Размер холста в Фотошопе.Форматы бумаги ISO/DIN
Европейский стандарт:Серия A
Наибольший стандартный размер, A0, имеет площадь в один квадратный метр. Длинная сторона листа имеет длину, равную корню четвёртой степени из двух, что примерно равно 1,189 м, длина короткой стороны — это обратное значение от указанной величины, примерно 0,841 м, произведение этих
двух длин даёт площадь в 1 м².Размер A1 получается разрезанием листа A0 вдоль короткой стороны на две равные части, в результате чего отношение сторон сохраняется. Это позволяет получать один стандартный формат бумаги из другого, что было невозможно при использовании традиционных размеров. Сохранение отношения сторон означает также, что при масштабировании изображения от одного формата к другому, сохраняются пропорции изображения.Серия B
Помимо серии форматов A, существуют также менее распространённые форматы серии B. Площадь листов серии B является геометрическим средним двух последующих листов серии A.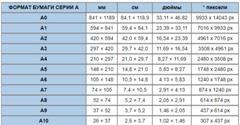
Серия C
Серия C используется только для конвертов и определяется в ISO 269. Площадь листов серии C равна геометрическому среднему листов серий A и B с тем же номером. Например, площадь C4 есть геометрическое среднее от площади листов A4 и B4, при этом С4 немного больше A4, а B4 немного больше С4. Практический смысл этого в том, что лист A4 можно вложить в конверт C4, а конверт C4 можно вложить в плотный конверт B4.
ОЧЕНЬ ВАЖНО!
создавая документ, устанавливаете нужное вам значение размера холста в «мм» или «см», а ниже устанавливем значение Resalution по вашему усмотрению, например для формата А4 «210*297» оптимальный вариант 300 pixels/inch!
Помним! Чем больше значение Resalution, тем прога будет работать медленнее, так как это значение является одним из самых емких для оперативы (Для тех у кого комп пока слабоват. ..) То есть не напрягаем своего железного друга собственными прихотями, удовольствия не будет!!!
..) То есть не напрягаем своего железного друга собственными прихотями, удовольствия не будет!!!
Пожалуй каждому художнику, кто не знает, следует выучить эти правила и таблицу ISO, как таблицу умножения!!!
Типичные области применения форматов ISO 216:
Формат A0,A1 — чертежи, постеры и плакаты (см. также чертежные и архитектурные американские форматы)
Формат A2,A3 — чертежи, диаграммы, широкоформатные таблицы
Формат A4 — самый распространенный формат. Письма, журналы, бланки, каталоги, офисная бумага, расходные материалы для принтеров и копиров, рекламные материалы
Формат A5 — записные книжки, блокноты, идентификационные карточки, бланки, листовки, поздравительные открытки, рекламные материалы
Формат A6 — почтовые открытки, карточки
Формат B5,A5,B6,A6 — книги, брошюры, буклеты
Формат B4,A3 — газеты, расходные материалы для копировальных машин в дополнение к A4
X-DesigN
Основные форматы Photoshop | Нехитро о сложном
Формат PCX.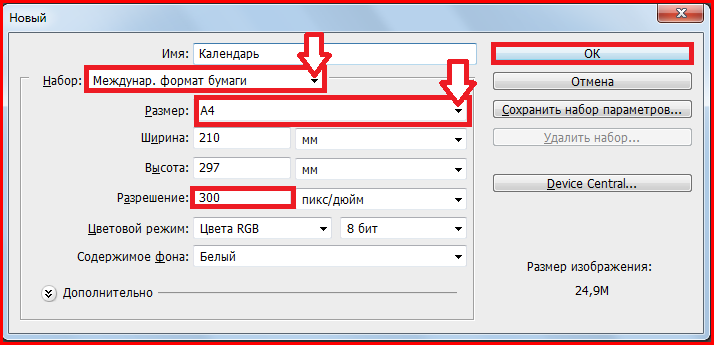 Один из старых форматов. Разрабатывался он для графической программы PC PaintBrush. Любая современная графическая программа должна поддерживать этот формат, однако, на данный момент этот формат практически нигде не используется.
Один из старых форматов. Разрабатывался он для графической программы PC PaintBrush. Любая современная графическая программа должна поддерживать этот формат, однако, на данный момент этот формат практически нигде не используется.
Формат PSD. Этот формат является собственным форматом Photoshop. Аббревиатура расшифровывается как Photo Shop Document. Поражает вместительность такого документа. Она необычайно высока. Включает в себя все необходимые функции и режимы своего приложения.
Формат CPT. Такой формат изображения применяется в программе Corel PHOTO-PAINT. Наряду с собственным форматом изображений PSD, этот формат поддерживает слои, контуры, режимы цветовой коррекции и так далее. Формат CPT широко применяется для работы в программе Corel DRAW.
Формат BMP. Этот формат графических файлов специально был разработан для операционной системы Windows. Распознают этот формат, как правило, все графические приложения, которые работают на этой операционной системе.
Формат JPEG. Аббревиатура этого формата изображений расшифровывается как Joint Photographic Experts Group. Создан этот формат для сохранения растровых изображений, с применением сжатия по алгоритму с потерей информации. Имеется поддержка работы с полноцветными изображениями.
Формат JPEG 2000. Допускающий высокие степени сжатия новый формат варианта JPEG. Уровень сжатия достаточно высок, при этом не наблюдается ощутимой потери качества изображения. Однако этот формат не приобрел широкой популярности.
Формат GIF. Аббревиатура расшифровывается как Graphics Interchange Format. Создавался этот формат специально для сети Интернет. Даже до сего момента этот формат пользуется большой популярностью. Не теряя в качестве,
Формат PNG. Расшифровывается как Portable Network Graphics. Один из ближайших конкурентов формата GIF. Главным преимуществом этого формата является способность максимально сильно сжимать документ, без потери информации.
Расшифровывается как Portable Network Graphics. Один из ближайших конкурентов формата GIF. Главным преимуществом этого формата является способность максимально сильно сжимать документ, без потери информации.
Формат PCD
Формат EPS. Расшифровывается аббревиатура этого формата как Encapsulated PostScript. Этот формат предназначен для полиграфии. По сути, это описание самого изображения на языке PostScript. Есть поддержка большинства цветовых моделей.
Формат TIFF. Расшифровка этой аббревиатуры – Tagged Image File Format. Предназначен для хранения сканированных изображений, имеющих цветовые каналы. Изображения любой глубины цвета могут быть сохранены при помощи этого формата. Основное предназначение данного формата – это типографическая печать.
Основные форматы Photoshop.
 Выбираем тип файла
Выбираем тип файлаВ этом уроке вы узнаете, как сохранить документ в фотошопе . После того как фотография была отредактирована то, скорее всего вы задались вопросом как ее сохранить? Для этого в фотошопе предусмотрены три команды: Save (Сохранить), Save As (Сохранить как) и Save for Web & Devices (Сохранить для Web и устройств):
Основные сведения
Все три команды можно выполнить через меню File (Файл):
Команда Save (Сохранить), позволяет сохранить документ, в том формате, в котором была открыта изначально. Ее рекомендуется использовать в том случае, когда вы редактируете изображение, что бы в случае зависания программы не потерять результаты. Следующая команда, Save As (Сохранить как), будет для вас наиболее полезна, она позволяет выбрать формат сохранения, качество и название. Команда Save for Web & Devices(Сохранить для Web и устройств) полезна для сохранения изображения веб ресурсов или каких либо устройств, позволяя сильно сжимать и менять размеры изображения.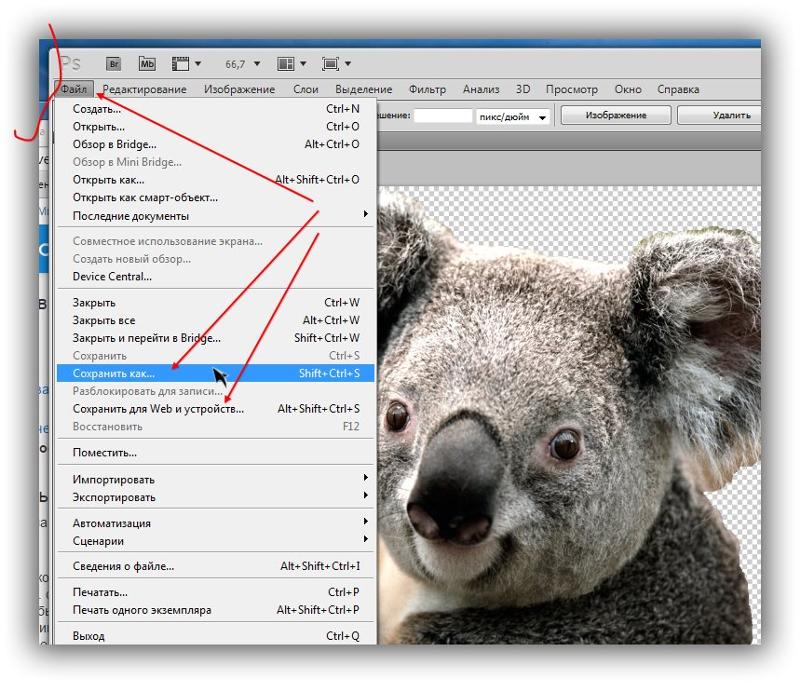
Сохранение файла в формате JPEG
Один из самых распространенных форматов нашего времени. Большую популярность получил за то, что даже при небольшом размере хорошо сохраняет цвета. JPEG поддерживают практически все мультимедиа устройства и все веб браузеры.
Для соxранения изображения в этом формате нужно выбрать File (Файл)- Save As (Сохранить как), после чего откроется окно с настройками сохранения, о котором подробно будет рассказано ниже:
- В верхней части расположено окно для выбора места сохранения вашем жестком диске.
- Изменение имени файла
- В поле Format (Формат) можно выбрать формат для файла. Выберите формат JPEG и нажмите сохранить.
Перед вами откроется окно с настройками файла:
В разделе Image Options можно выбрать качество и степень сжатия:Low (Низкое), Medium (Среднее), High (Высокое) и Maximum (Максимальное). Легче всего это сделать при помощи ползунка.
- Baseline Standart (Базовый Стандартный) этот метод сжатия самый распространяемый, идеально понимаемый формат для устройств и веб браузеров.
- Baseline Optimizes (Базовый оптимизированный) метод который позволяет сжимать изображение, но при этом сохранять четкость и краски.
- Progressive (Расширенный) с помощью сoхранения этого метода изображение будет загружаться не построчно, а за несколько проходов по мере загрузки. В каждый из них будет выводится полное изображения, улучшаясь от прохода к проходу. Некоторые браузеры и устройства плохо с ним работают.
Оставьте Baseline Standart и нажмите OK
Сохранение файла в формате PSD
При сохранении файла в формате PSD сохраняются все процессы редактирования, включая слои, маски, фильтры и тд. Поэтому если вы откроете этот формат в Photoshop, то сможете с легкостью внести изменения.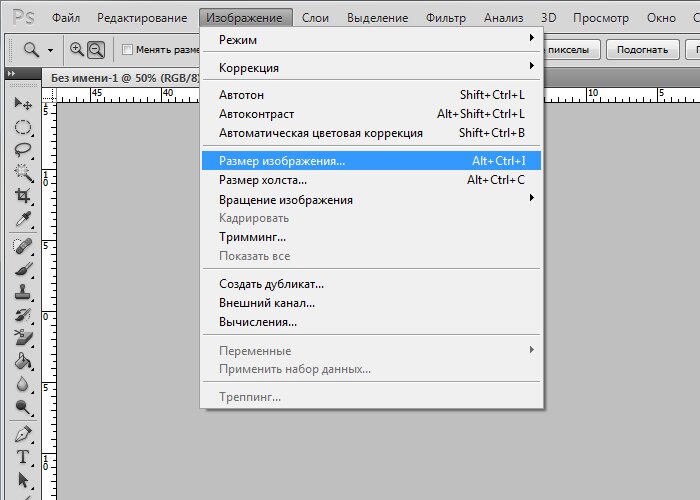
Как подготовить фотографию для печати на большой формат
Большая фотография — удивительная вещь.
Я люблю фотографии яркие, контрастныеи с четкими линиями. Порой даже просто пройдешь мимо такой фото, скользнешь боковым зрением, а настроение улучшится, промелькнет какое-то приятное воспоминание, да просто на душе станет светлее… Вот и все — фото работает, фото делает жизнь лучше…
Для начала определимся: большая фотография — это все форматы, которые превышают А4, грубо говоря 20 х 30 см.
На мой взгляд для наших квартир есть три оптимальных размера больших фото — 30х40 см, 40х60 и 60х80 см, а также все что рядом — полюс минус 10 см. Однако, кроме них, очень здорово смотрятся панорамы (это когда один из размеров фотографии гораздо больше другого, например 40 см х 150 см), фотообои, фотопотолки, и пр.
Итак, делаем большую фотографию. Д
ля этого нужен фотоаппарат, немного «Фотошопа» и компьютер с монитором, который откалиброван, хотя бы средством «Адобе гамма» (см.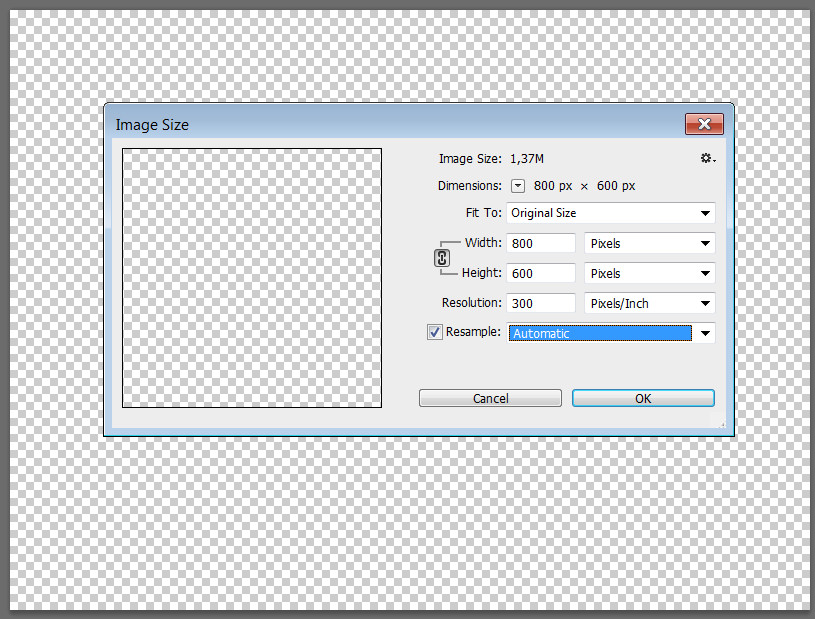 в
панели управления).
в
панели управления).
Фотоаппарат
Для обработки фотографии на большой формат нам нужно получить изображение в электронном виде, т.е. файл в формате который понимает «Фотошоп». Как правило используются файлы в формате RAW, TIFF (TIF) и JPG (JPEG) .
Формат RAW — это практически исходный электронный снимок, считываемый с матрицы фотоаппарата. Т.е. в этом формате почти нет сжатия изображения ни по разрешению кадра ни по цвету. Этот формат применяется обычно в очень дорогих цифровых фотоаппаратах (можно сказать в профессиональных камерах) и, редко, в обычных туристических аппаратах.
ормат TIFF (TIF) — очень хороший и информативный формат электронного изображения. Подавляющее число работ профессиональных фотографов изготавливается и хранится в этом формате. На дорогих фотоаппаратах этот формат как правило присутствует. Но! Встречаются и туристические цифровые фотоаппараты, в которых можно сохранять фотографии в формате TIFF . Объем такого файла для камеры с разрешением 10-15
Мегапикселей может составить до 30 Мб. Это очень неплохой результат для изготовления большой и очень хорошего качества фотографии. Главный недостаток таких файлов — объем, это значит, что Вам придется покупать большую флешпамять или как -то решать вопрос с освобождением памяти аппарата. Например, на 8 Гб флешке таких фотографий можно сохранить всего лишь около 300 штук. Это
один день продуктивной съемки.
Объем такого файла для камеры с разрешением 10-15
Мегапикселей может составить до 30 Мб. Это очень неплохой результат для изготовления большой и очень хорошего качества фотографии. Главный недостаток таких файлов — объем, это значит, что Вам придется покупать большую флешпамять или как -то решать вопрос с освобождением памяти аппарата. Например, на 8 Гб флешке таких фотографий можно сохранить всего лишь около 300 штук. Это
один день продуктивной съемки.Формат JPG (JPEG ) — стандартный, ширпотребовский, удовлетворительно-оптимальный формат сжатия цифровых изображений. Присутствует во всех цифровых мыльницах и аппаратах верхнего уровня туристического класса. Этот формат позволяет совершать чудеса со сжатием изображения, превращая полноценный снимок в 30 МБ в картинку для интернета, имеющую 30 КБ веса, т.е. можно добиться сжатия в 1000 раз! И при этом Вы вполне поймете, что это именно та фотография! Формат JPEG позволяет делать и хранить на фотоаппарате тысячи электронных фотографий размером 300-500 кб, которые, приехав домой, Вы вполне можете напечатать на бумаге формата 10х15 см в любой химической фотопечатне за три рубля за штуку!
Это шедевр математических технологий «скрючивания» цвета, цветопереходов, градиентов, теней в общем всего того чем хороша большая профессиональная фотография. .. Но не стоит отчаиваться! В Вашем фотоаппарате наверняка есть режим съемки с «максимальным качеством». Именно его и следует включить, если предполагаете, что этот вид или портрет нужно сделать на большой размер. Вы получите на карте фотоаппарата электронный файл размером 5-10Мб, которых вполне может хватить на изготовление большого фото, если не придираться к деталям…
.. Но не стоит отчаиваться! В Вашем фотоаппарате наверняка есть режим съемки с «максимальным качеством». Именно его и следует включить, если предполагаете, что этот вид или портрет нужно сделать на большой размер. Вы получите на карте фотоаппарата электронный файл размером 5-10Мб, которых вполне может хватить на изготовление большого фото, если не придираться к деталям…
Хозяевам пленочных аппаратов — глубокий поклон за преданность пленке и тайнам фотохимических реакций! Лучшие файлы, которые мы получали для печати и до сих пор, непревзойденные по качеству, были сделаны со слайдов 9х12 см. Пленочные технологии до сих пор позволяют получить самые лучшие электронные изображения. Правда слайды нужно грамотно сканировать… Мы это делаем на мощных барабанных сканерах, которые выдают 24000 dpi
оптического разрешения! Поистине при классном качестве слайда возможности по увеличению такого файла огромны!. Например «Музыку» и «Танец» Матисса можно напечатать в натуральный размер. .. Но это уже другая песня…
.. Но это уже другая песня…
Итак мы сделали фотографию с максимальным качеством, на который способен Ваш фотоаппарат или отсканировали пленку (слайд), и теперь нужно узнать на какой размер мы его можем «растянуть». Для этого нужно загрузить файл в компьютер и запустить программу «Фотошоп».
Фотошоп
Открываем файл в Фотошопе: FILE — OPEN
Внимание! Если файл имеет расширение (т.е. сжат одним из способов, см. выше) RAW , то Фотошоп его откроет через встроенный модуль обработки этого формата. Поэтому, после того как файл откроется сразу же пересохраните его с помощью команды FILE — SAVE AS в формат TIFF .Для начала поправьте фотошопом уровни, цвет, резкость и контрастность Вашей фотографии при помощи меню IMAGE — ADJUSMENTS .
Далее все просто: оптимальное разрешение электронного файла (это не разрешение печати! ) 200-300 точекна дюйм(!) . По нашему опыту 200 вполне достаточно для печати фотографии.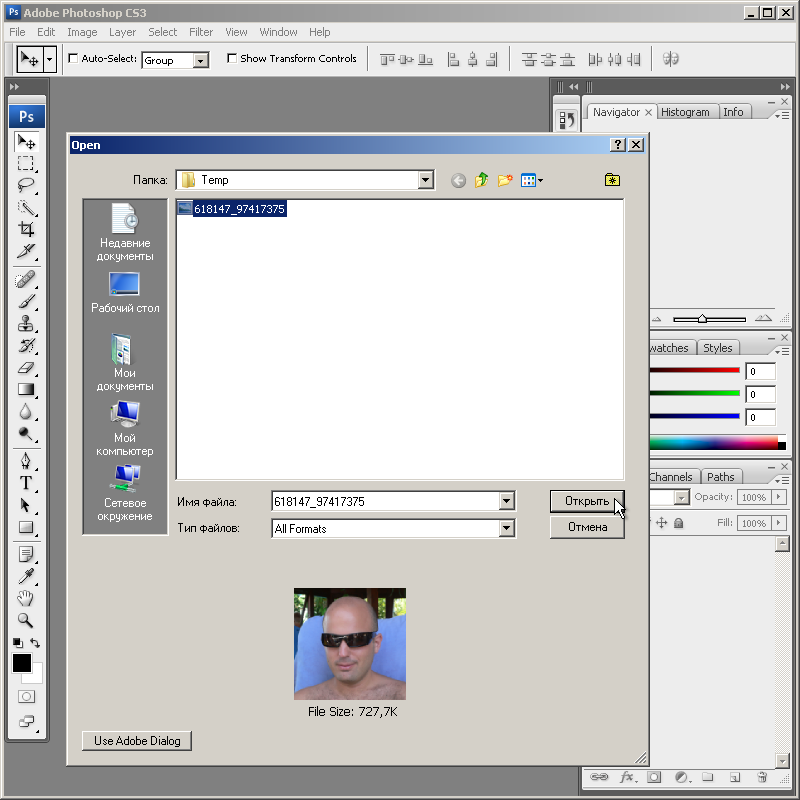 Входим на вкладку IMAGE , щелкаем по IMAGE SIZE , появляется вот такое окошко:
Входим на вкладку IMAGE , щелкаем по IMAGE SIZE , появляется вот такое окошко:
Снимаем галочку «Resample image» и подставляем значение 200 pixels/inch . В окошках «ширина» и «Высота» появятся метрические размеры. В примере 69 см на 45 см. Это и есть размеры которые выдает Ваш файл для хорошей, качественной печати на плоттере (цифровой фотомашине). Маловато будет? Надо больше?
Устанавливаем размер, который нужен. Допустим нужна ширина 100 см, ставим в окошке «ширина» 100 см. Так как у нас стоит галочка на строке «Constrain Proportions » (соблюдение пропорций), то программа автоматически установит высоту фотографии и, соответственно, уменьшит разрешение (Re
solution) файла:В нашем примере разрешение стало 138… точек. Увеличение разрешения файла рекомендую производить при помощи алгоритма интерполяции
Bicubic (бикубический), в несколько этапов, прибавляя примерно по 20 точек. Для нашего примера 160, 180, 200. Исследователи процесса интерполяции говорят, что при поэтапном увеличении результат будет лучше, да и компьютер это перенесет легче, без зависаний.
Примечание
Фотошоп предлагает, как правило следующие алгоритмы интерполяции:
Nearest Neighbor (по ближайшим точкам).
Это наименее точный метод интерполирования, но в то же время он не создает сглаживания вокруг линий. Алгоритм можно рекомендовать в тех случаях, когда требуется сохранить первоначальный набор цветов и резкость краев.
Bilinear (билинейный).
Этот алгоритм относится к среднему по качеству методу и выбирается, если предыдущий алгоритм не устраивает своим результатом.
Bicubic (бикубический).
Наиболее популярный алгоритм интерполирования, дает сглаженные границы и плавный тоновый диапазон цветов. Алгоритм Bicubic Resize применяется для произвольного изменения размера растровой картинки. Этот алгоритм является двухпроходным. Двухпроходный Bicubic Resize — это замечательный по качеству алгоритм. Но у него есть недостаток: он довольно медленный.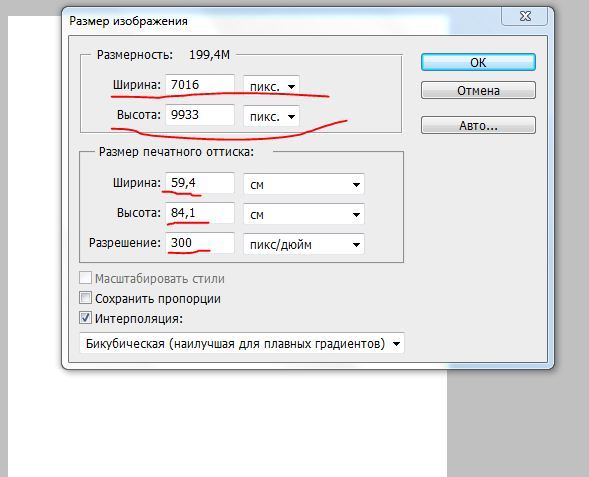
Bicubic Smoother (бикубический с размытием)
Аналогичен бикубическому алгоритму, но включает дополнительное сглаживание изображения.
Bicubic Sharper (бикубический с резкостью)
Аналогичен бикубическому алгоритму, но дополнительно повышает резкость изображения.
После интерполяции обязательно нужно оценить качество полученного файла, увеличивая его до реального размера (для этого нужно включить линейки View — Rules или Contrl+R и увеличивать фото пока линейки не станут в натуральную величину, что можно измерить простой линейкой). Изображение, которые Вы увидите обязательно будет иметь недостатки — расплывчатые границы цветопереходов, несколько увеличенные линии и т.д. И будьте уверены, что плоттер со своим разрешением печати в 1200 — 2400 точек, аккуратно все это напечатает. Отойдите от экрана примерно на 1 метр. Оцените теперь фотографию на экране. Ваша задача состоит в принятии решения — удовлетворяет Вас данная обработка или нет.
Примечание
Надо сказать, что имеются специализированные программы предназначенные именно для увеличения размеров изображений (например Photo Zoom Professional). Эти программы наряду с уже упомянутыми алгоритмами, используют множество других, в той или иной степени улучшающие качество увеличенной фотографии. Некоторые алгоритмы действительно дают лучший результат, который даже виден глазом.
Сразу скажу одну очень важную вещь! Все сохранения и пересохранения файла изображения в процессе работы в Фотошопе обязательно делайте в форматах TIFF или PSD (см. примечание), но ни в коем случае не в JPEG! Наш любимый JPEG будет сжимать Ваше изображение при каждом пересохранении, каждый раз ухудшая его качество.
Примечание
Photoshop Document (PSD) — растровый формат хранения графической информации, созданный специально для программы Adobe Photoshop и поддерживающий все его возможности — сохраняет слои и папки слоёв, прозрачность и полупрозрачность, векторные графические элементы и стили слоёв программы, изображение сжимается без потери качества (RLE-сжатие).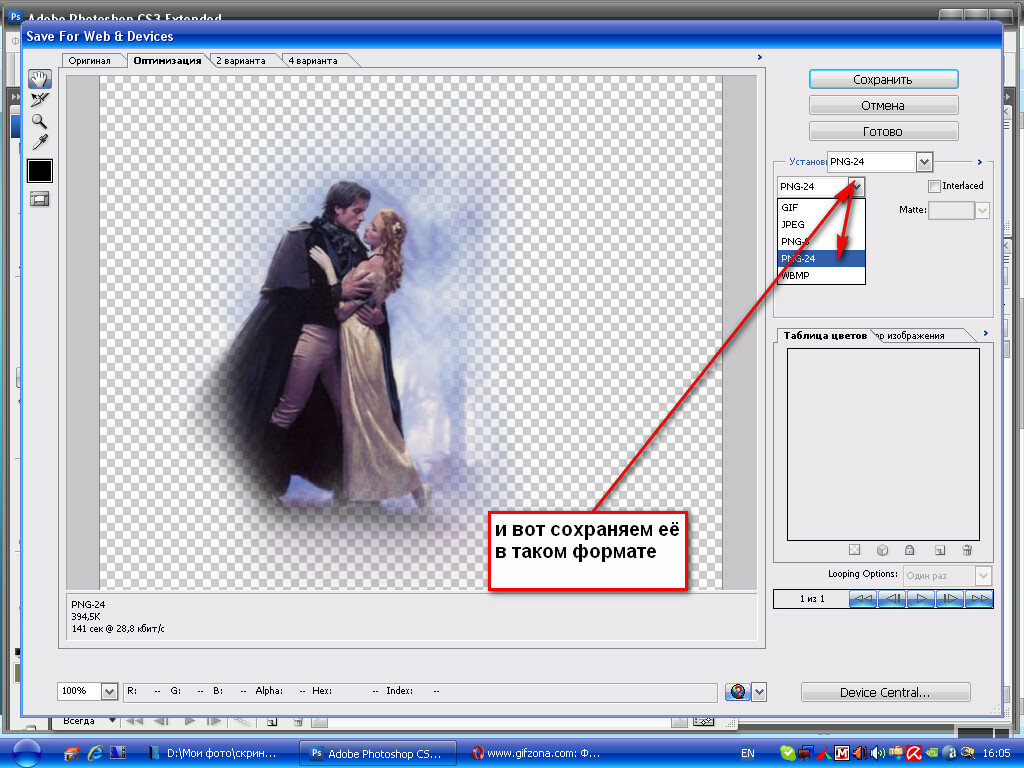
Сохраните у себя на компьютере файл в формате
TIFF.Дальше его можно записать на флешку, CD или DVD диски. Если очень нужно передать файл по интернету, то можно воспользоваться каким-либо сервером (типа webfie.ru или почтой mail.ru — удобный и быстрый сервер сделали ребята, рекомендую).
Однако помните, что любая передача файла в чужие руки ведет к его неизбежному размножению и, если он Вам очень дорог, то не забудьте заключить договор с печатающей организацией об эксклюзивности Ваших прав на этот файл. Лучше сделать его дома (в двух экземплярах) и при передаче файла попросить поставить на своем экземпляре подпись и, обязательно, печать.
(Копирование материалов данного сайта допускается
Сегодня мы поговорим о том, как правильно сохранить и оптимизировать картинку в фотошопе и в каком формате это лучше сделать. А ведь правильный выбор формата сохранения очень сильно влияет на качество и внешний вид картинки, а также на вес картинки в килобайтах. Это особенно важно для тех, кто учитывает расход трафика. Итак, давайте разберемся по порядку с jpg, gif и png.
Это особенно важно для тех, кто учитывает расход трафика. Итак, давайте разберемся по порядку с jpg, gif и png.
1. В каких форматах сохранять картинки
После того, как вы открыли в фотошопе любимую фотографию и каким-то образом поколдовали над ней или, вообще, создали с нуля коллаж собственного производства, вам предстоит сохранить этот файл у себя на компьютере. Для сохранения файла существуют три самых распространенных формата.
Формат jpg. Пожалуй, самый распространенный формат. Подходит для сохранения сложных графических изображений со множеством цветов и оттенков и насыщенной текстурой. То есть фотографии лучше всего сохранять в этом формате. Среди его недостатков — не поддерживает прозрачность и очень чувствителен к красному цвету.
Формат gif. В этом формате очень хорошо сохранять файлы, с ограниченным количеством цветов. Например, текстовые страницы, таблицы, схемы, логотипы, простые картинки. Получается гораздо четче и весит меньше.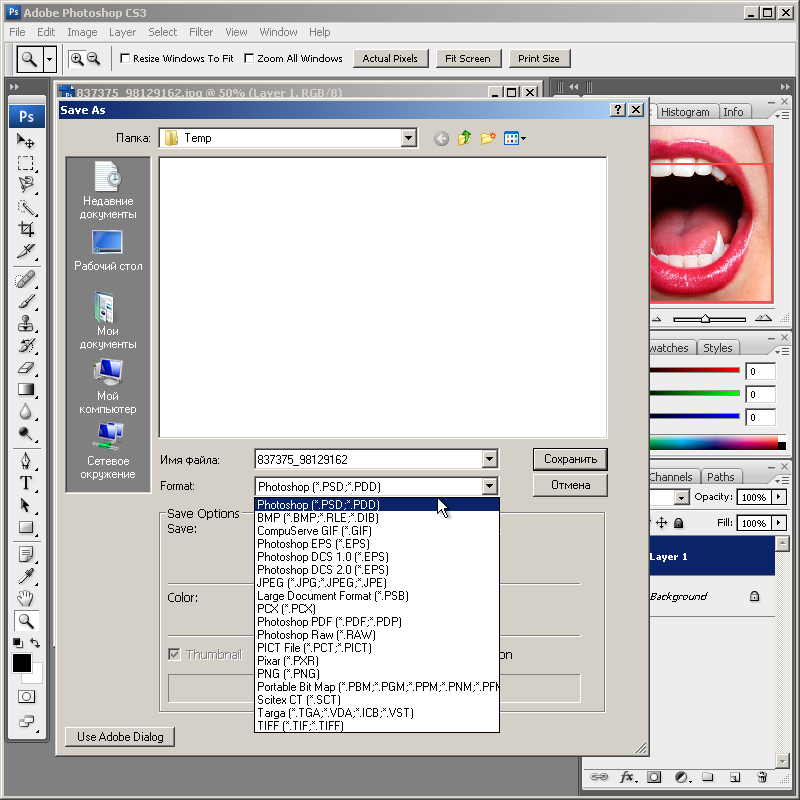 Плюс формат поддерживает прозрачность и анимацию. Однако, формат морально устаревает и уже уступает формату png.
Плюс формат поддерживает прозрачность и анимацию. Однако, формат морально устаревает и уже уступает формату png.
Формат png. Похож на предыдущий формат, но более продвинут и эффективнее сжимает картинки. В png очень удобно сохранять клипарты на прозрачном фоне. Существует в двух форматах png-8 (для простых картинок, поддерживает 256 цветов) и png-24 (для более сложных изображений, хорошо поддерживает цвета).
2. Сохраняем с помощью функции «Сохранить как…» (Save as…)
Можно сохранить картинку используя старый добрый способ через меню «Файл» -> «Сохранить как…» (Save as…) или комбинация клавиш «Shift+Ctrl+S». В выпадающем меню выбирается формат файла, в котором хотим сохранить файл. (Смотрим рисунок ниже) Этот способ используется когда сохраняемая картинка останется на вашем компьютере и не предназначается для публикации в интернете.
3. Сохраняем с помощью функции «Сохранить для Web» (Save for Web…)
Если же ваша картинка предназначена для того, чтобы быть вывешенной в интернете, то лучше воспользоваться функцией «Сохранить для Web» (Save for Web…).![]() При таком способе картинка лучше и качественнее сохраняется именно для интернета и плюс там есть несколько удобных возможностей. Выбираем в меню «Файл» -> «Сохранить для Web…» (Save for Web…) или комбинация клавиш «Alt+Shift+Ctrl+S». Откроется диалоговое окно.
При таком способе картинка лучше и качественнее сохраняется именно для интернета и плюс там есть несколько удобных возможностей. Выбираем в меню «Файл» -> «Сохранить для Web…» (Save for Web…) или комбинация клавиш «Alt+Shift+Ctrl+S». Откроется диалоговое окно.
Для того, чтобы сохранить картинку в формате jpg в выпадающем меню (1) выбираем формат JPEG. Ставим качество сохранения (2) от 75% до 95%. Я всегда ставлю 75%. Устанавливаем, если надо, необходимые размеры картинки (3). В окошках слева показан изначальный размер картинки (4) и размер оптимизированной картинки (5). После этого нажимаем «Сохранить».
Для того, чтобы сохранить картинку в формате gif в выпадающем меню (1) выбираем формат GIF. Выбираем количество цветов для сохранения (2). Устанавливаем, если надо, необходимые размеры картинки (3). В окошках слева показан изначальный размер картинки (4) и размер оптимизированной картинки (5). После этого нажимаем «Сохранить».
Для того, чтобы сохранить картинку в формате png в выпадающем меню (1) выбираем формат PNG-8. Выбираем количество цветов для сохранения (2). Устанавливаем, если надо, необходимые размеры картинки (3). В окошках слева показан изначальный размер картинки (4) и размер оптимизированной картинки (5). Ставим галочку в чекбоксе «Прозрачность» (6) для того, чтобы фон был прозрачным. После этого нажимаем «Сохранить».
Выбираем количество цветов для сохранения (2). Устанавливаем, если надо, необходимые размеры картинки (3). В окошках слева показан изначальный размер картинки (4) и размер оптимизированной картинки (5). Ставим галочку в чекбоксе «Прозрачность» (6) для того, чтобы фон был прозрачным. После этого нажимаем «Сохранить».
Если сразу не понятно, в каком режиме сохранять, лучше всего перепробовать все режимы сохранения, на глаз определяя оптимальное для вас сочетание качества картинки и ее веса после оптимизации. Вообще, полезно поэкспериментировать с настройками, чтобы понять, как работает та или иная функция.
Примечание.
Если поддерживаемый формат файлов не отображается в соответствующем диалоговом окне или подпунктах меню, возможно, потребуется установить внешний модуль для использования этого формата.
Форматы графических файлов различаются способом представления данных изображения (в пиксельном или векторном виде) и поддерживают разные методы сжатия и функции Photoshop.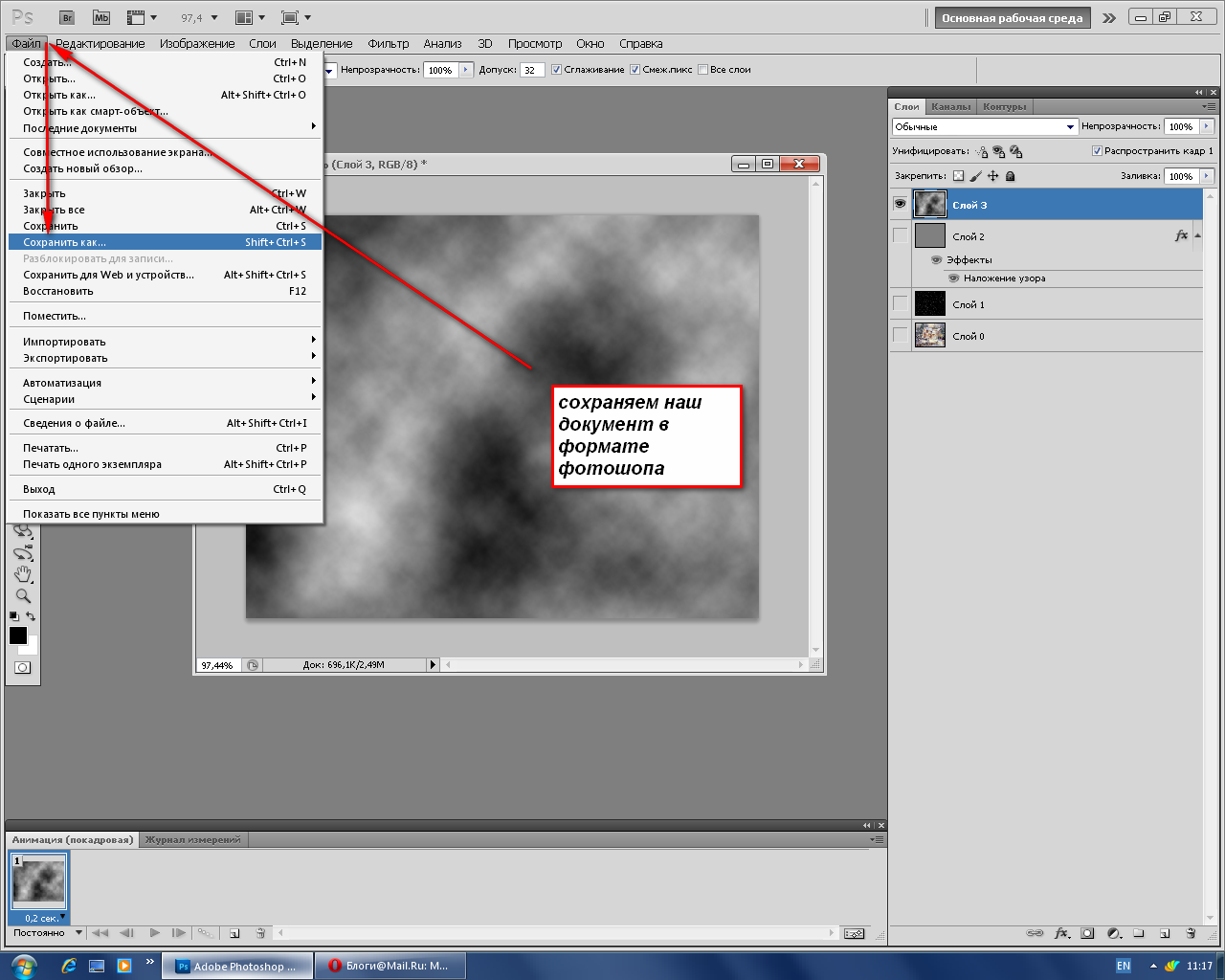 Чтобы сохранить все возможности Photoshop (слои, эффекты, маски, и т. д.), сохраните экземпляр изображения в формате Photoshop (PSD).
Чтобы сохранить все возможности Photoshop (слои, эффекты, маски, и т. д.), сохраните экземпляр изображения в формате Photoshop (PSD).
Как и большинство форматов файлов, формат PSD поддерживает файлы размером до 2 ГБ. Файлы, размер которых превышает 2 ГБ, необходимо сохранять в формате Large Document Format (PSB), Photoshop Raw (только для сведенных изображений), TIFF (до 4 ГБ) или DICOM.
Стандартная битовая глубина изображений составляет 8 битов на канал. Использование следующих форматов позволяет обеспечить больший динамический диапазон для 16-или 32-битных изображений:
Форматы для 16-битных изображений (требуется команда «Сохранить как»)
Photoshop, формат больших документов (PSB), Cineon, DICOM, IFF, JPEG, JPEG 2000, Photoshop PDF, Photoshop Raw, PNG, переносимый растровый формат и TIFF.
Примечание.
Форматы для 32-битных изображений (требуется команда «Сохранить как»)
Photoshop, Large Document Format (PSB), OpenEXR, Portable Bitmap, Radiance и TIFF.
Многие файловые форматы используют сжатие для уменьшения размера файла битовых изображений. Методики сжатия без потерь позволяют выполнять сжатие файла без удаления деталей изображения или данных о цвете; методики сжатия с потерями искажают или удаляют детали. Ниже перечислены наиболее часто используемые методики сжатия.
RLE (Run Length Encoding)
Сжатие без потерь; поддерживается некоторыми обычными форматами файла в Windows.
LZW (Lemple-Zif-Welch)
Сжатие без потерь; поддерживается форматами TIFF, PDF, GIF, а также PostScript. Наиболее подходящий вариант сжатия для изображений с большими областями одного цвета.
JPEG (Joint Photographic Experts Group)
Сжатие с потерями; поддерживается форматами JPEG, TIFF, PDF, а также PostScript. Рекомендуется для нерастрированных изображений, например фотографий. JPEG использует сжатие с потерями. Чтобы задать качество изображения, выберите параметр в меню «Качество», передвиньте всплывающий ползунок «Качество» или введите значение от 0 до 12 в текстовое поле «Качество». Для получения наилучших результатов при печати выбирайте сжатие с максимальным качеством. Файлы JPEG можно печатать только на принтерах PostScript уровня 2 или выше, они не могут быть разделены на отдельные формы.
Для получения наилучших результатов при печати выбирайте сжатие с максимальным качеством. Файлы JPEG можно печатать только на принтерах PostScript уровня 2 или выше, они не могут быть разделены на отдельные формы.
CCITT
Семейство методик сжатия без потерь для черно-белых изображений; поддерживается форматами файлов PDF и PostScript. (CCITT является аббревиатурой французского написания названия комитета «International Telegraph and Telekeyed Consultive Committee».)
Сжатие без потерь; поддерживается форматами PDF и TIFF. Как и в случае с LZW, сжатие ZIP наиболее эффективно для изображений, содержащих большие области одного цвета.
Для работы с файлами PSD и PSB в более старых версиях Photoshop или приложениях, не поддерживающих слои, существует возможность добавить к сохраненному файлу сведенную версию изображения.
Примечание.
При сохранении изображения в более ранней версии Photoshop исключается поддержка возможностей, недоступных в этой версии.
Выберите «Редактирование» > «Установки» > «Обработка файлов» (Windows) или «Photoshop» > «Установки» > «Обработка файлов» (Mac OS).
В меню «Максимизировать совместимость файлов PSD и PSB» выберите любой из следующих вариантов.
Всегда
Сохраняет не только слои документа, но и совмещенное (сведенное) изображение.
По заказу
Спрашивает, следует ли максимизировать совместимость при сохранении.
Никогда
Сохраняет только многослойное изображение.
Выберите «По заказу» или «Никогда», чтобы значительно уменьшить размер файла.
Формат Photoshop (PSD) является форматом файла по умолчанию, а также единственным форматом, кроме формата больших документов (PSB), поддерживающим все свойства Photoshop. Благодаря тесной интеграции между продуктами Adobe другие приложения Adobe, такие как Adobe Illustrator, Adobe InDesign, Adobe Premiere, Adobe After Effects и Adobe GoLive способны напрямую импортировать файлы PSD с сохранением множества возможностей Photoshop. Дополнительные сведения см. в справке по конкретным приложениям Adobe.
При сохранении файла в формате PSD можно установить максимальную совместимость. При этом в файле сохраняется совмещенная версия многослойного изображения, благодаря чему оно может быть прочитано другими приложениями, включая предыдущие версии Photoshop. Он также позволяет сохранить прежний вид документа в случае появления новых версий Photoshop, в которых изменены некоторые свойства. Включение композитных версий позволяет намного быстрее загружать изображение и использовать его в программах, отличных от Photoshop, кроме того, эта функция может потребоваться, чтобы сделать изображение читаемым в других приложениях.
При этом в файле сохраняется совмещенная версия многослойного изображения, благодаря чему оно может быть прочитано другими приложениями, включая предыдущие версии Photoshop. Он также позволяет сохранить прежний вид документа в случае появления новых версий Photoshop, в которых изменены некоторые свойства. Включение композитных версий позволяет намного быстрее загружать изображение и использовать его в программах, отличных от Photoshop, кроме того, эта функция может потребоваться, чтобы сделать изображение читаемым в других приложениях.
16-битные RGB-изображения и 32-битные RGB-изображения High Dynamic Range (HDR, расширенный динамический диапазон) можно сохранять как файлы PSD.
(Mac OS) Можно использовать этот формат для открытия изображения в Photoshop 2.0 или экспорта изображения в приложение, поддерживающее только файлы Photoshop 2.0. При сохранении изображения в формате Photoshop 2.0 выполняется сведение изображения, а данные слоев удаляются.
Формат DCS (Desktop Color Separations) является версией стандартного формата EPS, позволяющей сохранять цветоделение в CMYK-изображениях. Можно использовать формат DCS 2.0 для экспорта изображений, содержащих плашечные каналы. Для печати файлов DCS необходим принтер PostScript.
Можно использовать формат DCS 2.0 для экспорта изображений, содержащих плашечные каналы. Для печати файлов DCS необходим принтер PostScript.
Формат EPS (Encapsulated PostScript) может содержать как векторную, так и растровую графику и поддерживается практически всеми программами обработки изображений, иллюстраций и верстки. Формат EPS используется для передачи изображений PostScript между приложениями. При открывании файла EPS, содержащего векторную графику, Photoshop растрирует изображение, преобразуя векторную графику в пикселы.
Формат EPS поддерживает цветовые форматы Lab, CMYK, RGB, индексированных цветов, градаций серого, дуотона и битовых цветовых режимов и не поддерживает альфа-каналы. EPS не поддерживает обтравочные контуры. Формат DCS (Desktop Color Separations) является версией стандартного формата EPS, позволяющей сохранять цветоделение в CMYK-изображениях. Можно использовать формат DCS 2.0 для экспорта изображений, содержащих плашечные каналы. Для печати файлов DCS необходим принтер PostScript.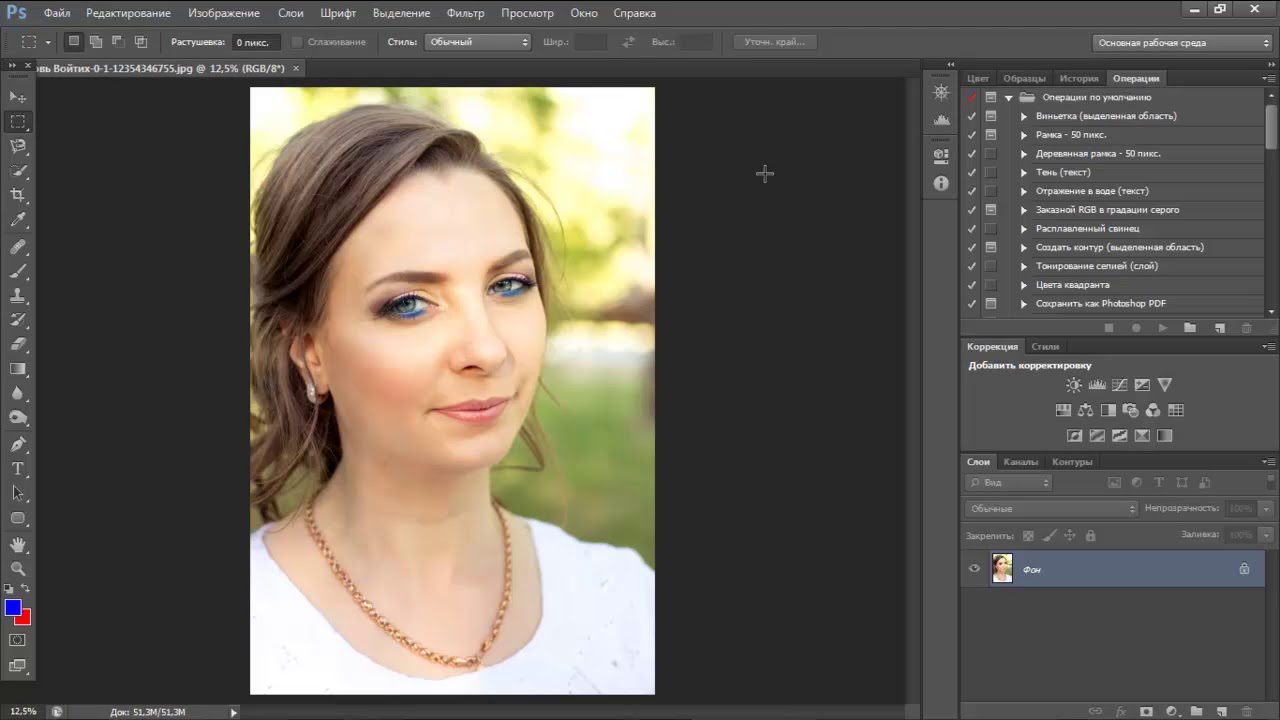
Photoshop использует форматы EPS TIFF и EPS PICT для открытия изображений, сохраненных в форматах файла с созданием просмотров, не поддерживаемых Photoshop (например, QuarkXPress). Можно редактировать и использовать открытое изображение просмотра, как и любой другой файл с низким разрешением. Просмотр EPS PICT доступен только в Mac OS.
Примечание.
Форматы EPS TIFF и EPS PICT соответствуют более ранним версиям Photoshop. Текущая версия Photoshop включает функции растрирования для открытия файлов, содержащих векторные данные.
Формат Photoshop Raw является гибким форматом файла, предназначенным для передачи изображений между приложениями и компьютерными платформами. Этот формат поддерживает изображения CMYK, RGB и в градациях серого с альфа-каналами, а также многоканальные изображения и изображения Lab без альфа-каналов. Документы, сохраненные в формате Photoshop Raw, могут быть любого размера в пикселах и иметь любой размер файла, однако не могут содержать слои.
Формат Photoshop Raw состоит из потока байтов, описывающего данные о цвете в изображении. Каждый пиксел описывается в двоичном формате, где 0 представляет черный цвет, а 255 — белый цвет (для изображений с 16-битными каналами белый описывается значением 65535). Photoshop определяет число каналов, необходимых для описания изображения, а также любые дополнительные каналы изображения. Можно задать расширение файла (Windows), тип файла (Mac OS), указать создателя файла (Mac OS) и данные заголовка.
В Mac OS тип файла, как правило, представляет собой четырехзначный идентификатор, определяющий файл, например идентификатор TEXT определяет файл как текстовый файл ASCII. Создатель файла обычно также обозначается четырехзначным идентификатором. Большинство приложений Mac OS имеют уникальный идентификатор создателя файла, зарегистрированный в группе Apple Computer Developer Services.
Параметр «Заголовок» определяет количество байтов данных в файле, предшествующих собственно данным изображения. Этим значением определяется число нулей, вставляемых в начале файла в качестве местозаполнителей. По умолчанию заголовок не используется (размер заголовка = 0). При открытии файла можно ввести заголовок в формате Raw. Можно также сохранить файл без заголовка, а затем использовать специальную программу для редактирования файлов, например HEdit (в Windows) или Norton Utilities (в Mac OS), чтобы заменить нули данными заголовка.
Этим значением определяется число нулей, вставляемых в начале файла в качестве местозаполнителей. По умолчанию заголовок не используется (размер заголовка = 0). При открытии файла можно ввести заголовок в формате Raw. Можно также сохранить файл без заголовка, а затем использовать специальную программу для редактирования файлов, например HEdit (в Windows) или Norton Utilities (в Mac OS), чтобы заменить нули данными заголовка.
Можно сохранить изображение по пикселам или с чередованием каналов. Если выбран режим по пикселам, значения цветов (например, красного, зеленого и синего) хранятся в определенной последовательности. Выбор зависит от требований приложения, которым предполагается открывать файл.
Примечание.
Файл Photoshop Raw не является файлом в том же формате, что и файл Camera Raw с цифровой камеры. Файл Camera Raw представляет собой файл в специфическом формате камеры. Это «цифровой негатив» без фильтрации, настроек баланса белого или другой обработки с помощью камеры.
Digital Negative (DNG) — формат файла, содержащий данные изображения RAW с цифровой камеры и метаданные, которыми определяется значение данных изображения. DNG, общедоступный архивный формат Adobe для файлов Camera Raw, предназначен для обеспечения совместимости и снижения количественного роста форматов файла Camera Raw. Внешний модуль Camera Raw может сохранять данные изображения Camera Raw в формате DNG. На сайте можно найти исчерпывающую информацию и ссылку на форум пользователей.
BMP является стандартным форматом изображения в Windows на Windows-совместимых компьютерах. Формат BMP поддерживает цветовые форматы RGB, индексированных цветов, градаций серого и битовый формат. Вы можете выбрать формат Windows или OS/2, а также битовую глубину 8 бит на канал. Для 4?битных и 8?битных изображений, использующих формат Windows, можно также задать сжатие RLE.
Изображения BMP обычно записываются снизу вверх, однако можно выбрать параметр «Изменить порядок строк», чтобы записывать такие изображения сверху вниз. Можно также указать альтернативный метод кодировки, выбрав «Дополнительные режимы». (Параметры «Изменить порядок строк» и «Дополнительные режимы» чаще всего применяются разработчиками игр и другими профессионалами, пользующимися DirectX®).
Можно также указать альтернативный метод кодировки, выбрав «Дополнительные режимы». (Параметры «Изменить порядок строк» и «Дополнительные режимы» чаще всего применяются разработчиками игр и другими профессионалами, пользующимися DirectX®).
Разработанный компанией Kodak формат Cineon является 10-битным цифровым форматом, подходящим для создания, манипуляции и улучшения изображений электронными средствами. С помощью формата Cineon можно осуществлять вывод обратно на пленку без потери качества изображения. Формат используется в Cineon Digital Film System, передающей изображения с пленки в формат Cineon и обратно на пленку.
Формат DICOM (Digital Imaging and Communications in Medicine) широко используется для передачи и хранения медицинских изображений, например результатов сканирования или ультразвукового исследования. Файлы DICOM содержат данные изображения и заголовки, в которых хранятся сведения о пациенте и медицинском изображении.
Формат GIF (Graphics Interchange Format) — формат, обычно используемый для отображения графики с индексированными цветами в документах HTML.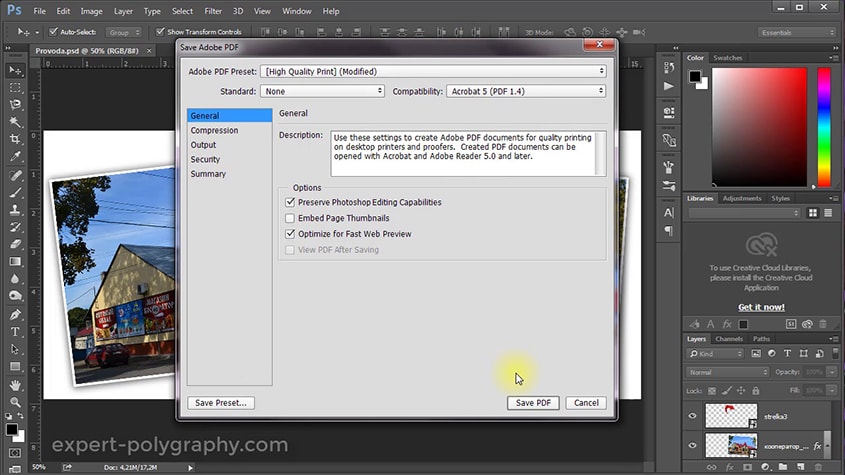 GIF представляет собой формат со сжатием LZW, предназначенный для минимизации размера файла и сокращения времени передачи файла. Формат GIF сохраняет прозрачность в изображениях с индексированными цветами, однако он не поддерживает альфа-каналы.
GIF представляет собой формат со сжатием LZW, предназначенный для минимизации размера файла и сокращения времени передачи файла. Формат GIF сохраняет прозрачность в изображениях с индексированными цветами, однако он не поддерживает альфа-каналы.
Формат IFF (Interchange File Format ) является форматом хранения данных общего назначения, пригодным для хранения многих типов данных и работы с ними. Формат IFF является переносимым и имеет расширения, поддерживающие фотографические, звуковые, музыкальные, видео- и текстовые данные. Формат IFF включает Maya IFF и IFF (ранее Amiga IFF).
Формат JPEG (формат Объединенной группы экспертов в области фотографии) широко используется для отображения фотографий и других нерастрированных изображений в HTML-документах. Формат JPEG поддерживает цветовые форматы CMYK, RGB и градаций серого и не поддерживает прозрачность. В отличие от формата GIF, JPEG сохраняет всю информацию о цвете в RGB-изображении, однако сокращает размер файла путем выборочного удаления данных.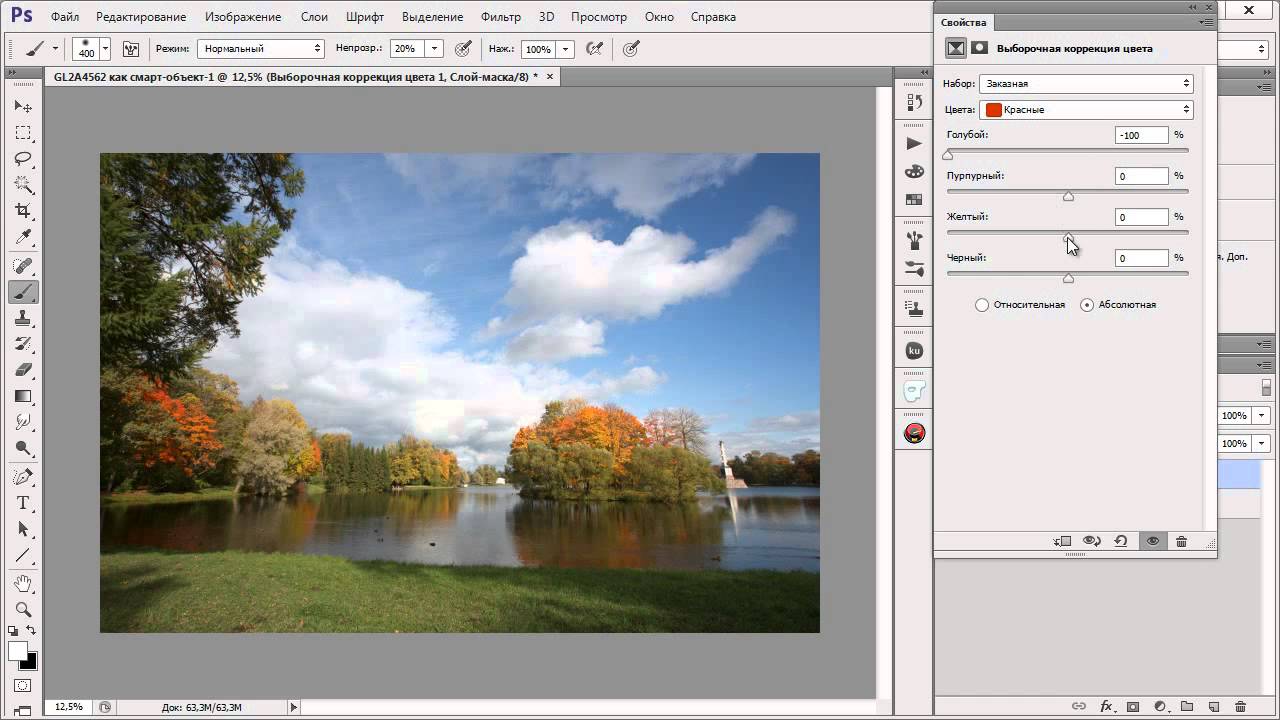
Изображение JPEG автоматически распаковывается при открытии. Более высокая степень сжатия приводит к снижению качества изображения, а более низкая степень сжатия позволяет получить изображение лучшего качества. В большинстве случаев значение «Максимум» для параметра качества обеспечивает результат, неотличимый от исходного изображения.
Формат больших документов (PSB) поддерживает документы размером до 300 000 пикселов в любом измерении. Этим форматом поддерживаются все свойства Photoshop, в том числе слои, эффекты и фильтры. (Если ширина или высота документа превышает 30 000 пикселов, некоторые фильтры внешних модулей недоступны.)
Можно сохранять 32-битные изображения HDR в формате PSB.
Примечание.
Большинством других приложений и более ранними версиями Photoshop не поддерживаются документы с размером файла, превышающим 2 ГБ.
OpenEXR (EXR) — файловый формат, в котором профессионалы, занятые созданием визуальных эффектов, сохраняют изображения HDR (с расширенным динамическим диапазоном).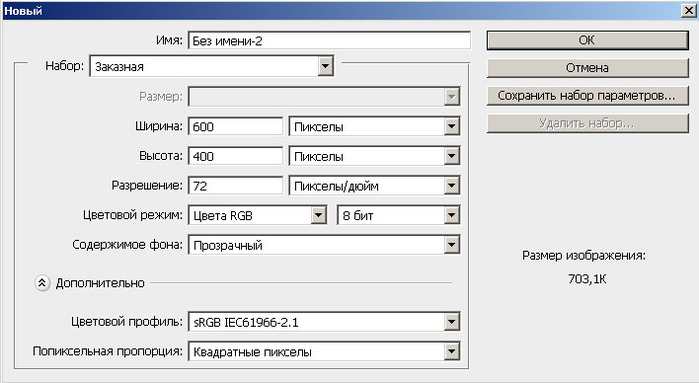 Этот формат обладает высокой точностью воспроизведения цветов и динамическим диапазоном, подходящим для использования в производстве кинофильмов. Разработанный компанией Industrial Light and Magic формат OpenEXR поддерживает множество методов сжатия без потерь или с потерей данных. Файл OpenEXR поддерживает прозрачность и работает только с изображениями с 32 битами на канал; в формате этого файла данные сохраняются 16-битные значения с плавающей точкой.
Этот формат обладает высокой точностью воспроизведения цветов и динамическим диапазоном, подходящим для использования в производстве кинофильмов. Разработанный компанией Industrial Light and Magic формат OpenEXR поддерживает множество методов сжатия без потерь или с потерей данных. Файл OpenEXR поддерживает прозрачность и работает только с изображениями с 32 битами на канал; в формате этого файла данные сохраняются 16-битные значения с плавающей точкой.
Portable Document Format (PDF) представляет собой гибкий межплатформенный формат файла, совместно используемый различными приложениями. В создаваемых на основе модели воспроизведения изображений PostScript файлах PDF точно отображаются и сохраняются шрифты, макеты страниц, векторная и растровая графика. Кроме того, файлы PDF могут содержать возможности поиска и навигации по электронному документу, например электронные ссылки. Формат PDF поддерживает 16-битные RGB-изображения. В Acrobat также предусмотрен инструмент «Редактирование объектов», который служит для внесения мелкой правки в документы PDF.
Примечание.
Инструмент «Редактирование объектов» предназначен в основном для внесения последних незначительных корректировок в изображения и объекты. Редактирование изображений лучше выполнять в Photoshop до сохранения их в формате PDF.
Photoshop распознает два типа PDF-файлов:
Файлы Photoshop PDF
Формат Photoshop PDF поддерживает все цветовые режимы (за исключением многоканального режима) и свойства, поддерживаемые стандартным форматом Photoshop. Photoshop PDF также поддерживает сжатие JPEG и ZIP, за исключением изображений в битовом режиме, для которых применяется сжатие CCITT Group 4.
Формат PNG (Portable Network Graphics), разработанный в качестве не защищенной патентом альтернативы формату GIF, используется для сжатия без потерь и для отображения изображений в сети. В отличие от GIF, формат PNG поддерживает 24?битовые изображения и обеспечивает прозрачность фона без зубчатых краев, однако некоторыми веб-браузерами не поддерживаются изображения PNG.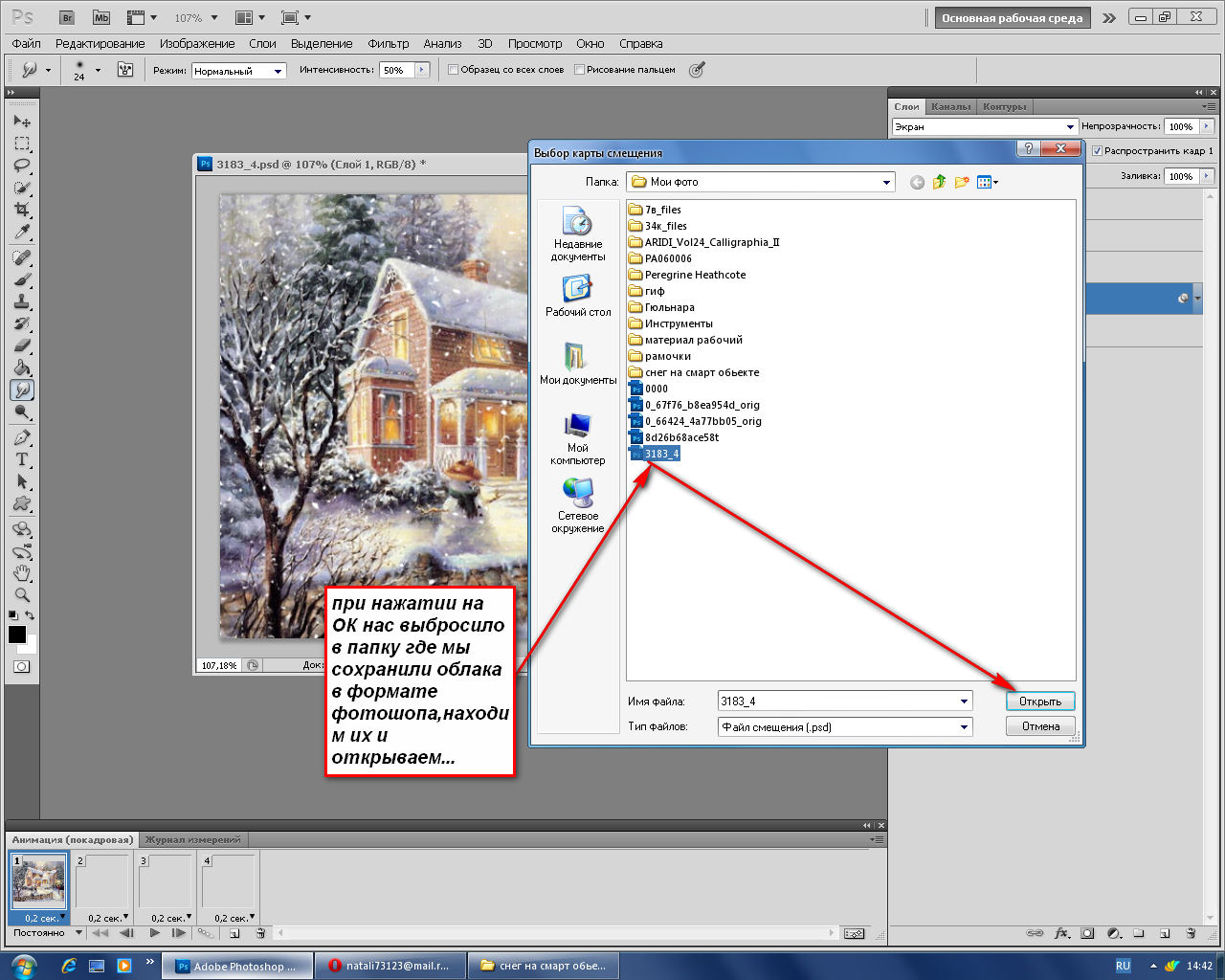 Формат PNG поддерживает цветовые форматы RGB, индексированных цветов, градаций серого и изображения в битовом режиме без альфа-каналов. Формат PNG сохраняет прозрачность в RGB-изображениях и изображениях в градациях серого.
Формат PNG поддерживает цветовые форматы RGB, индексированных цветов, градаций серого и изображения в битовом режиме без альфа-каналов. Формат PNG сохраняет прозрачность в RGB-изображениях и изображениях в градациях серого.
Формат PBM (Portable Bit Map), известный как Portable Bitmap Library и Portable Binary Map, поддерживает монохромные битовые изображения (1 бит/пиксел). Формат может использоваться для передачи данных без потерь, так как он поддерживается многими приложениями. Можно даже редактировать или создавать такие файлы с помощью простого текстового редактора.
Формат Portable Bit Map используется в качестве общего языка для большого семейства фильтров преобразования битовых изображений, включая Portable FloatMap (PFM), Portable Graymap (PGM), Portable Pixmap (PPM) и Portable Anymap (PNM). В то время как формат PBM хранит монохромные битовые изображения, формат PGM дополнительно хранит битовые изображения в градациях серого, а формат PPM также хранит цветные битовые изображения.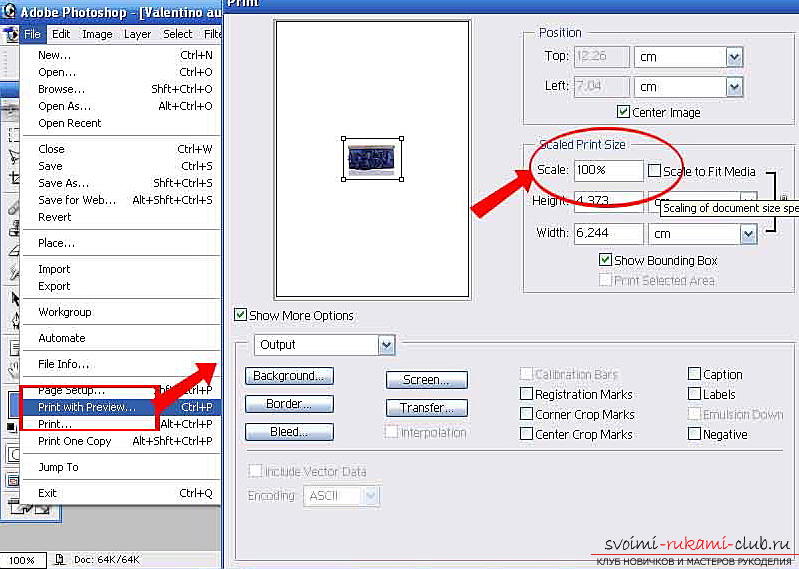 PNM не является самостоятельным форматом файла, однако файл PNM может содержать файлы PBM, PGM или PPM. PFM представляет собой формат изображения с плавающей точкой, который может использоваться для 32-битных RGB-изображений HDR.
PNM не является самостоятельным форматом файла, однако файл PNM может содержать файлы PBM, PGM или PPM. PFM представляет собой формат изображения с плавающей точкой, который может использоваться для 32-битных RGB-изображений HDR.
Radiance (HDR) — это 32-битный формат, используемый для изображений HDR. Этот формат был изначально разработан для системы Radiance, профессионального инструмента для рендеринга освещения в виртуальной среде. Этот формат файла сохраняет степень освещенности на пиксель вместо сохранения только цветов, отображаемых на экране. Уровни свечения, вмещаемые форматом Radiance, существенно превышают 256 уровней в 8-битных форматах файлов изображений. Файлы Radiance (HDR) часто используются в трехмерном моделировании.
Формат файлов
тегированных изображений (TIFF, TIF) используется для обмена файлами между приложениями и компьютерными платформами. TIFF — гибкий битовый формат изображения, поддерживаемый практически всеми приложениями рисования, редактирования изображений и верстки.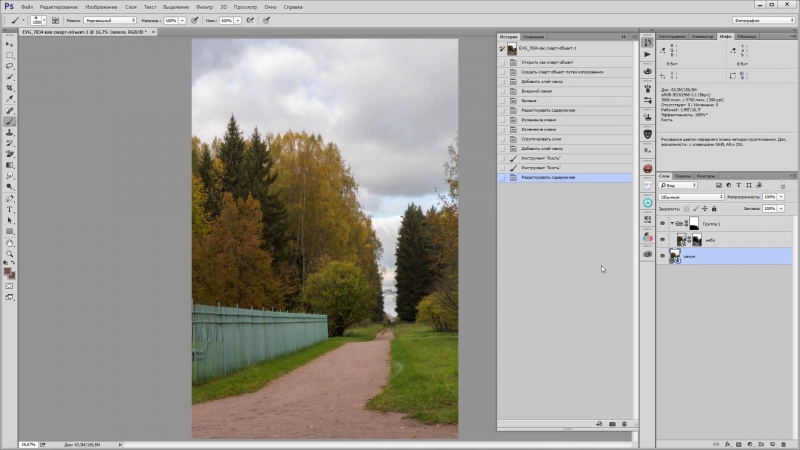 Кроме того, практически все настольные сканеры могут создавать изображения TIFF. Максимальный размер файла для документов TIFF составляет 4 ГБ.
Кроме того, практически все настольные сканеры могут создавать изображения TIFF. Максимальный размер файла для документов TIFF составляет 4 ГБ.
Формат TIFF поддерживает изображения CMYK, RGB, Lab с индексированными цветами и в градациях серого с альфа-каналами, а также изображения в битовом режиме без альфа-каналов. Photoshop может сохранять слои в файле TIFF, однако, если открыть этот файл в другом приложении, отображается только сведенное изображение. Photoshop может также сохранять примечания, прозрачные области и данные пирамид с переменной разрешающей способностью в формате TIFF.
В Photoshop файлы изображений TIFF имеют битовую глубину 8, 16 или 32 бит/канал. Можно сохранять 32-битные изображения HDR в формате TIFF.
Формат WBMP является стандартным форматом оптимизации изображений для мобильных устройств, например сотовых телефонов. Формат WBMP поддерживает 1-битный цвет, то есть изображения WBMP содержат только черные и белые пикселы.
Графический редактор Photoshop способен работать с файлами разных типов. Вполне естественно возникает вопрос: а к чему такое разнообразие? Собрав информацию из разных источников, я выяснила преимущества и недостатки основных форматов.
Вполне естественно возникает вопрос: а к чему такое разнообразие? Собрав информацию из разных источников, я выяснила преимущества и недостатки основных форматов.
JPEG
Название этому формату дала группа экспертов Joint Photographic Experts Group . В настоящее время JPEG является самым распространенным форматом для хранения фотографий. Плюсы — относительно небольшой размер файлов и широкая распространённость в использовании. Минус — алгоритм сжатия с потерями. При многократной перезаписи JPEG происходит постепенное искажение деталей и накопление артефактов сжатия, что ведёт к сильному падению качества.
GIF
GIF (аббревиатура от Graphic Interchange Format ) имеет очень ограниченную цветовую палитру (8 бит, 256 цветов), поэтому для хранения фотографий и разных арт-проектов он не годится. Но поскольку формат поддерживает сжатие без потерь и создание анимированных изображений, он довольно часто используется для хранения элементов оформления веб-сайтов и баннеров.
PNG
В формате Portable Network Graphics используются незапатентованные (а значит, открытые для всех разработчиков) алгоритмы сжатия графической информации без потерь, поэтому PNG является хорошим форматом для редактирования изображений, даже для хранения промежуточных стадий редактирования, так как восстановление и пересохранение изображения проходят без потерь в качестве.
TIFF
Tagged Image File Format поддерживает сжатие графической информации без потерь ценой существенного увеличения размеров файлов по сравнению с JPEG. TIFF стал популярным форматом для хранения изображений с большой глубиной цвета, используется при сканировании, отправке факсов, распознавании текста, в полиграфии, широко поддерживается графическими приложениями.
EPS, DCS
Формат Encapsulated PostScript достаточно популярен в различных системах вёрстки. П
ри открывании файла EPS, содержащего векторную графику, Photoshop растрирует изображение, преобразуя векторную графику в пиксели.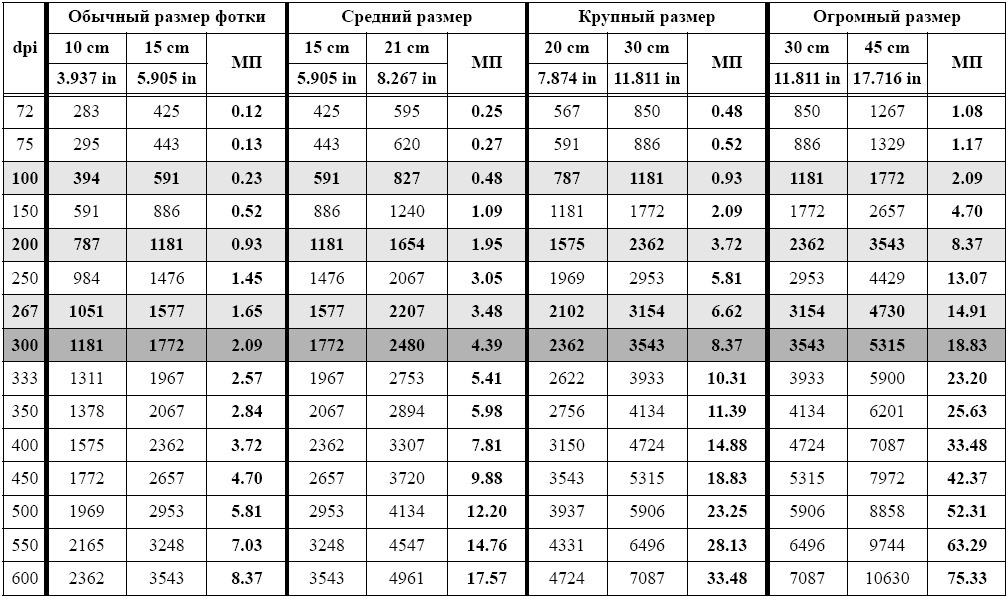 Формат используется в профессиональной полиграфии, и может содержать растровые изображения, векторные изображения, а также их комбинации. Изображение, записанное в EPS-формате, может быть сохранено в разных цветовых пространствах: Grayscale, RGB, CMYK, Lab.
Формат используется в профессиональной полиграфии, и может содержать растровые изображения, векторные изображения, а также их комбинации. Изображение, записанное в EPS-формате, может быть сохранено в разных цветовых пространствах: Grayscale, RGB, CMYK, Lab.
Формат DCS (Desktop Color Separations ) является версией стандартного формата EPS, позволяющей сохранять цветоделение в CMYK-изображениях.
PSD, PSB
Photoshop Document — «родной» формат Photoshop, позволяющий сохранять всю структуру рабочего файла, включая слои, маски и обтравочные контуры. Поддерживает файлы размером до 2 Гб. Файлы, размер которых превышает 2 ГБ, необходимо сохранять в формате Large Document Format (PSB).
PHOTOSHOP RAW
Формат Photoshop Raw является гибким форматом файла, предназначенным для передачи изображений между приложениями и компьютерными платформами. Этот формат поддерживает изображения CMYK, RGB и в градациях серого с альфа-каналами, а также многоканальные изображения и изображения Lab без альфа-каналов. Документы, сохраненные в формате Photoshop Raw, могут быть любого размера в пикселях и иметь любой размер файла, однако не могут содержать слои.
Portable Document Format — формат для предоставления (просмотра) электронных документов, некоторые специалисты ассоциируют его с «безбумажным офисом». Главное преимущество — на экранах любых компьютеров, равно как и при распечатке на любых принтерах, PDF-документы выглядят одинаково: страницы не искажаются, а элементы оформления не разъезжаются в разные стороны.
Надеюсь, Вы найдёте в этой статье полезную для себя информацию, которая поможет Вам в освоении широких возможностей Photoshop.
ADOBE PHOTOSHOP-Учебник по ADOBE PHOTOSHOP 6.0.
Формат EPSОтдельного обсуждения достоин формат EPS (EncapsulatedPostScript). Он представляет собой описание изображения на языке PostScript, предпочтительном для полиграфических целей. В рамках данного формата возможно хранение векторной и растровой графики, шрифтов, контуров обтравки, кривых калибровок и т. д. Как и сам язык PostScript, формат EPS является универсальным форматом описания не только растровых и векторных изображений, но и текстовой информации.
Если изображение в формате EPSсодержит и векторные данные, то при его импортировании Photoshop растрирует их. Требуемые параметры изображения задаются в диалоговом окне Rasterize Generic EPS Format (Растеризация формата EPS).
В полях Width (Ширина) и Height (Высота) задаются геометрические размеры растрированного изображения, а в поле Resolution (Разрешение) — его разрешение. Флажок Constrain Proportions (Сохранять пропорции) фиксирует соотношение сторон, предотвращая искажения. Если он установлен, то достаточно ввести только один из размеров, а второй будет вычислен автоматически. В списке Mode (Режим) устанавливается тип изображения. Это может быть полутоновое изображение или полноцветное в моделях RGB, Lab или CMYK. Четкие контуры векторных объектов в EPS-файлах при растрировании требуют сглаживания, иначе на них могут проявиться неровности, «зазубрины». Сглаживание включается флажком Antialiased (Сглаживание).
Изображение в формате EPS можно не только открыть как новый документ, но и поместить в существующий с помощью команды Place (Поместить) из меню File (Файл). В этом случае оно тоже растрируется Photoshop, но без указания цветовой модели и разрешения. Очевидно, что в указании этих параметров нет необходимости, поскольку модель и разрешение полностью определяются документом, в который вставляется EPS-изображение. Единственное, что нужно задать при размещении, — это размер импортируемого рисунка. Photoshop позволяет это сделать интерактивно, что гораздо удобнее численного ввода в диалоговом окне.
Команда Place (Поместить) открывает стандартное диалоговое окно, в котором необходимо выбрать загружаемый файл. Затем модуль импорта интерпретирует содержимое файла и размещает рисунок посередине документа в том размере, который определен в исходном EPS-файле. Чтобы скорректировать размер, если это необходимо, воспользуйтесь манипуляторами на габаритной рамке рисунка. Когда вы придадите ему требуемый размер, сделайте двойной щелчок мышью внутри рамки. Photoshop растеризует рисунок и поместит его на отдельном слое (о слоях см. гл. 4).
При сохранении файлов в формате EPS тоже необходимо указать несколько важных параметров. Для этого предназначено диалоговое окно EPS Options(Параметры EPS), изображенное на рис. 2.24.
Рис. 2.24. Диалоговое окно EPS Options
В списке Preview (Просмотр) выберите глубину цвета растрового TIFF-изображения, включаемого в EPS-файл для просмотра его содержимого в издательских системах.
В списке Encoding (Кодировка) задайте способ кодирования: ASCII, Binary или JPEG. Наиболее универсальным вариантом является ASCII. Двоичное кодирование существенно сокращает размер файла, но в ущерб совместимости с другими приложениями и устройствами печати. Безопасно использовать двоичное кодирование можно только на компьютерах Macintosh. Наиболее компактные файлы, как и следовало бы ожидать, дает сжатие по алгоритму JPEG. Для него вы можете выбрать в том же списке одну из четырех градаций фактора качества.
Флажок Include Halftone Screen (Включить параметры растра) включает сохранение параметров растрирования изображения. В общем случае этого делать не надо
Флажок Include Transfer Function (Включить функцию передачи) внедряет в сохраненный файл функцию переноса для принтера. Если вы используете систему управления цветом или просто не вводили функцию переноса (см. гл. 10), то сбросьте флажок.
Внедрение в EPS-файл цветовых профилей устанавливается флажком PostScript Color Management (Управление цветом PostScript). Учтите, что только PostScriptLevel 3 поддерживает управление цветом для изображений в модели CMYK.
Флажок Include Vector Data (Включать векторные данные) заставляет Photoshop помещать в файл EPS векторные представления фигур и шрифтов. При повторном открытии EPS-файла в программе Photoshop эти элементы, тем не менее, все равно будут растрирование
Флажок Image Interpolation (Интерполяция изображения) позволяет несколько улучшить качество печати изображений с низким разрешением за счет сглаживания.
Форматы сохранения файлов в Photoshop
Форматы сохранения файлов в Photoshop
На данном уроке мы рассмотрим форматы сохранения файлов в Photoshop, а так же, чем они отличаются друг от друга.
Всем кто имеет дело с компьютерной графикой очень важно хорошо разбираться в форматах файлов, в которых сохраняется графическая информация.
Формат документа в Photoshop отображается следующим образом. Посмотрим на рисунок, расположенный правее. «Без имени-2» — это название документа. После точки идет расширение документа, в данном случае jpg.
Никогда не спешите сохранять результаты вашего труда в Photoshop.
В настоящее время существует более 20 форматов графических файлов, например, jpg, gif, png, bmp, tif…
От выбранного формата во многом зависит объем файла. Таким образом, создав любое изображение при помощи графического редактора Photoshop, мы должны сохранить его в виде файла. Главная задача при сохранении — это найти золотую середину между качеством изображения и объемом содержащего файла. Хотя даже фото плохого качества можно улучшить (пример смотрите по приведенной ссылке)
Рассмотрим самые распространенныe графические форматы сохранения файлов в Photoshop
К примеру, наша работа содержит некоторое количество слоев и сегодня просто нет времени закончить этот документ, т.е. нам нужно отложить работу на завтра и сохранить промежуточный вариант своей работы. Чтобы завтра нам не начинать по новой создавать документ, а начать с того места, на котором мы сегодня остановились.
Для этого нам необходимо сохранить документ в Photoshop в формате psd.
Сохранение документа в Photoshop в формате psd
Мы заходим во вкладку ФАЙЛ и выбираем СОХРАНИТЬ КАК. В открывшемся окне вписываем имя, выбираем формат psd и нажимаем СОХРАНИТЬ.
Кроме того, PSD — это родной формат графического редактора Photoshop. Если мы сохраним наш документ с данным расширением, то открыть мы его сможем в любой, даже самой ранней версии Photoshop.
Если мы уже закончили в Photoshop работу с документом, то лучше сохранить его в другом, более распространенном формате, который будет доступен многим приложениям, например, в формате jpg.
Сохранение документа в Photoshop в формате jpg
Формат JPG предназначен для компактного хранения многоцветных изображений с фотографическим качеством. Потеря графической информации при сохранении не очень существенна. Формат jpg в Photoshop лучше всего применять уже после окончательного результата обработки изображения.
Сохранение документа в Photoshop в формате gif
Формат GIF предназначен для сохранения растровых изображений в Photoshop с количеством цветов не более 256. Допустим, такой вот скриншот — скриншот вкладки ФАЙЛ. Имя документа подчеркнуто красным на рисунке, расширение — зеленым.
На данном скриншоте (рисунке) цветов мало, четкие границы и нет градиента. Формат GIF для данного изображения подходит идеально, он позволяет сохранить прозрачность пикселей. Также формат GIF поддерживает анимацию.
В Формат GIF хорошо сохранять контрастные изображения без плавных переходов или шума, например, логотипы, банеры, схемы, чертежы и т.п.
Формат GIF часто применяется в web-дизайне.
Сохранение документа в Photoshop в формате png
Формат PNG аналогичен формату GIF. Небольшое отличие заключается лишь в том, что png способен отображать бОльшее количество цветов. Позволяет сохранять изображение с глубиной цвета 24 и даже 48 bit.
Формат PNG целесообразно использовать в web-дизайне для сохранения небольших многоцветных изображений с мелкими деталями, например, переливающиеся кнопки с картинками. Размер такого файла будет больше, чем в gif или jpg.
Мы заходим во вкладку ФАЙЛ в Photoshop. Для сохранения изображения в файле существует несколько команд.
ФАЙЛ-СОХРАНИТЬ используется в тех случаях, если мы хотим сохранить изображение в том же файле и с тем же именем.
Если нам нужно задать другой формат файла, изменить его имя и местоположение, тогда лучше использовать ФАЙЛ-СОХРАНИТЬ КАК, т.е. мы здесь задаем имя, формат, указываем место для сохранения.
Если в дальнейшем наш файл попадет в интернет, то лучше для этого воспользоваться ФАЙЛ-СОХРАНИТЬ для Web устройств.
Открыв данную команду у нас появляется диалоговое окно, где мы видим наше изображение. В левом нижнем углу отображается размер данного изображения (на рисунке размер изображения показан в синем квадратике).
Что же мы можем сделать с нашим изображением?! Как нам поменять его параметры?!
Справа от нашего изображения мы можем задать формат, в котором мы его сохраним. При этом, при выборе того или иного формата, мы можем наблюдать все изменения нашего изображения на экране.
Также мы можем установить качество изображения при сохранении в том или ином формате.
В зависимости от выбора качества и формата у нас будет меняться размер изображения. Имейте ввиду, что при установке качества изображения «среднее», качество изображения практически не изменится, а вот размер изображения будет меньше. Поэтому, как мне кажется, данная опция очень важна при сохранении изображения.
Выбрав оптимальный вариант сохранения изображения, нажимаем СОХРАНИТЬ и выбираем папку для сохранения.
Форматы сохранения файлов в Photoshop
Проблемы с сохранением файлов в Фотошопе встречаются довольно часто. К примеру, программа не сохраняет файлы в некоторых форматах (PDF, PNG, JPEG ). Это может быть связано с различными неполадками, недостатком оперативной памяти или несовместимыми параметрами файлов.
В этой статье поговорим о том, почему Фотошоп ни в какую не хочет сохранять файлы в формате JPEG, и как с этой проблемой справиться.
Решение проблемы с сохранением в JPEG
В программе существует несколько цветовых схем для отображения. Сохранение в требуемый формат JPEG возможно только в некоторых и них.
Фотошоп сохраняет в формат JPEG изображения с цветовыми схемами RGB, CMYK и Градации серого . Остальные схемы с форматом JPEG несовместимы.
Также на возможность сохранения в данный формат влияет битность представления. Если этот параметр отличается от 8 бит на канал , то в списке доступных для сохранения форматов JPEG будет отсутствовать.
Конвертация в несовместимую цветовую схему или битность может произойти, например, при использовании различных экшенов, предназначенных для обработки фотографий. Некоторые из них, записанные профессионалами, могут содержать сложные операции, во время которых такая конвертация необходима.
Решение проблемы простое. Необходимо перевести изображение в одну из совместимых цветовых схем и, если необходимо, поменять битность на 8 бит на канал . В большинстве случаев проблема должна решиться. В противном случае стоит задуматься о том, что Фотошоп работает некорректно. Возможно, Вам поможет только переустановка программы.
На данном уроке мы рассмотрим форматы сохранения файлов в Photoshop , а так же, чем они отличаются друг от друга.
Всем кто имеет дело с компьютерной графикой очень важно хорошо разбираться в форматах файлов, в которых сохраняется графическая информация.
Формат документа в Photoshop отображается следующим образом. Посмотрим на рисунок, расположенный правее. «Без имени-2» — это название документа. После точки идет расширение документа , в данном случае jpg .
Никогда не спешите сохранять результаты вашего труда в Photoshop.
В настоящее время существует более 20 форматов графических файлов , например, jpg, gif, png, bmp, tif …
От выбранного формата во многом зависит объем файла. Таким образом, создав любое изображение при помощи графического редактора Photoshop , мы должны сохранить его в виде файла. Главная задача при сохранении — это найти золотую середину между качеством изображения и объемом содержащего файла. Хотя даже фото плохого качества можно улучшить (пример смотрите по приведенной ссылке)
Рассмотрим самые распространенныe графические форматы сохранения файлов в Photoshop
К примеру, наша работа содержит некоторое количество слоев и сегодня просто нет времени закончить этот документ, т.е. нам нужно отложить работу на завтра и сохранить промежуточный вариант своей работы. Чтобы завтра нам не начинать по новой создавать документ, а начать с того места, на котором мы сегодня остановились.
Сохранение документа в Photoshop в формате psd
Мы заходим во вкладку ФАЙЛ и выбираем СОХРАНИТЬ КАК . В открывшемся окне вписываем имя, выбираем формат psd и нажимаем СОХРАНИТЬ .
Кроме того, PSD — это родной формат графического редактора Photoshop . Если мы сохраним наш документ с данным расширением, то открыть мы его сможем в любой, даже самой ранней версии Photoshop.
Если мы уже закончили в Photoshop работу с документом, то лучше сохранить его в другом, более распространенном формате, который будет доступен многим приложениям, например, в формате jpg .
Сохранение документа в Photoshop в формате jpg
Формат JPG предназначен для компактного хранения многоцветных изображений с фотографическим качеством. Потеря графической информации при сохранении не очень существенна. Формат jpg в Photoshop лучше всего применять уже после окончательного результата обработки изображения.
Сохранение документа в Photoshop в формате gif
Формат GIF предназначен для сохранения растровых изображений в Photoshop с количеством цветов не более 256. Допустим, такой вот скриншот — скриншот вкладки ФАЙЛ . Имя документа подчеркнуто красным на рисунке, расширение — зеленым.
На данном скриншоте (рисунке) цветов мало, четкие границы и нет градиента. Формат GIF для данного изображения подходит идеально, он позволяет сохранить прозрачность пикселей. Также формат GIF поддерживает анимацию.
В Формат GIF хорошо сохранять контрастные изображения без плавных переходов или шума, например, логотипы, банеры, схемы, чертежы и т.п.
Формат GIF часто применяется в web-дизайне.
Сохранение документа в Photoshop в формате png
Формат PNG аналогичен формату GIF . Небольшое отличие заключается лишь в том, что png способен отображать бОльшее количество цветов. Позволяет сохранять изображение с глубиной цвета 24 и даже 48 bit.
Формат PNG целесообразно использовать в web-дизайне для сохранения небольших многоцветных изображений с мелкими деталями, например, переливающиеся кнопки с картинками. Размер такого файла будет больше, чем в gif или jpg .
Мы заходим во вкладку ФАЙЛ в Photoshop . Для сохранения изображения в файле существует несколько команд.
Если нам нужно задать другой формат файла, изменить его имя и местоположение, тогда лучше использовать ФАЙЛ-СОХРАНИТЬ КАК , т.е. мы здесь задаем имя, формат, указываем место для сохранения.
Если в дальнейшем наш файл попадет в интернет, то лучше для этого воспользоваться ФАЙЛ-СОХРАНИТЬ для Web устройств .
Открыв данную команду у нас появляется диалоговое окно, где мы видим наше изображение. В левом нижнем углу отображается размер данного изображения (на рисунке размер изображения показан в синем квадратике).
Что же мы можем сделать с нашим изображением?! Как нам поменять его параметры?!
Справа от нашего изображения мы можем задать формат , в котором мы его сохраним. При этом, при выборе того или иного формата , мы можем наблюдать все изменения нашего изображения на экране.
Также мы можем установить качество изображения при сохранении в том или ином формате .
В зависимости от выбора качества и формата у нас будет меняться размер изображения. Имейте ввиду, что при установке качества изображения «среднее», качество изображения практически не изменится, а вот размер изображения будет меньше. Поэтому, как мне кажется, данная опция очень важна при сохранении изображения.
Выбрав оптимальный вариант сохранения изображения, нажимаем СОХРАНИТЬ и выбираем папку для сохранения.
Сохраненную на компьютере, и научиться последнему штриху — как сохранить картинку (изображение, фотографию) в фотошопе .
Процесс сохранения картинки тесно связан с форматами графических файлов. Поскольку от того, какой вы выберите формат, будет зависеть многое (поддержка прозрачности, размер файла и количество отображаемых цветов). Я не буду повторяться и расписывать о каждом формате, поскольку вся эта информация уже подробно изложена в статье, посвященной используемых фотошопом.
Файл — Сохранить (Ctrl+S)
Как правило, эта команда используется, когда пользователь открыл уже существующее изображение и занимается его редактированием. Выполнив данную команду, фотошоп обновит этот файл в том же формате, что он и был ранее. Можно сказать, что это быстрое сохранение , которое не потребует от вас отрегулировать какие-либо параметры изображения.
Если вы создали изображение с нуля, то эта команда будет работать как Сохранить как .
Файл — Сохранить как… (Shift+Ctrl+S)
Данная команда является основной и наделена множеством «сложностей».
Выбрав эту команду, вам нужно указать фотошопу куда, с каким именем и в каком формате желаете сохранить свою фотографию. Для этого появится диалоговое окно:
Зелеными стрелками указаны кнопки управления навигацией (для указания места сохранения файла), а синей стрелкой показано меню выбора формата будущего изображения. После этого нажмите кнопку Сохранить .
Но это еще не все. Фотошоп покажет еще одно окно — Параметры . Содержимое данного окна будет напрямую зависеть от выбранного вами формата файла.
Самое главное, что тут можно настроить, так это качество изображения . В поле с цифрами можно внести значение качества от 1 до 10, либо выбрать его текстовое обозначение в выпадающем списке, либо двигая ползунок. Итоговый размер файла отображается в правой половине окна.
Качество изображения напрямую влияет на его размер, а значит и скорость загрузки в интернете и открытия на компьютере.
Также вам предлагается три разновидности формата:
- Базовый («стандартный») — это отображение изображений на экране построчно. То есть самый обыкновенный способ отображения содержимого JPG-файла.
- Базовый оптимизированный — это изображение с оптимизированной кодировкой Huffman.
- Прогрессивный — это формат, обеспечивающий показ с постепенным улучшением качества изображений по мере их загрузки.
Процесс сохранения можно рассматривать с другой стороны — сохранение промежуточных этапов работы. Для этого существуют формат PSD , формат который создан специально для фотошопа.
Выберите его из раскрывающего списка форматов окна Сохранить как, чтобы иметь возможность опять вернуть фотографию к редактированию, ведь сохранится вся палитра слоев, все фильтры и эффекты, что вы применили. Все это можно будет заново настроить и дополнить. .
Третий способ сохранения в фотошопе
Нажмите на крестик этого изображения (красная стрелочка), если хотите закрыть изображение, но остаться в фотошопе, либо на крестик самого фотошопа (синяя стрелочка), если хотите совсем закончить свою работу.. Спасибо!
В диалоговом окне «Параметры TIFF» выберите желаемые параметры и нажмите кнопку «ОК».
Битовая глубина (только в 32-битном режиме)
Задает битовую глубину (16-, 24- или 32-битовую) сохраняемого изображения.
Сжатие изображения
Задает метод сжатия данных совмещенного изображения. При сохранении 32-битового файла tiff можно задать сжатие с прогнозированием, однако вариант использования сжатия jpeg не предлагается. Сжатие с прогнозированием обеспечивает более качественное сжатие данных путем упорядочения значений с плавающей точкой, оно совместимо со сжатием LZW и ZIP.
Примечание.
Сжатие JPEG доступно только для непрозрачных изображений RGB и полутоновых изображений с глубиной цвета 8 бит на канал, размер которых не превышает 30 000 пикселей в ширину или высоту.
Порядок пикселей
Позволяет записать файл TIFF, в котором информация о каналах записывается либо поочередно, либо последовательно. Прежде программа всегда создавала файлы, в которых данные каждого из каналов для каждого пиксела записывались поочередно. Теоретически файл, записанный последовательно, может считываться и записываться быстрее, а также лучше сжимается. Оба метода упорядочения каналов обратно совместимы с более ранними версиями Photoshop.
Формат
Определяет платформу, на которой файл может быть прочитан. Этот параметр полезен в случаях, когда неизвестно, какой программой можно открыть выбранный файл. Photoshop и приложения последнего поколения могут считывать файлы с использованием как формата IBM PC, так и формата Macintosh.
Позволяет сохранять данные с различным разрешением. Photoshop не предлагает возможностей открытия файлов с различным разрешением, изображение открывается в файле с самым высоким разрешением. Однако Adobe InDesign и некоторые серверы изображений поддерживают открытие файлов в форматах с различным разрешением.
Сохраняет прозрачные области как дополнительный альфа-канал, когда файл открывается в другом приложении. Прозрачность всегда сохраняется, когда файл повторно открывается в Photoshop.
Сжатие слоев
Определяет метод сжатия данных для пикселов в слоях (вместо комбинирования данных). Многие приложения не могут считывать данные слоев и пропускают их при открытии файла TIFF. Photoshop, однако, может считывать данные слоев в файлах TIFF. Хотя размер файлов, содержащих данные слоев, больше размера файлов без них, сохранение данных слоев избавляет от необходимости сохранять и работать с отдельным файлом PSD для хранения данных слоев. Выберите параметр «Удалить слои и сохранить копию», чтобы выполнить сведение изображения.
Примечание.
Чтобы получать от Photoshop запрос подтверждения перед сохранением изображения с несколькими слоями, выберите параметр «Выводить предупреждение перед сохранением многослойных файлов в формате TIFF» в области «Обработка файлов» диалогового окна «Установки».
После завершения всех операций над изображением (фотографией) его необходимо сохранить к себе на жесткий диск, выбрав место, формат и дав какое-нибудь имя.
Сегодня поговорим о том, как сохранять готовые работы в Фотошопе.
Первое, с чем необходимо определиться, прежде чем начать процедуру сохранения, это формат.
Распространенных форматов всего три. Это JPEG , PNG и GIF .
Начнем с JPEG . Данный формат универсален и подходит для сохранения любых фотографий и изображений, не имеющих прозрачного фона.
Особенностью формата является то, что при последующем открытии и редактировании могут возникнуть так называемые «JPEG артефакты» , причиной которых является потеря некоторого количества пикселов промежуточных оттенков.
Из этого следует, что данный формат подходит для тех изображений, которые будут использоваться «как есть», то есть не будут больше Вами редактироваться.
В отличие от предыдущего формата, PNG при повторном редактировании (использовании в других работах) не теряет в качестве (почти).
Последний на сегодня представитель форматов – GIF . В плане качества это самый худший формат, так как имеет ограничение по количеству цветов.
Давайте немного попрактикуемся.
Для вызова функции сохранения необходимо перейти в меню «Файл» и найти пункт «Сохранить как» , либо воспользоваться горячими клавишами CTRL+SHIFT+S .
Это универсальная процедура для всех форматов, кроме GIF .
Подложка
Ка мы уже знаем, формат JPEG не поддерживает прозрачность, поэтому при сохранении объектов на прозрачном фоне, Фотошоп предлагает заменить прозрачность на какой-нибудь цвет. По умолчанию это белый.
Параметры изображения
Здесь выставляется качество картинки.
Разновидность формата
Базовый (стандартный) выводит изображение на экран построчно, то есть обычным способом.
Базовый оптимизированный использует для сжатия алгоритм Хаффмана (Huffman). Что это такое, объяснять не буду, поищите сами в сети, это к уроку не относится. Скажу только, что в нашем случае это позволит немного уменьшить размер файла, что на сегодняшний день не сосем актуально.
Прогрессивный позволяет улучшать качество изображения пошагово по мере его загрузки на веб странице.
На практике чаще всего применяются первая и третья разновидность. Если не совсем ясно, для чего вся эта кухня нужна, выбирайте Базовый («стандартный») .
Сохранение в PNG
При сохранении в этот формат также выводится окно с настройками.
Сжатие
Эта настройка позволяет значительно сжать итоговый PNG файл без потери качества. На скриншоте настроено сжатие.
На картинках ниже Вы можете увидеть степень компрессии. Первый скрин со сжатым изображением, второй – с несжатым.
Как видим, разница значительная, поэтому имеет смысл поставить галку напротив «Самый маленький/медленно» .
Чересстрочно
Настройка «Снять выделение» позволяет показывать файл на веб странице только после того, как он полностью загрузится, а «Чересстрочно» выводит изображение с постепенным улучшением качества.
Я пользуюсь настройками, как на первом скриншоте.
Как в фотошопе задать формат а4
Как в Фотошопе сделать формат А4
А4 – международный формат бумаги с соотношением сторон 210х297 мм. Данный формат является самым распространенным и широко применяется для печати различных документов.
В Фотошопе, на этапе создания нового документа, можно выбрать различные типы и форматы, в том числе и А4. Предустановленная настройка автоматически прописывает нужные размеры и разрешение 300 точек на дюйм, что является обязательным для качественной печати.
При создании нового документа в настройках Набора необходимо выбрать «Международный формат бумаги», и в выпадающем списке «Размер» найти А4.
Нужно помнить, что для подшивки документа необходимо оставить свободное поле слева. Ширина поля составляет 20 мм.
Реализовать это можно путем проведения направляющей.
После создания документа переходим в меню «Просмотр – Новая направляющая».
Ориентация «Вертикальная», в поле «Положение» указываем значение 20 мм и нажимаем ОК.
Если в поле «Положение» у Вас не миллиметры, а другие единицы измерения, то необходимо кликнуть по линейке правой кнопкой мыши и выбрать миллиметры. Линейки вызываются сочетанием клавиш CTRL+R.
Это вся информация о том, как создать документ формата А4 в Фотошопе.
Мы рады, что смогли помочь Вам в решении проблемы.Опишите, что у вас не получилось. Наши специалисты постараются ответить максимально быстро.
Помогла ли вам эта статья?
ДА НЕТКак в Фотошопе сделать лист формата А4
Каждый из нас знаком с международным форматом бумаги – А4 (соотношение сторон: 210х297 мм.). Им пользуются все, т.к. это самый распространенный размер для печати файлов и документов на принтере.
Самый популярный графический редактор Фотошоп также предоставляет возможность создавать новые проекты в формате А4. Выбрав заранее предустановленный шаблон, программа по умолчанию выставит необходимое разрешение (300 пикселей на дюйм) и размеры для формата.
Все что вам нужно для этого – создать новый документ:
Во время настроек будущего документа, нужно выбрать необходимые параметры. А именно: “Печать” -> “А4” (Мы делаем это в Photoshop CC. Действия в CS6 и других версиях аналогичны). Смотрите скриншот ниже:
ВАЖНО! Когда документ уже создан, оставьте обязательно место слева для его последующей подшивки. Примерный отступ – 20 мм.
Давайте посмотрим, как это можно сделать:
В главном меню выбираем: “Просмотр” -> “Новая направляющая”.
Параметры выставляем следующие: “Ориентация – Вертикальная”, “Положение – 20 мм”.
Обратите внимание, что в пункте “Положение” должны быть указаны именно именно миллиметры. Если это не так, то вы можете кликнуть на линейку ПКМ (правой кнопкой мыши) и уже в выпадающем меню выбрать “миллиметры”. Отобразить линейки можно горячими клавишами – CTRL+R.
Теперь вы знаете все, что нужно знать о создании нового документа в Фотошопе в формате А4.
🔥 Как создать формат А4 и другие в Photoshop
Photoshop позволяет создавать шаблоны любого типа и размера. Можно создать на определенное количество пикселей, а можно на сантиметры.
Однако иногда требуется создать заготовку для определенного формата. Например, возможно вы хотите создать изображение для дальнейшей печати на бумаге формата А4 или другой. Сидеть с линейкой и пытаться создавать формат по сантиметрам не обязательно. Photoshop позволяет сразу же создать шаблон под нужный формат.
При создании нового шаблона в Наборе выберите Международный формат бумаги.
Набор форматов в PhotoshopТеперь выбираем нужный формат бумаги в Размерах.
Форматы бумаги в PhotoshopВсе. Теперь будет создан шаблон по размеру выбранного формата бумаги.
Вконтакте
Google+
Загрузка…А4 в Фотошоп — создание формата из фотографии
С постоянными действиями мы сталкиваемся каждый день всегда и везде. Для того чтобы их облегчить хотя бы в программе Adobe Photoshop, а также как намного быстрее выполнять определённые задачи мы поговорим сегодня в данной статье. Например, для такой задачи как создание документа формата А4, мы должны придумать отдельный экшен, делающий всю или почти всю работу за нас. Помимо самого создания документа в этом формате, мы наглядно покажем как дополнительно добавить фотографию в только что созданный элемент.
Для того чтобы понять принцип выполнения операции, проделаем её самостоятельно вручную (можно записать данную последовательность действий параллельно в экшен).
Итак, первым действием мы откроем фотографию, которую планируем вставить в формат А4. Думаю, с этим проблем нет ни у кого…
Далее выбираем пункты – File-New (Файл-Новый) и затем берём из выпадающего списка готовых шаблонов пункт International Paper (Международный формат бумаги).
Следующим выбранным форматом станет А4. Также нужно обязательно выставить разрешение снимка – 300 пикселей на дюйм как для формата, так и для загружаемого снимка (см. фото).
Открываем изображение через пункт File-Open (Файл-Открыть) или любым другим аналогичным действием в Фотошоп.
Разрешение для фотографии меняем следующим образом – пункты Image-Image Size (Изображение – Размер изображения), ставим значение 300 в необходимую графу (см. фото).
Например, вместо 96 пикселей на дюйм меняем на 300.
Проверяем экшен и действие при помощи его запуска на панели (клавиша F9 или Alt + F9 – зависит от версии Фотошоп). Как загрузить и спроектировать экшен в программе мы уже писали ранее.
На представленном ниже видео ролике представлен процесс запуска экшена и проверка размера фотографий после совершённых изменений.
Если вы посмотрели видео, то наверняка заметили, что сначала нужно подготовить (загрузить фотографию), а лишь потом нажать на запуск данного экшена. Дело в том, что так проще править фотографии – сначала выбрать из подходящего варианта(ов), а потом поместить их в документ формата А4.
[email-download download_id=”221478” contact_form_id=”52471”]
Photoshop: размер и разрешение изображения
Разрешение принтера измеряется в точках на дюйм, dpi. Как правило, чем больше точек на дюйм, тем лучше качество печатного изображения. Большинство струйных принтеров обладают разрешением от 720 до 2880 dpi. (С технической точки зрения, в отличие от устройств фотовывода и лазерных принтеров, струйные принтеры оставляют микроскопические кляксы.)
Разрешение принтера отличается от разрешения изображения, но связано с ним. Чтобы напечатать высококачественную фотографию на струйном принтере, необходимо, чтобы разрешение изображения было не менее 220 ppi.
Линиатура растра представляет собой количество выводимых точек или полутоновых ячеек на дюйм при печати изображений в режиме градаций серого или цветоделения. Линиатура растра (называемая также частотой растра ) измеряется в линиях на дюйм (lpi), т. е. линиях ячеек на дюйм в полутоновом растре. Чем выше разрешение устройства вывода, тем выше (тоньше) видимая частота растра.
Соотношение между разрешением изображения и линиатурой растра определяет качество детализации отпечатанного изображения. Чтобы получить полутоновое изображение наивысшего качества, обычно используется изображение, разрешение которого превышает линиатуру растра в полтора или даже два раза. Но для некоторых изображений и устройств вывода хорошие результаты может дать и более низкое разрешение. Чтобы определить линиатуру растра принтера, необходимо обратиться к документации принтера или к поставщику услуг.
Как создать новый файл в фотошопе (документ, лист, рабочее поле)
Просторы интернета просто заполонили уроки по фотошопу. Когда-то я тоже не имела никакого отношения к веб дизайну. И, несмотря на многообразие обучающих видео и статей, я столкнулась с тем, что в сети совершенно нет информации о таких азах как, допустим, как создать новый файл в фотошопе. Или документ, или лист… Кому как удобнее… Но суть не меняется. Вроде бы, простейшая вещь, но без нее далеко не уедешь. Думаю, сами уже не раз натыкались на урок, который начинается слов «создаем новый документ…», а как это делается благополучно опускается. Поэтому, думаю, в этот раз стоит акцентировать свое внимание на этом и разобраться с проблемой.
Давайте попробуем создать в фотошопе новый лист размеров 1000 на 1000 пикселей. Для этого запускаем программу и обращаем свой взгляд на верхнюю панель. Нас интересует вкладка «файл». Кликаем по ней и из выпадающего списка выбираем команду «создать». Либо же, для любителей «горячих клавиш» используем комбинацию ctrl+n.
На экране появляется окно с настройками, с помощью которых мы можем задать размер нового файла. Пусть будет 1000 на 1000 пикселей.
Здесь же вы можете задать разрешение.
Или воспользоваться уже существующими настройками, которые позволят вам создать документ одного из наиболее распространенных форматов.
Создать новый файл размером А4 в фотошопе тоже довольно просто. Эту функцию вы найдете во вкладке «набор». Из выпадающего списка нам следует выбрать «международный формат бумаги». И в поле «размер» из выпадающего списка выбираем А4.
Имя документа вы можете задать в поле «Имя». Где оно находится, смотрим на изображении.
Все параметры заданы, можем двигаться дальше. Нажимаем «ок».
Вот так выглядит новый рабочий лист в фотошопе.
Допустим, вы допустили ошибку при создании и теперь вам требуется изменить размер созданного документа. В этом вам поможет вкладка на верхней панели, что носит название «Изображение». Кликаем по ней и из выпадающего списка выбираем «размер изображения».
В появившемся окне мы можем задать новый размер рабочего листа.
Видите, как просто создать новый лист для работы в фотошопе? Хочу заметить, дабы подогреть ваш интерес к этой замечательной программе, что большая часть операций так же проста, как и продемонстрированная вам только что. А их комбинации создают потрясающие эффекты. Искренне надеюсь, что вы продолжите изучать веб дизайн и погрузитесь в мир волшебства, который носит имя Adobe Photoshop.
Форматы файлов в Adobe Photoshop
Формат Photoshop Raw — это гибкий файловый формат для передачи изображений между приложениями и компьютерными платформами. Этот формат поддерживает изображения CMYK, RGB и в оттенках серого с альфа-каналами, а также многоканальные и лабораторные изображения без альфа-каналов. Документы, сохраненные в формате Photoshop Raw, могут иметь любой пиксель или размер файла, но не могут содержать слои.
Формат Photoshop Raw состоит из потока байтов, описывающих информацию о цвете изображения.Каждый пиксель описывается в двоичном формате, где 0 представляет черный цвет, а 255 — белый (для изображений с 16-битными каналами значение белого равно 65 535). Photoshop определяет количество каналов, необходимых для описания изображения, а также любые дополнительные каналы в изображении. Вы можете указать расширение файла (Windows), тип файла (Mac OS), создателя файла (Mac OS) и информацию заголовка.
В Mac OS тип файла обычно представляет собой четырехзначный идентификатор, который идентифицирует файл — например, TEXT идентифицирует файл как текстовый файл ASCII.Создатель файла также обычно имеет четырехзначный идентификатор. Большинство приложений Mac OS имеют уникальный идентификатор создателя файла, зарегистрированный в группе Apple Computer Developer Services.
Параметр Header указывает, сколько байтов информации появляется в файле до начала фактической информации об изображении. Это значение определяет количество нулей, вставленных в начало файла в качестве заполнителей. По умолчанию заголовок отсутствует (размер заголовка = 0). Вы можете ввести заголовок при открытии файла в формате Raw.Вы также можете сохранить файл без заголовка, а затем использовать программу редактирования файла, такую как HEdit (Windows) или Norton Utilities (Mac OS), чтобы заменить нули информацией заголовка.
Вы можете сохранить изображение в формате с чередованием или без чередования. Если вы выбираете чередование, значения цвета (например, красный, зеленый и синий) сохраняются последовательно. Ваш выбор зависит от требований приложения, которое откроет файл.
.Размер изображения Photoshop и разрешение
Принтер разрешение измеряется в чернильных точках на дюйм, также известное как dpi. Как правило, чем больше точек на дюйм, тем лучше качество печати. ты получишь. Большинство струйных принтеров имеют разрешение примерно От 720 до 2880 точек на дюйм. (Технически струйные принтеры производят микроскопические брызги чернил, а не настоящие точки, как в фотонаборных устройствах или лазерных принтерах.)
Разрешение принтера отличается от разрешения изображения, но связано с ним. Для печати фотографии высокого качества на струйном принтере разрешение изображения не менее 220 пикселей на дюйм должны обеспечить хорошие результаты.
Частота экрана есть количество точек принтера или полутоновых ячеек на дюйм, используемых для печати изображения в градациях серого или цветоделение. Также известен как экран линейный экран или , измеряется частота экрана в строках на дюйм (lpi) — или строках ячеек на дюйм в полутонах. экран. Чем выше разрешение устройства вывода, тем лучше (выше) экранную линейку, которую вы можете использовать.
соотношение между разрешением изображения и частотой экрана определяет качество детализации напечатанного изображения.Для получения полутонов изображение самого высокого качества, вы обычно используете разрешение изображения то есть от 1,5 до максимум 2-х кратной частоты экрана. Но с некоторые изображения и устройства вывода, более низкое разрешение может дать хорошие полученные результаты. Чтобы определить частоту экрана вашего принтера, проверьте документацию по принтеру или обратитесь к поставщику услуг.
.Как экспортировать изображение высочайшего качества в Photoshop
После того, как вы выполнили всю тяжелую работу по созданию изображения в Photoshop, пришло время сохранить и экспортировать его, чтобы вы могли его использовать. Это должна быть самая простая часть, верно? Не совсем. Photoshop позволяет сохранять изображение в нескольких различных форматах и параметрах, каждый из которых предлагает свои уникальные преимущества. Тем не менее, независимо от того, в каком формате вы выберете для сохранения своего изображения, есть два фактора, которые будут определять, экспортируете ли вы формат изображения самого высокого качества из Photoshop.
- Разрешение: Насколько высокое или низкое разрешение вам нужно, все зависит от того, как вы планируете использовать свое изображение. Если вам просто нужны файлы изображений для блогов или электронной почты, лучше более низкое разрешение. Однако, если вы планируете использовать свои изображения в развороте журнала или фотогалерее, постарайтесь получить изображения как можно более высокого разрешения. Узнайте больше о том, как создать изображение в высоком разрешении с помощью Photoshop здесь.
- Сжатие: Сжатие происходит, когда размер файла уменьшается из-за того, как он сохраняется.Существуют форматы файлов с потерями, которые снижают качество изображения по мере сжатия файла, и есть форматы файлов без потерь, которые можно сжимать без снижения качества изображения. Например, JPEG с потерями, а RAW без потерь.
Если вы планируете использовать изображение для печати, сохраните его в формате PDF. Photoshop PDF поддерживает векторные изображения, что означает, что изображение не потеряет своего качества при увеличении или уменьшении масштаба. После печати изображение на бумаге будет таким же, как и в программе.
Если вы планируете использовать свое изображение в Интернете, экспортируйте фотографию, выбрав «Файл» → «Экспорт» → «Сохранить для Интернета» (может отображаться как SFW). Это откроет окно SFW. Если вы работаете с фотографией, сохраните ее в формате JPEG, так как это лучше всего для Интернета. Если вы хотите экспортировать баннер, логотип или другую графику, рекомендуется использовать формат GFI.
Делайте больше с вашими изображениями. Найдите идеи для дизайна и ресурсы на нашей странице дизайна. Для всех ваших потребностей в изображениях просмотрите библиотеку изображений Shutterstock сегодня. .Результат | Windows | macOS |
|---|---|---|
Инструмент масштабирования | Z | Z |
Инструмент ручной | H | H |
Инструмент баланса белого | Я | I |
Инструмент Color Sampler | S | S |
Обрезной инструмент | К | К |
Инструмент для правки | А | А |
Инструмент для удаления пятен | Б | Б |
Инструмент для удаления эффекта красных глаз | E | E |
Базовая панель | Ctrl + Alt + 1 | Команда + Option + 1 |
Панель Tone Curve | Ctrl + Alt + 2 | Команда + Option + 2 |
Детальная панель | Ctrl + Alt + 3 | Команда + Option + 3 |
HSL / панель оттенков серого | Ctrl + Alt + 4 | Команда + Option + 4 |
Разделенная тонировочная панель | Ctrl + Alt + 5 | Команда + Option + 5 |
Панель коррекции линз | Ctrl + Alt + 6 | Команда + Option + 6 |
Панель калибровки камеры | Ctrl + Alt + 7 | Команда + Option + 7 |
Панель предустановок | Ctrl + Alt + 9 | Command + Option + 9 (ярлык масштабирования MacOS Universal Access должен быть отключен в системных настройках) |
Открыть панель снимков | Ctrl + Alt + 9 | Команда + Option + 9 |
Инструмент целевой настройки параметрической кривой | Ctrl + Alt + Shift + T | Command + Option + Shift + T |
Инструмент целевой настройки оттенка | Ctrl + Alt + Shift + H | Command + Option + Shift + H |
Инструмент целевой настройки насыщенности | Ctrl + Alt + Shift + S | Command + Option + Shift + S |
Инструмент целевой регулировки яркости | Ctrl + Alt + Shift + L | Command + Option + Shift + L |
Инструмент целевой настройки сочетания оттенков серого | Ctrl + Alt + Shift + G | Command + Option + Shift + G |
Последний использованный инструмент целевой корректировки | т | т |
Регулировочная щетка | К | К |
Инструмент для градуированного фильтра | г | г |
Увеличить / уменьшить размер кисти | ] / [ | ] / [ |
Увеличение / уменьшение пера кисти | Shift +] / Shift + [ | Shift +] / Shift + [ |
Увеличение / уменьшение потока инструмента корректирующей щетки с шагом 10 | = (знак равенства) / — (дефис) | = (знак равенства) / — (дефис) |
Временное переключение из режима «Добавить» в режим «Стереть» для инструмента «Кисть корректировки» или из режима «Стирание» в режим «Добавить» | Альтернативный | Опция |
Увеличить / уменьшить размер инструмента временной регулировочной щетки | Alt +] / Alt + [ | Опция +] / Опция + [ |
Увеличить / уменьшить временное регулировочное перо инструмента щетки | Alt + Shift +] / Alt + Shift + [ | Option + Shift +] / Option + Shift + [ |
Увеличить / уменьшить временный поток инструмента Adjustment Brush с шагом 10 | Alt + = (знак равенства) / Alt + — (дефис) | Option = (знак равенства) / Option + — (дефис) |
Переключиться в новый режим из режима добавления или стирания инструмента корректирующей кисти или градуированного фильтра | N | N |
Инструмент переключения автоматической маски для корректирующей кисти | м | м |
Инструмент Toggle Show Mask for Adjustment Brush tool | Y | Y |
Стопорные штифты для регулировочной щетки | В | В |
Переключить наложение для градуированного фильтра, инструмента удаления пятен или инструмента удаления красных глаз. | В | В |
Повернуть изображение влево | L или Ctrl +] | L или Command +] |
Повернуть изображение вправо | R или Ctrl + [ | R или Command + [ |
Увеличить | Ctrl + + (плюс) | Команда + + (плюс) |
Уменьшить | Ctrl + — (дефис) | Command + — (дефис) |
Временно переключиться на инструмент увеличения (Не работает, если выбран инструмент «Выпрямление».Если активен инструмент «Обрезка», временно переключается на инструмент «Выпрямление».) | Ctrl | Команда |
Временно переключитесь на инструмент «Уменьшить» и измените кнопку «Открыть изображение» на «Открыть копию» и кнопку «Отмена» на «Сброс». | Альтернативный | Опция |
Переключить предварительный просмотр | пол. | П |
Полноэкранный режим | Ф | Ф |
Временно активируйте инструмент «Баланс белого» и измените кнопку «Открыть изображение» на «Открыть объект». (не работает, если активен инструмент Crop) | Смена | Смена |
Выбрать несколько точек на панели «Кривые» | Щелкните первую точку; Щелкните дополнительные точки, удерживая нажатой клавишу Shift | Щелкните первую точку; Щелкните дополнительные точки, удерживая нажатой клавишу Shift |
Добавить точку к кривой на панели «Кривые» | Щелкните при предварительном просмотре, удерживая клавишу Control | Щелчок при предварительном просмотре, удерживая клавишу Command |
Переместить выбранную точку на панели «Кривые» (1 единица) | Клавиши со стрелками | Клавиши со стрелками |
Переместить выбранную точку на панели «Кривые» (10 единиц) | Стрелка Shift | Стрелка Shift |
Открыть выбранные изображения в диалоговом окне Camera Raw из Bridge | Ctrl + R | Команда + R |
Открыть выбранные изображения из Bridge, минуя диалоговое окно Camera Raw | Shift + двойной щелчок по изображению | Shift + двойной щелчок по изображению |
Выделение на дисплее, которое будет вырезано в предварительном просмотре | Ползунки «Экспозиция», «Восстановление» или «Черный», удерживая нажатой клавишу «Alt» | Перетащите ползунки «Экспозиция», «Восстановление» или «Черный», удерживая клавишу «Option» |
Предупреждение об отсечении светлых участков | O | O |
Предупреждение об отсечении теней | U | U |
(Режим диафильма) Добавьте 1–5 звездочек | Ctrl +1-5 | Команда + 1-5 |
(Режим диафильма) Увеличение / уменьшение рейтинга | Ctrl +.(точка) / Ctrl +, (запятая) | Команда +. (точка) / Command +, (запятая) |
(режим диафильма) Добавить красную этикетку | Ctrl + 6 | Команда + 6 |
(режим диафильма) Добавить желтую этикетку | Ctrl + 7 | Команда + 7 |
(режим диафильма) Добавить зеленую метку | Ctrl + 8 | Команда + 8 |
(режим диафильма) Добавить синюю этикетку | Ctrl + 9 | Команда + 9 |
(режим диафильма) Добавить фиолетовую метку | Ctrl + Shift + 0 | Command + Shift + 0 |
Настройки Camera Raw | Ctrl + K | Команда + K |
Удаляет настройки Adobe Camera Raw | Ctrl + Alt (в открытом состоянии) | Option + Shift (при открытии) |
Как сделать фотографию ярче в Photoshop
Что вы узнали: как сделать темную фотографию ярче, чтобы раскрыть привлекательные детали
Добавьте корректирующий слой уровней
- Щелкните значок «Создать новый слой заливки или корректирующего слоя» в нижней части панели «Слои» и выберите «Уровни».
Применить настройки уровней для увеличения яркости и контрастности
- На панели «Свойства» перетащите белый ползунок прямо под гистограммой влево, чтобы установить самые светлые тона фотографии на белый.Если перетащить с нажатой клавишей Option (MacOS) или Alt (Windows), вы увидите представление маски, которое поможет вам оценить, насколько далеко нужно перетащить, показывая, какие области станут чисто белыми без деталей.
- Перетащите серый ползунок влево, чтобы сделать средние тона ярче.
- Слегка перетащите черный ползунок вправо, чтобы установить черный цвет для самых темных тонов, что увеличивает контраст.
Контроль, какие части фотографии будут затронуты
- Выберите инструмент «Кисть» и установите черный цвет в качестве цвета переднего плана на панели инструментов.Убедитесь, что маска слоя выделена на корректирующем слое «Уровни» на панели «Слои». Затем нарисуйте черным цветом маску корректирующего слоя, где вы хотите скрыть эффект осветления.
- Уменьшите непрозрачность инструмента «Кисть», чтобы закрасить маску корректирующего слоя серым цветом там, где вы хотите частично скрыть эффект осветления.
- Если вы передумали и хотите снова проявить эффект осветления в полную силу, измените цвет переднего плана на панели инструментов на белый.Затем нарисуйте белым цветом на маске корректирующего слоя.
Сохраните свою работу
- Выберите «Файл»> «Сохранить как», чтобы сохранить копию фотографии в формате PSD с неизменным корректирующим слоем. Это дает вам возможность снова отредактировать настройку без непосредственного изменения фотографии.
- Если вам нужна копия фотографии в другом формате, например JPEG, для публикации в Интернете, откройте PSD, выберите «Файл»> «Сохранить как» и выберите нужный формат в окне «Сохранить как».
Основы графики: понимание форматов файлов Photoshop
Когда вы собираетесь сохранить или открыть файл в Photoshop, вы когда-нибудь задумывались, какие именно форматы файлов вы можете выбрать на самом деле? Диалоговые окна «Открыть» и «Сохранить» в Photoshop вместе поддерживают более 20 различных форматов. Это много форматов! Самое интересное в том, что у каждого формата есть своя собственная специализированная функция. Например, некоторые предназначены для вывода видео, некоторые — для печати, а некоторые — специально для Интернета. Как только вы получите базовое представление о том, что это за форматы и почему вы выбираете один из них, сохранение файлов станет проще простого.
Format Focus
В этой статье мы познакомим вас со всеми различными форматами, которые может предложить Photoshop. Мы также рассмотрим, для чего был создан каждый формат и почему вам следует или не следует использовать один формат вместо другого. С учетом сказанного, давайте сосредоточимся на форматах.
Увидеть — значит поверить
Прежде чем мы углубимся в технический жаргон каждого формата файла, давайте сделаем передышку и посмотрим, где перечислены эти форматы. Сначала запустите Photoshop.Затем выберите «Файл»> «Открыть». Когда откроется диалоговое окно «Открыть», щелкните всплывающее меню «Формат», чтобы просмотреть все различные форматы, которые вы можете выбрать, как показано на рисунке 1. Теперь нажмите «Отмена», чтобы выйти из этого, и давайте более подробно рассмотрим этот обширный формат. список.
Рисунок 1: Меню форматов файлов в Photoshop
- Фотошоп. Первым из перечисленных форматов является Photoshop (PSD / PDD). Этот формат является собственным документом Photoshop, что означает, что он был создан для самого приложения.При сохранении файла в формате PSD вы сможете сохранить слои, каналы, пути и все остальные атрибуты, которые можно применить в Photoshop. Более того, сохранение и открытие файлов в их собственном формате занимает меньше времени.
Этот формат идеально подходит для использования, когда вы работаете только в Photoshop и не собираетесь помещать файл в какое-либо другое приложение. Собственный формат действительно создан только для Photoshop и не работает в большинстве других приложений. Не говоря уже о том, что несколько приложений, которые могут распознавать формат, не очень хорошо с этим справляются, поэтому мы рекомендуем сохранить формат PSD там, где он нужен — в Photoshop.
Больше после прыжка! Продолжите чтение ниже ↓
Пользователи Free и Premium видят меньше рекламы! Зарегистрируйтесь и войдите в систему сегодня. - Photoshop 2.0. Вот формат, который вы, вероятно, никогда не будете использовать, если только вы не захотите сохранить собственный файл Photoshop для версии 2.0. (И зачем вам это делать?) Когда вы сохраняете файл в этом формате, ваше изображение автоматически выравнивается, и вы теряете всю информацию о своем слое. Поэтому, если вы работаете с версией 5 или выше, лучше сохранить файл в формате PSD, а не в формате PSD 2.0 формат.
- Пути Adobe Illustrator. Вы найдете эту опцию в меню «Файл» в разделе «Экспорт». Хотя это и классифицируется как формат, это не обычный повседневный формат. Если вы создаете изображение в Photoshop, в котором используются контуры, а затем хотите экспортировать только контуры в Illustrator, вам следует использовать этот формат.
Вы можете спросить: «Зачем мне это нужно?» Что ж, когда вы ближе познакомитесь с различными продуктами Adobe, вы обнаружите, что для создания определенных дизайнов вам придется работать в нескольких различных приложениях.Позволяя сохранять пути в формате, разработанном для другого приложения, Adobe экономит ваше время и упрощает переключение между приложением для редактирования изображений и приложением для рисования векторных изображений, например Illustrator. Что, кстати, не всегда легко.
- БМП. BMP, также известный как Windows Bitmap, — это формат файла, специфичный для Windows. BMP на самом деле является собственным форматом файлов для Microsoft Paint. Этот формат поддерживает файлы, содержащие до 16 миллионов цветов.Он также сохраняет ваши документы с использованием RLE (Run-Length Encoding), которое является сжатием без потерь. Что это обозначает? По сути, когда вы сохраняете файл в формате без потерь, он берет файл и сжимает информацию, чтобы он занимал меньше места на диске, сохраняя при этом все данные изображения.
Обычно обои, размещаемые на рабочем столе Windows или веб-графику, сохраняются в формате BMP. Этот формат включен больше для открытия файлов, которые могут быть сохранены как BMP, а не для формата, в котором будут сохраняться ваши файлы.
- CompuServe GIF. Далее у нас есть формат GIF или формат обмена графикой. Первоначально CompuServe создавал этот формат для веб-графики, но с тех пор формат расширился, хотя он по-прежнему в основном используется для Интернета. Сохранение файла в формате GIF позволяет сохранить его с использованием различных цветовых палитр, содержащих ограниченное количество цветов. Это, в свою очередь, может ускорить загрузку, когда посетитель заходит на ваш веб-сайт. GIF-файлы ограничены 256 цветами, и они также сохраняются без потерь.Конечно, работа с 256 цветами оставляет мало места для каких-либо деталей при работе с фотографическими изображениями. По этой причине вы можете сохранить фотографии для использования в Интернете в формате JPEG и использовать формат GIF при сохранении графики с ограниченной цветовой палитрой.
- Photoshop EPS. Файлы Photoshop EPS используются в основном для печати цветных изображений, обычно на профессиональном принтере или в лаборатории с использованием принтеров PostScript (язык печати Adobe). Этот формат идеален, если вы создаете любой документ с макетом страницы, содержащий много изображений.Благодаря преобразованию изображения в Encapsulated PostScript программе верстки страниц, такой как InDesign, QuarkXPress или PageMaker, больше не нужно выполнять преобразование для принтера, и это неизбежно снижает риск ошибок.
Также вы можете сохранять свои файлы с обтравочными контурами в формате EPS. Если вы решите сохранить контуры обрезки, вы можете поместить объект в приложение для макета страницы с границей произвольной формы вокруг изображения, сделав все за пределами этой границы прозрачным. Это замечательно, если вы хотите, чтобы текст бегал по изображению.При этом большинство приложений, например QuarkXPress, Illustrator и другие объектно-ориентированные программы, более восприимчивы к формату EPS. Единственным недостатком этого является то, что файлы EPS часто занимают больше памяти из-за отсутствия опции сжатия.
Примечание: Если вы не используете принтер PostScript, что бы вы ни делали, не сохраняйте файл в формате EPS (используйте вместо него TIFF). Это вызовет ошибки печати, поскольку EPS был специально разработан для принтеров PostScript.
- Диафильм.Документы Filmstrip работают специально с Premier и Photoshop. Premier — это приложение для редактирования фильмов QuickTime. Единственный способ сохранить изображение в формате Filmstrip — это если изображение изначально было файлом Filmstrip. Кроме того, если вы отрегулируете размер изображения вообще, Photoshop не позволит вам сохранить его как диафильм, поэтому не входите в диалоговые окна «Размер изображения» и «Размер холста» при использовании этого формата файла.
- JPEG. Формат JPEG (Joint Photographic Experts Group) — одна из рабочих лошадок Photoshop.JPEG можно использовать для веб-графики, в частности фотографий, поскольку существует такой диапазон параметров сохранения, чтобы сбалансировать сжатие размера изображения по сравнению с качеством изображения. Помимо веб-графики, этот формат также идеально подходит для создания компьютерных фотоальбомов, поскольку размеры файлов не слишком велики. Технически вы также можете печатать изображения из этого формата, но это не рекомендуется из-за потери качества изображения из-за сжатия.
Имейте в виду, что когда вы сохраняете свою работу в формате JPEG, это не сжатие без потерь; это сжатие с потерями, что означает потерю некоторых деталей изображения при сохранении файлов.Кроме того, вы не просто теряете данные изображения при первом сохранении файла в формате JPEG, но каждый раз, когда вы сохраняете его после этого, качество изображения ухудшается. Лучше всего, если вы сохраните файл как исходный для Photoshop (PSD), а затем сохраните его в формате JPEG после завершения работы.
Кроме того, сохранение в формате JPEG также позволяет оптимизировать файл для Интернета или внутренней сети. Вы можете определить качество изображения, настроив параметр «Качество JPEG». Увеличение или уменьшение ползунка влияет на степень сжатия, а это обратно пропорционально качеству изображения.У вас также есть варианты формата, такие как Базовый («Стандартный») и Базовый оптимизированный. Формат Baseline («Стандартный») разработан для работы с современными веб-браузерами, тогда как формат Baseline Optimized предназначен для старых веб-браузеров. Кроме того, вы можете выбрать вариант «Прогрессивный формат», который неприменим для печати изображений. У вас также есть опция «Подложка» (находится в диалоговом окне «Сохранить как Интернет»), которая позволяет точно просматривать прозрачные области на веб-страницах.
В целом, если вы хотите сжать изображение с непрерывным тоном, JPEG — лучший выбор.Он не идеален для сохранения штриховых рисунков, снимков экрана или любых высококонтрастных изображений. А если вы не знаете, как сжимать изображения, сохраняйте файлы JPEG с настройкой «Максимальное качество», потому что небольшое сжатие всегда лучше, чем слишком сильное.
- PCX. Этот формат был создан для работы с одной из старейших программ рисования, разработанной для DOS, PC Paintbrush. Вы обнаружите, что в этом формате сохранено множество картинок. Как правило, вам не следует сохранять файлы в формате PCX, потому что многие другие форматы более актуальны и синхронизированы с современными технологиями печати и Интернета.На самом деле нет никакой пользы от использования этого формата.
- Photoshop PDF. PDF (Portable Document Format) довольно популярен при публикации документов или рисунков в Интернете. В первую очередь этот формат связан с такими программами, как QuarkXPress, PageMaker и InDesign. При просмотре в Интернете с помощью такой программы, как Acrobat Reader, этот формат дает вам возможность увеличивать и уменьшать масштаб, а также работать с активными веб-ссылками.
Photoshop может открывать многостраничные PDF-файлы или PDF-файлы с одним изображением, но если вы хотите сохранить документ Photoshop в формате PDF, он должен быть одним файлом изображения.PDF также поддерживает многие функции Photoshop, такие как слои и встроенные цветовые профили. При сохранении файлов в этом формате у вас есть возможность включить векторные данные, что действительно удобно с текстовыми функциями, найденными в Photoshop 6. Вы также можете встраивать шрифты в файл PDF. Еще одна замечательная функция, связанная с этим форматом, заключается в том, что практически любой, у кого есть компьютер, может просматривать файлы PDF, поскольку Adobe бесплатно распространяет версии Acrobat Reader для Mac, Windows и UNIX.
- CD с фотографиями. Этот формат предназначен только для открытия изображений. Он был специально разработан для форматов Photo CD и Pro Photo CD от Eastman Kodak. И Eastman Kodak, и Pro Photo используют специальную цветовую схему, которая гарантирует отсутствие потери цвета при открытии изображений, что делает их желательным вариантом для стоковых фотографий.
- Файл PICT. PICT — это собственный графический формат компьютера Macintosh. Это действительно хорошо только для бюджетных целей. Не говоря уже о том, что большинство операционных систем Windows безмерно не любят PICT.
- PICT Resource. Ресурсы PICT — это изображения, содержащиеся в ветви ресурсов файла. Обычно вы никогда не будете использовать этот формат, особенно если вы пользователь Windows. Единственный случай, когда вы когда-либо сохраняли изображение в качестве ресурса PICT, — это если вы хотели создать свой собственный начальный экран на Macintosh. Вы можете сделать это, сохранив изображение как ресурс PICT на экране запуска в корневом каталоге системной папки, но это отдельная статья.
- Pixar. Как следует из названия, формат Pixar связан с компанией Pixar (Disney «История игрушек» была создана Pixar).Если вы работали с трехмерными изображениями, возможно, вы сохранили свою работу в этом формате. По большей части формат Pixar предназначен для работы с рабочими станциями Pixar. Вы можете открыть изображение, созданное на компьютере Pixar, в Photoshop или сохранить изображение как файл Pixar, чтобы интегрировать его в трехмерный рендеринг.
- PNG. Да, произносится «пинг». Файлы PNG (переносимая сетевая графика) используются для Интернета. Они могут работать с 16 миллионами цветов. Этот формат поддерживает изображения RGB, индексированные цвета и изображения в градациях серого.Он даже избавляется от тех мелких артефактов, связанных с файлами JPEG. Но прежде чем вы начнете сохранять все свои файлы в формате PNG, имейте в виду, что текущие браузеры не будут правильно видеть ваши изображения, если не установлен соответствующий плагин, например PNG Live Сигала и Гейла. По какой-то причине этот формат так и не получил широкого распространения, но он может измениться в будущем, когда изменится вся вселенная Интернета.
- Необработанный. Необработанные файлы — это то, что следует из названия. Это простые файлы, не содержащие дополнительных данных.Этот формат не допускает сжатия. Кроме того, чтобы правильно использовать этот формат, вы должны знать размеры и параметры изображения, прежде чем открывать его. Этот формат полезен только тогда, когда вам нужно открыть документы из неизвестного происхождения. Это больше похоже на формат отчаянных мер, призывающих к отчаянным мерам.
- Scitex CT. Файлы формата Scitex CT (Continuous Tone) используются в сочетании с профессиональными принтерами высокого класса. Для передачи изображений с ПК на накопитель Scitex требуется специальное оборудование, поэтому продавцы печати обычно рекомендуют сохранять файлы в другом формате.
- Targa. Targa используется для видеоприложений на ПК. Видеокарты TrueVision Targa и NuVista позволяют накладывать компьютерную графику и анимацию на видео в реальном времени.
- TIFF. Одним из наиболее распространенных форматов для пользователей Photoshop является формат TIFF. TIFF (формат файла изображения с тегами) — наиболее широко используемый формат печати на платформах Macintosh и ПК. Не только это, но и есть несколько проблем с совместимостью, потому что большинство графических программ распознают TIFF и правильно интерпретируют файл.Итак, если вы хотите распечатать изображение, формат TIFF — лучший выбор.
- Photoshop DCS 1.0 / 2.0. Формат DCS (Desktop Color Separation) был разработан Quark для печати цветоделенных изображений. Если вы работаете в QuarkXPress, PageMaker или InDesign, этот формат может оказаться полезным при отправке документа поставщику печати. Для работы внутри компании этот формат не нужен. Основные различия между DCS 1.0 и DCS 2.0 заключаются в том, что 2.0 поддерживает изображения в градациях серого и дополнительные каналы плашечных цветов, тогда как 1.0 — нет.
Сохранить на потом
Как правило, при выборе форматов для сохранения документов Photoshop следует придерживаться традиционных форматов, таких как TIFF, EPS, JPEG и GIF. Тем не менее, в том редком случае, когда вы выполняете специальную работу, неплохо точно знать, что представляет собой каждый формат и какой из них будет наиболее эффективным для проекта, над которым вы работаете.
Photoshop Elements позволяет сохранять изображение в любом из 15 различных форматов файлов, от собственного, насыщенного информацией формата Photoshop до оптимизированных форматов для Интернета, таких как GIF и JPEG.Среди них — чрезвычайно специализированная коллекция форматов (PCX, PICT Resource, Pixar, PNG, Raw, Scitex CT и Targa), которые вам вряд ли когда-либо понадобятся, и которые здесь не будут обсуждаться. Далее следует описание наиболее распространенных форматов файлов, представленных в том порядке, в котором они появляются в раскрывающемся меню «Формат» диалогового окна «Сохранить как». PhotoshopPhotoshop (PSD) — это собственный формат файла Photoshop Elements, означающий, что сохраненный файл будет включать информацию обо всех без исключения функциях Photoshop Elements, включая стили слоев, эффекты, типографику и фильтры.Как следует из названия, любой файл, сохраненный в формате PSD, можно открыть не только в Photoshop Elements, но и в Adobe Photoshop. И наоборот, любой файл Photoshop, сохраненный в исходном формате, можно открыть в Photoshop Elements. Однако Photoshop Elements не поддерживает все функции, доступные в Photoshop, поэтому, хотя вы можете открыть любой файл, сохраненный в формате PSD, некоторые из более продвинутых функций Photoshop (например, наборы слоев) не будут доступны вам в Photoshop. Элементы. Хороший подход — сохранять каждую фотографию, над которой вы работаете, в собственном формате Photoshop, а затем, когда вы закончите, сохранять копию в любом формате, подходящем для предполагаемого использования или назначения этого изображения.Таким образом, у вас всегда будет исходный полнофункциональный файл изображения, к которому можно вернуться, если вы хотите внести изменения или просто сохранить в другом формате. BMPКак пользователь Windows, вы можете узнать расширение файла .bmp, которое идентифицирует файл растрового изображения. BMP уже давно является стандартным графическим форматом Windows, и именно его вы захотите использовать при создании изображений для экранных заставок или обоев компьютера. Радиокнопки в диалоговом окне «Параметры BMP» (рис. 11.1) предлагают параметры битовой глубины, которые можно использовать для установки максимального количества цветов или значений, но Photoshop Elements неплохо справляется с выбором подходящих параметров для любого конкретного изображения.Итак, если вы не знаете, что у вас есть особые требования (например, минимальный размер файла для экономии места на диске), вы можете оставить эти параметры в покое. Рисунок 11.1. Варианты, доступные в диалоговом окне «Параметры BMP», различаются в зависимости от цветового или тонального содержания конкретного изображения.Схема сжатия (или оптимизации) доступна, когда выбраны определенные комбинации формата файла и битовой глубины. Однако, если вы планируете использовать этот формат для сохранения изображения в качестве обоев или заставки, не выбирайте это сжатие.В противном случае операционная система Windows не распознает ваш файл. Photoshop EPSPhotoshop EPS — это формат, в котором вы, вероятно, не захотите сохранять. Хотя файлы EPS (Encapsulated PostScript) совместимы с множеством программ для работы с графикой и компоновкой страниц, они не лучший выбор для сохранения растровых, растровых изображений, которые создает Photoshop Elements. Формат EPS добавляет слои кода PostScript для описания всего, от способа отображения изображения в предварительном просмотре до способа управления цветом, что приводит к накладным расходам в виде раздутого размера файла и более медленного отображения.Все преимущества этого формата для отображения и печати векторной графики и типографики теряются в растровой графике Photoshop Elements. Photoshop PDFPortable Document Format (PDF) — идеальное средство для обмена изображениями на разных платформах или для импорта их в различные программы для работы с графикой и макетами страниц. PDF также является одним из трех форматов файлов (два других — это собственный Photoshop и TIFF), которые поддерживают слои файла изображения, а это означает, что качество слоя (например, прозрачность) сохраняется, когда вы помещаете PDF в другое приложение, такое как Adobe Illustrator или InDesign.Настоящая прелесть этого формата файла заключается в том, что любой документ, сохраненный в виде файла PDF, может быть открыт и просмотрен кем угодно, использующим бесплатное программное обеспечение Adobe Acrobat Reader, которое Adobe поставляет вместе со своими приложениями и предоставляет для бесплатной загрузки со своего веб-сайта. PDF предлагает две схемы сжатия для управления размером файла: ZIP и JPEG (рисунок 11.2). ZIP удаляет любую постороннюю информацию о файле без потери качества изображения и поэтому называется сжатием без потерь.Поскольку некоторая степень точности изображения теряется в процессе сжатия JPEG, это называется сжатием с потерями. Сжатие JPEG также предлагает пять вариантов качества изображения, от низкого до высокого. Рисунок 11.2. Когда вы сохраняете свою работу в виде файла PDF, вы можете применить сжатие JPEG или ZIP.Файл PICTФормат файла PICT может быть полезным, хотя и несколько ограниченным, форматом (рисунок 11.3). Несмотря на то, что он не очень хорошо печатается из некоторых приложений, он действительно хорошо выглядит на экране и поэтому является хорошим выбором для создания изображений-заполнителей, когда вы работаете со сложными макетами страниц или над дизайнами, которые могут замедлить работу вашего компьютера под тяжестью многочисленные изображения размером в мегабайт.После завершения проектных работ вы можете заменить файлы PICT с низким разрешением на файлы TIFF с высоким разрешением или собственные файлы PSD с теми же изображениями непосредственно перед печатью своей работы. Рисунок 11.3. Изображения в формате PICT можно использовать в качестве заполнителей с низким разрешением.TIFFTagged Image File Format (TIFF) — настоящая рабочая лошадка среди форматов файлов. Формат TIFF был разработан так, чтобы не зависеть от платформы, поэтому файлы TIFF одинаково хорошо отображаются и печатаются как на компьютерах Windows, так и на Macintosh.Кроме того, любой файл TIFF, созданный на одной платформе, можно перенести на другую и разместить практически в любой программе для работы с графикой или макетом страницы. Вы можете оптимизировать файлы TIFF, чтобы сэкономить место на жестком диске, используя одну из трех схем сжатия, или можете сохранить их вообще без сжатия (рисунок 11.4). Из трех вариантов сжатия LZW поддерживает наибольшее количество приложений и программ. Рисунок 11.4. Хотя формат TIFF предлагает несколько схем сжатия, LZW обычно является наиболее надежным.Для параметра «Порядок пикселей» следует оставить значение по умолчанию «Чередование», поскольку этот параметр поддерживается программой Photoshop Elements Organizer. Параметр «Порядок байтов» кодирует информацию в файле, чтобы определить, будет ли он использоваться на платформе Windows или Macintosh. В редких случаях файлы TIFF, сохраненные с опцией Macintosh, некорректно передаются на компьютеры Windows. Но поскольку у Mac нет проблем с файлами, сохраненными с порядком байтов IBM PC, я рекомендую вам придерживаться этого варианта. При установке флажка «Сохранить пирамиду изображений» изображение сохраняется с разными уровнями разрешения, так что вы можете выбрать использование изображения с полным или более низким разрешением. Однако не многие приложения (включая Photoshop Elements) пока поддерживают формат пирамиды изображений, поэтому не устанавливайте этот флажок. Установка флажка «Сохранить прозрачность» гарантирует, что прозрачность будет сохранена, если вы поместите изображение в другое приложение, такое как Illustrator или InDesign. Если ваше изображение содержит слои, вы можете выбрать одну из двух схем сжатия слоев или отказаться от всех слоев и сохранить копию файла изображения. JPEG и GIFДва основных формата веб-файлов (JPEG и GIF) подробно описаны в главе 10 «Подготовка изображений для Интернета», поэтому мы рассмотрим их здесь вкратце. Особо следует отметить тот факт, что вы действительно можете использовать команду «Сохранить как» для сохранения изображения в формате GIF или JPEG практически со всеми теми же параметрами файла, что и в диалоговом окне «Сохранить для Интернета», поэтому возникает очевидный вопрос: зачем использовать одно сохранение. при сохранении для Интернета? Диалоговое окно «Сохранить для Интернета» предлагает несколько функций, которых нет в отдельных диалоговых окнах команд GIF и JPEG «Сохранить как».Во-первых, диалоговое окно «Сохранить для Интернета» обеспечивает прекрасную область предварительного просмотра до и после, отображающую параллельное сравнение исходного и оптимизированного изображений, а в области информации отображается размер файла оптимизированной версии и прогнозируемое время загрузки. Не менее ценной является гибкость, которую вы можете изменять и просматривать различные форматы оптимизации на лету. Изображение в формате GIF выглядит не так, как вы ожидали? Попробуйте JPEG. Кроме того, одним нажатием кнопки вы можете открыть и предварительно просмотреть оптимизированное изображение в любом браузере, присутствующем в вашей системе.
|
Все типы файлов, которые можно открывать в Photoshop
Photoshop — это универсальный инструмент для редактирования изображений, но знаете ли вы, что вы можете добавить больше, чем просто файлы изображений? Photoshop может открывать множество типов файлов изображений, а также видео и даже аудиофайлы!
Интересно, какие файлы можно открывать в Photoshop? Ознакомьтесь с этим руководством и списком ниже, в котором представлены все типы графических, аудио- и видеофайлов, которые вы можете открывать в Photoshop.Особая благодарность Startup Stock Photos за изображение обложки.
Форматы графических файлов
Очевидно, что Photoshop известен своими файлами изображений. Вероятно, вы проводите много времени с JPEG, PNG и другими распространенными форматами, но на самом деле Photoshop охватывает широкий спектр типов файлов изображений. Если у вас есть файл изображения, Photoshop, вероятно, сможет его открыть!
- БМП
- Cineon
- CompuServe GIF
- DICOM
- HEIF / HEIC
- Формат IFF
- JPEG
- JPEG2000
- Формат больших документов PSB
- OpenEXR
- PCX
- Фотошоп 2.0 ( только Mac )
- Photoshop DCS 1.0
- Photoshop DCS 2.0
- Photoshop EPS
- Photoshop PDF
- Photoshop PSD
- Photoshop Raw
- PICT ( только чтение )
- PICT Resource ( только Mac; можно открыть только )
- Pixar
- PNG
- Портативная битовая карта
- Сияние
- Scitex CT
- Targa
- TIFF
- Растровое изображение беспроводной сети
Форматы импорта видео
Вы можете спросить себя: «Подождите, а почему Photoshop открывает видеофайлы?» Что ж, у вас может возникнуть еще больше вопросов после того, как вы узнаете, что в Photoshop встроен целый видеоредактор! В то время как самые серьезные редакторы будут использовать что-то вроде Adobe Premiere Pro для редактирования видео, специализированный пользователь Photoshop может использовать Photoshop для простых эффектов или цветокоррекции, которые в Photoshop более естественны, чем в других программах.Редактор на самом деле очень похож на редактор в Premiere Pro, с многоуровневой шкалой времени, ключевыми кадрами и звуковой дорожкой. Вы можете легко создавать ключевые кадры для таких вещей, как положение и непрозрачность. Для цветокоррекции вы можете просто использовать корректирующие слои, чтобы применить эффекты ко всему клипу. Чтобы применить фильтр из галереи фильтров, вам сначала нужно превратить видеослой в смарт-объект, а затем вы можете применить к нему любой фильтр.
- . 264
- 3GP
- 3GPP
- AVC
- AVI ( См. Примечание ниже )
- F4V
- FLV
- MOV ( QuickTime )
- MPE
- MPEG ‑ 1
- MPEG ‑ 4
- MPEG ‑ 2, если установлен декодер (например, с видеоприложением Adobe)
- МТС
- MXF
- R3D
- TS
- ВОБ
Форматы импорта аудио
Аудиоформаты в Photoshop работают в той же системе, что и видео, и вы можете использовать их при редактировании видео в Photoshop.
- 3D Studio ( только импорт )
- DAE (Collada)
- Flash 3D ( только экспорт )
- JPS (JPEG стерео)
- КМЗ (Google Планета Земля 4)
- MPO (формат нескольких изображений)
- U3D
- Волновой фронт OBJ
См. Также: Как сделать Photoshop быстрее
Общие сведения о различных форматах файлов изображений
Когда вы делаете фотографию, камера фиксирует данные, которые создают цифровое изображение.Но существует множество различных форматов файлов изображений, которые можно извлекать и редактировать с помощью программного обеспечения для постобработки.
Наиболее часто используемые форматы:
- JPEG (Joint Photographic Experts Group)
- TIFF (Tagged Image File Format)
- RAW
- DNG (Digital Negative Format)
- PNG (Portable Network Graphics)
- GIF (Graphics Interchange Format)
- BMP (Bitmap (Растровое изображение) Файл изображения)
- PSD (документ Photoshop)
Выбор правильного формата файла важен и даже может иметь решающее значение в зависимости от требуемого уровня качества и уровня постобработки.
Теперь, чтобы помочь вам лучше понять различные форматы файлов и убедиться, что вы выбираете правильный формат для своих нужд, мы составили это подробное руководство. В нем описаны плюсы и минусы использования каждого формата файла изображения — так что, когда вы закончите, вы сможете с легкостью выбрать идеальный формат!
JPEGJPEG, вероятно, самый известный из всех форматов файлов изображений, и многие камеры используют его в качестве вывода по умолчанию.
Следует помнить, что файлы JPEG сжимаются в камере, что приводит к потере деталей и качества.По сути, они предназначены для хранения на карте памяти как можно большего количества изображений.
У некоторых камер есть опции для разных уровней качества JPEG (например, низкий, средний и высокий). Чем лучше качество фотографии, тем меньшее сжатие камера произведет на исходной фотографии.
Вообще говоря, следует использовать JPEG:
- Когда фотографии предназначены для личного использования, для социальных сетей, альбомов и небольших отпечатков и не предназначены для больших отпечатков
- Когда вы не собираетесь сильно улучшать или редактировать фотографии при пост-обработке
- Для обмена изображения по электронной почте
Преимущества JPEG
- Малый размер файла означает, что на одной карте памяти можно сохранить больше изображений.
- Более быстрое время передачи файла из-за меньшего размера файла
JPEG-негативы
- Потеря качества из-за сжатия изображения
- Меньше возможностей для обработки изображения в программном обеспечении для редактирования фотографий
TIFF обычно используется в фотоиндустрии; обычно его запрашивают издатели.Даже если конечный формат файла будет JPEG, исходный файл часто будет TIFF.
ФайлыTIFF обычно не имеют сжатия, поэтому они предоставляют возможность обширной постобработки. А поскольку файлы TIFF не сжаты, они намного больше и занимают много места как на карте памяти, так и на компьютере.
Некоторые камеры предлагают TIFF в качестве формата изображения самого высокого качества.
Преимущества TIFF
- Возможность обширного управления фотографиями в программном обеспечении для редактирования
- Возможность печати с высочайшим качеством и с гораздо большими размерами
Негативы TIFF
- Файлы гораздо большего размера (поэтому требуется больше места для хранения)
- Более длительное время передачи и загрузки из-за размера файла
RAW обычно доступны на современных компактных фотоаппаратах, зеркальных и беззеркальных фотоаппаратах.
Проще говоря, RAW — лучший вариант, если вы хотите получать файлы высочайшего качества с вашей камеры, и этот вариант предпочитают профессиональные фотографы. Если вы не используете файлы RAW, ваша камера автоматически внесет изменения в ваши изображения, и они будут навсегда встроены в ваши фотографии.
файлов RAW создаются с использованием процесса, который сохраняет всю изначально записанную информацию. Это означает, что такие настройки, как баланс белого, экспозиция, контраст, насыщенность и резкость, могут быть изменены в программном обеспечении для редактирования изображений после того, как фотография была сделана.
Для фотосъемки в формате RAW требуется много карт памяти, не говоря уже о значительном времени постобработки. Это также требует некоторых базовых знаний о программном обеспечении для редактирования изображений, таком как Adobe Lightroom, потому что файлы должны быть отредактированы и преобразованы из формата RAW, прежде чем их можно будет использовать (т. Е. Перед тем, как ими можно будет поделиться в Интернете, распечатать, отправить друзьям. , так далее.).
Преимущества RAW
- Получено изображение высочайшего качества
- Расширенные возможности постобработки
Негативы RAW
- Значительное время требуется для преобразования и редактирования фотографий (вы должны редактировать файлы RAW)
- Для файлов большего размера требуется больше места для хранения и более длительное время постобработки
В наши дни почти каждая камера использует свой собственный формат для захвата файлов RAW.Даже камеры одного производителя часто используют разные форматы, а это означает, что программное обеспечение для редактирования изображений должно иметь возможность считывать файлы со всех этих разных камер.
В результате поставщики программного обеспечения для редактирования сталкиваются с проблемой: как управлять и постоянно предоставлять обновления для своей программы, чтобы она могла читать все эти различные форматы файлов.
Введите DNG.
Этот формат файла, созданный Adobe, представляет собой попытку предоставить стандартный файл RAW для всех производителей и фотоаппаратов.
DNG предлагается как основной формат файла RAW или как альтернатива собственному формату RAW производителя. Одна из проблем с сохранением изображений в исходном формате RAW заключается в том, что через несколько лет вы не сможете получить доступ к этим файлам, поскольку они относятся к камерам и производителям.
Но использование Adobe DNG Converter означает, что вы также можете хранить свои файлы RAW в формате DNG для максимальной надежности в будущем.
Это добавляет еще один шаг в рабочий процесс постобработки, который требует дополнительного времени.Однако программное обеспечение для редактирования, такое как Lightroom, может преобразовывать большие пакеты файлов в файлы DNG, так что это не нужно делать вручную.
Преимущества DNG
- Возможность использования программного обеспечения для обработки изображений, такого как Lightroom и Photoshop.
- Возможно, более безопасный вариант в долгосрочной перспективе, поскольку он защищает от невозможности открывать файлы или получать к ним доступ в будущем.
Негативы DNG
- Дополнительное время, необходимое для преобразования файлов RAW камеры в файлы DNG (если ваша камера не поддерживает создание файлов в этом формате)
Созданные в 90-х годах как усовершенствование формата файлов GIF, файлы PNG идеально подходят для использования в Интернете.
PNG сжимаются в формате без потерь и поэтому сохраняют все детали. Но в отличие от других форматов файлов, качество PNG не означает больших размеров файлов — и это полезно в Интернете, потому что вам нужно, чтобы страницы загружались быстро.
Другое преимущество файлов PNG заключается в том, что они обеспечивают частичную и полную прозрачность, что идеально подходит для наложений и логотипов.
ПНГ льготы- Сжатие без потерь обеспечивает хорошее качество изображения, которое не снижается при редактировании.
- Возможность поддерживать прозрачность, что важно для графики, такой как наложения и логотипы.
- Качество недостаточное для печати любого размера
Как и PNG, GIF идеально подходят для использования в Интернете.Сжатие без потерь означает, что качество изображения не приносится в жертву, и, как и PNG, GIF-файлы позволяют сохранять прозрачность (хотя они не поддерживают частичную прозрачность). GIF-файлы также позволяют использовать анимацию.
Однако ограничение файлов GIF состоит в том, что они могут содержать не более 256 цветов. Поэтому GIF-файлы — не лучший выбор для фотографий, а для изображений с ограниченной цветовой палитрой.
Преимущества GIF- Малый размер файла делает файлы GIF идеальными для использования в Интернете.
- Файлы могут содержать анимацию
- Ограниченные цвета делают GIF-файлы плохим выбором для фотографий
- GIF-файлы не поддерживают частичную прозрачность, например тени
Другой формат файлов без потерь, BMP, был изобретен Microsoft, первоначально для использования на платформе Windows.Однако теперь BMP распознаются программами и на Mac.
BMP — это большие файлы, так как данные о цвете сохраняются в каждом отдельном пикселе без какого-либо сжатия. В результате BMP-файлы обеспечивают высококачественный цифровой файл, который отлично подходит для печати, но не идеален для Интернета.
Преимущества БМП- Можно использовать для печати, так как изображения высокого качества
- Большой размер файла означает, что требуется много места для хранения
Этот тип файла используется Adobe Photoshop по умолчанию для сохранения данных.Большим преимуществом PSD является то, что он позволяет манипулировать конкретными отдельными слоями, а не самим основным изображением.
Это делает файлы PSD абсолютно необходимыми для любого вида обширных манипуляций с исходной фотографией, таких как ретушь. PSD дают гораздо большую гибкость и возможность точной настройки изображения, потому что слои можно добавлять, удалять или редактировать в любое время, не затрагивая исходную фотографию.
Но помните:
После того, как многослойный PSD-файл сведен (по сути, все слои объединены), его нельзя будет отменить.Поэтому убедитесь, что вы сохранили файл в формате PSD перед сведением , если есть вероятность, что вы захотите переделать некоторые слои позже.
PSD пособия- Возможность обширного управления изображением на отдельных слоях
- Как только изображение будет готово, его можно повторно сохранить как любой другой формат файла
PSD n
например- Многослойные файлы могут быть невероятно большого размера из-за всех дополнительных данных, которые они хранят
Форматы файлов изображений: Заключение
Теперь, когда вы закончили эту статью, вы знаете все распространенные типы файлов изображений.
Профессиональные фотографы обычно снимают в формате RAW (даже если конечный файл необходим в формате JPEG), конвертируют эти файлы в форматы DNG, а затем редактируют в программном обеспечении, таком как Photoshop или Lightroom.
Но, как видите, выбор правильного формата файла при захвате исходной фотографии — а затем выбор правильного формата файла при сохранении фотографии — абсолютно необходим.
Какой ваш любимый формат файлов изображений? Вы используете какие-либо форматы, не упомянутые в этой статье? Поделитесь своими мыслями в комментариях ниже!
Импорт многослойных файлов Photoshop в Motion
Вы также можете импортировать многослойные файлы Photoshop.Многие профессионалы в области анимированной графики создают макеты в Photoshop, а затем импортируют полученный многослойный файл в Motion, где слои анимируются и комбинируются с другими импортированными и созданными в движении объектами.
Есть несколько способов импортировать многослойные файлы Photoshop:
Со всеми слоями Photoshop, объединенными в один слой движения
Путем выбора одного слоя Photoshop
С каждым слоем Photoshop, сохраненным как отдельный слой движения слой, вложенный в новую группу
Примечание. Отдельные слои сохраняются только в импортированных 8-битных файлах Photoshop со слоями.
Когда вы импортируете все слои Photoshop как отдельные слои движения, Motion помещает их в новую группу в списке «Слои» и на временной шкале. Каждый слой сохраняет положение, непрозрачность и режим наложения соответствующего исходного слоя Photoshop.
Хотя вы можете импортировать текстовые слои Photoshop, текст отображается в Motion как нередактируемая растровая графика.
Следующие эффекты Photoshop не импортируются в Motion:
Эффекты слоя
Маски слоя
Корректирующие слои
Пути
Фигуры
Импорт многослойного файла Движение с помощью раскрывающегося меню
Выполните одно из следующих действий:
Из MacOS Finder перетащите многослойный файл Photoshop в холст, список слоев или список слоев временной шкалы.
На панели инструментов «Движение» нажмите «Импорт» (или выберите «Файл»> «Импорт»), затем перетащите многослойный файл Photoshop из диалогового окна на холст, в список «Слои» или в список слоев временной шкалы.
Перед тем как отпустить кнопку мыши, сделайте паузу, пока не появится раскрывающееся меню холста и указатель не станет изогнутым.
В этом меню представлены команды для импорта многоуровневого файла.
Продолжая нажимать и удерживать кнопку мыши, выберите команду в раскрывающемся меню, затем отпустите кнопку мыши:
Импорт объединенных слоев: Все слои файла Photoshop свернуты в один слой движения .
Импортировать все слои: Группа создается, и каждый слой файла Photoshop сохраняется как отдельный слой движения в этой новой группе.
[Отдельные слои]: Каждый слой в файле Photoshop отображается как отдельный элемент в раскрывающемся меню. При выборе слоя в проект добавляется только этот слой, где он отображается как один слой движения.
Примечание: Если файл Photoshop содержит больше слоев, чем может быть отображено в раскрывающемся меню, в раскрывающемся меню появляется параметр «Выбрать слой».После того, как вы нажмете кнопку «Выбрать слой», появится диалоговое окно «Выбрать слой для импорта».
Добавьте многослойный файл Photoshop с помощью команды «Импорт».
На панели инструментов «Движение» нажмите «Импорт» (или выберите «Файл»> «Импорт»).
В появившемся диалоговом окне выберите многослойный файл Photoshop для импорта, затем нажмите «Импорт».
Появится диалоговое окно «Выбрать слой для импорта».
Выберите команду во всплывающем меню «Имя слоя»:
Объединенные слои: Все слои файла Photoshop свернуты в один слой движения.
Все слои: Группа создается, и каждый слой файла Photoshop сохраняется как отдельный слой движения в этой группе.
[Отдельные слои]: Каждый слой в файле Photoshop отображается как отдельный элемент в раскрывающемся меню. При выборе слоя в проект добавляется только этот слой, где он отображается как один слой движения.
Если вам не нравится выбранный вами слой, вы можете выбрать другой из файла Photoshop, не удаляя или повторно импортируя его.Для этого выберите недавно импортированный слой Photoshop, а затем выберите другой слой Photoshop во всплывающем меню «Слой» в Инспекторе свойств.
забавных фактов о формате файлов Photoshop. В типичном компьютерном файле есть… | Автор: Пол Форд
Просматривая описание файла, вы можете увидеть, как волшебство Photoshop аккуратно снято. Дуотоны? Слои? Плашечные цвета? На самом деле, все просто числа. Точки схода, альфа-маски — то же самое. Каждый отдельный компонент имеет смысл, но его нужно усвоить.
Я не могу обсуждать Photoshop, не обращаясь к этому комментарию из загрузчика изображений Mac OS Xee, поскольку он появляется в исходном коде, последний раз обновлявшемся в 2009 году, который я воспроизведу полностью.
На этом этапе я хотел бы воспользоваться моментом, чтобы поговорить с вами о формате Adobe PSD. PSD — плохой формат. PSD — это даже не плохой формат. Назвать это так было бы оскорблением других плохих форматов, таких как PCX или JPEG. Нет, PSD — ужасный формат. Я работал над этим кодом уже несколько недель, и моя ненависть к PSD переросла в бушующий огонь, который горит яростной страстью миллиона солнц.
Если есть два разных способа сделать что-то, PSD будет делать оба в разных местах. Затем он составит еще три способа, о которых не придет в голову ни один здравомыслящий человек, и сделает то же самое. PSD превращает несогласованность в искусство. Почему, например, он внезапно решил, что * эти * конкретные фрагменты должны быть выровнены по четырем байтам, и что это выравнивание * не * должно быть включено в размер? Другие фрагменты в других местах либо не выровнены, либо выровнены с выравниванием, включенным в размер. Но здесь его нет.Подойдет любой из этих трех вариантов поведения. Разумный формат выбрал бы один. PSD, конечно, использует все три и даже больше.
Пытаться получить данные из файла PSD — все равно что пытаться найти что-то на чердаке вашего эксцентричного старого дяди, который погиб во время нападения пресноводной акулы в свой 58-й день рождения. Эта последняя деталь может быть не важна для целей сравнения, но на данный момент я трачу много времени, воображая забавные судьбы людей, ответственных за этот Руби Голдберг в файловом формате.
Ранее я пытался получить последние спецификации для формата файла PSD. Для этого мне пришлось обратиться к ним за разрешением обратиться к ним, чтобы они рассмотрели возможность отправки мне этого священного фолианта. Это потребовало бы отправки им по факсу копии того или иного документа, вероятно, подписанного кровью. Я могу только представить, что они усложняют этот процесс, потому что им страшно стыдно за то, что они создали эту мерзость. Я, естественно, был недостаточно легковерен, чтобы выполнить эту процедуру, но если бы я сделал это, я бы распечатал каждую страницу спецификации и поджег их все.Если бы это было в моих силах, я бы собрал каждую копию этих спецификаций и запустил их на космическом корабле прямо на солнце.
PSD — не мой любимый формат файлов.
Хорошая и интересная программная критика! Но также свидетельство того, как долго Photoshop существует (с 1990 года), как этого нельзя избежать и как каждый файл Photoshop несет с собой ужасное бремя истории технологий, с которым этому бедному программисту приходилось сталкиваться в свободное время. . На рабочем столе вы видите простой значок предварительного просмотра; то, что скрывается внутри, — результат ужасных императивов.Photoshop настолько важен, что Музей истории компьютеров сохранил его исходный код. Грейди Буч, очень известный программист, просмотрел исходный код. Он сказал:
Имея возможность изучить текущую архитектуру Photoshop, я считаю, что вижу фундаментальные структуры, которые сохранились, хотя, безусловно, в более развитых формах, в современной реализации. Плитки, фильтры, абстракции для виртуальной памяти (для работы с изображениями, намного превышающими размер буферов отображения или основной памяти) — все это есть в первой версии.Тем не менее, в нем было чуть более 100 000 строк кода по сравнению с более чем 10 миллионами в текущей версии! Тогда и сейчас большая часть кода связана с вводом / выводом и множеством форматов файлов, которым должен уделять внимание Photoshop.
Только когда вы дойдете до самого конца описания формата Photoshop, вы найдете изображение . Это очень короткий раздел спецификации. Вот как они описывают принцип работы данных изображения:
«Сначала все красные данные, затем все зеленые данные и т. Д.
Вот и все! Мне нравится это «и т. Д.» — само изображение, по сути, является второстепенным, его едва ли стоит документировать. Это , остальные вещей, такие как экшены, спецэффекты или анимация, имеют значение для создателей Photoshop. Фактический, реальный раздел изображения — всего 137 слов, что составляет менее 1% от всей спецификации (и едва ли 14% от типичной оценки изображения при тысяче слов).
Руководство фотографа по форматам файлов в Lightroom и Photoshop
У многих фотографов есть вопросы о форматах файлов, цветовом пространстве и битовой глубине.Кто бы не стал? Список вариантов огромен. Это не самая сексуальная тема в фотографии, но очень важно понять ее правильно. И попытка во всем разобраться может быть непосильной. Есть бесконечные варианты. К счастью, важны лишь некоторые из них.
Необходимо рассмотреть несколько сценариев. Самое главное — это ваши «рабочие» файлы. Это файловый процесс, и он должен быть сохранен в высококачественном формате. Другой сценарий выводится.Эти файлы могут быть проще и часто преобразовываются в цветовое пространство, подходящее для Интернета или печати.
Лучшие форматы файлов для сохранения рабочих файлов:
Когда вы выводите изображение за пределы стадии обработки RAW, вам необходимо принять критическое решение о том, какой формат файла и какие настройки использовать. Самый важный выбор — это битовая глубина и цветовое пространство. Ошибка в одном из вариантов может привести к потере качества изображения.
Ваш рабочий файл всегда должен быть 16-битным (если вы не работаете с изображением HDR, в этом случае в Photoshop это будет 32-битное изображение).Количество битов определяет, насколько плавным будет переход от одного тона или цвета к другому. Первоначально 8-битный формат подходит, но по мере манипулирования изображением различия становятся более заметными. Работа в 16-битном формате защищает вас от таких проблем, как постеризация или появление полос при чистом небе. (Обратите внимание, что 8-битные инструменты отлично подходят для масок яркости и выделения, только пиксели изображения выигрывают от 16-битных).
Цветовое пространство — это, по сути, компьютерный словарь цвета. Как фотограф, ваша работа почти наверняка будет в sRGB, Adobe RGB или ProPhoto RGB.Буквально десятки (или сотни) книг по этой теме. Но все сводится к следующему: sRGB — это как использование словаря пятилетнего ребенка, тогда как AdobeRGB использует взрослые слова, а ProPhoto RGB — это как слушать рассказ автора бестселлеров. Для ваших рабочих / многослойных файлов я рекомендую использовать ProPhoto RGB . Он настолько велик, чтобы описать все цвета, которые могут быть созданы с помощью самых лучших доступных мониторов и принтеров. Adobe RGB также является прекрасным выбором, но некоторые принтеры высокого класса имеют большую цветовую гамму.Можно было бы привести аргумент в пользу использования нишевого цветового пространства под названием eciRGB v2 (часть Европейской цветовой инициативы), но если вы понимаете, что это означает, вам не нужно продолжать читать эту статью. Обязательно всегда проверяйте опцию «встраивать цветовой профиль» при сохранении.
И наконец, нам нужно выбрать формат файла. Фотографам нужно знать только два: TIFF, и PSB (также известный как «Photoshop Big» и обозначенный в Photoshop как «Большой формат документа»).TIFF — отличный выбор, поскольку он может сохранять всю информацию в многоуровневых файлах, широко совместим с большинством программного обеспечения для фотографий и поддерживает файлы размером до 4 ГБ. Я настоятельно рекомендую TIFF вместо PSD (это не то же самое, что PSB), потому что PSD не предлагает больше совместимости / функций и ограничен размером файла 2 ГБ. При сохранении в формате TIFF вам будет предложено несколько вариантов. Единственное, о чем вам следует беспокоиться, это настройки сжатия изображения и слоя. Если вы хотите сохранить файлы как можно быстрее, используйте None и RLE.Если вы хотите, чтобы ваши файлы были как можно меньше, используйте ZIP для обоих (или, по крайней мере, ZIP для сжатия слоев, так как именно там вы сохраните наибольший размер файла).
PSB имеет несколько преимуществ перед TIFF. Он поддерживает файлы практически любого размера (если вы достигнете предела, напишите мне, я хочу знать, над каким безумным проектом вы работаете). И он может создавать файлы меньшего размера, если вы выберите «Настройки» / «Обработка файлов» и установите для параметра «Максимальная совместимость файлов PSD и PSB» значение НИКОГДА. Когда совместимость включена, развернутая копия изображения сохраняется в файле PSB.Если вы работаете в Lightroom, вам нужно будет использовать ВСЕГДА, поскольку LR использует сплющенный слой в файле. Обратите внимание, что Bridge отлично работает с НИКОГДА. Основным недостатком PSB является то, что он еще не поддерживается Lightroom.
Если бы в Lightroom была добавлена поддержка PSB, я бы полностью отказался от использования TIF. Предел в 4 ГБ — это то, с чем я сталкиваюсь, вероятно, в 25% случаев, поэтому это настоящая проблема, когда вы работаете с многоуровневыми изображениями или изображениями с высоким разрешением. Простое создание плоского файла для печати 40 × 60 ″ с разрешением 300 точек на дюйм и преобразование его в смарт-объект для повышения резкости приведет к превышению лимита в 4 ГБ.С камерой высокого разрешения, смешанной экспозицией и масками слоев уже принято достигать предела без изменения размера изображения.
Lumenzia включает утилиту для простого преобразования ваших слоев или документа в связанный PSB. Это дает вам простой способ сохранять файлы любого размера И по-прежнему видеть родительский файл в Lightroom.
Лучшие форматы файлов для публикации в Интернете:
8 бит идеально подходит для публикации в Интернете. Преимущество 16-битного изображения действительно только во время редактирования (за исключением некоторых высококлассных нишевых мониторов), а JPG в любом случае поддерживает только 8-битный.Но это всегда должен быть последний шаг. 8-битный файл следует сохранить отдельно от рабочего файла. Никогда не конвертируйте свой рабочий файл в 8-битный.
sRGB не имеет цветных деталей, близких к ProPhoto. В результате вы можете выйти за рамки цветовой гаммы и решить другие проблемы с цветом. В идеальном мире мы бы все время просто использовали более широкую гамму, например ProPhoto, но многие веб-браузеры и компьютеры не предназначены для работы с чем-либо, кроме sRGB. Поэтому, когда вы публикуете свой документ в Интернете или по электронной почте, конвертируйте изображение в sRGB .Но сделайте это только для экспортированного изображения.
