Как самостоятельно сделать полезный шаблон презентации?
Презентация — одно из наиболее популярных средств коммуникаций. Но, несмотря на их эффективность и наглядность в подаче информации, нам часто не хватает времени и ресурсов на тщательную проработку слайдов.
Сотрудникам компаний ежедневно приходится иметь дело со множеством презентаций: коммерческие предложения, запуск продуктов, квартальный отчет и т.д. Почти все они собираются быстро, без особого погружения в детали, и не всегда позволяют представить ценные идеи в выгодном свете.
Даже если нет возможности выделить нужное время на подготовку, существует способ создать презентацию с высоким уровнем качества. В этом помогают шаблоны PowerPoint. Можно использовать стандартный, для этого нужно выбрать его в самой программе, или создать собственный шаблон.
Чтобы шаблон был удобен для работы, он должен включать в себя повторяющиеся в презентации элементы:
1.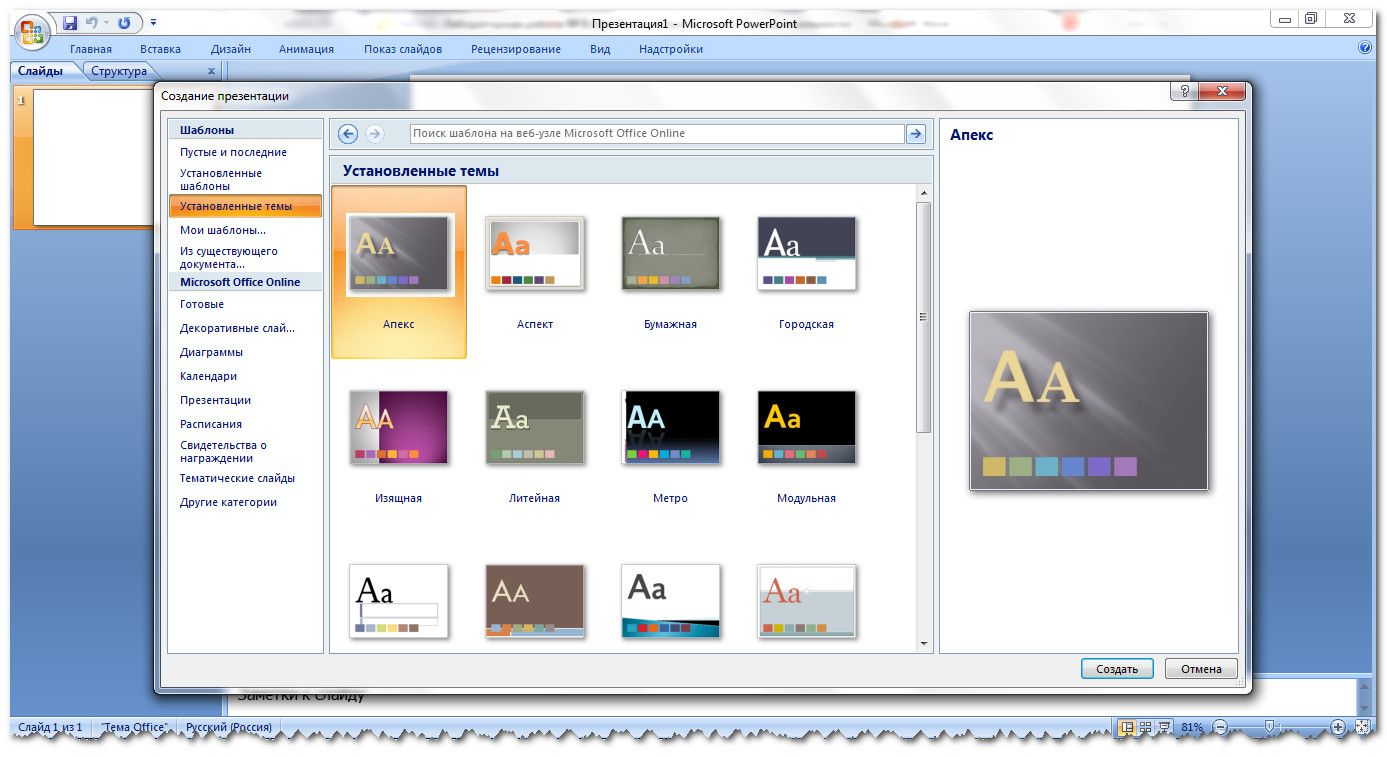
2. Цветовая палитра
3. Направляющие
4. Логотип, закрепленный в конкретном месте на слайде
5. Заголовки нужного размера
6. Однотонный фон
7. Заполнители
Если в ходе работы вам потребуется внести какие-то изменения (например, заменить шрифт или какой-то из цветов), вы сможете сделать это один раз в шаблоне, а программа автоматически поправит всю презентацию. Выглядит заманчиво? Давайте создадим свой шаблон!
01. Создание нового шаблона
Чтобы перейти в режим редактирования шаблона, на вкладке «Вид» нажмите кнопку «Образец слайдов». Слева находится область эскизов, содержащая образцы и макеты слайдов с разным расположением заполнителей. На верхнем эскизе всегда показан образец слайда, а под ним — вариации макетов слайдов.
При редактировании образца будут меняться и все слайды на его основе. Поэтому в образец слайдов нужно выносить только самую важную информацию: заголовок, источник информации и нумерация страницы в правильном месте, а для конкретных слайдов изменять макеты или создавать их с нуля.
02. Настройка темы шаблона
Шрифты
В презентации можно использовать шрифты из готовых сочетаний или настроить свои. Вне зависимости от вашего выбора, в шаблоне можно задать лишь два шрифта: один для заголовка, второй — для основного текста. После этого во всей презентации необходимо использовать один из них для всех блоков текста.
Чтобы настроить шрифты: во вкладке «Образец слайда» выберите «Шрифты» ⟶ выбрать одно из сочетаний.
Цвета
Настроенная цветовая палитра позволяет, во-первых, использовать во всей презентации одинаковые цвета и оттенки, во-вторых, в случае необходимости, оперативно менять их сразу во всей презентации. Как и со шрифтами, можно выбрать готовую цветовую палитру или настроить собственную — в соответствии с брендбуком и фирменными цветами компании.
Чтобы настроить собственную палитру: во вкладке «Образец слайда» выберите «Цвета» ⟶ «Настроить цвета». Откроется диалоговое окно «Создание новых цветов темы».
Первые 4 цвета выставляют основные цвета темы (светлый и темный вариант). В одном шаблоне можно предусмотреть как светлый вариант мастер-слайдов, так и темный. Следующие 8 цветов могут понадобиться для дополнительного выделения информации, таблиц и графиков.
Главное правило: применяйте только цвета из этой палитры, иначе не будет никакого смысла в использовании шаблона.
03. Направляющие
Направляющие в презентации необходимы, чтобы обозначить «рабочую область» и место, где должен располагаться основной контент. Ни один элемент или блок текста не должны выходить за пределы направляющих, как вертикальных, так и горизонтальных. Тогда все слайды будут одинаковы по верстке и визуальному образу, что придаст единый и целостный образ всей презентации.
Добавьте направляющие, щелкнув правой кнопкой мыши в любом месте образца слайдов в основной области. Щелкните на стрелку в правой части пункта «Сетка и направляющие». Нажмите кнопку «Добавить вертикальную направляющую» или «Добавить горизонтальную направляющую».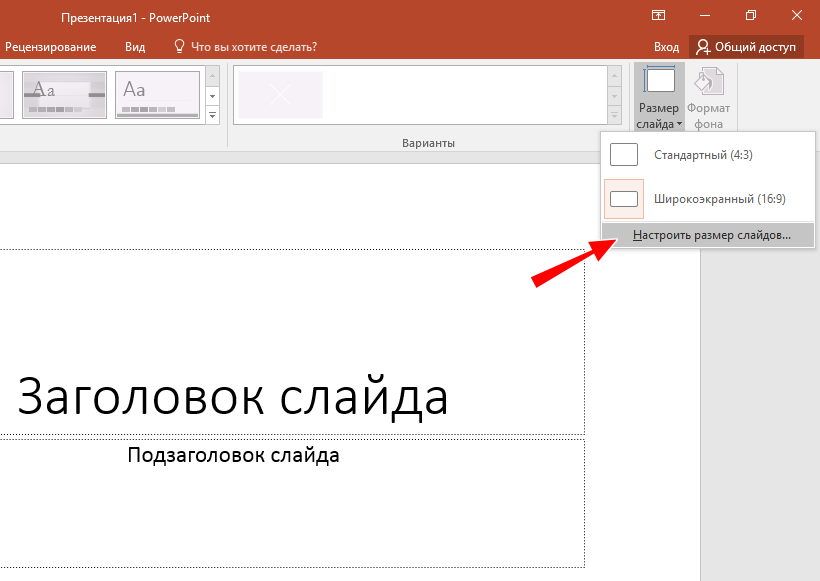
А ещё направляющим можно менять цвет, чтобы было удобнее работать с разными слайдами.
Задать цвет направляющих можно следующим образом: щелкните на вертикальную или горизонтальную направляющую правой кнопкой мыши, щелкните на стрелку справа от цвета и выберите цвет.Чтобы удалить направляющую, щелкните на нее правой кнопкой мыши и выберите команду «Удалить».
04. Блок заголовка
Этот элемент очень важно настроить именно в шаблоне, чтобы на всех слайдах заголовок сохранял свое местоположение и стилистику. Текстовый блок заголовка задается на главном мастер-слайде, на остальных шаблонах заголовок автоматически появится на том же месте и с теми же настройками, что и на главном шаблоне.
Щелкните на стрелку рядом с кнопкой «Вставить заполнитель» и выберите тип заполнителя «Текст», чтобы создать область заголовка, в группе «Макет образца». Перетащите указатель на слайде, чтобы нарисовать заполнитель. Выделите текст, три раза щелкнув по строке, чтобы изменить размер или цвет шрифта или воспользуйтесь вкладкой «Главная», не закрывая образец.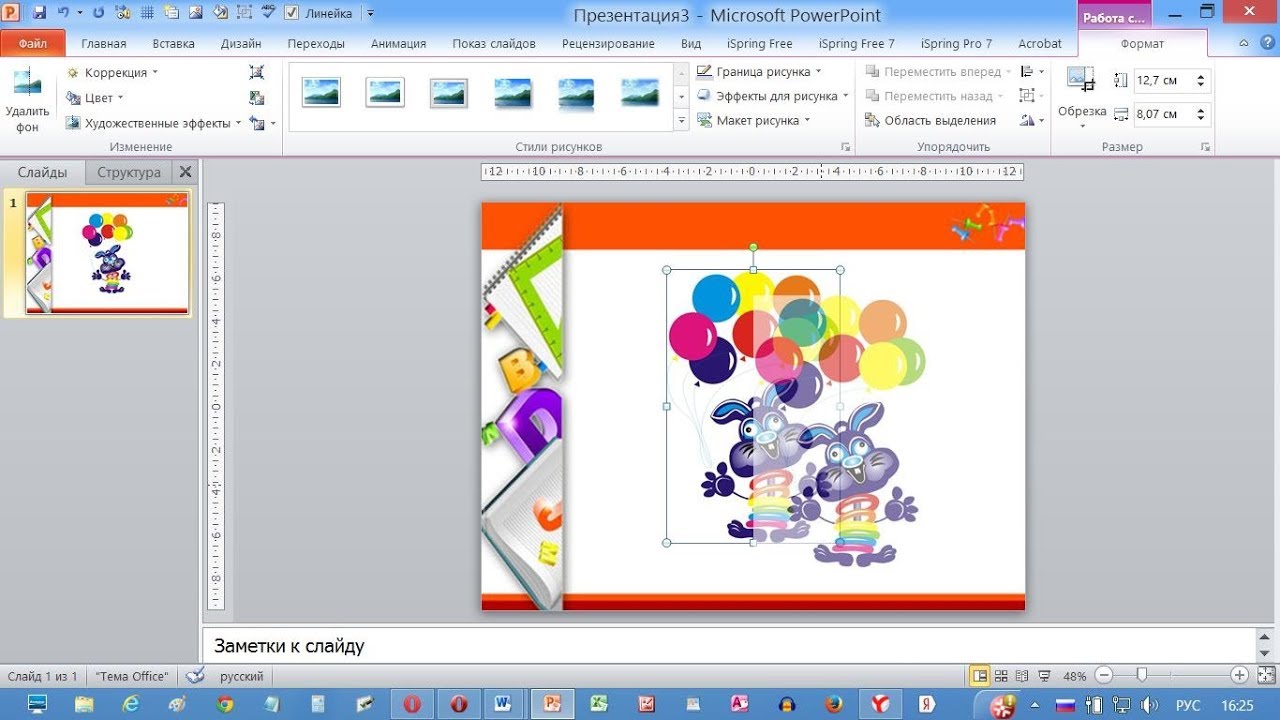
05. Текстовые блоки
Чтобы сделать текст более удобным для восприятия, вы можете разделить его на абзацы с подзаголовками, использовать списки, выделять важные мысли. Все эти виды текста необходимо визуально отделить друг от друга, определив для каждого свой стиль (размер, цвет шрифта, эффекты и т.д.). Для того чтобы каждый раз не вспоминать, какие именно параметры необходимо использовать, определите все стили в одном текстовом блоке на мастер-слайде.
Создайте новый текстовый блок и настройте его стиль, используя тот же заполнитель, что и для «Блока заголовка». Для вставки текстового блока в обычный макет, необходимо выбрать пункт «Вставить заполнитель» во вкладку «Образец слайда».
По умолчанию в текстовом блоке размещается текст «Образец текста», но вы можете использовать свою фразу.
Выделите надпись «Образец текста». Введите или вставьте собственный текст.
Чтобы применять стили текста на ваших основных слайдах, используйте кнопки в панели «Абзац» на вкладке «Главная» или в меню, появляющемся при выделении текста.
06. Заполнители для изображения
Фотографии производят сильное эмоциональное воздействие, поэтому они являются незаменимым элементом презентации. Мы используем их на титульном слайде, на разделителях, в качестве иллюстраций на внутренних слайдах. Чтобы быстрее и удобнее использовать фотографии в презентации, разместите для них в шаблонах специальные заполнители. Заполнитель для рисунка находится в группе «Макет образца».
Щелкните на стрелку рядом с кнопкой «Вставить заполнитель» и выберите тип заполнителя «Рисунок». Перетащите указатель на слайде, чтобы нарисовать заполнитель. В вкладке «Формат» используйте меню «Изменить фигуру», чтобы выбрать нужную форму и сразу вставлять в неё фотографию.
Чтобы добавить фото на основных слайдах, перетяните изображение с компьютера левой кнопкой мыши в графический заполнитель, или нажмите на иконку по центру заполнителя и выберите картинку уже непосредственно в окне программы.
via GIPHY
После выбора картинки переместите ее на задний план с помощью кнопки «Переместить назад» во вкладке «Формат». Для редактирования уже готового слайда достаточно удалить картинку и на ее место вставить новую.
Для редактирования уже готового слайда достаточно удалить картинку и на ее место вставить новую.
via GIPHY
07. Диаграммы и таблицы
Диаграммы и таблицы тоже можно добавлять в шаблон с помощью заполнителей, но это не так удобно. Проще создавать нужный формат графика на новом слайде, перейдя в обычный режим работы над презентацией.
Нужно запомнить простое правило: как расположены цвета на палитре темы, в такой же последовательности они будут появляться и на графиках. Это помогает делать графики в едином стиле.
08. Новые мастер-слайды
Несколько заранее подготовленных шаблонов могут позволить менять стиль слайда до неузнаваемости. Можно, например, превратить светлый слайд в темный всего лишь несколькими кликами. Или полностью поменять верстку слайда, выбрав лишь другой шаблон в списке доступных шаблонов слайдов.
При создании нового слайда выбрать нужный мастер-слайд можно во вкладке «Главная», пункт «Создать слайд» (необходимо нажать на правый нижний угол, чтобы открылся весь список мастер-слайдов). Пункт «Макет» позволяет сменить текущий мастер-слайд на другой. Если форматирование текста сбилось (например, при вставке текста), необходимо воспользоваться пунктом «Сбросить».
Пункт «Макет» позволяет сменить текущий мастер-слайд на другой. Если форматирование текста сбилось (например, при вставке текста), необходимо воспользоваться пунктом «Сбросить».
via GIPHY
09. Сохранение шаблона
При сохранении, ваш шаблон становится темой, частью панели управления программы, и позволяет создавать новые слайды и презентации в едином стиле быстро и легко. Это гораздо проще, чем каждый раз создавать новую презентацию на основе старых, удаляя и копируя сделанные ранее слайды.
Для того, чтобы сохранить созданный шаблон, нажмите кнопку «Сохранить как» на вкладке «Файл». Выберите место сохранения шаблона (стандартно они сохраняются в папке Templates: C:\Program Files\Microsoft Office\Templates), и в списке «Тип файла» выберите «Шаблон PowerPoint» (POTX) или просто файл PPTX.
Желаем удачи с новой презентацией!
Как сделать презентацию самой | Информационные технологии
Совсем не так давно мне довелось проводить мастер-класс для учителей по использованию интерактивной доски на уроках.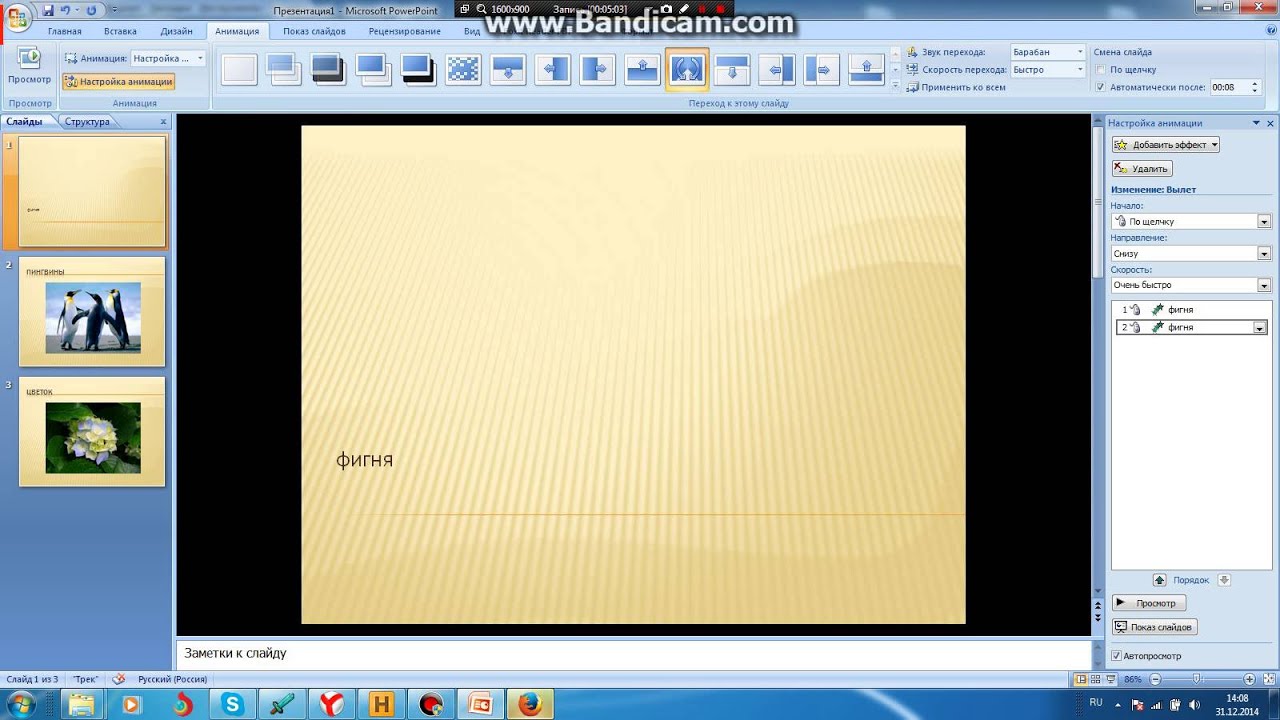 Причем уроки могут быть совершенно по разным предметам. Кроме того, сейчас активно используется компьютер, и, следовательно, мультимедийные продукты при проведении культурно-массовых мероприятий. Вот я и решила написать еще одну статью о том, как можно сделать презентацию самой, имея под руками только Microsoft Office Power Point 2007, интернет, кое-где графический редактор, чтобы подправить изображения (я использую Gimp), и желание добиться результата (в конце статьи есть ссылка для скачивания презентации к мероприятию по естествознанию).
Причем уроки могут быть совершенно по разным предметам. Кроме того, сейчас активно используется компьютер, и, следовательно, мультимедийные продукты при проведении культурно-массовых мероприятий. Вот я и решила написать еще одну статью о том, как можно сделать презентацию самой, имея под руками только Microsoft Office Power Point 2007, интернет, кое-где графический редактор, чтобы подправить изображения (я использую Gimp), и желание добиться результата (в конце статьи есть ссылка для скачивания презентации к мероприятию по естествознанию).
Начинаем со сценария
Причем под сценарием не обязательно нужно понимать документ в Word. Можно иметь сценарий в своей голове. По сути, это последовательность смысловых элементов, кадров. Каждый кадр может быть представлен одним или несколькими слайдами в Power Point.
Например, мне нужно организовать игру, в которой на одном и том же слайде будут выбирать вопрос по теме и количеству баллов. Ну, хотя бы так
Назовем условно этот слайд — «Выбор вопроса». Вся эта игра — один кадр в общем сценарии мероприятия, а, следовательно, и моей презентации. Но состоит этот кадр из 15 слайдов с вопросами и 15 слайдов с ответами (для проверки). Всего 30 слайдов, меняющихся по определенной логике.
Вся эта игра — один кадр в общем сценарии мероприятия, а, следовательно, и моей презентации. Но состоит этот кадр из 15 слайдов с вопросами и 15 слайдов с ответами (для проверки). Всего 30 слайдов, меняющихся по определенной логике.
То есть, если команда выбирает раздел «Их имена известны всем» на 60 баллов, то по щелчку на этот номерок должен открыться слайд с соответствующим вопросом. На слайде с вопросом должна быть предусмотрена кнопка для проверки ответа (у меня она называется
По нажатию на кнопку Проверить должен открыться слайд с ответом на данный вопрос. На слайде ответа нужна кнопка для перехода на слайд «Выбора вопроса». Я эту кнопку назвала Вернуться.
Также в ходе мероприятия нужно проходить этапы-конкурсы, которые тоже сопровождаются соответствующими слайдами. По одному для каждого этапа. В этих случаях один кадр соответствует одному слайду.
Вот, в целом, со сценарием разобрались.
Строим структуру презентации
Теперь, когда со сценарием разобрались, конкретизируем для себя, сколько нужно слайдов, какие макеты для каждого слайда использовать и что на слайдах отображать. Также хорошо было бы нарисовать для себя переходы от слайда к слайду.
Хотите обучаться за границей? Кембриджская международная школа в Москве ждет вас.
Чтобы сделать презентацию самой, теперь можно все эти слайды создать в Power Point. Лично я для слайдов задаю макет Пустой слайд. Затем выбираю подходящий для моих условий демонстрации дизайн слайдов на вкладке Дизайн. Если нужно поменять фон слайда, то выбираем
Итак у меня в презентации всего 41 слайд. Первый и последний — заголовочный и конечный соответственно.
Для переходов между смысловыми кадрами я использую кнопку
Причем, сделала я ее из обычных, так называемых Фигур самого Power Point. Это обычный кружок, поверх которого нарисована стрелка. Только действие надо настраивать и на круг и на стрелку, то есть дважды.
Это обычный кружок, поверх которого нарисована стрелка. Только действие надо настраивать и на круг и на стрелку, то есть дважды.
Настраиваем активные элементы слайдов
Итак, по нажатию на эту кнопку осуществляется переход к следующему этапу конкурса. Для настройки действия выделите объект (Круг), щелкнув по нему один раз левой кнопкой мыши. Дальше в меню выбираем
Задаем номера слайдов согласно составленной нами схеме.
Точно по такому же принципу настраиваются переходы по нажатию на кнопки с выбранными вопросами на слайде «Выбор вопроса». А кнопка Вернуться всегда ведет на слайд «Выбор вопроса».
О дизайне презентации, которую делаем самостоятельно
Чтобы презентация воспринималась зрителями хорошо и им нравилось ее разглядывать, а, значит, и получать из нее информацию, пользуйтесь некоторыми не очень сложными правилами.
Изображения для презентации берите хорошего качества, то есть они должны быть большими.
Не нужно забывать также и о том, что излишняя анимация портит восприятие презентации. Анимацию используйте только тогда, когда это действительно необходимо и это есть часть сценария. Например, в этой моей презентации вообще не использовалась анимация объектов, так как она здесь совсем не нужна.
Наконец, не забываем, что не стоит увлекаться использованием различных шрифтов. Выберите один и пользуйтесь им. Можно варьировать эффекты и стили надписи (я использовала здесь все время WordArt).
Чтобы еще лучше разобраться в том, как сделать презентацию самой, почитайте другие статьи об этом на данном сайте. Кому интересно, можно скачать описанную здесь презентацию для мероприятия по естествознанию.
Кому интересно, можно скачать описанную здесь презентацию для мероприятия по естествознанию.
Как сделать бизнес презентацию проекта
Возможные виды бизнес-презентации
Ситуация, в которой вам необходима бизнес-презентация может быть разной. В основном речь идет о публичных выступлениях, во время которых доклад сопровождается слайдами или видеорядом в поддержку выступающего. На выступлении вы:
- сами показываете и рассказываете всю информацию;
- можете импровизировать и общаться;
- имеете возможность дополнить материал;
- отвечаете на вопросы.
Также вы можете высылать бизнес-презентацию по e-mail для ознакомления дистанционно. В этом случае она должна содержать исчерпывающую информацию, чтобы после просмотра у человека не оставалось вопросов, то есть текст и оформление здесь играют ключевую роль, в то время как живое выступление переносит информационную составляющую на докладчика, оставляя презентации роль визуальной поддержки и вау-эффекта.
Обычно в этих случаях используют слайдовую презентацию, сделать которую может любой пользователь компьютера с той или иной степенью успешности. Однако высший пилотаж – презентационное видео, снятое по оригинальному сценарию, наглядно и эффектно демонстрирующее вашу идею в движении. Профессионалы могут подключить не только реальную съемку, но и 2d-анимацию или 3d-графику. Это отличная возможность показать возможности проекта, заинтересовать аудиторию, уйдя от скучных графиков и стандартных фото.
В целом, задача для любого подхода одинакова – составить презентацию бизнеса так, чтобы она вызвала живой интерес и была полностью просмотрена с любопытством, но технические и сценарные методы могут отличаться.
Как сделать бизнес-презентацию в формате слайд-шоу
Для создания слайд-шоу используется специальное программное обеспечение (PowerPoint, Google Презентации, Prezi и т.д.). Вот несколько советов, как составить презентацию для бизнеса в PowerPoint – самой популярной на данный момент программе, в которой вы можете как самостоятельно управлять кадрами, так и конвертировать ее в видео:
5 способов сделать вашу презентацию более яркой
Вы стоите у доски или холста.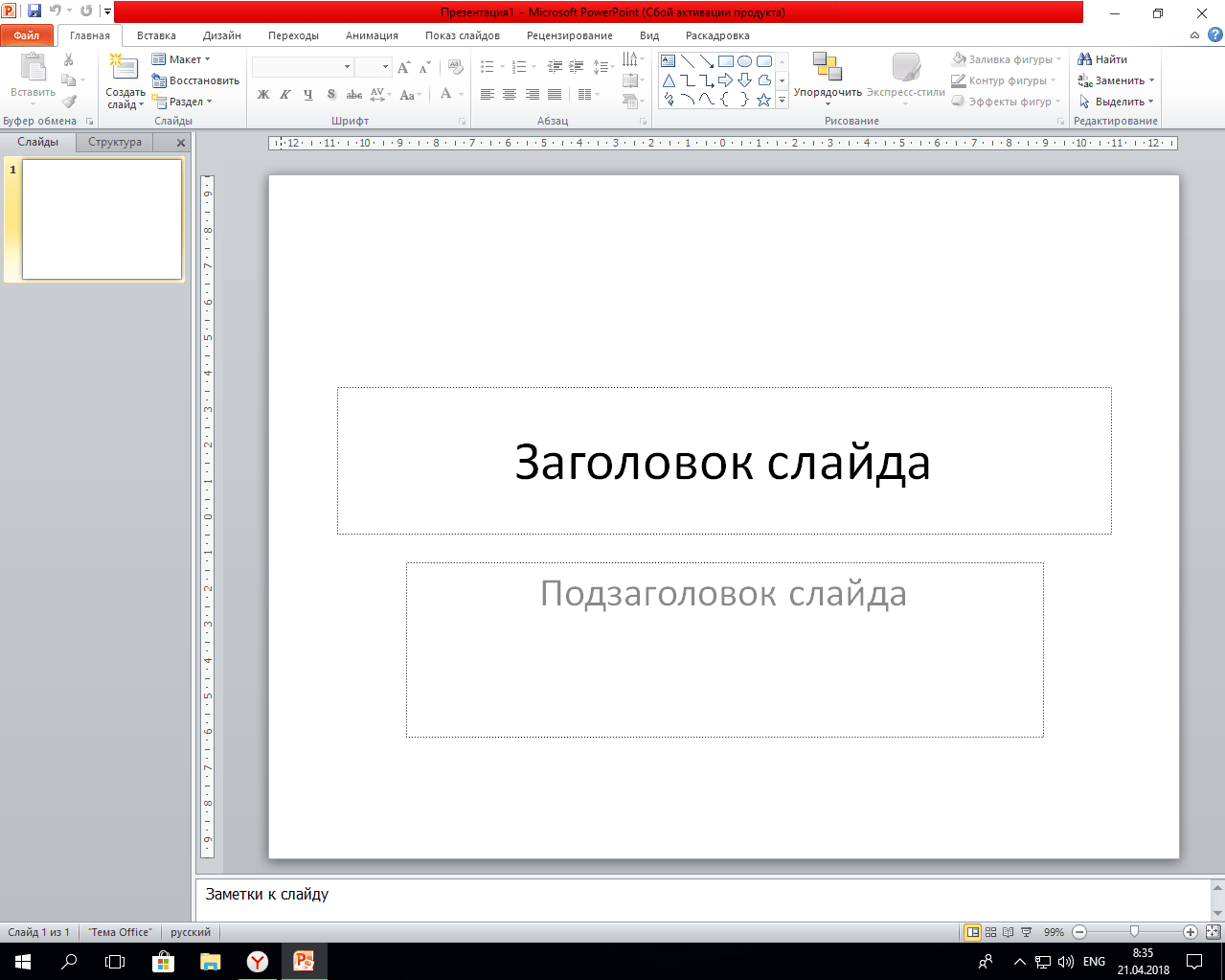
Презентация вот-вот начнется… Поразит ли она аудиторию? Или станет фоновым шумом, под который зрители будут смотреть в свои смартфоны и ноутбуки?
Источник: Ларри Ким
Любое публичное выступление изматывает нервы – даже если вы делали это уже десятки раз. Я выступал на конференциях по маркетингу по всему миру около 40 раз. Меня слушали и по 300 человек в аудиториях, и больше 2500 в огромных залах.
В самом начале я был ужасен.
Честно говоря, долгое время я был жертвой самой страшной ошибки оратора: начинал презентацию с того, что представлял себя. Без обид, но ни один человек, заплативший на билет на мероприятие, не хочет слушать, как вы великолепны. Сегодня я постоянно становлюсь одним из лучших гостей на мероприятиях, где мне доводится выступать.
Что изменилось? То, как я рассказываю свои истории. Нужно с самого начала переходить к истории. Захватывать интерес аудитории, чтобы люди слушали вас до самого конца.
Запомнят ли слушатели вашу презентацию надолго? Или же забудут через пару секунд после того, как вы уйдете со сцены? Все зависит от того, как вы себя покажете. Вот пять советов, которые помогут сделать вашу презентацию более запоминающейся.
1. Уделяйте внимание обратной связи
Неважно, насколько вам понравилась ваша последняя презентация. Вы предвзяты.
Организаторы мероприятия отправят вам обратную связь от гостей. Прочитайте ее внимательно! Даже если там сплошные похвалы или разгромная критика. Используйте это, чтобы сделать свою следующую презентацию лучше.
При просмотре обратной связи используйте принцип индекса потребительской лояльности. Большинство респондентов не станут оценивать спикеров на «0» или «1». Если вы им не понравитесь, они, скорее всего, поставят «3».
Подходите к анализу своих оценок с этим же принципом. Все оценки от «1» до «3» стоит считать отрицательным результатом, и только «4» и «5» — положительным.
2. Анализируйте свои презентации
 Кроме того, посмотрите видеозапись вашей презентации.
Кроме того, посмотрите видеозапись вашей презентации.Определите, что нашло наибольший отклик у аудитории. Был ли это какой-то конкретный слайд? Особенно удачная идея или совет? Или вы просто сказали нечто забавное? Какие моменты были самыми правильными?
Скопируйте их на будущее. Увеличьте их долю в будущих презентациях. То, что сработало однажды, чаще всего работает всегда.
3. Играйте на своих сильных сторонах
Я ужасный оратор, и я это признаю. Но как тогда мои презентации получают настолько высокие оценки аудитории?
Не всегда можно устранить свои слабости. Но можно замаскировать их, раздув свои сильные стороны. В моем случае это броские визуальные средства – забавные мемы и графика с единорогами, осликами, ракетами и радугой. Примерно такое:
«Будьте единорогом в потоке ослов». Источник: Ларри Ким
В моем случае увлеченность темой и энергетика позволяют компенсировать нехватку красноречия. Увлеченная речь всегда будет принята лучше просто красноречивой!
4.
 Броские фразы и повторы
Броские фразы и повторыПрезентации Ларри Кима невозможно себе представить без единорогов. Почему именно единороги? Они делают свое дело. Они не так скучны, как текст, тезисы и диаграммы.
Стоит ли и вам теперь использовать единорогов в своих выступлениях? Нет уж, пусть они будут только моей фишкой. Но постарайтесь найти свою собственную особенность, которая станет частью вашего персонального бренда. Используйте эту идею при оформлении презентации. Пусть вас станут узнавать благодаря этому. И как только вы найдете то, что действительно работает, используйте это постоянно.
5. Добавьте второе окончание
Мне нравится заканчивать свои презентации не один раз, а два.
Первый раз я свожу воедино все главные тезисы, которые хочу донести. К примеру, недавно я рассказывал о SEO, приводил результаты своего собственного исследования и основные выводы. После этого настало самое время для стандартной страницы заключения:
«Заключение: 7 безумных SEO-экспериментов!» Источник: Ларри Ким
После этого большинство зрителей, наверное, ожидали страницы со словами «Спасибо за внимание», потому что презентации принято заканчивать в такие моменты.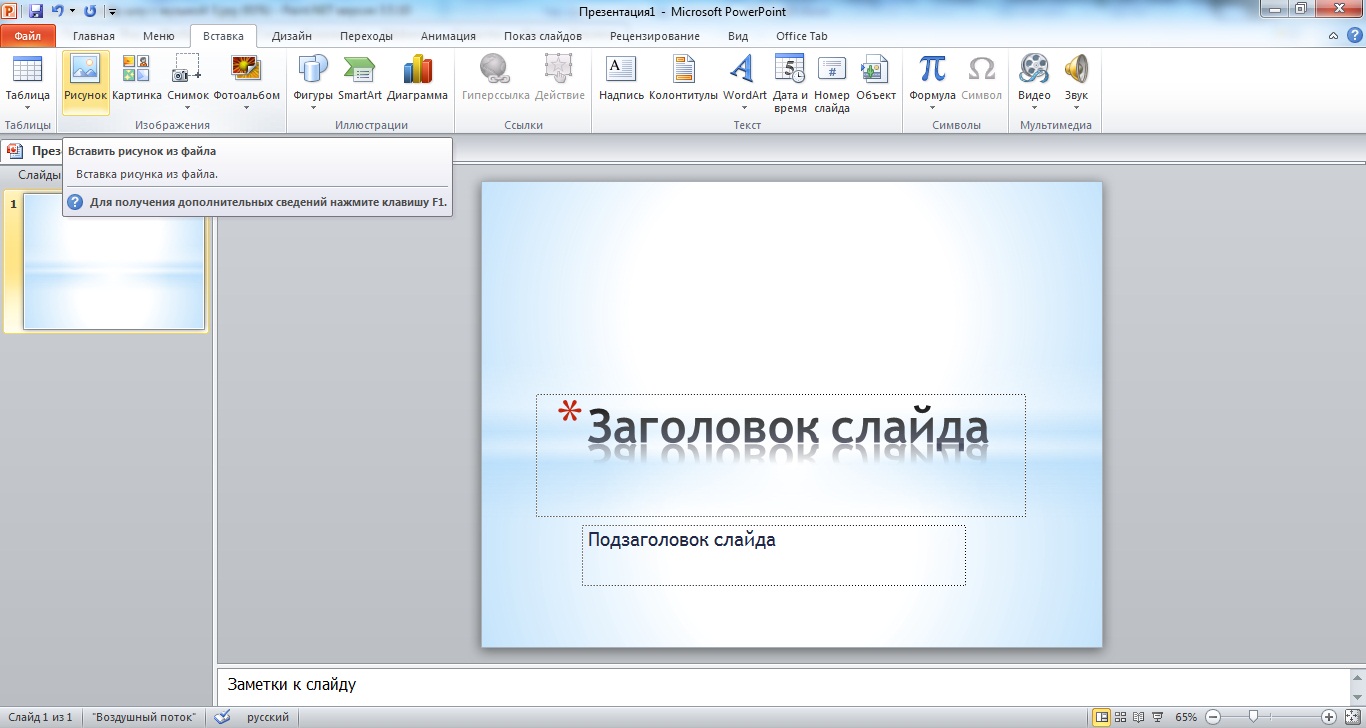 Однако я в такие моменты люблю выводить повествование на новый уровень, делать выводы более универсальными и стратегически ценными.
Однако я в такие моменты люблю выводить повествование на новый уровень, делать выводы более универсальными и стратегически ценными.
«4 новых мощных SEO-инструмента от Ларри, которые помогут победить алгоритмы машинного обучения». Источник: Ларри Ким
Здесь и стратегия, и тактика. Это одновременно интересно и полезно на практике.
К настоящему финалу людям начинает казаться, что они прослушали не одну презентацию, а сразу две. Они не только узнали о важности чего-либо и о причинах этой важности – они узнали, как использовать это знание в своих интересах.
Что все это значит?
В 1956 году кинорежиссер Альфред Хичкок переснял один из своих фильмов под названием «Человек, который слишком много знал». Сравнивая две своих работы, мастер отметил: «Я бы сказал, что первая версия была создана талантливым любителем, а вторая – дело рук профессионала».
Даже один из величайших режиссеров в истории когда-то был любителем. То же самое применимо и к публичным выступлениям. Чем больше вы даете презентаций, тем больше учитесь и совершенствуетесь. Даже если сегодня ваши презентации выглядят по-дилетантски, когда-нибудь вы можете стать одним из самых впечатляющих и вдохновляющих ораторов в своей сфере.
То же самое применимо и к публичным выступлениям. Чем больше вы даете презентаций, тем больше учитесь и совершенствуетесь. Даже если сегодня ваши презентации выглядят по-дилетантски, когда-нибудь вы можете стать одним из самых впечатляющих и вдохновляющих ораторов в своей сфере.
В общем, будьте единорогом в потоке ослов!
Источник
Материалы по теме:
Как успокоить нервы перед важным выступлением
Как я провел успешную презентацию стартапа в 22 года
Чеклист для создания убедительной презентации
9 слайдов, которые принесли маленькому стартапу $9 млн инвестиций
Фото на обложке: darby/Twenty20
Как сделать презентацию на компьютере
Инструкция по созданию презентацийВсе больше аспектов нашей жизни проходит в интерактивном режиме. Постепенно из чистой «развлекаловки» Интернет и компьютер становятся способом вести бизнес или зарабатывать на жизнь. Например, для успешного выступления сегодня уже недостаточно просто излагать информацию. Необходим, как минимум, визуальный ряд, а лучше, если он имеет видео и аудио сопровождение. Как же представить требуемую информацию, описать суть предложений, вставить требуемые диаграммы и документы? При помощи презентаций, которые состоят из последовательности слайдов, иллюстрирующих и поясняющих информацию. На сегодняшний день создано достаточно комфортное программное обеспечение, которое позволяет делать не только слайды или статические картинки, но и вставки видеоматериалов различных форматов. Некоторые из них просты и доступны, некоторые потребуют времени на освоение. В любом случае сначала нужно определиться, в каком формате вы хотите создать презентацию, затем выбрать программу и освоить ее.
Необходим, как минимум, визуальный ряд, а лучше, если он имеет видео и аудио сопровождение. Как же представить требуемую информацию, описать суть предложений, вставить требуемые диаграммы и документы? При помощи презентаций, которые состоят из последовательности слайдов, иллюстрирующих и поясняющих информацию. На сегодняшний день создано достаточно комфортное программное обеспечение, которое позволяет делать не только слайды или статические картинки, но и вставки видеоматериалов различных форматов. Некоторые из них просты и доступны, некоторые потребуют времени на освоение. В любом случае сначала нужно определиться, в каком формате вы хотите создать презентацию, затем выбрать программу и освоить ее.
Краткий обзор программ для создания презентаций
Для тех, у кого стоит Майкрософт Офис имеет смысл обратить внимание на Microsoft Power Point. Эта достаточно удобная программа с привычным, понятным оформлением позволяет создавать слайды различного вида, редактировать и вставлять видеофайлы (как работать с ней рассмотрим ниже).
По аналогии с ней создана Kingsoft Presentation. Она имеет как платную так и бесплатную версию. Ее главный недостаток – отсутствие русифицированной версии. Если вы хоть немного знаете английский – это не проблема: оформление очень напоминает майкрософтовские программы и по аналогии легко разобраться. Если английского вы не знаете, но имеете опыт создания презентаций, то разобраться и без языка не составит труда, кроме того, существуют онлайн переводчики, так что суть опции можно уяснить всегда. Что касается возможностей, понятно, что платная версия имеет более широкий функционал, но и бесплатный вариант имеет достаточный арсенал средств: можно вставить и звук и видео, легко добавить диаграммы и графику.
Заставка Kingsoft PresentationЕще одна программа — Сorel Show. Это лишь часть офисного пакета фирмы Сorel. Распространяется он платно, но его стоимость очень даже приемлема. Работать с ним будет просто: очень уж оформление напоминает Майкрософтовские офисные программы. Та же лента вкладышей и панель быстрого доступа. Из особенностей – возможность синхронизации информации с файловым хранилищем Dropbox (очень удобно, если вы пользуетесь этой услугой). Еще одна особенность этой программы — некоторые функции появляются в панели вкладок или инструментов только если существует возможность их использовать. Хоть такой принцип организации процесса и не нов, но, во-первых он позволяет не загромождать управление, а во-вторых – четко видны возможные на данный момент операции.
Та же лента вкладышей и панель быстрого доступа. Из особенностей – возможность синхронизации информации с файловым хранилищем Dropbox (очень удобно, если вы пользуетесь этой услугой). Еще одна особенность этой программы — некоторые функции появляются в панели вкладок или инструментов только если существует возможность их использовать. Хоть такой принцип организации процесса и не нов, но, во-первых он позволяет не загромождать управление, а во-вторых – четко видны возможные на данный момент операции.
Есть еще целый ряд программ для создания презентаций на компьютере, но отдельно упомянуть стоит OpenOffice.org Impres и LibreOffice Impress. Программы полностью бесплатны и не отличаются широким функционалом, но вполне подходят для создания неплохих презентаций.
С чего нужно начать
Какая из программ для презентации лучшая вопрос личных пристрастий и предпочтений, но начать, наверное, нужно все-таки с Microsoft Power Point. На большинстве ПК установлен их офисный пакет, а значит, имеется и эта программа. Ну и все-таки разработки «майкрософта» более отточены и отработаны, имеют привычную панель управления и достаточно легко осваиваются. У меня установлен офис 2010, потому расскажу как работать с программой этой версии. Другие ее варианты (2007 и 2003) имеют некоторые отличия, но разобраться будет совсем несложно.
Ну и все-таки разработки «майкрософта» более отточены и отработаны, имеют привычную панель управления и достаточно легко осваиваются. У меня установлен офис 2010, потому расскажу как работать с программой этой версии. Другие ее варианты (2007 и 2003) имеют некоторые отличия, но разобраться будет совсем несложно.
Как создать презентацию на компьютере при помощи Microsoft Power Point
Начнем с того, где эту программу искать. Если у вас установлен Microsoft Office все просто. В нижнем левом углу экрана расположена кнопка «пуск», нажимаем, в открывшемся списке выбираем строку «все программы». В новом перечне находим строку «Microsoft Office». После ее активации появляется список офисных программ, где есть и Microsoft Power Point. При ее запуске открывается стартовое окно.
Стартовая страница Microsoft Power PointНачало: создание презентации
Все действия в этой программе просты и очевидны. Чтобы создать новую презентацию в открывшемся окне выбираем в верхнем левом углу пункт «Файл», затем кликаем по подпункту «Создать» в появившейся справа колонке.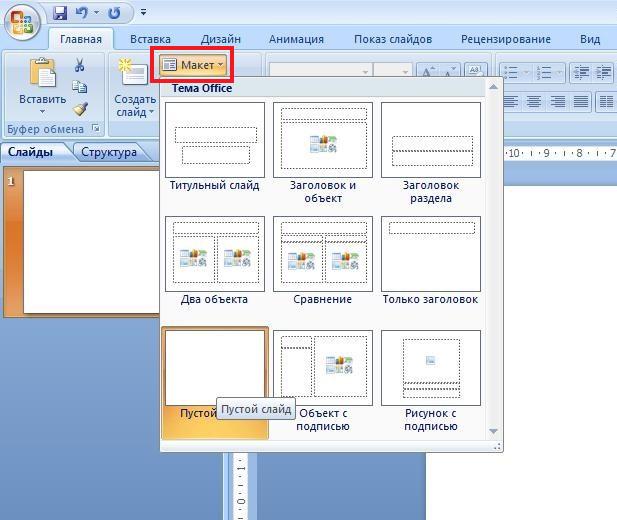 Для создания презентации нужно дважды кликнуть по иконке «Новая презентация».
Для создания презентации нужно дважды кликнуть по иконке «Новая презентация».
Создание слайдов
В открывшемся окне вы увидите стандартную форму слайда. Таких форм может быть несколько. Нажав на иконку в верхнем левом углу «Создать слайд» вы обнаружите их схематическое изображение. Выбираете тот формат, который вам больше всего подходит и «кликаете». Слайд появляется в развернутом виде. Он уже доступен для редактирования. Заполняете поля, вставляете необходимые текстовые пояснения, картинки, диаграммы или видео файлы. Делать это очень легко: в центре имеется схематическое изображение всех шести возможных вставок:
- таблица;
- диаграмма;
- рисунок SmartArt;
- рисунок из файла;
- картинка-иллюстрация;
- клип мультимедиа.
Если схематическое изображение вам ни о чем не говорит, наведите курсор и сможете прочитать, что за объекты вставляются через эту иконку. Выбираете нужный пункт, выполняете несложные действия, которые подсказывает программа и слайд готов.
Выбираете нужный пункт, выполняете несложные действия, которые подсказывает программа и слайд готов.
Все настолько просто и очевидно, что не составит труда разобраться что, зачем, для чего делать. Например, вам необходимо загрузить иллюстрацию, сохраненную на компьютере. Выбираете иконку, названную «Вставить рисунок из файла» (слева внизу), нажимаете, открывается окно вставка рисунка, в котором вы выбираете нужное изображение, «кликаете» на нем, и вот картинка уже скопирована на слайд. Занимает это несколько секунд. Все действительно очень просто.
Как вставить картинку в слайдКартинка уже вставлена
Настолько же легко вставляете таблицу и диаграмму. Заполнение таблицы ничем не отличается от работы в Worde: также задается количество строк и столбцов, аналогично заполнение и редактирование содержимого. Просто вводите необходимую информацию.
С диаграммами все интереснее, но ничуть не сложнее. Выбрав иконку «Добавление диаграммы», вы на слайде увидите некую диаграмму. Одновременно справа открывается окно с таблицей Microsoft Exel, где содержатся данные, отображенные на этой диаграмме. В «Экселе» вы можете менять все данные: и числовые, и буквенные. Все изменения тут же отображаются на диаграмме, так что результаты работы очень даже очевидны. Поэкспериментировав немного, вы легко разберетесь что и к чему.
Одновременно справа открывается окно с таблицей Microsoft Exel, где содержатся данные, отображенные на этой диаграмме. В «Экселе» вы можете менять все данные: и числовые, и буквенные. Все изменения тут же отображаются на диаграмме, так что результаты работы очень даже очевидны. Поэкспериментировав немного, вы легко разберетесь что и к чему.
Кстати, каждый новый созданный слайд отображается в левой части экрана, и вы в любое время можете вернуться к любому их них и заняться редактированием.
Меняем дизайн
Фон слайдов, тип шрифта можно менять. Для этого на верхней панели выбираете вкладку «Дизайн». В открывшемся окне появляются доступные стили. Просто наводя курсор на понравившееся оформление вы видите, как выглядят ваши слайды в таком оформлении. Не обязательно все они должны быть оформлены одинаково (хотя это не лишено определенного смысла: чересчур пестрое оформление сбивает с толку и рассеивает внимание). Для того чтобы закрепить за слайдом определенный тип и фон выделяете его в левой части окна, затем наводите курсор на тот вариант оформления, который вам кажется наиболее подходящим, щелчком правой клавиши мыши вызываете меню, где выбираете пункт «применить к выделенным слайдам». Все, фон и оформление выбранного слайда изменились. В этой же вкладке меняете цвета, шрифты, эффекты, стили фона (все иконки расположены в верхнем правом углу экрана). Все привычно и понятно для того, кто хотя бы немного работал в одной из офисных программ Microsoft.
Все, фон и оформление выбранного слайда изменились. В этой же вкладке меняете цвета, шрифты, эффекты, стили фона (все иконки расположены в верхнем правом углу экрана). Все привычно и понятно для того, кто хотя бы немного работал в одной из офисных программ Microsoft.
Возможности анимации
Анимация — очень интересная функция, которая позволяет использовать различные визуальные эффекты. Можно использовать самые разные варианты, которые помогут привлечь внимание к тому или иному месту слайда, изображению или надписи. Для этого заходим во вкладку «Анимация», выбираем слайд, с которым будете работать (для наглядности в первый раз возьмите с картинкой или рисунком), выбираем на панели закладку «область анимации», после чего выбираете часть слайда, которая будет подвергаться эффекту (первый раз попробуйте с фотографией или картинкой – так нагляднее). В ставшей активной панели (изображены разнообразные звездочки, под которыми написаны названия спецэффектов) выбираете понравившийся пункт.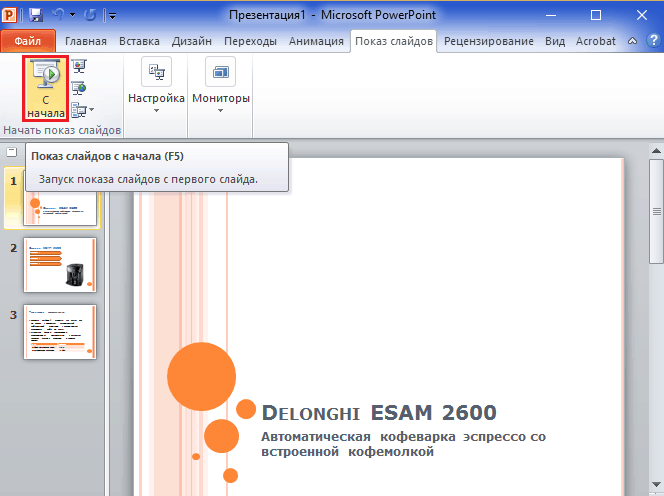 Потом в левом нижнем углу выставляете, сколько секунд он будет длиться, нажимаете на элемент слайда, к которому будет применяться эффект и наблюдаете результат.
Потом в левом нижнем углу выставляете, сколько секунд он будет длиться, нажимаете на элемент слайда, к которому будет применяться эффект и наблюдаете результат.
Переходы между слайдами
Для более зрелищной смены слайдов можно использовать спецэффекты. В главной вкладке выбираем пункт «Переходы», в открывшейся панели выбираете требуемый вид перехода (можете пробовать, как это выглядит), выставите «Параметры эффектов», наличие и вид звука, как будет меняться слайд – по щелчку или через определенный промежуток времени (задаете при помощи «галочек» или смены цифр в соответствующем окошке). Для того чтобы применить выбранный спецэффект ко всем слайдам, кликаем по соответствующему значку. И смотрим, как это будет выглядеть.
Настраиваем переходы между слайдамиЭто только основные моменты того, как сделать презентацию на компьютере. Возможностей в каждой из опций достаточно. Каждый раз создавая новую презентацию, вы будете открывать все новые возможности. Но, как всегда, во всем важна мера. Не переусердствуйте с красочностью и спецэффектами. Слайды должны пояснять и иллюстрировать речь, а не отвлекать от нее внимание.
Но, как всегда, во всем важна мера. Не переусердствуйте с красочностью и спецэффектами. Слайды должны пояснять и иллюстрировать речь, а не отвлекать от нее внимание.
Ольга Павлова
Как сделать ребенку презентацию в школу. Как сделать презентацию
В сегодняшней статье мы подробно рассмотрим как сделать презентацию, какие проблемы возникают при изготовлении, на что следует обратить внимание. Разберем некоторые тонкости и хитрости.
Вообще, что это такое? Лично, дал бы простое определение — это краткое и наглядное представление информации, помогающее докладчику более детально раскрыть суть его работы. Сейчас их используют не только бизнесмены (как раньше), но и простые студенты, школьники, да в общем, во многих сферах нашей жизни!
Как правило, презентация состоит из нескольких листов, на которых представляют изображения, диаграммы, таблицы, краткое описание.
И так, начнем разбираться со всем этим подробно…
Основные составляющие
Основная программа для работы — это Microsoft PowerPoint (причем, она есть на большинстве компьютеров, т. к. идет вместе в комплекте с Word и Excel).
к. идет вместе в комплекте с Word и Excel).
Пример презентации.
Текст
Самый лучший вариант, если вы сами в теме презентации и сами можете написать текст из личного опыта. Для слушателей это будет интересно и увлекательно, но такой вариант подойдет не для всех.
Можно обойтись книгами, особенно, если у вас на полке неплохая коллекция. Текст из книг можно отсканировать и распознать, а далее перевести в формат Word. Если у вас нет книг, или их мало, можно воспользоваться электронными библиотеками.
Кроме книг, хорошим вариантом могут стать рефераты, возможно даже те, которые вы сами писали и сдавали ранее. Можно воспользоваться популярными сайтами из каталога. Если собрать несколько интересных рефератов по нужной тематике — может получиться отличная презентация.
Не лишним будет просто поискать статьи в интернете на различных форумах, блогах, сайтах. Очень часто попадаются отменные материалы.
Картинки, схемы, графики
Конечно, самым интересным вариантом были бы ваши личные фотографии, которые вы сделали в процессе подготовки к написанию презентации. Но можно обойтись и поиском Яндекса. К тому же, не всегда есть время и возможности для этого.
Но можно обойтись и поиском Яндекса. К тому же, не всегда есть время и возможности для этого.
Графики и схемы можно начертить самому, если у вас есть какие-то закономерности, или вы считали что-нибудь по формуле. Например, для математических расчетов, есть интересная программа для составления графиков graph.
Если не сможете найти подходящую программу, график можно составить и вручную, нарисовать в Excel»e, или просто на листе бумаге, а затем его сфотографировать или отсканировать. Вариантов много…
Видео
Снять качественное видео — дело не простое, да еще и затратное. Одна видеокамера не всем по карману, а еще нужно правильно обработать видео. Если у вас есть такая возможность — непременно используйте ее. А мы попробуем постараться обойтись…
Если качеством видео можно несколько пренебречь — вполне для записи сойдет и мобильный телефон (во многих «средней» ценовой категории мобильников установлены камеры). Некоторые вещи можно снять и им, чтобы показать детально какую-то конкретную вещь, которую сложно объяснить на картинке.
Кстати, многие популярные вещи уже кто-то снял и их можно найти на youtube (или на других хостингах видео).
И еще один интересный вариант создания видео — его можно записать с экрана монитора, причем добавить еще и звуковое сопровождение, например, свой голос, рассказывающий что происходит на экране монитора.
Пожалуй, если у вас все вышеперечисленное уже есть и лежит на жестком диске, можно приступить делать презентацию, точнее к ее оформлению.
Как сделать презентацию в PowerPoint
Прежде чем переходить к технической части, хотелось бы остановиться на самом главном — плане выступления (доклада).
План
Какой бы ни была красивой ваша презентация — без вашего выступления она всего лишь набор картинок и текста. Поэтому, прежде чем начинать делать, определитесь с планом вашего выступления!
Во-первых, кто будут слушатели вашего доклада? Какие у них интересы, что больше бы им понравилось. Порой успех зависит больше не от полноты информации, а от того, на чем вы сфокусируете внимание!
Во-вторых, определите главную цель вашей презентации. Что она доказывает или опровергает? Возможно, она рассказывает о каких-то методах или событиях, вашем личном опыте и пр. Не следует мешать разные направления в один доклад. Поэтому сразу определитесь с концепцией своего выступления, продумайте, что вы будете говорить вначале, в конце — и, соответственно, какие слайды и с какой информацией вам понадобятся.
Что она доказывает или опровергает? Возможно, она рассказывает о каких-то методах или событиях, вашем личном опыте и пр. Не следует мешать разные направления в один доклад. Поэтому сразу определитесь с концепцией своего выступления, продумайте, что вы будете говорить вначале, в конце — и, соответственно, какие слайды и с какой информацией вам понадобятся.
В-третьих, большинство докладчиков не могут правильно рассчитать время своего доклада. Если вам дают совсем немного времени — то делать огромный доклад с видео и звуками — почти нет смысла. У слушателей не будет времени даже просмотреть ее! Гораздо лучше, сделать небольшое выступление, а остальной материал разместить в другой статье и всем заинтересовавшимся — скопировать ее на носители.
Работа со слайдом
Обычно, первое что делают, при начале работ над презентацией — это добавление слайдов (т. е. страничек, которые будут содержать текстовую и графическую информацию). Сделать это просто: запускаете Power Point (кстати, в примере будет показана версия 2007), и нажимаете «главная/создать слайд».
Кстати, слайды можно удалять (щелкните в колонке слева по нужному и нажмите клавишу DEL, перемещать, менять между собой местами — при помощи мышки).
Как мы уже заметили, слайд у нас получился самый простой: заголовок и текст под ним. Чтобы была возможность, например, разместить текст в две колонки (легко сравнивать объекты при таком расположении) — можно изменить макет слайда. Для этого щелкаем правой кнопкой мышки по слайду слева в колонке и выбираем настройку: «макет/…». См. на картинку ниже.
Я добавлю еще пару слайдов и моя презентация будет состоять из 4-х страничек (слайдов).
Все страницы нашей работы — пока белые. Неплохо было бы придать им какой-нибудь дизайн (т.е. выбрать нужную тему). Для этого откройте вкладку «дизайн/темы».
Теперь наша презентация уже не такая блеклая…
Пора перейти к редактированию текстовой информации нашей презентации.
Работа с текстом
С текстом в Power Point работать просто и легко. Достаточно нажать в нужный блок мышкой и вписать текст, либо просто его скопировать и вставить из другого документа.
Так же при помощи мышки его можно легко переместить или повернуть, если зажать левую кнопку мышки на границе рамочки, окружающей текст.
Кстати, в Power Point, как и в обычном Word, подчеркиваются красной чертой все слова, написанные с ошибками. Поэтому обращайте внимание на орфографию — очень неприятно, когда на презентации видишь грубые ошибки!
В своем примере я добавлю текст на все странички, получится примерно следующее.
Редактирование и вставка графиков, диаграмм, таблиц
Диаграммы и графики, обычно, применяются для того, чтобы наглядно продемонстрировать изменение одних показателей, относительно других. Например, показать прибыль этого года, относительно прошлого.
Для вставки диаграммы, нажмите в программе Power Point: «вставка/диаграммы».
Для вставки таблиц, нажмите на: «вставка/таблица». Обратите внимание, что вы сразу же можете выбрать количество строк и столбцов в создаваемой табличке.
Работа с медиа
Современную презентацию очень сложно представить без картинок. Поэтому вставлять их крайне желательно, ведь большинству людей будет скучновато, если не будет интересных снимков.
Поэтому вставлять их крайне желательно, ведь большинству людей будет скучновато, если не будет интересных снимков.
Для начала не мельчите! Старайтесь не размещать много картинок на одном слайде, лучше сделайте картинки по крупнее и добавьте еще один слайд. С задних рядов, иногда, очень сложно разглядеть маленькие детали изображений.
Добавить картинку просто: жмете «вставка/изображения». Далее выбираете место, где хранятся у вас картинки и добавляете нужную.
Вставка звука и видео очень похожи по своей сути. Вообще, эти вещи не всегда и везде стоит включать в презентацию. Во-первых, не всегда и не везде уместно, если у вас будет звучать музыка посреди молчания слушателей, пытающихся проанализировать вашу работу. Во-вторых, на компьютере, на котором вы будете представлять свою презентацию может не оказаться нужных кодеков или еще каких-либо файлов.
Для добавления музыки или фильма, щелкните: «вставка/фильм(звук)», далее укажите место на вашем жестком диске, где лежит файл.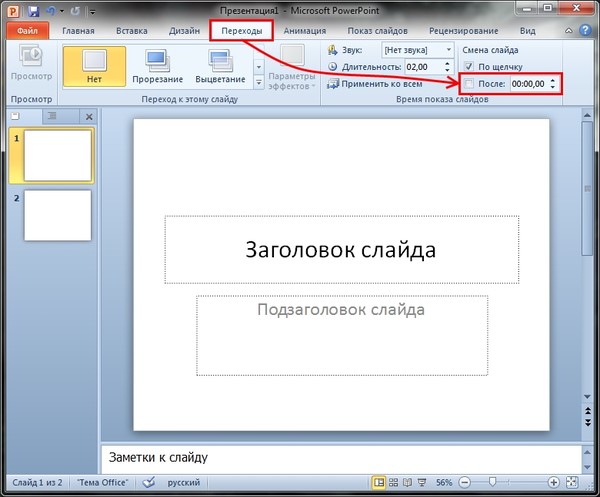
Программа вас предупредит, что при просмотре данного слайда она автоматически начнет воспроизводить видео. Соглашаемся.
Наложение эффектов, переходов и анимации
Наверное, многие видели на презентациях, и даже в фильмах, что между некоторыми кадрами сделаны красивые переходы: например, кадр как страница книги, перелистывается на следующий лист, или плавно растворяется. То же самое можно сделать и в программе power Point.
Для этого выберите нужный слайд в колонке слева. Далее в разделе «анимация» выберите «стиль перехода». Здесь можно выбрать десятки разных смен страниц! Кстати, при наведении на каждую — вы будете видеть, как страничка будет отображаться при демонстрации.
Важно! Переход действует только на один слайд, который вы выбрали. Если вы выбрали первый слайд, то запуск начнется с этого перехода!
Как не допустить ошибок
- Проверяйте орфографию. Грубые орфографические ошибки могут полностью испортить общее впечатление о вашей проделанной работе. Ошибки в тексте подчеркиваются красной волнистой чертой.
- Если вы использовали звук или фильмы в своей презентации, и собираетесь ее представлять не со своего ноутбука (компьютера), то скопируйте эти мультимедиа файлы вместе с документом! Не лишним будет взять кодеки, которыми они должны воспроизводиться. Очень часто оказывается, что на другом компьютере отсутствуют данные материалы и вы не сможете продемонстрировать в полном свете свою работу.
- Следует из второго пункта. Если вы планируете распечатать доклад, и представить ее в бумажном виде — то не добавляйте в нее видео и музыку — все равно не будет видно и слышно на бумаге!
- Презентация – это не только слайды с картинками, ваш доклад – очень важен!
- Не мельчите – с задних рядов увидеть мелкий текст затруднительно.
- Не используйте блеклых цветов: желтый, светло серый и пр. Лучше замените их на черный, темно-синий, бардовый и пр. Это позволит слушателям более четко видеть ваш материал.
- Последний совет, наверное, очень пригодится студентам. Не откладывайте разработкуна последний день! По закону подлости — в этот день все будет идти наперекосяк!
В этой статье, в принципе, мы с вами создали самую обычную презентацию. В заключении не хотелось бы останавливаться на каких то технических моментах, или советах о использовании альтернативных программ. В любом случае, основа — это качество вашего материала, чем интереснее ваш доклад (добавьте к этому фото, видео, текст) — тем лучше будет ваше выступление. Удачи!
созерцательДумаете, сделать презентацию для детей — проще простого? Это не так. Дети — аудитория куда более взыскательная и требовательная, чем взрослые. Они не станут уделять внимание тому, что им неинтересно. Внести текст на слайды, добавив пару картинок — с младшей аудиторией этот фокус не пройдет, они не будут из вежливости внимательно слушать вас и старательно изображать интерес. Когда им не интересно, дети начинают отвлекаться, баловаться, скучать, или вовсе засыпают. Привлечь и удержать внимание, донести основную мысль — ваша задача, справиться с которой поможет эта статья и наши советы.
Как должны быть оформлены презентации для детей
Первое и самое главное — визуализация . Визуальные образы привлекают детей больше и сильнее удерживают их внимание, чем любое шиканье, требования не ерзать на стуле и уверения в том, что ваша презентация «интересная и полезная». Иллюстраций должно быть ровно столько, чтобы они следом за текстом выстраивались у маленьких слушателей в головах в последовательную цепочку картинок. В идеале изображение должно быть на каждом слайде — один только взгляд на сплошной текст отбивает желание его читать.
Принцип визуализации работает для всех возрастных категорий, но для каждой есть свои нюансы:
- для старших ребят информативны и не слишком утомительны будут графики и диаграммы, иллюстрации — фотографии,
- для средней возрастной группы подойдут рисованные изображения (гравюры, картины и т.д.), яркие фотографии, злоупотреблять диаграммами не стоит,
- младшей группе нужны простые, яркие, привлекающие внимание рисунки и фотографии с несколькими ключевыми элементами\персонажами.
Не переборщите с иллюстрациями, создавая презентацию для маленьких детей! Чрезмерное обилие красок и персонажей не привлечет их внимание к материалу, а попросту «перетянет» его на себя. Дети не захотят слушать вас, они будут разглядывать картинки.
Изображение — ключ, который привлекает внимание (оно должно соответствовать содержимому слайда, гармонировать с ним), ставит визуальный акцент, цепляет в связке текст и способствует лучшему запоминанию (если ваша цель — научить детей чему-либо).
Анимация как элемент визуализации всегда срабатывает на 100%, но и здесь нужно быть аккуратным. Слишком яркая, кричащая, мельтешащая анимация отвлечет внимание младших детей и будет раздражать старших.
Текст в презентациях для детей
Не мельчите, не экономьте место на слайде. Чем младше аудитория, тем крупнее должен быть шрифт. Но не увлекайтесь: чересчур крупный шрифт для малышей не сыграет роли, а детям постарше неприятно будет почувствовать, что их считают за несмышленышей (крупный шрифт подсознательно ассоциируется с книгами для самых маленьких).
Текст должен быть разбит на небольшие абзацы. Избегайте монолитных массивов текста — это угнетает. К тому же, маловероятно, что мысль идет сплошным текстом — скорее всего, вы неправильно расставили смысловые акценты. Лучше сделать больше слайдов с иллюстрациями, чем под завязку напичкать текстом десяток. Дети слишком быстро устанут, заскучают и перестанут вас слушать.
Как должен быть построен текст
Прежде всего, избегайте сложных предложений и вводных конструкций. В презентации для младших детей их не должно быть вовсе. Сообразно возрасту аудитории, длинные предложения и вводные конструкции допустимы, но опасайтесь «перегрузить» ими текст. Чем длиннее и сложнее предложение, тем труднее воспринимать заложенную в нем информацию. Краткость — сестра таланта, а короткие предложение — залог ясности мысли и ее понимания аудиторией.
Второй важный пункт — логика повествования . Будьте последовательны, излагая свои мысли! Чем больше изложение «перескакивает» с одного вопроса на другой, тем сложнее слушателям уследить за мыслью, выстроить ассоциативную цепочку, понять, что автор презентации хочет донести до них, тем более — запомнить.
Проверьте текст своей презентации: напишите для него простой план. Пункты плана выстроены последовательно? Все слайды аккуратно попадают под пункты, или некоторые только условно? Чем понятнее и последовательнее изложена ваша мысль, тем лучше она дойдет до аудитории.
Какие слова нельзя использовать в презентации?
Избегайте терминов и выражений, смысл которых может быть непонятен детям. Скорее всего, они не станут задумываться над непонятными словами, а пропустят их мимо ушей. Чем младше аудитория, тем больше срабатывает это правило. Если есть необходимость употребить термин или подозрение, что слово может быть неправильно понято — поясните его в сносках.
В каком тоне лучше подавать информацию?
Самый эффективный и проверенный способ — выстроить диалог с детьми . Это помогает привлечь их внимание, а значит особенно полезно в презентации для младшей возрастной группы. Можно перемежать небольшие блоки текста и элементы диалога. Для младших детей в роли оппонента лучше всего выступит персонаж, всем известный или придуманный вами (не надо мудрить, незамысловатый говорящий зверек или герой вполне справится с этой задачей).
В презентации для старших детей необходимо выстроить диалог со взрослым. Не путайте, контрольный опрос по теме и диалог на равных — разные вещи. Предложите детям поразмышлять над тем, что вы рассказываете, придумать что-нибудь — это увлечет их.
Еще один эффективный прием — говорить с детьми на одном языке . Дети всегда охотнее воспринимают тех, кто разговаривает с ними на равных. Попытка читать лекцию, открыто навязывать мнение или диктовать правила будет воспринята как минимум с равнодушием. Другая крайность, фамильярность, ничуть не лучше — дети просто не будут воспринимать рассказчика и его презентацию всерьез. Соблюдайте дистанцию и разговаривайте с детьми на равных.
Как включить в презентацию для детей большие числа\статистические данные
Чем младше ребенок, тем хуже у него развито абстрактно-аналитическое мышление. Если вы сообщите маленькому ребенку, что в удаве 380 см длины, это не скажет для него почти ничего. Но когда в удаве 38 попугаев, в сознании ребенка возникает забавная картинка. Этот прием работает с любыми большими числами и подобными статистическими фактами, даже длину окружности Земли можно измерить цепочкой из кукол Барби, а всему остальному и подавно подобрать интересные эквиваленты.
Во-первых, так числа и скучная статистик обретают смысл, наглядность, во-вторых, это помогает лучше запомнить фактическую информацию (в сознании факты «цепляются» за визуальный образ).
Как сделать презентацию интересной и увлекательной
Приведите примеры, необычные факты и забавные лирические отступления . В первую очередь, детям должно быть интересно — тогда они впитывают информацию как губка. Интересной можно сделать любую презентацию: добавить стишок или песенку в текст для младших ребят, занимательные факты в презентацию для старших школьников. Необычные, порой забавные факты связаны с любой темой — такая изюминка обеспечит вам 100% внимания детей.
Следуя этим простым советам, вы создадите прекрасную презентацию для детей, и аудитория будет в восторге, какую бы тему вы не выбрали.
Если до сих пор Вы занимались поиском и подбором детских презентаций, то это руководство позволит Вам стать их автором.
Начнем с нуля. И Вы увидите, что делать презентации интересно и совсем не сложно. Сделайте презентации о Вашей семье, о том, как растет Ваш ребенок, его любимых игрушках. Замечательно, если он станет помощником и консультантом.
Одной из программ, позволяющих изготавливать презентации, является программа «MS PowerPoint», входящая в состав пакета «Microsoft Office».
Основу презентационного ролика составляют так называемые слайды. На слайдах размещается текст, иллюстрации, видеофрагменты, звук. Слайды можно просматривать в автоматическом режиме или задавать их последовательность.
Итак, начнем.
Попробуем создать небольшой интерактивный (то есть реагирующий на действия пользователя) обучающий ролик для дошкольника.
Пусть это будет презентация по развитию речи.
Для начала определим тему, возраст детей, на которых ориентирована работа.
Если презентация обучающая, то должна предусматривать обучающие задачи.
Их можно посмотреть в «Программе воспитания и обучения детей в детском саду». (В программе школы).
Основные задачи для детского сада можно скачать тут (1691 Kb) в формате doc.
Не продумав задач, можно столкнуться с тем, что Ваша презентация покажется ребенку слишком трудной или наоборот, легкой, а, значит, неинтересной.
Следующий шаг напрямую связан с нашими задачами: мы ищем картинки с изображением мебели. Нам нужны изображения мебели как в единичном количестве, так и в большИх количествах. Так же понадобятся изображения детской мебели.
Внимание! При поиске иллюстраций в Интернет, не забывайте, что у каждой картинки есть авторы! Если Вы планируете использовать Вашу презентацию не только для домашнего просмотра, важно получить согласие автора на публикацию.
Подготовительный этап пройден. Открываем программу PowerPoint. При запуске программы создается новая презентация. На рабочем поле мы видим бланк слайда: слева – меню слайдов, участвующих в презентации, справа – список.
Справа в списке находим иконку — «Новая презентация» и щелкнем по ней мышкой.
Теперь сохраним файл презентации. Пусть в нем еще ничего нет, но так будет спокойнее. Для этого входим в меню «Файл» и выбираем пункт «Сохранить как…».
Выбираем место для сохранения, придумываем название и нажимаем кнопку «Сохранить».
Приступаем к самой презентации.
На правом меню «Макеты содержимого» щелкнем мышкой по чистому белому листу и на первом слайде напишем заголовок презентации. Для этого воспользуемся коллекцией WordArt. По Вашему желанию можно сделать (изменить) цвет шрифта, размеры, направление текста и пр.
Для того чтобы поставить на странице текст, входим в верхнее меню «Вставка» и выбираем пункт «Надпись». Или находим значок на нижней панели инструментов.
Щелкаем мышкой на странице в том месте, где хотим увидеть подпись, и печатаем необходимый текст. Все текстовые блоки размещаются в рамках. Захват за зеленую точку позволяет вращать выделенный объект. Угловые метки помогают изменить размеры. Если же в качестве объекта выступает текстовый блок, то его размер можно изменить щелчком по кнопкам «Увеличить размер шрифта» или «Уменьшить размер шрифта» на панели инструментов.
Пусть в нашей презентации слайды при демонстрации как — то открываются. Сделать это очень просто. Входим в вернее меню «Показ слайдов», выбираем «Смена слайдов».
Справа появляется меню настроек. Теперь находим эффект «Уголки влево — вниз»». Как выглядит этот эффект можно просмотреть, нажав на кнопки справа внизу: «просмотр» или «Показ слайдов».
Щелкаем по кнопке «Применить ко всем слайдам».
Теперь можно нажать клавишу «F5» на клавиатуре для проверки работы страницы.
Если проверка прошла успешно, то приступаем к созданию страниц. Вставляем следующий слайд. Для этого щелкаем правой кнопкой мыши под изображением второго слайда в списке слева и нажимаем клавишу «Enter».
Начинаем располагать картинки на страницах презентации.
На верхней панели «Вставка» выбираем «Рисунок» — «Из файла».
Находим каталог с нашими подготовленными изображениями и выбираем нужный файл щелчком мыши. После этого щелкаем по кнопке «Вставить».
Картинка появилась на странице. Довольно мелкая, не правда ли? Нужно ее увеличить. Это сделать несложно, захватив за любую угловую метку и растянув рисунок до необходимых размеров.
Из коллекции WordArt подберем нужный шрифт и напишем текст, отрегулируем размер. Пусть ребенок видит объект и слово, которым он обозначается.
Заполняем все слайды картинками и надписями.
В нашем примере это изображения мебели. Сначала ребенок использует существительные в именительном падеже в единственном и множественном числе.
(Чтобы ребенок сосредоточился на учебной задаче, я использовала одинаковые картинки. Один диван – много таких же диванов. Через копирование и уменьшение размера, можно быстро решить задачу).
По нашей задумке, ребенок должен объединить видовые понятия в родовое – «мебель».
Последний слайд презентации – поощрение. Это результат нашей работы над темой. Я подобрала оригинальные детские диванчики и посредине написала слово «молодец!»
Теперь, чтобы все двигалось, менялось и переключалось, надо сделать анимацию.
В верхней панели откроем «Показ слайдов» — «настройка анимации»
Если мы хотим, привлечь внимание ребенка к тексту, можно сделать эффекты мигания, увеличения размера, качания и др.
Выделим вопрос «Что это?» правой кнопкой мыши и нажмем на функцию «Добавить эффект». Появятся 3 вида действий. Выбираем «Выделение» — «кратковременное расширение».
Начало эффекта – «после предыдущего». Скорость – «Средняя».
Что получилось?
Открывается картинка с изображением стола и мигает надпись «что это?».
Теперь под изображением стола должна появиться надпись «стол».
Открываем вкладку справа «Добавить эффект», выбираем «Вход» — «выцветание».
По умолчанию обозначено, что данный эффект будет начинаться по щелчку мыши. Нам этого не надо. Сделаем — «После предыдущего», установим среднюю скорость действия.
На той же панели «Настройка анимации» внизу справа есть функции «Просмотр» и «Показ слайдов». Можно посмотреть результат нашей работы.
Следующее задание будет более сложным по техническому исполнению.
Работаем с грамматическими формами: «Один стол, а много — столов».
Сначала на слайде ребенок видит слово «один» и появляется картинка стола, затем под ней надпись «стол», далее посредине — союз «а», сверху — слово «много», под ним — картинка «столы» и внизу надпись «столов».
Настраиваем эффекты «входа» в нужной нам последовательности.
Делаем игру «Угадай, чего не стало?» для отработки изменения существительного в родительном падеже.
Ребенок запоминает все предметы мебели. (4-5 объектов), на нижнем слайде один предмет исчезает, затем появляется надпись и только после нее – сам предмет.
Чтобы данное действие было не очень быстрым, и ребенок успел подумать, отсрочим появление отгадки.
Для этого выделим слово «диванчика», затем справа на вкладке «настройка анимации» найдем этот объект и щелкнем по нему правой кнопкой. Выберем «время».
В открывшемся окне установим время задержки – 2 секунды.
Теперь нам нужно, чтобы это слово исчезло, а на его месте появилась картинка – отгадка.
Справа в Настройках анимации добавим эффект «выход» — «исчезновение» — «после предыдущего».
Аналогичным образом поступим с другими объектами в следующем подобном игровом упражнении.
Последний слайд – поощрение. Я выбрала вращение слова «молодец». Если эффект не понравится, что нажав на него в списке эффектов, появится возможность его изменения.
Итак, мы проделали довольно кропотливую работу: настроили анимацию в каждом слайде нашей презентации.
Теперь подумаем, как будут слады сменять друг друга. (По умолчанию слайды сменяются по щелчку мыши).
Нам бы хотелось, чтобы ребенок сидел и смотрел презентацию, а слайды сменялись бы автоматически.
На верхней панели откроем вкладку «Показ слайдов» — «Смена слайдов».
Уберем флажок с варианта «По щелчку» и поставим «автоматически после» 3 –х секунд.
И нажмем на кнопку «Применить ко всем» слайдам презентации.
Проверим, как это работает, сможет ли ребенок успевать выполнять все задания. Еще раз нажмем на правую нижнюю кнопку «Показ слайдов».
Если нужно поставить разное время смены слайдов, то надо будет делать это для каждого слайда в отдельности.
Работа подошла к концу.
Ребенок видит слово поощрение и слышит аплодисменты.
Где их взять?
Там же справа в настройках смены слайдов. Открываем вкладку «Звук» и выбираем «Аплодисменты».
Если в Вашей фонотеке есть что-то более оригинальное, то выбираем «другой звук» и из Вашей папки ставим его в презентацию.
Внимание! Звук должен быть формата WAV! При пересылке Вашей презентации, этот звуковой файл надо вложить в папку с презентацией.
Сохраним результаты нашей работы.
Мы можем в любой момент просмотреть то, что у нас получилось. Для этого нажимаем клавишу «F5» на клавиатуре. Она запускает проигрывание презентационного ролика. Для того чтобы выйти из проигрывания, щелкните два раза левой кнопкой мыши по свободному полю.
Посмотреть готовую презентацию еще раз можно тут:
Думаю что, начав самостоятельно делать презентации, уже трудно будет остановиться.
Конечно, возможности программы MS PowerPoint по созданию презентаций обширны. Можно изучать программу методом «научного тыка», поскольку ничего сверхсложного программа собой не представляет. А можно приобрести специализированную литературу и стать асом в изготовлении презентаций.
Творческих успехов, интересных задумок! Удачи!
Скоро:
Как сделать интерактивные игры – презентации.
Также на ю-маме: Как сделать озвученную презентацию , Мультимедийные презентации в обучении дошкольников
Получила письмо от одной мамы:
Уважаемая Ирина Борисовна, моему сыну, второкласснику, учитель дал задание создать презентацию на тему «Почему я люблю свою семью». Не подумайте плохого, я не против, чтобы второклассники обсуждали подобные вопросы. Меня смущает, что учитель в обязательном порядке требует презентацию. Зачем это нужно? Ведь понятно, что для большинства детей презентации сделают родители. Но даже если бы их делали дети, не могу понять, какой в этом смысл?
Прочитала письмо и задумалась. В последнее время детей в школе действительно просят делать презентации. На любые темы — связанные и с историей, и с биологией и даже с математикой. Более того, самих учителей и воспитателей в детском саду призывают использовать презентации на занятиях. Даже стажировки и семинары проводятся для того, чтобы обучить педагогов науке обращения с Microsoft PowerPoint (почему-то в почете продукты Билла, а не СтиваJ). И вот сижу я и думаю, а есть ли и правда в этом большой смысл? И…
0 0
Многие мамы школьников знают, что не все ребятишки любят ходить в школу, без особого удовольствия делают домашние задания, не все учатся на хорошие отметки. Но родители прекрасно понимают, что обучение в школе, хорошие отметки – это дисциплина на будущее, это залог успешного будущего. И тогда возникает вопрос,а как научить своего ребенка учиться? Вот об этом мы сегодня и поговорим.
Начнем с самого младшего возраста, то есть с шестилеток, которые только пошли в первый класс.
Несколько советов.
1. Учитель не задает обычно домашнее задание первоклассникам (правда, это не во всех школах). Поэтому не заставляйте ребенка выполнять лишнюю работу дома.
Он и так устает в школе, т.к. после садика, где подвижные игры, беготня и т.п., очень сложно привыкнуть к усидчивости и дисциплине.
2. Позаботьтесь о правильном питании начинающего школьника,
о полноценном отдыхе, об активных играх на свежем воздухе — вместо того, чтобы…
0 0
Слайд 1
Д омашне е задани е. Как научить ребенка стать самостоятельным. Малахова Елена Вадимовна Учитель начальных классов, учитель — дефектолог МБСКОШ № 16 г. Липецк
Слайд 2
« Уроки на дом имеют большое значение. Правильно организованные, они приучают к самостоятельной работе, воспитывают чувство ответственности, помогают овладевать знанием, навыками ». Н. К. Крупская
Слайд 3
Функции домашнего задания. закрепления полученных на уроке знаний и навыков, обобщения, систематизации либо применения полученных знаний и умений на практике для самостоятельной проработки нового материала. также для устранения пробелов в знаниях, подготовки к контрольным мероприятиям или к работе над новым материалом
Слайд 4
Выполнение домашнего задания по санитарно-гигиеническим нормам: В 1-ом классе – до 1 ч; Во 2-ом классе – до 1,5 ч; В 3-ем — 4- ом классах – до 2 ч; В 5-ом — 6-ом классах – до 2,5 ч; В 7-ом классе – до 3 ч; В 8-ом — 9 — ом…
0 0
«Не знаешь, много нам задали на завтра?» — этот вопрос при встрече задают друг другу мамы второклассников. Когда в семье есть младшие школьники, шутливая песенка про папу, который силен в математике и учится за Васю весь день, воспринимается как правда жизни.
Учить учиться — это целая наука. Но самым простым приемам выполнения домашнего задания родители могут научить детей и сами. Первое, что должен освоить ребенок, — это правильно распоряжаться своим временем. Помню, однажды мой сын-третьеклассник больше четырех часов учил стихотворение, отвечать которое надо было уже на следующий день. Несколько строчек никак не давались из-за непонятных слов и отсутствия рифмы. От злости Ваня начал выкрикивать стихотворение и стало ясно, что это ритмическая речевка и прекрасно запоминается под музыку в стиле рэп… Был поздний вечер, а впереди — упражнение в прописи, домашнее задание по окружающему миру и математике.
На уроке сын столкнулся с очередным препятствием на пути к отличной…
0 0
Период, когда ребёнок начинает обучение в школе, считается одним из самых сложных и для новоявленного ученика, и для его родителей. Ведь появляется множество организационных вопросов, решение которых имеет ключевое значение для успешности всей последующей учебной деятельности. Например, как научить малыша делать уроки самостоятельно, чтобы не тратить на это много времени.
Когда приучать к самостоятельности?
Ребёнок должен чувствовать себя самостоятельным, а не брошенным
Психологами и педагогами установлено, что ребёнок, не приученный делать уроки самостоятельно до 4 класса, впоследствии так и будет зависеть от посторонней помощи в выполнении домашнего задания. Связано это с тем, что первые годы малыш проявляет наибольший интерес к учёбе, да и авторитет учителя и родителей носит абсолютный характер. Поэтому все задания выполняются с удовольствием, а непонимание вызывает потребность получить объяснение.
С годами ситуация меняется, и учёба перестает быть…
0 0
РОДИТЕЛЬСКОЕ СОБРАНИЕ на тему: «Как приучить ребенка самостоятельно выполнять домашнее задание».
1. Выявление проблем взаимодействия родителей с ребенком по преодолению учебных затруднений.
2. Расширить объем знаний родителей о формах и методах решения возникших проблем с детьми.
3. Отработка с родителями воспитательных и психологических приемов поддержки учебной деятельности ребенка.
4. Выработать совместную программу действий по стимулированию познавательной деятельности учащихся.
Форма проведения: беседа
Оборудование: слайдовая презентация на тему, буклеты родителям с советами по поддержке детей в учебной деятельности.
Ход собрания
1. Введение в тему собрания.
Эпиграф: «Какими дети рождаются, это ни от кого не зависит, но чтобы они путем правильного воспитания сделались хорошими – это в нашей власти» Плутарх. (Слайд 1)
Учёба в школе, выполнение домашних заданий – серьёзный труд. Что…
0 0
Давайте начнем с признания первого факта: современная школа настолько отличается от школы, в которой учились вы, что она буквально предполагает, что вы обязаны тратить некоторое количество своего времени на помощь ребенку со школьными заданиями. Сначала — на то, чтобы объяснить ему недослушанное и недопонятое в школе. Потом — на контроль за исполнением домашних заданий (банально, чтобы ребенок не считал ворон над тетрадкой, а сидел и делал). И в конце — на проверку, чего он там нарешал. Это три отдельных момента. Отдавая ребенка в школу, мы можем наивно надеяться, что школа сама обо всем позаботится, научит и воспитает. А учителя тем временем говорят: «У меня 30 человек в классе, я не могу объяснять каждому!». Так что просто смиримся с первой частью ваших обязанностей. Если ребенок недопонял чего-то в школе, то либо вы ему это объясняете, либо репетитор. Никто не поможет ребенку, кроме нас самих.
Пожалуйста, как бы вам ни было жаль потерянного времени и себя лично, не…
0 0
Конечно, каждый родитель хочет отдать ребенка в самую хорошую школу из доступных в районе (городе, стране). Но нужно понимать, что в любой «хорошей» школе, где дети сразу начинают учить иностранный язык, а к концу первого класса умеют решать уравнения, бывает слишком высокая нагрузка, которая потом может проявиться по-разному – от психосоматических заболеваний до неврозов.
Достаточно сильный стресс испытывают и родители. Ведь каждый день необходимо соответствовать огромному количеству требований, помочь подготовить все заданные ребенку проекты, сделать все уроки. И все это пять, а то и шесть дней в неделю.
По-хорошему, совет для родителей тут может быть только один – постараться снизить нагрузку для ребенка. Возможно, об этом стоило подумать еще на этапе выбора школы, но, в любом случае, родители должны посвятить время формированию у детей действительно нужных для будущей жизни навыков, например, навыка планирования и контроля…
0 0
Как научить ребёнка стать самостоятельным.
Учебная самостоятельность Учебная самостоятельность – включает умение ставить учебные задачи и решать их вне опоры на побуждение и помощь извне, это потребность человека выполнять действия по собственному осознанному побуждению, проявлять инициативу и творчество.
Задание 1 группе «Первоклассник пишет письмо бабушке. Вы заглядываете ему через плечо. Письмо трогательное, да вот только почерк корявый, да и ошибок много: все эти знаменитые «ищо», «сенце», «чюствую»…Как же не заметить и не поправить? Но ребёнок после замечаний расстраивается, скисает; не хочет писать дальше». Вывод?
Правило №1 Не вмешивайтесь в дела, которыми занят ребёнок, если он не просит помощи. Своим невмешательством вы будете сообщать ему: «С тобой всё в порядке. Ты обязательно справишься».
Задание 2 группе «Отец мальчика рассказывает: «Подарили мы Мише на день рождения конструктор. Он обрадовался, сразу стал…
0 0
10
Родительское собрание «Садимся за уроки»
Разделы: Начальная школа, Работа с родителями, Конкурс «Презентация к уроку»
Презентация к уроку
Загрузить презентацию (2,5 МБ)
Внимание! Предварительный просмотр слайдов используется исключительно в ознакомительных целях и может не давать представления о всех возможностях презентации. Если вас заинтересовала данная работа, пожалуйста, загрузите полную версию.
Выявить представление родителей об организации учебной работы детей дома; дать рекомендации родителям о том, как формировать у детей навыки самоконтроля, умение работать самостоятельно; познакомить с гигиеническими требованиями к приготовлению домашнего задания. дать рекомендации родителям по оказанию помощи детям в деятельности по выполнению домашних заданий.
Форма проведения: семинар-практикум
Участники: родители учащихся 2 класса и классный…
0 0
11
Как научить ребенка делать уроки самостоятельно
Когда ребенок начинает ходить в школу, для родителей наступает новый период в формировании навыков и определении обязанностей малыша. В их числе самостоятельное выполнение домашних заданий.
Ребенок должен стараться делать все сам
Как правильно себя вести, чтобы ребенок самостоятельно готовил уроки? В данной статье вы найдете несколько советов и рекомендаций, которые помогут решить этот вопрос.
С чего начать, чтобы научить ребенка выполнять уроки?
Должна быть правильная мотивация
В первую очередь не оказывайте на ребенка давления, не наказывайте его. Школа для малыша – это новый жизненный этап, а задача родителей — поддержать и научить ребенка адаптироваться в новой среде. Начните с малого, помогая маленькому школьнику оформить его домашнее рабочее место и наладить режим.
Над партой или столом ребенка повесьте его школьное расписание, туда же прикрепите расписание занятий в творческих кружках….
0 0
12
Ребенок отказывается делать уроки: как повлиять на него?
Школьная пора заключает в себе самые счастливые годы, но в тоже время и трудные. Причем с трудностями сталкиваются как дети, так и их родители. Одной из распространенных проблем является работа над домашним заданием. Мало кто без проблем самостоятельно садится за заданную на дом работу, многие готовы заниматься чем угодно, но только не уроками. В связи с этим почти ежедневно обстановка в доме накаляется, доходя иногда до конфликта. Так почему ребенок не желает заниматься уроками и как его можно заинтересовать, чтоб домашние занятия проходили всегда только в спокойной обстановке?
Почему ребенок не хочет делать домашнее задание?
Чтобы понять, почему ребенок не желает заниматься уроками, нужно рассмотреть всевозможные причины такого поведения. А они могут быть различные: Нет заинтересованности к одному из школьных предметов.У детей тоже есть свои вкусы и предпочтения. Кому-то нравится…
0 0
13
Как сделать презентацию — пошаговое руководство
Добрый день! В сегодняшней статье мы подробно рассмотрим как сделать презентацию, какие проблемы возникают при изготовлении, на что следует обратить внимание. Разберем некоторые тонкости и хитрости при написании презентаций.
Вообще, что такое презентация? Лично, дал бы простое определение — это краткое и наглядное представление информации, помогающее докладчику более детально раскрыть суть его работы. Сейчас их используют не только бизнесмены (как раньше), но и простые студенты, школьники, да в общем, во многих сферах нашей жизни!
Как правило, презентация состоит из нескольких листов, на которых представляют изображения, диаграммы, таблицы, краткое описание.
И так, начнем разбираться со всем этим подробно…
0 0
Презентация — это что-то вроде фильма, демонстрации того, о чем говорит рассказчик. Туда можно добавить не только текст и фотографии, но и схемы, графики, диаграммы, видео и музыку.
Такие мини-фильмы используются для сопровождения лекций, докладов, визуального представления какого-то товара или услуги.
Сделать презентацию можно на компьютере самостоятельно. Для этого потребуется программа PowerPoint. Она входит в состав пакета Microsoft Office, вместе с Word и Excel.
Создание презентаций в PowerPoint
Зайдите в Пуск — Все программы — Microsoft Office и выберите из списка Microsoft Office PowerPoint.
Откроется программа, внешне очень похожая на Word. Но листы у нее немного меньше по размеру и называются слайды. Именно на них и будет размещаться вся информация.
Для добавления слайда нажмите на кнопку «Создать слайд» вверху (закладка «Главная»).
В левой части программы показаны все добавленные слайды, чтобы было удобнее между ними переключаться. Для удаления лишнего нужно нажать по нему правой кнопкой мышки и выбрать пункт «Удалить слайд».
Чтобы поменять расположение элементов, нажмите на кнопку «Макет» вверху и выберите подходящий вариант из списка.
Сохранять презентацию следует так же, как и в программе Word — через «Файл» (круглую кнопку в левом углу) — «Сохранить как…».
Подробнее о сохранении можно узнать из вот этого урока .
Оформление
Изначально слайды добавляются в классическом виде — белого цвета, как обычные листы. Но можно этот вид и изменить. Для этого в программе есть специальная вкладка «Дизайн».
Самая важная часть — Темы . Это уже готовые варианты оформления.
По умолчанию выбранная тема применяется сразу ко всем слайдам. Но можно назначить ее только для некоторых. Для этого выделите нужные слайды (с левой стороны, удерживая клавишу Ctrl), затем щелкните правой кнопкой мышки по теме и выберите пункт «Применить к выделенным слайдам».
А корректировать назначенное оформление можно через кнопки «Цвета», «Шрифты», «Стили фона».
Слайды заполняются информацией точно так же, как и в программе Microsoft Word.
Текст . Для печати текста нужно щелкнуть в то место, где он должен быть (например, в часть «Заголовок слайда»). Начнет мигать палочка, которая символизирует курсор. Просто печатаем текст на клавиатуре.
Увеличить или уменьшить буквы можно через вот это поле:
А шрифт, то есть вид букв, можно изменить вот здесь:
Сделать это можно как до печати, так и с уже готовым текстом. Только его нужно предварительно выделить.
Для этого нажать на левую кнопку мышки в конце текста и, не отпуская ее, тянуть в начало. Как только он закрасится другим цветом (а, значит, выделится), кнопку мышки нужно отпустить.
Фото . Нажмите на вкладку «Вставка» вверху программы. Для добавления изображений используйте кнопки «Рисунок» и «Клип» (Картинка).
Кнопка «Рисунок» используется для добавления фотографии со своего компьютера. Для этого нужно выбрать фото через специальное окошко.
А можно просто скопировать фотографию с компьютера и вставить ее в слайд.
«Клип» — это картинки, которые встроены в саму программу. Можно выбрать любую из них через форму поиска с правой стороны.
В более современных версиях PowerPoint есть еще кнопка «Снимок». Через нее можно сфотографировать экран и вставить этот снимок прямо в слайд.
Но можно это сделать и обычным способом, при помощи скриншота .
Таблица . Нажмите на вкладку «Вставка» вверху программы. Для создания таблицы используется кнопка «Таблица» в левом углу.
Выбираем нужное количество ячеек и щелкаем левой кнопкой мышки для закрепления результата.
Для заполнения таблицы щелкаем по нужной ячейке и печатаем текст. Вверху, через закладку «Конструктор» (Работа с таблицами) можно изменить ее оформление.
Графики, диаграммы . Для их создания также используем вкладку «Вставка» — через кнопку «Диаграмма».
После выбора подходящего варианта откроется еще одна программа (Excel) с данными. Через них и нужно править добавленную диаграмму.
Видео и звук . Соответствующие кнопки также находятся во вкладке «Вставка». «Звук» добавляет к слайду музыкальное сопровождения, а «Фильм» (Видео) — видеоролик.
Другое . Также вкладка «Вставка» позволяет добавлять в слайды геометрические фигуры, математические формулы, эффектный текст (WordArt) и многое другое.
Демонстрация
Для демонстрации перейдите в «Показ слайдов». Нажав на кнопку «С начала», презентация начнется с первого слайда. А нажав на «С текущего слайда» — с того, который в данный момент открыт на экране.
При показе презентации каждый слайд будет расширен на весь экран. По умолчанию переключение между ними происходит вручную — мышкой или кнопками со стрелками на клавиатуре.
Чтобы выйти из режима демонстрации, нажмите на клавишу Esc на клавиатуре (вверху слева).
Если нужно, чтобы слайды переключались не вручную, а автоматически, нажмите на кнопку «Настройка времени».
После такой настройки, как правило, слайды будут отображаться немного по-другому, что не всегда удобно. Для возврата к прежнему виду просто щелкните два раза левой кнопкой мышки по любому слайду.
Анимация . При демонстрации слайды идут друг за другом без каких-либо эффектов — просто меняются. Но можно настроить между ними разные красивые переходы. Делается это при помощи вкладки «Анимация» («Переходы» в версиях 2010-2016).
Здесь можно выбрать подходящий переход. По умолчанию он применяется к тому слайду, который открыт в данный момент. Но можно применить и ко всем слайдам сразу, для этого нажать на кнопку «Применить ко всем».
Также можно сделать такие переходы не только между слайдами, но и между элементами. Например, на слайде есть заголовок, текст и фото. Можно сделать так, чтобы сначала появлялся заголовок, потом плавно возникал текст, а после него — фотография.
В PowerPoint 2007 для этого во вкладке есть специальная часть «Анимация» и «Настройка анимации».
В более современных версиях программы (2010-2016) для настройки таких переходов сделали отдельную вкладку «Анимация».
Перед тем, как применить эффект к какому-либо элементу, его нужно сначала выделить.
Как сделать из Google Slides видео презентацию
Когда речь заходит о создании презентации, многие из нас собираются использовать для этого PowerPoint или Keynote, которые уже давно популярны во всем мире. И это неудивительно — эти две программы сочетают в себе все возможности визуальной платформы и большое пространство для текста, что позволяет максимально четко донести бизнес-идею. Вот почему они оба являются первыми в списке наиболее часто используемых бизнес-инструментов, призванных облегчить вашу жизнь.
Между тем конкуренты готовы предложить более универсальные и дешевые способы донести бизнес-идеи до аудитории. Здесь Google Slides входит в игру. Он принадлежит к группе нового программного обеспечения для презентаций, которое быстро набирает популярность. И хотя он работает аналогично PowerPoint, в Google Slides еще есть функции, которые выделяют его среди конкурентов.
Это не только мощный инструмент, но и возможность совместной работы и обмена. Несколько пользователей могут работать над презентацией одновременно, независимо от того, находятся ли они в одной комнате или в разных частях света. В целом, это отличный вариант для владельцев бизнеса, которые хотят более эффективно управлять своими командами и выполнять работу быстрее.
Если вам это кажется довольно привлекательным, то настало время попробовать Google Slides в вашей следующей презентации.
Как превратить Google Slides в видео
Превращение Google Slides в видео принесет вам множество преимуществ. Вы сможете представить свою презентацию не только аудитории на собрании, но и также сможете поделиться Google видео презентацией в соцсетях медиа, таких как YouTube, Vimeo и тому подобных.
Таким образом, вы сможете охватить более широкую аудиторию и получить дополнительные источники для рекламы вашего бизнеса.
В этом руководстве, мы покажем вам, как сохранять презентацию Google Slides как видео файл. В отличие от PowerPoint, Google Slides не предлагает возможность сохранять слайды как видео. Поэтому, разработчики решили восполнить пробел и создали определенные дополнения, которые сделали бы процесс конвертирования несложным делом. Вы сами можете выбрать какие расширения использовать. В их число входят Screencast-O-Matic, Creator Studio, Screencastify и другие.
В этом туториале мы будем использовать бесплатное расширение от Google Chrome — Screencastify. Так что начнем.
Установка SCREENCASTIFY
Когда установка завершена, вы увидите соответствующую иконку в правом углу вашего браузера. Кликните по ней или нажмите Alt+Shift+S.
Кроме того, вам придется разрешить доступ к камере в Chrome и выбрать, хотите ли вы сохранить запись на Google Диске или локально на определенном устройстве.
Продолжаем записывать презентацию Google Slides
Откройте свою презентацию Google Slides в браузере Chrome. Запустите презентацию и кликните по иконке Screencastify, чтобы вызвать выпадающее меню.
В этом меню вы найдете три функции: Browser Tab, Desktop, Wеbcam only, которые позволят вам записывать выбранную вкладку в Chrome, весь экран или использовать веб-камеру. Если вы хотите сохранить звук в записи, оставьте все настройки как есть. В случаях, когда звук не нужен, просто выключите опцию «Микрофон и звук».
Нажмите «Record», как только будете готовы начать запись.Во время съемки, покажите свою презентацию.
Сохранение записи
Когда вы закончите, зайдите ещё раз в расширение и остановите запись.
После сохранения вы увидите конечный файл, в который вы можете вставить заголовок и проверить данные записи.
На этом этапе у вас есть возможность сохранить видеопрезентацию Google на Google Диске и поделиться ею напрямую по ссылке в интернете или добавить её в любые социальные сети, такие как YouTube, Vimeo и другие.
Как наложить звук поверх видео в Google Slides
Аудио способно оживить любую презентацию. Хотя, если вы только что перешли с PowerPoint или Keynote на Google Slides, вы должны знать о неё одну вещь —эта программа не поддерживает аудио. Но даже в этом случае у вас все еще есть возможность добавлять видеофайлы внутри отдельных слайдов. Короче говоря, все, что вам нужно сделать, это вставить видео на слайд, спрятать его и включить режим автозапуска. Давайте рассмотрим процесс подробнее.
Подготовьте аудио файл
Начните с конвертации аудио файлов в видео. Для этого вы можете использовать различные инструменты для конвертации, такие как FFmpeg или Audacity. Когда вы закончите конвертацию, загрузите видео на Google Диск.
Наложение звука в Google Slides
Откройте свою презентацию в Google Slides. Найдите функцию «Вставка» на панели и выберите Видео из выпадающего списка. Выберите файл с Google Drive или вставьте ссылку из любого YouTube видео переключившись на вкладку «Вставить URL».
Включаем режим автопроигрывания
После того, как вы вставили видео файл в один из слайдов, кликните правой кнопкой мыши и выберите в появившемся меню «Параметры форматирования» .
Откройте вкладку «Воспроизведение видео» и поставьте галочку возле «Автоматически воспроизводить при показе презентации».
Делаем видео плеер невидимым
Чтобы звук воспроизводился в фоновом режиме, попробуйте скрыть видеофайл со слайда. Либо измените размер воспроизводимого видео, чтобы сделать его очень маленьким, чтобы его можно было заметить, либо полностью вынесите его за слайд, чтобы оно не было видно во время слайд-шоу (см. нииже).
Как проигрывать видео в Google Slides
Добавление видео в презентацию Google Slides может оживить ее и привлечь внимание аудитории на протяжении всего слайд-шоу. Включение видео с YouTube (или не YouTube) в вашу презентацию не займет много времени и усилий. Вот быстрое решение для добавления любого вида видео в Google Slides.
Видео не с YouTube:
- Прежде чем вставлять видео в презентацию Google Slides, убедитесь, что оно доступно в вашем хранилище Google Диска. Если вы еще не загрузили его, перейдите на Google Drive, нажмите кнопку «Создать» и загрузите файл.
- Откройте презентацию, выберите «Вставка» на панели и нажмите кнопку «Видео».
- Выберите вкладку Google Диск в верхней части нового окна и найдите видео, которое вы хотите добавить. Дважды щелкните файл, чтобы он появился на слайде.
YouTube видео:
- Откройте Google Slides и перейдите к слайду, в который вы хотите вставить YouTube видео.
- Выберите «Видео» из вкладки «Вставка».
- Найдите нужное видео с помощью поиска или по URL, если вы знаете, какое видео вы хотите играть в презентации.
- Нажмите «Выбрать», чтобы добавить его к выбранному слайду.
Вы можете оставить все как есть, но помните, что вам придется вручную воспроизводить видео в течение всего показа. Если это не проблема для вас, перейдите к следующему абзацу. Но если вы хотите стать лучшим докладчиком, у нас есть несколько коротких советов для вас. Подумайте о том, чтобы сделать воспроизведение видео простым и легким процессом.
Устанавливаем начало и конец воспроизведения
Когда вы добавите видео в Google Slides, щелкните по нему правой кнопкой мыши и перейдите в раздел «Параметры форматирования». Во всплывающем окне установите время начала и окончания для определенной части видео.
Далее, поставьте галочку ниже для автоматического воспроизведения видео. Ну а если вы не хотите перекрикивать звук видео во время презентации, то поставьте ещё одну галочку «Отключить звук».
Как загрузить Google Slides на YouTube
Теперь, когда вы знаете как с презентации в Google Slides сделать видео, загрузить его на YouTube будет просто. Итак, давайте быстро пройдемся по ключевым моментам и перейдем к пошаговому руководству, которое покажет вам, как добавить свое видео на YouTube.
- Создайте презентацию.
- Добавьте примечания докладчика к каждому слайду, чтобы позволить зрителям получить полную картину.
- Используйте одно из дополнений Screencast-O-Matic, Creator Studio, Screencastify или другие, которые вам нравятся, чтобы превратить вашу презентацию Google Slides в видео. Загрузите видео на свой компьютер.
Перед загрузкой видео на YouTube проверьте формат, поддерживаемые платформой для обмена видео. После этого посмотрите краткое руководство.
- Зарегистрируйтесь на YouTube или войдите, если у вас уже есть аккаунт.
- Найдите кнопку загрузки в правом верхнем углу и нажмите, чтобы загрузить видео.
- Выберите файл для загрузки или перетащите его в окно.
- Выберите параметр доступа:
5. Добавьте информацию к видео, включая заголовок и описание, оптимизированные для SEO, теги, чтобы пользователи могли найти ваше видео, и миниатюры.
6. Когда вы закончите со всеми необходимыми настройками, пришло время сохранить ваши изменения и опубликовать видео.
Теперь, когда вы успешно загрузили видео-презентацию на YouTube, вы можете поделиться ею со своими коллегами, деловыми партнерами, инвесторами и многими другими, скопировав ссылку и отправив ее им.
Краткий обзор шаблонов для вашей Google Slides презентации
Это дополнительный раздел для тех из вас, кто устал от стандартных шаблонов и ищет привлекательный и свежий дизайн для использования в своей презентации. Созданные профессионалами, квалифицированными разработчиками, эти Google Slides шаблоны предлагают приличную коллекцию инструментов и элементов, которые избавят вас от лишних хлопот.
Итак, давайте посмотрим на следующие пять новых шаблонов, которые вдохнут жизнь в вашу презентацию.
Doora — Шаблон Google Slides презентации
Этот минималистский шаблон Google Slides — отличное решение для креативных и уникальных презентаций. Поскольку у него гибкий дизайн, шаблон подойдет для большинства деловых, корпоративных или даже личных потребностей. Внутри установочного пакета вы найдете множество инструментов и элементов, необходимых для создания эффективной презентации.
Contrax — Шаблон Google Slides презентации
Contrax — это еще один минималистский шаблон, специально разработанный для ваших лучших, привлекательных презентаций, созданных в Google Slides. Он хорошо структурирован и содержит только необходимые элементы, которые помогают сосредоточиться на самой важной информации в презентации. Инструментов, включенных в шаблон, будет достаточно для создания привлекательного и полностью информативного слайд-шоу.
Business Rapture — Шаблон Google Slides презентации
Ознакомьтесь с этим креативным шаблоном с профессиональным дизайном, если вы ищете готовое решение для вашей бизнес-презентации. Это отличный вариант для годовых отчетов, презентаций бизнес-планов, студенческих проектов и даже личных потребностей. Для каждого, кто хочет творчески донести свои идеи до аудитории, этот шаблон станет настоящим «сокровищем».
Smart Report — Шаблон Google Slides презентации
Для тех, кто хочет поразить аудиторию яркой и интерактивной презентацией, подойдет шаблон Smart Report. В вашем распоряжении креативные и профессионально выглядящие слайды, а также многочисленные инструменты и элементы, необходимые для создания высококачественного слайд-шоу. Кроме того, шаблон полностью редактируемый, поэтому Photoshop не потребуется для настройки слайдов. Используя следующие элементы, вы можете сделать это одним нажатием кнопки.
Business Plaza — Шаблон Google Slides презентации
Планируете ли вы представить бизнес-план своим коллегам, деловым партнерам или инвесторам или у вас есть студенческий проект в университете, этот шаблон Google Slides будет отличным решением в большинстве случаев. Он содержит огромное количество элементов и инструментов и избавит вас от хлопот по созданию презентации с нуля.
Заключение
Теперь, когда вы знаете, как добавить видео в презентацию Google Slides, настроить дополнительные параметры воспроизведения, сделать из презентации видео, а затем добавить его на YouTube, вы можете оживить его, повысить интерес аудитории и поделиться презентацией со всем миром. Мы надеемся, что это руководство вдохновило вас на то, чтобы вы начали использовать Google Slides для своих деловых и личных потребностей, а также для того, чтобы в кратчайшие сроки создать привлекательный и нужный формат.
Как сделать презентацию о себе
«Презентация о себе» — думаю, это одна из самых страшных тем для выступлений. Говоря о себе — сложно понять, что хочет знать ваша аудитория и сколько вы должны им рассказать.
Все о тебе
К сожалению, это также одна из самых распространенных речей, которые вас просят произнести. Независимо от того, подаете ли вы заявку на новую работу или начинаете новый курс / класс, довольно часто первая встреча включает в себя знакомство, а это часто означает, что вам нужно немного рассказать о себе.К счастью, это часто бывает коротким промежутком времени, возможно, пять или десять минут, так что это не так страшно, как кажется.
Во-первых, планируя выступление, разбейте его на три части — начало, середину и заключение. Это не только придаст вашей речи некоторую структуру, но и поможет в ее написании.
Для начала с
Самое важное, что нужно запомнить с самого начала, — это то, что оно на самом деле не содержит никакой реальной информации. Тепло поприветствуйте свою аудиторию, расскажите им, кто вы и о чем собираетесь говорить, и объясните им, почему вы собираетесь об этом говорить.Взгляните на «Создание презентации: часть первая».
Средняя секция
Здесь вы рассказываете им о себе, о своих увлечениях, надеждах, мечтах, целях. Не хвастайтесь своими достижениями, но будьте информативны. Если это актуально, обязательно включите достижения.
Если вы находитесь на собеседовании, обсудите причины, по которым вы хотите получить работу, коснитесь некоторого прошлого опыта и расскажите, почему вы считаете себя подходящим.Подкрепите это анекдотом из вашего прошлого, если он связан. Расскажите им, чем вы гордитесь. Это может быть хронометраж, эффективность, навыки работы с людьми или все это. Будьте готовы к вопросам по этому поводу, потому что они могут попросить привести примеры того, когда вы продемонстрировали эти навыки.
Если вы учитесь в школе или начинаете новый курс в колледже, расскажите им, почему вы решили пойти на этот курс, что вас интересует в этой конкретной работе или карьере, какой опыт у вас был ранее и куда вы надеетесь, что он вас приведет. .
Для некоторых указателей ознакомьтесь с этой статьей «Создание презентации: Часть 2»
Завершение
Самый важный момент, о котором следует помнить, — никогда не добавлять дополнительную информацию на этом этапе, здесь вы должны спросить аудиторию, есть ли у нее какие-либо вопросы. Заранее подготовьтесь к этому, чтобы быть готовыми к вопросам о том, чего вы еще не рассмотрели. Прочтите эту статью о подготовке к презентации.Наконец, вы должны поблагодарить их за их время и внимание. Вот и все, готово.
Презентация за 10 минут О себе Слайды презентации PowerPoint | Шаблон слайда PowerPoint | Шаблоны презентаций PPT Layout
Слайд 1 : Этот слайд представляет 10-минутную презентацию о себе.Укажите название вашей компании и приступайте к работе.
Слайд 2 : На этом слайде предлагается повестка дня: обо мне, карьере, собственном SWOT-анализе, квалификации, достижениях и обучении, наборе навыков, языковых навыках, хобби, опыте.
Слайд 3 : Это слайд «О себе». Спецификации государственной компании / команды и т. Д. Здесь.
Слайд 4 : Это также слайд «Обо мне», состоящий из личного профиля, образования, достижений, опыта работы, контактной информации, хобби, навыков и языков.
Слайд 5 : Этот слайд демонстрирует карьерный путь с точки зрения лет.
Слайд 6 : На этом слайде также показаны варианты карьеры, рассчитанные на несколько лет.
Слайд 7 : На этом слайде показан путь к карьере по годам.
Слайд 8 : На этом слайде представлен SWOT-анализ, включающий угрозы, сильные и слабые стороны, возможности.
Слайд 9 : Этот слайд продолжает SWOT-анализ, в котором основное внимание уделяется сильным сторонам.
Слайд 10 : На этом слайде снова показан SWOT-анализ, в котором основное внимание уделяется слабым сторонам.
Slide 11 : Это продолжение SWOT-анализа с акцентом на возможности.
Слайд 12 : На этом слайде снова показан SWOT-анализ, в котором основное внимание уделяется угрозам.
Слайд 13 : На этом слайде показаны профессиональные квалификации с подробным описанием квалификаций.
Слайд 14 : На этом слайде показаны достижения.Продемонстрируйте здесь свои профессиональные достижения и т. Д.
Слайд 15 : Этот слайд дает представление о тренинге с описаниями. Вы можете легко добавить свои описания в следующие текстовые поля.
Слайд 16 : На этом слайде показан пример из практики: проблема, решение, результаты.
Слайд 17 : Это слайд «Опыт проектов». Здесь вы можете продемонстрировать продолжительность, опыт и т. Д.
Slide 18 : Это слайд с набором навыков, а именно: творческий, ориентированный на цель, гибкий, напористый, командный игрок.
Слайд 19 : На этом слайде показаны языковые навыки английского, немецкого и французского языков.
Слайд 20 : На этом слайде показаны увлечения с творческими образами.
Slide 21 : Настало время для перерыва! горка. Вы можете изменить его по своему усмотрению.
Слайд 22 : Это слайд под названием «График и диаграммы». Вы можете изменить его по своему усмотрению.
Слайд 23 : Это кольцевая круговая диаграмма для представления сравнения продуктов / объектов, технических характеристик и т. Д.
Слайд 24 : это столбчатая диаграмма с накоплением для сравнения продуктов / сущностей, спецификаций и т. Д.
Слайд 25 : Это радарная диаграмма для представления сравнения продуктов / сущностей, характеристик и т. Д.
Слайд 26 : Это представляет собой кластерный столбец — линейный слайд для представления сравнения продуктов / сущностей, спецификаций и т. д.
Слайд 27 : это диаграмма с областями для представления сравнения продуктов / сущностей, характеристик и т. д.
Слайд 28 : Это столбчатая диаграмма для представить сравнение продукта / объекта, спецификации и т. д.
Слайд 29 : Это точечная пузырьковая диаграмма для представления сравнения продуктов / сущностей, спецификаций и т. Д.
Слайд 30 : Это биржевая диаграмма для представления сравнения продуктов / сущностей, спецификаций и т. Д.
Слайд 31 : Это представляет собой диаграмму High Low Close Chart для представления сравнения продуктов / сущностей, характеристик и т. д.
Слайд 32 : Это комбинированная диаграмма для представления сравнения продуктов / сущностей, спецификаций и т. д.
Слайд 33 : Это столбчатая диаграмма с накоплением для представить сравнение продукта / объекта, спецификации и т. д.
Слайд 34 : Это точечная диаграмма для сравнения продуктов / сущностей, характеристик и т. Д.
Слайд 35 : Это линейная диаграмма для представления сравнения продуктов / сущностей, характеристик и т. Д.
Слайд 36 : Это Столбец с накоплением и кластеризацией по областям для представления сравнения продуктов / сущностей, спецификаций и т. д.
Слайд 37 : Это круговая диаграмма для представления сравнения продуктов / сущностей, спецификаций и т. д.
Слайд 38 : Это гистограмма для представления сравнение продукта / объекта, спецификации и т. д.
Слайд 39 : Этот слайд называется «Дополнительные слайды». Вы можете изменить содержимое слайда в соответствии с вашими потребностями.
Слайд 40 : На этом слайде представлены миссия и видение. Миссия и видение государственной компании здесь.
Слайд 41 : Это слайд «О себе». Спецификации государственной компании / команды здесь.
Слайд 42 : На этом слайде представлена «Моя команда» с указанием имени и обозначения.
Слайд 43 : На этом слайде представлена «Моя цель». Цели государственной компании / организации здесь.
Слайд 44 : На этом слайде показано сравнение мужчин и женщин. Аспекты сравнения состояний здесь.
Слайд 45 : Это финансовый слайд. Финансовые аспекты и т. Д. Здесь.
Слайд 46 : Это слайд с цитатой. Вы можете добавить сюда свою цитату, чтобы передать идеи компании, убеждения и т. Д.
Слайд 47 : На этом слайде отображается информационная панель с метрическими изображениями. Здесь вы можете представить kpis, метрики и т. Д.
Слайд 48 : это слайд временной шкалы, на котором показаны рост, основные этапы, основные факторы и т. Д.
Слайд 49 : Это слайд местоположения, чтобы показать глобальный рост, присутствие на изображении карты мира.
Slide 50 : Это слайд Post It. Закрепите здесь свой текст.
Slide 51 : Это газетный слайд. Вы можете указать здесь что-нибудь конкретное или изменить по мере необходимости.
Слайд 52 : это слайд «Головоломки» для отображения информации, технических характеристик и т. Д.
Слайд 53 : это слайд целевого изображения для отображения информации, спецификаций и т.д. показать информацию, спецификации и т. д.
Слайд 55 : это слайд с изображением диаграммы Венна для отображения информации, спецификаций и т. Д.
Слайд 56 : это круглый слайд с изображением для показа информации, спецификаций и т. Д.
Слайд 57 : это изображение Mind Map слайд для отображения информации, технических характеристик и т. д.
Слайд 58 : это матричный слайд в диапазоне от высокого до низкого.
Слайд 59 : Это творческий слайд из блоков Lego для представления информации, технических характеристик и т. Д.
Слайд 60 : это творческий слайд с изображением силуэтов, на котором представлена конкретная информация о людях, спецификации и т. Д.
Слайд 61 : это слайд иерархии для представления команды, спецификаций и т. Д.
Слайд 62 : это изображение-идея слайд, чтобы представить команду, спецификации и т. д.
Слайд 63 : Это слайд с изображением воронки для демонстрации аспектов воронки и т. д.
Слайд 64 : Это слайд с увеличительным стеклом с креативными изображениями для демонстрации спецификаций и информации.
Слайд 65 : Это благодарственный слайд с указанием адреса №, номера дома, города, штата, контактных номеров и адреса электронной почты.
Как представиться в презентации: формула стереотипа
Каждый раз, когда вы представляете себя группе, вы должны соединить три вещи:
Вы должны связать себя с темой, а затем связать свою тему с аудиторией.
В говорящем мире эту концепцию называют «треугольником доверия».Если вы все сделаете правильно, публика будет любить вас, доверять вам и следовать за вами. Если вы сделаете это неправильно, публика вам не поверит.
Вот почему:Если вы говорите о себе, не касаясь темы, ваше введение будет вырвано из контекста. Люди будут удивляться, почему вы говорите именно об этом предмете.
Если вы говорите о себе, не обращаясь к публике, то никого не волнует. Людям не нравится слушать других, когда они не чувствуют эмоциональной связи с другим человеком.
Помните, когда ваша мама говорила вам «не разговаривай с незнакомцами». это научило вас, как взрослого, не доверять незнакомцам. Ваша аудитория прошла подобное воспитание, и если вы не дадите им почувствовать себя каким-то образом связанным с вами, они не будут вам доверять.
Чтобы быть эффективным, вам нужно объединить всех трех: вас, тему и аудиторию.
Есть несколько формул, которые вы можете использовать для создания этой треугольной связи: одна — это формула путешествия героя, а вторая — формула обратной связи, которая использовалась в предыдущих статьях блога.
Сегодня вы выучите формулу Стереотипа для представления себя.Эта формула использует стереотип людей о вашей профессии, чтобы связать вас с аудиторией и вашей темой.
Вот пример настройки формулы:
Меня зовут _______, я _______ (Должность): Стереотип _______________
Если вы инженер, ваше введение может выглядеть так:
Меня зовут ____Peter_Khoury__, я ___ фармацевтический инженер ____ (Должность): Stereotype__________ Я типичный инженер, над которым смеются люди; Обычно я не первый, кто ухватывается за возможность выступить перед группами.
Примечание: здесь используется стереотип , который инженеры не любят представлять перед группами, и они интроверты. Я могу сказать это, потому что раньше я был инженером-фармацевтом, и я знаю, что это было для меня.
Этот стереотип — часть, которая соединит вас с аудиторией, задействуя их стереотипы об инженерах. Публика здесь обычно смеется. Это нормально — быть немного самоуничижительным, если это легко и весело.
Затем после того, как вы произнесете эту строку, вы можете перейти к презентации. Я бы использовал сегодня как переходное слово после этой стереотипной формулы:
Сегодня мне пришлось выступить по теме X, потому что результаты потрясающие….
Этот переход возвращает вас к теме.
Вот как все это может выглядеть:
Меня зовут ____Peter_Khoury__, я ___ фармацевтический инженер ____ (Должность): Stereotype__________ Я типичный инженер, над которым смеются люди; Обычно я не первый, кто ухватывается за возможность выступить перед группами.
Сегодня мне пришлось выступить по теме X, потому что результаты потрясающие….
——
Вот еще один пример: технический директор разговаривает со своими разработчиками.
Имя, должность : Меня зовут ___Mary___, я __ технический директор XYZ _____ (Должность) Стереотип: Я разработчик и всегда был разработчиком; Код у меня в крови. Каким-то образом я стал менеджером, и теперь я технический директор нашей организации, и это здорово, потому что я вижу обе стороны.
Сегодня я хотел бы поговорить о нашей текущей инфраструктуре и ее ограничениях, а затем мы поговорим о планах по ее изменению. Я знаю, что как разработчик вы это оцените.
Вот еще один пример: Менеджер по продукту для продуктов финансового анализа
Имя, Работа: Меня зовут _Rahol______, я ____ менеджер по продукту на нашей платформе ___ (Должность) Стереотип: Я ботаник.Я всегда любил числа, поэтому изучал бухгалтерский учет в колледже. У меня тоже есть роман: я люблю элегантные, простые и хорошо продуманные продукты.
Сегодня я расскажу о нашей новой финансовой платформе; он сочетает в себе обе мои страсти: числа и искусство. Это эффективный, элегантный и простой в использовании продукт для финансовых учреждений.
ЗаключениеФормулы, которыми я с вами поделюсь, помогут вам выделиться, запомниться и запомнить в вашей организации.Убедитесь, что вы сразу же применили их. Если вы хотите попрактиковаться в этом перед группой, обязательно присоединяйтесь к нашему еженедельному виртуальному классу инструкторов.
Руководство по открытию убийцы
Не знаете, как представиться в презентации? Подождите до конца этой статьи.
Проведение презентации может нервировать. А представление себя может нервировать.
Но без подходящего введения вы бы просто стреляли дротиком в темной комнате.
Обычное «Доброе утро! Меня зовут Нил, и я работаю дизайнером в… »- скучно и больше не режет лед.
Итак, как представиться в презентации или начать с убийственного открытия?
Представиться на презентации — значит представить себя аудитории, чтобы они оставались там до конца вашего выступления. Включите свой прошлый опыт, свою уникальную черту характера и то, кем вы являетесь, придерживаясь контекста в первые 30-60 секунд вашего знакомства.
Ваше представление должно быть эффективным и интересным. Вы должны сделать введение одним выстрелом.
Поистине отличный момент.
Но не волнуйтесь! Мы обрисовали в общих чертах, что сказать перед началом презентации, чтобы сделать вашу следующую презентацию правильной.
Случаи, когда вам, возможно, придется представиться в презентацииВот что нужно сказать, чтобы начать презентацию в некоторых случаях, когда вам придется представиться перед презентацией.
Хотя основное внимание будет уделяться самому себе, очень важно настроить вступление в контексте и месте.
Самовведение должно быть достаточно убедительным, чтобы убедить вашу аудиторию посидеть следующие пару минут.
1.Как представиться в деловой средеПредставление себя на рабочем месте может быть довольно распространенным явлением. Но выделиться нужно именно во время деловых встреч и конференций.
Каждый раз, когда вы встречаетесь с руководителями высшего звена, вам больше не приковывают внимание ваше имя и должность.
Однако сделать первый шаг имеет значение.Вот определенные сценарии, в которых вас могут попросить представиться на рабочем месте.
Как представиться на собеседовании«Расскажи мне о себе» во время интервью пугает. Если вы нашли алиби на каждую презентацию в вашей школе или колледже, здесь оно больше не работает.
Подготовьте краткое введение о себе и будьте готовы к собеседованию. Каждый раз, когда кто-то задает вам этот вопрос, вы должны иметь возможность ответить на него щелчком пальца.
Вот пример самоотвода во время собеседования.
Как представить себя и свою команду в презентации«Как опытный дизайнер с двухлетним опытом работы на фрилансе, я работал с клиентами с различными потребностями.
Я также разработал брошюры, журналы, логотип и упаковочные материалы для компании моего друга.
Я уверен, что смогу использовать свои навыки и привнести лучшее для вашего бренда.
Деловые встречи могут быть скучными.Но бывают случаи, когда вам, возможно, придется представиться новому коллеге или старшему руководителю.
Как руководителю группы вам, возможно, придется представиться и представить свою команду, чтобы рассказать о деятельности компании за предыдущий месяц.
Идеи введения презентации, если вы менеджер по маркетингу, можете:
Как представиться на презентации на конференцииПовышение конверсии на 130% — это то, что наша команда по маркетингу достигла в прошлом квартале, сделав нашу кампанию огромным успехом.
Солдаты, которые сделали это возможным, — это Райан, который позаботился о том, чтобы пользовательский интерфейс на нашем веб-сайте был безупречным.
Шон, который обеспечивал бесперебойную техническую работу, и Эбби, которая отвечает за все копии на наших основных активах.
Я Джон, возглавляю отдел маркетинга, и мы хотим рассказать вам обо всех наших действиях, достигнутых показателях и уроках, которые мы извлекли из наших недавних усилий.
Во время презентации на конференции вы должны быть немного формальными. Хотя вы можете придерживаться этой точки зрения, не забывайте рассказывать истории. Вот что привлекает публику! Вот пример того, как представиться на бизнес-конференции:
«Сегодня я собираюсь поделиться историей о том, как человек с нулевыми маркетинговыми навыками и обучением добился успеха, создав огромные потоки доходов через Интернет. кампании и платная реклама всего за 6 месяцев.
Если вы увлечены цифровым маркетингом, это для вас. Оставайтесь с нами до конца, чтобы лучше понять.
Если вы выступаете на бизнес-конференции, ознакомьтесь с этими 11 советами Брайана Кэмпбелла по выступлению на конференции.
Как представить себя в презентации бизнес-презентацииТеперь это для начинающих предпринимателей. Если вам нужны инвесторы для финансирования вашего стартапа, вам нужно иметь твердую подачу.
Допустим, ваш продукт основан на искусственном интеллекте, который предупреждает водителей, которые засыпают за рулем.
Обсудите преимущества этого в одном предложении и выделите недостатки засыпания во время вождения с помощью статистических данных и цифр.
Ознакомьтесь с нашими важными советами по публичным выступлениям для основателей стартапов, которые помогут вам добиться успеха.
Также посмотрите это видео ниже. Здесь Джош Лайт представляет себя всего двумя простыми предложениями и переходит к рассказу о своем стартапе.Это просто, но эффективно.
Как представиться в презентации клиентаЕсли вы фрилансер, общение с клиентами может быть сложной задачей.
Допустим, вы инженер, а теперь копирайтер. Это интересная комбинация, и если вы изложите ее так, как пишете свою копию, она принесет вам пользу на совершенно другом уровне.
2 . Как представиться на презентации в качестве студента«Я опытный копирайтер в сфере путешествий, и я написал копии объявлений, страницы продаж, информационные бюллетени, целевые страницы для некоторых ведущих туристических брендов.
У меня более 5 лет опыта в этой нише.
Один из экземпляров моей целевой страницы в XYZ превратил 50% посетителей в потенциальных клиентов, что резко увеличило доход, и я здесь, чтобы сделать то же самое, если вы сочтете меня подходящим после этого звонка ».
Вы тот ребенок / студент, который всегда уклонялся от проведения презентаций? Вы всегда придумывали оправдания и заканчивали тем, что за всю школьную жизнь выступали лишь с одной или двумя презентациями?
Да? Что ж, пора выйти из кокона, в колледже и на работе так не получится.
Будь то небольшая презентация проекта или выступление на уроке английского языка, вот как вы можете представиться студенту.
Как представиться на семинареМы все там были. Сотни проектов и заданий, будь то школа или колледж.
И именно здесь вы должны представиться, прежде чем приступить к работе над своим проектом. Независимо от того, насколько хорош ваш проект, хорошее введение поможет вам добиться успеха.
« Как технический энтузиаст, я долгое время был заинтригован технологией блокчейн, и сегодня я построил свой проект с использованием этой самой технологии.
Я так рад поделиться с вами всей работой этой модели и ее преимуществами. Давайте приступим.
Это довольно просто и по делу. Вы должны быть уверены в себе, произнося эти две строчки, и стараться избегать наполнителей.
3. Как представить себя тренеромВ качестве тренера или учителя вашей аудиторией могут быть старшеклассники, студенты или даже профессионалы.
В зависимости от обстановки и аудитории вы можете создать свое вступление эффективно и заинтересовать слушателей.
Как представиться ученикамПредставление себя как учителя в новой школе или колледже обязательно.
Вы можете поступить следующим образом, если вы учитель или советник нравственности:
Как представиться на семинаре«Всем привет! Я Александра. Зовите меня для краткости Алекс.
Мы собираемся повеселиться в следующие пару месяцев, так как с сегодняшнего дня я буду заниматься вашими уроками морали.
Если вы застряли перед дилеммой или столкнулись с трудностями, вы можете поговорить со мной лично в любое время, и я помогу вам найти выход.
На семинарах вы изучаете какой-либо предмет. Что делать, если вы проводите семинар или вам нужно заменить друга на пару минут, вам нужно представиться.
Если вы выпускник экономического факультета, проводящий семинар по каллиграфии, начальные слова вашей презентации могут быть примерно такими:
Как представиться на учебных занятиях«Когда я был ребенком, я писал буквы, которые видел на плакатах, и падал в них. любовь с понятием надписи и каллиграфии.
Я хотел заняться дизайном, но подумал, что это мимолетный момент, и занялся экономикой.
Я мало знал, как много это значило для меня. Я наконец понял, что делать в жизни, и вот я помогаю и учу вас делать то, что вы любите, после многих лет обучения и разучения ».
Независимо от того, работаете ли вы корпоративным тренером или собираетесь обучать студентов после многих лет опыта, представиться никогда не устареет.
Вы можете подчеркнуть свой прошлый опыт в форме рассказа или начать с того, каким он был, когда вы работали с одним из ведущих клиентов в отрасли.
Ниже приведен пример, чтобы дать вам точное представление.
5 . Как заявить о себе в видеопрезентации«Насколько вы взволнованы, получив свое первое выступление? Я работаю писателем-фрилансером уже более десяти лет.
А фриланс — одна из лучших профессий, поскольку она дает вам финансовую свободу и позволяет работать, не вставая с дивана или в любимом кафе.
Итак, я здесь, чтобы научить вас делать то же самое и помочь вам найти свое увлечение ».
Виртуальные презентации — это актуально прямо сейчас. Если вы хорошо разбираетесь в фотоаппарате, вам, возможно, будет сложно проводить презентацию.
Хорошо одевшись и глядя в камеру, а не на экран, можно лучше представить. И всегда смотрите в камеру, а не в экран, когда дело касается виртуальных презентаций.
Как бы вы ни были напряжены, не отражайте это на своем лице. Поставьте рядом с собой бутылку воды, чтобы выиграть время и успокоить нервы.
Вот две возможные ситуации, когда вам, возможно, придется представиться виртуально.
Как представиться на вебинарахВебинары постоянно растут, и если ваше выступление недостаточно четкое и убедительное, создание онлайн-присутствия может оказаться сложной задачей.
Вот как вы можете представиться на вебинаре:
Как представиться в виртуальной презентации« Привет, ребята, добро пожаловать на это долгожданное заседание.Как вы все взволнованы? Я знаю! Мы живем, и через какое-то время у нас будет Джон.
Я так рад видеть, как сотни из вас присутствуют на этом вебинаре вживую. Это будет отличная сессия.
Я Патрик и руководитель отдела маркетинга XYZ. Мы начали эту серию вебинаров два месяца назад и получили феноменальные отзывы от всех вас.
И поэтому мы снова вернулись с другим. Спасибо и добро пожаловать еще раз! Надеюсь, вы сочтете это занятие полезным.”
Теперь это для новичков, чья адаптация становится виртуальной. Будь то тренинги, виртуальные презентации или виртуальные встречи, вас просят представиться каждому менеджеру и руководителю несколько раз в день.
Всем привет! Мне всегда нравилось знакомиться с новыми людьми, и хотя сейчас это виртуально, я очень рад видеть вас всех на экране.
Если вы видите новое лицо, появляющееся на экране во время встреч и конференций, это я, Джон, новичок.
С нетерпением жду встречи с вами лично. Рад начать здесь карьеру.
Статья по теме: Все, что вам нужно знать об удаленной презентации
Как структурировать вступление — как начать и закончитьВы можете начать свою речь с факта или вопроса, чтобы вызвать любопытство вашей аудитории.
- Краткий обзор о себе
В эти первые несколько секунд поприветствуйте аудиторию и в двух словах расскажите о своей силе или любой уникальной черте.
Вы можете упомянуть свои достижения или вклад, прежде чем говорить о своем прошлом.
- Краткая история или хронология вашей карьеры / образования
В любом контексте следует рассказать краткую историю или историю о себе, чтобы ваша аудитория узнала о вас немного больше.
Это помогает им завоевать доверие и надежность.
- Плавный переход к основной теме
Не следует сразу переходить к сути вступительной речи.Чтобы сделать его эффективным, должен быть тонкий переход.
Вот пример введения презентации,
Волшебные ингредиенты, чтобы представить себя в презентации«Поверили бы вы, если бы я сказал вам, что вы можете охватить более 15 тысяч человек в LinkedIn всего за 30 дней? Нет?
Не торопитесь в течение следующих 7 минут, я собираюсь научить вас всему этому, чтобы вы могли начать как новичок с нулевыми связями ».
Всем привет! Я XYZ — хакер связанного роста.
Я помогал компаниям расти и создавать сильный личный бренд вот уже пять лет.
Если вам интересно, как привлечь потенциальных клиентов в LinkedIn, обратите внимание на указатели, которыми я поделюсь с вами сегодня ».
Вы должны закончить свое выступление независимо от того, где вы проводите презентацию.
Вам нужно научиться искусству представиться, потому что это единственное, о чем вас везде будут спрашивать, когда вы встречаетесь с новыми людьми.
Представиться — это как продать себя.Звездное введение может иметь значение.
Вот несколько верных способов выделиться из толпы своим представлением.
По мере практики ваше самовосприятие со временем улучшится, если вы будете следовать этим советам.
1 . Краткость — ключ к успехуМы все это уже знаем. Независимо от того, сколько у вас лет опыта или сколько вы внесли в команду, ваше введение должно быть коротким, но мощным.
Благодаря впечатляющему представлению о себе, ваша аудитория будет стремиться слушать вас больше.
2 . Расскажите о своем вкладеВместо того, чтобы начинать со своего имени и должности, составьте рассказ о времени, которое вам нужно упорно трудиться, чтобы достичь цели, будь то личная или профессиональная.
Говорите о своем вкладе тонко, не производя впечатление нарцисса. Раскройте маленькие моменты и поделитесь ими с аудиторией.
Убедитесь, что это связано с вашей речью. Не сбивайтесь с курса.
3 . Поймите, где вы находитесьМесто, где вы выступаете, имеет значение, хотя оно касается вас. Вам нужно изучить людей, место и подготовить вступление, соответствующее этому месту.
Сохраняйте связь. Заставьте аудиторию идти в ногу с вами. Сделайте свое сообщение ясным и представьте его так, чтобы оно запомнилось.
4. Будьте как можно более реальнымиПоскольку вы представляете себя, будьте как можно более реальными.
Нет, вам не обязательно быть очень личным, но вы можете минимизировать его и включать общие точки соприкосновения, чтобы аудитория могла находить отклик у вас.
5. Важен плавный переходПереход от вступления к основному выступлению должен выполняться правильно, чтобы поток продолжался.
Создайте вступление и переходите к основной теме без пауз после вступления.
6. Создайте крючокСоздание крючка важно независимо от обстановки, в которой вы представляете себя.
Первое предложение должно привлечь внимание аудитории. Вы можете быстро представиться в нескольких предложениях, не отнимая много времени.
Начните с вопроса или интересного факта, чтобы зацепить слушателей каждый раз, когда вы представляетесь.
Заключительные мыслиПредставление себя в презентации может вызвать стресс. Вы не поймете сразу с первого раза. Неа. Не с третьей попытки.
Черт! Даже на вашем шестом представлении.
Но вот в чем дело.
Вам нужно продолжать плавать и верить в себя. Вот что может сделать вас лучше.
Если вы хотите развиваться как личность, умение представиться может внести огромный вклад в ваш профессиональный и личностный рост.
Раздвинь свои границы и перейди свой личный порог. Вы доберетесь туда однажды. И представиться больше не будет сложной задачей.
Хридип Барот
Хридип Барот — основатель и главный писатель Frantically Speaking, портала, который помогает людям узнать все о публичных выступлениях. Цель franticallyspeaking.com — продемонстрировать уроки, которые он извлек (и все еще извлекает) из своего многочисленных сценических опытов и наставников за все эти годы.
Как начать презентацию: 5 убедительных вступительных слайдов и 9 приемов для тестирования
Очень важно знать, как начать презентацию: если вам не удастся сразу привлечь внимание аудитории, вся ваша презентация провалится. Мало кто из слушателей останется с вами до конца и сохранит то, что вы сказали.
Это слегка неприятно, когда вы делаете внутреннюю презентацию перед своими коллегами. Но может стать совершенно неудобным, когда вы выступаете перед большой аудиторией (например,грамм. на конференции) или того хуже — презентация продаж потенциальным клиентам.
Вот как большинство из нас начинает презентацию: неловко поприветствуйте, поблагодарите всех за то, что пришли, прочистите горло, постучите в микрофон и смиренно начните бормотать о нашей теме. Проблема с таким дебютным исполнением? Он эффективно убивает даже самые лучшие сообщения.
Как правильно начать презентацию PowerPoint
Допустим, у вас есть почти все слайды презентации (если вы этого не сделаете, сначала ознакомьтесь с нашими быстрыми и эффективными советами по дизайну презентации PowerPoint).Ваша презентация имеет четкую сюжетную линию и / или повестку дня. Основные идеи разбиты на небольшие заявления для слайдов и дополнены визуальными эффектами. Все, что вам осталось, это выяснить, как начать презентацию.
Лучший способ — вызвать у аудитории определенные эмоции — любопытство, удивление, страх или старые добрые забавы. И вот как это делается.
1. Классический трюк: начните с введенияШаблон PowerPoint для самостоятельного введения от SlideModel
Если вам не хочется изобретать колесо заново, воспользуйтесь классическим приемом из книги — начните с кратким личным представлением.Не хотите, чтобы ваше скромное «Привет, я Джон, глава отдела поддержки клиентов» показалось таким же скучным, как все остальные? Отлично, потому что мы все продвигаем эффективные методы презентации (подсказка: использование скучного приветственного слайда не входит в их число).
Вот как правильно представиться в презентации.
а. Используйте формулу обратной связи с памятью. Чтобы добиться успеха в презентации, вам необходимо установить связь со своей аудиторией. Лучший способ сделать это — добавить простой рассказ, показывающий, кто вы, откуда вы пришли и почему то, что вы скажете, имеет значение.
Человеческий мозг любит хорошие истории, и мы более склонны слушать и запоминать информацию, рассказанную таким образом. Кроме того, когда мы можем общаться с рассказчиком (или героем рассказа), мы создаем с ним эмоциональную связь и снова становимся более восприимчивыми и менее скептически настроенными к информации, которая будет доставлена.
Итак, вот вводные строки вашей презентации:
Меня зовут Джоанн, я руководитель отдела маркетинга в компании XYZ. Пять лет назад я работала официанткой, зарабатывала 10 долларов в час и собирала письма с отказами от редакторов.В мой почтовый ящик каждую неделю приходило около десяти писем. Видите ли, я люблю слова, но порядочный издатель считал мои слова достаточно хорошими. За исключением владельца ресторана. Я очень хорошо умел продавать и рекомендовать блюда покупателям. Мой босс даже повысил мою зарплату до 15 долларов в час в знак признательности за мои навыки.
И это заставило меня осознать: я должен отказаться от творческого письма и вместо этого сосредоточиться на копирайтинге. После множества проб и ошибок в свое время я научился писать убедительные копии.Я больше не получал писем с отказами. Я получал тысячи писем, в которых говорилось, что кто-то только что купил у нашей компании еще один продукт. Мои коммерческие копии страниц принесли более 1500000 долларов дохода по сравнению с прошлым годом. И я хочу научить вас делать то же самое »
b. Проверьте формулу стереотипа. Это тоже просто и эффективно. Представьтесь, поделившись очевидным стереотипом о своей профессии. Этот сигнал поможет вам лучше общаться с аудиторией, заставит их немного посмеяться и настроит более легкое настроение для последующей речи.
Вот как можно создать вступление:
«Меня зовут ___, я ведущий инженер-программист на нашей платформе [ваша должность]. И да, я тот ботаник, который никогда не любил выступать перед большими группами людей. Я бы предпочел остаться в своей берлоге и писать код целый день. [Стереотип].
Но послушайте, раз уж я набрался смелости… давайте сегодня поговорим о новых функциях продукта, которые моя команда собирается выпустить… ».
После быстрой самоуничижительной реплики вы возвращаетесь к своей теме, усиливая внимание аудитории.Обе эти формулы помогут вам задать «настроение» для вашей дальнейшей презентации, поэтому попробуйте использовать их взаимозаменяемо в разных случаях.
2. Начните с крючкаУдивите вашу аудиторию сразу же, поделившись тем, чего они не ожидали услышать. Это может быть один из популярных советов для начинающих, но не спешите отказываться от него.
Потому что вот в чем дело: психологически мы более склонны обращать внимание на неожиданный сигнал.Когда мы знаем, что будет дальше — кто-то щелкает выключателем и включается свет, — мы не обращаем особого внимания на это действие.
Но когда мы не знаем, чего ожидать дальше — например, кто-то щелкает выключателем, и начинает звонить колокольчик — мы, вероятно, обратим больше внимания на то, что будет дальше. То же самое и со словами: всем нравятся истории с непредсказуемыми поворотами. Так что начните презентацию со слайда или строки, которых здесь никто не ожидает.
Вот несколько примеров ловушек, которые можно пролистать:
a.Начните с провокационного заявления. Это вызывает мгновенный толчок и заинтриговывает аудиторию, когда вы слышите, что вы собираетесь сказать дальше — крутите педаль назад, продолжайте провокацию или сделайте что-то еще, чего они не ожидают.
Источник изображения: TED
«Вы проживете на семь с половиной минут дольше, чем в противном случае, только потому, что вы смотрели эту беседу».
Так Джейн МакГонигал открывает один из своих выступлений на TED. Шокирующе и интригующе, правда?
б.Задайте риторический вопрос, заставляющий задуматься. Риторические вопросы обладают большим убедительным эффектом — вместо того, чтобы отвечать вслух, аудитория молча начнет размышлять над ним во время презентации. Они пробудили любопытство и мотивируют аудиторию оставаться внимательными, так как они действительно хотят узнать ваш ответ на этот вопрос.
Чтобы усилить ваше сообщение на протяжении всей презентации, вы можете в дальнейшем использовать концепцию риторического треугольника — риторический подход к построению убедительных аргументов, основанных на учении Аристотеля.
г. Используйте полужирное число, коэффициент стат. Чистая горка с ошеломляющими характеристиками, несомненно, производит сильное впечатление. Вот несколько примеров вступительного заявления, которое вы можете использовать вместе со своим слайдом:
- Шокируйте их: «Мы фактически тратим более 1,2 миллиарда долларов в год на производство одежды, которую никто никогда не купит»
- Создайте сочувствие: « Вы входите в 20% людей с невыявленным СДВГ? »
- Призыв к оружию: «58% маркетинговых бюджетов тратятся впустую из-за плохого дизайна целевой страницы.Давай изменим это! »
- Spark curiosity: «Знаете ли вы, что компании, инвестировавшие в распознавание речи, всего за 3 года увеличили рентабельность инвестиций на 13%?»
Захватывающие визуальные эффекты — это азбука дизайна презентации — используйте их стратегически, чтобы сделать жирный шрифт в начале и на протяжении всей презентации. Ваш первый слайд презентации может быть без текста. Вместо этого поделитесь своей идеей с помощью визуального элемента — фотографии, диаграммы, инфографики или другого графического объекта.
Визуальные эффекты — мощное средство коммуникации, так как нашему мозгу требуется всего 13 миллисекунд, чтобы воспроизвести то, что видят наши глаза, тогда как понимание текста требует больше когнитивных усилий.
Релевантные изображения создают дополнительную эстетическую привлекательность для вашей колоды, укрепляют воображение аудитории и мгновенно делают ваше ключевое сообщение более запоминающимся.
Вот пример. Вы хотите сделать убедительную презентацию о глобальном загрязнении. Используйте следующий слайд, чтобы подкрепить ваше утверждение:
«В семи из девяти проб снега, взятых на суше в Антарктиде, обнаружены химические вещества, известные как PFA, которые используются в промышленных продуктах и могут нанести вред дикой природе»
Источник: Reuters
4.Задайте вопрос «Что, если…»Комбинация «что, если» несет огромную силу. Это дает вашей аудитории представление о том, что произойдет, если они захотят прислушаться к вам и последуют вашему совету. Вот несколько начальных предложений презентаций + слайды для иллюстрации этого варианта:
Идея лампочки Шаблон PowerPoint от SlideModel
Финансовый шаблон PowerPoint с калькулятором от SlideModel
В качестве альтернативы вы можете использовать не менее мощный «Представьте» слов.«Представьте», «Представьте себе», «Подумайте» — лучший выбор слов, когда вы планируете начать презентацию с короткого рассказа.
Наш мозг любит взаимодействовать с историями. На самом деле, увлекательная история побуждает нас сотрудничать. Ученые обнаружили, что истории с напряжением во время повествования заставляют нас:
- Уделить больше внимания,
- Делиться эмоциями с персонажами и даже потом имитировать чувства и поведение этих персонажей.
Вот почему хорошие боевики часто расширяют возможности и заставляют нас хотеть изменить мир.Объединив хорошую, убедительную историю с интересным героем, вы также можете создать эту «связь» со своей аудиторией и сделать их более восприимчивыми к вашей презентации — пожертвовать деньги на поддержку дела; изучить предлагаемое вами решение и т. д.
4. Использование разрыва в любопытствеРазрыв в любопытстве — еще один психологический трюк, который часто используют маркетологи для привлечения большего количества кликов, чтения и других взаимодействий со стороны аудитории. По сути, это уловка, которую вы видите за всеми этими заголовками в стиле Buzzfeed:
Изображение: Buzzfeed
Не всем нравятся такие заголовки.Но правда в том, что они делают свое дело и мгновенно привлекают внимание. Пробел в любопытстве пробуждает наше желание глубже разобраться в этом вопросе. Нам прямо говорят, что мы не знаем чего-то важного, и теперь мы очень хотим это изменить. Любопытство — невероятно мощная движущая сила к действию — подумайте о Еве, подумайте о «Ящике Пандоры».
Так что подумайте об использовании этих средств для привлечения внимания в свою презентационную речь. Вы можете начать с одного или стратегически вплетать их в середину презентации, когда вы чувствуете, что ваша аудитория устает и может потерять фокус.
Вот как можно использовать пробел любопытства во время презентации:
- Начните рассказывать историю, сделайте паузу в середине и отложите ее завершение.
- Утаивайте ключевую информацию (например, лучшее решение проблемы, которую вы описали) ненадолго — но не слишком долго, так как это может уменьшить первоначальное любопытство.
- Представьте идею или концепцию и свяжите ее с неожиданным результатом или темой — это лучший совет для начала презентации.
Теперь вы знаете, как начать презентацию — у вас есть вводные строки, у вас есть слайды для использования, и вы можете просматривать еще более привлекательные слайды и шаблоны презентаций PowerPoint на нашем веб-сайте.
Как продать себя в презентации на собеседовании
Чем выше должность, на которую вы претендуете, тем больше вероятность, что вас попросят провести презентацию в рамках процесса приема на работу. Это может нервничать; не всем нравятся публичные выступления, но воспринимайте это как положительный момент: вы создаете и проводите презентацию, которая дает вам возможность контролировать повествование.
Вот наши советы о том, как продать себя с помощью выигрышной презентации на собеседовании.
Подтвердите бриф
Краткое изложение вашей презентации интервью может быть расплывчатым, возможно, даже намеренно. Способность анализировать и оспаривать бриф — ценный навык, поскольку он показывает, что вы не просто слепо следуете инструкциям, поэтому не бойтесь задавать вопросы.
Как минимум вы должны знать:
- Темы, которые вам нужно представить на
- Как долго нужно подавать
- Предпочтительные инструменты или точки данных для использования и ссылки
- Какие инструменты вам дадут для презентации (например,грамм. проектор, сенсорный монитор, интерактивная доска)
- Будет ли ваш интервьюер (и) задавать вопросы во время или после презентации
- Кто будет на презентации и их уровень знаний по предметной области
Последний из этих пунктов особенно важен. Если вы проходите собеседование с менеджером по найму или членом совета директоров, им может не хватать детальных знаний по рассматриваемой теме. Вы захотите, чтобы эти презентации были более высокоуровневыми и не содержали технического жаргона.И наоборот, если ваш интервьюер является отраслевым специалистом, скорее всего, они захотят, чтобы вы углубились в детали. Это позволяет вам поиграть техническими мускулами.
Составьте структуру презентации
Каждая презентация должна рассказывать историю. Определите ключевые моменты, которые вы хотите высказать (в идеале не более двух или трех), и убедитесь, что каждый слайд предлагает понимание или уроки по этим вопросам. Нет места потраченным впустую словам или нерелевантным данным; если слайд не поддерживает ваше повествование, его не следует включать.
Вообще говоря, ваша презентация должна включать убедительное введение, за которым следуют ясные, подкрепленные данными аргументы в середине и твердое заключение. Но помните, что это интервью, поэтому вы также захотите приправить его примерами, демонстрирующими ваши соответствующие твердые и мягкие навыки.
Сделайте презентацию краткой
Каждый слайд должен быть похож на дорожный знак, предоставляя достаточно информации, чтобы быть полезной, но не настолько, чтобы она отвлекала.Распространенная ошибка, особенно среди людей с минимальным опытом презентации, состоит в том, что слайды заполняются текстом, графиками, таблицами и скриншотами, а затем просто зачитывают все это. Меньше определенно больше.
Хорошая презентация должна работать без визуальных элементов; слайды должны быть там только для подтверждения ваших аргументов. Если вам абсолютно необходимо включить длинные разделы текста или графиков, на которые вы будете ссылаться повсюду, распечатайте их и вместо этого раздайте.
Подготовьте заметки, а затем потренируйтесь в доставке
Даже самый лучший оратор может нервничать в стрессовой обстановке собеседования, поэтому берите с собой заметки, чтобы пробудить вашу память и держать вас в курсе.Не полагайтесь исключительно на технологии; у него есть забавная привычка выходить из строя, когда вам это нужно больше всего. Вместо этого делайте рукописные заметки, карточки или подобное. И убедитесь, что вы тренируетесь перед публикой перед большим днем. Если вы не можете найти желающего зрителя, запишите себя на телефон и просмотрите его, чтобы обнаружить потенциальные камни преткновения.
Проверить данные, форматирование и правописание
Считаете, что орфография, пунктуация, грамматика и форматирование не важны? Подумай еще раз.Интервьюеров привлекают опечатки, уродливые интервалы и неуместные апострофы, как мотыльки у пламени, поэтому проверьте свою работу — и, в идеале, пусть другой человек тоже ее прочитает.
Наконец, убедитесь, что ваши данные надежны. Многие многообещающие презентации были омрачены отсутствием десятичной точки или неточной конвертацией валюты. Это может сделать весь ваш аргумент неверным, поэтому будьте особенно осторожны с вашими цифрами и обязательно укажите источники. Если вы ссылаетесь на несколько исследований и точек данных, подумайте о том, чтобы подробно описать их в приложении и распространить как раздаточный материал.
Ищете еще один совет, чтобы пройти следующее интервью? Посетите наш информационный центр «Советы по собеседованию». Для получения дополнительной поддержки в карьере просмотрите все наши советы здесь или свяжитесь с одним из наших опытных консультантов, чтобы обсудить варианты вашей карьеры.
10 простых способов профессионально и непринужденно представиться
Представьтесь, будь то профессиональное или случайное, жизненно важно для того, как люди будут воспринимать вас при следующих взаимодействиях.Важно создать в их сознании почти точное представление о себе, чтобы они чувствовали себя комфортно и вежливо, общаясь с вами, и при этом учитывая, что вы знаете, что делаете.
Сказать ли «Привет, я XYZ» и почесать затылок, или сказать, что я такой, а это — не уверенное указание на то, кто вы. Правильное вступление не должно быть слишком длинным или слишком коротким. Это не обязательно должна быть переполненная речь. Ваше представление не должно быть полностью техническим или профессиональным.
Но что это должно быть? Как вы представляете себя в правильном качестве, профессионально или иначе? Как вы вовлекаете людей в свое представление, чтобы они слушали и обращали внимание на вас? Давайте прямо сейчас рассмотрим эти советы по построению личности, чтобы ответить на все эти вопросы.
Советы для самостоятельного введения
Самовведение — это любая форма взаимодействия, в которой рассказывается, кто вы, что вы делаете и что нужно знать другим. Поскольку другие детали различаются в каждом отдельном случае, последняя часть является взаимозаменяемой, но первые две части в основном остаются неизменными. Хорошее введение для себя охватывает все три части в рамках ограниченного набора слов, чтобы люди могли понять, с кем они общаются.
Несколько ситуаций, в которых вам необходимо представиться:
- Дать интервью или взять интервью у кого-то
- Встреча с новым человеком на профессиональном или случайном мероприятии
- Встречи на собрании
- Нанять кого-нибудь
- Строительство новых подключений
Традиционно и довольно успешно, профессиональное самопредставление требует вашего имени (кто вы есть), вашей профессии (чем вы занимаетесь) или того, кем вы собираетесь быть, если вы сейчас не работаете, и, наконец, некоторых фактов, которые создадут впечатление приятное впечатление на человека, с которым вы общаетесь (что другим нужно знать о вас).
Постарайтесь охватить самые важные вещи, которые другие должны знать о вас, заключив их в эти три подсказки.
Первое впечатление — это последнее впечатление
Хорошее знакомство с кем-либо поможет вам наладить связи и знакомства. Это поможет вам предоставить необходимые детали, при этом гарантируя, что это не будет звучать как речь, будь то письменное вступление или устное вступление.
В тех случаях, когда вам не с кем представиться, вы должны предложить правильное представление себя, которое будет увлекательным и примечательным таким образом, чтобы собеседник запомнил, кто вы, в следующий раз, когда вы встретитесь с ним.Это помогает произвести правильное впечатление. Позитивное первое знакомство имеет большое значение для того, чтобы вас уважали.
Как представиться?
Придерживайтесь контекста
Прежде чем представиться, важно понять контекст ситуации, в которой вы находитесь. Имеют значение место, окружающая среда и сбор.
Каждый случай индивидуален, поэтому лучше понимать, требуется ли вам профессиональное представление или случайное.Если он профессиональный, то нужно разбираться в комнате. Следовательно, все сценарии различаются, и важно учитывать контекст.
В случае профессиональной установки
Говорите о том, кто вы и чем занимаетесь
Первый совет в любой профессиональной установке — представиться, назвав свое имя и рассказав, что вы делаете. Сказать свой профессиональный титул простым предложением о том, чем вы занимаетесь, — хороший способ представиться на таких собраниях.
Сделайте актуальным
Позаботьтесь о контексте.Это, безусловно, важный совет для любого знакомства. Вы не можете говорить о технологиях в среде, которая не имеет к ним никакого отношения, и наоборот.
Расскажите о своем вкладе
В профессиональных условиях крайне важно, чтобы вы говорили о том, что вы приносите на стол. Вы увеличиваете свою ценность, говоря о том, как вы внесли свой вклад в проект или компанию, поскольку новые люди или люди вне вашего круга не будут знать, что вы замышляете.
Не ограничивайтесь своим титулом
Честно говоря, ваша должность не имеет большого значения, если вы не являетесь генеральным директором или руководителем какого-либо рода, и в этом случае это не требует пояснений.Название вашей должности мало что говорит о том, чем вы занимаетесь, поэтому лучше поговорить о том, чем вы действительно занимаетесь на работе.
При собеседовании
Платье деталь
Повязка — один из самых простых и важных советов по презентации. Это также важно для построения личности.
Например, вы не можете одеваться небрежно, когда идете на собеседование, поэтому первым делом оденьтесь так, как хотите.
Приготовьтесь к тому, что вы собираетесь сказать
Если у вас утром собеседование, вам следует подумать о том, чтобы записать то, что вы собираетесь сказать, на бумаге и потренироваться перед газетой.Это поможет вам развить беглость речи. Заранее подготовиться к тому, что вы собираетесь сказать, — это один из жизненно важных советов по презентации.
Не только для собеседования, но и в целом поможет вам в построении личности.
Язык тела
Во время интервью язык тела является ключевым. Это много говорит о вашей уверенности и о том, кто вы есть. Например, расслабьтесь, держите плечи назад, а грудь высоко. Это поможет вам хорошо общаться с интервьюером.
До, во время и после
Перед собеседованием, когда вы подойдете к зданию, вы представитесь администратору следующим образом:
«Привет, я XYZ. У меня собеседование на роль XYZ в 13:00 ».
После этого вы можете сесть или, если вы пришли вовремя, вас проводят в комнату для собеседования. Кого бы вы ни встретили, вы встаете и здороваетесь рукопожатием. Как только вы встретитесь со своим интервьюером, вы должным образом представитесь.
Во время собеседования вы обязательно пьете воду, которая есть для вас, и отвечаете на все решительно и в сбалансированном темпе.
После интервью вы встаете и прощаетесь с интервью, говоря что-то, но не обязательно это.
«Было приятно познакомиться с вами. Я ценю, что вы уделили мне время сегодня. Надеюсь увидеть вас снова.»
Завершение
Мы часто оказываемся в ситуациях, когда нам приходится внезапно представиться на собраниях, профессиональных или случайных.В таких ситуациях вы часто думаете о том, как представиться, и рабочий процесс часто дает сбой. Полезно уже придумать красивое введение, которое подсказывает, кто вы и чем занимаетесь.
Воспользуйтесь нашими советами и методами, чтобы правильно представиться в любых возможных условиях, чтобы произвести на кого-либо хорошее впечатление.
Ищете работу мечты? Мы можем помочь! Нажмите здесь
Наша следующая ярмарка вакансий для технических и цифровых профессионалов, отличная возможность найти или перейти на новую работу, поучиться у лучших экспертов в области ИТ и цифровых технологий и пообщаться со своими коллегами 26 ноября 2020 года в Вене. Получите бесплатный TJF. Венский билет
.