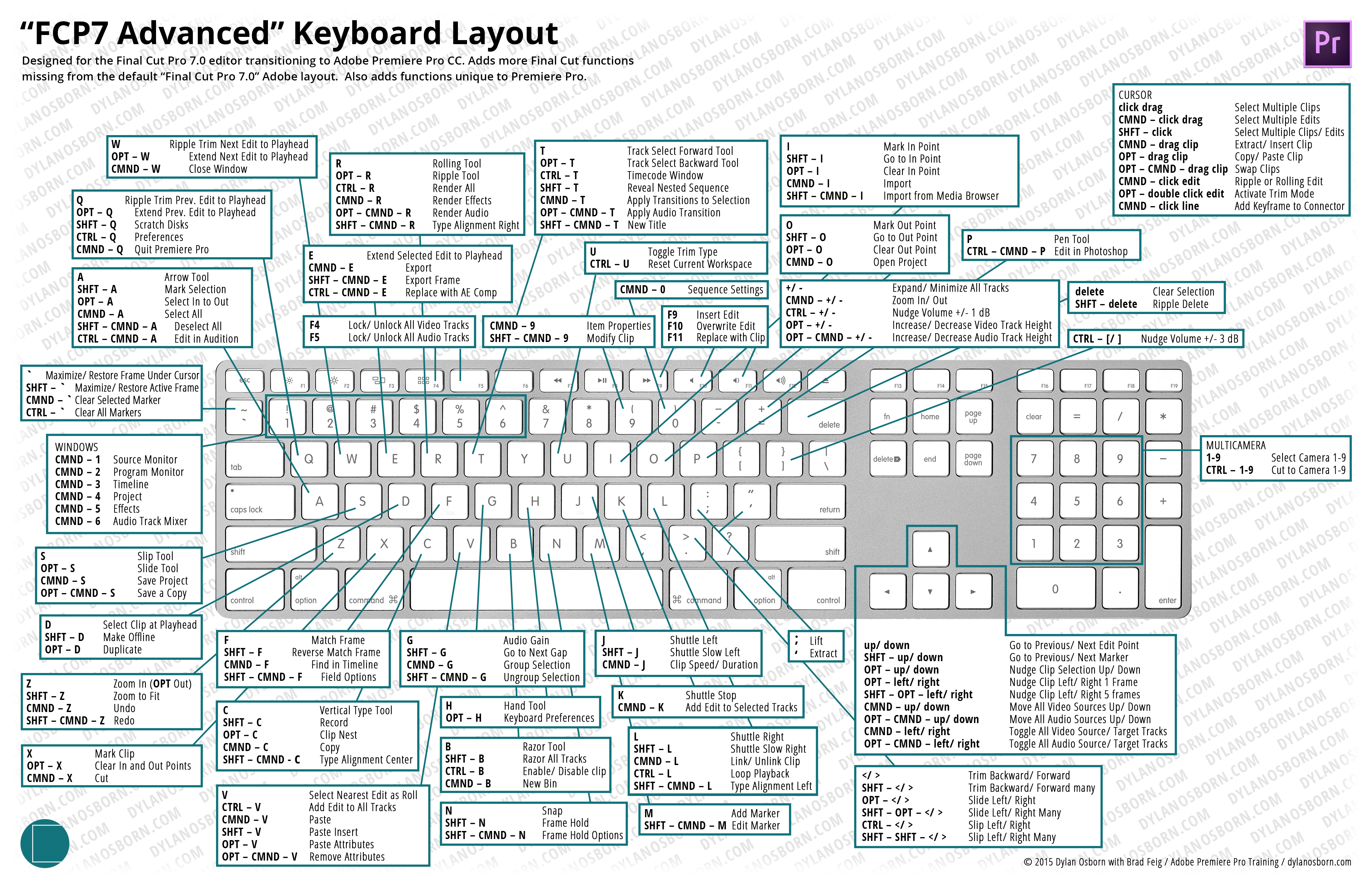Пропали горячие клавиши в adobe premiere pro cc 2014
Hamulus S.
Про Adobe Premiere не скажу, а в в программе After Effects Стабилизация видео выполняется с помощью Motion Tracking.
sergiusk887Всего 1 ответ.Как зациклить некоторый кусок видео в программе adobe premiere pro cc?
Подскажите пжл, как зациклить некоторый кусок видео в программе adobe premiere pro cc?
drupal1Ответов еще нет. Ваш ответ может стать первым.Гость6
Пропали горячие клавиши в adobe premiere pro cc 2014
Горячие клавиши не назначены все стандартные и не стандартные пресеты обнулились. Что делать?Максим Колесник2Какие ещё пресеты, вы по русски можете сказать.Павел Шевцов5
Всего 2 ответа.Можно ли резать видео горячей клавишей в Premiere Pro??
Можно ли резать видео горячей клавишей в Premiere Pro?? Типо остановился на 53 секунде, нажал на кнопку и видео разделилось (на кусок до 53 секунды и после 53 секунды). А то неудобно постоянно мышью тыкать. Premiere Pro CC 2017 на WINDOWS 10Guest6
Premiere Pro CC 2017 на WINDOWS 10Guest6Конечно, можно! По умолчанию Ctrl+K, вроде. Мне привычней было переназначить на С. Также есть горячие клавиши Q и W, которые не только разрезают, но и удаляют все до следующего клипа (слева или справа), схлопывая пустоту
Гость3Всего 1 ответ.Как и за какое время можно освоить видеомонтаж и всё, что с ним связано?
Marek Maslyukovsky16Видеомонтаж – это совокупность множества процессов и знаний. Если подходить к этому с чисто технической стороны, то можно выбрать одну монтажную программу, распечатать шпаргалку с «горячими клавишами» – и сразу начать кроить и шить. Однако, не стоит забывать, что видеомонтаж включает в себя и творческую составляющую, и соблюдение неких законов восприятия картинки на экране, их взаимосвязи, сочетания как по движению, по крупности, по цвету, по скорости и направлению движения наконец. Не зря этому учат будущих режиссёров несколько лет. Не стоит забывать о цветокоррекции и обработке звука – с этим тоже надо повозиться, а перед этим изучить какие-то основы.
Вам также может понравиться
- Перевернулся экран на ноутбуке, как исправить?
- В каком режиме на фотоаппарате Canon 500 (P, A/Av, S/Tv, M, A-Dep) лучше проводить съёмку в ресторане?
- Покажите самую крутую фотографию, которую вы когда-либо делали?
- Почему нас так раздражает звук собственного голоса в записи?
- Как сделать в фотошопе эффект распада на мелкие частицы из «Войны бесконечности»?
Уроки Adobe Premiere от iuraf
1. Какие бывают маски.

В уроке №8 Adobe Premiere мы уже создавали маски, здесь мы расмотрим эту тему, учитывая ее важность, более подробно.
Маска, в общем понимании, специальная накладка, скрывающая лицо с вырезами для глаз, тоесть что то скрыто, что то открыто.
Маска, в программах фото-видео редактирования, позволяют задать область клипа, которую требуется выделить, чтобы применить эффект, цветовую коррекцию, размыть, скрыть, показать и т.д. Маски можно создавать с помощью:
- фото — с прозрачностью (например GIF, PNG, PDF и тд) или без прозрачности с применением эффекта, который определенный цвет делает прозрачным.
- видео с альфа каналом (прозрачностью) или без прозрачности с применением эффекта, который определенный цвет делает прозрачным.
- инструментов Эллиптическая маска (Эллипс), Четырехугольная маска (Прямоугольник) — позволяют создавать маски фиксированной формы.
- инструмента Произвольная кривая Безье (Перо) — позволяют создавать маски произвольной формы.

(На рис. выделены инструменты Маски в эффекте «Непрозрачность».)
2. Создание маски.
Создадим проект Adobe Premiere в котором:
- Дорожка V1 — Видеофайл на кторый мы будем накладывать маски (Abba — Super Truper.mp4).
- Дорожка V2 — фрагмент без маски.
- Дорожка V2 — фрагмент с маской созданной с помощью изображения — файл (mask.png).
- Дорожка V2 — фрагмент с маской созданной с помощью видео — файл (Mask_video.mp4) без альфа-канала.
- Дорожка V2 — фрагмент с маской созданной с помощью инструмента Эллиптическая маска.
- Дорожка V2 — фрагмент с маской созданной с помощью инструмента Четырехугольная маска.
- Дорожка V2 — фрагмент с маской созданной с помощью инструмента Произвольная кривая Безье.
- Дорожка V3 — поясняющие надписи.
Вы можетке скачать мой проект в котором все образцы масок уже созданы: Скачать проект с примерами Масок для урока №10 (2,4 Мб)
ВНИМАНИЕ! проект создан в Adobe Premiere 2017 сборка 11.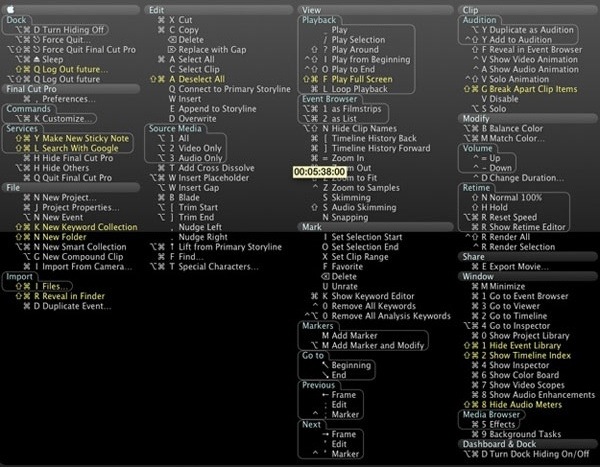 1.1 в более ранних версиях он может не открыться.
1.1 в более ранних версиях он может не открыться.
Маска с использованием фото прозрачным слоем.
Это самый простой способ создать маску:
- На дорожке V1 — фрагмент на который маска должна наложиться
- На дорожку V2 помещаем клип с изображением маски.
Все!
Маска с использованием видеоклипа.
Это самый простой способ создать маску:
- На дорожке V1 — фрагмент на который маска должна наложиться
- На дорожку V2 помещаем видеоклип с изображением которое будет служить маской.
Если клип с альфаканалом то маска отобразится сразу как и с изображением.
Маска с использованием инструмента Эллиптическая маска.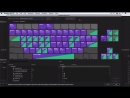
Мы создаем разные маски для одного клипа, это сложнее чем содать маску для отдельного клипа. Мы расмотрим оба способа:
1. Для отдельного клипа.
- Выделяем клип на Таймлайн,
- на панели «Элементы управления эффектами» раскрываем эффект Непрозрачность,
- щелкаем по инструменту Элиптическая маска,
- включаем опцию Инвертирование
- настраиваем маску.
2. Для отдельного участка клипа.
- Открываем панель Проект,
- Создаем новый элемент «Черный экран…»,
- Перемещаем Черный экран на панель Таймлайн дорожку V2,
- настраиваем положение и продолжительность,
- Выделяем Черный экран на Таймлайн,
- на панели «Элементы управления эффектами» раскрываем эффект Непрозрачность,
- щелкаем по инструменту Элиптическая маска,
- включаем опцию Инвертирование
- настраиваем маску.

Маска с использованием инструмента Четырехугольная маска устанавливается по аналогии с Эллиптической маской.
Маска с использованием инструмента Произвольная кривая Безье. (устанавливается по аналогии с Эллиптической маской.)
Инструментом Произвольная кривая Безье (для краткости будем называть Перо) можно легко создавать маски сложной формы.
Простейшим контуром, который можно создать с помощью инструмента «Перо», является прямая линия с двумя опорными точками. Сделав несколько щелчков инструментом, можно создать контур, состоящий из отрезков прямых линий, соединенных контрольными точками:
- Поместите Перо в то место, откуда должен начинаться прямой отрезок, затем щелкните, чтобы создать первую контрольную точку (не перетаскивайте указатель). Первый нарисованный отрезок будет оставаться невидимым, пока вы не щелкните вторую контрольную точку.
- Щелкните еще раз в том месте, где должен находиться конец отрезка (щелкните, удерживая клавишу Shift, чтобы ограничить наклон сегмента углом, кратным 45°).

- Щелкните необходимое число раз, чтобы создать контрольные точки для дополнительных прямых отрезков.
- Чтобы замкнуть контур, щелкните по первой контрольной точке.
Video не поддерживается вашим браузером. Видео можно скачать.
Рисование искривленных отрезков Безье.
С помощью инструмента «Перо» можно создавать искривленные контуры путем перетаскивания линий маркеров Безье. Форма кривой определяется длиной и направлением линий направления.
Описать словами рисование кривой Безье дело сложное и неблагодарное. Что бы научиться лучше просмотрите видео и потренируйтесь самостоятельно.
3. Настройка маски.
Настройка формы, размера и поворота маски.
Все сказанное далее касается масок созданных с помощю инструментов рисования масок.
- Для изменения формы маски перетащите маркер маски.
- Чтобы изменить маску овальной формы на многоугольную, нажмите клавишу Alt и щелкните любую контрольную точку окружности.

- Чтобы изменить размер маски, разместите указатель мыши рядом с контрольной точкой и нажмите клавишу Shift (указатель примет форму двухсторонней стрелки), а затем перетащите указатель, удерживая клавишу Shift нажатой.
- Для поворота маски поместите указатель сразу за контрольной точкой (указатель примет вид изогнутой двухсторонней стрелки) и перетащите мышь. (
4. Управление контрольными точками маски.
Перемещение, добавление или удаление контрольных точек.
- Чтобы переместить вершину, щелкните вершину с помощью инструмента «Выделение». Обратите внимание, что при перемещении овальной маски форма овала не сохраняется.
- Для добавления контрольной точки поместите указатель над краем маски, удерживая нажатой клавишу Ctrl. Курсор примет форму пера со знаком плюс. Щелкните мышью, чтобы добавить контрольную точку к маске.

- Для удаления контрольной точки поместите указатель над нужной точкой, удерживая нажатой клавишу Ctrl. Курсор примет форму пера со знаком минус. Щелкните мышью, чтобы удалить выбранную контрольную точку маски.
Другие важные команды.
- Используйте клавиши со стрелками на клавиатуре, чтобы сдвинуть выделенную контрольную точку на один единичный отрезок.
- Удерживайте клавишу Shift и нажимайте клавиши со стрелками, чтобы сдвинуть выделенную контрольную точку на пять единичных отрезков.
- Чтобы отменить выделение всех выбранных контрольных точек, щелкните за пределами активной маски.
- Чтобы выйти из режима прямых операций с маской, щелкните за ее пределами. Или снимите выделение с клипа в эпизоде.
- Чтобы удалить маску, выберите маску на панели «Элементы управления эффектами» и нажмите клавишу Delete на клавиатуре.
5. Копирование маски.
Маски можно копировать!
- На панели Элементы управления эффектами Выберите нужную маску.

- Выберите пункт меню Правка/Копировать. Или воспользуйтесь сочетанием клавиш Ctrl+C.
- Выберите другой эффект на панели управления эффектами, в который вы хотите вставить маску.
- Выберите пункт меню Правка/Вставить. Или воспользуйтесь сочетанием клавиш Ctrl+V.
ВНИМАНИЕ! За один раз можно копировать только одну маску.
6. Трассировка маски.
Video не поддерживается вашим браузером. Видео можно скачать.
При применении маски к объекту программа Premiere Pro может автоматически сдвигать маску от кадра к кадру соответственно движению этого объекта. К примеру, после размытия лица с помощью фигурной маски Premiere Pro может автоматически смещать эту маску от кадра к кадру, следуя за движением данного человека.
Для изменения характера отслеживания нажмите на значок гаечного ключа. Для наиболее эффективного отслеживания предлагается несколько вариантов:
- Положение. Отслеживает только положение маски от кадра к кадру.

- Положение и поворот. Отслеживает положение маски и изменяет угол поворота по необходимости от кадра к кадру.
- Положение, размер и поворот. Отслеживает положение маски и автоматически изменяет размер и угол поворота от кадра к кадру.
Наилучший вариант для конкретного клипа лучше определять путем проб и ошибок.
Порядок выполнения трассировки:
- Применяем к клипу нужный эффект (у меня Размытие по Гаусу) для этого просто перетащите эффект на клип.
- Создаем для выбранного эфектва маску. (панель «Элементы управления эффектами»).
- Настраиваем маску.
- Выбираем метод отслеживания.
- Включаем отслежевание — надимаем кнопку «Отследить выбранную маску в прямом порядке».
Для использования более совершенных функций Трассировки отредактируйте эпизод в Adobe After Effects, правда там эта функция называется Трекинг (Tracking):
Урок 16. Adobe After Effects. Трекинг.
Adobe After Effects. Трекинг.
Более подробнее работу с эффектами рассмотрим на следующем уроке.
Урок 11. Adobe Premiere. Эффекты.Сочетания клавиш в Adobe Premiere Elements
Руководство пользователя Отмена
Поиск
- Руководство пользователя Adobe Premiere Elements
- Введение в Adobe Premiere Elements
- Что нового в Premiere Elements
- Системные требования | Adobe Premiere Elements
- Основы рабочего пространства
- Ведомый режим
- Использование панорамирования и масштабирования для создания видеоэффекта
- Рендеринг с ускорением на графическом процессоре
- Рабочее пространство и рабочий процесс
- Знакомство с главным экраном
- Просматривайте и делитесь автоматически созданными коллажами, слайд-шоу и т. д.
- Основы рабочего пространства
- Настройки
- Инструменты
- Сочетания клавиш
- Просмотр аудио
- Отмена изменений
- Настройка ярлыков
- Работа с рабочими дисками
- Работа с проектами
- Создание проекта
- Настройка параметров проекта и пресетов
- Сохранение и резервное копирование проектов
- Предварительный просмотр фильмов
- Создание видеоколлажа
- Создать видео историю
- Создание мгновенных фильмов
- Просмотр свойств клипа
- Просмотр файлов проекта
- Архивирование проектов
- Рендеринг с ускорением на графическом процессоре
- Импорт и добавление мультимедиа
- Добавить мультимедиа
- Инструкции по добавлению файлов
- Установить продолжительность для импортированных неподвижных изображений
- Импорт аудио 5.
 1
1 - Работа с автономными файлами
- Совместное использование файлов между Adobe Premiere Elements и Adobe Photoshop Elements
- Создание специальных клипов
- Работа с соотношениями сторон и параметрами полей
- Упорядочивание клипов
- Упорядочивание клипов на шкале времени в режиме расширенного просмотра
- Группировать, связывать и отключать клипы
- Расположение клипов на временной шкале быстрого просмотра
- Работа с маркерами клипа и временной шкалы
- Редактирование клипов
- Уменьшение шума
- Выбрать объект
- откровенные моменты
- Смарт-трим
- Изменить скорость и продолжительность клипа
- Разрезные зажимы
- Заморозить и удерживать кадры
- Настройка яркости, контрастности и цвета — управляемое редактирование
- Стабилизация видеоматериала с помощью стабилизатора тряски
- Заменить кадры
- Работа с исходными клипами
- Обрезка ненужных кадров — управляемое редактирование
- Накладные клипсы
- Редактирование кадров с Auto Smart Tone
- Художественные эффекты
- Применение переходов
- Применение переходов к клипам
- Основы перехода
- Регулировка переходов
- Добавление переходов между видеоклипами — управляемое редактирование
- Создание специальных переходов
- Создание эффекта перехода «Затухание яркости» — управляемое редактирование
- Основы специальных эффектов
- Справочник по эффектам
- Применение и удаление эффектов
- Создание черно-белого видео с цветными эффектами — управляемое редактирование
- Переназначение времени — управляемое редактирование
- Основные эффекты
- Работа с пресетами эффектов
- Поиск и организация эффектов
- Редактирование кадров с Auto Smart Tone
- Заполнить рамку — управляемое редактирование
- Создание интервальной съемки — управляемое редактирование
- Рекомендации по созданию покадрового видео
- Применение спецэффектов
- Использование панорамирования и масштабирования для создания видеоэффекта
- Прозрачность и наложение
- Изменение положения, масштабирование или поворот клипов с эффектом движения
- Применение маски эффектов к видео
- Регулировка температуры и оттенка
- Создание эффекта стеклянной панели — управляемое редактирование
- Создать наложение «картинка в картинке»
- Применение эффектов с помощью корректирующих слоев
- Добавление заголовка к вашему фильму
- Удаление дымки
- Создание картинки в картинке — управляемое редактирование
- Создать эффект виньетирования
- Добавить эффект разделения тона
- Добавить эффекты FilmLooks
- Добавить эффект HSL Tuner
- Заполнить рамку — управляемое редактирование
- Создание интервальной съемки — управляемое редактирование
- Анимированное небо — управляемое редактирование
- Выбрать объект
- Анимированные подложки — управляемое редактирование
- Двойная экспозиция — управляемое редактирование
- Специальные звуковые эффекты
- Микшируйте звук и регулируйте громкость с помощью Adobe Premiere Elements
- Добавление звуковых эффектов к видео
- Добавление музыки к видеоклипам
- Создать повествование
- Использование саундтреков
- Музыкальный ремикс
- Добавление комментария к фильму — управляемое редактирование
- Добавление партитуры к фильму — управляемое редактирование
- Названия фильмов
- Создание титров
- Добавление фигур и изображений к заголовкам
- Добавление цвета и теней к титрам
- Редактирование и форматирование текста
- Движущиеся заголовки
- Экспорт и импорт заголовков
- Расположение объектов в заголовках
- Разработка титров для ТВ
- Применение стилей к тексту и графике
- Добавление видео в заголовок
- Меню диска
- Создание меню диска
- Работа с маркерами меню
- Типы дисков и опции меню
- Предварительный просмотр меню
- Обмен и экспорт ваших фильмов
- Экспорт и обмен вашими видео
- Совместное использование для воспроизведения на ПК
- Основы сжатия и скорости передачи данных
- Общие настройки для обмена
Многие команды имеют эквиваленты сочетаний клавиш, поэтому вы можете выполнять задачи с минимальным использованием мыши. Вы также можете создавать или редактировать сочетания клавиш.
Вы также можете создавать или редактировать сочетания клавиш.
| Действие | Windows | Mac |
|---|---|---|
| Файл | ||
Новый > Проект | Ctrl+N | Cmd+N |
Новый > Папка | Ctrl+/ | Команд+/ |
Новый > Название | Ф9 | |
Открытый проект | Ctrl+O | Cmd+O |
Сохранить | Ctrl+S | Cmd+S |
Сохранить как | Ctrl+Shift+S | Shift+Cmd+S |
Сохранить копию | Ctrl+Alt+S | Cmd+Опт+S |
Добавить медиа из > Фото с камер или устройств | Ctrl+Shift+I | |
Добавить медиа из > Файлы и папки | Ctrl+I | Cmd+I |
Получить свойства > Выбор | Ctrl+Shift+H | Shift+Cmd+H |
Выход | Ctrl+Q | Cmd+Q |
| Редактировать | ||
Отменить | Ctrl+Z | Cmd+Z |
Повторить | Ctrl+Shift+Z | Shift+Cmd+Z |
Вырезать | Ctrl+X | Cmd+X |
Копия | Ctrl+C | Cmd+C |
Паста | Ctrl+V | Cmd+V |
Вставка из пасты | Ctrl+Shift+V | Shift+Cmd+V |
Эффекты вставки и настройки | Ctrl+Alt+V | Cmd+Опт+V |
Удалить | Shift+Delete | Удалить |
Удалить и закрыть зазор | Возврат | возврат |
Дубликат | Ctrl+Shift+/ | |
Выбрать все | Ctrl+A | Cmd+A |
Отменить все | Ctrl+Shift+A | Shift+Cmd+A |
Редактировать оригинал | Ctrl+E | Cmd+E |
| Зажим | ||
Переименовать | Ctrl+H | Cmd+H |
Вставка | ,(запятая) | ,(запятая) |
Перезаписать | . (точка) (точка) | .(точка) |
Группа | Ctrl+G | Cmd+G |
Разгруппировать | Ctrl+Shift+G | Shift+Cmd+G |
Перейти к маркеру клипа > Далее | Ctrl+Shift+Вправо | Shift+Cmd+Вправо |
Перейти к маркеру клипа > Предыдущий | Ctrl+Shift+Влево | Shift+Cmd+Влево |
Перейти к маркеру клипа > Нумерованный | Ctrl+Shift+3 | Shift+Cmd+1 |
Очистить маркер клипа > Текущий маркер | Ctrl+Shift+0 | Shift+Cmd+0 |
Маркер Clear Clip > Все маркеры | Alt+Shift+0 | Опция+Shift+0 |
Растяжение по времени | Ctrl+R | Cmd+R |
| Хронология | ||
Рабочая область визуализации | Введите | возврат |
Разрезной зажим | Ctrl+K | Cmd+K |
Увеличить | = | = |
Уменьшить | — | — |
Перейти к маркеру временной шкалы > Далее | Ctrl+Вправо | Cmd+Вправо |
Перейти к маркеру временной шкалы > Предыдущий | Ctrl+Влево | Cmd+Влево |
Перейти к маркеру временной шкалы > Нумерованный | Ctrl+3 | Cmd+1 |
Очистить маркер временной шкалы > Маркер временной шкалы на индикаторе текущего времени | Ctrl+1 | Cmd+0 |
Очистить маркер временной шкалы > Все маркеры | Alt+1 | Доп+0 |
Защелка | С | С |
| Текст | ||
Выравнивание типа > Слева | Ctrl+Shift+L | |
Тип выравнивания > Центр | Ctrl+Shift+C | |
Тип выравнивания > Справа | Ctrl+Shift+R | |
Выбрать > Следующий объект выше | Ctrl+Alt+] | |
Выбрать > Следующий объект ниже | Ctrl+Alt+[ | |
Упорядочить > На передний план | Ctrl+Shift+] | |
Упорядочить > Переместить вперед | Ctrl+] | |
На задний план | Ctrl+Shift+[ | |
Отправить назад | Ctrl+[ |
Прочие панели
| Действие | Windows | Mac |
|---|---|---|
| Рассказ | ||
Перейти к следующему клипу | Право | Право |
Перейти к предыдущему клипу | Левый | Левый |
| Расположение диска | ||
Уменьшение | — | |
Приращение | = | |
Вниз | Вниз | |
Влево | Левый | |
Вправо | Право | |
Вверх | Вверх | |
| Рабочий процесс обрезки | ||
Отметить любимый момент | Ф | Ф |
| Монитор | ||
Уменьшить размер текста на пять пунктов | Ctrl+Вверх | |
Уменьшить размер текста на один пункт | Shift+Вверх | |
Увеличить размер текста на пять пунктов | Ctrl+Вниз | |
Увеличить размер текста на один пункт | Shift+Вниз | |
Вставка Символ авторского права | Ctrl+Alt+Shift+C | |
Вставить зарегистрированный символ | Ctrl+Alt+Shift+R | |
Сдвинуть выбранный объект вниз на пять пикселей | Ctrl+Alt+Вниз | |
Сдвинуть выбранный объект вниз на один пиксель | Ctrl+Shift+Alt+Вниз | |
Сдвинуть выбранный объект влево на пять пикселей | Ctrl+Alt+Влево | |
Сдвинуть выбранный объект влево на один пиксель | Ctrl+Alt+Shift+Влево | |
Сдвинуть выбранный объект вправо на пять пикселей | Ctrl+Alt+Вправо | |
Сдвинуть выбранный объект вправо на один пиксель | Ctrl+Alt+Shift+Вправо | |
Сдвинуть выбранный объект вверх на пять пикселей | Ctrl+Alt+Вверх | |
Сдвинуть выбранный объект вверх на один пиксель | Ctrl+Alt+Shift+Вверх | |
Поместить объект(ы) в нижнее безопасное поле заголовка | Ctrl+Shift+D | |
Поместить объект(ы) слева от безопасного поля заголовка | Ctrl+Shift+F | |
Поместить объект(ы) в верхнее безопасное поле заголовка | Ctrl+Shift+O | |
| Медиа\Активы проекта | ||
Удалить выделение с параметрами | Ctrl+Delete | |
Расширить выделение вниз | Shift+Вниз | Shift+Вниз |
Расширить выделение влево | Shift+Влево | Shift+Влево |
Расширить выбор вправо | Shift+Вправо | Shift+Вправо |
Расширение выбора вверх | Shift+Вверх | Shift+Вверх |
Значок | Ctrl+Page Down | Cmd+страница вниз |
Список | Ctrl+Page Up | Cmd+страница вверх |
Переместить выделение вниз | Вниз | Вниз |
Конец выбора перемещения | Конец | |
Переместить выделение домой | Дом | |
Переместить выделение влево | Левый | Левый |
Переместить выделение на страницу вниз | Страница вниз | |
Переместить выделение на страницу вверх | Страница вверх | |
Переместить выделение вправо | Право | Право |
Переместить выделение вверх | Вверх | Вверх |
Переключить вид | Shift+\ | |
| Хронология | ||
| Очистить выбор | Shift+Delete | |
| Удалить и закрыть зазор | Удалить | Выбрать+Удалить |
| Сдвинуть выбор клипа влево на пять кадров | Alt+Shift+, | Опция+Shift+, |
| Сдвинуть выбранный клип влево на один кадр | Alt+, | Опция+, |
| Сдвинуть выбор клипа вправо на пять кадров | Alt+Shift+.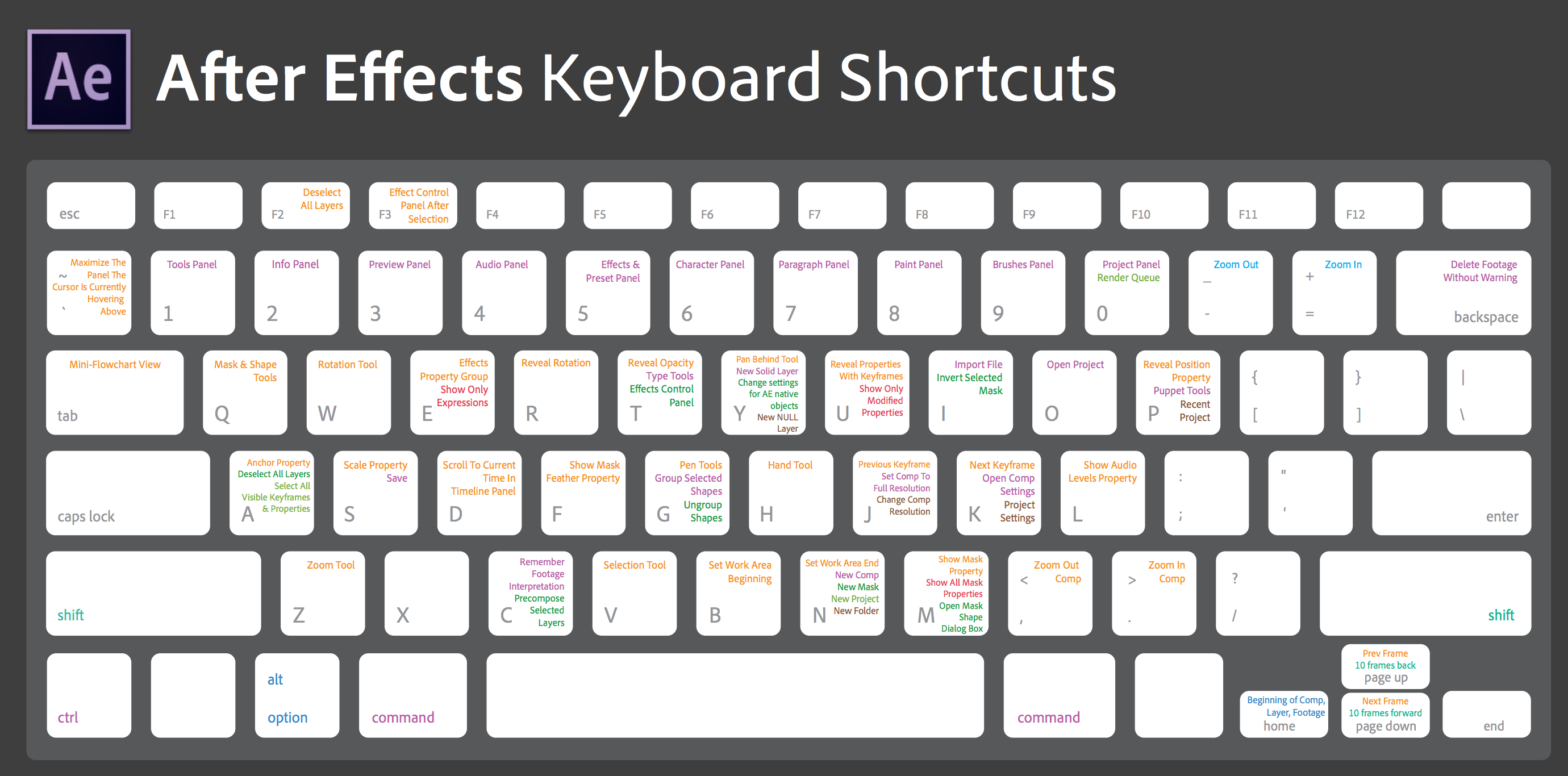 | Оп+Shift+. |
| Сдвинуть выбор клипа вправо на один кадр | Альт+. | Опция+. |
| Инструмент выбора | В | В |
| Задать точку входа панели рабочей области | Alt+[ | Доп+[ |
| Установить точку выхода стержня рабочей области | Alt+] | |
| Показать звук | Shift+A | |
| Показать классический вид | Shift+C | |
| Показать следующий экран | Вниз | |
| Показать предыдущий экран | Вверх | |
| Выбор клипа слайда влево, пять кадров | Alt+Shift+Влево | Опция+Shift+Влево |
| Слайд выбора клипа влево на один кадр | Alt+Влево | Доп+Левый |
| Переместите выбор клипа вправо на пять кадров | Alt+Shift+Вправо | Опция+Shift+Вправо |
| Слайд выбора клипа вправо на один кадр | Alt+Вправо | Доп+Право |
| Скользящий выбор клипа влево на пять кадров | Ctrl+Alt+Shift+Влево | Cmd+Опт+Shift+Влево |
| Скольжение выбора клипа влево на один кадр | Ctrl+Alt+Влево | Cmd+Опт+Влево |
| Slip Clip Selection Right Five Frames | Ctrl+Alt+Shift+Вправо | Cmd+Опт+Shift+Вправо |
| Скольжение выбора клипа вправо на один кадр | Ctrl+Alt+Вправо | Cmd+Опт+Вправо |
| Инструмент временного стежка | Ctrl+R | Cmd+R |
| Вписать в временную шкалу | \ | \ |
Поиск сочетаний клавиш
Найдите сочетания клавиш для инструмента, кнопки или команды меню, выполнив любое из следующих действий:
- Для команд меню найдите сочетание клавиш справа от команды.

- Наиболее часто используемые сочетания клавиш, не показанные в подсказках или меню, см. в таблицах в этой статье. Чтобы просмотреть полный список стандартных и текущих сочетаний клавиш, выберите «Правка» > «Сочетания клавиш» (Windows) или «Premiere Elements» > «Сочетания клавиш» (Mac OS) 9.0008
Настройка или загрузка сочетаний клавиш
Вы можете настроить сочетания клавиш в соответствии с сочетаниями клавиш в другом используемом вами программном обеспечении. Если доступны другие наборы, их можно выбрать в меню «Набор» в диалоговом окне «Настройка клавиатуры».
Для настройки сочетаний клавиш выберите один из следующих вариантов:
- В Windows выберите «Правка» > «Сочетания клавиш»
- В Mac OS выберите Premiere Elements > «Сочетания клавиш»
В диалоговом окне «Настройка клавиатуры» выберите параметр в меню:
Приложение
Отображает команды, найденные в строке меню, упорядоченные по категориям.

Панели
Отображает команды, связанные с панелями и меню.
Инструменты
Отображает список значков инструментов.
В столбце Команда просмотрите команду, для которой вы хотите создать или изменить ярлык. При необходимости щелкните треугольник рядом с названием категории, чтобы открыть включенные в нее команды.
Щелкните в поле ярлыка элемента, чтобы выбрать его.
Введите ярлык, который вы хотите использовать для элемента. В диалоговом окне «Настройка клавиатуры» отображается предупреждение, если выбранное сочетание клавиш уже используется.
Выполните одно из следующих действий:
- Чтобы стереть ярлык и вернуть его команде, в которой он был изначально, нажмите «Отменить».
- Чтобы перейти к команде, которая ранее имела ярлык, нажмите «Перейти».

- Чтобы просто удалить введенный вами ярлык, нажмите «Очистить».
- Чтобы повторно ввести введенный ранее ярлык, нажмите «Повторить».
Повторите процедуру, чтобы ввести столько ярлыков, сколько хотите. Когда вы закончите, нажмите «Сохранить как», введите имя для своего набора ключей и нажмите «Сохранить».
Примечание:Операционная система резервирует некоторые команды. Вы не можете переназначить эти команды в Premiere Elements. Кроме того, вы не можете назначить клавиши плюс (+) и минус (-) на цифровой клавиатуре, поскольку они необходимы для ввода относительных значений тайм-кода. Однако вы можете назначить клавишу «минус» (–) на основной клавиатуре.
Войдите в свою учетную запись
Войти
Управление учетной записью22 горячие клавиши и сочетания клавиш Adobe Premiere Pro, которые позволят вам редактировать со скоростью света | The Render
Главная
Рекомендуемые
Темы
О
Контакты
Попробуйте Suite
Интуитивно понятное редактирование с помощью обширного списка ярлыков Suite для Adobe Premiere Pro
9 0002 Редакторы, работающие в Adobe Premiere Pro, хотят найти состояние потока и как можно быстрее погрузитесь в творческий процесс.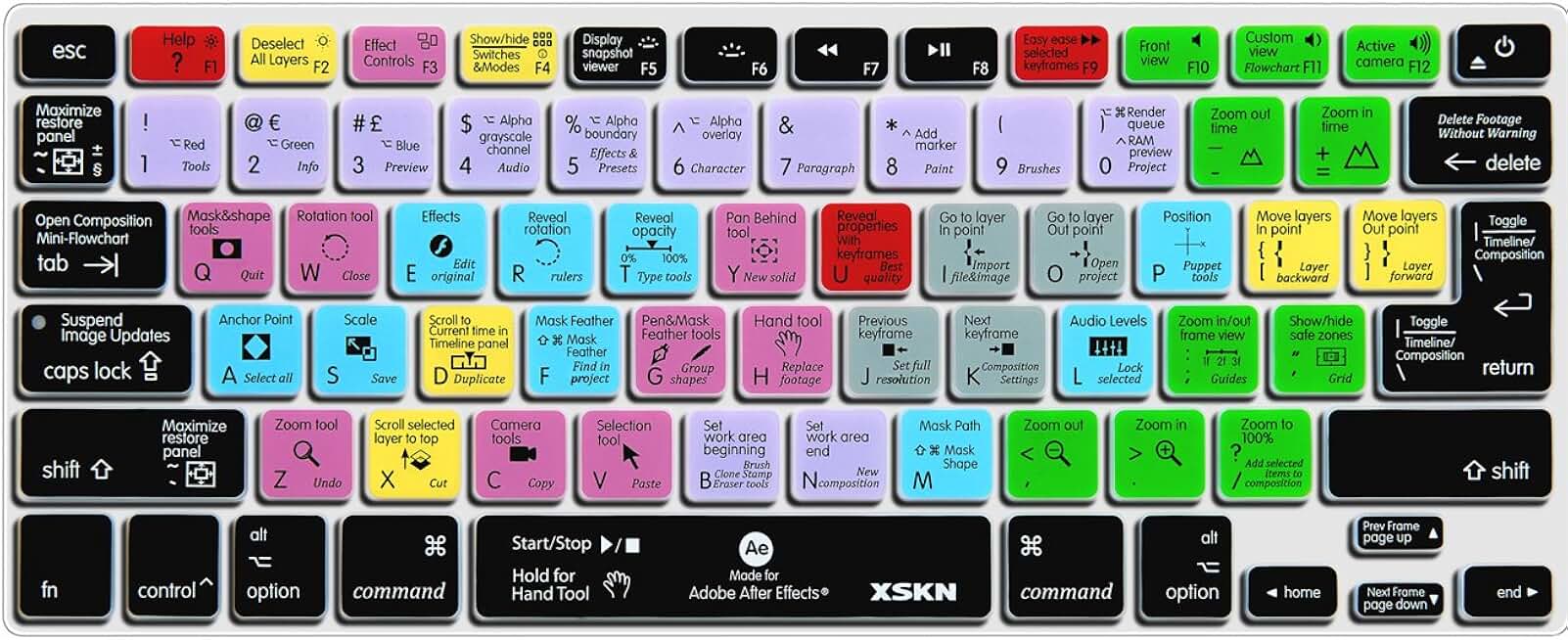 К счастью, в Adobe встроено несколько предустановленных сочетаний клавиш, называемых «горячими клавишами». Эти команды клавиатуры, призванные интуитивно помочь вам в работе в области редактирования, ускорят ваш рабочий процесс, сделают процесс редактирования менее громоздким и предоставят вам инструменты, необходимые для перехода к следующему шагу.
К счастью, в Adobe встроено несколько предустановленных сочетаний клавиш, называемых «горячими клавишами». Эти команды клавиатуры, призванные интуитивно помочь вам в работе в области редактирования, ускорят ваш рабочий процесс, сделают процесс редактирования менее громоздким и предоставят вам инструменты, необходимые для перехода к следующему шагу.Со временем использование этих ярлыков станет второй натурой. Но держите этот список под рукой — черт возьми, даже распечатайте его для справки — когда будете знакомиться с этими маневрами. Каждый опытный редактор скажет вам, что эти команды являются ключом к уменьшению сбоев и головной боли в процессе постобработки, и это только вопрос времени, когда вы выучите горячие клавиши, которые наиболее полезны для вашего рабочего процесса.
ПРОСМОТР
Просмотр необработанных файлов и поиск вариантов, достойных финальной версии, — вот где начинается волшебство процесса редактирования. Из этих клипов формируется временная шкала, и эта последовательность кадров становится основой для остальной части вашего проекта. Размещение этих клипов в Adobe Premiere Pro с помощью указанных ниже горячих клавиш ускорит процесс. Поиск избранных… ну, это зависит от вас.
Размещение этих клипов в Adobe Premiere Pro с помощью указанных ниже горячих клавиш ускорит процесс. Поиск избранных… ну, это зависит от вас.
- Установить точку входа/выхода: I/O
- Вставить на временную шкалу: ,
- Вставить перетаскиванием: Cmd/Ctrl + перетащить
- Заменить клип: Opt/Alt + перетащить
- Отменить выделение: L
НАВИГАЦИЯ
Когда временная шкала помещена в Adobe Premiere Pro, пришло время обрезать, вырезать и придать отснятому материалу окончательную форму. Но навигация между клипами на противоположных концах вашей раскадровки может быть неуклюжим процессом. С перечисленными ниже сочетаниями клавиш вы сможете легко переключаться между каждой главой вашего видеопроекта, редактируя, раскрашивая и создавая звук с большей эффективностью, чем когда-либо.
- Перейти к предыдущему/следующему клипу: ↑/↓
- Перейти назад/вперед на один кадр: ←/→
- Перемотка влево: J — Нажмите дважды для более быстрой перемотки назад
- Перемотка вправо: L — нажмите дважды для ускоренное воспроизведение
- Shuttle Stop: K
- Увеличение/уменьшение масштаба временной шкалы: T/R
- Перемотка вперед/назад: FF/SS
- Ручной инструмент: H
- Развернуть/свернуть панель: ~ 9 1608
- Инструмент выбора: V
- Выбрать клипы на точке воспроизведения: D
- Удаление клипа с помощью волнистого удаления: X
- Вырезать у точки воспроизведения: Shift + G
- Обрезка до/после указателя воспроизведения: Q/W
- Инструмент «Вырезать/бритва»: C
- Инструмент редактирования «Рябь»: B
- Переместить + вставить: Cmd/Ctrl + перетащить
- Вставить вставить: Shift + V
- Дублировать: Opt/Alt + перетащить
- Поменять местами: Opt/Alt + Cmd/Ctrl + перетащить
- Синхронизация аудио: Control + S
- Установить избранное: Control + F
- Установить точку входа/выхода: I/O
- Вставить на временной шкале: ,
- Перетащите вставку: Cmd/Ctrl + перетащите
- Замените клип: Opt/Alt + перетащите
- Отмените выбор всего: L
- Перейти к предыдущему/следующему клипу: ↑/↓
- Перейти назад/вперед на один кадр: ←/→
- Перемотка влево: J — Нажмите дважды для более быстрой перемотки назад
- Перемотка вправо: L — нажмите дважды для ускоренное воспроизведение
- Shuttle Stop: K
- Увеличение/уменьшение масштаба временной шкалы: T/R
- Перемотка вперед/назад: FF/SS
- Ручной инструмент: H
- Развернуть/свернуть панель: ~ 9 1608
- Инструмент выбора: V
- Выбрать клипы на точке воспроизведения: D
- Удаление клипа с помощью волнистого удаления: X
- Вырезать у точки воспроизведения: Shift + G
- Обрезка до/после указателя воспроизведения: Q/W
- Инструмент «Вырезать/бритва»: C
- Инструмент редактирования «Рябь»: B
- Переместить + вставить: Cmd/Ctrl + перетащить
- Вставить вставить: Shift + V
- Дублировать: Opt/Alt + перетащить
- Поменять местами: Opt/Alt + Cmd/Ctrl + перетащить
- Синхронизация аудио: Control + S
- Установить избранное: Control + F
- Установить точку входа/выхода: I/O
- Вставить на временную шкалу: ,
- Вставить перетаскиванием: Cmd/Ctrl + перетащить
- Заменить клип: Opt/Alt + перетащить
- Отменить выделение: L
- Перейти к предыдущему/следующему клипу: ↑/↓
- Перейти назад/вперед на один кадр: ←/→
- Перемотка влево: J — Нажмите дважды для более быстрой перемотки назад
- Перемотка вправо: L — нажмите дважды для ускоренное воспроизведение
- Shuttle Stop: K
- Увеличение/уменьшение масштаба временной шкалы: T/R
- Перемотка вперед/назад: FF/SS
- Ручной инструмент: H
- Развернуть/свернуть панель: ~ 9 1608
- Инструмент выбора: V
- Выбрать клипы на точке воспроизведения: D
- Удаление клипа с помощью волнистого удаления: X
- Вырезать у точки воспроизведения: Shift + G
- Обрезка до/после указателя воспроизведения: Q/W
- Инструмент «Вырезать/бритва»: C
- Инструмент редактирования «Рябь»: B
- Переместить + вставить: Cmd/Ctrl + перетащить
- Вставить вставить: Shift + V
- Дублировать: Opt/Alt + перетащить
- Поменять местами: Opt/Alt + Cmd/Ctrl + перетащить
- Синхронизация аудио: Control + S
- Установить избранное: Control + F
- Установить точку входа/выхода: I/O
- Вставить на временную шкалу: ,
- Вставить перетаскиванием: Cmd/Ctrl + перетащить
- Заменить клип: Opt/Alt + перетащить
- Отменить выделение: L
- Перейти к предыдущему/следующему клипу: ↑/↓
- Перейти назад/вперед на один кадр: ←/→
- Перемотка влево: J — Нажмите дважды для более быстрой перемотки назад
- Перемотка вправо: L — нажмите дважды для ускоренное воспроизведение
- Shuttle Stop: K
- Увеличение/уменьшение масштаба временной шкалы: T/R
- Перемотка вперед/назад: FF/SS
- Ручной инструмент: H
- Развернуть/свернуть панель: ~ 9 1608
- Инструмент выбора: V
- Выбрать клипы на точке воспроизведения: D
- Удаление клипа с помощью волнистого удаления: X
- Вырезать у точки воспроизведения: Shift + G
- Обрезка до/после указателя воспроизведения: Q/W
- Инструмент «Вырезать/бритва»: C
- Инструмент редактирования «Рябь»: B
- Переместить + вставить: Cmd/Ctrl + перетащить
- Вставить вставить: Shift + V
- Дублировать: Opt/Alt + перетащить
- Поменять местами: Opt/Alt + Cmd/Ctrl + перетащить
ВЫБОР И УДАЛЕНИЕ
Выбор клипов, которые необходимо обрезать или полностью удалить, является стандартной частью любого процесса постобработки. К счастью, Adobe делает процесс выделения клипов и удаления их из проекта одним щелчком мыши, в то время как инструмент «рябь» автоматически определяет пространство между двумя клипами, чтобы гарантировать, что ваша временная шкала и ее многочисленные слои продолжают воспроизводиться правильно.
К счастью, Adobe делает процесс выделения клипов и удаления их из проекта одним щелчком мыши, в то время как инструмент «рябь» автоматически определяет пространство между двумя клипами, чтобы гарантировать, что ваша временная шкала и ее многочисленные слои продолжают воспроизводиться правильно.
ОБРЕЗАНИЕ
Объединение клипов, чтобы они текли так, чтобы зрители прижались к краю своих мест – это это цель каждого монтажера, звукорежиссера и специалиста по цветокоррекции. Чтобы легко обрезать клипы и редактировать последовательности с хирургической точностью, используйте указанные ниже горячие клавиши в Adobe Premiere Pro.
СТРУКТУРА
Иногда нужно перестроить историю, чтобы добиться того эффекта, который она должна оказывать на аудиторию.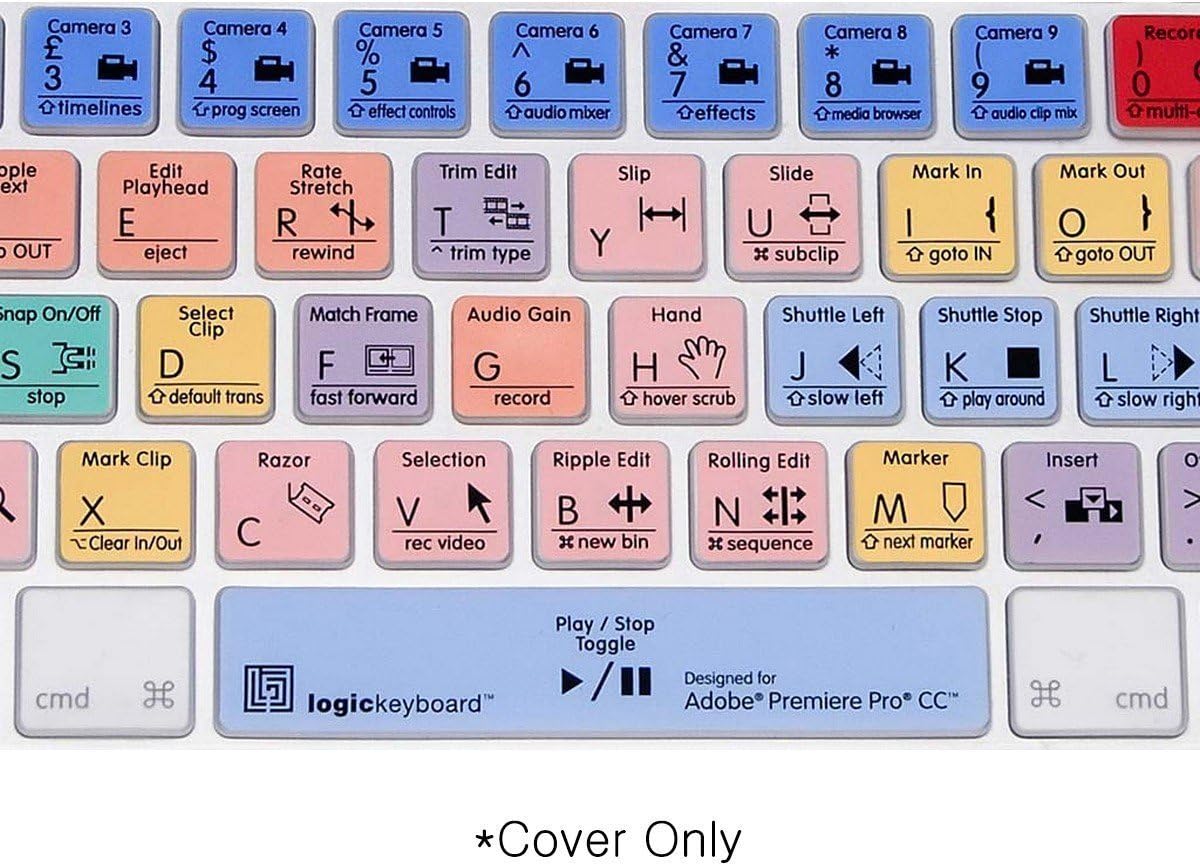 Это означает потенциальное выделение больших сегментов или сцен в вашем проекте и перемещение их в другое место на временной шкале. Изучите приведенные ниже сочетания клавиш, чтобы легко выбирать и перемещать главы вашей истории, чтобы полностью изменить аранжировку вашего проекта.
Это означает потенциальное выделение больших сегментов или сцен в вашем проекте и перемещение их в другое место на временной шкале. Изучите приведенные ниже сочетания клавиш, чтобы легко выбирать и перемещать главы вашей истории, чтобы полностью изменить аранжировку вашего проекта.
Видео процесс редактирования индивидуален. Вот почему Adobe позволяет полностью настраивать горячие клавиши Premiere Pro в соответствии с индивидуальными потребностями редакторов. Многие вносят изменения в свои любимые сочетания клавиш в течение карьеры, изучая, что работает лучше всего, исходя из личных предпочтений и опыта, но не торопитесь с большими изменениями. Начните с горячих клавиш Adobe по умолчанию, запомните их и обратите внимание на то, какие из них наиболее полезны для вас.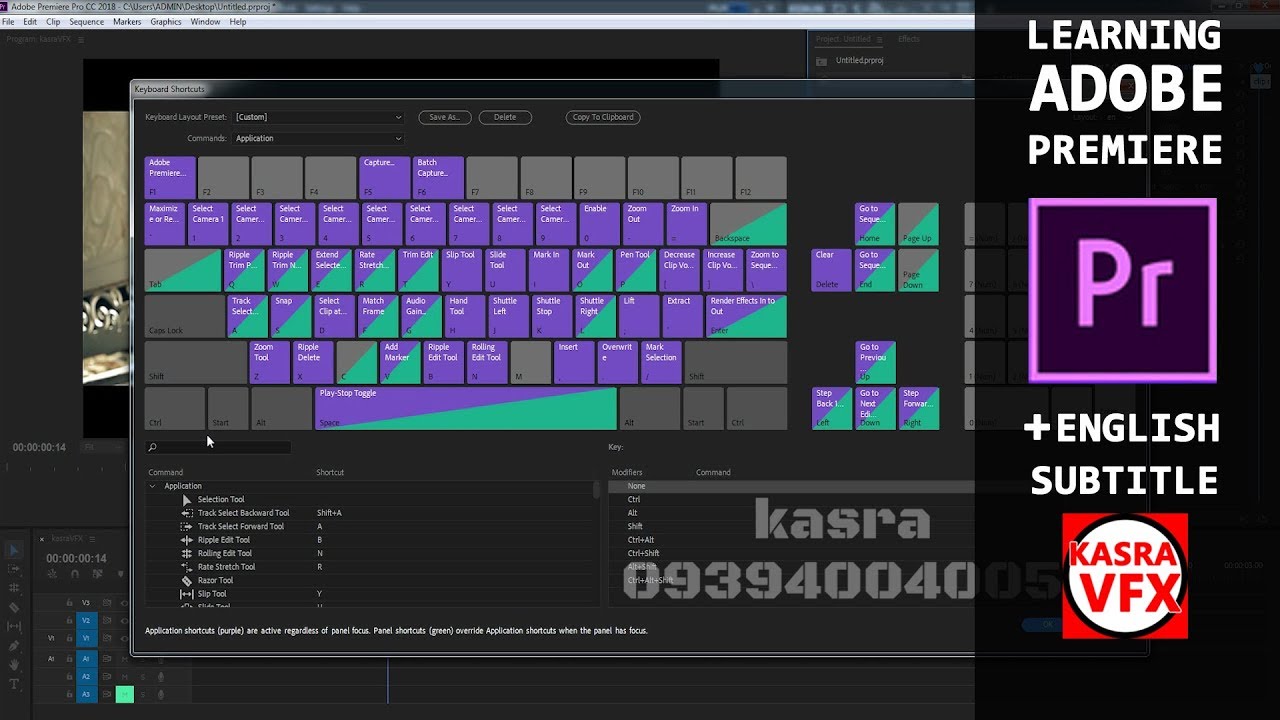 Затем рассмотрите возможность настройки нескольких клавиш одновременно. Для редакторов, переходящих на Premiere Pro с других платформ NLE, Adobe также предлагает простые в замене пресеты, которые соответствуют вашим обычным нажатиям клавиш, обеспечивая плавный переход от Final Cut, Davinci и других. Если вы готовы настроить текущую раскладку клавиатуры, используйте пару горячих клавиш ниже в качестве отправной точки, чтобы упростить себе жизнь.
Затем рассмотрите возможность настройки нескольких клавиш одновременно. Для редакторов, переходящих на Premiere Pro с других платформ NLE, Adobe также предлагает простые в замене пресеты, которые соответствуют вашим обычным нажатиям клавиш, обеспечивая плавный переход от Final Cut, Davinci и других. Если вы готовы настроить текущую раскладку клавиатуры, используйте пару горячих клавиш ниже в качестве отправной точки, чтобы упростить себе жизнь.
Чтобы узнать больше об облачных решениях для постпродакшна Suite, разработанных для экономии вашего студийного времени, денег и открывающих двери для новых возможностей больше проектов с удаленными сотрудниками, нажмите здесь.
Редакторы
В контент и блог Suite вносят свой вклад так много великих умов, что редакторы готовы поделиться своим мнением.
Веб-сайт компании
Напишите мне по электронной почте
Все мои статьи
Пришло время вернуться к созданию
Попробуйте Suite
Информационный бюллетень
Вы успешно подписались в нашу рассылку.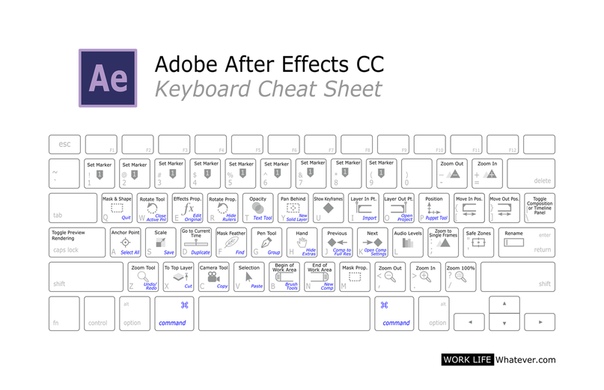
Где-то произошла ошибка и отправить форму невозможно. Повторите попытку позже или свяжитесь с нами.
Четыре причины подписаться на нашу рассылку новостей
Интуитивно понятное редактирование с помощью обширного списка ярлыков Suite для Adobe Premiere Pro
Редакторы, работающие в Adobe Premiere Pro, хотят найти состояние потока и как можно быстрее включиться в творческий процесс. К счастью, в Adobe встроено несколько предустановленных сочетаний клавиш, называемых «горячими клавишами». Эти команды клавиатуры, призванные интуитивно помочь вам в работе в области редактирования, ускорят ваш рабочий процесс, сделают процесс редактирования менее громоздким и предоставят вам инструменты, необходимые для перехода к следующему шагу.
Со временем использование этих ярлыков станет второй натурой. Но держите этот список под рукой — черт возьми, даже распечатайте его для справки — когда будете знакомиться с этими маневрами. Каждый опытный редактор скажет вам, что эти команды являются ключом к уменьшению сбоев и головной боли в процессе постобработки, и это только вопрос времени, когда вы выучите горячие клавиши, которые наиболее полезны для вашего рабочего процесса.
ПРОСМОТР
Просмотр необработанных файлов и поиск вариантов, достойных финальной версии, — вот где начинается волшебство процесса редактирования. Из этих клипов формируется временная шкала, и эта последовательность кадров становится основой для остальной части вашего проекта. Размещение этих клипов в Adobe Premiere Pro с помощью указанных ниже горячих клавиш ускорит процесс. Поиск избранных… ну, это зависит от вас.
НАВИГАЦИЯ
После того, как временная шкала помещена в Adobe Premiere Pro, пришло время обрезать, вырезать и формировать отснятый материал в свою окончательную форму. Но навигация между клипами на противоположных концах вашей раскадровки может быть неуклюжим процессом. С перечисленными ниже сочетаниями клавиш вы сможете легко переключаться между каждой главой вашего видеопроекта, редактируя, раскрашивая и создавая звук с большей эффективностью, чем когда-либо.
ВЫБОР И УДАЛЕНИЕ
Выбор клипов, которые необходимо обрезать или полностью удалить, является стандартной частью любого процесса постобработки. К счастью, Adobe делает процесс выделения клипов и удаления их из проекта одним щелчком мыши, в то время как инструмент «рябь» автоматически определяет пространство между двумя клипами, чтобы гарантировать, что ваша временная шкала и ее многочисленные слои продолжают воспроизводиться правильно.
ОБРЕЗАНИЕ
Объединение клипов, чтобы они текли так, чтобы зрители прижались к краю своих мест – это это цель каждого монтажера, звукорежиссера и специалиста по цветокоррекции. Чтобы легко обрезать клипы и редактировать последовательности с хирургической точностью, используйте указанные ниже горячие клавиши в Adobe Premiere Pro.
Чтобы легко обрезать клипы и редактировать последовательности с хирургической точностью, используйте указанные ниже горячие клавиши в Adobe Premiere Pro.
СТРУКТУРА
Иногда нужно перестроить историю, чтобы добиться того эффекта, который она должна оказывать на аудиторию. Это означает потенциальное выделение больших сегментов или сцен в вашем проекте и перемещение их в другое место на временной шкале. Изучите приведенные ниже сочетания клавиш, чтобы легко выбирать и перемещать главы вашей истории, чтобы полностью изменить аранжировку вашего проекта.
Видео процесс редактирования индивидуален. Вот почему Adobe позволяет полностью настраивать горячие клавиши Premiere Pro в соответствии с индивидуальными потребностями редакторов. Многие вносят изменения в свои любимые сочетания клавиш в течение карьеры, изучая, что работает лучше всего, исходя из личных предпочтений и опыта, но не торопитесь с большими изменениями. Начните с горячих клавиш Adobe по умолчанию, запомните их и обратите внимание на то, какие из них наиболее полезны для вас. Затем рассмотрите возможность настройки нескольких клавиш одновременно. Для редакторов, переходящих на Premiere Pro с других платформ NLE, Adobe также предлагает простые в замене пресеты, которые соответствуют вашим обычным нажатиям клавиш, обеспечивая плавный переход от Final Cut, Davinci и других. Если вы готовы настроить текущую раскладку клавиатуры, используйте пару горячих клавиш ниже в качестве отправной точки, чтобы упростить себе жизнь.
Вот почему Adobe позволяет полностью настраивать горячие клавиши Premiere Pro в соответствии с индивидуальными потребностями редакторов. Многие вносят изменения в свои любимые сочетания клавиш в течение карьеры, изучая, что работает лучше всего, исходя из личных предпочтений и опыта, но не торопитесь с большими изменениями. Начните с горячих клавиш Adobe по умолчанию, запомните их и обратите внимание на то, какие из них наиболее полезны для вас. Затем рассмотрите возможность настройки нескольких клавиш одновременно. Для редакторов, переходящих на Premiere Pro с других платформ NLE, Adobe также предлагает простые в замене пресеты, которые соответствуют вашим обычным нажатиям клавиш, обеспечивая плавный переход от Final Cut, Davinci и других. Если вы готовы настроить текущую раскладку клавиатуры, используйте пару горячих клавиш ниже в качестве отправной точки, чтобы упростить себе жизнь.
Чтобы узнать больше об облачных решениях для постпродакшна Suite, разработанных для экономии вашего студийного времени, денег и открывающих двери для новых возможностей больше проектов с удаленными сотрудниками, нажмите здесь.
Редакторы
В контент и блог Suite вносят свой вклад так много великих умов, что редакторы готовы поделиться своим мнением.
Веб-сайт компании
Пишите мне по электронной почте
Все мои статьи
Раскройте потенциал своего творчества
Попробуйте Suite
Информационный бюллетень
Вы были успешно подписаны в нашу рассылку.
Где-то произошла ошибка и отправить форму невозможно. Повторите попытку позже или свяжитесь с нами.
Четыре причины подписаться на нашу рассылку
Вам также может понравиться
За кулисами
5 июля 2023
10 минут
Палитра имеет значение: психология цвета и его влияние на кино и видео
Процесс
3 июля 2023
4 минуты 9000 3
взломов WiFi: 5 важных советов, как поддержание высокоскоростного соединения из любого места
За кулисами
29 июня 2023 г.
3 минуты
Моменты из фильмов, которые сломают стандарты: 8 фильмов, изменивших наше отношение к кино
За кулисами
27 июня 2023 г.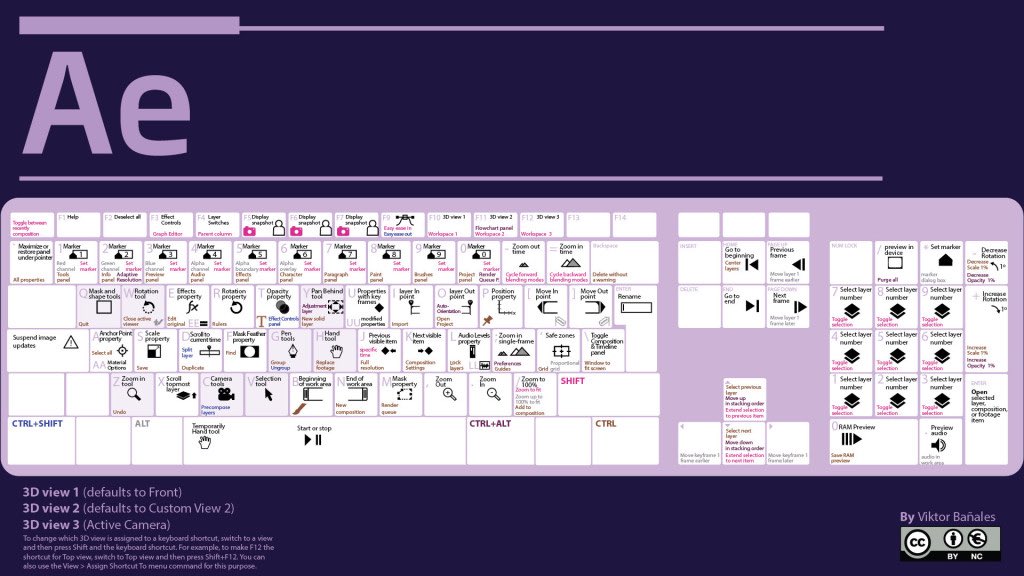
4 минуты
Создание миров со звуком: искусство Фоули и его влияние на кино
За кулисами
22 июня 2023 г. 90 003
5 минут
Фильмы для аудиофилов : 20 фильмов, демонстрирующих важность звукового дизайна.0003
Интуитивно понятное редактирование с помощью обширного списка сочетаний клавиш Suite для Adobe Premiere Pro
Редакторы, работающие в Adobe Premiere Pro, хотят найти состояние потока и как можно быстрее включиться в творческий процесс. К счастью, в Adobe встроено несколько предустановленных сочетаний клавиш, называемых «горячими клавишами». Эти команды клавиатуры, призванные интуитивно помочь вам в работе в области редактирования, ускорят ваш рабочий процесс, сделают процесс редактирования менее громоздким и предоставят вам инструменты, необходимые для перехода к следующему шагу.
Со временем использование этих ярлыков станет второй натурой. Но держите этот список под рукой — черт возьми, даже распечатайте его для справки — когда будете знакомиться с этими маневрами. Каждый опытный редактор скажет вам, что эти команды являются ключом к уменьшению сбоев и головной боли в процессе постобработки, и это только вопрос времени, когда вы выучите горячие клавиши, которые наиболее полезны для вашего рабочего процесса.
Каждый опытный редактор скажет вам, что эти команды являются ключом к уменьшению сбоев и головной боли в процессе постобработки, и это только вопрос времени, когда вы выучите горячие клавиши, которые наиболее полезны для вашего рабочего процесса.
ПРОСМОТР
Просмотр необработанных файлов и поиск вариантов, достойных финальной версии, — вот где начинается волшебство процесса редактирования. Из этих клипов формируется временная шкала, и эта последовательность кадров становится основой для остальной части вашего проекта. Размещение этих клипов в Adobe Premiere Pro с помощью указанных ниже горячих клавиш ускорит процесс. Поиск избранных… ну, это зависит от вас.
НАВИГАЦИЯ
Когда временная шкала помещена в Adobe Premiere Pro, пришло время обрезать, вырезать и придать отснятому материалу окончательную форму.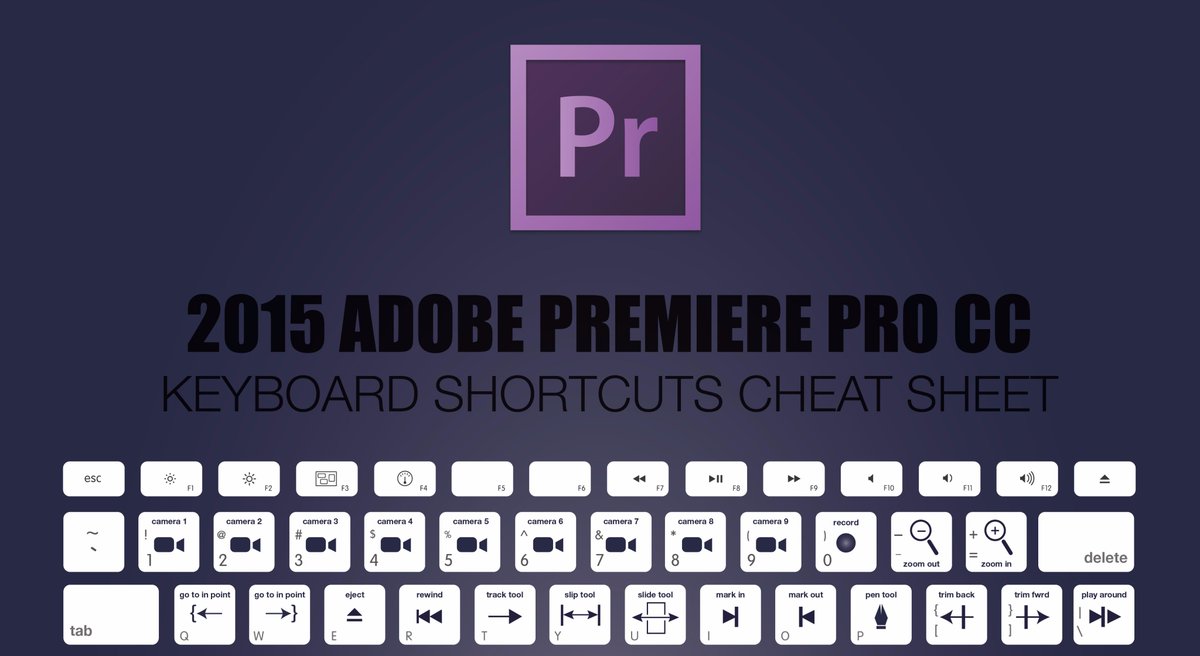 Но навигация между клипами на противоположных концах вашей раскадровки может быть неуклюжим процессом. С перечисленными ниже сочетаниями клавиш вы сможете легко переключаться между каждой главой вашего видеопроекта, редактируя, раскрашивая и создавая звук с большей эффективностью, чем когда-либо.
Но навигация между клипами на противоположных концах вашей раскадровки может быть неуклюжим процессом. С перечисленными ниже сочетаниями клавиш вы сможете легко переключаться между каждой главой вашего видеопроекта, редактируя, раскрашивая и создавая звук с большей эффективностью, чем когда-либо.
ВЫБОР И УДАЛЕНИЕ
Выбор клипов, которые необходимо обрезать или полностью удалить, является стандартной частью любого процесса постобработки. К счастью, Adobe делает процесс выделения клипов и удаления их из проекта одним щелчком мыши, в то время как инструмент «рябь» автоматически определяет пространство между двумя клипами, чтобы гарантировать, что ваша временная шкала и ее многочисленные слои продолжают воспроизводиться правильно.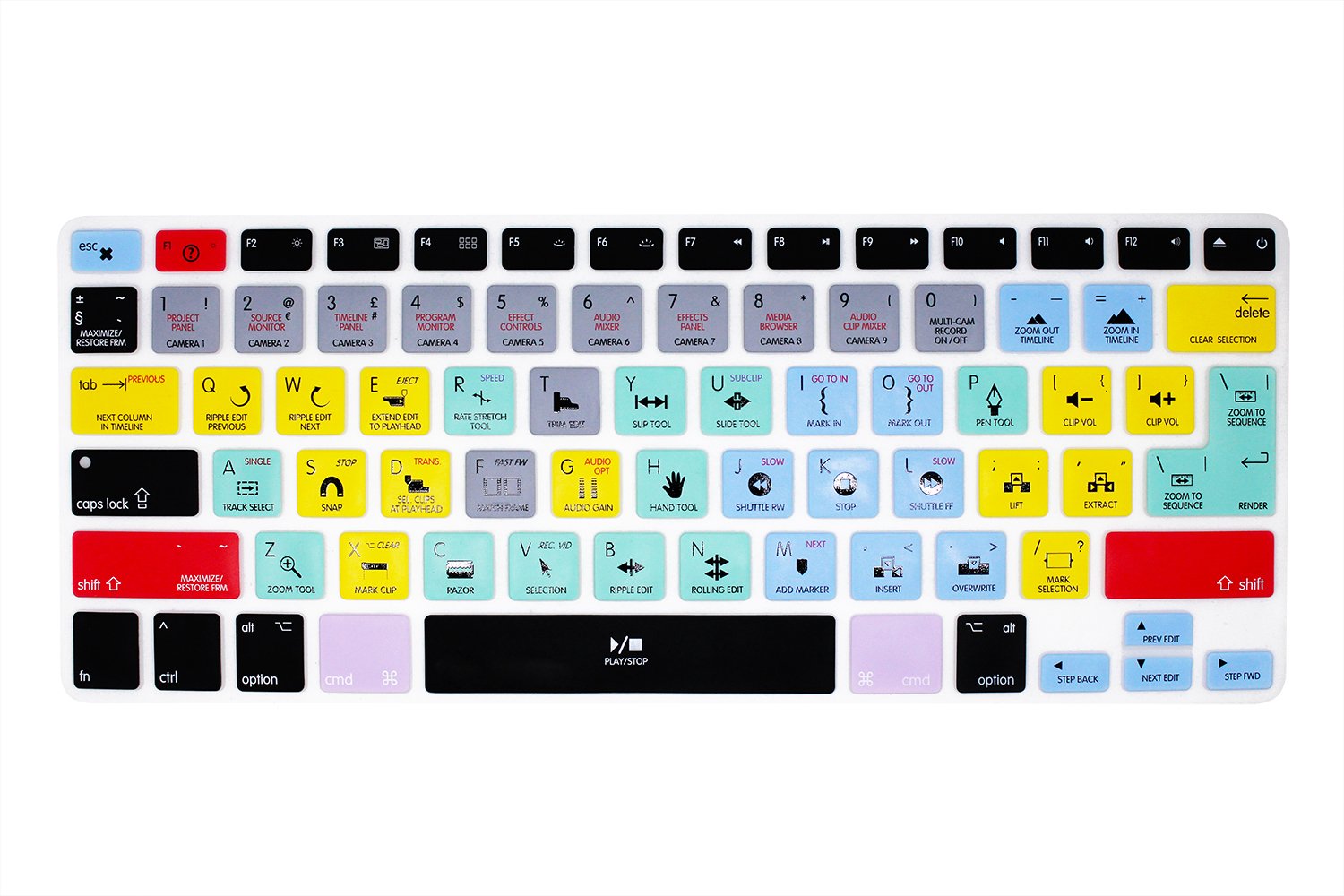
ОБРЕЗАНИЕ
Объединение клипов, чтобы они текли так, чтобы зрители прижались к краю своих мест – это это цель каждого монтажера, звукорежиссера и специалиста по цветокоррекции. Чтобы легко обрезать клипы и редактировать последовательности с хирургической точностью, используйте указанные ниже горячие клавиши в Adobe Premiere Pro.
СТРУКТУРА
Иногда нужно перестроить историю, чтобы добиться того эффекта, который она должна оказывать на аудиторию. Это означает потенциальное выделение больших сегментов или сцен в вашем проекте и перемещение их в другое место на временной шкале.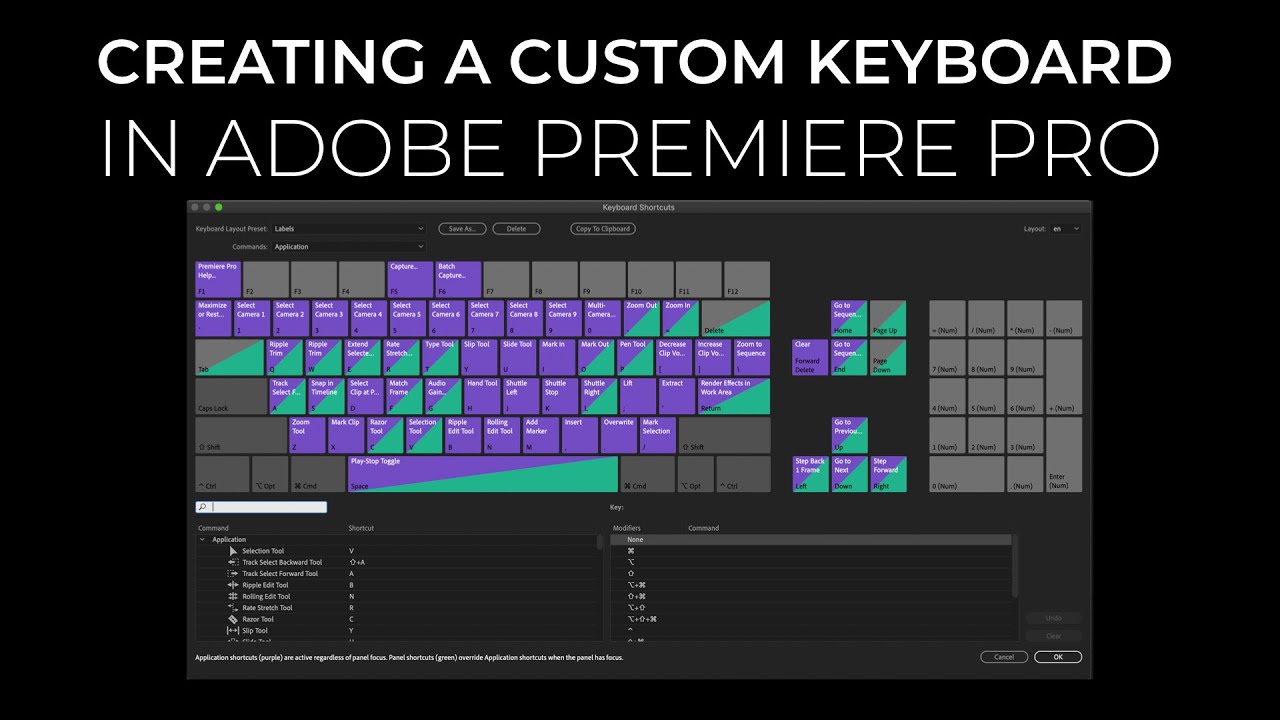 Изучите приведенные ниже сочетания клавиш, чтобы легко выбирать и перемещать главы вашей истории, чтобы полностью изменить аранжировку вашего проекта.
Изучите приведенные ниже сочетания клавиш, чтобы легко выбирать и перемещать главы вашей истории, чтобы полностью изменить аранжировку вашего проекта.
Видео процесс редактирования индивидуален. Вот почему Adobe позволяет полностью настраивать горячие клавиши Premiere Pro в соответствии с индивидуальными потребностями редакторов. Многие вносят изменения в свои любимые сочетания клавиш в течение карьеры, изучая, что работает лучше всего, исходя из личных предпочтений и опыта, но не торопитесь с большими изменениями. Начните с горячих клавиш Adobe по умолчанию, запомните их и обратите внимание на то, какие из них наиболее полезны для вас. Затем рассмотрите возможность настройки нескольких клавиш одновременно. Для редакторов, переходящих на Premiere Pro с других платформ NLE, Adobe также предлагает простые в замене пресеты, которые соответствуют вашим обычным нажатиям клавиш, обеспечивая плавный переход от Final Cut, Davinci и других. Если вы готовы настроить текущую раскладку клавиатуры, используйте пару горячих клавиш ниже в качестве отправной точки, чтобы упростить себе жизнь.
Если вы готовы настроить текущую раскладку клавиатуры, используйте пару горячих клавиш ниже в качестве отправной точки, чтобы упростить себе жизнь.
Чтобы узнать больше об облачных решениях для постпродакшна Suite, разработанных для экономии вашего студийного времени, денег и открывающих двери для новых возможностей больше проектов с удаленными сотрудниками, нажмите здесь.
Редакторы
В контент и блог Suite вносят свой вклад так много великих умов, что редакторы готовы поделиться своим мнением.
Веб -сайт компании
Отправить мне
Все мои статьи
Переместите свою команду в Suite
Try Suite
Информационный бюллетень
Вы успешно были .
Где-то произошла ошибка и отправить форму невозможно. Повторите попытку позже или свяжитесь с нами.
Четыре причины подписаться на нашу рассылку
За кулисами
5 июля 2023 г.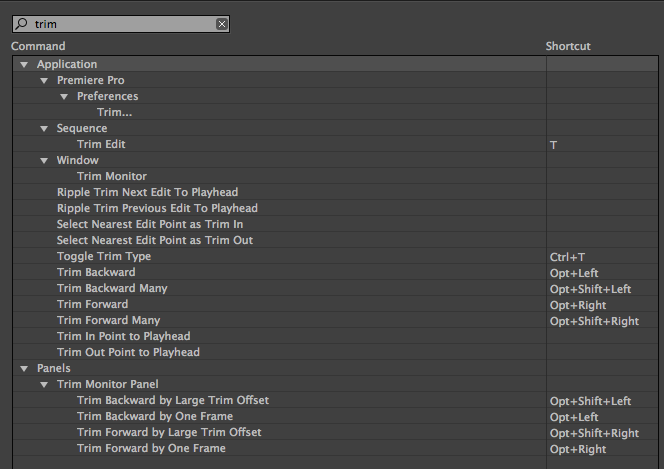
10 минут
Палитра имеет значение: психология цвета и его влияние на кино и видео За кулисами
29 июня 2023 г.
3 минуты
Моменты из фильмов, которые разрушили стандарты: 8 фильмов, изменивших наше отношение к кино
За кулисами
27 июня 2023 г.
4 минуты
Создание миров со звуком: искусство Фоули и его влияние на кино 20 фильмов, демонстрирующих важность звукового дизайна
За кадром
21 июня 2023 г.
3 минуты
От «Звездных войн» до «Аватара»: посмотрите, как искусственный интеллект переосмыслил классические фильмы через призму Уэса Андерсона
Интуитивно понятное редактирование с помощью полного списка сочетаний клавиш Suite для Adobe Premiere Pro
Редакторы, работающие в Adobe Premiere Pro, хотят как можно быстрее найти состояние потока и включиться в творческий процесс. К счастью, в Adobe встроено несколько предустановленных сочетаний клавиш, называемых «горячими клавишами». Эти команды клавиатуры, призванные интуитивно помочь вам в работе в области редактирования, ускорят ваш рабочий процесс, сделают процесс редактирования менее громоздким и предоставят вам инструменты, необходимые для перехода к следующему шагу.
Эти команды клавиатуры, призванные интуитивно помочь вам в работе в области редактирования, ускорят ваш рабочий процесс, сделают процесс редактирования менее громоздким и предоставят вам инструменты, необходимые для перехода к следующему шагу.
Со временем использование этих ярлыков станет второй натурой. Но держите этот список под рукой — черт возьми, даже распечатайте его для справки — когда будете знакомиться с этими маневрами. Каждый опытный редактор скажет вам, что эти команды являются ключом к уменьшению сбоев и головной боли в процессе постобработки, и это только вопрос времени, когда вы выучите горячие клавиши, которые наиболее полезны для вашего рабочего процесса.
ПРОСМОТР
Просмотр необработанных файлов и поиск вариантов, достойных финальной версии, — вот где начинается волшебство процесса редактирования. Из этих клипов формируется временная шкала, и эта последовательность кадров становится основой для остальной части вашего проекта. Размещение этих клипов в Adobe Premiere Pro с помощью указанных ниже горячих клавиш ускорит процесс. Поиск избранных… ну, это зависит от вас.
Поиск избранных… ну, это зависит от вас.
НАВИГАЦИЯ
Когда временная шкала помещена в Adobe Premiere Pro, пришло время обрезать, вырезать и придать отснятому материалу окончательную форму. Но навигация между клипами на противоположных концах вашей раскадровки может быть неуклюжим процессом. С перечисленными ниже сочетаниями клавиш вы сможете легко переключаться между каждой главой вашего видеопроекта, редактируя, раскрашивая и создавая звук с большей эффективностью, чем когда-либо.
ВЫБОР И УДАЛЕНИЕ
Выбор клипов, которые необходимо обрезать или полностью удалить, является стандартной частью любого процесса постобработки. К счастью, Adobe делает процесс выделения клипов и удаления их из проекта одним щелчком мыши, в то время как инструмент «рябь» автоматически определяет пространство между двумя клипами, чтобы гарантировать, что ваша временная шкала и ее многочисленные слои продолжают воспроизводиться правильно.
К счастью, Adobe делает процесс выделения клипов и удаления их из проекта одним щелчком мыши, в то время как инструмент «рябь» автоматически определяет пространство между двумя клипами, чтобы гарантировать, что ваша временная шкала и ее многочисленные слои продолжают воспроизводиться правильно.
ОБРЕЗАНИЕ
Объединение клипов, чтобы они текли так, чтобы зрители прижались к краю своих мест – это это цель каждого монтажера, звукорежиссера и специалиста по цветокоррекции. Чтобы легко обрезать клипы и редактировать последовательности с хирургической точностью, используйте указанные ниже горячие клавиши в Adobe Premiere Pro.
СТРУКТУРА
Иногда нужно перестроить историю, чтобы добиться того эффекта, который она должна оказывать на аудиторию.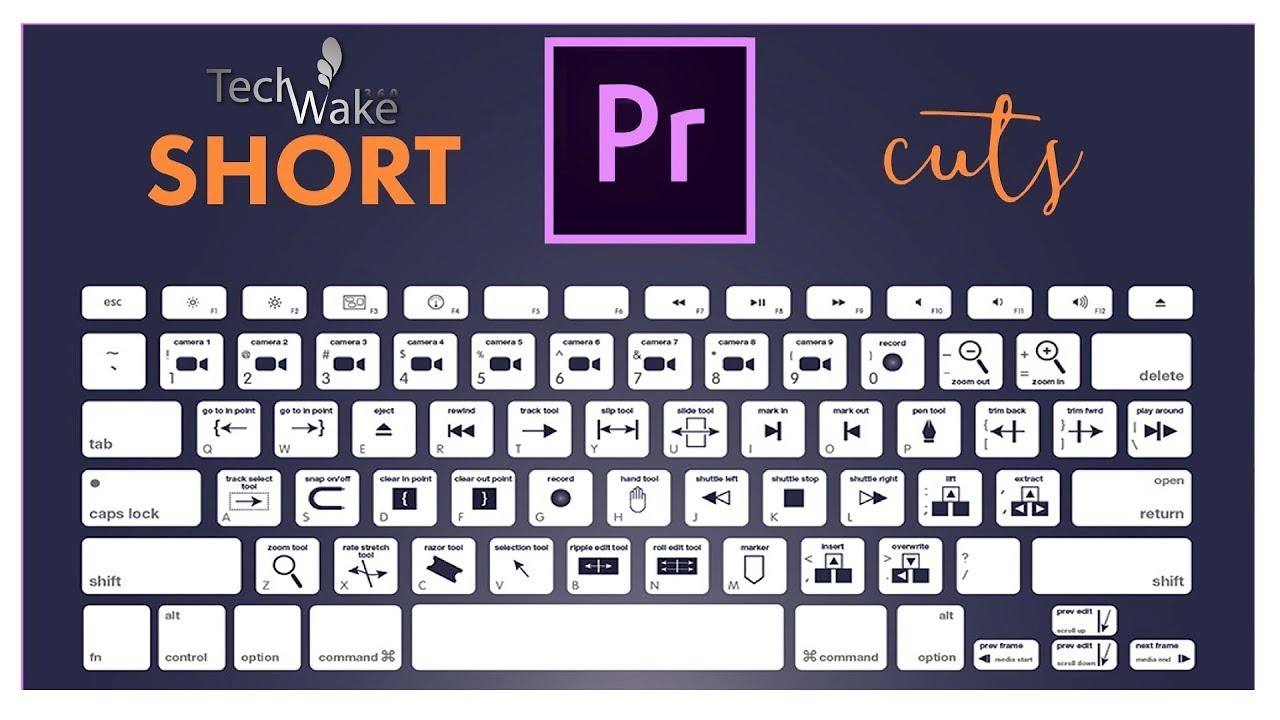 Это означает потенциальное выделение больших сегментов или сцен в вашем проекте и перемещение их в другое место на временной шкале. Изучите приведенные ниже сочетания клавиш, чтобы легко выбирать и перемещать главы вашей истории, чтобы полностью изменить аранжировку вашего проекта.
Это означает потенциальное выделение больших сегментов или сцен в вашем проекте и перемещение их в другое место на временной шкале. Изучите приведенные ниже сочетания клавиш, чтобы легко выбирать и перемещать главы вашей истории, чтобы полностью изменить аранжировку вашего проекта.
Видео процесс редактирования индивидуален. Вот почему Adobe позволяет полностью настраивать горячие клавиши Premiere Pro в соответствии с индивидуальными потребностями редакторов. Многие вносят изменения в свои любимые сочетания клавиш в течение карьеры, изучая, что работает лучше всего, исходя из личных предпочтений и опыта, но не торопитесь с большими изменениями. Начните с горячих клавиш Adobe по умолчанию, запомните их и обратите внимание на то, какие из них наиболее полезны для вас.




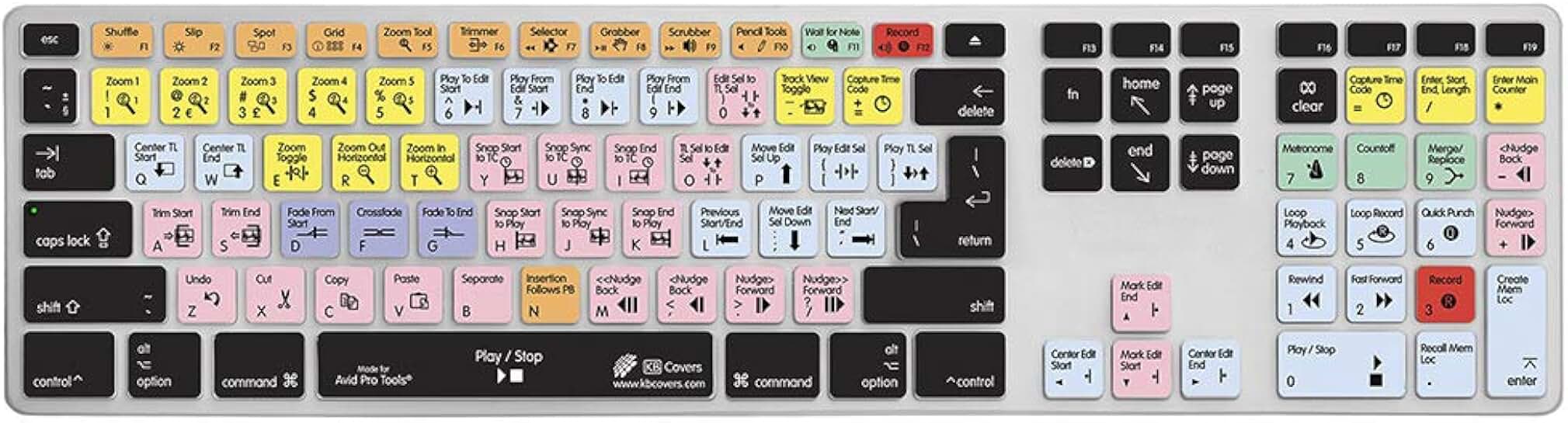



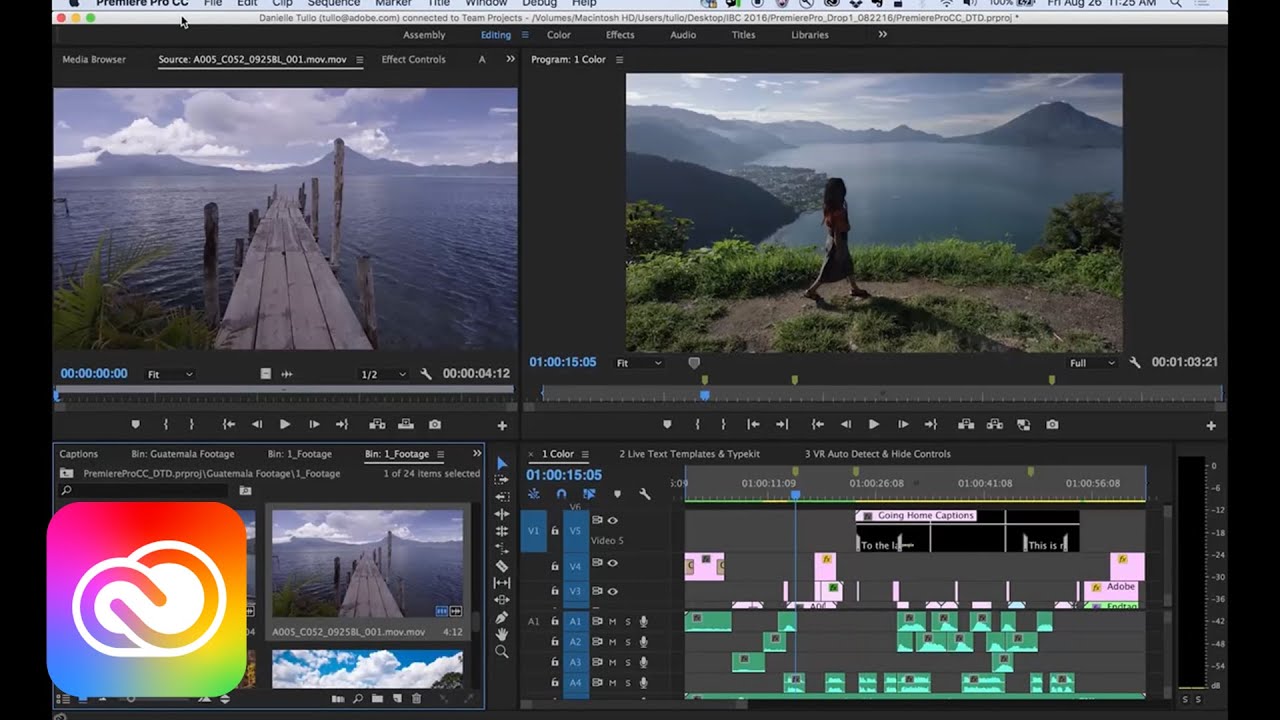 1
1