HTML5: Урок №1. Как начать рисовать
Среда программирования:
Для того, чтобы начать «рисовать» при помощи HTML5 Canvas и JavaScript, стоит подготовить все необходимые условия. Их мы и разберем.
Подбираем любой удобный Вам редактор, будь то блокнот, Notepad++ и т.д., создаем файл с расширением «*.html».
Для большего понимания советую ознакомиться с языком HTML в целом (http://htmlbook.ru/).
Начнем.
В HTML5 определен элемент <canvas>как «растровый холст, который может быть использован для отображения диаграмм, игровой графики и т.д. Холст — это прямоугольная область на вашей странице, где с помощью JavaScript можно рисовать что пожелаете. У тега есть всего два атрибута — height и width.
Пример для разбора:
<!doctype html>
<html>
<head>
<title>canvasExample</title>
<meta charset='utf-8' />
</head>
<body>
<canvas></canvas>
<script>
canvas = document.
getElementById('canvas');
c = canvas.getContext('2d');
</script>
<script>
c.moveTo(20,90);
c.lineTo(90,90);
c.stroke();
</script>
</body>
</html>Элемент <!DOCTYPE> предназначен для указания типа текущего документа. Это необходимо, чтобы браузер понимал, как следует интерпретировать текущую веб-страницу, поскольку HTML существует в нескольких версиях.
Это, скажем так, скелет документа html:
<html> <head> </head> <body> </body> </html>
<meta> определяет метатеги, которые используются для хранения информации предназначенной для браузеров и поисковых систем.
charset— Указывает кодировку документа. Атрибут введен в HTML5 и предназначен для сокращения формы тега , которая задавала кодировку в предыдущих версиях HTML и XHTML.
<meta charset="кодировка">content-Устанавливает значение атрибута, заданного с помощью name или http-equiv.

http-equiv-Предназначен для конвертирования метатега в заголовок HTTP.
name-Имя метатега, также косвенно устанавливает его предназначение.
У вас может быть несколько элементов <canvas> на одной странице. Каждый холст будет отображаться в DOM и сохранять свое собственное состояние. Если вы добавите каждому холсту атрибут id, то можете получить к ним доступ, как и к любому другому элементу.<canvas></canvas>
Теперь легко можно обнаружить элемент <canvas> в DOM.var a_canvas = document.getElementById("a");
Однако у нас пока что используется лишь один холст, так что название не будет отличаться от самого тега.<canvas></canvas>
&canvas = document.getElementById('canvas');
Каждый холст имеет контекст рисования. Как только вы нашли элемент в DOM (с помощью document.getElementById() или любым другим способом), вызываете метод getContext().
 Необходимо указать строку «2D» в методе getContext(), что реализует нашу двумерную графику.
Необходимо указать строку «2D» в методе getContext(), что реализует нашу двумерную графику.Советую иметь файл с двумя отдельными частями под тегом
<script>, чтобы отделить работу с холстом от непосредственно рисунка.Последняя часть кода, что мы не рассмотрели:
<script> c.moveTo(20,90); c.lineTo(90,90);в c.stroke(); </script>
Это JavaScript, речь о котором пойдет в следующем уроке.
Интерактивные графики — Investing.com
© 2007-2022 Fusion Media Limited. Все права зарегистрированы. 18+
Предупреждение о риске: Торговля финансовыми инструментами и (или) криптовалютами сопряжена с высокими рисками, включая риск потери части или всей суммы инвестиций, поэтому подходит не всем инвесторам. Цены на криптовалюты чрезвычайно волатильны и могут изменяться под действием внешних факторов, таких как финансовые новости, законодательные решения или политические события. Маржинальная торговля приводит к повышению финансовых рисков.
Прежде чем принимать решение о совершении сделки с финансовым инструментом или криптовалютами, вы должны получить полную информацию о рисках и затратах, связанных с торговлей на финансовых рынках, правильно оценить цели инвестирования, свой опыт и допустимый уровень риска, а при необходимости обратиться за профессиональной консультацией.
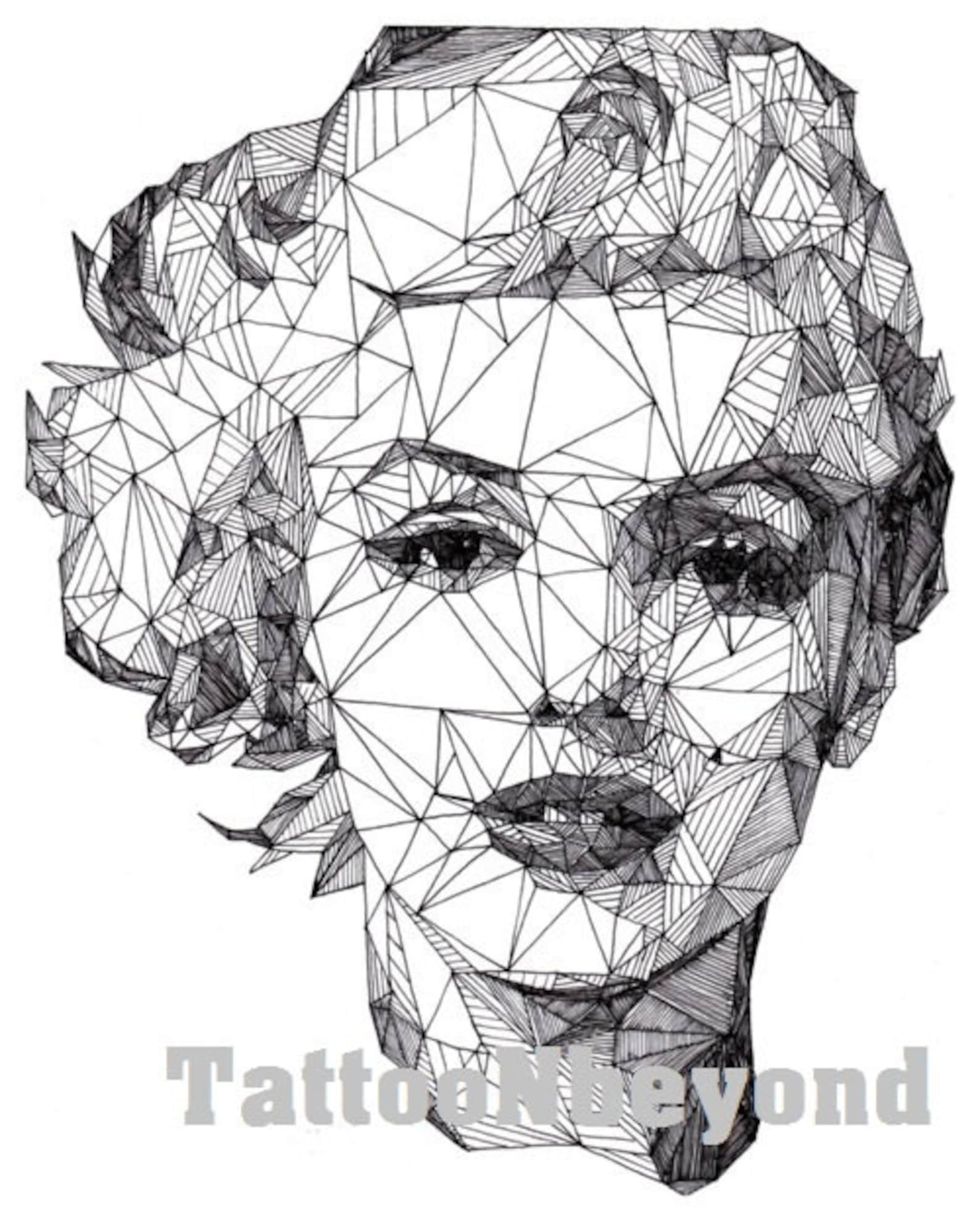
При отсутствии явно выраженного предварительного письменного согласия компании Fusion Media и (или) поставщика данных запрещено использовать, хранить, воспроизводить, отображать, изменять, передавать или распространять данные, содержащиеся на этом веб-сайте. Все права на интеллектуальную собственность сохраняются за поставщиками и (или) биржей, которые предоставили указанные данные.
Построение и решение графиков Функций
Статья находится на проверке у методистов Skysmart.
Если вы заметили ошибку, сообщите об этом в онлайн-чат
(в правом нижнем углу экрана).
Понятие функции
Функция — это зависимость y от x, где x является переменной или аргументом функции, а y — зависимой переменной или значением функции.
Задать функцию значит определить правило, в соответствии с которым по значениям независимой переменной можно найти соответствующие ее значения. Вот, какими способами ее можно задать:
- Табличный способ — помогает быстро определить конкретные значения без дополнительных измерений или вычислений.
- Графический способ — наглядно.
- Аналитический способ — через формулы. Компактно, и можно посчитать функцию при произвольном значении аргумента из области определения.
- Словесный способ.
Область определения — множество х, то есть область допустимых значений выражения, которое записано в формуле.
Например, для функции вида область определения выглядит так
- х ≠ 0, потому что на ноль делить нельзя. Записать можно так: D (y): х ≠ 0.
Область значений — множество у, то есть это значения, которые может принимать функция.
Например, естественная область значений функции y = x² — это все числа больше либо равные нулю. Можно записать вот так: Е (у): у ≥ 0.
Можно записать вот так: Е (у): у ≥ 0.
Понятие графика функции
Графиком функции y = f(x) называется множество точек (x; y), координаты которых связаны соотношением y = f(x). Само равенство y = f(x) называется
График функции — это множество точек (x; y), где x — это аргумент, а y — значение функции, которое соответствует данному аргументу.
Проще говоря, график функции показывает множество всех точек, координаты которых можно найти, просто подставив в функцию любые числа вместо x.
Для примера возьмём самую простую функцию, в которой аргумент равен значению функции, то есть y = x.
В этом случае нам не придётся вычислять для каждого аргумента значение функции, так как они равны, поэтому у всех точек нашего графика абсцисса будет равна ординате.
Отметим любые три точки на координатной плоскости, например: L (-2; -2), M (0; 0) и N (1; 1).
Если мы последовательно от наименьшего значения аргумента к большему соединим отмеченные точки, то у нас получится прямая линия. Значит графиком функции y = x является прямая. На графике это выглядит так:
Надпись на чертеже y = x — это уравнение графика. Ставить надпись с уравнением на чертеже удобно, чтобы не запутаться в решении задач.
Важно отметить, что прямая линия бесконечна в обе стороны. Хоть мы и называем часть прямой графиком функции, на самом деле на чертеже изображена только малая часть графика.
Не обязательно делать чертеж на целый тетрадный лист, можно выбрать удобный для вас масштаб, который отразит суть задания.
Исследование функции
Важные точки графика функции y = f(x):
- стационарные и критические точки;
- точки экстремума;
- нули функции;
- точки разрыва функции.
Стационарные точки — точки, в которых производная функции f(x) равна нулю.
Критические точки — точки, в которых производная функции f(x) равна нулю либо не существует. Стационарные точки являются подмножеством множества критических точек.
Стационарные точки являются подмножеством множества критических точек.
Экстремум в математике — максимальное или минимальное значение функции на заданном множестве. Точка, в которой достигается экстремум, называется точкой экстремума. Соответственно, если достигается минимум — точка экстремума называется точкой минимума, а если максимум — точкой максимума.
Нули функции — это значения аргумента, при которых функция равна нулю.
Асимптота — прямая, которая обладает таким свойством, что расстояние от точки графика функции до этой прямой стремится к нулю при неограниченном удалении точки графика от начала координат. По способам их отыскания выделяют три вида асимптот: вертикальные, горизонтальные, наклонные.
Функция непрерывна в точке k, если предел функции в данной точке равен значению функции в этой точке:
Если функция f(x) не является непрерывной в точке x = a, то говорят, что f(x) имеет разрыв в этой точке.
Если нам нужно построить график незнакомой функции, когда заранее невозможно представить вид графика, полезно применять схему исследования свойств функции. Она поможет составить представление о графике и приступить к построению по точкам.
Схема построения графика функции:
- Найти область определения функции.
- Найти область допустимых значений функции.
- Проверить не является ли функция четной или нечетной.
- Проверить не является ли функция периодической.
- Найти нули функции.
- Найти промежутки знакопостоянства функции, то есть промежутки, на которых она строго положительна или строго отрицательна.
- Найти асимптоты графика функции.
- Найти производную функции.
- Найти критические точки в промежутках возрастания и убывания функции.
- На основании проведенного исследования построить график функции.
Построение графика функции
Чтобы понять, как строить графики функций, потренируемся на примерах.
Задача 1. Построим график функции
Как решаем:
Упростим формулу функции:
Задача 2. Построим график функции
Как решаем:
Выделим в формуле функции целую часть:
График функции — гипербола, сдвинутая на 3 вправо по x и на 2 вверх по y и растянутая в 10 раз по сравнению с графиком функции
Выделение целой части — полезный прием, который применяется в решении неравенств, построении графиков и оценке целых величин.
Задача 3. По виду графика определить знаки коэффициентов общего вида функции y = ax2 + bx + c.
Как решаем:
Вспомним, как параметры a, b и c определяют положение параболы.
Ветви вниз, следовательно, a < 0.
Точка пересечения с осью Oy — c = 0.
Координата вершины
Ветви вверх, следовательно, a > 0.

Точка пересечения с осью Oy — c = 0.
Координата вершины , т.к. неизвестное число при делении на положительное дает отрицательный результат, то это число отрицательное, следовательно, b > 0.
Ветви вниз, следовательно, a < 0.
Точка пересечения с осью Oy — c > 0.
Координата вершины , т.к. неизвестное число при делении на отрицательное дает в результате положительное, то это число отрицательное, следовательно, b < 0.
Задача 4. Построить графики функций:
а) y = 3x — 1
б) y = -x + 2
в) y = 2x
г) y = -1
Как решаем:
Воспользуемся методом построения линейных функций «по точкам».
а) y = 3x — 1
Как видим, k = 3 > 0 и угол наклона к оси Ox острый, b = -1 — смещение по оси Oy.
б) y = -x + 2
k = -1 > 0 и b = 2 можно сделать аналогичные выводы, как и в первом пункте.
в) y = 2x
k = 2 > 0 — угол наклона к оси Ox острый, B = 0 — график проходит через начало координат.
г) y = -1
k = 0 — константная функция, прямая проходит через точку b = -1 и параллельно оси Ox.
Задача 5. Построить график функции
Как решаем:
Это дробно-рациональная функция. Область определения функции D(y): x ≠ 4; x ≠ 0.
Нули функции: 3, 2, 6.
Промежутки знакопостоянства функции определим с помощью метода интервалов.
Вертикальные асимптоты: x = 0, x = 4.
Если x стремится к бесконечности, то у стремится к 1. Значит, y = 1 — горизонтальная асимптота.
Вот так выглядит график:
Задача 6. Построить графики функций:
а) y = x² + 1
б)
в) y = (x — 1)² + 2
г)
д)
Как решаем:
Когда сложная функция получена из простейшей через несколько преобразований, то преобразования графиков можно выполнить в порядке арифметических действий с аргументом.
а)
Преобразование в одно действие типа f(x) + a.
y = x²
Сдвигаем график вверх на 1:
y = x² + 1
б)
Преобразование в одно действие типа f(x — a).
y = √x
Сдвигаем график вправо на 1:
y = √x — 1
в) y = (x — 1)² + 2
В этом примере два преобразования, выполним их в порядке действий: сначала действия в скобках f(x — a), затем сложение f(x) + a.
y = x²
Сдвигаем график вправо на 1:
y = (x — 1)²
Сдвигаем график вверх на 2:
y = (x — 1)² + 2
г)
Преобразование в одно действие типа
y = cos(x)
Растягиваем график в 2 раза от оси ординат вдоль оси абсцисс:
д)
Мы видим три преобразования вида f(ax), f (x + a), -f(x).
Чтобы выполнить преобразования, посмотрим на порядок действий: сначала умножаем, затем складываем, а уже потом меняем знак. Чтобы применить умножение ко всему аргументу модуля в целом, вынесем двойку за скобки в модуле.
Сжимаем график в два раза вдоль оси абсцисс:
Сдвигаем график влево на 1/2 вдоль оси абсцисс:
Отражаем график симметрично относительно оси абсцисс:
ОСНОВНАЯ ГРАФИКА IOS.
 В этом уроке показано, как рисовать разные… | Даниэль Радшун | MSApps Development
В этом уроке показано, как рисовать разные… | Даниэль Радшун | MSApps DevelopmentUIGraphicsRenderer абстрактный базовый класс для создания средств визуализации графики. Вы не можете использовать этот класс напрямую, поэтому используйте его подклассы или создавайте свои собственные подклассы. Фреймворк Core Graphics предоставляет 2 подкласса: UIGraphicsImageRenderer и UIGraphicsPDFRenderer.
Эти классы графического рендеринга обеспечивают эффективное использование памяти контекстами Core Graphics.
Средство визуализации графики для создания изображений с помощью Core Graphics.
Класс UIGraphicsImageRenderer помогает выполнять задачи рисования.
Создайте экземпляр объекта UIGraphicsImageRenderer, вы можете выбрать между предоставлением размеров вывода или передачей пустого значения, чтобы границы визуализации были текущим размером экрана устройства.
Затем выберите желаемый результат из следующих опций: UIImage, Данные jpg или Данные png. В нашем примере мы будем использовать функцию image (actions :), чтобы получить UIImage.
В нашем примере мы будем использовать функцию image (actions :), чтобы получить UIImage.
Внутри этой функции мы добавим инструкцию, которая описывает, что рисовать.Внутри блока функция предоставляет UIGraphicsImageRendererContext, с параметром объекта CGContext мы будем управлять чертежами.
let renderer = UIGraphicsImageRenderer (size: CGSize (width: 500, height: 500))
let image = renderer.image {(context) in
}
Теперь давайте научимся рисовать. Сначала мы начнем с рисования одной линии с нескольких простых шагов:
- Установите начальную точку с помощью функции move (to :).
- Затем вызовите addLine (to 🙂 и передайте конечную точку.
- Наконец, используйте функцию drawPath (using 🙂 и передайте ей желаемый CGPathDrawingMode. Эта функция рисует линии, которые были ранее определены в текущем блоке. В этом случае мы будем использовать режим обводки.
Кроме того, вы можете настроить эту линию с помощью следующих функций:
- Установите ширину линии с помощью функции setLineWidth ().

- Установите цвет линии с помощью функции setStrokeColor ().
let renderer = UIGraphicsImageRenderer (размер: CGSize (ширина: 500, высота: 500))
let image = renderer.изображение {(контекст) в
context.cgContext.setLineWidth (5)
context.cgContext.move (to: CGPoint (x: 100, y: 100))
context.cgContext.addLine (to: CGPoint (x: 200, y: 200))
context.cgContext.setStrokeColor (UIColor.green.cgColor)
context.cgContext.drawPath (using: .stroke)
}
Научившись рисовать линию, мы можем рисовать любую форму.
Например, добавьте следующий код в функциональный блок изображения (actions :), чтобы нарисовать треугольник:
let renderer = UIGraphicsImageRenderer (size: CGSize (width: 500, height: 500))
let image = renderer.image {(контекст) в
context.cgContext.move (to: CGPoint (x: 50, y: 350))
context.cgContext.addLine (to: CGPoint (x: 200, y: 50))
context.cgContext .addLine (to: CGPoint (x: 350, y: 350))
context.cgContext.addLine (to: CGPoint (x: 50, y: 350))
}
Если вы хотите заполнить внутреннюю часть shape установите для CGPathDrawingMode значение fillStroke и установите цвет заливки с помощью функции setFillColor ().
context.cgContext.setFillColor (UIColor.red.cgColor)
контекст.cgContext.drawPath (using: .fillStroke)
Далее мы узнаем, как просто нарисовать прямоугольник. Используйте функцию addRect (), передайте ей нужный прямоугольник и, наконец, вызовите функцию drawPath (используя :).
let renderer = UIGraphicsImageRenderer (size: CGSize (width: 500, height: 500))
let image = renderer.image {(context) в
let rect = CGRect (x: 50, y: 50, width: 256, height: 256)
context.cgContext.addRect (rect)
context.cgContext.drawPath (using: .stroke)
}
Другой вариант рисования прямоугольника — использовать следующую функцию из самого UIGraphicsImageRendererContext.Установите обводку на границы UIGraphicsImageRenderer. Затем установите цвет заливки. И, наконец, заполните контекст прямоугольником:
Затем установите цвет заливки. И, наконец, заполните контекст прямоугольником:
context.stroke (renderer.format.bounds)
UIColor (красный: 170/255, зеленый: 225/255, синий: 235/255, альфа: 1) .setFill ()
context.fill (CGRect (x: 52, y: 52, width: 140, height: 140))
Этот параметр рисования дает вам возможность установить режим наложения на умножение, чтобы смешивать цвета, когда фигура покрывает Другая. Добавьте следующий код, чтобы увидеть пример:
UIColor (красный: 145/255, зеленый: 211/255, синий: 205/255, альфа: 1).setFill ()
context.fill (CGRect (x: 112, y: 112, width: 140, height: 140), blendMode: .multiply)
Наконец, мы нарисуем круг и эллипс. Как и предыдущие фигуры, яблоко предоставило нам простой способ его нарисовать. В изображении (actions 🙂 функциональный блок передает прямоугольник функции addEllipse (in 🙂 и вызывает функцию drawPath (используя :). Если стороны прямоугольника равны, будет нарисован круг, иначе будет эллипс.
let renderer = UIGraphicsImageRenderer (размер: CGSize (ширина: 500, высота: 500))
let image = renderer.image {(контекст) в
let ellipse = CGRect (x: 0, y: 0, width: 256, height: 512)
context.cgContext.addEllipse (in: ellipse)
let circle = CGRect (x: 0, y : 0, ширина: 512, высота: 512)
context.cgContext.addEllipse (in: circle)
context.cgContext.drawPath (using: .stroke)
}
Другой возможный вариант — рисовать текст. Каждая строка Swift имеет встроенную функцию рисования (с :), и ее можно использовать в некоторых простых шагах.
Ad перед внутри функционального блока image (actions 🙂 инициализируйте экземпляр NSMutableParagraphStyle и установите для него требуемые свойства.Затем инициализируйте словарь с помощью NSAttributedString font и paragraphStyle. Создайте строку и вызовите его функцию draw (with 🙂 и передайте ей необходимые параметры.
let renderer = UIGraphicsImageRenderer (size: CGSize (width: 512, height: 512))
let img = renderer.image {ctx in
let paragraphStyle = NSMutableParagraphStyle ()
paragraphStyle.alignment = .centerlet attributedString = [ .Key.font: UIFont (имя: "HelveticaNeue-Thin", размер: 36) !, NSAttributedString.Key.paragraphStyle: paragraphStyle]
let string = "MSApps"
string.draw (с: CGRect (x: 30, y: 30, width: 450, height: 450), параметры: .usesLineFragmentOrigin, атрибуты: attrs, context : nil)
}
графика
графикаследующий: gettimestep Up: текстовые команды Tcl Пред .: выход Содержание Индекс
графика
Команда graphics рисует низкоуровневые графические примитивы.Эти примитивы можно использовать, чтобы нарисовать рамку вокруг молекулы или
стрелку между двумя атомами или поместите текстовую метку где-нибудь в пространстве.
Синтаксис команды: graphics  Чтобы создать « пустую » молекулу, используйте команду Tcl
мол новый. Увидеть
команда рисования для
возможно более удобный интерфейс. Также обратитесь к
Библиотека сценариев VMD
для некоторых примеров пользовательских графических сценариев.
Чтобы создать « пустую » молекулу, используйте команду Tcl
мол новый. Увидеть
команда рисования для
возможно более удобный интерфейс. Также обратитесь к
Библиотека сценариев VMD
для некоторых примеров пользовательских графических сценариев.
При добавлении графических примитивов в список им присваивается уникальный, увеличивающийся id. Присваивается первый добавленный объект, второй присваивается и т. д. Команды, добавляющие элемент, возвращают его значение.
- точка { x y z } : Рисует точку в заданной позиции.
- линия { x1 y1 z1 } { x2 y2 z2 } [ширина w ]
[стиль твердый
|пунктирная] :Рисует сплошную или пунктирную линию заданной ширины от первый пункт ко второму.По умолчанию это сплошная линия ширина 1.
- цилиндр { x1 y1 z1 } { x2 y2 z2 } [радиус r ]
[постановление n ] [заполнено да
|нет] :Рисует цилиндр заданного радиуса (по умолчанию r1) от первой точки до второй.
 Цилиндр на самом деле нарисован как
n-сторонний многоугольник. Если заполненный вариант — истина,
торцы закрываются плоскими дисками, в противном случае цилиндр полый (по умолчанию).
ширина основания.Параметр разрешения
(по умолчанию n6)
определяет количество полигонов, используемых в приближении.
Цилиндр на самом деле нарисован как
n-сторонний многоугольник. Если заполненный вариант — истина,
торцы закрываются плоскими дисками, в противном случае цилиндр полый (по умолчанию).
ширина основания.Параметр разрешения
(по умолчанию n6)
определяет количество полигонов, используемых в приближении. - конус { basex basey basez } { tipz tipy tipz }
[радиус r ] [разрешение n ] :
Нарисуйте конус с центром основания в первой точке и наконечник на втором. Радиус (по умолчанию r1) определяет ширина основания. Как и в случае с цилиндром, разрешение (по умолчанию n6) определяет количество полигонов, используемых в приближении.
- треугольник { x1 y1 z1 } { x2 y2 z3 } { x3 y3 z3 } :
Рисует треугольник с концами в каждой из трех вершин.
- trinorm { x1 y1 z1 } { x2 y2 z3 } { x3 y3 z3 }
{ nx1 y1 z1 } { nx2 ny2 nz3 } { nx3 ny3 nz3 } :
Рисует треугольник с конечными точками на каждой из первых трех точки.
 Вторая группа из трех значений задает нормали для
три очка.Это используется для создания плавного затенения по
треугольник. Нормали должны быть нормализованы к единице длины для правильного отображения.
Вторая группа из трех значений задает нормали для
три очка.Это используется для создания плавного затенения по
треугольник. Нормали должны быть нормализованы к единице длины для правильного отображения. - трехцветный { x1 y1 z1 } { x2 y2 z3 } { x3 y3 z3 }
{ nx1 y1 z1 } { nx2 ny2 nz3 } { nx3 ny3 nz3 } c1 c2 c3 :
Рисует треугольник с конечными точками на каждой из первых трех точки. Вторая группа из трех значений задает нормали для три очка.Последние три целых числа указывают цвета, которые нужно применить к каждая вершина. Это используется для создания плавного затенения по треугольник. Нормали должны быть нормализованы к единице длины для правильного отображения.
- сфера { x y z } [радиус r ] [разрешение n ] :
Рисует сферу заданного радиуса (по умолчанию r1) с центром в вершине. Разрешение (по умолчанию n6) определяет, сколько полигонов используется в приближении сфера.

- текст { x y z } « текстовая строка » [размер s ] [толщина t ] :
Отображает текстовую строку в нижнем левом углу строки начиная с заданных координат, при этом размер шрифта масштабируется на необязательный параметр размера и нарисован с определенной толщиной линии необязательным параметром толщины.
- цвет цвет ID
- цвет название
- цвет trans_name : Каждый из вышеперечисленных геометрических объектов нарисован с помощью текущий цвет.Изначально это синий цвет, имеющий идентификатор цвета. из 0. Команда цвета изменяет текущий цвет и остается эффект информации до следующей цветовой команды. Таким образом, чтобы нарисовать красный цилиндр, затем красная сфера, сначала используйте красный цвет команды , чтобы изменить цвет, затем используйте команды цилиндра и сферы.
- материалов по
|от : Свойства материала используются для создания графических объектов. (линии, цилиндры и т. д.) подвержены воздействию источников света. Это делает
объекты выглядят более реалистично, но медленнее на машинах, которые
не внедряйте материалы в оборудование (см.
Глава 6.2 и
разделы по цвету и
команды colorinfo
для получения информации о том, как выключить
характеристики материалов для всех объектов в ВМД). Одно удивительное
Влияние характеристик материала заключается в том, что затрагиваются линии. В
В некоторых условиях освещения линии могут даже исчезнуть.
Таким образом, вы можете отключить материалы перед рисованием линий.
(линии, цилиндры и т. д.) подвержены воздействию источников света. Это делает
объекты выглядят более реалистично, но медленнее на машинах, которые
не внедряйте материалы в оборудование (см.
Глава 6.2 и
разделы по цвету и
команды colorinfo
для получения информации о том, как выключить
характеристики материалов для всех объектов в ВМД). Одно удивительное
Влияние характеристик материала заключается в том, что затрагиваются линии. В
В некоторых условиях освещения линии могут даже исчезнуть.
Таким образом, вы можете отключить материалы перед рисованием линий. - наименование материала : Устанавливает материал, который будет использоваться для соответствующей графической молекулы. имя должно быть допустимым названием материала, как показано в меню «Материалы».
- удалить id : Удаляет графический примитив с заданным идентификатором.
- удалить все : Удаляет все графические примитивы.
- заменяет id : Заставляет следующий графический примитив заменить один с данным идентификатором.
 Последующие графические примитивы будут добавлены в конец списка как
обычный.
Последующие графические примитивы будут добавлены в конец списка как
обычный. - существует id : Возвращает, существует ли примитив с данным идентификатором.
- список : Возвращает список допустимых графических идентификаторов.
- информация id : Возвращает текст команды Tcl, которая воссоздает графический примитив. с данным id .
следующий: gettimestep Up: текстовые команды Tcl Пред .: выход Содержание Индекс [email protected]
Как нарисовать классическую руку с помощью графического планшета
Введение
Эй! Я Уайболл и графический дизайнер.С детства я любил рисовать; Сначала я начала рисовать все, что видела в книгах — обычно животные были моими любимыми предметами! Через некоторое время я начал создавать оригинальные рисунки.
Несколько лет назад я открыл для себя цифровой рисунок и был взволнован, увидев простоту использования графического планшета. Я снова совмещал эти два способа рисования: копирование и использование воображения.
Я снова совмещал эти два способа рисования: копирование и использование воображения.
Я рекомендую использовать эту технику копирования чего-либо, когда это помогает сэкономить время во время работы или повысить качество.Например, если вам нужно нарисовать руку в определенном положении, и вы не уверены, что сможете нарисовать ее из воображения, я советую взять камеру и запечатлеть положение и форму руки. Полезно иметь функцию таймера, чтобы вы могли легко сфотографировать свою руку.
Вот пример некоторых крыльев, которые я нарисовал с помощью этой техники. Вы можете использовать эти крылья в своих проектах без лицензионных отчислений и приобрести их в Go Media Arsenal.
В этом уроке я хочу показать вам, как я рисую руку, используя картинку и немного воображения, и заставляю все это выглядеть как классический рисунок карандашом!
Я использую этот вид рисунка, чтобы придать дизайну художественный вид.На мой взгляд, эффект рисования от руки отлично смотрится на чем угодно, от животных до готических орнаментов. Еще одно преимущество этого стиля в том, что вы можете создавать отличные произведения искусства, используя только один цвет.
Еще одно преимущество этого стиля в том, что вы можете создавать отличные произведения искусства, используя только один цвет.
Давайте рисовать!
Шаг 1: Найдите ссылку
Первый шаг — сделать снимок руки, вы можете использовать то же изображение, которое я использовал в этом руководстве, см. Ссылку для загрузки ниже; у него уже уменьшена непрозрачность до 30%, так что он точно такой же, как тот, с которого я начал здесь.
[скачать №35 # нохитс]
Шаг 2: Рекомендации по созданию эскиза
После этого вы должны набросать, как вы будете выполнять настройку на изображении. В этом случае я увеличил размер ногтей и сделал белую область в середине руки, куда я хочу поместить маленький мозг. Просто сделайте пока заполнитель, но сделайте его немного меньше, чем будет настоящий мозг, чтобы вы могли плотно обхватить мозг рукой без зазоров. Вы также можете нарисовать капельки.Вы можете положить их между пальцами и на одной стороне руки, как я. Все это вы нарисуете на отдельном слое.
Все это вы нарисуете на отдельном слое.
Все, что настроено, следует приступить к рисованию руки.
Шаг 3. Построение контура
Размер файла, который я использовал, составляет где-то от 50/50 см до 70/70 см при 300 DPI. Настройте и исправьте свой графический планшет. Взгляните на настройки, которые я обычно использую для кисти. Эти настройки подходят для используемого нами размера файла; Я рекомендую вам их попробовать.
Для рисования используйте темно-коричневый или серый цвет (что-то вроде 3f311d), а не черный. Черный цвет слишком сильно контрастирует с белым фоном, что придает вашим линиям чрезмерно резкий вид. Поэтому я советую использовать эти цвета для кисти, но если вы хотите использовать черный для кисти, вы можете изменить цвет фона на светло-кремовый или серый, и все будет в порядке.
Начните с создания нового слоя, на котором вы нарисуете контур, он должен выглядеть так.Вы также нарисуете линии, которые, по вашему мнению, помогут вам на следующем этапе; (первый уровень оттенков), поэтому ищите на рисунке более толстые и темные линии и тоже их рисуйте.
После того, как контур будет готов, вы можете начать рисовать тени, но сначала я сделал эти красные пунктирные линии, которые повторяют форму руки. Когда вы начинаете штриховать, у вас всегда должны быть такие линии в голове, чтобы вы могли правильно изобразить объем.
Еще одна вещь, которую я рекомендую вам сделать перед началом, — отрегулировать контрастность изображения, пока оно не будет выглядеть так.Это поможет вам увидеть, где нанести более темные и наиболее важные оттенки. Вы увидите, что после создания этого первого уровня оттенков объект начнет хорошо выглядеть.
Шаг 4: Начните штриховку
Теперь, когда вы начинаете штриховку, не забудьте создать новый слой. Я рекомендую вам всегда создавать новый слой, когда вы делаете что-то новое или отличное от своего дизайна, и вы не уверены, как он будет выглядеть.
Все мы знаем, как плохо работать не на том слое….:)
Теперь ваш рисунок должен выглядеть так. Штрих состоит из перекрывающихся линий в разных направлениях и разной длины, поэтому там, где вы хотите сделать более темную область, вы будете рисовать более толстые линии. На более светлых участках вы оставите только несколько линий, и вы можете сделать их тоньше, чтобы получить еще более светлый тон.
Штрих состоит из перекрывающихся линий в разных направлениях и разной длины, поэтому там, где вы хотите сделать более темную область, вы будете рисовать более толстые линии. На более светлых участках вы оставите только несколько линий, и вы можете сделать их тоньше, чтобы получить еще более светлый тон.
Штрих должен выглядеть примерно так, здесь вы можете увидеть, как левая / нижняя сторона темнее остальных. Это из-за множества перекрывающихся линий.Если вы уменьшите его, вы увидите эффект, которого я хочу добиться; и это должно выглядеть как текстурированный градиент.
Шаг 5: Добавьте детали
После того, как вы закончили с более темными тонами, сделайте еще один слой и начните работать с деталями. Не следует делать слишком много деталей, или, по крайней мере, не мелких, потому что вы не сможете их увидеть, когда рисунок будет распечатан.
Чтобы убедиться, что у вас достаточно деталей, вы должны посмотреть на рисунок примерно того размера, который будет напечатан, и посмотреть, как он выглядит. Или, еще лучше, вы можете распечатать его на бумаге в реальном размере, чтобы вы могли предварительно просмотреть окончательную работу.
Или, еще лучше, вы можете распечатать его на бумаге в реальном размере, чтобы вы могли предварительно просмотреть окончательную работу.
Рисование мозга
Теперь, если вы не привыкли рисовать мозг, найдите его изображение и попробуйте имитировать текстуру, которую вы видите на нем. Самое главное, когда вы будете рисовать, — это уважать источник света, когда вы делаете все «морщинки». Это фактически сделает его похожим на мозг.
Теперь пришло время объединить слои, которые вы создали при рисовании руки.После объединения примените эффект наложения цвета, чтобы придать ему красный цвет. Теперь вы можете увидеть части руки, которые вам придется стереть, части, в которых мозг и рука пересекаются.
Теперь вы лучше поймете, почему я сказал вам раньше, чтобы заполнитель для мозга был меньше, чем мозг будет. Легче стереть то, что стоит за мозгом.
Теперь вы можете удалить эффект наложения цвета и избавиться от ненужных слоев, если они есть.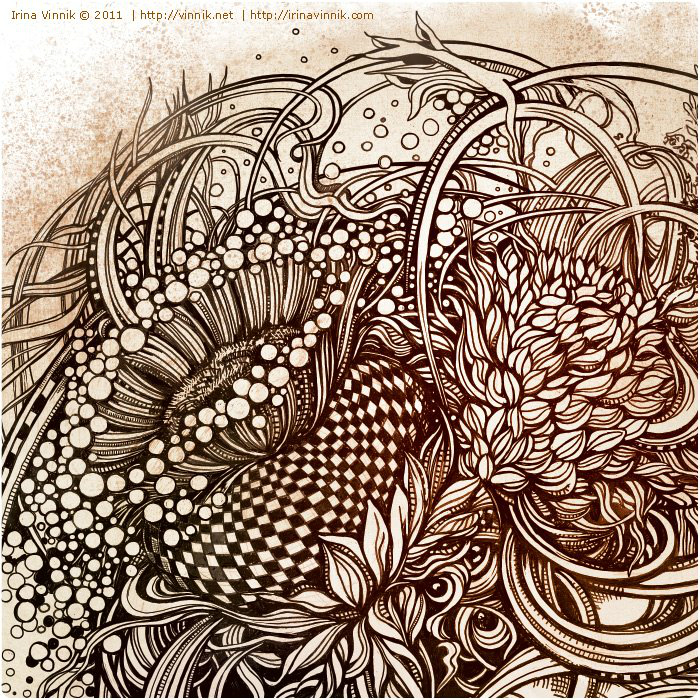 Если вы думаете, что можете позже раскрасить рисунок, вы можете сохранить отдельные слои для руки и для мозга.
Если вы думаете, что можете позже раскрасить рисунок, вы можете сохранить отдельные слои для руки и для мозга.
Последние штрихи
Шаг 6: Добавьте дополнительное затенение
Наконец, давайте наложим тени вокруг мозга, как вы думаете, они будут отражаться на руке. И вы должны не забывать сохранять тот же источник света всякий раз, когда вы добавляете новую штриховку.
А теперь вы можете объединить все слои вместе, и готово!
Вы можете использовать эту технику для создания дизайнов футболок, иллюстраций, плакатов и т. Д. По своему опыту могу сказать, что он будет очень хорошо оценен.
Шаг 7. Добавление текстуры в окончательную презентацию
Если вы хотите, чтобы рисунок производил большее впечатление при показе клиенту, я рекомендую вам изменить белый фон на еще один «художественный». Обычно я использую комбинацию разных фактур и старых картинок из бумаги, и это должно выглядеть так.

Вот некоторые детали рисунка и некоторые рисунки, которые я создал с помощью этой техники.
Другие примеры этой техники
Надеюсь, вам понравился мой учебник и вы нашли его полезным. Если у вас возникнут другие вопросы, не стесняйтесь писать здесь или связываться со мной по адресу [электронная почта защищена] Спасибо за прочтение!
Как создать собственную графику, нарисованную вручную
Ранее мы рассмотрели основное руководство по визуальному мышлению, в котором обсуждали, как общаться визуально.Вместе с этим постом мы изучили практические способы применения навыков визуального мышления при разработке курсов электронного обучения.
Одно из преимуществ визуального мышления — научиться видеть концепции и как выражать их другим. Еще одно преимущество состоит в том, что вы приобретаете навыки для создания реальных активов, которые можно использовать в ваших курсах электронного обучения.
Сегодня мы рассмотрим способы создания собственной рисованной графики. И, конечно же, вы всегда можете скачать бесплатную рисованную графику в сообществе:
Как практиковаться в рисовании рисованной графики
Рисованные от руки объекты могут создать индивидуальный и органичный вид.Они резко контрастируют с бесплодным корпоративным стилем, который так характерен для многих курсов. Этот контраст и органичный вид можно использовать для создания увлекательного образа трассы. Не нужно быть художником, чтобы создавать и использовать изображения, нарисованные от руки. Это просто требует некоторой практики.
Пару недель назад Блэр Рорани организовал Twitter Draw-a-Thon. Каждый день несколько человек присылали свои наброски предмета того дня. Это было хорошее упражнение, чтобы подумать об объектах и о том, как их рисовать.Я научился упрощать рисунки и использовать меньше, чтобы больше общаться. Еще я пробовала практиковать разные стили лица. Как видите, я не собираюсь продолжать карьеру в графическом дизайне, но с некоторой практикой я могу создать несколько полезных объектов.
Как видите, я не собираюсь продолжать карьеру в графическом дизайне, но с некоторой практикой я могу создать несколько полезных объектов.
Начать с основных фигур
Большинство объектов имеют базовые формы, поэтому вам нужно научиться видеть основные формы в объектах. Затем потренируйтесь их рисовать. Чем больше вы практикуетесь, тем лучше у вас получается.
Как только вы распознаете основные формы, вы научитесь совершенствовать свои рисунки.Я считаю, что чем меньше деталей, тем лучше.
Практика рисования объектов общего курса
Есть несколько предметов, которые являются общими для многих курсов электронного обучения. Начните с практики рисования их набросков. Разбейте их на основные формы и посмотрите, что вы сможете нарисовать. Вот несколько общих объектов, с которых можно начать. Не стесняйтесь добавлять в список в разделе комментариев.
- Папка с файлом открыта и папка закрыта
- Кусок бумаги и пачка бумаги
- Настольные и портативные компьютеры
- Конверт
- Скрепка
- Телефоны: мобильные и стационарные
- Стол и накладной стол
- Картотека
- Доска
- Доска пробковая
Мой опыт
Как я уже упоминал в этом сообщении в блоге о преодолении проблем с учебным дизайном, Блэр Рорани вживую сделал набросок моей презентации.
Мне понравилось то, что он делал, поэтому я попробовал свои силы в рисовании вживую в мастерской в Денвере. Вы можете увидеть результаты ниже.
Что я узнал:
Найдите вдохновение в том, что вам нравится, и скопируйте это . Мне нравился стиль Блера, поэтому первым делом я подражал тому, что он делал. Теперь, когда я чувствую себя более комфортно, я могу начать создавать свой собственный стиль.
Мои первоначальные наброски заняли слишком много времени между воплощением большой идеи и попыткой заставить ее работать с технологией (я использовал iPad и Adobe Ideas).Однако после того, как я завершил несколько набросков, я разработал некоторые базовые процедуры, которые помогли сделать это быстрее.
Потратьте некоторое время на практику, прежде чем делать это вживую или делая наброски для своих курсов электронного обучения.
 Одна из идей — запечатлеть что-то, что происходит дома. Это тоже, вероятно, вызвало бы много смеха. Или просто включите новости и набросайте, что обсуждается. Главное — практиковаться и применять основные концепции, обсужденные выше: использовать базовые формы для создания объектов, а затем практиковаться в создании эскизов.
Одна из идей — запечатлеть что-то, что происходит дома. Это тоже, вероятно, вызвало бы много смеха. Или просто включите новости и набросайте, что обсуждается. Главное — практиковаться и применять основные концепции, обсужденные выше: использовать базовые формы для создания объектов, а затем практиковаться в создании эскизов.Не беспокойтесь о том, чтобы все было идеально . Просто сделай это. Они красиво выглядят сами по себе, и в их органичном виде есть что-то привлекательное. Однако я рекомендую вам попрактиковаться в написании текста, особенно если вы используете iPad. Для iPad я использую стилус Cosmonaut, потому что более толстое перо помогает мне держать его больше, как если бы я держал его на доске, чем на листе бумаги. Я чувствую, что когда рисую, у меня больше контроля. Новые планшеты для ПК имеют перьевой ввод, а некоторые поставляются со стилусом.
Не все из нас будут художниками, способными создавать лучшую графику. Однако с некоторой практикой мы можем научиться общаться визуально и оптимизировать нашу графику, чтобы она работала в наших курсах (при условии правильного контекста).
Однако с некоторой практикой мы можем научиться общаться визуально и оптимизировать нашу графику, чтобы она работала в наших курсах (при условии правильного контекста).
Мне понравилось, как Джефф Кортенбош преобразовал свои рисунки в презентацию. Еще один пример того, как их можно включить в курс электронного обучения.
Вы рисуете свои собственные объекты? Не стесняйтесь поделиться некоторыми примерами в разделе комментариев.
Бесплатные ресурсы для электронного обучения
.


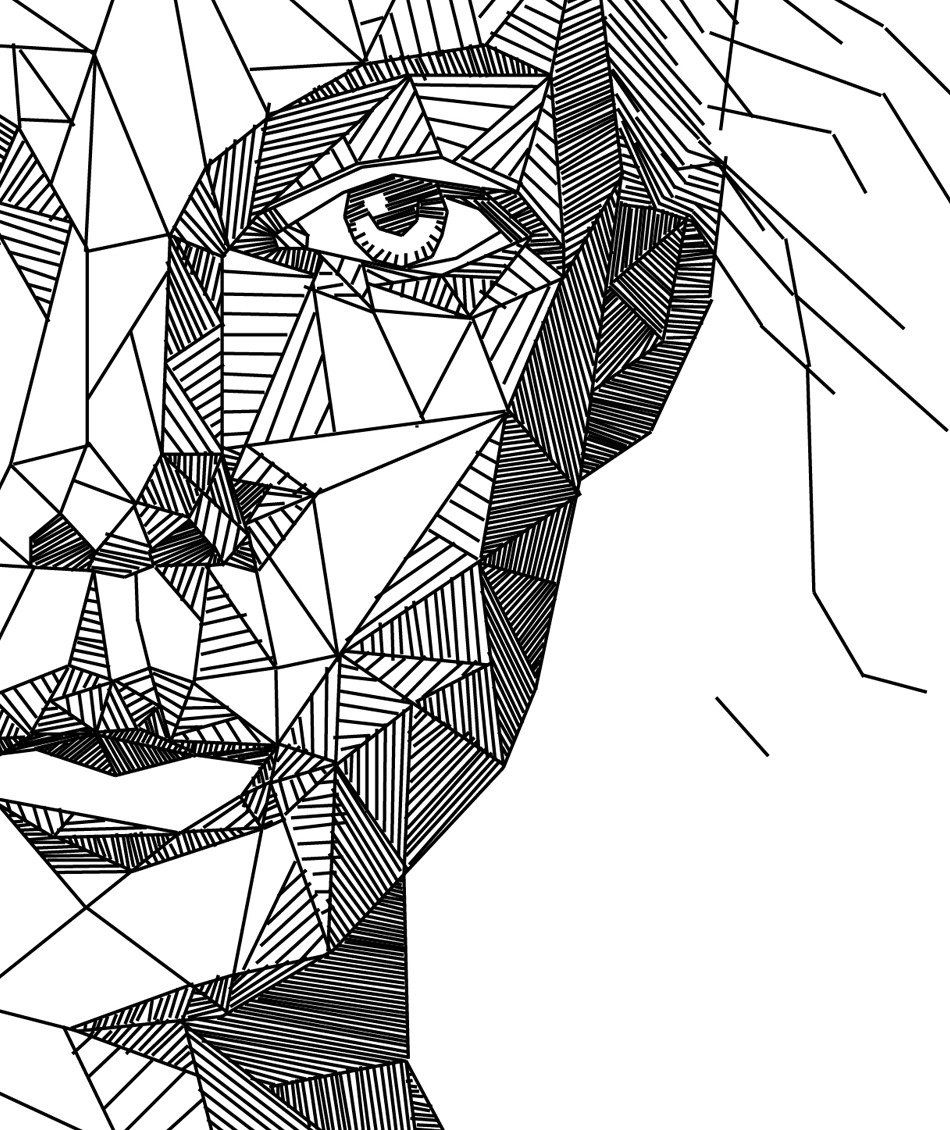

 cgContext.addLine (to: CGPoint (x: 50, y: 350))
cgContext.addLine (to: CGPoint (x: 50, y: 350))  image {ctx in
image {ctx in  Цилиндр на самом деле нарисован как
n-сторонний многоугольник. Если заполненный вариант — истина,
торцы закрываются плоскими дисками, в противном случае цилиндр полый (по умолчанию).
ширина основания.Параметр разрешения
(по умолчанию n6)
определяет количество полигонов, используемых в приближении.
Цилиндр на самом деле нарисован как
n-сторонний многоугольник. Если заполненный вариант — истина,
торцы закрываются плоскими дисками, в противном случае цилиндр полый (по умолчанию).
ширина основания.Параметр разрешения
(по умолчанию n6)
определяет количество полигонов, используемых в приближении. Вторая группа из трех значений задает нормали для
три очка.Это используется для создания плавного затенения по
треугольник. Нормали должны быть нормализованы к единице длины для правильного отображения.
Вторая группа из трех значений задает нормали для
три очка.Это используется для создания плавного затенения по
треугольник. Нормали должны быть нормализованы к единице длины для правильного отображения.
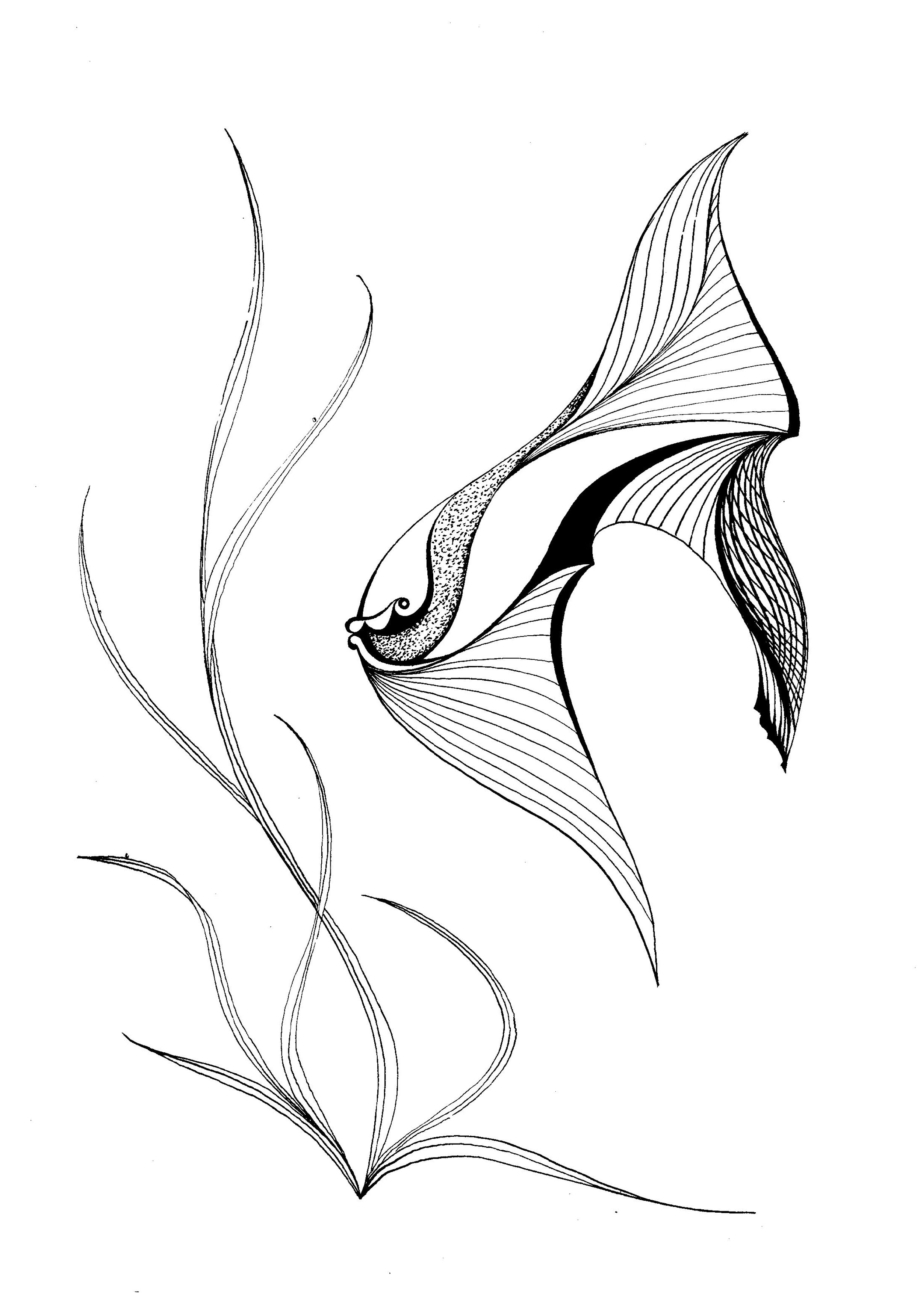 (линии, цилиндры и т. д.) подвержены воздействию источников света. Это делает
объекты выглядят более реалистично, но медленнее на машинах, которые
не внедряйте материалы в оборудование (см.
Глава 6.2 и
разделы по цвету и
команды colorinfo
для получения информации о том, как выключить
характеристики материалов для всех объектов в ВМД). Одно удивительное
Влияние характеристик материала заключается в том, что затрагиваются линии. В
В некоторых условиях освещения линии могут даже исчезнуть.
Таким образом, вы можете отключить материалы перед рисованием линий.
(линии, цилиндры и т. д.) подвержены воздействию источников света. Это делает
объекты выглядят более реалистично, но медленнее на машинах, которые
не внедряйте материалы в оборудование (см.
Глава 6.2 и
разделы по цвету и
команды colorinfo
для получения информации о том, как выключить
характеристики материалов для всех объектов в ВМД). Одно удивительное
Влияние характеристик материала заключается в том, что затрагиваются линии. В
В некоторых условиях освещения линии могут даже исчезнуть.
Таким образом, вы можете отключить материалы перед рисованием линий.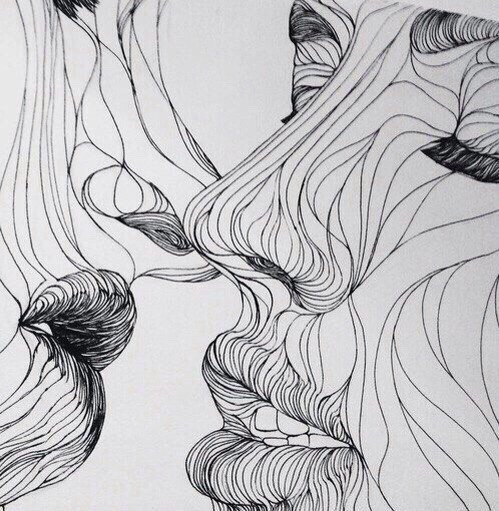 Последующие графические примитивы будут добавлены в конец списка как
обычный.
Последующие графические примитивы будут добавлены в конец списка как
обычный.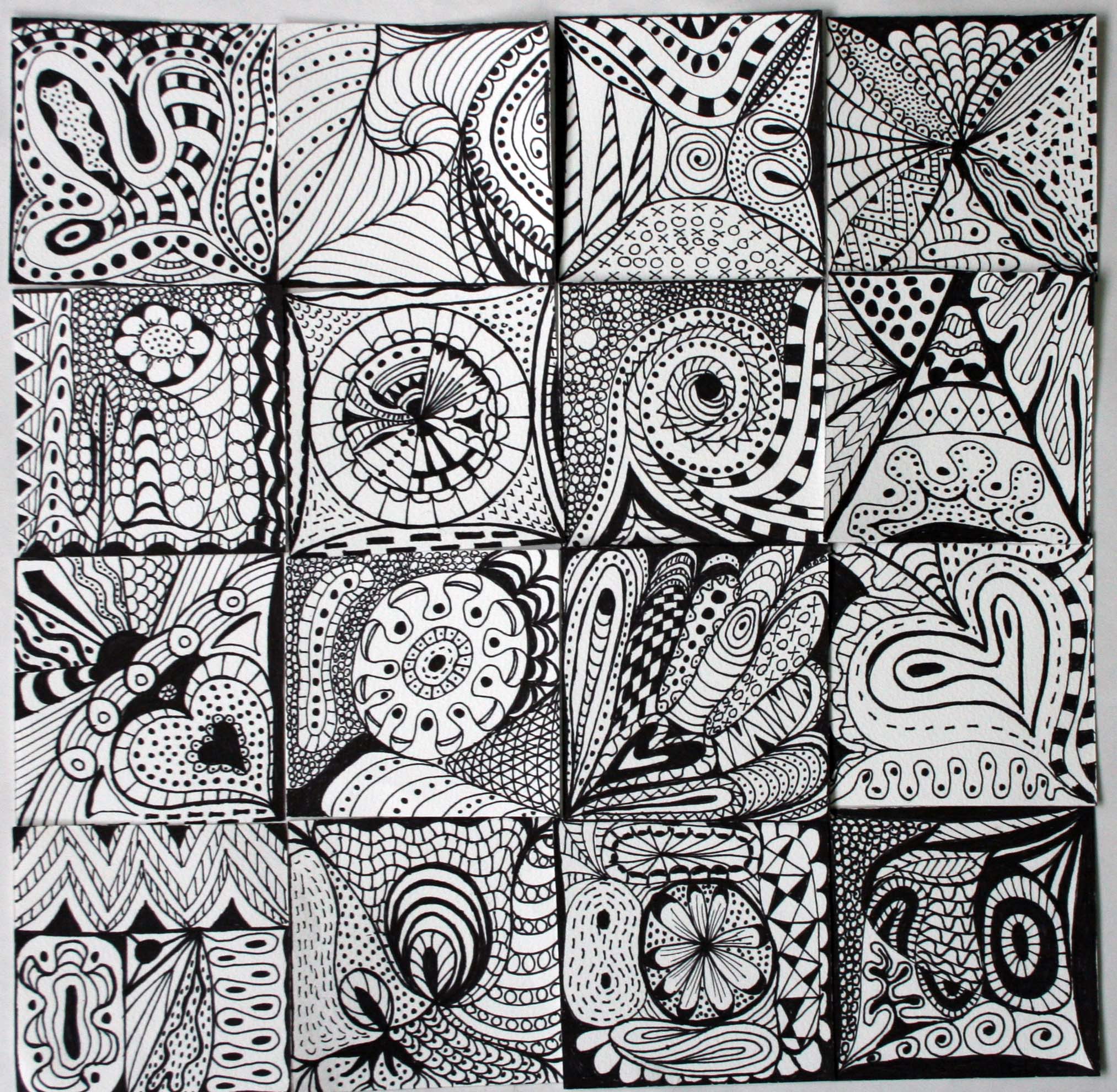 Одна из идей — запечатлеть что-то, что происходит дома. Это тоже, вероятно, вызвало бы много смеха. Или просто включите новости и набросайте, что обсуждается. Главное — практиковаться и применять основные концепции, обсужденные выше: использовать базовые формы для создания объектов, а затем практиковаться в создании эскизов.
Одна из идей — запечатлеть что-то, что происходит дома. Это тоже, вероятно, вызвало бы много смеха. Или просто включите новости и набросайте, что обсуждается. Главное — практиковаться и применять основные концепции, обсужденные выше: использовать базовые формы для создания объектов, а затем практиковаться в создании эскизов.