Инструмент штамп в фотошопе, как работает, для чего нужен.
Один из многочисленных инструментов программы фотошоп, который заслуживает отдельного внимания — инструмент «Штамп». Он предназначен для удобного и быстрого удаления не нужных объектов с изображения (фото). К примеру, вы сделали снимок человека около здания и увидели на фото, что стена здания в видном месте имеет трещину или пятно, которое ну ни как не вписывается в композицию. Для подобных случаев отлично подойдет инструмент штамп, которым можно быстро и легко удалить объект (пятно или трещину) с фото.
Инструмент штамп по сути своей работы делает следующее: накладывает выбранную часть изображения на другую часть этого же изображения. Чтобы понять о чем речь, давайте рассмотрим подробнее на конкретном примере, как работает данный инструмент. Я нашел фото, на котором изображен горный пейзаж и туристы.
Композиция на фото красивая и все выглядит гармонично, но допустим, нам нужно убрать большой камень, который находится на переднем плане.
Основы работы с инструментом штамп
Для начала откроем изображение программой фотошоп, для этого в верхней панели меню выбираем «Файл» — «Открыть» и указываем изображение на компьютере. Данное фото, используемое для урока, вы можете скачать прямо с данной страницы сайта, кликнув справа на «плавающей» панельки «Материалы».
Открыли изображение, теперь необходимо выбрать инструмент «штамп», он находится в левой боковой панели программы.
При клике правой кнопкой мыши по данному инструменту мы видим вкладку, в которой можно выбрать инструмент «штамп» и инструмент «узорный штамп». Нам нужен именно обычный инструмент — штамп, узорный штамп нужен немного для других целей (рисование узорами), о нем я вкратце расскажу ниже.
Выбираем инструмент штамп, после чего в верхней панели меню устанавливаем нужный размер кисти (штампа), выберем мягкую кисть (штамп), чтобы при работе края наложений были «мягкими» и плавно вписывались в композицию. Так же проследите, чтобы настройки непрозрачности и нажима были выставлены на 100%.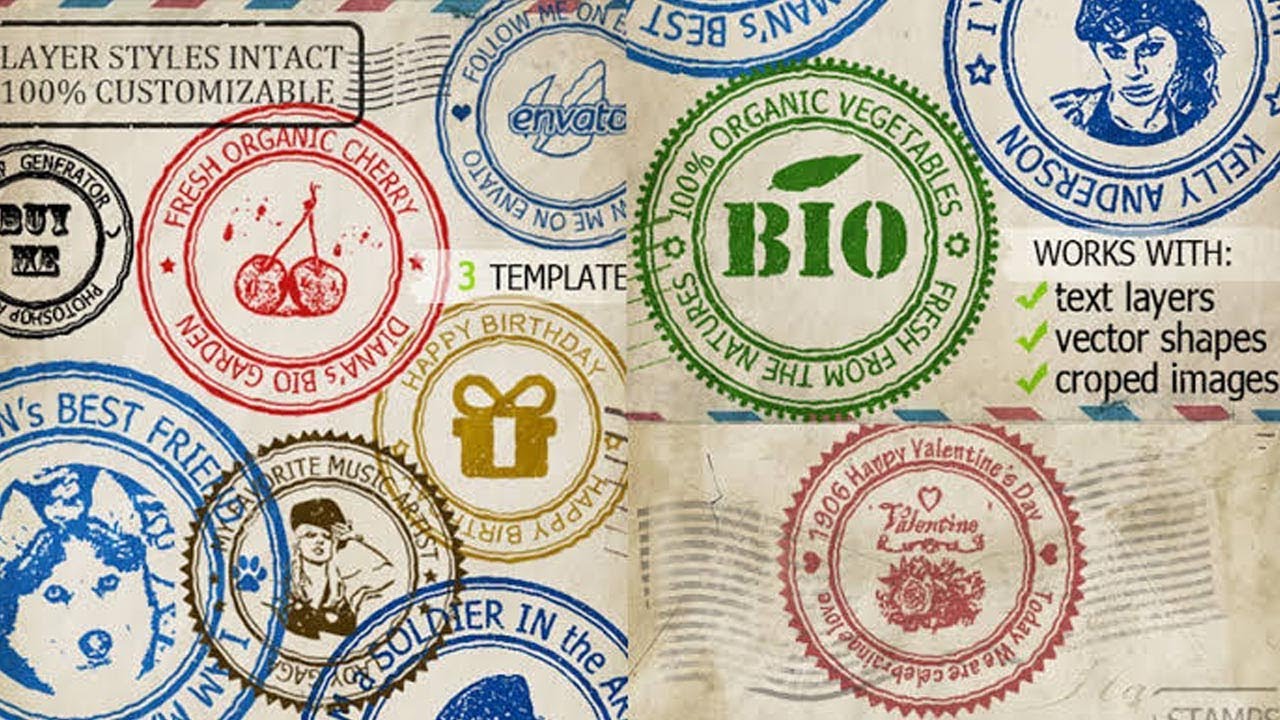
Настроив размеры штампа можно приступать к редактированию изображения. Для того, чтобы сделать перекрывающее наложение на объект (камень), сначала необходимо указать фотошоп какой тип наложения нам нужен, другими словами, какой аналогичный «кусок» мы хотим наложить поверх изображения. В данном случае мы будем перекрывать камень травой, которая расположена вокруг него, поэтому удерживая клавишу «Alt» кликаем левой кнопкой мыши по траве, рядом с камнем. Тем самым, мы показали программе какая часть изображения нам нужна. Далее мы просто наводим мышь на часть объекта, которую необходимо перекрыть и нажатием левой кнопки мыши накладываем перекрывающий фрагмент.
Как видите, я перекрыл часть камня выбранным слоем травы, таким образом постепенно перекрываем весь камень. Можно конечно сразу настроить штамп размером больше и перекрыть камень в несколько кликов, но в таком случае картинка будет получаться менее реалистичной, поскольку будут заметны большие куски (наложения).
Перед каждым наложением слоя необходимо сначала выбирать часть изображения откуда будет браться данный слой — это необходимо делать для реалистичности, чтобы наложение не было повторяющимся, как обои на стене, а имело различную фактуру и выглядело натурально. Таким образом постепенно перекрываем весь камень инструментом штамп и в результате получаем изображение без не нужного нам объекта (камня).
Экспериментируйте с размерами штампа, его формами, вариантами кисти (мягкая, жесткая), а так же настройками прозрачности . Фотошоп — это программа, в которой просто никак не обойтись без экспериментов, для получения лучшего результата нужно в каждом конкретном случае пробовать различные варианты. Видите, у меня трава получилась местами размытая, потому что я взял мягкую кисть (штамп), в данном случае значит лучше использовать жесткую.
Инструмент «Узорный штамп»
Узорный штамп можно использовать для рисования выбранным узором, т.е. вы можете выбрать нужный узор, задать настройки штампа (форму, жесткость, прозрачность, размер) и им нарисовать что-либо или закрасить. Давайте посмотрим, как это выглядит в работе. Выбираем узорный штамп в боковой панели инструментов, после чего мы можем выбрать узор данному штампу в верхней панели настроек.
Стандартный узоров в фотошоп не так уж много, но их можно загрузить, а так же создать свои собственные узоры. Как делать узоры для фотошопа — это тема другого урока.
Итак, выбрали нужный узор, затем настроили штамп (размер, форму, прозрачность и т.п..) так как необходимо и теперь можете им просто рисовать, как это делаете обычной кистью. Я взял стандартный узор фотошоп, какие-то цветы и с разными настройками штампа поэкспериментировал, получается что-то типа такого.
Как сделать штамп в Фотошопе
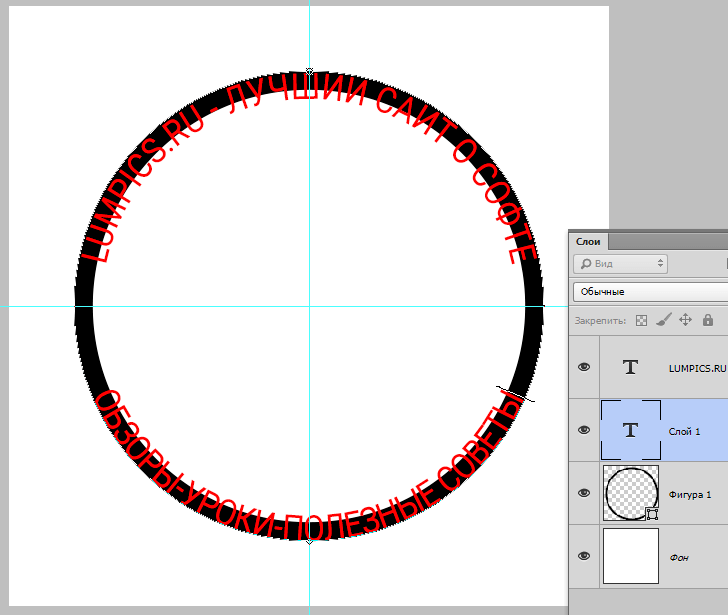
Один из способов создания печати мы обсудили в этой статье. Там мы рисовали круглую печать, используя интересные приемы.
Сегодня я покажу еще один (быстрый) способ создания штампов на примере прямоугольной печати.
Начнем…
Создаем новый документ любого удобного размера.
Затем создаем новый пустой слой.
Берем инструмент «Прямоугольная область» и создаем выделение.
Кликаем правой кнопкой мыши внутри выделения и выбираем
Снимаем выделение сочетанием клавиш CTRL+D и получаем окантовку для штампа.
Создаем новый слой и пишем текст.
Для дальнейшей обработки текст необходимо растрировать. Нажимаем на слой с текстом правой кнопкой мыши и выбираем пункт «Растрировать текст».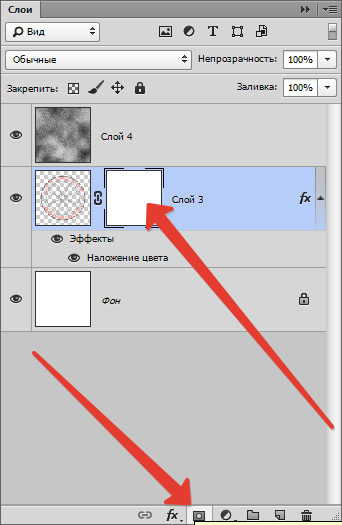
Затем еще раз кликаем по слою с текстом правой кнопкой мыши и выбираем пункт «Объединить с предыдущим».
Далее идем в меню «Фильтр – Галерея фильтров».
Обратите внимание, что основной цвет должен быть цветом штампа, а фоновый любой, контрастный.
В галерее, в разделе «Эскиз» выбираем «Тушь» и настраиваем. При настройке руководствуйтесь результатом, показанным на скрине.
Нажимаем ОК и переходим к дальнейшим издевательствам над изображением.
Выбираем инструмент «Волшебная палочка» с такими настройками:
Теперь кликаем по красному цвету на штампе. Для удобства можно увеличить масштаб (CTRL+плюс).
После того, как появится выделение, нажимаем DEL и снимаем выделение (CTRL+D).
Штамп готов. Если читали эту статью, то Вы знаете, что делать дальше, а у меня только один совет.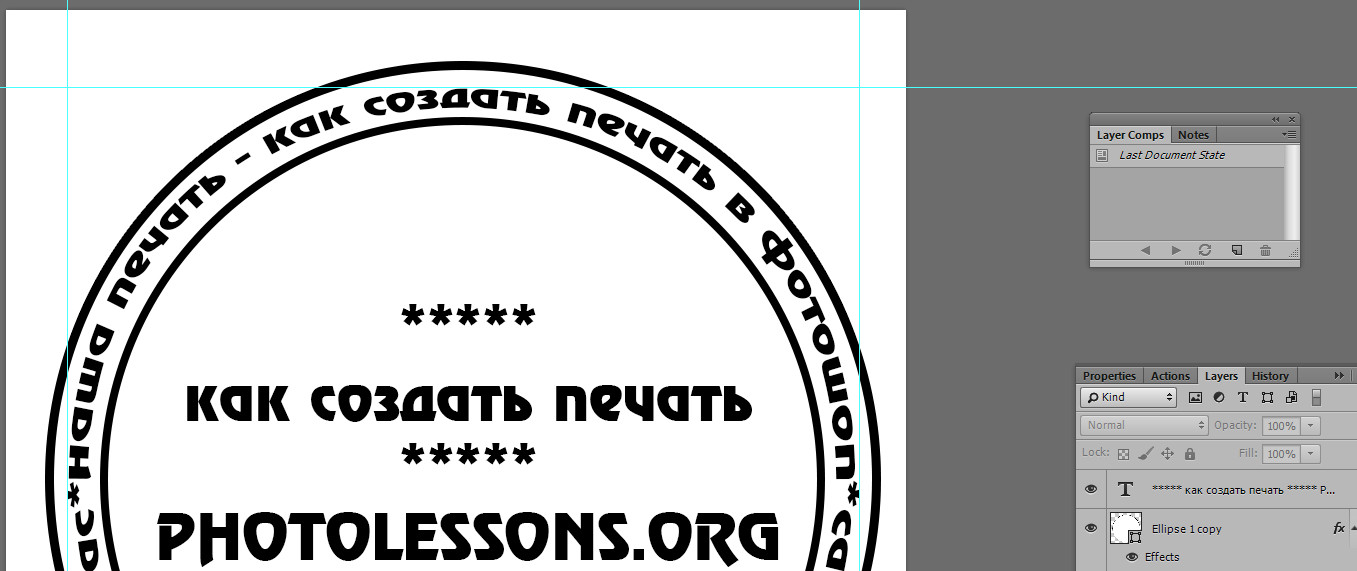
Если панируется пользоваться штампом как кистью, то начальный его размер должен быть таким, которым Вы будете пользоваться, иначе, при масштабировании (уменьшении размера кисти), рискуете получить размытие и потерю четкости. То есть, если нужен маленький штамп, то и рисуйте его маленьким.
А на этом все. Теперь в Вашем арсенале имеется прием, который позволяет быстро создать штамп.
Мы рады, что смогли помочь Вам в решении проблемы.Опишите, что у вас не получилось. Наши специалисты постараются ответить максимально быстро.
Помогла ли вам эта статья?
ДА НЕТИспользование штампа в фотошопе
Инструмент штамп используется для создания копии выбранного участка на изображении. Довольно части его применяют для скрытия или добавления деталей. Для работы инструмент использует кисти поэтому его можно отнести к рисующим инструментам. Попробуем воспользоваться им на практике.
Для демонстрации действия штампа я выбрал фото цветов, на которые летит бабочка очевидно в поисках нектара для того чтобы ей не было одиноко создадим её подружку при помощи инструмента штамп.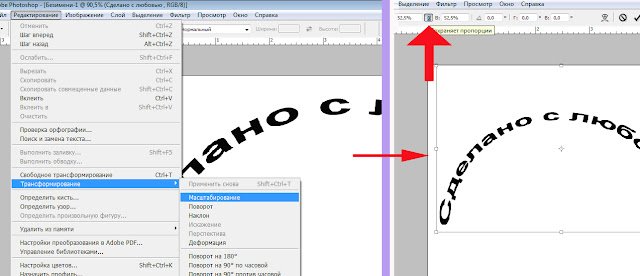
Работа инструментом штамп
Штамп находится в одной группе рисования наряду с «Кистью», «Точечной восстанавливающей кистью» «Заплаткой» и другими (смотреть здесь). Горячая клавиша выбора (S) используя (Shift+S) выбирается «Узорный штамп».
Работа с узорным штампом мало чем отличается от обычного за тем исключением, что в качестве источника клонов выбирается заранее подготовленная текстура.
Вернёмся к работе откройте фото, возьмите штамп.
Я хочу клонировать бабочку на новый слой, чтобы была возможность развернуть полученную копию насекомого и переместить ее в нужное место на изображении. Создам новый слой выше фонового (Shift+Ctrl+N). Теперь нужно обратиться к панели параметров инструмента штамп чтобы настроить клонирование.
В пункте «Образец» выберу «Активный и ниже» чтобы брать образец с фонового слоя и переносить его на новый слой. Режим непрозрачности оставляю 100%. Галочка на пункте «Выравн. » позволяет работать инструментом как обычной кистью (если во время работы вы отпустите кнопку мыши после её нажатие клонирование продолжится, в противном случае при снятой галочке после повторного нажатия кнопки начнется новое клонирование).
» позволяет работать инструментом как обычной кистью (если во время работы вы отпустите кнопку мыши после её нажатие клонирование продолжится, в противном случае при снятой галочке после повторного нажатия кнопки начнется новое клонирование).
Так же можно сразу установить режим наложения клона выбрав нужный пункт из списка «Режим»
Беру кисть и мягкими краями размер устанавливается с помощью клавиш ([) — больше, (]) – меньше.
Прижав клавишу (Alt), курсор штампа при этом примет вид мишени, кликнув мышкой выберу образец для клонирования у крыла бабочки.
На любом месте изображения отпустив (Alt) легкими движениями штампа начинаю рисовать новую бабочку.
Конечно точно воспроизвести её по контуру не получится, какая то часть фона будет тоже скопирована. Но от нее легко избавиться при помощи маски слоя. Создать которую можно при помощи соответствующей кнопки внизу палитры слоёв
Обработать маску при помощи кисти противоположного цвета (белая маска – чёрная кисть и наоборот).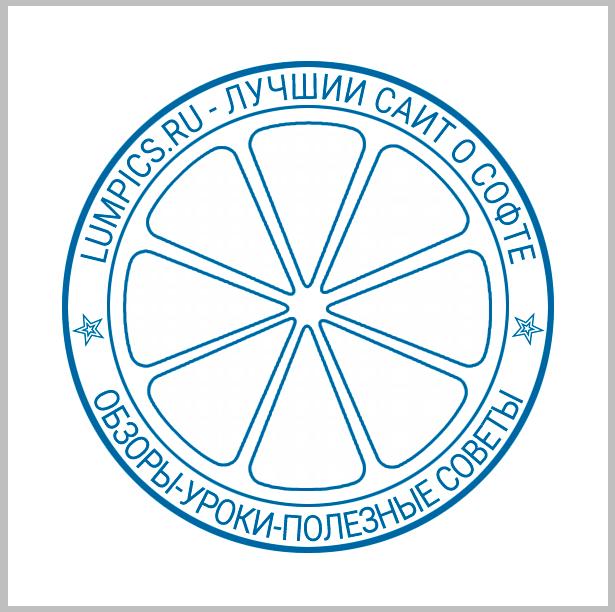
Немного поработав с инструментом перемещение и трансформирование получалась вот такая композиция
Работу можно продолжить и добавить еще один клон, но на этот раз воспользуемся бабочкой с другого фото. Главное здесь чтобы оба файла имели хотя бы примерно одинаковый размер.
Работа штампом на двух изображениях
Чтобы сделать клон части одного фото и перенести его в другое с помощью штампа. Нужно открыть в фотошопе это самое второе изображение (можно использовать в качестве источника клонов и большее их количество этот момент не имеет принципиального значения, технология применяется одна и та же).
Я выбрал это фото:
Выбрал источник для клонирования инструментом при нажатой (Alt).Создал новый слой на изображении с двумя бабочками и перенёс туда клон.
Осталось создать маску слоя и скрыть участки фона, применив трансформирование (Ctrl+T) расположить объект согласно дизайнерской задумке. Результат манипуляций представлен ниже
Надеюсь из моего опуса вы поняли технологию применения инструмента штамп в фотошопе.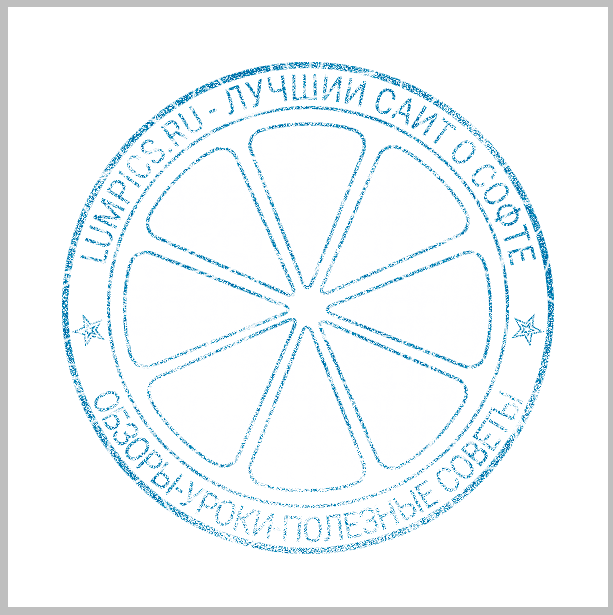
Как повернуть в фотошопе штамп
Инструмент Штамп в Фотошопе: как пользоваться, настроить
В данной публикации мы рассмотрим один из инструментов Photoshop – “Штамп”, который активно применяется в процессе обработки изображений для дублирования/переноса определенной области в новое место и т.д. Итак, давайте посмотрим, как пользоваться инструментом и настраивать его.
Принцип работы со “Штампом”
“Штамп” расположен на панели инструментов слева. Также для его активации можно просто использовать клавишу S.
Разберем использование инструмента на практике. В качестве примера возьмем изображение ниже.
Алгоритм действий после выбора “Штампа” следующий:
- Зажимаем клавишу Alt (указатель мыши при этом должен смениться на мишень) и щелкаем левой кнопкой мыши по области, которую хотим взять в качестве образца (т.е. скопировать).
- Отпускаем клавишу Alt и щелкаем по новому месту, куда следует вставить скопированный участок.

- Чтобы продублировать область большего размера (например, какой-нибудь объект целиком), после взятия образца щелкаем в новом месте, и не отпуская кнопку мыши, продолжаем движение в разные стороны. При этом мы можем заметить небольшой крестик на первоначальном участке/объекте, который поможет понять, куда именно двигать указатель. В нашем случае мы решили продублировать участок с луной (для наглядности удалили нижнюю часть изображения).Примечание: при выполнении данной операции следует учитывать один нюанс – если кнопку мыши отпустить и затем снова щелкнуть ее, копирование начнется заново с взятого в качестве образца участка. Если включить опцию “Выравнивание”, процесс копирования будет зависеть от местоположения указателя мыши относительно исходного участка.
Продублировать участок можно и на другом слое. Для этого сначала берем образец на исходном слое, затем переключаемся на тот, который нужен, и выполняем требуемые действия.
Параметры инструмента
Теперь, когда мы разобрались с тем, как выбрать и использовать “Штамп“, давайте рассмотрим его параметры, которые напоминают настройки “Кисти” (подробнее ознакомиться с ней вы можете в нашей публикации – “Инструмент “Кисть (Brush)” в Фотошопе”).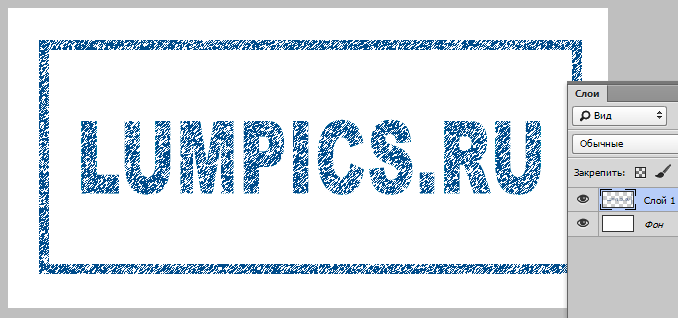
Итак, основные настройки “Штампа” следующие:
1. Размер, жесткость и форма
Задать размер и жесткость можно как с помощью ползунка, так и введя требуемые значения в специальных полях. Форму (чаще всего, круглая) выбираем с помощью щелка по нужному варианту или клавиш “вверх/вниз” на клавиатуре. При выставлении жесткости следует учитывать, что чем больше ее значение, тем четче получатся края скопированного участка.
2. Режим
В данном случае речь идет о том, какой режим наложения будет применен для продублированной области (как она будет накладываться на уже имеющееся изображение в новом месте/слое).
3. Непрозрачность и нажим
Непрозрачность позволяет установить степень видимости копируемого участка, нажим – интенсивность инструмента.
4. Образец
Здесь мы указываем, как именно будет браться образец. На выбор предлагается 3 варианта:
- с активного слоя;
- с активного слоя и ниже;
- со всех слоев.

5. Дополнительные параметры
Эффекты аэрографа
Включение данных эффектов позволяет имитировать работу настоящим аэрографом (распылителем краски).
Выравнивание
Настройка уже была рассмотрена нами в первом разделе.
Заключение
Таким образом, мы разобрали основной принцип работы со “Штампом” в Фотошопе. При умелом использовании данный инструмент станет незаменимым помощником графического редактора, заметно упростив процесс обработки изображений в программе.
Photoshop CC: ярлыки для поворота штампа клона — Adobe Support Community
Английская клавиатура — хороший вопрос!
Я провел несколько тестов для CS6:
1. Используя немецкую клавиатуру, источник клонирования можно изменить следующим образом:
Панель открытого исходного кода клонирования.
Выберите любое числовое поле: X, Y, W, H или Angle.
Здесь например Угол подсвечивается.
CUp = Курсор вверх, CDn = Курсор вниз (клавиши со стрелками).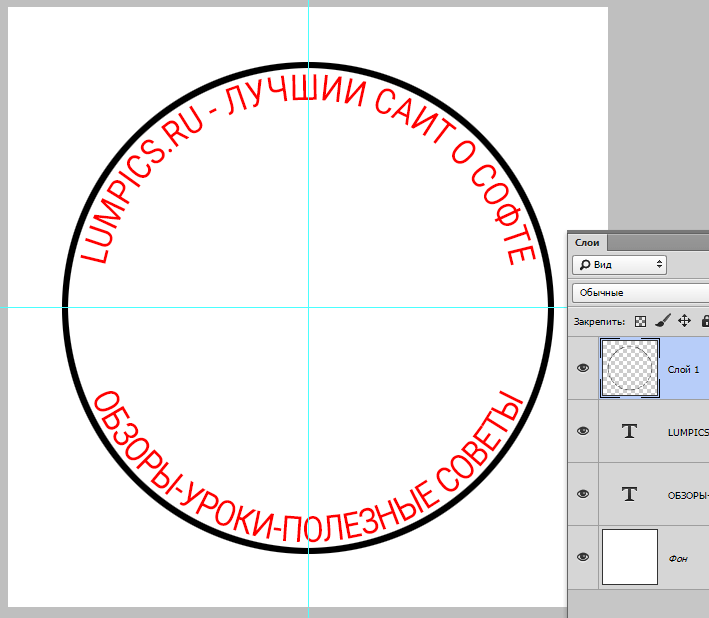
CUp: шаг +0.1 °
CDn: шаг -0,1 °
Shift + CUp: шаг + 1 °
Shift + CDn: шаг -1 °
2. Немецкая клавиатура имеет с Shift. Таким образом, Shift не может быть действительным как для . На английской клавиатуре есть символы с Shift.
3. Сочетания клавиш> Меню панели> Источник клонирования> (показать список)
не предлагает поворот источника клонирования. Ключи напрямую назначить нельзя, ИМХО.
Насколько я помню, около 2005 года я участвовал в обсуждении разработки
инструмента штампа клонирования с предварительным просмотром и со всеми преобразованиями,
— функцией, которая в то время не была доступна в PhS, здесь с последней обновление
с 2009 г .:
http: // docs-hoffmann.de / stamppreview.jpg
С уважением, Гернот Хоффманн
Сообщение отредактировал: G.Hoffmann
.Преобразование объектов в Photoshop
Преобразование масштабирует, поворачивает, наклоняет, растягивает или деформирует изображение.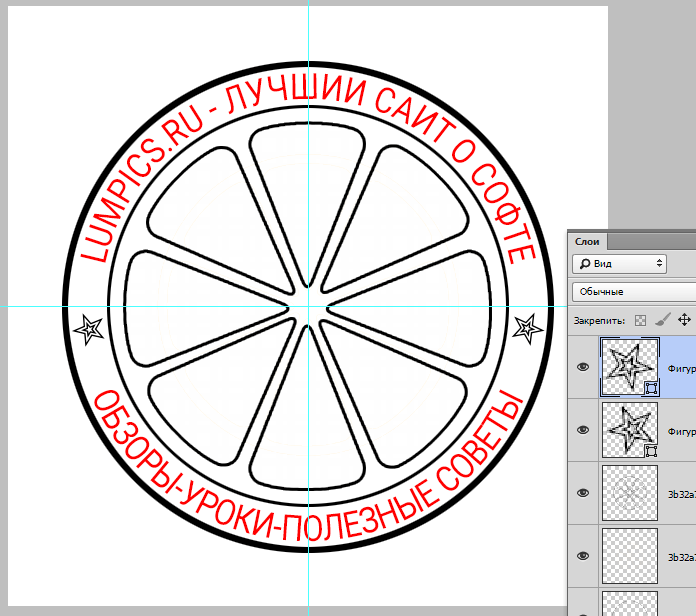 Вы можете применить преобразования к выделенному фрагменту, всему слою, нескольким слоям или маске слоя. Вы также можете применить преобразования к контуру, векторной фигуре, векторной маске, границе выделения или альфа-каналу. Преобразование влияет на качество изображения, когда вы манипулируете пикселями. Чтобы применить неразрушающие преобразования к растровым изображениям, используйте смарт-объекты. (См. Работа со смарт-объектами.) Преобразование векторной формы или пути всегда неразрушает, потому что вы меняете только математические вычисления, производящие объект.
Вы можете применить преобразования к выделенному фрагменту, всему слою, нескольким слоям или маске слоя. Вы также можете применить преобразования к контуру, векторной фигуре, векторной маске, границе выделения или альфа-каналу. Преобразование влияет на качество изображения, когда вы манипулируете пикселями. Чтобы применить неразрушающие преобразования к растровым изображениям, используйте смарт-объекты. (См. Работа со смарт-объектами.) Преобразование векторной формы или пути всегда неразрушает, потому что вы меняете только математические вычисления, производящие объект.
Чтобы выполнить преобразование, сначала выберите элемент для преобразования, а затем выберите команду преобразования. При необходимости отрегулируйте опорную точку перед выполнением преобразования. Перед применением кумулятивного преобразования вы можете выполнить несколько манипуляций подряд. Например, вы можете выбрать «Масштаб» и перетащить маркер для масштабирования, а затем выбрать «Искажение» и перетащить маркер для искажения. Затем нажмите Enter или Return, чтобы применить оба преобразования.
Затем нажмите Enter или Return, чтобы применить оба преобразования.
Photoshop использует метод интерполяции, выбранный в области «Общие» диалогового окна «Параметры», для вычисления значений цвета пикселей, которые добавляются или удаляются во время преобразований. Этот параметр интерполяции напрямую влияет на скорость и качество преобразования. Бикубическая интерполяция, используемая по умолчанию, самая медленная, но дает лучшие результаты.
.Вращение кисти в Photoshop — Сообщество поддержки Adobe
Я провел поиск и увидел, что люди просят простой способ повернуть пользовательскую кисть в Photoshop, похожий на использование скобок для изменения размера кисти. У меня планшет Wacom Intuos 4. Я могу изменить угол наклона кисти, наклоняя перо, но, насколько я могу судить, я не могу увидеть ориентацию кисти на экране до щелчка … что делает его практически бесполезным для моих целей. Текущий метод перехода к блоку формы кисти и вращения круга и стрелки очень медленный, особенно если мне нужно немного повернуть его с каждым штрихом или отпечатком.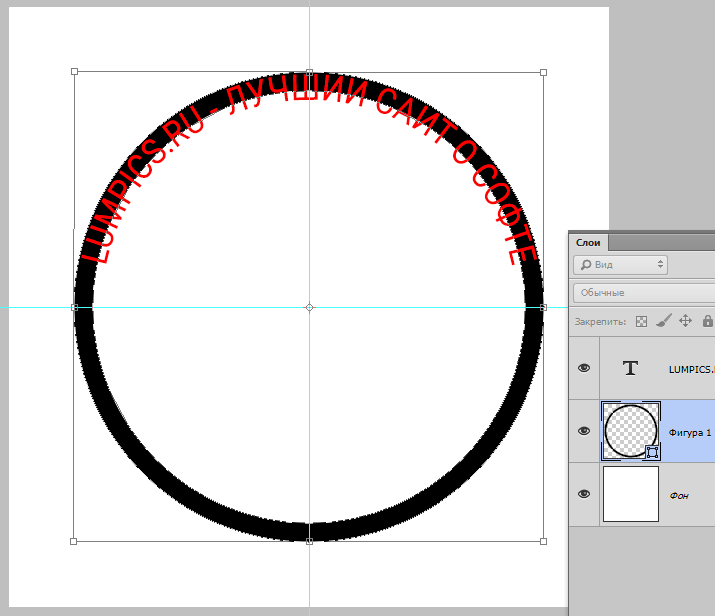
Кто-нибудь знает дополнительную команду или сценарий, которые могут мне помочь? Или, если мне не хватает функции, сообщите об этом. Я много раз искал в Google по этой теме и не нашел решения на других сайтах. Похоже, функция пользуется спросом, но все еще отсутствует в текущем программном обеспечении.
М. Джексон
.Как использовать эффект штампа в Photoshop
Эффект штампа в Photoshop — отличный способ добавить немного панка к фотографиям, логотипам и рекламе. Есть несколько способов создать марки и придать им свой индивидуальный стиль.Начало работы
Первый шаг — загрузить соответствующее изображение JPEG или PNG из библиотеки изображений Shutterstock или создать собственный логотип в Photoshop с нуля. Как только ваш текст и элементы дизайна будут выглядеть правильно, добавьте вокруг них полый прямоугольник или квадрат с закругленными углами, чтобы завершить печать.Объедините слои, выбрав все компоненты вашего штампа и выбрав «Слой»> «Смарт-объект»> «Создать смарт-объект».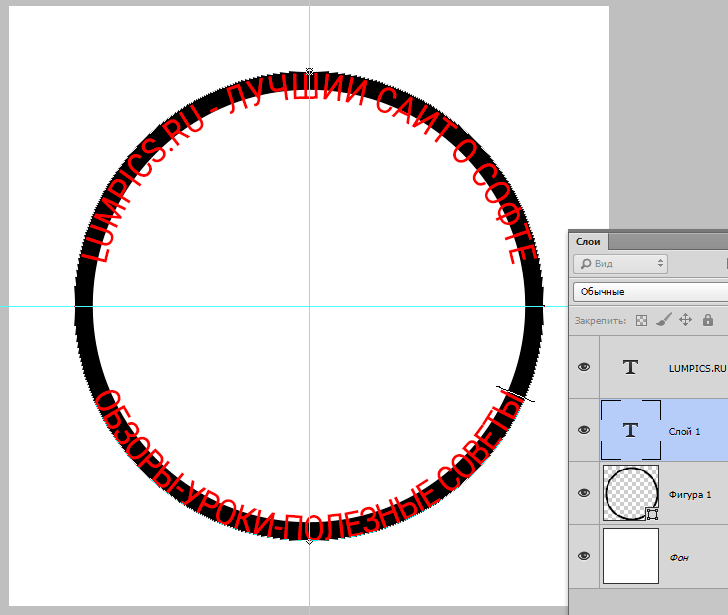
Создание эффекта штампа в Photoshop: использование маски слоя
После открытия изображения в Photoshop выполните следующие действия:
1. Добавьте маску слоя
В Photoshop выберите слой, который вы хотите работая с, а затем нажмите кнопку маски слоя внизу соответствующей панели. Вы также можете выбрать «Слой»> «Маска слоя»> «Показать все».
2. Примените текстуру к маске слоя
Alt + щелкните маску слоя, чтобы открыть ее в окне редактирования. Добавьте текстуру из одного из эффектов Photoshop, например Filter> Render> Fibers или Filter> Render> Clouds, или скопируйте любое изображение текстуры на вашем компьютере в буфер обмена и вставьте его в это окно.
3. Выйти из режима маски
Темные области маски слоя будут скрывать части изображения, создавая потертый вид, похожий на штамп.Чтобы создать более выраженные эффекты, настройте контраст маски с помощью ползунка в меню «Правка»> «Коррекция»> «Уровни».
4. Добавьте изюминку
Придайте изображению индивидуальность, используя текстуры кисти Photoshop. Шумовые кисти большого размера особенно эффективны для создания винтажного стиля.
5. Дизайн несовершенных краев
Создайте реалистичный краевой эффект для штампа, открыв вкладку «Фильтр»> «Искажение» и выбрав команду «Рябь» или один из параметров размытия.
Откройте для себя библиотеку изображений на Shutterstock.com, где можно найти прозрачные объекты в формате PNG и другие потрясающие фотографии. Они позволяют легко создавать незабываемые штампы в Photoshop.
.Как работает штамп в фотошоп в ретуши портретов и изображений
Штамп в Фотошоп очень популярный инструмент, который используется при решении различных творческих или технических задач. Например, при помощи штампа можно убрать различные артефакты или несовершенства на изображении, или, клонировать часть изображение и перенести этот участок в другое место или на другое изображение.
Что такое штамп в Фотошоп, и как он работает
Техника работы штампом заключается в том, что мы копируем участок изображения и переносим на другой, но штамп это делает без алгоритмов, например таких, которые есть у восстанавливающих кистей. Штамп, копируя или клонируя определенный элемент изображения и вставляя его в другон место не сглаживает края копируемой области, поэтому, при решении различных задач при помощи штампа, важно следить за такими настройками как жесткость и непрозрачность, чтобы достигать поставленных целей. В видео показана работа штампа в Фотошопе при ретуши портретной фотографии.
Как работает штамп в ретуши портетного фото
Сложность урока – средняя
Продолжительность — 13 минут
Уважаемые друзья! Если уроки нашего курса по ретуши методом частотного разложения принесли вам пользу и понравились, Вы можете поддержать наш проект и помочь в записи продолжения данного и других курсов. Мы будем благодарны за любое внимание с Вашей стороны. Данная форма находится на каждой странице с уроками курса, вы можете сделать это единожды, указав любую сумму, с любой страницы. Спасибо!
Мы будем благодарны за любое внимание с Вашей стороны. Данная форма находится на каждой странице с уроками курса, вы можете сделать это единожды, указав любую сумму, с любой страницы. Спасибо!
Позвоните чтобы узнать подробнее
+7(963)972-82-58
или отправьте письмо:
Спросите нас письменно
Вам интересен фотошоп? Вы хотите окунуться в мир графики и дизайна? Пройдите наши курсы по самой последней версии программы Adobe Photoshop и освойте программу на профессиональном уровне. У нас имеются различные направления обучения Фотошопу, в зависимоти от ваших предпочтений или профессиональной направленности.
Курс ретуши в Фотошоп
Базовый курс по Фотошоп
создаем именную печать в Photoshop
Создаем печать в фотошопДумаю, что мастер-класс по созданию своей печати пригодиться многим.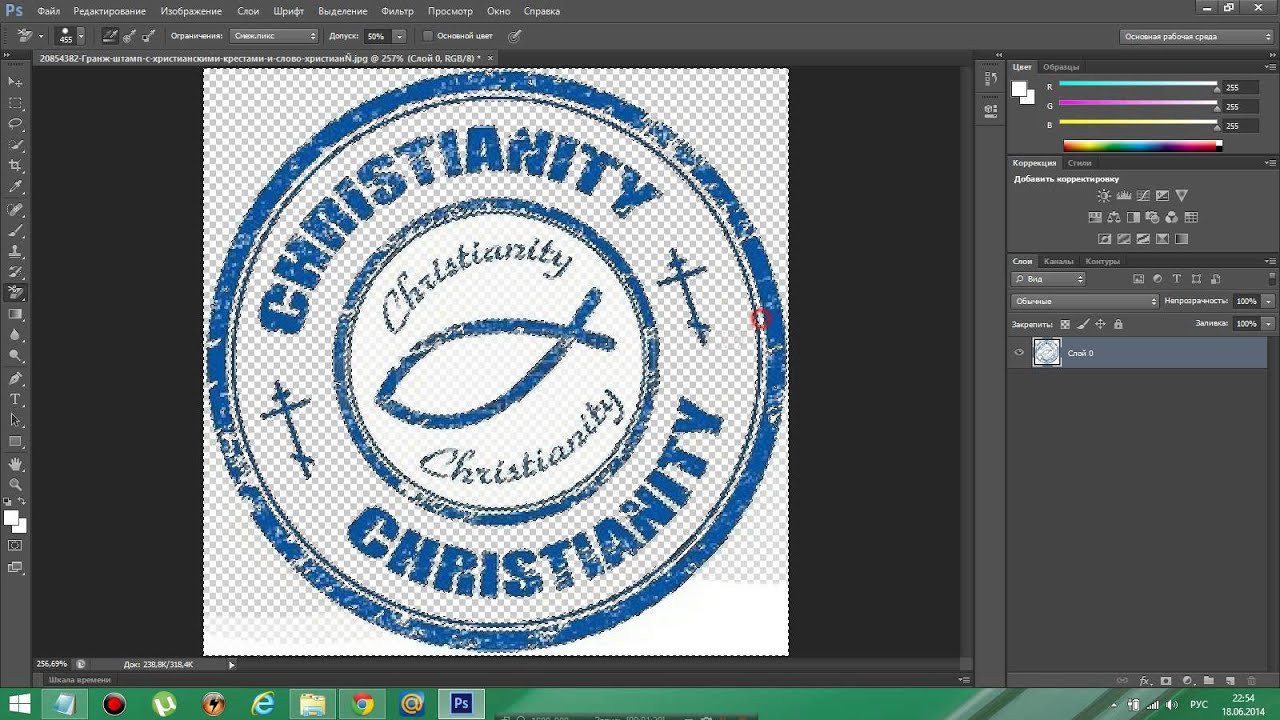
Иногда, для разнообразия, хочется воспользоваться не своей «рабочей» печатью-штампом, а чем-нибудь новеньким. Пришло мне в голову попробовать сделать круглую печать. Такую, которая красуется чаще всего на различных важных документах. Я постаралась описать все шаги так, чтобы разобрался даже человек, который открыл программу Adobe Photoshop в первый или второй раз.
Для начала работы создаем новый документ 600*600 (можно 300*300) пикс. с белым фоном.
Выбираем на панели инструментов значок Т (текст)
Если вы не видите текста, значит на палитре у вас выбран белый цвет. Поменять палитру можно нажав вот на эту иконку:
Пишем небольшой текст -то, что хотим видеть на своей печати. У меня это «Сделано с любовью».
В палитре слоев выделяем слой с текстом, затем на верхней панели щелкаем по кнопке с буквой «Т» и дугой под ней. Устанавливаем следующие значение.
Если вам необходимо подогнать надпись по размеру, то выбираем Редактирование-Трансформация- Масштабирование и не забудьте нажать на значок «цепь», чтобы у вас не было неправильной деформации.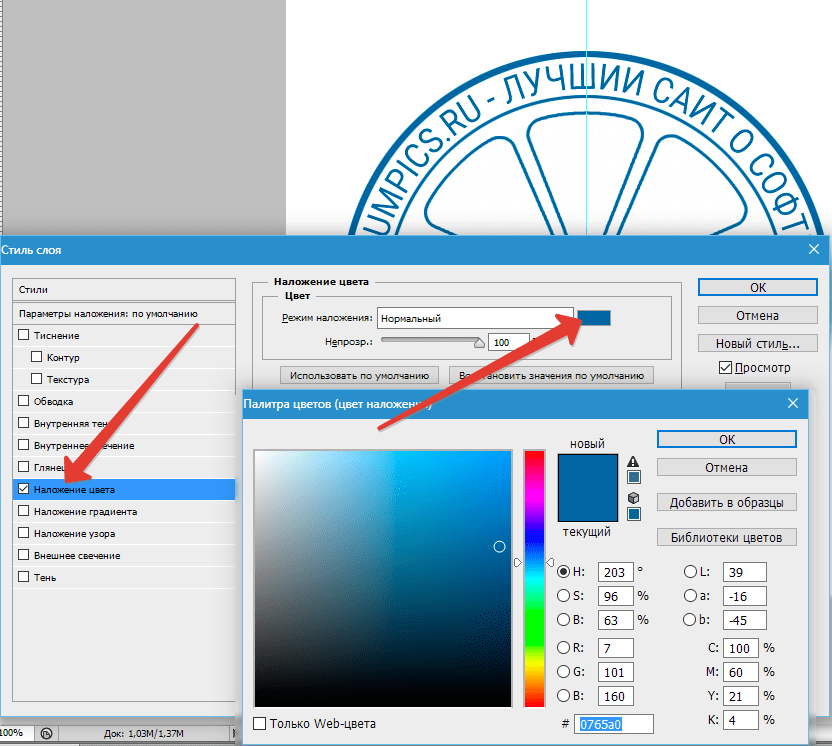
Копируем слой нажав клавиши Ctrl+J и поворачиваем копию на 180 градусов: Редактирование-Трансформирование-Поворот на 180. Переместите копию так, чтобы она располагалась под оригиналом.
Повторяем действие. На этот раз окружность делаем поменьше и обводку 3px.
Я еще к своему штампу добавила следы рук. Если вы тоже захотите сделать штамп с ручками, то выбираете на панели инструментом «произвольная фигура», затем на панели сверху нажимаете на стрелочку рядом с инструментом «произвольная фигура» и затем выбираете из всех представленных фигур нужный элемент. В данном случае правую и левую руку. Для того, чтобы они не сливались, я уменьшила непрозрачность. При желании можно выбрать вообще другой цвет и тогда они будут у нас другого цвета.
Нажимаем клавиши Shift+Ctrl+N чтобы получить новый слой и на этом слое пишем нужный текст. Если текст не пишется, а выделяется уже существующая надпись, то растрируем слои (для этого правой кнопкой мыши щелкаем на слое с надписью и выбираем «Растрировать слой») и только потом пишем текст.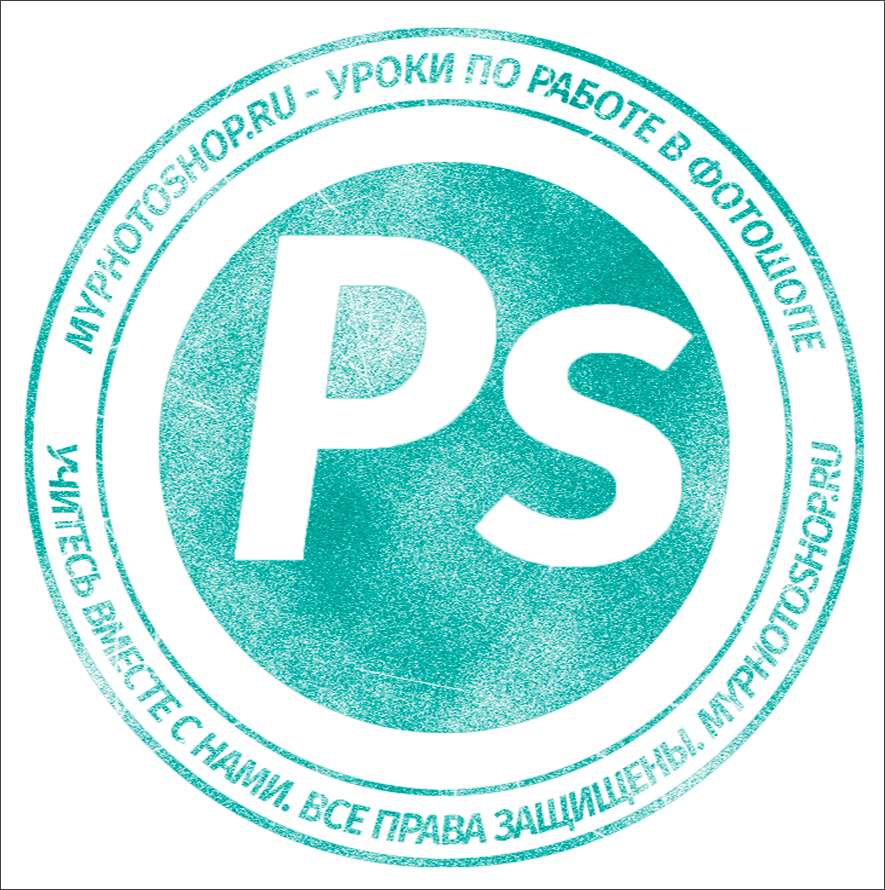
Вновь растрируем слой. Теперь все слои, кроме самого последнего («задний план») выделяем и соединяем вместе нажав кнопки Ctrl+E.
Для большей реалистичности добавим шумов: Фильтр- Шум- Добавить шум
В итоге получаем вот такую печать
При желании ее можно
Повернуть под нужным нам углом при помощи Редактирование — Трансформирование — Поворот,
Можно распечатывать и использовать в своих работах,
А можно сделать из полученного штампа кисть чтобы ставить «оттиск» печати на свои фотографии.
Для этого возвращаемся в истории к шагам до добавления шума (при использовании штампа на фото своих работ, шум будет смотреться не очень хорошо), затем удаляем задний фон.
Наверное, каждый новый пользователь «Фотошопа», зарываясь все глубже и глубже в функциональные дебри программы, с восторгом и удивлением делает все новые и новые открытия, с благодарностью и восхищением думая о создателях уникальной программы, возможности которой иногда представляются неограниченными. И вот тут-то, откуда не возьмись, появляется вкрадчивая мысль: «Так ведь можно и денежку нарисовать?!»
И вот тут-то, откуда не возьмись, появляется вкрадчивая мысль: «Так ведь можно и денежку нарисовать?!»
Ну, про денежку, допустим, не все подумают, а вот в «Фотошопе», интересуются очень многие, и не для того, чтобы подделать, нет, просто любопытно.
Требования к печатям
Поскольку мы не собираемся ничего фальсифицировать, ни к чему нам знать, что, согласно законодательству, не существует специальных норм, регламентирующих содержание печатей (если на них не воспроизводится государственный герб), их изготовление, учет и порядок использования. Для того чтобы создать печать в «Фотошопе», нам достаточно знать, что штамп круглой формы обязаны иметь только юридические лица, а остальные — кто во что горазд.
Самое главное, что в печати должно фигурировать полное организации или Ф. И. О. предпринимателя полностью, а также указание на Законодательство не против дополнительной информации, поэтому можно отразить логотип или ОГРН, ИНН и пр.
И еще одна очень существенная деталь, от которой зависит, как сделать печать в «Фотошопе» максимально реалистичной.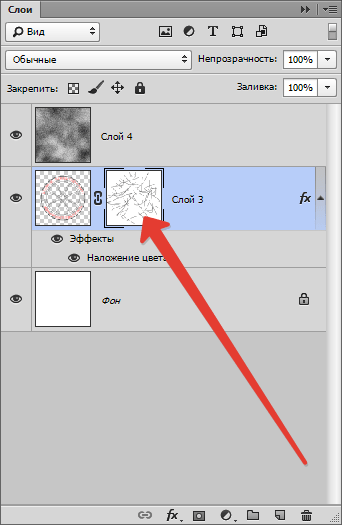 Это, конечно, клише печати, посредством которого наносится оттиск в зеркальном отражении, а поскольку оно вырезается, текст на рисунке должен выглядеть объемным (но это уже на любителя).
Это, конечно, клише печати, посредством которого наносится оттиск в зеркальном отражении, а поскольку оно вырезается, текст на рисунке должен выглядеть объемным (но это уже на любителя).
Круглая печать
Перейдем от слов к делу и нарисуем простенькую круглую печать. Создайте новый документ в «Фотошопе», к примеру, 300 х 300 пикс. с разрешением 72 пикс./дюйм на белом фоне.
Включите инструмент «Текст», выберите размер (скажем, 18 пт.), цвет и тип шрифта на свой вкус, и напишите не очень длинное название вашей фирмы, компании, «лавочки», конторы, имя предпринимателя или еще что-нибудь в этом роде.
Выделите текст на холсте и на панели настроек вверху щелкните на кнопке с буквой «Т» на горке. В открывшемся окне — «Деформировать текст» — разверните «Стиль» (Style) и выберите вариант «Дугой» (Arc), согнув ее ползунком «Изгиб» (Bend) до 100%.
Скопируйте (Ctrl+J) слой текста и опрокиньте дубликат с ног на голову (Редактирование > Трансформирование > Поворот на 180 градусов), затем расположите копию под исходным полукольцом текста.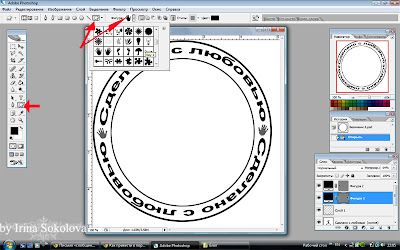
Добавьте новый слой, включите инструмент выделения «Овальная область» и окольцуйте текст, затем перейдите в меню «Редактирование » и выберите команду «Выполнить обводку», указав ширину примерно 6-8 пикс. и расположив «По центру». Снимите выделение (Ctrl+D).
Повторите предыдущий шаг для создания внутреннего кольца прямо под надписью, как это принято в дизайне круглых штампов, но толщину обводки сделайте чуть поменьше, где-то 5 пикс.
Примечание: пустить текст по кругу можно, и не деформируя прямую надпись, как это было сделано с нашей. Можно нарисовать круг инструментом «Эллипс», указав на панели настроек вверху режим «Контур», затем перейти к инструменту «Текст» и поднести к линии контура курсор. Как только он преобразится, нужно щелкнуть мышкой, после чего курсор знакомо замигает, призывая вводить текст. Контур можно удалить, нажав Ctrl+H, чтобы не возиться со вкладкой «Контуры». Кроме того, для создания окружности можно использовать кольца из стандартного набора произвольных фигур, например «Тонкая круглая рамка».![]() Только надо не забыть растрировать этот слой перед добавлением пористой текстуры.
Только надо не забыть растрировать этот слой перед добавлением пористой текстуры.
Во внутреннем кольце в центре печати можно (на новом слое) добавить логотип или товарный знак, аббревиатуру компании или все, что заблагорассудится, причем это может быть и текст, и картинка, или и то, и другое.
Мы разобрались, как нарисовать печать в «Фотошопе», но это только полдела. Теперь рисунку клише нужно добавить пористую (или тонкозернистую) текстуру, как обычно выглядят оттиски печатей. Это достигается разными способами, но все они, в принципе, сводятся к добавлению шума.
Создайте новый слой поверх всех остальных, перейдите в «Фильтр» > «Рендеринг» и выберите «Облака», затем снова откройте меню «Фильтр» и выберите «Шум» > «Добавить Шум». Здесь нужно выставить «Эффект» 18-20% (в нашем случае), указать распределение «По Гауссу» и выбрать «Монохромный». Меняем текущий режим наложения для «шумного» слоя на «Экран», и рисунок печати готов к фальшивой деятельности.
Теперь можно выделить все слои, кроме фона, и для правдоподобности небрежно скосить оттиск, вызвав трансформацию (Ctrl+T) и немного повернув рисунок.
Прямоугольный штамп
Еще проще сделать печать в «Фотошопе», если форма у нее прямоугольная. Допустим, что наш штамп изготовлен из резины.
Создайте новый документ с размерами 250 х 150 пикс. (достаточно для среднего штампа) и выберите в качестве основного красный цвет (смотрится эффектно), а фоновый сделайте черным.
Активируйте инструмент «Текст», жирным шрифтом размером не менее 50 пт. сделайте надпись. Для простоты пусть это будет одно слово.
Перейдите в «Слои» > «Растрировать» > «Текст» или щелкните по слою правой кнопкой и выберите аналогичную команду.
Включите инструмент выделения «Прямоугольная область» и растяните рамку, заключив в нее текст, затем перейдите в меню «Редактирование » и выберите «Выполнить обводку», указав ширину примерно 10 пикс. и расположив «По центру» (Center) или «Внутри» (Inside). Затем снимите выделение (Ctrl+D).
Рамке штампа с текстом внутри можно добавить стиль слоя «Тень», выбрав соответствующие параметры для создания объемного эффекта.
Теперь добавим рисунку текстуру, имитирующую оттиск печати, выполненной из пористой резины. Для этого зайдите в «Фильтр» (Filter) > «Штрихи» (Strokes) и выберите «Разбрызгивание» (Spatter). В «Фотошоп cs6» этот «брызгающий» инструмент находится в «Галерее фильтров» в той же папке «Штрихи».
В диалоговом окне фильтра выставьте «Радиус разбрызгивания» (Spray Radius)17 и «Смягчение» (Smoothness) 5.
Далее откройте меню «Выделение» (Select) и выберите «Цветовой диапазон»(Colorrange). Здесь в списке «Выбрать» (Select) вверху укажите «По образцам» (Sampled Colors), «Разброс» (Fuzziness) сделайте максимальным (200) и выберите внизу «Выделенная область» (Selection). Теперь возьмите пипетку и отберите на своем штампе черное. Нажав OK, вы увидите, что все черные пятнышки теперь выделены, поэтому их можно удалить, создав, таким образом, эффект оттиска. Не снимая выделение, пощелкайте кнопкой Delete до полного удаления черных пятен.
Примечание: пятнистую текстуру отпечатка резиновой печати можно создать и с помощью гранжевых кистей (в Сети их полно) крупного размера, выбрав подходящий рисунок отпечатка и более темный, чем у клише, цвет. Щелчок по рисунку печати, и текстура резинового материала готова.
Щелчок по рисунку печати, и текстура резинового материала готова.
Экшены
Чтобы со штампом, совсем не обязательно знать, как сделать печать в «Фотошопе» собственными руками, ибо добрые и «ленивые» люди уже сделали это за нас. Речь идет, конечно, об экшенах (Actions), как их называют, хотя в программе эти макрокоманды именуются «Операциями». Существуют как платные, так и бесплатные версии.
Скачав файл, возьмите его с собой (или скопируйте) и отправляйтесь по маршруту: диск C: > Program Files > Adobe Photoshop CS > Presets (Наборы). Здесь найдете папку Photoshop Actions (Операции) и положите свой файл туда.
Теперь запустите «Фотошоп», в меню «Окно» выберите «Операции», затем щелкните по треугольничку вверху справа и выберите команду «Загрузить операции». Перед вами распахнется окно, где нужно выбрать свой файл и нажать кнопку «Загрузить». Убедитесь, что ваша коллекция пополнилась новым экшеном и пользуйтесь им на здоровье.
Кисти
Как известно, кисти «Фотошоп» могут раскрашивать не только классическими мазками, но и самыми разнообразными рисунками.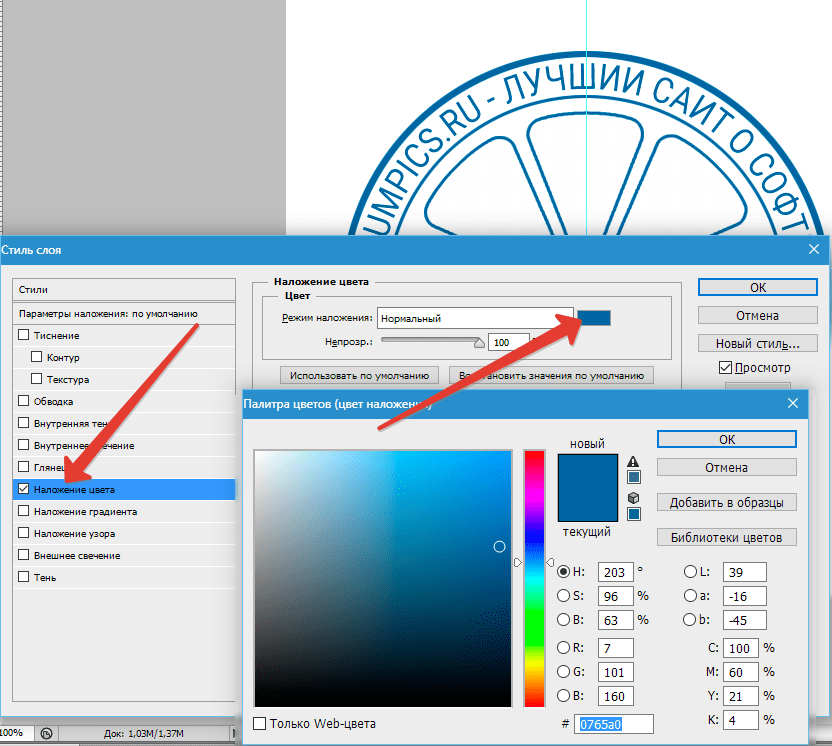 Однако самое главное достоинство этого художественного инструмента программы заключается в том, что он позволяет нам создавать свои собственные отпечатки. Освоив эту не очень сложную науку, вы легко справитесь и с такой «ювелирной» работой, как печать в «Фотошопе», потому что можно ничего и не рисовать, а просто в процедуре создания кисти использовать в качестве отпечатков рисунки или фотографии штемпелей.
Однако самое главное достоинство этого художественного инструмента программы заключается в том, что он позволяет нам создавать свои собственные отпечатки. Освоив эту не очень сложную науку, вы легко справитесь и с такой «ювелирной» работой, как печать в «Фотошопе», потому что можно ничего и не рисовать, а просто в процедуре создания кисти использовать в качестве отпечатков рисунки или фотографии штемпелей.
Еще легче и быстрее решить проблему с печатью, скачав (бесплатно!) готовые кисти, правда использовать их в аферах вряд ли получится.
Скачанные кисти обычно кладут в папку Brushes, куда можно попасть по маршруту: C: > Program Files > Adobe > Adobe Photoshop CS > Presets. Тогда файлы сразу попадут в редактор, но можно создать и свою папку в любом удобном для вас месте и отправлять файлы туда.
В этом случае открываем «Фотошоп», переходим в «Редактирование» > «Наборы» > «Управление наборами», в открывшемся окне указываем место, где лежит файл и нажимаем «Загрузить», после чего новая кисть появится в наборе. Надеемся, как сделать печать в «Фотошопе», вам теперь понятно.
Надеемся, как сделать печать в «Фотошопе», вам теперь понятно.
Добрый вечер, дорогие мастерицы! Сегодня у нас мастер-класс от нашего дизайнера — любимой Иришки Соколовой . Читаем, учимся, радуемся и говорим спасибо;)))
Иногда, для разнообразия, хочется воспользоваться не своей «рабочей» печатью-штампом, а чем-нибудь новеньким. Пришло мне в голову попробовать сделать круглую печать. Такую, которая красуется чаще всего на различных важных документах. Я постаралась описать все шаги так, чтобы разобрался даже человек, который открыл программу Adobe Photoshop в первый или второй раз.
Для начала работы создаем новый документ 600*600 (можно 300*300) пикс. с белым фоном.
Выбираем на панели инструментов значок Т (текст)
Если вы не видите текста, значит на палитре у вас выбран белый цвет. Поменять палитру можно нажав вот на эту иконку:
Пишем небольшой текст -то, что хотим видеть на своей печати. У меня это «Сделано с любовью».
В палитре слоев выделяем слой с текстом, затем на верхней панели щелкаем по кнопке с буквой «Т» и дугой под ней. Устанавливаем следующие значение.
Устанавливаем следующие значение.
Если вам необходимо подогнать надпись по размеру, то выбираем Редактирование-Трансформация- Масштабирование и не забудьте нажать на значок «цепь», чтобы у вас не было неправильной деформации.
Копируем слой нажав клавиши Ctrl+J и поворачиваем копию на 180 градусов: Редактирование-Трансформирование-Поворот на 180. Переместите копию так, чтобы она располагалась под оригиналом. Повторяем действие. На этот раз окружность делаем поменьше и обводку 3px.
Я еще к своему штампу добавила следы рук. Если вы тоже захотите сделать штамп с ручками, то выбираете на панели инструментом «произвольная фигура», затем на панели сверху нажимаете на стрелочку рядом с инструментом «произвольная фигура» и затем выбираете из всех представленных фигур нужный элемент. В данном случае правую и левую руку. Для того, чтобы они не сливались, я уменьшила непрозрачность. При желании можно выбрать вообще другой цвет и тогда они будут у нас другого цвета.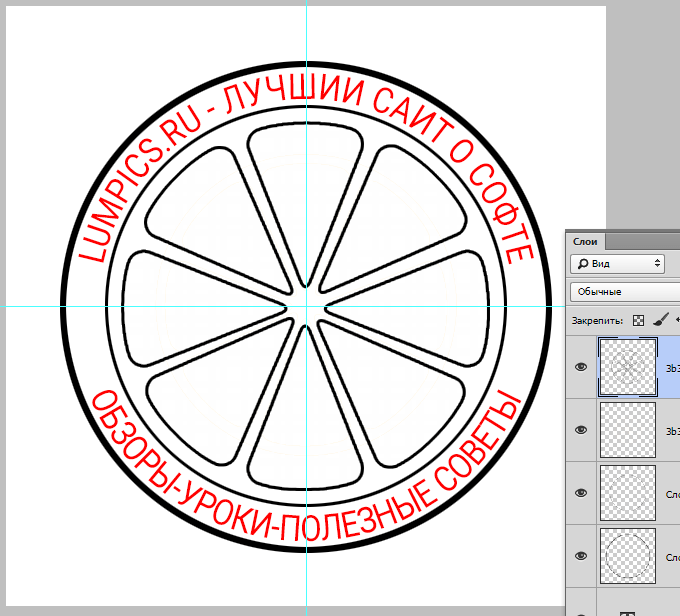
Нажимаем клавиши Shift+Ctrl+N чтобы получить новый слой и на этом слое пишем нужный текст. Если текст не пишется, а выделяется уже существующая надпись, то растрируем слои (для этого правой кнопкой мыши щелкаем на слое с надписью и выбираем «Растрировать слой») и только потом пишем текст.
Вновь растрируем слой. Теперь все слои, кроме самого последнего («задний план») выделяем и соединяем вместе нажав кнопки Ctrl+E.
Для большей реалистичности добавим шумов: Фильтр- Шум- Добавить шум
В итоге получаем вот такую печать
При желании ее можно
Повернуть под нужным нам углом при помощи Редактирование — Трансформирование — Поворот,
Можно распечатывать и использовать в своих работах,
А можно сделать из полученного штампа кисть чтобы ставить «оттиск» печати на свои фотографии.
Для этого возвращаемся в истории к шагам до добавления шума (при использовании штампа на фото своих работ, шум будет смотреться не очень хорошо), затем удаляем задний фон.
Следующие исходные материалы были использованы для создания данного урока:
- Портрет Мужчины
1. Создаём Гранжевый Задний Фон
Шаг 1
Создайте новый документ со следующими размерами 850 x 550px . Вы, конечно же, можете использовать другие размеры рабочего документа для своей работы, но при этом, вы должны пропорционально скорректировать все размеры, которые будут использованы в этом уроке.
Добавьте гранжевую текстуру бумаги на наш рабочий документ.
Шаг 2
2. Создаём Форму Почтового Штампа
Шаг 1
Выберите инструмент Эллипс (Ellipse Tool). Удерживайте клавишу (Shift ), чтобы создать идеальный круг. Назовите этот слой Круг 1 (Circle 1).
Шаг 2
Трижды продублируйте слой Круг 1 (Circle 1), нажав клавиши (Ctrl+J ). Назовите дубликаты слоёв Круг 2 (Circle 2), Круг 3 (Circle 3) и Круг 4 (Circle 4).
Уменьшите значение Заливки (Fill) для слоя Круг 1 (Circle 1) до 0% Обводка (Stroke), размер обводки 6 px , цвет обводки #000000 .
Шаг 3
Для слоя Круг 2 (Circle 2), нажмите клавиши (Ctrl+T Сохранить пропорции 95% .
Уменьшите значение Заливки (Fill) для слоя Круг 2 (Circle 2) до 0% , а затем добавьте стиль слоя Обводка (Stroke), размер обводки 4 px , цвет обводки #000000 .
Шаг 4
Для слоя Круг 3 (Circle 3), нажмите клавиши (Ctrl+T ) для масштабирования фигуры. Не забудьте нажать на значок Сохранить пропорции (Maintain Aspect Ratio), а также установите масштаб на 75% .
Уменьшите значение Заливки (Fill) для слоя Круг 3 (Circle 3) до 0% , а затем добавьте стиль слоя Обводка (Stroke), размер обводки 6 px , цвет обводки #000000 .
Шаг 5
Для слоя Круг 4 (Circle 4), нажмите клавиши (Ctrl+T ) для масштабирования фигуры. Не забудьте нажать на значок Сохранить пропорции (Maintain Aspect Ratio), а также установите масштаб на 75% .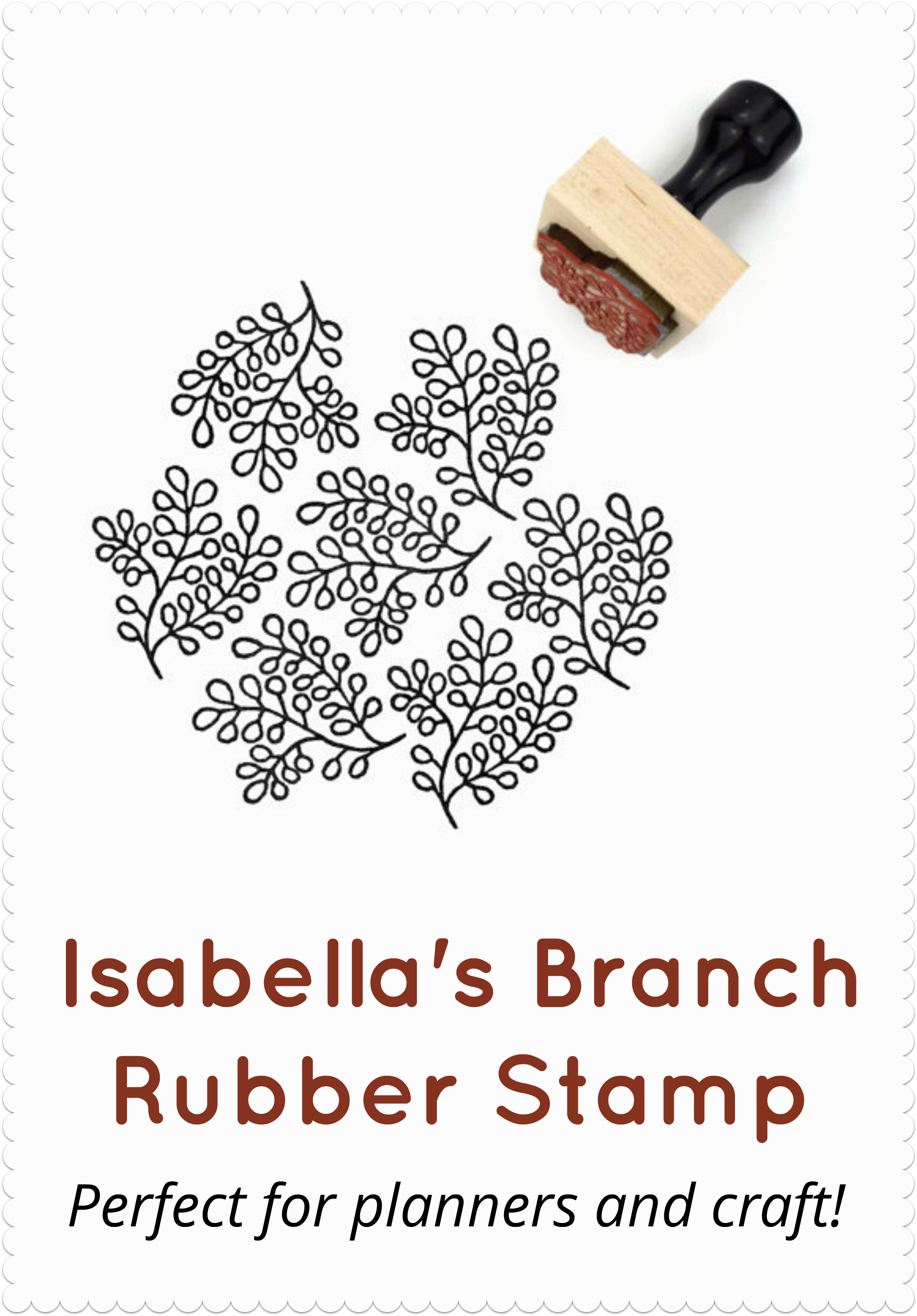
Уменьшите значение Заливки (Fill) для слоя Круг 4 (Circle 4) до 0% , а затем добавьте стиль слоя Обводка (Stroke), размер обводки 4 px , цвет обводки #000000 .
Шаг 6
Скачайте исходные Круглые Фигуры Photoshop, а затем загрузите файл CSH в свою программу Photoshop. Далее, идём Редактирование — Управление наборами (Edit > Preset Manager) и в выпадающем меню Тип набора (Preset Type), выберите опцию Заказные фигуры (Custom Shapes). Щёлкните по кнопке Загрузить (Load), чтобы загрузить файл CSH.
Установите цвет переднего плана на чёрный цвет #000000 . Выберите инструмент Произвольная фигура (Custom Shape Tool), а также в выпадающем меню, выберите опцию Сохранить пропорции (Defined Proportions). Для этого урока, я использовал фигуру №17, но вы можете использовать любую фигуру на своё усмотрение.
3. Добавляем Текст на Почтовый Штамп
Щёлкните по миниатюре векторной маски слоя Круг 3 (Circle 3), чтобы она стала активной.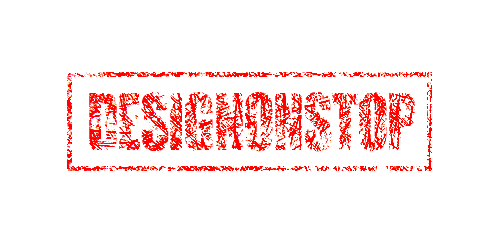 Выберите инструмент Горизонтальный текст (Horizontal Type Tool), а затем наведите курсор прямо на дорожку круга. Курсор изменится на значок «I», окружённый пунктиром.
Выберите инструмент Горизонтальный текст (Horizontal Type Tool), а затем наведите курсор прямо на дорожку круга. Курсор изменится на значок «I», окружённый пунктиром.
Я использовал шрифт Intro , цвет шрифта #000000 . Вы можете использовать другой шрифт и цвет для текста.
4. Создаём Эффект Печати с Фотографией
Шаг 1
Добавьте исходное изображение с портретом мужчины на наш рабочий документ.
Шаг 2
Удерживая клавишу (Ctrl ), щёлкните по векторной маске слоя Круг 4 (Circle 4), чтобы загрузить активное выделение.
Шаг 3
Убедитесь, чтобы цвет переднего плана был установлен на #000000 , а цвет заднего плана на #ffffff , в противном случае, следующий фотоэффект будет выглядеть не так, как нужно.
Идём Фильтр — Эскиз — Линогравюра (Filter > Sketch > Stamp). Установите Тоновый баланс (Light/Dark Balance) на 4 , а Смягчение (Smoothness) на 1 .
Шаг 4
Дважды щёлкните по слою с портретом мужчины, чтобы открыть окно Стилей слоя (Layer Style). Функция Наложение, если (Blend If) расположена в нижней части окна. Используйте бегунки параметра Данный слой (This Layer), чтобы удалить белый цвет. Просто сместите правый бегунок до 180 , чтобы скрыть белый цвет.
Функция Наложение, если (Blend If) расположена в нижней части окна. Используйте бегунки параметра Данный слой (This Layer), чтобы удалить белый цвет. Просто сместите правый бегунок до 180 , чтобы скрыть белый цвет.
Щёлкните правой кнопкой мыши по слою с портретом мужчины и в появившемся окне, выберите опцию Преобразовать в смарт-объект (Convert to Smart Object).
5. Добавляем Гранжевый Эффект
Шаг 1
Выделите все слои со штампами (слои с кругами, слой с текстом и слой с портретом мужчины), щёлкните правой кнопкой мыши по выделенным слоям и в появившемся окне, выберите опцию Преобразовать в смарт-объект (Convert to Smart Object).
Добавьте слой-маску к объединённому слою со смарт-объектом. Выберите инструмент Кисть (Brush Tool), установите размер кисти, примерно 800 px , а также установите цвет переднего плана на #000000 . Используя гранжевые кисти, добавьте гранжевый эффект на штамп; используйте различные кисти. Примечание переводчика: не забудьте перейти на маску слоя.
Примечание переводчика: не забудьте перейти на маску слоя.
Шаг 2
Создайте новый слой, назовите этот слой Штамп Линии (Stamp Lines). Выберите инструмент Кисть (Brush Tool), а из набора кистей Резиновые Печати , выберите кисть Штамп Линии .
Добавьте слой-маску к слою Штамп Линии (Stamp Lines). Ещё раз с помощью гранжевой кисти, добавьте гранжевый эффект на линии штампа, а также скройте отдельные участки линии штампа, которые закрывают основной штамп.
6. Создаём Цветную Печать
Если вы хотите создать цветную печать, то вы можете добавить стиль слоя Наложение цвета (Color Overlay) к объединённому слою со смарт-объектом, используйте следующий оттенок в качестве цвета наложения #d9a4ae или вы можете использовать другие цветовые оттенки для слоёв смарт-объекта.
В качестве заключительных штрихов, создайте новый слой, назовите этот слой Старый конверт (Old Envelope). С помощью кисти Старые конверты, добавьте реалистичный эффект старого конверта. Используйте следующие цветовые оттенки: #b24659 и #b24659 , чтобы добавить различные типы печатей.
Используйте следующие цветовые оттенки: #b24659 и #b24659 , чтобы добавить различные типы печатей.
Поздравляю! Мы завершили урок!
В этом уроке вы узнали, как создать почтовый штамп в Photoshop с нуля, используя кисти и текстуры. Надеюсь, что вам понравился этот урок!
Данный эффект почтового штампа является частью Экшена Резиновые Печати , который доступен в моём профиле на Envato Market .
Добрый вечер, дорогие мастерицы! Сегодня у нас мастер-класс от нашего дизайнера — любимой Иришки Соколовой . Читаем, учимся, радуемся и говорим спасибо;)))
Иногда, для разнообразия, хочется воспользоваться не своей «рабочей» печатью-штампом, а чем-нибудь новеньким. Пришло мне в голову попробовать сделать круглую печать. Такую, которая красуется чаще всего на различных важных документах. Я постаралась описать все шаги так, чтобы разобрался даже человек, который открыл программу Adobe Photoshop в первый или второй раз.
Для начала работы создаем новый документ 600*600 (можно 300*300) пикс. с белым фоном.
с белым фоном.
Выбираем на панели инструментов значок Т (текст)
Если вы не видите текста, значит на палитре у вас выбран белый цвет. Поменять палитру можно нажав вот на эту иконку:
Пишем небольшой текст -то, что хотим видеть на своей печати. У меня это «Сделано с любовью».
В палитре слоев выделяем слой с текстом, затем на верхней панели щелкаем по кнопке с буквой «Т» и дугой под ней. Устанавливаем следующие значение.
Если вам необходимо подогнать надпись по размеру, то выбираем Редактирование-Трансформация- Масштабирование и не забудьте нажать на значок «цепь», чтобы у вас не было неправильной деформации.
Копируем слой нажав клавиши Ctrl+J и поворачиваем копию на 180 градусов: Редактирование-Трансформирование-Поворот на 180. Переместите копию так, чтобы она располагалась под оригиналом. Повторяем действие. На этот раз окружность делаем поменьше и обводку 3px.
Я еще к своему штампу добавила следы рук. Если вы тоже захотите сделать штамп с ручками, то выбираете на панели инструментом «произвольная фигура», затем на панели сверху нажимаете на стрелочку рядом с инструментом «произвольная фигура» и затем выбираете из всех представленных фигур нужный элемент. В данном случае правую и левую руку. Для того, чтобы они не сливались, я уменьшила непрозрачность. При желании можно выбрать вообще другой цвет и тогда они будут у нас другого цвета.
Если вы тоже захотите сделать штамп с ручками, то выбираете на панели инструментом «произвольная фигура», затем на панели сверху нажимаете на стрелочку рядом с инструментом «произвольная фигура» и затем выбираете из всех представленных фигур нужный элемент. В данном случае правую и левую руку. Для того, чтобы они не сливались, я уменьшила непрозрачность. При желании можно выбрать вообще другой цвет и тогда они будут у нас другого цвета.
Нажимаем клавиши Shift+Ctrl+N чтобы получить новый слой и на этом слое пишем нужный текст. Если текст не пишется, а выделяется уже существующая надпись, то растрируем слои (для этого правой кнопкой мыши щелкаем на слое с надписью и выбираем «Растрировать слой») и только потом пишем текст.
Вновь растрируем слой. Теперь все слои, кроме самого последнего («задний план») выделяем и соединяем вместе нажав кнопки Ctrl+E.
Для большей реалистичности добавим шумов: Фильтр- Шум- Добавить шум
В итоге получаем вот такую печать
При желании ее можно
Повернуть под нужным нам углом при помощи Редактирование — Трансформирование — Поворот,
Можно распечатывать и использовать в своих работах,
А можно сделать из полученного штампа кисть чтобы ставить «оттиск» печати на свои фотографии.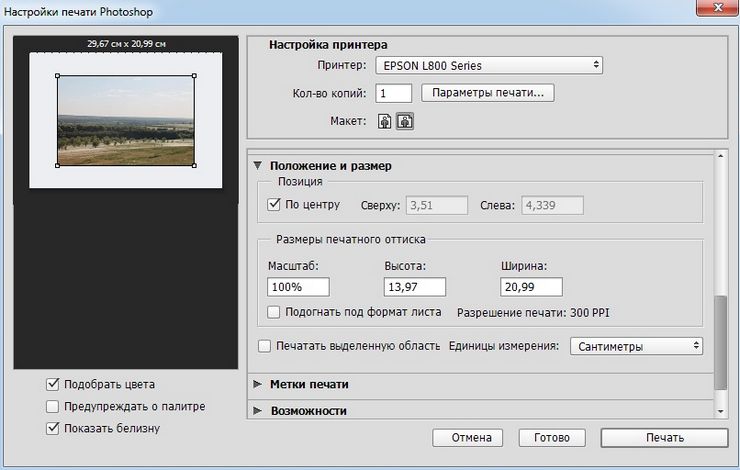
Для этого возвращаемся в истории к шагам до добавления шума (при использовании штампа на фото своих работ, шум будет смотреться не очень хорошо), затем удаляем задний фон.
Инструмент штамп в фотошопе как пользоваться и правильно работать
Статьи в этой же категории
В этой статье, в рамках темы Ретушь фото, рассмотрим основной инструмент штамп в фотошопе как пользоваться им и как применять.
Практика показывает, что все, кто имеет желание научиться работать в Фотошопе, в основном желают исправлять дефекты на лице, а именно, ретушь кожи лица, ретушь старых фотографий, ретушь портрета и так далее.
И на этом первом этапе все инструменты не обязательно знать. Достаточно знать основные.
Инструменты находятся слева от рабочего экрана программы. Нажав на любой значок инструмента правой кнопкой мыши, вы откроете дополнительное окно каждого инструмента, где будете иметь возможность выбора того или иного необходимого, подобного под-инструмента.
Какие инструменты в основном используются.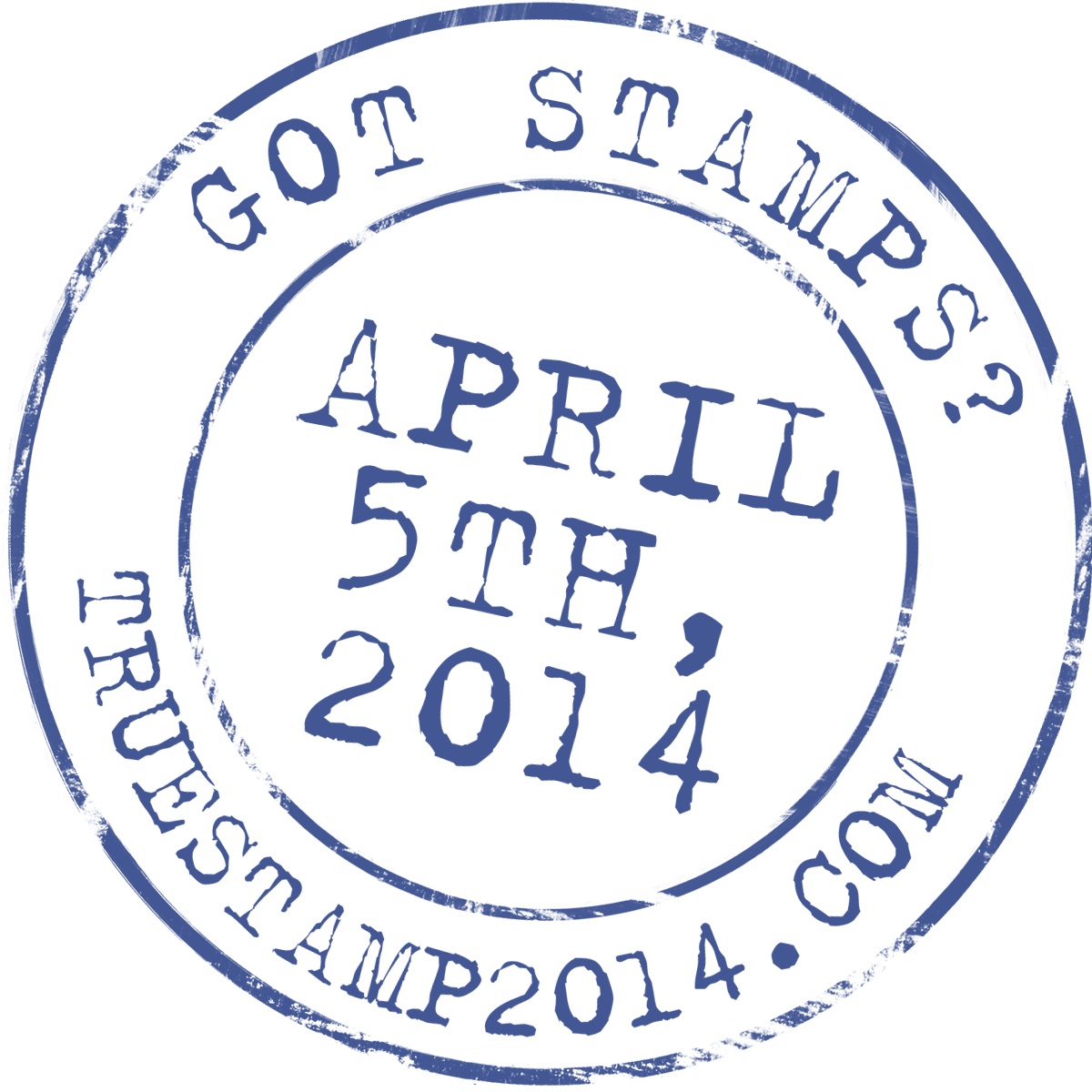 Штамп, восстанавливающие кисти и все остальные, которые есть в появляющемся меню этих самых инструментов.
Штамп, восстанавливающие кисти и все остальные, которые есть в появляющемся меню этих самых инструментов.
Но в данной статье рассмотрим только Штамп. Это один их самых первых инструментов Фотошопа. Самый нужный и полезный вообще в работе с Фотошопом.
Ретушь лица инструментом штамп в фотошопе
Ретушь лица следует выполнять на дополнительном слое. Это полезно в том отношении, что оригинал слоя у нас всегда остается в первоначальном состоянии и мы в любой момент все можем исправить.
Хотя все шаги можно вернуть применяя инструмент История, но все же мы будем использовать новый слой и убедимся в том, что это удобно.
Открываем фото, которое требует обработки, затем создаем новый слой, нажав в окне слоев иконку создания нового слоя.
И так, у нас есть лицо для обработки.
Советую все-таки поставить для работы инструмент История. Это позволит вам возвращаться назад при мелких ошибках. В меню выберите Окно – История. Справа появится окно этого инструмента
Идем дальше. Выбираем штамп.
Выбираем штамп.
Иструмент штамп в фотошопе как использовать? Наведите на фрагмент курсором мыши – нажмите на клавиатуре Alt – удерживая клавишу, нажмите левой кнопкой мыши на выбранный фрагмент. Фрагмент записан. Теперь наведите кнопкой в нужное место и кликните левой кнопкой мыши. Фрагмент перенесен.
Наведите на фото курсор и нажмите на правую кнопку мыши, так вызывается окно настройки штампа, где вы можете настроить диаметр и жесткость.
Приступаем.
Образец для штампа, выбираем со всех слоев.
Работаем с активным вспомогательным слоем. Выбираем область на лице, которую следует убрать.
Берем образец кожи (Alt + клик левой кнопкой мыши), наводим на область коррекции и вставляем взятый фрагмент (клик левой кнопкой мыши)
Совет: Выбирайте штамп с растушеванными краями, это гарантирует мягкий переход штампа.
Вот таким образом, закрывая все нежелательные детали на лице инструментом штамп, вы делаете ретушь фото в Фотошопе.
Но это еще не всё. В следующей статье познакомимся с инструментом Восстанавливающая кисть.
Создание штампов в Photoshop CC
Нарисуйте интересные узоры или разместите штампы на странице с помощью инструмента «Кисть». В Photoshop есть множество стилей кистей, которые позволяют проявить творческий подход. Кисти в ассортименте, кисти DP, кисти со спецэффектами или кисти M — это всего лишь несколько вариантов, которые позволяют создавать цветы, звезды, сердечки, бабочки и многое другое! Для каждой кисти вы можете настроить размер и жесткость, чтобы краска выглядела именно так, как вы хотите. Попробуй!
Нарисуйте штампы с помощью кисти.
- Откройте новый документ в Adobe Photoshop CC.
- Щелкните инструмент «Кисть » на панели «Инструменты».
- Щелкните палитру «Набор настроек кисти» на панели параметров. Отображаются параметры кисти. Выберите папку Select the Special Effect Brushes .

- В кистях спецэффектов есть много забавных стилей. Выберите вариант из списка.
- Измените размер на 100 пикселей .Измените жесткость на 100% .
- Выберите цвет краски; щелкните Установить образец цвета переднего плана . В диалоговом окне «Палитра цветов» сделайте выбор из цветового спектра. Щелкните ОК.
- Щелкните и перетащите мышь, чтобы нанести мазки кисти, ИЛИ щелкните только один раз, чтобы разместить штампы на странице.
Выберите папку «Кисти специальных эффектов».
Щелкните один раз, чтобы сделать штамп. Щелкните и перетащите, чтобы создать уникальный узор.
Удалите мазки кистью с помощью ластика или инструмента Rectangular Marquee Tool
- Щелкните инструмент «Ластик » на панели «Инструменты».Выберите параметры Eraser на панели параметров. Чтобы стереть большую область из опции Mode , выберите Block .
 Чтобы стереть меньшую область из параметра Mode , выберите Brush и используйте инструмент выбора Brush Preset, чтобы настроить стиль ластика.
Чтобы стереть меньшую область из параметра Mode , выберите Brush и используйте инструмент выбора Brush Preset, чтобы настроить стиль ластика. - Чтобы стереть область, щелкните мышью и перетащите указатель мыши на ненужные мазки кисти.
-ИЛИ
- Выберите инструмент Rectangular Marquee Tool на панели инструментов.Щелкните и перетащите ненужный раздел. Нажмите клавишу DELETE на клавиатуре.
Хотите больше идей по использованию Photoshop? В TechnoPhotoshop есть множество увлекательных занятий, идеально подходящих для учеников средних и старших классов, которые плохо знакомы с Photoshop CC.
быстрых шагов! Создание кисти с цветным штампом — Adobe Support Community
Как создать кисть с цветным штампом из изображения
Если вам нравится создавать плакаты, информационные бюллетени или другие проекты, содержащие повторяющуюся графику, вы можете подумать о том, чтобы превратить ее в кисть. Вот пошаговая инструкция по созданию цветной кисти.
Вот пошаговая инструкция по созданию цветной кисти.
❶ Запустите Photoshop и создайте новый документ
- Запустите Photoshop на рабочем столе и создайте новый документ, выбрав в меню file-new .
(сочетание клавиш: Ctrl / Cmd N)
Откроется новое окно с параметрами. Установите желаемый размер файла в пикселях в зависимости от максимального размера вашей кисти. У меня обычно от 200 до 400 пикселей.
Обязательно прокрутите вниз до Background Contents , выберите Transparent и нажмите OK. Это гарантирует, что вокруг кисти
не будет сплошной коробки.
❷ Создайте содержимое кисти
Теперь вы можете рисовать, использовать фигуры или копировать выделение с фотографии для создания содержимого вашей кисти.
Я нарисовал падуб для кисти.Не забудьте сделать фон прозрачным.

❸ Выберите Mixer Brush Tool
- Выберите жесткую круглую кисть по умолчанию
- Установите параметры на сухой, тяжелый, влажный: 0%, нагрузка 100%, расход 100%
❹ Захватить изображение кисти
Установите размер кисти достаточно большим, чтобы ваше изображение поместилось внутри него (ярлык: используйте клавиши скобки для регулировки размера)
Удерживая нажатой клавишу Alt / Option, щелкните в центре изображения, чтобы захватить кисть
Вы увидите изображение, появившееся в образце Current Brush Load (Текущая загрузка кисти) вверху.
- Коснитесь значка> справа от поля предварительного просмотра изображения кисти
- Убедитесь, что загружают только сплошные цвета не проверяется
- Включите Автоматическая загрузка и убедитесь, что Очистить не включено
❺ Adju Настройка кисти
❻ Сохраните настройки кисти и назовите их
- Нажмите на символ + в правом нижнем углу настроек кисти
- Отметьте опцию Включить цвет и, при желании, Размер кисти захвата в предустановке и Включить настройки инструмента
- Назовите вашу кисть и нажмите OK , чтобы сохранить ее
❼ Используйте новую щетку
- Создайте новый файл или добавьте новый слой и попробуйте новую кисть!
- Если вы хотите создать границу, вы можете нанести кисть один раз, удерживая клавишу Shift, а затем поставить отметку в том месте, где вы хотите сделать последнюю.
 Photoshop выровняет их все по прямой.
Photoshop выровняет их все по прямой. - Однократный щелчок кистью будет работать как штамп.
- Рисование кистью создаст серию штампов, которые будут следовать за мазком кисти с интервалом, который вы установили до
Ссылки по теме:
Создание и изменение кистей в Adobe Photoshop
Наборы кистей Photoshop
Вы можете использовать это, чтобы создать границы для праздничного информационного бюллетеня или любого другого количества проектов, которое вы можете себе представить!
Как создать эффект резинового штампа в Photoshop
Вы можете превратить практически любой рисунок, логотип или текст в штамп, выполнив несколько простых шагов.Вы даже можете объединить несколько слоев в один штамп, превратив их в смарт-объект, чтобы вы могли редактировать содержимое позже, если хотите.
Подготовьте слои Вы можете использовать столько слоев, сколько хотите, чтобы сделать штамп. Я сделал прямоугольник с закругленными углами в качестве слоя формы для внешней границы, а затем сделал каждый блок текста отдельным слоем, потому что так их легче изменить и расположить.
Я сделал прямоугольник с закругленными углами в качестве слоя формы для внешней границы, а затем сделал каждый блок текста отдельным слоем, потому что так их легче изменить и расположить.
Первый шаг — превратить все слои в один слой.Но вместо того, чтобы просто объединять их, что помешает вам редактировать их позже, выберите вместо этого «Слой»> «Смарт-объекты»> «Преобразовать в смарт-объект».
Больше после прыжка! Продолжайте читать ниже ↓Пользователи Free и Premium видят меньше рекламы! Зарегистрируйтесь и войдите в систему сегодня. Создать маску слоя
Используйте «Свободное преобразование», чтобы повернуть штамп под большим углом, затем добавьте маску слоя, чтобы можно было выборочно скрыть части слоя.Сделайте это, перейдя в Layer> Layer Mask> Reveal All, что создаст пустую маску.
Добавить текстуру Когда вы рисуете черным цветом на маске слоя, вы скрываете этот слой.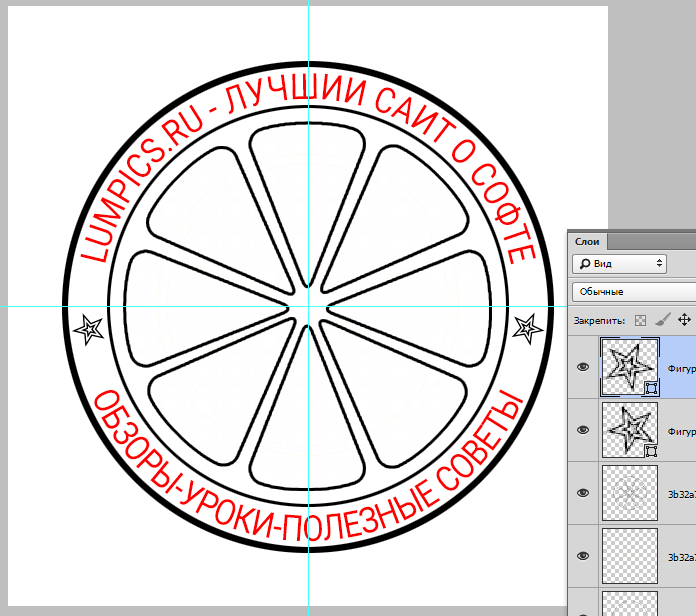 Чтобы произвести случайный эффект, установите цвета переднего плана на черный и белый по умолчанию (используйте сочетание клавиш D) и перейдите в меню «Фильтр»> «Рендеринг»> «Облака». Это создает случайную текстуру с черными областями, скрывающими слой.
Чтобы произвести случайный эффект, установите цвета переднего плана на черный и белый по умолчанию (используйте сочетание клавиш D) и перейдите в меню «Фильтр»> «Рендеринг»> «Облака». Это создает случайную текстуру с черными областями, скрывающими слой.
Маловероятно, что вы с первого раза получите идеальные результаты с фильтром «Облака».Но его легко изменить: используйте инструменты Dodge и Burn с настройками Midtones, чтобы закрасить маску, инструмент Burn, чтобы затемнить ее, чтобы скрыть большую часть слоя, и инструмент Dodge, чтобы осветлить его, чтобы раскрыть слой. Помните, что при использовании любого из этих инструментов вы можете удерживать клавишу alt или option для временного доступа к другому.
Добавить размытие Для более аутентичного внешнего вида щелкните миниатюру слоя, чтобы переключиться с маски на слой, и используйте «Фильтр»> «Размытие»> «Размытие в движении», чтобы добавить к штампу небольшое размытие.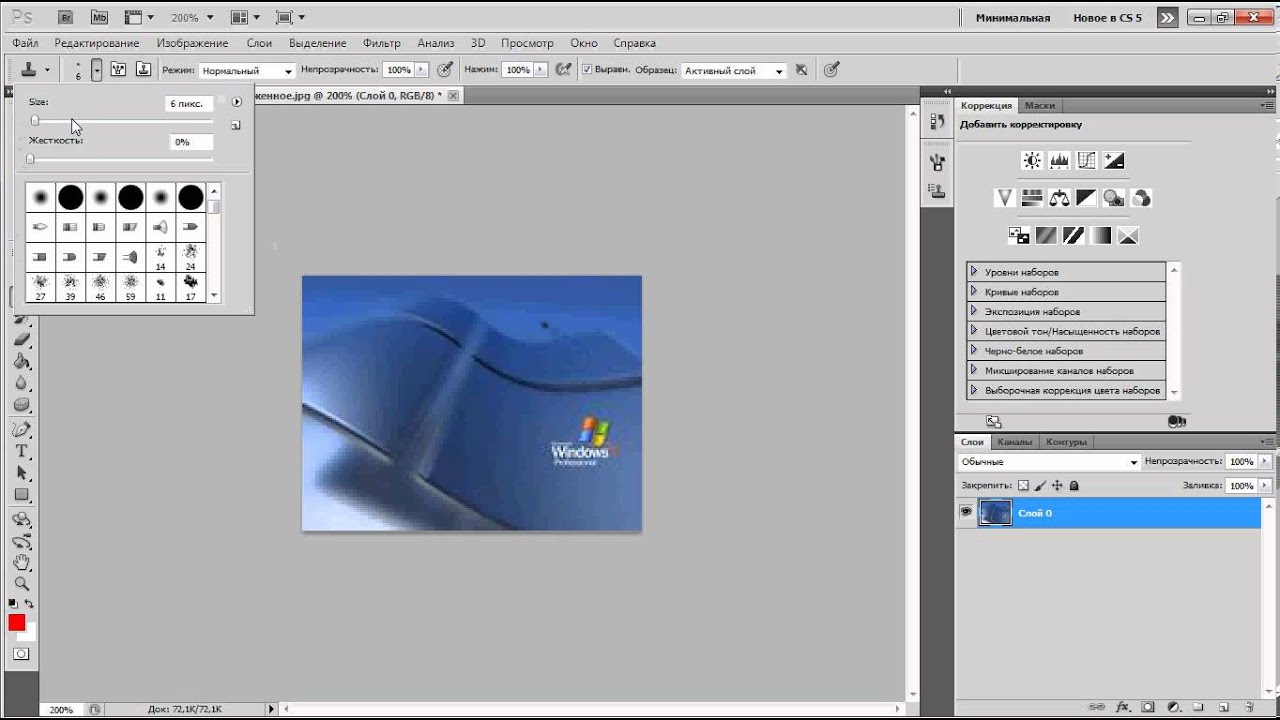 Поскольку это смарт-объект, он будет применяться как смарт-фильтр, что означает, что вы всегда можете дважды щелкнуть его, чтобы изменить эффект позже.
Поскольку это смарт-объект, он будет применяться как смарт-фильтр, что означает, что вы всегда можете дважды щелкнуть его, чтобы изменить эффект позже.
Каждый смарт-фильтр имеет маску, которую можно использовать для уменьшения эффекта. Выберите эту маску на панели слоев и перетащите ползунок «Плотность» на панели свойств, чтобы сделать размытие менее сильным.
Чистовая обработкаИзмените режим слоя резинового штампа с Нормального на Умножение, используя всплывающее меню в верхней части Панели слоев, чтобы он выглядел так, как будто он отпечатан на бумаге.Если вы переключитесь на маску и выберите «Изображение»> «Коррекция»> «Уровни», вы можете перетащить ползунок средней точки под гистограммой, чтобы сделать штамп более или менее видимым в целом для более аутентичного вида.
Rubber Stamp Видеоурок
Посмотрите видеоверсию этого руководства ниже и получите ссылку для загрузки оригинального изображения на https://www. 2minutephotoshop.com/how-to-make-a-rubber-stamp/.
2minutephotoshop.com/how-to-make-a-rubber-stamp/.
Photoshop Stamp Effect Учебное пособие по Photoshop
Как сделать штамп с изображения в Photoshop
Сначала откройте в новом файле PSD фотографию, которую вы хотите преобразовать в штамп.я Я выбрала свой собственный талисман для блога, но он выглядит так же красиво с любым другим изображением. Назовите этот слой Photo Layer.
Photoshop — лишь один из множества вариантов изготовления штампа. Вот альтернативный способ создать эффект штампа онлайн бесплатно.
Как сделать рамку почтовой марки в Photoshop
Я начну создавать эффект штампа Photoshop с создания границы штампа.
Добавьте к этой фотографии простую рамку размером 1px # 907e60 . Откройте окно стиля слоя и отметьте Stroke , 1px, снаружи и цвет, как я уже сказал, # 907e60 .
С помощью инструмента Rectangle Tool нарисуйте белую фигуру, как на изображении, назовите ее фоторамкой. Слой. Выберите два слоя и, выбрав инструмент «Перемещение», нажмите «Выровнять по вертикали». Отцентрируйте и выровняйте горизонтальные центры так, чтобы вы центрировали два слоя. Объедините два слоя и назовите новый слой Stamp Layer. Посмотрите, как объединить слои в Photoshop.
Добавьте текст, описывающий штамп. Я выбрал Georgia Font Family, но вы Вы всегда можете найти шрифт штамп в Интернете.Выберите слой штампа и все текстовые слои и объедините их. Вы должны сначала растрировать текстовые слои, иначе Слить не получится.
Сделайте перфорацию для почтовой марки на бордюре
Теперь наступает этап, на котором мы превращаем фотографию в штамп.
Обычно несколько почтовых марок печатаются на больших листах бумаги. Затем с помощью инструмента для перфорации штампа штампы легко отделяются друг от друга. Отсюда и перфорация почтовой марки (маленькие дырочки на краю марки).
Отсюда и перфорация почтовой марки (маленькие дырочки на краю марки).
Давайте сделаем перфорацию для штампа в Photoshop.
Выберите ластик . Инструментом выберите жесткую круглую кисть размером 15 пикселей.
Переключите панель кистей, выберите Brush Tip Shape и установите Spacing на 167%. как на изображении.
Убедитесь, что у вас есть инструмент Eraser Tool и выбран слой Stamp. Нажмите SHIFT и просто проведите линию по краям штампа.Нажатие SHIFT поможет вам рисовать прямые линии в Photoshop (СОВЕТ: ознакомьтесь с моим подробным руководством о том, как рисовать линии в Photoshop, включая то, как рисовать идеальные прямые линии в Photoshop). Вы должны знать, что вы не можете сделать эту границу одним движением. Вам нужно сделать 4 разные линии с помощью Eraser Tool.
Другой способ, гораздо более быстрый, — использовать Work Paths . Нажмите CTRL и щелкните миниатюру
слоя штампа. Теперь штамп выбран. С помощью инструмента Restangular Marquee Tool
выделенный, щелкните правой кнопкой мыши выделенный фрагмент и выберите Make Work Path .
Теперь штамп выбран. С помощью инструмента Restangular Marquee Tool
выделенный, щелкните правой кнопкой мыши выделенный фрагмент и выберите Make Work Path .
Убедитесь, что у вас выбран инструмент «Ластик». Перейдите на вкладку Path и щелкните правой кнопкой мыши на рабочем пути и выберите Stroke Path . У вас получится красивый штампованный эффект.
Если вы хотите узнать больше об этой технике, я написал обширное руководство по Stroke Path в Photoshop с множеством примеров того, что вы можете с ним делать, так что проверьте его.
Завершите эффект штампа Photoshop — нанесите резиновый штамп поверх почтового штампа
Итак, марка теперь выглядит хорошо.Чтобы получить больше изображения, откройте Окно стилей слоя и добавить Drop Shadow (черный, умножение, 35%, угол 120, расстояние 3, распространение 0 и размер 2 пикселя)
Чтобы сделать эффект штампа более реалистичным, я нанесу на почтовую марку резиновый штамп. Для этого сделайте еще один пустой слой
и назовите его Stamped Effect . Мы будем использовать Work Path , чтобы создать красивый реалистичный штамп.
Для этого сделайте еще один пустой слой
и назовите его Stamped Effect . Мы будем использовать Work Path , чтобы создать красивый реалистичный штамп.
Выберите инструмент «Кисть » и выберите жесткую круглую кисть 9 пикселей черного цвета.Вернуться к рабочий путь и выберите Stroke Path , как на предыдущем шаге, но на этот раз вместо этого из Eraser Tool мы будем использовать Brush Tool .
На штампе обычно концентрические окружности. Сделать концентрические круги в фотошопе очень просто:
Измените размер рабочего пути ( CTRL + T ) на 50% и повторите ту же процедуру, чтобы получить два черных очерченных кругом .
Создайте новый слой с названием Black Lines и нарисуйте несколько черных горизонтальных линий с помощью Инструмент Кисть.Если вы не знаете, как вы можете проверить мой урок «Как рисовать параллельные линии в Photoshop».
Выбрав слой Black Lines, перейдите к Filter , Distort и выберите Waves с
следующие настройки. У вас получатся красивые изогнутые линии .
У вас получатся красивые изогнутые линии .
Измените размер обоих слоев и измените их режим наложения на Dissolve . Слить два слои под одним слоем под названием Stamp Effect.
Чтобы удалить области, выходящие за пределы штампа, просто выберите слой Photo Stamp Layer (нажмите CTRL и щелкните миниатюру слоя фотопечати).Выберите слой с эффектом штампа и нажмите Добавить маску слоя . Теперь вы видите, что часть эффекта штампа теперь скрыта.
Как создать эффект винтажной почтовой марки в Photoshop
Для последних штрихов вы можете использовать инструмент Eraser Tool , кисть по умолчанию для разбрызгивания и стирание. части эффекта штампа и уменьшите непрозрачность слоя до 80%. Если вы не хотите создавать штампованный эффект самостоятельно, вы можете использовать один из множества Кисти Photoshop Stamp Brushes доступны бесплатно в Интернете
Чтобы получить винтажную марку вида , я использовал старую бумажную маску.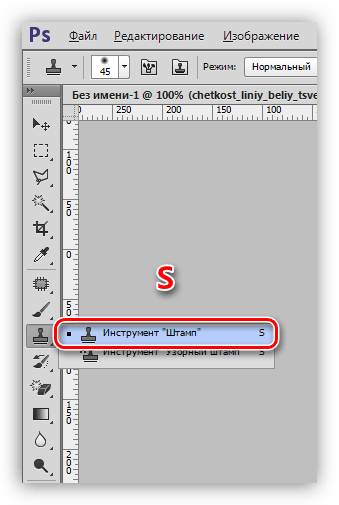 Вы можете выбрать красивую
старинная старая бумага.
Теперь вы можете создавать свои собственные настраиваемые марки конвертов, значки марок и т. Д., Используя
мощь Photoshop.
Вы можете выбрать красивую
старинная старая бумага.
Теперь вы можете создавать свои собственные настраиваемые марки конвертов, значки марок и т. Д., Используя
мощь Photoshop.
Все наши зарегистрированные пользователи могут скачать PSD файл штамп бесплатно.
СКАЧАТЬ! (1.07MB)Вам также может понравиться
Если вы ищете другой эффект штампа Photoshop, ознакомьтесь с моим другим уроком о том, как создавать нестандартные почтовые марки.
Кроме того, вот несколько ресурсов премиум-класса , которые вы, возможно, захотите попробовать создать уникальный и уникальный эффект штампа.Скачать векторные почтовые марки в PSD полностью многослойный формат, а также отличный генератор штампов .
12 советов по освоению инструмента «Клонирование штампа» в Photoshop
Инструмент «Клонировать штамп» — один из самых полезных инструментов Photoshop. . Ведь с его помощью можно избавиться от всевозможных нежелательных предметов! Однако для новичков — и даже для более опытных фоторедакторов — это может пугать, расстраивать и обескураживать.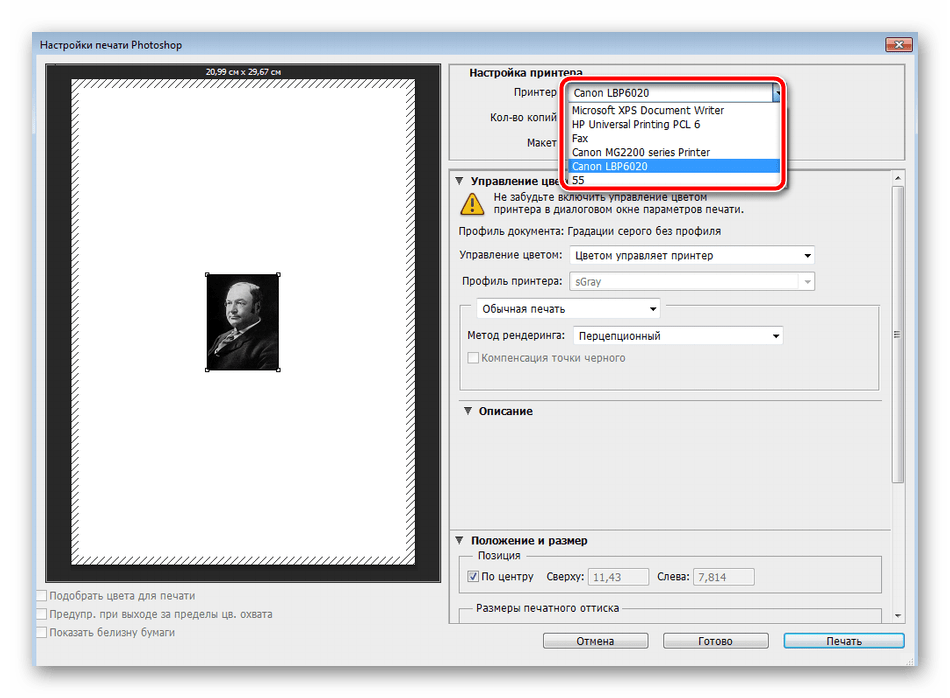
Вот почему в этой статье я поделюсь всем, что вам нужно знать об инструменте Clone Stamp, в том числе о том, как он работает, как использовать его для удаления ненужных элементов с ваших фотографий, а также простыми советами и приемами, которые помогут сделать вас мастером штампа клонов.
Давайте нырнем.
Photoshop предлагает несколько инструментов для внесения незначительных изменений в ваши фотографии (например, инструмент «Восстанавливающая кисть» и инструмент «Точечная восстанавливающая кисть»). Но хотя такие инструменты отлично подходят для мелких правок — таких как удаление пятен и линий электропередач — когда приходит время серьезной и интенсивной операции на ваших фотографиях, инструмент Clone Stamp — лучший выбор.
Инструмент «Клонировать штамп» можно использовать для:
- Удалите людей, стоящих на заднем плане портрета
- Удалите людей, идущих по вашим дорожным снимкам
- Удалите автомобили, расположенные в неудобных местах
- Удалите отвлекающие дорожные знаки
- Удалите отвлекающие тени
- Удалите отвлекающие отражения
И это всего лишь несколько из многих приложений инструмента Clone Stamp.
Начать работу с инструментом «Клонировать штамп» очень просто. Вы просто сообщаете Photoshop две вещи:
- Область, на которую нужно нацелить удаление (т. Е. Целевая область).
- Область, которую Photoshop должен использовать для замены пикселей (т. Е. Исходная область).
Итак, если вы удаляете человека с лестницы (как я это сделал в приведенном выше примере), вы должны установить исходную область как некоторую соседнюю лестницу, и вы бы установили целевую область как человека, которого вы хотите удалить.
Вот пошаговый процесс использования инструмента:
Шаг 1. Выберите инструмент «Клонировать штамп» на панели «Инструменты»
Панель инструментов находится в левой части экрана (инструмент «Клонировать штамп» выглядит как резиновый штамп):
Выбрав инструмент, щелкните раскрывающееся меню «Кисть»:
И установите размер и жесткость.
Шаг 2: Выберите исходную область
Помните, что исходная область относится к части изображения, которую вы будете использовать для исходных пикселей замены.
Итак, наведите курсор на исходную область, удерживайте клавишу Alt / Option (теперь ваш курсор станет целью) и сделайте один щелчок.
Шаг 3. Закрасьте целевую область
Отпустите клавишу Alt и наведите указатель мыши на область, которую вы хотите удалить. Удерживая кнопку мыши, аккуратно закрасьте новые пиксели.
И все. Готово! Но хотя процесс кажется простым, нужно многое понять, особенно если вы хотите стать экспертом по клонированию штампов.
Итак, давайте рассмотрим несколько советов и приемов, которые помогут вам освоить этот важный инструмент Photoshop, начиная с:
1. Работаем над новым слоем
Перед внесением изменений с помощью инструмента «Клонировать штамп», всегда создает новый слой. Затем убедитесь, что все корректировки внесены в слой (вы можете сгладить изображение, когда закончите).
Затем убедитесь, что все корректировки внесены в слой (вы можете сгладить изображение, когда закончите).
Почему вы должны это сделать?
Есть много причин. Прежде всего, слои Photoshop неразрушают — поэтому изменения слоя не повлияют на пиксели, лежащие в основе вашего изображения. Кроме того, если вам не нравится, в чем заключаются изменения, вы всегда можете удалить слой и начать заново.
И если позже вы решите, что некоторые части изменений штампа клонирования вам не нужны, вы всегда можете использовать маску слоя для выборочного удаления этих изменений. Кроме того, вы можете применить корректировки специально к клонированным областям , если они находятся на новом слое (как будет подробнее рассмотрено ниже).
Теперь создать новый слой очень просто. Просто нажмите Ctrl / Cmd + J , чтобы создать дубликат текущего слоя изображения, или нажмите Shift + Ctrl / Cmd + N , чтобы создать новый пустой слой.
Примечание. Если вы действительно создаете новый пустой слой, убедитесь, что в настройках инструмента «Штамп клонирования» в качестве источника выбрано Все слои .
Если вы действительно создаете новый пустой слой, убедитесь, что в настройках инструмента «Штамп клонирования» в качестве источника выбрано Все слои .
Лично я предпочитаю работать над новым слоем (в отличие от дублированного слоя), но любой способ будет работать.
2.Увеличение (
, дюймов)При работе с инструментом «Клонировать штамп» всегда следует увеличивать на — на самом деле, я рекомендую масштабировать на (потенциально до 100% и выше).
Я обычно делаю свою работу со штампом клонирования с увеличением до 100% или более.Увеличение поможет изолировать область, над которой вы работаете, и позволит вам работать с гораздо большей детализацией и точностью, чем это было бы возможно в противном случае. Сделайте так, чтобы ваши изменения выглядели как можно лучше с этим более высоким уровнем детализации, тогда, когда вы снова уменьшите масштаб, изменения будут идеально сочетаться.
Ярлыком для быстрого масштабирования является удерживание левой руки клавиши Alt / Option при использовании колеса прокрутки мыши для увеличения или уменьшения масштаба. Вы также можете использовать клавиши Ctrl / Cmd и + или – на клавиатуре. Таким образом, вы можете увеличивать и уменьшать масштаб со скоростью.
Вы также можете использовать клавиши Ctrl / Cmd и + или – на клавиатуре. Таким образом, вы можете увеличивать и уменьшать масштаб со скоростью.
3. Установите размер кисти с помощью ярлыков
При работе с инструментом «Клонировать штамп» вам придется часто менять размер кисти.
Почему? Вы всегда должны следить за тем, чтобы размер вашей кисти соответствовал вносимым вами изменениям.Для больших изменений требуется большая кисть, а для небольших изменений требуется тонкая кисть для проработки деталей.
К сожалению, изменение размера с помощью панели «Кисть» обременительно, но есть несколько простых сочетаний клавиш:
- Левая скобка [ уменьшает кисть
- Правая скобка ] увеличивает кисть
Благодаря этим клавишам вы сможете быстро адаптировать инструмент к вашим конкретным обстоятельствам.
4.
 Установите правильную жесткость кисти
Установите правильную жесткость кистиИнструмент Clone Stamp можно настроить на любую желаемую твердость. Просто откройте панель «Кисть» и отрегулируйте ползунок «Жесткость»:
.Теперь жесткость определяет степень, в которой ваше клонирование будет сливаться с окружающими пикселями. Если вы установите жесткость на 100%, клонированные края будут четкими и четкими:
Если вы установите жесткость на 0%, края будут сливаться с окружающей средой:
Как правило, твердость должна составлять 0%.Это поможет вам легко смешать ваш эффект. Однако бывают случаи, когда вы работаете около определенного края, и в этом случае вам следует увеличить твердость. Даже в этом случае обычно достаточно около 50%. Установка более высокой жесткости создает резкие переходы, которые часто выглядят неестественно (они также сделают очень четкими, что вы использовали инструмент Clone Stamp).
5. Клонировать перед внесением других изменений
Вот небольшая подсказка к инструменту «Штамп клонирования»:
Сделайте клонирование с до , внося коррективы (с помощью корректирующих слоев) в контрастность, цвет и т.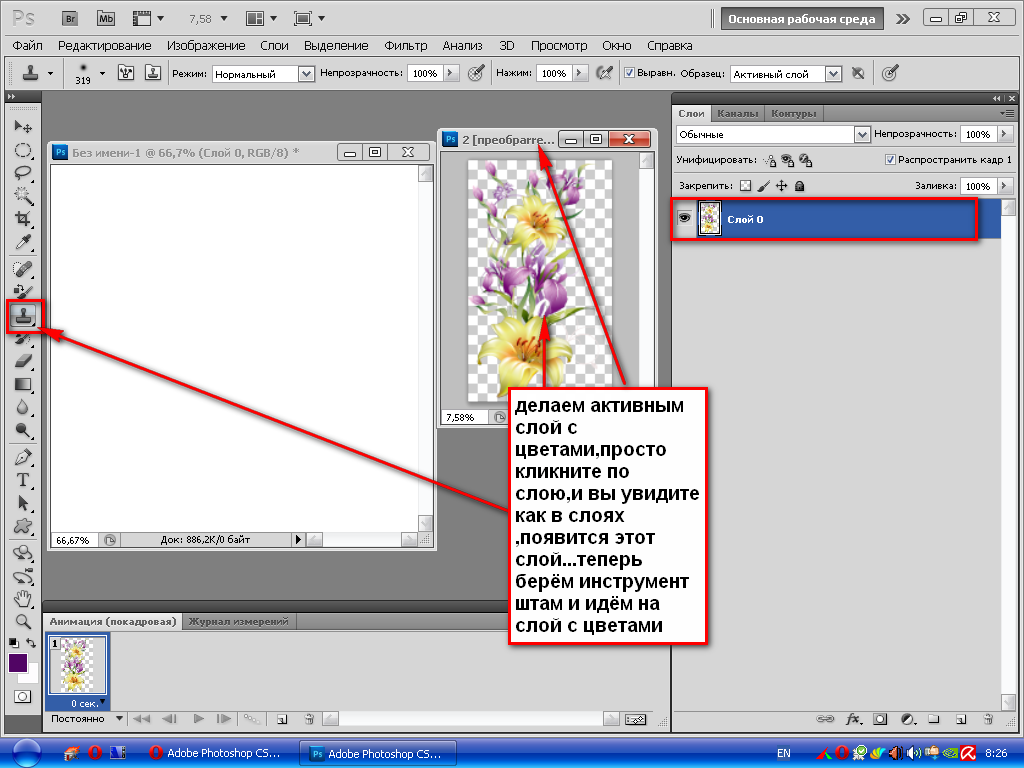 Д.Если вы примените инструмент «Штамп клонирования» после создания этих корректирующих слоев , вы навсегда сохраните изменения в своем изображении при клонировании — что может стать проблемой, если вы позже решите удалить некоторые из ранее сделанных корректировок.
Д.Если вы примените инструмент «Штамп клонирования» после создания этих корректирующих слоев , вы навсегда сохраните изменения в своем изображении при клонировании — что может стать проблемой, если вы позже решите удалить некоторые из ранее сделанных корректировок.
Однако в некоторых случаях вам может потребоваться клонирование, хотя вы уже внесли изменения в корректирующий слой. Ну так что ты делаешь? Photoshop на самом деле позволяет вам решить, включать ли изменения корректирующего слоя в ваше клонирование, и я обычно рекомендую вам не включать эти изменения .
Просто выберите круг с линией, проходящей через него на панели параметров инструмента «Клонировать штамп»:
И Photoshop проигнорирует корректирующие слои при клонировании.
6. Возьмите низко висящий фрукт
В большинстве случаев на ваших фотографиях есть несколько простых элементов для клонирования — наряду с некоторыми более сложными элементами.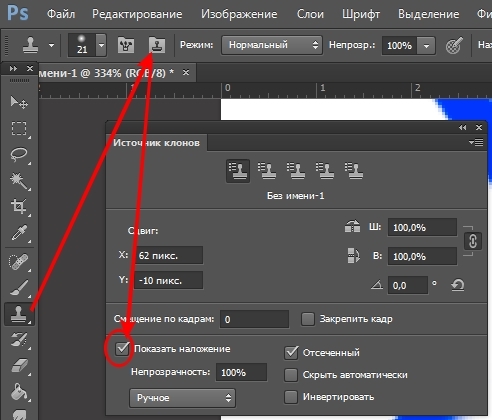
Сначала клонируйте легкие элементы, такие как небольшие пятна на портретном объекте, грязь на пейзаже, мусор на улице и т. Д.
Во-первых, это придаст вам уверенности в своих способностях инструмента Clone Stamp (всегда хорошо!).Кроме того, удаление ненужных элементов поможет, когда придет время внести жестких изменений.
Как это поможет? При использовании инструмента «Клонировать штамп», чем чище пространство, в котором вы можете рисовать пиксели, тем лучше. Таким образом, вводя простые изменения сначала , вы очищаете те области, которые могут быть позже задействованы в ваших более сложных заданиях клонирования.
Имеет смысл?
7. Следите за выкройками
Иногда рекомендуется включать шаблоны в ваше клонирование; Например, если вы удаляете человека перед зданием, вам нужно использовать подобное здание в качестве источника клонирования.
Однако часто бывают случаи, когда вам не нужно , чтобы в ваших клонированных областях были заметные узоры. Например, если вы избавитесь от птицы в небе, вы не захотите заменять ее очевидным набором повторяющихся облаков — это будет выглядеть сверхъестественно и сразу укажет зрителям, что вы использовали инструмент «Клонировать штамп».
Например, если вы избавитесь от птицы в небе, вы не захотите заменять ее очевидным набором повторяющихся облаков — это будет выглядеть сверхъестественно и сразу укажет зрителям, что вы использовали инструмент «Клонировать штамп».
Есть простой способ избежать шаблонов: при клонировании часто выбирайте новую исходную точку. Сделайте выборку из одной области и клонируйте одну часть вашего изображения, затем выберите из другой области и клонируйте другую часть и так далее.Продолжайте в том же духе, пока не завершите всех необходимого клонирования, и в итоге вы получите изображение с нулевым повторением и невидимым заданием клонирования.
Правая часть этого изображения была заполнена отвлекающими факторами, и инструмент «Штамп» убрал их. Но я должен был быть осторожным, чтобы не создать узоров на камнях или деревьях / воде!8. Следуйте строкам
Ключом к успешному использованию инструмента «Клонировать штамп» является совмещение всех линий изображения. Даже небольшие отклонения от правильных линий будут выглядеть фальшивыми и разрушат эффект, которого вы пытаетесь достичь.
Даже небольшие отклонения от правильных линий будут выглядеть фальшивыми и разрушат эффект, которого вы пытаетесь достичь.
Например, если вы клонируете части ландшафта, убедитесь, что края ветвей деревьев совпадают. В городском контексте следуйте линиям на зданиях, таких как края крыш, дверные проемы и кирпичная кладка.
Когда вы используете инструмент «Клонировать штамп», я рекомендую вам начать с — и сосредоточиться на этом! — линии. Пусть остальные пиксели упадут куда угодно. После этого, если вам нужно вернуться в другие области, вы можете это сделать.
Здесь я увеличил фрагмент архитектурного снимка.Как видите, я использовал узоры на полу и двери, чтобы воссоздать пространство позади отвлекающего человека.9. Избегайте выбора из смежных областей
Как упоминалось ранее, полная отдача инструмента Clone Stamp — это повторений .
Конечно, в некотором смысле инструмент «Штамп клонирования» предназначен для повторения — вы повторяете часть изображения, чтобы скрыть часть, которая вам не нравится, — но вам нужно сделать это таким образом, чтобы зритель не замечает.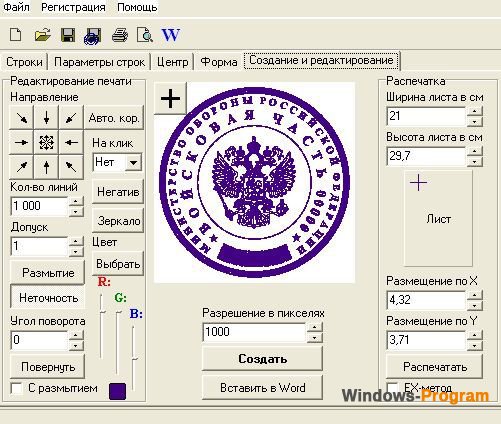 Если вы рисуете пиксели из непосредственно прилегающей области, вы рискуете, что зритель заметит повторение.Так что вместо этого возьмите пиксели из другого места на изображении.
Если вы рисуете пиксели из непосредственно прилегающей области, вы рискуете, что зритель заметит повторение.Так что вместо этого возьмите пиксели из другого места на изображении.
Случайное создание узора — это легкая ловушка, в которую можно попасть при использовании смежных областей, но в то же время использование несмежных областей может быть сложной задачей . Непосредственно смежные области обычно наиболее близки по цвету и тону к области, которую вы хотите заменить, и по мере удаления тона и цвета меняются, поэтому пикселям становится труднее сопоставить.
Так что работай усердно. Найдите способ использовать пиксели из другого места на фотографии, особенно когда соседние пиксели содержат очевидные узоры.Это может занять дополнительное время, но, в конце концов, оно того стоит.
10. Пробирайтесь сквозь пальцы (и примите беспорядок)
После того, как вы внесли «легкие» изменения в свою фотографию, пора заняться более серьезной проблемой — например, толпой людей или автомобилем, занимающим большую часть кадра.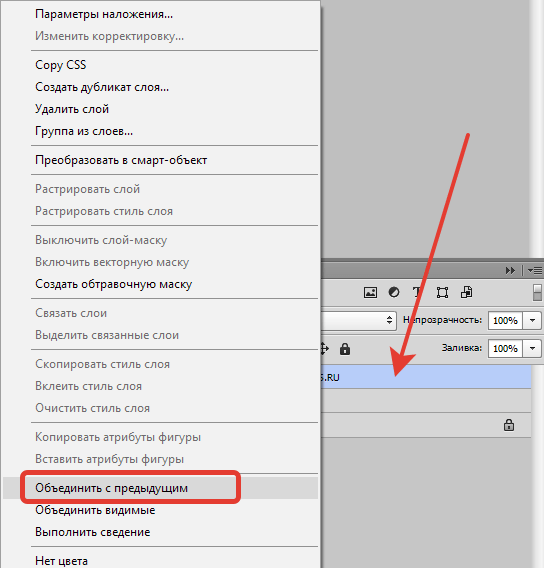 И я понимаю: это самая страшная часть использования инструмента «Клонировать штамп».
И я понимаю: это самая страшная часть использования инструмента «Клонировать штамп».
Главное — просто погрузиться в дело. Не пытайтесь во всем разобраться заранее (вы никогда не сделаете этого). Вы можете использовать несколько разных подходов:
- Начни сначала .Установите кисть немного больше, чем это необходимо, и просто замените всю область одним махом. Затем вам следует вернуться и очистить кистью меньшего размера.
- Маленький и стабильный . Используйте кисть меньшего размера и постепенно закрашивайте проблемный участок. Здесь ключ — продолжать идти. Помните, что при необходимости вы можете пройтись по местности еще раз. Что бы вы ни делали во время первого прохода, возможно, не идеально, но, несомненно, оно будет выглядеть лучше, чем то, с чего вы начали.
Вам просто нужно это сделать. Существует тенденция замирать и пытаться нарисовать всю работу клонирования шаг за шагом, прежде чем что-либо делать. Но это просто заставляет вас смотреть в экран компьютера в течение долгого времени, и это не особенно полезно.
Но это просто заставляет вас смотреть в экран компьютера в течение долгого времени, и это не особенно полезно.
Помните, вы всегда можете отменить то, что сделали! Кроме того, поскольку вы, надеюсь, следовали первому совету в этой статье и работаете над новым слоем, вы всегда можете замаскировать определенные области или даже удалить их, если не получите желаемого результата.
11. Зеркальное отражение исходных пикселей
Панель «Источник клонирования» содержит множество настроек, которые вы можете внести в свою кисть при клонировании.
Чтобы получить доступ к панели, перейдите в окно , затем щелкните Источник клонов :
Находясь на панели, вы можете изменить угол заменяемых пикселей, вы можете дать инструменту смещение и многое другое.
Одной из наиболее полезных функций панели «Источник клонирования» является параметр «Отразить по горизонтали»:
Щелкните по нему, и пиксели будут заменены в направлении по горизонтали, противоположном исходному .
Запутались? Не будет. По сути, вы всего лишь , отражая исходных пикселей. Например, в кадре ниже я выбрал линию дороги справа в качестве источника, а затем клонировал ее слева. Вы можете увидеть, как пиксели переворачиваются по горизонтали:
Хотя это может показаться бессмысленным трюком, на самом деле он может быть очень полезным. Представьте, что вы имеете дело с симметричным объектом; вместо того, чтобы получать пиксели сверху или снизу цели клонирования, вы можете просто использовать пиксели с ее противоположной (отражающей) стороны.
Вот типичный пример: человек закрывает дверной проем с одной стороны, и вы хотите от него избавиться. Нажав на Flip Horizontal , вы можете использовать другую сторону дверного проема в качестве источника, и вам не придется бороться за пиксели по всему кадру.
12. Измените клонированные области с помощью корректирующих слоев
Иногда ваши клонированные области просто не будут выглядеть в точности как окружение.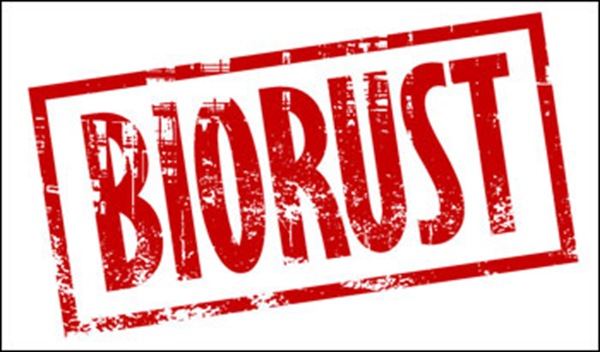 Возможно, использованные вами исходные области были слишком яркими или слишком темными, или, возможно, цвета были немного неправильными.
Возможно, использованные вами исходные области были слишком яркими или слишком темными, или, возможно, цвета были немного неправильными.
Но не волнуйтесь; вы можете исправить это, не затрагивая окружающие пиксели. Вам просто нужна мощность корректирующих слоев .
Просто создайте новый корректирующий слой (например, уровни, кривые или оттенок / насыщенность):
Убедитесь, что он расположен над слоем клонирования. Затем, удерживая нажатой клавишу Alt / Option , щелкните место между двумя слоями:
Это закрепит корректирующий слой на вашем слое клонирования. Теперь любые корректировки, которые вы применяете, будут , только изменят слой под ним, и вы можете сделать его ярче, темнее, добавить контраст, настроить цвета и т. Д.
Помните: использование инструмента «Клонировать штамп» может быть неприятным процессом. Так что не волнуйтесь, если вам придется переделывать изменения или придумывать что-то по ходу дела. Не существует волшебного «чистого» метода — вместо этого инструмент «Клонирование штампа» включает в себя множество экспериментов, множество решений проблем и определенную долю решимости.
Не существует волшебного «чистого» метода — вместо этого инструмент «Клонирование штампа» включает в себя множество экспериментов, множество решений проблем и определенную долю решимости.
Не торопитесь и продолжайте двигаться. Вы всегда можете отменить свои изменения (или, если вы работаете над новым слоем, вы можете удалить изменения, не теряя остальную работу).
И получайте удовольствие!
Теперь к вам:
Есть ли у вас какие-нибудь советы или рекомендации по использованию инструмента «Клонировать штамп»? Поделитесь своими мыслями в комментариях ниже!
Легко создавайте редактируемый текстовый эффект в стиле гранж в Photoshop — Medialoot
Текстовые эффекты Photoshop
Создать эффект штампа в Photoshop очень просто, так что вы, вероятно, видели множество различных методов, чтобы получить такой вид. Но сегодня я покажу вам супер-простой способ создать эффект штампа в Photoshop, где текст можно редактировать после применения эффекта (а текстуру, которую мы будем использовать, можно масштабировать или перемещать для достижения совершенно нового эффекта текстуры.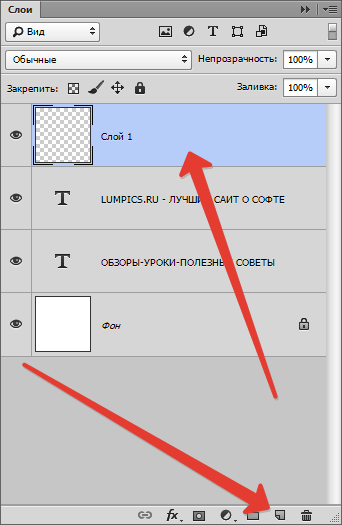 ).
).
Но прежде чем мы начнем, и если вы хотите следовать этому руководству в точности, как описано, загрузите следующие ресурсы прямо здесь, на Medialoot:
Шаг 1
Откройте Photoshop и создайте новый файл любого размера. В данном случае я сделаю свой размер 1800 x 1200 пикселей.
Шаг 2
Выберите «Файл»> «Поместить». Найдите любую из текстур бумаги из пакета «Текстуры переработанной бумаги» и нажмите кнопку «Поместить». В данном случае я буду использовать текстуру «вторичная бумага-8».
Шаг 3
Выберите инструмент «Горизонтальный текст» (T) и введите текст, используя любой желаемый шрифт. Для этого урока я буду использовать «Rift Soft Bold» с разрешением 450pt.
Шаг 4
Выделив текстовый слой, перейдите в Layer> Layer Style> Inner Shadow. Примените следующие настройки и обязательно выберите контур «Гауссов» в раскрывающемся меню эскизов «Контур».
Шаг 5
Проверьте эффект внутреннего свечения. Примените следующие настройки, обязательно выберите контур «Полукруглый» в раскрывающемся меню эскизов «Контур» и нажмите «ОК».
Примените следующие настройки, обязательно выберите контур «Полукруглый» в раскрывающемся меню эскизов «Контур» и нажмите «ОК».
Шаг 6
Не снимая выделения с текстового слоя, нажмите Ctrl + G на клавиатуре, чтобы поместить этот слой в группу слоев.
Шаг 7
Выделив группу слоев, перейдите в меню «Слой»> «Стиль слоя»> «Параметры наложения». Установите режим наложения на Умножение и, удерживая клавишу Alt на клавиатуре, перетащите белый ползунок нижележащего слоя влево, пока не достигнете значения 230, и нажмите ОК.
Шаг 8
Откройте любую из текстур, включенных в пакет Rusty Metal Textures.Я буду использовать текстуру «ржавый металл-8», но вы можете использовать любую текстуру, какую захотите.
Шаг 9
В окне текстуры выберите Image> Adjustments> Desaturate.
Шаг 10
Перейдите в Изображение> Коррекция> Уровни. Примените следующие значения и нажмите ОК.
Шаг 11
Выберите «Выбрать»> «Все». Затем перейдите в Edit> Copy.
Затем перейдите в Edit> Copy.
Шаг 12
Вернувшись в исходный файл, выберите «Правка»> «Вставить». При желании измените размер и положение текстуры по своему вкусу.
Шаг 13
Выделив слой текстуры, перейдите в меню «Слой»> «Создать обтравочную маску».
Шаг 14
Наконец, установите режим наложения слоя текстуры на «Hard Mix» и уменьшите Заливку примерно до 80%.
Несколько заключительных советов
Если позже вы захотите изменить шрифт, размер и положение текста, вы можете сделать это, как обычно в Photoshop, потому что с этой техникой текст остается полностью редактируемым. Кроме того, если вы хотите изменить положение текстуры, просто выберите слой текстуры и перетащите его в любое место.
Stamp Visible: полезное сочетание клавиш в Photoshop
Это Деб с одним из моих любимых ярлыков Photoshop: Stamp Visible. Мы написали много сообщений о преимуществах использования слоев в Photoshop или Photoshop Elements, но иногда нам нужно объединить некоторые или все слои вместе для выполнения определенной задачи. И Stamp Visible может помочь нам в этом. Допустим, мы хотим добавить фильтр к одному из наших многослойных изображений. К сожалению, фильтры работают только на ОДНОМ слое за раз, так как мы можем сделать это с нашим изображением? В нашем блоге об уровнях мы скорректировали цвет изображения с помощью корректирующего слоя уровней.Получившийся маг состоял из двух слоев.
И Stamp Visible может помочь нам в этом. Допустим, мы хотим добавить фильтр к одному из наших многослойных изображений. К сожалению, фильтры работают только на ОДНОМ слое за раз, так как мы можем сделать это с нашим изображением? В нашем блоге об уровнях мы скорректировали цвет изображения с помощью корректирующего слоя уровней.Получившийся маг состоял из двух слоев.
Вы можете сгладить слои (Слой> Свернуть изображение), что объединит все слои в один слой. Но вы можете сохранить отдельные слои нетронутыми, потому что никогда не знаете, когда вам может понадобиться внести некоторые изменения в отдельный слой. (Опечатки на текстовом слое — это то, что нам обычно приходится исправлять в будущем.) Да, вы можете выбрать и продублировать все свои слои («Слой»> «Дублировать слои»), а затем объединить дубликаты («Слой»> «Объединить слои»).
Но мой «секретный» способ сделать это с помощью одной комбинации клавиш: Stamp Visible. Он копирует все видимые слои, а затем объединяет их в новый слой, сохраняя существующие слои отдельно.



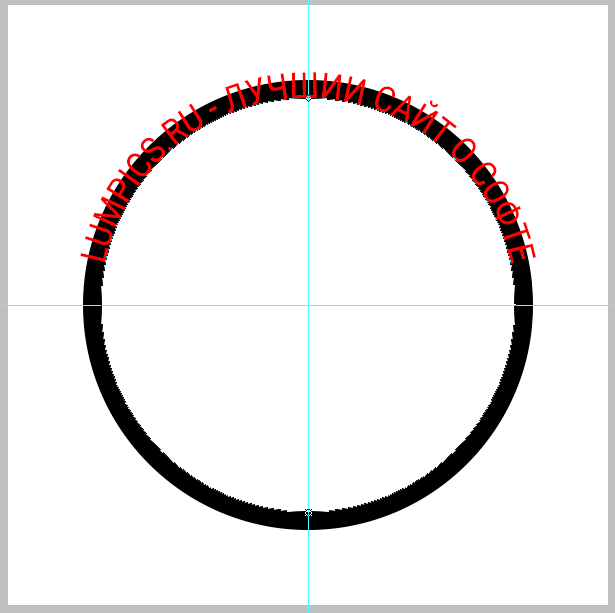
 Чтобы стереть меньшую область из параметра Mode , выберите Brush и используйте инструмент выбора Brush Preset, чтобы настроить стиль ластика.
Чтобы стереть меньшую область из параметра Mode , выберите Brush и используйте инструмент выбора Brush Preset, чтобы настроить стиль ластика.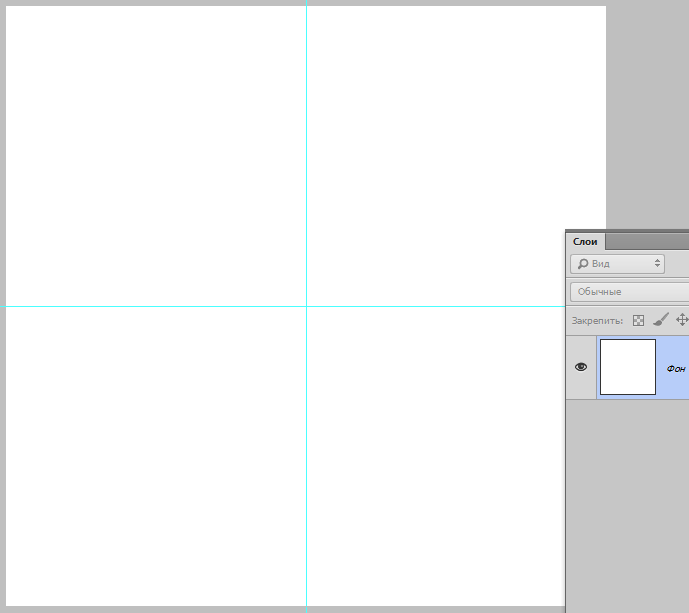
 Photoshop выровняет их все по прямой.
Photoshop выровняет их все по прямой.