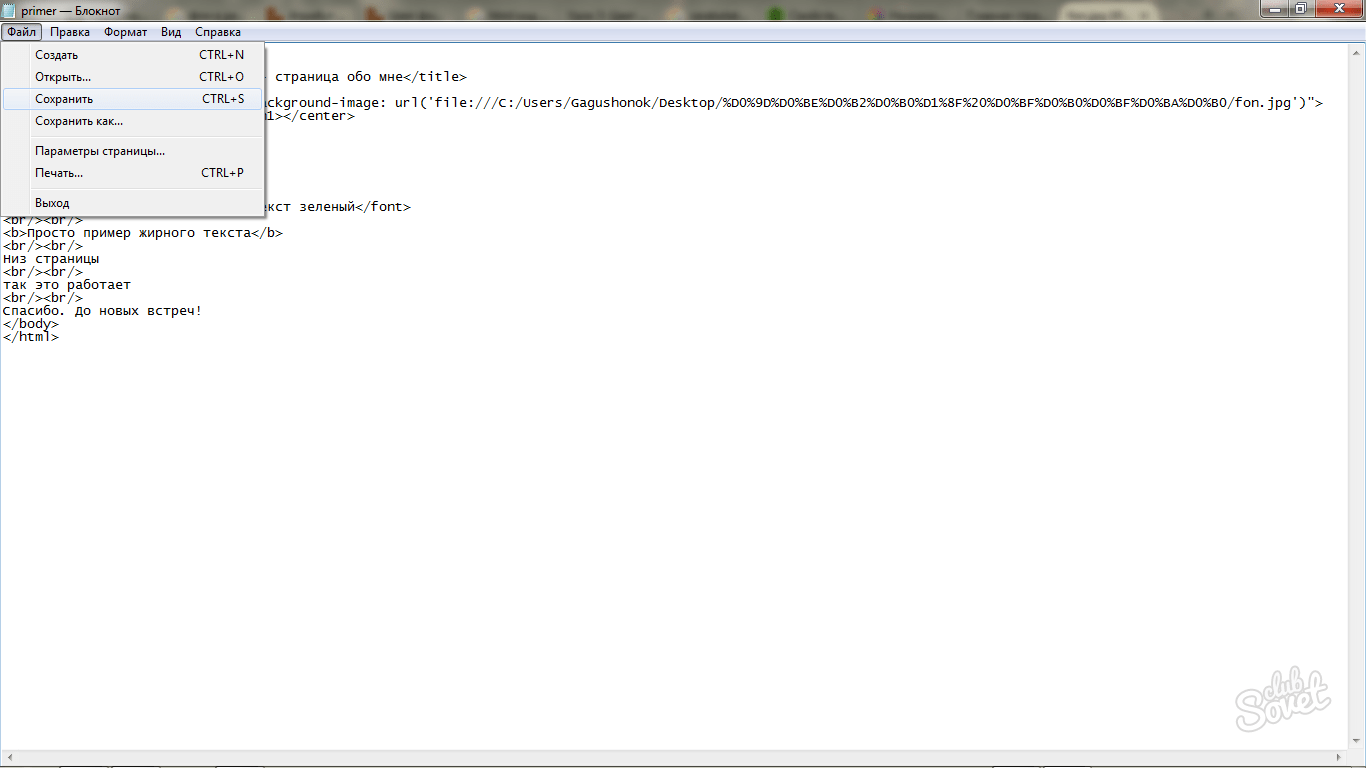Фоновые рисунки | htmlbook.ru
В связи с особенностями веб-страниц, фоновые рисунки приобретают значительную роль при верстке документов сайта. При этом они активно участвуют в самых разных делах, например, автоматизируют процесс присоединения рисунков к тексту, создают градиентные переходы и, конечно, добавляют фон под содержимым. Далее рассмотрены некоторые аспекты применения фоновых изображений.
Фон на веб-странице
Установка фонового рисунка на веб-страницу традиционно происходит через атрибут background тега <body>. Такой рисунок повторяется по горизонтали и вертикали, заполняя таким способом все окно браузера. Понятно, что особых вариантов для творчества здесь нет, поэтому обратимся к стилям и посмотрим, что же можно делать с помощью CSS.
В CSS имеется пять атрибутов, которые управляют фоновой картинкой: ее добавлением,
положением и повторением. Однако все эти параметры заменяет одно универсальное
свойство background, его и будем использовать в
дальнейшем.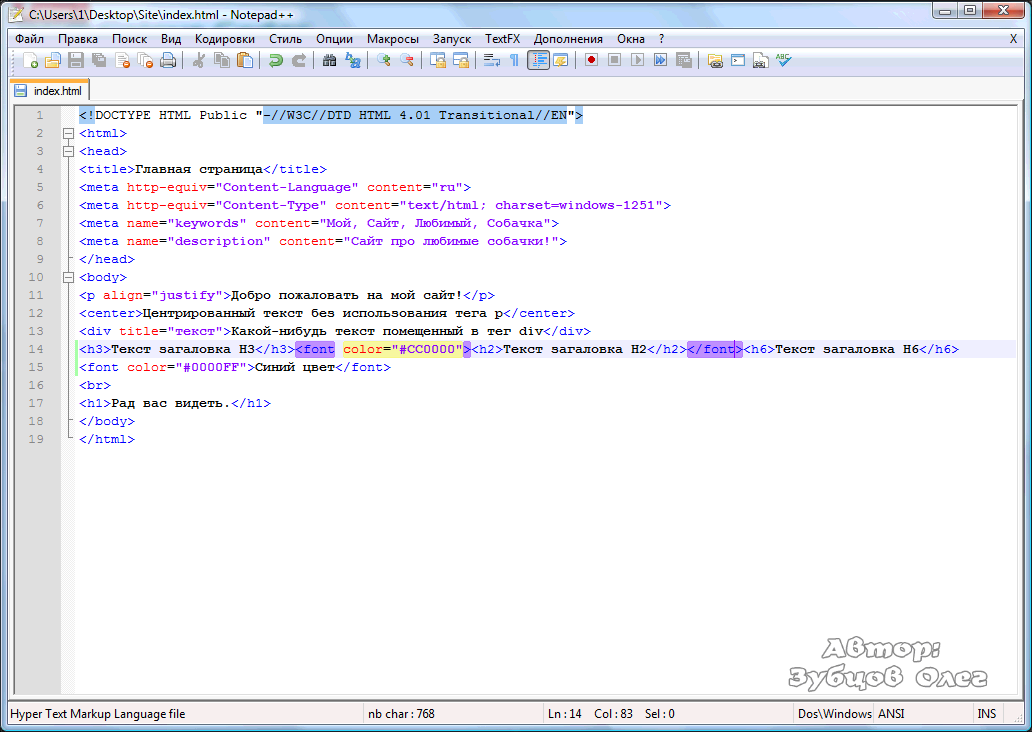
Добавление фонового рисунка
Добавление рисунка происходит путем установки адреса картинки через ключевое слово url. Чтобы управлять повторением картинки применяются аргументы no-repeat (нет повторения), repeat-x (повторение по горизонтали) и repeat-y (повторение по вертикали). Благодаря этому можно получить веб-страницу, приведенную на рис. 1.
Рис. 1. Фоновая картинка без повторения
Чтобы установить картинку на веб-страницу, следует добавить стилевое свойство background к селектору BODY, как показано в примере 1.
Пример 1. Фоновый рисунок
<!DOCTYPE HTML PUBLIC "-//W3C//DTD HTML 4.01//EN" "http://www.w3.org/TR/html4/strict.dtd">
<html>
<head>
<meta http-equiv="Content-Type" content="text/html; charset=utf-8">
<title>Фоновое изображение</title>
<style type="text/css">
BODY {
background: url(images/target.gif) no-repeat 30px 20px; /* Параметры фона */
}
</style>
</head>
<body>
<p>. ..</p>
</body>
</html>
..</p>
</body>
</html>В данном примере графический рисунок target.gif определяется как фон веб-страницы без повторения изображения. Чтобы картинка не прилегала плотно к краям браузера, она смещается на 30 пикселов вправо и на 20 пикселов вниз от своего исходного положения.
Повторение рисунка
Благодаря тому, что можно задавать повторение фонового рисунка по горизонтали или вертикали, доступно несколько вариантов оформления веб-страниц. Например, для создания вертикальной полосы по левому краю (рис. 2) понадобится изображение, показанное на рис. 3.
Рис. 2. Повторение рисунка по вертикали
Рис. 3. Картинка для создания фона
Рисунок должен быть таким, чтобы по вертикали он состыковывался между собой
без заметных швов, а также составлял единое целое с заданным цветом фона веб-страницы.
В примере 2 приводится создание такого фонового рисунка, опять же с помощью
свойства background и его значения repeat-y.
Пример 2. Повторение фона по вертикали
<!DOCTYPE HTML PUBLIC "-//W3C//DTD HTML 4.01//EN" "http://www.w3.org/TR/html4/strict.dtd">
<html>
<head>
<meta http-equiv="Content-Type" content="text/html; charset=utf-8">
<title>Фоновое изображение</title>
<style type="text/css">
BODY {
background: #fc0 url(images/hand.png) repeat-y; /* Повторение по вертикали */
}
</style>
</head>
<body>
<p>...</p>
</body>
</html>Аналогично можно делать повторение фона по горизонтали, например, создав градиент и установив его в качестве фоновой картинки (рис. 4).
Рис. 4. Использование градиента в качестве фона
Чтобы получить веб-страницу, приведенную на рис. 4, потребуется вначале
сделать картинку с градиентным переходом. Ширину достаточно указать 20-40 пикселов,
а высота рисунка зависит от цели документа и предполагаемой высоты содержимого
веб-страницы. Не стоит также забывать, что рисунок большого размера приведет
к увеличению объема графического файла. А это отрицательно скажется на скорости
его загрузки и, в конечном итоге, приведет к замедлению отображения фона. Для данного
случая вполне подошла картинка размером 30х200 пикселов (рис. 5).
Не стоит также забывать, что рисунок большого размера приведет
к увеличению объема графического файла. А это отрицательно скажется на скорости
его загрузки и, в конечном итоге, приведет к замедлению отображения фона. Для данного
случая вполне подошла картинка размером 30х200 пикселов (рис. 5).
Рис. 5. Градиентное изображение для создания фона
В примере 3 показан код HTML для создания градиентного фона.
Пример 3. Повторение фона по горизонтали
<!DOCTYPE HTML PUBLIC "-//W3C//DTD HTML 4.01//EN" "http://www.w3.org/TR/html4/strict.dtd">
<html>
<head>
<meta http-equiv="Content-Type" content="text/html; charset=utf-8">
<title>Фоновое изображение</title>
<style type="text/css">
BODY {
background: url(images/gradient2.png) repeat-x; /* Параметры фона */
text-align: center; /* Выравнивание блока по центру */
}
DIV {
margin: auto; /* Отступы вокруг блока */
width: 75%; /* Ширина блока */
height: 90%; /* Высота блока */
text-align: left; /* Выравнивание текста по левому краю */
padding: 10px; /* Поля вокруг текста */
background: white; /* Цвет фона */
}
</style>
</head>
<body>
<div>
Lorem ipsum. ..
</div>
</body>
</html>
..
</div>
</body>
</html>Градиентный рисунок хорошо сочетается с одноцветным блоком, поэтому в данном примере добавляется слой, в котором и отображается содержимое веб-страницы.
Добавление рисунка к тексту
С помощью фонового изображения можно автоматизировать процесс добавления рисунков к определенному тексту, например, к заголовкам. Для этого используется универсальное свойство background, которое применяется к нужному селектору. В качестве значения указывают путь к рисунку и, чтобы он не повторялся, аргумент no-repeat (пример 4).
Пример 4. Добавление рисунка
<!DOCTYPE HTML PUBLIC "-//W3C//DTD HTML 4.01//EN" "http://www.w3.org/TR/html4/strict.dtd"> <html> <head> <meta http-equiv="Content-Type" content="text/html; charset=utf-8"> <title>Фоновое изображение</title> <style type="text/css"> h3 { background: url(images/book.gif) no-repeat 0 50%; /* Параметры фона */ padding-left: 20px; /* Отступ слева от текста */ } </style> </head> <body> <h3>Заголовок</h3> <p>Основной текст</p> </body> </html>
Как показано в данном примере, рисунок можно сдвигать по горизонтали и вертикали
относительно своего исходного положения, по умолчанию это левый верхний угол
блочного элемента.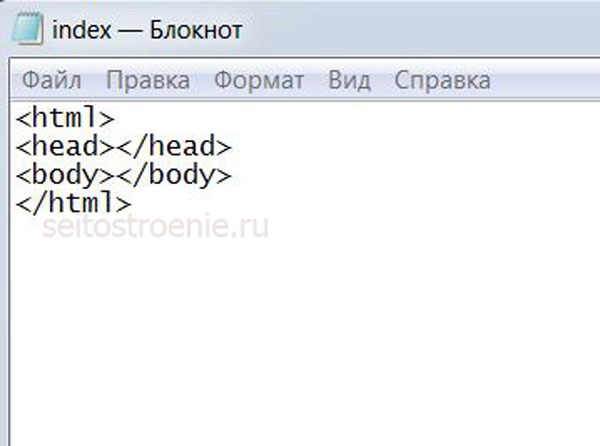 Сдвиг фона позволяет установить изображение по отношению к тексту
желаемым образом. Чтобы текст не накладывался на рисунок, обязательно следует
добавить свойство padding-left, за счет него текст
смещается вправо на указанное расстояние. Оно в каждом случае индивидуально
и обычно равно ширине рисунка плюс желаемому отступу между изображением и текстом.
Сдвиг фона позволяет установить изображение по отношению к тексту
желаемым образом. Чтобы текст не накладывался на рисунок, обязательно следует
добавить свойство padding-left, за счет него текст
смещается вправо на указанное расстояние. Оно в каждом случае индивидуально
и обычно равно ширине рисунка плюс желаемому отступу между изображением и текстом.
Атрибут background | htmlbook.ru
| Internet Explorer | Chrome | Opera | Safari | Firefox | Android | iOS |
| 1.0+ | 1.0+ | 1.0+ | 1.0+ | 1.0+ | 1.0+ | 1.0+ |
Спецификация
| HTML: | 3.2 | 4.01 | 5.0 | XHTML: | 1.0 | 1.1 |
Описание
Определяет изображение, которое будет использоваться в качестве фонового рисунка.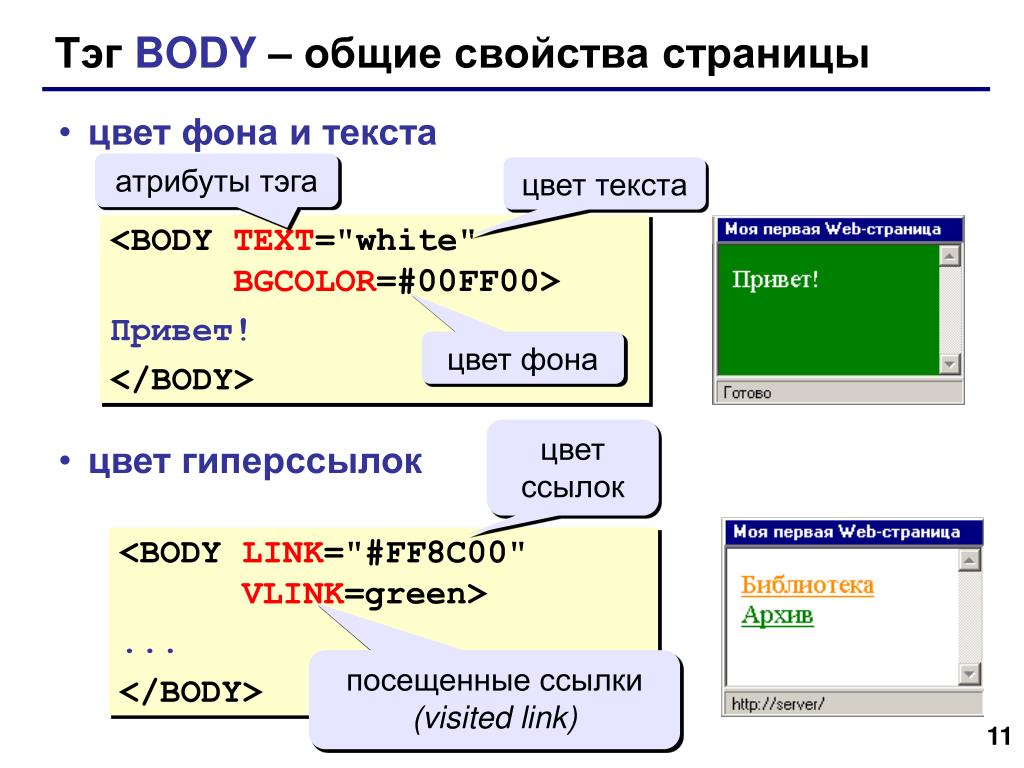 В отличие от обычных изображений, для фона не устанавливаются ширина и высота,
и он всегда отображается в натуральную величину с масштабом 100%. Если рисунок
по размеру меньше окна браузера, то картинка повторяется по горизонтали вправо
и вниз, выстраиваясь, как мозаика. По этой причине на месте стыка фоновых картинок
могут возникнуть видимые перепады, заметные для посетителей сайта. При выборе
фонового рисунка убедитесь, что обеспечен достаточный контраст между ним и текстом
веб-страницы. В качестве фона допускается использовать анимированные изображения
в формате GIF, но они отвлекают внимание читателей.
В отличие от обычных изображений, для фона не устанавливаются ширина и высота,
и он всегда отображается в натуральную величину с масштабом 100%. Если рисунок
по размеру меньше окна браузера, то картинка повторяется по горизонтали вправо
и вниз, выстраиваясь, как мозаика. По этой причине на месте стыка фоновых картинок
могут возникнуть видимые перепады, заметные для посетителей сайта. При выборе
фонового рисунка убедитесь, что обеспечен достаточный контраст между ним и текстом
веб-страницы. В качестве фона допускается использовать анимированные изображения
в формате GIF, но они отвлекают внимание читателей.
Синтаксис
<body background="URL">
...
</body>Значения
Любой допустимый адрес изображения — можно использовать относительный или абсолютный путь.
Значение по умолчанию
Нет.
Аналог CSS
background
Валидация
Использование этого атрибута осуждается спецификацией HTML, валидный код получается только при использовании переходного <!DOCTYPE>.
Пример
HTML 4.01IECrOpSaFx
<!DOCTYPE HTML PUBLIC "-//W3C//DTD HTML 4.01 Transitional//EN" "http://www.w3.org/TR/html4/loose.dtd"> <html> <head> <title>Тег BODY, атрибут background</title> <meta http-equiv="Content-Type" content="text/html; charset=utf-8"> </head> <body background="images/snow.gif"> ... </body> </html>
Как сделать фон в HTML?
Задать фоновый цвет и/или картинку для страницы или отдельного её элемента достаточно просто. Главное знать, где и как это можно сделать, а также иметь код цвета и/или фоновую картинку. Не исключено, что из этой статьи Вы узнаете много нового, но создавал я её специально для новичков. Поэтому всё будет максимально коротко и подробно одновременно. Главное, что Вы получите не только общее представление и готовые примеры, но и понимание того, как сделать фон в HTML.
Чтобы задать фон в HTML используйте промежуточный DOCTYPE
А начну я с того, что в HTML5 нет возможности задать фон для сайта. Эту возможность было решено вынести в CSS. Поэтому, если Вы планируете использовать ниже изложенное, и хотите получить валидный (правильный) код, Вам нужно остановиться на переходном типе документа. Для этого ваша веб-страница должна начинаться со следующей строки:
Эту возможность было решено вынести в CSS. Поэтому, если Вы планируете использовать ниже изложенное, и хотите получить валидный (правильный) код, Вам нужно остановиться на переходном типе документа. Для этого ваша веб-страница должна начинаться со следующей строки:
<!DOCTYPE HTML PUBLIC «-//W3C//DTD HTML 4.01 Transitional//EN» «http://www.w3.org/TR/html4/loose.dtd»>
Как создаётся фон на веб-странице?
Если с этим разобрались, давайте перейдём к пониманию того, как создаётся фон. И первое, что здесь нужно отметить – это различие между фоновым цветом и фоновой картинкой. В начале идёт фоновый цвет, который заливает всё доступное пространство страницы или её элемента. Поверх него накладывается повторяющаяся фоновая картинка. Визуально это можно изобразить следующим образом:
Фон HTML-документа и его элементов
Второе, что Вам нужно знать – это различие между телом документа и элементом документа. Тело документа обозначается в HTML-коде веб-страницы тегом BODY, который включает в себя всё содержание веб-страницы. Очевидно, что фон тела документа не может быть прозрачным. Если фон тела документа не задан, используется значение по умолчанию, заданное в настройках браузера.
Тело документа обозначается в HTML-коде веб-страницы тегом BODY, который включает в себя всё содержание веб-страницы. Очевидно, что фон тела документа не может быть прозрачным. Если фон тела документа не задан, используется значение по умолчанию, заданное в настройках браузера.
Элементы страницы находятся внутри тега BODY. Примечательно, что задать цвет и/или фоновую картинку средствами HTML можно далеко не для всех элементов документа. Например, фоновую картинку можно указать только для таблиц. По умолчанию, они обычно имеют прозрачный фон.
Атрибут bgcolor для создания фонового цвета
Для того чтобы задать фоновый цвет документа или его элементов используется атрибут bgcolor, например:
<body bgcolor=»#ec008c»>
<!— тело документа —>
</body>
В данном случае мы задаём фоновый цвет для страницы в целом. А вот пример того, как задать фоновый цвет для таблицы, в теге TABLE:
<table bgcolor=»#ec008c»>
<tr>
<td>Текст с фоном</td>
</tr>
</table>
Примечательно, что фоновый цвет в таблице можно указать и для строк в теге TR и для их ячеек в теге TD.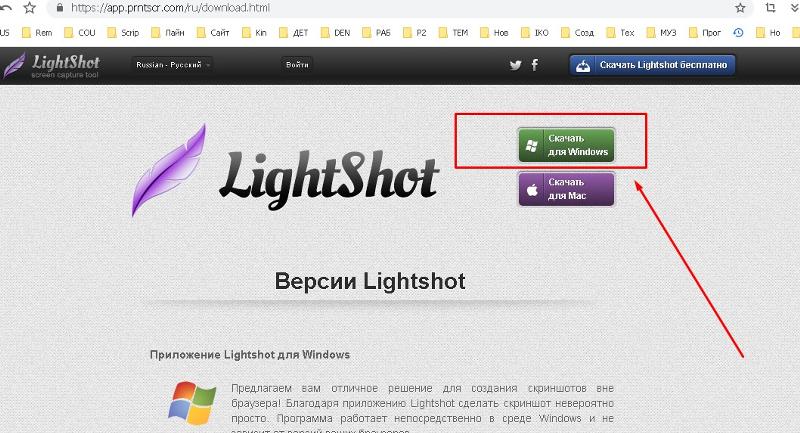
Как узнать код цвета?
Вы, наверное, уже заметили, что цвет в HTML задаётся специальным кодом, например: #ec008c. Для того чтобы узнать код нужного Вам цвета Вы можете использовать один из графических редакторов. Например, в Photoshop можно использовать «Eyedropper Tool» (Пипетка) для получения цвета из точки на картинке. Затем, нужно кликнуть полученный цвет на панели инструментов и в открывшемся окне «Color Picker» (Выбор цвета) скопировать код цвета.
Обращаю Ваше внимание на то, что этот код будет без знака решетки (#) в начале, это знак нужно будет добавить вручную.
Также Вы можете использовать многочисленные онлайн сервисы, например:
Их принцип работы ещё проще – кликаете нужный цвет и получаете его код.
Атрибут background для создания фоновой картинки
Также как в случае с фоновым цветом, так и в случае с фоновой картинкой, Вам нужно использовать специальный атрибут, а именно background, например:
<body background=»/2014/06/bg.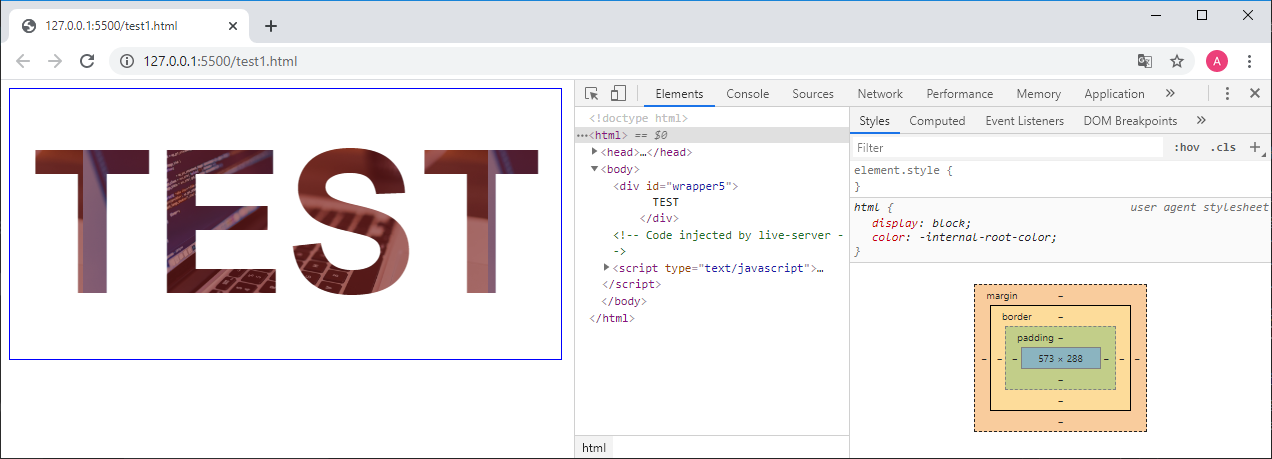 jpg»>
jpg»>
<!— тело документа —>
</body>
В данном случае мы задаём фоновую картинку для страницы в целом. Примечательно, что из-за ограничения размеров картинки, она будет повторяться, например:
Как вы видите, при повторении, заметен переход между картинками. Поэтому зачастую используются специальные картинки, где этот момент учтён.
А вот пример того, как задать фоновую картинку для таблицы, в теге TABLE:
<table background=»/2014/06/bg.jpg»>
<tr>
<td>Текст с фоном</td>
</tr>
</table>
Примечательно, что фоновую картинку можно задать только для таблицы в целом и/или её отдельной ячейки. Для строки это не получится.
Абсолютный и относительный путь к фоновой картинке
Отдельно стоит уделить внимание адресу фоновой картинки. В данном случае используется относительный путь к картинке, т.е. адрес указан относительно места нахождения файла картинки к файлу веб-страницы. Такой вариант нельзя назвать особо удачным. Лучше всего использовать абсолютный путь к картинке, т.е. полный её URL-адрес, например:
Такой вариант нельзя назвать особо удачным. Лучше всего использовать абсолютный путь к картинке, т.е. полный её URL-адрес, например:
<body background=»/images/bg.jpg»>
<!— тело документа —>
</body>
В таком случае у Вас не возникнет сопутствующих проблем. Подробней об это Вы можете почитать тут.
Подведём итоги
Использование атрибутов bgcolor и background морально устарело, потому для валидности HTML-кода Вам придётся использовать переходной DOCTYPE. Для задания фонового цвета в HTML использует специальные коды, которые Вы можете узнать в графическом редакторе или используя специальные онлайн сервисы. Фоновая картинка дублируется в приделах отведённой ей области и ложится поверх фонового цвета. Для указания фоновой картинки лучше использовать полный её URL-адрес. На этом у меня всё. Спасибо за внимание. Удачи!
Короткая ссылка: http://goo.gl/03TsNz
УЧЕБНИК HTML для новичков — Фон для web-сайта
Фон для странички
Bgcolor и Background
Ну, что же… пришла пора определиться, на чьем же фоне мы будем умопомрачающе выглядеть! И где же тот чудесный тег, который за это дело отвечает? Какие у него есть, выражаясь умным словом атрибуты? И, главное, каким образом разместить всю нашу красоту?
Короче, вопросов — множество! А ответ всего один.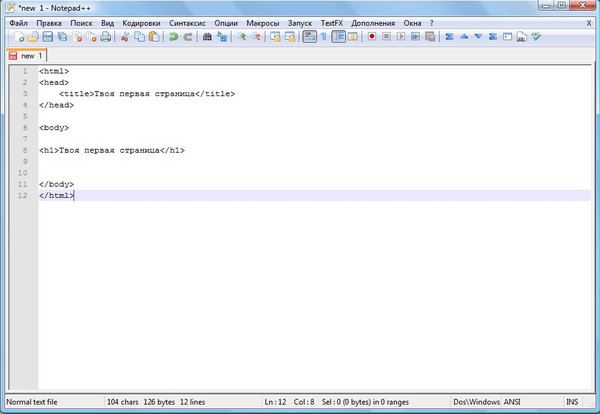 Ну нету такого тега вообще! Еще не придумали!
Ну нету такого тега вообще! Еще не придумали!
Но не огорчайтесь! Нет тега и не надо! Зато есть два чудесных атрибута известного нам дескриптора BODY. Так что встречайте старого знакомого!
Фон, или как принято называть задний фон в переводе на английский означает background. Поэтому нет ничего проще запомнить два атрибутика, созданных в его честь. Один — background, а другой — bgcolor.
Так чем же они отличаются? Какими возможностями обладают? И, главное, чем будут нам полезны?
Начнем, с самого простого — bgcolor. Этот атрибут отвечает за цвет фона. Вы можете подставить любое значение, в буквенном или в числовом значении цвета и ваш фон окрасится как по волшебству.
Что ж, ради примера можем открыть наш шаблон, либо любой, созданный нами ранее файл и попытаться залить страничку любимым цветом. Я же открою свою страничку index.html в NotePad (Блокнот) и внесу следующие изменения:
Листинг 11.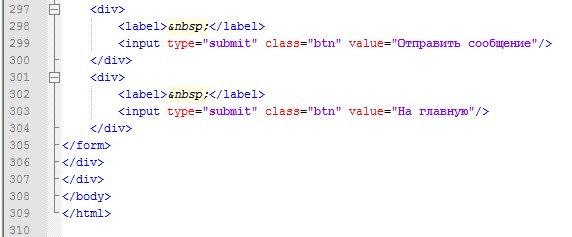 Файл index.html
Файл index.html
<HTML>
<HEAD>
<TITLE>Моя Домашняя Страничка</TITLE>
</HEAD>
<BODY bgcolor=blue>
<IMG src=»foto/myfoto01.jpg»>
Ура! Привет мир! Привет люди! Встречайте!
</BODY>
</HTML>
Сохраним наше творение под тем же именем и посмотрим, что получилось:
Я на синем фоне
Если по каким-то причинам вам не нравится голубой фон, можете взять другой цвет, например розовый, можете даже писать цвет не буквами, а числами. Только не забудьте впереди числа поставить решетку. И все у вас получится! Можете поиграть разными цветами, пока не надоест. А как надоест, будем читать дальше про другой атрибут — background.
Этот атрибут указывает не на цвет изображения, а на картинку, которую стоит поместить в качестве фона, или как еще говорят, фоновых обоев. Обои можно подобрать любые, какие только подскажет вам фантазия. Моя фантазия подсказала мне взять картинку, на которой я в новом пиджаке. А потому, не мудрствуя лукаво, открываю свой файл index.html и делаю следующие изменения:
Моя фантазия подсказала мне взять картинку, на которой я в новом пиджаке. А потому, не мудрствуя лукаво, открываю свой файл index.html и делаю следующие изменения:
Листинг 12. Файл index.html
<HTML>
<HEAD>
<TITLE>Моя Домашняя Страничка</TITLE>
</HEAD>
<BODY background=»foto/myfoto01.jpg»>
<IMG src=»foto/myfoto01.jpg»>
Ура! Привет мир! Привет люди! Встречайте!
</BODY>
</HTML>
Сохраняем этот файл и смотрим, что у нас получилось
оно — фоновое изображение!
Что ж, с одной стороны, приятно видеть столько умных людей в одном месте, но с другой стороны… ну куда столько??? Однако, отбросив шутки в сторону, можно понять, что же сделал атрибут background — он просто взял и размножил исходное изображение, заполнив им весь экран.
Но нельзя ли загрузить одну картину, но на весь экран? В принципе, можно! И мы сейчас этим займемся. Единственно, что необходимо учесть, так это размеры изображения. Так, при разрешении экрана 800 х 600, свободного места для изображения, если вычесть все верхние и нижние панели, остается 781 х 476 пикселей. Вот и подберем такое изображение.
Поэтому я опять открываю программу Adobe Photoshop, выбираю фотографию с изображением моря, подгоняю его размеры под искомые 781 х 476, оптимизирую для web и сохраняю под именем fonsea.jpg в своей папке foto. Ну и затем, иду проторенным путем: открываю файл index.html и ввожу следующие изменения:
Листинг 13. Файл index.html
<HTML>
<HEAD>
<TITLE>Моя Домашняя Страничка</TITLE>
</HEAD>
<BODY background=»foto/fonsea.jpg»>
<IMG src=»foto/myfoto01.jpg»>
Ура! Привет мир! Привет люди! Встречайте!
</BODY>
</HTML>
Опять сохраняем и смотрим результат
И вот оно — море! Играет, шумит на просторе…
Красиво, правда? Вот если бы это разрешение экрана было установлено у всех пользователей! Но, увы! Стоит мне увеличить разрешение до 1152 х 864 и получается уже следующая картина:
Печально я гляжу на это отраженье…
Согласитесь, это совсем не то, что хотелось. Конечно, красота требует жертв, и вы можете спокойно откинуть тех пользователей, чье мнение о разрешении экрана не совпадает с вашим, либо предложить им выбрать настройки, которые вы им укажете. Решать, в конечном счете, только вам.
Хотя бывает красота и без жертв. Которая великолепно будет смотреться на всех мониторах без исключения. И я попытаюсь в этом помочь. Как вы заметили, фон заполняется копиями рисунка. И этим свойством не грех и воспользоваться. Мы ведь можем сделать одну маленькую картинку, которая займет памяти намного меньше большой, и заполним ею весь экран. Тут главная хитрость постараться сделать эту картинку «без швов». То есть, чтобы не было видно стыков между соседними изображениями. И для этого нам опять понадобится незаменимая программа Adobe Photoshop.
Конечно, можно особо и не утруждаться, и взять готовые фоновые картинки из Интернета, где они просто кишмя кишат. Для этого можно набрать в любой поисковой системе (www.yandex.ru, www.apport.ru, www.ramber.ru и многих других) заветные слова (фон, фоновые обои, background) и к вашим услугам предстанут десятки и десятки сайтов, готовые отдать вам эти фоны за ради бога, и что особо радует, совершенно бесплатно.
Только не удивляйтесь потом, что точно такой фон вы найдете и на других сайтах. Так что если вы хотите сделать что-то, пусть и сопливое, но СВОЕ, предлагаю закатать рукава, и взяться за дело. Тем более это очень увлекательное занятие, от которого просто трудно оторваться.
И этим делом мы сейчас и займемся.
Как изменить цвет фона и текста в HTML? Как сделать фон картинку? Урок – 8
» Как изменить цвет фона и текста в HTML? Как сделать фон картинку? Урок – 8
О том, как менять цвет текста я писал тут. Хочу сказать, что это не всегда удобно. Вот, например, вы хотите поменять цвет текста всей HTML страницы. Например, черный цвет текста изменить на красный. Для этого существует атрибут text для тэга <body>. Хочу зацепить тег <body>, так как в этом теге есть атрибуты, которые помогут изменить не только цвет текста, но и фон всей HTML страницы. А теперь подробней и с примером.
Вот атрибуты, которые мы сейчас рассмотрим:
TEXT – этот атрибут задает цвет текста всего документа.
BGCOLOR – этот атрибут указывает цвет фона HTML странице.
BACKGROUND – с этим атрибутом можно залить фон страницы изображением.
Изменяем цвет текста с помощью атрибута text.
Атрибут text прописывается в теге <body>. Цвет задается в виде цифрового кода:
<body text=»#cc0000″>
или обычным названием цвета:
<body text=»green»>
Код кодировки и название цвета для HTML вы посмотрите тут.
Вот пример:
<html> <head> <title>Изменяем цвет текста с помощью атрибута text</title> <meta http-equiv="content-type" content="text/html; charset=Windows-1251"> </head> <body text="#cc0000"> Текст страницы, таблицы, картинки, музыка и видео. </body> </html>
Результат:
Или вот так:
<html> <head> <title>Изменяем цвет текста с помощью атрибута text</title> <meta http-equiv="content-type" content="text/html; charset=Windows-1251"> </head> <body text="green"> Текст страницы, таблицы, картинки, музыка и видео. </body> </html>
Результат:
Изменяем цвет фона с помощью атрибута BGCOLOR.
При помощи атрибута BGCOLOR, который тоже размещается в теге <body>, можно задать цвет фона HTML страницы.
Цвет задается в виде цифрового кода:
<body bgcolor=»#000000″>
или обычным названием цвета:
<body bgcolor=»green»>
Вот пример:
<html> <head> <title>Изменяем цвет фона с помощью атрибута BGCOLOR</title> <meta http-equiv="content-type" content="text/html; charset=Windows-1251"> </head> <body bgcolor="#000000" text="green"> Текст страницы, таблицы, картинки, музыка и видео. </body> </html>
Результат:
Или вот так:
<html> <head> <title>Заголовок страницы</title> <meta http-equiv="content-type" content="text/html; charset=Windows-1251"> </head> <body bgcolor="green" text="#000000"> Текст страницы, таблицы, картинки, музыка и видео. </body> </html>
Результат:
Изменяем цвет фона с помощью атрибута BACKGROUND.
Атрибут BACKGROUND тоже размещается в теге <body>. С помощью этого атрибута вы сможете сделать картиночный фон. Формат картинки берите jpg или gif. Разрешение картинки можно брать от 12х12 пикселей и больше.
Если фоновая картинка размещена вместе с HTML файлом, это будет выглядеть так:
<bоdy baсkground=»fon.gif»>
Если фоновая картинка размещена в папке images, это будет выглядеть так:
<bоdy baсkground=»images/fon.gif»>
Вот пример:
<html> <head> <title>Заголовок страницы</title> <meta http-equiv="content-type" content="text/html; charset=Windows-1251"> </head> <body background="fon.gif" text="black"> Текст страницы, таблицы, картинки, музыка и видео. </body> </html>
Результат:
Или вот так:
<html> <head> <title>Заголовок страницы</title> <meta http-equiv="content-type" content="text/html; charset=Windows-1251"> </head> <body background="images/fon.gif" text="#000000"> Текст страницы, таблицы, картинки, музыка и видео. </body> </html>
Вот и все.
Теперь вы знаете, как изменить или задать цвет фона. Пробуйте закрепить урок, поменять значение, поэкспериментируйте.
Спасибо, что посетили блог BlogGood.ru. Удачи!!!
Понравился пост? Помоги другим узнать об этой статье, кликни на кнопку социальных сетей ↓↓↓
Последние новости категории:
Похожие статьи
Популярные статьи:
Добавить комментарий
Метки: html, основы
различными способами на компьютере и ноутбуке, а также изменить фон с рисунка на заливку, и растянуть на весь экран
Желание изменить фон рабочего стола возникает у каждого пользователя, ведь хочется сделать компьютер по-настоящему своим, таким, чтобы его оформление отражало характер и настроение, напоминало о дорогих людях и вызывало бурю положительных эмоций. Но не все знают, как поставить картинку на рабочий стол Windows 10. Данная статья расскажет о нескольких способах решить поставленную задачу.
Изменить через персональные настройки в «Параметрах системы»
Изменение фона — это персональная настройка, поэтому инструмент для неё находится в разделе «Персонализация», находящийся в «Параметрах системы». Чтобы в него попасть нужно:
1. Открыть возможности «Пуска», нажать на «шестерёнку» в левой части для перехода к «Параметрам», раскрыть раздел персональных настроек.
2. Намного быстрее и проще сделать правый щелчок мыши по пустому пространству десктопа и в появившемся меню выбрать (обычно самый последний в списке) пункт «Персонализация».
3. В тот же раздел можно попасть через «Панель управления», перейдя в неё при помощи поиска на «Панели задач».
Далее, через список элементов, расположенный в левой части открывшегося окна, нужно перейти к подразделу «Фон», просто щёлкнув по нужному названию. Именно там под миниатюрой, отображающей десктоп, и находится необходимый инструмент. Чтобы установить конкретную картинку:
1. В выпадающем списке следует выбрать значение «Фото».
2. Ниже из предложенных системой вариантов выбрать стандартный фон или нажать на кнопочку «Обзор» для перехода к собственному хранилищу, в котором также найти и выбрать желаемый рисунок или фотографию (доступные форматы JPG и JPEG, BMP, PNG и GIF).
3. Посмотреть на миниатюре результат изменений.
4. Отредактировать положение картинки на десктопе, выбрав одну из предложенных вариантов — можно оставить исходного размера, замостить маленькими копиями всё пространство, заполнить на весь экран, растянуть или разместить изображение по центру.
Если пользователь не может определиться с тем, какую именно картинку он хотел бы видеть на рабочем столе, тогда он может использовать настройку «Слайд-шоу», установить которую можно также из выпадающего списка под миниатюрой.
Последовательность дальнейших действий остаётся неизменной, с той лишь разницей, что, нажав на кнопку «Обзор», вместо одного изображения необходимо выделить сразу несколько графических элементов или обозначить целую папку, хранящую их.
Установка в качестве фона сплошной заливки вместо фотографии
Компания «Майкрософт» подумала и о пользователях, предпочитающих минималистичный дизайн, предоставив им возможность использовать в качестве оформления десктопа сплошной цвет, а не фото. Для этого надо:
- В том же подразделе «Фон» персональных настроек в «Параметрах системы» из выпадающего списка выбрать значение «Сплошной цвет»;
- Из предложенных системой вариантов цветового оформления выбрать понравившийся или перейти к спектру, нажав на активную ссылку с плюсиком «Дополнительный цвет»;
- Оценить, что получилось в окне предварительного просмотра.
Установить обои через клик по картинке
Если пользователь желает видеть на десктопе какую-то конкретную фотографию, то ему следует:
1. Сделать по ней правый щелчок мышью.
2. Из действий, предложенных системой в контекстном меню, выбрать пункт «Сделать фоновым изображением рабочего стола».
Данный способ работает всегда, даже тогда, когда Windows 10 ещё не активирована.
Поменять фон через «Проводник»
Если стандартные фоновые варианты системы кажутся «недостойными» украшать рабочий стол, то можно:
1. Открыть «Проводник» через значок в виде папочки на «Панели задач».
2. Перемещаясь по папкам найти в недрах нужное фото или рисунок.
3. Перейдите на вкладку «Средства работы с рисунками» в меню проводника.
3. Щёлкните по картинке левой кнопкой мышки.
4. Нажмите на кнопку «Сделать фоновым…» на той же вкладке.
Смена оформления десктопа через Internet Explorer
Если на компьютере или ноутбуке нет подходящих изображений, то их легко можно найти в интернете. Ещё этот способ актуален для тех, кто не успел или по каким-то причинам не смог активировать свою Windows 10. В этом случае необходимо:
1. Запустить Internet Explorer.
2. Найти на просторах «Всемирной паутины» подходящую картинку.
3. Сделать на ней правый щелчок и открыть в новой вкладке.
4. Ещё раз сделать такой же щелчок и скомандовать системе «Сделать фоновым рисунком».
5. Подтвердить желание изменить фон нажатием на кнопку «Да».
Сменить фоновый рисунок через Mozilla Firefox
Персонализировать оформление рабочего стола можно и через браузер Mozilla Firefox. Для этого надо:
1. Запустить интернет-обозреватель.
2. Ввести в его поисковую строку фразу «обои для рабочего стола».
3. «Попутешествовать» по сайтам, предложенным в вариантах поиска, чтобы найти среди бесчисленного множества обоев те, что придутся по душе, или сразу перейти на вкладку «Картинки».
Если выбрано одно изображение, то нужно:
1. Щёлкнуть на нём правой кнопкой мышки.
2. Назначить через команды меню фоновым рисунком.
3. Настроить через появившийся мастер расположение и цвет.
4. Подтвердить действие, нажав на кнопку внизу мастера.
Если их несколько, то требуется:
5. Посредством правого щелчка по каждому изображению и выбора команды «Сохранить…» скачать их на компьютер.
6. Открыть папку загрузок, просмотреть все скачанные картинки, выбрать одну из них.
7. Правым щелчком и выбором соответствующей команды назначить её фоном.
8. Если выбор сложен, например, хочется всё сразу, то выделить одновременно несколько изображений:
- обхватить их выделительным прямоугольником, протягиваемым мышью;
- нажать Shift на клавиатуре, кликнуть по первому и последнему графическому файлу;
- зажать клавишу Ctrl и кликать избирательно по понравившимся элементам.
9. На выделенной области сделать правый клик мышью.
10. Обратиться к команде «Сделать фоном», прописанной в контекстном меню.
В этом случае все выделенные картинки будут поочерёдно появляться на рабочем столе, то есть активизируется персональная настройка «Слайд-шоу».
Изменение оформления через приложение «Фотографии»
В «десятке», как и в некоторых предыдущих версиях, есть удобное системное приложение «Фотографии», пользуясь которым можно также установить изображение на десктопе. Для этого требуется:
1. Запустить приложение, вписав в поисковую строку «Пуска» соответствующее значение.
2. Найдите в его каталогах желаемое фото.
3. Если его там нет, то нужно закрыть приложение.
4. Пользуясь «Проводником», найти картинку на ПК.
5. Сделать на ней правый клик мышью.
6. Выбрать пункт «Открыть с помощью…».
7. Указать приложение для открытия «Фотографии».
8. Щелкнуть по кнопке, визуально изображающей три горизонтально расположенных точки и раскрывающей основное меню программы.
9. Обратиться к команде из списка «Установить как…».
10. Система предложит несколько вариантов (плитка приложения, экран блокировки), выбрать вариант «Сделать фоновым рисунком».
11. Закрыть приложение и проверить вступление изменений в силу.
Через «Фотографии» рабочий стол можно также оформить как показ слайдов из нескольких снимков. Для этого нужно выделить несколько фото, открыть их все одновременно с помощью приложения, в верхнем меню, которого впоследствии выбрать вариант «Слайд-шоу».
Как вставить картинку в HTML
Чтобы отобразить какую-нибудь картинку на веб-странице, необходим тег <img>. Данный тег является одиночным и строчным, а также имеет два обязательных атрибута src и alt:
<img src="image.jpg" alt="Альтернативный текст">При помощи атрибута src указывается путь к картинке. При помощи атрибута alt указывается альтернативный текст для картинки. Если картинка по каким либо причинам не отобразится на веб-странице, то вместо нее вы увидите альтернативный текст:
Также для изображения рекомендуется указывать ширину и высоту, это позволит браузеру быстрее загружать изображения на веб-страницу. Указывать ширину и высоту можно при помощи каскадных таблиц стилей, либо при помощи атрибутов width (ширина) и height (высота):
<img src="image.jpg" alt="Альтернативный текст">Единицами измерения по умолчанию служат пиксели, и в html-коде для ширины и высоты изображения их указывать не нужно.
Как записать путь к изображению
Если изображение и файл, в котором прописан путь к этому изображению, лежат в одной папке:
то путь будет состоять из названия изображения и его расширения:
<img src="car.jpg" alt="">
Если картинку перенести в папку img:
то путь к ней будет начинаться с названия папки, в которой она находится:
<img src="img/car.jpg" alt="">
Если файл index.html поместить в папку files:
то путь к изображению будет начинаться с конструкции ../:
<img src="../img/car.jpg" alt="">
Если папку files, содержащую файл index.html положить еще в одну папку, то путь станет таким:
<img src="../../img/car.jpg" alt="">
и т.д.
Всплывающая подсказка
В этом уроке познакомимся с еще одним очень полезным атрибутом, который можно применять практически ко всем тегам – это атрибут title, он служит для отображения всплывающей подсказки. Например:
<img src="car.jpg" alt="Альтернативный текст" title="Автомобиль">
Если навести курсор на картинку, то появится всплывающая подсказка:
Видео к уроку
Добавить фоновое изображение в настраиваемый HTML-шаблон
Эта страница теперь доступна на других языках.
английский Español Français Português Deutsch
Для дальнейшего улучшения дизайна ваших маркетинговых кампаний вы можете добавить фоновое изображение в собственный шаблон Code your own в конструкторе шаблонов Mailchimp.
Пользовательские шаблоны HTML представляют собой расширенную функцию и рекомендуются пользователям, знакомым с пользовательским кодированием. Свяжитесь со своим разработчиком или наймите эксперта Mailchimp, если вам нужна помощь.
Из этой статьи вы узнаете, как добавить фоновое изображение в свой собственный HTML-шаблон.
Перед тем, как начать
Перед тем, как начать этот процесс, необходимо знать следующее.
- Фоновые изображения могут отображаться не во всех почтовых клиентах, поэтому убедитесь, что вы знаете, какие почтовые клиенты поддерживают фоновые изображения, ознакомившись с нашей статьей поддержки CSS для почтового клиента.
- Большие изображения могут привести к неправильному отображению кампаний в почтовых ящиках получателей. Для достижения наилучших результатов установите разрешение 920 x 1080 пикселей или меньше и сожмите изображение.
- Разместите свои изображения на общедоступном сервере или используйте бесплатную службу, такую как Imgur или Flickr, и используйте абсолютный путь к файлу, который указывает непосредственно на расположение файла в коде. Имейте в виду, что если вы размещаете свои собственные изображения на частном сервере, получатели без доступа к серверу не смогут увидеть изображение.
- Mailchimp также может разместить ваши изображения для вас в студии контента, если они меньше 10 МБ.
- Вы также можете добавить фоновое изображение в обычную кампанию. Чтобы узнать больше, ознакомьтесь с нашей статьей «Добавление фонового изображения в кампанию».
Добавьте фоновое изображение в свой собственный HTML-шаблон
Этот процесс использует CSS, HTML и VML для отображения фонового изображения и цвета. Вы вставите наш пример кода в свой шаблон и измените изображение-заполнитель и цвет фона в соответствии с вашими требованиями.
Чтобы добавить фоновое изображение в пользовательский шаблон HTML, выполните следующие действия.
- Щелкните значок Кампании .
- Щелкните значок Кампании .
- Щелкните Шаблоны электронной почты .
- Щелкните Создать шаблон .
- Щелкните вкладку Кодируйте свою собственную и выберите Вставить в код .
- В редакторе кода вставьте следующий код сразу после открывающего тега
Этот код отображает URL-адреса изображений-заполнителей и цвета. На следующем шаге вы замените их своим изображением и информацией о цвете.
- Замените два URL-адреса фонового изображения-заполнителя и значения цвета фона-заполнителя в этом примере кода на выбранный вами шестнадцатеричный цветовой код и абсолютный путь к файлу для URL-адреса изображения.
Вставьте следующий код непосредственно перед закрывающим тегом
Замените или отредактируйте оставшийся код кампании своим собственным HTML.
- Когда вы закончите редактировать код, нажмите Сохранить .
- Нажмите Сохранить и выйти .
- В модальном всплывающем окне Сохранить шаблон назовите свой шаблон.
- Щелкните Сохранить.
Вы можете получить доступ к своему новому шаблону в конструкторе кампании или на странице «Шаблоны».
Тестирование и устранение неисправностей
Прежде чем отправлять рассылку по электронной почте, тщательно просмотрите и протестируйте свой шаблон и отправьте себе несколько тестовых писем. Чтобы увидеть, как определенные почтовые клиенты будут отображать ваше фоновое изображение, используйте инструмент предварительного просмотра папки «Входящие».
Предварительный просмотр и тестирование вашей кампании по электронной почте
Тест с предварительным просмотром папки «Входящие»
Вот еще несколько советов по работе с фоновыми изображениями.
Фоновое изображение не будет отображаться, если изображения в папке входящих сообщений вашего получателя отключены. По этой причине убедитесь, что вы выбрали цвет фона, который будет правильно отображать ваш текст, если фоновое изображение не загружается.
При редактировании CSS убедитесь, что у вас нет других свойств фона в вашем коде, потому что они могут переопределить фоновое изображение.
- При работе в редакторе шаблонов теги слияния не отображаются в предварительных просмотрах или тестовых сообщениях электронной почты. Если вы хотите увидеть, как теги слияния будут отображаться для контактов, создайте кампанию на основе шаблона и воспользуйтесь нашими вариантами предварительного просмотра и тестирования.
Фоны: Фоновое изображение — Учебное пособие по HTML
Если вы хотите добавить фоновое изображение вместо простого цвета, перед этим следует учесть некоторые соображения:- Достаточно ли дискретное фоновое изображение, чтобы не отвлекать внимание от что на нем написано?
- Будет ли фоновое изображение работать с цветами текста и цветами ссылок, которые я установил для страницы?
- Будет ли фоновое изображение работать с другими изображениями, которые я хочу разместить на странице?
- Сколько времени потребуется странице для загрузки моего фонового изображения
? Он просто слишком большой? - Будет ли работать фоновое изображение при копировании на всю страницу? Во всех разрешениях экрана?
После ответа на эти вопросы, если вы все же хотите добавить фоновое изображение, вам нужно будет указать в теге, какое изображение следует использовать для фона.
|
Примечание.
Если изображение, которое вы используете, меньше экрана, оно будет реплицироваться до тех пор, пока не заполнит весь экран.
Если, скажем, вам нужен полосатый фон для вашей страницы, вам не нужно будет делать для него огромное изображение. По сути, вы можете просто создать изображение размером два пикселя в высоту и один пиксель в ширину. При вставке на страницу две точки будут скопированы, чтобы заполнить страницу, создавая изображение, похожее на полноэкранное полосатое изображение.
Когда вы решаете использовать фоновое изображение для страницы, всегда рекомендуется также указать цвет фона.
|
Причина в том, что до загрузки фонового изображения цвет фона будет отображаться.
Если разница между цветом фона и фоновым изображением слишком велика, это будет выглядеть тревожно, когда браузер перейдет с цвета фона на изображение.
Поэтому рекомендуется указать цвет фона, который максимально соответствует цветам изображения.
Вы могли заметить, что фоновые изображения прокручиваются вместе со страницей при использовании полосы прокрутки.
Последняя страница в этом разделе научит вас, как добавить фиксированное изображение на вашу страницу …..
Альтернативный текст для фоновых изображений, доступность альтернативного текста
Избегайте представления информационных изображений на фоне CSS
Если ваше изображение содержит важную информацию для конечного пользователя,
тогда он должен быть предоставлен в HTML тег с надлежащим
(альт. )
текст.Спецификация CSS гласит:
По причинам доступности авторам не следует использовать фон изображения как единственный способ передачи важной информации. См. Интернет Руководство по доступности контента F3 [WCAG20]. Изображения недоступны в неграфических презентациях, и фоновые изображения могут быть отключены в высококонтрастные режимы отображения. Источник .
Не могу избежать использования изображений CSS или добавить замещающий текст для «неважные» фотографии окружающей среды и т. д.?
Спецификация CSS делает это «ДОЛЖНЫ», а не «ДОЛЖЕН», потому что бывают случаи, когда визуальный дизайн или существующий код затрудняет преобразование его в изображение HTML без редизайна интерфейса.В других случаях автор может захотеть чтобы предоставить альтернативный текст для окружающего изображения, который является , а не «важно» для понимания содержания, но из вежливости пользователям программ чтения с экрана, которые предпочитают знать, что изображено на картинке. Вот подробная статья об эмбиенте. изображения vs чистое украшение vs информационные образы.
При предоставлении альтернативного текста для изображения CSS есть количество соображений
Если Поэтому не помещайте фоновое изображение CSS внутри Сделайте это: Не делайте этого: Иногда есть зависимости в стеке CSS и возни с
это может расстроить дизайн и верстку сайта, либо просьбу
изменение кода могло зависнуть от одобрения различных
заинтересованные стороны.В случаях, когда у автора должна быть предыстория
изображение в Это взлом, потому что семантически альтернативный текст не включен
элемент, который на самом деле имеет изображение. Однако с экрана
читатель видит Не стесняйтесь комментировать в Twitter @davidmacd Дэвид Макдональд — ветеран WCAG, соредактор использования WAI ARIA в
HTML5
и член рабочей группы по доступности HTML5. Мнение мое собственное. Эта статья написана на сайте plus2net.com команда. В этой статье объясняется, как добавить фоновое изображение в электронное письмо в Outlook для Microsoft 365, Outlook 2019, Outlook 2016, Outlook 2013 и Outlook 2010. Добавьте фоновое изображение в Outlook, чтобы оживить свои электронные письма и сделать их отличными от тех, которые имеют белый фон. Вы можете не только сделать фон своих писем сплошным цветом, градиентом, текстурой или рисунком, но и выбрать собственное изображение, чтобы получатели видели большое изображение за текстом письма. Прежде чем вы сможете добавить изображение к фону сообщений электронной почты, включите форматирование HTML. Фоновое изображение можно добавить только к отдельным сообщениям электронной почты. Повторно примените эти настройки для каждого сообщения электронной почты, для которого требуется фоновое изображение. Откройте настольное приложение Microsoft Outlook. Перейдите на вкладку Home и выберите New Email . Или нажмите Ctrl + N . В окне нового сообщения поместите курсор в текст сообщения. Перейдите на вкладку Options . В группе Темы щелкните стрелку раскрывающегося списка Цвет страницы . Выберите Эффекты заливки . В диалоговом окне Fill Effects перейдите на вкладку Picture . Выберите Выберите изображение . Выберите, где найти изображение, которое будет использоваться в качестве фона для сообщения Outlook: Выберите изображение, затем выберите Вставить . В диалоговом окне Fill Effects выберите OK . Один из способов избавиться от необходимости воссоздавать это сообщение каждый раз, когда вы хотите его отправить, — это создать шаблон Outlook, который вы можете использовать в качестве отправной точки каждый раз, когда вы хотите отправить электронное письмо с изображением в фоновом режиме. Если вам не нравится фоновое изображение, удалите его из нового сообщения. Перейдите на вкладку Options , выберите стрелку раскрывающегося списка Page Color и выберите No Color . Или запретите прокрутку фонового изображения. Вы также можете легко добавить фоновое изображение к новому сообщению электронной почты в Outlook для Mac. Щелкните в теле письма. Выберите Параметры > Фоновое изображение . Выберите изображение, которое хотите использовать в качестве фонового изображения, затем щелкните Открыть . Спасибо, что сообщили нам! Расскажите, почему! Преобразования CSS прекрасны, но они (пока?) Не применяются к фоновым изображениям.В этой статье представлен обходной путь для тех случаев, когда вы действительно хотите повернуть фоновое изображение или сохранить фиксированное фоновое изображение, пока его элемент-контейнер вращается. Эта статья была обновлена в 2020 году. Чтобы узнать больше о CSS, прочтите нашу книгу CSS Master, 2nd Edition. Масштабирование, наклон и поворот любого элемента возможны с помощью свойства CSS3 Отличный материал. Однако при этом вращается весь элемент — его содержимое, граница и фоновое изображение. Что, если вы хотите повернуть только фоновое изображение? Или что, если вы хотите, чтобы фон оставался фиксированным при повороте содержимого? Нет предложения W3C CSS для преобразования Один из вариантов — создать новое фоновое изображение из оригинала, скажем, повернутое на 45 градусов. Этого можно достичь с помощью: Но все это требует дополнительных усилий, обработки и затрат. К счастью, есть решение на основе CSS. По сути, это хак, который применяет фоновое изображение к псевдоэлементу К элементу-контейнеру можно применить любые стили, но он должен быть установлен в положение Теперь мы можем создать абсолютно позиционированный псевдоэлемент с преобразованным фоном. Обратите внимание, что вам может потребоваться настроить ширину, высоту и положение псевдоэлемента. Например, если вы используете повторяющееся изображение, повернутая область должна быть больше, чем ее контейнер, чтобы полностью покрыть фон. Все преобразования родительского контейнера применяются к псевдоэлементам. Следовательно, нам нужно отменить это преобразование. Например, если контейнер повернут на 30 градусов, фон необходимо повернуть на -30 градусов, чтобы вернуться в исходное положение: Опять же, вам нужно отрегулировать размер и положение, чтобы фон должным образом покрыл родительский контейнер. Вот соответствующие демонстрации в прямом эфире на CodePen: Посмотрите, как Pen Эффекты работают во всех основных браузерах и в Internet Explorer до версии 9. В старых браузерах преобразования вряд ли будут отображаться, но фон все равно должен отображаться. Мы упростим эту задачу и возьмем бесплатное фото HD с Unsplash. Мы будем использовать красивое изображение леса. Теперь, когда это у нас есть, давайте приступим к созданию базового HTML-кода, чтобы разместить эту фотографию на нашей веб-странице. Наше главное изображение будет состоять только из двух HTML-элементов. Неважно, какие имена классов вы даете элементам, если они имеют стиль, который я обрисовал в разделе CSS. Вот весь HTML, который нам понадобится: Давайте сначала стилизуем элемент большого изображения. Все, что нам действительно нужно здесь сделать, это установить этот элемент на 100% высоты и ширины области просмотра, а затем добавить несколько свойств CSS фона. Вот CSS для этого во всей красе. После этого изображение нашего главного героя уже отображается в браузере. Последний шаг такой простой, моя бабушка уже сделала раньше нас! Давай догоним ее. Все, что нам нужно сделать, это создать div, который будет составлять 100% высоты и ширины его родительского элемента, в нашем случае это .big-image . Мы собираемся убедиться, что мы также установили для оверлея div абсолютную позицию, чтобы гарантировать, что он будет буквально лежать над .большое изображение . Но любое прозрачное наложение было бы неполным без добавления к нему некоторого цвета, поэтому нам нужно видеть цвет фона, и при этом убедиться, что мы понизили уровень его непрозрачности. роль = "img" а также aria-label может скрыть внутреннее содержимое из-за доступных
расчет имени
, или вспомогательные технологии могут просто игнорировать aria-label . и aria-label с участием роль = "img"
<диапазон
role = "img" aria-label = "[поместите альтернативный текст здесь]>
[все остальное мое содержание]
[все остальное
моего содержания] Что делать, если у автора должно быть изображение CSS в div,
содержит контент
<диапазон
role = "img" aria-label = "[поместите альтернативный текст здесь]>
[все остальное мое содержание] непосредственно после него эта информация будет предоставлена таким образом, чтобы
будет казаться, что альтернативный текст находится в том же месте, что и
фоновая картинка. Сводка
с этикеткой aria и role = "img. Это также верно в ситуации
где CSS должен использоваться для информационного содержания. с aria-label и role = "img" сразу после Информация об авторе:
HTML Таблица Фоновое изображение ячейки
Мы можем создавать привлекательные заголовки, как на сайтах современного веб-дизайна, используя фоновые изображения. Мы будем использовать одно простое изображение, чтобы создать один заголовок, как показано ниже.Чтобы создать одно подобное изображение, посетите наш учебник по градиентам в разделе графики. Это наш текст над заголовком
background = 'images / bg1.jpg' >
Это наш текст над заголовком
Добавление фонового изображения в ячейку данных таблицы
Это наш текст над заголовком
В приведенном выше скрипте мы добавили фоновое изображение напрямую. Мы также можем использовать таблицу стилей для отображения изображений внутри таблицы
background = 'images / bg1.jpg '> Это наш текст над заголовком
Использование стиля
Глобально (для страницы) мы можем объявить такой стиль таблицы.
Все таблицы страницы будут следовать этому свойству, и все будут использовать одно и то же изображение в качестве фонового изображения. таблица {фон: URL ("https://www.plus2net.com/images/top2.jpg") без повтора; }
Добавляя к нему класс, мы можем определить другой стиль для некоторых других таблиц.
Мы добавим приведенный выше код в заголовок страницы и отобразим с ним две таблицы. Вот сценарий вышеприведенной демонстрации table.t1 {background: url ("images / bg1.jpg") repeat;}
Ячейка 1 Ячейка 2 Ячейка 3 Ячейка 4
Ячейка 1 Ячейка 2 Ячейка 4 Ячейка 4
<таблица>
Ячейка 1 Ячейка 2 Ячейка 3 Ячейка 4
Ячейка 1 Ячейка 2 Ячейка 4 Ячейка 4 Как добавить фоновое изображение к сообщению в Outlook
Что нужно знать
Как добавить фоновое изображение к сообщению в Outlook
Как вставить фоновое изображение Outlook в macOS
Как применить преобразования CSS3 к фоновым изображениям
transform . Он поддерживается всеми современными браузерами без префиксов поставщиков.
#myelement {
преобразовать: повернуть (30 градусов);
}
фонового изображения и . Это было бы невероятно полезно, так что, возможно, однажды он появится, но это не поможет разработчикам, которые хотят использовать подобные эффекты сегодня. холст — код обработки изображений на основе или :: before или :: after , а не к родительскому контейнеру.Затем псевдоэлемент можно преобразовать независимо от содержимого. Преобразование только фона
position: relative , поскольку наш псевдоэлемент будет расположен внутри него. Вы также должны установить overflow: hidden , если вы не хотите, чтобы фон выливался за пределы контейнера.
#myelement {
положение: относительное;
переполнение: скрыто;
}
z-index установлен на -1 , чтобы он отображался под содержимым контейнера:
#myelement :: before {
содержание: "";
позиция: абсолютная;
ширина: 200%;
высота: 200%;
верх: -50%;
осталось: -50%;
z-индекс: -1;
фон: url (background.png) 0 0 повторение;
преобразовать: повернуть (30 градусов);
}
Фиксация фона на преобразованном элементе
#myelement {
положение: относительное;
переполнение: скрыто;
преобразовать: повернуть (30 градусов);
}
#myelement :: before {
содержание: "";
позиция: абсолютная;
ширина: 200%;
высота: 200%;
верх: -50%;
осталось: -50%;
z-индекс: -1;
фон: url (background.png) 0 0 повтор;
преобразовать: повернуть (-30 градусов);
}
CSS3 Transforms on Background Images by SitePoint (@SitePoint)
на CodePen. Фоновое изображение героя в полную ширину с прозрачным наложением | Автор: Даниэль Зузевич