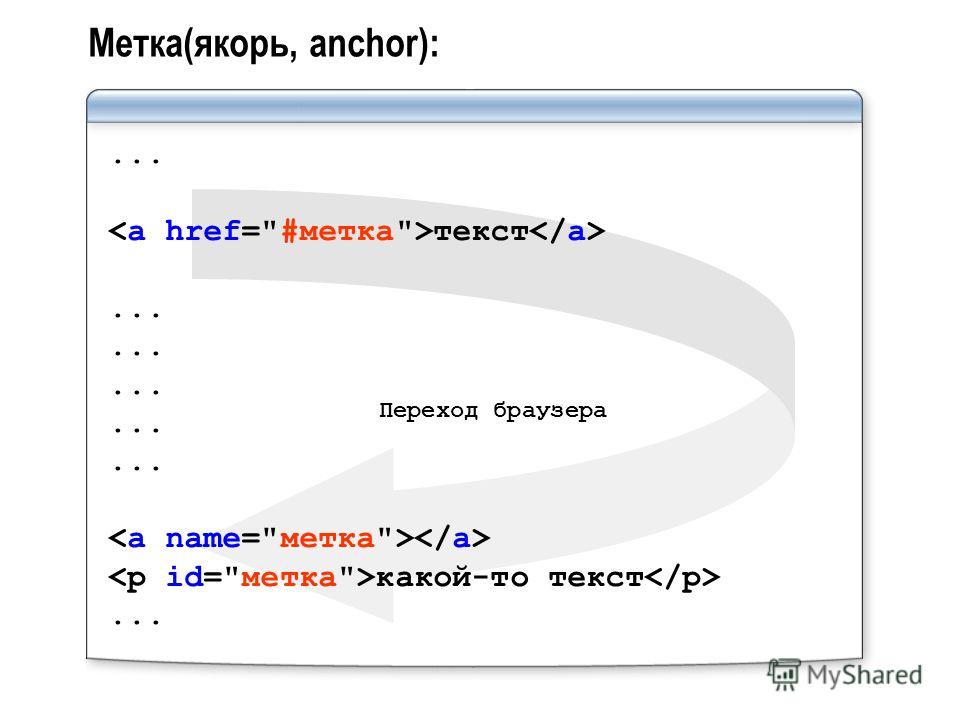Как сделать ссылку в word активной?
Я надеюсь, все мои подписчики занимаются чтением в свободное время? Это полезно для вашей головы, умственно закаляет. Это я так, к слову. Вообще, про книги сказал для другого: в них очень часто авторы ссылаются на элементы из примечания, на другие главы и многое другое. Согласитесь, удобный подход? Для упрощения работы можно делать то же самое в Word.
С вами Андрей Зенков, и сегодня я буду вещать, как сделать ссылку в ворде. Работа любого вебмастера тесно связана с этим текстовым редактором, поэтому такой навык необходим.
Конечно, ссылки в книгах и Word несравнимы, я просто привёл небольшую аналогию, чтобы вам стало понятнее для чего это нужно. Кстати, умение делать гиперссылки в Ворде полезно не только для вебмастеров, но и для других людей. Например, студентов. В курсовой можно прибегать к такой функции, чтобы проверяющий не терялся при просмотре работы, листая документ из одного конца в другой.
Что касается работы с ПК, советую рассмотреть курс Евгения Попова « Создан в 2016 году, поэтому информация актуальная и повысит вашу эффективность в несколько раз!
Создан в 2016 году, поэтому информация актуальная и повысит вашу эффективность в несколько раз!
Как сделать ссылку на другой сайт?
Ссылаться на какой-либо ресурс в Word проще простого. Достаточно скопировать нужный url-адрес и просто вставить его в файл. Это — самый простой способ. Чтобы перейти по указанному url с текстового редактора, необходимо зажать клавишу CTRL и нажать на него левой кнопкой мыши. Выглядит такая ссылка следующим образом:
Есть ещё один метод. Перейдите в раздел «Вставка» и выберите пункт «Гиперссылка»:
Откроется окно, в котором вас интересуют два поля: «Текст» и «Адрес». Сначала во втором поле укажите линк нужного сайта или веб-страницы. В первом поле укажите текст url. Например, чтобы не было голого я в этой строке пропишу «Мой блог»:
Уже добавленную гиперссылку можно изменить. Наведите курсор на нужную и нажмите правой кнопкой мыши. В таблице выберите пункт «Изменить гиперссылку». Открывшееся окно, точно такое же, как на предыдущей картинке. Можете внести необходимые поправки.
Можете внести необходимые поправки.
Ссылаемся на место в документе
Это золотая возможность, я её просто обожаю. Если копирайтер владеет таким навыком, он может грамотно ссылаться на различные элементы текста, чтобы мне не приходилось постоянно листать документ в поисках нужного фрагмента. Это очень удобно при проверке больших статей. Но есть и другие люди, не только копирайтеры. Такое знание, опять же, поможет студенту. Он сможет ссылаться на литературу и многое другое.
Процесс будет чуть труднее, чем предыдущий, но не пугайтесь. Это не сложнее, чем достать конфету из фантика. Сначала нужно сделать закладку, к которой будет совершён переход после нажатия на линк. Перейдите в то место текста, на которое нужно будет ссылаться, переведите туда курсор (нажатием левой кнопки мыши), а затем проследуйте по следующему пути:
В открывшемся окне просто укажите её наименование. Чтобы сохранить, нажмите на кнопку «Добавить»:
Казалось бы, после этого не произошло изменений! «Ничего не получилось?» — спросите вы.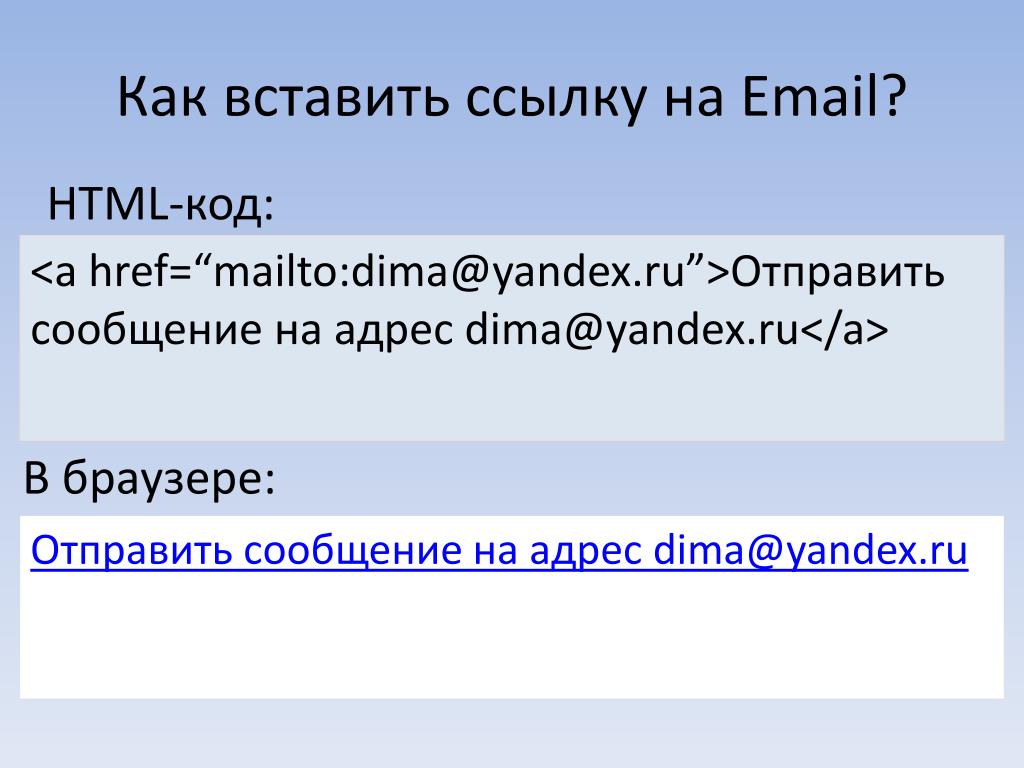 Да нет, всё у вас получилось и даже очень хорошо. Закладка добавилась, но никаким текстом она в документе не отмечается. Дальше переведите курсор в то место, где необходимо разместить ссылку. Например, в начало статьи.
Да нет, всё у вас получилось и даже очень хорошо. Закладка добавилась, но никаким текстом она в документе не отмечается. Дальше переведите курсор в то место, где необходимо разместить ссылку. Например, в начало статьи.
Перейдите в режим создания гиперссылки, как мы это делали раньше. В открывшемся окне выбираете пункт «Связаться с местом в документе». Вводите текст ссылки и выбираете только что созданную закладку. Нажимайте «Ок». Всё, теперь у вас появился линк, после нажатия на который вы попадаете в выбранное ранее место.
Выглядеть это должно следующим образом:
Использовать эту функцию можно как угодно! Ссылаться на источники, обращаться к приложению и многое другое. Давайте с вами немного поэкспериментируем и сделаем что-нибудь интересное.
Ссылаемся на картинку
С помощью разобранной выше возможности можно ссылаться на рисунок. Ни в коем случае не думайте, что это ещё сложнее. Поверьте, это не так. Сейчас сами убедитесь. Вставьте в текст любую картинку. Нажмите на неё левой кнопкой мыши, чтобы выделить. По периметру должна появиться такая рамочка:
Нажмите на неё левой кнопкой мыши, чтобы выделить. По периметру должна появиться такая рамочка:
Уже знакомым нам образом создаём закладку. После этого переходим в раздел вставки гиперссылки и точно так же, как в предыдущем пункте, ссылаемся на только что созданную. Всё, дело сделано! При нажатии на эту ссылку вас будет перенаправлять к картинке. Преимущество этого метода заключается в том, что при перемещении изображения в другое место закладка никуда не пропадает. То есть если вы переместите картинку с 3 на 23 страницу, ссылка всё равно будет вести к ней.
Ссылаемся на фрагмент текста
Часто при редактировании статьи приходится перемещать какие-то текстовые элементы в другие места. Если просто создавать закладку под нужным фрагментом, при подобных правках придётся создавать ссылки заново. Чтобы избежать рутинной работы, можно ссылаться на текст.
Выделите нужный фрагмент текста (зажмите левую кнопку мыши у начала и, не отпуская её, проведите курсом к концу нужного кусочка).
Как вы уже, наверное, догадались, дальше необходимо создать новую закладку, а затем новую гиперссылку, выбрав её. Всё, теперь ссылка ведёт на текстовый фрагмент. И преимущество здесь такое же, как с рисунком: при перемещении элемента закладка остаётся рабочей, а, следовательно, и вся гиперссылка.
Использовать данную функцию можно повсеместно. Возьмите любой текст, составьте краткое содержание на него в начале документа, и каждый пункт снабдите линком, который будет переносить пользователя к соответствующему разделу. Подсказка: чтобы реализовать это, выделяйте текст подзаголовка и снабжайте его закладкой (так с каждой главой).
Внизу страницы часто размещаются колонтитулы. Это такая сноска, где указывается информация об авторе произведения, названии рассказа, номере страницы и т.д. Здесь тоже можно сделать линк на текст, на рисунок или другой ресурс.
Недостаток заключается в том, что после выхода из режима редактирования гиперссылка становится неактивной.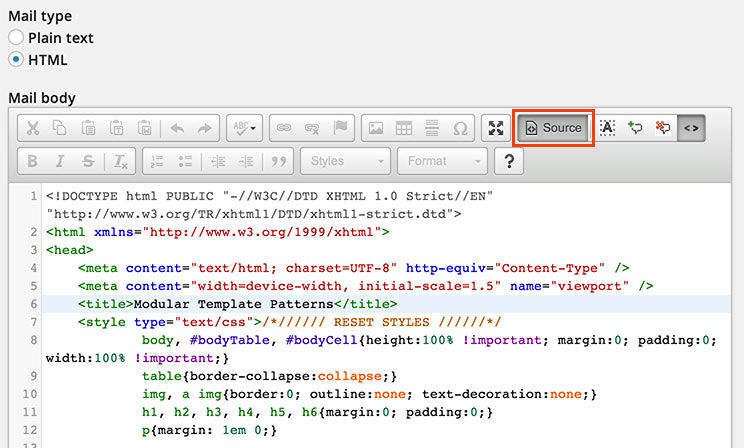 То есть перейти по ней в процессе чтения не получится, только в режиме коррекции нижней сноски. На самом деле, это даже проблемой не назовёшь. Линки там никогда не указывают, ведь основное назначение блока — размещение общей информации о документе.
То есть перейти по ней в процессе чтения не получится, только в режиме коррекции нижней сноски. На самом деле, это даже проблемой не назовёшь. Линки там никогда не указывают, ведь основное назначение блока — размещение общей информации о документе.
Что имеем в итоге?
Так как статья подходит к концу, самое время сделать какой-то вывод. Сегодня мы с вами хорошо потрудились, изучили простую, но очень полезную функцию в текстовом редакторе Word. Как я уже говорил выше, необязательно быть вебмастером или копирайтером, чтобы её использовать. Можно работать в офисе, учиться в университете, школе и т.д., чтобы гиперссылка пригодилась.
Стремитесь к новым знаниям, тогда вы получите всё, о чём так давно мечтаете!
Мой сегодняшний рассказ закончен. Подпишитесь на мой блог, чтобы быть в курсе новых публикаций, в каждой из которых есть что-то интересное и полезное.
С вами был Андрей Зенков, до скорых встреч, мои любые читатели блога Start Luck!
Вы замечали, что просмотр документа в Word идет сверху вниз, от первой страницы до последней.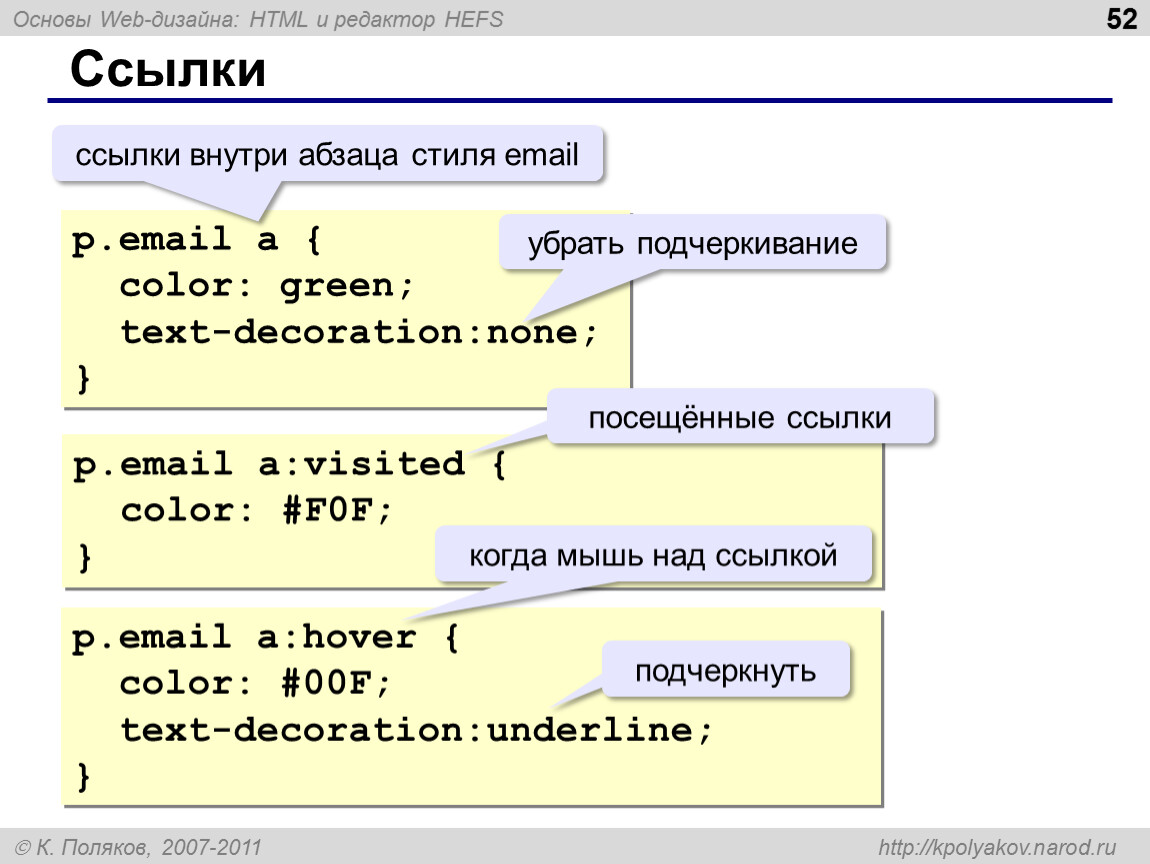 Это не всегда удобно. Что сделать? Используйте ссылки. Они позволяют не только переходить с одного документа на другой. Рассмотрим, как сделать ссылку в Ворде (Word).
Это не всегда удобно. Что сделать? Используйте ссылки. Они позволяют не только переходить с одного документа на другой. Рассмотрим, как сделать ссылку в Ворде (Word).
Что это такое
Ссылка — слово или фраза, кликнув по которой происходит переход на другую страницу. Объектом для нее может быть картинка, приложение, фрагмент текста. Word предлагает разные варианты ссылок, которые помогут упростить работу. Рассмотрим какие бывают ссылки подробнее.
Активная
В Word сделать ссылку активной можно двумя способами:
- Скопировать ее из адресной строки обозревателя, вставить в документ, кликнуть клавишу «Enter»;
- Выделить слово нажать по нему правой кнопкой мыши и выбрать опцию «Гиперссылка»;
- Далее, установите связь с интернет-страницей, прописав в поле «Адрес» название сайта.
Теперь при клике по слову произойдет переход на сайт: Ее можно поставить на документ, фрагмент текста, электронную почту, на страницы сайта.
Читайте также:
- Правильная работа в Word;
- Работа с таблицами в Word.
Ссылка внизу страницы
При работе с документом возникает необходимость создать сноску, чтобы объяснить определение или термин. Это используется при написании курсовых работ и научных статей. Как это сделать? Это делается при помощи специальных инструментов:
- На странице находим и выделяем слово, значение которого необходимо пояснить;
- Кликаем по нему;
- На панели инструментов нажимаем «Ссылки»-«Вставить сноску».
Если есть еще слова для пояснения, с ними проделываем процедуру, описанную выше. У них появится нумерация 1, 2, 3 и так далее.
Как сделать перекрестную ссылку
Она связывает фрагменты текста документа. Например, при клике вы переходите к рисунку, диаграмме, или другой части текста расположенной ниже или выше. По умолчанию они устанавливаются как гиперссылки.
Допустим пускай она будет перенаправлять нас на рисунок. Выполним такие действия:
- Задаем имя для рисунка. Выделяем его далее «Ссылки»-«Вставить название»;
- В новом окне прописываем «Название», подпись, положение.
 Например, «Под объектом»;
Например, «Под объектом»; - Нажимаем «Ссылки»-«Перекрестная»;
- Откроется окно. Выберите тип «Рисунок», в разделе «Поставить» установите «Название целиком». Выберите на какое изображение она будет перенаправлять.
Теперь она работает при нажатии кнопки «Ctrl».
Ссылаемся на содержание
Позволяет ссылаться на разные части текста. Это удобно при работе с большими документами. Выполним такие действия. Переходим на место куда будет переводить ссылка, далее «Вставка»-«Закладка».
Указываем ее имя, например, «Закладка». Нажимаем «Добавить».
Закладка добавилась, но никаких изменений мы не увидим. Нажимаем правую кнопку мыши, выбираем «Гиперссылка», далее «Связаться с местом». Выбираем созданную закладку.
Переход происходит при нажатии клавиши «CTRL».
Чтобы создать подстрочную ссылку, выделяем нужное слово. Нажимаем комбинацию клавиш «CTRL+=». Далее создаем гиперссылку как описывалось выше.
Инструменты «Ссылки и списки литературы»
В Word есть возможность добавить ссылку на литературу, например, книгу. Помещаем курсор возле нужного контента. Нажимаем «Вставить»-«Добавить источник».
Помещаем курсор возле нужного контента. Нажимаем «Вставить»-«Добавить источник».
Откроется окно, где пропишите нужную информацию.
Отредактируйте список кликнув «Управление».
Инструменты «Надстройки»
Здесь находится магазин приложений с платными и бесплатными инструментами. Для работы с ним нажмите «Магазин», выберите приложения используя поиск, или посмотрите их по категориям.
Например, приложение MailChimp используйте для создания email-компаний. Чтобы работать с ним нажмите кнопку «Добавить». Его возможности будут доступными после авторизации.
Вывод
Word предлагает много функций. Нужны ли они для обыкновенного пользователя? Нет. При работе мы используем инструменты, с которыми привыкли работать. Писанные выше способы помогут найти новые варианты для быстрого решения повседневных задач. Инструменты расположены на вкладках и группируются в блоки для удобного использования.
Как сделать ссылку в Word? Гиперссылка это часть документа (какой-нибудь графический объект или текст), щелчок по ней осуществляет переход на веб-страницу или к определенному файлу, которые находятся в Интернете или на вашем компьютере.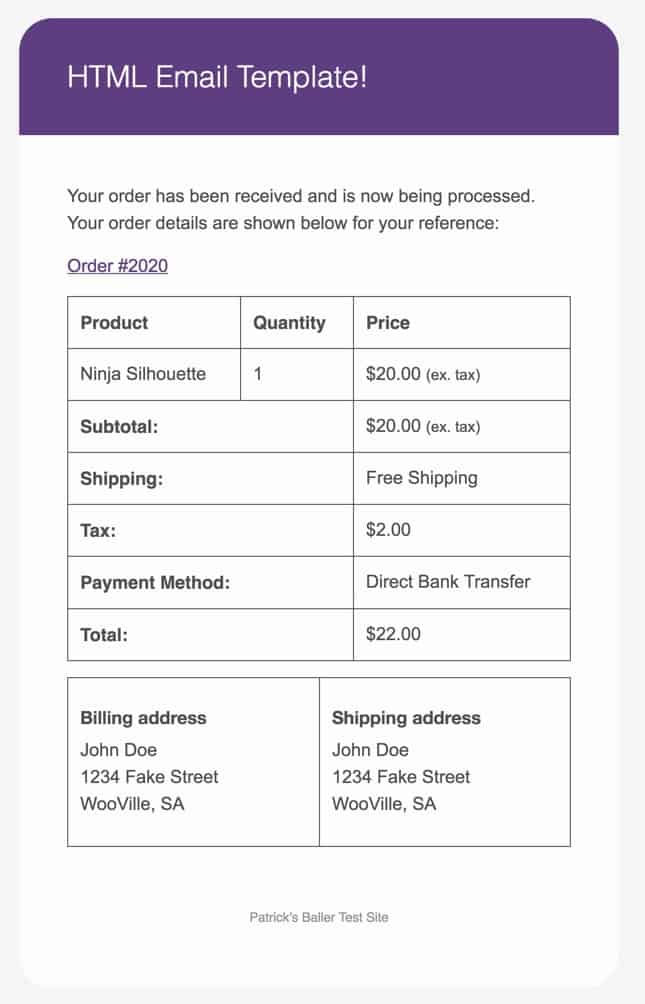 Гиперссылка в Word чаще всего делается для перехода по такой ссылке на какой-нибудь сайт, для перехода на который была сделана такая ссылка.
Гиперссылка в Word чаще всего делается для перехода по такой ссылке на какой-нибудь сайт, для перехода на который была сделана такая ссылка.
Для осуществления перехода необходимо нажать на клавиатуре на клавишу «Ctrl» и кликнуть левой кнопкой мыши по ссылке, после этого вы автоматически попадете на нужный вам сайт или файл, на определенное место в документе, будет открыт новый документ или будет открыта электронная почта.
Как создать такую ссылку в документе Word, будет разобрано в этой статье для разных версий программы Microsoft Word. Мы создадим гиперссылку на веб-страницу в Интернете, на место в документе и на новый документ Word.
В разных версиях программы Microsoft Word эти действия производятся одинаково, есть только различия в интерфейсе версий программы.
Создание гиперссылки в документе Word 2007
В версии программы Word 2007, на этом примере, будет показано создание гиперссылки в документе Word на определенный сайт.
Для этого необходимо будет открыть документ Word.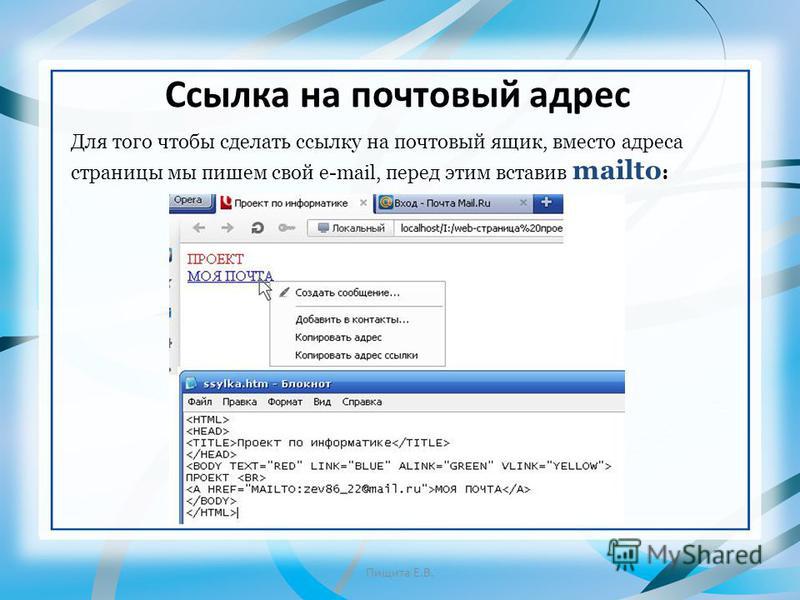 В окне открытого документа следует выделить слово, выражение, фрагмент текста, символ или графический объект. В данном случае, я выделил слово «СКАЧАТЬ».
В окне открытого документа следует выделить слово, выражение, фрагмент текста, символ или графический объект. В данном случае, я выделил слово «СКАЧАТЬ».
Далее от вас потребуется скопировать в Интернете адрес нужного вам сайта. Переходите во вкладку «Вставка», там нажимаете кнопку «Гиперссылка».
После этого, отрывается окно «Вставка гиперссылки».
Под выражением «Связать с:» необходимо нажать на кнопку «файлом, веб-страницей» (в нашем случае). Вы также можете сделать ссылку на конкретное место в документе, или сделать ссылку на другой документ или электронную почту.
В поле «Адрес:» вставляете скопированную ссылку нужного вам сайта. В поле «Текст:», адрес ссылки будет введен автоматически.
Если вам нужно будет ввести вместо простого адреса в интернете (например, какое-нибудь выражение, которое будет отображаться вместо простого веб-адреса, то тогда вы можете скрыть такую ссылку таким выражением (анкором).
Для этого, в поле «Текст:» нужно будет ввести необходимое слово или выражение.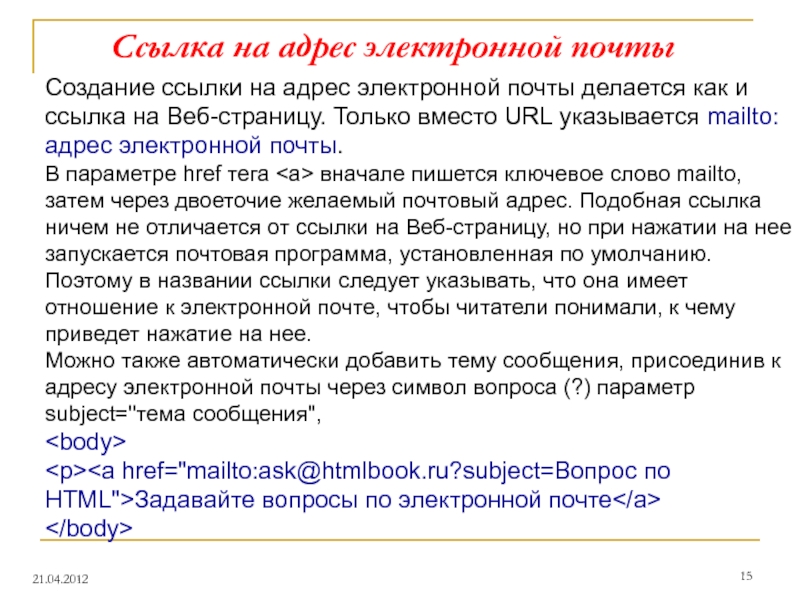 На этом примере, я ввел слово «СКАЧАТЬ».
На этом примере, я ввел слово «СКАЧАТЬ».
Затем нажимаете на кнопку «OK». После этого ссылка в Word будет вставлена в нужное место документа.
Для перехода по ссылке из документа Word, щелкаете по гиперссылке правой кнопкой мыши, а в контекстном меню нажимаете на пункт «Открыть гиперссылку».
Далее происходит переход на веб-сайт, открывается окно браузера, и вы попадаете на тот сайт, на который вы сейчас создали гиперссылку.
Сделать гиперссылку можно и другим способом. После открытия документа Word, выделяете нужное вам выражение или фрагмент текста, затем щелкаете правой кнопкой мыши по выделенному выражению или фрагменту текста. Далее в контекстном меню нажимаете на пункт «Гиперссылка…».
Открывается окно «Вставка гиперссылки». В этом окне повторяете описанные выше действия, для вставки гиперссылки в документ Word.
Создание гиперссылки в документе Word 2003
На этом примере мы будем создавать ссылку на место в документе Word. Сначала нужно будет выделить фрагмент текста, графический объект или символ, к которому будет привязана гиперссылка (на этом примере слово в документе — «Для»).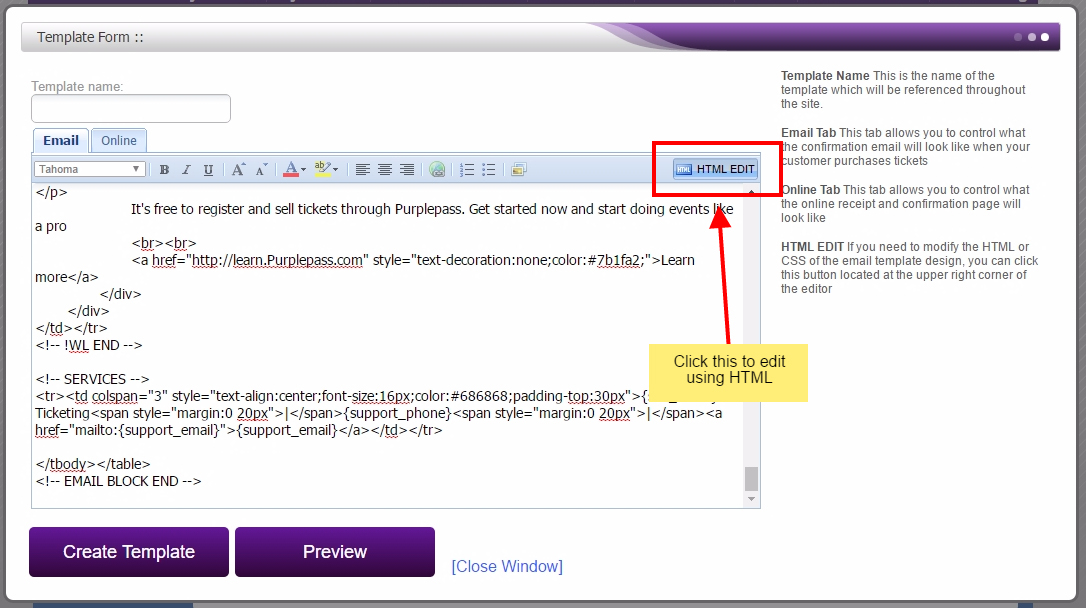
Во вкладке «Вставка», в контекстном меню необходимо будет выбрать пункт «Закладка…».
В окне «Закладка» нажимаете на кнопку «Добавить». Здесь можно будет ввести имя закладки (должно начинаться с буквы и не должно быть пробелов), по умолчанию имя вводится автоматически.
Теперь переходите к тексту (в нашем случае), который должен быть гиперссылкой. Выделяете этот текст (на этом примере слово «нажимаем»), а в контекстном меню нажимаете на пункт «Гиперссылка…».
В окне «Добавление гиперссылки» под выражением «Связать с:», нажимаете на кнопку «местом в документе», затем выбираете нужное место в документе и выделяете его. После этого нажимаете на кнопку «ОК».
Гиперссылка создана. Для перехода к определенному месту в документе, щелкаете по ссылке правой кнопкой мыши, в контекстном меню нажимаете на пункт «Открыть гиперссылку». После этого произойдет перемещение в определенное место в документе Word, на которое была создана ссылка.
Создание гиперссылки в документе Word 2010
В Word 2010 будем создавать гиперссылку на новый файл. Для этого, в окне открытого документа Word выделяете фрагмент текста, символ или графический объект, к которому будет привязана гиперссылка. Щелкаете правой кнопкой мыши по выделенному (на этом примере слово «документ»), затем в контекстном меню выбираете пункт «Гиперссылка…».
Для этого, в окне открытого документа Word выделяете фрагмент текста, символ или графический объект, к которому будет привязана гиперссылка. Щелкаете правой кнопкой мыши по выделенному (на этом примере слово «документ»), затем в контекстном меню выбираете пункт «Гиперссылка…».
В окне «Добавление гиперссылки под выражением «Связать с:» нажимаете на кнопку «новым документом», выбираете место в документе и выделяете его. В поле «Текст:» будет отображено выделенное слово.
В поле «Имя нового документа» вы должны будете написать его имя. Вы можете изменить расположение нового документа. Потом нажимаете на кнопку «ОК». Гиперссылка создана.
Если активирован чекбокс в пункте «сейчас», то тогда сразу откроется новый документ Word. После окончания работы с новым документом, закрываете его.
Открываете первый документ, щелкаете правой кнопкой мыши по гиперссылке, в контекстном меню нажимаете на пункт «Открыть гиперссылку». После этого открывается второй документ, на который вы делали ссылку.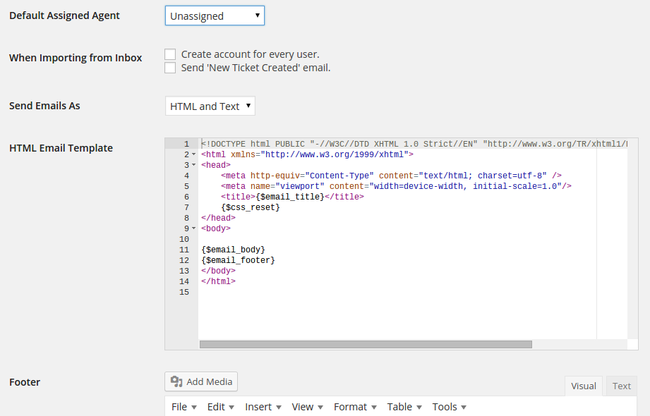
Описанные действия аналогичны для всех версий программы Word.
Для того, чтобы удалить гиперссылку, необходимо выделить гиперссылку, щелкнуть по ней правой кнопкой мыши, а в контекстном меню выбрать пункт «Удалить гиперссылку».
Заключение
В различных редакциях текстового редактора Word можно делать ссылки для перехода на веб-страницу, на место в документе или к определенному файлу.
Прочитайте похожие статьи:
Антиплагиат
Данное руководство предназначено для ознакомления со средствами работы в системе «Антиплагиат».
Руководство содержит информацию о назначении, возможностях, особенностях функционирования системы, а также описание действий, обеспечивающих проверку текстовых документов на наличие заимствований.
Термины и определения
|
Термин |
Определение |
|---|---|
|
Сервис |
Онлайн инструмент работы с текстовыми документами с пользовательским интерфейсом на web-сайте. |
|
Заимствование |
Фрагмент текста проверяемого документа, совпадающий или почти совпадающий с фрагментом текста источника и не оформленный в соответствии с правилами цитирования, без приведения полной библиографической информации об источнике. |
|
Самоцитирование |
Фрагмент текста проверяемого документа, совпадающий или почти совпадающий с фрагментом текста источника, автором или соавтором которого является автор проверяемого документа. |
|
Цитирование |
Фрагмент текста проверяемого документа, совпадающий или почти совпадающий с фрагментом текста источника и оформленный в соответствии с правилами цитирования, с полной библиографической информацией об источнике. |
|
Процент заимствования |
Доля всех найденных заимствований по отношению к общему объему документа в символах. |
|
Процент самоцитирования |
Доля всех найденных самоцитирований по отношению к общему объему документа в символах. |
|
Процент цитирования |
Доля найденных цитирований по отношению к общему объему документа в символах. |
|
Процент оригинальности |
Доля фрагментов текста проверяемого документа, не обнаруженных ни в одном источнике, по которым шла проверка, по отношению к общему объему документа в символах. |
|
Отчет |
Результат проверки текста на наличие заимствований:
|
|
Доля в отчете |
Отношение объема заимствований, которое учитывается в рамках данного источника, к общему объему документа. Eсли один и тот же текст был найден в нескольких источниках, учитывается он только в одном из них. |
|
Доля в тексте |
Отношение объема заимствованного текста по данному источнику к общему объему документа. |
|
Блоков в отчете |
Количество блоков заимствования из источника с учетом пересечений всех найденных источников. |
|
Блоков в тексте |
Количество блоков заимствования из источника без учета других найденных источников. |
|
Модуль поиска |
Программный модуль, реализующий поиск заимствований. Модуль использует поисковый индекс или специальный вычислительный алгоритм для построения отчетов. В системе может быть несколько модулей. После получения доступа к нескольким модулям поиска предоставляется возможность проводить проверки, строить как отдельные отчеты, так и единый отчет по всем модулям поиска. Некоторые модули выполняют поиск по специализированным базам данных со слепками текстов документов-источников, но получение доступа к выбранному модулю поиска не означает получение доступа к полным текстам документов, которые может найти этот модуль. В получаемых отчетах будут указаны ссылки на документы (их названия также будут даны), а при просмотре текста источника, в нем будут приведены совпадающие с проверяемым документом фрагменты. |
|
Браузер |
Программное обеспечение, позволяющее пользователям просматривать страницы сайтов интернета, а также получать доступ к файлам и программному обеспечению, связанным с этими страницами. Например, Internet Explorer, Google Chrome и т.д. |
|
Текстовые метрики |
Семантические характеристики для каждого загружаемого документа. |
Назначение и условия применения
Сервис предназначен для проверки текстовых документов на наличие заимствований. В результате проверки пользователи получают отчеты о проверке. В отчете содержится информация об источниках и показателях заимствования по источникам, а также детальная информация с указанием тех фрагментов проверяемого документа, которые были идентифицированы как заимствования. Идентификация сопровождается предъявлением совпадающего фрагмента текста источника заимствования и/или приведением ссылки на оригинал (URL). В результате проверки документа пользователю предоставляется информация, помогающая определить, какая часть документа написана самостоятельно, а какая – заимствована.
Для использования сервиса вам необходимо:
- Подключиться к сети Интернет.
- Установить браузер или использовать встроенный в вашу операционную систему браузер одного из наиболее распространенных типов (MS Internet Explorer версии 11 и выше, Mozilla Firefox версии 58 и выше, Opera версии 51 и выше, Chrome версии 64 и выше).

Результаты работы с системой «Антиплагиат» не являются основанием для заявлений о нарушениях авторского права, сервис направлен на использование исключительно в информационных целях. Другими словами, мы не заявляем о том, что тот или иной текст является плагиатом, а лишь информируем вас о наличии одинакового или похожего фрагмента текста. Не исключено, что при работе с сервисом вы обнаружите текст с копированным фрагментом из других источников, в том числе не исключается возможность, что загруженный вами документ является первоисточником. В любом случае при работе с сервисом будьте аккуратны, старайтесь быть объективными и не спешите с выводами. Помните, что сервис – это лишь инструмент работы, и реальную оценку документу может дать только сам пользователь системы.
Рабочее место
Для подготовки рабочего места при работе с системой «Антиплагиат» достаточно открыть браузер. Для работы с сервисом могут быть использованы браузеры наиболее распространенных типов, таких как MS Internet Explorer версии 11 и выше, Mozilla Firefox версии 58 и выше, Opera версии 51 и выше, Chrome версии 64 и выше.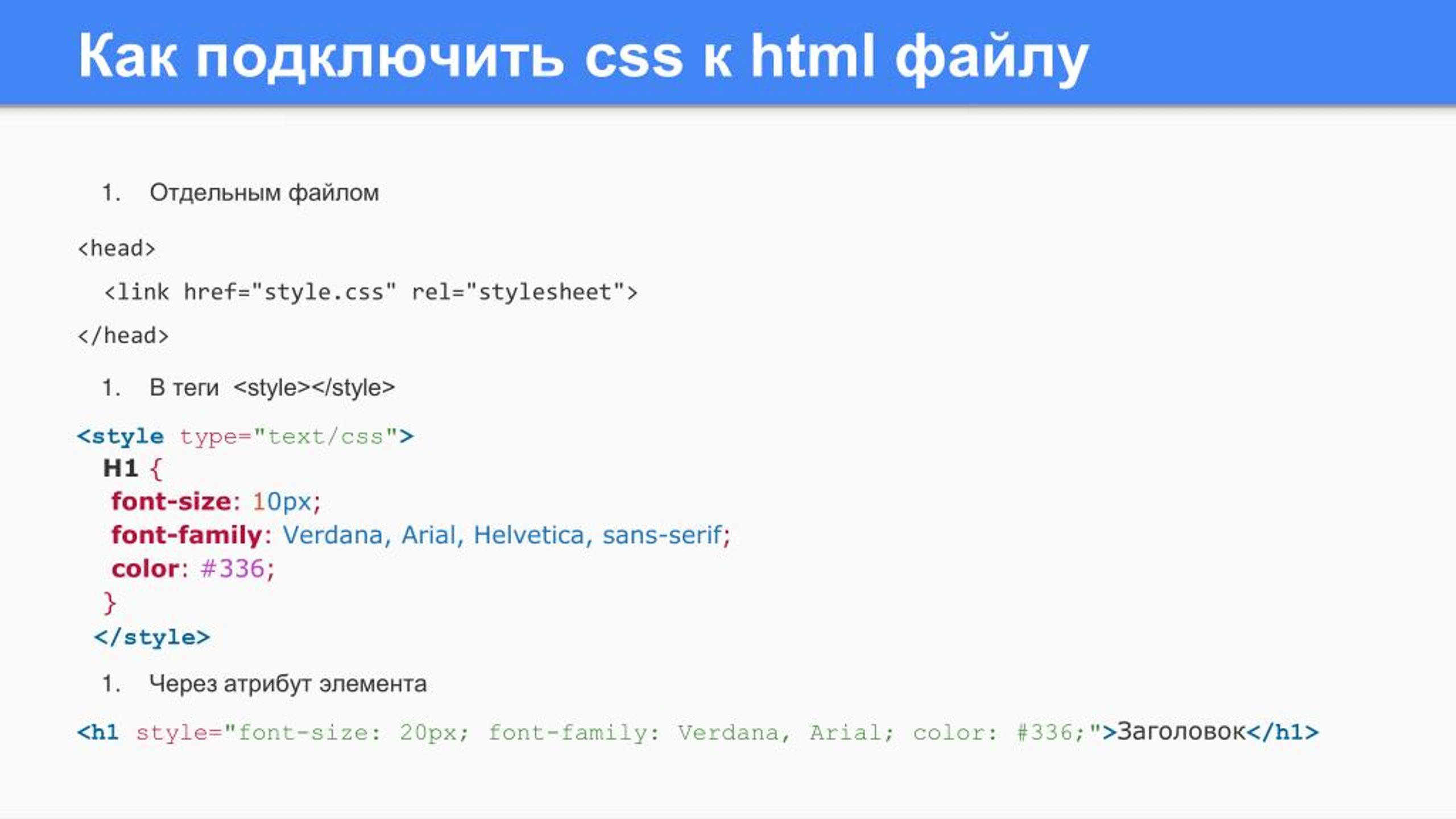
Для начала работы перейдите на сайт сервиса, введя в адресную строку браузера адрес веб-сайта системы.
Итак, мы имеем готовое рабочее место:
- файлы загружены на компьютер;
- открыт браузер;
- в браузере открыта страница сайта сервиса.
Вход и выход из системы
Для доступа в систему воспользуйтесь формой входа, для этого нажмите на ссылку «Войти» в правом верхнем углу страницы.
Ссылка «Войти» расположена в правом верхнем углу страницыВведите свои учетные данные в открывшейся форме входа. Нажмите на кнопку «Показать пароль», если хотите проверить правильность ввода пароля. Нажмите «Войти».
Если вы не помните e-mail, с которым вы зарегистрированы в системе, то вы можете воспользоваться функцией «Вспомнить e-mail» на странице входа. Вам откроется окно ввода учетных данных со старого сайта: логин и пароль. При верном вводе логина и пароля, вы увидите e-mail, с которым были зарегистрированы на старом сайте.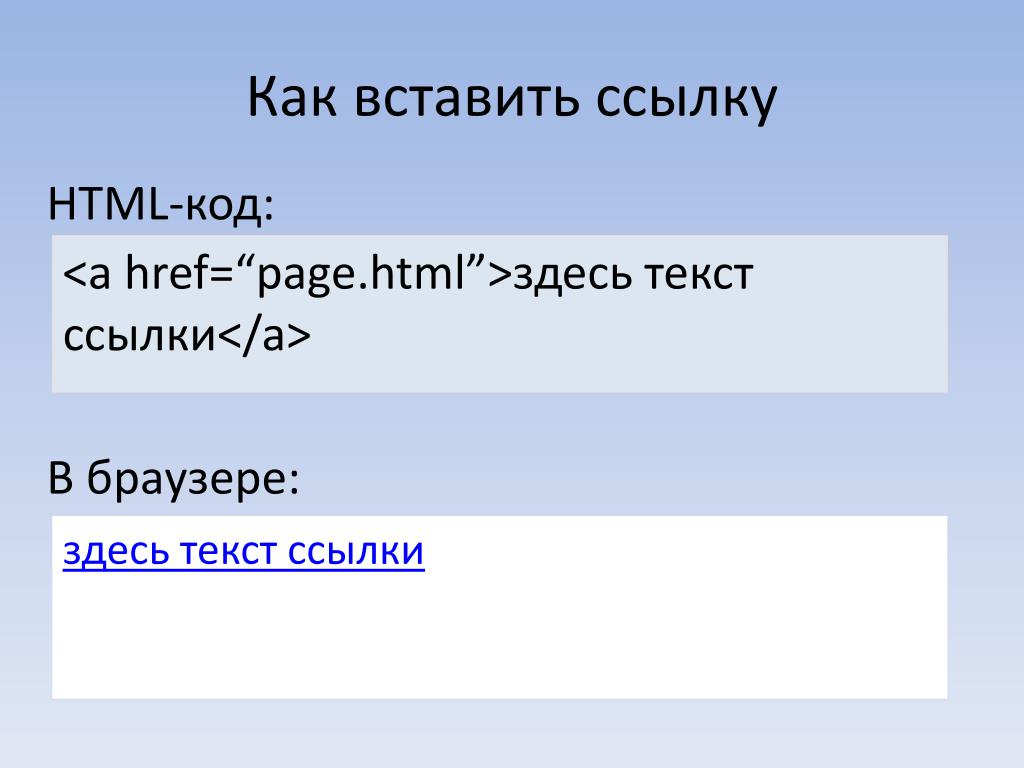
После авторизации на любой странице сайта в правом верхнем углу страницы отображается иконка «Меню». При нажатии на иконку доступна навигация по разделам вашего аккаунта. Слева от иконки «Меню» вы увидите краткую информацию о себе: роль в системе и e-mail. На рисунке приведен пример для роли «Эксперт».
Выпадающее меню кабинетаДля выхода из системы нажмите на иконку «Меню», а затем выберите пункт «Выйти».
Смена роли
Если администратор системы присвоил вам несколько ролей, то в панели меню рядом с названием роли вы увидите стрелочку. Нажмите на название текущей роли, чтобы просмотреть полный список доступных вам ролей.
Список ролей пользователяЧтобы сменить роль, нажмите на ее название в выпадающем списке ролей. После этого на странице изменится название текущей роли, и вы будете перенаправлены в кабинет пользователя для этой роли. Обращаем ваше внимание, что в каждый момент времени доступна только одна роль.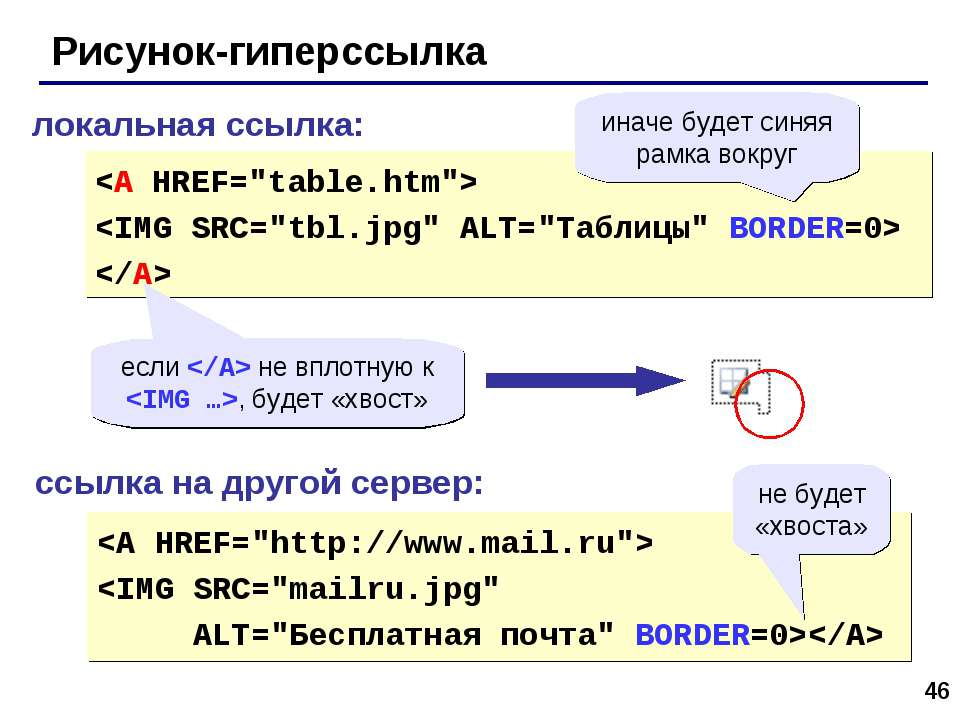
Для перехода к своему профилю нажмите на «Меню» и выберите раздел «Профиль».
В профиле вы можете посмотреть ваши учетные данные. Изменять данные пользователя может только администратор компании.
Пункт меню «Профиль»Если вы не нашли ответы на вопросы по работе с системой, то обращайтесь в Службу поддержки. Для этого нажмите на «Меню» в правом верхнем углу и выберите вкладку «Служба поддержки». Система откроет окно с формой для отправки обращения.
Форма обратной связиВведите свой вопрос в поле «Сообщение» и нажмите на кнопку «Отправить». Наши специалисты ответят на ваше обращение на почту, которая использовалась для входа в систему.
Наш Модуль поиска по сети Интернет осуществляет проверку по уже исследованным участкам в сети Интернет. Если вы нашли интересный сайт или ресурс, который не входит в Модуль поиска по сети Интернет, вы можете его добавить в наш проверочный модуль. Это позволит строить более полные и достоверные отчеты на основе проверки с помощью Модуля поиска по сети Интернет.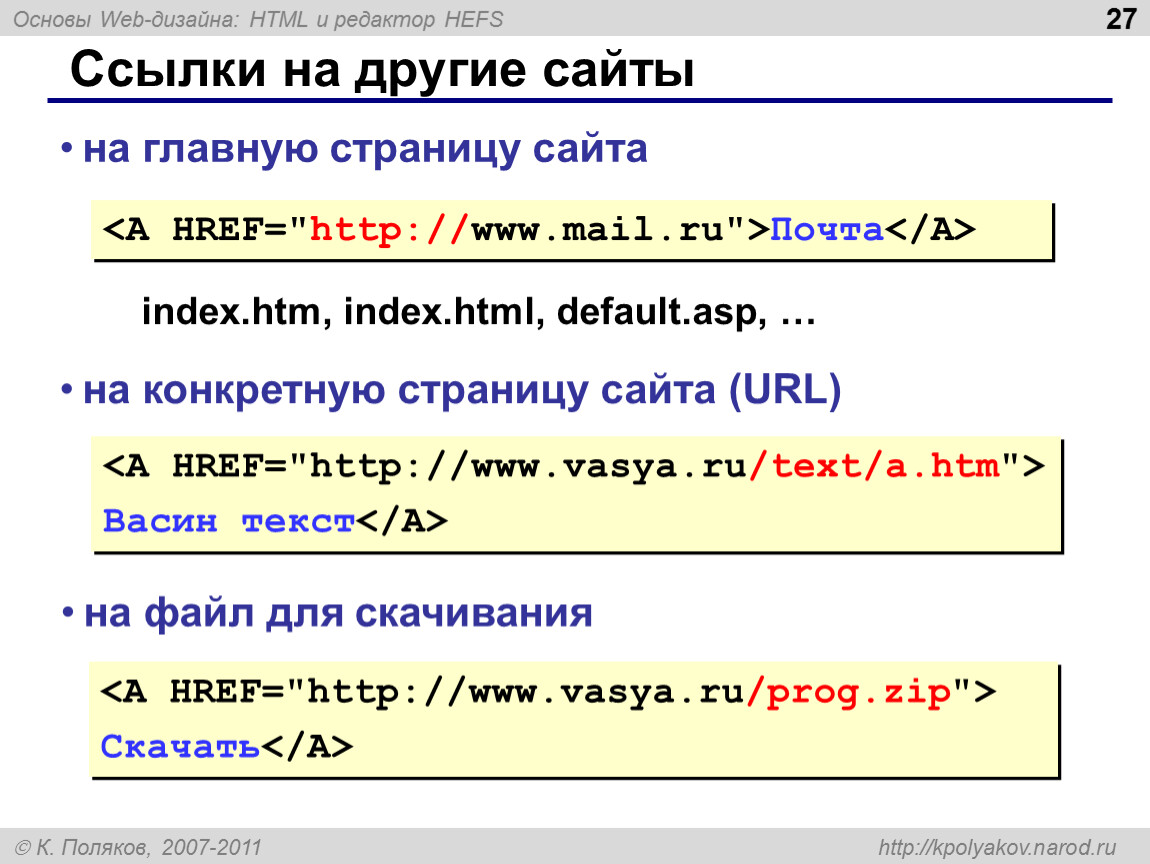
Чтобы добавить сайт для индексации, кликните на «Меню» и выберите пункт «Добавить сайт». Скопируйте ссылку в поле «URL» и нажмите «Добавить». Также вы можете оставить комментарий по поводу сайта, на который ведет эта ссылка, например, что на этом сайте располагается открытая электронная библиотека или сайт рефератов.
Пункт меню «Добавить сайт»Если указанный вами сайт уже известен нашей системе, то вы получите сообщение: «Сайт уже обработан нашей системой».
Важно! Отправленный сайт попадет в Модуль поиска Интернет с течением времени в порядке очереди индексирования.
Управление курсами
Чтобы просмотреть список курсов, нажмите на «Меню» и выберите раздел «Управление курсами». Отобразится список созданных вами курсов. В каждой строке списка отображается информация о курсе.
Список курсов преподавателяДля создания нового курса нажмите кнопку «Добавить курс» в верхнем меню. Заполните поля открывшейся формы и нажмите «Продолжить». Обязательными полями для заполнения являются «Название курса» и «Дата завершения». Курсу автоматически присвоится тег с названием курса.
Обязательными полями для заполнения являются «Название курса» и «Дата завершения». Курсу автоматически присвоится тег с названием курса.
Важно! При достижении даты завершения курс автоматически отправится в архив. В архивный курс нельзя загружать и оценивать работы. Оставляйте запас времени в случаях, если предусмотрена отсрочка или пересдача зачета по курсу.
Создание курсаЧтобы изменить информацию о курсе, отметьте курс и нажмите на кнопку «Редактировать» в верхнем меню. Окно «Редактирование курса» аналогично окну «Создание курса».
Для удаления курса отметьте нужный вам курс галочкой (можно отметить несколько курсов) и в верхнем меню нажмите кнопку «Удалить».
Важно! Удалить можно только те курсы, которые не содержат в себе документов.
Чтобы отправить курс в архив, отметьте нужный курс галочкой (можно отметить несколько курсов) и нажмите кнопку «Отправить в архив».
Управление заданиями
Для доступа к списку заданий курса нажмите на кнопку «Посмотреть задания» в строке созданного курса. В открывшейся странице отобразится список созданных вами задании. В каждой строке списка отображается информация о задании.
В открывшейся странице отобразится список созданных вами задании. В каждой строке списка отображается информация о задании.
Чтобы создать задание в курсе, нажмите кнопку «Добавить задание» в верхнем меню. Заполните поля открывшейся формы и нажмите «Продолжить». Обязательными полями для заполнения являются «Название задания» и «Дата окончания задания».
Важно! При достижении даты завершения в задание уже нельзя загружать документы, все загруженные в него студенческие работы будут автоматически проиндексированы и будут учитываться при проверке последующих документов.
Окно создания заданияПри создании задания вы можете заполнить следующие поля:
- Информация о задании. Здесь вы можете написать любую информацию о задании.
- Теги для данного задания. У задания автоматически формируется тег из названия задания и присваивается тег того курса, в котором задание создается.
- Последняя дата сдачи студенческих работ.
 При наступлении этой даты становится невозможным загружать работы в это задание. Если вы не заполните данное поле, то данному полю автоматически присвоится дата равная дате окончания задания.
При наступлении этой даты становится невозможным загружать работы в это задание. Если вы не заполните данное поле, то данному полю автоматически присвоится дата равная дате окончания задания. - Тип работы. Поле позволяет присвоить один тип всем работам, загруженным в задание.
- Шкала оценок. В данном поле можно выбрать одну из предложенных шкал для оценивания студенческих работ. Если среди перечисленных нет нужной вам шкалы оценок, обратитесь к администратору системы в вашем ВУЗе.
- Максимальное количество попыток сдачи работ.
- Доступ студента к отчету. Чтобы разрешить студенту доступ к отчету, в выпадающем списке выберите «Краткий отчет». По умолчанию в данной ячейки стоит значение «Нет», студент сможет увидеть только процент оригинальности. Доступа к полному отчету у студента нет.
- Уведомление о поступивших документах. Если вы хотите получать уведомления о поступивших документах, то выберите подходящий вам тип уведомлений.
 Уведомления будут приходить на тот e-mail, который вы указывали при регистрации. По умолчанию в системе выбран пункт «не уведомлять».
Уведомления будут приходить на тот e-mail, который вы указывали при регистрации. По умолчанию в системе выбран пункт «не уведомлять». - Публикация в ЭБСО. При установлении галочки по отправлению данного задания в архив, последние версии загруженных студенческих работ будут автоматически опубликованы в электронно-библиотечной системе организации (ЭБСО).
- Код УГС (Укрупненная группа специальностей). В данном поле необходимо выбрать код специальности, который будет присвоен каждому документу, загруженному в данное задание.
- Извлечение текста. В данном поле можно выбрать способ загрузки документа с использованием OCR. После установки галочки все работы, добавленные в задание, будут загружаться с помощью метода оптического распознавания текста (OCR). Обращаем внимание, если у вашей компании включена принудительная проверка с помощью OCR, то данное поле будет отсутствовать.
- Языки текста документа. При выборе извлечения текста с помощью OCR необходимо указать язык проверяемого документа.

Чтобы завершить создание задания, нажмите «Создать». Новое задание отобразится в списке заданий курса.
Для редактирования задания в строке с заданием нажмите на кнопку «Редактировать». Окно «Редактирование задания» аналогично окну «Создание задания».
Чтобы удалить задание, отметьте нужное задание галочкой (можно отметить несколько курсов) и в верхнем меню выберите кнопку «Удалить».
Важно! Удалить можно только те задания, которые не содержат в себе документов.
Приглашение студентов к выполнению задания
Для загрузки студентами документов в задание отправьте приглашение для доступа к заданию.
Чтобы отправить приглашение студентам, отметьте задание, в которое хотите пригласить студентов, и нажмите кнопку «Пригласить студентов».
Приглашение студентов к выполнению заданияВ текстовое поле открывшегося окна введите e-mail студентов, которым вы хотите предоставить доступ к заданию. На указанные e-mail отправится письмо с приглашением, содержащее код задания и информацию о задании.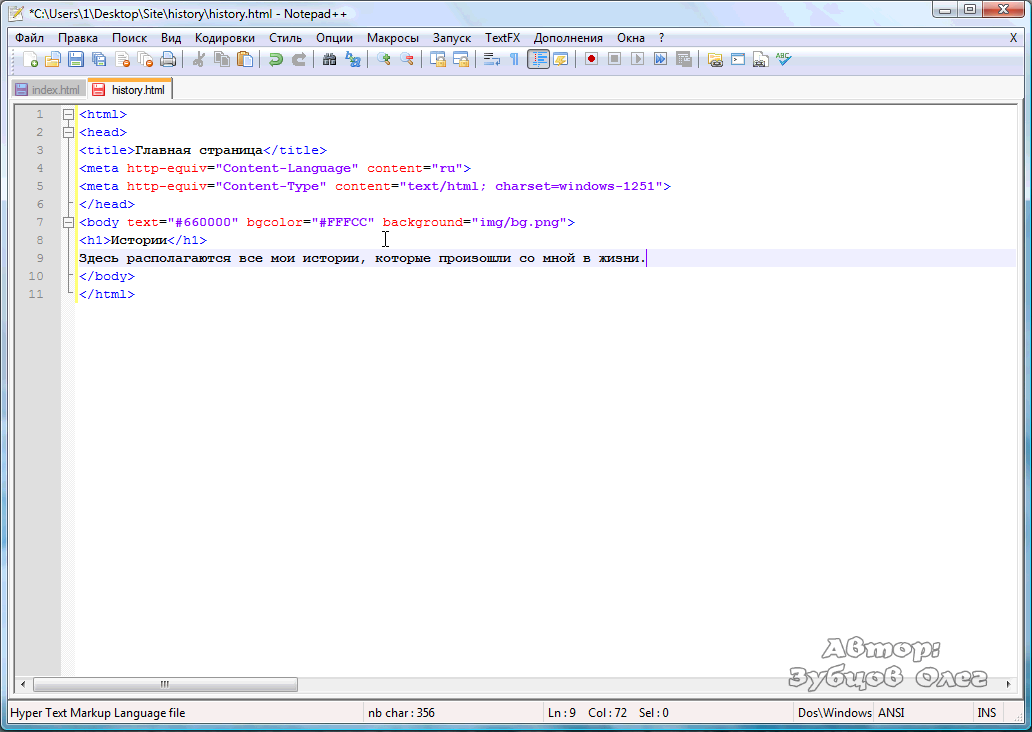 Можно ввести несколько e-mail вручную, используя перевод строки в качестве разделителя, или можно скопировать список e-mail из любого текстового файла и вставить в это поле. Если при копировании или вводе система обнаружит дубликаты e-mail, то они автоматически удалятся. Под списком e-mail отображается общее количество распознанных e-mail.
Можно ввести несколько e-mail вручную, используя перевод строки в качестве разделителя, или можно скопировать список e-mail из любого текстового файла и вставить в это поле. Если при копировании или вводе система обнаружит дубликаты e-mail, то они автоматически удалятся. Под списком e-mail отображается общее количество распознанных e-mail.
Если вы уже приглашали студентов к выполнению других заданий и хотите их также включить в список, то в поле «Пригласить студентов из задания» выберите задание, в которое вы уже приглашали студентов.
Для отправки приглашения нажмите кнопку «Пригласить».
Вы можете пригласить студентов к выполнению задание, передав им ссылку для входа (url адрес для доступа к «Антиплагиат.ВУЗ») и код задания, по которому они могут самостоятельно загрузить работы в созданное вами задание. Код задания отображается в строке с каждым заданием.
Код задания в строке с заданиемПросмотр архивных курсов и заданий
Чтобы отправить курс или задание в архив, отметьте завершённые курсы или задания и в верхнем меню выберите кнопку «Отправить в архив».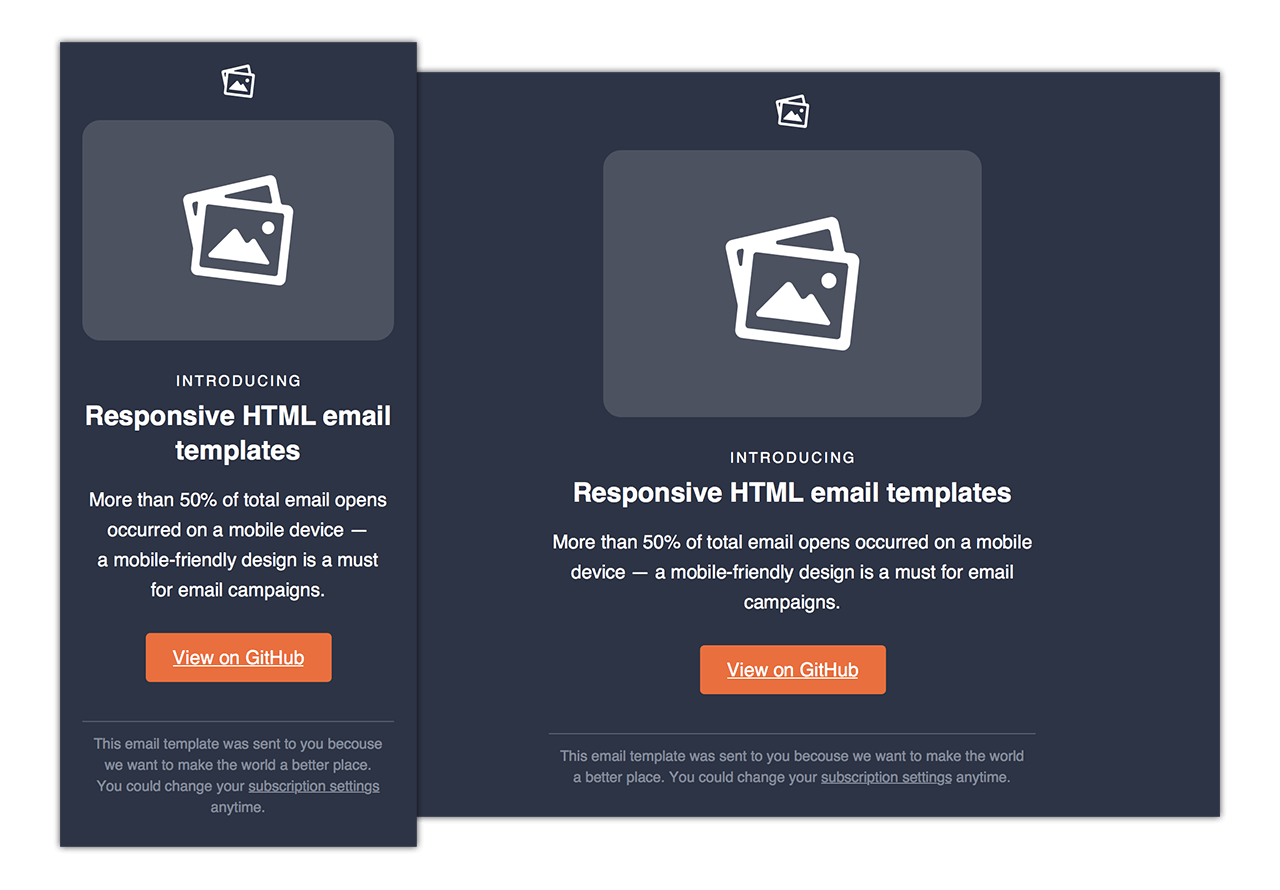 Отмеченные курсы и/или задания будут помечены как архивные.
Отмеченные курсы и/или задания будут помечены как архивные.
Для просмотра архивных курсов и заданий перейдите в раздел «Кабинет преподавателя» и в поле слева нажмите вкладку «Архив».
Страница просмотра архивных курсов и заданийСтраница просмотра архивных курсов и заданий выглядит идентично и имеет практически все те же возможности, что и страница просмотра активных курсов. Также доступен просмотр загруженных студенческих работ и построенных по ним отчетов (со всеми возможностями отчета).
Важно! Возможность загрузки студенческих работ в архивное задание отсутствует. Также нельзя оценить или отправить на доработку студенческую работу.
Кабинет преподавателя предоставляет возможность видеть все созданные вами курсы и задания, а также работы ваших студентов, загруженные в эти задания, и построенные по ним отчеты.
Важно! В кабинет преподавателя можно загружать только студенческие работы. Для загрузки собственных документов необходимо завести дополнительную учетную запись с ролью «Эксперт». Для получения дополнительной учетной записи, обратитесь к администратору системы в вашем ВУЗе.
Для загрузки собственных документов необходимо завести дополнительную учетную запись с ролью «Эксперт». Для получения дополнительной учетной записи, обратитесь к администратору системы в вашем ВУЗе.
Для доступа к кабинету преподавателя необходимо нажать «Меню» в верхнем правом углу сайта и выбрать вкладку «Кабинет преподавателя».
На странице кабинета слева находится панель «Курсы», на которой отображаются созданные вами курсы и задания. Выбрав нужное задание, вы увидите список загруженных на проверку студенческих работ. В каждой строке списка отображается информация о документе, результат проверки и ссылка на отчет.
Кабинет преподавателяСтатус документа зависит от того, кто загрузил работу. Если загрузку сделал преподаватель или зарегистрированный подтвержденный студент, то документ автоматически отправляется на проверку, и по окончании проверки будет доступен отчет.
Важно! Если документ загружался незарегистрированным студентом или загружается студентом впервые, то работа отмечается специальным знаком «New» и отправится на проверку только после подтверждения студента.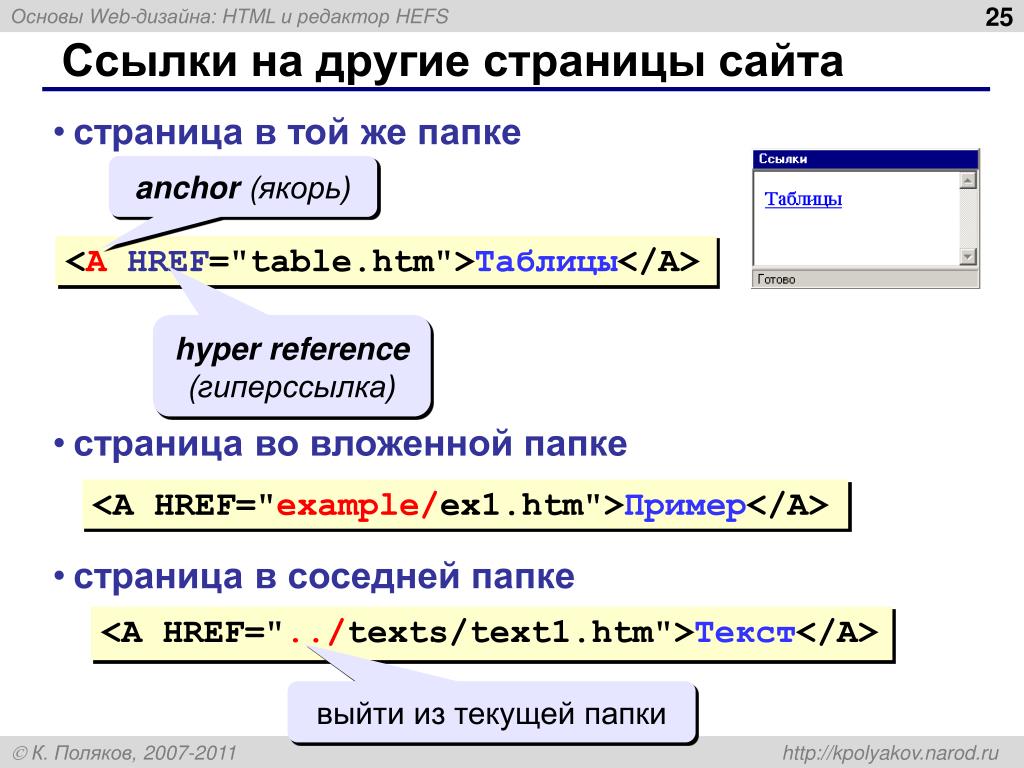 Подробнее о подтверждении студента вы можете прочитать в руководстве в разделе Подтверждение или отклонение незарегистрированных студентов .
Подробнее о подтверждении студента вы можете прочитать в руководстве в разделе Подтверждение или отклонение незарегистрированных студентов .
Оценка оригинальности в строке работы предназначена для первичного поверхностного ознакомления с результатами проверки. Для получения детальной оценки о результатах проверки перейдите к просмотру отчета о проверке, нажав на кнопку «Отчет».
Этапы проверки работы преподавателемЗагрузка работы
В кабинет преподавателя можно загружать только студенческие работы, загружать собственные документы преподаватель не может. Чтобы загрузить на проверку документ от имени студента, студент должен быть зарегистрирован в системе и приглашен в задание. Выберите нужное задание на панели «Курсы», нажмите кнопку «Загрузить работу» и выберите файлы на вашем компьютере или перетащите нужные документы в поле «Загрузить работу».
Загрузка студенческой работы в задание с помощью кнопки «Загрузить работу»Важно! Сервис поддерживает самые распространенные текстовые форматы файлов: pdf (с текстовым слоем), txt, html, htm, docx, rtf, odt, pptx.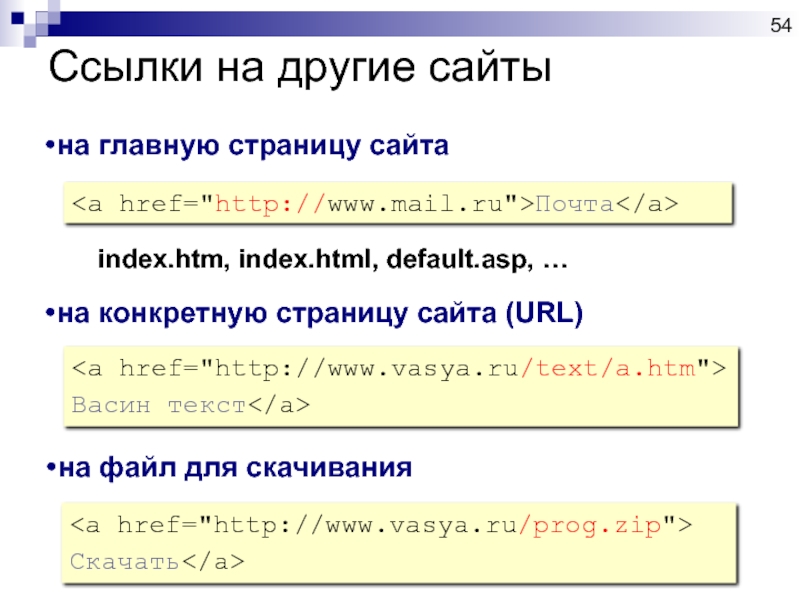 Размер загружаемого файла не должен превышать 100 Мб.
Размер загружаемого файла не должен превышать 100 Мб.
Формат doc не поддерживается для загрузки студенческих работ. Данный формат значительно устарел и возможны проблемы при извлечении текста документа. Переконвертируйте документ в один из доступных форматов: docx или pdf.
Помимо загрузки отдельных файлов, есть возможность загрузки архивной папки. Под архивной папкой подразумевается файл в формате RAR или ZIP. В этом случае все документы из архивного файла обрабатываются по отдельности.
После выбора файлов откроется окно для настройки параметров студенческой работы для загрузки. Выберите из выпадающего списка студента, от лица которого нужно загрузить документ. В списке отображаются только зарегистрированные, приглашенные в задание студенты, чьи работы ни разу не загружались в задание, либо были отправлены на доработку и не сданы повторно и у которых не исчерпана попытка сдачи задания.
Окно параметров загрузки студенческой работыДалее нажмите кнопку «Продолжить», документ добавится в кабинет и отправится на проверку для отправки работы на проверку.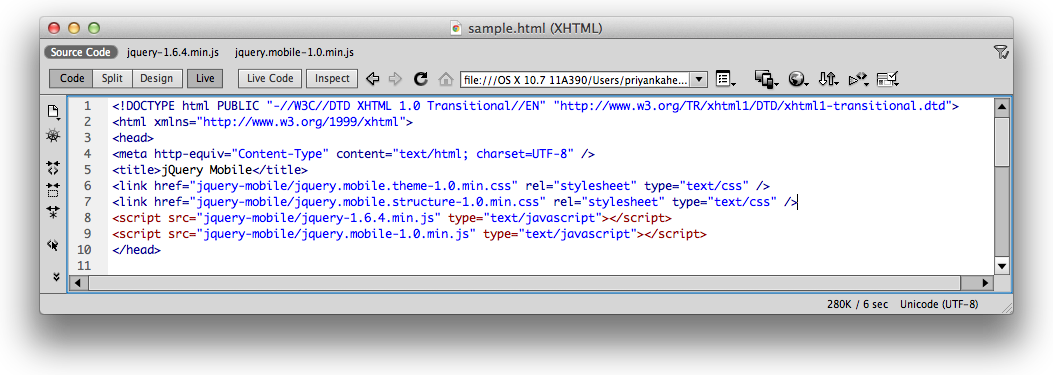 В задании, куда была загружена работа, вы увидите новую запись с ФИО студента, от лица которого производилась загрузка. В строке с документом будет указано время загрузки документа. Также данный документ будет отображаться в кабинете студента в соответствующем задании.После завершения проверки в строке появятся результаты проверки.
В задании, куда была загружена работа, вы увидите новую запись с ФИО студента, от лица которого производилась загрузка. В строке с документом будет указано время загрузки документа. Также данный документ будет отображаться в кабинете студента в соответствующем задании.После завершения проверки в строке появятся результаты проверки.
Подтверждение и отклонение незарегистрированных студентов
В системе реализована возможность загрузки работы на проверку студентам, незарегистрированным в системе. В этом случае работа студента появится в кабинете преподавателя со специальным знаком «New», и будет отправлена на проверку после того, как преподаватель подтвердит личность студента.
Работа неподтвержденного студента в кабинетеДля подтверждения или отклонения незарегистрированного студента, выделите галочкой любую загруженную студентом работу. В верхнем меню кнопки «Подтвердить», «Отклонить» станут активными, нажмите на нужную кнопку. Вы можете подтвердить или отклонить несколько студентов за один раз, выделив галочками несколько студенческих работ.
Вы можете подтвердить или отклонить несколько студентов за один раз, выделив галочками несколько студенческих работ.
Такую же операцию можно совершить, при просмотре текста студенческой работы, нажав на кнопку «Подтвердить» или «Отклонить» в верхнем меню.
Подтверждение незарегистрированного студента при просмотре текста работыПосле подтверждения студента его работа отправится на проверку. По окончании проверки вы сможете увидеть результаты, посмотреть отчет и оценить работу.
Важно! При подтверждении студента все работы данного студента, загруженные в любое задание в кабинет любого преподавателя данного ВУЗа, будут автоматически отправлены на проверку. Таким образом, студент подтверждается только один раз, подтверждение других преподавателей не требуется.
При отклонении студента будут удалены все работы студента, загруженные в кабинет к данному преподавателю. Работы данного студента, загруженные в кабинеты других преподавателей, не удаляются, и другой преподаватель может подтвердить студента.
Работы данного студента, загруженные в кабинеты других преподавателей, не удаляются, и другой преподаватель может подтвердить студента.
Просмотр и редактирование информации о документе
При добавлении документы сопровождаются кратким описанием их параметров – атрибутами. Чтобы просмотреть информацию о документе, в списке работ на странице «Кабинет» нажмите на ФИО студента, которому принадлежит документ. Откроется страница «Версия для чтения», на которой отображается текст документа в постраничном режиме и атрибуты документа.
Просмотр информации о документеДля перехода по страницам текста воспользуйтесь панелью пейджинга, расположенной над и под текстовым полем. Вы можете вывести на экран сразу все страницы документа, нажав под текстовым полем на кнопку «Показать все страницы».
Также на этой странице вы можете просмотреть атрибуты документа и изменить их при необходимости, нажав на кнопку «Изменить название и тип».
Окно редактирования атрибутовТакую же операцию можно совершить, выделив галочкой нужный документ в кабинете и в верхнем меню нажав кнопку «Изменить название и тип».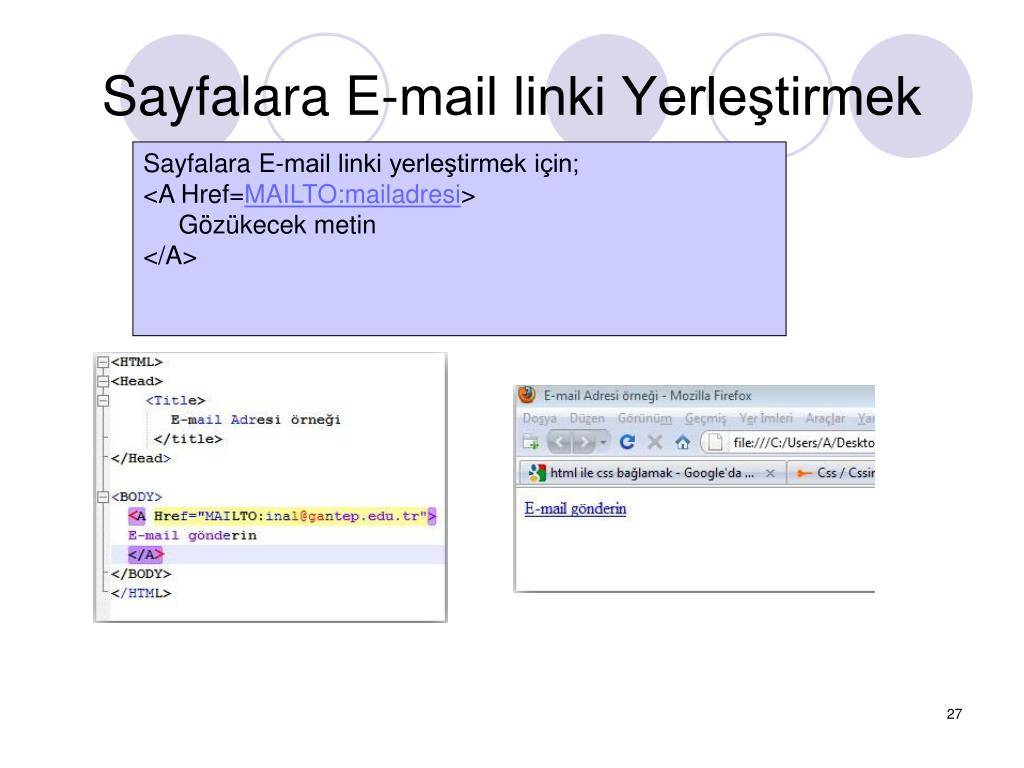 В открывшемся окне вы можете изменить название документа и присвоить тип документа.
В открывшемся окне вы можете изменить название документа и присвоить тип документа.
Поиск студенческих работ
Для поиска студенческой работы введите в строку поиска ФИО студента полностью или частично, а затем нажмите на кнопку «Применить» или клавишу Enter.
Строка поиска студенческих работ в задании по ФИОПо умолчанию список студенческих работ сортируется по дате загрузки в порядке убывания. Вы можете изменить порядок сортировки в «шапке» таблицы, при этом направление стрелочки будет меняться, указывая на способ сортировки, а столбец, по которому в данный момент произведена сортировка, выделяется жирным шрифтом.
Сортировка студенческих работ по дате загрузкиВыгрузка оригиналов студенческих работ
В системе реализована возможность выгрузки оригинала студенческой работы. В кабинете преподавателя отметьте галочкой нужную студенческую работу и нажмите на «Скачать работу». Загрузка начнется автоматически, или откроется диалоговое окно загрузки и сохранения файла, в зависимости от настроек вашего браузера.
Обращаем ваше внимание, что:
- для выгрузки доступен оригинал только последней попытки студента;
- выгрузка доступна только для одной работы за раз (не поддерживается массовое скачивание).
Просмотр попыток сдачи работы
Чтобы просмотреть попытки сдачи работы, выберите задание на панели «Курсы», в задании найдите нужного студента и выделите галочкой его работу, после чего кнопка «История попыток» станет активной. Нажмите на кнопку «История попыток
Просмотр истории попыток сдачи работыВ открывшемся окне отображается информация о предыдущих попытках сдачи работы данным студентом. Попытки сортируются по убыванию даты загрузки документа: первой будет отображаться последняя попытка сдачи работы.
Такую же операцию можно совершить, нажав на номер попытки интересующей работы в списке загруженных работ.
Окно историй попыток сдачи работОценка студенческих работ
Преподаватель может оценить студенческую работу в соответствии со шкалой, установленной в параметрах задания, либо отправить на доработку в случае, если она не удовлетворяет критериям выполнения работы.
Чтобы оценить работу или отправить на доработку, выберите загруженную работу нужного студента, перейдите в полный отчет по его работе и нажмите кнопку «Оценить» в верхней строке меню полного отчета.
Кнопка «Оценить» для перехода на окно оценки работыВ открывшемся окне содержится информация о работе студента, выпадающий список с оценками, поля для ввода комментария и отметка об отправке работы на доработку. Чтобы оценить работу, выберите оценку из выпадающего списка. Чтобы отправить работу на доработку, поставьте галочку «Отправить на доработку». Нажмите на кнопку «Сохранить».
В дальнейшем при необходимости вы можете изменить оценку студенческой работы, проставленную ранее. Для этого нужно будет выполнить те же действия, что и при первичном выставлении оценки. Изменить оценку можно только до завершения задания. Изменить галочку «Отправить на доработку» возможно только до момента загрузки следующего варианта работы.
Окно для оценки студенческой работыПри возврате к списку работ в задание для оцененной работы в графе «Оценка» появится проставленная вами оценка.
Студент увидит данную оценку и ваш комментарий, предназначенный для студента, в своем кабинете.
Текстовые метрики
На странице с результатами проверки на вкладке «Текстовые метрики» вы можете увидеть различные семантические характеристики документа. Блок текстовых метрик подразделяется на следующие составляющие:
- Именованные сущности
- Семантические характеристики
- Сегментация предложений
Именованные сущности
Чтобы получить список именованных сущностей, нажмите кнопку «Посмотреть список» в блоке «Именованные сущности».
Откроется модальное окно, в котором отображается список именованных сущностей, а также информация о количестве найденных именованных сущностей в документе. Каждая именованная сущность находится в отдельном блоке.
Для каждой именованной сущности происходит сопоставление сущностей не только на русском языке, но и на других языках.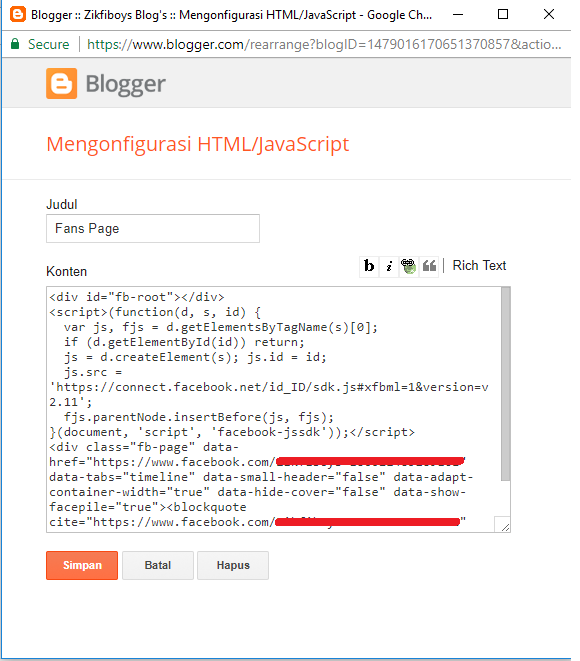 Чтобы открыть список с сопоставленными сущностями, нажмите на стрелку.
Чтобы открыть список с сопоставленными сущностями, нажмите на стрелку.
Если при формировании списка с именованными сущностями произошла ошибка, она отобразится в модальном окне.
Семантические характеристики
В системе предусмотрены расчет и отображение различных семантических характеристик для каждого загружаемого документа. Данный функционал позволяет оценить научность текста, определить наличие особых разделов документа и рассчитать некоторые показатели. Расчет происходит автоматически при загрузке документа.
Перечень рассчитываемых семантических характеристик:
- Доля научной лексики. Показатель от 0% до 100%, где 100% соответствует полностью научному тексту, а 0% – полностью ненаучному тексту. Показатель представляет собой отношение слов и словосочетаний, входящих в «словарь научных терминов и конструкций», к общему количеству слов и словосочетаний в проверяемом тексте.
- Доля общей лексики.
 Показатель от 0% до 100%. Вычисляется по формуле (100% – [Доля научной лексики]).
Показатель от 0% до 100%. Вычисляется по формуле (100% – [Доля научной лексики]). - Наличие аннотации.
- Наличие библиографии.
- Наличие выводов из исследования.
- Наличие введения.
- Наличие описания метода исследования.
- Наличие описания результатов исследования.
- Оценка связности текста. Показатель от 0% до 100%, где 100% соответствует идеально связному тексту, а 0% – полностью бессвязному тексту. Связность текста характеризуется синтаксической и семантической связанностью его предложений.
Важно! Расчет метрик производится только для новых документов. Для документов, загруженных до подключения данного функционала, расчет не производится.
Для просмотра метрик необходимо напротив интересующего документа нажать на кнопку «Просмотреть результаты» и в нижнем левом углу выбрать «Текстовые метрики».
Перечень семантических характеристикСегментация предложений
Чтобы просмотреть список сегментов и смысловых единиц загруженного документа, нажмите на кнопку «Скачать файл». Будет сформирован файл xml. Загрузка начнется автоматически, или откроется диалоговое окно загрузки и сохранения файла, в зависимости от настроек вашего браузера.
Будет сформирован файл xml. Загрузка начнется автоматически, или откроется диалоговое окно загрузки и сохранения файла, в зависимости от настроек вашего браузера.
В выгруженном файле в формате .xml вы увидите свой загруженный документ, представленный в виде списка сегментов. После списка сегментов в этом же файле будет представлен список смысловых единиц.
Полный отчет
После загрузки и проверки документа пользователь может перейти к отчету. Для перехода к странице просмотра полного отчета необходимо нажать кнопку «Посмотреть результаты», расположенную на строке с проверенным документом. После чего выбрать «Полный отчет».
Полный отчет включает в себя:
- оценку оригинальности/заимствования/цитирования/самоцитирования;
- оценку на подозрительность и возможность перехода на страницу подозрительности;
- список источников заимствования с возможностью редактирования и перехода к отчету по источнику;
- непрерывное или постраничное отображение полного текста проверяемого документа с выделением найденных заимствованных блоков;
- постраничное отображение полного текста документа в исходном документе;
- дату проверки документа;
- название документа;
- отображение корректировки отчета.

Ниже на рисунке представлен общий вид полного отчета.
Полный отчетВ верхней панели страницы вы увидите кнопки-иконки, позволяющие переход к следующим действиям:
- параметры проверки;
- сохранение отредактированного отчета;
- экспорт отчета;
- получение справки;
- вывод отчета на страницу для печати;
- просмотр истории отчетов;
- просмотр текстовых метрик;
- получение прямой ссылки на отчет;
- переход на краткий отчет;
- переход на руководство пользователя.
Просмотр отчета
Страница отчета состоит из проверяемого текста, в котором выделены блоки заимствований, списка источников, агрегированных результатов проверки и навигации по блокам заимствований (поиск по блокам).
Для перехода по страницам текста воспользуйтесь панелью пейджинга, расположенной под текстовым полем.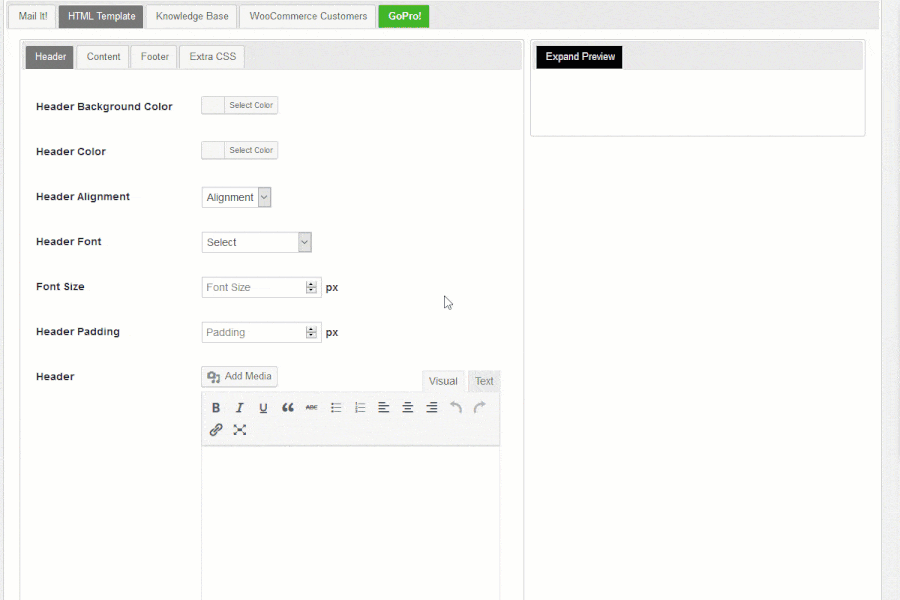 Чтобы вывести на экран сразу все страницы документа, кликните на «Показать все страницы» внизу страницы документа.
Чтобы вывести на экран сразу все страницы документа, кликните на «Показать все страницы» внизу страницы документа.
Для возвращения к постраничному показу текста отчета, нажмите на панели пейджинга кнопку «Показать постранично».
Постраничное отображение текста отчетаЧтобы увидеть, какие конкретно фрагменты текста были заимствованы и из какого конкретного источника, в системе все блоки заимствований выделены цветом, и в конце каждого блока располагается метка с порядковым номером источника.
При просмотре заимствованных блоков в отчете можно использовать навигацию по блокам (поиск по блокам). С помощью неё вы можете перейти к следующему или предыдущему блоку нажатием на кнопки «Предыдущий» или «Следующий». Также можно выбрать по каким именно блокам перемещаться – по блокам цитирования, заимствования или самоцитирования.
Просмотр информации об источнике
Чтобы посмотреть информацию об источнике, в списке источников раскройте интересующий вас источник и нажмите на иконку.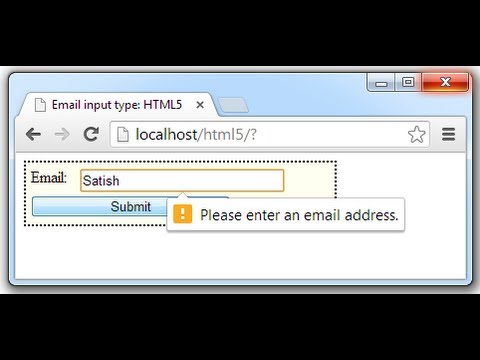
Если источник размещен администратором вашей компании в индексе одобренных, то в информации об источнике появится соответствующая отметка. Заимствования из такого источника в отчете учитываются в проценте цитирования и выделяются зеленым цветом.
Такие параметры, как доля в тексте, количество блоков в отчете, количество блоков в тексте являются настраиваемыми. Для этого нажмите на «Меню», выберите раздел «Профиль» и перейдите на вкладку «Настройки отчета». Вы можете выбрать, какие из параметров не будут отображаться в отчете, убрав галочку с одного из них.
Настройки отчетаДругой способ, чтобы посмотреть информацию об источнике, — это кликнуть на номер источника в тексте полного отчета. Отобразится окно, содержащее основную информацию об источнике.
Информация об источнике в тексте полного отчетаВнешняя ссылка на источник
Для большинства источников в списке источников отчета доступна внешняя ссылка на расположение документа или текста источника в Интернете.
После нажатия на ссылку вы окажетесь на странице в Интернете, на которой был найден заимствованный текст.
Может возникнуть ситуация, когда при переходе по ссылке источник недоступен. Возможно, администраторы сайта удалили текст, или страница «переехала». Но в любом случае, данный текст был доступен по указанному адресу, когда сайт добавлялся в индекс модуля поиска системы «Антиплагиат».
То, что одна или несколько приведенных в отчете ссылок на открытые источники в сети Интернет в момент просмотра отчета не работают, не является основанием для удаления этих ссылок из индекса системы. Тексты по этим адресам были проиндексированы, до удаления/перемещения они были доступны третьим лицам, могли быть прочитаны, скопированы или использованы иным образом. В частности, они могли сохраниться в кэш-памяти поисковых систем и веб-архивах, где их до сих пор можно найти.
Просмотр отчета по источнику
Чтобы перейти к просмотру отчета по источнику, нажмите на ссылку в названии источника в списке источников отчета. На новой вкладке в браузере откроется страница с текстом источника, с которым было совпадение. Вместо текста, который не пересекается по источнику, вы увидите справку о количестве пропущенных символов.
На новой вкладке в браузере откроется страница с текстом источника, с которым было совпадение. Вместо текста, который не пересекается по источнику, вы увидите справку о количестве пропущенных символов.
Если вы хотите просмотреть текст источника полностью, откройте ссылку на источник, нажав на кнопку «Перейти на сайт источника».
Отчет по источникуНажмите на другой источник в панели «Источники» слева, чтобы просмотреть сразу отчет по этому источнику.
Вы можете выбрать режим просмотра отчета по источнику – постранично или сплошным текстом. По умолчанию отчет по источнику отображается постранично. Чтобы переключить режим просмотра, нажмите на «Показать текст полностью». При переходе в режим просмотра сплошным текстом кнопка изменится на «Показать текст постранично». Нажмите ее, чтобы перейти в режим постраничного просмотра.
Другой способ, чтобы посмотреть отчет по источнику, – это перейти на отчет по источнику с блока цитирования в тексте. Кликните на номер источника в конце блока, затем нажмите на название источника.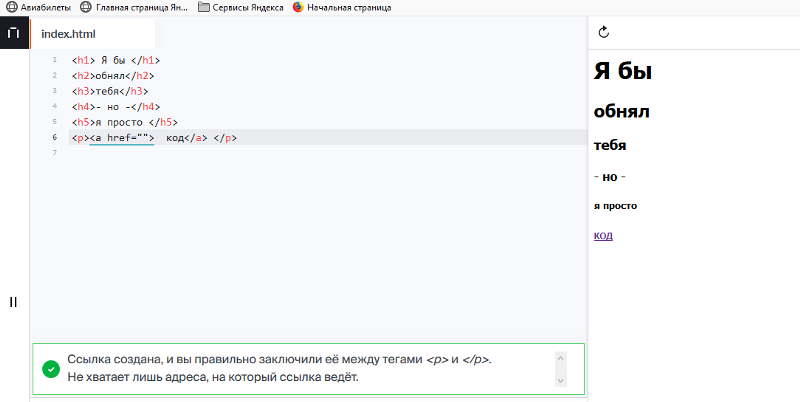
Откроется страница «Отчет по источнику», соответствующий блок заимствования будет показан в верху страницы.
Просмотр истории отчетов
При перепроверке документа или редактировании отчета все предыдущие версии отчетов сохраняются в системе. Для просмотра истории отчетов, в верхнем меню нажмите кнопку «Действия», и выберите пункт «История отчетов».
Просмотр истории отчетовОткроется отдельное окно, где вы увидите краткую информацию о всех построенных отчетах по данному документу. Отчеты в истории сортируются по убыванию даты построения.
Чтобы перейти к подробному просмотру или корректировке одного из отчетов, нажмите на кнопку «Открыть». Отчет откроется на новой странице.
История отчетовТакже вы можете посмотреть все корректировки отчета, перейти к конкретной корректировке и изменить ее. Корректировка создается автоматически при редактировании отчета.
Информация об отредактированном отчете в истории отчетовРедактирование списка источников
В полном отчете доступны действия с источниками, позволяющие производить некоторые изменения в расчете результатов проверки.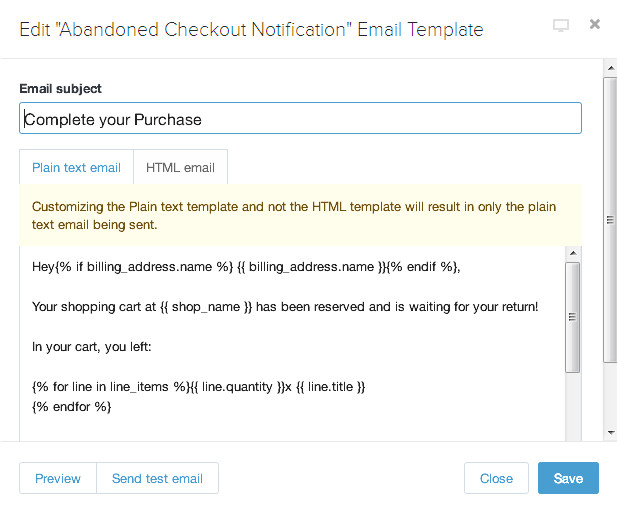
- Корректировка списка учитываемых источников в отчете – позволяет учитывать или не учитывать указанные вами источники в отчете;
- Изменение типа источника – позволяет изменять тип источника по вашему выбору.
Система делит источники на три типа: «Заимствования», «Самоцитирования» и «Цитирования».
При построении отчетов система автоматически выставляет тип источника: «Заимствования» — красного цвета, «Самоцитирования» — желтого цвета и «Цитирования» – зеленого цвета.
Важно! Сервис производит лишь предварительную оценку, реальную оценку источнику может дать только пользователь.
Чтобы вручную изменить тип источника, в списке источников в отчете нажмите на кнопку «Изменить тип», выберите новый тип источника и нажмите на кнопку «Пересчитать».
Изменение типа источникаНапример, после изменения типа источника на «Самоцитирование» и нажатия на кнопку «Пересчитать», произойдет пересчет процента самоцитирования и окрашивание блоков текста источника в желтый цвет.
Чтобы не учитывать источники, в списке источников уберите галочки в строках этих источников, а затем нажмите кнопку «Пересчитать». После пересчета общая оценка по отчету изменится, а в тексте отчета больше не будут отображаться блоки цитирования по данному источнику.
Чтобы снова учитывать источник в отчете, верните галочки и нажмите «Пересчитать».
Корректировка списка учитываемых источников в отчетеЕсли вас устраивает текущая редакция отчета, вы можете сохранить отчет, нажав на кнопку «Сохранить» в верхней панели документа. Откроется окно сохранения отредактированного отчета, в котором вы можете оставить свои комментарии, например, информацию о произведенных в отчете изменениях или о причине изменений. После сохранения в истории отчетов будет создана новая корректировка.
Если отчет был отредактирован с пересчетом результатов редактирования, то он будет сохранен автоматически, вы сможете найти автосохраненный отчет в истории отчетов и продолжить работу с ним. В истории отчетов автосохраненные отчеты имеют в комментариях надпись: «Автосохраненная версия».
В истории отчетов автосохраненные отчеты имеют в комментариях надпись: «Автосохраненная версия».
Комментарии к отчёту
На странице полного отчёта в режиме просмотра исходного вида можно оставлять комментарии к документу. В текстовом виде эта функциональность недоступна. Кнопка для работы с комментариями находится в верхней панели страницы. Рядом с ней в скобках показано текущее количество комментариев к документу. При нажатии на кнопку открывается выпадающий список предлагаемых действий. Можно оставить свой комментарий и просмотреть все комментарии.
Кнопка для работы с комментариямиПри прокрутке документа вниз кнопка для работы с комментариями перемещается в правый угол рядом с переключением страниц.
Кнопка для работы с комментариями при прокруткеДобавление комментария
При нажатии на «Создать комментарий» курсор мыши меняется на специальный индикатор областей документа, где можно оставлять комментарии. В некоторых областях документа курсор может становиться полупрозрачным и бесцветным: это значит, что в области, на которую он наведён, оставлять комментарии нельзя.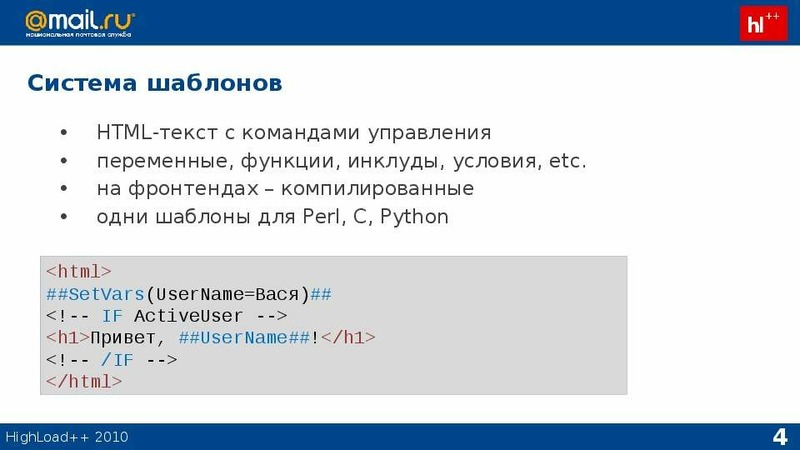 На месте клика цветного индикатора устанавливается отметка, рядом с ней откроется окно для ввода текста. Комментарий имеет ограничение по длине 250 символов.
На месте клика цветного индикатора устанавливается отметка, рядом с ней откроется окно для ввода текста. Комментарий имеет ограничение по длине 250 символов.
При сохранении комментария на месте, где вы поставили отметку, появится иконка комментария.
Отметка о наличии комментарияЕсли вы передумали создавать комментарий, можно нажать в любое место за пределами комментария либо нажать кнопку «Отмена» в окне с текстом, и оно исчезнет. После этого курсор станет стандартным. Для повторного комментирования снова нажмите кнопку в заголовке и выберите «Создать комментарий».
Действия с комментариями
Каждому пользователю, имеющему возможность комментировать, доступны следующие действия со своими комментариями:
- Просмотр;
- Редактирование;
- Удаление.
Вы можете редактировать собственные комментарии. Для этого нажмите кнопку «Редактировать», внесите изменения и нажмите кнопку «Сохранить».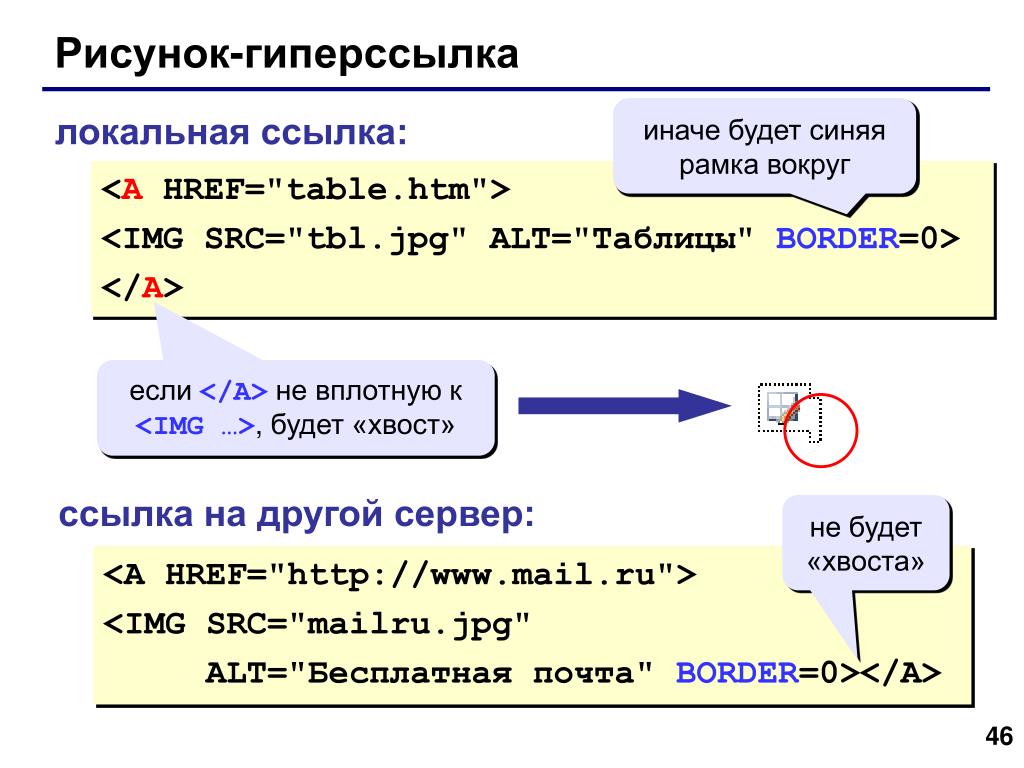 Если хотите удалить свой комментарий, нажмите кнопку «Удалить» и подтвердите удаление.
Если хотите удалить свой комментарий, нажмите кнопку «Удалить» и подтвердите удаление.
Чужие комментарии можно только просматривать, доступ к ним осуществляется при переходе к отчёту по прямой ссылке. Если вы открыли чужой комментарий, в окне будет отображаться текст и дата комментария.
Просмотр всех комментариев
Чтобы просмотреть все комментарии к отчёту, необходимо нажать на иконку комментариев в верхней панели, а затем выбрать в выпадающем списке вариант «Посмотреть все комментарии». Откроется модальное окно со списком ссылок на комментарии к отчёту. Ссылка на комментарий к отчёту представляет собой полный текст комментария. Серым цветом отмечаются просмотренные ссылки на комментарии.
Список комментариев к документуКликабельным является только сам текст комментария. При нажатии на текст модальное окно со списком закроется, выполнится переход на страницу с комментарием и откроется окно с ним.
Доступ по прямой ссылке
В отчете по прямой ссылке все комментарии доступны только в режиме чтения. Создавать и редактировать комментарии нельзя, даже если вы авторизованы в системе.
Создавать и редактировать комментарии нельзя, даже если вы авторизованы в системе.
Редактирование блоков заимствований
Пользователь имеет возможность скорректировать результат проверки не только путем исключения источника заимствования, но и с помощью отключения отдельных блоков заимствования в тексте. Такая возможность позволяет не учитывать выбранные блоки при расчете процента заимствований или цитирований.
Чтобы отключить в отчете нужный блок заимствования, нажмите на него левой кнопкой мыши. Появится кнопка «Отключить». После нажатия кнопки «Отключить» блок изменит свой цвет на серый. Система автоматически пересчитает процент заимствований, но уже без учета выключенного вами блока.
Отключение блока в отчетеЧтобы снова учитывать блок в отчете, найдите выключенный блок и нажмите на него. Появится кнопка «Включить». Нажмите на неё, результат снова будет пересчитан.
Вы можете посмотреть, есть ли выключенные блоки, и включить сразу все блоки в панели результатов проверки.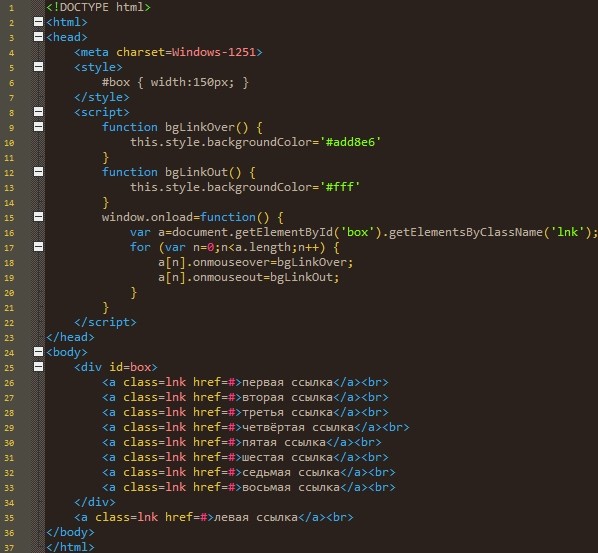 Для включения блоков нажмите на кнопку «Включить все», система автоматически пересчитает результат проверки.
Для включения блоков нажмите на кнопку «Включить все», система автоматически пересчитает результат проверки.
Если в каком-либо отчете есть выключенные блоки заимствования, то вы можете узнать о их наличии в своем кабинете. В списке загруженных документов отчет, который содержит выключенные блоки, имеет еще один статус «В отчете присутствуют выключенные блоки».
Статус документа о наличии выключенных блоков в отчетеВажно! Блоки различных источников могут пересекаться между собой – один блок может находиться поверх другого, более маленького блока. При отключении большого блока маленький блок отключится вместе с ним. Причем отключение маленького блока произойдет по всем источникам, в которые он входит. Если блоки пересекались частично, то выключаются только те фрагменты блока, которые не вошли в пересечение.
Для экономии времени при просмотре выключенных блоков в отчете используйте навигацию в меню вверху текста отчета.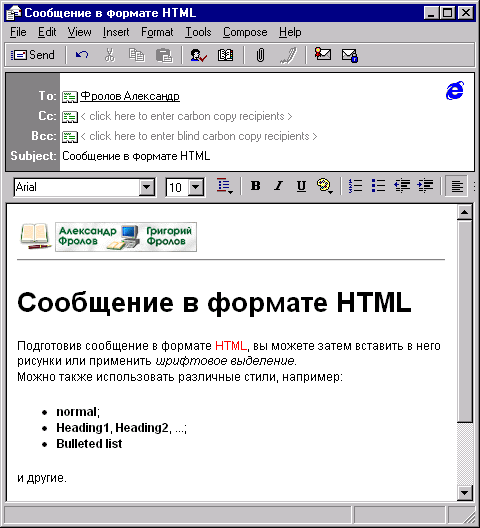 Нажмите на кнопку «Все блоки». Появится окно с навигацией. Выберете «Выключенные блоки». При помощьи него вы можете перейти к следующему или предыдущему блоку нажатием на кнопки влево («Предыдущий») или вправо «Следующий».
Нажмите на кнопку «Все блоки». Появится окно с навигацией. Выберете «Выключенные блоки». При помощьи него вы можете перейти к следующему или предыдущему блоку нажатием на кнопки влево («Предыдущий») или вправо «Следующий».
Краткий отчёт
Для перехода к странице просмотра краткого отчета необходимо нажать кнопку «Посмотреть результаты», расположенную на строке с проверенным документом. После чего выбрать «Краткий отчет».
Выбор просмотра краткого отчетаКраткий отчет представляет собой распределение процентов оригинальности, заимствования и цитирования, а также список источников заимствования.
Краткий отчетДля большинства источников в списке источников отчета выводится внешняя ссылка на расположение документа или текста источника в Интернете. Для перехода на страницу в Интернете нажмите на иконку рядом с названием источника.
Ссылка в списке источников на исходную страницу в ИнтернетеВ верхней панели страницы вы увидите кнопки-иконки, позволяющие переход к следующим действиям:
- параметры проверки;
- экспорт отчета;
- получение справки;
- просмотр истории отчетов;
- выход в кабинет;
- ссылка на руководство пользователя;
- вывод отчета на страницу для печати;
- просмотр текстовых метрик;
- получение прямой ссылки на отчет.

Чтобы получить более подробную информацию о результатах данной проверки, откройте полный отчет по проверке, нажав на кнопку «Полный отчет».
Отчет с форматированием
Отчет с форматированием позволяет просматривать результаты проверки документа с сохранением исходного форматирования (отступы, шрифты, заголовки), а также с отображением таблиц и рисунков.
Чтобы посмотреть отчет с форматированием, перейдите из вкладки «Текстовый вид» на вкладку «Исходный вид».
Исходный вид документа в полном отчетеВо вкладке «Исходный вид», так же как и во кладке «Текстовый вид», отображаются заимствованные фрагменты и список источников, но разметка нанесена на исходное форматирование документа.
Стоит отметить, что при экспорте pdf-отчета текст документа выгружается без форматирования.
Просмотреть документ в исходном виде можно в «Версии для чтения». Для этого в личном кабинете нажмите на название интересующего документа. Откроется текстовый вид документа, затем перейдите на вкладку «Исходный вид».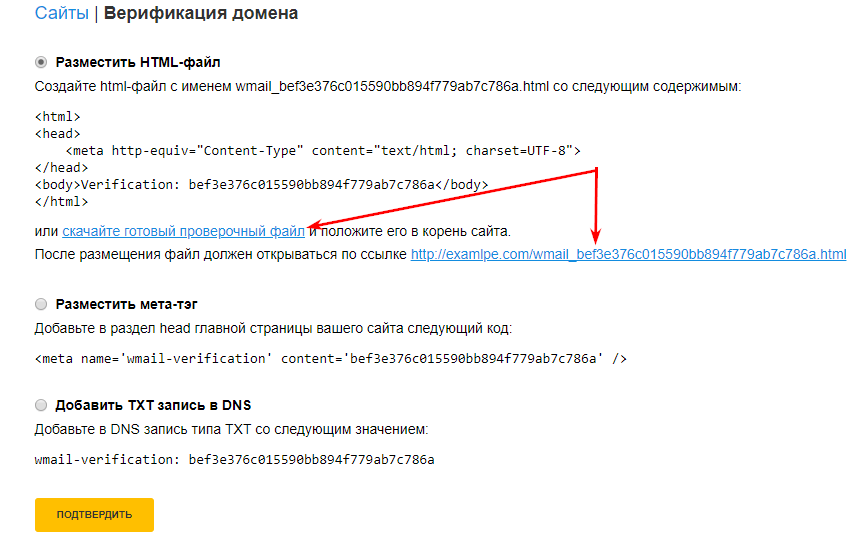
Важно! При добавлении файлов в формате txt, htm, html, pptx и при добавлении текста просмотреть исходное форматирование документа нельзя.
Структура документа
На странице результатов проверки можно увидеть структуру проверенного документа. Для этого перейдите во вкладку «Структура документа» и нажмите «Извлечь структуру».
В верхнем блоке вы можете нажать «Заполнить анкету», чтобы оставить информацию для участия в пользовательском тестировании новой функциональности. Сообщение о заполнении анкеты можно скрыть по кнопке «Больше не показывать».
Действия до загрузки структурыПри нажатии на кнопку «Извлечь структуру» происходит загрузка структуры документа. Система распознаёт автоматически следующие разделы:
- Титульный лист;
- Содержание;
- Основная часть;
- Библиография;
- Приложение.
По каждому разделу представлена следующая информация:
- Количество страниц;
- Номера страниц, которые занимает раздел;
- Доля текста раздела от текста всего документа.

В блоке слева представлена схема структуры документа. Каждый раздел помечен своим цветом. Порядок разделов соответствует порядку их следования в документе.
При нажатии на кнопку «Структура документа» в новой вкладке открывается подробный разбор документа по структуре.
ОглавлениеВ панели справа представлены блоки с названиями разделов. При нажатии на блок открывается информация по разделу. По клику на номера страниц происходит переход на соответствующую страницу документа. Текст каждого раздела в документе подсвечен цветом маркера в соответствующем блоке.
Если блок некликабелен, раздел в документе отсутствует.
Подозрительный документ
Подозрительный документ – документ, в котором были обнаружены признаки технических способов изменения текста или формата, например, замена символов, вставка невидимого текста и т.п. Такие признаки могут говорить о том, что автор попытался обойти систему, чтобы скрыть заимствования и искусственно повысить процент оригинальности. Если в документе были обнаружены такие признаки обхода, то в кабинете пользователя и в общем списке документов компании для него будет проставлена специальная отметка.
Если в документе были обнаружены такие признаки обхода, то в кабинете пользователя и в общем списке документов компании для него будет проставлена специальная отметка.
Важно! При появлении отметки подозрительности рекомендуем тщательно ознакомиться с отчетом о проверке и найденными в документе подозрительными фрагментами. Функциональность по детектированию подозрительных документов является вспомогательным инструментом анализа. Окончательное решение всегда остается за проверяющим.
Информация о том, что в документе обнаружены признаки обхода системы, отображается в результатах проверки, в отчетах о проверке, в версиях для печати и в выгружаемых отчетах.
В кратком отчете для подозрительного документа отображены номера страниц, на которых обнаружены потенциальные попытки обхода системы.
Краткий отчет для подозрительного документаВ версии для печати отчета о проверке приведена информация о потенциальных попытках обхода системы. Здесь отображены виды обходов и страницы, на которых обнаружены подозрительные фрагменты. Аналогично информация фиксируется в выгружаемых версиях отчетов.
Здесь отображены виды обходов и страницы, на которых обнаружены подозрительные фрагменты. Аналогично информация фиксируется в выгружаемых версиях отчетов.
В полном отчете для подозрительного документа отображается специальный блок с отметкой о подозрительности. В верхнем меню нажмите на знак с отметкой о подозрительности. Появится окно с надписью «Подозрительный документ» и кнопкой «Подробнее». Нажмите «Подробнее» для перехода на страницу «Подозрительный документ» и просмотра подробной информации о подозрительных фрагментах текста. Если у загруженного документа нет форматирования, вместо перехода на страницу «Подозрительный документ» будут отображены номера страниц с потенциальными попытками обхода системы.
Полный отчет для подозрительного документаТакже получить доступ к информации о возможных обходах можно в «Результатах проверки». Для этого перейдите по ссылке «Подробнее» в предупредительном блоке красного цвета о подозрительности. Если у загруженного документа нет форматирования, вместо перехода на страницу «Подозрительный документ» будут отображены номера страниц с потенциальными попытками обхода системы.
Если у загруженного документа нет форматирования, вместо перехода на страницу «Подозрительный документ» будут отображены номера страниц с потенциальными попытками обхода системы.
На странице «Подозрительный документ» отображена подробная информация о найденных подозрительных фрагментах текста документа. Здесь вы можете ознакомиться с текстом документа в том виде, в котором он был загружен в систему (с сохранением исходного форматирования). Если на странице документа обнаружен фрагмент, который может быть попыткой обхода системы, то он отмечен красным цветом.
Страница «Подозрительный документ»Чтобы ознакомиться с информацией о подозрительных фрагментах для всего документа, нажмите на вкладку «В документе» на панели справа. Чтобы просмотреть номера страниц, нажмите на нужное название группы обходов. Чтобы перейти к какой-либо из перечисленных страниц, нажмите на нужный номер.
Вкладка «В документе»На вкладке «На странице» приведена информация о подозрительных фрагментах текста на выбранной странице документа.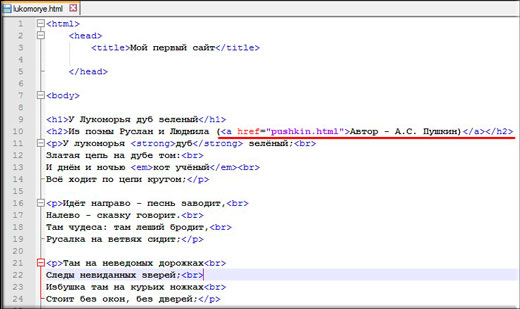 Чтобы отобразить определенные виды обходов, поставьте на них галочки, а для остальных — снимите. Выбранные виды обходов подсвечиваются на странице красным цветом, снятые обходы — подчеркнуты красной линией. Чтобы выделить на странице документа сразу все подозрительные фрагменты, нажмите на «Показать все». Для того, чтобы снять выделение сразу со всех подозрительных фрагментов, нажмите на «Скрыть все».
Чтобы отобразить определенные виды обходов, поставьте на них галочки, а для остальных — снимите. Выбранные виды обходов подсвечиваются на странице красным цветом, снятые обходы — подчеркнуты красной линией. Чтобы выделить на странице документа сразу все подозрительные фрагменты, нажмите на «Показать все». Для того, чтобы снять выделение сразу со всех подозрительных фрагментов, нажмите на «Скрыть все».
Также возможен просмотр текста обхода, если его удалось извлечь при обработке документа.
Просмотр текста обхода на вкладке «На странице»Если документ не содержит обходов, вы можете снять отметку о подозрительности. Чтобы убрать отметку, воспользуйтесь кнопкой включения/отключения в правом верхнем углу страницы «Подозрительный документ». Вы можете оставить комментарий с пояснением, почему сняли отметку о подозрительности. Если вы просматриваете страницу «Подозрительный документ» по прямой ссылке, то вы не сможете снять отметку о подозрительности.
Снятие отметки о подозрительностиЕсли вы снимете отметку о подозрительности:
- в кабинете не будет отображаться соответствующая иконка;
- в кратком отчете не будет отображаться информация об обходах;
- в выгружаемых формах отчетов и в версии для печати в разделе «Подозрительный документ» появится информация о том, что была снята отметка о подозрительности, и будет отображен комментарий;
- в «Результатах проверки» и «Полном отчете» вы увидите, что отметка о подозрительности была снята – соответствующая иконка станет серой;
- в полном отчете вы увидите, что отметка о подозрительности была снята – соответствующая иконка станет серой;
- сохраняется доступ к странице «Подозрительный документ».

Отображение потенциальных попыток обхода системы выглядит иначе для документов, загруженных до подключения функциональности. Для краткого отчета, версии для печати и выгружаемых отчетов в блоках «Подозрительный документ» будет размещен текст, предупреждающий о наличии подозрительных фрагментов. Для полного отчета аналогичный текст вы увидите при наведении на иконку «Подозрительный документ». Просмотр страницы «Подозрительный документ» в этом случае недоступен.
Отображение попыток обхода для старых версий — полный отчетВыгрузка отчета
Выгрузка отчета позволит вам сохранить отчет в виде файла в формате PDF. Чтобы загрузить отчет себе на компьютер, нажмите на кнопку выгрузки «Экспорт» на странице просмотра отчета.
Окно подтверждения выгрузки отчетаОткроется страница «Экспорт отчета». Чтобы начать формирование отчета, кликните на кнопку «Экспорт».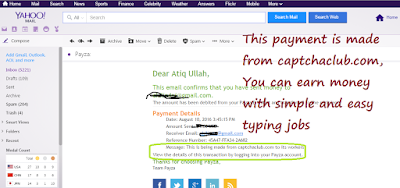 Через некоторое время кнопка изменится на «Скачать». Нажмите на кнопку «Скачать», чтобы загрузить файл. Загрузка начнется автоматически, или откроется диалоговое окно загрузки и сохранения файла, в зависимости от настроек вашего браузера.
Через некоторое время кнопка изменится на «Скачать». Нажмите на кнопку «Скачать», чтобы загрузить файл. Загрузка начнется автоматически, или откроется диалоговое окно загрузки и сохранения файла, в зависимости от настроек вашего браузера.
В выгруженном отчете вы увидите информацию об отчете и о загруженном документе, терминологический блок со значением понятий «Заимствования», «Самоцитирования», «Цитирования», «Оригинальность», список источников и текст с разметкой блоков цитирования (если пользователь выгружает полный отчет).
Прямая ссылка на отчёт
Прямая ссылка на отчет позволяет дать доступ к отчету любому пользователю, в том числе неавторизованному в системе. Данная ссылка разрешает просматривать отчет, вносить изменения в отчет нельзя.
Для получения прямой ссылки на отчет необходимо выбрать в Кабинете интересующий документ и напротив него нажать «Посмотреть результаты». Далее в панели действий с отчетом нажать на кнопку «Создать ссылку», в появившемся выпадающем списке выбрать пункт «На полный отчет» или «На краткий отчет». После совершения указанных действий ссылка будет скопирована в буфер обмена, о чем Вас оповестит Система во всплывающем окне.
После совершения указанных действий ссылка будет скопирована в буфер обмена, о чем Вас оповестит Система во всплывающем окне.
Внешнему пользователю, перешедшему по прямой ссылке, будет доступен просмотр отчета и текстовых метрик (если данная функция подключена), вывод отчета на страницу для печати и экспорт отчета (если данная функция подключена). Редактировать отчет по прямой ссылке нельзя.
Также пользователь может поделиться ссылкой на отчет о перепроверке или отчет с корректировками. Для этого в истории отчетов откройте интересующий вариант отчета или корректировки. После этого совершите действия, описанные выше.
Механизм получения прямой ссылки на краткий отчет такой же, как и на полный отчет.
Справка о проверке
Справка о проверке представляет собой заполненный бланк с результатами проверки.
Важно! Данный функционал позволяет выгрузить лишь заполненный бланк, который не является юридически значимым документом.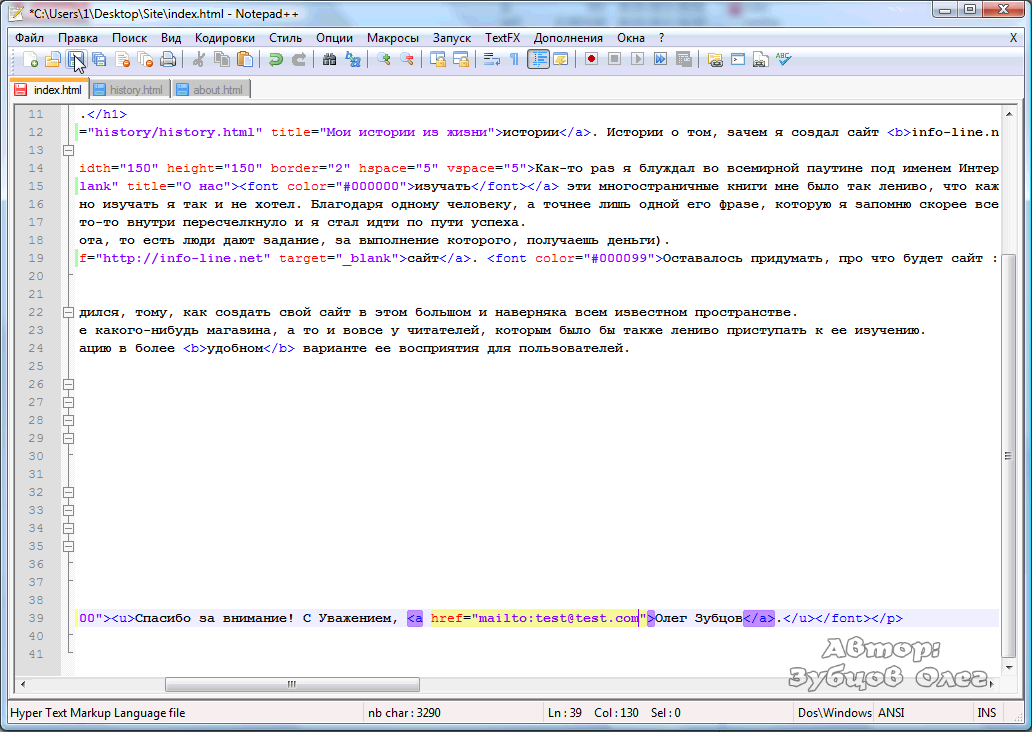 Вы можете заверить его в вашей организации. Только ваша организация может дать ему юридическую силу.
Вы можете заверить его в вашей организации. Только ваша организация может дать ему юридическую силу.
Чтобы выгрузить бланк справки, выберите в Кабинете интересующий документ и напротив него нажмите «Посмотреть результаты». Далее в панели действий с отчетом нажмите на кнопку «Выгрузить», в появившемся выпадающем списке выберите пункт «Справку».
Кнопка «Справка»Откроется окно выгрузки бланка справки. Заполните обязательное поле «ФИО автора работы». После заполнения полей нажмите на «Сформировать справку» — начнется скачивание бланка.
Форма выгрузки бланка справкиПользователь с ролью «Студент» также может выгрузить справку из кабинета студента. Для этого нужно отметить выбранную работу галочкой и в верхней панели нажать на кнопку «Справка». После этого начнется скачивание бланка справки.
Кнопка «Справка» в кабинете студентаВ сформированном бланке отображается информация об авторе и работе, проценты заимствования, самоцитирования, цитирования и оригинальности, дата проверки, список модулей поиска (по которым была проверка), пользователь, проверивший работу. Поля «Дата подписи» и «Подпись проверяющего» остаются пустыми для заполнения от руки.
Поля «Дата подписи» и «Подпись проверяющего» остаются пустыми для заполнения от руки.
Тег | HTML справочник
HTML тегиЗначение и применение
Элемент <input> является основным элементом формы (HTML тег <form>) и определяет пользовательское поле для ввода информации. Поле ввода принимает различный вид, в зависимости от значения атрибута type, применённого к данному элементу.
Поддержка браузерами
Атрибуты
| Атрибут | Значение | Описание |
|---|---|---|
| accept | file_extension audio/* image/* video/* media_type | Задает типы файлов, которые сервер принимает (файлы, которые могут быть загружены для отправки на сервер). Атрибут используется только для <input type = «file»>. |
| align | left right top middle bottom | Не поддерживается в HTML5. Определяет выравнивание ввода изображения (только для <input type = «image»>).  |
| alt | text | Определяет альтернативный текст для изображений (только для <input type = «image»>). |
| autocomplete | on off tokens | Указывает должен ли элемент иметь автозаполнение (заполнение автоматически завершается в браузере). По умолчанию автозаполнение включено. |
| autofocus | autofocus | Логический атрибут, который указывает, что элемент <input> должен автоматически получать фокус при загрузке страницы. |
| checked | checked | Является логическим атрибутом и указывает, что элемент должен быть предварительно выбран при загрузке страницы (только для <input type = «checkbox»> и <input type = «radio»>). |
| disabled | disabled | Является логическим атрибутом и указывает, что элемент должен быть отключен (недоступен для взаимодействия с пользователем). |
| form | form_id | Задает форму (элемент <form>) к которой элемент управления принадлежит.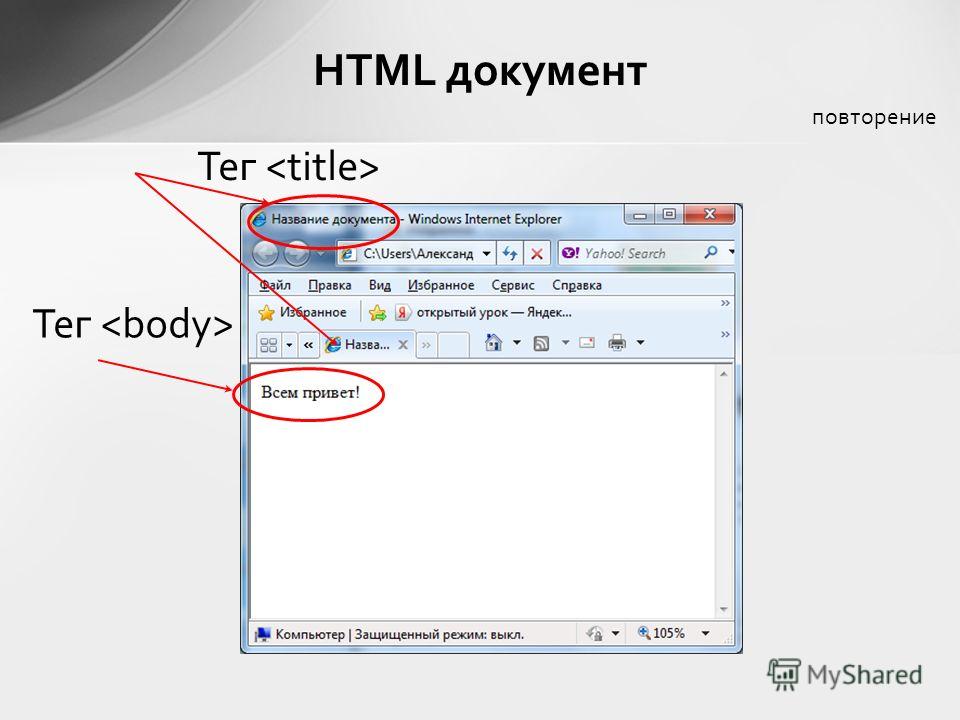 В качестве значения должен выступать идентификатор формы (id) в этом же документе. В качестве значения должен выступать идентификатор формы (id) в этом же документе. |
| formaction | URL | Указывает URL файла, который будет обрабатывать (контролировать) входную информацию после отправки формы (только для <input type = «image»> и <input type = «submit»>). |
| formenctype | application/x-www-form-urlencoded multipart/form-data text/plain | Определяет, как данные формы должны быть закодированы при передаче на сервер (только для <input type = «image»> и <input type = «submit»>). |
| formmethod | get post | Определяет метод HTTP для отправки данных (только для <input type = «image»> и <input type = «submit»>). |
| formnovalidate | formnovalidate | Указывает, что проверка данных на корректность, введенных пользователем в форму не производится (только для <input type = «submit»>). |
| formtarget | _blank _self _parent _top framename | При помощи атрибута мы задаём браузеру, где показать ответ, полученный после отправки формы (вкладка, текущее окно, или фрейм). По умолчанию установлено значение _self — отображает ответ в текущем окне. Атрибут используется только только для <input type = «image»> и <input type = «submit»>. По умолчанию установлено значение _self — отображает ответ в текущем окне. Атрибут используется только только для <input type = «image»> и <input type = «submit»>. |
| height | pixels | Задает высоту элемента (только для <input type = «image»>). |
| list | datalist_id | Определяет список предопределенных вариантов, который будет предложен пользователю. Значение атрибута должно соответствовать идентификатору элемента <datalist>. |
| max | number date | Определяет максимальное значение для элемента (значение может быть как числовым, так и в виде даты). |
| maxlength | number | Указывает максимально допустимое количество символов в элементе. Только для элементов управления следующих типов: text, search, tel, url, email и password (остальные игнорируются). |
| min | number date | Определяет минимальное значение для элемента (значение может быть как числовым, так и в виде даты).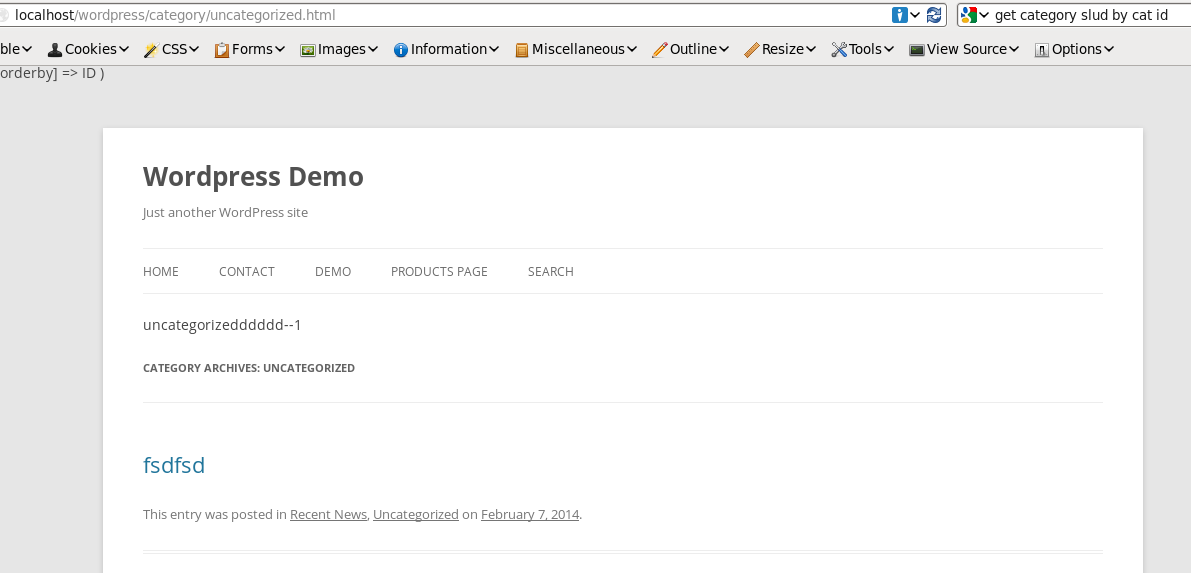 |
| multiple | multiple | Указывает, что пользователь может ввести более одного значения в элементе (только для <input type = «file»> и <input type = «email»>). Является логическим атрибутом. |
| name | text | Задает имя для элемента <input>. |
| pattern | regexp | Задает регулярное выражение, которое сверяется со значением введёным в элементе. Синтаксис регулярного выражения соответствует языку JavaScript. Только для элементов управления следующих типов: text, search, tel, url, email и password (остальные игнорируются). |
| placeholder | text | Указывает подсказку, которая описывает ожидаемое значение для ввода в элемент. Подсказка отображается в поле ввода до того, как пользователь вводит значение. Атрибут может быть использован с полями данных определенных типов (атрибут type) со значениями email, password, search, tel, text и url). |
| readonly | readonly | Логический атрибут, который указывает, что поле ввода доступно только для чтения. |
| required | required | Логический атрибут, который указывает, что поле ввода должно быть заполнено перед отправкой формы. |
| size | number | Определяет ширину для элемента (в символах). Только для элементов управления следующих типов: text, search, tel, url, email и password (остальные игнорируются). Значение по умолчанию 20 символов. |
| src | URL | Задаёт URL-адрес изображения, которое используется в качестве кнопки отправки (только для <input type = «image»>). |
| step | number | Определяет размер «шага» для поля ввод. Например, если значение атрибута 2, то значение элемента управления будет иметь шаг 2 и увеличиваться, или уменьшаться на 2 (..-4,-2,0,2, 4..). Только для элементов управления следующих типов: number, range, tel, date, date, time, datetime-local, month, time и week (остальные игнорируются). Значение по умолчанию 1. |
| type | button checkbox color date datetime datetime-local file hidden image month number password radio range reset search submit tel text time url week | Поле ввода принимает вид, в зависимости от применённого значения.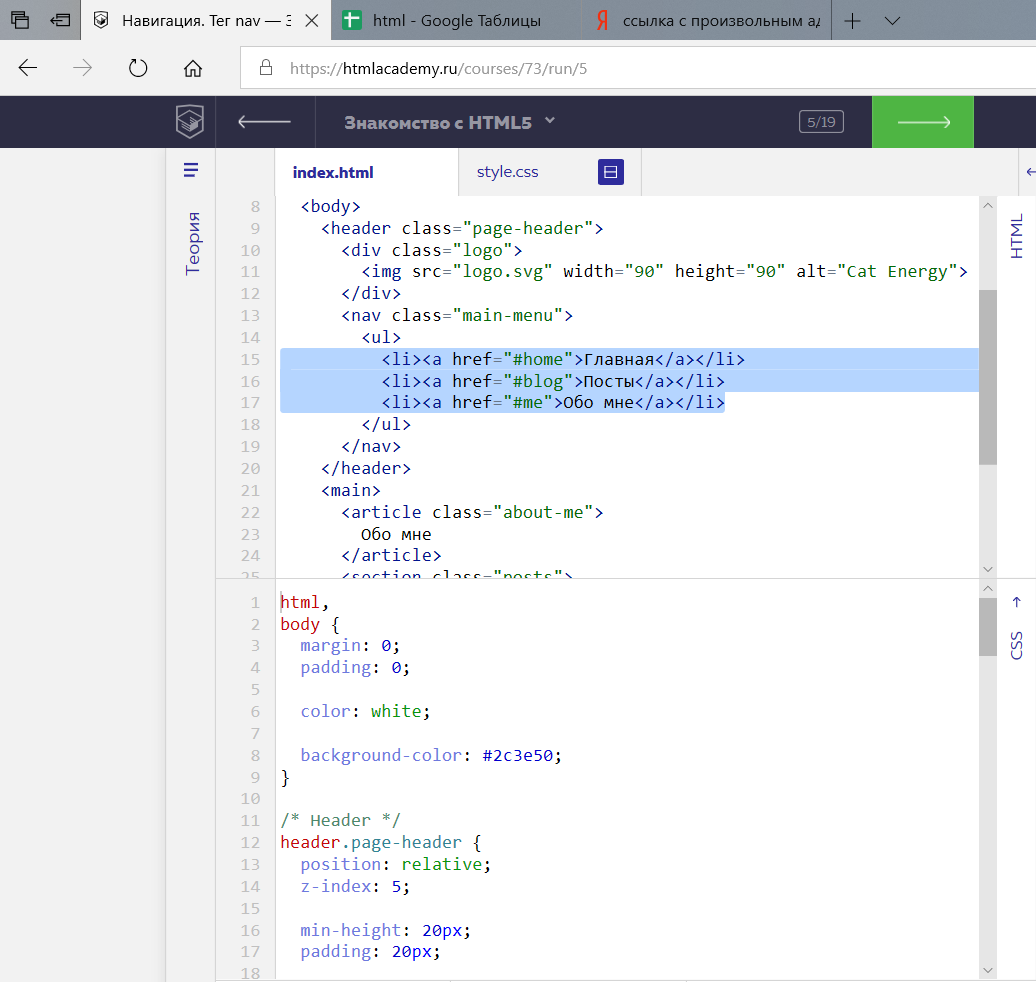 |
| value | text | Задает значение для элемента. |
| width | pixels | Задает ширину элемента (только для <input type = «image»>). |
Пример использования
<!DOCTYPE html> <html> <head> <title>Использование элементов <input></title> </head> <body> <form> Имя: <input type = "text" name = "firstname" value = "Введите имя"> <br> <br> Фамилия: <input type = "text" name = "lastname"value = "Введите фамилию"> <br> <br> Мужчина <input type = "radio" name = "sex"value = "male" checked> Женщина <input type = "radio" name = "sex"value = "female"> <br> <br> О себе: <br> <input type = "checkbox" name = "type1" value = "low">Меньше 18<br> <input type = "checkbox" name = "type2" value = "2old">От 18 до 35<br> <input type = "checkbox" name = "type3" value = "high">Больше 35<br> <input type = "checkbox" name = "type4" value = "busy">Женат /-а<br> <input type = "checkbox" name = "type5" value = "cat">Есть кошка<br> <br> <input type = "submit" name = "submit" value = "отправить"> </form> </body> </html>
И так по порядку, что мы сделали в этом примере:
- Разместили два однострочных текстовых поля (<input type = «text»>) для ввода пользователем своего имени и фамилии.
 Присвоили этим полям уникальные имена атрибутом name (для корректной передачи и обработки формы обязательно указывайте для каждого элемента <input> этот атрибут). Кроме того атрибутом value установили для этих полей значения по умолчанию (при заполнении полей значение этого атрибута будет соответствовать пользовательскому вводу).
Присвоили этим полям уникальные имена атрибутом name (для корректной передачи и обработки формы обязательно указывайте для каждого элемента <input> этот атрибут). Кроме того атрибутом value установили для этих полей значения по умолчанию (при заполнении полей значение этого атрибута будет соответствовать пользовательскому вводу). - Разместили две радиокнопки (<input type = «radio»>) для выбора одного из ограниченного числа вариантов. Обратите внимание, что для радиокнопок необходимо указывать одинаковое имя, чтобы была возможность выбрать только один вариант из предложенных. Для первой радиокнопки мы указали атрибут checked, который указывает, что элемент должен быть предварительно выбран при загрузке страницы (в данном случае поле со значением male). Он применяется только для полей <input type = «checkbox»> и <input type = «radio»>, в противном случае он игнорируется.
- Разместили пять флaговых кнопок (чекбоксов), которые позволяют пользователям указать необходимые параметры (выбрать необходимые значения).
 Присвоили этим полям уникальные имена атрибутом name и атрибутом value установили для этих полей необходимые значения.
Присвоили этим полям уникальные имена атрибутом name и атрибутом value установили для этих полей необходимые значения. - Заключительный элемент, который мы разместили внутри формы это кнопка, которая служит для отправки формы (<input type = «submit»>).
Результат нашего примера в браузере:
Пример использования элементов <input>.Рассмотрим следующий пример, в котором рассмотрим использование атрибута checked элемента <input>.
<!DOCTYPE html>
<html>
<head>
<title>Пример использования атрибута checked HTML тега <input></title>
<style>
input:checked { /* псевдокласс :checked выбирает элементы input с атрибутом checked*/
width: 25px; /* устанавливает ширину если элемент выбран */
height: 25px; /* устанавливает высоту если элемент выбран */
transition: .5s; /* устанавливаем эффект перехода (высота и ширина элемента будет изменяться пол секунды) */
}
input:not(:checked) { /* псевдокласс отрицания :not выбирает все элементы input без атрибута checked (которые не выбрал псевдокласс :checked) */
transition: . 5s; /* устанавливаем эффект перехода (высота и ширина элемента будет изменяться пол секунды) */
}
</style>
</head>
<body>
<form>
<input type = "radio" name = "first" checked>Мужчина<br> /* элемент предопределен */
<input type = "radio" name = "first">Женщина<br>
<input type = "radio" name = "first" disabled>Собака<br> /* элемент должен быть отключен */
<input type = "checkbox">Старше 16
<input type = "checkbox" checked>Младше 16 /* элемент предопределен */
</form>
</body>
</html>
5s; /* устанавливаем эффект перехода (высота и ширина элемента будет изменяться пол секунды) */
}
</style>
</head>
<body>
<form>
<input type = "radio" name = "first" checked>Мужчина<br> /* элемент предопределен */
<input type = "radio" name = "first">Женщина<br>
<input type = "radio" name = "first" disabled>Собака<br> /* элемент должен быть отключен */
<input type = "checkbox">Старше 16
<input type = "checkbox" checked>Младше 16 /* элемент предопределен */
</form>
</body>
</html>
В данном примере мы указали для элемента <input> с типом радио-кнопка (type = «radio») и флажок (type = «checkbox») атрибут checked. Для одного элемента мы указали атрибут disabled, который не дает нам сделать выбор (элемент отключен).
Кроме того мы создали стиль для элементов, которые выбраны (checked), используя псевдокласс :checked и для элементов, которые не выбраны, используя псевдокласс отрицания :not и псевдокласс :checked в качестве селектора.
Результат нашего примера:
Пример использования атрибута checked и disabled HTML тега <input> (предварительный выбор элемента и отключение элемента).Рассмотрим пример в котором мы зададим URL файла, который будет обрабатывать (контролировать) входную информацию после отправки формы, тип кодирования и метод HTTP внутри элемента <input>, а не <form>.
Пример использования
<!DOCTYPE html> <html> <head> <title>Использование атрибута formenctype HTML тега <input></title> </head> <body> <form id = "subscribeForm"> <!-- определяем id для нашей формы --> Имя: <input type = "text" name = "userName"> <!-- определяем элемент управления для ввода текстовой информации --> E-mail: <input type = "email" name = "email"> <!-- определяем элемент управления для ввода адреса электронной почты --> <input type = "submit" value = "Подписаться" formaction = "script.php" formenctype = "multipart/form-data" formmethod = "post"> <!-- определяем элемент управления для отправки формы --> </form> </body> </html>
В данном примере мы создали форму (HTML тег <form>), глобальным атрибутом id указали для неё идентификатор. Внутри формы мы поместили элементы управления <input>, которые позволяют пользователю ввести логин, адрес электронной почты и отправить нашу форму. Для элемента управления, предназначенного для отправки формы (type = «submit») мы указали:
- Атрибутом formaction указали URL файла, который будет обрабатывать (контролировать) входную информацию после отправки формы (script.php).
- Атрибутом formmethod указали метод HTTP для отправки данных (post).
- Атрибутом formenctype указали, что данные формы не кодируются (multipart/form-data).
Результат нашего примера:
Пример использования атрибутов formenctype, formmethod и formaction HTML тега <input>.
Отличия HTML 4.01 от HTML 5
В HTML 5 добавлено 18 новых атрибутов и один удалён (align).Значение CSS по умолчанию
Нет.Поддержка глобальных атрибутов
Элемент поддерживает «глобальные атрибуты».
Атрибуты событий
Элемент поддерживает «атрибуты событий».
HTML тегиШаг 1. Зарегистрируйтесь и активируйте аккаунт
Зарегистрируйтесь
Перейдите на страницу входа и нажмите Зарегистрироваться.
Выберите страну, из которой вы будете продавать товары.
Укажите имя, фамилию, адрес электронной почты и придумайте пароль для входа в личный кабинет. Нажмите Далее.
Дождитесь письма со ссылкой для подтверждения и перейдите по этой ссылке.
Введите ваш адрес электронной почты и пароль и нажмите Войти.
Наша система не обслуживает адреса электронной почты, в которых содержатся русские буквы или слова.
Пожалуйста, не используйте такие электронные адреса для регистрации в системе Ozon.
Заполните оставшиеся поля и выберите, что вы хотите продавать на Ozon. Нажмите Готово. Если вы хотите продавать и товары, и услуги, создайте отдельные личные кабинеты: один — для товаров, другой — для услуг. Используйте разные адреса электронной почты. Данные компании могут совпадать.
Активируйте аккаунт
В настройках личного кабинета заполните поля в разделах, помеченных значком предупреждения. Если отчество отсутствует, поставьте прочерк.
Анкета отличается в зависимости от формы регистрации.
Когда всё будет готово, нажмите кнопку Отправить на проверку в правой части экрана. Через один рабочий день вам на почту придет письмо об активации аккаунта.
Возможные проблемы и решения
Не пришло письмо с подтверждением активации
Проверьте папку со спамом — письмо могло попасть туда. Если в ней не
оказалось письма, напишите нам: перейдите в Службу поддержки
или нажмите значок сообщения в личном кабинете внизу экрана и выберите пункт Создать заявку. Выберите тему Настройки личного кабинета → Регистрация и активация.
Если в ней не
оказалось письма, напишите нам: перейдите в Службу поддержки
или нажмите значок сообщения в личном кабинете внизу экрана и выберите пункт Создать заявку. Выберите тему Настройки личного кабинета → Регистрация и активация.
Пришло письмо с отказом
Если вы указали некорректные данные в личном кабинете, вам могут отказать в размещении. Напишите нам о том, какие данные надо заменить, и приложите необходимые документы. Если заблокировали ваш аккаунт и вы не знаете, в чем именно ошибка, напишите на [email protected].
Восстановление доступа к личному кабинету
Если не получается войти в личный кабинет, например, вы забыли пароль и потеряли доступ к своей электронной почте, вы можете восстановить к нему доступ:
Напишите в службу поддержки на [email protected].
Укажите в письме:
название вашей компании и её организационно-правовую форму;
электронную почту, которую нужно поменять — если у вашей компании несколько личных кабинетов;
электронную почту, на которую нужно отправить ссылку для восстановления.

Рекомендуем использовать электронную почту, которую вы зарегистрировали на свои Ф.И.О. и доступ к которой можно восстановить по номеру телефона. Не используйте электронную почту, которая заканчивается на .co или .su — мы не сможем зарегистрировать её в системе.
К письму приложите:
- если вы действуете на основании доверенности — копию доверенности;
- копию паспорта;
- вашу фотографию с паспортом в руках, на котором хорошо видно лицо и данные паспорта.
После проверки мы отправим ссылку для восстановления на почту, которую вы укажете в письме.
Проверьте почту и перейдите по ссылке для восстановления.
Напишите в службу поддержки, чтобы привязать личный кабинет к новой почте и использовать её для входа.
Следующие шаги
Шаг 2. Прочитайте и примите оферту
Шаг 3. Подключите электронный документооборот
Шаг 4. Загрузите товары или услуги
Шаг 5. Дождитесь результатов модерации
Шаг 6. Выберите схему работы и начните продавать
Выберите схему работы и начните продавать
| accept | audio/* video/* image/* MIME_type | Указывает типы файлов, которые вы можете отправить через поле загрузки файлов. (Используется вместе с атрибутом type=»file») |
| align | left right top middle bottom | Определяет тип выравнивания изображения. (Используется только с изображениями). Не поддерживается в HTML5. |
| alt | text | Устанавливает альтернативный текст для изображения. (Используется только с изображениями). |
| autocomplete | on off | Включает/отключает автозаполнение. Новый атрибут в HTML5. |
| autofocus | autofocus | Указывает, что поле формы должно получить фокус после загрузки страницы. Новый атрибут в HTML5. |
| checked | checked | Указывает, что элемент должен быть предварительно выбран при загрузке страницы (Используется только для <input type = «checkbox»> и <input type = «radio»>). |
| disabled | disabled | Указывает, что элемент должен быть недоступен для взаимодействия с пользователем. |
| form | form_id | Указывает форму (определенную элементом <form>) к которой относится элемент управления. Значением является идентификатор формы (id) в этом же документе. Новый атрибут в HTML5. |
| formaction | URL | Задаeт адрес, куда будут пересылаться данные формы при нажатии на кнопку. (Используется только для <input type = «image»> и <input type = «submit»>). |
| formenctype | application/x-www-form- urlencoded multipart/form-data text/plain | Определяет способ кодирования данных формы перед отправкой на сервер. (Используется только для <input type = «image»> и <input type = «submit»>) все символы кодируются перед отправкой (значение по умолчанию). Символы не кодируются пробелы заменяются знаком «+», но символы не кодируются. |
| formmethod | Указывает метод HTTP запроса, который будет использован при отправке данных формы. (Используется только для <input type = «image»> и <input type = «submit»>) | |
| get | Передает данные формы в адресной строке («имя=значение»), которые добавляются к URL страницы после вопросительного знака и разделяются между собой амперсандом (&). (http://example.ru/doc/?name=Ivan&password=vanya) | |
| post | Браузер устанавливает связь с сервером и посылает данные для обработки. | |
| formnovalidate | formnovalidate | Указывает, что не нужно проверять данные на корректность. (Используется только для <input type = «submit»>). |
| formtarget | Указывает, где показывать ответ после отправки формы. (Используется только для <input type = «image»> и <input type = «submit»>). | |
| blank | открывает ответ в новом окне. | |
| self | открывает ответ в текущем окне. | |
| parent | открывает ответ в родительском фрейме. | |
| top | открывает ответ во всю ширину окна. | |
| heigh | pixels | Определяет высоту элемента (Используется только для <input type = «image»>) |
| inputmode | verbatim latin latin-name latin-prose full-width-latin kana katakana numeric tel url | Определяет раскладку клавиатуры. |
| list | datalist_id | Определяет список вариантов, из которых пользователь может выбрать. В качестве значения для атрибута указывается идентификатор элемента <datalist>. З |
| ma | number date | Устанавливает верхнее значение для ввода числа или даты. |
| maxlength | number | Определяет максимальное количество символов, которое пользователь может ввести.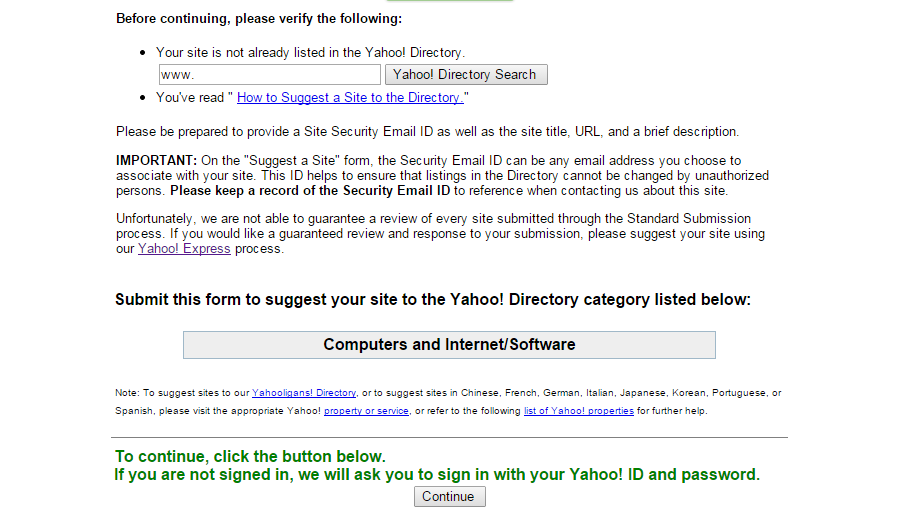 |
| min | number date | Определяет минимальное значение для ввода числа или даты. |
| multiple | multiple | Указывает, что пользователь может ввести более одного значения в элементе (только для <input type = «file»> и <input type = «email»>). |
| name | text | Определяет имя элемента. (используется для идентификации формы). |
| pattern | regexp | Задает регулярное выражение, согласно которому требуется вводить и проверять данные в поле формы (Только для элементов управления text, search, tel, url, email и password). |
| placeholder | text | Определяет короткую подсказку, которая описывает ожидаемое значение для поля ввода. Пользователь видит подсказку в поле ввода. Она исчезает, когда пользователь начинает вводить данные или когда поле получает фокус. |
| readonly | readonly | Определяет, что поле ввода доступно только для чтения..jpg) Пользователь не может вносить изменения. Пользователь не может вносить изменения. |
| required | required | Указывает, что поле ввода должно быть заполнено перед отправкой формы. |
| selectionDirection | forward backward none | Устанавливает направление в котором происходит выбор. |
| size | number | Устанавливает ширину текстового поля. (Только для text, search, tel, url, email и password). начение по умолчанию 20 символов. |
| src | URL | Указывает путь к изображению, которое используется в качестве кнопки “отправить”. (Используется только для <input type = «image»> ) |
| step | number | Задает шаг приращения (величину инкремента) для числовых полей. Используется с атрибутами min и max которые определяют минимальное и максимальное значение. |
| type | button checkbox color date datetime datetime-local file hidden image month number password radio range reset search submit tel text time url week | Определяет тип поля ввода.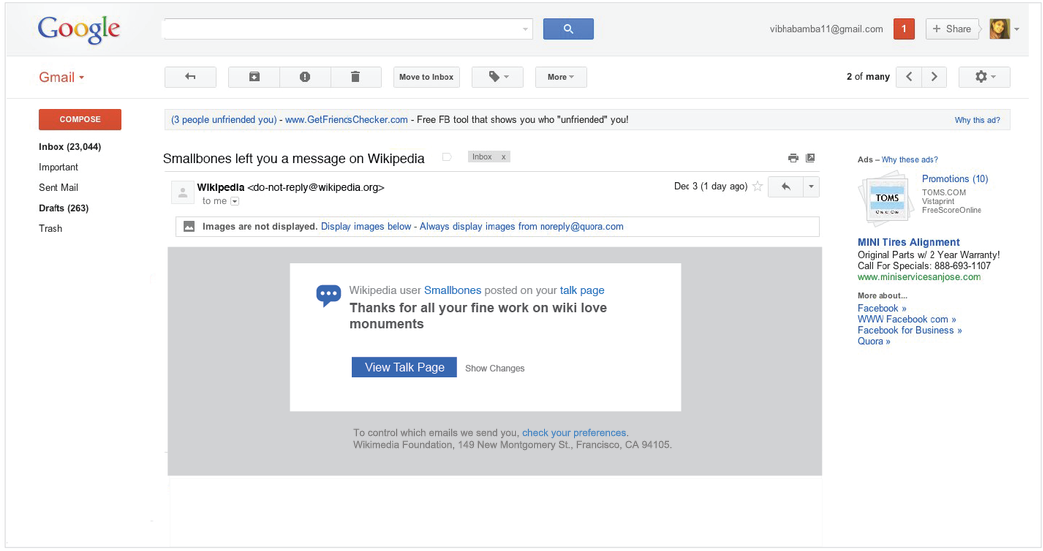 |
| value | text | Устанавливает значение элемента. |
| width | width | Определяет ширину элемента (только для <input type = «image»>). |
ДипИФР-Рус | ACCA Global
Планируемые даты для сдачи экзаменов в июне 2022 года – 10 июня, в декабре 2022 года – 9 декабря. Детали вы можете найти в разделе «Как зарегистрироваться».
Сожалеем, если при сдаче экзамена в дистанционном формате у вас возникли технические проблемы.
Только студенты, у которых возникли технические проблемы, могут оформить возврат денежных средств за экзамен. Студентам, которые не пытались пройти регистрацию на экзамен или которые не испытывали технических проблем во время экзамена, не будет разрешено отозвать экзамен и оформить возврат.
Самый быстрый и простой способ оформления возврата средств — это самообслуживание и возврат стоимости экзамена на ваш счет в myACCA.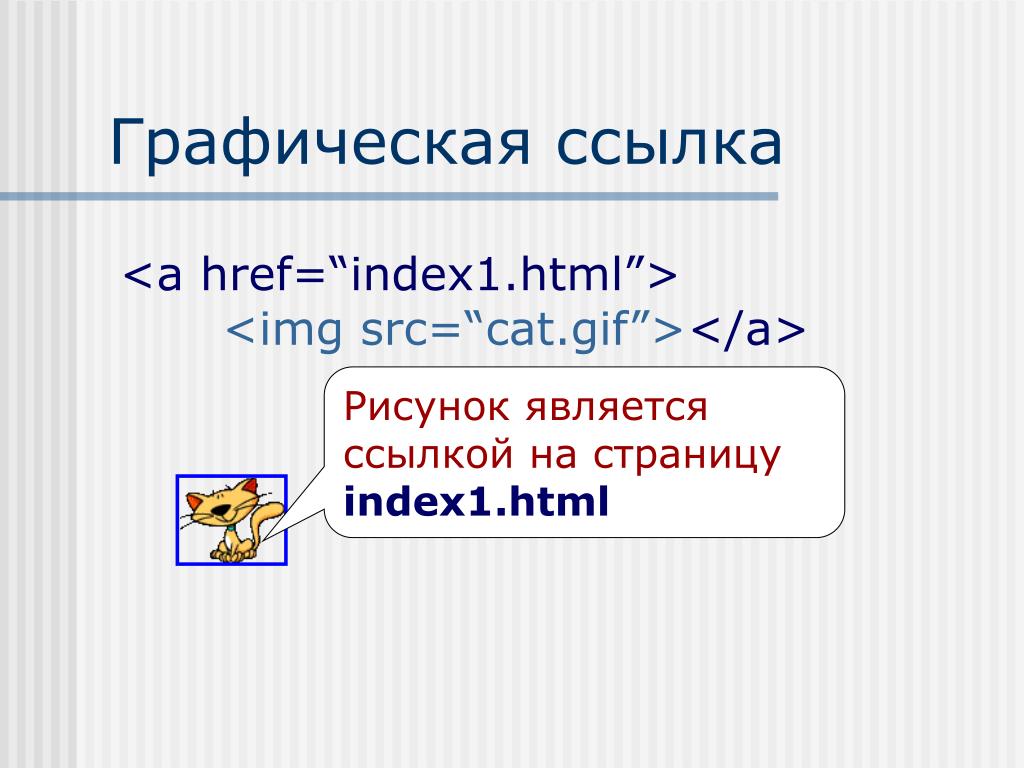
Если вам нужна помощь в завершении процесса самообслуживания, посмотрите наше 90-секундное ознакомительное видео.
После отправки заявки на оформление возврата вы получите мгновенное подтверждение.
Пожалуйста, не отправляйте более одного запроса на каждый экзамен.
Самый быстрый способ отказаться от экзамена — это самообслуживание через myACCA.
Если вы не хотите заниматься оформлением возврата самостоятельно и хотели бы, чтобы один из наших консультантов поддержал вас в этом процессе, позвоните нам по телефону +44 (0) 1415822000 (с 2:00 до 20:00 с понедельника по пятницу по Гринвичу) или заполните форму ниже, и мы ответим в течение 48 часов.
Мы упорно работаем над тем, чтобы обеспечить безопасное проведение экзаменов.
Мы продолжим искать решение для проведения будущих сессий в 2021 году и поделимся с вами дополнительной информацией в ближайшем будущем.
Нашими основными приоритетами являются безопасность и здоровье студентов и партнеров, и мы постоянно отслеживаем и следуем официальным рекомендациям правительства.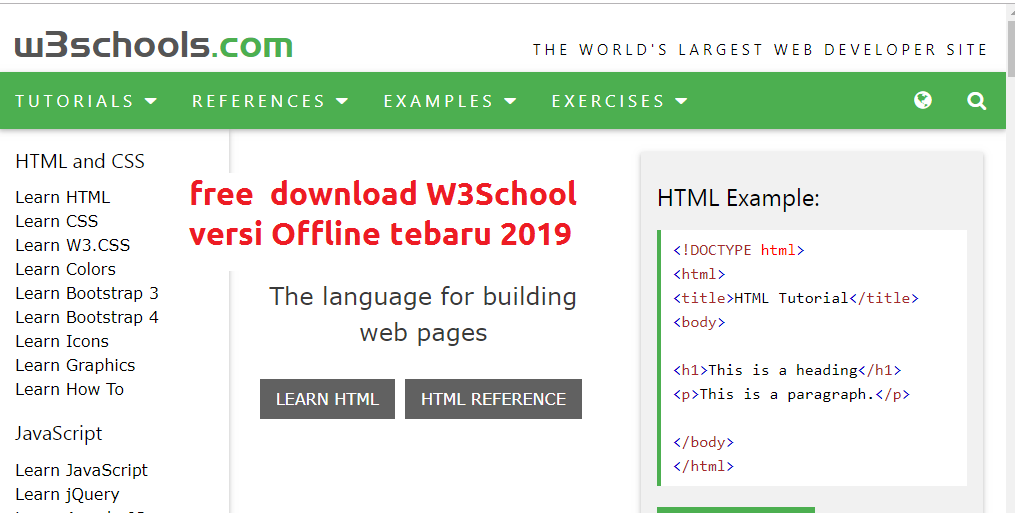
Мы продолжаем следить за меняющимся контекстом и будем держать вас в курсе. Следите за нашими новостями.Более полную информацию можно найти по ссылке Вопросы и ответы.
АССА внимательно следит за информацией, связанной с распространением коронавирусной инфекции COVID-19, и за решениями, которые принимают наши коллеги по всему миру.
АССА работает для вас. В сложившейся обстановке наш приоритет – безопасность и здоровье партнеров, сотрудников АССА, студентов АССА, членов АССА.
Служба поддержки временно переведена в режим удаленной работы. Ваши вопросы, пожалуйста, отправляйте на email [email protected], мы постараемся вам оперативно ответить.
Подробная информация на глобальном сайте АССА https://www.accaglobal.com/gb/en/news/2020/march/ACCA-Covid-19-statement-update.html
Мы будем оперативно информировать обо всех актуальных изменениях.
Дополнительные онлайн-ресурсы:
Новые глобальные исследования АССА https://www.accaglobal.com/russia/en/professional-insights.html
Глобальные онлайн CPD ресурсы https://www.accaglobal.com/russia/en/member/cpd-landing/cpd-online.html
Diploma in International Financial Reporting (НА РУССКОМ ЯЗЫКЕ)
Финансовые специалисты часто сталкиваются с необходимостью освоить Международные Стандарты Финансовой Отчетности (МСФО — IFRS) в кратчайшие сроки.
Как правильно использовать интерактивный номер телефона в формате HTML
Время чтения 8 минут
Монитор кампаний — 29 марта 2019 г.
Когда-то мобильные устройства в основном использовались для звонков друзьям и родственникам. Однако те дни давно прошли, и с тех пор мы перешли на использование наших iPhone и Android для всего: от игры в Angry Birds до серфинга в Интернете. Тем не менее, голосовые вызовы по-прежнему занимают свое место в мире. Вот почему вам нужен интерактивный HTML-номер телефона в ваших электронных письмах.
Тем не менее, голосовые вызовы по-прежнему занимают свое место в мире. Вот почему вам нужен интерактивный HTML-номер телефона в ваших электронных письмах.
Существует множество предприятий, которые до сих пор полагаются на телефонные звонки, чтобы зарабатывать на жизнь — от тайских ресторанов на вынос до вашего местного салона. Возможно, даже вы и ваши клиенты тоже относитесь к этой категории.
Читайте дальше, чтобы узнать, как заставить своих подписчиков звонить из электронной рассылки в формате HTML, полученной в почтовом клиенте для настольных компьютеров, в Интернете или на мобильных устройствах.Рекомендуемый пример — информационный бюллетень электронной почты в формате HTML (на фото), который вы можете загрузить, адаптировать и использовать, чтобы узнать больше об этой технике.
Как работает интерактивный номер телефона в формате HTML?
В создании ссылок для удобного звонка нет ничего нового. До того, как эти ссылки использовались кем-либо из вышеперечисленных, URL-адреса Skype были обычным явлением в Интернете. Skype — это программа, которую можно установить на машины Windows и Mac, а также на телефоны iOS и Android. По состоянию на 2017 год у Skype было в среднем 300 миллионов активных пользователей в месяц.
Skype — это программа, которую можно установить на машины Windows и Mac, а также на телефоны iOS и Android. По состоянию на 2017 год у Skype было в среднем 300 миллионов активных пользователей в месяц.
Эти методы можно адаптировать для использования в электронной почте в формате HTML. Полученные ссылки можно настроить, а это означает, что вы можете превратить номер телефона или имя пользователя Skype в смелый призыв к действию. Для демонстрации посмотрите пример шаблона (щелкните для просмотра):
Кнопка «Позвонить:» отключена в большинстве браузеров, и это будет обсуждаться далее в этой статье.
Как создать интерактивный номер телефона в формате HTML?
При изучении того, как сделать телефонные номера кликабельными в 2019 году, все зависит от того, насколько вы опытны в кодировании HTML.
Кодирование — это то, что сейчас преподается в школах как часть их обычной учебной программы. Однако так было не всегда, поэтому для многих кодирование может показаться довольно сложным.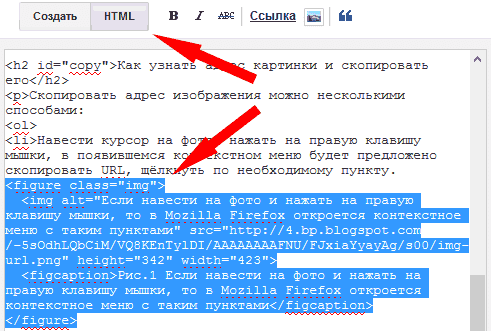
Однако существует довольно много инструментов, позволяющих упростить этот процесс. Например, такие веб-сайты, как Wix и WordPress, позволяют выполнять простую настройку веб-сайта без каких-либо предварительных знаний в области кодирования.
То же самое доступно и для маркетинговых инструментов. Здесь, в Campaign Monitor, например, мы разрешаем клиентам доступ и редактирование HTML-кода электронной почты, чтобы помочь им создавать интерактивные кампании по электронной почте.Этот вариант требует знания кодирования HTML. Однако клиенты всегда могут воспользоваться нашим конструктором писем, если у них нет опыта в этой области.
Как создать ссылку «Нажми и позвони» с помощью HTML-кода?
Хотя есть и другие варианты для тех, кто не имеет опыта кодирования HTML, важно иметь общее представление о том, как должен выглядеть ваш код, прежде чем вы начнете над ним работать.
Один из самых основных HTML-кодов, с которым маркетологи электронной почты захотят ознакомиться, — это как сделать кликабельный номер телефона в своих электронных письмах, информационных бюллетенях и других рекламных материалах.
Перед тем, как подробно изучить кодирование, необходимое для таких вещей, как номера Skype и другой контент, мы рассмотрим базовый HTML-код, необходимый для создания кликабельного номера телефона.
Для этого откройте HTML-редактор и выполните следующие действия по порядку:
- Начните свой код с
- Запишите, где находятся кавычки, потому что теперь вы будете вводить свой рабочий номер телефона между кавычками. Обязательно введите его без дефисов и введите «тел:», прежде чем начать вводить свой номер.Например:
- Далее вы добавите любой текст, который хотите связать. Этот текст будет находиться между ><. Текст, который будет введен здесь, будет вашим призывом к действию (CTA), за которым снова следует ваш номер телефона. ПРИМЕР: >Позвоните нам по номеру +ВАШ ТЕЛЕФОНЗДЕСЬ<
Ниже показано, как выглядит весь код после того, как вы соберете его вместе:
Некоторые почтовые клиенты вызывают головную боль при написании кода
При тестировании рассылок по электронной почте на iPhone и в Gmail мы обнаружили, что оба почтовых клиента автоматически заключают телефонные номера в теги , как в следующем примере:
555-666-7777 Эти теги могут сильно раздражать дизайнеров электронной почты, так как эти «новые» ссылки tel:, как правило, выделяются жирным шрифтом, ярко-синим цветом и часто трудно стилизуются с помощью CSS.
Избавьтесь от головной боли: привязка к телефонным номерам и именам пользователей Skype
Для этой проблемы существует универсальное решение: упреждающее добавление собственных ссылок tel: в HTML-код. Используя этот метод, вы также можете добавлять ссылки на номера телефонов везде, где считаете нужным. Например, это может быть ваш призыв к действию или окружение строки «Позвоните нам сейчас» в вашем тексте:
. Чтобы заказать пиццу, позвоните нам сейчас. То же самое можно сделать со ссылками на Skype:
Skype с нами по телефону 555-666-7777.Не забудьте добавить abcpizza в свои контакты! Недостатком этого метода является то, что для того, чтобы ссылки можно было обнаружить в почтовых клиентах, мы не можем преобразовать их в ссылки для отслеживания для использования в отчетах о кампаниях Campaign Monitor. Чтобы отключить отслеживание именно для этих ссылок, мы используем атрибут cm_dontconvertlink :
.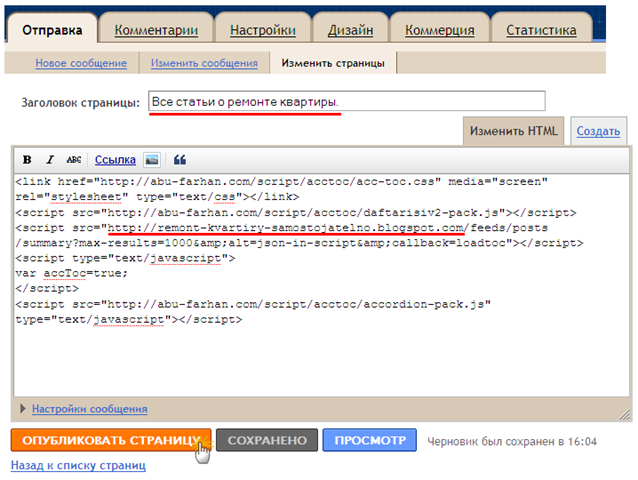
Чтобы заказать пиццу, позвоните нам сейчас. Однако не все почтовые клиенты умеют работать с тел: ссылками.Skype должен быть на компьютере получателя, чтобы Skype: ссылки работали. Имея это в виду, вот как выглядит поддержка в основных почтовых клиентах:
.| Настольные почтовые клиенты | Тел: Поддержка | Скайп: Поддержка |
| Перспективы 2007/2010 | № | Да |
| Перспективы 2003 | № | Да |
| Apple Mail | № | Да |
| Почта Windows Live | № | Да |
| Тандерберд | № | Да |
| Клиенты веб-почты | Тел: Поддержка | Скайп: Поддержка |
| Горячая почта | № | № |
| Yahoo! Почта | № | Да |
| Gmail | Да | № |
| АОЛ | № | № |
| Мобильные почтовые клиенты | Тел: Поддержка | Скайп: Поддержка |
| Айфон | Да | Да |
| Android (Gmail) | Да | № |
| Android (по умолчанию) | Да | № |
| BlackBerry 6 ОС | Да | № |
| Windows Mobile 7 | Да | № |
Несмотря на то, что поддержка по телефону: отлично работает в мобильных клиентах, она может быть ненадежной на настольных компьютерах и в клиентах веб-почты. И наоборот, поддержка Skype: чрезвычайно эффективна в клиентах для настольных ПК, но неэффективна в клиентах для мобильных устройств и веб-почты (если у вас не установлена веб-панель инструментов Skype).
И наоборот, поддержка Skype: чрезвычайно эффективна в клиентах для настольных ПК, но неэффективна в клиентах для мобильных устройств и веб-почты (если у вас не установлена веб-панель инструментов Skype).
Отключение тел: ссылок в настольных и веб-почтовых клиентах
Учитывая проблемы, связанные с размещением ссылок tel: в любых почтовых клиентах, кроме мобильных, лучше всего отключить их. Это можно сделать, вложив текст ссылки в блочный элемент (например, в таблицу), обернув его ссылкой tel:, а затем применив следующий CSS:
. а.отключить-ссылка {
события-указатели: нет;
курсор: по умолчанию;
}
...
<таблица>
Звоните: +1800-ABC-ПИЦЦА
Ссылка tel: выше неактивна в Outlook, Apple Mail, Thunderbird и большинстве комбинаций браузер/веб-почта. Однако Google Voice по-прежнему улавливает тел: ссылки, даже при использовании описанных выше обходных путей.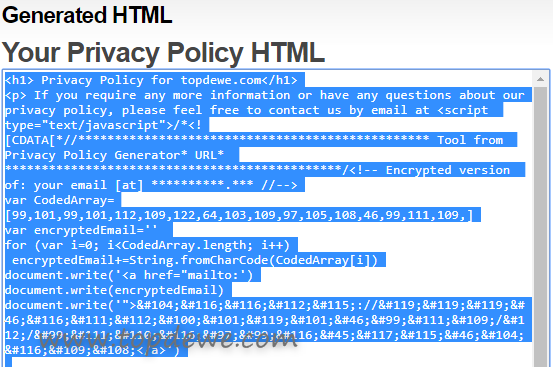
В мобильных почтовых клиентах мы активируем ссылку с помощью запроса:
Только экран @media и (max-device-width: 480px) {
а[класс="отключить-ссылку"] {
события-указатели: auto !important;
курсор: авто !важно;
}
} Красиво сделано, если я сам так говорю.
Шаблон, который вы можете загрузить и настроить
Это не идеальное решение из-за отсутствия отслеживания и ограничений с поддержкой тел:.Однако, если ваш бизнес опирается на телефонные запросы, вы можете создавать очень инновационные кампании на основе этой техники.
Большое спасибо vlanzoiz за вдохновение и раннее тестирование, а также Panic за то, что позволили мне снова использовать их дизайн. Если у вас есть какие-либо вопросы или комментарии об инициировании телефонных звонков из рассылок по электронной почте, мы будем рады услышать их в комментариях ниже.
Опять же, ниже приведен HTML-код для создания кликабельного номера телефона, который вы можете использовать и настраивать по своему усмотрению.
Подведение итогов
Одна только мысль о HTML-кодировании может вызвать у некоторых моментальную головную боль. Однако со всеми технологиями, доступными в 2019 году, так быть не должно.
Благодаря HTML-редакторам и программам, созданным специально для маркетологов, вставка HTML-кода в электронные письма, информационные бюллетени и другие маркетинговые материалы может быть простой.
HTML-кодирование может помочь вам добавить в свои почтовые кампании следующее:
- Простые в использовании призывы к действию для потребителей
- Интерактивные телефонные номера
- Интерактивные адреса электронной почты, которые открываются прямо в заданном почтовом приложении
- Интерактивные номера Skype
- Разрешить потребителям отправлять текстовые сообщения на заданный номер
Хотите вывести свои кампании по электронной почте на новый уровень? С конструктором электронной почты Campaign Monitor и редактором HTML добавление интерактивных телефонных номеров и других CTA становится проще простого!
ссылок в документах HTML
ссылок в документах HTML HTML предлагает множество традиционных идиом для публикации форматированного текста и
структурированные документы, но что отличает его от большинства других языков разметки, так это
его функции для гипертекстовых и интерактивных документов. В этом разделе представлены
ссылка (или гиперссылка, или веб-ссылка), основная гипертекстовая конструкция. А
ссылка — это соединение с одного веб-ресурса на другой. Хотя простой
концепции, ссылка была одной из основных сил, определяющих успех
Веб.
В этом разделе представлены
ссылка (или гиперссылка, или веб-ссылка), основная гипертекстовая конструкция. А
ссылка — это соединение с одного веб-ресурса на другой. Хотя простой
концепции, ссылка была одной из основных сил, определяющих успех
Веб.
А звено имеет два конца, называемых якорями , и направление. Ссылка начинается с якоря «источник» и указывает на якорь «назначения», который может быть любым веб-ресурсом (например, изображением, видео клип, звуковой фрагмент, программа, документ HTML, элемент внутри HTML документ и др.).
12.1.1 Посещение связанного ресурса
Поведение по умолчанию, связанное со ссылкой, — получение другой веб-ресурс. Такое поведение обычно и неявно полученный путем выбора ссылки (например, путем нажатия, ввода с клавиатуры, и т.д.).
Следующий фрагмент HTML содержит две ссылки, одна
целевой якорь которого является документом HTML с именем «chapter2.html», а
другой, якорем назначения которого является изображение GIF в файле «forest. gif»:
gif»:
<ТЕЛО> ...какой-то текст...Вы найдете гораздо больше в второй главе. См. также эту карту зачарованного леса.
При активации этих ссылок (щелчком мыши, через клавиатуру ввод, голосовые команды и т. д.), пользователи могут посещать эти ресурсы. Обратите внимание, что href атрибут в каждом исходном якоре указывает адрес целевого якоря с URI.
Якорь назначения ссылки может быть элементом в документе HTML.Якорю назначения должно быть присвоено имя якоря и любой URI, относящийся к нему. якорь должен включать имя в качестве идентификатора фрагмента.
Якоря назначения в документах HTML могут быть указаны либо с помощью A элемент (называя его с помощью имя атрибут) или любым другим элементом (название с атрибутом id ).
Таким образом, например, автор может создать оглавление, записи которого
ссылка на элементы заголовка h3 , h4 и т. д., в том же документе. Использование элемента A для
создать якоря назначения, мы бы написали:
д., в том же документе. Использование элемента A для
создать якоря назначения, мы бы написали:
Содержание
Введение
Введение ...раздел 1... Небольшая предыстория ...секция 2... Личное примечание ...раздел 2.1...
Небольшая предыстория
Личное примечание
...остальное содержание... ...тело документа...
Мы можем добиться того же эффекта, сделав сами элементы заголовка якоря:
Содержание
Введение
Небольшая предыстория
Личное примечание
...остальное содержание... ...тело документа...Введение
...раздел 1...Небольшая предыстория
...секция 2...
Личное примечание
...раздел 2.1...
12.1.2 Другая ссылка отношения
На сегодняшний день наиболее распространенным использованием ссылки является получение другого веб-сайта. ресурса, как показано в предыдущих примерах.Однако авторы могут вставлять ссылки в своих документах, которые выражают другие отношения между ресурсами чем просто «активировать эту ссылку, чтобы посетить соответствующий ресурс». Ссылки, которые выражать другие типы отношений имеют один или несколько типов ссылок, указанных в их привязке к источнику.
Роли ссылки, определенной A или LINK , указаны через rel и атрибуты версии .
Например, ссылки, определяемые элементом LINK , могут описывать положение документа в серии документов.В следующем отрывке ссылки в документе под названием «Глава 5» указывают на предыдущую и следующую глав:
<ГОЛОВА> ...другая информация о голове...
Глава 5 <ССЫЛКА rel="prev" href="chapter4.html"> <ССЫЛКА rel="следующая" href="chapter6.html">
Тип первой ссылки — «предыдущая», а второй — «следующая». (два из нескольких распознаваемых типов ссылок). Ссылки, указанные ССЫЛКА , , а не отображаются с документом содержимое, хотя пользовательские агенты могут отображать его другими способами (например,г., как средства навигации).
Даже если они не используются для навигации, эти ссылки могут интерпретироваться в интересные способы. Например, пользовательский агент, который печатает серию HTML документы как единый документ могут использовать эту информацию о ссылках в качестве основы для формирование связного линейного документа. Ниже приведена дополнительная информация об использовании ссылки в интересах поисковых систем.
12.1.3 Указание якорей и ссылок
Хотя некоторые элементы и атрибуты HTML создают ссылки на другие
ресурсы (т. г., элемент IMG , элемент элемент ФОРМА и т. д.), в этой главе обсуждаются ссылки и якоря.
созданные элементами LINK и A . Элемент LINK может появляться только в
глава документа. Элемент A может появляться только в теле.
г., элемент IMG , элемент элемент ФОРМА и т. д.), в этой главе обсуждаются ссылки и якоря.
созданные элементами LINK и A . Элемент LINK может появляться только в
глава документа. Элемент A может появляться только в теле.
Когда Атрибут href элемента установлен, элемент определяет источник привязка для ссылки, которая может быть активирована пользователем для получения веб-ресурса.Исходная привязка — это расположение экземпляра A и целевой привязки. является веб-ресурсом.
Пользовательский агент может обрабатывать полученный ресурс несколькими способами:
открытие нового HTML-документа в том же окне пользовательского агента, открытие нового HTML-документа
документ в другом окне, запуская новую программу для обработки ресурса,
и т.д. Начиная с Элемент имеет содержимое (текст, изображения и т. д.), пользовательские агенты могут отображать
этот контент таким образом, чтобы указать на наличие ссылки (например,г.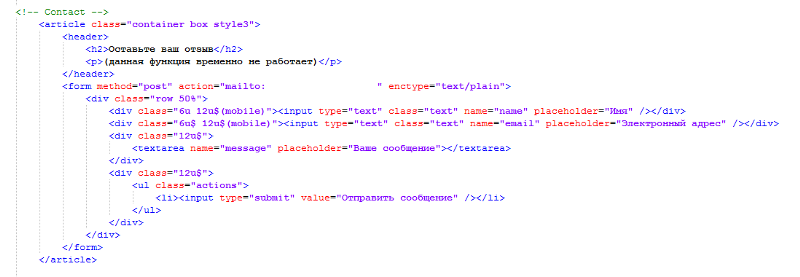 , по
подчеркивание содержания).
, по
подчеркивание содержания).
Когда установлены атрибуты name или id элемента A , элемент определяет привязку, которая может быть местом назначения других ссылок.
Авторы могут установить атрибуты name и href одновременно в тот же Экземпляр .
Элемент LINK определяет связь между текущим документом и другой ресурс. Хотя LINK не имеет содержимого, определяемые им отношения могут быть обработаны некоторыми пользовательскими агентами.
12.1.4 Заголовки ссылок
Атрибут title может быть установлен как для A , так и для LINK на добавить информацию о характере ссылки. Эта информация может быть произнесена пользовательский агент, отображаемый как всплывающая подсказка, вызывает изменение изображения курсора и т. д.
Таким образом, мы можем дополнить предыдущий пример предоставление заголовка для каждой ссылки:
<ТЕЛО> ...какой-то текст...
Вы найдете гораздо больше в вторая глава. вторая глава. См. также этот карта заколдованный лес.
12.1.5 Интернационализация и ссылки
Поскольку ссылки могут указывать на документы, закодированные с использованием разных кодировок символов, A и LINK элементы поддерживают атрибут charset .Этот атрибут позволяет авторам информировать пользовательские агенты о кодировании данных на другом конце ссылки.
Атрибут hreflang предоставляет агентам пользователя информация о языке ресурса в конце ссылки, как и Атрибут lang предоставляет информацию о языке содержимое элемента или значения атрибутов.
Вооружившись этими дополнительными знаниями, пользовательские агенты должны иметь возможность избегать
предоставление «мусора» пользователю. Вместо этого они могут либо найти ресурсы
необходимые для правильного оформления документа или, если они не могут
найти ресурсы, они должны как минимум предупредить пользователя о том, что документ будет
быть нечитаемым и объяснить причину.
Вместо этого они могут либо найти ресурсы
необходимые для правильного оформления документа или, если они не могут
найти ресурсы, они должны как минимум предупредить пользователя о том, что документ будет
быть нечитаемым и объяснить причину.
12.2
ЭлементНачальный тег: требуется , Конечный тег: требуется
Определения атрибутов
- имя = cdata [CS]
- Этот атрибут называет текущую привязку так, чтобы она могла быть местом назначения. другой ссылки.Значение этого атрибута должно быть уникальным именем привязки. То областью действия этого имени является текущий документ. Обратите внимание, что этот атрибут разделяет то же пространство имен, что и атрибут id .
- href = uri [CT]
- Этот атрибут указывает расположение веб-ресурса, тем самым определяя
связь между текущим элементом (исходным якорем) и целевым якорем
определяется этим атрибутом.

- hreflang = код языка [CI]
- Этот атрибут указывает базовый язык ресурса, обозначенного href и может использоваться только при указании href .
- тип = тип содержимого [CI]
- Этот атрибут дает рекомендательную подсказку относительно типа контента доступны по целевому адресу ссылки. Это позволяет пользовательским агентам выбрать использование резервный механизм, а не извлекать содержимое, если им сообщают, что они получат контент в типе контента, который они не поддерживают.
- Авторы, использующие этот атрибут, берут на себя ответственность за управление риском, это может стать несовместимым с контентом, доступным в целевой ссылке адрес.
- Актуальный список зарегистрированных типов контента см. [МИМЕТИПЫ].
- отн. = типов ссылок [CI]
- Этот атрибут описывает связь между текущим документом и
привязка, указанная атрибутом href .
 Значение этого атрибута равно
разделенный пробелами список типов ссылок.
Значение этого атрибута равно
разделенный пробелами список типов ссылок. - rev = типов ссылок [CI]
- Этот атрибут используется для описания обратной ссылки от якоря, указанного href атрибут текущего документа.То значением этого атрибута является список типов ссылок, разделенных пробелами.
- кодировка = кодировка [CI]
- Этот атрибут указывает кодировку символов назначенного ресурса по ссылке. Пожалуйста, обратитесь к разделу о характере кодировки для более подробной информации.
Атрибуты, определенные в другом месте
- id , class (идентификаторы всего документа)
- язык (язык информация), дир (текст направление)
- title (заголовок элемента)
- стиль (встроенный информация о стиле)
- форма и координаты (изображение карты)
- onfocus , onblur , onclick , ondblclick , onmousedown , onmouseup , onmouseover , onmousemove , onmouseout , onkeypress , onkeydown , onkeyup (внутренние события)
- цель (цель информация о кадре)
- tabindex (навигация с помощью вкладок)
- ключ доступа (ключи доступа)
Каждый Элемент определяет якорь
- Содержимое элемента определяет позицию привязки.

- Атрибут name называет якорь так, чтобы он мог быть местом назначения ноль или более ссылок (см. также анкоры с идентификатор ).
- Атрибут href делает этот якорь исходным якорем ровно для одного ссылка на сайт.
Авторы также могут создать элемент A , не определяющий якорей, т. е. не указывает href , имя или id . Значения этих атрибутов могут быть установить позже через скрипты.
В следующем примере Элемент определяет ссылку. Исходный якорь текст «Веб-сайт W3C» и якорь назначения «http://www.w3.org/»:
Для получения дополнительной информации о W3C обратитесь к веб-сайт W3C.
Эта ссылка указывает на домашнюю страницу консорциума World Wide Web. Когда
пользователь активирует эту ссылку в пользовательском агенте, пользовательский агент получит
ресурс, в данном случае HTML-документ.
Пользовательские агенты обычно отображают ссылки таким образом, чтобы сделать их очевидной для пользователей (подчеркивание, перевернутое видео и т. д.). Точный рендеринг зависит от пользовательского агента. Рендеринг может варьироваться в зависимости от того, есть ли у пользователя уже побывали по ссылке или нет. Возможный визуальный рендеринг предыдущего ссылка может быть:
Дополнительные сведения о W3C см. на веб-сайте W3C.
~~~~~~~~~~~~~
Чтобы явно указать агентам пользователя, какая кодировка символов целевая страница, установите кодировка атрибут:
Для получения дополнительной информации о W3C обратитесь к <А href="http://www.w3.org/" charset="ISO-8859-1">Веб-сайт W3C
Предположим, мы определили привязку с именем «anchor-one» в файле «one.html».
...текст перед привязкой... Это расположение первой привязки....текст после якоря...
Это создает привязку вокруг текста «Это расположение привязки один.». Обычно содержимое A не отображаются каким-либо особым образом, когда A определяет только якорь.
Определив якорь, мы можем ссылаться на него с того же или другого документ. URI, обозначающие якоря, содержат символ «#», за которым следует имя якоря (фрагмент идентификатор). Вот несколько примеров таких URI:
- Абсолютный URI: http://www.mycompany.com/one.html#anchor-one
- Относительный URI: ./one.html#anchor-one или one.html#anchor-один
- Если ссылка определена в том же документе: #anchor-one
Таким образом, ссылка, определенная в файле «two.html» в том же каталоге, что и «one.html» будет ссылаться на привязку следующим образом:
....текст перед ссылкой... Для получения дополнительной информации см. якорь один. ...текст после ссылки...
Элемент в следующем примере указывает ссылку (с href ) и одновременно создает именованный якорь (с именем ):
Я только что вернулся из отпуска! Вот фото моей семьи на озере..
Этот пример содержит ссылку на веб-ресурс другого типа (файл PNG изображение). Активация ссылки должна привести к получению ресурса изображения. из Интернета (и, возможно, отображается, если система настроена на выполнение так).
Примечание. Пользовательские агенты должны иметь возможность находить якоря создан пустыми элементами A , но некоторые этого не делают. Например, какой-то пользователь агенты могут не найти «пустой якорь» в следующем фрагменте HTML:
<ЭМ>...немного HTML... Ссылка на пустой якорь
12.
 2.1 Синтаксис привязки
имена
2.1 Синтаксис привязки
именаИмя привязки является значением имени или id . атрибут при использовании в контексте якорей. Имена якорей должны соответствовать следующие правила:
- Уникальность: Имена якорей должны быть уникальный в пределах документа. Имена якорей, отличающиеся только регистром, могут не отображаться в том же документе.
- Соответствие строк: сравнений между идентификаторами фрагментов и имена якорей должны быть выполнены путем точного (с учетом регистра) совпадения.
Таким образом, следующий пример корректен в отношении сопоставления строк и должны рассматриваться агентами пользователя как совпадения:
... ...дополнительный документ...
НЕЗАКОННЫЙ ПРИМЕР:
Следующий пример недопустим с точки зрения уникальности, так как два имени
такие же, за исключением случая:
Хотя следующий отрывок является допустимым HTML, поведение пользовательского агента не определено; некоторые пользовательские агенты могут (ошибочно) считать это совпадением и другие не могут.
... ...дополнительный документ...
Имена якорей должны быть ограничены ASCII символы. Пожалуйста, обратитесь к приложению для получения дополнительной информации о не-ASCII-символы в URI значения атрибутов.
12.2.2 Вложенные ссылки недопустимы
Ссылки и привязки, определенные Элемент не должен быть вложенным; элемент A не должен содержать никаких других элементов A .
Поскольку DTD определяет LINK элемент должен быть пустым, LINK элементы также не могут быть вложенными.
12.2.3 Анкеры с
идентификатор атрибут Атрибут id может использоваться для создания якоря в начальном теге любого
элемент (включая элемент A ).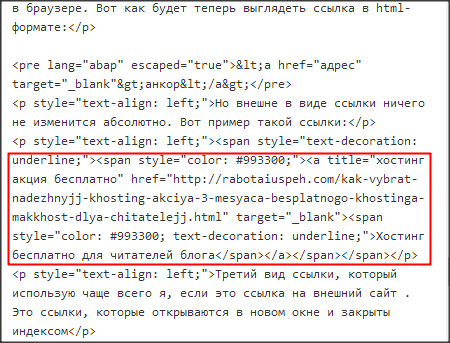
Этот пример иллюстрирует использование атрибута id для позиционирования привязки в элемент h3 . Якорь подключается через A элемент.
Подробнее об этом можно прочитать в разделе втором. ...далее в документеРаздел второй
...далее в документеСм. раздел второй выше. Больше подробностей.
В следующем примере якорь назначения именуется с идентификатором . атрибут:
Я только что вернулся из отпуска! Вот фото моей семьи на озере..
Атрибуты id и name имеют одинаковые
пространство имен. Это означает, что они не могут оба
определить якорь с тем же именем в том же документе. Это допустимо
используйте оба атрибута, чтобы указать уникальный идентификатор элемента для следующих
элементы: А , ПРИЛОЖЕНИЕ , ФОРМА , РАМА , IFRAME , IMG и MAP .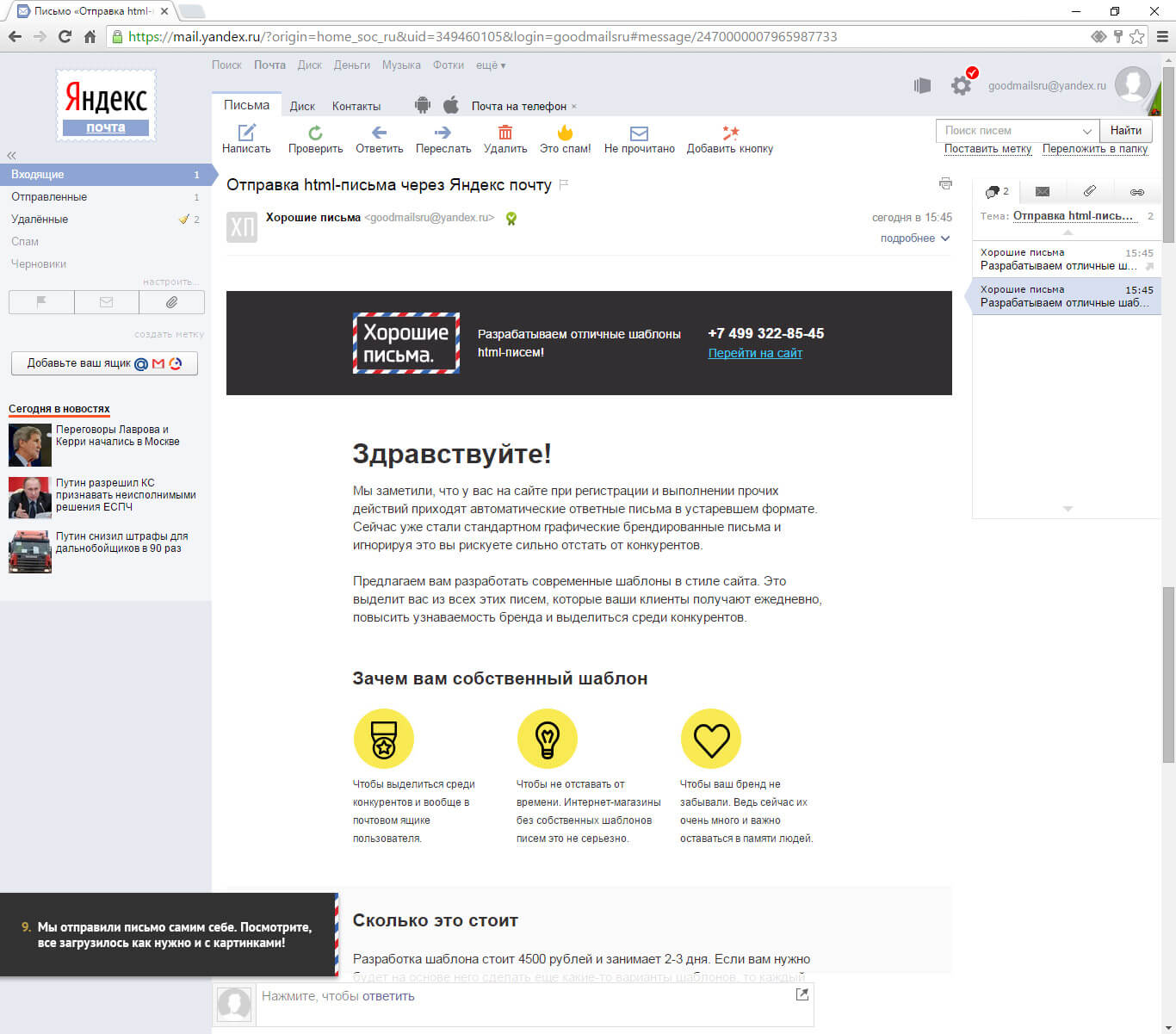 Когда
оба атрибута используются в одном элементе, их значения должны быть
идентичный.
Когда
оба атрибута используются в одном элементе, их значения должны быть
идентичный.
НЕЗАКОННЫЙ ПРИМЕР:
Следующая выдержка является недопустимым HTML, так как эти атрибуты объявляют одно и то же
имя дважды в одном и том же документе.
... ......страниц и страниц... <А имя="a1">
В следующем примере показано, что id и имя должно быть одинаковым, когда оба появляются в начальном теге элемента:
Из-за спецификации в HTML DTD имя атрибут может содержать ссылки на символы.Таким образом, значение Dürst является действительный значение атрибута name , как Dürst . ID Атрибут, с другой стороны, не может содержать ссылки на символы.
Использовать id или имя ? Авторы должны учитывать следующее проблемы при принятии решения об использовании id или имя для имени якоря:
- Атрибут id может действовать не только как имя привязки (например,г.
 , стиль
селектор листов, идентификатор обработки и т. д.).
, стиль
селектор листов, идентификатор обработки и т. д.). - Некоторые старые пользовательские агенты не поддерживают привязки, созданные с идентификатором атрибут.
- Атрибут name позволяет использовать более богатые имена привязок (с сущностями).
12.2.4 Недоступно и неидентифицируемые ресурсы
Ссылка на недоступный или неидентифицируемый ресурс является ошибкой. Хотя пользовательские агенты могут по-разному обрабатывать такую ошибку, мы рекомендуем следующее поведение:
- Если пользовательский агент не может найти связанный ресурс, он должен предупредить Пользователь.
- Если пользовательский агент не может определить тип связанного ресурса, он должен еще попробуй обработать. Это должно предупредить пользователя и может позволить пользователю вмешаться и определить тип документа.
12.3 Отношения документов:
ССЫЛКА элементНачальный тег: требуется , Конечный тег: запрещено
Атрибуты, определенные в другом месте
- id , class (идентификаторы всего документа)
- язык (язык информация), дир (текст направление)
- title (заголовок элемента)
- стиль (встроенный информация о стиле)
- onclick , ondblclick , onmousedown , onmouseup , onmouseover , onmousemove , onmouseout , onkeypress , onkeydown , onkeyup (внутренние события)
- href , hreflang , тип , rel , rev (ссылки и анкеры)
- цель (цель информация о кадре)
- носитель (заголовок информация о стиле)
- кодировка (символ кодировки)
Этот элемент определяет ссылку. В отличие от A , он может появиться только в HEAD .
раздел документа, хотя он может появляться любое количество раз. Хотя ССЫЛКА не имеет содержания, он передает информацию об отношениях, которая может быть представлена
пользовательские агенты различными способами (например, панель инструментов с раскрывающимся меню
ссылки).
В отличие от A , он может появиться только в HEAD .
раздел документа, хотя он может появляться любое количество раз. Хотя ССЫЛКА не имеет содержания, он передает информацию об отношениях, которая может быть представлена
пользовательские агенты различными способами (например, панель инструментов с раскрывающимся меню
ссылки).
В этом примере показано, как несколько определений LINK могут отображаться в HEAD раздел документа. Текущий документ называется «Глава 2.html». отн. атрибут определяет отношение связанного документа с текущим документ. Значения «Index», «Next» и «Prev» объясняются в разделе по типам ссылок.
<ГОЛОВА>Глава 2 ...остальная часть документа...
12.3.1 Прямые и обратные ссылки
Атрибуты rel и rev играют взаимодополняющие роли — rel атрибут указывает прямую ссылку, а атрибут rev указывает обратную ссылка на сайт.
Рассмотрим два документа A и B.
Документ А:
Имеет то же значение, что и:
.Документ Б:
Оба атрибута могут быть указаны одновременно.
12.3.2 Ссылки и внешние таблицы стилей
Когда Элемент LINK связывает внешнюю таблицу стилей с документом, элемент Атрибут type определяет язык таблицы стилей и тип . Атрибут media указывает предполагаемый носитель или носитель рендеринга. Пользовательские агенты могут сэкономить время, извлекая из сети только те листы, которые относятся к текущему устройству.
Типы носителей далее
обсуждалось в разделе о таблицах стилей.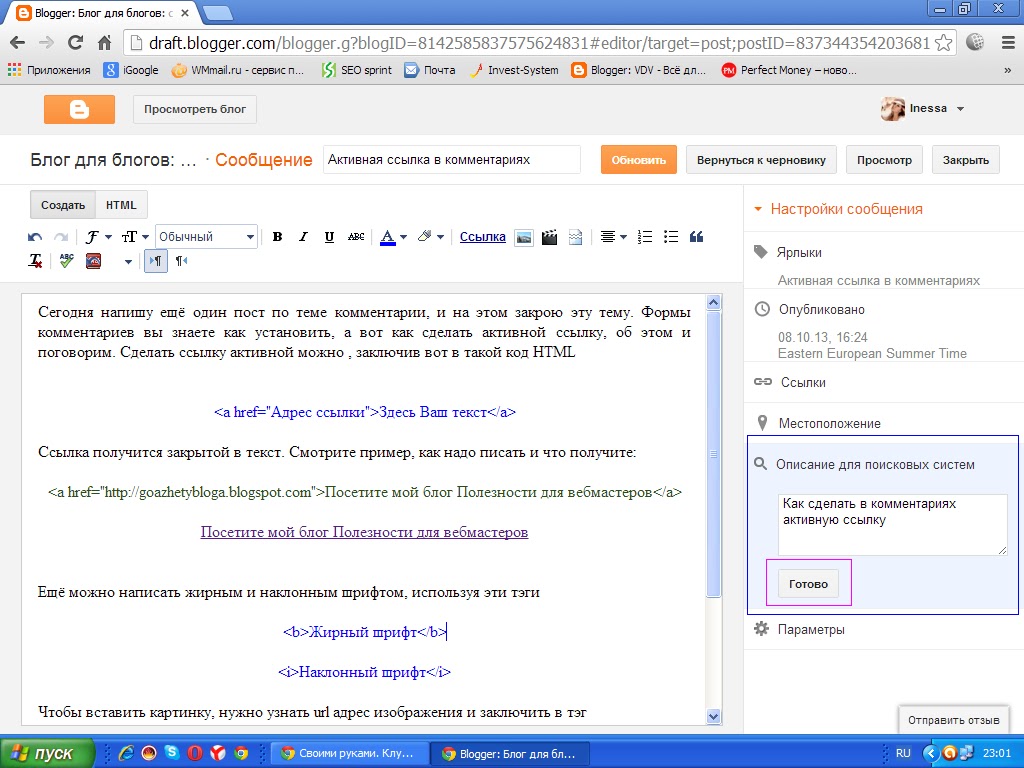
12.3.3 Ссылки и поисковые системы
Авторы могут использовать элемент LINK для предоставления разнообразной информации поисковые системы, в том числе:
- Ссылки на альтернативные версии документа, написанные другим человеком язык.
- Ссылки на альтернативные версии документа, предназначенные для разных носителей, например, версия, специально подходящая для печати.
- Ссылки на стартовую страницу сборника документов.
В приведенных ниже примерах показано, как информация о языке, типах мультимедиа и типы ссылок могут быть объединены для улучшения обработки документов поисковыми системами.
В следующем примере мы используем атрибут hreflang , чтобы сообщить поиску
Engines, где можно найти версии документа на голландском, португальском и арабском языках.
Обратите внимание на использование атрибута charset для арабского руководства. Обратите также внимание на
использование lang , чтобы указать, что значение заголовка Атрибут элемента LINK , обозначающий руководство на французском языке, указан на французском языке.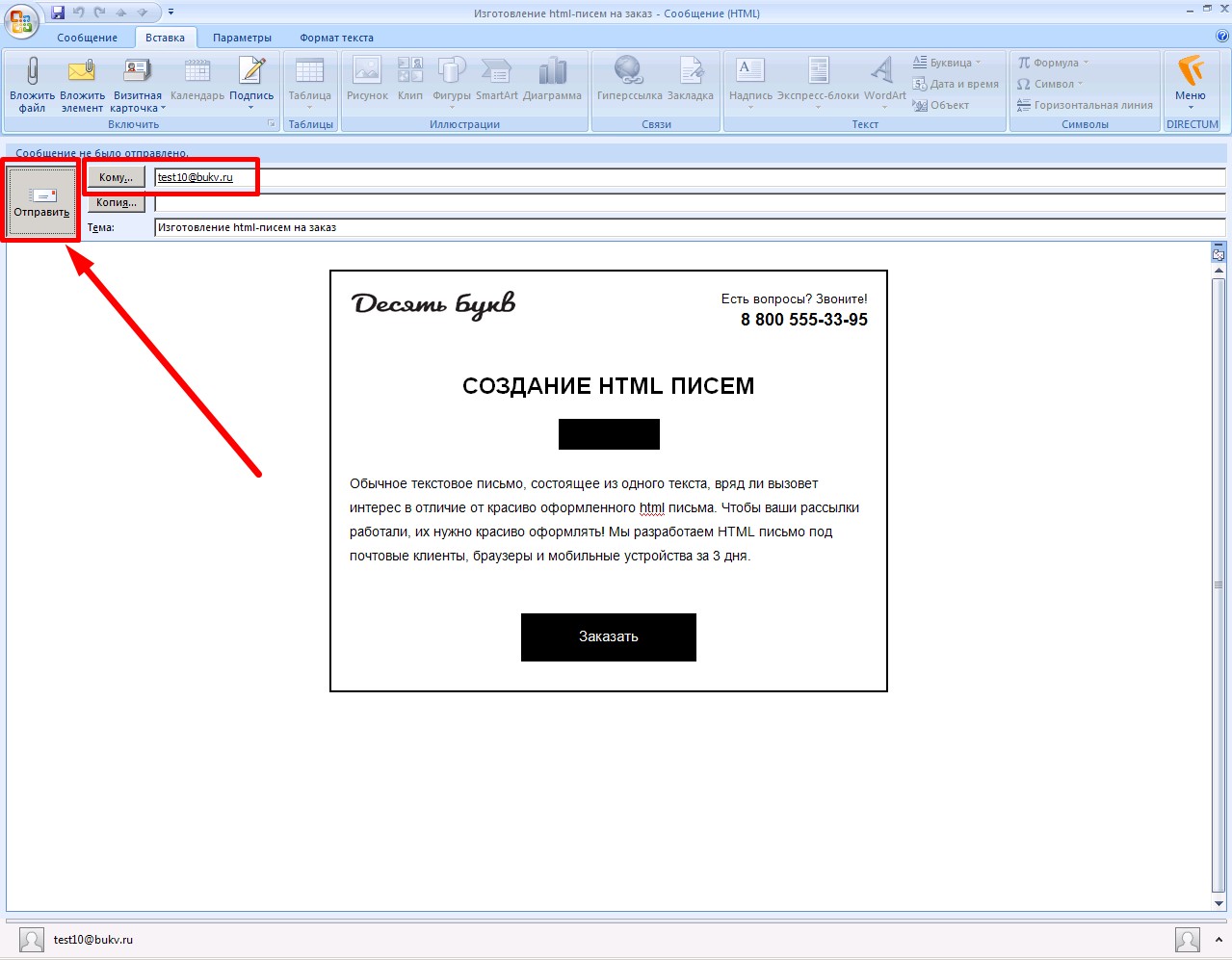
<ГОЛОВА>Руководство на английском языке
В следующем примере мы сообщаем поисковым системам, где найти вариант руководства.
<ГОЛОВА>Справочное руководство com/manual/postscript.ps">
В следующем примере мы сообщаем поисковым системам, где найти переднюю страница сборника документов.
<ГОЛОВА>Справочное руководство -- стр. 5
Дополнительная информация приведена в примечаниях к приложению о том, как помочь поисковым системам проиндексировать ваш веб-сайт. сайт.
12.4 Информация о пути: элемент
BASEBASE - O EMPTY -- URI базы документов --> href %URI; #REQUIRED -- URI, который действует как базовый URI -- >
Начальный тег: требуется , Конечный тег: запрещено
Определения атрибутов
- href = uri [CT]
- Этот атрибут указывает абсолютный URI, который действует как базовый URI для
разрешение относительных URI.

Атрибуты, определенные в другом месте
В HTML ссылки и ссылки на внешние изображения, апплеты, обработку форм программы, таблицы стилей и т. д. всегда указываются с помощью URI. Относительные URI разрешается в соответствии с базовым URI, который может поступать из разных источников. Элемент BASE позволяет авторам явно указывать базовый URI документа.
При наличии элемент BASE должен отображаться в HEAD раздел HTML-документа перед любым элементом, ссылающимся на внешний источник.Информация о пути, указанная элементом BASE , влияет только на URI в документ, в котором появляется элемент.
Например, при наличии следующей декларации BASE и A декларация:
<ГОЛОВА>Наши продукты html"> <ТЕЛО> Вы видели наш Клетка для птиц?
относительный URI «../cages/birds.gif» будет разрешаться в:
http://www.aviary.com/cages/birds.gif
12.4.1 Разрешение относительных URI
Пользовательские агенты должны вычислять базовый URI для разрешения относительных URI. согласно [RFC1808], раздел 3. Ниже описано, как [RFC1808] относится конкретно к HTML.
Пользовательские агенты должны вычислять базовый URI в соответствии со следующим приоритеты (от наивысшего приоритета к низшему):
- Базовый URI задается БАЗОВЫЙ элемент .
- Базовый URI задается метаданными, обнаруженными во время протокола взаимодействие, например заголовок HTTP (см. [RFC2616]).
- По умолчанию базовым URI является URI текущего документа. Не весь HTML
документы имеют базовый URI (например, действительный HTML-документ может появиться в электронном письме
и не может обозначаться URI).
 Такие HTML-документы считаются
ошибочны, если они содержат относительные URI и полагаются на базовый URI по умолчанию.
Такие HTML-документы считаются
ошибочны, если они содержат относительные URI и полагаются на базовый URI по умолчанию.
Кроме того, элементы OBJECT и APPLET определяют атрибуты, которые имеют приоритет над значением, установленным элементом BASE .Пожалуйста, проконсультируйтесь с определения этих элементов для получения дополнительной информации о проблемах URI, характерных для их.
Примечание. Для версий HTTP, определяющих заголовок Link, пользовательские агенты должны обрабатывать эти заголовки точно так же, как LINK элементы в документе. HTTP 1.1, как определено в [RFC2616], не включить поле заголовка Link (см. раздел 19.6.3).
Как добавить гиперссылки в подпись в письмах в Outlook?
Гиперссылка дает читателям возможность легко перейти на указанную ранее веб-страницу.И получатели сообщений могут быстро добраться до вашего веб-сайта, если вы вставите гиперссылку на свою подпись в сообщениях электронной почты. Эта статья поможет вам легко вставлять гиперссылки для подписи в сообщения электронной почты в Microsoft Outlook.
Эта статья поможет вам легко вставлять гиперссылки для подписи в сообщения электронной почты в Microsoft Outlook.
1 . Войдите в окно сообщения, создав новое электронное письмо.
2 . Нажмите Вставьте > Подпись > Подписи . Смотрите скриншот:
Кстати, вы также можете найти Сообщение > Подпись в группе Включить .
3 . В диалоговом окне «Подписи и канцелярские принадлежности» выберите имя подписи, на которую вы добавите гиперссылку, в поле Выберите подпись для редактирования .
Дополнительно : Если вы хотите создать новую подпись с гиперссылками, вы можете нажать кнопку New под полем Select Signature to edit . Затем введите имя новой подписи во всплывающем диалоговом окне. См. следующий снимок экрана:
4 . В разделе «Редактировать подпись» выберите и выделите текст, для которого вы добавите гиперссылку, и нажмите кнопку Гиперссылка на панели инструментов.Смотрите скриншот:
В разделе «Редактировать подпись» выберите и выделите текст, для которого вы добавите гиперссылку, и нажмите кнопку Гиперссылка на панели инструментов.Смотрите скриншот:
5 . Затем появится диалоговое окно «Вставить гиперссылку». Введите адрес веб-сайта в поле Address: и нажмите кнопку OK .
6 . Теперь вы можете нажать кнопку OK в диалоговом окне «Подписи и канцелярские принадлежности», чтобы завершить редактирование.
Однако, если вы хотите, чтобы эта отредактированная подпись с гиперссылками вставлялась в новые сообщения и сообщения «Ответы/переадресация» автоматически, вам необходимо настроить подпись по умолчанию следующим образом:
Автоматически применять подпись в каждом новом сообщении Подпись по умолчанию , выберите подпись, которую вы хотите применить, в раскрывающемся списке Новые сообщения: .
Автоматическое применение подписи в каждом ответе/пересылке сообщения : В разделе Выбрать подпись по умолчанию выберите подпись из раскрывающегося списка Ответы/пересылка: .
Создание HTML-подписи электронной почты iPhone
Как добавить подпись на iPhone
Если у вас есть устройство iOS, вам знакома стандартная подпись электронной почты iPhone «Отправлено с моего iPhone».Это нормально, если вы отправляете исходящие электронные письма друзьям, но выглядит не очень профессионально в деловом общении.
Изменить существующую строку подписи очень просто:
- На iPhone откройте приложение Настройки .
- Проведите пальцем вниз и выберите Mail .

- Проведите вниз и коснитесь Подпись .
- Введите новый текст подписи (это можно сделать для всех учетных записей или отдельно для каждой учетной записи).
- Выберите Почта .
Теперь эта новая подпись будет добавляться к каждому новому электронному письму, которое вы создаете.
Как добавить изображение в подпись электронной почты вашего iPhone
Чтобы ваша электронная подпись iPhone выглядела более профессионально, она должна включать текст, изображения и динамический HTML-контент. Чтобы узнать, как добавить изображение в подпись электронной почты iPhone, следуйте этим инструкциям:
Примечание: Это также будет работать, если вы используете iPad.
Создайте свою подпись по умолчанию в почтовом клиенте, который поддерживает HTML, например. Outlook или Gmail. Убедитесь, что вы добавили такой контент, как ваш логотип, значки социальных сетей и заявление об отказе от ответственности.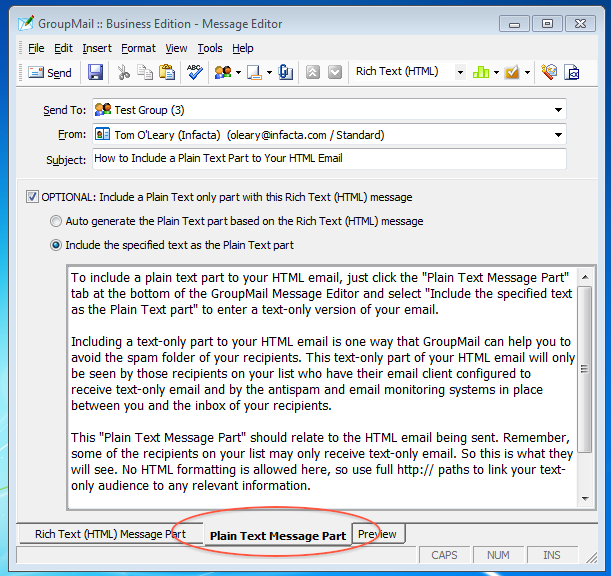 Отправьте пустое сообщение с новой HTML-подписью на свой iPhone. Откройте электронное письмо на своем iPhone. Найдите часть текста подписи, которая не является веб-ссылкой или ссылкой на электронную почту. Нажмите и удерживайте этот текст. Поверх текста появится контекстное меню. Нажмите Выбрать все , затем Скопировать . Перейдите в редактор подписей электронной почты iPhone, выбрав Настройки > Почта, контакты, календари > Подпись .Удалите любой текст, нажмите и удерживайте экран, пока не появится контекстное меню, и выберите Вставить , чтобы скопировать подпись. Новая подпись электронной почты появится в редакторе. Исходное форматирование будет потеряно и будет выглядеть немного измененным — это нормально, так что не паникуйте! iOS автоматически добавляет собственный код в исходный HTML-код подписи электронной почты. Все, что вам нужно сделать, это встряхнуть iPhone, чтобы вызвать контекстное меню Undo Change Attributes и выбрать Undo .
Отправьте пустое сообщение с новой HTML-подписью на свой iPhone. Откройте электронное письмо на своем iPhone. Найдите часть текста подписи, которая не является веб-ссылкой или ссылкой на электронную почту. Нажмите и удерживайте этот текст. Поверх текста появится контекстное меню. Нажмите Выбрать все , затем Скопировать . Перейдите в редактор подписей электронной почты iPhone, выбрав Настройки > Почта, контакты, календари > Подпись .Удалите любой текст, нажмите и удерживайте экран, пока не появится контекстное меню, и выберите Вставить , чтобы скопировать подпись. Новая подпись электронной почты появится в редакторе. Исходное форматирование будет потеряно и будет выглядеть немного измененным — это нормально, так что не паникуйте! iOS автоматически добавляет собственный код в исходный HTML-код подписи электронной почты. Все, что вам нужно сделать, это встряхнуть iPhone, чтобы вызвать контекстное меню Undo Change Attributes и выбрать Undo . Теперь вы успешно удалили дополнительное форматирование iOS. Войдите в приложение электронной почты iPhone, чтобы увидеть свою новую HTML-подпись электронной почты во всей красе. Вы захотите тщательно протестировать его, прежде чем отправлять какие-либо электронные письма другим получателям.
Теперь вы успешно удалили дополнительное форматирование iOS. Войдите в приложение электронной почты iPhone, чтобы увидеть свою новую HTML-подпись электронной почты во всей красе. Вы захотите тщательно протестировать его, прежде чем отправлять какие-либо электронные письма другим получателям.Этот процесс работает только для одного мобильного устройства одновременно. Вам будет гораздо сложнее заставить всех создавать и поддерживать согласованную корпоративную подпись электронной почты iPhone. Кроме того, изображения подписи электронной почты вашего iPhone (и другие элементы форматирования), скорее всего, не будут соответствовать правилам вашего бренда.Это также может привести к упущенным маркетинговым и деловым возможностям.
Благодаря решениям Exclaimer для подписи электронной почты все iPhone будут каждый раз получать полные HTML-подписи электронной почты. Это поддерживает ваш профессиональный имидж и целостность бренда.
Начните бесплатную пробную версию сегодня.
Чем может помочь Exclaimer:
Если вы ищете простой способ разработки и управления профессиональными подписями электронной почты во всей вашей организации, мы здесь, чтобы помочь. Узнайте больше или начните бесплатную пробную версию сегодня!
Узнать больше Начать бесплатную пробную версию
Рекомендуем прочитать
Ознакомьтесь с нашим исчерпывающим списком из 17 правил подписи электронной почты, которые можно и чего нельзя делать
Получите бесплатную пробную версию решений для электронной подписи Exclaimer
Создать или изменить гиперссылку
Вы можете создавать гиперссылки на документ Word или сообщение электронной почты Outlook, содержащее стили заголовков или закладки.Вы также можете ссылаться на слайды или настраиваемые показы в презентациях PowerPoint и на определенные ячейки и листы в электронных таблицах Excel.
Советы:
Узнайте о добавлении закладок.
Чтобы добавить стиль заголовка, выберите текст заголовка, щелкните вкладку Главная в Word или вкладку Формат текста в Outlook и выберите стиль в группе Стили .
Создать гиперссылку на местоположение в текущем документе
Выберите текст или изображение, которое вы хотите отобразить в качестве гиперссылки.
Нажмите Ctrl+K.
Вы также можете щелкнуть правой кнопкой мыши текст или изображение и выбрать Ссылка в контекстном меню.
В разделе Ссылка на щелкните Поместить в этот документ .

В списке выберите заголовок (только для текущего документа), закладку, слайд, пользовательское представление или ссылку на ячейку, на которую вы хотите создать ссылку.
Необязательно: Чтобы настроить всплывающую подсказку, которая появляется при наведении указателя на гиперссылку, щелкните Экранная подсказка в верхнем правом углу диалогового окна Вставить гиперссылку и введите нужный текст.
Создание гиперссылки на местоположение в другом документе
Выберите текст или изображение, которое вы хотите отобразить в качестве гиперссылки.
Нажмите Ctrl+K.
Вы также можете щелкнуть правой кнопкой мыши текст или изображение и выбрать Ссылка в контекстном меню.

В разделе Ссылка на щелкните Существующий файл или веб-страница .
В поле Искать в щелкните стрелку вниз, найдите и выберите файл, на который хотите создать ссылку.
Щелкните Закладка , выберите нужный заголовок, закладку, слайд, пользовательское представление или ссылку на ячейку, а затем щелкните OK .
Необязательно: Чтобы настроить всплывающую подсказку, которая появляется при наведении указателя на гиперссылку, щелкните Экранная подсказка в верхнем правом углу диалогового окна Вставить гиперссылку и введите нужный текст.
Безопасность и защита | мой номер социального обеспечения
мой Социальное обеспечение | Безопасность и защита
Содержание
Процесс онлайн-проверки личности
Одна из наших самых важных обязанностей — защита вашего
инвестиции и личная информация. Социальное обеспечение принимает это
ответственность очень серьезная, и у нас есть надежный
программа кибербезопасности, которая поможет нам добиться успеха.Наша безопасность
процесс следует федеральным правилам, которые включают дополнительные
меры безопасности, чтобы мы могли быть уверены, что вы тот, за кого себя выдаете
когда вы ведете онлайн-бизнес с нами.
Социальное обеспечение принимает это
ответственность очень серьезная, и у нас есть надежный
программа кибербезопасности, которая поможет нам добиться успеха.Наша безопасность
процесс следует федеральным правилам, которые включают дополнительные
меры безопасности, чтобы мы могли быть уверены, что вы тот, за кого себя выдаете
когда вы ведете онлайн-бизнес с нами.
Чтобы защитить конфиденциальность вашей личности и вашей информации, мы используем процесс проверки личности.
Процесс:
- Требуется вход с использованием имени пользователя и пароля;
- Обеспечивает дополнительную безопасность; и
- Соответствует федеральным законам, правилам и руководствам.
В дополнение к вашему имени пользователя и паролю вы можете выбрать либо
ваш мобильный телефон или адрес электронной почты в качестве второго идентификатора
метод, когда вы входите в систему или регистрируетесь
мой
Социальное обеспечение.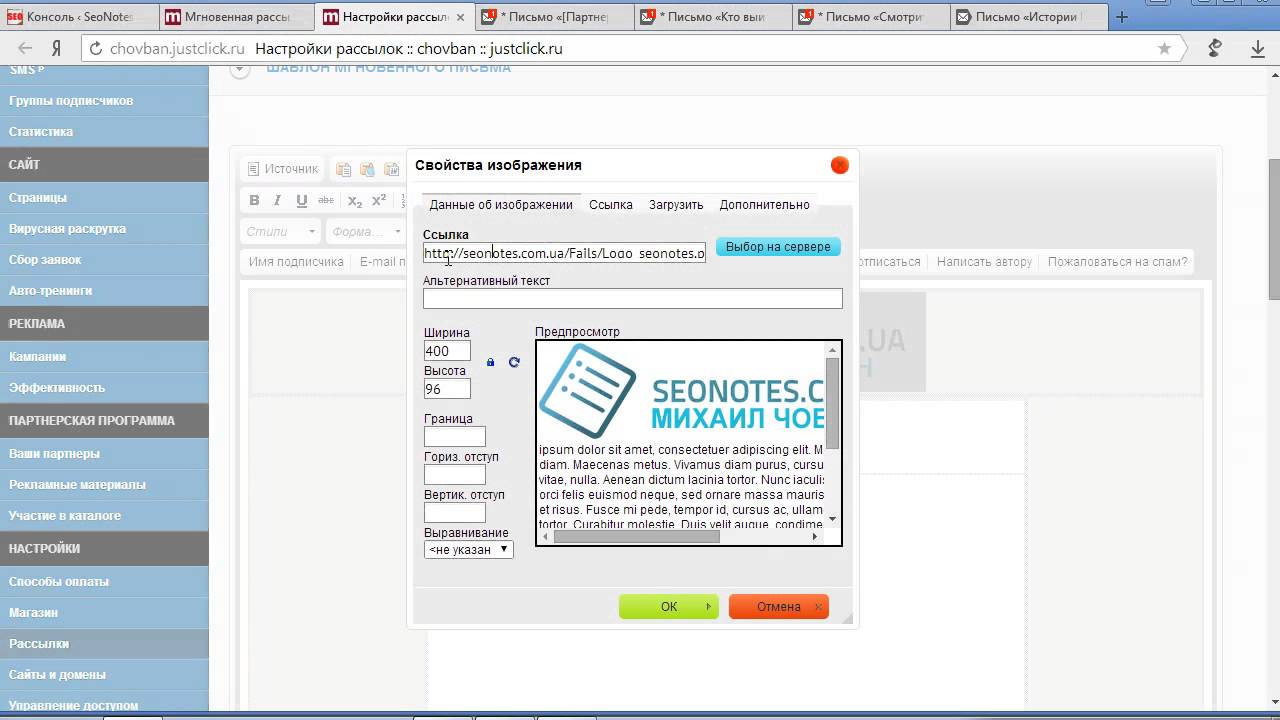 Две формы
идентификация при входе поможет лучше защитить
учетную запись от несанкционированного использования и потенциального мошенничества с идентификацией.
Две формы
идентификация при входе поможет лучше защитить
учетную запись от несанкционированного использования и потенциального мошенничества с идентификацией.
Каждый раз, когда вы входите в свою учетную запись, вы выполняете два шаги:
- Введите имя пользователя и пароль.
- Введите защитный код, который мы отправляем в текстовом сообщении или по электронной почте, в зависимости от вашего выбора (текстовое сообщение оператора сотовой связи и могут применяться тарифы на передачу данных).
Если вы решите получить одноразовый код безопасности через
электронная почта, вы можете добавить
[email protected] на ваш
список контактов, чтобы убедиться, что он не попадет в спам или нежелательную почту
папка.
Дополнительные советы, которые помогут вам оставаться в безопасности в Интернете Пожалуйста, посетите Федеральную торговую комиссию ОнГард Онлайн.
Если вы не можете или не хотите создавать учетную запись в Интернете
Если вы не можете или не хотите создавать учетную запись в Интернете, вы по-прежнему может создать учетную запись лично, посетив ваш местный отдел социального обеспечения.
Если вам нужна дополнительная безопасность
Мы предлагаем вам возможность добавить дополнительную безопасность при создании
онлайн аккаунт. В прошлом мы говорили вам, что Социальное обеспечение
никогда не спрашивайте номер вашей кредитной карты или другие финансовые
Информация. Мы изменили нашу политику для этой услуги. Теперь мы можем запросить у вас последние восемь цифр вашей визы,
Mastercard, или кредитная карта Discover, или какая-либо другая финансовая
Информация.Как только вы предоставите нам эту дополнительную информацию, мы
отправит вам письмо по почте в течение 5-10 рабочих дней.
Вам понадобится это письмо, чтобы завершить добровольный процесс
добавить дополнительную безопасность.
Теперь мы можем запросить у вас последние восемь цифр вашей визы,
Mastercard, или кредитная карта Discover, или какая-либо другая финансовая
Информация.Как только вы предоставите нам эту дополнительную информацию, мы
отправит вам письмо по почте в течение 5-10 рабочих дней.
Вам понадобится это письмо, чтобы завершить добровольный процесс
добавить дополнительную безопасность.
Вы можете перейти на дополнительную защиту в любое время. Добавление дополнительной защиты не меняет способ входа в систему. на ваш счет. Вы все равно должны войти под своим именем пользователя, пароль и уникальный код безопасности, который мы будем предоставлять каждый раз вы входите в систему.
Оповещение о фишинге в Интернете
Интернет-мошенники используют хитрые «фишинговые» схемы для обмана
миллионов людей каждый год.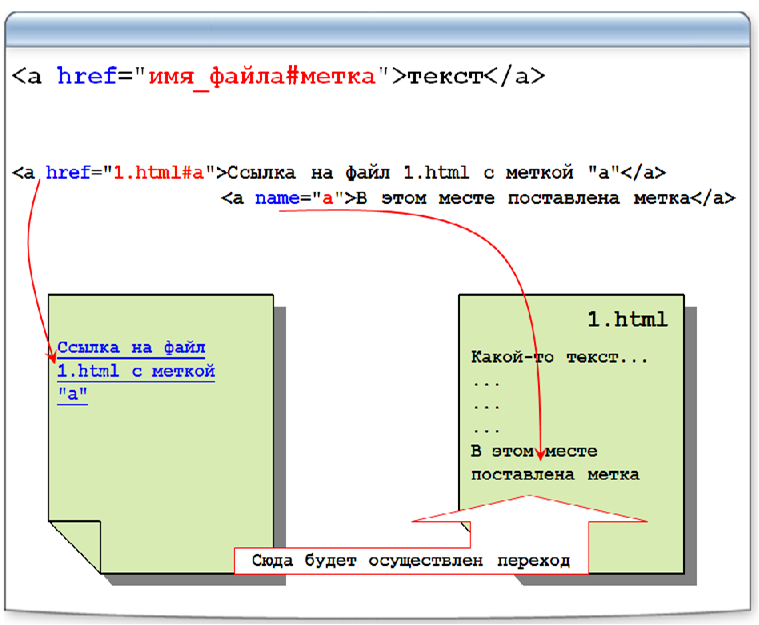 Фишинг – это практика использования
методы социальной инженерии по электронной почте, чтобы обмануть получателя
в раскрытие личной информации, нажав на вредоносный
ссылка или открытие вредоносного вложения.
Фишинг – это практика использования
методы социальной инженерии по электронной почте, чтобы обмануть получателя
в раскрытие личной информации, нажав на вредоносный
ссылка или открытие вредоносного вложения.
Как я могу обнаружить фишинговое письмо, притворяющееся социальной сетью Безопасность?
- Большинство электронных писем от Службы социального обеспечения приходят с расширением «.электронная почта правительства
адрес. Если адрес электронной почты не заканчивается на «.gov», используйте
будьте осторожны, прежде чем открывать вложения или нажимать на изображения или
ссылки в письме. В настоящее время Социальное обеспечение отправляет электронные письма
от [email protected],
[email protected], [email protected], [email protected] и echosign.
 com.
com. - В некоторых случаях мы используем маркетинговые фирмы для повышения осведомленность об онлайн-услугах Social Security, а также это включает создание мой Социальное обеспечение Счет.Мы разрешаем этим фирмам отправлять электронную почту напрямую лица. Любые ссылки, которые вы найдете в этих письмах, должны всегда указывают на веб-адрес «.gov/».
- Ссылки, логотипы или изображения в теле официального соц. Электронная почта безопасности всегда направит вас на официальную социальную Сайт безопасности. Вместо того, чтобы полагаться на то, как выглядит ссылка, выполните следующие действия, чтобы подтвердить подлинность ссылки:
- Чтобы проверить веб-адрес ссылки или изображения, наведите курсор на
его с помощью мыши, пока не появится текстовое поле с веб-сайтом.
 адрес.Это фактический адрес, на который вы будете перенаправлены.
и он всегда должен включать «.gov/». Косая черта должна
всегда используйте домен «.gov».
адрес.Это фактический адрес, на который вы будете перенаправлены.
и он всегда должен включать «.gov/». Косая черта должна
всегда используйте домен «.gov». - Пример — https://www.ssa.gov/myaccount/
- Ссылки на официальный сайт социального обеспечения всегда будут начинается с https://www.ssa.gov/ или https://безопасный.ssa.gov/.
- Ниже приведены примеры мошеннических веб-сайтов, якобы направляющих вас в Социальное обеспечение. Обратите внимание на расположение форварда косая черта.
- https://www.socialsecurity.gov.gmx.de/
- http://www.
 socialsecurity.gov.bx.co.rx/setup
socialsecurity.gov.bx.co.rx/setup
Что делать, если я получил фишинговое письмо, якобы быть из социального обеспечения?
- Если вы не уверены, что полученное электронное письмо отправлено с Служба социального обеспечения или одна из наших маркетинговых фирм, НЕ отвечать на электронное письмо или нажимать на любой ссылки, содержащиеся в сообщении электронной почты.
- Сообщите об инциденте, переслав подозрительное письмо на Группа готовности к компьютерным чрезвычайным ситуациям США (US-CERT) в [email protected]. (http://www.us-nocert.gov/nav/report_phishing.html).
Какие еще советы я могу использовать для обнаружения фишинговых писем?
- Проверьте отправителя.
 Будьте осторожны при получении электронной почты от
отправитель, которого вы не знаете или о котором давно не слышали.Наведите указатель мыши на адрес электронной почты «От», чтобы убедиться, что он соответствует
отображается электронная почта или имя отправителя.
Будьте осторожны при получении электронной почты от
отправитель, которого вы не знаете или о котором давно не слышали.Наведите указатель мыши на адрес электронной почты «От», чтобы убедиться, что он соответствует
отображается электронная почта или имя отправителя. - Ищите неверный выбор в формулировках, формулировках или правописании.
- Если электронное письмо содержит название компании, номер телефона или ссылку на веб-сайт, проверьте легитимность этих элементов, поиск официального номера или сайта в поиске двигатель.
- Не отвечайте на электронные письма с запросом личной информации. Уважаемые предприятия и государственные учреждения не будут просить вас персональные данные в электронном письме.
Существуют ли другие ресурсы, которые я могу использовать, чтобы узнать больше о фишинг?
Во избежание проблем с безопасностью, пожалуйста, обновите свой веб-браузер до
Дата.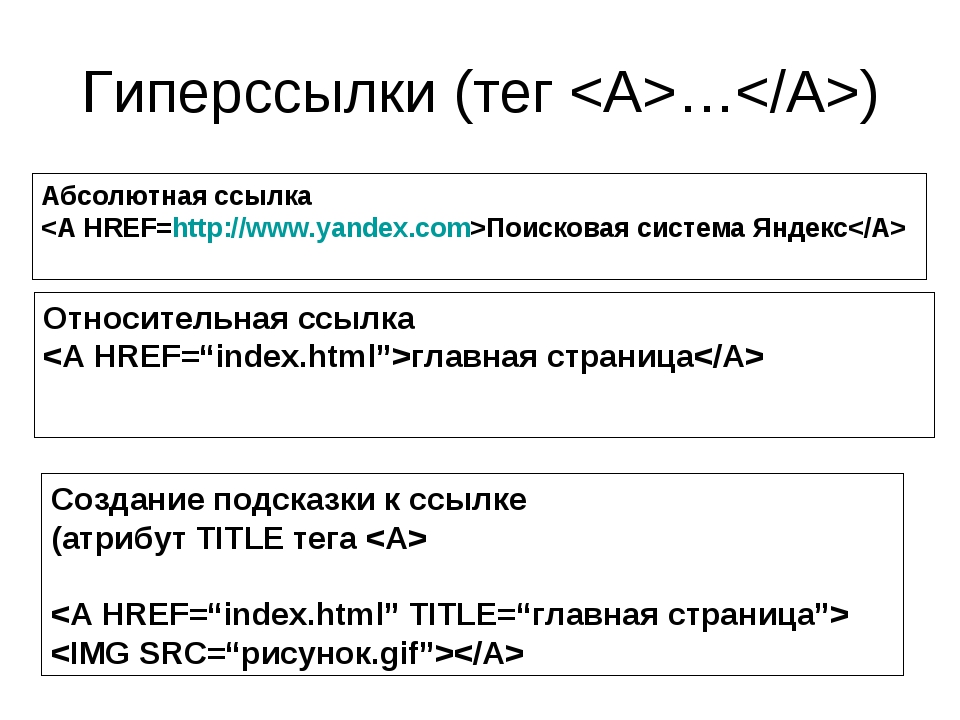 Дополнительные сведения о фишинге см.
ОнГард Онлайн.
Дополнительные сведения о фишинге см.
ОнГард Онлайн.
Продлить мой паспорт США
Отправьте заполненное заявление, включая последний паспорт, документ об изменении имени (если применимо), фотографию и оплату, по одному из указанных ниже адресов. Куда вы отправите заявление, зависит от того, где вы живете, и как быстро вы хотите получить паспорт.
Если вы проживаете в США , вы должны использовать Почтовую службу США (USPS) для отправки заявления на продление и подтверждающих документов.Если вы живете в Канада , вы должны использовать Почту Канады. Пожалуйста, не пользуйтесь другими службами доставки, такими как UPS, FedEx или DHL. Только USPS или Почта Канады могут доставлять заказы на адреса абонентских ящиков, указанные в форме DS-82. Если для отправки заявки вы используете UPS, FedEx, DHL или другую компанию, она будет возвращена вам .
Стандартная служба (если вы живете в Калифорнии, Флориде, Иллинойсе, Миннесоте, Нью-Йорке или Техасе) :
Национальный центр обработки паспортов
Почтовый ящик 640155
Ирвинг, Техас 75064-0155
Текущая служба (Если вы живете в любом другом штате или Канаде):
Национальный центр обработки паспортов
Почтовый ящик
Филадельфия, Пенсильвания 19190-0155
Ускоренное обслуживание (взимается дополнительная плата. Для любого штата или Канады):
Для любого штата или Канады):
Напишите «EXPEDITE» на внешней стороне почтового конверта.
Национальный центр обработки паспортов
Почтовый ящик
Филадельфия, Пенсильвания 19190-0955
Хотите ускорить доставку?
- Вы можете выбрать один или оба из следующих вариантов доставки:
- Доставка к нам : Приобретите Priority Mail USPS Express для более быстрой доставки вашего приложения к нам.Цена на эту услугу варьируется в зависимости от региона страны.
- Возврат к вам : заплатите 18,32 доллара США за доставку в течение 1-2 дней. Это означает, что вы получите свой паспорт через 1-2 дня после того, как мы его отправим. Включите сбор в размере 18,32 долларов США вместе с вашим паспортным сбором в чек или денежный перевод, подлежащий оплате Государственному департаменту США, для быстрой обратной доставки. Не отправляйте нам обратный конверт с предоплатой почтовых расходов в размере 18,32 доллара США.

- Вы можете получить свой паспорт и подтверждающие документы, представленные вместе с заявлением, отдельными письмами.
- Если вы продлеваете паспортную карту, мы отправим ее вам почтой первого класса. Мы не пользуемся услугами доставки в течение 1-2 дней только для заявлений на паспортную карту.
Вы можете получить право на продление лично в паспортном агентстве или центре, если вам нужен паспорт быстро. Дополнительную информацию см. в разделе «Быстрое получение паспорта».
За пределами США (любая страна, кроме Канады):
Обратитесь в посольство или консульство США.
.


 Например, «Под объектом»;
Например, «Под объектом»;
 Также к цитированиям относятся общеупотребительные выражения, библиографический список, фрагменты текста, найденные в источниках из коллекций нормативно-правовой документации.
Также к цитированиям относятся общеупотребительные выражения, библиографический список, фрагменты текста, найденные в источниках из коллекций нормативно-правовой документации.
 Доли в тексте по источникам не суммируются.
Доли в тексте по источникам не суммируются.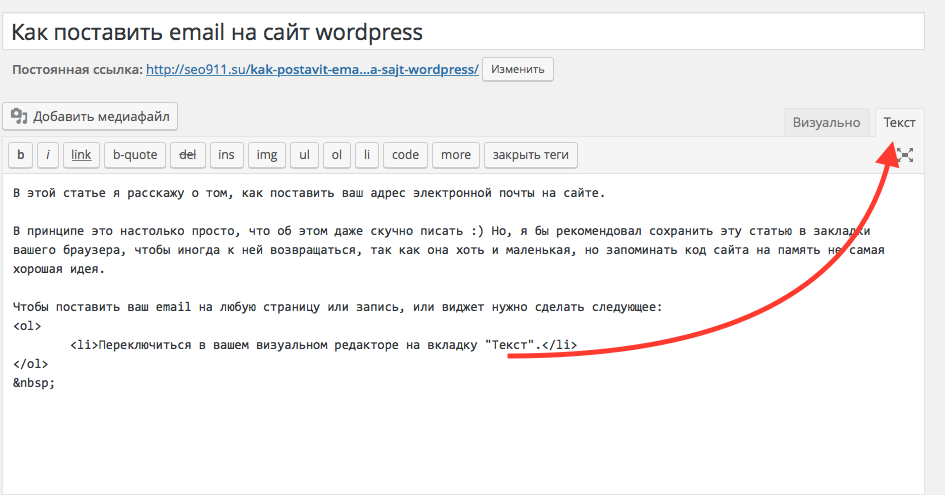

 При наступлении этой даты становится невозможным загружать работы в это задание. Если вы не заполните данное поле, то данному полю автоматически присвоится дата равная дате окончания задания.
При наступлении этой даты становится невозможным загружать работы в это задание. Если вы не заполните данное поле, то данному полю автоматически присвоится дата равная дате окончания задания. Уведомления будут приходить на тот e-mail, который вы указывали при регистрации. По умолчанию в системе выбран пункт «не уведомлять».
Уведомления будут приходить на тот e-mail, который вы указывали при регистрации. По умолчанию в системе выбран пункт «не уведомлять».




 Присвоили этим полям уникальные имена атрибутом name (для корректной передачи и обработки формы обязательно указывайте для каждого элемента <input> этот атрибут). Кроме того атрибутом value установили для этих полей значения по умолчанию (при заполнении полей значение этого атрибута будет соответствовать пользовательскому вводу).
Присвоили этим полям уникальные имена атрибутом name (для корректной передачи и обработки формы обязательно указывайте для каждого элемента <input> этот атрибут). Кроме того атрибутом value установили для этих полей значения по умолчанию (при заполнении полей значение этого атрибута будет соответствовать пользовательскому вводу). Присвоили этим полям уникальные имена атрибутом name и атрибутом value установили для этих полей необходимые значения.
Присвоили этим полям уникальные имена атрибутом name и атрибутом value установили для этих полей необходимые значения. php" formenctype = "multipart/form-data" formmethod = "post"> <!-- определяем элемент управления для отправки формы -->
</form>
</body>
</html>
php" formenctype = "multipart/form-data" formmethod = "post"> <!-- определяем элемент управления для отправки формы -->
</form>
</body>
</html>
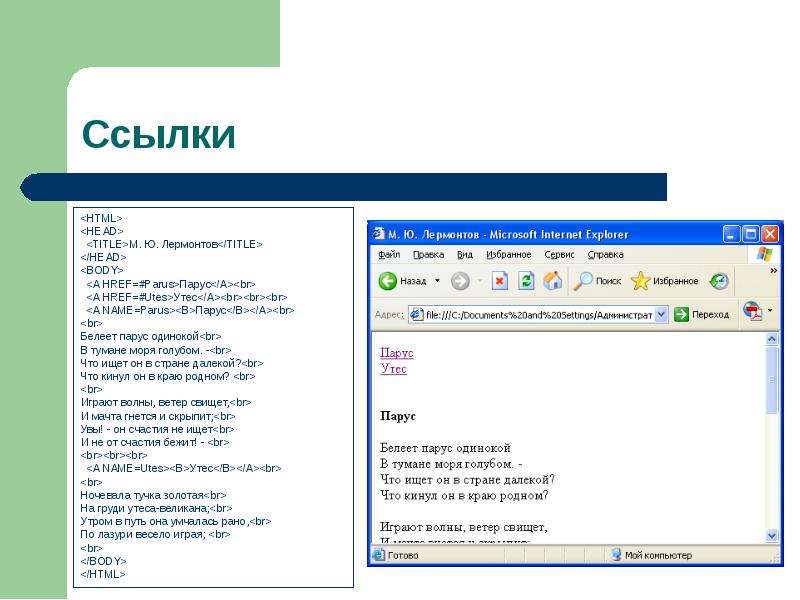
 ..
..
 ..какой-то текст...
..какой-то текст...
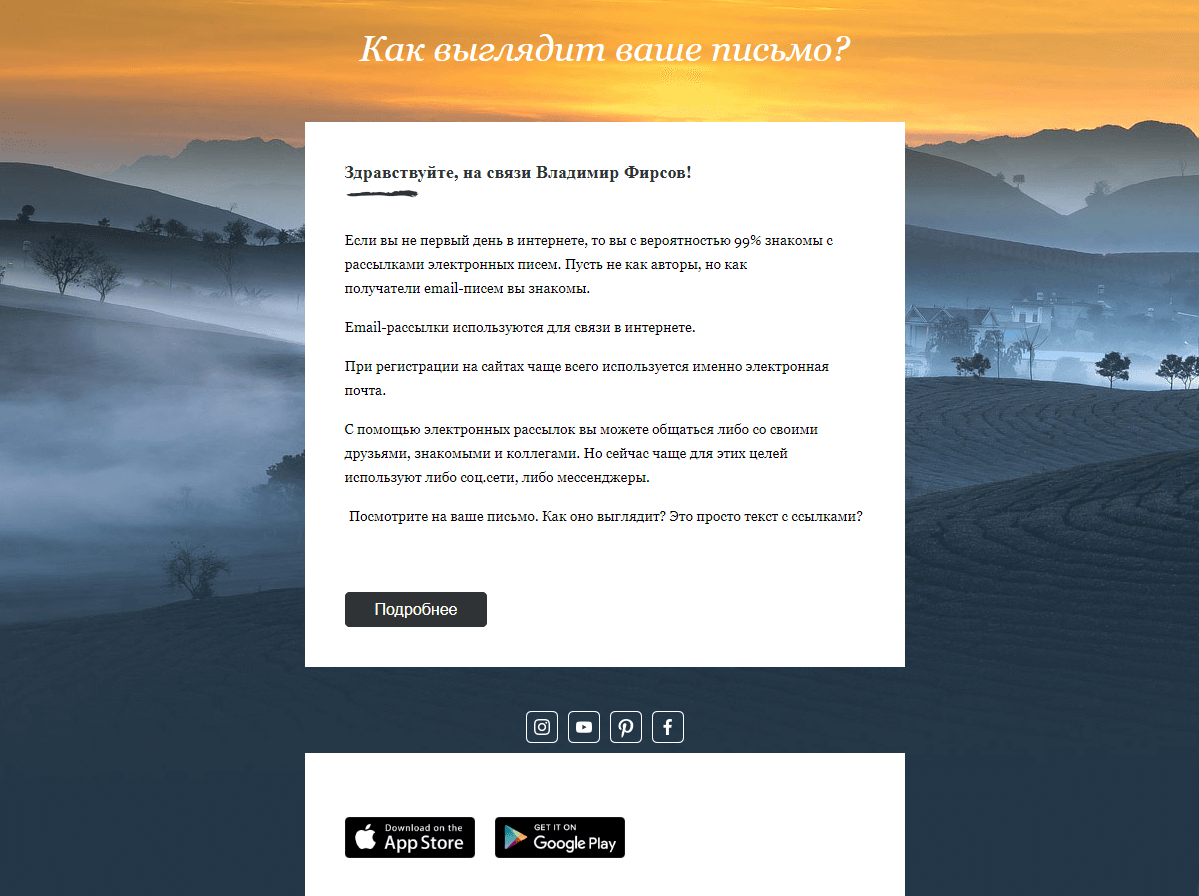
 Значение этого атрибута равно
разделенный пробелами список типов ссылок.
Значение этого атрибута равно
разделенный пробелами список типов ссылок.

 ..текст после ссылки...
..текст после ссылки...
 ..
..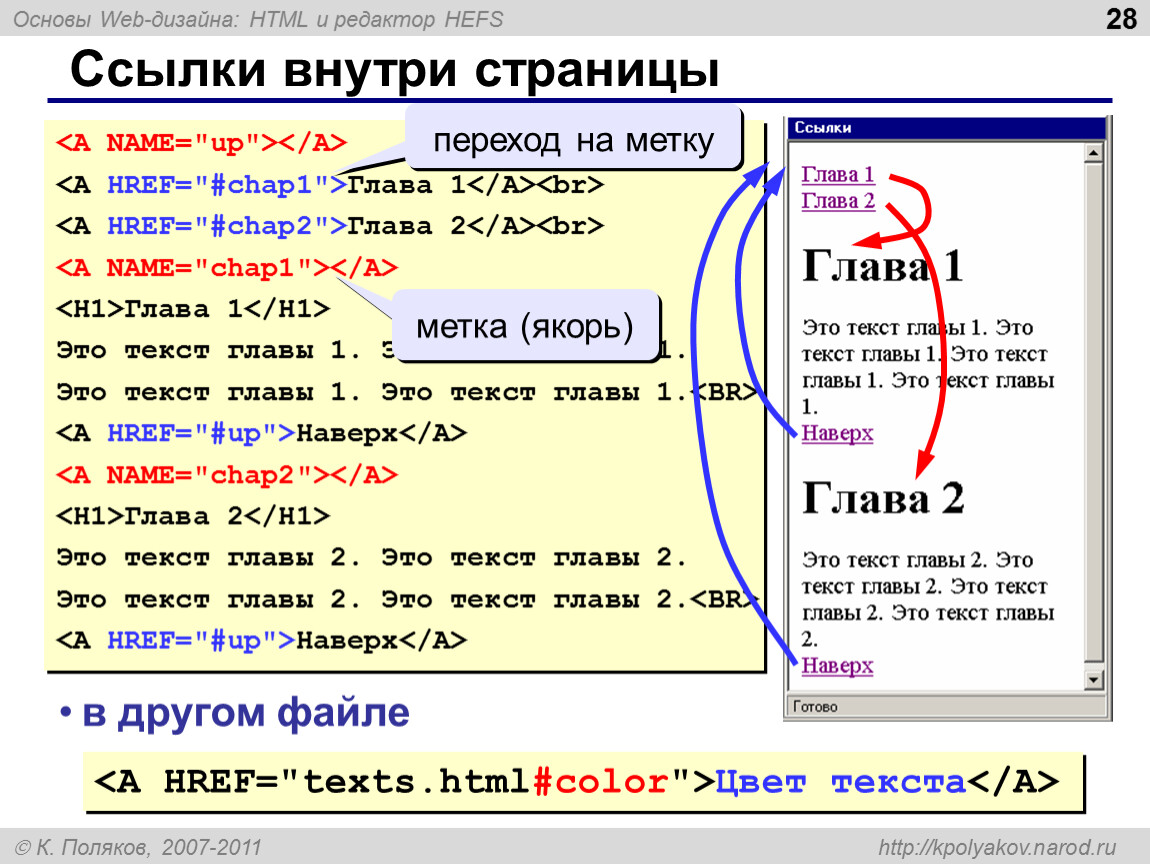 , стиль
селектор листов, идентификатор обработки и т. д.).
, стиль
селектор листов, идентификатор обработки и т. д.).  ..остальная часть документа...
..остальная часть документа...

 Такие HTML-документы считаются
ошибочны, если они содержат относительные URI и полагаются на базовый URI по умолчанию.
Такие HTML-документы считаются
ошибочны, если они содержат относительные URI и полагаются на базовый URI по умолчанию.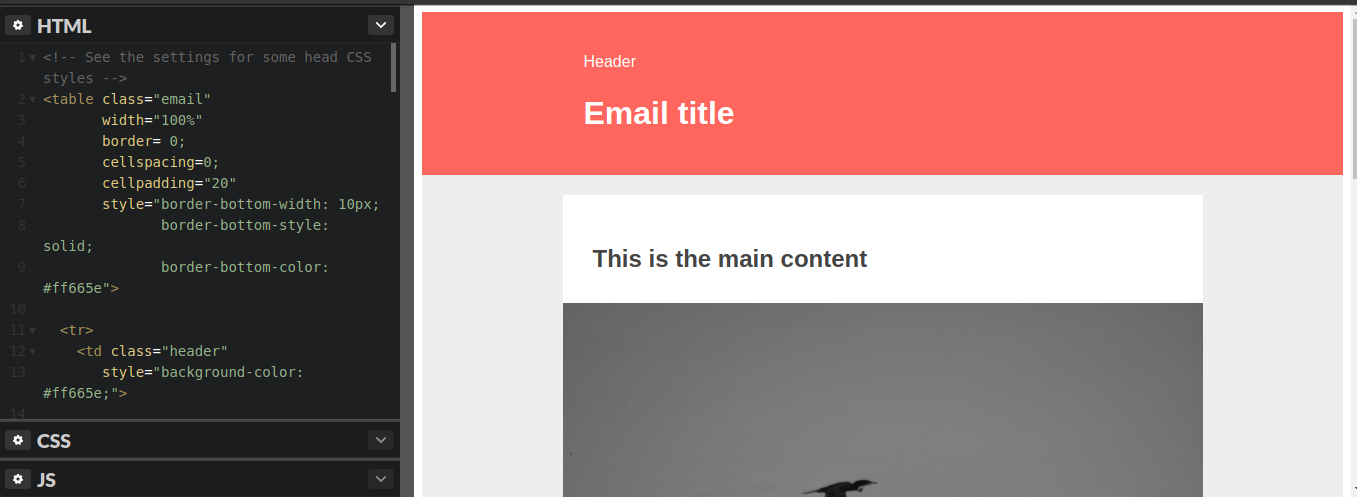
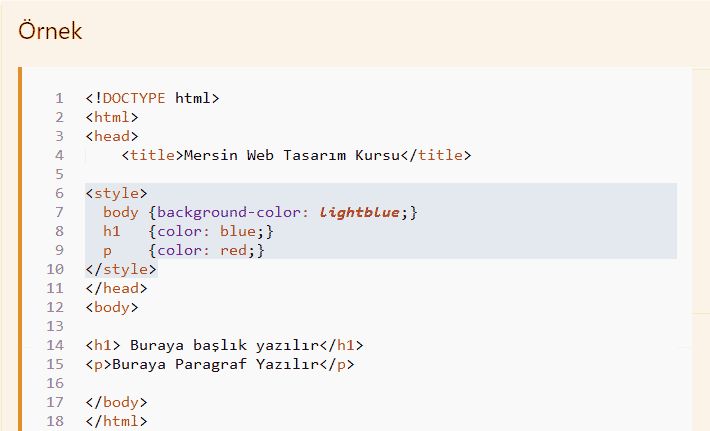

 com.
com.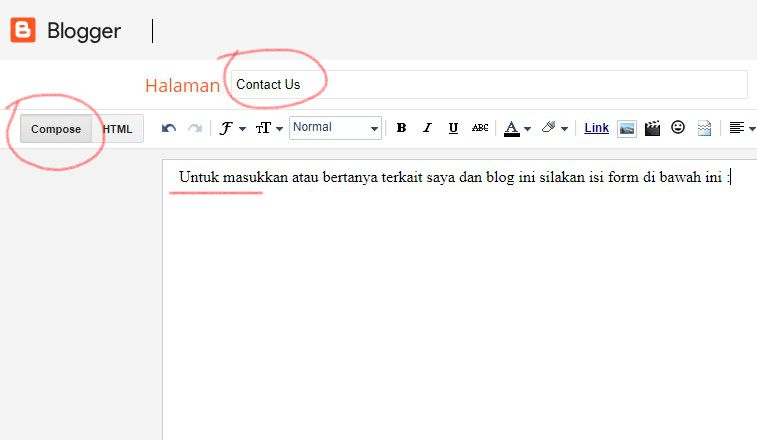 адрес.Это фактический адрес, на который вы будете перенаправлены.
и он всегда должен включать «.gov/». Косая черта должна
всегда используйте домен «.gov».
адрес.Это фактический адрес, на который вы будете перенаправлены.
и он всегда должен включать «.gov/». Косая черта должна
всегда используйте домен «.gov». socialsecurity.gov.bx.co.rx/setup
socialsecurity.gov.bx.co.rx/setup Будьте осторожны при получении электронной почты от
отправитель, которого вы не знаете или о котором давно не слышали.Наведите указатель мыши на адрес электронной почты «От», чтобы убедиться, что он соответствует
отображается электронная почта или имя отправителя.
Будьте осторожны при получении электронной почты от
отправитель, которого вы не знаете или о котором давно не слышали.Наведите указатель мыши на адрес электронной почты «От», чтобы убедиться, что он соответствует
отображается электронная почта или имя отправителя.