IconMaker — иконки в формате ICO
Как сделать иконку в формате ICO? Такие иконки нужны всем разработчикам программ для Windows. В создании иконки может помочь замечательная программа IconMaker.
Скачать IconMaker: IconMaker.zip
Я не являюсь автором IconMaker — программа разработана компанией Inedo (https://inedo.com/). Однако, почему-то на данный момент на сайте компании мне не удалось найти раздел со скомпилированной версией программы. Предоставляется только ссылка на исходный код в репозитории на GitHub. Поэтому я решил скомпилировать её и выложить у себя на сайте. Исходный код программы предоставлен под лицензией MIT, которая явно разрешает распространять её и даже продавать. Поэтому, распространяя программу, я не нарушаю прав компании Inedo.
Каким образом можно сделать иконку в формате ICO?
- Сначала надо сделать несколько изображений в разных разрешениях в формате PNG. Программа поддерживает разрешение до 256х256. Оптимальным будет добавить иконки в разрешениях 16х16, 32х32, 48х48 и 256х256 пикселей. Однако, можно добавлять и другие (например, 24х24 и 96х96). Можно обойтись и меньшим количеством изображений — например, только 16х16 и 32х32.
- Paint.NET (https://www.getpaint.net/) — относительно простой и быстрый. Хорошо подоходит для тех, кто не особо разбирается в обработке графики.
- GIMP (https://www.gimp.org/) — большой и долго загружаеся, довольно сложный. Но при этом предоставляет огромные возможности по редактированию изображений.
- Inkscape (https://inkscape.org/ru/) — векторный редактор. Можно нарисовать в нём векторную картинку, а потом масштабировать её в любое нужное разрешение.
- Можно сжать PNG-изображения с помощью PNGGauntlet (https://pnggauntlet.com/). Конечно, иконки вряд ли будут большого размера. Да и сжатие будет скорее всего небольшим — примерно до 75% от исходного файла.
 Но хороших разработчиков отличает внимание к деталям.
Но хороших разработчиков отличает внимание к деталям. - Теперь остаётся только собрать из нескольких файлов PNG одну иконку в формате ICO. Для этого как раз и нужен IconMaker.
Интерфейс программы очень прост. Загрузить файлы PNG можно, выбрав в меню «File» пункт «Import images» (или нажав Ctrl+O). Также можно загрузить файлы, перетащив их мышкой в окно программы из «проводника» или другого файлового менеджера. После этого останется только сохранить полученную иконку, нажав Ctrl+S или выбрав в меню «File» пункт «Save Icon».
Скачать программу можно с моего сайта:
IconMaker.zip
Установка не требуется, достаточно только распаковать архив и запустить IconMaker.exe
Получить исходный код программы можно на сайте GitHub:
https://github.com/Inedo/iconmaker
Ознакомиться с компанией-разработчиком программы можно, посетив сайт компании:
https://inedo.com/
Правда, мне там не удалось найти никаких упоминаний об IconMaker.
Free Icons | Бесплатные иконки для сайта
Набор иконок «PHUZION» большой и содержит 150 высококачественных (256×256 пикселей) иконок. Этот пакет включает в себя: Дополнительные иконки, иконки папок, значки файлов, значки оборудования, иконки программного обеспечения и.т.д. Мне очень понравилась божья коровка 🙂
Скачать:
Phuzion_Icon_Pack.zip
Новые иконки 256×256, ICO, PNG, vista
Набор Web browsers содержит 9 высококачественных (256×256 пикселей) иконок для оформления вашего рабочего стола или сайта. Форматы ico и png .
Скачать:
Web_Browsers_Icons.zip
Новые иконки 256×256, ICO, PNG, vista
Обновление и изменения структуры нашего архива : Отныне будет 3 архива , 16×16 , 256×256 и общий.![]()
В архив 16х16 входят иконки для разработки сайтов , меню программ , навигации и.т.д .
В архив 256х256 входят иконки для рабочего стола (в формате ICO) и для других целей (в формате PNG)
Архив : 16×16
Версия : 1.2
Размер : 13.1 MB
Состав :
fugue 1.5.2
famfamfam silk icons v013
и новая категория ImageMaps
Cкачать : Тут
Подробнее читаем тут
Наш Архив 16×16, архив, новости
Первая буква зоны определяет координату по горизонтали , вторая по вертикали .
Например , зона ru :
R — 18 буква , значит начальная координата по горизонтали 18*16=198px
U — 21 буква , значит начальная координата по вертикали 21*11=231px
How to 16×16, how to, PNG
Набор CRYSIGNS содержит 25 высококачественных (256×256 пикселей) иконок для оформления вашего рабочего стола или сайта. Форматы ico и png .
Скачать:
Crysigns
Новые иконки 256×256, ICO, PNG, vista
Дополнение к набору иконок Старая Школа. Набор содержит 6 высококачественных иконок разных размеров (256×256 пикселей, 128×128 пикселей, 64×64 пикселей, 32×32 пикселей, 16×16 пикселей) .
Скачать:
OldSchool_Icon_Pack
Новые иконки 128×128, 16×16, 256×256, 32×32, 64×64, ICO, PNG, vista
Набор «Путешествия» содержит 10 высококачественных (256×256 пикселей) иконок для оформления вашего рабочего стола или сайта
Скачать:
Travel_Icon_Pack
Новые иконки 256×256, ICO, PNG, vista
Для Вашего удобства буду выкладывать файлы на Народ.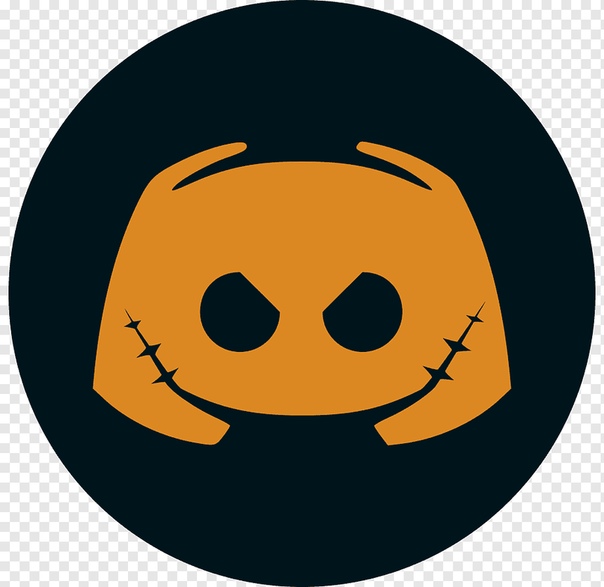 Яндекс .
Яндекс .
Новости сайта народ.яндекс, новости
Набор PIXY DUST содержит 50 высококачественных (256×256 пикселей) иконок для оформления вашего рабочего стола или сайта
Скачать:
Pixy_Dust_Icon_Pack.zip
Новые иконки 256×256, ICO, PNG, vista
Размер данной утилиты никак не влияет на ее полезность. Представьте, что Вы потратили какое-то время, чтобы красиво и максимально удобно разместить иконки на своем рабочем столе. И вот, в один не самый удачный момент, они перемешались… Это может произойти по самым разным причинам: поменялось разрешение экрана, не намеренно был выполнен процесс упорядочивания…
Что делать? Опять расставлять их, тратя на это драгоценное время? Скорее всего, так и придётся поступить, если Вы, заблаговременно, не поставили программу для автоматического восстановления расположения иконок. Подобных программ много, но все они достаточно велики и, к тому же, занимают оперативную память. Тут нам на помощь и приходит Icon Restore.
Программа добавляет в контекстное меню «Моего компьютера» два пункта «Save Desktop Icon Layout» («Сохранить расположение иконок) и «Restore Desktop Icon Layout» («Восстановить расположение иконок»). Согласитесь, этого вполне хватит для столь несложной задачи.
Единственное, о чем надо помнить: если Вы добавили какие-то иконки после сохранения, то после восстановления они останутся на своих местах. Если же случится наложение старых иконок на новые, то последние будут перемещены в ближайшую свободную ячейку.
Скачать
Программы Программы
Иконки для приложений и программ
При детальном рассмотрении данную тему можно разбить на несколько составляющих. Если рассуждать глобально, то, по факту, все существующие бесплатные иконки программ относятся либо к реальным софтверным продуктам, либо могут применяться в их разработке (как пиктограммы внутри интерфейса). Каждое из этих направлений также имеет свои нюансы в зависимости от методов реализации и назначения элементов.
Каждое из этих направлений также имеет свои нюансы в зависимости от методов реализации и назначения элементов.
Дабы проще было понять, о чем идет речь, давайте перейдем к примерам. Допустим, вам нужно скачать иконки приложений — это могут быть как похожие по тематике решения как браузеры, так и наборы абсолютно разного софта: офисные продукты, аудиоплееры, графические редакторы, веб-сервисы + как правило, дополняется все обычными компьютерными картинками.
170 Dock Icons
По названию вы уже поняли, что здесь 170 объектов, все они в формате PNG 256х256. Прикольная 3D перспектива, еще и с прозрачным фоном.
Metro UI IconSet (725 шт.)
Software Icons Pack
50 бесплатных иконок программ в PNG, а также форматах для Windows и Mac. Ими можно заменить стандартные изображения на вашем десктопе.
Sleek XP: Software
Материалы в стилистике старенькой XP ОС, автор реализовал графику для 70 программных продуктов, которые использовал в своей работе. Кроме PNG, есть ICO и ICNS вариации.
Sleek XP: Folders
Еще 40 элементов от создателя двух предыдущих подборок. Если зайдете на его страницу в Deviantart, найдете парочку полезных архивов.
MS Office 2007 Icons Pack
Офисные продукты, как и браузеры — достаточно популярная тема. Формат только один — ICO, зато размеров много: 256×356, 96×96, 48×48, 32×32, 24×24 и мелкий 16×16 пикселей.
Isabi for Windows
Частенько в подобных наборах иконок для приложений встречаются квадратные или круглые картинки с сокращенным названием софта, состоящим из двух букв. Здесь достаточно много продукции от Adobe: Acrobat, After Effects, Fireworks, Lightroom, PageMaker, Photoshop, Reader, Premiere Pro. Также есть немного офисных + iChat, Address Book, iTunes, FontLab Studio, Safari и некоторые другие. Размеры от 16px до 256px.
iOSX7 App Icons v2.3
iSuite Revoked
В статье вы встретите еще несколько работ с папками — это достаточно типовое решение. Всего здесь 126 объектов с максимальной величиной до 256x256px. Сам сайт источник представляет из себя библиотеку разных ICO-материалов, поэтому вполне можете поискать там что-то дополнительно.
Всего здесь 126 объектов с максимальной величиной до 256x256px. Сам сайт источник представляет из себя библиотеку разных ICO-материалов, поэтому вполне можете поискать там что-то дополнительно.
Social Media Filled Outline Icons
Социальные графические элементы являются частью бОльшего набора, но в отличии от него распространяются бесплатно. Их всего 60, перед загрузкой нужно указать почту и имя.
Flurry for the Web
Этот и два последующих архива выполнены одним и тем же дизайнером. У него в профиле имеется еще больше интересных «зарисовок» по теме, каждая из которых посвящена определенной нише: Web’у, графике, офисному софту и т.п.
Icons for Deviants II
Flurry Office
FlatWoken
Black Glamour
Flat Strokes App Icons
IconPack 2 by aablab
Неплохая подборка, содержащая значки программ в PNG, ICO и даже PSD форматах (всего 183): для первого имеется только размер 256×256, у остальных — 96×96, 48×48, 32×32 и 16×16. Здесь есть почти все известные программные продукты, с которыми вы наверняка сталкивались: uTorrent, Skype, Ccleaner, Adobe Illustrator, Miranda, VLC Player, Alcohol 120%, QIP Infinium, iTunes, Spotify, QuickTime, GIMP и много других.
3D Cartoon Icons Pack III
Software Folder Icon Pack1 v3
Social Network Icon Pack icons pack Free icon
FS Ubuntu Icons
Ultimate App Icons Set Sketch Resource
В интернете встречаются не только PNG/ICO материалы, но и наработки под Sketch. Здесь 189 элементов, распределенных в 12 категорий: игры, путешествия, музыка, новости, фото, видео и т.п.
Dre-S Software Icons 1
Одна из самых необычных реализаций, где значки для программ представлены в виде 3D моделей. Непонятно как это будет выглядеть в работе, но за оригинальность ставим «+». У автора есть и другие похожие по стилистике подборки — смотрите на Deviantart.
90 Vectorized iOS Popular Apps
Leopar’d IconPackager
Общие иконки для программ
Как мы уже сказали в начале, кроме иллюстраций реальных программных продуктов могут встречаться картинки «общего характера». Они применяются при обозначения определенного софта с точки зрения его функций, например: калькулятор, часы/таймер, таблицы, документы, записная книжка, утилита и т.п.
Точно также разработчики могут скачать иконки для приложений дабы использовать их непосредственно внутри ПО (в пользовательском интерфейсе). Все изображения одинаково хорошо подходят в том числе тематическим сервисам и обычным веб-проектам. Они являются неплохим дополнением статьи про бесплатные пиктограммы для сайтов.
Coquette Part 3
Farm-Fresh Web Icons
В данном скачиваемом файле найдете почти 4тысяч мини-картинок на любой вкус (что заметно по скриншоту выше). По размерам здесь будут файлы 16×16 и 32×32 пикселей.
Niome PNGs
PixeloPhilia2
Open Icon Library
Открытая библиотека бесплатных иконок для приложений в SVG (около 2500шт.), PNG (7500шт.), XPM, ICO, ICNS. Всего она содержит около 10тысяч объектов. Выбор максимально широкий.
300+ Free Flat Color Icons
MinIcons by Kyo-tux
680 Inverticons MiniFree
Это работа взята с сайта Icojam, о котором мы когда-то писали. Там можно найти супер классные красочные иконки для любых задач, в том числе и оформления софта/веб-сервисов. Просто невероятный архив по своим объемам.
Reality by kidaubis
24×24 Free Application Icons
48 Flat Designer Icons
Blue Whales
…В принципе, материалов в данном посте могли опубликовать и больше, но лучше всего их искать по какой-то конкретной тематике, которая вам нужна: соц.сети, компьютеры, папки, iOS и т.п. Часть из них представлена в тематических наборах иконок нашего блога.![]() Напоследок приведем парочку премиальных элементов:
Напоследок приведем парочку премиальных элементов:
Vector Flat Colored Pictograms
Colorful Program and Interface Icons
WebFile Labels Set
180 Modern Flat Iconset
Web icons
Universal Web/Mobile Icons
Итого получилось более 40 ссылок для скачивания, хотя их в интернете еще очень-очень много. Фишка в том, что сейчас значительная часть материалов содержится в специальных архивах иконок таких как Flaticon, Softicons, Iconarchive, Icons8. Искать графику там проще + они предлагают интересные фишки по ее редактированию и не только.
P.S. Постовой. Если требуется заказать рекламу и раскрутку сайта то в компании Aweb вам помогут решить эти задачи максимально качественно.
Создаем и устанавливаем красивый фавикон (favicon) для сайта • SA1NIKOV.RU
Автор Сергей Сальников На чтение 7 мин. Опубликовано
Про установку или создание favicon для сайта, не писал, разве что, ленивый блоггер. Но так, как мне периодически приходят письма и вопросы относительно фавиконки для сайта, придется эту тему осветить. Чтобы потом я мог не писать много раз одно и тоже, а просто дать ссылку на свой собственный материал. Подойду к этой теме комплексно, и посмотрю на фавикон с разных сторон.
Favorite Icon (“значок для избранного”) – именно так расшифровывается favicon.ico. Он был придуман еще в прошлом веке. В марте 1999 года, браузер “Internet Explorer 5” стал первым поддерживать эти значки. По сравнению с 99 годом, интернет-технологии ушли далеко вперед, а иконка осталась и используется по сей день. Конечно, за 16 лет она претерпевала ряд усовершенствований, о некоторых из них мы сегодня поговорим. Также расскажу о том, как можно нарисовать собственную иконку или сгенерировать ее из графического файла. Не обойду вниманием и сайты, где можно выбрать и скачать красивый favicon для своего сайта.![]()
Сегодня иконкой сайта уже никого не удивишь. Все реже и реже попадаются сайты, которые ее не имеют. Чаще всего мы видим иконку либо в поисковой выдаче, либо во вкладках и закладках интернет-браузера.
Обычно, фавикон коррелируется с названием сайта, и/или его логотипом, тематической направленностью и т.д. И при отображении имеет размер 16х16 пикселей.
В самом начале, иконка имела расширение ICO, но сегодня этим дело не ограничивается, и можно встретить ее в таких форматах, как GIF, JPEG и PNG. Эти форматы поддерживаются и всеми современными интернет-браузерами, за исключением только поддержки JPEG в Internet Explorer.
Есть два основных способа создания иконки. Первый – ручная прорисовка favicon на специализированных онлайн-сервисах или при помощи графических редакторов типа Photoshop. Второй – работа уже с готовыми иконками или изображениями. Рассмотрим оба варианта, и пойдем по порядку…
Онлайн-сервисы для создания фавикон
Их принцип достаточно прост. Вам доступно поле для рисования, размером 16х16 квадратиков, каждый из которых символизирует пиксель. И самый простой набор инструментов в виде карандаша, ластика и т.д. Где вы, притворившись художником, начинаете рисовать свой favicon.
Как правило, эти сервисы позволяют не только рисовать, но и конвертировать графический файл в стандарт ICO. Таких сервисов существует несколько, вот только некоторые из них:
- Favicon.ru – русскоязычный сервис, скриншот из которого вы видите чуть выше. Позволяет как рисовать, так и конвертировать из других форматов в формат ICO.
- Favicon.cc – англоязычный сервис, с аналогичными возможностями, но поддерживающий создание анимированных иконок.
- Favicon.by – русскоязычный сервис (судя по домену белорусский). Функционал, также аналогичен предыдущим. Анимация не поддерживается, но есть возможность указав адрес сайта, «утащить» с него иконку для последующей переделки в редакторе.
Подобные действия можно произвести и в более вам привычном графическом редакторе. Там не обязательно рисовать в разрешении 16х16 пикселей, т.к. при конвертации изображения favicon.ico уменьшится до нужных размеров. Если я рисую иконку самостоятельно, то предпочитаю пользоваться этим методом. Сохраняю в фотошопе картинку в формате PNG, а потом перевожу с помощью данных онлайн-сервисов в ICO.
Там не обязательно рисовать в разрешении 16х16 пикселей, т.к. при конвертации изображения favicon.ico уменьшится до нужных размеров. Если я рисую иконку самостоятельно, то предпочитаю пользоваться этим методом. Сохраняю в фотошопе картинку в формате PNG, а потом перевожу с помощью данных онлайн-сервисов в ICO.
Использование готовых иконок для сайта
Вариант максимально прост, если вам не нужна уникальная иконка, и вы готовы использовать готовые решения. Если вы не веб-дизайнер и не художник, то готовые иконки, как правило, выглядят куда лучше, чем самостоятельно нарисованные. Тем более с поиском и скачиванием красивых иконок сегодня нет проблем.
Сайтов, на которых можно их скачать, достаточно много. Я не буду все перечислять. Приведу, для примера, тоже три сайта.
- IconSearch.ru – русскоязычный сервис, с приличным набором иконок. Размеры иконок от 16х16 до 128х128 пикселей. Есть возможность сохранения иконки в форматы ICO и PNG.
- IconSeeker.com – аналогичный сервис, только англоязычный. Больших отличий нет, за исключением того, что попадаются иконки размера 256х256.
- IconFinder.com – это один из моих любимых поисковиков иконок. Там правда много платных иконок, но и среди бесплатных есть что выбрать. Помимо упомянутых уже ICO и PNG форматов, можно скачать в SVG, или даже в AI (векторная графика Adobe Illustration). Иконки размерностью до 512х512 пикселей.
Кстати, эти иконки можно использовать не только как favicon, но и в виде графических элементов на сайте. К примеру, для разделов сайта или торгового каталога интернет-магазина.
Прозрачность и размер иконки
Если вы решили сделать не квадратную иконку, а с прозрачными пикселями, например, в виде круга, то не забудьте посмотреть, как это будет выглядеть в браузерах, у тех пользователей, у кого установлены нестандартные темы оформления (с каким-то рисунком или очень темные).
Некоторые нарисованные иконки с плохо проработанной прозрачностью, могут не очень красиво выглядеть на фонах, отличных от светлых оттенков. Прозрачность поддерживают форматы ICO, GIF и PNG.
Прозрачность поддерживают форматы ICO, GIF и PNG.
Фавикон может быть использован и больше чем 16х16 пикселей. Например, размер моего favicon.ico составляет 256х256 пикселей. На компьютере или ноутбуке вы, конечно, вряд ли заметите разницу, т.к. она масштабируется автоматом. А вот в мобильных браузерах (на вашем смартфоне или планшете), большие и маленькие иконки могут отображаться о разному.
Так в мобильном Google Chrome, вместо иконки 16х16, можно увидеть цветной квадрат с первой буквой из названия сайта по середине. Другие браузеры могут растягивать маленькую иконку, что выглядит визуально не очень красиво. Доля мобильного трафика сегодня высока, и может достигать 20-25%. И с каждым годом только растет, поэтому, подумать о нем на будущее будет не лишним.
Как установить favicon на сайт
Если на вашем сайте уже есть стандартный фавикон от CMS, то самый простой вариант, это заменить файл favicon.ico на вашем хостинге новым фалом (обычно он находится в корне сайта). Также в ряде CMS установка favicon осуществляется через админку и не нужно ковыряться коде сайта.
Если стандартной иконку и вас нет, и в админке она тоже не меняется, то необходимо прописать небольшие строчки в HTML код вашего сайта. Их нужно размещать между тегов <head> и </head>. У разных CMS структура шаблонов разная, поэтому, иногда приходится поискать в каком файле шаблона есть эти теги. У WordPress, например, этот файл называется «header.php», а у OpenCart – «header.tpl».
Если у вас иконка в формате ICO, то нужно вставить следующий код:
<link rel="icon" href="/favicon.ico" type="image/x-icon"> <link rel="shortcut icon" href="/favicon.ico" type="image/x-icon">
Данная запись справедлива, если фавикон находится в корне сайта. Если он имеет иной путь, то перед «/favicon.ico», нужно записать путь к файлу. Например, такой: «http://мой-сайт.ru/моя-папка/favicon.ico».
Код для иконки в формате GIF:
<link rel="icon" href="/favicon.gif" type="image/gif"> <link rel="shortcut icon" href="/favicon.gif" type=" image/gif">
Код для иконки в формате PNG:
<link rel="icon" href="/favicon.png" type="image/png"> <link rel="shortcut icon" href="/favicon.png" type=" image/png">
В них тоже нужно изменить путь расположения файла, если он отличается. Кстати, в браузере вашу иконку сайта может быть не видно сразу, или может отображаться старая. Если вы прописали иконку правильно, то скорее всего вам нужно просто почистить кэш браузера.
Как сделать фавиконку для сайта с помощью GIMP
От автора: раньше фавиконам не уделялось такое внимание, и только в последнее время появилось множество способов их создания, сам подход к созданию фавикона сильно усложнился. А это значит, что для создания продвинутых и современных превью изображений можно использовать такие инструменты, как Real Favicon Generator. Данный генератор все сделает за вас; а в данной статье речь пойдет о создании более простых фавиконов. В том числе мы узнаем как сделать фавиконку для сайта.
Как я ранее говорил, фавиконы из простых изображений 16х16 пикселей превратились в многомасштабные и многоцелевые. В этом уроке вы научитесь создавать современные, многослойные фавиконы… но прежде чем начать, давайте оговорим детали:
Вы можете столкнуться с тем, что многомасштабные фавиконы не работают в старых браузерах, в том числе в Firefox 5 и ниже. Если большая доля ваших пользователей использует устарелые браузеры, то вам лучше остановиться на обычных фавиконах.
Ниже в статье вы увидите, что многомасштабные иконки сайтов создаются путем добавления новых слоев в файле .ico; так же как и в PhotoShop файле .psd, а с добавлением новых слоев, увеличится и размер файла. Полностью может случиться так, что с файлом больше чем 50Кб будет невозможно работать, он будет тормозить страницу. Постарайтесь не превышать вес файла . ico и держите его в пределах до 20Кб; Если же вы не уложились в отведенные цифры, мой совет – удалите самые верхние слои с наибольшими разрешениями.
ico и держите его в пределах до 20Кб; Если же вы не уложились в отведенные цифры, мой совет – удалите самые верхние слои с наибольшими разрешениями.
Насколько мне известно, единственным кроссплатформенным инструментом для создания многомасштабных иконок для сайта является GIMP. Инструкция по установке на Mac OS X прилагается ниже; если же вы на Windows, то придется поискать самим.
Практический курс по верстке адаптивного сайта с нуля!
Изучите курс и узнайте, как верстать современные сайты на HTML5 и CSS3
Узнать подробнееШаг 1: Создание основного изображения с высоким разрешением
Для создания основного изображения с наибольшим разрешением можете использовать любой инструмент, какой пожелаете нужным: я предлагаю использовать изображение примерно 256х256 пикселей. Помните о том, что созданное вами изображение будет уменьшено до 16х16 пикселей в самой маленькой версии, так что изображение должно быть простым, понятным и четким.
Перед созданием изображение убедитесь, что правильно установили редактор, в котором будете работать: в этой статье будут использоваться наилучшие настройки для Photoshop’а из этой статьи.
Шаг 2: Сохраните слои фавикона в PNG
Уменьшите размер изображения до необходимого и сохраните его; я предлагаю сделать так:
Начните с наибольшего разрешения и идите вниз, сохраняя каждое из них в отдельный файл. Иконки apple-touch-icon-precomposed.png и facebook.png далее задействованы не будут: это резервные иконки для мобильных устройств и социальных сетей, подробнее об этом в следующих статьях.
Можете попробовать оптимизировать полученные PNG файлы любым известным способом: как вариант – альфа прозрачность.
Шаг 3: Установите GIMP
GIMP (GNU Image Manipulation Program) – бесплатный графический редактор с открытым исходным кодом, альтернатива Photoshop’у. Разработан для X Windows System, так что необходимо позаботиться о поддержке. К счастью, если вы пользуетесь OS X 10.![]() 5 (Леопард) или выше, то данная система уже установлена по умолчанию; тем же, кто использует более ранние версии, придется установить X11 на OS X самостоятельно.
5 (Леопард) или выше, то данная система уже установлена по умолчанию; тем же, кто использует более ранние версии, придется установить X11 на OS X самостоятельно.
Практический курс по верстке адаптивного сайта с нуля!
Изучите курс и узнайте, как верстать современные сайты на HTML5 и CSS3
Узнать подробнееСкачайте подходящую версию GIMP для OS X, установите и запустите ее. (для первого запуска потребуется несколько минут, так как потребуется сначала запустить X11).
Шаг 4: Откройте иконку с самым большим разрешением и импортируйте в нее все PNG файлы с помощью «Open As Layers»
Интерфейс в GIMP разительно отличается от стандартного в Mac OS X или Windows: к примеру, строка основного меню находится в верхней части окна GIMP, а не в верхней части экрана. Откройте иконку размером 64х64. Если будет предложено установить текущий цветовой профиль, выберите RGB.
Затем кликните правой кнопкой мыши в окне программы по картинке и выберите File / Open as Layers… и так выбирайте остальные фавиконы от большого к наименьшему.
Шаг 5: Сохраните фавикон
Для этого нажмите File / Save As… пропишите имя файла (favicon.ico). Можете выбрать опцию по сжатию PNG.
Шаг 6: Вставьте иконку в веб-страницу
Добавьте код ниже в хедер каждой страницы, на которой вы хотите в качестве иконки сайта использовать наше изображение:
<link rel=»icon» href=»/favicon.ico» type=»image/vnd.microsoft.icon»>
<link rel=»icon» href=»/favicon.ico» type=»image/vnd.microsoft.icon»> |
«Ухты, а это не похоже на обычную вставку фавикона на страницу!»
Так и есть. Во-первых, мы не используем короткое значение для атрибута rel, которое было разработано специально для IE и было неофициальным. Во-вторых, все слои выстроены списком. В-третьих, мы даем понять IE, какие разрешения используются с помощью атрибута sizes.
На деле, можно вообще не указывать эту строку: до тех пор, пока имя вашего файла favicon. ico и он расположен в корне сайта (т.е. вместе с index). Браузеры автоматически подставят изображение. Строка просто подсказывает браузеру, что нужно сначала загрузить сам фавикон и информацию о разрешениях, а только потом остальной контент. В противном случае все будет наоборот.
ico и он расположен в корне сайта (т.е. вместе с index). Браузеры автоматически подставят изображение. Строка просто подсказывает браузеру, что нужно сначала загрузить сам фавикон и информацию о разрешениях, а только потом остальной контент. В противном случае все будет наоборот.
Вот и все: у нас получилась современная и многомасштабная иконка. В следующих статьях я расскажу об использовании остальных PNG изображений, которые мы создавали для мобильных устройств и социальных сетей.
Источник: //thenewcode.com/
Редакция: Команда webformyself.
Практический курс по верстке адаптивного сайта с нуля!
Изучите курс и узнайте, как верстать современные сайты на HTML5 и CSS3
Узнать подробнееPSD to HTML
Верстка сайта на HTML5 и CSS3 с нуля
СмотретьИконка для флешки 64х64 ico
Однообразие значков Windows или стремление выделиться среди пользователей часто ставит перед пользователями задачу – сменить значок флешки. Так же смена значка может нести и более весомую задачу, допустим вам на работе выдали 10 одинаковых флешек без места, в котором можно вписать имя. Что бы как-то их различить вы поменяли имя всем флешкам, но ведь с помощью разных иконок флешки вам будет их проще различить. И это еще не все, установка своего значка флешки поможет избавиться от вирусов. Да, этот способ защитит флешку далеко не от всех вирусов, но все же есть не малый шанс, что однажды вы не вставите в компьютер зараженную флешку.
Иконка для флешки
В качестве иконки мы можем установить картинку в формате ico и размерами 256х256 или 128х128. Рассмотрим способы, с помощью которых вы сможете найти понравившуюся вам иконку.
- Google Поиск по картинкам поможет найти тысячи иконок и среди их может оказаться ваша.
- Открываем поиск по картинкам.
- Вводим запрос и добавляем ico.
- Открываем «Инструменты поиск» «Размер» «Точный размер» и указываем размер 256х256.

- Сохраняем понравившуюся иконку на флешку, убедившись, что она в расширении ico.
- Используем сайт http://iconbird.com/.
- Вводим запрос.
- Открываем понравившуюся иконку.
- Проверяем размер, напомню нам подходит 256х256 и 128х128.
- Нажимаем «скачать ICO» и сохраняем на флешку.
Устанавливаем значок на флешку
- Открываем блокнот.
- Вписываем туда:
Готово, файлы скрыты и защищены от записи, что бы их увидеть снова нужно включить просмотр скрытых папок.
Приветствую Вас на своем блоге!
В этой статье я расскажу, как сделать иконку для фешки или внешнего диска, чтобы придать им оригинальность. Так подключив флеш-накопитель или карту памяти к компьютеру, вы сразу узнаете ее, что сделает работу с ней более удобной. Так, например, если у вас подключено несколько карт памяти или флешек, вы сразу найдете ту, которая вам нужна.
Создать иконку для внешнего накопителя очень легко. Для этого нам нужно создать файл autorun.inf и поместить его в корень нашего диска.
Для начала нам нужно найти изображение для иконки, если у вас нет таких изображений, то их можно найти в сети, благо сайтов с таким добром очень много: www.iconarchive.com , findicons.com , www.iconsearch.ru
Изображение нам нужно в формате *. ico и размером 64х64 пикселей.
ico и размером 64х64 пикселей.
Находите понравившееся вам изображение и сохраняете его в формате *.ico.
Если вы скачали иконку большего размера, чем нужно, то ее можно уменьшить в любом редакторе, который поддерживает работу с файлами ico. Я для этого использую программу IcoFX. Скачать ее можно с сайта www.icofx.ro .
С помощью этой программы можно сделать и свою, оригинальную иконку.
К сожалению, сейчас данная программа платная, но за 30 дней пробного периода можно много иконок сделать. Также можно найти бесплатную программу для создания иконок или воспользоваться онлайн сервисом.
Как только вы выбрали изображение для иконки, переходим к написанию файла autorun.inf. Сделать это можно в любом текстовом редакторе, например notepad.exe.
Чтобы его открыть, нажмите горячие клавиши Win+R и введите команду меню “Выполнить” – notepad.
Или нажмите на свободном месте рабочего стола правой кнопкой мыши и в контекстном меню выберите: Создать – Текстовый документ.
Напишите в редакторе код:
Где usbicon.ico, это название вашего файла иконки, оно может быть любым, но с расширением .ico.
Сохраните свой файл. Для этого в поле “Тип файла” выберите “Все файлы”, а название напишите autorun.inf. Кодировка значения не имеет.
Скопируйте файл иконки и файл autorun.inf на сменный носитель. Чтобы случайно не удалить их, сделайте эти файлы скрытыми.
Для этого перейдите в свойства файла.
И поставьте галочку на атрибуте “Скрытый”.
После этого отключите свое устройство от компьютера и подключите его заново.
И вы увидите, что иконка вашего диска изменилась на новую.
Если вы хотите изменить название флешки, то добавьте в файл autorun.inf команду:
где вместо “моя флешка” можете написать любое название. В итоге должно получится так:
Архив
30 иконок для сенсорных устройств
Рады представить вам 30 иконок для обозначения жестов в использовании сенсорных устройств
— PSD + EPS vector files
— PNG в 5 разных размерах: 48px, 64 px, 128px, 256px and 512px
Скачать
7 футбольных иконок
7 футбольных иконок к чемпионату Европы!
13 оригинальных иконок
Это безусловно один из лучших бесплатных сетов социальных иконок, которые вы когда либо видели в интернете!
Скачать
Скачать с templay. de
de
Медицинские иконки
5 бесплатных иконок на медицинскую тему
Скачать
Скачать с templay.de
Бесплатные Free Mobile Berries для сайтов и мобильных приложений
Набор состоит из восьмидесяти четырех 64 х 64 иконок для веб-сайтов, графического дизайна, мобильные приложения или презентации
Каждая иконка имеет версию без тени!
Скачать
Иконки для Andro > 28 Июн 2014
1000 + бесплатных иконок под Android во всех размерах от 25×25 до 512×512 в формате PNG. Для того, чтобы использовать иконки бесплатно — достаточно разместить ссылку на icons8.com. Кроме того, доступны платные сеты, которые включают в себя векторные форматы (AI, EPS, SVG).
Читать полностью.
КОТОКЛИЗМ от Iconka.com | Иконки для сайта
Условия те же, то есть бесплатные для коммерческого и некоммерческого использования. На всякий случай уточняю — коммерческое означает, что их можно использовать в коммерческих проектах, но нельзя продавать/перепродавать и так далее. Котики должны оставаться бесплатными.
Читать полностью.
КОТОВАСИЯ от Iconka.com | Иконки для сайта
Представляем вам набор иконок «Котовасия». Бесплатный для использования, между прочим.
15 различных кошек в размерах 64×64, 128×128, 256×256.
Читать полностью.
Бесплатные ретро-иконки
Сегодня мы вновь хотим поделиться с вами наборами бесплатных иконок. На этот раз речь пойдет о стиле ретро и винтаж. Если дизайну вашего проекта не хватает отблеска старины,возможно сегодняшняя публикации окажется вам полезной. Рассматривайте иконки и пополняйте понравившимися свою коллекцию.
Art Nouveau Icons by LineBirgitte
20 Free Old Social Media Icons Set
Vintage Icons by heylove (32 icons)
Free Retro Icon Set by Beth Mathews
Nes Icons by Ahuri (9 icons)
Vintage Folders Icons by rebelheart (9 icons)
Retro icons
Free Retro Icon Set by Gidsy
Free Vintage Design Icons
Outdated icons by MessBook
Retro Social Media Icons by Ransie3
Free Retro Social Media Icons by Designbolts
Retro Bulli Icon Set by templay-team
retro pack by Anyndur
Retro social networking icons ver 3 by Designbolts
Vintage Stamp Dock Icons by Pietzi
Free Retro Icons Pack by crazyleafdesign
Free Vintage Web Icons by pixelartfactory
Vintage Youtube Icon by pannpann
Record Player by Diego Magnani
Package by Mike | Creative Mints
Vector Vintage Typewriter by iconshock
Film camera by Nikolay Kuchkarov
Vintage tv icon by iconshock
Semi Vintage Radio by Tobia Crivellari
Vintage Polaroid Camera by iconshock
Автор подборки — Дежурка
Смотрите также:
- Бесплатные наборы иконок для вашего онлайн-магазина
- Бесплатные иконки
- Бесплатные объемные и красочные иконки
Free Icons Download — скачать бесплатно 100000+ иконок
Скачать бесплатные иконки
1024×1024, иконка, itune, магазин
256×256, автомобиль, значок, красный цвет, спорт
256×256, флаг, зеленый, значок, маленький
512×512, корзина, подтверждение, значок, покупка
256×256, ромб, значок, красный
256×256, зеленый, значок, вопрос
256×256, синий, кнопка, значок, играть
256×256, яблоко, кусочек, зеленый, значок, из
256х256, 4, зеленый, значок, номер
256×256, синий, папка, значок, музыка
512×512, фотоаппарат, иконка
128×128, горячий, hot19, носить
256×256, коробка, подарок, сердце, икона, открытая, форма
256×256, сумка, подарок, икона, красный
256×256, смайлик, жадный
256×256, Клаус, смайлик, смех, Санта
256×256, открытка, рождество, икона
128×128, корзина, значок, покупка, вывеска, предупреждение
512×512, сумка, икона, шоппинг
10, цена, вкладка
оф.
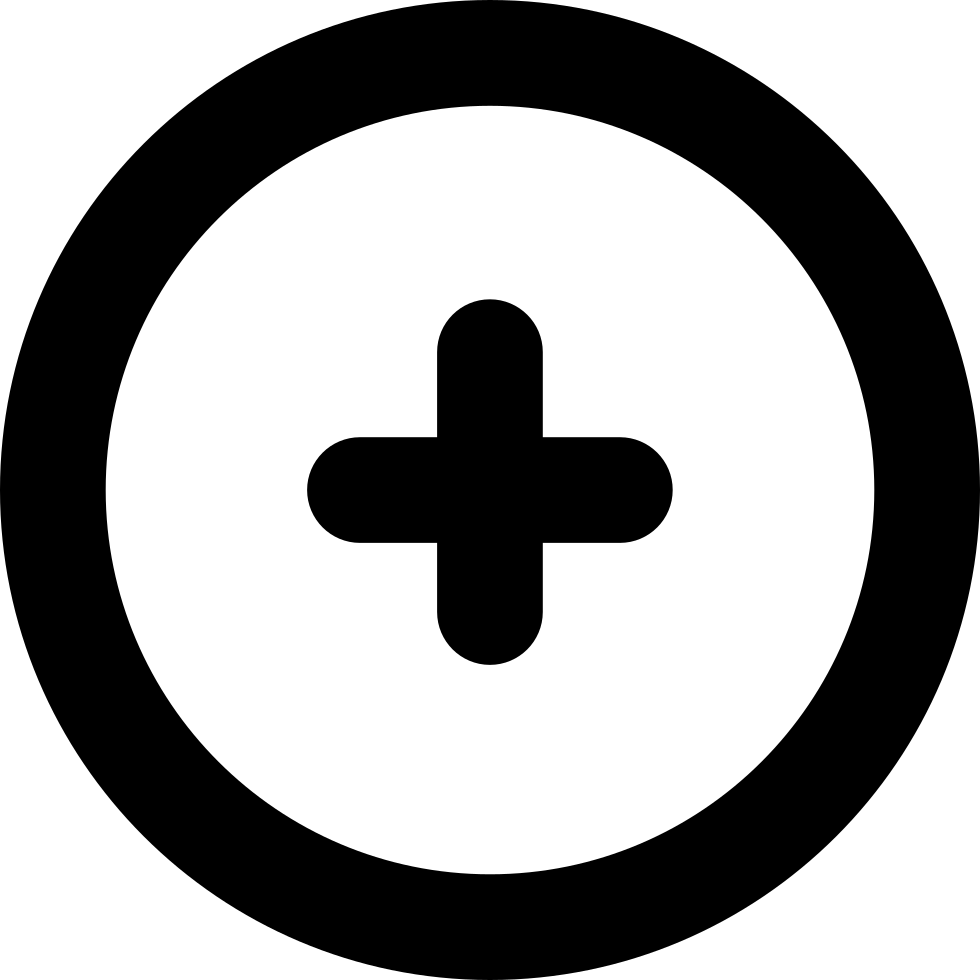 ,
, 20, оф,
24, оф,
оф.,
оф.,
оф.,
оф, продам
оф, продам
рождество, икона, оф
спирт, икона
спирт, икона
спирт, икона
спирт, икона
512×512, значок
64×64, икона, мужчина, женщина
32×32, иконка
512×512, доб64
512×512, адрес16
512×512, aim2
© Авторское право 2021 Условия | Карта сайта
Учебник— Как создать свои собственные значки Windows?
В этом разделе мы увидим, как создавать значки Windows.
стандартная Windows значки теперь включают следующие форматы изображений (серые форматы не являются обязательными):
| 256×256 — RGB / A | 64×64 — RGB / A | 48×48 — RGB / A | 32×32 — RGB / A | 24×24 — RGB / A | 16×16 — RGB / A |
| 256×256 — 256c | 64×64 — 256c | 48×48 — 256c | 32×32 — 256c | 24×24 — 256c | 16×16 — 256c |
| 256×256 — 16c | 64×64 — 16c | 48×48 — 16c | 32×32 — 16c | 24×24 — 16c | 16×16 — 16c |
Проблема в том, что если вы просто создадите значок и сохраните его в стандартном формате Windows XP ICO, размер результирующего файла на диске составит около 400 КБ.Решение состоит в том, чтобы сжать изображения. Сжимаются только изображения размером 256×256. Используемая схема сжатия — PNG (переносимая сетевая графика), потому что она имеет хороший коэффициент без потерь и поддерживает альфа-канал (прозрачность). По результатам предварительных тестов размер сжатых значков составляет от 100 КБ до 150 КБ.
Чтобы получить дополнительную информацию о значках Windows, мы рекомендуем вам прочитать этот раздел: Знакомство с значками Vista
Создание значка Windows из существующего образа
Вот пошаговое руководство по созданию сжатого значка Windows с помощью Axialis IconWorkshop.Вы можете скачать 30-дневную пробную версию IconWorkshop здесь.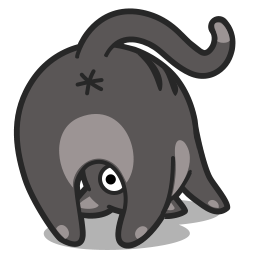
1. Создайте версию своего значка размером 256×256 с помощью любого графического / векторного редактора. Сохраните свои работы с плавной прозрачностью (альфа-канал 32 BPP), используя формат файла, совместимый с Axialis IconWorkshop: BMP, PNG, JP2000, PSD.
Также можно передать вашу работу из Adobe Photoshop® с помощью подключаемого модуля Axialis transfer (см. это руководство), или вы можете создать значок, собрав несколько объектов изображений (см. этот учебник).
В этой процедуре мы будем использовать этот файл: down.png (мы рекомендуем вам загрузить его и сохранить на свой диск — щелкните правой кнопкой мыши и выберите «Сохранить объект как»). Вы также можете найти файл в библиотеке , папка « Objects / Pack 2 — Realistic Buttons ». Если этого пакета объектов нет в папке, вы можете скачать его отсюда.
2. Запустить Axialis IconWorkshop и открыть файл изображения. Он загружается в окно графического документа, а не в виде значка. окно редактора, как показано ниже ():
3.Если масштаб -1: 1 Окно предварительного просмотра не в режиме 256×256, изображение предварительного просмотра будет обрезано. Рекомендуется переключиться в режим предварительного просмотра 256×256, если вы хотите для работы с Windows 256×256 иконы. Чтобы переключиться в этот режим, щелкните правой кнопкой мыши в окне предварительного просмотра, в меню открывается. Выберите «Дисплей 256×256». Окно предварительного просмотра теперь выглядит так, как показано выше, в плавающем режиме ().
Используйте тот же метод, чтобы вернуться к предыдущему состояние: выберите «Дисплей 128×128», удалите опцию «Плавающее окно» и используйте мышь для стыковки окно.
4. Выберите все изображение. Выберите Edit / Select All или нажмите Ctrl + A. Анимированная подборка прямоугольник теперь нарисован вокруг изображения.
5. Выберите «Файл» / «Создать значок Windows® из выделенного». или нажмите «I». Большой открывается диалоговое окно. Это диалоговое окно позволит вам создать все изображения форматы, которые вы хотите включить в свой значок за один простой шаг:
6. Введите Имя нового проекта иконки (). По умолчанию предлагается корень файла изображения.
7. Выберите форматы изображений для включения в значок (), нажав на изображений. Чтобы создать Windows значок, рекомендуется следовать указаниям Windows спецификации, как указано выше. Не забудьте добавить Windows 256×256 Форматы Vista в RGB / A (Windows® XP), 256 и 16 цветовых режимов ().
8. Создать полностью совместимая Windows значок, вам нужно сжать форматы 256×256 в PNG. Выберите связанный вариант ().
9. Вы можете также выберите применить параметр дизеринга к 256/16 цветным изображениям как а также добавить эффект фильтра для сглаживания / повышения резкости полученных изображений в Режим RGB / A (). Просмотрите результаты в изображениях предварительного просмотра.
10. Когда закончите, нажмите ОК. Новый проект иконки создано в окне документа:
11. Основная окно с сеткой () — это область редактирования, в которой вы можете отретушируйте иконку. Серая текстура в виде шахматной доски за значком прозрачная часть значка (информация об альфа-канале сохранена).Предварительный просмотр масштаба 1: 1 отображается в соответствующем окне ().
12. Все доступные форматы отображаются в списке (). Вы можете выбрать их для редактирования () или предварительного просмотра (). Увидеть встроенная справка приложения (нажмите F1) чтобы узнать, как добавлять / удалять форматы или работать с этим проектом значков.
13. Сжатый формат (только форматы 256×256 могут быть сжаты) отмечены этим оверлейное сжатое изображение PNG:. Вы можете добавить / удалить эту опцию, выбрав Формат рисования / сжатого изображения (Windows Vista) или нажатие «К».Ты можешь также используйте локальную панель инструментов или контекстное меню.
14. Когда закончите, сохраните значок, выбрав Правка / Сохранить или нажав Ctrl + S.
Начало страницы
Создайте иконку в стиле Windows с помощью Axialis Image Object Packs
Вот пошаговое руководство по созданию сжатого значка Vista с помощью Axialis IconWorkshop и пакетов Axialis Image Object Packs. Для этого урока требуются следующие предметы:
• Axialis IconWorkshop 6.01 или более (Загрузить 30-дневную пробную версию)
• Пакет объектов Axialis «Реалистичные кнопки» (Загрузить пробный пакет)
стандартная Windows значки теперь включают следующие форматы изображений (серые форматы не являются обязательными):
| 256×256 — RGB / A | 64×64 — RGB / A | 48×48 — RGB / A | 32×32 — RGB / A | 24×24 — RGB / A | 16×16 — RGB / A |
| 256×256 — 256c | 64×64 — 256c | 48×48 — 256c | 32×32 — 256c | 24×24 — 256c | 16×16 — 256c |
| 256×256 — 16c | 64×64 — 16c | 48×48 — 16c | 32×32 — 16c | 24×24 — 16c | 16×16 — 16c |
Самый большой формат изображения — 256×256 XP (т.е. RGB с альфа-каналом).Для достижения наилучших результатов мы начнем проект, используя этот новый формат, и поработаем с ним, чтобы собрать объекты. Когда закончите, мы создадим все остальные форматы, используя получившуюся графику 256×256 в качестве шаблона. Давайте создадим наш новый проект иконки:
1. Запустите Axialis IconWorkshop. Выберите File / New / Windows Icon Project или нажмите Ctrl + W . Откроется диалоговое окно:
2. Введите имя проекта (): « Down ».
3. Теперь укажите формат первого изображения, которое нужно добавить в проект: В Colors выберите « XP с альфа-каналом (RGB / A 32 бита) » (). В поле Размер в пикселях выберите и « 256×256 (Vista) » ().
4. Поскольку мы хотим, чтобы в Windows использовался формат 256×256, мы выберем его сжатие как специальный файл PNG: Выберите опцию « Сжать 256×256 в формате Vista » ().
5. Когда закончите, нажмите OK .Создано новое окно проекта значка ():
6. Если окно предварительного просмотра в масштабе 1: 1 не находится в режиме 256×256, изображение предварительного просмотра будет обрезано. Мы рекомендуем вам переключиться в режим предварительного просмотра 256×256 для работы с иконками Windows 256×256. Чтобы переключиться в этот режим, щелкните правой кнопкой мыши внутри окна предварительного просмотра, и откроется меню. Выберите « 256×256 Display ». Окно предварительного просмотра теперь выглядит так, как показано выше в «, плавающий режим » ().
Используйте тот же метод, чтобы вернуться в предыдущее состояние: выберите « 128×128 Display », удалите параметр « Floating Window » и используйте мышь, чтобы закрепить окно.Пришло время проявить творческий подход, и вы найдете это легко и весело с IconWorkshop. Прежде чем мы начнем, не забывайте, что каждый шаг создания можно отменить / повторить до 16 шагов ( Ctrl + Z / Ctrl + Y ).
7. В окне Librarian (выберите View / Librarian , если он не отображается) выберите папку « Objects / Pack 2 — Realistic Buttons / Circle » (). Если пакет еще не установлен, скачайте и установите его с этой страницы.Список доступных объектов отображается в окне содержания ниже (). Найдите файл « Background — Green.png » и выберите его ().
8. Когда закончите, используйте мышь Drag-and-Drop , чтобы добавить ее в проект, как показано выше (). Объект добавляется в проект как плавающее выделение (). Посмотрите на качество изображения в окне Масштаб 1: 1 ().
Поздравляем, вы только что добавили свой первый объект изображения в свой проект! Как видите, это очень интуитивно понятно.Теперь продолжим и добавим другие объекты для создания значка.
ВАЖНО Чтобы выполнить следующие шаги, необходимо установить параметр « Сохранить прозрачность » (нажмите «T» или выберите Нарисовать / Сохранить прозрачность ). Если этот параметр не установлен, прозрачность не будет сохраняться каждый раз при добавлении нового объекта изображения, а уже добавленные объекты будут полностью заменены. |
9. В библиотеке выберите файл « Inner Glow 2 — Black.png » и добавьте его в проект, используя тот же метод. Полученное изображение теперь включает эффект красного света, как показано ниже:
10. Из библиотекаря добавить в проект файл « Border 01.png »:
11. Добавим стрелку. Выберите папку « Objects / Pack 2 — Realistic Buttons / Symbols » и добавьте файл « Arrow Down.png «к проекту:
12. Хорошая идея — добавить глянцевый эффект, чтобы повысить реалистичность значка. В библиотеке выберите папку « Objects / Pack 2 — Realistic Buttons / Circle » и добавьте в проект файл « Glossy 04 .png ». Вот результат:
13. Последний штрих — тень под иконкой. Давайте добавим « Shadow Bottom 01 — Black.png ». По умолчанию IconWorkshop помещает объект изображения на передний план.В нашем случае тень должна располагаться за иконкой. Функция позволяет сделать это в IconWorkshop: Нажмите клавишу End на клавиатуре. Тень теперь помещена на задний план.
Готово! Полученное изображение должно выглядеть так:
Теперь, когда самое большое изображение готово (256×256 RGB / A), мы создадим все остальные форматы иконок из этого. Это делается за один шаг с помощью Axialis IconWorkshop Corporate Edition .При использовании Personal Edition каждый формат необходимо создавать вручную (дополнительную информацию см. В файле справки по продукту).
14. Выберите Нарисовать / Добавить несколько форматов изображения из этого изображения или нажмите « V ». Откроется диалоговое окно:
15. Выберите форматы изображений для включения в значок (/), установив соответствующие флажки. Следуйте спецификациям, как мы определили их выше для значков Windows. Не забудьте сжать изображения в форматах 256×256 ()
16. Вы также можете применить параметр дизеринга к 256/16 цветным изображениям, а также добавить эффект фильтра для сглаживания / повышения резкости полученных изображений в режиме RGB / A (). Просмотрите результаты в изображениях предварительного просмотра.
17. Когда закончите, нажмите OK . Новые форматы создаются автоматически и добавляются в проект ():
18. Найдите минутку, чтобы полюбоваться вашей работой 🙂 Нажмите на различные форматы () и увидите получившийся значок в масштабе 1: 1 в окне предварительного просмотра ().Вы можете изменить яркость фона окна Scale 1: 1, просто щелкнув по нему левой кнопкой мыши. Это позволит вам увидеть, как значок отображается на разном фоне с разными настройками яркости.
19. Сохраните значок: выберите Файл / Сохранить или нажмите Ctrl + S . Он будет сохранен в формате Windows ICO.
Начало страницы
Сопутствующие утилитыОписаниеУтилита IconsExtract сканирует файлы и папки на вашем компьютере, и извлеките значки и курсоры, хранящиеся в EXE, DLL, OCX, CPL и в другие типы файлов. Вы можете сохранить извлеченные значки в файлы ICO (или файлы CUR для курсоров), или скопируйте изображение одного значка в буфер обмена.Системные требованияОперационная система Windows: Windows 95/98 / ME, Windows NT, Windows 2000, Windows XP, Windows 2003 Server или Windows Vista / 7/2008/8.х / 10.IconsExtract может извлекать значки только из 32-разрядных исполняемых файлов. Он не может извлекать значки из 16-битных файлов. История версий
ЛицензияЭта утилита выпущена как бесплатное ПО. Вы можете свободно использовать и распространять это.Если вы распространяете эту утилиту, вы должны включить все файлы в дистрибутиве, включая readme.txt, без доработок!Заявление об ограничении ответственностиПрограммное обеспечение предоставляется «КАК ЕСТЬ» без каких-либо гарантий. выраженные или подразумеваемые, включая, но не ограничиваясь, подразумеваемые гарантии товарной пригодности и пригодности для определенной цели. Автор не несет ответственности за какие-либо особые, случайные, косвенные или косвенные убытки из-за потери данных или любых другая причина.Использование утилиты IconsExtractЭта утилита является автономным исполняемым файлом и не требует никаких процесс установки или дополнительных DLL. Просто запустите исполняемый файл (iconsext.exe) и начните им пользоваться.Сразу после запуска этой утилиты «Поиск значков» появится диалоговое окно. В этом окне вы должны выбрать файлы или папки, которые вы хотите просканировать, и типы ресурсов вы хотите найти (значки, курсоры или и то, и другое). Вы также можете отфильтровать ненужные значки и получить только значки, содержащие изображения с определенным размером и количеством цветов. У вас есть 2 основных варианта поиска:
Примечание: поиск значков на всем диске может занять несколько минут, и потребляют изрядное количество системных ресурсов. Однако вы всегда можете остановить поиск, нажав клавишу «Esc» или нажав «Стоп» пункт меню в верхнем левом углу окна. Чтобы начать поиск значков, нажмите кнопку «Искать значки» кнопка.IconsExtract будет искать значки в соответствии с вашим выбором в окне «Поиск значков». После завершения поиска появятся извлеченные значки. в главном окне утилиты IconsExtract. Сохранение иконок в файлы ICOЧтобы сохранить извлеченные значки в файлы ICO:
Скопировать одиночный значок в буфер обменаВы также можете скопировать одно изображение значка и вставить его в другое. заявление. Для этого есть 2 варианта:
Поиск значковВы всегда можете выполнить еще один поиск, используя «Поиск значков». в меню «Файл». Вы также можете извлечь значки определенных файл, просто перетащив его из окна проводника в главное окно Утилита IconsExtract.Поддержка командной строкиНачиная с версии 1.30, вы можете извлекать значки из файлов, запустив Иконки Извлечь с помощью опции / save.iconsext.exe / save «исходный файл» «папка сохранения» [-icons] [-cursors] [-asico]
Пример: iconsext.exe / save «c: \ winnt \ system32 \ shell32.dll» «c: \ icons» -icons -cursors Вы также можете использовать параметр -scanpath для запуска пользовательского интерфейса IconsExtract с указанным
путь или подстановочный знак, например: Перевод значков на другие языкиЧтобы перевести IconsExtract на другой язык, следуйте инструкциям ниже:
Обратная связьЕсли у вас есть какие-либо проблемы, предложения, комментарии или вы обнаружили ошибку в моей утилите, вы можете отправить сообщение по адресу nirsofer @ yahoo.комIconsExtract также доступен на других языках. Чтобы изменить язык IconsExtract, загрузите zip-файл на соответствующем языке, извлеките ‘iconsext_lng.ini’, и поместите его в ту же папку, в которой вы установили утилиту IconsExtract. |
— Как преобразовать .PNG в .ICO?
Да, вы можете использовать веб-сайты, как некоторые люди рекомендуют в своих ответах, но если вы научитесь делать это правильно, вы, вероятно, сможете сделать это самостоятельно за то же время, которое требуется для перехода на сайт, загрузки файла, ожидания очередь и загрузите его снова.Недостаток использования сайтов в том, что вы обычно не можете контролировать размеры или качество изображения отдельных размеров внутри значка.
Вот как это делается вручную. Вы можете использовать GIMP, альтернативу Photoshop с открытым исходным кодом, которую можно загрузить с веб-сайта проекта. Никаких дополнительных плагинов не потребуется. Возьмите PNG, который хотите преобразовать. Размер должен быть не менее 128 пикселей, но лучше 256+.
Открыть сказал png в GIMP. Вы собираетесь сделать изображение из нескольких слоев.Когда вы закончите, каждый слой будет разного размера в готовой иконке. Вот макет слоя, который я обычно использую 256 пикселей (необязательно), 128 пикселей, 96 пикселей, 64 пикселей, 48 пикселей, 40 пикселей, 32 пикселей и 24 пикселей. Вы хотите иметь такое разнообразие размеров, потому что вам нужно учитывать все различные увеличения, которые пользователь будет иметь при просмотре в проводнике. 256 — это перебор, но почему бы не сделать иконку пригодной для будущего?
Шаг 1: импортируйте png в gimp. Обычно я делаю это, используя «Открыть с помощью» в окнах png и выбирая gimp.После этого GIMP сделает все остальное. убедитесь, что это единственный слой на данный момент (удалите все фоновые слои, если gimp сделал таковые).
Шаг 2: Измените размер изображения до 256×256 (или 128×128, если вы не хотите использовать 256), щелкнув меню Изображение и выбрав Масштаб изображения . Если изображение, с которым вы работаете, не квадратное, вам придется обрезать его перед масштабированием, иначе оно будет выглядеть странно. Вы можете обрезать, используя инструмент выделения прямоугольником (убедитесь, что вы делаете квадратное выделение, нажимая Shift во время выделения).Когда вы закончите выбор, щелкните меню Image и выберите Crop to Selection .
Шаг 3: Дублируйте текущий слой, выбрав меню Layer и выбрав Duplicate Layer . Снова нажмите меню Layer и выберите Scale Layer и измените размер дублированного слоя на новый размер, например 128 или 96 и т. Д.
Шаг 4: промойте и повторяйте, пока не сделаете все слои до 24 пикселей.
, шаг 5: экспортируйте текущий рисунок как значок, щелкнув меню Файл и выбрав Экспортировать как .Когда вы получите диалоговое окно, убедитесь, что вы ввели правильное расширение (.Ico), а все остальное сделает gimp.
Добавление значков в многоплатформенном мире с несколькими браузерами
Значки значков: раньше это было так просто. Простое растровое изображение favicon.ico размером 16 × 16 пикселей, используемое для решения этой задачи. Это было похоже на знак препинания в конце проекта; эквивалент веб-разработчика завершению предложения восклицательным знаком или точкой. Так было раньше. Но за последние 20 лет все изменилось.
Что такое значки?
Favicons — это ярлыки — маленькие значки, которые помогают идентифицировать веб-страницу. Они представляют собой проблему брендинга веб-сайта, которой часто пренебрегают. Они используются для расширения возможностей просмотра в нескольких ключевых местах. В зависимости от браузера и контекста они могут отображаться:
- рядом с названием сайта во вкладке браузера
- в списке закладок
- как значок запуска на домашних экранах и рабочих столах устройств
- в самой адресной строке (хотя я не уверен, что какие-либо современные браузеры по-прежнему делают это, предпочитая вместо этого отображать его во вкладке браузера)
Браузер Firefox показывает большой значок на экране запуска и маленький значок на вкладке браузера
Favicons традиционно ассоциировались с сайтом , но поскольку они могут быть включены через разметку на страницу, вы можете, если хотите, иметь другой значок для каждой страницы вашего сайта или даже для каждого запроса страницы.
Браузеры, как правило, кэшируют значок, поэтому, если вы планируете создать что-то необычное с несколькими значками на своем сайте, вам нужно предотвратить это. Один из способов добиться этого — добавить метку времени к URL-адресу значка.
Здесь нас не беспокоит кеширование браузера; мы будем делать это просто или как можно проще. Оказывается, по мере того, как количество веб-платформ и клиентов со временем увеличивалось, возникла и сложность добавления этого небольшого ярлыка таким образом, чтобы он удовлетворял требованиям каждой платформы, чтобы он отображался правильно.
Что такое формат значка .ico (ICO)?
Прежде чем мы углубимся, давайте кратко рассмотрим сам формат ICO.
Формат ICO — это формат изображения для отображения значков, он берет свое начало в первой версии операционной системы Windows — Microsoft Windows 1.0, выпущенной в 1985 году. Это в основном формат контейнера изображений для хранения одного или нескольких файлов растровых изображений, первоначально в Был добавлен формат BMP, а позже и поддержка PNG.
Позже, в 1999 году, Microsoft перенесла формат ICO в Internet Explorer 5 в качестве способа создания закладок и идентификации сайта, и появился значок «favicon».
Первоначально значки в Интернете были размером 16 × 16 пикселей, но с годами была добавлена поддержка для включения нескольких разных размеров в файл ICO, включая 32 × 32, 24 × 24, 48 × 48, 64 × 64. , 128 × 128 и 256 × 256.
Возникает вопрос: если favicon.ico может содержать несколько разных размеров, какие размеры вам следует использовать? Мы скоро вернемся к этому.
Как добавить фавикон?
Хотя термины favicon и ярлык часто используются как синонимы, значки не обязательно должны быть в формате ICO.Действительно, форматы GIF, PNG, JPG широко распространены.
Давайте начнем с самого старого и самого простого способа добавить значок на ваш сайт.
Размещение favicon.ico в корне вашего сайта
Первоначальный способ добавления значка на сайт, разработанный Microsoft для Internet Explorer 5, заключался в сохранении файла изображения значка в корневой папке веб-сайта с именем файла favicon.ico . Это было все, что требовалось; HTML не требуется. Большинство современных браузеров по-прежнему проверяют корневую папку на наличие значка .ico файл.
Позже, когда значок стал частью стандартов HTML 4.01 и XHTML 1.0, для отображения значков было рекомендовано использовать тег . Мы посмотрим на это дальше.
Использование тега
для включения значка Когда значок был добавлен в стандарты HTML, новый способ для включения значка был через элемент ссылки в заголовке документа. Это означало, что значок больше не ограничивался корневым каталогом сайта; может быть указан любой каталог.
Даже это простое предложение имеет некоторые сложности с различными допустимыми значениями для атрибутов rel и type ссылки. Например, все следующее будет работать:
<ссылка rel = "icon" type = "image / x-icon" href = "/ favicon.ico "> |
Допустимы и другие форматы изображений, поскольку значок больше не ограничивается форматом ICO:
Включение ярлыков в манифест веб-приложения: manifest.json
Вы часто будете слышать, как файл manifest.json упоминается одновременно с прогрессивными веб-приложениями (PWA). Файл manifest.json — это файл JSON, который позволяет настраивать внешний вид и поведение при запуске веб-приложения, отмеченного закладкой, или Добавлен на рабочий стол устройства.
manifest.json позволяет настраивать ряд параметров, в том числе внешний вид значка, используемого для запуска веб-приложения.
Чтобы узнать больше о manifest.json и его возможности, пожалуйста, прочтите нашу статью manifest.json .
Значок, отображаемый на главном экране устройства Android
Манифест содержит свойство массива, значков , которое можно использовать для указания списка объектов изображения, каждый из которых может иметь свойства src , размеров и типа , которые описывают значок.
Таким образом, файл manifest.json с двумя значками может выглядеть так:
1 2 3 4 5 6 7 8 9 10 11 12 13 140008 18 19 | { «name»: «mobiForge», «short_name»: «mobiForge», «icons»: [ { «src»: «/ icon-144×144.png «, » sizes «:» 144×144 «, » type «:» image / png « }, { » src «:» /icon-192×192.png «, » sizes «:» 192×192 «, » type «:» image / png « } ], » theme_color «:» #ffffff «, » background_color «:» #ffffff «, » дисплей «:» автономный « } |
Используйте следующую ссылку для ссылки на свой манифест, который в данном случае сохраняется в корне:
Использование файла browserconfig.xml для включения значков
browserconfig.xml — это файл XML, который можно использовать для определения значков плиток для Microsoft Windows. Он также находится в корне веб-сайта и выглядит так:
|
Основными элементами, которые нас здесь интересуют, являются элемент и его потомки. Приведенный выше код будет определять плитку с двумя разными размерами: 150 × 150 и 310 × 310.Подробнее об этих размерах позже.
Так много способов добавить значок ярлыка — какой из них я должен использовать?
При таком большом количестве способов добавить значок, вы можете спросить, какой из них вам следует использовать. А вот и самое интересное: все они! Хорошо, так весело? Не так много.
Почему существует так много способов добавить значок?
Ранее мы говорили, что большинство браузеров будет поддерживать форматы favicon.ico размером 16 × 16 и 32 × 32 в корневом каталоге. Так почему бы нам просто не остановиться на этом? Это вопрос поддержки множества платформ и плотностей пикселей экрана, так что значок ярлыка всегда будет хорошо выглядеть в различных размерах и контекстах.
Во-первых, поскольку значок ярлыка представляет собой точку запуска веб-сайта или приложения, он всегда должен выглядеть хорошо, то есть четким и четким, без пикселов, а размер и качество должны соответствовать разрешению экрана устройства. Иконки размером 16 × 16 и 32 × 32 представляют собой хороший запасной вариант, но они не будут сокращаться на экранах с высоким разрешением.
Тогда, например, в мобильных операционных системах при подготовке значков ярлыков необходимо учитывать то, как значок будет отображаться при добавлении на главный экран устройства.Каждая ОС имеет свои особенности и набор из предпочтительных размеров значков для различной плотности пикселей экрана. Манифест веб-приложения и файлы browserconfig.xml дают разработчику больше контроля над тем, как веб-сайт будет представлен и запущен на любой конкретной платформе.
Какие размеры фавикона использовать?
Теперь, когда у нас есть множество различных способов добавления значков быстрого доступа, давайте посмотрим, какие размеры использовать.
Во-первых, с момента введения атрибута sizes в HTML5, теперь мы можем указывать исходный значок по-новому, используя файлы PNG:
Рекомендации по использованию Chrome
На сайте разработчиков Google есть рекомендация по максимальному размеру 192 × 192 пикселей для Chrome.
Будет автоматически уменьшен до необходимого размера.
Однако, если вам нужен больший контроль и вы предпочитаете делать собственное масштабирование, а не оставлять это на усмотрение браузера, вы можете предоставить свои собственные значки, кратные 48 пикселям.
Это дает нам размеры:
- 48 × 48
- 96 × 96
- 144 × 144
- 192 × 192
Другие источники Google для разработчиков рекомендуют еще более высокое разрешение для использования на Добавить на рабочий стол заставку. Таким образом, мы можем добавить 256, 384 и 512:
- 256 × 256
- 384 × 384
- 512 × 512
Таким образом, разметка для включения всех этих изображений значков будет:
Рекомендации Safari
Apple рекомендует следующие размеры значков:
- 120 × 120: iPhone
- 152 × 152: iPad
- 167 × 167: iPad Retina
- 180 × 180: iPhone Retina
Их можно включить с помощью тега link .Итак, это даст нам:
Оптимальные размеры для старых устройств iOS:
- 57 × 57
- 60 × 60
- 72 × 72
- 76 × 76
- 114 × 114
Их также можно поместить в корневую папку с такими именами файлов, как apple-touch-icon-180x180.png и apple-touch-icon.png , и Safari iOS автоматически найдет нужный значок.
Однако, поскольку другие платформы также могут использовать значки iOS, лучше раскрывать их явно с помощью тегов link .
Закрепленные вкладки Safari
Safari также использует значок SVG для отображения с закрепленными вкладками. Для этого используются изображения SVG (поэтому размер пикселя не важен):
Плитка Microsoft Windows
Даже если вас не волнует мобильная ОС Windows Phone — есть веские причины не делать этого, поскольку ее судьба предрешена — вам все равно следует заботиться о значках плиток Windows, поскольку они используются в версиях Windows 8 и выше, на планшетах, ноутбуки и ПК.
Плитки Microsoft Windows (Источник: Microsoft)
Версии Windows 8 и более поздние используют формат плитки для отображения значков ярлыков.Руководства по проектированию этих плиток достаточно сложны; мы просто рассмотрим здесь требуемые размеры.
Основные размеры плитки, определенные Microsoft:
- 70 × 70 (маленькая плитка)
- 150 × 150 (средняя плитка)
- 310 × 150 (широкая плитка)
- 310 × 310 (большая плитка)
В Windows 8.0 и IE 10 плитка 144 × 144 может быть определена в разметке следующим образом:
Но начиная с 8.1 мы можем использовать файл browserconfig.xml и сохранить заголовок нашей страницы более чистым.
Чтобы несколько запутать ситуацию, Microsoft рекомендует для охватывать широкий спектр устройств, использовать изображение в 1,8 раза больше стандартного размера плитки, чтобы изображение можно было масштабировать вверх или вниз по мере необходимости .
В результате получится следующий файл browserconfig.xml , который ссылается на изображения плитки, масштабированные на 1.8:
|
Edge и IE11 автоматически запросят файл browserconfig.xml . Однако вы можете явно открыть файл конфигурации следующим образом, что позволит вам изменить его имя и путь:
Собираем все вместе
Если мы сложим все это вместе, предполагая, что мы соблюдаем все рекомендуемые размеры для каждого из основных браузеров и платформ, то в конечном итоге мы получим набор файлов изображений, подобных следующему:
- favicon.ico
- favicon-16.png
- favicon-32.png
- icon-48.png
- icon-96.png
- icon-144.png
- icon-192.png
- Икона-256.png
- icon-384.png
- icon-512.png
- apple-touch-icon-57.png
- apple-touch-icon-60.png
- apple-touch-icon-72.png
- apple-touch-icon-76.png
- apple-touch-icon-114.png
- apple-touch-icon-120.png
- apple-touch-icon-152.png
- apple-touch-icon-167.png
- apple-touch-icon-180.png
- ms-tile-144.png
- ms-tile-126.png
- ms-tile-270.png
- мс-плитка-558 × 270.png
- ms-tile-558.png
И два файла конфигурации:
- manifest.json
- browserconfig.xml
Разметка Favicon
1 2 3 4 5 6 7 8 9 10 11 12 13 140008 14 18 19 20 |
Этого немаловажного фрагмента разметки должно хватить, чтобы удовлетворить большинство браузеров.
Прозрачность и обрезка: не все значки обрабатываются одинаково
Предупреждение: даже если вы потрудитесь сгенерировать все эти файлы, вы все равно можете быть удивлены результатами в определенных контекстах.
Мы уже видели, что каждая платформа работает по-разному и использует свой собственный набор размеров изображений. Но на этом различия не заканчиваются. Есть некоторые, возможно, неожиданные различия в том, как платформы будут обрабатывать значки, над которыми вы работали.
Например, прозрачность подходит для Android, но для iOS прозрачность будет преобразована в черный цвет. Очевидно, что во многих случаях это не подойдет.
Еще одно отличие состоит в том, как обрезаются значки.iOS добавляет к значкам закругленные углы, а Android — нет. Windows помещает изображения значков на плитки, и в зависимости от размера используемых плиток и заполнения изображения значка значок может оказаться слишком маленьким или слишком большим для значка.
Сообщение здесь в том, что вам необходимо протестировать на каждой платформе, чтобы убедиться, что ваш значок отображается должным образом.
Неужели нам нужны все эти значки?
Все это кажется большим трудом для такой маленькой иконки.
С этим согласен Филипп Бернар , автор RealFaviconGenerator.Он протестировал несколько вариантов уменьшения количества требуемых файлов.
Он предполагает, что более минимальный подход обеспечивает достаточную совместимость для подавляющего большинства случаев.
Уменьшение масштаба браузера
Как упоминалось ранее, браузеры обычно используют значок самого близкого по размеру, большего размера и уменьшают его до желаемого размера, когда оптимальный размер отсутствует.
Итак, если вы не возражаете, что браузер выполняет автоматическое масштабирование за вас, то уловка, позволяющая минимизировать головную боль в отношении значков, заключается в предоставлении одного большого изображения значка, охватывающего большинство случаев.
Вполне могут быть случаи, когда это не подходит; В некоторых случаях всегда будет необходимость перенаправлять иконки , настраивая детали и цвета, чтобы все было разборчиво и хорошо выглядело во всех размерах. Для значков большего размера может быть желательно добавить больше деталей, таких как текст или название бренда, детали, которые могут быть недоступны или не видны при меньшем разрешении.
Набор минимальных ярлыков
Следующие файлы изображений в корневой папке
-
значок.ico(с размерами значков 16 × 16, 32 × 32) -
favicon-16x16.png: Современный эквивалент оригинального формата ICO -
favicon-32x32.png: Safari -
apple-touch-icon-180.png: Значок Apple touch -
icon-192.png: Chrome / Android -
safari-pinned-tab.svg: закрепленная вкладка Safari SVG -
mstile-150x150.png: плитка MS
-
Файл manifest.json, в котором используется изображение Chrome:
{
«name»: «»,
«short_name»: «»,
«icons»: [
{
«src»: «/ icon-192.png «,
» sizes «:» 192×192 «,
» type «:» image / png «
}
],
» theme_color «:» #ffffff «,
» background_color «:» # ffffff «,
» дисплей «:» автономный «
}
Файл browserconfig.xml, в котором используется образ mstile
.# / TileColor> Следующая разметка
Есть некоторые тонкости в том, как появился этот набор иконок и разметки.Я призываю вас прочитать обоснование некоторых решений.
Например, мы можем сбросить следующие
, поскольку мы все равно используем файл manifest.json для Android, и Chrome будет использовать его, если он объявлен.
Обратите внимание, что это хорошая отправная точка, но если вам нужны дополнительные значки или нужно настроить изображение на какой-либо конкретный размер, вы можете добавить к этой базе.
Будущее фавиконов
Вы, наверное, думаете, что все это немного безумно! Это вроде как. Это результат использования нескольких платформ с разной степенью стандартизации и проприетарных форматов, добавленных для хорошего микширования.
SVG значки
Возможно, вы знаете о формате векторных изображений SVG. Поскольку это векторный формат, его можно увеличить до или до любого размера без потери деталей или качества. Это означает, что во многих случаях будет достаточно одного изображения.
Однако это не будет серебряной пулей. Всегда может быть необходимость направить арт-директ для ваших значков. То есть для значков большего размера может быть желательно добавить больше деталей, таких как текст или название бренда, и удалить детали, которые были бы невозможны или не видны на меньших значках.
Для использования значка SVG атрибут sizes принимает значение any :
Ресурсы
Два очень полезных ресурса значков:
- The Favicon Cheatsheet, ресурс github, в котором перечислены наиболее широко используемые форматы на различных платформах
- RealFaviconGenerator, авторство вышеупомянутого Филиппа Бернара
Дополнительные ресурсы включают:
- Рекомендации Apple UI,
- Разработчики Google: значки и цвета браузера
- Рекомендации Microsoft по активам плиток и значков
- Apple Develop: создание закрепленных значков вкладок
иконок в Интернете
18 декабря 2013 г. : Проект Nmap рад представить наш новый и улучшенный проект иконок в Интернете ! Поскольку наше бесплатное программное обеспечение Nmap Security Scanner с открытым исходным кодом предназначено для исследования сетей в массовом масштабе, мы начали со сканирования миллиона лучших веб-сайтов за 2013 год (согласно рейтингу аналитической компании Alexa).Затем мы загрузили значок каждого сайта — маленький значок, отображаемый рядом с названием сайта в закладках и вкладках браузера.
Мы масштабировали значки пропорционально ежемесячному охвату (популярности) каждого сайта и поместили их в гигантский коллаж. Самые маленькие значки — для сайтов, которые ежемесячно посещает всего 0,00004% интернет-пользователей — имеют квадрат 256 пикселей (16×16). Самый большой значок (Google) — 394 миллиона пикселей. Весь коллаж 5 гигапикселей.
Это обновление аналогичного проекта, который мы выполняли в 2010 году.Это издание оказалось очень популярным. Об этом написали в New York Times и на других сайтах, выставили в Newseum в Вашингтоне, округ Колумбия, и даже попали в Книгу рекордов Гиннеса (подробнее см. В разделе для прессы). Интересно сравнить новые данные со старыми, чтобы увидеть, как Интернет развивался в последние годы.
Поскольку ваш веб-браузер, скорее всего, захлебнется 5-гигапиксельным изображением, мы создали интерактивную программу просмотра, представленную ниже. Он разделен на 813 200 небольших файлов, которые загружаются только по мере необходимости в зависимости от вашего местоположения и уровня масштабирования.Щелкните и перетащите, чтобы панорамировать, и используйте колесо мыши (или панель инструментов) для увеличения. Для увеличения с помощью колеса мыши вам может потребоваться сначала взаимодействовать со зрителем (например, перетащить что-нибудь). Новая функция этого года позволяет вам навести указатель мыши на значок, чтобы увидеть название сайта. Вы также можете нажимать на значки, чтобы посещать реальные сайты, но будьте осторожны с этим! Даже сайты с симпатичными иконками (как мультик хомячок) могут быть порнографическими или хуже. Мы также добавили возможность просмотра в полноэкранном режиме.
Чтобы найти свой любимый сайт (или свой собственный), введите имя домена (пример: reddit.com) и нажмите поиск.
Наш проект Favicon 2010 имел огромный успех, и эти данные по-прежнему полностью доступны для просмотра здесь. Конкурентоспособная экосистема Интернета постоянно развивается, и за эти три года произошли кардинальные изменения. В мире социальных сетей и блогов Myspace, Orkut и Hi5 рухнули почти до нуля, в то время как Facebook, LinkedIn и Twitter набрали обороты. Pinterest, Tumblr, Sina Weibo и Instagram быстро превратился из ничего в доминирующую силу. В поисках, Google, а также Спросите лучше, пока Yahoo пострадала.Китайская поисковая система Baidu / Hao123 значительно выросла после того, как Google закрыл свой китайский сервис. В СМИ Youtube завоевал популярность, а пиратские сайты Megaupload, MegaVideo и Rapidshare вскочил с доски. Наконец, в электронной коммерции Амазонка eBay и Китайский Tmall / TaoBao набирает обороты. Почти все лидеры роста оказались американскими или китайскими компаниями. В следующих таблицах показаны самые большие победители и проигравшие. Запись об изменении, такая как «от 6,9 до 20,6%», означает, что сайт (Yahoo) упал на 6,9 процентных пункта с 27.Охват от 5% до 20,6%.
Фавиконы и сенсорные иконки | Webflow University
Используйте значки и сенсорные значки на своих веб-сайтах Webflow.
В этом видео используется старый интерфейс. Скоро выйдет обновленная версия!
В этом видео используется старый интерфейс. Скоро выйдет обновленная версия!
В этом видео используется старый интерфейс. Скоро выйдет обновленная версия!
Один из наиболее важных аспектов завершения при публикации веб-сайта — это то, как вы представляете свой сайт в пользовательском интерфейсе браузера или на главном экране мобильного устройства.
В этом уроке:
- Favicon
- Сенсорные значки
- Ресурсы изображений
- Загрузите свои значки
Большинство браузеров используют значки значков для представления вашего веб-сайта на вкладках браузера и в закладках.
Сенсорные значки
Сенсорные значки или веб-клипы используются в таких местах, как закладки Safari.
Они также появляются, когда ссылка на ваш веб-сайт сохраняется на главном экране вашего смартфона.
Ресурсы изображенийПри подготовке ресурсов изображений веб-значков для загрузки создайте изображение 32×32 пикселя для использования в качестве значка и изображение размером 256×256 пикселей для значка Webclip или Touch.
Имя файла, которое вы используете в этих графических ресурсах, будет отображаться в вашем HTML, поэтому просто будьте осторожны и не включайте в свое имя файла ничего, что вы не хотите индексировать поисковыми системами.
Загрузите свои значки
Когда вы закончите подготовку своих изображений:
- Перейдите в настройки проекта > Общие вкладка > Значки
- Загрузите изображения, которые вы подготовили
- Опубликуйте свой сайт, чтобы изменения вступили в силу
- Обновите свой действующий сайт в браузере, чтобы увидеть обновленный значок
Клонировать этот проект
Попробуйте Webflow — это бесплатно
Производство для этого урока
Что-то пошло не так при отправке формы.
