Документ, вставленный в качестве значка с гиперссылкой в сообщении — Outlook
- Статья
- Чтение занимает 2 мин
-
- Применяется к:
- Outlook 2019, Outlook 2016, Outlook for Microsoft 365
Оцените свои впечатления
Да Нет
Отзывы будут отправляться в корпорацию Майкрософт. Нажав кнопку «Отправить», вы разрешаете использовать свой отзыв для улучшения продуктов и служб Майкрософт. Политика конфиденциальности.
Нажав кнопку «Отправить», вы разрешаете использовать свой отзыв для улучшения продуктов и служб Майкрософт. Политика конфиденциальности.
Отправить
Спасибо!
В этой статье
Исходный номер КБ: 3175690
Симптомы
Вы используете Outlook 2016, Outlook 2019 или Outlook для Microsoft 365 для подключения к почтовому ящику в Exchange Server 2013 или более ранних версиях. При вложении OneDrive для бизнеса или SharePoint в новое сообщение электронной почты вложение может быть добавлено в тело сообщения в виде значка с гиперссылкой.
Причина
Outlook 2016, Outlook 2019 г. и Outlook для Microsoft 365 включают поддержку новых Exchange Server обмена документами. Эта функция не поддерживается в Exchange Server 2013 или более ранних версиях.
Обходной путь
Чтобы решить эту проблему, измените формат сообщения электронной почты на Rich Text или Plain Text перед присоединением документа из OneDrive для бизнеса или SharePoint файла. Чтобы изменить формат, используйте следующие действия:
- В новом сообщении электронной почты выберите вкладку Format Text в ленте.
- Выберите простой или насыщенный текст.
- Выберите вкладку Сообщение в ленте, а затем прикрепить файл.
- Прикрепить файл так, как обычно.
Status
Корпорация Майкрософт изучает эту проблему, и опубликует дополнительную информацию в этой статье, когда она станет доступной.
Дополнительные сведения
Exchange Server 2016 г. включает новый подход к вложениям для упрощения обмена документами. Вы можете использовать приложение Microsoft Outlook или Outlook в Интернете, чтобы прикрепить ссылку к документу SharePoint или OneDrive для бизнеса вместо традиционного вложения.![]()
Хотя пользовательский интерфейс был обновлен с Outlook 2016 года, присоединение документов в качестве ссылок на SharePoint 2016 и 2019 гг., SharePoint Online или OneDrive для бизнеса не поддерживается с Exchange Server 2013 г. или более ранними версиями.
Как настроить Word и Excel для работы с сертификатом?
Содержание
- Как настроить Word и Excel для работы с сертификатом?
- Как подписать документ электронной подписью в Word и Excel 2007, 2010, 2013, 2016, 2019
- Подготовка к подписанию
- Создание электронной подписи в документе
- Проверка электронной подписи в документе
- Подписание документа, в котором уже есть электронная подпись
- Добавление в документ строки подписи
- Добавление электронной подписи в строку подписи. Рисунок рукописной подписи.
- Требуемые подписи
- Работа с подписанным документом
Ниже мы описали, как использовать электронную подпись (ЭП) в программах Word и Excel из пакета Microsoft Office.![]() Инструкция подойдет для версий Microsoft Office 2007, 2010, 2013, 2016 и 2019. Для использования понадобится установить плагин КриптоПро Office Signature 2.0.
Инструкция подойдет для версий Microsoft Office 2007, 2010, 2013, 2016 и 2019. Для использования понадобится установить плагин КриптоПро Office Signature 2.0.
Подписание документа в Word и Excel 2003, 2007
В версии Microsoft Office 2003 подписывать документ электронной подписью нужно совсем по другим принципам — без установки дополнительных плагинов и программ. Однако мы не советуем использовать версию 2003 для работы с электронной подписью: подписанный документ будет открываться в более новых версиях с ошибками, а Word или Excel 2003 не сможет прочитать документы, созданные в других версиях Microsoft Office.
В версии Microsoft Office 2007 подписать документ можно двумя способами. Без установки плагинов — внутри самой программы, по тому же принципу, что и в версии 2003. Такой документ, в отличие от версии 2003 года, будет открываться в обычном режиме. Либо с установкой плагина КриптоПро Office Signature 2.0 — этот способ мы опишем ниже в инструкции.
Если документ был подписан в одной версии Word или Excel, а открывается в другой, то иногда при проверке электронной подписи в документе может появиться ошибка.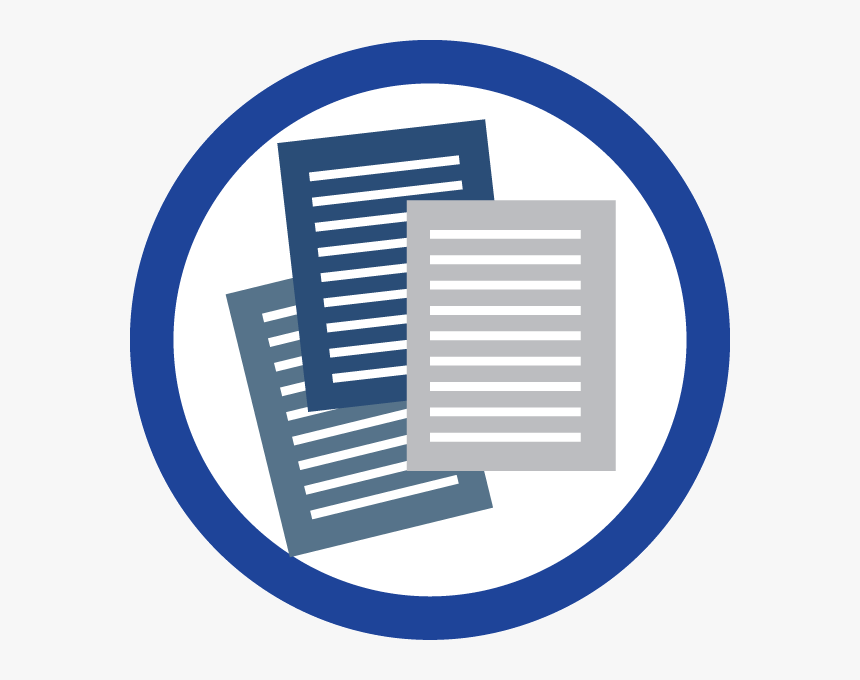 Если открыть документ в версии Word или Excel, в которой нет плагина КриптоПро Office Signature, то электронные подписи не отобразятся или будут показаны недействительными.
Если открыть документ в версии Word или Excel, в которой нет плагина КриптоПро Office Signature, то электронные подписи не отобразятся или будут показаны недействительными.
Подготовка к подписанию
Установить плагин «КриптоПро Office Signature 2.0». Скачать плагин можно на странице разработчика: http://www.cryptopro.ru/products/office/signature
Чтобы плагин установился, на компьютере должен быть установлен КриптоПро CSP версии 3.6 и выше.
Создание электронной подписи в документе
В этом разделе расскажем, как создать невидимую или неотображаемую электронную подпись в документе. Чтобы создать подпись, которая будет графически отображаться в тексте документа — перейдите к разделу «Добавление строки подписи в документе»
Когда документ окончательно готов, сохраните его и выполните шаги ниже, чтобы добавить к нему электронную подпись. После подписания документ будет доступен только для чтения.
Если вам понадобится изменить его, то нужно удалить все ЭП из документа.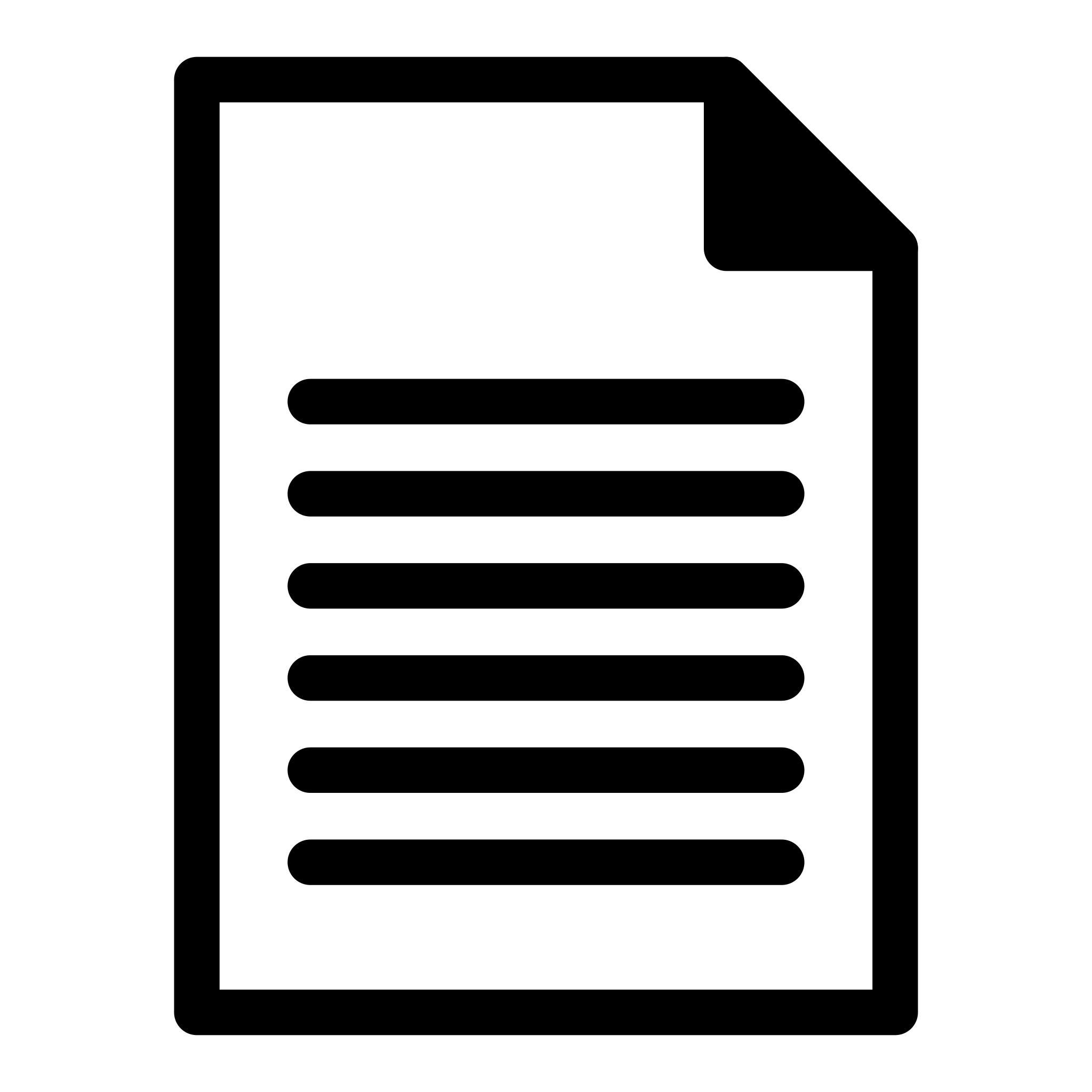 Иначе при проверке измененного документа подписи будут показаны как недействительный
Иначе при проверке измененного документа подписи будут показаны как недействительный
Чтобы подписать документ в Word или Excel 2007, в главном меню выберите «Подготовить» — «Добавить цифровую подпись (КРИПТО-ПРО)». В некоторых версиях кнопка может называться «Добавить электронную подпись (КРИПТО-ПРО)»
Чтобы подписать документа в версиях Word 2010 или Excel 2010 и выше, перейдите на вкладку «Файл» в раздел «Сведения». Нажмите «Добавить цифровую подпись (КРИПТО-ПРО)». В некоторых версиях кнопка может называться «Добавить электронную подпись (КРИПТО-ПРО)»
В версиях Word и Excel 2016 или 2019 можно подписать документ через кнопку «Защита документа» (если установлен плагин Office Signature 2.0.12663 и версии выше). Также перейдите в «Файл» — «Сведения». Нажмите на кнопку «Защита документа» и выберите «Добавить электронную подпись (КРИПТО-ПРО)». Это позволит подписать не только документы стандартного формата, но и документы формата OpenDocument (odt и ods)
Предупреждение: при использовании вкладки Добавить цифровую подпись необходимо, чтобы алгоритм сертификата соответствовал алгоритму подписи УЦ.
Затем появится окно «Подписание». В нем можно выбрать сертификат, которым будет подписан документ — нажав кнопку «Изменить». Если не переходить по кнопке, то документ будет подписан сертификатом, выбранным автоматически.
Если контейнер электронной подписи защищен паролем, то нужно будет его ввести — в появившемся окне.
Если введен правильный пароль, появится подтверждение того, что документ подписан — «подпись успешно сохранена с документом».
Если пароль неверный, попробуйте проверить его на ошибки и ввести снова. Если пароль забыли — воспользуйтесь инструкцией .
После подписания документа внизу окна документа появится значок подписи: красный значок или иконка документа.
А в меню «Файл» — «Сведения» появится информация, что документ подписан и его невозможно отредактировать, а при редактировании подписи станут недействительными.
Проверка электронной подписи в документе
Чтобы проверить подпись и ее статус (действительна или нет), нажмите на значок подписи внизу окна документа. Справа появится вкладка «Подписи», в ней отобразится статус ЭП.
Чтобы посмотреть состав подписи, щелкните правой кнопкой мыши на название подписи и выберите «Состав подписи». Появится окно со сведениями ЭП.
Если открыть документ для редактирования, все подписи удалятся. Если документ все-таки отредактировали после подписания, то при его открытии появится сообщение «Документ содержит недействительные подписи».
Состав недействительной подписи также можно посмотреть. Для этого нажмите на значок подписи внизу окна, справа появится окно «Подписи». Нажав на название подписи, вы сможете просмотреть ее состав и подробную информацию о ней.
Подписание документа, в котором уже есть электронная подпись
Чтобы добавить электронную подпись в документ, в котором уже есть подпись, следуйте шагам, описанным выше в блоке «Создание электронной подписи в документе».![]() В результате в документе на вкладке «Подписи» появится еще одна действительная подпись.
В результате в документе на вкладке «Подписи» появится еще одна действительная подпись.
У второй подписи можно также проверить состав — по действиям, описанным в блоке «Проверка электронной подписи в документе».
Добавление в документ строки подписи
При подписании в документ можно добавить видимую строку подписи — графический элемент, который будет показывать, что документ подписан электронной подписью.
Как создать невидимую электронную подпись, которая не будет видна в тексте документа, мы рассказали выше, в разделе «Создание электронной подписи в документе».
Перейдите на вкладку «Вставка» — «Текст», найдите иконку «Строка подписи» и нажмите на стрелку рядом с ней. В открывшемся меню выберите «Строка электронной подписи (КРИПТО-ПРО)»

Появится окно «Настройка подписи». В нем можно ввести информацию о лице, которое будет добавлять подпись. Эти сведения потом отобразятся документе в строке подписи.
В поле «Инструкции для подписывающего» можно ввести рекомендации или требования для подписывающего. Эти инструкции не появятся в документе, но подписывающий их увидит в окне «Подпись», когда будет ставить подпись.
Чтобы подписывающий мог добавить примечание при подписании, нажмите галочку «Разрешить подписывающему добавлять примечания…»
Нажмите «ОК». В документе появится строка подписи.
Вы можете переместить ее в любое место в тексте. Либо добавить вторую строку, если документ подписывают разные люди. Добавить строки подписи нужно до того, как документ подпишут первой электронной подписью, иначе документ будет защищен от редактирования.
Добавление электронной подписи в строку подписи. Изображение рукописной подписи
Чтобы поместить в строку подписи электронную подпись, дважды щелкните левой кнопкой мыши по строке подписи.
 Либо нажмите правой кнопкой мыши по строке подписи, откроется в меню, в нем выберите «Подписать».
Либо нажмите правой кнопкой мыши по строке подписи, откроется в меню, в нем выберите «Подписать».
Откроется окно «Подписание»:
В нем можно посмотреть сведения о создаваемой электронной подписи и документе (ссылка «Дополнительные сведения…»)
Добавить рисунок, например, скан своей рукописной подписи (ссылка «Выбрать рисунок»)
Внизу окна будет указан сертификат для подписания — он выбран автоматически. Если нужно подписать документ другим сертификатом, нажмите кнопку «Изменить».
Когда выберете нужный сертификат, нажмите кнопку «Подписать».
Появится окно, в котором нужно ввести пароль к контейнеру закрытого ключа.
После ввода правильного пароля появится окно, которое подтвердит, что документ подписан — «подпись успешно сохранена вместе с документом». Нажмите «ОК», чтобы его скрыть.
В документе отобразится дата и автор подписания, а также рисунок рукописной подписи, если его загрузили.
 На вкладке «Подписи» также появится созданная электронная подпись — в разделе «Действительные подписи».
На вкладке «Подписи» также появится созданная электронная подпись — в разделе «Действительные подписи».
Чтобы посмотреть состав подписи и сведения о сертификате, останьтесь на вкладке «Подписи» и нажмите на стрелочку около нужной вам подписи. Либо вернитесь в текст документа и дважды щелкните мышкой по строке подписи.
Если документ содержит единственную подпись, то на этом работа с ним заканчивается. После того, как в документ добавили хотя бы одну электронную подпись, он автоматически помечается как окончательный и доступен только для чтения.
Требуемые подписи
Требуемые — это незаполненные подписи, которые запросил автор документа. Они отображаются на вкладке «Подписи» — «Требуемые подписи».
Если открыть документ, в котором есть требуемые подписи, вверху документа появится сообщение «Этот документ необходимо подписать»
Передайте документ всем лицам, которые должны его подписать.
Если документ уже был ранее подписан хотя бы одной подписью, то он помечается как окончательный, и его нельзя редактировать.
 Однако в него можно добавить другие электронные подписи.
Однако в него можно добавить другие электронные подписи.Чтобы добавить подпись в свободную строку подписи, воспользуйтесь инструкцией выше.
Работа с подписанным документом
Подписанный документ можно просматривать, печатать, выделять фрагменты и копировать их в другие документы. Можно скопировать и строку подписи в другой документ, но строка вставится только в виде графического элемента — в ней не будет содержаться электронной подписи. Добавлять электронную подпись нужно будет отдельно.
Если попытаться поменять название подписанного документа или скопировать его, то появится предупреждение — «Все подписи станут недействительными». Если нажать «Да», то подписи станут недействительными.
Подписанный документ помечен как окончательный. Если попытаться его отредактировать (нажать кнопку «Все равно редактировать), то появится предупреждение: «Все подписи будут удалены из документа».
Если нажать «Да», то любое редактирование документа удалит все подписи из него.![]()
После редактирования документ можно подписать повторно — по инструкциям, описанным выше.
1С:Распознавание документов: прикрепление сканов
В сервисе Распознавание документов появилась возможность прикреплять сканы к уже существующим в базе учетным документам: поступлениям, реализациям и счетам-фактурам.
Когда это может быть полезно
- Учетные документы уже проведены в базе, а бумажный оригинал пришел только что.
- Бумажный оригинал вернулся от контрагента с подписью и печатью.
- Учетный документ был создан на основе УПД, а акт/накладная и счет-фактура присланы позже (или наоборот).
- Документы в базе были созданы на основании скана/фото плохого качества, но к ним хочется прикрепить более разборчивый скан.
Как воспользоваться
- Загрузите в сервис файлы как обычно и дождитесь их распознавания.
Если сервис найдет в базе учетные документы, соответствующие распознанному, то в строке распознанного документа появится иконка .

Нажмите на эту иконку, чтобы открыть окно прикрепления изображений.
Нажмите гиперссылку Прикрепить скан для найденного документа.
Убедитесь, что изображение прикреплено.
- Иконка в списке поменяется с на .
Автоматическая обработка
Обновление добавляет две новые настройки со следующими значениями по умолчанию:
Если включить первую из них, то распознанные документы будут сами прикрепляться к найденным учетным без участия пользователя, минуя стадию и оказываясь сразу в состоянии .
Другими словами, функционал прикрепления сканов к учетным документам становится полностью автоматическим. Например, вы загружаете 100 документов, из которых 20 уже есть в базе. После распознавания программа прикрепит 20 найденных к документам-основаниям и пометит обработанными.
Если же включить вторую настройку, распознанные документы в состоянии будут сразу переходить в зеленый статус Обработан.![]()
Это может быть удобно, поскольку учетный документ уже есть в базе и обрабатывать распознанный повторно не имеет смысла.
См. также:
Документ Word что означает — Знаки абзацев и другие символы форматирования в Word 2010
Непечатаемые (невидимые) символы используются в тексте для обозначения того или иного инструмента форматирования. Они не выводятся при печати и имеют служебное назначение. Каждый элемент форматирования имеет свое условное обозначение.
В этот раз, рассмотрим один из интереснейших символов, под названием «Якорь», который показывает привязку графического объекта к тексту или положению на странице.
- Значок якоря в ворде и что он означает;
- Непечатный значок якоря в документе;
- Как поставить якорь в Word;
- Как убрать якорь в Word.
Значок якоря в ворде и что он означает
Знак «Якорь» показывает, что два объекта связаны определенным образом при помощи инструментов форматирования.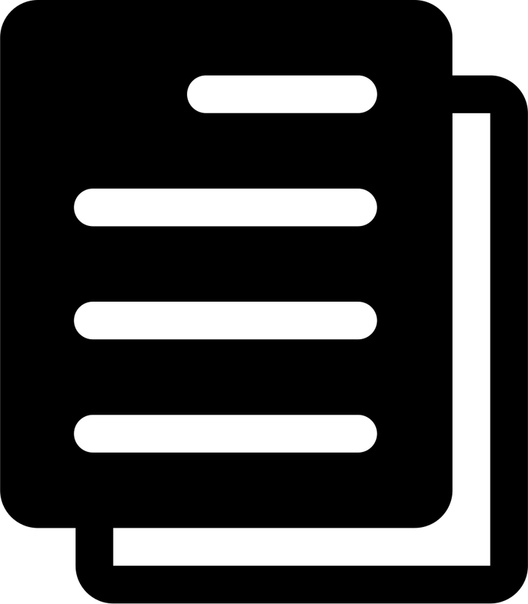
Можно связать расположение текста и графического объекта таким образом, что при перемещении рисунка, признаки форматирования будут сохраняться.
Так, например, обтекание текстом рисунка, будет сохраняться, даже если рисунок перенести в другое место. При редактировании текста (добавлении или сокращении) рисунок будет перемещен и сохранит свое местоположение относительно текста.
Непечатный значок якоря в документе
Невидимый символ «Привязка объектов» или как его еще называют «Якорь» можно обнаружить в документе, если отобразить непечатные символы при помощи включения инструмента «Отобразить все знаки».
Много нового про непечатные символы, можно узнать из статьи «Скрытые символы в Word».
Как правило, он расположен поблизости от рисунков и других графических объектов, добавленных в Word. Изначально появляется, при добавлении объекта в документ Word. Всегда отображается при работе с ними.
Альтернативным вариантом настройки отображения будет выполнение следующих действий:
- Открыть закладку «Файл».

- В меню справа выбрать раздел «Параметры».
- Раскрыть меню настроек «Экран».
- В блоке команд отображения знаков форматирования поставить галку напротив строки «Привязка объектов».
В этом случае значок привязки будет виден при выделении рисунка.
Как поставить якорь в Word
Для того, чтобы поставить якорь, необходимо выполнить привязку графического или другого объекта к тексту документа. Алгоритм выполнения:
- Выделить рисунок или другой объект.
- Выбрать в меню «Средства рисования» вкладку «Формат» или во вкладку «Разметка страницы».
- В блоке инструментов «Упорядочить» открыть список команд кнопки «Обтекание текстом».
- В зависимости от нужного формата выбрать один из стилей (вокруг рамки; по контуру; сквозное; сверху и снизу).
Для установки дополнительных параметров привязки (установки якоря) необходимо открыть окно расширенных настроек «Разметка»:
- В команде «Обтекание текстом» выбрать строку «Дополнительные параметры разметки».

- В открывшемся окне выбрать вкладку «Положение» и настроить нужные параметры привязки;
- Подтвердить кнопкой «ОК».
В этом окне можно установить точные параметры выравнивания, скрепить объект с текстом при перемещении, а также установить (изображение якоря будет с замком) или снять привязку.
Расположение рисунка на странице можно выбирать при помощи инструмента «Положение», расположенного рядом с «Обтекание текстом». При этом якорь не изменит своего положения.
Как убрать якорь в Word
Отображение якоря можно скрыть при помощи выполнения следующих действий: «Файл» → «Параметры» → «Экран» → установить галку в строке «Привязка объектов».
Убрать якорь, как элемент форматирования, можно в том случае, если отменить привязку объекта к тексту. Для этого:
- Выделить изображение.
- Открыть закладку «Разметка страницы» или «Формат».
- В блоке команд «Упорядочить» выбрать команду «Обтекание текстом».
- В открывшемся списке щелкнуть по строке «В тексте».

После выполнения этих действий привязка текста к рисунку будет снята, и значок якоря более не будет отображаться.
Файлы .Docx/Doc не отображают значок Word, а отображают только белый простой значок » Winhelponline
Многие пользователи сообщают, что значки Word не отображаются для файлов .docx и .doc в их системах. Вместо этого они отображаются с общим (неизвестным) или простым белым значком, даже если файлы открываются в Word при двойном щелчке (т. е. настройки ассоциации файлов не изменены). Файлы .doc и .docx могут возникать по нескольким причинам, например, при удалении папки установщика Office (которая содержит значки Office) или при установке нескольких версий Office на компьютер.Это могло быть вызвано установкой и последующим удалением альтернативного программного обеспечения Microsoft Office (например, Open Office, WPS Office и т. д.)
Неверный программный идентификатор (например, docx_auto_file ) или неправильные настройки ассоциации файлов в реестре Windows для документов Word также может вызвать эту проблему.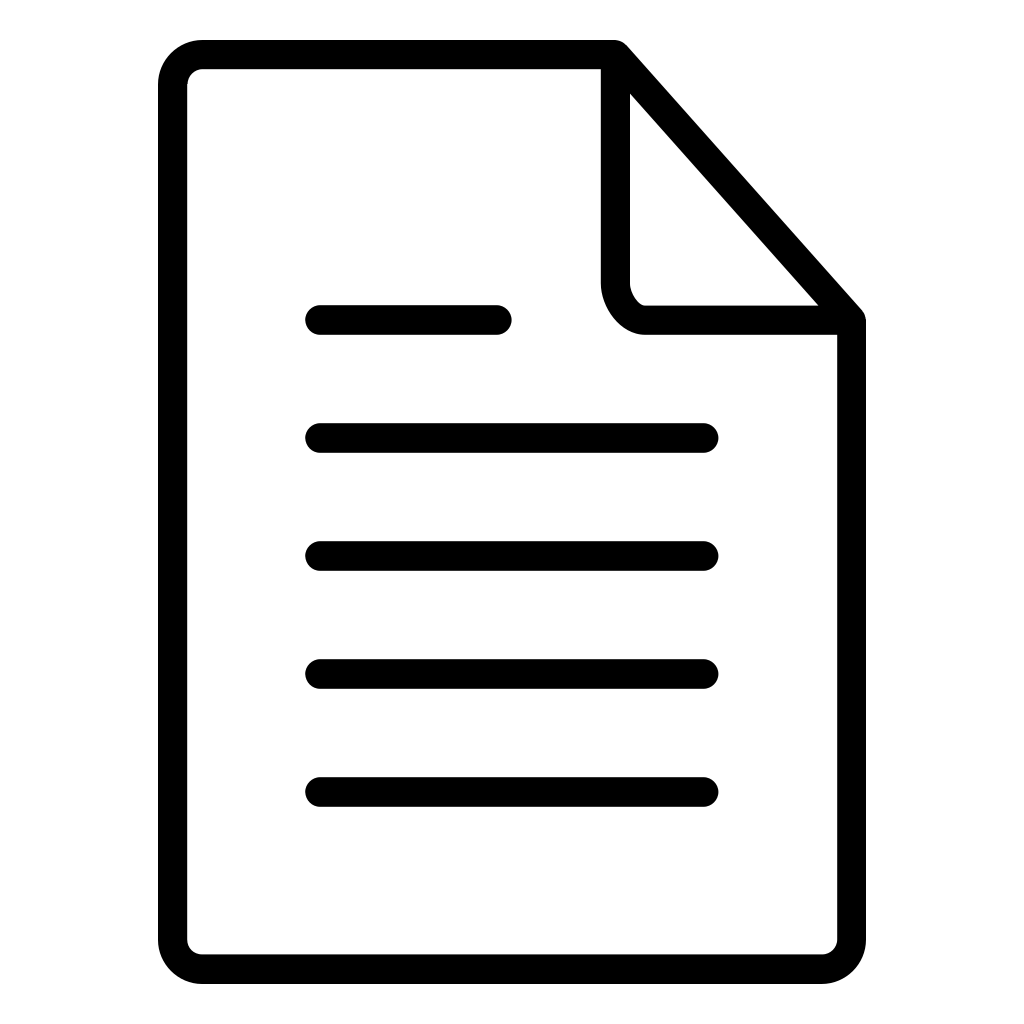 И последнее, но не менее важное: поврежденный кеш значков также может вызвать проблему.
И последнее, но не менее важное: поврежденный кеш значков также может вызвать проблему.
В этой статье рассказывается, как различными способами исправить значки для типов файлов документов Word .docx и .doc.
Исправление: файлы Word .docx и .doc отображаются с белым значком
Выполните следующие действия, чтобы исправить значки для типов файлов документов Word .docx и .doc:
Шаг 1. Повторно свяжите файлы .docx и .doc с Word
- Откройте командную строку администратора, а затем выполните следующие команды одну за другой:
assoc .docx=Word.Document.12 assoc .doc=Word.Document.8
- Закройте окно командной строки.
- Щелкните правой кнопкой мыши файл
.docxи выберите пункт «Свойства». - Повторите то же самое для файлов
.doc, если значки.docотображаются в виде простого белого прямоугольника. - Выйдите из системы и войдите снова, если значки не обновляются.

Шаг 2. Исправьте значок документов Word в реестре
- Запустите редактор реестра (
regedit.exe) Дважды щелкните (по умолчанию) и его значение данных для следующего:Для Word 2016 обычный (.msi) установок: C:\Program Files\Microsoft Office\root\Office16\wordicon.exe,13 Для установки CTR Word 2016 (Office 365) C:\Program Files\Microsoft Office\Root\VFS\Windows\Installer\{000-000F-0000-1000-0000000FF1CE}\wordicon.exe,13 - Повторите то же самое для файла типа .doc ветка здесь:
HKEY_CLASSES_ROOT\Word.Document.8\DefaultIcon
Путь значка для файлов .doc указан ниже:
Для Word 2016 обычный (.msi) установок: C:\Program Files\Microsoft Office\root\Office16\wordicon.exe,1 Для установки CTR Word 2016 (Office 365) C:\Program Files\Microsoft Office\Root\VFS\Windows\Installer\{000-000F-0000-1000-0000000FF1CE}\wordicon. exe,1
exe,1 Для Excel используйте следующие пути реестра и значки для . типы файлов xlsx и .xls соответственно для установок Office 365:
Тип файла: .xlsx Раздел реестра: HKEY_CLASSES_ROOT\Excel.Sheet.12\DefaultIcon Путь к значку (MSI): C:\Program Files\Microsoft Office\root\Office16\XLICONS.ЕХЕ, 1 Путь к значку (O365): C:\Program Files\Microsoft Office\Root\VFS\Windows\Installer\{000-000F-0000-1000-0000000FF1CE}\xlicons.exe,1 Тип файла: .xls Раздел реестра: HKEY_CLASSES_ROOT\Excel.Sheet.8\DefaultIcon Путь к значку (MSI): C:\Program Files\Microsoft Office\root\Office16\XLICONS.EXE,28 Путь к значку (O365): C:\Program Files\Microsoft Office\Root\VFS\Windows\Installer\{000-000F-0000-1000-0000000FF1CE}\xlicons.exe,28Для PowerPoint используйте следующее пути реестра и значки для файлов .типы файлов pptx и .ppt соответственно:
Тип файла: .pptx Раздел реестра: HKEY_CLASSES_ROOT\PowerPoint.Show.12\DefaultIcon Путь к значку (MSI): C:\Program Files\Microsoft Office\root\Office16\pptico.
 exe,10
Путь к значку (O365): C:\Program Files\Microsoft Office\Root\VFS\Windows\Installer\{000-000F-0000-1000-0000000FF1CE}\pptico.exe,10
Тип файла: .ppt
Раздел реестра: HKEY_CLASSES_ROOT\PowerPoint.Show.8\DefaultIcon
Путь к значку (MSI): C:\Program Files\Microsoft Office\root\Office16\pptico.exe,17
Путь к значку (O365): C:\Program Files\Microsoft Office\Root\VFS\Windows\Installer\{000-000F-0000-1000-0000000FF1CE}\pptico.exe,17
exe,10
Путь к значку (O365): C:\Program Files\Microsoft Office\Root\VFS\Windows\Installer\{000-000F-0000-1000-0000000FF1CE}\pptico.exe,10
Тип файла: .ppt
Раздел реестра: HKEY_CLASSES_ROOT\PowerPoint.Show.8\DefaultIcon
Путь к значку (MSI): C:\Program Files\Microsoft Office\root\Office16\pptico.exe,17
Путь к значку (O365): C:\Program Files\Microsoft Office\Root\VFS\Windows\Installer\{000-000F-0000-1000-0000000FF1CE}\pptico.exe,17 Если вы установили Office 2016 (32-разрядная версия) на компьютер с 64-разрядной версией Windows, замените путь
C:\Program FilesнаC:\Program Files (x86) - Выйдите из редактора реестра.
- Обновите значки вручную, используя процедуру, описанную в этой статье.
Обратите внимание, что пути к значкам, используемые для установки Office .msi, также действительны для Office 365.
Файл реестра для указанного выше
reg реализация для вышеуказанного:
;Исправить значки документов Word, отображающие неправильные или пустые прямоугольники ;Пути к значкам действительны как для установки .msi, так и для установки CTR (Office 365). Редактор реестра Windows версии 5.00 [HKEY_CLASSES_ROOT\.docx] @="Word.Документ.12" [HKEY_CLASSES_ROOT\Word.Document.12\DefaultIcon] @="C:\\Program Files\\Microsoft Office\\Root\\Office16\\wordicon.exe,13" [HKEY_CLASSES_ROOT\.doc] @="Word.Документ.8" [HKEY_CLASSES_ROOT\Word.Document.8\DefaultIcon] @="C:\\Program Files\\Microsoft Office\\Root\\Office16\\wordicon.exe,1"
Узнайте, как создать и применить файл .reg в вашей системе.
Шаг 3. Восстановление Office с помощью приложений и функций
- Щелкните правой кнопкой мыши Пуск и выберите Приложения и функции
- Выбрать Запись Microsoft Office из списка и щелкните Изменить
- Для установки Office .msi выберите «Восстановить». для автоматического восстановления настроек Office, поврежденных файлов и других параметров реестра требуется примерно 3-5 минут.
Дополнительные сведения см. в статье Microsoft Office Восстановление приложения Office
Это должно исправить значки Office/Word для автономных установок Office и установок Office 365.![]()
Одна маленькая просьба: Если вам понравился этот пост, пожалуйста, поделитесь им?
Одна «крошечная» публикация от вас может серьезно помочь развитию этого блога. Несколько отличных предложений:- Закрепите его!
- Поделитесь в своем любимом блоге + Facebook, Reddit
- Твитните!
Значок Word не отображается в файлах документов .doc и .docx
Было замечено, что конфликты с настройками программы по умолчанию в Windows могут привести к отображению простых белых значков в ваших файлах ‘ .docx ‘ . Таким образом, вы можете не увидеть значок Microsoft Word . Если значок Microsoft Word пустой или отсутствует и не отображается правильно или должным образом в файлах .doc и .docx документов Office в Windows 11/10, то вы можете попробовать решения, описанные ниже в посте.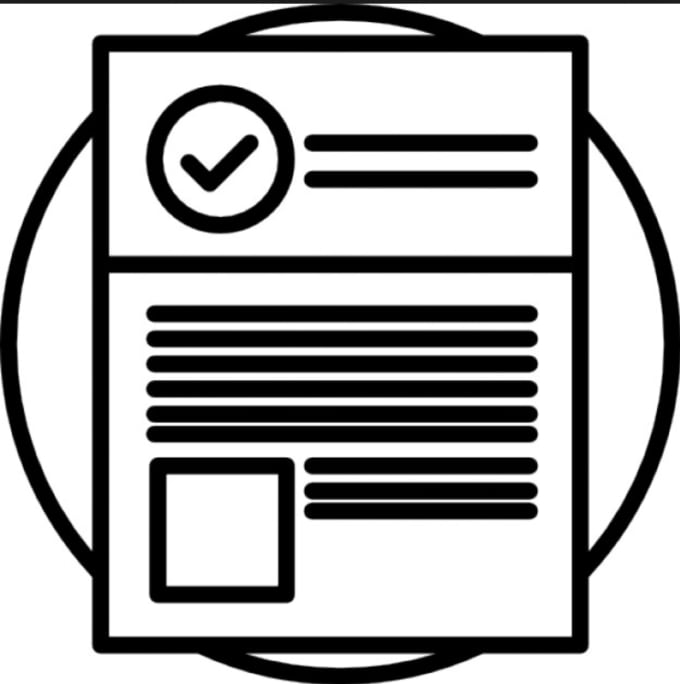
Значок Word не отображается в файлах документов
В большинстве случаев проблему можно решить простой перезагрузкой компьютера или обновлением папки. Нажмите F5 и посмотрите. Если не поможет, то читайте дальше.
1] Настройте файлы .docx для открытия с помощью «winword.exe»
Щелкните правой кнопкой мыши файл DOCX и выберите « Открыть с помощью… ».
Затем, когда будет предложено сообщение «Как вы хотите открыть этот файл», выберите вариант « Дополнительные приложения ».
Теперь прокрутите вниз и установите флажок напротив параметра « Всегда использовать это приложение для открытия файлов .docx ».
Нажмите ссылку « Искать другое приложение на этом ПК » и выберите приложение WINWORD.exe по одному из следующих путей в соответствии с установленной версией Office и нажмите «Открыть»:
- Word 2016 (64 -bit): C:\Program Files\Microsoft Office\root\Office16
- Word 2016 (32-разрядная): C:\Program Files (x86)\Microsoft Office\root\Office16
Это должно помочь.
3] Изменить значок Word по умолчанию в реестре
Прежде чем начать, сначала создайте точку восстановления системы.
Теперь введите «regedit» в поле поиска и нажмите Enter, чтобы открыть редактор реестра.
Перейдите по следующему пути на левой панели:
HKEY_CLASSES_ROOT\Word.Document.12\DefaultIcon
Дважды щелкните значение по умолчанию на правой панели и в соответствии с версией и архитектурой Word (32- или 64-разрядная), скопируйте и вставьте соответствующее значение в поле данных значения:
- Для Word 2016 (64-разрядная версия) сохраните его как C:\Program Files\Microsoft Office\root\Office16\wordicon.exe,13
- Для Word 2016 (32-разрядная версия) Сохранить как C:\Program Files (x86)\Microsoft Office\root\Office16\wordicon.exe,13
Путь будет зависеть от ваша версия офиса.
Когда закончите, нажмите клавишу Enter. После этого закройте редактор реестра и перезагрузите компьютер.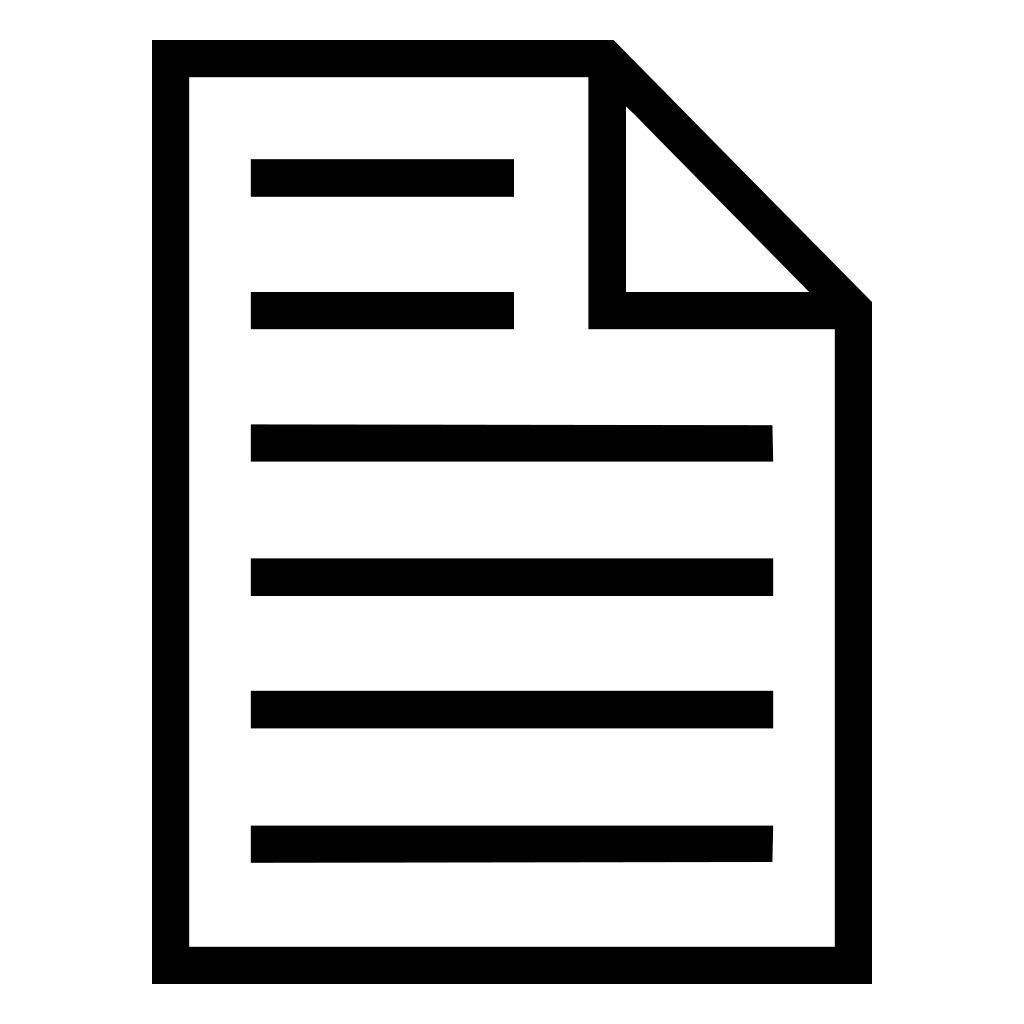
Проблема должна быть решена.
3] Восстановить кеш значков
Иногда значки различных файлов могут не отображаться из-за проблемы с кешем. Поэтому вы можете перестроить кеш значков, чтобы решить эту проблему на своем компьютере.Перестройте кеш значков и посмотрите, поможет ли это. Вы можете использовать наш Thumbnail и Icon Cache Rebuilder, чтобы сделать это одним щелчком мыши.
4] Исправление приложений Office
Если после установки Office из Магазина Microsoft значки Office пусты, откройте «Настройки» > «Приложения». Найдите приложения Microsoft Office Desktop в списке приложений, выберите его и нажмите «Дополнительные параметры». Щелкните Исправить. Затем дождитесь окончания процесса и перезагрузите компьютер. Если проблема не устранена, повторите эти шаги, но нажмите «Сброс» вместо «Исправить».
5] Восстановить установку Office
Если ни одно из вышеупомянутых решений не работает для вас, вам может потребоваться восстановить установку Office на вашем компьютере.
Как вернуть значок Microsoft Word?
Чтобы вернуть значки Microsoft Word обратно в Windows 11/10, вам необходимо восстановить кеш значков, изменить значок Word по умолчанию в реестре и т. д. Наконец, вы можете попробовать восстановить установку Office на своем компьютере с помощью официального инструмента. .
Почему значок docx не отображается?
Иногда Microsoft Word может не отображать значок файлов на вашем компьютере с Windows 11/10.В основном это происходит, когда в ваших системных файлах есть внутренние конфликты. Однако вы можете решить эту проблему, следуя инструкциям, упомянутым выше.
Всего наилучшего!
Значки прокси-документа в MacOS 11 и 12 в качестве — кхм — прокси для текущих особенностей дизайна пользовательского интерфейса Apple
Понедельник, 19 июля 2021 г.
«Вы должны видеть кнопку только тогда, когда она вам нужна», кажется, объясняет многие недавние направления пользовательского интерфейса Apple.![]() Значки файловых прокси в окнах документов MacOS, например, исчезли в прошлом году в MacOS 11 Big Sur — или, скорее, были скрыты, пока вы не наведете на них указатель мыши.В этом сообщении Майкла Цая задокументированы реакции и советы относительно этого изменения за последний год , включая тот факт, что в бета-версиях MacOS 12 Monterey значки прокси-серверов можно снова включить с помощью параметра «Доступность» в Системных настройках. (Если вы думаете, что специальные возможности предназначены только для людей с проблемами зрения или моторики, вы упускаете некоторые замечательные общесистемные настройки для настройки как MacOS, так и iOS.)
Значки файловых прокси в окнах документов MacOS, например, исчезли в прошлом году в MacOS 11 Big Sur — или, скорее, были скрыты, пока вы не наведете на них указатель мыши.В этом сообщении Майкла Цая задокументированы реакции и советы относительно этого изменения за последний год , включая тот факт, что в бета-версиях MacOS 12 Monterey значки прокси-серверов можно снова включить с помощью параметра «Доступность» в Системных настройках. (Если вы думаете, что специальные возможности предназначены только для людей с проблемами зрения или моторики, вы упускаете некоторые замечательные общесистемные настройки для настройки как MacOS, так и iOS.)
Уменьшает ли удаление значков прокси-серверов из заголовков окон документов «беспорядок»? Я могу только предположить, что именно об этом думала команда Apple HI.Но я бы усердно утверждал, что значки прокси не являются лишним беспорядком — они полезны, и их отображение по умолчанию делает их доступными для обнаружения. Если они будут видны, это будет напоминать вам, что они есть. Существует отношение один к одному между значком документа в Finder и открытым окном приложения для этого документа; отображение значка документа в строке заголовка окна укрепило эту концепцию. Эта скрытая настройка Finder для MacOS 11 Big Sur меня восхищает, потому что помимо отображения значков прокси, она также восстанавливает захватываемые строки заголовка в MacOS 11.
Существует отношение один к одному между значком документа в Finder и открытым окном приложения для этого документа; отображение значка документа в строке заголовка окна укрепило эту концепцию. Эта скрытая настройка Finder для MacOS 11 Big Sur меня восхищает, потому что помимо отображения значков прокси, она также восстанавливает захватываемые строки заголовка в MacOS 11.
В каком-то смысле никакой интерфейс персонального компьютера не может превзойти по минимизации командную строку старого терминала — просто мигающий курсор на черном экране, ожидающий ваших команд. Прорыв Mac заключался в создании интерфейса, в котором вы могли видеть — и, таким образом, обнаруживать посредством визуального исследования — не только то, что вы сделали , но и то, что вы могли сделать . Значки прокси в строках заголовка не добавлялись в классическую Mac OS до версии 8.5 в 1998 году, но они олицетворяли эту философию. Они сказали: Несмотря на то, что этот документ открыт в окне редактирования, вы все равно можете что-то делать с файлом — вот он.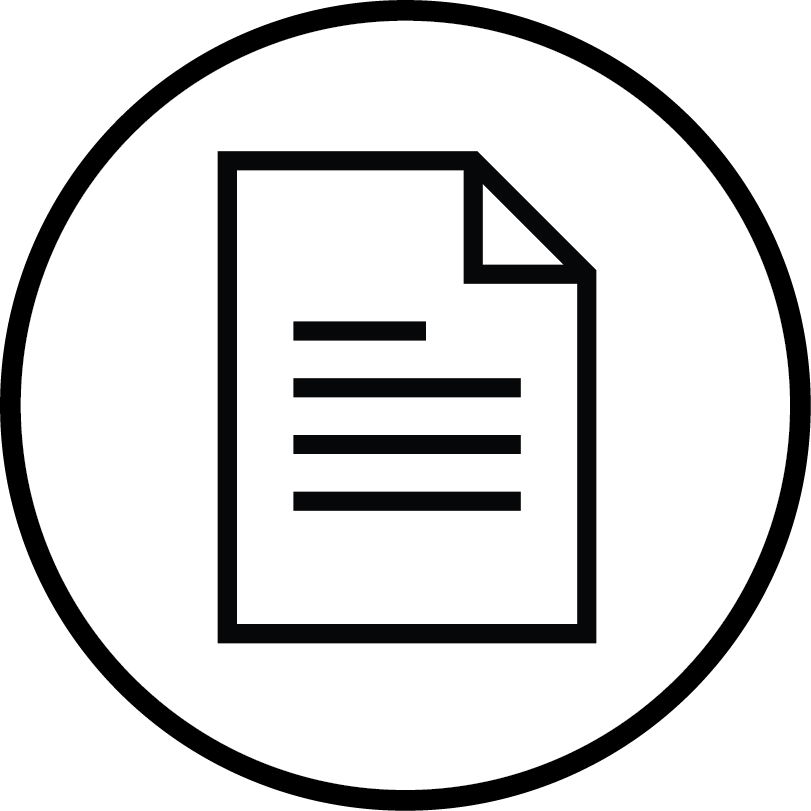
Чертовски тяжелая работа — решить, что отображать на верхнем уровне пользовательского интерфейса. Microsoft переборщила за десятилетия версий Windows со слишком большим количеством непостижимых крошечных значков на панели инструментов. Но, как почти в любой дизайнерской задаче, это проблема Златовласки — вы можете зайти слишком далеко в другом направлении, и не существует «правильного решения», которое удовлетворило бы всех.
Как использовать первую страницу в качестве значка для документов Microsoft Office
Документы Microsoft Office, которые вы сохраняете на своем компьютере или устройстве, по умолчанию используют один и тот же общий значок.Из-за этого единственными отличительными факторами являются имя файла и расположение документа, последнее только при сохранении документов Office в разные папки.
Основные приложения Microsoft Office поддерживают удобную функцию, позволяющую добавить еще один отличительный фактор к сохраняемым документам: изменить общий значок на миниатюру предварительного просмотра первой страницы.![]()
Эта функция не требует установки сторонних приложений или специальных обработчиков файлов, поскольку она является функцией Microsoft Office 2016 и более ранних версий.
Эта функция не включена по умолчанию, и вы можете включить ее только для отдельных документов Word, Excel или PowerPoint или глобально, чтобы все документы Office сохранялись с миниатюрой, изображающей первую страницу документа.
Сохранение изображений предварительного просмотра для отдельных документов Microsoft Office
Эта функция работает во всех поддерживаемых версиях Microsoft Office, включая Office 2013, 2016 и 2019, за исключением Office 365.Microsoft называет эту функцию «миниатюрой», а не изображением предварительного просмотра или значком файла Word; это немного затрудняет понимание, когда вы сталкиваетесь с опцией.
Чтобы сохранить отдельные документы Word, Excel или PowerPoing с миниатюрами, выполните следующие действия:
- Откройте документ Word, Excel или PowerPoint, к которому вы хотите добавить миниатюру.

- Выберите «Файл» > «Сохранить как» или используйте сочетание клавиш F12, чтобы сохранить документ.
- Выберите место для сохранения.
- В диалоговом окне «Сохранить как» установите флажок «Сохранить миниатюру» внизу, чтобы сделать первую страницу значком файла в системе.
- Нажмите Сохранить, чтобы завершить процесс.
Сохраненный документ, независимо от того, является ли он новым документом или документом, который вы создали в прошлом, отображается с изображением предварительного просмотра в качестве значка файла в системе после операции.
Сохранение всех файлов Microsoft Office с уменьшенным изображением
Если вам нравится функция миниатюр в Microsoft Word, вы можете настроить Word так, чтобы всегда сохранять миниатюру изображения, чтобы вам не приходилось проверять, установлен ли флажок при сохранении файла.
Это должно работать в Office 2010, 2013, 2016 и 2019, но не в Office 365.
Вот как это делается:
- Откройте любой документ Word, Excel или PowerPoint в системе или создайте пустой.

- Выберите «Файл» > «Информация».
- Щелкните значок маленькой стрелки рядом с пунктом «Свойства» и выберите «Дополнительные свойства».
- В открывшемся окне установите флажок «Сохранить миниатюры для всех [..] документов».
- Нажмите «ОК».
- Повторите процесс для других форматов документов, поскольку диалоговое окно вносит изменения только для приложения Office, которое вы использовали для внесения изменений.
Все документы Office, которые вы сохраняете с этого момента, сохраняются с изображением для предварительного просмотра.
Теперь вы : используете ли вы функцию эскизов в Office?
Сводка
Название статьи
Как использовать первую страницу в качестве значка для документов Microsoft Office
Описание
Основные приложения Microsoft Office поддерживают удобную функцию, позволяющую добавить еще один отличительный фактор к сохраняемым документам: изменить общий значок для предварительного просмотра миниатюры первой страницы.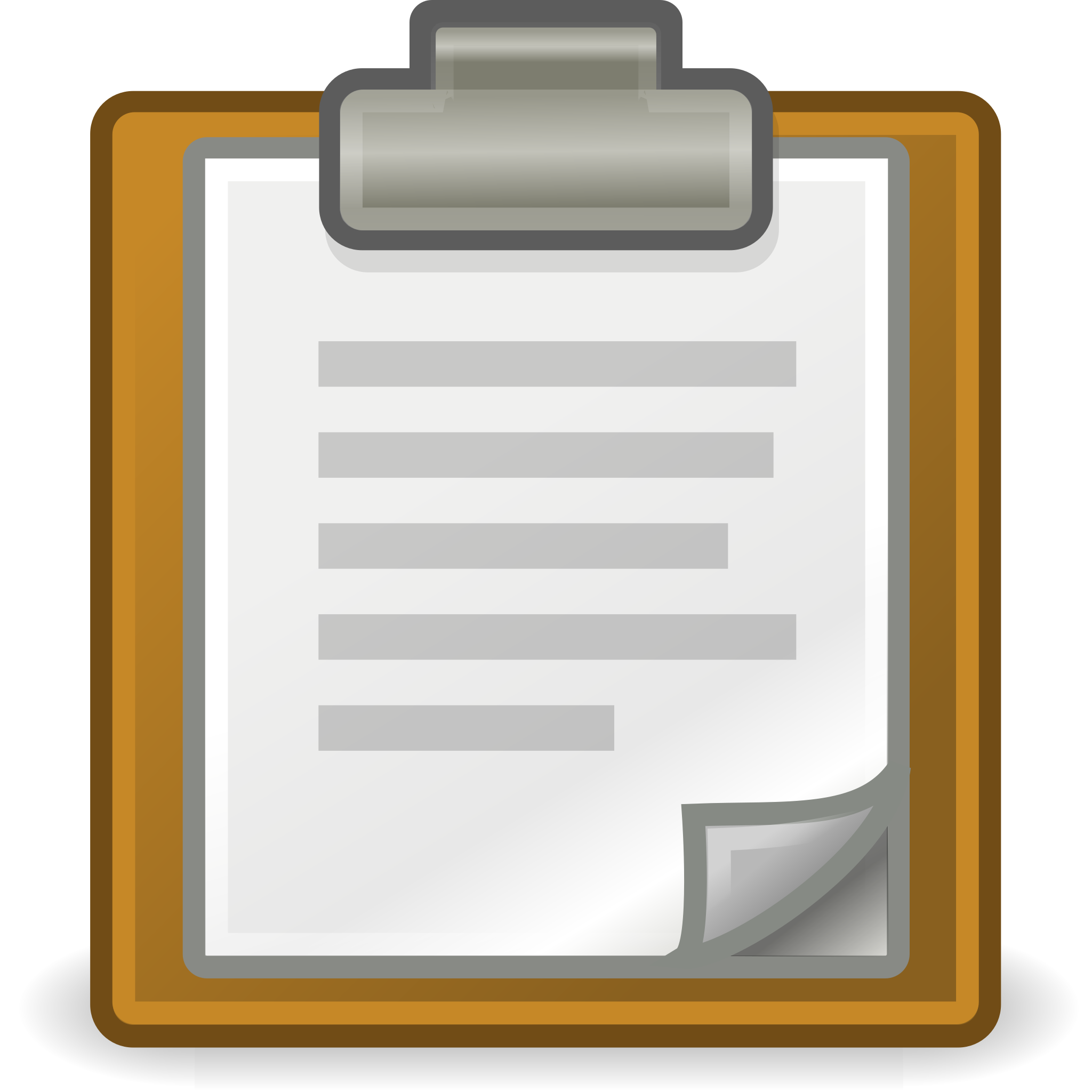
Автор
Мартин Бринкманн
Издатель
Новости технологий Ghacks
Логотип
РекламаВ файлах .Docx не отображается значок Word [FIX]
Файл .docx может не отображать значки Word, если ассоциации файлов Docx неправильно настроены или повреждены. Более того, устаревшая или поврежденная установка Office также может вызвать обсуждаемую ошибку.
Проблема возникает, когда значки файлов .docx меняются на пустые значки/значки щита (а не на значки MS Word по умолчанию).Файлы можно нормально открывать и редактировать, но значки Word не отображаются (которые отлично работают с файлами .doc).
Файлы .Docx не отображают значок WordПрежде чем приступить к исправлению значка Docx, проверьте, не решает ли удаление любого другого устаревшего приложения для работы с документами (например, Adobe Acrobat Reader) проблему со значками.
Решение 1. Обновите Windows и MS Office вашего ПК до их последних сборок
Проблема со значками MS Word может возникнуть, если установка Windows или MS Office устарела, поскольку это может привести к несовместимости между ними.![]() В этом случае обновление Windows и MS Office до последних сборок может решить проблему.
В этом случае обновление Windows и MS Office до последних сборок может решить проблему.
- Вручную обновите Windows до последней версии и проверьте, решена ли проблема со значками файлов.
- Если нет, запустите приложение Office (например, MS Word ) и перейдите в его меню Файл .
- Теперь разверните Еще и выберите Аккаунт . Открыть учетную запись в меню «Файл» MS Word
- Затем нажмите Параметры обновления и в показанном меню нажмите Обновить сейчас .Обновление приложения Office
- Теперь дождитесь завершения процесса обновления Office и проверьте, решена ли проблема со значками файлов Word.
Решение 2. Восстановите сопоставление файлов с MS Word и сбросьте значения по умолчанию
Проблема со значком может возникнуть, если сопоставление файлов .docx не установлено на MS Word или повреждено. В этом сценарии восстановление ассоциации файла . docx с MS Word и сброс приложений по умолчанию на значения по умолчанию MS может решить проблему.
docx с MS Word и сброс приложений по умолчанию на значения по умолчанию MS может решить проблему.
Установить MS Word в качестве приложения по умолчанию для файла .docx Тип файла
- Нажмите клавишу Windows и в поиске введите: Приложения по умолчанию. Затем откройте Приложения по умолчанию . Открыть приложения по умолчанию
- Теперь откройте Выберите приложения по умолчанию по типам файлов и разверните параметр перед .docx . Открыть Выберите приложения по умолчанию по типу файла
- Затем выберите Word и , повторите то же самое с .docxml . Если для этого параметра также установлено значение Word, выберите другое приложение в качестве приложения по умолчанию для .docx и верните настройку в MS Word. Установите MS Word в качестве приложения по умолчанию для типа файла Docx
- Теперь перезагрузите компьютер и проверьте, решена ли проблема со значком.

Использование контекстного меню правой кнопки мыши
- Щелкните правой кнопкой мыши на файле MS Word и выберите Открыть с помощью > Выбрать другое приложение . Открыть Выбрать другое приложение
- Теперь нажмите Дополнительные приложения и выберите Wordpad . Открыть больше приложений
- Затем установите флажок Всегда использовать это для открытия .docx Files и нажмите кнопку OK . Установите Wordpad в качестве приложения по умолчанию для файлов Docx
- Затем повторите описанные выше шаги, но установите MS Word в качестве приложения по умолчанию и проверьте, вернулись ли значки к значениям по умолчанию Word.
- Если проблема не устранена, верните приложение по умолчанию Docx на Wordpad (выполнив шаги 1–3) и щелкните правой кнопкой мыши в файле Word .

- Теперь наведите указатель мыши на Открыть с помощью и откройте Выбрать другое приложение .
- Затем разверните Дополнительные приложения и нажмите Искать другое приложение на этом компьютере . Найдите другое приложение на этом ПК
- Теперь перейдите к каталогу установки MS Word (вы можете использовать метод, описанный в решении 5).
- Затем дважды щелкните WINWORD.exe (обязательно установите флажок «Всегда использовать этот параметр») и проверьте, решена ли проблема со значками.Выберите WinWord.exe .
Сброс приложений по умолчанию до рекомендованных Microsoft
- Откройте Приложения по умолчанию (обсуждалось выше) и прокрутите вниз до конца.
- Теперь в разделе Сброс к рекомендуемым Microsoft значениям по умолчанию нажмите кнопку Сброс и проверьте, решена ли проблема со значками MS Word.
 Сброс до рекомендуемых Microsoft значений по умолчанию
Сброс до рекомендуемых Microsoft значений по умолчанию
Решение 3. Перестройте базу данных кэша значков
Проблема со значком Docx может быть результатом повреждения базы данных кэша значков.В этом случае проблему может решить перестроение базы данных Icon Cache.
- Закройте все приложения/папки в системе и щелкните правой кнопкой мыши на кнопке Windows .
- Затем выберите Диспетчер задач и щелкните правой кнопкой мыши процесс Explorer.exe (или проводник Windows).
- Теперь выберите Завершить задачу и подтвердите, чтобы завершить процесс. Завершить задачу проводника Windows
- Затем разверните меню Файл и выберите Запустить новую задачу .Запустите новую задачу в диспетчере задач
- Теперь отметьте параметр Создать эту задачу с правами администратора и в поле Открыть введите: CMD.
 exe .
Запустить задачу CMD.exe
exe .
Запустить задачу CMD.exe - Затем нажмите кнопку OK и в окне командной строки выполните следующие действия одно за другим:
компакт-диск /d %userprofile%\AppData\Local DEL IconCache.db /a ВЫХОД
Удалить базу данных Iconcache - Теперь в Диспетчере задач откройте меню Файл и выберите Запустить новую задачу .
- Затем введите Explorer.exe и нажмите кнопку OK. Запустите новую задачу Explorer.exe в диспетчере задач
- Теперь проверьте, решена ли проблема со значком Word. Если нет, перезагрузите систему и проверьте, восстановились ли значки.
Решение 4. Восстановление установки MS Office
Поврежденная установка MS Office может вызвать проблему с отсутствующим значком Word. В этом контексте восстановление установки MS Office может решить проблему.
- Нажмите клавишу Windows и откройте Настройки .

- Теперь выберите Приложения и разверните установку MS Office . Откройте приложения в настройках Windows
- Затем нажмите кнопку Изменить и нажмите Да (если получен запрос UAC). Изменить установку Office
- Теперь выберите опцию Quick Repair и нажмите кнопку Repair . Офис быстрого ремонта
- Затем подождите, пока процесс завершится, и перезагрузите компьютер, чтобы проверить, стал ли значок Word нормальным.
- Если нет, повторите описанные выше шаги, но на шаге 4 выберите Online Repair . Офис онлайн-ремонта
- После завершения онлайн-восстановления проверьте, решена ли проблема со значком.
Решение 5. Перерегистрируйте MS Word
Проблема со значками может возникнуть, если приложению MS Word не удается заявить ассоциацию файлов .docx (несмотря на то, что пользователь установил ее) в Windows. В этом случае перерегистрация приложения MS Word (которое может восстановить ассоциацию) может решить проблему.Прежде чем продолжить, обязательно закройте все запущенные процессы, связанные с MS Office, в диспетчере задач.
В этом случае перерегистрация приложения MS Word (которое может восстановить ассоциацию) может решить проблему.Прежде чем продолжить, обязательно закройте все запущенные процессы, связанные с MS Office, в диспетчере задач.
Повторная регистрация приложения MS Word
- Нажмите клавишу Windows и в поле поиска введите: CMD . Теперь в списке результатов щелкните правой кнопкой мыши Command Prompt и в мини-меню выберите Run as Administrator . Откройте командную строку от имени администратора
- Затем выполните следующее (скопируйте и вставьте команду):
винворд/р
Выполните Winword /r в командной строке - Имейте в виду, что в окне командной строки ничего не будет отображаться, но приложение Word зарегистрируется в Windows.Когда в командной строке отобразится курсор , проверьте, решена ли проблема со значками.
- Если нет, запустите MS Word и щелкните правой кнопкой мыши на панели задач .
 Теперь откройте Диспетчер задач .
Откройте диспетчер задач вашей системы с панели задач
Теперь откройте Диспетчер задач .
Откройте диспетчер задач вашей системы с панели задач - Теперь щелкните правой кнопкой мыши процесс MS Word и выберите Открыть расположение файла . Расположение открытого файла MS Word
- Затем скопировать адрес из адресной строки, т.е.г.,
C:\Program Files\Microsoft Office\root\Office16)
Найдите каталог установки MS Word . - Затем запустите командную строку с повышенными правами (шаг 1) и выполните следующее, чтобы перейти в каталог установки MS Word.
компакт-диск C:\Program Files\Microsoft Office\root\Office16
(можно вставить путь, указанный на шаге 6)
- Теперь, , выполните следующее и проверьте, восстановились ли значки:
винворд/р
Запустите Winword /r из каталога установки MS Word . - Если проблема не устранена и у вас установлено более одного пакета Office, проверьте, повторение шага 8 из каталога установки другого пакета Office решает проблему.

Повторная регистрация приложения MS Word
- Запустите командную строку с повышенными правами (как обсуждалось выше в шаге 1) и выполните следующее (с кавычками):
"C:\Program Files\Microsoft Office\root\Office16\winword.exe" /unregserver
Путь в кавычках — это тот же путь, который указан на шаге 6 (описан выше).
Отменить регистрацию Winword - После завершения выполнения выполните следующее в окне командной строки:
"C:\Program Files\Microsoft Office\root\Office16\winword.exe"/регсервер
- После завершения выполнения проверьте, вернулись ли значки файлов Word к значениям по умолчанию.
Решение 6. Отредактируйте системный реестр и переустановите пакет Office
. Проблема со значками может возникнуть, если ключи реестра приложения MS Word настроены неправильно или повреждены. В этом случае редактирование разделов реестра, относящихся к MS Word, может решить проблему.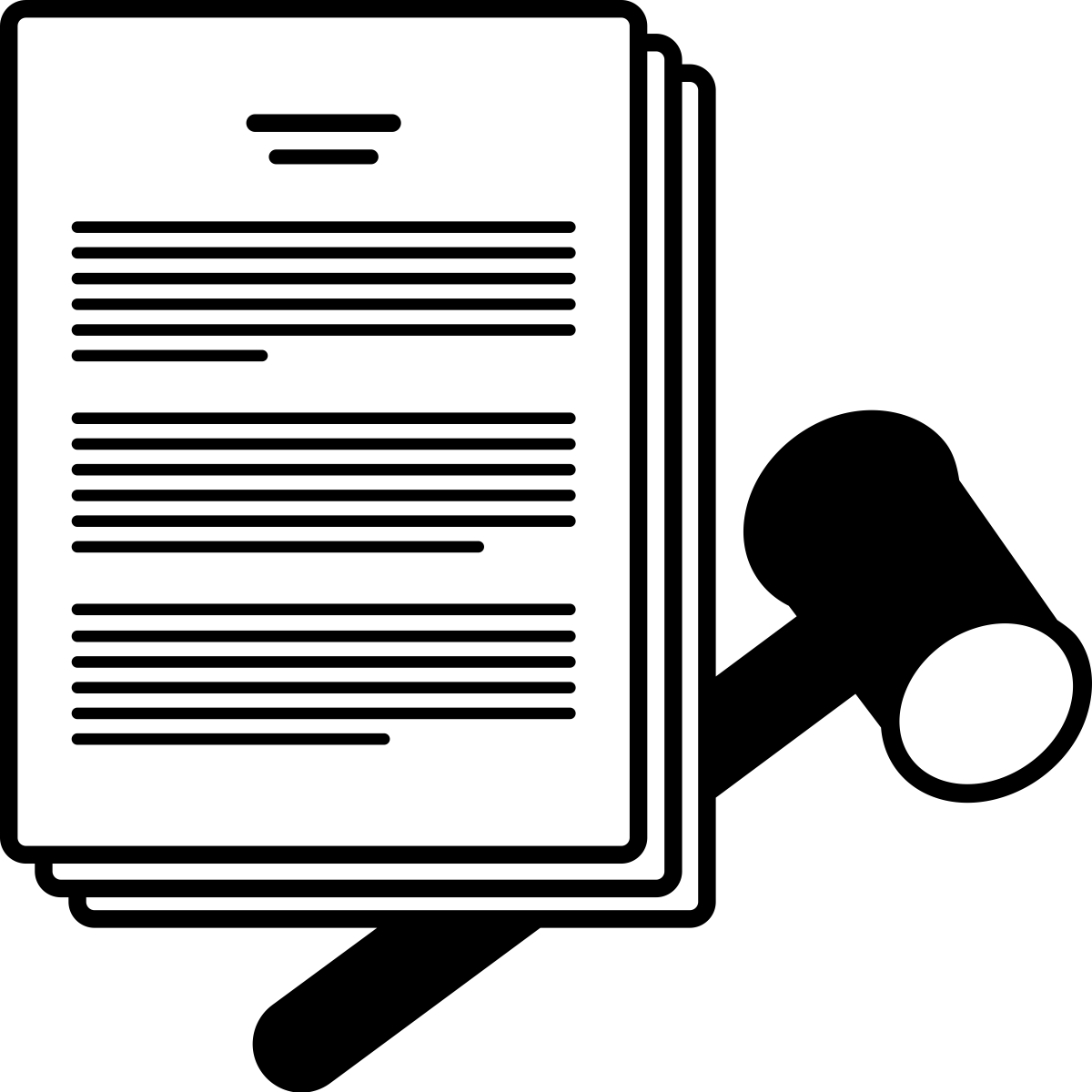
Предупреждение : Продвигайтесь вперед на свой страх и риск и с особой осторожностью, поскольку редактирование системного реестра является профессиональной задачей, и если ее выполнить неправильно, вы можете нанести необратимый ущерб вашей ОС/данным/системе.
Прежде чем продолжить, обязательно сделайте резервную копию системного реестра. Нажмите клавишу Windows и выполните поиск: Редактор реестра . Теперь в списке результатов щелкните правой кнопкой мыши в редакторе реестра и в мини-меню выберите Запуск от имени администратора .
Откройте редактор реестра от имени администратора. Вы можете попробовать следующие изменения, чтобы проверить, решает ли проблема со значками (имейте в виду, что некоторые из этих ключей могут быть недоступны для некоторых пользователей).
Удалить ключ IconHandler
- Перейдите по следующему пути:
Компьютер\HKEY_CLASSES_ROOT\Word.
 Document.12\ShellEx
Document.12\ShellEx - Теперь на правой панели удалите ключ IconHandler и перезагрузите ваш компьютер. Удалить ключ IconHandler
- После перезагрузки установите Word в качестве приложения по умолчанию для файлов .docx (как описано в решении 2) и проверьте, решена ли проблема со значками слов.
Изменить путь к ключу по умолчанию
- Перейдите по следующему пути:
Компьютер\HKEY_CLASSES_ROOT\.docx
- Теперь на правой панели дважды щелкните на Default и установите для него значение Word.Document.16 . Установите значение по умолчанию Word.Document.16
- Затем повторите решение 2 , чтобы установить MS Word в качестве приложения по умолчанию и проверьте, отображаются ли правильные значки.
- Если нет, повторите приведенное выше решение, но на шаге 2 установите значение Default на Word.
 Document.12 и проверьте, решает ли он проблему со значками.
Установите значение по умолчанию Word.Document.12
Document.12 и проверьте, решает ли он проблему со значками.
Установите значение по умолчанию Word.Document.12
Импорт ключа реестра .docx
- На работающем и доверенном компьютере перейдите по следующему пути:
Компьютер\HKEY_CLASSES_ROOT\.docx
- Теперь на левой панели щелкните правой кнопкой мыши на ключе .docx и выберите Экспорт . Экспорт ключа реестра .Docx
- Затем сохраните файл куда-нибудь (например,г., рабочий стол) и передать его на пораженный компьютер.
- Теперь на пораженном компьютере запустите Редактор реестра и перейдите по следующему пути:
Компьютер\HKEY_CLASSES_ROOT\.docx
- Затем на левой панели выберите ключ .docx и разверните меню Файл .
- Теперь выберите Импорт и после завершения процесса импорта перезагрузите компьютер.
 Импортируйте файл .Ключ реестра Docx
Импортируйте файл .Ключ реестра Docx - Затем повторите решение 2 , чтобы проверить, устранена ли проблема со значками.
Удалить файл Docx
- Перейдите по следующему пути:
Компьютер\HKEY_CLASSES_ROOT\docxfile
(для некоторых пользователей ключ будет Docx file auto )
- Затем на левой панели щелкните правой кнопкой мыши на ключе docxfile и выберите Удалить . Удалите ключ реестра docxfile
- Теперь подтвердите удаление ключа docxfile и выйдите из редактора.
- Затем перезагрузите компьютер и запустите файл Word (если потребуется, выберите MS Word в качестве приложения по умолчанию), чтобы проверить, решена ли проблема со значками.
Удалите ключи .docx и переустановите пакет Office
- Удалите пакет Office и в редакторе реестра перейдите по следующему пути:
Компьютер\HKEY_CLASSES_ROOT\.
 docx
docx - Теперь на левой панели щелкните правой кнопкой мыши на .docx и выберите Удалить . Затем подтвердите , чтобы удалить ключ .docx. Удалите ключ реестра .Docx .
- Теперь повторить то же самое для удалить ключ .docx по следующему пути и выйти из редактора:
Компьютер\HKey_Classes_Root\SystemFileAssociations\.docx
Удалите ключ реестра .Docx . - Теперь перезагрузите ваш компьютер и переустановите пакет Office , чтобы проверить, решена ли проблема со значками.
Решение 7. Создайте новую учетную запись пользователя Windows
Если ни одно из решений не помогло вам, проблема может быть вызвана поврежденным профилем пользователя. В этом контексте проблему может решить создание новой учетной записи пользователя Windows.
- Создайте новую учетную запись пользователя Windows (лучше создать учетную запись локального администратора) и выйдите из системы текущего пользователя.

- Затем войдите в систему , используя вновь созданную учетную запись Windows , и проверьте, вернулись ли значки файлов Word к значениям по умолчанию.Если это так, вы можете передать все данные старой учетной записи (утомительная задача).
Если проблема не устранена, вы можете использовать сторонние утилиты (такие как IconsExtract и FileTypesMan) для решения проблемы. Если проблема не устранена, вы можете отредактировать разрешения безопасности (это может иметь свои последствия) для локальной папки, чтобы разрешить всем (в именах «Дополнительно» и «Группа/пользователь») в следующем месте:
.%userprofile%\AppData
40+ наборов значков типов файлов/документов для бесплатной загрузки (обновлено для 2021 г.)
Сегодня я хотел бы поделиться с вами отобранной коллекцией из 40+ наборов значков типов файлов/документов с плоским дизайном для вашего веб-приложения.Эта коллекция охватывает многие популярные расширения файлов, такие как приложения Windows, продукты Adobe, MS Office и многое другое.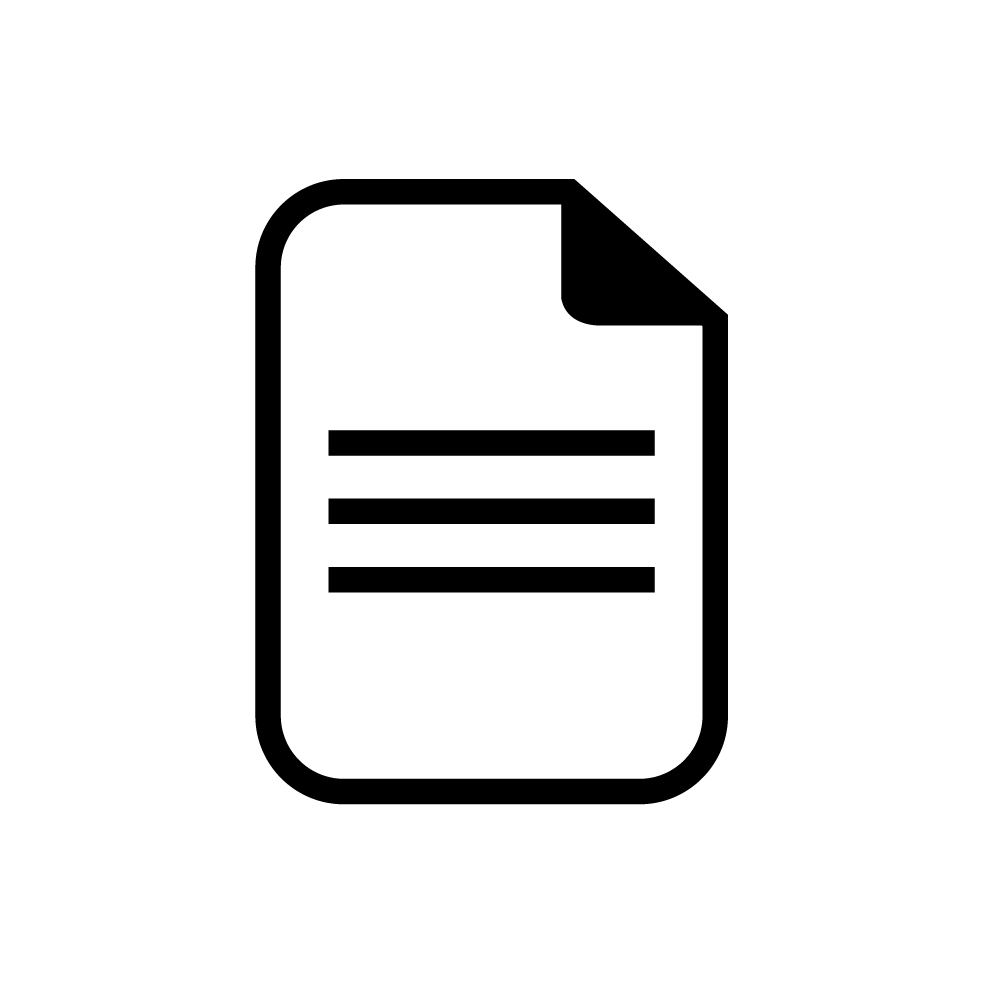 Все перечисленные ниже значки типов файлов доступны в формате PSD или векторе, поэтому вы можете изменять цвета, текст и формы по своему усмотрению в Photoshop или Adobe Illustrator.
Все перечисленные ниже значки типов файлов доступны в формате PSD или векторе, поэтому вы можете изменять цвета, текст и формы по своему усмотрению в Photoshop или Adobe Illustrator.
17 декабря 2021 г. Обновление:
Полностью настраиваемый пакет значков для типов файлов
Полностью настраиваемый набор значков. Вы можете легко изменить цвет, тип файла или радиус угла любого значка. Доступно бесплатно в сообществе Figma.
24 июня 2021 г. Обновление:
14 значков файлов Figma
Набор из 14 значков файлов Figma: JPG, PPT, AI, ZIP, PSD, XLD, DOC, TXT, MP4, PDF, MP3, SVG, MKV и AVI.
9 апреля 2021 г. Обновление:
Набор значков типов файлов
Набор из 34 значков типов файлов для бесплатной загрузки. Доступен в форматах PSD, PNG, SVG и PDF.
6 декабря 2019 г. Обновление:
Бесплатные современные скевоморфные иконки
DOC, XLS, PPT, PUB, AE, AI, PSD, XD, ZIP, ZIP, IMAGE, TEXT, MOV.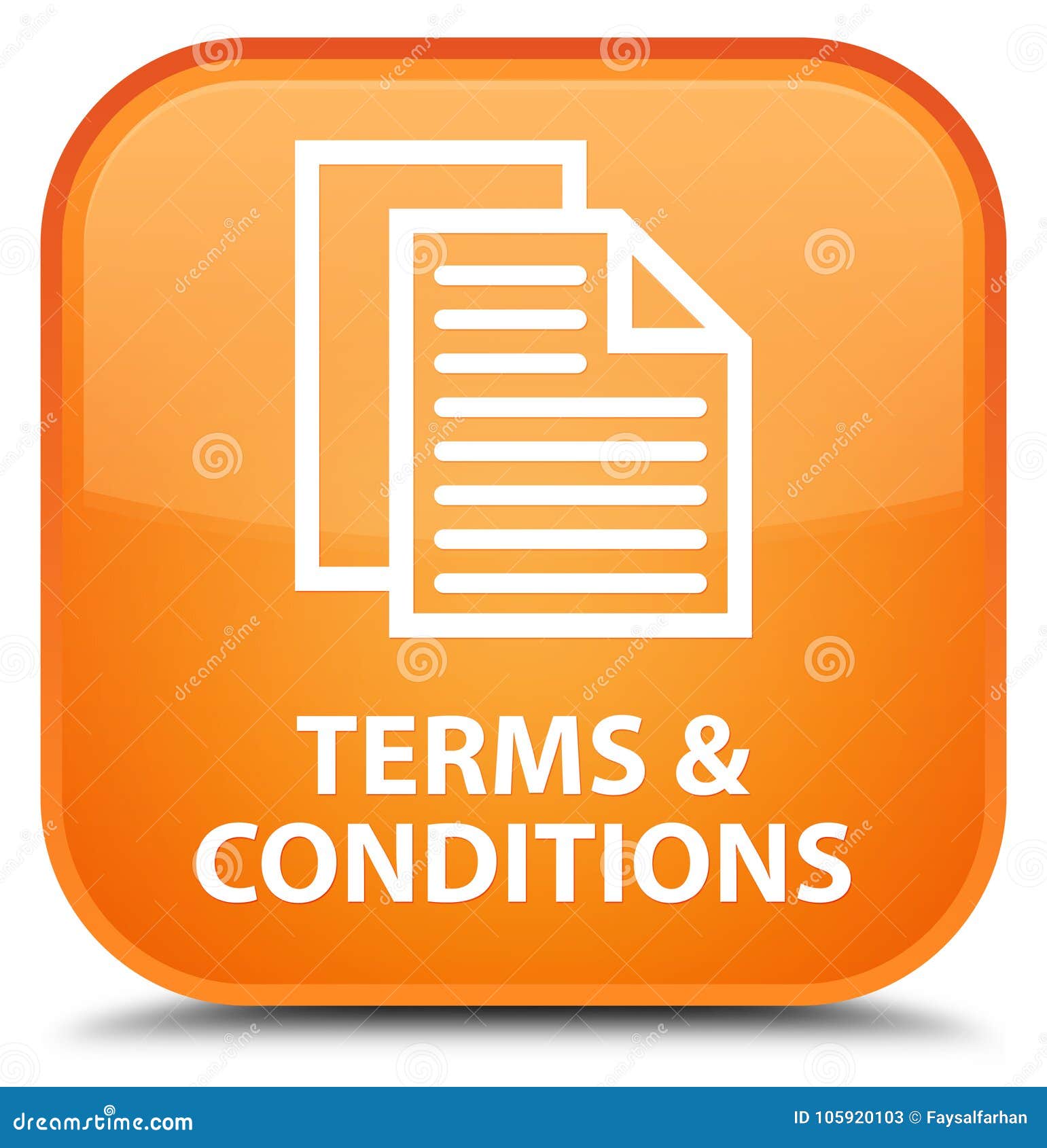
Mar 12, 2019 Обновление:
файлы значок набор для эскиз приложение
ноября 2010 г. Обновление:
CSS файл Icons
JUL 30, 2018 Обновление:
Формат файла Плоские значки
06 апреля 2018 г. Обновление:
106 бесплатных значков типов файлов Flat Material
Adobe Photoshop, Adobe Illustrator, Adobe After Effects, Adobe Premiere, Adobe Indesign, Adobe Dreamweaver, Adobe Animate, Adobe Fuse, Adobe Lightroom, Adobe Experience Дизайн, Axure RP 8, PSD, EPS, SVG, VCF, ACC, ADT, AVI, BMP, CSV, DAT, DGN, DOC, DOCH, DOCM, DOCX, DOT, DOTH, DOTM, DOTX, DWFX, DWG, DXF, DXL, EML, EPS, F4V, FLV, GIF, HTML, INDD, JPEG, JPG, JPP, LOG, M4V, MBOX, MDB, MOV, MP3, MP4, MPEG, MPG, MPP, MPT, MPW, MPX, MSG, OGA, OGG, OGV, ONE, OST, PDF, PNG, POT, POTH, POTM, POTX, PPS, PPSX, PPT, PPTM, PPTX, PSD, PST, PUB, PUBH, PUBM, PWZ, RTF, SQL, SVG, SWF, TIF, TIFF, TXT, VCF, VDX, VSD, VSS, VST, VSX, VTX, WAV, WPD, W EBM, WMA, WMV, XLS, XLSM, XLSX, XML, ZIP.![]()
14/01/2016 ОБНОВЛЕНИЕ:
12 ОБСЛУЖИВАНИЕ СОВЕРШЕНИЯ
12 Сложенные складные плоские ICONS
06/08/2015 Обновление:
30/06/2015 Обновление:
Содержит 30 иконок векторных векторных иконов доступны в форматах PSD, AI и SVG, ПЛЮС небольшой бонус в виде иллюстраций.
Обновление от 04.10.2015:
Обновление от 01.04.2015:
Обновление от 29.12.2014:
Файл Pure CSS icons Помогите вам создать значки файлов с помощью чистых кодов CSS.(например, doc, pdf, png, zip и т. д.).
Обновление от 11.20.2014:
Набор из 21 значка с минимальными расширениями файлов для использования в графическом или веб-дизайне.
Прекрасный набор значков контурных файлов разных цветов для разных типов файлов. Их невероятно легко настроить с помощью собственного текста и цветов по мере необходимости. Предоставляется в виде PSD и вектора AI.
Обновление от 13/07/2014:
Обновление от 13/06/2014:
Этот бесплатный набор включает 50 векторных значков типов файлов, предварительно сохраненных в форматах Ai, Eps, Svg и прозрачных файлах Png.Значки расширений файлов: Jpg, tiff, png, gif, ico, bmp, swf, avi, wav, 3gp, mp3, flv, mov, mp4, mpeg, divx, ae, ps, fw, dw, psd, ai, svg, eps, txt, doc, rar, ppt, zip, pdf, php, html, css, js, csv, docx, jar, bak, sys, tar, dll, gz, 7z, apk, exe, iso, gz, cdr, асф и двг.
06.12.2014 Обновление:
26.05.2014 Обновление:
24.05.2014 Обновление:
2 Набор значков файлов flattype. Включены значки для распространенных типов файлов, таких как текстовые документы, электронные таблицы, макет и PDF, различные типы мультимедиа, html/css и многое другое!
20.04.2014 Обновление:
04.07.2014 Обновление:
Вектор (.svg) и растровые (.png) значки. Бесплатно для личного/коммерческого использования.![]()
28/03/2014 Обновление:
26/03/2014 Обновление:
20/03/2014 Обновление:
14/03/2014 Обновление:
Набор из 50 различные значки расширений файлов в формате AI и PNG.
03.01.2014 Обновление:
Включает PDF, DOC, PSD, PNG, ZIP, RAR, MP3, MKV, TXT, JS, HTML и CSS.
Включает ZIP, Doc, Xls, PPT, Jpg, Mov, Apk, Pdf, Ics, html, Rar и Mp3.
Иконки типов файлов — это набор из 62 значков различных расширений файлов в форматах AI, ICO и PNG. Они выполнены в плоском стиле с длинными тенями, что выглядит очень аккуратно и современно. Вы также можете легко изменить цвета.
Включает avi, bmp, doc, html, gif, jpeg, pdf, mid, rar, psd, mp3, png, txt, zip, wav, wma, wmv, mpg и другие.
Включает ae, ps, ai, id, fl, dw, eps, psd, indd, fla, pdf, avi, mp4, mp3, png, jpg, html, xlsx, doc, fw, css, ppt, pptx , docx, xls и т.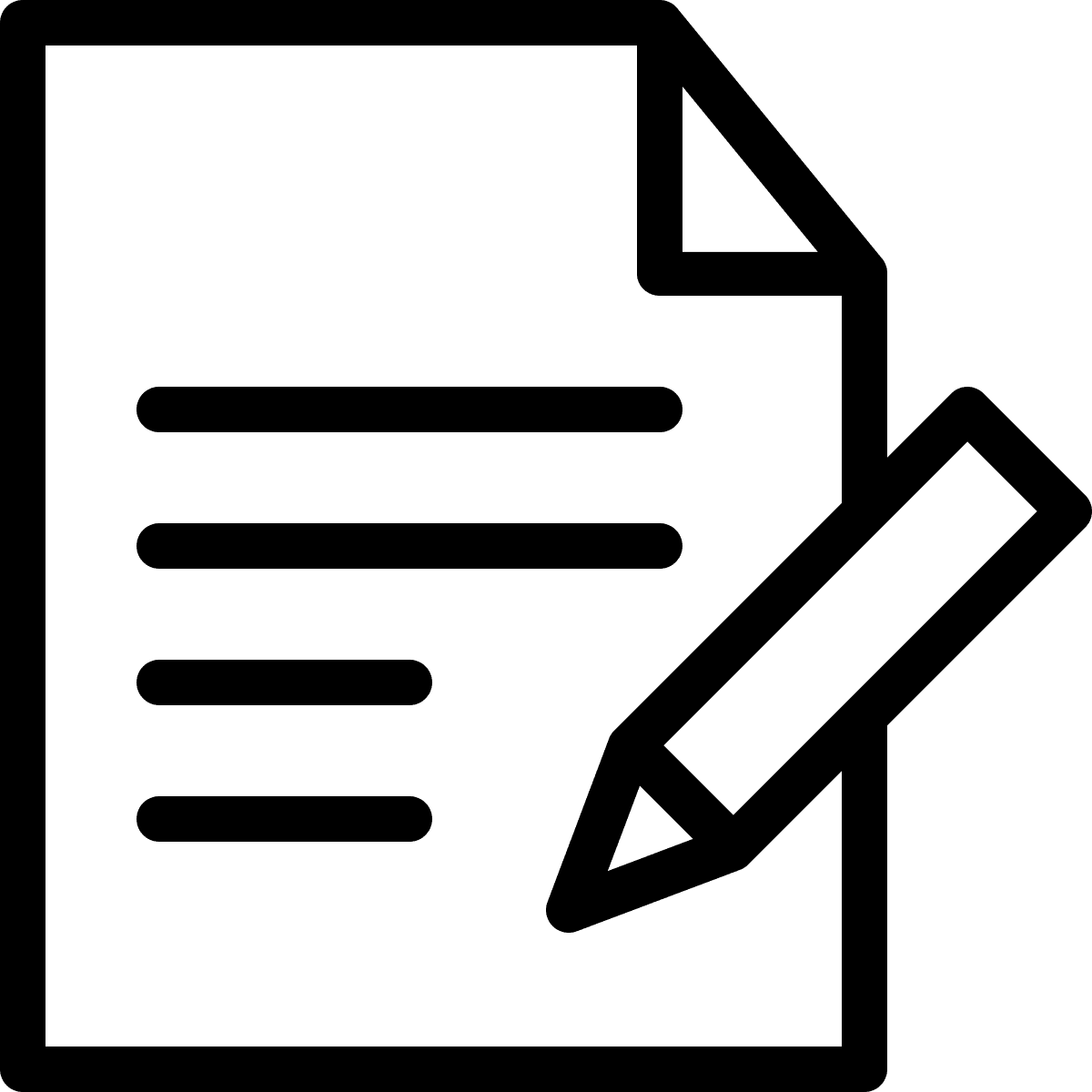 д.
д.
В комплекте 29 иконок в форматах .ico и .png + простой шаблон для создания собственного.
21 бесплатный значок расширения файла psd, состоящий из следующих значков; pdf, ai, psd, jpeg, docx, xls, mp4, avi, mpeg, html, ppt, wav, txt, mov, mp3, png, zip.
Включает PDF, DOC, PSD, PNG и JPG.
Включает PSD, EFS, INDD.
5 плоских значков PDF-документов разных цветов.
Создание документа Illustrator для дизайна иконок
Статья на этой неделе будет действительно технической.Но я считаю, что это будет очень полезно для начинающих и тех, кто не использует эту технику.
Я помню, как сильно это изменило мой рабочий процесс, когда я впервые начал этим заниматься. Так как же создать документ Illustrator для дизайна иконок?
С чего все начинается?
Создание документа Illustrator может показаться незначительным, но не стоит недооценивать его. В конце концов, это определяет ваш рабочий процесс и имеет реальное значение. На самом деле, вы можете потратить не один час на экспорт всех своих значков, а всего лишь несколько простых кликов.
На самом деле, вы можете потратить не один час на экспорт всех своих значков, а всего лишь несколько простых кликов.
Я видел много дизайнеров иконок, создающих иконки на одной большой монтажной области. Я сам тоже давно так делал. Но это не очень эффективно, когда вам нужно экспортировать свои иконки, например, подготовить файлы .svg для разработчика или экспортировать отдельные файлы иконок для клиента. В конце концов, после долгих часов копирования/вставки и экспорта иконок одну за другой, я начал искать лучшее решение. Экспериментируя с разными методами, я нашла идеальный для себя.
Секрет в том, что я переключился с одной большой монтажной области на множество маленьких монтажных областей размером с иконку.Это изменило мою игру! Это намного удобнее, потому что с самого начала вы получаете предопределенные границы значков. Кроме того, это экономит массу времени при экспорте значков, так как вы можете экспортировать в разные файлы все свои монтажные области всего за несколько кликов.
Давайте кратко рассмотрим, как создать файл Illustrator с несколькими монтажными областями и как сделать его еще более подходящим для дизайна значков с помощью рекомендаций.
Что мы делаем в первую очередь?
1) Легко догадаться! Выберите «Файл» > «Новый» (Cmd + N) , чтобы создать новый файл Illustrator.Введите имя файла, и давайте перейдем к действительно важным вещам! Как я упоминал ранее, основное отличие заключается в том, что вы будете работать с несколькими монтажными областями. Вам нужно создать столько монтажных областей, сколько иконок в наборе, но, по моему опыту, лучше создавать даже больше монтажных областей, чем иконок. Он хорошо послужит для разных версий иконок и различных итераций, которые вы сделаете на пути к финальному набору. После завершения набора вы можете удалить лишние артборды.
2) Эти 5 кнопок определяют, как будут размещены ваши монтажные области.Лично мне нравится первый вариант, потому что значки сложены в красивые группы рядом друг с другом, и вы можете легко проверить, связаны ли они и выглядят ли они одинаково по весу.
3) Интервал показывает, насколько большими будут промежутки между иконками. Не устанавливайте маленькое значение, потому что вокруг ваших значков должно быть достаточно места, но в то же время не делайте его слишком большим, чтобы значки не находились слишком далеко друг от друга. Мой любимый интервал 20-40px. Но это действительно зависит от размера значка, над которым вы работаете.
4) Столбцы показывают, во сколько столбцов будут сложены значки. Чаще всего это поле обновляется автоматически в зависимости от количества созданных вами монтажных областей, но вы также можете ввести свое значение. Мне нравится складывать мои значки в красивую прямоугольную форму, таким образом, если вы создаете 20 значков, вы можете сделать 4 столбца с 5 значками в каждом, или 5 столбцов с 4 значками, или даже 10 столбцов с 2 значками в каждом столбце. .
5) Таким образом, вместо того, чтобы создавать одну большую доску, вы должны ввести размеры своей иконки.Вы, наверное, уже знаете, что иконки нужно размещать на квадратных артбордах. Вы можете выбирать из различных размеров значков: 16×16; 24×24; 32×32; 48×48; 64×64; 96×96; 128×128; 256×256; и много других. Кроме того, убедитесь, что все эти значения установлены в пикселях!
Вы можете выбирать из различных размеров значков: 16×16; 24×24; 32×32; 48×48; 64×64; 96×96; 128×128; 256×256; и много других. Кроме того, убедитесь, что все эти значения установлены в пикселях!
Поздравляем! Вы только что создали файл Illustrator, который почти идеально подходит для дизайна иконок. Но есть еще одна вещь, чтобы сделать его лучше!
Теперь вы видите кучу артбордов, но это все равно не идеально для дизайна иконок, так как края артбордов мешают вам видеть общий вид сета, и постоянно отвлекают от самого главного — иконок.Вы всегда можете отключить показ arboards, нажав Shift + Cmd + H , но таким образом вы не увидите, где вы должны разместить свои значки.
К счастью, мы можем все исправить с помощью направляющих!
Сначала убедитесь, что линейки и направляющие видны. Линейки: (Просмотр>Линейки>Показать линейки или Cmd + R) ; Направляющие: (Вид > Направляющие > Показать направляющие или Cmd +;)
Теперь просто нажмите на линейку и перетащите направляющую к краю первой монтажной области.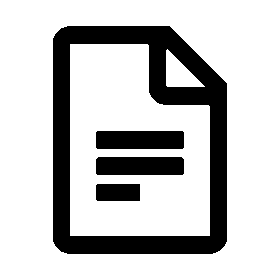 Он должен хорошо и легко «приклеиваться». (Направляющая прилипает только к выбранной доске). Повторяйте этот шаг, пока у вас не появятся направляющие линии со всех четырех сторон вашей первой доски.
Он должен хорошо и легко «приклеиваться». (Направляющая прилипает только к выбранной доске). Повторяйте этот шаг, пока у вас не появятся направляющие линии со всех четырех сторон вашей первой доски.
Убедитесь, что ваши направляющие не заблокированы (Вид > Направляющие > Разблокировать направляющие или Alt + Cmd + ; ) С помощью инструмента выбора (V) выберите две вертикальные направляющие, затем нажмите вниз, удерживайте кнопку мыши, а также нажмите Shift + Alt , чтобы перетащить направляющие вправо, пока они не прилипнут к другой монтажной области.Вы только что продублировали свои рекомендации.
Теперь нажмите Cmd + D несколько раз, чтобы увидеть, как происходит волшебство! Этот шаг повторяет ваше последнее действие, поэтому вы должны увидеть, что ваши направляющие дублируются на других монтажных областях. Повторите ритуал, но на этот раз с горизонтальными направляющими.
Теперь вы можете отключить свои арборды с помощью Shift + Cmd + H и по-прежнему видеть их границы. Вы также всегда можете отключить направляющие (Cmd+;) , чтобы увидеть, как выглядит весь набор, не отвлекаясь.Вы также можете изменить цвет и внешний вид направляющих, выбрав Illustrator > Настройки > Направляющие и сетка .
Вы также всегда можете отключить направляющие (Cmd+;) , чтобы увидеть, как выглядит весь набор, не отвлекаясь.Вы также можете изменить цвет и внешний вид направляющих, выбрав Illustrator > Настройки > Направляющие и сетка .
***Обновление***
Матас Грецявичюс поделился замечательной техникой, как делать направляющие еще быстрее. Вот почему я люблю сообщество dribbble! Проверьте это:
- Нарисуйте прямоугольник размером с монтажную область.
- Вырезать
- Вставьте его на все монтажные области (shift + option + cmd + V)
- Выделить все прямоугольники
- Преобразовать их в направляющие (cmd + 5)
На сегодня все! Оставайся классным!
.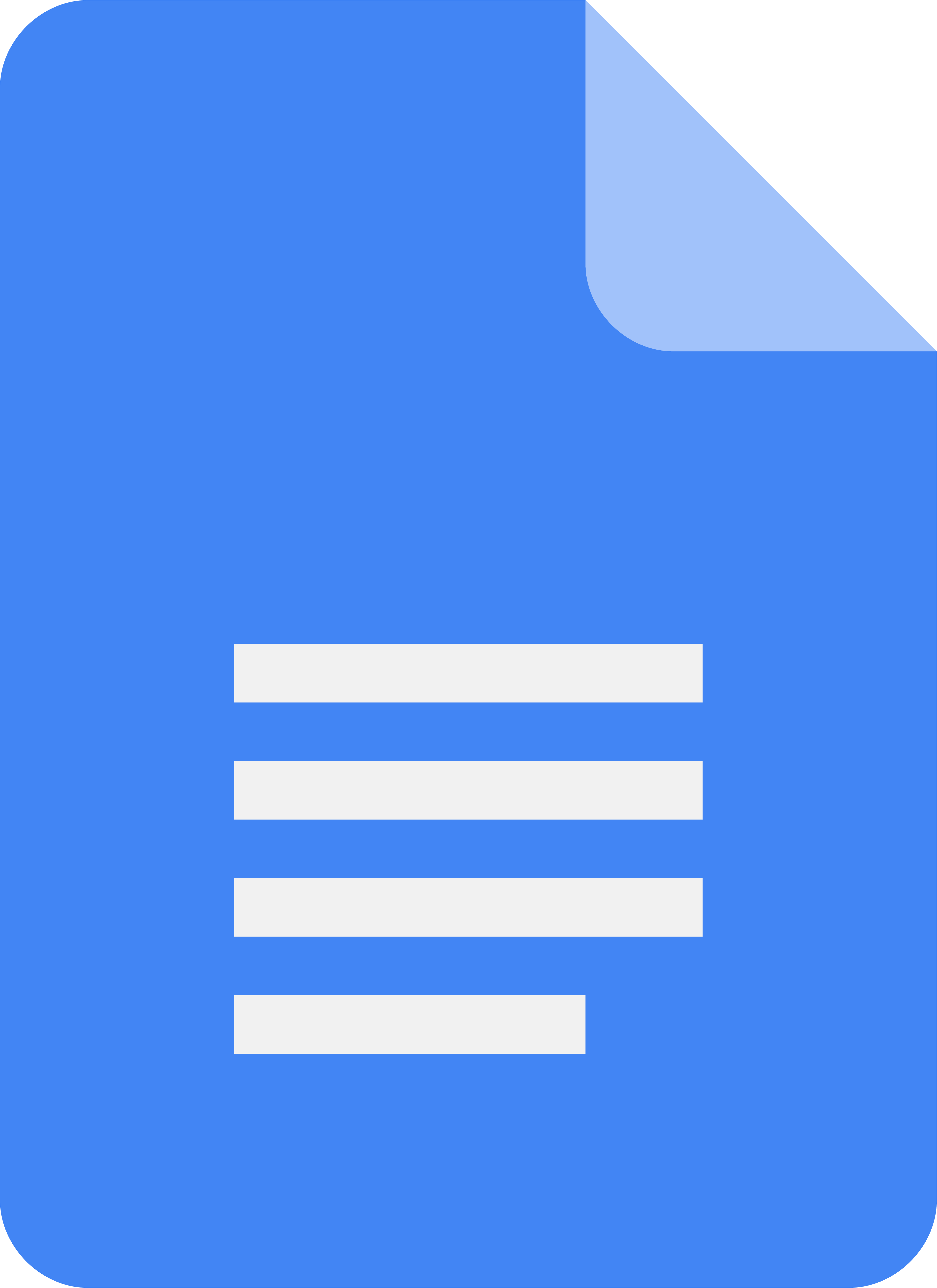

 Либо нажмите правой кнопкой мыши по строке подписи, откроется в меню, в нем выберите «Подписать».
Либо нажмите правой кнопкой мыши по строке подписи, откроется в меню, в нем выберите «Подписать».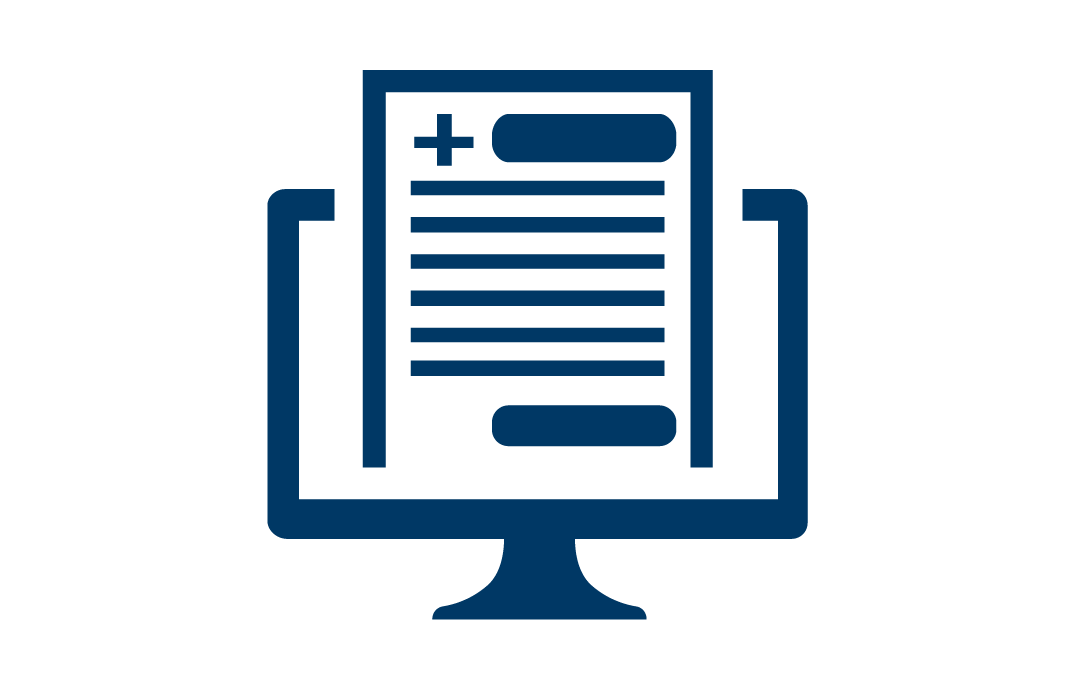 На вкладке «Подписи» также появится созданная электронная подпись — в разделе «Действительные подписи».
На вкладке «Подписи» также появится созданная электронная подпись — в разделе «Действительные подписи».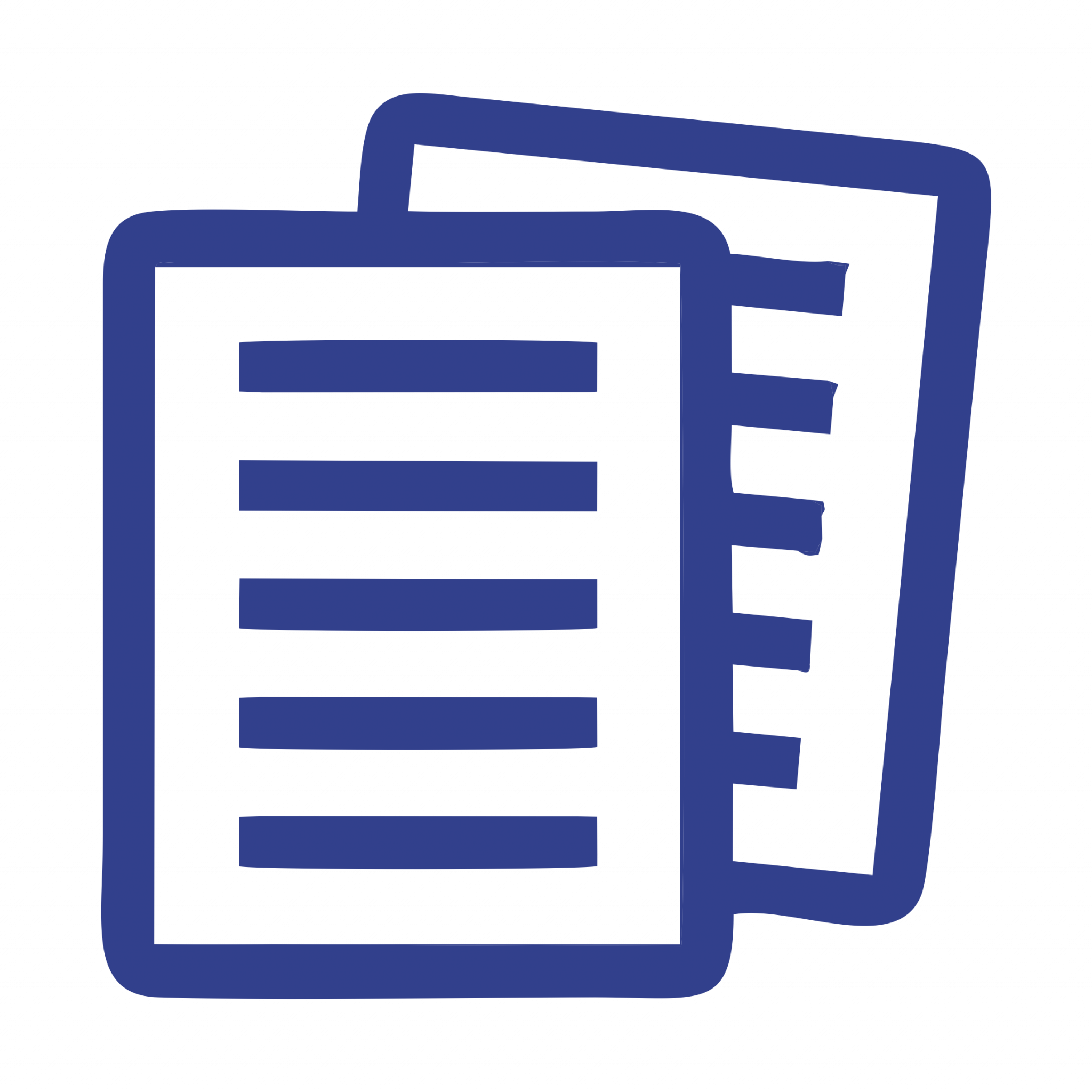

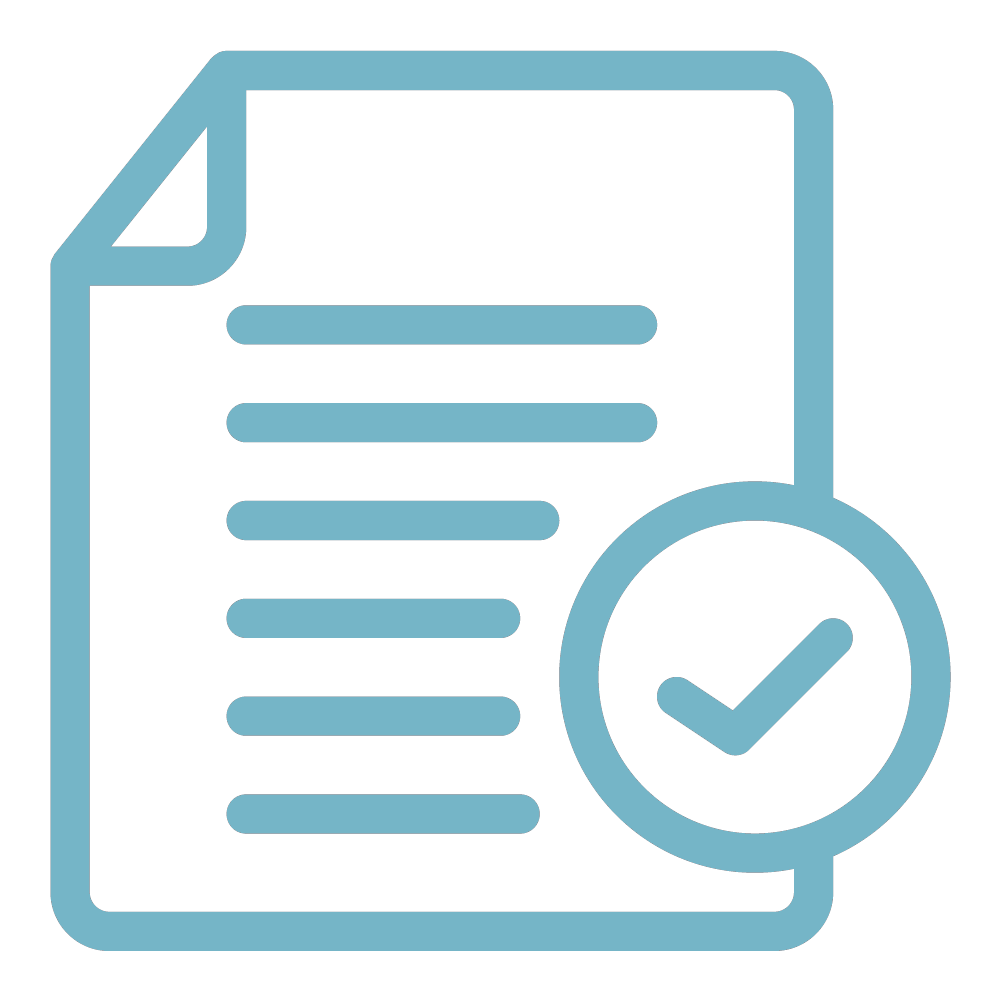
 exe,1
exe,1  exe,10
Путь к значку (O365): C:\Program Files\Microsoft Office\Root\VFS\Windows\Installer\{000-000F-0000-1000-0000000FF1CE}\pptico.exe,10
Тип файла: .ppt
Раздел реестра: HKEY_CLASSES_ROOT\PowerPoint.Show.8\DefaultIcon
Путь к значку (MSI): C:\Program Files\Microsoft Office\root\Office16\pptico.exe,17
Путь к значку (O365): C:\Program Files\Microsoft Office\Root\VFS\Windows\Installer\{000-000F-0000-1000-0000000FF1CE}\pptico.exe,17
exe,10
Путь к значку (O365): C:\Program Files\Microsoft Office\Root\VFS\Windows\Installer\{000-000F-0000-1000-0000000FF1CE}\pptico.exe,10
Тип файла: .ppt
Раздел реестра: HKEY_CLASSES_ROOT\PowerPoint.Show.8\DefaultIcon
Путь к значку (MSI): C:\Program Files\Microsoft Office\root\Office16\pptico.exe,17
Путь к значку (O365): C:\Program Files\Microsoft Office\Root\VFS\Windows\Installer\{000-000F-0000-1000-0000000FF1CE}\pptico.exe,17 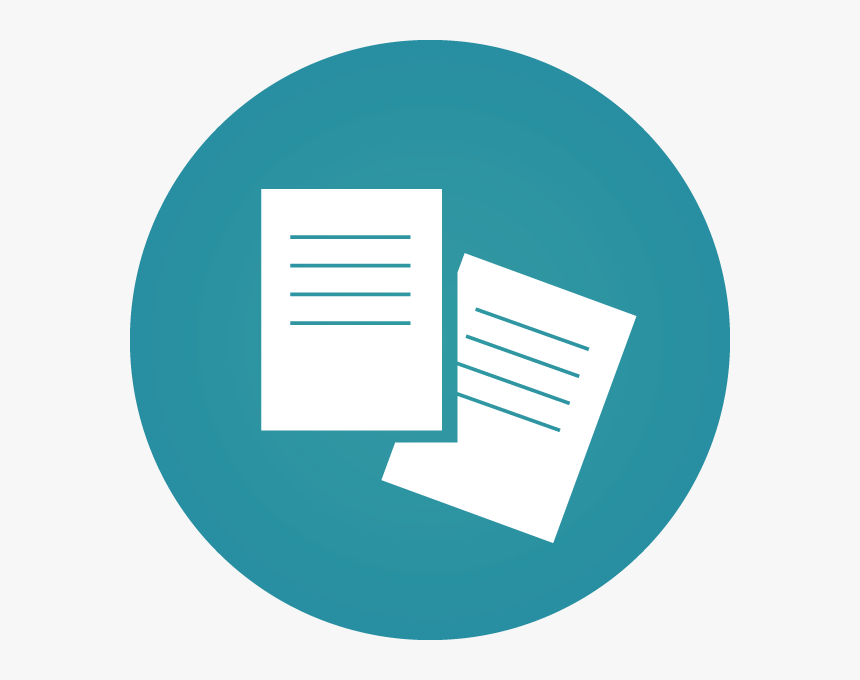

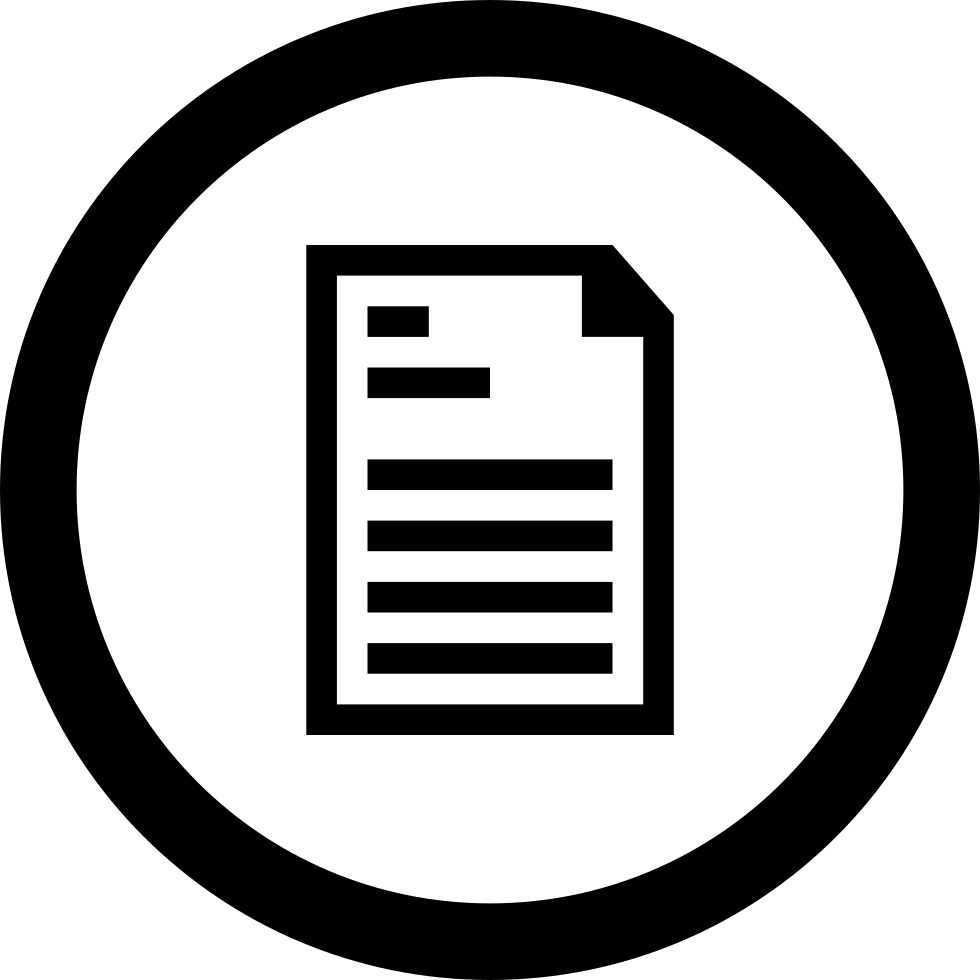 exe .
Запустить задачу CMD.exe
exe .
Запустить задачу CMD.exe
 Document.12\ShellEx
Document.12\ShellEx  Импортируйте файл .Ключ реестра Docx
Импортируйте файл .Ключ реестра Docx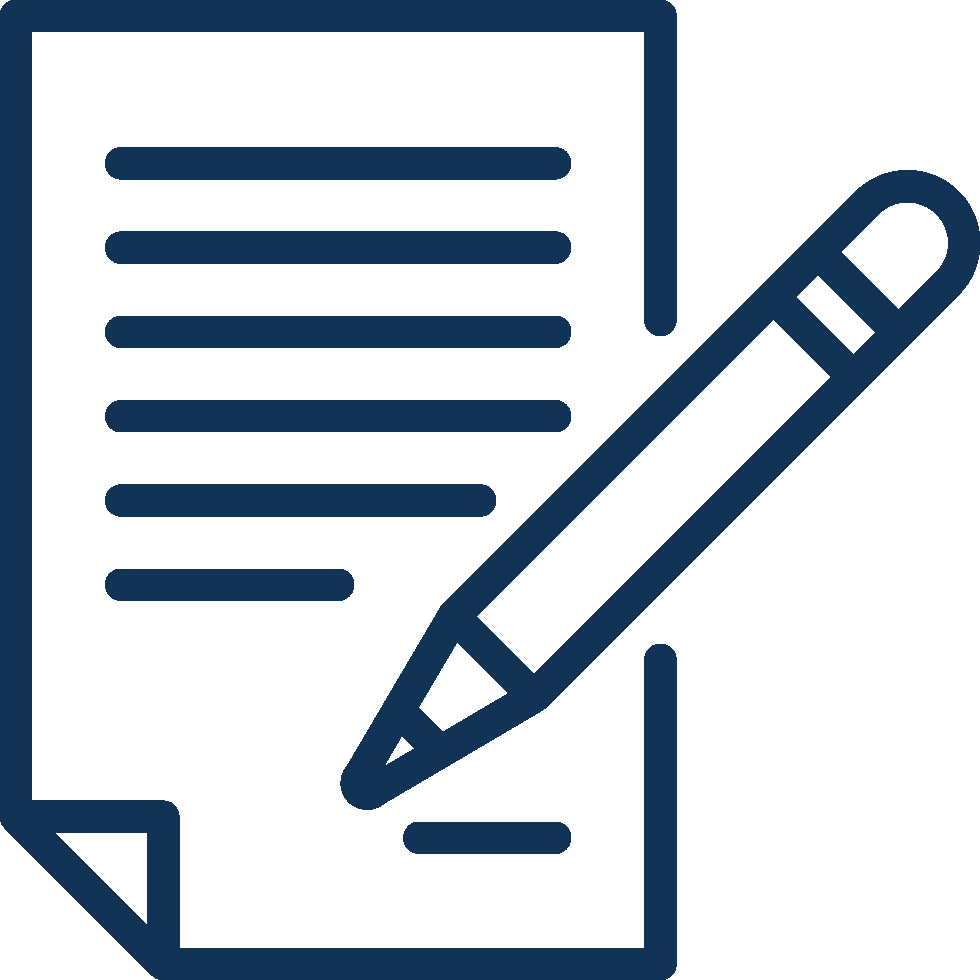 docx
docx