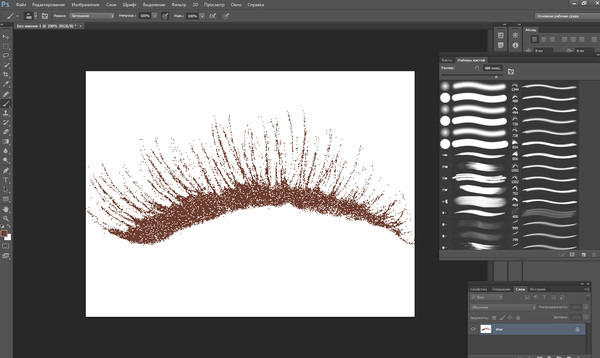Как в фотошоп закачать кисти
Главная » Разное » Как в фотошоп закачать кисти
Как установить кисти в Фотошоп?
Кисть в Фотошопе – это инструмент, который выглядит, как заготовок к созданию разных изображений или их части, которое на холст наносится одним кликом мышки. Кистью может быть любое изображение (различные точки, геометрические фигуры, полоски, любимый персонаж, глаза, рамка или волосы, кайма и т.д.). Скачать можно уже готовые кисти, а можно свои создать из нужного изображения.
Устанавливаем кисти в Фотошопе
Как установить кисти в Фотошоп? С момента установки, в Фотошопе имеются стандартные кисточки. Однако они очень уж простые, хотя очень нужные и важные. Чтобы воображение могло, как следует разыграться, рассмотрим известные способы загрузки и установки кистей:
- Запускаем Фотошоп. Далее переходим в «Редактирование» – «Управление наборами». Должно выскочить окошко, в котором необходимо выбрать кисти и нажать на «загрузку». Дальше надо выбрать кисть, которую хотите загрузить, выделить файл и нажать на «Загрузку».
 Необходимо отметить, что кисточки можно хранить в любом месте: на съёмном диске, на компьютере и так далее, главное — запомнить, где они находятся. Обратите свое внимание: если вы скачали файл в формате RAR — это означает, что кисточки расположены в архиве. Для того чтобы их «извлечь» (разархивировать), нужно нажать правой кнопкой мышки на архиве и выбрать «извлечь в текущую папку».
Необходимо отметить, что кисточки можно хранить в любом месте: на съёмном диске, на компьютере и так далее, главное — запомнить, где они находятся. Обратите свое внимание: если вы скачали файл в формате RAR — это означает, что кисточки расположены в архиве. Для того чтобы их «извлечь» (разархивировать), нужно нажать правой кнопкой мышки на архиве и выбрать «извлечь в текущую папку». - Выберите в запущенной программе, на панели инструментов, инструмент «Кисть» и кликните на «Предустановка инструмента» – нажмите на треугольник – в выпадающей вкладке найдите «Загрузить» и в появившемся рядышком окошке выберите нужную кисть, выделите ее и нажмите «Загрузить».
- Просто перетащите файлик с кистями на рабочую область ранее запущенного Фотошопа. Это должно запустить кисти в списке сохраненных и загруженных.
Итак, как добавить кисти в Фотошоп мы разобрались, но на этом работа еще не заканчивается. Ведь мы можем регулировать жесткость кисточки, размер и режим ее наложения на изображение. А можем создать совершенно новую кисть.
А можем создать совершенно новую кисть.
Как создать в Фотошоп новую кисть
Создаем документ, где что-то рисуем или открываем в Фотошоп готовое изображение, однако необходимо отметить, что фон должен иметь белую поверхность, чтобы посторонних шумов не было. Белый фон также поможет в создании выразительного рисунка кисточки! Нужно попробовать хоть раз, чтобы все понять точно. Создаем кисть: «Редактирование» — «Определить установки кисти» — называем место расположения созданной кисти. Как, оказалось, добавить кисти в Фотошоп cs5 не так уж и тяжело. Однако необходимо, во время создания кисти, тщательно следить за качеством. Ведь от этого зависит все изображение.
❶ Как загружать кисти в фотошоп
23 декабря 2018
Автор КакПросто!
Сегодня практически в каждой семье есть цифровой фотоаппарат. Теперь не нужно прилагать героические усилия для того, чтобы сделать и напечатать фото своей семьи, друзей. В зависимости от применяемой техники, фотографии могут быть лучше или хуже, но у каждого скопилось их великое множество. Просто распечатать их – это уже не интересно. А что если превратить их коллажи, картины?
Просто распечатать их – это уже не интересно. А что если превратить их коллажи, картины?
Инструкция
Начиная осваивать программу Photoshop, лучшую на сегодняшний день для редактирования фотографий, нужно начинать с самого простого, с «азов». Работа по установке кистей – одна из них.Прежде всего, подберите нужные вам кисти. В Интернете их очень много, поэтому не надо скачивать все подряд. К примеру, вы решили сделать коллаж на тему зимнего утра. Подходящий пейзаж у вас есть, но дополнительно нужен морозный узор и снежинки. Вот их-то и ищите по запросу «кисти, морозный узор, снежинки».Скачав нужную кисть (они, как правило, хранятся в архивах), распакуйте ее в любую удобную для вас папку. Можно просто создать на рабочем столе каталог «кисти» и поместить файл с кистью в нее. Все кисти для Photoshopа имеют расширение *.abr. Для того, чтобы установить кисть в программу «Фотошоп», откройте ее. Найдите в основном меню пункт «редактирование» (Edit – если у вас англоязычная версия), а в нем — «управление наборами» или «управление библиотеками» (Preset Manager).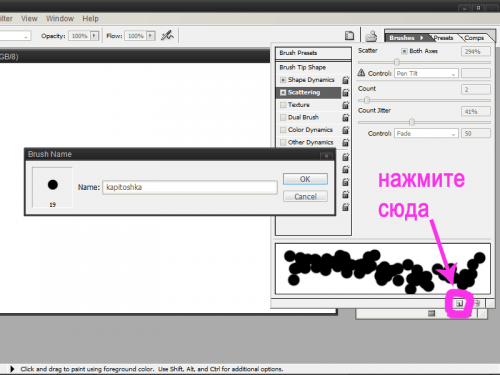 После нажатия на эту строку левой кнопкой мыши, откроется окно, где в верхней части вы сможете сделать выбор, какое именно дополнение хотите установить: кисти, образцы, градиенты.По умолчанию в первой строке – кисти. Убедившись, что это так, нажимаем на кнопку «загрузить» (Load). Дальше программа предложит вам выбрать паку и файл (работайте как в простом Проводнике). Выбрав нужный вам файл с кистью (расширение abr), жмите на кнопку «загрузить». Все, кисть загружена в программу. В этом легко можно убедиться, нажав на полосу прокрутки в меню выбора кисти. На завершающем этапе пишем романтическое письмо. Вместо обычной белой бумаги делаем шаблон при помощи кисти «сердце». Для того, чтобы сделать подобный шаблон, вам потребуется всего несколько раз кликнуть «мышью». Сочиняем к нему слова любви.
После нажатия на эту строку левой кнопкой мыши, откроется окно, где в верхней части вы сможете сделать выбор, какое именно дополнение хотите установить: кисти, образцы, градиенты.По умолчанию в первой строке – кисти. Убедившись, что это так, нажимаем на кнопку «загрузить» (Load). Дальше программа предложит вам выбрать паку и файл (работайте как в простом Проводнике). Выбрав нужный вам файл с кистью (расширение abr), жмите на кнопку «загрузить». Все, кисть загружена в программу. В этом легко можно убедиться, нажав на полосу прокрутки в меню выбора кисти. На завершающем этапе пишем романтическое письмо. Вместо обычной белой бумаги делаем шаблон при помощи кисти «сердце». Для того, чтобы сделать подобный шаблон, вам потребуется всего несколько раз кликнуть «мышью». Сочиняем к нему слова любви.
Видео по теме
Обратите внимание
Запустите Adobe Photoshop. Выберите инструмент Brush (Кисть) и в параметрах кисти найдите строку Load Brushes (Загрузить Кисти), и новые кисти добавятся в конце списка Ваших кистей, останется только выбрать нужные.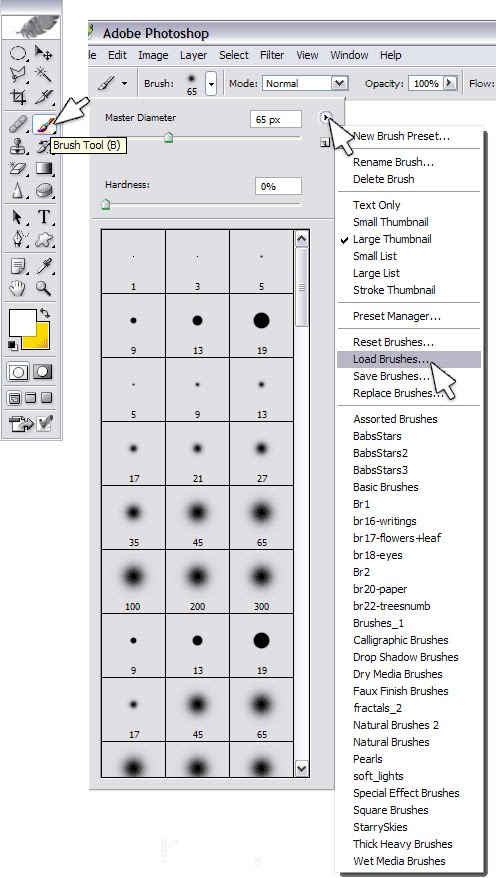
Полезный совет
В. Как загрузить кисти в Adobe Photoshop? О. Для этого распаковываем архив (если кисти в архиве, используем, например, программу WinRAR для этих целей или любой другой распаковщик) или просто копируем файлы с расширением .abr в папку с Adobe Photoshop, где хранятся все кисточки, поставляемые в комплекте с самим фотошопом.
Источники:
- Видеокурс «Фотошоп уроки для повышения мастерства» в 2018
Распечатать
Как загружать кисти в фотошоп
Как установить кисти в Фотошоп
Инструмент «Кисть» в фотошопе обладает большим количеством настроек, но иногда случается так, что кистей, которые предлагает нам сама программа по умолчанию, не хватает. Что же делать в этой ситуации и как загрузить новые кисти в фотошоп? Сегодня мы разберёмся с этой проблемой.
Проблема с недостатком решается просто: в Интернете есть огромный выбор этих инструментов самых разных форм и размеров, на любой вкус. Большая часть из них предлагается к скачиванию совершенно бесплатно, а за некоторые из них авторы просят заплатить. Впрочем, почти всегда можно найти достойный бесплатный аналог. Однако мало выбрать интересующий вас набор и загрузить кисть на компьютер, её нужно ещё установить в саму программу фотошоп.
Впрочем, почти всегда можно найти достойный бесплатный аналог. Однако мало выбрать интересующий вас набор и загрузить кисть на компьютер, её нужно ещё установить в саму программу фотошоп.
После того, как вы скачали нужный набор, в выбранной папке появится соответствующий файл. Советуем создать отдельную папку и дополнительно подпапки для сортировки, так вам будет куда проще при необходимости найти нужные объекты. Расширение файла кисти – ABR.
Перейдём к самому процессу установки скачанных кистей.
Для начала откройте программу и создайте произвольный документ. После этого выберите инструмент Кисть в панели инструментов, которая находится справа. Кликнув правой кнопкой мыши по документу, вы вызовете специальное окно с настройками. Вам нужна маленькая чёрная треугольная стрелка в правом верхнем углу – с её помощью вызывается большое окно настроек, которое выглядит следующим образом:
Не пугайтесь большого размера окна: все задачи удобно разбиты на группы, что значительно облегчает нам работу с ними. Задача, которая интересует нас на данный момент, называется «Загрузить кисти». Нажмите на неё – перед нами появится диалоговое окно «Загрузить», в нём вам нужно будет указать путь к набору, который вы хотите установить.
Задача, которая интересует нас на данный момент, называется «Загрузить кисти». Нажмите на неё – перед нами появится диалоговое окно «Загрузить», в нём вам нужно будет указать путь к набору, который вы хотите установить.
Выберите в папке нужный вам файл и нажмите на кнопку «Загрузить». После этого новые кисточки появятся внизу списка, который вызывается щелчком правой кнопки мыши.
Рассмотрим и другие задачи из этой группы. Помимо загрузки, фотошоп предлагает нам возможности для удаления. Это полезно, если среди установленных вами кистей имеются те, которые вам точно не понадобятся, но при этом их иконки занимают место (а если их ещё и много, то могут замедлять работу программы). Исправить это легко — нажмите на изображение ненужной вам кисти правой кнопкой мыши и выберите пункт «Удалить». После этого она исчезнет из окна библиотеки.
Ещё одна весьма полезная функция – «Заменить кисти». Обычно загруженные вами кисти оказываются в самом конце списка, после всех стандартных. Если же вам нужно, чтобы отображались только новые, то нажмите на пункт «Заменить кисти» и укажите путь к нужному файлу. После этого в меню будут отображены только новые.
Если же вам нужно, чтобы отображались только новые, то нажмите на пункт «Заменить кисти» и укажите путь к нужному файлу. После этого в меню будут отображены только новые.
Если вы установили набор или несколько наборов, и удалили из них те кисти, которыми не собираетесь пользоваться, то сохранить изменения вам поможет функция «Сохранить». С её помощью можно сохранить имеющиеся кисти как собственный набор, и в будущем не придётся заново догружать и удалять их. Нажмите на пункт «Сохранить» и выберите ту папку, куда будет сохранён ваш новый набор.
Последний неразобранный нами пункт данной группы задач – инструмент «Восстановить». Он пригодится вам, если вы удалили стандартные кисти, а затем захотели вновь их вернуть. После выбора этого пункта в библиотеке снова появится набор по умолчанию, все остальное исчезнет.
В отдельную группу задач в большом меню настроек выделены некоторые наборы, которые предоставляет нам программа фотошоп. Их список вы можете увидеть в последней группе задач. Не поленитесь потратить немного времени на изучение этих наборов, так как многие из них действительно очень полезны в работе и не раз пригодятся вам.
Не поленитесь потратить немного времени на изучение этих наборов, так как многие из них действительно очень полезны в работе и не раз пригодятся вам.
Как установить кисти в Фотошоп?
Создавая свои шедевры, мастера фотошопа обязательно пользуются таким инструментом, как «Кисть». Этот инструмент позволяет создать на фотографиях замечательные спецэффекты сравнимые с теми, что мы привыкли видеть в фантастических голливудских фильмах. Но не всегда для создания задуманного шедевра в доступных в фотошопе инструментах найдется подходящая кисть. Решается эта проблема довольно просто, так как можно самостоятельно установить кисти в Фотошоп. В интернете всегда найдется сайт, где можно скачать разнообразные кисти для Фотошопа и далее в статье мы как раз и рассмотрим, как установить кисти в Фотошоп.
Новые кисти позволят создать не только незабываемые шедевры из обычных фотографий, но и различные иконки для сайта, что сделает интерфейс ресурса более красочным. Процедура установки кисти в Фотошоп несложная, и есть несколько вариантов решения данного вопроса. Каждая кисть в Фотошопе хранится в отдельном файле с расширением *.abr, и установить кисти в Фотошоп можно простым копированием этих файлов в необходимую папку.
Каждая кисть в Фотошопе хранится в отдельном файле с расширением *.abr, и установить кисти в Фотошоп можно простым копированием этих файлов в необходимую папку.
Для начала рассмотрим основной способ установки кистей в Фотошоп, благодаря которому новые установленные кисти в фотошопе смогут использовать абсолютно все пользователи под любой учетной записью. Все файлы в фотошопе отвечающие за типы кистей хранятся в одной папке «Brushes», которая расположена в установочной папке программы. Полный адрес расположения этой папки может зависеть от версии операционной системы и ее разрядности, и будет выглядеть примерно так: «c:\\Program Files\\Adobe\\Adobe Photoshop CS5\\Presets\\Brushes\\». Таким образом, если установить кисти в Фотошоп копированием файлов с расширением *.abr в папку по адресу «c:\\Program Files\\Adobe\\Adobe Photoshop CS5\\Presets\\Brushes\\», новые установленные кисти появятся в меню и будут доступны всем пользователям.
Если же за компьютером работает несколько человек под разными учетными записями, то каждый из них может установить свой набор кистей в фотошопе.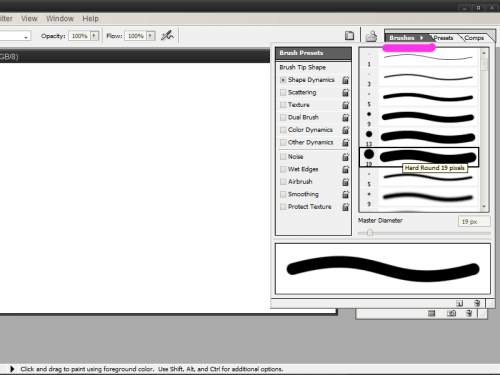 Тогда файл стиля кисти необходимо расположить по такому адресу «c:\\Users\\***\\AppData\\Roaming\\Adobe\\Adobe Photoshop CS5\\Presets\\Brushes\\», где вместо звездочек будет имя учетной записи пользователя.
Тогда файл стиля кисти необходимо расположить по такому адресу «c:\\Users\\***\\AppData\\Roaming\\Adobe\\Adobe Photoshop CS5\\Presets\\Brushes\\», где вместо звездочек будет имя учетной записи пользователя.
Существует также возможность установить кисти в Фотошоп из произвольной папки через меню самой программы Фотошоп. Для этого запускаем фотошоп и выбираем инструмент «Кисть».
Как установить кисти в Фотошоп. Выбор инструмента Кисть
Далее открываем выбор набора кистей и в меню находим «Загрузить кисти…». В открывшемся окошке находим скачанные и распакованные файлы наборы кистей и подгружаем необходимую кисть, после чего она становится доступна для использования.
Как установить кисти в Фотошоп. Загрузить кисти
Также интересные статьи на сайте chajnikam.ru:Настройка нового компьютераУстановить kis 2013Как установить фотошоп на компьютер?Как добавить шрифт в фотошоп windows 7?
Как добавить в фотошоп новые кисти.
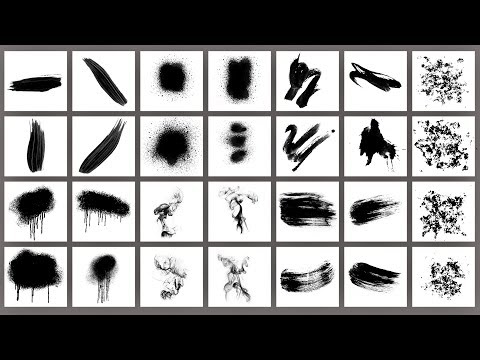 Как добавить кисть в «фотошопе», в том числе самодельную Как добавить новые кисти в фотошоп cc
Как добавить кисть в «фотошопе», в том числе самодельную Как добавить новые кисти в фотошоп ccВот сюда и надо переместить файл.abr. (можно просто перетащить мышкой, можно копировать-вставить). Для примера, я вставил файлы custom_brushes.abr и Кисти.abr :
После того, как Вы поместите файлы, закройте окно, нажав крестик в правом верхнем углу окна.
Перезапустите Photoshop, повторите действия, указанные картинке ниже, Ваши загруженные кисти появились в самом низу списка, для их выбора надо только кликнуть по соответствующей строке:
2. Установка сразу в папку
Просто поместите файл.abr в папку:
Для Windows Vista, 7, 10:
C:\Users\-имя пользователя-\AppData\Roaming\Adobe\Adobe Photoshop CC 2014\Presets\Brushes
Для Windows ХР:
Меню Пуск —> Мой компьютер—> Documents and Settings\-имя пользователя-\Application Data\Adobe\Photoshop\Adobe Photoshop CC 2014\Presets\Brushes
Не забываем,что эти папки скрытые, надо включить отображение скрытых папок.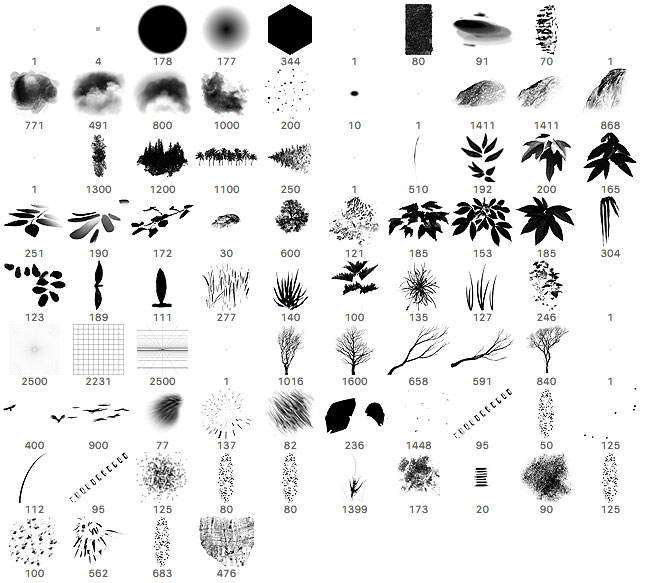
После загрузки в папку, надо перезапустить Photoshop, и кисти можно открывать, как в первом способе.
3. Установка в папку Photoshop
Кисти можно загрузить и в другую папку:
C:\Program Files\Adobe\Adobe Photoshop CC 2014\Presets\Brushes
Тогда они появятся в меню вместе с кистями, изначально установленными в Photoshop, после перезапуска программы. Для примера, я закинул в эту папку файл brushesсайт.abr :
4. Быстрая установка
Самый быстрый способ — это просто дважды кликнуть по файлу.abr, расположенному на жёстком диске Вашего компьютера. Сразу после этого кисти из набора появятся в меню выбора кистей. Они добавятся к имеющимся и будут располагаться внизу меню, при этом перезапускать Photoshop не требуется:
Примечание . Если Вы — начинающий пользователь Photoshop, то я настоятельно рекомендую ознакомиться с материалом
После того, как был скачан архив с кистями, разархивируйте его.
Во многих операционных системах есть встроенные «средства работы с архивами », используйте их, если они у вас есть.
Разархивируем.
Теперь доступен файл в нужном формате — .ABR (Adobe Photoshop Brushes File)
Переходим в Фотошоп.
Идем через верхнее меню «Редактирование — Наборы — Управление наборами » ().
В окне «Управление наборами » (Preset Manager) выбираем «Тип набора » (Preset Type) — «Кисти » (Brushes) и нажимаем «Загрузить » (Load).
В этом примере папка и файл с кистями находятся по адресу:
«Компьютер » — «Загрузки » — «Папка с кистями » — «Файл с кистью »
«C:\Users\ИмяЮзера\Downloads» (Windows)
Выбираем файл с наборами кистей, нажимаем «Загрузить » (Load).
После загрузки Фотошоп добавляет кисти в свой набор.
Перейдя в «Управление наборами » (Preset Manager) и в «Окно — Наборы кистей » () при прокрутке вниз (если их много) можно увидеть новые кисти.
Этот урок поможет вам установить кисти для версии программы Photoshop CC 2017. Для других версий алгоритм будет тот же.
Для других версий алгоритм будет тот же.
Многие пользователи задаются вопросом: «Как загрузить, добавить и установить новые кисти в Фотошоп ?». Именно эту тему мы подробно разберем в этом уроке.
Для начала скачайте на нашем сайте или в Интернете файл с новыми кистями и распакуйте его, если он в архиве
Самый простой способ добавить кисти в программу это просто перетащить файл ABR в фотошоп и отпустить его в любой области программы вне рабочего документа. Если вы хотите узнать более подробный процесс, то читайте инструкцию ниже..
Переходим в управление наборами
Далее, откройте программу Photoshop СS6 и перейдите в главном меню в верхней части экрана во вкладку Редактирование — Наборы — Управление наборами (Edit — Preset Manager). Появится вот такое окошко:
Кнопка возле первого указателя (в виде маленькой стрелки) позволяет вам выбрать вид дополнения, который вы хотите установить — кисти, текстуры, фигуры, стили и т.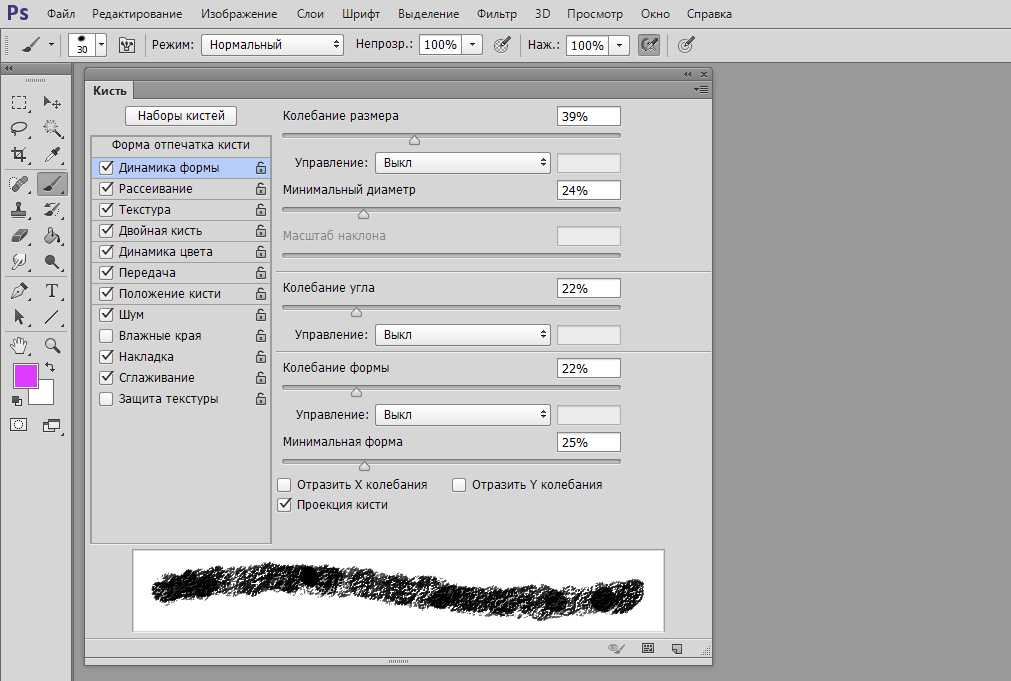
Кнопка возле второго указателя — показывает разновидности дополнения.
Загружаем кисти в Фотошоп
Кликаем по маленькой стрелке и из появившегося списка, путем нажатия левой кнопки мышки, выбираем вид дополнения — Кисти (Brushes):
Появляется новое окошко. Здесь Вы указываете адрес скаченного файла с кистями. Этот файл находится у вас на рабочем столе или помещен в специальную папку для скачанных дополнений. В моем случае, файл находится в папке «Кисти» на рабочем столе:
Снова нажимаем Загрузить (Load)
Теперь, в диалоговом окне «Управление наборами» вы сможете увидеть в конце набора кистей новые, только что загруженные нами кисти:
Примечание: если кистей много, опустите полосу прокрутки вниз, и в конце списка будут видны новые кисти
Вот и все, программа Photoshop скопировала указанный файл с кистями в свой набор. Можете пользоваться!
Я вместе с вами установила себе новые кисти! Давайте посмотрим, что получилось!
У любого активного пользователя программы Adobe Photoshop CS6 рано или поздно возникает если не потребность, то желание получить новые наборы кистей.![]() На просторах интернета есть возможность найти множество оригинальных наборов с кистями в свободном доступе или же за символическую плату, но по окончании загрузки найденного пакета к себе на компьютер у многих возникает недоумение, связанное с незнанием принципа установки кистей в Фотошоп. Давайте подробнее разберемся с этим вопросом.
На просторах интернета есть возможность найти множество оригинальных наборов с кистями в свободном доступе или же за символическую плату, но по окончании загрузки найденного пакета к себе на компьютер у многих возникает недоумение, связанное с незнанием принципа установки кистей в Фотошоп. Давайте подробнее разберемся с этим вопросом.
В первую очередь после окончания скачивания поместите файл туда, где вам будет удобно с ним работать: на свой рабочий стол или в пустую папку. Скачанный файл должен иметь расширение ABR . В будущем есть смысл организовать отдельную «библиотеку кистей», в которой вы сможете рассортировать их по назначению и использовать без проблем. Следующим шагом вам потребуется запустить Фотошоп и создать в нем новый документ с произвольными параметрами (CTRL+N ). Далее мы поговорим, как добавлять, удалять и восстанавливать наборы.
Добавление
Нажав на «Загрузить» , вы увидите диалоговое окно, в котором потребуется выбрать путь до местонахождения файла с новой кистью.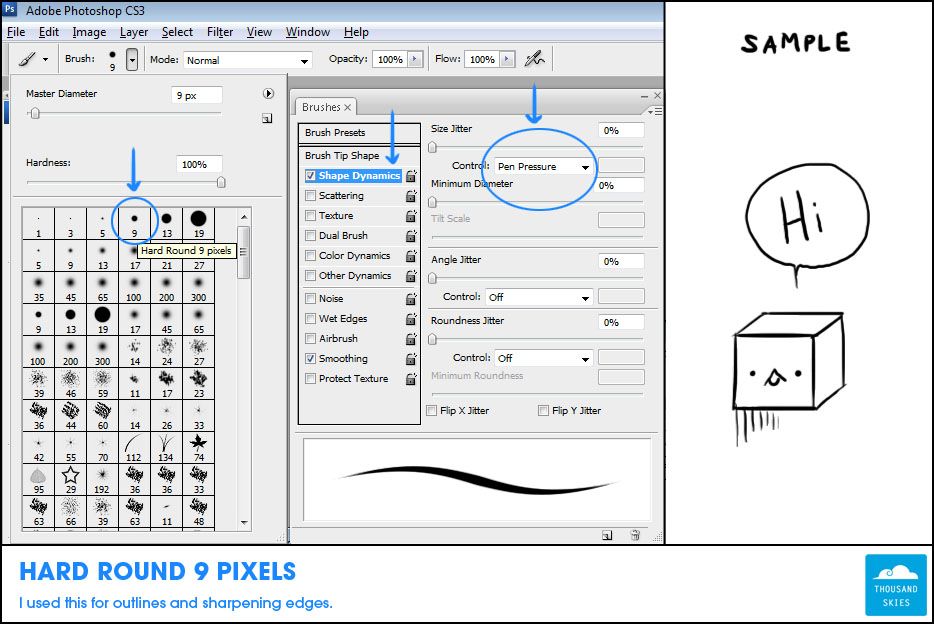 (Помните, мы в самом начале поместили ее в удобном месте?) Выбранная кисть (кисти) появится в конце списка. Для использования вам нужно лишь выбрать ту, которая вам нужна.
(Помните, мы в самом начале поместили ее в удобном месте?) Выбранная кисть (кисти) появится в конце списка. Для использования вам нужно лишь выбрать ту, которая вам нужна.
Важно: после выбора команды «Загрузить» , выбранные вами кисти появились в уже имеющемся списке с кистями. Зачастую это вызывает неудобства в процессе эксплуатации, поэтому рекомендуем вам воспользоваться командой «Заменить» и библиотека в дальнейшем будет отображать лишь необходимый вам набор.
Удаление
Чтобы удалить надоевшую или попросту ненужную вам кисть, щелкните правой кнопкой мыши по ее миниатюре и выберите «Удалить» .
Сохранение
Иногда происходит так, что в процессе работы вы удаляете кисти, которыми «никогда не будете пользоваться». Чтобы не возвращаться к проделанной работе, сохраните эти кисти как ваш новый набор и укажите, куда требуется их поместить.
Восстановление
Если, увлекшись скачиванием и установкой новых наборов с кистями, в программе пропали стандартные кисти, воспользуйтесь командой «Восстановить» и все вернется на круги своя, то есть библиотека вернется к набору по умолчанию.
Тематические материалы:
Ошибка «Запрещено администратором или политикой шифрования в Android Почему не отключается блокировка экрана Приложение Плей Маркет остановлено – что делать Как исправить ошибку «Приложение Google остановлено» на Android? Ошибка «Запрещено администратором или политикой шифрования в Android Что такое отключено администратором политикой шифрования Полное руководство по разблокировке телефона LG Как открыть заблокированный телефон lg Полное руководство по разблокировке телефона LG Как снимает пароль лджи 0168 Устранение ошибки «Приложение Сервисы Google Play остановлено» на Android Скачать red call русская версия 7Обновлено: 20.03.2021
103583
Если заметили ошибку, выделите фрагмент текста и нажмите Ctrl+Enter
Как установить новые кисти photoshop.
 Установка кистей в фотошоп
Установка кистей в фотошопИзучив этот урок, вы узнаете Как добавить кисти в Фотошоп . Предположим, вы скачали в интеренете набор кистей для Фотошопа, чтобы начать ими пользоваться вам нужно открыть графический редактор и правильно их установить. Это совсем не сложно. Итак давайте приступим к уроку!
Шаг №1:
Открываем Фотошоп, заходим в главное меню программы, которое находится в самом вверху. Открываем вкладку как показано внизу на скриншоте: Редактирование/Наборы/Управление наборами…
Открываем вкладку: Редактирование/Наборы/Управление наборами…
Шаг №2:
Перед вами появится окошко «Управление наборами», вверху этого окошка нажимаем на выдвижное меню, показано стрелочкой на скриншоте ниже. В этом «выдвижном меню», вы можете выбрать вид дополнения, который хотите установить (кисти, фигуры, стили, градиенты и т.д.). Выбираем вид дополнения «Кисти» (Brushes).
Выбираем вид дополнения «Кисти» (Brushes)
Шаг №3:
Чтобы установить кисти, нажимаем левой кнопкой мыши по строке «Кисти» (Brushes) и нажимаем кнопку «Загрузить»
Появится окно проводника.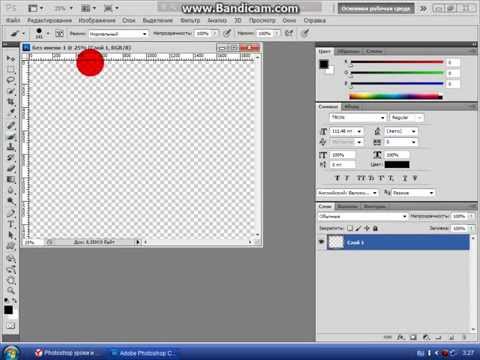 В нём указываем путь к скаченному файлу с кистями. У меня, например, он лежит на рабочем столе в папке кисти.
В нём указываем путь к скаченному файлу с кистями. У меня, например, он лежит на рабочем столе в папке кисти.
Загружаем кисти со своего компьютера
Шаг №4:
Жмём загрузить. Теперь опускаем полоску прокрутки вниз как показано на скриншоте и видим новые добавленные кисти. Вот и всё, кисти добавлены теперь вы можете ими рисовать! Я вместе с вами установил себе новые кисти и не могу удержаться, чтобы не испытать их на деле!
Как добавить кисти в Фотошоп
Вот что получилось:
Как добавить кисти в Фотошоп
Если вдруг вы захотели вернуть набор кистей по умолчанию, для этого в окошке «Управление наборами» щелкните по шестеренке как показано на скриншоте и кликните по строке «Восстановить кисти», затем «ОК».
Здесь же, вы можете выбрать вид отображения кистей (маленькие миниатюры, большие миниатюры и т.д.) и встроенные наборы кистей Photoshop (мокрые кисти, сухие кисти, широкие кисти и т.д.). Чтобы выбрать один из наборов кистей, просто щелкните по нему и нажмите «ОК»
Как вернуть кисти по умолчанию
P.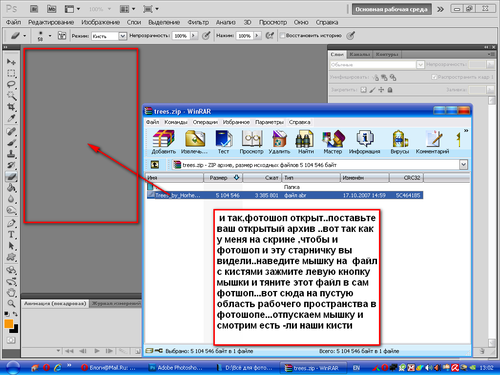 S. До встречи в следующих уроках!
S. До встречи в следующих уроках!
Понравилась статься? Расскажи о ней друзьям в социальных сетях!
В этой статье вы узнаете как установить новые кисти в фотошоп. Но, для начала, я рекомендую прочитать и освежить в памяти что это за инструмент такой — . Может быть, откроете для себя что-нибудь новое и не будете теряться во множестве ее настроек.
В сети интернет полным-полно разнообразнейших наборов кистей. Большинство из них можно , некоторые платно (их не так уж и много, главное уметь искать их бесплатный аналог). В любом случае, скачав себе на компьютер, начинающие пользователи сталкиваются с проблемой: «как установить скаченные кисти?» . Разберем по полочкам эту проблему, а также несколько других важных операций с ними.
Итак, скачав, поместите файл к себе на рабочий стол или в какую-нибудь папку, чтобы можно было быстро до него добраться. А лучше создать библиотеку кистей на компьютере, отсортировав их по по общему виду и областям применения. Файл должен иметь расширение ABR .
Файл должен иметь расширение ABR .
Запускаем фотошоп, создаем произвольный документ и выбираем инструмент Кисть. Затем кликните правой кнопкой мыши для вызова окна с базовыми настройками. В правой части этого окна нажимаем на маленький значок стрелочки в кружочке. Появляется большое меню задач. Вот как это все выглядит:
Нас интересует группа задач: Восстановить, Загрузить, Сохранить и Заменить кисти.
Нажмите Загрузить . Появится диалоговое окно, где необходимо указать путь до новой кисти, которую хотите установить .
После этого, новые кисточки появятся в самом низу списка, выбирайте и пользуйтесь:
Бывает так, что среди новых установленных кистей имеются такие, которые вы никогда бы не стали использовать, и своим присутствием они вам мешают. Их можно удалить — щелкните правой кнопкой по миниатюре и из выпадающего меню — Удалить.
Обратите внимание, что выбрав команду Загрузить, новые кисти добавились к тому списку, что у вас уже был и отображаются в самом низу.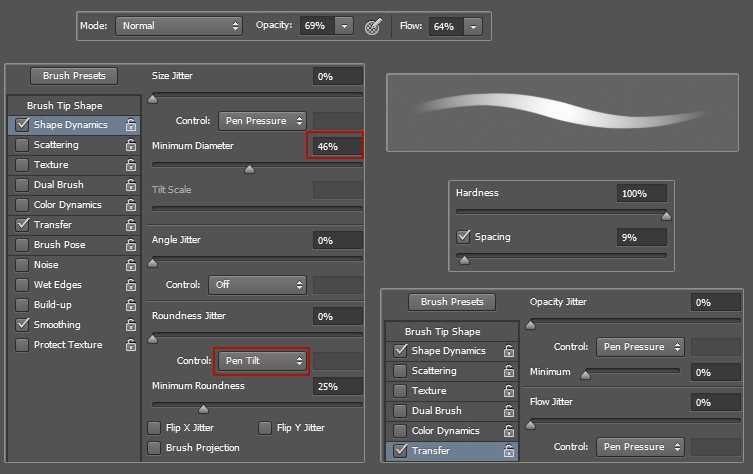 В некоторых случаях, это неудобно в работе. Поэтому вы можете воспользоваться командой Заменить . В этом случае в библиотеке выбора будет отображать только тот набор, что вы указали.
В некоторых случаях, это неудобно в работе. Поэтому вы можете воспользоваться командой Заменить . В этом случае в библиотеке выбора будет отображать только тот набор, что вы указали.
Еще ситуация — в процессе работы вы поняли, что есть такие кисточки, которые вы не будете использоваться никогда и удалили их. Чтобы не проделывать больше такую работу — Сохраните их как ваш собственный набор. Выберите соответствующую команду и укажите программе куда будете сохранять.
Новые кисти — это хорошо, но куда вы денетесь без стандартных круглых ? Вы так увлеклись с загрузкой и заменой, что не заметили, как пропали стандартные кисточки. Нужно их вернуть. Нажмите — Восстановить . Эта команда вернет все так, как было по умолчанию.
Программа фотошоп, все в том же меню задач, предлагает к использованию еще такие наборы: Разные, Основные, Каллиграфические, DP, для создания теней, Сухие, Финишные, Природные, Круглые, Кисти специальных эффектов, Квадратные широкие, Мокрые.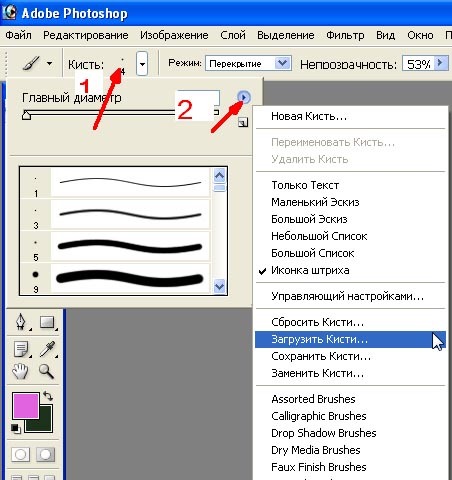 Поизучайте их, есть наборы, которые действительно ценные, например, квадратные. Чтобы загрузить набор, достаточно только нажать на него, а там уже выберите либо добавить к существующему списку, либо с заменой.
Поизучайте их, есть наборы, которые действительно ценные, например, квадратные. Чтобы загрузить набор, достаточно только нажать на него, а там уже выберите либо добавить к существующему списку, либо с заменой.
Заметили ошибку в тексте — выделите ее и нажмите Ctrl + Enter . Спасибо!
У любого активного пользователя программы Adobe Photoshop CS6 рано или поздно возникает если не потребность, то желание получить новые наборы кистей. На просторах интернета есть возможность найти множество оригинальных наборов с кистями в свободном доступе или же за символическую плату, но по окончании загрузки найденного пакета к себе на компьютер у многих возникает недоумение, связанное с незнанием принципа установки кистей в Фотошоп. Давайте подробнее разберемся с этим вопросом.
В первую очередь после окончания скачивания поместите файл туда, где вам будет удобно с ним работать: на свой рабочий стол или в пустую папку. Скачанный файл должен иметь расширение ABR . В будущем есть смысл организовать отдельную «библиотеку кистей», в которой вы сможете рассортировать их по назначению и использовать без проблем.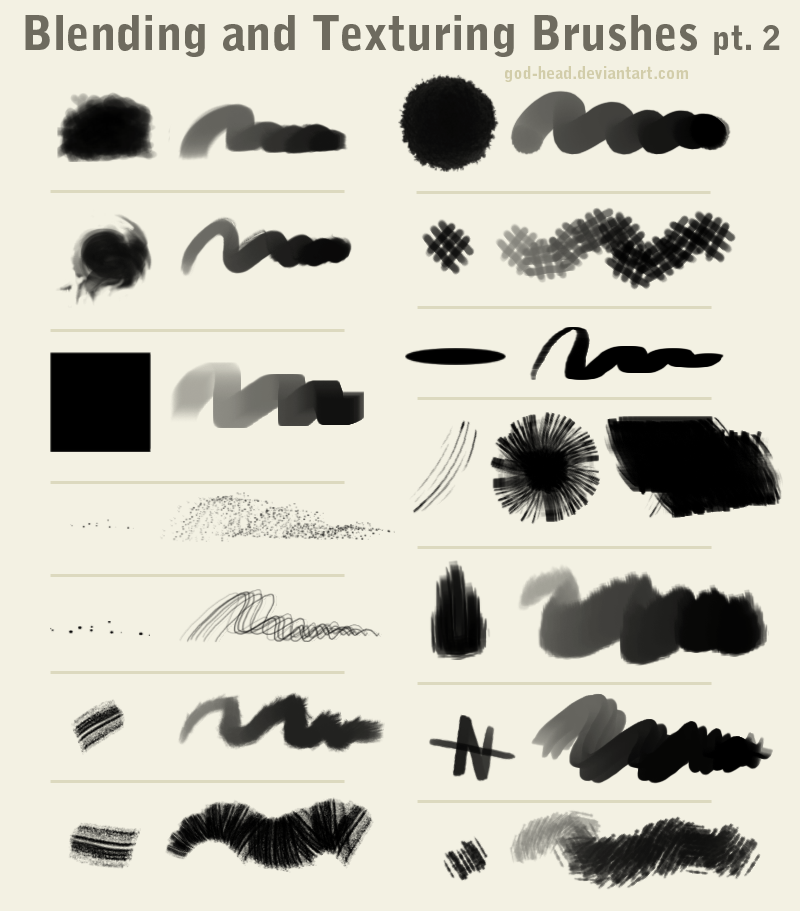 Следующим шагом вам потребуется запустить Фотошоп и создать в нем новый документ с произвольными параметрами (CTRL+N ). Далее мы поговорим, как добавлять, удалять и восстанавливать наборы.
Следующим шагом вам потребуется запустить Фотошоп и создать в нем новый документ с произвольными параметрами (CTRL+N ). Далее мы поговорим, как добавлять, удалять и восстанавливать наборы.
Добавление
Нажав на «Загрузить» , вы увидите диалоговое окно, в котором потребуется выбрать путь до местонахождения файла с новой кистью. (Помните, мы в самом начале поместили ее в удобном месте?) Выбранная кисть (кисти) появится в конце списка. Для использования вам нужно лишь выбрать ту, которая вам нужна.
Важно: после выбора команды «Загрузить» , выбранные вами кисти появились в уже имеющемся списке с кистями. Зачастую это вызывает неудобства в процессе эксплуатации, поэтому рекомендуем вам воспользоваться командой «Заменить» и библиотека в дальнейшем будет отображать лишь необходимый вам набор.
Удаление
Чтобы удалить надоевшую или попросту ненужную вам кисть, щелкните правой кнопкой мыши по ее миниатюре и выберите «Удалить» .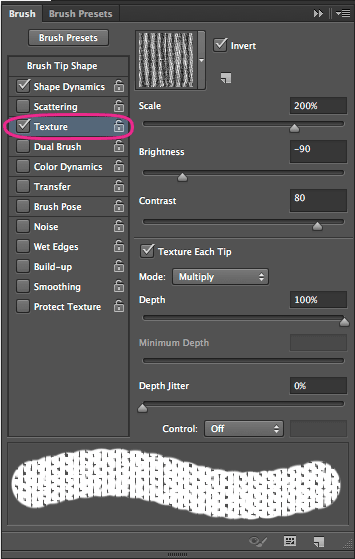
Сохранение
Иногда происходит так, что в процессе работы вы удаляете кисти, которыми «никогда не будете пользоваться». Чтобы не возвращаться к проделанной работе, сохраните эти кисти как ваш новый набор и укажите, куда требуется их поместить.
Восстановление
Если, увлекшись скачиванием и установкой новых наборов с кистями, в программе пропали стандартные кисти, воспользуйтесь командой «Восстановить» и все вернется на круги своя, то есть библиотека вернется к набору по умолчанию.
Этот урок поможет вам установить кисти для версии программы Photoshop CC 2017. Для других версий алгоритм будет тот же.
Многие пользователи задаются вопросом: «Как загрузить, добавить и установить новые кисти в Фотошоп ?». Именно эту тему мы подробно разберем в этом уроке.
Для начала скачайте на нашем сайте или в Интернете файл с новыми кистями и распакуйте его, если он в архиве
Самый простой способ добавить кисти в программу это просто перетащить файл ABR в фотошоп и отпустить его в любой области программы вне рабочего документа.![]() Если вы хотите узнать более подробный процесс, то читайте инструкцию ниже..
Если вы хотите узнать более подробный процесс, то читайте инструкцию ниже..
Переходим в управление наборами
Далее, откройте программу Photoshop СS6 и перейдите в главном меню в верхней части экрана во вкладку Редактирование — Наборы — Управление наборами (Edit — Preset Manager). Появится вот такое окошко:
Кнопка возле первого указателя (в виде маленькой стрелки) позволяет вам выбрать вид дополнения, который вы хотите установить — кисти, текстуры, фигуры, стили и т.д.
Кнопка возле второго указателя — показывает разновидности дополнения.
Загружаем кисти в Фотошоп
Кликаем по маленькой стрелке и из появившегося списка, путем нажатия левой кнопки мышки, выбираем вид дополнения — Кисти (Brushes):
Появляется новое окошко. Здесь Вы указываете адрес скаченного файла с кистями. Этот файл находится у вас на рабочем столе или помещен в специальную папку для скачанных дополнений. В моем случае, файл находится в папке «Кисти» на рабочем столе:
Снова нажимаем Загрузить (Load)
Теперь, в диалоговом окне «Управление наборами» вы сможете увидеть в конце набора кистей новые, только что загруженные нами кисти:
Примечание: если кистей много, опустите полосу прокрутки вниз, и в конце списка будут видны новые кисти
Вот и все, программа Photoshop скопировала указанный файл с кистями в свой набор.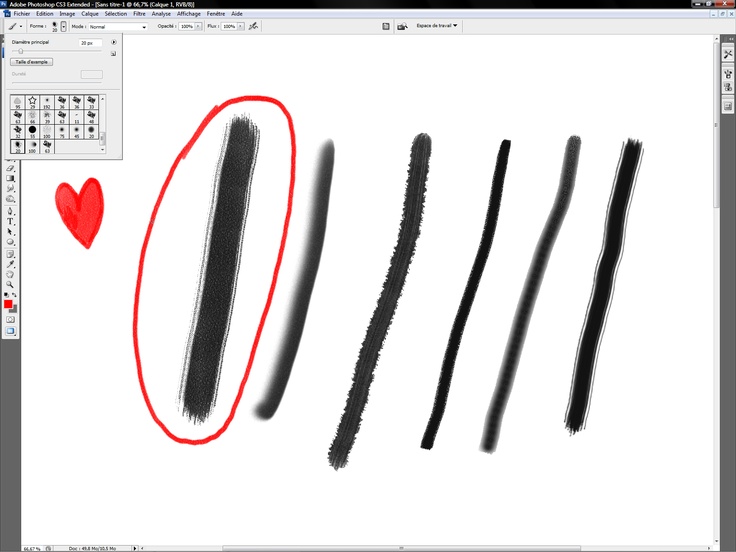 Можете пользоваться!
Можете пользоваться!
Я вместе с вами установила себе новые кисти! Давайте посмотрим, что получилось!
Стандартное расширение для файлов кистей photoshop .abr. Кисти для фотошопа обычно скачивают в виде архива, которий нужно распаковать. Скачанные кисти сами не появятся в фотошопе. 3 способа добавить кисти в программу photoshop.
Кисти для фотошопа обычно скачивают в виде архива, которий нужно распаковать. Скачать кисти можно . После распаковки у вас будет файл с расширением.abr — это стандартное расширение для файлов кистей photoshop (кроме этого файла с кистями в архиве могут быть другие сопутствующие файлы). Скачанные кисти сами не появятся в фотошопе. Их нужно туда добавить вручную.
Я знаю три способа добавить кисти в Adobe Photoshop CS4:
Первый способ
Для установки кисти надо скопировать файл или файлы с разширением.abr в папку кистей в фотошопе Brushes. Обычно эта папка находится по адресу C:\ Program Files \ Adobe \ Adobe Photoshop CS4\ Presets \ Brushes (вместо C — может быть имя вашего системного диска, куда вы устанавливали фотошоп. ) Если вы установили программу в другое место, ищите папку «Brushes» там.
) Если вы установили программу в другое место, ищите папку «Brushes» там.
После открытия программы фотошоп в списке кистей появится новый набор кистей с именем скопированного файла.
Второй способ
Откройте Adobe Photoshop, выберите инструмент кисть Brush. На панели параметров инструмента Brush Tool (Кисть) рядом с изображением активной кисти есть маленький чёрный треугольник (если вы не видите панели параметров, зайдите в меню Window (Окно) и поставьте галочку напротив меню Options (Опции)).
Щелкните по треугольнику и в раскрывшемся меню щелкните на ещё один такой похожий треугольник. Затем в списке выберите Load Brushes (Загрузить кисти) , далее зайдите в папку, в которую вы распаковали скачанные кисти, выберите их (это файлы с расширением.abr) и нажмите Загрузить (Load) или клавишу Enter.
В отличие от предыдущего способа, новые кисти добавятся к ранее установленному набору.
Если ваши кисти в наборе отображаются не так, как на рисунке, можете настроить вид отображения кистей .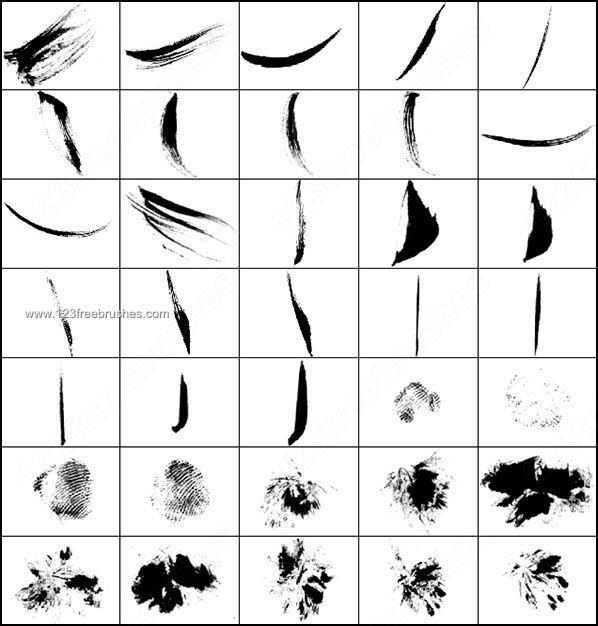 Выбирайте картинки или картинки с текстом на ваше усмотрение.
Выбирайте картинки или картинки с текстом на ваше усмотрение.
Третий способ
Откройте Adobe Photoshop, выберите в меню Edit (Редактирование) Preset Manager (Менеджер настроек).
Откроется диалоговое окно, в котором есть список элементов. Выберите в этом списке Brushes (Кисти) и нажмите кнопку Load (Загрузить) .
Зайдите в папку, в которую вы распаковали скачанные кисти для фотошопа, выберите их (файлы с расширением.abr), нажмите Load (Загрузить) и в окне Preset Manager (Менеджер настроек) нажмите Done (Выполнить).
Новые кисти добавятся к ранее установленному набору.
Как установить новые кисти в фотошоп. Установка дополнений Скачала кисти для фотошопа как их установить
У любого активного пользователя программы Adobe Photoshop CS6 рано или поздно возникает если не потребность, то желание получить новые наборы кистей. На просторах интернета есть возможность найти множество оригинальных наборов с кистями в свободном доступе или же за символическую плату, но по окончании загрузки найденного пакета к себе на компьютер у многих возникает недоумение, связанное с незнанием принципа установки кистей в Фотошоп.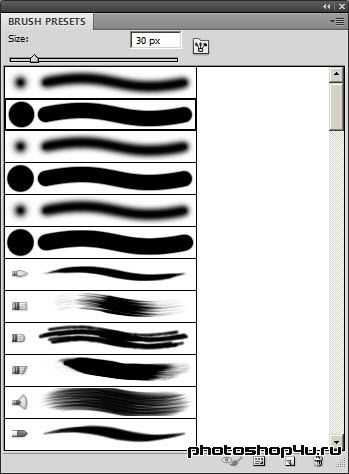 Давайте подробнее разберемся с этим вопросом.
Давайте подробнее разберемся с этим вопросом.
В первую очередь после окончания скачивания поместите файл туда, где вам будет удобно с ним работать: на свой рабочий стол или в пустую папку. Скачанный файл должен иметь расширение ABR . В будущем есть смысл организовать отдельную «библиотеку кистей», в которой вы сможете рассортировать их по назначению и использовать без проблем. Следующим шагом вам потребуется запустить Фотошоп и создать в нем новый документ с произвольными параметрами (CTRL+N ). Далее мы поговорим, как добавлять, удалять и восстанавливать наборы.
Добавление
Нажав на «Загрузить» , вы увидите диалоговое окно, в котором потребуется выбрать путь до местонахождения файла с новой кистью. (Помните, мы в самом начале поместили ее в удобном месте?) Выбранная кисть (кисти) появится в конце списка. Для использования вам нужно лишь выбрать ту, которая вам нужна.
Важно: после выбора команды «Загрузить» , выбранные вами кисти появились в уже имеющемся списке с кистями.
Зачастую это вызывает неудобства в процессе эксплуатации, поэтому рекомендуем вам воспользоваться командой «Заменить» и библиотека в дальнейшем будет отображать лишь необходимый вам набор.
Удаление
Чтобы удалить надоевшую или попросту ненужную вам кисть, щелкните правой кнопкой мыши по ее миниатюре и выберите «Удалить» .
Сохранение
Иногда происходит так, что в процессе работы вы удаляете кисти, которыми «никогда не будете пользоваться». Чтобы не возвращаться к проделанной работе, сохраните эти кисти как ваш новый набор и укажите, куда требуется их поместить.
Восстановление
Если, увлекшись скачиванием и установкой новых наборов с кистями, в программе пропали стандартные кисти, воспользуйтесь командой «Восстановить» и все вернется на круги своя, то есть библиотека вернется к набору по умолчанию.
В этой статье вы узнаете как установить новые кисти в фотошоп. Но, для начала, я рекомендую прочитать и освежить в памяти что это за инструмент такой — .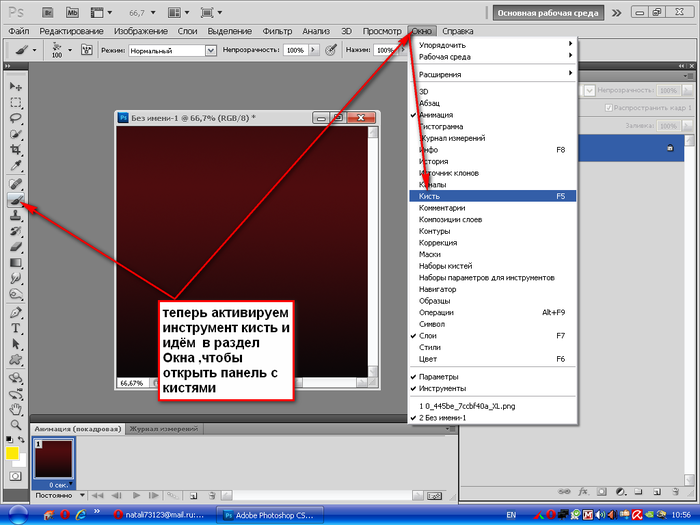 Может быть, откроете для себя что-нибудь новое и не будете теряться во множестве ее настроек.
Может быть, откроете для себя что-нибудь новое и не будете теряться во множестве ее настроек.
В сети интернет полным-полно разнообразнейших наборов кистей. Большинство из них можно , некоторые платно (их не так уж и много, главное уметь искать их бесплатный аналог). В любом случае, скачав себе на компьютер, начинающие пользователи сталкиваются с проблемой: «как установить скаченные кисти?» . Разберем по полочкам эту проблему, а также несколько других важных операций с ними.
Итак, скачав, поместите файл к себе на рабочий стол или в какую-нибудь папку, чтобы можно было быстро до него добраться. А лучше создать библиотеку кистей на компьютере, отсортировав их по по общему виду и областям применения. Файл должен иметь расширение ABR .
Запускаем фотошоп, создаем произвольный документ и выбираем инструмент Кисть. Затем кликните правой кнопкой мыши для вызова окна с базовыми настройками. В правой части этого окна нажимаем на маленький значок стрелочки в кружочке. Появляется большое меню задач. Вот как это все выглядит:
Появляется большое меню задач. Вот как это все выглядит:
Нас интересует группа задач: Восстановить, Загрузить, Сохранить и Заменить кисти.
Нажмите Загрузить . Появится диалоговое окно, где необходимо указать путь до новой кисти, которую хотите установить .
После этого, новые кисточки появятся в самом низу списка, выбирайте и пользуйтесь:
Бывает так, что среди новых установленных кистей имеются такие, которые вы никогда бы не стали использовать, и своим присутствием они вам мешают. Их можно удалить — щелкните правой кнопкой по миниатюре и из выпадающего меню — Удалить.
Обратите внимание, что выбрав команду Загрузить, новые кисти добавились к тому списку, что у вас уже был и отображаются в самом низу. В некоторых случаях, это неудобно в работе. Поэтому вы можете воспользоваться командой Заменить . В этом случае в библиотеке выбора будет отображать только тот набор, что вы указали.
Еще ситуация — в процессе работы вы поняли, что есть такие кисточки, которые вы не будете использоваться никогда и удалили их.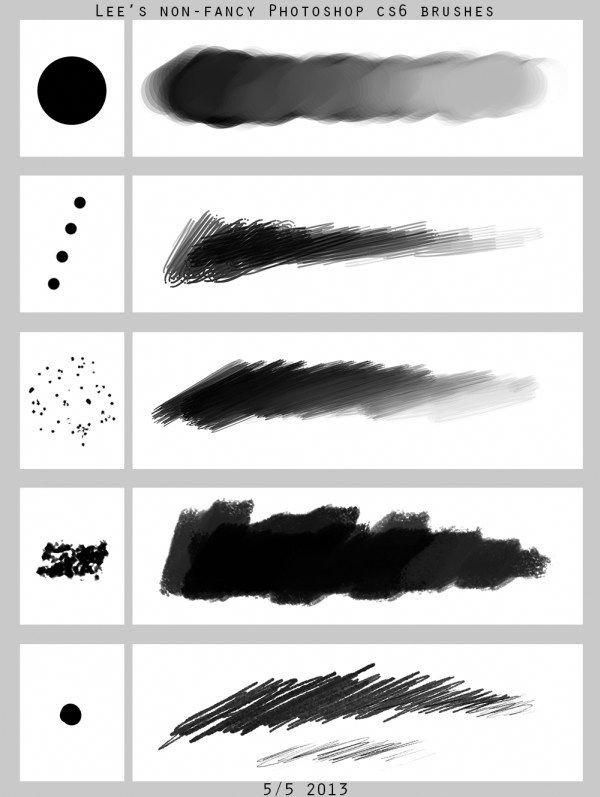 Чтобы не проделывать больше такую работу — Сохраните их как ваш собственный набор. Выберите соответствующую команду и укажите программе куда будете сохранять.
Чтобы не проделывать больше такую работу — Сохраните их как ваш собственный набор. Выберите соответствующую команду и укажите программе куда будете сохранять.
Новые кисти — это хорошо, но куда вы денетесь без стандартных круглых ? Вы так увлеклись с загрузкой и заменой, что не заметили, как пропали стандартные кисточки. Нужно их вернуть. Нажмите — Восстановить . Эта команда вернет все так, как было по умолчанию.
Программа фотошоп, все в том же меню задач, предлагает к использованию еще такие наборы: Разные, Основные, Каллиграфические, DP, для создания теней, Сухие, Финишные, Природные, Круглые, Кисти специальных эффектов, Квадратные широкие, Мокрые. Поизучайте их, есть наборы, которые действительно ценные, например, квадратные. Чтобы загрузить набор, достаточно только нажать на него, а там уже выберите либо добавить к существующему списку, либо с заменой.
Заметили ошибку в тексте — выделите ее и нажмите Ctrl + Enter . Спасибо!
Сегодняшний пост посвящен новичкам, которые только делают первые шаги в фотошопе. Для кого эта инструкция покажется смешной, вспомните себя, как вы искали, куда загрузить только что скачанные кисти.)) Тем более, что я частенько наталкиваюсь в интернете на сообщения, где люди просят рассказать даже, как распаковывать кисти. Так что садимся за парту…
Для кого эта инструкция покажется смешной, вспомните себя, как вы искали, куда загрузить только что скачанные кисти.)) Тем более, что я частенько наталкиваюсь в интернете на сообщения, где люди просят рассказать даже, как распаковывать кисти. Так что садимся за парту…
1. Скачиваем кисти
Для наглядности скачаем какой-нибудь набор кистей. Например, отсюда . Для этого нажимаем на слово «Download» рядом с оранжевой иконкой. После этого откроется диалоговое окошко. Указываем куда сохранить и скачиваем на свой компьютер.
2. Распаковываем кисти
Идем в ту папку, куда мы сохранили кисти. Там видим архив кистей. Для того, чтобы разархивировать, нажимаем правой кнопкой мыши по архиву и в открывшимся меню выбираем пункт «Разархивировать в папку …» (Extract to …)
3. Переименовываем кисти
Идем внутрь папки, появившейся после разархивирования. Я сразу переименовываю кисти, чтобы потом не было путаницы с кистями.
4. Вырезаем кисти
Теперь снова щелкаем правой кнопкой мыши по значку кисти и выбираем команду «Вырезать».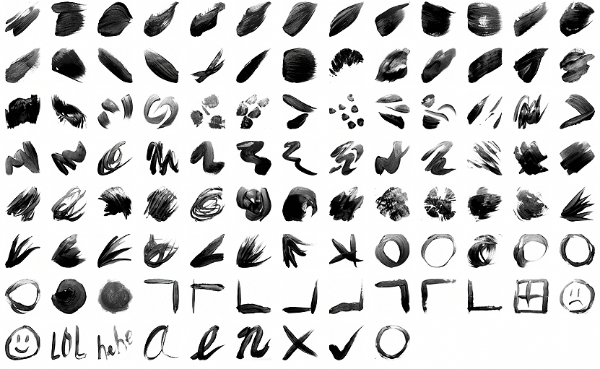
5. Вставляем кисти в нужную папку.
Теперь нам надо вставить кисти в папку, где хранятся кисти для фотошопа. У меня путь к этой папке такой: C:\Program Files\Adobe\Adobe Photoshop CS4\Presets\Brushes. Заходим в папку «Brushes» и вставляем туда наши кисти (щелкаем правой кнопкой мыши и выбираем команду «Вставить»).
6. Открываем фотошоп
Теперь только открываем программу фотошоп. Для того, чтобы начать работать с только что загруженными кистями нам надо заменить используемый набор кистей на «Акварельные кисти». Для этого выбираем инструмент «Кисти» на панели инструментов. Потом щелкаем по стрелочке в верхнем меню (подчеркнуто красным). Выпадает окошко с используемыми в данный момент кистями. Потом щелкаем по стрелочке вправо (подчеркнуто красным). Выпадает меню, в котором мы уже видим наши «Акварельные кисти». Выбираем этот пункт.
7. Заменяем кисти
После этого программа спросит, действительно ли вы хотите заменить текущие кисти на «Акварельные».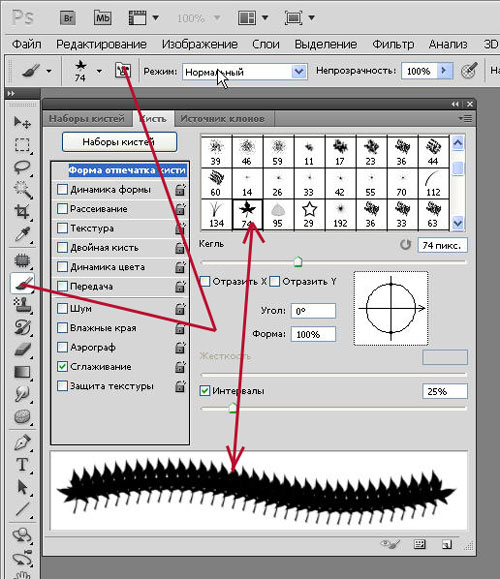 Говорим «ОК» и двигаемся дальше.
Говорим «ОК» и двигаемся дальше.
8. Пользуемся акварельными кистями
Теперь в окошке появились только что загруженные нами в фотошоп акварельные кисти. Выбираем любую и начинаем ей пользоваться.
Как сохранить новую кисть
В этом пункте мы разберем отдельный случай, когда нужно сохранить как кисть, только что сделанное в фотошопе изображение. Для этого идем в меню «Редактирование» и выбираем пункт «Определить кисть…».
В открывшемся диалоговом окошке можно задать имя кисти. Жмем «ОК».
Теперь опять идем в главное меню «Редактирование», пункт «Управление наборами». В открывшемся окошке мы видим набор, который использовался в тот момент и плюс наша только что созданная кисть. Нам надо сохранить этот набор с новой кистью. Для этого сначала выделяем все кисти. (Выделяем первую иконку с кистью и, удерживая Shift, двигаемся вправо с помощью стрелки на клавиатуре). Потом жмем по кнопке «Сохранить» (подчеркнуто красным). И в открывшемся диалоговом окошке выбираем набор, в который мы будем сохранять.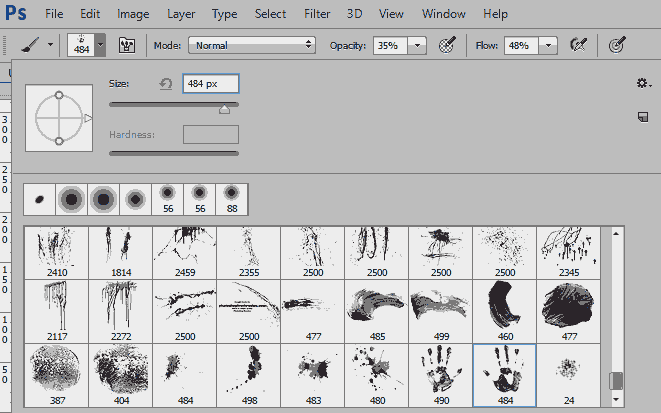 В данном случае это «Акварельные кисти» (подчеркнуто красным).
В данном случае это «Акварельные кисти» (подчеркнуто красным).
Теперь в наборе «Акварельные кисти» будет и наша созданная и сохраненная кисть.
После того, как был скачан архив с кистями, разархивируйте его.
Во многих операционных системах есть встроенные «средства работы с архивами », используйте их, если они у вас есть.
Разархивируем.
Теперь доступен файл в нужном формате — .ABR (Adobe Photoshop Brushes File)
Переходим в Фотошоп.
Идем через верхнее меню «Редактирование — Наборы — Управление наборами » ().
В окне «Управление наборами » (Preset Manager) выбираем «Тип набора » (Preset Type) — «Кисти » (Brushes) и нажимаем «Загрузить » (Load).
В этом примере папка и файл с кистями находятся по адресу:
«Компьютер » — «Загрузки » — «Папка с кистями » — «Файл с кистью »
«C:\Users\ИмяЮзера\Downloads» (Windows)
Выбираем файл с наборами кистей, нажимаем «Загрузить » (Load).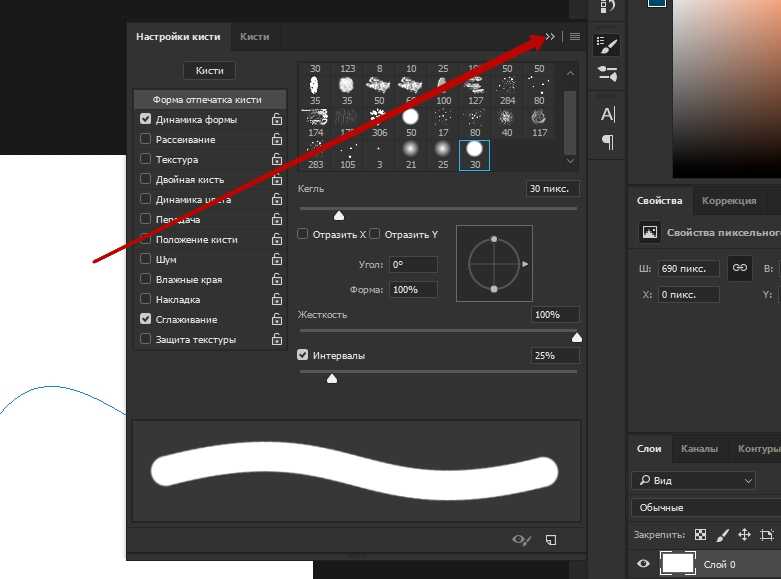
После загрузки Фотошоп добавляет кисти в свой набор.
Перейдя в «Управление наборами » (Preset Manager) и в «Окно — Наборы кистей » () при прокрутке вниз (если их много) можно увидеть новые кисти.
Как добавить кисть в «Фотошопе», в том числе самодельную
Наверное, каждый пользователь «Фотошопа» испытал незабываемые минуты восторга от знакомства с программой, и эта эйфория в значительной степени обязана обилию и разнообразию предустановленных в программе наборов кистей. Однако, удовлетворив нетерпеливое желание опробовать их все, мы приходим к справедливому заключению, что этого мало и торопливо скачиваем (на пробу) в Интернете новый набор кистей или сразу несколько. А вот тут события иногда развиваются по такому сценарию: скачали, отлично, ну а дальше-то что, как загрузить кисти в фотошоп? Разве не бывает такого?
Куда складывать скачанные кисти
Ну, во-первых, вы можете «прописать» файлы (.abr) вместе со штатными кистями «Фотошопа» в просторной папке Brushes по адресу: Локальный диск C: > Program Files > Adobe > Adobe Photoshop CS > Presets (для Windows), или отправить по маршруту: Users > {username} > Library > Application Support > Adobe/Adobe Photoshop CS3 > Presets > Brushes (для mac OS X).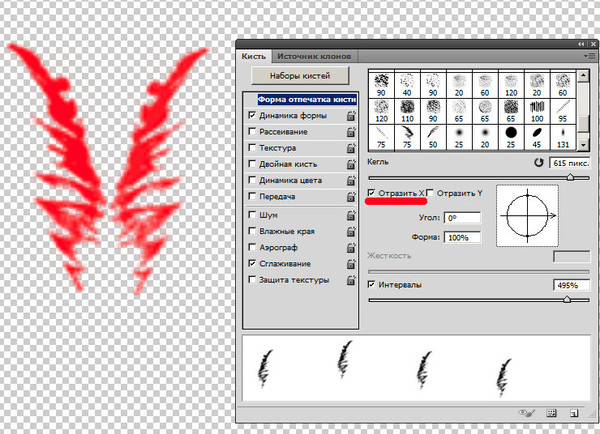
А во-вторых, кисти можно положить в любую другую, в том числе специально созданную для них, папку и в любом удобном для вас месте, только надо не забыть, где.
Определились, пристроили файлы, запомнили место, а теперь поговорим о том, как добавить кисть в «Фотошопе».
Как новым кисточкам попасть в «Фотошоп»
В первом случае новые кисти автоматически окажутся в редакторе, пополнив список установленных наборов кистей, а во втором варианте придется зайти в «Фотошоп», включить инструмент «Кисть» (Brushes) и щелкнуть по малюсенькому треугольнику рядом с миниатюрой отпечатка кисти слева вверху на панели настроек.
В открывшемся окне текущего набора кистей снова нужно кликнуть по треугольничку в правом верхнем углу и в развернувшемся меню задач выбрать команду «Загрузить кисти» (Load Brushes) или сделать то же самое, но через функцию «Управление наборами» (что будет правильней).
В любом случае «распахнется» диалоговое окно «Загрузки», в котором вы увидите внизу, что уже выбран тип файлов «Кисти (*ABR)», а вам остается только указать любое место, где хранятся кисти (так как добавить кисть в «Фотошопе» можно откуда бы то ни было), и щелкнуть по кнопке «Загрузить».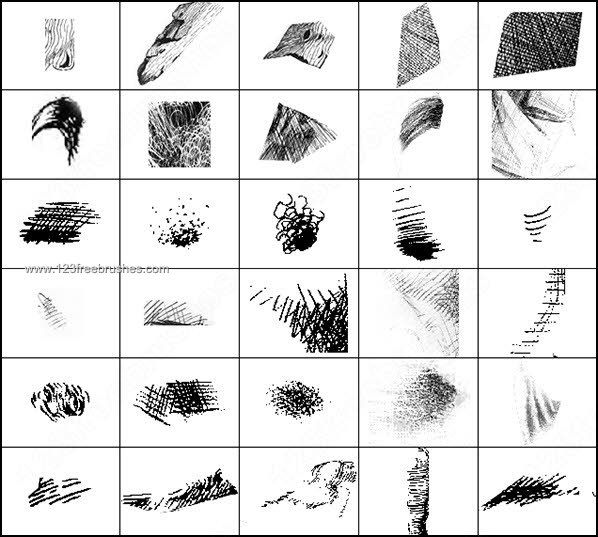 В результате «новички» тотчас добавятся к текущему набору (обратите внимание: не появятся в списке установленных наборов, а только пополнят текущий).
В результате «новички» тотчас добавятся к текущему набору (обратите внимание: не появятся в списке установленных наборов, а только пополнят текущий).
В диалоговое окно «Управление наборами» можно попасть также из меню «Редактирование», выбрав там команду «Наборы» (так быстрее). Здесь, кроме загрузки, кисти можно удалять, дополнять, замещать, сортировать, переименовывать, группировать в новые наборы и сохранять их в папке Brushes.
Вот примерно таким содержанием информации многие и ограничиваются, объясняя, как добавить кисть в «Фотошопе», но упуская при этом одну очень существенную деталь.
Как «прописать постоянно» кисти в «Фотошоп»
Дело в том, что файлы, загруженные в редактор из «посторонних» папок, попадая в один из установленных наборов, будут оставаться в программе до тех пор, пока вы не решите заменить смешанный набор одним из фигурирующих в списке или «Восстановить кисти» по умолчанию, потому что, когда накапливается много и разных кистей в одном наборе, работать очень неудобно.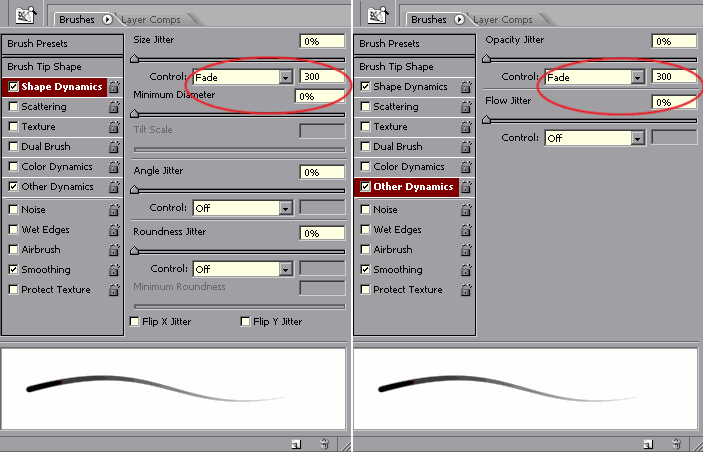
Таким образом, чтобы новые кисти получили ПМЖ в редакторе и заняли место в списке установленных наборов, нужно загружать файлы из папки Brushes в директории Presets.
Теперь, поднаторев в особенностях загрузки файлов в редактор, можно разобраться и с тем, как в «Фотошопе» создать кисть, потому что такая проблема неизбежно возникает у каждого серьезного пользователя программы.
Как создать и добавить в «Фотошоп» собственную кисть
А разбираться здесь особо и не в чем, потому что трудно не заметить в меню Edit («Редактирование») команду Define Brush Preset («Определить кисть»), по которой появляется окно, где вам предложат окрестить каким-нибудь именем (name) свой шедевр, и как только вы нажмете «OK», новая кисть сразу же займет место в конце списка текущего набора.
Но все это произойдет только в том случае, если у вас будет готов рисунок отпечатка, хотя редактор с удовольствием «определит кисть» буквально из всего, что у вас открыто в данный момент.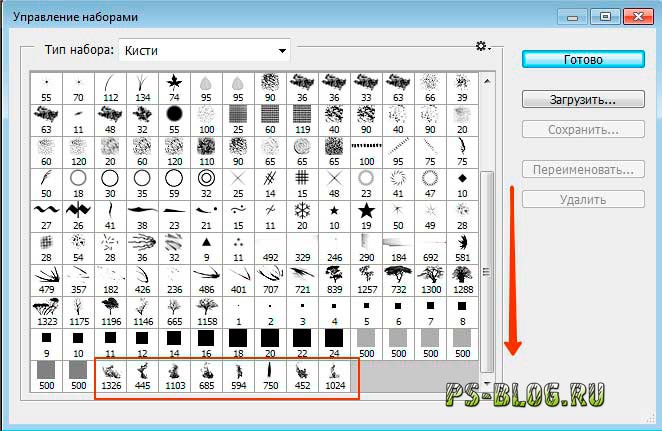
Вот и получается, что такая интересная задача, как сделать кисть в «Фотошопе», в плане трудоемкости, по сути, сводится к созданию рисунка отпечатка и после «определения кисти» в программе к манипуляциям с параметрами формы в палитре кистей. Эта панель включается кнопкой с тремя кисточками справа вверху на панели настроек или по команде «Кисть» в меню «Окно».
Рисунком для отпечатка может быть все что угодно — от единичного объекта и до целого пейзажа со сложной композицией, но при создании собственной кисти следует придерживаться определенных правил, определяющих качество заготовки.
Рисунок создается в новом документе и желательно с большими размерами, а фон должен быть прозрачным. Это касается готового изображения или его фрагмента, только хорошо бы использовать картинки с высоким разрешением.
Если какой-то объект вырезан из фона, нужно максимально ограничить его с помощью инструмента «Рамка» (Crop). Кстати, края объекта еще на стадии выделения должны быть тщательно обработаны и желательно с привлечением инструмента «Уточнить край» (Refine Edge).![]()
Все претенденты стать отпечатком кисти должны быть переведены в черно-белый режим любым удобным для вас способом, например, с помощью корректирующего слоя «Черно-белое» (Black & White). Кроме того, можно (если нужно) поработать над яркостью, контрастом, насыщенностью и резкостью объекта.
Если вы создаете кисть из текстуры, рекомендуется перед «определением» немного размыть края выделения.
Убедившись, что после выполнения команды Define Brush Preset новая кисть появилась в палитре, останется только закрепить свое творение в редакторе, если вы не забыли, как добавить кисть в «Фотошопе», чтобы она не исчезла после повторного включения программы. Файл, сохраненный через диалоговое окно «Управление наборами», неизбежно попадет в папку Brushes и останется в «Фотошопе», пока вы его сами не депортируете.
Как работать с кистями фотошоп. Урок для начинающих.
Рубрика: Полезные уроки Photoshop
Опубликовано 28.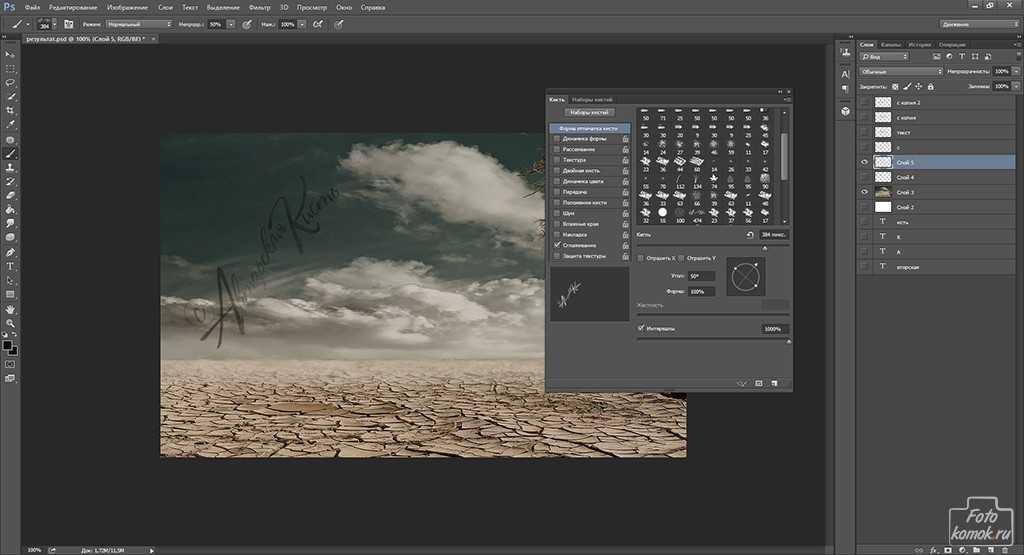 06.2012 ·
Комментарии: 26 ·
На чтение: 5 мин
06.2012 ·
Комментарии: 26 ·
На чтение: 5 мин
Здравствуйте, уважаемые мои читатели! Вы не поверите: сплю сегодня ночью и снится мне, будто я пишу новый урок фотошоп о том, как работать с кистями в этом редакторе. Утром проснулась и поняла – пора браться за статью. А что, вообще идея хорошая, особенно для начинающих. Помню, на заре освоения данной программы у меня был серьезный ступор именно в этом вопросе. Как установить кисти фотошоп, я тогда худо-бедно разобралась, а вот как их правильно настраивать – было загадкой до определенного времени. В сегодняшнем уроке я вам покажу несколько основных манипуляций, которые заметно упрощают работу в графическом редакторе Adobe Photoshop.
Для наглядности я создам документ и залью, например, фиолетовым цветом. Над этим слоем обязательно создаю новый слой для работы с кистями фотошоп.
Выбираем в панели инструментов Кисть (Brush) .
Теперь нам нужно выбрать подходящую кисть. Для этого в верхней панели настроек инструмента кликаем на треугольничек, после чего раскрывается окно с палитрой установленных кистей фотошоп. Давайте выберем для начала простую круглую кисть. У меня фотошоп CS5, в более ранних версиях палитра кистей по умолчанию имеет несколько иной вид. Но простейшие настройки кистей все равно аналогичные.
Для этого в верхней панели настроек инструмента кликаем на треугольничек, после чего раскрывается окно с палитрой установленных кистей фотошоп. Давайте выберем для начала простую круглую кисть. У меня фотошоп CS5, в более ранних версиях палитра кистей по умолчанию имеет несколько иной вид. Но простейшие настройки кистей все равно аналогичные.
При помощи ползунка Размер (Master Diametr) можно подобрать кисть подходящего диаметра, т.е. толщину линии, получаемой при использовании кисти. Кстати, менять размер можно, используя горячие клавиши: [ — уменьшить размер, ]- увеличить размер. Ползунок Жесткость (Hardness) регулирует центр жесткости выбранной кисти или проще говоря, когда жесткость равна 0, края кисти получаются размытыми. Варианты с различной жесткостью кисти показаны на скриншоте ниже (если Вы кликните на изображение, оно откроется в новом окне в увеличенном масштабе).
При работе в Adobe Photoshop мне очень часто приходится рисовать полупрозрачной кистью (особенно во время ретуши фотографий). Меняется этот параметр также в верхней панели настроек инструмента при помощи вкладки Непрозрачность (Qpacity) . Посмотрите на предыдущий скриншот, здесь я провела кистью с непрозрачностью 50% поверх всех остальных слоев.
Меняется этот параметр также в верхней панели настроек инструмента при помощи вкладки Непрозрачность (Qpacity) . Посмотрите на предыдущий скриншот, здесь я провела кистью с непрозрачностью 50% поверх всех остальных слоев.
Кроме того Вы можете поменять Цвет кисти фотошоп. Делается это нажатием на квадратик с цветом в левой нижней части Панели инструментов. В выпавшем окошке выбираем подходящий цвет и нажимаем ОК. Активный цвет – это тот, что сверху.
Но стандартный набор кистей по умолчанию далеко не всегда устраивает фотошоп-мастеров. Что делать? Нужно просто установить новые кисти фотошоп. Для этого существует 3 способа.
Первый способ самый простой, особенно для начинающих. Вы можете воспользоваться библиотекой кистей в самой программе. Найти и установить дополнительные кисти можно так: открываем вкладку, где меняется размер кисти. В ней находим маленький треугольник в правом верхнем углу и нажимаем на него.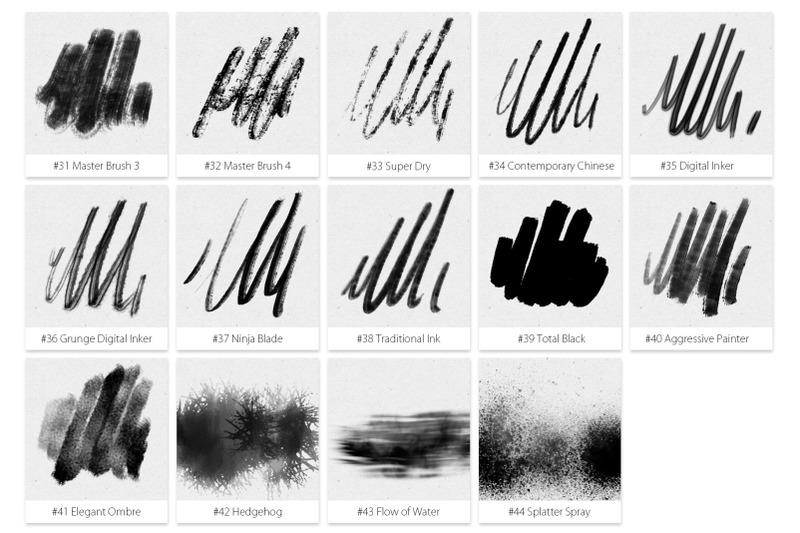 В самом нижнем блоке Вы увидите наборы кистей из библиотек редактора, выбираете подходящий. Новые кисти появятся в палитре кистей.
В самом нижнем блоке Вы увидите наборы кистей из библиотек редактора, выбираете подходящий. Новые кисти появятся в палитре кистей.
Второй способ тоже прост, а главное, дает возможность установить кисти фотошоп в большом ассортименте. Итак, в интернете скачиваем кисти в формате .ABR. Снова идем в параметры инструмента, жмем на треугольник, а затем выбираем вкладку Загрузить кисти. Выбираем скачанный файл на вашем компьютере, жмем ОК. Все, готовые кисти уже в вашей программе!
Третий вариант – создать свою собственную кисть. Как это делается, расскажу в следующем уроке.
А сейчас давайте поговорим об очень важных настройках выбранной кисти. Помимо изменения цвета, размера, прозрачности, Вы можете также изменить угол наклона кисти для фотошоп, создать динамику размера, цвета и т.д. Для этого идем в меню Окно – Кисть (горячая клавиша F5).
Например, я открыла дачное фото.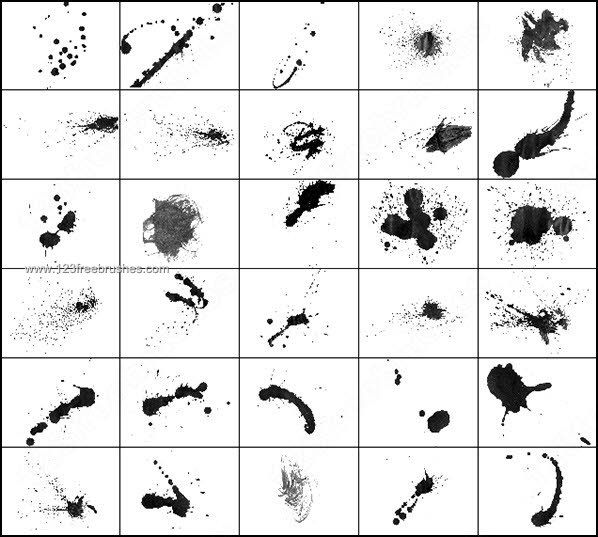 Загрузила кисть с кинопленками. В предложенном наборе кисть маленькая и горизонтальная, а мне бы хотелось расположить объект под углом. Для этого в окне Кисть увеличиваем размер и изменяем Угол наклона на нужный.
Загрузила кисть с кинопленками. В предложенном наборе кисть маленькая и горизонтальная, а мне бы хотелось расположить объект под углом. Для этого в окне Кисть увеличиваем размер и изменяем Угол наклона на нужный.
Ну а затем можно вставить еще несколько изображений – и коллаж на скорую руку готов!
Давайте сделаем много бабочек на нашем коллаже с помощью кистей для фотошоп. Загружаем кисти с бабочками из интернета, устанавливаем размер 120 пикс. Теперь настроим кисть так: увеличим Интервал до 153%.
Переходим во вкладку Динамика формы:
— колебание размера – позволяет менять размер кисти во время рисования одним мазком в фотошоп, установим 85%;
— минимальный диаметр – задает минимальный размер кисти в процентах от исходного. Чем выше значение, тем меньше бабочки будут отличаться по величине друг от друга. Оставим 0%;
— колебание угла – автоматически и хаотически поворачивает кисть в пространстве.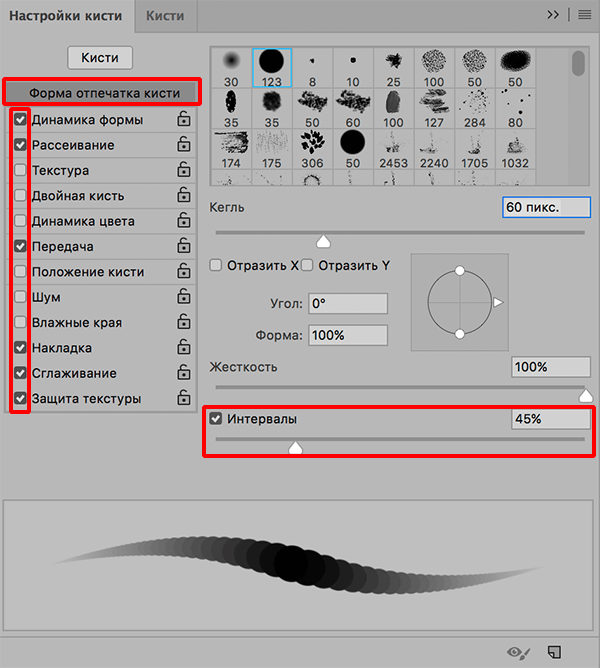 Зададим 40%.
Зададим 40%.
— колебание формы – можно изменить форму, получается, будто объект повернули не только по вертикали и горизонтали, но и в плоскости, перпендикулярной монитору. Установим 16%.
— минимальная форма – интенсивность колебания формы (установите 100% — колебаний формы не будет). Оставим по умолчанию 25%.
Пока что не очень. Переходим во вкладку Рассеивание:
— рассеивание – параемтр, который позволяет размещать много объектов на расстоянии друг от друга. Чем выше процент, тем дальше будут рассеиваться наши бабочки. Установим 675%.
— счетчик – дает возможность рассеивать в вертикальной плоскости установленное число объектов (мазков кисти). Я взяла 2, а Вы можете попробовать и другие настройки.
— колебания счетчика – позволяет варьировать количество объектов, заданное в параметре Счетчик. Оставим 7%.
Есть еще одна очень полезная вкладка Динамика цвета, благодаря которой можно автоматически менять цвет кисти во время одного мазка. Только перед этим необходимо установить необходимые Вам основной и фоновый цвета .
Только перед этим необходимо установить необходимые Вам основной и фоновый цвета .
Пробуйте устанавливать различные настройки, а эффект от моих настроек кисти будет, как на скриншоте ниже.
На этом мой урок фотошоп для начинающих по работе с кистями подошел к концу. Надеюсь, Вам он был полезен. Теперь Вы знаете, откуда взять кисти фотошоп, как их установить и, главное, как при помощи этого инструмента рисовать и создавать в фотошопе интересные эффекты. Если остались вопросы – не стесняйтесь, спрашивайте. Делитесь впечатлениями, буду очень рада. К работе с кистями мы еще обязательно вернемся, ведь программа Adobe Photoshop таит в себе еще очень много интересного. Не пропустите! А еще лучше подпишитесь на новые статьи.
До скорых встреч на моем сайте! Ваш домовенок Елена.
Понравилась статья? Поделитесь ссылкой с друзьями:
Метки: инструменты фотошоп, уроки фотошоп
Загрузка кистей в Photoshop Elements
На моих любимых цифровых инструментах для скрапбукинга в Photoshop Elements есть инструмент «Кисть»! Почему? Потому что кисти PSE являются цифровым эквивалентом резиновых штампов , что делает их универсальными и ! Вы можете сделать их любым цветом, который вы хотите, и вы можете изменить их режим наложения и / или добавить стили слоя, чтобы изменить их внешний вид! Кисти — это особый вид графики , поэтому они могут быть практически любыми — декоративные элементы, каракули, текст, рисунки, изображения, мазки или брызги ! Использование кистей на ваших цифровых страницах добавит текстуру, объем и интерес к вашему макету!
Adobe Photoshop Elements — одна из самых популярных программ, используемых в цифровом скрапбукинге и редактировании фотографий.
Кисти — это просто графика, объединенная в специальный тип файла Adobe, называемый файлом «ABR». Все имена файлов кистей заканчиваются на «.abr», только файлы наборов для вырезок заканчиваются на .JPG или .PNG. Файлы .ABR обычно содержат группу связанных кистей, называемую «набором кистей».
Как загружать кисти (файлы .abr) в Photoshop Elements
Photoshop Elements позволяет временно загружать наборы кистей или устанавливать их , чтобы они всегда были доступны. Давайте посмотрим на оба, чтобы вы могли решить, что будет лучше для вас.
Загрузка кистей для временного использования в Photoshop Elements
Временная загрузка кистей в Photoshop Elements означает, что наборы кистей будут доступны для использования до тех пор, пока вы не измените наборы кистей или не выйдете из Photoshop Elements. Это помогает сохранить память вашего компьютера доступной для других задач в Elements. Однако это также означает, что вам нужно будет перезагружать наборы кистей, если вы меняете наборы кистей во время работы и каждый раз при запуске Elements .![]()
Существует два способа временной загрузки кистей: с помощью средства выбора кистей или с помощью диспетчера предустановок.
Использование инструмента выбора кистей
- Запуск в экспертном режиме.
- Активируйте инструмент «Кисть», щелкнув его на панели инструментов слева, или нажмите клавишу B на клавиатуре.
- В параметрах инструмента «Кисть» щелкните стрелку вниз, чтобы открыть палитру кистей.
- Щелкните значок меню в виде гамбургера в правом верхнем углу, чтобы открыть меню и выбрать «Загрузить кисти».
- Перейдите к папке на жестком диске, содержащей кисть, которую вы хотите загрузить, и дважды щелкните ее. Это заменит набор кистей по умолчанию только что открытым файлом кисти.
Использование Preset Manager
- Запуск в экспертном режиме.
- В главном меню выберите «Правка» > «Менеджер предустановок».
- Нажмите «Добавить».
- Перейдите к набору кистей, который вы хотите загрузить, и дважды щелкните по нему.

- Нажмите Готово.
- Активируйте инструмент «Кисть», щелкнув его на панели инструментов слева, или нажмите клавишу B на клавиатуре.
- В параметрах инструмента «Кисть» щелкните стрелку вниз, чтобы открыть палитру кистей, прокрутите вниз под кистями по умолчанию, чтобы увидеть новые загруженные кисти.
Установка кистей в Photoshop Elements
Установка наборов кистей в Photoshop Elements гарантирует их всегда доступен , даже если вы загружаете другие наборы кистей или выходите из Elements. Однако каждый установленный вами набор кистей будет увеличивать объем памяти компьютера, необходимый для Elements, поэтому установка слишком большого количества наборов приведет к тому, что запуск Elements займет много времени, а его общая производительность будет низкой. Конечно, конфигурация каждого компьютера отличается, поэтому рекомендуется установить только несколько наборов кистей, чтобы начать с — наборов, которые вы используете снова и снова.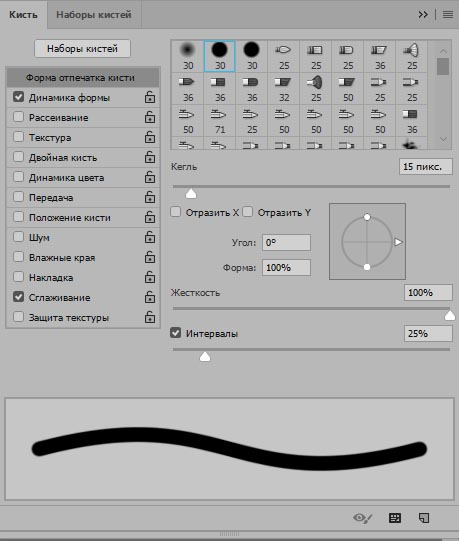
Установка кистей на ПК
- Закрыть Photoshop Elements.
- Создайте копию файла .abr для набора кистей, который вы хотите установить. Создание копии гарантирует, что вы всегда сможете снова найти файл, если он вам понадобится — обязательно храните оригинал вместе с другими приобретенными наборами кистей.
- Откройте проводник Windows. Чтобы выполнить остальные шаги, нам нужно изменить параметр в проводнике Windows, чтобы отображались файлы, которые обычно скрыты. Для этого: нажмите на вкладку «Вид» в верхней части экрана. Поставьте галочку напротив «Скрытые предметы»; и выберите отображение файлов в «Списке», как показано ниже. Вы можете изменить эти настройки обратно на предпочитаемый вид после установки наборов кистей.
- Теперь перейдите в папку с предустановками кистей: C:\Program Files\Adobe\Adobe Photoshop Elements (ваша версия)\Presets\Brushes
- Переместите копию файла .abr в папку «Кисти».

Набор кистей теперь установлен и появится в палитре кистей.
Установка кистей на Mac
- Закройте Photoshop Elements.
- Создайте копию файла .abr для набора кистей, который вы хотите установить. Создание копии гарантирует, что вы всегда сможете снова найти файл, если он вам понадобится — обязательно храните оригинал вместе с другими приобретенными наборами кистей.
- В Finder перейдите в папку «Стили кистей»: Macintosh HD\Applications\Adobe Photoshop Elements (ваша версия)\Presets\Brushes
- Перетащите копию файла .abr в папку «Кисти». Введите пароль вашего Mac, если будет предложено сделать это.
Набор кистей теперь установлен и появится в палитре кистей.
Готов играть?
Теперь, когда вы знаете, как добавлять кисти в Photoshop Elements, почему бы не попробовать новые ? У меня в магазине не менее 100 наборов – вот некоторые из самых популярных! Мои наборы кистей почти всегда включают соответствующие PNG-файлы для каждой кисти в наборе — ознакомьтесь с моим руководством о том, как перекрасить их.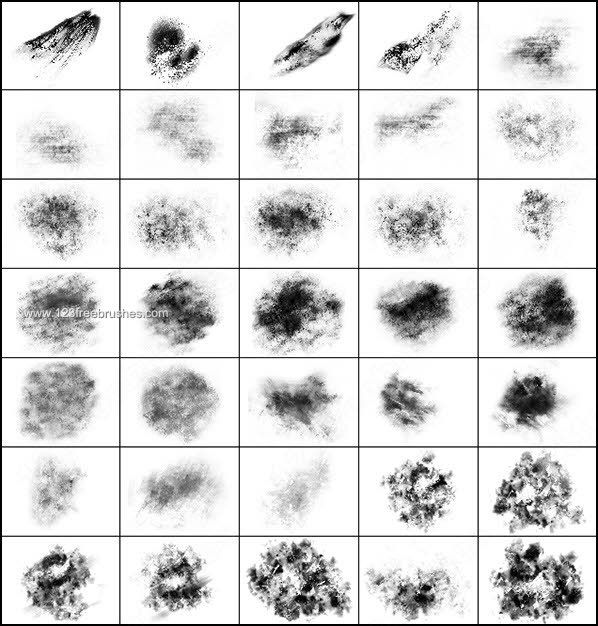
Если вы используете мои кисти в своем проекте , я бы хотел, чтобы вы загрузили его в мою галерею дизайнеров Oscraps!
Как установить кисти в Adobe Photoshop
Автор Нэнси Месси
Делиться Твитнуть Делиться Делиться Делиться Электронная почта
Если вы хотите найти и установить собственные кисти в Adobe Photoshop, вам потребуется всего четыре простых шага.
Последняя версия Adobe Photoshop поставляется с набором новых кистей, но если вы хотите найти и установить свои собственные кисти, вам потребуется всего четыре простых шага.
Установка кистей в Adobe Photoshop
После загрузки файла кисти ABR на компьютер выполните следующие действия:
- В меню выберите Windows > Кисти , чтобы открыть панель Кисти.
- Нажмите кнопку меню в правом верхнем углу панели и выберите Импорт кистей…
- В окне перейдите к месту сохранения кистей на вашем компьютере. Найдите файл с расширением .ABR и дважды щелкните его.
- Кисть или группа кистей в папке теперь будут отображаться внизу списка кистей Photoshop.
Резервное копирование кистей Photoshop
Если вы хотите создать резервную копию своих кистей и импортировать их на другой компьютер, откройте панель «Кисти» и выберите все свои кисти.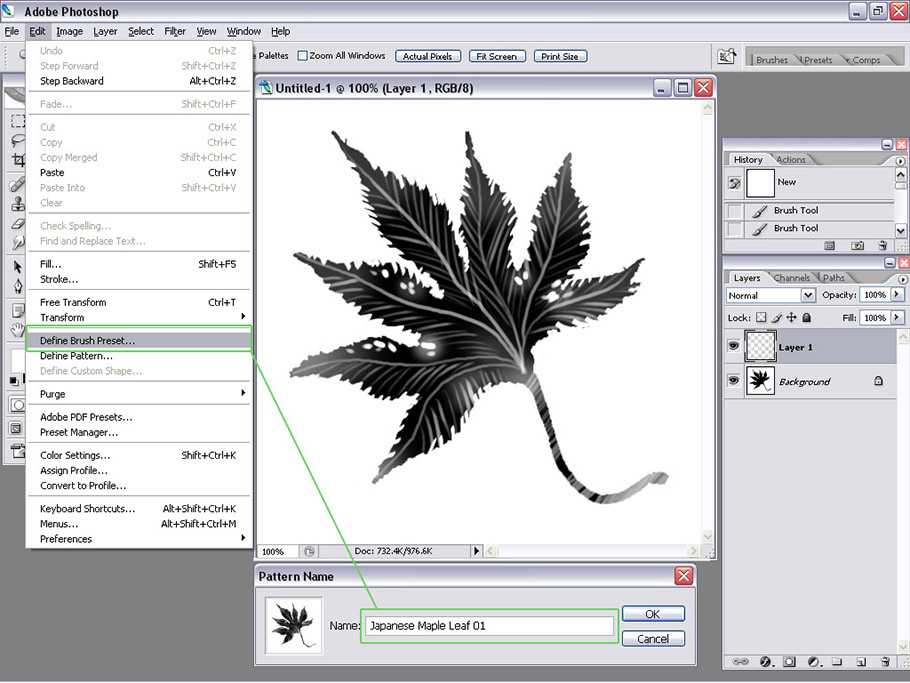 Нажмите кнопку меню и выберите Экспорт выбранных кистей. Ваши кисти будут сохранены как один файл ABR, который затем можно будет импортировать на другой компьютер.
Нажмите кнопку меню и выберите Экспорт выбранных кистей. Ваши кисти будут сохранены как один файл ABR, который затем можно будет импортировать на другой компьютер.
Поддержание порядка в кистях Photoshop
Если вы хотите сохранить порядок, вы можете скопировать и вставить файлы ABR в папку «Кисти» в файле Photoshop вашей системы. (Этот шаг не требуется для установки новых щеток.)
Пользователи Mac могут найти эту папку по следующему пути: Macintosh HD/Applications/Adobe Photoshop CC 2018/Presets/Brushes . Пользователи Windows могут использовать этот путь: C:\Program Files\Adobe\Adobe Photoshop CC 2018\Presets\Brushes .
Есть много мест, где вы можете найти бесплатные кисти Photoshop, но не забывайте, что вы также можете создавать собственные кисти самостоятельно.
Где найти кисти для фотошопа? Дайте нам знать об этом в комментариях.
5 лучших инструментов для Microsoft Outlook
Читать Далее
Делиться Твитнуть Делиться Делиться Делиться Эл.![]() адрес
адрес
Похожие темы
- Креатив
- Адоб Фотошоп
- Короткий
- Кисти для фотошопа
Об авторе
Нэнси Месси (опубликовано 851 статья)
Нэнси — писатель и редактор, проживающая в Вашингтоне, округ Колумбия. Ранее она была редактором по Ближнему Востоку в The Next Web, а в настоящее время работает в аналитическом центре округа Колумбия по коммуникациям и работе с социальными сетями.
Еще от Нэнси Месси
Комментарий
Подпишитесь на нашу рассылку
Подпишитесь на нашу рассылку, чтобы получать технические советы, обзоры, бесплатные электронные книги и эксклюзивные предложения!
Нажмите здесь, чтобы подписаться
15 формул Excel, которые помогут вам решить проблемы из реальной жизни
10 профессий и профессий в области компьютерного программирования, которые пользуются большим спросом
Как отправлять голосовые сообщения своим друзьям на PS5
Что такое 50 лет нововведений HBO?
Как создать резервную копию и восстановить закрепленные элементы в меню «Пуск» Windows
Как использовать приложение Starz на вашем Vizio Smart TV
Как установить пакеты Flatpak на Chromebook
SpiralLinux исправляет разочаровывающие проблемы с поддержкой оборудования в новой версии
Сочетания клавиш Windows 101: полное руководство
Как установить кисти Lightroom
Как установить кисти в Lightroom
Добро пожаловать в Pretty Presets для Lightroom! У нас есть лучшее видео по установке кистей Lightroom и письменный учебник ниже. Эти базовые инструкции научат вас Как установить кисти Lightroom в Adobe Lightroom всего за 2-3 минуты. Мы будем иметь вас использовать ваши замечательные кисти в кратчайшие сроки!
Эти базовые инструкции научат вас Как установить кисти Lightroom в Adobe Lightroom всего за 2-3 минуты. Мы будем иметь вас использовать ваши замечательные кисти в кратчайшие сроки!
Шаг 1. Откройте Lightroom и перейдите к настройкам
На ПК откройте Lightroom и нажмите «Изменить» вверху (рядом с «Файл»), затем нажмите «Настройки» в раскрывающемся меню.
На Mac откройте Lightroom и щелкните Lightroom вверху (слева от файла), затем щелкните ссылки P в раскрывающемся меню .
Шаг 2. Нажмите на вкладку «Предустановки». нажмите на вкладку Presets (вторая вкладка сверху).
Шаг 3. Нажмите кнопку «Показать все другие пресеты Lightroom».
Затем нажмите кнопку «Показать все другие пресеты Lightroom» для самых последних версий Lightroom или нажмите « Показать папку пресетов Lightroom». «, если у вас более старая версия Lightroom.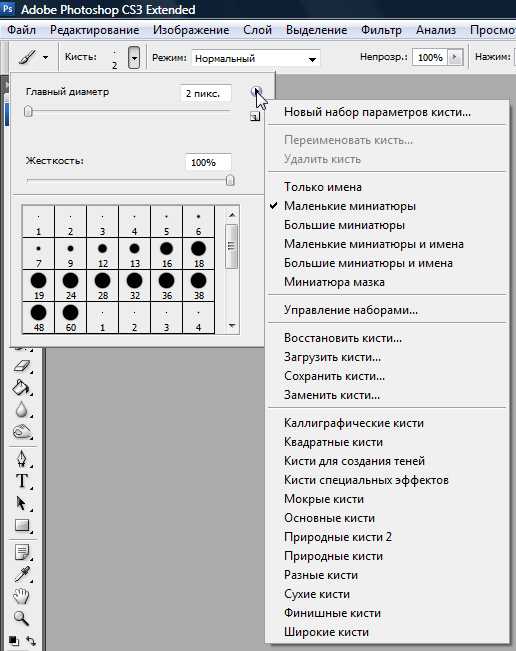
Шаг 4. Откройте папку Lightroom
Когда откроется следующее окно, дважды щелкните папку » Lightroom» .
Шаг 5. Откройте папку Local Adjustment Папка пресетов
Затем дважды щелкните папку » Local Adjustment Presets» .
Шаг 6. Скопируйте и вставьте кисти в папку с наборами локальных настроек
Наконец, скопируйте кисти Lightroom (файлы .lrtemplate) из папки, в которую вы их загрузили, на свой компьютер и вставьте их в папку «Предустановки локальных настроек». папка.
Шаг 7. Перезапустите Lightroom
Если Lightroom был открыт, когда вы копировали наборы кистей, вам придется закрыть Lightroom и перезапустить его. Готово!
Где найти пресеты кистей в Lightroom?
Наборы кистей доступны только в Lightroom Classic. В версии Lightroom для мобильных ПК пока нет возможности использовать наборы кистей. Чтобы найти наборы кистей, выполните следующие действия для своей версии Lightroom Classic.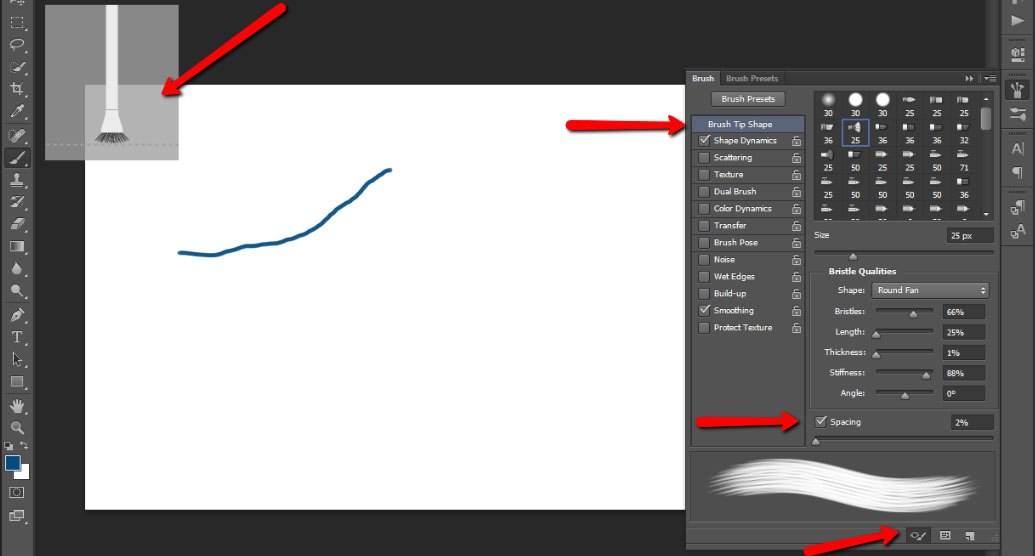
Lightroom Classic (
версия 11+ )1. Щелкните пунктирный кружок в крайнем правом углу панели инструментов.
2. После того, как вы нажмете на этот инструмент, выберите «Кисть» в меню.
3. Щелкните слово рядом с эффектом, чтобы найти все установленные кисти.
Lightroom Classic (версии 4–10)
1. Чтобы использовать кисть, щелкните инструмент «Кисть», а затем щелкните слова (и двойную стрелку) рядом со словом «Эффект».
2. Появится список установленных кистей, после чего вы сможете выбрать нужную.
Руководство по устранению неполадок кисти Lightroom
Проблемы с загрузкой кисти:
- Если загрузка не работает, попробуйте другой интернет-браузер.
- НЕ выбирайте «открывать» файл после загрузки. Просто нажмите «Сохранить», затем закройте это диалоговое окно. Затем откройте окно проводника Windows и найдите zip-файл, который, скорее всего, находится в папке «Загрузки».
 Извлеките файл в соответствии с инструкциями в видеоуроке или шпаргалке ниже.
Извлеките файл в соответствии с инструкциями в видеоуроке или шпаргалке ниже.
- Не удается распаковать? Если на ПК щелчок правой кнопкой мыши не предлагает «извлечь файлы», вам может потребоваться загрузить внешнюю программу для распаковки. Мы рекомендуем попробовать WinRar, бесплатную программу для распаковки.
- Проблемы все еще возникают? Свяжитесь с нами по адресу [email protected] для получения дополнительной помощи.
Кисти не отображаются в Lightroom
- Попробуйте закрыть Lightroom и перезапустить его.
- Дважды проверьте, чтобы убедиться, что вы скопировали содержимое папки, которую вы скачали, в папку «Local Adjustments» и , а не , в папку «Develop».
- Убедитесь, что то, что вы скопировали в папку «Local Adjustments», действительно содержит пресеты кистей, а не другая папка , которая содержит эти пресеты кистей (т.е. папка в папке).

- НЕ устанавливайте флажок «Сохранить пресеты в каталоге». Этот параметр появится слева от «Показать папку пресетов Lightroom» в меню «Настройки».
- Убедитесь, что вы распаковали zip-файл. Если вы просто дважды щелкнете по папке (на ПК), вы получите доступ к пресетам, но они НЕ будут извлеченными файлами и НЕ будут правильно копироваться или вставляться или отображаться в Lightroom для вас.
Памятка по установке кистей Lightroom
Если вам нужна физическая копия наших инструкций по установке кистей Lightroom, просто нажмите кнопку «Загрузить здесь» ниже и распечатайте.
Учебное видео: установка кистей в Lightroom на Mac и ПК
Не забудьте присоединиться к нашей группе Pretty Presets на Facebook, чтобы получить доступ к 10 наставникам и более чем 74 000 участников, которые любят поощрять и помогать вам с Lightroom и Pretty Presets.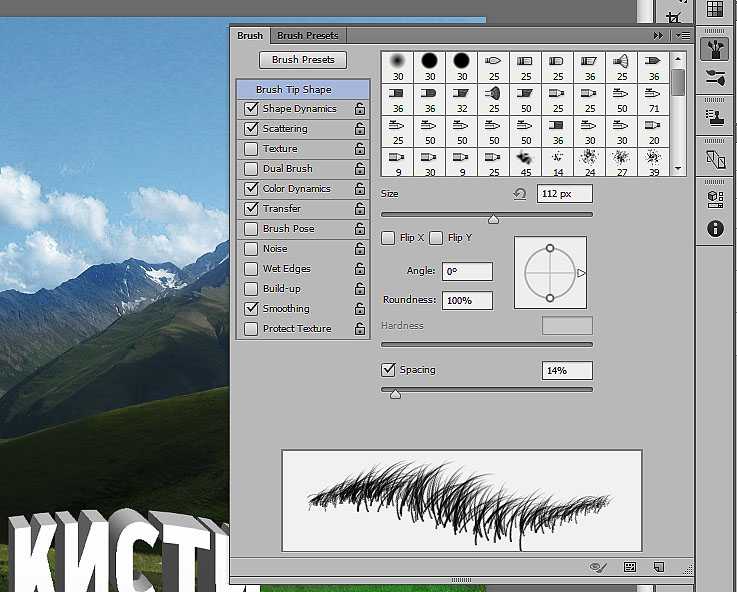 Увидимся там!
Увидимся там!
Мы любим наше сообщество и являемся надежным ресурсом для более чем 250 000 фотографов из более чем 100 стран. Pretty Presets работает уже более 9 лет, и мы с нетерпением ждем возможности служить вам. Дайте нам знать, как мы можем помочь!
Как установить кисти Photoshop
Узнайте ★ как установить кисти в Photoshop из этого краткого руководства для начинающих.
Как установить кисти в Photoshop?
- Загрузите файл (если это ZIP-файл , разархивируйте файл, чтобы получить файл ABR )
- Вы можете переместить файл в место на вашем компьютере с другими кистями
- Открыть Photoshop до установить кисти
- Перейдите в меню Edit , затем щелкните Preset Manager или Presets > Preset Manager to добавить кисти в Photoshop
- Нажмите Загрузите и перейдите к кистям (файл ABR)
Как распаковать файлы?
В распакуйте файлы , Щелкните правой кнопкой мыши на ZIP-архиве и выберите Извлечь сюда или Извлечь в (это создаст новую папку и извлечет туда файлы).![]()
Как загрузить кисти в Photoshop (ОБУЧЕНИЕ)
Итак, допустим, вы нашли действительно классный набор кистей Photoshop. Если вы новичок, вы можете спросить себя , как загрузить кисти в Photoshop ?
Шаг 1. Загрузите кисти
При нажатии на кнопку загрузки вы получите файл ABR (кисти Photoshop) или архив (файл ZIP или файл RAR) .
Сохраните файл на своем компьютере. Чтобы избежать этого распространенного вопроса «Где m кисти Photoshop?», не забудьте путь, по которому вы его сохраните, так как он понадобится вам позже .
! Кисти Photoshop имеют расширение .ABR
. Если вы получили ZIP-файл /RAR-файл , вам нужно щелкнуть правой кнопкой мыши файл и извлечь файлы.
Причина проста: в Photoshop можно загружать только файлы кистей с ABR расширением .
Хорошо, теперь, когда у вас есть файл ABR на вашем компьютере, давайте двигаться дальше.![]()
Шаг 2. Выберите инструмент «Кисть» (B)
Откройте Photoshop. Выберите инструмент Кисть (B) .
Шаг 3. Загрузка кистей
Щелкните маленькую стрелку, чтобы открыть Средство выбора предустановленных кистей . Затем нажмите на другую маленькую кнопку со стрелкой, чтобы открыть это меню.
Просто нажмите на опцию Загрузить кисти .
Теперь вам нужно просмотреть свой компьютер и найти файл кистей ABR, который вы хотите загрузить.
Щелкните файл, чтобы выбрать его, и нажмите кнопку Загрузить .
Шаг 4. Проверьте список кистей
Снова откройте средство выбора предустановок кистей , чтобы проверить, правильно ли загружены кисти.
Самые последние добавленные кисти помещаются последними в список. Итак, прокрутите вниз и проверьте новые добавленные кисти Photoshop .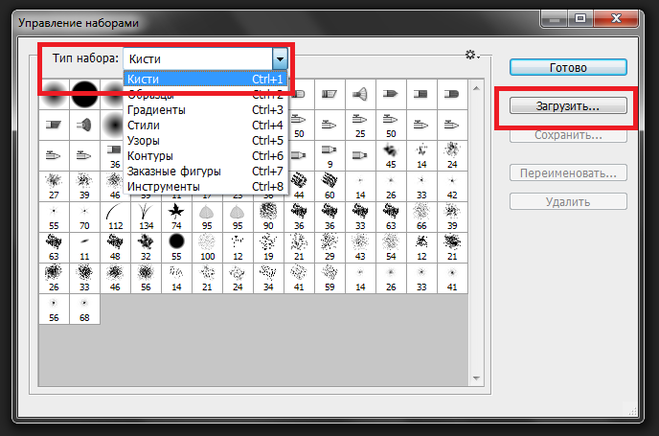
Иногда, когда я загружаю кисти в Photoshop, я вижу только одну новую кисть в своем списке, а не все. Я думаю, это баг фотошопа.
Чтобы исправить это, я должен удалить кисть из предыдущих кистей. Щелкните правой кнопкой мыши и выберите Удалить кисть .
Не удается установить кисти Photoshop?
Есть несколько причин, по которым вы не можете загрузить кисти в Photoshop:
- вы не загрузили файл .abr (ABR — расширение для кистей Photoshop)
- загруженный вами файл .abr был создан с помощью более новой версии Photoshop . Итак, это. файл abr может быть несовместим с вашей версией Photoshop .
- файл .abr поврежден, поэтому его нельзя использовать
- другие причины (возможно, неудача)
Можно ли использовать кисти Photoshop в Gimp?
- Да , могут.
 Загрузите кисти, и если они находятся в заархивированном файле , вам нужно будет разархивировать их ( Щелкните правой кнопкой мыши и выберите Извлечь в). Они НЕ должен быть в вашей папке Gimp .
Загрузите кисти, и если они находятся в заархивированном файле , вам нужно будет разархивировать их ( Щелкните правой кнопкой мыши и выберите Извлечь в). Они НЕ должен быть в вашей папке Gimp . - Откройте Gimp и перейдите в «Правка» > «Настройки».
- Перейдите вниз по структуре, где написано Кисти. Это будет под папками .
- Перейдите к месту, где вы сохранили кисти .
- Перезагрузите компьютер иначе Gimp не распознает новые кисти.
Можно ли использовать кисти Photoshop в Illustrator?
Нет , насколько я знаю не могут. Кисти Photoshop основаны на пикселях, а кисти Illustrator основаны на векторных путях. Итак, кисти Photoshop НЕ работают в Illustrator , так же как кисти Illustrator не работают в Photoshop .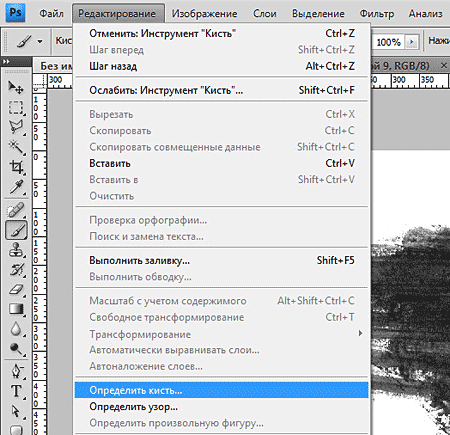
Можно ли использовать кисти Photoshop в Affinity Photo?
Да, можно импортировать Кисти Photoshop в Affinity Photo . Перейдите на панель Кисти , щелкните значок небольшого меню в правом верхнем углу панели и выберите Импорт кистей…
Можно ли использовать кисти Photoshop в Krita?
Да , но с некоторыми изменениями. Узнайте, как использовать кисти Photoshop в Krita
Можно ли использовать кисти Photoshop в Clip Studio Paint?
Да , но с некоторыми усилиями с использованием программы просмотра abr. Узнайте, как использовать кисти Photoshop в Clip Studio
Можно ли использовать кисти Photoshop в Firealpaca?
Да , но с некоторым усилием. Преобразуйте кисти Photoshop в изображения PNG с помощью abrMate. Узнайте, как использовать кисти Photoshop в Firealpaca
Что такое abrMate?
abrMate — это бесплатное приложение Windows , которое позволяет открывать файла кистей Photoshop .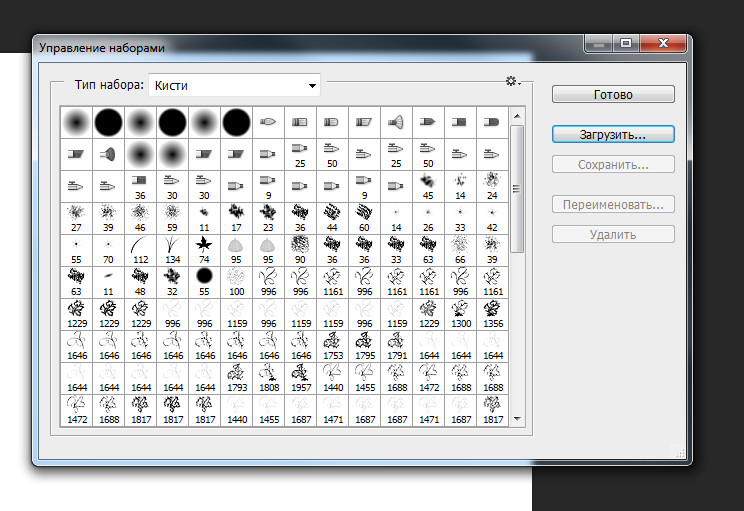 abr для предварительного просмотра, упорядочивания или экспорта кистей в файла PNG .
abr для предварительного просмотра, упорядочивания или экспорта кистей в файла PNG .
Что такое abr Viewer?
Средство просмотра abr — это служебная программа для предварительного просмотра кистей Photoshop (файлы .abr) и их экспорта в виде изображений.
Можно ли использовать кисти Photoshop в Medibang?
Да , но с некоторым усилием. Насколько мне известно, Medibang не поддерживает файлы .abr (кисть Photoshop) и принимает только изображения. Вы можете извлекать изображения с помощью программы просмотра ABR, например abrMate .
Можно ли использовать кисти Photoshop в Procreate?
Да, Procreate теперь может использовать кисти Photoshop — это отличная новость? Для тех из нас, кто любит цифровую иллюстрацию в Procreate и Photoshop, это действительно захватывающая разработка. Итак, да, вы можете использовать кисти Procreate Photoshop.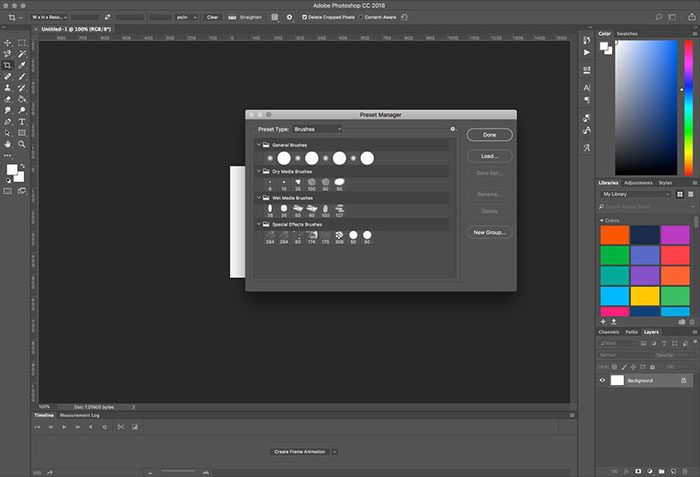
Можно ли использовать кисти Photoshop в Sai?
Нет , они не могут. Brushe работают по-разному в этих двух редакторах и не являются взаимозаменяемыми.
Как преобразовать файл ABR в PNG?
Вы можете преобразовать Кисти Photoshop от ABR до PNG , используя эту программу ABRviewer с открытым исходным кодом от Luigi Bellanca. Вы также можете использовать программное обеспечение abrMate.
Обязательно проверьте нашу категорию Кисти
Насколько полезным был этот пост?
Нажмите на звездочку, чтобы оценить!
Средняя оценка 4.8 / 5. Всего голосов: 35
Голосов пока нет! Будьте первым, кто оценит этот пост.
Сожалеем, что этот пост не был вам полезен!
Давайте улучшим этот пост!
Расскажите, как мы можем улучшить этот пост?
Как установить кисти Photoshop?
от Grafixfather
Чтобы добавить новые кисти, выберите значок меню «Настройки» в правом верхнем углу панели. Отсюда выберите параметр «Импорт кистей». В окне выбора файла загрузки выберите загруженный ABR-файл сторонней кисти. Выбрав файл ABR, нажмите кнопку «Загрузить», чтобы установить кисть в Photoshop.
Кроме того, знаете ли вы, как загрузить кисти в Photoshop 2021?
Как установить кисти Photoshop
- Загрузите выбранную вами кисть Photoshop или набор кистей.
- Запустите Photoshop и создайте новый файл или откройте существующий.
- Выберите «Импорт кистей».
- Откройте файл ABR кисти или набора кистей, затем выберите «Загрузить».
- Новая кисть (или набор кистей) отображается в окне «Кисти».
Общие сведения Как установить файлы ABR? Метод быстрой установки:
- Откройте Photoshop.
- Найдите файл . файл настроек кисти abr на жестком диске.
- Дважды щелкните файл .
 abr, чтобы автоматически установить его в Photoshop.
abr, чтобы автоматически установить его в Photoshop. - Предустановки инструмента «Кисть» будут отображаться на панели «Наборы настроек инструмента» всякий раз, когда выбран инструмент «Кисть».
Здесь можно посмотреть видео Импорт кистей в Photoshop
Аналогично скачать и установить кисти в Photoshop CC
Часто задаваемые вопросы (FAQ)
Как установить кисти Photoshop на Mac?
Для пользователей Mac вы найдете его в разделе «Пользователи» > «Библиотека» > «Поддержка приложений» > «Adobe». Найдя папку Adobe Photoshop, нажмите «Наборы настроек», а затем «Кисти». Здесь вы найдете все текущие пресеты кистей Photoshop. Добавлять новые файлы кистей легко — просто выделите их и перетащите в папку.
Найдя папку Adobe Photoshop, нажмите «Наборы настроек», а затем «Кисти». Здесь вы найдете все текущие пресеты кистей Photoshop. Добавлять новые файлы кистей легко — просто выделите их и перетащите в папку.
Где хранятся кисти в Photoshop 2021?
« Несохраненные пользовательские кисти сохраняются в папке Пользователи/[имя пользователя]/Библиотека/Настройки/Adobe Photoshop [версия] Настройки/Кисти.
Где скачать кисти Photoshop?
10+ лучших сайтов для загрузки кистей Photoshop
- BrushLovers. Комплексный ресурсный сайт с простой и эффективной системой рейтинга наборов.
- Дорожная карта Photoshop.
- Брашинг.
- Щетки Q.
- Ше Плюмо.
- мои кисти Photoshop.
- Ф-щетки.
- Брашизи.
Где мои кисти Photoshop?
Просто найдите и выберите инструмент «Кисть» на панели «Инструменты», затем щелкните и перетащите в окне документа для рисования. Вы также можете в любой момент нажать клавишу B на клавиатуре, чтобы выбрать инструмент «Кисть».
Куда поместить файлы ABR в Photoshop?
Файл с расширением ABR — это файл Photoshop Brush, в котором хранится информация о форме и текстуре одной или нескольких кистей. Они используются с помощью инструмента «Кисть» в Photoshop и по умолчанию хранятся в папке установки программы в PresetsBrushes.
Как добавить кисти в Illustrator?
Для установки выполните следующие действия:
- В Illustrator откройте панель кистей («Окно» > «Кисти»).
- Щелкните меню «Библиотеки кистей» в левом нижнем углу панели (значок книжной полки).
- Выберите «Другая библиотека» в меню.
- Найдите библиотеку кистей. ai на жестком диске и нажмите «Открыть» для установки.
Как добавить новые кисти в Procreate?
Импорт кистей, созданных другими людьми, прямо в Procreate. Нажмите кнопку +, чтобы создать новую кисть. Найдите и нажмите кнопку «Импорт» в правом верхнем углу, чтобы импортировать кисть из приложения «Файлы». Кисть появится в папке Imported.
Как добавить кисти в Krita?
Использование ZIP-архива с соответствующими файлами.¶
- Перейдите в «Настройки» ‣ «Управление ресурсами…» ‣ «Открыть папку ресурсов», чтобы открыть папку ресурсов.
- Затем откройте ZIP-файл.
- Скопируйте папки с кистями, наборами красок и узорами из ZIP-файла в папку ресурсов.
- Перезапустите Krita.
- Наслаждайтесь своими кистями!
Как добавить новые кисти в Procreate?
Импорт кистей, созданных другими людьми, прямо в Procreate. Нажмите кнопку +, чтобы создать новую кисть. Найдите и нажмите кнопку «Импорт» в правом верхнем углу, чтобы импортировать кисть из приложения «Файлы». Кисть появится в папке Imported.
Как добавить кисти в Krita?
Использование ZIP-архива с соответствующими файлами.¶
- Перейдите в «Настройки» ‣ «Управление ресурсами…» ‣ «Открыть папку ресурсов», чтобы открыть папку ресурсов.
- Затем откройте ZIP-файл.
- Скопируйте папки с кистями, наборами красок и узорами из ZIP-файла в папку ресурсов.

- Перезапустите Krita.
- Наслаждайтесь своими кистями!
Ссылки на статьи…
- https://www.howtogeek.com/663111/how-to-install-brushes-in-photoshop/
- https://www.lifewire.com/how-to-install-brushes-photoshop-4689170
- https://support.truegrittexturesupply.com/hc/en-us/articles/360015081754-How-to-install -Photoshop-Brushes-Desktop-
- https://support.shutterstock.com/s/article/how-to-install-brushes-in-photoshop?language=en_US
Какой самый продаваемый цвет Street Color?
Ослабляет ли Color Street ногти?
Могут ли витамины изменить цвет вашей мочи?
Выведет ли уксус цвет из одежды?
Удалит ли уксус цвет с одежды?
Как узнать, идет ли вам цвет волос?
Статуя Свободы снова изменит цвет?
Изменит ли цвет нержавеющая сталь?
Будет ли однотонная краска окрашиваться?
Каков реальный цвет обуви?
Какая любимая группа Уилла Смита?
Цвет глаз Уилла Смита?
Смывается ли полуперманентный краситель?
Окрашивает ли полуперманентный краситель обесцвеченные волосы?
Не повредит ли полуперманентная краска моим волосам?
Категории PhotoshopКак вставить загруженные кисти в фотошоп
Чтобы добавить новые кисти , выберите значок меню «Настройки» в правом верхнем углу панели.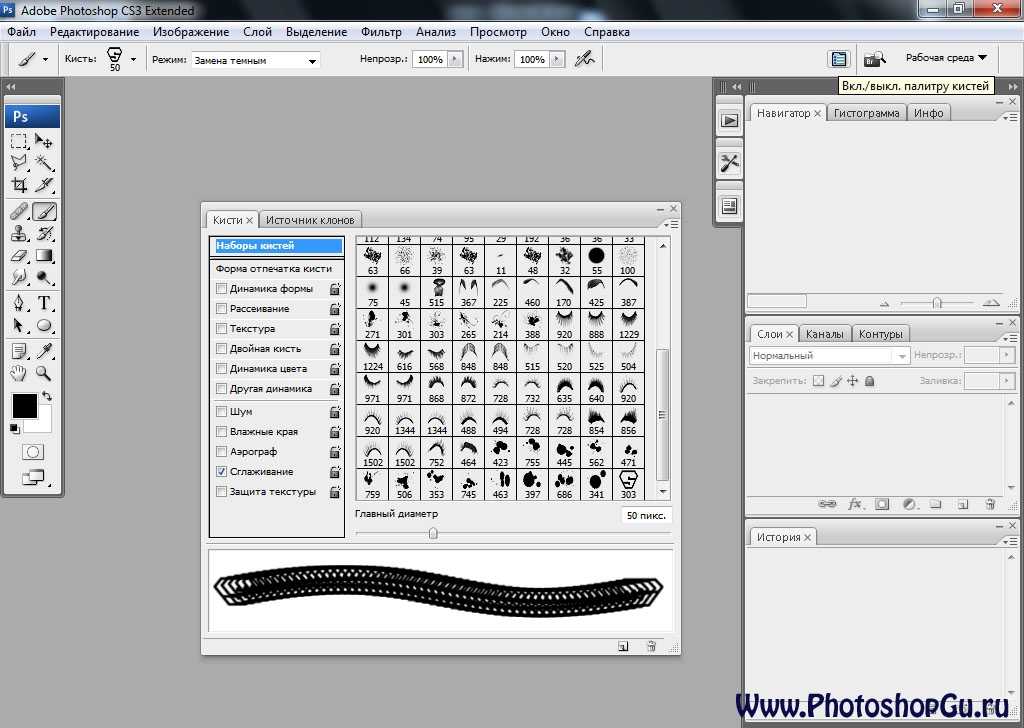 Отсюда выберите опцию «Импорт кистей ». В окне выбора файла «Загрузить» выберите ваш загруженный файл сторонней кисти ABR. После того, как ваш файл ABR выбран, нажмите кнопку «Загрузить», чтобы установить кисть в Фотошоп.
Отсюда выберите опцию «Импорт кистей ». В окне выбора файла «Загрузить» выберите ваш загруженный файл сторонней кисти ABR. После того, как ваш файл ABR выбран, нажмите кнопку «Загрузить», чтобы установить кисть в Фотошоп.
Кроме того, как добавить кисти в Photoshop 2021?
Вы спрашивали, куда я могу поместить файлы ABR в Photoshop? Файл с расширением ABR — это файл кисти Photoshop, в котором хранится информация о форме и текстуре одной или нескольких кистей. Они используются с помощью инструмента «Кисть» Photoshop . По умолчанию эти файлы хранятся в папке установки Photoshop в … PresetsBrushes.
Кроме того, как мне использовать Photoshop кисти 2020?
- С помощью любого инструмента выделения выберите область изображения, которую вы хотите использовать в качестве пользовательской кисти.
 Форма кисти может иметь размер до 2500 на 2500 пикселей. При рисовании нельзя настроить жесткость выбранных кистей.
Форма кисти может иметь размер до 2500 на 2500 пикселей. При рисовании нельзя настроить жесткость выбранных кистей. - Выберите «Правка» > «Определить набор кистей».
- Назовите кисть и нажмите OK.
Также вопрос, как добавить несколько кистей в фотошоп ?
- Найдите и выберите предустановку инструмента кисти, которую вы хотите преобразовать.
- Щелкните правой кнопкой мыши по нему, выберите «Преобразовать в пресет кисти», и он отобразится как ABR на панели «Кисти».
Содержание
- 1 Как установить файлы ABR в Photoshop 2020?
- 2 Как открыть набор кистей?
- 3 Для чего нужна команда кисти?
- 4 Как сделать наложение в Photoshop 2020?
- 5 Как установить кисти менеджера пресетов?
- 6 Как загрузить кисти Photoshop с сайта DeviantArt?
- 7 Можно ли конвертировать TPL в ABR?
- 8 Как конвертировать ABR?
- 9 Как создать файл ABR?
- 10 Как установить наложение в Photoshop?
- 11 Как скачать кисти фотошоп бесплатно?
Как установить файлы ABR в Photoshop 2020?
Перейдите на панель «Кисти» («Окно» > «Кисти») и щелкните всплывающее меню в правом верхнем углу.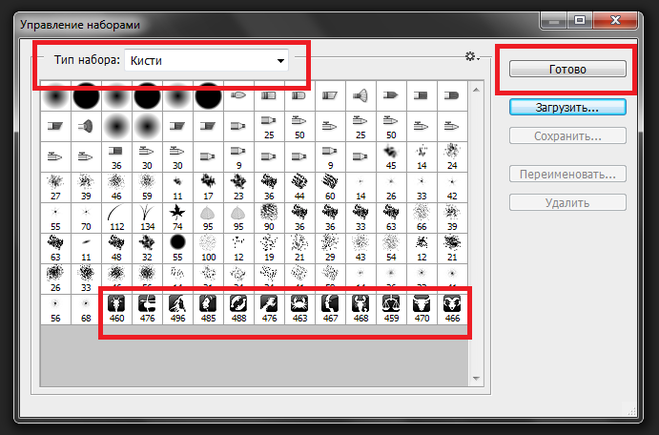 Выберите «Импорт кистей…», затем найдите файл . abr на жестком диске и нажмите «Открыть» для установки. Кисти будут появляться на панели кистей всякий раз, когда выбран инструмент «Кисть».
Выберите «Импорт кистей…», затем найдите файл . abr на жестком диске и нажмите «Открыть» для установки. Кисти будут появляться на панели кистей всякий раз, когда выбран инструмент «Кисть».
Как открыть набор кистей?
- Найдите файл .brushset на Google Диске.
- Коснитесь трех маленьких точек.
- Выберите Открыть в.
- Перейдите к «Копировать в Procreate» (если он не отображается, попробуйте выбрать «Дополнительно»)
- Тада! Ваш новый набор кистей импортируется в приложение Procreate.
Какая польза от команды кистей?
Инструмент «Кисть» является одним из основных инструментов, используемых в приложениях для графического дизайна и редактирования. Это часть набора инструментов рисования, который также может включать инструменты карандаша, инструменты пера, цвет заливки и многие другие. Это позволяет пользователю рисовать на картинке или фотографии выбранным цветом.
Как сделать наложение в Photoshop 2020?
- Шаг 1: Сохраните и разархивируйте.
 Сохраните файл наложения в легкодоступном месте на вашем компьютере.
Сохраните файл наложения в легкодоступном месте на вашем компьютере. - Шаг 2: Откройте фотографию. Найдите фотографию, которая, по вашему мнению, нуждается в эффекте Photoshop Overlay.
- Шаг 3: Добавьте наложение Photoshop.
- Шаг 4: Измените режим наложения.
- Шаг 5: Измените цвет наложения.
Как установить предустановленные кисти менеджера?
Для Photoshop CC 2019и старше: выберите «Правка» > «Стили» > «Менеджер пресетов…», затем выберите тип пресета «Кисти». Нажмите «Загрузить…», затем найдите файл с расширением . ABR и нажмите «Открыть». Ваши кисти будут доступны для использования с инструментом «Кисть» и на панели «Кисти» («Окно» > «Кисть»)
Как загрузить кисти Photoshop с сайта DeviantArt?
- Для DeviantArt найдите раздел загрузки справа и нажмите кнопку загрузки.
- Для многих других сайтов нажмите на миниатюру предварительного просмотра кистей, и на (прямо рядом с картинкой) вы должны найти кнопку загрузки.


 Необходимо отметить, что кисточки можно хранить в любом месте: на съёмном диске, на компьютере и так далее, главное — запомнить, где они находятся. Обратите свое внимание: если вы скачали файл в формате RAR — это означает, что кисточки расположены в архиве. Для того чтобы их «извлечь» (разархивировать), нужно нажать правой кнопкой мышки на архиве и выбрать «извлечь в текущую папку».
Необходимо отметить, что кисточки можно хранить в любом месте: на съёмном диске, на компьютере и так далее, главное — запомнить, где они находятся. Обратите свое внимание: если вы скачали файл в формате RAR — это означает, что кисточки расположены в архиве. Для того чтобы их «извлечь» (разархивировать), нужно нажать правой кнопкой мышки на архиве и выбрать «извлечь в текущую папку».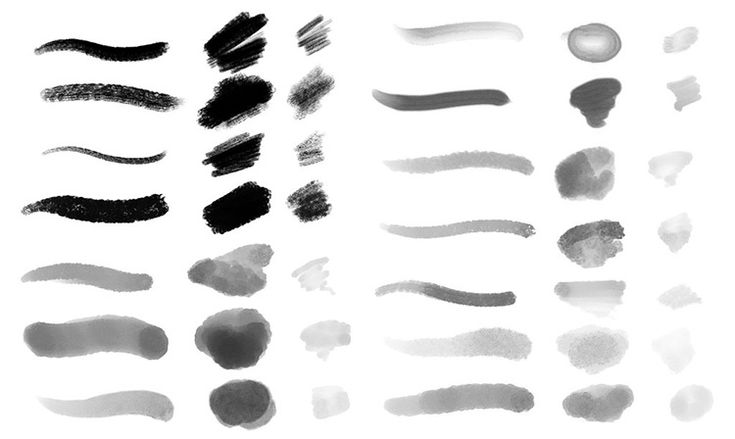 Зачастую это вызывает неудобства в процессе эксплуатации, поэтому рекомендуем вам воспользоваться командой «Заменить» и библиотека в дальнейшем будет отображать лишь необходимый вам набор.
Зачастую это вызывает неудобства в процессе эксплуатации, поэтому рекомендуем вам воспользоваться командой «Заменить» и библиотека в дальнейшем будет отображать лишь необходимый вам набор. Кисти — это просто графика, объединенная в специальный тип файла Adobe, называемый файлом «ABR». Все имена файлов кистей заканчиваются на «.abr», только файлы наборов для вырезок заканчиваются на .JPG или .PNG. Файлы .ABR обычно содержат группу связанных кистей, называемую «набором кистей».
Кисти — это просто графика, объединенная в специальный тип файла Adobe, называемый файлом «ABR». Все имена файлов кистей заканчиваются на «.abr», только файлы наборов для вырезок заканчиваются на .JPG или .PNG. Файлы .ABR обычно содержат группу связанных кистей, называемую «набором кистей».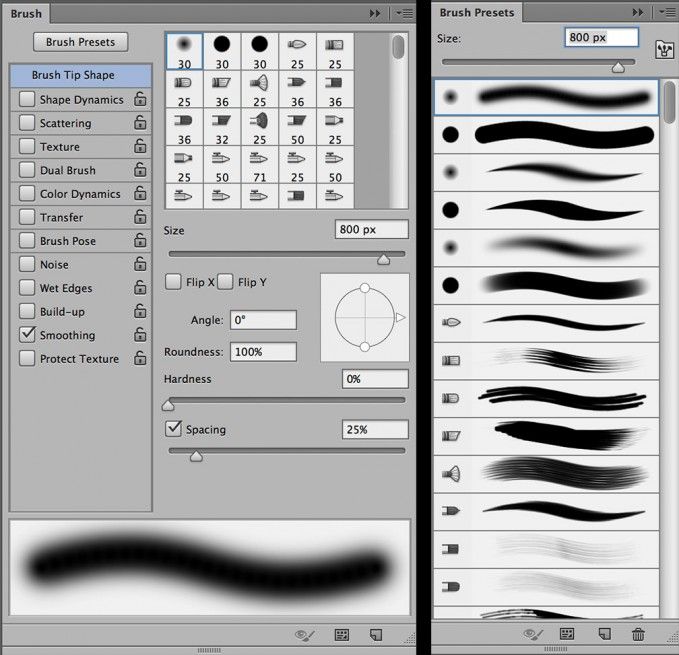
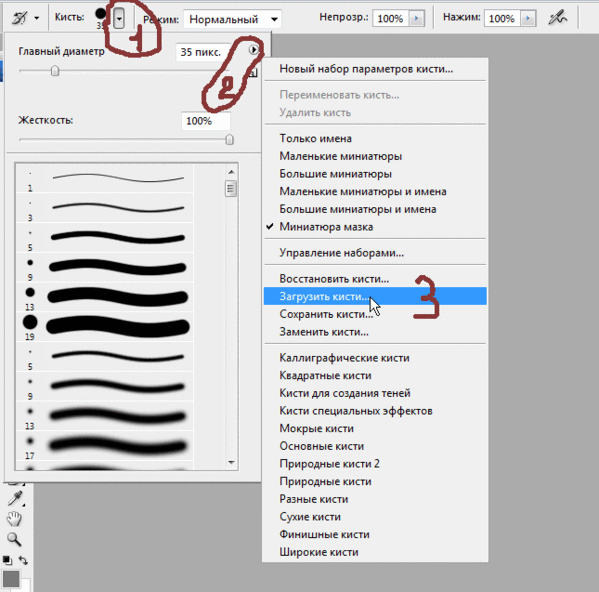
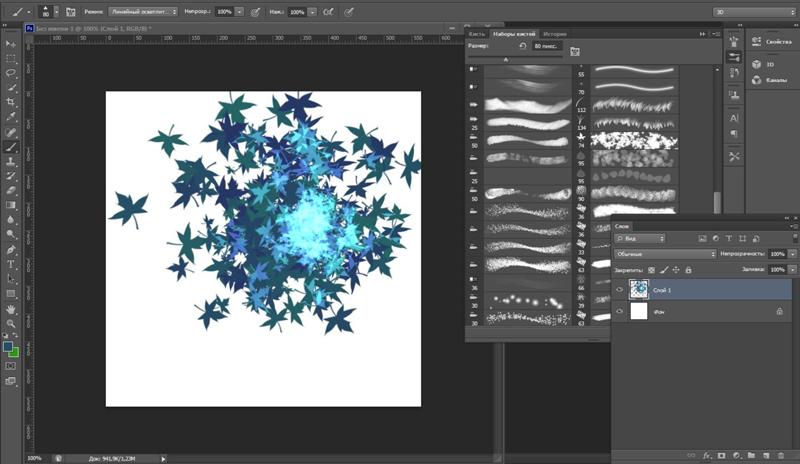 Извлеките файл в соответствии с инструкциями в видеоуроке или шпаргалке ниже.
Извлеките файл в соответствии с инструкциями в видеоуроке или шпаргалке ниже.
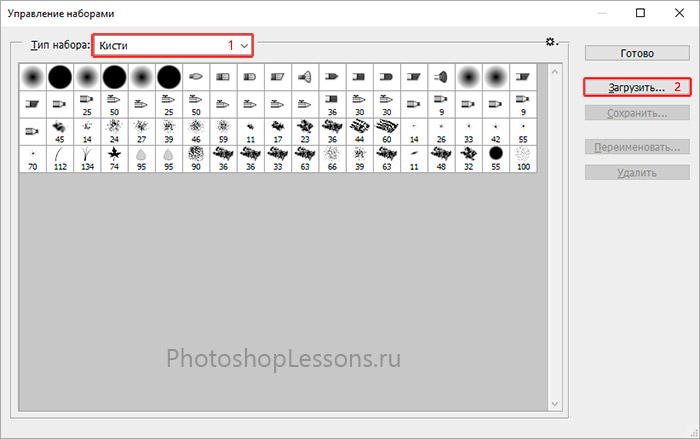 Загрузите кисти, и если они находятся в заархивированном файле , вам нужно будет разархивировать их ( Щелкните правой кнопкой мыши и выберите Извлечь в). Они НЕ должен быть в вашей папке Gimp .
Загрузите кисти, и если они находятся в заархивированном файле , вам нужно будет разархивировать их ( Щелкните правой кнопкой мыши и выберите Извлечь в). Они НЕ должен быть в вашей папке Gimp .  abr, чтобы автоматически установить его в Photoshop.
abr, чтобы автоматически установить его в Photoshop.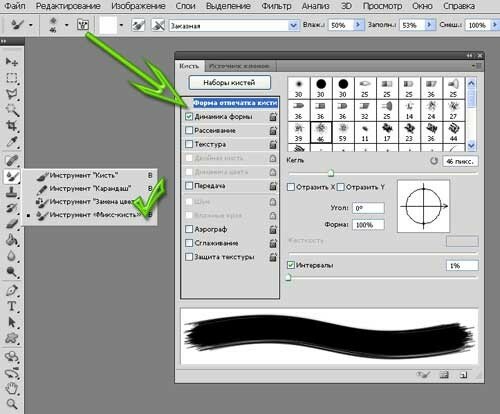
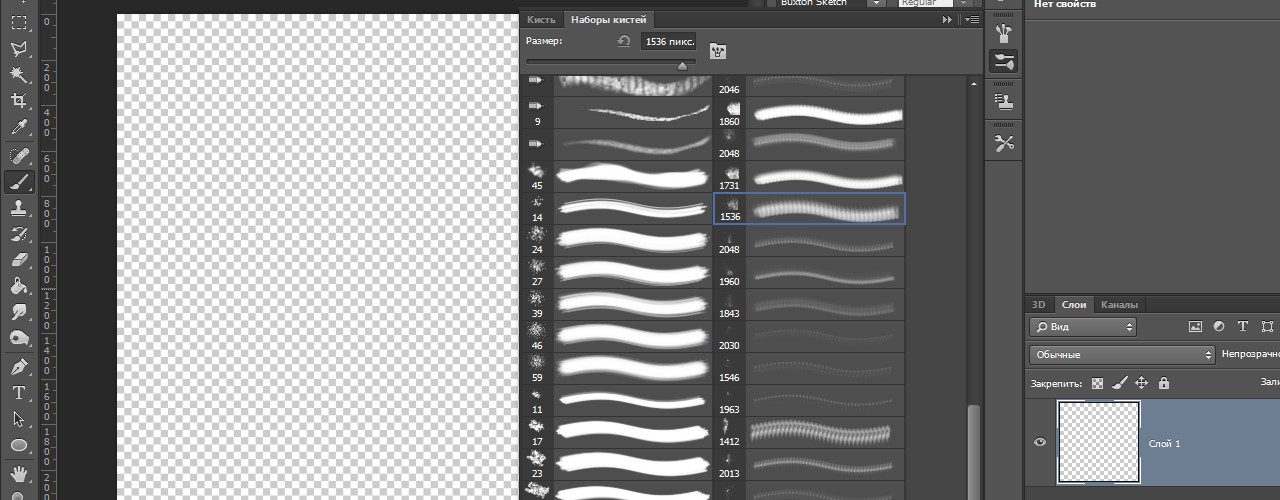 Форма кисти может иметь размер до 2500 на 2500 пикселей. При рисовании нельзя настроить жесткость выбранных кистей.
Форма кисти может иметь размер до 2500 на 2500 пикселей. При рисовании нельзя настроить жесткость выбранных кистей. Сохраните файл наложения в легкодоступном месте на вашем компьютере.
Сохраните файл наложения в легкодоступном месте на вашем компьютере.