Спрайты в Unity: определение, как их создавать и использовать
Как создать спрайт для Unity? Для этого в игровом движке предусмотрены свои инструменты, о которых мы поговорим чуть ниже.
Спрайт — это графический объект, который используется при создании 2D-игр. Спрайт-технология пришла к нам еще в 80-х годах. Первые игры делались с применением спрайтов. Все знают, что если взять несколько похожих картинок и в определенной последовательности быстро их «прокрутить», то получится анимация или видео. Многие вспомнят о том, что видео — это 24 кадра в секунду, которые видит человек. Именно по такой «прокрутке» кадров и происходит создание спрайт-объектов. К примеру, берется игровой персонаж, а затем создается несколько разных его изображений. Потом эти изображения помещают в контейнер и зацикливают их прокрутку. Таким образом, получается анимация. Если показ картинок «подвязать» к кнопкам управления, тогда появляется полноценный игровой объект, который будет реагировать на нажатие кнопок.
Например, при движении вправо показываются одни картинки, влево — другие. А у пользователя создается впечатление, что игровой персонаж анимирован. Повторимся, что по факту происходит только смена картинок в кадре. В Unity работа со спрайтами внедрена по умолчанию, когда движок настроен на разработку 2D-игр. Если спрайт посмотреть в 3D-режиме, тогда он окажется «плоским», как лист бумаги. Все потому, что спрайт — это 2D-объект и у него нет Z-ширины.
Как создать спрайт для Unity
Когда на Unity создается новый спрайт, ему необходимо задать текстуру. Текстура — это изображение, которое отражает внешний вид спрайта. Такое изображение прикрепляется к спрайту, создавая GameObject, который можно использовать в игре.
Если нет возможности сразу добавить текстуру в проект, но наличие спрайта в игре вам обязательно, тогда можно применить «заполнитель спрайтов» на Unity. Заполнитель — это встроенный инструмент, который создает спрайт в виде простых геометрических фигур типа треугольника, квадрата, круга и заполняет их белым цветом.
В дальнейшем всегда будет доступно редактирование «заполнителя».
Чтобы создать спрайт на Unity, пройдите по следующему пути:
Assets → Create → Sprites
Подход с использованием заполнителей для спрайтов актуален в том случае, когда графика для спрайта не готова, но нужно продолжать разработку проекта.
Редактирование спрайтов в Unity
Создать спрайт для Unity несложно, как это делается — описано чуть выше. Вся сложность заключается в редактировании спрайта. Чем сложнее игровой спрайт и сложнее проект, тем труднее будет редактировать спрайт.
Для редактирования спрайтов в Unity есть встроенный инструмент — Sprite Editor. Чтобы запустить редактор спрайтов, нужно:
Открыть 2D-изображение в представлении проекта «Project View». Спрайт, который находится в режиме «Scene View», редактироваться не может.
Найти кнопку «Sprite Editor».
Вам откроется редактор спрайтов, в котором будет несколько доступных инструментов. Например: изменение масштаба, изменение расцветки, изменение местоположения спрайта на экране, поворот спрайта, настроить прозрачность, обрезать и др.
Настройка спрайтов может происходить в ручном режиме, если вы являетесь уверенным пользователем Unity. Но можно включить автоматический режим, и движок самостоятельно позаботится о настройках вашего спрайта. Обычно автоматическое редактирование спрайта применяют в качестве «грубой» обработки. Потом все равно придется делать более тонкое редактирование «руками». Но нужно понимать, что редактирование спрайта не будет таким насыщенным, как редактирование 3D-объекта. Спрайт — это картинка.
Средство визуализации спрайтов в Unity
Отобразить спрайт в Unity помогает компонент Sprite Renderer. Его нужно добавлять в GameObject через меню Components:
Components → Rendering → Sprite Renderer
Когда создается 3D-графика, тогда способов отразить объемный объект очень много.
Например, внешний вид объекта будет зависеть от его положения на экране, освещенности, перемещения, положения камеры и др. С 2D-объектами этого всего нет.
Однако важно, чтобы соблюдался приоритет между спрайтами. То есть важно определить, какой спрайт может накладываться на другой спрайт в случаях их пересечения. Sprite Renderer как раз отвечает за соблюдение приоритетности. Делается это при помощи применения технологии сортировки слоев. То есть спрайты с низким приоритетом располагаются на низших слоях и могут перекрываться спрайтами с более высоким приоритетом.
Заключение
Как создать спрайт для Unity? Добавить спрайт в Unity несложно. Спрайт — это анимированная картинка, состоящая из множества кадров. О подготовке спрайта для Unity нужно позаботиться заранее. Благо для этого есть много программ. Например:
Paint Net;
Krita;
SAI 2;
GIMP;
Clip Studio Paint;
и др.
Спрайтовая графика: руководство по созданию спрайтов от А до Я
Спрайтовая графика — одна из старейших технологий для анимации персонажей. Спрайтами называют картинки в 2D-играх, из которых состоят игровые персонажи, монстры, движущиеся объекты и др.
Первая спрайтовая графика датируется началом 80-х годов. Но самое интересное, что она до сих пор пользуется популярностью при создании 2D-игр, браузерных игр, а иногда и в 3D-играх, когда нужно анимировать удаленный объект или создать анимацию, на которой не зациклено внимание игрока. Например:
огонь после отдаленного взрыва,
полет птицы,
передвижение животных,
колыхание деревьев,
и др.
Почему спрайтовая графика до сих пор актуальна? — спросите вы.
На это есть несколько причин:
с технической стороны спрайты имеют меньший вес, чем 3D-объект;
создать спрайт легче, чем 3D-объект;
при помощи спрайтовой графики можно достаточно быстро анимировать любой нарисованный объект с меньшими усилиями;
и др.
Но это вовсе не означает, что спрайтовая графика — это простая и легкая технология. К спрайтам в современных играх предъявляют высокие требования, потому что игроки изменились. Количество тех, кто просто ностальгирует по графике игр 90-х, не так много. Современный игрок, даже если играет в 2D-игру, желает, чтобы она была качественной, а спрайты — максимально реалистичными. В этом и кроется проблема. 3D-персонажа можно «покрутить», посмотреть со всех сторон, что-то поменять, деформировать и др. Со спрайтом такие манипуляции не проделаешь.
Спрайтовая графика
Один спрайт — это неподвижная картинка. Несколько быстро сменяющихся картинок из одной серии создают анимацию, то есть спрайтовую анимацию. Самой узнаваемой спрайтовой анимацией является 8-битный Марио; в состав его анимации входило всего 12 картинок:
2 для левого прыжка,
2 для правого прыжка,
4 для передвижения влево,
4 для передвижения вправо.
Сейчас, если посмотреть на Марио, можно сказать, что сделано все очень примитивно. Но на тот момент игра полностью соответствовала устройству. К примеру, в той же игре Марио было задействовано только 4 цвета. Сегодня устройства мощнее, поэтому и спрайтовая анимация выглядит намного реалистичнее, а количество цветов практически безгранично.
Спрайтовая анимация действует по принципу кинематографа.
Многие пользователи знают, что кино состоит из множества кадров, есть даже цифра (24 кадра в секунду), которую способен уловить человеческий глаз. Фильм показывается на всем экране телевизора. А спрайтовая анимация — это такой же небольшой «фильм», только в масштабах одного персонажа на большом экране, то есть это как отдельный «экран с кино» на большом экране устройства. А в этом небольшом «кино» крутятся изображения одного персонажа, создавая анимацию. Причем количество спрайтов в спрайтовой анимации не обязательно должно быть равно 24. Зацикливают любое количество изображений, начиная от 2-х.
Создание спрайтов
Спрайтовая графика создается в три этапа:
Необходимо создать изображения для анимации.
Далее эти изображения нужно объединить в одном кадре и наладить из них анимацию.
Расположить анимацию на экране.
Создавать спрайты для спрайтовой графики можно в любом графическом редакторе. Например:
Спрайт — это 2D-изображение. Спрайтовая анимация часто используется именно в 2D-играх, поэтому анимировать свои спрайты можно по-разному:
для полноценных 2D-игр можно использовать соответствующие игровые движки;
для браузерных игр используют HTML5, JavaScript и CSS;
можно использовать знания Java или C++;
и др.
В каком языке программирования есть познания, в том и создается спрайтовая анимация. Если сильно хочется экспериментировать со спрайтами, но знаний в программировании недостаточно, тогда можно попробовать язык Scratch. В его основе лежит визуально-блочное программирование, где вам нужно будет только «перетаскивать» блоки, анимируя свои спрайты.

Заключение
Спрайтовая графика жива и не собирается сдавать свои позиции. Многие профессиональные разработчики игр начинали с анимации спрайтов и с разработки простых браузерных игр, а далее наращивали опыт и знания в программировании и разрабатывали сложные 3D-игры. Поэтому создание спрайтов может стать начальной точкой вашего длинного пути.
Экспорт анимаций для мобильных приложений и игровых платформ
Руководство пользователя Отмена
Поиск
Создайте лист спрайтов или атлас текстур и экспортируйте свои анимации для мобильных приложений и игровых платформ. Импортируйте атлас текстур в Unity или на любую другую игровую платформу с помощью подключаемого модуля.
Animate позволяет создавать анимации на основе листа спрайтов или атласа текстур и экспортировать их для мобильных приложений и игровых платформ.
Лист спрайтов
Лист спрайтов — это файл растрового изображения, содержащий меньшие изображения, упорядоченные в виде «плитки».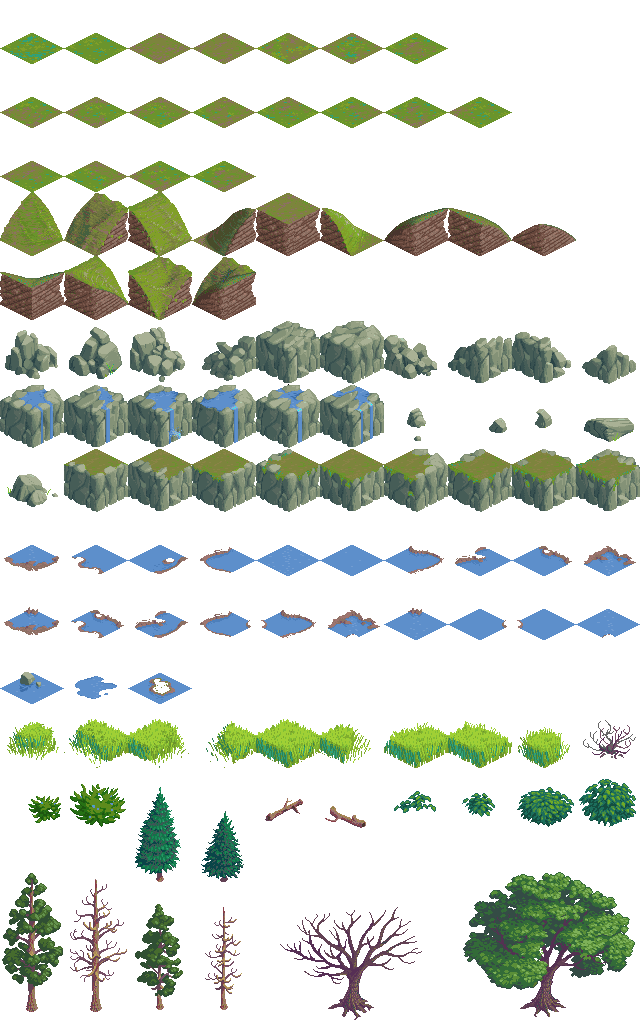 Компиляция нескольких графических объектов в один файл позволяет использовать графику в Animate и других приложениях, загружая только один файл. Это повышает эффективность загрузки изображений, что полезно в случае повышенных требований к производительности, например при разработке игр.
Компиляция нескольких графических объектов в один файл позволяет использовать графику в Animate и других приложениях, загружая только один файл. Это повышает эффективность загрузки изображений, что полезно в случае повышенных требований к производительности, например при разработке игр.
Листы спрайтов можно создать из любого выбранного набора роликов, символов кнопок, графических символов или растровых изображений. Элементы можно выбирать на панели «Библиотека» или в рабочей области (нельзя выбирать элементы из этих двух источников одновременно). Каждое растровое изображение и каждый кадр выбранных символов отображаются на листе спрайтов как отдельные графические объекты. Если выполняется экспорт из рабочей области, любые преобразования (масштабирование, сдвиг и т. д.), примененные к экземпляру символа, сохраняются в выходном изображении.
Атлас текстур
Атлас текстур — это коллекция текстур в виде одного большого изображения или нескольких изображений требуемого размера. Можно оптимизировать игру, создав атлас текстур и используя его в игровом приложении.
Можно оптимизировать игру, создав атлас текстур и используя его в игровом приложении.
В Animate можно создать атлас текстуры из символов, таких как фрагменты роликов, графические объекты или кнопки. Элементы можно выбирать на панели «Библиотека» или в рабочей области (нельзя выбирать элементы из этих двух источников одновременно). Каждое векторное изображение и каждый ключевой кадр выбранных символов отображается как отдельное растровое изображение в атласе текстур. При экспорте объектов рабочей области все преобразования (масштабирование, сдвиг и т. д.), примененные к экземпляру символа, сохраняются в выходном изображении.
Различие между листом спрайтов и атласом текстур
В мобильных приложениях можно использовать либо лист спрайтов, либо атлас текстур в зависимости от потребностей. В следующей таблице приводятся некоторые основные различия между листом спрайтов и атласом текстур.
Функция | Лист спрайтов | Атлас текстур |
|---|---|---|
Производительность в мобильных приложениях | Низкая | Высокая |
Эффективность загрузки приложения | Высокая, так как отсутствуют вычисления | Низкая, так как выполняется вычисление файла JSON |
Размер | Занимает больше места | Занимает меньше места |
Качество анимации | Среднее | Высокое |
Количество создаваемых файлов | Два файла: один файл растрового изображения и один файл json | Переменная: на основе размера изображения. |
Количество создаваемых растровых изображений | В зависимости от количества кадров, используемых в листе спрайтов, также может увеличиваться количество растровых файлов, что приводит к увеличению размера листа спрайтов | В спрайте генерируются только уникальные растровые изображения, благодаря чему уменьшается суммарный размер. |
Чтобы создать лист спрайтов, выполните следующие действия.
Выделите один или несколько символов в библиотеке или экземпляры символов в рабочей области.
 Выделение также может содержать растровые изображения.
Выделение также может содержать растровые изображения.Щелкните выделенные объекты правой кнопкой мыши и выберите пункт «Создать лист спрайта».
В диалоговом окне Создать лист спрайта выберите необходимые параметры и нажмите Экспорт.
Параметр экспорта
Описание
Размер изображения
Общий размер листа спрайтов в пикселях. Значение по умолчанию («Автоматический размер») позволяет вместить все включаемые спрайты.

Формат изображения
Формат файла изображения, содержащего экспортируемые спрайты. Прозрачность изображения (альфа-канал) поддерживается для 8-битных и 32-битных изображений PNG. В 24-битных изображениях PNG и изображениях JPG прозрачный фон не поддерживается. В общем случае разница в визуальном качестве 8-битных и 32-битных изображений PNG незначительна. Размер 32-битных файлов PNG в четыре раза превышает размер 8-битных файлов PNG.
Отступы листа
Отступы от краев листа спрайтов (в пикселях).

Отступы фигуры
Отступы в пикселях между изображениями на листе спрайтов
Алгоритм
Способ размещения изображений на листе спрайтов. Этот параметр может принимать два значения:
- Базовый (по умолчанию)
- MaxRects
Формат данных
Внутренний формат для хранения данных изображений.
 Выберите формат, который наилучшим образом подходит для предполагаемого использования листа спрайтов после экспорта.
Выберите формат, который наилучшим образом подходит для предполагаемого использования листа спрайтов после экспорта.Поворот
Поворот спрайтов на 90 градусов. Данная настройка доступна только для некоторых форматов данных.
Обрезка
Данная настройка обеспечивает экономию места на листе спрайтов за счет обрезания неиспользуемых пикселей каждого символьного кадра, добавляемого на лист.
Кадры стека
Выбор этой настройки исключает дублирование повторяющихся кадров выбранных символов на результирующем листе спрайтов.

Animate помогает экспортировать анимацию на игровые платформы и мобильные приложения. Хотите смотреть анимацию на мобильном телефоне или в игровом движке? Посмотрите учебный видеоролик в конце этого примера и выполните следующие шаги.
В разделе «Библиотека» щелкните правой кнопкой мыши фрагмент ролика.
Выберите «Создать лист спрайта».
В диалоговом окне «Лист спрайтов» выберите необходимые параметры.
Нажмите «Экспорт».
Как экспортировать анимацию для мобильных приложений и игровых движков
Посмотрите видео и узнайте о других вариантах экспорта анимаций.
Разработчики игр могут использовать Animate для управления анимированными объектами и их экспорта в Unity или на любые другие часто используемые игровые платформы в виде атласа текстур.
Процесс генерирования атласа текстур в Animate и его импорта в Unity представлен на следующей схеме.
Иллюстрация технологического процесса создания атласа текстур и его импорта в Unity.Для создания атласа текстур анимации выполните следующие действия.
В Animate можно создать атлас текстур для выбранного символа в Библиотеке или для экземпляра символа в рабочей области.
Щелкните этот символ правой кнопкой мыши и выберите в меню Создать атлас текстур. Откроется окно Создание атласа текстур.
Создание атласа текстурВыберите параметры экспорта для атласа текстур.
Параметр экспорта Описание Размер изображения Общий размер атласа текстур в пикселях.  Значение по умолчанию («Автоматический размер») позволяет вместить все включаемые изображения.
Значение по умолчанию («Автоматический размер») позволяет вместить все включаемые изображения.Оптимизировать размеры - Когда установлен флажок «Оптимизировать размеры», удаляются пустые пиксели из растрового изображения, а размеры не являются степенью числа два. Это применимо ко всем генерируемым растровым изображениям.
- Когда флажок «Оптимизировать размеры» снят, растровое изображение генерируется на основе выбранных размеров.
Формат изображения Формат файла изображения, содержащего экспортируемые спрайты. Прозрачность изображения (альфа-канал) поддерживается для 8-битных и 32-битных изображений PNG. В общем случае разница в визуальном качестве 8-битных и 32-битных изображений PNG незначительна. Размер 32-битных файлов PNG в четыре раза превышает размер 8-битных файлов PNG. Разрешение Выберите любое значение в диапазоне 0,3–3,0 Отступы листа Отступы в пикселях от краев атласа текстур Отступы фигуры Отступы в пикселях между изображениями в атласе текстур. 
Алгоритм Способ размещения изображений в атласе текстур. Этот параметр может принимать два значения:
- Основные
- MaxRects (по умолчанию)
Формат данных Внутренний формат для хранения данных изображений. По умолчанию используется формат JSON. Поворот Поворот изображения на 90°. Данная настройка доступна только для некоторых форматов данных. Свести наклоненные объекты в растр Выберите этот параметр, если вы используете преобразования объектов с наклоном. Animate преобразует эти объекты в растровые изображения, так как некоторые игровые платформы неправильно интерпретируют преобразование с наклоном. Оптимизировать файл Animation.json - Когда установлен флажок «Оптимизировать файл Animation.json», то удаляются отступы и разложенная матрица, а также сокращаются используемые имена (по умолчанию).

- Когда флажок «Оптимизировать файл Animation.json» не установлен, то при экспорте сохраняются отступы и значимые имена.
Можно выбрать вариант экспорта символа в несколько растровых изображений в зависимости от размера.
Создание атласа текстур для нескольких растровых изображенийЕсли размер ресурса больше выбранного измерения изображения, появляется предупреждение.
Чтобы просмотреть конечный результат, откройте вкладку «Просмотр».
Предварительный просмотр атласа текстур после его созданияНажмите кнопку Обзор и выберите путь назначения для файла вывода на компьютере, либо введите путь к текстовое поле, затем нажмите кнопку Экспорт.
Созданная папка вывода для атласа текстур содержит следующие файлы.
Animation.json
Этот файл содержит сведения об анимации. Идентичные кадры по умолчанию оптимизируются и консолидируются в файле Animation.![]() json.
json.
spritemap.json
Этот файл содержит сведения о файле spritesheet.png.
spritemap.png
Если говорить об экспортируемом символе, созданный файл будет содержать растровые представления всех уникальных текстур, необходимых для воссоздания анимации.
Созданный атлас текстур можно будет использовать с любой игровой платформой, например Unity. Для обеспечения совместимости импортируемых данных потребуется соответствующий подключаемый модуль.
Импорт атласа текстур в Unity
Можно импортировать созданные в Animate файлы атласов текстур в избранные игровые платформы. Чтобы импортировать файлы атласов текстур, создайте подключаемые модули для соответствующих игровых платформ. В этот выпуск включен образец подключаемого модуля импорта для инструмента Unity.
Импортируйте атлас текстур в Unity, выполнив следующие действия.
Создайте проект в Unity, выбрав для него путь размещения. В указанном местоположении будет создана папка с вложенной папкой Активы.

Создайте две вложенные папки в разделе Активы как Ресурсы и Редактор.
Щелкните здесь, чтобы загрузить образец подключаемого модуля для импорта для Unity. Выберите Подключаемый модуль Unity с вкладки Загрузки и укажите номер версии, который требуется загрузить.
Архив unity-plugin.zip состоит из файлов Plugin.cs, WrapperPlugin.cs, AnimateEditor.cs и Effect.shader.
Загружая образец, вы принимаете Условия использования и Политику конфиденциальности в сети Интернет.
Переместите файлы атласа текстур, такие как Animation.json, spritemap.json, spritemap.png, и файлы подключаемого модуля Unity, например Plugin.cs и Effect.shader, в папку Активы > Ресурсы.
Переместите файлы AnimateEditor.cs и WrapperPlugin.cs в папку Активы.
В Unity выберите файл AnimateEditor.cs и перетащите его в область главной камеры.
Воспроизведите проект. Воспроизведение проекта приводит к разделению карты спрайтов на разные спрайты.

Переместите файл AnimateEditor.cs в в редактор.
В Unity выберите файл WrapperPlugin.cs и перетащите его в область Главная камера. Кроме того, отмените выбор или удалите файл AnimateEditor.cs из области главной камеры.
Воспроизведите или опубликуйте результаты в зависимости от потребностей.
Можно даже настроить подключаемый модуль, изменив файл WrapperPlugin.cs в соответствии с потребностями.
Подключаемый модуль Unity поддерживает цветовые эффекты для созданных в Animate файлов атласа текстур. Кроме того, подключаемый модуль поддерживает маскирование с помощью слоев. Функция маскирования применяется только начиная с выпуска Unity 2017.
Аниматоры могут создавать и экспортировать контент в векторном формате или использовать растровый формат для платформ HTML 5. Для более высокой производительности при работе с анимациями в параметры публикации добавлена возможность их экспорта в качестве атласа текстур.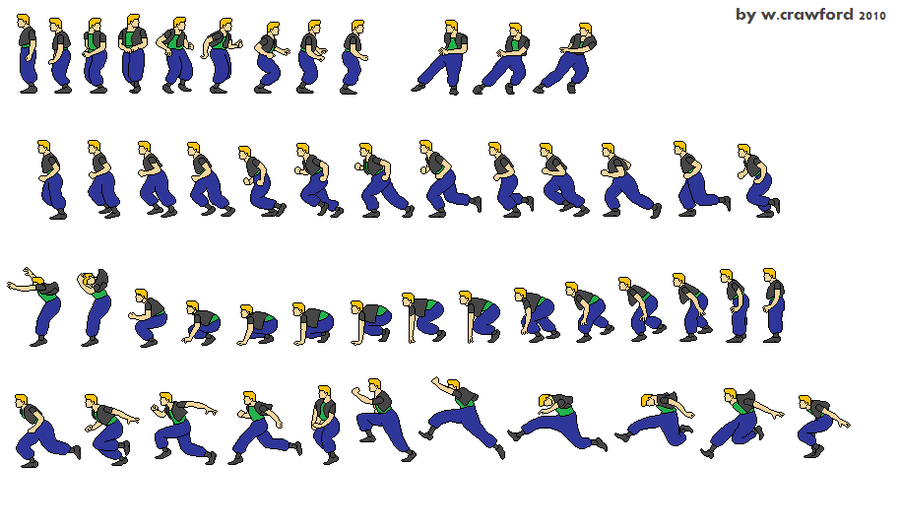
1. Создайте документ Canvas. Выберите пункт меню Файл > Создать для вывода окна «Новый документ».
2. Щелкните вкладку Дополнительно в верхней части экрана и выберите параметр HTML5 Canvas. Откроется новый FLA-документ.
3. Щелкните Файл > Параметры публикации.Если установлен флажок Экспортировать документ как текстуру на вкладке «Основные», то на вкладке Параметры изображения появятся параметры публикации текстур. По умолчанию в публикацию текстур включены все символы. Чтобы выбрать отдельные символы, щелкните значок параметров рядом.
Хотя этот параметр может увеличить размер ресурсов, он повышает производительность. Кроме того, вы можете увеличить разрешение изображений в два или три раза от исходного для дисплеев HiDPI. Чтобы изменить параметры разрешения, щелкните значок гаечного ключа рядом с функцией Экспортировать документ как текстуру, как показано на снимке экрана ниже.![]() Измените значение параметра «Разрешение», чтобы увеличить его в 2 или 3 раза.
Измените значение параметра «Разрешение», чтобы увеличить его в 2 или 3 раза.
По умолчанию при публикации текстур задается в 2 раза большее разрешение. Кроме того, диапазон для разрешения можно менять от 0,3 до 3.
Публикация текстур применима только к типу документа HTML5 Canvas.
Выбор между векторным или растровым файлом напоминает выбор между размером файла и производительностью. Платформы HTML5 оптимизированы для растрового контента. Таким образом, для сложных фигур лучше предварительно преобразовать векторные изображения в растровые. Для части базового контента все еще можно использовать векторный контент. Эта функция в Animate доступна в диалоговом окне «Частичный выбор символов». Частичный выбор символов позволяет выбрать символы, которые следует преобразовать в растровый контент, а остальные сохранить как векторные объекты.
Чтобы открыть раздел «Частичный выбор символов», щелкните Изменить в диалоговом окне Параметры публикации и выберите символ в списке. По умолчанию выбраны все символы.
По умолчанию выбраны все символы.
Выберите символы в списке.
Частичный выбор символовВ Animate растровые текстуры позволяют повысить производительность анимации на разных платформах. Хотите снизить уровень сложности векторов с помощью растровых текстур? Посмотрите учебный видеоролик в конце этого примера и выполните следующие шаги.
На панели «Инспектор свойств» щелкните «Параметры публикации».
На вкладке «Основные» щелкните значок гаечного ключа рядом с пунктом «Экспортировать документ как текстуру».
На вкладке «Параметры изображения» нажмите кнопку «Изменить» и выберите нужные символы.
Нажмите кнопку ОК.
Публикация ресурсов в виде растровых текстур для повышения производительности
youtube.com/embed/MoQa1c4fcfc?rel=0&enablejsapi=1&enablejsapi=1″ webkitallowfullscreen=»» mozallowfullscreen=»» allowfullscreen=»»>Посмотрите видео и узнайте, как работают анимации с растровыми текстурами.
Вход в учетную запись
Войти
Управление учетной записью
2D анимация спрайтов — Документация Godot Engine (stable) на русском языке
Введение
В этом уроке вы узнаете, как создавать анимированных 2D персонажей с помощью класса AnimatedSprite и AnimationPlayer. Как правило, когда вы создаете или загружаете анимированного персонажа, он представлен одним из двух способов: в виде отдельных изображений или в виде одного спрайт-листа, содержащего все кадры анимации. Оба могут быть анимированы в Godot с помощью класса AnimatedSprite.
First, we’ll use AnimatedSprite to
animate a collection of individual images. Then we will animate a sprite sheet using this class. Finally, we will learn another way to animate a sprite sheet
with AnimationPlayer and the Animation property of Sprite.
Then we will animate a sprite sheet using this class. Finally, we will learn another way to animate a sprite sheet
with AnimationPlayer and the Animation property of Sprite.
Примечание
Изображения для следующих примеров предоставлены https://opengameart.org/users/ansimuz и https://opengameart.org/users/tgfcoder
Отдельные изображения и AnimatedSprite
В этом случае у вас есть коллекция изображений, каждое из которых содержит один из анимационных кадров вашего персонажа. Для этого примера мы будем использовать следующую анимацию:
Вы можете скачать изображения здесь: run_animation.zip
Распакуйте изображения и поместите их в папку вашего проекта. Настройте дерево сцены со следующими узлами:
Примечание
Корневым узлом также может быть Area2D или RigidBody2D. Анимация по — прежнему будет выполнена таким же образом. Как только анимация будет завершена, вы можете назначить фигуру CollisionShape2D. См. Введение в физику для получения дополнительной информации.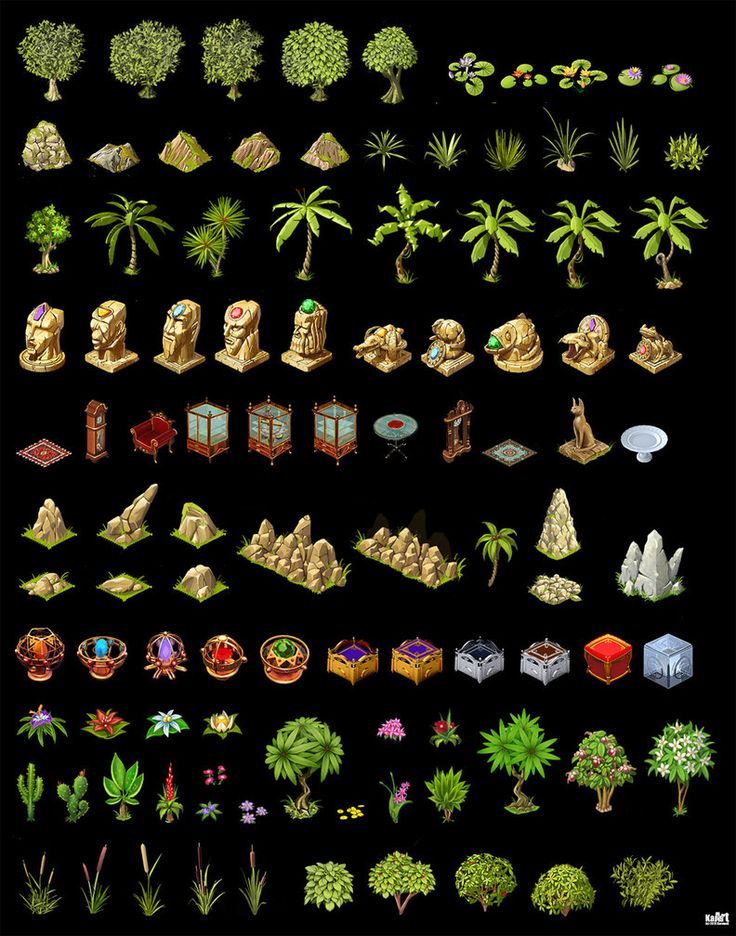
Теперь выберите AnimatedSprite и в свойстве Frames выберите «Новый SpriteFrames».
Нажмите на новый ресурс Sprite Frames, и вы увидите, что в нижней части окна редактора появится новая панель:
Из панели «Файловая система» слева перетащите 8 отдельных изображений в центральную часть панели «Спрайт кадры». С левой стороны измените название анимации с «default» на «run».
Вернувшись в Инспектор, установите флажок для свойства Playing. Теперь вы должны увидеть анимацию, воспроизводимую в окне просмотра. Однако она немного медленная. Чтобы исправить это, измените параметр Скорость (FPS) на панели «Спрайт кадры» на 10.
Вы можете добавить дополнительные анимации, нажав кнопку «Новая анимация» и добавив дополнительные изображения.
Управление анимацией
После завершения анимации вы можете управлять ею с помощью кода, используя методы play() и stop(). Вот краткий пример воспроизведения анимации при удержании клавиши со стрелкой вправо и ее остановки при отпускании клавиши.
extends KinematicBody2D
onready var _animated_sprite = $AnimatedSprite
func _process(_delta):
if Input.is_action_pressed("ui_right"):
_animated_sprite.play("run")
else:
_animated_sprite.stop()
Sprite sheet with AnimatedSprite
You can also easily animate from a sprite sheet with the class AnimatedSprite. We will use this public domain sprite sheet:
Щелкните правой кнопкой мыши изображение и выберите «Сохранить картинку как», чтобы загрузить его, а затем скопируйте изображение в папку вашего проекта.
Set up your scene tree the same way you did previously when using individual images. Select the AnimatedSprite and in its SpriteFrames property, select
«New SpriteFrames».
Click on the new SpriteFrames resource. This time, when the bottom panel appears, select «Add frames from a Sprite Sheet».
Вам будет предложено открыть файл. Выберите свой спрайт-лист.
A new window will open, showing your sprite sheet.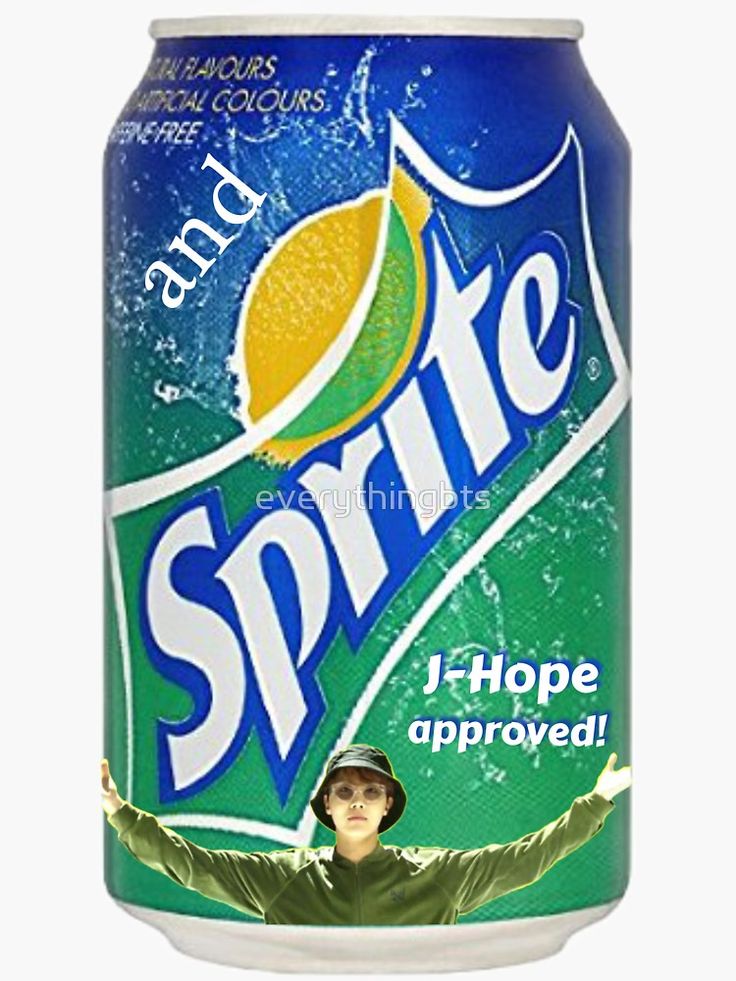 The first thing you will need to do is to change the number of vertical and horizontal images in your sprite sheet. In this sprite sheet, we have four images horizontally and two images vertically.
The first thing you will need to do is to change the number of vertical and horizontal images in your sprite sheet. In this sprite sheet, we have four images horizontally and two images vertically.
Next, select the frames from the sprite sheet that you want to include in your animation. We will select the top four, then click «Add 4 frames» to create the animation.
You will now see your animation under the list of animations in the bottom panel. Double click on default to change the name of the animation to jump.
Finally, check Playing on the AnimatedSprite in the inspector to see your frog jump!
Sprite sheet with AnimationPlayer
Другой способ, которым вы можете создавать анимацию используя спрайт-лист, — это использовать стандартный узел Sprite для отображения текстуры, а затем анимировать замену текстуры на текстуру с помощью AnimationPlayer.
Рассмотрим этот спрайт-лист, который содержит 6 кадров анимации:
Щелкните правой кнопкой мыши изображение и выберите «Сохранить изображение как» для загрузки, затем скопируйте изображение в папку вашего проекта.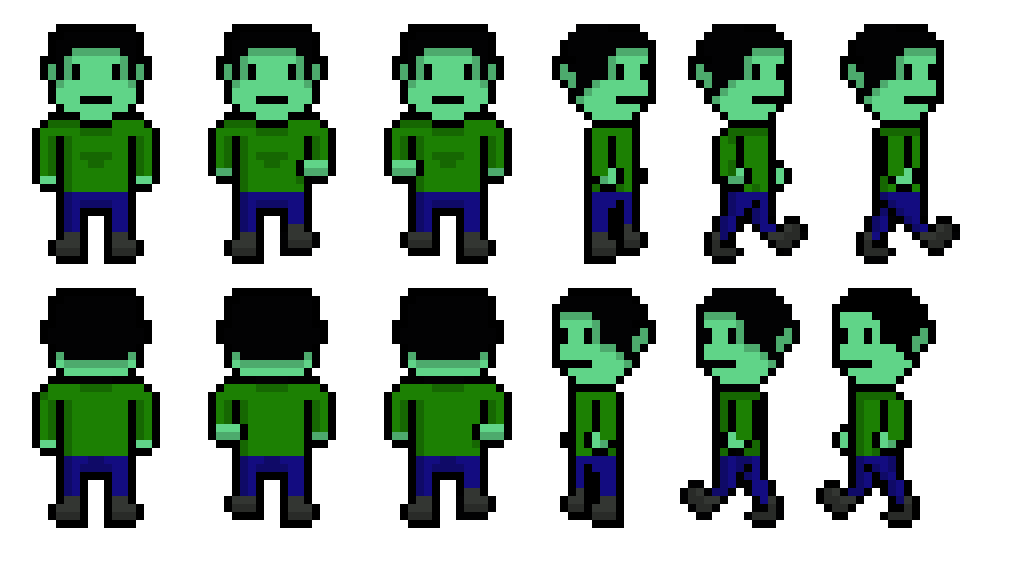
Наша цель состоит в том, чтобы отображать эти изображения одно за другим в цикле. Начните с настройки дерева сцены:
Примечание
Корневым узлом также может быть Area2D или RigidBody2D. Анимация по — прежнему будет выполнена таким же образом. Как только анимация будет завершена, вы можете назначить фигуру CollisionShape2D. См. Введение в физику для получения дополнительной информации.
Перетащите спрайт-лист в свойство Texture спрайта, и вы увидите весь лист на экране. Чтобы разделить его на отдельные кадры, разверните раздел Animation в Инспекторе и установите для Hframes значение 6. Hframes и Vframes — это количество горизонтальных и вертикальных кадров на спрайт-листе.
Теперь попробуйте изменить значение свойства Frame. Вы увидите, что он колеблется от 0 до 5, и изображение, отображаемое спрайтом, соответственно меняется. Это свойство, которое мы будем анимировать.
Выберите AnimationPlayer и нажмите кнопку «Анимация», за которой следует «Новый». Назовите новую анимацию «walk». Установите длину анимации на 0.6 и нажмите кнопку «Зацикливание анимации», чтобы наша анимация повторялась.
Теперь выберите узел Sprite и нажмите значок ключа, чтобы добавить новую дорожку.
Продолжайте добавлять кадры в каждой точке временной шкалы (по умолчанию«0.1« секунды), пока не получите все кадры от 0 до 5. Вы увидите кадры, которые на самом деле появляются в анимационной дорожке:
Нажмите «Воспроизвести выбранную анимацию с текущей позиции» , чтобы увидеть, как она выглядит.
Controlling an AnimationPlayer animation
Как и в случае с AnimatedSprite, вы можете управлять анимацией с помощью кода, используя методы play() и stop(). Опять же, вот пример воспроизведения анимации при удержании клавиши со стрелкой вправо и ее остановки при отпускании клавиши.
extends KinematicBody2D
onready var _animation_player = $AnimationPlayer
func _process(_delta):
if Input. is_action_pressed("ui_right"):
_animation_player.play("walk")
else:
_animation_player.stop()
is_action_pressed("ui_right"):
_animation_player.play("walk")
else:
_animation_player.stop()
Примечание
Если обновлять одновременно анимацию и отдельное свойство (например, платформер может обновлять свойства h_flip/v_flip спрайта, когда персонаж поворачивается при запуске анимации ‘поворота’), важно иметь в виду, что play () не применяется мгновенно. Вместо этого он применяется при следующей обработке узла AnimationPlayer. Это может оказаться в следующем кадре, что приведет к ‘сбою’ кадра, в котором уже было применено изменение свойств, но еще не применено изменение анимации. Если это окажется проблемой, после вызова play () вы можете вызвать advance(0), чтобы немедленно обновить анимацию.
Подведение итогов
These examples illustrate the two classes you can use in Godot for
2D animation. AnimationPlayer is
a bit more complex than AnimatedSprite, but it provides additional functionality, since you can also
animate other properties like position or scale. The class
The class AnimationPlayer can also be used with an AnimatedSprite. Experiment to see what works best for your needs.
Все о создании спрайтов | Dev-CS.ru
Что такое спрайт и с чем его едят?
Слово «sprite», дословно переводиться как «двухмерное изображение на экране». Спрайты — двухмерные файлы анимации. Могут представлять собой как небольшой мульт из нескольких кадров, так и один статичный кадр.
В HL спрайты используются на каждом шагу — вы просто не могли их не заметить. Это анимации взрывов, огня, дыма, капельки воды(дождь, снег), различные вспышки, так называемые «оптические» эффекты(слепящие ореолы ламп) и т.д. Находятся в папке x:/half-life/cstrike/sprites. Имеют расширение *.spr
Достоинства и недостатки
Для профессионально маппера спрайты незаменимы. Они никоем образом не влияют на r_speeds, что не может не радовать! Мне известно три вида спрайтов, которые имеют свои достоинства и недостатки.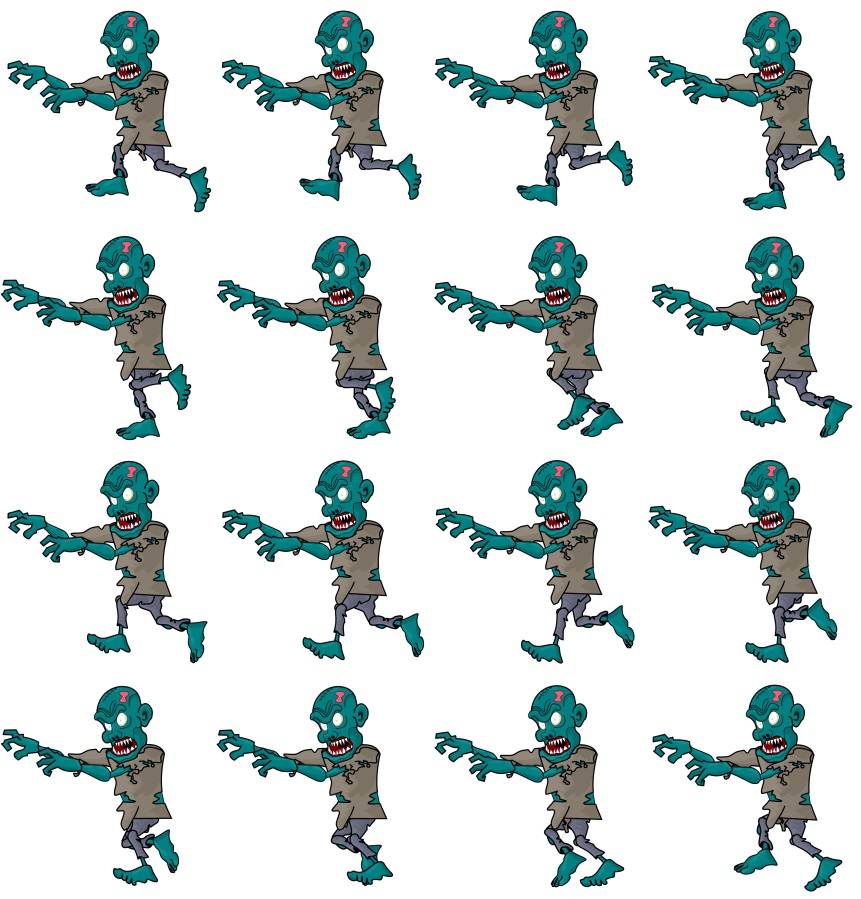
1) Параллельные спрайты. Создают иллюзию трехмерности объекта, за счёт того, что они всегда параллельны по отношению к игроку. Пример — на карте cs_nnd, спрайтом выполнен бильярдный шар, который кажется игроку полностью трёхмерным; на de_crater_club, параллельными спрайтами выполнены кегли и шары для боулинга (Рис. 1).
Рис. 1
2) Ориентированные спрайты. Это настоящее открытие для маппера! 😉 Позволяют ориентировать спрайт в какую-либо сторону. Выглядит как текстура, наложенная на обычный браш. Очень удобно использовать ориентированные спрайты вместо обычных entity с текстурами, которые содержат прозрачные области (битовую маску). К тому же, использование таких спрайтов поможет вам технологически снизить r_speeds! Смотрим Рис. 2.
Рис. 2
На карте cs_costabrava при помощи ориентированных спрайтов создана листва деревьев. Выглядит чертовски реалистично и самое главное — приём экономит драгоценные w_poly!
3) Фиксированные спрайты. Представляют собой параллельные спрайты, зафиксированные по вертикали. Такой спрайт будет всегда параллелен к игроку, за исключением случаев, когда игрок смотрит на него сверху или снизу. Пример — трава на карте cs_BbICOTKA (Рис. 3).
Представляют собой параллельные спрайты, зафиксированные по вертикали. Такой спрайт будет всегда параллелен к игроку, за исключением случаев, когда игрок смотрит на него сверху или снизу. Пример — трава на карте cs_BbICOTKA (Рис. 3).
Рис. 3
К сожалению, спрайты так же имеют и свои недостатки 🙁 Главный недостаток — ограниченное количество используемых спрайтов. Дело в том, что при загрузке спрайтов, моделей и entity, для них резервируется ограниченное место в памяти. Поэтому, количество спрайтов, использованных вами, желательно не должно превышать 200 штук. Иначе ваша карта попросту не загрузится, уж поверьте мне 😉 Эх! Прощай мечта о создании огромного спрайтового конопляного поля. 🙂
Цветовая палитра спрайта — всего 256 цветов. Ограничение на размер 256х256 пикселей.
Ещё один недостаток — на спрайт никаким образом не влияют тени, отбрасываемые брашами, а так же источники света(т.е. при компиляции спрайт не обрабатывается hlrad-ом). Если спрайт будет находиться в полной темноте — он будет выглядеть светящимся. Пример — кегли и шары для боулинга на de_crater_club (Рис. 1). Согласитесь, смотриться странно.
Пример — кегли и шары для боулинга на de_crater_club (Рис. 1). Согласитесь, смотриться странно.
Но всё же существуют случаи, когда этот недостаток можно обратить достоинством.
Рис. 4
Мультфильм, который идёт по телевизору на карте cs_bikini (Рис. 4) выполнен ориентированным спрайтом с несколькими кадрами. В комнате немного темновато, поэтому светящийся спрайт-экран выглядит очень реалистично, при этом нет необходимости делать каждый отдельный кадр анимированной текстурой и помещать её в wad! 8)
Учимся делать спрайты
Пришло время учиться делать продвинутые спрайты! 8) Для этого нам понадобятся: для создания текстуры — любой графический редактор; для создания спрайта — SpriteGen; для просмотра спрайта — SprView.
Итак, попробуем вместе замутить ориентированный спрайт травки. Для начала нам необходимо создать рисунок в формате bmp, который станет спрайтом. Помните о ограничениях: 256 цветов, не больше 256х256, значение кратное числу 16 (как у обычной текстуры). Если рисунок содержит прозрачные области — последний цвет RGB в его палитре должен равняться R=0, G=0, B=255. Что бы избежать глюков с отоображением спрайта, желательно отступать несколько пикселей от краев рисунка. Вобщем, у меня получилось так (Рис. 5):
Если рисунок содержит прозрачные области — последний цвет RGB в его палитре должен равняться R=0, G=0, B=255. Что бы избежать глюков с отоображением спрайта, желательно отступать несколько пикселей от краев рисунка. Вобщем, у меня получилось так (Рис. 5):
Рис. 5
Сохраняем рисунок в папку c:\makesprite. В эту же папку копируем утилиту SpriteGen.
Создаём текстовый файл с именем primer.qc. Туда мы занесём специальные команды, которые помогут нашей текстуре стать спрайтом 😉 Выглядеть это должно примерно так (Рис. 6):
Рис. 6
Сначала пишем путь к папке с материалами — в нашем случае c:\makesprite(Рис. 6-1). Затем указываем имя спрайта newsprite (Рис. 6-2), тип спрайта — oriented (Рис. 6-3), параметр отображения текстуры — alphatest (Рис. 6-4), имя рисунка — newsprite.bmp (Рис. 6-5), размеры текстуры — 256 на 64 (Рис. 6-6). Наш primer.qc готов! Сохраняем его в папку c:\makesprite\. Осталось создать bat-файл и сохранить в ту же папку. Туда мы вписываем имя нового спрайта (Рис. 7-1) и путь к primer.qc (Рис. 7-2):
Осталось создать bat-файл и сохранить в ту же папку. Туда мы вписываем имя нового спрайта (Рис. 7-1) и путь к primer.qc (Рис. 7-2):
Рис. 7
Смело запускайте bat-файл. Если всё сделано верно, то у нас должен получился самый настоящий ориентированный спрайт! В вашу карту спрайт вставляется при помощи entity env_glow.
В свойствах ентити настраиваем:
Model (путь к спрайту) — sprites/newsprite.spr
Render mode (параметр отображения) — Solid
FXAmount (прозрачность) — 255
Важно указать направление спрайта при помощи angle. Помните — направление стрелки показывает сторону, в которую спрайт повернётся «задом»! После компиляции карты у меня получилось вот такая симпатичная травка (Рис. 8):
Рис. 8
Теперь давайте поподробнее остановимся на параметрах primer.qc, изменяя которые можно создавать различные типы спрайтов.
Типы спрайтов при значении:
vp_parallel — параллельный спрайт
vp_parallel_upright — фиксированный спрайт
oriented — ориентированный спрайт
Тип отображения текстуры:
normal — обычный режим, 256 цветов
alphatest — спрайт с битовой маской, 256 цветов, последний цвет в палитре RGB должен быть (R=0,G=0,B=255)
additive — спрайт с битовой маской, 256 цветов, последний цвет в палитре RGB должен быть (R=0,G=0,B=255)
indexalpha — черно-белый спрайт, последний цвет в палитре — определяет окраску спрайта.![]()
Анимация спрайта:
При создании анимации (например из 5 кадров), ваш primer.qc дожен содержать информацию о дополнительныч кадрах. Делается это добавлением новых строчек с именами бмп-файлов:
$load newsprite001.bmp
$frame 0 0 96 128
$load newsprite002.bmp
$frame 0 0 96 128
$load newsprite003.bmp
$frame 0 0 96 128
и т.д
Если создание спрайтов при помощи SpriteGen вам показалось слишком сложным, то можно попробовать ещё одну программку — под названием SpriteWizard. К сожалению, она позволяет создавать только параллельные спрайты. Но зато в работе очень проста и неприхотлива — достаточно всего лишь найти свой бмп-файл и выбрать тип отображения текстуры! Всё! 🙂 Спрайт в кармане!
Источник — cs-mapping.com.ua
Как писать игры на Python с Pygame. Работа со спрайтами ~ PythonRu
Вторая часть серии руководств «Разработка игр с помощью Pygame». Она предназначена для программистов начального и среднего уровней, которые заинтересованы в создании игр и улучшении собственных навыков кодирования на Python.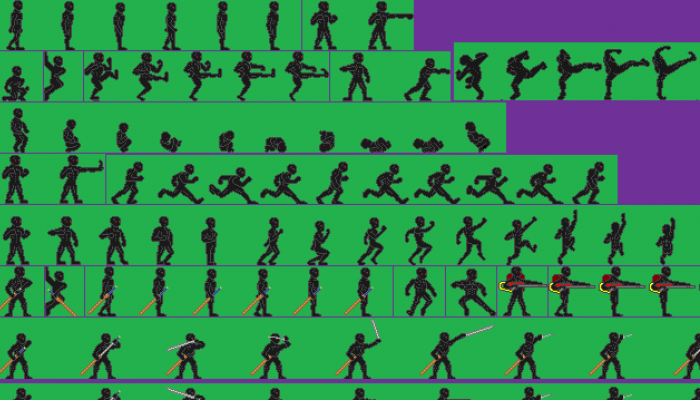 Начать стоит с урока: «Библиотека Pygame / Часть 1. Введение».
Начать стоит с урока: «Библиотека Pygame / Часть 1. Введение».
Что такое спрайт?
Спрайт — это элемент компьютерной графики, представляющий объект на экране, который может двигаться. В двухмерной игре все, что вы видите на экране, является спрайтами. Спрайты можно анимировать, заставлять их взаимодействовать между собой или передавать управление ими игроку.
Для загрузки и отрисовки спрайтов в случай этой игры их нужно добавить в разделы “Обновление” и “Визуализация” игрового цикла. Несложно представить, что если в игре много спрайтов, то цикл довольно быстро станет большим и запутанным. В Pygame для этого есть решение: группировка спрайтов.
Набор спрайтов — это коллекция спрайтов, которые могут отображаться одновременно. Вот как нужно создавать группу спрайтов в игре:
clock = pygame.time.Clock() all_sprites = pygame.sprite.Group()
Теперь этой возможностью можно воспользоваться, добавив группу целиком в цикл:
# Обновление
all_sprites. update()
# Отрисовка
screen.fill(BLACK)
all_sprites.draw(screen)
update()
# Отрисовка
screen.fill(BLACK)
all_sprites.draw(screen)
Теперь при создании каждого спрайта, главное убедиться, что он добавлен в группу all_sprites. Такой спрайт будет автоматически отрисован на экране и обновляться в цикле.
Создание спрайта
Можно переходить к созданию первого спрайта. В Pygame все спрайты выступают объектами. Если вы не работали с этим типом данных в Python, то для начала достаточно знать, что это удобный способ группировки данных и кода в единую сущность. Поначалу это может путать, но спрайты Pygame — отличная возможность попрактиковаться в работе с объектами и понять, как они работают.
Начнем с определения нового спрайта:
class Player(pygame.sprite.Sprite):
class сообщает Python, что определяется новый объект, который будет спрайтом игрока. Его тип pygame.sprite.Sprite. Это значит, что он будет основан на заранее определенном в Pygame классе Sprite.![]()
Первое, что нужно в определении class — специальная функция __init__(), включающая код, который будет запущен при создании нового объекта этого типа. Также у каждого спрайта в Pygame должно быть два свойства: image и rect.
class Player(pygame.sprite.Sprite):
def __init__(self):
pygame.sprite.Sprite.__init__(self)
self.image = pygame.Surface((50, 50))
self.image.fill(GREEN)
self.rect = self.image.get_rect()
Первая строка, Pygame.sprite.Sprite.__init__(self) требуется в Pygame — она запускает инициализатор встроенных классов Sprite. Далее необходимо определить свойство image. Сейчас просто создадим квадрат размером 50х50 и заполним его зеленым (GREEN) цветом. Чуть позже вы узнаете, как сделать image спрайта красивее, используя, например, персонажа или космический корабль, но сейчас достаточно сплошного квадрата.
Дальше необходимо определить rect спрайта. Это сокращенное от
Это сокращенное от rectangle (прямоугольник). Прямоугольники повсеместно используются в Pygame для отслеживания координат объектов. Команда get_rect() оценивает изображение image и высчитывает прямоугольник, способный окружить его.
rect можно использовать для размещения спрайта в любом месте. Начнем с создания спрайта по центру:
class Player(pygame.sprite.Sprite):
def __init__(self):
pygame.sprite.Sprite.__init__(self)
self.image = pygame.Surface((50, 50))
self.image.fill(GREEN)
self.rect = self.image.get_rect()
self.rect.center = (WIDTH / 2, HEIGHT / 2)
Теперь, после определения спрайта игрока Player, нужно отрисовать (создать) его, инициализировав экземпляр (instance) класса Player. Также нужно обязательно добавить спрайт в группу all_sprites.
all_sprites = pygame.sprite.Group() player = Player() all_sprites.add(player)
Сейчас, если запустить программу, по центру окна будет находиться зеленый квадрат.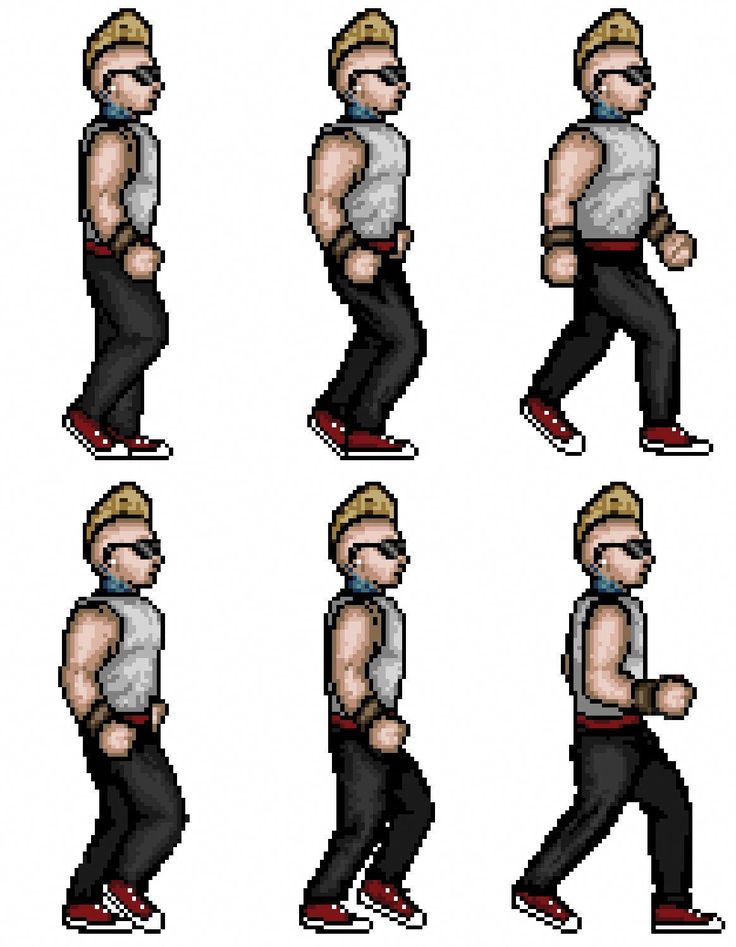 Увеличьте значения
Увеличьте значения WIDTH и HEIGHT в настройках программы, чтобы создать достаточно пространства для движения спрайта в следующем шаге.
Движение спрайта
В игровом цикле есть функция all_sprites.update(). Это значит, что для каждого спрайта в группе Pygame ищет функцию update() и запускает ее. Чтобы спрайт двигался, нужно определить его правила обновления:
class Player(pygame.sprite.Sprite):
def __init__(self):
pygame.sprite.Sprite.__init__(self)
self.image = pygame.Surface((50, 50))
self.image.fill(GREEN)
self.rect = self.image.get_rect()
self.rect.center = (WIDTH / 2, HEIGHT / 2)
def update(self):
self.rect.x += 5
Это значит, что при каждом игровом цикле x-координата спрайта будет увеличиваться на 5 пикселей. Запустите программу, чтобы посмотреть, как он скрывается за пределами экрана, достигая правой стороны.
Исправить это можно, заставив спрайт двигаться по кругу — когда он добирается до правой стороны экрана, просто переносить его влево. Это легко сделать, используя элемент управления
Это легко сделать, используя элемент управления rect спрайта:
Так, если левая сторона rect пропадает с экрана, просто задаем значение правого края равное 0:
class Player(pygame.sprite.Sprite):
def __init__(self):
pygame.sprite.Sprite.__init__(self)
self.image = pygame.Surface((50, 50))
self.image.fill(GREEN)
self.rect = self.image.get_rect()
self.rect.center = (WIDTH / 2, HEIGHT / 2)
def update(self):
self.rect.x += 5
if self.rect.left > WIDTH:
self.rect.right = 0
Теперь можно видеть, как спрайт будто бы двигается по кругу.
На этом все. Отправляйтесь изучать и экспериментировать, но не забывайте, что все, что вы помещаете в метод update(), будет происходить в каждом кадре. Попробуйте научить спрайт двигаться сверху вниз (изменив координату y) или заставить его отталкиваться от стен (изменяя направлении по достижении края).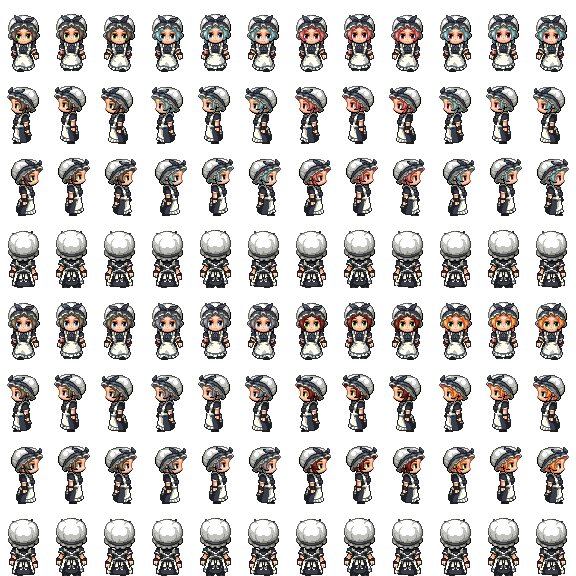
Код урока:
# Pygame шаблон - скелет для нового проекта Pygame
import pygame
import random
WIDTH = 800
HEIGHT = 650
FPS = 30
# Задаем цвета
WHITE = (255, 255, 255)
BLACK = (0, 0, 0)
RED = (255, 0, 0)
GREEN = (0, 255, 0)
BLUE = (0, 0, 255)
class Player(pygame.sprite.Sprite):
def __init__(self):
pygame.sprite.Sprite.__init__(self)
self.image = pygame.Surface((50, 50))
self.image.fill(GREEN)
self.rect = self.image.get_rect()
self.rect.center = (WIDTH / 2, HEIGHT / 2)
def update(self):
self.rect.x += 5
if self.rect.left > WIDTH:
self.rect.right = 0
# Создаем игру и окно
pygame.init()
pygame.mixer.init()
screen = pygame.display.set_mode((WIDTH, HEIGHT))
pygame.display.set_caption("My Game")
clock = pygame.time.Clock()
all_sprites = pygame.sprite.Group()
player = Player()
all_sprites.add(player)
# Цикл игры
running = True
while running:
# Держим цикл на правильной скорости
clock. tick(FPS)
# Ввод процесса (события)
for event in pygame.event.get():
# check for closing window
if event.type == pygame.QUIT:
running = False
# Обновление
all_sprites.update()
# Рендеринг
screen.fill(BLACK)
all_sprites.draw(screen)
# После отрисовки всего, переворачиваем экран
pygame.display.flip()
pygame.quit()
tick(FPS)
# Ввод процесса (события)
for event in pygame.event.get():
# check for closing window
if event.type == pygame.QUIT:
running = False
# Обновление
all_sprites.update()
# Рендеринг
screen.fill(BLACK)
all_sprites.draw(screen)
# После отрисовки всего, переворачиваем экран
pygame.display.flip()
pygame.quit()
В следующем уроке речь пойдет о том, как использовать арт в спрайтах — перейти от обычного квадрата к анимированному персонажу.
Часть 3. Больше о спрайтах
- ТЕГИ
- Pygame
Максим
Я создал этот блог в 2018 году, чтобы распространять полезные учебные материалы, документации и уроки на русском. На сайте опубликовано множество статей по основам python и библиотекам, уроков для начинающих и примеров написания программ.
Python Q https://yandex.ru/q/loves/python Online
Python QCEO [email protected]://secure.gravatar.com/avatar/b16f253879f7349f64830c64d1da4415?s=96&d=mm&r=gCEO PythonruPythonАлександрРедакторhttps://t.Блог Aseprite
Aseprite v1.2.40 и v1.3-beta21
5 сентября 2022 г.Приветствую вас, Asepriters! Сегодня мы выпускаем несколько важных исправлений ошибок и некоторые дополнительные второстепенные функции. Одним из них является возможность экспортировать наборы тайлов как листы спрайтов или экспортировать только выделение (в бета-версия). Вот полный список изменений:
(Продолжить чтение…)
Aseprite v1.2.35 и v1.3-beta16
2 июня 2022 г.Сегодня мы выпускаем Aseprite v1.2.35 и v1.3-beta16 для всех пользователей. с несколькими исправлениями ошибок.
(Продолжить чтение…)
Aseprite v1.
 2.31 и v1.3-beta8 12 января 2022 г.
2.31 и v1.3-beta8 12 января 2022 г. Сегодня мы выпускаем Aseprite v1.2.31 и v1.3-beta8 с несколькими исправление ошибок, поддержка чипа macOS M1 и улучшенная поддержка Linux (например, перетаскивание файлов внутри окна и несколько исправлений для использования нескольких окна).
(Продолжить чтение…)
Aseprite v1.2.30 и v1.3-beta7
26 октября 2021 г.Сегодня мы выпускаем Aseprite v1.2.30 и v1.3-beta7 с несколькими ошибками. исправление и новые возможности сценариев для будущих расширений (веб-сокет, События, экспериментальный отладчик)
(Продолжить чтение…)
Aseprite v1.2.29 и v1.3-beta6
24 августа 2021 г. Сегодня мы выпускаем новую версию Aseprite v1.2.29 и v1.3-beta6!
Включая несколько критических исправлений ошибок и некоторую производительность
улучшения. Теперь Aseprite v1.3 доступен во всех дистрибутивах
каналы (Humble Bundle, itch, Gumroad и др.)
Теперь Aseprite v1.3 доступен во всех дистрибутивах
каналы (Humble Bundle, itch, Gumroad и др.)
(Продолжить чтение…)
Aseprite v1.2.28
12 июля 2021 г.Сегодня мы выпускаем новую версию Aseprite v1.2.28 и v1.3-beta5. Включая некоторые исправления ошибок и улучшения производительности:
(Продолжить чтение…)
Aseprite v1.2.27
19 апреля 2021 г.Сегодня мы выпустили новую стабильную версию v1.2 с несколькими ошибками. исправления. Это не версия редактора тайловых карт, но мы собираемся запустите Aseprite v1.3 в ближайшие недели!
(Продолжить чтение…)
Aseprite v1.2.25
18 августа 2020 г.Незначительный выпуск с исправлениями ошибок:
(Продолжить чтение.![]() ..)
..)
Aseprite v1.2.24
12 августа 2020 г.Всем привет! Небольшой релиз с исправлениями ошибок:
(Продолжить чтение…)
Aseprite v1.2.22
4 августа 2020 г.Привет, аспрайтеры! Новый второстепенный релиз сегодня с несколькими исправлениями, больше стабильности для v1.2!
(Продолжить чтение…)
Aseprite v1.2.21
17 июня 2020 г.Привет, аспрайтеры! Это месяц релизов. В этой версии есть несколько исправлений:
(Продолжить чтение…)
Aseprite v1.2.20
11 июня 2020 г.Привет, аспрайтеры! у нас есть новая небольшая версия с несколькими исправлениями ошибок тут и там:
(Продолжить чтение.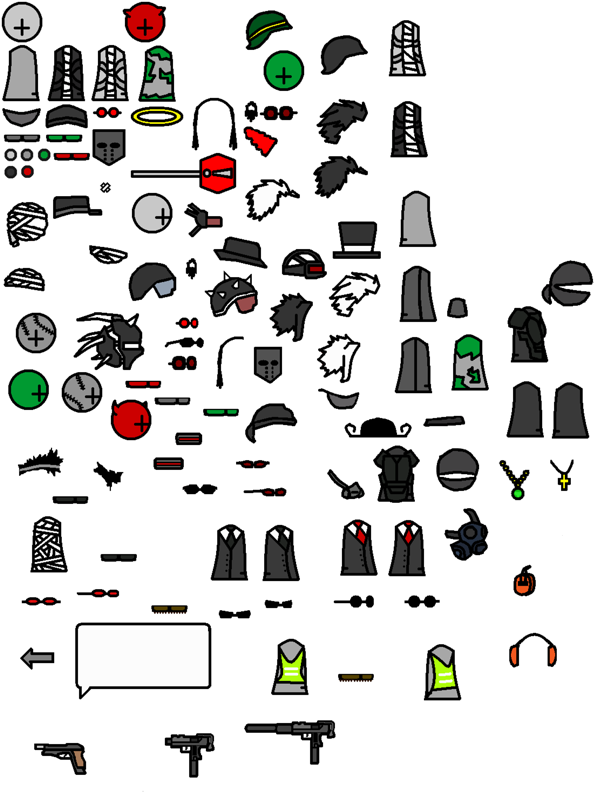 ..)
..)
Aseprite v1.2.19
28 мая 2020 г.Привет, асеприты! Небольшой выпуск сегодня с некоторыми критическими исправлениями ошибок и некоторыми настройками:
(Продолжить чтение…)
Aseprite v1.2.18
24 апреля 2020 г.Привет, аспрайтеры! Мы надеемся, что вы заботитесь о себе в эти трудные моменты, в которые мы все живем! Сегодня мы выпускаем Aseprite v1.2.18 с важными исправлениями и небольшой новой функцией, с которой вы можете начать играть:
(Продолжить чтение…)
Aseprite v1.2.17
11 марта 2020 г.Сегодня вышла новая версия Aseprite с важными исправлениями:
(Продолжить чтение…)
Aseprite v1.
Сегодня мы выпускаем новую версию с важными исправлениями сбоев и некоторыми новыми функциями:
(Продолжить чтение…)
Aseprite v1.2.15
11 сентября 2019 г.Выпущена новая дополнительная версия для исправления некоторых важных ошибок в версии 1.2.14:
(Продолжить чтение…)
Aseprite v1.2.14
6 сентября 2019 г.Новая версия с несколькими исправлениями ошибок, небольшими улучшениями и одной функцией для одновременного преобразования нескольких ячеек:
(Продолжить чтение…)
Aseprite v1.2.13
2 июля 2019 г.Сегодня мы выпускаем новую версию с важным исправлением сбоя при использовании эталонных слоев (вам следует обновить свою версию) и несколькими новыми функциями:
(Продолжить чтение.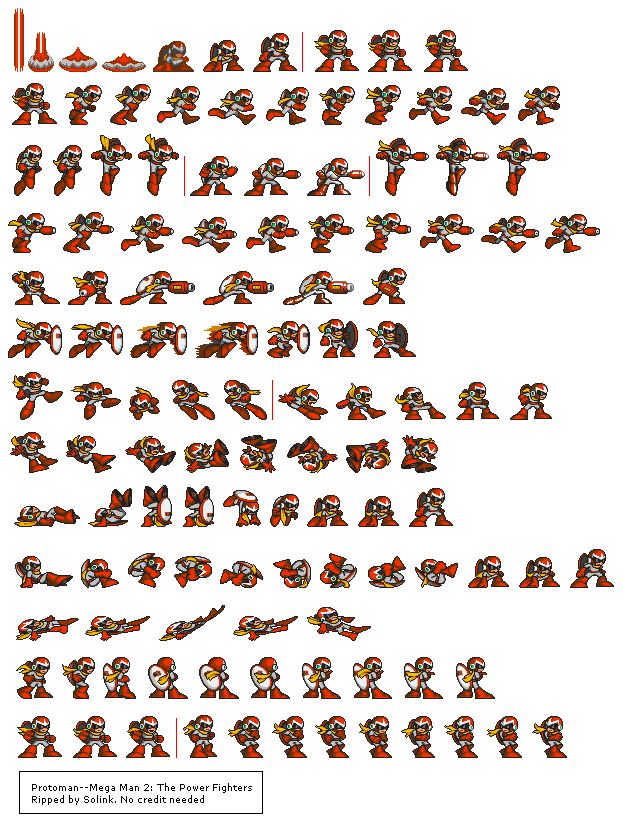 ..)
..)
Aseprite v1.2.11
11 мая 2019 г.Привет, аспрайтеры! Сегодня у нас есть хорошие и плохие новости:
(Продолжить чтение…)
Aseprite v1.2.10-beta2
30 октября 2018 г.Только что вышел новый Aseprite v1.2.10-beta2! Этот бета был выпущен на всех каналах/веб-сайтах, где доступен Aseprite.
(Продолжить чтение…)
Aseprite v1.2.9
25 июля 2018 г.Только что вышел новый Aseprite v1.2.9! В эти месяцы мы выпускали некоторые бета-версии, и теперь этот выпуск включает в себя все изменения из бета-версий + некоторые дополнительные функции.
(Продолжить чтение…)
Новые Условия использования и Политика конфиденциальности
22 мая 2018 г.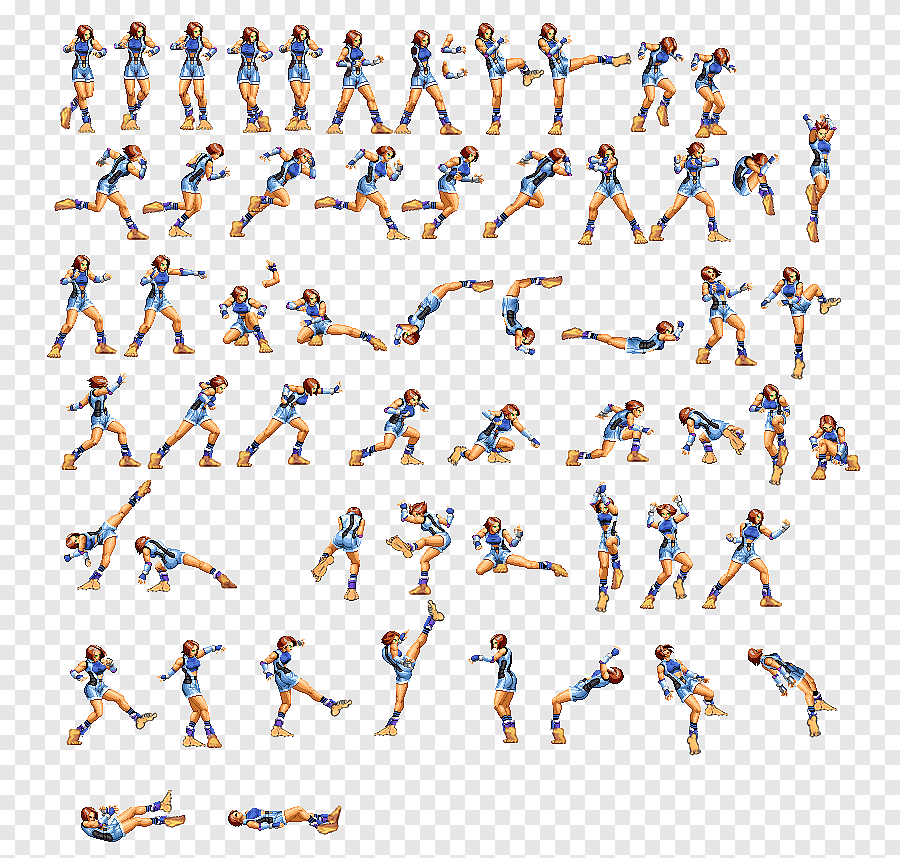
Уважаемые Asepriters, как вы, возможно, уже знаете, новые правила в ЕС о данных защита будет проходить с 25 мая: Общее положение о защите данных (ВВП).
(Продолжить чтение…)
Aseprite v1.2.7
16 марта 2018 г.Сегодня выпущена Aseprite v1.2.7, включающая исправления ошибок и некоторые новые функции.
(Продолжить чтение…)
Aseprite v1.2
25 сентября 2017 г.Наконец-то вышла новая стабильная версия Aseprite v1.2 (*). Если бы ты был уже используя бета-версию, вы не заметите существенных изменения. Но если вы использовали Aseprite v1.1.13, есть много новых функций для тебя (как соотношение сторон пикселей, группы слоев, перекрывающиеся теги кадров, градиенты, эталонные слои и т. д.)
(Продолжить чтение.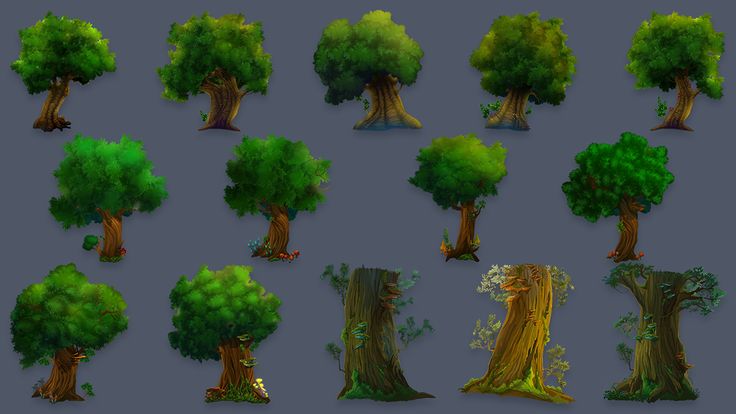 ..)
..)
Aseprite v1.2-beta12
5 июля 2017 г.Незначительный выпуск с исправлениями ошибок для Aseprite v1.2-beta10 и Aseprite v1.2-beta11. Основное изменение заключается в том, что клавиша F4 снова отображает диалоговое окно ползунков RGB/HSV/HSL:
(Продолжить чтение…)
Aseprite v1.2-beta11
29 июня 2017 г.Небольшой новый релиз с исправлениями ошибок для Асепрайт v1.2-бета10.
(Продолжить чтение…)
Aseprite v1.2-beta10
23 июня 2017 г. Привет, аспрайтеры! Сегодня мы выпускаем Aseprite v1.2-beta10 с новыми
Особенности! Вы можете
получить его со всех наших каналов. (Скромный
Bundle дает некоторые проблемы с загрузкой файлов, но некоторые файлы уже должны быть доступны.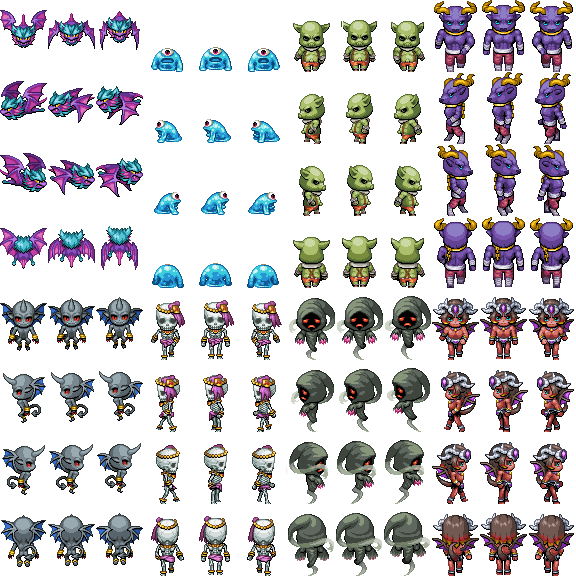 )
)
(Продолжить чтение…)
Aseprite Community
20 июня 2017 г.В эти дни мы настраивали новый Веб-сайт сообщества Aseprite в усилия по централизации поддержки пользователей в одном месте. Это будет основной сайт для обращения за помощью, размещение новых функций, сообщать об ошибках или делиться своим произведением искусства.
(Продолжить чтение…)
Aseprite v1.2-beta8
14 апреля 2017 г.Привет, аспрайтеры! Сегодня мы выпускаем Aseprite v1.2-beta8 по всем каналам (Humble Bundle, Steam, itch.io и Gumroad) с новыми функциями! (Как обновить Aseprite?)
(Продолжить чтение…)
Aseprite v1.1.10 и v1.2-beta4
8 декабря 2016 г. Привет, аспрайтеры! Сегодня мы выпускаем v1.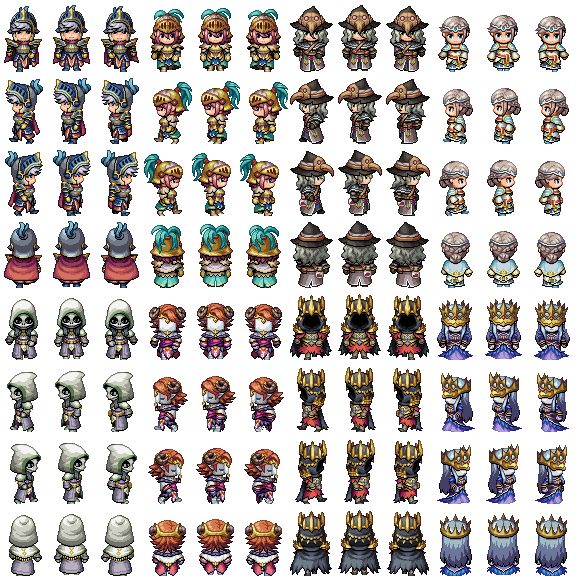 1.10 и v1.2-beta4 с новыми функциями и несколькими исправлениями. (Как обновить Aseprite?)
1.10 и v1.2-beta4 с новыми функциями и несколькими исправлениями. (Как обновить Aseprite?)
(Продолжить чтение…)
Aseprite v1.1.8 и v1.2-beta2
20 сентября 2016 г.Привет, аспрайтеры! Сегодня мы выпускаем v1.1.8 и v1.2-beta2 с новыми функциями. (Как обновить Aseprite?)
(Продолжить чтение…)
Aseprite v1.1.7 и v1.2-beta1
28 июля 2016 г.Привет, асеприты! Сегодня мы выпускаем некоторые исправления ошибок для версии 1.1 и первую бета-версию для версии 1.2 в бета-ветке Steam. (Как обновить Aseprite?)
(Продолжить чтение…)
Aseprite v1.1.6 и новая схема управления версиями
6 июля 2016 г.Доступен новый Aseprite v1.1.6 с исправлениями ошибок и небольшими улучшениями! (Как обновить Aseprite?)
(Продолжить чтение. ..)
..)
Aseprite v1.1.5
4 мая 2016 г.Доступна новая версия Aseprite с множеством исправлений ошибок и несколькими новыми незначительными функциями (не забудьте проверить, как обновить Aseprite):
(Продолжить чтение…)
Aseprite v1.1.4
12 апреля 2016 г.Выпущена новая версия Aseprite с несколькими исправлениями ошибок и некоторыми новыми функциями:
(Продолжить чтение…)
Aseprite v1.1.3
29 февраля 2016 г. Сегодня был выпущенAseprite. Он включает некоторые исправления:
(Продолжить чтение…)
Aseprite v1.1.2 и Steam
22 февраля 2016 г. Новая версия Aseprite уже доступна на вашем
Библиотека Humble Bundle, itch.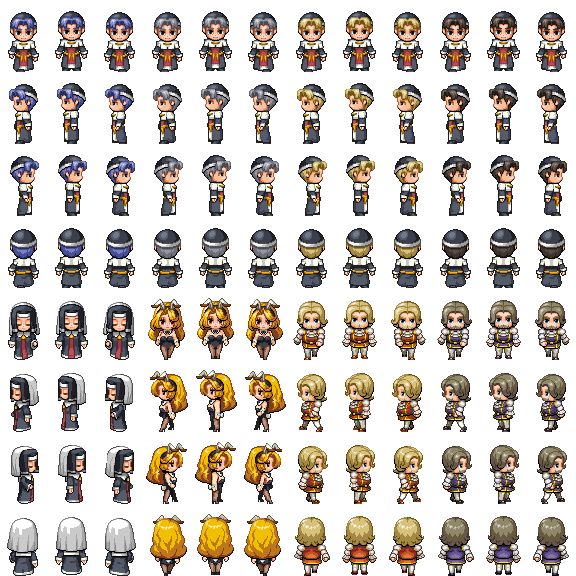 Все покупатели могут получить ключ Steam на этом сайте (*)
Все покупатели могут получить ключ Steam на этом сайте (*)
(Продолжить чтение…)
Aseprite в Steam Greenlight
25 ноября 2015 г.На прошлой неделе мы выпустили Aseprite в Steam Greenlight. Нам нужна ваша помощь, чтобы наконец стать доступной через Steam. Это даст нам возможность автоматически обновлять Aseprite и может стать хорошей возможностью для добавления других интеграций Steam Workshop в будущем.
(Продолжить чтение…)
Выпущен Aseprite v1.1.1!
6 ноября 2015 г.Исправления ошибок и новые функции для всех!
(Продолжить чтение…)
Aseprite v1.1.0.1 + чернила для теней
27 августа 2015 г. Через неделю у нас есть несколько исправлений ошибок и улучшений производительности, которые мы хотели бы выпустить.
Выпущен Aseprite v1.1!
21 августа 2015 г.Вот и Aseprite v1.1 доступен на Gumroad и itch.io! Изменений так много, что невозможно составить исчерпывающий список. Вот основные новые функции, на которые вы можете обратить внимание:
(Продолжить чтение…)
Выпущена бета-версия 5 Aseprite v1.1
4 июня 2015 г.Сегодня мы выпускаем Aseprite v1.1-beta4 beta5, чтобы исправить некоторые критические ошибки, обнаруженные в v1.1-beta3. Спасибо всем, кто предоставил отчеты о сбоях! Эта версия также включает некоторые дополнительные функции:
(Продолжить чтение…)
Выпущена третья бета-версия Aseprite v1.1
11 мая 2015 г. Aseprite v1.1-beta3 доступен для всех наших клиентов! Получите это от вашего
Гамроуд или
Аккаунт itch.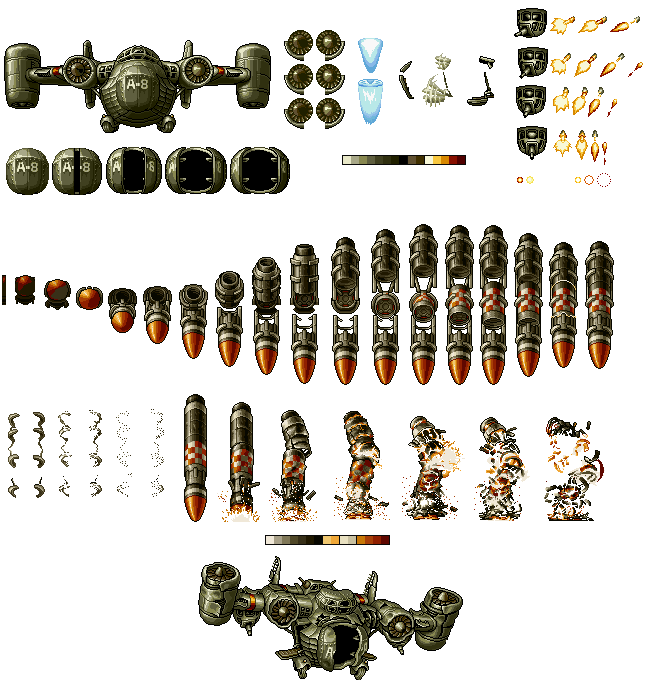 io. Самые большие изменения:
io. Самые большие изменения:
(Продолжить чтение…)
Доступна бета-версия Aseprite v1.1
10 апреля 2015 г.Aseprite v1.1-beta1 уже доступен каждому покупателю! Хотите попробовать? Войдите в свою учетную запись Gumroad, и вы увидите несколько дополнительных файлов, доступных для загрузки. (Отметьте это, если у вас возникли проблемы.)
(Продолжить чтение…)
Aseprite 1.0.9 и другие новости
2 февраля 2015 г.Доступен новый выпуск с исправлениями ошибок и некоторыми незначительными улучшениями:
(Продолжить чтение…)
Выпущен Aseprite 1.0.6!
12 ноября 2014 г. Новая версия Aseprite доступна прямо сейчас! Это включает в себя множество исправлений ошибок и несколько новых функций.![]() Вот краткое изложение изменений:
Вот краткое изложение изменений:
(Продолжить чтение…)
Выпущен Aseprite 1.0.3!
28 августа 2014 г.Новая версия Aseprite с новыми функциями доступна прямо сейчас! Вы можете увидеть список изменений на странице примечаний к выпуску. Самые важные вещи:
(Продолжить чтение…)
Выпущен Aseprite 1.0!
6 июня 2014 г. Привет, аспрайтеры! Доступна новая версия Aseprite v1.0!! За эти два года было проделано много работы, новых функций, тестирования и исправления ошибок. Мы пробовали делать пожертвования и кампании по сбору средств, но ничего не получалось так, как мы. Как, возможно, некоторые из вас уже знают, мы пытались (пытаемся) создать продукт из Aseprite, и, поскольку пожертвования не были решением, сегодня мы выпускаем Aseprite за очень небольшую плату (10 долларов США).![]()
(Продолжить чтение…)
Aseprite 0.9.6-beta2
3 февраля 2014 г.Здравствуйте! Сегодня я рад анонсировать бета-версию Aseprite 0.9.6. Он включает в себя более года работы, множество исправлений ошибок и новых функций. Это требует некоторого тестирования, и есть некоторые проблемы, которые еще предстоит решить (в основном, связанные с взаимодействием пользователей с новой временной шкалой), но в любом случае мне очень нужны ваши отзывы. Список видимых изменений:
(Продолжить чтение…)
Создание спрайтов в App Store
Описание
Sprite Creator — очень мощное и простое в использовании приложение для рисования в пиксельной графике. Создавайте и импортируйте листы спрайтов, тайловые карты или даже анимированные GIF-файлы.![]() Это приложение было разработано как простой и мощный инструмент для создания пиксельной графики для игр или развлечения.
Это приложение было разработано как простой и мощный инструмент для создания пиксельной графики для игр или развлечения.
Инструменты редактирования слоя
— Альфа-ползунки
— Параметр скрытия, чтобы игнорировать слой
— Копировать
— Объединить вниз
Инструменты кадра анимации
— Луковая кожа
— Альфа-ползунки луковой кожи
— Предварительный просмотр автоматического цикла в реальном времени
— Копирование
Экспорт функций
— png, gif или jpg
— Анимированные GIF-файлы
— Листы спрайтов и карты тайлов с полным контролем количество строк, столбцов, полей и интервалов
— серия отдельных изображений
— установка цвета фона (позволяет выбрать определенный цвет фона для экспорта)
— инструмент увеличения масштаба (увеличение размера изображения при сохранении вида в пикселях)
Импорт объектов
— Импортируйте листы спрайтов и тайловые карты и нарезайте их на редактируемые кадры, устанавливая ширину, высоту, поля и интервалы.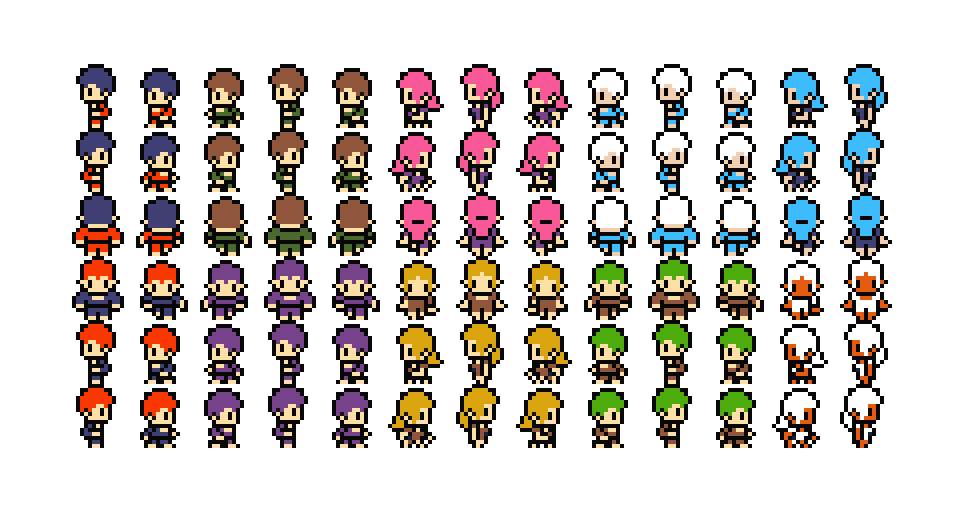
— Импорт анимированных GIF
— Импорт png, gif и jpg прямо из фотопленки
Параметры выбора
— Переместить
— Отразить
— Повернуть на 90 градусов
— Копировать (копирует выделенную область для выбранного слоя)
— Копировать Все (копирует выделенную область для всех слоев)
— Вставить (вставляет все, что вы скопировали, на слой или даже на новый слой проекта)
Параметры фона
— Клетчатый
— Цвет
— Изображение
Параметры сетки
— Вкл./Выкл. Ползунки цвета HSBA для поиска идеального цвета
— Создайте новый проект любого размера
— Отредактируйте размер проекта после его создания
— Дополнительный вид вдохновения (плавающее изображение из фотопленки для вдохновения)
— Нажмите и удерживайте, чтобы загрузить изображение с вашей фотопленки
— Перетащите, чтобы переместить
— Дважды нажмите, чтобы изменить размер
— Окно предварительного просмотра, чтобы увидеть ваш пиксельный рисунок в маленьком размере
— Несколько размеров кисти
— Инструмент рисования линий, квадратов и кругов
— Ручной инструмент, чтобы упростить масштабирование и панорамирование ваш холст
Чтобы узнать больше об обновлениях и увидеть Sprite Creator в действии, посетите нашу страницу в Facebook.
https://www.facebook.com/spritecreator/
Версия 2.0.3
Добавлена возможность открывать файлы .scp, что упрощает работу над одним проектом на нескольких устройствах
Добавлена возможность экспорта в виде файла .scp непосредственно с экрана загрузки.
Исправлена ошибка, которая не позволяла полностью уменьшить масштаб для некоторых размеров кавы.
Рейтинги и обзоры
292 Оценки
Лучшее приложение. Пожалуйста, добавьте прозрачный фон, пожалуйста!!!
Я опробовал несколько приложений для создания пикселей, и это приложение показалось мне привлекательным и интересным.
Однако у меня есть одна проблема: когда я загружаю свой импортированный файл .PNG, он загружает прозрачный фон как белый фон вместо прозрачного. И другая проблема заключается в том, что когда я экспортирую тот же файл, его фон загружается белым, а не прозрачным. И когда я загрузил экспортированный файл в фотошоп, фон стал белым, а не прозрачным, который должен был быть прозрачным, точно так же, как он был сохранен в фотошопе до того, как он был импортирован в это приложение.
Добавьте параметр прозрачности для фона изображения при импорте и разрешите сохранять фон прозрачным, а не белым фоном. Спасибо. Кроме того, это, безусловно, лучший создатель пикселей! Итак, я даю ему 5 звезд. 👍🏻
Я очень рад, что вам понравилось приложение! Что касается прозрачных фонов, приложение поддерживает как импорт, так и экспорт прозрачных фонов. Если бы вы могли прислать мне электронное письмо по адресу skyler@skymistdevelopment.
com, я могу проверить, не является ли это чем-то странным с изображением или вы делаете что-то неожиданное.
Удивительно! Но есть некоторые перегибы
Я использую это уже больше года, и я обожаю новый интерфейс (даже если мне пришлось бороться с мышечной памятью старого) и приложение в целом, но несколько вещей, о которых я думал,
Сначала из всего есть то, что я считаю неприятной ошибкой. Это проблема, с которой я столкнулся только после обновления, некоторые из моих старых спрайтов (которые раньше открывались нормально) теперь не могут загрузить и привести к сбою приложения. Этого не произошло ни с одним другим обновлением, поэтому я предполагаю, что это из-за нового. Мне повезло со спрайтами, для которых у меня есть экспорт, но мне все равно придется их воссоздавать, и я боюсь, что это произойдет с файлом, для которого у меня нет экспорта. Это кажется случайным для спрайтов, на которые он влияет, поэтому я понятия не имею, как это предотвратить.2. Непрозрачность: тот факт, что он не сохраняет цвет при слиянии, довольно раздражает, например, я хочу сделать персонажа под водой, поэтому у меня есть синий цвет с непрозрачностью, но когда он сливается, он становится сплошным синим. это означает, что мне просто нужно перекрасить его вручную.
3. Сами файлы нуждаются в лучшем меню, с той суммой, которую я заработал, мне приходится продолжать прокручивать вниз и возвращаться назад, чтобы найти что-то, в итоге я сохраняю то, что мне нужно, снова, чтобы оно было вверху.
4. Пожалуйста, выберите цвет, я не имею в виду пипетку, я имею в виду выбор только областей спрайта с определенным цветом (я чувствую, что я плохо формулирую это, извините), это сделало бы перекрашивание так меньше хлопот.
Спасибо за отличный отзыв. Похоже, что есть некоторые новые ограничения памяти, и действительно большие рисунки или рисунки с большим количеством слоев могут не загружаться.
Я нашел несколько способов оптимизировать загрузку, и следующее обновление может освободить достаточно памяти, чтобы снова открыть некоторые из ваших предыдущих рисунков.
Стоит цена
Это приложение определенно стоит своей цены, в нем нет отвлекающей рекламы, множитель размера очень полезен, анимация — это классная функция, которую легко использовать, и в ней есть возможность создавать собственные цвета. В нем нет ошибок, и это отличное приложение для создания спрайтов. Единственное, что я предлагаю, это сделать инструмент, который переворачивает ваш спрайт в противоположных направлениях, например, я делал полный поворот спрайта, и я сделал его лицом влево, но мне пришлось сделать спрайт лицом вправо с нуля. так как не было флип-инструмента. Но кроме этого, я люблю это приложение 👍🙂
Спасибо за добрый отзыв.
На самом деле на слое есть инструмент отражения. Все, что вам нужно сделать, это выбрать нужный слой и нажать кнопку флипа в нижней части списка слоев. Это было предназначено именно для того, что вы делаете, и будет щелкать влево и вправо для вас. 🙂
Разработчик, Скайлер Лорен, указал, что политика конфиденциальности приложения может включать обработку данных, как описано ниже. Для получения дополнительной информации см. политику конфиденциальности разработчика.
Данные не собираются
Разработчик не собирает никаких данных из этого приложения.
Методы обеспечения конфиденциальности могут различаться, например, в зависимости от используемых вами функций или вашего возраста. Узнать больше
Информация
- Продавец
- Скайлер Лорен
- Размер
- 6,4 МБ
- Категория
- Утилиты
- Возрастной рейтинг
- 4+
- Авторское право
- © 2021 Sky Mist Development
- Цена
- 3,99 $
- Тех.
 поддержка
поддержка - Политика конфиденциальности
Опоры
Еще от этого разработчика
Вам также может понравиться
Скретч-спрайты: создавайте крутые пользовательские спрайты
Скретч-спрайты позволяют вам демонстрировать свои творческие способности в своих проектах! В этом уроке мы покажем вам, как просматривать множество параметров в библиотеке спрайтов Scratch, загружать свои собственные изображения и даже добавлять собственные настройки для создания увлекательных спрайтов для кодирования Scratch. Приготовьтесь к целой куче веселья!
Кстати, прямо сейчас у нас также есть специальный класс игры Scratch Pokemon. Кроме того, посетите наш бесплатный класс Scratch, чтобы получить живое руководство от экспертов.
Что такое Scratch-спрайт?
Скретч-спрайт — это персонаж, которым управляет ваш Скретч-код.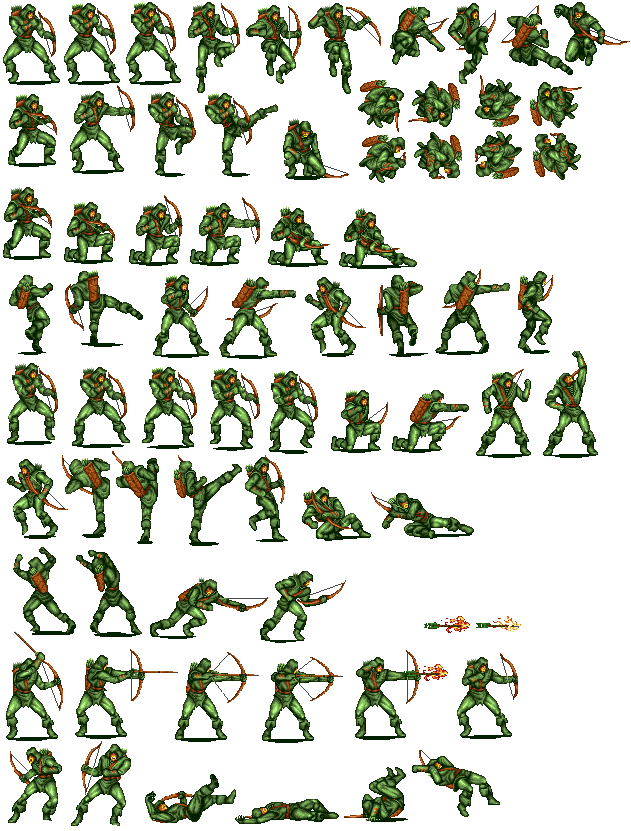 Например, вы можете написать некоторый код, чтобы ваш спрайт двигался или говорил. Этими спрайтами могут быть самые разные вещи, от людей до животных и предметов. Все программы Scratch по умолчанию загружаются со спрайтом кошки, но вы можете выбрать все, что захотите!
Например, вы можете написать некоторый код, чтобы ваш спрайт двигался или говорил. Этими спрайтами могут быть самые разные вещи, от людей до животных и предметов. Все программы Scratch по умолчанию загружаются со спрайтом кошки, но вы можете выбрать все, что захотите!
Образы спрайтов Scratch в библиотеке
Когда вы запускаете программу Scratch, у вас есть доступ к библиотеке спрайтов с множеством опций на выбор. В правом нижнем углу есть круглый значок с символом кошки и знаком плюс. Нажав на нее, вы увидите все спрайты в библиотеке, которые вы можете добавить в свою программу. Например, некоторые из спрайтов, которые вы можете найти в библиотеке, — это пингвин, морская звезда и динозавр.
Как получить больше спрайтов на Scratch?
Если вы не можете найти нужный спрайт в библиотеке, вы можете создать свой собственный. Если в библиотеке есть спрайт, близкий к тому, что вы хотите, вы можете внести изменения, перейдя на вкладку «Костюмы». Там у вас будет возможность изменить цвет спрайта и стереть или добавить функции. Вы также можете сделать свой собственный спрайт!
Вы также можете сделать свой собственный спрайт!
Как легко создать собственный спрайт в Scratch
Вариант 1. Создайте его самостоятельно
Один из вариантов — начать с чистого холста. Просто следуйте этим простым шагам:
1. Нажмите, чтобы добавить спрайт
Если вы хотите начать с чистого холста, чтобы создать спрайт, в Scratch вы можете навести курсор на символ, чтобы добавить спрайт из библиотеки.
2. Выберите кисть
Появится еще несколько вариантов, и вы хотите выбрать третий сверху, который выглядит как кисть.
3. Проявите творческий подход с формами и цветами
Откроется пустой экран, на котором вы можете использовать различные цвета, формы и текст, чтобы создать спрайт своей самой смелой мечты!
Вариант 2: На основе вашего собственного изображения
Если вы хотите создать пользовательский спрайт на основе изображения, например, вашего или из Интернета, вам сначала нужно сохранить изображение на свой компьютер.![]() Затем выполните следующие простые действия:
Затем выполните следующие простые действия:
1. Выполните быстрый поиск в Google объекта, предмета или персонажа
Нажмите на вкладку «Изображения», чтобы увидеть результаты изображения. Затем нажмите «Инструменты» и в раскрывающемся списке откройте «Права на использование», а затем выберите лицензии Creative Commons. Теперь вы сможете увидеть все изображения, не защищенные авторскими правами, которые вы можете использовать для своего забавного проекта. Сохраните один на свой компьютер.
2. Избавьтесь от фона
Также выберите спрайт с прозрачным фоном, чтобы ваш спрайт полностью выглядел так, как будто он находится на фоне вашего проекта Scratch. Вы также можете использовать такой инструмент, чтобы удалить фон с изображения, если вам это нужно.
3. Загрузите его в Scratch
Затем наведите курсор на символ, чтобы добавить спрайт из библиотеки. На этот раз вы хотите выбрать опцию вверху, чтобы загрузить изображение с вашего компьютера.
Как вы управляете спрайтами в Scratch?
Вот несколько простых шагов для управления вашим спрайтом.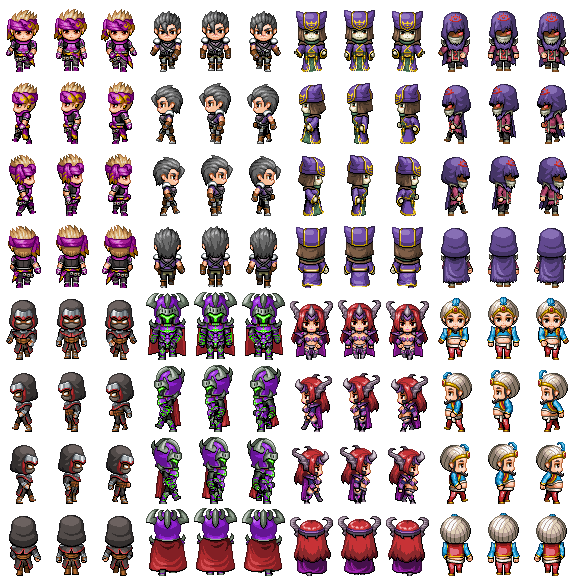
- Анимировать спрайт. Многие спрайты поставляются с дополнительными костюмами. Вы можете увидеть, есть ли у вашего спрайта костюмы, перейдя на вкладку «Костюмы». Если вы неоднократно используете блок «следующий костюм» Looks , ваш спрайт будет иметь анимированное движение.
- Переместить спрайт. В разделе Motion вы можете заставить свой спрайт двигаться, используя блоки «поворот» и блок «шаги перемещения».
- Изменить цвет спрайта. Если вы хотите, чтобы ваш спрайт менял цвет, вы можете использовать блок «эффект изменения цвета» Looks . Когда вы используете этот блок внутри цикла, цвет спрайта будет медленно меняться, создавая эффект радуги.
- Заставьте спрайт говорить. Чтобы создать речевые пузыри спрайтов, используйте блоки «говорить» Looks . Вы можете настроить речь вашего спрайта.
- Заставьте спрайт издавать шум.
 Для добавления звука можно использовать кнопку «Воспроизвести звук» Звуки блок. Если вы перейдете на вкладку «Звуки» вверху, внизу есть возможность просмотреть уже доступные звуки. Или вы можете записать свой собственный!
Для добавления звука можно использовать кнопку «Воспроизвести звук» Звуки блок. Если вы перейдете на вкладку «Звуки» вверху, внизу есть возможность просмотреть уже доступные звуки. Или вы можете записать свой собственный!
Создатель спрайтов Scratch
Существуют различные проекты Scratch, такие как Sprite Maker Studio, где люди делятся созданными ими спрайтами. Некоторые из них доступны для использования в программе Scratch coding for kids. Просто не забудьте сначала нажать на спрайт и проверить авторские права!
Скретч-спрайты и фоны
Спрайты — это персонажи вашей программы Scratch, которыми вы управляете. Фон — это фон для вашего проекта. Вы можете просмотреть их библиотеку, используя другую круглую кнопку в правом нижнем углу со значком портрета со знаком плюс. Точно так же, как вы загружаете изображения для спрайтов, вы также можете делать это для фонов. Если вы хотите отобразить несколько фонов, вы можете использовать блок «следующий фон» Looks .
Крутые спрайты Scratch
Исследуйте потрясающие спрайты Scratch, созданные разными пользователями, для вдохновения!
- Foxcopter: желтая лиса, у которой есть много костюмов, таких как ходьба и полет, чтобы оживить ее
- Music Tour: классный проект со звуком, который показывает некоторые способы использования спрайтов инструмента
- Шесть пользовательских спрайтов: этот проект показывает шесть пользовательских спрайтов которые выглядят как дружелюбные существа
- Органы тела: Здесь вы можете найти спрайты для различных органов человеческого тела, таких как легкие и мозг
- Могучие рейнджеры: Удивительная коллекция могучих рейнджеров для использования в вашем проекте. Обязательно отдайте должное создателю!
Начните создавать потрясающие спрайты для Scratch
Теперь вы знаете все способы добавления пользовательских спрайтов в вашу программу Scratch! Покажите свои анимированные спрайты и найдите несколько забавных спрайтов в нашей библиотеке проектов для детей. Затем ознакомьтесь с этим учебным пособием по Scratch для детей или создайте геометрическую черту в Scratch.
Затем ознакомьтесь с этим учебным пособием по Scratch для детей или создайте геометрическую черту в Scratch.
Автор Софи Эндрюс, инструктор Create & Learn. Софи Эндрюс — студентка Стэнфордского университета, изучающая математику и вычислительные науки. Она любит преподавать и работает ассистентом на вводных занятиях по информатике в Стэнфорде. Ее работа посвящена науке о данных. В прошлом году она создала онлайн-систему отслеживания голосов для политического отчета Кука, а в настоящее время возглавляет группу данных в The Stanford Daily. Она также стажировалась в FCC и Национальной лаборатории возобновляемых источников энергии.
Экспорт анимации для мобильных приложений и игровых движков
Руководство пользователя Отмена
Поиск
Создайте лист спрайтов или атлас текстур и экспортируйте свои анимации для мобильных приложений и игровых движков. Импортируйте атлас текстур в Unity или любой из ваших любимых игровых движков с помощью подключаемого модуля.
Animate позволяет создавать анимации листов спрайтов или текстурных атласов и экспортировать их для мобильных приложений и игровых движков.
Лист спрайтов
Лист спрайтов — это файл растрового изображения, который содержит несколько меньших графических объектов в мозаичной сетке. Собрав несколько графических изображений в один файл, вы позволяете Animate и другим приложениям использовать графику, при этом вам нужно загрузить только один файл. Такая эффективность загрузки может быть полезна в таких ситуациях, как разработка игр, где особенно важна производительность.
Лист спрайтов, содержащий спрайты в покадровой анимации. Вы можете создать лист спрайтов из любой комбинации фрагментов роликов, символов кнопок, графических символов или растровых изображений. Вы можете выбирать элементы на панели «Библиотека» или в рабочей области, но не в обоих одновременно. Каждое растровое изображение и каждый кадр выбранных символов отображаются как отдельная графика на листе спрайтов. При экспорте из рабочей области любые преобразования (масштабирование, наклон и т. д.), примененные к экземпляру символа, сохраняются в выходном изображении.
При экспорте из рабочей области любые преобразования (масштабирование, наклон и т. д.), примененные к экземпляру символа, сохраняются в выходном изображении.
Атлас текстур
Текстурный атлас представляет собой набор текстур в виде одного большого изображения или нескольких изображений нужного размера. Вы можете оптимизировать свою игру, создав атлас текстур и используя его в своем игровом приложении.
В Animate можно создать атлас текстур из таких символов, как видеоклипы, графика или кнопки. Вы можете выбирать элементы на панели «Библиотека» или в рабочей области, но не в обоих одновременно. Каждый вектор и каждый ключевой кадр выбранных символов отображаются в виде отдельного растрового изображения в атласе текстур. При экспорте из рабочей области любые преобразования (масштабирование, наклон и т. д.), примененные к экземпляру символа, сохраняются в выходном изображении.
Разница между листом спрайтов и атласом текстур
Вы можете использовать либо лист спрайтов, либо атлас текстур в своих мобильных приложениях в соответствии с вашими требованиями. Некоторые ключевые различия между листом спрайтов и атласом текстур представлены в следующей таблице.
Некоторые ключевые различия между листом спрайтов и атласом текстур представлены в следующей таблице.
Особенность | Спрайт-лист | Атлас текстур |
|---|---|---|
Производительность в мобильных приложениях | ||
Эффективность загрузки приложения | Высокий, так как нет вычислений | Низкий, так как выполняется вычисление файла JSON |
Занимает больше размера | Занимает меньше размера | |
Качество анимации | Средний | |
Количество сгенерированных файлов | Два файла: один растровый и один json | Переменная: На основе размера изображения. |
Количество сгенерированных растровых изображений | В зависимости от количества кадров, используемых в листе спрайтов, количество файлов растровых изображений также может увеличиваться, что приводит к увеличению размера листа спрайтов | В спрайте генерируются только уникальные растровые изображения, что уменьшает общий размер. |
Чтобы создать лист спрайтов, выполните следующие действия:
Выберите один или несколько символов в Библиотеке или экземплярах символов на Сцене.
 Выбор также может содержать растровые изображения.
Выбор также может содержать растровые изображения.Щелкните выделенный фрагмент правой кнопкой мыши и выберите «Создать лист спрайтов».
В диалоговом окне «Создать лист спрайтов» выберите необходимые параметры и нажмите «Экспорт».
Опция экспорта
Описание
Размер изображения
Общий размер листа спрайтов в пикселях.
 По умолчанию используется параметр «Авторазмер», при котором размер листа соответствует всем включенным вами спрайтам.
По умолчанию используется параметр «Авторазмер», при котором размер листа соответствует всем включенным вами спрайтам.Формат изображения
Формат файла экспортируемого листа спрайтов. Поддержка 8-битного PNG и 32-битного PNG с прозрачным фоном (альфа-канал). PNG 24 бит и JPG не поддерживают прозрачный фон. Как правило, визуальная разница между 8-битным PNG и 32-битным PNG невелика. 32-битные файлы PNG в четыре раза больше, чем 8-битные битовые файлы PNG.
Бордюрная прокладка
Отступы по краям листа спрайтов в пикселях.

Подкладка формы
Отступ между каждым изображением на листе спрайтов в пикселях.
Алгоритм
Техника, используемая для упаковки изображений в лист спрайтов. Существует два варианта:
- Базовый (по умолчанию)
- Максректс
Формат данных
Внутренний формат, используемый для данных изображения.
 Выберите формат, который лучше всего подходит для предполагаемого рабочего процесса для листа спрайтов после экспорта.
Выберите формат, который лучше всего подходит для предполагаемого рабочего процесса для листа спрайтов после экспорта.Повернуть
Вращает спрайты 90°. Эта опция доступна только для некоторых форматов данных.
Этот параметр экономит место на листе спрайтов, обрезая неиспользуемые пиксели из каждого кадра символа, добавляемого на лист.
Рамы стека
Выбор этого параметра предотвращает дублирование кадров внутри выбранных символов в результирующем листе спрайтов.

Animate помогает экспортировать анимацию на игровые платформы и мобильные приложения. Хотите просмотреть анимацию на своих мобильных телефонах или игровом движке? Посмотрите руководство в конце этого примера и выполните следующие действия.
В библиотеке щелкните правой кнопкой мыши клип.
Выберите Создать лист спрайтов .
В диалоговом окне Sprite Sheet выберите необходимые параметры.
Нажмите Экспорт .
Как экспортировать анимацию для мобильных приложений или игровых движков
Посмотрите видео, чтобы узнать о других вариантах экспорта анимации.
Разработчики игр могут использовать Animate для управления анимацией и экспорта ее в виде атласа текстур в игровой движок Unity или любые другие любимые игровые платформы.
Процесс создания атласа текстур в Animate и его импорта в Unity показан на следующей схеме:
Иллюстрация, показывающая рабочий процесс создания атласа текстур и его импорта в Unity.Чтобы создать атлас текстур анимации, выполните следующие действия:
В Animate можно создать атлас текстуры для выбранного символа из Библиотеки или экземпляра символа в рабочей области.
Щелкните символ правой кнопкой мыши и выберите в меню пункт «Создать атлас текстур». Появится окно «Создать атлас текстур».
Создать атлас текстурВыберите соответствующие параметры экспорта для атласа текстур.
Экспортный вариант Описание Размер изображения Общий размер текстурного атласа в пикселях.  По умолчанию используется параметр «Авторазмер», при котором размер листа соответствует всем изображениям, которые вы добавляете.
По умолчанию используется параметр «Авторазмер», при котором размер листа соответствует всем изображениям, которые вы добавляете.Оптимизация размеров - Когда установлен флажок «Оптимизировать размеры», он удаляет пустые пиксели из растровых изображений, а размеры не являются степенью двойки (параметр по умолчанию). Это применимо ко всем сгенерированным растровым изображениям.
- Если флажок «Оптимизировать размеры» не установлен, растровые изображения генерируются на основе выбранных размеров.
Формат изображения Формат файла экспортируемого листа спрайтов. Поддержка 8-битного PNG и 32-битного PNG с прозрачным фоном (альфа-канал). Как правило, визуальная разница между 8-битным PNG и 32-битным PNG невелика. 32-битные файлы PNG в четыре раза больше, чем 8-битные битовые файлы PNG. Резолюция Выберите любое значение в диапазоне от 0,3 до 3,0 Пограничная прокладка Отступы по краям атласа текстуры, в пикселях Прокладка формы Отступы между каждым изображением в атласе текстур, в пикселях. 
Алгоритм Техника упаковки изображений в атлас текстур. Есть два варианта:
- Базовый
- MaxRects (по умолчанию)
Формат данных Внутренний формат, используемый для данных изображения. По умолчанию используется формат JSON. Повернуть Поворачивает изображения на 90°. Эта опция доступна только для некоторых форматов данных. Свести наклоненные объекты к растровому изображению Выберите этот параметр, если вы используете искаженное преобразование для своих объектов. Animate преобразует эти объекты в растровые изображения, поскольку некоторые игровые движки неправильно интерпретируют наклонные преобразования. Оптимизация файла Animation.json - Если установлен флажок Оптимизировать файл animation.json, этот параметр удаляет отступы, разложенную матрицу и сокращает используемые имена (параметр по умолчанию).

- Если флажок Оптимизировать файл animation.json не установлен, этот параметр экспортируется с отступом и значимыми именами.
Вы можете экспортировать символ в несколько растровых изображений в зависимости от размера.
Создать атлас текстур для нескольких растровых изображенийДля ресурсов, размер которых превышает размер выбранного изображения, отображается предупреждение.
Для предварительного просмотра вывода атласа текстур щелкните вкладку «Предварительный просмотр».
Предварительный просмотр атласа текстур после его созданияНажмите «Обзор» и выберите путь на своем компьютере для выходного файла или введите путь в текстовой области и нажмите «Экспорт».
Созданная выходная папка для атласа текстур содержит следующие файлы:
Animation.json
Этот файл содержит информацию об анимации. Идентичные кадры по умолчанию оптимизируются и объединяются в файле Animation.json.
Идентичные кадры по умолчанию оптимизируются и объединяются в файле Animation.json.
spritemap.json
Этот файл содержит информацию о файле spritesheet.png.
spritemap.png
Для экспортированного символа этот файл содержит растровое представление всех минимальных уникальных текстур, необходимых для восстановления анимации.
Вы можете использовать сгенерированный атлас текстур в любых игровых движках, таких как Unity, с подходящим подключаемым модулем импорта.
Импорт атласа текстур в Unity
Вы можете импортировать созданные Animate файлы атласа текстур в свои любимые игровые движки. Чтобы импортировать файлы атласа текстур, вы можете создать плагины, соответствующие вашим игровым движкам. Образец подключаемого модуля импорта предоставляется для инструмента Unity.
Импортируйте атлас текстур в Unity, выполнив следующие действия:
В Unity создайте проект в любом месте.
 В этом месте создается папка с подпапкой Assets.
В этом месте создается папка с подпапкой Assets.Создайте две вложенные папки в разделах «Активы» как «Ресурсы» и «Редактор».
Щелкните здесь, чтобы загрузить образец подключаемого модуля импорта для Unity. Выберите плагин Unity на вкладке «Загрузки» и выберите соответствующую версию для загрузки.
Файл unity-plugin.zip состоит из файлов Plugin.cs, WrapperPlugin.cs, AnimateEditor.cs и Effect.shader.
Загрузка образца означает ваше согласие с Условиями использования и Политикой конфиденциальности в Интернете.
Переместите файлы атласа текстур, такие как Animation.json, spritemap.json, spritemap.png, и файлы подключаемых модулей Unity, такие как Plugin.cs и Effect.shader, в Assets > Resources.
Переместите файлы AnimateEditor.cs и WrapperPlugin.cs в папку Assets.
В Unity щелкните файл AnimateEditor.cs и перетащите его на главную камеру.
Играть.
 При воспроизведении вашего проекта карта спрайтов разделяется на разные спрайты.
При воспроизведении вашего проекта карта спрайтов разделяется на разные спрайты.Переместите AnimateEditor.cs в редактор.
В Unity щелкните файл WrapperPlugin.cs и перетащите его на основную камеру. Кроме того, отмените выбор или удалите AnimateEditor.cs из основной камеры.
Воспроизведите или опубликуйте выходные данные в соответствии с вашими требованиями.
Вы даже можете настроить подключаемый модуль, изменив файл WrapperPlugin.cs в соответствии с вашими требованиями.
Подключаемый модуль Unity поддерживает цветовые эффекты для файлов атласа текстур, созданных Animate. Также плагин поддерживает маскирование через слои. Функция маскирования применима только для выпуска Unity 2017 и более поздних версий.
Как аниматор, вы можете продолжать создавать контент в векторном формате и экспортировать его в векторный или растровый формат для платформ HTML 5. В настройках публикации добавлена возможность экспортировать анимацию в виде атласа текстур, чтобы повысить производительность анимации.
1. Создайте документ на основе холста. Выберите Файл>Новый для отображения окна Новый документ.
2. Выберите вкладку Advanced и нажмите HTML5 Canvas. Открывается новый FLA-документ.
3. Нажмите Файл > Настройки публикации . Если Экспорт документа в виде текстуры включен на вкладке «Основные», на вкладке Настройки изображения отображаются параметры публикации текстур. По умолчанию все символы включены в публикацию текстур. Чтобы выборочно выбрать символы для текстур, щелкните значок настроек рядом с ним.
Хотя эта опция может увеличить размер ресурсов, она повышает производительность. Кроме того, вы можете увеличить разрешение изображений в 2 и 3 раза по сравнению с исходным разрешением изображений для целевых дисплеев HiDPI . Чтобы изменить настройки разрешения, щелкните значок гаечного ключа рядом с параметром Экспортировать документ как текстуру , как показано на снимке экрана ниже. Перетащите числа рядом с разрешением, чтобы получить значения, кратные 2x и 3x.
Перетащите числа рядом с разрешением, чтобы получить значения, кратные 2x и 3x.
По умолчанию для публикации текстур установлено разрешение 2X. Кроме того, диапазон разрешения может быть изменен от 0,3 до 3X.
Публикация текстур применима только к документам HTML5 Canvas.
Выбор векторного или растрового файла подобен выбору между размером файла и производительностью. Платформы HTML5 оптимизированы для растрового контента. Так, для некоторых сложных фигур лучше предварительно конвертировать векторные изображения в растровые. Для некоторого базового контента вы по-прежнему можете использовать векторный контент. Animate предоставляет эту возможность через диалоговое окно выбора частичного символа. Частичный выбор символов позволяет вам выбрать символы, которые должны быть преобразованы в растр, сохраняя при этом остальные в виде векторов.
Чтобы открыть частичный выбор символа, нажмите Изменить в диалоговом окне Настройки публикации и выберите символ из списка. По умолчанию выбраны все символы.
По умолчанию выбраны все символы.
Выберите нужные символы из списка.
Частичный выбор символаВ Animate растровые текстуры улучшают производительность анимации на разных платформах. Хотите уменьшить сложность векторов с помощью растровых текстур? Посмотрите руководство в конце этого примера и выполните следующие действия.
На панели Инспектора свойств нажмите Параметры публикации.
На вкладке Basic , выберите значок гаечного ключа рядом с Экспортировать документ как текстуру .
На вкладке Параметры изображения щелкните Изменить и выберите нужные символы.
Нажмите OK .
Как опубликовать ресурсы в виде растровых текстур для повышения производительности
youtube.com/embed/MoQa1c4fcfc?rel=0&enablejsapi=1&enablejsapi=1″ webkitallowfullscreen=»» mozallowfullscreen=»» allowfullscreen=»»>Посмотрите видео, чтобы узнать, как работают анимации с растровыми текстурами.
Войдите в свою учетную запись
Войти
Управление учетной записью
Спрайты | RU Studio
Спрайты — это графика, используемая игровыми или интерактивными персонажами в ваших сценах. Добавьте спрайты в свою игру, включив .png файлов в папке assets/sprites вашего проекта.
Поскольку существуют ограничения на количество фрагментов спрайтов, которые можно загрузить в одну сцену, обязательно проверяйте ограничения на количество кадров в сценах при добавлении новых спрайтов. Дополнительную информацию см. в разделе Ограничения сцены.
Простые спрайты
Простой спрайт имеет один или несколько 16px x 16px кадров, расположенных горизонтально в файле изображения. Спрайт с одним кадром будет
Спрайт с одним кадром будет 16px x 16px , а спрайт с тремя кадрами будет 48px x 16px .
Статические спрайты
Для спрайтов, которым нужен только один кадр (например, статические элементы, такие как указатели), создайте .png как изображение 16px x 16px , содержащее только один необходимый кадр.
Анимированные спрайты
Если вы хотите иметь спрайты, которые воспроизводят короткие анимации, вы можете создать .png с между 2 кадрами на 32px x 16px и 25 кадров на 400px x 16px . Использование этих спрайтов на актере позволит вам выбрать, какой кадр вы хотите отображать по умолчанию, помимо воспроизведения полной анимации с указанной скоростью.
Актер
Чтобы сделать статичный спрайт, который меняется в зависимости от направления актера, создайте 48px x 16px ., содержащий три кадра: один обращенный вперед, один обращенный вверх и один обращенный вправо. Спрайт, обращенный влево, автоматически генерируется путем отражения правого кадра по горизонтали. png
png
Анимированный актер
Чтобы создать спрайты с анимированным движением или которые можно использовать в качестве персонажа игрока, создайте 96px x 16px .png , содержащий шесть кадров: два обращенных вперед, два обращенных вверх и два обращенных вправо.
Редактор спрайтов
Если вы хотите перейти к созданию более сложных спрайтов, вы можете использовать Редактор спрайтов , нажав кнопку Просмотр проекта и выбрав Спрайты .
Состав спрайта
Спрайт состоит из:
- Несколько Анимационных состояний , по умолчанию для спрайта создается только одно состояние анимации, вы можете создать новое, нажав кнопку
+в Навигатор анимации .
- Каждое состояние анимации состоит из нескольких кадров анимации, которые можно просмотреть в Навигаторе кадров , нажмите кнопку
+, чтобы создать новый кадр, и щелкните кадр, чтобы просмотреть его в Рамка Холст для редактирования.
- Каждое состояние анимации состоит из нескольких кадров анимации, которые можно просмотреть в Навигаторе кадров , нажмите кнопку
- A Tile Palette , это файл
.pngиз папки с ресурсами. Нажмите на палитру плиток, чтобы выбрать плитку, затем вы можете нарисовать ее, щелкнув Frame Canvas . - A Canvas Size это ширина и высота вашего Frame Canvas , установите его на боковой панели редактора на размер, который вы хотите, чтобы ваш спрайт был.
- A Граничная рамка столкновения — это ширина, высота и положение невидимого прямоугольника, используемого для обнаружения столкновений в игровом движке, установите его так, чтобы он как можно ближе подходил к области столкновения вашего спрайта.
Настройки анимации
В боковой панели редактора вы можете выбрать из списка типов спрайтов, установка этого параметра определит количество анимаций, доступных для вашего спрайта, и их имена в Навигаторе анимации . Например, хотя вы можете использовать любой тип спрайта для Платформер проигрыватель сцен, рекомендуется установить тип Платформер , так как это позволит вам настроить
Например, хотя вы можете использовать любой тип спрайта для Платформер проигрыватель сцен, рекомендуется установить тип Платформер , так как это позволит вам настроить Прыжок и Восхождение анимации.
Некоторые типы спрайтов также позволяют вам «перевернуть «вправо», чтобы создать «левые» кадры», это позволяет создавать анимацию левого и правого спрайта из одной анимации, которая автоматически переворачивается, избавляя вас от создания этих анимаций вручную.
Анимационные состояния
С помощью кнопки + в Animation Navigator можно создавать новые состояния анимации . Они позволяют создавать собственные анимации, которые можно запускать из сценариев.
После создания нового состояния анимации вы можете назвать его, введя имя состояния на боковой панели редактора или выбрав существующее имя спрайта.
Список имен спрайтов является глобальным для вашего проекта, и рекомендуется, чтобы количество уникальных имен было небольшим. Каждый добавленный вами элемент увеличивает объем памяти, необходимый для всех спрайтов в вашей игре. Например, вместо двух уникальных спрайтов с состояниями
Каждый добавленный вами элемент увеличивает объем памяти, необходимый для всех спрайтов в вашей игре. Например, вместо двух уникальных спрайтов с состояниями Взорвать и Раздавить , рассмотрите возможность создания единого состояния, используемого обоими, под названием Уничтожить .
Чтобы переключить состояние анимации, которое актер должен использовать в вашей игре, вы можете использовать событие Set Actor Animation State . Это позволяет вам выбрать актера и на какое состояние анимации вы должны переключиться. Убедитесь, что в используемом вами листе спрайтов есть анимации, определенные для состояния, которое вы выбрали в событии!
Frame Canvas
После того, как вы выбрали Animation и Frame для редактирования можно использовать Tile Palette и Frame Canvas для создания анимационного кадра.
Начните с нажатия на плитку, которую вы хотите использовать в палитре плиток .
- Вы можете выбрать несколько плиток, щелкнув и перетащив их в палитре плиток
- По умолчанию палитра плиток привязывается к сетке
8 пикселей, это увеличивает вероятность повторного использования плитки, поскольку каждая уникальная плитка, которую вы используете в вашем спрайте убирает ограничения при использовании в сценах. Если вы знаете, что делаете, и хотите отключить эту сетку, вы можете включитьPrecision Mode, нажав кнопку в правом верхнем углу Tile Palette или удерживаяAltпри выборе.
Когда у вас есть выбор плитки, нажмите на Frame Canvas , чтобы нарисовать плитки в вашей рамке. Затем вы можете перемещать фрагменты в Frame Canvas , перетаскивая их, и, если у вас есть выбор фрагментов, вы можете перемещать кадры вперед или назад и отражать их по горизонтали или вертикали с помощью боковой панели редактора .
Луковая шелуха
Используя кнопку Луковая шелуха , вы можете переключать функцию Луковая шелуха . Это отображает полупрозрачную версию предыдущего кадра за Frame Canvas , что позволяет вам легче принимать решения о потоке анимации.
Это отображает полупрозрачную версию предыдущего кадра за Frame Canvas , что позволяет вам легче принимать решения о потоке анимации.
Удаление плиток и рамок
Чтобы удалить плитку или рамку, выберите ее в Frame Canvas или Frames Navigator и нажмите Backspace на клавиатуре. В качестве альтернативы, чтобы сделать свой выбор, нажмите стрелку раскрывающегося списка в правом верхнем углу боковой панели редактора , чтобы получить доступ к меню, в котором доступно удаление.
Требования к изображениям
Sprite .PNG S должен содержать только следующие четыре цвета:
#071821
#86C06C
#E0F8CF
#65FF00
Скачать GB Stembele.
Асепрайт
Цвет #65ff00 используется для обозначения прозрачного фона в игре и будет невидимым в игре и в Редакторе мира .
Цвета, которые не входят ни в один из приведенных выше шестнадцатеричных кодов, будут сопоставлены с ближайшим цветом. В отличие от фона, цвет
В отличие от фона, цвет #306850 нельзя использовать в спрайтах.
Как сделать лист спрайтов
Содержание:
Что такое анимация спрайтов в мультимедиа?
Изображения спрайтов представляют собой двухмерную растровую графику, используемую в некоторых играх и других медиафайлах. Если вы когда-либо играли в 2D-игры, такие как Final Fantasy VI, Chrono Trigger и более поздняя игра Octopath Traveler, вы уже знакомы со спрайтами в играх.
Создание и анимация спрайтов позволяет художникам и разработчикам игр управлять персонажами и объектами независимо от большей сцены.
Спрайты могут быть стационарными или анимированными, в зависимости от их функции в большей сцене или проекте. Игровые приставки, такие как Commodore 64, Nintendo Famicom и системы Atari, являются культовыми благодаря инновациям в игровом дизайне, в которых используется только 2D-спрайтовая анимация.
С такой красочной историей, как вы участвуете в творческом действии?
Анимация спрайта
Давайте рассмотрим некоторые основы анимации спрайтов.
Как анимировать спрайт?
Анимационные спрайты, хотя и являются одними из более простых форм виртуального искусства, вы, скорее всего, не сможете подобрать их с первой попытки.
Во-первых, мы рекомендуем вам приобрести несколько листов спрайтов или создать свой собственный спрайт. У вас есть оригинальный персонаж, которого вы хотели оживить? Сейчас самое время!
Лист спрайтов — это схема всех действий, которые вы хотите, чтобы персонаж выполнял. Если ваш персонаж бежит, вам нужно анимировать спрайты, выполняющие каждое движение в одном кадре.
Сам лист отображает все, и создатель спрайтов должен выбрать, какое действие отображать.
Сердце каждого листа спрайтов
Циклы и кадры — две основные составляющие каждого листа спрайтов. То, что вы видите на листе спрайтов, — это набор кадров, выровненных и готовых к анимации. Когда кто-то, наконец, применяет магию анимации к своим творениям, эти кадры становятся циклами.
Циклы кадров делают анимацию спрайтов такой, какая она есть.
В The Legend of Zelda: A Link to the Past изображения Линка, держащего меч в разных положениях, являются кадрами, а действие, когда он размахивает мечом, — это цикл всех этих кадров, сложенных вместе.
Теперь, когда мы узнали немного больше о том, что такое листы спрайтов, давайте посмотрим, как мы перемещаем кадры в анимации спрайтов.
Разрезание листов спрайтов
Если вы хотите значительно сократить лист спрайтов, чтобы разделить изображения, это довольно просто сделать. Это идеально подходит для создания небольших GIF-файлов. Существует множество методов и инструментов для нарезки вашего изображения либо по размеру плитки, либо по количеству столбцов и строк.
Отличным ресурсом является онлайн-резка листов спрайтов на EZGif.com. Он также позволяет вам разделять и декомпилировать листы спрайтов.
Кодирование анимации листа спрайтов
Какая команда будет отображать анимацию для спрайтов?
Команда «Далее». Просто введите команду «Далее» с тем, что вы хотите показать. Например, «следующий ход» или «следующий взгляд».
Например, «следующий ход» или «следующий взгляд».
Сколько кадров вам нужно для анимации спрайтов?
Зависит от того, кто создает кадры. Если вы новичок в анимации спрайтов, возможно, вы захотите использовать меньшее количество спрайтов. Было бы лучше, если бы вы учитывали кадры для каждого действия персонажа. Таким образом, у персонажа может быть десять фреймов ходьбы, пять фреймов прыжков и десять фреймов бега. 24-40 кадров вполне стандартны.
Вы не хотите перегружать себя кучей кадров, так что не позволяйте анимации быть слишком загруженной. Это также зависит от того, сколько мегабайт и разрешение, с которым вы работаете.
Инструменты для анимации спрайтов
Вот несколько замечательных инструментов для анимации спрайтов, создания собственных циклов и улучшения кадров.
Piskel Бесплатный онлайн-редактор спрайтов
Это отличный редактор спрайтов, который можно использовать для создания и анимации спрайтов прямо в выбранном вами браузере. Вы можете создать свою собственную галерею и экспортировать ее в выбранный вами формат файла. Piskel дает вам полный контроль, даже позволяя использовать ваши творения в коммерческих проектах.
Вы можете создать свою собственную галерею и экспортировать ее в выбранный вами формат файла. Piskel дает вам полный контроль, даже позволяя использовать ваши творения в коммерческих проектах.
Sprite Sheet Animator
Sprite Sheet Animator идеально подходит для любого создателя спрайтов, который хочет сразу приступить к проекту. Он включает в себя различные размеры спрайта, которые вы можете форматировать и использовать.
Вы можете быстро анимировать спрайты после того, как заполните правильные размеры и изображения из Интернета или с вашего компьютера. Вы даже можете сделать анимированный gif, все в одном месте.
Aseprite — редактор анимированных спрайтов и инструмент для создания пиксельной графики
Этот фантастический маленький редактор спрайтов позволяет создавать, анимировать и редактировать спрайты прямо в одном месте. Ретро-стиль и огромное количество опций делают его идеальным для любого начинающего аниматора спрайтов.
У вас есть управление цветовой палитрой, режимы анимации, циклическое воспроизведение, различные наборы кистей и почти все доступные параметры экспорта.

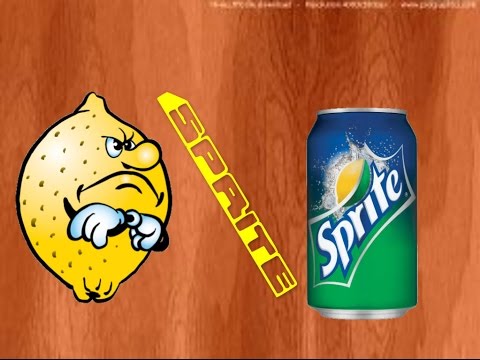 Вам откроется редактор спрайтов, в котором будет несколько доступных инструментов. Например: изменение масштаба, изменение расцветки, изменение местоположения спрайта на экране, поворот спрайта, настроить прозрачность, обрезать и др.
Вам откроется редактор спрайтов, в котором будет несколько доступных инструментов. Например: изменение масштаба, изменение расцветки, изменение местоположения спрайта на экране, поворот спрайта, настроить прозрачность, обрезать и др.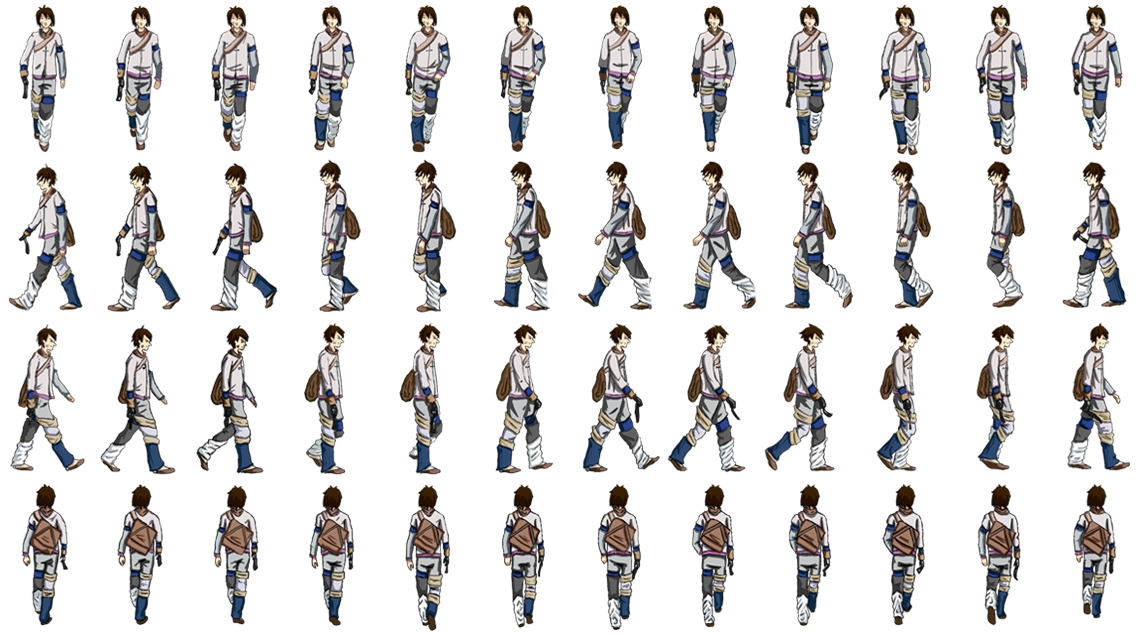
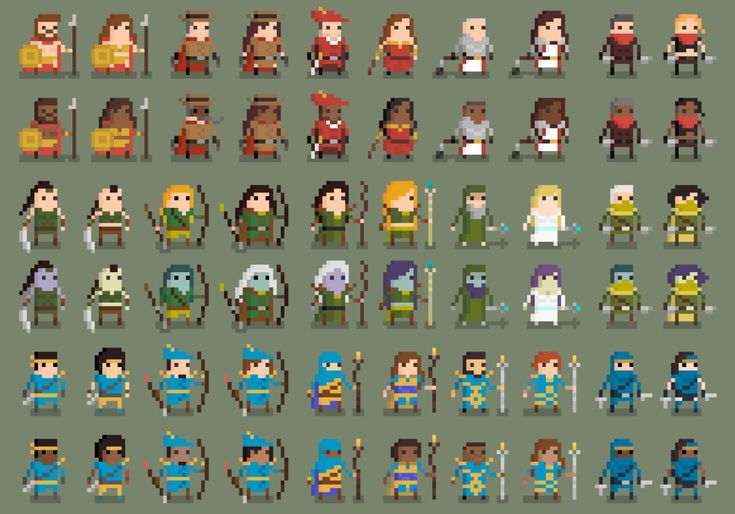 На это есть несколько причин:
На это есть несколько причин:
 Многие пользователи знают, что кино состоит из множества кадров, есть даже цифра (24 кадра в секунду), которую способен уловить человеческий глаз. Фильм показывается на всем экране телевизора. А спрайтовая анимация — это такой же небольшой «фильм», только в масштабах одного персонажа на большом экране, то есть это как отдельный «экран с кино» на большом экране устройства. А в этом небольшом «кино» крутятся изображения одного персонажа, создавая анимацию. Причем количество спрайтов в спрайтовой анимации не обязательно должно быть равно 24. Зацикливают любое количество изображений, начиная от 2-х.
Многие пользователи знают, что кино состоит из множества кадров, есть даже цифра (24 кадра в секунду), которую способен уловить человеческий глаз. Фильм показывается на всем экране телевизора. А спрайтовая анимация — это такой же небольшой «фильм», только в масштабах одного персонажа на большом экране, то есть это как отдельный «экран с кино» на большом экране устройства. А в этом небольшом «кино» крутятся изображения одного персонажа, создавая анимацию. Причем количество спрайтов в спрайтовой анимации не обязательно должно быть равно 24. Зацикливают любое количество изображений, начиная от 2-х.
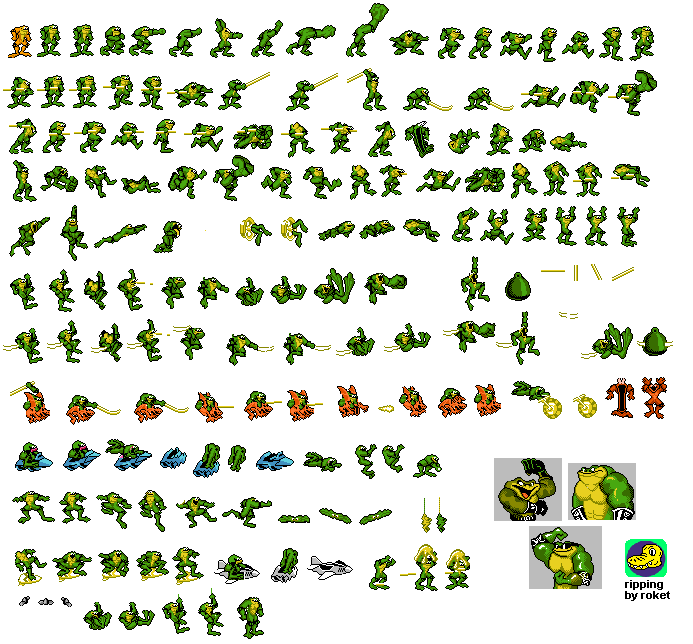

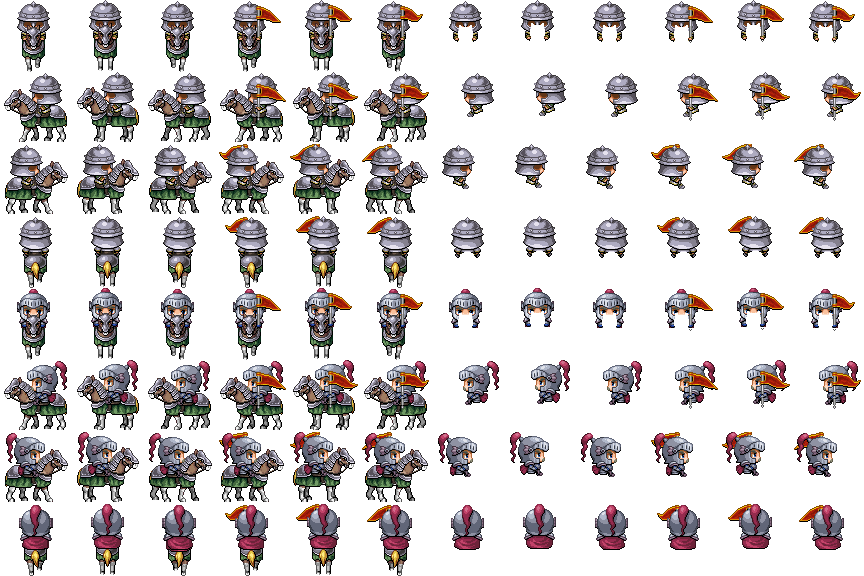

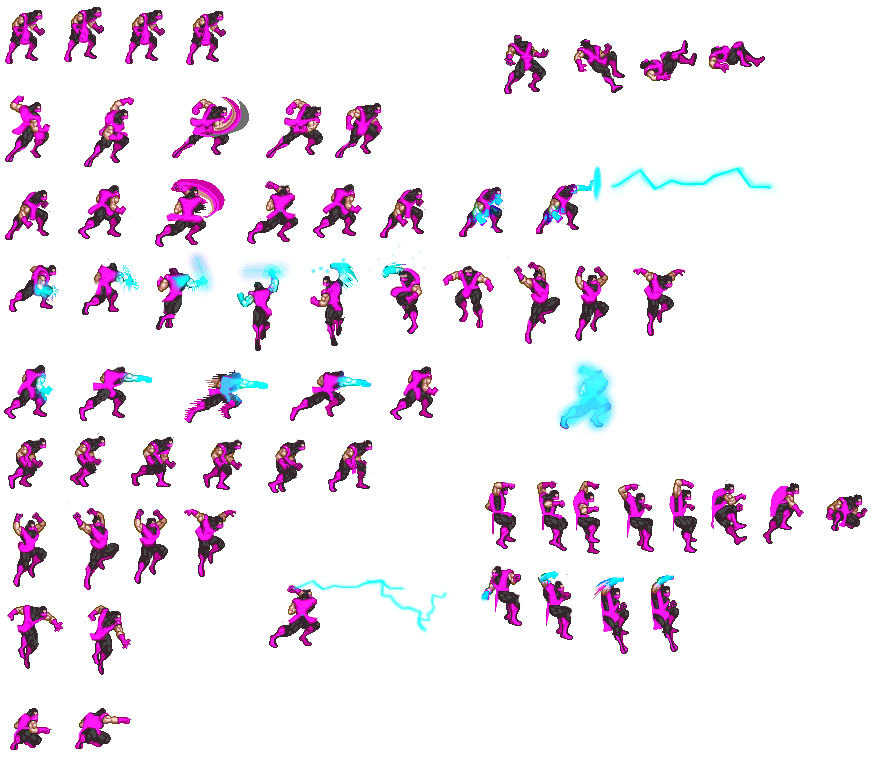
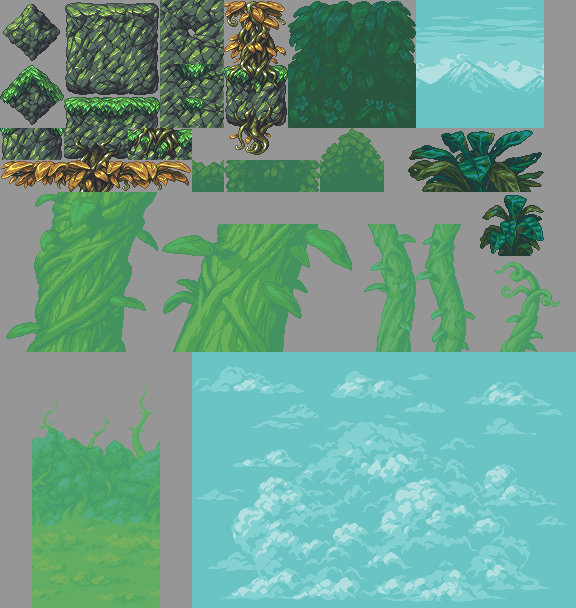 Значение по умолчанию («Автоматический размер») позволяет вместить все включаемые изображения.
Значение по умолчанию («Автоматический размер») позволяет вместить все включаемые изображения.
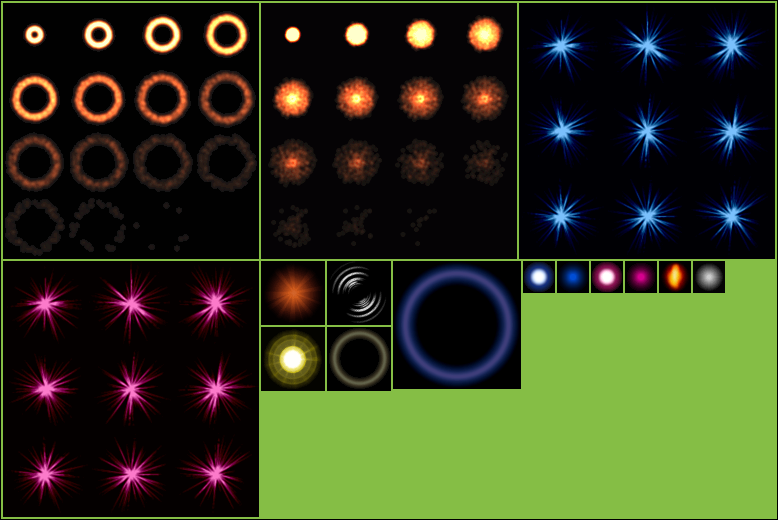
 is_action_pressed("ui_right"):
_animation_player.play("walk")
else:
_animation_player.stop()
is_action_pressed("ui_right"):
_animation_player.play("walk")
else:
_animation_player.stop()
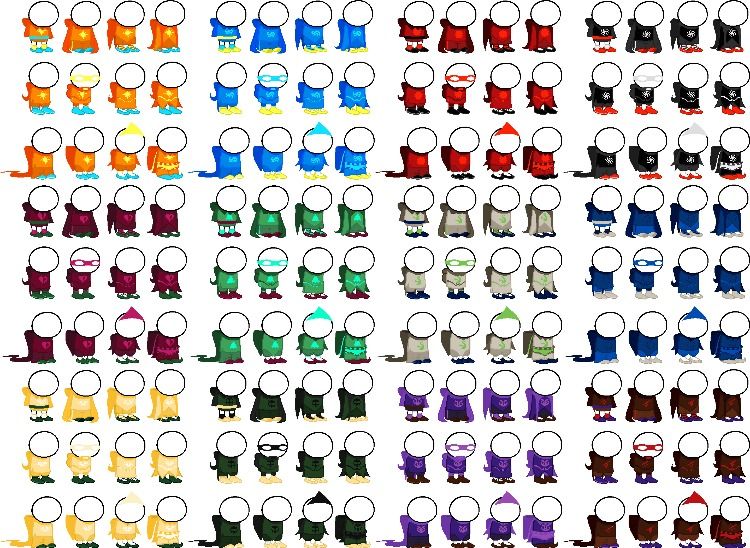 com, я могу проверить, не является ли это чем-то странным с изображением или вы делаете что-то неожиданное.
com, я могу проверить, не является ли это чем-то странным с изображением или вы делаете что-то неожиданное.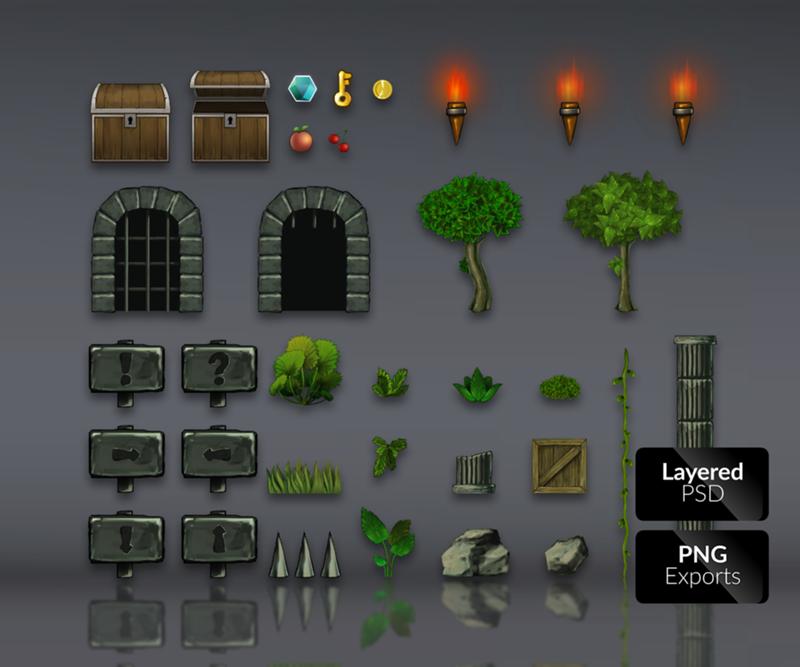 Я нашел несколько способов оптимизировать загрузку, и следующее обновление может освободить достаточно памяти, чтобы снова открыть некоторые из ваших предыдущих рисунков.
Я нашел несколько способов оптимизировать загрузку, и следующее обновление может освободить достаточно памяти, чтобы снова открыть некоторые из ваших предыдущих рисунков. На самом деле на слое есть инструмент отражения. Все, что вам нужно сделать, это выбрать нужный слой и нажать кнопку флипа в нижней части списка слоев. Это было предназначено именно для того, что вы делаете, и будет щелкать влево и вправо для вас. 🙂
На самом деле на слое есть инструмент отражения. Все, что вам нужно сделать, это выбрать нужный слой и нажать кнопку флипа в нижней части списка слоев. Это было предназначено именно для того, что вы делаете, и будет щелкать влево и вправо для вас. 🙂