Значок компьютера на рабочий стол Windows 11
Как и в предыдущей версии системы, в Windows 11 значок «Мой компьютер» или, точнее — «Этот компьютер» по умолчанию после чистой установки отсутствует на рабочем столе, однако при желании его можно вернуть.
В этой простой инструкции подробно о том, как включить значок компьютера на рабочем столе Windows 11, а при необходимости — и другие системные значки, а также видео, где все необходимые шаги показаны наглядно.
Включение значка «Этот компьютер» или «Мой компьютер» в Windows 11
Для того, чтобы включить значок компьютера на рабочий стол, выполните следующие простые шаги:
- Нажмите правой кнопкой мыши в любом пустом месте рабочего стола и выберите пункт «Персонализация». Либо зайдите в Пуск — Параметры — Персонализация.
- Откройте пункт «Темы».
- В разделе «Сопутствующие параметры» откройте пункт «Параметры значков рабочего стола». Внимание: если пункт недоступен, далее в инструкции приведено решение.

- В разделе «Значки рабочего стола» включите пункт «Компьютер», а при необходимости — и другие пункты.
- Примените настройки, значок «Этот компьютер» появится на рабочем столе.
В случае, если Windows 11 не активирована, то перейти к настройкам значков рабочего стола через «Параметры» не получится, однако если вы нажмёте клавиши Win+R на клавиатуре (Win — клавиша с эмблемой Windows), введёте desk.cpl ,5 (перед запятой пробел) и нажмёте Enter, нужное окно откроется, и вы сможете вернуть нужную иконку.
И два дополнительных нюанса, которые может быть полезным знать:
- Некоторым пользователям не нравится название «Этот компьютер». Вы можете нажать по значку компьютера правой кнопкой мыши и переименовать его в «Мой компьютер».
- Среди советов на других сайтах можно встретить предложение просто создать ярлык компьютера на рабочем столе. Тут важно отметить, что у ярлыка не будет таких возможностей, как у системного значка: например, открытие свойств компьютера или переход в консоль «Управление компьютером» через контекстное меню по правому клику мышью.

Как включить значок Мой компьютер Windows 11 на рабочий стол с помощью редактора реестра
Возможно добавление значка компьютера на рабочий стол с помощью редактора реестра. Возможно ручное изменение параметров, но я рекомендую создать файл .reg и добавить его в реестр. Содержимое reg-файла:
Windows Registry Editor Version 5.00
[HKEY_CURRENT_USER\Software\Microsoft\Windows\CurrentVersion\Explorer\HideDesktopIcons\NewStartPanel]
"{20D04FE0-3AEA-1069-A2D8-08002B30309D}"=dword:00000000
[HKEY_CURRENT_USER\Software\Microsoft\Windows\CurrentVersion\Explorer\HideDesktopIcons\ClassicStartMenu]
"{20D04FE0-3AEA-1069-A2D8-08002B30309D}"=dword:00000000
Для добавления в реестр, просто дважды нажмите по файлу и подтвердите внесения изменений. Чтобы изменения вступили в силу и Мой компьютер появился на рабочем столе, перезапустите проводник или выйдите из учетной записи и снова зайдите.
Надеюсь, всё сработало именно так, как требовалось.![]() Другие полезные инструкции по Windows 11 для начинающих, и не только вы всегда можете найти в соответствующем разделе этого сайта.
Другие полезные инструкции по Windows 11 для начинающих, и не только вы всегда можете найти в соответствующем разделе этого сайта.
remontka.pro в Телеграм | Другие способы подписки
Поддержать автора и сайт
Пропал ярлык мой компьютер с рабочего стола windows 10 как вернуть
Вопрос о том, как вернуть значок «Мой компьютер» (Этот компьютер) на рабочий стол Windows 10 с момента выхода системы задавался на этом сайте чаще чем любой другой вопрос, имеющий отношение к новой ОС (за исключением вопросов о проблемах с обновлением). И, несмотря на то, что это элементарное действие, решил написать-таки эту инструкцию. Ну и снять заодно видео на данную тему.Причина, по которой пользователи интересуются вопросом в том, что значок компьютера на рабочем столе Windows 10 отсутствует по умолчанию (при чистой установке), а включается уже не так, как это было в предыдущих версиях ОС. А сам по себе «Мой компьютер» — очень удобная штука, я его тоже держу на рабочем столе.
Как исправить PNP_DETECTED_FATAL_ERROR ошибку в Windows 10?
Возвращение «Мой компьютер» через меню «Пуск»
Из-за того, что в Windows 8 меню «Пуск» вовсе отсутствует, это и делает невозможным использовать этот метод.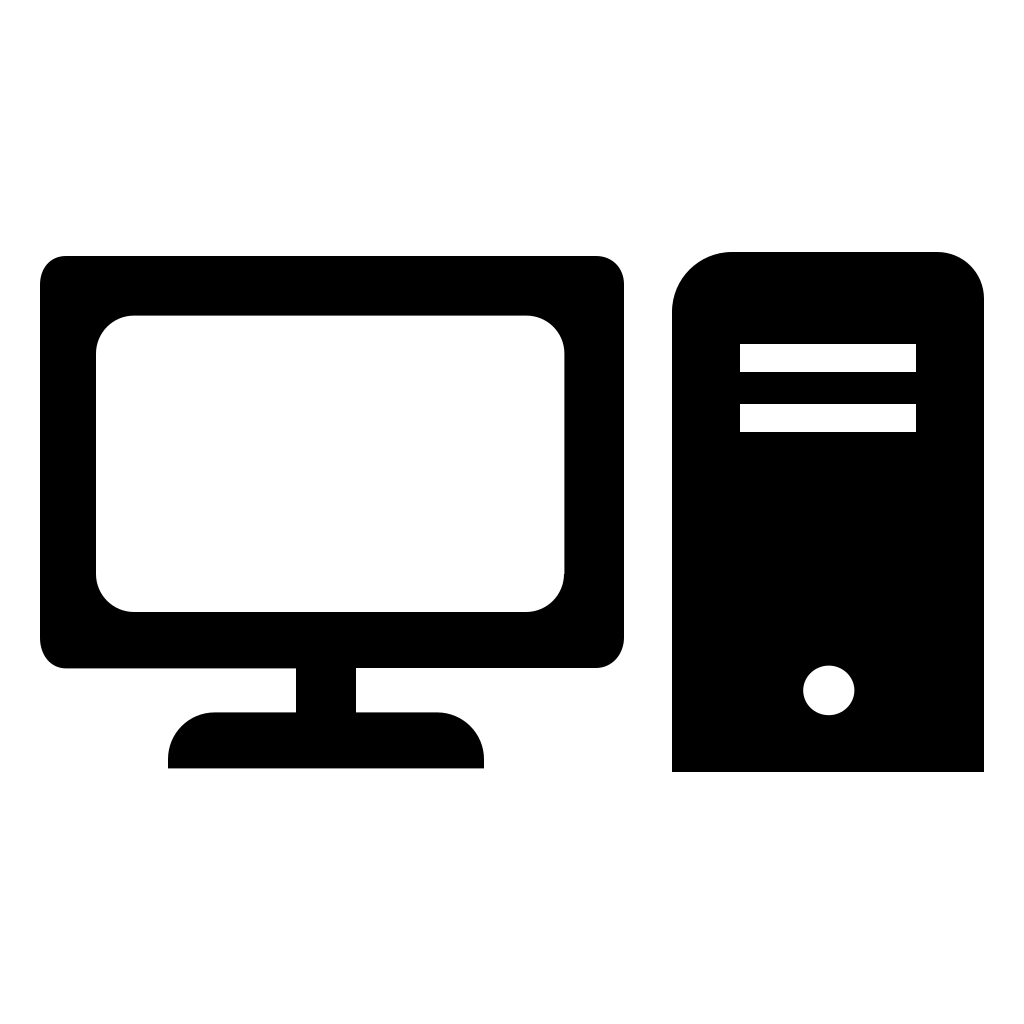
- Откройте панель «Пуск»;
- Найдите элемент управления «Мой компьютер»;
- Нажмите правой кнопкой мыши по нему;
- Выберите опцию «Отображать на рабочем столе».
С новыми операционными системами компания Microsoft стремится отказаться от стандартных представлений пользователей о Windows. В Windows 8 американская корпорация сделала главный экран плиточным, но в Windows 10 вернула привычный рабочий стол. Однако при всех этих манипуляциях с рабочих столов компьютеров под управлением Windows 10 пропал привычный значок Мой компьютер. Есть способ, как вернуть ярлык Мой Компьютер на рабочий стол в Windows 10. Предлагаем с ним ознакомиться.
Отображение ярлыка «Мой компьютер» благодаря GUID ключу
GUID ключ – это идентификатор, работающий статично, создаваемый для каждого элемента системы. Этот код является 128-и битным, что, практически, исключает вероятность совпадения кодов или их коллизии. Таким образом, каждый элемент имеет свой код и обратившись напрямую, через название папки, вы получите к нему доступ.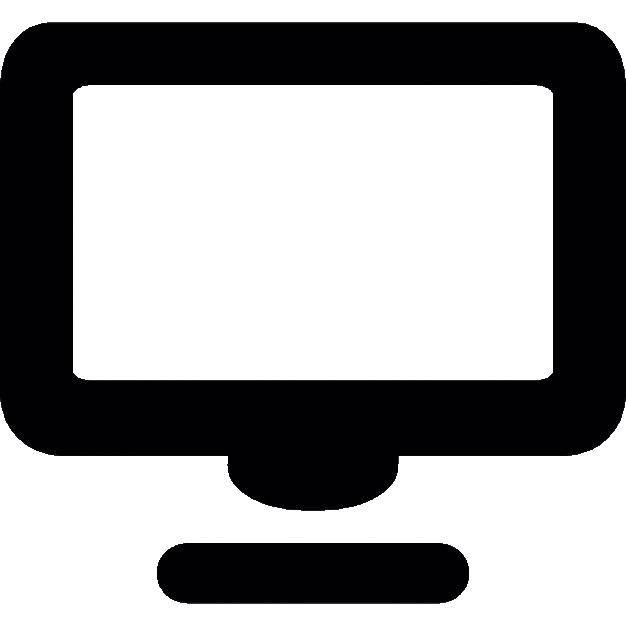 Этот метод полностью безопасен, можете использовать без опасения, для этого:
Этот метод полностью безопасен, можете использовать без опасения, для этого:
1.Нажмите правой кнопкой мыши на рабочем столе;
2.Перейдите на опцию «Создать»;
3.Далее укажите пункт «Папку»;
Вернуть ярлык Мой Компьютер на рабочий стол в Windows 10 через меню «Персонализация»
Операционная система Windows 10 предоставляет возможность каждому владельцу компьютера настроить под себя буквально все, начиная с фонового изображения и заканчивая расположением мини-плиток в меню «Пуск». В том числе пользователи могут вернуть пункт Мой Компьютер через стандартные средства Windows 10. Тот факт, что привычный ярлык отключен по умолчанию, не говорит о желании компании Microsoft заставить пользователей полностью от него отказаться, просто она решила, что так будет удобнее.
Чтобы ярлык Мой Компьютер вернулся на рабочий стол в Windows 10 необходимо:
После выполнения всех желаемых настроек пользователь увидит, что у него на рабочем столе появился стандартный ярлык Мой Компьютер (Этот компьютер), знакомый по самым старым версиям Windows.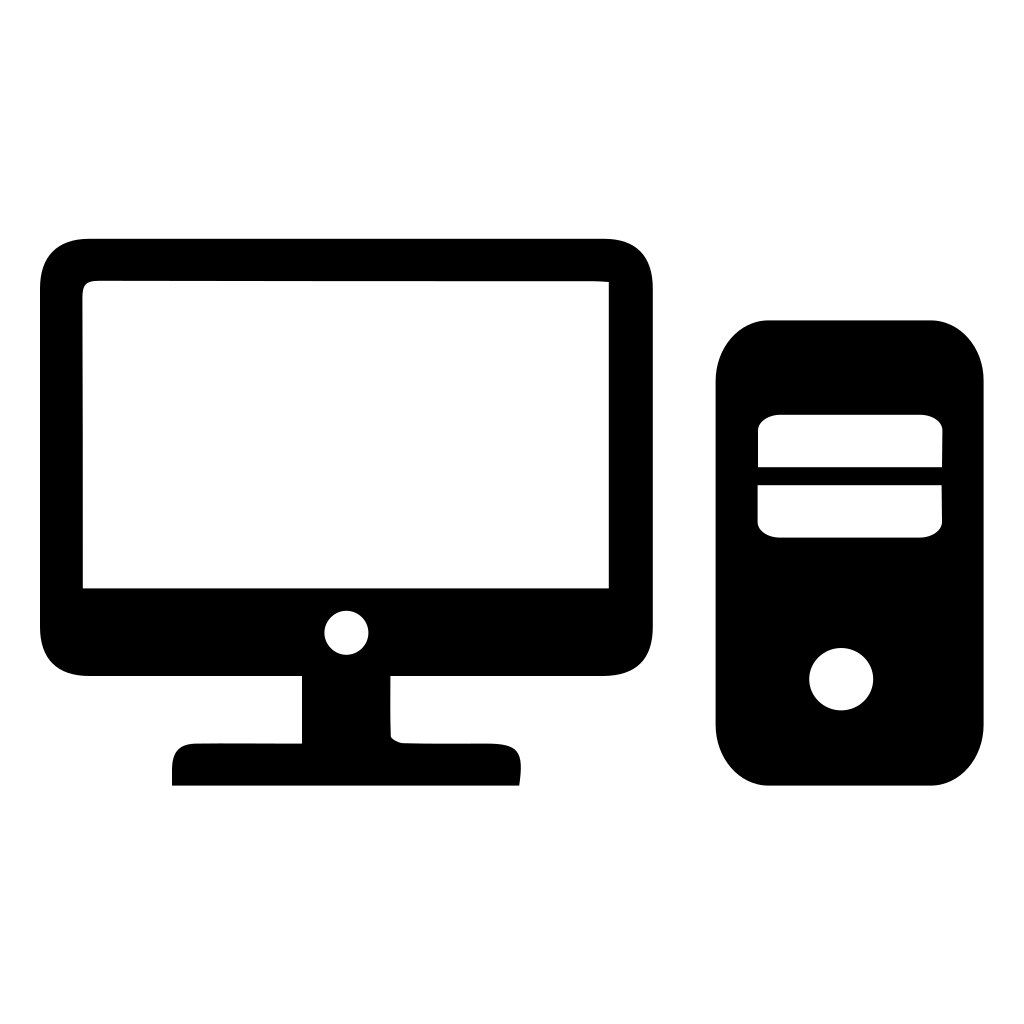
Как вернуть Мой Компьютер на рабочий стол Windows 10 при не активированной версии системы
Компания Microsoft позволяет всем желающим бесплатно установить операционную систему Windows 10 на свои компьютеры. После установки пользователь получает не активированную версию системы, которую можно активировать покупкой лицензионного ключа. Делают активацию Windows 10 далеко не все, но на пробной версии системы не доступны некоторые функции, которые могут понадобиться пользователю. В том числе, на версии Windows 10 без активации нельзя запустить настройки «Персонализации» стандартными методами.
Чтобы попасть в меню «Отображение или скрытие обычных значков на рабочем столе» можно воспользоваться Панелью Управления. Для этого нажмите правой кнопкой мыши на кнопке «Пуск» и выберите в появившемся окне «Панель управления». В открывшемся меню справа вверху в поиске напишите слово «Значки», а по итогам поиска нажмите на необходимый пункт.
Имеется еще более простой способ добраться до настроек, которые позволяют вернуть Мой Компьютер на рабочий стол Windows 10.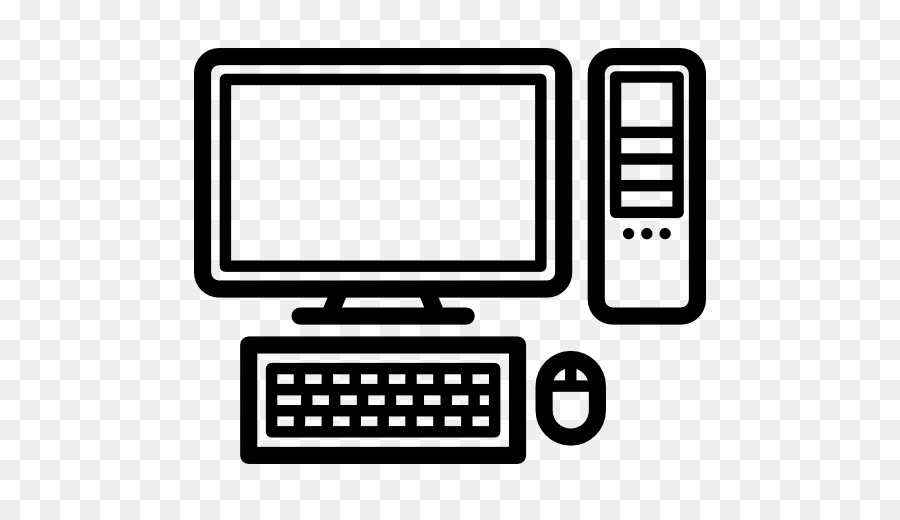 Для этого необходимо прописать в меню «Выполнить» команду, которая сразу приведет на требуемую страницу настроек. Чтобы это случилось, сделайте следующее: нажмите на клавиатуре комбинацию клавиш Windows+R, и в открывшейся строке меню «Выполнить» пропишите команду Rundll32 shell32.dll,Control_RunDLL desk.cpl,5 , чтобы перейти в пункт настроек «Отображение или скрытие обычных значков на рабочем столе».
Для этого необходимо прописать в меню «Выполнить» команду, которая сразу приведет на требуемую страницу настроек. Чтобы это случилось, сделайте следующее: нажмите на клавиатуре комбинацию клавиш Windows+R, и в открывшейся строке меню «Выполнить» пропишите команду Rundll32 shell32.dll,Control_RunDLL desk.cpl,5 , чтобы перейти в пункт настроек «Отображение или скрытие обычных значков на рабочем столе».
Чтобы вынести ярлык Мой Компьютер на рабочий стол в Windows 10 необходимо потратить буквально минуту, если знать, где искать необходимые настройки. Описанные способы для не активированной версии Windows 10 также отлично подходят для активированного варианта операционной системы, и через окно «Выполнить» добраться до требуемых настроек проще и быстрее всего.
По умолчанию, в операционной системе Windows на Рабочем столе не отображается значок «Мой компьютер». Для многих пользователей такая настройка операционной системы неудобна для комфортной работы.
Со времен операционной системы Windows XP пользователи привыкли называть этот значок «Мой компьютер», хотя в Windows 7 значок изменил название на «Компьютер», а в Windows 8.![]() 1 и Windows 10 на «Этот компьютер».
1 и Windows 10 на «Этот компьютер».
С помощью значка Мой компьютер (Компьютер, Этот компьютер) можно открыть Проводник и быстро попасть в управление операционной системы Windows, кликнув по значку правой кнопкой мыши, и выбрав соответствующий пункт контекстного меню.
В статье мы разберем, как вернуть значок Мой компьютер на Рабочий стол в операционных системах Windows 7, Windows 8.1 и Windows 10.
Способ при помощи команды расширения
В Windows 10 за быстрое выполнение операций отвечают специальные команды и расширения. Одно из них «Rundll32 shell32.dll,Control_RunDLL desk.cpl,,5
» без кавычек. Фразу прописывают в поле «
Открыть
» окна «
Выполнить
», которое открывается с помощью одновременного нажатия
WIN+R
. Выбрать «
Ок
». Во всплывшем окне установить галочки рядом с нужными элементами системы. Если команда не сработала, стоит проверить правильность ее внесение в поле «
Открыть
».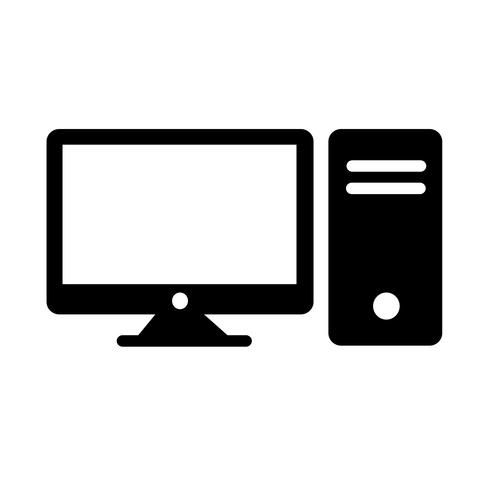
Как вернуть значок Компьютер на Рабочий стол в Windows 7
1 способ . Для того, чтобы вернуть значок Компьютер на Рабочий стол в Windows 7, войдите в меню «Пуск», найдите в меню «Компьютер», кликните по нему правой кнопкой мыши.
В контекстном меню поставьте галку напротив пункта «Отображать на рабочем столе».
После этого, вы увидите на Рабочем столе значок «Компьютер».
2 способ . Этот способ универсальный для всех версий операционной системы Windows.
Кликните правой кнопкой мыши по свободному месту на Рабочем столе компьютера. В открывшемся контекстном меню выберите пункт «Персонализация».
В окне «Персонализация» нажмите на «Изменение значков рабочего стола».
В окне «Параметры значков рабочего стола» поставьте галку напротив пункта «Компьютер», а затем нажмите на кнопку «ОК».
После этого, значок Компьютер отобразится на Рабочем столе.
3 способ . Если перетащить, при помощи мыши, «Компьютер» из меню «Пуск» на Рабочий стол, то в этом случае вы вернете на Рабочий стол ярлык Мой компьютер (Компьютер), а не системный значок.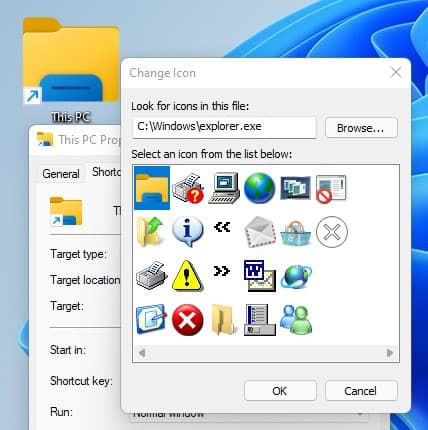
Значок «Мой компьютер» пропал с рабочего стола, что делать?
Элемент управления «Мой компьютер» можно отнести к одному из ключевых, дающий доступ к большей части всей системы, не используя при этом вспомогательные средства. Таким образом вы можете попасть на вкладку «Система», а далее и в «Панель управления», в окно «Управление компьютером» и получить доступ к любому логическому диску. Так что же делать, когда значок «Мой компьютер» пропал с рабочего стола?
Если вы уже пытались восстановить элемент простым перетягиванием иконки «Мой компьютер» из Пуск, то скорее всего заметили, что в результате получили только ярлык.
Система воспринимает такой значок как простой ярлык, хотя вы и сможете перейти по нему в соответствующее меню, но лишитесь быстрого доступа к вкладкам «Управление компьютером» и «Система».
Многие пользователи, которые прошли рука об руку с Windows долгое время, предпочитают иметь этот значок на рабочем столе, ведь он сильно помогает упростить работу с системой.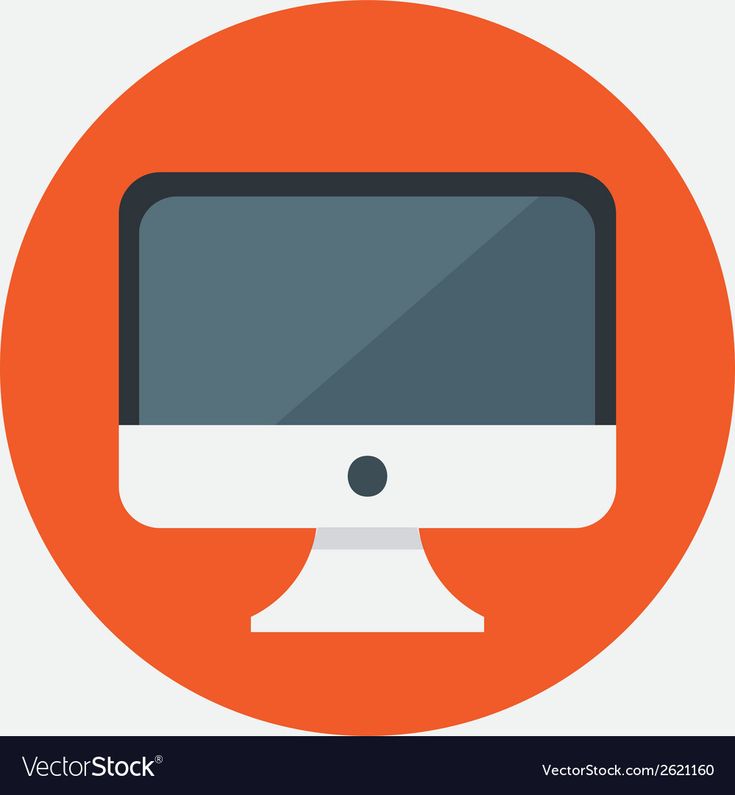 Тем не менее, не все знают, как его вернуть, если вы случайно удалили этот элемент с рабочего стола или это стало последствием вирусной активности. Наиболее верные и правильные способы вернуть всё на своё место являются первые 2 метода, отличие в них связаны с разными версиями системы. Остальные варианты решения проблемы предназначены для решения более сложных случаев, в которых первые способы не сработали.
Тем не менее, не все знают, как его вернуть, если вы случайно удалили этот элемент с рабочего стола или это стало последствием вирусной активности. Наиболее верные и правильные способы вернуть всё на своё место являются первые 2 метода, отличие в них связаны с разными версиями системы. Остальные варианты решения проблемы предназначены для решения более сложных случаев, в которых первые способы не сработали.
Как вернуть значок Этот компьютер на Рабочий стол в Windows 8.1
С помощью настроек персонализации верните значок «Этот компьютер» на Рабочий стол в операционной системе Windows 8.1.
После клика правой кнопкой мыши по свободному месту на экране монитора, выберите в контекстном меню пункт «Персонализация».
В окне «Персонализация» выберите «Изменение значков рабочего стола» (аналогично, как в Windows 7).
Поставьте галку напротив пункта «Компьютер» в окне «Параметры значков рабочего стола». Сохраните изменения.
Замена файла explorer.exe
В крайнем случае, если всё же нечего не помогает, вы можете заменить сам файл explorer. exe. Он отвечает за графический интерфейс и отображение практически всех видимых элементов системы. Так как это важный файл, его замена не является предпочтительным методом решения проблемы, но, всё же, право на существование этот метод заслужил. Для того чтобы им воспользоваться вам следует:
exe. Он отвечает за графический интерфейс и отображение практически всех видимых элементов системы. Так как это важный файл, его замена не является предпочтительным методом решения проблемы, но, всё же, право на существование этот метод заслужил. Для того чтобы им воспользоваться вам следует:
1.Найти сам файл explorer.exe, взять его вы можете в интернете или на другом компьютере, с аналогичной версией системы Windows;
2.Находится этот файл в папке C:Windows, там вам и следует его заменить, чтобы изменения вступили в силу, необходимо или перезагрузить систему, или запустить этот процесс из диспетчера задач;
3.Чтобы запустить этот процесс, нажмите Ctrl + Alt + Del, перейти на вкладку «Файл», выбрать «Новая задача» и ввести название самого файла explorer.exe.
Для того, чтобы заменить этот файл, нужно удалить его из процессов в «Диспетчере задач» в соответствующей вкладке, так как он используется системой. По умолчанию Windows пытается перезапустить этот процесс, в случае какого-либо сбоя, возможно вам придется запустить систему в безопасном режиме.
Этот способ является нежелательным, поэтому его использование не оправдывается, кроме крайних случаев. Стоит быть внимательными, при получении файла, чтобы в нём не оказалось вируса, для этого просканируйте файл и используйте проверенные источники.
Рейтинг статьи 4.4 / 5. Голосов: 7
Пока нет голосов! Будьте первым, кто оценит этот пост.
«Мой компьютер» или «Этот компьютер» — это ярлык на «Рабочем столе», позволяющий получить быстрый доступ к «Проводнику» Windows. Однако в новых версиях Windows (8 и 10) данный значок может отсутствовать по умолчанию. Его может не быть и в более ранних версиях, например, в Windows 7. Также пропажа данного ярлыка иногда связана с системными сбоями.
Как вернуть значок Мой компьютер в Windows 10
В операционной системе Windows 10 можно вернуть значок Этот компьютер на Рабочий стол через параметры персонализации.
На свободном месте экрана нажмите на правую кнопку мыши, в контекстном меню кликните по пункту «Персонализация».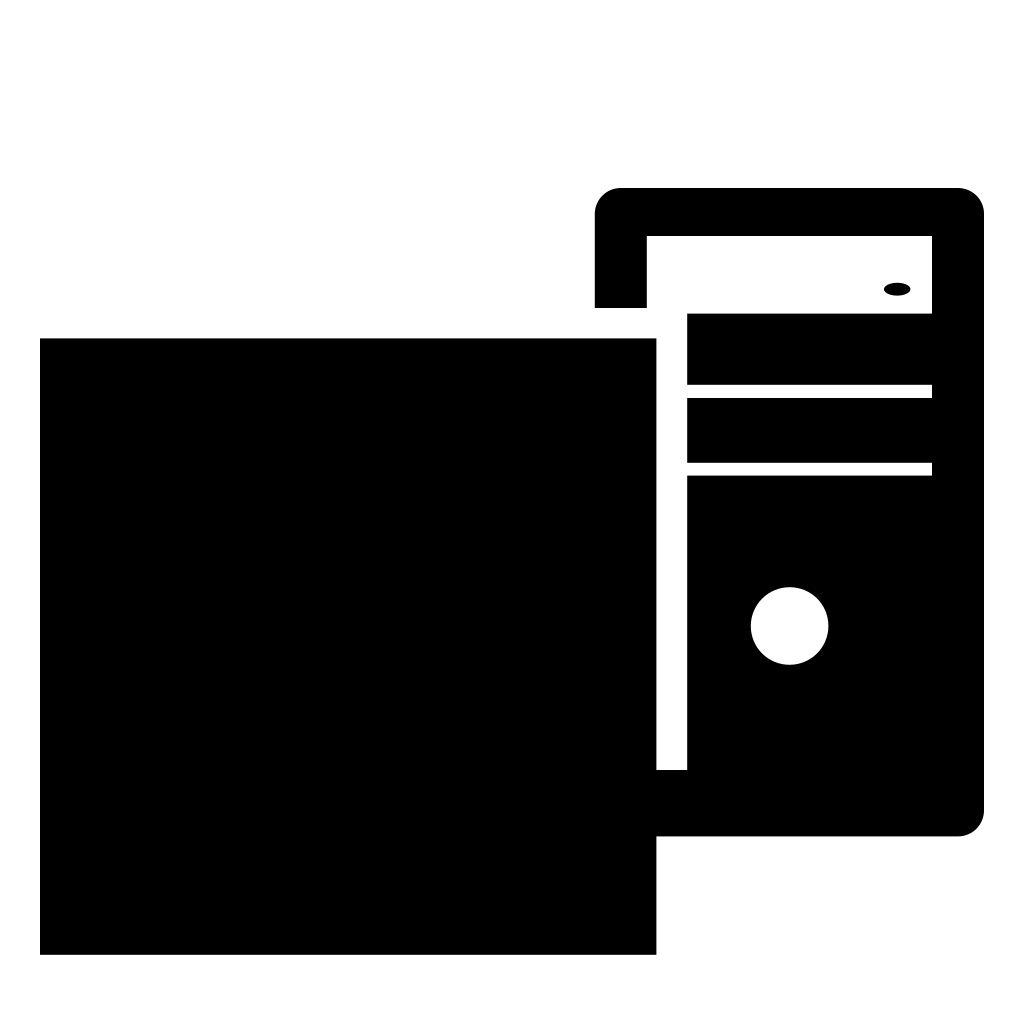
В окне «Параметры» войдите во вкладку «Темы», в разделе «Сопутствующие параметры» выберите «Параметры значков рабочего стола».
В окне «Параметры значков рабочего стола» о, нажмите на кнопку «ОК».
На Рабочем столе появится значок Этот компьютер (Мой компьютер).
Способ второй — перезапуск процесса Explorer.exe
Для этого вызываем диспетчер задач нажатием сочетания клавиш CTRL+ALT+Delete на клавиатуре и выбираем «Диспетчер задач».
Затем переходим на вкладку «Процессы» и находим там «Проводник» или «Explorer.exe».
Завершение процесса explorer (проводник) в диспетчере задач
Жмем по нему правой кнопкой мыши и выбираем «Завершить процесс».
Создание нового процесса
Далее и если его нет в списке процессов, нажимаем «Файл» -> «Новая задача», набрать explorer и нажать «ОК».
Запуск процесса Explorer
115 175 значков компьютеров — бесплатно в SVG, PNG, ICO
Получите неограниченный доступ к более чем 5,4 миллионам активов
Получить полный доступКомпьютер и процессор Значок
Компьютер Значок
Компьютер Значок
Подключение к ноутбуку Значок
Ноутбук Значок
Компьютер Значок
Подключение к ноутбуку Значок
Компьютер Значок
Ноутбук Значок
Компьютер Значок
Компьютер Значок
Ноутбук
Значок
Компьютер Значок
Ноутбук Значок
Ноутбук Значок
Ноутбук Значок
Компьютер Значок
Компьютер Значок
Ноутбук Значок
Ноутбук Значок
Ноутбук Значок
Ноутбук Значок
Ноутбук Значок
Ноутбук Значок
Компьютер Значок
Компьютер Значок
Ноутбук Значок
Компьютер Значок
Компьютер Значок
Компьютер Значок
Компьютер
Значок
Ноутбук Значок
Компьютер Значок
Ноутбук Значок
Компьютер Значок
Ноутбук Значок
Ноутбук Значок
Ноутбук Значок
Ноутбук Значок
Ноутбук Значок
Компьютер Значок
Компьютер Значок
Компьютер Значок
Ноутбук Значок
Ноутбук Значок
Компьютер Значок
Ноутбук Значок
Ноутбук Значок
Компьютер Значок
Ноутбук
Значок
Ноутбук Значок
Компьютер Значок
Ноутбук Значок
Ноутбук Значок
Ноутбук Значок
Ноутбук Значок
Ноутбук Значок
Ноутбук Значок
Компьютер Значок
Ноутбук Значок
Ноутбук Значок
Компьютер Значок
Ноутбук Значок
Ноутбук Значок
Компьютер Значок
Компьютерная сеть Значок
Ноутбук Значок
Ноутбук Значок
Ноутбук Значок
Компьютер Значок
Ноутбук Значок
Компьютер Значок
Компьютер Значок
Ноутбук Значок
Компьютерная ошибка Значок
Компьютер Значок
Ноутбук Значок
Компьютер Значок
Ноутбук Значок
Ноутбук Значок
Компьютер Значок
Компьютер Значок
Компьютер Значок
Компьютер Значок
Компьютер Значок
Ноутбук Значок
Компьютер Значок
Защита компьютера Значок
Компьютер Значок
Ноутбук Значок
Компьютер Значок
Компьютер Значок
Ноутбук Значок
Ноутбук Значок
Ноутбук Значок
Ноутбук Значок
Ноутбук Значок
Ноутбук Значок
Ноутбук Значок
Ноутбук Значок
Компьютер Значок
Ноутбук Значок
Ноутбук Значок
Ноутбук Значок
Компьютер Значок
Компьютер Значок
Компьютер Значок
Компьютер Значок
Ноутбук Значок
Ноутбук Значок
Компьютер Значок
Ноутбук Значок
Компьютер Значок
Компьютер Значок
Ноутбук Значок
Компьютер Значок
Компьютер Значок
Компьютер Значок
Компьютер Значок
Компьютер Icon
Категория:Значки компьютерного оборудования — Wikimedia Commons
Взято из Викисклада, бесплатного репозитория мультимедиа
Перейти к навигацииПерейти к поиску
Подкатегории
Эта категория имеет следующие 27 подкатегорий из 27.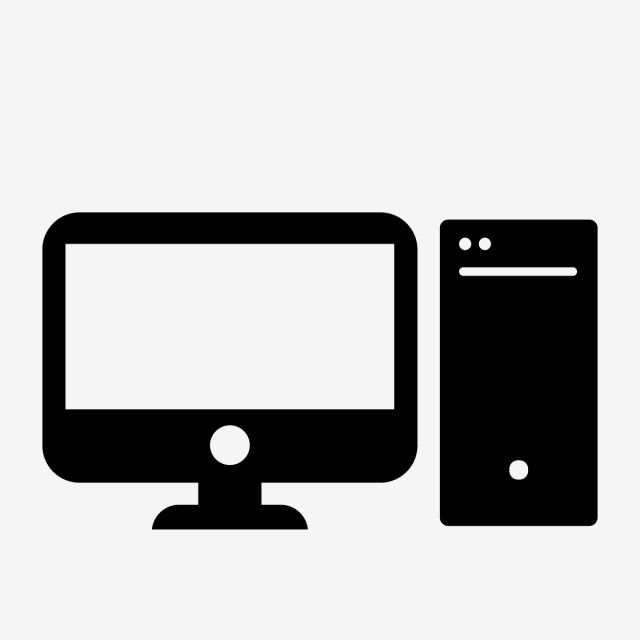
8
80 Plus (8 F)
M
Значки карты памяти (53 F)
Значки монитора компьютера (4 C, 207 F)
Значки компьютерной мыши (9 C, 66 F)
P
Значки персональных цифровых помощников (18 F)
Значки принтера (4 C, 141 F)
S
Значки сканера (23 F)
Значки серверов (1 C, 75 F)
Silk computer icons (8 Ж)
U
U+1F4BB (106 Ж)
U+1F5A5 (16 ф)
U+1F5A7 (3 ф)
U+1F5B3 (3 Ф)
U+1F5B4 (3 Ф)
U+1F5B6 (2 ф)
Значки USB (43 F)
Мультимедиа в категории «Значки компьютерного оборудования»
Следующие 183 файла находятся в этой категории из 183 файлов.
222 Komputilo.
 svg
512 × 512; 522 байта
svg
512 × 512; 522 байта 24px Кристалл.png 24×24; 2 КБ
Интерфейс веб-сервера Abyss.png 601 × 594; 40 КБ
Альтернативная виртуальная машина host.svg 166 × 256; 141 КБ
Любовь.JPG 300×300; 9КБ
Консоль Apple TV.svg 512 × 394; 3 КБ
Значок асинхронной активности.png 275 × 274; 14 КБ
Резервная копия диаграмма.svg 302 × 270; 6 КБ
Badvirus.gif 75×75; 19 КБ
Бежевый настольный компьютер среднего размера.svg 321 × 184; 58 КБ
Биткойн-таблетка.svg 512 × 512; 18 КБ
Синий значок компьютера.svg 512 × 512; 6 КБ
Дыхание-computer.svg 128 × 128; 29 КБ
Breeze-network-offline-22.svg 512 × 512; 746 байт
Кол Компьютер.png 200 × 207; 12 КБ
Computación en y para todo.
 png
500 × 500; 20 КБ
png
500 × 500; 20 КБ Компьютер (11322) — The Noun Project.svg 512 × 512; 7 КБ
Компьютер — The Noun Project.svg 512 × 512; 84 КБ
Компьютер accept.svg 32×32; 4 КБ
Компьютер и монитор (2-битная палитра).png 464 × 352; 953 байта
Компьютер cancel.svg 32×32; 4 КБ
Сбой компьютера.svg 1200 × 1200; 13 КБ
Компьютерная аптечка.svg 718 × 530; 25 КБ
Плоский значок компьютера GIF Animation.gif 100 × 84; 79 КБ
Значок компьютера.png 925 × 618; 176 КБ
Компьютер n screen.svg 119 × 123; 18 КБ
Компьютер в огне.svg 235 × 251; 19 КБ
Компьютер удалить.svg 32×32; 4 КБ
Компьютер Retro.svg 512 × 512; 499 КБ
Компьютерная безопасность Barnstar.png 2000 × 1900; 909 КБ
Настройки компьютера.
 svg
32×32; 4 КБ
svg
32×32; 4 КБ Компьютер говорит.svg 179 × 188; 4 КБ
Шаблон компьютера.png 48×48; 2 КБ
Компьютер включен.svg 512 × 512; 82 КБ
Компьютер с мышью и клавиатурой.png 512 × 420; 33 КБ
Компьютер-синий.svg 160 × 160; 23 КБ
Компьютер-глобус.png 925 × 618; 224 КБ
Компьютер-globe.svg 610 × 393; 29 КБ
Компьютер.png 128 × 128; 8 КБ
Компьютер.svg 48×48; 14 КБ
Копирование машины.svg 842 × 844; 35 КБ
Настройки устройств ввода приложения Crystal Clear.png 128 × 128; 7 КБ
Хрустальный жесткий диск.png 64×64; 6 КБ
Кристалл kcmdevices.png 64×64; 4 КБ
Кристалл mycomputer.png 64×64; 7 КБ
Компьютер Crystal Project.png 256 × 256; 64 КБ
Crystal Project Настройки устройств ввода.
 png
256 × 256; 16 КБ
png
256 × 256; 16 КБ Crystal128-computer.svg 119 × 123; 14 КБ
Crystal128-network-local.svg 128 × 128; 8 КБ
Логотип CybrHome.png 512 × 512; 12 КБ
Де Компьютер.svg 119 × 123; 38 КБ
Дизайн.png 64×64; 1 КБ
Рабочий стол от mimooh.svg 744 × 1052; 77 КБ
Компьютерный клипарт — Желтая тема.svg 281 × 203; 18 КБ
Рабочий стол-ПК.svg 210 × 140; 11 КБ
Компьютерная инженерия Deus.png 2000 × 2000; 199 КБ
Компьютер Деуса.png 2000 × 2000; 128 КБ
Dial-in.svg 744 × 1052; 11 КБ
Логотип цифрового маркетинга.png 2000 × 2000; 62 КБ
Компьютер начала 90-х.svg 231 × 651; 18 КБ
EWMAPA ikona.png 2048 × 2049; 980 КБ
Компьютер Farm-Fresh add.
 png
32×32; 2 КБ
png
32×32; 2 КБ Компьютер Farm-Fresh delete.png 32×32; 2 КБ
Фарм-Фреш компьютер edit.png 32×32; 2 КБ
Ошибка компьютера Farm-Fresh.png 32×32; 2 КБ
Компьютер Farm-Fresh go.png 32×32; 2 КБ
Компьютерный ключ Farm-Fresh.png 32×32; 2 КБ
Компьютерная ссылка Farm-Fresh.png 32×32; 2 КБ
Farm-Fresh компьютер.png 32×32; 2 КБ
Настройка почтового сервера Farm-Fresh.png 32×32; 2 КБ
Farm-Fresh pci.png 32×32; 2 КБ
Farm-Fresh router.png 32×32; 1 КБ
Фарм-Фреш терминал.png 32×32; 1 КБ
Брандмауэр (вычислительный).svg 512 × 521; 22 КБ
Font Awesome 5 solid microchip.svg 512 × 512; 1 КБ
Font Awesome 5 solid mobile-alt.svg 512 × 819; 531 байт
Font Awesome 5 solid mobile.
 svg
512 × 819; 431 байт
svg
512 × 819; 431 байт Font Awesome 5 solid network-wired.svg 512 × 410; 802 байта
Font Awesome 5 solid table-alt.svg 512 × 585; 531 байт
Font Awesome 5 solid table.svg 512 × 585; 431 байт
Пт Компьютер.svg 119 × 123; 38 КБ
Приложения Gartoon serviceconf.svg 90 × 90; 30 КБ
Gartoon-Apacheconf.png 128×125; 14 КБ
Gnome-мобильная широкополосная связь.svg 48×48; 53 КБ
Gnome-network-error.svg 48×48; 110 КБ
Gnome-network-idle.svg 48×48; 107 КБ
Gnome-network-offline.svg 48×48; 111 КБ
Gnome-network-receive.svg 48×48; 108 КБ
Gnome-network-transmit-receive.svg 48×48; 107 КБ
Gnome-network-transmit.svg 48×48; 117 КБ
Gnome-system.png 120 × 120; 6 КБ
Gnome-system.
 svg
60×60; 24 КБ
svg
60×60; 24 КБ Горилла-Компьютер-Рабочий стол.svg 48×48; 52 КБ
Gorilla-network-switch.svg 48×48; 14 КБ
Gorilla-thinclient.svg 48×48; 23 КБ
Хакер copyleft.png 48×48; 3 КБ
Хаугаленд ПК.png 95 × 90; 4 КБ
Вы пробовали выключить и снова включить?.svg 940 × 482; 91 КБ
Человек-компьютер.svg 48×48; 43 КБ
Человек-система-пользователи.svg 48×48; 46 КБ
IBM PC AT.svg 510 × 185; 30 КБ
Значок ПК 256×256.png 256 × 256; 17 КБ
Iconoir computer.svg 24×24; 501 байт
Iconoir pc-check.svg 24×24; 480 байт
Iconoir pc-firewall.svg 24×24; 717 байт
Iconoir pc-no-entry.svg 24×24; 715 байт
Iconoir pc-warning.svg 24×24; 576 байт
Iconoir pen-tablet-connect-usb.
 svg
24×24; 1001 байт
svg
24×24; 1001 байт Iconoir pen-tablet-connect-wifi.svg 24×24; 782 байта
Iconoir ручка-планшет.svg 24×24; 623 байта
Imagen1.JPG 140 × 122; 5 КБ
Информационные технологии — Существительное Project.svg 512 × 514; 647 байт
Интернет (4426) — The Noun Project.svg 512 × 514; 3 КБ
iPad — The Noun Project.svg 512 × 512; 725 байт
Komputerowe.svg 200×200; 10 КБ
Линия окружности in.png 545 × 382; 6 КБ
Линия окружности out.png 534 × 382; 6 КБ
Линейные волны03-2-in.png 401 × 316; 6 КБ
Линейные волны03-3-in.png 358 × 373; 6 КБ
Логотип темно-красный.jpg 52 × 51; 4 КБ
Логотип technica.jpg 54 × 51; 1 КБ
Macintosh 128K — только ЦП.svg 512 × 476; 39КБ
Компьютер Macintosh icon.
 jpg
560 × 315; 16 КБ
jpg
560 × 315; 16 КБ Логотип вредоносного ПО.png 128 × 128; 11 КБ
Вредоносное ПО logo.svg 119 × 123; 62 КБ
Руководство для Huelga Ciudadana 14N.jpg 1754 × 2480; 773 КБ
Значок маркера карты — Николя Молле — Компьютеры — Магазины — classic.png 32×37; 728 байт
Значок маркера карты — Николя Молле — Компьютеры — Магазины — dark.png 32×37; 736 байт
Значок маркера карты — Николя Молле — Компьютеры — Магазины — default.png 32×37; 845 байт
Значок маркера карты — Николя Молле — Компьютеры — Магазины — Gradient.png 32×37; 832 байта
Значок маркера карты — Николя Молле — Компьютеры — Магазины — iphone.png 32×37; 1 КБ
Значок маркера карты — Николя Молле — Компьютеры — Магазины — Light.png 32×37; 708 байт
Значок маркера карты — Николя Молле — Компьютеры — Магазины — simple.
 png
32×37; 390 байт
png
32×37; 390 байт Значок маркера карты — Николя Молле — Компьютеры — Магазины — белый.png 32×37; 742 байта
Микрокомпутило.svg 744 × 1052; 3 КБ
Плоский значок монитора GIF Animation.gif 100 × 100; 41 КБ
Moontab.svg 512 × 347; 11 КБ
Сеть-ошибка.svg 48×48; 74 КБ
Сеть-idle.svg 48×48; 70 КБ
Сеть-офлайн.svg 48×48; 72 КБ
Сеть-receive.svg 48×48; 61 КБ
Сеть-передача-прием.svg 48×48; 61 КБ
Сеть-transmit.svg 48×48; 61 КБ
Network-wired.svg 48×48; 20 КБ
Noia 64 устройства hdd mount.png 64×64; 8 КБ
Существительное Данные 2223266.svg 100 × 100; 5 КБ
Существительное проект 216.svg 90 × 100; 1 КБ
Значок адаптивного дизайна Noun Project 1849455.
 svg
100 × 100; 9 КБ
svg
100 × 100; 9 КБ Приложения Nuvola mycomputer.png 128 × 128; 19 КБ
Приложения Nuvola mycomputer.svg 60×60; 24 КБ
Пакет приложений Nuvola system.svg 60 × 58; 23 КБ
Оса hub.svg 128 × 128; 23 КБ
Oxygen480-устройства-компьютер.svg 128 × 128; 53 КБ
Oxygen480-devices-hidef-computer.svg 128 × 128; 64 КБ
Шаблон ПК.svg 48×48; 43 КБ
Шт.png 128 × 128; 29 КБ
Значок персонального компьютера.png 288 × 279; 5 КБ
PICOL Компьютер add.svg 32×32; 4 КБ
PICOL Компьютер.svg 32×32; 3 КБ
Пиктоинформационный блок pc.png 45×45; 3 КБ
Политехинфо.jpg 47×57; 1 КБ
Значок программирования flat circle.svg 756 × 785; 5 КБ
Коммутатор для монтажа в стойку.
 svg
512 × 512; 80 КБ
svg
512 × 512; 80 КБ Рекурсивный центр.png 120×150; 283 байта
Перенаправление image123.png 92×87; 11 КБ
Кнопка сброса.svg 188 × 196; 3 КБ
Simplcom.jpg 180 × 176; 5 КБ
Командир программного обеспечения от mimooh.svg 401 × 574; 17 КБ
SPRK Обложка FB Linkedin.png 1500 × 500; 136 КБ
Коммутатор 24 порта.svg 744 × 1052; 46 КБ
Табулкомпьютило .svg 744 × 1052; 2 КБ
Telecommuter house-blue.svg 100 × 100; 25 КБ
Дом для надомников.svg 100 × 100; 23 КБ
Великобритания Computer.svg 119 × 123; 39 КБ
Вебдинги x00c0.png 572 × 1068; 6 КБ
Вебдинги x00c2.png 1148 × 944; 13 КБ
Изображение профиля Уэсли Брэнтона.png 400 × 400; 69 КБ
WikiCon Brasil 2022 — Ícone — Computador.



 png
256 × 256; 16 КБ
png
256 × 256; 16 КБ 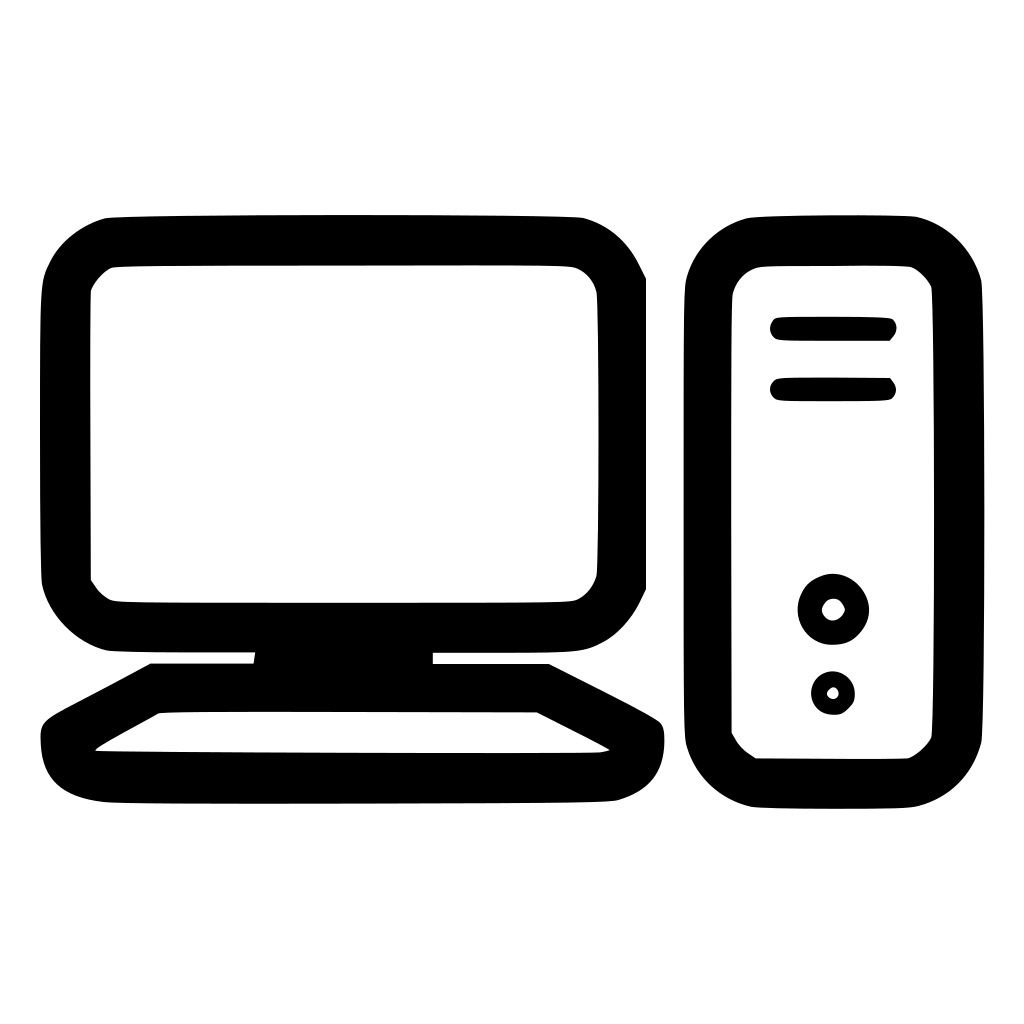 png
32×32; 2 КБ
png
32×32; 2 КБ 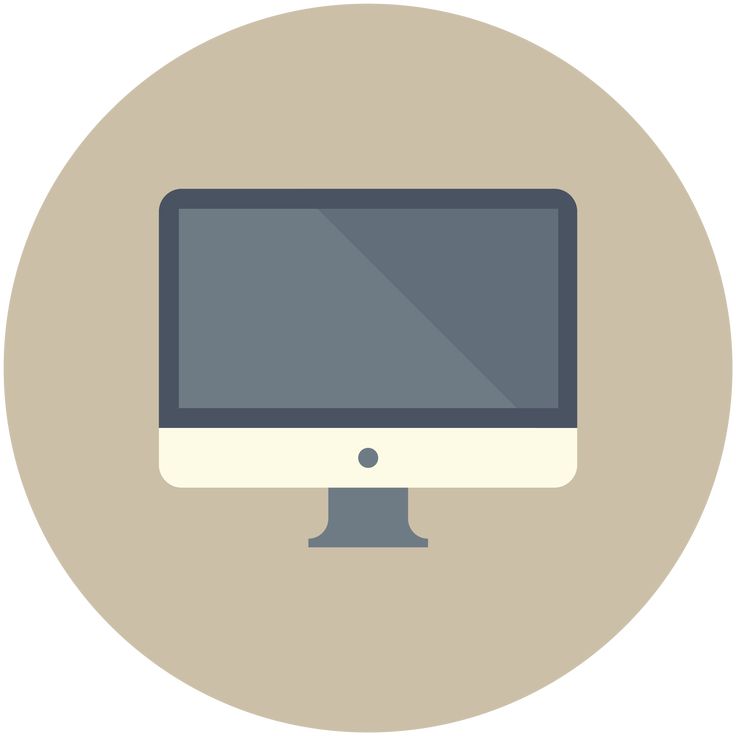 svg
60×60; 24 КБ
svg
60×60; 24 КБ  svg
24×24; 1001 байт
svg
24×24; 1001 байт 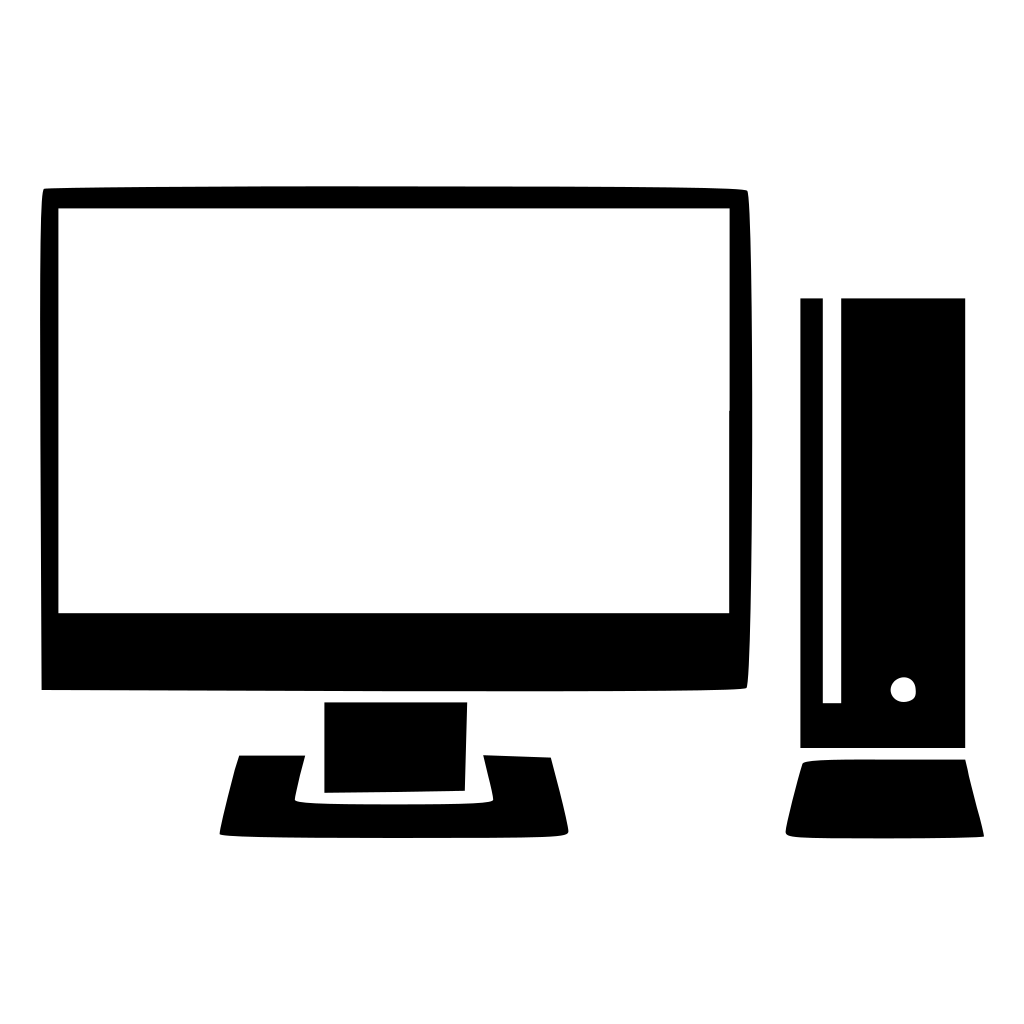 jpg
560 × 315; 16 КБ
jpg
560 × 315; 16 КБ  svg
100 × 100; 9 КБ
svg
100 × 100; 9 КБ 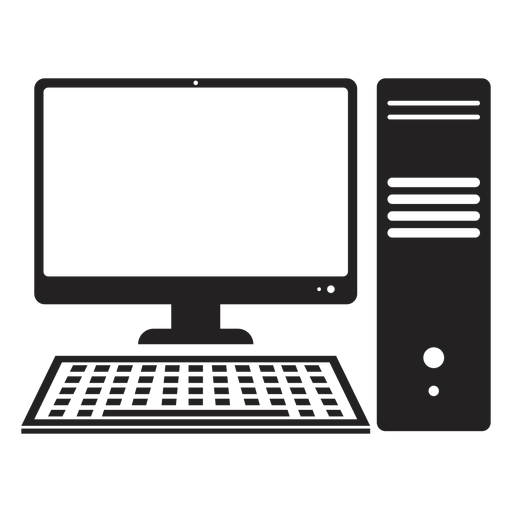 svg
512 × 512; 80 КБ
svg
512 × 512; 80 КБ