Меню Ресторан Иконка, Иконка Меню, эмблема, еда png
Меню Ресторан Иконка, Иконка Меню, эмблема, еда pngтеги
- эмблема,
- еда,
- тарелка,
- значок камеры,
- логотип,
- значок телефона,
- обои для компьютера,
- инкапсулированный PostScript,
- социальные иконки СМИ,
- меню ресторана,
- Adobe Illustrator,
- символ,
- посуда,
- меню Вектор,
- дизайн меню,
- нож,
- значок Вектор,
- кнопка гамбургер,
- меню еда,
- шрифты,
- круг,
- бренд,
- вектор,
- меню,
- ресторан,
- значок,
- png,
- прозрачный png,
- без фона,
- бесплатная загрузка
- Размер изображения
- 1044x695px
- Размер файла
- 43.81KB
- MIME тип
- Image/png
изменить размер PNG
ширина(px)
Некоммерческое использование, DMCA Contact Us
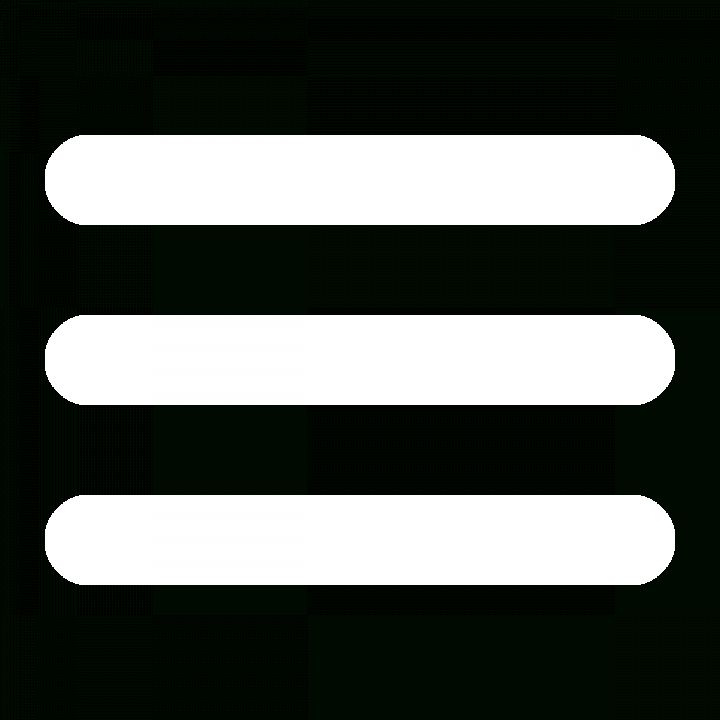 79KB
79KB 45KB
45KBРедактор Wix: настройка мобильного меню | Центр Поддержки
Настройте мобильное меню в соответствии с дизайном и макетом вашего сайта. Ваше мобильное меню состоит из трех элементов: значок меню, контейнер меню и пункты меню.
Вы можете настроить и настроить каждый из них индивидуально, чтобы создать уникальное, привлекательное меню для посетителей мобильной версии вашего сайта.
Содержание:
- Настройка значка меню
- Настройка дизайна контейнера меню
- Настройка пунктов меню
Значок меню имеет два состояния: закрыто и открыто. Вы можете выбрать готовый значок и настроить оба состояния.
Чтобы настроить значок меню:
- Нажмите значок меню в мобильном редакторе.
- Нажмите Дизайн .
- Выберите пресет из доступных вариантов.
- Нажмите кнопку Настроить дизайн.
- Выберите состояние, для которого вы хотите настроить значок, нажав на вкладку (закрыто или открыто).

- Выберите дизайн значка:
Настроить цвет и прозрачность заливки
Вы можете выбрать привлекательный цвет для своего значка и настроить его видимость.
Нажмите на вкладку Цвет заливки и прозрачность и настройте ее с помощью следующих параметров:
- Фон кнопки: нажмите на поле цвета, чтобы выбрать цвет для фона кнопки, и перетащите ползунок, чтобы увеличить или уменьшить прозрачность.
- Значок: нажмите поле цвета, чтобы выбрать цвет для значка кнопки, и перетащите ползунок, чтобы увеличить или уменьшить прозрачность.
Добавьте и настройте рамку вокруг значка
Добавьте рамку к значку, чтобы выделить его на мобильном сайте.
Нажмите на вкладку Граница , чтобы установить цвет, видимость и ширину:
- Прозрачность и цвет: нажмите на поле цвета, чтобы выбрать цвет, и перетащите ползунок, чтобы увеличить или уменьшить прозрачность.

- Ширина: перетащите ползунок, чтобы увеличить или уменьшить ширину границы.
Настройте углы значка
Перейдите на вкладку Углы , чтобы сделать углы значка более округлыми или квадратными:
- Заблокировать / Разблокировать: нажмите значок чтобы включить или отключить углы с одинаковым радиусом.
- Радиус: введите радиус углов в поле.
Добавьте и настройте тень для значка
Добавьте тень, чтобы придать значку 3D-эффект.
Перейдите на вкладку Тень , чтобы добавить и настроить тень с помощью следующих параметров:
- Включить тень: нажмите на переключатель, чтобы включить или отключить тень.
- Угол: введите угол в текстовое поле.
- Расстояние: перетащите ползунок, чтобы увеличить или уменьшить расстояние между значком и тенью.
- Размер: используйте ползунок для настройки размера тени.

- Размытие: перетащите ползунок, чтобы настроить размытие тени.
- Прозрачность и цвет: нажмите на поле цвета, чтобы выбрать цвет для поля тени, и перетащите ползунок, чтобы увеличить или уменьшить прозрачность.
Настройка контейнера меню
Бокс меню содержит элементы меню. Используя панели макета, дизайна и фона, вы можете настроить положение и внешний вид контейнера меню.
Чтобы настроить окно меню:
- Нажмите значок меню в мобильном редакторе.
- Нажмите Редактировать.
- Нажмите на контейнер меню.
- Выберите, как вы хотите настроить контейнер меню, используя следующие параметры:
Настройте макет контейнера
Выберите макет контейнера в соответствии с выравниванием сайта.
Нажмите значок Макет и выберите выравнивание для меню:
- Во весь экран: контейнер меню открывается в полноэкранном режиме.

- Слева: контейнер меню открывается в левой части экрана.
- Справа: контейнер меню открывается в правой части экрана.
Изменить фон контейнера
Выберите красивый цвет или градиент для фона контейнера или изображение. Нажмите Изменить фон и выберите один из следующих вариантов:
- Цвет или Градиент: нажмите Цвет, чтобы выбрать цвет, который будет соответствовать стилю вашего сайта, или выделяться, или настроить сложный красивый градиент. Нажмите здесь, чтобы узнать, как добавить цвет или градиент в мобильное меню
- Изображение: выберите изображение в медиаменеджере. Вы можете использовать бесплатные изображения Wix или загрузить свои собственные.
Настройте дизайн контейнера
Отрегулируйте наложение, которое отображается поверх остальной части вашего сайта, когда меню открыто.
Нажмите значок Дизайн , и используйте настройки для настройки слоя:
- Цвет: нажмите на поле цвета, чтобы выбрать цвет для слоя.

- Прозрачность: перетащите ползунок, чтобы увеличить или уменьшить прозрачность слоя.
Примечание. Этот параметр доступен только в том случае, если вы установили выравнивание контейнера по левому или правому краю экрана на панели «Макет».
Настройте внешний вид и дизайн пунктов меню (текста меню). Вы можете настроить такие параметры, как шрифт, цвет и интервал.
Чтобы настроить пункты меню:
- Нажмите значок меню в мобильном редакторе.
- Нажмите Редактировать.
- Нажмите на мобильное меню.
- Выберите, как вы хотите настроить элементы меню, с помощью параметров ниже:
Макет пунктов меню
Отрегулируйте макет элементов, чтобы настроить меню в соответствии с выравниванием сайта.
Нажмите на значок макета и используйте следующие параметры:
- Выравнивание текста: выберите выравнивание текста по левому краю, правому краю или по центру контейнера.

- Выравнивание стрелки подменю: выберите, будет ли стрелка подменю выровнена по левому или правому краю текста элемента.
Дизайн пунктов меню
Для пунктов меню доступны различные варианты дизайна. Вы можете настроить вид элементов в двух состояниях: в покое и если выбрано.
Нажмите значок Дизайн и выберите вкладку В покое или Если выбрано, чтобы настроить состояния.
- В покое:
- Цвет и прозрачность заливки : Нажмите на поля, чтобы выбрать цвет, и перетащите ползунки, чтобы увеличить или уменьшить прозрачность фона меню и подменю, а также фона стрелки подменю.
- Граница :
- Прозрачность и цвет: нажмите на поле цвета, чтобы выбрать цвет для границы, и перетащите ползунок, чтобы увеличить или уменьшить прозрачность.
- Стиль границы: выберите, следует ли отображать границу со всех сторон, только снизу или не отображать ее совсем.

- Тень :
- Включить тень: нажмите на переключатель, чтобы включить или отключить тень.
- Угол: введите угол в текстовое поле.
- Расстояние: перетащите ползунок, чтобы увеличить или уменьшить расстояние между меню и тенью.
- Размер: используйте ползунок для настройки размера тени.
- Размытие: перетащите ползунок, чтобы настроить размытие тени.
- Прозрачность и цвет: нажмите на поле цвета, чтобы выбрать цвет для поля тени, и перетащите ползунок, чтобы увеличить или уменьшить прозрачность.
- Текст : Используйте следующие параметры, чтобы настроить как меню, так и элементы подменю:
- Стили: выберите стиль текста из раскрывающегося меню.
- Шрифт: выберите шрифт для пунктов меню из раскрывающегося меню.

- Размер шрифта: перетащите ползунок, чтобы увеличить или уменьшить размер шрифта.
- Форматирование: добавьте к тексту жирный шрифт или курсив.
- Цвет: нажмите на поле цвета, чтобы выбрать цвет для текста.
- Интервал : Перетащите ползунки, чтобы увеличить или уменьшить смещение элементов меню и подменю.
- Выбрано:
- Цвет и прозрачность заливки : Нажмите на поля, чтобы выбрать цвет, и перетащите ползунок, чтобы увеличить или уменьшить прозрачность фона меню и подменю.
- Текст : Нажмите на поля, чтобы выбрать цвет для пунктов меню и подменю.
Создание пользовательского меню, панели инструментов и ленты в nanoCAD
В nanoCAD существует возможность добавлять новые пункты меню, создавать собственные панели инструментов (Toolbar) – (рис. 1) и ленты (Ribbon) – (рис. 2). Все кнопки в меню, панелях инструментов и лентах связаны с командами. Можно добавлять свои команды, использующие API nanoCAD. Команды описываются в DLL-библиотеках, которые становятся доступны пользователю после загрузки в Платформу.
1) и ленты (Ribbon) – (рис. 2). Все кнопки в меню, панелях инструментов и лентах связаны с командами. Можно добавлять свои команды, использующие API nanoCAD. Команды описываются в DLL-библиотеках, которые становятся доступны пользователю после загрузки в Платформу.
Создание пользовательского меню и панелей инструментов, а также изменение ленты может включать следующие шаги:
- подготовка DLL-библиотеки с командами;
- создание меню;
- создание панели инструментов;
- создание ленты;
- добавление иконок в меню, панель инструментов и в ленту;
- иконки для темной и светлой схемы;
- создание ресурсной DLL с иконками;
- отключение меню, панели инструментов, ленты.
Рис. 1
Рис. 2
Подготовка DLL-библиотеки с командами
За любой кнопкой интерфейса nanoCAD стоит команда, которая выполняет те или иные действия. Используя инструменты API nanoCAD, пользователь может разрабатывать собственные наборы команд. Как правило, разработка нацелена на взаимодействие с пользователем, поэтому DLL-библиотека содержит команды, которые станут доступны пользователю после загрузки в командной строке Платформы nanoCAD. Для удобства командам могут быть назначены свои кнопки в меню, панелях инструментов и в ленте.
Используя инструменты API nanoCAD, пользователь может разрабатывать собственные наборы команд. Как правило, разработка нацелена на взаимодействие с пользователем, поэтому DLL-библиотека содержит команды, которые станут доступны пользователю после загрузки в командной строке Платформы nanoCAD. Для удобства командам могут быть назначены свои кнопки в меню, панелях инструментов и в ленте.
Для этого код должен содержать название команды (атрибут CommandMethod).
Листинг MyApplication.dll (имена команд – HelloHost_Example1 и HelloHost_Example2):
...
public class HelloHost
{
[CommandMethod("HelloHost_Example1")]
public void Template1()
{
...
}
...
[CommandMethod("HelloHost_Example2")]
public void Template2()
{
...
}
}
...Полный пример кода содержится в SDK:
\SDK\samples\Mgd\HelloHost\HelloHost. cs
cs
Создание меню
Перейдите в настройки пользовательского интерфейса (НПИ): Сервис → Интерфейс → Настройка пользовательского интерфейса либо используйте команду INTERFACE в командной строке nanoCAD (рис. 3).
Рис. 3
Для кастомизации меню используется отдельный файл, его нужно создать (рис. 4).
Рис. 4
Переключитесь на созданный конфигурационный файл, выбрав его из выпадающего списка (рис. 5).
Рис. 5
Создайте меню верхнего уровня (правая кнопка мыши (ПКМ) → вкладка Главное меню) в созданном конфигурационном файле (рис. 6).
Рис. 6
Результат должен выглядеть так, как показано на рис.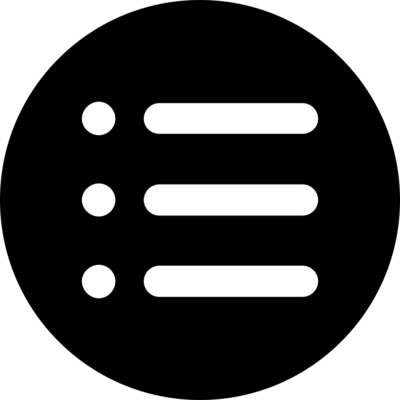 7.
7.
Рис. 7
Создайте описание команд HelloHost_Example1 и HelloHost_Example2 (ПКМ → Создать команду). Команды будут вызываться в пунктах меню (рис. 8).
Рис. 8
Поле Внутреннее имя должно содержать точное название команды, как в DLL-приложении (рис. 9, 10).
Команда HelloHost_Example1Команда HelloHost_Example2
Рис. 9
Рис. 10
Добавьте пункты меню, вызывающие команды HelloHost_Example1 и HelloHost_Example2 (рис. 11).
Рис. 11
Сохраните и подключите конфигурационный файл.![]()
При подключении Платформа попросит выбрать файл – нужно указать созданный частичный файл меню: MyMenuConfig.cfg (рис.12).
Для применения новых настроек перезагрузите Платформу nanoCAD полностью.
Рис. 12
Результат должен быть таким, как показано на рис. 13.
Рис. 13
Примечание. Так как созданное меню использует команды из DLL-библиотеки, ее загрузку следует автоматизировать, то есть добавить DLL в список автоматически загружаемых приложений.
Создание панели инструментов
Перейдите в настройки пользовательского интерфейса (НПИ): Сервис → Интерфейс → Настройка пользовательского интерфейса либо используйте команду INTERFACE в командной строке nanoCAD.![]() Вкладка Панели инструментов.
Вкладка Панели инструментов.
В примере используется ранее созданный частичный конфигурационный файл.
Добавьте панель инструментов (щелчок ПКМ в окне вкладки Панели инструментов) и укажите нужные параметры в окне создания панели инструментов (рис. 14).
Рис. 14
Для удобства первой настройки параметру Размещение можно назначить значение Сверху (рис. 15).
Рис. 15
Добавьте кнопки на панель инструментов – они будут вызывать команды из DLL-приложения (рис. 16).
Рис. 16
Полученный результат представлен на рис. 17.
Рис. 17
Сохраните и подключите конфигурационный файл.![]() Если конфигурационный файл уже был подключен ранее, пункт 2 (см. рис. 18) следует пропустить.
Если конфигурационный файл уже был подключен ранее, пункт 2 (см. рис. 18) следует пропустить.
Рис. 18
Для применения новых настроек перезагрузите Платформу nanoCAD полностью.
После создания и подключения панель инструментов отображается с системными иконками (рис. 19).
Рис. 19
Созданный частичный конфигурационный файл располагается по следующему адресу:
C:\Users\nanoUser\AppData\Roaming\Nanosoft\nanoCAD x64 XX.x\Config\MyMenuConfig.cfg
При подключении конфигурационного файла в диалоге НПИ название файла будет добавлено в основной конфигурационный файл:
C:\Users\nanoUser\AppData\Roaming\Nanosoft\nanoCAD x64 XX.x\Config\nanoCAD.cfg
Листинг nanoCAD.cfg:
... [\ribbon] ... #include "MyMenuConfig.cfg" ...
Создание ленты (Ribbon)
Лента приложения описывается в файле CUIX, который представляет собой ZIP-архив, где расположены XML-файлы, поименованные определенным образом.
Частичные (пользовательские) файлы ленты поддерживаются Платформой, но не поддерживаются диалогом НПИ.
Диалог НПИ умеет редактировать лишь основную ленту приложения, поэтому его имеет смысл применять только в том случае, когда используется подход «настроить и распространить по всем компьютерам».
Для создания частичной (пользовательской) ленты требуется выполнить следующие действия:
- Создайте три файла: [Content_Types].xml, Menu_Package_Info.xml, RibbonRoot.cui.
Листинг [Content_Types].xml:
<?xml version="1.0" encoding="utf-8"?> <Types xmlns="http://schemas.openxmlformats.org/package/2006/content-types"> <Default Extension="cui" ContentType="text/xml" /> <Default Extension="rels" ContentType="application/vnd.openxmlformats-package.relationships+xml" /> <Default Extension="xml" ContentType="text/xml" /> </Types>
Листинг Menu_Package_Info.xml:
<?xml version="1.0" encoding="utf-8"?> <MenuPackageParts> <PartData PartData_Name="/RibbonRoot.cui" PartData_Modified="2022-01-31T12:42:04.9848238+03:00" /> <PartData PartData_Name="/Menu_Package_Info.xml" PartData_Modified="2022-01-31T12:42:05.0058294+03:00" /> </MenuPackageParts>
Листинг RibbonRoot.cui:
<?xml version="1.0"?> <RibbonRoot> <RibbonPanelSourceCollection xmlns:xsd="http://www.w3.org/2001/XMLSchema" xmlns:xsi="http://www.w3.org/2001/XMLSchema-instance"> <RibbonPanelSource UID="RBNU_HelloHost_GroupA" Text="Команды A" HiddenInEditor="false"> <RibbonRow UID="RBNUR_Sample_Ribbon_Row_Main_GroupA"> <RibbonRowPanel UID="RBNURP_SDK_Samples_nano" ResizeStyle="None" ResizePriority="100" TopJustify="True"> <RibbonRow UID="RBNURR_Samples_GroupA"> <RibbonCommandButton UID="ID_RBN_GR_A_HELLOHOSTEX1" Text="Команда 1" ButtonStyle="LargeWithText" MenuMacroID="HelloHost_Example1"KeyTip=""> <TooltipTitle xlate="true" UID="XLS_HelloHost1">Выводит в командную строку сообщение</TooltipTitle> </RibbonCommandButton> <RibbonCommandButton UID="ID_RBN_GR_A_HELLOHOSTEX2" Text="Команда 2" ButtonStyle="LargeWithText" MenuMacroID="HelloHost_Example2" KeyTip=""> <TooltipTitle xlate="true" UID="XLS_HelloHost2">Выводит в командную строку информацию о первых 10 слоях</TooltipTitle> </RibbonCommandButton> </RibbonRow> </RibbonRowPanel> </RibbonRow> <RibbonPanelBreak/> <RibbonRow UID="RBNUR_Sample_Ribbon_Row_Additional_1" ResizeStyle="None" ResizePriority="100" TopJustify="True"> <RibbonCommandButton UID="ID_RBN_GR_A_HELLOHOSTEX3" Text="Команда 3" ButtonStyle="SmallWithText" MenuMacroID="HelloHost_Example3" resolved="1" KeyTip=""/> </RibbonRow> <RibbonRow UID="RBNUR_Sample_Ribbon_Row_Additional_2" ResizeStyle="None" ResizePriority="100" TopJustify="True"> <RibbonCommandButton UID="ID_RBN_GR_A_HELLOHOSTEX4" Text="Команда 4" ButtonStyle="SmallWithText" MenuMacroID="HelloHost_Example4" resolved="1" KeyTip=""/> </RibbonRow> <RibbonRow UID="RBNUR_Sample_Ribbon_Row_Additional_3" ResizeStyle="None" ResizePriority="100" TopJustify="True"> <RibbonCommandButton UID="ID_RBN_GR_A_HELLOHOSTEX5" Text="Команда 5" ButtonStyle="SmallWithText" MenuMacroID="HelloHost_Example5" resolved="1" KeyTip=""/> </RibbonRow> </RibbonPanelSource> <RibbonPanelSource UID="RBNU_HelloHost_GroupB" Text="Команды B" HiddenInEditor="false"> <RibbonRowPanel UID="RBNUR_Sample_Ribbon_Row_Main_GroupB" ResizeStyle="None" ResizePriority="100" TopJustify="True"> <RibbonRow UID="RBNUR_Sample_Ribbon_Row_1_Main_GroupB"> <RibbonCommandButton UID="RBNU_HelloHost_Example1" Text="Команда 1" ButtonStyle="SmallWithText" MenuMacroID="HelloHost_Example1" KeyTip=""> <TooltipTitle xlate="true" UID="XLS_HelloHost_Example1">Выводит в командную строку сообщение</TooltipTitle> </RibbonCommandButton> </RibbonRow> <RibbonRow UID="RBNUR_Sample_Ribbon_Row_2_Main_GroupB"> <RibbonCommandButton UID="RBNU_HelloHost_Example2" Text="Команда 2" ButtonStyle="SmallWithText" MenuMacroID="HelloHost_Example2" KeyTip=""> <TooltipTitle xlate="true" UID="XLS_HelloHost_Example2">Выводит в командную строку информацию о первых 10 слоях</TooltipTitle> </RibbonCommandButton> </RibbonRow> <RibbonRow UID="RBNUR_Sample_Ribbon_Row_3_Main_GroupB"> <RibbonCommandButton UID="RBNU_HelloHost_Example3" Text="Команда 3" ButtonStyle="SmallWithText" MenuMacroID="HelloHost_Example3" KeyTip=""> <TooltipTitle xlate="true" UID="XLS_ListCrCr">Третья команда</TooltipTitle> </RibbonCommandButton> </RibbonRow> </RibbonRowPanel> <RibbonPanelBreak/> <RibbonRowPanel UID="" ResizeStyle="None" ResizePriority="100" TopJustify="True"> <RibbonRow UID="RBNURR_SDK_MAPI"> <RibbonSplitButton UID="ID_RBN_SPLITBTN_ADDCOMMANDS" Text="Доп.команды" KeyTip="" Behavior="SplitFollowStaticText" ListStyle="IconText" ButtonStyle="LargeWithText" Grouping="false"> <RibbonCommandButton UID="RBNU_AddCommand6" Text="Команда 6" ButtonStyle="SmallWithText" MenuMacroID="TextInBox" KeyTip="" /> </RibbonSplitButton> <RibbonSplitButton UID="ID_RBN_SPLITBTN_SOMECOMMANDS" Text="Еще доп.команды" KeyTip="" Behavior="SplitFollowStaticText" ListStyle="IconText" ButtonStyle="LargeWithText" Grouping="false"> <RibbonCommandButton UID="ID_RBN__AddCommand7" Text="Команда 7" ButtonStyle="SmallWithText" MenuMacroID="testTable" resolved="1" KeyTip=""/> <RibbonCommandButton UID="ID_RBN__AddCommand8" Text="Команда 8" ButtonStyle="SmallWithText" MenuMacroID="testSymbols" resolved="1" KeyTip=""/> </RibbonSplitButton> </RibbonRow> </RibbonRowPanel> </RibbonPanelSource> </RibbonPanelSourceCollection> <RibbonTabSourceCollection> <RibbonTabSource Text="Моя лента" UID="ID_MY_RIBBON"> <RibbonPanelSourceReference UID="RBNU_LargeWithText_GroupA_Ref" PanelId="RBNU_HelloHost_GroupA" ResizeStyle="Default" /> <RibbonPanelSourceReference UID="RBNU_SmallWithText_GroupC_Ref" PanelId="RBNU_HelloHost_GroupB" ResizeStyle="Default" /> </RibbonTabSource> </RibbonTabSourceCollection> </RibbonRoot>
-
Создайте архив MyRibbon.
 zip, содержащий указанные выше файлы (на одном уровне, без вложенности в папку) – рис. 20. Не рекомендуется использовать внешние архиваторы и дополнительные параметры сжатия.
zip, содержащий указанные выше файлы (на одном уровне, без вложенности в папку) – рис. 20. Не рекомендуется использовать внешние архиваторы и дополнительные параметры сжатия.
Рис. 20
- Переименуйте файл MyRibbon.zip в MyRibbon.cuix. Например, в командной строке Windows:
C:\Users\nanoUser\AppData\Roaming\Nanosoft\Config\>rename MyRibbon.zip MyRibbon.cuix
- Расположите MyRibbon.cuix в C:\Users\nanoUser\AppData\Roaming\Nanosoft\nanoCAD x64 XX.x\Config.
- Добавьте ссылку на MyRibbon.cuix в конец файла: C:\Users\nanoUser\AppData\Roaming\Nanosoft\nanoCAD x64 XX.x\Config\MyMenuConfig.cfg
Листинг MyMenuConfig.cfg:
[\Menu] [\Menu\MainMenu_2] Name=sMyMenu3 [\Menu\MainMenu_2\MenuItem_1] Intername=sHelloHost_Example1 Name=sКоманда 1 [\Menu\MainMenu_2\MenuItem_2] Intername=sHelloHost_Example2 Name=sКоманда 2[\ConfigMan] [\ConfigMan\Commands] [\ConfigMan\Commands\Command_1] cmdtype=i1 weight=i0 Intername=sHelloHost_Example1 LocalName=sHelloHostEx1 DispName=sHelloHost (Пример 1) IsUserCommand=f1 [\ConfigMan\Commands\Command_2] cmdtype=i1 weight=i0 DispName=sHelloHost (Пример 2) Intername=sHelloHost_Example2 LocalName=sHelloHostEx2 IsUserCommand=f1
[\ribbon\MyRibbon] CUIX=s%CFG_PATH%\MyRibbon.
cuix visible=f1
Примечание. Вносить изменения в файл CUIX можно без перезапуска всей Платформы, достаточно воспользоваться командой RELOADRIBBON.
Результат показан на рис. 21.
Рис. 21
Примечание. Дополнительные (частные) ленты поддерживаются только в формате CUIX.
Добавление иконок в меню, панель инструментов и в ленту
Иконка команды – это свойство описания команды. Если она не указана, будет отображаться иконка по умолчанию.
Настроенная иконка выводится и в меню, и на панель инструментов, и в ленту.
Задать иконку можно в поле Ресурсная DLL (рис. 22). При этом принимаются форматы ICO, BMP и иконки в составе ресурсной DLL (рис. 23).
Рис. 22
Рис. 23
23
Примеры иконок входят в состав SDK: \SDK\samples\Menu\MenuRes\res.
Результат добавления иконок показан на рис. 24.
Рис. 24
Иконки для темной и светлой схемы
Иконки для светлой и темной схемы разные, предусмотрен механизм автоматического переключения. Если в описании команд прописана иконка myicon.ico, то при переключении в темную схему будет использована иконка myicon_dark.ico (при ее наличии).
В случае использования изображений формата BMP файлы подбираются по следующим правилам:
myBitmap.bmp – светлая схема, 16×16;
myBitmap_large.bmp – светлая схема, 32×32;
myBitmap_dark.bmp – темная схема, 16×16;
myBitmap_dark_large.bmp – темная схема, 32×32.
Создание ресурсной DLL с иконками
Пример проекта Visual Studio, с помощью которого можно сформировать ресурсную DLL с иконками, входит в состав SDK:
\SDK\samples\Menu\MenuRes\MenuRes. vcxproj
vcxproj
Итоговый листинг MyMenuConfig.cfg:
[\Menu] [\Menu\MainMenu_2] Name=sМоеМеню [\Menu\MainMenu_2\MenuItem_1] Intername=sHelloHost_Example1 Name=sКоманда 1 [\Menu\MainMenu_2\MenuItem_2] Intername=sHelloHost_Example2 Name=sКоманда 2[\ConfigMan] [\ConfigMan\Commands] [\ConfigMan\Commands\Command_1] cmdtype=i1 weight=i0 Intername=sHelloHost_Example1 LocalName=sHelloHostEx1 DispName=sКоманда 1 IsUserCommand=f1 BitmapDll=sG:\SDK\samples\Menu\MenuRes\res\a.ico [\ConfigMan\Commands\Command_2] cmdtype=i1 weight=i0 Intername=sHelloHost_Example2 LocalName=sHelloHostEx1 DispName=sКоманда 2 IsUserCommand=f1 BitmapDll=sG:\SDK\samples\Menu\MenuRes\res\n.ico
[\Toolbars] [\Toolbars\Toolbar_1] Name=sМояПанельИнстр Intername=sMyToolbar [\Toolbars\Toolbar_1\ToolbarButton_1] Intername=sHelloHost_Example1 Name=sКоманда 1 [\Toolbars\Toolbar_1\ToolbarButton_2] Intername=sHelloHost_Example2 Name=sКоманда 2
[\ToolbarsPos] [\ToolbarsPos\Toolbar_1] InitialVisible=i1 Row=i5 Pos=i1 DockPosition=sTop
[\ribbon] [\ribbon\MyRibbon] CUIX=s%CFG_PATH%\MyRibbon.
cuix visible=f1
Отключение меню, панели инструментов, ленты
Для отключения ранее подключенного меню или панели инструментов нужно:
- перейти в настройки пользовательского интерфейса (НПИ): Сервис → Интерфейс→ Настройки пользовательского интерфейса либо вызвать команду INTERFACE в командной строке nanoCAD;
- переключиться на конфигурационный файл меню, который следует отключить;
- Файл → Отключить текущий частичный файл.
Для отключения ленты достаточно убрать ссылку на файл CUIX из частичного конфигурационного файла.
Сергей Евсеев,
специалист группы поддержки API
ООО «Нанософт разработка»
новые способы использования / Тренды / Сайты и биржи фриланса. Обзоры фриланс бирж. Новости. Советы. Фриланс для начинающих.
 FREELANCE.TODAY
FREELANCE.TODAYПростой, функциональный, интуитивно понятный и запоминающийся, как и любой дорожный знак, иконка-гамбургер стала настоящим трендом в прошлом году, и неотъемлемым элементом любого современного веб-сайта и дизайна мобильных приложений.
Этот простой значок имитирует внешний вид списка меню, идеально подходит для устройств с небольшими экранами и веб-сайтов, где важна визуальная сторона, а навигация должна стоять в стороне. Это весьма эффективное и жизнеспособное решение, которое отвечает требованиям современного мира.
Как и любой другой элемент интерфейса, иконка-гамбургер может иметь некоторые отклонения от изначального варианта, исходя из потребностей каждого отдельного проекта.
В зависимости от проекта и темы, значок-гамбургер может принимать различные формы, которые дополняют дизайн или могут стать его самостоятельной, отличительной чертой.
Сегодняшняя коллекция включает в себя 20 различных вариаций иконки-гамбургера.
Hamburger Menu Icon
Иконка-гамбургер от дизайнера Дэйва Геймза сразу же дарит много теплой энергии. Мультяшный стиль добавляет игривости, и создает только самые позитивные эмоции. Использовать такую иконку можно смело на большинстве современных иллюстрированных интерфейсов.
Мультяшный стиль добавляет игривости, и создает только самые позитивные эмоции. Использовать такую иконку можно смело на большинстве современных иллюстрированных интерфейсов.
Wave Menu Icon
А эту иконку с океанскими волнами разработал Мэт Уокер. Она отлично будет чувствовать себя на различных проектах, посвященных морю. Голубой в качестве основного цвета и рамка вокруг делают этот значок эксклюзивным.
Hamburger Icon by Vanessa Grass
Чистая, яркая и остроумная реализация позволит этой конструкции работать как значок меню на кулинарных сайтах. В этом случае интерфейс получит приятную художественную изюминку.
Hamburger Buttons by Nick Meloy
Дизайнер предлагает 10 интересных версий значков-гамбургеров, которые изготовлены с душой. Серия охватывает различные виды бургеров: один с сыром, другой с беконом, третий с индейкой, и многие другие. Если у вас есть веб-сайт или мобильное приложение, посвященное ресторану быстрого питания, то они, безусловно, пригодятся. Они так визуально интересны, что смогут найти место практически в любой теме.
Они так визуально интересны, что смогут найти место практически в любой теме.
Burger To Fries by Ryan Doggendorf
А этот проект представляет реалистичный гамбургер в векторе. Кнопка закрытия при этом выполнена в виде картофеля фри, принимающего форму «Х», с соусом или без. Это креативное решение, которое может добавить экзотику в дизайн страницы.
Star Wars
Официальный сайт Star Wars включает в себя интересный значок-гамбургер, который поворачивается. Каждая строка разделена на две части так, чтобы получить вектор отражения света лазерных мечей. Решение усиливает общее впечатление от сайта и укрепляет бренд.
Burger Menu
Бургер меню от Питера Тваури – это прекрасно иллюстрированная версия иконки. Ключевая особенность этого значка заключается в выборе цветов, имитирующих разрезанную булочку и мясную котлету.
MOARRRR Hamburgers! by Kylie Timpani
Серия имеет различные варианты гамбургеров, которые реализуются с помощью стиля линии. Тут вы найдете двойной гамбургер, гамбургер с сыром и салатом, открытый бутерброд и некоторые другие. Найти идеальное решение для вашего аккуратного, плоского интерфейса будет просто, чтобы добавить пикантности и «вкуса».
Тут вы найдете двойной гамбургер, гамбургер с сыром и салатом, открытый бутерброд и некоторые другие. Найти идеальное решение для вашего аккуратного, плоского интерфейса будет просто, чтобы добавить пикантности и «вкуса».
Hamburger Menu Icons
Художник демонстрирует три забавные версии кнопки: классический гамбургер, чизбургер и хот-дог. В основе каждого лежит один или два цвета, что делает его пригодным для различных крошечных интерфейсов. Здесь цвет создает правильный вид бутерброда.
Hamburgers by Ragnar Vorel
Художник предлагает небольшую анимацию, которая включает только один значок меню, и несколько плавных переходов, которые сопровождают преобразование в обычный «X» (кнопку закрытия). Есть специальные эффекты, возникающие при наведении мышки или нажатии.
Minimalistic Hamburger Icon
В отличие от большинства приведенных выше примеров, этот образец демонстрирует умелые манипуляции с весом, а не цветом. Верхняя и нижняя линии смелее, чем средняя, и создают правильный вид «гамбургера». Художник успешно справился с задачей.
Верхняя и нижняя линии смелее, чем средняя, и создают правильный вид «гамбургера». Художник успешно справился с задачей.
Menu Icon Animation
Меню анимация значка-ниндзя от Эндрю Ковардакова отличается от большинства кнопок-гамбургеров, и предлагает интересное и незаурядное решение, с таинственным и привлекательным подтекстом. Здесь каждая линия – ниндзя в векторе.
Burger Menu
А эта иконка представляет собой иллюстрацию бургера с салатом и сыром. Это может добавить изюминку в любой скучный интерфейс. Отличное решение для сайта ресторана или кафе.
What is the Hamburger Icon?
Это статья, где вы можете найти интересные рассуждения о модном значке меню. Она отмечена изображением, которое показывает три варианта кнопки-гамбургер. Первый — это первоклассная плоская иллюстрация, второй — раскрашенный значок из трех линий, и третий является монохроматической версией второго образца – это самый популярный выбор среди дизайнеров.
Open & Close Menu by Romain Passelande
GIF показывает плавные переходы между начальным состоянием этого минималистичного и элегантного значка, и его конечное состояние. Поскольку анимация начинается с нижней строки, он короче, чем другие.
Hamburger Menu by Liam Spradlin
Гамбургер меню от Лиам Спрадлин выглядит как набор школьных закладок для книг. Реализация эта — смелая и несколько грубая. Такой значок сразу заметен, тем не менее, может быть трудно найти подходящую среду для него.
Burger Icon vs. Word “Menu” by Andrey Drobitko
До сих пор мы рассматривали иконки отдельно, но они прекрасно сотрудничают со словами, особенно, когда это слово «Меню». Хотя это может показаться излишним, вместе они выглядят изысканно. Ультратонкие линии шириной в 1px, которые используются в этом случае, совмещаются как части головоломки.
Open / Close by Armantas Zvirgzdas
Проект доказывает, что значок-гамбургер может выглядеть ярче и привлекательней, когда он заключен в рамку. Это отличный выбор для небольших устройств, где такая иконка будет удобной для сенсорной навигации.
Это отличный выбор для небольших устройств, где такая иконка будет удобной для сенсорной навигации.
Animated Menu Icon – The Process by Sebastiano Guerriero
Дизайнер отображает простой, гладкий значок из трех линий, который подвергается различным метаморфозам, превращаясь в крестик или стрелку. Анимация включает в себя несколько решений, которые могут пригодиться для любых проектов.
Итоги
На первый взгляд может показаться, что такой мелочи, как иконка меню, не стоит уделять много внимания. Но если проявить немного фантазии, можно превратить его в некую изюминку вашего интерфейса. Особенно, если разработчики начинают играть с его смыслом, и используют художественные приемы, чтобы сделать его более нетрадиционным и привлекающим внимание.
Источник
наборы иконок, векторных карт и фотографий / Skillbox Media
Дизайн
#Руководства
- 0
Как быстро загрузить на макет картинку из фотостока, иконку из Material Design и карту регионов любой страны.
Иллюстрация: Оля Ежак для Skillbox Media
Вячеслав Лазарев
Редактор. Пишет про дизайн, редактирует книги, шутит шутки, смотрит аниме.
В Figma очень удобно делать интерфейсы, но некоторые нужные функции в ней не предусмотрены. Например, редактор не может сам собрать вам гайдлайн на основе вашего документа или сделать «непрогрузившийся» макет. В этом вам помогут плагины, которые расширяют функционал графического редактора.
Рассказываем, какие плагины для Figma помогут вам ускорить работу.
Плагин автоматически генерирует гайдлайны по использованию цветов и шрифтов на основе стилей в вашем документе.
Как пользоваться
- Скачайте плагин по ссылке.
- Зайдите в Figma, нажмите правой кнопкой мыши на макет, в выпадающем меню перейдите в пункт Plugins и выберите Automatic Style Guides.

- В вашем документе появится новая страница — в ней будут все ваши стили и пояснения по их использованию.
Создаёт экран с «недогрузившимся» контентом на основе вашего макета. Такой макет поможет разработчикам понять, что должен видеть пользователь, если у него очень медленный интернет.
Как пользоваться
- Скачайте плагин по ссылке.
- Зайдите в Figma, нажмите правой кнопкой мыши на любой фрейм, в выпадающем меню перейдите в пункт Plugins и выберите Ghost.
- В появившемся окне укажите нужный стиль «недогрузившегося» экрана.
Создаёт карту любой страны и её регионов. Плагин выдаёт результат в векторном формате, поэтому готовую картинку можно выгрузить в высоком разрешении.
Плагин выдаёт результат в векторном формате, поэтому готовую картинку можно выгрузить в высоком разрешении.
Как пользоваться
- Скачайте плагин по ссылке.
- Зайдите в Figma, нажмите правой кнопкой мыши на макет, в выпадающем меню перейдите в пункт Plugins и выберите Vector Maps.
- В появившемся окне выберите нужную страну, укажите её регионы и нажмите Get as Layer.
Полный набор иконок из дизайн-системы Material Design. Каждую из них можно изменить: добавить заливку, поменять размер и толщину обводки.
Как пользоваться
- Скачайте плагин по ссылке.

- Зайдите в Figma, нажмите правой кнопкой мыши на макет, в выпадающем меню перейдите в пункт Plugins и выберите Material Symbols.
- В появившемся окне выберите нужную иконку, укажите необходимые параметры — иконка автоматически появится на макете.
Набор фотографий из бесплатных фотостоков. Пользователь может выбрать конкретный снимок или нажать на одну из категорий и получить случайную. Если нажать на User Profile, на макете появится случайный портрет человека, сгенерированного с помощью нейросети.
Как пользоваться
- Скачайте плагин по ссылке.
- Зайдите в Figma, нажмите правой кнопкой мыши на макет, в выпадающем меню перейдите в пункт Plugins и выберите Photos.

- В появившемся окне выберите нужную фотографию или нажмите на любую категорию, чтобы плагин выдал вам случайную картинку.
Больше о Figma
Vkontakte Twitter Telegram Скопировать ссылку
Учись бесплатно:
вебинары по программированию, маркетингу и дизайну.
Участвовать
Научитесь: Figma с нуля до PRO Узнать больше«Что это у тебя на телефоне?» — спрашивают у владельцев чехлов Hikawa 03 мар 2023
В агентстве Pentagram представили, как могла бы выглядеть музыкальная терапия 02 мар 2023
В Pentagram создали подарочный набор в честь пятидесятилетия The Dark Side of the Moon 02 мар 2023
Понравилась статья?
Да
Загадочное многоточие – и почему мы видим его в каждом интерфейсе
Этот маленький символ стал популярным, но помним ли мы, откуда он взялся?
Что это за символ? Он означает «больше»? Это «индикатор переполнения»? Может быть, это восхитительный аналог иконки гамбургер-меню, поэтому его называют «кебаб». В любом случае, если вы читаете эту статью и проектируете программное обеспечение, велика вероятность, что где-то, в одном из ваших творений, есть многоточие. Давайте посмотрим на этот символ, откуда он взялся и как он стал использоваться в графическом интерфейсе пользователя.
В любом случае, если вы читаете эту статью и проектируете программное обеспечение, велика вероятность, что где-то, в одном из ваших творений, есть многоточие. Давайте посмотрим на этот символ, откуда он взялся и как он стал использоваться в графическом интерфейсе пользователя.
На письме
Три горизонтальные точки известны как многоточие и в основном используются для обозначения «в устной или письменной речи пропуска слова или слов, которые являются излишними или могут быть поняты из контекстных подсказок» (dictionary.com). Многоточие является настолько важным знаком препинания, что в спецификацию Unicode включено не менее восьми вариантов.
Unicode включает 8 вариантов символа многоточия (источник: раздел)
Его можно аналогично использовать при проектировании программного обеспечения, указывая, что имя файла или текст были усечены. Вы можете встретить его повсюду, от ОС вашего компьютера до фрагментов текста, за которыми следует аффорданс «читать дальше». В CSS есть свойство , которое автоматически отображает многоточие (UnicodeU+2026), когда текст выходит за пределы выделенной области.
В CSS есть свойство , которое автоматически отображает многоточие (UnicodeU+2026), когда текст выходит за пределы выделенной области.
.truncate {
width: 320px;
white-space: nowrap;
overflow: hidden;
text-overflow: ellipsis;
}
Но оно используется не только для усечения текста. Википедия разъясняет литературное использование многоточия:
«В зависимости от контекста и места в предложении, многоточие может указывать на незавершенную мысль, небольшую паузу, эхо голоса, нервное или неловкое молчание»
— Wikipedia
Одно из первых заметных применений многоточия в письменной форме встречается в романе Джейн Остин 1811 года «Чувство и чувствительность». В нем многоточие представляет прерывание речи:
Мы так и не кончили «Гамлета», Марианна! Наш милый Уиллоби уехал прежде, чем мы дошли до последнего акта. Но отложим книгу до его возвращения… Хотя ждать, возможно, придется многие месяцы…
— Джейн Остин «Чувство и чувствительность» (источник)
Ребрендинг Medium в 2020 году
Недавний ребрендинг Medium коснулся и логотипа, который представляет собой стилизованное многоточие, явно отсылающее к призыву в режиме написания статей, который гласит: «Расскажите свою историю…».
Medium начинает каждую историю с многоточия
Такое использование прекрасно устраняет разрыв между традиционным использованием многоточия в письменной форме и его адаптацией к иконке в дизайне интерфейса. Кроме того, Medium использует три точки в качестве элемента-разделителя по умолчанию между частями текста.
Первое появление в интерфейсе
От пользователя требуются дополнительные действия или информация
Насколько мне известно, самое первое использование многоточия в графическом интерфейсе пользователя восходит к первым операционным системам Apple и Windows, выпущенным в 1984 и 1985 годах соответственно (поправьте меня, если я ошибаюсь). В обоих случаях оно использовалось, чтобы указать, что клик по пункту меню приведет к появлению дополнительной информации или необходимых действий.
Точки в интерфейсе Macintosh System 1 в 1984 (источник: winworldpc.com)
Точки в Windows 1.0 в 1985 (кстати, с иконкой гамбургер-меню) (источник: PCMag, Diancheng Hu)
Эта закономерность сохраняется и в нынешней ОС Apple. В этом примере при выборе пунктов «Системные настройки…», «App Store…» или «Перезагрузить…» будет показано дополнительное окно, в котором пользователю необходимо выполнить действие. Напротив, выбор пунктов «Режим сна» или «Об этом Mac» просто немедленно выполнит действие.
В этом примере при выборе пунктов «Системные настройки…», «App Store…» или «Перезагрузить…» будет показано дополнительное окно, в котором пользователю необходимо выполнить действие. Напротив, выбор пунктов «Режим сна» или «Об этом Mac» просто немедленно выполнит действие.
Многоточие в операционной системе MacOS Big Sur
Согласно Apple,
«Используйте многоточие, когда выбор пункта меню требует дополнительных действий со стороны пользователя. Символ многоточия (…) означает, что откроется диалоговое окно или отдельное окно, в котором пользователю будет предложено ввести дополнительную информацию или сделать выбор»
Microsoft также рассмотрел варианты использования многоточия. (см. здесь, здесь и здесь):
«Хотя командные кнопки используются для немедленных действий, для выполнения действия может потребоваться дополнительная информация. Укажите команду, для которой требуется дополнительная информация (включая подтверждение), добавив многоточие в конец метки кнопки.
«Обычно многоточие используется в интерфейсах для обозначения незавершенности. Команды, отображающие другие окна, не являются неполными – они должны отображать другое окно, и для выполнения их действий дополнительная информация не требуется. Такой подход устраняет беспорядок на экране в ситуациях, когда многоточия не имеют большого значения».
Microsoft также предупреждает:
«Это не означает, что вы должны использовать многоточие, когда действие отображает другое окно – только, когда для выполнения действия требуется дополнительная информация. Следовательно, любая командная кнопка, неявная команда которой – «показать другое окно», не имеет многоточия. Например, команды «О программе», «Дополнительно», «Справка» (или любой другой командой, связанной с разделом справки), «Параметры», «Свойства» или «Настройки».
Подсказки для ввода текста
Как и Medium, многие сайты и приложения используют многоточия в местах, где пользователя просят ввести текст, например, в комментариях, обновлении статуса или поисковом запросе. Фактически, Salesforce рекомендует использовать точки для всех запросов, в которых пользователь может ввести текст:
Фактически, Salesforce рекомендует использовать точки для всех запросов, в которых пользователь может ввести текст:
Используйте многоточие в призрачном тексте, чтобы указать, что пользователи могут вводить текст. Если призрачный текст не заканчивается вопросительным знаком, его следует заканчивать многоточием
— Руководство по стилю Salesforce
Точки в комментариях на Facebook и LinkedIn
Точки в запросах поиска на CNN и Wayfair (John Saito)
Анимированные точки появляются, когда кто-то набирает сообщение в мессенджере
Раскрытие меню
SDK для iOS автоматически создает кнопку «More» при необходимости
Точки также можно найти в автономном контексте, где при взаимодействии с ними отображается все меню. Помню, что впервые увидел подобное использование в iOS 1 для iPhone, в частности, как часть элемента «UITabBar» (эта большая полоса иконок в нижней части экрана). Причина, по которой этот паттерн был обнаружен во многих ранних приложениях для iPhone: при создании приложения с использованием Apple SKD многоточие автоматически появлялось каждый раз, когда на панели вкладок было больше пяти элементов. Если бы элементов было шесть, пятый и шестой были бы сгруппированы под кнопкой «More». Это поведение по умолчанию все еще присутствует в SDK, и результаты по-прежнему можно увидеть во многих приложениях, использующих нативный UITabBar, включая приложение iTunes Store. (источник: Apple HIG)
Если бы элементов было шесть, пятый и шестой были бы сгруппированы под кнопкой «More». Это поведение по умолчанию все еще присутствует в SDK, и результаты по-прежнему можно увидеть во многих приложениях, использующих нативный UITabBar, включая приложение iTunes Store. (источник: Apple HIG)
Фактически, помимо того, что точки появляются в меню, их использование для запуска меню стало настолько распространенным как в приложениях, так и в Интернете, что Google и Microsoft включили его в качестве основного паттерна пользовательского интерфейса в свою документацию.
Вольности в использовании
Таким образом, существует несколько способов использования точек в интерфейсах программного обеспечения. Так много, что иногда это может показаться слегка чрезмерным. Взгляните на эту подборку скриншотов LinkedIn, здесь многоточие появляется во всех возможных местах.
LinkedIn не стесняется использовать многоточие
Здесь многоточие используется для представления усеченного текста, запуска меню, указания дополнительных действий и подсказки для ввода текста.
В последнее время точки часто отображаются выровненными в вертикальный столбец – этот вариант, скорее всего, был популяризирован Google – что значительно отдаляет их от своих типографических корней. Настолько, что даже дизайнеры из моей команды не осознали их происхождения, поэтому я и решил написать эту статью.
Не могу сказать, что я большой поклонник вертикального многоточия, но, похоже, этот паттерн будет с нами еще долго, отчасти благодаря распространенному использованию в приложениях Google, документации в их руководстве по стилю, и включении в набор Material Design.
Многоточия на «панели действий» Android и на «панели приложений» в Material Design
Юзабилити
Значок гамбургер-меню и его юзабилити уже много лет подвергаются критике. На мой взгляд, он стал широко признанным символом и полезным сокращением. Но как насчет точек? Хотя они существуют столько же или даже дольше, чем гамбургер-меню, до недавнего времени они не использовались широко, а в последние пять или около того лет их можно встретить повсюду. Этот символ совершил переход от «костыля дизайнера» к «полезному сокращению». Я не буду полностью полагаться на него, но, проведя большую часть десятилетия в Google, я доверяю им. Поэтому, если они считают, что многоточия эффективны, так и есть.
Этот символ совершил переход от «костыля дизайнера» к «полезному сокращению». Я не буду полностью полагаться на него, но, проведя большую часть десятилетия в Google, я доверяю им. Поэтому, если они считают, что многоточия эффективны, так и есть.
Точки никуда не исчезнут
Думаю, что они достаточно понятны, чтобы быть эффективными, хотя так было не всегда. Я также считаю, что они достаточно гибкие, чтобы их можно было понять во многих контекстах. Можно ли с ними переборщить? Возможно (я имею ввиду LinkedIn), но я буду использовать их в своей работе. Поэтому в следующий раз, когда вы столкнетесь с точками или добавите их в один из своих дизайнов, просто вспомните, откуда они взялись.
Ссылки
- Tab Bars — Bars — iOS — Apple Human Interface Guidelines
- Menu Anatomy — Menus — macOS — Apple Human Interface Guidelines
- App bars: top — Material Design
- Command Buttons — Win32 apps | Microsoft Docs
- Menus (Design basics) — Win32 apps | Microsoft Docs
- Toolbars — Win32 apps | Microsoft Docs
- Ellipses (…) | Salesforce Style Guide for Documentation and User Interface Text | Salesforce Developers
- WinWorld: System Software (0–6) System 1.
 x
x - Keyboard shortcuts and the ellipsis character — Mac OS X Hints
- Less… Is More? Apple’s Inconsistent Ellipsis Icons Inspire User Confusion — TidBITS
- Historical Operating Systems — Apple’s System 6 | A Technophile’s Indulgence
- Ellipsis Examples in Literature
- gui design — What is the significance of the three dots “…” on menus and buttons and how to use them right? — User Experience Stack Exchange
- The Mighty Ellipsis. How 3 little dots can say so much | by John Saito | Medium
- Do you REALLY know how to use the ellipsis? | by Diancheng Hu | NYC Design | Medium
- Definition of Windows 1.0 | PCMag
- Unicode ellipsis characters — Compart
- Truncate String with Ellipsis | CSS-Tricks
- Ellipsis | Definition of Ellipsis at Dictionary.com
- Ellipsis — Wikipedia
Перевод статьи uxdesign.cc
Меню 1 — iconmonstr
Меню 1 — iconmonstr > # Чтобы использовать этот значок, вы должны сначала принять лицензионное соглашение.
Вы хотите очистить все ваши любимые значки?
Встроенный
База64
СВГ
PNG
Бесплатное использование по лицензии iconmonstr
© 2023 iconmonstr
Получить обновления:
© 2023 iconmonstr
Сделано в Германии
Ускорено KeyCDN
Получить обновления:
Пожалуйста, включите JavaScript в вашем браузере, чтобы посетить этот сайт.
Мы используем файлы cookie для улучшения вашего опыта и разработки контента на нашем веб-сайте. Нажимая «Принять», вы соглашаетесь на использование файлов cookie в маркетинговых и аналитических целях в соответствии с нашей Политикой конфиденциальности. Вы можете отменить или изменить свой выбор в любое время в настройках.
iconmonstr использует куки- Существенный
- Аналитика
- Маркетинг
Принимать
Сохранить варианты
Настройки
Сведения о файлах cookie политика конфиденциальности Официальное уведомление
Настройки файлов cookie
Мы используем файлы cookie для улучшения вашего опыта и разработки контента на нашем веб-сайте. Нажимая «Принять», вы соглашаетесь на использование файлов cookie в маркетинговых и аналитических целях в соответствии с нашей Политикой конфиденциальности. Вы можете дать свое согласие на целые категории или отобразить дополнительную информацию и выбрать определенные файлы cookie.
Нажимая «Принять», вы соглашаетесь на использование файлов cookie в маркетинговых и аналитических целях в соответствии с нашей Политикой конфиденциальности. Вы можете дать свое согласие на целые категории или отобразить дополнительную информацию и выбрать определенные файлы cookie.
Принимать Сохранить варианты
Настройки файлов cookieОсновные (2)
Основные файлы cookie обеспечивают выполнение основных функций и необходимы для правильной работы веб-сайта.
Показать информацию о файлах cookie Скрыть информацию о файлах cookie
| Имя | Печенье Борлабс |
|---|---|
| Провайдер | Владелец этого веб-сайта, официальное уведомление |
| Назначение | Сохраняет настройки посетителей, выбранные в окне файлов cookie Borlabs Cookie. |
| Политика конфиденциальности | https://iconmonstr.com/privacy |
| Имя файла cookie | borlabs-cookie |
| Срок действия файла cookie | 1 год |
| Имя | Избранное печенье |
|---|---|
| Провайдер | iconmonstr. com com |
| Назначение | Сохраняет избранное, выбранное посетителем, для лучшего восприятия. |
| Политика конфиденциальности | https://iconmonstr.com/privacy |
| Имя файла cookie | простые избранные |
| Срок действия файла cookie | 1 год |
Аналитика (1)
Аналитика
Аналитические файлы cookie собирают информацию анонимно. Эта информация помогает нам понять, как наши посетители используют наш веб-сайт.
Эта информация помогает нам понять, как наши посетители используют наш веб-сайт.
Показать информацию о файлах cookie Скрыть информацию о файлах cookie
| Принять | Гугл Аналитика |
|---|---|
| Имя | Гугл Аналитика |
| Провайдер | Google Ireland Limited, Gordon House, Barrow Street, Dublin 4, Ирландия |
| Назначение | Файл cookie Google, используемый для аналитики веб-сайта. Генерирует статистические данные о том, как посетитель использует веб-сайт. Генерирует статистические данные о том, как посетитель использует веб-сайт. |
| Политика конфиденциальности | https://policies.google.com/privacy?hl=en |
| Имя файла cookie | _ga, _ga_GFRCSSZWFC |
| Срок действия файла cookie | 2 года |
Маркетинг (1)
Маркетинг
Маркетинговые файлы cookie используются сторонними рекламодателями или издателями для отображения персонализированной рекламы. Они делают это, отслеживая посетителей на веб-сайтах.
Они делают это, отслеживая посетителей на веб-сайтах.
Показать информацию о файлах cookie Скрыть информацию о файлах cookie
| Принять | КупитьПродатьОбъявления |
|---|---|
| Имя | КупитьПродатьОбъявления |
| Провайдер | BuySellAds. com Inc. com Inc. |
| Назначение | Файл cookie от BuySellAds, используемый для таргетинга рекламы и измерения рекламы. |
| Политика конфиденциальности | https://www.buysellads.com/about/privacy |
| Хост(ы) | carbonads.net, doubleclick.net |
| Имя файла cookie | BuySellAds решает, какие файлы cookie использовать |
| Срок действия файла cookie | Решено BuySellAds |
политика конфиденциальности Официальное уведомление
Иконки меню | Разработчики Android
В этом документе
- Android 3.
 0 и более поздние версии
0 и более поздние версии - Андроид 2.3
- Размер
- Стиль, цвета и эффекты
- Что можно и чего нельзя делать
- Примеры значков
- Android 2.2 и более ранние версии
См. также
- Поддержка нескольких Экраны
Значки меню — это графические элементы, размещенные в меню параметров, отображаемом для пользователей. когда они нажимают кнопку меню. Они нарисованы в плоской перспективе и в оттенках серого. Элементы значка меню не должны отображаться в 3D или перспектива.
Как описано в разделе «Предоставление
Наборы иконок и поддержка нескольких
Экраны, вам следует создать отдельные значки для всех обобщенных плотностей экрана, включая низкие,
экраны средней, высокой и сверхвысокой плотности. Это гарантирует, что ваши значки будут отображаться правильно.
на всех устройствах, на которых может быть установлено ваше приложение. См. советы для дизайнеров
для предложений о том, как работать с несколькими наборами значков.
Окончательное изображение должно быть экспортировано в виде прозрачного файла PNG. Не включать цвет фона .
Шаблоны для создания иконок в Adobe Photoshop доступны в Icon Пакет шаблонов.
Android 3.0 и более поздние версии
Начиная с Android 3.0 меню параметров заменено панелью действий. Пожалуйста, обратитесь к Руководству по дизайну значков панели действий для получения рекомендаций по создание иконок для действий.
Android 2.3
Внимание! Стиль и размер содержимого
значки меню изменились в Android 2.3 по сравнению с
предыдущие версии:
1. Иконы имеют большую безопасную рамку; содержимое значка меньше в пределах полного
объект. Окончательные размеры активов не изменились.
2. Цветовая палитра немного светлее.
3. Эффекты внешнего свечения не применяются.
4. Иконки меню теперь могут отображаться как на темном, так и на светлом фоне.
В следующих рекомендациях описывается, как создавать значки меню для Android. 2.3 (уровни API 9 и 10).
2.3 (уровни API 9 и 10).
Размер и расположение
Значки меню могут иметь различные формы и формы, и их необходимо масштабировать и расположен внутри актива, чтобы создать постоянный визуальный вес с другими иконки.
На рис. 1 показаны различные способы размещения значка внутри объект. Размер значков должен быть на 90 324 меньше, чем фактические границы окна. актив , чтобы создать постоянный визуальный вес. Если ваш значок квадратный или почти квадратный, его следует масштабировать еще меньше.
Чтобы указать рекомендуемый размер значка, каждый пример в Рисунок 1 включает в себя три различных направляющих прямоугольника:
- Красная рамка — это ограничивающая рамка для всего актива.
- Голубая рамка является рекомендуемой ограничивающей рамкой для текущего значка. Поле значка имеет размер меньше, чем полное поле актива, чтобы обеспечить различные формы значков при сохранении постоянного визуального веса.
- Оранжевая рамка является рекомендуемой ограничивающей рамкой для фактического значка, когда
содержимое квадратное.
 Поле для квадратных значков меньше, чем для других
значки, чтобы установить одинаковый визуальный вес для двух типов.
Поле для квадратных значков меньше, чем для других
значки, чтобы установить одинаковый визуальный вес для двух типов.
| |
| |
| |
Рис. |
Стиль, цвета и эффекты
Значки меню плоские, с изображением лицевой стороны и в оттенках серого. Небольшой дебосс и некоторые другие эффекты, показанные ниже, используются для создания глубины. Значки меню должны включать закругленные углы, но только когда это логически уместно.
Для обеспечения единообразия все значки меню должны использовать одинаковые цветовая палитра и эффекты, как показано на рисунке 2.
Рисунок 2. Стиль, свет и эффекты для значков меню. Примечание. Все размеры в пикселях указаны для средней плотности и должны быть соответствующим образом масштабированы для других плотностей.
|
Что можно и чего нельзя делать
Ниже приведены некоторые примеры того, что можно и чего нельзя делать при создании значков меню для ваше приложение.
Примеры значков
Ниже показаны стандартные значки меню высокой плотности, которые используются в Android Платформа.
Предупреждение: Поскольку эти ресурсы могут изменяться
между версиями платформы, вы не должны ссылаться на эти значки, используя
Идентификаторы ресурсов платформы Android (например, значки меню под android.R.drawable ). Если вы хотите использовать какие-либо значки или другие внутренние
доступные для рисования ресурсы, вы должны хранить локальную копию этих значков или рисунков в
ресурсы вашего приложения, а затем ссылайтесь на локальную копию из вашего приложения
код. Таким образом, вы можете контролировать внешний вид ваших значков,
даже если копия системы изменится. Обратите внимание, что приведенная ниже сетка не предназначена для
быть полным.
Таким образом, вы можете контролировать внешний вид ваших значков,
даже если копия системы изменится. Обратите внимание, что приведенная ниже сетка не предназначена для
быть полным.
Android 2.2 и более ранние версии
В следующих рекомендациях описано, как создавать значки меню для Android 2.2. (уровень API 4) и ранее. Иконки меню в Android 2.2 и ниже нарисованы в плоская передняя перспектива. Элементы значка меню не должны отображаться в 3D или перспектива.
Структура
- Для обеспечения согласованности все значки меню должны использовать одинаковые основная палитра и те же эффекты. Для получения дополнительной информации см. цветовая палитра значка меню.
- Значки меню должны иметь закругленные углы, но только если логически соответствующий. Например, на рис. 3 логичным местом для закругленных углов является крыша, а не остальная часть здания.
- Все размеры, указанные на этой странице, основаны на монтажной области 48×48 пикселей.
 размер с безопасным кадром 6 пикселей.
размер с безопасным кадром 6 пикселей. - Эффект значка меню (внешнее свечение), описанный в разделе «Свет, эффекты и тени», может перекрывать безопасный кадр 6 пикселей, но только когда это необходимо. Базовая форма всегда должна оставаться внутри безопасный кадр.
- Окончательное изображение должно быть экспортировано в виде прозрачного файла PNG.
- Шаблоны для создания иконок меню в Adobe Photoshop доступны в Пакет шаблонов иконок.
Рис. 3. Safeframe и закругление углов для меню иконки. Размер иконки 48х48. |
Свет, эффекты и тени
Значки меню плоские и изображены лицевой стороной вверх. Небольшой дебосс и некоторые другие эффекты, показанные ниже, используются для создания глубины.
Рис. 4. Свет, эффекты и тени для значков программы запуска.
|
Цветовая палитра
| Шаг за шагом
|
📝Примечание : этот компонент является частью Neve Header / Footer Builder.
Компонент Значок меню – это элемент, который отображает значок Гамбургер (с дополнительной меткой), который при нажатии открывает все, что добавлено в область контента мобильного меню компоновщика.
🧰Использование Компонента
- 1
- Начать с добавление компонент в строки, по нажав на кнопку ➕ и выбор компонента.
- 2
- Открыть компонент настройки , чтобы настроить его, нажав на значок ⚙️.
📝 Примечание : этот компонент доступен в двух экземплярах: значок меню и значок меню 1.
🔮Настройка компонента
Есть три панели с параметрами настройки этого компонента, которые позволяют создать желаемый верхний/нижний колонтитул:
| Общий | Макет | Стиль |
⚙️Общая панель
Когда вы нажмете на значок ⚙️, вкладка «Общие» появится слева . Оттуда вы можете добавить любой виджет из библиотеки , нажав кнопку ➕.
Здесь вы можете добавить свою собственную метку, которая будет отображаться внутри значка меню.
📝 Примечание : По умолчанию туда добавляется Главное меню.
📐Панель макета
На вкладке Макет у вас также есть доступ к дополнительным параметрам позиционирования, например:
- Поле (метка) — этот элемент управления упростит выравнивание значка с меткой (если она была добавлена ранее).
- Padding and Margin — помогите настроить наилучшее положение компонента «Значок меню», доступного в PX, EM, REM и %, с ссылка кнопка, которая помогает установить одинаковую размерность для всех направлений ( Desktop | Tablet | Mobile ).
🖌 Стильная панель
В этой области вы найдете варианты настройки значка меню.
- Значок — используйте раскрывающийся список, чтобы выбрать значок, отличный от значка меню гамбургера по умолчанию.

📝 Примечание : Список значков относится не только к значку, который появляется на веб-сайте, но некоторые из них можно наблюдать, когда меню открыто и когда оно закрыто.
- Заливка — с параметрами цвета для нормального режима и режима наведения, а также с настройками радиуса границы.
- 📝 Примечание. Внешний вид компонента можно улучшить с помощью параметра «Градиент», доступ к которому можно получить на вкладке «Цвет фона».
- Контур — с параметрами цвета для обычного режима и режима наведения, а также с настройками радиуса и ширины границы.
- 📝 Примечание. Внешний вид компонента можно улучшить с помощью параметра «Градиент», доступ к которому можно получить на вкладке «Цвет фона».
🗂Полезные ресурсы
Настройка содержания мобильного меню
📝 Примечание . Чтобы узнать больше о содержимом мобильного меню, см. документ «Конструктор заголовков на мобильных устройствах».
Чтобы узнать больше о содержимом мобильного меню, см. документ «Конструктор заголовков на мобильных устройствах».
Чтобы получить доступ к содержанию мобильного меню, нажмите на значке для мобильных устройств в верхней части конструктора заголовков. Откроется конструктор заголовков для мобильных устройств, в котором можно создать различных построителей заголовков для мобильных устройств .
Но часть Mobile menu content используется не только на мобильных устройствах. Содержимое мобильного меню является частью компонента значка меню, что означает, что оно будет отображаться после щелчка значка меню независимо от устройства.
Обычно требуется добавьте значок меню в построитель мобильных заголовков и добавьте основное меню в содержимое мобильного меню, как показано на рисунке ниже.
К добавить новые компоненты в содержимое мобильного меню так же просто, как и во всем конструкторе заголовков. Просто нажмите на символ ➕ , и появится список компонентов.
Просто нажмите на символ ➕ , и появится список компонентов.
Изменить положение и фон содержимого мобильного меню
По по умолчанию , содержимое мобильного меню будет скользить с левой стороны. Но его можно легко изменить, чтобы он открывался сверху вниз, как обычное выпадающее меню. Нажмите на ⚙️ в левой части компонента содержимого мобильного меню , как показано на рисунке ниже. После этого вам просто нужно выбрать Toggle Dropdown из элемента управления Layout .
Чтобы изменить цвет фона или фоновое изображение, просто перейдите на Стиль таб.
📝 Примечание . Несмотря на то, что построитель заголовков учитывает только настольные и мобильные устройства, все настройки имеют три медиа-запроса: Рабочий стол, Планшет и Мобильный . Каждую настройку можно задать отдельно для планшета, переключившись на соответствующий медиа-запрос в настройщике слева внизу на боковой панели.
Каждую настройку можно задать отдельно для планшета, переключившись на соответствующий медиа-запрос в настройщике слева внизу на боковой панели.
Вы получили ответ на свой вопрос?
Спасибо за ответ Не удалось отправить отзыв. Пожалуйста, повторите попытку позже.
Editor X: использование гамбургер-меню | Справочный центр
Гамбургер-меню — это минималистичные, компактные меню, которые отображаются только тогда, когда посетители щелкают значок меню. Настройте дизайн своего гамбургер-меню, чтобы он соответствовал внешнему виду вашего сайта. Вы также можете выбрать, будет ли он открываться как боковая панель или как полноэкранное меню.
Настройте дизайн своего гамбургер-меню, чтобы он соответствовал внешнему виду вашего сайта. Вы также можете выбрать, будет ли он открываться как боковая панель или как полноэкранное меню.
Узнайте, как:
- Нажмите Добавить в левом верхнем углу редактора.
- Щелкните Меню и Поиск .
- Нажмите Гамбургер-меню .
- Перетащите соответствующее меню в нужное место на странице.
- (Необязательно) Создайте новое меню с пользовательскими страницами:
- Щелкните значок меню и выберите Открыть меню .
- Выберите вертикальное меню, показывающее ваши страницы.
- Нажмите Меню управления .
- Щелкните раскрывающийся список под Какое меню отображается? .
- Нажмите Управление меню сайта .
- Нажмите + Добавить новое меню внизу, чтобы создать пользовательское меню.

После добавления гамбургер-меню на свой сайт сделайте его своим, настроив элементы ниже.
Настройте кнопку, которую посетители нажимают, чтобы открыть гамбургер-меню. Нажмите Дизайн значок для настройки цвета заливки, границы и тени кнопки. Вы также можете нажать Изменить базовую форму , чтобы выбрать другой значок.
Контейнер меню
Получите доступ к контейнеру, содержащему ваше меню, щелкнув значок меню и выбрав Открыть меню .
Затем выберите контейнер меню и настройте его, выполнив следующие действия:
Добавьте элементы в контейнер меню
Вы можете добавить любые элементы в контейнер меню. Добавьте название и логотип вашего сайта, ссылки на социальные сети, панель входа для ваших участников или любой другой элемент, который вам нужен.
Измените цвет заливки контейнера
Выберите цвет фона для контейнера и наложения, щелкнув значок Дизайн .
Добавьте анимацию в контейнер меню
Добавьте интересный переход, щелкнув значок Анимация . Например, вы можете сделать так, чтобы ваше меню исчезало или скользило при открытии.
Измените размер и выравнивание контейнера
Измените размер и выравнивание контейнера, щелкнув Инспектор 9Значок 0299 в правом верхнем углу:
- Выравнивание: Выровняйте меню по левому, центральному, правому, верхнему, среднему или нижнему краю экрана, щелкнув соответствующий значок.
- Размер: Решите, будет ли ваше меню открываться как боковая панель или как полноэкранное меню. Регулируя ширину, вы можете сделать так, чтобы ваше меню покрывало только часть экрана или растягивалось на всю область просмотра.
Примечание: Минимальная высота меню автоматически устанавливается равной 100vh, чтобы оно покрывало весь экран сверху вниз.
Настройте значок, на который посетители нажимают, чтобы закрыть меню. По умолчанию значок X отображается в правом верхнем углу контейнера меню, но вы всегда можете перемещать его по своему усмотрению.
Нажмите значок Design на панели «Инспектор», чтобы настроить цвет заливки, границу и тень кнопки. Вы также можете нажать Изменить базовую форму , чтобы выбрать другой значок.
Это фактический элемент меню. Щелкните Управление меню , чтобы выбрать отображаемые страницы, ссылки и подменю. Затем измените выравнивание элементов меню и стрелки подменю, щелкнув значок Макеты значок .
Щелкните значок Дизайн на панели Инспектора, чтобы создать меню для двух состояний: Обычное и Выбранное , когда посетитель выбирает пункт меню.
Создание нескольких гамбургер-меню с помощью лайтбоксов
Контейнер вашего гамбургер-меню считается основным разделом, что означает, что вы можете создать только одно гамбургер-меню на сайте. Однако вы можете добиться аналогичного эффекта, добавив лайтбокс, который отображает пользовательское вертикальное меню.
Чтобы узнать больше, выберите вариант ниже:
Добавить лайтбокс в виде меню
- Нажмите Добавить в левом верхнем углу редактора.
- Щелкните Инструменты макета .
- Нажмите Лайтбоксы .
- Выберите пресет боковой панели, например этот:
- Настройте лайтбокс:
- Нажмите Установить триггеры .
- (Необязательно) Дайте вашему лайтбоксу узнаваемое имя.
- Выберите Нет под Автоматически отображать лайтбокс на страницах .
- Удалите ненужные элементы из лайтбокса.
 Не удаляйте значок «X».
Не удаляйте значок «X». - Добавьте вертикальное меню в лайтбокс и оформите его по своему вкусу.
- Нажмите Готово рядом с Редактирование: Lightbox .
Добавить кнопку со ссылкой на меню лайтбокса
- Нажмите Добавить в левом верхнем углу редактора.
- Щелчок Декоративный .
- Щелчок Дополнительные основные фигуры .
- Введите «меню» в строке поиска и нажмите Enter на клавиатуре.
- Выберите дизайн и нажмите Добавить на страницу .
- Связать кнопку с лайтбоксом:
- Выберите соответствующую кнопку в Редакторе.
- Щелкните значок Ссылка .
- Выберите Lightbox слева.
- Выберите лайтбокс меню в раскрывающемся списке под Какой лайтбокс? .
- Нажмите Готово .
Дизайн иконок меню, темы, шаблоны и загружаемые графические элементы на Dribbble
Посмотреть минимальную навигацию
Минимальная навигация
Просмотр навигации по боковой панели для Dashboard
Боковая панель навигации для Dashboard
Посмотреть 🔥 Анимация панели вкладок — Темная версия🌙
🔥 Анимация панели вкладок — Темная версия🌙
Посмотреть минимальную боковую панель навигации для приборной панели
Минимальная боковая панель навигации для приборной панели
Посмотреть меню навигации, взаимодействие!
Меню навигации, взаимодействие!
Посмотреть 🔥 Анимация панели вкладок — Темная версия🌙
🔥 Анимация панели вкладок — Темная версия🌙
Просмотр боковой панели навигации для приложения управления файлами
Боковая панель навигации для приложения управления файлами
Приложение View Food 🍔🍱🍖🍻
Приложение Food 🍔🍱🍖🍻
Просмотр боковой панели навигации — стекло
Боковая панель навигации — стекло
Просмотр навигации по вкладке FirstVet
Вкладка FirstVet Навигация
View PRO — дизайн мобильных приложений для команд
PRO — дизайн мобильного приложения для рабочих групп
Просмотр меню навигации боковой панели — анимация
Боковое меню навигации — Анимация
Посмотреть приложение Defispot для iOS — версии панели вкладок
Приложение Defispot для iOS — версии панели вкладок
Просмотр боковой панели навигации — облегченная версия
Боковая панель навигации — облегченная версия
Просмотр боковой панели навигации
Боковая панель навигации
Просмотр боковой панели навигации
Боковая панель навигации
Просмотр боковой панели навигации
Боковая панель навигации
Просмотр боковой панели навигации — облегченная версия 🔥🥳
Боковая панель навигации — облегченная версия 🔥🥳
Посмотреть стекло навигации боковой панели — Spotify 🎸🤘
Стекло навигации боковой панели — Spotify 🎸🤘
Просмотр анимации панели вкладок
Анимация панели вкладок
Просмотр боковой панели навигации с универсальным набором значков v2.
 0
0Боковая панель навигации с универсальным набором значков v2.0
Просмотр боковой панели навигации для приложения для управления файлами электронной почты
Навигация по боковой панели для приложения управления файлами электронной почты
Просмотр 📏 Навигация по боковой панели — Префект
📏 Боковая панель навигации — Префект
Просмотр навигации по боковой панели для UI8
Навигация по боковой панели для пользовательского интерфейса 8
Зарегистрируйтесь, чтобы продолжить или войдите в систему
Загрузка еще…
2 простых метода для удобной навигации
Вордпресс Основы
31 января 2023 г.
Джордана А.
4 минуты Чтение
Одним из преимуществ веб-сайта на WordPress является то, что вы можете свободно настраивать его по мере необходимости. Это включает, помимо прочего, улучшение внешнего вида меню навигации с помощью значков изображений.
Добавление значков в меню навигации WordPress может сделать его более привлекательным, доступным и легко узнаваемым. Значки меню также помогают донести структуру вашего меню до международной аудитории.
Есть два способа добавить значки на ваш веб-сайт WordPress: вручную или с помощью плагина значков меню. Первый метод предлагает гибкость в достижении идеального дизайна, но требует знания CSS. Если вы не уверены в своих навыках программирования, мы рекомендуем использовать второй метод.
Продолжайте читать, чтобы понять, как работает каждый метод, чтобы выбрать лучший для ваших нужд.
Этот метод включает в себя добавление типа значка из библиотеки на ваш веб-сайт WordPress с помощью пользовательского CSS. Доступны различные типы значков, что означает, что вам не нужно создавать их с нуля, например, 9.0298 Dashicons , Elusive Icons , Foundation Icons и Font Awesome .
Доступны различные типы значков, что означает, что вам не нужно создавать их с нуля, например, 9.0298 Dashicons , Elusive Icons , Foundation Icons и Font Awesome .
В этом уроке мы будем использовать библиотеку иконок Font Awesome. Вот как добавить значки меню WordPress с помощью CSS:
- Перейдите на домашнюю страницу Font Awesome и выберите Start for Free .
- Введите свой адрес электронной почты, чтобы получить бесплатный код набора, который позволяет вам получать значки Font Awesome из их библиотеки. Вот как должен выглядеть код Kit библиотеки:
- Теперь, когда у вас есть код библиотеки, следующим шагом будет получение CSS-класса иконок Font Awesome, которые вы хотите использовать. Перейдите на страницу поиска Font Awesome и сохраните те, которые соответствуют вашим потребностям. В этом примере мы будем использовать значок « дом » для нашей домашней страницы.

- Получите доступ к панели администратора WordPress и перейдите к Внешний вид -> Редактор файлов темы .
- Откройте файл header.php и добавьте код комплекта над цифрой 9.0298 строка. Щелкните Обновить файл .
- Перейдите к Внешний вид -> Меню и разверните пункт меню, который вы хотите настроить. Добавьте класс CSS, полученный на третьем шаге, в текстовое поле Navigational Label в разделе Menu Structure . Сохраните текущий текст меню, если вы хотите отобразить его рядом со значком изображения.
- Повторите третий и шестой шаги, чтобы добавить дополнительные значки к другим пунктам меню, затем нажмите кнопку 9.0298 Кнопка меню сохранения .
- Если процесс прошел успешно, ваше меню будет выглядеть так:
Действия по добавлению значков меню WordPress различаются в зависимости от типа значков. Например, вы можете использовать библиотеку Dashicons, не редактируя файл темы, потому что это официальный шрифт администратора WordPress, начиная с версии 3.8. Некоторые библиотеки используют классы CSS для реализации значков изображений в пунктах меню WordPress.
Например, вы можете использовать библиотеку Dashicons, не редактируя файл темы, потому что это официальный шрифт администратора WordPress, начиная с версии 3.8. Некоторые библиотеки используют классы CSS для реализации значков изображений в пунктах меню WordPress.
Многие плагины упрощают процесс настройки меню навигации с помощью отличных значков меню. Мы рекомендуем следующие плагины значков меню:
- Иконки меню от ThemeIsle ‒ бесплатный плагин, который поддерживает различные типы значков, включая Font Awesome, Dashicons и SVG.
- Menu Image ‒ бесплатный плагин, который может преобразовывать пункты меню в кнопки призыва к действию.
- WP Menu Icons ‒ еще один бесплатный плагин, который поддерживает несколько типов значков и предоставляет различные параметры настройки, включая положение значка и цвет.
В следующем руководстве показано, как добавлять значки с помощью Иконки меню от Плагин ThemeIsle :
- Установите и активируйте плагин WordPress.

- Перейдите к Внешний вид -> Меню и разверните пункт меню, который вы хотите настроить. Вы увидите новый пункт меню под названием Icon: выберите под текстовым полем Navigation Label .
- Нажмите Выберите и выберите значок Dashicons во всплывающем меню. Настройте видимость, положение, вертикальное выравнивание и размер шрифта нового значка с помощью настроек значка меню справа. После этого нажмите Нажмите кнопку .
- Выбранный новый значок должен появиться в разделе Структура меню . Повторите тот же процесс для других пунктов меню и нажмите Сохранить меню .
- Вот пример меню WordPress со значком Dashicons по умолчанию, добавленным с помощью плагина:
Добавление значков меню на ваш веб-сайт WordPress — отличный способ улучшить его навигацию и эстетику. Модификация относительно проста, поэтому любой может сделать это без помощи экспертов WordPress.
Модификация относительно проста, поэтому любой может сделать это без помощи экспертов WordPress.
Из этой статьи вы узнали два метода добавления значков меню в меню навигации WordPress:
- Кодирование вручную — этот способ дает вам больше гибкости, но требует некоторых знаний CSS.
- Использование плагина значка меню — более удобный метод для начинающих, но помните, что использование слишком большого количества плагинов может замедлить работу вашего сайта WordPress.
Какой метод вы предпочитаете? Дайте нам знать в комментариях ниже.
Узнайте, что еще можно сделать с помощью WordPress
Как создать выпадающее меню WordPress
Что такое боковая панель WordPress
Что такое WordPress
Как удалить все комментарии в WordPress
Как отменить изменения в WordPress
Как настроить push-уведомления в WordPress
. Как встроить видео в WordPress. раздел может содержать ответы, которые вы ищете.



