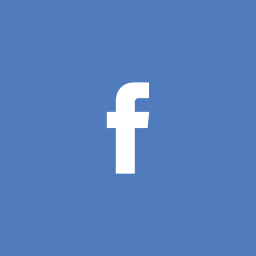Изображение в качестве ссылки | htmlbook.ru
Кроме текста, в качестве ссылок можно использовать и рисунки. Изображение в этом случае надо поместить между тегами <a> и </a>, как показано в примере 1.
Пример 1. Создание рисунка-ссылки
<!DOCTYPE HTML PUBLIC "-//W3C//DTD HTML 4.01//EN" "http://www.w3.org/TR/html4/strict.dtd">
<html>
<head>
<meta http-equiv="Content-Type" content="text/html; charset=utf-8">
<title>Ссылка</title>
</head>
<body>
<p><a href="sample.html"><img src="images/sample.gif"
alt="Пример"></a></p>
</body>
</html>Атрибут href тега <a> задает путь к документу, на который указывает ссылка, а src тега <img> — путь к графическому файлу.
Вокруг изображения-ссылки автоматически добавляется рамка толщиной один пиксел и цветом, совпадающим с цветом текстовых ссылок.
Чтобы убрать рамку, следует у тега <img> установить
атрибут border=»0″ (пример 2).![]()
Пример 2. Удаление рамки вокруг изображения
<!DOCTYPE HTML PUBLIC "-//W3C//DTD HTML 4.01 Transitional//EN" "http://www.w3.org/TR/html4/loose.dtd">
<html>
<head>
<meta http-equiv="Content-Type" content="text/html; charset=utf-8">
<title>Ссылка</title>
</head>
<body>
<p><a href="sample.html"><img src="images/sample.gif"
border="0" alt="Пример"></a></p>
</body>
</html>Можно также воспользоваться CSS, чтобы убрать рамку для всех изображений, которые являются ссылками. Для этого применяется стилевое свойство border cо значением none (пример 3).
Пример 3. Использование CSS
<!DOCTYPE HTML PUBLIC "-//W3C//DTD HTML 4.01//EN" "http://www.w3.org/TR/html4/strict.dtd"> <html> <head> <meta http-equiv="Content-Type" content="text/html; charset=utf-8"> <title>Ссылка</title> <style type="text/css"> A IMG { border: none; } </style> </head> <body> <p><a href="sample.html"><img src="images/sample.gif" alt="Пример"></a></p> </body> </html>
Конструкция A IMG определяет контекст применения стилей — только для тега <img>, который находится внутри контейнера <a>. Поэтому изображения в дальнейшем можно использовать как обычно.
Как привязать ссылку к тексту или другому элементу сайта
Ссылка устанавливается на следующие элементы сайта:
В настройках вы можете выбрать один из трёх видов ссылки:
- Внешняя — ссылка на сторонний сайт.
- На страницу
- На всплывающее окно — при клике на элемент будет открываться всплывающее окно, которое вы можете выбрать из списка.

Примечание
Возможность установить ссылку на всплывающее окно доступна не для всех виджетов.
Также вы можете выбрать способ открытия ссылки при клике на неё: в текущем или в новом окне. Управление настройкой осуществляется переключателем «Открывать в новом окне».
Сохраните изменения после установки ссылки.
Как привязать ссылку к
текстуНажмите на нужный элемент сайта или выделите часть текста. Щелкните по кнопке «Ссылка», которая появляется над элементом или текстом.
Для виджета «Текст» доступны дополнительные типы ссылок, которые вы можете установить. Помимо внешней ссылки, ссылки на страницу вашего сайта, якорь или всплывающее окно, вы также можете установить ссылку на телефон, чтобы при клике на него с мобильного устройства посетитель мог вам позвонить, а также есть возможность разместить ссылку на E-mail.
Как привязать ссылку к виджету
«Картинка»Нажмите на изображение, в левой панели кликните на обведенный на скриншоте значок и установите настройки для ссылки:
Как привязать ссылку к виджету
«Галерея»Нажмите на виджет «Галерея», затем на изображение в нем, на которое хотите установить ссылку, после этого кликните на иконку цепи и установите ссылку.![]()
Как привязать ссылку к виджету
«Слайдер»В слайдере вы можете назначить ссылку на текст в подложке и на кнопку. Для назначения ссылки на текст выделите часть текста и нажмите на иконку установки ссылки.
Для установки ссылки на кнопке в слайдере кликните на неё, затем нажмите на иконку карандаша, чтобы указать свою ссылку.
Как привязать ссылку к виджету
«Кнопка»Чтобы привязать ссылку к кнопке, нажмите на виджет, а затем на иконку цепи в панели настроек над ним. В открывшемся окне выберите, куда будет вести ссылка, укажите её и сохраните изменения.
Как привязать ссылку к виджету
«Иконка»Нажмите на иконку, кликните на значок цепи над виджетом и установите настройки для ссылки:
Для иконки доступна установка ссылки на внешнюю страницу, страницу сайта, якорь, всплывающее окно, а также возможность поставить специальную ссылку для телефона или e-mail.
Как привязать ссылку к виджету
«Цитата»В виджете «Цитата» вы можете установить ссылку на текст и на автора цитаты. Выделите текст и кликните на иконку установки ссылки.
Как привязать ссылку к виджету
«Карточка»Нажмите на виджет, после чего появится всплывающая подсказка, на ней кликните на значок карандаша. В открывшемся окне укажите, на какую внешнюю ссылку или страницу сайта будет происходить переход, а также вариант открытия ссылки в текущем/новом окне. Также здесь можно установить ссылку на всплывающее окно.
В тонких настройках в левой панели можно выбрать, какие элементы виджета будут кликабельны:
Как привязать ссылку к виджету
«Таблица»В этом виджете можно установить ссылку на любой текст в любой ячейке. Для установки ссылки выделите текст и кликните на иконку цепи для выбора ссылки.
Как привязать ссылку к виджету
«PRO таблица»Привязать ссылку в «PRO Таблице» можно только к типу ячейки «Кнопка».![]() Кликните на виджет, чтобы открылись его настройки, затем нажмите правой клавишей мыши на ячейку, которая должна быть ссылкой, и выберите «Тип ячейки» — «Кнопка».
Кликните на виджет, чтобы открылись его настройки, затем нажмите правой клавишей мыши на ячейку, которая должна быть ссылкой, и выберите «Тип ячейки» — «Кнопка».
Двойным нажатием на кнопку откройте её настройки, нажмите на иконку карандаша и установите ссылку.
Как привязать ссылку к виджету
«Этапы»В виджете «Этапы» установка ссылки возможна на заголовок этапа. Выделите текст, нажмите на иконку цепи во всплывающей панели и установите ссылку.
Как привязать ссылку к виджету
«Таймлайн»В виджете «Таймлайн» вы можете установить ссылку на заголовок этапа. Для установки ссылки выделите текст и нажмите на иконку цепи.
Как привязать ссылку к виджету
«Прайс-лист»В виджете «Прайс-лист» возможна привязка ссылки к кнопке. Кликните на неё, нажмите на иконку карандаша и укажите ссылку.
Как привязать ссылку к виджету
«Базовая кнопка»Нажмите на кнопку, после чего появится всплывающая подсказка, на ней кликните на значок карандаша.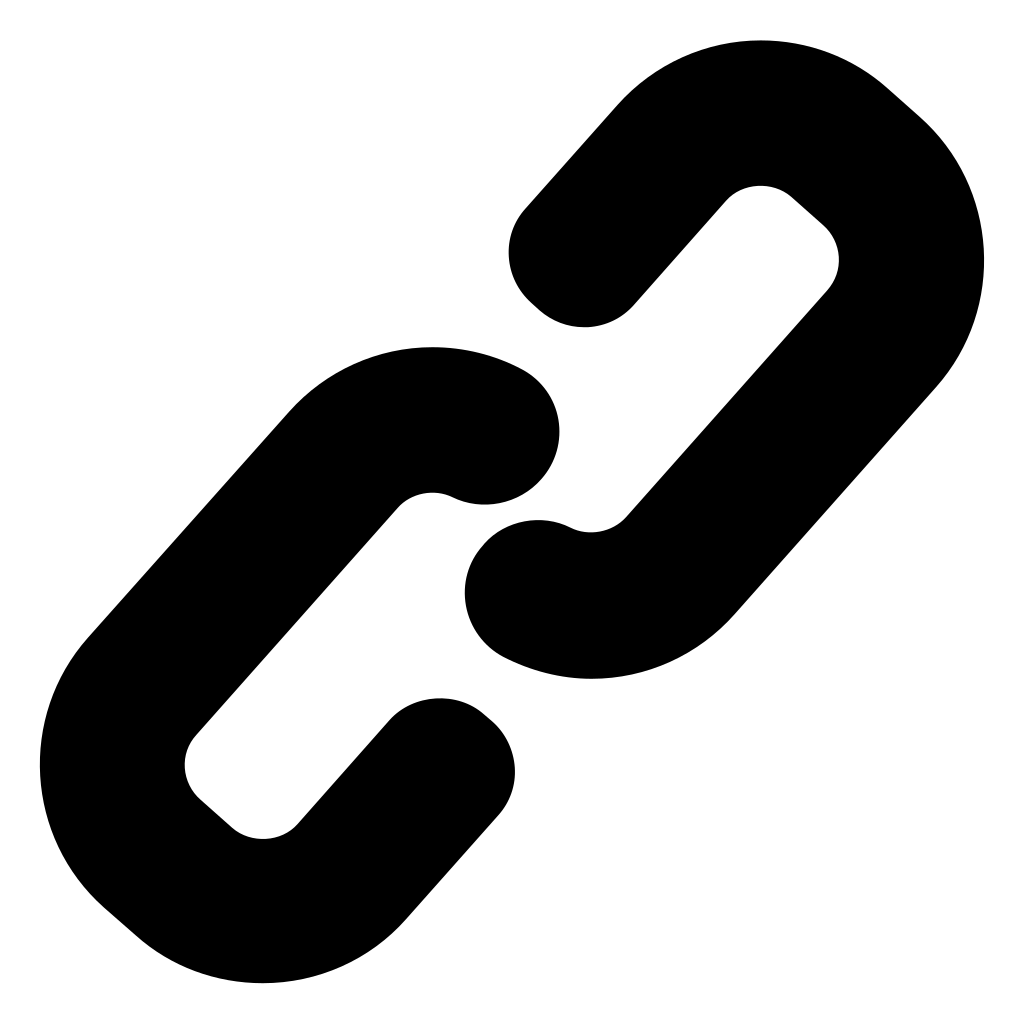
Примечание:
Если кнопка «Ссылка» не появляется, значит сделать элемент или текст кликабельным невозможно.
Помогла ли вам статья?
Статья оказалась полезной для 101 человека
Вставка гиперссылок в Word с помощью средства чтения с экрана
Создавайте Word в документе с помощью клавиатуры и чтения с экрана. Мы протестировали его с экранным диктором, JAWS и NVDA, но оно может работать с другими устройствами чтения с экрана, если они придерживаются стандартов и приемов для работы со специальными возможности. Вы узнаете, как связать файл, веб-страницу или пустое сообщение электронной почты, или сможете использовать ссылку из одного места в другое в текущем документе. Вы также узнаете, как создавать закладки, вставлять подсказки к экрану и изменять цвет текста ссылки.
В этом разделе
Создание автоматической гиперссылки
Word может автоматически создавать гиперссылки по мере того, как вы введите их.![]()
Совет: Если вы не хотите, чтобы введенный веб-адрес или адрес электронной почты был гиперссылкой, сразу же после нажатия клавиши ПРОБЕЛ или ВВОД отмените последнее действие, нажав клавиши CTRL+Z. Вы услышите: «Отменить».
Ссылка на веб-страницу, файл или пустой адрес электронной почты
В Word вы можете создавать ссылки, которые указывают на веб-страницу, файл или новое сообщение. Практически каждый элемент Word можно превращать в ссылку: фрагмент текста, рисунок, фигуру, снимок экрана, smartArt или значок.
Ссылка на веб-страницу
-
Поместите курсор в то место документа, где должна находиться ссылка.

-
Нажмите CTRL+K, чтобы открыть диалоговое окно Вставка гиперссылки. Фокус окажется в поле Адрес.
-
Введите веб-адрес сайта и нажмите клавиши ALT+К, чтобы перейти к полю Текст.
-
Введите текст ссылки, который должен отображаться в документе.
Совет: Текст должен описывать назначение ссылки. Например, это может быть название веб-страницы. При наличии ссылки на страницу средства чтения с экрана прежде всего читают название страницы. Это позволяет проверить, та ли это страница, и упрощает работу со ссылками с помощью специальных возможностей.
-
Нажмите клавишу ВВОД.
 Диалоговое окно Вставка гиперссылки закроется, а курсор будет установлен после вставленной ссылки.
Диалоговое окно Вставка гиперссылки закроется, а курсор будет установлен после вставленной ссылки.
Создание ссылки на файл
-
Поместите курсор в то место документа, где должна находиться ссылка.
-
Чтобы вставить ссылку, нажмите клавиши ALT+С, ЮС, I. Вы услышите сообщение «Последние элементы» и название документа, который вы открывали последним.
-
Выполните одно из следующих действий:
-
Если вы недавно открывали нужный файл, найдите его в списке Последние элементы с помощью клавиш СТРЕЛКА ВНИЗ и СТРЕЛКА ВВЕРХ, а затем нажмите клавишу ВВОД.

-
Чтобы найти файл на компьютере, нажмите I, чтобы открыть диалоговое окно Вставка гиперссылки. Нажимая клавишу TAB, пока не услышите «Текущая папка, дерево», нажимая клавишу СТРЕЛКА ВНИЗ, пока не найдете нужный файл, а затем нажмите клавишу ВВОД.
Совет: Если файл не находится в папке, используемой по умолчанию, нажмите клавиши ALT+L, чтобы открыть меню Поиск в, с помощью клавиш СТРЕЛКА ВНИЗ и СТРЕЛКА ВВЕРХ найдите папку, нажмите клавишу ВВОД, а затем найдите нужный файл точно так же.
Диалоговое окно Вставка гиперссылки закроется, а курсор будет установлен после вставленной ссылки.
-
Создание ссылки на новое сообщение электронной почты
Иногда требуется сделать так, чтобы пользователи могли отправлять сообщения во время чтения документа.![]() Например, вы можете предложить им связаться с вами для получения дополнительных сведений или отправить отзывы о вашей идее. Word позволяет добавить ссылку, которая открывает новое сообщение электронной почты с адресом и темой.
Например, вы можете предложить им связаться с вами для получения дополнительных сведений или отправить отзывы о вашей идее. Word позволяет добавить ссылку, которая открывает новое сообщение электронной почты с адресом и темой.
-
Поместите курсор в то место документа, где должна находиться ссылка.
-
Нажмите CTRL+K, чтобы открыть диалоговое окно Вставка гиперссылки.
-
Нажмите ALT+M, чтобы открыть диалоговое окно сообщения электронной почты. Вы услышите: «Адрес электронной почты».
-
Введите адрес электронной почты, а затем нажимайте клавишу TAB для перехода к полю Тема.
-
Введите тему письма и нажмите клавиши ALT+К, чтобы перейти к полю Текст.

-
Введите текст ссылки, который должен отображаться в документе.
Совет: Если не указать текст ссылки, будет отображаться длинная ссылка mailto:, включающая адрес и тему. Вместо нее вы можете добавить короткий и информативный текст.
-
Нажмите клавишу ВВОД. Диалоговое окно Вставка гиперссылки закроется, а курсор будет установлен после вставленной ссылки.
Ссылка на место в документе
Вы можете использовать ссылки на заранее заранее заголовок или закладки в документе.
Инструкции по применении встроенных стилей заголовков к документу можно найти в разделе «Использование заголовков» статьи Вставка и изменение текста в Word с помощью чтения с экрана.
-
Поместите курсор в то место документа, где должна находиться ссылка.
-
Нажмите CTRL+K, чтобы открыть диалоговое окно Вставка гиперссылки.
-
Нажмите ALT+A, чтобы открыть вкладку Выберите место в документе. Фокус будет размещен на списке, который содержит заголовки и закладки, на которые можно ссылться в текущем документе.
-
Нажмите клавишу СТРЕЛКА ВНИЗ, чтобы перейти вниз по списку. Когда вы достигнете нужной ссылки, нажмите ввод, чтобы выбрать ее и вставить ссылку.
Диалоговое окно Вставка гиперссылки закроется, а курсор будет установлен после вставленной ссылки.
Добавление закладки
Создавайте закладки для элементов в документе, чтобы создавать ссылки на них.![]() Закладку можно добавить, например, в начало абзаца, таблицы или изображения.
Закладку можно добавить, например, в начало абзаца, таблицы или изображения.
-
В документе переместите курсор туда, куда вы хотите добавить закладку.
-
Нажмите ALT+N, K, чтобы открыть диалоговое окно Закладка. Фокус будет на текстовом поле Имя закладки.
-
Введите имя закладки.
Примечание: Имена закладок должны начинаться с буквы. Они могут содержать цифры и буквы, но не пробелы. Если нужно разделить слова, между ними можно использовать подчеркивать (_).
-
Нажмите ввод, чтобы добавить закладку. Диалоговое окно закроется, а фокус вернется в текст.

Вставка подсказки экрана
С помощью советов по экрану вы можете предоставить дополнительные сведения о гиперссылках в документе. Например, если вы добавили ссылку на рисунок, вы можете ввести текст гиперссылки на подсказку на экране и сообщить читателю, куда она будет добавлена.
Вы можете добавить подсказку экрана при создании новой ссылки или существующей гиперссылки.
-
Выполните одно из следующих действий:
-
Если вы создаете ссылку, поместите курсор туда, куда вы хотите ввести ссылку, и подсказку экрана в документе.
-
Если вы хотите добавить подсказку к существующей ссылке, выберите ее или поместите курсор в текст ссылки.

-
-
Нажмите CTRL+K, чтобы открыть диалоговое окно Вставка гиперссылки.
-
Нажмите ALT+P, чтобы открыть диалоговое окно Настройка гиперссылки. Фокус будет на текстовом поле «Текстоваяtip».
-
Введите текст, который должен отображаться в виде подсказки экрана.
-
Чтобы добавить подсказку к гиперссылке, нажмите ввод. Фокус вернется в диалоговое окно Вставка гиперссылки.
-
Если вы создаете новую ссылку, создайте оставшуюся часть ссылки, как по инструкции в области Связывать с веб-страницей, файлом или пустым адресом электронной почты.
 В противном случае переходить к следующему шагу.
В противном случае переходить к следующему шагу. -
Чтобы применить внесенные изменения, нажимая клавишу TAB, пока не услышите «ОК, кнопка», а затем нажмите клавишу ВВОД.
Изменение цвета текста ссылки
Чтобы изменить цвет текста ссылки во всем документе, используйте Word темы. Вы также можете настроить цвет темы ссылки, чтобы сделать ее более доступной, например.
-
Чтобы открыть меню Темы, нажмите ALT+G, T, H.
-
Используйте клавиши со стрелками для просмотра доступных тем. Нажмите ввод, чтобы выбрать и применить тему к документу. К тексту гиперссылки применяется единый цвет и шрифт.
Настройка цвета текста ссылки
-
Чтобы открыть диалоговое окно Создание новых цветов темы, нажмите ALT+G, T, C, C.

-
Нажимая клавишу TAB, пока не услышите слово «Гиперссылка», а затем нажмите клавишу ПРОБЕЛ.
-
С помощью клавиш со стрелками найдите нужный цвет и нажмите клавишу ВВОД, чтобы выбрать его.
-
Чтобы создать имя для новых цветов темы, нажмите ALT+N и введите имя.
-
Чтобы применить новый цвет, нажимая клавишу TAB, пока не услышите слово «Сохранить», а затем нажмите клавишу ВВОД.
Удаление гиперссылки
Если вы передумаете, ссылку можно удалить. Вот как можно удалить гиперссылки из документа, не удаляя сам текст:
-
Откройте документ и выберите текст с гиперссылкой.

-
Чтобы открыть диалоговое окно Вставка гиперссылки, нажмите CTRL+K.
-
Чтобы удалить выбранную гиперссылку, нажмите клавиши ALT+У. Диалоговое окно Вставка гиперссылки закроется, а гиперссылка будет удалена из выделенного текста.
Отключение автоматического форматирования ссылок
Вы можете Word автоматическое создание ссылки при введите веб-адрес.
-
Нажмите клавиши ALT+F, T, чтобы открыть окно Параметры Word, нажимая клавишу СТРЕЛКА ВНИЗ, пока не услышите слово «Proofing», а затем нажмите клавиши ALT+A, чтобы открыть окно параметров автоcorrect.
-
Нажимая клавишу TAB, пока не услышите выбранную вкладку, а затем с помощью клавиш со стрелками перейдите на вкладку Автоформат при типе.

-
Нажимая клавишу TAB, пока не услышите «Интернет и сетевые пути с гиперссылками, checkbox checked» (Интернет и сетевые пути с гиперссылками, checkbox checked), нажмите клавишу ПРОБЕЛ, чтобы сжать его, а затем нажмите клавишу ВВОД.
-
Чтобы выйти из окна Параметры Word, нажмите клавишу ESC.
Дополнительные сведения
Вставка и изменение текста в Word с помощью средства чтения с экрана
Предоставление общего доступа к документу Word с помощью средства чтения с экрана
Сочетания клавиш в Word
Выполнение основных задач в Word с помощью средства чтения с экрана
Настройка устройства для поддержки специальных возможностей в Microsoft 365
Знакомство с Word и навигация с помощью средства чтения с экрана
Для Word для Mac гиперссылки в документе можно использовать клавиатуру и VoiceOver (встроенное в MacOS устройство чтения с экрана). Это может быть ссылка на файл, веб-страницу или пустое сообщение электронной почты. Вы также можете связывать друг с другом в текущем документе с помощью заголовков или закладок, вставлять подсказки экрана и изменять цвет текста ссылки.
Это может быть ссылка на файл, веб-страницу или пустое сообщение электронной почты. Вы также можете связывать друг с другом в текущем документе с помощью заголовков или закладок, вставлять подсказки экрана и изменять цвет текста ссылки.
Примечания:
-
Новые возможности Microsoft 365 становятся доступны подписчикам Microsoft 365 по мере выхода, поэтому в вашем приложении эти возможности пока могут отсутствовать. Чтобы узнать о том, как можно быстрее получать новые возможности, станьте участником программы предварительной оценки Office.
-
В этой статье предполагается, что вы используете VoiceOver — средство чтения с экрана, встроенное в macOS. Дополнительные сведения об использовании VoiceOver см. в кратком руководстве по началу работы с VoiceOver.
-
Рекомендуем просматривать и редактировать документы в режиме разметки.
 VoiceOver может работать ненадежно в других режимах просмотра.
VoiceOver может работать ненадежно в других режимах просмотра.
В этом разделе
Создание автоматической гиперссылки
Word создать гиперссылки автоматически по мере того, как вы введите их. Введите веб-адрес (URL www.contoso.com или адрес электронной почты, например [email protected], а затем нажмите пробел или return. Word изменяет текст на гиперссылки.
Совет: Если вы не хотите, чтобы веб-адрес или адрес электронной почты был гиперссылкой, сразу после нажатия пробела или return отменяйте последнее действие, нажав command+Z. Вы услышите: «Отменить автоформат».
Ссылка на веб-страницу, файл или пустое сообщение электронной почты
В Word вы можете создавать ссылки, которые указывают на веб-страницу, файл или новое сообщение.![]() Практически каждый элемент Word можно превращать в ссылку: фрагмент текста, рисунок, фигуру, снимок экрана, smartArt или значок.
Практически каждый элемент Word можно превращать в ссылку: фрагмент текста, рисунок, фигуру, снимок экрана, smartArt или значок.
Ссылка на веб-страницу
-
Поместите курсор в то место документа, где должна находиться ссылка.
-
Чтобы вставить ссылку, нажмите клавиши COMMAND+K. Откроется диалоговое окно Вставка гиперссылки.
-
В диалоговом окне нажимая клавиши CONTROL+OPTION+СТРЕЛКА ВЛЕВО или СТРЕЛКА ВПРАВО, пока не услышите «Веб-страница или файл, вкладка», а затем нажмите клавиши CONTROL+OPTION+ПРОБЕЛ, чтобы выбрать вкладку. Фокус будет в поле Адрес.
-
Введите веб-адрес конечного сайта.

-
Чтобы изменить текст ссылки, нажимая клавиши CONTROL+OPTION+СТРЕЛКА ВЛЕВО, пока не услышите текущий текст ссылки и сообщение «Текст, изменить текст». Введите текст ссылки, который должен отображаться в документе.
-
Чтобы вставить ссылку, нажмите клавишу ВВОД. Диалоговое окно закроется, а гиперссылка будет вставлена.
Создание ссылки на файл
-
Поместите курсор в то место документа, где должна находиться ссылка.
-
Чтобы вставить ссылку, нажмите клавиши COMMAND+K. Откроется диалоговое окно Вставка гиперссылки.
-
В диалоговом окне нажимая клавиши CONTROL+OPTION+СТРЕЛКА ВЛЕВО или СТРЕЛКА ВПРАВО, пока не услышите «Веб-страница или файл, вкладка», а затем нажмите клавиши CONTROL+OPTION+ПРОБЕЛ, чтобы выбрать вкладку.

-
Чтобы выбрать файл, нажимайте клавиши CONTROL+OPTION+СТРЕЛКА ВПРАВО, пока не услышите фразу «Выбрать, кнопка», а затем нажмите клавиши CONTROL+OPTION+ПРОБЕЛ.
-
Откроется диалоговое окно Выберите файл, на который будет ссылаться ссылка. Для просмотра разделов в диалоговом окне используйте клавишу TAB или клавиши CONTROL+OPTION+клавиши со стрелками. Для перехода по элементам используйте клавиши со стрелками. Для перемещения между папками и вложенными папками используйте клавиши СТРЕЛКА ВПРАВО и СТРЕЛКА ВЛЕВО. Когда дойдетесь до файла, на который нужно нажать ссылку, нажмите кнопку RETURN. Файл будет выбран, а диалоговое окно закроется.
-
Чтобы изменить текст ссылки, в диалоговом окне Вставка гиперссылки нажимая клавиши CONTROL+OPTION+СТРЕЛКА ВЛЕВО, пока не услышите путь меню для выбранного документа и сообщение «Текст, изменить текст».
 Введите текст ссылки, который должен отображаться в документе.
Введите текст ссылки, который должен отображаться в документе. -
Чтобы вставить ссылку, нажмите клавишу ВВОД. Диалоговое окно закроется, а гиперссылка будет вставлена.
Создание ссылки на новое сообщение электронной почты
В Word также можно создавать ссылки на адреса электронной почты. С помощью такой ссылки вы сможете быстро открыть приложение Почта и отправить сообщение на определенный адрес.
-
Поместите курсор в то место документа, где должна находиться ссылка.
-
Чтобы вставить ссылку, нажмите клавиши COMMAND+K. Откроется диалоговое окно Вставка гиперссылки.
-
В диалоговом окне нажимайте клавиши CONTROL+OPTION+СТРЕЛКА ВЛЕВО или СТРЕЛКА ВПРАВО, пока не услышите сообщение «Адрес электронной почты, вкладка», а затем нажмите клавиши CONTROL+OPTION+ПРОБЕЛ.

-
Фокус будет установлен в текстовом поле Адрес электронной почты. Введите адрес электронной почты.
-
Чтобы добавить тему, нажимайте клавиши CONTROL+OPTION+СТРЕЛКА ВПРАВО, пока не услышите фразу «Тема, изменить текст», и введите тему.
-
Чтобы изменить текст ссылки, нажимая клавиши CONTROL+OPTION+СТРЕЛКА ВЛЕВО, пока не услышите текущий текст ссылки и сообщение «Текст, изменить текст». Введите текст ссылки, который должен отображаться в документе.
Совет: Если вы не измените текст ссылки, он будет отображаться как длинная ссылка mailto: с адресом и темой. Вместо нее вы можете добавить короткий и информативный текст.
-
Чтобы вставить ссылку, нажмите клавишу ВВОД.
 Диалоговое окно закроется, а гиперссылка будет вставлена.
Диалоговое окно закроется, а гиперссылка будет вставлена.
Создание ссылки на другое место в том же документе
Вы можете использовать ссылки на предопределяные заголовки или закладки в документе.
Инструкции по применении встроенных стилей заголовков к документу можно найти в статье Вставка и изменение текста в Word с помощью чтения с экрана.
-
Поместите курсор в то место документа, где должна находиться ссылка на закладку.
-
Нажмите command+K. Откроется диалоговое окно Вставка гиперссылки.
-
Нажимая клавиши CONTROL+OPTION+СТРЕЛКА ВЛЕВО, пока не услышите «Этот документ, вкладка», а затем нажмите клавиши CONTROL+OPTION+ПРОБЕЛ.

-
Нажимая клавиши CONTROL+OPTION+СТРЕЛКА ВПРАВО, пока не услышите «Выберите место в документе, таблица», а затем нажмите клавиши CONTROL+OPTION+SHIFT+СТРЕЛКА ВНИЗ.
Для просмотра списка доступных целей ссылки, таких как Заголовки и Закладки, используйте клавиши CONTROL+OPTION+СТРЕЛКА ВВЕРХ или СТРЕЛКА ВНИЗ. Чтобы развернуть элемент, нажмите клавишу СТРЕЛКА ВПРАВО. По мере перемещения озвучиваются названия элементов.
-
После перехода к нужной закладке или заголовку нажмите клавиши CONTROL+OPTION+SHIFT+СТРЕЛКА ВВЕРХ, чтобы закрыть таблицу.
-
Чтобы изменить текст ссылки, нажимая клавишу TAB, пока не услышите текущий заголовок или текст закладки, а затем сообщение «Текст, изменить текст». Введите текст ссылки, который должен отображаться в документе.

-
Чтобы вставить ссылку, нажмите клавишу ВВОД. Диалоговое окно закроется, а гиперссылка будет вставлена.
Создание закладки
Создавайте закладки для элементов в документе, чтобы создавать ссылки на них. Закладку можно добавить, например, к фрагменту текста, началу абзаца, таблице или изображению.
-
Чтобы добавить закладку на определенное место, выделите его.
-
Чтобы перейти на вкладку Вставка, нажимая F6, пока не услышите название выбранной вкладки. Затем нажимая клавиши CONTROL+OPTION+СТРЕЛКА ВПРАВО или СТРЕЛКА ВЛЕВО, пока не услышите «Вставка, вкладка». Чтобы выбрать ее, нажмите клавиши CONTROL+OPTION+ПРОБЕЛ.

-
Нажимая клавишу TAB, пока не услышите «Закладка, кнопка», а затем нажмите клавиши CONTROL+OPTION+ПРОБЕЛ. Откроется диалоговое окно Закладка с фокусом на текстовом поле Имя закладки. Введите название закладки.
Примечание: Имена закладок должны начинаться с буквы. Они могут содержать цифры и буквы, но не пробелы. Если нужно разделить слова, между ними можно использовать подчеркивать (_).
-
Чтобы создать закладку, нажмите клавишу ВВОД. Диалоговое окно закроется, а закладка будет создана.
Вставка подсказки экрана
С помощью советов по экрану вы можете предоставить дополнительные сведения о гиперссылках в документе.![]() Например, если вы добавили ссылку на рисунок, вы можете ввести текст гиперссылки на подсказку экрана и сообщить читателю, где она будет их использовать.
Например, если вы добавили ссылку на рисунок, вы можете ввести текст гиперссылки на подсказку экрана и сообщить читателю, где она будет их использовать.
Вы можете добавить подсказку экрана при создании новой ссылки или существующей гиперссылки.
-
Выполните одно из следующих действий:
-
Если вы создаете ссылку, поместите курсор туда, куда вы хотите ввести ссылку, и подсказку экрана в документе.
-
Если вы хотите добавить подсказку к существующей ссылке, выберите ее или поместите курсор в текст ссылки.
-
-
Нажмите command+K, чтобы открыть диалоговое окно Вставка гиперссылки.
-
Нажимая клавиши CONTROL+OPTION+СТРЕЛКА ВПРАВО или СТРЕЛКА ВЛЕВО, пока не услышите «Подсказка экрана, кнопка», а затем нажмите клавиши CONTROL+OPTION+ПРОБЕЛ. Откроется диалоговое окно Настройка гиперссылки. Фокус будет на текстовом поле «Экранная выпаяка».
-
Введите текст, который должен отображаться в виде подсказки экрана.
-
Чтобы добавить подсказку к гиперссылке, нажмите кнопку RETURN. Фокус вернется в диалоговое окно Вставка гиперссылки.
-
Если вы создаете новую ссылку, создайте оставшуюся часть ссылки, как по инструкции в области Создание ссылки на веб-страницу, файл или пустое сообщение электронной почты. В противном случае переходить к следующему шагу.
-
Чтобы применить внесенные изменения, нажмите return. Диалоговое окно закроется, а фокус вернется в текст документа.
Изменение цвета текста ссылки
Чтобы изменить цвет текста ссылки во всем документе, используйте Word темы.
-
Нажимайте клавишу F6, пока не услышите имя вкладки, выбранной в текущий момент.
-
Нажимая клавиши CONTROL+OPTION+СТРЕЛКА ВПРАВО или СТРЕЛКА ВЛЕВО, пока не услышите «Конструктор, вкладка». Нажмите control+OPTION+ПРОБЕЛ, чтобы выбрать его.
-
Нажимая клавишу TAB, пока не услышите «Темы, кнопка меню», а затем нажмите клавиши CONTROL+OPTION+ПРОБЕЛ, чтобы развернуть элемент меню Темы.
-
Используйте клавиши со стрелками для просмотра доступных тем. Нажмите кнопку RETURN, чтобы выбрать и применить тему к документу. К тексту гиперссылки применяется единый цвет и шрифт.
Удаление гиперссылки
Если вы передумаете, ссылку можно удалить. Вот как можно удалить гиперссылки из документа, не удаляя сам текст:
-
В документе выделите гиперссылку, которую вы хотите удалить.
-
Чтобы открыть диалоговое окно Вставка гиперссылки, нажмите command+K.
-
Нажимайте клавиши CONTROL+OPTION+СТРЕЛКА ВПРАВО или СТРЕЛКА ВЛЕВО, пока не услышите сообщение «Удалить ссылку, кнопка», а затем нажмите клавиши CONTROL+OPTION+ПРОБЕЛ.
-
Диалоговое окно Вставка гиперссылки закроется, а гиперссылка будет удалена из текста. Сам текст останется неизменным, а его стиль будет изменен на Обычный.
Отключение автоматического форматирования ссылок
Вы можете запретить Word автоматически создавать ссылки при введите веб-адрес.
-
Нажмите клавиши COMMAND+ЗАПЯТАЯ (,), чтобы открыть окно Параметры Word, нажимая клавишу TAB, пока не услышите «Кнопка автоcorrect», а затем нажмите клавиши CONTROL+OPTION+ПРОБЕЛ.
-
Нажимая клавишу TAB, пока не услышите вкладку, нажимая клавишу СТРЕЛКА ВПРАВО или СТРЕЛКА ВЛЕВО, перейдите на вкладку Автоформат при типе, а затем нажмите клавиши CONTROL+OPTION+ПРОБЕЛ.
-
Нажимая клавишу TAB, пока не услышите «Интернет и сетевые пути с гиперссылками», а затем нажмите клавиши CONTROL+OPTION+ПРОБЕЛ, чтобы сжать этот параметр.
-
Чтобы вернуться к документу, нажимая клавишу TAB, пока не услышите «Назад, кнопка», нажмите клавиши CONTROL+OPTION+ПРОБЕЛ, а затем нажмите клавишу ESC.
Дополнительные сведения
Вставка и изменение текста в Word с помощью средства чтения с экрана
Проверка правописания в документе Word с помощью средства чтения с экрана
Сочетания клавиш в Word
Выполнение основных задач в Word с помощью средства чтения с экрана
Настройка устройства для поддержки специальных возможностей в Microsoft 365
Знакомство с Word и навигация с помощью средства чтения с экрана
С помощью VoiceOver (средства чтения с экрана, встроенного в iOS) можно добавлять в документы Word для iOS ссылки на веб-сайты и адреса электронной почты.
Примечания:
-
Новые возможности Microsoft 365 становятся доступны подписчикам Microsoft 365 по мере выхода, поэтому в вашем приложении эти возможности пока могут отсутствовать. Чтобы узнать о том, как можно быстрее получать новые возможности, станьте участником программы предварительной оценки Office.
-
В этой статье предполагается, что вы используете VoiceOver — средство чтения с экрана, встроенное в iOS. Дополнительные сведения об использовании VoiceOver см. на странице Универсальный доступ в продуктах Apple.
В этом разделе:
Быстрое создание гиперссылки
Word для iOS создает гиперссылки автоматически по мере того, как вы введите их.
-
Перейдите к тому месту, куда вы хотите вставить гиперссылку.
-
С помощью экранной клавиатуры введите веб-адрес (URL www.contoso.com или адрес электронной почты, например [email protected], а затем введите пробел или создайте новую строку. Word для iOS изменяет текст на гиперссылки, а VoiceOver объявляет URL-адрес или адрес электронной почты.
Совет: Если нажать кнопку Удалить на экранной клавиатуре дважды после создания гиперссылки, гиперссылка будет удалена полностью.
Примечание: Если вы хотите создать ссылку на файл, необходимо использовать настольная версия Word.
Ссылка на веб-страницу
Вы можете написать текст ссылки самостоятельно, а не использовать в качестве текста ссылки веб-адрес (URL-адрес).
-
В режиме правки перейдите к месту вставки гиперссылки.
-
Чтобы перейти на ленту, проводите пальцем влево, пока не услышите «Показать ленту, кнопка», а затем дважды коснитесь экрана. Откроется вкладка Главная, и вы услышите «Вкладка «Главная»».
-
Дважды коснитесь экрана. Откроется меню вкладок. Проводите пальцем вправо, пока не услышите «Вставка, вкладка», а затем дважды коснитесь экрана. Вы услышите: «Вставка, вкладка».
-
Проводите пальцем вправо, пока не услышите «Вставка гиперссылки, кнопка», а затем дважды коснитесь экрана. Откроется диалоговое окно Вставка ссылки, фокус будет установлен в поле Адрес, и на экране отобразится клавиатура.
-
Введите веб-адрес конечного сайта, а затем ведите пальцем в правом нижнем углу экранной клавиатуры, пока не услышите «Готово», а затем дважды коснитесь экрана.
-
Проводите пальцем вправо, пока не услышите «Экран», а затем введите веб-адрес, а затем дважды коснитесь экрана. Вы услышите сообщение «Экран, текстовое поле».
-
Удалите веб-адрес из текстового поля Отображение и введите текст ссылки, который должен отображаться в документе. Проведите пальцем в правом нижнем углу экранной клавиатуры, пока не услышите «Готово», а затем дважды коснитесь экрана.
Совет: В тексте ссылки должно быть описано назначение ссылки. Например, это может быть название веб-страницы. При наличии ссылки на страницу средства чтения с экрана прежде всего читают название страницы. Это позволяет проверить, та ли это страница, и упрощает работу со ссылками с помощью специальных возможностей.
-
Проводите пальцем влево, пока не услышите «Готово, кнопка», а затем дважды коснитесь экрана.
Гиперссылка будет добавлена, а фокус вернется в текст документа.
Дополнительные сведения
Вставка и изменение текста в Word с помощью средства чтения с экрана
Предоставление общего доступа к документу Word с помощью средства чтения с экрана
Выполнение основных задач в Word с помощью средства чтения с экрана
Настройка устройства для поддержки специальных возможностей в Microsoft 365
Знакомство с Word и навигация с помощью средства чтения с экрана
С помощью TalkBack (средства чтения с экрана, встроенного в Android) можно добавлять в документы Word для Android ссылки на веб-сайты и адреса электронной почты.
Примечания:
-
Новые возможности Microsoft 365 становятся доступны подписчикам Microsoft 365 по мере выхода, поэтому в вашем приложении эти возможности пока могут отсутствовать. Чтобы узнать о том, как можно быстрее получать новые возможности, станьте участником программы предварительной оценки Office.
-
В этой статье предполагается, что вы используете TalkBack — средство чтения с экрана, встроенное в Android. Дополнительные сведения об использовании TalkBack см. на странице Специальные возможности в Android.
В этом разделе
Быстрое создание гиперссылки
Word для Android создает гиперссылки автоматически по мере того, как вы введите их.
-
Перейдите к тому месту, куда вы хотите вставить гиперссылку.
-
С помощью экранной клавиатуры введите веб-адрес (URL www.contoso.com или адрес электронной почты, например [email protected], а затем введите пробел или создайте новую строку. Word изменяет текст на гиперссылки.
Совет: Если вы не хотите, чтобы веб-адрес или адрес электронной почты, который вы впечатали, были гиперссылкой, сразу после создания автоматической ссылки на экранной клавиатуре выберите кнопку Удалить.
Примечание: Если вы хотите создать ссылку на файл, необходимо использовать настольная версия Word.
Ссылка на веб-страницу
Вы можете написать текст ссылки самостоятельно, а не использовать в качестве текста ссылки веб-адрес (URL-адрес).
-
Перейдите к тому месту, куда вы хотите вставить гиперссылку.
-
Чтобы перейти на ленту, проводите пальцем влево, пока не услышите «Дополнительные параметры, кнопка», а затем дважды коснитесь экрана. Откроется вкладка Главная, и вы услышите: «Меню вкладок, главная, выбрано».
-
Дважды коснитесь экрана. Откроется меню вкладок. Проводите пальцем вправо, пока не услышите «Вставка, вкладка», а затем дважды коснитесь экрана. Откроется вкладка Вставка.
-
Проводите пальцем вправо, пока не услышите сообщение «Меню ссылки», а затем дважды коснитесь экрана. Вы услышите: «Ссылка».
-
Проводите пальцем вправо, пока не услышите сообщение «Вставить ссылку, кнопка», а затем дважды коснитесь экрана. Откроется диалоговое окно Ссылка, фокус будет на поле Текст, а на экране отобразится клавиатура.
-
Введите текст ссылки, который должен отображаться в документе.
Совет: В тексте ссылки должно быть описано назначение ссылки. Например, это может быть название веб-страницы. При наличии ссылки на страницу средства чтения с экрана прежде всего читают название страницы. Это позволяет проверить, та ли это страница, и упрощает работу со ссылками с помощью специальных возможностей.
-
Проводите пальцем вправо, пока не услышите «Поле редактирования для адреса». Дважды коснитесь экрана и введите веб-адрес конечного сайта.
-
Проводите пальцем влево, пока не услышите «Вставить, кнопка», а затем дважды коснитесь экрана.
Гиперссылка будет добавлена, а фокус вернется в текст документа.
Удаление гиперссылки
Если вы передумаете, ссылку можно удалить. Вот как можно удалить гиперссылки из документа, не удаляя сам текст:
-
Выделите гиперссылку.
-
Проведите пальцем вверх, а затем вправо. Вы услышите: «Локальное контекстное меню, действия».
-
Дважды коснитесь экрана. Вы услышите: «Действия, запустить контекстное меню».
-
Дважды коснитесь экрана. Вы услышите: «Кнопка «Назад»».
-
Проводите пальцем вправо, пока не услышите сообщение «Удалить ссылку, кнопка», а затем дважды коснитесь экрана.
Гиперссылка будет удалена из выбранного текста.
Дополнительные сведения
Вставка и изменение текста в Word с помощью средства чтения с экрана
Предоставление общего доступа к документу Word с помощью средства чтения с экрана
Выполнение основных задач в Word с помощью средства чтения с экрана
Настройка устройства для поддержки специальных возможностей в Microsoft 365
Знакомство с Word и навигация с помощью средства чтения с экрана
С помощью Word в Интернете клавиатуры и чтения с экрана можно создавать гиперссылки на веб-сайты и адреса электронной почты в документе. Мы протестировали его с экранным диктором в Microsoft Edge, JAWS в Chrome и NVDA в Firefox, но оно может работать с другими устройствами чтения с экрана и веб-браузерами, если они придерживаются распространенных стандартов и методов.
Примечания:
-
Если вы используете Экранный диктор в Windows 10 Fall Creators Update, для изменения документов, электронных таблиц или презентаций в Office в Интернете вам понадобится отключить режим сканирования. Дополнительные сведения см. в статье Отключение виртуального режима или режима просмотра в средствах чтения с экрана в Windows 10 Fall Creators Update.
-
Новые возможности Microsoft 365 становятся доступны подписчикам Microsoft 365 по мере выхода, поэтому в вашем приложении эти возможности пока могут отсутствовать. Чтобы узнать о том, как можно быстрее получать новые возможности, станьте участником программы предварительной оценки Office.
-
Дополнительные сведения о средствах чтения с экрана см. в статье о работе средств чтения с экрана в Microsoft Office.
-
Для Word для Интернета веб-браузера рекомендуется использовать Microsoft Edge веб-браузера. Word в Интернете работает в веб-браузере, поэтому сочетания клавиш немного отличаются от тех, которые используются в классической программе. Например, для перехода в область команд и выхода из нее вместо клавиши F6 используются клавиши CTRL+F6. Кроме того, такие распространенные сочетания клавиш, как F1 (справка) и CTRL+O (открыть), относятся к командам веб-браузера, а не Word в Интернете.
В этом разделе
Быстрое создание гиперссылки
Word в Интернете может автоматически создавать гиперссылки по мере того, как вы введите их. В документе введите веб-адрес (URL www.contoso.com или адрес электронной почты, например [email protected], а затем нажмите пробел или ВВОД. Word изменяет текст на гиперссылки.
Совет: Если вы не хотите, чтобы введенный веб-адрес или адрес электронной почты был гиперссылкой, сразу же после нажатия клавиши ПРОБЕЛ или ВВОД отмените последнее действие, нажав клавиши CTRL+Z.
Ссылка на веб-страницу
Вы можете написать текст ссылки самостоятельно, а не использовать в качестве текста ссылки веб-адрес (URL-адрес).
Совет: Текст должен описывать назначение ссылки. Например, это может быть название веб-страницы. При наличии ссылки на страницу средства чтения с экрана прежде всего читают название страницы. Это позволяет проверить, та ли это страница, и упрощает работу со ссылками с помощью специальных возможностей. Дополнительные сведения о написании документов, доступных для людей с ограниченными возможностями, можно найти в документе Word.
-
Поместите курсор в то место документа, где должна находиться ссылка.
-
Нажмите CTRL+K, чтобы открыть диалоговое окно Ссылка. Фокус окажется в поле Адрес.
-
Введите веб-адрес конечного сайта.
-
Нажимая клавишу TAB, пока не услышите «Отобразить текст», а затем введите нужный текст ссылки.
-
Нажимая клавишу TAB, пока не услышите «Вставка, кнопка», а затем нажмите клавишу ВВОД.
Диалоговое окно Ссылка закроется, Word вставит гиперссылку в документ.
Примечание: Если вы хотите создать ссылку на файл или место в текущем документе, необходимо использовать настольная версия Word.
Удаление гиперссылки
Если вы передумаете, ссылку можно удалить. Вот как можно удалить гиперссылки, не удаляя сам текст:
-
Перейдите к тексту с гиперссылкой.
-
Нажмите CTRL+K, чтобы открыть диалоговое окно Ссылка. Фокус будет выбран в поле Адрес.
-
Нажмите backspace, чтобы удалить гиперссылки. В NVDA вы услышите «Невыбрано». При работе с диктором и JAWS на этом этапе нет звуковых отзывов.
-
Нажимайте клавишу TAB, пока не услышите «ОК, кнопка», а затем нажмите клавишу ВВОД.
Диалоговое окно Ссылка закроется, а гиперссылка будет удалена из выбранного текста.
Дополнительные сведения
Вставка и изменение текста в Word с помощью средства чтения с экрана
Предоставление общего доступа к документу Word с помощью средства чтения с экрана
Сочетания клавиш в Word
Выполнение основных задач в Word с помощью средства чтения с экрана
Знакомство с Word и навигация с помощью средства чтения с экрана
Как добавить иконки соц. сетей в подпись и футер писем — Stripo.email
Сегодня, когда более 2,6 миллиарда людей пользуются Facebook, а миллиард активно использует Instagram, добавлять ссылки соцсетей в подписи писем и во все email-маркетинговые кампании — обязательное условие для развития вашего бизнеса. Причем независимо от того, каким бизнесом вы занимаетесь.
В одной из предыдущих статей мы показали, как создать профессиональную подпись для почтовиков. Эту подпись можно использовать как футер email-шаблона.
А сегодня мы покажем, как добавлять иконки соцсетей в футеры и подписи писем и как их настраивать в почтовых клиентах.
Как добавлять иконки соцсетей в подписи и футеры писем с помощью Stripo
Здесь имеет значение, как вы собираетесь использовать подпись и футер:
1. Использование подписей как элемента HTML-шаблона рассылки.
Сделать это можно тремя способами:
Способ 1. Заполнить ваш личный профиль в Stripo
Мы делаем все возможное, чтобы автоматизировать процесс создания писем. Перед созданием электронных подписей вы можете указать в своем профиле соответствующие ссылки на ваши аккаунты в соцсетях.
После этого при создании каждого нового письма и работе с футерами все, что вам останется сделать — просто перетащить базовый блок соцсетей. Наша система автоматически добавит нужные иконки и прикрепит к ним соответствующие ссылки.
Заполните свой профиль, чтобы начать существенно экономить время при создании писем.
Присоединиться к StripoКак заполнить личный профиль в Stripo:
-
зайдите в свою учетную запись Stripo, в правом верхнем углу найдите иконку с вашим именем и кликните по ней;
-
в выпадающем меню выберите опцию «Показать профиль»;
-
теперь вы можете вставить логотип своей компании, адрес сайта, номера телефонов и почтовый адрес;
-
перейдите в раздел «Соцсети»;
-
в выпадающем меню выберите соцсеть, которую хотите добавить;
-
вставьте соответствующую ссылку;
-
и кликните значок «Плюс», чтобы открыть другие иконки соцсетей.
С этого момента наша система будет всегда вставлять ссылки автоматически при добавлении иконок соцсетей в подпись вашего письма!
Важно отметить:
Обратите внимание, что таким способом вы можете настроить следующие соцсети: Facebook, Twitter, LinkedIn, Instagram, VK, Odnoklassniki, Youtube, Pinterest, Foursquare, Flickr, LiveJournal, MySpace, SoundCloud, Tumblr, Behance, Dribble, Last.fm, Ask.fm. Если же вашей соцсети нет в списке, перейдите к разделу «Способ 3» — и вы узнаете, как можно легко добавить редкие соцсети в ваши письма.
Способ 2. Добавление ссылок соцсетей в письма
Если вам не хватило времени заполнить у нас свой профиль, вы можете вставить ссылки соцсетей в подпись. Это займет всего несколько минут вашего драгоценного времени.
Как добавить ссылки соцсетей в электронную подпись:
По умолчанию мы предлагаем чаще всего используемые: Facebook, Twitter, Instagram и Youtube. Чтобы добавить другие, нажмите кнопку «Добавить иконки». В новом окне вы увидите такие разделы: Соцсети, Чат, Другое. Кликните нужную иконку, чтобы добавить ее в свой аккаунт.
Теперь, когда техническая работа завершена, можно приступить к дизайну иконок соцсетей для подписи: выберите форму, цвет, настройте размеры для всех иконок:
Посмотрите наше короткое видео перед началом работы над дизайном иконок соцсетей:
Настроить иконки
Важно не только установить размеры, но и настроить отступы и пробелы между иконками в подписях. Отступы означают количество пикселей между иконками, а пробелы — свободное место между иконками и границами контейнера/подписи; они тоже измеряются в пикселях.
Способ 3. Использование модулей
Знаете ли вы, что отдельные элементы писем можно сохранять и использовать повторно?
Вы создаете их один раз — и используете столько раз, сколько понадобится.
Создайте футер рассылки со всеми необходимыми иконками соцсетей, как показано в разделе «Способ 2», после чего сохраните его в своей личной библиотеке модулей.
Как использовать футер шаблона в качестве подписи:
-
зайдите в свой аккаунт Stripo;
-
перетащите в шаблон блок «Соцсети»;
-
отредактируйте его в соответствии с текущими целями;
-
сохраните блок/контейнер как модуль;
-
и при создании нового шаблона просто перетащите в него этот сохраненный модуль.
Важно отметить:
При сохранении элементов писем в личной библиотеке модулей вы можете активировать опцию «Синхронизированные модули». Если какая-либо ссылка изменится или вы захотите добавить в письма новую соцсеть, вам не придется ничего редактировать вручную или что-то добавлять во все рассылки — просто внесите изменения в этот элемент в одном из ваших шаблонов, и все рассылки унаследуют изменения. Это сэкономит много времени при поддержании актуальности информации ваших рассылок.
2. Настройка подписей для почтовиков
Разумеется, даже если вы ведете онлайн-бизнес и отправляете еженедельные рассылки, вам в любом случае нужно создать и настроить подписи для всех используемых вами почтовиков.
Подпись для Gmail
Все мы знаем, что у Gmail самое большое количество активных пользователей. Создавая подпись для Gmail, вы предоставляете существующим и потенциальным клиентам актуальную контактную информацию.
Люди должны быть в курсе, как связаться с вами в любой момент, если у них возникнут вопросы.
Если вы хотите создать подпись с несколькими иконками соцсетей и вашим фото, вам нужно:
-
зайти в настройки;
-
загрузить фото;
-
написать свое имя, должность, мобильный телефон;
-
загрузить в наш редактор выбранные вами иконки соцсетей. Конечно, вы предварительно скачали их, кликнув правую кнопку мыши;
-
теперь добавьте пробелы между иконками;
-
выделите первую иконку;
-
нажмите кнопку «Ссылка»;
-
затем «Изменить ссылку»;
-
нажав эту кнопку, вы увидите поле для ссылки;
-
вставьте ссылку;
-
нажмите «ОК».
Примечание: вам нужно будет проделать то же самое для всех остальных иконок. Не забудьте нажать кнопку «Сохранить изменения» внизу страницы!
Подпись для Yahoo
К сожалению, вы не можете использовать фото и картинки в качестве подписей для Yahoo. Соответственно иконки соцсетей тоже нельзя использовать.
Там, где невозможно добавить фото и иконки, их можно заменить такой подписью с соответствующими ссылками:
Все ссылки ведут на страницы авторов в Twitter.
Подпись для Outlook.com
Чтобы настроить подпись для Outlook.com, вам нужно:
-
после чего открыть вкладку «Почта»;
-
перейти во вкладку «Написать и ответить»;
-
в новом окне найти раздел «Электронная подпись»;
-
ввести нужный текст;
-
для добавления соцсетей загружайте их иконки как обычные изображения;
-
проставьте флажки, как показано ниже, если хотите автоматически добавлять эту подпись в ваши письма;
-
выберите формат сообщения — это должен быть формат HTML, иначе Outlook.com будет добавлять только текстовую часть вашей подписи;
-
нажмите «Сохранить».
Не забудьте перезапустить Outlook.com после настройки подписи.
Подпись для Outlook 365, приложение
Чтобы настроить подпись со значками соцсетей для десктопных и мобильных приложений, откройте настольную версию — и мобильное приложение унаследует эти изменения:
-
откройте ваше приложение;
-
нажмите «Новое письмо»;
-
на панели инструментов непосредственно над областью письма нажмите кнопку «Подпись»;
-
в выпадающем меню выберите пункт «Редактировать подписи»;
-
кликните значок «Плюс», чтобы приступить к созданию новой подписи;
-
введите сюда текст вашей подписи;
-
нажмите «Картинки», чтобы загрузить свои иконки;
-
в выпадающем меню выберите опцию «Картинка из файла»;
-
загрузите нужные иконки соцсетей;
-
вручную установите их размер;
-
кликните левой кнопкой мыши на иконку, чтобы выделить ее;
-
затем кликните значок «Ссылка», чтобы добавить свой URL;
-
сделайте то же самое для всех иконок;
-
введите название подписи;
-
и нажмите «Сохранить»;
Не забудьте выйти и снова войти в приложение.
Примеры электронных подписей и футеров писем для для разных типов бизнеса
Директора и руководители интернет-магазинов обычно выбирают для подписей иконки Instagram или Pinterest. Это отличный ненавязчивый способ дополнительной раскрутки продукции.
Вы можете даже пригласить получателей посетить вашу страницу в Instagram, демонстрируя самые популярные товары непосредственно в футере.
Если вы предоставляете юридические услуги или консультации, то небольшая иконка LinkedIn в подписи просто обязательна. Особенно для тех, кто только что с вами познакомился и хотел бы найти ваш профиль в этой соцсети, чтобы узнать больше о ваших профессиональных качествах, опыте работы и, конечно, рейтинге и отзывах предыдущих посетителей.
Algolia завершает все триггерные письма такой подписью:
(Источник: рассылка от Algolia)
Знаменитости, а также люди, чья работа требует социальной активности, обычно выбирают для подписей иконки Twitter и Instagram.
(Источник: рассылка от Mailerlite)
Поскольку Facebook — рекордсмен среди соцсетей по количеству активных пользователей, будет уместно также добавить иконки Мордокнижья в подписи и футеры рассылок всех типов, а также деловых и просто дружеских писем.
Вы можете легко создать что-то подобное любому из приведенных ниже примеров, используя метод из раздела «Способ 2».
Хотите сэкономить время или использовать профессионально сделанную подпись? Найдите подходящий шаблон в нашей коллекции, замените ссылки на те, которые приведут получателей на ваши профили в соцсетях, добавьте ваше качественное фото… Готово! Подпись рассылки готова к отправке вашим клиентам.
: Элемент — ссылка на внешний ресурс — HTML
Элемент HTML — Ссылка на Внешний Ресурс (<link>) определяет отношения между текущим документом и внешним ресурсом. Этот элемент чаще всего используется для ссылки на stylesheets, а также для создания иконок сайта (как для иконок в стиле «favicon», так и для иконок домашних экранов и приложений мобильных устройств) среди прочего.
Чтобы подключить таблицу стилей, вы должны включить элемент <link> внутри вашего <head> следующим образом:
<link href="main.css" rel="stylesheet">В этом простом примере указывается путь к таблице стилей внутри атрибута href и атрибут rel со значением stylesheet. rel означает «отношения (relationship)», и, вероятно, является одной из ключевых особенностей элемента <link> — значение сообщает как указанный элемент связан с содержащим его документом. Как вы увидите в нашем справочнике типы ссылок, есть много различных видов отношений.
Существует ряд других распространённых типов, с которыми вы столкнётесь. Например, ссылка на сайт иконок:
<link rel="icon" href="favicon.ico">Есть ряд других значений rel для иконок, в основном, используемых для обозначения специальных типов иконок для использования на различных мобильных платформах, например:
<link rel="apple-touch-icon-precomposed"
href="apple-icon-114.png" type="image/png">Атрибут sizes определяет размер иконки, когда type содержит тип MIME связанного ресурса. Они предоставляют советы, позволяющие браузеру выбрать наиболее подходящую иконку.
Вы можете, также, указать медиа тип или запрос внутри атрибута media; этот ресурс будет загружен только в том случае, если media состояние равно true. Например:
<link href="print.css" rel="stylesheet" media="print">
<link href="mobile.css" rel="stylesheet" media="screen and (max-width: 600px)">В элемент <link> также были добавлены некоторые новые интересные возможности производительности и безопасности, к примеру:
<link rel="preload" href="myFont.woff2" as="font"
type="font/woff2" crossorigin="anonymous">Значение rel — preload указывает, что браузер должен предварительно загрузить этот ресурс (смотрите Предварительная загрузка контента при помощи rel=»preload» для более подробной информации), атрибут as указывает на определённый класс загружаемого контента. Атрибут crossorigin указывает должен ли ресурс загружаться с помощью запроса CORS.
Другие замечания по использованию:
- Элемент
<link>может присутствовать в элементах<head>или<body>, в зависимости от того, имеет ли он тип ссылки, являющейся body-ok. Например, ссылка типаstylesheetявляется body-ok,и, поэтому,<link rel="stylesheet">допускается в body. Однако, это не очень хорошая практика использования; более осмысленно отделять ваши<link>от содержимого body, помещая их в<head>. - При использовании
<link>для установки favicon сайта, и когда ваш сайт использует Политику Безопасности Контента (CSP) для повышения безопасности, политика применяется к favicon. Если вы столкнулись с проблемой при загрузке favicon, проверьте, чтоimg-srcдиректива заголовка Content-Security-Policy (en-US) не препятствует доступу к ней. - Спецификации HTML и XHTML определяют обработчики событий для элемента
<link>, но не указывают как они будут использоваться. - В XHTML 1.0, пустые элементы, такие как
<link>, требуют слеш:<link />. - WebTV поддерживает использование значения
nextдляrelв качестве предварительной загрузки следующей страницы в серии документов.
Этот элемент включает в себя глобальные атрибуты.
as- Этот атрибут используется только для элементов
<link>с атрибутомrel="preload"илиrel="prefetch". Он указывает тип контента, загружаемого<link>, который необходим для определения приоритетов контента, сравнения запросов, применения корректного content security policy, и установки корректногоAcceptзапрашиваемого заголовка. crossorigin- Этот перечисляемый атрибут указывает, должен ли CORS использоваться при загрузки ресурса. CORS-поддерживаемые изображения могут быть повторно использованы в элементе
<canvas>не искажая их. Допустимы значения:anonymous- Cross-origin запрос (т.е. с HTTP-заголовком
Origin) выполняется, но учётные данные не отправляются (т.е. нет cookie, сертификата X.509, или базовой аутентификации HTTP). Если сервер не передал учётные данные исходному сайту (нет настроенного HTTP-заголовкаAccess-Control-Allow-Origin), изображение будет искажено, а его использование ограничено. use-credentials- Cross-origin запрос (т.е. с HTTP-заголовком
Origin) выполняется вместе с отправкой учётных данных (т.е. выполняется аутентификация cookie, сертификата, и/или базового HTTP). Если сервер не передал учётные данные исходному сайту (через HTTP-заголовок Access-Control-Allow-Credentials (en-US)), ресурс будет искажён, а его использование ограничено.
Origin), предотвращая его незагрязненное использование. В случае невалидности, он обрабатывается как при использовании ключевого слова anonymous. Для получения дополнительной информации смотрите CORS settings attributes. href- Этот атрибут определяет URL, связываемого ресурса. URL может быть абсолютным или относительным.
hreflang- Этот атрибут определяет язык, связываемого ресурса. Он является консультативным. Допустимые значения определяются BCP47. Используйте этот атрибут только если присутствуют атрибуты
href. importance- Указывает на относительную важность ресурса. Приоритетные подсказки передаются используя значения:
auto: указывает на отсутствие предпочтений. Браузер может использовать собственную эвристику для определения приоритетов ресурсов.high: указывает браузеру, что ресурс находится в высоком приоритете.low: указывает браузеру, что ресурс находится в низком приоритете.Примечание: Атрибут
importanceможно использовать только для элементов<link>с атрибутамиrel="preload"илиrel="prefetch".integrity- Содержит встроенные метаданные — криптографический хеш-код ресурса(файла) в кодировке base64, который вы сообщаете браузеру для загрузки. Браузер может использовать его для проверки, что загруженный ресурс был получен без неожиданных манипуляций. Смотрите Subresource Integrity.
media- Этот атрибут указывает медиа, который применяет связываемый ресурс. Его значение должно быть типом медиа или медиавыражением. Этот атрибут, в основном, полезен при связывании с внешними таблицами стилей — он позволяет пользовательскому агенту выбрать наиболее подходящее устройство для запуска.
Примечания:
- В HTML 4, это может быть только простой, разделённый пробелами, список литералов, описывающих медиа, т.е. media типы и группы, которые определены и допустимы в качестве значений для этого атрибута, такие как
print,screen,aural,braille. HTML5 распространил это на любые медиавыражения, которые являются расширенным набором допустимых значений HTML 4. - Браузеры, не поддерживающие медиавыражения, могут не распознать соответствующую ссылку; не забудьте установить резервные ссылки, ограниченные набором медиавыражений, определённым в HTML 4.
- В HTML 4, это может быть только простой, разделённый пробелами, список литералов, описывающих медиа, т.е. media типы и группы, которые определены и допустимы в качестве значений для этого атрибута, такие как
referrerpolicy- Строка, указывающая какой реферер использовать при загрузки ресурсов:
no-referrerозначает, что заголовокRefererне будет отправлен.no-referrer-when-downgradeозначает, что заголовокRefererне будет отправлен при переходе к источнику без TLS (HTTPS). Это поведение пользовательского агента по умолчанию, если не указано иное.originозначает, что реферером будет источник, который соответствует схеме, хосту и порту.origin-when-cross-originозначает, что навигация к другим источникам будет ограничена схемой, хостом, портом, в то время как навигация по одному и тому же источнику будет включать путь реферер .unsafe-urlозначает, что в качестве источника ссылки будет указываться источник и путь (но не фрагмент, пароль или имя пользователя). Этот вариант небезопасен, потому что он может способствовать утечки источников и путей из TLS-защищённых ресурсов в незащищённые источники.
rel- Этот атрибут определяет отношения связываемого документа и текущего документа. Атрибут должен быть разделённым пробелами списком значений типов ссылки.
sizes- Этот атрибут определяет размеры иконки для визуальных медиа, содержащихся в ресурсе. Он должен быть представлен только, если
relсодержит значениеiconили нестандартный тип, напримерapple-touch-iconApple. Может иметь следующие значения:any, означает, что иконка может быть масштабируема до любого размера, например в векторном форматеimage/svg+xml.- пробелоразделенный список размеров, каждый в формате
<width in pixels>x<height in pixels>или<width in pixels>X<height in pixels>. Каждый из этих размеров должен содержаться в ресурсе.
Примечание: Большинство форматов иконок могут хранить только одну иконку, поэтому чаще всего
sizesсодержит только одну запись. MS’s ICO формат, как и Apple’s ICNS. ICO более распространены; вы должны использовать их. title- Атрибут
titleимеет особое значение для элемента<link>. При использовании<link rel="stylesheet">он определяет предпочтительную или альтернативную таблицу стилей. Неверное использование может стать причиной игнорирования таблицы стилей. type- Этот атрибут используется для определения типа связываемого контента. Значение атрибута должно быть типом MIME, такое как text/html, text/css и т.д. Обычно он используется для определения типа таблицы стилей, на которую делается ссылка (например, text/css), но, учитывая, что CSS является единственным языком таблиц стилей, используемым в сети, этот атрибут может быть пропущен, что является рекомендацией. Он также используется для типов ссылок
rel="preload", чтобы браузер загружал только те типы файлов, которые он поддерживает.
Нестандартные атрибуты
disabled- Этот атрибут используется для отключения отношения ссылки. В сочетании со скриптом, этот атрибут может использоваться для включения и выключения различных отношений таблицы стилей.
Примечание: Хотя в стандарте HTML нет атрибута
disabled, атрибутdisabledесть в объекте DOMHTMLLinkElement. methods- Значение этого атрибута предоставляет информацию о функциях, которые могут выполняться над объектом. Значения обычно задаются протоколом HTTP, когда он используется, но может быть (аналогично атрибуту title) полезно заранее включить в ссылку консультативную информацию. Например, браузер может выбрать другое отображение ссылки в зависимости от указанных методов; то, что доступно для поиска может получить другую иконку, или внешняя ссылка может отображаться с указанием перехода с текущего сайта. Этот атрибут не совсем понятен и не поддерживается, даже определяющим браузером, Internet Explorer 4.
prefetchSecure context- Этот атрибут идентифицирует ресурс, который может потребоваться при следующей навигации, и необходимость получить его пользовательским агентом. Это позволяет пользовательскому агенту быстрее реагировать, когда, в будущем, ресурс будет запрошен.
target- Определяет название фрейма или окна, которое определяет связывающие отношения, или, которое будет показывать рендеринг любого связываемого ресурса.
Устаревшие атрибуты
charsetЭтот API вышел из употребления и его работа больше не гарантируется.- Этот атрибут определяет кодировку символов связываемого ресурса. Значение представляет собой список наборов символов, разделённый пробелами и/или запятыми, как определено в RFC 2045. Значение по умолчанию
iso-8859-1. Примечание по использованию: Для получения эффекта использования данного устаревшего атрибута, используйте HTTP-заголовокContent-Typeна связываемый ресурс. revЭтот API вышел из употребления и его работа больше не гарантируется.Значение этого атрибута показывает отношение текущего документа к связываемому документу, как определено атрибутом
href. Этот атрибут, таким образом, определяет обратную связь по сравнению со значением атрибутаrel. Значения типов ссылки для атрибута аналогичны возможным значениям дляrel.Примечание: Этот атрибут считается устаревшим жизненным стандартом WHATWG HTML (который является каноничной спецификацией MDN). Однако, стоит отметить, что
revне считается устаревшим в спецификации W3C. Стоит сказать, учитывая неопределённость, полагаться наrevне стоит.Взамен, вы должны использовать атрибут
relс противоположным значением типов ссылки. Например, чтобы установить обратную ссылку дляmade, укажитеauthor.Также, этот атрибут не означает «ревизия» и не должен использоваться с номером версии, даже если многие сайты используют его в этих целях.
Элемент <link> не имеет визуального представления в веб-документе, поэтому он не должен стилизоваться.
Включение таблицы стилей
Включение таблицы стилей на страницы имеет следующий синтаксис:
<link href="style.css" rel="stylesheet">
Предоставление альтернативных таблиц стилей
Вы можете указать альтернативные таблицы стилей.
Пользователь может выбрать, какую таблицу стилей использовать, выбрав её в меню Вид > Стиль страницы. Это позволяет пользователям видеть мультиверсию страницы.
<link href="default.css" rel="stylesheet" title="Default Style">
<link href="fancy.css" rel="alternate stylesheet" title="Fancy">
<link href="basic.css" rel="alternate stylesheet" title="Basic">
Предоставление иконок для различных контекстов использования
Вы можете включить ссылки на несколько различных иконок на одной странице, и браузер выберет, какая из них лучше подходит для его конкретного контекста, используя значения rel и sizes как подсказки.
<link rel="apple-touch-icon-precomposed" href="favicon144.png">
<link rel="apple-touch-icon-precomposed" href="favicon114.png">
<link rel="apple-touch-icon-precomposed" href="favicon72.png">
<link rel="apple-touch-icon-precomposed" href="favicon57.png">
<link rel="icon" href="favicon32.png">Условная загрузка ресурсов с медиавыражениями
Вы можете предоставить тип медиа или запрос внутри атрибута media; этот ресурс будет загружен только в том случае, если условия медиа равно true. Например:
<link href="print.css" rel="stylesheet" media="print">
<link href="mobile.css" rel="stylesheet" media="all">
<link href="desktop.css" rel="stylesheet" media="screen and (min-width: 600px)">
<link href="highres.css" rel="stylesheet" media="screen and (min-resolution: 300dpi)">
События загрузки таблицы стилей
Вы можете определить, когда таблица стилей была загружена, наблюдая за событием load, запускающимся в нем; аналогично, вы можете обнаружить, произошла ли ошибка при обработки таблицы стилей, наблюдая за событием error:
<script>
var myStylesheet = document.querySelector('#my-stylesheet');
myStylesheet.onload = function() {
}
myStylesheet.onerror = function() {
console.log("An error occurred loading the stylesheet!");
}
</script>
<link rel="stylesheet" href="mystylesheet.css">
Примечание: Событие load запускается после загрузки и анализа таблицы стилей и всего импортируемого содержимого, непосредственно перед тем, как стили будут применены к содержимому.
Preload примеры
BCD tables only load in the browser
Как установить кнопки мессенджеров на сайт: Whatsapp, Viber и Telegram
Сейчас популярны мессенджеры. Пользователи активно в них общаются, шлют друг другу смешные стикеры, кидают войсы и созваниваются, не тратя деньги на мобильную связь.
А для компаний, популярность мессенджеров изменила сам формат общения с клиентами. Многие пользователи уже не хотят звонить и общаться голосом, им удобнее написать в любимый мессенджер и получить консультацию в чате с менеджером.
При разработке сайтов в студии мы сразу ставим на них иконки мессенджеров для мобильной версии. Пользователь заходит на сайт со смартфона, бодро кликает по кнопке WhatsApp и переходит в чат с консультантом компании.
Как установить мессенджеры на сайт
Для того чтобы пользователь по клику на иконку мессенджера (Ватсапа, Вайбера или Телеграмма) сразу переходил в чат с менеджером, нужно установить на сайт специальные ссылки. И разместить иконки.
Ссылка на Whatsapp на сайте:
<a title=»Whatsapp» href=»whatsapp://send?phone=79270000000″><img src=»images/whatsapp_icon.jpg» alt=»Написать в Whatsapp» /></a>
Ссылка на Telegram на сайте:
<a title=»Telegram» href=»https://telegram.me/логинкомпании» target=»_blank»><img src=»images/telegram_icon.jpg” alt=»Написать в Telegram» /></a>
Заменяем номера телефонов в примерах выше и загружаем на сайт иконки.
Для Телеграмма вместо номера указываем логин (без знака @ в начале).
Ссылка на Viber на сайте:
<a title=»Viber» href=»viber://chat?number=79270000000″><img src=»images/viber_icon.jpg» alt=»Написать в Viber» /></a>
Эти ссылки нужно установить в html-код сайта. Обычно в шапку или под ней. Рядом с номером телефона.
И заменить выделенные красным номера на мобильный телефон менеджера. На его телефоне, разумеется, должны быть установлены все три приложения.
Для Телеграмма, вместо номера, нужно указать логин. Задать его можно в настройках приложения.
Заходим в Setting, и в пункте username указываем логин.
В коде его нужно прописывать без знака «@».
Где найти значки
Также вам понадобятся иконки мессенджеров.
Их можно скачать ниже
Или подобрать тут https://www.iconfinder.com/search/?q=whatsapp&price=free
Или здесь http://www.iconsearch.ru/search/?q=whatsapp
Иконки нужно загрузить на сайт и указать путь к ним (в коде выше путь выделен зеленым).
Как получить ещё больше обращений с сайта
Кроме мессенджеров, хороших результатов можно добиться, установив на сайт чат с онлайн-консультантом.
Мы обычно используем jivosite.
Он включает, как интеграцию с мессенджерами, так и возможность общения в онлайн-чате.
Обязательно указываем для консультанта имя, фамилию и добавляем реальную аватарку.
Из полезных функций в jivosite есть авто-приглашение к диалогу.
При этом можно настроить различные приглашения для разных страниц.
Если какие-то из услуг или определённые товары пользуется особой популярностью, можно настроить отдельное приглашение к диалогу на их страницах.
Например для карточки Iphone XS, можно настроить такое авто-приглашение к диалогу:
Добрый день!
Кстати, Iphone XS не боится воды, его можно даже ронять в воду 🙂
У вас есть какие-то вопросы по Iphone XS или о наших условиях доставки и оплаты?
Дополнительно, в jivosite также есть интеграция с viber и telegram. Плюс интеграции с группой в VK, Facebook.
Можно настроить, что все заявки из всех каналов будут поступать в единую систему и распределяться по менеджерам.
В заключении
По статистике наших клиентов от 20 до 40% обращений к нашим клиентам приходят через мессенджеры или онлайн-чат.
Успехов!
Делаем ссылки на свои группы и страницы в Viber, Whatsapp, Telegram, Вконтакте и Facebook
Содержание:
Куда можно установить ссылки?
Как создать ссылку в WhatsApp?
Как создать ссылку в Viber?
Как создать ссылку в Telegram?
Как создать ссылку в Вконтакте?
Как создать ссылку в Facebook?
Так же вам может быть интересно:
«Как настроить ссылки на профиль в Instagram?»
Куда можно установить ссылки?
Чтобы посетители сайта могли быстро связаться с вами в одной из соц.сетей или мессенджерах, используйте специальные ссылки, которые позволят сразу переходить на диалог с указанным контактом. Ссылки можно установить:
1. В виджет «Кнопка»:
Загружаем в нее иконку Viber (или другую) и размещаем ссылку:
2. В виджет «Социальные сети»:
3. В расширенный виджет социальных сетей
В данном виджете вы найдёте множество полезных иконок, в том числе:
✔Вайбер
✔Иконка Инстаграм цвета сервиса
✔Готовая кнопка для кликабельного номера телефона и почты
✔Многие другие сервисы и новые типы кнопок соц.сетей
Инструкцию по установке расширенного виджета можно найти по ссылке
Как создать ссылку в WhatsApp?
Как пример, используйте ссылку ниже:
https://wa.me/79235678910Вместо номера 79235678910 вставьте свой номер в таком же формате.
Чтобы сразу добавить сообщение при переходе по ссылке, используйте такой формат:
https://wa.me/79235678910?text=Я%20заинтересован%20в%20покупке%20вашего%20автоВ данном примере будет текст: «Я заинтересован в покупке вашего авто».
В ссылке «%20» используется для формирования пробела.
Как создать ссылку в Viber?
У Вайбера существует 2 разных варианта ссылок — для компьютера и телефона.
Ссылка для ПК имеет вид:
viber://chat?number=+79235678910Ссылка для телефона:
viber://add?number=79235678910Необходимо просто заменить в ссылках выше номер телефона на ваш.
Важно! В одном варианте есть «+», в другом — нет.
Как создать ссылку в Telegram?
Как пример, используйте ссылку ниже:
https://t.me/UserNameЗамените UserName на ваше имя в Телеграме.
Если не знаете его, то ознакомьтесь с данной статьей.
Как создать ссылку в Вконтакте?
Используем ссылку ниже как пример:
http://vk.com/writeВашID
Замените ВашID на ваш id аккаунта ВКонтакте. ID профиля указывается цифрами, без пробелов.
Узнать свой id можно легко — перейдите в браузере в раздел музыки. В адресной строке браузера будет ссылка https://vk.com/audiosваш_id
Как создать ссылку в Facebook?
https://www.messenger.com/t/UsernameЗамените Username на свой логин.
Ваш логин вы можете узнать из настроек аккаунта: перейдите по ссылке https://www.facebook.com/settings Логином является «имя пользователя».
Готово! 🎉 Мы выполнили настройку переходов в социальные сети.
Как разместить значки внешних ссылок в WordPress
Некоторые веб-сайты могут захотеть помочь сделать это более очевидным, когда посетитель нажимает на ссылку, которая приведет его на другой веб-сайт. Один из способов сделать это — добавить значок внешней ссылки. И есть вероятность, что вы, вероятно, видели один из них, просматривая Википедию.
Обычно большинство веб-сайтов используют символ в виде маленькой рамки со стрелкой, проходящей через нее, но вы можете сделать это как хотите. Тем не менее, придерживаться нормы, вероятно, является наиболее полезным вариантом, потому что посетители это поймут.
Сегодня я продемонстрирую, как добавить значок внешней ссылки с помощью плагина External Links.
Почему в WordPress отображается значок внешней ссылки?
Значок существует, чтобы указать, что вы будете переходить на другой веб-сайт.
Хотя в 2021 году Интернет станет гораздо более безопасным местом, чем в первые дни, вредоносные сайты все еще существуют, и некоторые посетители опасаются внешних ссылок. Добавление значка гарантирует, что они знают, когда ссылка ведет в другое место.
Вы можете пойти еще дальше, добавив окно предупреждения, которое сообщает посетителям эту информацию.
Другая причина заключается в том, что иногда использование внешней ссылки может нанести вред пользователю, если она заменяет текущую вкладку. Посетитель может попробовать нажать кнопку «Назад», но затем потеряет место на странице. Это может расстраивать и отпугивать посетителей.
Конечно, это легко исправить, открыв все ссылки на другой вкладке.
В любом случае, давайте посмотрим, как добавить его в WordPress.
Как добавить значок внешней ссылки
Шаг 1. Установите внешние ссылки
Плагин External Links — один из лучших плагинов для управления внешними и внутренними ссылками WordPress. Он предлагает множество функций помимо добавления значка, например сканер битых ссылок. Это отличный способ убедиться, что ссылки работают и могут помочь вашему SEO.
Другие действия включают параметры массовых ссылок для обоих типов ссылок. Например, вы можете убедиться, что все внешние ссылки открываются в новой вкладке одним действием.Это может сэкономить вам часы работы на крупных веб-сайтах.
Начните с нажатия на Plugins и выбора опции Add New на левой панели администратора.
Найдите внешние ссылки в доступном поле поиска. Это откроет дополнительные плагины, которые могут оказаться полезными.
Прокрутите вниз, пока не найдете плагин External Links, нажмите кнопку «Установить сейчас» и активируйте плагин для использования.
Примечание: Хотя в этом руководстве основное внимание уделяется только значкам внешних ссылок, я настоятельно рекомендую изучить другие функции.Это надежный плагин, который может стать мощным дополнением к любому веб-сайту.
Шаг 2. Добавление значка внешней ссылки
Плагин упрощает добавление значка внешней ссылки и даже предоставляет массу вариантов на выбор.
На левой панели администратора нажмите «Внешние ссылки».
Плагин разбит на пять вкладок: Проверка ссылок, Внешние ссылки, Внутренние ссылки, Исключенные ссылки и Исключения. Также есть вариант поддержки.
Щелкните вкладку Внешние ссылки.
Здесь вы можете найти различные настройки, относящиеся ко всем внешним ссылкам на вашем веб-сайте. Это включает в себя возможность выбрать, как все внешние ссылки открываются в WordPress, установить все ссылки как follow или nofollow, атрибуты rel и многое другое.
Однако сегодня мы здесь только для значков внешних ссылок.
Внизу вы найдете раскрывающийся список «Выбрать тип значка». У вас есть три варианта на выбор: Image, Dashicon или Font Awesome. Каждый из них даст вам уникальные символы.Для наиболее стандартного выберите Изображение.
Теперь вы увидите больше опций в зависимости от вашего выбора. В этом руководстве предполагается, что вы выбрали изображение, но оно очень похоже независимо от того, что вы выберете.
Выберите значок внешней ссылки.
Ниже вы можете выбрать положение значка справа или слева от ссылки.
Если вы уже добавили пользовательские теги к своим ссылкам, вы можете выбрать автоматический пропуск их, установив соответствующий флажок.По завершении нажмите кнопку «Сохранить изменения».
Вы можете увидеть результаты на своем сайте.
Поздравляем с добавлением значка внешней ссылки в WordPress. Вы можете изменить настройки в любое время и помните, что у плагина есть много других функций, которые можно предложить.
Могу ли я добавить свой собственный значок в плагин?
Возможно, вам будет интересно использовать собственный значок, но плагин не предоставляет прямого способа сделать это. Тем не менее, это может быть невозможно, но потребует некоторых знаний в области программирования.Вам нужно будет отредактировать код плагина, чтобы добавить дополнительные значки, и для новичков это не рекомендуется.
Однако, если вы очень склонны делать это, просто убедитесь, что вы правильно установили размер значка.
Могу ли я исключить определенные ссылки?
Вы могли подумать, что вам нужен раздел исключенных ссылок, но ошиблись. Этот раздел предназначен для ссылок, по которым вы не хотите, чтобы поисковые системы переходили по ним. Вместо этого единственный способ сделать это — добавить к ссылке тег .
Это означает, что изображение все равно будет. Таким образом, в настоящий момент это невозможно.
Влияют ли эти значки на SEO?
Хотя включение внутренних и внешних ссылок — это хорошо для SEO, фактические значки не должны иметь никакого влияния. И хотя тенденции в области SEO регулярно меняются, маловероятно, что они когда-либо повлияют на оптимизацию.
Советы по лучшему размещению значков
В моем примере вы могли заметить, что восклицательный знак отделяется от слова значком.В результате это может ухудшить внешний вид вашего сайта. Исправить это просто, но это может занять некоторое время.
Для достижения наилучших результатов необходимо убедиться, что если ссылка находится в конце предложения, эта ссылка должна включать знаки препинания. Это гарантирует, что значок появится после знаков препинания.
Однако работать с запятыми бывает непросто.
Я рекомендую потратить несколько минут и выяснить, какой порядок выглядит хорошо, и придерживаться этого для всего будущего контента. Вы также можете вернуться и отредактировать старый контент, но на крупных веб-сайтах это может занять слишком много времени.
Визуальная информация творит чудеса
Предоставление посетителям визуальной подсказки для любого типа информации — всегда разумный ход. На самом деле, это, вероятно, лучший ход, и почти каждый веб-сайт так или иначе делает это.
Значок внешней ссылки — лишь один из примеров этого. Еще один более заметный визуальный вариант — значки социальных сетей. Большинство людей ищут не слово Facebook, а значок. И это верно практически для всех существующих крупных брендов.
Еще один отличный пример — значок дома.Это просто дом, и это универсальный символ для перехода на главную страницу. Прямо в точку.
Если есть универсальные символы для определенного действия, рекомендуется их использовать.
Почему вы считаете, что на вашем сайте был необходим значок внешних ссылок? Как вы относитесь к пунктуации и значку?
: элемент «Ссылка на внешний ресурс» — HTML: Язык разметки гипертекста
Элемент HTML определяет отношения между текущим документом и внешним ресурсом.Этот элемент чаще всего используется для ссылки на таблицы стилей, но также используется для установки значков сайта (как значков стиля «favicon», так и значков для домашнего экрана и приложений на мобильных устройствах) среди прочего.
Чтобы связать внешнюю таблицу стилей, вы должны включить элемент в свой следующим образом:
Этот простой пример предоставляет путь к таблице стилей внутри атрибута href и атрибута rel со значением таблицы стилей . rel означает «взаимосвязь» и, вероятно, является одной из ключевых особенностей элемента — значение указывает, как элемент, на который делается ссылка, связан с содержащим его документом. Как вы увидите из нашего справочника по типам ссылок, существует много различных видов отношений.
Есть ряд других распространенных типов, с которыми вы столкнетесь. Например, ссылка на фавикон сайта:
Существует ряд других значений значка rel , которые в основном используются для обозначения специальных типов значков для использования на различных мобильных платформах, например.г .:
Атрибут sizes указывает размер значка, а тип содержит MIME-тип связываемого ресурса. Они предоставляют полезные подсказки, позволяющие браузеру выбрать наиболее подходящий значок из имеющихся.
Вы также можете указать тип носителя или запрос внутри атрибута носителя ; этот ресурс будет загружен только в том случае, если условие мультимедиа истинно.Например:
В элемент также были добавлены некоторые интересные новые функции производительности и безопасности. Возьмем этот пример:
Значение rel для preload указывает, что браузер должен предварительно загрузить этот ресурс (дополнительные сведения см. В разделе Предварительная загрузка содержимого с помощью rel = «preload»), а атрибут как атрибут указывает конкретный класс извлекаемого содержимого.Атрибут crossorigin указывает, следует ли извлекать ресурс с помощью запроса CORS.
Другие примечания по использованию:
- Элемент
- нормальный, поэтому - При использовании
img-srcзаголовкаContent-Security-Policyне препятствует доступу к нему. - Спецификации HTML и XHTML определяют обработчики событий для элемента
- В XHTML 1.0 пустые элементы, такие как
- WebTV поддерживает использование значения
следующийдляотн.для предварительной загрузки следующей страницы в серии документов.
Этот элемент включает глобальные атрибуты.
-
как Этот атрибут используется, только если для элемента
rel = "preload"илиrel = "prefetch". Он определяет тип контента, загружаемого<ссылка>, который необходим для сопоставления запросов, применения правильной политики безопасности контента и установки правильного заголовка запросаAccept. Кроме того,rel = "preload"использует это как сигнал для установления приоритета запроса.В таблице ниже перечислены допустимые значения этого атрибута и элементы или ресурсы, к которым они применяются.Значение Относится к аудио документ Виджет социальных иконок | WordPress.com Поддержка
В этом руководстве вы узнаете, как добавить кнопки социальных сетей на боковую панель или нижний колонтитул, чтобы люди могли связываться с вами через предпочтительные социальные сети.
Содержание
Видеоурок
↑ Содержание ↑
Доступные значки
Мы поддерживаем значки для различных сетей.
Щелкните здесь, чтобы развернуть список доступных значков.500 пикселей
Amazon
Яблоко
Bandcamp
Behance
CodePen
DeviantArt
Digg
Дриббл
Dropbox
Адреса электронной почты (если ваш адрес электронной почты - [email protected], введите
mailto: [email protected]в поле URL-адрес учетной записи )Etsy
Facebook
Flickr
Foursquare
Goodreads
Google+
Google
GitHub
Instagram
iTunes
LinkedIn
Средний
Встреча
Патреон
Pinterest
Карман
Равелри
Reddit
RSS-каналы
Skype
SlideShare
Snapchat
SoundCloud
Spotify
StumbleUpon
TikTok
Tumblr
Twitch
Твиттер
Vimeo
ВК
WordPress
Yelp
YouTube
Ваша социальная сеть не отображается в списке доступных значков выше? Вы можете добавить любые другие социальные сети или внешние платформы, выполнив действия, описанные в разделе «Добавление пользовательских значков социальных сетей» ниже.
↑ Содержание ↑
Как добавить виджет социальных иконок
Чтобы добавить виджет на свой сайт:
- На панели управления нажмите Внешний вид → Настройка → Виджеты.
- Выберите место, где вы хотите разместить виджет на своем сайте. Общие параметры здесь включают нижний колонтитул и боковую панель, но они могут отличаться в зависимости от вашей темы.
- Нажмите любую из кнопок + средства вставки блоков (см. Справа), чтобы увидеть список всех доступных блоков и виджетов.
- Прокрутите вниз до раздела Виджеты и щелкните виджет один раз, чтобы добавить его на свой сайт.
Общие сведения о работе с виджетами см. В этом руководстве.
Блокировать кнопки вставки↑ Содержание ↑
Настройки
После добавления виджета на боковую панель или в другую область виджетов вы увидите следующие настройки виджета:
Название: Устанавливает заголовок вашего виджета «Социальные иконки» (например, «Следуйте за нами» или «Социальные сети»).
Размер: Устанавливает размер иконок.
Ниже находится поле для ссылки на вашу социальную сеть, например
https://www.facebook.com/WordPresscomНе забудьте добавить ссылку полностью, включая часть адреса сайта
https: //.Щелкните опцию Добавить значок , чтобы добавить в виджет дополнительные значки социальных сетей.
Нажмите кнопку «Добавить значок», чтобы добавить еще один значок социальной сети.Каждая ссылка, которую вы добавляете в виджет «Социальные значки», будет автоматически отображаться как значок этой социальной сети при предварительном просмотре в настройщике.
Если вы не видите соответствующий значок социальной сети, убедитесь, что вы ввели правильную ссылку на свою социальную сеть, включая часть адреса
https: //.Когда вы закончите добавлять ссылки на свой профиль в социальных сетях, нажмите Сохранить изменения , чтобы добавить виджет Социальных значков на свой сайт.
Ваши блестящие новые значки социальных сетей теперь на вашем сайте!
↑ Содержание ↑
Изменение порядка значков
Вы можете изменить порядок значков в любое время, перетащив их в нужную последовательность.Ваш новый заказ будет отражен в режиме реального времени на панели предварительного просмотра настройщика.
↑ Содержание ↑
Настройка значков социальных сетей
Если вы хотите изменить способ отображения значков, например положение, выравнивание или размер, вы можете использовать собственный CSS, доступный в плане WordPress.com Premium или выше. Цвет значков социальных сетей на вашем сайте зависит от темы, которую вы используете, но это также можно изменить с помощью CSS.
↑ Содержание ↑
Добавить пользовательские значки социальных сетей
Если вы хотите добавить значки определенного цвета или хотите получить больший контроль над тем, как отображаются значки, вы можете добавить свои собственные значки, используя текстовый виджет или пользовательский виджет HTML и немного HTML.Это также полезно, если вы хотите добавить значки для менее популярных социальных сетей.
Шаг 1 . Найдите какие-нибудь значки социальных сетей, которые вам нравятся, и загрузите их в Медиа своего сайта.
Возможно, у вас уже есть некоторые значки, которые вы хотели бы использовать, но если нет, вы можете найти в Google «бесплатные значки социальных сетей». Выбирая изображения, будьте осторожны, чтобы не нарушать авторские права. Как только вы найдете то, что вам нравится, загрузите его на свой компьютер.
Загрузите значок в свою медиа-галерею
- Перейти на мой сайт → Медиа → Добавить новый
- Перейдите в место на вашем компьютере, где вы сохранили изображения, которые хотите использовать в качестве значков
- Загрузите значки на свой носитель
Получите ссылку на значок социальной сети
- Перейти на мой сайт → Медиа .
- Щелкните изображение загруженного значка социальной сети и щелкните Изменить.
- В разделе URL нажмите Копировать , чтобы сохранить ссылку в буфер обмена вашего компьютера.
- Щелкните Готово для выхода.
Шаг 2 . Добавьте виджет «Текст» или виджет «Пользовательский HTML» и отформатируйте кнопки с помощью HTML.
Добавить пользовательский виджет значка социальных сетей
Убедитесь, что у вас есть ссылка на загруженный вами значок социальной сети, выполнив действия, описанные выше в разделе Получите ссылку на значок социальной сети .
- Перейдите в Мои сайты → Внешний вид → Настроить → Виджеты .
- Выберите область виджетов, в которой вы хотите разместить значки.
- Щелкните Добавить виджет и найдите текстовый виджет или пользовательский виджет HTML
- Щелкните имя виджета, чтобы добавить виджет.
Добавить пользовательский виджет социальных иконок HTML
Добавьте заголовок к своему виджету, если хотите, а затем добавьте HTML в свой виджет, следуя приведенной ниже структуре:
- Замените ссылочную ссылку:
https://facebook.com/WordPresscomадрес полной ссылкой на ваш профиль в социальной сети. - Замените ссылку на изображение:
https://socialmediawidgets.files.wordpress.com/2014/03/02_facebook1.pngссылкой на загруженный значок социальной сети. - Дополнительно : отрегулируйте ширину
Повторите HTML-код в существующем текстовом или HTML-виджете для каждого значка, который вы хотите разместить на своем сайте.
Шаг 3. Как только вы закончите, нажмите Опубликовать и проверьте свои симпатичные новые кнопки социальных сетей!
Примеры и образцы изображений
Если у вас возникли проблемы с поиском значков социальных сетей в Интернете и вы хотите использовать несколько примеров, вы можете найти больше на этом сайте.
Чтобы сначала использовать эти значки в своем виджете, создайте пустой текстовый виджет из Внешний вид → Настройка → Виджеты.
Затем скопируйте блок кода со страницы виджетов социальных сетей для предпочтительного стиля значка:
↑ Содержание ↑
Часто задаваемые вопросы
Почему не отображается значок социальных сетей?Если вы используете локализованную версию адреса своей страницы в социальной сети, значки социальных сетей могут не отображаться.Вместо этого попробуйте заменить локальный раздел ссылки в социальной сети глобальной версией.
Пример: https://www.pinterest.fr/yourpinterest/ следует заменить на https: //www.pinterest. com / yourpinterest /
Добавить значки социальных сетей в подписи электронной почты
Вы, вероятно, активны в различных социальных сетях.В настоящее время для бизнеса не характерно отсутствие какого-либо социального присутствия, и независимо от того, используете ли вы что-то вроде Facebook, Twitter, LinkedIn или Instagram, вы хотите регулярно привлекать людей к своему социальному контенту.
Добавление значков социальных сетей в подписи электронной почты - отличный способ бесплатно привлечь множество новых поклонников!
Легко включить ссылки социальных сетей в подписи электронной почты, но добавление официальных значков социальных сетей выглядит намного профессиональнее.
Чтобы добавить значок социальной сети, выполните следующие простые шаги.
Использовать значки социальных сетей для подписей электронной почты
Чтобы упростить задачу, вы можете загрузить значки социальных сетей для таких платформ, как Facebook, Twitter и LinkedIn, указанные ниже. Или скопируйте URL-адреса значков ссылок, чтобы поместить их прямо в подпись электронной почты.
Добавить значки социальных сетей
Теперь вам нужно добавить значки социальных сетей в подпись электронной почты. Обычно это будет чуть ниже ваших контактных данных, но не стесняйтесь размещать их там, где считаете нужным.
Если вы используете редактор WYSIWYG (что вы видите, то и получаете) в Outlook, Gmail или G Suite, вы можете использовать кнопку «Вставить изображение» , чтобы добавить свои кнопки LinkedIn и / или другие значки.
Если вы используете Microsoft 365 (ранее Office 365) или Exchange, используйте HTML-тег
, указывающий на расположение изображения в Интернете. Это будет выглядеть примерно так:

Добавить гиперссылку на значок социальной сети
Использовать редактор WYSIWYG в Outlook очень просто.Выберите значок социальной сети, нажмите кнопку «Добавить гиперссылку» в верхнем меню и введите URL-адрес, который ведет к соответствующему профилю. Гиперссылка должна быть полным URL профиля, например https://www.facebook.com/exclaimer или https://www.twitter.com/exclaimer.
Однако для добавления гиперссылок к изображениям в Gmail и G Suite вам необходимо сначала добавить гиперссылку в код HTML, а затем вставить дизайн подписи HTML в редактор WYSIWG.
Если вы работаете с необработанным HTML, найдите код изображения, как указано выше, затем вставьте теги HTML.Код должен быть похож на пример, показанный ниже:

Вот и все. Вы успешно добавили значки социальных сетей в подпись электронной почты. Чтобы добавить больше профилей, просто повторите процесс столько раз, сколько хотите.
Для более простого способа добавления значков социальных сетей в подписи электронной почты в Microsoft 365 (ранее Office 365), G Suite или Microsoft Exchange используйте специальное решение для подписи электронной почты от Exclaimer.Начните полнофункциональную бесплатную пробную версию прямо сейчас!
Чем может помочь Exclaimer:
Если вы ищете простой способ разрабатывать профессиональные подписи электронной почты и управлять ими во всей организации, мы здесь, чтобы помочь. Узнайте больше или начните бесплатную пробную версию сегодня!
Узнать больше Начать бесплатную пробную версию
Рекомендуемая литература
Получите больше от своих электронных подписей с бесплатной копией нашего Официального руководства для чайников
Подробнее о программе для подписи электронной почты Exclaimer
Как использовать Font Awesome Link Icon
Использование
Из коробки
Живая демонстрация
См. Пример 1 ссылки на значок пера от w3resource (@ w3resource) на CodePen.
Большой значок
Живая демонстрация
См. Пример 2 ссылки на значок пера от w3resource (@ w3resource) на CodePen.
Изменить цвет

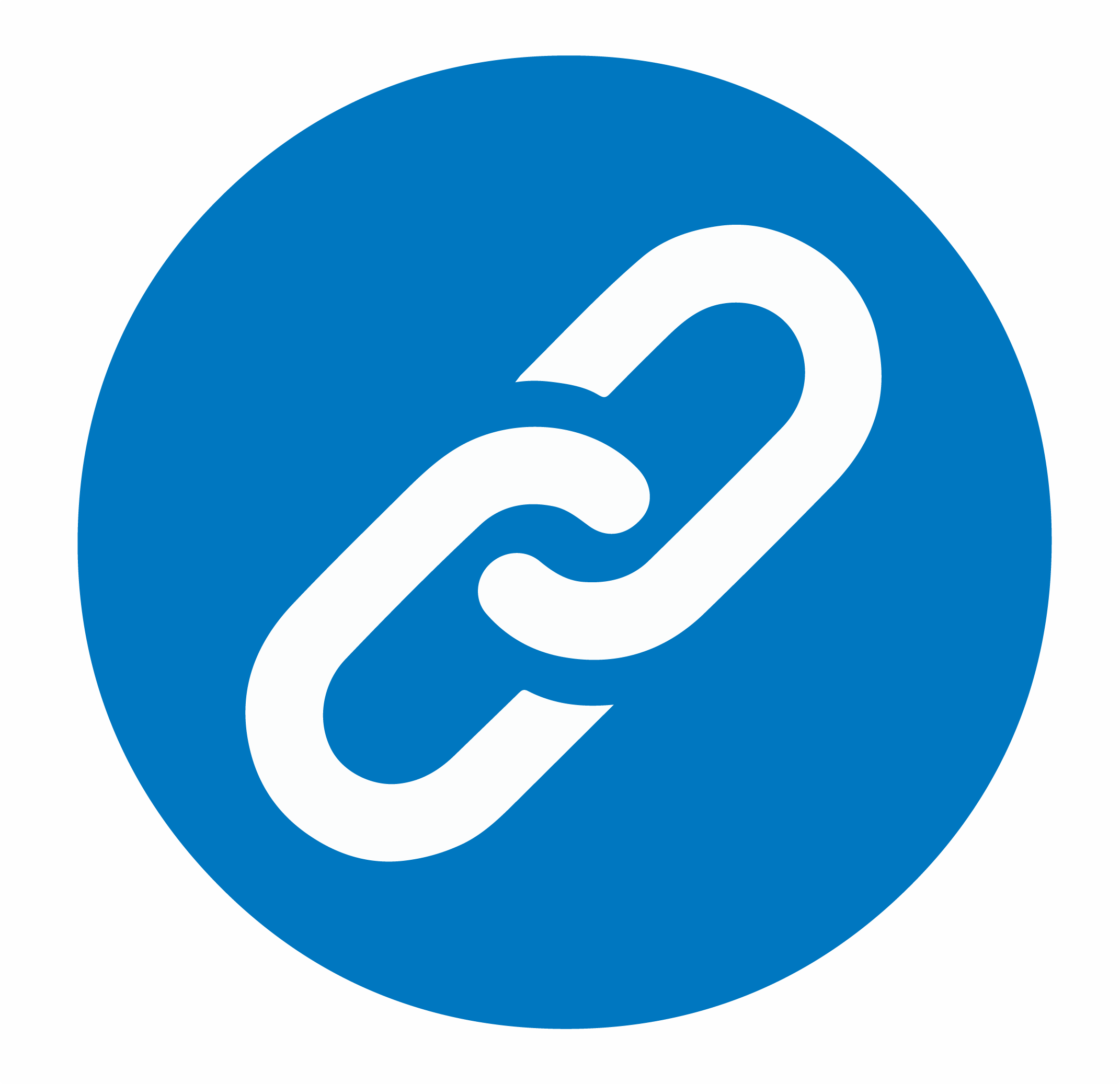

 VoiceOver может работать ненадежно в других режимах просмотра.
VoiceOver может работать ненадежно в других режимах просмотра.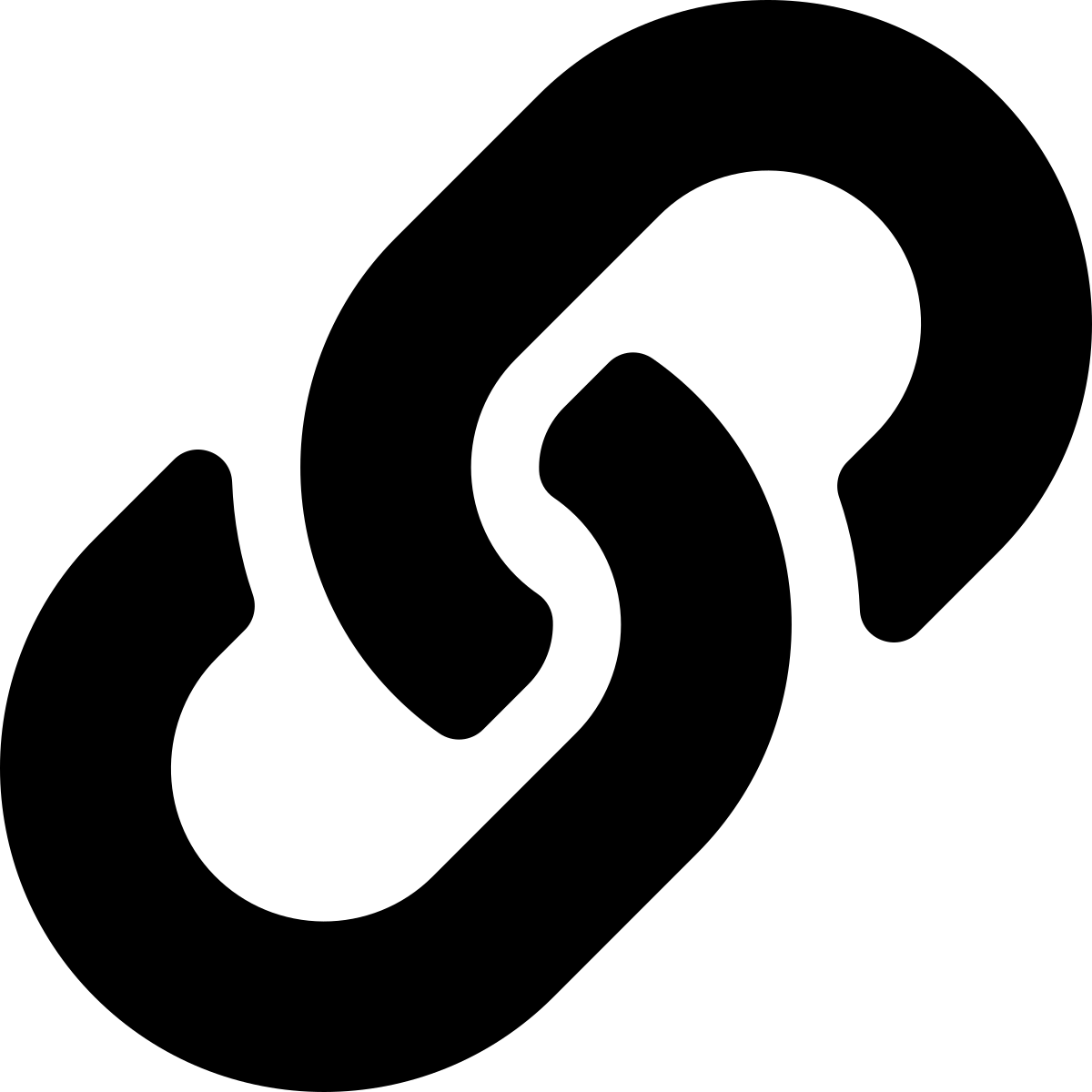 Диалоговое окно закроется, а гиперссылка будет вставлена.
Диалоговое окно закроется, а гиперссылка будет вставлена.