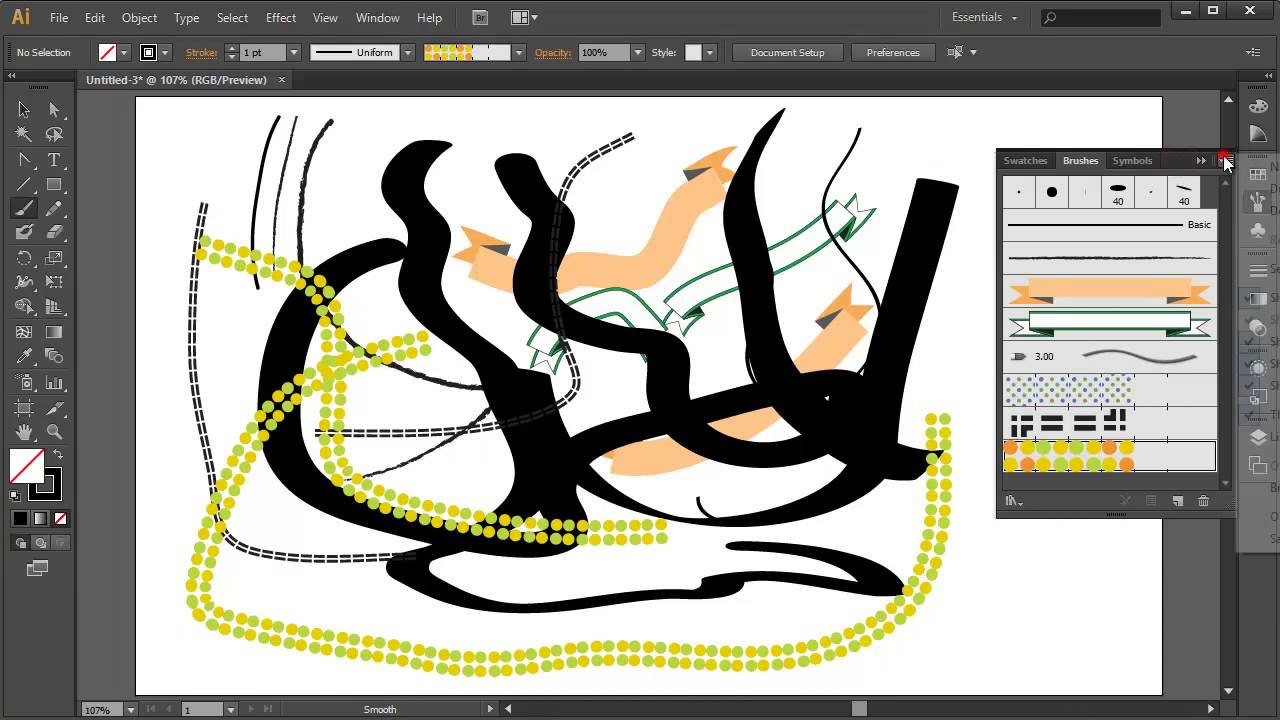Adobe Illustrator СС — учебный курс для начинающих
Вы хотите освоить один из самых популярных графических редакторов? Мечтаете создавать иллюстрации? Планируете начать карьеру графического дизайнера? Или уже работаете в программе Adobe Illustrator, но вам надо улучшить навыки?
Запишитесь на наш учебный курс Adobe Illustrator и выйдите на новый уровень мастерства!
Рисуйте любую векторную графику: от логотипов и иконок до фирменных стилей и иллюстраций. Знание основ Adobe Illustrator необходимо даже начинающему графическому дизайнеру. Эта программа нужна и иллюстраторам: векторная графика сейчас используется в самых популярных типах иллюстраций.
В чем преимущества программы Adobe Illustrator?
соответствует всем отраслевым стандартам
программа на рынке уже 35 лет и за это время ее оценили миллионы графических дизайнеров
Illustrator гораздо современнее своего прямого конкурента Corel Draw
Adobe постоянно расширяет возможности программы
Обучение Адоб Иллюстратор сейчас особенно актуально, так как векторная графика стала популярнее растровой.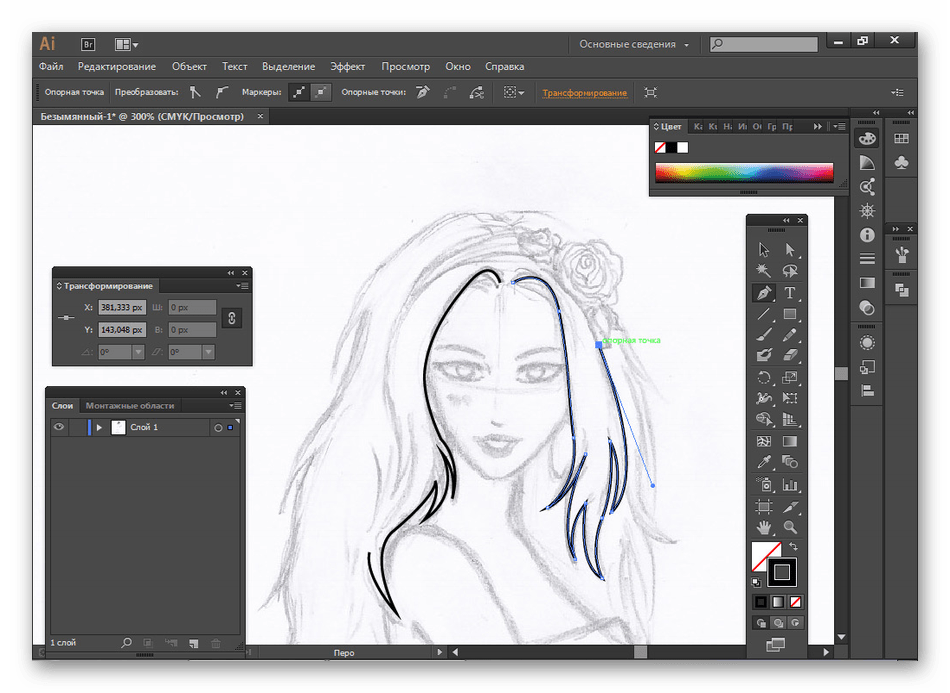 Объекты, которые вы будете создавать в программе Adobe Illustrator, можно легко масштабировать без потери качества. Вектор используется в печати, он также отлично подходит для иллюстраций и веб-дизайна.
Объекты, которые вы будете создавать в программе Adobe Illustrator, можно легко масштабировать без потери качества. Вектор используется в печати, он также отлично подходит для иллюстраций и веб-дизайна.
Пройдите обучение Адоб Иллюстратор и начните использовать популярный формат SVG!
SVG очень мало весит и его удобно использовать для адаптивных сайтов. Объекты SVG будут корректно отображаться как на десктопе, так и на планшете и смартфоне.
Что вам дадут курсы по Adobe Illustrator?
вы познакомитесь с интерфейсом ПО
узнаете, как искать референсы
научитесь продвинутой работе с инструментом перо
попрактикуетесь в создании иконок
освоите наиболее сложный элемент – слои
поймете, как перемещать выравнивать и трансформировать объекты
изучите цветовую теорию, основы композиции и текстур
узнаете, как избавляться от грязи в иллюстрациях
научитесь пользоваться горячими клавишами
попрактикуетесь в создании различных фигур
узнаете, как правильно работать с текстом
создадите свою первую иллюстрацию
нарисуете открытку
поработаете над иллюстрацией к сказке
Зачем проходить курсы Adobe Illustrator у нас?
Мы научим вас использовать весь потенциал Adobe Illustrator.

Вы сможете тренироваться на практике, следуя пошаговому плану для выполнения заданий.
Вы оплачиваете курс один раз и получаете полный пожизненный доступ.
Мы гарантируем возврат денег, если вам не подойдет наш учебный курс Adobe Illustrator.
По окончании курса вы получите сертификат, который подтвердит ваши навыки.
Закончите учебный курс Adobe Illustrator и начните зарабатывать творчеством!
Для кого этот курс:
для тех, кто хочет изучить основы Adobe Illustrator
для тех, кто всегда мечтал о творческой профессии
для всех желающих научиться рисовать
для тех, кому нужно повысить мастерство и увеличить скорость работы в Adobe Illustrator
для иллюстраторов, которые хотят перейти в digital
для дизайнеров
| ||||||||||||||||
Страница 1 из 2 | ||||||||||||||||
Illustrator для начинающих — CODDY — Учёба.ру
Высшее образование онлайн
Федеральный проект дистанционного образования.
Я б в нефтяники пошел!
Пройди тест, узнай свою будущую профессию и как её получить.
Химия и биотехнологии в РТУ МИРЭА
120 лет опыта подготовки
Международный колледж искусств и коммуникаций
МКИК — современный колледж
Английский язык
Совместно с экспертами Wall Street English мы решили рассказать об английском языке так, чтобы его захотелось выучить.
15 правил безопасного поведения в интернете
Простые, но важные правила безопасного поведения в Сети.
Олимпиады для школьников
Перечень, календарь, уровни, льготы.
Первый экономический
Рассказываем о том, чем живёт и как устроен РЭУ имени Г.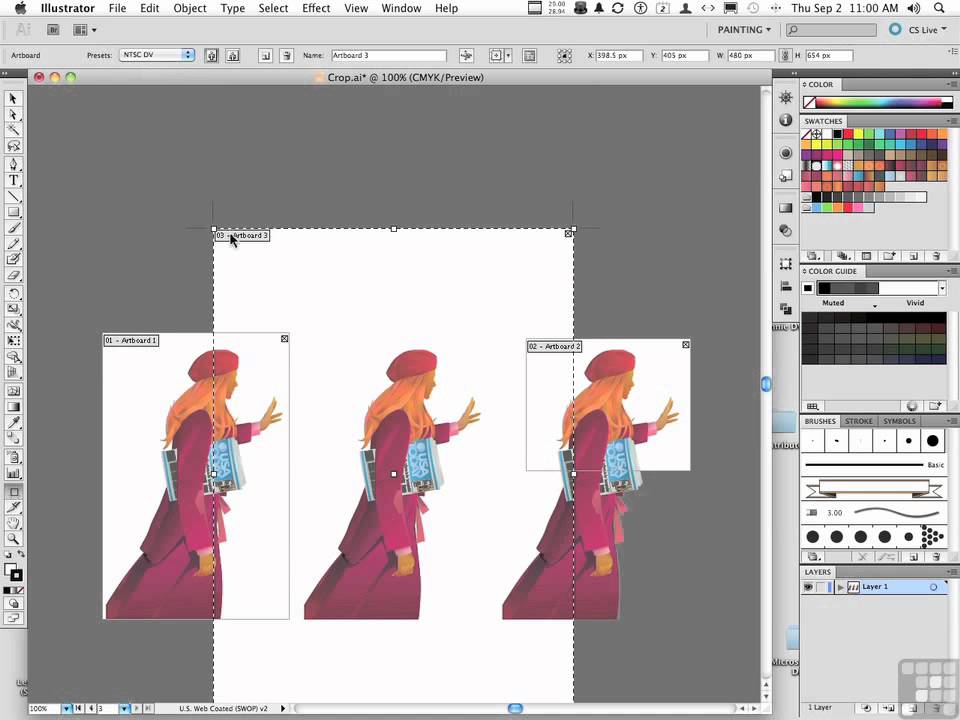
Билет в Голландию
Участвуй в конкурсе и выиграй поездку в Голландию на обучение в одной из летних школ Университета Радбауд.
Цифровые герои
Они создают интернет-сервисы, социальные сети, игры и приложения, которыми ежедневно пользуются миллионы людей во всём мире.
Работа будущего
Как новые технологии, научные открытия и инновации изменят ландшафт на рынке труда в ближайшие 20-30 лет
Профессии мечты
Экономическое образование
О том, что собой представляет современная экономика, и какие карьерные перспективы открываются перед будущими экономистами.
Гуманитарная сфера
Разговариваем с экспертами о важности гуманитарного образования и областях его применения на практике.
Молодые инженеры
Инженерные специальности становятся всё более востребованными и перспективными.
Табель о рангах
Что такое гражданская служба, кто такие госслужащие и какое образование является хорошим стартом для будущих чиновников.
Карьера в нефтехимии
Нефтехимия — это инновации, реальное производство продукции, которая есть в каждом доме.
Adobe illustrator уроки, обучение адобе иллюстратор для начинающих
Уважаемые пользователи, хотим Вас проинформировать о том, что некоторые антивирусные программы и браузеры ложно срабатывают на дистрибутив программы MediaGet, считая его зараженным.
Как скачать
1
Выбрав нужную версию программы и кликнув ссылку, Вам на компьютер скачивается дистрибутив приложения MediaGet, который будет находиться в папке «Загрузки» для Вашего браузера. Находим этот файл с именем программы и запускаем его. И видим первый этап установки. Нажимаем унопку «Далее»
2
Далее Вам предлагается прочитать и одобрить лицензионное соглашение. Нажимаем кнопку «Принимаю»
3
В следующем окне Вам предлагается бесплатное полезное дополнительное программоное обеспечение, будь то антивирус или бразуер. Нажимаем кнопку «Принимаю». Также Вы можете отказаться от установки дополнительного ПО, нажав кнопку «Отклоняю»
4
Далее происходит процесс установки программы. Вам нужно выбрать папку, в которую будут скачиваться нужные Вам файлы.
Вам нужно выбрать папку, в которую будут скачиваться нужные Вам файлы.
5
Происходит завершение установки. Программа автоматически открывается и скачивает нужные Вам исходные файлы.
Как установить
1
Распаковать скачанный архив с помощью стандартных программ WinRar или 7-Zip.2
Если файл представлен в виде образа с расширением .iso его можно открыть с помощью бесплатной программы Daemon tools lite или Nero3
После извлечение установочных файлов, найти и запустить исполняющий файл программы, который как правило имеет расширение .exe4
Действовать согласно дальнейших подсказок программы установщика и не прерывать процесс установки программы некорректным способом.Обратите внимание, что предоставляемое программное обеспечение выкладывается исключительно для личного использования и ознакомления. Все файлы, доступные для скачивания, не содержат вирусов и вредоносных программ.
| 1 | Мастерство начинающих в Photoshop: от нуля до героя в Photoshop | Udemy | Оценка 4.4 из 5.0 по 5137 отзывам. Всего зачислено 213775 студентов | $ 11,99 | Учить больше |
| 2 | Illustrator CC 2020 MasterClass | Udemy | Оценка 4.6 из 5.0 по 16647 отзывам. Всего зачислено 78977 студентов | $ 11,99 | Учить больше |
| 3 | Окончательное обучение Photoshop: от начинающего до профессионального | Udemy | Оценка 4.5 из 5.0 по 10856 отзывам. Всего зачислено 75655 студентов | $ 11,99 | |
| 4 | Графический дизайн Bootcamp: часть 1 | Udemy | Оценка 4.5 из 5.0 по 10359 отзывам. Всего 72287 учащихся | $ 11,99 | Учить больше |
| 5 | Adobe Photoshop CC Ретушь и мастер-класс по эффектам | Udemy | Оценка 4.4 из 5.0 по 765 отзывам. Всего 65836 студентов зачислены | $ 11,99 | Учить больше |
| 6 | Adobe Illustrator: Овладение основами | Udemy | Оценка 4. 4 из 5.0 по 4751 отзывам. Всего 64571 учащихся 4 из 5.0 по 4751 отзывам. Всего 64571 учащихся | $ 11,99 | Учить больше |
| 7 | Adobe InDesign CC: ваше полное руководство по InDesign | Udemy | Оценка 4.7 из 5.0 по 850 отзывам. Всего поступило 49377 студентов | $ 11,99 | Учить больше |
| 8 | Adobe Illustrator CC Mastery: от нуля до героя в Illustrator | Udemy | Оценка 4.4 из 5.0 по 1177 отзывам. Всего 42288 учащихся | $ 11,99 | Учить больше |
| 9 | Adobe Photoshop CC Essentials | Фотошоп мастеркласс | Udemy | Оценка 4.6 из 5.0 по 1253 отзывам. Всего 36635 учащихся | $ 11,99 | Учить больше |
| 10 | Illustrator CC 2018 для начинающих: основы и хитрости | Udemy | Оценка 4.4 из 5.0 по 1095 отзывам. Всего 32721 учащихся | $ 11,99 | Учить больше |
| 11 | Photoshop CC 2020 MasterClass | Udemy | Оценка 4.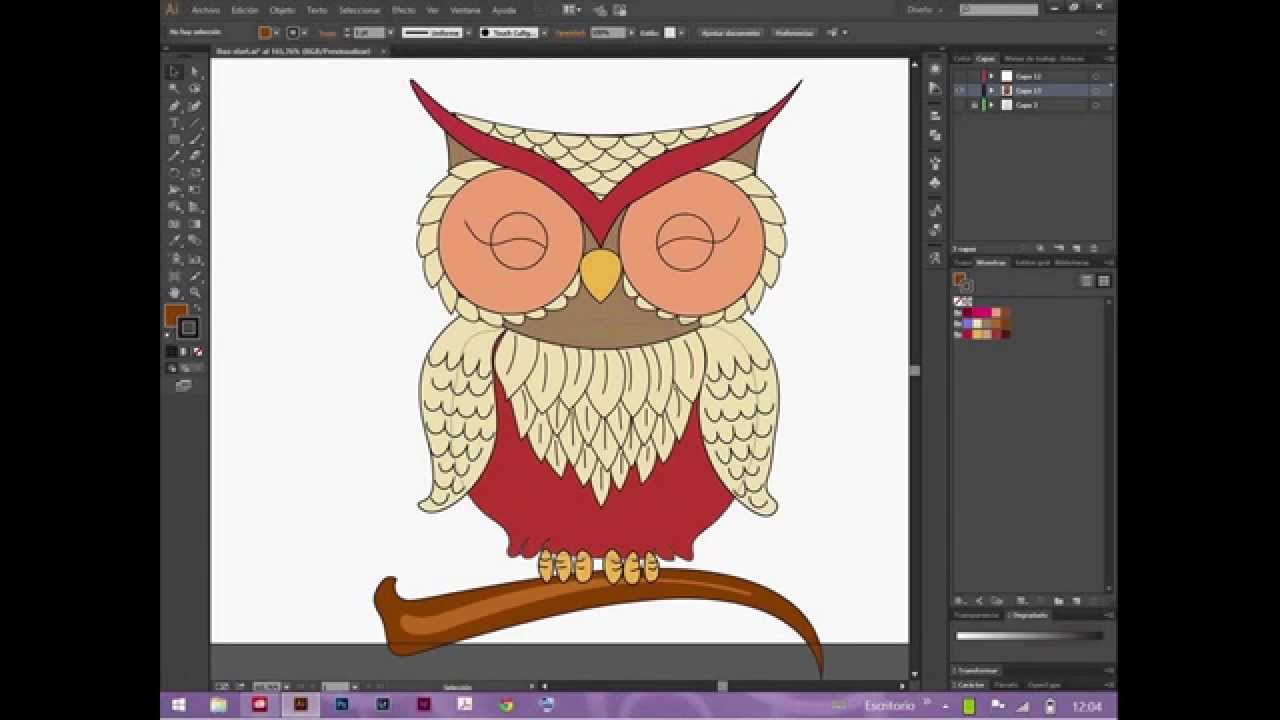 6 из 5.0 по 4800 отзывам. Всего зачислено 30235 студентов 6 из 5.0 по 4800 отзывам. Всего зачислено 30235 студентов | $ 11,99 | Учить больше |
| 12 | Освоение Adobe Photoshop CC | Udemy | Оценка 4.6 из 5.0 по 2072 отзывам. Всего 29424 учащихся | $ 11,99 | Учить больше |
| 13 | Как создать великолепный бланк в Adobe Illustrator | Udemy | Оценка 4.3 из 5.0 по 928 отзывам. Всего поступило 26513 студентов | $ 11,99 | Учить больше |
| 14 | Photoshop CC для начинающих: Adobe Photoshop Course | Udemy | Оценка 4.4 из 5.0 по 375 отзывам. Всего 25917 учащихся | $ 11,99 | Учить больше |
| 15 | Анимированные логотипы и значки Hipster в After Effects | Udemy | Оценка 4.6 из 5.0 по 108 отзывам. Всего зачислено 22411 студентов | $ 11,99 | Учить больше |
| 16 | Learn Illustrator CC: создание простых плоских векторных символов | Udemy | Оценка 4.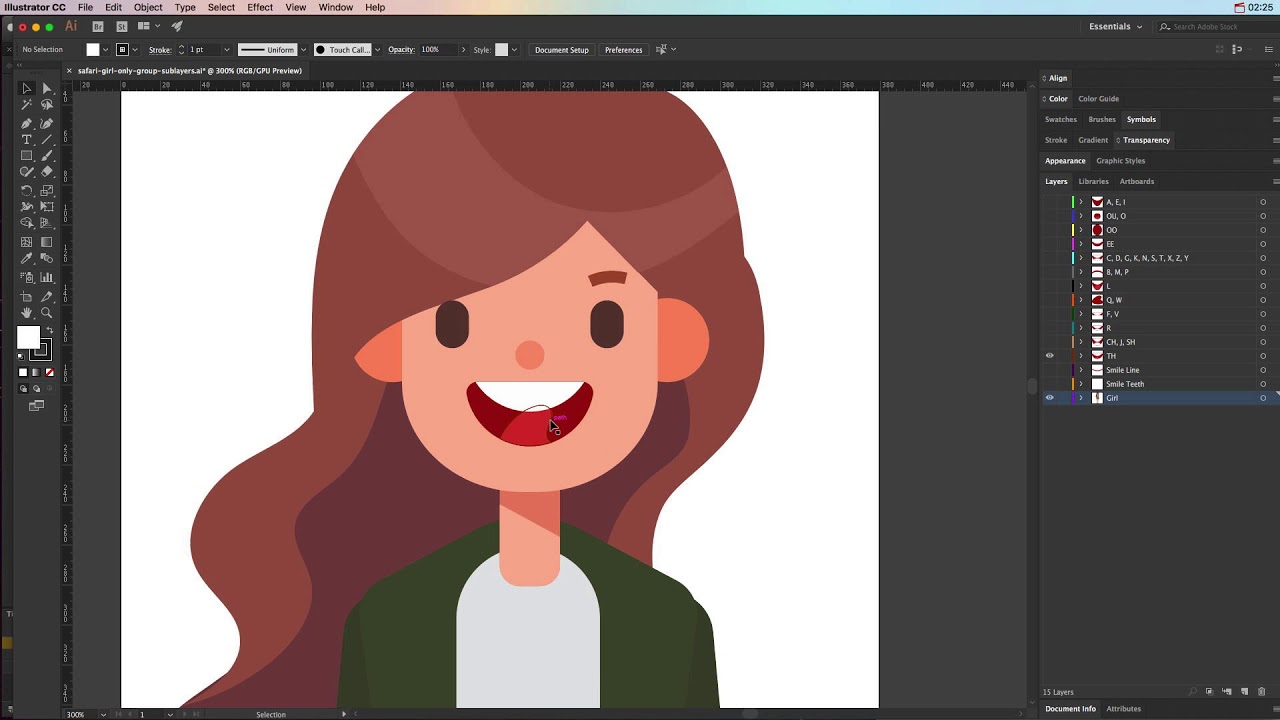 3 из 5.0 по 159 отзывам. Всего зачислено 21637 студентов 3 из 5.0 по 159 отзывам. Всего зачислено 21637 студентов | $ 11,99 | Учить больше |
| 17 | Учебное пособие по Adobe Illustrator CC — обучение преподавателей | Udemy | Оценка 4.5 из 5.0 по 1827 отзывам. Всего 21531 учащихся | $ 11,99 | Учить больше |
| 18 | Adobe InDesign CC — Учебный курс по основам | Udemy | Оценка 4.7 из 5.0 по 5044 отзывам. Всего зачислено 21139 студентов | $ 11,99 | Учить больше |
| 19 | Adobe Photoshop CC — Учебный курс по основам | Udemy | Оценка 4.7 из 5.0 по 4883 отзывам. Всего зачислено 20428 студентов | $ 11,99 | Учить больше |
| 20 | Adobe Illustrator CC — Учебный курс по основам | Udemy | Оценка 4.7 из 5.0 по 4658 отзывам. Всего 18801 учащихся | $ 11,99 | Учить больше |
| 21 | Мастер-класс по графическому дизайну | Udemy | Оценка 4. 5 из 5.0 по 3519 отзывам. Всего зачислено 17927 студентов 5 из 5.0 по 3519 отзывам. Всего зачислено 17927 студентов | $ 11,99 | Учить больше |
| 22 | Мастер-класс по графическому дизайну: изучение графического дизайна в проектах | Udemy | Оценка 4.4 из 5.0 по 1573 отзывам. Всего зачислено 15826 студентов | $ 11,99 | Учить больше |
| 23 | Adobe Photoshop CC — курс повышения квалификации | Udemy | Оценка 4.8 из 5.0 по 1887 отзывам. Всего зачислено 15318 студентов | $ 11,99 | Учить больше |
| 24 | Простой иллюстратор Adobe: создавайте потрясающие дизайны | Udemy | Оценка 4.1 из 5.0 по 186 отзывам. Всего 13992 учащихся | $ 11,99 | Учить больше |
| 25 | Самые популярные методы плоского дизайна # 1: Необитаемый остров | Udemy | Оценка 4.7 из 5.0 по 452 отзывам. Всего 13769 учащихся | $ 11,99 | Учить больше |
| 26 | Изучай Illustrator CC: создай простого плоского векторного орка | Udemy | Оценка 4.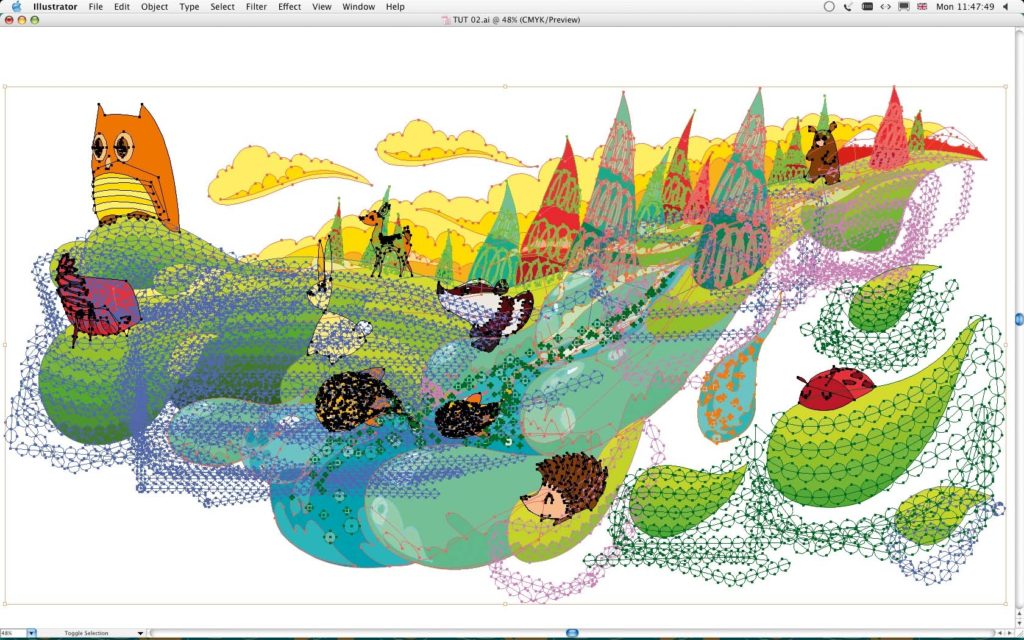 2 из 5.0 по 77 отзывам. Всего 13767 учащихся 2 из 5.0 по 77 отзывам. Всего 13767 учащихся | $ 11,99 | Учить больше |
| 27 | Adobe InDesign CC Полный мастер-класс: изучение Adobe InDesign | Udemy | Оценка 4.6 из 5.0 по 637 отзывам. Всего поступило 13488 студентов | $ 11,99 | Учить больше |
| 28 | Разработка логотипа в Adobe Illustrator — для начинающих и не только | Udemy | Оценка 4.5 из 5.0 по 2211 отзывам. Всего зачислено 13085 студентов | $ 11,99 | Учить больше |
| 29 | Учебное пособие по Adobe InDesign CC — от начинающего до продвинутого учебного пособия | Udemy | Оценка 4.6 из 5.0 по 510 отзывам. Всего 12702 учащихся | $ 11,99 | Учить больше |
| 30 | Дизайн логотипа Мастер-класс: Изучите дизайн логотипа + иллюстратор | Udemy | Оценка 4.5 из 5.0 по 1221 отзывам. Всего 12768 студентов | $ 11,99 | Учить больше |
| 31 | Adobe Illustrator CC — курс повышения квалификации | Udemy | Оценка 4. 7 из 5.0 по 1891 отзывам. Всего поступило 12348 студентов 7 из 5.0 по 1891 отзывам. Всего поступило 12348 студентов | $ 11,99 | Учить больше |
| 32 | Мастер-класс по иллюстрации | Udemy | Оценка 4.5 из 5.0 по 100 отзывам. Всего 11726 студентов зачислены | $ 11,99 | Учить больше |
| 33 | Adobe Illustrator Essentials для дизайна персонажей | Udemy | Оценка 4.3 из 5.0 по 719 отзывам. Всего зачислено 11297 студентов | $ 11,99 | Учить больше |
| 34 | Учебное пособие по Adobe Illustrator CS6 — обучение преподавателей | Udemy | Оценка 4.3 из 5.0 по 823 отзывам. Всего зачислено 10393 студента | $ 11,99 | Учить больше |
| 35 | Пользовательский интерфейс и веб-дизайн с использованием Adobe Illustrator CC | Udemy | Оценка 4.6 из 5.0 по 1598 отзывам. Всего 9942 учащихся | $ 11,99 | Учить больше |
| 36 | Adobe Illustrator для абсолютных новичков | Udemy | Оценка 4.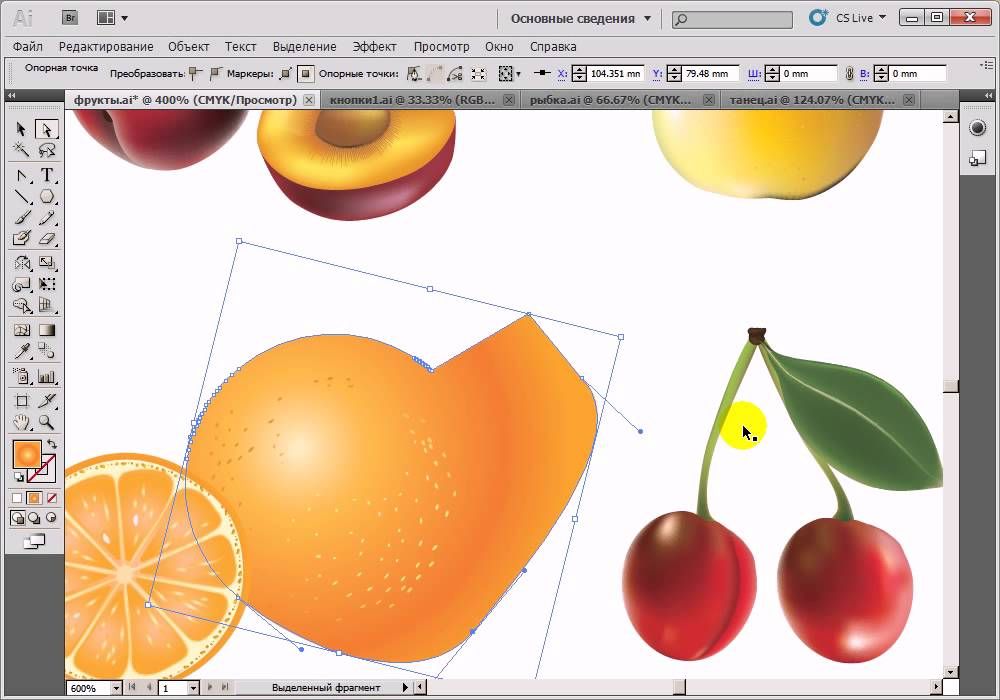 2 из 5.0 по 87 отзывам. Всего зачислено 10022 студента 2 из 5.0 по 87 отзывам. Всего зачислено 10022 студента | $ 11,99 | Учить больше |
| 37 | Иконки приложения Design Launcher для устройств iPhone (IOS) и Android | Udemy | Оценка 4.3 из 5.0 по 370 отзывам. Всего зачислено 9723 студента | $ 11,99 | Учить больше |
| 38 | Дизайн персонажей для анимации в Illustrator | Udemy | Оценка 4.3 из 5.0 по 471 отзывам. Всего 9620 студентов зачислены | $ 11,99 | Учить больше |
| 39 | Графический дизайн движения и плоская анимация в After Effects CC | Udemy | Оценка 4.2 из 5.0 по 92 отзывам. Всего 8748 студентов зачислены | $ 11,99 | Учить больше |
| 40 | Мастер-класс Adobe CC: Photoshop, Illustrator, XD & InDesign | Udemy | Оценка 4.6 из 5.0 по 621 отзывам. Всего 8601 учащихся | $ 11,99 | Учить больше |
| 41 | Adobe InDesign CC — курс повышения квалификации | Udemy | Оценка 4.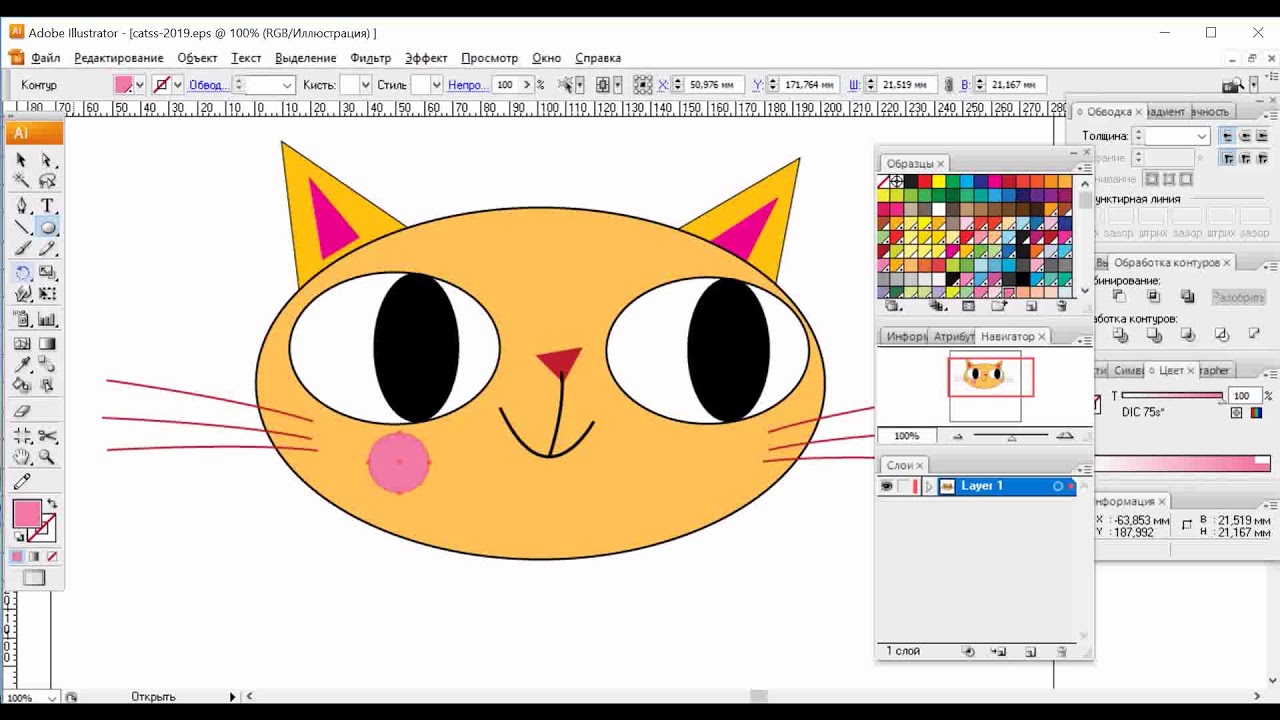 7 из 5.0 по 927 отзывам. Всего зачислено 8390 студентов 7 из 5.0 по 927 отзывам. Всего зачислено 8390 студентов | $ 11,99 | Учить больше |
| 42 | Деловой графический дизайн 2019 | Udemy | Оценка 4.5 из 5.0 по 278 отзывам. Всего зачислено 8178 студентов | $ 11,99 | Учить больше |
| 43 | Learn Illustrator CC: создание векторного рыцаря | Udemy | Оценка 4.5 из 5.0 по 50 отзывам. Всего 8044 учащихся | $ 11,99 | Учить больше |
| 44 | Создавайте удивительные шаблоны с помощью Adobe Photoshop | Udemy | Оценка 4.2 из 5.0 по 62 отзывам. Всего 7928 учащихся | $ 11,99 | Учить больше |
| 45 | Типографские логотипы: типография и надписи для дизайна логотипа | Udemy | Оценка 4.5 из 5.0 по 1223 отзывам. Всего зачислено 7819 студентов | $ 11,99 | Учить больше |
| 46 | Учебное пособие по Adobe Premiere Pro CC — мастер-класс | Udemy | Оценка 4. 3 из 5.0 на основании 1180 отзывов. Всего 7766 студентов зачислены 3 из 5.0 на основании 1180 отзывов. Всего 7766 студентов зачислены | $ 11,99 | Учить больше |
| 47 | Мастер Adobe Lightroom Fast | Udemy | Оценка 4.2 из 5.0 по 449 отзывам. Всего 7727 студентов зачислены | $ 11,99 | Учить больше |
| 48 | Разработка логотипа в Adobe Illustrator — средний уровень | Udemy | Оценка 4.5 из 5.0 по 269 отзывам. Всего зачислено 7048 студентов | $ 11,99 | Учить больше |
| 49 | Adobe Photoshop CS6 Tutorial. Самодостаточный и легкий для подражания | Udemy | Оценка 4.2 из 5.0 по 405 отзывам. Всего поступило 6839 студентов | $ 11,99 | Учить больше |
| 50 | Adobe Illustrator Усовершенствованная векторная графика | Udemy | Оценка 4.4 из 5.0 по 921 отзывам. Всего поступило 5869 студентов | $ 11,99 | Учить больше |
| 51 | Эмодзи дизайн с Adobe Illustrator | Udemy | Оценка 4.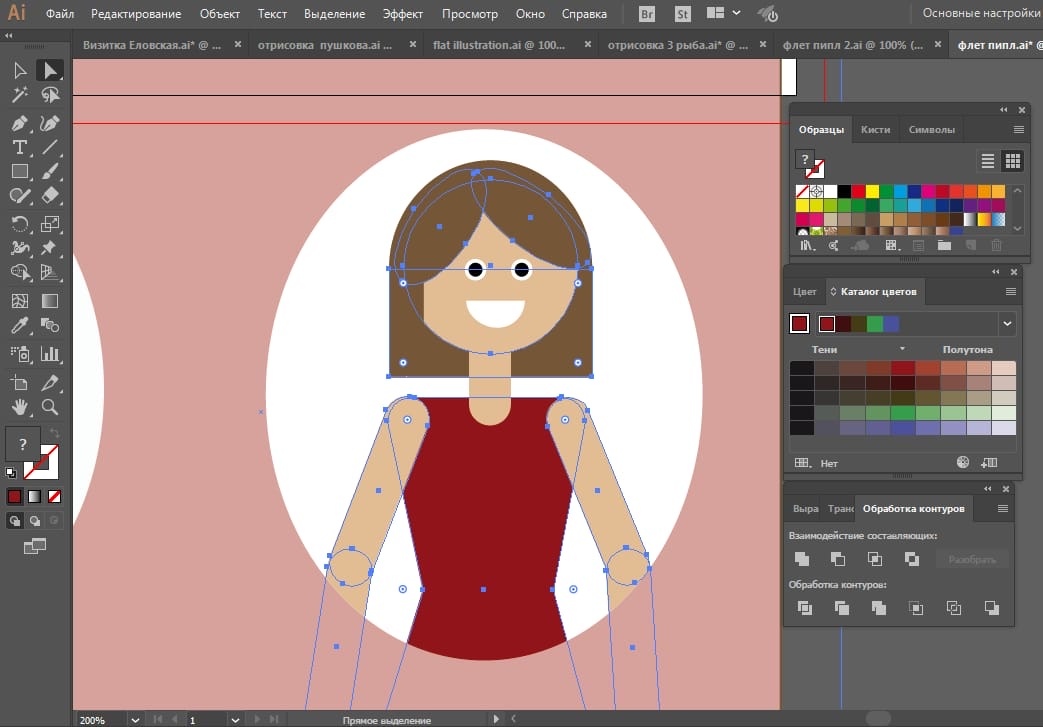 1 из 5.0 по 15 отзывам. Всего 5780 студентов зачислены 1 из 5.0 по 15 отзывам. Всего 5780 студентов зачислены | $ 11,99 | Учить больше |
| 52 | 28 советов и советов по экономии времени в Adobe Photoshop | Udemy | Оценка 4.5 из 5.0 по 110 отзывам. Всего 4841 учащихся | $ 11,99 | Учить больше |
| 53 | Руководство для дизайнеров по продуктам для Adobe Illustrator | Udemy | Оценка 4.1 из 5.0 по 28 отзывам. Всего зачислено 4615 студентов | $ 11,99 | Учить больше |
| 54 | Винтажный дизайн логотипа в Illustrator для начинающих и не только | Udemy | Оценка 4.6 из 5.0 по 106 отзывам. Всего поступило 3976 студентов | $ 11,99 | Учить больше |
| 55 | Как создать логотип Fortune 500 в Illustrator | Udemy | Оценка 4.7 из 5.0 по 68 отзывам. Всего зачислено 3824 студента | $ 11,99 | Учить больше |
| 56 | Illustrator CC: дизайн и рисование с нуля до эксперта! | Udemy | Оценка 4.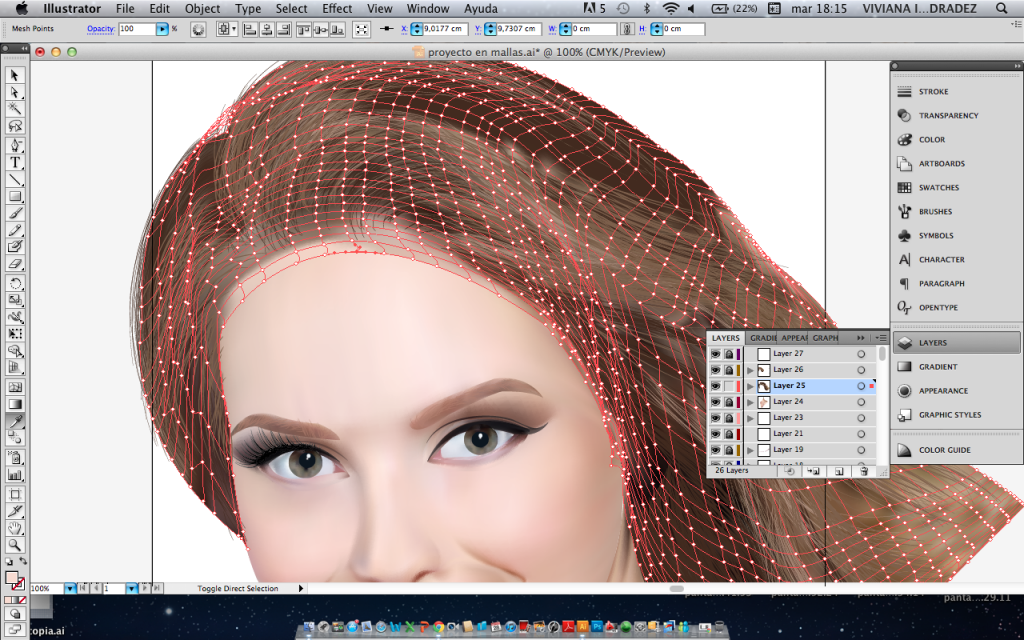 1 из 5.0 по 279 отзывам. Всего зачислено 3483 студента 1 из 5.0 по 279 отзывам. Всего зачислено 3483 студента | $ 11,99 | Учить больше |
| 57 | Как сделать цифровое искусство в Adobe Illustrator | Udemy | Оценка 4.2 из 5.0 по 68 отзывам. Всего зачислено 3324 студента | $ 11,99 | Учить больше |
| 58 | Как создать плоский дизайн иконок за 15 минут в Illustrator | Udemy | Оценка 4.7 из 5.0 по 250 отзывам. Всего зачислено 3249 студентов | $ 11,99 | Учить больше |
| 59 | Основы графического дизайна в Канве: теория и проекты | Udemy | Оценка 4.5 из 5.0 по 171 отзывам. Всего зачислено 3180 студентов | $ 11,99 | Учить больше |
| 60 | Полное руководство по успешной карьере фрилансера | Udemy | Оценка 4.3 из 5.0 по 136 отзывам. Всего зачислено 3027 студентов | $ 11,99 | Учить больше |
| 61 | Освоение графики сетчатки 2019 | Udemy | Оценка 4.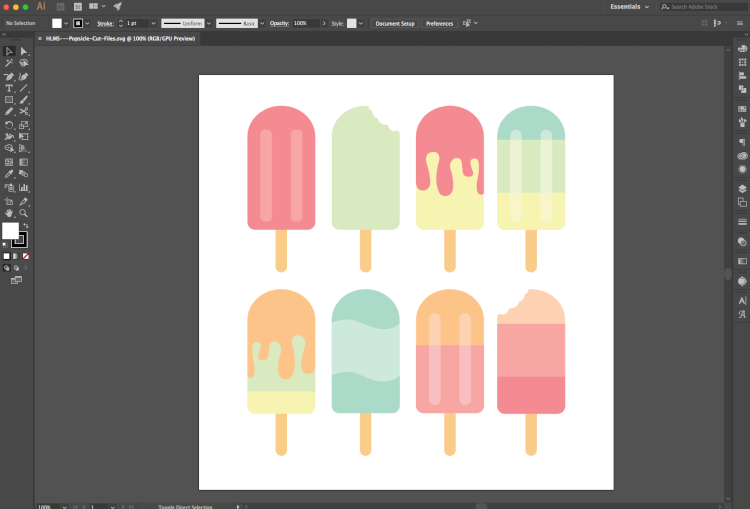 9 из 5.0 по 12 отзывам. Всего зачислено 2587 студентов 9 из 5.0 по 12 отзывам. Всего зачислено 2587 студентов | $ 11,99 | Учить больше |
| 62 | Photoshop и Illustrator ускоряют процесс иллюстрации | Udemy | Оценка 4.7 из 5.0 по 354 отзывам. Всего зачислено 2549 студентов | $ 11,99 | Учить больше |
| 63 | Типографский дизайн логотипа в Illustrator — для начинающих и не только | Udemy | Оценка 4.4 из 5.0 по 162 отзывам. Всего поступило 2536 студентов | $ 11,99 | Учить больше |
| 64 | Основы дизайна логотипа и проект логотипа Reallife с AI | Udemy | Оценка 4.1 из 5.0 по 11 отзывам. Всего 2505 студентов зачислены | $ 11,99 | Учить больше |
| 65 | Adobe Photoshop CC — веб-дизайн, адаптивный дизайн и пользовательский интерфейс | Udemy | Оценка 4.5 из 5.0 по 458 отзывам. Всего зачислено 2477 студентов | $ 11,99 | Учить больше |
| 66 | Создание иконок в Adobe Illustrator для начинающих | Udemy | Оценка 4. 6 из 5.0 по 20 отзывам. Всего 2444 учащихся 6 из 5.0 по 20 отзывам. Всего 2444 учащихся | $ 11,99 | Учить больше |
| 67 | Самые популярные методы плоского дизайна в Adobe Illustrator | Udemy | Оценка 4.8 из 5.0 по 78 отзывам. Всего зачислено 2433 студента | $ 11,99 | Учить больше |
| 68 | Adobe Illustrator CC — Основные основы для начинающих | Udemy | Оценка 4.7 из 5.0 по 17 отзывам. Всего 2227 студентов зачислено | $ 11,99 | Учить больше |
| 69 | Учебник для начинающих по Adobe Photoshop CS5 | Udemy | Оценка 4.5 из 5.0 по 137 отзывам. Всего 2201 учащихся | $ 11,99 | Учить больше |
| 70 | Функция освоения типов в иллюстраторе 2019 | Udemy | Оценка 5 из 5.0 по 15 отзывам. Всего зачислено 2093 студента | $ 11,99 | Учить больше |
| 71 | Создайте атмосферное цифровое искусство из своего карандашного наброска | Udemy | Оценка 4. 3 из 5.0 по 211 отзывам. Всего поступило 2060 студентов 3 из 5.0 по 211 отзывам. Всего поступило 2060 студентов | $ 11,99 | Учить больше |
| 72 | Создание изометрических иллюстраций в Adobe Illustrator | Udemy | Оценка 4.2 из 5.0 по 112 отзывам. Всего зачислено 2036 студентов | $ 11,99 | Учить больше |
| 73 | Illustrator CC 2019 MasterClass: будьте творческим профессионалом | Udemy | Оценка 4.7 из 5.0 по 414 отзывам. Всего поступило 1899 студентов | $ 11,99 | Учить больше |
| 74 | Мастер-класс Adobe Illustrator: учитесь у опытного дизайнера | Udemy | Оценка 4.5 из 5.0 по 87 отзывам. Всего поступило 1855 студентов | $ 11,99 | Учить больше |
| 75 | Дизайн визитных карточек и бланков в Adobe Illustrator | Udemy | Оценка 4.8 из 5.0 по 99 отзывам. Всего 1776 студентов зачислены | $ 11,99 | Учить больше |
| 76 | Полный иллюстратор CC MasterCourse: 36 проектов включены | Udemy | Оценка 4 из 5.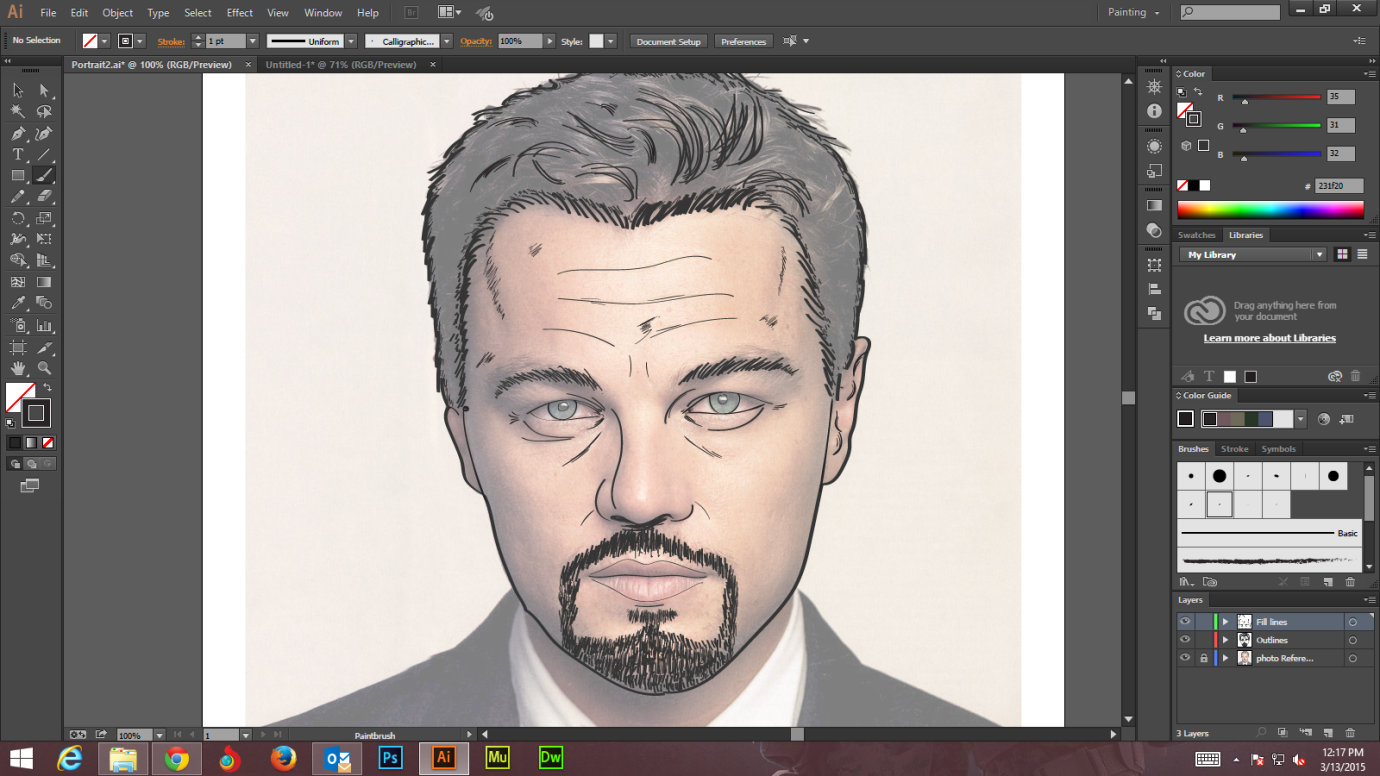 0 по 162 отзывам. Всего зачислено 1767 студентов 0 по 162 отзывам. Всего зачислено 1767 студентов | $ 11,99 | Учить больше |
| 77 | Главное руководство для каждого инструмента Adobe Illustrator | Udemy | Оценка 4.3 из 5.0 по 155 отзывам. Всего зачислено 1637 студентов | $ 11,99 | Учить больше |
| 78 | Adobe Illustrator CC: инструменты графического дизайна в Illustrator | Udemy | Оценка 4.1 из 5.0 по 82 отзывам. Всего зачислено 1525 студентов | $ 11,99 | Учить больше |
| 79 | Разработка логотипа в Adobe Illustrator — продвинутый уровень | Udemy | Оценка 4.4 из 5.0 по 48 отзывам. Всего зачислено 1524 студента | $ 11,99 | Учить больше |
| 80 | Скорость, эффективность и производительность в Adobe Illustrator | Udemy | Оценка 4.4 из 5.0 по 7 отзывам. Всего зачислено 1496 студентов | $ 11,99 | Учить больше |
| 81 | Мастерская Photoshop и Illustrator: более 100 проектов | Udemy | Оценка 4.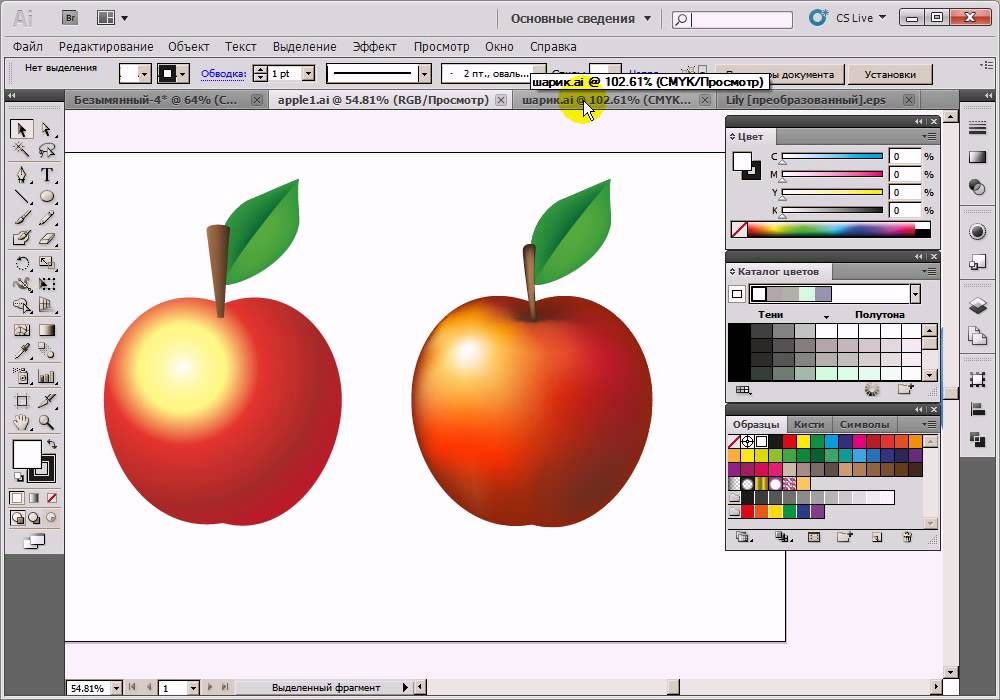 1 из 5.0 по 169 отзывам. Всего зачислено 1476 студентов 1 из 5.0 по 169 отзывам. Всего зачислено 1476 студентов | $ 11,99 | Учить больше |
| 82 | Основы графического дизайна | Coursera | Оценка 4.8 из 5.0 по 6300 отзывам. Всего 220707 студентов зачислено | Бесплатно | Учить больше |
| 83 | Графический дизайн | Coursera | Оценка 4.7 из 5.0 по 644 отзывам. Всего зачислено 34216 студентов | Бесплатно | Учить больше |
| 84 | Дизайн и создание инфографики (проектно-центрированный курс) | Coursera | Оценка 4.7 из 5.0 по 556 отзывам. Всего 80796 студентов зачислены | Бесплатно | Учить больше |
| 85 | Illustrator CC 2019 один на один: основы | Оценка 4.4 из 5.0 по 4852 отзывам. Всего 20331 учащихся | Бесплатно | Учить больше | |
| 86 | Deke’s Techniques | Оценка 4.5 из 5.0 по 7845 отзывам. Всего поступило 88119 студентов Всего поступило 88119 студентов | Бесплатно | Учить больше | |
| 87 | Введение в графический дизайн | Оценка 4.3 из 5.0 по 8423 отзывам. Всего 79509 учащихся | Бесплатно | Учить больше | |
| 88 | Illustrator CC 2019 «один на один: продвинутый уровень» | Оценка 4.2 из 5.0 по 655 отзывам. Всего зачислено 6012 студентов | Бесплатно | Учить больше | |
| 89 | Adobe Illustrator: узнайте, как создавать эффектные презентации | EDX | Вы научитесь использовать совершенные инструменты для создания эффектных презентаций с отличным макетом | Бесплатно | Учить больше |
| 90 | Рисование природы, науки и культуры | EDX | Научитесь видеть и рисовать природу как иллюстратор. | Бесплатно | Учить больше |
40 туториалов для создания векторных иллюстраций / Блог компании ua-hosting.
 company / Хабр
company / ХабрВ посте собрана подборка обучающих уроков по созданию векторной графики. На мой взгляд большинство материалов покажутся интересными для новичков только начинающих постигать векторное искусство. Но думаю, что специалисты также смогут найти для себя полезные уроки.
Туториалы бесплатные, но почти все на английском языке. Для удобства они поделены на три категории: приступая к работе, создание лиц, дизайн персонажей, ландшафт и окружающая среда и особые эффекты.
Итак, поехали:
Приступая к работе
1. Изучение векторной иллюстрации за 10 шагов
В этом уроке объясняется, каким образом создавать векторные иллюстрации используя Adobe Illustrator. Приводится объяснение ключевых параметров и инструментов, которое дополняется советами экспертов.
2. Руководство для начинающих векторных художников
В этом многогранном туториале Вы узнаете основные термины, рассмотрите рабочие процессы и техники, которые помогут начать работать с векторной графикой.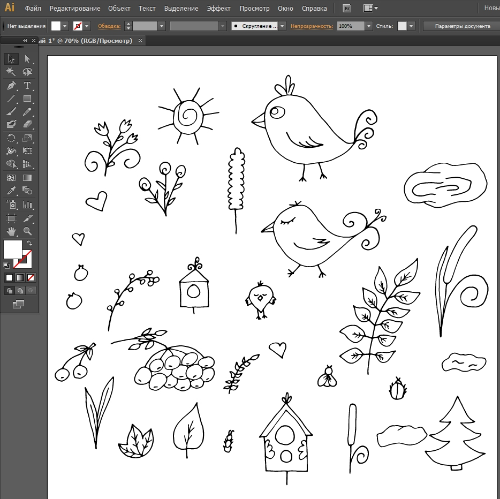
3. Инструмент «Перо»
Инструмент «перо» — один из основных в арсенале программы, он особенно важен для начального овладения векторной графикой. Это подробное руководство ставит своей целью познакомить Вас с особенностями и методами работы с незаменимым инструментом компании Adobe. А также с наиболее рациональными способами его использования.
4. Рисование векторной графики
Данный видео-туториал является действительно ценным ресурсом, который объясняет как создавать векторную графику в Illustrator и какую роль в этом процессе играет рисование.
5. Illustrator для начинающих: 11 лучших советов
От использования точек кривой Безье до обводки, заливки и придания векторной графике более естественного вида — это лишь некоторые секреты Illustrator из урока, которые существенно пополнят арсенал новичка.
6. Создание простых органических форм в векторе
Узнайте, как создавать простые органические формы в Illustrator с этим простым для восприятия руководством от Верле Питерс (Veerle Pieters), графического и веб-дизайнера.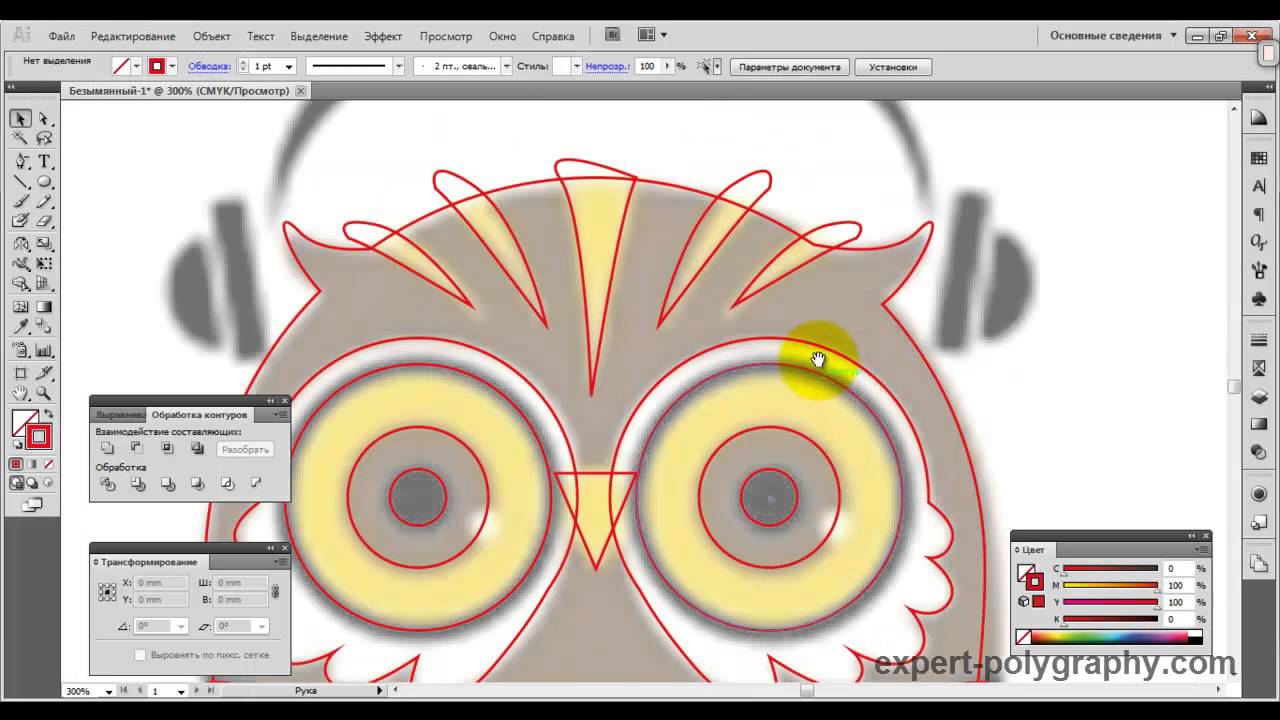
7. Добавление текстуры для векторных иллюстраций
Добавление текстуры — это отличный способ сделать Вашу векторную графику более выразительной, подчеркнуть ее перспективу. В этом очень доступном видео эксперт Illustrator Александра Сесилио (Alexandra Cecilio) демонстрирует как это сделать.
8. Создание линейного графика
Этот туториал от Андрея Мариуса (Andrei Marius) поможет Вам создать векторный линейный график. Пошагово: начиная с простой сетки до направляющих линий, используя только панель Appearance (один из мощнейших инструментов в Adobe Illustrator) с добавлением некоторых простых фрагментов текста и тонкой штриховки.
Создание лиц
9. Создание векторного глаза
Это очень полезный видео туториал, который показывает процесс создания векторного глаза, а также затемнение кожи.
10. Векторные портреты для начинающих
Это углубленный видео курс, который поможет в овладении искусством создания векторных портретов на основе фотографий.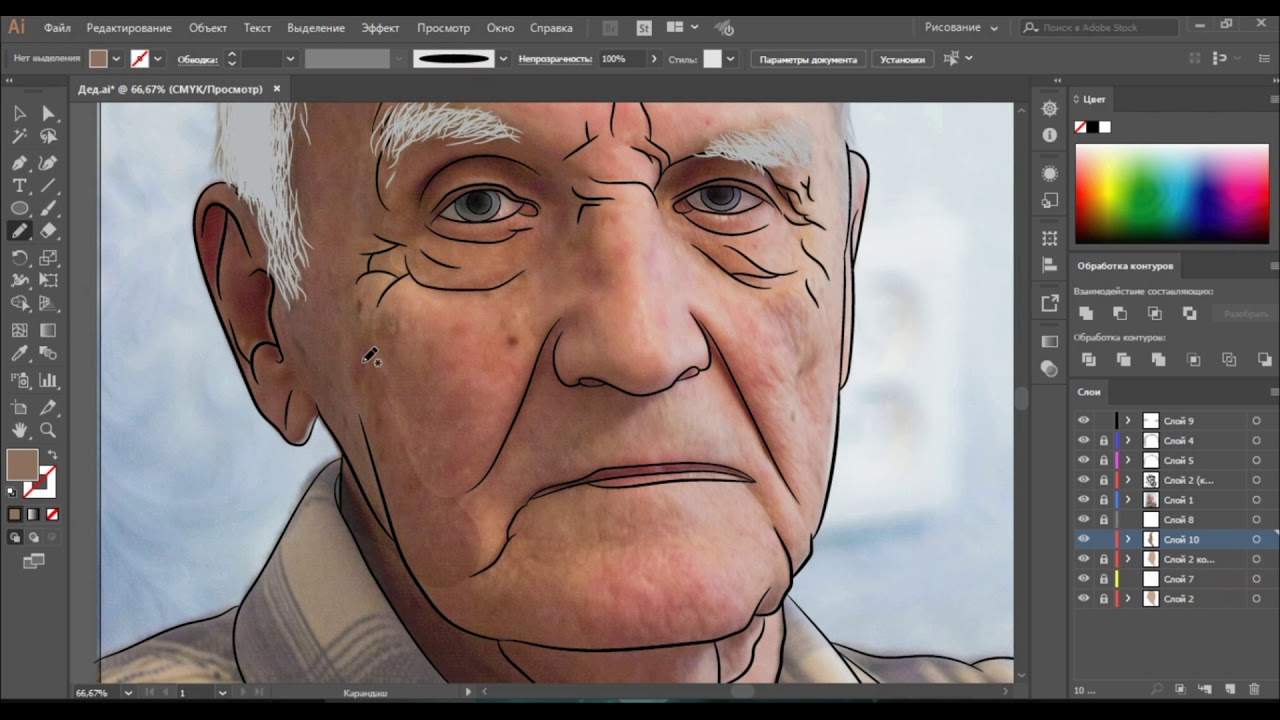
11. Создание векторного портрета основанного на линиях
Еще один замечательный туториал по векторной графике. Руслан Хасанов показывает как манипулировать работой векторных линий и градиентами, чтобы придать работе динамичность.
12. Как создать Геометрический, Векторный WPAP Портрет в Adobe Illustrator
С возрождением геометрической тенденции, справедливо сказать, что WPAP может быть представлен в большем количестве различных аспектов дизайна. Этот туториал покажет Вам как самостоятельно создать WPAP в Illustrator с помощью мастера WPAP.
13. Как создать векторные волосы
Прорисовка волос в векторе может быть довольно мудреной. Этот туториал шаг за шагом показывает как волосы с фотографии превращаются в векторные.
14. Создание автопортрета в геометрическом стиле
В этом уроке Вы сможете создать иллюстрированный автопортрет в геометрическом стиле. В качестве основы иллюстрации будет использоваться Ваша собственная фотография.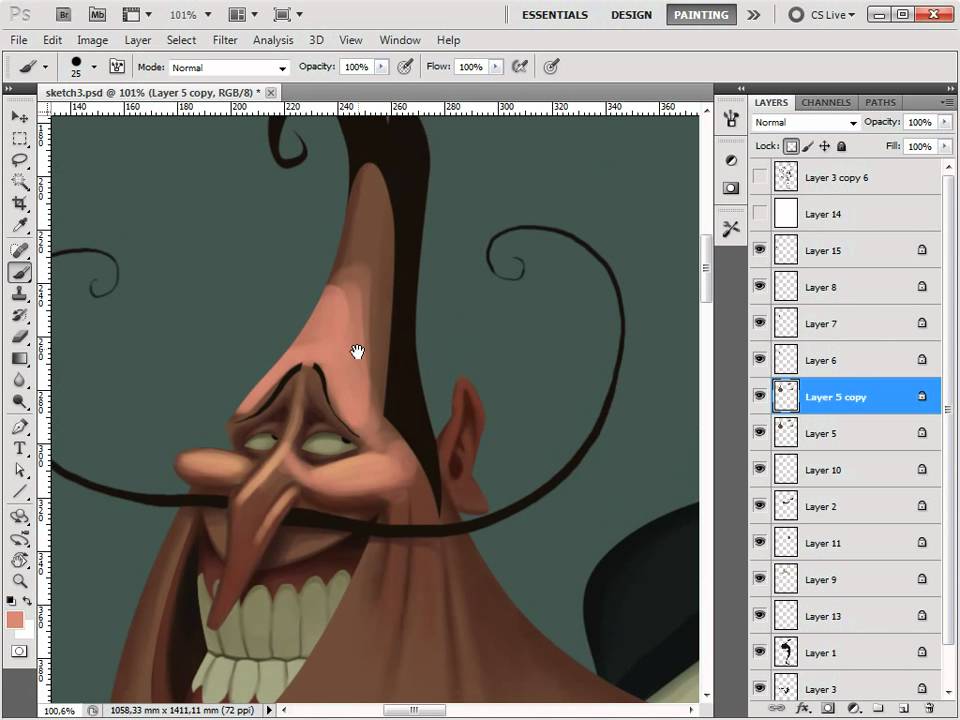 Она поможет нарисовать эскиз, а затем завершить оставшуюся часть работы.
Она поможет нарисовать эскиз, а затем завершить оставшуюся часть работы.
Дизайн персонажей
15. Создание аватаров профессии в Illustrator
Иллюстратор и дизайнер Юлия Соколова показывает как создать набор портретов, которые идеально подходят для социальных медиа или, к примеру, для обозначения различных категорий и профессий на Вашем сайте.
16. Самый простой способ для создания причудливых персонажей в Illustrator
Джонатан Болл (Jonathan Ball), основатель Poked Studio, обьясняет как с помощью Illustrator основные геометрические фигуры превращаются в уникальных, красочных персонажей.
17. Тематический урок на тему «Алиса в Стране чудес»
В этом уроке Вы легко и весело создаете очень простой трафарет, который можно использовать на различных поверхностях (включая футболки, стены, холсты). Сказка Л. Кэррол «Приключения Алисы в Стране чудес» вдохновила автора на создание векторного изображения и написание туториала.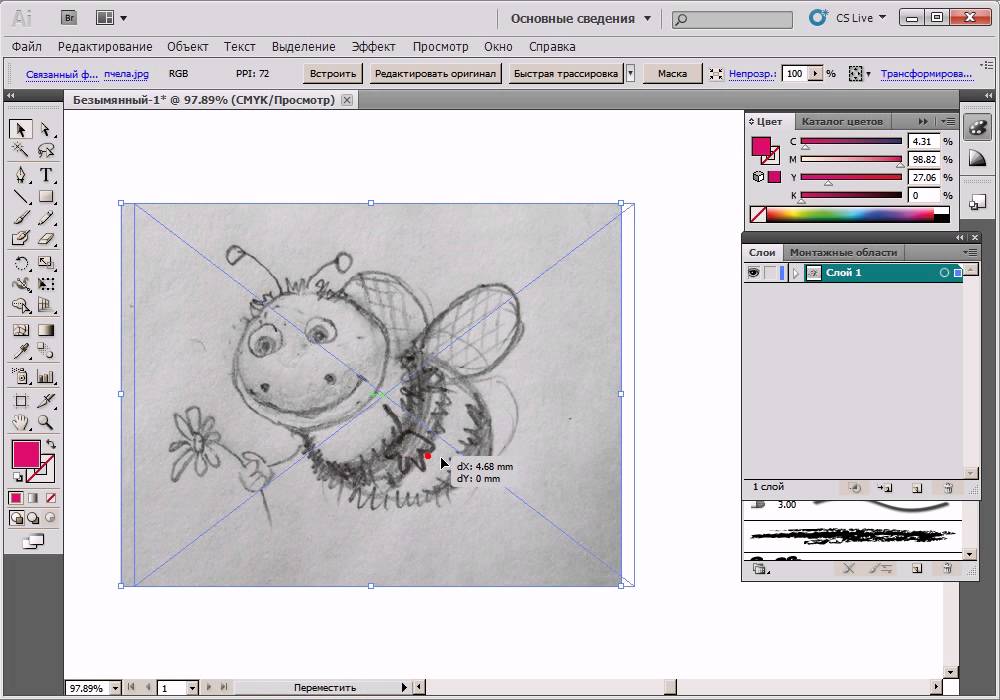
18. Как нарисовать и перевести в вектор Kawaii Vampire Chibi с помощью Illustrator
С помощью этого туториала Мэри Винклер (Mary Winkler) собирается показать Вам, как нарисовать чиби персонажа с нуля, используя Shape Builder Tool (Shift-M), Pen Tool (P), прозрачные градиенты, и многое другие инструменты Illustrator.
19. Создание векторного аниме персонажа в Photoshop
В руководстве описан процесс создания простого персонажа аниме от начала и до конца.
20. Как создать милого векторного кролика
Узнайте как создаются милые кролики в этом туториале векторной графики. Тренинг использует простые формы и градиенты, которые легко применимы и к иллюстрациям других персонажей.
21. Создание клевого векторного йети в Illustrator
Этот туториал представляет очень много основных форм для достижения действительно ловкого стиля иллюстраций. А затем «оживляет» йети с помощью палитры холодных цветов.
22.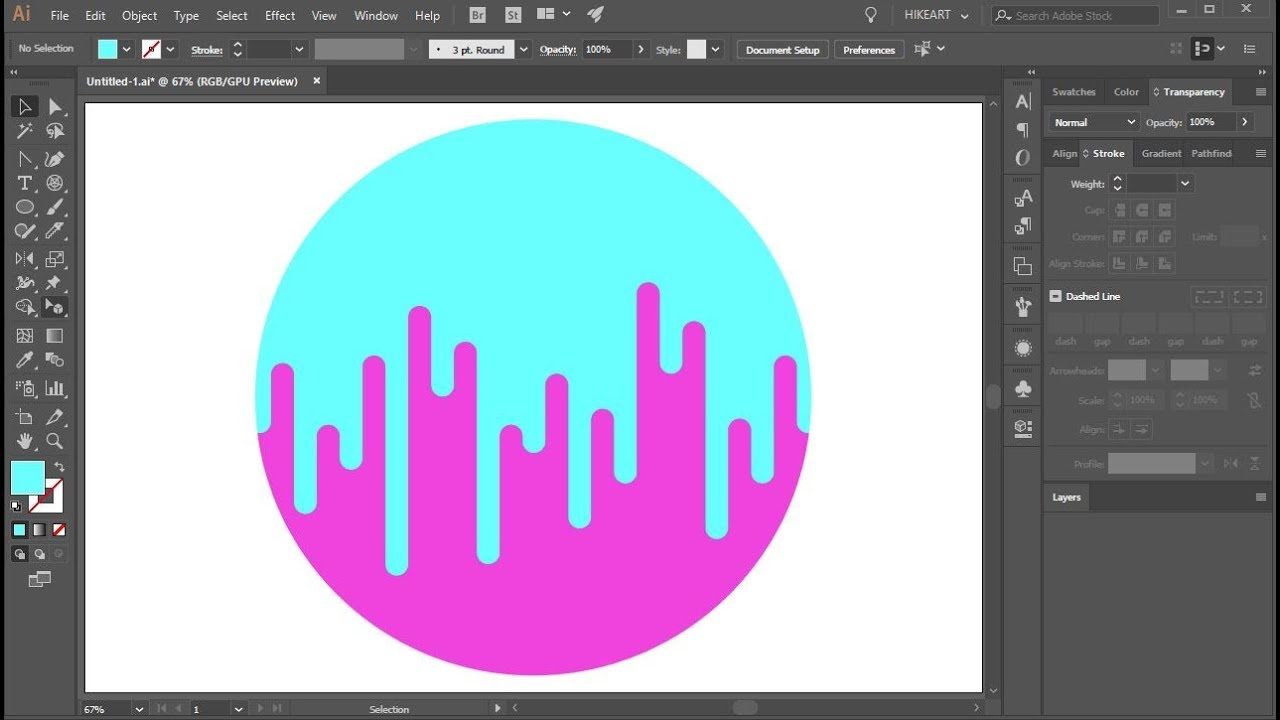 Как спроектировать и перевести в вектор набор персонажей для видео игр
Как спроектировать и перевести в вектор набор персонажей для видео игр
Здесь Вы сможете увидеть, как создаются персонажи видеоигр. У Вас будет возможность рассмотреть работу с первого эскиза и до самого финала.
23. Создание векторного монохромного портрета
Иллюстратор и автор Шейрен Милн (Sharon Milne) показывает, как создать монохромный портрет с фотографии.
24. Создание ретро футболиста
Если Вы заядлый любитель футбола, то этот туториал будет особенно кстати. В уроке Сергей Кандаков создает яркую иллюстрацию с эффектом стиля ретро.
Ландшафт и окружающая среда
25. Создание векторной картины-инфографики
В этом уроке от векторного художника Андрея Мариуса (Andrei Marius) показано, как можно создать простой дизайн карты в Illustrator.
26. Создаем эффектный ландшафт окружающей среды
В этом туториале продемонстрировано, как создать в llustrator эффектный ландшафт окружающей среды.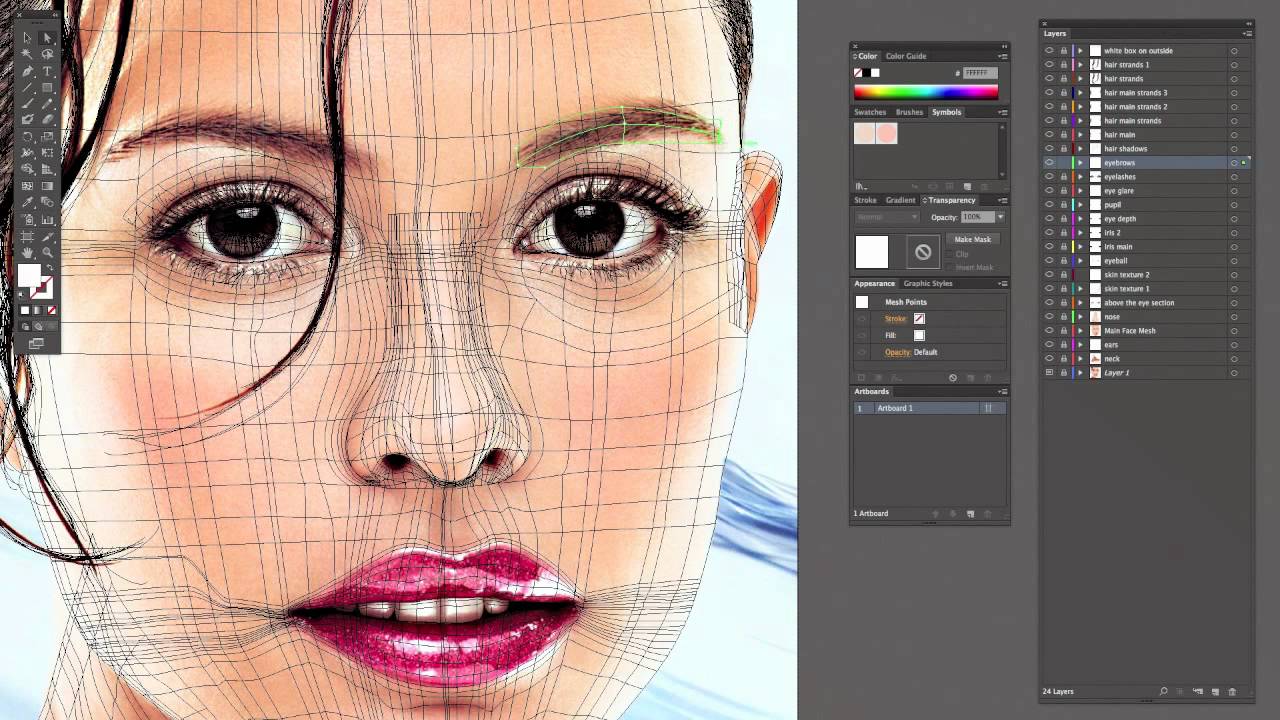 Для выполнения задания будет достаточно базовых знаний об инструментах программы.
Для выполнения задания будет достаточно базовых знаний об инструментах программы.
27. Рисуем векторные цветы с помощью gradient mesh
Очень простой и последовательный урок от Дианы Тома (Diana Toma), который показывает как нарисовать прекрасные цветы используя градиентные сетки (меш).
Особые эффекты
28. Высокое напряжение — опасно для жизни! Создайте электрический текстовый эффект в Illustrator
В этом пошаговом руководстве Вы изучите, как создать «электрический» текст в векторе.
29. Как создать портрет с drip-effect
Том Мак (Tom Mac) показывает, как в Illustrator создать портрет с drip-effect, используя инструмент Pen и кое-какие дополнительные методы.
30. Создание нежного восточного узора в Adobe Illustator
В этом учебном руководстве мы сделаем простой и красивый восточный паттерн в Adobe Illustrator, который будет состоять из различных объектов азиатской культуры.
31. Создаем винтажную векторную текстуру
Создаем винтажную векторную текстуру
За прошедшие годы винтажные иллюстрации и ретро-стиль стали вновь популярными в дизайне. В представленном уроке разработчик Бен Стирс (Ben Steers) делится своими методами, которые помогут Вам преобразовать векторные рисунки в ретро-стиль.
32. Векторные скетч-рисунки
С помощью Illustrator можно создавать безупречную векторную графику. Но порой требуются иллюстрации, напоминающие художественные эскизы, выполненные на скорую руку. В уроке показано, как нарисовать векторный рисунок в таком стиле.
33. Как создать сияющий текст
Следуя этому туториалу Вы сможете создать эффект блеска в Adobe Illustrator. В основе иллюстрации заложены три эффекта: бумага для заметок, витраж и рваные края. С помощью быстрой трассировки они превращаются в блестящую векторную текстуру.
34. Полутона (Halftone) в векторе
Полутон — способ воспроизведения монохромного изображения. Он базируется на специфике восприятия картины человеческим глазом для которого область изображения, заполненная крупными точками, ассоциируется с более темными тонами.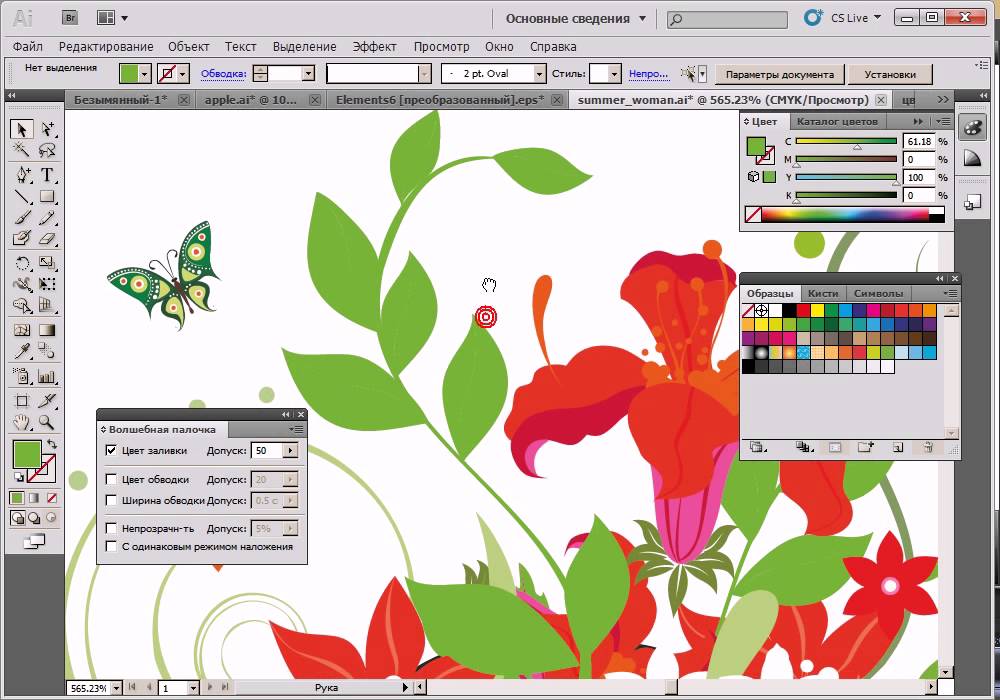 И наоборот, область, заполненная точками меньшего размера, воспринимается как более светлая. Художник Крис Маквей (Chris McVeigh) покажет, как создать векторный полутон.
И наоборот, область, заполненная точками меньшего размера, воспринимается как более светлая. Художник Крис Маквей (Chris McVeigh) покажет, как создать векторный полутон.
35. Создаем коронную эмблему Бэтмена в векторе
В этом учебном руководстве Вы изучите, как создать графический логотип Бэтмена, используя простые формы в Adobe Illustrator. Используются простые инструменты, вроде Ellipse Tool (L) и Shape Builder Tool (Shift + M).
36. Конвертируйте растровое изображение в векторное
Это учебное руководство Inkscape демонстрирует, как преобразовать растровое изображение в векторное при помощи функции Trace Bitmap.
37. Как создать векторный слайдер
Слайдер — популярный элемент веб-дизайна. В данном туториале показан вариант создания слайдера в векторе.
38. Создание коллажа из векторных и растровых изображений
Сиара Фелен (Ciara Phelan) продемонстрирует Вам как с помощью комбинирования векторных изображений и фотографий можно создать удивительный коллаж.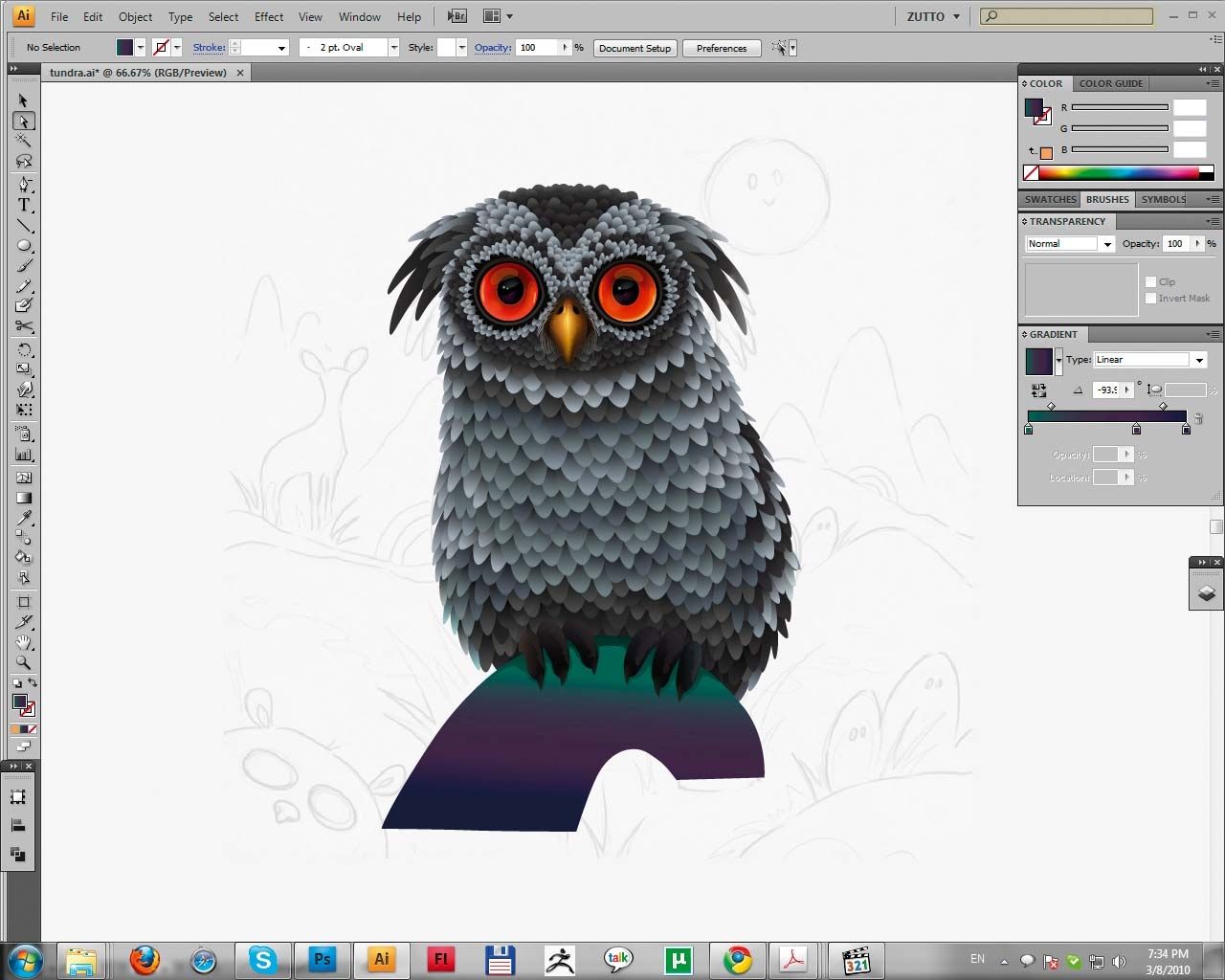
39. Простая трассировка фотографий
В этом туториале от одной дизайнерской студии рассказывается как просто нарисовать и трассировать фотографию. Для создания реалистичной иллюстрации в примере используется простая градиентная заливка.
40. Как создавать векторную вышивку в Adobe Illustrator
В этом учебном руководстве показано, как создать эффект вышивки крестиком в Adobe Illustrator. Для этого будет использоваться панель Appearance и образцы.
Adobe Illustrator для начинающих | Программное обеспечение, обучение, учебник
Введение в Adobe Illustrator для начинающих —
В этой статье мы познакомимся с Adobe Illustrator для начинающих. Итак, начнем, Вы когда-нибудь влюблялись в Дизайн? Вы когда-нибудь испытывали захватывающий момент, пытаясь декодировать тона и узоры в графике? В любом случае, ясно, что внутри вас есть художник, и это важная причина, по которой вы читаете эту страницу сейчас.
Для всего нашего добра, вы приземлились в нужном месте.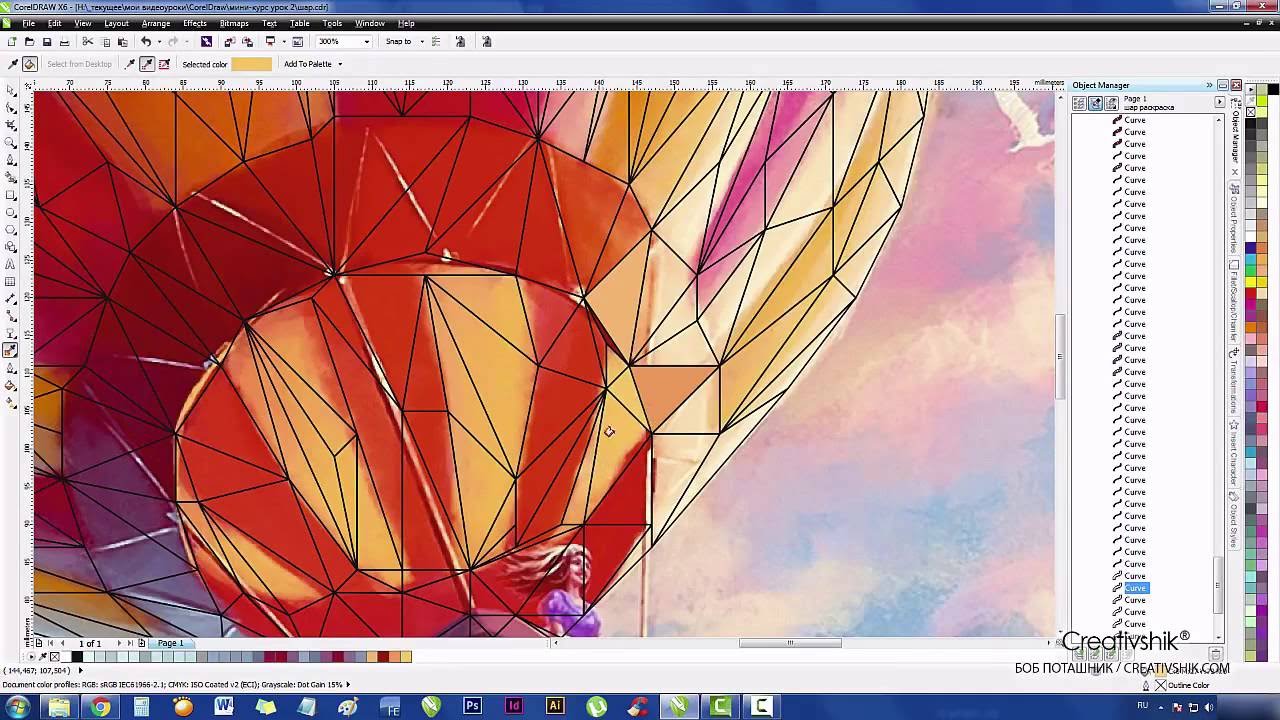 Где мы понимаем ваши увлечения дизайном и помогаем вам придать форму вашим идеям с помощью лучших инструментов и программного обеспечения для проектирования.
Где мы понимаем ваши увлечения дизайном и помогаем вам придать форму вашим идеям с помощью лучших инструментов и программного обеспечения для проектирования.
В этом пост-Adobe Illustrator для начинающих мы обсудим, как начать проектирование с использованием программного обеспечения Adobe Illustrator. И мы проведем вас через следующие главы, которые вам нужно знать как Adobe Illustrator для начинающих.
- Adobe Illustrator — Где это используется
- Анатомия Adobe Illustrator
- Интерфейс Adobe Illustrator
- Инструменты и инструменты выбора
Это никогда не было в нашем уме; это графическое проектирование является еще одним формальным типом образования. Мы добавляем массу удовольствия в посты, чтобы вы не просто изучали их, но и получали удовольствие. Чтобы сделать этот процесс более практичным, в конце этого пост-Adobe Illustrator мы включили интересный проект для начинающих, с которым вы можете попрактиковаться в работе с инструментами, которые вы собираетесь изучать здесь.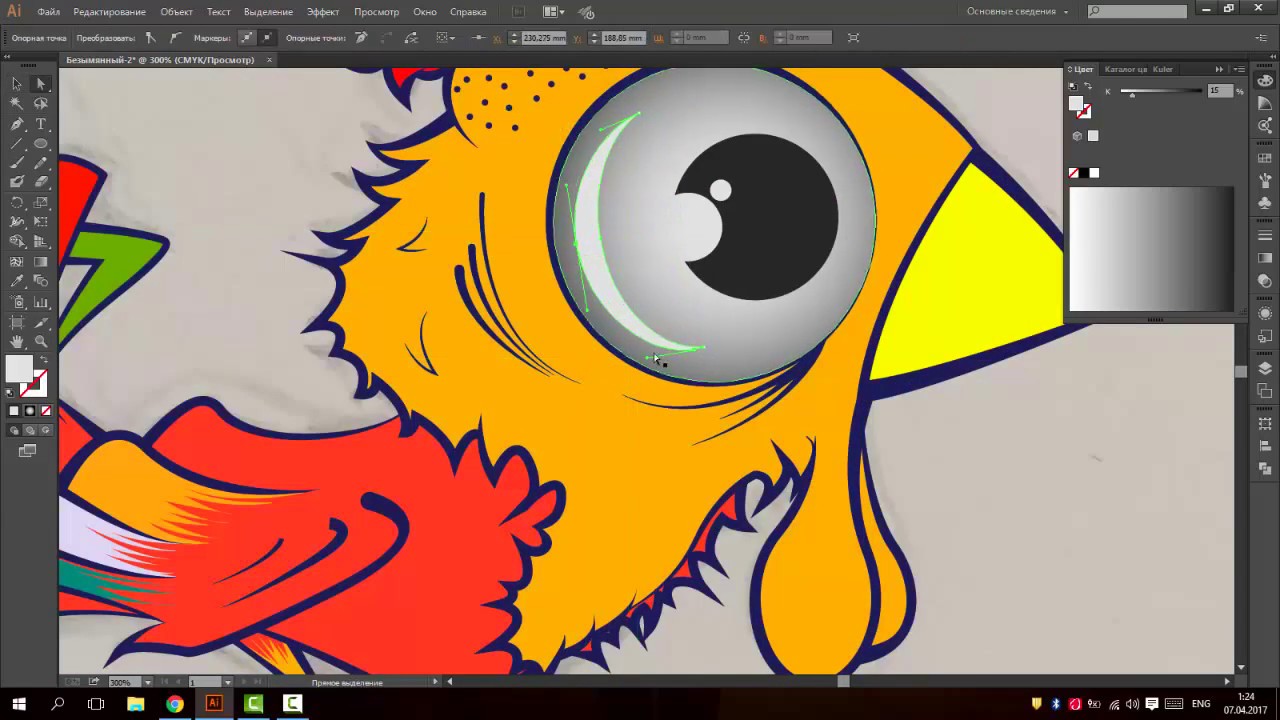 Это все просто, всеобъемлюще и весело.
Это все просто, всеобъемлюще и весело.
Название проекта — собака из собаки
Давайте начнем с разговора об обучении Adobe Illustrator
Где используется Adobe Illustrator?
Учебник для начинающих Adobe Illustrator — ведущее в отрасли программное обеспечение для создания векторной графики. Это касается высококачественной векторной графики, которая никогда не теряет своего качества независимо от масштаба. Программное обеспечение Adobe Illustrator широко используется в веб-дизайне и печати. Тем не менее, мы не можем ограничить его использование двумя сообществами, поскольку спектр преимуществ, которые он предлагает, может быть одинаково полезным во многих других отраслях.
Вот некоторые примеры использования и примеры программного обеспечения Adobe Illustrator
- Мультфильмы
- Логотипы
- иллюстрации
- Графики
- Диаграммы
- Инфографика
Ниже приведены дизайны, созданные с помощью учебника по Adobe Illustrator для начинающих.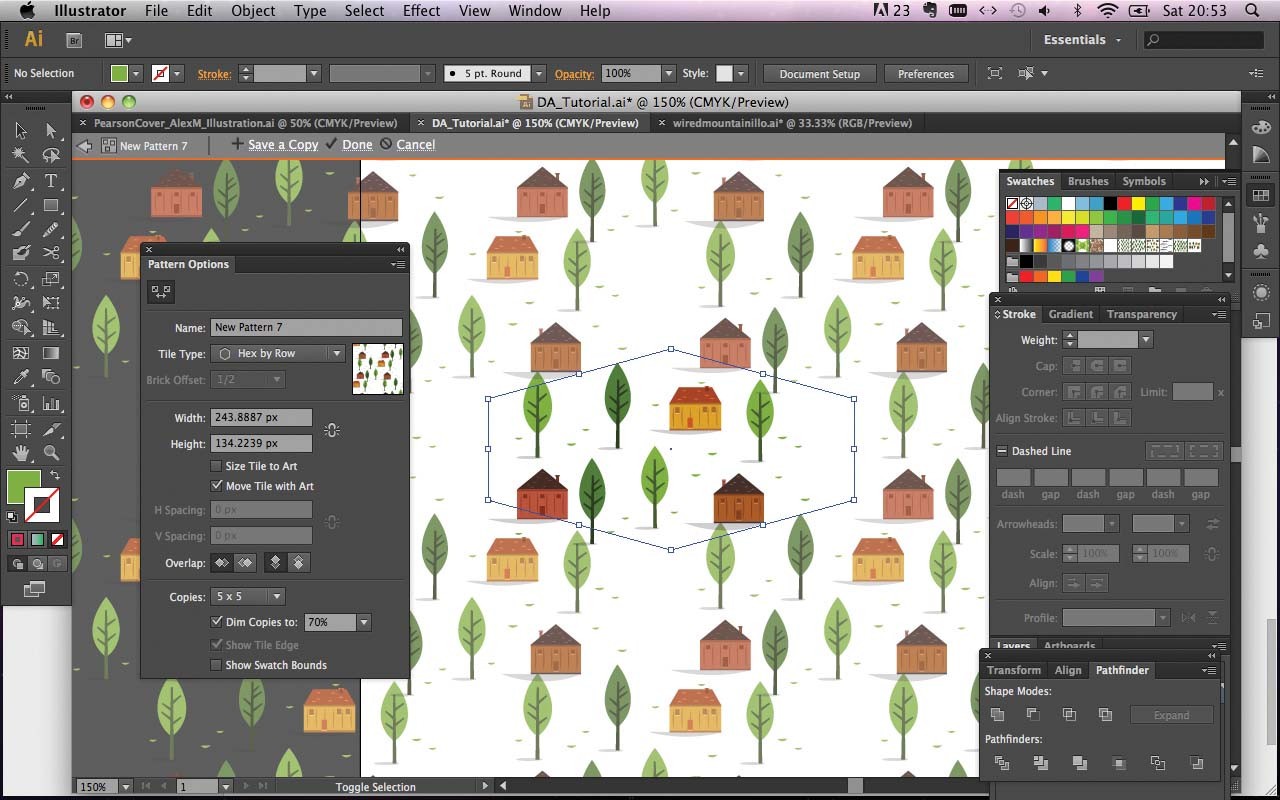
Анатомия Adobe Illustrator для начинающих
Чтобы иметь представление о тренинге Adobe Illustrator, вы должны понимать его анатомию. Знание структуры графики может помочь вам получить более высокий уровень контроля при создании и редактировании графики.
Как уже упоминалось выше, программное обеспечение Adobe Illustrator используется для создания векторной графики. Но что такое векторная графика? Давайте рассмотрим его анатомию.
Векторная графика и пиксельная графика
Adobe Illustrator — это векторное графическое программное обеспечение, в отличие от самого популярного Adobe Photoshop. Он создает высококачественные векторы, которые можно растянуть до любого масштаба, не теряя при этом исходного качества. Фактически, именно значительное качество отличает векторную графику от пикселей. Прежде чем углубляться в это, давайте посмотрим, как выглядит векторная графика.
Когда мы поняли непобедимое качество векторной графики, давайте узнаем, что отличает векторную графику от графического файла на основе пикселей.
Пиксельная графика — это файлы, которые хранят информацию о цвете в пиксельной форме. Группа пикселей закрывается вместе, образуя отдельные значения цвета в одно изображение. Однако структура векторной графики работает совершенно противоположно вышесказанному. В скорлупе ореха векторная графика рассматривается как соединение точек. Они создаются путем соединения нескольких точек, называемых опорными точками. Не может быть и речи о том, чтобы найти векторную графику без опорных точек.
Линия, соединяющая две точки привязки, называется траекторией.
Путь можно закрыть, соединив все точки привязки с того места, с которого он начался, или открыть его, не закрывая точки привязки. Но помните, что для заполнения объекта вам нужно минимум три опорных точки. Путь соединяет три или более опорных точек и образует форму.
Как мы только что знали о опорных точках и о том, как через них формируются пути и формы. Есть еще один важный момент, о котором следует упомянуть, прежде чем мы перейдем к следующему сегменту.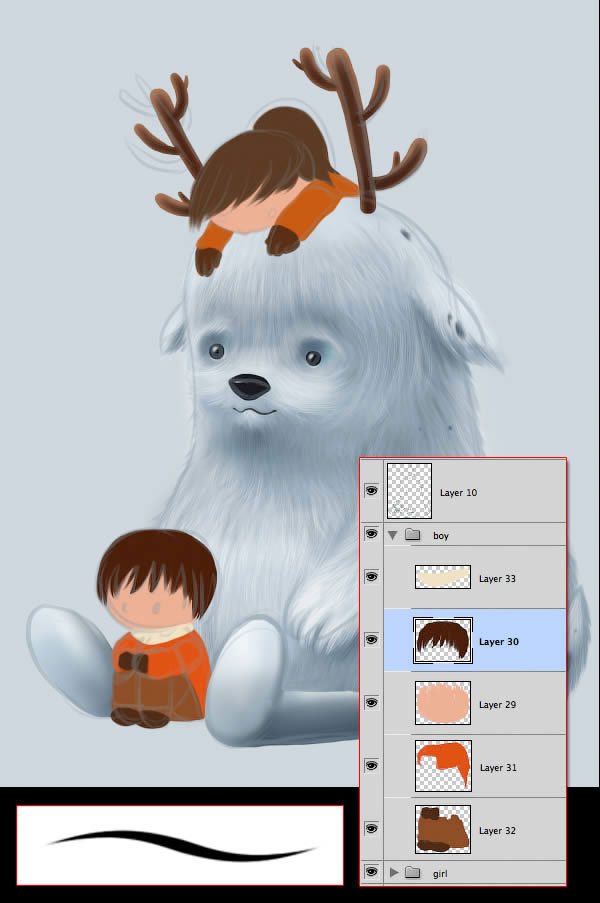 Это типы узловой точки в Adobe Illustrator для начинающих.
Это типы узловой точки в Adobe Illustrator для начинающих.
Опорные точки Adobe Illustrator для начинающих:
Якорные точки бывают трех типов
Угловая точка привязки:
На следующем рисунке приведен пример угловых опорных точек. Они обычно используются для рисования прямых линий или углов углов.
Гладкая якорная точка:
Опорные точки, которые создают изогнутый край, являются гладкими опорными точками. Их преимуществом является уровень контроля, который он обеспечивает для редактирования пути во время рисования или исправления.
Гибридная якорная точка:
Третий тип используется редко. В большинстве случаев, вышеуказанные два типа опорных точек могут служить вам необходимые пути и формы, это редкость вы найдете использовать гибридную узловую точку. Посмотрите на изображение, чтобы узнать разницу между ними.
Заливка и обводка:
Fill and Stroke — два лучших друга в Adobe Illustrator для начинающих. Но решать нам, дружба должна быть долгой или нет, зависит от нас.
Но решать нам, дружба должна быть долгой или нет, зависит от нас.
Цвет контура называется обводкой, а цвет обводки — заливкой. Два основных соединения для создания каждого объекта в векторной графике. В обычном смысле обводку можно понимать как границу и заполнять как объект.
Ниже изображение четко различает заливку и обводку
Пользовательский интерфейс:
В учебном пособии по Adobe Illustrator рабочее пространство Adobe Illustrator может выглядеть хаотично и подчинено множеству панелей и инструментов, разбросанных по экрану. Не позволяйте жуку страха кусать вас. Мы здесь, чтобы отбросить ваше беспокойство и сделать обучение замечательным опытом.
Изображение, представленное выше, является рабочим местом, и каждая кнопка и панель на нем предназначены для наших пользователей, чтобы создать впечатляющую векторную графику. Посмотрите на названия и имейте это в виду, пока мы не обсудим интерфейс в подробной главе.
Панель инструментов
Панель инструментов — это служебный набор Illustrator.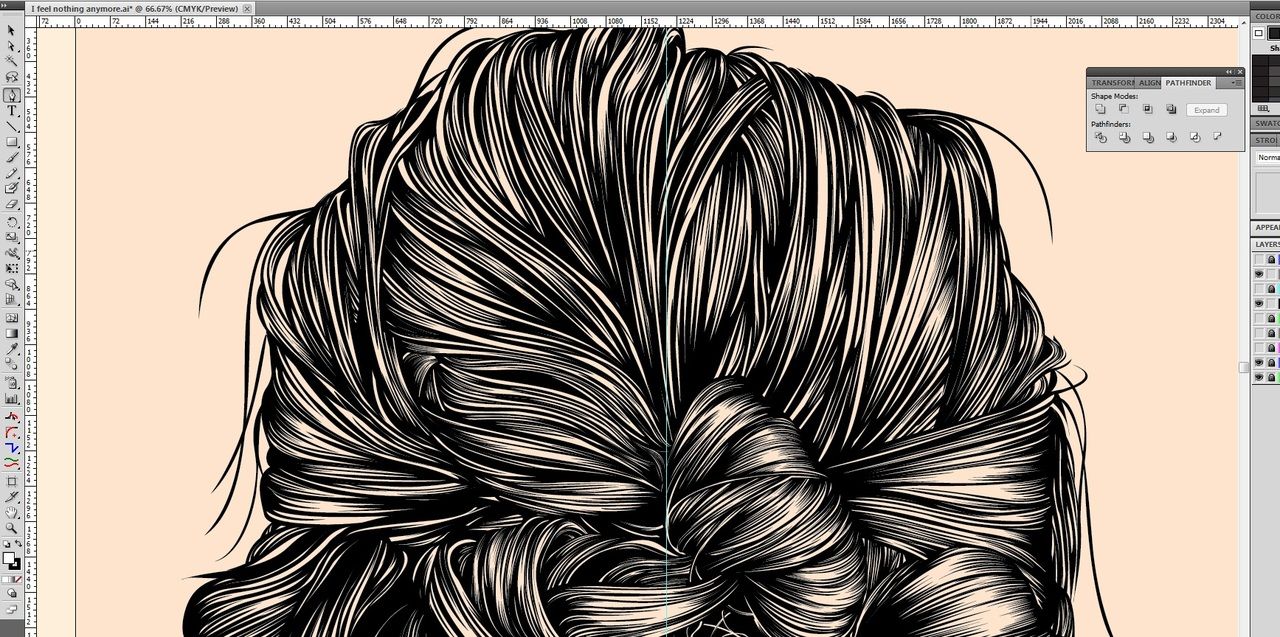 В нем есть все инструменты, необходимые для продолжения разработки. По умолчанию панель инструментов отображается с инструментами, расположенными рядом с другими инструментами. Принимая во внимание, что вы можете перевести его в вертикальный режим, в котором инструменты расположены друг над другом.
В нем есть все инструменты, необходимые для продолжения разработки. По умолчанию панель инструментов отображается с инструментами, расположенными рядом с другими инструментами. Принимая во внимание, что вы можете перевести его в вертикальный режим, в котором инструменты расположены друг над другом.
Панель инструментов — это набор из восьми галерей инструментов, которые предоставляет Illustrator. Ниже приведен список галерей инструментов
- Инструменты выбора
- Инструменты рисования
- Тип инструментов
- Инструменты рисования
- Инструменты изменения формы
- Инструменты символизма
- Графические инструменты
- Инструменты для перемещения и масштабирования
Галереи расположены таким образом, чтобы добавить четкую позицию и избежать путаницы. Тем не менее, есть несколько инструментов, таких как инструмент Artboard, которые недавно были добавлены в Illustrator и не помещены с его набором инструментов. Несмотря на то, что Adobe выделяет Artboard как инструмент выбора, он не совсем рядом с инструментом перемещения и масштабирования.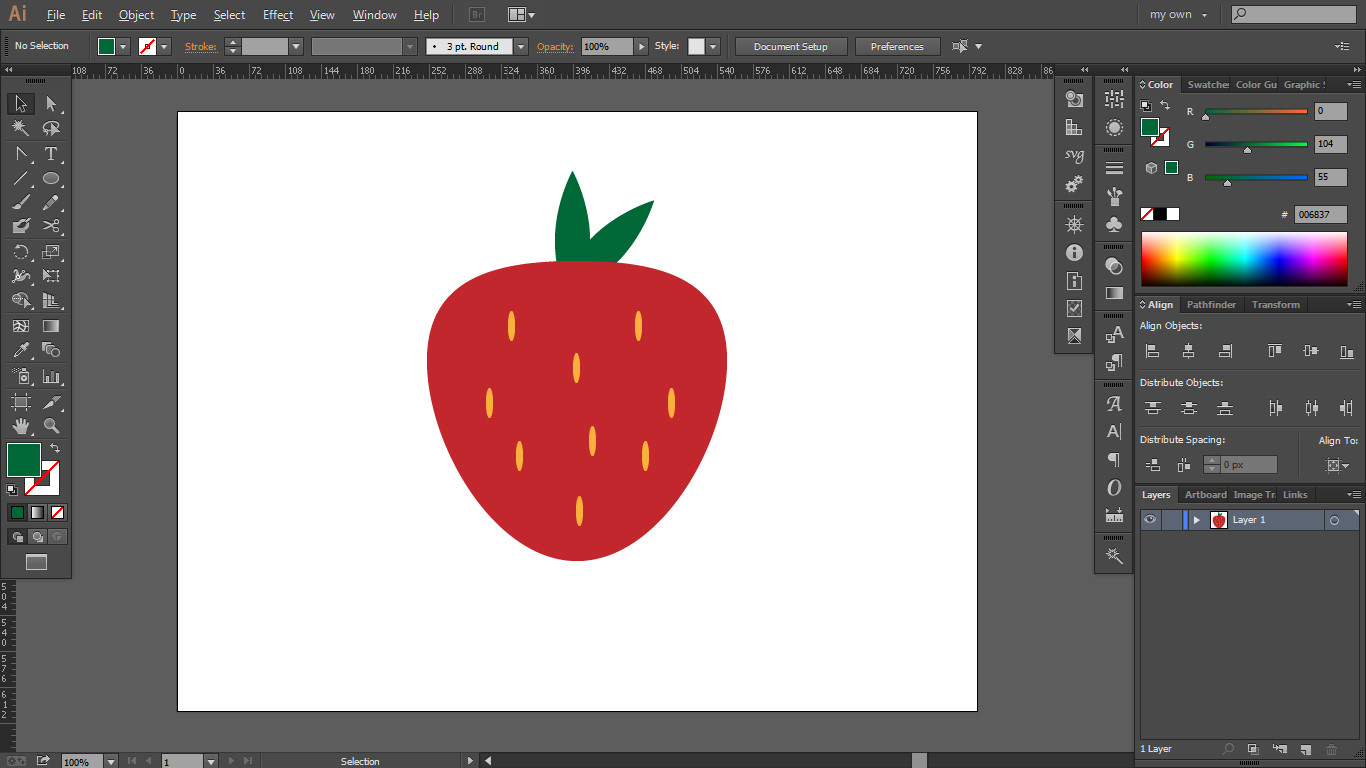 Никто не знает, что думает Adobe.
Никто не знает, что думает Adobe.
В этом пост-Adobe Illustrator для начинающих мы рассмотрим галерею инструментов выделения и несколько инструментов рисования, которые можно использовать для завершения финального проекта «Собака из собаки».
Инструменты выбора:
Когда дело доходит до инструментов, название говорит само за себя. Назначение инструментов легко определить по названию. Инструменты выбора предназначены для выбора объектов для перемещения, изменения размера, редактирования или удаления.
Существует шесть типов инструментов выбора, и их названия упоминаются помимо названия инструментов
- Инструмент выделения (V)
- Инструмент прямого выбора (A)
- Инструмент выбора группы (A)
- Инструмент «Волшебная палочка» (Y)
- Лассо инструмент (Q)
- Инструмент артборд (Shift + O)
Инструмент выбора:
Это основной инструмент в Illustrator, который выбирает что-либо на вашем рабочем пространстве, включая рисунки и изображения.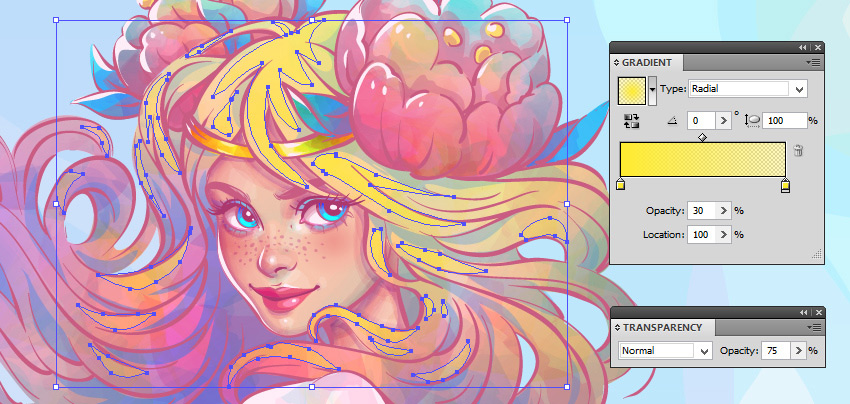 Чтобы выбрать, вы можете нажать сочетание клавиш «V» или нажать кнопку.
Чтобы выбрать, вы можете нажать сочетание клавиш «V» или нажать кнопку.
После выбора векторного объекта в рабочей области опорные точки и путь отчетливо видны. Инструмент ограничен для выбора контуров и форм, но не имеет доступа к редактированию или выбору опорных точек.
Инструмент прямого выбора:
Прямой выбор позволяет сделать процесс выбора на один шаг выше, что позволяет выбрать микро. Он выбирает весь объект, и вы также можете выбрать нужную опорную точку и повысить уровень удобства редактирования вашего дизайна.
Когда вы выбираете векторный объект с помощью инструмента «Прямой выбор», вы можете наблюдать выделение, выделенное опорными точками, видимыми белым цветом. Когда вы начинаете выбирать точки привязки, которые вы хотите редактировать, они обозначаются синим цветом. Обратитесь к изображениям ниже, чтобы понять процесс выбора.
Инструмент выбора группы:
Инструмент полезен для выбора векторных объектов, которые сгруппированы.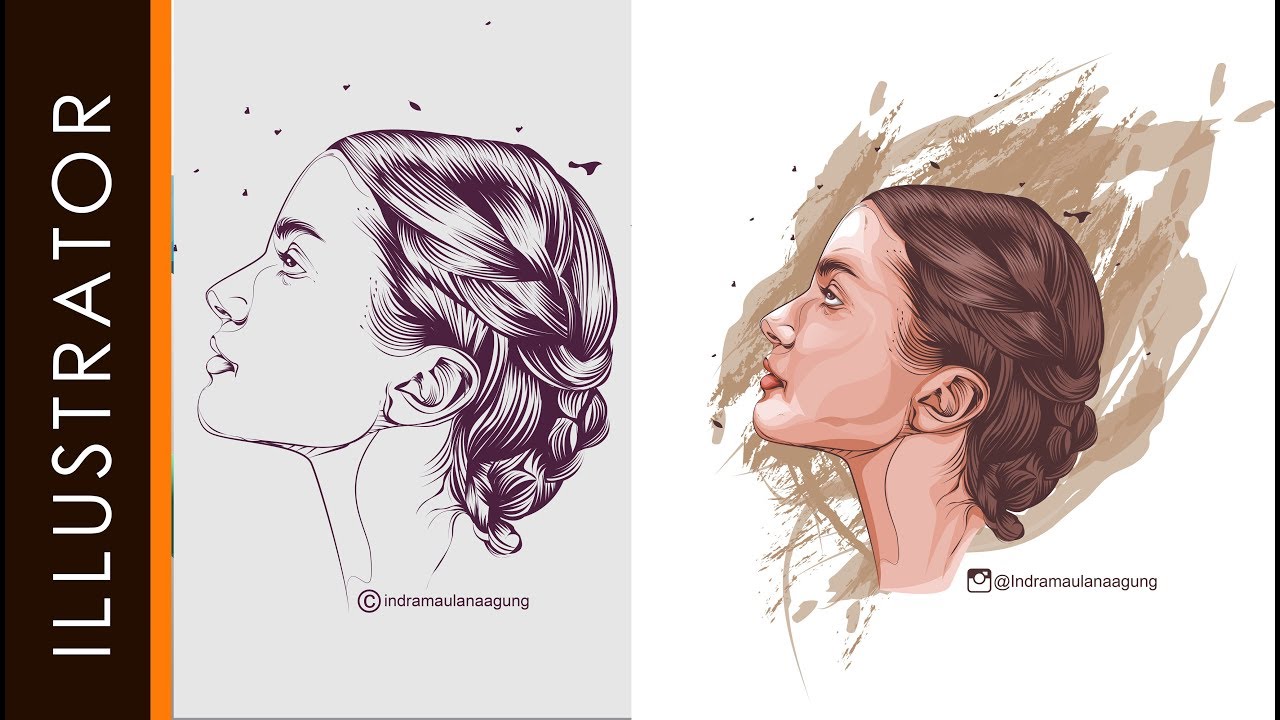 Группировка — это другой инструмент, который вы изучите в следующих статьях. Затем попытайтесь узнать наличие группового инструмента.
Группировка — это другой инструмент, который вы изучите в следующих статьях. Затем попытайтесь узнать наличие группового инструмента.
Волшебная палочка
Волшебная палочка выбирает объекты, попадающие в аналогичную категорию. Он не предназначен для выбора опорных точек; вместо этого в сложном проекте удобно выбирать одинаковые объекты одним щелчком мыши. Это экономит много времени и позволяет избежать утомительной работы.
Инструмент лассо:
Lasso работает аналогично инструменту Direct Selection, но обеспечивает дополнительное удобство при выборе опорных точек. Волшебная палочка — это инструмент для выбора свободной руки, который позволяет свободно выбирать опорные точки в сложном чертеже.
Art Board tool:
В более ранних версиях было неудобно изменять размер рабочей области между проектами. Если это необходимо, вы должны изменить размеры файла. С запуском инструмента Art Board работа просто уходит.
Инструмент позволяет легко выбирать и перетаскивать рабочее пространство до нужного размера или размеров.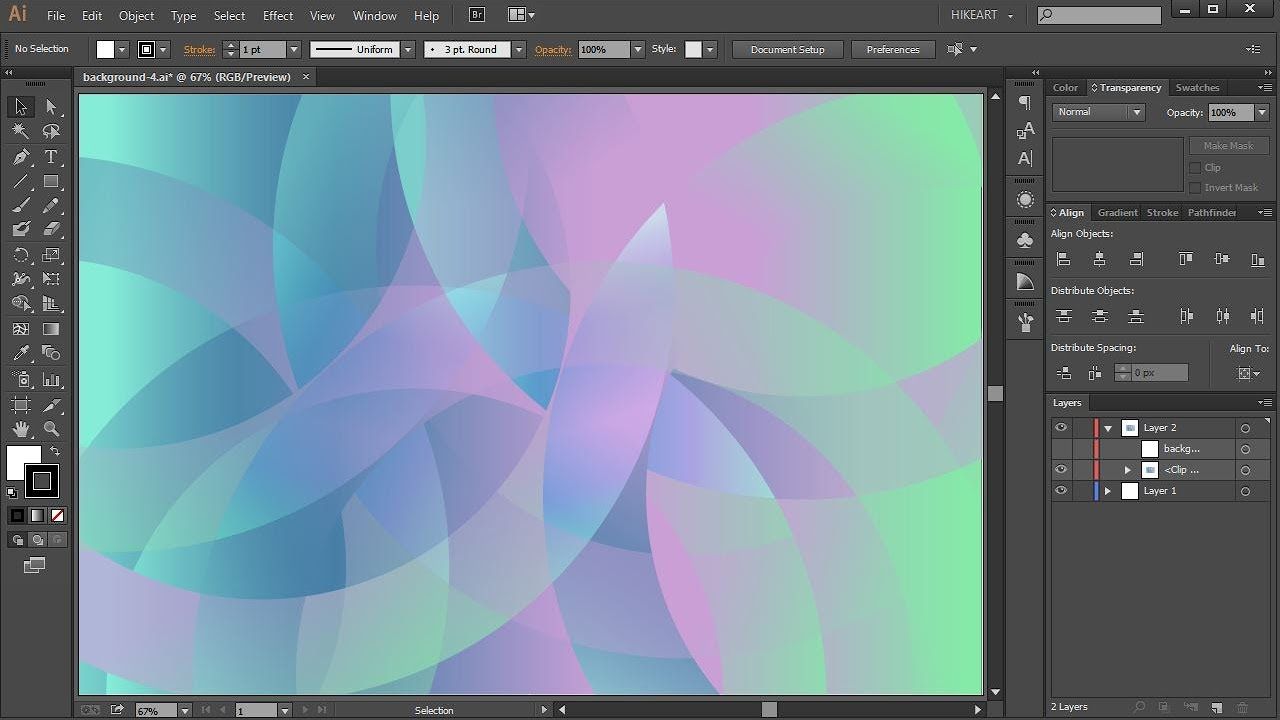
Теперь, когда мы завершили выбор инструментов, мы быстро рассмотрим другие инструменты, необходимые для запуска нашего проекта. Я упоминаю список инструментов ниже
Ручной инструмент:
Ручной инструмент используется для перемещения и регулировки положения рабочего пространства в соответствии с вашим удобством.
Инструмент масштабирования:
При работе с опорными точками или мелкими деталями на векторной графике важно смотреть на изображение в большем масштабе. Это именно то место, куда подходит инструмент масштабирования; это позволяет увеличивать и уменьшать часть объекта, который вы хотите масштабировать.
В Illustrator zoom работает четырьмя способами.
- Вы можете непосредственно щелкнуть по объекту, чтобы увеличить его, и Alt + щелкнуть левой кнопкой мыши, чтобы уменьшить его.
- Используйте горячую клавишу Ctrl + для увеличения и Ctrl- для уменьшения.
- Щелкните левой кнопкой мыши и перетащите область, которую вы хотите увеличить, и Alt + щелкните левой кнопкой мыши, чтобы уменьшить масштаб.

- Удерживая кнопку Alt, поверните колесико мыши, чтобы увеличить или уменьшить масштаб.
Зубная щетка:
Это лучший инструмент для рисования от руки в Adobe Illustrator. Уровень контроля обеспечивает потрясающую настройку размера и формы кисти. По мере того, как мы углубимся в инструмент «Кисть», будет найден ряд кистей и вариантов. Однако в этой статье для Adobe Illustrator для начинающих мы ограничим несколько инструментов введения кистью.
Размер кисти
Горячая клавиша для увеличения размера кисти есть)
Горячая клавиша для увеличения размера кисти есть (
Изменить цвет кисти
- Нарисуйте объект и выберите его.
- Нажмите на цвет обводки на панели инструментов.
- Когда появится палитра палитры цветов, выберите нужный цвет.
Проект — собака из собаки
Источник изображения: pixabay.comВ этом проекте мы проведем вас через практическое упражнение по рисованию мультяшной собаки. Мы знаем ваш вопрос, что такое собака из собаки? Это добавляет немного веселья к нашей работе, которую вы узнаете через мгновение.
Идея состоит в том, чтобы поместить все инструменты, которые мы изучили, в этот Adobe Illustrator для начинающих. Это легкое, простое упражнение с большим количеством удовольствия.
- Шаг 1: Создайте новый документ и назовите его Dog. Установите размеры W: 500 pt и H: 500 pt. Нажмите ОК.
- Шаг 2: Очистите цвет заливки, нажав кнопку «Нет».
- Шаг 3: Нажмите горячую клавишу B или вручную выберите инструмент Paint Brush на панели инструментов
- Шаг 4: отрегулируйте размер кисти с помощью горячей клавиши), чтобы увеличить, и (чтобы уменьшить размер. Вы можете поиграть и выбрать размер по своему желанию.
- Шаг 5: В центре вашего рабочего пространства напишите буквы «собака» с помощью кисти. Обязательно напишите буквы в меньшем регистре, и круги имеют одинаковый размер.
- Шаг 6: Нарисуйте линии, как показано на рисунке ниже.

- Шаг 7: Дайте псу его глазные яблоки и усы.
- Шаг 8: Уменьшите масштаб и начните отдавать передние ноги и тело Песику.
- Шаг 9: После того, как вы закончите рисунок, ваша собака должна выглядеть примерно так.
- Шаг 10: Заполните нос черным цветом и не заполняйте маленький круг, чтобы показать блестящий мокрый нос вашего друга.
- Шаг 11: Теперь, когда мы завершили рисование. Пришло время придать цвет нашему пушистому другу. Я выбрал следующий цвет. Играйте креативно и выберите цвет для вашей собаки.
- Шаг 12: Добавьте еще один слой в палитру слоев и перетащите его вниз. Новый слой будет вашим цветным слоем.
- Шаг 13: отрегулируйте размер кисти в соответствии с вашими требованиями и тщательно нарисуйте цвет. Не допускайте попадания цвета внутрь глазных яблок и блестящего носа.

- Шаг 14: Это хорошая собачка, виляющая хвостом. Разве он не слишком прост в этом цвете? Давайте добавим ему несколько оттенков.
- Шаг 15: Поддерживая тот же цвет, попробуйте выбрать более светлый оттенок, чтобы он соответствовал фактическому цвету собаки.
- Шаг 16. Уменьшите непрозрачность до 50 процентов, чтобы она не доминировала над исходным цветом.
- Шаг 17: Ваша собака будет выглядеть так после затенения. Но что такое Собака без высунутого языка?
- Шаг 18: Выберите кисть и отрегулируйте размер. Дайте псу язык.
- Шаг 19: Заполните язык красным цветом и придайте ему более светлый оттенок, если хотите.
Теперь ваш песик готов: «Собака из собаки».
Попробуйте завершить проект и не забудьте проявить креативность, вы всегда можете добавить свой стиль к своему рисунку. Пусть ваша уникальность будет вашей подписью.
Хотите узнать больше интересных курсов и проектов по графическому дизайну? Проверьте наш проектный архив для более интересных статей и проектов. В EDU CBA обучение — это приятный опыт, который вам понравится. Зарегистрируйтесь в нашем курсе Illustrator, чтобы узнать больше о векторной графике и дизайне, как Pro.
Рекомендуемые курсы
Это было полезное руководство по Adobe Illustrator для начинающих, здесь мы обсудили, как начать проектирование с помощью программного обеспечения Adobe Illustrator. Мы добавили много веселья в посты, чтобы убедиться, что вы не просто изучаете их, но наслаждаетесь опытом. Вы также можете посмотреть на следующие курсы, чтобы узнать больше —
- учебники Adobe иллюстратор
- Обучение Adobe Dreamweaver
- Adobe Illustrator для студентов
- Adobe Illustrator для Windows 8
- Лассо Инструмент в Фотошопе
Adobe Illustrator — Узнайте, как использовать Illustrator с нуля
Изображения играли важную роль в общении с незапамятных времен, даже когда языки еще не исчезли. Вспомните времена наскальных рисунков, даже когда у нас не было развитого языка, это были образы, с помощью которых мы могли общаться. С тех пор изображения продолжают играть важную роль не только в общении, но и вызывать чувства и эмоции через изображения.
Вспомните времена наскальных рисунков, даже когда у нас не было развитого языка, это были образы, с помощью которых мы могли общаться. С тех пор изображения продолжают играть важную роль не только в общении, но и вызывать чувства и эмоции через изображения.
От реальности до фантазии, изображения могут быть использованы для изобразить все, что вы хотите. Вот почему многие люди даже сегодня полагаются на изображения, а также почему великих дизайнеров часто считают «уловкой» в сообществе.
Adobe Illustrator — один из лучших инструментов дизайна для любого дизайнера или иллюстратора. Он использовался во многих секторах, включая графический дизайн, комиксы, фотографии или даже простые наброски. Универсальность сделала это программное обеспечение прекрасным инструментом для любого дизайнера и любого проекта.
Если вам нужен легкий и простой курс для начала изучения Adobe Illustrator, этот курс для вас!
Этот курс был разработан с нуля, чтобы помочь разбить Adobe Illustrator на простые для понимания сегменты.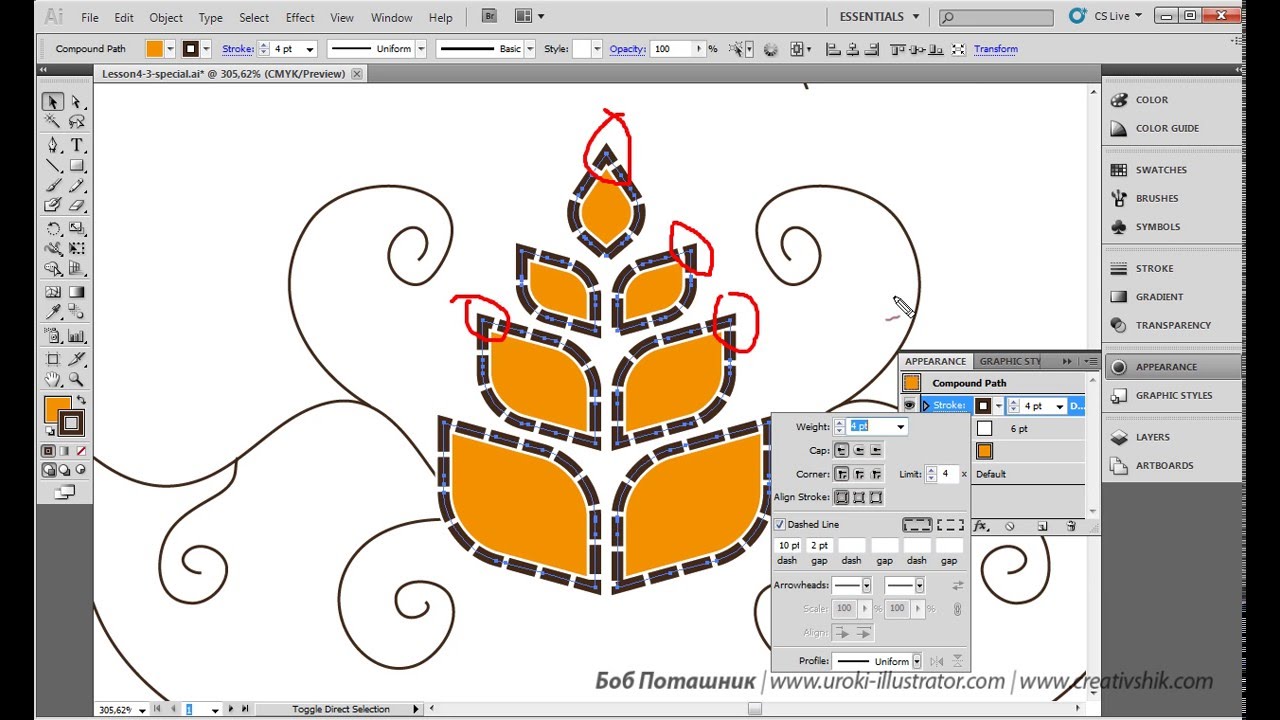 Вы узнаете о различных маленьких ярлыках, которые делают использование Illustrator приятным, а также узнаете, как много он действительно может для вас сделать.
Вы узнаете о различных маленьких ярлыках, которые делают использование Illustrator приятным, а также узнаете, как много он действительно может для вас сделать.
Вы также узнаете все типы проектов, над которыми вы можете работать с Illustrator, а также узнаете, как подготовить свою работу к печати, когда вы, наконец, закончите свое цифровое творчество.
В мире изображений ориентированный, Illustrator — это благословение, которое может упростить процесс изменения фотографий или даже создания изображений с нуля.В конце этого курса вы узнаете все тонкости Illustrator, а также научитесь максимально эффективно использовать Illustrator. Курс также включает в себя ряд различных проектов, которые помогут вам начать работу, а также изображения, над которыми вы можете работать.
В этом курсе вы узнаете:
- О возможностях Adobe Illustrator
- Работа с панелями и управление ими
- Создание настраиваемых рабочих пространств и панелей инструментов
- Создание документов с монтажными областями
- Кому упорядочивайте свои документы слоями
- Ярлыки для Adobe Illustrator
- Для создания разнообразных форм
- Рисование с помощью инструмента «Перо»
- Улучшите свое произведение шрифтом, цветом, градиентами, узорами и спецэффектами
- Чтобы использовать иллюстратор с другие приложения Adobe
- Для подготовки вашей работы к печати и цифровой доставке
В этом курсе вас ждет много всего.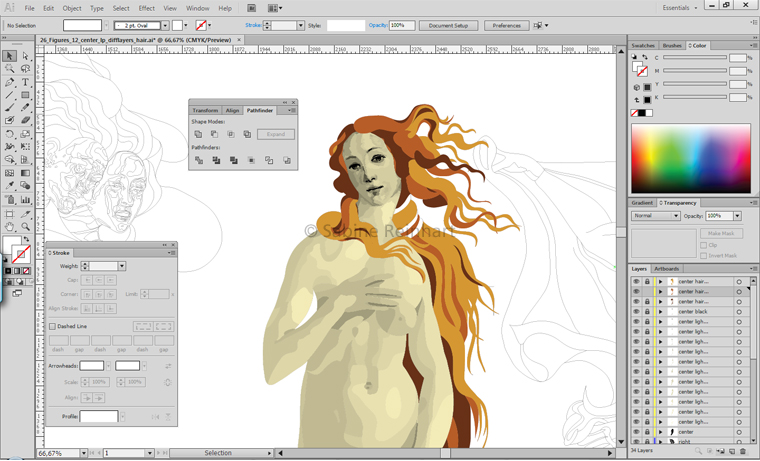 Итак, зарегистрируйтесь сейчас и узнайте всю мощь Illustrator!
Итак, зарегистрируйтесь сейчас и узнайте всю мощь Illustrator!
Рисование в Illustrator, для начинающих
Если вы когда-нибудь хотели быстро нарисовать цифровой рисунок в Illustrator, но у вас нет идея, с чего начать, это руководство для вас! Вы узнаете, как настроить рабочее пространство в Illustrator, как использовать инструмент «Перо» для рисования (даже если вы «не умеете» draw) и как использовать возможности сочетаний клавиш.
Все это было сделано на Mac в Adobe Illustrator CC 2015 версии 19.2.1. Если вы используете другую машину или другую версию, ваш экран может не выглядят одинаково, но это нормально.
В этом примере я буду рисовать клубнику. Я собираюсь использовать фон изображение, которое нужно отследить, чтобы упростить задачу. Вы можете рисовать от руки, если хотите, или обведите изображение самостоятельно: делайте то, что считаете правильным.
Я открыл это изображение в Illustrator, но перед тем, как начать трассировку, я хочу установить
несколько вещей вверх.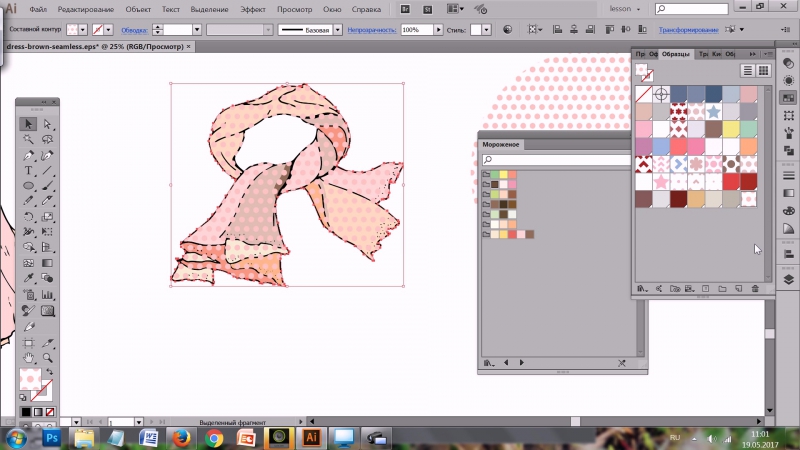 Что касается рисования, мне нравится видеть несколько конкретных панелей справа. я
используйте Обводку, Монтажные области, Цвет и Обработку контуров. Добавьте их, перейдя в окно
вариант в верхнем левом углу и выбирая каждый из них (Окно> Обводка, Окно>
Артборды и т. Д.).
Что касается рисования, мне нравится видеть несколько конкретных панелей справа. я
используйте Обводку, Монтажные области, Цвет и Обработку контуров. Добавьте их, перейдя в окно
вариант в верхнем левом углу и выбирая каждый из них (Окно> Обводка, Окно>
Артборды и т. Д.).
В панели Artboards перейдите на вкладку Layers. Вы должны увидеть 1 слой: либо изображение, которое вы проводите, или пустой слой. Если вы что-то отслеживаете, заблокируйте этот слой и создайте новый для трассировки.
Вы заблокируете слой, щелкнув второй столбец (там, где сейчас находится замок).Ты создайте новый слой, щелкнув значок заметки Post-It рядом со значком корзины. Блокировка слоя означает, что мы не сможем случайно переместить его или испортить.
Хорошо, теперь мы готовы рисовать! Мы будем использовать Pen Tool, чтобы создать простой
дорожка. Вы можете активировать его, нажав P на клавиатуре или нажав
значок пера слева.
Инструмент «Перо» работает, добавляя опорные точки и объединяя их вместе с
сегменты: все это называется путем. Таким образом, вы можете щелкнуть везде, где хотите
точка привязки, что-то вроде игры Connect-The-Dots. Добавить точки привязки
везде, где есть изгибы, и постарайтесь свести их к минимуму. Это сделает ваш
Путь намного плавнее и проще в управлении. Мы можем добавлять и удалять точки привязки
позже, так что не беспокойтесь о том, чтобы все получилось идеально. Вот как выглядит мой путь
после добавления нескольких точек привязки:
Таким образом, вы можете щелкнуть везде, где хотите
точка привязки, что-то вроде игры Connect-The-Dots. Добавить точки привязки
везде, где есть изгибы, и постарайтесь свести их к минимуму. Это сделает ваш
Путь намного плавнее и проще в управлении. Мы можем добавлять и удалять точки привязки
позже, так что не беспокойтесь о том, чтобы все получилось идеально. Вот как выглядит мой путь
после добавления нескольких точек привязки:
Если вам нужен очень угловой рисунок, возможно, вы готовы! Я бы хотел, чтобы моя клубника была выглядят более естественно, поэтому я собираюсь внести некоторые изменения в точки привязки.
Прежде чем я это сделаю, я хотел бы отредактировать путь, чтобы показать только контур. Этот упрощает отслеживание. Я делаю заливку прозрачной, а контур темным (на слева) и увеличьте толщину обводки на панели Обводки справа.
Большой белый квадрат на переднем плане — цвет заливки. Я собираюсь нажать на
маленький квадратный значок с красной линией, чтобы сделать его прозрачным.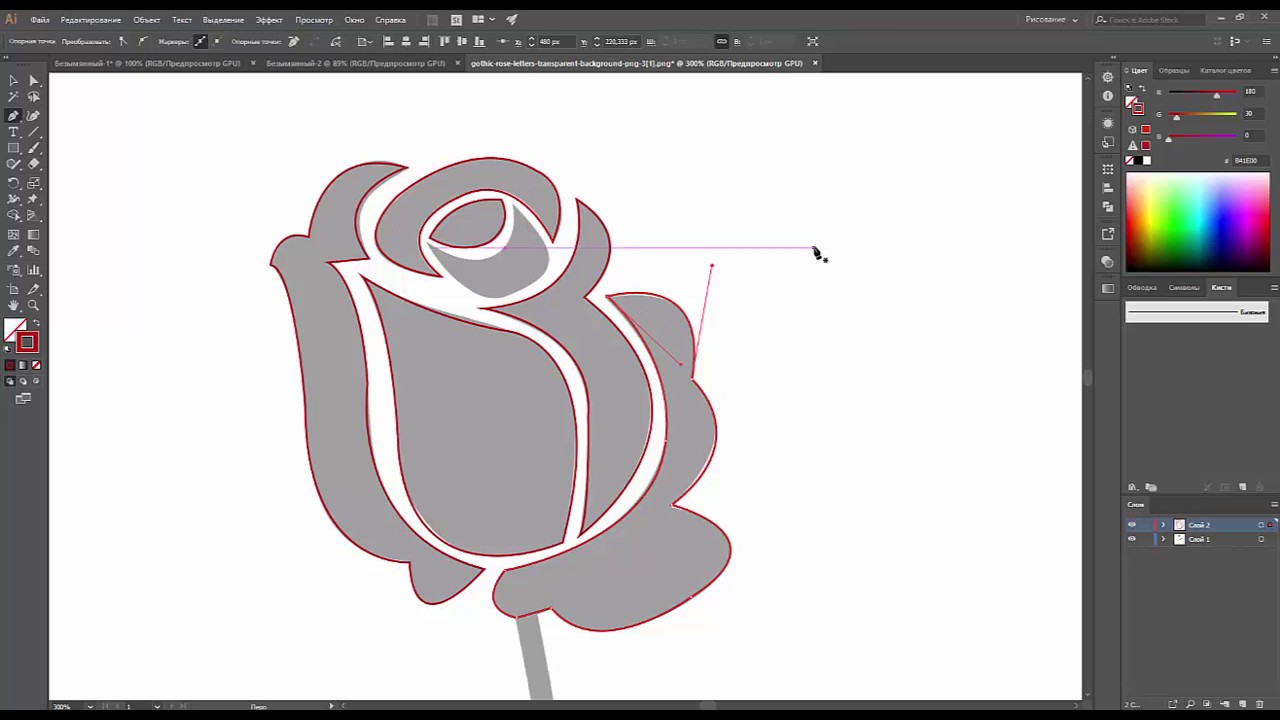 В
черный квадрат на заднем плане — это цвет контура, и я доволен
черный, поэтому я не буду менять цвет.
В
черный квадрат на заднем плане — это цвет контура, и я доволен
черный, поэтому я не буду менять цвет.
Измените толщину хода на то, что вам подходит.
Если вы внесли эти изменения, ваш рисунок теперь будет черным контуром, а не белая форма.
Давайте сделаем этот рисунок более изогнутым. Я собираюсь использовать инструмент «Лассо» ( Q на вашем
клавиатуры или значок курсора и лассо в левом меню), чтобы обвести
точки привязки. Это позволит мне быстро выбрать их все, а не
выбирая их по одному.
Обратите внимание на одну хитрость: если вы проведете лассо по всему пути, он выберет сегменты, а также точки привязки, которые нам не нужны.Так лассо вокруг всех но одна из точек привязки, поэтому она просто выбирает точки привязки. Это Странность иллюстратора! Мы вернемся к этой единственной точке привязки позже.
После того, как вы выбрали точки привязки, вы должны увидеть меню точки привязки на верхний:
Если этого нет, значит выбран весь путь (включая сегменты), или
ничего. Вы также можете выбрать точки привязки вручную, нажав
Вы также можете выбрать точки привязки вручную, нажав A на вашем
клавиатуры ( A для Direct Selection Tool) и, удерживая нажатой клавишу «Shift», щелкают каждую точку привязки.Если у вас много точек привязки, я рекомендую вместо этого использовать инструмент «Лассо».
На этой панели мы выберем вторую опцию Convert, с изогнутая линия. Это даст каждой точке привязки два маркера, создающих кривую. вместо шипа. У меня это:
Обратите внимание на шип внизу? Это была единственная точка привязки, которую я не выбрал
когда я использовал Lasso Tool. Теперь я могу выбрать его вручную (нажав A на
клавиатуры для инструмента Direct Selection Tool и щелкнув по нему) и преобразовав его
чтобы соответствовать остальным точкам.Теперь у меня есть хорошая капля:
Чтобы сделать этот blob еще красивее, я собираюсь отредактировать точки привязки, используя их
ручки, чтобы получить нужные мне кривые. Если вы не видите точек ручки, убедитесь, что
вы используете инструмент прямого выбора ( A ) и нажали на путь.
Щелкните точку привязки. Вы можете выбрать любую из его ручек и переместить ее. вокруг, чтобы изменить кривую. Ручки влияют друг на друга, поэтому, если вы хотите просто переместите одну ручку, а другую оставьте неподвижной, щелкните нужную ручку, удерживая нажатой клавишу Option двигаться, и он будет двигаться в одиночку.Это полезно для создания острых краев и кривые.
Если вы хотите избавиться от точки привязки, нажмите P для инструмента «Перо» и наведите указатель мыши на
точку привязки, которую вы хотите удалить. У курсора будет небольшой знак минус
рядом с ним. Если вы хотите добавить точку привязки, нажмите P и наведите указатель мыши на деталь.
пути, к которому вы хотите добавить точку: на этот раз у вашего курсора будет
вместо этого маленький знак плюса.
Вся эта утонченность может занять некоторое время, поэтому не торопитесь и наслаждайтесь медитативными поездка.
Как только вы довольны своим путем, вы можете снова залить его цветом. Выберите
path и найдите образцы цвета в левом меню:
Выберите
path и найдите образцы цвета в левом меню:
Дважды щелкните большой белый квадрат, чтобы открыть цветное меню. Вы также можете удалить обвести контур, щелкнув квадрат с черным контуром и сделав его прозрачным (щелкнув квадратный значок с красной линией).
Потрясающе!
Я буду повторять каждый шаг, от создания нового слоя до уточнения пути, до сделать зеленые листья.Я скрыл слой с красной кляксой, переключив видимость, так что я могу сосредоточиться только на листьях. Вот как это выглядит сейчас:
Добавьте столько фигур и контуров, сколько вам нужно. Далее мы рассмотрим резку из фигур из других фигур.
Я хочу, чтобы в моем рисунке клубники было немного семян, но я хочу, чтобы они были прозрачный. Я собираюсь нарисовать несколько крошечных пятен поверх красного пятна, а затем вырезать их из.
Как обычно, я использовал Pen Tool, чтобы нарисовать фигуру, а затем выбрал опорные точки. чтобы изогнуть его.Мне нравится, как выглядит это семя, поэтому я просто скопирую и вставлю
Это.
чтобы изогнуть его.Мне нравится, как выглядит это семя, поэтому я просто скопирую и вставлю
Это.
Прежде чем я смогу вырезать эти формы из красного пятна, я должен их «расширить». я выберите каждое семя, затем перейдите в меню «Объект»> «Развернуть» в верхнем левом углу. Не будет похоже, что в этом случае он много сделал, но, например, если у вас есть линия, она измените линию с контура на реальную форму. Вы увидите точки привязки выглядят иначе, но в остальном ничего не меняется.
Затем я снова переключаю видимость красной капли, чтобы выбрать ее и все семена.Затем я перехожу на панель Обработки контуров справа. Я выбираю «Минус» Передний », чтобы вырезать передние предметы (семена) из заднего (красная капля).
С рисунком позади него легче понять, как семена превратились в промежутки. в клубнике.
Если я скрою исходное изображение клубники и добавлю цвет к листьям, это будет
конечный продукт! Это не шедевр, но он дает представление и
Надеюсь, теперь вы чувствуете себя более комфортно с якорными точками.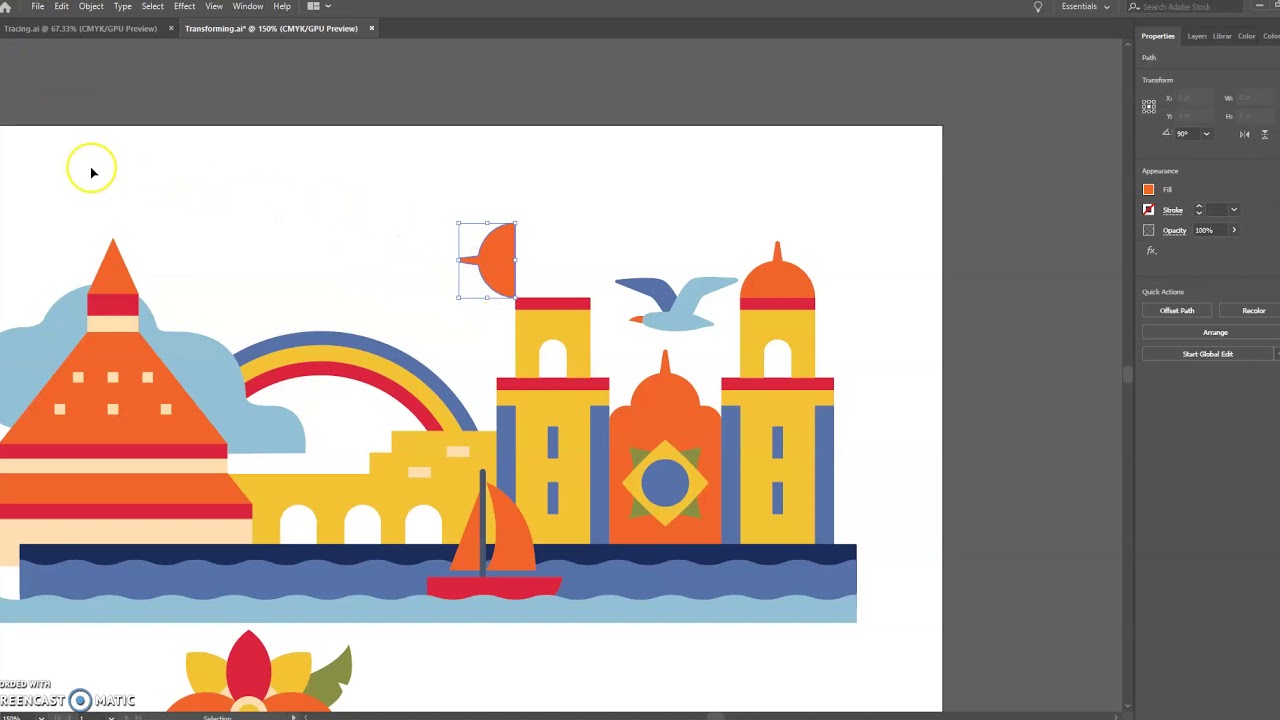 Они основа
для всех рисунков в Illustrator, так что поиграйте с ними и поэкспериментируйте.
Они основа
для всех рисунков в Illustrator, так что поиграйте с ними и поэкспериментируйте.
Вот краткое описание некоторых быстрых клавиш:
A = Инструмент прямого выбора; используйте для щелчка по опорным точкам для их редактирования
P = Инструмент Pel; используйте для добавления или удаления точек привязки
Q = Инструмент лассо; используйте для быстрого выбора нескольких точек привязки
V = Инструмент выбора; курсор по умолчанию, когда вы хотите переместить фигуры вокруг
В конечном счете, лучший способ научиться использовать Illustrator (или любой другой инструмент) — это просто погрузитесь и продолжайте гуглить каждый свой вопрос.Ничего страшного, если ты неудобно с этим или нужно время, чтобы научиться. Подходит для всех! Так хорошо удачи, удачи в поисках Google и получайте удовольствие 🙂
Illustrator CC Начинающий
Об этом курсе: Adobe Illustrator часто используется вместе с Adobe Photoshop и является ведущим инструментом графического дизайна, используемым в мире информационных технологий.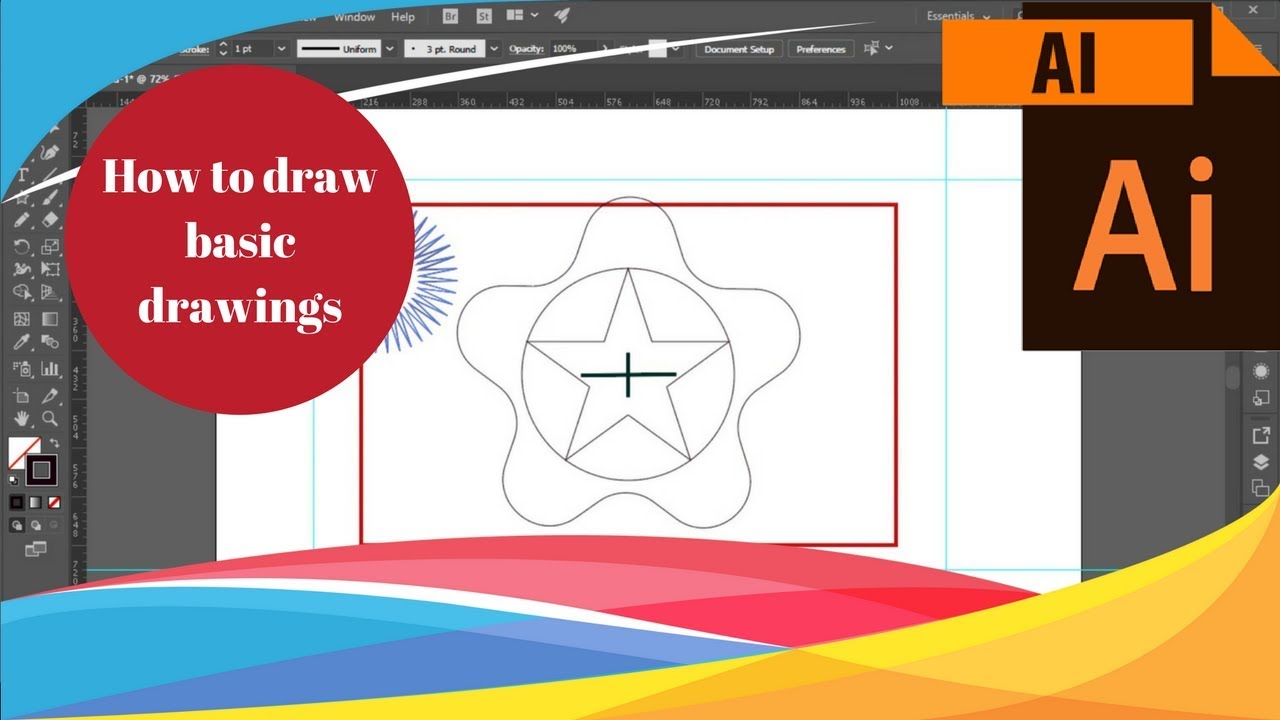 Замечательные функции и возможности Adobe Illustrator позволяют дизайнерам разрабатывать векторную графику и изменять размер изображений и графики без отрицательного влияния на качество графики.Этот курс разработан, чтобы дать увлеченным графическим дизайнерам обзор основных инструментов и функций Adobe Illustrator и помочь им изучить искусство использования его максимальных графических функций.
Замечательные функции и возможности Adobe Illustrator позволяют дизайнерам разрабатывать векторную графику и изменять размер изображений и графики без отрицательного влияния на качество графики.Этот курс разработан, чтобы дать увлеченным графическим дизайнерам обзор основных инструментов и функций Adobe Illustrator и помочь им изучить искусство использования его максимальных графических функций.
Этот двухчасовой курс для начинающих предназначен для ознакомления профессионалов и кандидатов с основными концепциями и функциями Adobe Illustrator. Уроки этого курса проливают свет на концепции, относящиеся к цветовым мазкам и градиентам, фильтрам и эффектам, а также к рисованию основных фигур.В рамках этого курса студенты научатся понимать искусство творческого использования инструментов Adobe Illustrator для разработки и рисования привлекательной графики и изображений.
Профессионалы и студенты должны понимать все функции и возможности основных инструментов Illustrator, и эти поверхностные знания существенно помогают при рисовании сложной графики.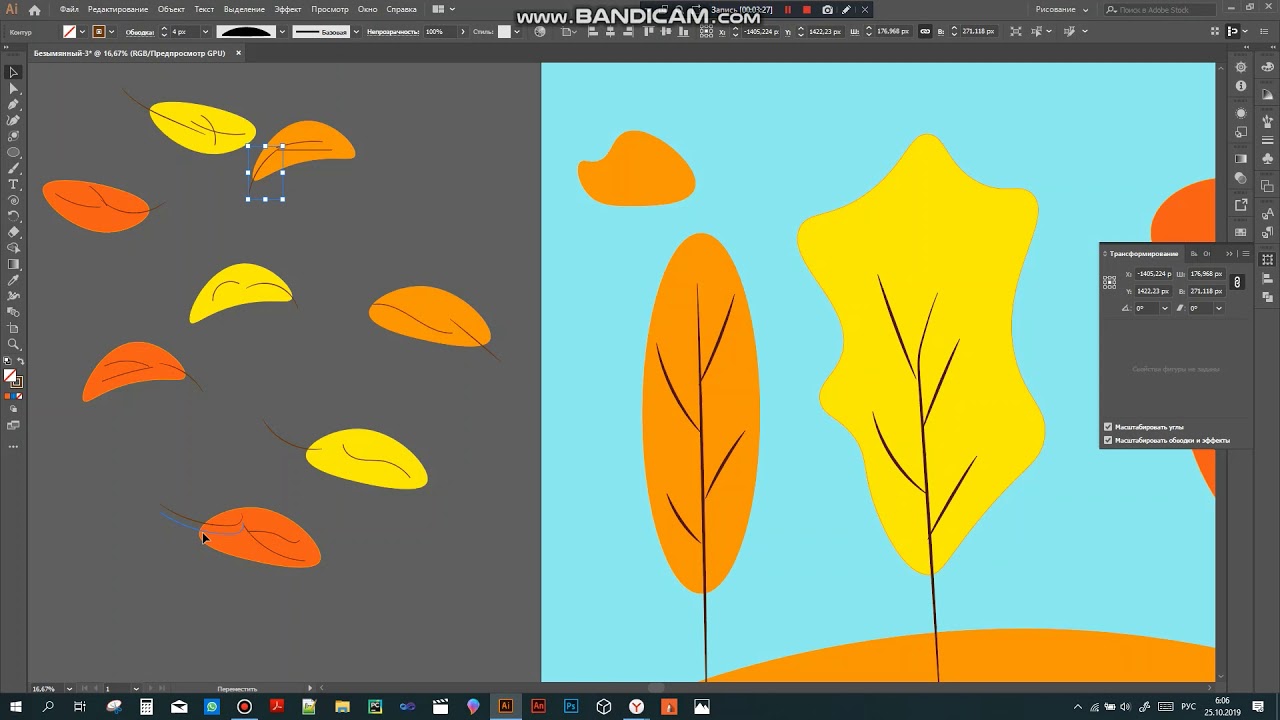 Овладение Adobe Illustrator CS5 позволяет графическим дизайнерам создавать визитки, веб-сайты, флаеры, логотипы, брошюры и другие произведения графики и искусства.
Овладение Adobe Illustrator CS5 позволяет графическим дизайнерам создавать визитки, веб-сайты, флаеры, логотипы, брошюры и другие произведения графики и искусства.
Основная цель этого курса — помочь профессионалам лучше понять и прочувствовать следующие ключевые концепции:
- Градиент и цветные штрихи
- Эффекты и фильтры Illustrator
- Чертеж основных фигур
Этот курс специально разработан для начинающих графических дизайнеров и студентов, стремящихся сделать карьеру в нише графического дизайна.
Предварительные требования:Для начального курса Illustrator CC нет предварительных требований.
6 советов по Adobe Illustrator для начинающих
6 полезных советов по Adobe Illustrator для начинающих
- Изучите ярлыки и используйте их с умом
- Используйте удобный инструмент Безье
- Настройте свое рабочее пространство
- Воспользуйтесь ресурсами Adobe
- Экспортируйте свою работу как файл .
 PNG или .PDF
PNG или .PDF - Ознакомьтесь с Adobe Align Tool
Когда мы думаем о программах для дизайна Adobe, термин «Удобный для пользователя» — это, вероятно, одно из последних, что приходило в голову.Похоже, что это у каждого дизайнера есть свой уникальный способ использования бесконечных возможностей Illustrator особенности и разгадка его скрытых загадок.
Хотя не существует единого способа правильно использовать программу, я составил список некоторых из наиболее важных советов и приемов, которые помогут максимально эффективно использовать вашу копию Illustrator.
# 1: Изучите свои ярлыки назад и вперед
В Illustrator есть сотни ярлыков, многие из которых сделают ваше время, проведенное с программой, намного более приятным.Ярлыки обычно рекламируются как способ ускорить процесс, но, что еще более важно, они открывают скрытые возможности инструментов программы. Думайте о ярлыках как о своем спасательном жилете, который поможет вам оставаться на плаву в огромном океане этой обширной программы.
Хотите запомнить еще больше ярлыков? Распечатайте этот удобный информационный лист и получайте удовольствие:
https://helpx.adobe.com/illustrator/using/default-keyboard-shortcuts.html
Совет: Как лучше всего запомнить все сочетания клавиш? Просто практикуйтесь, практикуйтесь, практикуйтесь.Привыкайте к этим популярным ярлыкам в приведенной ниже таблице, предоставленной Adobe.
# 2: Сделайте инструмент Безье своей лучшей подругой
Этот совет несомненно
то, что вы найдете в любом руководстве с советами по Illustrator, но важность
этого просто невозможно недооценить. Один из наиболее часто используемых инструментов в вашем арсенале
будет инструментом Безье. Этот инструмент похож на карандаш и используется для изготовления
формы, рисовать линии и создавать основу для вашего следующего Illustrator
шедевр.
Этот инструмент (также известный как Pen Tool) часто является проклятием для дизайнеров, особенно тех, кто плохо знаком с Illustrator, но изучение того, как управлять инструментом Безье, окажется особенно полезным на вашем пути к освоению этой программы!
Хотите попрактиковаться в использовании инструмента Безье? Рекомендую поиграть на Bezier.method.ac , чтобы действительно отточить свои навыки. Этот веб-сайт поможет вам попрактиковаться, не беспокоясь о том, какие фигуры рисовать. Он предлагает решения проблем и советы по улучшению ваших навыков даже для опытных профессионалов в области Безье.
Совет: Попробуйте использовать alt (опция на Mac) при рисовании кривых, чтобы отключить ручки управления. Это позволяет вам с легкостью изменять форму и направление ваших кривых без необходимости щелкать мышью или возвращаться для редактирования форм после этого.
# 3: Сделайте свое рабочее место дворцом разума
В следующий раз, когда вы откроете Illustrator, подумайте о своей идеальной настройке интерфейса. Ваш видоискатель открыт? Где ваше окно OpenType? Ваше окно Pathfinder? Найдите время, чтобы обустроить свое пространство, перемещая панели и доки.
Используя раскрывающееся меню «Окно», вы можете выбрать один из предустановленных макетов Illustrator в категории «Рабочая область» (Рисование, Типографика, Интернет). Из этих готовых рабочих мест вы можете найти именно то, что вам подойдет.Но если нет, то пора перейти вниз по списку и найти панели, которые помогут вам с легкостью выполнить свою работу.
Совет: Теперь вы можете легко сохранять свои рабочие места и управлять ими! Не упустите возможность воспользоваться этими инструментами, которые можно найти в категориях рабочей области и панелей инструментов в раскрывающемся списке Окно.
# 4: Используйте обширный виртуальный сад ресурсов Adobe
Хотя Adobe больше не печатает громоздкие учебники, раскрывающие все их секреты, у них есть руководства, доступные на их веб-сайтах, а также множество ресурсов.Сайт также предлагает пошаговые руководства, руководства по устранению неполадок, форумы и подробное руководство по функциям Illustrator.
Еще один замечательный инструмент Adobe — Color Tool (ранее известный как Kuler). Этот инструмент на основе браузера помогает вам выбирать цветовые палитры в соответствии с правилами цветовой гармонии или создавать свои собственные, как вам нравится (https://color.adobe.com/create).
Если у вас установлен Adobe CC 2017 или новее, вы также можете получить доступ к «Руководству по цветам Adobe» из раскрывающегося меню «Окно» вашего Illustrator.Эта панель позволяет вам получить доступ к очень похожему цветовому кругу для создания ваших палитр, возможность сохранить их в своей библиотеке и вкладку для изучения палитр, созданных другими пользователями.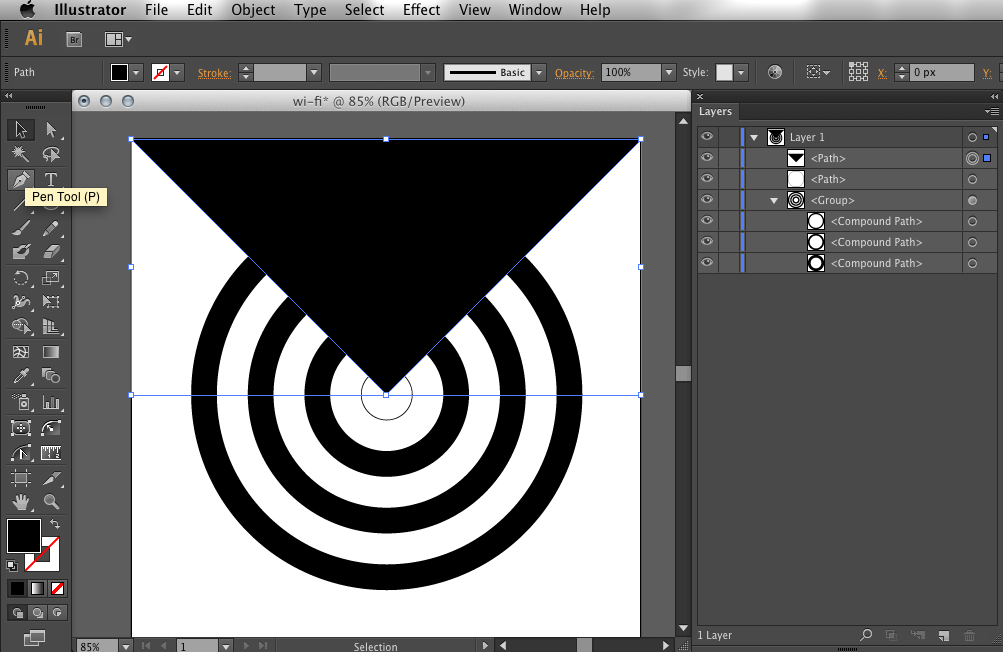
Совет: Выбрав инструмент «Пипетка» в Illustrator, щелкните мышью по монтажной области и, все еще удерживая нажатой, перетащите указатель мыши за пределы экрана! Это позволит вам брать образцы цветов из любого места, включая рабочий стол и веб-браузер.
# 5: Экспорт с умом… У вас есть сила!
Вы только что закончили свой последний шедевр и собираетесь сохранить его… как файл.jpg ?! Хотя это может работать в программе-сестре Illustrator Photoshop, есть более эффективные способы экспортировать вашу тяжелую работу в Illustrator, чтобы сохранить ее качество.
Один из лучших вариантов включает «Экспорт для Интернета» (удобная, но несколько громоздкая комбинация горячих клавиш Shift + Option + Command + S доставит вас туда). Здесь вы можете свободно редактировать размеры вашего окончательного изображения и без особых усилий сделать фон прозрачным.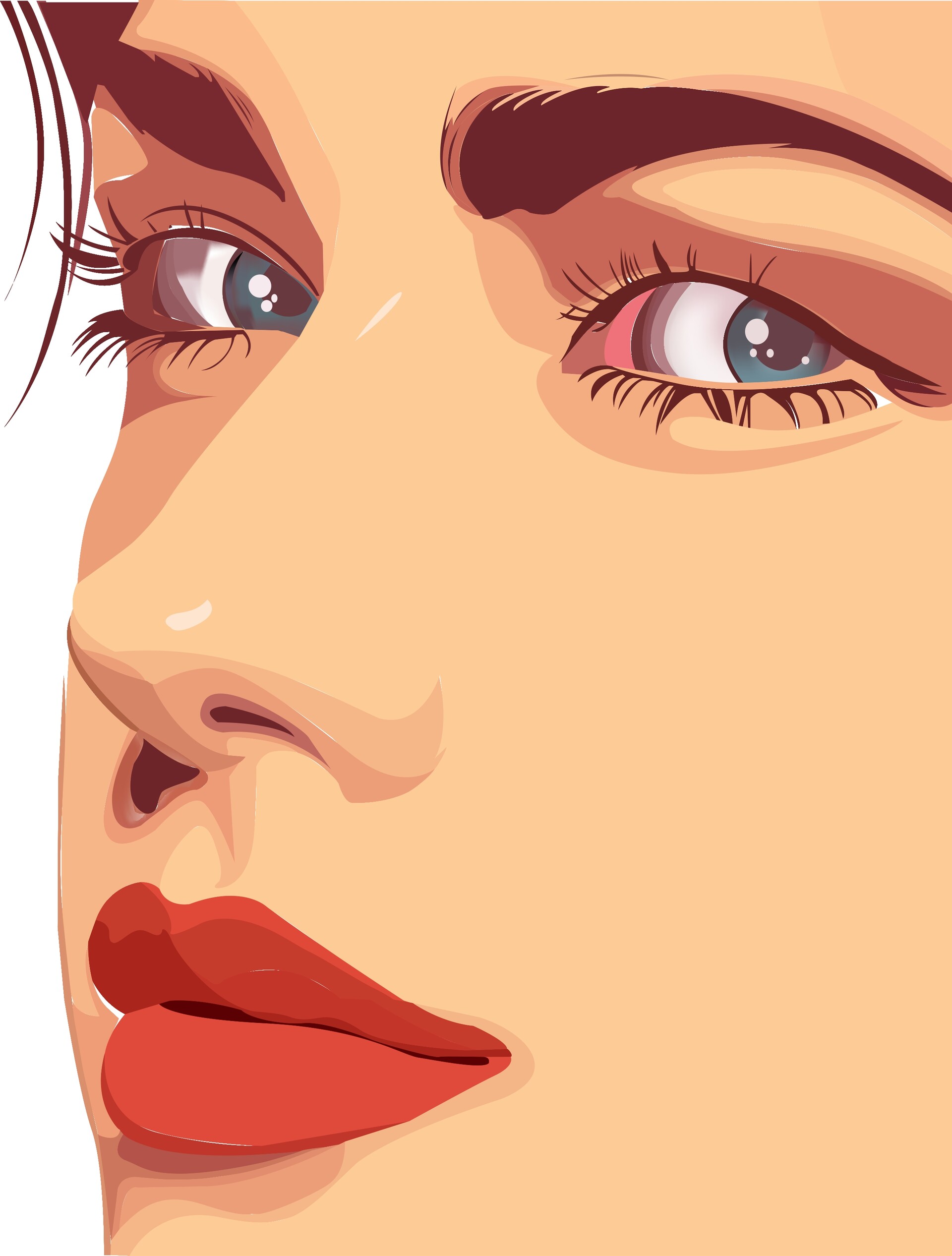 Если вам нужен четкий .png-файл, то это сработает (вы также можете экспортировать его как.gif или .jpg по мере необходимости из этого меню). Если вашей работе необходимо сохранить свои векторные качества, попробуйте сохранить ее в формате .PDF!
Если вам нужен четкий .png-файл, то это сработает (вы также можете экспортировать его как.gif или .jpg по мере необходимости из этого меню). Если вашей работе необходимо сохранить свои векторные качества, попробуйте сохранить ее в формате .PDF!
Совет: Не забывайте о главном при экспорте своей работы! Вот контрольный список, которому нужно следовать:
# 1: Все ли ваши штрихи заменены на пути?
Выделите мазки и выполните «Объект> Контур> Контурная мазка» на панели задач. Это гарантирует, что контур будет масштабироваться вместе с остальной частью вашего изображения.
# 2: Весь ваш текст преобразован в формы?
Щелкните правой кнопкой мыши текст и выберите «Создать контуры» в раскрывающемся меню.
# 3: Цветовой формат вашего документа соответствует его назначению? Если ваша работа будет напечатана, предпочтительнее будет CMYK.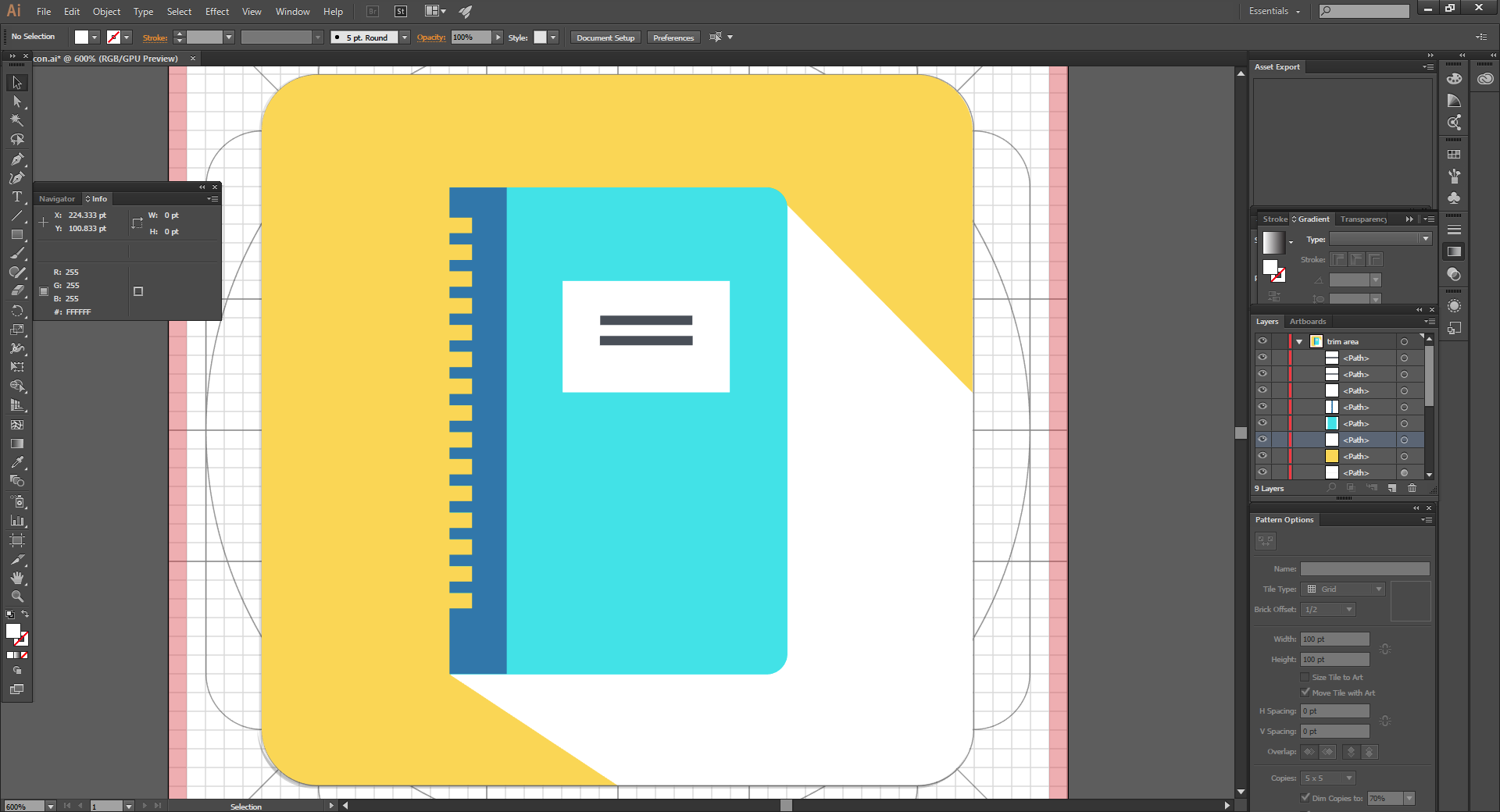 RBG лучше всего работает, когда ваша работа будет просматриваться на мониторах! Выполните «Файл»> «Цветовой режим документа» на панели задач и выберите соответствующий вариант.
RBG лучше всего работает, когда ваша работа будет просматриваться на мониторах! Выполните «Файл»> «Цветовой режим документа» на панели задач и выберите соответствующий вариант.
# 6: Совместите свой дизайн Фен-шуй
Инструмент «Выравнивание»Illustrator — это специальный набор полезных команд, которые помогут вам скорректировать ваши изображения.Это может быть особенно полезно при работе с уже существующим макетом или когда правильный и равномерный интервал важен для вашего готового проекта.
При доступе к инструменту «Выравнивание» его можно найти в раскрывающемся меню «Окно» как «Выровнять». Это откроет панель инструментов с рядом графических команд, которые вы можете использовать для выравнивания объектов и распределения объектов.
Прежде чем переходить к тому, что делает каждая отдельная кнопка, ознакомьтесь со значком в правом нижнем углу этой панели инструментов, кнопкой «Выровнять по:».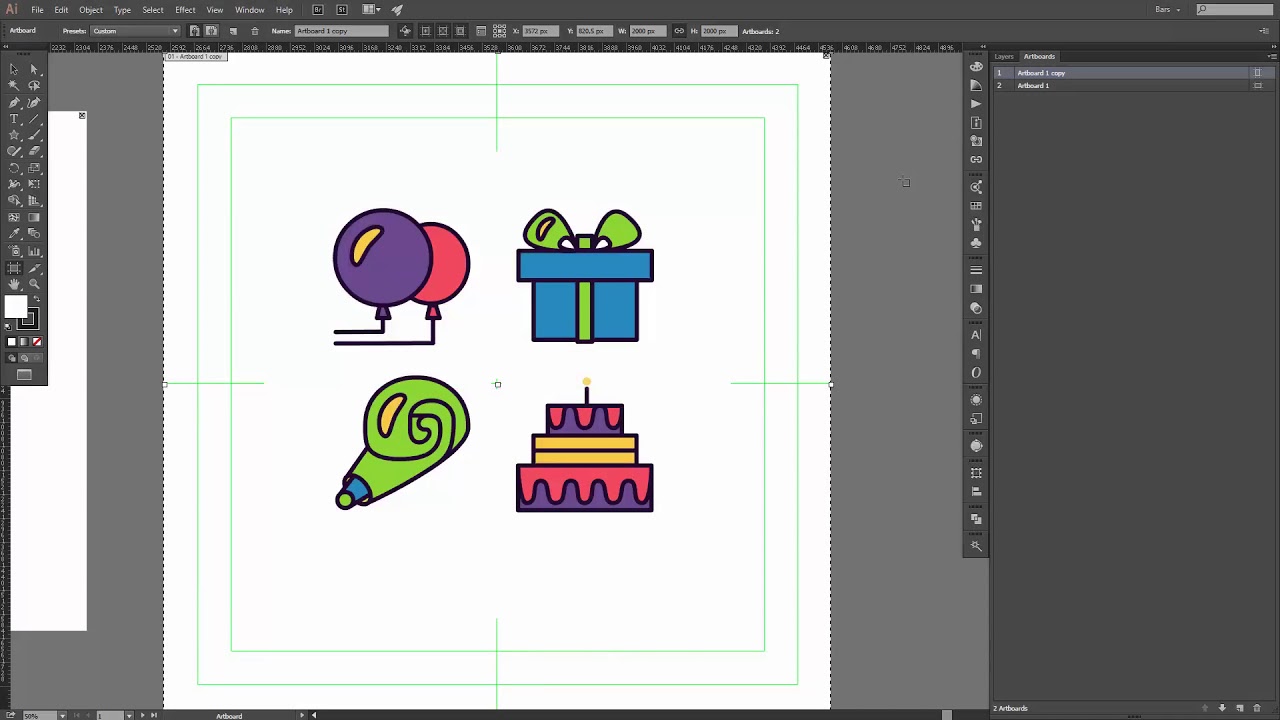 Это кнопка, которая влияет на то, как все остальные получают свои команды. Вы можете выбрать любой из этих трех вариантов в зависимости от ваших потребностей:
Это кнопка, которая влияет на то, как все остальные получают свои команды. Вы можете выбрать любой из этих трех вариантов в зависимости от ваших потребностей:
Выровнять по артборду — позволяет выровнять или распределить выбранные объекты на основе их корреляции с вашим живым артбордом
Выровнять по выделению — позволяет выровнять или распределить выбранные объекты на основе ограничивающей рамки, все выбранные объекты находятся в пределах
Выровнять по ключевому объекту — позволяет выровнять или распределить выбранные объекты относительно расположения выбранного объекта
После того, как вы определитесь со своей системой координат для выравнивания объекта, самое время перейти к многочисленным кнопкам, которые может предложить инструмент «Выравнивание»!
Наиболее распространенные кнопки, которые вы будете использовать при проверке, — это кнопки «Выровнять по центру по горизонтали» и «Выровнять по центру по вертикали».
С помощью кнопок Horizontal и Vertical Center Align объекты будут центрированы относительно друг друга, как показано здесь:
Вертикальный
горизонтальный
Это также можно сделать в отношении вашего артборда. Это очень полезно, если вам нужно найти вертикальные или горизонтальные центры монтажной области или выровнять выбранные объекты.
Аналогичным образом, кнопка «Центр распределения по вертикали» позволяет размещать объекты на одинаковом расстоянии друг от друга.Это часто работает лучше всего, если вы уже выровняли свои объекты одним из способов, показанных выше. Выберите все элементы, которые вы хотите включить, и распределите их соответствующим образом, как показано ниже:
Вот и все! Теперь вы можете официально почувствовать себя дизайнером Rockstar. В конце концов, изучение Adobe Illustrator не должно заставлять вас рвать на себе волосы.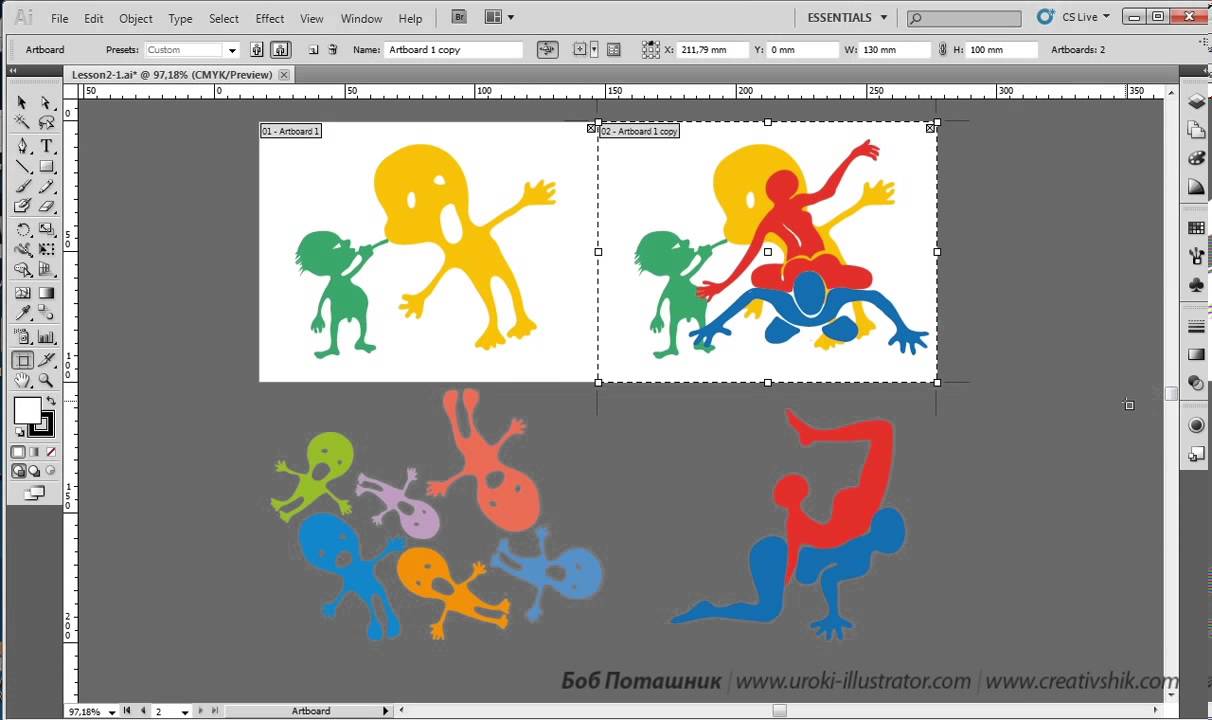 Приведенные выше шесть советов помогут вам максимально эффективно использовать возможности программы, оптимизируя процесс. Удачного дизайна от ваших друзей из Quality Logo Products, Inc.®!
Приведенные выше шесть советов помогут вам максимально эффективно использовать возможности программы, оптимизируя процесс. Удачного дизайна от ваших друзей из Quality Logo Products, Inc.®!
Если у вас все еще есть вопросы или вы хотите узнать что-нибудь еще об Adobe Illustrator, не стесняйтесь обращаться к нам. Команда Quality Logo Products® знает все инструменты торговли и готова сделать вашу жизнь проще.
Поделиться этим постом:
Поделиться этим сообщением в FacebookПоделиться этим сообщением в TwitterПоделиться этим сообщением в WhatsAppПоделиться этим сообщением по электронной почтеУчебное пособие по Adobe Illustrator для начинающих
Adobe Illustrator — универсальная графическая программа, которая предоставляет пользователям ряд отличных инструментов для создания всех видов графики и изображений.Его можно использовать для дизайна логотипов, диаграмм, визиток, канцелярских принадлежностей, значков, рисунков, и даже футболок . Это сложная программа с множеством выдающихся функций.
Это сложная программа с множеством выдающихся функций.
Это руководство не может охватить их все, но основное внимание будет уделено основам, которые помогут вам начать изучение того, что наверняка будет увлекательным процессом обучения. Если вы приложите усилия, чтобы изучить программу, вы сможете создавать превосходные произведения искусства и графику.
Обратите внимание, что Illustrator — это программа для векторного рисования .Другими словами, он использует линии и математические уравнения, когда вы рисуете фигуру, вместо того, чтобы хранить информацию о растровом изображении в точках, как в Photoshop.
Основным преимуществом векторной графики является то, что вы можете масштабировать их до очень больших размеров без потери разрешения. С другой стороны, растровые изображения будут пикселизированы, когда вы сделаете их больше.
Создайте и сохраните новый документ
Чтобы начать работу в Illustrator, вам нужно будет создать новый документ.
 Для этого откройте программу. Вкладка Work должна открыться автоматически. Если нет, выберите его. Затем нажмите кнопку Создать новый . Появится новое окно с вопросом, что вы хотите создать. Выберите нужный (например, Web или Print ), затем выберите предустановку и нажмите Create .
Для этого откройте программу. Вкладка Work должна открыться автоматически. Если нет, выберите его. Затем нажмите кнопку Создать новый . Появится новое окно с вопросом, что вы хотите создать. Выберите нужный (например, Web или Print ), затем выберите предустановку и нажмите Create .После того, как вы создали свой документ, вы должны сохранить его. В верхнем левом углу перейдите в меню Файл и в нем выберите Сохранить как. Назовите файл и выберите, где вы хотите его сохранить (например, Desktop или Документы) . Затем перейдите к Формат и выберите формат, в котором вы хотите сохранить его. Сохраните, и ваш документ готов к работе.
Рабочее пространство и инструменты
Чтобы использовать Adobe Illustrator с максимальной эффективностью, вам нужно хорошо разбираться.
Во-первых, ознакомьтесь с рабочим пространством , чтобы найти то, что вам нужно для создания графики.
 Было бы полезно, если бы вы также узнали основные инструменты и для чего они используются.
Было бы полезно, если бы вы также узнали основные инструменты и для чего они используются.
Рабочее пространство Illustrator аналогично другим графическим программам, таким как Photoshop. Это прямоугольная область, содержащая все необходимые инструменты и пространство для создания графики.Вы будете использовать панель инструментов слева, потому что она содержит все инструменты, которые вам понадобятся для любой задачи, которую вы выполняете. Инструментов много, но необязательно изучать их все сразу.
Чтобы настроить инструмент, который вы используете, перейдите на панель управления вверху прямоугольника. Область закрепления панели справа содержит образцы цвета, слои и другие палитры, настройки градиента и параметры обводки. Экспериментируя со всем этим, вы сможете лучше с ними познакомиться. Вы выработаете свои собственные предпочтения по мере освоения инструментов.
Создание основных форм
Большинство дизайнов, которые вы хотите создать в Adobe Illustrator, потребуют, чтобы вы начали с основных форм.
 Самый полезный инструмент для этого — инструмент Pen tool , который позволит вам рисовать различные линии, треугольники, кривые и квадраты.
Самый полезный инструмент для этого — инструмент Pen tool , который позволит вам рисовать различные линии, треугольники, кривые и квадраты.Эти формы затем можно комбинировать различными способами и создавать рисунок, который может быть основой, например, значка или логотипа.
Затем фигуры можно заполнить цветом из обширной цветовой гаммы Illustrator с помощью пипетки , еще одного ценного и популярного инструмента . Это позволяет вам выбрать цвет по вашему выбору и придать ему форму.
ВIllustrator также есть библиотека образцов . Он предлагает удивительный выбор узоров и тканей, а также потрясающие градиенты и палитры различных цветов кожи. Чтобы найти их, перейдите на панель Swatches и откройте ее раскрывающееся меню. Выберите Открыть библиотеку образцов и поразитесь выбору.
Инструмент «Построитель фигур» и опция «Обработка контуров » могут помочь вам манипулировать фигурами для создания желаемого дизайна.
 Вы можете объединять, исключать, разделять и пересекать ваши формы для создания вашей графики или рисунков. Панель Appearance позволит вам добавлять различные эффекты, чтобы сделать вашу графику действительно захватывающей. Вы найдете его в меню Window в верхней части экрана.
Вы можете объединять, исключать, разделять и пересекать ваши формы для создания вашей графики или рисунков. Панель Appearance позволит вам добавлять различные эффекты, чтобы сделать вашу графику действительно захватывающей. Вы найдете его в меню Window в верхней части экрана.Экспериментирование с различными инструментами на панели инструментов поможет вам узнать много интересных способов их использования.
Практика ведет к совершенству
Существует много информации об использовании Illustrator на сайтах Adobe и других местах в Интернете.Существуют руководства, в которых подробно описаны все многочисленные функции программы, которые помогут вам по мере роста ваших навыков после того, как вы овладеете основами.
Вы также можете найти видеоролики, в которых подробно рассматриваются различные аспекты программы. Есть форумы, где вы можете связаться с экспертами и задать вопросы. Опытные пользователи ведут блоги и делятся своей историей изучения программы, которая сложна и может показаться трудной для освоения на первых порах.

Существуют надстройки для Adobe Illustrator, которые могут улучшить вашу работу.Взгляните на Envato Market, где есть множество стилей, текстур, узоров и кистей, которые вы можете использовать.
Сохранение векторной графики
Вы можете создавать лучшую графику в мире, но если вы не сохраните ее должным образом, вы ограничите доступ к ней. Если вы сохраняете свою работу в формате GIF, JPG или PNG, вам также следует узнать, как Сохранить для Интернета . Это важная вещь, о которой нужно помнить при работе с векторной графикой или произведениями искусства. Это просто. Выберите File> Save for Web, выберите тип файла и сохраните.
Векторное искусство становится все более и более востребованным, и умение создавать его сейчас высоко ценится. Его ценят в иллюстрациях и дизайне, и стоит научиться в нем хорошо разбираться и добавлять его в свой набор навыков.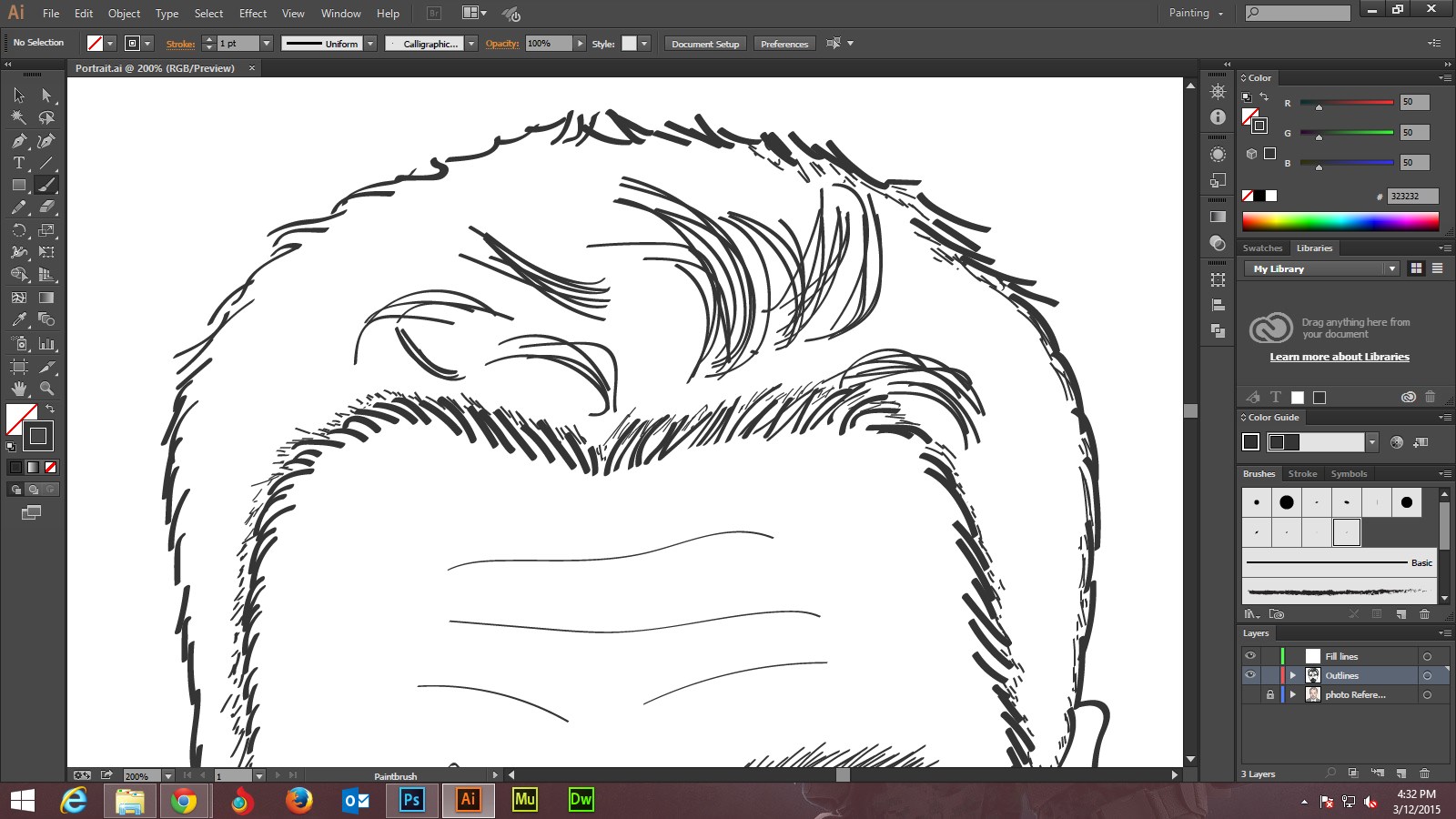 Adobe Illustrator — идеальный инструмент для вашего творчества.
Adobe Illustrator — идеальный инструмент для вашего творчества.
10 лучших курсов Adobe Illustrator
Если вы увлечены созданием векторной графики мирового уровня, то, скорее всего, вы задумывались об использовании Adobe Illustrator в качестве инструмента для творчества.
Это потому, что Adobe Illustrator считается лучшим инструментом векторного дизайна. Он имеет невероятно полезный пользовательский интерфейс, отлично подходит для рисования иллюстраций, может помочь вам создавать прекрасную готовую к печати графику, полностью масштабируемый, а также позволяет редактировать на панели.
Рекомендуем: станьте профессионалом в Illustrator с помощью нашего онлайн-курса. Присоединяйтесь сегодня и получите первые 4 недели бесплатно!
Тем не менее, его многофункциональный характер делает его немного сложным в освоении.Действительно, как новички, так и опытные пользователи могут бояться бесконечных возможностей, связанных с этим.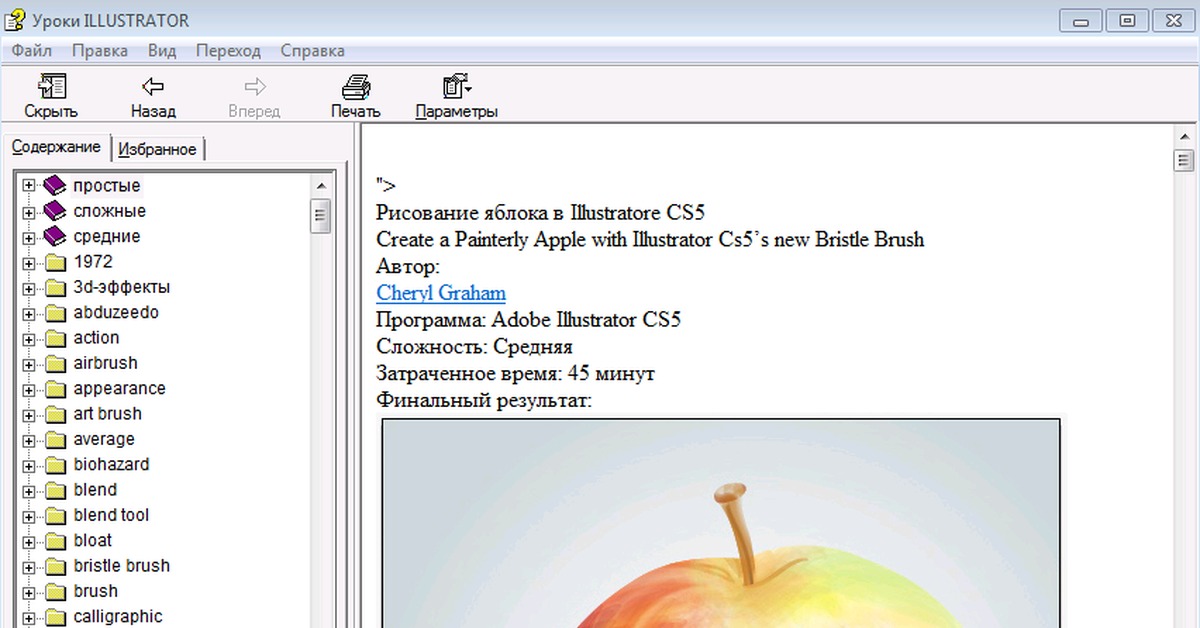
К счастью, есть простой способ максимизировать свой потенциал с помощью Adobe Illustrator — пройти курс Adobe Illustrator. На сегодняшний день мы собрали лучшие классы Adobe Illustrator, которые могут помочь вам понять динамику инструмента. Давайте посмотрим на них!
Мастер-класс Udemy’s Illustrator CC 2020
Что касается полных курсов Adobe Illustrator, довольно сложно выйти за рамки невероятного онлайн-курса Удеми.Курс направлен на то, чтобы помочь вам использовать Adobe Illustrator в качестве творческого профессионала. Их курс Adobe Illustrator охватывает все, начиная от привыкания к интерфейсу, различий между векторами и пикселями, работы с объектами, трассировки и продвинутых методов, таких как символы, перспективное рисование и т. Д. В конце концов, вы сможете создавать логотипы. , создавайте инфографику, превращайте фотографии в векторную графику, векторизуйте начертанные от руки рисунки и многое другое.
Диплом художника-иллюстратора Академии Шоу
Дипломный курс Shaw Academy призван дать вам все, что вам нужно знать об Adobe Illustrator.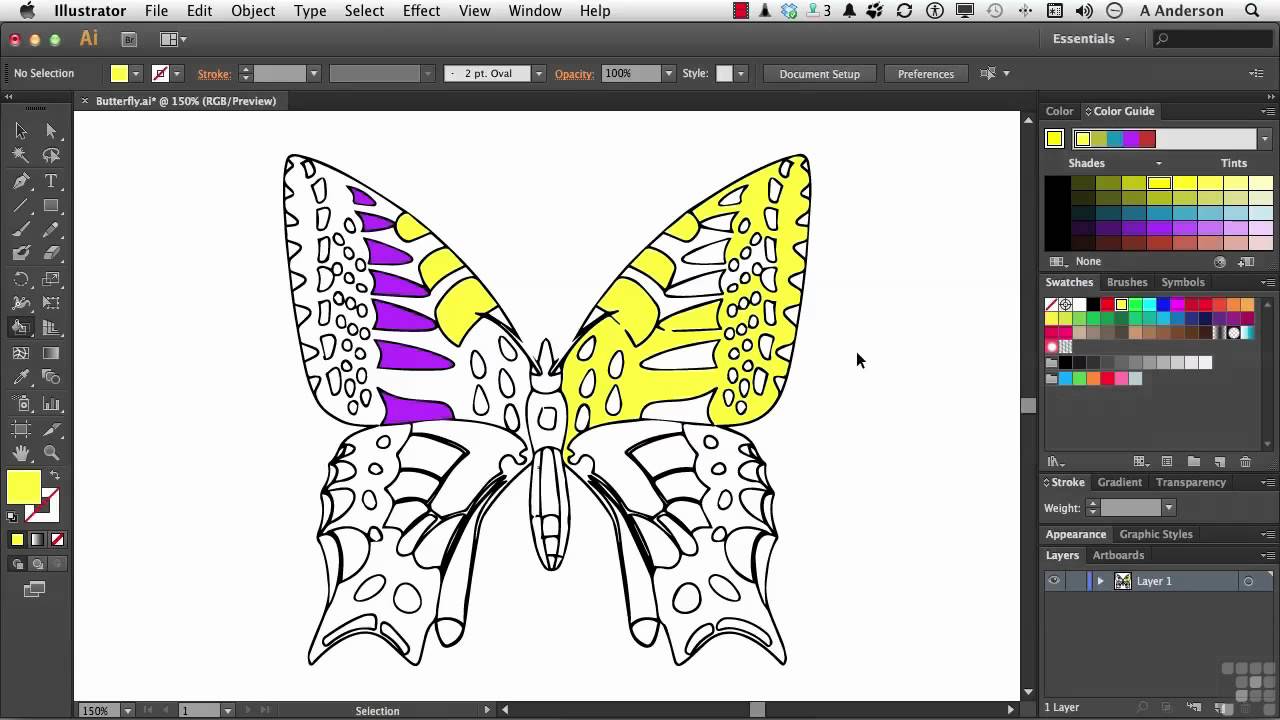 Этот курс Adobe Illustrator подходит для всех, кто хочет улучшить свои навыки использования этого инструмента, начиная с основ и заканчивая продвинутыми концепциями и всем остальным. Этот онлайн-курс Adobe Illustrator включает в себя набор знаний, разделенных на 8 интерактивных уроков, с подробным знакомством с инструментом и его интерфейсом. Далее следуют исчерпывающие знания, связанные с элементами дизайна, типографикой, принципами дизайна логотипов, инфографическим дизайном и многим другим.
Этот курс Adobe Illustrator подходит для всех, кто хочет улучшить свои навыки использования этого инструмента, начиная с основ и заканчивая продвинутыми концепциями и всем остальным. Этот онлайн-курс Adobe Illustrator включает в себя набор знаний, разделенных на 8 интерактивных уроков, с подробным знакомством с инструментом и его интерфейсом. Далее следуют исчерпывающие знания, связанные с элементами дизайна, типографикой, принципами дизайна логотипов, инфографическим дизайном и многим другим.
LinkedIn Learning’s Illustrator CC Essential Training
Как следует из названия, курс Adobe Illustrator от LinkedIn Learning лучше всего подходит для начинающих.Курс направлен на то, чтобы дать вам полное представление о том, что на самом деле представляет собой программное обеспечение и что вы можете с ним делать. Рассматриваемые темы включают навигацию по документам, создание и удаление слоев, рисование фигур, преобразование объектов, печать и экспорт иллюстраций и т. Д. Этот онлайн-курс Adobe Illustrator также включает в себя ряд практических упражнений, так что вы можете получить столь необходимый практический опыт.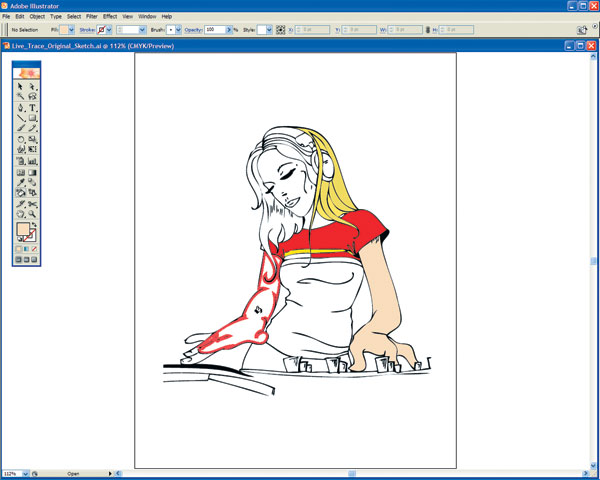
Udemy’s Adobe Illustrator CC Tutorial — Training
Если вы новичок и хотите изучить Adobe Illustrator, Udemy’s Adobe Illustrator CC Tutorial — Training Course может стать для вас идеальной ступенькой.Этот курс Adobe Illustrator поможет вам познакомиться с основными функциями и методами работы с программным обеспечением. Сразу от быстрого понимания интерфейса, расположения инструментов, манипулирования объектами и даже работы с фигурами, заливками, обводками и т. Д. Вы будете выбирать основы, необходимые для прочной основы в программном обеспечении. Чем хорош этот курс Adobe Illustrator? Предварительный опыт не требуется.
Learn Illustrator
Освойте Adobe Illustrator от типографики до инфографики, дизайна логотипов и многого другого.
LinkedIn Learning’s Illustrator CC One-on-One
Вот еще один курс Adobe Illustrator, предлагаемый LinkedIn Learning, который предназначен для начинающих и среднего уровня.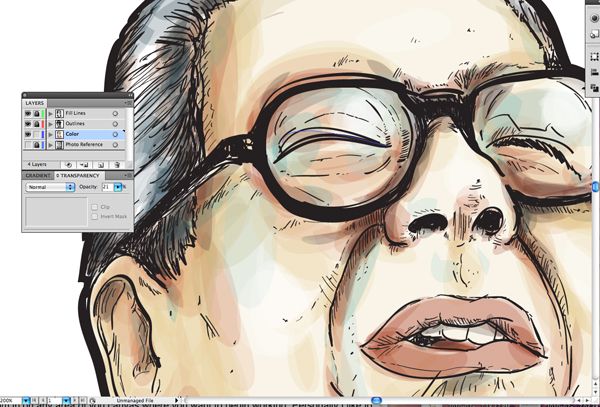 Этот онлайн-курс Adobe Illustrator глубоко погружается в основы программного обеспечения и представляет собой очень интерактивную программу. Темы, рассматриваемые в этом курсе Adobe Illustrator, включают работу с монтажными областями, рисование линий, дуг и сеток, рисование произвольной формы, рисование с помощью инструмента кривизны и т. Д.
Этот онлайн-курс Adobe Illustrator глубоко погружается в основы программного обеспечения и представляет собой очень интерактивную программу. Темы, рассматриваемые в этом курсе Adobe Illustrator, включают работу с монтажными областями, рисование линий, дуг и сеток, рисование произвольной формы, рисование с помощью инструмента кривизны и т. Д.
CreativeLive’s Adobe Illustrator Creative Cloud Master Class
Этот конкретный курс Adobe Illustrator предлагается CreativeLive. Один из самых популярных онлайн-курсов Adobe Illustrator, этот курс поможет вам охватить как основы, так и продвинутые техники. Курс начинается с ознакомления с интерфейсом, перехода к методам рисования, работы со слоями и редактирования, а также к продвинутым темам, таким как перспективное рисование, инструмент для создания фигур, библиотеки Creative Cloud и т. Д.Это, несомненно, один из наиболее полных курсов по Adobe Illustrator.
Дизайн логотипа Удеми в Adobe Illustrator
Курс Udemy’s Logo Design — отличный вариант, если вы хотите развить нишевый навык, то есть создавать отличные логотипы.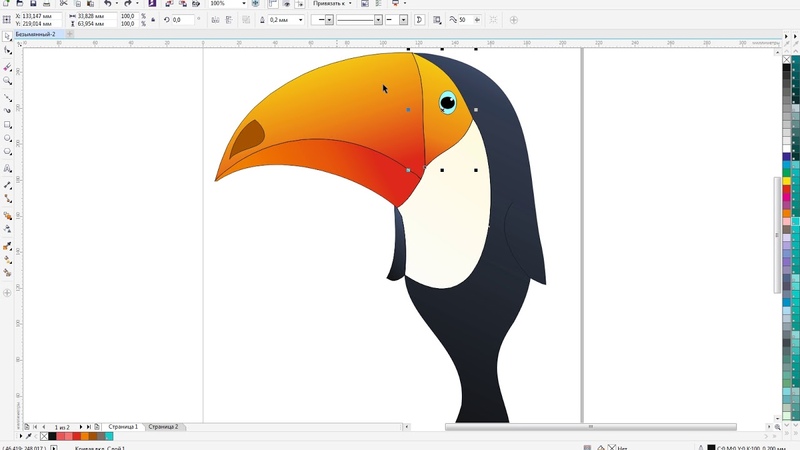 Этот специализированный курс Adobe Illustrator поможет вам создавать профессиональные и знаковые логотипы. Обсуждаемые темы кажутся весьма интересными: от создания отличных досков настроения до создания подготовительных набросков, владения пером до изучения психологии цвета и, конечно же, понимания брифов клиентов до футболки.Проверьте это, если вы ищете курс Adobe Illustrator, который может дополнить ваш существующий набор навыков.
Этот специализированный курс Adobe Illustrator поможет вам создавать профессиональные и знаковые логотипы. Обсуждаемые темы кажутся весьма интересными: от создания отличных досков настроения до создания подготовительных набросков, владения пером до изучения психологии цвета и, конечно же, понимания брифов клиентов до футболки.Проверьте это, если вы ищете курс Adobe Illustrator, который может дополнить ваш существующий набор навыков.
Курс Mastering Illustrator от
Skillshare довольно уникален. Он содержит 10 советов и приемов, связанных с Adobe Illustrator, которые помогут вам ускорить рабочий процесс. Этот курс Adobe Illustrator предназначен для всех, кто хочет улучшить свои навыки работы с инструментом. Рассматриваемые темы включают создание простых сочетаний клавиш для создания настраиваемых рекомендаций, а также более сложные методы, такие как создание трехмерности и использование маски непрозрачности.Можно с уверенностью сказать, что этот курс Adobe Illustrator предлагает что-то для каждого художника-векторщика.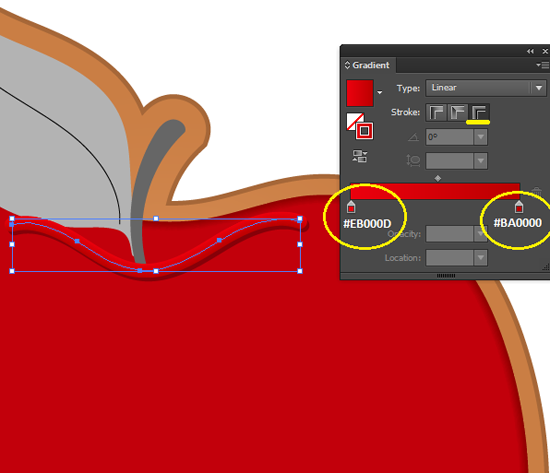
Курс CreativeLive по созданию инфографики
Этот курс Adobe Illustrator от CreativeLive поможет вам профессионально создавать инфографику. Он начинается с обучения основам Adobe Illustrator, а затем переходит к навыкам, необходимым для создания отличной инфографики. Курс позволит вам объяснить сложные наборы данных с помощью инфографики, использовать различные типографии, узнать больше о впечатляющих цветовых тонах и т. Д.Если вы хотите изучить Adobe Illustrator в какой-либо нише, например, в дизайне инфографики, это для вас.
Мастер-класс по дизайну логотипа Udemy
Цель мастер-класса по дизайну логотипов Udemy? Это просто: помочь вам создать поистине легендарный дизайн логотипа. Этот курс Adobe Illustrator охватывает основы, связанные с созданием логотипов, а также глубокое понимание промышленного использования логотипов. Что действительно круто, так это то, что вы также сможете проводить мозговой штурм по дизайну логотипов благодаря таким методам, как фрирайтинг и отображение разума.
Хотите узнать больше? Присоединяйтесь к нашему высокорейтинговому профессиональному диплому в Illustrator сегодня!
Присоединяйтесь к более чем 12 миллионам студентов, у которых уже есть преимущество.
Зарегистрируйтесь сегодня и получите 4 недели бесплатно!
Без обязательств. Отменить в любой момент.
Руководства по Illustrator для начинающих
Разместите свои комментарии?
Основы и основы работы с Illustrator Adobe Illustrator
Just Now Изучите основные инструменты и методы Adobe Illustrator в серии «Начало работы».Познакомьтесь с рабочим пространством, а также с тем, как создавать и сохранять свою работу. Что вам понадобится. Получить файлы Примеры файлов для практики…
Автор: Брайан Вуд Дизайнеры: Джеймс Адамсон, Марк Верландер
Веб-сайт: Helpx.adobe.com
Категория : Использование и в предложении
Illustrator
Adobe Illustrator для начинающих БЕСПЛАТНЫЙ КУРС YouTube
3 часа назад Узнайте больше о Adobe Illustrator с нашим бесплатным курсом «Освоение дизайна логотипов в Adobe Illustrator : https: // youtu.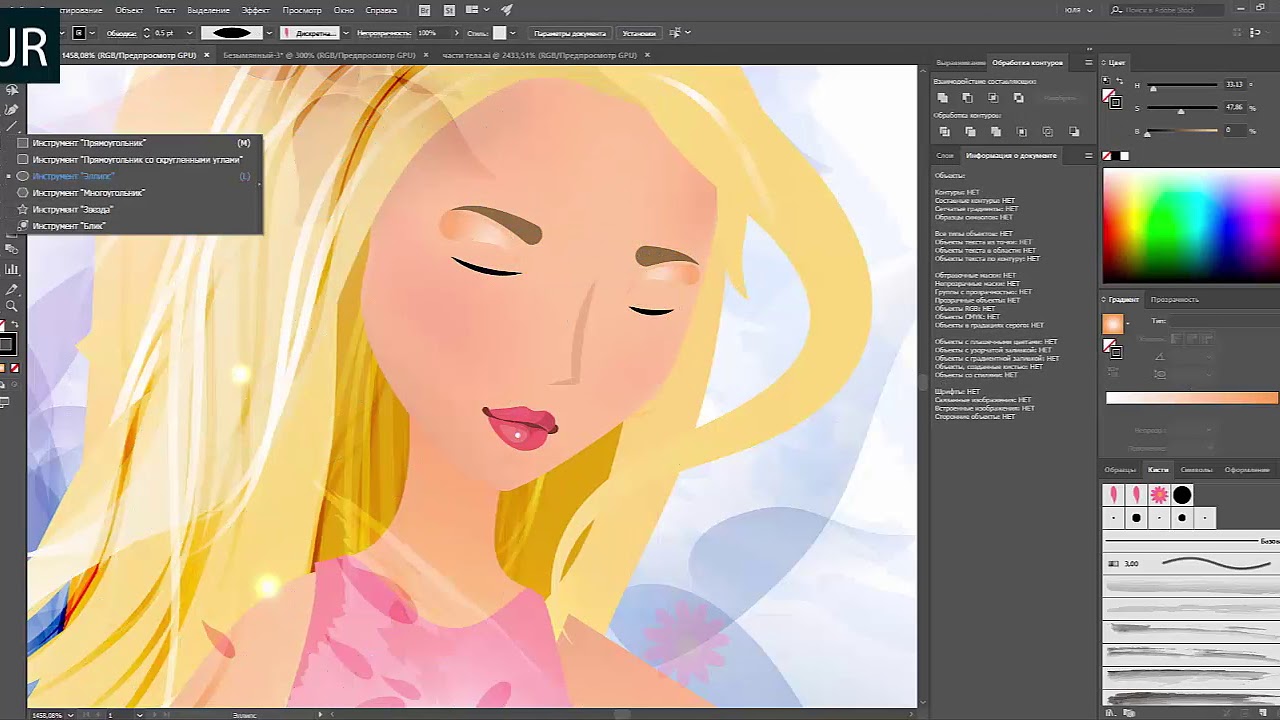 be / YycxaAK2MZ4Узнайте, как использовать Adobe Illustrat
be / YycxaAK2MZ4Узнайте, как использовать Adobe Illustrat
Веб-сайт: Youtube.com
Категория : Используйте для в предложении
Illustrator, In, Illustrat
Adobe Illustrator БЕСПЛАТНО Руководство для начинающих.
3 часа назад Добро пожаловать в полное руководство для начинающих по Adobe Illustrator . В этом курсе я познакомлю вас с программой и расскажу о некоторых важных практиках, например,
Автор: Gareth David Studio
Просмотров: 3.4M
Веб-сайт: Youtube.com
Категория : Используйте слова в предложении
Illustrator, знакомство с
20 простых руководств по Illustrator для начинающих! Бесплатно
6 часов назад Вы новичок в Adobe Illustrator и ищете предложения? С момента своего запуска этот продукт Adobe был правильной рукой для любого графического дизайнера при создании потрясающей векторной графики и элементов.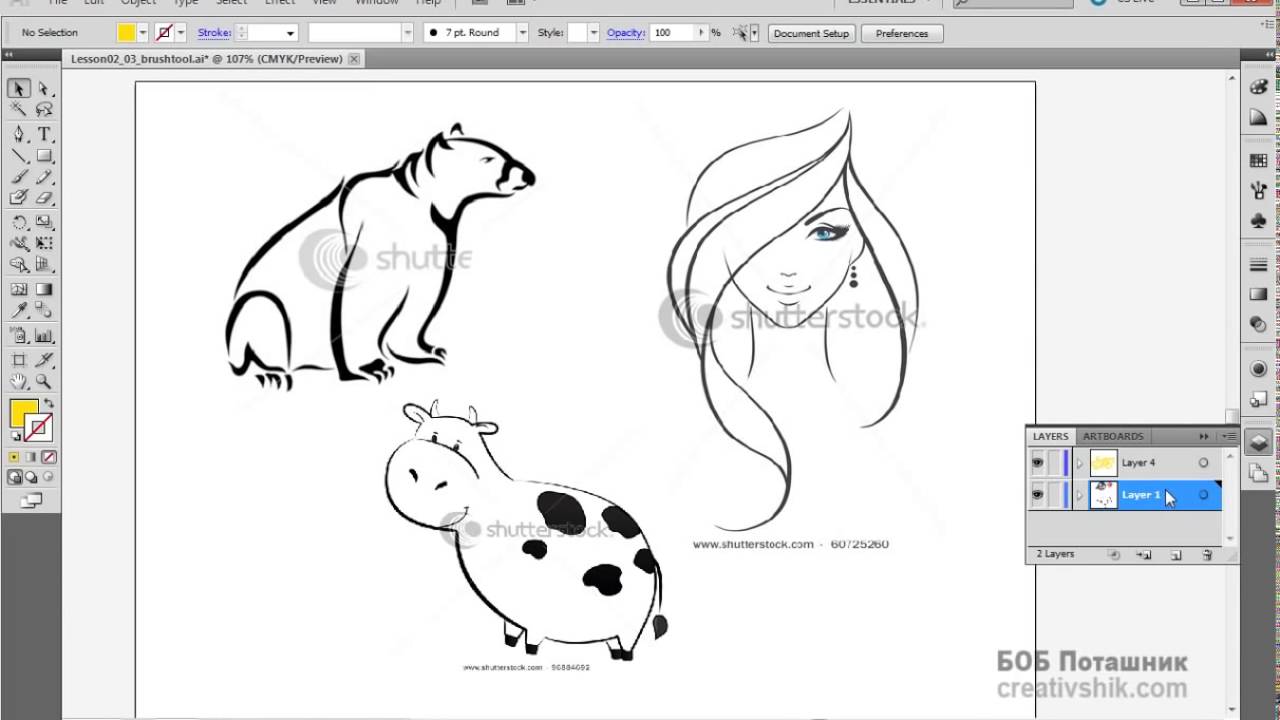 Если вам требуется экспертное руководство по использованию Illustrator , наши уроки , приведенные ниже, будут вам полезны.Вы узнаете о 10 лучших инструментах Illustrator , различных Illustrator …
Если вам требуется экспертное руководство по использованию Illustrator , наши уроки , приведенные ниже, будут вам полезны.Вы узнаете о 10 лучших инструментах Illustrator , различных Illustrator …
Веб-сайт: Template.net
Категория : Используйте слова в предложении
Illustrator, Its, If , В
Основные методы для начинающих Adobe Illustrator
1 час назад В Illustrator есть десятки способов рисовать, обводить и рисовать. Вы можете использовать инструмент «Карандаш», чтобы рисовать прямые или плавные, изогнутые линии — отлично подходит для добавления выразительных знаков от руки.. С легкостью создавайте элегантные кривые и углы с помощью инструмента «Кривизна» и корректируйте рисунок, естественным образом перемещая и вытягивая точки на кривых. Получите больше контроля с помощью…
Веб-сайт: Helpx.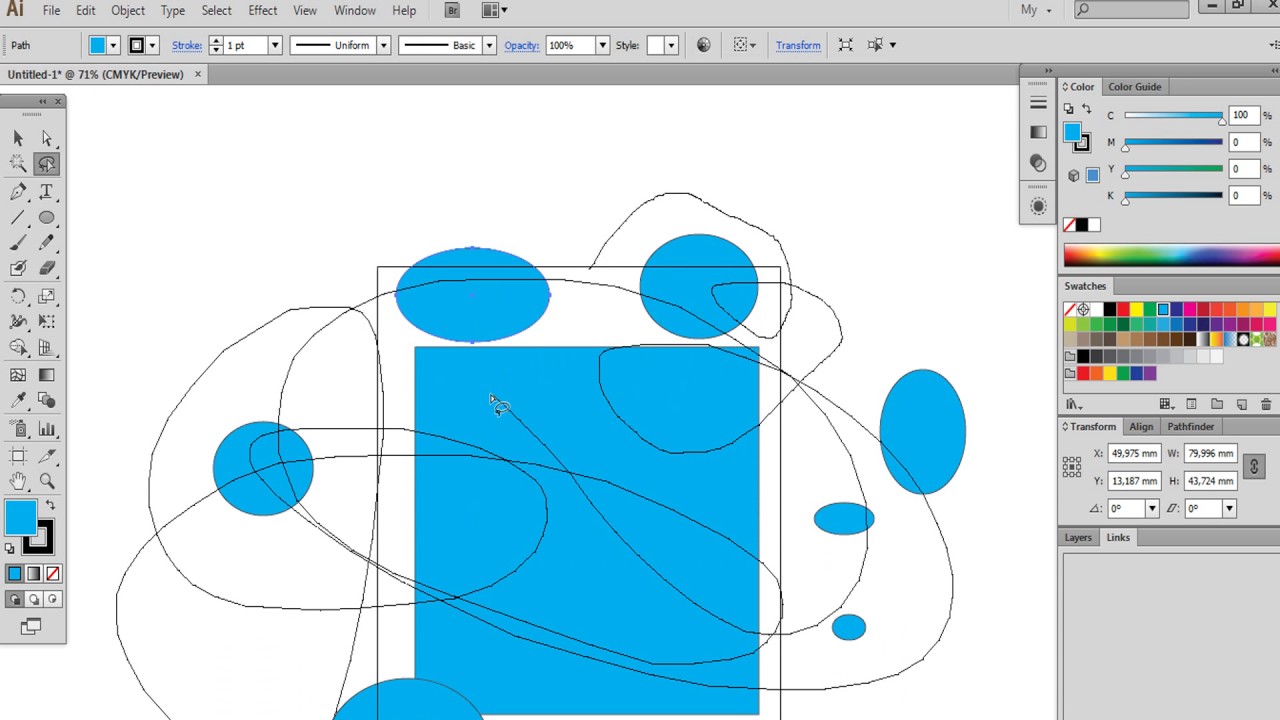 adobe.com
adobe.com
Категория : использовать в предложении
In, Illustrator
Illustrator для начинающих TastyTuts
3 часа назад руководство по Adobe Illustrator В этом уроке я собираюсь познакомить вас с интерфейсом Adobe Illustrator .Смотреть видео Обзор Загрузите папку проекта здесь Онлайн-видео учебник — Начинающий руководство по Adobe Illustrator 01 — ВВЕДЕНИЕ 1 — Введение 3 — Монтажные области 4 — Основы работы с векторной графикой 5 — Эффекты заливки и обводки 6 — Цвет 7 — 10 полезных советов
Веб-сайт: Pgsd.org
Категория : Использование for в предложении
Иллюстратор, В, Введение, Интерфейс, Введение
Учебники для начинающих иллюстраторов от Envato Tuts +
8 часов назад 3D Text Учебники для Photoshop и Illustrator ( от начального, до продвинутого) Освойте текстовые эффекты с помощью 50 потрясающих руководств . От эффектов 3D-мультфильмов до кинематографического текста и многого другого — этот список вдохновит вас невероятным текстовым дизайном. Мелодия Ньевес. 29 июня 2019 г.
От эффектов 3D-мультфильмов до кинематографического текста и многого другого — этот список вдохновит вас невероятным текстовым дизайном. Мелодия Ньевес. 29 июня 2019 г.
Веб-сайт: Tutsplus.com
Категория : Использование в предложении
Illustrator, Inspire, Incredible
63 Чрезвычайно крутые уроки Adobe Illustrator
6 часов назад Учебники Illustrator для начинающих Illustrator Основы за 3 минуты. Известный дизайнер Ричард Дански дает вам краткий ускоренный курс по всем основам программы в первом из наших руководств по Illustrator .После этого вы, по крайней мере, будете знать, как использовать Adobe Illustrator и что с ним можно делать, чтобы улучшить свою работу.
Расчетное время чтения: 10 минут
Веб-сайт: Format.com
Категория : Используйте слова в предложении
Illustrator, In, It, Improve
101 Awesome Adobe Illustrator Tutorials
Just Now 101 Awesome Adobe Illustrator Tutorials . Расширьте свои творческие навыки с помощью этого невероятного набора из руководств по Illustrator , которые охватывают широкий круг вопросов, от простых значков до узоров и подробных иллюстраций.Мы собрали здесь несколько лучших уроков , чтобы помочь вам развить творческий потенциал и отточить свои навыки. 8 часов назад 50+ лучших учебных пособий по Adobe Illustrator для начинающих.Каждый день дизайнер сталкивается с проблемами, он должен ежедневно создавать что-то действительно оригинальное, поэтому вдохновение является очень важным аспектом.
Расширьте свои творческие навыки с помощью этого невероятного набора из руководств по Illustrator , которые охватывают широкий круг вопросов, от простых значков до узоров и подробных иллюстраций.Мы собрали здесь несколько лучших уроков , чтобы помочь вам развить творческий потенциал и отточить свои навыки. 8 часов назад 50+ лучших учебных пособий по Adobe Illustrator для начинающих.Каждый день дизайнер сталкивается с проблемами, он должен ежедневно создавать что-то действительно оригинальное, поэтому вдохновение является очень важным аспектом.
Веб-сайт: Designbolts.com
Категория : Используйте для в предложении
Иллюстратор, Идеи, Инновации, Есть, Вдохновение, Важно
Пошаговое руководство Adobe Illustrator для начинающих 2
ч. назад Adobe Illustrator Учебное пособие для начинающих .В этом учебнике для начинающих Adobe Illustrator мы рассмотрим простой рабочий процесс рисования, добавления кистей, редактирования, раскрашивания и добавления теней. Мы также добавим тени и эффекты полутонов. В этом простом для понимания учебнике мы рассмотрим наши ресурсы и руководство по точкам привязки, чтобы построить
Мы также добавим тени и эффекты полутонов. В этом простом для понимания учебнике мы рассмотрим наши ресурсы и руководство по точкам привязки, чтобы построить
Расчетное время чтения: 4 минуты
Веб-сайт: Jasonsecrest.com
Категория : Использование в предложении
Illustrator, In, Inking
Учебники Adobe Illustrator для начинающих 2021 YouTube
3 часа назад ПОДДЕРЖКА США: https: // www.patreon.com/GraphDeskAdobe Illustrator советов, приемов и приемов. Представленный курс представляет собой сочетание нескольких коротких, но полезных уроков
Веб-сайт: Youtube.com
Категория : Использование для в предложении
Illustrator
Начало работы с Adobe Illustrator для начинающих Учебник
3 часа назад Учебник о том, как начать работу с Adobe Illustrator для начинающих ! Ознакомьтесь с моими наборами Photoshop и Illustrator ! 🦄 https: // бит.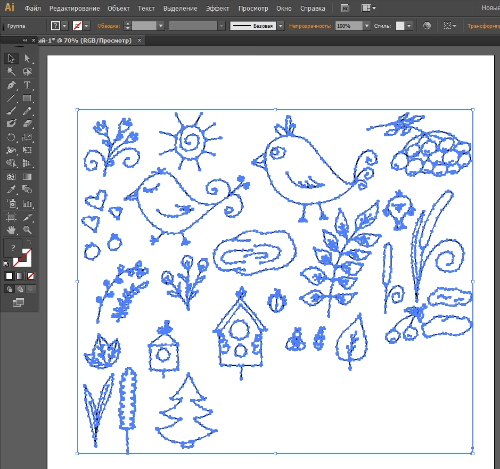 ly / 3aWqZpFPen Основы работы с инструментами T
ly / 3aWqZpFPen Основы работы с инструментами T
Веб-сайт: Youtube.com
Категория : Используйте с в предложении
Illustrator
Учебники Adobe Illustrator для начинающих дизайнеров
1 час назад Возьмите сердце Вас ждет множество фантастических руководств по Adobe Illustrator ! Если вы новичок в программном обеспечении для проектирования Illustrator или считаете себя старым профессионалом, для вас найдется великолепный учебник .Вы даже можете удивить себя приемами, которые вы выучите с нашими простыми руководствами.
Расчетное время чтения: 9 минут
Веб-сайт: Designbundles.net
Категория : использовать в предложении
Illustrator
Словарь
Часто задаваемые вопросы
Какие сайты лучше всего изучать для иллюстратора?
10 лучших сайтов для изучения Adobe Illustrator Adobe.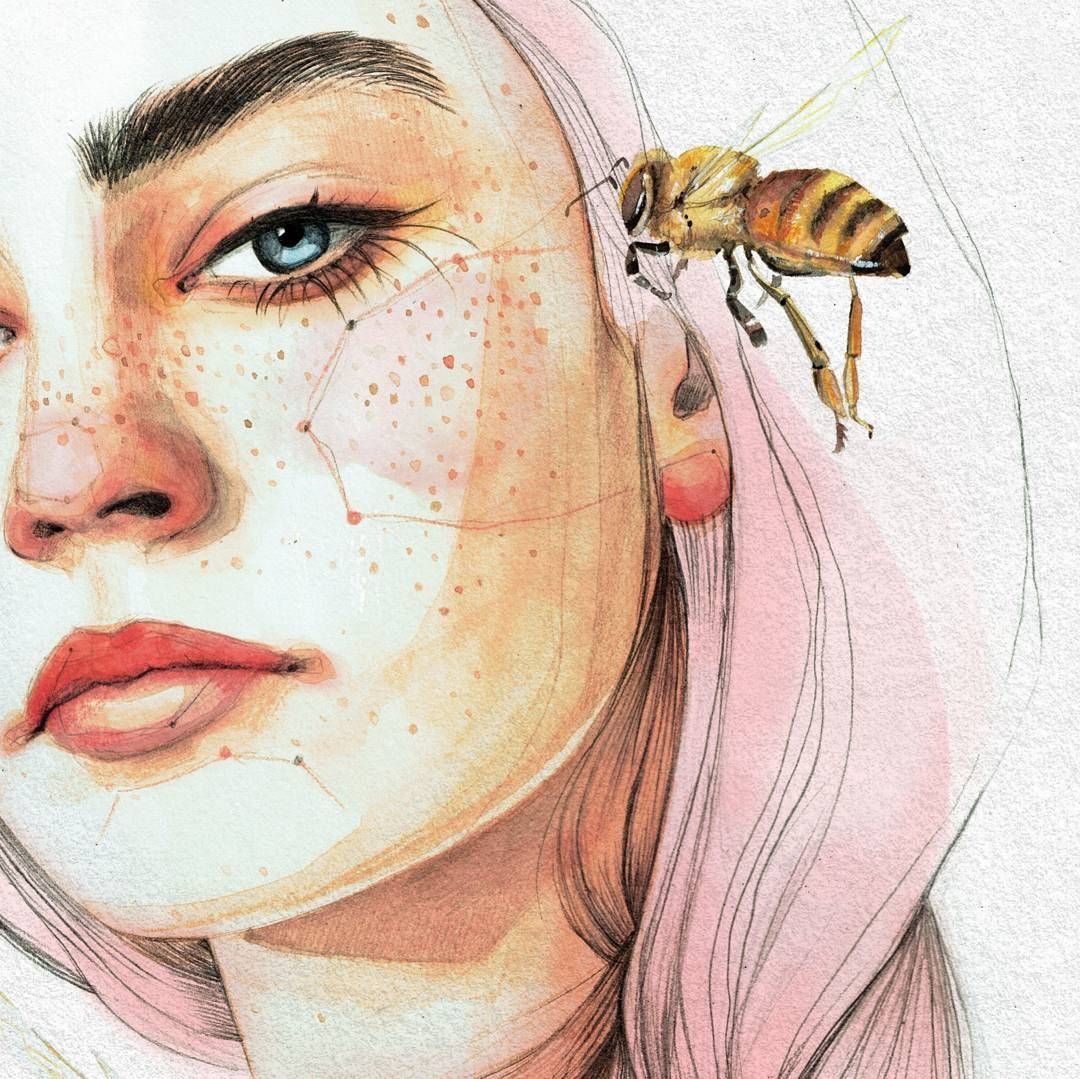 com Руководство по Illustrator. … Graphic Tweakz. … Envatotuts + — Дизайн и иллюстрации. … Линда — Учебное пособие и обучение для иллюстратора. … Ложка Графика. … Учебное пособие по Abode TV Illustrator. … Верле. … GoMediaZine Учебные пособия по Adobe Illustrator. … Полное руководство для начинающих по изучению Adobe Illustrator. … Vectips — Учебник, советы, хитрости. …
com Руководство по Illustrator. … Graphic Tweakz. … Envatotuts + — Дизайн и иллюстрации. … Линда — Учебное пособие и обучение для иллюстратора. … Ложка Графика. … Учебное пособие по Abode TV Illustrator. … Верле. … GoMediaZine Учебные пособия по Adobe Illustrator. … Полное руководство для начинающих по изучению Adobe Illustrator. … Vectips — Учебник, советы, хитрости. …
Как я могу изучить Adobe Illustrator?
Лучший способ изучить Illustrator зависит от ваших конкретных требований и включает в себя очных занятий, онлайн-курсы, книги, видео-тренинги и частные уроки .Чтобы понять, кому требуется обучение Illustrator и как лучше всего изучить Adobe Illustrator, полезно понять, что это программное приложение делает и кто его использует.
Какой лучший планшет для Adobe Illustrator?
Лучший планшет для Adobe Illustrator: наш выбор в 2020 году Samsung Galaxy Tab S6 Samsung Galaxy Tab S6 с очень хорошими характеристиками — это фантастический способ использовать и наслаждаться Adobe Illustrator.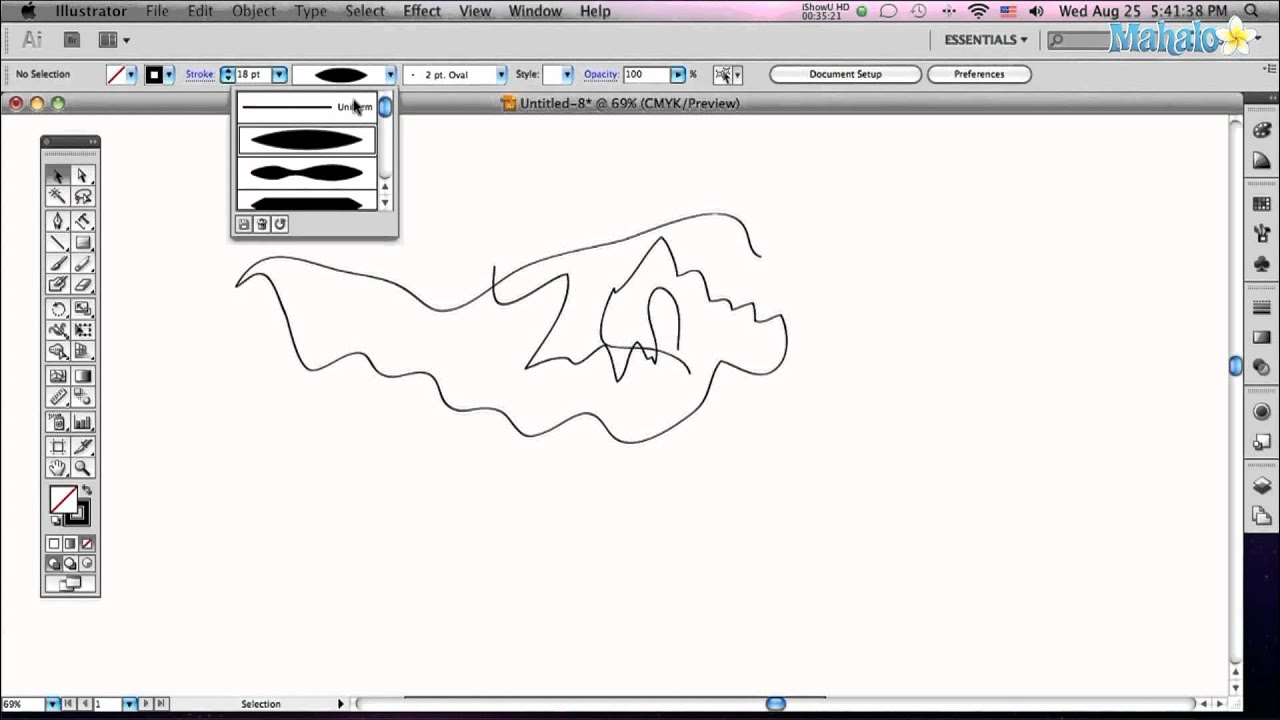 … Wacom One Wacom One — это простой планшет, обладающий большой мощностью…. Apple iPad Pro
… Wacom One Wacom One — это простой планшет, обладающий большой мощностью…. Apple iPad Pro
Как установить Adobe Illustrator?
Шаги по установке Adobe Illustrator CC 2019 и взлому. Загрузите файл Adobe_Illustrator_CC_2019.zip и распакуйте его. После этого запустите файл 0.1.dmg и нажмите «Установить», чтобы начать установку. После этого запустите файл Adobe_Zii_Ai-Ps_4.0.1.dmg и продолжайте запускать Adobe Zii Ai-Ps. Нажмите «Патч или перетащите», а затем разрешите root-права.
.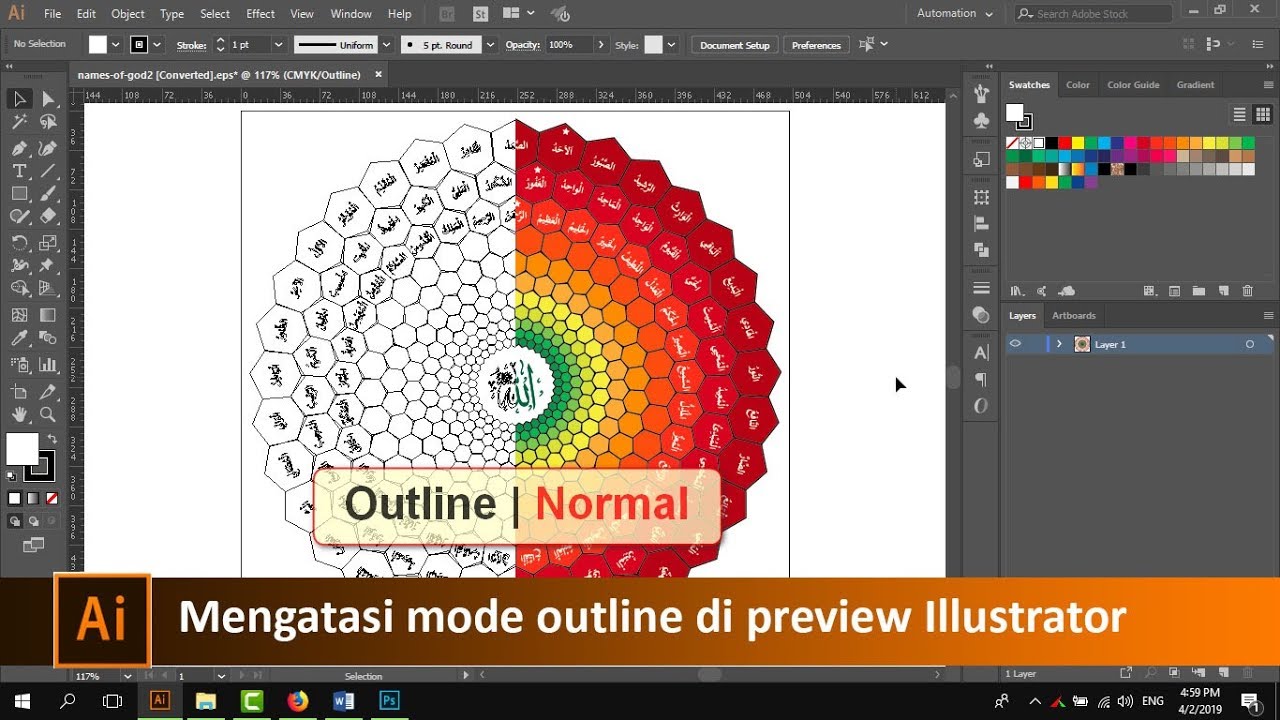

 Это не сложный урок – как раз для новичков. Давайте приступим
Это не сложный урок – как раз для новичков. Давайте приступим Предлагаемая работа не представляет особой сложности, так что данный процесс будет простым для повторения практически любым желающим, кто понял, где какая кнопка находится в Иллюстраторе.
Предлагаемая работа не представляет особой сложности, так что данный процесс будет простым для повторения практически любым желающим, кто понял, где какая кнопка находится в Иллюстраторе.  com
com
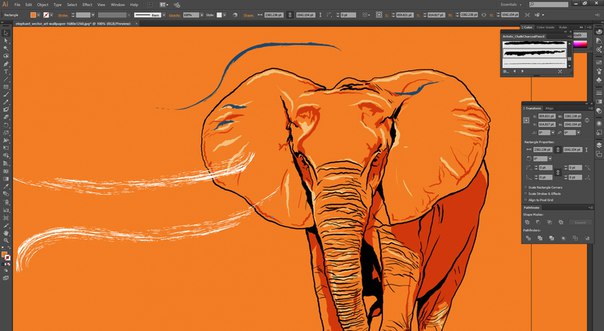

 PNG или .PDF
PNG или .PDF Для этого откройте программу. Вкладка Work должна открыться автоматически. Если нет, выберите его. Затем нажмите кнопку Создать новый . Появится новое окно с вопросом, что вы хотите создать. Выберите нужный (например, Web или Print ), затем выберите предустановку и нажмите Create .
Для этого откройте программу. Вкладка Work должна открыться автоматически. Если нет, выберите его. Затем нажмите кнопку Создать новый . Появится новое окно с вопросом, что вы хотите создать. Выберите нужный (например, Web или Print ), затем выберите предустановку и нажмите Create . Было бы полезно, если бы вы также узнали основные инструменты и для чего они используются.
Было бы полезно, если бы вы также узнали основные инструменты и для чего они используются. 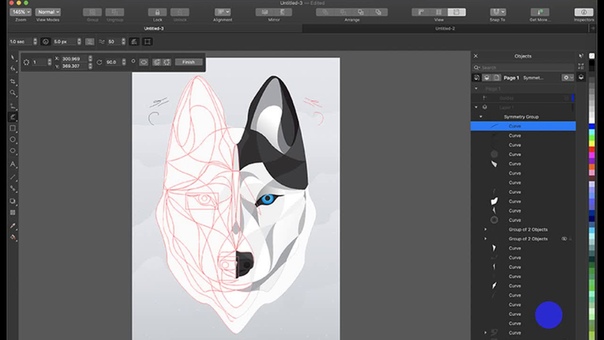 Самый полезный инструмент для этого — инструмент Pen tool , который позволит вам рисовать различные линии, треугольники, кривые и квадраты.
Самый полезный инструмент для этого — инструмент Pen tool , который позволит вам рисовать различные линии, треугольники, кривые и квадраты.