Яндекс, Браузер, macOS, BigSur, иконка, png
Яндекс, Браузер, macOS, BigSur, иконка, pngтеги
- Яндекс,
- Браузер,
- macos,
- bigsur,
- png,
- прозрачный,
- бесплатная загрузка
Об этом PNG
- Размер изображения
- 512x512px
- Размер файла
- 79.68KB
- MIME тип
- Image/png
изменить размер PNG
ширина(px)
высота(px)
Лицензия
Некоммерческое использование, DMCA Contact Us
- Netflix, macOS, BigSur, значок, png 512x512px 18.14KB
- Adobe, Photoshop, macOS, BigSur, значок, png
512x512px
22.
 65KB
65KB - Клип, Studio, Paint, macOS, BigSur, значок, png 512x512px 27.36KB
- Адресная строка Safari Веб-браузер MacOS Расширение браузера, загрузка, угол, белый, текст png 1796x1124px 82.91KB
- OBS, macOS, BigSur, значок, png 512x512px 104.09KB
- Браузер Яндекса Веб браузер Android, 18, угол, логотип, компьютерная программа png 1200x1200px 62.24KB
- Binance, macOS, BigSur, значок, png
512x512px
104.
 69KB
69KB - Roblox, Alt, macOS, BigSur, значок, png 512x512px 50.84KB
- Adobe, Lightroom, macOS, BigSur, значок, png 512x512px 14.76KB
- Компьютерные иконки, каталог macOS, папка, синий, угол, прямоугольник png 512x512px 247.2KB
- Microsoft, Visual, Studio, Code, Alt, macOS, BigSur, значок, png 512x512px 91.6KB
- Стрелка Яндекс Веб-браузер, детский сад, любовь, сердце, наклейка png
705x600px
68.

- Streamlabs, OBS, macOS, BigSur, значок, png 512x512px 84.19KB
- Компьютерные иконки Веб-браузер, всемирная паутина, текст, товарный знак, логотип png 980x982px 78.83KB
- Anki, macOS, BigSur, значок, png 512x512px 81.45KB
- Браузер Яндекса Веб браузер Firefox Google Chrome Opera, Google Plus, компьютерная программа, сфера, интернет png 1000x1035px 107.65KB
- EndNote, macOS, BigSur, значок, png 512x512px 35.42KB
- Компьютерные иконки Интернет Гиперссылка Веб-браузер, всемирная паутина, текст, товарный знак, логотип png
512x512px
11.
 53KB
53KB - Microsoft, Edge, macOS, BigSur, значок, png 512x512px 103.65KB
- Discord, macOS, BigSur, значок, png 512x512px 93.01KB
- DaVinci, Resolve, Alt, macOS, BigSur, значок, png 512x512px 109.47KB
- Компьютерные иконки Интернет Веб-браузер, всемирная паутина, текст, логотип, симметрия png 512x512px 10.33KB
- Иконка Интернет Доступ в Интернет Веб-браузер, обведите кружком линию через него, угол, текст, другие png 1600x1600px 32.88KB
- Adobe, Photoshop, Alt, macOS, BigSur, значок, png
512x512px
78.
 01KB
01KB - Stellaris, macOS, BigSur, значок, png 512x512px 227.75KB
- iTerm, macOS, BigSur, значок, png 512x512px 42.45KB
- Onlyoffice, macOS, BigSur, значок, png 512x512px 81.99KB
- Opera, GX, macOS, BigSur, значок, png 512x512px 86.47KB
- Компьютерные иконки macOS, папки, Разное, угол, прямоугольник png 512x512px 137.29KB
- Компьютерные иконки Веб-браузер VK, Vk Logo, логотип, другие, монохромный png 1600x1600px 39.58KB
- Компьютерные иконки веб-браузер, красные линии, симметрия, инкапсулированный PostScript, интернет png 512x512px 27.76KB
- Burp, Suite, Alt, macOS, BigSur, значок, png 512x512px 44.19KB
- Кричащий, Лягушка, SEO, Паук, macOS, BigSur, значок, png 512x512px 58.32KB
- Safari Веб-браузер Иконка Apple Tab, логотип Safari, синий, логотип, Google Chrome png 512x512px 86.12KB
- Веб-браузер Компьютерные иконки Android, Android, глобус, мир, земля png 512x512px 27.79KB org/ImageObject»> GeForce, Now, macOS, BigSur, значок, png 512x512px 67.24KB
- Логотип Яндекс Почта Яндекс Поиск, электронная почта, Разное, текст, товарный знак png 512x512px 5.42KB
- GraphQL, игровая площадка, macOS, BigSur, значок, png 512x512px 91.41KB
- Bitwig, Studio, macOS, BigSur, значок, png 512x512px 23.87KB
- Logic, Pro, X, macOS, BigSur, значок, png 512x512px 175.21KB org/ImageObject»> Компьютерные иконки Веб-браузер Google Chrome, Globe Icon, Разное, синий, квартира png
2051x2051px
160.9KB
- Компьютерные иконки Веб-браузер Каталог, папки, разное, шаблон, угол png 1024x1024px 14.99KB
- VNC, Viewer, macOS, BigSur, значок, png 512x512px 52.78KB
- Adobe, Media, Encoder, macOS, BigSur, значок, png 512x512px 27.38KB
- Веб-браузер Opera Mini Расширение браузера, опера:, логотип, интернет, символ png 1124x1124px 17.27KB
- Компьютерные иконки Google Chrome Веб-браузер, что Иконка, другие, логотип, монохромный png
512x512px
9.
 47KB
47KB
Как добавить ярлык яндекс на рабочий стол windows 10
Содержание
- Как создать ярлык на рабочем столе Windows 10
- Как добавлять ярлык на рабочий стол в Windows 10
- С помощью «Проводника Виндовс»
- Через мастер создания иконок
- Добавляем значок «Мой компьютер» на рабочий стол
- Создаем ярлык «Спящий режим»
- Ярлык для «Выключения компьютера»
- Как добавить ярлык на разные панели в Windows 10
- Меню «Пуск»
- Автозагрузка
- Панель задач
- В трей
- Как создать ярлык Яндекса на рабочем столе?
- Установка значка сайта Яндекс на рабочий стол
- Создаем ярлык на рабочем столе для Яндекс браузера
- Как создать ярлык Яндекс браузера
- Создание ярлыка на рабочем столе через расположение файлов
- Создаем ярлык через Пуск
- Как создать ярлык Яндекс Браузера на рабочем столе
- Как создать ярлык Яндекс.Браузера на рабочем столе
- Через меню «Пуск»
- Через меню рабочего стола
- Как добавить сайт на рабочий стол
- С рабочего стола
- Из браузера
- Через панель настроек веб-обозревателя
- Чем ярлыки сайта лучше закладок браузера
- Что делать, если иконка Яндекс.
 Браузера пропала с рабочего стола?
Браузера пропала с рабочего стола? - Как создать ярлык на рабочем столе в windows 10
- Создаём ярлык на рабочем столе в Windows 10
- Видео
Как создать ярлык на рабочем столе Windows 10
Ярлык – иконка, с помощью которой можно запустить какое-либо приложение, документ Ворд и т. д. Это ссылка на файл, а не сам файл. И весит она гораздо меньше, чем документ. В том и польза: на рабочем столе лучше не размещать тяжелые файлы, иначе компьютер начнет подвисать. По удобству ярлык можно сравнить с горячими клавишами – только здесь не нужно запоминать комбинации кнопок. Нажал дважды на значок – окно открылось.
Как добавлять ярлык на рабочий стол в Windows 10
Чтобы отличить файл от ярлыка: на последнем стоит стрелка, в левом нижнем углу иконки. Если удалить ярлык, сам документ останется в системе.
Добавить ярлык на рабочий стол можно двумя методами: через «Проводник Виндовс» либо через мастер создания иконок, встроенный в ОС.
С помощью «Проводника Виндовс»
«Проводник» – встроенное приложение ОС, в котором можно искать файлы, хранящиеся на жестком диске ПК или на флешке.
Чтобы создать иконку программы, нужно найти в «Проводнике» файл для ее запуска. Как это сделать:
Можно использовать и другой пункт в сером меню, чтобы добавить ссылку программы на стол. Нужно кликнуть правой клавишей по файлу в «Проводнике», навести стрелку на строку «Отправить». В дополнительном меню выбрать значение «Рабочий стол (создать ярлык)».
Через мастер создания иконок
В Виндовс есть встроенное приложение, которое создает ссылки на файлы. В нем требуется обозначить, в какой папке находится документ, а также ввести название для будущего значка.
Покажем наглядно, как воспользоваться мастером:
Добавляем значок «Мой компьютер» на рабочий стол
Значок «Мой компьютер» можно случайно удалить. Паниковать незачем: чтобы вернуть кнопку, нужно зайти в настройки Виндовс и обратно ее включить.
Создаем ярлык «Спящий режим»
Ярлык способен не только запускать программу, но и вводить компьютер в какое-либо состояние: завершать его работу, включать «Спящий режим» или «Гибернацию», перезагружать.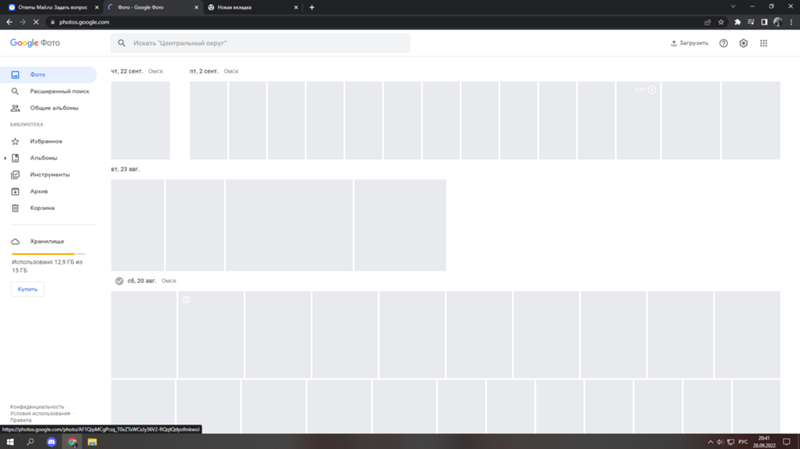
Как создать ярлык «Спящий режим» классическим способом:
Есть еще один способ – использовать любой текстовый редактор для создания иконки. Что нужно сделать:
На столе вы увидите документ с расширением bat и шестеренками. Если по нему дважды кликнуть, компьютер «заснет».
Ярлык для «Выключения компьютера»
Как добавить ярлык «Выключить компьютер»:
Кнопку для выключения ПК можно сделать и с помощью файла bat, как и в случае со «Спящим режимом». Нужно выполнить все те же шаги из предыдущего раздела, только в сам текстовый файл вставить такую команду: shutdown.exe /s /t 00.
Как добавить ярлык на разные панели в Windows 10
Иконки приложений можно добавлять не только на рабочий стол. Есть еще панели:
Меню «Пуск»
В Windows 10 панель «Пуск» разделили на две части: в первой находится перечень программ, установленных на ПК, во второй – начальный экран с плитками приложений, которые пользователь чаще всего открывает. Там же может располагаться виджет погоды и другие значки.
Там же может располагаться виджет погоды и другие значки.
В левом списке могут быть указаны не все программы. Если обнаружилось, что какого-то приложения там нет, нужно добавить туда ярлык вручную. Каким образом:
Как еще добавить иконку в меню «Пуск» (в правую область с плитками): отыскать ярлык приложения на рабочем столе, щелкнуть по нему правой кнопкой. В сером меню нажать на действие «Закрепить на начальном экране».
Также разрешается открыть саму панель «Пуск». В левом перечне отыскать приложение, щелкнуть по нему правой кнопкой, а затем закрепить его на начальном экране.
То же самое можно сделать, если отыскать файл приложения в «Проводнике Windows» (документ с расширением exe для его запуска).
Автозагрузка
В Виндовс 7 и версиях ниже на панели «Пуск» есть папка «Автозагрузка». Туда можно добавлять иконки программ, которые запускаются вместе с компьютером.
В Виндовс 10 этой папки нет, но только в меню «Пуск», из системы она никуда не исчезла. Этот каталог можно найти с помощью «Проводника Windows» на системном диске С. В него нужно поместить ярлык приложения – тогда система начнет его автоматически запускать вместе с входом в Виндовс.
Этот каталог можно найти с помощью «Проводника Windows» на системном диске С. В него нужно поместить ярлык приложения – тогда система начнет его автоматически запускать вместе с входом в Виндовс.
Покажем, как добавить ярлык в автозагрузку:
Панель задач
Чтобы добавить значок какого-либо приложения на панель задач, зажать мышкой иконку на рабочем столе и перетащить ее на линию в нижней части дисплея. Когда появится слово «Закрепить», отпустить кнопку мыши – приложение появится на панели.
Есть немного другой способ:
Также на нижней панели можно включить некоторые системные кнопки. Для этого нажать на свободную область панели правой клавишей. Навести стрелку на первую строчку «Панели». В новом меню отметить галочками значки, которые нужно включить: адрес, ссылки, голосовой помощник, языковая панель.
Также в главном меню можно активировать кнопку «Просмотр задач». Если потом нажать на эту кнопку, на экране появятся мини-окна приложений, которые сейчас запущены в Виндовс.
Чтобы включить кнопку «Поиск», навести стрелку на второй пункт и выбрать второе или третье значение – «Показать значок поиска» и «Показать поле поиска». Рядом с «Пуском» вы увидите иконку в виде лупы. Если на нее нажать, откроется панель, в которой можно искать приложения, файлы, разделы настроек Виндовс и т. д.
В трей
Трей Виндовс находится на панели задач, это ее правый конец. В нем располагаются как системные иконки (время, громкость, заряд батареи и т. д.), так и значки различных приложений, установленных на ПК.
Как добавить что-либо в трей Виндовс пошагово:
Теперь вы умеете добавлять ярлыки с помощью «Проводника Виндовс» и специального мастера по созданию иконок. Самое важное в этих способах – найти папку, в которой находится файл для запуска приложения. Стандартные значки «Этот компьютер», «Корзина» и прочие включаются в настройках Виндовс, а не с помощью «Проводника». Также мы знаем, как добавить на рабочий стол кнопки «Выключение ПК» и «Спящий режим». Для более быстрого запуска окон можно перенести ярлыки на такие панели: в меню «Пуск», панель задач, трей Виндовс, папку «Автозагрузка».
Для более быстрого запуска окон можно перенести ярлыки на такие панели: в меню «Пуск», панель задач, трей Виндовс, папку «Автозагрузка».
Насколько вам была полезна статья?
Кликните по звездочке, чтобы оставить оценку!
Средний рейтинг / 5. Оценок:
Нам очень жаль, что статья вам не понравилась!
Источник
Как создать ярлык Яндекса на рабочем столе?
Этот вопрос является очень популярным среди начинающих и неопытных компьютерных пользователей. Прежде чем дать на него ответ нужно разобраться о чем конкретно идет речь и что имеет ввиду пользователь под словом Яндекс. Ведь у Яндекса есть поисковая система, которую используют для поиска информации в интернете, а также есть интернет браузер, который служит как программа на компьютере при помощи которой просматриваются веб сайты.
В данной статье вы узнаете как вынести ярлык на рабочий стол для Яндекс браузера, а также как создать ярлык на рабочем столе для быстрого перехода на сайт Яндекса.
Установка значка сайта Яндекс на рабочий стол
На нашем сайте уже была опубликована статья, в которой рассказывалось как создать ярлык определенного сайта на рабочем столе для быстрого доступа к нему.
Следуя инструкциям, описанным в ней, мы сейчас создадим значок на рабочем столе для сайта Яндекс.
Самый простой способ сделать это – скачать и запустить официальный установщик яндекса. Для этого переходим по данной ссылке и Нажимаем кнопку “Скачать”.
Скачивание установочного файла яндекс браузера с официального сайта
По окончании скачивания запускаем его и нажимаем кнопку “Установить”.
Переустановка Яндекс браузера
Начнется установка/обновление яндекс браузера. В итоге через несколько минут на рабочем столе, а также на панели задач появится значок яндекса. При этом ваши закладки и пароли сохранятся.
Значок яндекс браузера
Значок яндекса на панели задач
Начало создания Ярлыка сайта Яндекс
После этого нас сразу же попросят указать расположение объекта, на которое должен ссылаться этот самый ярлык. Для того, чтобы он ссылался на сайт Яндекса, в данном поле нужно вписать https://www.yandex.by/ и нажать “Далее”.
Указываем интернет адрес Яндекса
Затем нужно будет написать название для ярлыка. Оно может быть любым. Например, Яндекс.
Указываем имя ярлыка
После этого жмем “Готово” и убеждаемся, что теперь на рабочем столе есть значок для быстрого доступа к сайту Яндекса.
Созданный ярлык Яндекса на рабочем столе
Создаем ярлык на рабочем столе для Яндекс браузера
Если же вы при вводе запроса “Установить значок Яндекс на рабочий стол” имели в виду не сайт Яндекса, а браузер, то сейчас мы расскажем как это сделать.
Обычно при установке Яндекс браузера значок на рабочем столе появляется автоматически. Но если он по какой – то причине пропал с рабочего стола, то его можно легко туда вернуть.
Для этого включаем отображение скрытых файлов. Далее переходим через проводник Windows по следующему пути:
и находим в данной папке файл “browser”. Это и есть исполняемый файл Яндекс браузера.
Папка с установленным Яндекс браузером
Если вы не нашли этого пути и файла browser, то скорее всего Яндекс браузер не установлен на вашем компьютере.
В этом случае перейдите на сайт яндекса. Далее автоматически загрузится установочный файл, который нужно запустить и подождать несколько минут. По итогу на рабочем столе, а также на панели задач появятся ярлыки Яндекса.
Создание ярлыка Яндекс браузера
После этого можно убедиться о наличии значка Яндекса на рабочем столе, который можно переименовать как вам удобно, нажав на него правой кнопкой мыши и выбрав “Переименовать”.
Созданный ярлык Яндекс браузера на рабочем столе
Источник
Как создать ярлык Яндекс браузера
Здравствуйте, друзья! Если в один прекрасный день Вы заметили, что ярлык веб-обозревателя, которым Вы пользуетесь, пропал с рабочего стола, тогда давайте разберемся, как его вернуть. Произойти это могло по различным причинам: некорректно почистили компьютер или ноутбук от «мусора», удалили его случайно вместе с другими файлами, а может, при установке не отметили галочкой пункт «Создать ярлык на рабочем столе».
Если ярлыка браузера на рабочем столе нет, то чтобы зайти в Интернет, придется каждый раз искать нужное приложение на компьютере через Проводник Windows. Это не совсем удобно, да и времени занимает прилично. Поэтому давайте разбираться, какими способами можно создать ярлык Яндекс браузера на рабочем столе компьютера.
Это не совсем удобно, да и времени занимает прилично. Поэтому давайте разбираться, какими способами можно создать ярлык Яндекс браузера на рабочем столе компьютера.
Создание ярлыка на рабочем столе через расположение файлов
Первый способ заключается в следующем: находим расположение папки, в которую был установлен Yandex, и создаем его для исполняемого файла.
Но перед этим, нужно включить видимость скрытых файлов и папок на компьютере. Для этого перейдите: «Пуск» – «Панель управления».
В следующем окне вверху поставьте «Просмотр» – «Крупные значки», и выберите из списка пункт «Параметры папок».
Дальше нужно перейти на вкладку «Вид». В разделе «Дополнительные параметры», поставьте маркер в поле «Показывать скрытые файлы, папки и диски». Нажмите «Применить» и «ОК». Позакрывайте все окна.
Следующее, что нужно сделать – найти через Проводник папку, в которую был установлен Яндекс браузер. Располагается она обычно по следующему пути:
Users – это Пользователи, а вместо Master выберите имя Вашего компьютера или ноутбука. Папка «AppData» – это скрытая папка, именно для ее отображения, мы сначала включили видимость всех скрытых файлов и папок.
Папка «AppData» – это скрытая папка, именно для ее отображения, мы сначала включили видимость всех скрытых файлов и папок.
Найдите в списке Яндекс браузер. Обратите внимание, что напротив него, в столбце «Тип», должно быть написано «Приложение».
Выделите строку с приложением «browser» (у Вас может называться иначе), и выберите из выпадающего списка «Отправить», затем – «Рабочий стол (создать ярлык)».
После этого, в указанном месте появится нужный значок. При желании, его можно переименовать, например, «Яндекс.Браузер», или просто «Yandex».
Создаем ярлык через Пуск
Второй способ, на мой взгляд, проще первого. Для его создания, нажмите на кнопку «Пуск». Затем кликните по пункту «Все программы».
Найдите в открывшемся списке папку с названием «Yandex» и кликните по ней левой кнопкой мыши. Затем наведите курсор на появившуюся строку с названием и логотипом браузера и нажмите правую кнопку мыши.
Из контекстного меню выберите «Отправить». В следующем списке выбираем указанный ранее пункт.
В следующем списке выбираем указанный ранее пункт.
Значок появится на рабочем столе.
Думаю, у Вас все получилось, и теперь заходить в Интернет Вы сможете, просто кликнув по созданному ярлыку Яндекс браузера.
Источник
Как создать ярлык Яндекс Браузера на рабочем столе
Яндекс.Браузер один из наиболее популярных интернет-обозревателей у российских пользователей. При установке программы ярлычок, позволяющий одним кликом мышки получать доступ к интернет-ресурсам, создается автоматически. Но иногда приходится создавать его вручную.
Рассмотрим способы создания ярлыка Яндекс.браузера и отдельных сайтов, узнаем, что делать, если иконка пропала с рабочего стола.
Как создать ярлык Яндекс.Браузера на рабочем столе
Иконки, обеспечивающие быстрый доступ в интернет, можно создать несколькими простыми способами.
Через меню «Пуск»
Через меню рабочего стола
Как добавить сайт на рабочий стол
Для доступа к часто посещаемым страницам в обозревателе Яндекса существуют закладки, однако можно добавить пиктограммы сайтов на десктоп и без лишних манипуляций сразу переходить на избранные одним щелчком мыши. Способы создания иконок сайтов-фаворитов достаточно просты.
Способы создания иконок сайтов-фаворитов достаточно просты.
С рабочего стола
Из браузера
Через панель настроек веб-обозревателя
Открываем с помощью Яндекс.Браузера сайт, переходим в меню настроек, выбираем «Дополнительные инструменты», затем кликаем «Создать ярлык». Проверяем правильность выбора и подтверждаем операцию создания пиктограммы веб-ресурса.
Чем ярлыки сайта лучше закладок браузера
Ярлыки сайтов, расположенные на рабочем столе, удобнее закладок Яндекса – можно без открытия интернет-обозревателя сразу переходить на любимые сайты, не прокручивая весь список закладок в поисках нужного веб-ресурса.
Единственный недостаток размещения иконок сайтов на десктопе это создание беспорядка и перегруженность пространства экрана, но тут есть два выхода:
Что делать, если иконка Яндекс.Браузера пропала с рабочего стола?
Пользователь, который долго не заходил в интернет через Яндекс, может обнаружить, что иконка интернет-обозревателя пропала с рабочего стола. Всем знакома легкая паника от того, что вместе с загадочно пропавшим веб-обозревателем исчезли закладки очень нужных страниц.
Всем знакома легкая паника от того, что вместе с загадочно пропавшим веб-обозревателем исчезли закладки очень нужных страниц.
Важно знать, что исчезновение иконки с десктопа не означает удаление программы. Время от времени Windows делает очистку рабочего стола, автоматически удаляя иконки программ, которые давно не запускались.
Ярлычки можно переименовывать, перемещать и удалять без вреда программному обеспечению, установленному на компьютер, ведь это простые ссылки, ведущие к определенным программам и файлам.
Для быстрого и простого выхода в сеть через обозреватель Яндекса нужно просто создать новую иконку любым из вышеописанных способов.
Для подстраховки и удобной работы можно закрепить иконку Яндекс.Браузера на панели задач, которая обеспечивает более легкий способ доступа к интернет-ресурсам и никогда никуда не пропадет.
Ярлычок Яндекс.Браузера, для создания которых не требуется много времени и усилий, облегчает пользователю выход в сеть, а пиктограммы сайтов-фаворитов удобны для посещения любимых страниц.
Источник
Как создать ярлык на рабочем столе в windows 10
Здравствуйте, друзья! Я продолжаю писать статьи в свою рубрику компьютерная грамотность. Напомню, что рубрика создана для людей со слабыми техническими навыками. Сегодня разберёмся как создать ярлык на рабочем столе в windows 10. Это может показаться сложным новичку, но на самом деле всё достаточно просто.
Вообще, когда начинаешь осваивать компьютер, то всё на самом деле оказывается проще чем кажется. Я рекомендую вам кликнуть по баннеру в левой колонке. В этом случае вы получите двадцать пять уроков по компьютерной грамотности. Причём совершенно бесплатно. Просто подобный курс нужно пройти один раз, чтобы не лазить потом в поисковики за ответами на простые вопросы. Теперь по теме.
Самое главное— нужно знать где на вашем компьютере находится нужная вам папка или программа. Если вы не знаете этого, то воспользуйтесь поиском в левом нижнем углу. Нажмите на значок поиска. В открывшейся строке введите название программы. Нужная вам программа должна отобразится в верхней части окна поиска.
Нужная вам программа должна отобразится в верхней части окна поиска.
Я знаю три способа как создать ярлык на рабочем столе в windows 10. Но вам покажу только один. Он самый-самый простой. Вообще много ярлыков на рабочем столе делать не надо. Большое их количество занимает много оперативной памяти. Но иногда всё-таки такая необходимость возникает. Например для быстрого доступа к программе которая нужна для работы.
Создаём ярлык на рабочем столе в Windows 10
Первым делом открываем проводник левой кнопкой мыши.
Ищем нужную нам программу или папку и щёлкаем по ней правой кнопкой. В открывшемся окне выбираем пункт отправить.
И в открывшемся окне справа выбираем пункт рабочий стол (создать ярлык). По нему щёлкаем левой кнопкой мыши. Всё. Ярлык появится на рабочем столе.
Как видите ничего страшного и сложного в этом процессе нет. Главное, найти нужную программу или папку. Надеюсь, что объяснил вам всё просто и понятно. Теперь вы знаете как создать ярлык на рабочем столе в windows 10. Кстати, в других версиях этой операционной системы, и в семёрке, и в восьмёрке всё делается совершенно таким же способом. Если у вас остались какие-то вопросы, задавайте их в комментариях. Или на странице “Контакты”. Я обязательно всем отвечу.
Кстати, в других версиях этой операционной системы, и в семёрке, и в восьмёрке всё делается совершенно таким же способом. Если у вас остались какие-то вопросы, задавайте их в комментариях. Или на странице “Контакты”. Я обязательно всем отвечу.
На этом у меня всё. Всем успехов в освоении своего компьютера. Удачи и до встречи!
Источник
Видео
Добавить ярлык на рабочий стол
Как создать ярлык Яндекс.Браузера на рабочем столе
Пропал значок браузера Гугл Хром с рабочего стола и панели задач!
Chrome — как создать ярлык сайта Google и Gmail на рабочем столе. Быстрый доступ к сайтам!
Как создать ярлык сайта на рабочем столе (для начинающих)
Как создать ярлык на рабочем столе в Windows 10
Как добавить на рабочий стол Ютуб, Одноклассники или Вконтакте
Исчез значок браузера с панели задач. Восстанавливаем.
Как вытащить на рабочий стол ярлык нужной программы
Как вернуть значок Мой компьютер на рабочий стол Windows 10
Как увеличить табло в Яндекс Браузере, способы изменить размер или отключить его
Содержание
- Зачем нужно Табло
- Как настроить
Для современных браузеров характерно использование специальной страницы, на которую попадает пользователь при запуске программы или открытии новой вкладки. Яндекс Браузер тоже имеет такую страницу, одним из элементов которой является «Табло». Оно служит для отображения наиболее посещаемых сайтов и позволяет быстро совершить переход по нужному адресу. У многих людей возникает трудность с тем, как настроить, уменьшить или увеличить табло в Яндекс Браузере, поэтому стоит более подробно рассказать о нем.
Яндекс Браузер тоже имеет такую страницу, одним из элементов которой является «Табло». Оно служит для отображения наиболее посещаемых сайтов и позволяет быстро совершить переход по нужному адресу. У многих людей возникает трудность с тем, как настроить, уменьшить или увеличить табло в Яндекс Браузере, поэтому стоит более подробно рассказать о нем.
Зачем нужно Табло
Предназначение этого элемента программы заключается в отображении на экране сайтов, которые пользователь посещает чаще всего. Каждая страница имеет небольшое изображение. Если кликнуть по нему, то будет открыта новая вкладка, на которой будет загружен нужный сайт. Яндекс браузер самостоятельно составляет топ посещаемых страниц исходя из данных истории и на основании этого выводит их на табло. Также здесь могут размещаться популярные сервисы Яндекса, такие как: карты, почта погода и многое другое.
При первой установке программы, будут отображены самые посещаемые страницы в других браузерах, установленных на компьютере или ноутбуке, такие как Google Chrome, Mozilla, Opera. Если же установка была произведена на новое устройство, то Яндекс самостоятельно сформирует на табло наиболее посещаемые интернет-ресурсы. Примечательно, что на разных устройствах: компьютер, планшет или смартфон, синхронизированных между собой, табло будет иметь отличия. Это связано с тем, что сфера применения каждого из устройств может быть отличной от других. Поэтому разработчики предусмотрительно отключили синхронизацию этого элемента браузера.
Если же установка была произведена на новое устройство, то Яндекс самостоятельно сформирует на табло наиболее посещаемые интернет-ресурсы. Примечательно, что на разных устройствах: компьютер, планшет или смартфон, синхронизированных между собой, табло будет иметь отличия. Это связано с тем, что сфера применения каждого из устройств может быть отличной от других. Поэтому разработчики предусмотрительно отключили синхронизацию этого элемента браузера.
Алгоритм определения и вывода на табло популярных сайтов в большинстве случаев действует правильно. Тем не менее бывают случаи, когда программа по непонятным причинам убирает с панели те или иные виджеты, а на их место может добавить непопулярный ресурс. Поэтому разработчиками предусмотрена ручная корректировка данного элемента программы. Пользователь может самостоятельно установить в табло нужные ему сайты, убрать лишнее с экрана, изменить название и даже отключить табло.
Как настроить
Разработчиками предусмотрительно были добавлены различные настройки, которые позволяют изменять внешний вид табло и сделать его наиболее удобным для каждого пользователя.
Добавление страниц
Для того чтобы открыть табло в Яндекс Браузере достаточно кликнуть по кнопке, которая открывать новую вкладку вверху экрана.
Дальнейшие действия выполняются в следующем порядке:
1.Нажать кнопку «Добавить».
2.Выбрать вариант «Сайт» или «Папку».
3.Появятся прозрачное меню для добавления. Система предложит на выбор ввести адрес нужной страницы или же выбрать из списка ранее посещенных и популярных сайтов.
В поисковую строку можно скопировать адрес самостоятельно. Также, если пользователь начнет вводить название, система предложит ему популярные названия.
Остается только нажать кнопку «Готово».
В случае если пользователь видит нужный ему ресурс там, где расположены картинки, ему достаточно будет кликнуть по ней и система автоматически добавит ее на табло.
Редактирование вкладок
Разработчики добавили возможность изменить информацию по каждой вкладке и сделать описание. Для этого необходимо навести курсор мыши на изображение, после чего в правом верхнем углу появятся несколько значков. Нужно кликнуть по значку настроек, который выглядит как шестеренка механизма.
Нужно кликнуть по значку настроек, который выглядит как шестеренка механизма.
После этого можно наблюдать, что появилось меню, в котором пользователь может поменять адрес сайта и редактировать его описание в нижней строке. Чтобы сохранить изменения, нужно нажать кнопку «Готово» внизу экрана.
Если строка с описанием отсутствует, нужно нажать кнопку «Добавить подпись».
Для удаления сайта с табло необходимо навести курсор на картинку и нажать на значок крестика в правом верхнем углу.
По прошествии времени программа может самостоятельно вносить изменения на табло и убрать с экрана некоторые сайты, выводя другие им на замену. Чтобы этого не произошло, нужно закрепить страницу. Для этого следует навести курсор на изображение и нажать на значок открытого замка. После этого он сменится на значок закрытого замка, а сайт будет закреплен в табло.
Пользователи могут менять местами сохраненные в табло страницы. Для перемещения вкладки необходимо навести курсор на ее изображение и зажать левую кнопку мыши. Дальше следует, не отпуская левую кнопку, перетащить картинку на другое место, а затем отпустить ее.
Дальше следует, не отпуская левую кнопку, перетащить картинку на другое место, а затем отпустить ее.
Уменьшение и увеличение табло
В старых версиях была предусмотрена функция, позволявшая менять масштаб табло. Размер сохраненных вкладок в новых версиях программы не подлежит изменению. На экране они будут занимать место в соответствии с установленным разрешением и диагональю монитора. Количество столбцов может быть максимум 5, а вот количество рядов может быть от 1 до 4. Тем самым разработчики позволяют пользователям уменьшить или увеличить размер табло в Яндекс Браузер.
На данный момент предусмотрено 20 мест в табло. Для того чтобы увидеть его в полном размере, необходимо заполнить все 20 вкладок описанным выше способом через кнопку «Добавить».
После того как все вкладки будут заполнены, кнопка «Добавить» станет недоступной.
Для тех, кому требуется разместить больше сайтов в табло, предусмотрена функция создания папок. Для этого необходимо:
1. Оставить незаполненным одно место в табло.
Оставить незаполненным одно место в табло.
2.Нажать кнопку «Добавить».
3.Выбрать пункт «Папку».
4.Нажать кнопку «Добавить сайт».
5.Нажать «Готово».
Теперь можно перетаскивать сайты в папку и освободить место под новые на табло.
Для уменьшения размеров табло на экране потребуется удалить сайты. Для этого наводят на изображение каждого виджета и нажимают на крестик в правом верхнем углу.
Как отключить и вернуть исчезнувшее табло
В новых версиях программы сделать так, чтобы табло пропало с экрана невозможно. Для тех, кому не нравится, что этот элемент браузера постоянно выскакивает при открытии новой вкладки можно посоветовать два решения проблемы.
При желании можно удалить все вкладки и табло полностью исчезнет с экрана. Для этого следует нажать на значок в виде крестика в углу изображения каждой закладки, отображенной на экране. Теперь можно наблюдать, что всплывающие ячейки табло исчезли и остались только несколько кнопок, отвечающих за открытие и добавление закладок и смену фона.
Другое решение проблемы того, что табло выскакивает при запуске программы заключается в настройке запуска стартовой страницы. При условии, что при закрытии браузера не осталось открытых вкладок, можно сделать запуск не рабочего стола программы, а стартовой страницы поисковой системы Яндекс.
Для этого нужно:
1.Зайти в настройки.
2.В графе «При запуске открывать» выбрать пункт «Ранее открытые вкладки».
3.Поставить галочку напротив пункта «Открывать yandex.ru, если нет вкладок».
4.Перезапустить программу.
Теперь при открытии браузера будут открываться используемые ранее вкладки или же стартовая страница поисковой системы.
Вернуть элементы табло на экран можно с помощью кнопки «Добавить». Процесс добавления закладок был описан выше.
В некоторых случаях табло может самостоятельно исчезнуть с экрана. Произойти это может по нескольким причинам, каждую стоит рассмотреть более подробно.
Вирусная атака
Одной из причин, почему исчезло табло в Яндекс Браузере является заражение компьютера вирусами. В этом случае необходимо скачать антивирус, такой как Kaspersky, Dr. Web, Avast или другой. Далее необходимо выполнить полную проверку компьютера на наличие вредоносных файлов.
В этом случае необходимо скачать антивирус, такой как Kaspersky, Dr. Web, Avast или другой. Далее необходимо выполнить полную проверку компьютера на наличие вредоносных файлов.
Сбой в синхронизации
Для лучшей работы веб-обозревателя рекомендуется включить режим синхронизации. Доказано, что это улучшает работу браузера. Сделать это можно следующим образом:
1.Открыть настройки.
2.В разделе «Синхронизация» включить эту функцию, если она отключена.
3.Ввести логин и пароль от своего аккаунта.
4.Нажать кнопку «Показать параметры».
5.Убедиться в том, что возле пункта «Табло» поставлена галочка.
Устаревшая версия продукта
Регулярное обновление программы позволяет избежать сбоев в его работе. Рекомендуется устанавливать автоматическое обновление программы, но если этого не было сделано, то можно выполнить загрузку новой версии вручную. Для этого необходимо:
1.Открыть вкладку «Дополнительно» при вызове настроек в правом верхнем углу экрана.
2.Выбрать вкладку «О браузере».
3.На открывшейся странице будет показана информация о текущей версии. При выходе обновления будет отображаться кнопка «Обновить».
Как видите, табло в Яндекс Браузере – это удобный инструмент для быстрого доступа к любимым интернет-ресурсам. Возможность настройки и добавления множества вкладок ускоряет работу за компьютером. Для тех пользователей, кто не хочет использовать данный сервис предусмотрена возможность минимизировать его размер на экране монитора. Тем не менее, для большинства людей наличие такого элемента в программе является обязательным требованием, и они с большим удовольствием используют его.
7 полезных функций Яндекс.Браузера | РБК Тренды
На случай блокировки или ухода из России зарубежных браузеров, рассказываем об интересных функциях их главного российского аналога
В начале марта 2022 года пользователям «Госуслуг» пришла рассылка, в которой Минцифры рекомендует гражданам установить браузеры, поддерживающие российский сертификат безопасности связи, например, «Яндекс.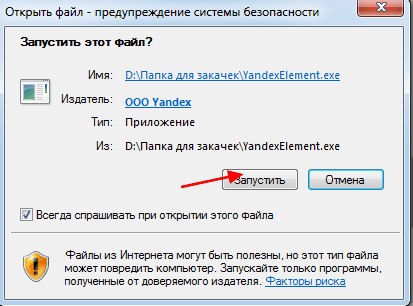 Браузер» или «Атом». Это, по словам авторов письма, улучшит доступ к порталу и другим сайтам. РБК разбирается, что еще полезного и интересного есть в «Яндекс.Браузере».
Браузер» или «Атом». Это, по словам авторов письма, улучшит доступ к порталу и другим сайтам. РБК разбирается, что еще полезного и интересного есть в «Яндекс.Браузере».
Что такое «Яндекс.Браузер»
«Яндекс.Браузер» — это бесплатный браузер от российской компании «Яндекс», работающий на основе Chromium. Впервые скачать и установить платформу пользователи смогли 1 октября 2012 года. Сегодня это второй по популярности браузер в Рунете после Google Chrome. На 16 марта 2022 года «Яндекс.Браузером» пользуется 27% русскоязычной аудитории. Следом идут Safari (12%) и Opera (4%).
«Яндекс.Браузер» можно установить на компьютер и на смартфон, на Windows, Mac, iOS и Android. Если вы переходите с другого браузера, «Яндекс» поможет импортировать историю и закладки, а также синхронизироваться с другими вашими устройствами. Это приятно, потому что ничего не нужно настраивать заново — достаточно сделать пару кликов.
1. Синхронизация с другими устройствами
Синхронизация позволяет обмениваться данными между браузерами на ваших устройствах. Причем на обоих устройствах обязательно должен быть установлен «Яндекс.Браузер» с одним и тем же Яндекс ID — вашим единым аккаунтом. Разработчики предупреждают, что синхронизироваться между разными браузерами, например, между «Яндекс.Браузером» и Google Chrome, невозможно.
Причем на обоих устройствах обязательно должен быть установлен «Яндекс.Браузер» с одним и тем же Яндекс ID — вашим единым аккаунтом. Разработчики предупреждают, что синхронизироваться между разными браузерами, например, между «Яндекс.Браузером» и Google Chrome, невозможно.
По умолчанию синхронизируются вкладки, закладки, пароли, история, расширения, плагины и данные автозаполнения. Это значит, что если вы авторизовались на каком-нибудь сайте с телефона, то в десктопной версии не нужно будет заново вводить логин и пароль — эти данные автоматически сохранятся. Информация о ваших данных передается в зашифрованном виде.
Как правило, синхронизация включается сразу при установке программы. Но можно сделать это и отдельно в настройках. Для этого откройте меню (значок с тремя полосками в правом верхнем углу), нажмите на «Настройки» и выберите «Настройки синхронизации».
«Яндекс.Браузер». Настройки синхронизации
2. Смена фона
В качестве фона можно загрузить что-то свое, например, фото любимого котика или снимок с отпуска.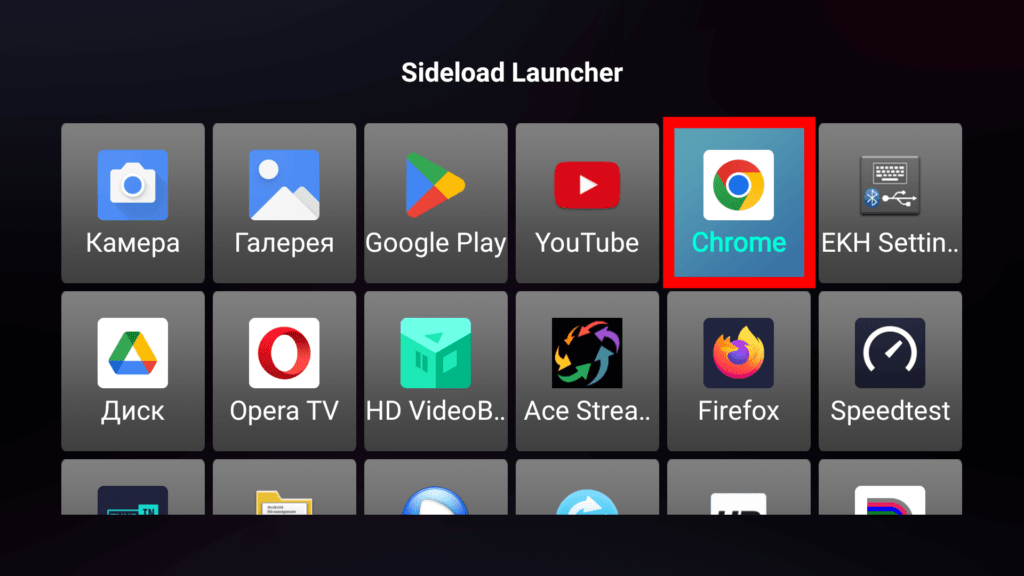 Во встроенной галерее браузера тоже большой выбор изображений на любой вкус — абстракции, городские виды, природа, космос и даже нейрофоны. Это пейзажи, которые создала нейронная сеть. Ландшафт на них постоянно меняется: горы превращаются в равнины, а скалистые берега — в тропические пляжи. Несмотря на неземную красоту нейрофонов, некоторые пользователи считают эту функцию излишней и бессмысленной, так как она создает дополнительную нагрузку на систему.
Во встроенной галерее браузера тоже большой выбор изображений на любой вкус — абстракции, городские виды, природа, космос и даже нейрофоны. Это пейзажи, которые создала нейронная сеть. Ландшафт на них постоянно меняется: горы превращаются в равнины, а скалистые берега — в тропические пляжи. Несмотря на неземную красоту нейрофонов, некоторые пользователи считают эту функцию излишней и бессмысленной, так как она создает дополнительную нагрузку на систему.
Чтобы настроить вид своего экрана, откройте новую вкладку и нажмите «Сменить фон» или «Все настройки» в нижнем правом углу.
«Яндекс.Браузер». Настройка внешнего вида при установке
В «Яндекс.Браузере» много инструментов, позволяющих управлять внешним видом программы. Пожалуй, именно это в первую очередь отличает его от других, более минималистичных веб-обозревателей. В настройках интерфейса можно выбрать форму и цвет вкладок, размер плиток на табло, убрать или оставить блок СМИ, показывать или скрывать те или иные значки и иконки.
3. Ускорение работы
«Яндекс.Браузер» стал популярен отчасти благодаря высокой скорости работы и возможности сделать ее еще быстрее. Для этого зайдите в меню, выберите «Системные настройки» и прокрутите экран до раздела «Производительность».
Включите три опции:
- «Использовать аппаратное ускорение, если возможно».
- «Оптимизировать изображения для экономии оперативной памяти».
- «Выгружать из памяти неиспользуемые вкладки».
Это поможет максимально увеличить скорость работы браузера. Обратите внимание — если вы работаете с изображениями, то «Оптимизировать изображения для экономии оперативной памяти» не нужно.
«Яндекс.Браузер». Ускорение работы
Здесь же, в «Системных настройках», в разделе «Автозапуск и фоновый режим» вы можете выбрать, открывать окно браузера при запуске устройства или нет. По умолчанию эта функция в «Яндекс.Браузере» включена, но нравится она далеко не всем.
4. Встроенная «Алиса»
«Алиса» — это голосовой помощник, установленный в браузере.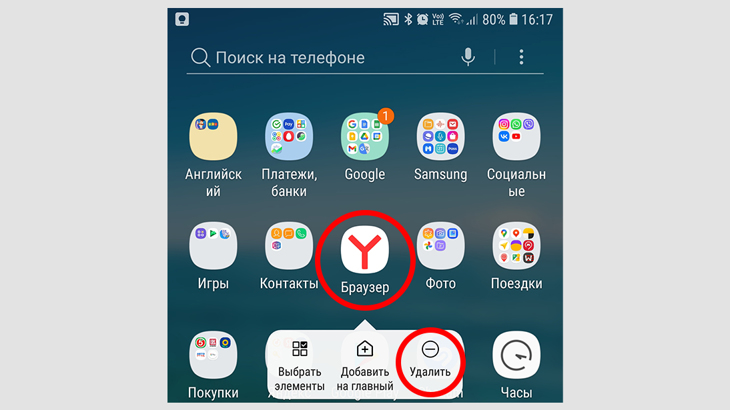 Скажите: «Привет, Алиса», и она поможет вам найти нужную информацию в интернете, проинформирует о новостях и погоде, включит музыку, запустит программу или расскажет анекдот. Все ваши голосовые запросы браузер бережно хранит в системе.
Скажите: «Привет, Алиса», и она поможет вам найти нужную информацию в интернете, проинформирует о новостях и погоде, включит музыку, запустит программу или расскажет анекдот. Все ваши голосовые запросы браузер бережно хранит в системе.
Интерфейс голосового помощника «Алиса»
Разработчики предупреждают, что «Алиса» доступна только в «Яндекс.Браузере» для Windows и только на русском языке, а также в мобильном «Яндекс.Браузере» на устройствах с Android и iOS и в приложении «Яндекс».
5. Диспетчер задач
Как и диспетчер задач в Windows, он дает возможность отслеживать, какие процессы и вкладки браузера потребляют больше всего ресурсов вашего устройства. С диспетчером можно легко определить, какие открытые вкладки или расширения больше всего нагружают и «нагревают» ваш компьютер.
Для запуска диспетчера задач нужно нажать на значок меню, выбрать пункт «Дополнительно», навести на «Дополнительные инструменты» и выбрать «Диспетчер задач». Или нажать комбинацию клавиш Shift + Esc.
6. Заметки
Встроенные в браузер заметки позволяют сделать быструю запись. Например, пометить время онлайн-конференции, записать рецепт с видео, сделать конспект лекции, составить список продуктов, сохранить идею. В тексте можно поменять шрифт, создать маркированный список, прикрепить изображение или GIF.
«Яндекс.Браузер». Заметки
Заметки легко найти на боковой панели. Она открывается движением курсора к левому краю экрана. Боковая панель в браузере довольно удобная — здесь можно быстро просмотреть историю и уведомления, сделать скриншот, открыть закладки, приложения Яндекса, соцсети и мессенджеры.
7. Фильтр рекламы
В «Яндекс.Браузер» встроен блокировщик рекламы, который:
- Фильтрует самую назойливую рекламу. Это всплывающие окна на весь экран, исчезающие только после обратного отсчета. Или раздражающие рекламные видеоролики со звуком. А также баннеры, без спроса возникающие посреди просмотра страницы, крестик выхода в которых появляется слишком долго.
 Все это блокируется браузером.
Все это блокируется браузером. - Позволяет самостоятельно заблокировать рекламу и пожаловаться на нее.
- Фильтрует шокирующую рекламу. Расширение «Антишок» блокирует баннерную рекламу с неприятными изображениями, порнографией или рекламой подозрительных сайтов.
- Позволяет управлять показом рекламы. Какую-то рекламу, например, важную для существования вашего любимого медиа, вы можете оставить. Ее можно добавить в белый список. Для этого зайдите в меню, откройте «Настройки» и нажмите на «Инструменты». В блоке «Блокировка рекламы» нажмите «Список сайтов-исключений». В правом верхнем углу страницы нажмите «Добавить». Введите адрес сайта и нажмите «Сохранить».
Безопасность в «Яндекс.Браузере»
«Яндекс.Браузер» заявляет, что обеспечивает пользователей максимальной безопасностью благодаря комплексной системе защиты Protect. Она, по словам разработчиков, оберегает от большинства неприятностей при работе в интернете.
Чтобы дополнительно позаботиться о личных данных, вы можете использовать режим Инкогнито или очистить кэш.
Режим Инкогнито позволяет держать в секрете запросы и посещения, не сохраняет пароли и данные автозаполнения, поисковые запросы, историю и адреса посещенных страниц. Чтобы вызвать эту опцию, нажмите Ctrl + Shift + N (в Windows) или ⌘ + Shift + N (в macOS).
Как очистить кэш в «Яндекс.Браузере»
Кэш браузера — это папка с копиями некоторых данных со страниц, которые вы посещали. Чтобы очистить кэш, наберите комбинацию клавиш Ctrl + Shift + Del (в Windows) или Shift + ⌘ + Backspace (в macOS). Или:
- Зайдите в меню → «Дополнительно» → «Очистить историю».
- В списке «Очистка истории» выберите период для удаления кэша.
- Включите опцию «Файлы, сохраненные в кэше».
- Отключите остальные опции (если хотите очистить только кэш браузера).
- Нажмите «Очистить».
«Яндекс.Браузер». Как очистить кэш
Как добавить значок яндекс на панель
Установить ярлык Яндекс на рабочий стол своего компьютера довольно просто – устанавливая браузер Яндекс, он все сделает за вас. Но что же делать в том случае, когда программа у вас уже установлена, но ярлык не установился, либо он был, но исчез?
Но что же делать в том случае, когда программа у вас уже установлена, но ярлык не установился, либо он был, но исчез?
Ниже описаны все известные методы, как добавить иконку Яндекс браузера на рабочий стол своего компьютера:
Создать ярлык, устанавливая Яндекс браузер
Первый и самый распространённый способ вывести значок на рабочий стол, это установить Яндекс браузер, который вы скачаете абсолютно бесплатно с официального сайта производителя. Просто перейдите по указанной ссылке: https://browser.yandex.ru и нажмите кнопку «Завантажити» либо «Скачать» (все зависит от вашего региона проживания).
Затем, как только дистрибутив загрузится на ваш компьютер, запустите его установку и следуйте указанным инструкциям.
По завершению процесса установки – ярлык браузера будет создан автоматически.
Как перенести на рабочий стол Яндекс-ярлык вручную
Данный метод будет полезен абсолютно всем, кто в очередной раз собрался постичь просторы интернета, но не обнаружил на своем рабочем столе ни малейшего намека на ярлык браузера.
Для этого вам понадобится найти установленный дистрибутив с программой.
Для этого запустите панель управления, затем перейдите в раздел «Параметры папок».
Далее перейдите во вкладку «Вид» и, используя бегунок «2» переместитесь в самый низ списка, где найдите строчку «Показывать скрытые файлы, папки и диски» – напротив этой строчки установите галочку, а после нажмите «OK».
Теперь приступим к возвращению ярлыка на «Свое законное место». Для этого вам понадобится перейти по следующему адресу: Мой компьютер
C: Users «Тут папка с именем вашей учетной записи» AppData Local Yandex YandexBrowser Application.
Теперь найдите значок приложения «browser» (на скриншоте он указан под номером 2) и щелкните по нему правой кнопкой своей мыши, затем в дополнительном контекстном меню найдите строчку «Отправить», а после «Рабочий стол (создать ярлык)» и щелкните по этой надписи левой кнопкой своей мыши.
Готово – ярлык создан.
Добавить ярлык через меню пуск
Для того чтобы вывести значок на рабочий стол таким методом, откройте «Меню пуск» на своем компьютере, теперь наведите указатель своей мыши на «Все программы» и через секунду откроется дополнительное контекстное меню, где вы найдете все ваши раннее установленные программы. Теперь из открывшегося списка найдите папку «Yandex» и откройте ее. Внутри вы найдете всего один файл – нажмите на него правой кнопкой, и выберите пункт «Отправить», а после на «Рабочий стол».
Теперь из открывшегося списка найдите папку «Yandex» и откройте ее. Внутри вы найдете всего один файл – нажмите на него правой кнопкой, и выберите пункт «Отправить», а после на «Рабочий стол».
Создание ярлыка и указание точного адреса
Для этого щелкните правой кнопкой мыши по «Пустому месту» рабочего стола и из дополнительного контекстного меню выберите строчку «Создать», а после «Ярлык».
После этого вам «Выпадет» окно, в котором следует нажать на кнопку «Обзор» и указать путь хранения значка Яндекс браузера: C: Users «Тут папка с именем вашей учетной записи» AppData Local Yandex YandexBrowser Application browser.exe
После чего нажмите «Далее» и придумайте подходящее название для ярлыка (либо оставьте поле без изменений), после чего нажмите «Готово» и ярлык будет создан.
Установить ярлык на панель задач
Теперь, после того как вы воспользовались одним из выше перечисленных методов и создали ярлык на рабочем столе, давайте разберем как же его вернуть на панель задач.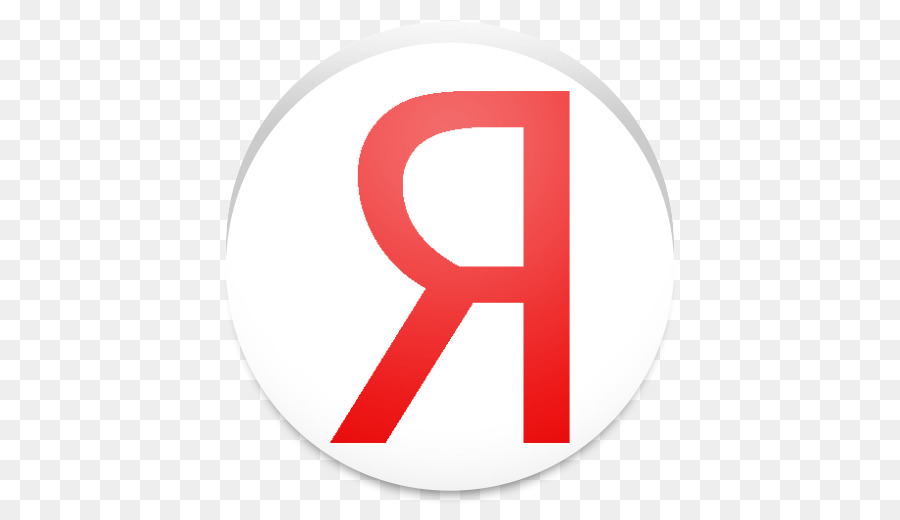
Для этого найдите ярлык на рабочем столе, затем зажмите на нем левую кнопку вашей мыши и, не отпуская переместите указатель мыши на панель задач, после чего отпустите клавишу.
Установить значок Яндекс на рабочий стол (ссылка на сайт)
Речь идет о создании ярлыка, запуск которого позволит быстро и без лишних действий попасть на главную поисковую страницу сайта Yandex.ua
Для осуществления задуманного перейдите на главную страницу Яндекс поиска и скопируйте ссылку этого сайта. Выглядит она следующим образом: https://yandex.ua/
Следующая манипуляция выглядит практически идентично одной из выше описанных за исключением небольшого отличия: для этого щелкните правой кнопкой мыши по пустому месту вашего рабочего стола и выберите «Создать», а после «Ярлык».
Теперь наступает то самое небольшое отличие: в строку «Укажите расположение объекта» вставьте скопированную ранее ссылку и нажмите далее. После чего придумайте подходящее название для ярлыка (сайта) и нажмите готово.
Проделайте одну из таких несложных манипуляций, и вы всегда сможете без труда и лишних усилий запустить свой любимый и такой удобный для вас Яндекс браузер.
Так же мы сможете применить последний метод к любым желанным вам сайтам, что значительно сэкономит ваше драгоценное время при их поиске.
Внешний вид панели задач в Windows 7 отличается от панели задач в Windows XP. В Windows 7 она имеет элегантный, полупрозрачный вид.
Однако, отдельной панели быстрого запуска, как в Windows XP, в Windows 7 нет. Ярлыки программ размещаются прямо на панели задач, вместе с вкладками открытых программ. А разместить на панели задач ярлык программ, которыми вы пользуетесь каждый день, не представляет сложности.
Щелкаете левой кнопкой мыши на значке нужной программы на рабочем столе, и, не отпуская кнопку мыши, тянете значок вниз, на панель задач (показано красной стрелкой). Потом отпускаете, и ярлык останется на панели задач, став доступным в любой момент.![]()
Когда же, ярлык на панели задач становится не нужным — нажимаете на него, не отпуская левую кнопку мыши тянете ярлык вверх и «бросаете» его на рабочий стол. С панели задач ярлык тут же исчезнет.
Потренируйтесь — с первого раза может не получиться. Иногда панель задач ускользает, если в настройках указано: Автоматически скрывать панель задач. Кстати, вы сами можете настроить панель задач, как вам нравится. Подскажу, как это сделать.
Правой кнопкой мыши нажимаете на кнопке Пуск. Откроется контекстное меню, в котором выбираете ссылку Свойства.
Откроется окно Свойства панели задач и меню «Пуск». Если вы хотите, чтобы панель задач (полоска внизу экрана), все время была на виду и никуда не исчезала — тогда поставьте галочку перед Закрепить панель задач, а галочку перед Автоматически скрывать панель задач — уберите.
Если вы хотите, чтобы панель задач появлялась только при подведении курсора к нижнему краю экрана (рабочего стола), тогда наоборот — уберите галочку перед «Закрепить панель задач», и поставьте галочку перед «Автоматически скрывать панель задач».![]() Остальные настройки панели задач менее важны, поэтому я на них останавливаться не буду.
Остальные настройки панели задач менее важны, поэтому я на них останавливаться не буду.
Как установить панель быстрого запуска в Windows XP
Вы говорите: а у меня нет такой панели! Значит она не активирована.
Для того, чтобы активировать панель быстрого запуска, в любом месте на панели задач, (но щелкаете правой кнопкой мыши. Откроется контекстное меню панели задач. Выберите пункт Свойства.
Откроется окно Свойства панели задач.
Здесь ставите галочку напротив Отображать панель быстрого запуска. Если галочка не стоит, значит панель у вас отключена.
галочку (флажок) напротив Отображать панель задач поверх остальных окон.
И еще я ставлю галочку напротив Автоматически скрывать панель задач. Если не поставите, значит она будет все время торчать в низу экрана. Я считаю, удобнее, когда она скрывается, только к этому нужно приноровиться.
Остальные пункты этой вкладки не так важны и понятны без объяснений. Если уберете галочку напротив Отображать часы — значит у вас пропадут часы, и т. д..
д..
Только не забудьте , чтобы активировать все галочки, которые вы установили, нажмите кнопку Применить, а потом ОК.
Как добавить ярлык (значок) на панель быстрого запуска в Windows XP
Чтобы добавить значок на панель быстрого запуска, наводите курсор на нужный значок на рабочем столе, нажимаете левую кнопку мыши и тащите значок на панель задач. Когда появится вертикальная черная черта кнопку отпускаете и значок появляется на панели.
Если вы решите переместить значки относительно друг друга, то также захватываете значок курсором и тащите вдоль панели быстрого запуска, а вертикальная черта будет перемещаться и показывать место, на котором окажется значок, если вы отпустите кнопку мыши. Таким образом вы можете разместить значки в том порядке, который вам нравится.
Конечно, вам могут понравиться удобства, которые предоставляет панель быстрого запуска и вы начнете тащить туда значки в неограниченном количестве. В итоге, значки могут заполнить всю панель задач, а это никуда не годится!
Но из этого положения есть выход! Можно скрыть часть значков.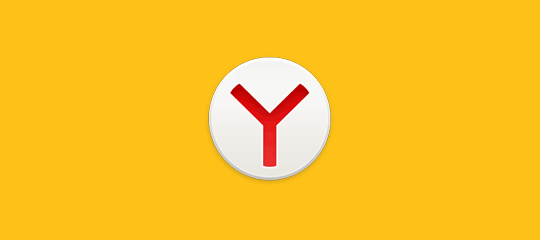 Для этого наводите курсор на разделитель (обведен красным карандашом на рис. 5). При этом курсор превратится в стрелки, указывающие влево-вправо. В этот момент нажимаете левую кнопку мыши и тащите разделитель влево. По мере перемещения разделителя значки начнут скрываться. Я обычно оставляю видимыми 4-5 значков.
Для этого наводите курсор на разделитель (обведен красным карандашом на рис. 5). При этом курсор превратится в стрелки, указывающие влево-вправо. В этот момент нажимаете левую кнопку мыши и тащите разделитель влево. По мере перемещения разделителя значки начнут скрываться. Я обычно оставляю видимыми 4-5 значков.
За скрывшиеся значки можете не бояться — они никуда не денутся! Достаточно нажать на стрелочку (обведена красным карандашом на рис. 6) и все скрытые значки появятся перед вашими глазами.Нажимаете любой значок и программа запускается!
Для современных браузеров характерно использование специальной страницы, на которую попадает пользователь при запуске программы или открытии новой вкладки. Яндекс Браузер тоже имеет такую страницу, одним из элементов которой является «Табло». Оно служит для отображения наиболее посещаемых сайтов и позволяет быстро совершить переход по нужному адресу. У многих людей возникает трудность с тем, как настроить, уменьшить или увеличить табло в Яндекс Браузере, поэтому стоит более подробно рассказать о нем.
Зачем нужно Табло
Предназначение этого элемента программы заключается в отображении на экране сайтов, которые пользователь посещает чаще всего. Каждая страница имеет небольшое изображение. Если кликнуть по нему, то будет открыта новая вкладка, на которой будет загружен нужный сайт. Яндекс браузер самостоятельно составляет топ посещаемых страниц исходя из данных истории и на основании этого выводит их на табло. Также здесь могут размещаться популярные сервисы Яндекса, такие как: карты, почта погода и многое другое.
При первой установке программы, будут отображены самые посещаемые страницы в других браузерах, установленных на компьютере или ноутбуке, такие как Google Chrome, Mozilla, Opera. Если же установка была произведена на новое устройство, то Яндекс самостоятельно сформирует на табло наиболее посещаемые интернет-ресурсы. Примечательно, что на разных устройствах: компьютер, планшет или смартфон, синхронизированных между собой, табло будет иметь отличия. Это связано с тем, что сфера применения каждого из устройств может быть отличной от других. Поэтому разработчики предусмотрительно отключили синхронизацию этого элемента браузера.
Поэтому разработчики предусмотрительно отключили синхронизацию этого элемента браузера.
Алгоритм определения и вывода на табло популярных сайтов в большинстве случаев действует правильно. Тем не менее бывают случаи, когда программа по непонятным причинам убирает с панели те или иные виджеты, а на их место может добавить непопулярный ресурс. Поэтому разработчиками предусмотрена ручная корректировка данного элемента программы. Пользователь может самостоятельно установить в табло нужные ему сайты, убрать лишнее с экрана, изменить название и даже отключить табло.
Как настроить
Разработчиками предусмотрительно были добавлены различные настройки, которые позволяют изменять внешний вид табло и сделать его наиболее удобным для каждого пользователя.
Добавление страниц
Для того чтобы открыть табло в Яндекс Браузере достаточно кликнуть по кнопке, которая открывать новую вкладку вверху экрана.
Дальнейшие действия выполняются в следующем порядке:
1. Нажать кнопку «Добавить».
Нажать кнопку «Добавить».
2.Выбрать вариант «Сайт» или «Папку».
3.Появятся прозрачное меню для добавления. Система предложит на выбор ввести адрес нужной страницы или же выбрать из списка ранее посещенных и популярных сайтов.
В поисковую строку можно скопировать адрес самостоятельно. Также, если пользователь начнет вводить название, система предложит ему популярные названия.
Остается только нажать кнопку «Готово».
В случае если пользователь видит нужный ему ресурс там, где расположены картинки, ему достаточно будет кликнуть по ней и система автоматически добавит ее на табло.
Редактирование вкладок
Разработчики добавили возможность изменить информацию по каждой вкладке и сделать описание. Для этого необходимо навести курсор мыши на изображение, после чего в правом верхнем углу появятся несколько значков. Нужно кликнуть по значку настроек, который выглядит как шестеренка механизма.
После этого можно наблюдать, что появилось меню, в котором пользователь может поменять адрес сайта и редактировать его описание в нижней строке. Чтобы сохранить изменения, нужно нажать кнопку «Готово» внизу экрана.
Чтобы сохранить изменения, нужно нажать кнопку «Готово» внизу экрана.
Если строка с описанием отсутствует, нужно нажать кнопку «Добавить подпись».
Для удаления сайта с табло необходимо навести курсор на картинку и нажать на значок крестика в правом верхнем углу.
По прошествии времени программа может самостоятельно вносить изменения на табло и убрать с экрана некоторые сайты, выводя другие им на замену. Чтобы этого не произошло, нужно закрепить страницу. Для этого следует навести курсор на изображение и нажать на значок открытого замка. После этого он сменится на значок закрытого замка, а сайт будет закреплен в табло.
Пользователи могут менять местами сохраненные в табло страницы. Для перемещения вкладки необходимо навести курсор на ее изображение и зажать левую кнопку мыши. Дальше следует, не отпуская левую кнопку, перетащить картинку на другое место, а затем отпустить ее.
Уменьшение и увеличение табло
В старых версиях была предусмотрена функция, позволявшая менять масштаб табло. Размер сохраненных вкладок в новых версиях программы не подлежит изменению. На экране они будут занимать место в соответствии с установленным разрешением и диагональю монитора. Количество столбцов может быть максимум 5, а вот количество рядов может быть от 1 до 4. Тем самым разработчики позволяют пользователям уменьшить или увеличить размер табло в Яндекс Браузер.
Размер сохраненных вкладок в новых версиях программы не подлежит изменению. На экране они будут занимать место в соответствии с установленным разрешением и диагональю монитора. Количество столбцов может быть максимум 5, а вот количество рядов может быть от 1 до 4. Тем самым разработчики позволяют пользователям уменьшить или увеличить размер табло в Яндекс Браузер.
На данный момент предусмотрено 20 мест в табло. Для того чтобы увидеть его в полном размере, необходимо заполнить все 20 вкладок описанным выше способом через кнопку «Добавить».
После того как все вкладки будут заполнены, кнопка «Добавить» станет недоступной.
Для тех, кому требуется разместить больше сайтов в табло, предусмотрена функция создания папок. Для этого необходимо:
1.Оставить незаполненным одно место в табло.
2.Нажать кнопку «Добавить».
3.Выбрать пункт «Папку».
4.Нажать кнопку «Добавить сайт».
Теперь можно перетаскивать сайты в папку и освободить место под новые на табло.![]()
Для уменьшения размеров табло на экране потребуется удалить сайты. Для этого наводят на изображение каждого виджета и нажимают на крестик в правом верхнем углу.
Как отключить и вернуть исчезнувшее табло
В новых версиях программы сделать так, чтобы табло пропало с экрана невозможно. Для тех, кому не нравится, что этот элемент браузера постоянно выскакивает при открытии новой вкладки можно посоветовать два решения проблемы.
При желании можно удалить все вкладки и табло полностью исчезнет с экрана. Для этого следует нажать на значок в виде крестика в углу изображения каждой закладки, отображенной на экране. Теперь можно наблюдать, что всплывающие ячейки табло исчезли и остались только несколько кнопок, отвечающих за открытие и добавление закладок и смену фона.
Другое решение проблемы того, что табло выскакивает при запуске программы заключается в настройке запуска стартовой страницы. При условии, что при закрытии браузера не осталось открытых вкладок, можно сделать запуск не рабочего стола программы, а стартовой страницы поисковой системы Яндекс.
Для этого нужно:
1.Зайти в настройки.
2.В графе «При запуске открывать» выбрать пункт «Ранее открытые вкладки».
3.Поставить галочку напротив пункта «Открывать yandex.ru, если нет вкладок».
Теперь при открытии браузера будут открываться используемые ранее вкладки или же стартовая страница поисковой системы.
Вернуть элементы табло на экран можно с помощью кнопки «Добавить». Процесс добавления закладок был описан выше.
В некоторых случаях табло может самостоятельно исчезнуть с экрана. Произойти это может по нескольким причинам, каждую стоит рассмотреть более подробно.
Вирусная атака
Одной из причин, почему исчезло табло в Яндекс Браузере является заражение компьютера вирусами. В этом случае необходимо скачать антивирус, такой как Kaspersky, Dr. Web, Avast или другой. Далее необходимо выполнить полную проверку компьютера на наличие вредоносных файлов.
Сбой в синхронизации
Для лучшей работы веб-обозревателя рекомендуется включить режим синхронизации. Доказано, что это улучшает работу браузера. Сделать это можно следующим образом:
Доказано, что это улучшает работу браузера. Сделать это можно следующим образом:
1.Открыть настройки.
2.В разделе «Синхронизация» включить эту функцию, если она отключена.
3.Ввести логин и пароль от своего аккаунта.
4.Нажать кнопку «Показать параметры».
5.Убедиться в том, что возле пункта «Табло» поставлена галочка.
Устаревшая версия продукта
Регулярное обновление программы позволяет избежать сбоев в его работе. Рекомендуется устанавливать автоматическое обновление программы, но если этого не было сделано, то можно выполнить загрузку новой версии вручную. Для этого необходимо:
1.Открыть вкладку «Дополнительно» при вызове настроек в правом верхнем углу экрана.
2.Выбрать вкладку «О браузере».
3.На открывшейся странице будет показана информация о текущей версии. При выходе обновления будет отображаться кнопка «Обновить».
Как видите, табло в Яндекс Браузере – это удобный инструмент для быстрого доступа к любимым интернет-ресурсам. Возможность настройки и добавления множества вкладок ускоряет работу за компьютером. Для тех пользователей, кто не хочет использовать данный сервис предусмотрена возможность минимизировать его размер на экране монитора. Тем не менее, для большинства людей наличие такого элемента в программе является обязательным требованием, и они с большим удовольствием используют его.
Возможность настройки и добавления множества вкладок ускоряет работу за компьютером. Для тех пользователей, кто не хочет использовать данный сервис предусмотрена возможность минимизировать его размер на экране монитора. Тем не менее, для большинства людей наличие такого элемента в программе является обязательным требованием, и они с большим удовольствием используют его.
Яндекс Браузер. Красота и Уродство — Офтоп на DTF
Привет, это небольшой и предвзятый обзор интерфейса Яндекс Браузера для тех, кто никогда им не пользовался и относится скептично к продуктам этой компании или «всё ужасное с чем придётся столкнуться после установки».
7632 просмотров
Думаю все видели отзывы, что Яндекс Браузер весьма годный продукт, но всё ещё были сомнения пробовать его или нет, да и олды в комментариях всегда вспомнят аромат яндекс бара на лице и кричат-кричат «нам от вас выход в инторнет даром не нужон», но как на самом деле ведёт себя софт от Яндекса в 2021 году?
Сразу спойлер: это нормальный браузер если отключить все сервисы Яндекса, которые он постоянно предлагает. В начале будут только недостатки, но про классные фичи тоже расскажу.
В начале будут только недостатки, но про классные фичи тоже расскажу.
Братишка-Яндекс покушать принёс: первое, что придётся увидеть после установки, увы не окно браузера, а сразу два без спроса закрепленных ярлыка на панели задач. Первый открывает браузер, а второй открывает в новом окне поиск Яндекса. Кстати, если в ходе установки не убрать галочку рядом с Алисой, закрепленных ярлыка в теории будет три.
В чём проблемы? Подошёл, взял за руку, уверенно добавился в автозагрузку Windows и открыл окно браузера при старте. Согласитесь, приятнее когда без приглашения просто открывают окно, а не выпиливают дверь болгаркой.
Пошлость, звенящая пошлость: по умолчанию, без спроса, без предупреждения — браузер после запуска в фоне использует микрофон, это нужно для Алисы? Предупреждать что используете микрофон тоже нужно. Да в Windows 10/11 появляется значок микрофона, но сомневаюсь что пользователи Windows 7 вообще о таком догадываются. Для отключения нужно искать пункт с Алисой в настройках.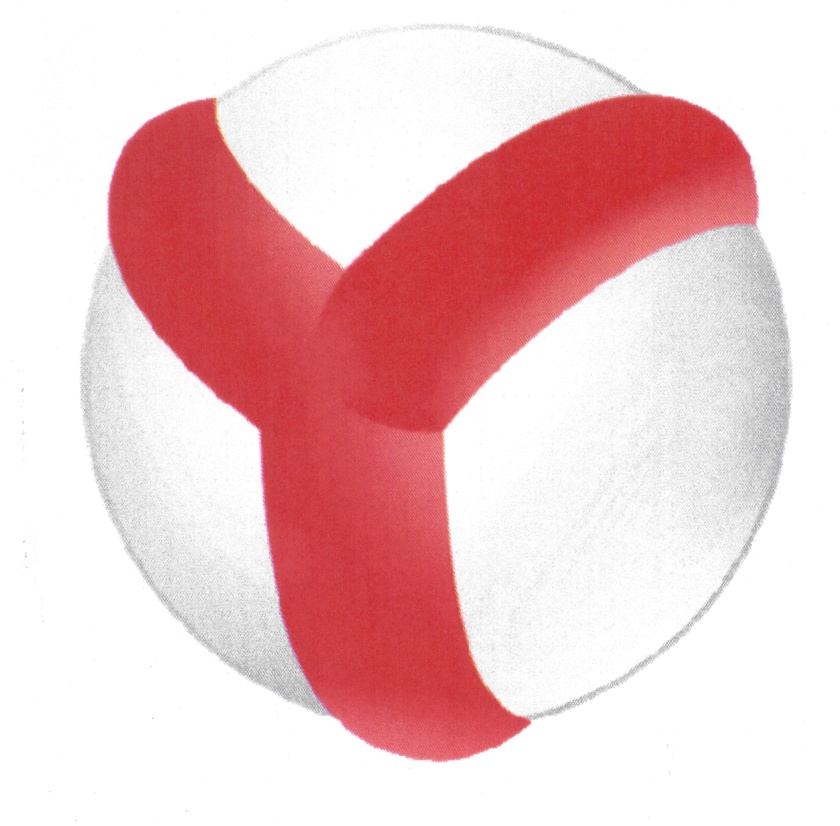
Кстати настройки: первоначальное меню кастомизации выполнено будто ты общаешься в мессенджере с Алисой, на мой вкус решение сомнительное, но ничего, переключаем мозг в режим двухзначного iq и записываемся на бесплатный курс по веб-дизайну!!!, а точнее выбираем анимационный фон и форму вкладок.
Ну чё народ погнали?
Запоминаем эту фразу в голове, а продолжение озвучиваем после увиденного.
Пора показывать как выглядит Яндекс Браузер после первоначальных настроек…
Увиденное не развидеть.
Нет, друг, я не оправдываюсь…просто самая мощная IT-компания России, у которой есть история моих поисковых запросов за 10 лет, предлагает мне новость про мальчика-пророка? Лариса Гузеева? Даже реклама в телеграме более соответствует моим предпочтениям.
А анимационный фон оказался до слёз печальным, кажется это видео в формате 1280×720, с частотой 15-20 фпс, в общем, оно не плавное и я вижу пиксели — вспоминаем школьную теорему Эскобара и отключаем оба пункта в настройках.
Четыре всадника апокалипсиса
Первый всадник на левой стороне главной страницы — это боковая панель с Алисой, всеми Яндекс Сервисами, соцсетями и прочим информационным мусором. Удаляем.
На правой стороне информеры — это всплывающие уведомления с предупреждениями о «важных» событиях, бог упаси вас их увидеть! Удаляем.
Третий всадник будет преследовать везде. Слева внизу на каждой картинке в интернете будет появляться пиктограмма Яндекс Коллекций, удаляем.
В строке поиска можно оставить отзыв о сайте, получается некая система для защиты от мошенников, которые не умеют накручивать положительные отзывы, в общем, план надёжный как швейцарские часы, удаляем.
Представил себя ведьмаком из первой части, которому опять нужно плыть на болота, вздохнул, и в 10*n раз полез искать в настройки где всё это добро отключается.
Приложения
Первое время на каждом сайте будет всплывать меню с рекомендацией установить сайт как приложение. «А знаете как это работает?», «А хотите установить приложение?»
«А знаете как это работает?», «А хотите установить приложение?»
— Я знаю всё и ищу только одного — покоя, умиротворения, и вот этой гармонии, от слияния с бесконечно вечным, от созерцания великого фрактального подобия, а вы мне опять со своими приложениями…
Ну шо там?
Дамы и Господа, открываем чакры наших Духовок и Удавов — принимаем лучи =Добра и Позитива=, забываем всё негативное и наслаждаемся полученным результатом.
Эмоции в сторону отбросим!
Забытый классик
Теперь это Yandex Browser.
Остаётся только жёлтая вырвиглазная рамка вокруг строки поиска, которая удешевляет внешний вид браузера. Если жёлтая рамка исчезает сразу после ввода одной буквы, может лучшее решение её убрать?
Любой текст можно озвучить приятным голосом Алисы.
Можно ограничить минимальную ширину вкладки, красота!
Безусловно главная фишка браузера Яндекса сейчас — перевод и озвучка видео.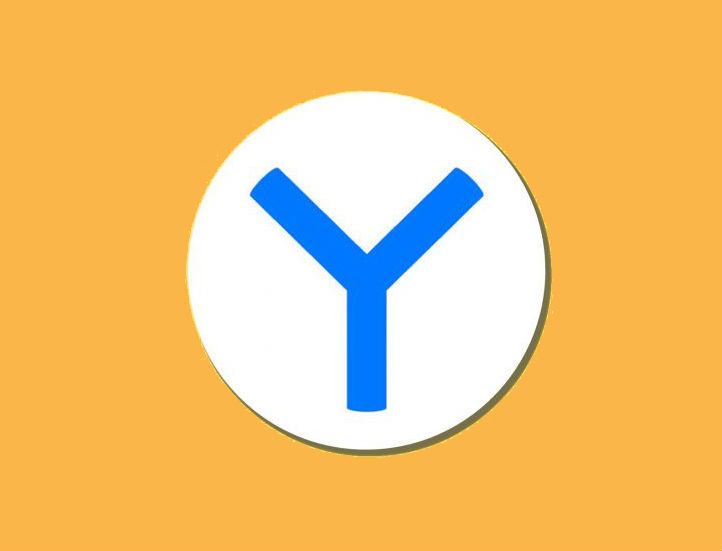 Функция добротно работает, Яндекс молодцы, впечатляет, но…опять — вокруг каждого видео на ютьюбе огромная блевотная желтая рамка. Яндекс.
Функция добротно работает, Яндекс молодцы, впечатляет, но…опять — вокруг каждого видео на ютьюбе огромная блевотная желтая рамка. Яндекс.
Вообще по мелочам чувствуется что браузер хорошо сделан, многие вещи продуманы, красиво нарисованы, нужно только убрать галочек 20 в настройках, но потом хоп! Молодой человек, вы тут отключили нашу защиту? Давайте я буду каждый день выносить вам мозги с предложением её включить?
Вывод:
Яндекс всё что можно обводит блевотными жёлтыми рамками и постоянно показывает тебе напоминания включить функции, которые ты отключил, показывает бесконечную идиотскую рекламу, всплывающие окошки, иконки, пиктограммы, вопросы, опросы, отзывы, рекомендации, новости, погоду, мессенджер и тыкает дегенератскими статьями с дзена, но под всеми слоями отвратительных сервисов Яндекса скрыт добротный, симпатичный и шустрый браузер с нулевой приватностью.
Яндекс Браузер в App Store
Описание
Яндекс. Браузер — быстрый и безопасный браузер с голосовым поиском.
Браузер — быстрый и безопасный браузер с голосовым поиском.
Защитите свои личные данные при использовании общедоступных сетей Wi-Fi и держитесь подальше от вредоносных или мошеннических страниц — с активной системой защиты браузера Protect.
Работайте в Интернете приватно в режиме инкогнито — в этом режиме Яндекс.Браузер не будет отслеживать ваши пароли, поисковые запросы и историю посещенных страниц.
Меняйте внешний вид новых вкладок в соответствии с вашим настроением, используя различные предустановленные фоновые рисунки или собственные фотографии с вашего устройства.
Получите доступ к своим любимым сайтам и закладкам на любом из ваших устройств — просто разрешите синхронизацию ваших данных через учетную запись Яндекса.
Поделитесь своим отзывом или предложите функцию прямо в приложении (Настройки -> Обратная связь) или через форму обратной связи https://yandex.com/support/browser-mobile-iphone/feedback/feedback.xml.
Скачивая приложение, Вы принимаете условия Лицензионного соглашения https://yandex. com/legal/browser_agreement/
com/legal/browser_agreement/
Версия 22.9.4.633
Никаких больших изменений, только улучшения некоторых мелких деталей.
Рейтинги и обзоры
1,5 тыс. оценок
Knobody1
Hız bakımından safari ile oranda kayb ediyor. SPeed работает медленнее, чем браузер Safari на устройстве Apple
Не могли бы вы попробовать очистить кеш браузера и проверить, сохраняется ли проблема? Сделать это можно следующим образом: зайти в меню браузера (тапнуть кнопку вкладок в правом нижнем углу, затем нажать иконку с 3 линиями) — иконка с шестеренкой — «Очистить данные» — поставить галочку «Только кэш» — «Чистый».
Благодарю вас!
Все выглядит хорошо для меня, но
Я не смог найти, как включить свайп от левого края к центру, чтобы вернуться назад.
Как я думаю нет этой функции.Не могли бы вы и / или посоветовать горячее включить, если оно уже существует?
Заранее спасибо за это достаточно хорошее приложение!
Спасибо за предложение! Мы постоянно работаем над улучшением браузера и важно знать, чего не хватает нашим пользователям.
Супер ты крутой
Крутооооол
Спасибо!
Разработчик, ООО «Яндекс», указал, что политика конфиденциальности приложения может включать обработку данных, как описано ниже. Для получения дополнительной информации см. политику конфиденциальности разработчика.
Для получения дополнительной информации см. политику конфиденциальности разработчика.
Данные, используемые для отслеживания вас
Следующие данные могут использоваться для отслеживания вас в приложениях и на веб-сайтах, принадлежащих другим компаниям:
- Расположение
- Контактная информация
- История поиска
- История просмотров
- Идентификаторы
Данные, связанные с вами
Следующие данные могут быть собраны и связаны с вашей личностью:
- Финансовая информация
- Расположение
- Контактная информация
- Контакты
- Пользовательский контент
- История поиска
- История просмотров
- Идентификаторы
- Данные об использовании
- Диагностика
- Другие данные
Методы обеспечения конфиденциальности могут различаться в зависимости, например, от используемых вами функций или вашего возраста. Узнать больше
Узнать больше
Информация
- Поставщик
- Яндекс, ООО
- Размер
- 330 МБ
- Категория
- Утилиты
- Возрастной рейтинг
- 17+ Неограниченный доступ в Интернет
- Авторское право
- © 2011-2022 ООО «Яндекс»
- Цена
- Бесплатно
- Сайт разработчика
- Тех. поддержка
- Политика конфиденциальности
Опоры
Еще от этого разработчика
Вам также может понравиться
Логотип и значок Яндекс Браузер, фирменные цвета Яндекс Браузер
Логотип и значок Яндекс Браузер, фирменные цвета Яндекс Браузер — logotyp.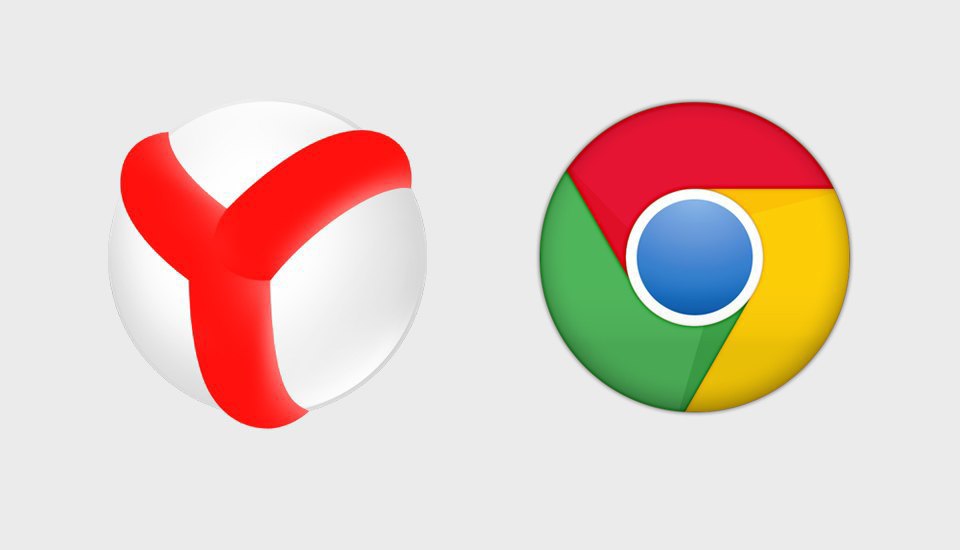 us
Перейти к содержанию Просмотр логотипов
us
Перейти к содержанию Просмотр логотиповА-Я АГЕНТСТВО ЦВЕТА СТРАНА ДИЗАЙНЕР ПРОМЫШЛЕННОСТЬ ТЕГИ
ГОД- Логотип
- Россия
- Программного обеспечения
- Яндекс Браузер
Информация о бренде
Скачать логотип Яндекс Браузера
Цвета Яндекс Браузера: Красный
Это цветовая схема Яндекс Браузера. Вы можете скопировать любой из цветов логотипа Яндекс.Браузера, нажав на кнопку с HEX-кодом цвета выше.
Логотипы Яндекса
Яндекс Браузер (Яндекс браузер на русском языке) — это бесплатный веб-браузер, разработанный российской корпорацией веб-поиска Яндекс, который использует движок веб-браузера Blink и основан на проекте с открытым исходным кодом Chromium.
Браузер проверяет безопасность веб-страниц с помощью системы безопасности Яндекса и проверяет загружаемые файлы с помощью антивируса Касперского. Браузер также использует технологию Turbo от Opera Software для ускорения просмотра веб-страниц при медленном соединении.
Источник
«Яндекс.Браузер» появляется в: Логотипы программного обеспечения Интернет-логотипы
Логотипы, связанные с Яндекс.Браузером из Программного обеспечения. Промышленность
Часто задаваемые вопросы (FAQ) о логотипе Яндекс.Браузера
Логотип Яндекс.Браузер является одним из логотипов Яндекса и является примером логотипа индустрии программного обеспечения из России. По нашим данным, Яндекс.Браузер логотип был разработан для программного обеспечения промышленность. Узнать больше о бренде Яндекс.Браузер можно на сайте browser.yandex.com.
Официальный вариант логотипа стандарта формата файлов SVG (Scalable Vector Graphics).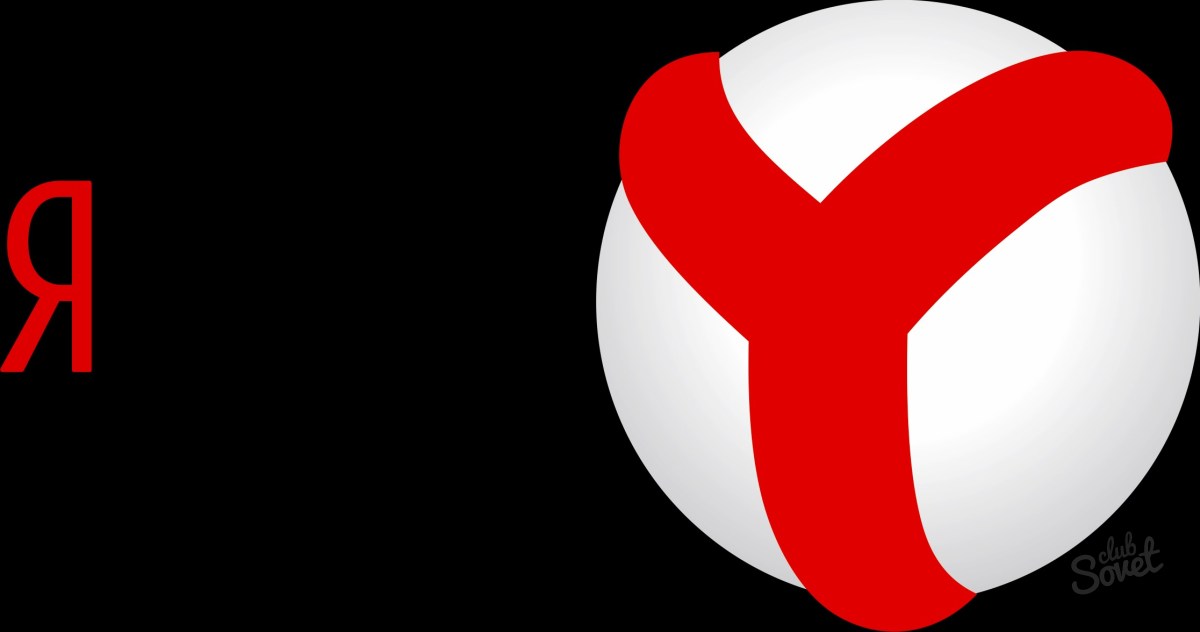
Большинство логотипов распространяются на векторной основе. Существует несколько векторных форматов файлов, таких как EPS, PDF и SVG. Простые изображения, такие поскольку логотипы обычно имеют меньший размер файла, чем их растеризованные эквиваленты JPG, PNG или GIF. Вы можете прочитать больше о растре против вектора на vector-conversions.com.
SVG или Scalable Vector Graphics — это механизм рендеринга векторной графики в стиле XML, управляемый разметкой, для браузера. Вообще говоря, SVG предлагает способ создания графических элементов с полным разрешением, независимо от размера экрана, уровня масштабирования или разрешения устройства вашего пользователя.
Есть несколько причин, по которым SVG удобен для хранения активов логотипа на вашем веб-сайте или использования его для печати и бумажных материалов. Преимущества включают небольшой размер файла, точность векторов, стандарты W3C и неограниченное масштабирование изображения. Другая
Преимуществом является совместимость — даже если возможности, предлагаемые механизмами рендеринга SVG, могут различаться, формат совместим как с предыдущими, так и с предыдущими версиями. Механизмы SVG будут отображать то, что могут, и игнорировать остальное.
Механизмы SVG будут отображать то, что могут, и игнорировать остальное.
Имея логотип Яндекс.Браузера в виде SVG-документа, вы можете поместить его куда угодно, масштабируя на лету до нужного размера, не вызывая пикселизации и потери деталей или слишком большой пропускной способности.
Поскольку Яндекс.Браузер представлен в виде векторного файла, а SVG не является растровым изображением, его легко модифицировать с помощью JavaScript, CSS и графических редакторов. Это позволяет легко иметь базовый файл SVG и повторно использовать его в нескольких местах на сайте с другим лечение. XML-код SVG можно создавать, проверять, обрабатывать и сжимать с помощью различных инструментов из редакторов кода, таких как Microsoft VS Code или Sublime Text для графических редакторов, таких как Inkscape, Affinity Designer, АДОБЕ Иллюстратор и скетч.
На этой странице вы можете скачать логотип Яндекс Браузера в векторном формате SVG (Scalable Vector Graphics).
Согласно wikipedia.org: «Логотип (аббревиатура от logotype, от греческого: λόγος, латинизированное: logos, букв. «слово» и греческое: τύπος, латинизированное: опечатки, букв. «отпечаток») это графический знак, эмблема или символ, используемый для помощи и содействия общественной идентификации и узнаваемости. Он может иметь абстрактный или образный дизайн или включать текст имени, которое он представляет, как словесный знак» 9.0005
Логотипы делятся на три категории (которые можно комбинировать). Идеограммы — абстрактные формы; пиктограммы являются знаковыми, репрезентативными рисунками; Логотипы (или Wordmarks) изображают название или инициалы компании. Поскольку логотипы предназначены для представления брендов компаний или корпоративной идентичности и способствуют их немедленному узнаванию клиентами, это контрпродуктивно. часто переделывать логотипы.
Логотип является центральным элементом сложной системы идентификации, которая должна быть функционально расширена на средства коммуникации организации. Таким образом, дизайн логотипов и их включение в систему визуальной идентификации является одним из
из самых сложных и важных областей графического дизайна.
Таким образом, дизайн логотипов и их включение в систему визуальной идентификации является одним из
из самых сложных и важных областей графического дизайна.
По общему правилу третьи лица не вправе использовать логотип Яндекс Браузера без разрешения владельца логотипа и (или) товарного знака Яндекс. По любым вопросам о законном использовании логотипа обращайтесь обратитесь в яндекс напрямую. Контактную информацию можно найти на сайте browser.yandex.com.
Мы стараемся находить официальные логотипы и фирменные цвета, включая логотип Яндекс.Браузера, в открытых источниках, таких как wikipedia.org, seeklogo.com, brandoftheworld.com, knownlogos.net и других сайтах; однако мы не можем гарантировать логотип Яндекс Браузера на этой веб-странице является точным, официальным или актуальным. Чтобы получить официальный логотип Яндекс.Браузера, обратитесь напрямую в Яндекс. или перейдите на страницу browser.yandex.com.
Загружая логотип Яндекс.Браузера с сайта Logotyp. us, вы соглашаетесь с тем, что логотип предоставлен «как есть». Все материалы, размещенные на веб-сайте Logotyp.us (включая названия компаний, логотипы, торговые марки, фирменные цвета и
URL-адреса веб-сайтов) могут содержать технические, типографские или фотографические ошибки или опечатки.
us, вы соглашаетесь с тем, что логотип предоставлен «как есть». Все материалы, размещенные на веб-сайте Logotyp.us (включая названия компаний, логотипы, торговые марки, фирменные цвета и
URL-адреса веб-сайтов) могут содержать технические, типографские или фотографические ошибки или опечатки.
Мы не претендуем на права на логотип Яндекс.Браузера и предоставляем логотип только в ознакомительных и некоммерческих целях. Вы не можете использовать, регистрировать или иным образом заявлять о праве собственности на любой товарный знак Яндекс.Браузера, в том числе как или как часть любого товарного знака, знака обслуживания, названия компании, торгового наименования, имени пользователя или регистрации домена. Вы не должны делиться ссылкой на эту веб-страницу как источник «официального логотипа Яндекс Браузера» или «официального логотипа Яндекс Браузера». Спасибо.
By Industry
Aerospace logos
Airlines logos
Alcohol logos
Apparel logos
Art logos
Audio logos
Automotive logos
Логотипы Awards
Логотипы Banking and Finance
Логотипы напитков
Логотипы вещания
Chemicals logos
Clothing logos
Coffee logos
Construction logos
Consulting logos
Corporation logos
Cosmetics logos
Courier logos
Логотипы Crypto
Разнообразные логотипы
Логотипы Education
Логотипы Electrical Equipment
Electronics logos
Energy logos
Entertaiment logos
Fashion logos
Food logos
Healthcare logos
Heavy Equipment logos
Hospitality logos
Страховые логотипы
Интерьерные логотипы
Интернет-логотипы
Инвестиционные логотипы
Jewellery logos
Law logos
Lottery logos
Manufacturing logos
Marketing Agency logos
Media logos
News logos
Newspaper logos
Логотипы некоммерческих организаций
Логотипы средств личной гигиены
Логотипы фармацевтических компаний
Логотипы аптек
Politics logos
Press logos
Real Estate logos
Restaurants logos
Retail logos
Science logos
Social Media logos
Software logos
Спортивные логотипы
Технологические логотипы
Телекоммуникационные логотипы
Табачные логотипы
Toys logos
Transportation logos
Travel logos
Urban logos
By Country
Logos from Afghanistan
Logos from Albania
Logos from Алжир
Логотипы из Андорры
Логотипы из Анголы
Логотипы из Аргентины
Логотипы от Armenia
Логотипы от Aruba
Логотипы из Австралии
Логотипы от Austria
от Azerbaijan 9000
от Azerbaijan 9000
от Azerbaijan 9000 9000
. Логотипы из Беларуси
Логотипы из Беларуси Логотипы из Бельгии
Логотипы из Белиза
Логотипы из Боливии
Logos from Bosnia and Herzegovina
Logos from Brazil
Logos from Bulgaria
Logos from Canada
Logos from Chech Republic
Logos from Chile
Logos from China
Логотипы Колумбии
Логотипы Коморских островов
Логотипы Коста-Рики
Логотипы Хорватии
Logos from Cuba
Logos from Cyprus
Logos from Czech Republic
Logos from Denmark
Logos from Ecuador
Logos from Egypt
Logos from El Сальвадор
Логотипы Эмирейтс
Логотипы Эстонии
Логотипы Эфиопии
Логотипы Фарерских островов
Logos from Fiji
Logos from Finland
Logos from France
Logos from Gabon
Logos from Georgia
Logos from Germany
Logos from Ghana
Логотипы из Гибралтара
Логотипы из всего мира
Логотипы из Греции
Логотипы из Гернси
Логотипы от Гонконга
Логотипы от Венгрии
Логотипы из Исландии
Логос из Индии
Logos от Indonesia
902. 00200 9 17001700170017001700170017001700170017001700170017001700170017001700170017001700170017001700170017001700170017..
00200 9 17001700170017001700170017001700170017001700170017001700170017001700170017001700170017001700170017001700170017..Логотипы из Ирландии
Логотипы из Израиля
Логотипы из Италии
Логотипы из Ямайки
Logos from Japan
Logos from Kazakhstan
Logos from Kenya
Logos from Korea
Logos from Kosovo
Logos from Kuwait
Logos from Latvia
Логотипы из Ливана
Логотипы из Лихтенштейна
Логотипы из Литвы
Логотипы из Люксембурга
Logos from Macau
Logos from Macedonia
Logos from Malaysia
Logos from Malta
Logos from Mauritius
Logos from Mexico
Logos from Moldova
Логотипы из Монако
Логотипы из Черногории
Логотипы из Марокко
Логотипы из Мьянмы
Logos from Nepal
Logos from Netherlands
Logos from New Zealand
Logos from Nigeria
Logos from Norway
Logos from Oman
Logos from Pakistan
Логотипы Панамы
Логотипы Папуа-Новой Гвинеи
Логотипы Парагвая
Логотипы Перу
Logos from Philippines
Logos from Poland
Logos from Portugal
Logos from Qatar
Logos from Romania
Logos from Russia
Logos from Rwanda
Логотипы из Саудовской Аравии
Логотипы из Шотландии
Логотипы из Сербии
Логотипы из Сингапура
Logos from Slovakia
Logos from Slovenia
Logos from South Africa
Logos from Spain
Logos from Sri Lanka
Logos from Sweden
Logos from Швейцария
Логотипы из Тайваня
Логотипы из Танзании
Логотипы из Таиланда
Логотипы из Турции
Logos from Ukraine
Logos from United Kingdom
Logos from United States
Logos from Uruguay
Logos from Ussr
Logos from Uzbekistan
Logos from Венесуэла
Логотипы Вьетнама
Логотипы Уэльса
Логотипы Югославии
By Designer
, спроектированный Alan Fletcher
, разработанный Asao Tokolo
, спроектированный COARDT VON MANNSTEIN
, разработанный Edward Young
, разработанный по разработке George Hiecdelly 9 2 12. 2012.
2012. 12.
12.
12.
12.
12.
12.
Дизайн Джон Фридман
Дизайн Ланс Вайман
Дизайн Майкл Кронан
, спроектированный Майкл Дорет
, разработанный Milton Glaser
, спроектированный Paul Von Excite
, разработанный Paula Scher
, разработанный Rob Janoff 9000 6
. Дизайн Вольф Олинс
Дизайн Юсаку Камекура
Агентство
72andsunny
Bill Kennard
Camp King
Chermayeff Geismar Haviv
Collins
Cossette
Crosby Fletcher Forbes
Darrin Crescenzi
Doubleday Cartwright
Graphicteam Köln
Interbrand
Iv Interactive
Johnson Banks
Jones Knowles Ritchie
Landor
Lippincott
Microsoft Office Design Team
Miresball
Montdor
Pentagram
Regis Mckenna Advertising
Siegel Gale
Stockholm Design Lab
Wieden Kennedy
Wolff Olins
By Color
Black Color Logos
Blue Color Logos
Brown Color Logos
Gold Color Logos
Gray Color Logos
Green Color Logos
None Цветные логотипы
Оранжевые логотипы
Розовые логотипы
Фиолетовые логотипы
Красные логотипы
Серебряный цветовой логотипы
Collow Color Logos
Белый цвет логотипы
Wite Color Logos
Color Logos
55 . Посмотреть Яндекс Браузер Яндекс Браузер Посмотреть редизайн главного экрана iOS (3 разных стиля) Редизайн главного экрана iOS (3 разных стиля) Посмотреть обновление Яндекс. Обновление Яндекс.Браузера — Расширения Посмотреть яндекс браузер Яндекс браузер Просмотр Яндекс — виджеты Яндекс — виджеты Посмотреть обновление Яндекс. Обновление Яндекс.Браузера — Страница настроек Посмотреть Яндекс — Голосовой помощник Алиса Яндекс — Голосовой помощник Алиса Посмотреть адаптацию Яндекс Дзен Яндекс Дзен Онбординг Посмотреть дизайн логотипа Яндекса Дизайн логотипа Яндекса Посмотреть приложение Яндекса — редизайн 2020 Приложение Яндекс — редизайн 2020 Посмотреть мобильное браузерное приложение Приложение для мобильного браузера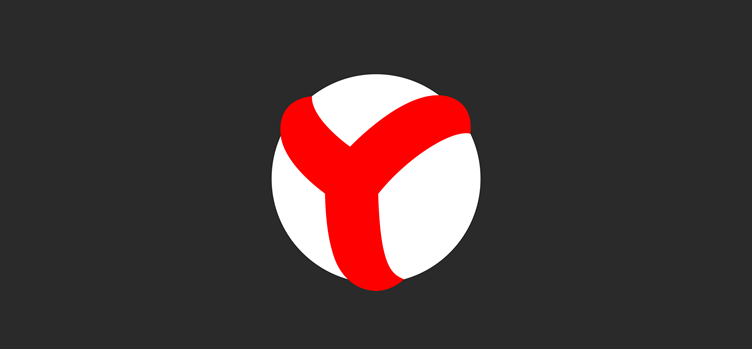
дизайнов, тем, шаблонов и графических элементов Яндекс Браузера для скачивания на Dribbble
 Браузера — Расширения
Браузера — Расширения Браузера — Страница настроек
Браузера — Страница настроек
Яндекс браузер
Просмотр иконок Яндекса
Иконки Яндекса
Посмотреть Dynamic Island для Яндекс Такси
Динамический остров для Яндекс Такси
Посмотреть Яндекс Деньги
Яндекс Деньги
Посмотреть приложение Storm VPN
Приложение Storm VPN
Просмотр Яндекс музыки — мобильный
Яндекс музыка — мобильный
Посмотреть комплект браузера iOS для Figma
Комплект браузера iOS для Figma
Посмотреть дизайн концепции тёмной темы Яндекс Диска
Яндекс Диск Темная тема Концепт-дизайн
Посмотреть исследование облачного хранилища ✨
Исследование облачного хранилища ✨
Посмотреть Яндекс.![]() Станцию — Магазин мобильных приложений
Станцию — Магазин мобильных приложений
Яндекс.Станция — Магазин мобильных приложений
Посмотреть Mp3million: Почтовый ящик
Mp3million: Почтовый ящик
Посмотреть концепцию десктопного приложения Яндекс.Музыки
Концепция десктопного приложения Яндекс Музыка
Посмотреть мощное приложение
Могучее приложение
Зарегистрируйтесь, чтобы продолжить или войдите
Идет загрузка…
Установить иконку Яндекса на рабочий стол.
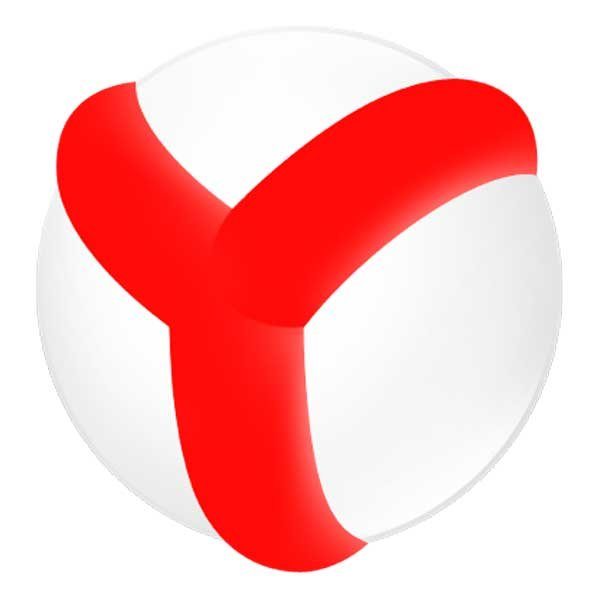 Яндекс.Браузер
Яндекс.БраузерКак сделать ярлык Яндекса на рабочем столе?
Вывести ярлык Яндекса на рабочий стол очень просто. Если у вас в закладках есть Яндекс, то кликните по нему левой кнопкой мыши и не отпускайте. Переместите значок на кнопку, которая сворачивает все окна (она находится в Windows 7 внизу справа). Когда окна свернуты, поместите курсор в нужное место на рабочем столе. Появится готовый ярлык Яндекса.
За все время не нужно отпускать кнопку на мышке, которой вы перетаскиваете ярлык Яндекса на рабочий стол. Таким образом, вы можете сделать любой ярлык на рабочем столе. Это может быть не только Яндекс, но и любой другой сайт, который вы добавили в закладки. Но даже если этого сайта нет, то можно нажать на иконку слева от адресной строки и таким же образом сделать ярлык на рабочий стол.
Необходимо вызвать контекстное меню рабочего стола. Далее выберите пункт создать ярлык и введите позицию объекта, для которого вы хотите создать ярлык. Для Яндекса необходимо указать его адрес в https:. Все просто и быстро. И есть еще много способов создать ярлык.
Все просто и быстро. И есть еще много способов создать ярлык.
Для тех, кто является ярым сторонником такой поисковой системы, как Яндекс, предлагаю сделать ярлык загрузки на рабочий стол без привлечения браузера.
Сначала щелкните правой кнопкой мыши по таблице и во всплывающем меню выберите графы
пропишите адрес нужной страницы
Аналогичные ходы можно проделать при создании любого другого ярлыка сайта на рабочем столе
Для этого , в любой версии Windows нужно свернуть все окна, то есть должен быть виден рабочий стол.
На рабочем столе много ярлыков, но между ними тоже пробел.
В свободном от ярлыков месте щелкните правой кнопкой мыши.
Появится окно, в котором нужно выбрать «Создать цитату», а затем подпункт «Ярлык».
Наконец, будет вопрос о названии ярлыка. Тут уже можно называть, как угодно, от «Яндекса» до «Интернет начинается здесь».
В результате на рабочем столе появится ярлык с именем, указанным в последнем абзаце.![]()
При нажатии на нее откроется страница Яндекса в браузере, который установлен по умолчанию.
Для того, чтобы сделать ярлык Яндекса на рабочем столе для быстрого доступа к поисковой системе, нужно проделать не очень сложные действия:
- Открыть страницу Яндекса в моем браузере (у меня Google Chrome),
- В адресной строке рядом с адресом сайта слева есть изображение листовки с загнутым уголком.
Предлагаю использовать классический способ вывода ярлыка на рабочий стол. Он прост, универсален и выручит в этом и других подобных случаях.
Итак, через меню «Start Quot» открываем «Все программы Quot», ищем значок Яндекса, нажимаем ПКМ/Отправить/Рабочий стол (создать ярлык).
Как вариант могу предложить другой вариант — через Настройки Яндекса/. Необязательно/Дополнительные инструменты/Создать ярлыки, далее выбираем (ставим галочку) где нам нужен ярлык — на рабочем столе, в меню «Пуск» или на Панели быстрого доступа.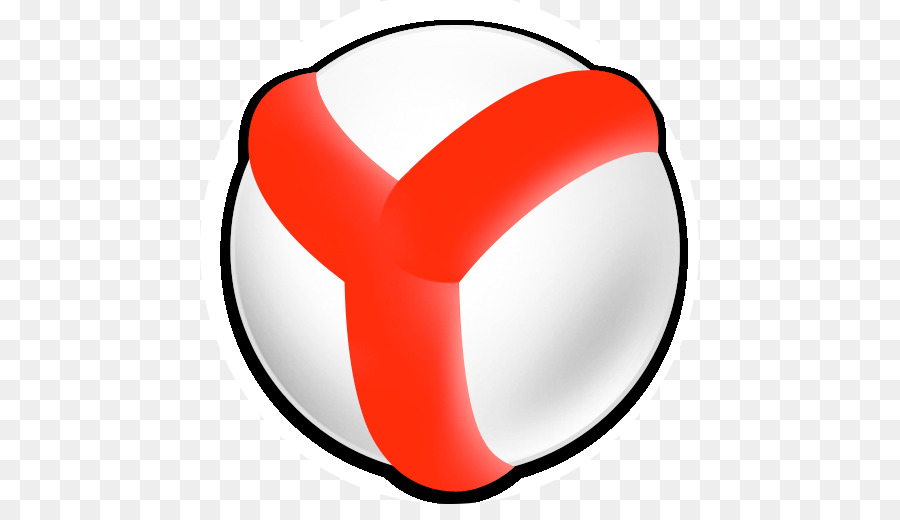 Кстати, советую поставить галочки на всех трех функциях, это сильно ускоряет работу с браузером.
Кстати, советую поставить галочки на всех трех функциях, это сильно ускоряет работу с браузером.
Это можно сделать в пару кликов.
Щелкните правой кнопкой мыши на пустом месте рабочего стола, выскочит окно, нажмите «создать цитату», затем вторая строка сверху следующего окна называется «Ярлык», нажмите на нее, введите адрес яндекс https ://www.yandex.ru/ и все ярлыки на рабочем столе стола.
Если вам нужна картинка Яндекса, то нажимайте на этот ярлык и меняйте картинку, все понятно интуитивно.
Вывести ярлык на рабочий стол можно в течение пары минут — откройте Яндекс, кликните левой кнопкой мыши по значку, который находится перед адресом в адресной строке, перетащите его на рабочий стол. Далее кликаем по нему правой кнопкой мыши, во всплывающем окне выбираем «Свойства» — «Изменить иконку», выбираем иконку — «ОК».
Самый простой способ создать ярлык Яндекса на рабочем столе — это открыть вкладку с Яндексом и найти в строке поиска картинку в виде согнутого листа, она находится прямо перед адресом в строке поиска. Захватываем этот лист левой кнопкой мыши, далее его нужно просто перенести на рабочий стол.
Захватываем этот лист левой кнопкой мыши, далее его нужно просто перенести на рабочий стол.
Есть несколько способов.
Самый простой способ — щелкнуть правой кнопкой мыши на рабочем столе. Далее выберите «Создать ярлык». В открывшемся окне по очереди выполняем все необходимые действия.
Не секрет, что многие пользователи современных компьютерных систем предпочитают иметь основные элементы, используемые в работе, так сказать, под рукой. Неудивительно, что местом их быстрого запуска становится рабочий стол. В статье рассмотрим, как вывести ярлык Яндекса на рабочий стол. При этом мы будем учитывать два решения, касающиеся браузера и самой поисковой системы.
Что мы используем: браузер или поисковик?
Прежде всего, говоря об услугах и программных продуктах, предоставляемых Яндексом, нужно четко различать их виды.
Довольно условно их можно разделить на две категории: программные продукты, устанавливаемые в компьютерную систему, и службы, работающие непосредственно в сети Интернет (почта, поиск, новости и т.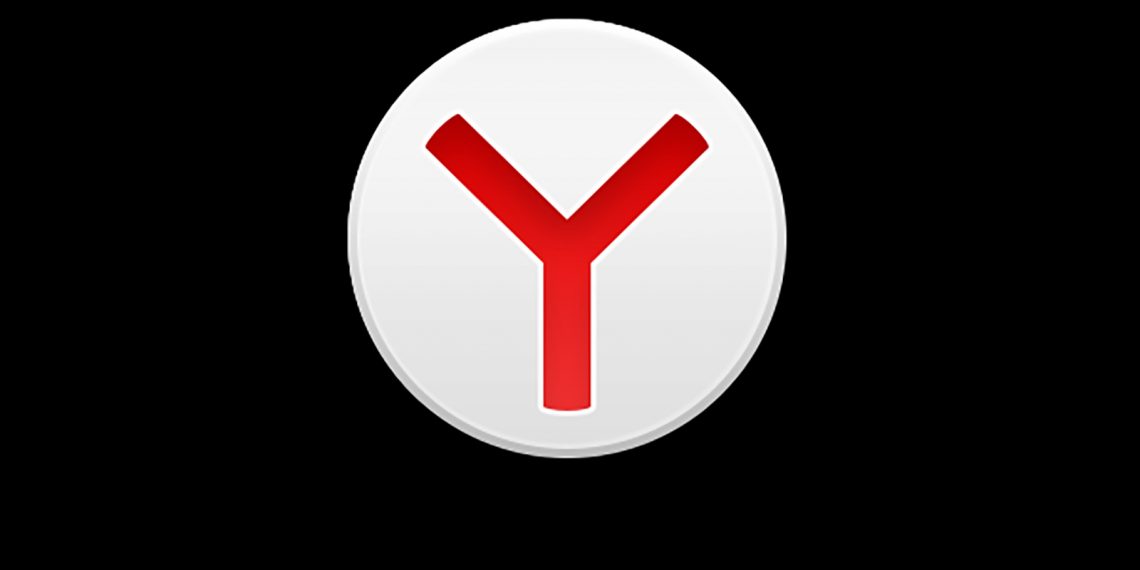 д.).
д.).
Что касается программ, то наиболее известным из всех продуктов этого разработчика является Яндекс.Браузер. Его двигатель, прямо скажем, разработан на основе всемирно известного Chromium, что дает основания усомниться в авторстве компании. Тем не менее, речь сейчас не об этом.
Рассмотрим еще один момент: можно ли поставить на рабочий стол ярлык «Яндекс.Браузер» или поисковик, который вызывается исключительно программным выходом в интернет. Есть как минимум два решения.
Как вывести ярлык яндекс на рабочий стол: самое простое решение для браузера
Начнем с самого простого, а именно с одноименного интернет браузера. Как установить ярлык Яндекса на рабочий стол? Да, как и для всех других программ.
Здесь можно использовать два метода. В первом случае предполагается найти сам браузер или ссылку на него в меню «Пуск», а затем правым кликом вызвать подменю, где выбирается команда отправки ярлыка на рабочий стол. Во втором варианте можно найти исполняемый исполняемый файл . exe, скажем, в том же стандарте, снова воспользоваться вызовом контекстного меню, в котором есть строчка для отправки ярлыка на рабочий стол.
exe, скажем, в том же стандарте, снова воспользоваться вызовом контекстного меню, в котором есть строчка для отправки ярлыка на рабочий стол.
Но это касается только устаревших версий браузера. Все новые модификации создают иконки и в расположении рабочего стола, и в панели быстрого запуска автоматически (и еще кучу всего устанавливают дополнительно).
Как установить ярлык яндекс на рабочий стол: методика для поисковика
Если говорить конкретно о поисковике, то вопрос тоже решается достаточно просто. Давайте рассмотрим, как создать ярлык Яндекса на рабочем столе самым простым способом.
Если кто не обратил внимания, посмотрите внимательно на запущенный интернет-браузер со стартовой страницей или поиском Яндекса. Как правило, все современные браузеры слева от адресной строки отображают значок (логотип) доверенных сайтов. И страницы с сервисами Яндекса не исключение.
Ярлык Яндекса переносится на рабочий стол простым перетаскиванием иконки (это буква Y или I слева от строки) из браузера с фиксированным нажатием левой кнопки мыши. Это все. В этом случае нужно свернуть или уменьшить окно браузера, чтобы оно не закрывало полностью область рабочего стола.
Это все. В этом случае нужно свернуть или уменьшить окно браузера, чтобы оно не закрывало полностью область рабочего стола.
В некоторых случаях можно использовать другой вариант, когда окно браузера полностью закрывает рабочий стол. Но тогда вам придется сначала переместить ярлык на значок сворачивания для всех окон (в Windows 7 он находится в правом нижнем углу экрана), и только после этого ярлык будет размещен в нужном месте.
Вы также можете разместить ярлык Яндекса на Рабочем столе, используя сами настройки рабочего стола, предусмотренные в операционных системах Windows любой модификации. Здесь достаточно нажать правую кнопку мыши на свободной области пустого экрана, и в контекстном меню выбрать строку
Далее будет предложено ввести либо адрес программы, либо адрес веб-ресурса . В данном случае нас интересует второй вариант. В адресной строке сайта пишем адрес ресурса Яндекс. Некоторые системы могут, мягко говоря, плеваться, поэтому в качестве префикса нужно вводить не http, а https (защищенное соединение). Но в целом проблем быть не должно.
Но в целом проблем быть не должно.
Итого
В общем, ярлык Яндекса переносится на Рабочий стол довольно просто, что для браузера, для поисковика или какой-либо другой службы, предоставляемой Яндексом, является довольно простым делом. Другой вопрос, с каким объектом или программой должен быть связан созданный ярлык.
Остается добавить, что метод с использованием собственных настроек рабочего стола является универсальным, поскольку позволяет создать ярлык как для программы, так и для веб-страницы. А вот перетащить иконку из браузера проще. Но тут стоит обратить внимание на один момент: поддерживает ли сам браузер отображение иконок доверенных сайтов.
Не нравятся эти варианты? Поступайте самым «дедовским» способом: выделите адрес и, удерживая клавишу Ctrl, переместите его на рабочий стол. В результате появляется ссылка с иконкой браузера, который установлен по умолчанию или из которого было совершено движение.
Яндекс.Браузер — бесплатный современный браузер для компьютера с функцией Турбо-загрузки «тяжелых» веб-страниц на максимальной скорости.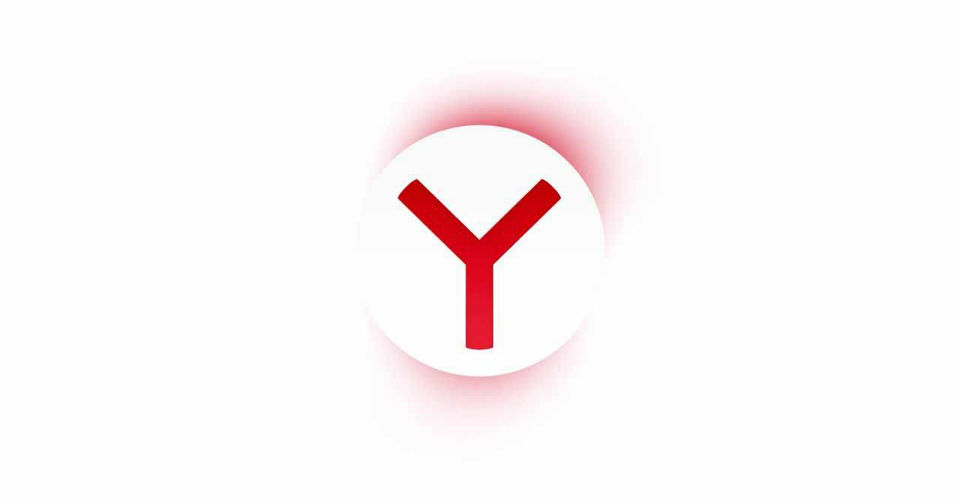
Скачать Яндекс Браузер для Windows 7, 8 и 10
На известном «движке» Blink создано приложение, которое было разработано и впервые реализовано в Google Chrome. Успех программы у русскоязычной аудитории пришел благодаря минималистичному и приятному дизайну, а также встроенным и полезным виджетам различных сервисов Яндекса собственной разработки.
Отличительные особенности:
- встроенный модуль для просмотра и редактирования PDF, DOC, XLS, TXT и других документов; встроенный антивирус
- от «Лаборатории Касперского», способный проверять загружаемый контент и отдельно загружаемые файлы;
- на панели есть быстрый доступ к погоде, почте, пробкам, доступ к облачному хранилищу (диску), а также умный поиск;
- встроенное расширение adguard с пожизненной лицензией (включается в Настройки — Дополнения, раздел Блокировка рекламы).
Скачать Яндекс браузер с официального сайта бесплатно на русском языке для ОС Windows 7, 8 и 10 любого битрейта можно по ссылкам ниже. Установка стандартная и стандартная.
Установка стандартная и стандартная.
Мобильный браузер корпорации Яндекс стал популярным и занял лидирующие позиции в Рунете. Обеспечивает пользователям мобильных устройств Android мгновенное открытие даже высоконагруженных веб-страниц сайтов на смартфонах и планшетах с использованием режима Turbo 2.0. Яндекс.Браузер, бесплатный веб-браузер, для удобства пользователей легко и незаметно подстраивает страницу сайта под размер экрана телефона.
Особое внимание на мобильных устройствах уделяется безопасности, а технология Protect в случае опасного сайта предупредит пользователя, а также заблокирует передачу личных данных через открытую сеть Wi-Fi.
В бесплатном мобильном браузере есть дополнительная синхронизация с другими устройствами пользователя с возможностью восстановления данных даже после переустановки через APK-файл или Маркет. Все встроенные и дополнительные официальные расширения можно скачать без регистрации и на русском языке.
Скачать Яндекс браузер на iPhone и iPad
Последняя версия приложения на системе iOS делает открытие и просмотр веб-сайтов максимально комфортным, загружая даже большие страницы намного быстрее.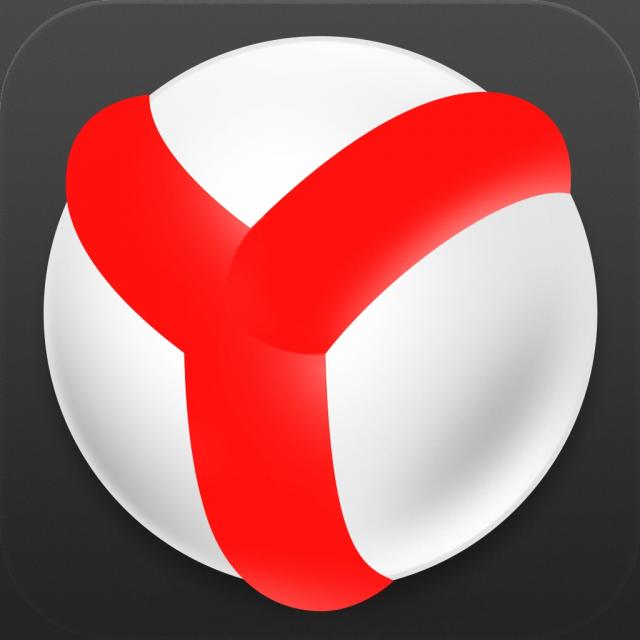 Пользователям iPad и iPhone предлагается функционал «умной линии» для ввода запросов с помощью клавиатуры или голоса, мощная система рекомендаций по интересам и протектор от любых вредоносных данных. Современный и простой стиль интерфейса делает бесплатный Яндекс.Браузер быстрым и удобным.
Пользователям iPad и iPhone предлагается функционал «умной линии» для ввода запросов с помощью клавиатуры или голоса, мощная система рекомендаций по интересам и протектор от любых вредоносных данных. Современный и простой стиль интерфейса делает бесплатный Яндекс.Браузер быстрым и удобным.
Разработчики ввели так называемые конфигурации для одновременного использования на нескольких мобильных устройствах. Яндекс браузер часто обновляется и поэтому важно следить и всегда устанавливать новую актуальную версию.
О режиме ТурбоПри медленном интернете этот режим включается. Он позволяет максимально быстро ускорить загрузку страниц сайта, а также сэкономить на трафике. | О безопасностиТехнология Active Protect уникальна в Яндекс.Браузере. Быстро сканирует загружаемые файлы на наличие возможных вирусов, защищает пароли и шифрует передачу данных в общедоступных незащищенных сетях. |
Об умной строке Линия поможет пользователю узнать курс рубля, сообщить о пробках в городе и многое другое. | О синхронизацииСинхронизация позволяет пользователю открывать и настраивать вкладки сразу на нескольких устройствах, сохранять пароли, избранные места, данные и иметь к ним доступ из одной учетной записи. |
Вы можете бесплатно установить Яндекс Браузер на свой компьютер последней официальной версии по ссылке ниже. Для стабильной работы приложения рекомендуется выполнить установку по умолчанию на системный диск C.
Среди поисковых систем Яндекс занимает первое место в России. Такая популярность у огромного сегмента русскоязычных пользователей объясняется достаточно просто — предпочтение отдается ориентации Яндекса на русскоязычную аудиторию.
С этим связано желание владельцев Android-устройств узнать, как сделать Яндекс стартовой страницей на Android. Вот о чем мы сегодня поговорим. Так.
Проблема может быть решена несколькими способами. Сейчас мы поговорим о каждом из них.
Сейчас мы поговорим о каждом из них.
Как сделать Яндекс стартовой страницей в стоковом браузере
Заходим в главное меню приложения и открываем предустановленный браузер. Вызываем контекстное меню (три вертикальные точки в правом верхнем углу), нажимаем на пункт « Настройки ». В открывшемся разделе « Настройки «Нажмите» Общие «:
Затем выберите « стартовая страница ». В открывшемся списке отметьте строку « Other ». Теперь нам достаточно ввести адрес главной страницы Яндекса (http://www.yandex.ru), нажать кнопку « Сохранить «:
Как сделать Яндекс стартовой страницей Яндекс на Андроиде в Google Chrome browser
Сразу скажем, что в Хроме нельзя изменить стартовую страницу, но выход все же есть: сделаем по умолчанию поиск Яндекса и с него уже можно будет перейти на страницу Яндекса с один клик:
Откройте браузер Chrome на вашем устройстве, нажмите кнопку вызова меню настроек (в данном случае три вертикальные точки в правой верхней части дисплея). Из выпадающего списка действий выберите « Настройки », в этом разделе выберите « Поисковая система ». Далее отмечаем « Яндекс «, Готово:
Из выпадающего списка действий выберите « Настройки », в этом разделе выберите « Поисковая система ». Далее отмечаем « Яндекс «, Готово:
В браузере Опера
С помощью браузера Опера, как и в предыдущем случае, также нельзя напрямую сделать Яндекс стартовой страницей, а добавив Яндекс в Избранное можно вывести ярлык на главный экран и при запущенном браузере (Opera) перейти сразу на главный экран на главную страницу популярного поисковика. Что нужно сделать: запуская браузер Опера, попадаем на страницу с экспресс-панелью. На некоторых устройствах экспресс-панель нужно открывать свайпом влево. Далее нажимаем на свободное поле с плюсом и с клавиатуры вводим адрес Яндекса:
Затем откройте Яндекс и нажмите «Добавить на главную…» Теперь на главном экране появится ярлык Яндекса:
Стартовая страница Яндекса на Android с помощью специального ПО
Яндекс Браузер
Если установишь, то всегда будет стартовая страница яндекса. В этом современном веб-браузере пользователей привлекает возможность голосового поиска, ускоренная загрузка страниц, Турбо-режим, ускоряющий загрузку фото и видео файлов, просмотр роликов без торможения, быстрый доступ к часто посещаемым сайтам:
В этом современном веб-браузере пользователей привлекает возможность голосового поиска, ускоренная загрузка страниц, Турбо-режим, ускоряющий загрузку фото и видео файлов, просмотр роликов без торможения, быстрый доступ к часто посещаемым сайтам:
Поиск виджета Яндекса
Установив бесплатно виджет Яндекса, вы сможете осуществлять поиск в Яндексе с помощью голосового ввода (функция «Слушать Яндекс»), искать нужную вам информацию в Словарях, Картинки и любые другие сервисы Яндекса. Система быстро обнаружит закладки, установленные приложения, смс или контакты. Всю информацию о пробках и погоде, ответы на другие запросы можно получить прямо на странице результатов поиска:
Мы постарались максимально подробно ответить на часто задаваемый нашими читателями вопрос — как сделать Яндекс стартовой страницей на Андроиде, надеемся что у нас получилось. Всем удачи, обращайтесь!
21 мая 2016 г.
Не секрет, что многие пользователи современных компьютерных систем предпочитают иметь основные элементы, используемые в работе, так сказать, под рукой. Неудивительно, что местом их быстрого запуска становится рабочий стол. В статье рассмотрим, как вывести ярлык Яндекса на рабочий стол. При этом мы будем учитывать два решения, касающиеся браузера и самой поисковой системы.
Неудивительно, что местом их быстрого запуска становится рабочий стол. В статье рассмотрим, как вывести ярлык Яндекса на рабочий стол. При этом мы будем учитывать два решения, касающиеся браузера и самой поисковой системы.
Что мы используем: браузер или поисковик?
Прежде всего, говоря об услугах и программных продуктах, предоставляемых Яндексом, нужно четко различать их виды.
Довольно условно их можно разделить на две категории: программные продукты, устанавливаемые в компьютерную систему, и службы, работающие непосредственно в сети Интернет (почта, поиск, новости и т.д.).
Что касается программ, то наиболее известным из всех продуктов этого разработчика является Яндекс.Браузер. Его двигатель, прямо скажем, разработан на основе всемирно известного Chromium, что дает основания усомниться в авторстве компании. Тем не менее, речь сейчас не об этом.
Рассмотрим еще один момент: можно ли поставить на рабочий стол ярлык «Яндекс.Браузер» или поисковик, вызываемый исключительно программным выходом в интернет. Есть как минимум два решения.
Есть как минимум два решения.
Как вывести ярлык яндекс на рабочий стол: самое простое решение для браузера
Начнем с самого простого, а именно с одноименного интернет браузера. Как установить ярлык Яндекса на рабочий стол? Да, как и для всех других программ.
Здесь можно использовать два метода. В первом случае предполагается найти сам браузер или ссылку на него в меню «Пуск», а затем правым кликом вызвать подменю, где выбирается команда отправки ярлыка на рабочий стол. Во втором варианте можно найти исполняемый исполняемый файл .exe, скажем, в том же стандартном проводнике Windows, снова воспользоваться вызовом контекстного меню, в котором есть строчка для отправки ярлыка на рабочий стол.
Но это касается только устаревших версий браузера. Все новые модификации создают иконки и в расположении рабочего стола, и в панели быстрого запуска автоматически (и еще кучу всего устанавливают дополнительно).
Видео по теме
Как установить ярлык яндекса на рабочий стол: методика для поисковика
Если говорить конкретно о поисковике, то вопрос тоже решается достаточно просто. Давайте рассмотрим, как создать ярлык Яндекса на рабочем столе самым простым способом.
Давайте рассмотрим, как создать ярлык Яндекса на рабочем столе самым простым способом.
Если кто не обратил внимания, посмотрите внимательно на запущенный интернет-браузер со стартовой страницей или поиском Яндекса. Как правило, все современные браузеры слева от адресной строки отображают значок (логотип) доверенных сайтов. И страницы с сервисами Яндекса не исключение.
Ярлык Яндекса переносится на рабочий стол простым перетаскиванием иконки (это буква Y или I слева от строки) из браузера с фиксированным нажатием левой кнопки мыши. Это все. В этом случае нужно свернуть или уменьшить окно браузера, чтобы оно не закрывало полностью область рабочего стола.
В некоторых случаях можно использовать другой вариант, когда окно браузера полностью закрывает рабочий стол. Но тогда вам придется сначала переместить ярлык на значок сворачивания для всех окон (в Windows 7 он находится в правом нижнем углу экрана), и только после этого ярлык будет размещен в нужном месте.
Вы также можете разместить ярлык Яндекса на Рабочем столе, используя сами настройки рабочего стола, предусмотренные в операционных системах Windows любой модификации. Достаточно воспользоваться правой кнопкой мыши на свободной области пустого экрана, и в контекстном меню выбрать строку быстрого доступа.
Далее вам будет предложено ввести либо адрес программы, либо адрес веб-ресурса. В данном случае нас интересует второй вариант. В адресной строке сайта пишем адрес ресурса Яндекс. Некоторые системы могут, мягко говоря, плеваться, поэтому в качестве префикса нужно вводить не http, а https (защищенное соединение). Но в целом проблем быть не должно.
Итого
В общем, ярлык Яндекса переносится на Рабочий стол довольно просто, что для браузера, для поисковика или какой-либо другой службы, предоставляемой Яндексом, является довольно простым делом. Другой вопрос, с каким объектом или программой должен быть связан созданный ярлык.
Остается добавить, что метод с использованием собственных настроек рабочего стола является универсальным, поскольку позволяет создать ярлык как для программы, так и для веб-страницы. А вот перетащить иконку из браузера проще. Но тут стоит обратить внимание на один момент: поддерживает ли сам браузер отображение иконок доверенных сайтов.
А вот перетащить иконку из браузера проще. Но тут стоит обратить внимание на один момент: поддерживает ли сам браузер отображение иконок доверенных сайтов.
Не нравятся эти варианты? Поступайте самым «дедовским» способом: выделите адрес и, удерживая клавишу Ctrl, переместите его на рабочий стол. В результате появляется ссылка с иконкой браузера, который установлен по умолчанию или из которого было совершено движение.
Визуальные закладки 3d для Яндекс браузера. Как установить визуальные закладки в Яндексе
Визуальные закладки — Это, безусловно, самый удобный вид надстроек для работы с избранными и часто посещаемыми страницами. Их отображение позволяет не тратить время на поиск нужной страницы, поэтому установка этого дополнения будет полезна каждому пользователю интернета. Ниже мы рассмотрим визуальные закладки от Яндекса: установка, настройка и основные функции, доступные пользователям.
Визуальные закладки являются частью элементов Яндекса. Скачать визуальные закладки можно как с официального сайта Яндекса (ссылка в конце статьи), так и в магазине расширений для вашего браузера.
Скачать визуальные закладки можно как с официального сайта Яндекса (ссылка в конце статьи), так и в магазине расширений для вашего браузера.
После установки визуальных закладок в некоторых браузерах их можно отключить. Для активации зайдите из браузера в меню управления расширениями (например, нужно выбрать меню браузера, открыть «Дополнительные инструменты» и выбрать «Расширения».
В списке установленных расширений найдите «Визуальные закладки» и установите флажок «Включить».
Теперь при создании новой вкладки в браузере вы увидите визуальные закладки от Яндекс. Вы уже создали несколько визуальных закладок в виде плиток на основе ваших посещений Интернета, но большинство из них так и есть.
Для того, чтобы перейти на сайт закладок, просто нажмите на выбранную плитку левой кнопкой мыши.
Чтобы удалить ненужные закладки, переместите курсор мыши в правый верхний угол плитки, чтобы открыть небольшое трехкнопочное меню. Значок замка фиксирует плитку в визуальных закладках, вторая иконка позволяет сменить место плитки, третья иконка удаляет плитку.
Значок замка фиксирует плитку в визуальных закладках, вторая иконка позволяет сменить место плитки, третья иконка удаляет плитку.
Теперь вы можете добавлять те закладки, которые считаете нужным ставить в визуальные закладки. Для этого нажмите кнопку «Добавить закладку» внизу страницы и в появившемся меню выберите иконку с сайтом (выбранным на основе популярных или недавно посещенных сайтов) или введите в адресную строку свой веб-ресурс.
Визуальные закладки можно персонализировать с помощью фоновых изображений. Для того, чтобы изменить обои визуальных закладок, откройте меню «Настройки» и выберите понравившиеся обои из представленных качественных изображений. При необходимости вы можете загрузить собственные изображения.
При выборе подменю «Другие параметры» в том же меню «Настройки» можно настроить отображение плиток (в виде логотипов или скриншотов), а также убрать строку поиска и отобразить панель закладок.
Визуальные закладки — очень полезное и красивое дополнение для браузеров. Это расширение не дает серьезной нагрузки на веб-браузер, тем самым не снижая его скорость, а также обладает потрясающим минималистичным интерфейсом, поддающимся персонализации.
Это расширение не дает серьезной нагрузки на веб-браузер, тем самым не снижая его скорость, а также обладает потрясающим минималистичным интерфейсом, поддающимся персонализации.
Яндексу стоит ставить визуальные закладки только потому, что они значительно облегчают навигацию по посещаемым ресурсам. В Opera уже давно есть экспресс-панель, но в других популярных интернет-браузерах ее не устанавливали. Поэтому загрузка этого приложения оправдана. Лосьон можно установить на Mozilla Firefox, Internet Explorer и Google Chrome.
Что такое визуальные закладки?
Вам нравится сайт? Добавьте его в закладки и вы сможете вернуться к нему через неделю, месяц, год. Сейчас в каждом браузере есть такая функция, потому что это действительно удобно. Однако закладки имеют свойство накапливаться и зачастую их количество достигает сотен. Поэтому производители браузеров создали визуальные закладки, которые, в отличие от «воров» рабочего пространства, представляют собой небольшие изображения понравившихся вам сайтов.
Ставим визуальные закладки для Яндекса
Раньше это приложение шло в комплекте с громоздким Баром. Однако теперь его можно скачать и установить без прочих ненужных примочек. Итак, сначала скачайте установочный файл Визуальных закладок Яндекса, а затем запустите его. Вам будет предложено установить новый Яндекс браузер, но вы не сможете этого сделать. Потом, что приятно, у вас будет возможность отключить все дополнительные и часто ненужные опции (поиск по умолчанию, сделать Яндекс стартовой, отправлять анонимную статистику). Выполнив все необходимые действия, браузер перезапустится и откроет пустую страницу с пустыми окнами, где вскоре появятся визуальные закладки Яндекса.
Работа с приложением
Как только вы подведете курсор мыши к пустому прямоугольнику, на нем появится знак «+». Вы можете создать, нажав на него. Выбрать визуальные закладки Яндекса можно с недавно открытых страниц или просто введя нужную ссылку и название будущей закладки в нужные поля. При наведении курсора на созданные вкладки вы увидите панель управления с четырьмя основными кнопками (удалить закладку, изменить настройки или обновить скриншот сайта). Визуальные закладки Яндекса можно свободно перетаскивать в любое понравившееся место, что позволяет сортировать сайты в нужной последовательности.
При наведении курсора на созданные вкладки вы увидите панель управления с четырьмя основными кнопками (удалить закладку, изменить настройки или обновить скриншот сайта). Визуальные закладки Яндекса можно свободно перетаскивать в любое понравившееся место, что позволяет сортировать сайты в нужной последовательности.
Настройки закладок
В самом низу главной страницы вашего браузера есть кнопка «Настройки». С его помощью вы можете изменить панели с вкладками. Например, вы можете изменить количество прямоугольников, настроить частоту обновления скриншотов и добавить фон.
Визуальные закладки Яндекса для Mozilla Firefox
Данная версия приложения не только позволяет вручную добавлять в закладки любимые сайты, но теперь и сама может вставлять на панель скриншоты наиболее посещаемых интернет-ресурсов. Если вас такое положение вещей не устраивает и вы хотите, чтобы самые нужные закладки оставались на месте, то наведите курсор мыши на выбранную и с помощью соответствующей иконки закрепите закладку на месте. Кнопка в виде шестеренки необходима для смены адреса сайта. Теперь вы знаете все тонкости визуальных закладок, от их установки до настройки внешнего вида. Удачи в работе!
Кнопка в виде шестеренки необходима для смены адреса сайта. Теперь вы знаете все тонкости визуальных закладок, от их установки до настройки внешнего вида. Удачи в работе!
Браузер Google Chrome превосходен во многих отношениях: скорость, удобство использования, безопасность, расширяемость и многое другое. А вот о визуальных закладках разработчики не подумали или не очень хотели.
По умолчанию в хроме есть обычные закладки, которые также можно расположить в ряд под адресной строкой, и какие-то визуальные закладки, которые появляются на новой вкладке. В этих закладках отображаются последние посещенные страницы и вы никак не можете на это повлиять. Хром хорош тем, что любые его недостатки устраняются с помощью дополнительных расширений. Первый раз увидел визуальные закладки в браузере Опера. Когда они родились, это было что-то новое и быстро вошло в моду.
Как установить расширение в Google Chrome
Для установки визуальных закладок в Chrome достаточно установить понравившееся расширение или воспользоваться облачным сервисом. Установка разных расширений не отличается друг от друга. Общий алгоритм действий такой:
Установка разных расширений не отличается друг от друга. Общий алгоритм действий такой:
Это самые нормальные, на мой взгляд, закладки. Для их установки перейдите по ссылке и нажмите кнопку «Установить».
Если ссылка не работает, то вам необходимо установить Яндекс Элементы. Чтобы проверить работу визуальных закладок, откройте новую вкладку в браузере:
По умолчанию будут только закладки со ссылками на яндекс и часть последних. Чтобы добавить новый сайт, нажмите кнопку «Добавить закладку». Вы можете выбрать один из недавно посещенных сайтов или ввести свою ссылку и имя. Управлять закладками очень просто: их можно менять местами, перетаскивая мышью, менять ссылки и заголовки, скрывать и удалять. При наведении курсора на значок закладки появляются значки меню, с помощью которых можно выполнять все эти действия.
Нажмите на кнопку «Настройки» в правом нижнем углу и посмотрите, что там.
- Мы можем выбрать количество видимых значков закладок, максимальное количество 25 закладок должно быть достаточно для любых целей.

- Вы можете выбрать готовый фон страницы или загрузить свою картинку, а также обратите внимание, что фон меняется каждый день 🙂
- С помощью флажка «Панель закладок» можно показать или скрыть отображение обычных закладок в верхней части окна. В моем случае они уже отображаются с помощью стандартных возможностей Google Chrome, поэтому я их отключил, и выглядят они нелепо и без иконок
- Строка поиска: для быстрого поиска в Яндексе
- Контекстные предложения: реклама Яндекса, думаю стоит отключить 🙂
- Показать приборную панель: погода, пробки, доллар
- Показывать в новой вкладке Дзен — ленту персонализированных рекомендаций: вы сразу увидите самые свежие статьи по интересующим вас вопросам в Дзен
Преимущества и недостатки облачных закладок
Существует множество онлайн-сервисов, открывая главную страницу которых вы видите наглядные закладки. Проще говоря, все хранится на удаленном сервере — в «облаке». Преимущество очевидно: где бы вы ни находились, каким бы браузером ни пользовались, на своем компьютере или планшете, в Windows или MacOS — вы всегда можете зайти в свое облако и воспользоваться сохраненными ссылками.
Например, у вас на работе установлен корпоративный браузер Internet Explorer или любой другой. За тяжёлый рабочий день накопилось несколько интересных ссылок, которые нужно открыть дома в Google Chrome. В данной ситуации это не спасет. Теперь вы можете сохранять закладки в облаке, которое доступно отовсюду, где есть интернет.
Из недостатков только необходимость регистрации и возможная потеря всех ссылок при потере сервиса. Но если данные закладок хранятся на компьютере, то риск их потери еще выше. Также есть неудобство добавления новых закладок, так как приходилось вручную копировать ссылки и добавлять их в копилку. Но есть сервисы, которые предлагают дополнительное расширение для браузера, например отличный и бесплатный менеджер закладок Atavi.
В принципе, те же закладки Яндекса — это сплетение облака и расширений для Хрома, но они могут работать совершенно автономно, а чисто облачные всегда требуют интернета. Пожалуй, Яндекс проигрывает только тем, что на разных компьютерах нужно заходить под своим именем в Яндекс, что небезопасно, да и не во всех странах он открывается уже, а функционал визуальных закладок — дело вкуса.
Установить расширение Atavi
Для начала зайдите на сайт, нажав на кнопку, пройдите небольшой мастер настройки и зарегистрируйтесь, введя свой логин и пароль. Больше ничего не требуется, даже не нужно подтверждать регистрацию из письма.
Подтвердите предоставление расширению прав кнопкой «Добавить». Стартовая страница будет изменена на atavi.com, о чем будет сообщено. Видео:
Основные приемы создания закладок
Все просто как два-два. На главной странице отображается начальная страница визуальных закладок. Вы также можете создавать свои группы и переключаться между ними с помощью вкладок в нижней части окна. В моем примере есть три вкладки: «Начальные», «Последние» и «Валюта», которые я создал
Чтобы добавить новую закладку, нажмите на пустое место с большим плюсом, введите адрес, имя и выберите группу:
Или просто кликаем правой кнопкой мыши на странице любого сайта, который хотим сохранить, и в контекстном меню выбираем «Отправить закладки в Atavi»
На начальной странице появляется новый элемент. Чтобы удалить закладку или изменить данные, нужно нажать на крестик или шестеренку, которые появятся внизу справа, если навести курсор на элемент
Чтобы удалить закладку или изменить данные, нужно нажать на крестик или шестеренку, которые появятся внизу справа, если навести курсор на элемент
Вы также можете перемещать ссылки между группами, просто перетаскивая их мышкой на нужную вкладку группы. Вы можете добавить новую закладку с помощью значка Atavi в адресной строке браузера, в этом случае вы можете сразу изменить имя и группу
Чтобы создать или изменить группу, используйте кнопку с изображением шестеренки в правом нижнем углу окна Atavi. По умолчанию при нажатии на вкладку группы происходит переход на нее, но в режиме редактирования можно изменить название группы. Для завершения редактирования нужно еще раз нажать на шестеренку и выбрать «Готово».
Делитесь закладками с друзьями
Экспорт, резервное копирование, импорт
В любом сервисе, который уважает своих пользователей, конечно, есть функция экспорта всех ссылок, на всякий случай. Вот эта функция в общих настройках:
Все сохраняется в удобном формате HTML, т. е. в виде простой страницы, которая открывается в браузере, и все ссылки кликабельны:
е. в виде простой страницы, которая открывается в браузере, и все ссылки кликабельны:
В настройках также можно изменить внешний вид или перейти на укороченную мобильную версию. А если убрать галочку «Включить группы», то все закладки из всех групп поместятся на одной странице.
Разработчики пошли еще дальше, и предлагают сделать свои привычные закладки визуальными — т.е. импортировать из браузера в свой аккаунт Atavi. Для использования этой функции необходимо экспортировать обычные закладки Chrome в HTML и импортировать их с помощью одноименной функции «Импорт» в настройках Atavi. Или установите расширение, оно все сделает само.
Думаю уже понятно, что если расширение для браузера не установлено, то просто зайдите на atavi.com и авторизуйтесь, вы увидите все свои закладки. Это можно сделать на телефонах и планшетах, но для них есть приложения.
Полностью перешел на Atavi и вам советую. Понравился интуитивно понятный интерфейс, быстрая скорость работы, возможность добавления закладок из адресной строки. Конечно, основной упор делается на интеграцию с Google Chrome, но и его можно использовать, будь то Mozilla Firefox, Opera или Internet Explorer.
Конечно, основной упор делается на интеграцию с Google Chrome, но и его можно использовать, будь то Mozilla Firefox, Opera или Internet Explorer.
Ветеран визуальных закладок — Быстрый набор 2
Этот инструмент позволяет полностью настроить внешний вид и стиль закладок, импортировать самые посещаемые сайты, просматривать статистику, экспортировать свои настройки и кое-что еще.
Теперь откройте новую вкладку, чтобы увидеть, как работает расширение. При первом запуске вам будет предложено пройти ознакомительный тур, либо пропустить этот шаг. Советую быстро просмотреть, чтобы потом не было вопросов. Далее мастер начнет добавлять в закладки самые посещаемые сайты.
Закладки, добавленные в первый раз, отображаются без миниатюры изображения, что мне не понравилось. Чтобы добавить рисунок, нужно один раз зайти в закладку или нажать «Создать эскиз». Настройки быстрого набора вызываются из меню щелчком правой кнопкой мыши по пустому месту. Настроек очень много, здесь мы разберем основные, а остальные посмотрим на видео.
В основных настройках можем:
- Выберите количество столбцов с закладками (по умолчанию 5)
- Расстояние между миниатюрами закладок, в пикселях
- Метод создания закладок: вручную с помощью перетаскивания или автоматически по количеству посещений
- Отцентрировать по вертикали, чтобы панель закладок находилась посередине экрана
- Уточните, как часто обновлять предварительный просмотр
Расширение Speed Dial 2 имеет боковую панель, которая появляется при подведении мыши к правому краю окна. Есть все обычные и последние закрытые закладки. Вы также можете выбрать или загрузить фоновое изображение. Еще одна интересная функция — синхронизация с сервисом социальных закладок Delicious.
Как отключить и удалить старые расширения
После поисков и экспериментов у вас может накопиться несколько ненужных расширений, которые будут. Чтобы отключить ненужное расширение, перейдите в «Меню -> Дополнительные инструменты -> Расширения», найдите дополнение и снимите флажок «Включено»
А чтобы удалить полностью (настройки не сохраняются!), нужно нажать на корзину и согласиться с удалением.
Сегодня визуальные закладки для браузеров . Я расскажу, что это такое, зачем, как их установить в свой браузер и чем такие закладки лучше обычных, текстовых.
Описанные ниже, пошагово и в картинках, визуальные закладки работают в самых популярных, на сегодняшний день, интернет-браузерах — Google Chrome и Mozilla. Естественно, все остальные браузеры, использующие те же движки (Blink — новая Опера, Яндекс.Браузер, SRWare Iron… и Gecko — Pale Moon, CometBird, SeaMonkey…) тоже чудесно и полноценно поддерживают этот очень нужный, качественный добавление.
Сегодня я научу вас сохранять (и восстанавливать) свои визуальные закладки, например, на случай внезапной смерти операционной системы, а также синхронизировать их между разными браузерами. Да, вы правильно поняли — вы можете перенести (скопировать) эти закладки из Мозиллы в Гугл Хром. Сделали закладку в одном браузере и она появилась во втором — очень удобно и практично я вам скажу.
Что такое визуальные закладки?
В любом браузере есть функция закладок. Понравился какой-то сайт — сделал на нем закладку и можешь вернуться на него хоть через неделю, хоть через год. Удобно. Но со временем этих закладок накапливаются десятки и даже сотни — как в них не запутаться, как вспомнить, какой сайт вы сохранили месяц назад?
Понравился какой-то сайт — сделал на нем закладку и можешь вернуться на него хоть через неделю, хоть через год. Удобно. Но со временем этих закладок накапливаются десятки и даже сотни — как в них не запутаться, как вспомнить, какой сайт вы сохранили месяц назад?
Фавиконы (иконки сайтов) не сильно спасают ситуацию, как видите, но это всего лишь 11 закладок, которые я специально сделал именно такими (поскольку я не использую этот способ для сохранения понравившихся мне сайтов вообще ).
Создатели браузеров быстро придумали панели закладок (обычно располагаются под адресной строкой). Не лучший выход, как мне кажется. Вы уже знаете, как я отношусь к различным тулбарам и панелям, которые крадут рабочее пространство в браузерах. И обычные текстовые закладки информативнее от этого не стали.
И вот они выходят на сцену визуальных закладок ! Это не просто закладки, а небольшие изображения сайтов, которые вам понравились, их картинки…
Вы также можете представить их в виде окон в Интернете.
Так они выглядят в Mozilla Firefox 23.
Чем визуальные закладки лучше обычных учебников
С визуальными закладками нет необходимости искать в сотнях строк мелкий текст названия страницы — сами видите эту страницу сразу! Даже мозг не успел включиться, как вы уже нашли нужную закладку и, нажав на картинку, перешли на сайт.
Визуальные закладки можно легко сортировать по группам (вкладкам) — например, «Кино», «Кулинария», «Авто», «Мамина», «Папина»…
Также можно обновлять, изменять, удалять, добавлять, перемещать из группы в группу или выше и ниже в окне браузера… короче, сортируйте и издевайтесь над ними как хотите.
Суть, я думаю, вы улавливаете в том, что такие закладки информативнее, удобнее, практичнее, симпатичнее… обычные и скучные встроенные в браузер закладки. Они проще, понятнее!
Что такое визуальные закладки?
Визуальные закладки впервые появились в браузере Opera (2007 год) и назывались они Speed Dial. Эта концепция сохранения популярных страниц настолько понравилась пользователям, что очень скоро все остальные браузеры (разумеется, кроме Internet Explorer) обзавелись множеством надстроек и расширений, реализующих подобную функцию.
Эта концепция сохранения популярных страниц настолько понравилась пользователям, что очень скоро все остальные браузеры (разумеется, кроме Internet Explorer) обзавелись множеством надстроек и расширений, реализующих подобную функцию.
Такие дополнения я уже подробно описывал в статьях « 6 обязательных дополнений в Mozilla Firefox «И» лучших расширений для Google Chrome » .
Помимо дополнений и расширений к браузерам, в сети появились целые сервисы визуальных закладок. Например, top-page и онлайнзакладки. Но, во-первых, способ распространения первого сервиса очень похож на принудительную навязку (ага, помните Яндекс.Бар?).
Вот что о нем пишут в сети — «Что за чертовщина такая — топ-страница…», «Как убрать зловещую топ-страницу с главной…», «Ответы: Почта. Ру: помогите как убрать top-page…», «Как убрать top-page на Windows…». Это выдержки из первой страницы результатов поисковой системы для «top-page»!
«Распространенность» этого сервиса легко объяснима — деньги платят за его рекламу и положительные отзывы о нем. Со мной тоже связались и предложили описать за вознаграждение. Отказался — репутация важнее любых денег!
Со мной тоже связались и предложили описать за вознаграждение. Отказался — репутация важнее любых денег!
А во-вторых, все эти сервисы очень дружат с Яндексом. Во всех есть намертво смонтированная поисковая строка в пол экрана от этого поисковика! Кстати, пользуясь случаем, напомню вот мое отношение к этой компании .
Так что я не жадный — вот по этой ссылке Вы попадете на страницу визуальных закладок от Яндекса для Google Chrome. Но! Количество настроек (точнее их отсутствие) просто поражает. Убрать строку поиска в пол экрана не получится, а более-менее приличный вид закладок получается только при количестве окон 7 на 3 = 21. Всего 21 закладка! Никаких групп и вкладок! Можно конечно поставить максимально доступное количество закладок (48), но рассмотреть в них хоть что-то не получится.
А вот визуальные закладки яндекс для мозиллы . Тут дела обстоят немного лучше — можно даже строку поиска убрать (чудовищная и пугающая щедрость Яндекса)! Чуть большее разнообразие фонов. .. но всего 25 окон закладок! Конечно без групп и вкладок!
.. но всего 25 окон закладок! Конечно без групп и вкладок!
Чтобы не лишать вас выбора даю ссылку на обзорную статью о подобных сервисах закладок. Читайте, выбирайте, ругайтесь, плюйте, удаляйте и читайте дальше.
Из всего вышесказанного, я думаю, вы поняли — это не наш выбор! Но что у нас?
FVD Speed Dial — лучшие визуальные закладки для самых популярных браузеров
Вот отличное видео описание этого расширения для Google Chrome…
Скачать это расширение можно по прямой официальной ссылке — он будет установлен сразу в вашем Google Chrome.
Как видно из видео, в этом расширении очень много настроек, вы можете очень легко настроить его под себя…
В настройках «Вид» вы можете придать визуальным закладкам эффект 3D.
Вы можете настроить размер и цвет шрифтов, задать свой цвет фона или даже вставить любую фотографию вместо фона (здесь целая галерея тем для FVD Speed Dial), изменить количество столбцы и размер окон. И вы можете добавить пароль в закладки! …
И вы можете добавить пароль в закладки! …
Можно даже сделать дополнительную панель виджетов, только я не увидел в ней необходимости (виджетов мало и все они «скучные») и отключил эту функцию.
Слева есть панель с быстрым доступом к услугам «корпорации добра» — я ее тоже отключил в настройках, которые можно найти в выпадающей панели, которая справа и по адресу вверху…
… его можно скрыть…
Это окно появится у вас в закладках…
Нажмите на него и сделайте снимок сайта ( скрин) тыком на камеру…
Можно фотик за зеленый крест перетащить.
Вы можете настроить свои закладки в любое время…
В этом же окне вы можете создавать новые группы закладок.
FVD Speed Dials для Mozilla Firefox абсолютно одинаковые по настройкам и использованию — вот ссылка на это дополнение .
Теперь о самом нужном и самом главном. ..
..
Как сохранить и синхронизировать визуальные закладки между браузерами
Для того, чтобы визуальные закладки FVD Speed Dials были одинаковыми во всех ваших браузерах, необходимо установить расширение EverSync для Google Chrome и дополнение EverSync для Mozilla Firefox .
Визуальные закладки Яндекса для Firefox — очень удобный и быстрый способ посещать любимые веб-страницы. Добавляя новые веб-вкладки в поисковую систему Интернета, вы формируете страницу с небольшими плитками. При нажатии на каждый из них в отдельности вы будете перенаправлены на выбранный вами интернет-ресурс. По сути, визуальные закладки — это те же самые обычные закладки в Firefox, но с одним очень существенным отличием.
Что такое визуальные закладки
Стандартные закладки Мозиллы представляют собой список названий сайтов с фавиконом (маленькие значки/значки перед названием сайта) и выглядят примерно так.
Кроме названия и значка нет информации о ресурсах, и не на всех сайтах есть свои значки. Поэтому часто в поисках нужной веб-ссылки приходится кликать по всему.
Поэтому часто в поисках нужной веб-ссылки приходится кликать по всему.
Визуальные закладки Яндекса — это небольшие скриншоты сайтов, с помощью которых можно сразу найти нужный ресурс и понять, о чем он.
Визуальные закладки Яндекса для Mozilla Firefox
В текущих реалиях существует экспериментальное дополнительное приложение для интернет-браузера Mozil, именуемое «Визуальные закладки от Яндекса» и доступное только владельцам пятьдесят седьмой версии Firefox.
Справа в поисковой строке введите название приложения «Визуальные закладки от Яндекса», без кавычек, и нажмите на иконку с изображением лупы.
В предложенном списке расширений выберите необходимое дополнение. С помощью кнопки «Установить» начинаем установку.
После окончательной установки плагина при добавлении новой вкладки вы увидите окно, в котором у вас будет некая сетка с плитками, закладками.
Yandex Browser Offline Installer Скачать
Yandex Browser — это быстрый веб-браузер, разработанный российской поисковой компанией Яндекс. Он предлагает отличные функции не только для российских пользователей, включая турбо-режим, переводчик страниц, блокировку или разрешение файлов cookie и настройку макета. Яндекс Браузер предлагает множество замечательных функций, недоступных в других веб-браузерах.
Он предлагает отличные функции не только для российских пользователей, включая турбо-режим, переводчик страниц, блокировку или разрешение файлов cookie и настройку макета. Яндекс Браузер предлагает множество замечательных функций, недоступных в других веб-браузерах.
Скачать автономный установщик Яндекс.Браузера для Windows или Mac OS. Веб-браузер работает в 32-разрядных и 64-разрядных системах и был протестирован для работы в операционных системах Windows 7 и вплоть до Windows 10, а также в macOS 10.9 или более поздней версии. Поддержка операционных систем Microsoft Windows XP и Vista прекращена в апреле 2017 года.
Яндекс.Браузер может автоматически импортировать настройки (закладки, историю посещенных страниц и другие) из предыдущего браузера. Поисковой системой по умолчанию является Яндекс, но вы можете легко переключиться на Google или Bing, когда начнете настраивать приложение.
Браузер предлагает минималистичный интерфейс, который позволяет пользователям видеть больше содержимого веб-страницы. Турбо-режим Яндекс.Браузера позволяет сжимать данные и повышать скорость загрузки посещаемых веб-сайтов. К сожалению, наибольшую пользу от его возможностей получают российские пользователи, но и все остальные могут пользоваться браузером.
Турбо-режим Яндекс.Браузера позволяет сжимать данные и повышать скорость загрузки посещаемых веб-сайтов. К сожалению, наибольшую пользу от его возможностей получают российские пользователи, но и все остальные могут пользоваться браузером.
Турбо-режим сокращает время загрузки страницы. Он активируется, когда интернет-соединение вашего браузера медленное. Благодаря режиму Turbo вы можете быстро загружать страницы и экономить деньги, используя USB-модем или в местах с общедоступным Wi-Fi. Это особенно важно в роуминге или при достижении лимита данных.
Веб-браузеры интегрируются со многими сервисами, доступными в России, а некоторые опции доступны только на русском языке. С боковой панели можно быстро получить доступ к сервисам Яндекса, уведомлениям, закладкам, истории, заметкам, поиску, управлению музыкой. По умолчанию боковая панель появляется при наведении курсора мыши на левую границу окна.
Все сайты проверяются системой безопасности Яндекса, а каждый скачиваемый файл проверяется Антивирусом. Браузер позволяет пользователям переводить иностранные веб-сайты и поддерживает девять языков, включая английский, немецкий, французский, польский, украинский, итальянский, испанский, турецкий и русский.
Браузер позволяет пользователям переводить иностранные веб-сайты и поддерживает девять языков, включая английский, немецкий, французский, польский, украинский, итальянский, испанский, турецкий и русский.
Настройка интерфейса просто потрясающая. Яндекс.Браузер также позволяет вам управлять стилем вкладок, где вы можете изменить стиль и положение (сверху или на кнопке), ограничить минимальную ширину вкладки, показать или скрыть боковую панель и многое другое. Автономный установщик Яндекс.Браузера доступен для Windows и macOS.
Веб-браузер также может отображать уведомления от сервисов Яндекс и ВКонтакте. Проверка орфографии включена в Яндекс.Браузере для языка по умолчанию, выбранного в операционной системе. Браузер также оснащен блокировщиком рекламы, который удалит оскорбительную рекламу. Пользователи также могут просматривать веб-сайты и оставлять свое мнение.
SmartBox предназначен для облегчения ввода адресов и поиска информации. По умолчанию для поиска ответов на ваш запрос используется поисковая система Яндекс. Вы можете изменить свою поисковую систему, если хотите.
Вы можете изменить свою поисковую систему, если хотите.
Интересная функция, предлагаемая Яндекс.Браузером, — красочный виджет, отображающий текущую информацию, в том числе о наличии пробок на дорогах. Кроме того, со страницы настроек вы можете управлять профилями пользователей, синхронизировать все данные с учетной записью Яндекса, изменять цвет интерфейса приложения (темный, светлый или разные цветовые схемы).
Яндекс.Браузер стремится быть не только современным браузером, но и безопасным. В нем используется собственная система активной защиты Protect. Это первая комплексная система безопасности браузера, которая защищает вас от большинства угроз при использовании Интернета (безопасные платежи и соединение, защита паролем и вирусами и т. д.). Изоляция вкладок — это режим следующего уровня, обеспечивающий дополнительную защиту всех данных.
В Яндекс.Браузер можно устанавливать расширения, созданные разработчиками браузера, а также расширения из каталога дополнений Opera. Расширения — это небольшие программы, расширяющие функциональные возможности браузера. Например, они могут блокировать надоедливую рекламу, включать ночной режим или управлять паролями.
Расширения — это небольшие программы, расширяющие функциональные возможности браузера. Например, они могут блокировать надоедливую рекламу, включать ночной режим или управлять паролями.
Еще одна необычная функция, доступная в Яндекс.Браузере, — Упрощенный режим. Этот режим автоматически отключает не очень критичный для пользователя функционал (например, фоновую анимацию) на старых компьютерах.
Кроме того, браузер может экономить заряд батареи, снижая активность фоновых вкладок, частоту кадров страниц, отключая анимацию в элементах интерфейса браузера, если она слишком сильно загружает процессор, отключая фоновую анимацию и предпринимая другие действия для оптимизации энергопотребления. потребление. Активируйте режим энергосбережения.
В целом, Яндекс.Браузер — отличная программа для просмотра веб-страниц. Если предлагает функции, которые трудно найти в других продуктах, и эти опции действительно полезны. На мой взгляд, Яндекс создал потрясающий браузер для пользователей Windows и macOS.

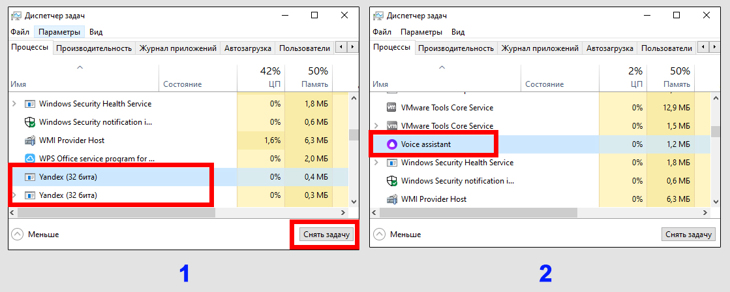 69KB
69KB
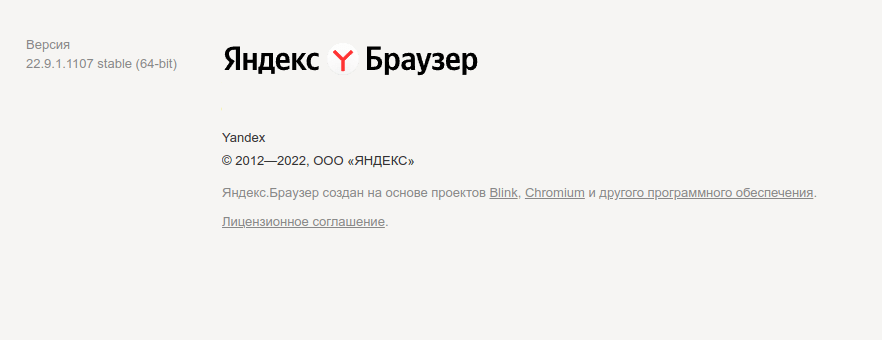 53KB
53KB 01KB
01KB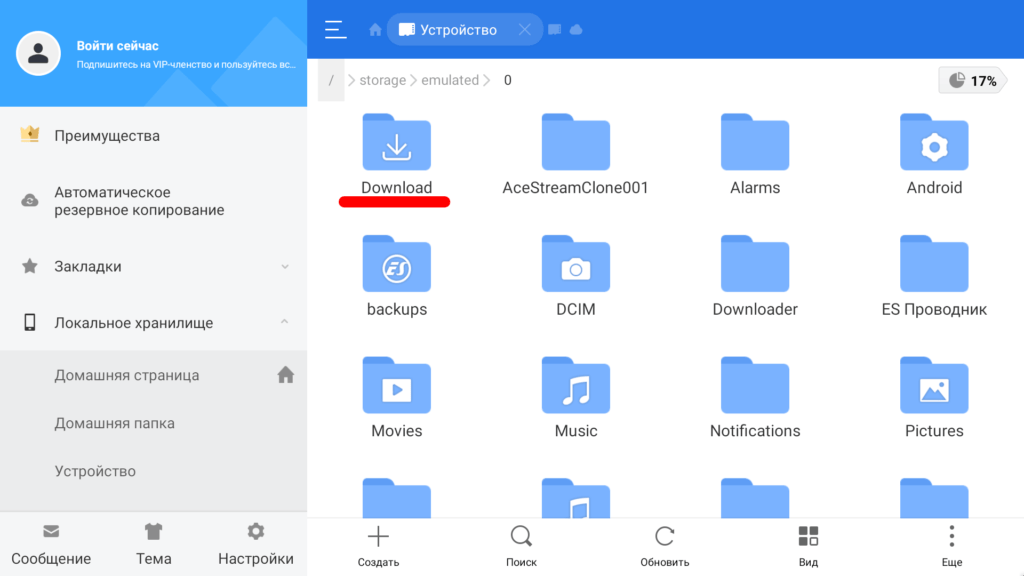 47KB
47KB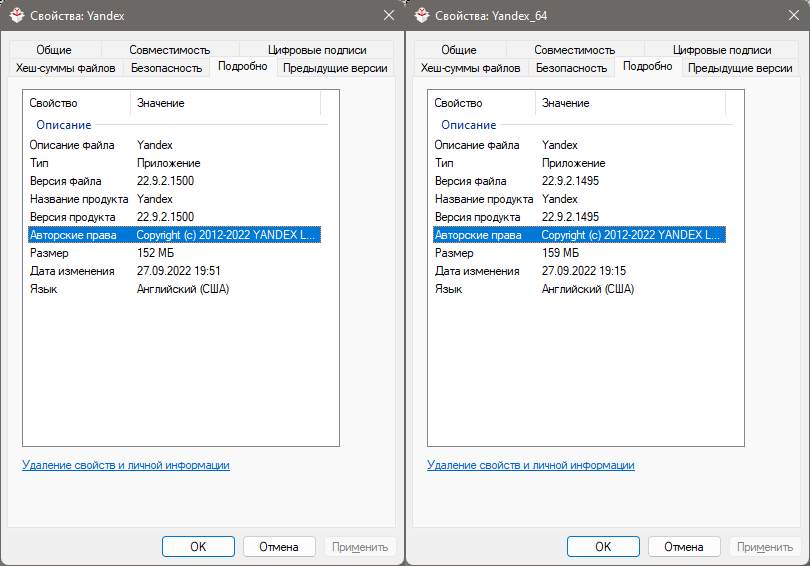 Браузера пропала с рабочего стола?
Браузера пропала с рабочего стола? Все это блокируется браузером.
Все это блокируется браузером. Благодарю вас!
Благодарю вас! Браузер проверяет безопасность веб-страниц с помощью системы безопасности Яндекса и проверяет загружаемые файлы с помощью антивируса Касперского. Браузер также использует технологию Turbo от Opera Software для ускорения просмотра веб-страниц при медленном соединении.
Браузер проверяет безопасность веб-страниц с помощью системы безопасности Яндекса и проверяет загружаемые файлы с помощью антивируса Касперского. Браузер также использует технологию Turbo от Opera Software для ускорения просмотра веб-страниц при медленном соединении.