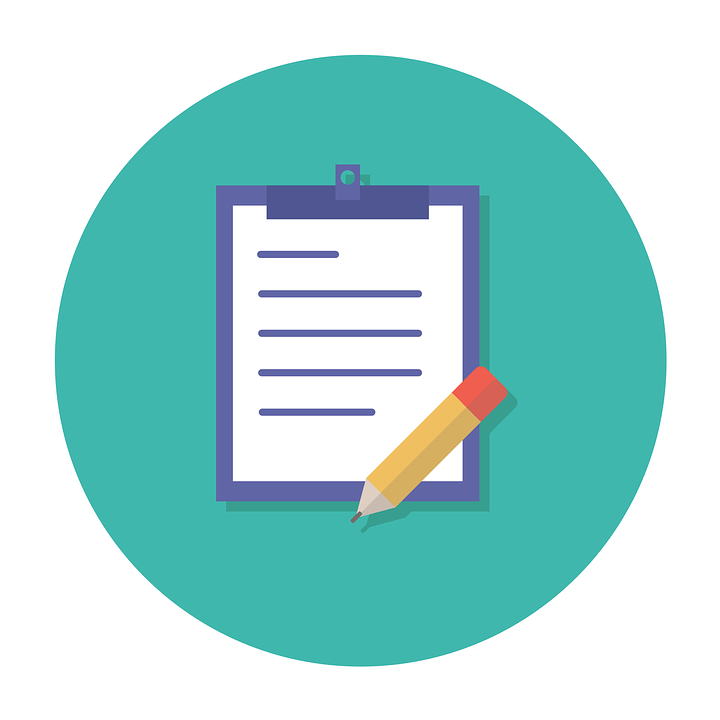Иконки «Заметки» — скачай бесплатно PNG и вектор
Делать заметки
+ В коллекцию
Делать заметки
+ В коллекцию
Делать заметки
+ В коллекцию
Делать заметки
+ В коллекцию
Делать заметки
+ В коллекцию
Делать заметки
+ В коллекцию
Делать заметки
+ В коллекцию
Делать заметки
+ В коллекцию
Делать заметки
+ В коллекцию
Делать заметки
+ В коллекцию
Делать заметки
+ В коллекцию
Делать заметки
+ В коллекцию
Делать заметки
+ В коллекцию
Заметки докладчика
+ В коллекцию
Заметки докладчика
+ В коллекцию
Заметки докладчика
+ В коллекцию
Заметки докладчика
+ В коллекцию
Заметки докладчика
+ В коллекцию
Заметки докладчика
+ В коллекцию
Заметки докладчика
+ В коллекцию
Заметки докладчика
+ В коллекцию
Заметки докладчика
+ В коллекцию
Заметки докладчика
+ В коллекцию
Заметки докладчика
+ В коллекцию
Заметки докладчика
+ В коллекцию
Заметки докладчика
+ В коллекцию
Заметки докладчика
+ В коллекцию
Заметки докладчика
+ В коллекцию
Заметки докладчика
+ В коллекцию
Заметки докладчика
+ В коллекцию
Заметки докладчика
+ В коллекцию
Заметки докладчика
+ В коллекцию
Заметки докладчика
+ В коллекцию
Заметки докладчика
+ В коллекцию
Путевые заметки
+ В коллекцию
Путевые заметки
+ В коллекцию
Путевые заметки
+ В коллекцию
Путевые заметки
+ В коллекцию
evernote
+ В коллекцию
evernote
+ В коллекцию
evernote
+ В коллекцию
Добавить правило
+ В коллекцию
Добавить правило
+ В коллекцию
Добавить правило
+ В коллекцию
Добавить правило
+ В коллекцию
Добавить правило
+ В коллекцию
Добавить правило
+ В коллекцию
Добавить правило
+ В коллекцию
Добавить правило
+ В коллекцию
Добавить правило
+ В коллекцию
Добавить правило
+ В коллекцию
Добавить правило
+ В коллекцию
Добавить правило
+ В коллекцию
Добавить правило
+ В коллекцию
Добавить правило
+ В коллекцию
Добавить правило
+ В коллекцию
Добавить правило
+ В коллекцию
Добавить правило
+ В коллекцию
Добавить правило
+ В коллекцию
Добавить правило
+ В коллекцию
Добавить правило
+ В коллекцию
Добавить правило
+ В коллекцию
evernote
+ В коллекцию
Добавить правило
+ В коллекцию
evernote
+ В коллекцию
Добавить правило
+ В коллекцию
evernote
+ В коллекцию
Запись динамиков отключена
+ В коллекцию
Запись динамиков отключена
+ В коллекцию
Запись динамиков отключена
+ В коллекцию
Запись динамиков отключена
+ В коллекцию
Запись динамиков отключена
+ В коллекцию
Запись динамиков отключена
+ В коллекцию
Запись динамиков отключена
+ В коллекцию
Запись динамиков отключена
+ В коллекцию
Запись динамиков отключена
+ В коллекцию
Запись динамиков отключена
+ В коллекцию
Запись динамиков отключена
+ В коллекцию
Запись динамиков отключена
+ В коллекцию
Запись динамиков отключена
+ В коллекцию
Запись динамиков отключена
+ В коллекцию
Запись динамиков отключена
+ В коллекцию
Запись динамиков отключена
+ В коллекцию
Запись динамиков отключена
+ В коллекцию
Запись динамиков отключена
+ В коллекцию
Нет напоминаний
+ В коллекцию
Нет напоминаний
+ В коллекцию
Нет напоминаний
+ В коллекцию
Нет напоминаний
+ В коллекцию
Нет напоминаний
+ В коллекцию
Нет напоминаний
+ В коллекцию
Нет напоминаний
+ В коллекцию
Нет напоминаний
+ В коллекцию
Нет напоминаний
+ В коллекцию
Анимированные
Нет напоминаний
+ В коллекцию
Нет напоминаний
+ В коллекцию
Нет напоминаний
+ В коллекцию
Анимированные
Нет напоминаний
+ В коллекцию
Анимированные
Нет напоминаний
+ В коллекцию
Нет напоминаний
+ В коллекцию
Нет напоминаний
+ В коллекцию
Анимированные
Нет напоминаний
+ В коллекцию
Нет напоминаний
+ В коллекцию
Нет напоминаний
+ В коллекцию
Гот
+ В коллекцию
Нет напоминаний
+ В коллекцию
Нет напоминаний
+ В коллекцию
Гот
+ В коллекцию
Гот
+ В коллекцию
Нет напоминаний
+ В коллекцию
Анимированные
Нет напоминаний
+ В коллекцию
Нет напоминаний
+ В коллекцию
Нет напоминаний
+ В коллекцию
Анимированные
Нет напоминаний
+ В коллекцию
Нет напоминаний
+ В коллекцию
Гот
+ В коллекцию
Анимированные
Нет напоминаний
+ В коллекцию
Нет напоминаний
+ В коллекцию
Гот
+ В коллекцию
GoodNotes
+ В коллекцию
GoodNotes
+ В коллекцию
Важное примечание
+ В коллекцию
Важное примечание
+ В коллекцию
Важное примечание
+ В коллекцию
Важное примечание
+ В коллекцию
Важное примечание
+ В коллекцию
Важное примечание
+ В коллекцию
Важное примечание
+ В коллекцию
Важное примечание
+ В коллекцию
Важное примечание
+ В коллекцию
Важное примечание
+ В коллекцию
Важное примечание
+ В коллекцию
Важное примечание
+ В коллекцию
Важное примечание
+ В коллекцию
Важное примечание
+ В коллекцию
Важное примечание
+ В коллекцию
Бумага
+ В коллекцию
Бумага
+ В коллекцию
Австралийский доллар
+ В коллекцию
Бумага
+ В коллекцию
Австралийский доллар
+ В коллекцию
Бумага
+ В коллекцию
Австралийский доллар
+ В коллекцию
Бумага
+ В коллекцию
Австралийский доллар
+ В коллекцию
Австралийский доллар
+ В коллекцию
Бумага
+ В коллекцию
Бумага
+ В коллекцию
Бумага
+ В коллекцию
Австралийский доллар
+ В коллекцию
Куда делись записки? — Служба поддержки Office
Ниже перечислены некоторые действия, которые необходимо выполнить, если записки внезапно исчезают или отображаются неправильно.![]()
-
Я не вижу свои заметки, связанные с моей учетной записью
-
Неожиданное закрытие моих записок
-
Мой список заметок исчез
-
Вы удалили заметку. Как мне ее вернуть?
-
Мои заметки не будут находиться поверх других приложений
-
Записки не открывались при запуске
-
Приложение «записки» неожиданно удалено
-
Не удается войти в приложение «записки»
-
На других устройствах не отображаются записки
Я не вижу свои заметки, связанные с моей учетной записью

Попробуйте войти в свою заметку (в правом верхнем углу списка заметок выберите пункт параметры > Вход).
Узнайте, как выйти из программы «записки» и войти в нее на разных устройствах.
Неожиданное закрытие моих записок
В Windows 10 иногда открытые заметки будут неожиданно закрыты.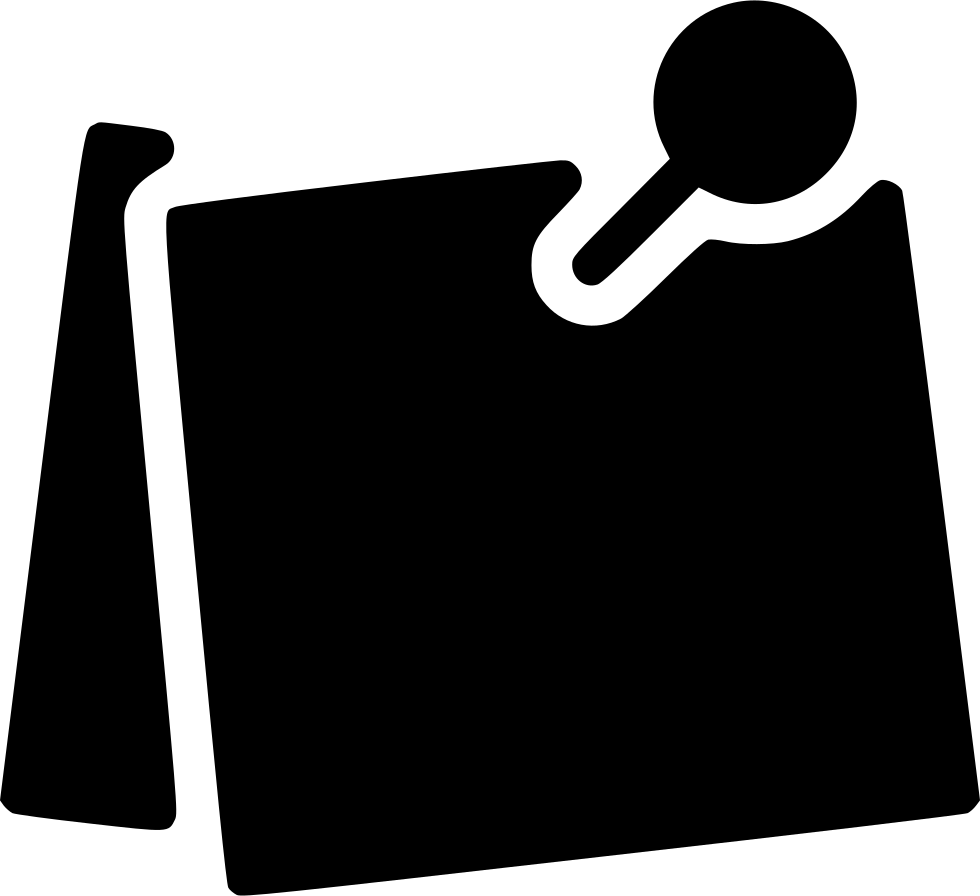
-
Откройте приложение «записки» и просмотрите список заметок.
Если при открытии приложения отображается только одна заметка, нажмите или коснитесь значка многоточия (…). ) в правом верхнем углу заметки, а затем щелкните или нажмите список заметок.
-
Прокрутите или найдите заметку в списке заметок.
-
Чтобы повторно закрепить заметку на рабочем столе, коснитесь или дважды щелкните заметку.
Вы также можете щелкнуть значок многоточия ( … ).) и нажмите кнопку Открыть заметку.
Примечание: В других приложениях ваши записки могут пропала. В настоящее время у вас нет заметок, которые не покрываются в других приложениях. Но вы можете закрепить клейкие заметки на панели задач Windows, чтобы мгновенно просмотреть список заметок или быстро создать новую заметку. Щелкните значок записок на панели задач правой кнопкой мыши и выберите команду
В настоящее время у вас нет заметок, которые не покрываются в других приложениях. Но вы можете закрепить клейкие заметки на панели задач Windows, чтобы мгновенно просмотреть список заметок или быстро создать новую заметку. Щелкните значок записок на панели задач правой кнопкой мыши и выберите команду
Мой список заметок исчез
Список записок может быть исчезновение из-за того, что приложение было закрыто, пока открыта одна заметка. После повторного открытия приложения вы увидите только одно Примечание. Чтобы просмотреть список заметок, выполните указанные ниже действия.
-
Откройте приложение «записки».
-
Если при открытии приложения отображается только одна заметка, нажмите или коснитесь значка многоточия (.
 ..). ) в верхнем правом углу заметки.
..). ) в верхнем правом углу заметки. -
Щелкните список заметокили коснитесь его.
-
Прокрутите или найдите заметку в списке заметок.
Вы удалили заметку. Как мне ее вернуть?
Вы можете свести к минимуму вероятность удаления заметок, убедившись в том, что вы включили запрос на удаление заметок. Щелкните значок Параметры в правом верхнем углу списка заметок, а затем установите переключатель подтвердить перед удалением.
Мои заметки не будут находиться поверх других приложений
Записки не открывались при запуске
-
Нажмите кнопку » Пуск «, а затем введите «записки».
-
Чтобы открыть приложение «записки», щелкните или коснитесь его.

Если при открытии приложения отображается только одна заметка, нажмите или коснитесь значка многоточия (…). ) в правой верхней части заметки, а затем щелкните или коснитесь списка заметок , чтобы просмотреть все заметки.
Приложение «записки» неожиданно удалено
Для записок в Windows 10 попробуйте повторно установить приложение из Microsoft Store. Если вы зарегистрировались в заметках перед удалением приложения, то после повторной установки и входа в систему с помощью одной и той же учетной записи ваши заметки будут вновь видны.
Важно: Если вы решили не выполнять вход в приложение «записки», удаление или сброс приложения приведет к удалению локальных заметок.
Не удается войти в приложение «записки»
При попытке войти в заметку с помощью рабочей учетной записи может появиться следующее сообщение об ошибке:
К сожалению, в настоящее время у вас возникли неполадки со входом.![]()
Кроме того, вы можете увидеть код ошибки вместе с сообщением:
Аадункновнеррор 0x80070520 0xc0292007
Проверьте следующее:
-
Проверка наличия обновлений для Windows. В Windows 10 нажмите кнопку Пуск , выберите пункт Параметры , а затем в поле поиска введите «обновления».
 Выберите проверить наличие обновлений , чтобы Windows проверит наличие новых обновлений.
Выберите проверить наличие обновлений , чтобы Windows проверит наличие новых обновлений. -
Перезагрузите: перезагрузите компьютер или мобильное устройство и попробуйте выполнить вход еще раз.
-
Записки отключены: обратитесь к системному администратору. Вход в приложение «записки» может быть отключен для вашей организации.
На других устройствах не отображаются записки
Для того чтобы ваши записки были синхронизированы на других устройствах, на этих устройствах должно быть установлено приложение OneNote и выполнен вход в одну и ту же учетную запись. На устройствах, таких как iPhone, iPad и телефон с Android, записки сопоставлены с OneNote. Узнайте, как выйти из программы «записки» и войти в нее на разных устройствах.
Если вы используете правильную учетную запись для заметок в Windows 10, но все еще не синхронизируются, попробуйте выполнить принудительную синхронизацию.
-
Откройте приложение «записки» и просмотрите список заметок. Если отображается только одна заметка, нажмите или коснитесь значка многоточия (…). ) в правом верхнем углу заметки, а затем щелкните или нажмите список заметок.
-
Щелкните значок «Параметры» в правом верхнем углу списка заметок.
-
Щелкните или нажмите кнопку синхронизировать.
Примечание:
Эта страница переведена автоматически, поэтому ее текст может содержать неточности и грамматические ошибки.![]() Для нас важно, чтобы эта статья была вам полезна. Была ли информация полезной? Для удобства также приводим ссылку на оригинал (на английском языке).
Для нас важно, чтобы эта статья была вам полезна. Была ли информация полезной? Для удобства также приводим ссылку на оригинал (на английском языке).
Как использовать Evernote для Gmail – Справочный центр Evernote
< Назад / Вперед >Как использовать Evernote для Gmail
Надстройка Evernote для Gmail позволяет сохранять важные электронные письма в Evernote и без труда обмениваться заметками по электронной почте — все в одном месте. Evernote для Gmail доступен в браузере, на iPhone и устройствах Android.
Начать
Для использования Evernote для Gmail необходимо установить надстройку. Вы можете сделать это через G Suite Marketplace или по инструкции ниже.
- Откройте почтовый ящик на Gmail.com.
- Нажмите на знак плюса (+) в разделе надстроек справа от списка сообщений.

- Наберите «Evernote» в строке поиска Marketplace.
- Нажмите Evernote для Gmail, затем нажмите на синюю кнопку Установить.
После установки иконка Evernote автоматически появится в разделе надстроек. Если вы не видите надстройку, попробуйте обновить страницу. В редких случаях для появления надстройки нужно около часа.
Обратите внимание:Если вы являетесь администратором домена, вы можете установить надстройку для всей команды. Google требует от администраторов ввести OAuth3-client-id для внесения приложения в белый список. Идентификатор Evernote: http://294974410262-p53sfv94ctvjc8iofkdjmpekpoipirmq.apps.googleusercontent.com/.
Сохранение электронных писем из Gmail в Evernote
Evernote для Gmail позволяет сохранять важные электронные письма в аккаунт Evernote, не покидая почтовый клиент. Чтобы сохранить письмо из Gmail в Evernote сделайте следующее:
Gmail.com
- Откройте электронное сообщение, которое хотите сохранить в Evernote.

- Нажмите на иконку надстройки Evernote. Иконка появится в вертикальном столбце справа от открытого сообщения.
- При желании вы можете выбрать блокнот, добавить метки или отредактировать название, а затем добавьте любые заметки или комментарии. Если вы ничего не выберите, к заметке будут применены настройки по умолчанию.
- Нажмите Сохранить.
- Откройте электронное сообщение, которое хотите сохранить в Evernote.
Gmail для iOS
- Откройте электронное сообщение, которое хотите сохранить в Evernote.
- Нажмите на иконку надстройки Evernote. Настройка появляется в горизонтальной строке внизу открытого сообщения.
- При желании вы можете выбрать блокнот, добавить метки или отредактировать название, а затем добавьте любые заметки или комментарии. Если вы ничего не выберите, к заметке будут применены настройки по умолчанию.
- Нажмите Сохранить.
Gmail для Android
- Откройте электронное сообщение, которое хотите сохранить в Evernote.

- Нажмите на иконку надстройки Evernote. Настройка появляется в горизонтальной строке внизу открытого сообщения.
- При желании вы можете выбрать блокнот, добавить метки или отредактировать название, а затем добавьте любые заметки или комментарии. Если вы ничего не выберите, к заметке будут применены настройки по умолчанию.
- Нажмите Сохранить.
- Откройте электронное сообщение, которое хотите сохранить в Evernote.
Ссылки на заметки в электронных письмах
Evernote для Gmail позволяет быстро и легко вставлять ссылки на заметки в окне редактора электронной почты. Чтобы вставить ссылку на заметку в черновик письма сделайте следующее:
Gmail.com
- Создайте новое письмо.
- Нажмите на иконку надстройки Evernote. Иконка появляется в горизонтальной строке в нижней части окна справа от стандартных иконок на панели инструментов сообщений.
- С помощью функции поиска найдите заметку, которой вы хотите поделиться.
- После того, как вы найдете заметку, которой хотите поделиться, нажмите Вставить общедоступную ссылку.

Gmail для iOS
- Создайте новое письмо.
- Нажмите на иконку надстройки Evernote. Иконка появляется в верхнем правом меню (три точки).
- С помощью функции поиска найдите заметку, которой вы хотите поделиться.
- После того, как вы найдете заметку, которой хотите поделиться, нажмите Вставить общедоступную ссылку.
Gmail для Android
- Создайте новое письмо.
- Нажмите на иконку надстройки Evernote. Иконка появляется в верхнем правом меню (три точки).
- С помощью функции поиска найдите заметку, которой вы хотите поделиться.
- После того, как вы найдете заметку, которой хотите поделиться, нажмите Вставить общедоступную ссылку.
Получатели могут просмотреть содержимое заметки, нажав на ссылку. Заметка откроется в окне браузера. Любой получатель письма с URL-адресом общей заметки сможет просмотреть ее содержимое, даже если вы не предоставили ему доступ к заметке напрямую.![]() Вы можете отозвать разрешения для общей заметки в любое время.
Вы можете отозвать разрешения для общей заметки в любое время.
Часто задаваемые вопросы
Как установить Evernote для Gmail?
Установите Evernote для Gmail из G Suite Marketplace или следуйте инструкции в разделе «Начало» выше.
Какие версии Gmail поддерживают Evernote для Gmail?
Evernote для Gmail можно использовать на сайте Gmail.com в любом веб-браузере или в приложениях Gmail на iPhone и устройствах Android. Обратите внимание, что приложение Gmail для iPad не поддерживает надстройки. Насколько нам известно, Google работает над этой функцией и планирует сделать надстройки доступны на iPad в будущем.
Почему Evernote запрашивает столько разрешений для установки Evernote для Gmail?
При установке Evernote для Gmail вы можете увидеть несколько разных запросов на разрешения – от разрешения Evernote управлять черновиками и отправлять письма до разрешения Evernote просматривать содержимое сообщений и метаданные. Это необходимо для обеспечения конфиденциальности и безопасности вас и содержимого вашего аккаунта, а также для того, чтобы надстройка могла выполнять все описанные функции. Вы должны согласиться со всеми разрешениями для установки надстройки. Пожалуйста, отправьте запрос, если у вас остались вопросы.
Вы должны согласиться со всеми разрешениями для установки надстройки. Пожалуйста, отправьте запрос, если у вас остались вопросы.
Почему я не вижу надстройку в приложении Gmail?
Если вы не видите надстройку, попробуйте обновить страницу сразу после установки.
Убедитесь, что боковая панель браузера открыта. Если вы не видите вертикальный столбец надстроек справа от списка сообщений, нажмите на стрелку в правом нижнем углу окна «Входящие».
Для просмотра надстройки на iPhone или Android прокрутите экран до конца сообщения или создайте новое сообщение.
Почему в приложении для iOS или Android установлен Evernote для Gmail, хотя я его не включал?
При установке Evernote для Gmail в Интернете надстройка автоматически добавляется в Gmail на вашем мобильном устройстве.
В чем разница между Evernote для Gmail и Evernote Web Clipper?
Evernote для Gmail – это надстройка, созданная специально для Gmail. Она позволяет вам сохранять электронные письма из Gmail и вставлять ссылки на заметки в черновики электронных писем не покидая Gmail. Вы можете найти надстройку справа от списка сообщений в папке «Входящие» или в окне редактора электронной почты.
Вы можете найти надстройку справа от списка сообщений в папке «Входящие» или в окне редактора электронной почты.
Evernote Web Clipper – это расширение для браузера, разработанное для веб-браузеров Chrome и Safari. Web Clipper можно использовать для сохранения практически любого типа веб-страниц, в том числе писем из Gmail, однако вы не можете использовать Web Clipper для отправки заметок по электронной почте. Web Clipper можно найти в панели инструментов веб-браузера.
Могут ли люди, которые не используют Gmail или не имеют аккаунта Evernote, просматривать ссылки на заметки из Evernote?
Да. Любой, кто открывает ссылку на заметку, может просмотреть ее содержимое. Напоминаем, что любые ссылки на заметки, созданные с помощью надстройки, являются общедоступными ссылками. Это означает, что любой, у кого есть доступ к ссылке, сможет просматривать ее содержимое, даже если вы не поделились заметкой напрямую. Вы можете отозвать разрешения для общей заметки в любое время. Подробнее о том, как это сделать >>
Какие настройки по умолчанию установлены для сохранения электронной почты?
По умолчанию Evernote для Gmail автоматически сохраняет все сообщения (и цепочки сообщений), включая вложения, в блокнот по умолчанию, не добавляя никаких меток. Вы можете изменить это в настройках. Вы можете изменить блокнот по умолчанию, добавить метки по умолчанию и отключить цепочки сообщений – тогда вы каждый раз сможете выбирать нужные сообщения в ветке сообщений. Настройки можно найти следующим образом: откройте сообщение электронной почты, нажмите на значок надстройки, нажмите на кнопку меню (три точки) в правом верхнем углу, затем выберите Настройки.
Вы можете изменить это в настройках. Вы можете изменить блокнот по умолчанию, добавить метки по умолчанию и отключить цепочки сообщений – тогда вы каждый раз сможете выбирать нужные сообщения в ветке сообщений. Настройки можно найти следующим образом: откройте сообщение электронной почты, нажмите на значок надстройки, нажмите на кнопку меню (три точки) в правом верхнем углу, затем выберите Настройки.
Можно ли создать новый блокнот или проект в надстройке Gmail?
Нет. Вы можете сохранить заметку только в блокнот или проект, уже существующий в вашем аккаунте Evernote.
Если я разрешу надстройке Evernote для Gmail доступ к моему аккаунту Evernote, сможет ли Google получить доступ к моим заметкам?
Нет. Установка и авторизация надстройки Evernote для Gmail не даст Google доступ к содержимому вашего аккаунта Evernote.
Могу ли я поделиться ссылками на бизнес-заметки из аккаунта Evernote Business моей компании?
Да. Чтобы поделиться ссылкой на бизнес-заметку вы должны быть владельцем блокнота, в котором находится заметка, или иметь доступ к заметке с правом «Редактировать и приглашать других».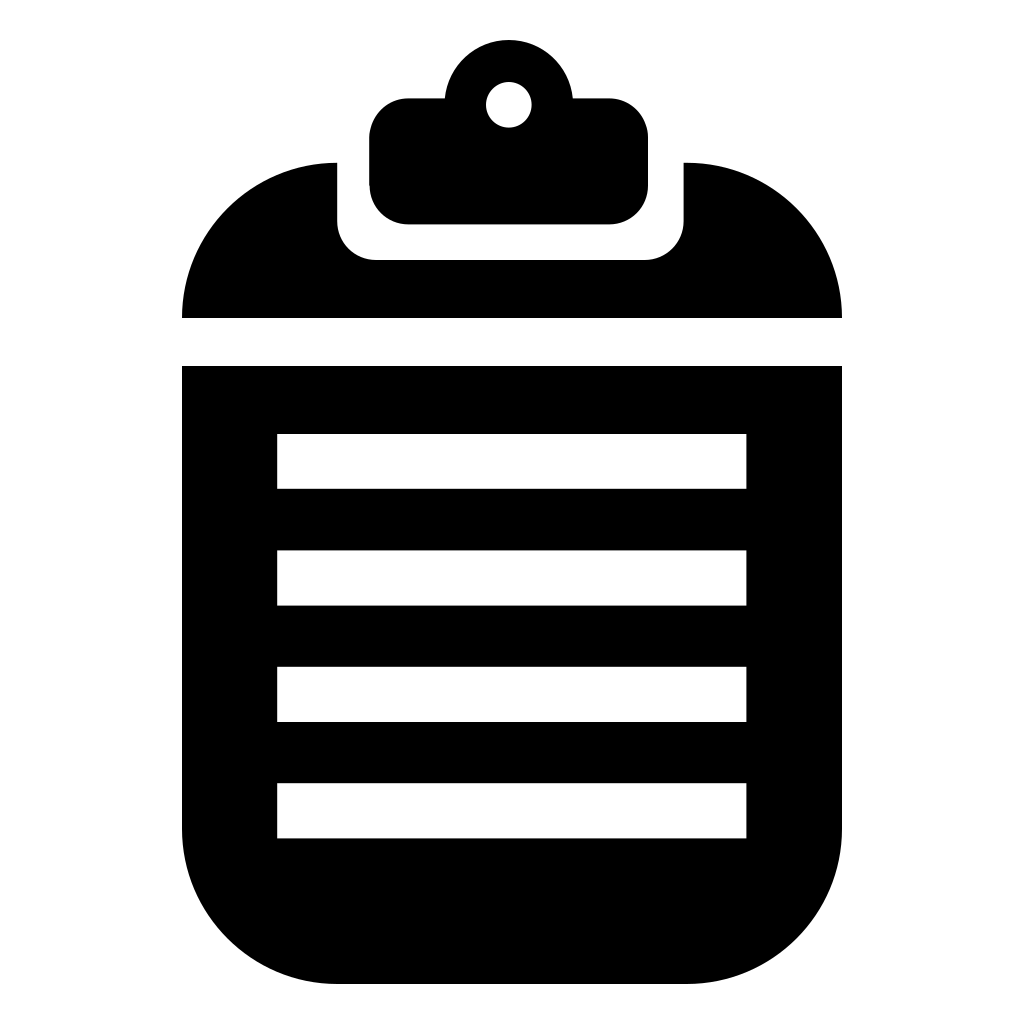
Почему я не могу найти нужную заметку, когда пытаюсь вставить ссылку?
Если у вас возникли проблемы с поиском нужной заметки, попробуйте выполнить поиск по другим словам или фразам или воспользуйтесь синтаксисом расширенного поиска Evernote — это сделает запрос более точным.
LANGUAGES_PRODUCT
Кирилл Беляев: 2 заметки с тегом иконки
Кроме разрешения и веса, СВГ-иконки умеют удобно хранить несколько состояний. Так не в силах ни один растр. Количество состояний — признак, по которому делю иконки на «сплошные» и «слоёные».
Если иконка работает, как ссылка — целиком меняет цвет при наведении (или посещении), то про себя называю её «сплошной». С ней можно работать вслепую, не заглядывая внутрь. Говорим через ЦСС всему СВГ: «будь при наведении красным», и всё.
А если цвет меняют отдельные части, называю иконку «слоёной». Потому что такие игры возможны, только когда внутри СВГ формы лежат в отдельных элементах друг над другом — слоями.![]()
Когда появляется такое поведение, первая идея — применить ЦСС-бордер к сплошной иконке. Но лучше не торопиться. Бордер всегда позиционируется по центру. Если контур однопиксельный, браузер нарисует линию в два полупрозрачных пикселя. И иконка станет мыльной на неретиновом экране.
Даже если контур будет кратным, сглаживание углов бордером или выход за пределы иконки могут мешать. Поэтому лучше положить в СВГ отдельные слои и управлять ими.
При этом слой с формой в виде обводки не сработает. ЦСС покрасит не только внешнюю форму, но и внутреннюю.
Если иконка слоёная, обратиться через ЦСС ко всему СВГ не получится. Нужно манипулировать элементами внутри. Это легко с инлайновым СВГ — добавил классы к нужным элементам и готово. Иконка фулскрина в карточке на сайте лаборатории:
<svg xmlns="http://www.w3.org/2000/svg">
<g>
<path d="M7,7 L7,8 L6.00097656,8 L6.00097656,9 L5,9 L5,8 L0,8
L0,18 L10,18 L10,13 L9,13 L9,12 L10,12 L10,11 L11,11 L11,10 L12,10
L12,9 L13,9 L13,10 L18,10 L18,0 L8,0 L8,5 L9,5 L9,6 L8,6 L8,7 L7,7 Z"
fill="#FFF"/>
<path d="M9. 538,3.077 L13.935,3.077 L9.538,7.475 L9.538,8.462
L10.525,8.462 L14.923,4.065 L14.923,8.462 L16,8.462 L16,2 L9.538,2 L9.538,3.077
Z M3.077,13.938 L3.077,9.54 L2,9.54 L2,16 L8.461,16 L8.461,14.924 L4.063,14.924
L8.461,10.527 L8.461,9.54 L7.474,9.54 L3.077,13.938 Z"
fill="#666"/>
</g>
</svg>
538,3.077 L13.935,3.077 L9.538,7.475 L9.538,8.462
L10.525,8.462 L14.923,4.065 L14.923,8.462 L16,8.462 L16,2 L9.538,2 L9.538,3.077
Z M3.077,13.938 L3.077,9.54 L2,9.54 L2,16 L8.461,16 L8.461,14.924 L4.063,14.924
L8.461,10.527 L8.461,9.54 L7.474,9.54 L3.077,13.938 Z"
fill="#666"/>
</g>
</svg>Без инлайна сложнее — обращение будет к типу элемента или к атрибуту. Плей в той же карточке:
<svg xmlns="http://www.w3.org/2000/svg">
<g>
<polygon fill="#FFF" points="0 0 0 22 19 11"></polygon>
<path class=“play-fill“ d="M2,3L2 19 15 11z" fill="#666"></path>
<pathM3,4.99999999L3 17 13 11z" fill="#666"></path>
</g>
</svg>Допустим, он не инлайновый. Тогда при наведении будем менять цвет только элементов «path». Нижний полигон всегда белый. Верхнему треугольнику стоит задать по умолчанию заливку «none», чтобы обращаться к нему отдельно и управлять его видимостью.![]()
Если такая иконка будет сплошной, понадобиться ещё один СВГ с белым фоном под ней. Это замусорит код и может привести к ошибкам при масштабировании.
И ещё момент. Графические редакторы делают такой плей из трёх полигонов, поэтому переводить их в кривые придётся вручную. Я неэлегантно вставляю код в фидл и копирую получившуюся кривую в инспекторе.
Как изменить иконки «Мой компьютер», «Корзина» и пр
Что-то давно я не писал ничего об украшательстве рабочего стола и операционной системы, а посему эта статья будет как раз об этом, а точнее о том, как сменить значок у тех или иных известных Вам иконок\приложений\папок без использования сторонних программ.
Поехали.
Настройки и действия для изменения иконок компьютера
Почему-то не все об этом знают, но вообще менять значки предельно просто.
Возьмем в качестве подопытного кролика «Мой компьютер» (впрочем, на его месте может быть ярлык любого приложения).
Жмем правой кнопкой мышки на него и выбираем «Свойства» -> «Сменить значок».
Собственно в появившемся окне Вы можете поступить двумя способами, а именно:
- Скачать новую иконку (в формате .ico) из интернета, а затем, нажав на кнопку «Обзор», указать путь к ней.
- Воспользоваться любой из тех, что уже заложены в системе. Правда вредная система хитра и коварна, а посему иконки (значки) в ней зачастую хранятся не в .ico формате, а в .dll, .cpf и прочих «странных» файлах. Основной набор иконок хранится в файле shell32.dll, т.е. Вы всегда и для любого приложения можете вписать рядом с кнопкой «Обзор» путь %SystemRoot%\system32\SHELL32.dll, нажать Enter и выбрать нужную Вам иконку из довольно обширного списка.
Что касается смены ярлыков папок — там все тоже самое, только на один клик больше, а именно «Свойства» — «Настройка» — «Сменить значок».
Дальше остается выбрать новую иконку и задать её одним и вышеописанных способов.
К слову, нажав не на «Сменить значок», а на «Выбор рисунка» можно будет поставить для папки рисунок, напоминающий о её содержании.
Послесловие
Вот так вот всё просто.
На самом деле менять все руками иногда надоедает, а посему существует много программ, которые меняют сразу все иконки на тот или иной скачанный набор значков.
Но о них в следующий раз.
Как обычно, если есть вопросы — спрашивайте.
«Мобильные заметки» Игоря Шадрина
Игорь Шадрин известен в Новосибирске как фотограф городского пейзажа, портретист и жанрист. С 3 сентября у гостей музея появится возможность познакомиться с его новым проектом — «Мобильные заметки».
Множество работ Игоря Шадрина хорошо знакомы жителям города и области благодаря тем передвижным проектам, которые регулярно реализует Новосибирский художественный музей. Важная глава его творческой жизни — сотрудничество с новосибирским зоопарком, который стал постоянной темой фоторепортажей Игоря еще в «эпоху пленки».
Игорь Шадрин принадлежит к тому поколению мастеров, которые знают, зачем нужен красный свет и увеличитель, проявитель и закрепитель, что такое ретушь и тонирование. За последние пару-тройку десятилетий фотография пережила настоящую революцию. И сегодня фотограф более свободен в вопросе ресурсов и времени, ведь теперь не нужно думать о «химии» и лаборатории, однако глаз фотографа — ресурс единичный и уникальный. Именно эти особенности выражены в работах Игоря Шадрина.
За последние пару-тройку десятилетий фотография пережила настоящую революцию. И сегодня фотограф более свободен в вопросе ресурсов и времени, ведь теперь не нужно думать о «химии» и лаборатории, однако глаз фотографа — ресурс единичный и уникальный. Именно эти особенности выражены в работах Игоря Шадрина.
Лиричные и трогательные кадры, изображающие обитателей новосибирского зоопарка, в соседстве с вдумчивыми и монументальными снимками памятников архитектуры Новосибирска (прежде всего, здания художественного музея), хроника городской жизни, сибирская природа — все это неоднократно становилось объектом внимания фотохудожника и темой его персональных выставок в Новосибирске и области. Более двадцати лет Игорь был свидетелем всех важных событий в Новосибирском художественном музее. Он — автор всех фотографий, которые украшают каталоги и альбомы нашего собрания, и своеобразный «хранитель памяти» музея.
«Мобильные заметки» — его очередная персональная выставка. Это экспозиция новых работ фотографа. Все фотографии сделаны с помощью мобильного телефона и представляют собой некие «заметки на полях».
Все фотографии сделаны с помощью мобильного телефона и представляют собой некие «заметки на полях».
— Новые медиа, устройства, изменившийся взгляд на профессию фотографа и его задачи — все это пробуждает интерес к современным форматам не только у молодого поколения профессионалов, но и у мастеров классического подхода к искусству фотографии. Именно поэтому нам было особенно интересно увидеть, как довольно традиционный и консервативный взгляд фотохудожника и новые способы фиксации действительности проявят себя в созданных им произведениях, — комментирует куратор выставки Наталия Дюндик. — Все фотографии, представленные на выставке, посвящены Новосибирску. Социальная, культурная, духовная жизнь — все эти важные темы отражены в работах Игоря Шадрина. Безлюдные улицы, строгая архитектура, но такая лиричная душа — все это образы Новосибирска. Город, как объективный факт, как данность. Если мы ищем монументальность и суровый характер — мы их найдем, а если ищем лирику — она найдет нас сама.
Выставка работает до 29 ноября 2020 года на Красном проспекте,5.
∞
16 функций, которые пригодятся авторам, копирайтерам, редакторам и не только.
На этой неделе выходит iOS 11. Я пользуюсь новой операционной системой три недели и хочу рассказать, что полезного для редакторов появилось и улучшилось.
Заметки
Начну с самого «редакторского» приложения — «Заметок».
1. Новый интерфейс форматирования текста
Теперь менять форматирование текста стало удобнее. На выбор три варианта высоты текста (название, заголовок, обычный) и моноширинный шрифт. Слова можно выделять жирным, курсивом, подчеркиванием и зачёркиванием. Есть три вида списков: маркированный по тире, нумерованный и маркированный по «точкам». Также можно настраивать отступ.
2. Моноширинный шрифт
Начертание для настоящих писателей и любителей гарнитур с засечками. Кириллица отображается нормально.
3. Сканирование документов
Теперь не нужно скачивать другие программы, чтобы сделать скан паспорта или другого документа.![]()
4. Быстрая вставка зарисовок
Чтобы быстро что-нибудь начеркать и добавить к записи.
5. Создание таблиц
Да, теперь в «Заметках» можно создавать простые таблицы. Можно настроить количество колонок и столбцов. Это, конечно, не Numbers и Excel, но для структурирования информации годится.

6. Отметка заметок по тегам
В списке всех заметок отображается, в какой папке хранится запись.
7. Иконка в «Пункте управления»
Создать новую запись ещё проще — достаточно добавить в настройках «Пункта управления» нужную иконку.
8. Прикрепление заметок
Важные заметки прикрепляются наверх, чтобы не забыть.
9. Быстрое перемещение заметок по папкам
Свайпните влево, выберите значок папки и переместите заметку, куда нужно.
Набор текста и клавиатура
В iOS 11 несколько приятных нововведений, которые упрощают набор текста.
10. Автоматические кавычки-«елочки»
Если меня спросили о лучшем нововведении iOS 11, то я бы сказал именно о нём. Теперь при наборе текста с русской клавиатуры проставляются кавычки « », а не » «. При этом iOS 11 понимает, когда кавычка открывающаяся, а когда закрывающаяся.
Теперь при наборе текста с русской клавиатуры проставляются кавычки « », а не » «. При этом iOS 11 понимает, когда кавычка открывающаяся, а когда закрывающаяся.
11. Клавиатура для набора одной рукой
Если клавиатура на iPhone вам казалось крупной, то теперь можно быстро сделать себе «одноручную». Для этого зажмите иконку смены языка и выберите внизу расположение «одноручной» клавиатуры — справа или слева.
12. Быстрый ввод цифр и символов на iPad
Для набора некоторых символов и цифр достаточно свайпнуть по виртуальной кнопке клавиатуры вниз.
Другое
13. Аннотации к скриншотам
Когда вы создаёте скриншот, он появляется в левом нижнем углу экрана. Там к нему добавляются зарисовки, лупа, текст, подпись, фигуры и стрелки. Иллюстрировать статьи стало ещё проще.
14. Запись экрана
В iOS 11 можно записывать экран и комментировать происходящее голосом. Чтобы включить эту функцию, зайдите в настройки «Пункта управления» и добавьте соответствующую кнопку.![]()
15. Drag-n-drop
Лучше всего эта фишка раскрывается на iPad, но и на iPhone в некоторых приложениях она помогает упростить работу: например, в «Заметках» можно легко перетаскивать ссылки и фотографии в нужное место в записи.
16. Встроенный англо-русский и русско-английский словари
Можно переводить слова с английского на русский и наоборот. Для этого выделите нужное слово, например, при просмотре веб-страниц в Safari.
Значки заметок— скачать бесплатно, PNG и SVG Значки заметок
— скачать бесплатно, PNG и SVGÍcones
Фотографии
Músicas
Ilustrações
БускаNote
+ инкассо
Note
+ инкассация
Note
+ инкассация
Note
+ инкассация
+ инкассация
Note
+ инкассация
000
+ инкассация
000 Примечание
+ инкассо
Note
+ инкассация
Note
+ инкассация
Note
+ инкассация
Примечание
+ инкассация
Примечание
+ инкассация
Note
+ инкассация
+ Сбор
Примечание
+ Сбор
Примечание
+ Сбор
Примечание
+ Сбор
Примечание
+ Сбор
Примечание
+ Сбор
Примечание
+ Сбор
Примечание
+ Коллекция
Примечание
+ Коллекция ция
Note
+ инкассация
Note
+ инкассация
Note
+ инкассация
Note
+ инкассация
Note
+ инкассация
Note
+ инкассация
+ инкассация
Note
+ инкассация
Note
+ инкассация
Note
+ инкассация
Itunes Note
+ инкассация
нот
+ инкассация
Кредитная нота
0002 + инкассация0002 + инкассация+ инкассо
Кредитовая нота
+ инкассация
Кредитовая нота
+ инкассация
Кредитовая нота
+ инкассо
Кредитовая нота
+ инкассо
Кредитовая нота
+ инкассация
+
СборВзятие заметок
+ Coll ection
Принятие купюр
+ Сбор
Прием заметок
+ Сбор
Прием заметок
+ Сбор
Принятие заметок
+ Сбор
Прием заметок
+ Сбор
Кредитная накладная
Принятие нот
+ Инкассо
Принятие нот
+ Инкассация
Кредитовая нота
+ Инкассация
Кредитовая нота
+ Инкассация
Взятие нот
+ Инкассация
Кредитовая нота
+ Инкассация
Принятие+ Сбор
Принятие
+ Сбор
Сбор
+ Сбор
Принятие
+ Сбор
Важное примечание
+ Сбор
Важное примечание
+ Важное примечание
+ Коллекция
Im Portant Note
+ Collection
Важное примечание
+ Collection
Важное примечание
+ Collection
Важное примечание
+ Collection
Важное примечание
+ Collection
Важное примечание
+ Collection
+ Collection
Важное примечание
+ Collection
Важное примечание
+ Collection
Важное примечание
+ Collection
Важное примечание
+ Collection
Важное примечание
+ Collection
Double Whole Note
Double Whole Note
+ инкассация
двойная цельная нота
+ инкассация
двойная цельная нота
+ инкассация
двойная цельная нота
+ инкассация
двойная цельная нота
+ инкассация
двойная цельная нота
+ инкассация Двойное целое Нота
+ Коллекция
Двойная цельная нота
+ Коллекция
Двойная цельная нота
+ Коллекция
Двойная цельная нота
+ Коллекция
Двойная цельная нота
+ Коллекция
Двойная цельная нота
Двойная цельная нота
+ инкассация
Двойная цельная нота
+ инкассация
Двойная цельная нота
+ инкассация
Двойная цельная нота
+ инкассо
Двойная цельная нота
+ Коллекционная
+ Коллекция
Двойная целая записка
+ Коллекция
Человек с музыкальной записью
+ Коллекция
Музыкальные ноты
+ Коллекция
Тетрадь
+ Коллекция
Half Rest
+ Коллекция
+ Коллекция
+ Коллекция
+ Коллекция
+ Коллекция
Тетрадь 900 03
+ Коллекция
Half Rest
+ Коллекция
Тетрадь
+ Коллекция
Тетрадь
+ Коллекция
Тетрадь
+ Коллекция
Тетрадь
+ Коллекция
9000 Тетрадь
+ Коллекция
9000 Тетрадь
+ Collection
Блокнот
+ Collection
Quarter Rest
+ Collection
Notepad
+ Collection
Quarter Rest
+ Collection
Notepad
+ Collection
9000 Collection Quarter Rest
+ Collection
Quarter Rest
+ Collection
Блокнот
+ Collection
Lady With a Notebook
+ Collection
Quarter Rest
+ Collection
Restpad
9000 Collection+ Коллекция
Блокнот
+ Коллекция
Блокнот
+ Коллекция
Блокнот
+ Коллекция
Quarter Rest
+ Collection
Quarter Rest
+ Collection
Quarter Collection Rest
+ Collection
Quarter Rest
+ Collection
Quarter Rest
+ Collection
Quarter Rest
+ Collection
Quarter Rest
+ Collection
Quarter Rest
9000 Quarter Rest 9000+ Коллекция
Quarter Rest
+ Collection
Quarter Rest
+ Коллекция
Quarter Rest
+ Коллекция
Whole Rest
+ Коллекция
Заметки докладчика
+ Коллекция
Заметки докладчика КоллекцияВт отверстие Rest
+ Collection
Whole Rest
+ Collection
Whole Rest
+ Collection
Whole Rest
+ Collection
Заметки докладчика
+ Коллекция
Заметки докладчика
+ Коллекция
Заметки докладчика
+ Коллекция
+ Коллекция
Заметки докладчика
+ Коллекция
Заметки докладчика
+ Коллекция
Остальные
+ Коллекция
Заметки докладчика
+ Коллекция
Иконки примечаний
Бесплатные иконки SVG со сверхбыстрым поиском и бесплатной колой. Создан для развлечения с помощью Icons8.
Создан для развлечения с помощью Icons8.
- Значок записи музыки
- Значок записи музыки
- Значок Ноты
- Значок Ноты
- Значок Ноты
- Значок Ноты
- Значок заметки
- Значок заметки
- Значок заметки
- Значок заметки
Значки Notes
- Значок записи музыки
- Значок записи музыки
- Значок Ноты
- Значок Ноты
- Значок Ноты
- Значок Ноты
- Значок заметки
- Значок заметки
- Значок заметки
- Значок заметки
Иконки блокнота
- Значок записи музыки
- Значок записи музыки
- Значок Ноты
- Значок Ноты
- Значок Ноты
- Значок Ноты
- Значок заметки
- Значок заметки
- Значок заметки
- Значок заметки
Иконки музыкальных нот
- Значок записи музыки
- Значок записи музыки
- Значок Ноты
- Значок Ноты
- Значок Ноты
- Значок Ноты
- Значок рок-музыки
- Значок рок-музыки
- Значок рок-музыки
- Значок рок-музыки
Значки для заметок
- Значок заметки
- Значок заметки
- Значок заметки
- Значок заметки
- Значок заметки
- Значок заметки
- Значок заметки
- Значок заметки
- Значок заметки
- Значок заметки
Добавить значки примечаний
- Добавить мужской значок пользователя
- Добавить мужской значок пользователя
- Добавить мужской значок пользователя
- Добавить мужской значок пользователя
- Добавить мужской значок пользователя
- Добавить мужской значок пользователя
- Добавить мужской значок пользователя
- Добавить мужской значок пользователя
- Добавить мужской значок пользователя
- Добавить мужской значок пользователя
Значки важных примечаний
- Значок важного примечания
- Значок важного примечания
- Значок важного примечания
- Значок записи музыки
- Значок записи музыки
- Значок Ноты
- Значок Ноты
- Значок Ноты
- Значок Ноты
- Значок заметки
Значки нот песни
- Значок Ноты
- Значок Ноты
- Значок Ноты
- Значок Ноты
- Значок записи музыки
- Значок записи музыки
- Значок учителя пения
- Значок учителя пения
- Значок учителя пения
- Значок учителя пения
Значки на бумаге для заметок
- Значок записи музыки
- Значок записи музыки
- Значок зажима для бумаги
- Значок зажима для бумаги
- Значок зажима для бумаги
- Значок зажима для бумаги
- Значок зажима для бумаги
- Значок Ноты
- Значок зажима для бумаги
- Значок Ноты
Иконки долларовых банкнот
- Иконка Доллар США
- Иконка Доллар США
- Иконка Доллар США
- Иконка Доллар США
- Иконка Доллар США
- Иконка Доллар США
- Иконка Доллар США
- Иконка Доллар США
- Иконка Доллар США
- Иконка Доллар США
для SkyUI (плагин SKSE64) в Skyrim Special Edition Nexus
Об этом моде
Плагин SKSE64, который исправляет значок письма / заметки и тип для SkyUI.
- Требования
Внешние требования
SKSE64 Список поддерживаемых версий см. На вкладке «Файлы». - Разрешения и кредиты
Кредиты и разрешение на распространение
- Активы других пользователей Все ресурсы в этом файле принадлежат автору или взяты из бесплатных ресурсов моддера.
- Разрешение на загрузку Вам не разрешается загружать этот файл на другие сайты ни при каких обстоятельствах.
- Разрешение на изменение Вам разрешено изменять мои файлы и выпускать исправления ошибок или улучшать функции, если вы указали меня как первоначального создателя.
- Разрешение на преобразование Вы можете преобразовать этот файл для работы с другими играми, если укажете меня как создателя файла.
- Разрешение на использование активов Вам разрешено использовать активы в этом файле без разрешения, если вы укажете мне
- Разрешение на использование активов в проданных модах / файлах
Вам не разрешается использовать ресурсы из этого файла в каких-либо модах / файлах, которые продаются за деньги в Steam Workshop или на других платформах.

- Разрешение на использование активов в модах / файлах, зарабатывающих баллы пожертвования Вы должны получить разрешение на зарабатывание очков пожертвования за свои моды, если они используют мои активы
Заметки автора
Этот автор не предоставил никаких дополнительных примечаний относительно прав доступа к файлам.
Авторские права на файл
Команда SKSE64
Sniffleman / Ryan — для примера плагина SKSE64Система баллов пожертвований
Этот мод включен для получения очков пожертвования
- Журналы изменений
Версия 1.2,1
- Исправлен ложноотрицательный результат с некоторыми именами моделей в инвентаре.
Версия 1.2
- Исправлена проблема с модами, которые используют «Заметки» в имени файла арта инвентаря.
Версия 1.1
- Добавлена версия для SKSE64 2.
 0.15 и SkyrimSE 1.5.73.
0.15 и SkyrimSE 1.5.73. - Добавлена версия для SKSE64 2.0.16 и SkyrimSE 1.5.80.
- Обновлен код обработки ошибок, чтобы сообщить о требуемой версии среды выполнения SKSE.
- Добавлена версия для SKSE64 2.
Версия 1.0
- Пожертвования
Принимаются пожертвования от членства в премиум-классе
, что нарушает метод SKSE64 по различению букв и заметок из книг.
Этот плагин расширяет SKSE64 для обнаружения писем / заметок, проверяя «Примечание» в названии модели инвентаря.
Установка
Установите плагин с помощью менеджера модов или вручную.
Удаление
Используйте менеджер модов
-или-
Удалите FixNotesForSkyUI.dll из
Устранение неполадок
Плагин сохраняет файл журнала в Documents \ My Games \ Skyrim Special Edition \ SKSE \ FixNotesForSkyUI.![]() log.
log.
Вы также можете проверить Документы \ Мои игры \ Skyrim Special Edition \ SKSE \ skse64.log для следующей строки:
… steamapps \ common \ Skyrim Special Edition \ Data \ SKSE \ Plugins \\ FixNotesForSkyUI.dll (00000001 FixNotesForSkyUI 00000001) загружен правильно
Как использовать значок заметки Font Awesome
Использование
Из коробки
Live Demo
См.![]() Пример стикера 1 со значком пера от w3resource (@ w3resource) на CodePen.
Пример стикера 1 со значком пера от w3resource (@ w3resource) на CodePen.
Большой значок
Live Demo
См. Пример стикера 2 со значком пера от w3resource (@ w3resource) на CodePen.
Изменить цвет
bootstrapcdn.com / font-awesome / 4.4.0 / css / font-awesome.min.css ">
Live Demo
См. Пример стикера-заметки со значком пера 3 от w3resource (@ w3resource) на CodePen.
Предыдущая: Font Awesome Star-o Icon
Следующая: Шрифт Awesome Sticky-note-o Icon
Sticky Notes — Центр поддержки и поддержки Miro
Sticky Notes отлично подходят для быстрого мозгового штурма, создания заметок и визуального упорядочивания информации.Если вы знакомы с досками Канбан или другими методами, которые включают наклеивание стикеров на доску, вы почувствуете себя как дома.![]()
В этой статье
- Начало работы
- Массовый режим
- Вставка из электронной таблицы
- Теги
- Emoji реакции
Начало работы
Щелкните значок Sticky Note на панели инструментов или нажмите N на клавиатуре, чтобы включить инструмент. Вы также можете добавить заметку, перетащив ее прямо с панели инструментов или щелкнув доску и перетащив курсор, удерживая левую кнопку мыши.
Дважды щелкните в любом месте доски, чтобы добавить текст, стикеры или фигуры. На доске появится предыдущий объект, который вы использовали.
Вы можете изменить форму стикера, щелкнув этот значок в контекстном меню стикера:
Преобразование квадратной заметки в прямоугольную
Для стикеров доступно 16 цветов. Цвета были тщательно подобраны, чтобы обеспечить лучшую читаемость текста и единообразие дизайна ваших досок.
Цвета стикеров
Максимальное количество символов — около 3000 на стикер в зависимости от размера текста.
💡 Чтобы выровнять пачку стикеров в стопку, выберите стикеры и используйте функцию Выровнять в контекстном меню.
Создание стопки стикеров
Массовый режим
Чтобы добавить кучу стикеров подряд, щелкните значок Sticky Note , выберите Bulk Mode и начните вводить текст.Нажмите Введите , чтобы разделить идеи. Предел символов зависит от размера шрифта. По завершении нажмите Готово , и ваши идеи будут добавлены на доску в виде стикеров.
Добавление стикеров в массовом режиме
Вставка из электронной таблицы
Вы также можете скопировать данные из любой электронной таблицы и вставить их на доску в виде группы стикеров, где каждая заметка представляет собой отдельную ячейку. Просто скопируйте и вставьте ячейки из электронной таблицы с помощью сочетаний клавиш Ctrl + C / Ctrl + V ( Cmd + C / Cmd + V ), чтобы импортировать их на доску. Обратите внимание, что максимальное количество ячеек, которые вы можете вставить за один раз, составляет 625 ; максимальное количество символов — 6000 .
Обратите внимание, что максимальное количество ячеек, которые вы можете вставить за один раз, составляет 625 ; максимальное количество символов — 6000 .
Импорт таблицы в виде стикеров
Обратите внимание, что эта функция недоступна в браузере Internet Explorer.
Теги
Используйте теги , чтобы структурировать свои задачи и идеи. Выделите стикер, щелкните значок T ag , создайте новый тег или выберите существующий и примените его к любому количеству стикеров.Поиск по тегам позволяет быстро найти группу стикеров. На каждый стикер можно добавить до 8 тегов.
Использование тегов
Emoji реакции
Вы можете добавить реакцию Emoji на стикеры, чтобы ответить на любую заметку. Эмодзи можно использовать для различных целей: для голосования, отметок о делах и просто для развлечения.![]()
Чтобы отреагировать смайликами, выберите стикер и найдите в меню Добавить смайлик . При выборе смайлика он будет помещен в нижнюю часть стикера.Можно добавить голоса к существующим смайликам и добавить несколько реакций на одну заметку.
Добавление реакции Emoji к стикерам
Посмотрите видео о стикерах Миро и сразу же начните сотрудничество:
fa-Sticky-note icon в шрифте awesome icons
fa-sticky-note icon в шрифте awesome icons имеет 2 варианта: обычный (дальний) и сплошной (fas)
| Имя | Имя класса | Код содержимого Css |
|---|---|---|
| fa-sticky-note | fa-sticky-note | f249 |
fa-sticky-note icon Использование
Для отображения значка fa-sticky-note добавьте предопределенный класс имя i.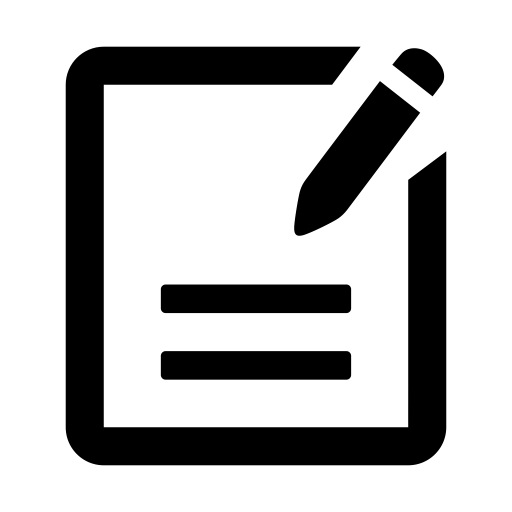 е., fa-sticky-note (с префиксом fa-) к тегу «i».
е., fa-sticky-note (с префиксом fa-) к тегу «i».
Здесь тег «i» представляет значок.
И нам нужно добавить соответствующую категорию для значка fa-sticky-note. то есть fas, далеко.
fa-sticky-note
fa-sticky-note
fa-sticky-note fa-sticky-note
Изменить размер значка fa-sticky-note
Чтобы увеличить размер значка шрифта fa-sticky-note awesome, используйте fa-lg (увеличение 33%), fa-2x, fa-3x, классы fa-4x или fa-5x вместе с классом значков fa-sticky-note.
Размер значков увеличивается относительно их родительского контейнера.
fa-lg
fa-2x
fa-3x
fa-4x
fa-5x
fa-lg
fa-2x
fa-3x
fa-4x
fa-5x
fa-Sticky-Note Icon с фиксированной шириной
awesome значки не имеют одинаковой ширины.
Например, значок fa-sticky-note и fa-home могут не иметь одинаковой высоты и ширины.
Итак, чтобы отобразить два значка с фиксированной шириной и высотой, мы можем использовать класс fa-fw.
Фиксированная ширина Нормальная
Фиксированная ширина Нормальная
Фиксированная ширина Нормальная
Фиксированная ширина Обычная
fa-sticky-note Граница значка
Чтобы добавить границу к значку fa-sticky-note, используйте класс fa-border.
Pull fa-sticky-note icon Влево
Чтобы вытянуть значок fa-sticky-note слева от контейнера, используйте класс fa-pull-left. \ N
... Текст после значка fa-sticky-note будет отображаться справа от значков
… Текст после значка fa-sticky-note будет отображаться с правой стороны значков
Потяните значок fa-sticky-note вправо
Чтобы перетащить значок fa-sticky-note на справа от контейнера используйте класс fa-pull-right.![]()
... Текст после значка fa-sticky-note будет отображаться в левой части значков
… Текст после значка fa-sticky-note будет отображаться слева от значков.
Эти два класса можно использовать для добавления одинарных или двойных кавычек к тексту.
Анимация значка fa-sticky-note с помощью fa-spin
Чтобы анимировать значок font awesome fa-sticky-note, используйте класс fa-spin.
Анимация значка fa-sticky-note с шагами
При анимации значка font awesome, мы можем повернуть значок fa-sticky-note за 8 шагов вместо равномерного вращения.
Чтобы анимировать значок шрифта awesome fa-sticky-note с 8-ступенчатым вращением, используйте значок fa-pulse вместе с классом fa-spin.
Повернуть значок fa-sticky-note с помощью fa-rotate-x
Чтобы повернуть значок awesome шрифта fa-sticky-note, используйте класс fa-rotate-x
Где «x» представляет градус поворота.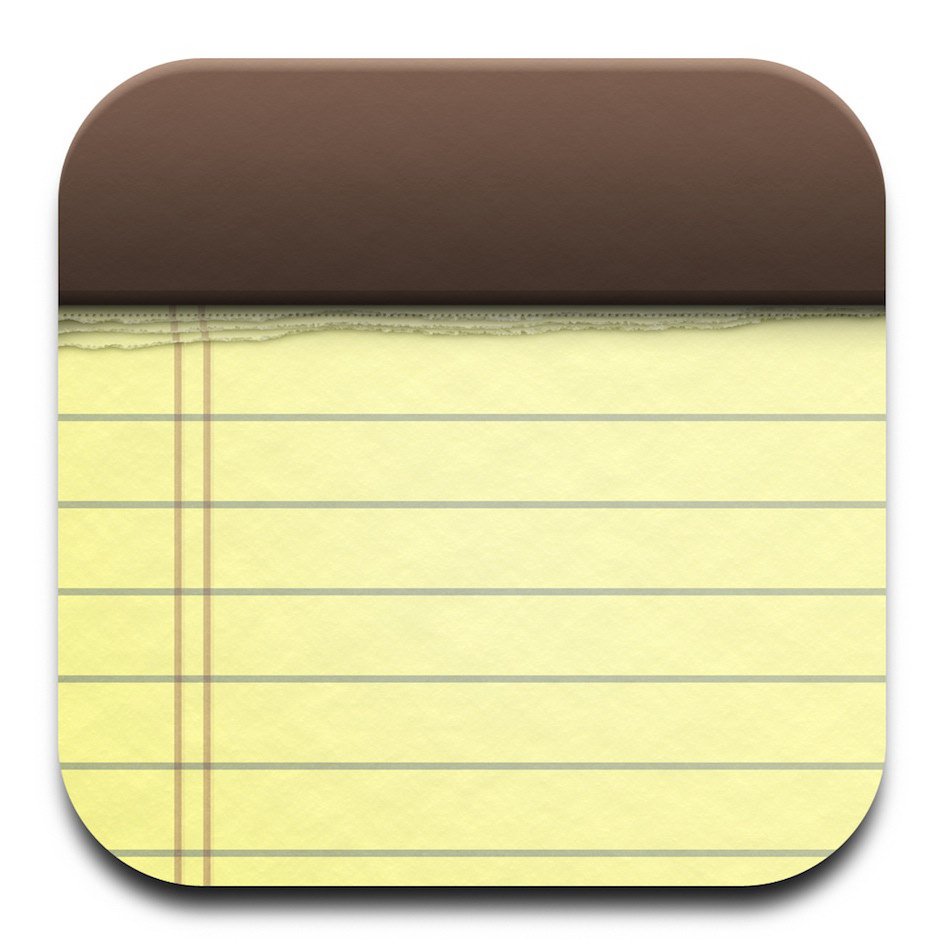
R нормальный
R fa-rotate-90
R fa-rotate-180
R fa-rotate-270
R нормальныйR fa-rotate-90
R fa-rotate-180
R fa-rotate-270
Переверните значок fa-sticky-note с помощью fa-flip- *
Чтобы перевернуть значок шрифта fa-sticky-note awesome по горизонтали и вертикали, используйте классы fa-flip-horizontal и fa-flip-vertical.
F Нормальный
F fa-flip-horizontal
F фа-флип-вертикаль
F Нормальный
F fa-flip-horizontal
F fa-flip-vertical
Объедините значок fa-sticky-note с другими значками шрифта awesome
Значки font awesome, используя наложение мы может объединять несколько значков и отображать их как один значок
Для этого используйте класс fa-stack для родительского элемента, fa-stack-1x для значка обычного размера и fa-stack-2x для значка большего размера.![]()
И используйте класс fa-inverse для альтернативного цвета значка. В приведенном ниже примере я показываю fa-sticky-note поверх таких значков, как fa-square, fa-circle и fa-ban.
И использовал fa-inverse во втором примере, чтобы инвертировать цвет значка.
фа-липкая записка на фа-квадрат
фа-липкая записка на фа-круг
фа-липкая записка на фа-бан
фа-липкая нота на фа-квадрате
фа-липкая нота на фа-круге
фа-липкая нота на фа-бане
Музыкальные символы ♩ ♪ ♫ ♬ ♭ ♮ ♯ 🎼 🎵 🎶
Музыкальные символы — это набор текстовых символов ♩ ♪ ♫ ♬ ♭, которые вы можете скопировать и вставить в любое веб-приложение или мобильное приложение.![]() ıllı ᑕ O ᑭ Y ᗩᑎᗪ ᑭᗩᔕ TE ᖴO ᑎ Tᔕ ıllı
ıllı ᑕ O ᑭ Y ᗩᑎᗪ ᑭᗩᔕ TE ᖴO ᑎ Tᔕ ıllı
Связанные символы
Копирование и вставка музыкального символа
Музыкальный символ — это текстовый символ для копирования и вставки, который можно использовать в любых настольных, веб- или мобильных приложениях.Эта таблица объясняет значение каждого музыкального символа. Просто нажмите на символ, чтобы получить дополнительную информацию, такую как символ музыки в Юникоде, загрузить музыкальные эмодзи в виде изображения PNG разных размеров или скопировать музыкальный символ в буфер обмена, а затем вставить в свое любимое приложение
| ♩ | Символ квартальной ноты |
| ♪ | Символ восьмой ноты |
| ♫ | Обозначение восьмых нот |
| ♬ | Шестнадцатая банкнота с балкой, символ |
| ♭ | Музыкальный знак плоский знак |
| ♮ | Музыкальный символ Natural Sign |
| ♯ | Музыкальный символ Sharp Sign |
| 🎼 | партитура Символ |
| 🎵 | музыкальная нота Символ |
| 🎶 | музыкальные ноты Символ |
| 🎤 | микрофон Symbol |
| 🎧 | наушники Symbol |
| 📻 | радио Symbol |
| 🎷 | саксофон Symbol |
| 🎸 | гитара Symbol |
| 🎹 | музыкальный инструмент Symbol |
| 🎺 | труба Symbol |
| 🎻 | скрипка Symbol |
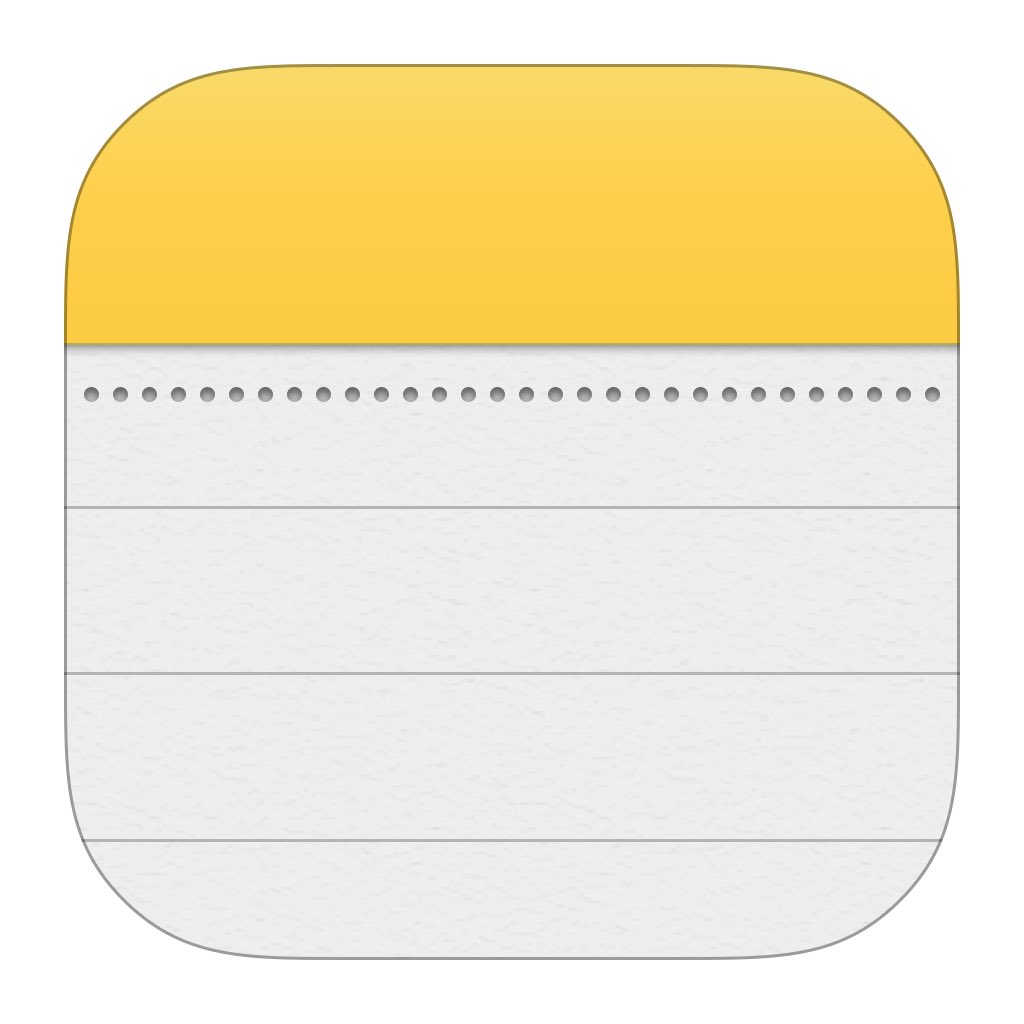

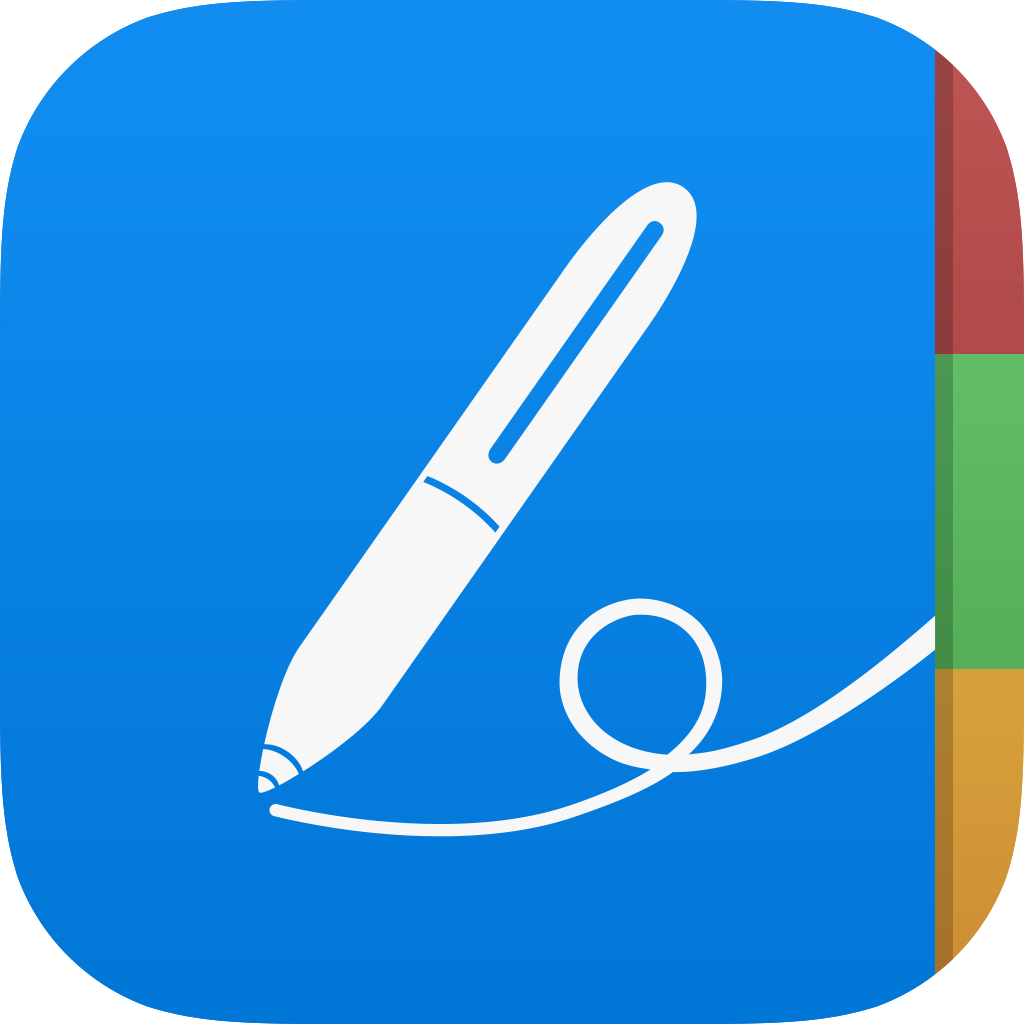
 Выберите проверить наличие обновлений , чтобы Windows проверит наличие новых обновлений.
Выберите проверить наличие обновлений , чтобы Windows проверит наличие новых обновлений.