Jetpack Compose | Иконки и компоненты IconButton и IconToggleButton
Иконки и компоненты IconButton и IconToggleButton
Последнее обновление: 20.10.2021
Компонент IconButton представляет кликабельную иконку, по нажатию на которую можно выполнить некоторые действия. То есть, фактически он объединяет иконку и кнопку. Обычно этот компонент применяется в панелях инстументов.
Данный компонент имеет следующие параметры:
@Composable
fun IconButton(
onClick: () -> Unit,
modifier: Modifier = Modifier,
enabled: Boolean = true,
interactionSource: MutableInteractionSource = remember { MutableInteractionSource() },
content: () -> Unit
): @Composable Unit
Параметры функции компонента:
onClick: представляет функцию-обработчик нажатия кнопкиmodifier: предствляет объект Modifier, который определяет модификаторы кнопкиenabled: значение типаBooleanустанавливает, доступна ли кнопка для нажатия.
true(то есть кнопка доступна для нажатия)interactionSource: представляет объект типа MutableInteractionSource, который устанавливает поток взаимодействий для кнопки. Значение по умолчанию —remember { MutableInteractionSource() }content: содержимое кнопки — обычно представляет иконку в виде объекта типа Icon. В качестве иконки можно использовать встроенные иконки из пакета androidx.compose.material.icons.Icons. А также можно создавать и использовать свои иконки.
Определим простейшую кнопку-иконку:
package com.example.helloapp import android.os.Bundle import androidx.activity.ComponentActivity import androidx.activity.compose.setContent import androidx.compose.material.Icon import androidx.compose.material.IconButton import androidx.compose.material.icons.Icons import androidx.compose.material.icons.filled.Info class MainActivity : ComponentActivity() { override fun onCreate(savedInstanceState: Bundle?) { super.onCreate(savedInstanceState) setContent { IconButton(onClick = { }) { Icon(Icons.Filled.Info, contentDescription = "Информация о приложении") } } } }
Компонент Icon, который задает иконку, имеет ряд версий:
@Composable
fun Icon(
imageVector: ImageVector,
contentDescription: String?,
modifier: Modifier = Modifier,
tint: Color = LocalContentColor.current.copy(alpha = LocalContentAlpha.current)
): @Composable Unit
@Composable
fun Icon(
bitmap: ImageBitmap,
contentDescription: String?,
modifier: Modifier = Modifier,
tint: Color = LocalContentColor.current.copy(alpha = LocalContentAlpha.current)
): @Composable Unit
@Composable
fun Icon(
painter: Painter,
contentDescription: String?,
modifier: Modifier = Modifier,
tint: Color = LocalContentColor.
current.copy(alpha = LocalContentAlpha.current)
): @Composable Unit
Во всех трех версиях первый параметр представляет рисунок, который отображается на иконке. В примере выше этому параметру передавалась встроенная иконка Icons.Filled.Info.
Jetpack Compose располагает большим набором встроенных иконок. Весь этот набор можно посмотреть по ссылке Icons
Второй параметр — contentDescription задает описание иконки, которое используется сервисами accessibility. Данное описание нигде в визуальном интерфейсе не оображается и
служит только для служебных целей.
Третий параметр — modifier — объект Modifier, который, как и для других компонентов,
задает модификаторы для данного компонента.
Четвертый параметр — tint устанавливает цвет иконки.
Например, немного изменить иконку:
package com.example.helloapp import android.os.Bundle import androidx.activity.ComponentActivity import androidx.activity.compose.setContent import androidx.compose.foundation.layout.size import androidx.compose.material.Icon import androidx.compose.material.IconButton import androidx.compose.material.icons.Icons import androidx.compose.material.icons.filled.Info import androidx.compose.ui.Modifier import androidx.compose.ui.graphics.Color import androidx.compose.ui.unit.dp class MainActivity : ComponentActivity() { override fun onCreate(savedInstanceState: Bundle?) { super.onCreate(savedInstanceState) setContent { IconButton(onClick = { }) { Icon( Icons.Filled.Info, contentDescription = "Информация о приложении", modifier = Modifier.size(80.dp), tint = Color.Red ) } } } }
IconToggleButton
Компонент IconToggleButton фактически предоставляет IconButton, который может находиться в двух состояниях.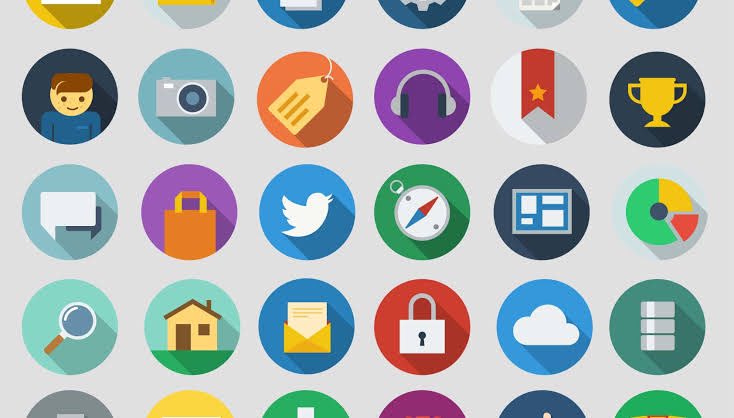 Он принимает следующие параметры:
Он принимает следующие параметры:
@Composable
fun IconToggleButton(
checked: Boolean,
onCheckedChange: (Boolean) -> Unit,
modifier: Modifier = Modifier,
enabled: Boolean = true,
interactionSource: MutableInteractionSource = remember { MutableInteractionSource() },
content: () -> Unit
): @Composable Unit
Параметры функции компонента:
checked: значение типаBoolean, которое указывает, будет ли компонент выбран (значениеtrue) или нет (false)onCheckedChange: представляет функцию-обработчик нажатия кнопкиmodifier: представляет объект Modifier, который определяет модификаторы кнопкиenabled: значение типаBooleanустанавливает, доступна ли кнопка для нажатия. По умолчанию равноinteractionSource: представляет объект типа MutableInteractionSource, который устанавливает поток взаимодействий для кнопки. Значение по умолчанию —
Значение по умолчанию — remember { MutableInteractionSource() }content: содержимое кнопки — обычно представляет иконку в виде объекта типа Icon. В качестве иконки можно использовать встроенные иконки из пакета androidx.compose.material.icons.Icons. А также можно создавать и использовать свои иконки.
Пример с IconToggleButton:
package com.example.helloapp import android.os.Bundle import androidx.activity.ComponentActivity import androidx.activity.compose.setContent import androidx.compose.foundation.layout.Row import androidx.compose.material.Icon import androidx.compose.material.IconToggleButton import androidx.compose.material.Text import androidx.compose.material.icons.Icons import androidx.compose.material.icons.filled.Info import androidx.compose.runtime.mutableStateOf import androidx.compose.runtime.remember import androidx.compose.ui.Alignment import androidx.compose.ui.graphics.Color import androidx.compose.ui.unit.sp class MainActivity : ComponentActivity() { override fun onCreate(savedInstanceState: Bundle?) { super.onCreate(savedInstanceState) setContent { val checked = remember { mutableStateOf(false) } Row(verticalAlignment = Alignment.CenterVertically){ IconToggleButton(checked = checked.value, onCheckedChange = { checked.value = it }) { Icon( Icons.Filled.Info, contentDescription = "Информация о приложении", tint = if (checked.value) Color(0xFFEC407A) else Color(0xFFB0BEC5) ) } Text( text = if(checked.value) "Выбрано" else "Не выбрано", fontSize = 28.sp ) } } } }
В данном случае для отслеживания, выбрана ли кнопка, определена переменная checked, в зависимости от значения которой устанавливаются
тест компонента Text и цвет иконки в IconToggleButton
Лучшая иконка — это текст.
Я уже писал, что классный интерфейс в первую очередь должен быть понятным. Иконки — значимая часть многих интерфейсов. И проблема в том, что чаще они ухудшают понятность, нежели улучшают.
Пиктограммы существуют с ранних дней человечества. Их часто считают первыми проявлениями письменности. Некоторые неграмотные народы всё ещё пользуются ими для письменной коммуникации.
Они служат для навигации в публичных местах. Одного текста недостаточно, если это мультикультурная среда типа аэропорта.
Иконки быстро завоевали интерфейсы. Взгляните на фото первого коммерческого графического пользовательского интерфейса на настольном компьютере (Xerox Star). Дизайнер Дэвид Смит придумал концепцию иконок и метафору рабочего стола:
Понятно, почему иконки так распространились в интерфейсах. Во-первых, с ними UI становится визуально привлекательней. И при правильном использовании они придают приложению визуальный характер.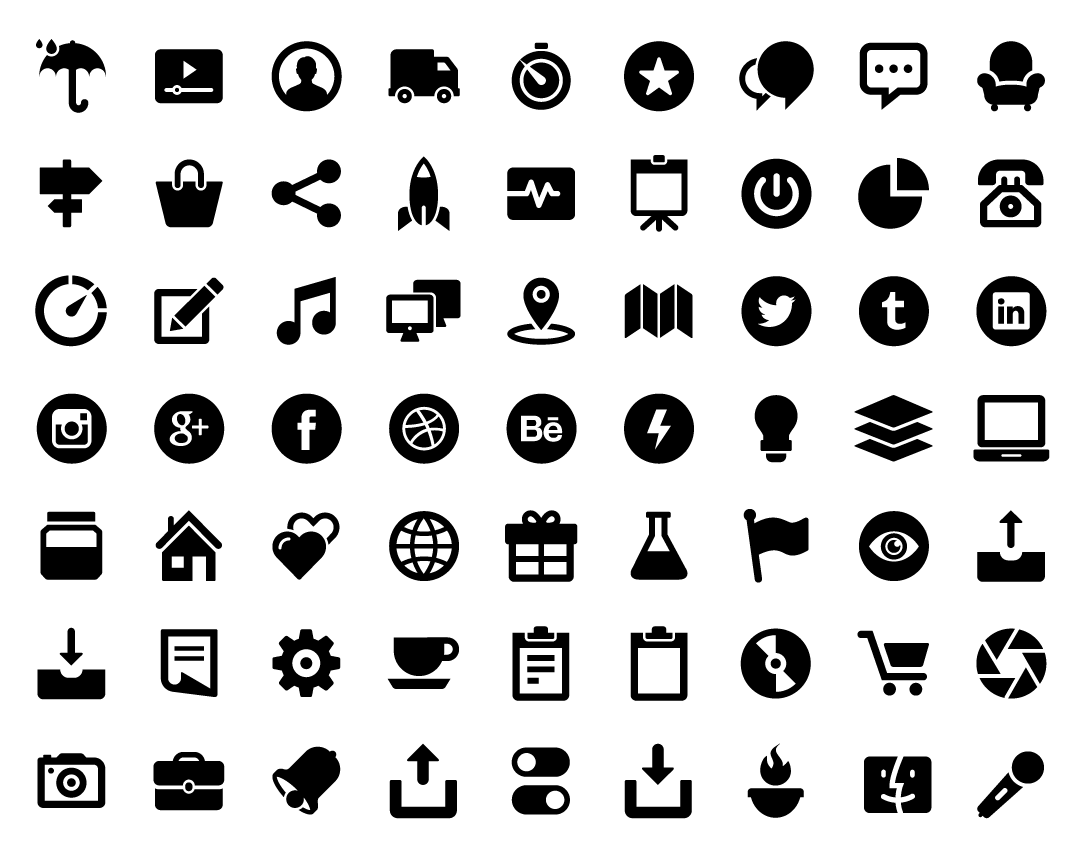
Во-вторых, иконка может заменить длинное словесное описание. Это очень хорошо для небольших экранов. Но есть и обратная сторона: большинство иконок сложно понять. Они заставляют задуматься. Какой смысл в красивом, но непонятном интерфейсе? Отсюда вывод: используйте иконку только тогда, когда её смысл понятен всем на 100%.
При разговоре о непонятных иконках я вспоминаю забавную картинку, которую Рон опубликовал в твиттере:
Видимо, он совсем запутался в непонятных иконках с условиями стирки.
При обсуждении этой темы с клиентами я часто слышу: «Люди будут работать с приложением каждый день и быстро запомнят значения иконок». Звучит логично, но я не уверен, что это действительно так. Я открываю Apple mail несколько раз в день, но всё ещё не уверен, на какую иконку надо нажать, чтобы написать письмо:
Вот ещё плохая новость: пользователи избегают непонятных элементов интерфейса. Недоверие к незнакомому — в нашей природе. Когда Google решил в интерфейсе Gmail спрятать остальные приложения за непонятной иконкой, очевидно, его поддержка получила кучу запросов с вопросами вроде «Где мой Гугл-календарь?»
Другой пример: новые пользователи Твиттера после редизайна не понимали, что им делать дальше. Иконка нового твита была недостаточно понятной.
Иконка нового твита была недостаточно понятной.
В последующей версии перейти к написанию твита стало намного проще.
А вы знали, что в Инстаграме можно отправлять приватные сообщения друзьям? Нужно нажать вот сюда:
Если вы пользуетесь Инстаграмом, скорее всего, иконку вы видели. А нажимали? Непонятно, что она означает.
Конечно, важен контекст. Пиктограммы, предельно понятные в одном контексте, становятся двусмысленными в другом. Обращайте на это внимание. Откройте письмо в Gmail и посмотрите на две очень похожие иконки, выполняющие совершенно разные функции:
Я точно не единожды возвращался к списку писем вместо того, чтобы написать ответ. Контекст имеет значение.
Кто-то не поймёт иконки Твитбота, но они понятны в контексте Твиттера. Пользователи Твитбота пользуются Твиттером и легко улавливают смысл, поэтому их смело можно использовать:
То же самое можно сказать о приложении Tumblr для iOS. Большинству из нас иконки покажутся странными, но пользователи Tumblr’а легко в них ориентируются.
Приложение Rdio для мака выглядит так:
Большинство иконок понятно в контексте проигрывания музыки. Единственная странность в том, что у одной из иконок — 2 значения: регулировка звука и идентификация звучащего сейчас трека.
Повторяю: используйте иконку только тогда, когда её смысл понятен всем на 100%. Сомневаетесь — уберите иконку. Замените обычным текстом, он всегда понятнее.
Если хотите сохранить визуальные преимущества иконок, комбинируйте их с текстом. Это отличное решение, сочетающее преимущества обоих подходов.
Так сделано в App Store для мака. Но им это необходимо, так как одни лишь иконки будут слишком непонятными.
То же самое в веб-версии Твиттера:
И последний пример. Фейсбук со временем поменял непонятный гамбургер на удобную навигационную панель, где иконки сопровождаются понятным текстом:
Надеюсь, я убедил вас в том, что иконки легко могут ухудшить важную характеристику интерфейса — понятность. Будьте внимательны и тестируйте! И если сомневаетесь, помните: лучшая иконка — это текст.
Работа с иконками | WebReference
Иконки выводятся через псевдокласс ::before, поэтому к любому элементу достаточно добавить класс с именем иконки. Обычно применяется элемент <i>, но можно использовать и любой другой строчный элемент, например: <b>, <span> и др.
Для <i> указывается два основных класса — fa и fa-icon, где вместо icon пишется имя иконки. Все имена доступны на этой странице.
http://fortawesome.github.io/Font-Awesome/icons
Иконки разбиты по категориям, также есть поиск по ключевым словам (рис. 1).
Рис. 1. Иконки для видеоплеера
Чтобы добавить иконку с именем play напишем следующий код:
<i></i>Сам элемент <i> пустой и вставляется в то место на странице, где требуется вывод иконки. Размер её совпадает с размером текущего текста.
Размеры иконок
Размер любой иконки из набора мы можем изменить с помощью свойства font-size, переопределив его в своём стиле.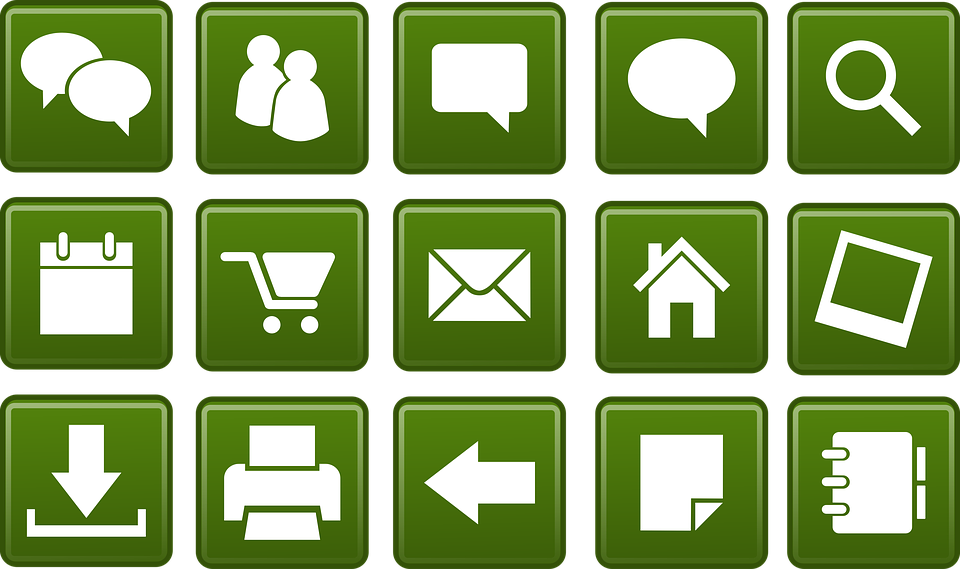 Также Font Awesome предлагает пять готовых размеров. Достаточно добавить дополнительный класс к элементу <i> как показано в примере 1.
Также Font Awesome предлагает пять готовых размеров. Достаточно добавить дополнительный класс к элементу <i> как показано в примере 1.
Пример 1. Размер иконок
<!DOCTYPE html>
<html>
<head>
<meta charset="utf-8">
<title>Font Awesome</title>
<link rel="stylesheet" href="css/font-awesome.min.css">
</head>
<body>
<p><i></i> Исходный размер</p>
<p><i></i> fa-lg</p>
<p><i></i> fa-2x</p>
<p><i></i> fa-3x</p>
<p><i></i> fa-4x</p>
<p><i></i> fa-5x</p>
</body>
</html>Результат данного примера показан на рис. 2.
Рис. 2. Размеры иконок
Цвета
Поскольку иконка это текстовый символ, то к нему применимы стилевые свойства color, background, text-shadow и другие, задающие оформление текста.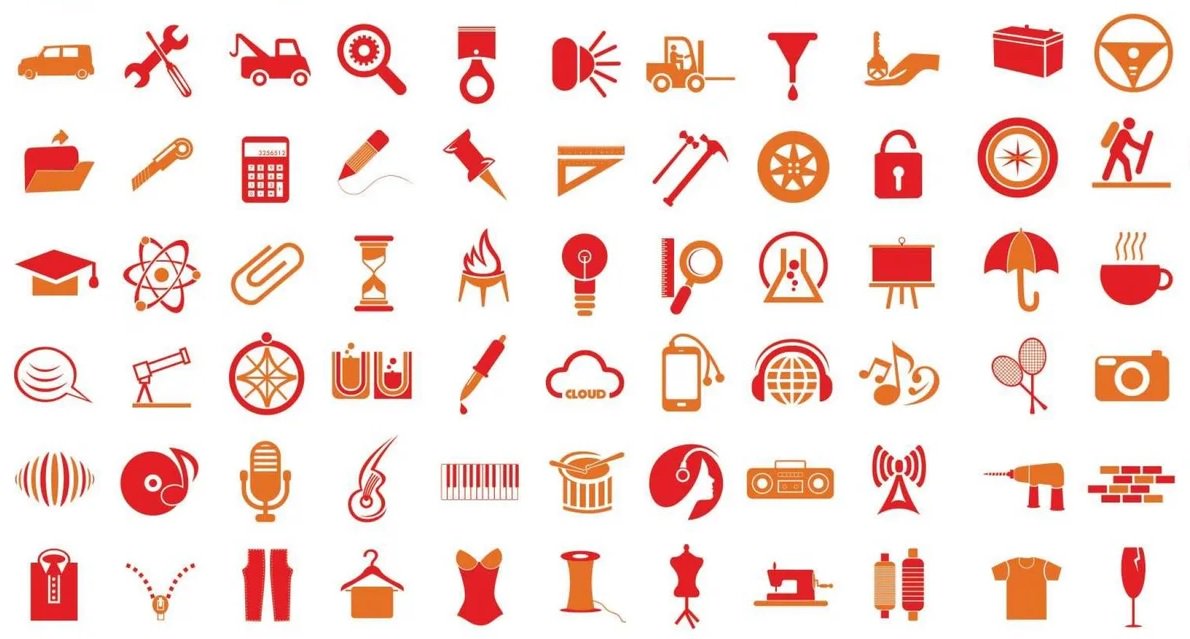 В примере 2 показаны некоторые варианты изменения вида иконок.
В примере 2 показаны некоторые варианты изменения вида иконок.
Пример 2. Оформление иконок через стили
<!DOCTYPE html>
<html>
<head>
<meta charset="utf-8">
<title>Font Awesome</title>
<link rel="stylesheet" href="css/font-awesome.min.css">
<style>
.fa-bug { color: #f15a22; }
.fa-book {
background: #000; /* Чёрный цвет фона */
padding: 2px 5px; /* Поля */
border-radius: 3px; /* Радиус скругления */
}
.fa-car {
color: #96c13c; /* Цвет иконки */
text-shadow: 2px 2px 0 #333; /* Резкая тень под иконкой */
}
.fa-comment {
color: #f7941e; /* Цвет иконки */
text-shadow: 0 0 6px #000; /* Размытая тень */
}
</style>
</head>
<body>
<p><i></i></p>
<p><i></i></p>
<p><i></i></p>
<p><i></i></p>
</body>
</html>Результат данного примера показан на рис. 3.
3.
Рис. 3. Цветные иконки
Font Awesome вводит специальный класс fa-inverse, изменяющий цвет иконок на белый, поэтому в стилях для иконки книжки цвет не указывается.
Поворот иконок
Иконки можно поворачивать на 90, 180 или 270 градусов по часовой стрелке, а также отражать их по горизонтали или вертикали. Для этого применяются следующие классы:
- fa-rotate-90 — поворот на 90º по часовой стрелке;
- fa-rotate-180 — поворот на 180º;
- fa-rotate-270 — поворот на 270º;
- fa-flip-horizontal — отражение по горизонтали;
- fa-flip-vertical — отражение по вертикали.
Надо учитывать, что не все иконки имеет смысл поворачивать и отражать, результат будет заметен для несимметричных иконок (пример 3).
Пример 3. Поворот и отражение иконок
<!DOCTYPE html>
<html>
<head>
<meta charset="utf-8">
<title>Font Awesome</title>
<link rel="stylesheet" href="css/font-awesome. min.css">
</head>
<body>
<p><i></i></p>
<p><i></i></p>
<p><i></i></p>
</body>
</html>
min.css">
</head>
<body>
<p><i></i></p>
<p><i></i></p>
<p><i></i></p>
</body>
</html>Результат данного примера показан на рис. 4. Первая иконка самолёта выводится в исходном виде, вторая поворачивается на 90º, а третья отражается по горизонтали.
Рис. 4. Преобразования иконки
Анимация
Анимация обычно применяется для создания эффекта ожидания. Иконки можно заставить бесконечно вращаться по часовой стрелке двумя способами. Класс fa-spin производит плавное вращение, а fa-pulse — пошаговое вращение. Ниже показано вращение футбольного мяча.
<p><i></i></p>Объединение иконок
Кроме обычного вывода иконки можно комбинировать между собой. Для этого создаём элемент <div> с классом fa-stack, а в него уже вставляем желаемые иконки.![]() Вначале идёт нижняя, затем верхняя. К самим иконкам добавляется класс fa-stack-1x или fa-stack-2x, в зависимости от того, какая иконка должна быть больше размером. Ниже показана основная структура кода.
Вначале идёт нижняя, затем верхняя. К самим иконкам добавляется класс fa-stack-1x или fa-stack-2x, в зависимости от того, какая иконка должна быть больше размером. Ниже показана основная структура кода.
<div>
<i></i>
<i></i>
</div>Для отдельных иконок мы можем задавать собственный стиль, например, цвет иконки. Тем самым получить новые цветовые решения (пример 4).
Пример 4. Комбинация иконок
<!DOCTYPE html>
<html>
<head>
<meta charset="utf-8">
<title>Font Awesome</title>
<link rel="stylesheet" href="css/font-awesome.min.css">
<style>
.fa-ban {
color: #d51920; /* Цвет */
opacity: 0.6; /* Полупрозрачность */
}
</style>
</head>
<body>
<div>
<i></i>
<i></i>
</div>
</body>
</html>Результат данного примера показан на рис.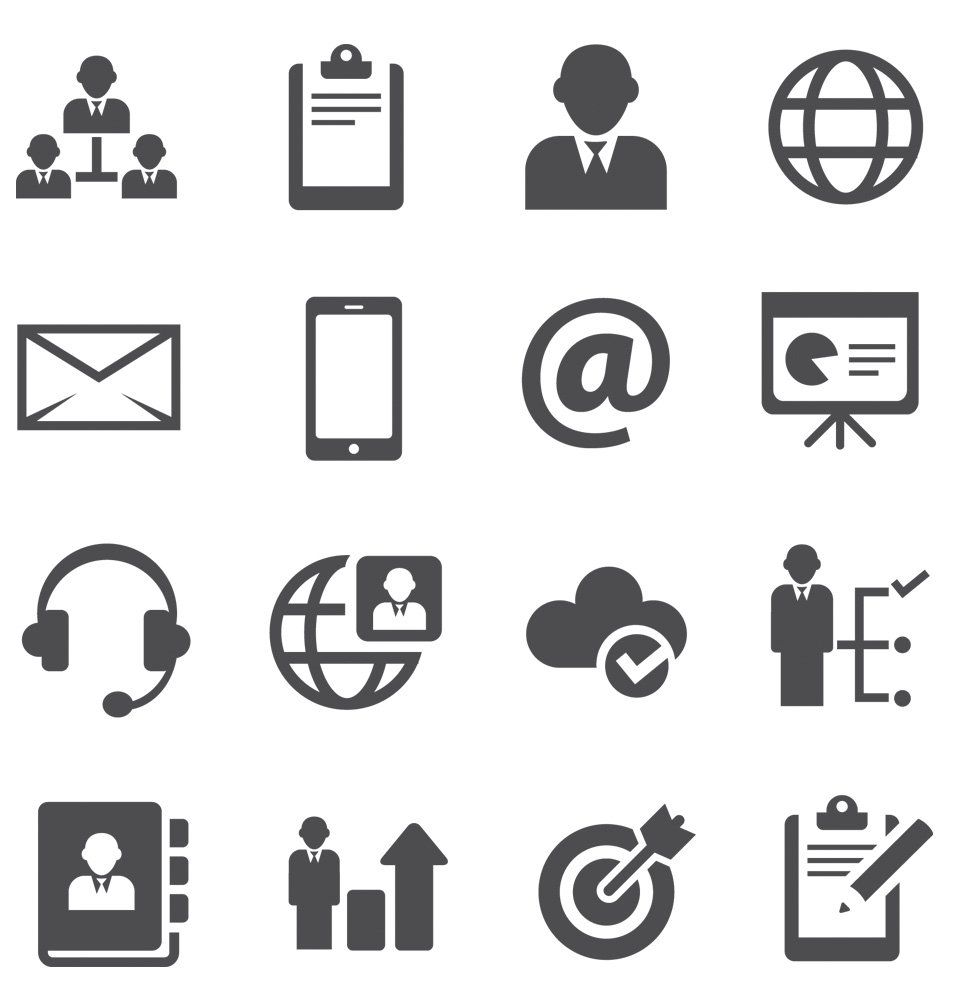 5.
5.
Рис. 5. Комбинация иконок
Автор и редакторы
Автор: Влад Мержевич
Последнее изменение: 11.08.2018
Редакторы: Влад Мержевич
Какие бывают иконки и зачем их использовать в презентации? (часть 1/2)
Иконки могут состоять из одного или нескольких графических символов, которые вместе составляют гармоничную композицию. Иконки встречаются не только на дисплее компьютера, но и в жизни: на навигационных табличках, дорожных знаках, в инструкциях. Они применяются на указателях в общественных местах: в метро, аэропортах, торговых центрах.
1. Какие бывают иконки?
Мы подготовили максимально подробное руководство из двух частей и расскажем не только про три ключевых типа иконок, с которых всё начиналось, но и про то, куда они эволюционировали с учетом современных тенденций в дизайне.
Иконки в стиле пиксель арт (Pixel Art Icons)
Как было раньше?
Первый в мире стиль иконок был сформирован с учетом технологий того времени, когда компьютеры работали очень медленно, и дизайнерам приходилось иметь дело с монохромными дисплеями.![]() Задача состояла в том, чтобы использовать существующие ограничения и создавать значки при помощи позиционирования определенного количества черных пикселей на квадратной сетке, пока символ не начинал обретать форму. Отсюда и название стиля — пиксель арт.
Задача состояла в том, чтобы использовать существующие ограничения и создавать значки при помощи позиционирования определенного количества черных пикселей на квадратной сетке, пока символ не начинал обретать форму. Отсюда и название стиля — пиксель арт.
Сам стиль пиксель арт можно описать как «жирный». В нем использовались жесткие, толстые, черные линии для контуров и более мягкие, тонкие линии и детали для внутренних составляющих значка. Лично нашу команду Presium пиксельные иконки впечатляют, поскольку они не только появились вместе с первыми персональными компьютерами для потребительского рынка, но и сумели сохранить свою актуальность благодаря простоте своей природы. За более чем 36 лет своего существования мало что изменилось в востребованности иконок пиксель арт, и, возможно, это хорошо.
Как сейчас?
Сегодня значки пиксельной графики продолжают сохранять свою популярность. Пиксельные иконки являются мощным средством ностальгии, возвращая ощущение и внешний вид первых дней вычислительной техники. Именно тогда стиль дизайна не сводился к тому, сколько деталей можно втиснуть в небольшое пространство, а к тому как вы могли бы привлечь внимание аудитории, используя минимальное количество визуальных элементов.
Именно тогда стиль дизайна не сводился к тому, сколько деталей можно втиснуть в небольшое пространство, а к тому как вы могли бы привлечь внимание аудитории, используя минимальное количество визуальных элементов.
Изометрические иконки (Isometric Icons)
Как было раньше?
В 1985 год ATARI презентовала свою операционную систему TOS и компьютер Atari 520ST. С этого момента мы впервые видим дальнейшее визуальное развитие пиксельных иконок. Если раньше пользователю приходилось иметь дело с двумерными значками, то теперь пользовательский опыт меняется в лучшую сторону с введением изометрических значков.
Изометрические иконки основаны на той же «офисной метафоре», которая добавила иллюзию глубины и размерности в GUI (Графический пользователь Интерфейс) с использованием третьей оси. С точки зрения стиля это не было радикальным развитием. Скорее визуальное улучшение, так как значки все еще основывались на пикселях, но принесли некоторые изменения, такие как добавление спроецированных твердых теней и равномерной толщины линий.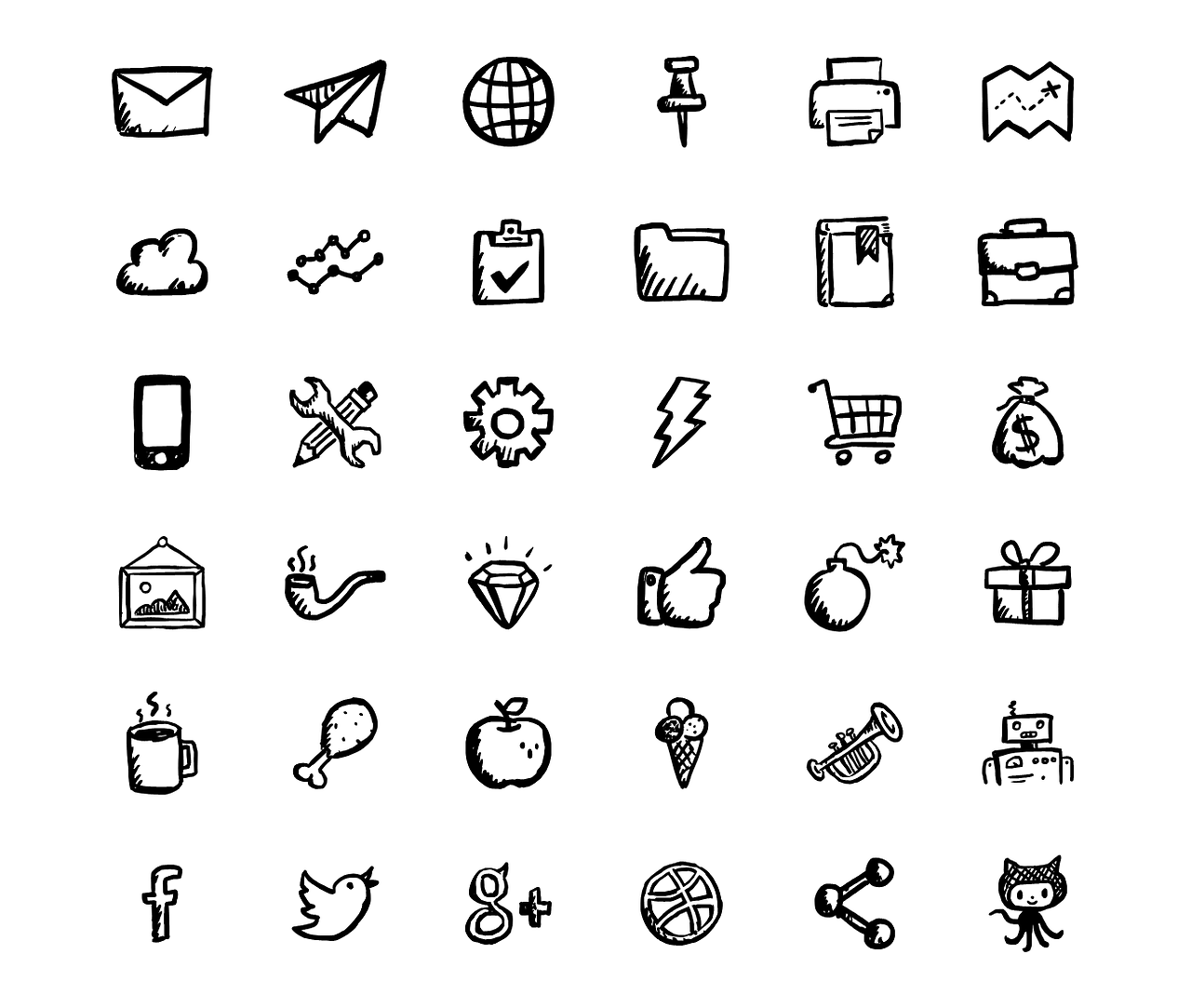
Для некоторых слово «изометрический» не кажется лучшим способом обозначить стиль, поскольку по определению изометрическая проекция представляет собой «метод визуального представления трехмерных объектов в двух измерениях», в котором «три координаты оси выглядят одинаково в ракурсе, а угол между любыми двумя из них составляет 120 градусов ». Мы рассматриваем это как первые попытки привнести новую перспективу в «офисную метафору», которая в конечном итоге привела к тому, что мы сейчас называем изометрическими иконками.
Как сейчас?
Сегодня изометрический стиль иконок претерпел радикальное отклонение от своего монохроматического пиксельного происхождения, в значительной степени опираясь на использование множества цветов и форм для воплощения трехмерных объектов в жизнь.
Изометрический стиль довольно сложен в освоении, так как он требует, чтобы дизайнеры визуально переосмыслили объект, который они хотят изобразить, используя повернутый куб в качестве эталонного объекта, что не всегда легко, особенно когда вы имеете дело с объектами странной формы.
Скевоморфные иконки (Skeuomorphic Icons)
Как было раньше?
Перенесемся в 1988 год, когда, наконец, в дизайне иконок все начинает меняться. В общедоступной продаже появляется компьютер Стива Джобса от компании NeXT, который поставляется вместе с ОС NeXTSTEP.
Если до этого момента значки считались простыми символами, предназначенными для облегчения взаимодействия между человеком и машиной, то Джобс поднял их на новый уровень. Именно он представил первые в истории скевоморфные значки, которые были разработаны для имитации их реальных аналогов. Скевоморфный дизайн старается выглядеть максимально реалистично.
Попрощайтесь с толстыми, короткими очертаниями и скажите привет уровню мастерства, никогда ранее не встречавшемуся в графическом интерфейсе пользователя, характеризующемся использованием затенения, очень подробных иллюстраций, где все удалось втиснуть в одно и то же небольшое пространство иконки.
Как сейчас?
По мере того, как компьютеры становились все более мощными, а технология экранов развивалась, скевоморфные иконки стали скорее формой искусства, чем простыми символами, подталкивая создателей к точке, где изображенные объекты стирали грань между пикселями и реальностью.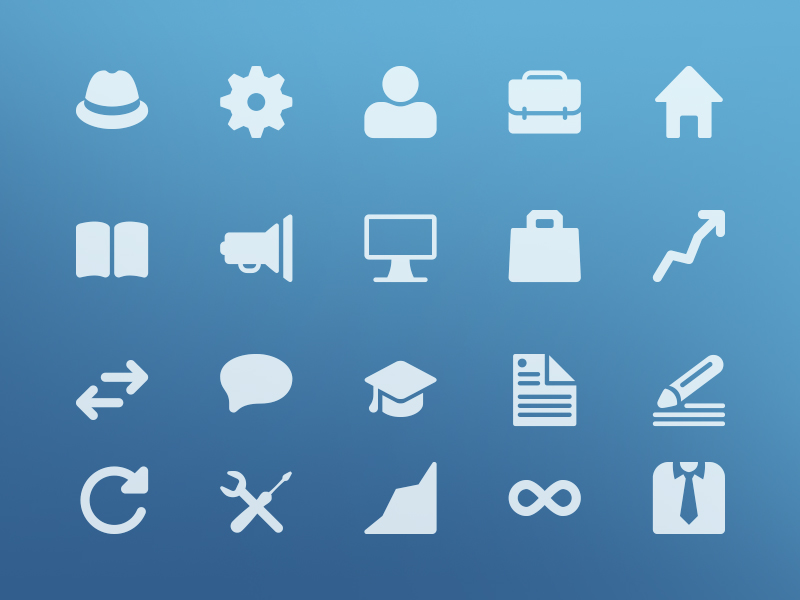
От сложных градиентов до реалистичных текстур, бликов и теней, этот стиль может быть действительно сложным для освоения, если у вас не было художественной подготовки. Сами скевоморфные иконки стали очень популярными в 2007 году вместе с запуском iPhone от Apple, и оставались таковым до 2012 года, когда произошел переход от реалистичных иконок к минимализму.
2. Куда эволюционировали иконки?
К сожалению, дальше сложно выделить конкретные даты и события, которые повлияли на развитие стиля иконок. Максимально подробную историю развития иконок можно посмотреть тут. Мы лишь постарались выделить ключевые ответвления от основных направлений, которые сейчас популярны и ежедневно используются в дизайне по всему миру.
Линейные иконки (Line Icons)
Линейные иконки — это прямая эволюционная ветвь оригинальных пиктограмм, являющаяся одним из самых популярных на сегодняшний день стилей, благодаря их способности изображать мощные изображения с использованием простых форм и контуров.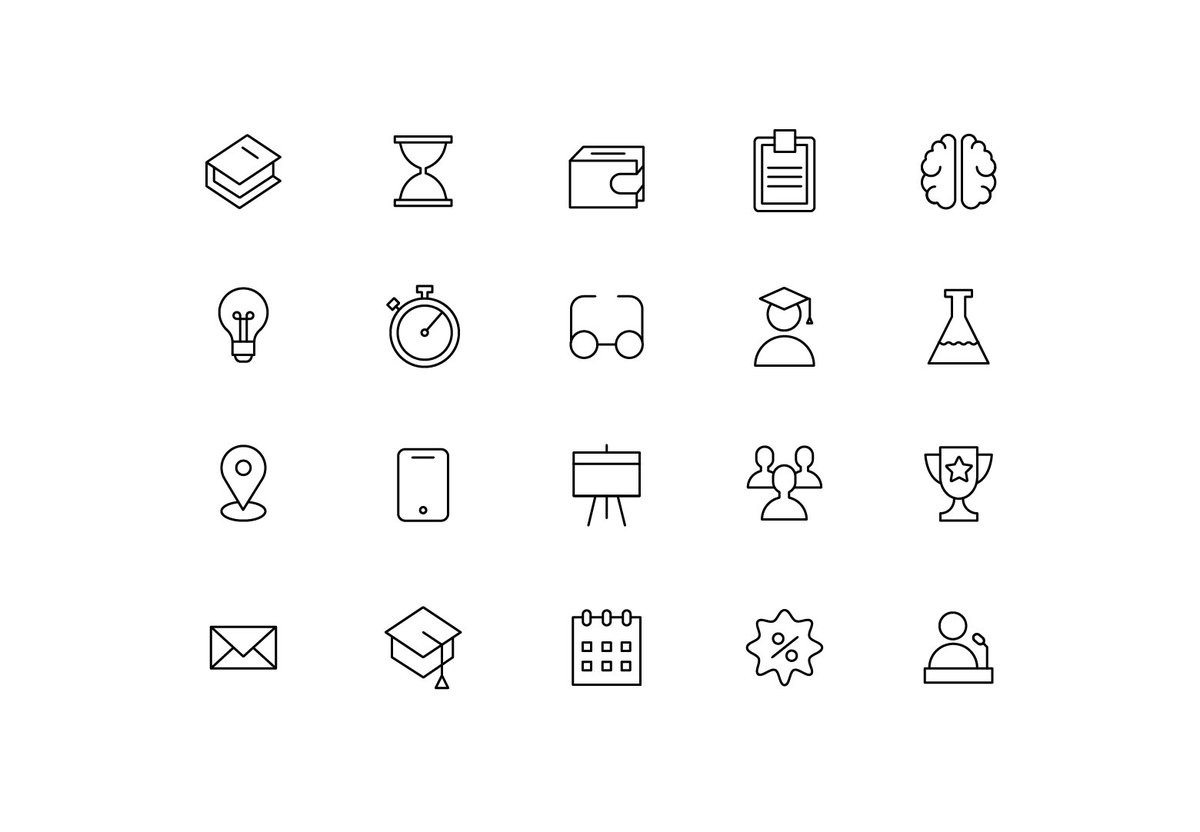
Сам линейный стиль использует тот же принцип разделения различных составляющих частей объекта, используя жесткие, толстые линии, но делает это, используя штрихи, а не отдельные квадраты. Это изменение техники облегчило дизайнеру процесс создания, поскольку теперь необходимо иметь дело лишь с формами и контурами, а не с отдельными пикселями.
Кроме того, стиль стал более органичным, поскольку развитие компьютерных дисплеев позволило использовать изогнутые линии и закругленные углы по сравнению со старыми временами, когда приходилось воплощать свои идеи в жизнь с помощью сверхострых прямоугольных форм.
Глиф Иконки (Glyph Icons)
«Glyph» происходит от французского «glyphe», которое происходит от греческого «gluphē» переводится как «иероглифический символ или символ». С точки зрения дизайна, «глиф» — это визуальный стиль, в котором объекты представлены в монохромных формах, которые могут иметь тонкие пустые пространства, разделяющие их различные составляющие части.
Несмотря на простоту по своей природе, стиль может быть действительно эффективным, особенно при использовании в небольших размерах. Теперь вы можете изобразить объект, используя минималистичный, но все же приемлемый результат. Глиф стиль можно рассматривать как предшественника плоского дизайна.
Плоские иконки (Flat Icons)
Плоские значки как стиль стали популярными примерно в 2012 году, с запуском недавно переработанного визуального языка Microsoft, который был известен как Metro (теперь Fluent). Это было прямым ответов Microsoft на злоупотребления Apple скевоморфизмом. В дизайне произошел огромный сдвиг, направленный на четкий минималистский подход. Создавая плоские иконки дизайнеры разбивали объекты до самых необходимых элементов, удаляя как можно больше деталей в процессе.
Противостояние крупнейших корпораций привело к появлению нового типа значков, которые были просты для понимания благодаря тому, что фокус был перенаправлен на бережное использование цветов и основных геометрических форм. В конце концов, дизайнеры увидели потенциал плоского дизайна и начали создавать новые иконки, основанные на четких формах, без каких-либо градиентов или теней, и разработали стиль таким, какой он есть сейчас.
В конце концов, дизайнеры увидели потенциал плоского дизайна и начали создавать новые иконки, основанные на четких формах, без каких-либо градиентов или теней, и разработали стиль таким, какой он есть сейчас.
Материальные иконки (Material Icons)
Когда в плоском дизайне все начало меняться, в 2014 году Google решила принять эти изменения и пригласила дизайнера Матиаса Дуарте (Matias Duarte), чтобы помочь создать собственный визуальный язык, который впоследствии назвали Material Design.
Теперь, если в скевоморфизме было слишком много деталей, а плоский дизайн был хорош, но чересчур прост, компания Google позиционировала себя где-то посередине. Материальные иконки возвращали блики и тени, но придавали им более тонкое присутствие, создавая визуальный стиль, в котором объекты укладываются поверх друг друга.
Google пошли еще дальше и составили довольно обширное онлайн-руководство, в котором рассказывают обо всем — от свойств до принципов компоновки и цветовых стилей, что позволяет легко перейти и принять стиль. На наш взгляд, материальные иконки являются хорошим дополнением к плоскому дизайну, и пока Google есть что сказать миру, они будут продолжать пользоваться популярностью и органично развиваться.
На наш взгляд, материальные иконки являются хорошим дополнением к плоскому дизайну, и пока Google есть что сказать миру, они будут продолжать пользоваться популярностью и органично развиваться.
3. Зачем иконки используются в презентации?
Для структурирования информации
В тексте иконки работают как маяки: привлекают внимание, «ведут» аудиторию, постепенно погружая в информацию. Они визуально разделяют контент на слайде и расставляют акценты. Такой контент лучше запоминается, так как картинки легче удерживаются в памяти.
Для наглядной визуализации
Цель инфографики — компактно представить большой объем информации в виде полноценного визуального сюжета. Иконки используются в качестве составных частей графиков, способны заменять абзацы и удобны для разбиения инфографики на разделы.
Для создания уникального стиля
С помощью иконок можно сделать запоминающийся стиль слайда. Это позволит выделиться из общей массы презентаций.
Во второй части команда Presium расскажет по каким принципам выбирать иконки для слайдов презентации и поделится лучшими сайтами, где можно скачать иконки на любой вкус.![]()
«IconFinder» – поиск бесплатных иконок в Сети
Эта информация пылится в архиве — вдруг устарела.
IconFinder – это поисковик по бесплатным иконкам для вашего сайта.Как говорит всеведущая Wiki, иконки впервые были созданы еще в 1970 году в исследовательском центре PARC компании «Ксерокс», чтобы облегчить взаимодействие с компьютером для новичков. С тех пор этот элемент настолько прочно вошел в наш повседневный обиход, что сегодня без них нельзя представить ни один компьютерный или мобильный интерфейс, веб-страницу или презентацию. Создание иконок превратилось в настоящее искусство, ведь здесь необходимо в сжатом пространстве и весьма ограниченными средствами выразить основной смысл приложения, файла или действия.
Но как поступить тем людям, которым необходимы красивые иконки для использования в своем проекте или презентации, но рисовать их самостоятельно нет ни времени, ни талантов? На этот случай в сети существуют многочисленные каталоги уже готовых работ.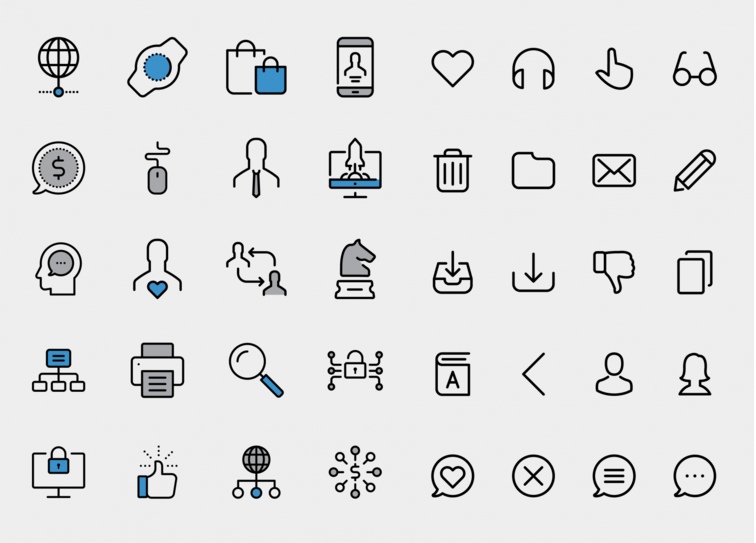 Однако обход их всех в поисках той единственной и неповторимой иконки, которая подойдет для вашего проекта, может занять продолжительное время, поэтому лучше воспользоваться специальным поисковиком. Одним из самых мощных сервисов подобного рода является IconFinder.
Однако обход их всех в поисках той единственной и неповторимой иконки, которая подойдет для вашего проекта, может занять продолжительное время, поэтому лучше воспользоваться специальным поисковиком. Одним из самых мощных сервисов подобного рода является IconFinder.
Главная страница сервиса выполнена в лаконичном стиле и не содержит ничего кроме строки поиска и скромной надписи внизу о том, что сервис проиндексировал 199,017 отдельных иконок и более 1000 наборов. Очень даже впечатляющие показатели — здесь действительно найдутся значки на любой вкус.
Давайте попробуем IconFinder в работе. Допустим, вам для оформления сайта своей общественной организации понадобилась иконка RSS (что это такое можно прочитать в статье об RSS). Вводим это слово в строку поиска и тут же получаем сотни готовых вариантов.
Фрагмент интерфейса сайта IconFinderЕсли вам повезло и вы сразу же увидели подходящий вариант, то можете тут же щелкнуть по ссылке в левом верхнем углу каждого элемента и скачать значок в нужном формате на свой компьютер.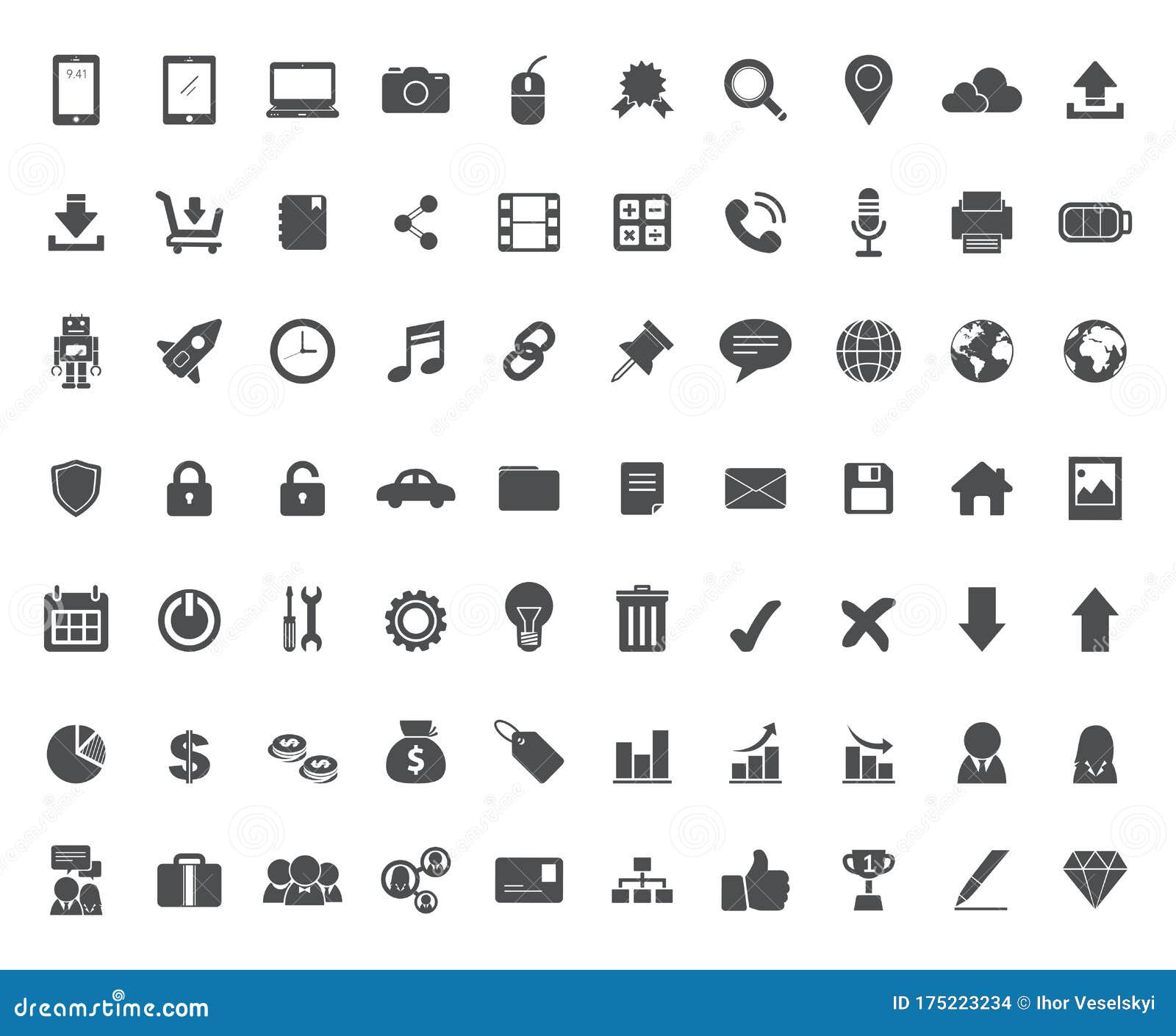 В противоположном углу находится ссылка Info, нажатие на которую вызывает появление небольшого всплывающего окошка с информацией об изображении. Здесь вы найдете сведения об авторе работы, ее размер, а самое главное – лицензию и права на использование этого изображения. Кстати, если вам так понравился вид какой-либо иконки, что вы захотите в похожем стиле оформить весь свой проект, то просто нажмите кнопку Show all icons in this icon set и вы увидите другие работы этого автора в том же стиле.
В противоположном углу находится ссылка Info, нажатие на которую вызывает появление небольшого всплывающего окошка с информацией об изображении. Здесь вы найдете сведения об авторе работы, ее размер, а самое главное – лицензию и права на использование этого изображения. Кстати, если вам так понравился вид какой-либо иконки, что вы захотите в похожем стиле оформить весь свой проект, то просто нажмите кнопку Show all icons in this icon set и вы увидите другие работы этого автора в том же стиле.
В том случае, если вы не совсем представляете предмет своего поиска, то можно воспользоваться верхней панелью инструментов сервиса IconFinder и начать исследовать коллекцию сайта с самых популярных работ или последних добавленных. Кроме этого, вы можете включить отображение работ в виде облака тегов или алфавитного списка.
Онлайновый сервис IconFinder является отличным вариантом для всех пользователей, которые хотят красиво оформить свою работу, но не имеют возможности рисовать графическое оформление самостоятельно или прибегнуть к услугам профессионалов. Большинство работ, представленных в IconFinder, можно совершенно легально и бесплатно использовать в некоммерческих целях, что отлично подойдет для различных проектов НКО, общественных организаций и благотворительных фондов.
Большинство работ, представленных в IconFinder, можно совершенно легально и бесплатно использовать в некоммерческих целях, что отлично подойдет для различных проектов НКО, общественных организаций и благотворительных фондов.
Как сделать свой значок для папки. Где искать готовые иконки. Что такое иконка
Доброго времени суток, уважаемые читатели. Иногда, незначительная вещь может сыграть на руку. Сегодня поговорим о таких вот практически незаметных штуковинах, которые приносят существенную пользу сайту.
Из этой статьи вы узнаете зачем нужны фавиконы, где их искать и как сделать иконку в формате ico просто и быстро.
Незаметный элемент, который откладывается в подсознании каждого
Фавикон – это маленькая картинка. В Яндексе она появляется рядом с названием портала уже в поиске, а также обязательно отображается в браузере, стоит вам открыть ресурс.
Вы наверняка обращали на них внимание. Именно для этого-то они и используются. Иконки способствует запоминанию того или иного ресурса, ведь визуальная информация усваивается значительно быстрее и проникает в само подсознание.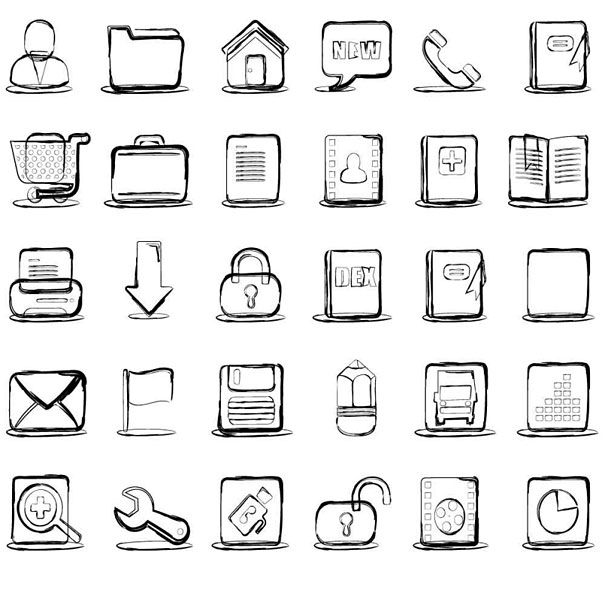 Вы можете один раз увидеть человека, проболтать с ним три часа и ковыряться в память очень долго стоит встретить его во второй раз. Визуальная информация (лицо) врезается в память гораздо глубже, чем любая другая.
Вы можете один раз увидеть человека, проболтать с ним три часа и ковыряться в память очень долго стоит встретить его во второй раз. Визуальная информация (лицо) врезается в память гораздо глубже, чем любая другая.
Если вы увидите значок два или три раза, это отложится на подсознательном уровне, вы будете доверять порталу и охотнее выберете именно его из общей массы.
Если вы ищете информацию по определенному запросу и открываете несколько вкладок, то первыми вы будете осматривать те, фавиконы которых вам знакомы, а остальные, скорее всего, закроете, если вас удовлетворят полученные сведения из первых источников.
Расскажу историю о том, как иконка для сайта сыграла со мной злую шутку. Мне было нужно скачать какую-то книгу. Увидел я знакомый фавикон, дизайн тоже я видел не в первый раз. Отлично, я тут уже был! Нажал на скачивание практически не задумываясь. Не успел сохранить, как антивирусник заверещал диким криком, а комп было уже не спасти, пришлось переустанавливать систему. Только в этот момент я вспомнил откуда я знаю этот сайт и хорошо его помню. Точно такая же ситуация случилась около года назад, на этом же ресурсе.
Только в этот момент я вспомнил откуда я знаю этот сайт и хорошо его помню. Точно такая же ситуация случилась около года назад, на этом же ресурсе.
Как создать фавикон всего за 2 минуты
Иконка для вашего сайта может быть в формате png или ico, размером 16 х 16 пикселей.
Вы можете воспользоваться конвертером и создать фавикон из любой картинки. Например, тут https://www.icoconverter.com/ . Выберите файл.
Вот, например, я уже подготовил рисунок. Лучше всего выбирать формат png, тогда края будут прозрачными.
Выбираем 16 пикселей. Некоторые предпочитают изображения в 8 бит (показатель Bit depth). Тогда картинка будет грузиться быстрее. Мне кажется, что это уже не особо актуально. Используйте красивые и качественные вещи. Это будет гораздо полезнее.
Итак, казалось бы, все. Однако, у меня вылезает ошибка. Дело в том, что размер изображения превышает допустимые нормы. Картинка должна быть не более 3 мб.
Можно сжать и или Paint, но я покажу вам другой вариант.![]() Если вы скачали изображение в гугле, то найдите его вновь, а затем запустите «Поиск по картинке».
Если вы скачали изображение в гугле, то найдите его вновь, а затем запустите «Поиск по картинке».
Теперь выберите «Маленькие».
Скачайте то же самое фото, но меньшего размера.
Конвертируем снова.
Где искать готовые иконки
Более простой и честный способ обрести иконку скачать ее с онлайн сервиса https://www.iconsearch.ru/ . Использование этих картинок разрешено администрацией и не преследуется по закону. . Введите любое название в поисковую строчку и готово.
Находите изображение в формате png и ico, скачивайте и устанавливаете на сайт.
Но что делать, если хочется создать своими руками? В этом нет ничего сложного.
Творческая работа для профессионалов и рвущимся в специалисты
Любое дело – это хорошо. Круто, если вы тянетесь к новым знаниям и готовы делать всякие мелкие штучки, чтобы развивать свои способности. Если у вас есть желание самому придумать что-то интересное для портала, то вам понадобится бесплатный сервис: https://favicon.![]() ru/ .
ru/ .
Выбираете цвет.
Рисуем в предложенном для этого поле.
Параллельно следите за результатом. Затем скачиваете и готово.
Быть может, вас вдохновит использование готовых рисунков. Выберите файл с компьютера.
И ваша картинка превратится в 8-битный фавикон. Воспользуйтесь прозрачностью, чтобы избавиться от фона.
Вот такой результат у вас получится. Не знаю как вам, но мне, откровенно говоря, он не особенно нравится.
Я бы с большим удовольствие использовал для этой работы фотошоп (). Создал бы иконку, сохранил ее в png, а затем конвертировал при помощи https://www.icoconverter.com . Да, работы значительно больше, зато результат будет интереснее и красивее. Хотя, выбирать вам.
Посмотрите видео, в котором парень за 9 с небольшим минут, создает потрясающую иконку.
Если вам понравился этот ролик и вы хотите более углубленно изучить фотошоп, то порекомендую вам курс Зинаиды Лукьяненко (Фотошоп с нуля в видеоформате VIP 3.![]() 0 ). Буквально за несколько недель вы овладеете всеми навыками, которые нужны для работы с этой программой.
0 ). Буквально за несколько недель вы овладеете всеми навыками, которые нужны для работы с этой программой.
Я не устану повторять, что техническая сторона – это не такая проблема. Важно отточить свои навыки, научиться создавать крутые проекты, которые работают. А сделать это можно только на практике. После того, как получишь все базовые знания относительно технологий.
Дальше уже идет опыт и практика. Сперва на одно изображение уходит несколько часов, а со временем тебе уже становится очевидно какие цвета сочетаются, приемы, которые лучше применить в том или ином случае. Нет ничего приятнее, чем смотреть за тем, как работают профессиональные дизайнеры. Это действительно потрясает.
Не тратьте время на бессмысленное постижение, развивайте собственный талант. Не стоит быть похожим на лесоруба из сказки, который до конца жизни пытался найти самый быстрый способ работы топором, но дожил до старости и не срубил ни одного дерева. Он все время уделял беседам, рассуждениям, книгам и иным поискам ответа на волнующий его вопрос.![]() К концу жизни у него уже не осталось сил, чтобы проверить работает ли лучший вариант – просто делать.
К концу жизни у него уже не осталось сил, чтобы проверить работает ли лучший вариант – просто делать.
Делайте все своевременно. Совсем скоро вы обязательно поймете, как можно работать проще, быстрее и самым лучшим образом. На данном этапе выполнять задачи, хотя бы как-то, и у вас обязательно получится дойти до конца с невероятным багажом знаний.
Если вам понравилась эта статья – подписывайтесь на рассылку. Вы сможете получать актуальную информацию, которая поможет вам найти себя в интернете и зарабатывать неплохие деньги на том, что вам понравится: дизайн, написание текстов, верстка и даже руководство всеми этими процессами. Каждый найдет что-то для себя.
Удачи вам в ваших начинаниях. До новых встреч.
Пользовательская настройка ОС имеет много аспектов, чтобы изменить весь внешний вид интерфейса, один из которых представлен иконками.
Со временем встроенные иконки становятся унылыми и «просятся» чтобы их заменить, например, для папки или любого ярлыка.
Вручную создать файл ico у вас навряд ли получится, но это не беда, на помощь придет прогриложение Any2Ico (скачать можно в конце страницы).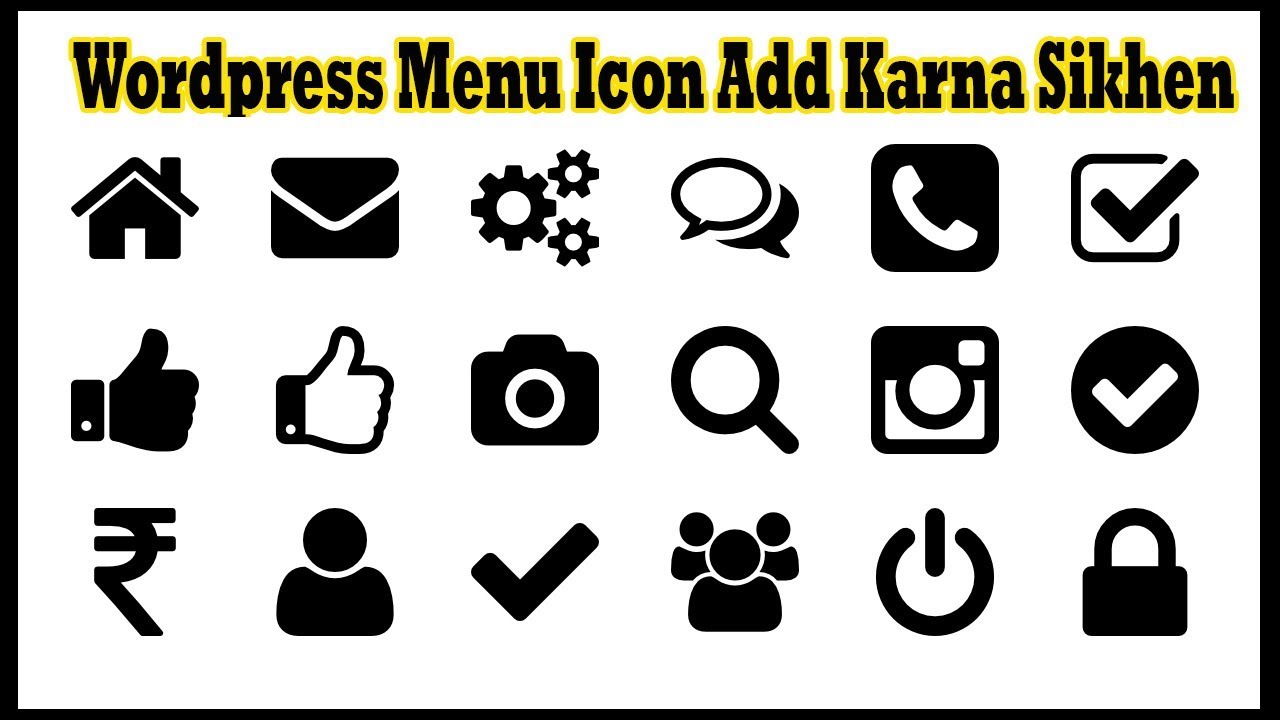
Это небольшая портативная бесплатная программа, которая может создать файл иконки для любого ярлыка с картинки / изображения, а вы использовать его где захотите.
Программа не требует установки, что является еще одним преимуществом в дополнение к простоте использования пользователями любой категории. Проще некуда!
Недостатком можно назвать что она не на русском языке, но работа настолько проста, что он и не нужен. Впрочем, опишу как пользоваться
Как самому создать иконку для ярлыков с картинок png
После скачивания дважды кликните по значку программы, и она сразу станет готова к работе.
Теперь, если в первой строке нажать кнопку «Browse», то вам представится поиск картинок на вашем компьютере или ноутбуке.
Клик по «Browse» во второй линейке предоставит вам возможность указать место где созданный файл ico будет сохранен — рекомендую выбрать на рабочем столе.
Теперь щелкните на кнопку «Convert It» и иконка ico готова. Картинку можно выбрать любой формата в частности png.![]()
Что еще может программа по созданию файла иконок
При создании иконки в Any2Ico есть возможность картинку редактировать с помощью опций, обрезать и Stretch и указать размер – обычно выбирают 16х16.
Вторая возможность программы Quick Any2Ico извлечение иконки из исполняемых файлов, EXE, или типа DLL и OCX.
Также программа может быть использована в командной строке, только это для продвинутых пользователей.
Разработчик:
http://www.carifred.com/
Операционка:
XP, Windows 7, 8, 10
Интерфейс:
английский
Favicon для сайта — это одна из его отличительных особенностей. Это еще один шаг к созданию и использованию фирменного стиля. Favicon, говоря простыми словами, это иконка (изображение), которое выводится в браузере перед адресной строкой. Также favicon используется при добавлении страницы в закладки. Согласитесь, пользователю удобнее будет найти ваш сайт в закладках, если там будет изображена ваша «фирменная» иконка.
Думаю, каждый из вас замечал favicon, посещая любимые сайты.![]() Выглядит это следующим образом (в браузере Google Chrome):
Выглядит это следующим образом (в браузере Google Chrome):
И для сравнения, отображение иконки в браузере Internet Explorer:
Как сделать иконку для сайта
Сделать фавикон можно как используя стандартные возможности Photoshop (или другого графического редактора), так и с помощью всевозможных веб-сервисов.
Рисуем Favicon с помощью веб-сервиса
Самый простой способ сделать фавикон — воспользоваться сервисом www.favicon.cc. Выглядит он так:
Чтобы нарисовать иконку, нужно просто выбрать нужный цвет, прозрачность и нарисовать нужные контуры. При создании иконки сразу есть возможность предпросмотра:
Создаем Favicon из готового изображения
Для того, чтобы конвертировать готовую иконку в формате.png (который, кстати, тоже может использоваться для задания favicon), можно воспользоваться другим веб-сервисом: favicon.ru.
Устанавливаем Favicon на сайт
Когда иконка будет готова, вы сможете ее скачать в формате . ico . Чтобы добавить favicon на сайт, поместите файл favicon.ico в корневой каталог сайта и добавьте между тегами строчку:
ico . Чтобы добавить favicon на сайт, поместите файл favicon.ico в корневой каталог сайта и добавьте между тегами строчку:
По умолчанию, если иконка для сайта явно не указана, браузер пытается загрузить файл favicon.ico из корня. Но лучше перестраховаться.
(для Internet Explorer).
Размер фавикона может быть 16×16, 32×32.
Полезное замечание
Файл иконки может иметь не только расширение.ico, но и.png, причем рекомендуется использовать последний вариант. Это связано с тем, что устройства с высоким разрешением дисплея (например, iPhone, iPad, iPod) по умолчанию имеют размер иконки 57×57. Для этого лучше делать второй вариант иконки (в более высоком разрешении) и прописывать дополнительно строку:
Но стоит отметить, что в таком случае иконка будет скруглена по углам и на нее будет наложен блик (это делается автоматически самим устройством). Для того, чтобы этого избежать, вместо apple-touch-icon нужно написать apple-touch-icon-precomposed .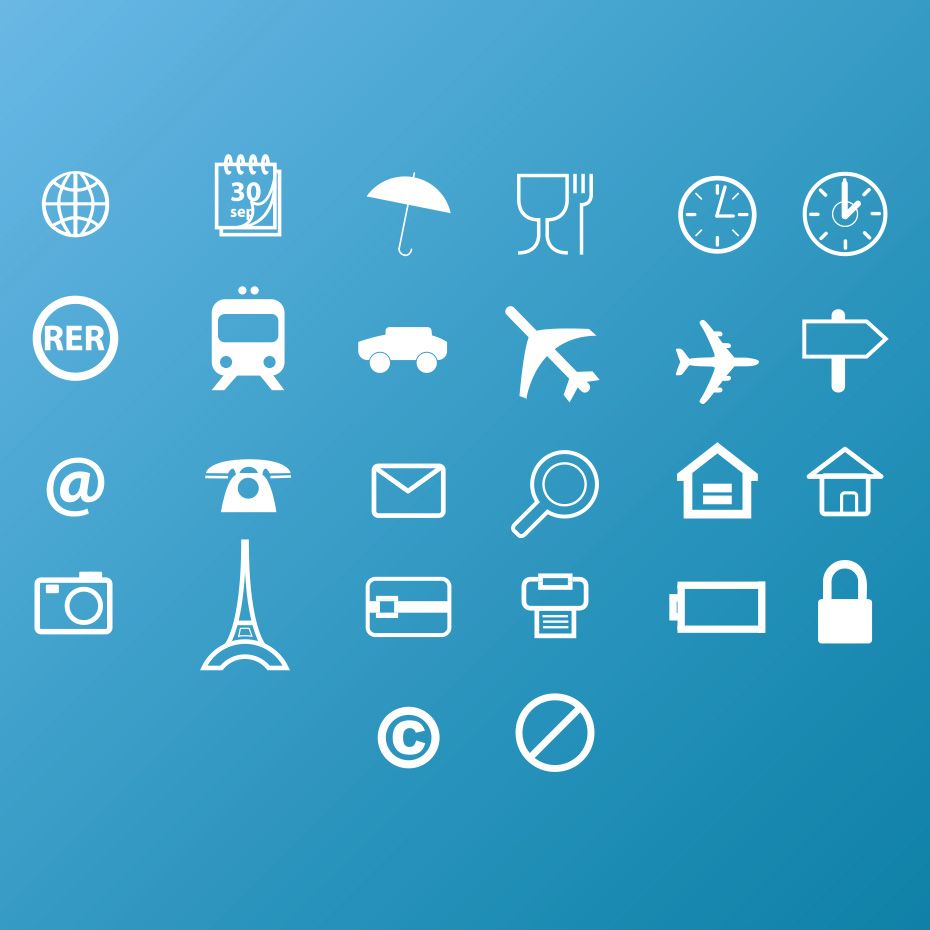
Кому не хотелось создавать свои иконки для, например, ярлыков, папок или даже самописного софта?
Бесспорно, просторы интернета буквально изобилуют уже готовыми иконками, самых разных тематик и самого различного качества. Но что, если хочется, чтобы папки украшали лица, скажем, бухгалтеров, в которые они сдают свои отчеты ?
Не будем порочить их честные лица и возьмем в качестве примера изображение «флешки»
Не важно, какие размеры будут у него, главное, чтобы не менее хотя бы 32х32 px.
Качественные иконки, как правило, содержат в себе несколько изображений, разного размера и качества. Это нужно для того, чтобы иконка выглядела «гладко» при разном способе ее отображения (список, плитка, значки). Если изображение внутри всего одно, то оно, конечно, будет уменьшено или увеличено, но пострадает качество отображения — края станут угловатыми, а если картинка изначально была 16х16, то при увеличении она «посыплется кубиками».
Для приготовлений этих заготовок нам понадобится самый обычный фотошоп, в который нужно лишь единожды загрузить исходный материал.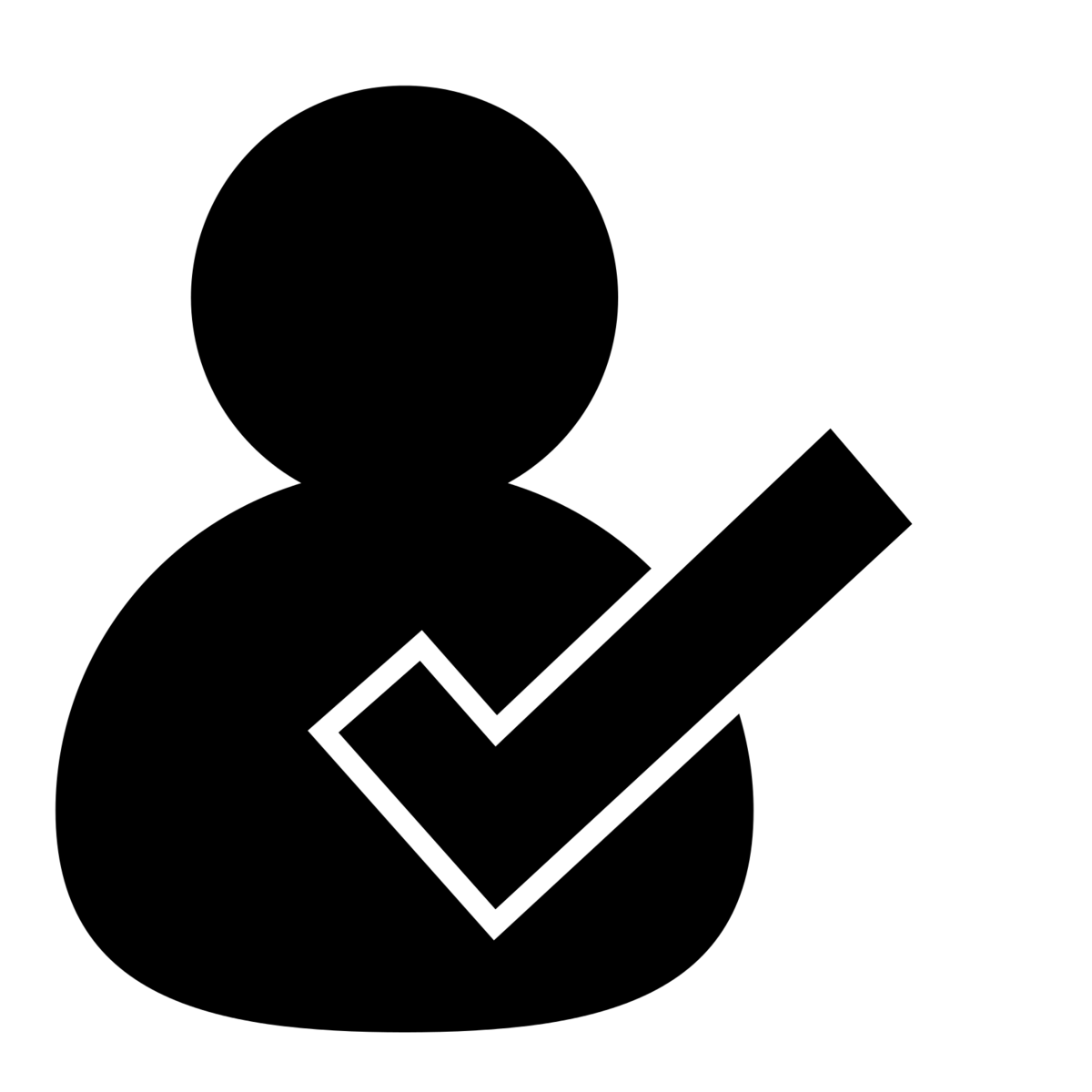 Теперь наша задача — сохранить его в разном разрешении.
Теперь наша задача — сохранить его в разном разрешении.
Выбираем в меню «Изображение — Размер изображения» и выставляем 48х48. Если не хочется прописывать еще и высоту, то можно поставить галочку (если не отмечено) «Сохранять пропорции».
Сохраняем обязательно в формате PNG без сжатия. Нам не нужны потери качества и прозрачных областей.
Снова возвращаемся в «Изображение — Размер изображения» и выставляем новый размер — 32х32.
Повторяем операцию. Так же для 16х16, и можно для 128х128, для Windows 7, где такой размер может вполне пригодиться.
Итак, файлы готовы. Далее открываем какой-нибудь редактор иконок, например, Microangelo Studio. Откроется пустая рабочая область. Перетаскиваем в нее наши подготовленные файлы, и видим, что каждый из них занял свою индивидуальную позицию
Под каждым размером написано «XP», что означает, что мы сделали все правильно, и цветопередача будет максимальной, т.е. без потерь.
Почему мы не загрузили в программу только одно изображение и не наклонировали его с разным разрешением? Потому, что мы получим изображения с корявыми краями.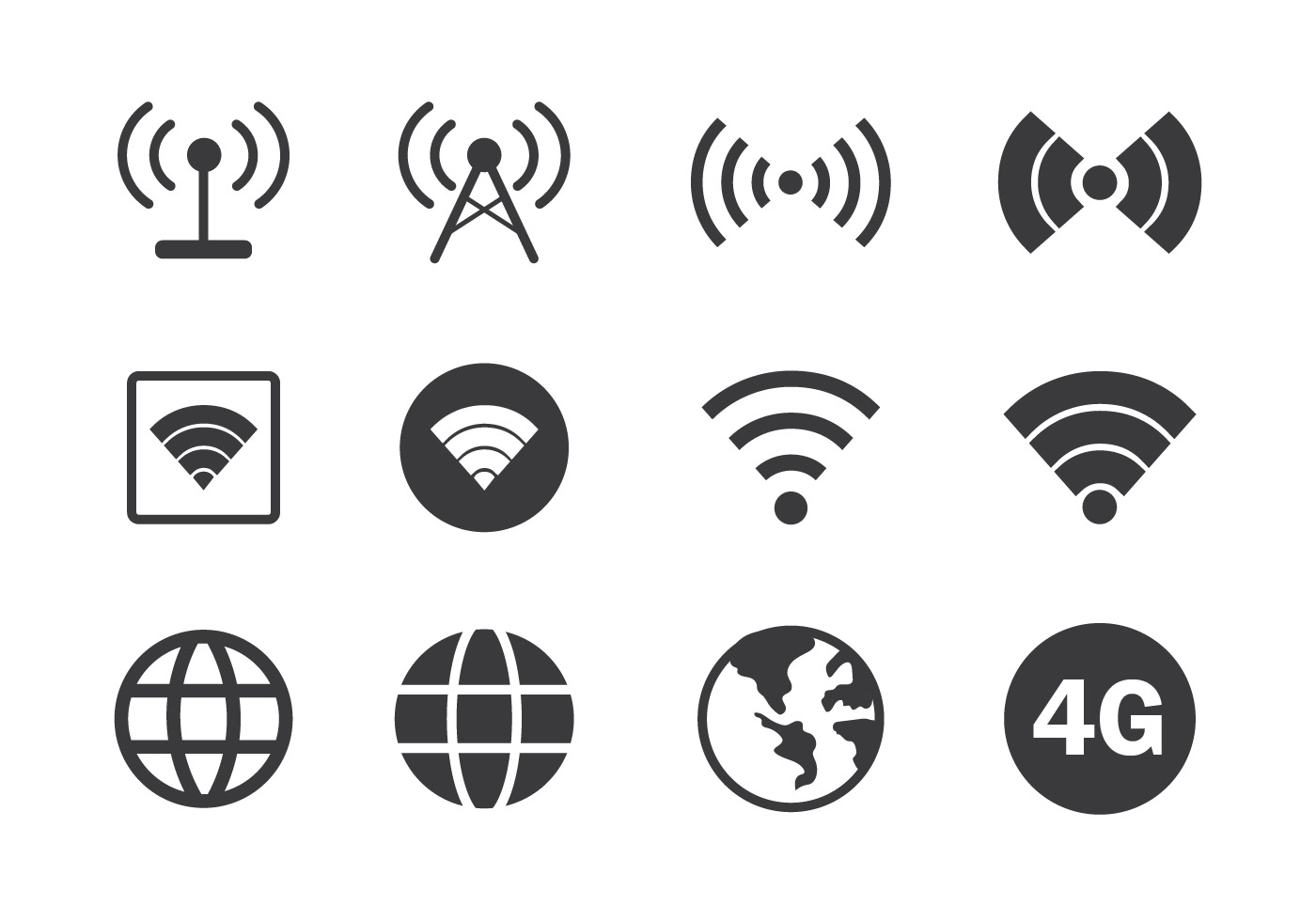 Потому мы и воспользовались фотошопом.
Потому мы и воспользовались фотошопом.
А «свести все воедино» нам и поможет Microangelo Studio (ибо фотошоп, по крайней мере, десятая его версия, этого делать не умеет).
В итоге мы получим нашу иконку, которой можем пользоваться. Для примера я использовал ее для папки.
Microsoft любит сама решать, как должна внешне выглядеть Windows. Каждая из версий операционной системы имеет свои особенности стиля интерфейса, концепцию которого определяет компания. Мы, пользователи не можем в один клик целостно сменить дизайн системы на кардинально иной, как это можно сделать с Android , запустив сторонний лаунчер. Но поэтапная настройка кое-каких вещей на свой вкус и цвет в среде Windows всё же нам доступна.
В числе этих вещей – смена предустановленных иконок. Системные иконки на свои можем поменять:
В свойствах папок,
В свойствах ярлыков,
В параметрах значков рабочего стола для системных элементов.
Штатный набор иконок Windows оставляет желать лучшего, и чтобы эффектно преобразить систему, наборы иконок нужно брать у сторонних дизайнеров. А можно создать их самостоятельно, используя, к примеру, материалы из личной фотоколлекции. Как, не обладая особым мастерством в сфере графического дизайна, сделать свои иконки для смены приевшегося вида ярлыков и папок Windows?
А можно создать их самостоятельно, используя, к примеру, материалы из личной фотоколлекции. Как, не обладая особым мастерством в сфере графического дизайна, сделать свои иконки для смены приевшегося вида ярлыков и папок Windows?
1. Веб-сервисы иконок
Иконка – это рисунок на прозрачном фоне небольших размеров. Он может существовать в любом из распространённых форматов изображений, но для Windows принципиален формат «.ico» . Тематические подборки таких рисунков, в частности, в формате «.ico» можно скачать в Интернете – на торрент-трекерах, на сайтах, посвящённых тематике внешнего оформления Windows, на сервисах, специализирующихся именно на иконках. Последние являют собой каталогизированные хранилища с системой поиска и предлагают скачивание иконок. Это такие веб-сервисы как: Icons8.Ru , Iconsearch.Ru , .
Является не только хранилищем дизайнерского контента, это, как сами создатели его окрестили, генератор иконок. С помощью функционала этого сервиса выбранные на сайте рисунки перед скачиванием можно редактировать: менять цвета, оттенок, насыщенность, размер, вращать объекты, выбирать фон, выбирать формат файла.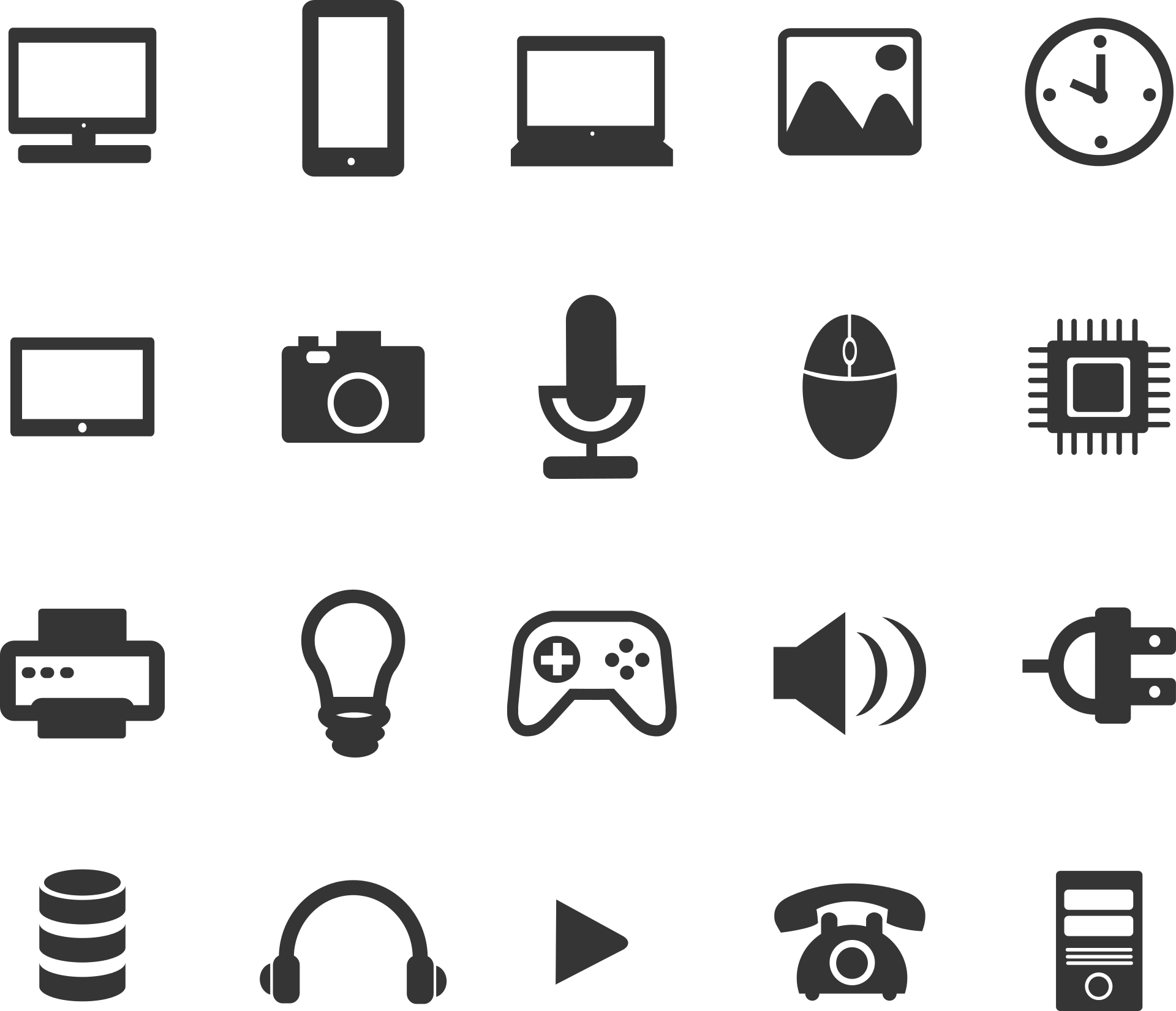
Точно таким же действиям можно подвергнуть не только контент, представленный на сайте, но и загруженный из сети по ссылке или с компьютера.
Так, отправив в редактор свою картинку, на выходе сможем получить файл формата «.ico» с нужным размером, скажем, 128х128. Базовые возможности сервиса бесплатны.
2. Утилита AveIconifier2
Локальный способ преобразования изображений в формат иконок может предложить небольшая портативная утилита для Windows — . Это конвертер форматов изображений «.jpeg» , «.bmp» , «.png» , «.gif» в «.ico» . Запускаем утилиту, перетаскиваем в правую часть её окошка файл нужной картинки.
Ждём пару секунд – и иконка готова. По умолчанию утилита будет преобразовывать большие изображения в файлы «.ico» со стандартными размерами 128х128 . Но если нужно получить на выходе иконку с меньшими размерами, кликом правой клавиши мыши по левой части окошка утилиты можем открыть перечень доступных размеров и убрать галочки ненужных из них.![]()
Конвертированные в формат «.ico» файлы утилита сохраняет в своей папке «temp» .
Это папка для временного хранения данных, и после каждого преобразования готовые иконки из неё нужно перемещать в другое какое-нибудь место.
3. Штатные средства Windows
Сохранить рисунок в файле с расширением «.ico»
, в принципе, можно и штатными средствами Windows. Фото или рисунок открывается в редакторе Paint , устанавливаются нужные размеры картинки, и на выходе она сохраняется в файл «.bmp» . Далее в проводнике или файловом менеджере расширение сохранённой картинки меняется на «.ico» . Рассмотренная выше утилита делает это проще и быстрее, но она не позволяет редактировать рисунки. А в некоторых случаях может потребоваться картинку подчистить, обрезать ненужных людей, убрать лишние детали, применить эффекты и т.п. Рассмотрим, как в штатном редакторе изображений Windows Paint осуществляется простейшая операция по обрезке рисунка для иконки. И как потом этот рисунок превращается в формат «.ico» .
И как потом этот рисунок превращается в формат «.ico» .
Открыв изображение в окне Paint , задействуем прямоугольную область для установки выделения.
Устанавливаем выделение: обрамляем акцентный объект, но так, чтобы он был не прямо по центру, а справа оставалось чуть больше ненужного фона. Жмём кнопку обрезки.
Жмём .
Устанавливаем галочку опции «пиксели» , вписываем нужные размеры картинки, проверяем, чтобы была активной галочка сохранения пропорций.
Сохраняем изображение в файле «.bmp» .
В проводнике активируем отображение расширений файлов.
Далее кликаем только что созданный файл картинки, жмём F2 , убираем до точки буквы «bmp» и вписываем буквы «ico» . В итоге должно получиться название типа «имя_файла.ico» . Жмём Enter . Подтверждаем смену имени.
В Windows 10 можно использовать и приведённый выше способ, и другой: изображение отредактировать с помощью штатного приложения , а затем конвертировать это изображение в формат «.![]() ico» утилитой . Приложение не позволяет переопределять размеры картинок и сохранять их в другие форматы, зато оно может предложить юзабильный инструментарий для обрезки картинок и наложения эффектов.
ico» утилитой . Приложение не позволяет переопределять размеры картинок и сохранять их в другие форматы, зато оно может предложить юзабильный инструментарий для обрезки картинок и наложения эффектов.
Открываем нужную картинку в приложении. Выбираем функцию «Изменить» .
«квадрат» . Это маска, с помощью которой далее можно будет выбрать участок для обрезки с идеально ровными пропорциями длины и ширины.Подтягиваем маску на нужный объект картинки. По итогу нажимаем «Готово» .
При необходимости применяем эффекты цветокоррекции, виньетирование, устраняем красные глаза, если это любительское фото, и т.п. В итоге сохраняем копию изображения.
И теперь можем конвертировать его в «.ico» .
Иконки в интерфейсах: 10 историй появления
Сегодня небольшая подборка историй появления иконок. Мы нашли одну хорошую статью и немного ее дополнили.
Ещё во время Второй мировой войны инженеры использовали двоичную систему, чтобы маркировать отдельные кнопки питания и поворотные переключатели: 1 означало «включено», а 0 — «выключено».![]() В 1973 году Международная электротехническая комиссия дала довольно расплывчатую формулировку круга с пересекающей его линией — «питание в состоянии ожидания». В институте инженеров по электротехнике и радиоэлектронике (IEEE) сочли такую формулировку слишком неопределенной, и предложили назвать символ просто — «питание».
В 1973 году Международная электротехническая комиссия дала довольно расплывчатую формулировку круга с пересекающей его линией — «питание в состоянии ожидания». В институте инженеров по электротехнике и радиоэлектронике (IEEE) сочли такую формулировку слишком неопределенной, и предложили назвать символ просто — «питание».
Что общего у шведских кемпингов и повсеместного использования логотипа Apple? По мнению Энди Херцфельда (Andy Hertzfeld), члена первоначальной команды разработчиков Mac, очень многое. Во время работы над созданием так называемых «горячих клавиш», Энди и его товарищи решили выделить на клавиатуре специальную кнопку, при нажатии на которую одновременно с другими клавишами будет выполняться определенная команда меню. Естественно, в первоначальном варианте это была «кнопка Apple» с фирменным надкусанным яблоком. Стив Джобс сразу возненавидел этот символ, крича в порыве ярости: «На экране слишком много яблок! Это просто смешно! Мы впустую используем наш логотип!» После чего растровой художнице Сьюзан Кэр (Susan Kare) пришлось срочно искать замену.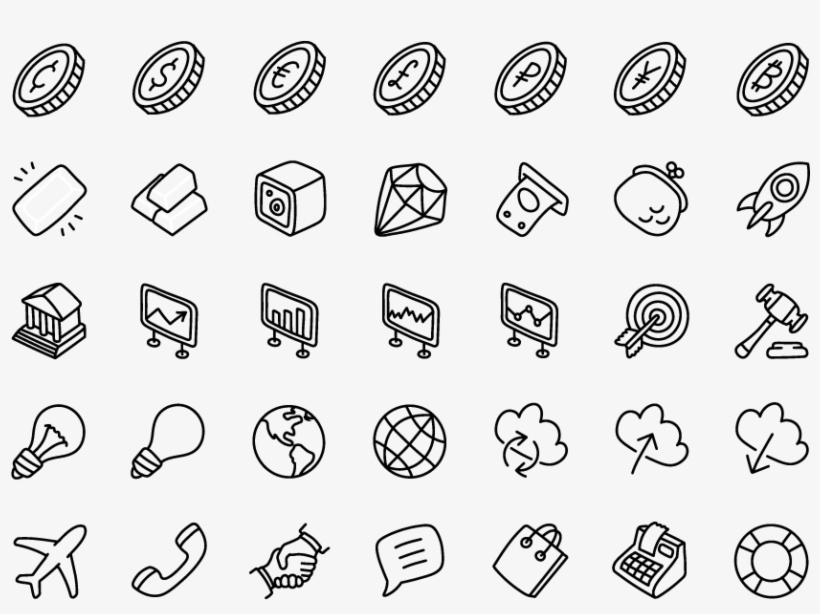 Цветочный символ, широко распространенный в Швеции и других скандинавских странах, символизирующий палаточный лагерь, и известный как «Петля Гордона» показался Сьюзан Кэр наиболее привлекательным. Кстати, в качестве автомобильного знака этот символ означает «достопримечательность».
Цветочный символ, широко распространенный в Швеции и других скандинавских странах, символизирующий палаточный лагерь, и известный как «Петля Гордона» показался Сьюзан Кэр наиболее привлекательным. Кстати, в качестве автомобильного знака этот символ означает «достопримечательность».
Несмотря на то, что этот знак «изобретен» много лет назад, в настоящее время под ним понимают порт Ethernet — и всё благодаря Дэвиду Хиллу из IBM, который и предложил такое обозначение. Согласно его задумке, символ был частью целого набора символов, предназначенных для изображения локальных соединений. Каждый блок символизирует компьютер, при этом связи между ними могут не отражать реальную иерархию.
Символ воспроизведения не является исконно компьютерным: он начинал свой ??путь с магнитофонов и плееров в середине 1960-х. Позже он стал сопровождаться двойным треугольником — символом перемотки. При этом стрелка указывала направление движения магнитной ленты. Только вот почему для обозначения воспроизведения и перемотки был выбран именно треугольник — история умалчивает.
Только вот почему для обозначения воспроизведения и перемотки был выбран именно треугольник — история умалчивает.
За все время, сколько уже существует знак паузы, многие не раз обращали внимание на его похожесть с обозначением открытой связи на электрической схеме. Кто-то говорит, что это просто символ «стоп», из которого вырезали центральную часть. Мы же готовы настаивать на общепринятой версии: знак пришел из нотной грамоты, где он используется в привычном всем значении (знак цезуры).
И как только не называли знак @: улиткой во Франции и Италии, мышкой в Китае, хвостом обезьяны в Германии… В 1971 году Раймонд Томлинсон, программист из Beranek & Newman, решает вставлять символ «собаки» в сетевом адресе компьютера, чтобы различать пользователей. Задолго до этого, в далеком 1885-м символ @ использовался в бизнесе для обозначения стоимости, благодаря чему появился сначала на счетах, потом — на клавиатурах пишущих машинок и уже оттуда перекочевал в мир веба.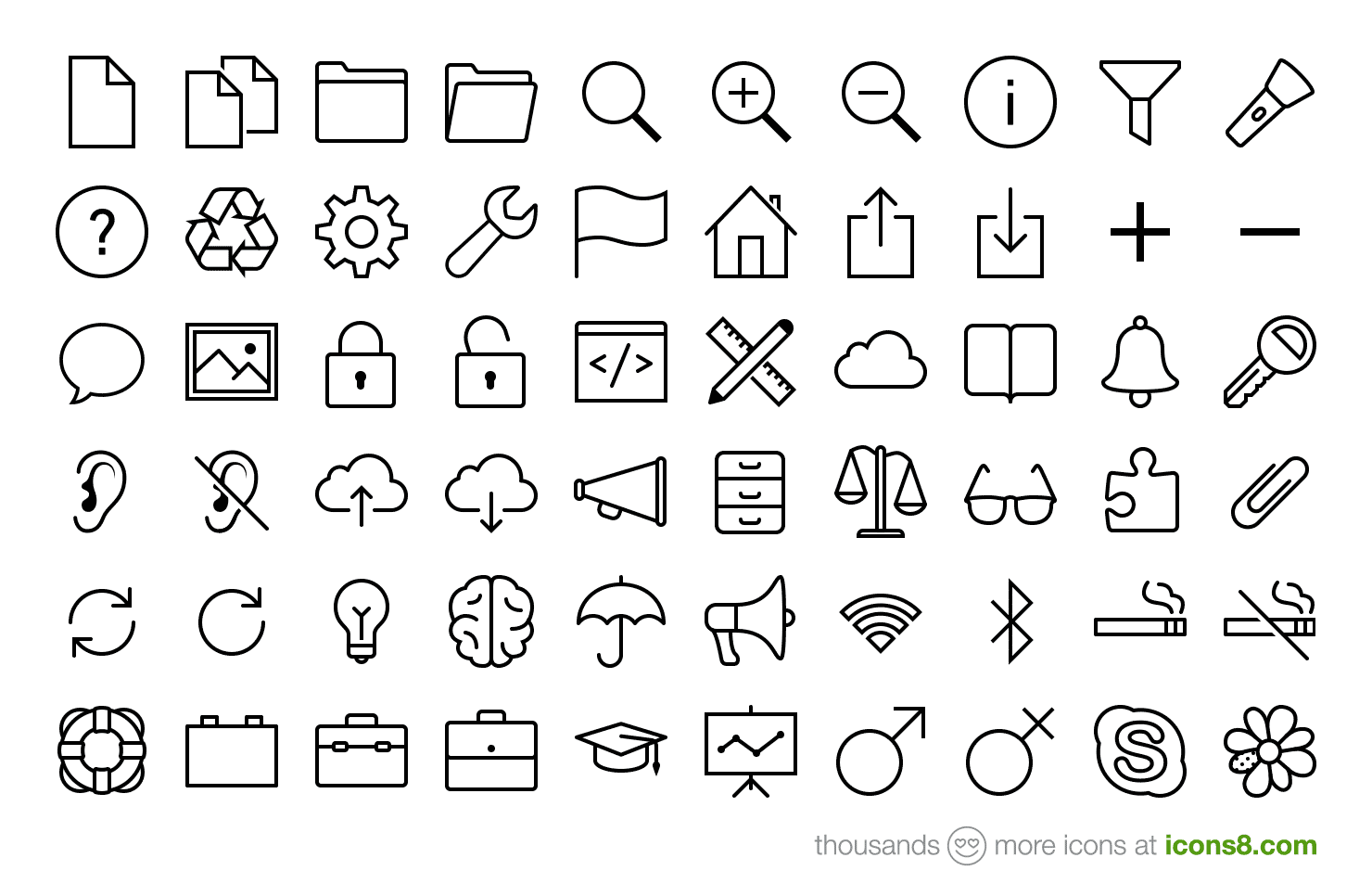 Узнать же первоначальное значение символа практически невозможно: есть мнение, что @ появилась в шестом веке — в качестве сокращенного написания слова ad — объявление, реклама (англ.). На латыни писали по-другому — at, однако правильно воспринять на слух и не спутать с A.D. (Anno Domini — наша эра) было не так просто.
Узнать же первоначальное значение символа практически невозможно: есть мнение, что @ появилась в шестом веке — в качестве сокращенного написания слова ad — объявление, реклама (англ.). На латыни писали по-другому — at, однако правильно воспринять на слух и не спутать с A.D. (Anno Domini — наша эра) было не так просто.
Из «Ководства»: Метафора дома появилась в гипертекстовых системах задолго до всемирной паутины. В те времена пиктограммой домика обозначался возврат к началу координат — к оглавлению или в корневую директорию. Прошло много лет. Кнопка «дом» присутствует теперь в любом браузере на одном и том же месте — на панели управления. Первоначальная функция дома утратила свое значение, и даже название места, куда вела кнопка, — домашняя страница — перестало ассоциироваться с кнопкой «дом». Домов стало много, это и есть повсеместно протянутая паутина. Сегодня кнопка «дом» является фактически единственной на панели управления браузера, чья функция не связана со страницей, открытой в данный момент.
Точка с изогнутыми радиальными линиями является общепринятым обозначением для Wi-Fi. Сам термин Wi-Fi изначально был придуман как игра слов для привлечения внимания потребителя на Hi-Fi (High Fidelity — высокая точность). Несмотря на то, что поначалу использовалось словосочетание Wireless Fidelity (беспроводная точность), на данный момент от такой формулировки отказались, и термин «Wi-Fi» никак не расшифровывается.
Вы, вероятно, слышали историю о датском короле 10-го века, Харальде Синезубом и о том, как его имя связано с Bluetooth. Иконка самой технологии — это комбинация двух рун, которые обозначают инициалы Харальда. Так получилось, что первый Bluetooth-адаптер имел форму, напоминающую зуб, и был синего цвета. Но история символики на том не заканчивается. Харальд был знаменит и тем, что объединил под своим началом земли, ныне известные как Норвегия, Швеция и Дания. Технология Bluetooth разрабатывалась для того, чтобы объединить различные отрасли — компьютерную индустрию, мобильные телефоны и автомобильный рынок.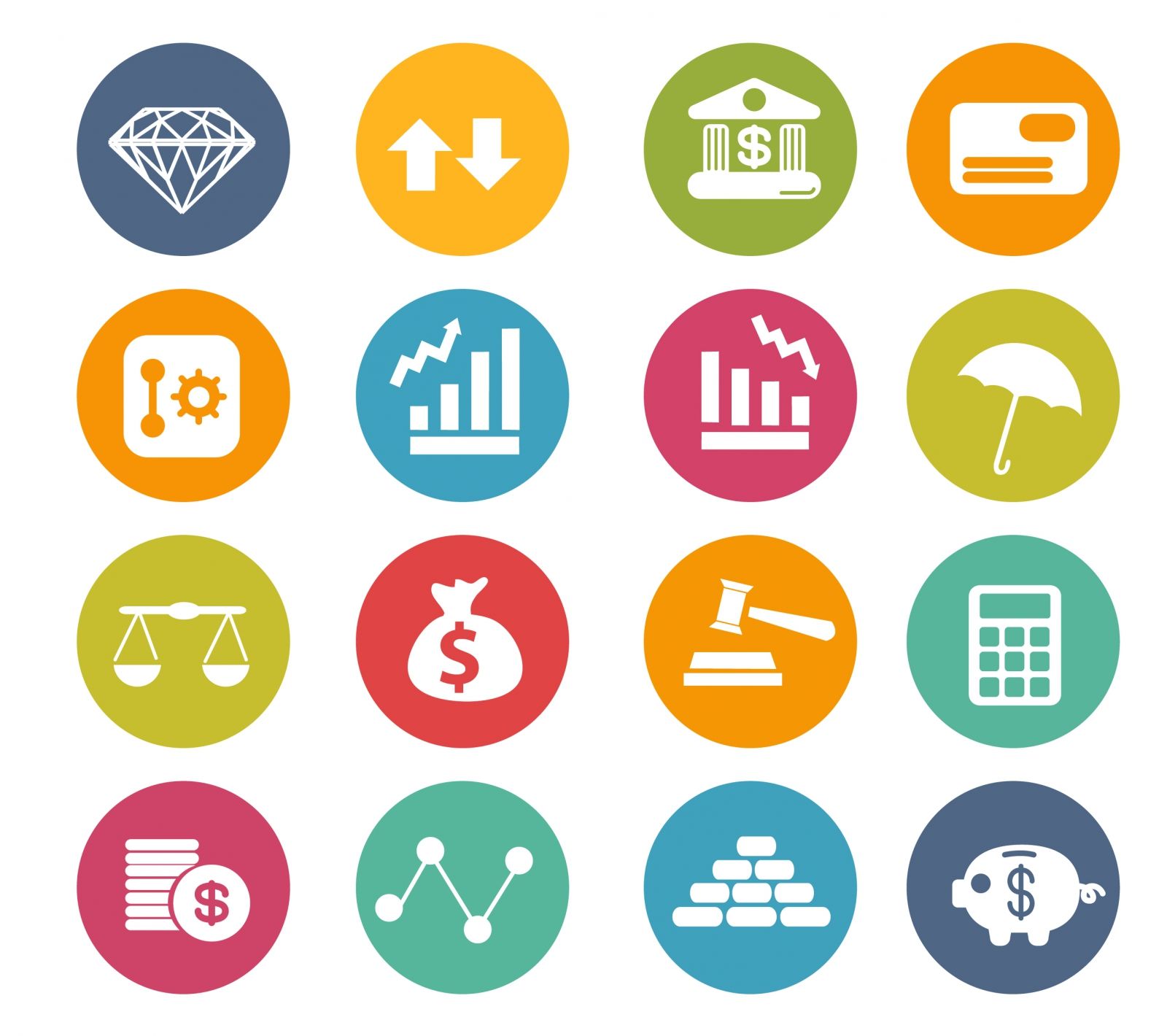
Созданная как часть спецификации USB 1.0, иконка USB была нарисована похожей на трезубец Нептуна, острия которого изначально заканчивались треугольниками. Но отдел маркетинга USB решил разнообразить фигуры на вершинах: так они стали треугольником, квадратом и кругом. Это было сделано для того, чтобы обозначить различные периферийные устройства, которые могут быть подключены с помощью этого интерфейса.
Эрудицией и линками на годные «история возникновения» можно блистать прямо в комментариях!
Сюрприз с мотивирующими иконками от Антона
Что означает значок?
Икона
Икона (от греческого εἰκών eikṓn «образ, подобие») — религиозное произведение искусства, чаще всего картина, в культурах восточно-православных, восточно-православных, римско-католических и некоторых восточно-католических церкви. Это не просто произведения искусства; «икона есть священный образ, используемый в религиозном обряде».![]() Наиболее распространенными сюжетами являются Христос, Мария, святые и ангелы. Хотя этот термин особенно ассоциируется с изображениями в портретном стиле, сосредоточенными на одной или двух главных фигурах, он также охватывает большинство религиозных изображений в различных художественных средствах, созданных восточным христианством, включая повествовательные сцены, обычно из Библии или жизни святых.Иконы чаще всего пишут яичной темперой на деревянных панелях, но они также могут быть отлиты из металла, вырезаны из камня, вышиты на ткани, выполнены мозаикой или фреской, напечатаны на бумаге или металле и т. д. Сопоставимые образы западного христианства могут могут быть классифицированы как «иконы», хотя «знаковые» также могут использоваться для описания статического стиля религиозного изображения. В греческом языке для иконописи используется то же слово, что и для «письма», и православные источники часто переводят его на английский язык как иконопись.Восточно-православная традиция считает, что создание христианских изображений восходит к самым ранним дням христианства и что с тех пор это непрерывная традиция.
Наиболее распространенными сюжетами являются Христос, Мария, святые и ангелы. Хотя этот термин особенно ассоциируется с изображениями в портретном стиле, сосредоточенными на одной или двух главных фигурах, он также охватывает большинство религиозных изображений в различных художественных средствах, созданных восточным христианством, включая повествовательные сцены, обычно из Библии или жизни святых.Иконы чаще всего пишут яичной темперой на деревянных панелях, но они также могут быть отлиты из металла, вырезаны из камня, вышиты на ткани, выполнены мозаикой или фреской, напечатаны на бумаге или металле и т. д. Сопоставимые образы западного христианства могут могут быть классифицированы как «иконы», хотя «знаковые» также могут использоваться для описания статического стиля религиозного изображения. В греческом языке для иконописи используется то же слово, что и для «письма», и православные источники часто переводят его на английский язык как иконопись.Восточно-православная традиция считает, что создание христианских изображений восходит к самым ранним дням христианства и что с тех пор это непрерывная традиция.![]() Современная академическая история искусства считает, что, хотя изображения могли существовать и раньше, традицию можно проследить только до 3 века, и что изображения, сохранившиеся от раннехристианского искусства, часто сильно отличаются от более поздних. Иконы более поздних веков могут быть тесно связаны с изображениями, начиная с V века, хотя очень немногие из них сохранились.Широкое уничтожение изображений произошло во время византийского иконоборчества 726–842 годов, хотя это навсегда решило вопрос о уместности изображений. С тех пор иконы имели большую преемственность стиля и сюжета; гораздо больше, чем на иконах западной церкви. В то же время произошли изменения и развитие.
Современная академическая история искусства считает, что, хотя изображения могли существовать и раньше, традицию можно проследить только до 3 века, и что изображения, сохранившиеся от раннехристианского искусства, часто сильно отличаются от более поздних. Иконы более поздних веков могут быть тесно связаны с изображениями, начиная с V века, хотя очень немногие из них сохранились.Широкое уничтожение изображений произошло во время византийского иконоборчества 726–842 годов, хотя это навсегда решило вопрос о уместности изображений. С тех пор иконы имели большую преемственность стиля и сюжета; гораздо больше, чем на иконах западной церкви. В то же время произошли изменения и развитие.
Что такое значок? Определение и значение
Значок может относиться к графическому символу, который мы используем в GUI (графический пользовательский интерфейс).Иногда мы используем значки в веб-документах, чтобы идентифицировать программу, устройство, папку или файл.![]() Например, значок может обозначать модем, принтер или дисковод. Когда мы нажимаем на иконку, мы активируем ее, т.е. либо начинается операция, либо открывается окно.
Например, значок может обозначать модем, принтер или дисковод. Когда мы нажимаем на иконку, мы активируем ее, т.е. либо начинается операция, либо открывается окно.
Если я описываю кого-то как икону, я говорю, что они важны как символ чего-то. Например, Пикассо и Мэрилин Монро были иконами модернизма и Голливуда середины 20-го века соответственно.
Мы иногда используем этот термин для обозначения изображения Иисуса Христа, Девы Марии или святого, нарисованного на деревянной доске
Словарь Collins Dictionary имеет следующее значение термина применительно к изображению на экране компьютера:
«Значок — это изображение на экране компьютера, представляющее определенную функцию компьютера.Если вы хотите использовать его, вы перемещаете курсор на значок с помощью мыши».
Термин «икона» появился в 1570-х годах в английском языке со значением «фигура, изображение, картина», а также «статуя». Он произошел от позднелатинского «икона», которое произошло от греческого «эйкон». с вычислительным чутьем в 1982 году. (Источник данных: etymonline.com) Значок на экране компьютера
с вычислительным чутьем в 1982 году. (Источник данных: etymonline.com) Значок на экране компьютера Когда они появляются на экранах компьютеров, значки представляют собой небольшие изображения, представляющие объектов или программ .
Они чрезвычайно полезны в приложениях Windows. Они полезны, потому что, когда вы щелкаете мышью, вы можете уменьшить все окно до крошечного значка. Мы также называем эту процедуру уменьшения размера окна « уменьшением ».
Если вы хотите повторно отобразить окно, просто подведите курсор к значку и щелкните. Возможно, вам придется щелкнуть один раз, а иногда и дважды. Мы также используем термины « максимизация » или « восстановление », когда речь идет о повторном отображении окна.
Виды иконок Существуют стандартизированные электрических устройств, значков, метафор рабочего стола, значков и фирменных значков для коммерческого программного обеспечения.![]()
Некоторые распространенные компьютерные значки относятся к более широкому кругу стандартизированных значков. Это значки, которые мы используем в широком спектре электрооборудования.
Например, многие электрические устройства используют символы USB и питания.
Большинство электронных и электрических устройств имеют стандартные значки в качестве мер безопасности. Они также помогают владельцам узнать, для чего нужны конкретные кнопки и разъемы и куда они идут.
Метафоры рабочего столаЗначки могут быть гиперссылками, которые представляют офисные объекты или вещи в среде нашего рабочего стола. Например, они могут представлять папку «Входящие», принтер, корзину, папку или файл.
Гиперссылка — это текст или изображение, которое перенаправляет посетителя в другую часть веб-страницы, на другую страницу того же веб-сайта или на другой веб-сайт.![]() Гиперссылка на вашем рабочем столе, если вы нажмете на нее, перенесет вас в другую часть вашей системы.
Гиперссылка на вашем рабочем столе, если вы нажмете на нее, перенесет вас в другую часть вашей системы.
Эти метафоры рабочего стола изначально позволяли пользователям, знакомым с офисными процедурами, интуитивно перемещаться по рабочему столу своего компьютера.
Что касается этих метафор рабочего стола, Википедия говорит:
«Значки обозначают объекты или функции, доступные в системе, и позволяют пользователю выполнять задачи, характерные для офисного помещения».
Фирменные иконки для программного обеспеченияМы часто можем идентифицировать сторонние программы, доступные на экранах наших компьютеров, в виде значков.Эти значки брендов обычно появляются на экранах новых компьютеров. Другими словами, они являются частью набора продуктов, поставляемых с новыми устройствами.
Они аналогичны значкам гиперссылок, описанным выше, в том смысле, что они представляют функции, доступные в системе.
Компании будут тратить деньги на значок бренда, потому что он представляет определенный коммерческий продукт.![]() Они будут платить коммерческим художникам за их дизайн.
Они будут платить коммерческим художникам за их дизайн.
Термин « торговая марка » может означать название продукта, изображение компании, логотип или слоган.
Что такое значок в компьютере?
Всякий раз, когда вы открываете свой компьютер, вы обязательно видите множество маленьких картинок на рабочем столе. Как и «Мой компьютер», «Корзина», «Моя сеть» и т. д., мы называем это значком.
Мы будем знать полную информацию о значке, какие значки есть в компьютере? Какие бывают типы значков? Какова история икон?
Что такое значок в компьютере?
Значки в компьютере являются графическими объектами, и эти графические объекты представляют собой программу и местоположение внутри компьютера.![]()
Например, если вы откроете значок «Мой компьютер» на компьютере, вы получите доступ к проводнику Windows.
Если вы откроете корзину, этот значок перенесет вас туда, где она находится.
Любая иконка представляет собой то или иное, и с помощью иконки вы можете попасть куда угодно внутри компьютера, но вы должны сделать иконку туда, куда хотите попасть.
История Icon
Раньше операционные системы компьютеров имели тип CUI, а затем в 1985 году Microsoft Windows 1.0 пришла операционная система. Windows 1.0 была типом графического пользовательского интерфейса (GUI), и именно с этого началась иконка.
В символьном типе пользовательского интерфейса операционной системы мы могли запускать что-то, написав команды только с помощью клавиатуры, затем начал приходить графический тип пользовательского интерфейса операционной системы, затем мы могли управлять всем с помощью мыши, а также запускались значки .
Типы значков
Существуют также такие типы значков, как системные значки , значки программ , значки ярлыков .![]()
Системный значок : Системные значки — это те, которые создаются самим компьютером, и когда мы удаляем системный значок, мы должны делать это осторожно, потому что это может привести к некоторым потерям. С помощью значка системы мы можем запускать вещи системы.
Значок программы : Создается значок любой программы, которую вы устанавливаете на компьютер, мы называем ее значком программы. Как если бы вы установили игру или программное обеспечение, у него есть значок, мы называем его значком программы. Нажмите на этот значок, вы перейдете к этой программе.
Значок ярлыка : Значок ярлыка — это дубликат значка папки, программы или чего-то еще. Существует разница между ярлыками и оригинальными значками. Исходный значок выглядит так же, но под значком-дубликатом появляется маленькая стрелка.
Надеюсь, у вас есть полная информация о том, какие значки есть на компьютере.
Компьютерные иконки: от А до Я, что они означают и как их использовать
Раскрытие информации: Ваша поддержка помогает сайту работать! Мы зарабатываем комиссионные за некоторые услуги, которые мы рекомендуем на этой странице.Значок
Значок — это небольшое изображение, обычно символ, используемое для графического представления программы, файла или функции на экране компьютера.
Значкиоблегчают распознавание и поиск элементов на вашем компьютере или функций в программе. Многие операционные системы, особенно для мобильных устройств, используют значки на рабочем столе, чтобы пользователи могли легко получить доступ к установленным программам. После запуска большинство программ теперь имеют графическую панель инструментов, в которой для обеспечения функциональности используются значки вместо слов.Например, в вашем браузере, вероятно, есть стрелка, указывающая на левую часть экрана, которая является кнопкой «назад». Вероятно, есть также небольшой домик, при нажатии на который вы попадете на домашнюю страницу вашего браузера.
Хотя многие программы по-прежнему имеют текстовую систему меню, они в значительной степени были заменены более упорядоченной и визуально привлекательной панелью инструментов со значками.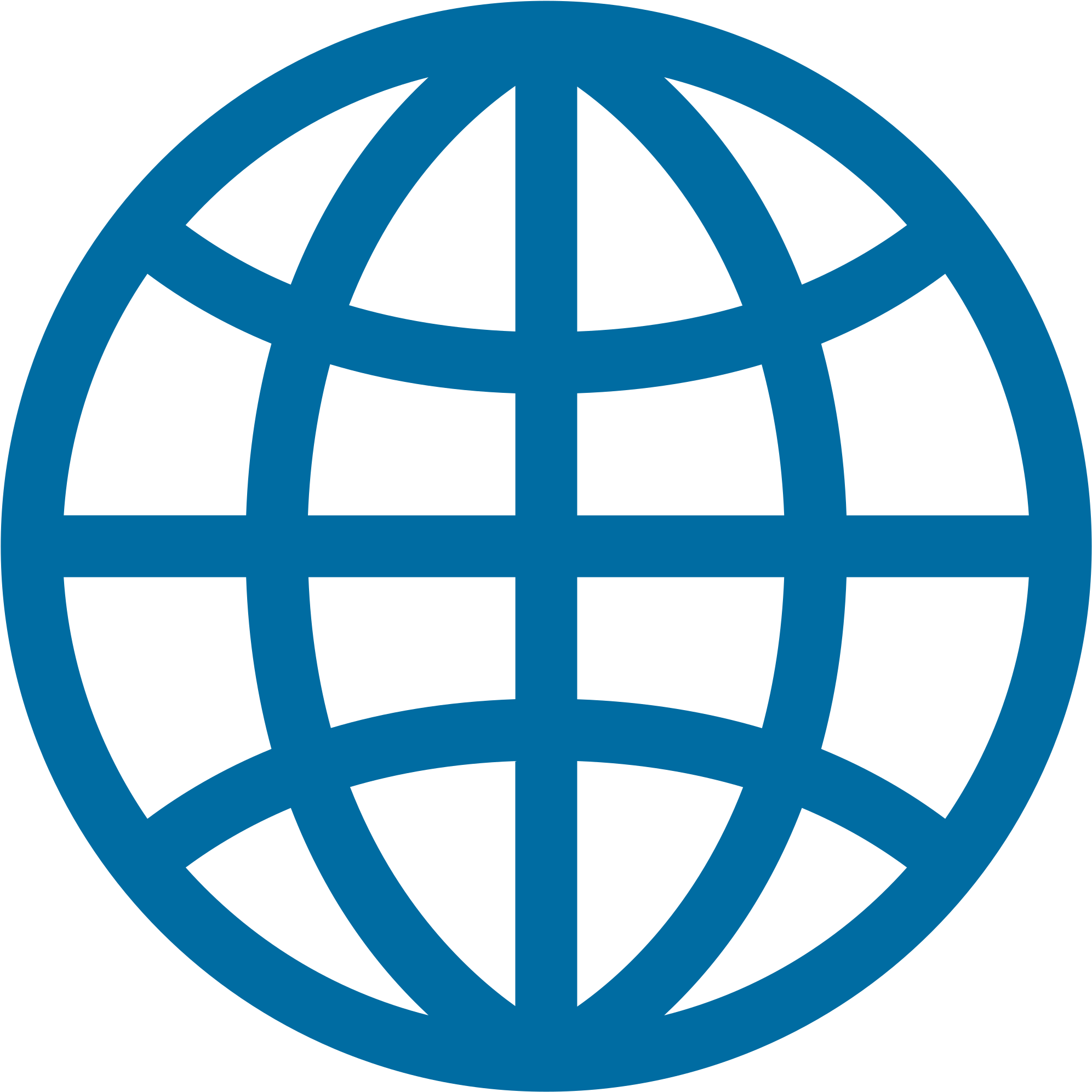
См. также: Приложение, Браузер
Часто задаваемые вопросы
Как узнать, что обозначает значок?
В большинстве программ используются значки, которые так или иначе визуально описывают выполняемую ими задачу.Например, в офисных приложениях значок ножниц обычно используется для функции вырезания. Если вы не уверены, что представляет собой значок, при наведении указателя мыши на значок обычно отображается краткое описание. Если вы все еще не можете найти нужную функцию, большинство программ по-прежнему предоставляют более традиционное текстовое меню.
Значки программ могут быть более сложными, поскольку они обычно содержат изображение, связанное с торговой маркой программы. В некоторых случаях это может быть связано с функцией программы, например музыкального проигрывателя с музыкальными нотами.Тем не менее, это не всегда так. Из-за этого многие операционные системы позволяют отображать текст под значками программ, чтобы упростить их идентификацию.
Могу ли я изменить значок?
Это зависит от используемой операционной системы или программы. В Windows вы можете щелкнуть правой кнопкой мыши значок программы, выбрать «Свойства», перейти на вкладку ярлыка и нажать кнопку «Изменить значок». Некоторые программы включают ряд предопределенных значков, которые вы можете выбрать, или вы можете выбрать любой другой значок, который вы сохранили на своем компьютере.Иконки для файлов обычно назначаются на основе программы, с которой они связаны. Чтобы изменить их, вам нужно будет изменить связанную программу. Мобильные операционные системы обычно предоставляют меньше возможностей для изменения значков. Точно так же значки программ, например, на панели инструментов вашего браузера, часто устанавливаются и не могут быть изменены. Некоторые приложения могут позволить вам настроить внешний вид ваших значков с помощью плагина скина, но это изменит внешний вид всех ваших значков.
Что у вас на рабочем столе? Значок, который экономит ваше время и деньги — Блог Cogniview
Автор:
Лиор Вайнштейн на
Среда, 13 марта 2013 г.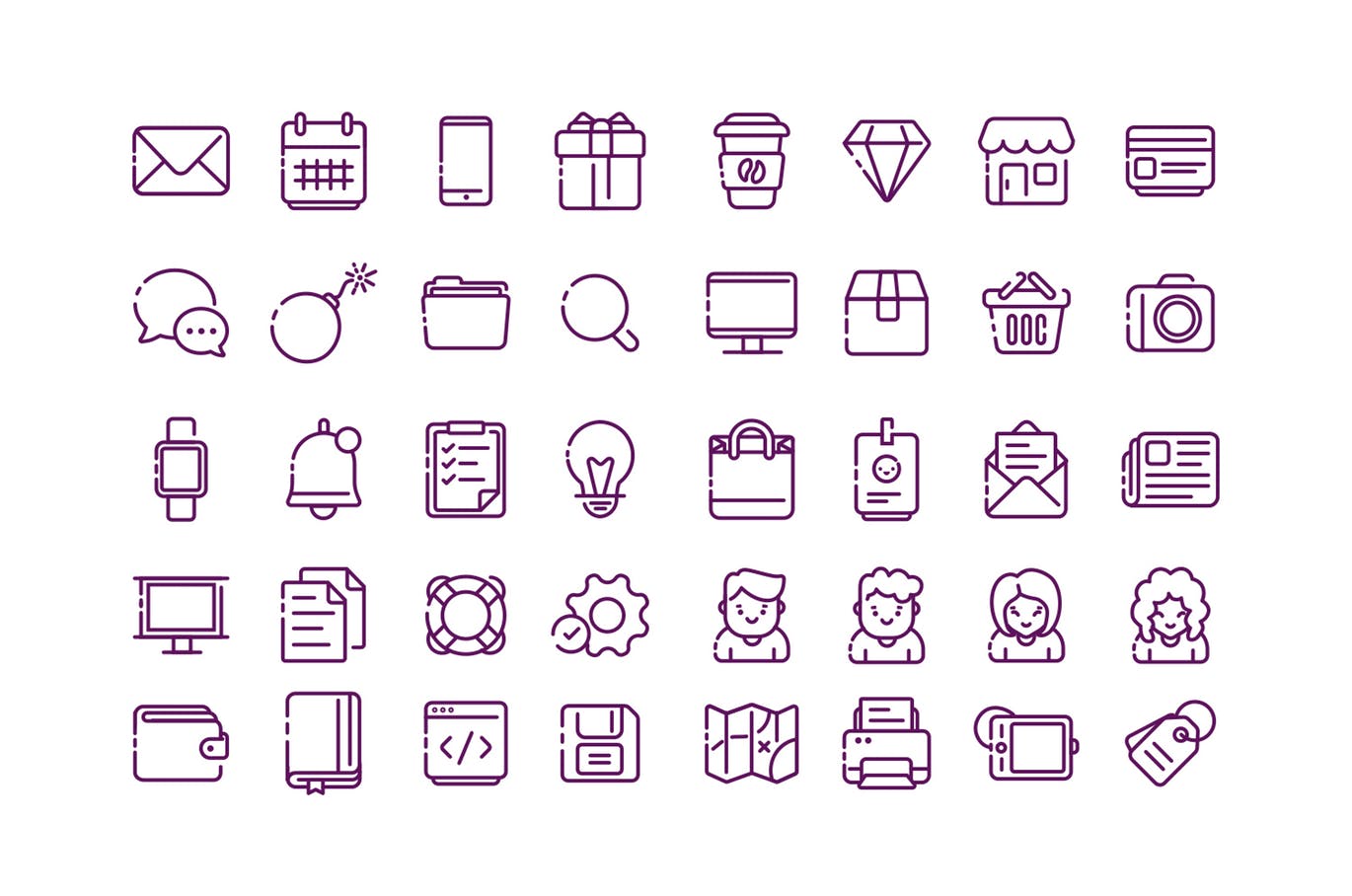
Вы когда-нибудь заглядывали на рабочий стол коллеги или друга и задавались вопросом, для чего нужны все эти значки? По коллекции икон можно многое сказать о человеке.Что у вас на рабочем столе?
Источник изображения: 456kn.deviantart.com
У некоторых из нас рабочий стол усеян значками программ, которые мы скачали и никогда не используем. Они не только занимают место на экране, но и замедляют работу компьютера. Избавься от них. Вы не можете просто переместить их на значок корзины, потому что программа все еще будет на вашем компьютере. Вам нужно удалить программу.
Будьте осторожны при загрузке программ из Интернета.Некоторые из этих значков на вашем рабочем столе содержали вирусы или вредоносные программы, которые могут заразить ваш компьютер. Если вы пробуете программное обеспечение или загруженную программу, и она вам не подходит, избавьтесь от нее.
Источник изображения: Mashable.com
Экран компьютера, полный значков, заставляет вас выглядеть занятым или просто дезорганизованным? Захламленный рабочий стол похож на настоящий загроможденный рабочий стол, полный бумаги.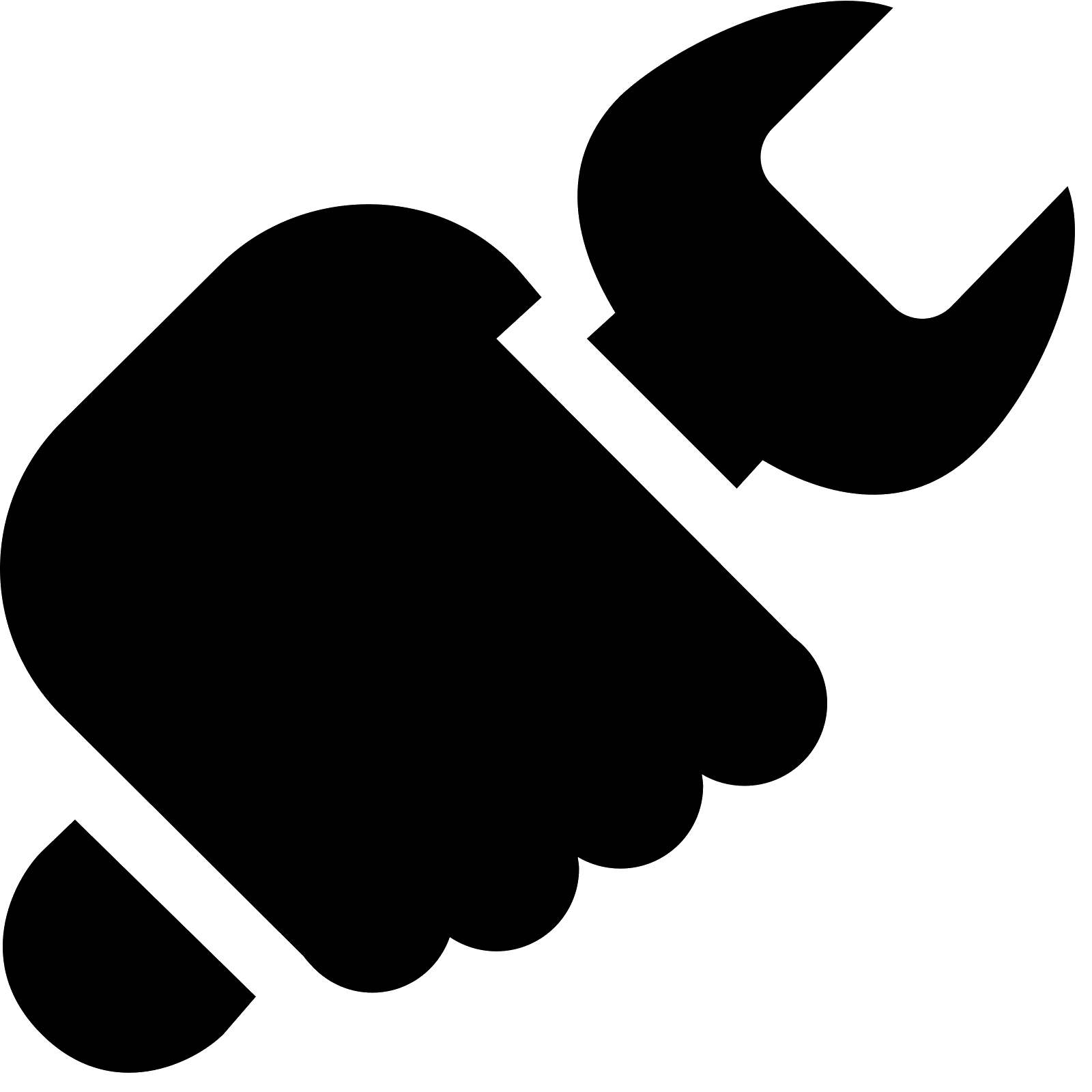 Это выглядит грязно, и это замедляет вас.
Это выглядит грязно, и это замедляет вас.
Если ИТ-отдел должен прийти и поработать на вашем компьютере, технический парень, вероятно, отругает вас за то, что у вас столько значков.
Экраны рабочих компьютеров должны выглядеть профессионально. Вы можете использовать свою семейную фотографию в качестве обоев, но убедитесь, что вы видите эти значки на заднем плане.
Некоторые люди предпочитают скрывать свои значки. Если вы работаете в открытой среде и у вас есть конфиденциальные документы, требующие конфиденциальности, их отображение и имя на вашем рабочем столе просто напрашивается на неприятности. Вы можете скрыть эти значки или сохранить их в папке, которая не будет отображаться, если кто-то другой использует ваш компьютер.
Иконки — это не просто милые маленькие объекты. Что более важно, чем внешний вид экрана вашего компьютера, так это то, куда ведут все эти значки. Помогает ли ваше программное обеспечение выполнять вашу работу?
Самые важные значки — это те, которые одним щелчком мыши помогут вам работать быстрее и эффективнее. Ваше подключение к Интернету и продукты Microsoft Office, такие как Word и Excel, являются незаменимыми значками, которые помогут вам работать более продуктивно.
Adobe Reader — еще один символ, заслуживающий места на вашем рабочем столе. Одна из самых ценных иконок, которую вы можете загрузить на свой рабочий стол, — это конвертер PDF в Excel. Поместите его прямо между значками Adobe и Excel. Это будет связующим звеном, которое увеличит функциональность этих двух других программ. Вместо того, чтобы нажимать на Internet Explorer или дюжину других кнопок, пытаясь найти способы сэкономить деньги и время, вы можете щелкнуть значок конвертера PDF в Excel, чтобы выполнить ряд задач и быть намного эффективнее.Работать умнее означает найти программы, которые позволят вам работать быстрее.
Это будет связующим звеном, которое увеличит функциональность этих двух других программ. Вместо того, чтобы нажимать на Internet Explorer или дюжину других кнопок, пытаясь найти способы сэкономить деньги и время, вы можете щелкнуть значок конвертера PDF в Excel, чтобы выполнить ряд задач и быть намного эффективнее.Работать умнее означает найти программы, которые позволят вам работать быстрее.
Сигнал сотовой связи iPad (модели с поддержкой Wi-Fi и сотовой связи) находится в зоне действия сотовой сети.При отсутствии сигнала появляется сообщение «Нет обслуживания». | |||||||||||
Режим полета Режим полета включен. Доступны беспроводные функции, но беспроводные функции могут быть отключены. | |||||||||||
5G Сеть 5G вашего оператора доступна, и поддерживаемые модели могут подключаться к Интернету через эту сеть (доступно не во всех странах и регионах). См. статью службы поддержки Apple Использование 5G на iPad. | |||||||||||
5G UC Доступна сеть 5G UC вашего оператора, которая может включать более высокочастотную версию 5G вашего оператора. Поддерживаемые модели могут подключаться к Интернету через эту сеть (доступно не во всех странах и регионах). См. статью службы поддержки Apple Использование 5G на iPad. | |||||||||||
5G+ Доступна сеть 5G+ вашего оператора, которая может включать более высокочастотную версию 5G вашего оператора.Поддерживаемые модели могут подключаться к Интернету через эту сеть (доступно не во всех странах и регионах). | |||||||||||
5G UW Доступна сеть 5G UW вашего оператора, которая может включать более высокочастотную версию 5G вашего оператора. Поддерживаемые модели могут подключаться к Интернету через эту сеть (доступно не во всех странах и регионах). См. статью службы поддержки Apple Использование 5G на iPad. | |||||||||||
5G E Доступна сеть 5G вашего оператора E , и поддерживаемые модели могут подключаться к Интернету через эту сеть (доступно не во всех странах и регионах). См. раздел Просмотр или изменение параметров сотовой связи на iPad (модели Wi-Fi + Cellular). | |||||||||||
LTE iPad (модели с Wi-Fi + Cellular) подключен к Интернету через сеть 4G LTE (доступно не во всех странах и регионах).См. раздел Просмотр или изменение параметров сотовой связи на iPad (модели Wi-Fi + Cellular). | |||||||||||
4G iPad (модели с Wi-Fi + Cellular) подключен к Интернету через сеть 4G (доступно не во всех странах и регионах). См. раздел Просмотр или изменение параметров сотовой связи на iPad (модели Wi-Fi + Cellular). | |||||||||||
3G iPad (модели с Wi-Fi + Cellular) подключен к Интернету через сеть 3G.См. раздел Просмотр или изменение параметров сотовой связи на iPad (модели Wi-Fi + Cellular). | |||||||||||
EDGE iPad (модели с Wi-Fi + Cellular) подключен к Интернету через сеть EDGE. См. раздел Просмотр или изменение параметров сотовой связи на iPad (модели Wi-Fi + Cellular). | |||||||||||
GPRS iPad (модели с Wi-Fi + Cellular) подключен к Интернету через сеть GPRS. См. раздел Просмотр или изменение параметров сотовой связи на iPad (модели Wi-Fi + Cellular). | |||||||||||
Персональная точка доступа iPad подключен к Интернету через персональную точку доступа другого устройства. См. Подключение к личной точке доступа. | |||||||||||
Индикатор навигации iPad предоставляет пошаговые инструкции. См. раздел Получение маршрутов проезда в приложении «Карты» на iPad. | |||||||||||
Индикатор персональной точки доступа iPad предоставляет личную точку доступа.См. Предоставление общего доступа к интернет-соединению с iPad (Wi-Fi + Cellular). | |||||||||||
Индикатор вызова iPad разговаривает по телефону. См. Совершение и прием телефонных звонков на iPad. | |||||||||||
Индикатор FaceTime iPad принимает вызов FaceTime. | |||||||||||
Индикатор записи iPad записывает ваш экран. См. раздел Создание скриншота или запись экрана на iPad. | |||||||||||
Индикатор использования камеры Приложение использует вашу камеру. См. раздел Делайте фотографии с помощью камеры iPad. | |||||||||||
Индикатор использования микрофона Приложение использует ваш микрофон. См. раздел Создание записи в голосовых заметках на iPad. | |||||||||||
Синхронизация iPad синхронизируется с вашим компьютером. См. Синхронизация iPad с компьютером. | |||||||||||
Активность Есть сетевая или другая активность.Некоторые сторонние приложения используют этот значок для отображения активности приложения. | |||||||||||
VPN iPad подключен к сети с помощью VPN. | |||||||||||
Блокировка iPad заблокирован. См. раздел «Пробуждение и разблокировка iPad». | |||||||||||
RTT RTT включен. См. раздел Настройка и использование RTT на iPad. | |||||||||||
Режим «Не беспокоить» Режим «Не беспокоить» включен.См. раздел Включение и выключение фокуса на iPad. | |||||||||||
Блокировка ориентации Ориентация экрана заблокирована. См. Изменение или блокировка ориентации экрана на iPad. | |||||||||||
Службы геолокации Приложение использует службы геолокации. См. раздел Управление информацией о местоположении, которой вы делитесь на iPad. | |||||||||||
Будильник Установлен будильник. См. Установка будильника на iPad. | |||||||||||
Наушники подключены iPad сопряжен с наушниками Bluetooth, которые включены и находятся в радиусе действия Bluetooth. См. раздел Настройка и прослушивание наушников Bluetooth. | |||||||||||
Аккумулятор Bluetooth Показывает уровень заряда аккумулятора поддерживаемого сопряженного устройства Bluetooth. См. раздел Настройка и использование аксессуаров Bluetooth на iPad. | |||||||||||
Батарея Показывает уровень заряда батареи или состояние зарядки.См. раздел Отображение процента заряда батареи iPad. | |||||||||||
Зарядка аккумулятора Показывает, что аккумулятор iPad заряжается. | |||||||||||
AirPlay AirPlay включен. См. раздел Беспроводная передача видео и фотографий на Apple TV или Smart TV с iPad. | |||||||||||
Голосовое управление Голосовое управление включено в меню «Настройки» > «Универсальный доступ», и Siri готова к вашим запросам.См. раздел Использование голосового управления для взаимодействия с iPad. | |||||||||||
У вас есть непрочитанное уведомление. Проведите вниз по циферблату, чтобы прочитать его. | |||||||||||
Apple Watch заряжается. | |||||||||||
Батарея Apple Watch разряжена. | |||||||||||
Apple Watch заблокированы. | |||||||||||
Водяная блокировка включена, экран не реагирует на касания. Поверните цифровую корону, чтобы разблокировать. | |||||||||||
Режим «Не беспокоить» включен. Звонки и оповещения не звучат и не загораются на экране, но будильники продолжают действовать. | |||||||||||
Игровой фокус включен. | |||||||||||
Персональный фокус включен. | |||||||||||
Фокус сна включен. | |||||||||||
Работа Фокус включен. | |||||||||||
Режим полета включен. Беспроводная связь отключена, но беспроводные функции по-прежнему доступны. | |||||||||||
Театральный режим включен. | |||||||||||
У вас идет тренировка. Чтобы завершить тренировку, см. «Завершение» и просмотрите свою тренировку на Apple Watch. | |||||||||||
Apple Watch с сотовой связью потеряли связь с сотовой сетью. См. раздел Использование Apple Watch в сотовой сети. | |||||||||||
Apple Watch потеряли связь с сопряженным iPhone. Это происходит, когда Apple Watch находится недостаточно близко к iPhone или если на iPhone включен режим полета. Дополнительные сведения см. в статье службы поддержки Apple. Если ваши Apple Watch не подключены или не связаны в паре с iPhone. | |||||||||||
Apple Watch подключены к сопряженному iPhone. | |||||||||||
Приложение на Apple Watch использует службы определения местоположения. | |||||||||||
Apple Watch подключены к известной сети Wi-Fi. | |||||||||||
Активность беспроводной сети или активный процесс. | |||||||||||
Микрофон включен. | |||||||||||
Apple Watch подключены к сотовой сети. Количество зеленых полос указывает на мощность сигнала. | |||||||||||
На Apple Watch воспроизводится звук. Коснитесь значка, чтобы открыть «Исполняется». | |||||||||||
Идет телефонный звонок. Коснитесь значка, чтобы открыть приложение «Телефон». | |||||||||||
Карты указывают направления. Коснитесь значка, чтобы открыть приложение «Карты». | |||||||||||
Вы стали доступны для связи по рации. | |||||||||||


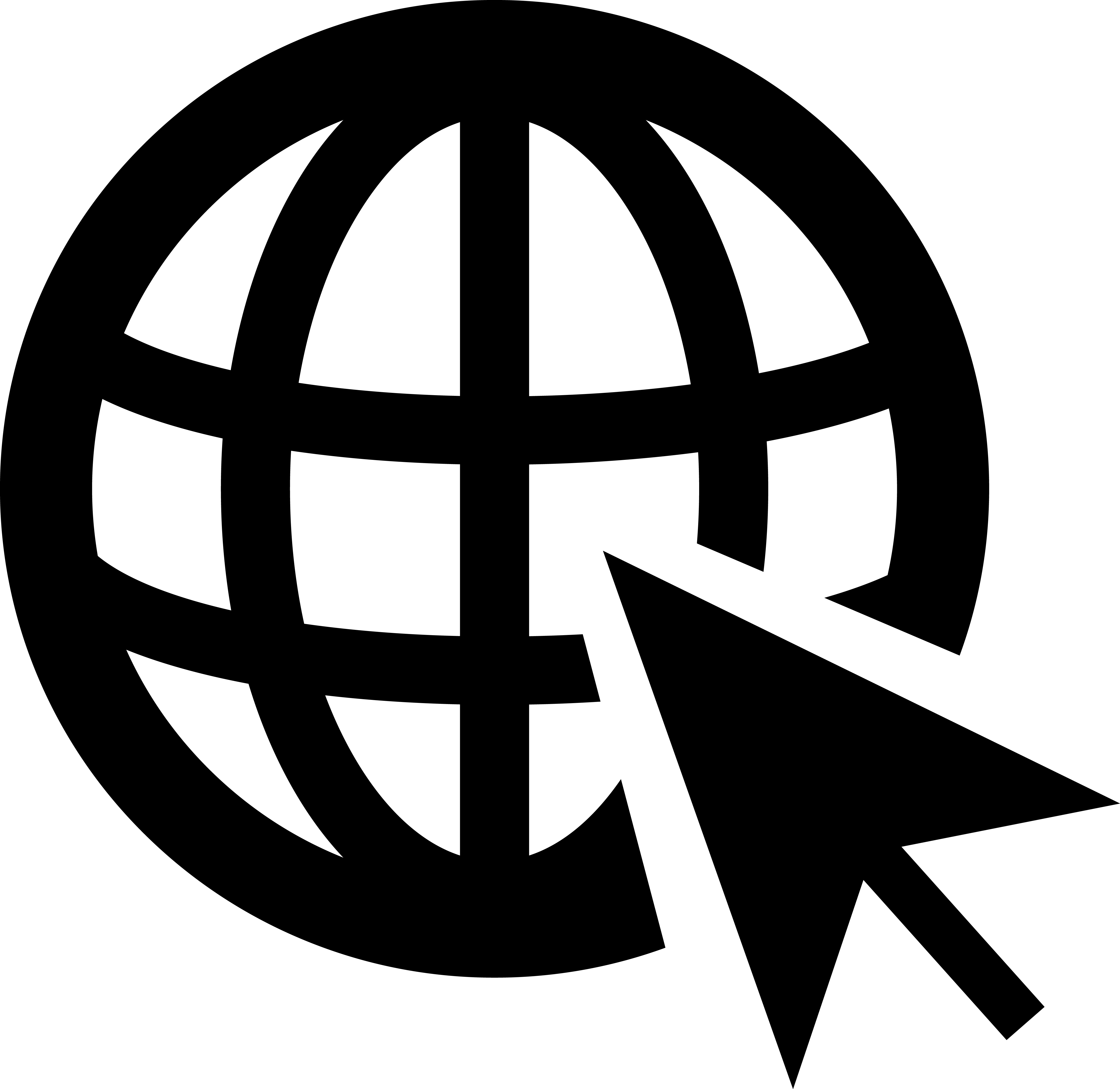 material.icons.filled.Info
class MainActivity : ComponentActivity() {
override fun onCreate(savedInstanceState: Bundle?) {
super.onCreate(savedInstanceState)
setContent {
IconButton(onClick = { }) {
Icon(Icons.Filled.Info, contentDescription = "Информация о приложении")
}
}
}
}
material.icons.filled.Info
class MainActivity : ComponentActivity() {
override fun onCreate(savedInstanceState: Bundle?) {
super.onCreate(savedInstanceState)
setContent {
IconButton(onClick = { }) {
Icon(Icons.Filled.Info, contentDescription = "Информация о приложении")
}
}
}
}

 Значение по умолчанию —
Значение по умолчанию — 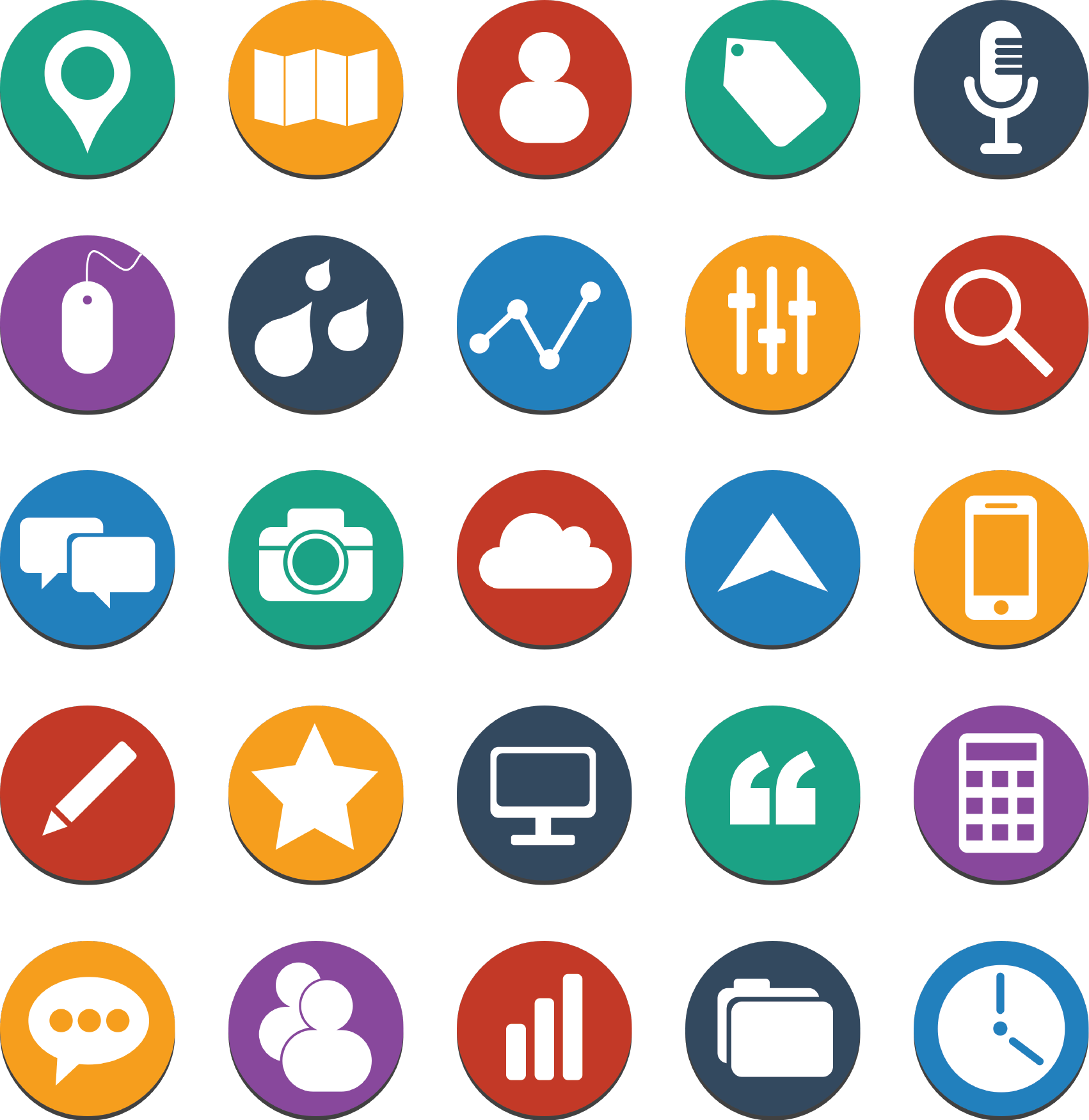 min.css">
</head>
<body>
<p><i></i></p>
<p><i></i></p>
<p><i></i></p>
</body>
</html>
min.css">
</head>
<body>
<p><i></i></p>
<p><i></i></p>
<p><i></i></p>
</body>
</html>
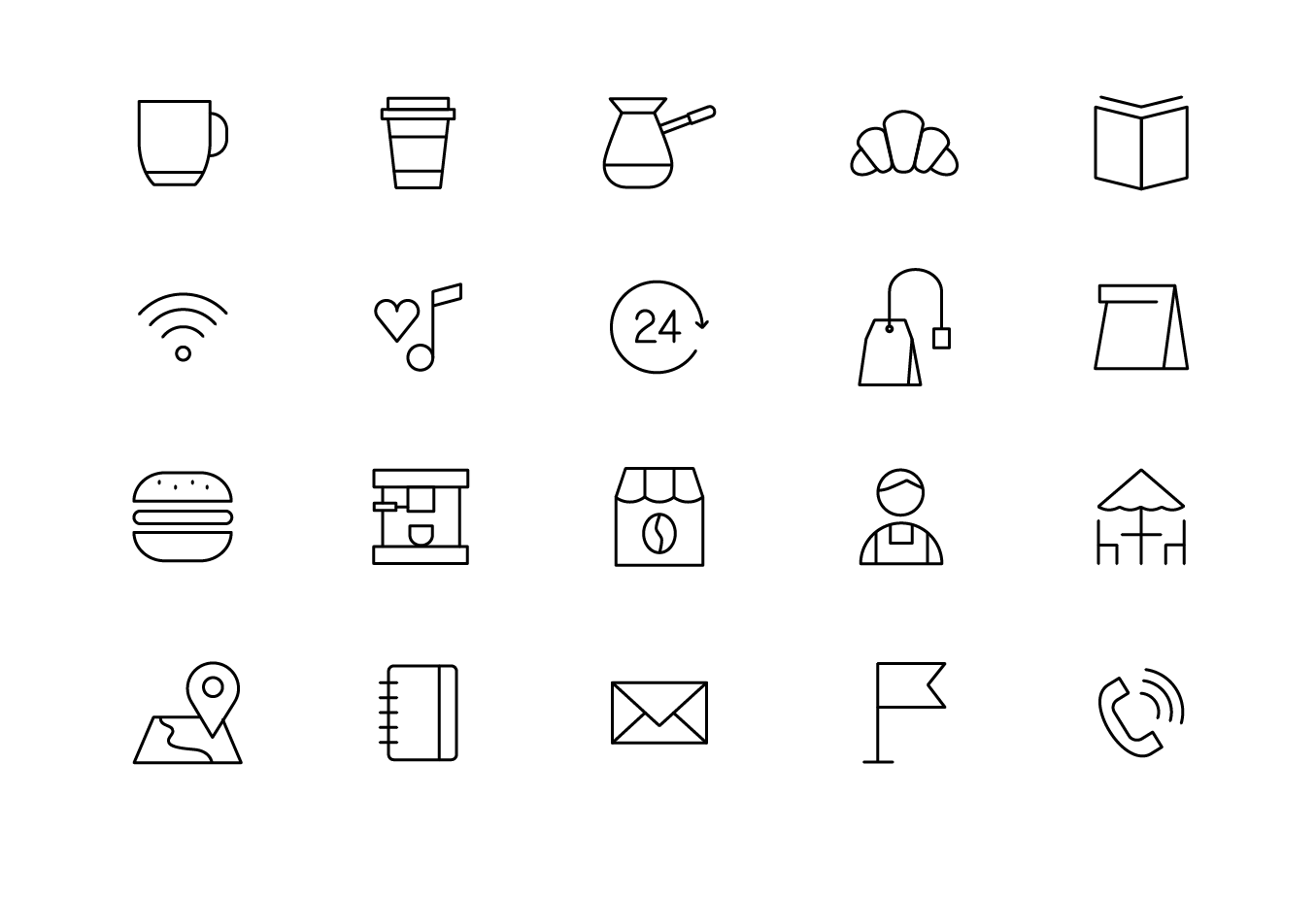 См. раздел Совершение и прием вызовов FaceTime на iPad.
См. раздел Совершение и прием вызовов FaceTime на iPad.
 В Apple Watch отключен звук, и их дисплей не загорается, когда вы поднимаете запястье.
В Apple Watch отключен звук, и их дисплей не загорается, когда вы поднимаете запястье.