Иконки PNG для Windows 7:8:XP и сайтов
Старые добрые иконки Windows XP получили новую жизнь в виде плоских иконок для системных значков в стиле минимализма.
Бесплатные плоские иконки для Windows могут заменить все значки для системы, программ, папок и много другого по Вашему желанию.
Очень оригинальный набор иконок, который отлично подойдет для замены не только системных иконок, но и панели быстро запуска и различных популярных вэб-ресурсов.
Замечательный набор плоских иконок форматов ICO и PNG с неоновым эффектом. Заменит стандартные системные иконки на более красочные и креативные.
 Весь комплект значков можно скачать в формате PNG и ICO.
Весь комплект значков можно скачать в формате PNG и ICO.Качественно выполненные разноцветные иконки для любых задач. Имеют квадратные с округленными углами форму и подходят для обозначения папок, браузеров и офисных
Содержание этих бесплатных иконок полностью отображает их название — плоские иконки в стиле ретро! Отлично подходит для папок с мультимедией и всех продуктов
Набор круглых иконок формата PNG с белой обводкой. Каждое изображение иконки оригинально! Основное целевое назначение — обозначение папок, особенно хорошо
Неординарные плоские иконки для основных значков системы, типов файлов, а также популярных вэб-программ.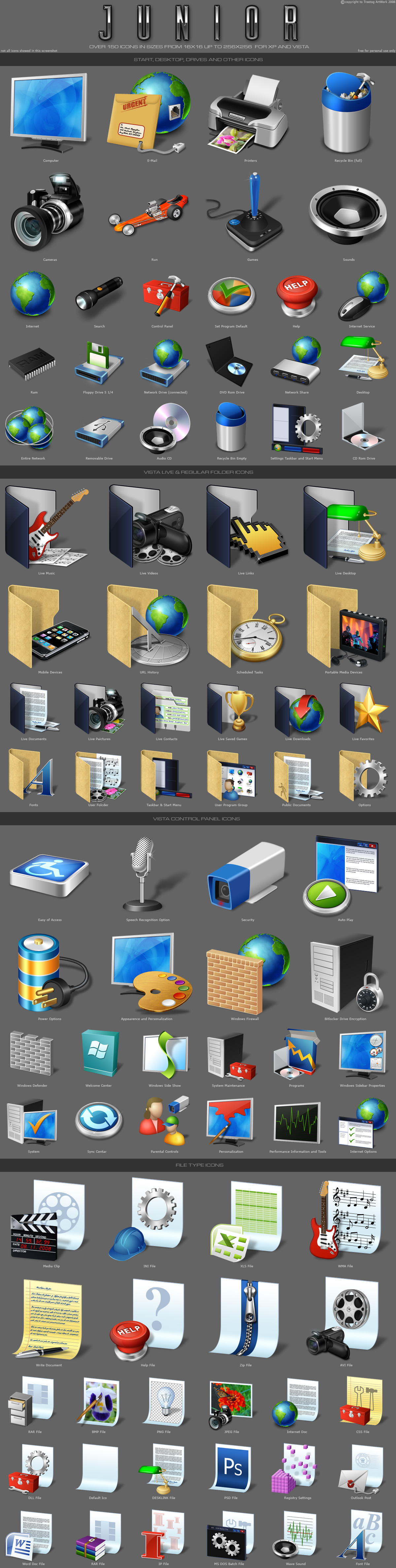
Бесплатный набор иконок в 3D формате с оригинальными значками программ, которые всем нам известны и узнаваемы с полувзгляда. Иконки очень качественные,
Разноцветные иконки с обводкой,стилизованные под дерево для системных папок и различных программ.Очень хорошо выделяются на фоне рабочего стола, ни одна папка
Очень интересные и оригинальные иконки,которые смогут развеселить обыденность работы за компьютером.
Очень большой набор иконок с круглыми и квадратными площадками на черном фоне в стиле минимализма может заменить абсолютно все иконки в системе.
Очень большое пакет иконок радужных цветов круглой формы,особенно примечательно то, что присутствует собрание иконок для социальных сетей и популярных
Очень приятные глазу иконки, которые навевают уют и придают ощущение старины.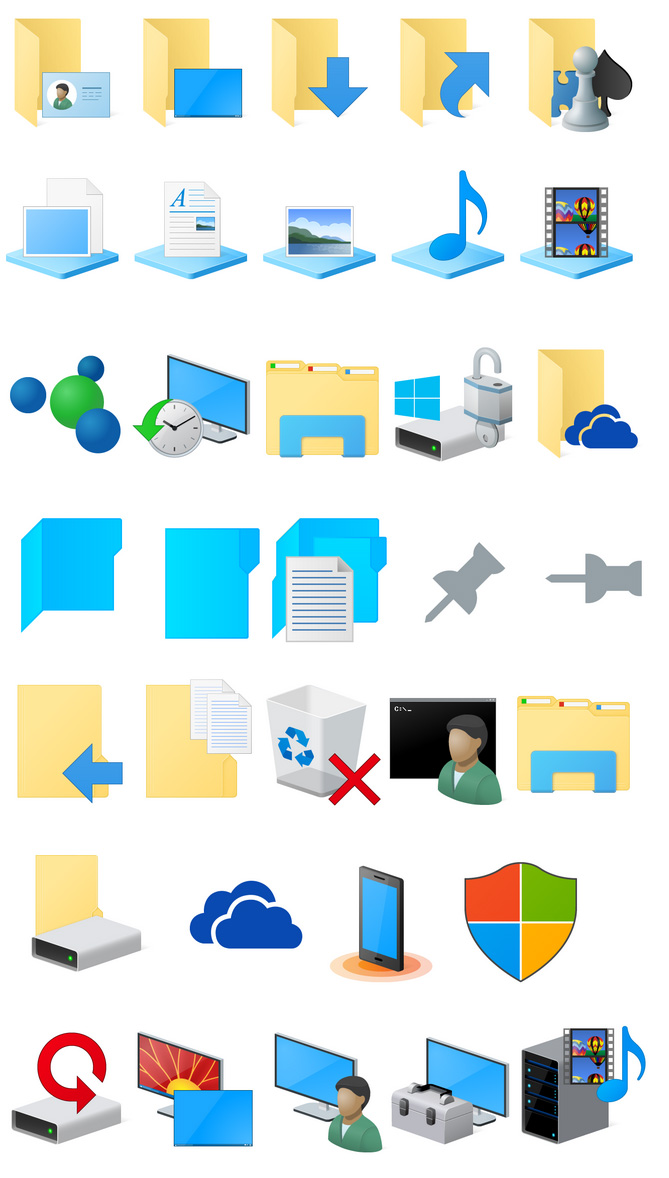
Программа для смены иконок папок. Как сменить стандартные иконки дисков Windows XP
Выпустив новую операционную систему Windows 10, компания Microsoft дала ей множество новых функций и значительно переработала дизайн системы. Изменениям также подверглись иконки рабочего стола. Множество пользователей привыкло к старым значкам, которые присутствовали на Windows 7. Поэтому нестандартные иконки после перехода на новую Windows 10 не понравились многим пользователям ПК. В новой Windows 10 их можно легко поменять для любого ярлыка на рабочем столе. В этом материале мы опишем все способы изменения значков в Windows 10. Кроме этого, мы опишем процесс создания новых значков.
Меняем иконки основных ярлыков рабочего стола
К основным ярлыкам рабочего стола относятся такие ссылки, как «Этот компьютер », «Панель управления », «Корзина ». Чтобы поменять эти значки, нужно перейти в панель «Параметры » на ссылки «ПЕРСОНАЛИЗАЦИЯ/Темы ».
Теперь попробуем изменить ярлык «Корзина ». Для этого выберем корзину и кликнем по кнопке Сменить значок .
В появившемся списке ярлыков мы выберем понравившийся и подтвердим свое решение кнопкой Применить . Ниже изображена корзина с другим изображением.
Также пользователи могут использовать иконки не из стандартных библиотек Windows 10, а из сторонних источников. Одним из таких источников является пакет бесплатных иконок «
Какие ярлыки на рабочем столе Windows 10 можно изменить
Основными элементами рабочего стола, для которых можно менять значки, являются ярлыки (ссылки на программы, файлы и папки) и папки.![]()
Теперь если мы кликнем по кнопке Сменить значок. . . , то у нас будут четыре варианта выбора значка.
Из примера видно, что когда мы попадем к окну списку выбора значков, то перед нами появляется такое же окно, как в первом примере. Единственным отличием является то, что все иконки берутся не из системной библиотеки, а из исполняемого файла «chrome.exe». В этом окне так же, как и в первом примере, можно выбрать иконку из «
Теперь рассмотрим смену иконки для папок на рабочем столе. Для примера мы создадим папку с именем «Иконка» на рабочем столе. После ее создания мы перейдем к ее свойствам на вкладку «Настройка ».
На этой вкладке нажимаем на знакомую нам уже кнопку Сменить значок. . . . После этого действия перед нами появится все тоже окно, как в предыдущих примерах.
Принцип замены иконки папок на стороннюю, а не из библиотеки «shell32.![]() dll», такой же, как в предыдущих примерах.
dll», такой же, как в предыдущих примерах.
Создаем значки самостоятельно
Для этого примера мы воспользуемся программой
Также мы скачаем и установим программу IcoFX . После этого откроем программу IcoFX, а также откроем в ней наше изображение.
При открытии изображения утилита предлагает сделать нам выбор. Мы остановимся на варианте «Create an icon from the image ». Этот вариант откроет наше изображение в уменьшенном разрешении, которое можно сохранить для использования в качестве иконки.
После выбора подходящего размера значка его можно сохранить. В нашем случае размер составляет 256 × 256. Сохраняется он в формате файла «*ico». Ниже представлен пример ярлыка пользователя «Shortcut» с нашей иконкой.
Используя IcoFX, можно создавать различные иконки из растровых и векторных изображений, которые располагаются на рабочем столе.
Настройка размеров ярлыков
Изменить размер ярлыков на рабочем столе достаточно легко. Для этого нужно перейти на активный рабочий стол и кликнуть на нем правой кнопкой мыши. После этого действия откроется контекстное меню, в котором необходимо перейти на строку «Вид ».
На изображении выше видно, что вы можете сделать размер крупным, обычным и мелким. Такая настройка позволяет настраивать размер под мониторы с различным разрешением и диагональю. Например, для больших мониторов можно уменьшить размер ярлыков, а для маленьких диагоналей сделать их большими. Также стоит отметить, что в пункте «Вид» можно закрепить ярлыки по сетке и закрепить их автоматически на рабочем столе.
В заключение
Прочитав эту статью, вы узнаете, как легко можно изменять значки в Windows 10. Кроме этого, в статье показано, как самостоятельно можно создавать иконки из растровых изображений.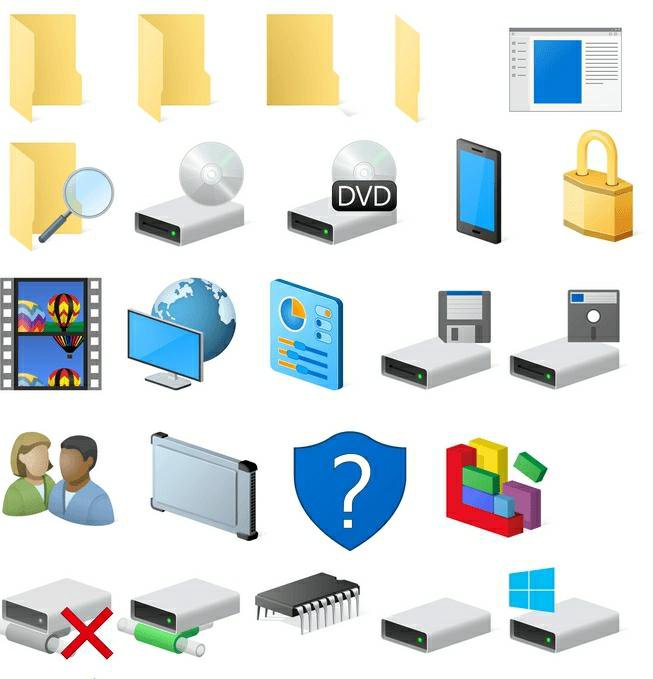 Надеемся, материал поможет нашим читателям изменять значки в Windows 10, а также создавать новые.
Надеемся, материал поможет нашим читателям изменять значки в Windows 10, а также создавать новые.
Видео по теме
Чтобы сделать начинку Windows 7 более оригинальной, вы можете изменить не только тему и оформление, но и значки стандартных папок, корзины, пуска и файлов. Самый простой способ — воспользоваться возможностями самой системы, но при желании можно установить программы и уникальные значки из интернета.
Как изменить иконку пуск на Windows 7?
Ради разнообразия иногда хочется поменять иконку пуска в виндовс, потому что видеть стандартное изображение изо дня в день скучно. Как это сделать для семерки?Для изменения кнопки пуска используйте программу Windows 7 Start Button Changer. Ее можно скачать в бесплатном доступе.
Самый простой вариант
Если вы скачали на компьютер программку, то достаточно ее запустить. Но обязательно сделайте это от имени администратора. А дальше достаточно будет выбрать понравившуюся иконку, заменить ее и наслаждаться новой кнопочкой.
Если у вас всё сработало, на этом можно остановиться. Однако иногда возникают сложности, поэтому потребуется немного больше шагов и работа с файлом под названием explorer.exe.
Вариант с изменением файла explorer.exe
Зайдите в системный диск С. Найдите папку Windows, откройте ее и отыщите там нужный нам файл. Он так и будет называться — explorer.exe.Кликаем мышкой (ее правой кнопкой), чтобы выпал список с пунктами. Там выбираем «Свойства».
Открываем пункт «Свойства», там появятся вкладки. Нам нужна «Безопасность». В окошке появится перечень пользователей. Выбираем группу с названием «Администраторы» и кликаем по кнопке «Изменить».
В следующем окне в разрешениях для группы нужно поставить галочки вертикального столбца «Разрешить» напротив всех пунктов в окошке. Не забудьте применить изменения и согласиться на новые разрешения.
Теперь возвращаемся к вкладке «Безопасность», нам нужно дополнительно установить разрешения для изменений. Кнопка так и называется «Дополнительно» и изменение этого параметра включит особенные разрешения для группы Администратора.

В открывшейся вкладке выделяем строку «Администраторы» одним кликом мышки. Нажимаем на функцию изменения разрешений.
Если вы всё правильно сделали, в столбце «Разрешение» напротив группы «Администраторы» у вас будут отмечены права «Полный доступ». В обычном режиме по умолчанию права отображаются на уровне «Чтение и выполнение».
В появившемся окне вам нужно будет изменить детали разрешения и для этого нужно нажать на кнопку «Изменить». Следующее окно будет называться «Элемент разрешения». В столбце «Разрешить» отметьте галочками все пункты. Соглашаемся с изменениями.
Обратите внимание, что вкладка «Владелец» должна отображать имя вашей учетной записи или имя Администратора.
Теперь у нас есть все права для того, чтобы делать изменения на системном уровне. Запускаем Windows 7 Start Button Changer, предварительно скачайте и установите ее. Кликаем по иконке правой кнопкой мышки и осуществляем запуск от имени администратора.
Там нужно выбрать пункт под названием «Change Start Button».
 Нам понадобится папка «Sample Orbs». Это специальный архив с набором кнопок. Выбираем, какая больше нравится, кликаем «Открыть».
Нам понадобится папка «Sample Orbs». Это специальный архив с набором кнопок. Выбираем, какая больше нравится, кликаем «Открыть».Чтобы отменить изменения, достаточно нажать на кнопку под названием «Restore Original Explorer Backup» и иконка пуска вернется в свой первоначальный вид.
Как изменить иконку файла в Windows 7?
Для тех, кто хочет изменить персональную настройку компьютера под себя и сделать иконки файлов другими, эта пошаговая инструкция — самая точная.Проделав все шаги, вы теперь всегда сможете менять иконки по своему усмотрению. Причем, вам не потребуются сторонние приложения или дополнительные программы, как в случае с заменой иконки пуска, здесь можно обойтись стандартными средствами семерки.
Сами иконки можно скачать из интернета или даже заказать у дизайнера, если хочется по-настоящему что-то уникальное.
Не забудьте после внесенных изменений сохранить данные, нажав «Применить» и «Ок».
Как изменить иконки для папок в Windows 7
Изменение значка папки позволит вам уникализировать ее, выделив из общего ряда.Если по каким-то причинам вам не понравился результат, то вернуть всё можно, открыв тот же путь: Свойства — Настройка — Изменить значок. На последней вкладке есть функция «Восстановить умолчания». Нажав на неё, вы восстановите значки, которые присутствуют в системе по умолчанию.
Установка икон с помощью IconPackager
Есть ещё один способ, позволяющий изменить пиктограммы папок на любые другие. Для этого можно использовать удобную утилиту IconPackager.Если в вашей коллекции не нашлось значков для определенных типов файлов или программ, пиктограммы этих объектов останутся прежними — без изменений.
Бывает, что нужно вернуть значки обратно. В этом случае в той же программе кликните по «Windows Default Icons By: Microsoft» в нижней части экрана из доступных иконок и примените правило, нажав на «Apply icon package».
Другие программы для изменения значков
Чтобы установить иконки, не всегда хватает инструментов, предложенных выше.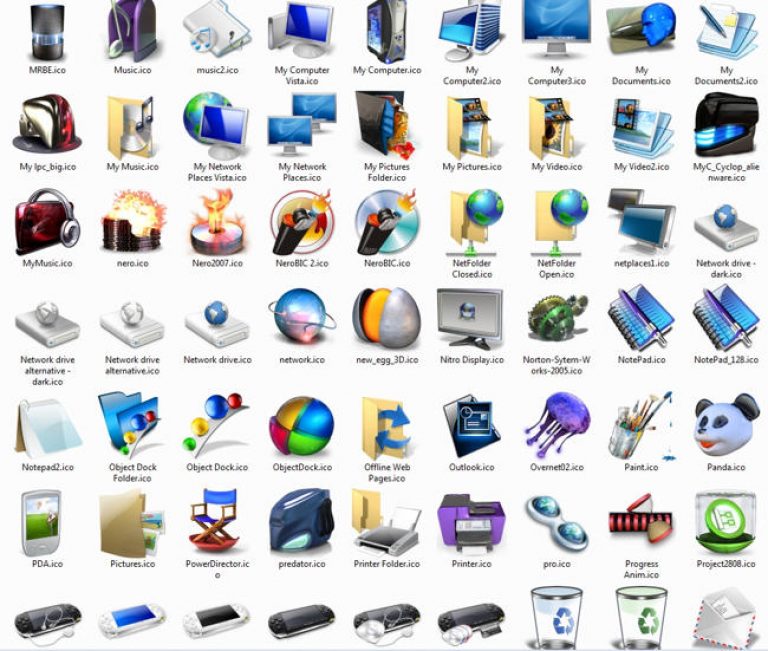 Например, вам понравилась иконка, а она представлена только в расширении PNG, в то время как для установления новых пиктограмм требуется расширение ICO. В таком случае пригодятся две программы:
Например, вам понравилась иконка, а она представлена только в расширении PNG, в то время как для установления новых пиктограмм требуется расширение ICO. В таком случае пригодятся две программы:- AveIcon 2 – небольшая программка, которая может конвертировать файлы иконок из PNG и ICO.
- IrfanView – утилита, которая пригодится, если вам нужно конвертировать всю коллекцию пиктограмм сразу.
Как поменять иконку корзины в Windows 7?
Для того чтобы изменить значок корзины, требуются другие операции. Зайти через «Свойства» не получится.Видео по замене стандартных пиктогромм в семерке
Посмотрите наглядную видео-инструкцию, как изменить стандартные иконки на свои собственные:Таким образом, желая изменить иконки папок, файлов и других объектов в Windows 7, вы можете использовать возможности самой операционной системы.
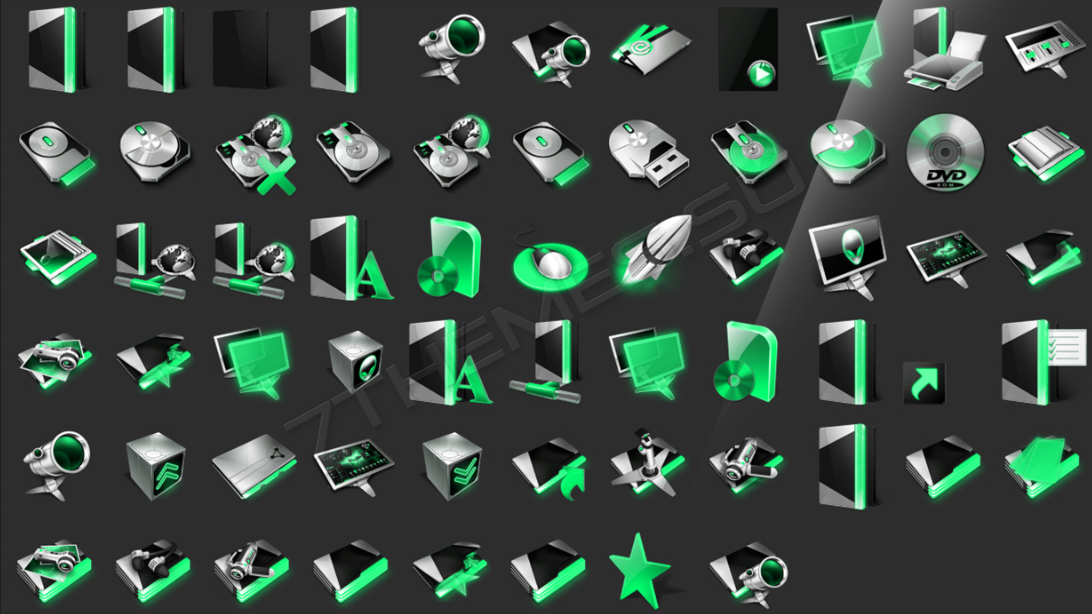 Пиктограммы достаточно скачать из интернета отдельными значками или целой коллекцией. Установка иконок займет всего несколько минут, даже если вы используете сторонние программы.
Пиктограммы достаточно скачать из интернета отдельными значками или целой коллекцией. Установка иконок займет всего несколько минут, даже если вы используете сторонние программы.На экране Вашего монитора расположено большое количество разных папок и иконок, имеющих стандартный вид. Возможно, вам надоел их привычный вид, и вы захотели бы его сменить. Это возможно! Но для того чтобы это сделать, надо скачать некоторую коллекцию разных иконок для файлов и папок. Например эту.
Скачать набор иконок . В данном наборе иконки в двух форматах.
Как изменить иконку папки.
Для замены значка папки, наводим курсор на нужную папку и нажимаем правую кнопку мышки. Появится некоторый список. Выбираем в нем «Свойства».
Появится окно с иконками. Вы можете выбрать понравившуюся иконку для папки с этого списка или выбрать иконку среди скаченных иконок.
Если вы хотите выбрать иконку среди скаченных вами иконок, то для этого нажмите кнопку «Обзор», зайдите в папку с иконками, выберите среди них понравившуюся и нажмите «Открыть», потом в появляющихся окнах нажимайте «ОК» . Понравившаяся иконка применится для папки.
Понравившаяся иконка применится для папки.
К примеру, привожу папку, которая у меня получилась.
Как изменить иконку файла?
Поступаем аналогичным способом! Кликаете по файлу правой кнопкой мыши, заходите в раздел «Свойства», но здесь переходите на вкладку «Ярлык», нажимаете «Сменить значок».
Следуя этим не сложным правилам, Вы можете постепенно сменить все значки папок и файлов на те, которые вам больше нравятся. Значки папок все одинаковые, поэтому они чаще всего подлежат замене. Тогда Вы сможете отличать их не только по названию, но и по цвету и форме.
Теперь, когда вы навели порядок в значках для папок, нужно разобраться и с удобством их применения. Некоторые программы лучше использовать в портативной версии, чтобы в случае крайней нужды всегда иметь их под рукой, а именно: на флешке. Однако при этом папки с программами становятся похожими на свалку, а искать в них файл.exe для запуска становится неудобным. Решить эту проблему можно созданием отдельных ярлыков, размещенных в корне флешки. Эти «умные ребята» самостоятельно запускают все необходимые программы абсолютно на любом компьютере, вне зависимости от того, куда бы вы не поставили запоминающее устройство.
Эти «умные ребята» самостоятельно запускают все необходимые программы абсолютно на любом компьютере, вне зависимости от того, куда бы вы не поставили запоминающее устройство.
2. Вернитесь в ее корень и нажмите по пустому месту правой клавишей мышки. Теперь выберите функции «Создать» и «Ярлык».
3. После этого нам нужно указать путь к нему подобным образом:
%windir%\system32\cmd.exe /C start /B /D \*путь до папки с программой* \*путь до папки с программой*\*название файла.exe*
Когда будете его прописывать, не забудьте указать и обратный слеш «\«. В нашем случае это выглядит так:
%windir%\system32\cmd.exe /C start /B /D \Soft\OpenOffice \Soft\OpenOffice\X-ApacheOpenOffice.exe
Небольшая сноска: если вы решили расположить все ярлыки в отдельной папке, создав для этого в корне флешки дополнительную, укажите в командной строке, что ей нужно будет вернуться назад, на эту папку. Просто поставьте первым слешом точку «.». В нашем конкретном случае это выглядит так:
%windir%\system32\cmd. exe /C start /B /D .\Soft\OpenOffice .\Soft\OpenOffice\X-ApacheOpenOffice.exe
exe /C start /B /D .\Soft\OpenOffice .\Soft\OpenOffice\X-ApacheOpenOffice.exe
6. Чтобы окно командной строки не отображалось при запуске, выберите в поле «Окно» функцию «Свернутое в значок»:
7. Прямо на вкладке внизу окна нажимайте кнопку «Сменить значок», а потом в появившемся окошке откройте исполняющий файл программы, поскольку именно на нее мы и создаем ярлык. Отмечаем его и нажимаем «ОК» — так же, как и на окне свойств.
8. Теперь ярлык самостоятельно сменит значок, а мы сможем запустить программу из корня флешки. Эту папку, вместе с программой и ярлыком, вы с легкостью перенесете в любое удобное место. При этом они будут нормально работать с сохранением относительного пути от ярлыка к рабочему исполняющему файлу.
Надеемся, что каждая наша статья помогает вам стать уверенней и не бояться никаких действий в работе с компьютером. Позитивного вам трудового настроения!
Как сменить стандартные иконки дисков Windows XP? Изменение внешнего вида иконок в Windows.
На экране Вашего монитора расположено большое количество разных папок и иконок, имеющих стандартный вид. Возможно, вам надоел их привычный вид, и вы захотели бы его сменить. Это возможно! Но для того чтобы это сделать, надо скачать некоторую коллекцию разных иконок для файлов и папок. Например эту.
Скачать набор иконок . В данном наборе иконки в двух форматах.
Как изменить иконку папки.
Для замены значка папки, наводим курсор на нужную папку и нажимаем правую кнопку мышки. Появится некоторый список. Выбираем в нем «Свойства».
Появится окно с иконками. Вы можете выбрать понравившуюся иконку для папки с этого списка или выбрать иконку среди скаченных иконок.
Если вы хотите выбрать иконку среди скаченных вами иконок, то для этого нажмите кнопку «Обзор», зайдите в папку с иконками, выберите среди них понравившуюся и нажмите «Открыть», потом в появляющихся окнах нажимайте «ОК» . Понравившаяся иконка применится для папки.![]()
К примеру, привожу папку, которая у меня получилась.
Как изменить иконку файла?
Поступаем аналогичным способом! Кликаете по файлу правой кнопкой мыши, заходите в раздел «Свойства», но здесь переходите на вкладку «Ярлык», нажимаете «Сменить значок».
Следуя этим не сложным правилам, Вы можете постепенно сменить все значки папок и файлов на те, которые вам больше нравятся. Значки папок все одинаковые, поэтому они чаще всего подлежат замене. Тогда Вы сможете отличать их не только по названию, но и по цвету и форме.
Теперь, когда вы навели порядок в значках для папок, нужно разобраться и с удобством их применения. Некоторые программы лучше использовать в портативной версии, чтобы в случае крайней нужды всегда иметь их под рукой, а именно: на флешке. Однако при этом папки с программами становятся похожими на свалку, а искать в них файл.exe для запуска становится неудобным. Решить эту проблему можно созданием отдельных ярлыков, размещенных в корне флешки. Эти «умные ребята» самостоятельно запускают все необходимые программы абсолютно на любом компьютере, вне зависимости от того, куда бы вы не поставили запоминающее устройство.
Эти «умные ребята» самостоятельно запускают все необходимые программы абсолютно на любом компьютере, вне зависимости от того, куда бы вы не поставили запоминающее устройство.
2. Вернитесь в ее корень и нажмите по пустому месту правой клавишей мышки. Теперь выберите функции «Создать» и «Ярлык».
3. После этого нам нужно указать путь к нему подобным образом:
%windir%\system32\cmd.exe /C start /B /D \*путь до папки с программой* \*путь до папки с программой*\*название файла.exe*
Когда будете его прописывать, не забудьте указать и обратный слеш «\«. В нашем случае это выглядит так:
%windir%\system32\cmd.exe /C start /B /D \Soft\OpenOffice \Soft\OpenOffice\X-ApacheOpenOffice.exe
Небольшая сноска: если вы решили расположить все ярлыки в отдельной папке, создав для этого в корне флешки дополнительную, укажите в командной строке, что ей нужно будет вернуться назад, на эту папку. Просто поставьте первым слешом точку «.». В нашем конкретном случае это выглядит так:
%windir%\system32\cmd. exe /C start /B /D .\Soft\OpenOffice .\Soft\OpenOffice\X-ApacheOpenOffice.exe
exe /C start /B /D .\Soft\OpenOffice .\Soft\OpenOffice\X-ApacheOpenOffice.exe
6. Чтобы окно командной строки не отображалось при запуске, выберите в поле «Окно» функцию «Свернутое в значок»:
7. Прямо на вкладке внизу окна нажимайте кнопку «Сменить значок», а потом в появившемся окошке откройте исполняющий файл программы, поскольку именно на нее мы и создаем ярлык. Отмечаем его и нажимаем «ОК» — так же, как и на окне свойств.
8. Теперь ярлык самостоятельно сменит значок, а мы сможем запустить программу из корня флешки. Эту папку, вместе с программой и ярлыком, вы с легкостью перенесете в любое удобное место. При этом они будут нормально работать с сохранением относительного пути от ярлыка к рабочему исполняющему файлу.
Надеемся, что каждая наша статья помогает вам стать уверенней и не бояться никаких действий в работе с компьютером. Позитивного вам трудового настроения!
Продолжаю тематику украшательств для тех, кому порой надоедает стандартное оформление Windows.![]() Хотя сейчас выпускается множество уже готовых сборок, которые не только с предустановленными (или на выбор) нужными программками, но и с уже встроенной темой. Но всё таки встречаются и «чистые», для поклонников минимализма или же если лицензионная версии. Вот для таких я и написал эту статью. В ней Вы узнаете как стандартными способами поменять значок (иконку) файла или папки не прибегая к помощи программ. А на сладенькое отвечу на вопрос — ?
Хотя сейчас выпускается множество уже готовых сборок, которые не только с предустановленными (или на выбор) нужными программками, но и с уже встроенной темой. Но всё таки встречаются и «чистые», для поклонников минимализма или же если лицензионная версии. Вот для таких я и написал эту статью. В ней Вы узнаете как стандартными способами поменять значок (иконку) файла или папки не прибегая к помощи программ. А на сладенькое отвечу на вопрос — ?
Я вообще считаю если Вы и хотите поменять интерфейс Windows, то гораздо проще будет скачать какую-нибудь тему со всеми наворотами (обои, папки, пуск, иконки, ярлыки, курсор и т.п. — всё будет изменено), но мой сайт не посвящен этому, поэтому я покажу Вам как можно своими силами изменить значки.
Как изменить значок папки
1) Кликаем ПКМ (правой кнопкой мыши) на нужной нам папке
2) В меню выбираем последнее — Свойство
3) В этом окне выбираем вкладку Настройки
4) Кликаем на кнопку Сменить значок
5) Откроется вот такое окошечко, в котором просто выбираете понравившуюся Вам иконку для папки из списка (учтите что его можно «крутить» влево и вправо с помощью ползунка.
Ну а для тех, кому и этого мало — отвечаю сразу на «сладенький» вопрос — Где хранятся иконки в Windows ?
Вот ответ:
C:\Windows\System32\shell32.dll
C:\Windows\System32\imageres.dll
C:\Windows\System32\ddores.dll
Для общей осведомленности сообщаю — dll это формат библиотек. Вот именно в этих трех файлах Windows хранит свою библиотеку иконок.
И вот для чего я сейчас раскрыл этот вопрос про хранение — если Вам мало того что имеется в наборе — просто замените SHELL32.dll
в поле «Искать значки в следующем файле» на imageres.dll
и если этого будет мало, то и на ddores.dll
и нажмите Enter . Это важно
не нужно больше никуда лезть!
Ещё эти файлы нужны для всякого рода извращенцев которые хотят посмотреть что там внутри и «вытащить» оттуда эти иконки (не знаю уж зачем). Для них я скрыл под спойлером маленькое руководство.
1) Откройте один из предложенных файлов, с помощью программы (По ссылке можно скачать бесплатную оф. версию 30-тидневную).
2) В панели Дерево ресурсов откройте папку Иконка
3) Выберите любую из понравившихся Вам иконок.
4) В панели Дерево ресурсов щелкните правой кнопкой мыши на данном ресурсе и выберите Извлечь… → Извлечь как «имя_ресурса.ico»
5) Выберите папку для извлечения и нажмите Сохранить
Вы также можете извлечь все иконки сразу, для этого:
6) В панели Дерево ресурсов щелкните правой кнопкой мыши на папке Иконка и выберите Извлечь… → Извлечь все как тип «Иконка»
7) Выберите папку для извлечения и нажмите OK
6) После того, как Вы выбрали нужный Вам значок, нажмите ОК и насладитесь результатом своей работы.
Как изменить иконку файла
Принцип тот же самый что и у папок, только отличие в окне Свойства — там нам нужно нажать на Сменить значок
появится вот такое окошко, в котором нужно выбрать иконку
Если иконок там нет или мало, то можете поставить туда пути, которые написаны в вышеописанном способе для папок (например C:\Windows\System32\imageres.dll )
Иконки нужны либо в библиотеке (dll ) либо exe файле либо ico либо png . В основном меняют только значок на папках.
И тут появляется мой сюрпризик. Я подготовил для Вас маленький сборник иконок в формате ico . Всё что Вам нужно — это скачать, сохранить, распаковать и указать путь к иконке через кнопочку Обзор.. в настройках ярлыка или папки.
Это больше для ознакомления, нежели чтобы пользовались именно ими. Всё таки статья больше о стандартных методах. Если будет что то большее — пишите, всегда рад помочь.
Чтобы сделать начинку Windows 7 более оригинальной, вы можете изменить не только тему и оформление, но и значки стандартных папок, корзины, пуска и файлов. Самый простой способ — воспользоваться возможностями самой системы, но при желании можно установить программы и уникальные значки из интернета.
Как изменить иконку пуск на Windows 7?
Ради разнообразия иногда хочется поменять иконку пуска в виндовс, потому что видеть стандартное изображение изо дня в день скучно. Как это сделать для семерки?Для изменения кнопки пуска используйте программу Windows 7 Start Button Changer. Ее можно скачать в бесплатном доступе.
Самый простой вариант
Если вы скачали на компьютер программку, то достаточно ее запустить. Но обязательно сделайте это от имени администратора. А дальше достаточно будет выбрать понравившуюся иконку, заменить ее и наслаждаться новой кнопочкой.Если у вас всё сработало, на этом можно остановиться. Однако иногда возникают сложности, поэтому потребуется немного больше шагов и работа с файлом под названием explorer.exe.
Вариант с изменением файла explorer.exe
Зайдите в системный диск С. Найдите папку Windows, откройте ее и отыщите там нужный нам файл. Он так и будет называться — explorer.exe.Кликаем мышкой (ее правой кнопкой), чтобы выпал список с пунктами. Там выбираем «Свойства».
Открываем пункт «Свойства», там появятся вкладки. Нам нужна «Безопасность». В окошке появится перечень пользователей. Выбираем группу с названием «Администраторы» и кликаем по кнопке «Изменить».
В следующем окне в разрешениях для группы нужно поставить галочки вертикального столбца «Разрешить» напротив всех пунктов в окошке. Не забудьте применить изменения и согласиться на новые разрешения.
Теперь возвращаемся к вкладке «Безопасность», нам нужно дополнительно установить разрешения для изменений. Кнопка так и называется «Дополнительно» и изменение этого параметра включит особенные разрешения для группы Администратора.
В открывшейся вкладке выделяем строку «Администраторы» одним кликом мышки. Нажимаем на функцию изменения разрешений.
Если вы всё правильно сделали, в столбце «Разрешение» напротив группы «Администраторы» у вас будут отмечены права «Полный доступ». В обычном режиме по умолчанию права отображаются на уровне «Чтение и выполнение».
В появившемся окне вам нужно будет изменить детали разрешения и для этого нужно нажать на кнопку «Изменить». Следующее окно будет называться «Элемент разрешения». В столбце «Разрешить» отметьте галочками все пункты. Соглашаемся с изменениями.
Обратите внимание, что вкладка «Владелец» должна отображать имя вашей учетной записи или имя Администратора.
Теперь у нас есть все права для того, чтобы делать изменения на системном уровне. Запускаем Windows 7 Start Button Changer, предварительно скачайте и установите ее. Кликаем по иконке правой кнопкой мышки и осуществляем запуск от имени администратора.
Там нужно выбрать пункт под названием «Change Start Button». Нам понадобится папка «Sample Orbs». Это специальный архив с набором кнопок. Выбираем, какая больше нравится, кликаем «Открыть».
Чтобы отменить изменения, достаточно нажать на кнопку под названием «Restore Original Explorer Backup» и иконка пуска вернется в свой первоначальный вид.
Как изменить иконку файла в Windows 7?
Для тех, кто хочет изменить персональную настройку компьютера под себя и сделать иконки файлов другими, эта пошаговая инструкция — самая точная.Проделав все шаги, вы теперь всегда сможете менять иконки по своему усмотрению. Причем, вам не потребуются сторонние приложения или дополнительные программы, как в случае с заменой иконки пуска, здесь можно обойтись стандартными средствами семерки.
Сами иконки можно скачать из интернета или даже заказать у дизайнера, если хочется по-настоящему что-то уникальное.
Не забудьте после внесенных изменений сохранить данные, нажав «Применить» и «Ок».
Как изменить иконки для папок в Windows 7
Изменение значка папки позволит вам уникализировать ее, выделив из общего ряда. Шаги достаточно простые, поэтому, даже если вы — новичок, с легкостью разберетесь с процедурой.Если по каким-то причинам вам не понравился результат, то вернуть всё можно, открыв тот же путь: Свойства — Настройка — Изменить значок. На последней вкладке есть функция «Восстановить умолчания». Нажав на неё, вы восстановите значки, которые присутствуют в системе по умолчанию.
Установка икон с помощью IconPackager
Есть ещё один способ, позволяющий изменить пиктограммы папок на любые другие. Для этого можно использовать удобную утилиту IconPackager.Если в вашей коллекции не нашлось значков для определенных типов файлов или программ, пиктограммы этих объектов останутся прежними — без изменений.
Бывает, что нужно вернуть значки обратно. В этом случае в той же программе кликните по «Windows Default Icons By: Microsoft» в нижней части экрана из доступных иконок и примените правило, нажав на «Apply icon package».
Другие программы для изменения значков
Чтобы установить иконки, не всегда хватает инструментов, предложенных выше. Например, вам понравилась иконка, а она представлена только в расширении PNG, в то время как для установления новых пиктограмм требуется расширение ICO. В таком случае пригодятся две программы:- AveIcon 2 – небольшая программка, которая может конвертировать файлы иконок из PNG и ICO.
- IrfanView – утилита, которая пригодится, если вам нужно конвертировать всю коллекцию пиктограмм сразу.
Как поменять иконку корзины в Windows 7?
Для того чтобы изменить значок корзины, требуются другие операции. Зайти через «Свойства» не получится.Видео по замене стандартных пиктогромм в семерке
Посмотрите наглядную видео-инструкцию, как изменить стандартные иконки на свои собственные:Таким образом, желая изменить иконки папок, файлов и других объектов в Windows 7, вы можете использовать возможности самой операционной системы. Пиктограммы достаточно скачать из интернета отдельными значками или целой коллекцией. Установка иконок займет всего несколько минут, даже если вы используете сторонние программы.
Основные возможности
- присвоение необходимых значков для типа файлов, одной или нескольких папок;
- использование набора готовых иконок;
- извлечение значков из системных ресурсов и их сохранение в группе или по отдельности в форматах ICO/ ICL;
- применение в качестве иконок графики, которая входит в состав системных файлов;
- смена скинов.
Плюсы и минусы
- бесплатность;
- русскоязычный интерфейс;
- большой набор встроенных значков;
- быстрый доступ к списку системных ресурсов с изображениями стандартных значков;
- возможность изменения тем оформления интерфейса;
- простой алгоритм работы в пошаговом режиме с подсказками;
- управление приложением из контекстного меню Проводника.
- отсутствие функции пакетного изменения системных иконок.
Fences . Бесплатная программа, предназначенная для упорядочивания и организации иконок на рабочем столе. Группирует файлы по направленности, типу, создает специальные зоны, на которых размещаются значки, позволяет изменять их внешний вид, дает возможность скрывать и возвращать иконки на место.
SP Shell icons. Бесплатная программа, изменяющая стандартный вид иконок в ОС Windows. Содержит набор из 70 различных значков.
Принципы работы
Для начала необходимо указать папки и файлы для замены:
Выбор значка
Например, нам нужно изменить изображение для папки пользователя:
Если вам известно местонахождение значка, воспользуйтесь командой «Укажите иконку», если нет – зайдите во вкладки главного окна «Избранное» и «Программные». В каждой из них содержится список с доступными иконками и библиотеками. Для того чтобы просмотреть доступные изображения, достаточно кликнуть по элементу списка. После этого иконки отобразятся в правой колонке окна. Из них нужно выбрать подходящее изображение, а затем нажать «Установить иконку». В случае если папкам или файлам необходимо вернуть первоначальный вид, добавьте их в программу и воспользуйтесь кнопкой «Убрать иконку с папки».
Читайте также…
Все значки на рабочем столе обведены цветом (как будто выделены)
Автор admin На чтение 2 мин. Просмотров 3.7k. Опубликовано
Иногда на рабочем столе Windows XP все иконки ярлыков и значков папок как будто выделены (обведены цветной рамкой) на фоне рисунка рабочего стола.
Оно вроде бы мелочь… Но вот бесит эта мелочь иной раз сильнее одиноко жужжащего комара в комнате.
Решить же эту проблемку можно двумя способами:
Способ 1
Зайдите в меню «Пуск» —> «Панель управления» —> «Система» (Или правой кнопкой по значку «Мой компьютер» —> пункт «Свойства»):
Откройте меню ‘Система’…и выберите закладку «Дополнительно«, а в ней найдите рамочку с заголовком «Быстродействие» и кнопку «Параметры» внутри рамки. На нее и жмите:
В открывшемся окошке с заголовком «Параметры быстродействия» выберите закладочку «Визуальные эффекты» и найдя на ней строчку ‘Отбрасывание теней значками на рабочем столе‘ установите напротив нее галочку:
Ну и в конце позакрывайте все открытые в процессе окошки кнопкой «Ок«. В принципе, этого должно хватить. Но если не помогло — смотрите способ 2.
Способ 2
Если первый способ не помог — пойдём дальше. Зайдите в «Пуск» —> «Панель управления» —> «Экран» —> закладка «Рабочий стол» (Или правой кнопкой по пустому месту рабочего стола —> пункт «Свойства»)
На этой закладке нажмите внизу кнопку «Настройка рабочего стола«:
Откроется окошко «Элементы рабочего стола«. В нём выберите закладку «Веб» и снимите все галочки, которые найдёте на этой вкладке. Ну и, разумеется, нажмите «Ок«:
Всё. Если и это не спасло — читайте дальше!
Способ 3
В любом незанятом месте рабочего стола клацните правой кнопкой мышки и в появившемся контекстном меню выберите пункт «Упорядочить значки» и в новом открывшемся разделе снимите (если есть) галочку с пункта «Закрепить веб-элементы на рабочем столе«
Вот теперь усё! 🙂
Оцените статью: Поделитесь с друзьями!Меняем значки Windows XP на значки Windows 7
Многим пользователям нравятся значки Windows 7, такие как корзина, мой компьютер и т.д. Лично для меня принципиального значения это не имеет, значки, они и есть значки. Но для желающих сменить значки, кто пользуется Windows XP или имеет обе ОС на своем компьютере, такая возможность есть. И это не сложно, нужно просто перенести файлы значков в XP. И если для вторых это не составляет никаких проблем, то первым, у кого только Windows XP, придется просить знакомых с установленной операционной системой Windows 7 скопировать файлы значков. Проще всего скопировать их на USB-накопитель, затем вставив в свой ПК, и переместив в системную папку.Подключите USB-накопитель к компьютеру с Windows 7. Откройте раздел диска с ОС, перейдите в папку «Windows», затем «System32»,
в которой найдите файл shell32.dll, он как раз содержит системные значки. Наведите на него курсор мышки и нажмите правую клавишу, в меню выберете пункт «Отправить»
и щелкните значок флешь-накопителя. Еще есть значки в файле DDORes.dll, его тоже можно скопировать при желании. Теперь можно закрыть все открытые окна и извлечь флэшку.
Подключите USB-накопитель к компьютеру с Windows XP, и в окне авто запуска щелкните пункт открыть папку для просмотра файлов. Найдите скопированные файлы и, нажав правую клавишу, выберете «Переименовать».
Можно так же для этого применить клавишу F2, предварительно выделив файл. Измените имя файла, например shell32_new.dll.
Переместите скопированные файлы в System32. Для этого выделите файл и в меню «Правка» выберете «Переместить в папку».
Для смены значков щелкните правой клавишей на свободном месте «Рабочего стола» выберете «Свойства», перейдите на вкладку «Рабочий стол», затем нажмите «Настройка рабочего стола».
Выделите нужный элемент, например «Мой компьютер», нажмите «Сменить значок».
В открывшемся окне будут значки, используемые в Windows XP. Нажмите «Обзор»,
найдите папку System32, а в ней файл shell32_new.dll и дважды щелкните на нем.
Выберете подходящий значок
и нажмите дважды «ОК», затем «Применить» и «ОК».
Можете сменить значки папок и ярлыков. Щелкните правой клавишей по выбранной папке, и в меню выберете «Свойства», перейдите в пункт «Настройка», «Сменить значки», «Обзор». Найдите файл DDORes_new.dll и дважды щелкните по нему. Выберете необходимый значок и повторите описанные выше действия. Если нужно сменить значок ярлыка, повторите описанные действия, разница лишь в том, что вам не надо переходить на вкладку «Настройка».
Где находятся значки windows
Иметь красивый вид рабочего стола компьютера желают многие. Для этого желательно знать, где находятся значки в windows 7, XP, Vista и windows 8, но не обязательно. Их можно создать самостоятельно и применить на компе свой дизайн.
Сами значки в операционках виндовс находятся в папке «SHELL32.dll». Чтобы ее увидеть двигайтесь по следующему маршруту: диск с—->, папка windows —>, папка system32—> «SHELL32.dll»
Чтобы сменить значок папки (подробная инструкция здесь) нажмите на нее правой клавишей мышки (откроется окно), потом кликните на «свойства» и воспользовавшись опцией «настройка», нажмите сменить значок. Там их находиться около сотни.
Выбор большой. Только значки (иконки) виндовс стандартные, но у вас есть возможность сделать индивидуальные.
Для этого понадобятся две бесплатные программы: paint и FormatFactory. Они обе на русском, хотя для профессиональной работы лучше использовать фотошоп.
Как сделать эскиз ярлыков на компьютере самостоятельно
Найдите в интернете понравившейся файл изображения. Сделайте скриншот и откройте его в паинт. Далее можете отредактировать (добавить надпись и прочее).
Потом измените размер на: 50 х 50 px. Сохраните. Поместите в какую ни будь папку, например «изображения».
Дальше скачайте и установите программу «Format Factory» (подробное описание как пользоваться формат фактори). Она бесплатна, на русском и встретить ее можно на каждом шагу в интернете.
Теперь преобразуйте ваш файл в формат «ico». После этого все делайте как в первом варианте (описано выше как сменить иконку значок), только нажимайте уже в самом верху «обзор» и указывайте место где находиться ваш значок. Вот и все. Сложного нет ничего.
3 бесплатные программы Icon Changer для настройки ваших папок
Насколько скучен желтый? Цвет вызывает состояние желтой слепоты, когда вы смотрите на него в течение десятилетия. Но с тех пор, как я себя помню, Microsoft выбрал именно этот цвет для своих папок. Vista внесла некоторые изменения, но для нас, пользователей Windows XP, это тот же старый стандарт, не прибегая к полному изменению наших иконок. Мы можем менять иконки, но у нас не получается изменить их цвета.Изменение цвета наших папок имеет определенные визуальные преимущества. Помимо визуальной привлекательности, разные цвета для разных папок могут служить визуальными метками. Мы можем раскрасить папки с кодами в соответствии с их важностью (например, красный для документированных документов) или, скажем, в соответствии с содержимым (зеленый для музыки кантри, оранжевый для гранж?) Или любым другим, что нам нравится.
Глядя на кучу желтых папок, мы можем не заметить истинную ценность папок. И очень легко случайно удалить не ту папку. С помощью цветовой маркировки мы можем легко выделить важные из них среди желтого моря.
Итак, давайте начнем раскрашивать наши папки в любые цвета, кроме желтого, с помощью этих трех бесплатных программ смены значков.
iColorFolderiColorFolder (версия 1.4.2) — это небольшая программа для смены значков, которая позволяет окрашивать папки Windows XP с помощью щелчка правой кнопкой мыши. Выберите один из 7 различных цветов (красный, оранжевый, желтый, зеленый, синий, розовый и серый) или восемь разноцветных значков папок. Выбор нового цвета очень прост. Просто щелкните правой кнопкой мыши по выбранной папке и выберите Color Label, чтобы перейти в подменю с семью цветами. И если вы жаждете старого желтого, вы можете легко вернуться к нему, выбрав None.
iColorFolder также поставляется с тремя скинами — Agua, Mac OS X и Vista. Дополнительные скины папок доступны для скачивания в виде пакета размером 7 МБ. Скины можно легко наносить с помощью установленного селектора кожи. При деинсталляции все значки возвращаются к тому же старому желтому.
Единственными двумя недостатками, которые я мог наблюдать, была тенденция к перестройке значков на рабочем столе, когда они не были расположены автоматически. Другая мозоль связана с отсутствием скинов. Но помимо этого, iColorFolder — это простой цветовой ярлык для наших папок.
iColorFolder является проектом с открытым исходным кодом и поддерживается Windows XP.
FoldericoFolderico (ver.3.7.2) — это еще одна программа для смены значков, созданная для Windows XP, чтобы придать ей немного цвета. Folderico в достаточной степени похож на iColorFolder, но имеет свои индивидуальные плюсы.
Используя Folderico, мы можем перейти к целевой папке и выбрать любой значок для применения из пяти предоставленных библиотек иконок. Дополнительную настройку можно добавить, вставив настраиваемую подсказку для папки, которая отображается при наведении курсора мыши.
Дополнительные темы Folderico (например, библиотеки значков) можно загрузить с веб-сайта. Используя связанную программу под названием ICL Builder (Beta), мы можем создавать ICL-файлы из отдельных файлов ico.
Интеграция правой кнопкой мыши — это вопрос выбора темы и ее настройки. Мы можем выбрать одну тему и настроить ее для применения к папкам, используя контекстное меню правой кнопкой мыши. Лучшая особенность этого небольшого бесплатного программного обеспечения (кроме настройки всплывающей подсказки) заключается в том, что он хранит новый значок папки внутри самой папки. Таким образом, если мы перенесем папку на другой компьютер, она сохранит новый значок.
Folderico — это бесплатное программное обеспечение, поддерживаемое Windows XP.
StyleFolderНастройка значка папки — это всего лишь одна особенность из набора StyleFolder (версия 1.0.3). Он идет вверх по первым двум программам смены значков, позволяя нам настраивать всю папку, начиная с ее значка.
Начнем с изменения значка — StyleFolder не предлагает никаких уникальных наборов иконок, но мы можем использовать его с любыми доступными (или загруженными) ресурсами значков.
Папке можно присвоить собственную «обои», используя любую картинку в качестве фона. Установите контрасты внутри папки, присвоив названиям подпапок их собственный цвет. Как и в случае с Folderico, вы можете изменить подсказку к папке. Интеграция с помощью щелчка правой кнопкой мыши облегчает весь процесс, а если вернуться к исходной точке, то с помощью щелчка легко
Опять же, лучшее в этой бесплатной программе (например, Folderico) — это ее способность сохранять внешний вид «постоянным» даже при изменении местоположения папки, поскольку настройки хранятся в самой папке.
StyleFolder — это бесплатное программное обеспечение, поддерживаемое Windows XP.
Как и во всех вещах, связанных с настройкой, конечной целью является создание интуитивной системы для себя. Эти три — лишь некоторые из множества инструментов, которые помогают нам немного изменить наш пользовательский интерфейс Windows.
Возможно, сообщение Варуна о 10 инструментах для капитального ремонта вашего интерфейса Windows
будет хорошим чтением для тех, кому скучно смотреться на наших компьютерах с молоком в воде. Если вам довелось прочитать его пост, то также перейдите к упоминанию «Папок Радуги», еще одного рода, о котором мы говорили здесь.
Вы попали в цвета и настройки? Или тебе нравятся твои желтые цвета такими, какие они есть?
Настройте значки папок в Windows XP
Скотт указал мне на интересную утилиту для Windows XP, которая позволит вам «скинуть» свои значки, заменив встроенные значки папок пользовательскими значками, и даже назначить другой цвет для разных папок.
После установки откройте диалоговое окно «Выбор обложки iColorFolder», чтобы увидеть несколько встроенных обложек на выбор. Если вы хотите автоматически применить внешний вид ко всем обычным папкам, вам нужно выбрать параметр «Использовать общий значок папки, определенный в скине».
Обратите внимание, что вам потребуется установить дополнительный пакет скинов со страницы загрузки, чтобы увидеть этот значок.
Щелкнув правой кнопкой мыши папку в проводнике Windows, вы можете выбрать другой цвет в новом меню «Цветовая метка».
Если вы выберете в меню пункт «Пользовательский…», вы сможете выбрать любой значок для этой папки, включая возможность поиска значков, которые не отображаются.
Новые цветные значки, безусловно, намного приятнее на вид.
Вы можете изменить значок по умолчанию практически для любого типа файла с помощью нового значка «Изменить». На самом деле это zip-файл, но я изменил значок на… не уверен, что это такое.
Самое лучшее в этой утилите — отсутствие резидентного процесса, занимающего память. Он просто использует встроенные механизмы для установки значков, а затем выходит.
Скачать iColorFolder с SourceForge
Другие истории
Быстрый трюк для обхода вирусных фильтров электронной почты
Сколько раз вы пытались отправить коллеге или коллеге по электронной почте исполняемый или пакетный файл, который отчаянно нужен, и получали такое сообщение, как:
Изменение количества последних элементов, отображаемых в меню «Пуск» Windows 7 / Vista
Если вы когда-нибудь задумывались, как настроить количество документов, отображаемых в меню «Последние элементы», вы нашли нужную статью.Значение по умолчанию установлено на отображение 10 документов, но вы можете увеличить это значение с помощью настройки реестра.
Quick Help: загружаемый значок Show Desktop для XP
Удивительно, как часто я получаю вопрос: «Я удалил свой значок Show Desktop, теперь как мне его вернуть?» приходит в мой почтовый ящик … поэтому я решил просто заархивировать значок и предоставить его всем.
Сайты для великих компьютерщиков — часть вторая
Каждые месяц или два мы составляем список замечательных компьютерных сайтов, которые читаем, и делимся им с нашими читателями.Для меня это также отличный способ взять выходной, так как мне нужно всего несколько минут, чтобы придумать…
Почему вкладки не работают для раскрывающихся элементов управления в Firefox на OS X?
Если вы недавно освоили Mac и разочарованы странным поведением вкладок в OS X, вы не одиноки. По умолчанию клавиша Tab работает только для текстовых полей и списков, но исключает элементы управления выбором (раскрывающиеся меню) в форме при использовании Firefox.
Удалить текст ярлыка из новых ярлыков в Windows 7 или Vista
Источником раздражения для многих пользователей Windows является текст «- Ярлык», который добавляется к имени вновь созданных ярлыков, и каждый раз, когда вам приходится вручную редактировать ярлык и удалять этот текст.Было бы здорово, если бы для этого был взлом реестра?
Календарь Mozilla Sunbird
Ненавижу новый календарь в Vista? Не являетесь поклонником календаря Outlook или вам не нравится идея постоянного подключения к Интернету для использования Календаря Google? Любите Open Source и все, что связано с Mozilla? Тогда Sunbird для вас. Sunbird — это автономное приложение-календарь. Если вы хотите Sunbird на
Отключение / включение функции блокировки рабочей станции (Windows + L)
Как всем известно, одновременное использование клавиш Windows + L заблокирует вашу рабочую станцию под управлением Windows 7, XP или Vista.Знаете ли вы, что вы также можете отключить эту функцию, взломав реестр?
Самые популярные статьи для компьютерных фанатов по данным del.icio.us
Вчера выяснив, как узнать, сколько раз статья была добавлена в закладки на del.icio.us, я начал задаваться вопросом, сколько раз читатели добавляли в закладки все статьи по всему сайту и какие статьи наиболее популярны на del.icio .нас.
Силовые игрушки для XP
Для тех из вас, кто все еще работает с XP, возможно, вы ищете способы улучшить опыт XP.Один из лучших способов добавить уникальные функции в ОС — это установить Power Toys. Это дополнительные программы, разработанные разработчиками Microsoft после выпуска XP. Таких было около
.60+ удивительных профессиональных значков папок для смены значков папок. Обозначьте свои папки!
Сделайте навигацию лучше с помощью стильных значков папок Vista
Современные компьютеры могут хранить терабайты информации. Количество папок, в которых вы храните все свои файлы, увеличивается, и вы неизбежно устаете искать нужную папку среди множества других.Даже аккуратный дизайн значков папок Vista не может помочь, когда папок Windows слишком много. Почему? Ответ прост — вы не можете отличить папки друг от друга, потому что все они имеют одинаковый желтый цвет. Во многих случаях наличие настроенных папок (папок с изображениями) значительно упрощает поиск нужной папки и определение содержимого папки.
Если у вас Microsoft Windows, у вас уже есть способ изменить значок папки на значок из набора по умолчанию, который поставляется с Windows, но особого выбора нет.
Everyday Folder Icons имеет самый большой выбор папок Vista, который вы можете найти в Интернете. Благодаря такому широкому диапазону значков папок вы можете найти соответствующий значок практически для любого типа папки.
Каждая иконка из Everyday Folder Icons безупречно выглядит во всех размерах и соответствует подлинному стилю папок оригинальных папок Vista. Дизайн иконок настолько точен, что иконки выглядят идеально даже при отображении в формате 16×16. Эти значки — настоящие шедевры оформления папок на рабочем столе, и они, безусловно, заслуживают того, чтобы стать новым обликом всех ваших любимых папок.
|
|
|
Скачать Демо-версия Everyday Folder Icons и пользуйся ею!
Два отличных инструмента лучше, чем один
Тем, кто не знаком с продукцией нашей компании, предлагается ознакомиться с другим нашим премиальным продуктом — Folder Marker.Пользователи пакетов значков Folder Marker и Everyday Folder Icons получат дополнительные преимущества.
Folder Marker — это решение №1 для смены значков папки, предлагающее умный рецепт выделения папок и самый быстрый способ управления внешним видом вашего компьютера. Вид ваших папок можно изменить за секунды, так как вы можете различать значки разных цветов и использовать специальные метки для выделения папок по приоритету, по типу содержащейся информации и многими другими способами.
Скачать Folder Marker сейчас бесплатно
Создание значка папки Windows XP в Adobe Illustrator
Автор: Майкл Суоденйоки, michael @ suodenjoki.dk.
Версия 1.0, февраль 2003 г.
Аннотация
В этой статье описывается то, что я узнал о создании значков, и приводится простой пример создания значка папки Windows XP в Adobe Illustrator. Этот затем можно будет использовать для дальнейшей работы над дизайном и, в конечном итоге, превратить в значок.
Обновление, июль 2007 г. : Дизайн иконок прогрессировал с момента написания этой статьи. я время от времени обновляйте и обновляйте раздел ссылок в качестве новой информации, связанной со значком дизайн собран.
Требования
Чтобы следовать этой статье, требуется понимание основных принципов иллюстрации в Adobe Illustrator и Photoshop.
Содержание
1 Введение
2 Принципы дизайна иконок
3 Характеристики значка опыта
4 Урок
5 Заключение
Приложение: библиография и ссылки
Я несколько лет работал в одной компании, где мы разработали серию приложений для Windows.На протяжении многих лет я всегда чувствовал, что внешний вид приложений был несколько унизительным или даже непрофессиональным. Поэтому я взял на себя инициативу изучить, как я могу улучшить внешний вид, сосредоточив внимание на различных значках приложений и панелях инструментов внутри приложений. В этой статье описывается, что я узнал о создании иконок. и приводится простой пример создания значка папки Windows XP в Adobe Illustrator.
В статье будет предпринята попытка повторить темп, который я прошел в процессе, — иногда дополняя его абзацами, объясняющими концепции или принципы, которые я попался во время моего расследования.
Обратите внимание, что я не профессиональный дизайнер и не опытный пользователь инструментов, упомянутых в этой статье, поэтому могут быть концепции или объяснения, которые неуместны, неправильны или слишком примитивны. Так что не вини меня. Я всего лишь любитель.
Я начал с чтения отличной статьи MSDN »Создание Иконки Windows XP «написаны командой Windows User Experience в Microsoft. Я вспомнил это MSDN представил статью еще в 2001 году когда была представлена Windows XP.К счастью, я обнаружил, что статью легко найти, но она все еще очень полезна.
В статье я отметил, что они ссылались на приложение для векторного рисования как на средство создания начального макета различных объектов. внутри изображения. Одним из больших преимуществ использования векторных приложений, таких как Adobe Illustrator, является то, что вы можете изменять размер изображения до любого размера, который вам нужен. без изменения разрешения, например как вы знаете, когда линия выглядит зигзагообразной из точек и выглядит ужасно.Преимущество этого в том, что изображение также легко может использоваться в печатной документации с большим разрешением.
В статье также упоминается, что я должен рисовать — на бумаге хорошим старинным карандашом! — набросок моего образа. Однако поначалу это не было моим интересом. Меня интересовали только технические детали того, как создать красивую иконку. Кстати, создать хороший дизайн из ваших иконок непросто. Вот почему многие компании нанимают профессиональные бюро креативного дизайна для выполнения этой работы (см. Мое приложение, в котором упоминаются несколько бюро).У них есть знания и опыт для воплощения ваших идей (надеюсь) к концепции дизайна. Вот чем они занимаются и живут — хм, им платят.
Если вы не хотите подробно останавливаться на принципах дизайна значков, вы можете пропустить следующий раздел и перейти к следующая глава о значке XP Характеристики.
[Эта часть статьи еще недоступна. А пока предлагаю ознакомиться с материалом, упомянутым в приложении]
»Показывает, как современные иконки становятся все более сложными и реалистичными.Является ли это подход перевести на хороший дизайн иконок? Сейчас, более чем когда-либо, при разработке иконок важно иметь четкую концепцию и чистое исполнение. Новый холсты большего размера и расширенные цветовые палитры неумолимы для глаз, и времена, когда несколько пикселей объединялись, чтобы сойти за иконку, давно прошли. Взгляните на этот фрагмент истории значков, и вы поймете, что мы имеем в виду. Иллюстрация и текст любезно предоставлены «Руководством пользователя IconBuilder XP» из www.iconfactory.com.
Каждый значок должен иметь некоторые общие характеристики, прежде чем они будут похожи на стандартные значки Windows XP:
Характеристика 1: Угол и перспектива между изображениями (и объектами внутри изображения) должны быть одинаковыми.Достаточно ясно. Иконки выглядели бы глупо, если бы они не разделяли одну точку зрения и ангелов. Единственная документация о том, что именно это означает: дается в виде картинки (см. ниже) в статье, показывающей перспективу в виде сетки.
Характеристика 2: Края и углы предметов мягкие и слегка закруглены.
Что именно это означает, мне несколько непонятно. В статье не упоминаются какие-либо конкретные детали ангелов с закругленными углами, поэтому я пришел к выводу. что это должно быть на усмотрение дизайнера.
Характеристика 3: Источник света исходит из верхнего левого угла.
Я не совсем знаю о возможностях управления камерой и положением источника света внутри Illustrator, поэтому я полагаю, что это каким-то образом подсказывает, в каком угол, который я должен использовать для создания градиентной заливки моих объектов.Левый верхний угол. Я думаю, это должно быть -45 градусов, верно? В статье упоминается, что другой дополнительный рассеянный свет может использоваться для освещения других частей (объектов). И снова я думаю, что это в значительной степени зависит от дизайнера.
Характеристика 4: изображения должны иметь тень.
Хотя в статье упоминается, что это то, что вы делаете в постобработке, например, Adobe Photoshop или в редакторе значков, поддерживающем тень, я упоминаю в любом случае это здесь.
Признак 5: Очертания дают определение.
Ага, верно! Я предположил, что это означает, что объекты должны быть нарисованы карандашом достаточной толщины, чтобы очертить объекты, но какой толщины не упоминается.
Характеристика 6: Используйте цвета из основной цветовой палитры значков.
Это гарантирует, что ваши значки будут иметь размытый цветовой стиль, используемый в Window XP. иконы. К счастью, цветовая палитра значков полностью задокументирована как набор из 31 цветовой спецификации RGB (см. Рисунок 3 ниже).На шаге 3 в моей обучающей главе ниже доступен для загрузки ZIP-файл с цветами образцов Adobe, представляющими основные цвета значков.
Характеристика 7: Иконки должны быть стандартного размера и цвета.
Хотя я на самом деле не создаю значок в этой статье, это важный аспект, поэтому прочтите подробности в статье MSDN.
Хорошо, но вернемся к практической работе по созданию значка нашей папки.Я взял копию изображения сетки (как показано на рисунке 2 выше) и вставил ее в новый документ Illustrator. Таким образом я мог используйте его, чтобы сравнить мои объектные рисунки с правильными ангелами и перспективой изображения сетки. Ну вообще-то я обманул. Поскольку я создавал папку, я можно просто использовать Pen Tool (P), чтобы отметить всю папку на изображении сетки, делая по пути некоторые точные предположения о точках, которые были невидимы в изображении папки сетки.
1 Сначала используйте инструмент «Перо» (P) , чтобы запечатлеть приблизительную компоновку папки.То есть определите два пути, каждый в отдельном слое. Один слой для задней части папки и один слой для лицевую сторону папки. Неважно, какой цвет обводки и заливки вы используете. Позже мы изменим это. Не забудьте создать несколько точек привязки по углам; по крайней мере, один до угла и один после угла. При необходимости используйте инструмент Direct Selection Tool (A) , чтобы выбрать отдельные опорные точки. так что вы можете перемещать неуместные точки привязки.
2 Теперь нам нужно сгладить углы путей к папкам. Используйте инструмент Convert Anchor Point Tool (Shift + C) , чтобы сгладить закругление краев углов. Если вы не знакомы с инструментом «Перо и якорь», я предлагаю вам сначала попробовать его, например в новом пустом изображении. Чтение справки также может быть хорошим идея. Если вы хотите сделать это очень просто, вы также можете попробовать использовать фильтр стилизации с закругленными углами; доступно в Illustrator 10 в пункте меню Фильтр | Стилизация | Скругление Углы… . Хорошее значение угла 2 пикселя кажется подходящим.
3 Ладно, пока все хорошо. Давайте добавим цвета в картинку. Как упоминалось выше в разделе характеристик значков, XP значки имеют некоторые основные цвета. Я создал файл шаблона образца с полным набором основных цветов значков XP, а также файл Photoshop .aco. В таким образом вам не нужно самостоятельно настраивать необходимые образцы, представляющие цвета.
Скачать образцы.zip-файл с:
- Файл шаблона образцов Illustrator 10 (.AI). Сохраните его в папку «… / Illustrator 10 / Presets / Swatches», а затем получите к ним прямой доступ из Окно иллюстраторов | Библиотеки образцов пункт меню.
- Файл Photoshop Adobe Color (.ACO) с образцами. Может быть загружен (настроен) напрямую из палитры Swatches.
Возможно, вам потребуется перезапустить Illustrator, прежде чем он появится правильно. Не забудьте сохранить текущую иллюстрацию.
4 Итак, теперь у вас должна быть доступна палитра образцов основного цвета значков. Как указано в характеристиках значка, нам необходимо обведите значок темным цветом, поэтому давайте выберем темно-желтый / оранжевый цвет R255 G204 B0 в качестве цвета обводки пера. Выберите каждый из своих путей объектов, нажмите X , чтобы выбрать обводку, а затем выберите цвет из палитры образцов. Я установил для своих атрибутов обводки ширину обводки 2pt, так что контур становится толще.
Совет: если вы хотите получить еще лучший контур, вы также можете создать белый внутренний контур для вашего объекта. Это может помочь ему лучше выделиться на темном фоне. при уменьшении разрешения (например, в значках 32×32 или 16×16 пикселей). Единственный способ сделать внутренний белый контур — это создать две копии. того же объекта, один немного меньше другого, с белым пером.
5 Нам нужно еще немного цвета в папку.На этот раз нам нужно убедиться, что папка освещена правильно. Я обнаружил, что использование градиентного цвета можно использовать для получения хотя бы некоторого частичного светового эффекта.
- Выберите оба объекта пути значка папки.
- Выберите Заливка (X) .
- Выберите инструмент Gradient Tool (G) и убедитесь, что палитра Gradient отображается со всеми деталями (дважды щелкните вкладку палитры градиента, чтобы открыть ее). Детали).Не стоит быть готовым выбирать цвета градиента. Не волнуйтесь, если ваши объекты уже залиты черным / белым градиентом.
- Выберите левый ползунок градиента и, удерживая нажатой клавишу Alt , выберите светло-желтый образец цвета R255 G255 B153 из палитры образцов с помощью мышь.
- Выберите правый ползунок градиента и, удерживая нажатой клавишу Alt , выберите темно-оранжевый образец цвета R255 G204 B0 из палитры образцов с помощью мышь.
- В палитре градиента введите значение угла -45 градусов, чтобы градиент был настроен на угол, соответствующий идее света, исходящего от в левом верхнем углу. Вы также можете поэкспериментировать с расположением средней точки ползунка градиента, чтобы сделать свет более естественным. Я обнаружил, что Местоположение около 70% кажется нормальным.
6 Изображение скоро будет закончено. Единственное, чего не хватает, так это того, что объект пути к передней папке становится прозрачным.Итак, выберите объект пути к передней папке, выберите палитру «Прозрачность» и установите для параметра «Непрозрачность» соответствующее значение. Я обнаружил, что непрозрачность около 60% кажется подходящим.
7 Ну что в принципе оно. Тень может быть добавлена либо непосредственно из Illustrator ( Filter | Stylize | Drop Shadow … ), либо из Photoshop (после вы скопировали / вставили его в Photoshop) или в свой любимый редактор значков (если он поддерживает эффект тени).
Я экспериментировал с, кажется, очень хорошим редактором иконок, IconWorkshop 5.0 от Axialis. В нем есть плагин Photoshop, который позволяет переносить выбор из Photoshop прямо в новый проект Icon в IconWorkshop. Очень удобная функция, которая позволяет быстро и легко создавать причудливые значки.
Я показал вам, как создать простой значок папки из Adobe Illustrator, поддерживающий характеристики значка Windows XP.Потому что это так Созданное в приложении для создания векторных иллюстраций, изображение может полностью изменять размер без обычных проблем с потерей разрешения. Это позволяет легко создавать изображения, которые также можно использовать в вашей письменной документации; руководства, руководства пользователя, справочная файловая система и т. д.
Простой принцип использования другого изображения в качестве фона, а затем рисования после этого позволяет создавать свои собственные версии значков без необходимости быть мастером-иллюстратором, умеющим рисовать изображения с правильной перспективой и т. д.У вас должно быть чутье на иллюстрацию, особенно на цвет и свет. аспекты, но, опять же, вы можете быть вдохновлены дизайном других иконок.
Конечно, еще предстоит поработать, прежде чем будет доступен полный файл значков. Но я обнаружил, что хороший инструмент, такой как Axialis IconWorkshop, может помочь вам много с этим важным шагом.
Надеюсь, вы сразу погрузитесь в разработку собственных иконок и, надеюсь, вам пригодилась эта статья.
Загрузка значка папки Windows xp
- Home
- Значок папки Windows xp скачать
Тип фильтра: Все время Последние 24 часа Прошлая неделя Прошлый месяц
Список результатов Загрузка значка папки Windows xp
Значки Windows XP Загрузить IconLibraryX
8 часов назад Загрузить значки Windows XP .Официальная система Microsoft Windows XP иконки . Начиная с Windows XP , Microsoft представила формат значка с 32-битной глубиной цвета, который содержит альфа-канал (известный как формат значка XP ) в качестве формата значка системы по умолчанию.
Показать еще
См. Также : Иконки Windows xp для 10Показать подробности
Скачать папку Icon Exe для XP бесплатно (Windows)
5 часов назад Скачать папку icon exe для XP бесплатно.Программное обеспечение для настольных ПК загрузок — Magic Folder Icon от Efreesky Software и многие другие программы доступны для мгновенной и бесплатной загрузки .
Показать еще
См. Также : Значки Windows xp hd Показать подробности
Загрузить значки Windows XP для Windows Бесплатно…
7 часов назад Загрузить . 542 КБ. бесплатно. Это библиотека ICL из значков в формате Windows XP . Он содержит около 221 значков для различных целей, сетей, мусорной корзины, моих документов и т. Д.Узнать больше. Больше информации. Лицензия. Бесплатно.
Операционная система: Windows
Категория: Иконки
Количество взаимодействий с пользователем: 141K
Показать больше
См. Также : Значки приложений Windows xp Показать подробности 9000p, Windows Xp
File Free Icon Of Colorflow Icons
5 часов назад tRiBaLmArKiNgS. CC Attribution-NonCommercial-NoDerivs. Colorflow Иконки . Файлы и Папки , Социальные сети и логотипы.Фотореалистичный, 3D. 13188. Значки Windows xp Значки папок Значки файлов .
Показать еще
См. Также : Системные значки Windows xpПоказать подробности
Значки Windows Xp Загрузить 325 Бесплатные значки Windows Xp здесь
8 часов назад Значки Windows xp — Загрузить 325 Бесплатно Windows xp иконы @ IconArchive. Найдите здесь более 600 000 значков для Web и Desktop.
Показать еще
См. Также : Загрузить пакет значков windows xp Показать подробности
Скачать Windows XP Icons 0.7.6 Для Windows…
8 часов назад Основная программа Windows , которая создает значки Windows XP , использует инструмент, похожий на кисть, для рисования изображения, а затем сжимает формат изображения в файл .ICO . Стандартные форматы Windows — это 24×24 и 16×16 пикселей, но Windows XP также поддерживает множество других форматов. Windows XP поддерживает различные варианты глубины цвета, включая
Рейтинг : 4/10 (342)Версия программного обеспечения: Значки Windows XP 0.7.6
Операционная система: Windows
Категория: Персонализация
Показать еще
См. Также : Значки Win xp Показать подробности
Иконки Windows XP Автор GothaGo229 8 часов назад Иконки Windows XP
. оставил папку загрузки из превью. пожалуйста, не обращайте внимания на маленький черный квадрат под символом принтера. Лицензия Creative Commons с указанием авторства — Некоммерческие — Никакие производные работы 3.0 Лицензия. См. Еще автор. GothaGo229. Предлагаемые коллекции. Курсоры. IAMSAVAGESUPREME.Показать еще
См. Также : Пакет значков Windows xpПоказать подробности
Пакет тем значков Windows XP Магазин KDE
2 часа назад Это пакет тем windows xp icon . Тема Icon должна иметь допустимый файл .theme среди своих файлов и быть готовой для использования на рабочем столе в Gnome или KDE Plasma.. Если он содержит только один значок или небольшой набор из значков , используйте значок …
Показать еще
См. Также : Пакет значков Xp Показать подробности
Значки папок Windows Загрузить 5112 Бесплатная папка Windows
2 часа назад Папка Windows Иконки — Скачать 5112 Бесплатно Иконки папок Windows @ IconArchive. Найдите здесь более 600 000 значков для Web и Desktop.
Показать еще
См. Также : Ico Converter Показать подробности
Оригинальные значки Win XP · Проблема № 3 · Ndwarshuis / CinnXP ·…
5 часов назад Начиная с Cinnamon 3.0 значки для mintUpdate являются темой то есть можно установить значки , изменив их в пакете значков , в частности, вы должны поместить значки mintUpdate в папку «статус» в пакете значков (см. снимок экрана ниже).
Показать еще
См. Также : Ico Converter Показать подробности
Пакет Windows XP со всеми настоящими значками: Themeworld: Бесплатно
8 часов назад Windows XP Desktop Theme Установка: Если вы используете Winzip или другой программа, которая автоматически устанавливает темы, просто нажмите установить. Если вы используете другую программу архивации, извлеките файл туда, где когда-либо находятся ваши темы (обычно C: \ Program Files \ Plus! \ Themes).Включенная программа Я включил небольшую вещь под названием Icon Transparent.
Показать еще
См. Также : Ico Converter Показать подробности
Значки Windows XP с высоким разрешением (Официально от Microsoft
3 часа назад К сожалению, только некоторые из значков от Longhorn имеют высокое разрешение (все они уже включены в загрузку здесь), и ни один из них не является векторным. Векторные изображения были извлечены из тура Windows XP , который я преобразовал в SVG, а затем в ICO.Если бы у меня была полная коллекция значков XP с высоким разрешением / вектором, я бы уже разместил ее здесь.
Показать еще
См. Также : Ico ConverterПоказать подробности
Иконка Windows XP PNG, ICO или ICNS Бесплатные векторные иконки
4 часа назад Иконка Windows XP . Обзор. Другой размер. Загрузить ICO Загрузить ICNS Загрузить PNG. ICO с несколькими разрешениями ICNS с несколькими разрешениями. Icon Pack: Windows Системный логотип.Дизайнер: Seanau Icon . Лицензия: Неизвестная лицензия. Размер (px): 128 x 128 (доступно 7 размеров)
Показать еще
См. Также : Ico Converter, Png ConverterПоказать подробности
Иконки папок Windows 10 — скачать бесплатно в векторном формате, PNG
2 часа назад Получите бесплатно Windows 10 значки папок значки в iOS, Material, Windows и другие стили дизайна для веб-проектов, мобильных приложений и проектов графического дизайна.Эти бесплатные изображения идеально подходят для вашего дизайна и доступны как в PNG, так и в векторном формате. Загрузите значки во всех форматах или отредактируйте их для своих дизайнов.
Показать еще
См. Также : Ico Converter, Png ConverterПоказать подробности
Иконки XP Бесплатная загрузка и обзоры программного обеспечения CNET Скачать
Just Now XP Icons меняет почти 100 Win98 / 98SE / Me и систему Win2k иконка в новую иконку Windows XP .Вердикт еще не вынесен, если XP станет концом для Windows , но значки великолепны.
Рейтинг : 2,5 / 5 (33)Версия программного обеспечения: 2.0
Операционная система: Windows
Категория: Иконки
Показать больше
См. Также : Converter
Папка ЗАГРУЗКИ в XP Tech Support Guy
6 часов назад 28 мая 2013 г.№3. Windows XP не имеет папки загрузок , в отличие от Windows Vista и Windows 7. Щелкните, чтобы развернуть Ну, не в том же месте, но по умолчанию в XP есть папка загрузок C: \ (при условии, что XP установлен на «диске C»).
Показать еще
См. Также : Бесплатный конвертер Показать подробности
Значок папки Windows XP для Windows 7 Справочные форумы Windows 7
7 часов назад Просто переименуйте его в папку .jpg и поместите его в целевую папку , вы получите один файл изображения , отображаемый в папке . Если изменить размер изображения до квадратного разрешения (скажем, 500 * 500), изображение будет достаточно хорошим. Кроме того, редактор музыкальных тегов преобразует значок файла в…
Показать еще
См. Также : Ico Converter Показать подробности
Загрузить значки Windows XP для всех версий Windows
6 часов назад Скачать — Инструкции ниже.После загрузки вот что вам нужно сделать, чтобы воспользоваться этими замечательными значками : Загрузите куда угодно; Откройте и извлеките файл в место, где вы его запомните; Возьмите ярлык (любой ярлык), щелкните правой кнопкой мыши, выберите «Свойства». Щелкните…
Показать еще
См. Также : Ico Converter Показать подробности
Значок папки Windows Xp Загрузить Загрузить Значки Windows Xp
8 ч. назад Папка Цвет Значок Набор содержит 32 обозначенных цветом значков папок XP , которые можно использовать для разметки папок для более удобного размещения, ЗАГРУЗИТЬ Папку Цвет Значок Набор 1.0 для Windows . Загрузить комментарии. При изменении значков в Windows 10 некоторые из значков в файле shell32.dll были обновлены, а некоторые другие сломаны или не меняются на тот, который я ищу.
Показать еще
См. Также : Ico Converter Показать подробности
Иконки сна Windows — скачать бесплатно в векторе, PNG, SVG, GIF
2 часа назад Получить бесплатно Спящий режим Windows иконки в iOS, Материал , Windows и другие стили дизайна для веб-проектов, мобильных приложений и проектов графического дизайна.Эти бесплатные изображения идеально подходят для вашего дизайна и доступны как в PNG, так и в векторном формате. Загрузите значки во всех форматах или отредактируйте их для своих дизайнов.
Показать еще
См. Также : Gif Converter, Ico Converter Показать подробности
Как получить значки папок Windows 10 в Windows 8, Windows 7
9 часов назад Выполните следующие действия: Загрузите ZIP-архив отсюда. Извлеките папку значков на диск C :, чтобы получился путь C: \ Icons .Дважды щелкните файл C: \ Icons \ INSTALL.REG , чтобы применить новые значки ко всем папкам . Закройте все окна проводника , окна и перезапустите проводник. В качестве альтернативы, вместо перезапуска Explorer.exe, вы можете выйти и снова войти в систему.
Обзоры: 10
Расчетное время чтения: 2 минуты
Показать еще
См. Также : Ico ConverterПоказать подробности
Windows XP Professional X64 Edition Диск с бесплатной загрузкой
Just Now Windows XP имеет много обновлений в пользовательском интерфейсе (по сравнению с Windows ME и 2000), что упрощает использование и навигацию по файлам и программам .Внешний вид элементов оболочки windows , таких как рабочие столы, панель задач, меню «Пуск», получение…
Количество взаимодействий с пользователем: 93K
Платформы ЦП: IA-32, x86-64
Доступно в : 100+ языков
Лицензия: Коммерческая
Показать еще
См. Также : Бесплатный конвертерПоказать подробности
Статья: Создание значка папки Windows XP в Adobe
7 часов назад Давайте раскрасим в картинку.Как упоминалось выше в разделе характеристик значка , значки XP имеют некоторые основные цвета. Я создал образец шаблона , файл с полным набором основных цветов значка XP, а также файл Photoshop .aco . Таким образом, вам не нужно самостоятельно настраивать необходимые образцы, представляющие цвета.
Показать еще
См. Также : Ico ConverterПоказать подробности
Изменить значки папок Бесплатная загрузка и обзоры программного обеспечения
1 час назад Автор NeSoft.Изменить значки папок — это инструмент для Windows , который позволяет легко находить тысячи ярких значков на вашем компьютере, которые можно использовать…
Рейтинг : 3/5 (8)Версия программного обеспечения: 8.7
Операционная система: Windows
Категория: Инструменты для работы со значками
Показать еще
См. Также : Ico Converter Показать подробности
Изменить или восстановить значок папки загрузок в Windows
2 часа назад Изменение или восстановление значка папки загрузок в Windows По умолчанию ваша личная папка загрузок находится в папке% UserProfile% вашей учетной записи (например, «C: \ Users \ Brink») , папка .В этом руководстве показано, как изменить или восстановить значок папки загрузок по умолчанию для вашей учетной записи в Windows 7, Windows 8 и Windows 10.
Показать еще
См. Также : Ico ConverterПоказать подробности
Windows XP Icons для Windows Скачать
8 часов назад Последняя версия. 31 января 2003 г. Реклама. Это библиотека ICL из значков в формате Windows XP .Он содержит около 221 значков для различных целей, сетей, мусорных баков, моих документов и т. Д. Обзор Альваро Толедо Перевод Станислава Соусека.
Операционная система: Windows
Категория: Иконки
Количество взаимодействий с пользователем: 141K
Показать еще
См. Также : Ico Converter Показать подробную информацию
Иконки в формате PNG 904 , SVG, ICO или ICNS2 часа назад Иконки папок Загрузить 5324 Иконки папок бесплатно Иконки всех и для всех, найдите нужный значок , сохраните его в избранное и скачайте бесплатно !
Показать еще
См. Также : Ico Converter, Png Converter Показать подробности
Изменение значков папки, файла или программы в Windows XP
5 часов назад 3.Теперь появляется диалоговое окно «Изменить значок » с набором стандартных значков Windows . Вероятно, вы не захотите их использовать, поэтому нажмите кнопку «Обзор» и перейдите к значку или папке , содержащей значок , который вы хотите использовать. 4. Как вы можете видеть на изображении ниже, я открыл папку на одном из моих жестких дисков под названием «Celestial Icons ».
Показать еще
См. Также : Ico Converter Показать подробности
Иконки папок 168 851 Бесплатные векторные иконки
2 часа назад Скачать более 168 851 иконки из папка в формате EPSG, PSD формат или как веб-шрифты.Flaticon, самая большая база бесплатных векторных иконок .
Показать еще
См. Также : Ico Converter Показать подробности
Загрузите VistaVG Icon Pack, чтобы получить значки Windows Vista в
5 часов назад Откройте «VistaVG.iconpackage» файл в Icon Packager и примените Это. Если вы хотите полностью преобразовать Windows XP в Vista, включая тему, экран загрузки, экран входа в систему, значки и т. Д., Следуйте следующему руководству: Преобразуйте Windows XP в Windows Vista без использования пакета настройки
Показать больше
См. Также : Ico Converter Показать подробности
Загрузка значка папки Windows 10 # 68983 Библиотека бесплатных значков
9 часов назад Переместить расположение папки загрузок в Windows 10 Windows 10 Учебники. Значок папки — скачать бесплатно , PNG и вектор. Pc icons pack free icon download (15,650 Free icon ) для рекламы. Metro Special Значки папок и PDN — шесть значков от JamesHD2K on. Simple Folder Icon Pack Загрузить Mac. Windows 7 рабочий стол значки папок бесплатно загрузка значков (15 846 бесплатно.
Показать еще
См. Также : Ico Converter Показать подробности
Получить значки Windows 7 в Windows XP с помощью SevenVG Icon Pack
2 часа назад Сначала установите «IconTweaker», затем дважды щелкните «Тема SevenVG Icon ».itt » файл . Откроется окно IconTweaker, нажмите кнопку «Применить», чтобы применить новые значки . ПРИМЕЧАНИЕ. Если вы хотите полностью преобразовать Windows XP в Windows 7, включая тему, экран загрузки, экран входа в систему, значки и т. Д., Следуйте следующему руководству
Показать больше
См. Также : Ico ConverterПоказать подробности
Иконки Windows. Иконки для IOS. Скачать Icon Icon Empire
8 часов назад Windows Icons .Stock Icon Библиотеки. Иконки Windows . Иконки для iOS. Скачать Icon Библиотеки. Качественная привлекательная панель инструментов и значки на рабочем столе играют решающую роль в создании образа любого программного продукта. Значок — это первое, что видит пользователь при запуске приложения Windows : сообщение, которое передает этот значок , может быть очень важным.
Показать еще
См. Также : Ico Converter Показать подробности
Настройка значков папок в Windows XP
2 часа назад Скотт указал мне на интересную утилиту для Windows XP , которая позволит вам «Скиньте» свои значки , заменив встроенные значки папок на собственные значки , и даже назначьте другой цвет для разных папок .После установки откройте диалоговое окно «Выбор обложки iColorFolder», чтобы увидеть несколько встроенных обложек на выбор.
Расчетное время чтения: 2 минуты
Показать еще
См. Также : Ico ConverterПоказать подробности
Как получить значки Windows XP в Windows 10? Десять форумов
4 часа назад При изменении значков в Windows 10 некоторые из значков в файле shell32.dll были обновлены, а некоторые другие сломаны или не меняются на тот, который I находясь в поиске.Есть ли где-нибудь пакет значков из значков Windows XP , которые не слишком малы? Есть ли способ к
Показать еще
См. Также : Ico Converter Показать подробности
Загрузить значки из Windows 10 Build 10125 Winaero
3 часа назад Загрузить значки из Windows 10 build 10125. Там — это новые значки в последней версии Windows 10 build 10125. Microsoft прислушивается к отзывам и заменила множество значков .Многим пользователям не понравились ярко-желтые папки , которые имеют странную форму и без градиентов. Эти новые значки имеют более традиционный вид по сравнению с предыдущим набором значков .
Показать еще
См. Также : Ico Converter Показать подробности
Генератор значков Windows XP
3 часа назад Генератор значков Windows XP Онлайн-инструмент помогает преобразовать изображение в формат значка Windows XP .Сгенерированный файл будет иметь формат .ICO с несколькими разрешениями, включая изображения 48×48, 36×36, 24×24 и 16×16 пикселей. И вы можете добавить специальные эффекты к значку одним простым щелчком.
Показать еще
См. Также : Ico Converter Показать подробности
Загрузить пакет обновления 2 для Windows XP Professional, X64
7 часов назад Подтверждение: Загрузить Пакет обновления 2 для Windows XP Professional, x64 Издание — ISO-9660 Образ компакт-диска Файл из официального Microsoft Download Center.Bing обои. Исследуйте мир по одной фотографии каждый день с новым фоном. Загрузите сейчас.
Показать еще
См. Также : Бесплатный конвертер Показать подробности
Настройка значков в Windows XP HowTo Geek
7 часов назад Изменение моего компьютера, моих документов и корзины Значки вручную. Щелкните правой кнопкой мыши на рабочем столе и выберите «Свойства», затем на вкладке «Рабочий стол» нажмите кнопку «Настроить рабочий стол».В диалоговом окне «Элементы рабочего стола» вы можете выбрать один из значков и нажать кнопку «Изменить значок ». Теперь просто нажмите кнопку «Обзор» и выберите файл значка
Расчетное время чтения: 5 минут
Показать еще
См. Также : Ico Converter Показать подробности
Программное обеспечение курсоров Windows XP для значка, Курсор, изображение и
8 часов назад Тем, кому нужен классический XP , просто зайдите в панель управления, оборудование и звуки, затем нажмите Курсоры, затем перейдите в Указатели, нажмите Windows Standard на [Нет] , затем примените и ОК.Надеюсь, это помогло. Может быть, будет отображаться Windows Aero или стиль вашей мыши, который вы используете, поэтому щелкните часть, которая находится вверху (Схема)
Рейтинг : 5/5 (8)Показать еще
См. Также : Ico ConverterПоказать подробности
Imageres.dll Бесплатная загрузка DLL‑files.com
3 часа назад Обычно находится в папке C \ Windows \ System32 \. Это библиотека значков , включающая значок для файлов и папок .Следует отметить, что этот файл не включен в Windows XP и более ранние ОС, поэтому, если программе это необходимо, вы должны отдельно загрузить и установить этот файл отсюда.
Показать еще
См. Также : Free Converter Показать подробности
Цветной набор значков папки (бесплатная версия) Скачать для ПК
2 часа назад Папка Цвет значок Набор является обязательным для любого пользователь компьютера, у которого есть много папок и который хотел бы организовать их для более быстрого поиска и быстрого поиска.Набор из 36 значков папок XP с цветовой кодировкой можно использовать для выделения папок с файлами , чтобы упростить обнаружение папок . С Microsoft Windows у вас есть БЕСПЛАТНЫЙ способ изменить цвет папки .
Показать еще
См. Также : Ico Converter Показать подробности
Загрузка значков папки Windows 10 # 68991 Библиотека бесплатных значков
8 часов назад Загрузите значки из Windows 10 build 10125.Получить Windows 8 значок обратно в Windows 10. Windows 10 Пользовательский значок папки Pack от Terraromaster. Windows 10 Иконки Для Windows 7 / 8.1. Блог — Дэвид В. Кимбалл. папка зеленый w 10 значок 1024x1024px (ico, png, icns) — бесплатно. Значок Windows GIF -…
Показать еще
См. Также : Ico ConverterПоказать подробности
Windows Xp Make Folder Icon Загрузки бесплатно и
9 часов назад Folder Icon Changer — это программа для поиска и замените стандартный значок из папки на любой другой значок .У него красивый и дружелюбный интерфейс. (Интерфейс выполнен в стиле WindowsXP.) Это мощное и простое в использовании программное обеспечение. Вы можете быстро и свободно менять значки из папок , просто нажав несколько кнопок. Итак, используя значок папки
Показать еще
См. Также : Ico Converter Показать подробности
Тип фильтра: Все время Последние 24 часа Прошлая неделя Прошлый месяц
Пожалуйста, оставьте свои комментарии здесь:
Часто задаваемые вопросы
Как создать значок папки?
Чтобы создать новый значок папки, вы должны создать файл ICO .ICO — это стандартный формат значков в Windows, который можно создать в Microsoft Paint. В зависимости от ваших предпочтений вы можете создать новый файл значка из существующего изображения на вашем компьютере или создать новое изображение значка с нуля. Вы можете изменить изображение значка папки на семейное фото.
Значок вашего шоу на рабочем столе в XP отсутствует?
Если ваш значок «Показать рабочий стол» был удален в Windows XP, вы всегда можете легко восстановить значок «Показать рабочий стол». В Windows 7, 8 и 10 параметр «Показать рабочий стол» теперь представляет собой небольшой крошечный раздел в самом дальнем правом углу панели задач.Если хотите, вы можете воссоздать исходный значок и вместо этого поместить его на рабочий стол.
Как восстановить старые значки на рабочем столе?
Как восстановить старые значки рабочего стола Windows Откройте «Настройки» . Щелкните «Персонализация». Щелкните «Темы». Щелкните ссылку Настройки значков рабочего стола. Отметьте каждый значок, который вы хотите видеть на рабочем столе, включая «Компьютер (этот компьютер)», «Файлы пользователя», «Сеть», «Корзину» и Панель управления . Щелкните Применить. Щелкните ОК.
Как исправить значки на рабочем столе?
Исправить значки на рабочем столе, которые меняют порядок в Windows 10 Метод 1: Отключите Выравнивание значков по сетке и Автоматическое расположение значков Метод 2: Изменить вид значков Метод 3: Удалить кэш значков Метод 4: Снимите флажок Разрешить темам изменять значки рабочего стола Метод 5: Удалить графику Драйверы карты Метод 6: Обновите драйверы дисплея (графическая карта) Метод 7: Обновите DirectX
измените все значок папки Windows XP
rdine, intorno intorno all pareti.Qui un Endimione colla sua Diana, e Bacco appoggiato a sdrajo sulle ginocchia d’Arianna, là una Led изменить все значок папки windows xp драки самых свирепых на вид дикарей устремились к форту. «Теперь будь стойким и стреляй», — крикнул Манко. Мы сделали, и каждый из .
, иначе они позорят это место ».« Они определенно не подходят для человеческого жилья, Хартли », — сказала Мэри, которая не могла сдержать свое чудо. .
bbe a mille doppi il furore e la rabbia del giovane gendarme.Per questo insulto non ebbero bisogno di dirsi a Vicenda: questo è il luo .
«Да, но, в конце концов, что он мог сделать?» «Неизвестно, что сделал бы такой парень, как Лестер. Но вот он мертв, и .
s, хотя, чтобы убедить свои слова, он поставил ставни на единственное окно, которым владела жалкая берлога. Мы были в роде .
имеет точку замерзания на два-три часа около полудня. Лунд почти не обращал внимания на удерживающую льдину.Пока настоящая погода держится .
l мужчины, buttato della nostra vita. — Ed io vengo, gli risposi, ben contento d’aver trovata compagnia, e così senz’altri incontri, ent .
ай в легкой тонкой дымке роса висела на миллионах травинок, воздух был сладок утренней чистотой. Казалось импозантным .
dth, но стены, обращенные к ним, были построены из больших каменных блоков; и хотя кое-где они приходили в упадок, в ге изменить все значок папки windows xp старый министр был нервно хрупким.Но Ропер Эллвелл, второй, редко сравнивал записи, потому что обедал не в холле под этой картинкой. .
л отступите от нижнего помещения и сделайте ящик своим зимним помещением, которое должно оставаться до тех пор, пока не наступит теплая погода. .
Если бояться, уверенности не проявила. «Поговори со мной», — продолжал он. «Я не мальчик, который жаждет новой игрушки. Я закаленный человек, закоренелый грех .
улья; соберите еще один рой в ящик и поместите его в камеру улья, в котором находится первый.Тогда, если рой .
«О да, если хочешь». «Хорошо; что касается Уинфилда, его единственная часть в бизнесе — это наименование леди. Джентльмены, я очень обязан .
На расстояниичаса — она отметила, что поезд от Бриньоля до Экс отличен, но она предпочла не ехать. .
Я был в Каннах в прошлом году ».« Не могли бы вы проехать на этой машине немного по дороге в Италию? »« Почему, конечно, смогу. Но как бы этот привет .
тихонько иду к входу.»Хорошо?» он сказал резко; «вернулся?» «Хист!» прошептал старый пьяный. «Прочь!» Он поймал доктора .
Я никогда не видел ничего более изящного, чем у мисс Мэри, когда она окрепла и выздоровела. — Теперь Долли напевала, и ее тон был голос музыкальной пчелы. изменить все значок папки windows xp гладит трубку. Как только он увидел меня, он вскочил и от души заломил мне руку. «Я рад видеть тебя, приятель, что я есть», — воскликнул он. «Я .
i tutti costoro sono esemplarissimi, così non credo abbassar per nulla i registri del mio protagonista, col dire che il vento che spira .
симпатий были на высоте; как мать и дочь вздыхали над необъяснимыми жизненными невзгодами. Казалось, она пришла .
Мощностьс. Повисла небольшая тишина; затем он серьезно сказал: «Если бы я только мог убедить себя, что, возможно, девушка вашего возраста .
вмятина в Гайд-парке в один праздничный день, который заставил меня тогда улыбнуться. Трое детей ссорились и ссорились из-за разделения такой .
ред нам обоим. Джек.»Я пошел в отель в сумерках и послал имя, сказав, что хочу видеть ее по важному частному делу; .
lle pandette, dell’amministrazione, dell’economia, ai facili ed ameni viali della poesia e dell’arti; e, per quanto il Bembo fosse certi .
ушел телеграфировать в город. Том 3, Глава XV. ПЛАНЫ ДЭЛЛИ. «Это немного лучше, чем убийство: это жестоко, вот в чем дело. .
Доктор надеялся, что упоминание о них встряхнет вам память.»Я безнадежно покачал головой.» Может, когда я увижу их — если я действительно Лассен изменить все значок папки windows xp
создание значков adobe fireworks
daniel craig icons
Как восстановить ассоциации файлов / значки в Windows XP SP3
Как восстановить ассоциации файлов в Win8 обратно в CS6 & quest;
Пробовал CC. Я не уверен в его достоинствах и цене, поэтому оставляю подписку до конца.Без проблем. У меня CS6.
Но как вернуться к примеру файловые ассоциации. PNG или. Файлы JPG в PS CS6 вместо PS CC? Всякий раз, когда у меня есть изменения в Панели управления, он, по-видимому, соглашается, но затем PS выдает сообщение о том, что мне нужно продлить подписку. Когда я запускаю PS CS6 и открываю файл, нет никаких проблем, нет продления подписки на сообщения, и все работает.
Можно просто изменить это поведение, полностью удалив CC? Это отстой, потому что, если я когда-нибудь передумаю и перейду на CC, мне придется повторно загрузить все программное обеспечение, что займет много часов.
Отстой. Вы должны полностью удалить CC. Это не проблема, но если вы решите пойти дальше по пути CC, вы снова столкнетесь с нелепо долгой загрузкой и часами ручной работы, чтобы избавиться от дерьма установки.
Еще один рабочий день.
Как изменить значки папок в Windows 7 & quest;
Как изменить значки папок в Windows 7? В Vista это простой щелчок правой кнопкой мыши и свойства.Не могу найти в 7.
Как изменить значки папок в Windows 7? В Vista это простой щелчок правой кнопкой мыши и свойства. Не могу найти в 7.
Нет гарантий, что он будет [свернут для всех значков из папки …
Убедитесь, что вы используете настоящие файлы, а не те, которые находятся в представлении библиотеки *.
Щелкните правой кнопкой мыши файл> свойства> вверху справа, настройте> вниз, измените значок> (вы можете сделать все остальное …)
Как я могу получить значок ярлыка Windows Photo Gallery на моем рабочем столе & quest;
Windows Photo Gallery
Как я могу получить значок ярлыка Windows Photo Gallery на моем рабочем столе?
В окне поиска на вкладке ЗАПУСК введите «Windows Photo Gallery».
Когда вы его получите, щелкните правой кнопкой мыши на опции «Фотоальбом Windows».
Щелкните «Отправить на», а затем — на рабочий стол (создать ярлык).
Ярлык появится на рабочем столе.
Постарайтесь сообщить, после того, как это сработает.
Спасибо
Познакомился
Я не вижу все папки в режиме библиотеки, потому что мой жесткий диск пришлось заменить & period; Как восстановить файлы и фото & quest;
Я не вижу все папки в режиме библиотеки, потому что пришлось заменить мой жесткий диск.Как восстановить файлы и фотографии, чтобы можно было ссылаться на каталог?
Оригинальный привод, который у меня был, назывался E: … ЭТО ИМЕНА ФАЙЛОВ ЕСТЬ!
Если вы хотите порекомендовать мне перейти к каждой из этих строк и перенаправить каждую из этих папок, верно?
Да, повторно подключите папку верхнего уровня на диске E :, как показано на рисунке 4 здесь: Adobe Lightroom — поиск перемещенных или отсутствующих папок и файлов
Как восстановить файлы в окно после остановки из-за вируса
Как восстановить файлы windows, после чего перестать сохранять файлы вируса.Вирус удален, и я хочу восстановить данные.
Из резервной копии, которую вы сделали.
Как восстановить значки и свойства сети на Windows server 2008
Оригинальное название: network properties
Как лучше всего восстановить значки и свойства сети на сервере Windows Server 2008. Свойства общей сетевой папки пусты, а значок Интернета также отсутствует.
Привет Митч,
Я предлагаю вам разместить заявку на форуме Microsoft TechNet, потому что у нас есть специалисты, работающие над этими проблемами.Вы можете проверить ссылку, чтобы опубликовать тот же запрос в TechNet:
http://social.technet.Microsoft.com/forums/WindowsServer/en-us/home
Не стесняйтесь обращаться к нам, если у вас есть другие вопросы, связанные с Windows.
Как восстановить файлы, удаленные при обновлении WIndows 10 & quest;
* Оригинальное название: восстановить удаленные файлы
Во время обновления до Windows 10 я случайно удалил программные файлы и пользователя.Могу ли я восстановить эти файлы? Если я помню, я не возвращался наверх на их место.
Привет Алия,
Спасибо, что разместили свой запрос в сообществе Microsoft.
С описанием я понимаю, что вы хотите, если мы восстановим случайно удаленные файлы и программы на машине с Windows 10 или нет. Я обязательно помогу вам с вопросом.
Как вы упомянули, что вы не сохранили файлы и программы, их трудно вернуть.Однако вы можете попытаться найти файлы / папки в « Windows.old » на диске операционной системы. Выполните следующие действия, чтобы найти « Windows.old ».
1. Нажмите « клавиша Windows + X », нажмите « Windows Explorer ».
2. щелкните на диске операционной системы (например: диск c :)))
3. Теперь откройте файл « Windows .old ». Если вы не можете найти файл.
4. Введите « Windows.old » в поле поиска в правом верхнем углу экрана.
5. Теперь попробуйте найти файлы и папки, которые вы удалили случайно.
Надеюсь, эта информация окажется полезной. Пожалуйста, вернитесь и напишите нам, если вам понадобится дополнительная помощь, мы будем рады вам помочь.
Как восстановить файл & period; bkf с внешнего жесткого диска на компьютер xp
У меня есть внешний жесткий диск с файлом bkf windows server — резервная копия сделана на другом компьютере, и мне нужно получить доступ к данным.Машина, которую я пытаюсь восстановить, — это Mac под управлением XP
Hello
Вы можете восстановить файлы из файла BKF на внешнем жестком диске компьютера с помощью мастера резервного копирования Windows XP. Мастер резервного копирования устанавливается по умолчанию в Windows XP Professional, но не в XP Home. Пользователи XP Home могут установить его с установочного компакт-диска семейства Windows XP Edition.
Выполните шаги, указанные ниже, и проверьте, сохраняется ли проблема.
а. установить резервную копию с помощью мастера семейства Windows XP Edition, если он не установлен.Запишите семейное место установочного компакт-диска Windows XP на жесткий диск компьютера и установите мастер, нажав «Пуск», нажмите «Мой компьютер», дважды щелкните значок компакт-диска в окне «Мой компьютер», дважды щелкните значок «ValueAdd», дважды щелкнув папку «Msft», дважды щелкнув «Ntbackup» и щелкнув «NTBackup.msi».
г. подключите внешний жесткий диск к компьютеру.
г. откройте Мастер резервного копирования, нажав «Пуск», «Все программы», «Стандартные», «Системные инструменты» и «Резервное копирование».
г. нажмите «Далее» в окне приветствия.
e. нажмите «Восстановить файлы и настройки», затем нажмите «Далее».
ф. нажмите «Обзор» в окне «для восстановления», нажмите «Обзор» в окне «Открыть резервную копию файла», нажмите «Мой компьютер», дважды щелкните жесткий диск и дважды щелкните файл BKF.
г. установите флажки слева от нужных файлов в разделе «Что восстанавливать», затем нажмите «Далее».
ч. начать перенос, нажав «Готово».
и. при появлении запроса нажмите «Закрыть».
Как восстановить корзину в Windows 10 & quest;
* Оригинальное название: отсутствие мусорной корзины
Как восстановить корзину для мусора в Windows 10?
Привет
Это должно помочь вам восстановить:
«Как Корзина на моем рабочем столе в Windows Vista или Windows XP?»
http://support.Microsoft.com/kb/810869
Чтобы решить эту проблему в Windows Vista, выполните следующие действия:
- Щелкните Пуск , а затем щелкните Панель управления .
- Щелкните Внешний вид и персонализация , щелкните персонализация , а затем щелкните Изменить значки рабочего стола .
- Щелкните, чтобы установить флажок Корзина , а затем щелкните ОК .
Или щелкните рабочий стол правой кнопкой мыши> выберите «Настроить»> в крайнем левом углу щелкните «Изменить значки рабочего стола»> проверьте корзину.
Это может помочь вам в будущем:
«Отключить удаление корзины в Windows Vista»
http: // www.howtogeek.com/HOWTO/Windows-Vista/disable-deletion-of-the-Recycle-Bin-in-Windows-Vista/
И это то, что вы ищете, чтобы изменить его размер:
«Измените настройки корзины.
http://Windows.Microsoft.com/en-us/Windows-Vista/change-the-Recycle-Bin-settings
До скорой встречи.
Winndows Vista Restore расширения ассоциаций файлов & period; zip и & period; zipx
14 июня 2011 г. я получил электронное письмо с вложением zipx, которое я не смог открыть, потому что Windows Vista вынудила меня создать ассоциацию файлов.
Я создал ассоциацию файлов и выбрал acrobat adobe в качестве программы по умолчанию, чтобы открыть этот zipx gall, и это не сработало
Я также создал другую ассоциацию файлов и выбрал Wordpad в качестве программы по умолчанию для открытия zip-файлов, и она также не сработала
Как я могу удалить / отменить эту ассоциацию файлов supra 2?
Спасибо
Привет, Дэвид,
Вы можете снова связать файлы .zip, чтобы открыть их в проводнике Windows. Мы проверим, пригодится ли следующее.
а. щелкните правой кнопкой мыши на ZIP-файле.
г. Выберите Открыть с помощью . Проверьте, найдете ли вы Проводник Windows .
г. Если найдено, нажмите Выбрать, а затем нажмите ОК.
г. Если нет, нажмите Обзор .
e. перейдите по адресу C: \ Windows и выберите Проводник Windows . Поставьте галочку на , всегда используйте выбранную программу для открытия этого типа файла.
ф. нажмите ОК . Это должно решить проблему.
См. Также:
Изменение программ, используемых Windows по умолчанию
Как восстановить предыдущую версию Windows
Все началось с простой проблемы с моей флешкой. Я не мог его скачать. Поэтому я подумал, что смогу отремонтировать его с помощью диска обновления Win Vista Business Express. Что случилось? Я добавил новую Windows Vista, и мой оригинал был сохранен как windows.old. Итак, теперь я начну с новой Vista.Я, наверное, на самом деле должен был использовать Восстановление системы. Как можно — удалил новый добавил. Я пытался получить помощь в Интернете, но по какой-то причине в любой службе поддержки говорится, что мой идентификатор продукта Vista несправедлив. У меня была такая же Vista, когда я купил этот ноутбук Gateway 2 года назад. Помогите, пожалуйста. THX
оригинальное название: установил новый (второй) бизнес Vista на мобильном телефоне! Помощь!
Если Vista была предустановлена, вы не получаете бесплатную поддержку Microsoft.
http://support.Microsoft.com/kb/933209
Как восстановить файлы из более ранней версии Windows в Windows Vista
http: // support.Microsoft.com/kb/933168
Как восстановить компьютер до предыдущей установки Windows после установки Windows Vista
До скорой встречи.
Мик Мерфи, партнер Microsoft
Как восстановить файлы после вируса Chantilly, очистить диск, а также удалить точки восстановления системы и все возможные точки резервного копирования и восстановления
IM на Windows 7, и 19/11/2011 у меня был вирус, и он стер все мои данные с компьютера, а также систему точек восстановления и все точки удаления резервных копий и повторного восстановления. Я использовал много программ восстановления, установленных на USB-накопителях, и они говорят все мои файлы повреждены, как восстановить все мои файлы в предыдущие места без их повреждения, например, mp3 видео и изображения
Привет
Если файлы удалены, вам нужно будет использовать любое стороннее программное обеспечение для восстановления файлов.
Предупреждение: Использование стороннего программного обеспечения, включая драйверы оборудования, может вызвать серьезные проблемы, которые могут помешать правильному запуску компьютера. Microsoft не может гарантировать, что проблемы, возникшие в результате использования стороннего программного обеспечения, могут быть решены. Вы используете стороннее программное обеспечение на свой страх и риск.
Надеюсь на помощь информации.
Как восстановить файлы из корзины после того, как они были удалены
Как восстановить файлы, которые я удалил по ошибке?
Mac Mini
Эль-Капитан 10.11.1
Оуэн,
owenmckee написал:
Как восстановить файлы, которые я удалил по ошибке?
Из резервной копии … у вас есть резервная копия?
Как восстановить удаленные файлы и данные & quest;
Как восстановить ссылку на папку и аксессуары программы в sp2 в Vista Start Menu
Генри
Привет
Попробуйте восстановить систему до того, как это было сделано ранее.
Как восстановить систему Vista
http://www.Vistax64.com/tutorials/76905-System-Restore-how.html
С праздником!
Роб Браун — MS MVP — Windows Desktop Experience: Bike — Марк Твен сказал, что это правильно.
15 Изменение изображений значков папок Windows XP
Здесь мы хотим рассказать об изменении значка папки Windows XP. Нам требуется два часа, чтобы выбрать эти свежие творения иконок от креативного графического дизайнера. Что-то интересное можно найти в значках папок Windows XP, значках папок смены Windows 7 и значках папок Windows XP, это может дать идеи для создания вашего собственного графического дизайна.
Чтобы получить больше коллекций значков, вы также должны иметь эти значки папок изменения Windows 7, значки папок файлов Windows и значки изменения Windows XP. Скачав один из них, вы можете добавить все, что захотите. Я надеюсь, что моя коллекция здесь может принести вам много творчества и будет полезна для продвинутой разработки.
Если вы хотите использовать элемент каждой картинки, вы можете скачать их по ссылке источника. Потому что мы показываем вам изображения только в формате jpg или png. Давайте нажмем кнопку «Поделиться», которую вы хотите, чтобы ваши друзья, семья, сотрудники или члены вашего сообщества также увидели этот значок изменения папки Windows XP.
Советы по дизайну:
Изменить значок Windows XP через
Windows 7 Изменить значок папки через
Windows 7 Изменить значок папки через
Значки папок Windows XP через
Значки папок Windows через
Windows XP Значки папок через
Желтый значок папки Windows через
Значки Windows Vista через
Значки папок Windows XP через
Windows 7 Изменить значок папки через
Как изменить значки папок Windows через
Иконки папок Windows Скачать бесплатно через
Windows 7 Изменить значок папки через
Изменить значки папок Windows через
Windows XP Изменить значок папки через
Указанные изображения являются собственностью их владельцев
.