Как добавить фото в Контакт с телефона
Размещение фотографий во ВКонтакте — одна из наиболее востребованных среди участников социальной сети возможностей, вне зависимости от используемого ими устройства для доступа к сервису. В статье рассмотрены способы решения задачи добавления изображений в ВК с телефонов, функционирующих под управлением Android и iOS.
Как добавить фото в ВК с Android-смартфона
Прежде всего отметим, что наиболее удобным средством для доступа в ВК с Андроид-девайса является официальное приложение соцсети. Три метода добавления картинок из четырёх предложенных ниже требуют для своей реализации наличия указанного клиента в телефоне. Поэтому рекомендуем установить ВКонтакте для Android – процедура подробно описана в статье на нашем сайте.
Подробнее: Как установить приложение ВКонтакте на Android-смартфон
Способ 1: Андроид-клиент ВК
Официальное приложение ВКонтакте оснащено рядом опций, позволяющих пользователю размещать контент в социальной сети без особых усилий.
Вариант 1: Выгрузка в альбом
- Откройте приложение ВК и авторизуйтесь в социальной сети, если это не было сделано ранее.
- Далее вызовите меню разделов ресурса, тапнув по трём чёрточкам внизу экрана справа. Перейдите в «Фотографии».
- Коснитесь «+» в верхней части экрана, что приведёт к появлению области выбора Альбома, где будут размещены фото. Тапните по наименованию нужной «папки» и переходите к выполнению следующего пункта инструкции.
Если каталог отсутствует, то есть ранее не создавался или требуется новый, нажмите «+ СОЗДАТЬ АЛЬБОМ». Далее укажите имя, присваиваемое альбому, определите уровень доступа других участников соцсети к его содержимому, а затем коснитесь галочки вверху справа.

- В открывшемся перечне наличествующих в хранилищах телефона картинок коснитесь одной или нескольких миниатюр размещаемых в ВК изображений, таким образом выделяя их. Далее тапните «ПРИКРЕПИТЬ»
- В результате выполнения предыдущего шага начнется выгрузка файлов в социальную сеть, осталось лишь подождать ее завершения. Далее можно перейти в целевой альбом и удостовериться в наличии там переданных с мобильного девайса картинок.
Вариант 2: Размещение фото на стене
- Запустите приложение-клиент ВКонтакте, при необходимости авторизуйтесь в сервисе. По умолчанию откроется раздел «Новости» социальной сети, если вы находитесь на другой вкладке переместитесь туда.
- В верхней части экрана присутствует область «Что у Вас нового?», а в ней иконка «Фото», на которую следует нажать. Найдите одно или несколько изображений, которые нужно разместить на своей стене в виде новости, установите отметки в области его (их) миниатюр(ы).

- По желанию добавьте к создаваемой заметке текстовое сопровождение, выберите время размещения поста и уровень доступа к нему со стороны других участников ВК. Чтобы выгрузить картинки коснитесь галочки вверху справа.
Способ 2: Андроид-приложения для работы с изображениями
Для размещения фотографий на просторах ВКонтакте можно задействовать любое Android-приложение, способное открывать графические файлы. Наиболее распространённым средством такого типа является предустановленная в мобильной ОС
- Откройте Галерею. Для ускорения поиска контента перейдите на вкладку «Альбомы». Найдите миниатюру фото, которое планируете выложить во ВКонтакте, и касанием разверните изображение на весь экран.

- Тапните по значку
- Следующий шаг – выбор направления для передачи или раздела социальной сети для размещения фото.
Коснитесь наименования одного из пунктов в перечне, что приведёт к получению следующих результатов:
- «Добавить в альбом» — фото размещается в каталоге на вашей странице ВК. После выбора этого пункта тапом укажите целевую папку и картинка будет скопирована в неё.
- «Добавить в документы» — файл мгновенно помещается в раздел «Документы» на вашей странице в соцсети и хранится там.
- «Отправить на стену» — картинка прикрепляется к новой записи, размещаемой затем на вашей стене ВКонтакте. После выбора опции можно добавить к новости текст, а также определить уровень доступа других участников соцсети к её просмотру и определить время публикации.
 Тапните галочку вверху экрана и запись с вложенным фото появится на вашей странице.
Тапните галочку вверху экрана и запись с вложенным фото появится на вашей странице. - «Отправить в сообщении» — эта опция позволяет передать фотографию другому участнику социальной сети. Касание по указанному пункту открывает перечень недавних диалогов, ведущихся в ВК. Отыщите получателя картинки в нём или воспользуйтесь поиском по списку друзей ВК (значок «Лупа»), если имя адресата отсутствует в списке. Для инициации передачи картинки тапните по значку
Способ 3: Файловый менеджер
В ситуации, когда на просторы социальной сети ВКонтакте нужно выложить одновременно множество фотографий, удобно использовать один из файловых менеджеров для Android. В нашем примере задействовано приложение Google Files, а в других «Проводниках» следует действовать по аналогии со следующей инструкцией.
- Запустите Google Files, перейдите в раздел «Просмотр».
 Откройте каталог, содержащий фотографии, которые нужно разместить в социальной сети ВК.
Откройте каталог, содержащий фотографии, которые нужно разместить в социальной сети ВК. - Длительным нажатием по наименованию выделите первый файл из выгружаемых в ВК. Установите отметки возле имён всех других картинок, которые планируется передать в соцсеть. Если выгрузить нужно все без исключения фото из открытой папки, вызовите тапом по трём точкам вверху экрана справа меню файл-менеджера и коснитесь там «Выбрать все».
- Тапните по значку «Поделиться», а затем в области внизу экрана нажмите на иконку «VK».
- Далее коснитесь «Добавить в альбом». В открывшемся клиенте социальной сети нажмите на превью целевого каталога – выгрузка файлов начнется автоматически.
- Дождитесь завершения передачи фотографий в хранилище ресурса и убедитесь в результативности проведённой операции, открыв в Андроид-приложении «ВКонтакте» альбом, выбранный на предыдущем шаге инструкции.
Способ 4: Браузер
Если по каким-либо причинам использование официального клиента ВК для Android неприемлемо или невозможно, для размещения фото в соцсети можно воспользоваться любым веб-обозревателем для рассматриваемой мобильной ОС. В нашем примере задействован Google Chrome для Андроид, через который мы поместим несколько фото в альбом, а также отправим изображения на собственную стену ВК.
В нашем примере задействован Google Chrome для Андроид, через который мы поместим несколько фото в альбом, а также отправим изображения на собственную стену ВК.
Скачать Google Chrome для Android
Вариант 1: Выгрузка в альбом
- Откройте браузер, напишите в его адресной строке
vk.comи тапните «Перейти». - Авторизуйтесь в соцсети.
- Откройте меню разделов ресурса (три чёрточки вверху страницы слева) и коснитесь пункта «Фотографии». Далее нажмите «Мои альбомы».
- Тапните «Добавить новые фотографии». На следующей странице или создайте новый альбом, или выберите существующий касанием по его наименованию из списка внизу экрана.
- На отобразившейся странице присутствуют три кнопки «Выберите файл» — нажмите на любую из них и затем коснитесь «Файлы» в появившейся снизу области. С помощью запустившегося Проводника отыщите нужную картинку в хранилище девайса и длительным нажатием установите на ней отметку, после чего коснитесь «ОТКРЫТЬ».

- Аналогичным описанному в предыдущем пункте образом можно добавить в список выкладываемых еще два изображения. Завершив выбор, нажмите «Загрузить фотографии» и затем ожидайте, пока данные будут скопированы на сервер ВКонтакте. По окончании операции автоматически откроется альбом, где уже наличествуют выгруженные картинки.
Вариант 2: Размещение картинки на своей стене ВК
- Перейдите на веб-страницу социальной сети и авторизуйтесь. Откройте меню разделов ВК и тапните по своему имени. Далее немного пролистните страницу вниз и коснитесь области «Что у Вас нового?».
- На странице «НОВАЯ ЗАПИСЬ НА ВАШЕЙ СТЕНЕ» нажмите на значок фотокамеры.
Далее коснитесь «Выбрать». Если нужно разместить единственное изображение, отыщите его миниатюру, а затем коротким касанием по ней прикрепите фотофайл к записи.
В случае когда требуется выложить во ВКонтакте сразу несколько фото, длительным нажатием на миниатюре выделите первое из них, затем установите отметки на остальных и тапните «ОТКРЫТЬ».

- По желанию добавьте к заметке текст. Далее нажмите «Опубликовать» — картинка(и) незамедлительно появятся на вашей странице ВК.
Как добавить фото в ВК с iPhone
Точно так же, как и предпочитающие рассмотренный выше Андроид, пользователи iOS могут практически беспрепятственно выкладывать фотографии в социальную сеть ВКонтакте, причем далеко не единственным методом. Наилучшим решением будет использование возможностей клиента VK для iPhone, задействованного при выполнении операции Способами 1, 2 и 3, предложенными ниже, несмотря на то, что можно обойтись и без этого инструментария (Способ 4).
Скачать ВКонтакте для iPhone
Способ 1: iOS-клиент ВК
Официальное приложение от разработчиков ВКонтакте для владельцев iPhone предоставляет массу опций, позволяющих быстро выложить сохранённые в памяти смартфона фотографии на просторы ресурса.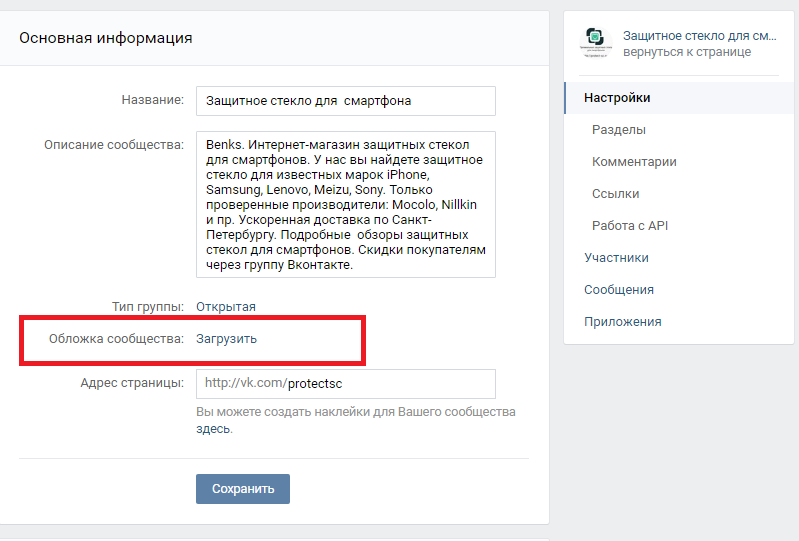 Рассмотрим, как через официальный iOS-клиент добавлять картинки в существующий или новый альбом в учетке ВК, а также размещать изображения на своей стене в социальной сети.
Рассмотрим, как через официальный iOS-клиент добавлять картинки в существующий или новый альбом в учетке ВК, а также размещать изображения на своей стене в социальной сети.
Вариант 1: Выгрузка в альбом
- Откройте приложение соцсети на айФоне и авторизуйтесь в своём аккаунте ВК.
- Перейдите в меню разделов ресурса, коснувшись трёх чёрточек внизу экрана справа, и тапните в нём пункт «Фотографии».
- Нажмите «+» для добавления новых изображений и затем откройте целевой альбом.
Если есть необходимость создать новую папку, коснитесь «+ СОЗДАТЬ ФОТОАЛЬБОМ». Присвойте создаваемому каталогу имя, по желанию добавьте описание и определите уровень доступа, а затем тапните «Готово».
- На отобразившемся экране найдите миниатюру передаваемого в соцсеть фото и коснитесь её. При необходимости выложить сразу несколько картинок, проставьте отметки на их превью. Завершив выбор, тапните «Готово» — незамедлительно начнётся выгрузка файлов в хранилище соцсети.

- По завершении операции можно перейти в целевой альбом и убедиться, что все выбранные на предыдущем шаге изображения наличествуют там.
Вариант 2: Размещение на стене ВК
- Запустите ВКонтакте для iPhone и введите данные своей учетной записи в социальной сети, если это потребуется. Откройте меню приложения и тапните по первому его пункту – «Открыть профиль». В области «Что у Вас нового» коснитесь значка «Картинка».
- В отобразившемся менеджере «Фото» перейдите в каталог, содержащий размещаемую картинку(и). Далее установите галочку на превью одного или нескольких изображений, нажмите «Готово» внизу экрана.
- Добавьте текст новости. Также при необходимости определите время появления поста и уровень доступа к нему других участников ВК с помощью кнопки «Шестеренка». Нажмите «Готово» и практически сразу же картинки появятся в виде новости на вашей стене ВКонтакте.

Способ 2: Приложение Фото
В каждом iPhone предустановлено фирменное средство от Apple для работы с изображениями – Фото. Помимо просмотра и систематизации картинок, хранящихся в памяти смартфона и iCloud, это приложение позволяет легко выгружать файлы в интернет, в том числе на свою стену ВК или прикреплять контент к сообщению, передаваемому другому участнику социальной сети.
- Тапните по значку приложения «Фото» на рабочем столе айФона. Затем переходите в «Альбомы» для ускорения поиска размещаемой в соцсети картинки.
- Отыскав миниатюру размещаемого в соцсети изображения, коснитесь ее. Если во ВКонтакте нужно выложить сразу несколько фотографий, нажмите «Выбрать» вверху экрана и короткими касаниями проставьте отметки на превью отправляемых файлов.
- Нажмите на значок «Поделиться» в левом нижнем углу экрана и в открывшемся перечне возможных получателей коснитесь иконки «VK».

Если передача файлов в соцсеть осуществляется впервые, тапните «Еще», активируйте отображение значка ресурса в списке доступных с помощью переключателя и нажмите «Готово».
- Далее действия двухвариантные:
- Коснитесь «Написать на странице» для размещения фото на своей стене ВКонтакте. По желанию добавьте к размещаемому посту текст (поле «Ваш комментарий») и нажмите «Отправить».
- Выберите из списка возможных получателей имя другого участника ВК, напишите (необязательно) сопровождающий картинку комментарий и тапните «Отправить».
При выборе первого варианта из двух вышеописанных фотография практически мгновенно отобразится на вашей стене в соцсети, а во втором случае – будет прикреплена к сообщению и доставлена выбранному адресату.
Способ 3: Файл-менеджер
Средства от сторонних разработчиков, предназначенные для манипуляций с файлами, хранящимися в iPhone (файловые менеджеры для iOS), также могут использоваться в качестве инструментов для размещения изображений во ВКонтакте. Следующая инструкция демонстрирует, как выкладывать фото в ВК с помощью популярного «Проводника» для Apple-девайсов — Documents от Readdle.
Следующая инструкция демонстрирует, как выкладывать фото в ВК с помощью популярного «Проводника» для Apple-девайсов — Documents от Readdle.
Скачать Documents от Readdle из Apple App Store
- Откройте файловый менеджер и перейдите на вкладке «Документы» в папку, содержащую выгружаемые картинки.
- Далее нажмите «Изменить» вверху экрана справа, установите галочки в области превью выкладываемых изображений.
- Завершив выбор, тапните «Еще» в расположенном внизу экрана меню действий. Коснитесь «Поделиться» и затем нажмите на иконку «VK» в перечне получателей.
- Далее действуйте точно так же, как описано в пункте предыдущего способа передачи файлов в социальную сеть из этой статьи (из приложения Фото). То есть выберите получателя, если планируете отправить фотографию другому участнику, либо разместите контент в виде новости на своей стене ВКонтакте.
Способ 4: Веб-обозреватель
Если официальный клиент ВКонтакте для iOS на смартфон не установлен и его использование не планируется, для выгрузки одного или нескольких фото в альбом на странице соцсети можно воспользоваться любым браузером, инсталлированным в iPhone.![]() В следующем примере задействован веб-обозреватель Safari.
В следующем примере задействован веб-обозреватель Safari.
- Запустите обозреватель и перейдите по адресу
vk.com. Авторизуйтесь в социальной сети. - Вызовите меню разделов ВКонтакте, коснувшись трёх чёрточек вверху страницы слева. Далее откройте «Фотографии» и перейдите в «Мои альбомы».
- Нажмите «Добавить новые фотографии». Далее откройте каталог, куда будут помещены изображения, либо укажите имя и описание нового альбома, а затем тапните «Создать».
- На открывшейся странице нажмите одну из кнопок «Выбрать файл», затем коснитесь «Медиатека» и перейдите в папку, содержащую передаваемую в соцсеть картинку. Коснитесь превью добавляемого в альбом ВК изображения.
Аналогичным вышеописанному методом можно добавить в список выгружаемых ещё два файла, используя незадействованные ранее кнопки «Выбрать файл».
- Нажмите «Загрузить фотографии», что инициирует передачу выбранных на предыдущем шаге файлов в хранилище ВКонтакте.
 Ожидайте завершения процесса, после чего целевой альбом откроется, а вы сможете убедиться, что картинки в нем наличествуют.
Ожидайте завершения процесса, после чего целевой альбом откроется, а вы сможете убедиться, что картинки в нем наличествуют.
Заключение
Как видите, используя предложенные в статье приёмы и инструменты, выложить одну фотографию или сразу пакет изображений в социальную сеть с любого современного телефона совершенно несложно. Создатели ВКонтакте и разработчики софта для мобильных ОС сделали всё возможное, чтобы размещение фото на просторах ресурса не вызывало затруднений даже у неопытных пользователей.
Мы рады, что смогли помочь Вам в решении проблемы.Опишите, что у вас не получилось. Наши специалисты постараются ответить максимально быстро.
Помогла ли вам эта статья?
ДА НЕТНастройки — Help Mail.ru. Mail.ru Агент
Основные
Приватность
Оформление
Стикеры
Голос и видео
Горячие клавиши
Язык
Напишите нам
О программе
Как настроить запуск клиента вместе с системой?
Для того, чтобы включить автозапуск на старте системы:
-
Перейдите в Настройки ( ).

-
Выберите раздел Основные.
-
Включите «Запускать на старте системы».
Для того, чтобы выключить автозапуск клиента на старте системы:
-
Перейдите в Настройки ( ).
-
Выберите раздел Основные.
-
Выключите «Запускать на старте системы».
Как настроить сворачивание клиента при запуске системы?
Для использования необходимо включить настройку «Запускать на старте системы».
Для того, чтобы клиент автозапускался свёрнутым:
-
Перейдите в Настройки ( ).
-
Выберите раздел Основные.
-
Включите «Сворачивать при запуске».
Для того, чтобы клиент разворачивался при автозапуске:
-
Перейдите в Настройки ( ).

-
Выберите раздел Основные.
-
Выключите «Сворачивать при запуске».
Как настроить показ иконки приложения в панели задач?
Для того, чтобы иконка Агента отображалась в панели задач:
-
Перейдите в Настройки ( ).
-
Выберите раздел Основные.
-
Включите «Показывать в панели задач».
Для того, чтобы иконка Агента не отображалась в панели задач:
-
Перейдите в Настройки ( ).
-
Выберите раздел Основные.
-
Выключите «Показывать в панели задач».
Как включить чтение чата по одному сообщению при открытии?
Для того, чтобы прочитанными отмечались только те сообщения, которые вы увидели в чате:
-
Перейдите в Настройки ( ).

-
Выберите раздел Основные.
-
Включите «Последовательная прочитанность чата».
Как отмечать все сообщения в чате прочитанными при открытии чата?
-
Перейдите в Настройки ( ).
-
Выберите раздел Основные.
-
Выключите «Последовательная прочитанность чата».
При открытии чата все новые сообщения в чате будут отмечаться как прочитанные вами.
Как настроить просмотр картинок и ссылок в чате?
Для того, чтобы включить отображение фото, видео, файлов и предпросмотр ссылок в чате:
-
Перейдите в Настройки ( ).
-
Выберите раздел Основные.
-
Включите «Просмотр картинок и ссылок».

Для того, чтобы выключить отображение фото, видео, файлов и предпросмотр ссылок в чате:
-
Перейдите в Настройки ( ).
-
Выберите раздел Основные.
-
Выключите «Просмотр картинок и ссылок».
Как настроить автопроигрывание видео в чате?
Для того, чтобы включить автоматическое проигрывание видео в чате:
-
Перейдите в Настройки ( ).
-
Выберите раздел Основные.
-
Включите «Автопроигрывание видео».
Для того, чтобы выключить автоматическое проигрывание видео в чате:
-
Перейдите в Настройки ( ).
-
Выберите раздел Основные.
-
Выключите «Автопроигрывание видео».

Для того, чтобы видео проигрывалось в чате, необходимо нажать на него левой кнопкой мыши.
Как настроить автопроигрывание GIF в чате?
Для того, чтобы включить автоматическое проигрывание GIF в чате:
-
Перейдите в Настройки ( ).
-
Выберите раздел Основные.
-
Включите «Автопроигрывание GIF».
GIF будут автоматически проигрываться при открытии чата.
Для того, чтобы выключить автоматическое проигрывание GIF в чате:
-
Перейдите в Настройки ( ).
-
Выберите раздел Основные.
-
Выключите «Автопроигрывание GIF».
Как настроить отображение статусов прочитанности в группах?
Для того, чтобы включить отображение аватаров прочитавших сообщение в группе:
-
Перейдите в Настройки ( ).

-
Выберите раздел Основные.
-
Включите «Показывать статус прочитанности в группе»
Для того, чтобы выключить отображение аватаров прочитавших сообщение в группе:
-
Перейдите в Настройки ( ).
-
Выберите раздел Основные.
-
Выключите «Показывать статус прочитанности в группе».
Вы не будете видеть аватары участников группы, прочитавших сообщение.
Как настроить подсказки стикеров на эмодзи?
Для того, чтобы включить подсказки стикеров на эмодзи:
-
Перейдите в Настройки ( ).
-
Выберите раздел Основные.
-
Включите «Показывать подсказки стикеров на эмодзи».

Вы будете видеть подсказки стикеров на эмодзи при выборе эмодзи.
Для того, чтобы выключить подсказки стикеров на эмодзи:
-
Перейдите в Настройки ( ).
-
Выберите раздел Основные.
-
Выключите «Показывать подсказки стикеров на эмодзи».
Как настроить подсказки стикеров на слова?
Для того, чтобы включить подсказки стикеров на слова:
-
Перейдите в Настройки ( ).
-
Выберите раздел Основные.
-
Включите «Показывать подсказки стикеров на слова».
Подсказки будут показываться, только если в строке ввода нет других слов, кроме слова-шаблона.
Для того, чтобы выключить подсказки стикеров на слова:
-
Перейдите в Настройки ( ).

-
Выберите раздел Основные.
-
Выключите «Показывать подсказки стикеров на слова».
Как настроить автозамену смайлов на эмодзи?
Для того, чтобы включить автозамену смайлов на эмодзи:
-
Перейдите в Настройки ( ).
-
Выберите раздел Основные.
-
Включите «Автоматически заменять эмодзи».
Для того, чтобы выключить автозамену смайлов на эмодзи:
-
Перейдите в Настройки ( ).
-
Выберите раздел Основные.
-
Выключите «Автоматически заменять эмодзи».
Текстовый смайл будет заменяться на эмодзи после пробела или переноса строки. Для отмены замены нажмите CTRL+Z или CMD+Z.
😛
;-P
:poop:
=D
😮
😉
😎
>:(
:/
:-/
:'(
3:)
O:)
:*
;-*
<3
-_-
😐
>:o
>_<
 <
<<(«)
O_O
T_T
-3-
‘-_-
(y)
(n)
Как настроить отображение больших эмодзи в чате?
Для того, чтобы одна, две или три эмодзи, отправленных подряд, увеличивались в чате:
-
Перейдите в Настройки ( ).

-
Выберите раздел Основные.
-
Включите «Большие эмодзи в чате».
Если вы хотите, чтобы все эмодзи были одинакового размера:
-
Перейдите в Настройки ( ).
-
Выберите раздел Основные.
-
Выключите «Большие эмодзи в чате».
Как настроить папку сохранения файлов по умолчанию?
Для того, чтобы выбрать папку сохранения файлов и медиафайлов из галереи по умолчанию:
-
Перейдите в Настройки ( ).
-
Выберите раздел Основные.
-
Нажмите на путь сохранения справа от «Сохранять файлы в:» ().
При сохранении все файлы по умолчанию будут сохраняться в выбранную вами папку.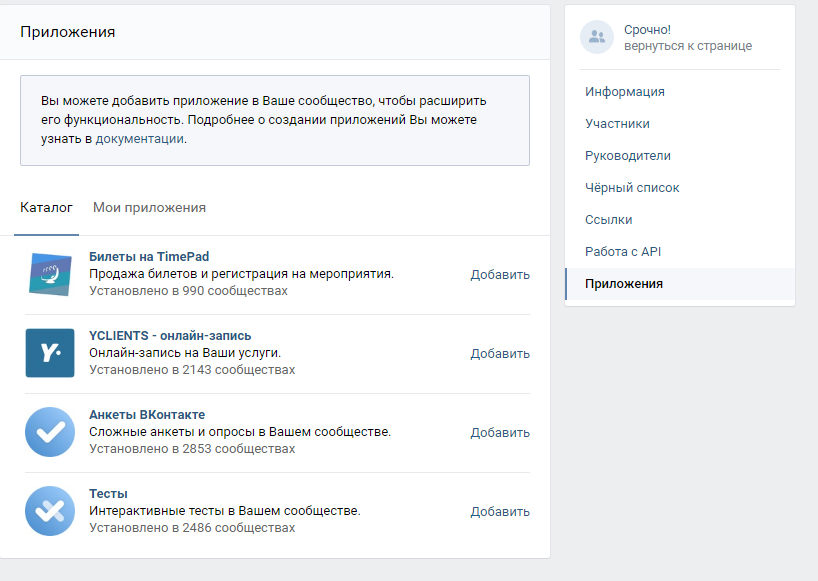
Как настроить отображение популярных контактов?
Для того, чтобы включить отображение ваших часто используемых чатов во вкладке Контакты ( ) и при поиске:
-
Перейдите в Настройки ( ).
-
Выберите раздел Основные.
-
Включите «Показывать популярные контакты».
Для того, чтобы выключить отображение часто используемых контактов:
-
Перейдите в Настройки ( ).
-
Выберите раздел Основные.
-
Выключите «Показывать популярные контакты».
Как включить proxy?
-
Перейдите в Настройки ( ).
-
Выберите раздел Основные.
-
Нажмите «Auto» справа от «Тип подключения».

-
Выберите тип соединения.
-
Введите имя хоста и порт.
-
Нажмите «Готово».
Как настроить proxy с авторизацией?
-
Перейдите в Настройки ( ).
-
Выберите раздел Основные.
-
Нажмите «Auto» справа от «Тип подключения».
-
Выберите тип соединения.
-
Введите имя хоста и порт.
-
Поставьте галочку в «Необходима авторизация прокси-сервера».
-
Введите логин и пароль от proxy-сервера.
-
Нажмите «Готово».
Как настроить HTTP proxy с расширенной авторизацией?
-
Перейдите в Настройки ( ).
-
Выберите раздел Основные.

-
Нажмите «Auto» справа от «Тип подключения».
-
Выберите HTTP-соединение.
-
Введите имя хоста и порт.
-
Поставьте галочку в «Необходима авторизация прокси-сервера».
-
Введите логин и пароль от proxy-сервера.
- Выберите тип авторизации proxy-сервера.
-
Нажмите «Готово».
Как выбрать пользователей, которые могут добавлять меня в группы?
-
Перейдите в Настройки ( ).
-
Выберите раздел Приватность.
- Выберите один из вариантов:
-
Все
-
Те, с кем переписывался, и контакты из телефонной книги
-
Никто
Как выбрать пользователей, которые могут мне звонить?
-
Перейдите в Настройки ( ).

-
Выберите раздел Приватность.
- Выберите один из вариантов:
-
Все
-
Те, с кем переписывался, и контакты из телефонной книги
-
Никто
Как настроить локальный пароль приложения?
Для того, чтобы установить локальный пароль приложения:
-
Перейдите в Настройки ( ).
-
Выберите раздел Приватность.
-
Включите «Локальный код-пароль».
-
Введите новый пароль.
-
Введите новый пароль повторно.
-
Нажмите «Применить».
Для того, чтобы убрать локальный пароль приложения:
-
Перейдите в Настройки ( ).

-
Выберите раздел Приватность.
-
Выключите «Локальный код-пароль».
-
Введите пароль.
-
Нажмите «Применить».
Как поменять локальный пароль приложения?
Для того, чтобы поменять локальный пароль приложения:
-
Перейдите в Настройки ( ).
-
Выберите раздел Приватность.
-
Нажмите «Изменить код».
-
Введите старый пароль.
-
Введите новый пароль.
-
Введите новый пароль повторно.
-
Нажмите «Применить».
Что делать, если забыл локальный пароль приложения?
Если вы не можете вспомнить локальный пароль от приложения и приложение заблокировано:
-
Нажмите на «выйти».

-
Авторизуйтесь заново.
После авторизации локальный пароль будет сброшен.
Если вы забыли локальный пароль и приложение разблокировано:
-
Перейдите в Настройки ( ).
-
Выберите раздел Профиль ( ).
-
Нажмите на кнопку «Выйти».
- Авторизуйтесь заново.
После авторизации локальный пароль будет сброшен.
Как установить автоблокировку по времени?
-
Перейдите в Настройки ( ).
-
Выберите раздел Приватность.
-
Откройте меню «Автоблокировка» ( ).
-
Выберите временной промежуток блокировки.
Как установить автоблокировку приложения при блокировке компьютера?
Если установлена автоблокировка по времени, то при блокировании компьютера приложении будет автоматически заблокировано.
Как посмотреть список игнорируемых контактов?
-
Перейдите в Настройки ( ).
-
Выберите раздел Приватность.
- Нажмите «Список игнорируемых».
Как удалить контакт из списка игнорируемых?
Для того, чтобы удалить контакт из списка игнорируемых:
-
Перейдите в Настройки ( ).
-
Выберите раздел Приватность.
-
Нажмите «Список игнорируемых».
-
Наведите мышь на нужный контакт.
-
Нажмите на крестик ( ).
Как поменять тему в приложении?
-
Перейдите в Настройки ( ).
-
Выберите раздел Оформление.
-
Выберите одну из тем, список которых находится под заголовком «Темы оформления».

-
Перезапустите приложение.
Какие темы можно установить?
По умолчанию установлена синяя тема, кроме неё можно установить зелёную и ночную (тёмную) тему.
Как поменять фон у всех чатов?
-
Перейдите в Настройки ( ).
-
Выберите раздел Оформление.
-
Нажмите на «Фон чатов».
-
Выберите из фон из предложенных изображений.
-
Нажмите «Применить».
Можно ли установить собственный фон у всех чатов?
-
Перейдите в Настройки ( ).
-
Выберите раздел Оформление.
-
Нажмите на «Фон чатов».
-
Нажмите на выбор изображения из файла ( ).

- Выберите изображение для фона.
-
Нажмите «Применить».
Как поменять фон у чата?
-
Перейдите в чат с контактом.
-
Откройте Информацию о контакте ( ).
-
Выберите «Фон чата».
-
Выберите из фон из предложенных изображений.
-
Нажмите «Применить».
Можно ли установить собственный фон у чата?
-
Перейдите в чат с контактом.
-
Откройте Информацию о контакте ( ).
-
Выберите «Фон чата».
-
Нажмите на выбор изображения из файла ( ).
-
Выберите изображение для фона.
-
Нажмите «Применить».
Как поменять размер шрифта в сообщениях?
-
Перейдите в Настройки ( ).

-
Выберите раздел Оформление.
-
Выберите размер шрифта с помщью переключателя шрифта ( ).
Как настроить жирный шрифт в сообщениях?
Для того, чтобы включить жирный шрифт текста в сообщении:
-
Перейдите в Настройки ( ).
-
Выберите раздел Оформление.
-
Включите «Жирный текст».
Для того, чтобы выключить жирный шрифт текста в сообщении:
-
Перейдите в Настройки ( ).
-
Выберите раздел Оформление.
-
Выключите «Жирный текст».
Как сделать список чатов компактным?
Для того, чтобы включить компактный вид списка чатов:
-
Перейдите в Настройки ( ).

-
Выберите раздел Оформление.
-
Включите «Компактный вид списка чатов».
Для того, чтобы выключить компактный вид списка чатов:
-
Перейдите в Настройки ( ).
-
Выберите раздел Оформление.
-
Выключите «Компактный вид списка чатов».
Как изменить масштаб интерфейса приложения?
-
Перейдите в Настройки ( ).
-
Выберите раздел Оформление.
- С помощью бегунка «Масштаб» выберите масштаб приложения.
Какие масштабы доступны для интерфейса приложения?
Для интерфейса приложения доступны:
100% — стандартный масштаб для HD и FullHD мониторов
125%, 150% — увеличенный масштаб для HD и FullHD мониторов
200% — стандартный масштаб для 2k мониторов
250%, 300% — стандартный масштаб для 4k мониторов
Как добавить новые наборы стикеров?
-
Перейдите в Настройки ( ).

-
Выберите раздел Стикеры.
-
Воспользуйтесь поиском ( ) или нажмите на один из популярных наборов.
-
Нажмите «Добавить».
Какие бывают стикеры?
В приложении можно использовать стикеры-картинки и анимационные стикеры, которые будут проигрываться в чате.
Где посмотреть популярные наборы стикеров?
-
Перейдите в Настройки ( ).
-
Выберите раздел Стикеры.
В верхней части окна расположен список популярных наборов стикеров.
Как искать новые наборы стикеров?
-
Перейдите в Настройки ( ).
-
Выберите раздел Стикеры.
-
Нажмите на поиск ( ).

-
Введите поисковый запрос.
Как посмотреть стикеры в наборе?
-
Перейдите в Настройки ( ).
-
Выберите раздел Стикеры.
-
Нажмите на набор стикеров.
-
Нажмите на стикер внутри набора.
Как поделиться набором стикеров?
-
Перейдите в Настройки ( ).
-
Выберите раздел Стикеры.
-
Откройте набор стикеров.
-
Нажмите на меню ( ).
-
Выберите «Поделиться».
-
Выберите получателей.
-
Нажмите «Отправить».
Как поменять порядок наборов стикеров в списке стикеров?
-
Перейдите в Настройки ( ).

-
Выберите раздел Стикеры.
-
Нажмите на иконку перемещения рядом с нужным набором стикеров ( ).
- Переместите набор на нужную позицию в списке.
Как добавить свои стикеры?
-
Перейдите в Настройки ( ).
-
Выберите раздел Стикеры.
-
Нажмите на «Создай свои стикеры».
- Следуйте указаниям стикер-бота.
Как удалить набор стикеров?
-
Перейдите в Настройки ( ).
-
Выберите раздел Стикеры.
-
Откройте набор стикеров.
-
Нажмите на «Удалить».
Как выбрать используемый микрофон?
-
Перейдите в Настройки ( ).

-
Выберите раздел Голос и Видео.
- Выберите устройство в меню «Микрофон».
Выбранное устройство будет использовано для звонков и записи голосовых сообщений.
Как выбрать используемые динамики?
-
Перейдите в Настройки ( ).
-
Выберите раздел Голос и Видео.
- Выберите устройство в меню «Динамики».
Выбранное устройство будет использовано для звонков.
Как выбрать используемую камеру?
-
Перейдите в Настройки ( ).
-
Выберите раздел Голос и Видео.
- Выберите устройство в меню «Веб-камера».
Как настроить действие CTRL+W (CMD+W)?
-
Перейдите в Настройки ( ).

-
Выберите раздел Горячие клавиши.
- Выберите одно из действий:
-
«Свернуть окно» — при нажатии окно клиента свернётся;
-
«Свернуть окно и свернуть чат» — при нажатии окно клиента свернётся, выбранный чат закроется, но не пропадёт из вкладки Чаты;
-
«Закрыть чат» — при нажатии выбранный чат будет закрыт и пропадёт из вкладки Чаты.
Как выбрать горячую клавишу для поиска?
-
Перейдите в Настройки ( ).
-
Выберите раздел Горячие клавиши.
- Выберите одно из действий:
-
Поиск по чату — при нажатии CTRL+F (CMD+F) откроется поиск по сообщениям внутри чата, при нажатии CTRL+SHIFT+F (CMD+SHIFT+F) откроется глобальный поиск;
-
Глобальный поиск — при нажатии CTRL+F (CMD+F) откроется глобальный поиск, при нажатии CTRL+SHIFT+F (CMD+SHIFT+F) откроется поиск по сообщениям внутри чата;
Как выбрать горячую клавишу отправки сообщений?
-
Перейдите в Настройки ( ).

-
Выберите раздел Горячие клавиши.
- Выберите одну из горячих клавиш отправки сообщения.
При нажатии на выбранную клавишу отправится сообщение, при нажатии на любую из невыбранных в поле ввода вставится перенос строки.
Как поменять язык приложения?
-
Перейдите в Настройки ( ).
-
Выберите раздел Язык.
-
Выберите язык приложения.
-
Перезапустите приложение.
Какие языки доступны в приложении?
В приложении доступны 11 языков:
- Русский
- Английский
- Украинский
- Немецкий
- Португальский
- Чешский
- Французкий
- Китайский
- Турецкий
- Вьетнамский
- Испанский
Как написать в службу поддержки?
-
Перейдите в Настройки ( ).

-
Выберите раздел Напишите нам.
-
Выберите проблему из выпадающего списка.
-
Опишите вашу проблему.
-
Приложите скриншоты проблемы.
-
Оставьте свой email-адрес для связи.
-
Нажмите «Отправить».
После отправки обратной связи команда поддержки свяжется с вами через указанную электронную почту.
Где посмотреть информацию о приложении?
-
Перейдите в Настройки ( ).
-
Выберите раздел О программе.
Как сделать красивую обложку в вк. Новый дизайн Вконтакте — горизонтальная обложка группы
Чтобы паблик ВК произвёл на посетителя особое впечатление и подчеркнул атмосферу, создатели соцсети ввели полезное графическое дополнение — шапку. Она настраивается как фон или логотип, а можно пойти дальше и использовать это пространство с пользой для посетителя. Ведь встречают по одежке.
Она настраивается как фон или логотип, а можно пойти дальше и использовать это пространство с пользой для посетителя. Ведь встречают по одежке.
В этой статье:
Как сделать шапку для группы вк
Кроме того, это пространство может стать для вас местом воплощения полёта фантазии и самовыражения. Как холст для художника! Воспользуйтесь этим инструментом и передайте суть вашей группы творчески.
На основе простых пошаговых инструкций из этой статьи, вы узнаете, как сделать шапку для группы вк, с помощью популярных программ и сервисов. Включая настройку платных и бесплатных, интерактивных и минималистичных обложек.
Какой размер картинок и аватара в группе vk
Аватар. Размер аватарки должен быть не менее 200×200 px и не более 7000×7000 px. Опубликованная картинка сжимается до 200×500 px. Для сохранения высокого качества — разработчики подсказывают выбирать многопиксельный масштаб аватара.
Шапка. Минимальный размер обложки 795×200 px
. Избежать низкокачественного изображения поможет рекомендация создателей — использовать 1590×400 px
.
Размеры мобильной версии vk непохожи с ПК. Чтобы вы знали, «как и где» размещать важные элементы на шапке, нужно разобраться в тонкостях. Определим их:
- Сверху информационная панель телефона составляет 80 px.
- Слева и справа урезается по 195 px.
- Всплывающие доп. настройки занимают по 140 px.
Остаток видимой области составляет 920×320 px. Поэтому, именно в этом радиусе уместно размещать важную информацию.
Следуя советам разработчиков обложка вашего сообщества будет выглядеть красиво и общедоступно для узкоформатных и широкоформатных устройств пользователей.
Как сделать обложку группы в Paint 3D
Создать шапку для группы вк проще простого в Paint 3D который есть на каждом ПК.
Пункт 1. Запустите программу и «Создайте » проект.
Пункт 2. Перейдите во вкладку «Меню ». Кликните «Вставить ». Определите необходимое изображение.
Пункт 3. Выберите «Обрезать ». Готовьтесь к тому, что при добавлении картинки, Paint может без вас урежет её до удобных ему размеров.
Пункт 4. Оригинальный размер изображения был 5848×3899 px., что дает много места для творчества. Для обрезания потяните за белые точки, для выбора прямоугольной области. В Paint 3D размеры 3550×900 px. аналогичны 1590×400 px., поэтому выберите их и нажмите «Готово ».
Пункт 6. Перейдите в «Меню ». Выберите раздел «Сохранить как » и кликнете на «Изображение ». Как дадите название картинке, нажмите «Сохранить ».
Вуаля, шапка готова и можете ее заливать. Ещё Paint 3D обладает и другими возможностями — от банальных эффектов и наклеек, до двух- и трёхмерных фигур и 3D-моделей, которые будут хорошим дополнением.
Как сделать обложку группы в фотошопе
Если у вас есть фотошоп, то это один из лучших вариантов для создания оригинальной шапки. Так как именно он, при владении базовых навыков использования, поможет воплотить ваше воображение в творчество.
Шаг 1. После того как открыли программу, нажмите «Файл » и «Создать… ».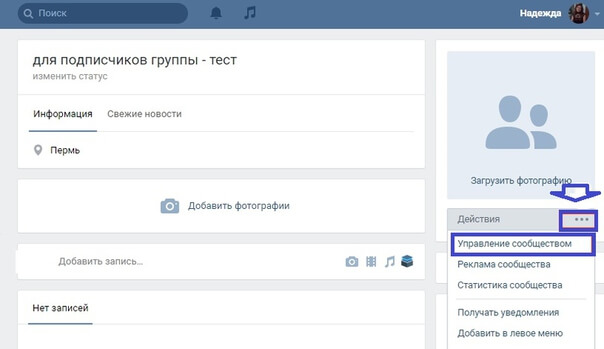
Шаг 2. После настройки файла нужного размера (1590×400 px.), нажмите «Ок ».
Шаг 3. Теперь нужно открыть изображение с которым хотим работать. «Файл » и «Поместить… ».
Шаг 4. Добавленное изображение вставьте в рабочую зону и растяните за кубики к необходимому виду. Во избежания искажения пропорции зажмите клавишу «Shift» и только потом растягивайте.
Шаг 5. У вас должно получится что-то вроде этого. А после подтвердите действие нажав на чек-бокс.
Шаг 6. Перейдите в «Файл », кликните «Сохранить для Web и устройств… » или сочетание клавиш Alt+Shift+Ctrl+S.
Если нужно, шапку можно модифицировать экстравагантными дополнениями.
Но что делать, если вы ценитель минимализма? Подойдя к подготовке обложки с особым вниманием, её можно оформить так, что она не будет нуждаться в эффектах и дополнениях, а всё скажет сама за себя, о чём группа или о чём призыв.
Как создать обложку для группы в вк онлайн
Чтобы создать изящную обложку, не всегда нужно скачивать всевозможные программы.
Есть удобный и многофункциональный онлайн-сервис canva.com . Его широкий ассортимент преимуществ помогает безболезненно за несколько минут сделать шапку для группы вк онлайн.
1. Сначала зарегистрируйтесь. Выберите 1 из 5 тематик регистрации. В зависимости от вашего выбора, сервис вам окажет актуальные шаблоны. Дальнейшая регистрация очень проста, и состоит из 3 вариантов:
2. Выбор шаблона и Добавление своей команды — можете пропустить так как это можно сделать и позже. А так как VK еще нет в шаблонах на странице «Я хочу создать… » жмите «Больше типов дизайнов ».
3. Кликните «» и укажите уже знакомые размеры шапки ВК.
4. После перемещения во вкладку «загрузки », кликните «». Выберите нужную картинку.
5. После, кликните по загруженному изображению и оно окажется в сжатом виде на рабочем поле. С помощью чёрных точек растяните его до нужных размеров.
6. Наполнение.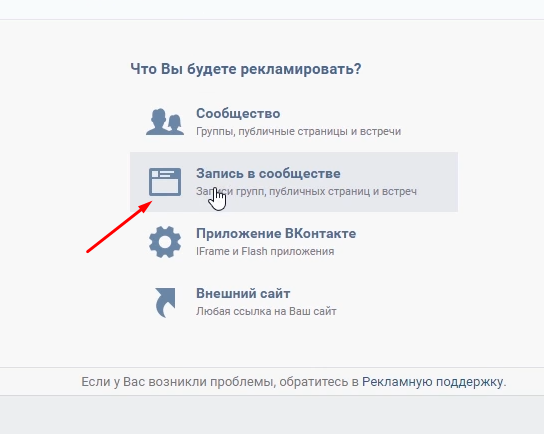 Canva предлагает большой набор «фишечек», которые добавят обложке особую изюминку:
Canva предлагает большой набор «фишечек», которые добавят обложке особую изюминку:
- Элементы — это сборник ярких дополнений.
- Текст — это огромный выбор шрифтов, но на русскую клавиатуру работает не весь ассортимент.
- Фон — дает возможность не использовать свою картинку, выбрав один из предложенных фонов или залить цветом какой вам нравится.
После этих 7 шагов, бесплатно созданная онлайн-обложка для сообщества вк — уже подлежит публикации.
Канва содействует созданию красивой шапки для группы вк, где очень простой интерфейс. С ним разберётся даже ребёнок. А разобравшись во всех тонкостях и возможностях сервиса у вас может получится очень оригинальная и стильная шапка для вашей группы.
Как сделать интерактивную шапку в группе вк
Интерактивная обложка — воспроизведение разнообразной информации в реальном времени.
Благодаря широкому выбору существующих онлайн-конструкторов, создать такую обложку сущий пустяк.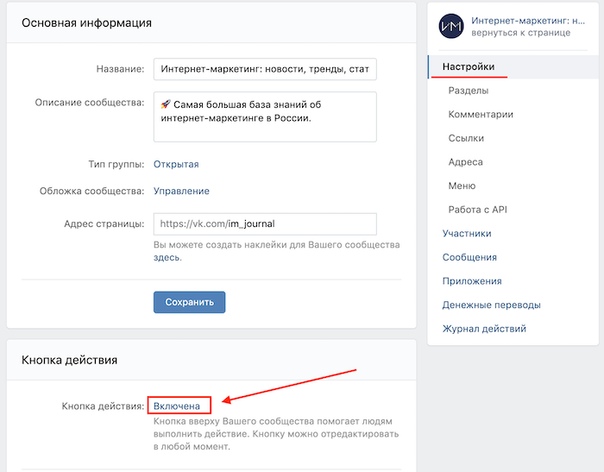 Они могут удовлетворить пользователя удобными и неожиданными опциями — от простейшего механизма погоды, до активности участников и курса валют, что безусловно уникализирует обложку.
Они могут удовлетворить пользователя удобными и неожиданными опциями — от простейшего механизма погоды, до активности участников и курса валют, что безусловно уникализирует обложку.
Используют их в большинстве своём в окружении онлайн-продаж и услуг. Вот несколько примеров:
Помните, что подобный форс обложки подойдёт не для всех пабликов. У каждого свой контент, своя аудитория и соответственно будет свой оригинальный эталон гармоничности. Быть может, для вашего сообщества подойдёт лишь виджет погоды с датой и временем.
Создание интерактивной обложки для группы вк
Выберем один из лучших онлайн-конструкторов vkfiller.ru , на котором и настроим интерактивную обложку.
Этап 1. Кликните «Попробовать бесплатно».
Этап 2. Пройдите авторизацию, нажав «Войти с помощью ВКонтакте ». Если вы открыли сайт в том браузере что и контакт но вас просит авторизоваться вместо «Разрешить », проверьте адрес сайта что бы не попасть на фишинг и не слить свой аккаунт.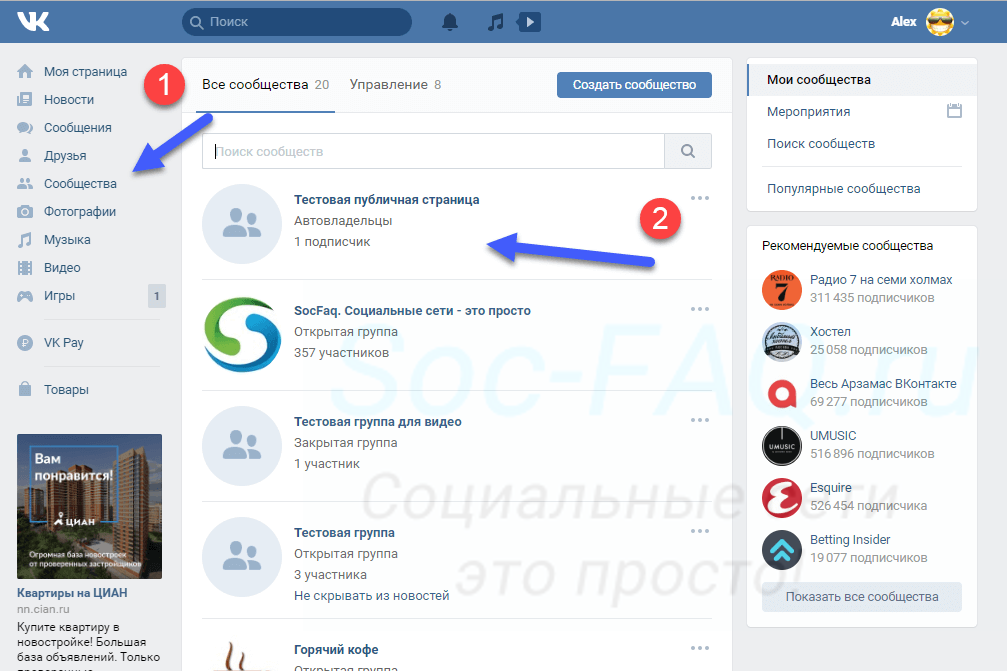
Этап 4. Перейдите в раздел «Динамическая обложка». Выберите группу в которой хотите настроить её. Нажмите слева от названия галочку, далее кликнув «Создать/изменить».
Этап 5. Перейдите в «Изменение фона». Готовую шапку можно сразу перетянуть в рабочую зону, но мы загрузим её через «Выберите файл». Выбрав предварительно подготовленную в Canva обложку.
Этап 6. Теперь непосредственно переходим к «Добавлению виджета».
Этап 7. Во время создания статьи, конструктор Vkfiller предлагает 17 разных виджетов на выбор. Остановимся на 3 самых простых, гармонично вписывающихся в наш вариант «дата и время» и «погода (иконка)». И еще курс валют, пусть будет.
В разделе «Настройки виджета» его можно всячески видоизменять.
Этап 8. Немного ниже расположена настройка частоты обновления обложки.
Цена одного обновления = 0,003 р. Поставив частоту обновления на каждую минуту, за сутки выйдет = 4.32 р., а за 31 день = 133.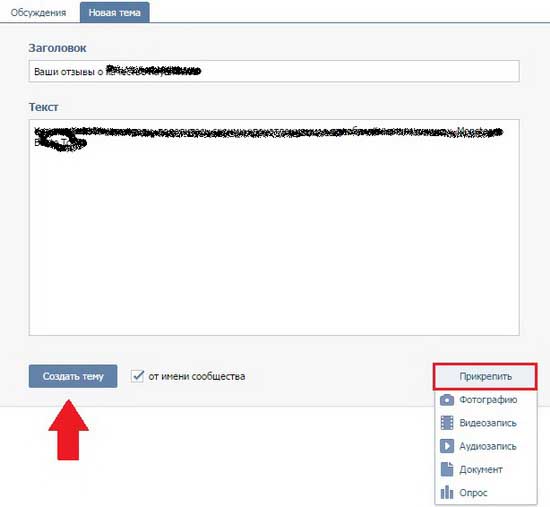 92 р. Если такая внушительная сумма не ударит по вашему карману, то можете смело ставить.
92 р. Если такая внушительная сумма не ударит по вашему карману, то можете смело ставить.
Получилась вот такая незамысловатая красота. Хотя, как говорится: «на свой вкус».
Выбор виджетов и впрямь изобильный, но ищите золотую середину уместности тех или иных дополнений. Когда решитесь что-то вставить, задайте себе вопросы «Не испортит ли это дополнение элегантность обложки?» и «Есть ли вообще в нём необходимость?».
Как бесплатно создать обложку для группы вк онлайн
Бывает, что у автора нету времени на сервисы и программы и нужно просто обрезать готовое изображение, чтобы сразу опубликовать. В этом случае есть быстрое решение — создать обложку для сообщества вк можно в самой группе.
Это делается всего за 5 элементарных шагов.
Шаг 1. Перейдите в раздел «Управление ».
Шаг 2. Нажмите «Загрузить ».
Шаг 3. Нажмите «Выбрать файл ».
Шаг 4. Определите необходимую картинку, чтобы сумма её ширины и высоты составляла не больше 14 тис. px.
px.
Шаг 5. Настройте предпочтительный ракурс и кликните «».
Такой вид обложки вполне достоин кисти художника.
Заключение
Существует не одна, и даже не пять программ и онлайн-сервисов способствующих лёгкому созданию красивой шапки для группы вк. И нужно ли скачивать тяжёлые программы как Photoshop? Зависит от ваших предпочтений. Выберите, какой из вышеперечисленных способов сможет упростить вашу задачу, а не усложнить и запутать.
Если вы сомневаетесь, что сами справитесь с созданием обложки, то это решаемо. Можно заняться самообучением на бесплатных веб-курсах или просто спросить совета у веб-дизайнера. В целом же у вас получится сделать шапку для группы вк.
И помните: ваш выбор шапки должен зависеть от контента и аудитории, а не своих личных вкусовых предпочтений.
Разработчики Вконтакте расширили возможности оформления групп и сообществ. Теперь на ряду с привычной автаркой, вы можете добавить обложку. Она имеет ряд преимуществ — возможность добавления кнопок управления, написание текста и т. д. А позволяют публиковать и обновлять данные в онлайн режиме.
д. А позволяют публиковать и обновлять данные в онлайн режиме.
Сейчас я покажу вам, как активировать эту функцию в сообществе, и добавить обложку в группу.
Как включить обложку в группе?
Для этого нужно перейти в нужное сообщество, открыть меню и выбрать пункт .
На вкладке «Настройки» , найдите блок «Обложка сообщества» . Для ее добавления, нужно нажать на ссылку «Загрузить» .
Предварительно нам нужно подготовить картинку. Рекомендованные размеры 1590 x 400 пикселей. Сделайте ее в любом графическом редакторе (см. ).
Выберите и добавьте подготовленный файл. Выделите область на экране предпросмотра, которую хотите использовать. Затем нажмите «Сохранить и продолжить» .
Мы получим сообщение о том, что обложка успешно загружена. Появится дополнительная ссылка «Удалить» , на случай, если мы решим откатить изменения.
Просмотр и настройка обложки в группе Вконтакте
Давайте вернемся на главную страницу сообщества. Здесь появилась шапка с картинкой, которую мы добавили на предыдущем шаге. Если вы наведете на нее курсор мыши, в правом верхнем углу появятся три кнопки управления.
Здесь появилась шапка с картинкой, которую мы добавили на предыдущем шаге. Если вы наведете на нее курсор мыши, в правом верхнем углу появятся три кнопки управления.
- Редактирование;
- Удаление.
Все готово.
Заключение
Теперь вы узнали еще об одном инструменте, который поможет .
Вопросы?
Вконтакте
Группы Вконтакте сейчас нет разве что у самых ленивых. Но создать группу и правильно ее оформить – разные вещи.
Если вы хотите, чтобы вами интересовались и на вас подписывались, стоит позаботиться о создании обложки для группы вконтакте. Целесообразно сделать это до того, как вы начнете лить трафик на новоиспеченную страницу в социальной сети.
Хитрость, которая поможет сделать образ компании более цельным: заказать обложку для группы вк и для страницы в фб одного типа. Размеры будут отличаться, но дизайн лучше сделать одинаковым.
- Сделать обложку для группы вк привлекательной и информативной важно по нескольким причинам:
- Это шанс произвести первое впечатление и сделать так, чтобы посетитель подписался на страницу.
 Второго такого шанса уже не будет.
Второго такого шанса уже не будет. - Это возможность буквально за секунду с помощью изображения создать нужный компании образ в представлении посетителя. Картинки работают намного быстрее и точнее, чем текст.
- Это подходящее место для рассказа о самом главном. Грядет большое событие, намечается серьезная распродажа, открывается новое направление? Чем сейчас живет ваш бизнес? Вы можете написать информацию на обложке и максимально быстро донести это до каждого, кто заходит в вашу группу.
Прежде чем приступить к изучению того, как в группе вк сделать обложку сверху, стоит определиться, какой путь вам ближе:
1. Сделать обложку для группы Вконтакте на заказ. Результат работы хорошего дизайнера будет на высоте. Но за качество придется заплатить, а еще — потратить время и силы на поиск исполнителя и взаимодействие с ним.
2. Разобраться, как самому сделать обложку для группы Вконтакте. Этот вариант наверняка будет уступать в качестве предыдущему, если, конечно, вы не владеете графическими редакторами хотя бы на уровне продвинутого пользователя.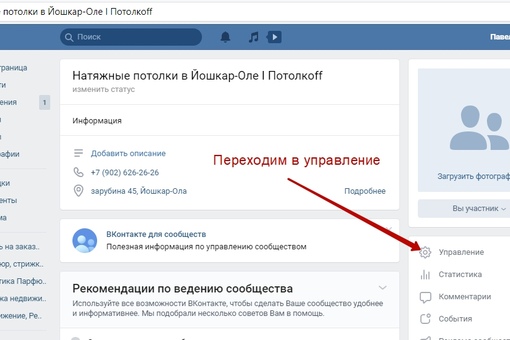 С другой стороны, это даст вам новые знания и навыки и позволит сэкономить на дизайне.
С другой стороны, это даст вам новые знания и навыки и позволит сэкономить на дизайне.
Если вы выбираете второй путь, встает вопрос о том, где сделать обложку для группы Вк. Добро пожаловать в «Управление сообществом». Эта функция находится на первом месте в выпадающем списке, который открывается при нажатии кнопки в виде трех точек. Мы подчеркнули ее красным:
Параметр «Обложка сообщества» — четвертый пункт после названия, описания и типа группы. Вк предлагает два варианта: загрузить или удалить обложку.
Если самостоятельно разбираться, как сделать обложку в вк в группе, можно обнаружить, что сам сайт подсказывает пользователям ответ на этот вопрос. Идеальный размер изображения для обложки — 1590×400 пикселей, формат – JPG, GIF или PNG.
Осталось сделать дизайн. Для этого можно воспользоваться графическими редакторами типа Photoshop или CorelDRAW, а можно взять на вооружение возможности более простых онлайн-сервисов для работы с изображениями.
Один из наиболее популярных и интуитивно понятных онлайн-редакторов картинок и фотографий — это www. canva.com. С его помощью будет несложно понять, как сделать горизонтальную обложку в группе вк.
canva.com. С его помощью будет несложно понять, как сделать горизонтальную обложку в группе вк.
Сервис позволяет использовать готовые стильные шрифты и варианты расположения текста на картинках. Часть шаблонов есть в бесплатном доступе, за некоторые дизайны нужно будет заплатить.
Когда обложка готова, загрузите ее в группу вк — и пользуйтесь всеми преимуществами красиво оформленного сообщества.
Сегодня мы разобрались, как сделать обложку в вк в группе, а в следующих выпусках поговорим о других маркетинговых инструментах , которые обязательно пригодятся вашему бизнесу.
Попробуйте свои силы в 10-дневной бизнес-игре «Твой Старт», в которой Вы начнете зарабатывать на своем деле, используя свои таланты и сильные стороны!
В нём мы постарались собрать наиболее эффективные сервисы, поэтому пользуйтесь и внедряйте их в свои бизнес-процессы.
Оставайтесь на связи!
Если вы не готовы заказывать создание обложки для группы вконтакте у дизайнера, то можете попробовать нарисовать ее самостоятельно.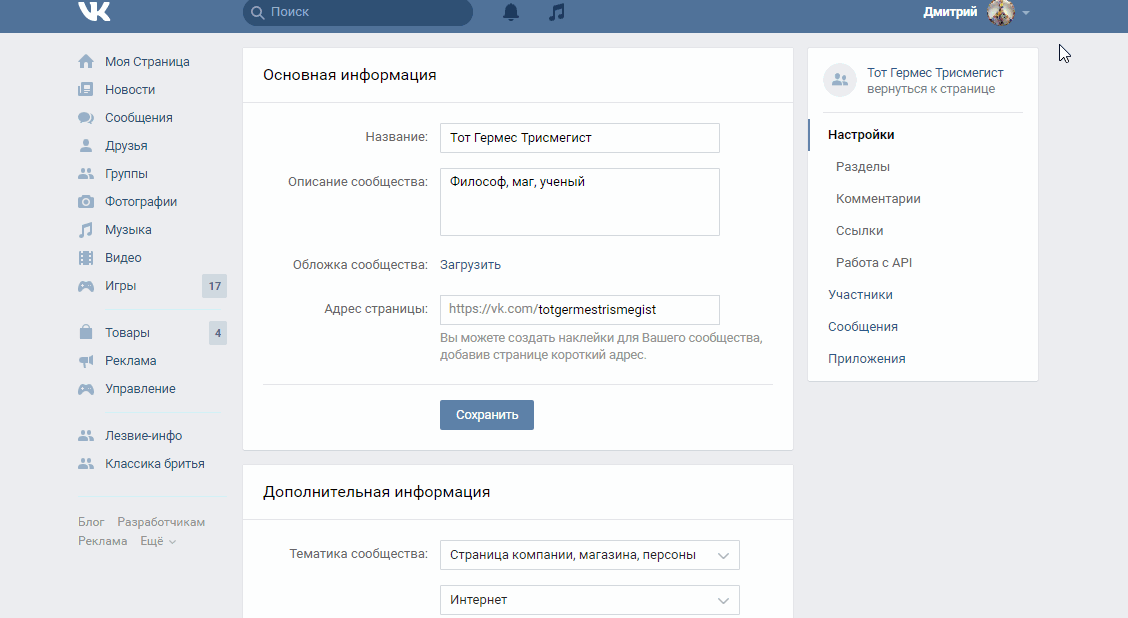 Если вы дружны с фотошопом, Аватаном или Канвой, к примеру, то проблем не будет. Нужно знать размеры и требования к формату изображения, а далее – ваше творчество. В этой статье подробно разбираемся, как сделать обложку для группы ВКонтакте в бесплатном редакторе онлайн Аватан, а также получите рекомендации по работе с Фотошоп онлайн и онлайн редактором Canva.
Если вы дружны с фотошопом, Аватаном или Канвой, к примеру, то проблем не будет. Нужно знать размеры и требования к формату изображения, а далее – ваше творчество. В этой статье подробно разбираемся, как сделать обложку для группы ВКонтакте в бесплатном редакторе онлайн Аватан, а также получите рекомендации по работе с Фотошоп онлайн и онлайн редактором Canva.
Обложка вконтакте может быть любого размера, но сервис рекомендует для сохранения качества изображения использовать картинку с размерами 1590 на 400 пикселей. Именно такое соотношение сторон позволит изображению вписаться в отведенное для шапки место – в верхней части группы или паблика.
Как сделать обложку для группы ВКонтакте онлайн
Если у вас на компе нет фотошопа или другой аналогичной программы, воспользуйтесь для создания обложки для группы вк онлайн сервисами. Подойдут такие онлайн редакторы фото, как Аватан, Канва, Фотошоп онлайн и некоторые другие. Главное требование к графическому редактору:
- возможность создавать макеты определенного размера,
- вставлять свой текст на изображение,
- использовать несколько фото или картинок в одном макете,
- сохранять в форматах jpeg, png.

Если эти операции выполнимы, то обложку сделать будет не трудно.
Важно! В какой бы программе вы не делали свою шапку для Вконтакте, позаботьтесь о том, чтобы у вас на компьютере были готовы заранее:
логотип в формате *png,
картинка для фона (можно скачать с яндекса или любого стока изображений),
текст, который вы хотите видеть в шапке Вконтакте.
Как сделать обложку для группы ВКонтакте в редакторе Аватан онлайн
Такой вариант подойдет тем, у кого уже есть какая-либо картинка или фото для обложки группы в контакте, которая послужит основным фоном вашего макета. Или же имеется файл-картинка одного, нужного вам цвета. Я для примера скачала из картинок Яндекса голубой светлый фон.
Загрузить фоновое фото
Напомню, как создать макет в . Сначала установите приложение ВКонтакте, которое так и называется «Аватан». Зайдите в него, и загрузите с компьютера изображение, которое послужит фоном для группы.
Загруженный фон:
Установить размер макета 1590 на 400 пикселей
Размер картинки, которую я загрузила, отличается от нужного. Для того, чтобы получить нужный размер , зайдите по кнопке слева «Обрезка» и внесите данные, а именно 1590 пикселей ширина и 400 высота. Подтвердите кнопкой «Применить».
Вставить нужный текст
Добавить логотип группы
Добавьте свой логотип с компьютера. Это делается во вкладке «Наклейки» через команду «Своя наклейка». Желательно, чтобы логотип был в формате *png, то есть с прозрачным фоном, чтобы не перекрывал основной цвет макета.
Если есть необходимость, то часть вставленной картинки можно стереть ластиком-кистью. Этот инструмент открывается при выделении вставленной картинки. Так вы можете удалить со своего логотипа ненужный фон.
Сохранить на компьютер результат
Сохраните макет в формате *jpeg или *png и вставляйте в свою группу.
Вот такая очень простая шапка была создана буквально за 10 минут.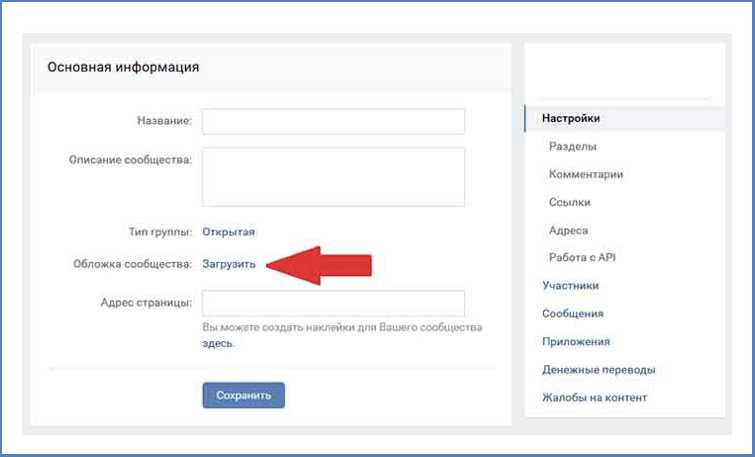 На фото ниже показано, как она выглядит уже в установленном виде в группе. Конечно, нужно продумать, какую информацию вы хотите донести в тексте, какие картинки хотите вставить.
На фото ниже показано, как она выглядит уже в установленном виде в группе. Конечно, нужно продумать, какую информацию вы хотите донести в тексте, какие картинки хотите вставить.
Более подробно о редакторе читаете в статье «Фотошоп Аватан онлайн». Однако, напомню, что есть и реальный фотошоп онлайн, совсем не аватан или другой аналогичный сервис с ограниченным набором операций. Текст о нем ниже, знакомьтесь.
Обложка ВКонтакте для группы и Фотошоп онлайн
Другой вариант для создания обложки для сообществ ВК – это фотошоп онлайн. Бесплатный сервис, в котором сохранены самые важные и нужные операции обычного «компьютерного» варианта этого чудесного фоторедактора.
Далее описывать не буду: тем, кто ранее работал с фотошопом на компьютере, разобраться будет не сложно. А если ни разу не создавали ничего в этой программе, то объяснения требуют отдельной статьи – программа слишком сложна, чтобы вместить описание в пару абзацев.
Канва для создания обложки группы ВКонтакте
На мой взгляд самая удобная и простая программа онлайн для работы с графикой — это Canva. Она вполне подходит для создания шапки ВКонтакте. Легкая, быстрая, доступная как на компьютере, так и в мобильной версии. Несмотря на то, что готовых шаблонов обложек для группы вконтакте в Канве нет, можно создавать их самостоятельно.
Все инструменты, которые могут вам потребоваться для создания обложки именно в редакторе Канва, описаны в .
Отдельный урок именно по ВКонтакте и Canva скоро появится, следите за новостями.
Отдельный урок именно по ВКонтакте и Canva скоро появится, следите за новостями .
Пример моей шапки, созданной в Canva (я не дизайнер, но вполне справилась).
Как загрузить обложку в группу ВКонтакте
Вряд ли вы не знаете, где находится обложка сообщества вконтакте, но на всякий случай вот подсказка. Зайдите в Управление сообществом, кликнув пресловутые три точки под аватаркой или старой обложкой группы.
Затем во вкладке «Основная информация» кликните «Загрузить». Далее настраиваете отображение шапки, как будет указано.
Успешного вам творчества, красивых обложек для ваших групп! Полезные материалы найдете в рубрике о .
Скачать статью в формате pdf
На моем сайте отключено копирование текста, поэтому если вам нужна полностью статья, то вы можете купить запись МК в *pdf формате и наслаждаться его изучением на своем компьютере.
В документе сохранены полностью все изображения, ссылки, и, конечно же, сам текст.
Любой труд должен быть оплачен. Спасибо за понимание!
Всем привет!
Статья будет небольшая, но интересная. Сегодня узнал, как сделать новую обложку в группе Вк!
Сегодня себе вечерком, чаек попиваю и тут, сообщение приходит от знакомой, смотри, в Вк новая обложка в группах и сообществах появилась. Заглянул по ссылкам и ахнул, как красиво получается, и стал с этим делом разбираться!
Вконтакте обновленная обложка для оформления группы!
В общем, тянуть резину не буду, показываю, как оформить в Вк новый баннер для группы!
Первое, что нужно сделать:
Размер обложки группы Вконтакте
Далее, находим обложка сообщества – загрузить (смотрим скриншот). Открывается окно и вам предлагается загрузить с вашего компьютера подготовленную вам картинку для группы в Вконтакте, и указаны размеры 1590 х 400 .
Загружаем вашу подготовленную картинку, подгоняем по размерам как вам надо и сохраняем и вуаля, у вас новая горизонтальная oбложка для группы Вк или сообществе!
Если, вам что то не понравилось, смело удаляйте и проделав все действия снова, добейтесь лучшего и привлекающего дизайна!
Лично мне, это новшество очень пришлось по душе! Очень красиво получается и интересно! Применяйте и седлайте для своих групп новую oбложку в Вк!
ВНИМАНИЕ!
Для тех кто хочет научиться зарабатывать на ведение групп в Вконтакте! Жмите на данный баннер и смотрите информацию!
С Уважением, Александр Гаврин.
Как сделать коллаж в вк
2 марта 2020 Автор статьи: Ольга ПрохороваСоциальные сети заменили фотоальбомы. Мы делимся фотографиями из повседневной жизни, добавляя под ними описания и теги. Но бывают случаи, когда простой картинки недостаточно. Хотите рассказать об отпуске, вместив в один пост как можно больше фотографий? В таких случаях стоит задуматься о том, как сделать коллаж в ВК.
Самый быстрый способ — использовать онлайн-сервисы. Но приложения ВК имеют лишь базовые функции, а специальные сайты работают в ограниченном режиме. На них можно лишь загрузить фотографии и выбрать их расположение. Вы не сможете изменить фон коллажа, применить фильтры и стили для картинок.
Важно найти локальное решение, которое даст полный контроль над всем процессом. Наиболее очевидный вариант — использование фотошопа. Но он подходит не всем: новичкам сложно разобраться в сложном управлении этой программы. К тому же, на не слишком производительных компьютерах он работает медленно и часто «зависает».
Лучший вариант — приложение ФотоКОЛЛАЖ. Это мощная и быстрая программа, с помощью которой вы поймете, как сделать коллаж из нескольких фото и как сделать коллаж в истории ВК. В ней присутствуют все нужные функции, она легка в освоении и быстро работает на любом компьютере.
Содержание:
Как сделать коллаж в ВК?
Установка программы
Для начала нужно установить программу на компьютер.
- Скачайте дистрибутив с нашего сайта.
- Дождитесь окончания загрузки.
- Найдите файл на компьютере.
- Запустите установку, дважды нажав на установочный файл.
Теперь можно приступать к созданию нового проекта.
Выбор шаблона коллажа
В программе ФотоКОЛЛАЖ огромный выбор шаблонов – всего их около 300. Вы можете создавать абстрактные коллажи, новогодние открытки с вашими фото, свадебные приглашения и многое другое.
- 1Запустите программу и выберите пункт «Новый коллаж».
- 2Чтобы воспользоваться установленными в программу шаблонами, выберите «Шаблоны коллажей».
- 3Выберите заготовку и нажмите «Далее».
Настройка проекта
Настройки проекта зависят от того, для чего вы его создаете. Для стандартного поста задаются параметры 800х800 или 1000х1000 пикселей. Если вы готовите картинку для истории, нужно установить размер 1080×1920 пикселей.
- 1В разделе «Формат страницы» выберите «Пользовательский».
- 2Введите вручную нужные параметры. Не забудьте сменить «см» на «пиксели» в выпадающем меню.
- 3Программа автоматически выставит разрешение 300 dpi.
- 4Выберите ориентацию: альбомную (горизонтальную) или книжную (вертикальную). Стандартная картинка для загрузки в группу имеет форму квадрата. Если вы создаете коллаж для истории, установите книжную ориентацию.
- 5Нажмите кнопку «Готово».
Добавление фотографий в коллаж
Чтобы создать полноценный коллаж в вк, нужно добавить в макет несколько фотографий.
- 1При помощи проводника в боковой панели найдите папку с нужными файлами.
- 2В окошке внизу отобразятся фотографии, которые находятся в этой директории.
- 3Зажмите фото и перетащите его в нужную ячейку.
Редактируем шаблон
Одно из преимуществ программы ФотоКОЛЛАЖ состоит в том, что она дает полный контроль над всеми элементами макета.
- Если нужно обрезать фото, отразить или повернуть, нажмите на картинку и воспользуйтесь панелью инструментов сверху.
- Чтобы увеличить или уменьшить фото, наведите курсор на угол картинки. Растяните или сожмите ее до нужного размера.
- Для изменения расположения файлов просто перетаскивайте их по коллажу. Таким образом можно двигать по коллажу все элементы и даже наложить фото на фото.
Украшаем коллаж
Как сделать коллаж в ВКонтакте запоминающимся и ярким? Добавьте специальные фильтры и графику. ФотоКОЛЛАЖ предлагает большое количество эффектов, которые сделают ваш коллаж более красочным и уникальным.
Сохранение коллажа для ВК
Теперь вы знаете, как быстро сделать коллаж из фотографий для публикации в ВКонтакте. Разберемся, как сохранить результат.
ВКонтакте разрешает загружать три типа изображений: JPG, PNG, GIF. Программа ФотоКОЛЛАЖ сохраняет результат в этих форматах, плюс вы можете сжать картинку без потери качества.
- 1Найдите на верхней панели инструментов кнопку «Сохранить».
- 2Нажмите «Сохранить как изображение», выберите формат в поле «Тип файла» и нажмите «Сохранить».
- 3Чтобы сжать файл без потери качества, выберите пункт «Сохранить JPEG с настройкой качества». Настройте параметры сжатия в окне просмотра результата. В правом окошке отображается оригинал, в левом – конечный файл.
- 4Нажмите «Сохранить».
Итак, мы детально рассмотрели, как сделать коллаж и сохранять его для публикации в ВК при помощи программы ФотоКОЛЛАЖ. Она проста в освоении, богата по функционалу и дает возможность контроля за всем процессом. Вы можете скачать ФотоКОЛЛАЖ прямо сейчас и создавать неограниченное количество коллажей для социальных сетей и блогов. Кроме этого, в ней вы может делать открытки и фотоальбомы. Распечатайте результат и навсегда сохраните память о драгоценных моментах вашей жизни.
Опросы ВКонтакте — Блог TargetHunter
Время на прочтение: 10 минут(ы)Опросы ВКонтакте — это формат голосования с возможностью выбора вариантов ответа. Они прикрепляются вложением к посту на стене, в рекламных промопостах, в чатах или обсуждениях.
Использование различных видов опросов позволяет узнать интересы аудитории, выяснить их мнение по какому-либо вопросу или просто поднять активность в сообществе, устраивая голосования на развлекательные темы.
Сегодня разберемся во всех нюансах работы с этим форматом.
Рассмотрим следующие вопросы:
— Виды опросов
— Особенности опросов в ВК
— Как создавать и оформлять опросы
— Где могут размещаться опросы
— Как использовать опросы
А теперь обо всем подробнее.
Виды опросов в ВК
В зависимости от видимости результатов, опросы бывают публичными (открытыми) и анонимными (закрытыми). Публичный опрос ВКонтакте показывает, кто из пользователей какой вариант ответа выбрал. С такого открытого опроса можно собрать проголосовавших с помощью TargetHunter, предварительно проголосовав в этом опросе самому.
Публичный опрос в ВКАнонимные (закрытые) опросы часто используют, если хотят узнать мнение аудитории в целом. Такой вариант голосования обычно выбирают, если важно получить общую картину или если поставлены вопросы, на которые люди охотнее ответят анонимно, чем открыто. С таких опросов нельзя собрать участников, даже проголосовав в нем.
Анонимные опросы ВКонтакте для получения общей картиныВот пример анонимного опроса, в котором заданы пикантные вопросы.
Анонимный опрос с пикантными вопросамиТакой формат подойдет для использования в тех нишах, где людям проще высказывать мнение анонимно: психология, здоровье, остро социальные темы и т.п. Тут важно само распределение голосов, а не авторы ответов.
Особенности опросов в ВК
Рассмотрим особенности опросов. С недавних пор у опросов в ВК появились дополнительные возможности: стало можно выбирать несколько вариантов ответов (это задается в настройках перед публикацией опроса и после публикации уже нельзя отменить эту опцию).
Опрос с выбором нескольких вариантов ответаУ опросов можно задать конечную дату, до которой можно проголосовать. Тут особенность в том, что после окончания срока голосования каждому участнику опроса приходит уведомление, что опрос завершен. Эта фишка напоминает об активности пользователя и дает дополнительный контакт с аудиторией: обычно люди возвращаются посмотреть итоговый результат. С такого опроса можно собрать проголосовавших, если он публичный и даже если мы не успели в нем принять участие до окончания срока голосования.
Опрос с датой окончания голосованияМожно запретить отмену голоса (по умолчанию пользователь может переголосовать ВКонтакте в опросе). Если выбрать эту опцию, об этом будет специальная пометка в опубликованном опросе. Вот как это выглядит:
Опрос с запретом на отмену голосаКак создавать и оформлять опросы в ВК
Разберем технические моменты, как сделать опрос в ВК. Начнем с формулировки вопроса и вариантов ответов. Тщательно подходите к составлению вопроса и его вариантов: не создавайте опрос ради опроса. Всегда понимайте конечную цель опроса и что вы будете делать с полученными результатами.
Вот несколько практических советов:
1. Определите цель опроса: ответьте себе, что вы хотите узнать от людей и как будете использовать результаты опроса ВКонтакте. Вы хотите расшевелить мертвое сообщество, развлечь пользователей, предложить им выбор вашей продукции или узнать, что им интересно? В каждом случае будут свои особенности.
2. Как можно конкретнее формулируйте вопрос и варианты ответа, чтобы потом по ним можно было однозначно охарактеризовать пользователей.
Например, если мы зададим вопрос: «Какая свадьба сама лучшая» и предложим варианты ответов: «летом», «зимой», «весной» и «осенью», то в этом случае мы не поймем, человеку просто нравится летняя свадьба, или у него была свадьба летом, а может он только ее планирует в ближайшее лето.
Лучше задать прямой вопрос: «Когда вы планируете свадьбу в 2020 году?» и предложить варианты ответов: «Июль-2020», «Август-2020» и т.п.
В этом случае мы точно уверены, что люди выбирают месяц, когда планируют свадьбу.
3. Предусмотрите вариант ответа с возможностью посмотреть результаты голосования, не повлияв на его ход. Это очень важно. Вот пример такого опроса:
Опрос с вариантом ответа «Посмотреть результаты»Посмотрите, как с юмором здесь обыгран этот момент 🙂
Перейдем к настройкам опроса. Опрос прикрепляется к посту через кнопку вложения. Вот как это сделать:
Прикрепление опроса к постуВ открывшемся окне мы оформляем вопрос, формулируем варианты ответа и настраиваем нужные опции.
Создание опросаРассмотрим каждую настройку.
Тема вопроса: Формулируем конкретный вопрос. Можно редактировать в течение 24 часов после публикации.
Варианты ответа: Прописываем каждый вариант ответа, учитывая цель вопроса. Не забываем оставить вариант для возможности посмотреть результаты. Можно добавить не более 10 вариантов. Можно редактировать в течение 24 часов после публикации.
Фон: Можно выбрать белый, цветной из предложенных или загрузить свой. Можно редактировать в течение 24 часов после публикации.
Анонимный опрос: Нельзя посмотреть, кто конкретно проголосовал за какой вариант ответа, будет показано только общее распределение голосов. Нельзя собрать участников опроса. Если не отметить эту опцию, опрос будет публичным. Можно выбрать только до публикации вопроса, при редактировании такой возможности нет.
Выбор нескольких вариантов: При голосовании можно выбрать хоть все варианты. Если не отметить эту опцию, то будет доступен выбор только одного варианта. Можно выбрать только до публикации вопроса, при редактировании такой возможности нет.
Запретить отмену голоса: Если вам важно, чтобы пользователь не менял мнение, отмечайте эту опцию. О невозможности изменить голос в опросе будет специальная отметка. Если не выбрать эту опцию, то пользователи имеют возможность переголосовать. Как отменить голос в опросе ВК: нажать на 3 точки в правом верхнем углу опроса и выбрать вариант Отменить голос. Можно выбрать только до публикации вопроса, при редактировании такой возможности нет.
Ограниченное время голосования: Если вам важно получить результаты опроса до определенного времени, отметьте эту опцию и укажите дату окончания голосования. В самом опросе будет указано, до какого времени идет опрос. По истечение срока голосования в опросе появится отметка Завершен, а пользователям придет пуш-уведомление в колокольчик, что закончен срок голосования, в котором они участвовали. Эту особенность можно использовать как повторное касание с ЦА и напоминание о себе: обычно люди возвращаются посмотреть результаты голосования. Можно выбрать во время редактирования опроса.
Отдельно поговорим про визуальное оформление опросов. В самих опросах для этого есть возможность выбрать цветной фон из предложенных вариантов или загрузить собственный. Опрос на ярком фоне выделяет пост в ленте новостей и привлекает к себе внимание. Оформив голосование со своей картинкой, вы еще больше привлечете внимание, т.к. к типовым фонам опросов многие могли привыкнуть.
Как мы говорили, опрос прикрепляется к посту в виде вложения, поэтому вместе с ним в посте могут быть добавлены картинки, видео, гифки, статьи. Это все может быть частью оформления в едином стиле.
Вот пример оформления опроса, когда одно изображение разделено на картинку и фон опроса.
Оформление опроса на фоне картинки из двух частейВ сообществе TargetHunter часто используем такие варианты оформления опроса. Т.к. символом сервиса является сокол, берем разные изображения птиц для оформления.
Чтобы так оформить вопрос, нужно заранее подготовить 2 изображения по шаблону. Затем при публикации нижнюю часть картинки берем в качестве фона, а верхнюю прикрепляем отдельной картинкой вместе с опросом.
Можно прикреплять к опросу самостоятельные картинки, видео или гифки. В этом случае для опроса лучше не выбирать никакого фона, оставить светлый по умолчанию.
Лайфхак: Обязательно проверьте, как отображается опрос на компьютере и с мобильного. Если к посту прикреплено несколько вложений, то в ленте будет показан компактный вид, т.е. некоторые вложения будут спрятаны под кнопку Еще, какие-то приложения будут показаны в первую очередь. Убедитесь, что на обоих устройствах ваш опрос выглядит так, как вы планировали.
Итак, мы разобрались, как сделать опрос ВКонтакте.
Где могут размещаться опросы в ВК
Сами опросы могут размещаться на стене сообщества или личного профиля, в обсуждениях, в беседах/чатах или в рекламных постах.
На стенах опросы выглядят идентично, могут быть как публичными, так и анонимными. С публичных опросов и в открытых сообществах и открытых профилях пользователей можно собрать участников. Если опрос в закрытой или частной группе, собрать участников с него не получится, даже если вы админ группы.
Опросы в обсуждениях всегда только анонимные, с них нельзя собрать проголосовавших.
Опрос в обсужденияхВ чатахи беседах также можно создать опрос, выбрав эту возможность, нажав на значок скрепки (прикрепить вложения). Для опросов в чатах доступны все настройки, как и при публикации опроса на стене. Вот как выглядит опрос в чате:
Опрос в чатеНажав на три точки в правом верхнем углу и выбрав вариант Поделиться, можно этот опрос опубликовать в сообществе или на своей стене.
Таким образом можно собрать проголосовавших в таком опросе, при условии, что опрос публичный.
Опрос из чата на стенеЛайфхак: Кстати, вы можете поделиться абсолютно любым доступным вам вопросом. Можно старые опросы публиковать заново, используя опцию Поделиться. Только надо быть готовым к тому, что пользователи могут спрашивать, откуда взялся мой голос, если забудут об участии в голосовании раньше.
Вы можете использовать нужный вам опрос на собственном сайте. Для этого нажмите на три кнопки в правом верхнем углу опроса, выберите вариант Получить код и скопируйте его. Передайте код для вставки вебмастеру, чтобы он добавил опрос на сайт.
Получение кода опроса для публикации на сайтеПосмотрите, как может выглядеть опрос на сайте: мы вставили код, и теперь вы можете проголосовать прямо у нас в блоге.
Опросы могут использоваться и в рекламе. В этом случае они не публикуются на стене, а показываются определенной аудитории в промопостах. По характеристикам это такие же опросы, как на стене сообщества.
ВАЖНО: Если вы запускаете в рекламу опрос, обязательно убедитесь, что он публичный, иначе вы не сможете собрать с него проголосовавших и попусту сольете бюджет (конечно, если у вас нет цели получить общую картину по своей ЦА).
Как использовать опросы в ВК
Теперь о практике, как применять опросы. Как мы видим, опрос — очень полезный инструмент для работы в соцсетях. В умелых руках специалиста он может творить почти магию. Что можно делать с помощью опросов?
Вовлекать подписчиков, раскачивая мертвое или только созданное сообщество. Здесь логика такая: нажать на одну кнопку в опросе проще и не так страшно, чем сразу писать комментарии и общаться. В самом начале можно объяснить, как проголосовать в опросе ВКонтакте, чтобы выбрать подходящий вариант. Со временем привыкая к голосованиям, люди переходят к комментированиям и потом к развернутым ответам в комментариях.
Для начала создавайте простейшие вопросы, предлагая выбрать какой-нибудь вариант. Вот пример «батла товаров», где предлагается выбрать, какой товар из двух нравится больше.
Опрос-баттл товаровТакие опросы подходят не только для товарной ниши: можно выбирать любые два варианта товаров/услуг в вашей нише.
Далее уже можно предлагать сделать выбор из целого ряда вариантов. Вот пример такого опроса:
Опрос с выбором товаров из ряда возможныхМожно узнать мнение клиентов по конкретному вопросу: просто спросите, нравится им что-то или нет.
Открытый опрос по конкретному вопросуТакие вопросы хорошо задавать, если вы хотите узнать мнение о новом продукте или услуге. Просто так спрашивать о чем-то, предлагая варианты Да-Нет, не всегда имеет смысл. Все время помним о цели опроса и об использовании результатов.
Изучайте поведение клиентов и анализируйте, в этом также помогут опросы. Вот пример публичного опроса:
Публичный опрос для изучения поведенияМожно задавать анонимные вопросы, если нужно понять общую картину. В таких опросах может принять участие большее количество людей.
Анонимный опрос для изучения поведенияПродавайте, используя опросы. Да, так тоже можно. Это будут нативные продажи, когда клиент сам себя убеждает, участвуя в опросах. Вот вариант опроса, где мы интересуемся, в каких случаях люди покупают роллы (и не просто роллы, а нежные роллы от конкретной компании)
Опрос на выявление причин покупки товараПосмотрите, как вкусно оформлен опрос.
А вот другой вопрос, но тоже интересуемся мнением клиента. Какой ролл самый вкусный на их взгляд.
Опрос на выбор самого вкусного роллаВидите: тоже аппетитное оформление, а люди уже выбирают не просто то, что им нравится визуально, а то, что они уже попробовали. По логике, чтобы выбрать самое вкусное из трех блюд, надо попробовать каждое, то есть купить. Такой вот трюк 🙂
Сегментируйте свою ЦА, задавая максимально конкретные вопросы. Чаще всего такие опросы используются в свадебной нише.
Сегментация ЦА с помощью опроса в свадебной нишеОпросы с четкой сегментацией можно использовать вообще в любой нише, главное — правильно сформулировать вопрос и предложить четкие однозначные варианты ответа.
Сегментация ЦА с помощью опросаВ этом опросе условное деление экспертности в конкретной области на основе самооценки пользователей. Как это использовать? Предложить новичкам прокачаться в этой теме, а более опытным сделать интересное предложение, чтобы они поделились опытом.
Воспитывайте адвокатов бренда и делайте подписчиков причастными к вашему делу. И эти задачи тоже решают опросы. Спросите подписчиков, что они ждут больше всего. Да, это очень просто, главное, предлагать варианты, которые вы точно сможете реализовать.
Опрос по выбору предстоящих обновленийУчаствуя в вашей жизни, подписчики становятся более лояльными, а некоторые вырастают в адвокатов бренда.
Наивысшей точкой активности клиентов станет тот момент, когда вы будете задавать открытые вопросы, чтобы они отвечали в комментариях. Так TargetHunter уже давно обращается к подписчикам, и ядро лояльной аудитории постепенно растет.
Опрос с ответами в комментарияхТехнически это уже другой формат (не опрос с вариантами ответа, а пост с комментариями), но именно к такому взаимодействию с аудиторией надо стремиться.
Мы разобрали много вариантов опросов, цели их использования. Теперь пара слов о результатах опросов. Если нажать на сам опрос, откроется раздел статистики.
Статистика опросаТут мы увидим наглядное распределение голосов по всем ответам. Можно выбрать каждый вариант в отдельности. В нижней части можно провести фильтрацию по соц-дем параметрам.
Если удобнее воспринимать информацию в виде графика, то переключиться в этот режим можно, нажав на кнопку Действие (правый верхний угол) и выбрать Показать график.
Статистика опроса в графикеВернуться в обычный режим статистики можно, выбрав вариант Скрыть график в той же кнопке Действия.
Теперь вся картина по нужным вам опросам у вас как на ладони: анализируйте, делайте выводы и улучшайте свой бизнес. А если будут какие-то вопросы, всегда спрашивайте своих подписчиков, как это делать, вы уже хорошо знаете.
Пользуйтесь TargetHunter и работайте с опросами на максималках. Как это сделать, читайте в статье «Как работать с опросами».
Автор: Лариса Крутикова
Авторизуйтесь через ВК и введите промокод BLOGTH для новых пользователей – 2 дня тарифа «Автоматизация» бесплатно, плюс месяц в подарок при оплате любого тарифа минимум на месяц.
Страницы загружаются не полностью. Браузер не до конца открывает сайты и картинки
На этой странице я постараюсь собрать все известные мне решения проблемы, когда в браузере страницы загружаются не до конца. Сайты открываются не полностью. Например, не загружаются некоторые изображения, или скрипты на сайтах. Страницы в браузере отображаются криво, или загружается только часть сайта. А некоторые сайты вообще не открываются. Или открываются но не с первого раза, а со второго, или третьего. Мы рассмотрим решения для Windows 10, 8, 7. Проще говоря, для компьютеров. Если вы столкнулись с такой проблемой на мобильном устройстве, то скорее всего причина в маршрутизаторе (если вы подключены через него). Об этом я подробнее напишу в статье. Вот как примерно это все выглядит.
Я сам несколько раз сталкивался с проблемой, когда браузер у меня открывал сайты не полностью. Например, ВКонтакте на загружались картинки. В Одноклассниках и других социальных сетях такое тоже бывает. Уже точно не помню, но решение у меня было простым: очистка кэша, перезапуск браузера. Бывают и более серьезные причины. Например, неверное значение MTU. Этот параметр можно сменить в настройках маршрутизатора, или в самой Windows.
Самые частые причины:
- Глюк браузера. Как правило, помогает перезапуск браузера, перезагрузка компьютера, очистка кэша браузера.
- Проблема с дополнениями в браузерах. Иногда, некоторые дополнения установленные в браузере не дают полностью загружать страницу. Чаще всего виновны в этом дополнения, которые блокирует рекламу на сайтах.
- Неправильное значение MTU. Мы не будем разбираться что это и как оно влияет на загрузку сайтов, но очень часто из-за него сайты либо не загружаются вообще, либо загружаются не полностью. Как я уже писал выше, MTU можно сменить в настройках роутера (если интернет подключен напрямую, то в настройках Windows). Обычно там стоит значение 1500. После установки 1460 все начинает открываться нормально. Но нет никакой гарантии, что в вашем случае проблема именно в MTU.
- Вирусы и вредоносное ПО. Уверен, что некоторые вирусы могут мешать браузерам нормально отображать странички.
Хочу заметить, что такие проблемы с «кривым» отображением сайтов могут наблюдаться во всех браузерах: Firefox, Opera, Chrome, Яндекс Браузер, Microsoft Edge и даже у Internet Explorer. Который и без каких-то проблем может загружать сайты не полностью, или криво 🙂
Сайты открываются не полностью: первое решение и поиск причины
Для начала я советую закрыть браузер и перезагрузить компьютер, или ноутбук. Возможно, все будет отлично работать. Если подключение к интернету через роутер, или модем, то его так же можете перезагрузить. Это точно не помешает.
Так как в наше время практически всегда установлен маршрутизатор, и все устройства подключатся к интернету через него, то проверьте, как открываются сайты на других устройствах. Можно проверить даже на Android, или iOS смартфонах и планшетах. Но лучше, кончено, на компьютере. Если есть возможность, подключите свой компьютер к другому интернету. Например, к другой Wi-Fi сети, которую даже с телефона можно раздать.
Проверьте, как все работает через другой браузер. Даже стандартный. Вспомните, может вы перед этим устанавливали какие-то дополнения, или программы.
Отключите блокировщик рекламы, если он у вас установлен. Например: Adblock, Adguard, AdMuncher.
Так мы сможем понять в чем причина нашей проблемы, и куда двигаться дальше. Можете результат этих проверок и размышлений описать в комментариях. Я постараюсь помочь.
Чистим кэш браузера
Это одно из первых решений, которое нужно попробовать при появлении подобного рода проблем. На эту тему я планирую отдельную статью, но здесь коротко покажу как очистить кэш в самых популярных браузерах.
- Opera. Открываем «Меню» – «Другие инструменты» – «Очистить историю посещений» (или Ctrl + Shift + Del). Оставляем выделенным только пункт «Кэшированные изображения и файлы».
И нажимаем «Очистить историю посещений». Подробнее об этом в статье: как очистить историю, кэш, куки браузера Opera. - Chrome. «Меню» – «Дополнительные инструменты» – «Удаление данных о просмотренных страницах». Дальше выделяем «Изображения и другие файлы…» и очищаем.
После этого можно перезапустить Хром. - Firefox. «Меню» – «Настройки» – Вкладка «Приватность». Выберите «удалить вашу недавнюю историю».
- Яндекс Браузер. Чтобы не лазить по меню, можно нажать сочетание клавиш Ctrl + Shift + Del.
Дальше выбрать «Файлы, сохраненные в кэше» и очистить их.
Если у вас какой-то другой браузер, то думаю, что вы без проблем найдете функцию очистки кэша в настройках. Или спрашивайте в комментариях.
Проверка установленных в браузере дополнений
Если очистка кэша не помогла, и страница в браузере по прежнему открываются не полностью, то рекомендую проверить установленные дополнения и временно их отключать (если они есть).
Сделать это можно так же в настройках браузера, где-то в разделе «Расширения», «Дополнения». Для примера, в браузере Опера:
Отключите на время все установленные расширения.
Если не знаете где в вашем браузере находятся эти настройки, то посмотрите эту статью. В ней я показывал, как управлять расширениями в популярных браузерах.
Так же посмотрите, какие у вас установлены и запущены программы на компьютере. Может найдете что-то подозрительное.
MTU и проблемы с неполной загрузкой сайтов
Об этом параметре я уже рассказывал выше в статье. Как правило, его меняют в настройках маршрутизатора. Очень часто из-за неправильного значения MTU возникают проблемы с отображением страниц при подключению к интернету через 3G/4G модемы. Когда модем подключен к роутеру. Но и с кабельным подключением такое бывает.
Сменить MTU можно в настройках роутера, в разделе с настройкой подключения к интернету: «WAN», «Интернет».
Для начала нужно зайти в панель управления маршрутизатором.
Покажу как менять MTU на некоторых роутерах.
TP-Link
В разделе WAN есть пункт «MTU Size». По умолчанию там 1500. Можно прописать 1460, или даже 1400.
Если у вас PPPoE, то нужно нажать на кнопку «Advanced» и там сменить значение.
Сохраните настройки и перезагрузите роутер.
ASUS
В разделе «Интернет». Поле «MTU».
Не забудьте сохранить настройки.
Я не могу подробно показать, как это делать на маршрутизаторах разных производителей. Поэтому, если не найдете у себя эти настройки – пишите в комментариях.
Проверка на вирусы и еще…
Если ничего не помогает, то не лишним будет проверить компьютер на вирусы. Можете запустить сканирование в антивирусе (если он установлен), или проверить систему одной из бесплатных антивирусных утилит. Например, Dr.Web CureIt!.
Если при подключении к другому интернету (Wi-Fi сети) сайты загружаются с первого раза и полностью, то есть смысл позвонить в поддержку провайдера и объяснить проблему. Может это у них какие-то неполадки.
Так же можно еще попробовать сменить DNS на Google Public DNS.
Рассказал все, что знаю по этой теме на данный момент. Если будет новая информация, обязательно добавлю ее. Вы так же можете делится своими наблюдениями и советами. Всего хорошего!
48 терминов из дизайна, которые должен знать каждый маркетолог
Вы когда-нибудь задумывались, что станет для вас возможным в маркетинге даже с небольшим запасом знаний дизайна? Хотите вывести ваши соцсети на новый уровень, увеличить
количество подписчиков, лайков и шеров? Без хорошего визуального контента не обойтись! К счастью, в эру интернета обучение новому стало доступным каждому, кто умеет
пользоваться поисковиком. Чтобы легче было осваиваться в новой области, изучите эти 48 понятий дизайна и область их применения. Для удобства чтения мы разбили термины на
группы.
Оформление | Шрифты и отступы | Цвета | Брендирование | Работа с дизайном
От того, как вы разместите объекты на изображении, будет зависеть восприятие информации читателем. Важно размещайте в целевых точках дизайна, остальное – не
должно отвлекать на себя много внимания.
Золотым сечением называют соотношение двух величин, когда в результате деления большего на меньшее получается число 1,618. Пользуясь правилом золотого сечения, вы
можете сделать ваши картинки удобными для восприятия глаза. Задать то, как зритель будет путешествовать взглядом по изображению – от более свободного пространства к
насыщенной части.
Ниже представлен пример того, как золотое сечение используется для разделения пространства между основной частью сайта и боковой панелью.
Представьте, что на вашем изображении нарисована сетка, которая своими линиями делит изображение на 3 равных части.
Чтобы картинки выглядели визуально лучше, размещайте объекты на линиях и точках их пересечения. Горизонт лучше всего размещать на одной из направляющих.
Точки сетки, в которых пересекаются направляющие, используйте как целевые места вашего дизайна.
Не существует обязательных правил, когда использовать тот или иной вид шрифта. Однако соблюдение ряда экспертных советов сделает текст более читабельным. основной части
текста на сайте обычно советуют использовать шрифты без засечек, а вот для заголовков больше подойдут шрифты с засечками – они цепляют взгляд читателя.
Засечки – это как бы маленький «взмах» или завитушка на буквах. Самый известный представитель – Times New Roman. Шрифты с засечками лучше использовать для
заголовков и других выделяющихся элементов. Они цепляют взгляд читателя.
«Sans» означает «без», соответственно, «sans-serif» – шрифт без засечек на буквах. Типичный представитель – Arial.
Шрифты без засечек лучше подойдут для основной части текста. Ничто не будет мешать читателю воспринимать информацию.
Особенность шрифтов с засечками в виде пластин состоит в том, что они ощущаются более геометрическими и большими, чем традиционные шрифты с засечками.
Обычно стили этой категории используются в качестве дисплей-шрифтов. Не рекомендуют использовать slab serif при написании большого объема букв. В таком случае текст
становится нечитаемым.
Основаны на стиле письма от руки. Они более плавные, чем традиционные типы шрифтов. Хорошо подойдет для дизайна логотипов и общего оформления бренда.
Пример, как можетвыглядеть текст шрифта в рукописном стиле.
Моноширинный шрифт (также известный как шрифт фиксированного шага, фиксированной ширины или непропорциональный шрифт) – когда буквы и остальные знаки (числа и значки
обозначений) занимают одинаковое количество горизонтального расстояния. Иными словами: и буква «ж» и буква «т» будут равны по ширине, равно как и цифра «2». Большой массив
моноширинного текста воспринимать сложно. Зато это может быть хорошим дизайнерским решением для заголовках на афишах.
Иерархия в типографике – это система организации, которая устанавливает порядок важности между данными, упрощает навигацию в контенте. Это помогает направлять взгляд
читателя от начала секции к концу, позволяет выделить необходимую информацию.
Пример, иллюстрирующий важность иерархии объектов в тексте.
Кернинг — избирательное изменение интервала между буквами. Этот элемент определяет пространство между двумя специфическими буквами (или другими знаками: числами,
пунктуацией и тд). Таким образом, происходит регулировка пробелов, которая улучшает читаемость текста.
В английском языке есть понятие traking. Оно означает примерно то же, что и кернинг. Отличие состоит в том, что вместо фокусировки на пробелах между отдельными буквами
уделяется внимание пробелам между группой букв/между словами. Так же, как и кернинг, элемент необходим для улучшения читаемости текста.
Определяет то, какой будет пробел в тексте между строками. Используется, чтобы создать дистанцию между нижней частью одной строки и верхней частью строки следующей для
облегчения чтения.
Большой пробел между строками позволяет разделить текст на блоки, абзацы. Небольшое разделение делает текст единым.
Это линии текста, которые остаются «в одиночестве» наверху или внизу абзаца. Есть 2 варианта висячих строк:
- Оставленное слово/словосочетание: когда на последней строке абзаца стоит одно слово или очень короткая строчка. Визуально строка выглядит маленькой, не
соответствующей остальным в абзаце. - Оставленная строка: последняя строка абзаца, которая была перенесена на начало следующей страницы. Она отделена от основной части текста.
На этапе верстки стараются убирать висячие строки. Неприязнь к ним объясняется эстетическими (текст лишается единообразия и своей прямоугольной формы) и техническими
причинами (висячие строки снижают читаемость текста).
Lorem Ipsum – это простой текст, классическая панграмма, используемая в дизайнерской индустрии. Обычно представляет собой бессмысленный текст, при написании которого
используются все или почти все буквы алфавита. Lorem Ipsum нужны для заполнения макета страницы. Заодно помогает рассмотреть текст в заданных параметрах.
Подобранные цвета играют важную роль в восприятии авторского посыла. Одни цвета побуждают к действию, другие расслабляют. Отдельная сложность в подборе цвета – отличие
отображения тонов на дисплеях и бумаге.
RGB – цветовая модель, в которой основными являются красный, зеленый и синий цвета. Они смешиваются разными способами для воспроизведения широкого спектра цветов. В
рамках данной цветовой модели считается, что смешение цветов приводит в итоге к белому цвету. Поскольку RGB-модель используется для изображения на экране компьютеров и
другой техники, в цветах учитывается подсветка экрана.
Hex – модель, состоящая из 6 цветов, которую используют в HTML, CSS и в дизайне приложений программного обеспечения для репрезентации цветов.
CMYK – цветовая модель, которая используется для печати. Цвета CMYK изначально более светлые, чем получаемые при смешении цвета. Чем больше смешений, тем темнее
получаемый цвет.
Основой являются желтый, пурпурный, голубой и черный, смешение которых приводит к созданию новых цветов. Зачем нужна модель CMYK? Модель RGB создана для цифровых
экранов и при печати теряется яркость. Была необходима модель, которая будет сохранять цвета при печати.
Стандартизированная система подбора цветов. Каждый оттенок имеет свой номер, что упрощает процесс поиска и воспроизводства необходимого цвета.
Теплые цвета, как красный, оранжевый, желтый или вариации из этих цветов несут дружественный, радостный, уютный настрой.
Холодные цвета, такие, как синий, зеленый, фиолетовый, имеют способность успокаивать.
Схемы аналоговых цветов используют цвета, которые стоят рядом друг с другом в цветовом круге. Обычно они хорошо смотрятся вместе и создают спокойный и комфортный
дизайн.
Комплементарными называются цвета, которые находятся друг напротив друга в цветовом круге (например, красный и зеленый). Цвета, расположенные на противоположных точках
круга позволяют «играть» с контрастностью и выделением необходимых объектов.
Такая цветовая схема советует использовать цвета, которые расположены на равномерном расстоянии друг от друга на цветовом круге. Если соединить цвета точками, получится
равносторонний треугольник. Как и другие способы работы с цветовым кругом, триады помогают подобрать гармонирующие друг с другом цвета.
Есть 3 базовых понятия в цветовой теории:
- Цветовые круги – дают подсказку, какие цвета лучше использовать вместе.
- Цветовая гармония – согласованность цветов в результате найденной их пропорциональности форм и объемов использования.
- Контекст того, как используются цвета, их влияние на человеческое восприятие.
Понимание того, как использовать разные цвета для передачи мнения, – важная часть как дизайна, так и маркетинга. Ниже представлен краткий гайд о том, как цвета
действуют на восприятие мозгом.
Цветовая палетка – набор цветов, которые могут быть использованы для всех иллюстраций или дизайнерских работ, что презентуют ваш бренд. Выбранные цвета должны
гармонично соотноситься с каждым другим.
Термин «монохромность» используется для описания дизайна или фотографий, которые сделаны в одном цвете или разных оттенках одного цвета. Прием часто используется для
приданию изображению эффекта старины.
Градиент – это постепенное изменение цвета в другой цвет (например, зеленый плавно переходит в синий) или плавный уход цвета в прозрачность. Есть 2 типа градиента:
линейный и радиальный.
На изображениях градиент может помочь сделать объект более реалистичными. Например, создать эффект подсветки.
Это позволяет сделать некоторые элементы дизайна прозрачными. Чем меньше уровень непрозрачности, тем более прозрачным выходит элемент. Например, 100% непрозрачность
означает объект в обычном виде.
Более прозрачные объекты «весят» меньше. Можно выделять остальные предметы на изображении. С помощью прозрачности «играют» с оттенками цветов.
Тон – способ описания цвета. Любой цвет в цветовом круге – это тон. Красный, синий и желтый – это тона.
Оттенок – вариант цвета. Оттенки создаются при помощи добавления белого к любому цветовому тону в цветовом круге. Осветление и уменьшение тона делают цвет менее
интенсивным.
Насыщенные тона позволяют выделить главное. Использование оттенков делает объекты визуально мягче и легче.
Название, логотип, брендовый символ для бизнеса – почти как имя для человека. Определенный стиль компании подчеркивает ее уникальность и позволяет отличить от других.
Логотип – имя компании, которое выполнено в уникальном дизайне для использования бизнеса. Любой компании необходимо оформлять имя в виде логотипа, чтобы покупатель мог
легко и быстро идентифицировать продукцию.
Обычно брендовый символ не содержит имени компании. Для репрезентации компания использует символ или значок. Так же, как и логотип, позволяет идентифицировать
продукцию.
Иконки – картинки, которые используются для репрезентации какого-либо объекта или действия. Например, изображение ручки может представлять процесс написания чего-либо
или просто саму ручку как объект.
Иконки могут быть использованы для создания брендового знака. Они не обязательно должны соотноситься с тем, что делает ваша компания, но должны давать ощущение, которое
вы хотите передать клиенту.
Иконки могут помочь сэкономить место при создании сайта компании. Вместо громоздких слов или текстов достаточно поместить одно изображение. Однако, когда используете
иконические изображения, тщательно продумайте, что именно вы хотите представить и насколько это понятно для вашей аудитории.
Стайл-гайды – набор стандартов для дизайна всего, что связано с вашим брендом, не важно идет ли речь о лэндинге, или визитках, или просто напечатанных документах.
Причина для создания стайл-гайда – обеспечение полного единообразия везде, где появляется имя бренда.
Важно учитывать, как работает каждая деталь дизайна. Яркие сопровождающие детали могут помешать восприятию главной информации. В мешанине элементов клиент не увидит
вашего суперпредложения, яркий фон отвлечет внимание от полезного текста. Эстетически грамотно оформленное пространство позволит не терять лидов и получить новых клиентов.
Необходима для равномерного разделения столбцов и строк. Точки сетки помогают дизайнерам расположить элементы соответствующим образом. Сетка позволяет равномерно
распределить объекты на верстке.
В дизайне масштаб – это соотношение размера одного объекта с размерами другого. Два элемента одного размера могут выглядеть равнозначными, а вот элементы заметно разных
размеров будут выглядеть по-разному.
Когда помещаете рядом какие-либо элементы дизайна, думайте о том, как можно использовать масштаб для помощи в иллюстрации значений внутри целой картинки. Например,
большой круг будет выглядеть более влиятельно и важно, чем тот, что поменьше.
Имеется в виду отношение ширины к высоте фигуры, чаще всего прямоугольника (поскольку у большинства экранов ширина больше, чем высота). Записывается через
математическое соотношение с помощью двух чисел, разделенных двоеточием (ширина:высота).
Текстура – это определенный вид «поверхности» изображения. Можно сделать объект на картинке как будто выложенным из кирпича или сделанным из ткани. Текстура придает
изображению объем и реалистичность, делает картинку «вкусной» и продающей.
Это раскладка вещей на картинке так, чтобы они были под углом 90 или 180 градусов друг к другу. Иными словами: предметы лежат параллельно или перпендикулярно друг
другу.
Такой прием часто используют модные издания. Он позволяет автору показать множество объектов разом, не создавая при этом визуальный перегруз. Грамотно и аккуратно
разложенные предметы делают фотографию стильной и своей эстетичностью привлекают внимание аудитории.
Белое пространство, еще известно как negative space, – та область дизайнерского решения, которая остается пустой. Пространство между графическими элементами, образами и
всем остальным на странице. Не смотря на то, что обычно это называют белым пространством, на самом деле оно может быть любого цвета.
Хороший пример белого пространства – домашняя страница Google. Все практически состоит из белого цвета, чтобы пользователи могли сконцентрироваться на строке поиска.
Разрешение изображения определяет его качество. Как правило, чем выше разрешение, тем выше качество. В высоком разрешении изображение будет ясным и четким. В низком –
картинка будет размытой, нечеткой.
Контраст возникает, когда 2 элемента на странице выглядят по-разному. Это могут быть разные цвета у текста и фона или темные и светлые тона картинок. Одна из главных
причин использования контраста в дизайне – привлечение внимания.
Понятие насыщенности относится к интенсивности и чистоте цвета. Чем более насыщенный цвет, тем более ярким он кажется. Ненасыщенные цвета кажутся бледными.
Высокая насыщенность каких-либо элементов на изображении выделяет их, они могут привлечь больше внимания и визуально иметь больше веса, чем остальные детали. Если вы
хотите добавить текст на картинку, лучше всего использовать слабо насыщенный фон.
Блюр делает картинку неясной, размытой. Отличная идея – использовать эффект блюра, когда вы собираетесь наложить на изображение текстовый слой. Текст и какие-нибудь
детали картинки могут образовывать между собой конкурентные отношения, блюр избавляет от этой ситуации и сделает текст более читаемым.
Когда вы обрезаете изображение, вы отбрасываете ненужную часть картинки. Кадрирование позволяет изменить акцент или направление изображения.
Когда цифровой элемент выглядит как точная копия физического предмета. Например, книжные полки в приложениях для чтения выглядят и делают то, что должны предметы в
реальной жизни.
Этот вид дизайна был популярен в начале 2010-х годов и до сих пор используется на некоторых ресурсах. Когда может быть полезна реалистичная отрисовка? Например, вы
выставляете на сайте примеры своей продукции. Потенциальный клиент сможет оценить внешний вид, ему будет легче принять решение о покупке. Использование реалистичной
отрисовки кнопок на сайте облегчит посетителям поиск «кликабельных» элементов.
Минималистический подход, который фокусируется на простоте и практичности. Как правило, такой дизайн характеризуется наличием большого свободного пространства на
картинке, четкими контурами, яркими цветами и двумерными иллюстрациями.
Плоский (или флэт) дизайн достаточно популярен. Он придает изображению ощущение легкости и трендовости. Подходит для привлечения молодой аудитории. Однако есть
существенный минус в использовании плоского дизайна на сайтах – не всегда очевидно, какие объекты являются кликабельными, а какие нет.
Растровые изображения состоят из сетки пикселей. При изменении размера изображения оно может стать размытым. Скорее всего большинство картинок, которые вы когда-либо
видели, были растровыми.
Векторные изображения состоят из пикселей, линий и кривых. Это означает, что изображение может масштабироваться без потери качества. В отличие от растровых векторные
изображения при масштабировании не размываются.
Лучше всего делать логотипы и различные брендовые знаки в виде векторного изображения. Тогда не придется каждый раз отрисовывать их заново при подготовке макета новой
величины.
Материал подготовлен на основе текста, взятого с сайта blog.bufferapp.com.
VK, российская версия Facebook, запускает мобильное приложение для обмена фотографиями, чтобы бросить вызов Instagram
VK — российская версия Facebook — запустила мобильное приложение для обмена фотографиями, которое, как сообщается, направлено на то, чтобы дать Instagram возможность заработать деньги.
Snapster, который, как и Instagram, позволяет пользователям публиковать и обмениваться изображениями, которые можно редактировать с помощью фильтров, доступных на телефонах Apple и Android, говорится в отчете IBN Live. Однако изображения автоматически удаляются через определенное время.
Запуск происходит через год после ухода его основателя Павла Дурова из группы ВКонтакте. Дуров, известный как российский Марк Цукерберг, изначально создал ВКонтакте как ВКонтакте в 2006 году. Он ушел в отставку в прошлом году после длительного конфликта с акционерами, связанными с Кремлем.
После ухода Дурова VK перешел под контроль российской интернет-группы Mail.ru. ВКонтакте доступен на нескольких языках, но особенно популярен среди русскоязычных пользователей, особенно в России, Украине, Беларуси, Казахстане и Узбекистане.
Как и другие сайты социальных сетей, он позволяет пользователям отправлять сообщения друг другу; создавать группы, страницы и события; обмениваться и отмечать изображения, аудио и видео, а также играть в игры.
VK не было функции обмена фотографиями, заставлявшей российское «поколение селфи» обращаться к Instagram.
«Это первый сервис VK для мобильных телефонов, который работает независимо от социальной сети, но при этом тесно интегрирован с ней», — заявил в понедельник операционный директор VK Андрей Рогозов.
«Мы создаем новый глобальный проект, который не ограничивается пользователями сайта».
По состоянию на ноябрь 2014 года у ВКонтакте было не менее 280 миллионов учетных записей, и он занимает 22-е место в списке 500 лучших сайтов Alexa. Это второй по посещаемости сайт в России после Яндекс. [
Согласно рейтингу eBizMBA, ВКонтакте занимает 8-е место среди самых популярных социальных сетей в мире. По состоянию на январь у ВКонтакте было в среднем 70 миллионов ежедневных пользователей.
Как сменить эскиз в ВК с мобилы.Как поменять фото в контакте на аватарке. Как поменять фото в ВКонтакте
Социальная сеть «ВКонтакте», как и любой другой подобный сайт, предоставляет своим пользователям возможность не только загружать и делиться любыми картинками и фотографиями, но и устанавливать их в качестве титульного изображения личного профиля. При этом ВК в этом плане никоим образом не ограничивает пользователей, позволяя установить в качестве титульного фото абсолютно любые картинки и рисунки.
Сегодня ВКонтакте позволяет установить фото профиля двумя способами, в зависимости от наличия или отсутствия изображения, предварительно загруженного на сайт.
Администрация ВК устанавливает крайне низкие уровни ограничений для своих пользователей, в результате чего на фото профиля могут быть установлены буквально любые картинки. Но даже принимая это во внимание, не забывайте об общих правилах этой социальной сети.
Прежде всего, обратите внимание, что изображения в самых популярных форматах могут быть загружены на сайт и установлены в качестве основной фотографии профиля. В их список входят следующие расширения файлов:
Каждый упомянутый аспект касается абсолютно любых графических файлов ВКонтакте.com веб-сайт.
Смотрите также: Как закачивать и удалять фото ВКонтакте
- Откройте сайт ВКонтакте и перейдите на свою страницу с помощью пункта «Моя страница» в главном меню.
- Наведите курсор мыши на ранее установленное изображение и выберите «Обновить фото» .
- Если вы недавно создали страницу, вам просто нужно нажать на базовое изображение профиля с подписью «Поместить фото» , чтобы открыть окно загрузки необходимого файла.
- После того, как вы открыли всплывающее окно, нажмите кнопку «Выбрать файл» .
- Также можно перетащить нужное изображение в область окна загрузки мультимедиа.
- Дождитесь завершения процесса загрузки новой фотографии профиля, время которого может варьироваться в зависимости от скорости вашего интернет-соединения и веса загруженного файла.
- После того, как ваш новый аватар будет загружен, вам необходимо масштабировать картинку и нажать кнопку «Сохранить и продолжить» .
- Выберите область для автоматического создания миниатюры фотографии вашего профиля и нажмите «Сохранить изменения» , чтобы новая фотография была размещена на вашей странице.
- После всех манипуляций ваш новый аватар будет установлен в качестве основного изображения. Кроме того, вновь загруженный графический файл будет автоматически размещен на первой позиции в блоке «Фото», на главной странице, а также в специальном фотоальбоме «Фото с моей страницы» .
В дополнение к этому стоит упомянуть, что вы можете изменить существующее масштабирование и расположение миниатюры в любое удобное для вас время. Для этих целей используйте специальный элемент настройки Изменить эскиз , который появляется при наведении курсора мыши на предварительно установленную фотографию профиля.
Также вы всегда можете легко применить к своему аватару некоторые графические эффекты, предоставляемые базовым редактором сайта. Главное окно этого редактора можно открыть, наведя курсор мыши на аватар учетной записи и выбрав «Добавить эффекты» .
На этом мы завершаем все возможные нюансы касательно смены фото профиля путем загрузки нового изображения.
Использование предварительно загруженного изображения
При установке нового аватара профиля пользователя в качестве исходного изображения может выступать любое другое изображение, однажды загруженное на сайт социальной сети ВКонтакте. Обратите внимание на такой аспект, как возможность использования в качестве аватара только тех изображений, которые также есть в фотоальбомах на вашей странице. При этом это могут быть как изображения со стены, так и обычные сохраненные картинки.
После установки новой авы из любого альбома, картинка будет автоматически скопирована в специальную папку «Фото с моей страницы» .
- Найдите и сохраните в одном из ваших фотоальбомов изображение, которое нужно установить в качестве фотографии профиля.
- Откройте выбранное изображение в полноэкранном режиме и наведите курсор мыши на раздел «Неподвижный» на нижней панели инструментов.
- Из списка возможностей использования этого графического файла выберите «Установить как фотографию профиля» .
- После проделанных манипуляций нужно пройти описанную ранее процедуру масштабирования и позиционирования картинки и миниатюры так, чтобы новая ава установилась на странице как основная фотография.
- Как только вы сохраните новый аватар, он будет установлен как изображение профиля со всеми дополнительными аспектами и функциями, описанными в предыдущем разделе этой статьи.
Пример покажет процесс установки нового ava из личной папки «Сохраненные фотографии» .
Как видите, этот тип новой установки ava самый упрощенный.
Снимок профиля
В качестве дополнения стоит отметить еще одну немаловажную особенность сайта, благодаря которой вы можете устанавливать новые аватарки прямо с веб-камеры. Конечно, этот метод больше всего подходит для тех, кто активно пользуется мобильной версией ВКонтакте, однако в этой социальной сети им пользуется довольно много людей.
Попасть в интерфейс захвата изображения с веб-камеры чрезвычайно просто — для этих целей используйте первый раздел этой статьи и, в частности, абзацы с первого по третий.
Обратите внимание, что если на вашем устройстве нет веб-камеры или оно неисправно, то вместо необходимого окна с захватом изображения будет представлено специальное уведомление с возможностью вернуться на один шаг назад, непосредственно к выбору изображения.
На данном этапе абсолютно все возможные детали, касающиеся установки, загрузки и простого изменения фото профиля, не требуют особых разъяснений. Желаем побольше качественных фото!
В социальной сети ВКонтакте на странице каждого пользователя или сообщества, помимо основной фотографии и во втором случае обложки, в большинстве разделов сайта рядом с именем пользователя отображается миниатюра.Такой элемент, как правило, устанавливается вручную или автоматически при каждом обновлении аватара профиля, но его можно изменить и отдельно. Сегодня мы рассмотрим аналогичную процедуру на примере сообщения и личной страницы.
На сегодняшний день указанная процедура, как в случае профиля, так и сообщества, может осуществляться исключительно в полной версии сайта, которую мы будем использовать в дальнейшем. Более того, если у вас нет доступа к ПК, но вы активно пользуетесь смартфоном, вы можете следовать рекомендациям через мобильный браузер, активировав режим «Полная версия сайта» в настройках.
Вариант 1: Личная страница
Изменение миниатюры на личной странице ВКонтакте — одна из простейших процедур, требующих минимального количества шагов. В дополнение к этому, как мы упоминали ранее, вы можете обновить фотографию в соответствии с другими нашими инструкциями, изменив также уменьшенную копию изображения.
Обратите внимание, что независимо от исходной фотографии, вы можете выбрать миниатюру только из той области, которая была указана при установке аватара. Если вас не устраивает это ограничение, вам как-то придется обновить фото профиля.
Вариант 2: Сообщество
Основное и единственное отличие обновления эскиза в сообществе с личной страницы заключается в немного другом месте нужного меню. При этом сам интерфейс редактирования, а также указанные выше ограничения на выбор области изображения полностью идентичны первому способу. Более того, вы можете повторно загрузить изображение и по ходу выбрать новый предварительный просмотр.
Любой пользователь Вконтакте понимает, что самое главное фото страницы — это аватар, а как поменять фото ВКонтакте вы узнаете в нашей статье.
Аватар без преувеличения можно назвать «лицом» страницы, ведь именно она находится на основной части любой страницы и первое, что видит другой пользователь, — это аватар. Для некоторых людей как поменять фото в ВКонтакте нет ничего сложного, так как они предпочитают вносить такие изменения на своей странице несколько раз в неделю. В то время есть и такие пользователи, которые не считают нужным постоянно менять основную фотографию и часто скачивают автопарк каждые несколько месяцев или даже лет и забывают об этом.
Если человек по каким-то причинам не знает, как сменить фото ВКонтакте на аватарке, то, действуя по приведенной ниже инструкции, можно все сделать легко и быстро.
После всех совершенных действий пользователь будет знать, как сменить аватар ВКонтакте .
Если у вас уже есть достаточное количество фотографий, то самое время позаботиться о количестве лайков к ним. Накрутка лайков ВК позволяет быстро получить много понравившихся мне оценок за любую фотографию, а с помощью нашего сервиса сделать это можно совершенно бесплатно.
Также накрутка друзей принесет Вконтакте быструю популярность. Но если вы все же хотите получать восхищенные комментарии к фотографиям или постам на стене, то читерские комментарии легко справятся с этой задачей.
Для администраторов собственных пабликов действует продвижение группы ВКонтакте — помогает быстро продвигать сообщество в ТОП.
Как поменять фото в ВКонтакте
Еще проще поменять фото ВКонтакте, если оно когда-то было главной страницей на странице.
Теперь вы знаете, как изменить аватар в контакте всего за несколько кликов.
VK Пол — учитель, педиатр, ведущий технократ и лицо битвы Modi govt’s Covid
Файловая фотография члена NITI Aayog (здоровье) и председателя комиссии Covid доктора В.К. Павел. | ANIРазмер текста: А- А +
Нью-Дели: «Пожалуйста, не ищите никакой другой причины для этого, я умоляю вас как ученый, как профессионал.Мы должны уважать наши институты, мир смотрит на наши системы … Я умоляю, сложив руки, положить конец этому противоречию. Это научное решение, а не целесообразность ».
Д-р В.К. Пол, член (здравоохранение) NITI Aayog, выступил с этим страстным призывом на прошлой неделе, защищая решение Индии удвоить разрыв между двумя дозами вакцины Covid-19 Covishield с предыдущих шести-восьми недель до нынешних 12-16 недель. . Призыв прозвучал в тот день, когда Соединенное Королевство решило сократить разрыв в дозах вакцины, сославшись на вариант SARS-COV2 из Индии в качестве причины.
В течение последних нескольких недель д-р Пол, профессор педиатрии Всеиндийского института медицинских наук (AIIMS) и член / председатель / или сопредседатель не менее пяти целевых групп или уполномоченных групп, помогающих правительству Моди принимать ответные меры на пандемию, стала лицом проводимых теперь трижды в неделю брифингов о статусе COVID-19 в Индии.
Хотя д-р Пол был среди выступающих на брифинге с самого начала пандемии, его доминирующая позиция в качестве основного выступающего появилась совсем недавно.
Это также совпало с министром здравоохранения Союза Раджешем Бхушаном, который раньше руководил этими взаимодействиями, давая положительный результат на вирус и задавая все более сложные вопросы правительству Индии по мере того, как ситуация с коронавирусом в стране ухудшалась.
«Его голос является одним из самых заслуживающих доверия, его стиль подачи добавляет ему аутентичности. Он не агрессивен, но силен, тихо и достойно. Но он всегда был одним из самых важных людей, консультирующих это правительство », — сказал высокопоставленный правительственный чиновник.
Будь то «оптимистический» — по словам самого доктора Пола — прогноз, что Индия, голодная по вакцине Covid, получит 216 крор доз в период с июля по декабрь 2021 года, или его утверждение о том, что предупреждения о второй волне были выпущены не только с правительственной платформы. (брифинг по Covid-19), но также сам премьер-министр или его бесстрашное вмешательство в назревающую политическую борьбу между правительством Дели и Центром по поводу доступных в столице доз вакцины, доктор Пол стал голосом правительства Индии. выбора, чтобы нейтрализовать критику в очень ответственные моменты.
Объединенный секретарь Лав Агарвал, который когда-то в первые дни пандемии выступал в суде на этих брифингах, теперь играет сдержанную вторую скрипку, в то время как Пол поднимает споры.
Доктор Пол — самый важный технократ в правительстве. Он является сопредседателем Национальной экспертной группы по вакцинам против Covid-19, целевой группы по разработке вакцин, а также целевой группы ICMR по COVID-19. Он возглавляет уполномоченную группу по медицинской инфраструктуре и плану управления Covid и является членом еще одной уполномоченной группы, возглавляемой министром внутренних дел Аджаем Бхаллой по логистике.
Как член Национального института трансформации Индии, NITI Aayog, он возглавляет вертикали здравоохранения, питания и HRD. Он сыграл ключевую роль в разработке программы Ayushman Bharat-PMJAY, схемы оздоровительного центра Ayushman Bharat и POSHAN Abhiyaan.
Также прочтите: Продолжение принятия Моди сейчас означает принятие жестокости
Мягкое мягкое голосовое изображение как актив
Будучи преподавателем и врачом в ведущем медицинском институте страны, д-р Пол в течение многих лет сохранял сдержанность и по-прежнему остается тихим человеком с бесконечной страстью к вопросам общественного здравоохранения.
Каждый день после брифинга на протяжении всей пандемии он терпеливо записывал публичные обращения для электронных СМИ — раньше это были маски, теперь дело перешло к вакцинации и необходимости поддерживать поведение, соответствующее Covid. поствакцинация.
Он работал на факультете AIIMS с 1985 года и более десяти лет возглавлял педиатрическое отделение. Его способность разбить сложную науку на понятную информацию в области общественного здравоохранения сослужила ему хорошую службу.
За исключением случаев, когда его обвиняли в упрощении или недопонимании.
Один из таких моментов был в апреле 2020 года, когда он показал слайд, который, казалось, предполагал, что число случаев Covid-19 в Индии упадет до нуля к 16 мая. Комментарий вызвал много критики, но доктор Пол, что, вероятно, делает его исключением в пантеоне офицеров IAS и политиков, говорящих о Ковиде, извинился за это заявление. Вскоре после этого он сказал, что в его намерения не входило распространять такое заблуждение.
Также прочтите: Врачам, возможно, потребуется приложить дополнительные усилия для распространения информации о черном грибке, говорит премьер-министр Моди
Один раз в работе для директора AIIMS
В то время как доктор Пол стал новым лицом индийской коммуникации Covid, говоря о науке так же легко, как о политике и политике, два других технократа, которые разделили с ним центр внимания, — это директор AIIMS д-р Рандип Гулерия и DG ICMR д-р Балрам Бхаргава. .
Все три имеют происхождение AIIMS, но есть еще одна интересная ветка, связывающая их. Все трое вошли в шорт-лист на пост директора AIIMS, когда эта должность освободилась в 2017 году, и в течение некоторого времени лидером считался доктор Пол. Однако после некоторых закулисных действий в последнюю минуту все дело взяла на себя доктор Гулерия.
Однако в том же году, вскоре после выборов в Уттар-Прадеш, д-р Пол стал членом (здравоохранения) NITI Aayog, а вскоре после этого, когда д-р Сумья Сваминатан уехала в Женеву, чтобы быть заместителем генерального директора Всемирной организации здравоохранения, д-р Бхаргава занял ее место. бразды правления Индийского совета медицинских исследований.
В более раннем воплощении Комиссии по планированию эксперты в области здравоохранения в основном занимали должности советников. Д-р Пол стал первым полноправным членом, в обязанности которого входило здоровье. Он также занимал пост председателя Совета управляющих вместо Медицинского совета Индии в течение двух лет, с 2018 по 2020 год.
«Это занятие было признано рекордным увеличением числа медицинских мест для студентов и аспирантов, а также введением руководств по телемедицине, схемой проживания в округе и множеством других реформ», — говорится в профиле доктора Пола на веб-сайте NITI.
В эпоху UPA д-р Пол был членом Экспертной группы высокого уровня (HLEG), созданной бывшей Комиссией по планированию Индии в 2011 году для разработки дорожной карты перехода Индии в эпоху всеобщего охвата услугами здравоохранения.
Доктор Пол был выдающейся карьерой, хотя пандемия, несомненно, была для него самой большой проблемой. И напряжение начинает проявляться. Коллега, отвечая на его обещание выпустить 216 крор вакцин к концу года, сказал на условиях анонимности: «Сюрприз, сделанный доктором Полом в середине мая, продолжается! Я вспоминаю слайд в мае прошлого года, на котором показаны случаи, падающие со скалы.”
Есть основания для такого скептицизма. Правительство Индии в письменных показаниях под присягой сообщило Верховному суду в прошлом месяце, что к июлю правительство ожидает, что производство Covishield, Covaxin и Sputnik вместе взятых вырастет до 12,2 крор доз в месяц. Этот показатель в течение следующих шести месяцев составит менее 75 крор доз к декабрю.
(под редакцией Пуломи Банерджи)
Также прочтите: Американцы индийского происхождения в режиме повышенной готовности к новостям от семей о Covid.И тут пришел наш звонок
Подпишитесь на наши каналы в YouTube и Telegram
Почему СМИ переживают кризис и как его исправить
Индии еще больше нужна свободная, справедливая, без дефисов и вопросов журналистика, поскольку она сталкивается с множеством кризисов.
Но средства массовой информации переживают собственный кризис. Произошли жестокие увольнения и сокращения зарплат. Лучшее в журналистике сжимается, уступая место грубому зрелищу в прайм-тайм.
В ThePrint работают лучшие молодые репортеры, обозреватели и редакторы. Для поддержания журналистики такого качества нужны умные и думающие люди вроде вас, чтобы за это платить. Живете ли вы в Индии или за границей, вы можете сделать это здесь.
Поддержите нашу журналистику
Vulkan® 1.2.199 — Спецификация (со всеми зарегистрированными расширениями Vulkan)
VK_FORMAT_UNDEFINED указывает, что формат не указан.
VK_FORMAT_R4G4_UNORM_PACK8 определяет двухкомпонентную 8-битную упаковку
беззнаковый нормализованный формат с 4-битным R-компонентом в битах 4..7,
и 4-битовый компонент G в битах 0..3.
VK_FORMAT_R4G4B4A4_UNORM_PACK16 определяет четырехкомпонентный, 16-битный
упакованный беззнаковый нормализованный формат с 4-битным R-компонентом в битах
12..15, 4-битный компонент G в битах 8..11, 4-битный компонент B в битах
4..7 и 4-битный компонент A в битах 0..3.
VK_FORMAT_B4G4R4A4_UNORM_PACK16 определяет четырехкомпонентный, 16-битный
упакованный беззнаковый нормализованный формат с 4-битным B-компонентом в битах
12..15, 4-битный компонент G в битах 8..11, 4-битный компонент R в битах
4..7 и 4-битный компонент A в битах 0..3.
VK_FORMAT_A4R4G4B4_UNORM_PACK16_EXT определяет четырехкомпонентный,
16-битный упакованный беззнаковый нормализованный формат, который имеет 4-битный компонент A в
биты 12..15, 4-битный компонент R в битах 8..11, 4-битный компонент G в
биты 4..7 и 4-битовый компонент B в битах 0..3.
VK_FORMAT_A4B4G4R4_UNORM_PACK16_EXT определяет четырехкомпонентный,
16-битный упакованный беззнаковый нормализованный формат, который имеет 4-битный компонент A в
биты 12..15, 4-битный компонент B в битах 8..11, 4-битный компонент G в
биты 4..7 и 4-битный компонент R в битах 0..3.
VK_FORMAT_R5G6B5_UNORM_PACK16 определяет трехкомпонентный, 16-битный
упакованный беззнаковый нормализованный формат с 5-битным R-компонентом в битах
11..15, 6-битовый компонент G в битах 5..10 и 5-битовый компонент B в
биты 0..4.
VK_FORMAT_B5G6R5_UNORM_PACK16 определяет трехкомпонентный, 16-битный
упакованный беззнаковый нормализованный формат с 5-битным B-компонентом в битах
11..15, 6-битовый компонент G в битах 5..10 и 5-битовый компонент R в
биты 0..4.
VK_FORMAT_R5G5B5A1_UNORM_PACK16 определяет четырехкомпонентный, 16-битный
упакованный беззнаковый нормализованный формат с 5-битным R-компонентом в битах
11..15, 5-битный компонент G в битах 6..10, 5-битовый компонент B в битах
1..5 и 1-битный компонент A в бите 0.
VK_FORMAT_B5G5R5A1_UNORM_PACK16 определяет четырехкомпонентный, 16-битный
упакованный беззнаковый нормализованный формат с 5-битным B-компонентом в битах
11..15, 5-битная компонента G в битах 6..10, 5-битовая компонента R в битах
1..5 и 1-битный компонент A в бите 0.
VK_FORMAT_A1R5G5B5_UNORM_PACK16 определяет четырехкомпонентный, 16-битный
упакованный беззнаковый нормализованный формат с 1-битным компонентом A в битах
15, 5-битовый компонент R в битах 10..14, 5-битная компонента G в битах
5..9 и 5-битовый компонент B в битах 0..4.
VK_FORMAT_R8_UNORM задает однокомпонентный 8-битовый беззнаковый
нормализованный формат с одним 8-битным R-компонентом.
VK_FORMAT_R8_SNORM задает однокомпонентный 8-битовый знаковый
нормализованный формат с одним 8-битным R-компонентом.
VK_FORMAT_R8_USCALED задает однокомпонентный 8-битовый беззнаковый
масштабированный целочисленный формат с одним 8-битным R-компонентом.
VK_FORMAT_R8_SSCALED определяет однокомпонентный 8-битовый знаковый
масштабированный целочисленный формат с одним 8-битным R-компонентом.
VK_FORMAT_R8_UINT задает однокомпонентный 8-битовый беззнаковый
целочисленный формат с одним 8-битным R-компонентом.
VK_FORMAT_R8_SINT задает однокомпонентное 8-битовое целое число со знаком
формат с одним 8-битным R-компонентом.
VK_FORMAT_R8_SRGB задает однокомпонентный 8-битовый беззнаковый
нормализованный формат, который имеет один 8-битный компонент R, хранящийся в sRGB
нелинейное кодирование.
VK_FORMAT_R8G8_UNORM задает двухкомпонентный 16-битный беззнаковый
нормализованный формат, который имеет 8-битный компонент R в байте 0 и 8-битный
Компонент G в байте 1.
VK_FORMAT_R8G8_SNORM определяет двухкомпонентный, 16-битный знаковый
нормализованный формат, который имеет 8-битный компонент R в байте 0 и 8-битный
Компонент G в байте 1.
VK_FORMAT_R8G8_USCALED определяет двухкомпонентный, 16-битный беззнаковый
масштабированный целочисленный формат, который имеет 8-битный R-компонент в байте 0 и
8-битный компонент G в байте 1.
VK_FORMAT_R8G8_SSCALED определяет двухкомпонентный, 16-битный знаковый
масштабированный целочисленный формат, который имеет 8-битный R-компонент в байте 0 и
8-битный компонент G в байте 1.
VK_FORMAT_R8G8_UINT определяет двухкомпонентный, 16-битный беззнаковый
целочисленный формат, который имеет 8-битный компонент R в байте 0 и 8-битный G
компонент в байте 1.
VK_FORMAT_R8G8_SINT определяет двухкомпонентный, 16-битный знаковый
целочисленный формат, который имеет 8-битный компонент R в байте 0 и 8-битный G
компонент в байте 1.
VK_FORMAT_R8G8_SRGB определяет двухкомпонентный, 16-битный беззнаковый
нормализованный формат, в котором 8-битный компонент R хранится в sRGB
нелинейное кодирование в байте 0 и 8-битный компонент G, хранящийся в sRGB
нелинейное кодирование в байте 1.
VK_FORMAT_R8G8B8_UNORM определяет трехкомпонентный, 24-битный
беззнаковый нормализованный формат, который имеет 8-битный компонент R в байте 0,
8-битный компонент G в байте 1 и 8-битный компонент B в байте 2.
VK_FORMAT_R8G8B8_SNORM задает трехкомпонентный 24-битный знаковый
нормализованный формат, который имеет 8-битный компонент R в байте 0, 8-битный G
компонент в байте 1 и 8-битный компонент B в байте 2.
VK_FORMAT_R8G8B8_USCALED определяет трехкомпонентный, 24-битный
беззнаковый масштабированный формат, который имеет 8-битный компонент R в байте 0, 8-битный
Компонент G в байте 1 и 8-битный компонент B в байте 2.
VK_FORMAT_R8G8B8_SSCALED определяет трехкомпонентный, 24-битный
знаковый масштабированный формат, который имеет 8-битный компонент R в байте 0, 8-битный G
компонент в байте 1 и 8-битный компонент B в байте 2.
VK_FORMAT_R8G8B8_UINT задает трехкомпонентный 24-битовый беззнаковый
целочисленный формат, который имеет 8-битный компонент R в байте 0, 8-битный G
компонент в байте 1 и 8-битный компонент B в байте 2.
VK_FORMAT_R8G8B8_SINT определяет трехкомпонентный 24-битный знаковый
целочисленный формат, который имеет 8-битный компонент R в байте 0, 8-битный G
компонент в байте 1 и 8-битный компонент B в байте 2.
VK_FORMAT_R8G8B8_SRGB задает трехкомпонентный 24-битный беззнаковый
нормализованный формат, в котором 8-битный компонент R хранится в sRGB
нелинейное кодирование в байте 0, 8-битный компонент G, хранящийся в sRGB
нелинейное кодирование в байте 1 и 8-битный компонент B, хранящийся в sRGB
нелинейное кодирование в байте 2.
VK_FORMAT_B8G8R8_UNORM определяет трехкомпонентный, 24-битный
беззнаковый нормализованный формат, который имеет 8-битный компонент B в байте 0,
8-битный компонент G в байте 1 и 8-битный компонент R в байте 2.
VK_FORMAT_B8G8R8_SNORM задает трехкомпонентный 24-битовый знаковый
нормализованный формат, который имеет 8-битный компонент B в байте 0, 8-битный G
компонент в байте 1 и 8-битный компонент R в байте 2.
VK_FORMAT_B8G8R8_USCALED определяет трехкомпонентный, 24-битный
беззнаковый масштабированный формат, который имеет 8-битный компонент B в байте 0, 8-битный
Компонент G в байте 1 и 8-битный компонент R в байте 2.
VK_FORMAT_B8G8R8_SSCALED определяет трехкомпонентный, 24-битный
знаковый масштабированный формат, который имеет 8-битный компонент B в байте 0, 8-битный G
компонент в байте 1 и 8-битный компонент R в байте 2.
VK_FORMAT_B8G8R8_UINT задает трехкомпонентный 24-битный беззнаковый
целочисленный формат, который имеет 8-битный компонент B в байте 0, 8-битный G
компонент в байте 1 и 8-битный компонент R в байте 2.
VK_FORMAT_B8G8R8_SINT задает трехкомпонентный 24-битный знаковый
целочисленный формат, который имеет 8-битный компонент B в байте 0, 8-битный G
компонент в байте 1 и 8-битный компонент R в байте 2.
VK_FORMAT_B8G8R8_SRGB определяет трехкомпонентный 24-битный беззнаковый
нормализованный формат, в котором 8-битный B-компонент хранится с sRGB
нелинейное кодирование в байте 0, 8-битный компонент G, хранящийся в sRGB
нелинейное кодирование в байте 1 и 8-битный компонент R, хранящийся в sRGB
нелинейное кодирование в байте 2.
VK_FORMAT_R8G8B8A8_UNORM определяет четырехкомпонентный, 32-битный
беззнаковый нормализованный формат, который имеет 8-битный компонент R в байте 0,
8-битный компонент G в байте 1, 8-битный компонент B в байте 2 и
8-битный компонент A в байте 3.
VK_FORMAT_R8G8B8A8_SNORM определяет четырехкомпонентный 32-битный знаковый
нормализованный формат, который имеет 8-битный компонент R в байте 0, 8-битный G
компонент в байте 1, 8-битный компонент B в байте 2 и 8-битный компонент A
компонент в байте 3.
VK_FORMAT_R8G8B8A8_USCALED определяет четырехкомпонентный, 32-битный
беззнаковый масштабированный формат, который имеет 8-битный компонент R в байте 0, 8-битный
Компонент G в байте 1, 8-битный компонент B в байте 2 и 8-битный компонент A
компонент в байте 3.
VK_FORMAT_R8G8B8A8_SSCALED определяет четырехкомпонентный, 32-битный
знаковый масштабированный формат, который имеет 8-битный компонент R в байте 0, 8-битный G
компонент в байте 1, 8-битный компонент B в байте 2 и 8-битный компонент A
компонент в байте 3.
VK_FORMAT_R8G8B8A8_UINT определяет четырехкомпонентный, 32-битный
формат целого числа без знака, который имеет 8-битный компонент R в байте 0,
8-битный компонент G в байте 1, 8-битный компонент B в байте 2 и
8-битный компонент A в байте 3.
VK_FORMAT_R8G8B8A8_SINT задает четырехкомпонентный 32-битный знаковый
целочисленный формат, который имеет 8-битный компонент R в байте 0, 8-битный G
компонент в байте 1, 8-битный компонент B в байте 2 и 8-битный компонент A
компонент в байте 3.
VK_FORMAT_R8G8B8A8_SRGB определяет четырехкомпонентный, 32-битный
беззнаковый нормализованный формат, в котором 8-битный компонент R хранится с
Нелинейное кодирование sRGB в байте 0, 8-битный компонент G, хранящийся в sRGB
нелинейное кодирование в байте 1, 8-битный компонент B, хранящийся в sRGB
нелинейное кодирование в байте 2 и 8-битный компонент A в байте 3.
VK_FORMAT_B8G8R8A8_UNORM определяет четырехкомпонентный, 32-битный
беззнаковый нормализованный формат, который имеет 8-битный компонент B в байте 0,
8-битный компонент G в байте 1, 8-битный компонент R в байте 2 и
8-битный компонент A в байте 3.
VK_FORMAT_B8G8R8A8_SNORM задает четырехкомпонентный 32-битный знаковый
нормализованный формат, который имеет 8-битный компонент B в байте 0, 8-битный G
компонент в байте 1, 8-битный компонент R в байте 2 и 8-битный A
компонент в байте 3.
VK_FORMAT_B8G8R8A8_USCALED определяет четырехкомпонентный, 32-битный
беззнаковый масштабированный формат, который имеет 8-битный компонент B в байте 0, 8-битный
Компонент G в байте 1, 8-битный компонент R в байте 2 и 8-битный A
компонент в байте 3.
VK_FORMAT_B8G8R8A8_SSCALED определяет четырехкомпонентный, 32-битный
знаковый масштабированный формат, который имеет 8-битный компонент B в байте 0, 8-битный G
компонент в байте 1, 8-битный компонент R в байте 2 и 8-битный A
компонент в байте 3.
VK_FORMAT_B8G8R8A8_UINT определяет четырехкомпонентный, 32-битный
формат целого числа без знака, который имеет 8-битный компонент B в байте 0,
8-битный компонент G в байте 1, 8-битный компонент R в байте 2 и
8-битный компонент A в байте 3.
VK_FORMAT_B8G8R8A8_SINT определяет четырехкомпонентный 32-битный знаковый
целочисленный формат, который имеет 8-битный компонент B в байте 0, 8-битный G
компонент в байте 1, 8-битный компонент R в байте 2 и 8-битный A
компонент в байте 3.
VK_FORMAT_B8G8R8A8_SRGB определяет четырехкомпонентный, 32-битный
беззнаковый нормализованный формат, в котором 8-битный B-компонент хранится с
Нелинейное кодирование sRGB в байте 0, 8-битный компонент G, хранящийся в sRGB
нелинейное кодирование в байте 1, 8-битный компонент R, хранящийся в sRGB
нелинейное кодирование в байте 2 и 8-битный компонент A в байте 3.
VK_FORMAT_A8B8G8R8_UNORM_PACK32 определяет четырехкомпонентный, 32-битный
упакованный беззнаковый нормализованный формат с 8-битным компонентом A в битах
24..31, 8-битный B-компонент в битах 16..23, 8-битный G-компонент в
биты 8..15 и 8-битовый компонент R в битах 0..7.
VK_FORMAT_A8B8G8R8_SNORM_PACK32 определяет четырехкомпонентный, 32-битный
упакованный нормализованный формат со знаком, который имеет 8-битный компонент A в битах
24..31, 8-битный B-компонент в битах 16..23, 8-битный G-компонент в
биты 8..15 и 8-битовый компонент R в битах 0..7.
VK_FORMAT_A8B8G8R8_USCALED_PACK32 определяет четырехкомпонентный,
32-битный упакованный беззнаковый масштабированный целочисленный формат с 8-битным A
компонент в битах 24..31, 8-битный компонент B в битах 16..23, 8-битный
Компонент G в битах 8..15 и 8-битовый компонент R в битах 0..7.
VK_FORMAT_A8B8G8R8_SSCALED_PACK32 определяет четырехкомпонентный,
32-битный упакованный масштабированный целочисленный формат со знаком, который имеет 8-битный компонент A
в битах 24..31, 8-битный компонент B в битах 16..23, 8-битный G
компонент в битах 8..15 и 8-битовый компонент R в битах 0..7.
VK_FORMAT_A8B8G8R8_UINT_PACK32 определяет четырехкомпонентный, 32-битный
упакованный беззнаковый целочисленный формат с 8-битным компонентом A в битах
24..31, 8-битный B-компонент в битах 16..23, 8-битный G-компонент в
биты 8..15 и 8-битовый компонент R в битах 0..7.
VK_FORMAT_A8B8G8R8_SINT_PACK32 определяет четырехкомпонентный, 32-битный
упакованный целочисленный формат со знаком, который имеет 8-битный компонент A в битах
24..31, 8-битный B-компонент в битах 16..23, 8-битный G-компонент в
биты 8..15 и 8-битовый компонент R в битах 0..7.
VK_FORMAT_A8B8G8R8_SRGB_PACK32 определяет четырехкомпонентный, 32-битный
упакованный беззнаковый нормализованный формат с 8-битным компонентом A в битах
24..31, 8-битный B-компонент, хранящийся с нелинейным кодированием sRGB в битах
16..23, 8-битный компонент G, хранящийся с нелинейным кодированием sRGB в битах
8..15, и 8-битный компонент R, сохраненный с нелинейным кодированием sRGB в
биты 0..7.
VK_FORMAT_A2R10G10B10_UNORM_PACK32 определяет четырехкомпонентный,
32-битный упакованный беззнаковый нормализованный формат, который имеет 2-битный компонент A в
биты 30..31, 10-битовая компонента R в битах 20..29, 10-битная компонента G
в битах 10..19 и 10-битовый компонент B в битах 0..9.
VK_FORMAT_A2R10G10B10_SNORM_PACK32 определяет четырехкомпонентный,
32-битный упакованный нормализованный формат со знаком, который имеет 2-битный компонент A в
биты 30..31, 10-битовая компонента R в битах 20..29, 10-битная компонента G
в битах 10..19 и 10-битовый компонент B в битах 0..9.
VK_FORMAT_A2R10G10B10_USCALED_PACK32 определяет четырехкомпонентный,
32-битный упакованный беззнаковый масштабированный целочисленный формат с 2-битным A
компонент в битах 30..31, 10-битный компонент R в битах 20..29, 10-битный
Компонент G в битах 10..19 и 10-битовый компонент B в битах 0..9.
VK_FORMAT_A2R10G10B10_SSCALED_PACK32 определяет четырехкомпонентный,
32-битный упакованный масштабированный целочисленный формат со знаком, который имеет 2-битный компонент A
в битах 30..31, 10-битный компонент R в битах 20..29, 10-битный G
компонент в битах 10..19 и 10-битовый компонент B в битах 0..9.
VK_FORMAT_A2R10G10B10_UINT_PACK32 определяет четырехкомпонентный,
32-битный упакованный целочисленный формат без знака, который имеет 2-битный компонент A в
бит 30..31, 10-битовая компонента R в битах 20..29, 10-битная компонента G
в битах 10..19 и 10-битовый компонент B в битах 0..9.
VK_FORMAT_A2R10G10B10_SINT_PACK32 определяет четырехкомпонентный,
32-битный упакованный целочисленный формат со знаком, который имеет 2-битный компонент A в битах
30..31, 10-битовая компонента R в битах 20..29, 10-битная компонента G в
биты 10..19 и 10-битовый компонент B в битах 0..9.
VK_FORMAT_A2B10G10R10_UNORM_PACK32 определяет четырехкомпонентный,
32-битный упакованный беззнаковый нормализованный формат, который имеет 2-битный компонент A в
бит 30..31, 10-битовый компонент B в битах 20..29, 10-битный компонент G
в битах 10..19 и 10-битовый компонент R в битах 0..9.
VK_FORMAT_A2B10G10R10_SNORM_PACK32 определяет четырехкомпонентный,
32-битный упакованный нормализованный формат со знаком, который имеет 2-битный компонент A в
биты 30..31, 10-битный компонент B в битах 20..29, 10-битный компонент G
в битах 10..19 и 10-битовый компонент R в битах 0..9.
VK_FORMAT_A2B10G10R10_USCALED_PACK32 определяет четырехкомпонентный,
32-битный упакованный беззнаковый масштабированный целочисленный формат с 2-битным A
компонент в битах 30..31, 10-битный компонент B в битах 20..29, 10-битный
Компонент G в битах 10..19 и 10-битовый компонент R в битах 0..9.
VK_FORMAT_A2B10G10R10_SSCALED_PACK32 определяет четырехкомпонентный,
32-битный упакованный масштабированный целочисленный формат со знаком, который имеет 2-битный компонент A
в битах 30..31, 10-битный компонент B в битах 20..29, 10-битный G
компонент в битах 10..19 и 10-битовый компонент R в битах 0..9.
VK_FORMAT_A2B10G10R10_UINT_PACK32 определяет четырехкомпонентный,
32-битный упакованный целочисленный формат без знака, который имеет 2-битный компонент A в
бит 30..31, 10-битовый компонент B в битах 20..29, 10-битный компонент G
в битах 10..19 и 10-битовый компонент R в битах 0..9.
VK_FORMAT_A2B10G10R10_SINT_PACK32 определяет четырехкомпонентный,
32-битный упакованный целочисленный формат со знаком, который имеет 2-битный компонент A в битах
30..31, 10-битовый компонент B в битах 20..29, 10-битный компонент G в
биты 10..19 и 10-битовый компонент R в битах 0..9.
VK_FORMAT_R16_UNORM задает однокомпонентный 16-битовый беззнаковый
нормализованный формат с одним 16-битным R-компонентом.
VK_FORMAT_R16_SNORM задает однокомпонентный, 16-битный знаковый
нормализованный формат с одним 16-битным R-компонентом.
VK_FORMAT_R16_USCALED задает однокомпонентный 16-битный беззнаковый
масштабированный целочисленный формат, который имеет один 16-битный R-компонент.
VK_FORMAT_R16_SSCALED определяет однокомпонентный, 16-битный знаковый
масштабированный целочисленный формат, который имеет один 16-битный R-компонент.
VK_FORMAT_R16_UINT задает однокомпонентный 16-битный беззнаковый
целочисленный формат с одним 16-битным R-компонентом.
VK_FORMAT_R16_SINT задает однокомпонентный, 16-битный знаковый
целочисленный формат с одним 16-битным R-компонентом.
VK_FORMAT_R16_SFLOAT задает однокомпонентный, 16-битный знаковый
формат с плавающей запятой, который имеет один 16-битный компонент R.
VK_FORMAT_R16G16_UNORM определяет двухкомпонентную 32-битную беззнаковую
нормализованный формат с 16-битным компонентом R в байтах 0..1 и
16-битный компонент G в байтах 2..3.
VK_FORMAT_R16G16_SNORM определяет двухкомпонентный 32-битный знаковый
нормализованный формат с 16-битным компонентом R в байтах 0..1 и
16-битный компонент G в байтах 2..3.
VK_FORMAT_R16G16_USCALED определяет двухкомпонентный, 32-битный
беззнаковый масштабированный целочисленный формат с 16-битным R-компонентом в байтах
0..1 и 16-битный компонент G в байтах 2..3.
VK_FORMAT_R16G16_SSCALED определяет двухкомпонентный 32-битный знаковый
масштабированный целочисленный формат с 16-битным R-компонентом в байтах 0..1, а
16-битный компонент G в байтах 2..3.
VK_FORMAT_R16G16_UINT определяет двухкомпонентную 32-битную беззнаковую
целочисленный формат с 16-битным R-компонентом в байтах 0..1 и 16-битным
Компонент G в байтах 2..3.
VK_FORMAT_R16G16_SINT определяет двухкомпонентный 32-битный знаковый
целочисленный формат с 16-битным R-компонентом в байтах 0..1 и 16-битным
Компонент G в байтах 2..3.
VK_FORMAT_R16G16_SFLOAT определяет двухкомпонентный 32-битный знаковый
формат с плавающей запятой, содержащий 16-битный компонент R в байтах 0..1, а
16-битная компонента G в байтах 2..3.
VK_FORMAT_R16G16B16_UNORM определяет трехкомпонентный, 48-битный
беззнаковый нормализованный формат с 16-битным R-компонентом в байтах 0..1,
16-битный компонент G в байтах 2..3 и 16-битный компонент B в байтах
4..5.
VK_FORMAT_R16G16B16_SNORM определяет трехкомпонентный, 48-битный
подписанный нормализованный формат, который имеет 16-битный компонент R в байтах 0..1, a
16-битный компонент G в байтах 2..3 и 16-битный B-компонент в байтах
4..5.
VK_FORMAT_R16G16B16_USCALED определяет трехкомпонентный, 48-битный
беззнаковый масштабированный целочисленный формат с 16-битным R-компонентом в байтах
0..1, 16-битный G-компонент в байтах 2..3 и 16-битный B-компонент в
байты 4..5.
VK_FORMAT_R16G16B16_SSCALED определяет трехкомпонентный, 48-битный
масштабированный целочисленный формат со знаком, который имеет 16-битный R-компонент в байтах
0..1, 16-битный компонент G в байтах 2..3 и 16-битный B-компонент в
байты 4..5.
VK_FORMAT_R16G16B16_UINT определяет трехкомпонентный, 48-битный
беззнаковый целочисленный формат, содержащий 16-битный компонент R в байтах 0..1, a
16-битный компонент G в байтах 2..3 и 16-битный компонент B в байтах
4..5.
VK_FORMAT_R16G16B16_SINT определяет трехкомпонентный, 48-битный
формат целого числа со знаком, который имеет 16-битный компонент R в байтах 0..1, a
16-битный компонент G в байтах 2..3 и 16-битный компонент B в байтах
4..5.
VK_FORMAT_R16G16B16_SFLOAT определяет трехкомпонентный, 48-битный
формат с плавающей запятой со знаком, который имеет 16-битный R-компонент в байтах
0..1, 16-битный G-компонент в байтах 2..3 и 16-битный B-компонент в
байты 4..5.
VK_FORMAT_R16G16B16A16_UNORM определяет четырехкомпонентный, 64-битный
беззнаковый нормализованный формат с 16-битным R-компонентом в байтах 0..1,
16-битный компонент G в байтах 2..3, 16-битный компонент B в байтах 4..5,
и 16-битный компонент A в байтах 6..7.
VK_FORMAT_R16G16B16A16_SNORM определяет четырехкомпонентный, 64-битный
подписанный нормализованный формат, который имеет 16-битный компонент R в байтах 0..1,
16-битный компонент G в байтах 2..3, 16-битный компонент B в байтах 4..5,
и 16-битный компонент A в байтах 6..7.
VK_FORMAT_R16G16B16A16_USCALED определяет четырехкомпонентный, 64-битный
беззнаковый масштабированный целочисленный формат с 16-битным R-компонентом в байтах
0..1, 16-битный компонент G в байтах 2..3, 16-битный компонент B в байтах
4..5 и 16-битный компонент A в байтах 6..7.
VK_FORMAT_R16G16B16A16_SSCALED определяет четырехкомпонентный, 64-битный
масштабированный целочисленный формат со знаком, который имеет 16-битный R-компонент в байтах
0..1, 16-битный компонент G в байтах 2..3, 16-битный компонент B в байтах
4..5 и 16-битный компонент A в байтах 6..7.
VK_FORMAT_R16G16B16A16_UINT определяет четырехкомпонентный, 64-битный
формат целого числа без знака, который имеет 16-битный компонент R в байтах 0..1, а
16-битный компонент G в байтах 2..3, 16-битный компонент B в байтах 4..5,
и 16-битный компонент A в байтах 6..7.
VK_FORMAT_R16G16B16A16_SINT определяет четырехкомпонентный, 64-битный
формат целого числа со знаком, который имеет 16-битный компонент R в байтах 0..1, a
16-битный компонент G в байтах 2..3, 16-битный компонент B в байтах 4..5,
и 16-битный компонент A в байтах 6..7.
VK_FORMAT_R16G16B16A16_SFLOAT определяет четырехкомпонентный, 64-битный
формат с плавающей запятой со знаком, который имеет 16-битный R-компонент в байтах
0..1, 16-битный компонент G в байтах 2..3, 16-битный компонент B в байтах
4..5 и 16-битный компонент A в байтах 6..7.
VK_FORMAT_R32_UINT задает однокомпонентный 32-битный беззнаковый
целочисленный формат с одним 32-битным R-компонентом.
VK_FORMAT_R32_SINT задает однокомпонентный 32-битный знаковый
целочисленный формат с одним 32-битным R-компонентом.
VK_FORMAT_R32_SFLOAT задает однокомпонентный 32-битный знаковый
формат с плавающей запятой, который имеет один 32-разрядный компонент R.
VK_FORMAT_R32G32_UINT определяет двухкомпонентный, 64-битный беззнаковый
целочисленный формат с 32-битным R-компонентом в байтах 0..3 и 32-битным
Компонент G в байтах 4..7.
VK_FORMAT_R32G32_SINT определяет двухкомпонентный, 64-битный подписанный
целочисленный формат с 32-битным R-компонентом в байтах 0..3 и 32-битным
Компонент G в байтах 4..7.
VK_FORMAT_R32G32_SFLOAT определяет двухкомпонентный, 64-битный подписанный
формат с плавающей запятой, содержащий 32-битный компонент R в байтах 0..3, а
32-битный компонент G в байтах 4..7.
VK_FORMAT_R32G32B32_UINT определяет трехкомпонентный 96-битный
формат целого числа без знака, который имеет 32-битный компонент R в байтах 0..3, a
32-битный компонент G в байтах 4..7 и 32-битный компонент B в байтах
8..11.
VK_FORMAT_R32G32B32_SINT определяет трехкомпонентный 96-битный
формат целого числа со знаком, который имеет 32-битный компонент R в байтах 0..3,
32-битный компонент G в байтах 4..7 и 32-битный компонент B в байтах
8..11.
VK_FORMAT_R32G32B32_SFLOAT определяет трехкомпонентный 96-битный
формат с плавающей запятой со знаком, который имеет 32-битный R-компонент в байтах
0..3, 32-битный G-компонент в байтах 4..7 и 32-битный B-компонент в
байты 8..11.
VK_FORMAT_R32G32B32A32_UINT определяет четырехкомпонентный, 128-битный
формат целого числа без знака, который имеет 32-битный компонент R в байтах 0..3, a
32-битный компонент G в байтах 4..7, 32-битный компонент B в байтах 8..11,
и 32-битный компонент A в байтах 12..15.
VK_FORMAT_R32G32B32A32_SINT определяет четырехкомпонентный, 128-битный
формат целого числа со знаком, который имеет 32-битный компонент R в байтах 0..3,
32-битный компонент G в байтах 4..7, 32-битный компонент B в байтах 8..11,
и 32-битный компонент A в байтах 12..15.
VK_FORMAT_R32G32B32A32_SFLOAT определяет четырехкомпонентный, 128-битный
формат с плавающей запятой со знаком, который имеет 32-битный R-компонент в байтах
0..3, 32-битный компонент G в байтах 4..7, 32-битный компонент B в байтах
8..11 и 32-битный компонент A в байтах 12..15.
VK_FORMAT_R64_UINT задает однокомпонентный, 64-битный беззнаковый
целочисленный формат с одним 64-битным R-компонентом.
VK_FORMAT_R64_SINT задает однокомпонентный, 64-битный подписанный
целочисленный формат с одним 64-битным R-компонентом.
VK_FORMAT_R64_SFLOAT определяет однокомпонентный, 64-битный подписанный
формат с плавающей запятой, который имеет один 64-битный компонент R.
VK_FORMAT_R64G64_UINT определяет двухкомпонентный 128-битный беззнаковый
целочисленный формат, содержащий 64-битный компонент R в байтах 0..7 и 64-битный
Компонент G в байтах 8..15.
VK_FORMAT_R64G64_SINT определяет двухкомпонентный 128-битный знаковый
целочисленный формат, содержащий 64-битный компонент R в байтах 0..7 и 64-битный
Компонент G в байтах 8..15.
VK_FORMAT_R64G64_SFLOAT определяет двухкомпонентный 128-битный знаковый
формат с плавающей запятой, содержащий 64-битный компонент R в байтах 0..7, а
64-битный компонент G в байтах 8..15.
VK_FORMAT_R64G64B64_UINT определяет трехкомпонентный 192-битный
беззнаковый целочисленный формат, содержащий 64-битный компонент R в байтах 0..7, a
64-битный компонент G в байтах 8..15 и 64-битный компонент B в байтах
16..23.
VK_FORMAT_R64G64B64_SINT определяет трехкомпонентный 192-битный
формат целого числа со знаком, который имеет 64-битный компонент R в байтах 0..7,
64-битный компонент G в байтах 8..15 и 64-битный компонент B в байтах
16..23.
VK_FORMAT_R64G64B64_SFLOAT определяет трехкомпонентный 192-битный
формат с плавающей запятой со знаком, который имеет 64-битный R-компонент в байтах
0..7, 64-битный G-компонент в байтах 8..15 и 64-битный B-компонент в
байты 16..23.
VK_FORMAT_R64G64B64A64_UINT определяет четырехкомпонентный, 256-битный
беззнаковый целочисленный формат, содержащий 64-битный компонент R в байтах 0..7, a
64-битный компонент G в байтах 8..15, 64-битный компонент B в байтах 16..23,
и 64-битный компонент A в байтах 24..31.
VK_FORMAT_R64G64B64A64_SINT определяет четырехкомпонентный, 256-битный
формат целого числа со знаком, который имеет 64-битный компонент R в байтах 0..7,
64-битный компонент G в байтах 8..15, 64-битный компонент B в байтах 16..23,
и 64-битный компонент A в байтах 24..31.
VK_FORMAT_R64G64B64A64_SFLOAT определяет четырехкомпонентный, 256-битный
формат с плавающей запятой со знаком, который имеет 64-битный R-компонент в байтах
0..7, 64-битный компонент G в байтах 8..15, 64-битный компонент B в байтах
16..23 и 64-битный компонент A в байтах 24..31.
VK_FORMAT_B10G11R11_UFLOAT_PACK32 определяет трехкомпонентный,
32-битный упакованный беззнаковый формат с плавающей запятой, имеющий 10-битный B
компонент в битах 22..31, 11-битовый компонент G в битах 11..21,
11-битная компонента R в битах 0..10.
См. Разделы «10-разрядные числа с плавающей запятой без знака» и «11-разрядные числа без знака с плавающей запятой».
VK_FORMAT_E5B9G9R9_UFLOAT_PACK32 определяет трехкомпонентный,
32-битный упакованный беззнаковый формат с плавающей запятой, который имеет 5-битный общий
экспонента в битах 27..31, 9-битная мантисса компонента B в битах 18..26, a
9-битная мантисса компонента G в битах 9..17 и 9-битная компонента R
мантисса в битах 0..8.
VK_FORMAT_D16_UNORM задает однокомпонентный 16-битовый беззнаковый
нормализованный формат с одним 16-битным компонентом глубины.
VK_FORMAT_X8_D24_UNORM_PACK32 определяет двухкомпонентный, 32-битный
формат, который имеет 24 беззнаковых нормализованных бита в компоненте глубины и, опционально , 8 неиспользуемых битов.
VK_FORMAT_D32_SFLOAT задает однокомпонентный 32-битный знаковый
формат с плавающей запятой, имеющий 32 бита в компоненте глубины.
VK_FORMAT_S8_UINT задает однокомпонентный 8-битовый беззнаковый
целочисленный формат с 8 битами в компоненте трафарета.
VK_FORMAT_D16_UNORM_S8_UINT определяет двухкомпонентный, 24-битный
формат, который имеет 16 беззнаковых нормализованных битов в компоненте глубины и 8
биты целого числа без знака в компоненте трафарета.
VK_FORMAT_D24_UNORM_S8_UINT определяет двухкомпонентный, 32-битный
упакованный формат, который имеет 8 битов целого числа без знака в компоненте трафарета,
и 24 беззнаковых нормализованных бита в компоненте глубины.
VK_FORMAT_D32_SFLOAT_S8_UINT определяет двухкомпонентный формат, который
имеет 32 бита с плавающей запятой со знаком в компоненте глубины и 8 целых чисел без знака
биты в компоненте трафарета.
Есть , необязательно 24 бита, которые не используются.
VK_FORMAT_BC1_RGB_UNORM_BLOCK определяет трехкомпонентный,
блочно-сжатый формат, в котором каждый 64-битный сжатый блок текселя кодирует
прямоугольник 4 × 4 нормализованных данных текселя RGB без знака.
Этот формат не имеет альфы и считается непрозрачным.
VK_FORMAT_BC1_RGB_SRGB_BLOCK определяет трехкомпонентный,
блочно-сжатый формат, в котором каждый 64-битный сжатый блок текселя кодирует
прямоугольник 4 × 4 беззнаковых нормализованных данных текселя RGB с sRGB
нелинейное кодирование.Этот формат не имеет альфы и считается непрозрачным.
VK_FORMAT_BC1_RGBA_UNORM_BLOCK определяет четырехкомпонентный,
блочно-сжатый формат, в котором каждый 64-битный сжатый блок текселя кодирует
прямоугольник 4 × 4 нормализованных данных текселя RGB без знака, и
предоставляет 1 бит альфы.
VK_FORMAT_BC1_RGBA_SRGB_BLOCK определяет четырехкомпонентный,
блочно-сжатый формат, в котором каждый 64-битный сжатый блок текселя кодирует
прямоугольник 4 × 4 беззнаковых нормализованных данных текселя RGB с sRGB
нелинейное кодирование и обеспечивает 1 бит альфа.
VK_FORMAT_BC2_UNORM_BLOCK определяет четырехкомпонентный,
блочно-сжатый формат, в котором каждый 128-битный сжатый блок текселей
кодирует прямоугольник 4 × 4 нормализованных данных текселя RGBA без знака
с первыми 64-битными кодировками альфа-значений, за которыми следуют 64-битные
кодирование значений RGB.
VK_FORMAT_BC2_SRGB_BLOCK определяет четырехкомпонентный,
блочно-сжатый формат, в котором каждый 128-битный сжатый блок текселя
кодирует прямоугольник 4 × 4 нормализованных данных текселя RGBA без знака
с первыми 64-битными кодировками альфа-значений, за которыми следуют 64-битные
кодирование значений RGB с нелинейным кодированием sRGB.
VK_FORMAT_BC3_UNORM_BLOCK определяет четырехкомпонентный,
блочно-сжатый формат, в котором каждый 128-битный сжатый блок текселя
кодирует прямоугольник 4 × 4 нормализованных данных текселя RGBA без знака
с первыми 64-битными кодировками альфа-значений, за которыми следуют 64-битные
кодирование значений RGB.
VK_FORMAT_BC3_SRGB_BLOCK определяет четырехкомпонентный,
блочно-сжатый формат, в котором каждый 128-битный сжатый блок текселя
кодирует прямоугольник 4 × 4 нормализованных данных текселя RGBA без знака
с первыми 64-битными кодировками альфа-значений, за которыми следуют 64-битные
кодирование значений RGB с нелинейным кодированием sRGB.
VK_FORMAT_BC4_UNORM_BLOCK определяет однокомпонентный,
блочно-сжатый формат, в котором каждый 64-битный сжатый блок текселя кодирует
прямоугольник размером 4 × 4 беззнаковых нормализованных данных красного текселя.
VK_FORMAT_BC4_SNORM_BLOCK определяет однокомпонентный,
блочно-сжатый формат, в котором каждый 64-битный сжатый блок текселя кодирует
прямоугольник 4 × 4 нормированных данных красного текселя со знаком.
VK_FORMAT_BC5_UNORM_BLOCK определяет двухкомпонентный,
блочно-сжатый формат, в котором каждый 128-битный сжатый блок текселя
кодирует прямоугольник 4 × 4 беззнаковых нормализованных данных текселя RG с
первые 64 бита, кодирующие красные значения, за которыми следуют 64 бита, кодирующие зеленые
ценности.
VK_FORMAT_BC5_SNORM_BLOCK определяет двухкомпонентный,
блочно-сжатый формат, в котором каждый 128-битный сжатый блок текселя
кодирует прямоугольник 4 × 4 нормализованных данных текселя RG со знаком с
первые 64 бита, кодирующие красные значения, за которыми следуют 64 бита, кодирующие зеленые
ценности.
VK_FORMAT_BC6H_UFLOAT_BLOCK определяет трехкомпонентный,
блочно-сжатый формат, в котором каждый 128-битный сжатый блок текселя
кодирует прямоугольник 4 × 4 беззнаковых данных текселя RGB с плавающей запятой.
VK_FORMAT_BC6H_SFLOAT_BLOCK определяет трехкомпонентный,
блочно-сжатый формат, в котором каждый 128-битный сжатый блок текселя
кодирует прямоугольник 4 × 4 подписанных данных текселя RGB с плавающей запятой.
VK_FORMAT_BC7_UNORM_BLOCK определяет четырехкомпонентный,
блочно-сжатый формат, в котором каждый 128-битный сжатый блок текселя
кодирует прямоугольник 4 × 4 нормализованных данных текселя RGBA без знака.
VK_FORMAT_BC7_SRGB_BLOCK определяет четырехкомпонентный,
блочно-сжатый формат, в котором каждый 128-битный сжатый блок текселя
кодирует прямоугольник 4 × 4 нормализованных данных текселя RGBA без знака
с нелинейным кодированием sRGB, применяемым к компонентам RGB.
VK_FORMAT_ETC2_R8G8B8_UNORM_BLOCK определяет трехкомпонентный,
Сжатый формат ETC2, в котором каждый 64-битный сжатый блок текселя кодирует
прямоугольник 4 × 4 нормализованных данных текселя RGB без знака.
Этот формат не имеет альфы и считается непрозрачным.
VK_FORMAT_ETC2_R8G8B8_SRGB_BLOCK определяет трехкомпонентный ETC2
сжатый формат, в котором каждый 64-битный сжатый блок текселя кодирует
Прямоугольник 4 × 4 беззнаковых нормализованных данных текселя RGB с sRGB
нелинейное кодирование.Этот формат не имеет альфы и считается непрозрачным.
VK_FORMAT_ETC2_R8G8B8A1_UNORM_BLOCK определяет четырехкомпонентный,
Сжатый формат ETC2, в котором каждый 64-битный сжатый блок текселя кодирует
прямоугольник 4 × 4 нормализованных данных текселя RGB без знака, и
предоставляет 1 бит альфы.
VK_FORMAT_ETC2_R8G8B8A1_SRGB_BLOCK определяет четырехкомпонентный,
Сжатый формат ETC2, в котором каждый 64-битный сжатый блок текселя кодирует
прямоугольник 4 × 4 беззнаковых нормализованных данных текселя RGB с sRGB
нелинейное кодирование и обеспечивает 1 бит альфа.
VK_FORMAT_ETC2_R8G8B8A8_UNORM_BLOCK определяет четырехкомпонентный,
Сжатый формат ETC2, в котором каждый 128-битный сжатый блок текселя кодирует
прямоугольник 4 × 4 нормализованных данных текселя RGBA без знака с
первые 64 бита кодируют альфа-значения, за которыми следует 64-битное кодирование RGB
ценности.
VK_FORMAT_ETC2_R8G8B8A8_SRGB_BLOCK определяет четырехкомпонентный,
Сжатый формат ETC2, в котором каждый 128-битный сжатый блок текселя кодирует
прямоугольник 4 × 4 нормализованных данных текселя RGBA без знака с
первые 64 бита кодируют альфа-значения, за которыми следует 64-битное кодирование RGB
значения с применением нелинейного кодирования sRGB.
VK_FORMAT_EAC_R11_UNORM_BLOCK определяет однокомпонентный ETC2
сжатый формат, в котором каждый 64-битный сжатый блок текселя кодирует
Прямоугольник 4 × 4 беззнаковых нормализованных данных красного текселя.
VK_FORMAT_EAC_R11_SNORM_BLOCK определяет однокомпонентный ETC2
сжатый формат, в котором каждый 64-битный сжатый блок текселя кодирует
Прямоугольник 4 × 4 нормированных данных красного текселя со знаком.
VK_FORMAT_EAC_R11G11_UNORM_BLOCK определяет двухкомпонентный ETC2
сжатый формат, в котором каждый 128-битный блок сжатого текселя кодирует
Прямоугольник 4 × 4 беззнаковых нормализованных данных текселя RG с первым
64 бита кодируют красные значения, за которыми следуют 64 бита, кодирующие зеленые значения.
VK_FORMAT_EAC_R11G11_SNORM_BLOCK определяет двухкомпонентный ETC2
сжатый формат, в котором каждый 128-битный блок сжатого текселя кодирует
Прямоугольник 4 × 4 нормализованных данных текселя RG со знаком с первыми 64
биты, кодирующие красные значения, за которыми следуют 64 бита, кодирующие зеленые значения.
VK_FORMAT_ASTC_4x4_UNORM_BLOCK определяет четырехкомпонентный ASTC
сжатый формат, в котором каждый 128-битный блок сжатого текселя кодирует
Прямоугольник 4 × 4 нормализованных данных текселя RGBA без знака.
VK_FORMAT_ASTC_4x4_SRGB_BLOCK определяет четырехкомпонентный ASTC
сжатый формат, в котором каждый 128-битный блок сжатого текселя кодирует
Прямоугольник 4 × 4 беззнаковых нормализованных данных текселя RGBA с sRGB
нелинейное кодирование, применяемое к компонентам RGB.
VK_FORMAT_ASTC_4x4_SFLOAT_BLOCK_EXT определяет четырехкомпонентный,
Сжатый формат ASTC, в котором каждый 128-битный сжатый блок текселей кодирует
прямоугольник размером 4 × 4 подписанных данных текселя RGBA с плавающей запятой.
VK_FORMAT_ASTC_5x4_UNORM_BLOCK определяет четырехкомпонентный ASTC
сжатый формат, в котором каждый 128-битный блок сжатого текселя кодирует
Прямоугольник 5 × 4 нормализованных данных текселя RGBA без знака.
VK_FORMAT_ASTC_5x4_SRGB_BLOCK определяет четырехкомпонентный, ASTC
сжатый формат, в котором каждый 128-битный блок сжатого текселя кодирует
Прямоугольник 5 × 4 беззнаковых нормализованных данных текселя RGBA с sRGB
нелинейное кодирование, применяемое к компонентам RGB.
VK_FORMAT_ASTC_5x4_SFLOAT_BLOCK_EXT определяет четырехкомпонентный,
Сжатый формат ASTC, в котором каждый 128-битный сжатый блок текселей кодирует
прямоугольник 5 × 4 подписанных данных текселя RGBA с плавающей запятой.
VK_FORMAT_ASTC_5x5_UNORM_BLOCK определяет четырехкомпонентный, ASTC
сжатый формат, в котором каждый 128-битный блок сжатого текселя кодирует
Прямоугольник 5 × 5 беззнаковых нормализованных данных текселя RGBA.
VK_FORMAT_ASTC_5x5_SRGB_BLOCK определяет четырехкомпонентный ASTC
сжатый формат, в котором каждый 128-битный блок сжатого текселя кодирует
Прямоугольник 5 × 5 беззнаковых нормализованных данных текселя RGBA с sRGB
нелинейное кодирование, применяемое к компонентам RGB.
VK_FORMAT_ASTC_5x5_SFLOAT_BLOCK_EXT определяет четырехкомпонентный,
Сжатый формат ASTC, в котором каждый 128-битный сжатый блок текселей кодирует
прямоугольник 5 × 5 подписанных данных текселя RGBA с плавающей запятой.
VK_FORMAT_ASTC_6x5_UNORM_BLOCK определяет четырехкомпонентный ASTC
сжатый формат, в котором каждый 128-битный блок сжатого текселя кодирует
Прямоугольник 6 × 5 беззнаковых нормализованных данных текселя RGBA.
VK_FORMAT_ASTC_6x5_SRGB_BLOCK определяет четырехкомпонентный ASTC
сжатый формат, в котором каждый 128-битный блок сжатого текселя кодирует
Прямоугольник 6 × 5 беззнаковых нормализованных данных текселя RGBA с sRGB
нелинейное кодирование, применяемое к компонентам RGB.
VK_FORMAT_ASTC_6x5_SFLOAT_BLOCK_EXT определяет четырехкомпонентный,
Сжатый формат ASTC, в котором каждый 128-битный сжатый блок текселей кодирует
прямоугольник 6 × 5 подписанных данных текселя RGBA с плавающей запятой.
VK_FORMAT_ASTC_6x6_UNORM_BLOCK определяет четырехкомпонентный ASTC
сжатый формат, в котором каждый 128-битный блок сжатого текселя кодирует
Прямоугольник 6 × 6 беззнаковых нормализованных текселей RGBA.
VK_FORMAT_ASTC_6x6_SRGB_BLOCK определяет четырехкомпонентный ASTC
сжатый формат, в котором каждый 128-битный блок сжатого текселя кодирует
Прямоугольник 6 × 6 беззнаковых нормализованных данных текселя RGBA с sRGB
нелинейное кодирование, применяемое к компонентам RGB.
VK_FORMAT_ASTC_6x6_SFLOAT_BLOCK_EXT определяет четырехкомпонентный,
Сжатый формат ASTC, в котором каждый 128-битный сжатый блок текселей кодирует
прямоугольник 6 × 6 подписанных данных текселя RGBA с плавающей запятой.
VK_FORMAT_ASTC_8x5_UNORM_BLOCK определяет четырехкомпонентный ASTC
сжатый формат, в котором каждый 128-битный блок сжатого текселя кодирует
Прямоугольник 8 × 5 беззнаковых нормализованных текселей RGBA.
VK_FORMAT_ASTC_8x5_SRGB_BLOCK определяет четырехкомпонентный ASTC
сжатый формат, в котором каждый 128-битный блок сжатого текселя кодирует
Прямоугольник 8 × 5 беззнаковых нормализованных данных текселя RGBA с sRGB
нелинейное кодирование, применяемое к компонентам RGB.
VK_FORMAT_ASTC_8x5_SFLOAT_BLOCK_EXT определяет четырехкомпонентный,
Сжатый формат ASTC, в котором каждый 128-битный сжатый блок текселей кодирует
прямоугольник 8 × 5 подписанных данных текселя RGBA с плавающей запятой.
VK_FORMAT_ASTC_8x6_UNORM_BLOCK определяет четырехкомпонентный, ASTC
сжатый формат, в котором каждый 128-битный блок сжатого текселя кодирует
Прямоугольник 8 × 6 беззнаковых нормализованных текселей RGBA.
VK_FORMAT_ASTC_8x6_SRGB_BLOCK определяет четырехкомпонентный ASTC
сжатый формат, в котором каждый 128-битный блок сжатого текселя кодирует
Прямоугольник 8 × 6 беззнаковых нормализованных данных текселя RGBA с sRGB
нелинейное кодирование, применяемое к компонентам RGB.
VK_FORMAT_ASTC_8x6_SFLOAT_BLOCK_EXT определяет четырехкомпонентный,
Сжатый формат ASTC, в котором каждый 128-битный сжатый блок текселей кодирует
прямоугольник 8 × 6 подписанных данных текселя RGBA с плавающей запятой.
VK_FORMAT_ASTC_8x8_UNORM_BLOCK определяет четырехкомпонентный ASTC
сжатый формат, в котором каждый 128-битный блок сжатого текселя кодирует
Прямоугольник 8 × 8 нормализованных данных текселя RGBA без знака.
VK_FORMAT_ASTC_8x8_SRGB_BLOCK определяет четырехкомпонентный ASTC
сжатый формат, в котором каждый 128-битный блок сжатого текселя кодирует
Прямоугольник 8 × 8 беззнаковых нормализованных данных текселя RGBA с sRGB
нелинейное кодирование, применяемое к компонентам RGB.
VK_FORMAT_ASTC_8x8_SFLOAT_BLOCK_EXT определяет четырехкомпонентный,
Сжатый формат ASTC, в котором каждый 128-битный сжатый блок текселей кодирует
прямоугольник 8 × 8 подписанных данных текселя RGBA с плавающей запятой.
VK_FORMAT_ASTC_10x5_UNORM_BLOCK определяет четырехкомпонентный ASTC
сжатый формат, в котором каждый 128-битный блок сжатого текселя кодирует
Прямоугольник 10 × 5 нормализованных данных текселя RGBA без знака.
VK_FORMAT_ASTC_10x5_SRGB_BLOCK определяет четырехкомпонентный ASTC
сжатый формат, в котором каждый 128-битный блок сжатого текселя кодирует
Прямоугольник 10 × 5 беззнаковых нормализованных данных текселя RGBA с sRGB
нелинейное кодирование, применяемое к компонентам RGB.
VK_FORMAT_ASTC_10x5_SFLOAT_BLOCK_EXT определяет четырехкомпонентный,
Сжатый формат ASTC, в котором каждый 128-битный сжатый блок текселей кодирует
прямоугольник размером 10 × 5 подписанных данных текселя RGBA с плавающей запятой.
VK_FORMAT_ASTC_10x6_UNORM_BLOCK определяет четырехкомпонентный, ASTC
сжатый формат, в котором каждый 128-битный блок сжатого текселя кодирует
Прямоугольник 10 × 6 беззнаковых нормализованных данных текселя RGBA.
VK_FORMAT_ASTC_10x6_SRGB_BLOCK определяет четырехкомпонентный ASTC
сжатый формат, в котором каждый 128-битный блок сжатого текселя кодирует
Прямоугольник 10 × 6 беззнаковых нормализованных данных текселя RGBA с sRGB
нелинейное кодирование, применяемое к компонентам RGB.
VK_FORMAT_ASTC_10x6_SFLOAT_BLOCK_EXT определяет четырехкомпонентный,
Сжатый формат ASTC, в котором каждый 128-битный сжатый блок текселей кодирует
прямоугольник 10 × 6 подписанных данных текселя RGBA с плавающей запятой.
VK_FORMAT_ASTC_10x8_UNORM_BLOCK определяет четырехкомпонентный, ASTC
сжатый формат, в котором каждый 128-битный блок сжатого текселя кодирует
Прямоугольник 10 × 8 беззнаковых нормализованных данных текселя RGBA.
VK_FORMAT_ASTC_10x8_SRGB_BLOCK определяет четырехкомпонентный ASTC
сжатый формат, в котором каждый 128-битный блок сжатого текселя кодирует
Прямоугольник 10 × 8 беззнаковых нормализованных данных текселя RGBA с sRGB
нелинейное кодирование, применяемое к компонентам RGB.
VK_FORMAT_ASTC_10x8_SFLOAT_BLOCK_EXT определяет четырехкомпонентный,
Сжатый формат ASTC, в котором каждый 128-битный сжатый блок текселей кодирует
прямоугольник 10 × 8 подписанных данных текселя RGBA с плавающей запятой.
VK_FORMAT_ASTC_10x10_UNORM_BLOCK определяет четырехкомпонентный ASTC
сжатый формат, в котором каждый 128-битный блок сжатого текселя кодирует
Прямоугольник 10 × 10 нормализованных данных текселя RGBA без знака.
VK_FORMAT_ASTC_10x10_SRGB_BLOCK определяет четырехкомпонентный ASTC
сжатый формат, в котором каждый 128-битный блок сжатого текселя кодирует
Прямоугольник 10 × 10 беззнаковых нормализованных данных текселя RGBA с sRGB
нелинейное кодирование, применяемое к компонентам RGB.
VK_FORMAT_ASTC_10x10_SFLOAT_BLOCK_EXT определяет четырехкомпонентный,
Сжатый формат ASTC, в котором каждый 128-битный сжатый блок текселей кодирует
прямоугольник 10 × 10 подписанных данных текселя RGBA с плавающей запятой.
VK_FORMAT_ASTC_12x10_UNORM_BLOCK определяет четырехкомпонентный ASTC
сжатый формат, в котором каждый 128-битный блок сжатого текселя кодирует
Прямоугольник 12 × 10 беззнаковых нормализованных данных текселя RGBA.
VK_FORMAT_ASTC_12x10_SRGB_BLOCK определяет четырехкомпонентный ASTC
сжатый формат, в котором каждый 128-битный блок сжатого текселя кодирует
Прямоугольник 12 × 10 беззнаковых нормализованных данных текселя RGBA с sRGB
нелинейное кодирование, применяемое к компонентам RGB.
VK_FORMAT_ASTC_12x10_SFLOAT_BLOCK_EXT определяет четырехкомпонентный,
Сжатый формат ASTC, в котором каждый 128-битный сжатый блок текселей кодирует
прямоугольник 12 × 10 подписанных данных текселя RGBA с плавающей запятой.
VK_FORMAT_ASTC_12x12_UNORM_BLOCK определяет четырехкомпонентный ASTC
сжатый формат, в котором каждый 128-битный блок сжатого текселя кодирует
Прямоугольник 12 × 12 беззнаковых нормализованных данных текселя RGBA.
VK_FORMAT_ASTC_12x12_SRGB_BLOCK определяет четырехкомпонентный ASTC
сжатый формат, в котором каждый 128-битный блок сжатого текселя кодирует
Прямоугольник 12 × 12 беззнаковых нормализованных данных текселя RGBA с sRGB
нелинейное кодирование, применяемое к компонентам RGB.
VK_FORMAT_ASTC_12x12_SFLOAT_BLOCK_EXT определяет четырехкомпонентный,
Сжатый формат ASTC, в котором каждый 128-битный сжатый блок текселей кодирует
прямоугольник 12 × 12 подписанных данных текселя RGBA с плавающей запятой.
VK_FORMAT_G8B8G8R8_422_UNORM определяет четырехкомпонентный, 32-битный
формат, содержащий пару компонентов G, компонент R и компонент B
компонент, совместно кодирующий прямоугольник 2 × 1 без знака
нормализованные данные текселей RGB.Одно значение G присутствует в каждой координате и со значениями B и R.
разделяется для обоих значений G и, таким образом, записывается на половине горизонтали
разрешение изображения.
Этот формат имеет 8-битный компонент G для четной координаты i в байтах.
0, 8-битный компонент B в байте 1, 8-битный компонент G для нечетного i координата в байте 2 и 8-битный компонент R в байте 3.
Этот формат поддерживает только изображения, ширина которых кратна двум.
Для целей ограничений на копируемые экстенты этот формат
обрабатывается как сжатый формат с блоком сжатого текселя 2 × 1.
VK_FORMAT_B8G8R8G8_422_UNORM определяет четырехкомпонентный, 32-битный
формат, содержащий пару компонентов G, компонент R и компонент B
компонент, совместно кодирующий прямоугольник 2 × 1 без знака
нормализованные данные текселей RGB.
Одно значение G присутствует в каждой координате и со значениями B и R.
разделяется для обоих значений G и, таким образом, записывается на половине горизонтали
разрешение изображения.
Этот формат имеет 8-битный компонент B в байте 0, 8-битный компонент G для
четная координата i в байте 1, 8-битный компонент R в байте 2 и
8-битный компонент G для нечетной координаты i в байте 3.Этот формат поддерживает только изображения, ширина которых кратна двум.
Для целей ограничений на копируемые экстенты этот формат
обрабатывается как сжатый формат с блоком сжатого текселя 2 × 1.
VK_FORMAT_G8_B8_R8_3PLANE_420_UNORM указывает беззнаковый
нормализованный многоплоскостной формат , имеющий 8-битную компоненту G в плоскости
0, 8-битный компонент B в плоскости 1 и 8-битный компонент R в плоскости 2.
Горизонтальный и вертикальный размеры плоскостей R и B уменьшены вдвое.
относительно размеров изображения, и каждый компонент R и B является общим
с компонентами G, для которых ⌊iG × 0.5⌋ = iB = iR и ⌊jG × 0,5⌋ = jB = jR.
Расположение каждой плоскости, когда это изображение находится в линейной компоновке, может быть
определяется через vkGetImageSubresourceLayout, используя VK_IMAGE_ASPECT_PLANE_0_BIT для плоскости G, VK_IMAGE_ASPECT_PLANE_1_BIT для плоскости B, и VK_IMAGE_ASPECT_PLANE_2_BIT для плоскости R.
Этот формат поддерживает только изображения с шириной и высотой
кратно двум.
VK_FORMAT_G8_B8R8_2PLANE_420_UNORM указывает беззнаковый
нормализованный многоплоскостной формат , имеющий 8-битную компоненту G в плоскости
0, и двухкомпонентная 16-битная BR-плоскость 1, состоящая из 8-битной B
компонент в байте 0 и 8-битный компонент R в байте 1.Горизонтальный и вертикальный размеры плоскости БР уменьшены вдвое.
относительно размеров изображения, и каждое значение R и B используется совместно с
компоненты G, для которых ⌊iG × 0.5⌋ = iB = iR и ⌊jG × 0.5⌋ = jB = jR.
Расположение каждой плоскости, когда это изображение находится в линейной компоновке, может быть
определяется через vkGetImageSubresourceLayout, используя VK_IMAGE_ASPECT_PLANE_0_BIT для плоскости G, и VK_IMAGE_ASPECT_PLANE_1_BIT для самолета BR.
Этот формат поддерживает только изображения с шириной и высотой
кратно двум.
VK_FORMAT_G8_B8_R8_3PLANE_422_UNORM указывает беззнаковый
нормализованный многоплоскостной формат , имеющий 8-битную компоненту G в плоскости
0, 8-битный компонент B в плоскости 1 и 8-битный компонент R в плоскости 2.
Горизонтальный размер плоскости R и B уменьшен вдвое по сравнению с
размеры изображения, и каждое значение R и B используется совместно с компонентами G.
для которого ⌊iG × 0,5⌋ = iB = iR.
Расположение каждой плоскости, когда это изображение находится в линейной компоновке, может быть
определяется через vkGetImageSubresourceLayout, используя VK_IMAGE_ASPECT_PLANE_0_BIT для плоскости G, VK_IMAGE_ASPECT_PLANE_1_BIT для плоскости B, и VK_IMAGE_ASPECT_PLANE_2_BIT для плоскости R.Этот формат поддерживает только изображения, ширина которых кратна двум.
VK_FORMAT_G8_B8R8_2PLANE_422_UNORM указывает беззнаковый
нормализованный многоплоскостной формат , имеющий 8-битную компоненту G в плоскости
0, и двухкомпонентная 16-битная BR-плоскость 1, состоящая из 8-битной B
компонент в байте 0 и 8-битный компонент R в байте 1.
Горизонтальный размер плоскости BR уменьшается вдвое относительно изображения.
размеры, и каждое значение R и B используется совместно с компонентами G для
которое ⌊iG × 0.5⌋ = iB = iR.
Расположение каждой плоскости, когда это изображение находится в линейной компоновке, может быть
определяется через vkGetImageSubresourceLayout, используя VK_IMAGE_ASPECT_PLANE_0_BIT для плоскости G, и VK_IMAGE_ASPECT_PLANE_1_BIT для самолета BR.
Этот формат поддерживает только изображения, ширина которых кратна двум.
VK_FORMAT_G8_B8_R8_3PLANE_444_UNORM указывает беззнаковый
нормализованный многоплоскостной формат , имеющий 8-битную компоненту G в плоскости
0, 8-битный компонент B в плоскости 1 и 8-битный компонент R в плоскости 2.Каждая плоскость имеет одинаковые размеры и каждый компонент R, G и B
вносит свой вклад в один тексель.
Расположение каждой плоскости, когда это изображение находится в линейной компоновке, может быть
определяется через vkGetImageSubresourceLayout, используя VK_IMAGE_ASPECT_PLANE_0_BIT для плоскости G, VK_IMAGE_ASPECT_PLANE_1_BIT для плоскости B, и VK_IMAGE_ASPECT_PLANE_2_BIT для плоскости R.
VK_FORMAT_R10X6_UNORM_PACK16 определяет однокомпонентный, 16-битный
беззнаковый нормализованный формат, который имеет один 10-битный компонент R в
верхние 10 битов 16-битного слова, нижние 6 битов не используются.
VK_FORMAT_R10X6G10X6_UNORM_2PACK16 определяет двухкомпонентный,
32-битный беззнаковый нормализованный формат, который имеет 10-битный компонент R в
10 верхних битов слова в байтах 0..1 и 10-битный компонент G в
верхние 10 бит слова в байтах 2..3, с нижними 6 битами каждого
слово не используется.
VK_FORMAT_R10X6G10X6B10X6A10X6_UNORM_4PACK16 указывает
четырехкомпонентный 64-битный беззнаковый нормализованный формат с 10-битным R
компонент в верхних 10 битах слова в байтах 0..1, 10-битный G
компонент в верхних 10 битах слова в байтах 2..3, 10-битный B
компонент в верхних 10 битах слова в байтах 4..5 и 10-битный A
компонент в верхних 10 битах слова в байтах 6..7, с нижним
6 бит каждого слова не используются.
VK_FORMAT_G10X6B10X6G10X6R10X6_422_UNORM_4PACK16 указывает
четырехкомпонентный 64-битный формат, содержащий пару компонентов G, R
компонент и компонент B, совместно кодирующие 2 × 1
прямоугольник беззнаковых нормализованных данных текселя RGB.Одно значение G присутствует в каждой координате и со значениями B и R.
разделяется для обоих значений G и, таким образом, записывается на половине горизонтали
разрешение изображения.
Этот формат имеет 10-битную G-компоненту для четной координаты i в
10 верхних битов слова в байтах 0..1, 10-битный компонент B в верхних
10 бит слова в байтах 2..3, 10-битная компонента G для нечетного i координата в верхних 10 битах слова в байтах 4..5, а 10-битный R
компонент в верхних 10 битах слова в байтах 6..7, с днищем
6 бит каждого слова не используются.
Этот формат поддерживает только изображения, ширина которых кратна двум.
Для целей ограничений на копируемые экстенты этот формат
обрабатывается как сжатый формат с блоком сжатого текселя 2 × 1.
VK_FORMAT_B10X6G10X6R10X6G10X6_422_UNORM_4PACK16 указывает
четырехкомпонентный 64-битный формат, содержащий пару компонентов G, R
компонент и компонент B, совместно кодирующие 2 × 1
прямоугольник беззнаковых нормализованных данных текселя RGB.Одно значение G присутствует в каждой координате и со значениями B и R.
разделяется для обоих значений G и, таким образом, записывается на половине горизонтали
разрешение изображения.
Этот формат имеет 10-битный B-компонент в 10 старших битах слова в
байты 0..1, 10-битный компонент G для четной координаты i в верхней части
10 бит слова в байтах 2..3, 10-битный компонент R в первых 10
биты слова в байтах 4..5 и 10-битовый компонент G для нечетного i координата в верхних 10 битах слова в байтах 6..7, с днищем
6 бит каждого слова не используются.
Этот формат поддерживает только изображения, ширина которых кратна двум.
Для целей ограничений на копируемые экстенты этот формат
обрабатывается как сжатый формат с блоком сжатого текселя 2 × 1.
VK_FORMAT_G10X6_B10X6_R10X6_3PLANE_420_UNORM_3PACK16 указывает
беззнаковый нормализованный многоплоскостной формат с 10-битным G-компонентом
в верхних 10 битах каждого 16-битового слова плоскости 0 10-битовый компонент B
в верхних 10 битах каждого 16-битного слова плоскости 1 и 10-битном R
компонент в верхних 10 битах каждого 16-битового слова плоскости 2, с
нижние 6 бит каждого слова не используются.Горизонтальный и вертикальный размеры плоскостей R и B уменьшены вдвое.
относительно размеров изображения, и каждый компонент R и B является общим
с компонентами G, для которых ⌊iG × 0.5⌋ = iB = iR и ⌊jG × 0.5⌋ = jB = jR.
Расположение каждой плоскости, когда это изображение находится в линейной компоновке, может быть
определяется через vkGetImageSubresourceLayout, используя VK_IMAGE_ASPECT_PLANE_0_BIT для плоскости G, VK_IMAGE_ASPECT_PLANE_1_BIT для плоскости B, и VK_IMAGE_ASPECT_PLANE_2_BIT для плоскости R.Этот формат поддерживает только изображения с шириной и высотой
кратно двум.
VK_FORMAT_G10X6_B10X6R10X6_2PLANE_420_UNORM_3PACK16 указывает
беззнаковый нормализованный многоплоскостной формат с 10-битным G-компонентом
в верхних 10 битах каждого 16-битного слова плоскости 0 и двухкомпонентном,
32-битная BR-плоскость 1, состоящая из 10-битного B-компонента в верхних 10 битах
слова в байтах 0..1 и 10-битный компонент R в верхних 10 битах
слова в байтах 2..3 с неиспользованными нижними 6 битами каждого слова.
Горизонтальный и вертикальный размеры плоскости БР уменьшены вдвое.
относительно размеров изображения, и каждое значение R и B используется совместно с
компоненты G, для которых ⌊iG × 0.5⌋ = iB = iR и ⌊jG × 0.5⌋ = jB = jR.
Расположение каждой плоскости, когда это изображение находится в линейной компоновке, может быть
определяется через vkGetImageSubresourceLayout, используя VK_IMAGE_ASPECT_PLANE_0_BIT для плоскости G, и VK_IMAGE_ASPECT_PLANE_1_BIT для самолета BR.
Этот формат поддерживает только изображения с шириной и высотой
кратно двум.
VK_FORMAT_G10X6_B10X6_R10X6_3PLANE_422_UNORM_3PACK16 указывает
беззнаковый нормализованный многоплоскостной формат с 10-битным G-компонентом
в верхних 10 битах каждого 16-битового слова плоскости 0 10-битовый компонент B
в верхних 10 битах каждого 16-битного слова плоскости 1 и 10-битном R
компонент в верхних 10 битах каждого 16-битового слова плоскости 2, с
нижние 6 бит каждого слова не используются.
Горизонтальный размер плоскости R и B уменьшен вдвое по сравнению с
размеры изображения, и каждое значение R и B используется совместно с компонентами G.
для которого ⌊iG × 0.5⌋ = iB = iR.
Расположение каждой плоскости, когда это изображение находится в линейной компоновке, может быть
определяется через vkGetImageSubresourceLayout, используя VK_IMAGE_ASPECT_PLANE_0_BIT для плоскости G, VK_IMAGE_ASPECT_PLANE_1_BIT для плоскости B, и VK_IMAGE_ASPECT_PLANE_2_BIT для плоскости R.
Этот формат поддерживает только изображения, ширина которых кратна двум.
VK_FORMAT_G10X6_B10X6R10X6_2PLANE_422_UNORM_3PACK16 указывает
беззнаковый нормализованный многоплоскостной формат с 10-битным G-компонентом
в верхних 10 битах каждого 16-битного слова плоскости 0 и двухкомпонентном,
32-битная BR-плоскость 1, состоящая из 10-битного B-компонента в верхних 10 битах
слова в байтах 0..1 и 10-битный компонент R в 10 старших битах
слова в байтах 2..3, при этом нижние 6 бит каждого слова не используются.
Горизонтальный размер плоскости BR уменьшается вдвое относительно изображения.
размеры, и каждое значение R и B используется совместно с компонентами G для
что ⌊iG × 0.5⌋ = iB = iR.
Расположение каждой плоскости, когда это изображение находится в линейной компоновке, может быть
определяется через vkGetImageSubresourceLayout, используя VK_IMAGE_ASPECT_PLANE_0_BIT для плоскости G, и VK_IMAGE_ASPECT_PLANE_1_BIT для самолета BR.Этот формат поддерживает только изображения, ширина которых кратна двум.
VK_FORMAT_G10X6_B10X6_R10X6_3PLANE_444_UNORM_3PACK16 указывает
беззнаковый нормализованный многоплоскостной формат с 10-битным G-компонентом
в верхних 10 битах каждого 16-битового слова плоскости 0 10-битовый компонент B
в верхних 10 битах каждого 16-битного слова плоскости 1 и 10-битном R
компонент в верхних 10 битах каждого 16-битового слова плоскости 2, с
нижние 6 бит каждого слова не используются.Каждая плоскость имеет одинаковые размеры и каждый компонент R, G и B
вносит свой вклад в один тексель.
Расположение каждой плоскости, когда это изображение находится в линейной компоновке, может быть
определяется через vkGetImageSubresourceLayout, используя VK_IMAGE_ASPECT_PLANE_0_BIT для плоскости G, VK_IMAGE_ASPECT_PLANE_1_BIT для плоскости B, и VK_IMAGE_ASPECT_PLANE_2_BIT для плоскости R.
VK_FORMAT_R12X4_UNORM_PACK16 задает однокомпонентный, 16-битный
беззнаковый нормализованный формат, который имеет один 12-битный компонент R в
верхние 12 бит 16-битного слова, нижние 4 бита не используются.
VK_FORMAT_R12X4G12X4_UNORM_2PACK16 определяет двухкомпонентный,
32-битный беззнаковый нормализованный формат, который имеет 12-битный компонент R в
верхние 12 бит слова в байтах 0..1 и 12-битный компонент G в
верхние 12 бит слова в байтах 2..3, нижние 4 бита каждого
слово не используется.
VK_FORMAT_R12X4G12X4B12X4A12X4_UNORM_4PACK16 указывает
четырехкомпонентный 64-битный беззнаковый нормализованный формат с 12-битным R
компонент в верхних 12 битах слова в байтах 0..1, 12-битный G
компонент в верхних 12 битах слова в байтах 2..3, 12-битный B
компонент в верхних 12 битах слова в байтах 4..5 и 12-битный A
компонент в верхних 12 битах слова в байтах 6..7, с нижним
4 бита каждого слова не используются.
VK_FORMAT_G12X4B12X4G12X4R12X4_422_UNORM_4PACK16 указывает
четырехкомпонентный 64-битный формат, содержащий пару компонентов G, R
компонент и компонент B, совместно кодирующие 2 × 1
прямоугольник беззнаковых нормализованных данных текселя RGB.Одно значение G присутствует в каждой координате и со значениями B и R.
разделяется для обоих значений G и, таким образом, записывается на половине горизонтали
разрешение изображения.
Этот формат имеет 12-битный компонент G для четной координаты i в
верхние 12 бит слова в байтах 0..1, 12-битный компонент B в верхних
12 бит слова в байтах 2..3, 12-битный компонент G для нечетного i координата в верхних 12 битах слова в байтах 4..5, а в 12-битном R
компонент в верхних 12 битах слова в байтах 6..7, с днищем
4 бита каждого слова не используются.
Этот формат поддерживает только изображения, ширина которых кратна двум.
Для целей ограничений на копируемые экстенты этот формат
обрабатывается как сжатый формат с блоком сжатого текселя 2 × 1.
VK_FORMAT_B12X4G12X4R12X4G12X4_422_UNORM_4PACK16 указывает
четырехкомпонентный 64-битный формат, содержащий пару компонентов G, R
компонент и компонент B, совместно кодирующие 2 × 1
прямоугольник беззнаковых нормализованных данных текселя RGB.Одно значение G присутствует в каждой координате и со значениями B и R.
разделяется для обоих значений G и, таким образом, записывается на половине горизонтали
разрешение изображения.
Этот формат имеет 12-битный компонент B в верхних 12 битах слова в
байты 0..1, 12-битный компонент G для четной координаты i в верхней части
12 бит слова в байтах 2..3, 12-битный компонент R в верхних 12
биты слова в байтах 4..5 и 12-битный компонент G для нечетного i координата в верхних 12 битах слова в байтах 6..7, с днищем
4 бита каждого слова не используются.
Этот формат поддерживает только изображения, ширина которых кратна двум.
Для целей ограничений на копируемые экстенты этот формат
обрабатывается как сжатый формат с блоком сжатого текселя 2 × 1.
VK_FORMAT_G12X4_B12X4_R12X4_3PLANE_420_UNORM_3PACK16 указывает
беззнаковый нормализованный многоплоскостной формат с 12-битным G-компонентом
в верхних 12 битах каждого 16-битового слова плоскости 0 12-битовый компонент B
в верхних 12 битах каждого 16-битового слова плоскости 1, а в 12-битном R
компонент в верхних 12 битах каждого 16-битового слова плоскости 2, с
нижние 4 бита каждого слова не используются.Горизонтальный и вертикальный размеры плоскостей R и B уменьшены вдвое.
относительно размеров изображения, и каждый компонент R и B является общим
с компонентами G, для которых ⌊iG × 0.5⌋ = iB = iR и ⌊jG × 0.5⌋ = jB = jR.
Расположение каждой плоскости, когда это изображение находится в линейной компоновке, может быть
определяется через vkGetImageSubresourceLayout, используя VK_IMAGE_ASPECT_PLANE_0_BIT для плоскости G, VK_IMAGE_ASPECT_PLANE_1_BIT для плоскости B, и VK_IMAGE_ASPECT_PLANE_2_BIT для плоскости R.Этот формат поддерживает только изображения с шириной и высотой
кратно двум.
VK_FORMAT_G12X4_B12X4R12X4_2PLANE_420_UNORM_3PACK16 указывает
беззнаковый нормализованный многоплоскостной формат с 12-битным G-компонентом
в верхних 12 битах каждого 16-битового слова плоскости 0 и двухкомпонентном,
32-битная BR-плоскость 1, состоящая из 12-битного B-компонента в верхних 12 битах
слова в байтах 0..1 и 12-битный компонент R в верхних 12 битах
слова в байтах 2..3, при этом нижние 4 бита каждого слова не используются.
Горизонтальный и вертикальный размеры плоскости БР уменьшены вдвое.
относительно размеров изображения, и каждое значение R и B используется совместно с
компоненты G, для которых ⌊iG × 0.5⌋ = iB = iR и ⌊jG × 0.5⌋ = jB = jR.
Расположение каждой плоскости, когда это изображение находится в линейной компоновке, может быть
определяется через vkGetImageSubresourceLayout, используя VK_IMAGE_ASPECT_PLANE_0_BIT для плоскости G, и VK_IMAGE_ASPECT_PLANE_1_BIT для самолета BR.
Этот формат поддерживает только изображения с шириной и высотой
кратно двум.
VK_FORMAT_G12X4_B12X4_R12X4_3PLANE_422_UNORM_3PACK16 указывает
беззнаковый нормализованный многоплоскостной формат с 12-битным G-компонентом
в верхних 12 битах каждого 16-битового слова плоскости 0 12-битовый компонент B
в верхних 12 битах каждого 16-битового слова плоскости 1, а в 12-битном R
компонент в верхних 12 битах каждого 16-битового слова плоскости 2, с
нижние 4 бита каждого слова не используются.
Горизонтальный размер плоскости R и B уменьшен вдвое по сравнению с
размеры изображения, и каждое значение R и B используется совместно с компонентами G.
для которого ⌊iG × 0.5⌋ = iB = iR.
Расположение каждой плоскости, когда это изображение находится в линейной компоновке, может быть
определяется через vkGetImageSubresourceLayout, используя VK_IMAGE_ASPECT_PLANE_0_BIT для плоскости G, VK_IMAGE_ASPECT_PLANE_1_BIT для плоскости B, и VK_IMAGE_ASPECT_PLANE_2_BIT для плоскости R.
Этот формат поддерживает только изображения, ширина которых кратна двум.
VK_FORMAT_G12X4_B12X4R12X4_2PLANE_422_UNORM_3PACK16 указывает
беззнаковый нормализованный многоплоскостной формат с 12-битным G-компонентом
в верхних 12 битах каждого 16-битового слова плоскости 0 и двухкомпонентном,
32-битная BR-плоскость 1, состоящая из 12-битного B-компонента в верхних 12 битах
слова в байтах 0..1 и 12-битный компонент R в старших 12 битах
слова в байтах 2..3, причем нижние 4 бита каждого слова не используются.
Горизонтальный размер плоскости BR уменьшается вдвое относительно изображения.
размеры, и каждое значение R и B используется совместно с компонентами G для
что ⌊iG × 0.5⌋ = iB = iR.
Расположение каждой плоскости, когда это изображение находится в линейной компоновке, может быть
определяется через vkGetImageSubresourceLayout, используя VK_IMAGE_ASPECT_PLANE_0_BIT для плоскости G, и VK_IMAGE_ASPECT_PLANE_1_BIT для самолета BR.Этот формат поддерживает только изображения, ширина которых кратна двум.
VK_FORMAT_G12X4_B12X4_R12X4_3PLANE_444_UNORM_3PACK16 указывает
беззнаковый нормализованный многоплоскостной формат с 12-битным G-компонентом
в верхних 12 битах каждого 16-битового слова плоскости 0 12-битовый компонент B
в верхних 12 битах каждого 16-битового слова плоскости 1, а в 12-битном R
компонент в верхних 12 битах каждого 16-битового слова плоскости 2, с
нижние 4 бита каждого слова не используются.Каждая плоскость имеет одинаковые размеры и каждый компонент R, G и B
вносит свой вклад в один тексель.
Расположение каждой плоскости, когда это изображение находится в линейной компоновке, может быть
определяется через vkGetImageSubresourceLayout, используя VK_IMAGE_ASPECT_PLANE_0_BIT для плоскости G, VK_IMAGE_ASPECT_PLANE_1_BIT для плоскости B, и VK_IMAGE_ASPECT_PLANE_2_BIT для плоскости R.
VK_FORMAT_G16B16G16R16_422_UNORM определяет четырехкомпонентный,
64-битный формат, содержащий пару компонентов G, компонент R и B
компонент, совместно кодирующий прямоугольник 2 × 1 без знака
нормализованные данные текселей RGB.Одно значение G присутствует в каждой координате и со значениями B и R.
разделяется для обоих значений G и, таким образом, записывается на половине горизонтали
разрешение изображения.
Этот формат имеет 16-битный компонент G для четной координаты i в
слово в байтах 0..1, 16-битный компонент B в слове в байтах 2..3, a
16-битный компонент G для нечетной координаты i в слове в байтах 4..5,
и 16-битный компонент R в слове в байтах 6..7.
Этот формат поддерживает только изображения, ширина которых кратна двум.Для целей ограничений на копируемые экстенты этот формат
обрабатывается как сжатый формат с блоком сжатого текселя 2 × 1.
VK_FORMAT_B16G16R16G16_422_UNORM определяет четырехкомпонентный,
64-битный формат, содержащий пару компонентов G, компонент R и B
компонент, совместно кодирующий прямоугольник 2 × 1 без знака
нормализованные данные текселей RGB.
Одно значение G присутствует в каждой координате и со значениями B и R.
разделяется для обоих значений G и, таким образом, записывается на половине горизонтали
разрешение изображения.Этот формат имеет 16-битный компонент B в слове в байтах 0..1, 16-битный
Компонент G для четной координаты i в слове в байтах 2..3, a
16-битный компонент R в слове в байтах 4..5 и 16-битный компонент G
для нечетной координаты i в слове в байтах 6..7.
Этот формат поддерживает только изображения, ширина которых кратна двум.
Для целей ограничений на копируемые экстенты этот формат
обрабатывается как сжатый формат с блоком сжатого текселя 2 × 1.
VK_FORMAT_G16_B16_R16_3PLANE_420_UNORM указывает беззнаковый
нормализованный многоплоскостной формат с 16-битным компонентом G в каждом
16-битное слово плоскости 0, 16-битовый компонент B в каждом 16-битном слове
плоскость 1 и 16-битовый компонент R в каждом 16-битном слове плоскости 2.Горизонтальный и вертикальный размеры плоскостей R и B уменьшены вдвое.
относительно размеров изображения, и каждый компонент R и B является общим
с компонентами G, для которых ⌊iG × 0.5⌋ = iB = iR и ⌊jG × 0.5⌋ = jB = jR.
Расположение каждой плоскости, когда это изображение находится в линейной компоновке, может быть
определяется через vkGetImageSubresourceLayout, используя VK_IMAGE_ASPECT_PLANE_0_BIT для плоскости G, VK_IMAGE_ASPECT_PLANE_1_BIT для плоскости B, и VK_IMAGE_ASPECT_PLANE_2_BIT для плоскости R.Этот формат поддерживает только изображения с шириной и высотой
кратно двум.
VK_FORMAT_G16_B16R16_2PLANE_420_UNORM указывает беззнаковый
нормализованный многоплоскостной формат с 16-битным компонентом G в каждом
16-битное слово плоскости 0 и двухкомпонентное 32-битное BR-плоскость 1
состоящий из 16-битного компонента B в слове в байтах 0..1, и
16-битный компонент R в слове в байтах 2..3.
Горизонтальный и вертикальный размеры плоскости БР уменьшены вдвое.
относительно размеров изображения, и каждое значение R и B используется совместно с
компоненты G, для которых ⌊iG × 0.5⌋ = iB = iR и ⌊jG × 0,5⌋ = jB = jR.
Расположение каждой плоскости, когда это изображение находится в линейной компоновке, может быть
определяется через vkGetImageSubresourceLayout, используя VK_IMAGE_ASPECT_PLANE_0_BIT для плоскости G, и VK_IMAGE_ASPECT_PLANE_1_BIT для самолета BR.
Этот формат поддерживает только изображения с шириной и высотой
кратно двум.
VK_FORMAT_G16_B16_R16_3PLANE_422_UNORM указывает беззнаковый
нормализованный многоплоскостной формат с 16-битным компонентом G в каждом
16-битное слово плоскости 0, 16-битовый компонент B в каждом 16-битном слове
плоскость 1 и 16-битовый компонент R в каждом 16-битном слове плоскости 2.Горизонтальный размер плоскости R и B уменьшен вдвое по сравнению с
размеры изображения, и каждое значение R и B используется совместно с компонентами G.
для которого ⌊iG × 0,5⌋ = iB = iR.
Расположение каждой плоскости, когда это изображение находится в линейной компоновке, может быть
определяется через vkGetImageSubresourceLayout, используя VK_IMAGE_ASPECT_PLANE_0_BIT для плоскости G, VK_IMAGE_ASPECT_PLANE_1_BIT для плоскости B, и VK_IMAGE_ASPECT_PLANE_2_BIT для плоскости R.
Этот формат поддерживает только изображения, ширина которых кратна двум.
VK_FORMAT_G16_B16R16_2PLANE_422_UNORM указывает беззнаковый
нормализованный многоплоскостной формат с 16-битным компонентом G в каждом
16-битное слово плоскости 0 и двухкомпонентное 32-битное BR-плоскость 1
состоящий из 16-битного компонента B в слове в байтах 0..1, и
16-битный компонент R в слове в байтах 2..3.
Горизонтальный размер плоскости BR уменьшается вдвое относительно изображения.
размеры, и каждое значение R и B используется совместно с компонентами G для
которое ⌊iG × 0.5⌋ = iB = iR.
Расположение каждой плоскости, когда это изображение находится в линейной компоновке, может быть
определяется через vkGetImageSubresourceLayout, используя VK_IMAGE_ASPECT_PLANE_0_BIT для плоскости G, и VK_IMAGE_ASPECT_PLANE_1_BIT для самолета BR.
Этот формат поддерживает только изображения, ширина которых кратна двум.
VK_FORMAT_G16_B16_R16_3PLANE_444_UNORM указывает беззнаковый
нормализованный многоплоскостной формат с 16-битным компонентом G в каждом
16-битное слово плоскости 0, 16-битовый компонент B в каждом 16-битном слове
плоскость 1 и 16-битовый компонент R в каждом 16-битном слове плоскости 2.Каждая плоскость имеет одинаковые размеры и каждый компонент R, G и B
вносит свой вклад в один тексель.
Расположение каждой плоскости, когда это изображение находится в линейной компоновке, может быть
определяется через vkGetImageSubresourceLayout, используя VK_IMAGE_ASPECT_PLANE_0_BIT для плоскости G, VK_IMAGE_ASPECT_PLANE_1_BIT для плоскости B, и VK_IMAGE_ASPECT_PLANE_2_BIT для плоскости R.
VK_FORMAT_G8_B8R8_2PLANE_444_UNORM_EXT указывает беззнаковый
нормализованный многоплоскостной формат , имеющий 8-битную компоненту G в плоскости
0, и двухкомпонентная 16-битная BR-плоскость 1, состоящая из 8-битной B
компонент в байте 0 и 8-битный компонент R в байте 1.Обе плоскости имеют одинаковые размеры и каждый компонент R, G и B
вносит свой вклад в один тексель.
Расположение каждой плоскости, когда это изображение находится в линейной компоновке, может быть
определяется через vkGetImageSubresourceLayout, используя VK_IMAGE_ASPECT_PLANE_0_BIT для плоскости G, и VK_IMAGE_ASPECT_PLANE_1_BIT для самолета BR.
VK_FORMAT_G10X6_B10X6R10X6_2PLANE_444_UNORM_3PACK16_EXT указывает
беззнаковый нормализованный многоплоскостной формат , который имеет 10-битный G
компонент в верхних 10 битах каждого 16-битового слова плоскости 0, и
двухкомпонентная 32-битная BR-плоскость 1, состоящая из 10-битной B-компоненты в
верхние 10 бит слова в байтах 0..1 и 10-битный компонент R в
верхние 10 бит слова в байтах 2..3, нижние 6 бит каждого
слово не используется.
Обе плоскости имеют одинаковые размеры и каждый компонент R, G и B
вносит свой вклад в один тексель.
Расположение каждой плоскости, когда это изображение находится в линейной компоновке, может быть
определяется через vkGetImageSubresourceLayout, используя VK_IMAGE_ASPECT_PLANE_0_BIT для плоскости G, и VK_IMAGE_ASPECT_PLANE_1_BIT для самолета BR.
VK_FORMAT_G12X4_B12X4R12X4_2PLANE_444_UNORM_3PACK16_EXT указывает
беззнаковый нормализованный многоплоскостной формат с 12-битным G
компонент в верхних 12 битах каждого 16-битового слова плоскости 0, и
двухкомпонентная 32-битная BR-плоскость 1, состоящая из 12-битной B-компоненты в
верхние 12 бит слова в байтах 0..1 и 12-битный компонент R в
верхние 12 бит слова в байтах 2..3, нижние 4 бита каждого
слово не используется.
Обе плоскости имеют одинаковые размеры и каждый компонент R, G и B
вносит свой вклад в один тексель.
Расположение каждой плоскости, когда это изображение находится в линейной компоновке, может быть
определяется через vkGetImageSubresourceLayout, используя VK_IMAGE_ASPECT_PLANE_0_BIT для плоскости G, и VK_IMAGE_ASPECT_PLANE_1_BIT для самолета BR.
VK_FORMAT_G16_B16R16_2PLANE_444_UNORM_EXT указывает беззнаковый
нормализованный многоплоскостной формат с 16-битным компонентом G в каждом
16-битное слово плоскости 0 и двухкомпонентное 32-битное BR-плоскость 1
состоящий из 16-битного компонента B в слове в байтах 0..1, а
16-битный компонент R в слове в байтах 2..3.
Обе плоскости имеют одинаковые размеры и каждый компонент R, G и B
вносит свой вклад в один тексель.
Расположение каждой плоскости, когда это изображение находится в линейной компоновке, может быть
определяется через vkGetImageSubresourceLayout, используя VK_IMAGE_ASPECT_PLANE_0_BIT для плоскости G, и VK_IMAGE_ASPECT_PLANE_1_BIT для самолета BR.
VK_FORMAT_PVRTC1_2BPP_UNORM_BLOCK_IMG определяет четырехкомпонентный,
Сжатый формат PVRTC, в котором каждый 64-битный сжатый блок текселя кодирует
прямоугольник 8 × 4 нормализованных данных текселя RGBA без знака.
VK_FORMAT_PVRTC1_4BPP_UNORM_BLOCK_IMG определяет четырехкомпонентный,
Сжатый формат PVRTC, в котором каждый 64-битный сжатый блок текселя кодирует
прямоугольник 4 × 4 нормализованных данных текселя RGBA без знака.
VK_FORMAT_PVRTC2_2BPP_UNORM_BLOCK_IMG определяет четырехкомпонентный,
Сжатый формат PVRTC, в котором каждый 64-битный сжатый блок текселя кодирует
прямоугольник 8 × 4 нормализованных данных текселя RGBA без знака.
VK_FORMAT_PVRTC2_4BPP_UNORM_BLOCK_IMG определяет четырехкомпонентный,
Сжатый формат PVRTC, в котором каждый 64-битный сжатый блок текселя кодирует
прямоугольник 4 × 4 нормализованных данных текселя RGBA без знака.
VK_FORMAT_PVRTC1_2BPP_SRGB_BLOCK_IMG определяет четырехкомпонентный,
Сжатый формат PVRTC, в котором каждый 64-битный сжатый блок текселя кодирует
прямоугольник 8 × 4 нормализованных данных текселя RGBA без знака с sRGB
нелинейное кодирование, применяемое к компонентам RGB.
VK_FORMAT_PVRTC1_4BPP_SRGB_BLOCK_IMG определяет четырехкомпонентный,
Сжатый формат PVRTC, в котором каждый 64-битный сжатый блок текселя кодирует
прямоугольник 4 × 4 нормализованных данных текселя RGBA без знака с sRGB
нелинейное кодирование, применяемое к компонентам RGB.
VK_FORMAT_PVRTC2_2BPP_SRGB_BLOCK_IMG определяет четырехкомпонентный,
Сжатый формат PVRTC, в котором каждый 64-битный сжатый блок текселя кодирует
прямоугольник 8 × 4 нормализованных данных текселя RGBA без знака с sRGB
нелинейное кодирование, применяемое к компонентам RGB.
VK_FORMAT_PVRTC2_4BPP_SRGB_BLOCK_IMG определяет четырехкомпонентный,
Сжатый формат PVRTC, в котором каждый 64-битный сжатый блок текселя кодирует
прямоугольник 4 × 4 нормализованных данных текселя RGBA без знака с sRGB
нелинейное кодирование, применяемое к компонентам RGB.
Восстановление фото на базе AI / Хабр
Всем привет! Я инженер-исследователь в команде компьютерного зрения Mail.ru Group. В этой статье я расскажу о том, как мы создали проект по реставрации старых военных фотографий на основе искусственного интеллекта. Что такое «реставрация фото»? Он состоит из трех этапов:
- находим все дефекты изображения: трещины, потертости, дыры;
- красим обнаруженные дефекты, основываясь на значениях пикселей вокруг них;
- раскрашиваем изображение.
Далее я опишу каждый шаг восстановления фотографий и расскажу, как мы получили данные, какие сети тренировали, чего добились и какие ошибки сделали.
Мы хотим найти все пиксели, связанные с дефектами загруженной фотографии. Во-первых, нам нужно выяснить, какие изображения будут загружать люди. Мы поговорили с основателями проекта «Бессмертный полк», некоммерческой организации, хранящей старые фотографии Второй мировой войны, которые поделились с нами своими данными.Проанализировав его, мы заметили, что люди загружают в основном индивидуальные или групповые портреты с умеренным или большим количеством дефектов.
Затем нужно было собрать обучающую выборку. Обучающий набор для задачи сегментации — это изображение и маска, на которых отмечены все дефекты. Самый простой способ сделать это — позволить экспертам создать маски сегментации. Конечно, люди очень хорошо умеют находить дефекты, но это займет слишком много времени.
Чтобы отметить дефектные пиксели на одной фотографии, может потребоваться один час или целый рабочий день.Поэтому собрать обучающий набор из более чем 100 изображений за несколько недель непросто. Вот почему мы пытались расширить наши данные и создали собственные дефекты: мы делали хорошую фотографию, добавляли дефекты, используя случайные обходы изображения, и в итоге получали маску, показывающую части изображения с дефектами. Без дополнений у нас есть 68 фотографий, помеченных вручную, в обучающем наборе и 11 фотографий в проверочном наборе.
Самый популярный подход к сегментации: возьмите Unet с предварительно обученным кодировщиком и минимизируйте сумму BCE (двоичная кросс-энтропия) и DICE (коэффициент Соренсена – Дайса).
Какие проблемы возникают, когда мы используем этот подход сегментации для нашей задачи?
- Даже если кажется, что на фотографии много дефектов, что она очень старая и ветхая, область с дефектами все равно намного меньше неповрежденной. Чтобы решить эту проблему, мы можем увеличить положительный вес класса в BCE; оптимальным весом будет соотношение чистых пикселей к дефектным.
- Вторая проблема заключается в том, что если мы используем нестандартный Unet с предварительно обученным кодировщиком (например, Albunet-18), мы теряем много позиционных данных.Первый слой Albunet-18 состоит из свертки с ядром 5 и шагом, равным двум. Это позволяет сети работать быстро. Мы потратили время чистой работы, чтобы лучше локализовать дефекты: мы удалили максимальное объединение после первого слоя, уменьшили шаг до 1 и уменьшили ядро свертки до 3.
- Если мы работаем с небольшими изображениями, сжимая их, например, до 256 x 256 или 512 x 512 пикселей, то мелкие дефекты исчезнут из-за интерполяции. Следовательно, нам нужно работать с изображениями большего размера.В настоящее время мы сегментируем дефекты в производственных фотографиях размером 1024 x 1024. Вот почему нам пришлось обучить сеть на больших кадрах изображения. Однако это вызывает проблемы с небольшим размером пакета на одном графическом процессоре.
- Во время обучения мы можем разместить около 20 изображений на одном GPU. Из-за этого мы получаем неточные значения среднего и стандартного отклонения в слоях BatchNorm. Мы можем решить эту проблему с помощью In-place BatchNorm, который, с одной стороны, экономит место в памяти, а с другой стороны, имеет версию Synchronized BatchNorm, которая синхронизирует статистику по всем графическим процессорам.Теперь мы вычисляем значения среднего и стандартного отклонения не для 20 изображений на одном графическом процессоре, а для 80 изображений с 4 графических процессоров. Это улучшает чистую сходимость.
Наконец, увеличив вес BCE, изменив архитектуру и используя In-place BatchNorm, мы улучшили сегментацию. Однако было бы не слишком дорого сделать что-то еще лучше, добавив Test Time Augmentation. Мы можем запустить сеть один раз на входном изображении, затем отразить его и повторно запустить сеть, чтобы найти все мелкие дефекты.
Сеть сходится за 18 часов на четырех GeForce 1080Ti. Вывод занимает 290 мс. Это довольно долго, но это цена нашей работы лучше, чем по умолчанию. Валидация DICE равна 0,35, а ROCAUC — 0,93.
То же самое с задачей сегментации, которую мы использовали в Unet. Для рисования мы загружаем исходное изображение и маску, где мы отмечаем все чистые области единицами и нулями — все пиксели, которые мы хотим нарисовать. Вот как мы собирали данные: для любой фотографии из набора данных изображений с открытым исходным кодом, например OpenImagesV4, мы добавляем дефекты, аналогичные тем, которые мы видим в реальной жизни.Затем мы обучили сеть восстанавливать недостающие части.
Как мы можем модифицировать Unet для этой задачи?
Можно использовать частичную свертку вместо исходной. Идея состоит в том, что когда мы сворачиваем область с некоторым ядром, мы не принимаем во внимание значения дефектных пикселей. Это делает рисунок более точным. Мы показываем вам пример из недавней статьи NVIDIA. Они использовали Unet с двухмерной сверткой по умолчанию на среднем рисунке и частичной сверткой — на картинке справа.
Тренировали сеть пять дней. В последний день мы заморозили BatchNorms, чтобы границы окрашенной части были менее заметными.
Для обработки одного изображения 512 x 512 в сети требуется 50 мс. PSNR валидации равен 26,4. Однако вы не можете полностью полагаться на метрики в этой задаче. Чтобы выбрать лучшую модель, мы запускаем несколько хороших моделей на оценочных изображениях, анонимизировали результаты, а затем голосовали за те, которые нам понравились больше всего. Вот как мы выбрали нашу окончательную модель.
Я уже упоминал ранее, что мы искусственно добавили некоторые дефекты в чистые изображения.Вы всегда должны отслеживать максимальный размер добавленных дефектов во время обучения; в случае, когда вы загружаете в сеть изображение с очень большим дефектом, с которым он никогда не работал на этапе обучения, сеть выйдет из строя и даст неприменимый результат. Поэтому, если вам нужно исправить крупные дефекты, пополните ими свой тренировочный набор.
Вот пример того, как работает наш алгоритм:
Мы сегментировали дефекты и закрасили их; третий шаг — реконструкция цвета. Как я уже говорил, среди фотографий Бессмертного полка много индивидуальных и групповых портретов.Мы хотели, чтобы наша сеть хорошо с ними работала. Мы решили придумать собственную раскраску, поскольку ни один из существующих сервисов не мог раскрасить портреты быстро и эффективно. Мы хотим, чтобы наши раскрашенные фотографии были более правдоподобными.
На GitHub есть популярный репозиторий для раскрашивания фотографий. Он работает хорошо, но по-прежнему имеет некоторые проблемы. Например, он склонен красить одежду в синий цвет. Вот почему мы его тоже отвергли.
Итак, мы решили создать алгоритм раскрашивания изображения.Самая очевидная идея: возьмите черно-белое изображение и предскажите три канала: красный, зеленый и синий. Однако мы можем облегчить нашу работу: работать не с цветовым представлением RGB, а с цветовым представлением YCbCr. Компонент Y — это яркость (яркость). Загруженное черно-белое изображение — это канал Y, и мы собираемся использовать его повторно. Теперь нам нужно предсказать Cb и Cr: Cb — это разница синего цвета и яркости, а Cr — разница красного цвета и яркости.
Почему мы выбрали представление YCbCr? Человеческий глаз более чувствителен к изменениям яркости, чем к изменениям цвета.Вот почему мы повторно используем компонент Y (яркость), к которому человеческий глаз наиболее чувствителен, и прогнозируем Cb и Cr, с которыми мы можем ошибиться, поскольку мы не можем очень хорошо заметить искажение цвета. Эта особенность широко использовалась на заре цветного телевидения, когда пропускной способности канала было недостаточно для передачи всех цветов. Изображение передавалось в YCbCr без изменений до компоненты Y, а Cb и Cr были уменьшены вдвое.
Мы можем взять Unet с предварительно обученным кодировщиком и минимизировать потери L1 между существующими значениями CbCr и прогнозируемыми.Мы хотим раскрашивать портреты, поэтому, помимо фотографий OpenImages, нам нужно больше фотографий для конкретных задач.
Где взять раскрашенные фотографии людей в военной форме? В Интернете есть люди, которые раскрашивают старые фотографии в качестве хобби или за плату. Они делают это очень осторожно, стараясь быть очень точным. Когда они раскрашивают форму, погоны и медали, они ссылаются на архивные материалы, поэтому результаты их работы заслуживают доверия. Всего было использовано 200 раскрашенных вручную картинок с людьми в военной форме.
Другой полезный источник данных — это сайт Рабоче-Крестьянской Красной Армии. Один из его основателей сфотографировался практически в любой советской униформе времен Второй мировой войны.
На некоторых снимках он имитировал позы людей из известных архивных фотографий. Хорошо, что его фотографии имеют белый фон: это позволило нам очень хорошо дополнить данные, добавив на задний план различные природные объекты. Также мы использовали обычные портреты, дополнив их знаками отличия и прочей атрибутикой военного времени.
Мы обучили AlbuNet-50 — это Unet, который использует предварительно обученный ResNet-50 в качестве кодировщика. Сетка стала давать адекватные результаты: кожа розовая, глаза серо-голубые, погоны желтоватые. Однако проблема заключалась в том, что некоторые области на фотографии остаются нетронутыми. Это было вызвано тем, что по ошибке L1 найти такой оптимум, при котором лучше ничего не делать, чем пытаться предсказать какой-то цвет.
Мы сравниваем наш результат с фотографией Ground Truth — ручной раскраской, выполненной Klimbim
Как мы можем решить эту проблему? Нам нужен дискриминатор: нейронная сеть, которая получит изображение и сообщит нам, реалистично оно выглядит или нет.Одна из картинок ниже раскрашена вручную, другая — нашим генератором AlbuNet-50. Как человек различает фотографии, раскрашенные вручную и автоматически? Посмотрев на детали. Можете ли вы сказать, где находится автоматически раскрашенная фотография с помощью нашего базового решения?
Ответкартинка слева раскрашивается вручную, справа — автоматически.
Мы используем дискриминатор из бумаги
Self-Attention GAN. Это небольшая свёрточная сеть с так называемым самовниманием, встроенным в верхние слои.Это позволяет «уделить больше внимания» деталям изображения. Мы также используем спектральную нормализацию. Более подробную информацию вы можете найти в упомянутой выше статье. Мы обучили сеть с помощью комбинации потерь L1 и потерь от дискриминатора. Теперь сетка лучше раскрашивает детали изображения, а фон выглядит более однородным. Еще один пример: слева работа сетью, обученной только с убытком L1; справа — с комбинацией потерь дискриминатора L1.
Процесс обучения занял два дня на четырех видеокартах GeForce 1080Ti.На обработку изображения 512 x 512 требуется 30 мсек. Проверка MSE — 34.4. Как и в случае с рисованием, метрики вы не хотите полагаться на метрики. Вот почему мы выбрали шесть моделей с лучшими показателями валидации и вслепую проголосовали за лучшую.
Когда мы уже создали производственную систему и запустили веб-сайт, мы продолжили эксперименты и пришли к выводу, что лучше минимизировать не попиксельные потери L1, а потери восприятия. Чтобы рассчитать это, мы передаем сетевые прогнозы и наземную фотографию в сеть VGG-16, берем карты характеристик на нижних слоях и сравниваем их с MSE.Такой подход закрашивает больше областей и дает более красочные результаты.
Unet — довольно крутая модель. При первой задаче сегментации мы столкнулись с проблемой во время обучения и работы с изображениями высокого разрешения, поэтому мы используем In-Place BatchNorm. В нашей второй задаче (Inpainting) мы использовали частичную свертку вместо стандартной, и это позволило нам получить лучшие результаты. При работе над раскрашиванием мы добавили небольшую сеть дискриминатора, которая штрафовала генератор за нереалистичные изображения.Мы также использовали потерю восприятия.
Вывод второй — оценщики необходимы. Причем не только на этапе создания масок сегментации, но и для проверки окончательного результата. В итоге мы даем пользователю три фотографии: исходное изображение с закрашенными дефектами, раскрашенное фото с закрашенными дефектами и просто раскрашенное на случай, если алгоритм поиска дефектов и закрашивания ошибся.
Мы сделали несколько снимков из проекта «Военный альбом» и обработали их по этим нейросетям.Вот результаты, которые мы получили:
Более того, здесь вы можете более подробно ознакомиться с исходными изображениями и всеми этапами обработки.
ALLSHOW 7-секундный Holden VK Commodore
Потрясающий ALLSHOW VK Commodore Адама Рогаша был создан для работы с семерками в уличной отделке
Эта статья была первоначально опубликована в октябрьском выпуске журнала Street Machine за 2017 год.
ПОДЛИННЫЕ семисекундные трамваи встречаются редко, и пока Позитивно ошеломляющая реплика ALLSHOW VK Blue Meanie Адама Рогаша еще не добралась до семерки, мы с большой уверенностью можем сказать, что это только вопрос времени.Позвольте нам объяснить.
16
Адам — один из трех членов эксклюзивного клуба Seven-Second Club Street Machine , а его предыдущая поездка, VX ClubSport, известная как NOSHOW, является многократным победителем в классе Drag Challenge. Он завершил мероприятие дважды, четыре раза, буксируя трейлер, полный деталей и инструментов, и почти не прикладывали к нему гаечного ключа на все пять дней. Также в его активе скорость 7,80 @ 178 миль в час. Если это не соответствует вашему определению семисекундного трамвая, то, думаю, нам придется согласиться, чтобы не согласиться.
16
ALLSHOW напоминает Blue Meanie на стероидах, с огромными радиусами сопротивления на спине и серьезной позой. Шасси пришлось модифицировать, чтобы соответствовать шинам 315/60/15 (хотя на этих фотографиях автомобиль носит 325/50/15), но все это было сделано в соответствии с требованиями инженера, с структурной целостностью и точками разрушения, включенными в конструкция шасси
Продолжение NOSHOW, ALLSHOW, было недавно представлено на фоне одобрения критиков в Red CentreNATS, а всего через два дня оно было выпущено на 8-м уровне.24 @ 176 миль в час на своем первом полном проходе на внутреннем трамвае Алис-Спрингс. По сравнению с NOSHOW он значительно легче, обладает большей мощностью, имеет более крупную шину и значительно лучшую подвеску. Вы занимаетесь математикой.
Но в то время как новый автомобиль должен сделать NOSHOW почти медленным по сравнению, мотивация для сборки была больше сосредоточена на безопасности, чем на скорости.
16
В репликах VK Group A нет недостатка, поэтому требуется качественная отделка, чтобы выделиться из толпы.Компания Corporate Auto Body позаботилась о кузове и покраске PPG Formula Blue на ALLSHOW, и результаты говорят сами за себя об их возможностях
«Моя жена никогда раньше не просила меня что-либо делать, но она заметила, что NOSHOW начал немного скручиваться», — объясняет Адам. «Она спросила меня, какова моя цель, и я сказал ей 7.80. Она сказала, что как только я запустил свой 7.80, она хотела, чтобы я остановил машину и сделал ее более безопасной. У него не было полностью плавающей задней части, поэтому, если мы сломаем мост, он выйдет из строя, и у него все еще была стандартная передняя подвеска.Построить еще одну машину будет такими же затратами, как и переделать NOSHOW, поэтому мы начали все с нуля ».
16
Блейк из компании Shine Finish Detailing выполнил полную коррекцию окраски автомобиля и отшлифовал моторный отсек, создав глазурь на торте.
Адам является совладельцем MPW Performance в Мельбурне и занимается производством из людей, которые любят поболтать, он предпочитает гулять пешком. Его достижения в NOSHOW установили высокую планку для этой сборки, и он слишком хорошо знает, что автомобиль является отражением его собственной работы и его бизнеса.Вот почему готовый продукт потрясающе хорошо спроектирован, чрезвычайно прочен и отделан в соответствии с автомобильными стандартами.
16
Такие машины, как правило, строятся годами, но благодаря точному в военном отношении управлению проектами и старомодному усердию Адаму и его команде удалось превратить машину из ржавого складского бокса с шестью горшками в то, что вы видите здесь, всего за 10 недель, без единого угла. Может показаться, что в это трудно поверить, но мы задокументировали эту сборку для потомков на YouTube-канале Street Machine , так что вы можете сами посмотреть, как она разворачивается.
«Я думаю, что мы нашли предел того, сколько времени на самом деле нужно человеческому телу, и застряли прямо на этой границе», — говорит Адам. «Строительство машины было таким же трудом, как и управление моим бизнесом, и попытки сделать то и другое одновременно вышли из-под контроля. Иногда мы работали до трех-четырех часов утра, спали пару часов, потом на следующий день мы занимались машинами клиентов до отключения, а потом еще целый день в ВК; не говоря уже о субботах и воскресеньях ».
16
Адам и его команда начали сборку с разборки VK до нижнего белья в мгновение ока, а затем сразу приступили к работе с листовым металлом, установив легкие ванны, достаточно большие, чтобы вместить 315/60/15 Mickey Thompson ET Street с радиальным углом 15×10. Weld AlumaStars.Моторный отсек был выбрит, и все отверстия были заварены, затем двигатель был испытан, и McDonald Bros Racing изготовила нестандартную хромомолибденовую К-образную раму. Помимо снижения веса, новая передняя часть оснащена ступицами в стиле VY, что позволяет установить улучшенные тормоза Wilwood и койловеры Viking с двойной регулировкой, подходящие для более поздней модели Commodore.
Оттуда машина отправилась в Corporate Auto Body, где панели ВК были приданы формы и нанесена краска PPG Formula Blue.В соответствии с темой Blue Meanie был установлен обвес VK Group A, а также капот и крышка багажника из стекловолокна от Alfa Motorsport Fiberglass. Команда сбила автомобиль в рекордно короткие сроки без компромиссов — зазоры между панелями идеальные, линии кузова острые, как бритва, а лакокрасочное покрытие превосходное.
16
Автомобиль затем вернулся в компанию McDonald Bros, которая работала с Адамом над задней частью в течение выходных. В нем используются заводские точки захвата (усиленные MPW) с регулируемыми рычагами, на которых подвешивается полностью плавающий девятидюймовый с 3.25: 1 передачи. Затем мы вернулись в MPW, где была проведена остальная часть производственной работы, включая, среди прочего, турбокомпрессоры, выхлоп, хром-молибденовый каркас и разъемы шасси.
Двигатель — это тот же двигатель, построенный Powerhouse, который когда-то приводил в действие NOSHOW, но Джонни Пилла освежил и настроил его, чтобы он работал еще лучше. Основанный на блоке Dart LS Next, он весит 440 куб. См с коленчатым валом Dart, стержнями Callies Ultra и нестандартными пулями JE. Головки — это изготовленные по индивидуальному заказу изделия с шестью болтами от Powerhouse, которые Джонни создает из заготовок, со своими собственными портами, направляющими и сиденьями.
16
Адам описывает распределительный вал как «довольно большой для того, какой он есть», но это все же гидравлический роликовый блок. Фактически, двигатель по-прежнему сохраняет коромысла заводского типа с обновленной цапфой и однорядной цепью ГРМ: довольно замечательно для того, что на ранних этапах разработки развивало 1450 л / с при низком наддуве.
За передней стойкой спрятана пара турбонагнетателей Turbonetics billet 75/75. Это очень мощные юниты, но обновление до Precision 88s находится на повестке дня как часть охоты за еще большим ворчанием.Сливные заслонки и продувочные клапаны являются продуктами Turbosmart вместе с регуляторами давления масла турбокомпрессора.
16
Впускной коллектор из привлекательной заготовки от Plazmaman — один из их двойных инжекторных агрегатов, оснащенный 16 инжекторами Bosch Motorsport 2200cc. «Второй набор форсунок подключается через модуль расширения Haltech Race от блока управления Haltech Elite 2500», — объясняет Адам. «Второй комплект форсунок активируется при 60-процентном рабочем цикле. То же самое и с тремя топливными насосами Holley 1800; мы получаем наддув до 8 фунтов на квадратный дюйм, а затем он начинает включать другие топливные насосы.”
Какая потенциальная мощность предлагается? Короткий ответ — «много».
16
Здесь чистый трамвай. Даже топливный элемент и задняя часть клетки были отделаны замшей.
«У двигателя теперь немного больше компаунда и больше кубиков, чем было в NOSHOW», — говорит Адам. «Это уже зарекомендовало себя, поэтому нам не нужно было гнаться за властью. В настоящее время он вырабатывает около 1400 л.с. на 24 фунта на квадратный дюйм, и, хотя мы можем сделать гораздо больше, автомобиль еще не готов к этому.Сейчас посмотрим, как он себя ведет, но когда мы будем готовы включить его, я с радостью добавлю в него 36 фунтов на квадратный дюйм. Мы думаем, что он будет развивать около 2000 л.с. NOSHOW получил 7,80 при 26 фунтах на квадратный дюйм, что сработало примерно при 1880 л.с., так что мы знаем, что он даст больше ».
Одним из последних кусочков головоломки стал интерьер, который является долгожданным отходом от стандартного внешнего вида Брокки.
16
С турбинами Turbonetics 75/75, скрытыми от глаз, вы вряд ли думаете, что смотрите здесь на двигатель мощностью 2000 л.с.С гладкими внутренними ограждениями и отличным воздухозаборником от Plazmaman моторный отсек очень радует глаз
«Честно говоря, я хотел машину, которая выглядела бы, как у всех остальных Blue Meanie, но я хотел свой собственный поворот. , — говорит Адам. «Мне нравится отделка углем, поэтому мы выбрали угольную замшу и винил. Винил выглядит как кожа, но вдвое легче. Red Hill Trim сделал это за нас, и мы перебрали множество идей и шаблонов. В итоге мы остановились на Pagani Zonda, откуда мы и взяли тему интерьера.Мы удалили дверные ручки и выбрали тему суперкара, потому что Brockys были суперкаром своего времени ».
16
Верхние части распорок заготовок Lowe Fabrications скрывают набор регуляторов развала / поворота для кастомизированной передней части McDonald Bros Racing. Как и все остальное в моторном отсеке, они были покрыты черным покрытием для простоты обслуживания и обеспечения столь востребованного скрытного вида.
Адам не только завершил сборку в короткие сроки для ее дебюта в Red CentreNATS, но и он также нашел время, чтобы потратить бесчисленные часы на нашу собственную Carnage MX5.7 проект в процессе: сверхчеловеческое усилие. Когда нам предоставили «побыть наедине» с ВК незадолго до его публичной презентации, мы обнаружили, что качество готового продукта было поразительным, что полностью противоречило невероятно короткому времени сборки.
«Весь план был таков: да, это 10-недельная сборка, но мы не хотим, чтобы все выглядело так, как есть», — говорит Адам. «Я не хочу, чтобы люди говорили:« Это выглядит очень хорошо для 10-недельной сборки ». Я просто хочу, чтобы они сказали, что это действительно хорошо».
16
Хромомолибденовый каркас безопасности, полностью отвечающий требованиям ANDRA, был построен деловым партнером Адама Люком Фоули, который был впереди и в центре внимания, вкладывая большие часы в работу на протяжении всего периода сборки
Так как же ему это удалось?
«Я не подведу своих друзей, и когда Адриан Ходжсон [из Саммернатса] попросил меня представить машину в Red CentreNATS, я воспринял это как честь, и мы ни за что не собирались этого делать, — говорит Адам.«Мы тесно сотрудничаем с Summernats, потому что мы делаем там динокомпозицию, поэтому Адриан, Рассел Авис и Энди Лопес — ребята, которых я действительно не хочу разочаровывать. Без таких людей, как Джон Пилла, Люк Фоули, Крис из McDonald Bros и всех моих товарищей, которые помогали, мы бы не справились ».
16
В то время как сиденья Kirkey были требованием технического соответствия, в остальном кабина довольно удобна — отражение намерения Адама как можно чаще водить машину по улице.Основные моменты включают рулевое колесо MOMO, приборную панель Haltech и переключатель B&M, а работа по индивидуальной отделке — это работа Red Hill Custom Trim
ALLSHOW уложился в срок, сэкономив время и штурмом взяв Red CentreNATS, выиграв Top Engineered Street Car , Top Tuff / Competition, уборка на динамометрическом стенде и попадание в десятку лучших в уличном классе. Также был установлен самый быстрый проезд на четверть мили в истории Red CentreNATS: скорость 8,24 @ 176 миль в час, прямо с трейлера и курсирующий все выходные на улицах Алис-Спрингс.
Тебе лучше поверить, что он и дальше будет видеть много улиц.
«Я планирую много ездить на нем», — подтверждает Адам. «По выходным у нас много автомобильных выставок, и было бы здорово взять своих девочек на шоу, чтобы дать жене немного времени для себя. И, конечно же, есть Drag Challenge! »
16
ПРИНИМАЯ ВЫЗОВ
Адам — ветеран Street Machine Drag Challenge, который показал отличные результаты в своей предыдущей поездке, NOSHOW.Теперь, когда ALLSHOW завершен, он снова нацелен на класс Radial Blown.
«Drag Challenge — одна из главных задач для меня и Джонни Пилла из Powerhouse Engines», — говорит он. «Это большое дело для обоих наших предприятий, и мы, кажется, всегда преуспеваем в этом, поэтому я определенно построил машину с учетом Drag Challenge. Это возможность продемонстрировать возможности MPW и продуктов людей, с которыми я связан ».
Имея потенциал дойти до семерки, VK, скорее всего, выйдет на Drag Challenge 2017 как один из фаворитов на безоговорочную победу.
«На бумаге ALLSHOW должен быть вполне конкурентоспособным, но я не могу не подчеркнуть, что мы не ожидаем, что он сразу же покажет, как мы хотим, на трассе», — говорит Адам. «Я ездил на нем по улице, и, хотя я ездил на многих быстрых машинах, я никогда не водил ничего так быстро. Я ехал NOSHOW по улице в полном гоночном стиле, и новая машина намного быстрее. Он кажется более отзывчивым и утонченным. Вы сразу почувствуете разницу в весе ».
А что с NOSHOW? Ходят слухи, что этот автомобиль будет трансформирован в специальный гоночный автомобиль с твин-турбонаддувом.Смотрите это пространство!
ADAM ROGASH1985 HOLDEN VK COMMODORE
Цвет: PPG Formula Blue
ДВИГАТЕЛЬ
Торговая марка: 440ci Dart LS000 впускной коллектор: впускной коллектор: 902 Haltech Elite 2500
Турбины: Turbonetics заготовка 75/75, Turbosmart 50 мм вестгейты, Turbosmart 50 мм продувочные клапаны
Головки: Шесть болтов от Powerhouse Engines
Распределительный вал: Большой гидравлический ролик на заказ
Callies Ultra
Поршни: Custom JE
Кривошип: Дротик, центральный противовес
Масляный насос: Melling
Топливная система: 3 насоса Holley 1800, 16 форсунок Bosch Motorsport 2200cc
Охлаждение: ADies Вентиляторы Craig
Выхлоп: Коллекторы с турбонаддувом, кастомный сдвоенный 3.Система 5in
Зажигание: Пользовательские провода, катушки LS3
ТРАНСМИССИЯ
Коробка передач: Powerglide
Преобразователь: TCE 10,5
Дифференциал: McDonald Bros, полностью плавающий, 9 дюймов, 3,25: 1 шестерни
ПОДВЕСКА-МОДУЛЬ И ТОРМОЗА , хромированный -рамка, ступицы VY, регулируемые койловеры Viking
Задние: Регулируемые продольные рычаги, регулируемые койловеры Viking
Тормоза: Диски и суппорты Wilwood (передние и правые)
Главный цилиндр: Wilwood
КОЛЕСА & ШИНЫ
Обода: Weld AlumaStar 2.0; 17×4 (перед), 15×10 (справа)
Резина: Mickey Thompson ET Front (f), Mickey Thompson ET Street 315/60/15 (r)
VK Singh-Dalbir Singh slugfest: высшие генералы подали плохой пример петиций, судебных дел — Broadsword by Ajai Shukla
Business Standard, 19 августа 16
Армия офицерский корпус, уже разделенный на полки и вооружение, теперь смущены распрями между своими вождями.Генерал Далбир Сингх, нынешний начальник штаба армии (COAS), представил письменное показание Верховному Суд обвинил его предшественника, генерала В.К. Сингха, в попытке уничтожить его продвижение с «загадочным дизайном, недобросовестным намерением и произвольным наказать «его по профессионально недействительным причинам. Сделав это утверждение сенсационным Дело в том, что В.К. Сингх в настоящее время является профсоюзным министром Бхаратия Джаната. Партия (БДП) возглавляла правительство. В Противостояние генералов Сингха и Сингха не ново.Его корни лежат в ВК Сингха на посту командующего армией, когда он боролся с министерством обороны, даже перетащить его в Верховный суд, пытаясь узнать дату его рождения. изменен на один год, тем самым получив дополнительный год на посту главнокомандующего армией. В сложная теория заговора, созданная в то время и поданная как отдельный приказ ходатайство в верховный суд группы подозреваемых в связях с ВК Сингхом, это было утверждал, что предыдущий командующий армией генерал Дж. Дж. Сингх «починил» В. К. Сингха неправильная дата рождения, чтобы он вышел на пенсию на год раньше, чтобы он сменил на посту начальника армии предполагаемый протеже Дж. Дж. Сингха, генерал Бикрам Сингх.Добавление общинное измерение этой отвратительной пререкания, судебная петиция нарисовала это как сикхский заговор, предполагающий причастность тогдашнего премьер-министра Манмохан Сингх, другие сикхские светила и даже Широмани Гурдвара Комитет прабандхака. И Джей Джей Сингх, и Бикрам Сингх — сикхи. Эта битва смена даты рождения пошла плохо для ВК Сингха. Верховный суд отклонил его петицию, а также связанную петицию о сикхском заговоре создать сикхскую «линию преемственности».Однако В.К. Сингх нанес ответный удар. Перед передачей 1 июня 2012 г. ВК Сингх опубликовал «показную причину» для Бикрама Сингха. обратите внимание »Далбиру Сингху, которого он считал близким к Бикраму Сингху, обвиняя его за мошенническую разведывательную операцию, выполняемую подразделением под его командованием. Как армия Бикрам Сингх, не теряя времени, снял с Далбира Сингха это обвинение, он имеет право взять на себя одну из шести полевых армий, что необходимо для становясь главнокомандующим армией. 15 июня 2012 г., через пятнадцать дней после того, как Бикрам Сингх принял Дальбир Сингх был назначен главнокомандующим восточной армией.Этот, однако ему бросил вызов другой высокопоставленный генерал. Генерал-лейтенант Рави Дастане ходатайствовал о том, что 31 мая 2012 г. — день, когда В.К. Сингх, и еще один командующий армией, генерал-лейтенант Шанкар Гош, в отставке, две лучшие генералы-лейтенанты — генерал-лейтенант Санджив Чачра и сам Дастане — должны назначены командирами армий. Далбир Сингх, будучи старшим Чачры и Дастане был лишен права участвовать в конкурсе из-за его «уведомления о предъявлении обвинения», отправленного ВКонтакте. Сингх. Однако, возведя Чачру, чтобы командовать западным армии, Минобороны оставило вторую вакансию незаполненной до принятия решения о «уведомлении о предъявлении обвинения» Далбира Сингха, которое было отклонено 8 июня.Дастане ходатайство в Верховный суд утверждает, что эффективное «Зарезервировать» вакансию командующего армией для Далбира Сингха до тех пор, пока его дело не будет рассмотрено решил. Спорные показания под присягой Далбира Сингха Верховному суду Неделя связана с ходатайством Дастане. Он подал аналогичное ходатайство в 2012 году. в Трибунал вооруженных сил (AFT), который отклонил просьбу Дастане. Теперь, когда Ранее Далбир Сингх утверждал, что В.К. Сингх несправедливо напал на него с помощью « мотивированный, необъективный, произвольный и злой умысел ».Среди наблюдатели за защитой, как и среди ветеранов, испытывают ужас на растущую тенденцию старших офицеров стирать грязное белье в публичные и судебные разбирательства по поводу неблагоприятных решений о продвижении. Военный крутой пирамида продвижения, в которой только один офицер из ста попадает в звание генерал-лейтенанта гарантирует замену многих хороших офицеров просто из-за отсутствия вакансий в высших чинах. Это всегда было кейс; что теперь кардинально изменилось, так это готовность замененных офицеров представлять против неблагоприятных решений по продвижению по службе и даже обращаться в суд.Этот Тенденция усугубляется примером высших генералов. В 2010 году, когда ВК Сингх занял пост главнокомандующего, он объявил, что его первоочередной задачей было восстановить «внутреннее здоровье» армии. По иронии судьбы, он в конечном итоге глубоко разделил армия. Осадки наблюдаются и сегодня.К счастью, политическое руководство, включая нынешнюю партию Бхаратия Джаната (БДП) возглавляемое правительством, оставалось над схваткой. После United Progressive Альянс назначил Далбира Сингха следующим главнокомандующим армии в начале 2014 года. обвинил его в «неуместной спешке».Тем не менее, после этого БДП оставила в силе его назначение. сформировал правительство, хотя В.К. Сингх, ныне министр, осуществлял влияние в новой структуре власти.
.




 Откройте каталог, содержащий фотографии, которые нужно разместить в социальной сети ВК.
Откройте каталог, содержащий фотографии, которые нужно разместить в социальной сети ВК.
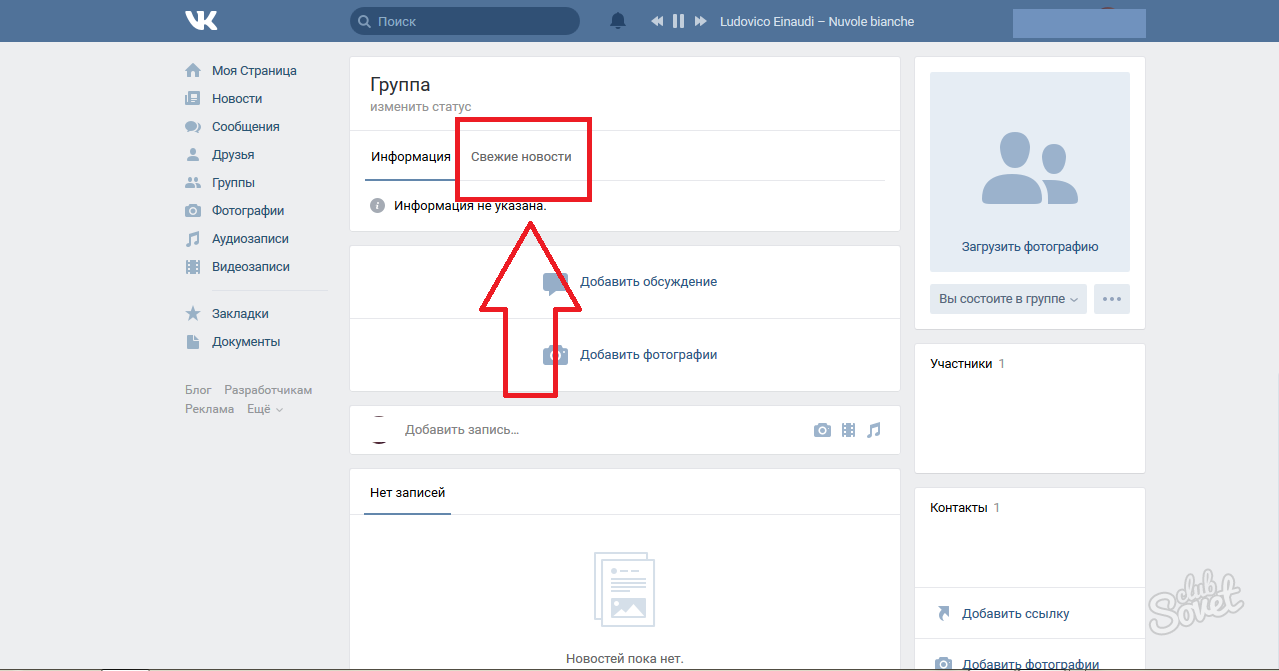
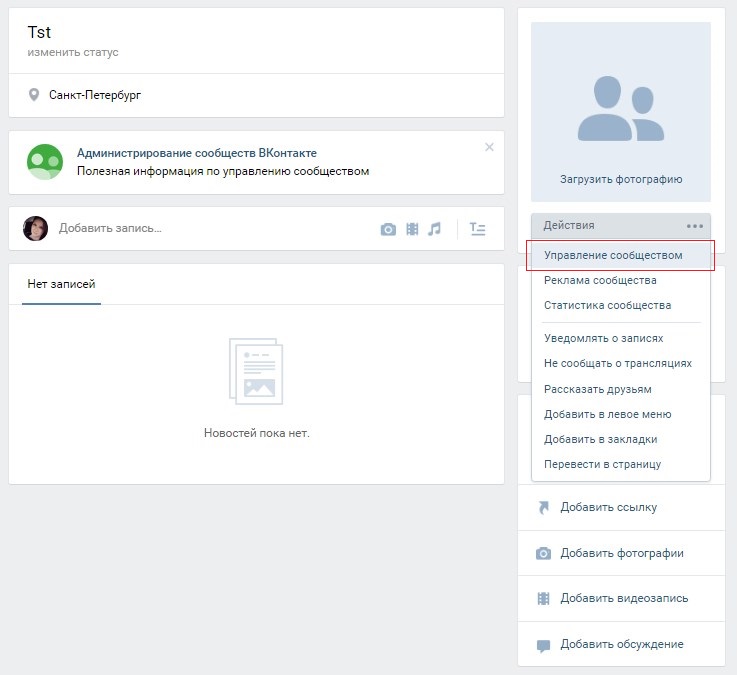


 Ожидайте завершения процесса, после чего целевой альбом откроется, а вы сможете убедиться, что картинки в нем наличествуют.
Ожидайте завершения процесса, после чего целевой альбом откроется, а вы сможете убедиться, что картинки в нем наличествуют.





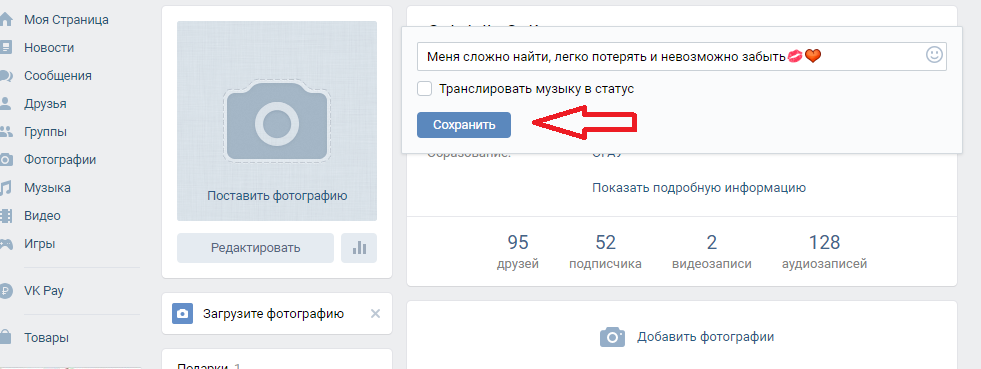


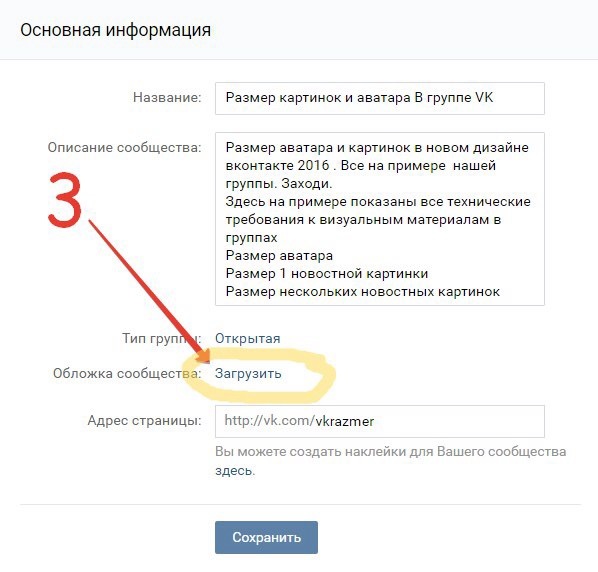













 Второго такого шанса уже не будет.
Второго такого шанса уже не будет.