10 отличных бесплатных иконок для тематики вашего телефона Android
Android позволяет настраивать домашний экран, добавлять виджеты, упорядочивать ярлыки и папки, выбирать фон и даже полностью заменять включенный модуль запуска. Вы также можете установить пакеты значков для темы значков ваших приложений.
Сторонние программы запуска по умолчанию используют стандартные значки приложений, но это не обязательно. Вы можете установить пакеты значков, которые сторонние программы запуска будут использовать вместо стандартных значков приложений.
Как использовать Icon Packs
Чтобы использовать пакеты значков, вам необходимо использовать сторонний модуль запуска, который поддерживает их, например, Nova, Apex, ADW, Go Launcher, Holo Launcher или Action Launcher Pro.
После того, как вы используете стороннюю программу запуска, вы можете установить пакет значков и перейти к настройкам программы запуска. Вы найдете опцию, которая позволяет выбирать между установленными пакетами значков.
MIUI 5 Иконки
Этот пакет предлагает более 1900 бесплатных иконок, которые похожи на иконки, используемые в MIUi ROM, разработанном китайской Xiaomi Tech. Большой список значков является большим плюсом — этот пакет придаст большинству значков ваших приложений очень гладкий, согласованный вид.
Тема DCikonZ
DCikonZ — это бесплатная тема иконок, которая включает в себя колоссальные 4000+ иконок с непротиворечивым внешним видом. Эта тема значков выделяется не только потому, что она огромная, но и для того, чтобы идти в своем направлении и избегать очень простого, плоского вида, который используют многие пакеты значков.
Холо Иконы
Holo Icons заменяет многие значки приложений на простые, постоянно выглядящие значки, которые соответствуют стилю Google Holo. Если вы поклонник голографического образа Android, попробуйте. Он даже настраивает многие значки из собственных приложений Google, чтобы они выглядели более согласованно.
Квадратный Icon Pack
Square Icon Pack превращает ваши иконки в простые квадраты. Даже Google Chrome становится сферой вместо квадрата. Это делает каждый значок одинакового размера и предлагает уникальный внешний вид. Значки здесь немного похожи на плитки небольшого размера, доступные в Windows Phone и Windows 8.1.
Бесплатная версия не предлагает столько значков, сколько платная, но она предлагает значки для многих популярных приложений.
закругленный
Хотите вместо этого округлые значки? Попробуйте тему значков с закругленными углами, которая предлагает простые округленные значки. Разработчик говорит, что их вдохновляют постоянно круглые иконки, используемые в Firefox OS от Mozilla.
Раскрошенный набор иконок
Crumbled Icon Pack применяет эффект, который заставляет иконки выглядеть так, как будто они рушатся. Crumbled Icon Pack добавляет не отдельные темы к отдельным значкам, а к каждому значку приложения на вашем устройстве.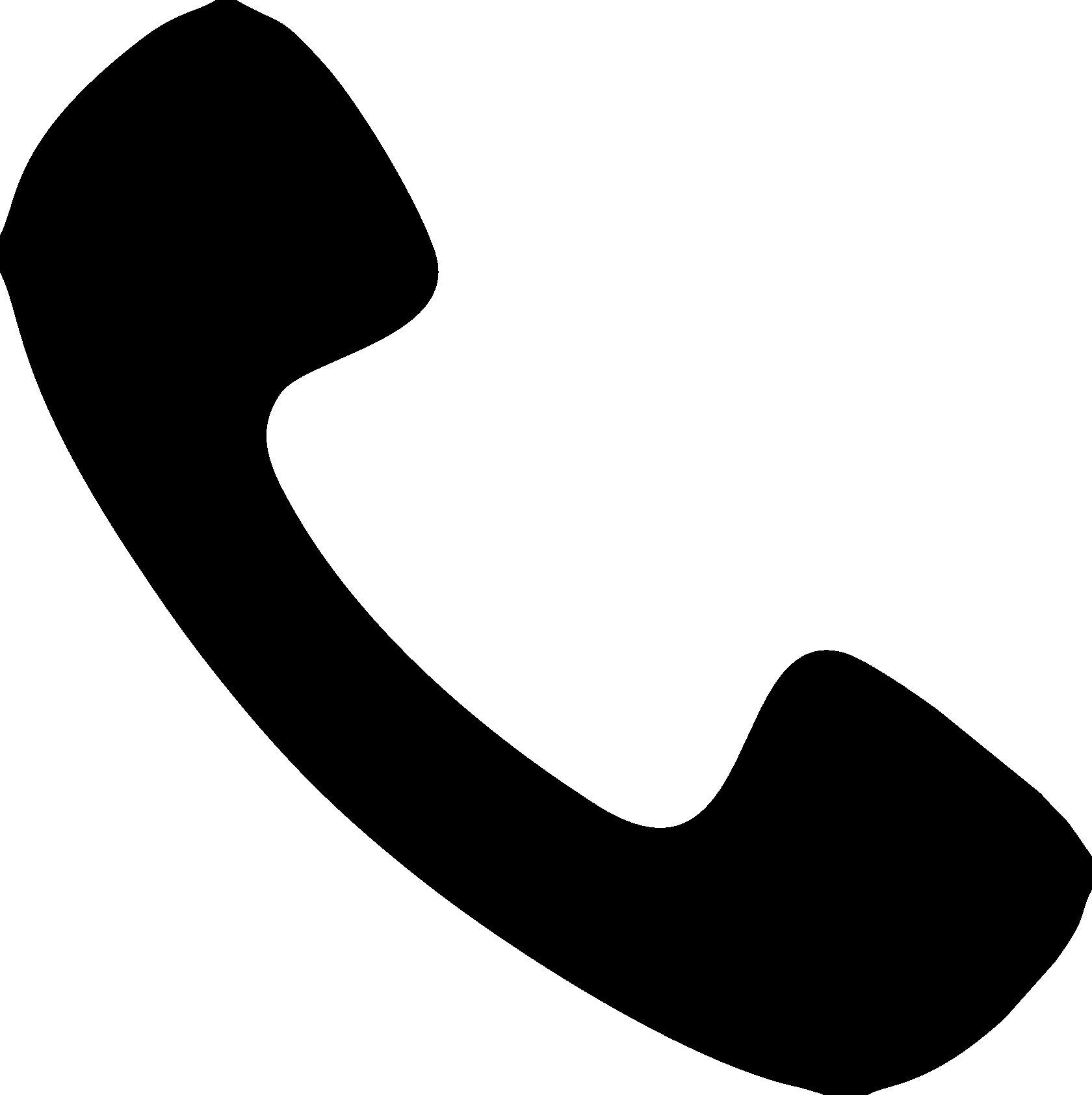
Dainty Icon Pack
Ваш домашний экран Android слишком красочный? Dainty Icon Pack предлагает простые серо-белые иконки для более чем 1200 приложений. Это было бы идеально на простом фоне. Контраст может быть немного низким здесь с серым на белом, но в остальном он очень гладкий.
Симплекс Иконки
Simplex Icons предлагает больше контраста, с черно-серыми значками. Этот набор иконок может упростить загруженные домашние экраны, позволяя фотографическим обоям проходить сквозь них.
Min Icon Set
Мин пытается сделать как можно меньше, предлагая простые белые иконки для более чем 570 приложений. Это было бы идеально по сравнению с простыми обоями с именами приложений, спрятанными в вашей панели запуска, предлагая успокаивающий, минимальный домашний экран. Для приложений, которые он не распознает, он будет заключать часть значка приложения в белый круг.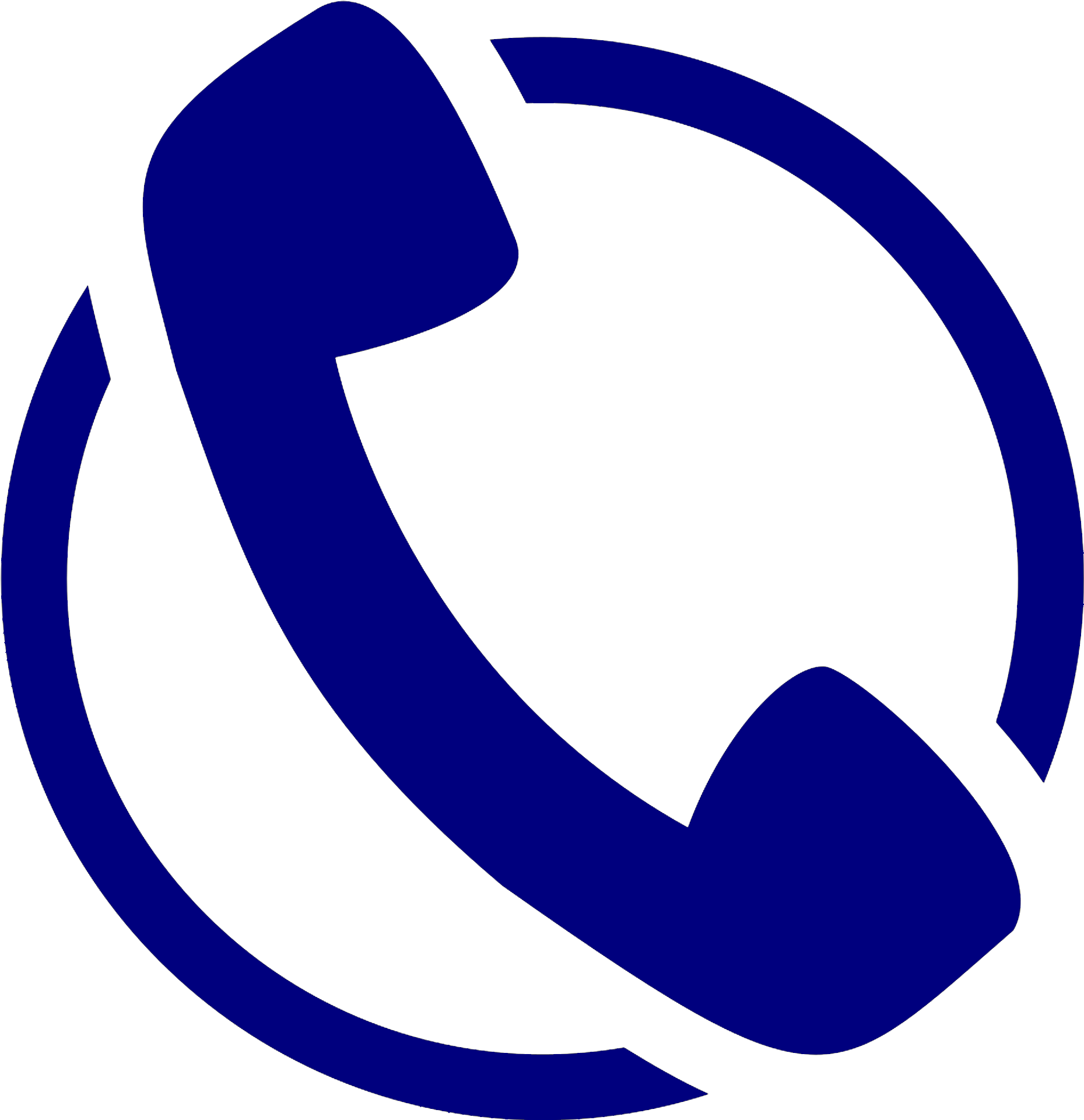
утонченность
Elegance идет совсем в другом направлении, предлагая значки, которые включают больше деталей и градиентов, нежели минимализм. Его более 1200 значков предлагают еще один хороший вариант для людей, которые не любят минималистичный, плоский вид.
Дизайнеры пакетов иконок обычно должны создавать и включать свои собственные значки для замены значков, связанных с конкретными приложениями, поэтому вы, вероятно, обнаружите, что некоторые значки ваших приложений не заменяются большинством этих тем. Конечно, стандартный телефон Android без набора значков также не имеет согласованных значков.
Даже если все значки в вашем ящике приложения не тематические, несколько значков приложений, которые у вас есть на домашнем экране, будут отображаться, если вы используете широко используемые приложения.
%d1%82%d0%b5%d0%bb%d0%b5%d1%84%d0%be%d0%bd %d0%b7%d0%bd%d0%b0%d1%87%d0%be%d0%ba PNG пнг образ | Векторы и PSD-файлы
день победы 16 декабря
3000*3000
Национальный памятник Бангладеш
1200*1200
Бангладеш 50 лет победный круг логотип png вектор
1200*1200
16 декабря день победы бангладеш и национальный праздник
1200*1200
16 декабря день победы в Бангладеш
1200*1200
16 декабря Бангладеш
5000*5000
16 декабря день победы
1200*1200
рождественский бал
5000*5000
бангладеш флаг
1200*1200
схема бд электронный компонент технологии принципиальная схема технологическая линия
2000*2000
естественный цвет bb крем цвета
1200*1200
День независимости Бангладеш надписи с флагом Бангладеши
2500*2500
green environmental protection pattern garbage can be recycled green clean
2000*2000
рамки дня победы в Бангладеш
3000*3000
be careful to slip fall warning sign carefully
2500*2775
14 фев фальт дизайн be my valentines
1400*1400
3d модель надувной подушки bb cream
2500*2500
prohibited use mobile phone illustration can not be used
2048*2048
цвет перо на воздушной подушке bb крем трехмерный элемент
1200*1200
Красивая розовая и безупречная воздушная подушка bb крем косметика постер розовый красивый розовый Нет времени На воздушной
3240*4320
набор векторных иконок реалистичные погоды изолированных на прозрачной ба
800*800
аэрозольный баллончик увлажняющий лосьон bb cream парфюм для рук
3072*4107
flowering in spring flower buds flowers to be placed plumeria
2000*2000
be careful to fall prohibit sign slip careful
2300*2600
рождественский шар с темными и золотыми понятиями
2000*2000
black and white train icon daquan free download can be used separately can be used as decoration free of charge
2000*2000
pop be surprised female character
2000*2000
12 7 84 clean
2000*2000
простая инициализация bb b геометрическая линия сети и логотип цифровых данных
2276*2276
Косметический bb Крем Дизайн Плаката косметический Косметика постер Реклама косметики Плакат
3240*4320
крем крем вв вв на воздушной подушке иллюстрация
2000*2000
дизайн плаката премьера фильма кино с белым вектором экрана ба
1200*1200
витамин b5 пантотеновая кислота вектор витамин золото масло таблетки значок органический витамин золото таблетки значок капсула золотое вещество для красоты косметическая реклама дизайн комплекс с химической формулой иллюстрации
5000*5000
Векторная иллюстрация мультфильм различных овощей на деревянном ба
800*800
облака комиксов
5042*5042
bb крем ню макияж косметика косметика
1200*1500
be careful of road slip warning signs fall warning signs character warning signs pattern warning signs
2000*2000
розовый бб крем красивый бб крем ручная роспись бб крем мультфильм бб крем
2000*3000
happy singing mai ba sing self indulgence happy singing
2000*2000
82 летняя годовщина векторный дизайн шаблона иллюстрация
4083*4083
logo design can be used for beauty cosmetics logo fashion
1024*1369
attention be careful cut icon danger
2500*2000
84 летие векторный дизайн шаблона иллюстрация
4083*4083
be careful of electric shock icons warning icons cartoon illustrations warnings
2500*2000
be careful of potholes warning signs warning signs caution
2000*2000
hand painted chinese style pine ink ink graphics can be combined hand painted pine chinese style
2475*3600
серые облака png элемент для вашего комикса bd
5042*5042
Мечтательный красивый чистый ню макияж bb косметический плакат косметический Косметический постер Реклама косметики косметология Красота
3240*4320
жидкая подушка крем bb
1200*1200
две бутылки косметики жидкая основа белая бутылка крем bb
2000*2000
Черные иконки бесплатно для Андроид
Black Icons Free — лучший способ нарядить свой телефон. Они простые, но элегантные, телефон будет выглядеть действительно стильно. Скачайте прямо сейчас, это бесплатно!
Они простые, но элегантные, телефон будет выглядеть действительно стильно. Скачайте прямо сейчас, это бесплатно!
★ Как установить и использовать этот новый HD значок пакет бесплатно ★
✱ Скачать Черные иконки бесплатно ;
✱ Откройте приложение «Лучшее приложение для значков» и проведите по экрану, чтобы начать активацию;
✱ Выберите «Установить как активную тему» и наслаждайтесь новыми пакетами значков!
Зачем устанавливать удивительные значки для Android? Потому что с Черные иконки бесплатно вы можете:
✱ Настройте значки приложений и наслаждайтесь новым способом использования телефона!
✱ Измените внешний вид телефона ! Новые стили стилей придадут вашему телефону потрясающий новый вид бесплатно !
★ Хотите больше бесплатных пакетов значков для Android ? ★ Посетите нашу страницу разработчика! У нас есть сотни потрясающих новых значков для Android!
Если вы любите этот красивый набор значков, пожалуйста, оцените и просмотрите наше приложение! Мы создали Черные иконки бесплатно, чтобы предоставить вам уникальную возможность персонализации для вашего телефона! С забавным видом этот удивительный пакет HD-значков, несомненно, станет вашим любимым приложением для настройки!
Не соглашайтесь на свои скучные стандартные значки. Измените способ отображения вашего телефона и планшета с помощью наших замечательных значков HD! Загрузите их сегодня и снова пользуйтесь своим устройством!
Измените способ отображения вашего телефона и планшета с помощью наших замечательных значков HD! Загрузите их сегодня и снова пользуйтесь своим устройством!
★ Обратите внимание на наши бесплатные пакеты значков ★ Черные иконки бесплатно представляет собой набор значков, который совместим с качественными пусковыми установками. Это отличное приложение для персонализации для Новый Launcher 2020 . Если у вас нет Новый Launcher 2020, установленного на вашем устройстве, не волнуйтесь! Вы получите инструкции по его загрузке! Теперь вы можете продолжить активацию одной из самых удивительных бесплатных значков!
Вы можете персонализировать свой Android-телефон или планшет с одним из лучших пакетов значков бесплатно, Черные иконки бесплатно СЕГОДНЯ!
Лицензионное соглашение с конечным пользователем
Читайте, чтобы узнать условия для загрузки, установки, использования и доступа к функциям этого приложения — https://goo.gl/xUj6gb
политика конфиденциальности
Мы не храним личную информацию. Посмотрите, какие данные мы анализируем и как они используются — https://goo.gl/66xfmf
Посмотрите, какие данные мы анализируем и как они используются — https://goo.gl/66xfmf
Как удалить повторяющиеся ярлыки в андроиде. Как очистить рабочий стол андроид
Триколор
Если вы уже какое-то время являетесь владельцем Android устройства, его рабочий стол к этому моменту мог переполниться иконками. Иконки на рабочем столе служат для быстрого доступа к приложениям, поэтому их удаление не приведет к удалению самого приложения или какой-либо потере данных. Если вам нужно одним махом убрать большое количество иконок, можете удалять целые страницы, не отвлекаясь на отдельные иконки. Кроме того, можно и вовсе запретить иконкам новых приложений появляться на рабочем столе.
Способ 1. Как удалить ярлык или виджет с рабочего стола Андроид через системную корзину
Данный метод удобен тем, что не требует работы с настройками системы. Все происходит на главном экране смартфоне:
- Выбираем ненужную программу
- Задерживаем палец на ярлыке
- Дожидаемся появления выбора Убрать/Удалить
- Перетаскиваем иконку к нужному пункту
Чтобы просто стереть иконку с рабочего стола, достаточно выбрать команду «Убрать». При этом программа останется в меню смартфона, откуда ее можно в любой момент вернуть на главный экран. А вот команда «Удалить» деинсталлирует приложение.
При этом программа останется в меню смартфона, откуда ее можно в любой момент вернуть на главный экран. А вот команда «Удалить» деинсталлирует приложение.
Стоит отметить, что данный способ действует только со сторонними приложениями. У системных программ получится только убрать иконки с рабочего стола.
Как правило, после удаления любого приложения, в памяти мобильного устройства остается, так называемый, кэш – остаточные файлы, которые нагружают процессор и переполняют внутреннюю память. Поэтому после удаления программы или виджета, мы рекомендуем воспользоваться приложением для очистки мусора, например, Clean Master:
- Установите приложение на смартфон
- Дайте программе доступ к файлам
- Нажмите на кнопку «Мусор»
- Нажмите «Удалить»
Утилита тщательно просканирует смартфон и удалит весь лишний кэш.
Как удалить виджет с рабочего стола Андроид? Точно так же, как и ярлык. Зажимаете палец на виджете, дожидаетесь появления команды «Убрать» и тянете к ней виджет.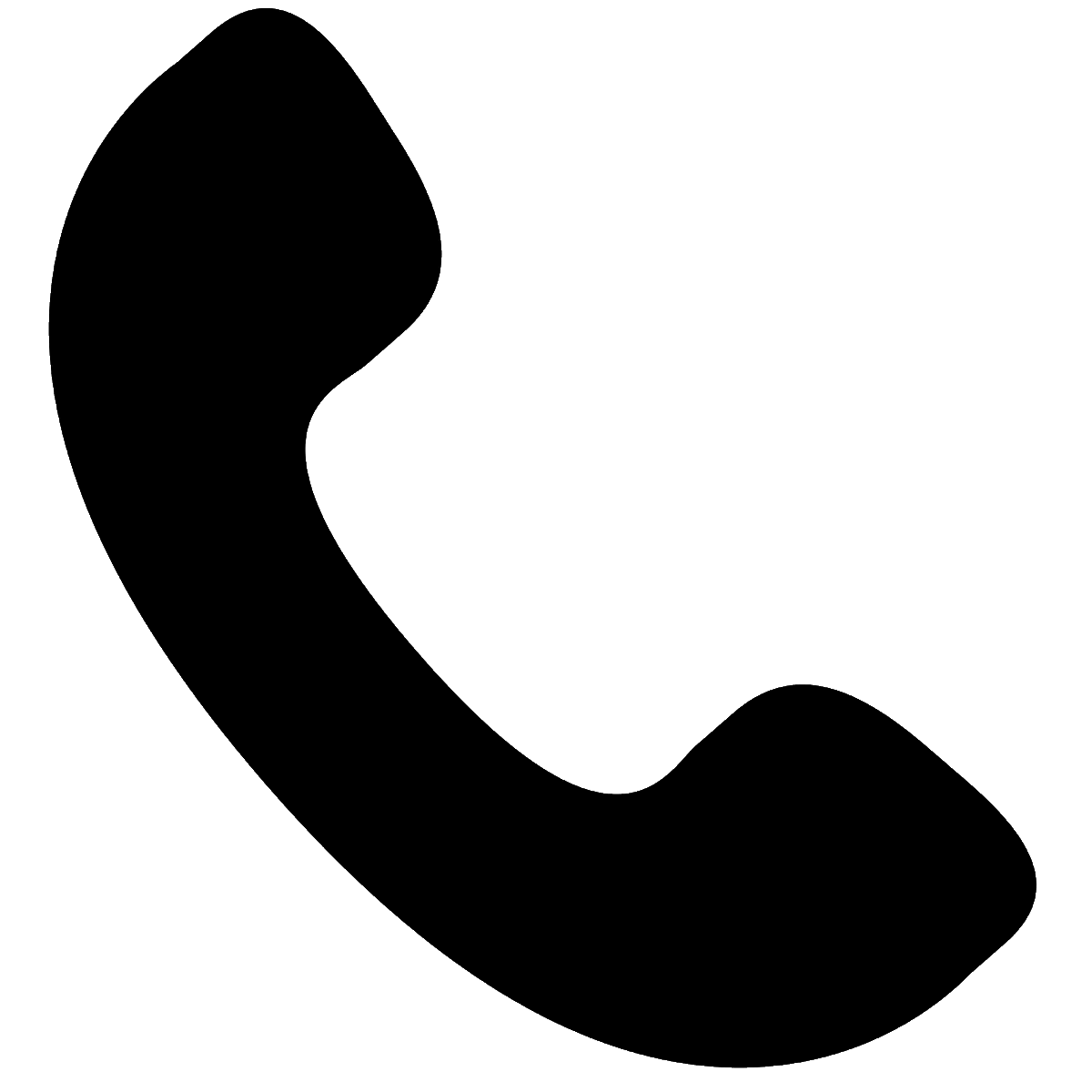
Выбрать другой способ разблокировки
В настройках Android вы найдёте несколько способов снятия блокировки.
- Свайп по экрану. Не защищает от несанкционированного доступа, но спасает от случайных нажатий в кармане.
- Графический ключ. Может включать от четырёх до девяти точек. В сумме содержит 389 112 комбинаций, из которых доступ открывает только одна.
- ПИН-код. Состоит из четырёх цифр, что в сумме даёт 10 000 комбинаций.
- Пароль. Самый надёжный способ блокировки. В пароле может быть от четырёх до 17 символов, а количество комбинаций переваливает за миллиард.
Сканирование отпечатков пальцев и идентификация по лицу являются дополнительными методами. Вы защищаете систему графическим ключом, ПИН-кодом или паролем, а при снятии блокировки выбираете, какой вариант использовать. Ввести ключ или, например, приложить палец.
Если вы забудете пароль, ПИН-код или графический ключ, то телефон всё равно можно разблокировать. Для этого потребуется доверенное устройство или доступ к аккаунту Google. В крайнем случае придётся возвращаться к заводским настройкам, что приведёт к потере данных.
В крайнем случае придётся возвращаться к заводским настройкам, что приведёт к потере данных.
Способ 3. Удалить рабочий стол на Андроиде
Пустые рабочие столы – это не менее избыточные элементы в телефоне, как и лишние ярлыки и виджеты. Как сократить количество рабочих столов.
Когда рабочий стол засоряется кучей ненужных ярлыков и значков, становится трудно найти то, что действительно нужно. Поэтому, лучше держать свой рабочий стол в чистоте. Кроме того, часто, когда нужно сделать скриншот рабочего стола, значки этому очень мешают. Но как же очистить свой засоренный рабочий стол? Чтобы экран стал чище, избавимся от лишних ненужных значков.
Конечно, можно просто перетащить все ненужные ярлыки в «Корзину», но с этим есть две проблемы:
- Что делать, если ярлыки нам нужны, но мы просто хотим их временно скрыть?
- Что если ярлыков слишком много, перетаскивать по одному неудобно, а если удалить все вместе, можно задеть что-то нужное.
В такой ситуации, действовать нужно следующим путем:
Если нужно вернуть все как было, достаточно просто провернуть ту же операцию, поставить галочку возле соответствующего пункта и все значки снова появятся.![]()
Вот таким нехитрым образом мы можем убирать и возвращать значки с рабочего стола, когда нам вздумается.
Заметка!
Во вкладке «Вид», есть еще несколько функциональных пунктов, которыми можно придать рабочему столу более презентабельный вид. К примеру, есть возможность упорядочить значки, отсортировать их по имени, размеру, дате создания и так далее.
Видео — Как убрать ярлыки с рабочего стола
Как убрать значок «Корзина»
Таким образом, скрываются абсолютно все значки с рабочего стола, даже «Корзина». Но что делать, если потребовалось скрыть только «Корзину», а не абсолютно все значки? Для многих пользователей «Корзина» – это ненужный элемент, ведь всегда можно удалить файл, минуя «Корзину», при помощи сочетаний клавиш «Shift+Del». А значок на рабочем столе становится помехой и занимает лишнее место. Так как же его убрать? Тут операция немного посложнее.
Все. После выполнения этих несложных действий, «Корзина» больше не будет постоянно мозолить вам глаза. Кстати, при желании, в этом же меню вы можете добавить на рабочий стол другие функциональные значки. Например, «Этот компьютер» или «Панель управления», которую с выходом Windows 10 многим стало трудно найти.
Кстати, при желании, в этом же меню вы можете добавить на рабочий стол другие функциональные значки. Например, «Этот компьютер» или «Панель управления», которую с выходом Windows 10 многим стало трудно найти.
Узнайте более подробную информацию, а также рассмотреть подробные действия, в новой статье на нашем портале.
Как установить тему на телефон
Стоит рассмотреть оба варианта установки темы на телефон, так как они имеют некоторые отличия и тонкости.
Установка при помощи Google Play
При помощи данного метода пользователь не рискует получить вирусы на свое устройство. Для него не нужно специальное разрешение, так как все действия осуществляются через официальный магазин:
- Открываем Плей Маркет и забиваем в поисковик «Темы для телефона»;
- Листаем список тех программ, которые выдает магазин. Выбираем интересную, при этом смотрим на характеристики;
- Далее стоит кликнуть на кнопку «Скачать» у понравившегося дизайна;
- Дожидаемся окончания установки;
- Открываем приложение и следуем той инструкции, которую оно предоставит.

Таким образом очень просто можно установить необходимую утилиту на свое устройство и сменить тему. Данный способ самый популярный и правильный.
Установка при помощи сторонних источников
Использовать сторонние источники – спорный момент. С одной стороны, пользователю выдаются интересные и новые дизайны, которые он ранее мог и не видеть, а с другой, он рискует поранить устройство.
В интернете есть огромное количество тем, которые передаются в состоянии «арк». Чаще всего все действия происходят через компьютер, поэтому необходимо:
- Установить интересующую тему на свое устройство при помощи сайтов;
- Далее подключаем телефон к компьютеру;
- Перенести файл во внутреннюю память компьютера;
- Заходим на телефоне в настройки;
- В разделе «Безопасность» ставим галочку напротив «Неизвестные источники»;
- Переходим в приложение через любой файловый менеджер;
- Запускаем и устанавливаем тему.
Самый удобный файловый проводник – это Files.![]() Более подробный обзор на эту утилиту стоит посмотреть в этом видео
Более подробный обзор на эту утилиту стоит посмотреть в этом видео
Как скрыть значок «Домашняя группа»
Еще один назойливый значок, который иногда появляется на определенных этапах установки новых версий Windows – «Домашняя группа». Никакими стандартными методами (перетащить в «Корзину») его не удалить. Придется действовать более хитрым методом.
Да, это гораздо сложнее, чем с той же «Корзиной», но это единственный эффективный и надежный способ избавиться от значка «Домашняя группа». После проведения этой операции, просто нажмите «F5» на рабочем столе и значок исчезнет. Правда, когда операционная система в следующий раз обновится, он может появиться снова. Тогда операцию потребуется проводить заново.
Заметка!
Удалять «Домашнюю группу» следует очень аккуратно, поскольку тут идет работа с реестром. Если вы случайно удалите не ту строку, в системе могут начаться сбои. Так что, используйте данный метод, только зная, что у вас сохранена .

Как убрать ярлыки с панели задач
Мешающие лишние значки бывают еще и на панели задач. Часто некоторые программы самовольно добавляют свои значки на панель, чтобы постоянно маячить у пользователя перед носом. Но их тоже можно убрать и делается это достаточно легко.
- Функциональной клавишей нужно нажать по панели задач на пустом месте, и перейти в «Свойства».
- В появившемся окне нужно перейти к разделу «Панель задач», после чего найти клавишу «Настроить» и нажать на нее.
- Вы увидите экран, в котором перечислены абсолютно все значки, отобажающиеся на панели задач. Конечно же, некоторые из них нужны для комфортной работы, но многие можно просто убрать, чтобы они не мешались.
- Регулируется отображение значков тремя позициями, в зависимости от того, хотите вы, чтобы значок отображался, не отображался или отображался только тогда, когда вам поступили уведомления от программы.
- После того как вы поставили нужную вам позицию напротив каждого значка, нажмите «ОК».

Заметка!
Лучше не удалять с панели задач все значки и даже не отключать уведомления. Хорошо разберитесь, какие из них вам нужны, а какие нет. Например, лучше не отключать уведомления антивируса.
Как отключить и включить лупу на iPhone X, 7, 5, 6
Функция увеличения изображения на экране iPhone разработана для помощи людям с проблемами зрения – называют ее «лупой». В таком режиме дисплей устройства воспринимает иные команды, например, удвоенное нажатие на него с помощью трех пальцев активирует режим уменьшения или увеличения размера. Функция полезна для определенного круга людей. Рассмотрим подробно, как включить или убрать лупу на Айфоне.
Функция увеличения на iPhone
Эта функция предназначена для людей с плохим зрением, которые не могут читать мелкий текст, даже рассмотреть значки приложений на гаджете. Она позволяет:
- увеличить размер экрана в рабочей области в диапазоне от 1.2х до 15.
 0х;
0х; - включать ее в отдельном окне или использовать постоянно;
- инвертировать область экрана, менять цвета (например, активировать оттенки серого). Будет полезна и для тех, кто не различает, путает цвета.
Также пригодится для рассмотрения мелких деталей на изображении.
Как включить лупу
Главным вопросом становится, как включить лупу на Айфоне. Для этого следуйте инструкции:
- Открываем меню «Настройки»;
- Переходим в раздел «Основные»;
- Далее «Универсальный доступ»;
- Находим функцию «Увеличение»;
- Активируем.
Здесь же можно выполнить настройки (инверсия, оттенки, масштаб увеличения). Если вам нужна лупа в Айфоне, и как сделать ее вы не знаете, то выполняйте этот алгоритм действий, поскольку для всех моделей этот экранный помощник активируется одинаково.
Как пользоваться
После включения область на треть экрана будет служить лупой. Ее можно передвигать, изменять параметры в зависимости от необходимости.
Германия заставила Apple разблокировать NFC для всех Продажи AirPods удвоились благодаря AirPods Pro
Для включения увеличения области экрана после активации нужно дважды прикоснуться к экрану тремя пальцами. Таким же образом можно убрать увеличение лупой с экрана.
Для перемещения по экрану необходимо при помощи трех пальцев нажать на экран и только тогда исполнять передвижение в необходимом направлении.
Иногда эта функция включается сама по себе, случайно. Тогда возникает резонный вопрос о том, как убрать лупу на Айфоне.
Как убрать лупу
Старые модели смартфонов могут не совсем корректно работать с таким режимом, и управлять с помощью трех пальцев не всегда получается. Разберемся, как найти лупу на Айфоне и отключить её.
Алгоритм, как убрать увеличение экрана на Айфоне:
- Зайти в меню настроек, в раздел «Основные»;
- Перейти в пункт «Универсальный доступ»;
- отыскать раздел «Зрение», Найти пункт «Увеличение»;
- Нужно деактивировать данную функцию переключением ползунка в соответствующую сторону.

После таких манипуляций масштаб изображения на мобильном устройстве пользователя обретет прежний вид и нормальные размеры.
Функции и возможности iPhone 10 широки, теперь вы знаете, как найти и как использовать режим экранной лупы на Айфоне.
iphone-gps.ru
Как удалить значок щита
Очень часто пользователи замечают, что возле ярлыков появляется значок щита и непонятно откуда он взялся и как его удалить. Тут не потребуется никаких сложных махинаций. Если вам действительно так сильно мешает этот значок, удалить его не составит труда.
Дело в том, что данный значок обозначает то, что вы получили программу из ненадежного источника. А такие файлы (в теории) может запускать только «Администратор». Поэтому, чтобы значок щита исчез, нужно раз и навсегда получить права «Администратора» в своей операционной системе.
Делается это следующим образом:
Теперь, когда вы будете включать компьютер, наряду с другими пользователями, вы сможете выбрать «Администратора».![]() Заходя через эту учетную запись, вы получите доступ ко всем правам «Администратора», а значки щита исчезнут с ярлыков.
Заходя через эту учетную запись, вы получите доступ ко всем правам «Администратора», а значки щита исчезнут с ярлыков.
Стоит иметь в виду, что вы заходите от имени нового пользователя, поэтому рабочий стол будет полностью пуст.
Панель уведомлений
Панель уведомлений содержит информацию, которую вы можете открыть с помощью движения пальцем по экрану сверху вниз, подобно тому как опускаете шторку или занавеску. В этом импровизированном боксе, прокручивая вниз, отображается много информации в небольшом пространстве. Здесь вы сможете просмотреть скриншот, обновления Facebook, прочитать сообщение WhatsApp, и многое другое. Затем вы уже решите, хотите ли вы открыть приложение или удалить уведомление с помощью простого движения пальцем вправо по этому самому сообщению.
Начиная с версии андроида Nougat, эти встроенные уведомления более «умны» и информативны, чем когда-либо на предыдущих версиях: теперь вы можете напрямую отвечать на сообщения, даже не открывая саму программу.
Помимо уведомлений, здесь также находятся быстрые настройки. Вы сможете оперативно и эффективно менять основные параметры своего смартфона. Данная панель позволяет включать и отключать Wi-Fi, Bluetooth, фонарик, режим звонков, будильник и другие параметры.
Как поменять значок ярлыка
Часто пользователям хочется сменить значок ярлыка на какую-нибудь картинку, чтобы он смотрелся красивее. Это вполне себе можно сделать, главное найти подходящую картинку и потом не запутаться в ярлыках. Тут даже не потребуется каких-либо дополнительных программ, все уже предусмотрено в операционной системе.
Что бы сменить значок ярлыка:
Чтобы узнать, как сменить значок на ярлыке на понравившуюся вам картинку, посмотрите следующее видео.
Видео — Как поменять значок ярлыка на картинку
Шаги
1 Удаление отдельных иконок
- 1 Нажмите на иконку, которую хотите удалить, и удерживайте нажатие.
Каждые новые версии Android немного отличаются между собой, но общий вид меняется мало, так что опция «Удалить» появится в верхней части экрана.
- Аналогичным способом удалению подлежат и виджеты, которые вы больше не используете.
- 2 Перетащите иконку к надписи «Удалить».
Продолжая удерживать значок, перетащите его к надписи «Удалить». Если во время перетаскивания вы случайно отпустите иконку, вам придется повторить весь процесс снова. - 3 Отпустите иконку у надписи «Удалить».
Иконка будет удалена с рабочего стола.
2 Удаление страниц главного экрана
- 1 Откройте менеджер экрана.
Что для этого нужно – зависит от используемого вами телефона и программы запуска. Ниже приведены одни из наиболее распространенных вариантов:- Устройства Samsung и LG – стяните пальцы друг к другу на экране. Это должно привести к эффекту отдаления и показать все ваши рабочие столы.
- Устройства HTC, Motorola и Nexus – нажмите и удерживайте пустое место на главном экране. Только смотрите, не нажмите случайно на иконку. Так вы откроете менеджер экрана.
- Nova Launcher – нажмите кнопку Home, чтобы открыть рабочий стол, затем еще раз, чтобы отобразить все рабочие столы.

- 2 Удерживайте палец на странице, которую хотите удалить.
При удалении страницы вы также удалите и все иконки на ней. - 3 Перетащите экран к надписи «Удалить» или значку «X».
Если экранов несколько, просто проведите пальцем вверх или вниз, чтобы удалить их.
3 Предотвращение автоматического добавления новых приложений
- 1 Запустите Play Store от Google.
По умолчанию на рабочий стол будут добавляться иконки всех новых установленных приложений. Вы можете отключить эту функцию, если главный экран вашего устройства быстро захламляется различными значками. - 2 Откройте меню в Play Store.
Для этого вы должны нажать на кнопку ☰ или провести пальцем влево. - 3 Нажмите на опцию «Настройки».
Этим вы откроете меню настроек. - 4 Уберите галочку с опции «Добавлять значки установленных приложений на главный экран».
Таким образом, вы запретите новым приложениям добавлять значки на рабочий стол (их все еще можно открыть из Панели приложений).
- Удаление иконки с рабочего стола не приведет к удалению самого приложения. Оно по-прежнему будет оставаться на Панели приложений. Нажмите, чтобы узнать, как удалить приложение полностью.
Зачастую, при загрузке приложений на Андроид, на рабочем столе автоматически сохраняются и ярлыки скачиваемых программ. Впоследствии, удаляя за ненадобностью ту или иную программу, некоторые по незнанию, а может быть просто потому, что «руки не доходят», оставляют иконки, захламляя рабочий стол так, что порою становится трудно отыскать нужное приложение.
Сегодня мы расскажем, говоря об устройствах с ОС Андроид, как удалить ярлык с рабочего стола. Надо сказать, что процедура эта не представляет особой сложности, поэтому, справиться с нею сможет любой, даже не очень опытный пользователь. Однако, для некоторых моделей гаджетов понадобятся специальные утилиты, впрочем, обо всём по порядку.
Мы сейчас рассмотрим все способы решения проблемы для разных моделей устройств. Но, нужно понимать, что удаляя ярлык, мы не удалим самого приложения.
Но, нужно понимать, что удаляя ярлык, мы не удалим самого приложения.
С помощью системных инструментов
На большинстве моделей аппаратов Androbd процедура предельно проста, и заключается она в следующем: На рабочем столе нажимаем пальцем на иконку, которую нужно удалить и удерживаем до появления надписи «Удалить» в верхней части дисплея. Не отпуская пальца, просто перетаскиваем туда:
На других девайсах, после нажимания на ярлык, в нижней части экрана появится корзина, в которую так же, не отпуская пальца, перетаскиваем ненужный значок приложения:
Несколько иначе обстоит дело со смартфонами Lenovo. И если на моделях более поздних версий, например Lenovo s660 процедура аналогична вышеописанным, т.е. нажимаем на иконку, на дисплее вверху видим корзину и надпись «Удалить» и, не отпуская пальца, перетаскиваем ярлычок:
А вот на некоторых устройствах более ранних версий — до 4.0.x (Ice Cream Sandwich), к примеру, тот же Lenovo A319, всё не так просто. Здесь понадобится установка стороннего ПО. Об этом способе читаем дальше.
Здесь понадобится установка стороннего ПО. Об этом способе читаем дальше.
С помощью специального софта
Приложений, решающих эту задачу, на самом деле более, чем достаточно. Мы же хотим предложить самый простой и удобный вариант – скачать программу Apex Launcher (или расширенную версию ).
Быстрый, удобный и многофункциональный лаунчер Apex, кроме довольно широкого перечня возможностей, о которых можно прочитать по указанным ссылкам, прекрасно справляется с задачей редактирования ярлыков.
Итак, после того, как лаунчер установлен, открываем рабочий стол, выбираем иконку приложения, которую будем удалять, нажимаем на неё и удерживаем до появления контекстного меню. Выбираем «Удалить» и после этой манипуляции нежелательный ярлык больше не будет мозолить нам глаза:
Удаление
Удаление иконок — один из простейших базовых процессов в Android. С ним сталкиваются все пользователи этой операционной системы. Ничего сложного здесь, конечно же, нет. Однако стоит различать очистку системы от приложения и удаление ярлычка программы. Все приложения доступны через специальное меню, и если мы попробуем «выкинуть» что-нибудь оттуда, то избавимся от него полностью. Если же мы удаляем значок на рабочем столе, то сама программа как была, так и останется.
Все приложения доступны через специальное меню, и если мы попробуем «выкинуть» что-нибудь оттуда, то избавимся от него полностью. Если же мы удаляем значок на рабочем столе, то сама программа как была, так и останется.
Убирать лишние иконки с начальных экранов временами просто необходимо. Иначе слишком уж много мусора скапливается. Делается это одним движением пальца. Почти. Мы просто удерживаем иконку, а затем либо перемещаем в высветившуюся корзину, либо нажимаем на появившийся крестик. С тем, как обычным методом удалить ярлык на Андроиде, пока ещё ни у кого не было проблем. Однако проблемы могут возникнуть в ряде случаев, о которых ниже.
Частные случаи и автосохранение
На некоторых старых девайсах убирать ярлыки таким образом не получится, поскольку такой функции на этих смартфонах и планшетах не предусмотрено. Для них можно скачать специальные утилиты, которые легко справятся с этой задачей, а также с другими, о которых будет написано в конце. Одна из таких программ — Apex Launcher. После её установки мы просто удерживаем значок, после чего возникает контекстное меню, где можно выбрать удаление. Помимо этой утилиты есть CCleaner, который также может помочь с удалением ненужных значков.
После её установки мы просто удерживаем значок, после чего возникает контекстное меню, где можно выбрать удаление. Помимо этой утилиты есть CCleaner, который также может помочь с удалением ненужных значков.
Работа с ярлыками при помощи программы Alex Launcher
Далеко не каждому пользователю нравится, что каждое установленное приложение создаёт свою иконку на одном из экранов. Эту функцию легко отключить.
- Заходим в Google Play .
- Вытаскиваем меню с правой части экрана.
- Выбираем там «Настройки».
- Отключаем опцию «Добавлять значки». Находится она в разделе «Общие».
Как убрать автосохранение ярлыка
Мы уже говорили о том, что при установке программ, иконки, как правило, автоматически сохраняются на рабочем столе. А можно ли сделать так, чтобы ярлыки приложений не сохранялись, а просто самому добавлять нужные значки, когда в этом есть необходимость?
Да, можно. Что для этого нужно сделать:
Заходим на своём смартфоне «Плей Маркет», открываем «Настройки».![]() Находим пункт «Добавлять значки» и снимаем галочку:
Находим пункт «Добавлять значки» и снимаем галочку:
Перемещение иконки на главный экран (так же, как и удаление) на разных устройствах может немного отличаться. Иногда, достаточно открыть основное меню приложений, где находятся все значки. Выбираем нужный, нажимаем на него пальцем, и удерживаем одну – две секунды, после чего иконка окажется на основном экране:
Теперь можно нажать пальцем на иконку, подождать, когда она выделится и, не отпуская пальца, переместить её в нужное место (если в этом есть необходимость).
На некоторых устройствах наши действия будут выглядеть несколько иначе. К примеру, на том же Lenovo s660, открыв основное меню приложений, долгим нажатием на нужный значок, откроем главный экран. Продолжая удерживать иконку, перетаскиваем её в нужное место, теперь можно отпустить палец, и мы увидим ярлык выбранного приложения на указанном месте:
Использовать автоматическую разблокировку
Если в настройках Android есть функция Smart Lock, настройте автоматическое снятие блокировки в определённых условиях. Способ работает только при выборе графического ключа, ПИН-кода или пароля.
Способ работает только при выборе графического ключа, ПИН-кода или пароля.
Откройте настройки, перейдите в раздел «Блокировка экрана и безопасность». Нажмите на пункт Smart Lock, введите графический ключ, ПИН-код или пароль и выберите условие снятие блокировки.
- Физический контакт. Устройство разблокируется, когда вы возьмёте его в руки. Идентификации по отпечаткам пальцев или лицу нет, то есть получить доступ к системе может любой человек.
- Безопасные места. Вы указываете на карте места, в которых телефон всегда остаётся разблокированным. Получить доступ к системе также может любой человек, который окажется рядом.
- Надёжное устройство. Вы настраиваете доверенное устройство через Bluetooth. При подключении к нему телефон или планшет будет разблокирован.
- Voice Match. Разблокирование с помощью фразы «Ok Google».
На некоторых устройствах также доступно распознавание лиц. Однако разработчики Google предупреждают, что оно обеспечивает менее надёжную защиту, чем графический ключ, ПИН-код или пароль, так как разблокировать систему может человек, похожий на вас.
Как на рабочем столе создать папку с ярлыками
Чтобы оптимизировать пространство на основном рабочем столе, целесообразно создавать папки, в которые можно заключить несколько иконок. Это тем более актуально, если вы часто пользуетесь разными приложениями, которые удобно держать под рукой.
Действия, которые мы должны выполнить:
Перемещаем нужные значки приложений на основной экран, как описано выше. Затем, нажав на одну иконку, перемещаем её прямо на ту, с которой мы хотим её объединить. Мы сразу сможем увидеть появление папки с двумя ярлычками. Таким же образом в эту папку можно добавлять любое количество значков. Теперь, нажав на созданную папку, удерживаем палец до появления клавиатуры. Вводим имя папки (например, «Игры», «Почта» и т.д.):
Ну, и на десерт для эстетов, желающих создать собственные ярлыки и надписи к ним, предлагаем посмотреть видеоматериал. Я же, прощаюсь до следующей встречи на страничках нашей рубрики «База знаний». Удачи!
10 вариантов настроить телефон от Samsung на свой вкус
Итак, вы приобрели себе новый смарфтон от Samsung. Достали его из коробки, сняли пленку и осмотрели со всех сторон. Но что дальше? Теперь пришло время настроить систему по своему вкусу. Лучший вариант для начала — это восстановить любимые приложения. Если вы выбрали резервное копирование данных с предыдущего телефона в процессе установки, все приложения будут загружены автоматически. Если вы этого не сделали, пришло время посетить Play Store и загрузить их вручную.
Достали его из коробки, сняли пленку и осмотрели со всех сторон. Но что дальше? Теперь пришло время настроить систему по своему вкусу. Лучший вариант для начала — это восстановить любимые приложения. Если вы выбрали резервное копирование данных с предыдущего телефона в процессе установки, все приложения будут загружены автоматически. Если вы этого не сделали, пришло время посетить Play Store и загрузить их вручную.
После этого можно приступать к системным настройкам. Это довольно заманчиво включить новенький телефон и сразу начать тестировать заднюю камеру или смотреть видео на YouTube, пропустив процесс настройки. Но лучше сделать это сразу с помощью наших советов, чтобы не бегать потом по меню в поисках нужного пункта. Данный процесс не требует каких-то больших пояснений, но у нас есть несколько советов, которые могут вам пригодится.
Обновите обои
Это простейший шаг по обновлению внешнего вида телефона. Для смены обоев перейдите в «Настройки → Обои и темы» (или перейдите в предварительно установленное приложение Galaxy Themes) и найдите понравившееся изображение. Некоторые обои бесплатные, за другие придется платить.
Некоторые обои бесплатные, за другие придется платить.
Нажмите на изображение, которое хотите загрузить, чтобы установить его на рабочем столе и экране блокировки. Можете добавить видео обои.
Если вы не нашли подходящий вариант, то загрузите стороннее приложение для обоев из Google Play Store. Огромный выбор высококачественных обоев и рингтонов есть в приложении Zedge.
Измените тему
Какие-то темы меняют только экран блокировки и обои, а дургие меняют и иконки. Для этого достаточно перейти в «Настройки → Обои и темы» или просто использовать приложение Galaxy Themes. Выберите «Темы» в нижней строке меню и просмотрите десятки бесплатных тем.
Измените иконки
Samsung позволяет менять вид иконок. Если вам не нравится вид значков по умолчанию или не подходят значки, которые входят в вашу тему, зайдите в приложение Galaxy Themes и выберете «Значки» в нижней строке меню.
Здесь много интересных иконок — некоторые из них забавные, другие делают телефон современным и элегантным. Установка одной из тем значков не изменит все имеющиеся в телефоне иконки. Это влияет только на стандартные приложения.
Установка одной из тем значков не изменит все имеющиеся в телефоне иконки. Это влияет только на стандартные приложения.
Установите другую клавиатуру
Одной из причин изменения клавиатуры может стать переход с iPhone на Samsung. Ведь пользователь привыкает к определенному расположению и функционалу кнопок. Для смены стандартной клавиатуры, можно загрузить несколько клавиатур из магазина Google Play. Среди всего разнообразия, можем порекомендовать приложение SwiftKey.
Для SwiftKey все, что нужно сделать после её установки — это выбрать пункт Enable SwiftKey, а затем нажать Select SwiftKey.
Если не нравится приложение SwiftKey, то попробуйте другие бесплатные клавиатуры для Android.
Настройте уведомления
По умолчанию уведомления появляются внутри сплошного белого «пузыря», перекрывая обои. Если хотите избавиться от этого надоедливого «пузыря» раз и навсегда, перейдите в «Настройки → Экран блокировки → Уведомления» и перетащите панель «Прозрачность» в положение «Высокая».![]()
В разделе «Стиль просмотра» можно изменить количеством отображаемых уведомлений. На выбор доступно 3 варианта: подробная информация, сокращенная версия или просто значок приложения.
Иногда цвет текста уведомления слишком темный или слишком светлый. Поэтому рекомендуем включить функцию автонастройки цвета текста, которая будет менять цвет текста в зависимости от цвета обоев.
Режим «Всегда на дисплее»
Режим AOD (Всегда на дисплее) показывает время и дату на черном фоне, когда смартфон не используется. Те, кому такой экран кажется скучным, могут перейти в «Настройки → Экран блокировки → Стиль часов» и изменить эти параметры. В настройках измените стиль и цвет отображения AOD и часов.
Элементы в строке состояния
Строка состояния находится в верхней части экрана и отображает все важные функции телефона. Здесь можно узнать время, уровень заряда аккумулятора, увидеть, уровень мобильной связи.
Когда вы получаете множество уведомлений, строка состояния быстро перегружается. Чтобы ограничить количество отображаемых уведомлений, перейдите в пункт «Настройки → Уведомления → Строка состояния». Активируйте «3 последних уведомления», чтобы показывать только три иконки одновременно. Отключите «Показать значки уведомлений», чтобы полностью отказаться от значков уведомлений. Вы также можете добавить процент заряда батареи в строку состояния, включив функцию «Показывать процент заряда батареи».
Чтобы ограничить количество отображаемых уведомлений, перейдите в пункт «Настройки → Уведомления → Строка состояния». Активируйте «3 последних уведомления», чтобы показывать только три иконки одновременно. Отключите «Показать значки уведомлений», чтобы полностью отказаться от значков уведомлений. Вы также можете добавить процент заряда батареи в строку состояния, включив функцию «Показывать процент заряда батареи».
Чтобы замаскировать вырез под камеру, перейдите в «Дисплей → Полноэкранные приложения» и включите переключатель «Скрыть переднюю камеру».
Настройте края
Телефоны Samsung оснащены множеством интересных функций, одна из них — подсветка краев экрана. Она появляется, когда телефон закрыт и не используется.
Когда вы получаете звонок или сообщение, края телефона подсвечиваются. Чтобы изменить внешний вид подсветки, выберите «Дисплей → Границы → Освещение → Стиль». Здесь можно выбрать различные эффекты, цвета, прозрачность, ширину и продолжительность.
Когда вы проводите по правому краю экрана, появляются ваши любимые приложения и контакты. Можно не только изменять содержимое панели, но и добавлять или удалять целые панели. Для этого перейдите в «Дисплей → Границы → Освещение → Панели края экрана» — отобразятся различные параметры панели. Можно добавить погоду, финансовые новости и многое другое. Нажав на три маленькие точки в углу и выбрав «Управление панели края», можно настроить её прозрачность и размер.
Увеличьте разрешение экрана
Если у вас такой мощный телефон, как Samsung Galaxy S10, можно выбрать любое разрешение. Выберите «Настройки → Экран → Разрешение экрана» и выберите один из трех вариантов: HD+, FHD+ или WQHD+. Обратите внимание, что WQHD+ разряжает аккумулятор больше всего, но высокое качество изображения того стоит.
Настройте панель навигации
Большинство смартфонов на Android имеют кнопку «Назад» в левой части панели навигации, но Samsung по умолчанию размещает кнопку «Назад» справа. Чтобы это исправить, перейдите в «Настройки → Дисплей → Панель навигации» и сделайте настройку по своему вкусу. Здесь можно изменить порядок кнопок и даже использовать жесты для навигации.
Чтобы это исправить, перейдите в «Настройки → Дисплей → Панель навигации» и сделайте настройку по своему вкусу. Здесь можно изменить порядок кнопок и даже использовать жесты для навигации.
Как изменить иконки рабочего стола Android
Операционная система Android предоставляет своим пользователям широчайшие возможности по кастомизации внешнего вида. И речь тут идёт не только о банальной смене обоев рабочего стола, но и о гораздо более глубоких изменениях в системе. Например, установив сторонний лаунчер (Nova, Apex и так далее), вы можете полностью сменить все иконки, что придаст вашему рабочему столу совершенно новый индивидуальный вид. Однако что делать, если стоковый лаунчер вас полностью устраивает и вы не хотите менять его на другой только из-за того, чтобы изменить иконки?
В этом случае рекомендуем вам воспользоваться программой Beautiful Icon Styler, которая предназначена для применения сторонних иконпаков в родной оболочке Android и не требует для своей работы даже прав суперпользователя.
Основным достоинством программы Beautiful Icon Styler является то, что она позволяет сменить иконки в вашей системе буквально в несколько тапов и не требует при этом каких-либо дополнительных привилегий. Утилита прекрасно себя чувствует в стоковом лаунчере Android, а также в таких оболочках, как Google Now Launcher, Samsung Home (TouchWiz), Motorola Homescreen, LG Homescreen.
Прежде всего понадобится установить приложение из каталога Google Play (ссылка внизу статьи). После запуска программы вам будет предложено скачать доступные наборы иконок, причём доступны как платные, так и бесплатные варианты. Выбор довольно богатый в обоих случаях, так что вы точно подберёте иконки себе по вкусу.
После скачивания выбранного пака вам остаётся только нажать на кнопку Apply для его применения. Буквально через несколько секунд вы сможете закрыть программу и наслаждаться новым видом своего рабочего стола. Обратите только внимание, что в бесплатной версии Beautiful Icon Styler вам разрешат изменить значки только три раза. Чтобы снять это ограничение, придётся купить полную версию, которая стоит $0,99. В дополнение вы получите возможность изменять отдельные иконки, создавая тем самым микс из нескольких наборов.
Чтобы снять это ограничение, придётся купить полную версию, которая стоит $0,99. В дополнение вы получите возможность изменять отдельные иконки, создавая тем самым микс из нескольких наборов.
appbox fallback https://play.google.com/store/apps/details?id=com.calciumion.themepicker.app&hl=ru&gl=ru
Как организовать иконки на экране смартфона
- Подробности
- Категория: Секреты Андроида
- Опубликовано 30.11.-0001 02:30
- Просмотров: 2077
Дорогие друзья! Начинающие владельцы мобильных устройств на ОС Андроид!
Если вы уже приобрели мобильное устройство и включили его, то по умолчанию уже имеете несколько рабочих столов на экране, которые можно перелистывать в обе стороны. На них также по умолчанию уже имеются основные иконки установленных приложений.
В частности, в нижней строке обычно имеются самые ходовые: Телефон, Контакты, Менеджер приложений, SMS сообщения и Интернет. Эти иконки имеются на каждом рабочем столе и, как правило, пальцем не перелистываются. Среди остальных иконок вы обнаруживаете и те, которыми почти не будете пользоваться, и которые только засоряют и так небольшое пространство стола. И в то же время вам желательно разместить новые по вашему желанию. Как все это делать?
Эти иконки имеются на каждом рабочем столе и, как правило, пальцем не перелистываются. Среди остальных иконок вы обнаруживаете и те, которыми почти не будете пользоваться, и которые только засоряют и так небольшое пространство стола. И в то же время вам желательно разместить новые по вашему желанию. Как все это делать?
В предыдущей статье я уже немного писал, как обращаться с рабочими столами, как их создавать, удалять, перемещать и т.п. Также говорилось и об удалении и создании новых иконок на рабочих столах и об их перемещении в пределах экрана и между экранами
Здесь же мы поговорим о том, как упорядочить иконки на столах, чтобы их можно было легко найти, и ими было удобно пользоваться. Ведь часто со временем столы превращаются в сплошную кашу разнородных значков, которая уже мало отличается просто от общего перечня приложений, открываемого в 
Итак, как и всякое рабочее место, ваши рабочие столы должны быть хорошо организованы. Лучше всего подходит тематический принцип. У каждого эти принципы могут быть своими, но тем не менее можно сформулировать некоторые полезные советы для новичков.
На основном рабочем столе (Главном экране), открываемом по нажатию кнопки Домой
Интернет – это иконки браузеров, поисковых приложений, ярлыки часто открываемых сайтов (новостных, личных и т.п.).
Игры – иконки ваших любимых игр и других приложений для досуга, например, читалки электронных книг, музыка.
Общение – это иконки электронной почты, SMS сообщений, социальных сетей (ВКонтакте, Facebook, Twitter, YouTube и др.
На следующих, более далеких от Главного, экранах можно разместить уже менее часто используемые приложения. Но опять таки по тематическому принципу:
Система – системные приложения: файловые менеджеры, настройки системы, антивирус и др.
Инструменты — фотокамера, галерея, калькулятор, календарь, переводчик, будильник, диктофон
Сеть – виджеты включения и переключения режимов сети, счетчики трафика и т.п., торрент-клиент, вход в облачные хранилища данных
Офис – офисные приложения для просмотра и редактирования документов и рисунков
Справки – справка по аппарату, расписания самолетов, поездов, погода и пр.
Карты и навигация – карты Яндекс и Google, навигаторы, видеорегистратор
и другие по вашему усмотрению.
Поскольку рабочих столов желательно иметь также не очень много, то мой совет — для экономии рабочего места на столах пользуйтесь таким удобным средством организации значков, как папки. Причем обязательно также по тематическому принципу. Иначе вам трудно будет найти нужный значок внутри папки.
Причем обязательно также по тематическому принципу. Иначе вам трудно будет найти нужный значок внутри папки.
В заключение уточню, что все сказанное здесь излагалось на примере моего смартфона Samsung Galaxy S4 mini с ОС Андроид 4.2.2. Для других моделей и производителей и других версий ОС могут быть некоторые отличия. Но общие принципы остаются одинаковыми.
Удачи вам, до новых встреч на страницах сайта.
Чтобы быть в курсе новинок сайта, рекомендую подписаться на периодическую еженедельную почтовую рассылку «Сказки Старого Юзера» на портале Subscribe.ru.
Значок телефона
, прозрачный Phone.PNG изображения и векторные
99 изображений значка телефона . Вы можете использовать эти бесплатные иконки и изображения PNG для дизайна фотошопа, документов, веб-сайтов, художественных проектов или презентаций Google, шаблонов PowerPoint. Бесплатные иконки png изображения, которые вы можете загрузить на свой компьютер и использовать в своих проектах.
Пожалуйста, не забудьте указать ссылку на ТЕЛЕФОННЫЙ ЗНАЧОК для указания авторства!
Спасибо, что выбрали нас!
Бесплатный телефон на прозрачном фонеЗначок мобильного телефона Значок телефона, значок телефона
Res: 512 * 512
Скачать: 147519
Значок офисного телефона
Res: 3333 * 4490
Скачать : 34620
Значок телефона картинки, роялти
Res: 600 * 600
Скачать: 16199
Значок телефона Старый, Телефон, Значок телефона
Res: 512 * 512
Скачать : 14143
Белый значок телефона Png ClipArt Best
Разрешение: 999 * 999
Скачать: 10622
Контактные методы Значок телефона 512×512 пикселей
Разрешение: 512 * 512
Скачать: 10167
Значок мобильного телефона ClipArt Best
Разрешение: 512 * 512
Загрузить: 6057
Синий значок телефона | Premier Rides
Res: 955 * 948
Загрузить: 5619
Значок контактного телефона
Res: 594 * 594
Загрузить: 5219
Значок сотового телефона Apple, Call, Cell, Мобильный телефон,
Res: 512 * 512
Скачать: 4094
Значок телефона теперь стал примерно таким же, сколько телефонов есть
Res: 512 * 512
Скачать: 4028
Значок телефона Значки телефона SoftIconsm
Res: 512 * 512
Загрузить: 3801
Значок телефона Изображение Значок телефона 080864
Res: 512 * 512
Загрузить: 3364
Значок телефона Png ClipArt Best
Res: 360 * 360
Загрузить: 3024
Значок телефона 01
Res: 1250 * 1250
Загрузить: 3008
Клипарт Значок телефона ClipArt Best ClipArt Best
Res: 800 * 800
Скачать: 2908
Значок телефона Бесплатно
Res: 482 * 485
Загрузить: 2540
Значок мобильного телефона
Res: 600 * 300
Скачать: 2472
Векторный значок телефона ClipArt Best
Res: 955 * 1433
Загрузить: 2465
Значок телефона
Res: 512 * 512
Загрузить: 2308
Телефон Значок телефона
Res: 512 * 512
Загрузить: 2104
Значок сотового телефона Png ClipArt Best
Res: 1024 * 1024
Скачать: 1543
Значок телефона Автор Minduka Простой значок телефона
Res: 800 * 800
Скачать: 1508
Значок телефона | Красивый Outlook
Разрешение: 512 * 512
Скачать: 1387
Значок устройства для мобильного телефона | Маленький и плоский набор иконок | Paomedia
Res: 1024 * 1024
Загрузить: 1200
Значок сотового телефона
Res: 295 * 296
Загрузить: 1184
Значок телефона для чата | Набор иконок Старка | Fruityth2ng
Res: 512 * 512
Скачать: 1141
Android, значок смартфона
Res: 512 * 512
Скачать: 1132
Значок телефона ClipArt Best
Res: 900 * 764
Скачать: 1052
Android Phone Icon Png Android, Device, Phone Icon
Res: 512 * 512
Скачать: 1015
Теги: объекты, телефон, звонок , сотовый телефон, мобильный телефон
Требования, передовой опыт и советы
Представьте, что вы открываете App Store в поисках новых приложений, которые могут вам понравиться — несколько ключевых слов в строке поиска, быстрое сканирование — и выбор сделан — вы находитесь на странице выбранного приложения и решаете, загружать его или нет.![]() Что привлекло ваше внимание и определило ваш выбор?
Что привлекло ваше внимание и определило ваш выбор?
Учитывая тот факт, что человеческий мозг обрабатывает визуальную информацию намного быстрее, чем текст, внешний вид мобильных иконок должен быть определяющим фактором для ASO. В этой статье мы дадим вам краткий обзор того, каким требованиям должна соответствовать «хорошая» мобильная иконка. Мы также поделимся передовым опытом, обсудим варианты стилей и предложим для начала несколько полезных советов по оптимизации значков.
Загрузить полное руководство по мобильным иконкам
Мобильные иконки производят первое впечатление о и, следовательно, являются шлюзом к приложению. — это один из самых эффективных элементов страницы продукта в магазине приложений, он помогает вам органично развивать приложение .
В среднем мобильные значки имеют 10-25% потенциал для увеличения конверсии, а в некоторых случаях ваш «коэффициент пропускания» может резко возрасти.![]()
Вот почему оптимизированный значок приложения имеет решающее значение для оптимизации магазина приложений.
Требования к размерам значков в App Store
Каким бы продуманным ни был ваш значок, он должен соответствовать техническим требованиям , установленным Apple или Google.Обе компании предоставляют подробные описания того, что они ожидают от правильного мобильного значка размером от до общего пользовательского опыта . Ниже вы найдете требования к размеру значка магазина приложений (Примечание: размер значка Google Play отличается).
Размер значка приложения
Каждое приложение должно иметь набор маленьких значков для главного экрана и большой значок для самого App Store.
Вот таблица размеров значков в App Store для различных устройств Apple :
| Устройство или контекст | Размер значка |
| iPhone | 180px × 180px (60pt × 60pt @ 3x) 120px × 120px (60pt × 60pt @ 2x) |
| iPad Pro | 167px (83. 5pt × 83,5pt @ 2x) 5pt × 83,5pt @ 2x) |
| iPad, iPad mini | 152px × 152px (76pt × 76pt @ 2x) |
| App Store | 1024px × 1024px (1024pt × 1024pt @ 1x) |
Атрибуты значка приложения
Все значки приложений должны соответствовать следующим спецификациям .
Для публикации вашего описания в магазине Google Play требуется значок с высоким разрешением . Значок с высоким разрешением не заменяет значок запуска вашего приложения, но должен быть более точной версией с более высоким разрешением, которая соответствует следующим рекомендациям по дизайну:
Размер значка Google Play- 32-битный PNG (с альфа-каналом)
- Размеры: 512 пикселей на 512 пикселей
- Максимальный размер файла: 1024 КБ
| Размер значка программы запуска Android | MDPI (базовый уровень) | XXHDPI | |||||||||||||||||||||||||||||||||||
| Масштаб | 1 x | 9036 dpi 9036 dpi | 3 x | 9036 dpi||||||||||||||||||||||||||||||||||
| Значки запуска приложений | 48 пикселей | 144 пикселей | |||||||||||||||||||||||||||||||||||
| Значки панели действий | 32 пикселей (24 пикселя) отдельные размеры для разной плотности пикселей экрана. App Store и Google Play имеют разные требования и рекомендации по дизайну мобильных значков. Размер значка Android Google Play отличается от макета пользовательского интерфейса. Независимо от ОС, для которой вы создаете приложение, хороший значок не только мгновенно привлекает внимание посетителей магазина приложений, но и сообщает о качестве и назначении вашего приложения. Начало работы с оптимизацией иконок для мобильных устройствКак убедиться, что мы используем значок приложения, который способствует достижению результатов? Основные элементы преобразования мобильных иконок — это простота, отсутствие лишних визуальных компонентов, возможность выделиться среди конкурентов, не теряя связи с общепринятыми принципами вашей категории магазина. Как убедиться, что вы соблюдаете все вышеперечисленные принципы? Правильное место для поиска ответа — это A / B-тестирование . Самая сложная часть — это генерация вариаций . Для начала вы можете просто просмотреть некоторые из самых эффективных приложений по вашим категориям, чтобы найти стили, которые вы могли бы попробовать в дизайне значка своего мобильного приложения. Но прежде чем начать, вы должны спросить себя:
Важно убедиться, что пользователи понимают сообщение за значками вашего мобильного телефона.Например, если мы посмотрим на значки приложений для селфи, мы увидим, что в подавляющем большинстве есть камера, объектив или изображение, подобное объективу. Музыка значки приложений содержат музыкальные ноты, звуковые волны или эквалайзеры. Cooking , фартуки или шляпы шеф-повара отображаются на значках приложений с рецептами соответственно. Эти ассоциации могут показаться банальными, но использование неправильных может создать реальную угрозу конверсии. Каждое приложение также имеет свою сильную сторону . s. Выявить и выделить их очень важно. Поэтому при разработке стратегии оптимизации магазина приложений вы должны убедиться, что приложение выделяется на фоне . Если ваш бренд уже присутствует на вашем целевом рынке, использование его в значке является обязательным. Это повысит доверие к приложению и пользователей. Например, если вы выполните поиск по запросу «гонки», вы заметите, что результаты содержат несколько значков с большим логотипом издателя в углу. Вы можете найти несколько примеров ниже.
Используя целевые и связанные ключевые слова , вы можете помочь вам увидеть позицию вашего приложения в поиске . Говоря об оптимизации, важно помнить, что мобильные значки играют решающую роль в первую очередь на этапе обнаружения приложений .Как только посетители магазина приложений попадают на страницу продукта, они перестают уделять так много внимания иконке. Вот почему самый простой способ улучшить значок — это запустить серию тестов по категориям в магазине приложений и выбрать версию, которая обеспечивает максимальную эффективность в жесткой конкурентной среде. Цвета и стили мобильных иконокВыбор стиля и цвета иконки близок к полномасштабному решению по брендингу . Дело в том, что мобильные иконки на самом деле представляют вашу компанию в магазинах приложений, а серьезные расхождения между дизайном приложения и вашим фирменным стилем могут отпугнуть даже лояльных клиентов. Когда вы создаете приложение, вы точно знаете, для кого вы его создаете. То же правило применяется к мобильным значкам, и чем точнее ваш нацелен на , тем больше установок вы можете ожидать. Кажется очевидным, что стиль значка детской игры будет кардинально отличаться от значка бухгалтерского приложения с точки зрения цветов и композиции . ЦветаМногие компании узнают по цвету. То же самое и с приложениями. Вот почему так важен выбор цвета для значка мобильного телефона. Какие цвета подходят лучше всего? К сожалению, нет правильного ответа. Хотя большинство цветов имеют значение или, по крайней мере, ассоциации, и они могут повлиять на ваше решение. Синий пользуется популярностью у многих крупных компаний (Facebook, Twitter, Visa и т. Д.). Он буквально стал символом доверия, честности, лояльности, безопасности и спокойствия . Зеленый в основном ассоциируется с деньгами и природой, поэтому его предпочитают разработчики 2 категорий приложений:
Фиолетовый — скорее женский цвет (поэтому он так популярен среди дизайнеров приложений для селфи). Красный — смелый и энергичный, оранжевый — жизнерадостный, желтый — теплый, а зеленый — спокойный, поэтому вы можете выбрать красный для спортивного приложения , а зеленый для какого-нибудь прибора для отслеживания здоровья . Однако важно быть осторожным и учитывать все возможные ассоциации и культурных интерпретаций, , которые соответствуют выбранному цвету (кроме синего, как вы можете догадаться). Оптимизация мобильных значков: передовой опытДаже хорошо разработанный значок, основанный на ваших правилах брендинга, не может гарантировать, что вы выиграете миллионы приложений в магазине приложений.Только подход, основанный на данных. , тестирование и оптимизация различных элементов значка (цвета, фон, графика, композиции и т. Д.), Позволяет увеличить количество загрузок ваших приложений и максимально использовать ваши мобильные значки. Убедитесь, что выбранные вариантов теста имеют значительных отличий . Незначительные изменения, такие как оттенок или другой угол наклона графики, не подходят для сплит-теста , так как они вряд ли покажут серьезную разницу в преобразовании. Вот несколько основных советов по оптимизации:
Несомненно, у вас есть масса идей, что разместить на вашем значке. Попробуйте варианты с базовыми концепциями, сведя к минимуму количество графических элементов. Холст с разрешением 1024 × 1024 пикселей само по себе является проблемой. Так что попробуйте дизайн на устройстве в разных контекстах и размерах.Убедитесь, что ваши мобильные значки хорошо смотрятся на различном фоне.
В мире существует множество хороших комбинаций цветов , и ваш дизайнер наверняка хорошо их знает. Сложный вопрос в том, какая из этих приятных комбинаций приводит к установкам. Проверьте, может ли мягкий пастельный фон выделить основной элемент значка и повысить конверсию лучше, чем жирный контрастный.
Существует странная тенденция среди разработчиков приложений — довольно многие из них склонны помещать название приложения или какой-либо другой текст на значок мобильного телефона. Конечно, многие приложения успешно используют слов или букв (иногда фирменные, иногда нет) в своих мобильных значках. Если вы хотите присоединиться к «буквальному» клубу, не забудьте проверить, преобразуются ли лишние буквы на значке лучше, чем графический язык . Если вы решите использовать только одну значимую букву , связанную с вашим брендом , она может стать хорошим значком приложения.Хотя использование в контексте логотипа все же не рекомендуется.
Логотип и значки мобильных устройств имеют некоторое сходство, но они также во многих аспектах различаются. Поэтому очень важно понимать, что значок приложения не является логотипом. Логотипы — это векторных изображений и значки , растровые , логотипы не обязательно должны быть квадратными, но они должны хорошо смотреться на фирменных бланках и т. Подход, инструменты и процесс создания этих изображений абсолютно разные, как и их критерии успеха.Если вы все еще верите, что ваш логотип может стать мобильным значком, обязательно протестируйте его и убедитесь, что имеет значение , помимо сообщения бренда .
Протестируйте границы для значка приложения, он может сделать ваш значок обведенным на любом фоне и повысить его видимость и привлекательность.
История повторяется, поэтому проанализируйте своих конкурентов, и займется чем-нибудь другим .Подражание лидерам — безопасный, но непростой путь вниз. Ваша уникальность — один из ключей к успеху. Начните с цветов , поскольку они имеют значение, но не пренебрегайте исследованиями, чтобы не попасть в дыру. Значки для мобильных устройств Используйте значки, чтобы предоставить уникальные визуальные идентификаторы для вкладок навигации и быстрых действий в
ваши мобильные приложения. Иконки для вкладок навигации и быстрых действийАпплеты и средства запуска апплетов имеют статический набор значков.Однако вкладки навигации используют настраиваемые значки, которые хранятся в таблице значков [sys_sg_icon]. Икона записиВы можете увидеть существующие записи значков мобильных устройств в таблице значков [sys_sg_icon], введя sys_sg_icon.list в фильтре навигации вашего экземпляра. В поля в форме значка определяют внешний вид вашего значка. Для быстрых действий вы можете выбрать значок с помощью средства выбора значков в Studio.
Значки панели навигации
Вы можете создавать значки для вкладок навигации, используя любое из изображений, перечисленных в этот стол. В зависимости от подключаемых модулей, которые вы активировали на своем экземпляре, некоторые значки записывают в таблице значков [sys_sg_icon] могут использоваться некоторые из этих изображений.По умолчанию ваш экземпляр не имеет записей значков для каждого изображения. Чтобы просмотреть список существующих значков панели навигации на вашем экземпляре:
Примечание. Вы можете использовать существующие значки в своих пользовательских приложениях, но не изменяйте и не
переименовать существующие значки.Эти значки могут использоваться в других приложениях на вашем мобильном телефоне. Дополнительные сведения о настройке панелей навигации см. В разделе Настройка панели навигации. Значки быстрого действия
Выберите значок быстрого действия с помощью средства выбора значков при создании быстрого действия. Дополнительные сведения о настройке быстрого действия см. В разделе «Быстрые действия». Список значков экрана — Google Pixel 2 XL (Android 8.0)Помогите мне с: Пожалуйста выберите Начиная Основные функции Звонки, контакты и календарь Сообщения и электронная почта Интернет и развлечения Данные и беспроводная связь Популярные приложения Ряд отображаемых значков показывают различные настройки. Ряд отображаемых значков показывают разные настройки.
Спасибо за ваш отзыв Перейти в режим рабочего стола Android: значки исчезают из главного экрана или из панели запускаСуществует распространенная проблема для пользователей Android, когда значки ярлыков исчезают с главного экрана или экрана запуска приложений.Это происходит по нескольким причинам. Попробуйте эти шаги. Значки исчезают с главного экрана1. Перезагрузите Если вы еще не пытались перезагрузить устройство, попробуйте. Нажмите и удерживайте кнопку « Power », затем выберите « Restart ». Во многих случаях начальный экран обновится, и значок (значки) вернутся. 2. Перезагрузите программу запуска главного экранаЭтот шаг полностью сбросит ваш домашний экран и рекомендуется только в том случае, если исчезновение значков является постоянной проблемой.
Значки исчезают из панели запуска приложений1. Перезагрузите Если вы еще не пытались перезагрузить устройство, попробуйте. 2. Убедитесь, что приложение не отключеноВ разделе « Настройки »> « Приложения и уведомления »> « Информация о приложении ».Выберите пропавшее приложение и убедитесь, что оно не отключено. 3. Убедитесь, что приложение не скрыто в программе запускаНа вашем устройстве может быть программа запуска, которая позволяет скрывать приложения. Обычно вы вызываете панель запуска приложений, затем выбираете « Меню » (или). Оттуда вы можете показать приложения. Параметры будут различаться в зависимости от вашего устройства или приложения для запуска. Это лучшие пакеты значков на Android для настройки. Самым большим преимуществом использования телефона Android является возможность настраивать его. Есть много вариантов, когда дело доходит до пакетов значков в Play Store. Поскольку пробовать их все непрактично, мы отобрали десять лучших из них, которые сделают настройку домашнего экрана Android намного круче.Обратите внимание, что эти пакеты значков поддерживаются большинством программ запуска, за исключением нескольких стандартных программ запуска, которые предустановлены на вашем телефоне. Если вы ищете хорошую программу запуска с дополнительными функциями для использования этих пакетов значков, вы можете ознакомиться с нашим списком лучших программ запуска Android. MinmaMinma — это красивый, современный набор значков.Если вы поклонник минималистичного внешнего вида с примесью цвета, вам действительно понравится, как Минма изменяет дизайн ваших иконок. У иконок есть темный сероватый фон, который хорошо смотрится в сочетании с темными обоями. Основная часть значка построена с использованием минимальных красочных линий и штрихов. Цвета яркие, почти неоновые, они выделяются, что позволяет легко идентифицировать значки даже без ярлыка. Значки добавляют хороший уровень контрастности при использовании с черным фоном, особенно на OLED-дисплеях. Whicons Whicons уже долгое время является одной из лучших рекомендаций для пакетов значков, и не зря. Название происходит от объединения двух слов — белого и значков — именно так значки выглядят в этом пакете. Иконки белого цвета, что придает простой, но элегантный вид домашнему экрану. У значков нет определенной формы или фона, поэтому, если вы поклонник симметрии, это может вас немного отпугнуть.Совместите его с минималистичным белым виджетом, и готово. DeltaDelta — полная противоположность Whicons. Вместо простого белого, Delta делает ваш домашний экран ярким с помощью плоских значков. Сами значки выдают немного ретро-атмосферу, а цветовая схема также неуловима. Если вам не нравится яркость, вы оцените трезвые цвета, используемые для значков. Проще говоря, значки в этом паке выглядят как пакет конфет разных вкусов.У значков нет фона, поэтому их форма зависит от приложения. Crayon Само название говорит само за себя. Crayon заставляет ваш домашний экран выглядеть так, как будто вы нанесли на него свежий слой краски, за исключением мелков. Иконы имеют уникальный пастельный вид. Некоторым значки могут показаться немного детскими, но в этом весь смысл этого набора значков. Добавляет слегка анимированный вид, почти такой, какой вы ожидаете увидеть в некоторых мультсериалах.Если вы хотите отдохнуть от типичных иконок плоского и материального стиля, вы можете попробовать это. RugosRugos очень похож на Crayon в том смысле, что заставляет ваш домашний экран выглядеть более увлекательным и красочным, чем серьезным, как некоторые другие значки. Однако разница в том, что Rugos имеет постоянный фон для всех иконок, что обеспечивает некоторую согласованность и симметрию. Если у вас есть ОКР с размером и формой значков, вы наверняка оцените однородный вид, который вы получаете с этим набором. Иконки выглядят как крошечные кусочки скомканной бумаги, что придает немного мультяшный вид. Сочетайте его с красочными обоями, и вы получите красивый стильный вид. LineX Хотя существует несколько различных вариантов пакета значков LineX, мы выбрали самый простой с красочными значками. УгольВы, наверное, поняли, что это за набор значков, просто прочитав его название. Однако эффект древесного угля в основном применим к круглому фону, окружающему каждую иконку. Как и Whicons, основная иконка белого цвета, что придает минималистичный вид. Однако, в отличие от Whicon, Charcoal добавляет круглый периметр вокруг каждого значка для симметрии. Если вам нужны белые значки, но вы предпочитаете чистый, единообразный вид на главном экране, а также на панели приложений, это хороший вариант. Если вам нужен точный реверс, то есть белый фон с темными значками, вы можете попробовать Ash от того же разработчика. BasitBasit для всех, кто хочет максимального минимализма на главном экране. Если вам не нравится, когда на главном экране или экране приложения есть ярлыки значков, этот набор значков будет отлично смотреться. Основная идея этого набора значков — выделить только контур значка или логотипа приложения, чтобы он выглядел минималистично и аккуратно. Контур выполнен с помощью разноцветных линий и кривых, соответствующих цветовой схеме самого приложения. Это почти как трафарет для значка приложения. Для лучшего вида используйте его с однотонными белыми или другими яркими обоями. RondoЭто похоже на универсальную посадку, которая понравится большинству людей. Рондо не меняет значков в значительной степени. Вместо этого он предпочитает простой плоский вид с приоритетом симметрии. Все значки имеют круглый фон со значком приложения в центре в плоском, материальном стиле. Дополнительным элементом, который добавляет последние штрихи к значкам, являются тени для самого основного значка, которые доходят до границы круга. The GridЕсли вам нужен современный домашний экран в стиле Cyberpunk со светящимися значками, The Grid поможет вам в этом. Иконки имеют отчетливое свечение бирюзового цвета, что выглядит круто и футуристично. Если вы заполните свой домашний экран значками и добавите несколько соответствующих виджетов с числами и информацией, ваш телефон начнет выглядеть так, как будто он прямо из научно-фантастического фильма. Значки имеют трехмерный вид. На самом деле, значки напоминают старые добрые цвета Cyanogenmod, что особенно оценят посетители OG XDA с форумов. Это были одни из лучших пакетов значков для Android, которые можно использовать для изменения внешнего вида домашнего экрана. От минималистичных иконок до неоновых вывесок — найдется что-то для большинства людей. Если вам нравится простой вид, вы можете выбрать Minma или Whicons. Если вы хотите, чтобы ваш домашний экран выглядел так, как будто он на стероидах, вы можете попробовать LineX или даже Crayon, если вам нужен игривый вид. Какой набор значков вы используете на своем телефоне? Если вы считаете, что мы должны включить его в этот список, сообщите нам об этом в комментариях ниже. Как изменить значки приложений на телефоне AndroidОдин из лучших способов персонализировать свой телефон Android — изменить значки приложений. Вы можете установить полностью тематические пакеты значков, которые охватывают все ваши приложения, или просто обновить некоторые до тех, которые вам больше нравятся. Безусловно, лучший способ изменить значки на Android — это использовать стороннюю программу запуска.Они работают с Samsung, OnePlus, Oppo или любым другим брендом. Но вы также можете сделать это, не меняя пусковую установку. В этом руководстве мы рассмотрим оба метода. Изменение значков приложений с помощью Launcher Практически каждая программа запуска для Android позволяет вам изменять значки, которые вы видите для своих приложений. Мы собираемся использовать Nova Launcher, но если вы предпочитаете другой, например Smart Launcher, Action Launcher или Microsoft Launcher, вы обнаружите, что инструкции в целом одинаковы. Вы можете изменить значки для отдельных приложений или установить собственный набор значков, чтобы изменить все сразу. Зайдите в Play Store и установите Nova Launcher. Нажмите кнопку Home на своем устройстве и выберите Nova в качестве новой программы запуска, когда будет предложено. Теперь вам нужно потратить несколько минут, чтобы заново заполнить главные экраны виджетами и значками приложений. Если вы используете другую стороннюю программу запуска, вы можете вместо этого импортировать свои настройки. Изменение отдельных значков приложенийНайдите приложение, значок которого вы хотите изменить. Нажмите и удерживайте, пока не откроется небольшое всплывающее меню, затем выберите Изменить . Коснитесь значка и прокрутите все доступные альтернативы. В группу встроенных входят все значки на вашем телефоне, в том числе значки Android по умолчанию, а также значки других приложений. Нажмите на тот, который вы хотите, и он будет назначен приложению. Или выберите Приложения галереи .Это позволяет вам выбирать значки, хранящиеся на вашем телефоне, или использовать вместо них одно из ваших изображений. Выберите изображение, обрежьте его и коснитесь ОК . Теперь изображение станет вашим новым значком. Третий вариант — выбрать Получить больше тем . Вы перейдете в Play Маркет, чтобы загрузить дополнительные значки. После того, как вы загрузите один, он появится здесь, и вы сможете выбрать отдельные значки из пакета. Восстановить значок приложения по умолчаниюЧтобы восстановить исходный значок приложения, повторите процесс Редактировать значок , но на этот раз выберите значок, отображаемый под Общий . Измените значки приложений на Android с помощью пакета значков Вам не нужно менять один значок приложения за раз. Вы можете загрузить пакет значков из Play Store, и он изменит значки для всех ваших самых популярных приложений вместе. Зайдите в Play Store и найдите пакеты значков. Там вы увидите бесчисленное множество вариантов, и большинство из них бесплатны. Выберите один или два, которые вам нравятся, и загрузите их. Теперь в настройках Nova Launcher перейдите в Внешний вид> Стиль значка> Тема значка . При нажатии на нее вы увидите список всех доступных наборов значков на вашем телефоне. Выберите один, подождите, пока он будет установлен, затем нажмите кнопку Home , чтобы посмотреть, как он выглядит. Кроме того, вы можете установить множество пакетов значков через само приложение пакета. Откройте приложение, и вы можете увидеть список поддерживаемых пусковых установок. Выберите тот, который вы используете, а затем следуйте остальным подсказкам на экране, чтобы подтвердить свой выбор. Изменение значков с помощью приложения Если вы не хотите использовать совершенно новую программу запуска, в Play Store есть несколько сменщиков значков приложений, которые работают на всех устройствах, от Samsung до OnePlus. Мы рекомендуем X Icon Changer, который можно загрузить бесплатно. Это позволяет использовать собственный выбор значков приложений даже на панели запуска телефона по умолчанию. Лучше всего то, что им легко пользоваться. При запуске X Icon Changer вы увидите список всех приложений, установленных на вашем телефоне.Просто выберите тот, который хотите изменить, а затем выберите значок, который хотите использовать вместо него. Подождите несколько секунд, затем на главном экране появится значок нового приложения. Вам придется удалить исходный. X Icon Changer заменяет значки приложений на виджеты, которые работают как ярлыки для этих приложений. Это отличная идея, поэтому она поддерживает столько моделей телефонов и планшетов. Однако это означает, что есть несколько ограничений. Во-первых, ярлыки, которые появляются при долгом нажатии на значок приложения, больше не работают.Во-вторых, вы не можете использовать это приложение с наборами значков из Play Store. Чтобы компенсировать это, он предлагает хороший набор встроенных вариантов значков, а также возможность использовать свои собственные — вы даже можете использовать фотографии из своей галереи, если хотите! И еще кое-что — по умолчанию на Android 8 и более поздних версиях ярлыки имеют небольшой водяной знак в углу. Если вы предпочитаете не иметь этого, нажмите и удерживайте пустую область на главном экране, выберите Widgets в меню, затем перетащите X Icon Changer на место на главном экране.Затем вам будет предложено настроить новый значок, используя тот же метод, который мы описали выше. Работа со старыми телефонамиВместо этого на старом устройстве вы можете попробовать Icon Changer Free из Play Store. Откройте приложение и коснитесь экрана. Выберите приложение, ярлык или закладку, значок которой вы хотите изменить. Коснитесь Изменить , чтобы назначить другой значок — существующий значок или изображение — и коснитесь ОК для завершения. |




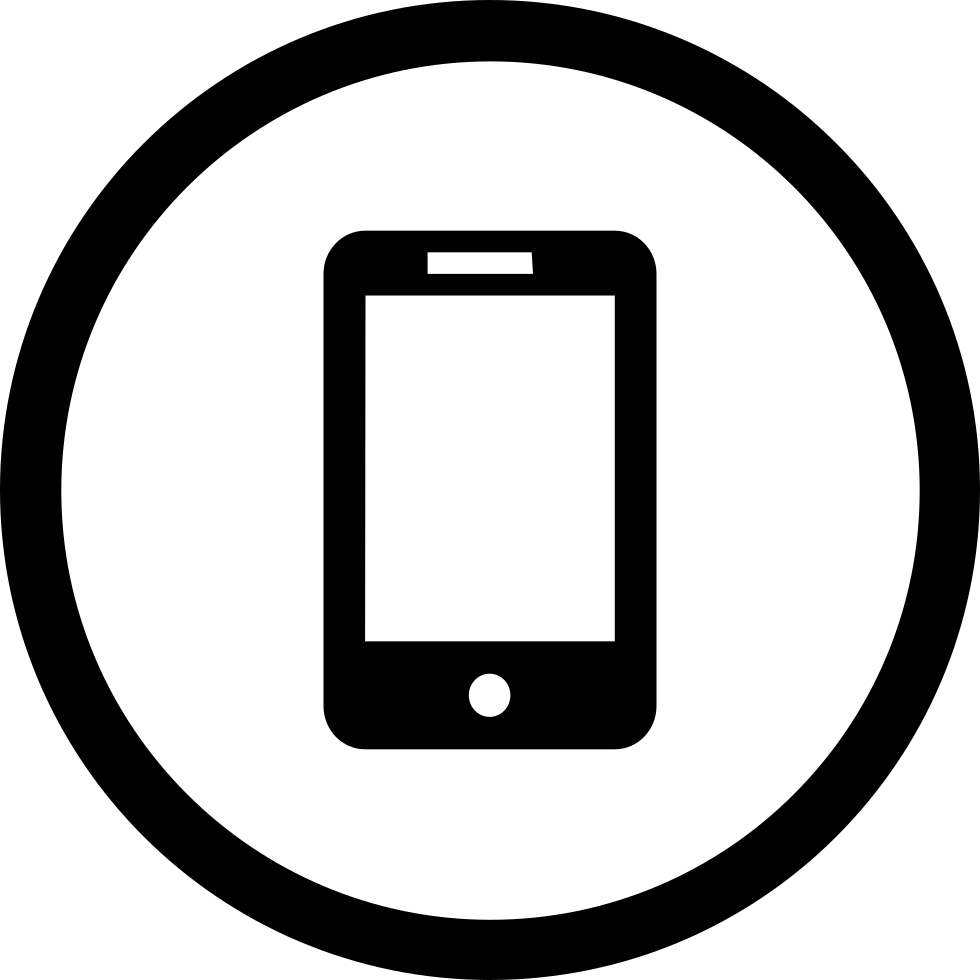

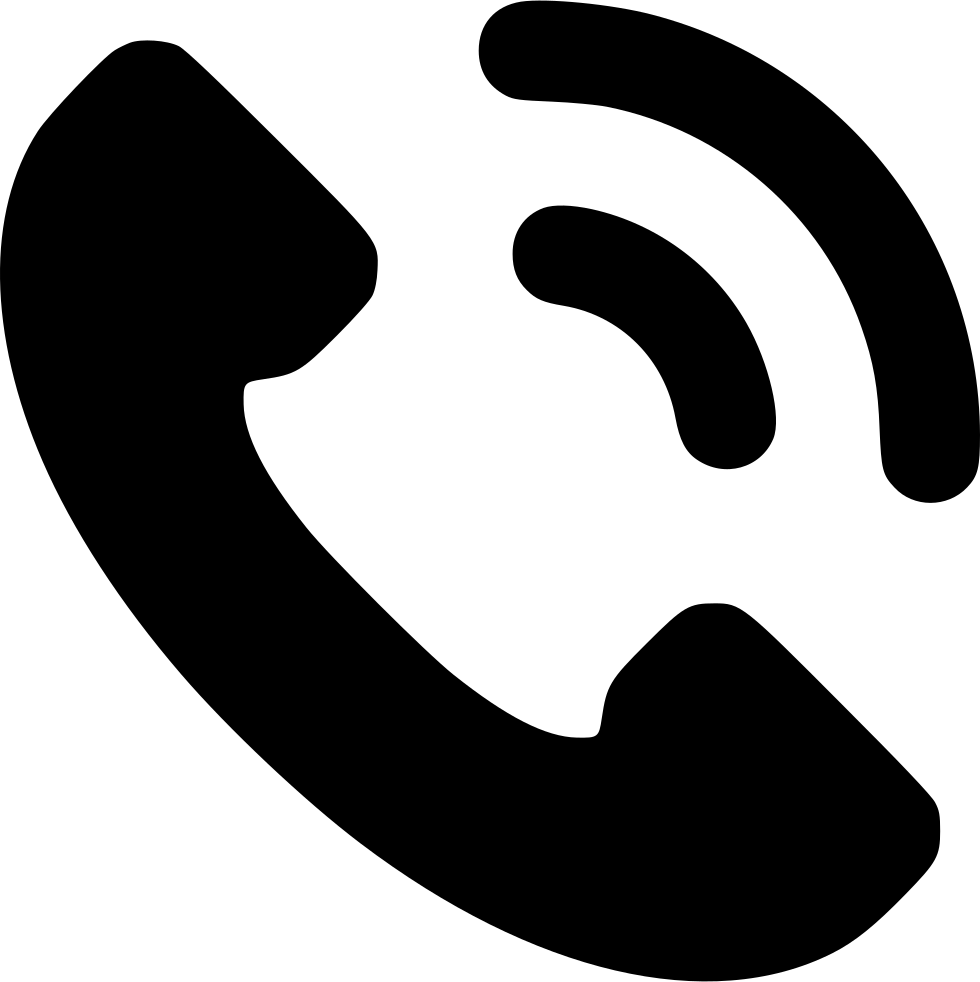

 Например, Darby (приложение с видеороликами «сделай сам») обнаружило, что их значок вводит в заблуждение клиентов.Знак «играть» на значке заставил аудиторию поверить в то, что Darby — это приложение для редактирования видео. A / B-тесты помогли решить эту проблему, и значок был исправлен.
Например, Darby (приложение с видеороликами «сделай сам») обнаружило, что их значок вводит в заблуждение клиентов.Знак «играть» на значке заставил аудиторию поверить в то, что Darby — это приложение для редактирования видео. A / B-тесты помогли решить эту проблему, и значок был исправлен. Посмотрите на его основных конкурентов. Их значки выглядят одинаково? Что отличает ваш от других?
Посмотрите на его основных конкурентов. Их значки выглядят одинаково? Что отличает ваш от других? Возраст, пол, местоположение, язык и другие характеристики ваших потенциальных клиентов влияют на дизайн приложения.
Возраст, пол, местоположение, язык и другие характеристики ваших потенциальных клиентов влияют на дизайн приложения. Почему? В области заголовка и описания приложения достаточно места.
Почему? В области заголовка и описания приложения достаточно места. Д.
Д.

 Клавиши поля значка
Клавиши поля значка





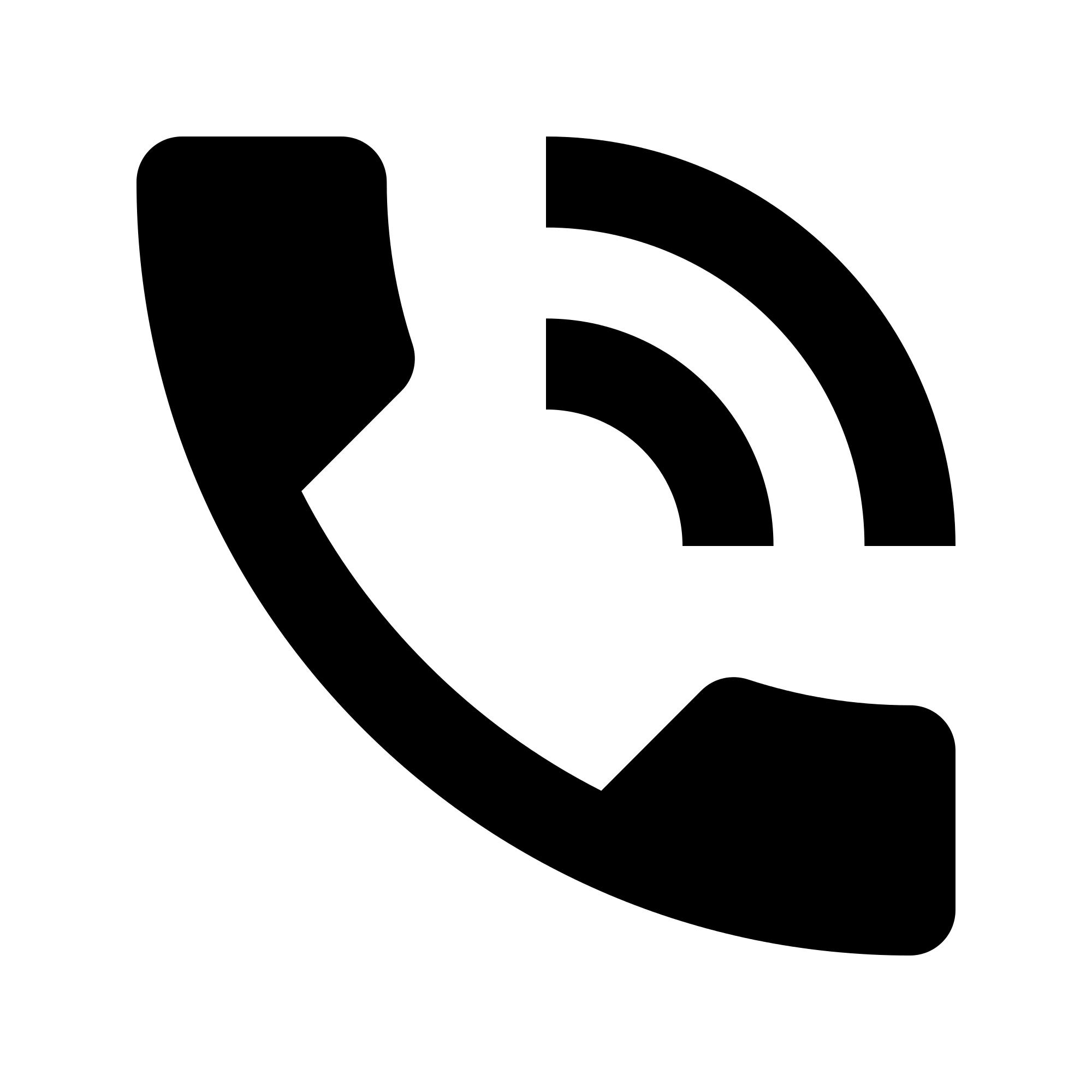
 Нажмите и удерживайте кнопку « Power », затем выберите « Restart ». Во многих случаях начальный экран обновится, и значок (значки) вернутся.
Нажмите и удерживайте кнопку « Power », затем выберите « Restart ». Во многих случаях начальный экран обновится, и значок (значки) вернутся.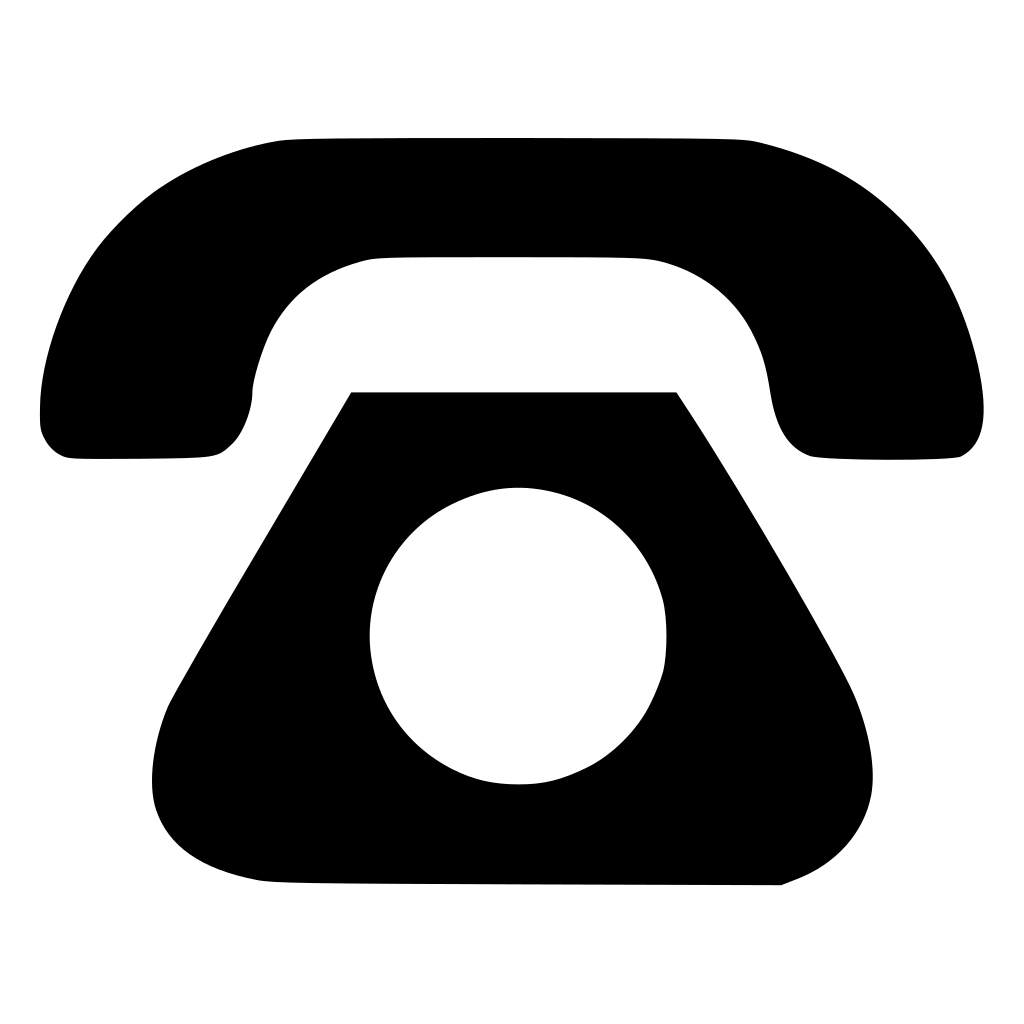 От изменения элементов на главном экране, таких как программа запуска, обои, виджеты и т. Д. До тематики субстрата на некоторых устройствах, Android дает вам свободу изменять внешний вид программного обеспечения на вашем телефоне. Одна из таких вещей — возможность менять значки. Большинство программ запуска Android поддерживают сторонние пакеты значков, которые можно использовать для полного изменения внешнего вида домашнего экрана.
От изменения элементов на главном экране, таких как программа запуска, обои, виджеты и т. Д. До тематики субстрата на некоторых устройствах, Android дает вам свободу изменять внешний вид программного обеспечения на вашем телефоне. Одна из таких вещей — возможность менять значки. Большинство программ запуска Android поддерживают сторонние пакеты значков, которые можно использовать для полного изменения внешнего вида домашнего экрана. Если вы планируете приобрести новый телефон, который хотите настроить, вы также можете взглянуть на лучшие телефоны Android для покупки.
Если вы планируете приобрести новый телефон, который хотите настроить, вы также можете взглянуть на лучшие телефоны Android для покупки. Вы можете использовать любые темные обои с этим набором значков, и ваш домашний экран будет выглядеть привлекательно.
Вы можете использовать любые темные обои с этим набором значков, и ваш домашний экран будет выглядеть привлекательно. Идея состоит в том, чтобы контуры значков приложений были яркими, неоновыми, без фона, что почти придавало им эффект свечения. Если вы не являетесь поклонником неоновых цветов, разработчик также предлагает разные варианты набора значков в разных цветах, таких как красный и черный, зеленый и белый, салатовый и белый и т. Д.При использовании с темными обоями на OLED-дисплее этот набор значков выделяет неоновую вывеску за пределами бара.
Идея состоит в том, чтобы контуры значков приложений были яркими, неоновыми, без фона, что почти придавало им эффект свечения. Если вы не являетесь поклонником неоновых цветов, разработчик также предлагает разные варианты набора значков в разных цветах, таких как красный и черный, зеленый и белый, салатовый и белый и т. Д.При использовании с темными обоями на OLED-дисплее этот набор значков выделяет неоновую вывеску за пределами бара.
 Цвет фона отличается от приложения к приложению, но цвет значка остается белым.
Цвет фона отличается от приложения к приложению, но цвет значка остается белым.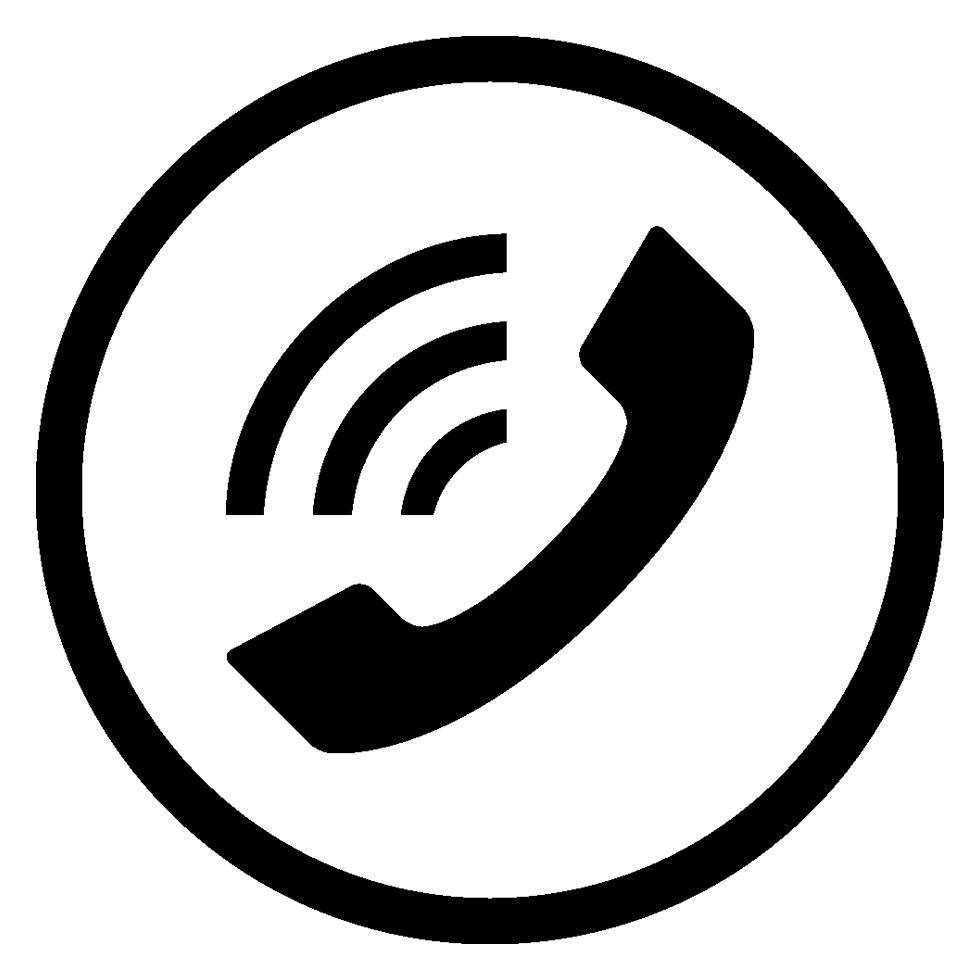

 Это позволяет вам создать совершенно новую тему для вашего телефона и сохранить все значки в одном стиле.
Это позволяет вам создать совершенно новую тему для вашего телефона и сохранить все значки в одном стиле.