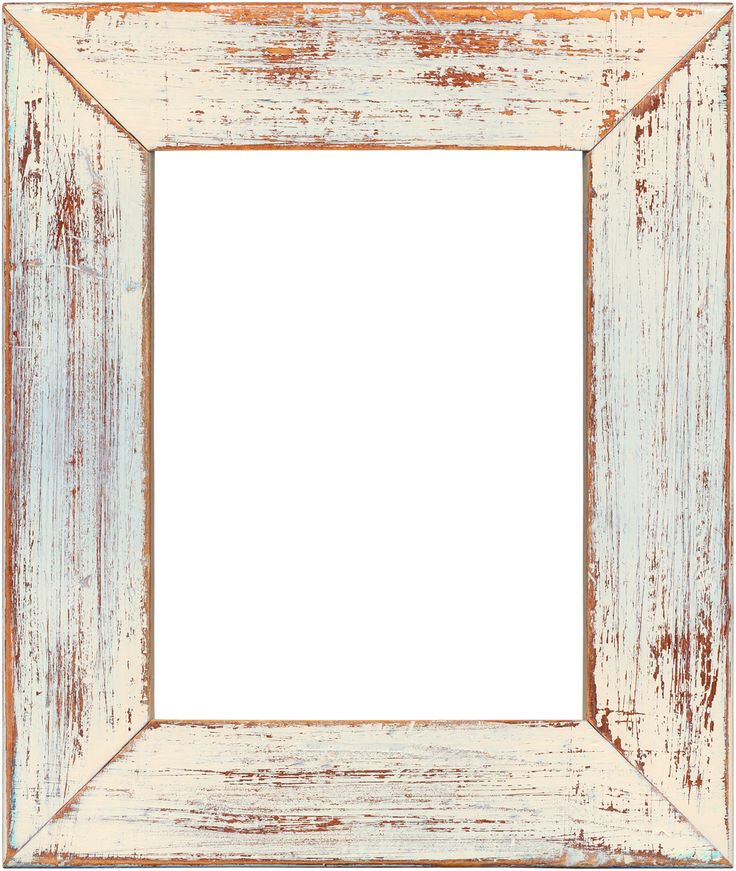Рамка для фото — Деревянная рамка / Creativo.one
Рамка для фото — Деревянная рамка / Creativo.oneФильтры
Курсы со скидкой
Курс недели -30% -30% -20%
ГлавнаяДополненияСкачать бесплатно рамки для ФотошопаВиньеткиРамка для фото — Деревянная рамка
Деревянная рамка для оформления сертификатов и дипломов.
Формат — PSD. Размер — 22 мб.
Размер — 22 мб.
Скачать Рамка для фото — Деревянная рамка
Новые работы пользователей
По заданным фильтрам работы не найдены
Попробуйте изменить критерий поиска или сбросить фильтры
Смотреть все работы
Хотите взять максимум?
Активируй Premium подписку и получи 15 преимуществ на Creativo
Premium-контент
110 видеоуроков только для Premium-пользователей.
Закрытые трансляции
Регулярные трансляции с профессионалами, обычным аккаунтам они доступны платно.
Приоритет в проверке работ
Все работы в вашем портфолио рассматриваются в приоритетном порядке.
Статистика переходов в соцсети
Сколько человек перешли по ссылкам из вашего профиля
Возможность
скачивать видеоуроки
Вы сможете скачивать все бесплатные видеоуроки без ограничений
Premium-статус
на аватаре
На вашей аватарке будет отображаться значок, обозначающий Premium-статус.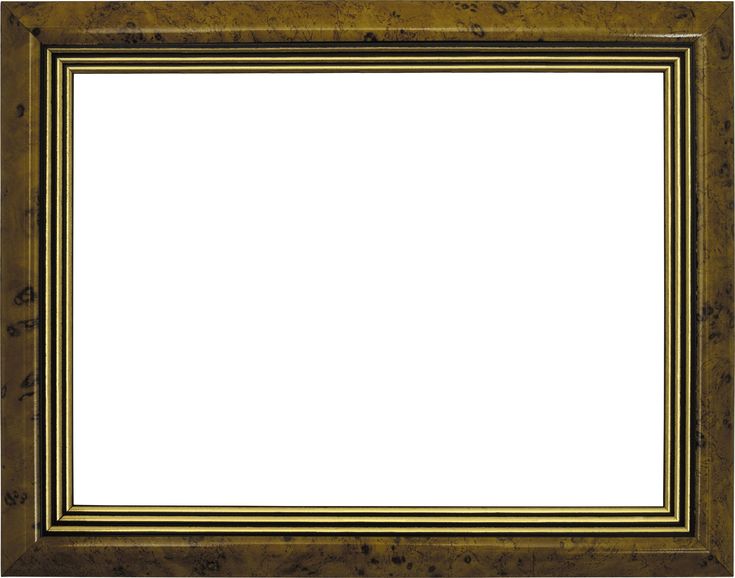
Короткая именная ссылка
Получите именную ссылку на профиль вида https://creativo.one/sasha
Возможность отложенной
публикации постов
Вы сами решаете, в какое время пост появится в ленте.
Светлая / темная
тема сайта
Меняйте тему оформления сайта под свое настроение.
Расширенные возможности опросов
Голосования с прогрессивным рейтингом, создание викторин
Поддержка от кураторов
Напрямую получайте поддержку от кураторов команды Creativo.
Поддержка в телеграм-чате
Обменивайтесь опытом, делитесь заказами и отвечайте на вопросы друг друга в закрытом чате.
Подарки, призы, розыгрыши
Получите возможность выиграть ценные призы и подарки от команды Creativo и партнеров.
Разбор работ от авторов
Ежемесячные тренировочные интерактивы по разным направлениям для отточки мастерства и разбора работ.
Активировать Premium
Хотите узнавать
обо всех событиях?
Выберите, куда хотите получать уведомления
Скопировать ссылку
Работа скрыта
Войти, чтобы проголосовать
 title»/>
{{percent(index)}}
title»/>
{{percent(index)}}
{{(index + 1)}}.
Изображение удалено
{{percent(index)}}
Всего проголосовало: {{total}}
Вы можете выбрать до {{max_variants}} вариантов. Голос будет распределён равномерно между всеми выбранными.
{{item.title}}
Создать опрос
Сделать мультиголосование
Можно выбрать несколько вариантов. Максимум
{{lex(‘response’, max_variants)}}
Максимум
{{lex(‘response’, max_variants)}}
Название опроса
Ответ {{(index + 1)}} Удалить ответ
Добавить ответ
Прогрессивный подсчет результатов
Автоматически завершить опрос 0″> через {{lex(‘days’,closeday)}}
{{lex(‘feed_type_’ + tp)}} {{counts[tp]}}
Сортировка:
По релевантности По дате
Показывать превью
Закреплен
Опрос
По вашему запросу ничего не найдено
Попробуйте изменить критерий поиска, или сбросить фильтры.
Не удалось загрузить работу. Возможно она была удалена.
= 0}»> GIF {{work.bite}} Мб Загрузить
Редактировать Удалить
18+
Работа имеет содержимое для 18+ лет
Жалоба
Спасибо! Ваше обращение ушло на рассмотрение.
 Название и описание
2. Миниатюра
3. Исходник
4. Тэги
5. Прочие настройки
Название и описание
2. Миниатюра
3. Исходник
4. Тэги
5. Прочие настройкиНазвание работы
Описание работы (необязательно)
Комментарий
Скрывать в портфолио (доступ по ссылке)
Ваша миниатюра:
Название:
{{name}}
Описание:
Исходник:
{{source.name}} {{source.name}}
Тэги:
#{{tag.label}}Есть ли у вас исходник к работе?
Исходник — это файл из исходных изображений, которые использовались для создания вашей работы. Исходник позовляет лучше понять вашу работу. Он не обязателен, но работы с исходниками получают больше лайков и имеют право на участие в еженедельных конкурсах.
Исходник позовляет лучше понять вашу работу. Он не обязателен, но работы с исходниками получают больше лайков и имеют право на участие в еженедельных конкурсах.
jpg-файл, максимальный размер 1920x1080px
Пример исходника
Выберете тэги работы:
Тэги позволяют лучше находить вашу работу другим пользователям. Подумайте какие тэги описывают вашу работу лучше всего и проставьте их. Это даст вам больше просмотров, лайков и комментариев.
Стиль работы Тематика Ятаквижу
Стиль работы:
#{{tag.label}}
Тематика:
#{{tag.label}}
Ятаквижу:
#{{tag.label}}
Не более десяти тэгов на одну работу
Работа 18+
Отключить комментарии
Комментарии к работе будут отключены, на их месте будет выведена реклама.
После добавления работы:
Автоматически перейти в портфолио
Остаться на текущей странице
Запланировать публикацию
{{pub_dates[pub_date] || pub_dates[0]}}
Отменить планирование
Запланировать
Используя данный сайт, вы даёте согласие на использование файлов cookie, данных об IP-адрес, помогающих нам сделать его удобнее для вас. Подробнее
Красивая деревянная рамка для фото в Фотошопе
В этом уроке Фотошопа мы научимся создавать красивую деревянную рамку и вставим туда фото.
Шаг 1. Создаем новый документ (Ctrl+N)
Шаг 2. Создаем новый слой (Ctrl+Shift+N) и называем его «Wood». Задаем Foreground Color (Основной цвет) — #994400, а Background Color (Фоновый цвет) — #ffcc66 и заливаем слой Фоновым цветом. Далее идем Filter>Render>Fibers (Фильтр>Рендеринг>Волокна)
Далее идем Filter>Render>Fibers (Фильтр>Рендеринг>Волокна)
Шаг 3. Нажимаем Ctl+T, чтобы вызвать Инструмент Free Transform (Свободная Трансформация). Задаем для горизонтального масштаба — 30% и чтобы изменение масштаба шло к левому краю.
Шаг 4. Выбираем Инструмент Rectangular Marquee Tool (Прямоугольная область), задаем в его параметрах Фиксированный размер (Fixed Size) — 125*125 пикселей. И кликая по документу, размещаем его в одном из уголков. Далее на основании выделенного квадрата, выставляем направляющие (вытягивая их из линейки (Ctrl+R)). Повторяем тоже самое для всех углов.
Шаг 5. Создаем новый слой и называем его «Dent 1». Выбираем Инструмент Rectangular Marquee Tool с фиксированным размером (см. рисунок) и кликаем им на расстоянии примерно 20 пикселей от левого края. Заливаем выделение Основным цветом (Alt+Backspace) и снимаем выделение (Ctrl+D).
Шаг 6. Этот прямоугольник будет одной из вмятин нашей будущей рамки. Выставляем для слоя Fill (Заливка) на 0% и применяем к нему два Стиля Слоя: Bevel and Emboss (Тиснение) и Gradient Overlay (Наложение Градиента) (окно Стилей слоя можно вызвать дважды кликнув по миниатюре слоя на Палитре Слоев)
Шаг 7. Нарисуем ещё две впадины. Одну шириной 32 пикселя (помещаме ее на новый слой «Dent 2» и размещаем на расстоянии 18 пикселей от правой направляющей), вторую шириной 12 пикселей (помещаме ее на новый слой «Dent 3» и размещаем на расстоянии 2 пикселя от правой направляющей). Закрашиваем обе Основным цветом и применяем к ними те же Стили Слоя, что и к первой впадине (их можно просто скопировать: идем на слой «Dent 1» и далее Layer>Layer Style>Copy Layer Style (Слой>Стиль Слоя>Скопировать Стиль Слоя), а после этого переходим на слои «Dent 2» и «Dent 3» и выбираем Layer>Layer Style>Paste Layer Style (Слой>Стиль Слоя>Вставить Стиль Слоя)).
Шаг 8. Мы почти сделали левую сторону рамки. Объединим все слои к ней относящиеся в одну группу. Для этого выделяем их (удерживая Shift) и идем Layer>New>Group From Layers (Слой>Новый>Группа из слоев). Называем группу «Left». Копируем эту группу и называем копию «Right». Скрываем пока новую группу, кликнув по глазику на Палитре Слоев.
Шаг 9. Идем на слой «Wood» в группе «Left». Выбираем Инструмент Rectangular Marquee Tool в обычном режиме и создаем выделение, как на рисунке внизу. Выделенное удаляем. Снимаем выделение (Ctrl+D) и сливаем слои в этой группе (Layer>Merge Group (Слой>Сливаем Группу)).
Шаг 10. Идем в группу «Right». Выбираем слой «Wood» и идем Edit>Transform>Flip Horizontal (Редактирование>Трансформирование>отразить по горизонтали). Инструментом Rectangular Marquee Tool выделяем прямоугольник, как на рисунке внизу и нажимаем Del. Выделение снимаем, нажав Ctrl+D.
Выделение снимаем, нажав Ctrl+D.
Шаг 11. Выделяем группу «Right», идем Edit>Transform>Flip Horizontal и передвигаем её на правый край. Теперь, давайте поменяем у всех слоев с выемками в Стиле Слоя Gradient Overlay режим Смешивания с Multiply на Screen. После этого можно слить всю группу в один слой, как мы делали это ранее.
Шаг 12. Копируем слой «Right» и называем его «Bottom». Нажимаем Ctrl+T и поворачиваем текстуру на 90 градусов и опускаем её вниз (она будет нижней частью рамки). Теперь, копируем слой «Left», называем копию «Top», поворачиваем копию на 90 градусов и поднимаем на самый верх. На Панели Слоев слой «Top» помещаем над слоем «Right».
Шаг 13. Находясь на слое «Top», выбираем Инструмент Polygonal Lasso Tool (Полигональное Лассо), рисуем выделение, как на рисунке внизу и удаляем выделенное.
Шаг 14. Для слоя «Bottom» проделываем аналогичную операцию.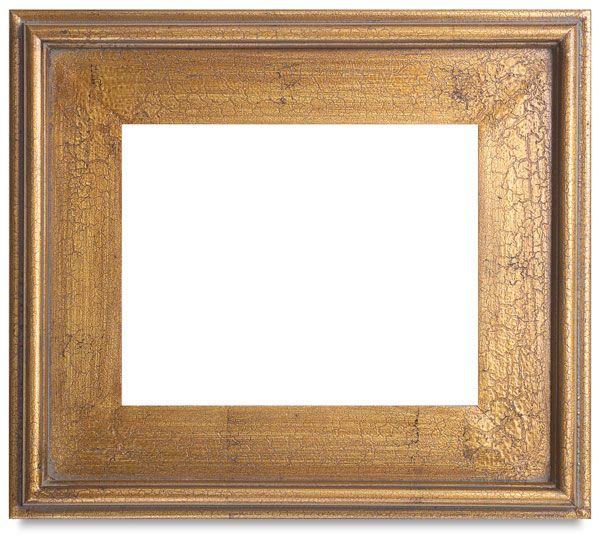 Дальше, идем на Палитру Слоев, выделяем все слои, кроме «background» (фоновый) слоя, и сливаем (Ctrl+E) их. Получившийся слой называем «Frame».
Дальше, идем на Палитру Слоев, выделяем все слои, кроме «background» (фоновый) слоя, и сливаем (Ctrl+E) их. Получившийся слой называем «Frame».
Шаг 15. Нажимаем Ctrl+A, чтобы все выделить и Ctrl+C, чтобы скопировать. Идем на Панель Каналов (Channels Palette) и создаем новый канал. Находясь на этом канале нажимаем Ctrl+V, чтобы вставить выделенное. Далее идем Filter>Artistic>Paint Daubs (Фильтр>Имитация>Масляная живопись) и задаем там параметры: Brush Size (Размер Кисти) — 1, Sharpness (Резкость) — 10, и Brush Type (Тип Кисти) — Simple (Простой). Удерживая Ctrl, кликаем по Альфа-каналу, чтобы загрузить белые области, как выделение.
Шаг 16. Идем на слой «Frame» на Палитре Слоев. Далее создаем его копию Layer>New>Layer via Copy, назваем её «Bumps» и применяем к этому слою следующие Стили Слоя
Шаг 17. Выбираем все слои, кроме фонового и сливаем их. Новый слой называем «Frame». Теперь, давайте положим под нашу рамку какую-нибудь симпатичную фотографию, например эту. Положите её на отдельный слой «Photo», отмасштабируйте и поместите слой с фоткой под слой с рамкой на Палитре Слоев. Идем на слой «Frame» и применяем к нему Стили Слоя Outer Glow (Внешнее Свечение) и Drop Shadow (Тень)
Новый слой называем «Frame». Теперь, давайте положим под нашу рамку какую-нибудь симпатичную фотографию, например эту. Положите её на отдельный слой «Photo», отмасштабируйте и поместите слой с фоткой под слой с рамкой на Палитре Слоев. Идем на слой «Frame» и применяем к нему Стили Слоя Outer Glow (Внешнее Свечение) и Drop Shadow (Тень)
Шаг 18. Добавим стекло перед фоткой (на самое деле мы просто создадим эффект как бы отражения от стекла, для этого нам понадобится еще одна фотка с интерьером комнаты). Открываем фотку в нашем документе и помещаем её на слой «Ref1» (располагая его под слоем с рамкой). Размываем эту фотку с помощью Filter>Blur>Gaussian Blur (Фильтр>размытие>Размытие по Гауссу) с радиусом размытие в 3 пикселя. Для этого слоя ставим Режим Смешивания — Screen (Осветление) с Непрозрачностью (Opacity) в 15%. Для придания большей реалистичности над понадобятся два отражения, поэтому копируем слой «Ref1» (новый слой называем «Ref2») и передвигаем новый слой на 5 пикселей влево.
Шаг 19. Создаем новый слой над слоем «Ref2» и называем его «Highlight». Выбираем Инструмент Rectangular Marquee Tool и рисуем им выделение, как на рисунке внизу. Далее выбираем Инструмент Gradient Tool (Градиент) в режиме «to Foreground as Transparent (от Основного цвета к Прозрачному)» и методом — Радиальный Градиент (Radial Gradient). В качестве основного цвета задаем белый цвет. И проводим этим Инструментом
Шаг 20. Теперь, нажимаем Ctrl+T, чтобы отмасштабировать блик и идем Filter>Blur>Gaussian Blur (с радиусом 3 пикселя), чтобы размыть его.
Шаг 21. Чуть состарим стекло, добавим немного пыли по краям. Идем на Панель Каналов, создаем новвый Канал и называем его «Dirt1». Далее идем Filter>Render>Clouds (Фильтр>Рендеринг>Облака), Filter>Artistic>Film Grain (Фильтр>Имитация>Зернистость фотопленки) (с параметрами: Grain (Зерно) — 9, Highlight Area (Область светов) и Intensity (Интенсивность) — 0) и Filter>Brush Strokes>Accented Edges (Фильтр>Штрихи>Акцент на краях) с параметрами: Edge Width (Ширина краяев) — 1, Edge Brightness (Яркость краев) — 20, Smoothness (Смягчение) — 1.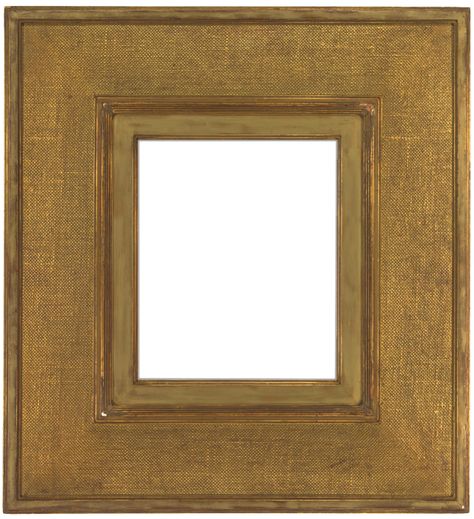
Шаг 22. Создаем ещё один канал и называем его «Dirt Area». Выбираем Инструмент Rounded Rectangle Tool в режиме Fill Pixels и радиусом скругления 25 пикселей. Для основного цвета задаем белый цвет. И рисуем прямоугольник, как на картинке внизу.
Шаг 23. Теперь, идем Filter>Blur>Gaussian Blur с радиусом размытия — 15 px и Image>Adjustments>Levels (Изображение>Коррекция>Уровни) и задаем параметры, как на рисунке внизу. Еще раз применяем фильтр Gaussian Blur с радиусом размытия 7 пикселей. Инвертируем картинку (Image>Adjustments>Invert) и кликаем, удерживая Ctrl, по миниатюре канала на Палитре Каналов, чтобы загрузить как выделение белые области. Удеживая Alt+Ctrl, кликаем по каналу «Dirt», чтобы остались выделенными только пересекающиеся у этих двух каналов области.
Шаг 24. Идем на Палитру Слоев и создаем новый слой «Dirt1» под слоем «Frame». Заливаем его #a79988 цветом. Идем на Палитру Каналов, удерживая Ctrl, кликаем по каналу «Dirt Area», чтобы загрузить выделение и возвратившись на Палитру Слоев, создаем новый слой «Dirt2» над слоем «Dirt1», который заливаем #a79988 цветом.
Заливаем его #a79988 цветом. Идем на Палитру Каналов, удерживая Ctrl, кликаем по каналу «Dirt Area», чтобы загрузить выделение и возвратившись на Палитру Слоев, создаем новый слой «Dirt2» над слоем «Dirt1», который заливаем #a79988 цветом.
Шаг 25. Мы почти закончили с рамкой. Идем на слой «Frame» и нажимаем Ctrl+U, чтобы вызвать окно Hue/Saturation (Цветовой тон/Насыщенность) и задаем там Saturation — -15. Теперь, идем на слой «Photo», опять нажимаем Ctrl+U и выставляем Lightness на -10. Теперь можно сливать все (идем Layer>Flatten Image (Слой>Выполнить сведение)).
Шаг 26. Нарисуем стену за фоторамкой. Создаем новый документ 1200*800 пикселй и разрешением 300 пикселей/дюйм, а в нем новый слой «Wall». Для основного цвета задаем — 85% серый, а для фонового — Черный. И идем Filter>Render>Clouds, и далее Filter>Distort>Glass (Фильтр>Искажение>Стекло) с следующими параметрами: Distortion (Искажение) — 20, Smoothness (Смягчение) — 1, Scaling (Масштаб) — 120%, Texture (Текстура) — Frosted (Изморозь).
Шаг 27. Идем дальше Filter>Render>Lighting Effects (Фильтр>Рендеринг>Эффекты освещения) и задаем параметры, как на рисунке внизу. Далее, чтобы стены не были пустыми добавим обои. Можно использовать любой узор. Мы восользовались этим.
Шаг 28. Чтобы добавить этот узор, надо просто открыть Стиль Слоя Pattern Overlay (Наложение узора) со следующими параметрами: Blend Mode — Overlay, Opacity — 20%, Pattern — наш узор.
Шаг 29. Соединяем оба документа. Для открываем их одновременно в фотошопе и перетаскиваем, удерживая Shift, слой с рамкой из одного документа в другой (со стеной). При необходимости масштабираем рамку.
Шаг 30. Создаем новый слой под слоем с рамкой и назваем его «Shadow». Загружаем на нем выделение по форме рамки (как мы делали это ранее), заливаем его черным и поворачиваем на -30 градусов. Удерживая Alt, 20 раз нажимаем «стрелочку вправо», после этого выделяем все образовавшиеся слои с тенью и сливаем их.
Шаг 31. Возвращаем тень обратно (с помощью Ctrl+T), идем Filter>Blur>Gaussian Blur с радиусом размытия 10 пикселей и ещу немного двигаем тень, как показано на рисунке внизу.
Шаг 32. Создаем новый слой и назваем «Tree Shadow». Выбираем Brush Tool (Кисть) в виде кленовых листочков черного цвета и разбрызгиваем их по стене. (параметры кисти указаны внизу.)
Шаг 33. Далее идем Filter>Blur>Gaussian Blur с радиусом 50 пикселей. Непрозрачность слоя ставим 70%. Это были финальные штрихи. Наша деревянная рамка на стене с фотографией готова!
Создание рамок в Photoshop. Часть 2
В прошлой статье мы рассказывали вам, как в Photoshop рисуются простые рамки. Сегодня мы усложним задачу и попробуем освоить приемы сколачивания деревянных, а также создания совершенно необычных рамок, которые можно считать не просто обрамлением, а настоящим украшением фотографии.
Классическая деревянная рамка
Один из самых стильных материалов, который используется дизайнерами — дерево. «Под дерево» выполняется отделка салона автомобиля, рисунок древесины наносится на дешевую мебель и т.д. Фотография, украшенная деревянной рамкой, будет смотреться не менее стильно, чем «деревянная» приборная панель автомобиля. Наша «деревянная» рамка будет состоять из четырех «дощечек», примыкающих друг к другу. Нарисуем сначала эти дощечки, а затем нанесем на них текстуру древесины и добавим некоторые эффекты.
Откройте фотографию, для которой вы хотите создать классическую деревянную рамку. Чтобы она нам не мешала на этапе создания рамки, скройте слой. Создайте новый слой (Shift+Ctrl+N), на котором будет располагаться первый элемент рамки. Каждая из дощечек по форме должна напоминать равнобедренную трапецию. Рисовать вручную симметричную трапецию не очень удобно, поэтому для выделения контура элемента рамки используйте режим отображения сетки, включив его с помощью команды View > Show > Grid.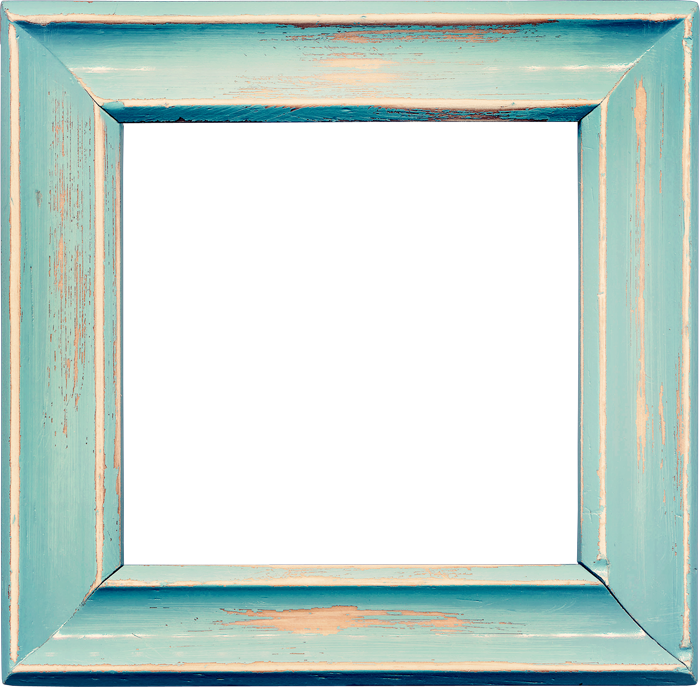 Выделять произвольные участки изображения в Photoshop удобно с помощью инструментов Lasso, Polygonal Lasso и Magnetic Lasso.
Выделять произвольные участки изображения в Photoshop удобно с помощью инструментов Lasso, Polygonal Lasso и Magnetic Lasso.
Инструменты выделения лассо не имеют ничего общего с арканами для поимки буйволов и диких лошадей, которые использовались в Южной Америке, хотя именно в таком значении слово «лассо» употреблялось много столетий. В данном случае нам пригодится инструмент Polygonal Lasso. Используя сетку, нарисуйте верхний горизонтальный элемент рамки (рис. 1), а затем на новом слое — левый вертикальный. Оставшиеся два элемента рисовать не нужно, так как их можно получить, зеркально отобразив копии имеющихся «дощечек». Вы можете скрыть сетку на этом этапе — она вам больше не понадобится. Для этого снова выполните команду View > Show > Grid. Выделите слой, на котором располагается верхний горизонтальный элемент, и выполните команду Layer > Duplicate Layer. Поверните его на 180 градусов, используя команду Edit > Transform > Rotate 180°. Проделайте те же операции для вертикального элемента: сначала создайте дубликат слоя, а затем поверните его на 180 градусов. Разместите полученные элементы по краям изображения.
Проделайте те же операции для вертикального элемента: сначала создайте дубликат слоя, а затем поверните его на 180 градусов. Разместите полученные элементы по краям изображения.
Теперь создадим текстуру, которую используем для того, чтобы сделать элементы рамки похожими на деревянные дощечки. Для этого создайте новый слой (Shift+Ctrl+N) и залейте его коричневым цветом. Вы можете выбрать любой оттенок коричневого, но лучше смотрятся светлые тона. Мы использовали цвет с такими составляющими: Red — 118, Green — 76, Blue — 36. Примените к изображению фильтр Add Noise и подберите такие значения параметров, чтобы получить зашумленную картинку, похожую на рис. 2.
Чтобы сделать это изображение похожим на рисунок дерева, используйте фильтр Motion Blur. В его настройках необходимо подобрать такое значение параметра Distance, чтобы получилась правдоподобная деревянная текстура (рис. 3). Для параметра Angle используйте значение 0. Если после применения этого фильтра текстура выглядит немного размытой, примените его с аналогичными настройками несколько раз до тех пор, пока эффект не исчезнет. Удерживая нажатой клавишу Ctrl, щелкните на значке слоя, на котором располагается одна из горизонтальных дощечек. Это даст возможность выделить данный слой.
Если после применения этого фильтра текстура выглядит немного размытой, примените его с аналогичными настройками несколько раз до тех пор, пока эффект не исчезнет. Удерживая нажатой клавишу Ctrl, щелкните на значке слоя, на котором располагается одна из горизонтальных дощечек. Это даст возможность выделить данный слой.
Затем выделите слой с текстурой и инвертируйте выделение, используя сочетание клавиш Shift+Ctrl+I. Нажмите клавишу Delete. Аналогичным способом создайте текстуру для остальных элементов рамки. Обратите внимание, что при формировании текстуры для вертикальных элементов необходимо для параметра Angle фильтра Motion Blur использовать значение 90, так как текстура должна быть повернута. Закончив создание текстур для всех элементов рамки, удалите повторяющиеся слои без текстур. Наша рамка будет выглядеть, как на рис. 4. Чтобы рамка выглядела более правдоподобно, необходимо немного исказить текстуру дерева. Лучше всего это сделать с помощью фильтра Liquify.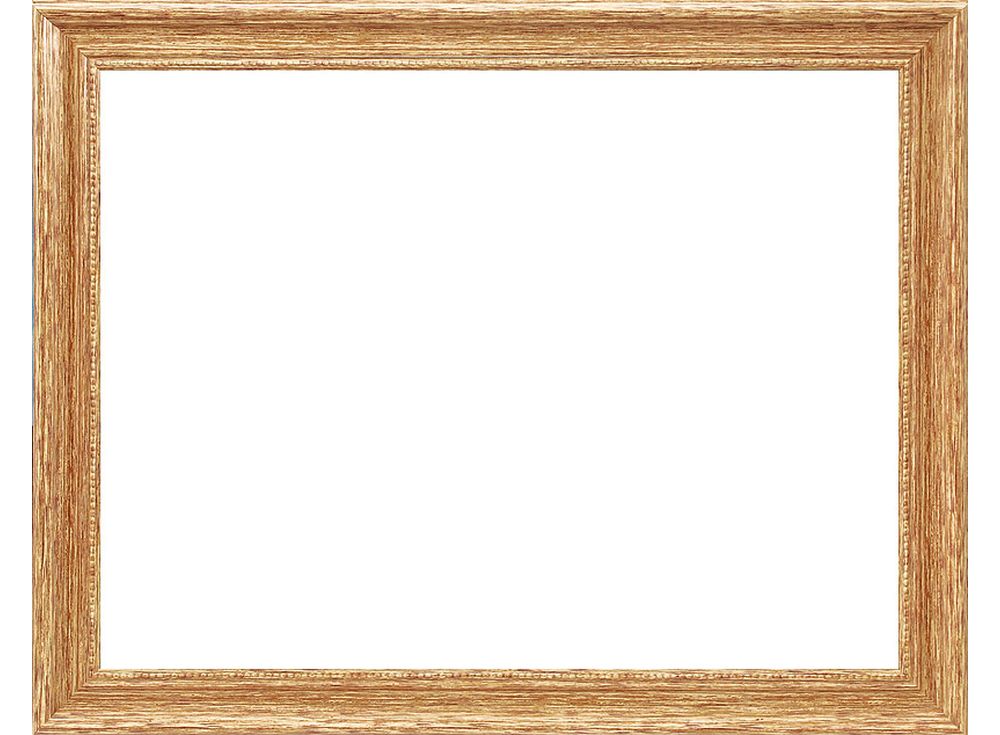 Строго говоря, это не фильтр, а целое встроенное в Photoshop приложение, имеющее огромное количество возможностей. Liquify не относится ни к одной группе фильтров и вызывается непосредственно из меню Filter. Поочередно примените фильтр Liquify для каждого из четырех основных слоев. Используя кисть инструмента Forward Warp, пройдитесь вдоль линий среза дерева, сделав их слегка кривыми. Для каждого их элементов старайтесь делать эти искажения разными.
Строго говоря, это не фильтр, а целое встроенное в Photoshop приложение, имеющее огромное количество возможностей. Liquify не относится ни к одной группе фильтров и вызывается непосредственно из меню Filter. Поочередно примените фильтр Liquify для каждого из четырех основных слоев. Используя кисть инструмента Forward Warp, пройдитесь вдоль линий среза дерева, сделав их слегка кривыми. Для каждого их элементов старайтесь делать эти искажения разными.
Наконец, заключительный этап создания этой рамки — применение к ней эффекта слоя Bevel and Emboss. Увеличьте размер эффекта (Size) и его глубину (Depth), подберите оптимальный угол падения света на рамку (Angle), а также измените контур Gloss Contour, предлагаемый по умолчанию, на тип Ring. Рамка готова — можно отобразить слой фотографии, если вы его скрывали (рис. 5). Если фотография недостаточно хорошо видна из-под рамки, размеры снимка можно слегка уменьшить, используя инструмент Free Transform. Нажмите клавишу Enter, чтобы применить трансформацию изображения. Если фото на слое Background, то предварительно дважды щелкните по слою в палитре Layers и преобразуйте фоновый слой в слой Layer 0. Это даст возможность работать с фоном, как с обычным слоем.
Если фото на слое Background, то предварительно дважды щелкните по слою в палитре Layers и преобразуйте фоновый слой в слой Layer 0. Это даст возможность работать с фоном, как с обычным слоем.
Современная деревянная рамка
Даже если предположить, что мы создаем деревянную рамку не для цифровой, а для обычной фотографии, мы можем придумать по крайней мере несколько способов того, как это сделать. А что уже говорить о Photoshop, где ваши возможности ограничиваются только фантазией! Если предыдущая рамка была «сколочена» из четырех «дощечек», эту мы сделаем из цельного «куска дерева».
Сначала создадим текстуру для нашей рамки. Откройте фотографию, которую вы собираетесь обрамить, и создайте новый слой, выполнив команду Layer > New > Layer. С помощью инструмента Paint Bucket залейте его коричневым цветом. Примените фильтр Add Noise и подберите такие значения параметров, чтобы получить зашумленную картинку, похожую на рис. 6. Примените к изображению фильтр Gaussian Blur, чтобы немного размыть изображение. Воспользуемся инструментом Single Row Marquee. Выбрав его на палитре инструментов, щелкните на любом месте экрана. Выполните команду Edit > Free Transform. После этого выделенный участок (в нашем случае — строка из точек изображения) будет помещен в рамку с маркерами.
Воспользуемся инструментом Single Row Marquee. Выбрав его на палитре инструментов, щелкните на любом месте экрана. Выполните команду Edit > Free Transform. После этого выделенный участок (в нашем случае — строка из точек изображения) будет помещен в рамку с маркерами.
Подведите указатель мыши к рамке снизу, а когда он изменит форму, нажмите кнопку мыши и, удерживая ее, передвиньте границу рамки вниз. Проделайте эту же операцию, передвинув границу вверх. Нажмите клавишу Enter, чтобы применить трансформацию изображения. Наша текстура станет больше похожей на деревянную (рис. 7). Чтобы текстура не была неоднородной, примените к изображению фильтр Wave. Установите переключатель Type в положение Sine и подберите настройки фильтра. Обратите внимание на параметр Amplitude — в данном случае он является ключевым.
Теперь перейдем к формированию рамки. Создайте копию слоя. Это можно сделать, щелкнув на слое на палитре Layers правой кнопкой мыши и выбрав команду Duplicate Layer. Используя значки в виде глаза на палитре Layers, скройте оба слоя с текстурой, чтобы видеть фотографию. Используя инструмент Rectangular Marquee, выделите прямоугольник, который будет обозначать внутренний контур рамки. Включите отображение одного из слоев с текстурой (того, который расположен ниже) и выделите его на палитре Layers. Нажмите клавишу Delete, чтобы удалить центр изображения, после чего снимите выделение (Ctrl+D). Теперь создадим внутреннюю часть рамки. Работая со слоем, на котором расположен внешний контур рамки, выделите прямоугольник, обозначающий внешний контур создаваемой вами внутренней рамки. Удерживая нажатой клавишу Alt, обозначьте внутренний контур второй рамки. В результате у вас должна быть выделена область, в которой будет отображаться внутренняя рамка (рис. 8). Все, что не попало в выделение, нужно удалить, оставив только нужный нам элемент.
Используя значки в виде глаза на палитре Layers, скройте оба слоя с текстурой, чтобы видеть фотографию. Используя инструмент Rectangular Marquee, выделите прямоугольник, который будет обозначать внутренний контур рамки. Включите отображение одного из слоев с текстурой (того, который расположен ниже) и выделите его на палитре Layers. Нажмите клавишу Delete, чтобы удалить центр изображения, после чего снимите выделение (Ctrl+D). Теперь создадим внутреннюю часть рамки. Работая со слоем, на котором расположен внешний контур рамки, выделите прямоугольник, обозначающий внешний контур создаваемой вами внутренней рамки. Удерживая нажатой клавишу Alt, обозначьте внутренний контур второй рамки. В результате у вас должна быть выделена область, в которой будет отображаться внутренняя рамка (рис. 8). Все, что не попало в выделение, нужно удалить, оставив только нужный нам элемент.
Включите отображение второго слоя с текстурой и перейдите на него. Воспользуйтесь командой Select > Inverse, чтобы инвертировать выделение, после чего удалите ненужные области, используя клавишу Delete. Заготовка для рамки готова. Поскольку обе части рамки имеют одинаковый рисунок, вы не увидите внутренний элемент до тех пор, пока не сделаете рамку объемной. Проверьте правильность расположения слоев. Слой с внутренней частью рамки должен располагаться над слоем с внешней частью, иначе вы не получите необходимого эффекта. Перейдите на слой с внешней частью рамки и выполните команду Layer > Layer Style > Bevel and Emboss. Увеличьте значения параметров Depth и Size. Примените этот же эффект к слою с внутренним элементом рамки. В списке Style выберите вариант Pillow Emboss и подберите значения основных параметров — Depth и Size. Вы также можете подкорректировать цвета рамки, используя команду Image > Adjustments > Brightness/Contrast. Перед ее применением сведите два слоя с элементами рамки в один. Для этого выделите верхний слой и выполните команду Layer > Merge Down. Вот какая рамка получилась у нас (рис. 9).
Заготовка для рамки готова. Поскольку обе части рамки имеют одинаковый рисунок, вы не увидите внутренний элемент до тех пор, пока не сделаете рамку объемной. Проверьте правильность расположения слоев. Слой с внутренней частью рамки должен располагаться над слоем с внешней частью, иначе вы не получите необходимого эффекта. Перейдите на слой с внешней частью рамки и выполните команду Layer > Layer Style > Bevel and Emboss. Увеличьте значения параметров Depth и Size. Примените этот же эффект к слою с внутренним элементом рамки. В списке Style выберите вариант Pillow Emboss и подберите значения основных параметров — Depth и Size. Вы также можете подкорректировать цвета рамки, используя команду Image > Adjustments > Brightness/Contrast. Перед ее применением сведите два слоя с элементами рамки в один. Для этого выделите верхний слой и выполните команду Layer > Merge Down. Вот какая рамка получилась у нас (рис. 9).
Рамка для создания открытки
Рамки можно использовать не только для обрамления изображений, но и в качестве вспомогательного инструмента для создания коллажей.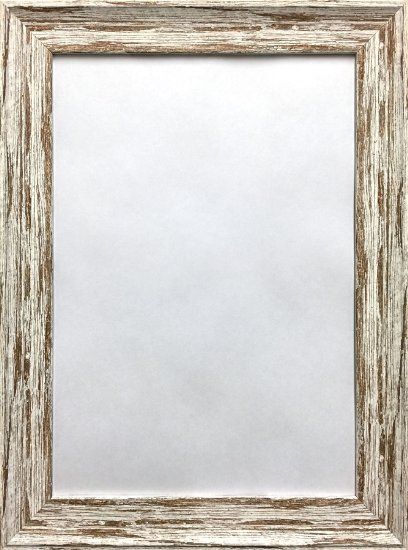 Рассмотрим прием, позволяющий с помощью рамки из фотографии сделать открытку с интересным эффектом.
Рассмотрим прием, позволяющий с помощью рамки из фотографии сделать открытку с интересным эффектом.
Откройте изображение, которое вы хотите оформить. Чтобы иметь возможность редактировать исходное изображение, создайте копию фонового слоя. Удалите фоновый слой — он нам больше не понадобится. Активизируйте инструмент Rectangular Marquee и выделите прямоугольник в центре изображения. Не снимая выделения, создайте копию слоя (Ctrl+J). Благодаря этому вы получите новый слой, на который будет скопирована выделенная часть изображения. Чтобы облегчить себе работу на следующих двух этапах, выделите слой исходного изображения и уменьшите значение параметра Opacity. Так вы сможете отличить фон от копируемых фрагментов. Теперь необходимо выделить на фоновом изображении такую же прямоугольную область, что и в первый раз. Для этого, удерживая нажатой клавишу Ctrl, щелкните на значке слоя, который содержит элемент изображения, на палитре Layers.
Выделите слой исходного изображения и передвиньте вправо прямоугольное выделение. Не снимая выделения, создайте еще одну копию слоя. Теперь ваше изображение будет выглядеть так, как на рис. 10. Проделайте операцию выделения еще раз, создав третье аналогичное выделение. Переместите его в правую часть изображения и снова скопируйте фоновый слой. Теперь палитра Layers будет выглядеть следующим образом (рис. 11).
Не снимая выделения, создайте еще одну копию слоя. Теперь ваше изображение будет выглядеть так, как на рис. 10. Проделайте операцию выделения еще раз, создав третье аналогичное выделение. Переместите его в правую часть изображения и снова скопируйте фоновый слой. Теперь палитра Layers будет выглядеть следующим образом (рис. 11).
Можете восстановить значение параметра Opacity до 100%. Поскольку все созданные после уменьшения этого параметра слои копировались с таким же значением Opacity, установите его равным 100% для каждого слоя изображения. Создадим обводку для каждого из элементов. Для этого нужно поочередно выделять контур каждого из трех созданных слоев, после чего выбирать пункт Stroke в контекстном меню. Для всех элементов установите одинаковые параметры обводки, показанные на рис. 12. Значение параметра Width для вашего изображения может отличаться от использованного нами и зависит от размера картинки, с которой вы работаете.
Чтобы получить красивый эффект, необходимо завернуть края каждого прямоугольного элемента.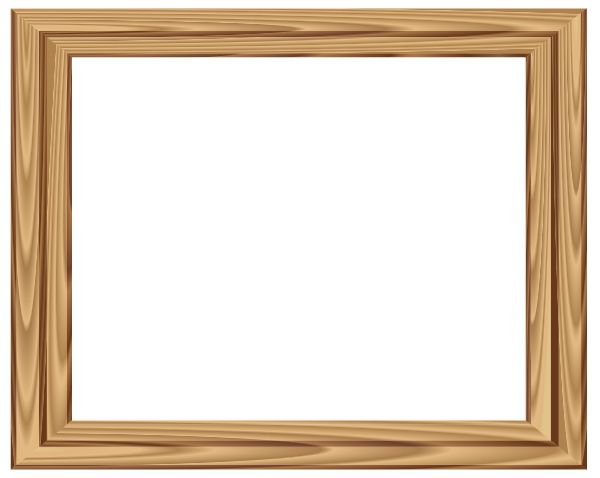 Это самый творческий этап создания открытки. Выделите один из слоев, с помощью сочетания клавиш Ctrl+T запустите инструмент Free Transform и на панели параметров нажмите кнопку Warp. После этого вы сможете деформировать элемент. Измените положение управляющих точек, чтобы получить завернутые края. Нажмите клавишу Enter, чтобы применить трансформацию изображения. Выполняя эту операцию, не переусердствуйте, иначе изображение в середине слоев сильно деформируется. Примените трансформацию к оставшимся двум слоям изображения, на которых располагаются прямоугольные элементы (рис. 13). Постарайтесь, чтобы деформированные элементы отличались друг от друга по форме и выглядели оригинально. Обратите особое внимание на середину каждого слоя — ее лучше сильно не искажать, оттягивая только края. Средний элемент деформируйте меньше, чем те, которые находятся по краям. Теперь добавьте на изображение тень, для чего щелкните на кнопке Add a layer style на палитре Layers и выберите строку Drop Shadow.
Это самый творческий этап создания открытки. Выделите один из слоев, с помощью сочетания клавиш Ctrl+T запустите инструмент Free Transform и на панели параметров нажмите кнопку Warp. После этого вы сможете деформировать элемент. Измените положение управляющих точек, чтобы получить завернутые края. Нажмите клавишу Enter, чтобы применить трансформацию изображения. Выполняя эту операцию, не переусердствуйте, иначе изображение в середине слоев сильно деформируется. Примените трансформацию к оставшимся двум слоям изображения, на которых располагаются прямоугольные элементы (рис. 13). Постарайтесь, чтобы деформированные элементы отличались друг от друга по форме и выглядели оригинально. Обратите особое внимание на середину каждого слоя — ее лучше сильно не искажать, оттягивая только края. Средний элемент деформируйте меньше, чем те, которые находятся по краям. Теперь добавьте на изображение тень, для чего щелкните на кнопке Add a layer style на палитре Layers и выберите строку Drop Shadow.
Проделайте эту операцию для каждого из трех слоев.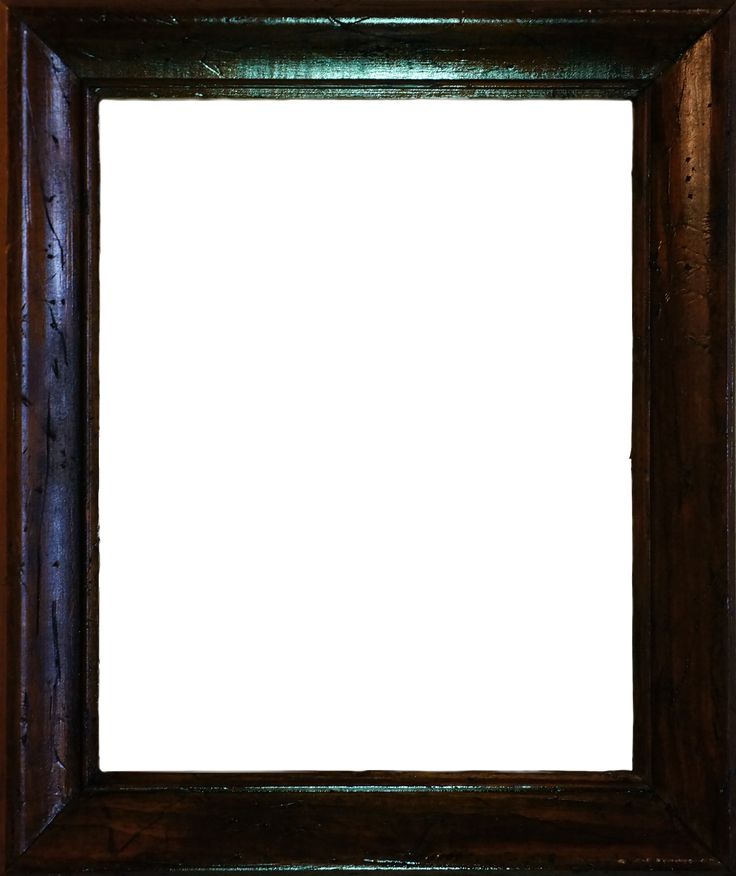 В случае необходимости вы можете изменить некоторые настройки эффекта слоя, но можно и оставить их по умолчанию. На заключительном этапе обесцветим изображение, чтобы сделать эффект более интересным. На палитре Layers переключитесь на слой с исходной фотографией, щелкните на кнопке Create new fill or adjustment layer и выберите строку Hue/Saturation. Уменьшите значение параметра Saturation, а Lightness, наоборот, увеличьте. Такая фотография уже действительно больше похожа на открытку (рис. 14). На нее можно добавить поздравительный текст и отослать по почте.
В случае необходимости вы можете изменить некоторые настройки эффекта слоя, но можно и оставить их по умолчанию. На заключительном этапе обесцветим изображение, чтобы сделать эффект более интересным. На палитре Layers переключитесь на слой с исходной фотографией, щелкните на кнопке Create new fill or adjustment layer и выберите строку Hue/Saturation. Уменьшите значение параметра Saturation, а Lightness, наоборот, увеличьте. Такая фотография уже действительно больше похожа на открытку (рис. 14). На нее можно добавить поздравительный текст и отослать по почте.
Рисунок, выступающий из рамки
Чтобы фотография в рамке запала зрителю в душу, одного красивого обрамления может быть недостаточно. Для усиления впечатления от снимка в рамке можно добавить эффект трехмерного изображения. К примеру, можно вынести за границы рамки какой-нибудь объект снимка, «заставить» его отбрасывать тень или отражать рамку. Рассмотрим, как можно сделать обычную виньетку более эффектной, используя такой прием.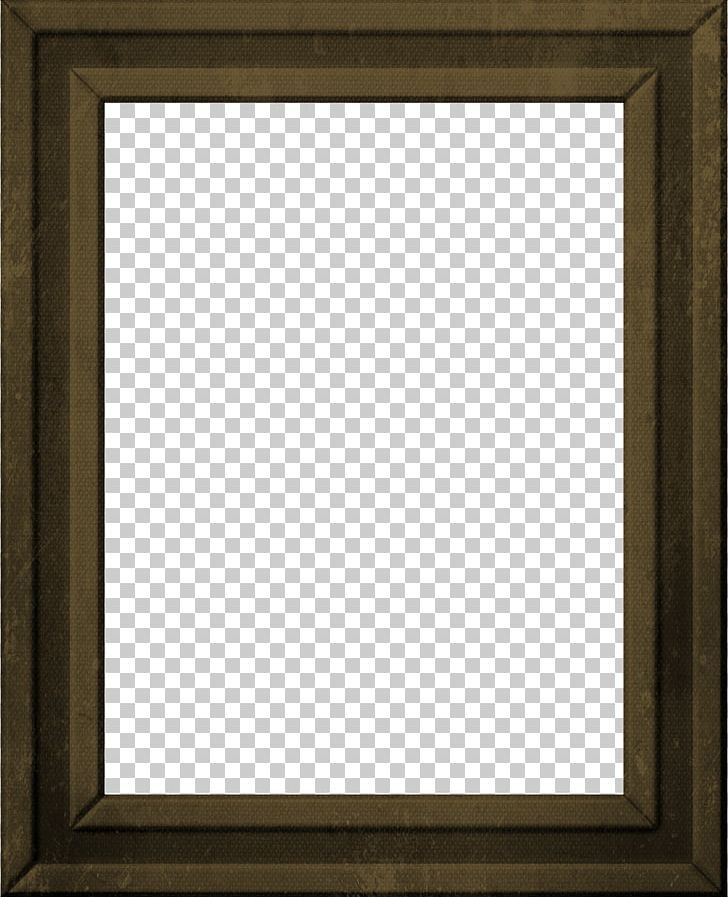
Откройте изображение, для которого вы хотите создать необычную рамку. Мы остановились на фотографии цветка. Выполните команду Layer > New > Layer, чтобы создать новый слой. Используя инструмент Paint Bucket, залейте его белым цветом. C помощью инструмента Elliptical Marquee выделите участок изображения, в котором должна быть прорезь виньетки, и удалите выделенную область (Delete). Снимите выделение (Ctrl+D) и примените к верхнему слою фильтр Gaussian Blur. В настройках фильтра подберите значение параметра Radius так, чтобы сделать контур рамки немного размытым. У вас получится простейшая виньетка. Как можно наблюдать на рис. 15, на нашем изображении часть цветка не попадает в область виньетки. Сделаем так, чтобы нижние лепестки цветка выступали за край рамки. Для реализации задуманного необходимо наложить на рамку ту часть изображения, которая содержит скрытые за ней лепестки. Выделите слой с изображением цветка и создайте его копию (Ctrl+J). Переместите созданный слой наверх. Чтобы вырезать нужный участок слоя, необходимо его выделить. Это удобно сделать с помощью команды Select > Color Range. Окно Color Range позволяет выбрать указанный диапазон цвета, что невероятно удобно, когда нужно выполнить сложное выделение (например, выделить фон вокруг шерсти). Подберите такие настройки, при которых изображение будет максимально контрастным. Для этого с помощью пипетки выберите цвет фона, на котором располагается объект. Значение параметра Fuzziness, определяющего разброс захватываемых для выделения точек, установите в районе 130. Для точного выделения областей изображения (в данном случае — лепестков) лучше всего воспользоваться маской. Маска — это один из самых важных инструментов Photoshop. Она представляет собой шаблон выделения, определяющий участки изображения, с которым вы работаете. Напрашивается вполне закономерный вопрос: зачем использовать для выделения маски, если в арсенале программы столько инструментов для выделения участка изображения? Ответ очень прост: использование маски более удобно.
Чтобы вырезать нужный участок слоя, необходимо его выделить. Это удобно сделать с помощью команды Select > Color Range. Окно Color Range позволяет выбрать указанный диапазон цвета, что невероятно удобно, когда нужно выполнить сложное выделение (например, выделить фон вокруг шерсти). Подберите такие настройки, при которых изображение будет максимально контрастным. Для этого с помощью пипетки выберите цвет фона, на котором располагается объект. Значение параметра Fuzziness, определяющего разброс захватываемых для выделения точек, установите в районе 130. Для точного выделения областей изображения (в данном случае — лепестков) лучше всего воспользоваться маской. Маска — это один из самых важных инструментов Photoshop. Она представляет собой шаблон выделения, определяющий участки изображения, с которым вы работаете. Напрашивается вполне закономерный вопрос: зачем использовать для выделения маски, если в арсенале программы столько инструментов для выделения участка изображения? Ответ очень прост: использование маски более удобно. Во-первых, управлять маской можно как с помощью палитры Layers, так и с помощью палитры Channels. Во-вторых, используя маски, гораздо легче работать с выделенными областями неправильной, сложной формы. Один из удобных способов создания маски — режим Quick Mask (ему соответствует кнопка внизу палитры инструментов или клавиша Q). Этот режим обычно используется как вспомогательный, дополняющий основные способы выделения. Им мы и воспользуемся.
Во-первых, управлять маской можно как с помощью палитры Layers, так и с помощью палитры Channels. Во-вторых, используя маски, гораздо легче работать с выделенными областями неправильной, сложной формы. Один из удобных способов создания маски — режим Quick Mask (ему соответствует кнопка внизу палитры инструментов или клавиша Q). Этот режим обычно используется как вспомогательный, дополняющий основные способы выделения. Им мы и воспользуемся.
Переключитесь в режим быстрой маски. Красные следы на изображении — это участки, оставшиеся невыделенными в результате использования Color Range. Перейдите на палитру Channels и отключите все каналы, кроме того, который отвечает за выделение в режиме Quick Mask. Изображение станет черно-белым. Максимально увеличьте яркость и контрастность, используя окно Brightness/Contrast (рис.16). Удерживая клавишу Ctrl, на палитре Layers щелкните на значке слоя с виньеткой. Снова переключитесь на канал Quick Mask на палитре Channels и инвертируйте выделение с помощью команды Select > Inverse.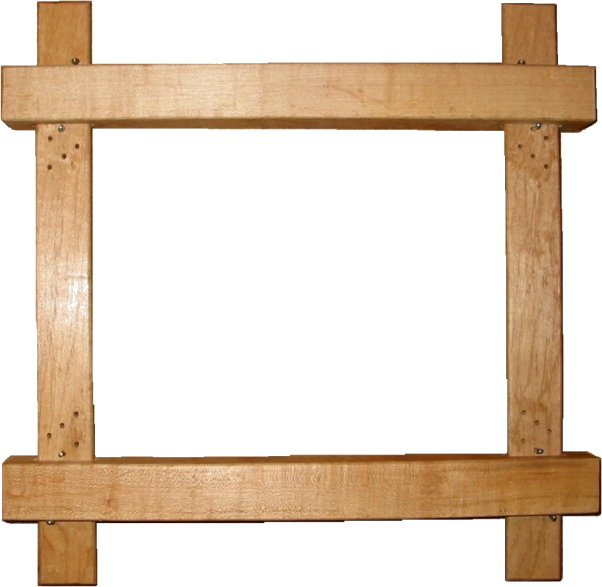
Удалите выделенную часть изображения (Delete) и снимите выделение. Как видно на рис. 17, мы получили именно то выделение, которое нам было необходимо — фрагменты лепестков, выходящие за пределы рамки. Однако есть и проблемные участки: во-первых, нам совсем не нужен стебель справа, а во-вторых, требуют доработки сами лепестки.
Подкорректировать выделение можно с помощью инструмента Brush. Активизировав его, установите в настройках 100-процентную жесткость (Hardness) и закрасьте белым цветом те участки, которые случайно попали в выделение. Затем, щелкнув на стрелке возле базовых цветов на палитре инструментов, поменяйте их местами и закрасьте черным проблемные участки лепестков. Чтобы края выделения не были слишком резкими, примените фильтр Gaussian Blur с небольшим значением радиуса. Выйдите из режима быстрой маски. Это можно сделать, нажав кнопку Edit in Standard Mode на палитре инструментов или просто нажав клавишу Q.
Нажмите клавишу Delete — и вы увидите, как цветок выступает из рамки. Для большей реалистичности можно добавить тень для выступающих элементов. Сведите слои, выполнив команду Layer > Merge Visible, и с помощью черной кисти (Brush) небольшого размера с нулевым значением жесткости (Hardness) и низким значением непрозрачности (Opacity) аккуратно обведите тенью контуры выступающих частей лепестков (рис. 18).
Для большей реалистичности можно добавить тень для выступающих элементов. Сведите слои, выполнив команду Layer > Merge Visible, и с помощью черной кисти (Brush) небольшого размера с нулевым значением жесткости (Hardness) и низким значением непрозрачности (Opacity) аккуратно обведите тенью контуры выступающих частей лепестков (рис. 18).
Продолжение следует.
Сергей и Марина Бондаренко, [email protected], http://www.3domen.com
Компьютерная газета. Статья была опубликована в номере 36 за 2006 год в рубрике soft
Рамки для фото простые — ISaloni — студия интерьера, салон обоев
Содержание
Как в Фотошопе сделать рамку вокруг фотографии
Рамка на фотографии позволяет отделить снимок от окружающего пространства и придать ему более законченный вид. В этой статье мы расскажем о том, как в Фотошопе сделать рамку вокруг фотографии.
Обводка фотографии
Самый простой способ того, как сделать рамку в Фотошопе, связан с использованием свойств слоя.
Открываем фотографию в Adobe Photoshop. На панели слоёв кликаем правой кнопкой мыши по слою с нашей фотографией. Если панели слоёв не видно, то открыть её можно с помощью пункта меню Window/«Окно» → Layers/«Слои».
Если в фотографии один слой, то он будет основным. Рядом с его изображением на панели слоёв появится пиктограмма в виде замочка, что означает блокировку слоя ради предотвращения случайных правок.
Для того, чтобы его разблокировать, просто дважды кликнем по этому слою мышкой. Замочек исчезнет, а сам слой станет называться Layer 0. После этого кликаем по слою правой кнопкой мыши и в контекстном меню выбираем пункт
Появившееся диалоговое окно немного пугает количеством пунктов, но нам из них нужны всего два.
За добавление обводки по краю кадра отвечает пункт Stroke/«Выполнить обводку». Находим его в левой панели и отмечаем галочкой. После этого в центральной части можно задать параметры обводки:
После этого в центральной части можно задать параметры обводки:
- Size/«Размер» — толщина обводки в пикселях. Чем больше разрешение фотографии, тем больше должно быть это значение для заметного эффекта.
- Position/«Положение» — положение обводки. Возможны варианты расположения внутри, снаружи и по центру. У нас обводка по краю кадра, а значит все варианты, кроме расположения внутри (Inside), не имеют смысла.
- Blending Mode/«Режим наложения» — режим наложения обводки.
- Opacity/«Непрозр.» — плотность (непрозрачность) обводки.
- Color/«Цвет» — цвет.
В принципе, этого достаточно, чтобы по периметру кадра нарисовать линию той или иной толщины, но можно пойти ещё дальше и сделать рамку более креативной.
Так, добавить рамке объём можно с помощью настроек Bevel & Emboss/«Тиснение». Их выбор тут довольно велик, а влияние на изображение каждой наглядно отображается на превью, поэтому предлагаем просто попробовать разные варианты и подобрать нужный.
Результат:
Внутренняя рамка
Открываем фотографию в Adobe Photoshop. Для того, чтобы сделать белую рамку в Фотошопе, надо выделить всю фотографию целиком. Сделать это можно либо с помощью комбинации клавиш Ctrl+A, либо с помощью команды меню Select/«Выделение» → All/«Все»
.
После этого весь снимок будет обведён так называемыми бегущими муравьями, представляющими собой чередование белых и чёрных штрихов.
После того как фотография выделена по периметру, нужно сделать так, чтобы выделение проходило именно там, где нужна рамка. Для этого воспользуемся командой Select/«Выделение» → Modify/«Модификация» → Contract…/«Сжать…».
В появившемся диалоговом окне нужно будет ввести отступ в пикселях от края кадра, на котором должна находится рамка. Отступ будет сделан внутрь. Значение отступа зависит как от того, насколько далеко от края вы хотите сделать рамку на фотографии, так и от разрешения исходного снимка.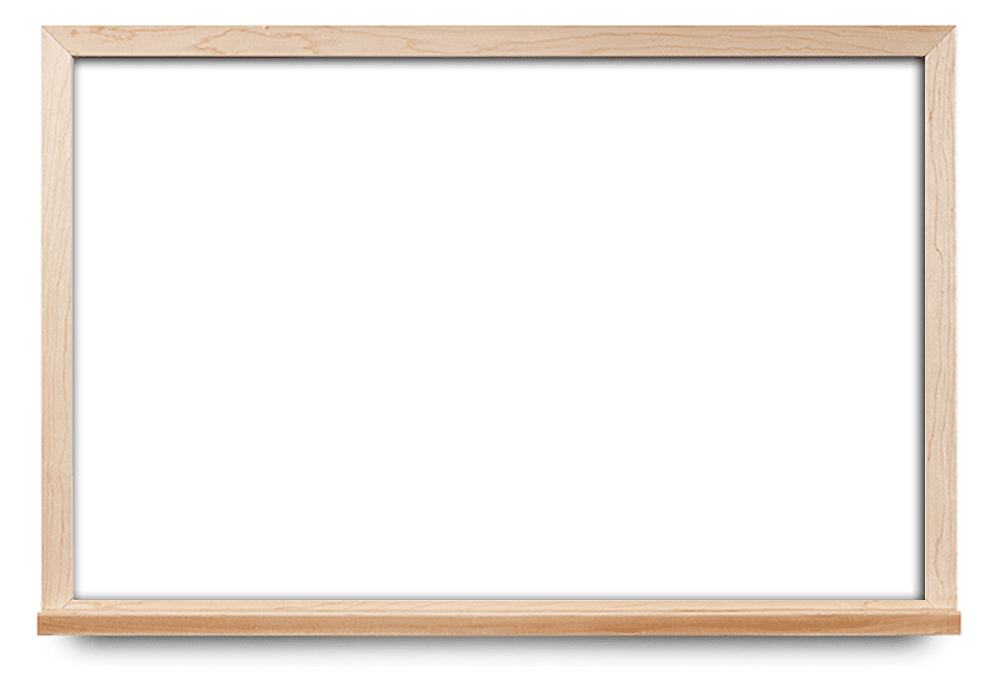 Не забудьте поставить галочку Apply effect at canvas bounds/«Применить эффект на границах холста», которая указывает на то, что отступ нужно делать от границы.
Не забудьте поставить галочку Apply effect at canvas bounds/«Применить эффект на границах холста», которая указывает на то, что отступ нужно делать от границы.
Нажимаем Ok и видим, что выделение сместилось к центру кадра. Если положение будущей рамки нас устраивает, то двигаемся дальше, если нет — отменяем выделение с помощью комбинации клавиш Ctrl+D и повторяем всё сначала, пока не найдём идеальное положение.
Когда нужное положение выделения подобрано, надо просто выполнить обводку по этому контуру. Для этого воспользуемся командой Edit/«Редактирование» → Stroke…/«Выполнить обводку…».
В появившемся диалоговом окне задаём параметры обводки: толщину и цвет линии, её положение относительно выделения и параметры наложения.
В этом примере мы указали, что обводка должна быть толщиной в 3 пикселя и белого цвета. А располагаться должна по центру выделения. Это значит, что линия выделения в виде «бегущих муравьёв» будет проходить по центру будущей обводки.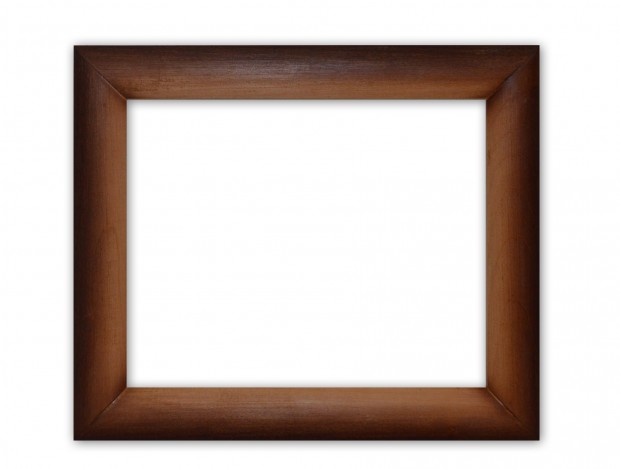
А вот и результат.
Рамка с неровными краями
Как сделать красивую рамку в Фотошопе? Для этого можно добавить к фотографии рамку с неровными и рваными краями.
Как и в предыдущих случаях, делаем выделение с отступом от края кадра.
После этого переходим в режим быстрой маски либо с помощью клавиши Q, либо кликая по пиктограмме быстрой маски на левой панели инструментов.
Область для рамки теперь выделена красным. Осталось добавить к ней неровные края. Для этого воспользуемся фильтрами, которых в Adobe Photoshop имеется в изобилии. Это пункт меню Filter/«Фильтр» → Filter Gallery…/«Галерея фильтров…».
Чтобы получить нужный эффект, нам потребуются фильтры из блока Brush Strokes/«Штрихи». Выбираем подходящий на свой вкус и задаём ему параметры. Чем больше разрешение фотографии, тем больше должны быть значения параметров, иначе эффект не будет заметен.
После применения фильтра рваные края добавляются к красной быстрой маске. Выходим из режима быстрой маски, преобразовывая маску в выделение, кликнув по пиктограмме быстрой маски.
Выходим из режима быстрой маски, преобразовывая маску в выделение, кликнув по пиктограмме быстрой маски.
Теперь инвертируем выделение с помощью команды Select/«Выделение» → Inverse/«Инверсия».
После этого нажимаем на клавишу Delete на клавиатуре для того, чтобы удалить выделенную область. При удалении Photoshop предложит сразу сделать заливку вместо удаляемой части фотографии. Указываем, какой цвет использовать для заливки.
Вот результат.
Паспарту
Все описанные раньше в этой статье способы так или иначе способствовали обрезке части фотографии и сдвигу границ внутрь кадра. То есть часть рамки перекрывала часть фотографии. Теперь рассмотрим способ, который позволяет добавить к фотографии белую рамку — аналог паспарту.
Как и раньше, открываем фотографию в Adobe Photoshop и снимаем блокировку с основного слоя.
После этого нам надо увеличить размер холста, для чего воспользуемся командой 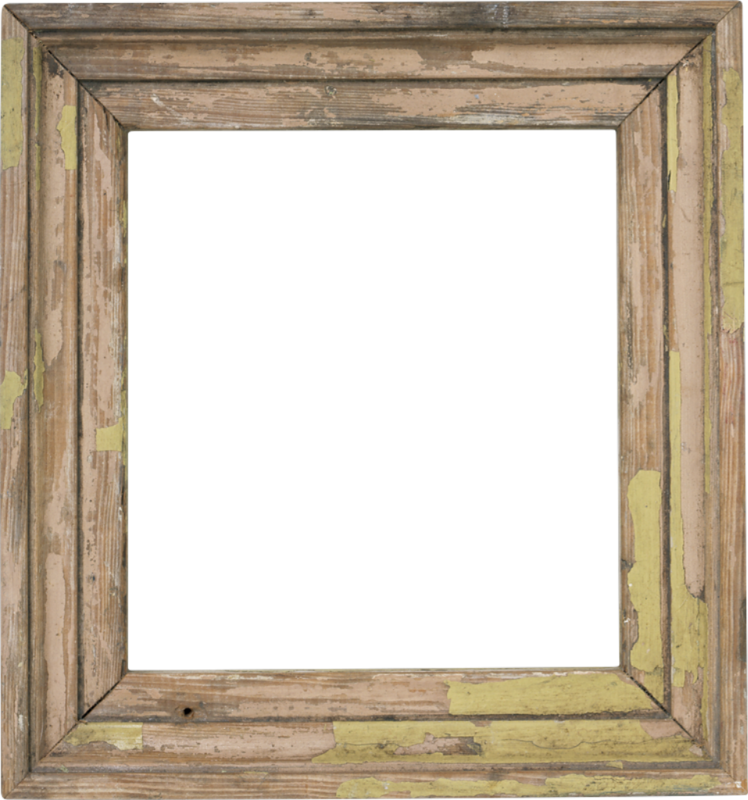
В появившемся диалоговом окне указываем новые размеры холста. При этом не обязательно увеличивать холст равномерно по горизонтали и вертикали. Тут вы можете экспериментировать.
После применения команды размер холста увеличится и новые области будут прозрачными. Осталось только заполнить их нужным цветом.
Для этого на панели слоёв создаём новый пустой слой. Он автоматически окажется над основным слоем, нам надо будет перетащить его вниз мышкой.
После этого просто заливаем новый слой нужным цветом.
Результат.
Вставка фотографии в рамку
В качестве последнего способа рассмотрим, как сделать красивую рамку в Фотошопе. На стоках и бесплатных ресурсах можно найти довольно много разных рамок для фотографий. Они могут быть в формате PNG или PSD. Но при обращении к подобным ресурсам обязательно проверяйте лицензию на конкретный файл с рамкой. Она может подразумевать просто бесплатное использование или же непременное указание автора.
Итак, допустим вы нашли подходящую рамку и открыли ее в Adobe Photoshop. Вторым документом откройте фотографию, которую надо вставить в рамку.
Вторым документом откройте фотографию, которую надо вставить в рамку.
После этого перемещаемся в документ с рамкой, выделяем её целиком с помощью комбинации клавиш Ctrl+A, после этого копируем выделение Ctrl+C, переключаемся на файл с фотографией и вставляем скопированную рамку туда Ctrl+V.
Из-за того, что размеры и формат рамки и фотографии отличались, аккуратно вставить не получилось. Поэтому надо изменить размер рамки и подогнать под неё фотографию.
Делаем активным слой с рамкой, кликнув по нему мышкой, и с помощью инструмента трансформации изменяем размер рамки
В зависимости от размера и пропорций рамки и фотографии иногда удобнее бывает изменять размер именно фотографии. Это делается аналогично.
Как получить белые рамки на фотографиях в Instagram для лучшего эффекта
Вам нужно увеличить размер окружающего фотографии белого пространства, чтобы придать им кристально чистый, лаконичный вид. Белые рамки добавляют аккуратную и симметричную красоту вашему макету IG. Он помогает подчеркнуть совершенство на белом фоне.
Белые рамки добавляют аккуратную и симметричную красоту вашему макету IG. Он помогает подчеркнуть совершенство на белом фоне.
Выбранная белая граница зависит от общей темы Instagram и от того, являются ли загружаемые изображения вертикальными, квадратными или горизонтальными. Ценители симметрии могут использовать простые способы добавить белые рамки Instagram.
Мы собрали очень простые методы, которыми каждый может воспользоваться для добавления границ к изображениям. Специализированные приложения упрощают работу и могут похвастаться другими полезными функциями.
Руководство по статьеЧасть 1. Как поставить рамку на фото в Instagram?Часть 2. Как получить белые рамки в Instagram с помощью Photoshop?Часть 3. Другие варианты добавления белых рамок в InstagramЧасть 4. Вывод
Часть 1. Как поставить рамку на фото в Instagram?
Самый простой способ вырезать белые рамки в Instagram — вызвать встроенную функцию приложения Instagram. Если вы бросите взгляд на страницу профиля, вы заметите, что фотографии выглядят как квадраты, обрамленные тонкой белой рамкой. Вы можете пускать слюни на это, но вы можете создать более привлекательную белую рамку для своих фотографий.
Вы можете пускать слюни на это, но вы можете создать более привлекательную белую рамку для своих фотографий.
Выполните следующие действия, чтобы создать более толстую белую рамку по краю фотографий в Instagram:
- Из приложения Instagram, щелкните значок + закинуть свежую фотографию. Просто выберите изображение, которое хотите добавить в галерею.
- Нажать на Далее в правом верхнем углу.
- В этот момент фильтр становится активным. Проведите по экрану и выберите нужный фильтр Instagram. Даже если вы решите оставить фотографию без изменений, вы все равно можете мгновенно выбрать фильтр.
- Дважды щелкните одобренный вами фильтр.
- Вы должны заметить ползунок и прилегающий квадрат. Управляйте слайдером для выбора интенсивности фильтра. Чтобы сохранить исходный вид, просто наведите ползунок влево.
- Нажмите на квадрат, чтобы начертить белую рамку вместе с вашей фотографией.

- Теперь нажмите на Готово последующей Далее.
- Добавьте заголовок и нажмите «Поделиться». Ваша фотография появится в вашей галерее в белой рамке.
Примечание: Ориентация подлинной фотографии играет решающую роль. Например, вертикальные фотографии по умолчанию имеют белые границы по краям. И наоборот, горизонтальные изображения включают белые края вверху и внизу.
Часть 2. Как получить белые рамки в Instagram с помощью Photoshop?
Photoshop — одно из приложений, которое может добавлять белые рамки в Instagram. Редактор Instagram поддерживает только один стиль рамки. Вам нужны фирменные инструменты для более плотной границы или добавления асимметричных границ к горизонтальным или вертикальным изображениям.
Photoshop прокладывает путь в мире редактирования фотографий. Он позволяет добавить белую рамку к изображению в Instagram или пометить узор, изменить форму и изменить другие аспекты. Изящный трюк, когда дело доходит до создания границ в Photoshop, заключается в использовании его Обтравочная маска функцию.
Изящный трюк, когда дело доходит до создания границ в Photoshop, заключается в использовании его Обтравочная маска функцию.
- Сначала создайте рамку, добавьте квадрат или прямоугольник, выделяя именно то место, где находится фотография.
- Добавьте рисунок в качестве дополнительного шва в свой дизайн.
- С прожилкой фотографии выше, формирующей вашу фотографию, щелкните правой кнопкой мыши слой изображения и выберите Создать обтравочную маску.
- Как только вы закончите это, изображение будет заключено в форму, в которую вы его заключили. Вы можете сдвинуть изображение в пределах фигуры с помощью Двигаемся
- Чтобы изменить размер, используйте Инструмент Rectangle Marquee, щелкнув изображение правой кнопкой мыши и выбрав «Свободное преобразование». Зафиксируйте кнопку Shift и, удерживая мышь за один из краев изображения, дерните, чтобы изменить размер.
Часть 3. Другие варианты добавления белых рамок в Instagram
предварительный просмотр
Приложение Preview предлагает инструмент для планирования и редактирования Instagram с различными белыми рамками, которые вы можете создать, чтобы получить уникальную тему. Вот как вырезаете белые рамки в Instagram с помощью приложения:
Вот как вырезаете белые рамки в Instagram с помощью приложения:
- Запустить предварительный просмотр приложение на вашем мобильном телефоне.
- Нажмите значок + в правом верхнем углу, чтобы добавить изображение.
- от Библиотека> камера Катить, выберите файл для загрузки.
- Нажмите на значок затвора в нижней части экрана.
- Коснитесь значка редактирования, который напоминает три горизонтальные рамки с пересекающими их вкладками.
- Перейти к кадрам.
- Выберите границу, которую вы хотите применить к своей фотографии, из 30 линий для сравнения.
- Нажать на Применить, Готовои ударил Сохраните.
Squareready
Squareready поддерживает белые, цветные и узорчатые рамки независимо от исходных размеров. С помощью этого инструмента вы можете перемещать свою фотографию в пределах кадра для создания стиля вне центра, чтобы создать уникальный вид. Выполните следующие действия, чтобы создать белые рамки в Instagram с помощью Squareready:
Выполните следующие действия, чтобы создать белые рамки в Instagram с помощью Squareready:
- Загрузите и запустите приложение со своего телефона.
- Нажмите на квадратное лицо в центре экрана.
- Ваш Фотопленка появится на экране. Выберите изображение, к которому вы хотите добавить белую рамку.
- Выберите вариант обрезки для пейзажного и портретного снимка. Это означает, что вы можете создавать границы без необходимости обрезать квадрат.
- Нажмите на значок границы.
- Нажмите на цветной шар слева внизу, чтобы задать тон.
- Далее, нажмите на зеленый индикатор галочки, что позволит вам сохранить фотографию и загрузить ее в Instagram.
Дополнительный совет: поиск дубликатов
Поиск дубликатов iMyMac PowerMyMac делает это легко искать повторяющиеся файлы с невероятной точностью и эффективностью. Множество копий занимают акры драгоценного дискового пространства, которое вы можете вернуть. Этот динамический инструмент сканирует и складывает файлы одинакового размера друг против друга для обнаружения мимикрии.
Этот динамический инструмент сканирует и складывает файлы одинакового размера друг против друга для обнаружения мимикрии.
Duplicate Finder просматривает повторяющиеся файлы независимо от их имен. Дубликаты документов, мультимедиа, изображений и другого содержимого занимают память вашего Mac, замедляя его работу. Он идентифицирует дубликаты, как летучая мышь из ада, и рекомендует действие по удалению.
Это удобный инструмент для тех, у кого тысячи изображений.
Получите бесплатную пробную версию прямо сейчас!
Часть 4. Вывод
Если вы хотите, чтобы ваша ручка Instagram создавала зрелище в Интернете, подумайте об использовании этих методов для создания белых рамок на фотографиях в Instagram. Это проверенный прием для повышения эстетической привлекательности вашей галереи и придания вашим изображениям уникального внешнего вида. От добавления низкопрофильных белых рамок до создания узоров — у вас есть инновационные функции редактирования, которые расширят ваши творческие горизонты.
Была ли эта статья полезной для вашего поиска?
Как сделать рамку в Фотошопе
В этом уроке по Adobe Photoshop мы научимся оформлять свои (и не только) изображения и фотографии с помощью различных рамок.
Создание рамок в Фотошопе
Существует несколько вариантов рамок, которые можно создать с помощью программы. Далее мы рассмотрим базовые инструменты, которые можно использовать для решения данной задачи.
Вариант 1: Простая рамка в виде полоски
- Открываем фотографию в Фотошопе и выделяем все изображение комбинацией CTRL+A. Затем идем в меню «Выделение» и выбираем пункт «Модификация – Граница».
- Задаем необходимый размер для рамки.
- Выбираем инструмент «Прямоугольная область».
- Кликаем правой кнопкой мыши по выделению и выбираем «Выполнить обводку».
- Настраиваем параметры.
- Снимаем выделение (CTRL+D).
 Конечный результат:
Конечный результат:
Вариант 2: Закругленные углы
- Для скругления углов фотографии выбираем инструмент «Прямоугольник со скругленными углами».
- На верхней панели отмечаем пункт «Контур».
- Задаем радиус скругления углов для прямоугольника.
- Рисуем контур, жмем ПКМ и преобразуем его в выделение.
- Значение для растушевки указываем «0».
Результат:
- Инвертируем область сочетанием CTRL+SHIFT+I, создаем новый слой и заливаем выделение любым цветом, по Вашему усмотрению.
Вариант 3: Рамка с рваными краями
- Повторяем действия по созданию границы для первой рамки. Затем включаем режим быстрой маски (клавиша Q).
- Далее переходим в меню «Фильтр – Штрихи – Аэрограф».
- Настраиваем фильтр по своему усмотрению.
Получится следующее:
- Отключаем режим быстрой маски (клавиша Q) и заливаем получившееся выделение цветом, например, черным.
 Делать это лучше на новом слое. Снимаем выделение (CTRL+D).
Делать это лучше на новом слое. Снимаем выделение (CTRL+D).
Вариант 4: Рамка со ступенчатым переходом
- Выбираем инструмент «Прямоугольная область» и рисуем рамку на нашей фотографии, а затем инвертируем выделение (CTRL+SHIFT+I).
- Включаем режим быстрой маски (клавиша Q) и несколько раз применяем фильтр «Оформление – Фрагмент». Количество применений по Вашему усмотрению.
Получим примерно следующее:
- Выключаем быструю маску и заливаем выделение выбранным цветом на новом слое.
Такие вот интересные варианты рамок мы научились создавать в данном уроке. Теперь Ваши фотографии будут оформлены надлежащим образом.
Мы рады, что смогли помочь Вам в решении проблемы.
Опишите, что у вас не получилось.
Наши специалисты постараются ответить максимально быстро.
Помогла ли вам эта статья?
ДА НЕТ
Поделиться статьей в социальных сетях:
три простых способа Рамка из реек
Многие рукодельницы интересуются: как сделать фоторамку из подручных материалов? Ведь это очень нужная вещь, но магазинные рамки, изготовленные из пластика, выглядят совершенно одинаково. Поэтому будет очень интересно и полезно научиться изготавливать эти вещи своими руками, в этом вам поможет наш сегодняшний МК для начинающих.
Поэтому будет очень интересно и полезно научиться изготавливать эти вещи своими руками, в этом вам поможет наш сегодняшний МК для начинающих.
Фоторамки своими руками из яичной скорлупы
Эти стильные предметы можно изготовить из любых старых и ненужных вещей. Нужно только подключить фантазию и не бояться творить.
Основу для фоторамки обычно делают из картона. Кроме того, можно использовать для этой цели заготовки, продающиеся в магазине.
А как украсить картонную основу? Здесь вас ограничить может только ваша фантазия. Предлагаем обратить внимание на мастер-класс оригинального изделия, украшенного яичной скорлупой.
1) Вырезать из картона основу для рамки шириной 4 см. Внутренний периметр рамки должен соответствовать размеру фото.
2) Делаем подставку для фоторамки. Вырезаем из картона такую фигуру.
3) С прямоугольной необрезанной стороны отмеряем двухсантиметровую полоску и загибаем ее.
4) Вырежем прямоугольник для задней стенки рамки. Склеим детали.
5) Приклеим ножку. Для этого отогнутую двухсантиметровую полоску намажем клеем и приклеим к середине задней стенки рамки.
6) Начинаем оформление. Покроем рамку голубой акриловой краской.
7) Сварите 5 яиц, очистите с них скорлупу крупными блоками. Выкрасите ее в разные оттенки голубой краски.
8) Когда краска высохнет, измельчите скорлупу.
9) А теперь обклейте рамку яичной скорлупой в случайном порядке, но плотно друг к другу.
10) Вот какой удачный декор получился.
Вместо яичной скорлупы можно использовать битые морские ракушки или другой вид декора.
Простая рамочка из бумаги
Очень просто можно сделать фоторамку из бумаги, но обязательно красивой и рельефной, например из обоев.
Вам понадобятся:
- обои;
- картон;
- клей;
- линейка;
- простой карандаш;
- ножницы;
- макетный нож;
- степлер.
Последовательность действий:
1) На обратной стороне обоев нарисуйте два прямоугольника. Периметр внутреннего должен быть равен размеру фото. Ширина между внутренним и внешним периметром должна составлять 3 см.
Периметр внутреннего должен быть равен размеру фото. Ширина между внутренним и внешним периметром должна составлять 3 см.
2) В центральном прямоугольнике проведите диагональные линии и отметьте от них 1,5 см.
3) Через эти точки прочертите еще один внутренний прямоугольник.
4) Разрежьте внутренний прямоугольник по диагональным линиям с помощью макетного ножа.
5) Отогните углы внутрь.
6) Отогните сторону внешнего прямоугольника.
7) Крайнюю трехсантиметровую полоску сложите пополам.
8) В каждом углу есть небольшие квадраты. Надрезаем один сгиб.
9) Складываем рамку коробочкой.
10) Скалываем степлером.
11) Вырезаем прямоугольник из картона и приклеиваем к рамке. Это задняя стенка.
Изготовить такую рамку просто, это будет очень интересно для детей.
Комфорт и уют
Собственноручно изготовленные предметы для дома являются своего рода оберегом, символом уюта и достатка. Потому что вещи, в которые человек вложил свой труд и свою любовь, обладают очень сильной положительной энергетикой.
Особенно ценятся во всем мире собственноручно изготовленные подарки. Они обязательно принесут мир и тепло в дома ваших друзей, близких и родных. Вашему совместному фото в оригинальной рамке, безусловно, обрадуется ваш молодой человек. А дети будут просто в восторге, получив в подарок цветное фото в яркой рамке.
Давайте рассмотрим очень простые и быстрые способы изготовления рамок.
Фоторамки своими руками из рулончиков от туалетной бумаги
Сделайте объемную основу и оклейте деталями по своему усмотрению.
Нарежьте рулоны кольцами диаметром 1.5 — 2 см, согните лепестком. Лепестки между собой склейте хорошим клеем, покрасьте в подходящий цвет и рамка готова!
Нарежьте все те же рулончики, соедините между собой, обклейте пайетками или стразами и королевская рамка готова!
Изготовление рамок способом аппликации
Тут могут использоваться буквально все материалы, которые попадутся Вам под руку: бусины, монетки, ракушки, кофейные зерна и т.д. Детали лучше приклеивать горячим клеем-пистолетом.
Вероятно у каждого из нас есть фотографии, которые мы хотим сохранить навечно. Именно для таких фотографий можно сделать красивую фото-рамку своими руками.
Рамкой, сделанной своими руками, можно украсить дом или просто подарить ее близким людям.
Как сделать фото рамку из картона
1. Вырежьте из картона прямоугольник любого размера.
2. В середине вырезанного прямоугольника вырежьте еще один прямоугольник. Его размер должен быть чуть меньше размера фотографии.
3. Украсьте рамку, как вам больше нравится.
Можете использовать наклейки и/или нарисовать что-нибудь.
Также можете на цветной бумаге нарисовать животных, например, потом вырезать их и приклеить к рамке.
4. Приготовьте еще один лист бумаги и вырежьте из него прямоугольник. Его размер должен быть равен размеру рамки.
5. Приклейте этот прямоугольник к задней части рамки, при этом оставив одну его сторону не заклеенной, чтобы можно было через нее вставить фотографию.
6. Осталось только вставить фотографию!
Рамки для фото своими руками. Рамка из страниц журнала.
Эта рамка не только оригинально смотрится, но вам также не придется платить за нее ни гроша, так как главный ее элемент это страницы журнала, причем любого, который вы только сможете найти дома.
Вам понадобится:
Картон
Старые (ненужные) журналы
Нитка для шитья
Клей ПВА
Ножницы
Канцелярский нож (или скальпель)
Линейка
Карандаш
1. Приготовьте лист плотной бумаги или картона размером примерно 20х25см. Отмерьте 5см от краев листа и начертите посередине «окно» размером 10х15см.
2. Вырежьте «окно» с помощью канцелярского ножа.
3. Начните скручивать страницы журналов как можно плотнее. Чтобы их зафиксировать и предотвратить раскручивание, используйте клей.
4. Приготовьте цветную нитку для шитья и начните накручивать ее на скрученные журнальные страницы. Продолжайте, пока у вас не будет много подобных заготовок.
Продолжайте, пока у вас не будет много подобных заготовок.
5. Когда заготовки сделаны, начните их сгибать под углом 90 градусов в нужных местах и с помощью клея крепить к картонной рамке.
6.Приготовьте небольшую часть картона для ножки. Также вырежьте две картонные полоски и приклейте их к задней части рамки, чтобы можно было между ними вставить фотографию.
Как сделать красивую рамку. Рамка в подарок.
Вам понадобится:
Простая недорогая деревянная рамка
Кусок ткани
Клей ПВА
Линейка
Кисточка для клея
Ножницы
1. Приготовьте кусок ткани, на который положите рамку. Отрежьте столько ткани, сколько нужно вам для закрытия края рамочки с лицевой стороны и сзади.
2. Теперь вам нужно вырезать лишнюю ткань из середины листа.
3. Положите вашу рамку на прямоугольную выкройку и вырежьте из углов квадратики, тем самым вы обеспечите себе аккуратные уголки.
4. Аккуратно, используя клей ПВА наклейте ткань на 4 стороны рамки, но только будьте осторожны, чтобы она не сморщилась. Это нужно сделать на обеих сторонах рамки — лицевой и изнаночной.
Аккуратно, используя клей ПВА наклейте ткань на 4 стороны рамки, но только будьте осторожны, чтобы она не сморщилась. Это нужно сделать на обеих сторонах рамки — лицевой и изнаночной.
5. Теперь сделайте диагонали в углах рамки. Для этого надрежьте каждый уголок внутри вашей фото-рамки. Далее нужно загнуть ткань и приклеить ее к внутренней стороне.
* Есть вариант оклеить тканью обратную сторону рамки.
Когда рамка засохнет, можете украсить ее лентой.
Как красиво сделать рамку на весеннюю тематику
Эта рамка выполнена в весенней тематике. Она смотрится нежно и романтично.
Вам понадобится:
Простая рамка
Искусственные цветы
Клеевой пистолет (можно заменить клеем ПВА).
1. Разделите цветы на соцветия.
* При желании можете изготовить цветы своими руками. Чтобы узнать как, зайдите на один из наших мастер-классов:
2. В данном примере используются маленькие лепестки, которые были вырезаны из цветной бумаги. Эти лепесточки нужно приклеить к рамке с помощью клеевого пистолета или клея ПВА.
Эти лепесточки нужно приклеить к рамке с помощью клеевого пистолета или клея ПВА.
* Чтобы было удобнее, попробуйте начать приклеивать лепестки от угла рамки. Далее, постепенно заполните рамку лепестками.
* Стоит отметить, что лепестки нужно клеить плотно друг к другу, так ваш цветочный букет на рамке будет казаться пышнее.
3. Используйте тесьму, кружево или красивую бумагу, чтобы обклеить край рамки.
Как сделать рамки для фотографий. Картина из фотографий.
Если у вас много любимых фотографий, но вы просто не хотите для каждой покупать отдельную фото рамку, то данный проект вам понравится.
Всего одна большая фото рамка, в которую вместятся сразу несколько фотографий (размер рамки зависит от количества и размера фотографий)
Вам понадобится:
Большая рамка для картины (деревянная или пластиковая; размер выбирайте сами)
* В данном примере размер рамки 40х50см.
Маленькие гвозди (можно заменить канцелярскими кнопками)
* Можно выбрать набор разноцветных канцелярских кнопок.
Молоток
Джут (или любую веревку, к которой будете крепить фотографии)
Мерная лента
Прищепки
* Можете поискать наборы маленьких разноцветных декоративных прищепок, или использовать обычные, как в данном мастер-классе.
1. В этом примере было отмерено место для 5-и рядов небольших фотографий, на подобии тех, что делают с помощью Instagram. Вы отмерьте нужное вам расстояние между фотографиями, причем, как вертикальное, так и горизонтальное.
2. После чего вы все отмерили, прибейте гвоздики в нужных местах рамки справа и слева (или вставьте канцелярские кнопки) и натяните веревку.
3. Соберите любимые фотографии и прикрепите их к веревочке прищепками.
Фото рамка готова!
Рамки своими руками. Цветочная фото рамка.
Вы свободны в выборе цвета и формы цветков, просто используйте ваше воображение.
Вам понадобится:
Простая фото рамка
Акриловая краска
Кисточка
Плотный материал (ткань), из которого будете вырезать цветочки
Разноцветные пуговицы, нитка, иголка
Ножницы
Ручка
Суперклей
1. Приготовьте рамку и покрасьте ее двумя слоями акриловой краски. Цвет выбирайте сами.
Приготовьте рамку и покрасьте ее двумя слоями акриловой краски. Цвет выбирайте сами.
2. Ручкой или карандашом нарисуйте формы цветочков на плотной ткани и вырежьте их. Можете украсить их цветной ниткой и поверх пришить пуговицу.
3. Теперь осталось приклеить все ваши заготовки к рамке, используя суперклей.
4. Добавьте фотографию!
Рамки для фото своими руками. Рамка, окутанная нитью.
Еще один вариант красивой и недорогой фото рамки.
Вам понадобится:
Простая фото рамка с ровными сторонами
Клей ПВА
Несколько нитей разных yarn цветов
Ножницы
1. Приготовьте рамку и нанесите на нее немного клея. Делать это нужно по частям, т.е. немного клея нужно нанести на небольшую часть рамки и далее обмотать данную часть нитью.
2. Начните обматывать постепенно рамку разноцветными нитями.
3. Добавьте фотографию!
Детская рамка для фото.
Карусель.
Вам понадобится:
5 кейсов для дисков
10 фото размеров примерно 12х17см
10 ненужных дисков
Клей ПВА
Линейка
Карандаш
Ножницы
Скотч (лучше изолента)
Подставка для дисков
Инструменты для украшения (наклейки, цветная бумага, блестки и т.п.)
1. Выньте из кейса диск.
2. Вставьте в кейс 2 фотографии слева и справа. Если нужно, обрежьте фотографии так, чтобы они хорошо вместились и смотрелись в кейсе для дисков.
3. С помощью изоленты или скотча соедините несколько кейсов как показано на картинке.
4. Приготовьте ненужные диски и наденьте их на подставку (точнее на ее стержень), блестящей стороной к верху, чтобы создать скользкую поверхность для кейсов с фотографиями.
5. Осталось только надеть на стержень подставки для дисков «цветок» из кейсов с фотографиями.
Фото рамки своими руками.
Идеи.
Как сделать фото рамку своими руками (видео)
Как сделать рамку своими руками
Как сделать рамку из бумаги
Рамка из бумаги своими руками
Детская рамка для фотографий своими руками
Фотография в нашей жизни имеет немалое значение – ибо что, как не фотография, напоминает нам о некоторых запечатлённых на ней памятных моментах нашей жизни?. .
.
Фотография – это яркое и прекрасное напоминание о проведённом отпуске или выходных, особенно если это происходило на лоне природных красот…
Отличным дополнением и достойным обрамлением к подобного рода Вашим фотографиям может стать предлагаемая ниже деревянная рамка для фото.
Она может стать интересным и полезным подарком для бывалого туриста, заядлого рыбака или охотника, а также украсить интерьер Вашего деревянного дома или бани (см. фото 1, 2 и 3) .
При помощи совсем недорогих инструментов и приспособлений, следуя нижеописанной пошаговой технологии, можно из повсеместно распространённого материала – веток – сделать подобную вещь для своего дома.
Для начала нужно отобрать материал – так как он практически везде и повсеместно распространён, то с этим не должно возникнуть проблем.
Предпочтения таковы, что желательнее отбирать здоровые ветки твёрдолиственных пород с корой, спиленные зимой. Они должны быть в меру ровные – но лучше, если они будут иметь лёгкую кривизну. Диаметр веток должен быть примерно 4-5 см и на них должна быть хорошо сохранённая кора. Причём желательнее, чтобы кора была не гладкой, а ещё лучше, если на ней будут ещё и кусочки мха или лишайников – в этом случае рамка будет более выразительнее.
Диаметр веток должен быть примерно 4-5 см и на них должна быть хорошо сохранённая кора. Причём желательнее, чтобы кора была не гладкой, а ещё лучше, если на ней будут ещё и кусочки мха или лишайников – в этом случае рамка будет более выразительнее.
Найденные ветки разрезаем на заготовки примерно по 40-50 см и некоторое время (около месяца) сушим в тёплом помещении.
После некоторой просушки можно приступать к работе. Отрезаем заготовки по длине, с припуском в 2-3 см. Так как фотография имеет размеры 20*30 см, то длинные заготовки отрезаем примерно по 46 см (30 см длина фото, 10 см на два соединения, и 6 см на два хвостика), а короткие – около 36 см (аналогично предыдущему размеру, за вычетом 10 см). Отмеряем рулеткой необходимую длину и отрезаем ручной ножовкой по дереву (см. фото 4 и 5) .
Далее на заготовках выстрагиваем плоскости при помощи универсального деревообрабатывающего станка, либо используя ручной электрорубанок (см. фото 6 и 7) . По толщине заготовки должны быть примерно одинаковы.
По толщине заготовки должны быть примерно одинаковы.
Конечно же, при работе на станке и с электроинструментом следует не забывать о правилах техники безопасности .
После предварительной обработки нужно дать заготовкам немного вылежаться и просохнуть, если это необходимо. Через несколько дней выдержки проверяем ровность плоскостей – в случае необходимости выравниваем их ещё раз.
Теперь приступаем к изготовлению соединений. Соединение простое – вполдерева, и в данном случае оно не требует особой точности и аккуратности.
Для начала делаем разметку – кладём на разложенные заготовки лист бумаги или плотного картона размером 20*30 см и отмечаем место вырезов на нижних заготовках (см. фото 8 и 9) .
Ножовкой по дереву делаем по нанесённой разметке несколько поперечных разрезов наполовину толщины заготовки (см. фото 10 и 11).
Цены на ножовки по дереву
ножовка по дереву
Теперь острой стамеской с помощью лёгких ударов киянки срезаем лишний материал (см. фото 12 и 13) .
фото 12 и 13) .
Аналогичным образом размечаем и делаем вырезы на оставшихся двух заготовках и убираем лишний материал стамеской (см. фото 14 и 15) .
В результате этих простых операций получаются четыре заготовки с вырезами для поперечного соединения «вполдерева» (см. фото 16) .
На ровной плоскости раскладываем заготовки в том же порядке, что и во время разметки и скрепляем их в местах соединений с помощью саморезов по дереву (см. фото 17 и 18) .
Узнайте советы профессионалов, из нашей новой статьи на нашем портале.
Плоскости заготовок после скрепления должны быть в одной плоскости – если это не так, то подгоняем соединения стамеской (см. фото 19) .
Теперь необходимо с внутренней стороны получившейся конструкции вырезать углубление для вставки стекла. Для начала размечаем контуры будущего углубления с помощью листа бумаги и очерчиваем его границы карандашом по линейке, добавив по 2-3 мм с каждой стороны (см. фото 20 и 21) .
фото 20 и 21) .
Настраиваем ручную фрезерную машинку – устанавливаем в цангу пазовую фрезу и выставляем глубину фрезерования, равную толщине стекла и фотографии (см. фото 22) .
Выставляем с помощью угольника упор для ровного фрезерования и закрепляем его саморезами (см. фото 23 и 24) .
Цены на стамески
стамеска
Прижимая подошву фрезерной машинки к упору, аккуратно фрезеруем углубления на всех четырёх заготовках (см. фото 25) .
Уголки и заусенцы подрезаем острой стамеской (см. фото 26 и 27) .
После этого крупнозернистой наждачной бумагой сошлифовываем оставшийся ворс и несрезанные волокна (см. фото 28)
Отрезаем ножовкой «хвосты», делая их примерно одинаковой длины 3-4 см (см. фото 29) .
Электрорубанком или острой стамеской формируем красивые окончания «хвостов» на торцах (см. фото 30 и 31).
Оставшиеся заусенцы и волокна срезаем острой стамеской и зашлифовываем торцы наждачной бумагой (см. фото 32).
фото 32).
От джутового шпагата (с грубыми волокнами) отрезаем четыре куска по 8-9 метров каждый (см. фото 33) и с помощью электродрели закручиваем их в шнуры длиной примерно 1,5 м(сложить пополам, закрепить один конец, другой закрепить в патрон электродрели скрутить в двойной шнурок. Отсоединить оба конца и шнур сам скрутится в четверной. ) (см. фото 33 и фото 34).
Ножовкой и стамеской вырезаем с внутренней части соединений углубления для шнура шириной примерно 1 см (см. фото 35, 36 и 37) .
И после этого начинаем плотно обвязывать соединение шнуром, внимательно следя за тем, чтобы шнур проходил именно в том месте, где вырезаны углубления (см. фото 38 и 39) .
Конец шнура заправляем в уже намотанный шнур или закрепляем степлером (см. фото 40 и 41) .
В результате получаются четыре красиво оформленные угловые соединения (см. фото 42 и 43).
Теперь необходимо вырезать заднюю стенку, которая и будет удерживать на своём месте в углублении стекло и фотографию.
Замеряем линейкой необходимую длину и ширину стенки – она должна перекрывать углубление, плюс необходимо добавить по 15 мм на каждую сторону для крепления задней стенки к обратной стороне рамки. После этого по этим размерам вырезаем прямоугольник из оргалита или тонкой фанеры (см. фото 44, 45 и 46) .
Цены на рулетки
Размечаем местоположения отверстий для крепления, просверливаем их сверлом диаметром 3 мм и раззенковываем сверлом диаметром 8 мм под шляпки саморезов (см. фото 47 и 48) .
С помощью роликового стеклореза вырезаем стекло необходимого размера – оно должно быть на 2-3 мм меньше размеров вырезанного для него углубления. Чтобы в дальнейшем не порезаться, зашлифовываем острые кромки мелкозернистой наждачной бумагой, закреплённой в колодке (см. фото 49 и 50) .
Наносим на деревянные части рамки защитно-декоративное покрытие – масло для дерева или лак – и выдерживаем около суток до окончательного высыхания. Такое покрытие сделает рамку более яркой и выразительной (см. фото 51 и 52).
Такое покрытие сделает рамку более яркой и выразительной (см. фото 51 и 52).
После высыхания защитно-декоративного покрытия вставляем стекло и фотографию в предназначенное для них углубление (см. фото 53 и 54) .
Маленькими саморезами прикручиваем к рамке заднюю стенку. Из обрезка шпагата, привязанного к двум маленьким саморезам, делаем крепления для навешивания на стену (см. фото 55 и 56) .
И после этого готовую рамку можно вешать на стену.
Сделать рамку для картины своими руками, а также для постера, фотоснимка или рисунка вполне реально. Тем более, что занятие это интересное и даже творческое.
Наверное, у вас сразу возникают сомнения в том, что вы действительно сможете сотворить что-то достойное, которое не испортит ваше произведение искусства, и что такую рамку не стыдно будет повесить на стену. И совершенно напрасно так думаете. Если вы принадлежите к тем, у кого руки ну уж точно не из заднего места, то все обязательно получится. Нужно только немножко старания, терпения и знаний, которыми я с вами охотно поделюсь. И результат вас не разочарует. А если получится неплохо, то даже будет предметом гордости для вас. Всегда приятно посмотреть на вещь, которую сделал своими руками. Поэтому давайте перейдем к делу.
Нужно только немножко старания, терпения и знаний, которыми я с вами охотно поделюсь. И результат вас не разочарует. А если получится неплохо, то даже будет предметом гордости для вас. Всегда приятно посмотреть на вещь, которую сделал своими руками. Поэтому давайте перейдем к делу.
Основных аргумента на этот счет три:
- Во-первых, не в каждом населенном пункте имеются багетные мастерские, в которых можно было бы заказать рамку, что в общем-то и не дешево.
- Во-вторых, не всегда удастся купить готовую рамку для картины нужных вам размеров. В противном случае придется обрезать постер или фотографию, что тоже не есть хорошо.
- И в-третьих, изделие, удачно сделанное своими руками, выглядеть будет оригинальнее и будет приносить вам моральное удовлетворение.
В начале нужно уточнить, что вариантов изготовления рамки существует много. Но половина из них требует необходимого оборудования, которое имеется далеко не у каждого, тем более, если вы не занимаетесь этим постоянно.
Поэтому мы будем рассматривать три наиболее доступных варианта.
Изготовление рамки для картины из деревянного плинтуса
Чем нужно запастись перед началом работы?
Ну, материалы и инструменты, в общем-то, не замысловатые, но все равно кое-что нужно будет приготовить заранее.
И так, из материалов потребуются деревянный плинтус или хорошо остроганные бруски с овальной кромкой. И то и другое можно купить в магазинах стройматериалов. Большой длины вам не потребуется, поэтому стоить это будет совсем не дорого.
Кроме этого потребуется небольшой лист плотного картона или плиты ДВП толщиной около 2-3 мм.
Нужны будут клей для древесины, скобки или маленькие гвозди, морилка и лак.
Из инструментов понадобятся небольшой молоток, ножовка с мелким зубом, стусло или угольник, рулетка, наждачная бумага с не очень крупным зерном и карандаш.
В соответствии с размерами вашей картины отмеряете четыре отрезка плинтуса с небольшим запасом по длине. Это для того, чтобы потом удобнее было отпиливать края.
Хорошо, если у вас по каким-то причинам имеется в наличии стусло. В этом случае вы без труда аккуратно отпилите заготовки под нужным углом. Если же у вас его нет, а это скорее всего так и есть, тогда придется воспользоваться угольником или транспортиром. Размечаете заготовку под углом 45 градусов и аккуратно отпиливаете, стараясь не допустить сколов древесины.
Если у вас нет ножовки с мелким зубом, то можно воспользоваться ножовкой по металлу.
Только пилите в этом случае не торопясь и не нажимая, потому что узкое полотно ножовки может уйти в сторону, и рез получится косым. Проследите, чтобы в этом случае ножовочное полотно было хорошо натянуто. Тогда оно меньше будет гулять.
После отпиливания торцы нужно обработать наждачной бумагой и удалить древесную пыль чуть влажной тряпкой.
Теперь нужно скрепить заготовки между собой. Это можно сделать двумя способами.
В первом случае мажем торцы заготовок клеем, склеиваем их между собой на ровной поверхности. Проверяем при этом правильность склейки угольником и закрепляем углы с обратной стороны рамы скобками для дерева. После этого даем клею полностью высохнуть.
После этого даем клею полностью высохнуть.
Во втором случае действуем точно так же, только углы скрепляем не скобками, а заранее приготовленными уголками из картона или ДВП со стороной около 5 см. при помощи гвоздиков. Можно также использовать готовые металлические уголки или вырезать их из жести.
Когда клей окончательно высохнет, обрабатываем стыки мелкой наждачной бумагой и удаляем пыль. После этого покрываем раму морилкой подходящего цвета. Только старайтесь покрыть одним слоем за один проход. Иначе будут полосы. Тогда придется покрыть морилкой еще на один раз.
Через несколько часов лакируем рамку, сушим и радуемся результату.
Как видите, сделать рамку для картины своими руками не так уж сложно, как может показаться на первый взгляд.
Изготовление рамки из реек с последующим декорированием
Для этого потребуются остроганные деревянные рейки, которые отпиливаем под углом 45 градусов описанным выше способом и скрепляем уголками из картона, ДВП или металла.
Картонные уголки, перед тем как прибивать гвоздиками, следует помазать клеем.
После высыхания клея рамку картины оклеиваем с лицевой стороны декорирующим материалом и окрашиваем в желаемый цвет или покрываем лаком.
Таким материалом могут служить отрезки хвороста, ракушки, мелкая плоская галька, различные пуговицы и многое из того, что придет вам в голову. Поэтому смело можете включать фантазию. Такие рамки смотрятся довольно оригинально, только нужно учитывать при этом стиль вашей картины или фотографии. То есть под более солидный сюжет нужно подобрать более строгий декорирующий материал, а под детский или шуточный подойдет что-нибудь веселенькое.
Изготовить рамку для картины своими руками с использованием предложенной технологии декорирования по силам каждому. Нужно только проявить фантазию и подойти к процессу творчески.
Изготовление рамки из пенопластового плинтуса
Еще один не сложный и интересный способ. В этом случае мы делаем рамку для картины очень эффектной и напоминающей классический багет. Но при этом она получается очень легкой и не создающей больших проблем при закреплении на стене самыми простыми способами.
Но при этом она получается очень легкой и не создающей больших проблем при закреплении на стене самыми простыми способами.
О том, как закрепить картину без гвоздей, можете прочесть в этой .
Выбираем подходящий плинтус из пенопласта, который обычно используют совместно с потолочной плиткой. Нужно сказать, что выбор такого плинтуса в магазинах достаточно большой, не смотря на то, что пенопластовая потолочная плитка сейчас не слишком в моде. Отпиливаем аккуратно заготовки по размерам картины. Сделать это можно ножовкой по металлу или отрезать канцелярским ножом, если он у вас не слишком хлипкий.
Мажем торцы заготовок тонким слоем полимерного клея, плотно прижимаем на ровной поверхности друг к другу до схватывания клея.
Для того чтобы углы получились прямыми, а стыки без щелей, проверьте их до склеивания угольником, выложив рамку на поверхности стола.
После высыхания клея приступаем к обработке рамки. Для этого берем колер на водной основе нужного цвета, который применяется при окраске стен, и обычной кисточкой покрываем рамку.
Окраску желательно начать с обратной стороны рамки, чтобы потренироваться и убедиться, что цвет выбран тот, который нужен.
Окрашивать рамку для картины следует полностью со всех сторон, чтобы пенопласт не просвечивался.
Окраска колером является грунтовым покрытием. Поэтому далее следует приступить к окончательной обработке. Для этого нужно будет запастись двумя баллончиками аэрозольной краски коричневого, если у вас грунт был коричневым, и золотистого цвета.
На самом деле цвет грунта и краски для него не обязательно должны быть коричневыми. Все зависит от ваших предпочтений и основных тонов вашей картины. Мы же для примера возьмем именно эти цвета.
И так, после того, как высохнет колер, тонким слоем наносим на него коричневую краску. Делается это по двум причинам. Во-первых, колер является водорастворимым, поэтому на него необходимо нанести более устойчивое покрытие. А во-вторых, рамка, покрытая колером, имеет матовую поверхность. Для придания более привлекательного вида покрываем ее аэрозольной эмалью.
Следующим этапом выполняем финишное облагораживание нашей рамки.
Для этого берем баллончик с золотистой краской, снимаем с него колпачок или крышку, как вам будет понятнее, и с близкого расстояния распыляем в него краску так, чтобы в нем скопилось немного краски в жидком виде, а не распыленном. После этого берем узкую малярную кисточку и наносим краску по периметру рамки на выступающие горизонтальные ребра плинтуса ближе к внешнему краю.
После этого макаем кисточку совсем немного в краску и легкими мазками наносим ее на выступающие узоры рамки. Старайтесь не очень волноваться в этот момент и почувствовать себя не маляром, красящим забор, а творцом!
Вот собственно и все. Рамка получается вполне симпатичной и очень даже напоминает настоящую рамку из дерева. Немного потренировавшись, вы сможете изготавливать такие рамки за пару часов.
Мы рассмотрели три способа, позволяющие самостоятельно изготовить рамку для картины своими руками. Все они не требуют особого мастерства и дорогостоящих инструментов. Какой вам больше подходит, выбирайте сами.
Какой вам больше подходит, выбирайте сами.
Если у вас есть желание приобрести какой-нибудь стильный постер или хорошую копию картины под вашу раму, то прочесть об этом можно в статье . В ней очень подробно описываются все возможные варианты интерьерных картин.
Последние статьи по этой теме:
Хотите повесить на стену любимое фото, но нет подходящей рамки?
Проще всего купить ее в магазине. Однако это не интересно.
Почему бы не сделать фоторамки своими руками? Это полезное и креативное занятие, которое не требует особых инструментов и материалов.
Обо всем по порядку.
Рамка для фото из картона: инструменты
Создать красивые рамки без соответствующего инвентаря проблематично. Поэтому соберите минимальный набор инструментов. В него должны входить:
большие ножницы;канцелярский нож;клей ПВА;простой карандаш;скотч;маленькие ножницы;мелкозернистая наждачная бумага;линейка.
Примечание: желательно раздобыть коврик для резки, с ним значительно проще размечать детали будущей рамки.
Если цвет картона для рамки не устраивает, приобретите баллончик с аэрозольной краской. Чтобы декорировать рамки для фотографий, используйте ракушки, гальку, стекло, стразы, бисер и т. д.
Помимо основных инструментов, пригодятся: малярная кисть с мягкой щетиной, пульверизатор, вода и щипцы. Они потребуются, чтобы подготовить материал к использованию.
Рамки для фотографий: подготовка материала
Лучший материал, чтобы изготовить рамки для фото своими руками, — это картон. Почему? Он дешев и податлив при обработке. В каждом доме найдется хотя бы одна картонная коробка и клей с ножницами.
В сыром виде картон малопригоден для того, чтобы изготовить рамку для фотографии. Его подготовка сводится к следующему — отделите верхний слой, чтобы появилась гофрированная часть.
Порой добиться этого нелегко, так как разные виды картона делают с различным количеством клея и они имеют разную толщину.
Узнайте, как быстро отделить верхний слой картона:
- Смочите ту часть бумаги, которую нужно снять.
 Равномерно распределите влагу по поверхности с помощью кисти.Подождите 2‒3 минуты, пока пропитается.Пальцами или ножом подденьте край слоя и постарайтесь снять как можно больший кусок.Остатки срежьте.Засохший клей счистите наждачной бумагой.
Равномерно распределите влагу по поверхности с помощью кисти.Подождите 2‒3 минуты, пока пропитается.Пальцами или ножом подденьте край слоя и постарайтесь снять как можно больший кусок.Остатки срежьте.Засохший клей счистите наждачной бумагой.Описанный выше метод применим к большим кускам картона, для маленьких иногда достаточно потереть верхний слой.
Примечание: аккуратнее распыляйте воду. Если переборщить, картон размокнет. В лучшем случае придется ждать, пока высохнет. В худшем — начинать работу заново.
Как сделать рамку из картона: инструкция
Для начала нужно определиться, для какого фото создается рамка. Важно не содержание, а размер и ориентация карточки (вертикальная или горизонтальная). Исходя из этого приступайте:
Шаг №1. Вырезаем основу.
Из большого куска картона вырежьте основание рамки. Ее габариты должны превышать размер фото как минимум в два раза. Далее поймете почему. С помощью линейки и карандаша обозначьте контуры будущей детали. Затем вырежьте ее ножницами.
Затем вырежьте ее ножницами.
Шаг №2. Делаем отсек для фотографии.
По середине основания очертите прямоугольник немного меньшего размера, чем фото, для которого изготавливается рамка. Аккуратно проведите по контуру канцелярским ножом и вырежьте окошко.
Вырежьте прямоугольник, который будет закрывать отверстие для фото с тыльной части рамки. Приклейте дверцу на скотч с одной из сторон.
Шаг №3. Завершаем заготовку.
Изготовьте несколько картонных лент разной длины. Четыре из них наклейте вокруг отсека для фотографии. Остальные используйте для создания структуры фронтальной части. Для наглядности посмотрите на рисунок ниже.
Чтобы рамка плотнее прилегала к стене, приклейте по углам задней части треугольники. Они компенсируют толщину дверцы и позволят фоторамке висеть ровнее.
Изготовить треугольники проще простого. Вырежьте один, очертив контуры карандашом, а затем используйте его как трафарет.
Шаг №4. Декор.
Все, что мы делали до этого, имело мало общего с творчеством. Пришло время включить фантазию на полную катушку. Вот один из вариантов оформления рамки, но это только пример, вы же можете придумать свою версию.
Пришло время включить фантазию на полную катушку. Вот один из вариантов оформления рамки, но это только пример, вы же можете придумать свою версию.
Итак, для украшения фоторамки используем все тот же картон. Возьмите подготовленный материал с голой гофрой и порежьте на ленты. Несколько из них разделите на элементы так, как показано на рисунке ниже.
Бесплатные фоторамки онлайн. Категория: Рамки для влюбленных
Размер: 1108x1600px (2.02Mb)
Размер: 930x1343px (1.86Mb)
Размер: 1444x1000px (2.69Mb)
Размер: 1600x1108px (4.17Mb)
Размер: 1067x1541px (2.55Mb)
Размер: 1800x1247px (4.56Mb)
Предыдущая
Страницы
Следующая
1
2
3
4
5
6
7
8
9
10
11
12
13
14
15
16
17
Где купить дешевые фоторамки в Интернете
Катаржина БялашевичGetty Images
Рамы для картин — одна из тех вещей, которые, как вы ожидаете, будут недорогими, и тем не менее, в большинстве случаев, когда вы находите ту, которая вам нравится и нужного вам размера, цена оказывается намного выше, чем вы могли себе представить. Это нормально, когда вам нужен только один или два, но, например, когда вы создаете целую стену галереи, эти затраты складываются. Независимо от того, вешаете ли вы плакаты на стену или ставите небольшие семейные фотографии в рамку, чтобы положить их на полку, поиск недорогих рамок может быть проблемой, но если вы знаете, где искать, вам никогда не придется снова создавать рамки для своих работ. .Делайте покупки в этих магазинах в Интернете или посетите их лично, чтобы найти подходящие оправы для вашего дома, не нарушая при этом больших затрат.
Это нормально, когда вам нужен только один или два, но, например, когда вы создаете целую стену галереи, эти затраты складываются. Независимо от того, вешаете ли вы плакаты на стену или ставите небольшие семейные фотографии в рамку, чтобы положить их на полку, поиск недорогих рамок может быть проблемой, но если вы знаете, где искать, вам никогда не придется снова создавать рамки для своих работ. .Делайте покупки в этих магазинах в Интернете или посетите их лично, чтобы найти подходящие оправы для вашего дома, не нарушая при этом больших затрат.
Реклама — продолжить чтение ниже
1 Walmart
Mainstays 8×10 Matted Picture Frames Set из 6, $ 7,99
КУПИТЬ СЕЙЧАС
Несомненно, самые дешевые рамки, которые вы найдете, относятся к линии Mainstays в Walmart. Они идеальны, если вам просто нужна простая рама и много денег за свои деньги, и часто они поставляются в больших упаковках, например, этот набор из шести рам всего за 8 долларов.
Купите больше оправ на Walmart.com.
2 Амазонка
Набор для демонстрации фотографий Umbra Fotochain из 3 шт., $ 22,99
КУПИТЬ СЕЙЧАС
Поскольку Amazon предлагает миллионы товаров, вы можете найти практически любой стиль и марку рамок для фотографий по разным ценам. Простой и понятный или уникальный и декоративный, вы обязательно найдете то, что вам понравится.
Купите больше рам на Amazon.com.
3 Икеа
12×16 RIBBA Frame, $ 7,99 +
КУПИТЬ СЕЙЧАС
Прежде, чем вы смогли купить фоторамки Ikea в Интернете, я лично был известен, чтобы пройти весь путь до моего местного магазина в часе езды, чтобы просто забрать эти рамки RIBBA . Они бывают практически любого размера, и для более крупного искусства это одни из самых дешевых рамок, которые вы найдете на рынке.
Купите другие оправы на Ikea.com.
4 Цель
Made By Design Тонкая одинарная рамка для фотографий 4×6, $ 2 +
КУПИТЬ
Target предлагает множество стилей рамок на выбор в Интернете и в магазинах, но эти простые рамки Made By Design начинаются с всего 2 доллара за штуку. Если вы готовы потратить немного больше на что-то более декоративное и уникальное, попробуйте их линию Opalhouse.
Купите больше оправ на Target.com.
5 T.J. Maxx
8×10 Iron Float Frame, $ 9.99
КУПИТЬ
Вы, наверное, уже знаете T.J. Maxx — отличное место для дешевого домашнего декора, но вы, возможно, упустили то, что вы действительно можете делать покупки в Интернете. Конечно, не помешает зайти в магазин за недорогими рамками, которые нельзя найти в Интернете.
Купите другие оправы в T.J. Maxx.
6 Стоимость плюс мировой рынок
Brass Loop Reese Wall Frame, $ 12,99 +
КУПИТЬ СЕЙЧАС
Если вы ищете уникальные стильные оправы, которые не разорят ваши деньги, попробуйте World Market. Вы найдете забавные конструкции рамок (не говоря уже о множестве других интересных способов отображения фотографий) по более выгодной для кошелька цене.
Вы найдете забавные конструкции рамок (не говоря уже о множестве других интересных способов отображения фотографий) по более выгодной для кошелька цене.
Купите новые оправы на Worldmarket.com.
7 Коля
Malden Distressed Frame, 4,99 $
КУПИТЬ
Если вы ищете дешевый декор для дома, не забывайте о Kohl’s. Розничный продавец предлагает множество стильных опций по более низкой цене, а также постоянно ведет распродажи. В настоящее время на их сайте вы найдете более 400 стилей рамок на выбор, так что вы обязательно найдете правильные рамки для вашего дома и бюджета.
Купите другие оправы на Kohls.com.
8 Кровать Bath & Beyond
Shelby Wood Picture Frame, $ 6,99 +
КУПИТЬ
Еще одна интересная остановка для покупателей со скидкой? Кровать Bath & Beyond, конечно же. С рамками и фотоальбомами по цене всего от 3 долларов и более чем 1900 продуктами на выбор, варианты практически безграничны.
Купите больше рам в Bedbathandbeyond.com.
9 Майклз
Black Belmont Frame with Mat, $ 5 +
КУПИТЬ СЕЙЧАС
Иногда лучшее, что вы можете сделать, когда ищете дешевые оправы, — это пропустить обычные домашние магазины и отправиться в местные магазины декоративно-прикладного искусства вместо этого храните. Michaels не исключение, и вы также можете купить их огромный выбор оправ с множеством доступных опций в Интернете.
Купите больше оправ в Michaels.com.
10 Блик
Emery Wood Gallery Frame, $ 7,49 +
КУПИТЬ
Еще один вариант магазина товаров для искусства, Blick предлагает тонны рамок. Вы найдете несколько более дорогих, но также и множество доступных вариантов, причем практически любого размера и стиля, о котором вы только можете подумать.
Купите другие оправы на Dickblick.com.
Бриттни Морган
Редактор рынка, House Beautiful
Бриттни Морган — известная наземная русалка и Дева, склонная к ремеслам, красной помаде и покупающей слишком много декоративных подушек.
Этот контент создается и поддерживается третьей стороной и импортируется на эту страницу, чтобы помочь пользователям указать свои адреса электронной почты. Вы можете найти дополнительную информацию об этом и подобном контенте на сайте piano.io.
Реклама — продолжить чтение ниже
3 лучших цифровых фоторамки 2021
Цифровая фоторамка позволяет легко добавлять изображения, в том числе красивые снимки из путешествий и семейные фотографии, в рамку из любого места.Если вы дарите рамку и планируете загружать фотографии удаленно, или вам просто нужна отличная рамка для себя, Aura Mason — лучшая рамка, которую мы использовали. Его 8,57-дюймовый дисплей резкий, яркий и живой, и в наших тестах он был самым простым в настройке. К тому же у него красивый дизайн.
Наш выбор
Aura Mason
Aura Mason выделяется своей простой настройкой, минималистской функциональностью, ярким дисплеем и приятным дизайном.
Варианты покупки
* На момент публикации цена составляла 200 долларов.
Из всех опробованных нами рамок Aura Mason ближе всего имитировала обычную фоторамку. Mason прост в настройке и использовании, а удаленная загрузка фотографий очень проста (бесплатное приложение Aura работает с телефонами Android и iOS). С помощью этой рамки легко добавлять фотографии в приложение или через веб-загрузчик. От интуитивно понятного дизайна приложения до урезанного интерфейса рамки — Mason не только для технически подкованных людей.
Выбор обновления
Aura Mason Luxe
Более дорогой Mason Luxe поставляется с парой конкретных улучшений по сравнению с оригинальным Mason: немного большим экраном 2K и возможностью воспроизведения видео.
Aura Mason Luxe — это апгрейд модели Mason, но с большей ценой. Эта дополнительная стоимость добавляет немного больший экран 2K и возможности видео ко всему, что нам уже нравится в кадре Mason. Но даже несмотря на то, что возможности видео хороши, мы не думаем, что они действительно необходимы для того, чтобы наслаждаться цифровой фоторамкой.
Но даже несмотря на то, что возможности видео хороши, мы не думаем, что они действительно необходимы для того, чтобы наслаждаться цифровой фоторамкой.
Бюджетный выбор
Aeezo Portrait 01
Aeezo Portrait 01 стоит вдвое дешевле, чем наш лучший выбор, и у него есть возможности, включая видео.Обратной стороной является сложная навигация по загрузчику.
Варианты покупки
* На момент публикации цена составляла 104 доллара.
Aeezo Portrait 01 значительно дешевле, чем другие наши модели (это почти половина цены Aura Mason), и на удивление хорош. Рамка минималистичная, но не выглядит дешевой, а Aeezo имеет уникальную функцию, которая позволяет легко повторно кадрировать фотографию, чтобы независимо от ориентации она всегда выглядела хорошо. Обратной стороной является загрузчик, который ограничивает вас до 10 изображений за раз и в целом разочаровывает тех, кто менее технически подкован, ориентироваться и понимать.
Simply Framed — Индивидуальные рамки, простые
Искусство восстания
Обрамление для онлайн-галереи
Блочный цех
Прямоугольник обрамление для репродукций ручной работы
Остроумие и восторг
Печать и индивидуальное обрамление для репродукций, выпущенных ограниченным тиражом
Вяз западный
Комплекты рамок по запросу для дополнения ассортимента в магазине
Джейми улица (индекс
)Печать и индивидуальное обрамление для художественной фотографии
Кейт Гольштейн
Обрамление Black Label и печать изобразительного искусства
Alt Summit
Коллекция из 60 работ участников конференции
Мезонет
Эксклюзивная коллекция произведений искусства для детского магазина
Джоанна Годдард
Семейные фотографии для дизайн-проектов интерьеров
Плакат Детские принты
Индивидуальная рамка для шелкографии ограниченной серии
Идеальная книжная полка
Обрамление оригинальных иллюстраций и репродукций
MCA Денвер
Индивидуальное оформление и консультации для Octopus Initiative
Дизайн Джейми Питта Миллера
Иллюстрированный алфавит для дизайн-проекта интерьера
Банкетная мастерская
Пользовательское обрамление для трафаретной печати ограниченным тиражом
Типография Киско
Рамки Neon Max Plexibox для красочных художественных репродукций
Ариэль Вей
Принты и рамки для фотохудожника
Граждане
Печать ограниченным тиражом и производство рамок
Макс Вангер
Печать и индивидуальное обрамление для художественной фотографии
Хэмиш Робертсон
Фотография и художественная печать заполнение
Искусство восстания
Обрамление для онлайн-галереи
Блочный цех
Прямоугольник обрамление для репродукций ручной работы
Остроумие и восторг
Печать и индивидуальное обрамление для репродукций, выпущенных ограниченным тиражом
Вяз западный
Комплекты рамок по запросу для дополнения ассортимента в магазине
Джейми улица (индекс
)Печать и индивидуальное обрамление для художественной фотографии
Кейт Гольштейн
Обрамление Black Label и печать изобразительного искусства
Alt Summit
Коллекция из 60 работ участников конференции
Мезонет
Эксклюзивная коллекция произведений искусства для детского магазина
Джоанна Годдард
Семейные фотографии для дизайн-проектов интерьеров
Плакат Детские принты
Индивидуальная рамка для шелкографии ограниченной серии
Идеальная книжная полка
Обрамление оригинальных иллюстраций и репродукций
Рамка для фотографий школьного автобуса — супер простая
Настало время школы, и время снова делать школьные фотографии! Фотографирование в первый день в школе — прекрасный способ запечатлеть, как проходит время, когда ваш ребенок становится старше, и вам понадобится прекрасный способ продемонстрировать их на всеобщее обозрение. Попробуйте сделать эту рамку для школьного автобуса, чтобы запечатлеть эти драгоценные моменты. Вот все, что вам нужно для изготовления этой поделки!
Попробуйте сделать эту рамку для школьного автобуса, чтобы запечатлеть эти драгоценные моменты. Вот все, что вам нужно для изготовления этой поделки!
МАТЕРИАЛЫ
- Краска для рукоделия — желтая, черная, серебряная, красная и оранжевая
- Клей для рукоделия или клеевой пистолет
- Пуговицы — красные и оранжевые
- Садовые ножницы или тяжелые ножницы для резки палочек для мороженого
- 8 Большие палочки для мороженого
ШАГ 1
Нарисуйте 6 палочек для мороженого в желтый цвет, 1 палочек для мороженого в серебре и 1 палочек для мороженого в черный.
ШАГ 2
Разрежьте черную палочку для мороженого на 3 равные части с помощью тяжелых ножниц или ножниц.
ШАГ 3
Клей! Поместите две желтые боковые палочки для мороженого на место. С помощью клеевого пистолета или крафтового клея приклейте 2 желтых палочки для мороженого сверху и серебряную палочку для мороженого снизу. Серебряная палочка для мороженого — ваш бампер! Затем приклейте еще 2 желтых палочки для мороженого поверх серебряной палочки для мороженого. Два конца черной палочки для мороженого станут вашими колесами! Приклейте верхнюю прямую кромку колес к нижней стороне бампера и приклейте центральную часть черной палочки для мороженого на место номерного знака.Приклейте красную и оранжевую пуговицы в качестве задних фонарей или нарисуйте их, если у вас нет пуговиц.
Два конца черной палочки для мороженого станут вашими колесами! Приклейте верхнюю прямую кромку колес к нижней стороне бампера и приклейте центральную часть черной палочки для мороженого на место номерного знака.Приклейте красную и оранжевую пуговицы в качестве задних фонарей или нарисуйте их, если у вас нет пуговиц.
ШАГ 4
Пора добавить фото! Приклейте любимое фото к обратной стороне рамки. Вы можете добавить магнит или прикрепить шнурок к спине, чтобы повесить свою картину. Центральная часть черной палочки для мороженого, выступающая в качестве номерного знака, также может быть отличным местом для добавления имени человека на фотографии или года обучения в школе, которую они начинают!
Вы можете закрепить петлю из веревки, чтобы повесить рамку для картины, или просто прислоните ее к стене на полке.
Посмотрите, как Кейти делает это ремесло в серии «Снова в школу» Кейти «Классная комната»!
Не забудьте подписаться на нас в Twitter, Instagram, Pinterest и Facebook!
Автор
Этот пост сопровождает видео из Класса Кейти. Присоединяйтесь к Кейти в классе, чтобы разучить детские песни, игры, мероприятия, рассказы, поделки и многое другое! Следите за прошлыми выпусками и сегментами, подписывайтесь на Кейти в Facebook и Instagram и подпишитесь на Super Simple Play, чтобы не пропустить ни одной серии.Не забывайте звонить в колокольчик, чтобы получать уведомления!
Присоединяйтесь к Кейти в классе, чтобы разучить детские песни, игры, мероприятия, рассказы, поделки и многое другое! Следите за прошлыми выпусками и сегментами, подписывайтесь на Кейти в Facebook и Instagram и подпишитесь на Super Simple Play, чтобы не пропустить ни одной серии.Не забывайте звонить в колокольчик, чтобы получать уведомления!
Оригинальное содержание © 2020 Super Simple. Запрещается перепечатывать без письменного разрешения. Условия использования.
Простая фоторамка Raspberry Pi
Фоторамка Raspberry Pi — идеальная установка для всех, кто хочет отображать фотографии своих близких, воспоминания или что-то еще, что может захотеть отобразить.
Эта фоторамка представляет собой довольно простой проект и не займет у вас слишком много времени на настройку.Вам понадобится установленная полная версия Raspbian, поскольку мы используем графический интерфейс пользователя (GUI).
В этом уроке я рассматриваю только программную сторону вещей, есть несколько довольно интересных дизайнов рамок, если вы хотите расширить их.
Цифровая фоторамка, которую мы производим, очень проста и может быть полностью отключена. Подключение к таким сервисам, как Google Drive и Flickr, потребует гораздо больше работы.
Оборудование
Оборудование, которое вам понадобится для этой цифровой фоторамки, указано ниже.
Рекомендуется
Raspberry Pi
SD-карта или карта Micro SD, если вы используете Raspberry Pi 2, 3 или B + (8 ГБ + рекомендуется)
Кабель Ethernet или ключ Wi-Fi
Внешний жесткий диск или USB-накопитель
Сенсорный экран или ЖК-экран
Дополнительно
Чехол Raspberry Pi
USB-клавиатура
USB-мышь
Видео
Если вы хотите посмотреть видео о том, как выполнять это руководство, тогда обязательно ознакомьтесь с приведенным ниже.
Я ознакомился со всем, что вам нужно знать о том, как заставить этот проект работать.
Adblock блокирует видео? Поддержите нас, подписавшись на нашу услугу без рекламы.
Оборудование
Для этого проекта я использую только официальный сенсорный экран Raspberry Pi, который я купил ранее в этом году. Однако вы можете использовать практически любой экран, который попадется вам в руки. Просто убедитесь, что вы можете подключить его к Pi через порт DSI, порт HDMI или с помощью специальной шляпы.
Если вы ищете рамки для 3D-печати для официального сенсорного экрана или просто запасного экрана, то у Thingiverse есть несколько довольно интересных дизайнов. Вы можете найти их на Thingiverse.com.
Настройка программного обеспечения для фоторамки Raspberry Pi
Чтобы правильно выполнить все настройки, нам нужно немного настроить программное обеспечение.
Во-первых, мы хотим, чтобы экран не погас. Это настройка энергосбережения на Pi.
1. Чтобы отключить гашение экрана, откройте файл lightdm.conf .
sudo nano /etc/lightdm/lightdm.conf
2. Теперь добавьте следующую строку в любом месте под строкой [SeatsDefaults] .
xserver-command = X -s 0 –dpms
3. Сохраните и выйдите, нажав ctrl + x , а затем y .
4. Теперь перезагрузите Pi, и экран больше не должен отключаться после 10 минут бездействия.Для перезагрузки просто запустите следующее:
sudo reboot
Если вы хотите иметь возможность перетаскивать изображения на Pi, вы можете посмотреть настройку сетевого хранилища. Позволит вам создать папку, доступную в вашей локальной сети. Если вы этим занимаетесь, то мое руководство по серверу Raspberry Pi Samba проведет вас через все необходимые шаги.
Я также настоятельно рекомендую вам настроить SSH, чтобы у вас был удаленный доступ во время слайд-шоу.Нет простого способа выйти из слайд-шоу, если вы не включаете и не выключаете устройство и не запускаете его автоматически.
Чтобы настроить слайд-шоу, мы воспользуемся пакетом feh. Фех — обозреватель изображений и каталогизатор. Это быстрый просмотрщик изображений, который не увяз в огромных зависимостях графического интерфейса. Я выбрал его, так как это был самый легкий пакет, работавший без особых сложностей.
1. Для установки пакета используйте следующую строку:
sudo apt-get install feh
2. Теперь, чтобы проверить, что это работает, введите следующую строку. Замените / media / NASHDD1 / test каталогом, содержащим все ваши изображения.
DISPLAY =: 0.0 XAUTHORITY = / home / pi / .Xauthority / usr / bin / feh --quiet --preload --randomize --full-screen --reload 60 -Y --slideshow-delay 15.0 / media / NASHDD1 / test
3. Теперь мы можем использовать короткие теги, чтобы сделать эту команду намного короче. Вы можете прочитать больше обо всех флагах, которые вы можете использовать, на странице руководства feh.
ДИСПЛЕЙ =: 0,0 XAUTHORITY = / home / pi / .Xauthority / usr / bin / feh -q -p -Z -F -R 60 -Y -D 15.0 / media / NASHDD1 / test
4. Теперь, как вы заметили, это блокирует панель командной строки. Чтобы исправить это, добавьте & после команды, и сценарий / процесс запустится в фоновом режиме.
5. Итак, теперь давайте сохраним это в простом файле сценария. Таким образом, вы можете добавить или изменить его позже. Чтобы создать файл, введите следующую команду:
sudo nano / home / pi / start-picture-frame.sh
6. Здесь введите следующие строки.
#! / Bin / bash DISPLAY =: 0.0 XAUTHORITY = / home / pi / .Xauthority / usr / bin / feh -q -p -Z -F -R 60 -Y -D 15.0 / media / NASHDD1 / test
7. Вот и все готово, вы можете проверить это, выполнив следующую команду.
bash /home/pi/start-picture-frame.sh
8. Наконец, давайте запустим его при загрузке. Теперь важно, чтобы у вас был включен SSH, чтобы вы могли получить доступ к Pi удаленно, поскольку вы потеряете доступ к графическому интерфейсу / экрану.Поэтому убедитесь, что вы сделали это, прежде чем настраивать запуск при загрузке.
9. Для этого откройте файл rc.local , введя следующую команду.
sudo nano /etc/rc.local
10. Добавьте следующую строку перед строкой exit 0 в этой папке.
сон 10 bash /home/pi/start-picture-frame.sh &
11. Если вам когда-нибудь понадобится остановить процесс, так как вы, возможно, захотите получить доступ к рабочему столу, просто введите следующую строку.
sudo pkill feh
Теперь у вас должно быть собственное слайд-шоу с изображениями. Если у вас возникнут какие-либо проблемы, дважды проверьте все шаги и найдите ошибки. Если проблема не исчезнет, обратитесь за помощью на наш форум.
Если у вас возникнут какие-либо проблемы, дважды проверьте все шаги и найдите ошибки. Если проблема не исчезнет, обратитесь за помощью на наш форум.
Надеюсь, вы смогли правильно настроить фоторамку Raspberry Pi. Если у вас возникли проблемы или у вас есть расширение, которым вы хотели бы поделиться, обязательно оставьте комментарий на форуме. Как всегда, если вам нравятся мои вещи, обязательно подпишитесь на Pi My Life Up в любой крупной социальной сети.
Super Simple Heart Picture Frame Craft
Сегодня у меня есть для вас симпатичная, очень простая поделка, которую я придумал, чтобы включить моего малыша в наши поделки на День святого Валентина. Эта рамка для фото Heart Craft получилась очень милой, и N понравилось, что на ней изображены его работы 🙂
E продолжала говорить о том, как хорошо поработал ее младший брат, и она помогла мне собрать рамку для картины.
(N был 1 год и 6 месяцев.)
Этот пост содержит партнерские ссылки для вашего удобства.
Материалы для поделки в рамке с сердечком
- Бумага.
- Картон. {Я использовала часть коробки для пеленок. Это сработало хорошо, но материал не должен быть настолько толстым, и более тонкий картон будет легче разрезать.}
- Маркеры, мелки или цветные карандаши для раскрашивания.
- Ножницы.
- Нож (по желанию).
- Клей или клей-карандаш.
- Клейкая лента.
Я распечатал в Word простой контур сердца, сделанный из двух фигур сердца, но вы можете нарисовать свою форму от руки.
N раскрасил сердце.
Когда N было сделано, вырезал сердечко
и начертил на картоне.
Затем я просто склеил сердечко из бумаги и сердечка из картона.
E очень хотела, чтобы в нее были включены некоторые из ее рисунков, поэтому я использовал бумагу, которую она рисовала ранее этим днем, в качестве основы.
Я сказал вам, что это было очень просто — я использовал липкую ленту, чтобы наклеить основу на 😉
E выбрала фото, которое она хотела там. Не совсем моя любимая фотография или та, которую я бы выбрала, но ей оно нравится
Не совсем моя любимая фотография или та, которую я бы выбрала, но ей оно нравится
Рамка для картин в форме сердца отлично смотрится на нашем кухонном шкафу!
Ваши дети любят учебу?
Я являюсь соавтором электронной книги ABCs & 123s, которая включает 40+ учебных заданий для широкого диапазона учебных целей для детей от 2 до 8 лет, которые, я думаю, вам понравятся!
Щелкните здесь, чтобы узнать больше и купить прямо сейчас для немедленной загрузки.Вы можете заниматься этим за считанные минуты!
Вот вам еще несколько милых простых поделок на День Св. Валентина:
Кофейный фильтр Hearts
Бумажные полотенца, витражи с сердечками
Q-Tip Раскрашенные сердечки
Сердце с двойным отпечатком ладони
Сердце-гирлянда из валентинки. Поделка руками: по мере роста
Клей Heart Suncatcher от Where Imagination Grows
Щелкните здесь, чтобы подписаться на мою рассылку и получать два раза в неделю электронное письмо с новостями из нашего дома и ссылками на все новые сообщения! Если вы предпочитаете ежедневные обновления, у вас есть возможность подписаться на мой RSS-канал или RSS-канал моих печатных изданий на той же странице.
Присоединяйтесь ко мне в моей группе на Facebook, где мы каждый день обсуждаем простые игровые идеи для маленьких детей!
Размеры фоторамок: полное руководство 2021
Фотографии в рамке завершают дом и делают его более уютным. Независимо от того, переезжаете ли вы в новое пространство и хотите сделать его своим или просто готовы обновить свой нынешний дом, фотографии в рамке — ваше решение. Прелесть фотографий в рамке в том, что вы можете персонализировать их по своему вкусу.Вам нравится деревенская атмосфера фермерского дома? Попробуйте использовать рамы из натурального дерева. Вы бы предпочли элегантный современный вид? Обрамите свой принт классической черной рамкой и белой матовой. Выбор стиля рамки — это первый шаг, дальше вам нужно убедиться, что картина подойдет. Мы создали руководство по размерам рамок для фотографий, чтобы помочь вам выбрать рамку правильного размера. Просто помните, какого размера ваши фотографии, и сопоставьте их с правильными размерами фоторамки.
Перейти к:
Самые популярные размеры фоторамок
Есть несколько размеров, которые являются наиболее распространенными при печати фотографий.Когда вы проектируете стену, вы, скорее всего, работаете с этими размерами. Работа с популярными размерами рамок для изображений упрощает поиск правильной рамки в желаемом стиле.
1. Рамки для фотографий 4 × 6
Фотографии 4 × 6 являются стандартным размером рамки изображения и наиболее распространены для фотографий с фокусным расстоянием 35 мм. Фотографии формата 4 × 6 подходят для самых разных сюжетов, от семейных фотографий до абстрактного искусства. Этот размер также используется в большинстве фотоальбомов. Если ваша фотография 4 × 6, вам понадобится рамка немного большего размера.Насколько больше зависит от того, сколько матов вы хотите добавить.
Рамки для картин 4X6 идеально подходят для создания коллажей с фотографиями на стене и идеально подходят для настенных полок для домашнего декора. Этот размер рамки изображения является одним из наиболее часто продаваемых размеров рамок и будет акцентировать внимание на любом изображении, помещенном в рамку. Выберите дизайн рамы, который соответствует стилю и цвету вашего домашнего декора, чтобы добавить дополнительный штрих к вашим картинам в рамах и настенному художественному декору.
Выберите дизайн рамы, который соответствует стилю и цвету вашего домашнего декора, чтобы добавить дополнительный штрих к вашим картинам в рамах и настенному художественному декору.
Размеры рамки, если вы хотите матирование:
Добавление дополнительной белой матовой рамки улучшит ваши фотографии и добавит нотку профессионального стиля каждому изображению на отпечатке.Некоторые дополнительные размеры фоторамки, которые вы можете использовать для изображений 4X6:
2. Рамки изображений для фотографий 5 × 7
Следующим размером по сравнению с 4 × 6 является печать фотографий 5 × 7. Этот размер предпочтительнее, если на вашей фотографии в центре внимания находится человек. Он немного больше, поэтому они будут лучше выделяться. Отпечатки 5 × 7 могут поместиться в различные рамки, в зависимости от того, какую толщину матирования вы хотите добавить.
Фотографии 5X7 добавят немного уникальности, поскольку это менее распространенный размер печати. Он достаточно мал, чтобы разместить изображение на полке для декора стен, но достаточно велик, чтобы можно было увидеть отпечаток целиком.
Он достаточно мал, чтобы разместить изображение на полке для декора стен, но достаточно велик, чтобы можно было увидеть отпечаток целиком.
Размеры рамки, если требуется матирование:
3. Рамки для фотографий 8 × 10
Фотографии 8 × 10 больше, чем 4 × 6 и 5 × 7, поэтому обычно используются для групповых фотографий или портретов. Если вы вешаете выпускные фотографии в холле, скорее всего, вы бы использовали именно этот размер. Существует множество рамок, в которые вы можете уместить фотографию 8 × 10, в зависимости от того, предпочитаете ли вы широкий или узкий вид.
Отпечатки 8X10 — идеальный размер для размещения фотографий с одним изображением на стенах из-за большого количества деталей, которые печатаются на фотографии 8X10.Для дополнительного прикосновения настройте рамки, чтобы они соответствовали случаю фотографии внутри. Если вы обрамляете выпускную фотографию, подумайте о том, чтобы иметь дизайн с годом выпуска или кисточкой на рамке для фотографий, как напоминание о тяжелой работе выпускника.
Размер рамки, если вы хотите матирование:
Другие распространенные размеры фоторамки
Если вы работаете с большой стеной в качестве холста, вы можете подумать о создании стены галереи, чтобы создать визуальный интерес. Для этого попробуйте использовать одну большую фотографию из стандартных размеров, указанных ниже, а затем заполните пространство вокруг нее меньшими размерами фоторамки.
4. Рамки для фотографий 16 × 20
Отпечатки размером 16 × 20 считаются небольшими плакатами. Если вы используете фотографию такого размера, убедитесь, что у нее отличное разрешение. Это гарантирует, что фотография не будет пиксельной или размытой.
Идеально подходят для обрамления календарей и небольших плакатов, рамки 16X20 станут изюминкой любого предмета домашнего декора. Придав вашему календарю рамку и стеклянную крышку, вы сможете добавлять заметки с помощью маркера сухого стирания, чтобы исходный отпечаток календаря не был поврежден от всего написанного. Это продлит срок службы календаря на весь год. Добавьте персонализированную рамку для изображения к любому из ваших изображений и календарей, чтобы сделать их еще более привлекательными.
Это продлит срок службы календаря на весь год. Добавьте персонализированную рамку для изображения к любому из ваших изображений и календарей, чтобы сделать их еще более привлекательными.
Размеры рамки с матированием:
5. Рамки для фотографий 20 × 30
С рамкой размер печати 20 × 30 приближается к среднему размеру плаката 24 × 36. Принт такого размера обязательно будет в центре внимания в вашем интерьере. Выберите для кадра что-нибудь большое и эффектное, например пейзаж или фотографию океана.
Идеально подходят для любого настенного искусства и домашнего декора, эти картины отлично подходят для украшения любого помещения в вашем доме или офисе. Выбор этой фоторамки размером 20X30 улучшит любой настенный художественный принт. Выбирайте между разными цветами фоторамки, чтобы придать индивидуальный вид каждому стилю домашнего декора.
Размеры рамки с матированием:
6. Рамки для фотографий 22 × 32
Фотография 22 × 32 больше плаката, поэтому матирование не обязательно. Попробуйте вместо этого использовать рамку того же размера, что и отпечаток, чтобы сохранить приемлемый размер. Идеально подходит для больших пространств, этот размер фоторамки будет отлично смотреться на открытых пространствах вашего дома или офиса. Добавьте художественный рисунок на стену, который будет привлекать всеобщее внимание каждый раз, когда кто-то проходит мимо. Эти очень большие настенные произведения искусства будут отлично смотреться в качестве индивидуализированных полотен в рамке, на которых демонстрируются ваши любимые картины и изображения.
Попробуйте вместо этого использовать рамку того же размера, что и отпечаток, чтобы сохранить приемлемый размер. Идеально подходит для больших пространств, этот размер фоторамки будет отлично смотреться на открытых пространствах вашего дома или офиса. Добавьте художественный рисунок на стену, который будет привлекать всеобщее внимание каждый раз, когда кто-то проходит мимо. Эти очень большие настенные произведения искусства будут отлично смотреться в качестве индивидуализированных полотен в рамке, на которых демонстрируются ваши любимые картины и изображения.
Размеры рамы с матировкой:
Советы по выбору правильного размера рамы
1.Подумайте о пространстве
Пытаясь найти идеальную рамку, сначала подумайте о пространстве, с которым вам придется работать. Если вы переделываете пространство над столом, у вас будут другие параметры для работы по сравнению со стеной гостиной. Для ограниченного пространства вам нужно решить, хотите ли вы включить много маленьких фотографий или несколько больших.
Чтобы визуально представить себе пространство, вы можете использовать малярную ленту, чтобы наклеить на стены разные размеры и формы каждого рисунка декора стен, который вы хотите повесить на стену.Когда вы в целом почувствуете различные очертания размеров и форм, вы можете переставить все, что захотите, прежде чем делать дыры в стене.
2. Тип фотографии
Обдумайте, какую фотографию вы собираетесь повесить в помещении. Семейное фото обычно печатается в большем размере, чтобы продемонстрировать всеобщие улыбки, поэтому для него, вероятно, потребуется тонкая и простая рамка. С другой стороны, простая сцена с одним фокусом может быть помещена в более толстую и замысловатую рамку.Также создание индивидуальной настольной фоторамки подчеркнет любую фотографию в рамке изнутри, создав дополнительный декоративный дизайн, который нелегко получить с помощью сплошной рамки обычного цвета.
3. Учитывайте матирование
Матирование повлияет на размер кадра, который вы выберете. Также есть много разных цветов и фактур, из которых вы можете выбирать. Для фото меньшего размера с толстым покрытием потребуется рамка большего размера. Обязательно примите во внимание, сколько матирования вы хотите показать при выборе оправы.Рамки для фотографий с матовым покрытием сделают фотографию внутри более профессионально созданной, и ее легко достичь с помощью этих персонализированных рамок для фотографий.
Также есть много разных цветов и фактур, из которых вы можете выбирать. Для фото меньшего размера с толстым покрытием потребуется рамка большего размера. Обязательно примите во внимание, сколько матирования вы хотите показать при выборе оправы.Рамки для фотографий с матовым покрытием сделают фотографию внутри более профессионально созданной, и ее легко достичь с помощью этих персонализированных рамок для фотографий.
4. Возьмите с собой фотографию
Если вы собираетесь в магазин выбрать рамку, возьмите с собой распечатку или ее копию. Если это плакат размера, вы можете просто сфотографировать его и взять с собой. Поместите фотографию рядом с рамкой, это поможет вам решить, какой стиль рамки вам больше нравится, и даст вам лучшее представление о лучших вариантах рамки для изображения.
5. Измерьте, измерьте, измерьте
Перед тем, как выйти из дома, измерьте пространство, на котором вы собираетесь повесить фотографию. Измерьте коврик, на который вы хотите обрамить фотографию. Наконец, измерьте рамы в магазине, чтобы убедиться, что они поместятся в вашем доме и что коврик поместится правильно.
Измерьте коврик, на который вы хотите обрамить фотографию. Наконец, измерьте рамы в магазине, чтобы убедиться, что они поместятся в вашем доме и что коврик поместится правильно.
При поиске идеального размера рамки для изображения легко запутаться в измерении. Иногда размеры указаны на раме, но часто нам приходится решать это самостоятельно.Выбор рамки правильного размера имеет решающее значение, и с помощью этого руководства вы в кратчайшие сроки поместите свои фотографии в рамку правильного размера.
Направляющая рамки изображения
Размер изображения Размер кадра
4 × 66 × 8, 8 × 10
5 × 78 × 10, 11 × 14
8 × 1011 × 14, 12 × 14
16 × 2020 × 24, 24 × 28
20 × 30 24 × 36
22 × 3230 × 40
Заключение
Обрамление фотографий позволяет превратить особые воспоминания и красивые сцены в интерьер дома и офиса, но рамки могут быть не просто держателями которые держат картину на стене или на столе.
Резьба по дереву рамки для фотографий.
 Резные фоторамки и композиции. Изучаем разновидности художественной резьбы по дереву
Резные фоторамки и композиции. Изучаем разновидности художественной резьбы по деревуС давних времен, когда люди только научились строить жилища, они хотели как-то украсить свой дом. Помимо чисто декоративного назначения, различные узоры также имели сакральный смысл: роспись, амулеты, резьба служили оберегами для суеверных селян. Вплоть до революции резьбой украшали фасады домов, оконные рамы, а также внутреннее убранство церквей и храмов. Позже, в Советском Союзе, данное искусство было если не забыто полностью, то сохранилось только малой частью, в основном в селах и деревнях. Фотографии, рисунки и даже самые простые эскизы для создания красивой резьбы по дереву будут полезны мастерам и новичкам этого дела.
В настоящее время почти все украшения потеряли свое сакральное значение, а подобный декор интерьера и фасадов домов стал атрибутом богатых людей либо народных умельцев. Не каждый может позволить себе, скажем, мебель с резными ножками или фигурные плинтуса в квартире: большая часть производится вручную, поэтому либо ее заказывают состоятельные люди под дизайн интерьера, либо умельцы вырезают для себя и своего дома.
В данное время резное дело преподается в некоторых училищах, на курсах и даже в университетах. Но необязательно платить большие деньги за обучение, освоить это мастерство возможно и самостоятельно, пользуясь нашей подборкой фотографий, рисунков и простеньких эскизов для создания красивой резьбы по дереву.
Для вырезания из дерева используются различные инструменты, как ручные, так и электрические . К электрическим относятся фрезер, электрический лобзик, дрель, а также могут пригодиться электрические многофункциональные станки. Что касается ручного инструмента, то выбор тут еще больше: в резном деле помогают различные стамески, ручной лобзик и ножовка, напильники, столярные киянки, наждачная бумага. Кроме того, продаются специализированные наборы для выпиливания по дереву. Их можно купить в больших строительных магазинах, а также заказать на китайских сайтах. Только надо остерегаться слишком дешевых вариантов, ведь качество может оказаться неподобающим для работы со столь требовательным материалом.
Кроме инструментов, понадобятся морилки, лак и кисти для их нанесения. Они понадобятся после выполнения художественной резьбы для окончательной отделки орнаментов.
Изучаем разновидности художественной резьбы по дереву
Существует множество видов художественной резьбы. Они отличаются способом выпиливания, внешним видом готового изделия и в некоторых случаях инструментами для их изготовления.
- Сквозная резьба по дереву – особенности и технология.
Сквозная резьба бывает прорезной либо пропильной. Прорезная производится стамеской или резцом. Пропильная – то же самое, но узоры пропиливаются лобзиком. Также этот вид резьбы называют ажурным. Широко используется для оформления оконных рам и фасадов деревянных домов.
- Трафареты для прорезной резьбы по дереву.
- Плосковыемчатая резьба по дереву: создание, разновидности.
Этот вид резьбы характерен тем, что на плоском фоне выпиливается вглубь рисунок. В зависимости от орнамента, подразделяется на контурную, геометрическую, скобчатую. Контурная резьба выглядит как канавки, вырезанные на плоском фоне. Геометрическая заключает в себе сочетание фигур, отсюда и ее название. Скобчатая – орнамент состоит из углублений в виде скобок. На фото представлены примеры работ в подобном стиле, а также чертежи для выполнения работ в этой технике.
Контурная резьба выглядит как канавки, вырезанные на плоском фоне. Геометрическая заключает в себе сочетание фигур, отсюда и ее название. Скобчатая – орнамент состоит из углублений в виде скобок. На фото представлены примеры работ в подобном стиле, а также чертежи для выполнения работ в этой технике.
- Техника плоскорельефной резьбы по дереву: виды орнаментов, мотивы.
Плоскорельефная резьба представляет собой объемный орнамент с изображением животных, лиц, даже сценок, вырезанный по дереву и выступающий от фона на одну и ту же высоту, то есть при взгляде со стороны он выглядит плоским, откуда и пошло это название. Такая техника популярна при выполнении украшений для шкатулок, картин, отдельных декоративных элементов.
- Техника скульптурной резьбы по дереву.
Самым сложным, но и эффектным, можно назвать такой вид резьбы как скульптурная. В этом случае необходима деревянная болванка, из которой постепенно стамесками и различными фигурными инструментами вырезается объемный элемент. К такой технике относятся различные сувениры и фигурки, иногда ножки столов, стульев и диванов, а также можно вырезать деталь, например, для рамки фотографии или другого декоративного элемента, после отдельные детали приклеиваются на основу.
К такой технике относятся различные сувениры и фигурки, иногда ножки столов, стульев и диванов, а также можно вырезать деталь, например, для рамки фотографии или другого декоративного элемента, после отдельные детали приклеиваются на основу.
Как работать с шаблонами и трафаретами для резьбы по дереву
Чтобы создать свое первое изделие, выполненное в технике резного дела, необходимо распечатать трафарет и перенести его на дерево. Это можно сделать с помощью копировальной бумаги, а также вырезав по контуру из бумаги и обведя его карандашом. Далее вырезать по контурам, используя выбранную технику. Для начинающих лучше всего подойдет прорезная резьба, ведь в этом случае необходимо правильно держать инструмент в руках и следовать четко по контуру. А для мастеров, уже имеющих побольше опыта, пригодятся следующие эскизы для более сложных техник.
Трафарет резьбы для рамки.
Видео-подборка по теме статьи
Фотографии всегда были лучшим способом сохранить приятные воспоминания. И как же приятно, когда самые дорогие из них всегда на виду. Резные фото рамки из дерева станут наилучшим обрамлением для них. Ведь правильно подобранная рамочка может украсить и дополнить образ.
И как же приятно, когда самые дорогие из них всегда на виду. Резные фото рамки из дерева станут наилучшим обрамлением для них. Ведь правильно подобранная рамочка может украсить и дополнить образ.
Фоторамки из дерева и других натуральных материалов выглядят намного лучше и интересней простых пластиковых. При этом немаловажной остается возможность придания любых форм и рельефов, окрашивания и покрытия всевозможными покрытиями, например, лаком (обычным или с эффектом кракелюра или еще каким-либо), морилкой. Такая обработка помогает создать уникальный элемент для любого интерьера. Резная лавочка предлагает не только купить деревянную рамку для фото, но и изготовить эксклюзивную вещь по Вашим пожеланиям.
Коллаж из фоторамокСегодня особенно популярны коллаж из нескольких рамок. Они выигрышно смотрятся в любом
интерьере. При этом обычно набор состоит из разных по размеру и форме, но одинаковых по стилю и цвету. Однако иногда такая фотогалерея может быть собрана и из разных рамок, которые подходят друг к другу. Поэтому и покупать или заказывать их лучше сразу набором.
Поэтому и покупать или заказывать их лучше сразу набором.
Резная фоторамка из дерева или комплект фоторамок может стать чудесным подарком на какой угодно праздник. Выполненное хорошим резчиком изделие выглядит красиво, аккуратно и оригинально. Они дополнят и украсят любой интерьер, заполнят пу
стоту на стене наиболее выгодным образом.
Даже сейчас, в век цифровых технологий напечатанные фотографии остаются весьма популярными. И обрамить их, конечно же, лучше всего натуральными материалами. Это делает их еще более ценными и одухотворенными. Электронные фоторамки никогда не смогут создать такого же уюта и атмосферы приятной ностальгии, как фактурные теплые изготовленные человеческими руками и с душой рамки из натурального дерева.
Мы предлагаем рамки из дерева на заказ. Наши мастера выполняют работы по художественной резьбе на протяжении многих лет и имеют огромный опыт в этом направлении. Вы можете выбрать наиболее интересный для Вас дизайн и обработку. Кроме того мы прислушиваемся к пожеланиям каждого клиента и можем создать вещь по авторским эскизам. Это позволяет получить неповторимое творение, в котором есть душа, а не просто фабричный экземпляр штампованного товара.
Это позволяет получить неповторимое творение, в котором есть душа, а не просто фабричный экземпляр штампованного товара.
В первую очередь определите необходимую длину и ширину. Рамки из дерева могут быть изготовлены на заказ по указанным размерам. Это важно, так как, если фотография будет больше, то ее придется обрезать или же печатать заново, а, когда фотография меньше, остаются пустые края, что не очень красиво выглядит.
Во-вторых, обратите внимание на форму. Они могут быть квадратными, прямоугольными, овальными или другими. Так, например, округлые формы наиболее подходят для портретов крупным планом. Прямоугольные более универсальны и подойдут практически для любых фото. Овальные фоторамки нужно выбирать достаточно аккуратно, так как углы изображения необходимо будет обрезать, и оно при этом не должно потерять важных деталей и правильно вписываться.
В-третьих, выбор цвета и стиля должен гармонично вписываться в интерьер комнаты, в которой они будут находиться. Это, безусловно, не означает, что они должны сливаться с общим фоном, наоборот, иногда на них можно сделать особенный акцент.
Это, безусловно, не означает, что они должны сливаться с общим фоном, наоборот, иногда на них можно сделать особенный акцент.
К тому же, стоит учесть и то, будут ли резные фото рамки из дерева размещаться на стене, или же стоять на горизонтальной поверхности. Как правило, на фото рамочках предусмотрены сразу несколько видов крепления и установки, но не всегда.
Наша мастерская начала работу над деревянным резным зеркалом серии «Амурские узоры».
Купить красивое зеркало в шикарной вырезанной деревянной раме в нашей мастерской вы сможете, сделав предварительный заказ у нас на сайте или в нашем магазине на Ярмарке Мастеров.
Мы сделаем великолепные оригинальные зеркала из массива ценных пород древесины. Натуральное дерево само по себе достойно украшает интерьер любого дома, а деревянное зеркало в резной раме несомненно привносит в ваш дом нотку шикарного дворцового стиля!
На вопрос «украшать свою жизнь или не украшать?» у нас есть твердое мнение, что красота- это не роскошь, это неотъемлемая часть жизни Счастливого человека!
Материал, из которого мы будем делать деревянную раму — мореный кедр,который вы не найдете ни где! Только у нас можно купить деревянное резное изделие из мореного кедра.
Что это такое?
Это спиленный ствол кедра, пролежавший в реке более 50 лет. Заболонь кедрового ствола, на протяжении большого срока времени под водой, покрывается синевой и поростает мхом, а древесина приобретает необыкновенный приятный розоватый цвет. Мох с прелой заболонью срубается сначала топором вручную, а потом только распиливается на доски.
Под водой внутреннее напряжение дерева уравновешивается, поэтому изделие из мореного кедра не выгинается, не растрескивается и служит вечно!
И так, материал для рамы готов. Для сравнения мы сфотографировали срез резцом на доске из мореного кедра и кедра обычного сухого, что бы было видно текстуру и цвет материала.
26 января 2016г.
Мы продолжаем работу в нашей мастерской.
Что было сделано?
- Распилили пиломатериал на доски.
- Распилили доски на рейки нужного размера для сплачивания щитов под резьбу.
- Сплотили (склеили) щиты для резного рисунка рамы.
- Собрали раму для зеркала.

Для того, что бы наше зеркало не повело, т.е. что бы он не искривилось, мы его соберем из реек, которые будем склеивать:
Раму для зеркала мы соберем из брусков, тоже склеим её:
Склееваем рейки для щита:
Щиты обязательно нужно прострогать, что бы начать делать черновую резьбу:
Для деревянной рамы из мореного кедра у нас все готово! Высохнет и можно приступать к резьбе по дереву!
Каким будет наше зеркало вы обязательно увидите, если будете заходить к нам в гости!
27 января 2016г.
Работа над созданием рамы идет в плановом режиме. Сейчас у нас шла подготовка рамы-основы и подготовка деревянных щитов для резного узора.
Что было сделано?
- Замена шурупов при склеевании основы деревянной рамы на деревянные шканты.
- Отфрезерованы две детали резного орнамента для рамы.
- Выпилена одна деталь резного орнамента.
Основу рамы для зеркала мы посадим на деревянные шканты, когда раму склеивали, то использовали шурупы. Проверяем угол рамы, нужно, что бы угол был 90 град:
Проверяем угол рамы, нужно, что бы угол был 90 град:
Шканты мы делаем из твердых пород деревьев: либо береза, либо клен. Делаем шканты вручную стамеской:
Деревянный шкант вставляем в просверленный угол:
Подрезаем заподлицо шкант и вот рама для зеркала у нас собрана на деревянные шканты:
Сегодня у нас было отфрезерованы две детали резного узора. Мы их выпилили из массива щита.
Торцы подрезаем:
Тыльную сторону резного орнамента обязательно подрезаем, что бы узор был легким и воздушным:
Теперь нам необходимо весь резной орнамент резать вручную резцами. На это уйдет несколько дней. Поэтому уже вырезанные элементы зеркала мы покажем сразу же как вырежем их.
Если нашим гостям интересно, как будет выглядеть готовыое деревянное резное зеркало, то милости просим в нашу мастерскую!
28 января 2016г.
В мастерской идет работа над созданием деревянной резной рамы.
Резьба деревянного узора:
Чистовая резьба узора:
В раме-основе сделаны пазы, для того, что бы резной узор вставить в раму:
Работа продолжается!
1 февраля 2016г.

Здравствуйте, дорогие наши гости!
Сейчас у нас идет резьба узора(веревочка) на основную несущую рамы.
Так же была дофрезерована четвертая сторона резного орнамента.
Был напилен материал на штапик для зеркала. Штапик будет резным и красивым.
Резьба по дереву: декоративный элемент «Веревочка»(режется вручную резцами):
Здесь мы «подгоняем» резцом реечку для резного штапика. В угол «зашел» точно и ровненько:
Резной элемент деревянного зеркала:
3 февраля 2016г
В мастерской продолжается работа над созданием красивой рамы для зеркала «Амурские узоры».
Что было сделано?
- Полностью подготовлена резная основа рамы: вырезана, отшлифована и покрашена.
- Приклеена резная реечка-штапик для зеркала.
- Вырезан и отшлифован один резной элемент узора.
Держателем зеркального полотна будет деревянная реечка, которую мы подрезали и приклеили:
Резьба деревянных элементов идет под патронажем Рыси))), любит она контролировать процесс:
Рама с одним резным элементом уже отшлифована и покрашена:
Сейчас идет резьба остальных трех деревянных элементов рамы.
Совсем скоро наше произведение будет готовым и каким будет оно вы обязательно увидите, если будете заходить к нам на огонек!
4 февраля 2016г.
Работа над резьбой декоративных элементов на раму для деревянного зеркала идет к своему завершению.
Готовы три резных элемента для рамы, последний элемент вырезается.
Резьба по дереву: маленький элемент резного орнамента:
Резьба длинного декоративного элемента для рамы (еще немного и рама предстанет во всей своей красе!):
Нашим дорогим гостям на заметку: вы можете сделать комментарий, задать интересующий вас вопрос, что-то подсказать))), будем рады диалогу!
4 февраля 2016г.
Мастерская «Амурские украсы» рада видеть вас у себя в гостях!
Вот и закончен очередной творческий проект! Нашу раму мы тщательно отшлифовали и покрасили!
Можно даже посмотреть на результат наших трудов.
Раму осталось собрать, сделать петли, что бы её можно было повесить и покрасить еще раз.
Здесь последний(нижний) резной элемент еще не отшлифован, но смотрится уже полноценно:
Тут деревянное резное зеркало почти что готово: нужно только её смонтировать и оно поедет к своей хозяйке! Надеемся, что ей понравится))).
Купить такую же деревянную резную раму для зеркала (или какую другую) можно предварительно сделав заказ на сайте или в нашем магазине на Ярмарке Мастеров(кнопка входа в правом нижнем углу)
7 февраля 2016г.
Мастерская «Амурские украсы» закончила работу над созданием деревянного резного зеркала.
Рама была покрашена, смонтирована, были сделаны петли, для того, чтобы её можно было повесить.
Деревянное резное зеркало готово к отправке к заказчице. Мы надеемся, что ей результат нашего труда понравится!
Все резные детали приклеиваем к раме на клей ПВА:
Склеевание с помощью струбцин:
Петли врезаем в основу рамы:
Деревянная резная рама для зеркала «Амурские узоры» готова украсить собой дом нашей заказчицы:
Купить наши деревянные резные зеркала можно, предварительно сделав заказ у нас в мастерской или в нашем магазине на Ярмарке Мастеров.
Заходите к нам в мастерскую!
Пишите нам, задавайте свои вопросы, оставляйте пожелания!
Мастерская «Амурские украсы»!
13 Февраля 2016г.

Сегодня мы упаковали наше творение и отправили на новое место жительства!
Зеркало тщательно упаковали, написали, что стекло! Уверены, что доедет в целости и сохранности до места.
Сначала раму завернули и проложили пенопластом, потом упаковали в плотный картон, потом снова завернули (какое счастье, что был придуман скотч!))) чрезвычайно удобная вещь!):
Мы рады видеть своих гостей в нашей мастерской!
Другие наши деревянные резные изделия можно посмотреть в нашей
Зеркала и произведения искусства – это неотъемлемая часть любого интерьера. Сделать эти изделия роскошными помогает использование рам в стиле барокко или рококо. В таком обрамлении они смотрятся эффектно и роскошно. Если вы поклонник или , то есть большой выбор и для вас. Современные производители предлагают готовые решения в ассортименте, среди которых выделяются резные рамы.
Резная рама для картины
Изделия отличаются по форме и расцветке. Сегодня палитра цветов является практически безграничной. А к традиционным формам относятся следующие:
А к традиционным формам относятся следующие:
- квадратные;
- прямоугольные;
- круглые;
- овальные.
Резная рама для произведений живописи или зеркала может стоить достаточно дорого. На цену влияет выбор природного материала. Дуб относится к тем породам дерева, которые просто не могут стоить дёшево. Однако такой выбор обязательно порадует счастливого владельца своим качеством. Для классического интерьера подходящий вариант подобрать легко, современное дизайнерское оформление требует принятия более радикальных решений.
Сделать правильный выбор вам поможет продавец-консультант.
Изделия, предназначающиеся для картин, красиво окаймляют дорогостоящие шедевры.
Оригинальный узор резной рамки для зеркала
Зеркала также относятся к шикарным предметам, требующим богатого обрамления. Для производства характерно использование только качественных материалов. Изготовлением резных рам могут заниматься профессиональные специалисты. Если их выполняют на заказ, тогда цена увеличивается: покупателю приходится доплачивать за оригинальность, изысканность и необычность решения.
Если их выполняют на заказ, тогда цена увеличивается: покупателю приходится доплачивать за оригинальность, изысканность и необычность решения.
Изделия представлены в различных ценовых категориях:
- готовые багетные рамки;
- изготовленные на заказ.
Первый вариант доступен всем потребителям. Его делают из готового багета.
Процесс изготовления резного багета для картины
Можно выбрать из каталога любой рельефный профиль для картин, который нравится. Можно приобрести багеты и сделать рамку нужных размеров своими руками.
На заказ мастера багетных мастерских делают рамки для картин или зеркал по желанию клиента. Вы можете принести любой образец в виде эскиза, 3D-модели или простого рисунка. Эксклюзивные деревянные изделия помогают создавать высокоточные фрезерные станки с ЧПУ. Автоматизированное оборудование справляется с задачей создания сложных рельефных узоров и необычных форм.
Материалом для изготовления служит древесина следующих пород деревьев:
- бука;
- ясеня;
- дуба.

Читайте также
Элементы домовой резьбы по дереву
Резные рамы, сделанные вручную
Изысканные портреты, неувядающие пейзажи или красивые натюрморты должны занимать видное место в доме. Резная рама привлечёт внимание гостей к самым важным акцентам окружающего интерьера. Друзья и знакомые не смогут просто пройти мимо прекрасных картин. А благодаря изящному дополнению из изысканного багета, сделанного вручную, все окружающие будут рады посмотреться в зеркало, чтобы увидеть собственное изображение в резной раме.
Именно ручная работа позволяет раскрыть все визуальные эффекты картин. В багетах великих мастеров нет ни одного лишнего штриха, они сами являются элегантными шедеврами, достойными восхищения.
Только настоящие мастера знакомы со старинными технологиями, которые применялись для оригиналов Лувра или Эрмитажа. Каждая резная рама уникальна.
Самодельная рамка для зеркала или картины
Вы нигде не найдёте похожую. Востребованными видами считаются следующие:
Востребованными видами считаются следующие:
- барокко;
- перо;
- галтель.
«Двойное барокко» – это рама для ярких и живописных картин. Изделие подчеркнет стильность интерьера. В нём имеется 2 контура: внутри и снаружи. Оба представлены ажурными завитками. Зеркало такое обрамление делает роскошным и эффектным. «Барокко» представлен орнаментом, роскошным и завораживающим. Здесь присутствует профиль «пера». У рамы углы в виде листов, делающих изделие законченным. Для крупномасштабных полотен нужно выбирать вариант с большим углом.
Лёгкая и креативная рама для изысканного художественного произведения «перо» поражает своей универсальностью. Её можно использовать для картин любого жанра. Это подходящее оформления для классики. Изделие прекрасно смотрится с шедевром, созданным художником-импрессионистом.
Круглая резная рамка для небольшого зеркала
«Перо с тыльником» имеет сзади плоская часть. Эта деталь придаёт больше солидности. Кроме произведений великих художников оно подходит и для зеркал. Интересно выглядят изделия типа «перо» в стиле рококо: у них удивительная лепнина. На рамах присутствуют прорези, а сам выразительный силуэт выглядит изящно, что прекрасно сочетается с творениями художников, созданных в свободном стиле.
Кроме произведений великих художников оно подходит и для зеркал. Интересно выглядят изделия типа «перо» в стиле рококо: у них удивительная лепнина. На рамах присутствуют прорези, а сам выразительный силуэт выглядит изящно, что прекрасно сочетается с творениями художников, созданных в свободном стиле.
«Галтель» выделяется своим изысканным профилем. Большинство классических работ оформляют с помощью этой рамы. Профиль украшает собой разные живописные произведения. Такая багетная рама прекрасно будет держать массивное зеркало.
Так выглядит резная рама галтель
Если изделие сделано в стиле ампир, тогда оно универсально. «Галтель» с паспарту – нарядный и торжественный вариант. Его следует выбирать для парадных портретов или копий классических произведений.
Инструкция
Начинать следует с размера будущей рамки. Только вам , будет это для фото 10х15 или 9х12 см. Следующий шаг – отмерить нужную длину, а затем аккуратно отпилить края рейка под углом 45°. Когда будущие стороны рамки готовы, берем скобу для степлера и разделяем ее на две равные Г-образные части. При помощи таких скоб можно соединить две стороны рамки так, что стык останется совсем не заметным. Но чтобы закрепить и более прочной, перед соединением сторон скобами, следует смазать их клеем.
Когда будущие стороны рамки готовы, берем скобу для степлера и разделяем ее на две равные Г-образные части. При помощи таких скоб можно соединить две стороны рамки так, что стык останется совсем не заметным. Но чтобы закрепить и более прочной, перед соединением сторон скобами, следует смазать их клеем.
После того как клей высохнет, рамка готова к нанесению на ее поверхность краски, а уж тут будет, где проявить фантазию!
Теперь с помощью резака необходимо вырезать чертеж. Чтобы все получилось ровно, подставьте под края и проводите резаком строго по линейке. Вырезать стоит не основной прямоугольник, а весь чертеж.
После того, как вы вырезали чертеж, необходимо загнуть по 4 прямоугольника с каждой стороны. Приложите линейку и загибайте каждый прямоугольник по отдельности. Так у вас должна выйти , с прямоугольником по размеру фотографии в центре.
Далее вам понадобится клей. Держа конструкцию лицевой стороной вниз, загибайте и склеивайте прямоугольники с каждой стороны. При загибе у вас должно получиться по объемному прямоугольнику с каждой стороны. Так как вы загибали прямоугольники по , то они должны оказаться лицевой стороной вверх.
При загибе у вас должно получиться по объемному прямоугольнику с каждой стороны. Так как вы загибали прямоугольники по , то они должны оказаться лицевой стороной вверх.
После того, как 4 прямоугольника были склеены, вам следует соединить их между собой. Для этого просовывайте концы одного прямоугольника в другой, скрепляя клеем. И так . Все 4 прямоугольника должны быть склеены друг с другом.
Итак, мы получили объемную . Если хотите сделать ее еще красивее, проделайте все операции снова. Получив 2 объемные рамки, скрепите их между собой кусочками картона так, чтобы получились дверцы.
Видео по теме
Обратите внимание
Так как вы можете неровно отрезать или начертить, то имейте в запасе побольше картона.
Полезный совет
Картинка или фотография, помещенная в объемную рамку, станут оригинальным подарком.
Наверняка у каждого в доме найдется фото, которое вы не против поместить в рамку и повесить на видном месте, чтобы оно всегда было перед глазами. Сейчас существует много способов, как сделать рамку . Но вот с изготовлением овальной возникают проблемы.
Сейчас существует много способов, как сделать рамку . Но вот с изготовлением овальной возникают проблемы.
Вам понадобится
- — компьютер с принтером;
- — бумага формата А3 для печати;
- — три куска натурального войлока разных цветов по размеру будущей рамки;
- — приспособление, которым подвешивают картины;
- — 1 лист плотного картона;
- — карандаш;
- — ножницы;
- — клей.
Инструкция
Сначала сделайте для вашего изделия. Оно будет состоять из трех разных по цвету и величине овальных рамок, наклеенных одна на другую. Для этого распечатайте на бумаге созданные в графическом редакторе овалы. Первый – размером внешних диаметров 40 и 20, второй – 38 и 18, третий – 35 и 15. Эти размеры внутренних диаметров даны условно. Вы определяете их сами по размеру фотографии, для которой делаете , но внутренние диаметры второго овала должны быть меньше внутренних диаметров первого, аналогично с третьим и вторым овалами. Края первого овала можно оставить гладкими, но можно ножницами волнистые узоры. У второго овала вырежьте края, как у цветка, а третий овал сделайте толщиной 1,5-2 см, чтобы он полностью помещался на втором.
Края первого овала можно оставить гладкими, но можно ножницами волнистые узоры. У второго овала вырежьте края, как у цветка, а третий овал сделайте толщиной 1,5-2 см, чтобы он полностью помещался на втором.
Каждый бумажный овал переведите на войлок и вырежьте. Для каждого овала подбирайте свой цвет. Определитесь с внутренними краями первого овала, так как они полностью зависят от фотографии. Примерьте фотографию к рамке. Если фото больше, то нужно немного подрезать. Третий – самый узкий овал, приклейте его ко второму. Аналогично приклейте второй овал к третьему.
Дайте клею время засохнуть. Вырежьте из плотного овал немного меньшего размера, чем первый. Когда клей засохнет, приклейте рамки из по краю к , чтобы посередине уместилась фотография. С обратной стороны рамки закрепите приспособление для подвешивания . Дайте клею хорошо засохнуть и тогда уже можно фотографию на стену.
Обратите внимание
Если после того как рамка уже сделана, фото не вмещается внутри рамки, скруглите его острые края и обрежьте ненужное.
Полезный совет
Вы можете сами изменить дизайн рамки по вашему вкусу, добавить всяких мелочей для декоративности изделия. Чтобы знать, когда клей засохнет, прочитайте инструкцию к нему.
Чтобы ваша фотография имела законченный вид, ее надо вставить в рамку . Можно, конечно, использовать уже готовые. Большое количество разнообразных psd–рамок разработано фото дизайнерами буквально на каждый случай жизни. Однако чтобы оформить ваши фото в едином стиле (для организации фотогалереи, например), нужно сделать свою, фирменную рамку .
Инструкция
Итак, откройте фотографию в программе Photoshop и разблокируйте слой. Для этого дважды щелкните на миниатюре слоя и в открывшемся окне нажмите «OK».
Теперь нужно создать новый слой. Если просто выполнить команду «Создать новый слой», то он будет образован выше основного слоя. Поскольку новый слой должен быть расположен под ним, выполнив команду с нажатой клавишей ctrl.
Встаньте на вновь созданный слой и меню «Изображение» выберите пункт «Размер холста…». В открывшемся окне нужно задать размер холста, больший, чем размер изображения. Выберите единицу измерения – проценты, задайте по ширине — 10%, по высоте – 7%. Поставьте галочку в окошке «Относительно», расположение – по центру. Если внизу рамки вы хотите оставить автограф, свою подпись или логотип, повторите последний шаг, значение размеров нового холста установите по ширине — 0%, по высоте – 7%, расположение – наверх.
В открывшемся окне нужно задать размер холста, больший, чем размер изображения. Выберите единицу измерения – проценты, задайте по ширине — 10%, по высоте – 7%. Поставьте галочку в окошке «Относительно», расположение – по центру. Если внизу рамки вы хотите оставить автограф, свою подпись или логотип, повторите последний шаг, значение размеров нового холста установите по ширине — 0%, по высоте – 7%, расположение – наверх.
Залейте этот слой черным цветом, нажав alt + delete. Если нужен другой цвет рамки, выполните заливку слоя, предварительно выбрав нужный цвет.
Теперь оттените фотографию . Для этого дважды щелкните по слою с фотографией или нажмите кнопку «Добавить стиль слою». Выберите из меню пункт «Обводка…». Установите размер – 4пк, положение – внутри, цвет – белый.
Если вариант оформления вас не устроил, попробуйте поэкспериментировать с цветом, размером обводки, другими параметрами наложения.
Теперь осталось воспользоваться инструментом «Текст» и разместить на рамке подпись или логотип. Ваша рамка готова.
Ваша рамка готова.
Вы довольны полученным результатом? Тогда запишите весь алгоритм действий в экшен (меню «Окно» — «Операции» — «Создать операцию»). Теперь вам не нужно проделывать одни и те же действия для каждого фото. Выберите нужные фотографии, запустите для каждой из них вновь созданный экшен. Фотографии готовы, распечатайте их и сформируйте собственную фотогалерею.
Источники:
- Создание рамок в Фотошоп
Декоративная рамка – важная деталь оформления изображения. Конечно, всегда можно скачать готовый шаблон и вставить в него фотографию. Впрочем, не так уж сложно создать собственную рамку, используя инструменты программы Photoshop.
Вам понадобится
- — программа Photoshop;
- — изображение.
Инструкция
Загрузите картинку, для которой надо создать рамку, в Photoshop, открыв диалоговое окно сочетанием клавиш Ctrl+O или командой Open из меню File.
Создайте новый слой, на котором будет располагаться рамка. Это можно сделать горячими клавишами Ctrl+Shift+N или опцией Layer из группы New меню Layer. По умолчанию только что созданный слой будет активен.
Это можно сделать горячими клавишами Ctrl+Shift+N или опцией Layer из группы New меню Layer. По умолчанию только что созданный слой будет активен.
Резные рамы для зеркал и картин. Мастерская
Инструкция
Начинать следует с размера будущей рамки. Только вам , будет это для фото 10х15 или 9х12 см. Следующий шаг – отмерить нужную длину, а затем аккуратно отпилить края рейка под углом 45°. Когда будущие стороны рамки готовы, берем скобу для степлера и разделяем ее на две равные Г-образные части. При помощи таких скоб можно соединить две стороны рамки так, что стык останется совсем не заметным. Но чтобы закрепить и более прочной, перед соединением сторон скобами, следует смазать их клеем.
После того как клей высохнет, рамка готова к нанесению на ее поверхность краски, а уж тут будет, где проявить фантазию!
Теперь с помощью резака необходимо вырезать чертеж. Чтобы все получилось ровно, подставьте под края и проводите резаком строго по линейке. Вырезать стоит не основной прямоугольник, а весь чертеж.
Вырезать стоит не основной прямоугольник, а весь чертеж.
После того, как вы вырезали чертеж, необходимо загнуть по 4 прямоугольника с каждой стороны. Приложите линейку и загибайте каждый прямоугольник по отдельности. Так у вас должна выйти , с прямоугольником по размеру фотографии в центре.
Далее вам понадобится клей. Держа конструкцию лицевой стороной вниз, загибайте и склеивайте прямоугольники с каждой стороны. При загибе у вас должно получиться по объемному прямоугольнику с каждой стороны. Так как вы загибали прямоугольники по , то они должны оказаться лицевой стороной вверх.
После того, как 4 прямоугольника были склеены, вам следует соединить их между собой. Для этого просовывайте концы одного прямоугольника в другой, скрепляя клеем. И так . Все 4 прямоугольника должны быть склеены друг с другом.
Итак, мы получили объемную . Если хотите сделать ее еще красивее, проделайте все операции снова. Получив 2 объемные рамки, скрепите их между собой кусочками картона так, чтобы получились дверцы.
Видео по теме
Обратите внимание
Так как вы можете неровно отрезать или начертить, то имейте в запасе побольше картона.
Полезный совет
Картинка или фотография, помещенная в объемную рамку, станут оригинальным подарком.
Наверняка у каждого в доме найдется фото, которое вы не против поместить в рамку и повесить на видном месте, чтобы оно всегда было перед глазами. Сейчас существует много способов, как сделать рамку . Но вот с изготовлением овальной возникают проблемы.
Вам понадобится
- — компьютер с принтером;
- — бумага формата А3 для печати;
- — три куска натурального войлока разных цветов по размеру будущей рамки;
- — приспособление, которым подвешивают картины;
- — 1 лист плотного картона;
- — карандаш;
- — ножницы;
- — клей.
Инструкция
Сначала сделайте для вашего изделия. Оно будет состоять из трех разных по цвету и величине овальных рамок, наклеенных одна на другую. Для этого распечатайте на бумаге созданные в графическом редакторе овалы. Первый – размером внешних диаметров 40 и 20, второй – 38 и 18, третий – 35 и 15. Эти размеры внутренних диаметров даны условно. Вы определяете их сами по размеру фотографии, для которой делаете , но внутренние диаметры второго овала должны быть меньше внутренних диаметров первого, аналогично с третьим и вторым овалами. Края первого овала можно оставить гладкими, но можно ножницами волнистые узоры. У второго овала вырежьте края, как у цветка, а третий овал сделайте толщиной 1,5-2 см, чтобы он полностью помещался на втором.
Для этого распечатайте на бумаге созданные в графическом редакторе овалы. Первый – размером внешних диаметров 40 и 20, второй – 38 и 18, третий – 35 и 15. Эти размеры внутренних диаметров даны условно. Вы определяете их сами по размеру фотографии, для которой делаете , но внутренние диаметры второго овала должны быть меньше внутренних диаметров первого, аналогично с третьим и вторым овалами. Края первого овала можно оставить гладкими, но можно ножницами волнистые узоры. У второго овала вырежьте края, как у цветка, а третий овал сделайте толщиной 1,5-2 см, чтобы он полностью помещался на втором.
Каждый бумажный овал переведите на войлок и вырежьте. Для каждого овала подбирайте свой цвет. Определитесь с внутренними краями первого овала, так как они полностью зависят от фотографии. Примерьте фотографию к рамке. Если фото больше, то нужно немного подрезать. Третий – самый узкий овал, приклейте его ко второму. Аналогично приклейте второй овал к третьему.
Дайте клею время засохнуть. Вырежьте из плотного овал немного меньшего размера, чем первый. Когда клей засохнет, приклейте рамки из по краю к , чтобы посередине уместилась фотография. С обратной стороны рамки закрепите приспособление для подвешивания . Дайте клею хорошо засохнуть и тогда уже можно фотографию на стену.
Вырежьте из плотного овал немного меньшего размера, чем первый. Когда клей засохнет, приклейте рамки из по краю к , чтобы посередине уместилась фотография. С обратной стороны рамки закрепите приспособление для подвешивания . Дайте клею хорошо засохнуть и тогда уже можно фотографию на стену.
Обратите внимание
Если после того как рамка уже сделана, фото не вмещается внутри рамки, скруглите его острые края и обрежьте ненужное.
Полезный совет
Вы можете сами изменить дизайн рамки по вашему вкусу, добавить всяких мелочей для декоративности изделия. Чтобы знать, когда клей засохнет, прочитайте инструкцию к нему.
Чтобы ваша фотография имела законченный вид, ее надо вставить в рамку . Можно, конечно, использовать уже готовые. Большое количество разнообразных psd–рамок разработано фото дизайнерами буквально на каждый случай жизни. Однако чтобы оформить ваши фото в едином стиле (для организации фотогалереи, например), нужно сделать свою, фирменную рамку .
Инструкция
Итак, откройте фотографию в программе Photoshop и разблокируйте слой. Для этого дважды щелкните на миниатюре слоя и в открывшемся окне нажмите «OK».
Теперь нужно создать новый слой. Если просто выполнить команду «Создать новый слой», то он будет образован выше основного слоя. Поскольку новый слой должен быть расположен под ним, выполнив команду с нажатой клавишей ctrl.
Встаньте на вновь созданный слой и меню «Изображение» выберите пункт «Размер холста…». В открывшемся окне нужно задать размер холста, больший, чем размер изображения. Выберите единицу измерения – проценты, задайте по ширине — 10%, по высоте – 7%. Поставьте галочку в окошке «Относительно», расположение – по центру. Если внизу рамки вы хотите оставить автограф, свою подпись или логотип, повторите последний шаг, значение размеров нового холста установите по ширине — 0%, по высоте – 7%, расположение – наверх.
Залейте этот слой черным цветом, нажав alt + delete. Если нужен другой цвет рамки, выполните заливку слоя, предварительно выбрав нужный цвет.
Теперь оттените фотографию . Для этого дважды щелкните по слою с фотографией или нажмите кнопку «Добавить стиль слою». Выберите из меню пункт «Обводка…». Установите размер – 4пк, положение – внутри, цвет – белый.
Если вариант оформления вас не устроил, попробуйте поэкспериментировать с цветом, размером обводки, другими параметрами наложения.
Теперь осталось воспользоваться инструментом «Текст» и разместить на рамке подпись или логотип. Ваша рамка готова.
Вы довольны полученным результатом? Тогда запишите весь алгоритм действий в экшен (меню «Окно» — «Операции» — «Создать операцию»). Теперь вам не нужно проделывать одни и те же действия для каждого фото. Выберите нужные фотографии, запустите для каждой из них вновь созданный экшен. Фотографии готовы, распечатайте их и сформируйте собственную фотогалерею.
Источники:
- Создание рамок в Фотошоп
Декоративная рамка – важная деталь оформления изображения. Конечно, всегда можно скачать готовый шаблон и вставить в него фотографию. Впрочем, не так уж сложно создать собственную рамку, используя инструменты программы Photoshop.
Впрочем, не так уж сложно создать собственную рамку, используя инструменты программы Photoshop.
Вам понадобится
- — программа Photoshop;
- — изображение.
Инструкция
Загрузите картинку, для которой надо создать рамку, в Photoshop, открыв диалоговое окно сочетанием клавиш Ctrl+O или командой Open из меню File.
Создайте новый слой, на котором будет располагаться рамка. Это можно сделать горячими клавишами Ctrl+Shift+N или опцией Layer из группы New меню Layer. По умолчанию только что созданный слой будет активен.
Наша мастерская начала работу над деревянным резным зеркалом серии «Амурские узоры».
Купить красивое зеркало в шикарной вырезанной деревянной раме в нашей мастерской вы сможете, сделав предварительный заказ у нас на сайте или в нашем магазине на Ярмарке Мастеров.
Мы сделаем великолепные оригинальные зеркала из массива ценных пород древесины. Натуральное дерево само по себе достойно украшает интерьер любого дома, а деревянное зеркало в резной раме несомненно привносит в ваш дом нотку шикарного дворцового стиля!
На вопрос «украшать свою жизнь или не украшать?» у нас есть твердое мнение, что красота- это не роскошь, это неотъемлемая часть жизни Счастливого человека!
Материал, из которого мы будем делать деревянную раму — мореный кедр,который вы не найдете ни где! Только у нас можно купить деревянное резное изделие из мореного кедра.
Что это такое?
Это спиленный ствол кедра, пролежавший в реке более 50 лет. Заболонь кедрового ствола, на протяжении большого срока времени под водой, покрывается синевой и поростает мхом, а древесина приобретает необыкновенный приятный розоватый цвет. Мох с прелой заболонью срубается сначала топором вручную, а потом только распиливается на доски.
Под водой внутреннее напряжение дерева уравновешивается, поэтому изделие из мореного кедра не выгинается, не растрескивается и служит вечно!
И так, материал для рамы готов. Для сравнения мы сфотографировали срез резцом на доске из мореного кедра и кедра обычного сухого, что бы было видно текстуру и цвет материала.
26 января 2016г.
Мы продолжаем работу в нашей мастерской.
Что было сделано?
- Распилили пиломатериал на доски.
- Распилили доски на рейки нужного размера для сплачивания щитов под резьбу.
- Сплотили (склеили) щиты для резного рисунка рамы.
- Собрали раму для зеркала.

Для того, что бы наше зеркало не повело, т.е. что бы он не искривилось, мы его соберем из реек, которые будем склеивать:
Раму для зеркала мы соберем из брусков, тоже склеим её:
Склееваем рейки для щита:
Щиты обязательно нужно прострогать, что бы начать делать черновую резьбу:
Для деревянной рамы из мореного кедра у нас все готово! Высохнет и можно приступать к резьбе по дереву!
Каким будет наше зеркало вы обязательно увидите, если будете заходить к нам в гости!
27 января 2016г.
Работа над созданием рамы идет в плановом режиме. Сейчас у нас шла подготовка рамы-основы и подготовка деревянных щитов для резного узора.
Что было сделано?
- Замена шурупов при склеевании основы деревянной рамы на деревянные шканты.
- Отфрезерованы две детали резного орнамента для рамы.
- Выпилена одна деталь резного орнамента.
Основу рамы для зеркала мы посадим на деревянные шканты, когда раму склеивали, то использовали шурупы. Проверяем угол рамы, нужно, что бы угол был 90 град:
Проверяем угол рамы, нужно, что бы угол был 90 град:
Шканты мы делаем из твердых пород деревьев: либо береза, либо клен. Делаем шканты вручную стамеской:
Деревянный шкант вставляем в просверленный угол:
Подрезаем заподлицо шкант и вот рама для зеркала у нас собрана на деревянные шканты:
Сегодня у нас было отфрезерованы две детали резного узора. Мы их выпилили из массива щита.
Торцы подрезаем:
Тыльную сторону резного орнамента обязательно подрезаем, что бы узор был легким и воздушным:
Теперь нам необходимо весь резной орнамент резать вручную резцами. На это уйдет несколько дней. Поэтому уже вырезанные элементы зеркала мы покажем сразу же как вырежем их.
Если нашим гостям интересно, как будет выглядеть готовыое деревянное резное зеркало, то милости просим в нашу мастерскую!
28 января 2016г.
В мастерской идет работа над созданием деревянной резной рамы.
Резьба деревянного узора:
Чистовая резьба узора:
В раме-основе сделаны пазы, для того, что бы резной узор вставить в раму:
Работа продолжается!
1 февраля 2016г.

Здравствуйте, дорогие наши гости!
Сейчас у нас идет резьба узора(веревочка) на основную несущую рамы.
Так же была дофрезерована четвертая сторона резного орнамента.
Был напилен материал на штапик для зеркала. Штапик будет резным и красивым.
Резьба по дереву: декоративный элемент «Веревочка»(режется вручную резцами):
Здесь мы «подгоняем» резцом реечку для резного штапика. В угол «зашел» точно и ровненько:
Резной элемент деревянного зеркала:
3 февраля 2016г
В мастерской продолжается работа над созданием красивой рамы для зеркала «Амурские узоры».
Что было сделано?
- Полностью подготовлена резная основа рамы: вырезана, отшлифована и покрашена.
- Приклеена резная реечка-штапик для зеркала.
- Вырезан и отшлифован один резной элемент узора.
Держателем зеркального полотна будет деревянная реечка, которую мы подрезали и приклеили:
Резьба деревянных элементов идет под патронажем Рыси))), любит она контролировать процесс:
Рама с одним резным элементом уже отшлифована и покрашена:
Сейчас идет резьба остальных трех деревянных элементов рамы.
Совсем скоро наше произведение будет готовым и каким будет оно вы обязательно увидите, если будете заходить к нам на огонек!
4 февраля 2016г.
Работа над резьбой декоративных элементов на раму для деревянного зеркала идет к своему завершению.
Готовы три резных элемента для рамы, последний элемент вырезается.
Резьба по дереву: маленький элемент резного орнамента:
Резьба длинного декоративного элемента для рамы (еще немного и рама предстанет во всей своей красе!):
Нашим дорогим гостям на заметку: вы можете сделать комментарий, задать интересующий вас вопрос, что-то подсказать))), будем рады диалогу!
4 февраля 2016г.
Мастерская «Амурские украсы» рада видеть вас у себя в гостях!
Вот и закончен очередной творческий проект! Нашу раму мы тщательно отшлифовали и покрасили!
Можно даже посмотреть на результат наших трудов.
Раму осталось собрать, сделать петли, что бы её можно было повесить и покрасить еще раз.
Здесь последний(нижний) резной элемент еще не отшлифован, но смотрится уже полноценно:
Тут деревянное резное зеркало почти что готово: нужно только её смонтировать и оно поедет к своей хозяйке! Надеемся, что ей понравится))).
Купить такую же деревянную резную раму для зеркала (или какую другую) можно предварительно сделав заказ на сайте или в нашем магазине на Ярмарке Мастеров(кнопка входа в правом нижнем углу)
7 февраля 2016г.
Мастерская «Амурские украсы» закончила работу над созданием деревянного резного зеркала.
Рама была покрашена, смонтирована, были сделаны петли, для того, чтобы её можно было повесить.
Деревянное резное зеркало готово к отправке к заказчице. Мы надеемся, что ей результат нашего труда понравится!
Все резные детали приклеиваем к раме на клей ПВА:
Склеевание с помощью струбцин:
Петли врезаем в основу рамы:
Деревянная резная рама для зеркала «Амурские узоры» готова украсить собой дом нашей заказчицы:
Купить наши деревянные резные зеркала можно, предварительно сделав заказ у нас в мастерской или в нашем магазине на Ярмарке Мастеров.
Заходите к нам в мастерскую!
Пишите нам, задавайте свои вопросы, оставляйте пожелания!
Мастерская «Амурские украсы»!
13 Февраля 2016г.

Сегодня мы упаковали наше творение и отправили на новое место жительства!
Зеркало тщательно упаковали, написали, что стекло! Уверены, что доедет в целости и сохранности до места.
Сначала раму завернули и проложили пенопластом, потом упаковали в плотный картон, потом снова завернули (какое счастье, что был придуман скотч!))) чрезвычайно удобная вещь!):
Мы рады видеть своих гостей в нашей мастерской!
Другие наши деревянные резные изделия можно посмотреть в нашей
О резных рамах
Будь то картина, будь то редкий настенный гобелен, будь то художественное произведение — все они, будучи обрамлены в стильную рамку, приобретают другой вид, по-другому выглядят и привлекают взор.
Любое зеркало требует красивого обрамления. По-другому выглядят коллажи и фотографии в гармонично подобранной рамке.
Надо заметить, что любая из резных рам может быть окрашена в нужный цвет с приданием финишному слою матовой или глянцевой поверхности. Все зависит от интерьера, назначения резной рамы и личных предпочтений владельца.
Сохранив рисунок текстуры дерева ценных пород, из которого изготовлена рама — она будет выглядеть благородно и стильно. Такую раму никогда не спутаешь с рамой изготовленной конвейерным способом с нанесенным рельефным полимерным слоем. Да и в целом — настоящая резная работа, если она вдобавок выполненная мастером с душой, всегда будет смотреться благороднее.
Резные рамы на заказ
Вы можете выбрать из каталога любую модель резной рамы, подходящую по стилю для ваших потребностей, заполнить форму заказа, указав размеры вложения либо внешние габаритные размеры рамы, и отправить нам заказ. Мы рассмотрим варианты и обязательно свяжемся с Вами указанным Вами способом для уточнения деталей заказа.
Кроме того, Вы можете заказать у нас изготовление любой рамы не представленной в нашем каталоге. Для этого в письме к заказу отправьте нам рисунки, фото, чертежи или эскизы требуемого резного изделия (резной рамы). Дизайнеры Арт-студии «сайт» смогут перевести ваши пожелания в компьютерную модель. Наши производственные возможности позволят изготовить требуемую резную раму, которая в последующем будет радовать как Ваш взор, так и взор ваших гостей и друзей.
Наши производственные возможности позволят изготовить требуемую резную раму, которая в последующем будет радовать как Ваш взор, так и взор ваших гостей и друзей.
Производство резных рам, резных рамок и рамочек в Воронеже. Доставка в любую точку России.
Резные рамы для картин и зеркал — купить с доставкой
Зайдя на наш сайт, в категорию рамы, вы сможете по достоинству оценить разнообразие изделий, выставленных на продажу. Готовые резные изделия изготовлены в традиционных размерах с использованием массивов дуба или бука. Мы предлагаем купить готовые или сделать под заказ резные рамы не только из ценных пород дерева, но и эконом-вариант с использованием МДФ. В любом случае, вы получите продукт отменного качества, обладающий высокими эстетическими характеристиками.
В нашем ассортименте представлены следующие виды товаров:
- Круглые рамы для зеркал и портретов;
- Резные рамы овальной формы;
- Рамы прямоугольной формы.
Дерево перед работой проходит тщательный отбор и выбраковку, обеспечивая изделиям долговечность, изысканность форм и привлекательный внешний вид. Вы всегда можете сделать самостоятельный выбор, совершив нужную покупку. При желании, вы можете заказать резную раму для зеркала, изготовленную по вашим эскизам и рисункам. Наши мастера всегда готовы предложить вам гораздо большее, чем представлено в ассортименте интернет-магазина.
Вы всегда можете сделать самостоятельный выбор, совершив нужную покупку. При желании, вы можете заказать резную раму для зеркала, изготовленную по вашим эскизам и рисункам. Наши мастера всегда готовы предложить вам гораздо большее, чем представлено в ассортименте интернет-магазина.
Технология производства
Главная и отличительная черта нашей продукции, непревзойденное качество изготовления. Мы работаем на современном деревообрабатывающем оборудовании, основу которого составляют высокотехнологичные фрезерные станки с ЧПУ. Резьба по дереву, выполняемая на наших станках выглядит исключительно привлекательно. Готовые рамы не нуждаются в дополнительной шлифовке и могут сразу использоваться по назначению.
Благодаря специальному программному обеспечению, разработка эскизов осуществляется с помощью технологии трехмерного моделирования. 3D – резьба, один из элементов новейшей технологии, которая существенно повысила эффективность производства, качество исполнения, сократило время изготовления. Сегодня можно купить резную раму, которую сделают прямо в вашем присутствии.
Сегодня можно купить резную раму, которую сделают прямо в вашем присутствии.
Каждое движение режущего инструмента соответствует линиям, изображенным на эскизе. В процессе работы можно всегда внести коррективы в рабочий эскиз, меняя профиль резьбы, детали рисунка или орнамента. Высокая точность оборудования обеспечивает чистоту и правильность линий рисунка.
Декоративные рамы из дерева — богатое изделие по низкой цене
Вы привыкли видеть картины и зеркала в обычных рамах из готового багета? Мы готовы удивить вас, предложив резные рамы – изделия из натурального дерева, которые придадут утонченность художественному образу, украсят любой интерьер, придав вашему дому или любому другому помещению ощущение богатства и роскоши. Рама с рельефным профилем, изготовленная из дорогих пород древесины, уже сама по себе является произведением искусства. Резьба по дереву позволяет создавать оригинальные орнаменты и элементы декора, которые в сочетании с высоким качеством исполнения, делают такой товар очень популярным и востребованным.
История возникновения
Искусство резьбы по дереву имеет давние корни. Впервые идея украсить зеркала и картины деревянной резной рамой пришла в голову мастерам Древнего Рима, в начале IV века. Рельефные рамы прочно вошли в обиход благодаря стараниям художников. С появлением новых стилей в архитектуре резные изделия становятся обязательным атрибутом интерьера жилых помещений для знати, дворцов и музеев. Картина, заключенная в богатую резную деревянную раму, купить которую можно прямо сейчас на нашем сайте, выглядит привлекательно и роскошно.
С давних времен, когда люди только научились строить жилища, они хотели как-то украсить свой дом. Помимо чисто декоративного назначения, различные узоры также имели сакральный смысл: роспись, амулеты, резьба служили оберегами для суеверных селян. Вплоть до революции резьбой украшали фасады домов, оконные рамы, а также внутреннее убранство церквей и храмов. Позже, в Советском Союзе, данное искусство было если не забыто полностью, то сохранилось только малой частью, в основном в селах и деревнях. Фотографии, рисунки и даже самые простые эскизы для создания красивой резьбы по дереву будут полезны мастерам и новичкам этого дела.
Фотографии, рисунки и даже самые простые эскизы для создания красивой резьбы по дереву будут полезны мастерам и новичкам этого дела.
В настоящее время почти все украшения потеряли свое сакральное значение, а подобный декор интерьера и фасадов домов стал атрибутом богатых людей либо народных умельцев. Не каждый может позволить себе, скажем, мебель с резными ножками или фигурные плинтуса в квартире: большая часть производится вручную, поэтому либо ее заказывают состоятельные люди под дизайн интерьера, либо умельцы вырезают для себя и своего дома.
В данное время резное дело преподается в некоторых училищах, на курсах и даже в университетах. Но необязательно платить большие деньги за обучение, освоить это мастерство возможно и самостоятельно, пользуясь нашей подборкой фотографий, рисунков и простеньких эскизов для создания красивой резьбы по дереву.
Для вырезания из дерева используются различные инструменты, как ручные, так и электрические . К электрическим относятся фрезер, электрический лобзик, дрель, а также могут пригодиться электрические многофункциональные станки. Что касается ручного инструмента, то выбор тут еще больше: в резном деле помогают различные стамески, ручной лобзик и ножовка, напильники, столярные киянки, наждачная бумага. Кроме того, продаются специализированные наборы для выпиливания по дереву. Их можно купить в больших строительных магазинах, а также заказать на китайских сайтах. Только надо остерегаться слишком дешевых вариантов, ведь качество может оказаться неподобающим для работы со столь требовательным материалом.
Что касается ручного инструмента, то выбор тут еще больше: в резном деле помогают различные стамески, ручной лобзик и ножовка, напильники, столярные киянки, наждачная бумага. Кроме того, продаются специализированные наборы для выпиливания по дереву. Их можно купить в больших строительных магазинах, а также заказать на китайских сайтах. Только надо остерегаться слишком дешевых вариантов, ведь качество может оказаться неподобающим для работы со столь требовательным материалом.
Кроме инструментов, понадобятся морилки, лак и кисти для их нанесения. Они понадобятся после выполнения художественной резьбы для окончательной отделки орнаментов.
Изучаем разновидности художественной резьбы по дереву
Существует множество видов художественной резьбы. Они отличаются способом выпиливания, внешним видом готового изделия и в некоторых случаях инструментами для их изготовления.
- Сквозная резьба по дереву – особенности и технология.
Сквозная резьба бывает прорезной либо пропильной. Прорезная производится стамеской или резцом. Пропильная – то же самое, но узоры пропиливаются лобзиком. Также этот вид резьбы называют ажурным. Широко используется для оформления оконных рам и фасадов деревянных домов.
Прорезная производится стамеской или резцом. Пропильная – то же самое, но узоры пропиливаются лобзиком. Также этот вид резьбы называют ажурным. Широко используется для оформления оконных рам и фасадов деревянных домов.
- Трафареты для прорезной резьбы по дереву.
- Плосковыемчатая резьба по дереву: создание, разновидности.
Этот вид резьбы характерен тем, что на плоском фоне выпиливается вглубь рисунок. В зависимости от орнамента, подразделяется на контурную, геометрическую, скобчатую. Контурная резьба выглядит как канавки, вырезанные на плоском фоне. Геометрическая заключает в себе сочетание фигур, отсюда и ее название. Скобчатая – орнамент состоит из углублений в виде скобок. На фото представлены примеры работ в подобном стиле, а также чертежи для выполнения работ в этой технике.
- Техника плоскорельефной резьбы по дереву: виды орнаментов, мотивы.
Плоскорельефная резьба представляет собой объемный орнамент с изображением животных, лиц, даже сценок, вырезанный по дереву и выступающий от фона на одну и ту же высоту, то есть при взгляде со стороны он выглядит плоским, откуда и пошло это название. Такая техника популярна при выполнении украшений для шкатулок, картин, отдельных декоративных элементов.
Такая техника популярна при выполнении украшений для шкатулок, картин, отдельных декоративных элементов.
- Техника скульптурной резьбы по дереву.
Самым сложным, но и эффектным, можно назвать такой вид резьбы как скульптурная. В этом случае необходима деревянная болванка, из которой постепенно стамесками и различными фигурными инструментами вырезается объемный элемент. К такой технике относятся различные сувениры и фигурки, иногда ножки столов, стульев и диванов, а также можно вырезать деталь, например, для рамки фотографии или другого декоративного элемента, после отдельные детали приклеиваются на основу.
Как работать с шаблонами и трафаретами для резьбы по дереву
Чтобы создать свое первое изделие, выполненное в технике резного дела, необходимо распечатать трафарет и перенести его на дерево. Это можно сделать с помощью копировальной бумаги, а также вырезав по контуру из бумаги и обведя его карандашом. Далее вырезать по контурам, используя выбранную технику. Для начинающих лучше всего подойдет прорезная резьба, ведь в этом случае необходимо правильно держать инструмент в руках и следовать четко по контуру. А для мастеров, уже имеющих побольше опыта, пригодятся следующие эскизы для более сложных техник.
Для начинающих лучше всего подойдет прорезная резьба, ведь в этом случае необходимо правильно держать инструмент в руках и следовать четко по контуру. А для мастеров, уже имеющих побольше опыта, пригодятся следующие эскизы для более сложных техник.
Трафарет резьбы для рамки.
Видео-подборка по теме статьи
Создаем деревянную фоторамку в Photoshop
Автор сценария Стив Паттерсон.
В этом уроке по фотоэффектам мы узнаем, как легко создать простую деревянную фоторамку , используя маску слоя, пару стилей слоя и один из встроенных шаблонов Photoshop!
Вот изображение, которое я буду использовать для этого урока Photoshop:
Оригинальное фото.
Этот урок из нашей серии фотоэффектов. Давайте начнем!
Шаг 1: Дублируйте фоновый слой
Первое, что нам нужно сделать, чтобы создать нашу рамку, это продублировать фоновый слой. Фоновый слой — это слой, который содержит наше исходное изображение, и если мы посмотрим на нашу палитру «Слои», мы увидим, что в настоящее время это единственный слой, который у нас есть:
.
Палитра «Слои» в Photoshop, показывающая изображение на фоновом слое .
Давайте продублируем слой, используя удобное сочетание клавиш Ctrl+J (Win) / Command+J (Mac). Если мы оглянемся назад в нашу палитру слоев, мы увидим, что теперь у нас есть копия фонового слоя, который Photoshop назвал для нас «Слой 1», над оригиналом:
Нажмите «Ctrl+J» (Win) / «Command+J» (Mac), чтобы дублировать фоновый слой.
Шаг 2. Добавьте дополнительное пространство холста вокруг изображения
Нам нужно добавить дополнительное пространство вокруг нашей фотографии. Дополнительное пространство станет рамкой для нашей картины. Количество места, которое вы добавляете, зависит от того, насколько большой вы хотите сделать рамку. Перейдите в меню «Изображение» в верхней части экрана и выберите «Размер холста». Когда появится диалоговое окно «Размер холста», введите, сколько места вы хотите добавить вокруг изображения. Мне нужна довольно толстая рамка для моей фотографии, поэтому я собираюсь ввести значение 1,5 дюйма для параметров ширины и высоты. Убедитесь, что у вас также отмечена опция Relative:
Убедитесь, что у вас также отмечена опция Relative:
Введите количество пространства холста, которое вы хотите добавить вокруг изображения. Здесь я добавляю 1,5 дюйма пространства для ширины и высоты.
Нажмите OK в правом верхнем углу диалогового окна, чтобы выйти из него, и Photoshop добавит дополнительное пространство холста. Вы увидите дополнительное пространство вокруг фотографии в окне документа:
.Теперь вокруг фотографии в окне документа появляется дополнительное пространство.
Шаг 3: Добавьте новый пустой слой
Далее нам нужно добавить новый пустой слой над двумя существующими слоями. Выбрав «Слой 1» (верхний слой), щелкните значок «Новый слой» в нижней части палитры «Слои»:
Щелкните значок «Новый слой» в нижней части палитры «Слои», чтобы добавить в документ новый пустой слой.
В окне документа ничего не происходит, но мы видим в палитре слоев, что Photoshop добавил для нас новый пустой слой и дал ему описательное имя «Слой 2»:
Новый пустой слой появляется в палитре слоев над двумя другими слоями.
Шаг 4. Заполните новый слой узором дерева Photoshop
Чтобы наша рамка выглядела так, как будто она сделана из дерева, мы могли бы создать собственную текстуру дерева, но нам это не нужно, поскольку Photoshop поставляется с уже встроенным рисунком дерева! Выбрав «Слой 2», перейдите в меню «Правка» в верхней части экрана и выберите «Заливка». Вы также можете использовать сочетание клавиш Shift+F5. В любом случае появится диалоговое окно «Заливка». Для параметра «Содержание» вверху выберите «Шаблон» в раскрывающемся меню справа от слова «Использовать». Затем нажмите на маленькую миниатюру узора справа от слов «Пользовательский узор» и выберите текстуру дерева в появившемся окне выбора (это четвертая слева, верхняя строка):
В диалоговом окне «Заливка» установите для параметра «Содержание» значение «Шаблон» и выберите встроенную текстуру дерева Photoshop в поле выбора.
Затем в разделе «Смешивание» в нижней половине диалогового окна установите для параметра «Режим» значение «Нормальный» и убедитесь, что для параметра «Непрозрачность» установлено значение 100%:
Установите «Режим наложения» на «Нормальный» и убедитесь, что «Непрозрачность» установлена на 100%.
Нажмите OK, чтобы выйти из диалогового окна. Photoshop заполнит весь слой текстурой дерева, временно заблокировав фотографию из поля зрения:
Теперь новый слой полностью заполнен текстурой дерева.
Теперь у нас есть древесина для нашей рамы. Мы сделаем его более похожим на настоящую рамку, а затем вернем нашу фотографию.
Шаг 5. Выберите фотографию на «Слое 1»
Мы собираемся вырезать отверстие в нашем узоре из дерева, чтобы снова увидеть нашу фотографию, и для этого мы будем использовать маску слоя. Удерживая нажатой клавишу Ctrl (Win)/Command (Mac), щелкните непосредственно миниатюру предварительного просмотра для «Слоя 1» в палитре «Слои»:
Удерживая нажатой клавишу «Ctrl» (Win) / «Command» (Mac), щелкните миниатюру предварительного просмотра «Слой 1».
Загружает выделение вокруг фотографии в окне документа. Мы все еще не можем видеть саму фотографию, но мы можем видеть поле выбора, где должно быть фото:
В окне документа появляется рамка выбора вокруг фотографии.
Шаг 6: инвертировать выделение
Мы выбрали область, в которой должна появиться фотография, но на самом деле нам нужно выделить область вокруг фотографии (рамку), поэтому нам нужно инвертировать наш выбор. Для этого перейдите в меню «Выбор» в верхней части экрана и выберите «Инверсия» или используйте сочетание клавиш Shift+Ctrl+I (Win) / Shift+Command+I (Mac). В любом случае выделение инвертируется, и если вы внимательно посмотрите в окно документа, вы все равно увидите ту же рамку выбора вокруг фотографии, что и раньше, но теперь вы также увидите рамку выбора по краям окна документа, что позволяет нам знайте, что теперь у нас есть выделенная область кадра вокруг фотографии:
Окно документа, показывающее область рамки вокруг выбранной фотографии.
Шаг 7. Добавьте маску слоя
Теперь, когда мы выделили область кадра, щелкните значок маски слоя в нижней части палитры слоев:
Щелкните значок «Маска слоя» в нижней части палитры слоев.
Это добавляет маску слоя к «Слой 2», и теперь единственная часть слоя, которая остается видимой в окне документа, — это выбранная нами область, то есть область рамки вокруг фотографии. Часть, которая не была выделена — область, в которой должна появиться фотография — теперь скрыта от просмотра, что позволяет нам снова увидеть нашу фотографию:
При добавлении маски слоя к «Слою 2» фотография появляется в центре кадра.
Если мы посмотрим на нашу палитру слоев, мы увидим, что миниатюра маски слоя была добавлена справа от миниатюры предварительного просмотра слоя:
Миниатюра маски слоя теперь отображается справа от миниатюры предварительного просмотра для «Слоя 2».
Для получения дополнительной информации о масках слоя ознакомьтесь с нашим руководством Understanding Layer Masks в разделе Основы Photoshop на веб-сайте.
Шаг 8. Отмените выбор маски слоя и выберите содержимое «Слоя 2»
На данный момент наша фоторамка выглядит немного плоской. Нам нужно придать ему некоторую глубину, и мы можем легко сделать это с помощью стилей слоя, что мы и сделаем через мгновение. Однако сначала нам нужно выбрать рамку. В настоящее время у нас выбрана маска слоя, а не сам слой. Мы можем увидеть, какой из них мы выбрали, посмотрев на миниатюры слоя в палитре слоев. Любая миниатюра с белой рамкой выделения вокруг нее будет выбрана. Миниатюра маски слоя в настоящее время показывает поле выделения, которое говорит нам, что у нас выбрана маска слоя. Нам нужно выделить содержимое слоя (рамку), поэтому щелкните миниатюру предварительного просмотра слоя, чтобы выбрать саму рамку:
Нам нужно придать ему некоторую глубину, и мы можем легко сделать это с помощью стилей слоя, что мы и сделаем через мгновение. Однако сначала нам нужно выбрать рамку. В настоящее время у нас выбрана маска слоя, а не сам слой. Мы можем увидеть, какой из них мы выбрали, посмотрев на миниатюры слоя в палитре слоев. Любая миниатюра с белой рамкой выделения вокруг нее будет выбрана. Миниатюра маски слоя в настоящее время показывает поле выделения, которое говорит нам, что у нас выбрана маска слоя. Нам нужно выделить содержимое слоя (рамку), поэтому щелкните миниатюру предварительного просмотра слоя, чтобы выбрать саму рамку:
Щелкните миниатюру предварительного просмотра для «Слоя 2», чтобы выбрать содержимое слоя и отменить выбор маски слоя.
Шаг 9. Добавьте стиль слоя «Bevel and Emboss»
Теперь, когда сам кадр выбран, щелкните значок «Стили слоя» в нижней части палитры «Слои»:
Щелкните значок «Стили слоев» в нижней части палитры слоев.
Затем выберите Bevel and Emboss из появившегося списка стилей слоя:
Выберите стиль слоя «Bevel and Emboss».
Откроется диалоговое окно «Стиль слоя Photoshop», в котором в средней колонке установлены параметры «Скос и тиснение». В разделе «Структура» вверху измените параметр «Техника» на «Твердое долото», затем увеличьте значение «Глубина» примерно до 150%:
.Установите для параметра «Техника» значение «Твердое долото» и увеличьте «Глубину» до «150%» в параметрах «Скос и тиснение».
Затем в параметрах «Затенение» в нижней части диалогового окна уменьшите непрозрачность режима подсветки примерно до 50%, затем уменьшите непрозрачность режима тени примерно до 60%:
Уменьшите «Непрозрачность» «Режима подсветки» до 50% и «Режима тени» до 60%.
Это придает нашей рамке более трехмерный вид:
Рамка изображения теперь имеет трехмерный вид.
Шаг 10. Добавьте стиль слоя «Наложение цвета»
Если вас устраивает цвет рамки изображения, следующий шаг можно пропустить. Если, как и я, вы предпочитаете более темный цвет дерева, вот как его изменить. Нажмите непосредственно на слова «Наложение цвета» в левой части диалогового окна «Стиль слоя». Убедитесь, что вы нажимаете непосредственно на сами слова, а не только внутри флажка. Щелчок внутри флажка включит стиль слоя Color Overlay, но не даст нам доступа к его параметрам. Нам нужны варианты, поэтому нажмите непосредственно на сами слова:
Нажмите непосредственно на слова «Наложение цвета» в левой части диалогового окна «Стиль слоя». Убедитесь, что вы нажимаете непосредственно на сами слова, а не только внутри флажка. Щелчок внутри флажка включит стиль слоя Color Overlay, но не даст нам доступа к его параметрам. Нам нужны варианты, поэтому нажмите непосредственно на сами слова:
Нажмите непосредственно на слова «Наложение цвета» в левой части диалогового окна «Стиль слоя».
Это изменяет средний столбец диалогового окна «Стиль слоя» на параметры «Наложение цвета». Чтобы изменить цвет рамки, щелкните образец цвета справа от параметров режима наложения:
.Нажмите непосредственно на образец цвета справа от параметров «Режим наложения».
Это вызывает палитру цветов Photoshop. Я хочу изменить цвет рамки на темно-коричневый, поэтому я выберу этот цвет из палитры цветов:
Выберите цвет рамки в палитре цветов. Здесь я выбираю темно-коричневый.
Нажмите OK, чтобы выйти из палитры цветов. Вы увидите, что новый цвет применяется к вашей рамке, но рамка теперь отображается сплошным цветом. Мы потеряли текстуру дерева. Чтобы вернуть текстуру дерева, измените режим наложения Color Overlay на Color Burn:
Вы увидите, что новый цвет применяется к вашей рамке, но рамка теперь отображается сплошным цветом. Мы потеряли текстуру дерева. Чтобы вернуть текстуру дерева, измените режим наложения Color Overlay на Color Burn:
Чтобы вернуть текстуру дерева в кадре, измените «Режим наложения» стиля слоя «Наложение цвета» на «Затемнение цвета».
Нажмите кнопку «ОК», чтобы выйти из диалогового окна «Стиль слоя». Вот мой кадр после изменения его цвета на более темный коричневый и установки режима наложения на «Затемнение цвета»:
.Цвет рамки изменен на темно-коричневый.
Мы почти закончили! Нам нужно добавить еще один простой стиль слоя, и мы сделаем это дальше!
Шаг 11: Выберите «Слой 1»
Нам нужно еще раз выбрать нашу фотографию, поэтому нажмите «Слой 1» в палитре слоев, чтобы выбрать ее:
Выберите «Слой 1» в палитре «Слои».
Шаг 12. Добавьте стиль слоя «Внутренняя тень»
В завершение мы добавим немного тени к нашей фотографии, что придаст рамке еще более трехмерный вид. Выбрав «Слой 1», щелкните еще раз диалоговое окно «Стиль слоя» в нижней части палитры «Слои»:
Выбрав «Слой 1», щелкните еще раз диалоговое окно «Стиль слоя» в нижней части палитры «Слои»:
Щелкните значок «Стиль слоя» в нижней части палитры слоев.
На этот раз выберите «Внутренняя тень» из появившегося списка стилей слоя:
Выберите «Внутренняя тень» из списка стилей слоя.
Это снова вызывает диалоговое окно «Стиль слоя Photoshop», на этот раз с параметрами «Внутренняя тень» в среднем столбце. Все, что нам нужно сделать здесь, это уменьшить непрозрачность тени, чтобы она не была такой интенсивной. Уменьшите параметр «Непрозрачность» примерно до 65%:
.Уменьшите «Непрозрачность» внутренней тени примерно до 65%, чтобы уменьшить ее интенсивность.
Нажмите «ОК», чтобы выйти из диалогового окна «Стиль слоя». Готово! Вот, после добавления тени к моему фото, моя окончательная деревянная рамка для фото:
Окончательный результат.
И вот оно! Вот как создать простую фоторамку из дерева в Photoshop! Посетите наш раздел «Фотоэффекты» для получения дополнительных руководств по эффектам Photoshop!
Получите все наши уроки Photoshop в формате PDF! Загрузите их сегодня!
Деревянные рамки для фотошопа psd скачать бесплатно
Расширенный поиск Запросить дизайн
[Psd] плакат Международный день полной ликвидации ядерного оружия шаблон динамический реалистичный взволнованный эскиз человека (. psd 390,85 МБ)
psd 390,85 МБ)
Скачать все бесплатно.com
[ Psd ] баннер Международный день сохранения озонового слоя шаблон ручной глобус космический эскиз ( .psd 39.46MB )
Скачать все бесплатно.com
[Psd] плакат счастливый день отца шаблон милый реалистичный эскиз папа сын (.psd 25.07MB)
Скачать все бесплатно.com
[ Psd ] Реалистичный дизайн шаблона плаката Black Lives Matter ( .psd 40.62MB )
Скачать все бесплатно.com
[ Psd ] Всемирный день полной ликвидации ядерного оружия баннер шаблон леди смайлик ракета эскиз современный дизайн ( . psd 21.78MB )
psd 21.78MB )
Скачать все бесплатно.com
[Psd] целевая страница конец детский труд для хорошего шаблона милый мальчик образовательный инструмент карта мира эскиз силуэта (.psd 23.95 МБ)
Скачать все бесплатно.com
[Psd] баннер счастливый день отца шаблон милый мальчик папа эскиз реалистичный дизайн (.psd 49.21MB)
Скачать все бесплатно.com
[ Psd ] плакат Всемирный день озона шаблон руки держат глобус, завернутый в полиэтиленовый пакет эскиз ( .psd 59.16MB )
Скачать все бесплатно.com
[ Psd ] целевая страница Международный день полной ликвидации ядерного оружия шаблон возбужденный человек эскиз боеголовки (. psd 390,91 МБ)
psd 390,91 МБ)
Скачать все бесплатно.com
[ Psd ] баннер Международный день полной ликвидации ядерного оружия шаблон рука держит эскиз реактивного самолета ( .psd 30.26MB )
Скачать все бесплатно.com
[Psd] баннер Международный год за искоренение детского труда шаблон милый учится мальчик 3d декор в виде сердечек (.psd 53.96MB)
Все-бесплатно-download.com
[Psd] целевая страница Всемирный день озона шаблон мужчина женщина держит глобус эскиз современный реалистичный дизайн (.psd 45.31MB)
Скачать все бесплатно. com
com
[ Psd ] черная жизнь имеет значение шаблон баннера реалистичный эскиз толпы ( .psd 33.96MB )
Скачать все бесплатно.com
[ Psd ] пост в социальных сетях шаблон женского дня модная девушка эскиз современный реалистичный ( .psd 62.72MB )
Все-бесплатно-download.com
[ Psd ] Всемирный день полной ликвидации ядерного оружия шаблон сайта мужчина читает газету эскиз атомной станции ( .psd 23.89MB )
Скачать все бесплатно.com
[ Psd ] целевая страница Международный день сохранения озонового слоя шаблон руки держат глобус эскиз современный контрастный дизайн ( . psd 32.76MB )
psd 32.76MB )
All-free-download.com
[ Psd ] live for fashion шаблон баннера канала современный элегантный реалистичный дизайн ( .psd 9.88MB )
Скачать все бесплатно.com
[ Psd ] плакат Международный всемирный день гуманитарной помощи шаблон рука держит сердце эскиз современный темный дизайн ( .psd 22.88MB )
Скачать все бесплатно.com
[ Psd ] баннер Всемирный день озона шаблон пейзаж круг изоляция облако эскиз современный реалистичный дизайн ( .psd 64.55MB )
Все-бесплатно-download.com
[ Psd ] Остановить расизм шаблон плаката современный реалистичный дизайн ( . psd 31.23MB )
psd 31.23MB )
Скачать все бесплатно.com
[ Psd ] Всемирный день полной ликвидации ядерного оружия шаблон баннера реалистичная леди значок размытое слово карта эскиз ( .psd 50.66MB )
Скачать все бесплатно.com
[Psd] плакат Международный день охраны озонового слоя шаблон человек держит земной шар космический эскиз современный реалистичный дизайн (.psd 39.40 МБ)
Скачать все бесплатно.com
[ Psd ] плакат Международный всемирный гуманитарный день шаблон крупным планом рука держит слышишь небо сцена эскиз темный дизайн ( .psd 22.88MB )
Скачать все бесплатно. com
com
[ Psd ] шаблон целевой страницы против расизма эскиз радостной черной пары ( .psd 30.12MB )
Скачать все бесплатно.com
для для фотошопа рамки рамки для рамок фотошоп фотошоп дерево деревянная доска камень в лесу деревянные буквы деревянные деревья узоры из дерева
Загрузка дополнительных элементов, пожалуйста, подождите…
Идет загрузка дополнительных элементов, пожалуйста, подождите…
Критерий поиска:
Тип поиска:
Совпадение с любымСовпадение со всеми
Искать в:
ВекторыИконкиФотоШрифтыШаблоны сайтовPSD
Лицензия:
Все лицензииРазрешить коммерческое использование
Результат сортировки:
Сначала лучшее совпадениеСначала новыеСначала много загрузокСначала меньше загрузок
- Дом
- Лицензии
- Срок
- Конфиденциальность
- О
- Связаться с
Как сделать фоторамку.
 Учебное пособие по фотошопу. Шаблон оформления дерева для начинающих. Шаг за шагом ~ уроки фотошопа
Учебное пособие по фотошопу. Шаблон оформления дерева для начинающих. Шаг за шагом ~ уроки фотошопа Привет! Учебное пособие по фоторамке Photoshop Шаблон дизайна дерева для начинающих Шаг за шагом .
Да! В этом урок мы узнаем, как мы можем сделать деревянную фоторамку вокруг изображения в Photoshop.
В основном люди хотят редактировать свои фотографии в рамках, но они беспомощны для этого. Не быть беспокоиться здесь вы будете руководствоваться полностью.
я сделал это много раз в фотошопе и я хочу поделиться этими знаниями с вами. Я буду используйте свойства Fill Wood Pattern и Emboss для этого определения.
Так будь внимательно и не пропустите ни одного шага в этом руководстве. Я узнал тебя на примерах изображения и видео.
Оригинал изображение
Изображение после Деревянная рамкаКак сделать фоторамку.
 Учебное пособие по Photoshop.
Шаг 1: Откройте
Изображение пары в Photoshop Window
Учебное пособие по Photoshop.
Шаг 1: Откройте
Изображение пары в Photoshop WindowВ нашем первом Шаг этого урока, откройте пару изображений с компьютера в окне Photoshop.
Итак, перейдите в File -> Open или нажмите команду Ctrl + O . в новом открытом окне забрать требуемое изображение с компьютера и нажмите кнопку Открыть .
Шаг 2: Создать новый слой деревянного каркаса на панели слоев
В секунду создайте новый слой, для этого щелкните значок «Создать новый слой» в ниже панели слоев и измените имя слоя на «Деревянная рама».
Ниже picture Я создал новую деревянную рамку Прозрачный слой.
Шаг 3: Используйте Деревянный индивидуальный узор
После
создаем новый слой, теперь переходим к Edit ->
Заполните из главного меню или нажмите команду Shift + F5 с клавиатуры.
Заливка Откроется диалоговое окно; здесь подобрать дерево светло-коричневый узор из капли вниз и нажмите кнопку Ok .
Ты увидишь Слой деревянного каркаса будет заполнен светло-коричневым узором.
Шаг 4: Используйте Прямоугольный инструмент для выделения рамки
После заполнив рисунок дерева, теперь выберите Rectangular Инструмент выделения на панели инструментов.
нажмите команда Ctrl + R для линейки на экране появятся шкалы. Теперь сохраните одинаковый размер выделения в каждом направление для кадра. Я сделал выделение с помощью Rectangular Marquee Tool только что см. это на картинке ниже.
Теперь просто нажмите команду Удалить из клавиатура. Вы увидите, что выбранная область будет удалена, а изображение ниже появится в кадре.
Шаг 5: Управление Свойства тиснения скоса и обводки для рамки
До
управление свойствами Bevel Emboss. Сначала перейдите к Select -> Deselect из главного меню или нажмите команду Ctrl + D .
Сначала перейдите к Select -> Deselect из главного меню или нажмите команду Ctrl + D .
После этого нажмите на слое Wood Frame на панели слоев и перейдите к Layer -> Layer Style -> Bevel & Emboss .
Новый слой Откроется окно стиля, здесь настройте свойства Bevel & Emboss как
. Стиль: Внутренний Скос
Техника: Долото Мягкий
Глубина: 100%
Направление: Вверх
Размер: 4px
Смягчение: 1px
После того нажмите на опцию Stroke в том же окно и настройте значения как
Размер: 2 пикселя
Должность: Снаружи
Режим смешивания: Обычный
Непрозрачность: 100%
Цвет: #000000
Ты увидишь
рамка станет более резкой и реалистичной.
Это было полная процедура создания деревянной рамки на картине в фотошопе. я надеюсь ты вам понравится, и вы проделаете практическую работу. Если бы ты не мог поймите этот удивительный урок, а затем не волнуйтесь, посмотрите видео.
Окончательный Результаты
Заключение
В конце концов я Сделать вывод, что сделать деревянную фоторамку в Photoshop очень просто. У нас есть узнал всю эту процедуру всего за 5 шагов. Сначала открыл пару изображений с компьютера. Создал новый слой и задал образец дерева из Edit -> Fill. После этого выберите область с помощью Rectangular Marquee Tool и удалите с помощью Delete. ключ. Управление свойствами Bevel & Emboss и Stroke. Это была вся процедура, Надеюсь, вам понравилось.
Incoming Searches
photo frame photoshop
photo frame photoshop template
photo frame photoshop tutorial
photo frame photoshop mockup
photo frame photoshop psd
photo frame photoshop cc
фоторамка photoshop cs6
фоторамка photoshop
picture frame photoshop template
picture frame photoshop tutorial
picture frame photoshop cc
photo frame design photoshop
photo frame images photoshop
photo frame adobe photoshop
frame фотоальбом фотошоп
добавить фоторамку фотошоп
фотошоп рамка фото
adobe photoshop photo frame effects
add photo frame in photoshop elements
adding photo frame in photoshop
photo frame brushes photoshop cs6
picture frame brushes photoshop free
photo booth frame photoshop
фото рамка фотошоп
размытие фоторамка фотошоп
фоторамка фон для фотошопа
photoshop photo frame — happy birthday
birthday photo frame for photoshop
best photo frame for photoshop
photo frame collage photoshop
photo frame in photoshop cs3
wood фоторамка фотошоп cs6
фоторамка плагин для фотошопа cs6
фоторамка в фотошопе cs6
Рождественская фотокадрать Photoshop
Circle Photo Frame Photoshop
Создание фоторамка Photoshop
Создание фоторамка в фотошопе CS6
Photoshop Photoshop Photo Photo Phomplates
Photoshop Photoshop Photoshop. photoshop cs3
photoshop cs3
фотошоп создать эффект фоторамки
пара фоторамка для фотошопа
как добавить фоторамку в фотошоп cs6
how to add photo frame in photoshop cs5
photo frame design photoshop hd
wood photo frame design photoshop
cara buat frame photo dengan photoshop
cara membuat frame photo di photoshop
фоторамка для фотошопа
эффект фоторамки фотошоп
фоторамка эффект фотошоп
стеклянная фотомама Фоторама Эффект Photoshop
Фотомамка для Photoshop
ФОТО -ТО для Photoshop Design
Фотограмм для фотошопа HD
Фото каркас Photopshop
ФОТОГРАТ РАМЕР.
фоторамка для фотошопа
фоторамка кисти фотошоп бесплатно
фоторамка фильтр фотошоп
Шаблон фоторамки для Photoshop
Плагин для фоторамки для Photoshop
Рождественская фотокама для фотошопа
Photo Ramame Png для Photoshop
Photo Frammop для Photoshop
1919191919191919191919191919191919191919191919191 . рамка графика фотошоп гранж фоторамка фотошоп как сделать фоторамку фотошоп Как создать фотошоп Photoshop Фоторамка в Photoshop Фоторамка в Photoshop CS6 Photo Frame Photoshop Форма картин в фотошопе  202 902
202 902
9000 2
9000 2
9000 2
9000 2
9000 2
9000 2
9000 2
9000 2
.
размер фоторамки в фотошопе
добавить фоторамку в фотошопе
создать фоторамку в фотошопе
Дизайн фоторамки в Photoshop
Эффекты фоторамки в Photoshop
Старая фоторамка в Photoshop
3D Photo Frame в Photoshop
Рождественская Фото кадра в фотошоп
Рождественская фотокамма в фотошопе
Рождественская фотокамма в фотошопе
Рождественская фотоаппарат.
фоторамка любовь фотошоп
фоторамка маска фотошоп
бесплатная фоторамка фотошоп psd макет
make photo frame photoshop
marriage photo frame photoshop
make round photo frame photoshop
photoshop multi photo frame
photo negative frame photoshop
photo frame on photoshop
старая фоторамка фотошоп
создать фоторамку в фотошопе
как добавить фоторамку в фотошоп
Старая школьная фоторамка Photoshop
Фотомама Polaroid Photoshop
Photoshop Photo Frame Png
Photo Photoshop
. Photo Photophop
1919 Photo Photophop
9000 2 1919. Photophop 9000 2 19191919. Photo Photop 9000 29191919191919. psd шаблон для фотошопакруглая фоторамка фотошоп
романтическая фоторамка для фотошопа
фоторамка в стиле фотошоп
photo frame shapes photoshop
photo frame size photoshop
picture frame shapes photoshop
picture frame styles photoshop
picture frame size photoshop
simple photo frame for photoshop
фоторамка текстура фотошоп
бесплатные шаблоны фоторамки фотошоп
винтаж фоторамка фотошоп
photoshop photo frame vector
photo frame with photoshop
photo frame wallpaper photoshop
frame photo wedding photoshop
white photo frame photoshop
wooden photo frame photoshop
как сделать фоторамку в фотошопе
шаблоны фоторамки psd
рамки фото коллаж шаблоны фотошоп
бесплатная фоторамка — psd шаблон для фотошопа
См. также
также
Учебное пособие по фоторамке Редактирование фотографий для начинающих Шаг за шагом Шаг за шагом
Как добавить деревянную рамку к изображениям в Photoshop
Все мы слышали о замечательном инструменте Photoshop. Это чудесное программное обеспечение для редактирования используется как профессионалами, так и любителями. Профессионалы, ретуширующие модели, и любители, использующие его, чтобы поменяться лицами в шутку или удалить тот единственный прыщик, который портил идеальную картинку, мы видели все это.
В Photoshop возможности редактирования безграничны, но пока мы остановимся на одном. В этой статье мы расскажем вам, как добавить деревянную рамку к своим фотографиям. Красивая деревянная рама действительно может добавить изюминку вашей картине, которая будет художественной и приятной для глаз. Итак, без лишних слов, давайте посмотрим, как мы добавим деревянную рамку к нашей картине с помощью Photoshop!
Содержание
- Шаг 1: Откройте Photoshop.

- Шаг 2: Выберите изображение.
- Шаг 3: Измените размер холста.
- Шаг 4: Создайте новый слой.
- Шаг 5: Слой заливки.
- Шаг 6: Выберите инструмент «Выделение».
- Шаг 7. Инвертируйте выделение.
- Шаг 8. Применение эффектов.
- 9 сентября: отмените выбор и сохраните результат.
Дважды щелкните ярлык Adobe Photoshop на рабочем столе, чтобы запустить программу.
Шаг 2: Выберите изображение.Выберите «Файл» > «Открыть», чтобы выбрать изображение, к которому вы хотите добавить деревянную рамку. Выбираем картинку и нажимаем открыть. Это откроет нужное изображение на рабочем месте в Photoshop.
Шаг 3: Измените размер холста. Нашим самым первым шагом будет добавление дополнительного пространства вокруг нашей картины, где мы хотим, чтобы была рамка. Для этого нам нужно изменить размер холста. Как добавить дополнительное пространство? Это довольно просто. Просто перейдите в меню «Изображение»> «Размер холста» (или вы можете использовать сочетания клавиш: Alt + Ctrl + C). Это откроет диалоговое окно «Размер холста». Введите значения высоты и ширины, которые вы хотите, и нажмите «ОК», когда они будут удовлетворены. Однако следует помнить о двух вещах:
Для этого нам нужно изменить размер холста. Как добавить дополнительное пространство? Это довольно просто. Просто перейдите в меню «Изображение»> «Размер холста» (или вы можете использовать сочетания клавиш: Alt + Ctrl + C). Это откроет диалоговое окно «Размер холста». Введите значения высоты и ширины, которые вы хотите, и нажмите «ОК», когда они будут удовлетворены. Однако следует помнить о двух вещах:
- Убедитесь, что флажок рядом с «Относительно» установлен.
- Цвет расширения холста читается как белый.
Перейдите в палитру слоев и щелкните значок нового слоя, чтобы создать новый слой. При этом на панели слоев будет добавлен новый слой с именем «Слой 1». Окно документа останется без изменений,
Шаг 5: Залейте слой. Теперь, когда у нас есть дополнительное пространство, пришло время его заполнить. К счастью, Photoshop не создает нам особых проблем с заливкой слоя. Для этого всего нам нужно сделать:
Для этого всего нам нужно сделать:
- Загрузите любую картинку с деревянным фоном и сохраните ее.
- Откройте это изображение в Photoshop.
- Перейдите в меню «Правка» > «Определить шаблон».
- Откроется диалоговое окно. Назовите свой шаблон, как вы хотите.
- Снова перейдите в меню «Правка» > «Менеджер пресетов».
- В предустановленном типе выберите шаблон из раскрывающегося списка
- Выберите здесь сохраненный шаблон. Нажмите «Готово».
- Нажмите, чтобы сохранить набор.
- Откроется окно сохранения. Здесь сохраните свой шаблон и нажмите Сохранить.
Вернись к своей фотографии. Убедитесь, что выбран «Слой 1». Теперь перейдите в меню «Правка»> «Заливка». Это откроет диалоговое окно «Заливка». Там внесите следующие изменения:
- В поле содержимого измените использование шаблона и установите «Пользовательский шаблон» как деревянный, который мы сохранили.
- Нажмите «ОК» и выйдите из диалога
Теперь вы заметите, что вся ваша картинка заполнена узором. Не беспокойтесь, мы это исправим.
Не беспокойтесь, мы это исправим.
Чтобы решить нашу небольшую проблему, мы начнем с выбора «Слой 1» в палитре слоев. Теперь нажмите на значок маленького глаза рядом с изображением. Это заставит изображение, которое вы хотите обрамить, появиться. Теперь выберите прямоугольный инструмент выделения из набора инструментов Photoshop и выберите часть изображения, которую вы хотите разместить в кадре. Теперь вернитесь на панель слоев и нажмите на поле, где мы сняли выделение с глаза. Деревянная заливка появится снова. Нажмите клавишу удаления, чтобы избавить область от лишней заливки.
Шаг 7: инвертировать выделение.Теперь нам нужно инвертировать выделение. Для этого мы перейдем в меню «Выбор» и нажмем «Инверсия» (вы можете использовать сочетания клавиш Shift + Ctrl + I). Это выделит область кадра.
Шаг 8: Применение эффектов. Если вас устраивает внешний вид вашего изображения, вам не нужно этого делать, а просто сохраните изображение в виде файла . jpeg. Но если вы хотите добавить немного эффекта, выберите параметр Fx на панели слоев. Нажмите на Bevel and Emboss. Внесите изменения в диалоговое окно, которое открывается до тех пор, пока вы не будете удовлетворены результатом.
jpeg. Но если вы хотите добавить немного эффекта, выберите параметр Fx на панели слоев. Нажмите на Bevel and Emboss. Внесите изменения в диалоговое окно, которое открывается до тех пор, пока вы не будете удовлетворены результатом.
Нажмите Ctrl + D, чтобы отменить выделение, и полюбуйтесь результатом.
Вы всегда можете поиграть с различными настройками, если они вас не устраивают. Это то, что касается Photoshop; остановки нет. Поиграйте с непрозрачностью, отредактируйте изображение в кадре, изменив блики и тени, оттенки и насыщенность, измените яркость или контрастность, возможности безграничны! В конце концов, это только начало вашего пути в Photoshop.
Если вас не устраивает деревянная текстура вашей рамы, вы всегда можете найти другую текстуру в Google, сохранить ее, как указано в шаге 5, использовать ее и посмотреть, что получится. Так что давай, попробуй.
Встроенные действия Photoshop: Frames — Dawn’s Brain
Фотоуголки Действия Photoshop позволяют вам записывать серию шагов, которые вы могли бы многократно выполнять с другими изображениями, а затем автоматически воспроизводить эту серию на новом изображении. Photoshop CS4 поставляется с десятками экшенов, уже созданных для вас. В этой статье я дам графическое и описательное описание встроенных в Photoshop действий Frames.
Photoshop CS4 поставляется с десятками экшенов, уже созданных для вас. В этой статье я дам графическое и описательное описание встроенных в Photoshop действий Frames.
См. Похожие сообщения в конце, чтобы перейти к другим встроенным наборам действий.
Воспроизведение встроенных действий
Чтобы открыть нестандартный набор встроенных действий:
- Окно > Действия
- Щелкните значок меню в правом верхнем углу панели «Действия».
- Посмотрите в нижней части меню, где есть список из семи наборов (например, «Эффекты изображения»).
- Выберите набор. Он будет добавлен ниже набора действий по умолчанию.
- Щелкните серый треугольник слева от только что добавленного набора действий, чтобы открыть список.
- Выберите действие и нажмите кнопку Play selection в нижней части панели «Действия».
Другие готовые экшены можно найти на Photoshop Exchange.
Рамки
Рамка с брызгами
Рамка с брызгамиЭтот слой помещает ваше изображение на новый слой с красивой белой рамкой вокруг него. Это не увеличивает общий размер изображения.
Кадр штрихов
Кадр штриховКак и кадр брызг, этот помещает ваше изображение на новый слой. Белая рамка имеет эффект направленного штриха.
Рамка с волнами
Рамка с волнамиЕще один вариант белой рамки с ровным волнистым краем.
Волнистая рамка
Волнистая рамкаЭтот вариант имеет драматические волнистые края, которые напоминают мне пламя.
Кадр тени
Кадр тениЭто действие увеличивает размер изображения на 17 пикселей с каждой стороны. Затем он копирует изображение на новый слой и добавляет к слою эффект тени.
Уголки для фото
Уголки для фото Создает уменьшенную копию вашего изображения на новом слое, затем добавляет иллюзию углов фото в каждом углу и эффект слоя тени. Кроме того, добавляется серый фоновый слой.
Кроме того, добавляется серый фоновый слой.
Вырезать (выделение)
ВырезатьДля вырезания вам необходимо выделить область, которую вы хотите вырезать. В моем случае я нарисовал прямоугольник с помощью инструмента Rectangular Marquee, затем сделал Select > Inverse. Photoshop копирует ваше изображение на слой выше, обрезает его там, где был ваш выбор, и помещает вокруг него растрированную внешнюю тень. затем он помещает под него белый фоновый слой. Вы можете получить аккуратный эффект, скрыв этот белый слой.
Углубленная рамка (выделение)
Углубленная рамкаСнова нарисуйте прямоугольник с помощью инструмента «Прямоугольное выделение», затем выберите «Выбор» > «Инверсия». Photoshop создает над вашим изображением слой с эффектом тени. Результат практически такой же, как на моем третьем изображении гиббона выше.
Виньетка (выделение)
Виньетка Виньетка требует, чтобы вы начали с выделения на изображении. Когда вы воспроизведете экшен, он спросит вас, на сколько пикселей вы хотите выделить выделение. Экшен создает белый слой над вашим изображением и дубликат изображения над тем, что показывает только размытое выделение. К сожалению, он не использует маску слоя, чтобы скрыть части за пределами выделения, а удаляет их.
Когда вы воспроизведете экшен, он спросит вас, на сколько пикселей вы хотите выделить выделение. Экшен создает белый слой над вашим изображением и дубликат изображения над тем, что показывает только размытое выделение. К сожалению, он не использует маску слоя, чтобы скрыть части за пределами выделения, а удаляет их.
Канал кадра – 50 пикселей
Канал кадраНачните с изображения размером не менее 100 на 100 пикселей. Это действие выдаст вам предупреждение об этом; просто нажмите Продолжить . Это удвоит размер холста в каждом направлении и добавит 6 альфа-каналов. Альфа-каналы можно использовать для создания различных выделений вокруг вашего изображения. Вы можете использовать эти выделения для создания заливок, которые будут использоваться для кадрирования.
Деревянная рамка – 50 пикселей
Деревянная рамка Начните с изображения размером не менее 100 на 100 пикселей. Действие выдаст вам предупреждение об этом; просто нажмите Продолжить . Это действие начинается с воспроизведения действия Frame Channel, описанного выше. Затем он помещает 50-пиксельную деревянную рамку вокруг вашего изображения. Этот кадр находится на верхнем слое с примененным скосом, а копия вашего изображения находится чуть ниже него с примененной внутренней тенью.
Это действие начинается с воспроизведения действия Frame Channel, описанного выше. Затем он помещает 50-пиксельную деревянную рамку вокруг вашего изображения. Этот кадр находится на верхнем слое с примененным скосом, а копия вашего изображения находится чуть ниже него с примененной внутренней тенью.
Рама из матового алюминия
Рама из матового алюминияНачните с изображения размером не менее 100 на 100 пикселей. Действие выдаст вам предупреждение об этом; просто нажмите «Продолжить». Это действие начинается с воспроизведения действия Frame Channel. Затем он помещает изображение в 50-пиксельную рамку, похожую на матовый алюминий. Этот кадр находится на верхнем слое с примененным скосом, а копия вашего изображения находится чуть ниже него с примененной внутренней тенью.
Цветовая рамка переднего плана
Цветовая рамка переднего плана Начните с изображения размером не менее 100 на 100 пикселей. Действие выдаст вам предупреждение об этом; просто нажмите «Продолжить». Это действие похоже на предыдущее, за исключением того, что оно просит вас указать цвет переднего плана во время действия. Он будет игнорировать все, что у вас было в качестве цвета переднего плана раньше, и по какой-то причине изменит его на черный. Когда вы получите это второе предупреждение, нажмите «Стоп», выберите цвет переднего плана, затем снова нажмите «Воспроизвести» на панели «Действия». Этот 50-пиксельный кадр будет находиться на верхнем слое с примененным скосом, а копия вашего изображения будет чуть ниже него с примененной внутренней тенью.
Это действие похоже на предыдущее, за исключением того, что оно просит вас указать цвет переднего плана во время действия. Он будет игнорировать все, что у вас было в качестве цвета переднего плана раньше, и по какой-то причине изменит его на черный. Когда вы получите это второе предупреждение, нажмите «Стоп», выберите цвет переднего плана, затем снова нажмите «Воспроизвести» на панели «Действия». Этот 50-пиксельный кадр будет находиться на верхнем слое с примененным скосом, а копия вашего изображения будет чуть ниже него с примененной внутренней тенью.
Подстановочный кадр — 50 пикселей
Подстановочный кадр Начните с изображения размером не менее 100 на 100 пикселей. Действие выдаст вам предупреждение об этом; просто нажмите «Продолжить». Это действие начинается с воспроизведения действия Frame Channel. Затем он помещает 50-пиксельную перекрестную рамку смешанных цветов вокруг вашего изображения. Этот кадр находится на верхнем слое с примененным скосом, а копия вашего изображения находится чуть ниже него с примененной внутренней тенью.
Создание рамок для фотографий в Photoshop: Часть 1
Стив Кэплин |
Недавно журнал Reader’s Digest попросил меня спроектировать фотореалистичную рамку для фотографий, в которую они могли бы помещать новую фотографию каждый месяц. Мне пришло в голову, что, используя смарт-объекты Photoshop и действие для управления процессом, можно было бы создавать различные кадры с двух разных ракурсов и автоматически генерировать их, просто перетаскивая изображение на каплю.
В части 1 этого урока я объясню, как создать фотореалистичную рамку и придать ей правую и левую перспективу. Во второй части я расскажу об аспектах автоматизации.
Шаг 1: Основная рамка
Начните с рисования прямоугольника со слегка закругленными углами на новом слое и залейте его любым цветом. Затем сделайте прямоугольное выделение меньшего размера внутри него. Вы можете удерживать пробел во время рисования, чтобы перемещать его, что помогает выровнять его с рамкой. Когда он будет в центре, удалите эту область, чтобы создать основную форму вашей рамки.
Вы можете удерживать пробел во время рисования, чтобы перемещать его, что помогает выровнять его с рамкой. Когда он будет в центре, удалите эту область, чтобы создать основную форму вашей рамки.
Шаг 2. Добавьте цвет
Чтобы добавить цвет к рамке, проще всего добавить новый стиль слоя (Слой > Стиль слоя). Выберите «Наложение градиента» и щелкните образец градиента, чтобы открыть редактор градиентов.
Щелкните изображение ниже, чтобы увидеть его увеличенную версию:
Шаг 3. Создайте градиент
Щелкните левый цветовой маркер под полосой градиента и выберите темно-серый цвет, затем щелкните правый цветовой маркер и сделайте его светло-серым. Затем, удерживая Option/Alt, перетаскивайте каждый из них, чтобы дублировать его. Разместите несколько из них по длине полосы градиента.
Шаг 4: Эффект градиента
Установите угол градиента примерно на 45 градусов, чтобы он не был строго вертикальным, и вы получите начало блестящей рамки.
Шаг 5. Добавьте фаску
Перейдите в раздел Bevel and Emboss диалогового окна Layer Style и добавьте Inner Bevel. Выберите небольшой размер — всего несколько пикселей в ширину. В разделе Gloss Contour выберите N-образный контур, чтобы добавить детали к краю кадра.
Нажмите на изображение ниже, чтобы увидеть увеличенную версию:
Шаг 6: Эффект скоса
Вот как теперь должна выглядеть рамка:
Этот скос придает блеск внутренним и внешним краям рамки, делая ее более трехмерной.
Шаг 7: Добавьте контур
Под заголовком раздела Bevel and Emboss в левой части шкалы Layer Style находится слово «Contour». Установите флажок рядом с ним, а затем в правой части диалогового окна выберите N-образный контур для еще большей детализации краев кадра.
Щелкните изображение ниже, чтобы увидеть увеличенную версию:
Шаг 8: Эффект контура
Вот как выглядит контур после его применения:
Этот шаг можно не добавлять, если вы предпочитаете внешний вид контура. кадр без него — полностью на ваше усмотрение.
кадр без него — полностью на ваше усмотрение.
Шаг 9: Внутреннее крепление
Фотографии в хорошей рамке имеют крепление, которое отодвигает изображение от рамки. Чтобы создать это, продублируйте внешнюю рамку, уменьшите ее и переместите за оригинал. Заполните светло-кремовым цветом и измените настройки стилей слоя, чтобы он имел только внутренний скос и маленькую тень.
Шаг 10. Добавьте перспективу
Чтобы создать вид в перспективе, сначала скройте белый фоновый слой, выберите «Все» и выберите «Правка» > «Копировать объединенные». Когда вы вставляете, вы создаете композицию из рамы и ее крепления. Спрячьте оригиналы. Теперь перейдите в Edit > Free Transform и создайте перспективный вид кадра, удерживая Command/Ctrl, чтобы перетащить каждый угловой маркер независимо.
Шаг 11: Нарисуйте тень
Чтобы создать тень, сначала используйте инструмент «Лассо», чтобы обвести область, которую она займет. Удерживайте Option/Alt, чтобы временно получить многоугольное лассо, так что вы можете просто щелкнуть каждый из четырех углов. Выберите Select > Modify > Feather, чтобы смягчить края. Я выбрал 8-пиксельное перо, но ваши настройки будут зависеть от размера вашей работы.
Удерживайте Option/Alt, чтобы временно получить многоугольное лассо, так что вы можете просто щелкнуть каждый из четырех углов. Выберите Select > Modify > Feather, чтобы смягчить края. Я выбрал 8-пиксельное перо, но ваши настройки будут зависеть от размера вашей работы.
Шаг 12: Залейте тень
Создайте новый слой, переместите его за составной слой кадра и нажмите Option/Alt-Delete, чтобы заполнить выделение цветом переднего плана. (Он должен быть черным: если нет, нажмите D, чтобы установить цвета по умолчанию.) Если края выглядят слишком мягкими, отмените пару шагов и используйте меньший радиус растушевки.
Шаг 13. Смягчение тени
Вам нужна только слабая тень, исчезающая слева от кадра, и тонкая линия внизу. Уменьшите непрозрачность слоя с тенью и используйте большой мягкий ластик, чтобы стереть тень. Я также удалил его из-за области изображения, но в этом нет необходимости, так как он все равно будет скрыт.
Шаг 14: Добавьте ребро
Этот кадр действительно нуждается в дополнительной стороне, чтобы он имел более реалистичную глубину. Выберите левую сторону кадра и скопируйте ее, затем исказите копию с помощью Free Transform, чтобы она соответствовала форме стороны. Затемните его немного, чтобы он выглядел так, как будто он поворачивает за угол.
Выберите левую сторону кадра и скопируйте ее, затем исказите копию с помощью Free Transform, чтобы она соответствовала форме стороны. Затемните его немного, чтобы он выглядел так, как будто он поворачивает за угол.
Шаг 15: Изменение цвета
Объедините край с рамкой и продублируйте слой. (На этом этапе рекомендуется дать им имена.) Если хотите, вы можете использовать Image > Adjustments > Color Balance, чтобы добавить красный и желтый цвет, превратив рамку из серебряной в золотую.
Шаг 16: Вариация текстуры
Вы можете сделать рамку какой угодно. Здесь я добавил текстуру дерева сверху, установив режим Multiple, чтобы превратить оригинальную серебряную рамку в красное дерево. Я сохранил все три варианта как отдельные слои в одном файле Photoshop.
Шаг 17: Добавьте фотографию
Теперь вам нужен образец фотографии, чтобы заполнить рамку. Тема не имеет значения, но размер имеет значение: сделайте его запоминающейся ширины, например, 1000 пикселей. Затем выберите «Слой» > «Смарт-объекты» > «Преобразовать в смарт-объект». Это важный шаг, так как он позволит вам отредактировать содержимое позже.
Затем выберите «Слой» > «Смарт-объекты» > «Преобразовать в смарт-объект». Это важный шаг, так как он позволит вам отредактировать содержимое позже.
Шаг 18: Измените перспективу
Переместите изображение за слои с рамкой и используйте Свободное преобразование, чтобы преобразовать его в перспективу. Просто удерживайте Command/Ctrl, перетаскивая каждый угол так, чтобы он оказался сразу за углами крепления.
Шаг 19: Дублируйте и отразите
Дублируйте все слои кадра вместе со слоем с тенью и используйте Edit > Transform > Flip Horizontal, чтобы развернуть дублированные слои в противоположном направлении.
Шаг 20. Настройте фотографию
Дублируйте слой с фотографией, но не переворачивайте его по горизонтали — это будет выглядеть неправильно. Вместо этого снова войдите в режим Free Transform. Поскольку фотография является смарт-объектом, она загрузится со всеми элементами управления точно так же, как вы их оставили в последний раз; все, что вам нужно сделать, это переместить их на новое место за креплением.
Шаг 21: фотография скорректирована
Вот как теперь будет выглядеть фотография: не перевернута, а изменена, чтобы соответствовать перспективе новой рамки и крепления.
Шаг 22: Испытайте кадры
Вы можете включать и выключать каждый слой кадров, чтобы увидеть, как они работают. Вот изображение с деревянной рамкой вместо серебряной.
Шаг 23. Замените фотографию
Давайте попробуем заменить фотографию на другую. Откройте новую фотографию, выберите «Все» и «Копировать», затем дважды щелкните любой из слоев фотографий в документе. Поскольку они являются смарт-объектами, они откроют новое окно .psb. Вставьте сюда свою новую фотографию, увеличьте ее размер до размера рамки, затем выберите «Сохранить», чтобы сохранить смарт-объект.
Шаг 24: Фотография заменена
И вот результат: новая фотография будет искажаться, чтобы соответствовать перспективе сцены. Из-за того, как работают смарт-объекты, версия, обращенная в другую сторону, также обновится до нового изображения.