6 лучших способов редактирования видео в Adobe Lightroom
Хотя это индивидуально обработка изображений Adobe незаметно добавила поддержку редактирования видео в Lightroom. Если вы являетесь подписчиком Lightroom или пользователем Creative Cloud, обновите приложение и освойте приемы редактирования видео в знакомом интерфейсе.
Adobe Lightroom остается одним из любимых приложений для фотографов. редактировать фотографии. Компания принесла те же инструменты Отличное редактирование фотографий в видеоклипы. Теперь вы можете применять пресеты иИзменить свет и цвет и эффекты или даже обрезать видео в Lightroom. Вам больше не нужно использовать другое приложение для редактирования видео, чтобы внести небольшие изменения.
В этой статье
1. Вырезать видеоклип
Как следует из названия, инструмент Crop позволяет вырезать ненужные кадры из видео. Вот как импортировать и обрезать видео в Lightroom.
Примечание. Lightroom для Windows и Mac использует идентичный пользовательский интерфейс. В приведенном ниже примере мы использовали Lightroom для Mac. Вы можете выполнить те же шаги в приложении Lightroom для Windows и выполнить свою работу.
В приведенном ниже примере мы использовали Lightroom для Mac. Вы можете выполнить те же шаги в приложении Lightroom для Windows и выполнить свою работу.
Шаг 1: Открыть Lightroom в системе Windows или Mac.
Шаг 2: Найдите файл в строке меню и нажмите Добавить фотографии.
Шаг 3: Откроется меню Искатель. Ищу Видеоклип свой, выберите его и нажмите кнопку «Обзор импорта».
Шаг 4: выберите значок обрезка с правой боковой панели.
Шаг 5: Lightroom активирует оранжевый ползунок для обрезки видео. Как только вы разрежете его, коснитесь значка Совместное использование Вверху для экспорта видео.
2. Поверните и переверните видеоклип
Ваш малыш снял видео в неудобном направлении? С Lightroom вы можете легко поворачивать и переворачивать видео для лучшего просмотра.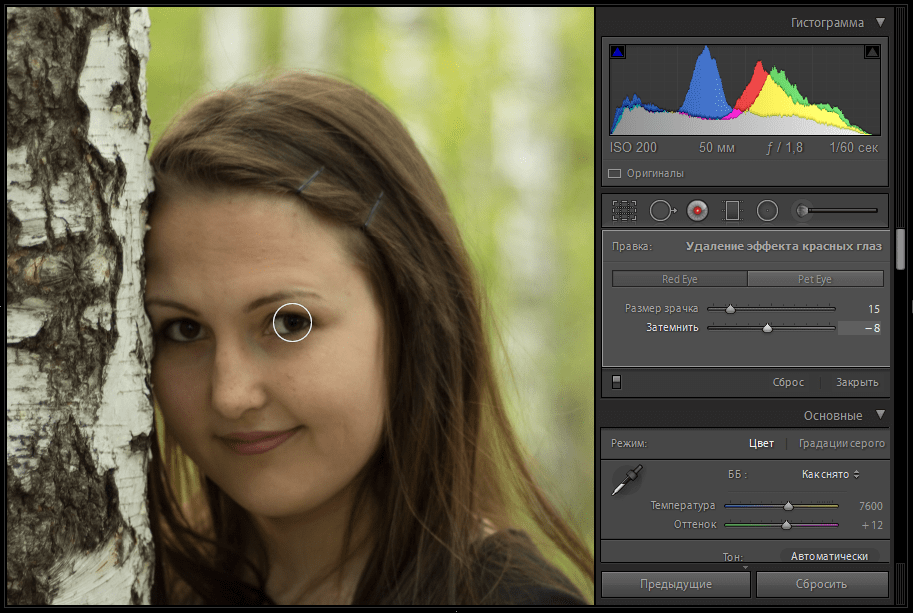
Шаг 1: Импортировать Видео в лайтруме (См. шаги выше).
Шаг 2: выберите значок обрезка из боковой панели.
Шаг 3: Lightroom предлагает четыре варианта поворота и переворота, чтобы настроить видео. прямая осанка.
после выбора направление Продолжайте читать, чтобы исправить свет и цвет.
3. Настройте цвет
Lightroom позволяет настроить цветовую температуру, оттенок, яркость и насыщенность видео. Выполните следующие действия, чтобы внести соответствующие изменения.
Шаг 1: بعد Импортировать Видеоклип в Adobe Lightroom (Проверьте шаги в первом разделе), нажмите кнопку Выпуск в правом верхнем углу.
Шаг 2: Расширять список цветов.
Шаг 3: Используйте ползунок, чтобы настроить оттенок, насыщенность, яркость, оттенок и тени.
Вы также можете расширить меню «Смешение цветов» и «Цветокоррекция», чтобы выполнить дополнительные настройки. Не злоупотребляйте многочисленными возможностями редактирования видео, которые у вас под рукой. В конечном итоге вы испортите видео вместо того, чтобы улучшить его. Держите изменения точными и ограниченными.
4. Используйте видеоэффекты, чтобы сделать кинематографическую презентацию
Это наш любимый инструмент для применения кинематографических эффектов к видео. Выполните следующие шаги, чтобы использовать инструмент Виньетка.
Шаг 1: Вы можете перетащить видео из Искатель или Проводник إلى Lightroom чтобы начать редактирование.
Шаг 2: открыть меню Редактирование Расширьте эффекты.
Шаг 3: Используйте ползунок Виньетка И проверьте живые эффекты в режиме реального времени.
Вы можете применить эффекты зернистости, чтобы придать своим видео еще один стильный штрих.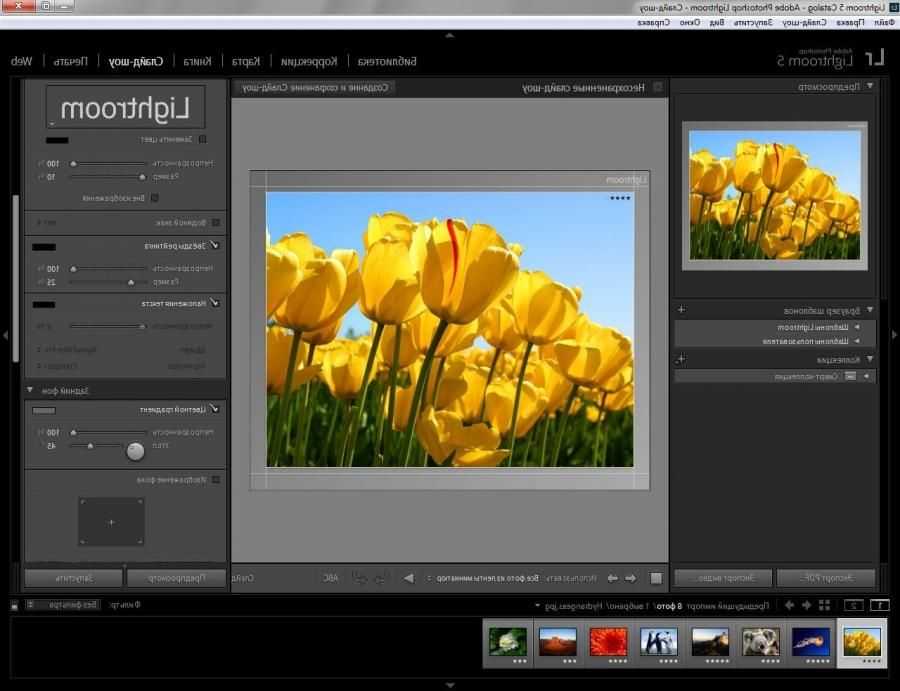
5. Играйте с легкими инструментами
Вы можете играть с экспозицией, контрастом, бликами, тенями и черно-белым изображением в видео. Проверим в действии.
Шаг 1: Импортировать Видео и ориентация إلى Список редактирования (Проверьте шаги выше).
Шаг 2: Разверните меню Light и внесите необходимые изменения с помощью ползунка.
После того, как вы поймете основы таких инструментов, вы будете рады внести изменения в видео по своему вкусу.
Вы также можете развернуть меню профиля и выбрать «Просмотреть все профили», чтобы проверить художественные, недавние и старые фильтры.
6. Проверьте предустановки видео
Готовые к использованию пресеты — одна из главных особенностей Adobe Lightroom. Приятно видеть, что Adobe поддерживает то же самое и для видео. Проверим в действии.
Пресеты анализируют ваше видео и предлагают готовые к использованию предложения, чтобы придать скучным видео профессиональный вид.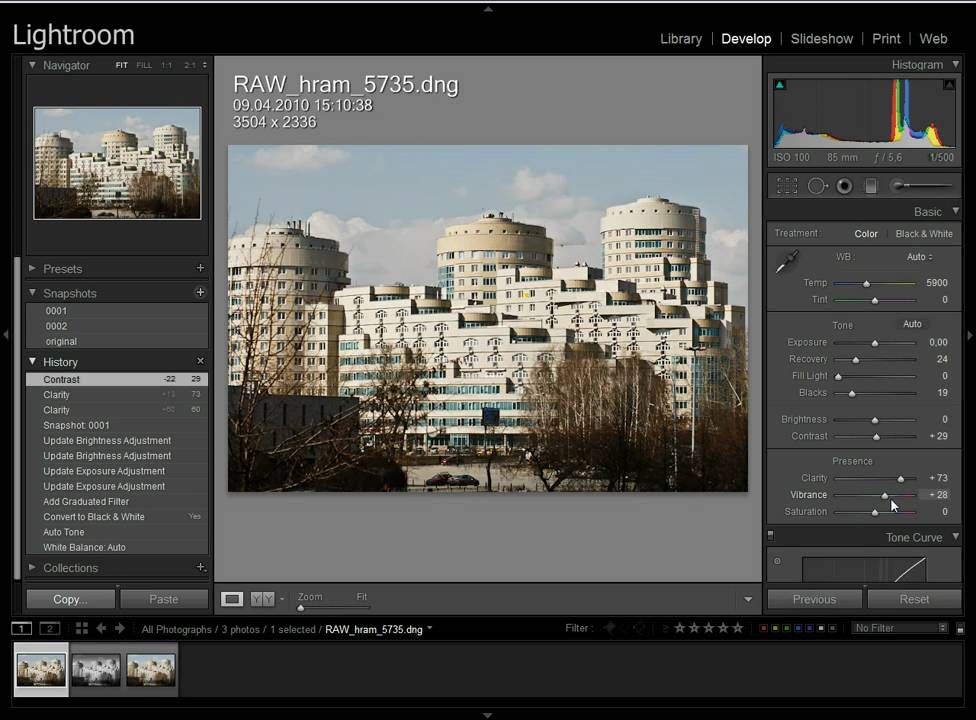 Вы также можете создать отдельный список предустановок, чтобы быстро использовать их для всех своих видео и фотографий.
Вы также можете создать отдельный список предустановок, чтобы быстро использовать их для всех своих видео и фотографий.
Шаг 1: Откройте меню редактирования видео в Адоб Лайтрум.
Шаг 2: Найдите «Предустановки» наверху.
Шаг 3: вкладка проанализируетРекомендуемые» Видео с предложениями по модификации.
Шаг 4: Перейти на вкладку «Премиум» Чтобы проверить больше пресетов.
Независимо от того, редактируете ли вы влоги о путешествиях, видео о еде, пейзажи или винтажные кадры, для всех типов видео есть настраиваемый пресет.
Не запутайтесь с LIGHTROOM — профессиональным инструментом для редактирования видео.
Lightroom далеко не профессиональный инструмент для редактирования видео. Как и в Photoshop для фотографий, вам понадобится Adobe Premier Pro, чтобы получить доступ к более профессиональным инструментам для редактирования видео. Lightroom достаточно хорош для фильтров, пресетов и обрезки. Если вы не предпочитаете решение Adobe, ознакомьтесь с Лучшие альтернативы Lightroom для Mac.
Lightroom достаточно хорош для фильтров, пресетов и обрезки. Если вы не предпочитаете решение Adobe, ознакомьтесь с Лучшие альтернативы Lightroom для Mac.
Как редактировать видео в lightroom на телефоне
Как Обработать Фото за 1 МИНУТУ На Телефоне В Лайтруме?
В этом видео я показала как осветлить фото легко и быстро всего за одну минуту в Лайтруме. Знайте что не всегда осветление хорошо смотрится на фотографиях для Инстаграм и в повседневной жизни. Показала как бороться с шумом на фото или даже сделать этот дефект изюминкой сравнивая фото до и после.
Если вам было полезно это видео то обязательно подпишитесь на мой канал и я буду чаще выкладывать различные лайфхаки на своем канале.
Я в соц сетях 👇🏻
inst: https://instagram.com/kisunyashechka
vk: https://vk.com/nstzltv
Бесплатные пресеты для Lightroom: https://vk.com/lightroomz
Видео Как Обработать Фото за 1 МИНУТУ На Телефоне В Лайтруме? канала Nastya Zolotova
Как редактировать видео в lightroom на телефоне
04:24
03:31
05:41
05:02
02:29
03:36
04:43
Как настроить превью в Lightroom, чтобы оптимизировать скорость и место
Со временем Lightroom может замедлить рендеринг миниатюр и прокрутку изображений. Это бесит, поэтому вот радостная новость для вас: проблему можно исправить. Перенастройка превью может значительно улучшить производительность и уменьшить размер каталога Lightroom. Мало плюсов? Вот еще один: эту фичу можно использовать как процедуру проверки целостности файла. И так, чего же вы ждете?
Это бесит, поэтому вот радостная новость для вас: проблему можно исправить. Перенастройка превью может значительно улучшить производительность и уменьшить размер каталога Lightroom. Мало плюсов? Вот еще один: эту фичу можно использовать как процедуру проверки целостности файла. И так, чего же вы ждете?
Небольшое пояснение
Превью в Lightroom – это файлы JPEG, которые используются для просмотра миниатюр. Их также можно использовать для просмотра в полном размере, особенно для оффлайна. Для каждого изображения Lightroom делает несколько таких превью.
Превью – это самый большой компонент каталогов Lightroom. И хотя программа пытается управлять и следить за ними, это получается далеко не всегда. Особенно если ваш каталог регулярно обновляется – иногда лучше удалить все файлы предварительного просмотра и создать заново.
Когда вы настраиваете превью заново, Lightroom создает новые файлы из исходных изображений. В моем случае это уменьшило общий размер превью с
300 ГБ до 65 ГБ в одном каталоге и с
300 ГБ до 125 ГБ в другом.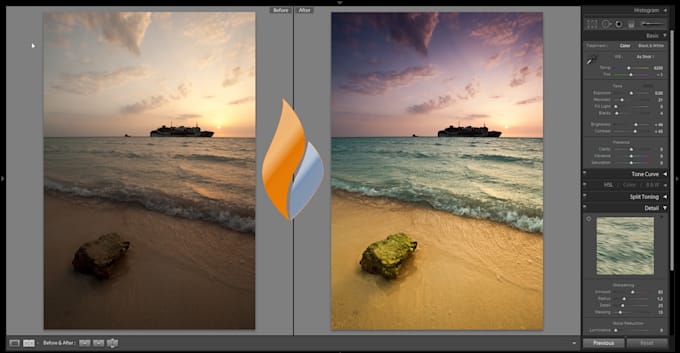 (Разные результаты обусловлены количеством файлов в каталогах и настройками предварительного просмотра).
(Разные результаты обусловлены количеством файлов в каталогах и настройками предварительного просмотра).
Изображения теперь прокручиваются гораздо быстрее. А во время перенастройки Lightroom прочитывает исходные данные изображения, чтобы создать новые превью. Это служит очень надежной проверкой целостности файла для всего каталога изображений.
Важно уточнение перед стартом. Обратите внимание, что создание новых превью может занять много. Лучше всего делать это, когда у вас нет никакой важной работы.
Процесс восстановления
Здесь все просто – удалите старые превью и попросите библиотеку создать новые. А потом просто ждите, когда ПО справится с задачей. Но есть несколько важных шагов, которые мы должны упомянуть.
1. Сделайте резервную копию каталога. Всякий раз, когда вы делаете что-то подобное, лучше сначала сохраниться. Выйдите из Lightroom и сделайте резервную копию вашего каталога.
2. Сделайте резервную копию превью, если хотите.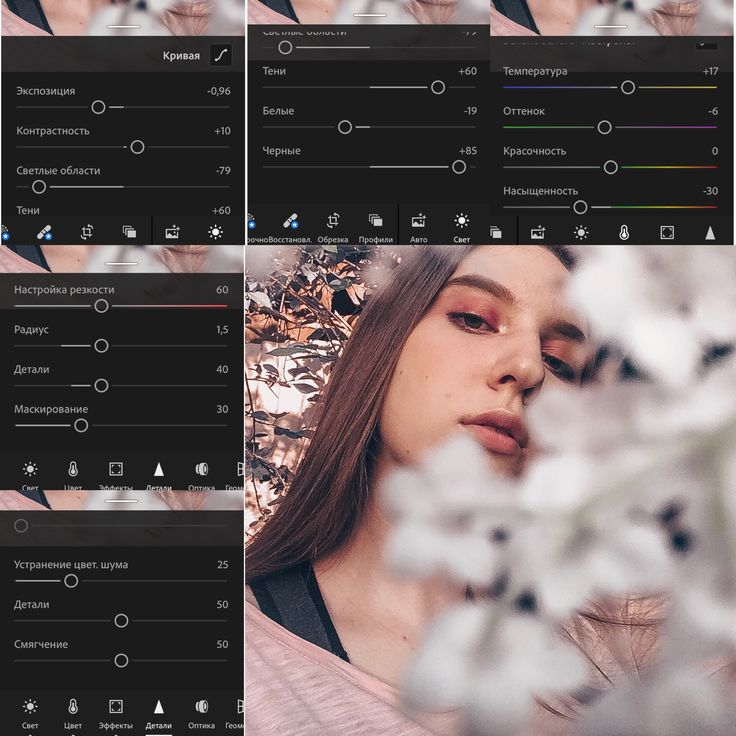 Это может занять время и много дополнительного пространства, есть плюс: если некоторые файлы были повреждены, старые превью – единственная оставшаяся копия вашего изображения.
Это может занять время и много дополнительного пространства, есть плюс: если некоторые файлы были повреждены, старые превью – единственная оставшаяся копия вашего изображения.
Чтобы сделать резервную копию, просто перетащите превью из папки каталога. Я решил не делать этого, потому что мои превью занимают 600 ГБ, и в прошлые разы я проверил, что у всех исходников есть копии.
3. Найдите все недостающие фотографии. Прежде чем удалять превью, проверьте все файлы на наличие. Все просто: Library>Find All Missing Photos. Lightroom сообщит вам, если не найдет какое-то изображение.
4. Проверьте настройки превью. Найти их можно в Catalog Settings на Mac или Edit на ПК. Можете просто скопировать настройки с картинки ниже. Для рабочего каталога я ставлю среднее качество превью, а для древнего архива, в который вряд ли залезу – низкое.
5. Закройте Lightroom и удалите превью. Файлы лежат в папке каталога – они называются [CatalogName] Previews. lrdata. В Windows это выглядит как папка, в Mac – как отдельный файл. Вы можете переместить превью, если на диске достаточно места, или удалить их.
lrdata. В Windows это выглядит как папка, в Mac – как отдельный файл. Вы можете переместить превью, если на диске достаточно места, или удалить их.
6. Создание превью. Откройте Lightroom, выберите изображения и перейдите в Library>Previews>Build Standard Size previews.
Совет: если вы хотите, чтобы это происходило как можно быстрее, лучше всего запускать несколько пакетов одновременно. Выберите половину файлов и запустите создание превью, параллельно запустите вторую половину. Так Lightroom будет использовать мощность процессора на максимум – процессы пойдут быстрее.
7. Проверьте ошибки. Если Lightroom обнаружит ошибки во время процесса, он сообщит вам об этом. Типичные ошибки: «Фотографии не удалось создать» или «Фотографии не найдены». Вы можете сохранить журнал ошибок на рабочем столе и решить проблемы.
С ненайденными вы ничего не сделаете, а вот с поврежденными можно. Попробуйте открыть тот же файл через другое ПО или проверьте другую версию файла (если вы ее сохранили, конечно же).
В моем случае 147 ошибок выглядят так: 3 поврежденных файла, о которых я знаю с 2013 года, но храню в каталоге в демонстрационных целях, и 144 файла AVI, которые воспроизводятся в Quicktime, но Lightroom их не понимает.
8. Закройте и сделайте резервную копию. Каждый раз, когда вы запускаете большой процесс в Lightroom, после завершения лучше закрыть каталог и позволить ему пройти через процесс оптимизации каталога, проверки целостности и резервного копирования.
9. Вот и все! Откройте Lightroom и посмотрите, насколько выросла скорость. В моем случае прокрутка каталога из 500+ тысяч изображений стала плавной. Ну и место – сколько его освободилось!
Обработка портрета
ОБРАБОТКА ПОРТРЕТА
Авторский курс Николая Антипова
Четко, по делу, с кучей примеров!
| Участвую! |
Хочешь научиться:
Качественной ретуши
Чтобы кожа не мыльная и не грязная, а текстурная и при этом чистая?
Идеальному цвету
Делать картинки сочными, стильными, вкусными?
Тонкому контрасту
Когда видна каждая важная деталь кадра, но при этом общая картинка глубокая, объемная
Быстрой работе
Взять и запихнуть сложные приемы, многочасовые техники в два-три нажатия мышью?
Продвинутым техникам
Dodge’n»Burn, частотное Разложение, работа с Кривыми, Уровнями, Выборочной коррекцией цвета и многим-многим-другим!
Полному алгоритму
Пошаговой стратегии — от первичной настройки в Lightroom до добавления творческих спецэффектов в Photoshop!
Тогда мой курс — для тебя!
В нём есть всё что нужно, ведь он основан на моём личном алгоритме обработки.
Это значит, что можно просто повторять пошагово все пункты и получить нужный результат.
В то же время я постарался систематизировать всё и разложить на блоки, так что можно смотреть и пересматривать в любом порядке.
привет, я
Николай Антипов
Раз ты тут, то, скорее всего, знаешь меня.
✓ снимаю уже 8 лет;
✓ отснял более 2000 фотосессий;
✓ обучаю уже больше 3 лет;
✓ владел собственной фотостудией;
✓ работал с известными ютуберами типа Артёма с канала «Cut The Crap» или с Николаем с канала «Artifex»; также работал с группами VLNY и Аффинаж
✓ обожаю обработку и все, что связано с улучшением фотографий в редакторах.
А теперь я еще и запускаю онлайн-обучение.
Ты уже сталкивался с тем, как я вещаю. Да и работы видел.
Но если что, фотки ниже ↓
Мои работы:
«Обработка портрета»
— мой авторский курс. В нем всё, как я люблю. Четко, по делу, с кучей примеров.
Четко, по делу, с кучей примеров.
Курс состоит из 15 блоков.
Каждый блок посвящен одному из шагов, что я предпринимаю при обработке снимка.
Так что в итоге у тебя будет пошаговый план, с помощью которого ты сможешь повторить мои результаты.
И каждый из шагов будет подробно раскрыт, со всеми мелочами.
+5 бонусных уроков (информация в конце)
Содержание курса.
Блок 1. Анализ
Видео 1. Собственно анализ.
Еще до того, как начинать обработку, нужно как следует проанализировать снимок. Выявить его сильные и слабые стороны. Понять, какие цвета будем подчеркивать, куда будем направлять внимание и что будем ликвидировать.
Блок 2. Базовая обработка в Lightroom.
Видео 2.1. Как правильно настроить Баланс белого в Lr.
Видео 2.2. Общая отстройка тона и цвета.
Видео 2.3. Кадрирование.
Видео 2.4. Локальные инструменты в Lr.
Видео 2.5. Копирование настроек. Пакетная обработка.
3. Работа с цветом в Lightroom.
Видео 3.1 Работа с каждым цветом в Lr.
Видео 3.2 Раздельное тонирование в Lr.
4. Повышение качества снимка.
Видео 4.1. Качественно убираем шумы в Lr.
Видео 4.2. Правим дисторсия (искажения объектива). Убираем паразитные хроматические аберрации.
Видео 4.3. Выравниваем кадр с помощью трансформации.
5. Конвертация (экспорт и сохранение снимка)
Видео 5.1 Сохранение фотографий из Lr. Отправка фото в PS.
Видео 5.2 Открытие фото (PSD) в фотошопе.
Видео 5.3 Анализ в PS.
6. Чистка фона и кадрирование.
Видео 6.1. Понимание о слоях.
Видео 6.2. Инструменты, методы, лайфхаки чистки фона.
Видео 6.3. Кадрирование в ФШ.
7. Пластика
Видео 7.1. Общий принцип работы фильтра «Пластика»
Видео 7.2. Что еще можно делать в пластике.
Видео 7.3. Пластика на сложном фоне.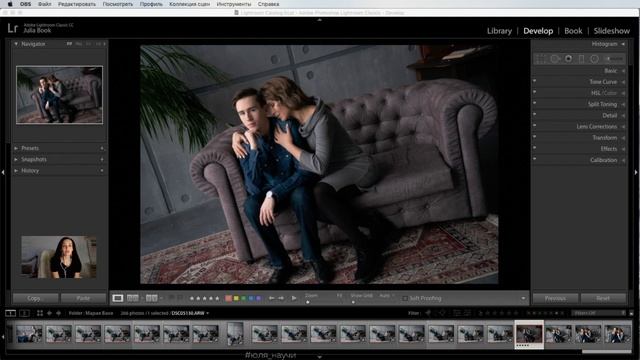
8. Частотное разложение.
Видео 8.0. Инструменты мелкой ретуши.
Видео 8.1. Делаем основу ЧР. Главное при работе с ЧР.
Видео 8.2. Ускоряем работу в частотке.
Видео 8.3. Вся соль частотки.
9. Техника Dodge&burn.
Видео 9.1. Суть техники D&B.
Видео 9.2. Тонкая мелкая ретушь с помощью D&B.
Видео 9.3. Главная работа в D&B. Прорисовка объема.
Видео 9.2. Рисуем макияж, корректируем черты лица и тела с помощью D&B.
10. Расстановка акцентов.
Видео 10.1. Прорисовка глаз.
Видео 10.2. Микроконтраст. Резкость.
Видео 10.3. Киношная работа со светом.
11. Точная работа с цветом.
Видео 11.1. Выборочная коррекция цвета в Ps.
Видео 11.2. Слой с режимом наложения «цветность».
Видео 11.3. Убираем красноту с кожи.
Видео 11.4. Убираем желтые зубы.
Видео 11.5. Меняем цвет одежды.
12. Добавление эффектов.
Видео 12.1. Добавляем снег.
Видео 12.2. Эффект плёнки.
Видео 12.3. Добавляем блики.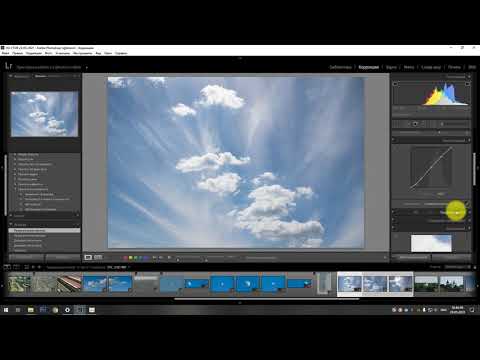
Видео 12.4. Добавляем классическую
зернистость.
13. Тонировка.
Видео 13.1. Тонирование в PS через «Цветовой баланс».
Видео 13.2. Другие варианты тонирования в PS. (Карта градиента, кривые, фотофильтр и т.д.)
14. Резкость и подготовка к соцсетям.
Видео 14.1. Добавляем резкость в PS. Как сохранить для клиента.
Видео 14.2. Уменьшаем размер для ВК и ИНСТ. Сохраняем из PS.
15. Camera Raw.
Все, что нужно знать о встроенном конверторе Camera RAW.
Записывайся, учись, узнавай новые фишки, кайфуй!
| Записываюсь! |
Как все будет происходить?
15 блоков уроков ждут тебя.
Сразу после оплаты получаешь ссылку на личный кабинет, где уже выложены все видео-уроки и домашки. Уроки небольшие, четко по делу, без воды.
Сможешь спокойно изучать материал в своём темпе. Будет время, чтобы всё опробовать.
Обратная связь
Каждую твою домашнюю работу буду разбирать лично! Писать, что получилось, а что подправить.
Каждый день буду оперативно отвечать на вопросы, которые могут появиться за время изучения видеоматериала и выполнения домашних заданий.
Закрытый чат
Дополнительно к личному кабинету и моему постоянному присутствию, ты получаешь доступ к закрытому чату с другими учениками. Там можно задавать вопросы, делиться эмоциями и получать поддержку.
Чему научишься на курсе?
Хватит слов, смотри примеры!
Двигай слайдер ↓
Или вот еще
короткие видео с моими любимыми работами)))
Круто?
Научись так же!
Это не так сложно, как кажется,
когда есть выверенная программа и хороший преподаватель.
А ты уже знаешь, как я преподаю,
насколько понятно и по какой системе)))
Запрыгивай!
Лови бонусы к курсу!
Бонус-1. Обработка в осенних тонах.
Специальный урок с готовым решением.
Бонус-2. Создание HDR-фотографий.
Подробная пошаговая инструкция.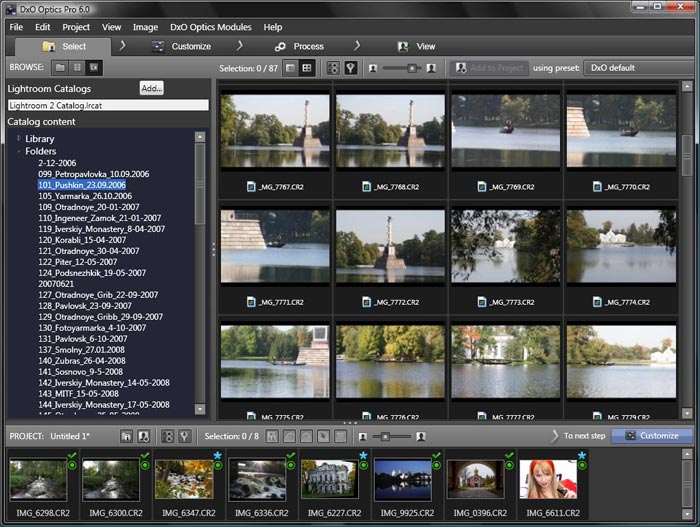
Бонус-3. Курс по обработке на телефоне.
Серия из 11 уроков по цветокоррекции с телефона.
Бонус-4. Компоузинг (искусство комбинирования снимков)
Как снимать, что учитывать и как потом собирать в фотошопе.
Бонус-5. Обработка детских снимков
Как сделать детские фотографии еще более милыми и цепляющими.
Доступ ко всем материалам в день оплаты. Смотри сразу любые блоки, выполняй домашки когда удобно, пересматривай в любом порядке!
Обработка портрета
Полный доступ+бонусы
Стоимость:5000р
3500р
| Оплатить участие |
Сервисы для простой обработки фотографий, изображений и видео
Вера Гращенкова
сама монтирует ролики для соцсетей и «Ютуба»
Профиль автора
Компаниям часто нужен визуальный контент: например, баннеры для рекламы или фотографии товара для интернет-магазина.
Можно обратиться к специалисту, но некоторые повседневные задачи бизнеса вполне могут выполнить люди без дизайнерского образования — с помощью программ и приложений.
В них можно кадрировать изображения под нужный размер, подтянуть яркость, контрастность и цвета, добавить анимацию, смонтировать небольшой ролик. Расскажу про семь программ, которыми я пользовалась сама для обработки и создания визуального контента.
Сanva
Сколько стоит: от 499 Р в месяц, есть бесплатный тариф
Подробнее: сайт, Android, iOS
Сервис работает по принципу конструктора: пользователи выбирают шаблон с готовым дизайном, добавляют туда свои фотографии и текст, а если необходимо — редактируют дизайн, меняя размер шрифта, цвет или яркость.
В библиотеке сервиса много разных шаблонов, которые подходят для распространенных задач: например, подготовки постов для соцсетей, создания сторис, рекламных креативов, обложек для каналов и групп. Сервис поддерживает кириллицу, можно выбирать шаблоны с русским текстом.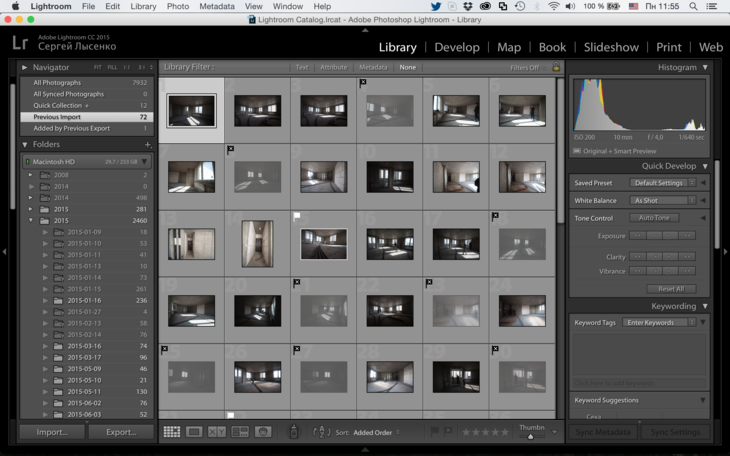
/guide/youtube/
Как зарабатывать на «Ютубе»
В бесплатной версии доступны практически все функции сервиса: можно создавать посты в любые соцсети, делать презентации, собирать дизайн лендинга. В платной версии больше шаблонов дизайнов, есть доступ к библиотеке фотографий и видео, которые можно использовать и в своих проектах. Еще есть режим совместного редактирования, когда над одним дизайном с разных компьютеров могут работать до пяти человек одновременно.
Это шаблон поста для «Инстаграма» — дизайн сразу оформлен в нужном формате, текст и фотографию обложки можно поставить свои В шаблоне поста уже есть текст и картинка, но их можно менять на любые другиеAdobe Creative Cloud Express
Сколько стоит: от 9,99 $ в месяц, есть бесплатная версия
Подробнее: сайт, Android, iOS
Creative Cloud Express нужен для создания графики для соцсетей, веб-страниц и видео. Сервис предлагает базу бесплатных стоковых изображений, текстур, фонов и рисунков, которые можно использовать, не опасаясь нарушить авторские права.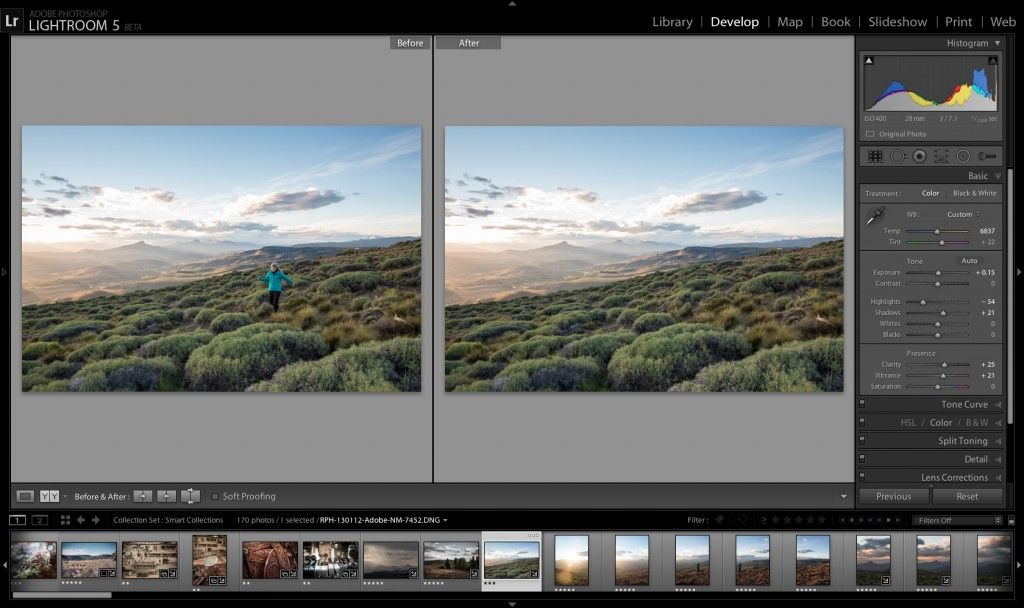
В Creative Cloud Express можно быстро сделать пост: выбрать шаблон дизайна, добавить фотографии и текст, подогнать размер под публикацию в нужную соцсеть. А еще смонтировать сторис для «Инстаграма» и ролики для «Ютуба» и «Тиктока»: сервис позволяет объединять видео и фото, накладывать текст и звуковые дорожки. За деньги функции остаются такими же, только пользователям доступно в несколько раз больше шаблонов, эффектов и шрифтов.
/tiktok-money/
Как я заработала на «Тиктоке» 117 165 Р
Это окно выбора размера в Creative Cloud Express. Удобно, что не нужно переделывать дизайн, если решили сделать один пост для разных соцсетей: все адаптируется автоматически К сожалению, не все шаблоны поддерживают кириллические шрифты — это видно, если зайти в шаблон и начать работать с текстомVSCO
Сколько стоит: от 699 Р в месяц, есть бесплатная версия
Подробнее: Android, iOS
Это приложение для смартфона стало популярным за счет фильтров-пресетов — наборов настроек для обработки фотографий, которые пользователи могут подготовить самостоятельно и применять потом ко всем изображениям.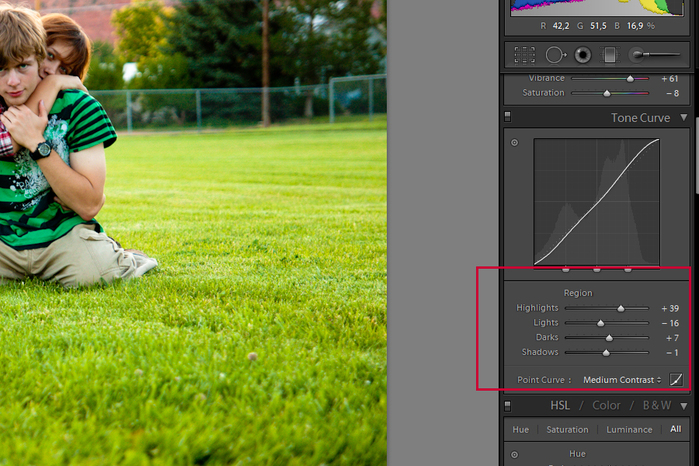
Пресеты полезны, если нужны изображения в едином стиле: например, снимки товаров в интернет-магазин или посты в соцсетях. За разработку пресета можно однажды заплатить дизайнеру или фотографу, а потом с помощью VSCO применять его к нужным изображениям.
/marketing-ads/
Основы маркетинга для бизнеса: реклама
Готовые наборы настроек в приложении тоже есть: в бесплатной версии 10 готовых фильтров, в платной — 200.
Пример готового фильтра. Чтобы получать от пресета одинаковый результат, желательно делать снимки в одном и том же месте и с одинаковым освещениемGrid Post
Сколько стоит: 649 Р в месяц, есть бесплатный тариф
Подробнее: Android, iOS
Это приложение для смартфона, с помощью которого можно сделать так называемые инстаграм-лендинги: сервис делит вашу фотографию на фрагменты и помечает порядок загрузки в «Инстаграм». В результате из девяти постов составляется одна большая фотография, которая выглядит как мозаика.
Бизнес с помощью таких мозаик может использовать страницу в «Инстаграме» как промосайт — не обновлять ленту постов, а приводить туда клиентов из рекламы, которые увидят необычно оформленное предложение.
В бесплатной версии 5 типов сетки: 3 блока мозаики по горизонтали на 5 по вертикали, 3 на 4, 3 на 3, 3 на 2 и 3 на 1. В платной версии доступно больше вариантов нарезки фото и шаблонов.
Так можно оформить промостраницу для туристической компании с помощью Grid PostAdobe Photoshop Lightroom
Сколько стоит: от 499 Р в месяц, есть бесплатная версия
Подробнее: сайт, Android, iOS
Это удобное приложение для фотокоррекции. Например, в Lightroom можно отретушировать фотографии для блога в «Инстаграме», витрины товаров в интернет-магазине или на маркетплейсе: снимки легко сделать ярче и насыщеннее, даже если фотографировали на недорогой смартфон.
В приложении есть цветовые фильтры, текстуры и эффекты, в том числе функция добавления водяных знаков: она пригодится, если опасаетесь воровства контента.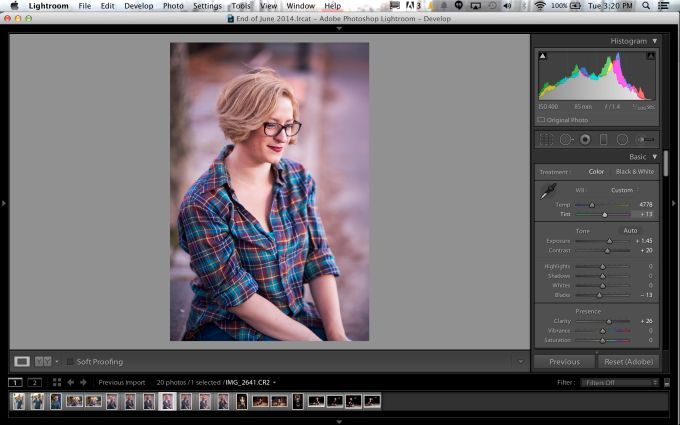 Например, водяные знаки используют риелторы на фотографиях квартир, чтобы подчеркнуть, что изображения уникальные и сделаны именно в этой квартире.
Например, водяные знаки используют риелторы на фотографиях квартир, чтобы подчеркнуть, что изображения уникальные и сделаны именно в этой квартире.
/not-your-blog/
Как защитить блог от воровства контента
В Lightroom тоже есть пресеты: для этого нужно создать шаблон с настройками, а затем применять его к нужным фотографиям. Особенно удобно, что пресеты можно применять к нескольким фотографиям сразу: это помогает, когда нужно обработать пару сотен снимков с товарами.
Также в приложении есть история обработки — можно вернуть изменения к прошлой редакции изображения вплоть до исходного. В платной версии еще больше инструментов: например, можно удалять объекты из кадра, менять яркость, контрастность и другие визуальные свойства не у всего фото целиком, а у выбранной части.
VN
Сколько стоит: бесплатно
Подробнее: Android, iOS
Это приложение-видеоредактор для смартфонов. Оно позволяет вырезать ненужные части, склеивать блоки, накладывать эффекты. Еще в приложении можно менять скорость воспроизведения, добавлять в видеоряд картинки и текст, корректировать цвет и насыщенность изображения.
Еще в приложении можно менять скорость воспроизведения, добавлять в видеоряд картинки и текст, корректировать цвет и насыщенность изображения.
В VN я обычно монтирую ролики для соцсетей или «Ютуба»: это удобно, там простой интерфейс, резать ролик получается быстро. А вот эффектов и фильтров в приложении мало, на мой взгляд. Поэтому после монтажа я сохраняю видео и дальше накладываю эффекты уже в других программах, например Instories.
/list/besplatno-vse/
Где взять бесплатные фото, звуки и видео для сайта или блога
В VN я монтирую видео, накладываю музыку, переходы и эффекты для своей страницы в «Инстаграме»Instories
Сколько стоит: от 599 Р в месяц, есть бесплатная версия
Подробнее: Android, iOS
Приложение пригодится для создания и обработки коротких видеороликов: сторис, постов и рилс для «Инстаграма» и других соцсетей.
В Instories можно смонтировать ролик из картинок, фотографий и видео, наложить на него эффекты или использовать анимированные шаблоны. Пользоваться им просто: достаточно добавить в программу фото и текст, и на выходе получится видео, оформленное в определенном стиле.
Пользоваться им просто: достаточно добавить в программу фото и текст, и на выходе получится видео, оформленное в определенном стиле.
/instagram-business/
Как безопасно вести бизнес в «Инстаграме»
В платной версии приложения доступно больше шаблонов, шрифтов и эффектов анимации.
В Instories я делаю анимированные рилс или просто сторис, в которых рассказываю о новом товареЦветокоррекция фотографии в Lightroom
Благодаря всем ползункам, параметрам и числовым значениям, которые можно настроить в Lightroom, в нашем распоряжении есть бесконечные возможности редактирования. Три основных параметра могут творить чудеса с изображениями: настройка фильтра Hue (Оттенок), а также ползунки Saturation (Насыщенность) и Vibrance (Яркость).
Настройка Hue с помощью фильтров и кистей
Наряду с балансом белого, Hue — это одна из самых основных настроек цвета. Строго говоря, оттенок относится к фактическому цвету изображения или его части. Это один из строительных блоков фотографии, который, наряду с насыщенностью и яркостью, влияет на фотографии на фундаментальном уровне.
Это один из строительных блоков фотографии, который, наряду с насыщенностью и яркостью, влияет на фотографии на фундаментальном уровне.
Панель HSL в модуле Develop позволяет настраивать Hue различных цветов. По сути, вы можете изменить оттенок красного с фиолетового на оранжевый. Или зеленый цвет на более желтый или бирюзовый. Оттенок позволяет точно контролировать общий вид изображения, но панель HSL работает по принципу «все или ничего». Перемещение ползунков влияет на оттенок каждого красного, оранжевого, желтого и т.д. на всей фотографии.
На снимке выше Hue хорошо работает, потому что четко различимы и разделены цвета. Регулировка ползунка Hue для красного цвета отразится на птице, но ни на что другое, потому что на картинке нет других красных цветов.
Lightroom также позволяет использовать его с настройками фильтров. Вы можете точно настроить оттенок с помощью радиального и градуированного фильтров, и с помощью корректирующей кисти.
Оттенок можно редактировать с помощью корректирующей кисти Adjustment Brush, радиального фильтра Radial Filter и градуированного фильтра Graduated Filter
Просто создайте новый фильтр или корректирующую кисть, затем перетаскивайте ползунок Hue, чтобы изменить цвета той части изображения, на которую воздействует фильтр или кисть.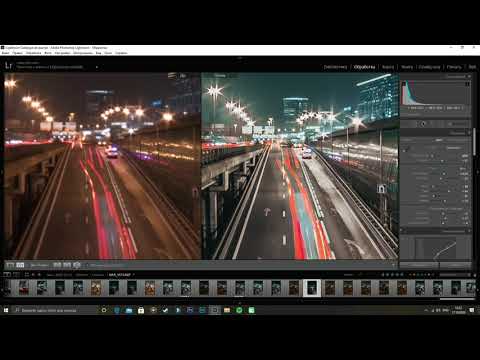
Верхняя часть цветной радуги остается зафиксированной на месте, а нижняя часть показывает степень изменения цветов. Для точного управления нужно установить флажок Use Fine Adjustment или удерживать нажатой клавишу Alt (или клавишу Option на Mac), чтобы уменьшить эффект перетаскивания слева направо и получить точные настройки.
Чтобы проиллюстрировать, как это работает, давайте рассмотрим изображение двух желтых цветков. Регулировка оттенка с помощью панели HSL позволит изменить желтый цвет обоих цветков. Использование же кисти для настройки оттенка позволяет изменить цвет одного цветка. Это маневр, который раньше требовал перехода в Photoshop и использования нескольких слоев и инструментов. Теперь его можно выполнить в Lightroom за считанные секунды.
Чтобы изменить цвет цветка на переднем плане с желтого на красный, все, что нужно сделать, это использовать корректирующую кисть и нарисовать новую коррекцию поверх желтого цветка. Затем нажать и перетащите ползунок Hue влево, и вы получите красный цветок.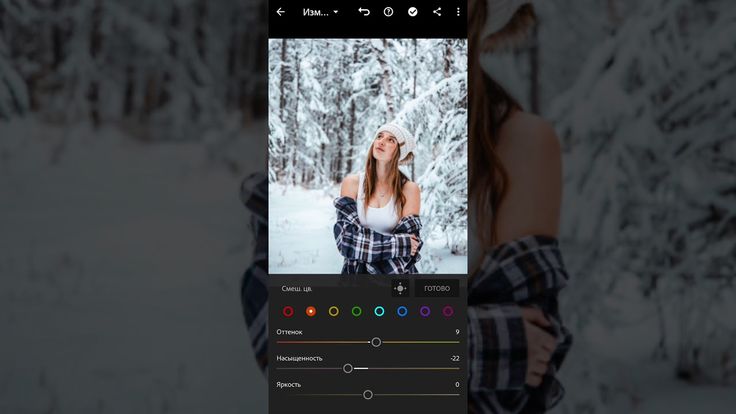
Параметр автоматической маски гарантирует, что правки останутся в пределах желтого цветка. Можно также удерживать клавишу Alt, чтобы стереть ненужные части настройки.
На преобразование цветка из желтого в красный ушло менее 15 секунд в Lightroom
Использование настройки Hue с радиальным или градуированным фильтром во многом повторяет тот же процесс, что и корректирующая кисть. Примените фильтр и отрегулируйте оттенок соответственно, чтобы изменить цвета определенной части вашего изображения.
Saturation и Vibrance
Оба инструмента выполняют одну и ту же основную функцию: делают цвета фотографии более яркими или гиперболизированными. Отличаются друг от друга они способом настройки цветов.
Saturation — это своего рода тупой инструмент, почти как редактирование изображения молотком. Он позволяет вам одинаково регулировать интенсивность всех цветов на фотографии (что не обязательно плохо). Однако с насыщенностью легко переборщить.
Vibrance же использует более интеллектуальный и тонкий подход. Этот ползунок анализирует цвета изображения, которые уже являются насыщенными и, следовательно, не требуют особой настройки. Когда вы перемещаете ползунок вправо, эти цвета обычно остаются нетронутыми, как и обычные оттенки кожи. В результате изображение выглядит ярче, но не перегружено цветом.
Этот ползунок анализирует цвета изображения, которые уже являются насыщенными и, следовательно, не требуют особой настройки. Когда вы перемещаете ползунок вправо, эти цвета обычно остаются нетронутыми, как и обычные оттенки кожи. В результате изображение выглядит ярче, но не перегружено цветом.
Корректировки в портретах
В серии изображений ниже показана разница между этими двумя ползунками. Первый — это неотредактированный RAW прямо из камеры.
Nikon D750|Nikon 70-200 f/2.8G ED VR II|180 мм|1/500 сек|f/2,8|ISO 1600. Оригинальное неотредактированное фото в формате RAW, без настройки цвета
Настройка Vibrance до значения +60 делает цвета фона более заметными, а также подчеркивает синие оттенки одежды. Лица и руки относительно нетронуты, как и некоторые цвета одежды, которые не требуют особой настройки.
То же фото, но с Vibrance +60. Изображение кажется более живым и драматичным, но при этом естественным
А вот настройка Saturation цвета в Lightroom увеличивает каждый цвет без разбора. Окончательное изображение выглядит так, как будто оно было пропущено через серию неудачных фильтров соцсетей.
Окончательное изображение выглядит так, как будто оно было пропущено через серию неудачных фильтров соцсетей.
Это исходное изображение, но с насыщенностью, увеличенной до +60. Хотя этот пример, конечно, немного преувеличен
Saturation — вполне приемлемая настройка, если вы используете ее осторожно. Вообще говоря, увеличение насыщенности до таких экстремальных значений не даст хороших результатов. Хорошо держать ее в диапазоне от +5 до +15, что дает более тонкий эффект.
Еще один способ не усложнять управление настройкой цвета в Lightroom — это снизить насыщенность и яркость.
Nikon D750|70-200 f/2,8G ED VR II|200 мм|1/250 сек|f/2,8|ISO 220. Исходный неотредактированный RAW, без настройки цвета
Уменьшение значения насыщенности и/или яркости может придать изображениям приглушенный вид, почти как с фильтром сепии. Многим нравится ненасыщенный вид, потому что он может вызывать умиротворение и добавлять легкой винтажности.
Это то же изображение, но с уменьшенной насыщенностью до -45
Работа с изображениями природы
Снимок ниже был сделан в Миннесоте к югу от канадской границы, когда всходило солнце. Изображение выглядит хорошо, но оно немного мягкое и не совсем передает нужные эмоции.
Изображение выглядит хорошо, но оно немного мягкое и не совсем передает нужные эмоции.
Fuji X100F|23мм|1/125 сек|f/8|ISO 5000. Исходный неотредактированный RAW, без настройки цвета
Увеличение насыщенности до +55 дает значительно улучшенное изображение. Цвета богаче, контраст больше, и сцена намного больше похожа на ту, что была, когда фотограф стоял среди деревьев и слушал щебетание птиц над головой.
+55 Saturation значительно улучшила фотографию
Несмотря на то, что изображение уже выглядит лучше с увеличенной общей насыщенностью, немного яркости придает ему последний штрих.
Добавление +30 насыщенности подчеркивает цвета фоновых деревьев, сохраняя при этом передний план
Комбинирование
Если вы действительно хотите проявить творческий подход с помощью Vibrance и Saturation, можете использовать комбинацию обеих настроек — повысьте Vibrance и снизьте Saturation.
Nikon D750|Sigma 40mm f/1.4 Art|40 мм|1/180 сек|f/1,4|ISO 360. Исходный RAW без настройки цвета
Исходный RAW без настройки цвета
Некоторые из лучших вариантов редактирования могут быть почти невидимыми. Фотограф снизил насыщенность и повысил яркость, что позволило сдвинуть все ползунки ровно настолько, чтобы придать изображению неброский, но все же слегка улучшенный вид. Небольшое, но заметное изменение по сравнению с оригиналом.
+57 Vibrance в сочетании с -22 Saturation
Все изображение выглядит более приглушенным и нежным, при этом важные цвета подчеркнуты чуть больше.
Редактирование изображений не должно быть сложным. Хотя в Lightroom есть много инструментов и опций для настройки цвета, часто только эти простые базовые функции справятся со своей задачей.
Изображения, фотографии, видео — [Эдуард Крафт] Профессиональная обработка в Adobe Lightroom (2022) | ИнфоВолна
[Эдуард Крафт] Профессиональная обработка в Adobe Lightroom (2022)
Фундаментальный практический видеокурс
60 уроков, плюс бонусы
Полный разбор всех инструментов программы
Базовая и профессиональная обработка
Примеры обработки в самых разных жанрах фотографии
Маски, инверсия, добавление и вычитание масок
Наборы пресетов и стилей для обработки и фото для практики
Что нового в программе Adobe Lightroom Classic 2022?
Полностью обновленный интерфэйс на русском языке, обновленный блок с инструментами, работа с масками и слоями, добавление, вычитание масок.
Создание масок по яркости, по цвету, работа с выделениями объектов и многое другое.
Программа:
ЧАСТЬ 1. БАЗОВАЯ ОБРАБОТКА И ИНСТРУМЕНТЫ ПРОГРАММы LIGHTROOM CLASSIC.
1. Форматы файлов. Что такое Raw, DNG, Jpeg. (8:38)
3. Как переключить Lightroom Classic на русский язык и настроить программу. (9:47)
4. Первое открытие, создание каталогов, импорт фотографий в Lightroom из камеры или жесткого диска. (10:10)
5. Модуль «Библиотека» — обзор рабочего пространства, организация, рейтинги и маркеры. (14:51)
6. Модуль «Библиотека»- сортировка и выбор фотографий, создание коллекций. (11:32)
7. Модуль «Обработка» — обзор всех панелей и вкладок. (23:05)
8. Модуль «Обработка», инструменты вкладки «основные» и базовая обработка. (21:51)
9. Lightroom Classic-практика. Пример проявки и экспорта фотографии. (16:03)
 (5:47)
(5:47)11. Модуль «Обработка» — инструмент кадрирование и пример проявки сложной фотографии. (15:45)
12. Модуль «Обработка» — инструменты заплатка и удаление эффекта красных глаз. (11:30)
13. Модуль «Обработка» — инструменты для повышения резкости и микроконтраста. (16:03)
14. Модуль «Обработка» — устранение шума и рекомендации по плагинам. (12:52)
15. Модуль «Обработка» — тоновая кривая. Яркость, контраст, цветовые каналы. Варианты обработки. (26:11)
16. Модуль «Обработка» — HSL/Цвет, выборочная и общая работа с цветом и тонировкой. (24:12)
18. Модуль «Обработка» — Калибровка. (7:44)
19. Модуль «Обработка» — Коррекция дисторсии, Изменение и Эффекты. (12:13)
20. Модуль «Обработка» — Стили и пресеты. (17:56)
ЧАСТЬ 2. РАБОТА С МАСКАМИ В LIGHTROOM CLASSIC. ГЛУБОКОЕ ПОГРУЖЕНИЕ.
21. Что такое слои и маски в Lightroom Classic. Введение. (10:58)
22. Маски. Выделения объектов и неба. Как работают маски с искусственным интеллектом. (17:21)
Как работают маски с искусственным интеллектом. (17:21)
23. Маски, выделения и работа с кистью. Добавление масок и настройки кисти для ретуши.. (17:52)
25. Маски. Радиальный градиент. Примеры выделения и совмещения масок. (9:19)
26. Маски цветового диапазона. Глубокое погружение. Создание, уточнение, добавление. Часть 1. (18:22)
27. Маски цветового диапазона. Создание масок, уточнение, добавление и пересечения. Часть 2. (14:50)
28. Маски яркости. Работа с выделением сложных участками. (18:29)
29. Маски. Диапазон глубины. Почему не работает со старыми фотографиями и как использовать данные маски на практике. (7:42)
30. Модули Карта, Книга, Печать и Веб-контент.
ЧАСТЬ 3. ПРАКТИКА. ПРИЕМЫ ПРОФЕССИОНАЛЬНОЙ ОБРАБОТКИ В LIGHTROOM CLASSIC.
31. Фотографии из путешествий, как оживить неприметные кадры. San Francisco. (10:50)
32. Обработка пейзажа. Полное изменение реальности.
 New York. (18:09)
New York. (18:09)33. Обработка фотографии с ювелирными изделиями. Фото для Instagram. (10:18)
34. Обработка в Lightroom Classic фотографий со смартфона. (15:46)
35. Функция «Улучшение» — как увеличить размер фотографии и улучшить качество. (7:11)
36. Сборка панорамы в Lightroom Classic и последующая обработка для печати. (10:20)
37. Как подключить камеру для съемки в Lightroom Classic по USB. (5:46)
38. Предметная фотосъемка. Советы по съемке и обработке предметов для каталога на белом фоне. (8:16)
40. Предметная фотосъемка. Черное на черном. Особенности и тонкости обработки сложных кадров. (8:47)
41. Рекламная фотография. Маски, выделения, цветокоррекция и финишная обработка. (11:44)
42. Лекция. Учимся ретуши как в кино. В чем магнетизм киношных кадров и как это применить на практике. (38:31)
43. Магия кино в обработке. Простые способы и инструменты сведения цвета. (15:39)
44.
 Анализ работ топопвых блоггеров. Качественная обработка и создание собственного стиля. (25:09)
Анализ работ топопвых блоггеров. Качественная обработка и создание собственного стиля. (25:09)46. Как освежить и красиво обработать фотографии поздней осени. (13:34)
47. Создание ЧБ фотографий и особенности работы с ЧБ в новой версии Lightroom Classic. (14:13)
48. Особенности обработки фотографий со смартфона, стили и пресеты в новой версии Lightroom Classic. (17:38)
49. Стили и пресеты. Как ускорить процесс обработки. Как выбирать и грамотно использовать.
50. Работа с плагинами Nik Collection. Платная и бесплатная версии. Вступление. (11:52)
ЧАСТЬ 4. ОБРАБОТКА В LIGHTROOM С ПЛАГИНАМИ NIK COLLECTION.
1. Установка плагинов Nik Collection. (6:53)
2. HDR Efex Pro — расширяем динамический диапазон. (27:28)
4. Silver Efex Pro — искусство создания черно-белых фотографий. (19:39)
5. Color Efex Pro — эффекты, коррекция цвета и тонирование.
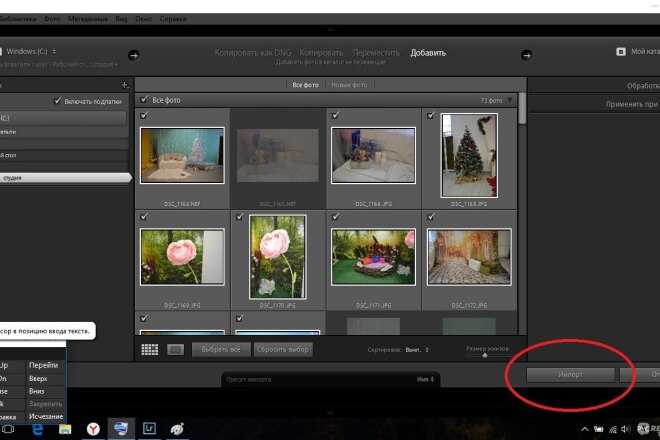 (16:19)
(16:19)6. Viveza — локальная коррекция фотографий. (17:48)
7. Dfine — эффективное подавление шумов. (23:42)
8. Sharpener Pro — детализация и резкость. (25:27)
9. Работа с плагинами Nik Collection. Заключение. (1:23)
ЧАСТЬ 5. БОНУС. Фотографии, пресеты и стили.
Набор стилей и пресетов в подарок. Как их грамотно использовать в обработке. (13:22)
PDF Клавиши быстрого вызова инструментов и перевод на русский язык
Фотографии из уроков Курса для практики.
Продажник:
Скрытое содержимое. Вам нужно войти или зарегистрироваться.
Скачать:
Скрытое содержимое. Вам нужно войти или зарегистрироваться.
Как работать с видео в Lightroom Classic
Руководство пользователя Отмена
Поиск
- Руководство пользователя Lightroom Classic
- Введение в Lightroom Classic
- Что нового в Lightroom Classic
- Системные требования Lightroom Classic
- Лайтрум Классик | Общие вопросы
- Ключевые концепции Lightroom Classic
- Учебники по Lightroom Classic
- Обзор функций | Выпуски Lightroom CC 2015.
 x/Lightroom 6.x
x/Lightroom 6.x
- Услуги Lightroom и Adobe
- Библиотеки Creative Cloud
- Использование Adobe Stock в приложениях Creative Cloud
- Lightroom для мобильных устройств, телевидения и Интернета
- Adobe Photoshop Lightroom для мобильных устройств и Apple TV | Часто задаваемые вопросы
- Синхронизация Lightroom Classic с экосистемой Lightroom
- Семейство мобильных приложений Photoshop
- Импорт фотографий
- Импорт фотографий с камеры или устройства чтения карт памяти
- Импорт фотографий из папки на жестком диске
- Автоматический импорт фотографий
- Импорт фотографий из Photoshop Elements
- Импорт фотографий с привязанной камеры
- Укажите параметры импорта
- Установить параметры импорта
- Редактор шаблонов имен файлов и редактор текстовых шаблонов
- Рабочие процессы
- Применение маскирования на фотографиях
- Экспорт и сохранение фотографий в формате JPEG
- Экспорт и добавление водяных знаков на фотографии
- Импортируйте свои фотографии
- Регулировочная кисть: основы
- Настройки с кривой тона
- Продвинутые видео слайд-шоу
- Управление балансом белого
- Создать контактный лист
- Расширьте возможности своего рабочего процесса с помощью Lightroom Classic
- Рабочее пространство
- Основы рабочего пространства
- Настройка параметров для работы в Lightroom Classic
- Отображение библиотеки на втором мониторе
- Персонализация идентификационных табличек и кнопок модуля
- Добавляйте водяные знаки на свои фотографии в Lightroom Classic
- Управление цветом
- Просмотр фотографий
- Просмотр фотографий
- Просмотр и сравнение фотографий
- Установить параметры просмотра библиотеки
- Делитесь фотографиями для комментариев и отзывов
- Умные превью
- Управление каталогами и файлами
- Каталог Lightroom Classic FAQ
- Как работают каталоги Lightroom Classic
- Создание каталогов и управление ими
- Резервное копирование каталога
- Найдите пропавшие фотографии
- Создание папок и управление ими
- Управление фотографиями в папках
- Карты
- Работа с модулем Карта
- Систематизация фотографий в Lightroom Classic
- Распознавание лиц
- Работа с фотоколлекциями
- Сгруппировать фотографии в стопки
- Флаг, метка и оценка фотографий
- Использовать ключевые слова
- Основы метаданных и действия
- Найти фотографии в каталоге
- Работа с видео в Lightroom Classic
- Расширенные действия с метаданными
- Используйте панель быстрой разработки
- Обработка и обработка фотографий
- Основы модуля разработки
- Создавайте панорамы и панорамы HDR
- Коррекция плоского поля
- Исправьте искаженную перспективу на фотографиях с помощью вертикального положения
- Улучшение качества изображения с помощью Enhance
- Работа с тоном и цветом изображения
- Маскировка
- Применить локальные настройки
- Объединение фотографий HDR
- Опции модуля разработки
- Ретушь фото
- Устранение эффекта красных глаз и эффектов глаз домашних животных
- Используйте инструмент «Радиальный фильтр»
- Используйте улучшенный инструмент для удаления пятен
- Экспорт фотографий
- Экспорт файлов на диск или компакт-диск
- Экспорт фотографий из Lightroom Classic
- Публикация фотографий в Интернете
- Экспорт на жесткий диск с помощью службы публикации
- Пресеты для экспорта и другие настройки
- Работа с внешними редакторами
- Параметры внешнего редактирования
- Открытие и редактирование фотографий Lightroom Classic в Photoshop или Photoshop Elements
- Слайд-шоу
- Создание слайд-шоу
- Панели модуля слайд-шоу и инструменты
- Укажите макет слайда
- Добавить наложения к слайдам
- Воспроизведение и экспорт слайд-шоу
- Печать фотографий
- Основные сведения о модуле печати
- Макеты и шаблоны модулей печати
- Работа с параметрами и настройками задания на печать
- Фотокниги
- Создание фотокниг
- Веб-галереи
- Создание веб-галерей
- Использование панелей и инструментов веб-модуля
- Работа с макетами веб-галереи
- Работа с шаблонами и настройками веб-галереи
- Предварительный просмотр, экспорт и загрузка веб-фотогалерей
- Сочетания клавиш
- Сочетания клавиш
Работа с видео в модуле «Библиотека» Lightroom Classic предлагает несколько простых инструментов для предварительного просмотра, настройки кадров плаката и создания фотографий из кадров, которые можно экспортировать в модуль «Разработка». Lightroom Classic импортирует многие распространенные цифровые видеофайлы с цифровых фотокамер. Вы можете просматривать видеоклипы в представлении «Лупа» модуля «Библиотека», очищать видео, устанавливать рамки для постеров и т. д.
Lightroom Classic импортирует многие распространенные цифровые видеофайлы с цифровых фотокамер. Вы можете просматривать видеоклипы в представлении «Лупа» модуля «Библиотека», очищать видео, устанавливать рамки для постеров и т. д.
Чтобы узнать о поддерживаемых форматах видео, см. Форматы видеофайлов, поддерживаемые в Lightroom Classic .
Если вы хотите редактировать видео в Lightroom, см.:
- Редактирование видео в Lightroom
- Редактирование видео в Lightroom для мобильных устройств (iOS)
- Редактирование видео в Lightroom для мобильных устройств (Android)
Освойте функции редактирования, настройки, рендеринга и обмена видеоклипами в Lightroom Classic
Джулианна Кост | Главный евангелист Adobe Systems
http://blogs.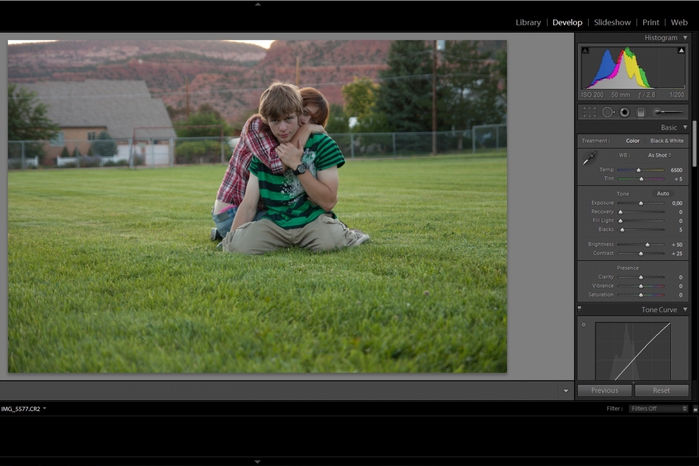 adobe.com/jkost/lightroom-training-videos
adobe.com/jkost/lightroom-training-videos
- Чтобы импортировать видеофайлы в Lightroom Classic, выполните те же действия, что и для импорта фотографий. См. раздел Импорт фотографий из папки на жестком диске.
- Для предварительного просмотра видео дважды щелкните его в представлении «Сетка» модуля «Библиотека», чтобы перейти в представление «Лупа». Затем нажмите кнопку «Воспроизвести» на панели управления воспроизведением видео. Нажмите кнопку «Пауза», чтобы приостановить воспроизведение.
- Чтобы вручную просмотреть (прокрутить) клип, перетащите индикатор текущего времени на панели управления воспроизведением видео.
- Чтобы установить новую миниатюру изображения (рамку постера), переместите индикатор текущего времени на нужный кадр, затем нажмите кнопку «Кадр» и выберите «Установить рамку постера».
- Чтобы создать неподвижное изображение JPEG из текущего кадра, нажмите кнопку «Кадр» и выберите «Захват кадра».
Примечание : Lightroom Classic объединяет кадр захвата с видеоклипом.
 Стек виден только при просмотре всех фотографий или папки, содержащей клип. Если вы захватили кадр, находясь в коллекции, кадр будет добавлен в коллекцию, но стопка будет видна только в папке «Все фотографии» или в содержащей ее папке. Ни фрейм, ни стопка не будут видны при просмотре смарт-коллекций, опубликованных коллекций, быстрой коллекции, предыдущего импорта или других встроенных коллекций.
Стек виден только при просмотре всех фотографий или папки, содержащей клип. Если вы захватили кадр, находясь в коллекции, кадр будет добавлен в коллекцию, но стопка будет видна только в папке «Все фотографии» или в содержащей ее папке. Ни фрейм, ни стопка не будут видны при просмотре смарт-коллекций, опубликованных коллекций, быстрой коллекции, предыдущего импорта или других встроенных коллекций.
- Чтобы сократить клип, нажмите кнопку «Обрезать видео» и перетащите начальный или конечный маркер в нужное место.
- Чтобы экспортировать видео из Lightroom Classic, выполните те же действия, что и для экспорта фотографий. См. раздел Экспорт файлов на диск или компакт-диск.
Вы не можете открывать видео прямо из Lightroom Classic в Photoshop.
Если вы редактируете метаданные видеофайла в модуле «Библиотека», изменения сохраняются в каталоге Lightroom Classic. Информация недоступна другим приложениям. Вы не можете просматривать или редактировать время захвата видеокамеры в Lightroom Classic.
Информация недоступна другим приложениям. Вы не можете просматривать или редактировать время захвата видеокамеры в Lightroom Classic.
Войдите в свою учетную запись
Войти
Управление учетной записью
Редактирование видео появится в Lightroom
(Изображение предоставлено Adobe)Вскоре вы сможете редактировать видео в Lightroom. Это одно из многих новых обновлений, объявленных Adobe на этой неделе в рамках значительного обновления своего портфолио инструментов для редактирования изображений.
Lightroom CC получает инструменты для цветокоррекции и обрезки видеоклипов. Вы не сможете собрать несколько клипов на временной шкале — для этого вам все равно понадобится одно из лучших программ для редактирования видео — но для коротких видеороликов, состоящих из одного клипа, похоже, это будет быстрый и эффективный способ. обрабатывать их и переводить в разделяемое состояние.
Технически пользователи Lightroom Classic (необлачная версия для настольных ПК) уже имели ограниченные возможности обрезки видео на экране библиотеки. Однако это обновление в Lightroom CC значительно более продвинутое, и пользователи Lightroom Classic его не получат. (Если это неясно, Adobe действительно предпочла бы, чтобы вы использовали версию Creative Cloud.) В нашем руководстве по загрузке Lightroom рассматриваются различия между ними.
Lightroom также получает инструмент для автоматического устранения эффекта красных глаз на базе искусственного интеллекта. (Изображение предоставлено Adobe)По мере того, как все больше фотографов добавляют видео в свой лук, люди нередко возвращаются со съемок с несколькими короткими видеоклипами, а также с фотографиями. Возможность оценивать и обрезать эти видео без необходимости переходить в другую программу, такую как Premiere (и платить за нее тоже), должна оказаться весьма удобной.
Есть еще несколько обновлений Lightroom, с которыми стоит покопаться. Предустановки, предварительно подготовленные стили изображения, предназначенные для придания изображению определенного вида, теперь можно применять с различной интенсивностью с помощью нового ползунка «Предустановленная величина».
Предустановки, предварительно подготовленные стили изображения, предназначенные для придания изображению определенного вида, теперь можно применять с различной интенсивностью с помощью нового ползунка «Предустановленная величина».
Существует также новый набор функций на основе искусственного интеллекта, таких как удаление эффекта красных глаз одним щелчком мыши и адаптивные предустановки, которые автоматически нацеливаются на определенную часть фотографии, например небо или человека, и могут применяться Предустановленный стиль только для этой части изображения. Если вам нравится звук такого волшебства, ознакомьтесь с нашим руководством по лучшему программному обеспечению для редактирования фотографий AI.
Adobe также объявила о нескольких обновлениях Photoshop, своего флагманского программного обеспечения для редактирования изображений. Люди, как правило, расходятся во мнениях относительно того, какой из них они предпочитают — наше руководство по Lightroom и Photoshop может быть полезно, если вы хотите ознакомиться с ключевыми различиями.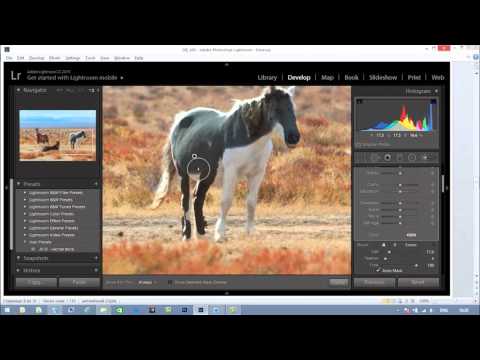
Наиболее значительным является добавление Нейронного фильтра восстановления фотографий, который обещает сделать старую фотографию новой одним щелчком мыши. Вы можете прочитать нашу полную историю о нейронном фильтре Photo Restoration, чтобы узнать больше о том, как он работает, а также посмотреть видео о нем в действии.
Другие обновления Photoshop предназначены в основном для «Photoshop в Интернете», бета-версии Photoshop для браузера, которая, как сообщается, будет бесплатной для всех. Он получает множество функций, с которыми пользователи полноценного Photoshop уже хорошо знакомы, включая кривые, RefineEdge, Dodge & Burn и преобразование смарт-объектов.
Веб-версия Photoshop расширяется. (Изображение предоставлено Adobe) Adobe несколько похоронила лидерство в этом, но, похоже, они продвигаются вперед с планом сделать базовую браузерную версию Photoshop бесплатной для всех, кто хочет ее использовать. В беседе с The Verge (открывается в новой вкладке) Мария Яп, вице-президент Adobe по цифровым изображениям, сказала: «Мы хотим сделать [Photoshop] более доступным и простым, чтобы больше людей могли попробовать его и испытать продукт».
Новые обновления программ Adobe начнутся сегодня и будут распространяться в течение недели. Пока вы ждете, ознакомьтесь с нашим руководством по лучшему программному обеспечению для редактирования фотографий, чтобы увидеть, как программы Adobe выглядят на фоне конкурентов.
Лучшие на сегодняшний день предложения Adobe Creative Cloud
Рекомендованная розничная…
Цена со скидкой
(открывается в новой вкладке)
Creative Cloud All Apps
(открывается в новой вкладке)
9 дюймов (49,94 фунтов стерлингов) новая вкладка)
£49,94
/мес.
(открывается в новой вкладке)
Просмотр (открывается в новой вкладке)
в Adobe (открывается в новой вкладке)
(открывается в новой вкладке)
0 Creative Cloud Photography (открывается в новой вкладке)
£9,98
/мес.
(открывается в новой вкладке)
Просмотр (открывается в новой вкладке)
в Adobe (открывается в новой вкладке)
(открывается в новой вкладке)
Единое приложение Creative Cloud
(открывается в новой вкладке)
£19,97
/мес
(открывается в новой вкладке)
Просмотр (открывается в новой вкладке)
в Adobe (открывается в новой вкладке)
Подробнее: Adobe x
3 0 это дань уважения иконе
Спасибо, что прочитали 5 статей в этом месяце* Присоединяйтесь, чтобы получить неограниченный доступ
Наслаждайтесь своим первым месяцем всего за 1 фунт стерлингов / 1 доллар США / 1 евро
У вас уже есть учетная запись? Войдите здесь
*Читайте 5 бесплатных статей в месяц без подписки
Присоединяйтесь и получите неограниченный доступ
Попробуйте первый месяц всего за 1 фунт стерлингов / 1 доллар США / 1 евро
У вас уже есть аккаунт? Войдите здесь
Джон — независимый писатель и журналист, который занимается фотографией, искусством, технологиями и тем, что пересекается между собой. Когда он не следит за новостями о последних гаджетах, он любит играть с пленочными камерами, которые были изготовлены до его рождения. С этой целью он никогда никуда не ходит без своего Olympus XA2, загруженного свежим рулоном Kodak (Gold 200 — лучший вариант, раз уж вы спросили). Джон регулярно пишет для Creative Bloq, а также писал для Digital Camera World, Black + White Photography Magazine, Photomonitor, Outdoor Photography, Shortlist и, возможно, для некоторых других, о которых он забыл.
Когда он не следит за новостями о последних гаджетах, он любит играть с пленочными камерами, которые были изготовлены до его рождения. С этой целью он никогда никуда не ходит без своего Olympus XA2, загруженного свежим рулоном Kodak (Gold 200 — лучший вариант, раз уж вы спросили). Джон регулярно пишет для Creative Bloq, а также писал для Digital Camera World, Black + White Photography Magazine, Photomonitor, Outdoor Photography, Shortlist и, возможно, для некоторых других, о которых он забыл.
Lightroom Photo & Video Editor в App Store
Описание
Adobe Photoshop Lightroom — это бесплатный мощный фото- и видеоредактор и приложение для работы с камерой, которое позволяет снимать и редактировать потрясающие изображения.
Lightroom предлагает простые в использовании инструменты для редактирования фото и видео, такие как ползунки для ретуши изображений, применение фотофильтров, тонкая настройка фона и использование трансформирующих предустановок для быстрого добавления уникальных настроек, которые оживят ваши фотографии, где бы вы ни находились. в одном приложении.
в одном приложении.
ФОТОПРЕСЕТЫ И ФИЛЬТРЫ
• Быстро и легко редактируйте все свои фотографии с помощью бесплатных предустановленных фильтров
• Обновите свою эстетику с помощью более чем 200 эксклюзивных пресетов премиум-класса, созданных профессиональными фотографами
• Позвольте ИИ предложить идеальный пресет для вашей фотографии с помощью рекомендуемых пресетов
• Создайте свой собственный образ и сохраните его в качестве предустановленного фильтра для удобного применения к любому изображению
ФОТОРЕДАКТОР И КАМЕРА
• Мгновенно улучшайте свои фотографии одним нажатием с помощью автоматического редактора Lightroom
• Используйте точные ползунки для настройки всех параметров освещения, таких как контрастность, экспозиция, блики и тени
• Создавайте потрясающие изменения с помощью микшера цветов и инструментов цветокоррекции
• Используйте фотоулучшитель, чтобы изменить внешний вид ваших фотографий с помощью ползунков «Четкость», «Текстура», «Удаление дымки» и «Зернистость»
• Обрезайте и поворачивайте фотографию, чтобы получить идеальную композицию
• Используйте кривые для расширенного редактирования светлых участков, полутонов, теней и цвета
• Используйте «Версии», чтобы экспериментировать со сравнением различных вариантов редактирования.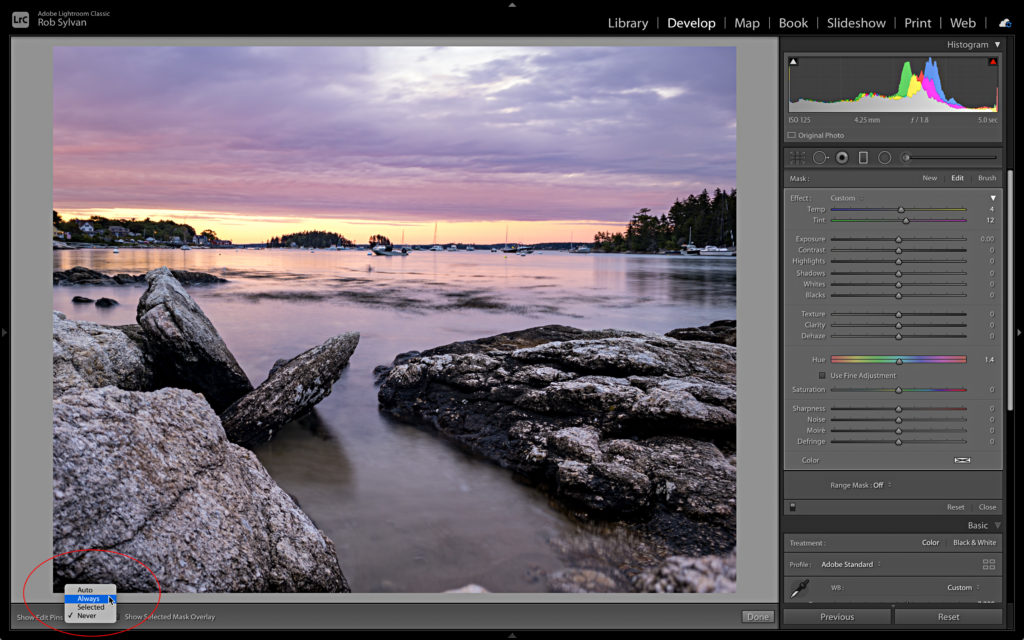 без потери оригинала
без потери оригинала
• Раскройте потенциал своего телефона с помощью уникальных элементов управления, таких как экспозиция, таймер, мгновенные предустановки и многое другое.
• Получайте более подробные снимки с расширенными режимами захвата, такими как необработанный, профессиональный и HDR. безграничных возможностей с нашим фото- и видеоредактором
• Используйте популярные функции редактирования фотографий Lightroom для редактирования захватывающих видеороликов
• Применяйте предустановки, редактируйте, обрезайте и ретушируйте видео с помощью точных ползунков для точной настройки контраста, светлых участков, красочности и т. д.
ПРЕМИУМ-ЧЛЕНСТВО
Поднимите свои фотографии на новый уровень с фото- и видеоредактором Lightroom Premium! Обновите и разблокируйте простые в использовании инструменты, такие как эксклюзивные пресеты, восстанавливающая кисть, маскирование, геометрия, облачное хранилище и многое другое с помощью интуитивно понятного графического редактора.
• Adobe Lightroom превратился в простое в использовании приложение для редактирования фото и видео с рядом захватывающих настраиваемых функций.
• Новый видеоредактор Lightroom Premium больше не предназначен только для фотографий. Он предлагает те же высококачественные функции редактирования фотографий. что пользователи любят видео
• Используйте потрясающие видеофильтры так же, как и для изображений, с помощью нашего уникального средства улучшения фото и видео
• Доступ к более чем 200 созданным вручную премиальным пресетам, созданным профессиональными фотографами и редакторами изображений
• Позвольте ИИ рекомендовать пресеты, которые лучше всего подходят для ваших фотографий
• Станьте профессиональным видеомейкером: обрезайте и редактируйте видео с помощью универсального фото- и видеоредактора
• Ретушируйте и удаляйте объекты или отвлекающие элементы с помощью Восстанавливающей кисти
• Создавайте маски для редактирования определенной области фотографии, не затрагивая остальное изображение.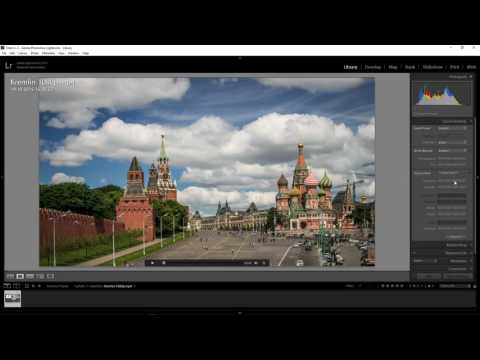 Lightroom AI упрощает жизнь, автоматически выбирая небо или объект на фотографии для дальнейшего редактирования
Lightroom AI упрощает жизнь, автоматически выбирая небо или объект на фотографии для дальнейшего редактирования
• Веб-галереи Lightroom позволяют демонстрировать свои фотографии в Интернете. Редактирование фото и видео легко синхронизируется, поэтому любые изменения, которые вы вносите в приложение, всегда актуальны.
• Делитесь своими изменениями и творческим процессом с другими пользователями в разделе «Обнаружение»
Положения и условия:
Использование вами этого приложения регулируется Общими условиями использования Adobe (http://www.adobe.com/go/terms_linkfree_en) и Политикой конфиденциальности Adobe (http://www.adobe.com/go/privacy_policy_linkfree_en)
Не продавать мою личную информацию: www.adobe.com/go/ca-rights-linkfree
Версия 7.5.2
• [Премиум] Дополнительные улучшения видео, включая предустановленный слайдер для премиум-класса и ваши личные предустановки
• Исправление ошибок и повышение стабильности
Рейтинги и обзоры
189,5 тыс. оценок
оценок
Мне не нужна моя зеркалка в 90% случаев
Это может быть мой первый обзор продукта, но я очень хочу поделиться своим опытом. Благодаря Lightroom CC я могу снимать красивые необработанные фотографии (в формате HDR), легко упорядочивать их, легко исправлять/улучшать и автоматически загружать их в облако, где они не занимают место на моем телефоне. Должен сказать, что примерно в 95% случаев я могу настроить фотографии так, чтобы они выглядели именно так, как я надеюсь. Основной причиной этого является возможность выделить только область фотографии и настроить яркость/цвет для этой области. И это действительно приятно, как приложение также довольно легко связано с другими приложениями Adobe, такими как два приложения Photoshop. Я мог бы продолжать и рассказывать о других функциях, которые мне нравятся, и о других незначительных вещах, которые просто умны и показывают, что Adobe уделяет внимание деталям.
Мои жалобы немногочисленны и редки, и я уверен, что они будут исправлены в будущей версии.
По этим причинам я в целом уверен, что 90% времени я просто хожу со своим iPhone, чтобы делать снимки, а не с моим громоздким Canon 5D Mark IV.
Мои друзья постоянно спрашивают меня, какое приложение я использую для съемки и редактирования фотографий. Я продолжаю говорить им, что они должны получить это приложение.
Несмотря на то, что вашему отзыву больше 3 лет, он по-прежнему остается одним из самых полезных. Большое спасибо за замечательный обзор! /rs
Не нужна профессиональная камера
Я могу делать профессиональные фотографии на свой iPhone. Я снимаю в Apple ProRAW или Adobe Raw Lightroom, и у меня есть невероятный контроль цвета/света. Я даже могу вручную фокусироваться на объектах, а также управлять ISO и выдержкой.
Я могу выделить мельчайшие детали, снятые с помощью сверхширокоугольного объектива Apple для макросъемки, или отрегулировать перспективу городских городских снимков с помощью телеобъектива Apple, используя настройки геометрии Lightroom. Я могу легко создать кинематографический вид своих фотографий с помощью инструмента кривых, добавляя и убирая зеленые и красные цвета. Возможно, самый полезный инструмент в Lightroom — это выборочное редактирование: маски. Я использую их, чтобы осветлить или затемнить определенные части моих фотографий, не затрагивая остальную часть изображения. Вторичная цветокоррекция Lightroom hsl очень полезна, когда мне нужно настроить определенные цвета, а корректировки цветокоррекции добавляют красивые оттенки, чтобы создать желаемый вид. Как видите, я могу рассказать истории, которые хочу рассказать, с помощью своих фотографий, эмоций и настроения, которые они создают.
Спасибо за прекрасный обзор.
Это очень ценится! 🙏❤️
Помогите пожалуйста🙏🏻
Здравствуйте, я знаю, что, скорее всего, не получу ответа, но попробовать стоит. Я скачал больше приложений для редактирования фотографий, чем вы можете себе представить. Я так старался разобраться в этом вопросе, и я не могу в жизни. Так что я действительно в отчаянии на данный момент. Подскажите, пожалуйста, как изменить размер изображения без ущерба для фотографии? Lightroom дает вам несколько пресетов соотношения сторон. Но неважно, что я выберу, потому что это всегда обрезает мою фотографию. Я не хочу этого делать. Я хочу иметь возможность вписаться в фото в ПОЛНОМ размере. Если это означает, что я могу обрезать его в полноразмерную фотографию, я готов потерять качество. И я не хочу помещать его на белый фон, чтобы фотография помещалась в этот квадрат, потому что я все равно проиграю на фотографии. Я хочу иметь возможность изменять размер до любого размера, который мне нужен, чтобы разместить фотографию на разных платформах социальных сетей.
Я знаю, что многие из этих платформ автоматически сжимают фотографию для вас, но я хотел бы изменить ее размер перед загрузкой, чтобы не скомпрометировать фотографию и не обрезать ее. Я уже посмотрел много видео, я никогда не могу понять. Я был бы очень признателен, если бы кто-нибудь мог предложить, что я могу сделать, чтобы решить эту неприятную проблему. буду очень благодарен!!
Я просто просматривал обзоры в App Store и увидел это. Возможно, вы уже решили эту проблему, но на всякий случай Lightroom позволяет вам выбрать пользовательское соотношение сторон, щелкнув инструмент кадрирования> нажав кнопку соотношения сторон слева>, а затем выбрав «Пользовательский» в верхней части списка. Если у вас остались вопросы, свяжитесь со мной по адресу [email protected].
Разработчик, Adobe Inc., указал, что политика конфиденциальности приложения может включать обработку данных, как описано ниже.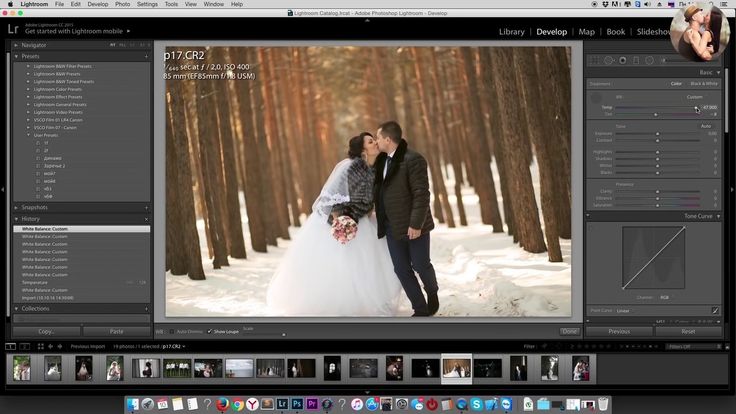 Для получения дополнительной информации см. политику конфиденциальности разработчика.
Для получения дополнительной информации см. политику конфиденциальности разработчика.
Данные, связанные с вами
Следующие данные могут быть собраны и связаны с вашей личностью:
- Расположение
- Контактная информация
- Пользовательский контент
- Идентификаторы
- Данные об использовании
- Конфиденциальная информация
- Диагностика
- Другие данные
Методы обеспечения конфиденциальности могут различаться, например, в зависимости от используемых вами функций или вашего возраста. Узнать больше
Узнать больше
Информация
- Продавец
- Адоб Инк.
- Размер
- 293,3 МБ
- Категория
- Фото и видео
- Возрастной рейтинг
- 12+ Нечастые/мягкие зрелые/наводящие на размышления темы Редкий/умеренный сексуальный контент и нагота
- Авторское право
- © 2014-2022. Adobe. Все права защищены.
- Цена
- Бесплатно
- Сайт разработчика
- Тех. поддержка
- Политика конфиденциальности
Еще от этого разработчика
Вам также может понравиться
Редактирование видео в Lightroom Classic (LrC)
Еще в июле я писал о новых функциях редактирования видео в Lightroom (Lr), и там был комментарий с вопросом о редактировании видео в Lightroom Classic (LrC), так что это для вас.
уже много лет мы можем импортировать видеоформаты AVI, MP4, MOV и AVCHD с наших карт памяти и хранить их вместе с нашими фотографиями в наших каталогах Lightroom Classic, и вместе с этим LrC также имеет некоторые базовые возможности редактирования видео.
После импорта вы можете перемещать, переименовывать и удалять видеофайлы так же, как и свои фотографии. При просмотре ваших файлов в представлении «Сетка» модуля «Библиотека» вы заметите, что видеофайлы отображают временной код на каждой миниатюре, указывающий его продолжительность.
Вы даже можете пролистать миниатюру видео, перемещая (не нажимая) курсор влево и вправо по заданному клипу, чтобы быстро увидеть, что он содержит. Дважды щелкните миниатюру, чтобы перейти к представлению «Лупа», где можно воспроизвести клип полностью.
Воспроизведение и обрезка
Элементы управления видео отображаются на лицевой панели под видео и позволяют воспроизводить/приостанавливать клип, сохранять неподвижный кадр из видео, обрезать точки входа и выхода и устанавливать кадр постера. Щелкните значок в виде шестеренки, чтобы открыть отдельные кадры и инструменты для обрезки видео. Вот как обрезать точки входа и выхода:
Щелкните значок в виде шестеренки, чтобы открыть отдельные кадры и инструменты для обрезки видео. Вот как обрезать точки входа и выхода:
ШАГ ПЕРВЫЙ : Щелкните значок шестеренки, чтобы открыть инструменты обрезки. Обратите внимание, что вы можете щелкнуть и перетащить внешний край рамки видео наружу, чтобы увидеть больше кадров и заполнить ширину представления «Лупа».
ШАГ ВТОРОЙ : Нажмите и перетащите индикатор текущего времени, чтобы найти точку, которую вы хотите сделать новой точкой выхода (или точки входа).
ШАГ ТРЕТИЙ : Возьмите маркер конца, спрятанный у правого края рамки, и перетащите его в новую точку, которая должна стать концом клипа. Обрезка точки входа работает так же, но с другой стороны безеля.
Подобно обрезке фотографии, это редактирование применяется только к копиям во время экспорта или при просмотре клипа внутри LrC, что означает, что вы можете снова изменить его в любое время.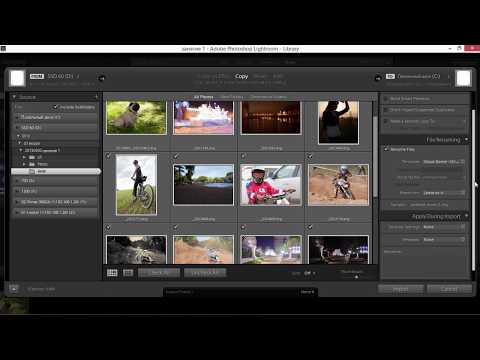
Установить рамку постера
Когда видео импортируется, миниатюра (называемая рамкой постера), которую вы видите, создается из первого кадра видео, но этот кадр не всегда соответствует реальному клипу. К счастью, это легко изменить несколькими щелчками мыши (в настоящее время это невозможно в Lr). Вот как:
ШАГ ПЕРВЫЙ : Перетащите индикатор текущего времени на кадр, который вы хотите установить в качестве нового кадра постера.
ШАГ ВТОРОЙ : Щелкните значок рамки (слева от значка шестеренки на панели видео) и выберите «Установить рамку постера». LrC обновит миниатюру, чтобы отныне отображать выбранный кадр.
Редактирование видео
Подобно тому, что я писал ранее о редактировании видео в Lr, у нас также есть ограниченный набор правок, которые мы можем применить к видео в LrC, например, баланс белого, экспозиция, контрастность, тоновая кривая и настройка цвета. . Самый простой подход к редактированию — развернуть панель «Быстрая разработка» и использовать любой из активных элементов управления (любые элементы управления, недоступные для видео, будут выделены серым цветом) для внесения изменений.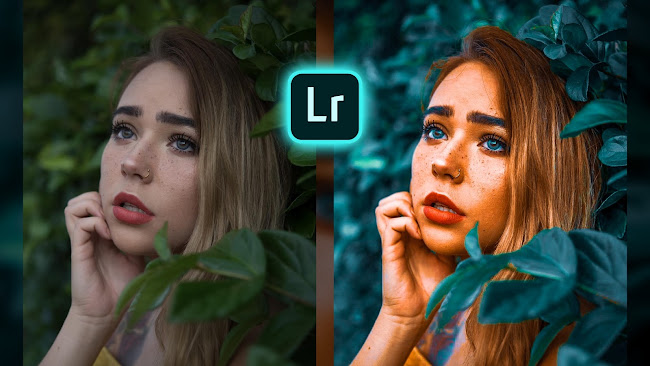
Вы даже можете применить предустановки «Разработка» к видеоклипу (Adobe также предоставляет набор предустановок для видео), но учтите, что LrC предупредит вас, если предустановка содержит настройки, которые не поддерживаются для видео.
Хотя эти параметры отлично подходят для некоторых настроек, панель «Быстрая разработка» не дает вам доступа к кривой тона или градации цвета. Однако вы не можете взять видеоклип в модуль «Разработка», поэтому вот как это обойти:
ШАГ ПЕРВЫЙ : Просмотрите видео, чтобы найти кадр, который, по вашему мнению, является хорошим представителем клипа.
ШАГ ВТОРОЙ : Щелкните значок кадра и выберите «Захват кадра», чтобы сохранить кадр в формате JPG в той же папке, что и видеофайл.
ШАГ ТРЕТИЙ : Выберите кадр JPG в кинопленке и нажмите D, чтобы перейти к Обработке.
ШАГ ЧЕТВЕРТЫЙ : Настройте JPG по желанию, но имейте в виду, что только корректировки, поддерживаемые видео, могут быть применены обратно к клипу.
ШАГ ПЯТЫЙ : Удерживая нажатой клавишу CMD (ПК: CTRL), выберите видеоклип в кинопленке (сохраняя JPG активным изображением).
ШАГ ШЕСТОЙ : Нажмите кнопку «Синхронизировать», чтобы открыть диалоговое окно «Синхронизация настроек», установите флажки рядом с настройками, которые вы хотите применить (обратите внимание, что неподдерживаемые параметры будут выделены серым цветом), и нажмите кнопку «Синхронизировать», чтобы применить эти настройки к видео. Нажмите клавишу E, чтобы вернуться к представлению «Лупа» и просмотреть измененный клип.
Совет : Вы также можете создавать виртуальные копии своего видео (Фото > Создать виртуальную копию), если хотите обработать клип несколькими способами и сравнить, какой из них вам больше нравится.
В то время как LrC имеет некоторые функции, которых нет в Lr (например, установка кадра захвата или экспорт неподвижных изображений), Lr может делать несколько трюков, которые не может LrC (например, вращение или отражение видеоклипа), но каждый из них имеет несколько полезных функций редактирования, которые многие не видеоредакторы, у которых есть видеоклипы, могут найти полезным.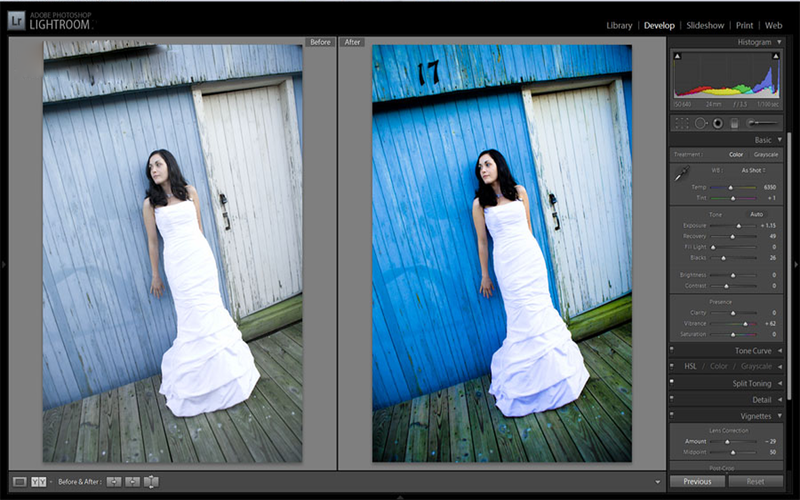
Можете ли вы редактировать видео в программном обеспечении Lightroom
Помимо Photoshop, Lightroom является одним из самых полезных пакетов для редактирования изображений в бизнесе, что неудивительно, учитывая, что оба они созданы Adobe. Большинство профессиональных фотографов предпочитают функции Lightroom, а не Photoshop для редактирования изображений. Но поскольку в Photoshop действительно можно редактировать видео, возникает вопрос; можно ли редактировать видео в Lightroom ?
Простой ответ на этот вопрос – твердое да. Lightroom на самом деле может быть очень полезен, когда вам нужно редактировать видео, и в этой статье мы собираемся показать вам как редактировать видео в Lightroom . Но прежде чем мы поделимся с вами руководством по редактированию видео в Lightroom CC, давайте рассмотрим некоторые из наиболее полезных функций Lightroom;
Основные функции Lightroom
Одним из основных преимуществ Lightroom является наличие мощных функций, призванных сделать редактирование фотографий профессиональным и простым. Эти функции включают следующее;
Эти функции включают следующее;
- Пресеты для экономии времени и разработки стиля
Пресеты в Lightroom упрощают вашу задачу. Это связано с тем, что они позволяют легко сохранять конфигурации ваших ползунков настройки, чтобы их можно было легко применять к другим проектам. Они также могут помочь вам разработать единый стиль, который придаст вашим изображениям и фотографиям единообразный вид.
- Панель быстрой разработки упрощает пакетную обработку
Панель «Быстрая разработка» в Lightroom позволяет легко применять предустановки к нескольким изображениям одновременно. Например, вы можете исправить передержку более чем на одном изображении, выбрав все изображения, а затем используя панель «Быстрая обработка».
- Простой в использовании интерфейс
Интерфейс Lightroom также очень прост в навигации и интуитивно понятен. Вы можете легко переходить от одной фотографии к другой в модуле «Разработка» или просматривать листы в виде сетки «Библиотека».
- Перенос параметров настройки с одного изображения на другое
Настройка параметров изображения может занять очень много времени. Вот почему одной из самых полезных функций Lightroom является возможность легкого переноса одних и тех же настроек на другое изображение. Для этого просто нажмите кнопку «Назад» в модуле «Разработка».
- Lightroom защищает ваши оригиналы
Когда вы вносите изменения в изображение или видео в Lightroom, эти изменения сохраняются в файле каталога, который будет встроен в исходное изображение только при его экспорте. Это означает, что Lightroom защищает исходный файл, и вы можете вернуться к нему в любое время.
- Редактирование файлов RAW
Lightroom — самый эффективный редактор файлов RAW, позволяющий очень легко редактировать высококачественные изображения RAW и даже выполнять такие настройки, как преобразование их в черно-белые.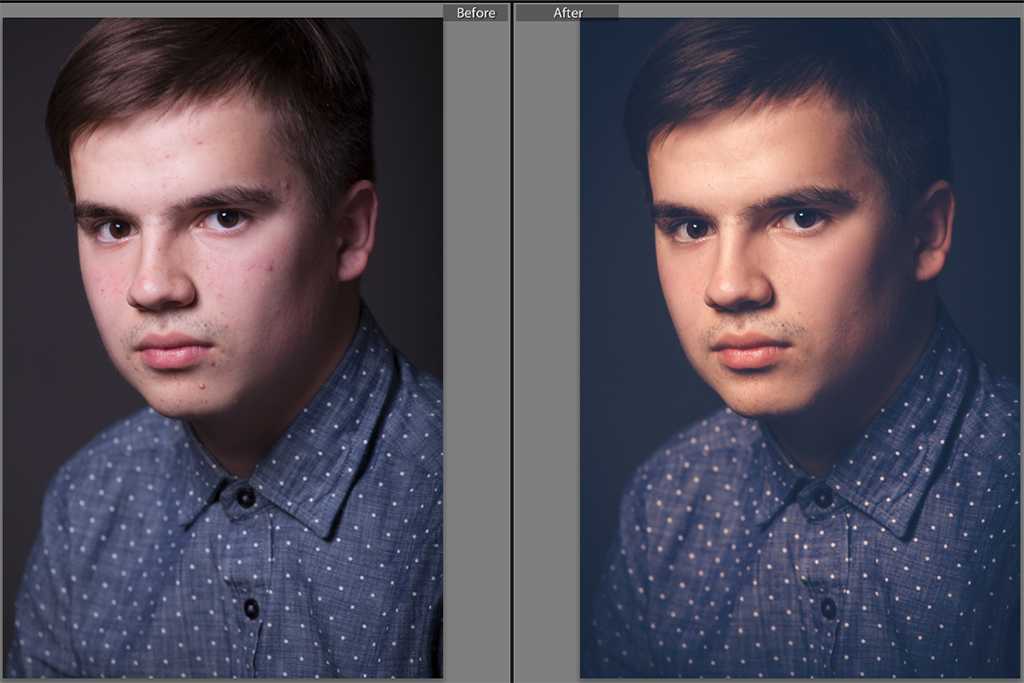
- Обрезать изображения легко
Lightroom поставляется с отличным инструментом обрезки, который очень прост в использовании и может использоваться для кадрирования фотографий с любым соотношением сторон. Здесь также стоит упомянуть инструмент для выпрямления, поскольку он также довольно прост в использовании и очень эффективен.
- Большой инструмент для регулировки
Ключом к простому и эффективному редактированию изображений являются отличные инструменты настройки, а в Lightroom есть одни из самых эффективных инструментов настройки. К ним относятся градуированный фильтр, корректирующая кисть и виньетка после кадрирования.
Универсальный рекордер экрана и видеоредактор
- Одновременная запись экрана рабочего стола, звука и веб-камеры
- Быстрое редактирование видео с помощью широкого набора профессиональных инструментов
- Многочисленные встроенные видеоэффекты
- Экспорт в MP4, MOV, MKV, GIF и другие форматы
Попробуйте бесплатно
Для Win 7 или более поздних версий (64-разрядная версия)
Попробуйте бесплатно
Для macOS X 10. 13 или более поздней версии
13 или более поздней версии
Безопасная загрузка
Как использовать Lightroom для редактирования видео
Обратите внимание, что Lightroom позволяет редактировать только все кадры целиком. Поэтому вы не сможете соединить видеоклипы вместе, и любые сделанные вами настройки будут применены ко всему видео.
С учетом сказанного выполните следующие действия, чтобы отредактировать видео в Lightroom;
Шаг 1. Импортируйте видео в Lightroom
Вы можете импортировать видео в Lightroom так же, как и изображения. Либо нажмите «Файл > Импорт», чтобы найти файл на своем компьютере, либо перетащите видео в программу.
Убедитесь, что вы находитесь в «Модуле библиотеки», поскольку Lightroom не позволит вам редактировать видео в «Режиме разработки». на видео в режиме библиотеки, как и на изображении. Вы также можете щелкнуть вкладку «Предустановки», чтобы применить предустановки к видео.
Lightroom поставляется с несколькими предустановками, которые можно применять к видео, включая автоматические настройки, баланс белого, кривую тона, раздельное тонирование, версию процесса и калибровку.
Шаг 3. Редактирование видео в Lightroom
Возможно, вы не сможете нарезать клипы вместе в Lightroom, но вы можете обрезать видео, чтобы настроить время начала и окончания.
Для этого просто щелкните значок шестеренки, чтобы открыть дополнительные параметры, и перетащите ползунок влево, чтобы обрезать начало, и вправо, чтобы обрезать конец видео.
Шаг 4. Экспорт видео
Когда вы закончите редактирование видео, нажмите «Файл > Экспорт», чтобы открыть диалоговое окно «Экспорт». Здесь важно выбрать максимально возможное качество видео для достижения наилучших результатов. Нажмите «Экспорт», чтобы завершить процесс.
Альтернативный способ редактирования видео
Хотя Lightroom позволяет легко редактировать видео, он явно не предназначен для редактирования видео и не имеет дополнительных функций для более профессионального редактирования. Если вам нужны дополнительные возможности, мы предлагаем использовать Wondershare DemoCreator.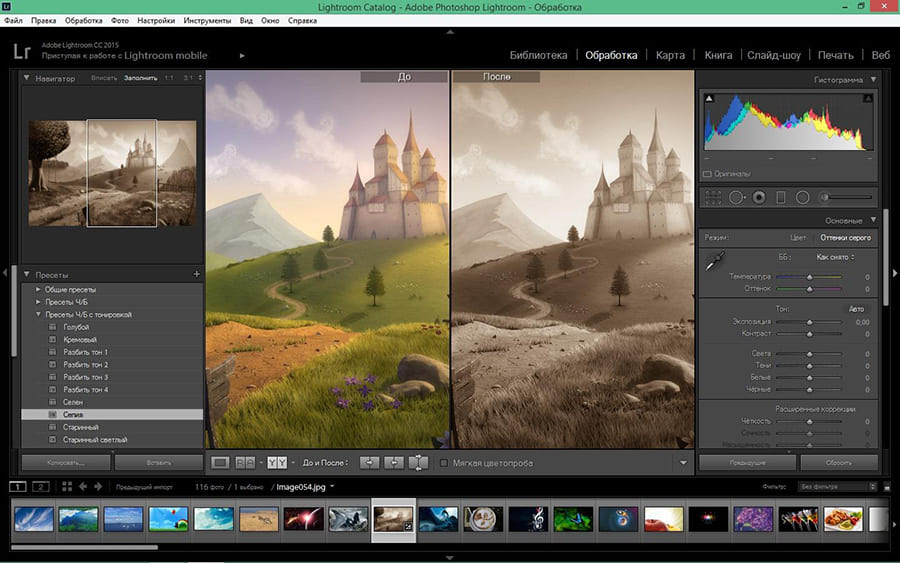 Этот простой в использовании видеоредактор разработан, чтобы помочь вам легко снимать и редактировать видео.
Этот простой в использовании видеоредактор разработан, чтобы помочь вам легко снимать и редактировать видео.
Выполните следующие простые шаги, чтобы использовать DemoCreator для редактирования ваших видео;
Шаг 1. Откройте видео, которое хотите отредактировать
- Начните с установки DemoCreator на свой компьютер. Запустите программу и в главном окне нажмите «Файл > Импорт медиафайлов»
- На панели «Медиатека» нажмите «Импорт», а затем выберите «Импорт медиафайла», чтобы найти видео, которое вы хотите добавить в программу.
- После того, как видео было добавлено в программу, вам нужно добавить его на временную шкалу, чтобы начать редактирование. Для этого щелкните видео правой кнопкой мыши и выберите «Добавить на временную шкалу в точке воспроизведения» 9.0008
Шаг 2. Редактируйте видео различными способами
- DemoCreator предоставляет множество возможностей для редактирования видео.
 Ниже приведены некоторые из наиболее популярных способов редактирования видео.
Ниже приведены некоторые из наиболее популярных способов редактирования видео. - Если вы хотите обрезать видео, щелкните значок «Ножницы», чтобы выбрать его, а затем переместите курсор к краю клипа, пока он не исчезнет. Теперь перетащите курсор назад или вперед, чтобы обрезать видео до нужной длины.
- Чтобы изменить размер видео, откройте его в окне предварительного просмотра, а затем перейдите в «Визуальные свойства», чтобы настроить процентное значение рядом с «Масштаб»
- Вы также можете легко повернуть видео в том же окне, изменив значение рядом с «Поворот».
- Чтобы обрезать видео, нажмите кнопку «Обрезать», а затем перетащите белые маркеры, которые появляются в окне предварительного просмотра, чтобы выбрать часть, которую вы хотите обрезать.
Шаг 3. Экспорт видео
Если вас устраивают изменения, внесенные в видео, вы можете щелкнуть значок «Экспорт», чтобы экспортировать видео в различные форматы, включая MP4, MP3 или MOV. В появившемся диалоговом окне «Экспорт» вы также можете добавить имя файла и настроить несколько других параметров, включая частоту кадров, битрейт и разрешение видео.
В появившемся диалоговом окне «Экспорт» вы также можете добавить имя файла и настроить несколько других параметров, включая частоту кадров, битрейт и разрешение видео.
Попроб. сейчас
Безопасная загрузка
Примечание: Нажмите здесь, чтобы узнать больше о том, как выбрать лучший бесплатный видеоредактор для Mac или ПК с Windows.
Если вы хотите отредактировать небольшой видеоклип, не требующий особых усилий, вы можете получить то, что вам нужно, в Lightroom. Но Lightroom создавался как редактор изображений, поэтому в нем отсутствуют некоторые из более продвинутых опций редактирования, которые вы найдете в DemoCreator, программе, специально разработанной для того, чтобы помочь вам редактировать видео быстро и легко.
Новое в Lightroom: редактирование видео и количество предустановок
Примечание. Обсуждаемое здесь обновление для редактирования видео недоступно в Lightroom Classic и считается функцией Premium в мобильном приложении!
Создатели контента ликуйте! В июне этого года в Lightroom (CC) появились две новые интересные функции для облачной версии Lightroom 5. 4 и мобильного приложения Lightroom: Редактирование видео и ползунок « Сумма ». Это полностью меняет правила игры для простого и беспрепятственного редактирования фирменного контента с помощью инструментов, которые вы уже знаете и любите!
4 и мобильного приложения Lightroom: Редактирование видео и ползунок « Сумма ». Это полностью меняет правила игры для простого и беспрепятственного редактирования фирменного контента с помощью инструментов, которые вы уже знаете и любите!
Нас часто спрашивают о сопоставлении редактирования видео с фотографиями и изменении силы предустановок, поэтому мы здесь, чтобы ответить на некоторые вопросы об этих замечательных новых функциях!
Как работает редактирование видео в Lightroom?Просто загрузите поддерживаемый видеоклип в Lightroom на мобильное устройство или компьютер и приступайте к редактированию!
Мы находимся на первых этапах редактирования видео в Lightroom, но это обновление уже очень эффективно и очень просто в использовании! Теперь вы можете использовать те же ползунки, которые вы используете для редактирования изображений, но с немного ограниченными возможностями. 9Панели 0273 Light , Color , Effects и Crop/Trim доступны и лишь частично ограничены.
Вы не можете редактировать несколько клипов вместе, но вы можете редактировать видео так же легко, как и изображения, сохранять изменения в виде предустановок, а также копировать и вставлять свои изменения в несколько клипов!!
Вам придется понять, каких функций/изменений не хватает в рабочем процессе редактирования фотографий, но этот процесс так же прост функционально. Если вы пытаетесь применить к видео те же пресеты, что и к своим изображениям, вам очень поможет, хотя и с ограниченными возможностями, новый Сумма настройка.
Какие настройки можно использовать для редактирования видео?Световая панель позволяет настроить экспозицию, контрастность, блики, тени, белые, и черные.
В то время как кривая тон/точка недоступна, цветовая панель может!
Цветовая панель позволяет настроить Темп., Оттенок, Сочность и Насыщенность. Вы также можете использовать смеситель цветов для настройки Оттенок , Насыщенность и Яркость. И, наконец, сложный инструмент Color Grading доступен для применения профессиональных изменений цвета к вашему видеоконтенту.
И, наконец, сложный инструмент Color Grading доступен для применения профессиональных изменений цвета к вашему видеоконтенту.
The Effects Panel is limited to Vignette and Grain
The Crop icon will allow you to access Trim and Rotate settings:
Примечание. Вы не сможете обрезать видео в Lightroom для мобильных устройств или Lightroom CC для настольных ПК, поэтому при редактировании видео для социальных сетей вам потребуется, чтобы оно было снято с предпочтительным соотношением сторон, или вам нужно будет обрезать его. в стороннем приложении до или после внесения изменений в Lightroom.
Можно ли использовать пресеты для видео? Наконец, что удивительно, меню Presets доступно для редактирования видео на настольных и мобильных устройствах. Это означает, что вы можете сразу же применить свои любимые пресеты Luxe для фотографий непосредственно к видео или даже сохранить свои собственные версии с измененным видео!:
Это означает, что вы можете сразу же применить свои любимые пресеты Luxe для фотографий непосредственно к видео или даже сохранить свои собственные версии с измененным видео!:
Ваши видеоклипы сильно отличаются от ваших фотографий, поэтому вы не уверены, будут ли ваши любимые пресеты выглядеть так же для видео? Без проблем! Мы только что выпустили две коллекции пресетов, оптимизированных для видео: Luxe Video Essentials и Brixton Video Essentials !
Если вы хотите использовать старый фаворит, важно отметить, что из-за ограниченных настроек, описанных выше, большинство ваших существующих пресетов будут иметь «Частично несовместимый пресет» 9Предупреждение 0274 при применении к видеоклипам, что означает, что некоторые эффекты могут не применяться. (Например: если ваша предустановка в значительной степени зависит от кривой тон/точка, вы не заметите большой разницы.):
Как работает новая функция «Уровень предустановки»?Ползунок количества — это долгожданная функция, позволяющая регулировать силу или интенсивность примененного пресета! Так что, если вам когда-либо нравился пресет, но вы думали, что он слишком сильный или слабый для ваших целей, теперь вы можете настроить его с помощью очень простого ползунка!
Это особенно полезно для частично совместимых пресетов, которые могут давать вам только мягкую версию ваших любимых правок, так как теперь вы можете усилить эффект с помощью простого ползунка.
Ползунок количества будет работать для фото или видео в Lightroom CC и отображается под примененным пресетом (в LR Desktop) или при доступе через миниатюру пресета (в LR Mobile). Этот ползунок также отображается в Lightroom Classic в верхней части панели предустановок
Как эти настройки выглядят на мобильных устройствах?Хотя эти удобные новые обновления будут работать так же, как и в облачном Lightroom для настольных ПК, пользовательский интерфейс немного отличается:
Вот как ваша ограниченная панель инструментов Редактировать будет выглядеть в Lightroom Mobile при редактировании видеоклипов (обрезка, пресеты, свет, цвет, и эффекты):
Вот как ваши пресеты будут работать в Lightroom Mobile при редактировании видеоклипов:
Нажмите на миниатюру предварительного просмотра примененной предустановки (см. новый значок ползунка над предпросмотром выбранной предустановки «Осенний лес»?), чтобы получить доступ к ползунку количества следующим образом:
новый значок ползунка над предпросмотром выбранной предустановки «Осенний лес»?), чтобы получить доступ к ползунку количества следующим образом:
Работает в беду? Если вы еще не видите возможности редактирования видео в Lightroom для мобильных устройств, вам может потребоваться сначала обновить Lightroom вручную в App Store!
Не хотите получать предупреждение о частичной несовместимости при редактировании видео с пресетами? ознакомьтесь с нашими коллекциями, оптимизированными для видео, здесь: Luxe Video Essentials и Brixton Video Essentials !
Повлияет ли редактирование в Lightroom на качество фото или видео? Нам часто задают этот вопрос, и ответ: нет! Видео и фото, отредактированные в Lightroom, никоим образом не сжимаются и не снижаются в качестве, а примененные правки, как всегда, неразрушающие. Начальный размер, качество, профиль камеры и существующие атрибуты ваших изображений/видеоклипов будут определять, как изменения настроек разработки будут отображаться при применении к вашему контенту.

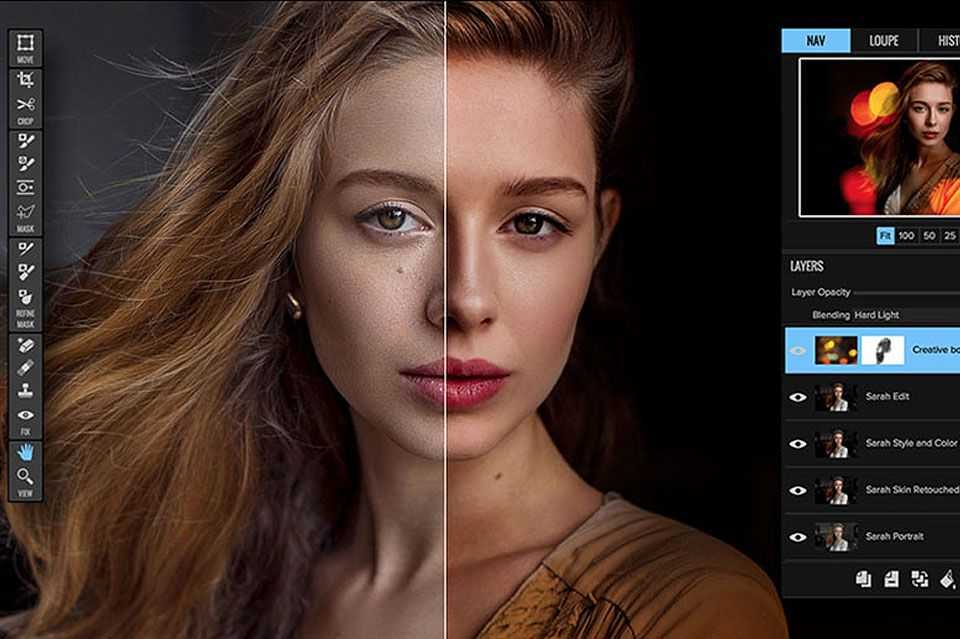 x/Lightroom 6.x
x/Lightroom 6.x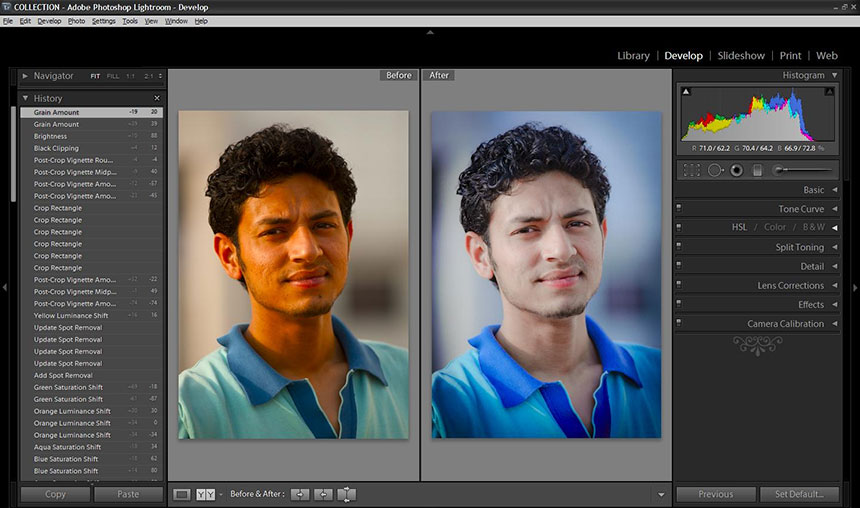 Стек виден только при просмотре всех фотографий или папки, содержащей клип. Если вы захватили кадр, находясь в коллекции, кадр будет добавлен в коллекцию, но стопка будет видна только в папке «Все фотографии» или в содержащей ее папке. Ни фрейм, ни стопка не будут видны при просмотре смарт-коллекций, опубликованных коллекций, быстрой коллекции, предыдущего импорта или других встроенных коллекций.
Стек виден только при просмотре всех фотографий или папки, содержащей клип. Если вы захватили кадр, находясь в коллекции, кадр будет добавлен в коллекцию, но стопка будет видна только в папке «Все фотографии» или в содержащей ее папке. Ни фрейм, ни стопка не будут видны при просмотре смарт-коллекций, опубликованных коллекций, быстрой коллекции, предыдущего импорта или других встроенных коллекций.  Мои жалобы немногочисленны и редки, и я уверен, что они будут исправлены в будущей версии.
Мои жалобы немногочисленны и редки, и я уверен, что они будут исправлены в будущей версии. Я могу выделить мельчайшие детали, снятые с помощью сверхширокоугольного объектива Apple для макросъемки, или отрегулировать перспективу городских городских снимков с помощью телеобъектива Apple, используя настройки геометрии Lightroom. Я могу легко создать кинематографический вид своих фотографий с помощью инструмента кривых, добавляя и убирая зеленые и красные цвета. Возможно, самый полезный инструмент в Lightroom — это выборочное редактирование: маски. Я использую их, чтобы осветлить или затемнить определенные части моих фотографий, не затрагивая остальную часть изображения. Вторичная цветокоррекция Lightroom hsl очень полезна, когда мне нужно настроить определенные цвета, а корректировки цветокоррекции добавляют красивые оттенки, чтобы создать желаемый вид. Как видите, я могу рассказать истории, которые хочу рассказать, с помощью своих фотографий, эмоций и настроения, которые они создают.
Я могу выделить мельчайшие детали, снятые с помощью сверхширокоугольного объектива Apple для макросъемки, или отрегулировать перспективу городских городских снимков с помощью телеобъектива Apple, используя настройки геометрии Lightroom. Я могу легко создать кинематографический вид своих фотографий с помощью инструмента кривых, добавляя и убирая зеленые и красные цвета. Возможно, самый полезный инструмент в Lightroom — это выборочное редактирование: маски. Я использую их, чтобы осветлить или затемнить определенные части моих фотографий, не затрагивая остальную часть изображения. Вторичная цветокоррекция Lightroom hsl очень полезна, когда мне нужно настроить определенные цвета, а корректировки цветокоррекции добавляют красивые оттенки, чтобы создать желаемый вид. Как видите, я могу рассказать истории, которые хочу рассказать, с помощью своих фотографий, эмоций и настроения, которые они создают.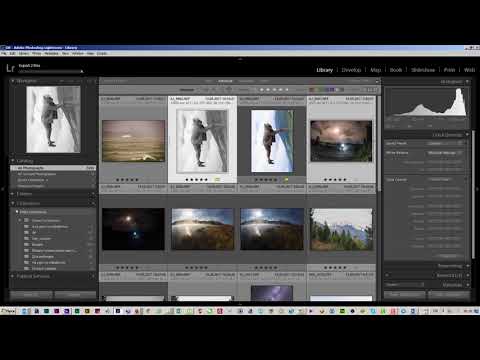 Это очень ценится! 🙏❤️
Это очень ценится! 🙏❤️ Я знаю, что многие из этих платформ автоматически сжимают фотографию для вас, но я хотел бы изменить ее размер перед загрузкой, чтобы не скомпрометировать фотографию и не обрезать ее. Я уже посмотрел много видео, я никогда не могу понять. Я был бы очень признателен, если бы кто-нибудь мог предложить, что я могу сделать, чтобы решить эту неприятную проблему. буду очень благодарен!!
Я знаю, что многие из этих платформ автоматически сжимают фотографию для вас, но я хотел бы изменить ее размер перед загрузкой, чтобы не скомпрометировать фотографию и не обрезать ее. Я уже посмотрел много видео, я никогда не могу понять. Я был бы очень признателен, если бы кто-нибудь мог предложить, что я могу сделать, чтобы решить эту неприятную проблему. буду очень благодарен!!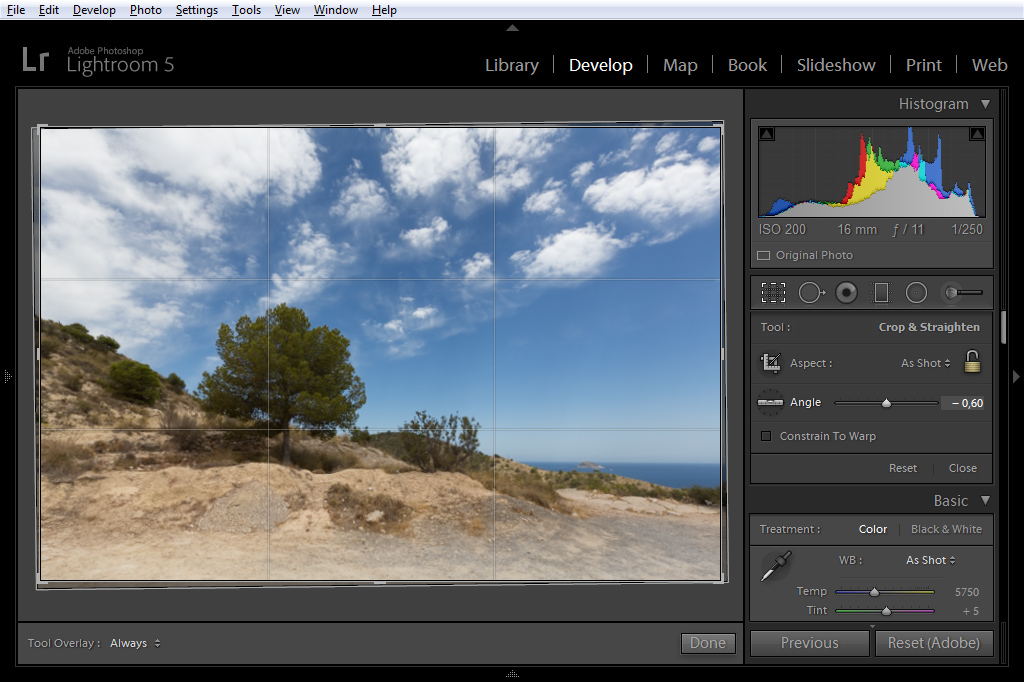 Ниже приведены некоторые из наиболее популярных способов редактирования видео.
Ниже приведены некоторые из наиболее популярных способов редактирования видео.