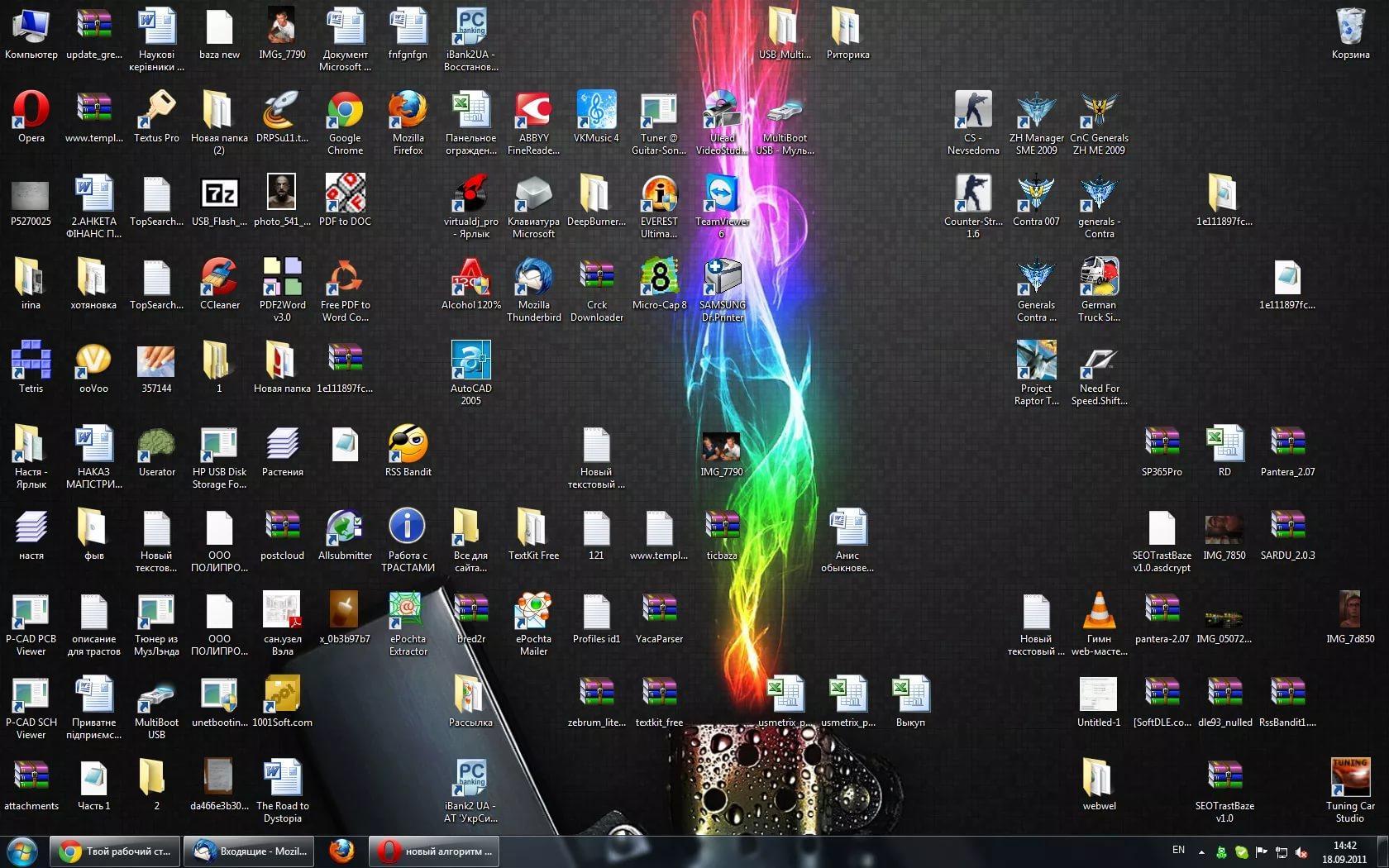Программа замены иконки пуск windows 7. Почему изменилась кнопка «пуск» и как это исправить
В Windows можно менять оформление, темы, фон рабочего стола, заставки и ярлыки. Но сменить дизайн кнопки «Пуск» через стандартные настройки нельзя. На ней по умолчанию отображается логотип Win. И что делать, если вы хотите видеть на главном меню другое изображение? Единственный вариант — использовать сторонние программы, так как сама ОС не предоставляет нужных инструментов. Разберитесь, как поменять кнопку «Пуск» в Windows 7, какие утилиты для этого подойдут, и как ими пользоваться.
Картинка главного меню привязана к системной службе «Explorer.exe» (не путайте с названием браузера). Новый значок не должен повлиять на работу Win. Но всё же это изменение файлов ОС. И лучше создать точку восстановления .Если что-то пойдёт не так, вы сможете вернуть те параметры, которые были до установки иконки.
- Нажмите кнопку «Пуск».
- Перейдите в «Панель управления».
- Меню «Система» в категории «Система и персонализация».

- Пункт «Дополнительные параметры». Он справа.
- Вкладка «Защита системы».
- Кнопка «Создать».
Нажимаем на Создать
- Придумайте имя для точки восстановления.
- Подождите, пока сохранится текущая конфигурация Windows. В дальнейшем вы сможете к ней вернуться, если возникнут критические ошибки.
- Чтобы сделать бэкап, нажмите кнопку «Восстановление». Она в меню «Защита системы». Там будут все доступные точки.
Права администратора
Чтобы поменять значок главного меню, нужен полный доступ к «Explorer.exe». Это служба, отвечающая за проводник. Файл находится в корневом каталоге системы C:/Windows/. Для его редактирования нужны права администратора.
- Зайдите в эту папку.
- Найдите «Explorer» и щёлкните по нему правой кнопкой мыши.
- Пункт «Свойства».
- Раздел «Безопасность».
- Нажмите кнопку «Изменить».
- В поле «Разрешения для группы Система» выставьте значение «Полный доступ».

- Щёлкните на «Применить».
Открыть административный доступ к файлу можно и при помощи программы «Takeownershipex». Найдите её в сети, скачайте, установите и запустите. Там будет две кнопки: «Получить доступ» и «Восстановить доступ». Кликните на первую и укажите путь к «Explorer».
На всякий случай создайте резервную копию этого файла. Просто скопируйте его в любое место. Если что, сможете изменить отредактированный вариант на оригинальный.
Где найти значки?
Лучше не ставить на кнопку «Пуск» первый понравившийся арт из вашей галереи. Используйте специально предназначенные для этого изображения. Они уже отредактированы, имеют подходящий формат и размер. Также в них задана правильная расстановка объектов. Подходящие изображения можно скачать на сайте 7themes или oformlenie-windows.ru. Хотя ресурсов с бесплатными иконками достаточно много.
Возможный внешний вид кнопки Пуск
Файл со значком должен иметь расширение BMP (без фона). Проследите, чтобы в нём было три варианта иконок: для «обычной» кнопки, выделенной и нажатой.
Start Button Changer — утилита, через которую можно загрузить новый рисунок для главного меню. У неё очень простой интерфейс. Там всего две функции: установка значка и сброс к изначальным настройкам. Подходит только для Win 7 . Название программы переводится примерно так: «Преобразователь кнопки Пуск». Вот как ей пользоваться:
- Найдите её в интернете и скачайте. Просто введите в поисковике запрос «Windows 7 Start Button Changer» и выберите любой сайт. Лучше качать с ресурсов, которые на первой странице в результатах поиска.
- Если утилита в архиве, распакуйте его.
- Там должен быть исполняемый файл с расширением.EXE.
- Щёлкните по нему правой кнопкой мыши.
- Пункт «От имени администратора».
Окно программы Start Button Changer
- Чтобы поменять иконки, нажмите кнопку «Select & Change».

- Укажите путь к иконкам.
- Кликните на «Открыть».
- Для восстановления оригинальных настроек есть опция «Restore Original».
Start Orb Changer для Windows 7
Вот как поменять значок «Пуск» на Windows 7 в программе Start Orb Changer
- Найдите в сети и скачайте её.
- Распакуйте, если она в архиве.
- Запустите её от имени администратора.
- Там будут три образца иконок: «Default» (не активная), «Hover» (при выделении — надо навести курсор) и «Pressed» (нажатая).
- Чтобы сменить их, кликните на «Change».
- Укажите путь к графическому файлу.
- Кнопка «Restore» сбрасывает настройки и возвращает стандартный значок.
У приложения есть расширенные параметры. Чтобы их открыть, кликните на маленькую серую стрелочку справа снизу. В них важны только два пункта.
- By Patching Memory. Для изменения главного меню используется оперативная память.
- Be Editing Resources. Редактируется «Eexe».

Classic Shell
Утилита Classic Shell подходит для Windows 8 и 10. Это масштабная программа для настройки меню «Пуск». Но сейчас нам в ней нужны только иконки.
- Скачайте её с сайта classicshell.net. Там есть вкладка «ALL DOWNLOADS».
- Запустите установку. Для работы с оформлением главного меню используется компонент «Classic Shell Start Menu». Остальное можете не загружать.
- Откройте приложение.
- На вкладке «Стиль меню» выберите опцию «Все параметры» и нажмите «OK».
- Вам нужен классический стиль Win
- Поставьте галочку в ческбокс «Изменить изображение кнопки».
- Отметьте пункт «Другое».
- «Выбрать изображение».
- Укажите к нему путь.
Если пропал «Пуск»
Если после установки значка пропала панель меню и все ярлыки на рабочем столе, надо перезапустить проводник.
- Запустите Диспетчер задач. Для этого используйте клавиши Ctrl+Shift+Esc.
- Перейдите в Файл — Новая задача.

- В открывшемся поле для ввода напишите «explorer.exe» без кавычек.
- Нажмите «OK».
Кнопку «Пуск» нельзя сменить через настройки персонализации. Да и в других параметрах Win такой возможности нет. Чтобы поставить новую иконку, нужны сторонние программы. Они редактируют системный файл «Explorer.exe», к которому и привязаны значки.
Если есть желание изменить , сделать его более удобным согласно своим предпочтениям, тогда запускаем окно «Свойства панели задач и меню Пуск». Для этого необходимо:
- кликнуть правой кнопкой мыши по кнопке «Пуск»,
- откроется контекстное меню кнопки «Пуск»,
- в этом меню кликаем левой кнопкой по ссылке «Свойства» (рис. 1):
Рис. 1 Свойства меню Пуск
В результате попадаем в окно «Свойства и меню Пуск», в котором открываем вкладку меню Пуск (рис. 2):
Рис. 2 Свойства панели задач и меню Пуск в Windows 7
На рис. 2 видно, что в Windows 7 убрана возможность установки классического вида меню Пуск (в один столбик), но зато добавлен инструмент настройки кнопки питания. Раскрывающийся список «Действие кнопки питания» (цифра 1 на рис. 2) позволяет выбрать, какие действия будут выполняться после нажатия на эту кнопку:
Раскрывающийся список «Действие кнопки питания» (цифра 1 на рис. 2) позволяет выбрать, какие действия будут выполняться после нажатия на эту кнопку:
- смена пользователя,
- завершение сеанса,
- гибернация,
- завершение работы.
Здесь можно оставить действие , то есть «Завершение работы».
Настройка конфиденциальности для меню Пуск в Windows 7
Windows отслеживает историю запускаемых Вами приложений и открываемых документов. Можно отказаться от данных функций, убрав следующие флажки в разделе «Конфиденциальность» (цифра 2 на рис. 2):
- «Хранить и отображать список недавно открывавшихся программ в меню Пуск». Если галочку напротив этой надписи убрать, тогда часто используемые приложения перестанут отображаться в левом столбце меню «Пуск».
- «Хранить и отображать список недавно открывавшихся элементов в меню «Пуск» и на панели задач», например, как на рис.3 показаны последние открывавшиеся файлы для программы Paint:
Рис.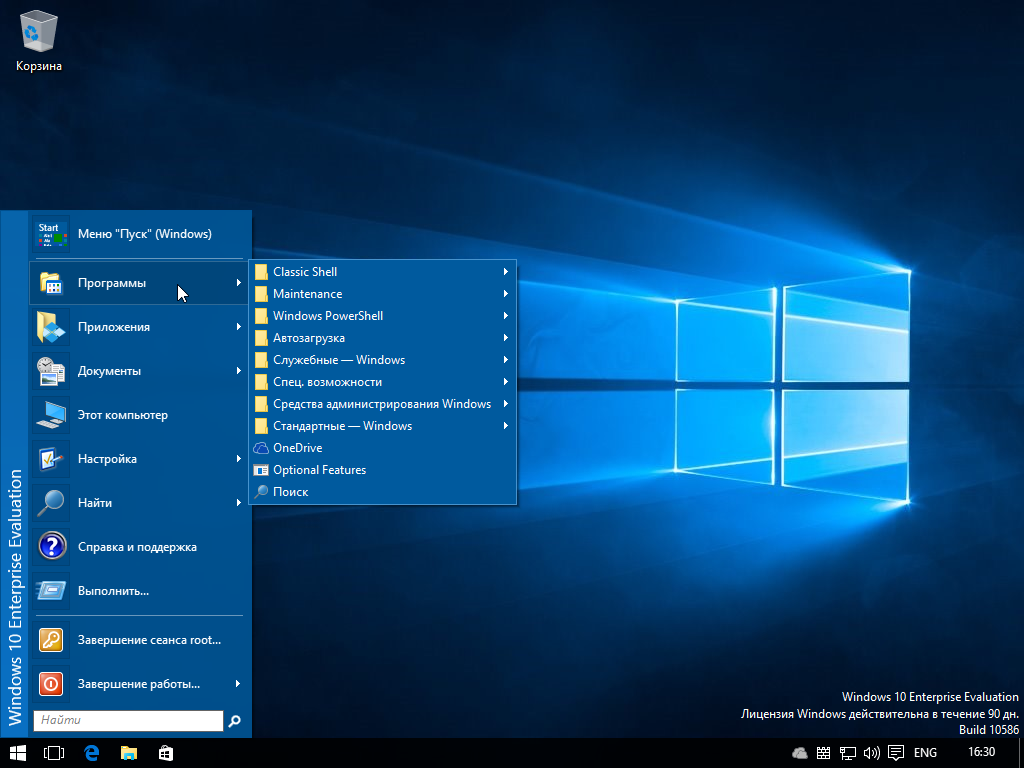 3 Список недавно открывавшихся элементов в меню «Пуск» для Paint
3 Список недавно открывавшихся элементов в меню «Пуск» для Paint
Если убрать галочку напротив надписи «Хранить и отображать список недавно открывавшихся элементов в меню «Пуск» и на панели задач», тогда произойдет отключение показа часто используемых и последних документов в списке перехода, например, в программе Paint, в Word и т.п. Тогда на рис. 3 для программы Paint НЕ будет маленького треугольника напротив названия Paint и, конечно, не будет правой панели «Последние» на рис. 3.
Кстати, прежде чем капитально изменить меню Пуск Windows 7, я рекомендую воспользоваться справочной кнопкой «Как настраивается меню «Пуск?», обозначенной цифрой 3 на рис. 2 ( – это все-таки первоисточник информации).
Возможности кнопки “Настроить” в окне “Свойства панели задач и меню Пуск”
Кнопка «Настроить» (цифра 4 на рис. 2) открывает окно настройки параметров меню «Пуск». Верхняя часть данного окна содержит довольно большой список настроек, о чем свидетельствует наличие бегунка (цифра 3 на рис. 4). Большинство настроек включает или отключает отображение отдельных компонентов меню в меню «Пуск»:
4). Большинство настроек включает или отключает отображение отдельных компонентов меню в меню «Пуск»:
Рис. 4 Настройка меню “Пуск” в Windows 7
В окне «Настройка меню Пуск» (рис. 4) предлагается два типа отображения:
- «Отображать как меню» (цифра 1 на рис. 5) означает, что при наведении курсора на такой элемент будет выведено его содержание в виде многоуровневого меню, без перехода в отдельное окно (например, будет выведено содержание «Панели управления»).
- «Отображать как ссылку» (цифра 2 на рис. 5) – это значит, что отображаться будет только имя элемента (например, «Устройства и принтеры»), а его открытие будет происходить в отдельном окне после клика мышкой по нему (например, по надписи «Устройства и принтеры»).
Рис. 5 Отображать как меню и Отображать как ссылку в меню Пуск Windows
«Не отображать этот элемент» означает, что в меню «Пуск» такой элемент НЕ будет показываться.
Другие параметры данного окна (рис.![]() 4) имеют следующее назначение:
4) имеют следующее назначение:
1. «Выделять недавно инсталлированные программы». Ярлыки недавно установленных приложений будут подсвечиваться для облегчения поиска. Если галочку убрать, то ярлыки НЕ будут отличаться от других ярлыков.
2. «Искать в других файлах и библиотеках». Это настройка параметров поиска в библиотеках при помощи формы поиска в меню«Пуск». Доступны варианты:
- «Искать в общих ». Поиск происходит в общих каталогах и в личных папках пользователя.
- «Не выполнять поиск». Поиск в библиотеках выполняться не будет.
- «Не искать в общих папках». Поиск осуществляется только в личных папках пользователя.
3. «Искать программы и компоненты панели управления». При вводе текста в строку Поиска система будет искать те элементы и программы, которые есть в Панели управления.
4. «Крупные значки». При снятии данного флажка для отображения активно используемых приложений будут использоваться маленькие иконки.
5. «Панель управления». Рекомендую установить галочку напротив «Отображать как меню» (тогда будет так же, как на рис. 5). Это удобно, так как наведя мышкой на Панель управления, можно сразу выбрать нужный элемент, а не открывать окно.
«Панель управления». Рекомендую установить галочку напротив «Отображать как меню» (тогда будет так же, как на рис. 5). Это удобно, так как наведя мышкой на Панель управления, можно сразу выбрать нужный элемент, а не открывать окно.
6. «Разрешить контекстные меню и перетаскивание объектов». Данный флажок по умолчанию установлен, так лучше и оставить.
7. «Раскрывать меню при задержке указателя мыши». При установленном флажке будет происходить автоматическое открытие меню при задержке курсора, при этом можно не щелкать мышкой.
8. Сортировать «Все программы» по названию. По умолчанию данный флажок установлен, и все пункты данного меню сортируются по именам.
9. «Устройства и принтеры» – если у Вас подключен , то рекомендую установить здесь галочку, чтобы иметь доступ к принтеру из меню «Пуск».
Как настроить количество программ, отображаемых в меню «Пуск», и количество недавно использованных документов?
Параметр «Отображать в списке перехода недавно использовавшиеся элементы в количестве» (цифра 4 на рис.![]() 4) соответствует количеству открытых файлов на рис. 3. Если конкретно, то на рис. 4 задано 8 элементов и, соответственно, на рис. 3 открыто ровно 8 файлов – точно, как в аптеке.
4) соответствует количеству открытых файлов на рис. 3. Если конкретно, то на рис. 4 задано 8 элементов и, соответственно, на рис. 3 открыто ровно 8 файлов – точно, как в аптеке.
Максимальное количество программ, которое можно задать для пункта «Отображать недавно использовавшиеся программы в количестве» (цифра 5 на рис. 4) – 30.
Максимальное количество документов для пункта «Отображать в списке перехода недавно использовавшиеся элементы в количестве» (цифра 4 на рис. 4) – 60.
Если особых предпочтений нет, то начинающим пользователям все настройки меню «Пуск» можно оставить по умолчанию, то есть, такими, как они были установлены программистами Windows 7.
Как закрепить программу в меню Пуск?
По умолчанию в левой колонке меню Пуск Windows 7 в списке программ отображаются последние запущенные программы на вашем компьютере. Можно закрепить в меню Пуск часто используемые программы для быстрого доступа к ним.
Для этого надо выбрать соответствующую программу в меню Пуск, кликнув по ссылке в конце меню «Все программы». Найдя программу, кликаем по ней правой кнопкой мыши и в появившемся меню щелкаем по опции «Закрепить в меню «Пуск» (рис. 6):
Найдя программу, кликаем по ней правой кнопкой мыши и в появившемся меню щелкаем по опции «Закрепить в меню «Пуск» (рис. 6):
Рис. 6 Как закрепить программу в меню Пуск Windows 7?
Закрепленная программа появится сверху в меню Пуск и будет отделена чертой от списка последних открытых программ.
Как удалить программу из меню Пуск?
Обращаю внимание, что речь идет только о том, чтобы удалить ссылку на программу из меню Пуск, на компьютере сама программа при этом остается.
Чтобы удалить программу из меню Пуск, кликаем по названию программы в меню Пуск, в появившемся окне щелкаем по опции «Изъять из меню Пуск».
Получайте актуальные статьи по компьютерной грамотности прямо на ваш почтовый ящик .
Уже более 3.000 подписчиков
Пользователи компьютеров на основе Windows часто бывают очень привередливыми, и со временем им уже не нравится «родной» графический интерфейс системы. Кнопка «Пуск» для Windows 7 не исключение. И поменять ее можно.
Что понадобится, чтобы изменить кнопку «Пуск»
Прежде всего, стоит отметить, что средствами «семерки» сделать это не представляется возможным. Поэтому кнопка «Пуск» для Windows 7, вернее ее внешний вид, изменяется исключительно сторонними программами. Далее будет рассмотрена одна из самых интересных и популярных утилит под названием Windows 7 Start Button Changer.
Но с ней не все так просто. Система при попытке ее открытия после установки сообщает, что старт приложения должен осуществляться от имени администратора (это и так понятно), но при выборе соответствующего типа запуска из контекстного меню ничего не работает. Почему? Да только потому, что у пользователя, хоть он вроде бы и является сам себе администратором на локальном компьютерном терминале, нужные права доступа в глобальном контексте отсутствуют (ведь тут есть еще и суперадминистратор). Таким образом, изначально такие права придется получить.
Как изменить кнопку «Пуск» Windows 7: предварительные действия
Отсутствие администраторских прав непосредственно связано с файлом explorer.![]() exe, который располагается в корневой директории Windows, поэтому начать нужно именно с него.
exe, который располагается в корневой директории Windows, поэтому начать нужно именно с него.
На файле производим правый клик и выбираем строку доступа к свойствам. На вкладке безопасности выделяем администраторскую группу и жмем кнопку изменения настроек, расположенную чуть ниже справа. В окошке ниже появится список разрешений, где следует отметить все имеющиеся компоненты, после чего подтвердить сделанные изменения.
На следующем этапе используем кнопку «Дополнительно» на той же вкладке, опять выделяем администраторскую группу и приступаем к изменению разрешений. В соответствующей колонке снова устанавливаем «птички» напротив всех имеющихся строк, а затем снова подтверждаем изменения.
Обязательно нужно убедиться, что пользователем указан админ или владелец компьютера (регистрацонное имя должно быть прописано в соответствующей строке).
Практическое применение программы
Теперь кнопка «Пуск» для Windows 7 может быть изменена. На практике это несложно.![]() Сначала запускаем установленную утилиту исключительно от имени админа. После проделанных действий все должно заработать нормально.
Сначала запускаем установленную утилиту исключительно от имени админа. После проделанных действий все должно заработать нормально.
В главном окошке есть два пункта: первый позволяет менять вид кнопки (Select & Change…), второй отвечает за восстановление оригинального вида (Restore Original…). Нас интересует первая строка. Кликаем на ней, а затем отыскиваем каталог Sample Orbs (здесь хранятся иконки кнопки «Пуск» Windows 7). Выбираем то, что понравилось, и нажимаем кнопку открытия.
Важно обратить внимание на вид папок. Если нужно предварительно просматривать изображения, в меню вида (специальная кнопочка сверху) выбирается соответствующий тип (крупные значки, огромные значки — кому что удобно).
В случае если потребуется, чтобы кнопка «Пуск» для Windows 7 приобрела классический вид, предусмотренный графическим интерфейсом самой «семерки», в программе используем вторую строку восстановления вида по умолчанию. В общем, все просто.
Заключение
Остается добавить, что вышеописанная утилита была взята исключительно в качестве наглядного простейшего примера.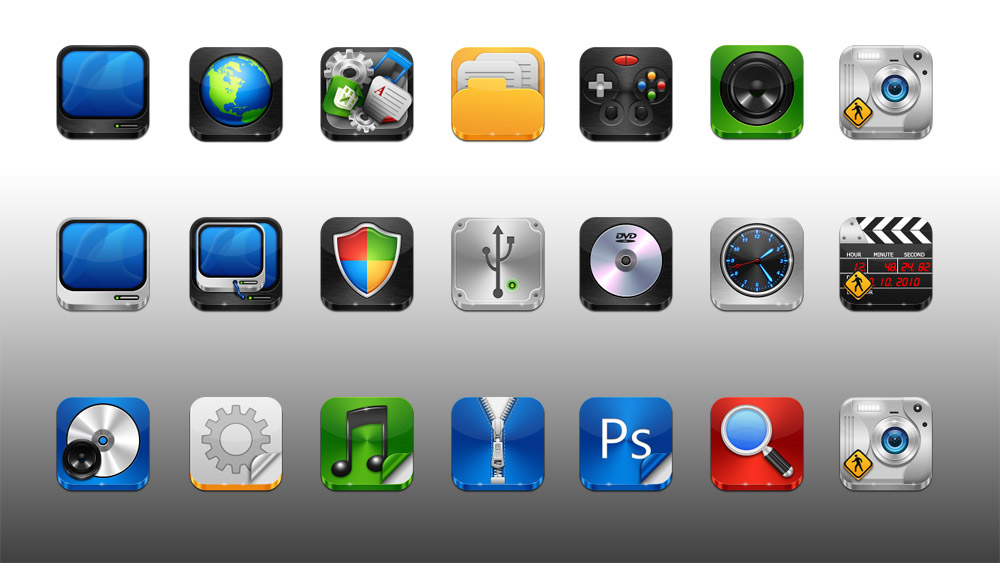 Приложений для изменения кнопок и, вообще, всего интерфейса можно найти достаточно много. Например, некогда очень популярной была утилита под названием Windows Blind. Как раз она могла настраивать интерфейс системы очень тонко, правда, при эмуляции ОС рангом выше пожирала слишком много ресурсов. Но при современных процессорных чипах и объемах оперативной памяти такая проблема отпала.
Приложений для изменения кнопок и, вообще, всего интерфейса можно найти достаточно много. Например, некогда очень популярной была утилита под названием Windows Blind. Как раз она могла настраивать интерфейс системы очень тонко, правда, при эмуляции ОС рангом выше пожирала слишком много ресурсов. Но при современных процессорных чипах и объемах оперативной памяти такая проблема отпала.
Что же касается первичных действий с настройкой разрешений, их выполнить придется в любом случае, иначе система просто не позволит юзеру произвести соответствующие изменения во внешнем виде. Да, перед выполнением всех процедур не помешает создать точку восстановления системы (так, на всякий случай), а то мало ли что…
Меню «Пуск» , что расположено слева от панели задач, визуально реализовано в виде шара, нажатие на который отображает пользователю самые необходимые компоненты системы и последние запущенные программы. Благодаря дополнительным средствам внешний вид этой кнопки можно достаточно просто изменить.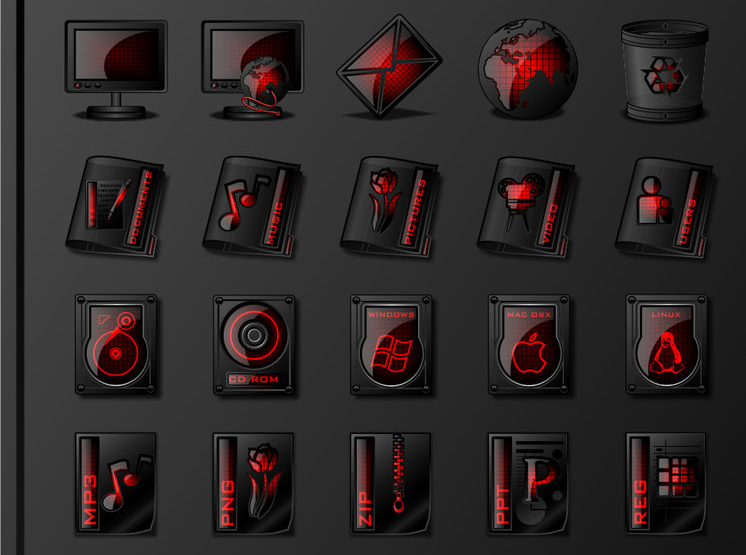 Именно об этом и пойдет речь в сегодняшней статье.
Именно об этом и пойдет речь в сегодняшней статье.
К сожалению, в Windows 7 нет параметра в меню персонализации, который бы отвечал за настройку внешнего вида кнопки «Пуск» . Такая возможность появляется только в операционной системе Windows 10. Поэтому для изменения данной кнопки необходимо будет воспользоваться дополнительным софтом.
Способ 1: Windows 7 Start Orb Changer
Распространяется Windows 7 Start Orb Changer бесплатно и доступна к загрузке на официальном сайте. После скачивания вам останется выполнить несколько простых действий:
Способ 2: Windows 7 Start Button Creator
Если вам необходимо создать три уникальных значка для кнопки стартового меню, а подходящий вариант не можете найти, то предлагаем воспользоваться программой Windows 7 Start Button Creator, которая объединит три любых PNG изображения в один BMP-файл. Создание значков происходит достаточно просто:
Исправление ошибки с восстановлением стандартного вида
Если вы решили вернуть изначальный вид кнопки с помощью восстановления через «Restore» и получили ошибку, вследствие которой прекратилась работа проводника, необходимо воспользоваться простой инструкцией:
В этой статье мы подробно рассмотрели процесс изменения внешнего вида значка кнопки «Пуск». В этом нет ничего сложного, нужно лишь следовать простой инструкции. Единственная проблема, с которой вы можете столкнуться – повреждение системных файлов, что происходит очень редко. Но не стоит беспокоиться, ведь исправляется это всего за несколько кликов.
В этом нет ничего сложного, нужно лишь следовать простой инструкции. Единственная проблема, с которой вы можете столкнуться – повреждение системных файлов, что происходит очень редко. Но не стоит беспокоиться, ведь исправляется это всего за несколько кликов.
Если Вы хотите поменять, ставший уже привычным, интерфейс Windows 7, то почему бы не поменять кнопку Пуск? В данной статье я покажу Вам способ как можно изменить стандартную иконку Пуск на более красивую. Так же дам ссылки на программу и сами кнопки.
Для начала Вам нужно скачать программу для изменения кнопок.
В архиве находится сама программа и более 220 кнопок из которых Вы можете подобрать себе любую.
Если Вам нужны другие иконки для Пуска, то смотрите под спойлером.
Теперь нужно выставить на explorer.exe права администратора.
Для этого открываем каталог с Windows (обычно это C:/Windows ) и находим там файл explorer.exe .
Нажимаем на него правой кнопкой мыши, выбираем Свойства -> Безопасность -> Изменить -> Выбираем “Админитраторы”
-> Ставим все галочки или выбираем “Полный доступ” -> жмем кнопку Применить
Распаковываем скачанный с этого сайта архив в самом начале статьи.
 Заходим в папку Win7StartButton , выбираем файл Windows 7 Start Button Changer v 2.6.exe и запускаем программу от имени администратора (правой клавишей мыши -> Запустить от имени администратора)
Заходим в папку Win7StartButton , выбираем файл Windows 7 Start Button Changer v 2.6.exe и запускаем программу от имени администратора (правой клавишей мыши -> Запустить от имени администратора)Выбираем Select & Change Start Button , указываем картинку, на которую хотим поменять и нажимаем Открыть
Должно получится что то вроде этого:
Советы и «что делать если ничего не получилось »
Перед изменением измененной кнопку на новую – лучше сначала восстановить оригинальную и только после этого изменять ее на другую.
Лучше всего, если программа будет в своей программной папке W7SBC как можно ближе к корню диска.
Если на 64-битной версии ОС у вас возникает ошибка – просто нажмите продолжить или запустите программу заново от имени администратора.
Если кнопка не изменилась: зайдите в папку C:\Windows и проверьте есть ли у группы, в которой состоит ваш пользователь, полный доступ к файлу explorer.exe.
Если свойства файла отличаются от картинки ниже (вы входите в группу администраторов)
тогда вам необходимо получить полный доступ к файлам и папкам в Windows 7 и Vista.
Чтобы быстро получить полный доступ к файлам и/или папкам в Windows 7 и Vista мы можем воспользоваться двумя методами: используя утилиту TakeControl и хак реестра. Это самые простые и легкие методы. Также существует полностью ручной метод, но его мы рассмотрим в отдельной статье, т.к. он не подойдет большинству новичков, да и времени отнимет значительно больше, чем эти два способа.
Внимание ! Отключите UAC (контроль учетных записей) и работайте из-под учетной записи администратора. После того, как получите полный доступ, можете включить UAC и перейти в свою учетную запись пользователя.
I. TakeControl
Начнем с самого простого способа – утилита TakeControl от разработчика .
1. Скачиваем утилиту TakeControl (установки не требует) и извлекаем содержимое архива.
2. Запускаем ее, жмем на Add , добавляем файлы, для которых необходимо изменить владельца и получить полный доступ.
Так как мы обладаем правами администратора, программа покажет что все в порядке (You are running with the required elevated privileges ) и можно изменять владельца.
Если же прав недостаточно – программа скажет и об этом (You need elevated privileges. Choose «Run as administrator )
3. Нажмите Take control , тем самым сделав себя владельцем вышеперечисленных файлов и получив к ним полный доступ.
4. Если результат на картинкае совпадает с вашим, значит все получилось. Вы получили полный доступ к необходимым вам файлам.
Тоже очень простой способ. Настроен для русских и английских версий Windows. Если Ваша Windows изначально поставлялась на другом языке (украинский, белорусский, казахский и т.п.) , тогда используйте TakeControl или напишите в комментариях, мы адаптируем хак реестра и под вашу версию ОС.
1. Скачиваем набор.reg-файлов (их три: один для установки русской версии, другой для установки английской и третий для удаления).
2. Извлекаем их в любое место (например в папку Документы) и запускаем (двойной клик мышкой) AddRus.reg для установки русской версии или AddEng.reg для установки английской.
Соглашаемся на изменения («Да » и «ОК »).
Внимание ! Устанавливайте русский вариант только в том случае, если ваша версия Windows изначално была на русском. Если она была английской, а вы собственноручно установили русский язык позже (LIP или MUI), то используйте английский вариант, иначе ничего работать не будет.
3. После этого, если зажать клавишу Shift и кликнуть правой кнопкой мышки на нужном файле или папке, появится новая опция «Стать владельцем» для русской версии и «Take ownership» для английской, кликнув на которую вы сделаете себя владельцем выделенных файлов и получите к ним полный доступ.
Этот метод очень удобный и может пригодиться довольно часто, так что не спешите его удалять. Но если все-таки решили удалить – просто запустите файл Remove.reg и согласитесь с изменениями («Да», потом «OK»).
Внимание ! Чтобы заменить explorer.exe (и любой другой системный файл) новым файлом, сначала обязательно переименуйте его, иначе ничего не выйдет. Переименовывать лучше в explorer.exe.backup, так вы всегда будете знать, что это копия оригинального explorer.exe (или любого другого системного файла) и в случае чего без проблем вернете его обратно.
После этого смело запускайте Windows 7 Start Button Changer и изменяйте кнопку.
Настройка значков рабочего стола в Windows 7: инструкция
Персонализация – важная часть при работе с компьютером. Куда удобнее, когда всё разложено «по местам», как нужно владельцу. К сожалению, в Windows 7 Home Basic подобная функция отсутствует. А иногда необходимо вывесить системные ярлыки или банально изменить их размер. Однако такая настройка Рабочего стола возможна, если чуть-чуть поковыряться в системе.
Как найти стандартные иконки
К сожалению, без копания в системе настройка значков для Рабочего стола не произойдёт. Но если чуть-чуть поискать, сделать это в Windows 7 можно несколькими способами:
- Если достаточно простых ярлыков и их немного – можно перенести мышкой из меню «Пуск» необходимые программы.
- Выбрать нужные ярлыки, кликнуть по ним правой кнопкой, а затем – пункт «Отображать на рабочем столе». Вариант достаточно долгий, учитывая, что значков может понадобиться очень много.
- Отыскать окно со стандартными иконками, а затем извлечь нужные ярлыки уже из него.
Интересен именно третий способ, поскольку даже его можно выполнить разными методами.
Через командную строку
В первую очередь следует открыть Командную строку сочетанием клавиш Windows+R. Как только появится новое окно, в него надо ввести следующую команду: Control.exe desk.cpl,Web,0. А затем нажать на «Выполнить».
Через «Поиск»
Чтобы найти через «Поиск», который скрывается за кнопкой «Пуск», необходимую функцию, нужно ввести в строку следующее, очень длинное и заковыристое название, которое было извлечено из Справки: «Отображение или скрытие значков на рабочем столе». Конечно же, без кавычек.
Кстати, в Панели управления тоже есть подобная функция. Достаточно открыть Поиск, который располагается в правом верхнем углу в виде неприметной строки, а затем ввести в него слово «значков». После этого Windows 7 выдаст пользователю искомое окно.
Итог
После любого выполненного действия сразу же появится окошко, на котором будут отображены несколько стандартных ярлыков Windows 7. Чтобы вынести их, достаточно напротив их названий в верхней части экрана поставить галочку. А если какая-то из них вам уже не нужна – соответствующая галочка снимается.
При открытом окне также доступна настройка самих значков. Например, можно изменить их внешний вид, в котором они вынесутся на экран Рабочего стола. Достаточно выбрать ту иконку, которую вы хотите поменять, затем нажать на «Сменить значок» и кликнуть на её новый вид. А чтобы отменить изменение вида, рядом расположена кнопка «Обычный значок», которая возвращает ему изначальную внешность. Любите дивитися російське порно в лазні ? Пропонуємо подивитися, як гаряча молода сучка жорстко трахається з молодим хлопцем. Це пристрасне російське порно прекрасно. Сексапільна брюнетка довго скаче на міцному, стоячому пенісі коханого хлопця. Хлопець глибоко вставляє свій член в пілотку сучки. Дівчина голосно стогне. Досягнувши оргазму, хлопець скінчив.
Как изменить размер иконок
Помимо изменения стандартных значков возможна также настройка ярлыков Рабочего стола в целом. То есть, смена их размера. Для этого есть два метода действия:
- Стандартные размеры для Рабочего стола.
- Подгонка «под себя».
Звучит страшно, но в Windows 7 эта настройка проста до безобразия. В первом случае необходимо кликнуть на пустое место правой кнопкой мышки, а затем выбрать раздел «Вид».
В выпадающем меню нас интересуют первые три строчки, которые и отвечают за размер. Ниже также можно изменить их расположение, то есть настроить наличие сетки и выравнивания.
Меняем значок кнопки Пуск в Windows 7 • Glashkoff.com
Поделиться
Поделиться
Твитнуть
В данной заметке я расскажу, как разнообразить внешний вид вашей Windows.
Выбор значка для кнопки меню Пуск
Огромная коллекция значков для меню находится на сайте Deviantart. Их количество постоянно увеличивается благодаря стараниям пользователей.
Специально для читателей моего блога я отобрал самые интересные, на мой взгляд, значки меню «Пуск». Просто жмите на ссылку под картинкой, затем на надпись «Download File» справа вверху страницы:
Aero+ start button
METRO ORBS
Microsoft Metro Start Orbs
Windows Orb Pack 2
Win7 Start Orbs
Windows 8 8102 Metro Orb
Aero+ Glow
Start Orb Windows 8 New Logo
Полная коллекция находится здесь. А по этой ссылке будут самые популярные значки меню Пуск.
Программа Windows 7 Start Orb Changer
Для смены значка потребуется простая программа Windows 7 Start Orb Changer.
Программу Windows 7 Start Orb Changer v5 можно скачать отсюда. Нажмите по ссылке и подождите немного — загрузка должна начаться автоматически. Если этого не произошло, нажмите на открывшейся странице на слово «here».
Инструкция по смене значка меню Пуск
1. Скачайте и распакуйте в любую папку содержимое архива со значками:
Распакованные картинки — значки для меню Пуск
2. Скачиваем и распаковываем программу Windows 7 Start Orb Changer, запускаем.
3. В запущенной программе нажимаем кнопку Change, выбираем нашу картинку, затем нажимаем кнопку Открыть:
Выбираем и открываем значок кнопки Пуск
4. Ждем. Рабочий стол должен исчезнуть на несколько секунд, затем снова появится, но уже с новым значком меню «Пуск». Наслаждаемся результатом:
Получившийся результат. Кнопка меняет свою внешность в зависимости от действия, как и полагается себя вести кнопке Пуск.
5. Если вдруг вам понадобится вернуть стандартный значок, просто нажмите кнопку Restore в окне Windows 7 Start Orb Changer v5 либо скачайте и установите этот значок. Также ничто вам не мешает изменить значок на другой — просто жмите кнопку Change снова и выбирайте другой значок.
Несколько советов
1. Программа для смены значков Windows 7 Start Orb Changer довольно «глючная». Если во время применения значка Рабочий стол исчез и не появляется несколько минут, нажмите сочетание клавиш Ctrl+Shift+Esc, в открывшемся Диспетчере задач нажмите Файл — Новая задача (Выполнить…) — введите без кавычек «explorer» и нажмите ОК. Рабочий стол появится.
2. Если у вас не получается изменить значок (например, программа вылетает с ошибкой), попробуйте стать владельцем файла «C:\Windows\explorer.exe». Инструкция о том, как стать владельцем (т.е. получить полный доступ к файлу) находится здесь. Обычно это решает все проблемы со сменой значка.
3. Если у вас все равно не получается изменить значок (или он меняется на стандартный после перезагрузки Windows), нажмите неприметную стрелочку в углу окна…
Нажимаем маленький значок в углу
…и выберите там пункт Change By Editing Resources:
После этого значок будет меняться без проблем, но только в том случае, если вы стали владельцем файла explorer (смотрите предыдущий пункт).
Похожие посты:Поделиться
Поделиться
Твитнуть
Как изменить размер значков в Windows 10
  windows | для начинающих
Иконки на рабочем столе Windows 10, а также в проводнике и на панели задач имеют «стандартный» размер, который может подходить не всем пользователям. Конечно, можно использовать опции масштабирования, но не всегда это оптимальный способ, чтобы изменить размер ярлыков и других иконок.
В этой инструкции подробно способах изменить размер значков на рабочем столе Windows 10, в проводнике и на панели задач, а также дополнительная информация, которая может оказаться полезной: например, как поменять начертание и размер шрифта у значков. Также может быть полезно: Как изменить размер шрифта в Windows 10.
Изменение размера значков на рабочем столе Windows 10
Самый распространенный вопрос пользователей касается изменение размера иконок на рабочем столе Windows 10. Сделать это можно несколькими способами.
Первый и достаточно очевидный метод состоит из следующих шагов
- Нажмите правой кнопкой мыши в любом пустом месте рабочего стола.
- В меню «Вид» выберите крупные, обычные или мелкие значки.
Это установит соответствующий размер иконок. Однако, доступны всего три опции, и настройка иного размера таким способом недоступна.
Если требуется увеличить или уменьшить значки на рабочем столе Windows 10 в более широком диапазоне (в том числе сделать их меньше, чем «мелкие» или крупнее, чем «крупные»), сделать это тоже очень просто:
- Находясь на рабочем столе, нажмите и удерживайте клавиши Ctrl на клавиатуре.
- Вращайте колесико мыши вверх или вниз для увеличения или уменьшения размера значков соответственно. При отсутствии мыши (на ноутбуке) используйте жест прокрутки тачпада (обычно вверх-вниз в крайней правой части тачпада или вверх-вниз двумя пальцами одновременно в любом месте сенсорной панели). На скриншоте ниже показаны сразу и очень большие и очень маленькие иконки.
Видео по изменению размеров значков на рабочем столе
В проводнике
Для того, чтобы изменить размер значков в проводнике Windows 10 доступны все те же способы, что были описаны для значков рабочего стола. Дополнительно, в меню «Вид» проводника присутствует пункт «Огромные значки» и опции отображения в виде списка, таблицы или плитки (на рабочем столе такие пункты отсутствуют).
При увеличении или уменьшении размеров значков в проводнике есть одна особенность: изменяются размеры только в текущей папке. Если требуется применить те же размеры для всех остальных папок, используйте следующий метод:
- После настройки устраивающего вас размера в окне проводника нажмите по пункту меню «Вид», откройте «Параметры» и нажмите «Изменить параметры папок и поиска».
- В параметрах папок откройте вкладку «Вид» и нажмите кнопку «Применить к папкам» в разделе «Представление папок» и согласитесь с применением текущих параметров отображения ко всем папкам в проводнике.
После этого во всех папках значки будут отображаться в том же виде, как и в настроенной вами папке (Примечание: срабатывает для простых папок на диске, к системным папкам, к таким как «Загрузки», «Документы», «Изображения» и другие параметры придется применять отдельно).
Как изменить размеры значков на панели задач
К сожалению, возможностей изменения размера значков на панели задач Windows 10 не так много, но всё-таки это возможно.
Если вам требуется уменьшить значки, для этого достаточно нажать правой кнопкой мыши в любом пустом месте панели задач и открыть пункт контекстного меню «Параметры панели задач». В открывшемся окне параметров панели задач включите пункт «Использовать маленькие кнопки панели задач».
С увеличением значков в данном случае сложнее: единственный способ сделать это системными средствами Windows 10 — использовать параметры масштабирования (при этом также будет изменен и масштаб других элементов интерфейса):
- Нажмите правой кнопкой мыши в любом свободном месте на рабочем столе и выберите пункт меню «Параметры экрана».
- В разделе «Масштаб и разметка» укажите больший масштаб или используйте «Настраиваемое масштабирование» для указания масштаба, отсутствующего в списке.
После изменения масштаба потребуется выйти и снова зайти в систему, чтобы изменения вступили в силу, результат может выглядеть примерно как на скриншоте ниже.
Дополнительная информация
При изменении размеров значков на рабочем столе и в проводнике Windows 10 описываемыми способами, подписи к ним остаются прежнего размера, а горизонтальные и вертикальные интервалы задаются системой. Но при желании это можно изменить.
Первый из способов: зайти в Параметры — Специальные возможности и в разделе «Дисплей» изменить размер шрифта для системных элементов Windows 10, включая подписи к значкам.
Второй вариант — использовать бесплатную утилиту Winaero Tweaker, в которой в разделе Advanced Appearance Setup (дополнительные настройки оформления) присутствует пункт Icons, позволяющий настроить:
- Horizontal spacing и Vertical Spacing — горизонтальный и вертикальный интервалы между значками соответственно.
- Шрифт, используемый для подписей к иконкам, где возможно выбрать сам шрифт, отличный от системного, его размер и начертание (полужирный, курсив и т.п.).
После применения настроек (кнопка Apply Changes) потребуется выйти из системы и снова зайти, чтобы сделанные изменения отобразились. Подробнее о программе Winaero Tweaker и о том, где её скачать в обзоре: Настройка поведения и оформления Windows 10 в Winaero Tweaker.
remontka.pro в Телеграм | Другие способы подписки
А вдруг и это будет интересно:
Иконки для пуска виндовс 7. Замена кнопки «пуск», ручная работа.
В Windows можно менять оформление, темы, фон рабочего стола, заставки и ярлыки. Но сменить дизайн кнопки «Пуск» через стандартные настройки нельзя. На ней по умолчанию отображается логотип Win. И что делать, если вы хотите видеть на главном меню другое изображение? Единственный вариант — использовать сторонние программы, так как сама ОС не предоставляет нужных инструментов. Разберитесь, как поменять кнопку «Пуск» в Windows 7, какие утилиты для этого подойдут, и как ими пользоваться.
Картинка главного меню привязана к системной службе «Explorer.exe» (не путайте с названием браузера). Новый значок не должен повлиять на работу Win. Но всё же это изменение файлов ОС. И лучше создать точку восстановления .Если что-то пойдёт не так, вы сможете вернуть те параметры, которые были до установки иконки.
- Нажмите кнопку «Пуск».
- Перейдите в «Панель управления».
- Меню «Система» в категории «Система и персонализация».
- Пункт «Дополнительные параметры». Он справа.
- Вкладка «Защита системы».
- Кнопка «Создать».
Нажимаем на Создать
- Придумайте имя для точки восстановления.
- Подождите, пока сохранится текущая конфигурация Windows. В дальнейшем вы сможете к ней вернуться, если возникнут критические ошибки.
- Чтобы сделать бэкап, нажмите кнопку «Восстановление». Она в меню «Защита системы». Там будут все доступные точки.
Права администратора
Чтобы поменять значок главного меню, нужен полный доступ к «Explorer.exe». Это служба, отвечающая за проводник. Файл находится в корневом каталоге системы C:/Windows/. Для его редактирования нужны права администратора.
- Зайдите в эту папку.
- Найдите «Explorer» и щёлкните по нему правой кнопкой мыши.
- Пункт «Свойства».
- Раздел «Безопасность».
- Нажмите кнопку «Изменить».
- В поле «Разрешения для группы Система» выставьте значение «Полный доступ».
- Щёлкните на «Применить».
Открыть административный доступ к файлу можно и при помощи программы «Takeownershipex». Найдите её в сети, скачайте, установите и запустите. Там будет две кнопки: «Получить доступ» и «Восстановить доступ». Кликните на первую и укажите путь к «Explorer».
На всякий случай создайте резервную копию этого файла. Просто скопируйте его в любое место. Если что, сможете изменить отредактированный вариант на оригинальный.
Где найти значки?
Лучше не ставить на кнопку «Пуск» первый понравившийся арт из вашей галереи. Используйте специально предназначенные для этого изображения. Они уже отредактированы, имеют подходящий формат и размер. Также в них задана правильная расстановка объектов. Подходящие изображения можно скачать на сайте 7themes или oformlenie-windows.ru. Хотя ресурсов с бесплатными иконками достаточно много.
Возможный внешний вид кнопки Пуск
Файл со значком должен иметь расширение BMP (без фона). Проследите, чтобы в нём было три варианта иконок: для «обычной» кнопки, выделенной и нажатой. Попробуйте навести курсор на главное меню. И увидите, что оно меняется в зависимости от того, что с ним делают. Хотя никто не запрещает поставить один рисунок для всех «состояний».
Start Button Changer — утилита, через которую можно загрузить новый рисунок для главного меню. У неё очень простой интерфейс. Там всего две функции: установка значка и сброс к изначальным настройкам. Подходит только для Win 7 . Название программы переводится примерно так: «Преобразователь кнопки Пуск». Вот как ей пользоваться:
- Найдите её в интернете и скачайте. Просто введите в поисковике запрос «Windows 7 Start Button Changer» и выберите любой сайт. Лучше качать с ресурсов, которые на первой странице в результатах поиска.
- Если утилита в архиве, распакуйте его.
- Там должен быть исполняемый файл с расширением.EXE.
- Щёлкните по нему правой кнопкой мыши.
- Пункт «От имени администратора».
Окно программы Start Button Changer
- Чтобы поменять иконки, нажмите кнопку «Select & Change».
- Укажите путь к иконкам.
- Кликните на «Открыть».
- Для восстановления оригинальных настроек есть опция «Restore Original».
Start Orb Changer для Windows 7
Вот как поменять значок «Пуск» на Windows 7 в программе Start Orb Changer
- Найдите в сети и скачайте её.
- Распакуйте, если она в архиве.
- Запустите её от имени администратора.
- Там будут три образца иконок: «Default» (не активная), «Hover» (при выделении — надо навести курсор) и «Pressed» (нажатая).
- Чтобы сменить их, кликните на «Change».
- Укажите путь к графическому файлу.
- Кнопка «Restore» сбрасывает настройки и возвращает стандартный значок.
У приложения есть расширенные параметры. Чтобы их открыть, кликните на маленькую серую стрелочку справа снизу. В них важны только два пункта.
- By Patching Memory. Для изменения главного меню используется оперативная память.
- Be Editing Resources. Редактируется «Eexe».
Classic Shell
Утилита Classic Shell подходит для Windows 8 и 10. Это масштабная программа для настройки меню «Пуск». Но сейчас нам в ней нужны только иконки.
- Скачайте её с сайта classicshell.net. Там есть вкладка «ALL DOWNLOADS».
- Запустите установку. Для работы с оформлением главного меню используется компонент «Classic Shell Start Menu». Остальное можете не загружать.
- Откройте приложение.
- На вкладке «Стиль меню» выберите опцию «Все параметры» и нажмите «OK».
- Вам нужен классический стиль Win
- Поставьте галочку в ческбокс «Изменить изображение кнопки».
- Отметьте пункт «Другое».
- «Выбрать изображение».
- Укажите к нему путь.
Если пропал «Пуск»
Если после установки значка пропала панель меню и все ярлыки на рабочем столе, надо перезапустить проводник.
- Запустите Диспетчер задач. Для этого используйте клавиши Ctrl+Shift+Esc.
- Перейдите в Файл — Новая задача.
- В открывшемся поле для ввода напишите «explorer.exe» без кавычек.
- Нажмите «OK».
Кнопку «Пуск» нельзя сменить через настройки персонализации. Да и в других параметрах Win такой возможности нет. Чтобы поставить новую иконку, нужны сторонние программы. Они редактируют системный файл «Explorer.exe», к которому и привязаны значки.
Избавиться от интернет-зависимости очень легко! У нас в чате все проделывали это по несколько раз.
Просто шутка)
А зачем менять неотъемлемую часть графического пакета Windows? Сам не знаю 🙂 . Мозг сопротивляется, а руки тянуться, что-либо моментально испортить после новой установки системы. У меня после перезагрузки компьютера вылетал чёрный экран с единственным белым курсором. . Исчезали ярлыки и «делала ноги» панель задач. Иногда вообще ничего не происходило и был вынужден . А так всё хорошо прекрасная Маркиза, всё хорошо, всё хорошооо.
Начнём с самого простого . Для этого будем использовать бесплатную программу .
Утилиту не нужно устанавливать на компьютер. Включили от имени администратора и все дела. Сразу советую открыть настройки (щёлкнув курсором внизу справа по стрелочке) и выставить галочки примерно вот так:
Change By Patching Memory — Изменить подключая память
Change By Editing Resources — Изменить путем редактирования ресурсов
Add Shortcut In Context Menu — Добавить ярлык в контекстном меню
Add Option In Context Menu — Добавить пункт в контекстном меню
Don’t Show Success Messages — Не показывать сообщения об успешной операции
Always Show Advanced Mode — Всегда показывать Расширенный режим
Show Progress While Changing — Показать прогресс при изменении
Это даст нам возможным в будущем запускать программу из контекстного меню рабочего стола. Нажимаем кнопку «Change» и в проводнике выберем нужную картинку. мой большой набор кнопок. Или качаем кнопки . Программа «малёк» подумает и автоматом сделает своё коварное дело.
Возвращаем кнопку Пуск по умолчанию нажав на «Restore» и у многих исчезают ярлыки и панель задач. Во дела 🙂 . Но это легко исправить. Нажимаем сочетание клавиш Alt+Ctrl+Delete и в Диспетчере Задач активируем «Файл» — Новая задача (Выполнить…) — пишем explorer — Ok.
Немного сложнее это ручной режим используя такую программу, как .
Изображение кнопки «Пуск» находится в файле Explorer.exe в секции BITMAP (Точечный рисунок). Ресурсы с 6801 по 6812. Самое главное получить полный доступ и права на файл.
1. И так, находясь в C:Windows нажимаем правой кнопкой на файл explorer.ехе и выбираем пункт Свойства — Безопасность — Дополнительно
2. Далее Владелец — Изменить, выбираем либо имя своей учётки, либо админа и нажимаем Применить затем ОК и ещё раз ОК.
3. Теперь выберем «Разрешения» выбираем ту запись которой мы дали права владельца и нажимаем Изменить разрешения снова выбираем ту запись которой мы дали права владельца и нажимаем Изменить, ставим все галочки и нажимаем ОК затем Применить, появится окно нажимаем Да и вот теперь снова ОК и в остальных окнах ОК.
4. Открываете файл explorer.exe в Рестораторе (Restorator 2007) и меняете выше приведённые ресурсы.
5. Сохраняете редактируемый файл, переименовываем его, к примеру, в Explorer 2.exe
6. Далее внимательно смотрим ролик 🙂 тот что чуть ниже текста.
7. Причины по которым могут быть проблемы: Удостоверьтесь, что запуск программ был произведён от имени Администратора. Не стоит NET Framework. Explorer.ехе не принадлежит пользователю, а TrustedInstaller-у. Проверьте работают ли службы Темы и Диспетчер сеансов диспетчера окон рабочего стола: Пуск — Панель управления — Администрирование — Службы, также тип запуска должен быть Автоматически. Попробуйте временно отключить «Контроль учетных записей пользователя» (кратко UAC).
Во время создания видеоролика посоветовали такую программу как . Но это на любителя и для самостоятельного изучения. А так всем советую экспериментировать, но не заплывать за буйки 🙂 .
Помогите жертве капиталистического катаклизма. Делитесь постом в соц. сетях:
Если вам нравится менять внешний вид Windows 7, то вы обязательно должны узнать о такой полезной программе, как Windows 7 Start Button Changer.
Что именно делает Windows 7 Start Button Changer можно понять из названия: меняет кнопку меню «Пуск». Эту кнопку мы видим всегда (за исключением тех, у кого панель задач автоматически скрывается, но ведь таких людей не так уж много) и она больше всего надоедает со временем.
В Windows 7, в отличие от Windows Vista и XP, в которых все было по-человечески, эта кнопка «вшита» в файл Проводника (explorer.exe) и чтобы ее изменить – необходимо редактировать этот системный файл в редакторе ресурсов. Именно это с легкостью и делает Windows 7 Start Button Changer, от пользователя требуется только нажать пару кнопок, без всякого копания в разного рода редакторах.
А если вам не надоедает эта кнопка? Даже если это так – Windows 7 Start Button Changer все равно вам пригодится, ведь для полной гармонии с темой оформления создатели тем часто изменяют кнопку меню «Пуск», внося изменения в explorer.exe. А если версия explorer.exe не совпадает с вашей? А если у вас 64-битная система, а explorer.exe только для 32-битной? Нет ничего проще: используйте Windows 7 Start Button Changer и измените свой explorer.exe, чтобы не возникло никаких проблем со стабильностью.
Начиная с этого момента, в архив с темой оформления, кроме измененного explorer.exe, мы будем добавлять кнопки для Windows 7 Start Button Changer, чтобы вы могли произвести изменения собственноручно в том случае, если версия explorer.exe не совпадает с вашей.
Windows 7 Start Button Changer работает в ОС Windows 7 32-bit и 64-bit .
Ниже мы предлагаем вам ознакомиться с краткой инструкцией по работе с Windows 7 Start Button Changer .
Начнем с того, что вы уже и извлекли его содержимое куда вам нравится.
1. Создаем точку восстановления системы (это необходимо делать всегда при любых вмешательствах в Windows с вашей стороны, чтобы можно было легко вернуть все на свои места).
2. Заходим в папку W7SBC, запускаем.exe файл с программой от имени администратора и видим такое окно:
Слева отображается ваша текущая кнопка пуск.
Мы видим две надписи: Select & Change Start Button и . Так как мы собрались изменять кнопку – выбираем первую надпись, т.е. Select & Change Start Button и выбираем кнопку в формате.bmp, на которую будем менять стандартную.
3. Программа создаст копию оригинального explorer.exe (explorer_backup_w7sbc.exe) из которой позже можно будет восстановить оригинальную кнопку пуск, изменит кнопку на новую (создав файл explorer_edit_w7sbc.exe) и, наконец, переименует его в explorer.exe. После чего последует перезапуск процесса Проводника (не удивляйтесь, когда с экрана пропадет панель задач).
4. При следующем запуске Windows 7 Start Button Changer слева вы увидите свою актуальную кнопку, вместо стандартной
5. Чтобы восстановить оригинальную кнопку – выберите опцию Restore Original Explorer Backup , дождитесь окна подтверждения и все будет как раньше.
Советы и «что делать если ничего не получилось»
• Перед изменением измененной кнопку на новую – лучше сначала восстановить оригинальную и только после этого изменять ее на другую.
• Лучше всего, если программа будет в своей программной папке W7SBC как можно ближе к корню диска.
• Если на 64-битной версии ОС у вас возникает ошибка – просто нажмите продолжить или запустите программу заново от имени администратора.
• Если кнопка не изменилась: зайдите в папку C:\Windows и проверьте есть ли у группы, в которой состоит ваш пользователь, полный доступ к файлу explorer.exe.
Если свойства файла отличаются от картинки ниже (вы входите в группу администраторов)
тогда вам необходимо ознакомиться со статьей и получить полный доступ к файлу. После этого смело запускайте Windows 7 Start Button Changer и изменяйте кнопку.
Изображение кнопки «Пуск» находится в файле Explorer.exe в секции BITMAP (Точечный рисунок). Ресурсы с 6801 по 6812. (для изменения нужны именно: 6801, 6805, 6809)
1 . Получаем полный доступ и права на файл
1
. Отключаем родительский контроль, если это не сделано.
2
. И так находясь в C:Windows
нажимаем правой кнопкой на файл explorer.ехе
и выбираем пункт Свойства —> Безопасность —> Дополнительно
3
. Далее Владелец —> Изменить
, выбираем либо имя своей учётки либа админа нажимаем Применить
затем ОК
и ещё раз ОК
.
4
. Теперь выбирам Разрешения
выбираем ту запись которой мы дали права владельца и нажимаем Изменить разрешения
снова выбираем ту запись которой мы дали права владельца и нажимаем Изменить
, ставим все галочки и нажимаем ОК
затем Применить
, появится окно нажимаем Да
и вот теперь снова ОК
и в остальных окнах ОК
.
Можно получить права доступа использовав
2
. Открываете его в Рестораторе () и меняете три выше приведённые ресурса
3
. Сохраняете редактируемый файл, переименовываем его к примеру в Explorer 2.exe
4
. Через Диспетчер задач закрываете Проводник (процесс explorer.exe).
5
. Диспетчер задач > Новая задача
, идёте в папку C:/Windows, находите Explorer.exe и делаете его копию
(можно просто переименовать его в Explorerold.exe, чтобы в случае чего вернуть всё на место)
6
. Explorer 2.exe переименовываем в Explorer.exe и запускаем его
7
. Всё
Автоматическая замена кнопки пуск
Для начала выполняем первый пункт статьи, которая чуть выше (Получаем полный доступ и права на файл)
1
. Качаем программу (Ниже прочитайте примечание).
2
. Запускаем её и нажимаем кнопку «Change Orb
«
3
. Выбираем
уже готовую кнопочку
в формате bmp, jpg, gif или png и жмем
кнопку «start Explorer
«
Примечание: Если с помощью программы «Windows 7 Start Orb Changer», вам не удалось установить кнопку, а вместо нее вы видите пустоту — воспользуйтесь программой
Как закрепить перемещающиеся значки на рабочем столе Windows 10 »
Разработчики Microsoft при создании новой операционной системы внесли значительные изменения в дизайн интерфейса. При разработке Windows 10 были тщательно проработаны все значки и иконки системы, и создано несколько вариантов их графического исполнения. Это дает пользователю возможность самому выбирать внешний вид значков согласно своим предпочтениям. И иконки рабочего стола – не исключение.
Большинство пользователей уже привыкли в внешнему виду значков в Windows 7. В «десятке» же дизайн кардинально изменился, но принять их хотят далеко не все. Но разработчики позаботились обо всех пользователях и продумали алгоритм замены иконок на всем привычные значки «семерки».
В этой статье мы расскажем, как поменять внешний вид иконок на рабочем столе, а также, как поменять значки на собственные иконки или на те, что уже есть в системе.
Смена внешнего вида основных значков на рабочем столе
Смотрите также: “Не работает кнопка Пуск в Windows 10: как исправить”
Основные значки рабочего стола — это те иконки, появление которых на рабочем столе предусмотрено по умолчанию, сразу после установки Windows. Для того чтобы изменить внешний вид любой из них, требуется выполнить описанные ниже действия:
- Нажимаем комбинацию клавиш Win + I для вызова меню «Параметры».
- В открывшемся окне переходим в раздел “Персонализация”.
- Кликаем по пункту «Темы».
Хотим обратить ваше внимание, что три перечисленных выше пункта, можно заменить другим действием. Щелкните правой кнопкой мыши в любой свободной области рабочего стола и выберете в открывшемся списке меню раздел «Персонализация»
- Далее, листаем правую часть окна вниз, выбираем пункт «Параметры значков рабочего стола» и кликаем по нему.
- Выбираем в списке название значка, который требуется заменить. После чего щелкаем по кнопке «Сменить значок…».
- Теперь можно выбрать понравившийся значок из списка, предложенного системой, и нажать кнопку «OK».
Примечание: Либо можно загрузить свою картинку в формате “dll” или “ico”. Для загрузки своего значка архив с иконками необходимо распаковать. Затем щёлкнув по кнопке «Обзор» указать местоположение требуемого файла.
- Поменяв все желаемые иконки, подтвердите изменения нажатием кнопки «Применить», чтобы просмотреть их, либо сразу нажать «OK», чтобы применить и выйти из данного окна.
Множество готовых значков и иконок для рабочего стола можно скачать абсолютно бесплатно в интернете.
Сброс параметров папки
Иногда проблему можно решить путем сброса настроек папки до значений по умолчанию.
Откройте Панель управления командой control из окна Win + R.
Переключите просмотр на категории и откройте раздел Оформление и персонализация. Затем перейдите в «Параметры папок».
На вкладке Общие щелкните на «Восстановить значения по умолчанию». На вкладке Вид нажмите на «Сброс вида папок», затем «Восстановить умолчания».
Примените изменения, и перезагрузите компьютер.
Все ли иконки рабочего стола можно поменять?
Разумеется, изменить внешний вид можно у любого значка. Изменению не подлежат лишь файлы, имеющие отношение к текущей учетной записи пользователя, располагающиеся в каталоге «Desktop».
Давайте изменим внешний вид значка приложения и в качестве примера возьмем популярный браузер Google Chrome.
- Кликаем по значку, который требуется изменить, правой кнопкой мыши. В открывшемся списке выбираем «Свойства». Либо для вызова окна “Свойства” воспользуйтесь комбинацией клавиш Alt+Enter.
- Нажимаем на раздел «Ярлык», а затем – на нужную нам кнопку «Сменить значок…».
- Выбираем подходящий нам внешний вид иконки из предложенного списка и подтверждаем изменения нажатием кнопки «OK».
- Система вернет нас в прежнее окно со свойствами, но уже с новым значком. Здесь мы снова щелкаем по кнопке «OK», чтобы окончательно зафиксировать внесенные изменения.
Имеется также возможность выбрать свою картинку для значка. Для этого необходимо нажать на клавишу «Обзор», и указать путь к нужному файлу в формате «ico».
Как добавить ярлык на разные панели в Windows 10
Иконки приложений можно добавлять не только на рабочий стол. Есть еще панели:
Меню «Пуск»
В Windows 10 панель «Пуск» разделили на две части: в первой находится перечень программ, установленных на ПК, во второй – начальный экран с плитками приложений, которые пользователь чаще всего открывает. Там же может располагаться виджет погоды и другие значки.
В левом списке могут быть указаны не все программы. Если обнаружилось, что какого-то приложения там нет, нужно добавить туда ярлык вручную. Каким образом:
Как еще добавить иконку в меню «Пуск» (в правую область с плитками): отыскать ярлык приложения на рабочем столе, щелкнуть по нему правой кнопкой. В сером меню нажать на действие «Закрепить на начальном экране».
Также разрешается открыть саму панель «Пуск». В левом перечне отыскать приложение, щелкнуть по нему правой кнопкой, а затем закрепить его на начальном экране.
То же самое можно сделать, если отыскать файл приложения в «Проводнике Windows» (документ с расширением exe для его запуска).
Автозагрузка
В Виндовс 7 и версиях ниже на панели «Пуск» есть папка «Автозагрузка». Туда можно добавлять иконки программ, которые запускаются вместе с компьютером.
В Виндовс 10 этой папки нет, но только в меню «Пуск», из системы она никуда не исчезла. Этот каталог можно найти с помощью «Проводника Windows» на системном диске С. В него нужно поместить ярлык приложения – тогда система начнет его автоматически запускать вместе с входом в Виндовс.
Покажем, как добавить ярлык в автозагрузку:
Панель задач
Чтобы добавить значок какого-либо приложения на панель задач, зажать мышкой иконку на рабочем столе и перетащить ее на линию в нижней части дисплея. Когда появится слово «Закрепить», отпустить кнопку мыши – приложение появится на панели.
Есть немного другой способ:
Также на нижней панели можно включить некоторые системные кнопки. Для этого нажать на свободную область панели правой клавишей. Навести стрелку на первую строчку «Панели». В новом меню отметить галочками значки, которые нужно включить: адрес, ссылки, голосовой помощник, языковая панель.
Также в главном меню можно активировать кнопку «Просмотр задач». Если потом нажать на эту кнопку, на экране появятся мини-окна приложений, которые сейчас запущены в Виндовс.
Чтобы включить кнопку «Поиск», навести стрелку на второй пункт и выбрать второе или третье значение – «Показать значок поиска» и «Показать поле поиска». Рядом с «Пуском» вы увидите иконку в виде лупы. Если на нее нажать, откроется панель, в которой можно искать приложения, файлы, разделы настроек Виндовс и т. д.
В трей
Трей Виндовс находится на панели задач, это ее правый конец. В нем располагаются как системные иконки (время, громкость, заряд батареи и т. д.), так и значки различных приложений, установленных на ПК.
Как добавить что-либо в трей Виндовс пошагово:
Теперь вы умеете добавлять ярлыки с помощью «Проводника Виндовс» и специального мастера по созданию иконок. Самое важное в этих способах – найти папку, в которой находится файл для запуска приложения. Стандартные значки «Этот компьютер», «Корзина» и прочие включаются в настройках Виндовс, а не с помощью «Проводника». Также мы знаем, как добавить на рабочий стол кнопки «Выключение ПК» и «Спящий режим». Для более быстрого запуска окон можно перенести ярлыки на такие панели: в меню «Пуск», панель задач, трей Виндовс, папку «Автозагрузка».
Смена внешнего вида значка каталога
Существенных различий в смене внешнего вида ярлыка приложения или папки в принципе никаких нет.
- Кликаем правой кнопкой мыши по папке и выбираем параметр «Свойства».
- В появившемся списке выбираем «Настройка» и здесь в пункте “Значки папок” кликаем по кнопке «Сменить значок…».
- Выбираем нужную картинку и аналогично действиям, описанным выше, подтверждаем изменения.
Изменить значок закрепленного файла в панели задач
1. Нажмите на файл, который вы перетянули на панель задач, правой клавишей мыши => в открывшемся подменю нажмите на название еще раз правой клавишей мыши и выберите “Свойства”.
2. Во вкладке “Ярлык” нажмите на “Сменить значок” => перейдите в папку с нужным значком (чаще всего он находится в папке где расположен сам файл) или выберите значок из показанных системных и нажмите “ОК” два раза.
3. Перезагрузите компьютер или перезапустите проводник, чтобы изменения вступили в силу.
На сегодня всё, если у вас есть дополнения или вы знаете другие способы – пишите комментарии! Удачи Вам
Как сделать маленькие значки windows 10. Изменяем размеры иконок
В новой операционной системе Microsoft переработала дизайн каждого элемента интерфейса и позволила пользователю выполнять персонализацию внешнего облика каждого из них. Изменению поддались и иконки рабочего стола. Желающих привыкать к новому виду иконок десктопа при переходе с Windows 7 немного, потому разработчики позаботились о функции замещения их значков. В связи с этим рассмотрим, как в Windows 10 изменить значки рабочего стола на собственные или присутствующие в системе.
Изменение вида основных иконок десктопа
К основным иконкам относятся те, что отображаются на рабочем столе сразу после инсталляции операционной системы. Дабы заменить одну из них, выполняем приведенную ниже цепочку действий.
1. Вызываем меню «Параметры» при помощи сочетания клавиш Win→I.
2. Переходим в раздел персонализации.
3. Активируем вкладку «Темы».
Вышеприведенные действия можно заместить кликом по пункту «Персонализация» в контекстном меню рабочего стола.
5. В одноименном окошке выбираем элемент, иконку которого следует изменить, и жмем «Сменить значок».
6. Выбираем понравившуюся пиктограмму из доступных в системе или указываем свой файл значков в формате ico или dll.
Для совершения последнего архив со значками следует распаковать, кликнуть по кнопке «Обзор» и задать место расположения библиотеки пиктограмм.
7. Заменив все пиктограммы, жмем «Принять» и подтверждаем действие.
Пакеты бесплатных иконок можно загрузить по ссылке sourceforge.net/projects/openiconlibrary.
Значки всех ли ярлыков можно изменять?
Иконку любого элемента рабочего стола, будь это системная директория или ссылка на приложение/каталог, можно заменить на собственную. Исключением являются файлы, расположенные в каталоге «Desktop», который относится к текущей учетной записи.
Рассмотрим процесс изменения внешнего облика ярлыка приложения (на примере популярного интернет-обозревателя от Google).
1. Открываем контекстное меню ярлыка и жмем по последнему пункту «Свойства».
Окно открывается и посредством комбинации клавиш Alt+Enter.
2. Активируем вкладку «Ярлык».
3. Жмем по расположенной в последнем ряду кнопке «Изменить значок…».
4. Указываем понравившуюся пиктограмму из предложенных.
5. Жмем «OK» и сохраняем новые настройки.
Если кликнуть «Обзор», появится возможность выбрать любой файл со значками, расположенный на ПК и указать в качестве иконки приложения одно из запакованных в нем пиксельных изображений в формате ico.
Замена иконки каталога
Отличий от указания нового облика для ярлыка и папки фактически нет.
1. Открываем окно «Свойств» директории (применимо к любой папке, кроме системных).
2. Активируем вкладку «Настройка».
3. В форме «Значки папок» нажимаем «Сменить значок…».
4. Указываем свою или понравившуюся иконку и сохраняем изменения.
Как создать значок самостоятельно?
Если хотите быть оригинальным, а не пользоваться чужими идеями, потратьте несколько десятков минут на работу над собственными иконками для значков, расположенных на рабочем столе. Для этого лучше всего подходит мощная утилита IcoFX. Загрузить ее можно с официального ресурса pixabay.com. На этом же сайте размещены тысячи изображений в свободном доступе, которые можно конвертировать в файлы формата ico.
1. Запускаем инсталлированную утилиту и открываем растровое изображение, которое будет основой будущей иконки.
Выбираем второй пункт «Create an icon from the image».
Вследствие откроется пикселизированная версия картинки с несколькими размерами.
Ненужные размеры значков можно удалить, к примеру, 16×16 и 256×256 рядовому пользователя понадобятся вряд ли.
2. Сохраняем готовую пиктограмму в формате ico через меню «File».
При помощи редактора можно легко создать собственный значок фактически с любого цифрового изображения. Он же позволяет накладывать дополнительные эффекты и изменять облик исходной иконки.
Изменяем размеры иконок
Уменьшить или увеличить размер значков на рабочем столе в Windows 10 можно так же, как и в прошлых версиях операционной системы.
Увеличить или же уменьшить значки на рабочем столе Windows 10 позволяет колесо мыши с зажатой клавишей Ctrl. Каждой вращение колеса в ту или иную сторону изменяет размер пиктограмм на несколько пикселей в соответствующую сторону.
Второй вариант изменения размера иконок заключается в следующем:
- вызываем контекстное меню декстопа;
- в выпавшем меню выбираем пункт «Вид»;
- жмём по подходящему пункту для указания размера пиктограмм.
Таким образом можно изменять масштаб иконок в трех позициях: мелкие, крупные и средние изображения. Функция необходима для подбора оптимального размера значков для различных условий работы и размеров мониторов.
Удобство работы в графическом окружении Windows зависит не только от расположения элементов управления, но также и от их размера. Касается это, в том числе, и значков рабочего стола. Обычно система сама выбирает оптимальный, как ей кажется, размер значков, но далеко не всегда ее выбор устраивает пользователей. Кто-то имеет проблемы со зрением, у кого-то ярлыки сами стали меньше или больше, кому-то попросту нравятся крупные элементы управления. Увеличение элементов рабочего стола, кстати, имеет практический смысл на устройствах с сенсорным экраном, где вместо курсора мыши используется палец.
В приведенном ниже небольшом руководстве мы разберем, как изменить размер значков на рабочем столе в Windows 7/10. Для этого вам не понадобятся сторонние программы, так как получить желаемый результат позволяют средства самой операционной системы.
Через контекстное меню
Наипростейший, быстрый и универсальный способ подобрать комфортную для себя величину значков десктопа – это воспользоваться его контекстным меню. Применим такой метод в равной мере к седьмой, восьмой и десятой версии Windows. Кликните ПКМ по рабочему столу и выберите в подменю «Вид» желаемый размер пиктограмм. Всего предлагается три шаблона – крупные, средние и мелкие значки.
С помощью «горячих» клавиш
Теперь посмотрим, как уменьшить или увеличить значки на рабочем столе посредством клавиатуры, то есть «горячих» клавиш. Зажмите Ctrl и прокрутите ролик манипулятора вверх либо вниз в зависимости от того, хотите ли вы сделать иконки крупнее или мельче. Как и предыдущий, этот способ универсален, кроме того, он позволяет изменять размер ярлыков в более широком диапазоне.
В настройках персонализации Windows 7
Изменение размера иконок этим приемом никак не повлияет на размер текста. Дабы его увеличить или уменьшить, вам придется либо (в Windows 10), либо вручную задавать пиксели в настройках персонализации. Больше всего возможностей в этом отношении предоставляет Windows 7, потому что в настройках внешнего вида «семерки» вы можете изменить не только размер текста, но и самих ярлыков.
Как увеличить значки на рабочем столе Windows 7 данным способом? Очень просто. Вызвав через контекстное меню десктопа настройки персонализации, зайдите в дополнительные параметры оформления и выберите в нижней части открывшегося окошка изменяемый элемент, в данном случае значок или шрифт. Затем в выпадающем списке справа подберите для него подобающий размер в пикселях и сохраните настройки.
Масштабирование экрана
«Восьмерка» предлагает чуть меньше настроек. Чтобы изменить размер значков рабочего стола, вам придется изменить масштаб всех элементов в настройках апплета панели управления «Экран» и то только в сторону увеличения. С другой стороны, вы можете задать размер текста значков – дополнительная мера при изменении размера пиктограмм манером, описанным в начале статьи.
В Windows 10 нет и этого, за исключением первого универсального способа десятая версия системы предлагает только масштабирование в сторону увеличения. Задав масштаб, скажем, в 150 процентов, вы увеличите размер всех элементов интерфейса, а не только ярлыков на десктопе. Чтобы уменьшить значки на рабочем столе Windows 10, используйте первый способ.
Зато вы без проблем можете уменьшить значки на панели задач, которая также является частью рабочего стола. Для этого нужно открыть ее свойства и установить селектор «Использовать маленькие кнопки панели задач» в положение «Вкл». Поддерживается эта функция и Windows 8.1, для ее реализации нужно лишь зайти в свойства панели задач и отметить птичкой чекбокс «Использовать маленькие кнопки…».
Послесловие
Как видите, сделать значки на рабочем столе меньше или больше в Windows 7/10 не составляет особого труда. Нужно, однако, помнить, что качество масштабируемых значков полностью зависит от расширения иконки – если оно небольшое, то увеличенный значок будет выглядеть нечетким. С панелью задач всё немного сложнее. Средствами системы вы можете только уменьшать закрепленные на ней значки, а вот для их увеличения сверх тех размеров, которые предусмотрены системой, наверняка понадобятся сторонние утилиты-твикеры.
Иконки на рабочем столе Windows 10, а также в проводнике и на панели задач имеют «стандартный» размер, который может подходить не всем пользователям. Конечно, можно использовать опции масштабирования, но не всегда это оптимальный способ, чтобы изменить размер ярлыков и других иконок.
Для того, чтобы изменить размер значков в проводнике Windows 10 доступны все те же способы, что были описаны для значков рабочего стола. Дополнительно, в меню «Вид» проводника присутствует пункт «Огромные значки» и опции отображения в виде списка, таблицы или плитки (на рабочем столе такие пункты отсутствуют).
При увеличении или уменьшении размеров значков в проводнике есть одна особенность: изменяются размеры только в текущей папке. Если требуется применить те же размеры для всех остальных папок, используйте следующий метод:
После этого во всех папках значки будут отображаться в том же виде, как и в настроенной вами папке (Примечание: срабатывает для простых папок на диске, к системным папкам, к таким как «Загрузки», «Документы», «Изображения» и другие параметры придется применять отдельно).
Как изменить размеры значков на панели задач
К сожалению, возможностей изменения размера значков на панели задач Windows 10 не так много, но всё-таки это возможно.
Если вам требуется уменьшить значки, для этого достаточно нажать правой кнопкой мыши в любом пустом месте панели задач и открыть пункт контекстного меню «Параметры панели задач». В открывшемся окне параметров панели задач включите пункт «Использовать маленькие кнопки панели задач».
С увеличением значков в данном случае сложнее: единственный способ сделать это системными средствами Windows 10 — использовать параметры масштабирования (при этом также будет изменен и масштаб других элементов интерфейса):
После изменения масштаба потребуется выйти и снова зайти в систему, чтобы изменения вступили в силу, результат может выглядеть примерно как на скриншоте ниже.
Дополнительная информация
При изменении размеров значков на рабочем столе и в проводнике Windows 10 описываемыми способами, подписи к ним остаются прежнего размера, а горизонтальные и вертикальные интервалы задаются системой. Но при желании это можно изменить.
Самый простой способ для этого — использовать бесплатную утилиту Winaero Tweaker, в которой в разделе Advanced Appearance Setup (дополнительные настройки оформления) присутствует пункт Icons, позволяющий настроить:
Зачастую вопрос, как уменьшить значки на рабочем столе Windows 10 задают пользователи, у которых они без видимых на то причин самостоятельно увеличились. Однако бывают и другие причины, по которым размер иконок или ярлыков программ не устраивает пользователя. Поэтому рассмотрим способы, как сделать размер значков на рабочем столе комфортным для просмотра.
Меняем размер ярлыков и значков программ, файлов на рабочем столе Windows 10
Способов, как уменьшить значки на рабочем столе в Виндовс 10 не так много. Поэтому рассмотрим их все.
Способ №1. С помощью комбинации клавиш
- Ярлыки программ на рабочем столе в Windows 10 уменьшатся, если зажать клавишу «Ctrl» и прокрутить колесиком мышки вниз.
- Таким же самым способом ярлыки на рабочем столе Windows 10 на ноутбуке или компьютере можно увеличить. Для этого вновь заживаем клавишу «Ctrl» и прокручиваем колесико мышки вверх.
Способ №2. Через Панель управления
- Нажимаем правой кнопкой мыши на значке «Пуск» и выбираем «Панель управления».
- Выставляем режим просмотра «Крупные значки» и выбираем «Экран».
- В параметрах дисплея выставляем расширение, которое соответствует размеру монитора.
- Окно станет стандартным.
Способ №3. Через Параметры Windows 10
- Жмём «Пуск», «Параметры» и выбираем «Система».
- В меню слева выбираем «Экран». С помощью ползунка делаем размер текста и значков на рабочем столе меньше или больше.
- Возвращаемся на рабочий стол и проверяем размер элементов. Если он не устраивает вас, вы можете таким же способом вернуть все обратно.
Способ №4. С помощью возможностей рабочего стола
Данный способ простой. Нажимаем правой кнопкой мыши на рабочем столе и выбираем «Вид». Далее нужно указать размер элементов: маленький или крупный. Также можно выбрать обычный (средний размер).
Способ №5. Делаем отдельные значки крупными или малыми
Часто бывает, что рабочий стол просто забит различными ярлыками и элементами. Разделить их на группы можно, сделав несколько элементов одной категории малыми или большими. Малый размер можно задать для личных файлов. Для этого выполняем следующее:
- Нажимаем правой кнопкой мыши на рабочем столе и выбираем «Параметры экрана».
- Далее откроется новое окно. Выбираем «Сделать текст и другие элементы больше и меньше».
- Далее указываем шрифт и размер для элементов. Уменьшение не повлияет на ярлыки. Все они будут работать как и раньше.
О том, как убрать данные изменение можно отметить только то, что нужно проделать все те же действия, только задать стандартные значения.
С развитием технологий, экраны мониторов увеличиваются, становится большим их разрешение. Поэтому ярлыки программ на экране становятся меньше. Это неудобно, особенно для пользователей с плохим зрением. Что предпринять? Оказывается, не нужно устанавливать дополнительный софт. Все делается встроенными средствами системы. Рассмотрим, как увеличить значки на рабочем столе Windows подробнее.
Зачем это использовать
ОС использует иконки, чтобы пользователь смог быстро открыть нужную программу. Они размещены на Рабочем столе. У людей разный уровень зрения, поэтому чтобы было удобно работать, размеры иконок подстройте под себя.
Что сделать в первую очередь
Перед тем как увеличить значки на Рабочем столе Windows, убедитесь, что экрана прописано правильно. Нажимаем по нем правой кнопкой мыши (ПКМ), далее выбираем «Параметры». Переходим на вкладку «Дисплей», выбираем разрешение, рекомендуемое системой. Она сама определит оптимальные настройки.
Как увеличить значки на Рабочем столе Windows 10
Как в рассмотренном выше способе нажимаем ПКМ на экране, далее находим пункт «Вид». Используйте один из трех вариантов. Как на рисунке.
Доступно только три опции, настройка другого размера иконок этим способом не получится.
Как изменить размер на произвольную величину
Выполните последовательность таких действий:
- Сверните все приложения нажмите и не отпускайте клавишу «Ctr»;
- Прокрутите колесо мыши. При его отсутствии, например, на ноутбуке используйте тачпад.
Как увеличить, используя проводник
Открываем проводник, нажимаем ПКМ. В меню «Вид» добавится пункт «Огромные».
Используя этот способ изменятся только иконки в текущей папке.
Чтобы изменить размеры для остальных, сделайте следующее:
Теперь иконки отобразятся, как в настроенной директории.
Масштабирование
Как увеличить значки на рабочем столе Windows 7
В разделе «Персонализация» (доступен если нажать ПКМ), слева внизу нажмите ссылку «Экран».
В новом окне сделайте большими размер . Система предлагает изменить из в процентном соотношении — от 100 до 150 %. Изменятся не только иконки, но и другие элементы.
Еще один интересный способ
Если при работе с Windows 7 установлена классическая тема, задайте параметры элемента.
- Нажмите ПКМ на Рабочем столе, выберите «Разрешение»;
- Нажмите «Сделать элементы большими»;
- Перейдите «Изменение схемы»-«Прочее»;
- Выберите «Значок», определите его размер в пикселях (pixel).
Вывод
Мы рассмотрели, как увеличить размер значков на Рабочем столе. Рекомендую использовать второй описанный способ (колесико мышки + «Ctr»). Он простой и позволяет увеличить размеры значка на произвольное значение. Используйте описанные выше способы, чтобы сделать работу за ПК удобнее.
Тематические материалы:
Обновлено: 17.02.2021
103583
Если заметили ошибку, выделите фрагмент текста и нажмите Ctrl+Enter
Как изменить размер значков и расстояние между ними в Windows 7
Это пошаговая статья.
Сводка
В этой статье показаны различные методы, с помощью которых любой пользователь может легко изменить размер значков на рабочем столе и их расстояние по своему усмотрению.
Разрешение
Чтобы отрегулировать расстояние между значками, выполните следующие действия:
Щелкните правой кнопкой мыши любое пустое место на рабочем столе и выберите Personalize из раскрывающегося меню
В окне Personalization выберите опцию Window Color .
Затем щелкните Дополнительные параметры внешнего вида … в следующем диалоговом окне.
Примечание. В некоторых версиях Windows 7 вполне вероятно, что после выполнения шага 2 сразу же появится окно «Цвет и внешний вид окна » (в этом случае перейдите к шагу 3).
Вернуться к настройке размера значка с помощью дополнительных настроек внешнего вида
В окне Цвет и внешний вид окна выберите параметр Расстояние между значками в раскрывающемся меню Элемент .
Примечание. Параметр Расстояние между значками (по горизонтали) определяет расстояние между значками, размещенными рядом, а параметр Расстояние между значками (по вертикали) определяет расстояние между значками сверху вниз.
Выберите новый размер интервала между значками.
Нажмите ОК , чтобы вернуться на рабочий стол.
Теперь вы можете видеть изменения, внесенные в значки на рабочем столе.
Отрегулируйте размер значка с помощью раскрывающегося меню на рабочем столе
Щелкните правой кнопкой мыши любое пустое место на рабочем столе и выберите вариант View из раскрывающегося меню.
Выберите желаемый вариант: Большой , средний или маленькие значки . Параметр по умолчанию — Средние значки .
Рабочий стол будет настроен в соответствии с вашим выбором.
Отрегулируйте размер значка с помощью прокрутки
Щелкните любое пустое место на рабочем столе. Затем нажмите и удерживайте Ctrl на клавиатуре. Затем прокрутите вверх или вниз, пока не получите нужный размер.
Примечание. Для этого метода требуется мышь с центральным или боковым колесом прокрутки.
Отрегулируйте размер значка с помощью дополнительных настроек внешнего вида
Выполните шаги с 1 по 3, описанные в разделе «Регулировка расстояния между значками».
В окне Цвет и внешний вид окна выберите опцию Значок в раскрывающемся меню Элемент .
Выберите нужный размер и нажмите ОК , чтобы вернуться на рабочий стол.
Теперь вы можете видеть изменения, внесенные в значки на рабочем столе.
Список литературы
Персонализация вашего компьютера
Увеличьте или уменьшите размер текста на экране
Измените разрешение экрана
Шрифты: часто задаваемые вопросы
Нам важно ваше мнение: отправьте свое мнение об этих статьях, используя поле для комментариев внизу. Вы поможете нам улучшить контент.Большое спасибо!
Примечание Это статья «БЫСТРАЯ ПУБЛИКАЦИЯ», созданная непосредственно в службе поддержки Microsoft. Информация, содержащаяся в данном документе, предоставляется «как есть» в ответ на возникающие проблемы. В результате быстрого предоставления материалов материалы могут содержать опечатки и могут быть изменены в любое время без предварительного уведомления. См. Условия использования для других соображений.
Как добавить или удалить значок на панели задач Windows
Обновлено: 31.08.2020, Computer Hope
С появлением Windows 7 вы можете закрепить программу на панели задач Windows.Закрепление создает ярлык для программы, который позволяет пользователю открывать эту программу на панели задач с помощью мыши или сочетаний клавиш. Эта функция полезна, потому что вам не нужно сворачивать все окна, как если бы вы использовали ярлык на рабочем столе.
Quick Launch — это функция, которая была включена в Windows 98 вплоть до Windows Vista. Работает так же, как закрепление. Найдите свою версию Windows ниже и следуйте инструкциям.
Windows 7, 8 и 10
Закрепить уже открытую программу
Если программа открыта, закрепите ее на панели задач, щелкнув правой кнопкой мыши значок на панели задач и выбрав Закрепить на панели задач .После закрепления на панели задач он всегда отображается на панели задач, даже если программа закрыта.
- Нажмите клавишу Windows , чтобы открыть меню «Пуск». Вы увидите меню, подобное приведенному ниже:
- Прокрутите список приложений , чтобы найти программу, которую хотите закрепить.
- Найдя значок, щелкните его правой кнопкой мыши, затем наведите курсор на Еще и выберите Закрепить на панели задач .
- Когда вы закончите, вы увидите ярлык программы справа от строки поиска.
Перетащите ярлык
- Найдите ярлык , который вы хотите закрепить.
- Перетащите ярлык на панель задач.
Удаление ярлыков с панели задач
- Щелкните правой кнопкой мыши любой значок ярлыка на панели задач.
- Выберите Открепить на панели задач .
Точный текст опции «Открепить» будет отличаться в зависимости от расположения закрепленного элемента.Например, если программа закреплена на панели задач, параметр будет называться Открепить от панели задач .
Windows 98, 2000, XP и Vista
Добавление программы в панель быстрого запуска
- Щелкните правой кнопкой мыши пустую часть панели быстрого запуска и выберите Открыть папку , чтобы отобразить значки, хранящиеся в каталоге быстрого запуска.
- После открытия папки быстрого запуска создайте в ней новые ярлыки или можете перетащить существующие.
Добавление ярлыков для быстрого запуска
Перетащите ярлык, который вы хотите добавить, в раздел быстрого запуска на панели задач.
Удаление ярлыков из быстрого запуска
Чтобы удалить значки из быстрого запуска, щелкните правой кнопкой мыши значок , который вы хотите удалить, а затем выберите Удалить .
Как мне добавить значки в меню «Пуск» в Windows 7?
Выберите программу, которую хотите вставить в меню «Пуск», щелкните ее правой кнопкой мыши и выберите «Закрепить в меню« Пуск »».Программа отображается в нижней части списка контактов, который находится в верхнем левом углу меню «Пуск».
Чтобы добавить программу в верхнюю часть меню «Пуск», над часто используемыми программами, найдите ее ярлык в подменю «Все программы». Затем щелкните его правой кнопкой мыши и выберите «Закрепить в меню« Пуск »» из контекстного меню. Это добавит этот ярлык в конец списка ваших любимых (закрепленных) программ.
Чтобы добавить программы или приложения в меню «Пуск», выполните следующие действия:
- Нажмите кнопку «Пуск», а затем щелкните слова «Все приложения» в нижнем левом углу меню.…
- Щелкните правой кнопкой мыши элемент, который должен появиться в меню «Пуск»; затем выберите «Закрепить в начале». …
- На рабочем столе щелкните нужные элементы правой кнопкой мыши и выберите «Прикрепить к началу».
Чтобы добавить на рабочий стол значки, такие как «Этот компьютер», «Корзина» и т. Д.:
- Нажмите кнопку «Пуск», а затем выберите «Параметры»> «Персонализация»> «Темы».
- В разделе «Темы»> «Связанные настройки» выберите «Настройки значка рабочего стола».
- Выберите значки, которые хотите разместить на рабочем столе, затем выберите «Применить» и «ОК».
Добавить приложение для автоматического запуска при запуске в Windows 10
- Нажмите кнопку «Пуск» и прокрутите, чтобы найти приложение, которое нужно запускать при запуске.
- Щелкните приложение правой кнопкой мыши, выберите «Еще», а затем выберите «Открыть расположение файла». …
- Открыв папку с файлом, нажмите клавишу с логотипом Windows + R, введите shell: startup, затем нажмите OK.
Правая — щелкните, удерживайте, перетащите файл .exe, запускающий приложения, в папку «Программы» справа.В контекстном меню выберите Создать здесь ярлыки. Щелкните ярлык правой кнопкой мыши, выберите «Переименовать» и назовите ярлык так, как вы хотите, чтобы он отображался в списке «Все приложения».
Как переместить значки с панели задач в меню «Пуск»?
щелкните кнопку запуска … все приложения… щелкните левой кнопкой мыши программу / приложение / все, что вы хотите на рабочем столе… .и просто перетащите его за пределы области меню «Пуск» на рабочий стол.
Как мне добавлять приложения на панель задач в Windows 7?
Чтобы закрепить определенную программу на панели задач Windows 7, просто перетащите на нее ярлык или щелкните правой кнопкой мыши значок программы и выберите «закрепить на панели задач ».”
Как вернуть значки на рабочий стол?
Чтобы восстановить эти значки, выполните следующие действия:
- Щелкните рабочий стол правой кнопкой мыши и выберите «Свойства».
- Щелкните вкладку Рабочий стол.
- Щелкните «Настроить рабочий стол».
- Щелкните вкладку Общие, а затем щелкните значки, которые хотите разместить на рабочем столе.
- Нажмите ОК.
Как создать ярлык в Windows 7?
Создание настраиваемых горячих клавиш в Windows 7
- Щелкните правой кнопкой мыши ярлык приложения на рабочем столе, затем выберите «Свойства»> «Ярлыки».
- Щелкните поле сочетания клавиш и нажмите CTRL, SHIFT или ALT:
Как открыть ярлыки на рабочем столе?
Как перейти на рабочий стол в Windows 10
- Щелкните значок в правом нижнем углу экрана. Он выглядит как крошечный прямоугольник рядом со значком уведомления. …
- Щелкните правой кнопкой мыши на панели задач. …
- Выберите в меню Показать рабочий стол.
- Нажмите Windows Key + D для переключения назад и вперед с рабочего стола.
Значок CWU не отображается на рабочем столе после установки Windows 7, Windows 8 или Windows 10 (CWU)
CWU: значок записи клиента не отображается на рабочем столе после установки в Windows 7, Windows 8 или Windows 10.
Есть ли на рабочем столе вообще какие-нибудь значки? Если на вашем рабочем столе нет значков, они могут быть скрыты. Щелкните правой кнопкой мыши пустую область рабочего стола и выберите в раскрывающемся меню View . Если Показать значки рабочего стола не отмечен, выберите его для отображения значков.
Если отображаются другие значки, но значок ярлыка CWU на рабочем столе отсутствует, вы можете создать его в меню Все программы .
для Windows 7,
- Щелкните Все программы , чтобы отобразить список установленных программ.
- Щелкните папку Drake Software , чтобы отобразить содержимое папки.
- Найдите программу CWU в списке, например, «Drake 2018 CWU — C Drive» для локальной установки (сеть или значок NWClient будет относиться к сетевому диску, а не к локальному диску).
- Щелкните элемент правой кнопкой мыши и выберите Отправить на> Рабочий стол (создать ярлык) .
- Дважды щелкните значок нового рабочего стола, чтобы убедиться, что он работает.
для Windows 8,
- Показать список приложений.
Переместите указатель в нижний левый угол и щелкните значок Windows, когда он появится:
На начальной странице щелкните стрелку вниз, чтобы отобразить список приложений: - Щелкните правой кнопкой мыши значок Drake 20YY CWU и выберите Открыть расположение файла .
- Отображается папка меню «Пуск». Щелкните правой кнопкой мыши файл ярлыка Drake 20YY CWU и выберите Отправить на> Рабочий стол (создать ярлык) .
Дважды щелкните значок нового рабочего стола, чтобы убедиться, что он работает.
для Windows 10,
- Перейти в меню «Пуск» .
- Открыть Проводник .
- Перейдите в папку, в которой установлен CWU.Например, перейдите на локальный диск (C 🙂 .
- Найдите папку CWU20YY и войдите внутрь.
- Здесь найдите исполняемый файл CWU: CWU20YY.exe .
- Щелкните правой кнопкой мыши исполняемый файл и выберите Отправить на> Рабочий стол (создать ярлык) .
- Дважды щелкните значок нового рабочего стола, чтобы убедиться, что он работает.
Добавление / перемещение / удаление значков ярлыков с панели задач Windows 7, меню «Пуск» и рабочего стола • Ничего не принимайте само собой разумеющимся.com
Одно из лучших средств экономии времени, с которыми мне приходилось сталкиваться, — это возможность создавать ярлыки для программ, которые вы используете чаще всего.
Эти ярлыки, когда они стратегически размещены (и / или размещены в нескольких местах!), Быстро становятся трудными для жизни без.
Ярлыки программ панели задач Windows 7
Панель задач — это наиболее видимое место для отображения значка / ярлыка программы.Чтобы добавить программу на панель задач, сначала найдите программу ( Пуск> Все программы> и т. Д.), щелкните программу правой кнопкой мыши и выберите Закрепить на панели задач .
Чтобы удалить программу с панели задач, щелкните значок правой кнопкой мыши и выберите Открепить эту программу от панели задач .
Перетащите значки на панели задач, чтобы переупорядочить их в порядке важности для вас (или в алфавитном порядке, или в любом другом порядке по вашему выбору).
Ярлыки программы в меню Пуск
Меню «Пуск», которое отображается при нажатии кнопки «Пуск», является еще одним прекрасным местом для отображения часто используемых программ.
Один из вариантов — «Сохранять и отображать недавно открытые программы в меню« Пуск »(настройка конфиденциальности меню« Пуск »), но более постоянным решением является закрепление программ в меню« Пуск ». Я использую оба одновременно.
Чтобы добавить программу в меню «Пуск», сначала найдите программу ( Пуск> Все программы> и т. Д. ), щелкните программу правой кнопкой мыши и выберите Закрепить в меню «Пуск» .
Чтобы удалить программу из меню «Пуск», щелкните значок правой кнопкой мыши и выберите Открепить в меню «Пуск» .
Перетащите значки в меню «Пуск», чтобы переупорядочить их в порядке важности для вас (или в алфавитном порядке, или в любом другом порядке по вашему выбору).
Ярлыки на рабочем столе
Рабочий стол Windows 7 по умолчанию пуст, за исключением значка корзины. Чтобы добавить ярлыки (в частности, в места, связанные с файловой системой, как показано в правой части меню «Пуск»), вы можете щелкнуть значки правой кнопкой мыши и выбрать «Показать на рабочем столе». Чтобы добавить ярлык программы или файловой системы на рабочий стол, когда опция «Показать на рабочем столе» не предлагается, щелкните правой кнопкой мыши и перетащите папку / программу / значок на рабочий стол, затем выберите Создать ярлыки здесь или Создать ссылку в Desktop и т. д.когда ты отпустишь.Чтобы создать ярлык на рабочем столе «с нуля», щелкните рабочий стол правой кнопкой мыши и выберите Создать> Ярлык . Это самый сложный вариант, так как вам либо нужно знать полное имя и путь к программе / файлу / папке / документу / и т. Д., Либо вам нужно иметь возможность найти его, просматривая.
Для удаления программы / ярлыка / значка / файла / и т. Д. на рабочем столе щелкните значок правой кнопкой мыши и выберите Удалить .
Заключение
Это несколько советов, которые, хотя их первоначальная настройка занимает несколько минут, позволяют мне экономить время каждый день.
По мере того, как мои потребности и предпочтения меняются, мне нравится периодически отключать программы, которые я больше не использую, отдавать приоритет новым программам, которые я использую чаще.
Где находится значок Показать на рабочем столе в Windows 7 и более поздних версиях
Показать рабочий стол — это ярлык, который сворачивает все открытые окна, чтобы сделать фон рабочего стола видимым. Таким образом, вы можете быстро захватить файл или запустить еще одну программу из всегда полезного рабочего места в Windows.
Узнайте, где найти ярлык Windows Show Desktop.
Инструкции в этой статье применимы к Windows 10, Windows 8 и Windows 7.
Где находится ярлык Windows Show на рабочем столе?
Кнопка Показать рабочий стол — это небольшой прямоугольник в правом нижнем углу рабочего стола Windows. Он намного меньше, чем был в Windows 7, но нажатие на полоску в конце панели задач сведет к минимуму все открытые окна Windows и предоставит немедленный доступ к рабочему столу Windows.
Взгляните на рабочий стол
В Windows 7 вы могли просто навести указатель мыши на значок, маленький прямоугольник в правой части панели задач, не щелкая его, чтобы получить быстрый просмотр рабочего стола Aero Peek .Начиная с Windows 8 и продолжая с Windows 10, параметр Show Desktop Peek по умолчанию отключен.
Параметр включения Peek для предварительного просмотра рабочего стола находится в меню Параметры панели задач .
Щелкните правой кнопкой мыши любую неиспользуемую область панели задач. Выберите Параметры панели задач в нижней части появившегося меню. Откроется окно Параметры панели задач .
Переключите переключатель с надписью Используйте Peek для предварительного просмотра рабочего стола, когда вы наводите указатель мыши на кнопку «Показать рабочий стол» в конце панели задач с на на .
Закройте окно Настройки . При наведении указателя мыши на кнопку «Показать рабочий стол» все открытые окна станут прозрачными, что позволит вам просматривать рабочий стол, не сворачивая окна.
Сочетание клавиш на рабочем столе Windows Show
Другой альтернативой является использование сочетания клавиш. Вместо того, чтобы нажимать мышью, просто нажмите на клавиатуре специальную комбинацию клавиш.
- В Windows 10 и Windows 7 нажмите Клавиша Windows + D , чтобы свернуть все открытые окна и просмотреть рабочий стол.
- В Windows 8 или 8.1 нажмите Клавиша Windows + M , чтобы свернуть все открытые окна и просмотреть рабочий стол.
Щелкните правой кнопкой мыши Windows Показать ярлык на рабочем столе
Если этого было недостаточно, у пользователей Windows 10 также есть третий вариант отображения рабочего стола.
Щелкните правой кнопкой мыши любую неиспользуемую область панели задач.
В появившемся контекстном меню выберите Показать рабочий стол . Все открытые окна будут свернуты, и появится рабочий стол.
Чтобы снова открыть окна, которые вы использовали, снова щелкните правой кнопкой мыши панель задач и выберите Показать открытые окна .
Вы можете использовать сочетания клавиш «Показать рабочий стол» в сочетании, например, щелкнув правой кнопкой мыши панель задач, чтобы отобразить рабочий стол, а затем щелкнуть значок «Показать рабочий стол» справа, чтобы вернуть окна.
Спасибо, что сообщили нам!
Расскажите, почему!
Другой Недостаточно подробностей Трудно понять(решено) Значки на рабочем столе не отображаются
Вопрос.
Мои значки на рабочем столе не отображаются. Большинство моих программ также не отображаются в меню «Пуск».
Ответ (решено)
Это может быть связано с тремя причинами.
- Иногда настройки рабочего стола « показывают значки рабочего стола » необычно отключаются. См. Решение 1 для этого.
- Если вы не видите панель задач вместе со значками на рабочем столе, это означает, что файл explorer.exe не может быть загружен должным образом. См. Решение 2, чтобы исправить это.
- Возможно, на ваш компьютер проник вирус и изменил атрибут файла рабочего стола на , скрытый . Кроме того, измените те же настройки в системном реестре , и . См. Решение 3, Решение 4 для этого .
Мы даем вам несколько возможных методов решения этой проблемы, пожалуйста, внимательно выполните шаги .
Как исправить — значки на рабочем столе не отображаются
Приведенные ниже решения могут помочь вам решить эту проблему во всех версиях Windows, таких как Windows 7, 8, 8.1, Windows 10, Vista, XP и Server.
4 решения, чтобы исправить это
Решение 1. Включите параметр «Показать значки рабочего стола»
- Щелкните правой кнопкой мыши в чистой области рабочего стола
- Затем щелкните « View » и затем перейдите выберите « показать значки рабочего стола » и щелкните его, чтобы установить флажок.
- Значки на рабочем столе снова начнут появляться.
Решение 2. Перезагрузите проводник.exe (исправить вручную)
Примечание. Применять только в том случае, если панель задач не отображается
- На рабочем столе (экран без значков) Нажмите Ctrl + alt + Delete вместе, чтобы открыть диспетчер задач
- В диспетчере задач Windows щелкните вкладку « Processes », и здесь вы найдете Explorer.exe в списке, щелкните его правой кнопкой мыши и выберите End Process Tree . Процесс проводника будет убит, вы получите пустой экран с диспетчером задач.
- Теперь перейдите в меню файла и нажмите новая задача (запустить) , откроется окно запуска. Введите здесь: explorer.exe и нажмите кнопку ввода.
Решение 3 — Исправление реестра
- Нажмите Windows ‘R’ (для запуска Run.exe)
- В программе Run введите regedit и нажмите Enter
- Затем в реестре Программа-редактор. следуйте этому маршруту пути к папке
HKEY_LOCAL MACHINE / SOFTWARE / Microsoft / WINDOWS NT / CurrenVersion / Winlogon - Теперь щелкните Winlogon и после щелчка посмотрите на правую боковую панель.
- Здесь вы должны найти элемент под названием « shell » и дважды щелкнуть по нему (двойной щелчок).
- В поле редактирования данных значения введите Explorer.exe (значение этого ключа «Eplorer.exe) затем нажмите OK.
- Теперь перезагрузите ваш компьютер. После перезапуска проблема будет устранена.
После этого ваш рабочий стол должен быть восстановлен, вы вернете свой рабочий стол.
Если вы все еще не видите значки на рабочем столе, это означает, что с проводником нет проблем.исполняемый. N Теперь нам нужно перейти к решению 4.
Решение 4 — Запустите инструмент Unhide Tool
Automatic Fixit Загрузите Unhidetool.exe(Freeware Utility)
Запустите этот инструмент Unhide, чтобы исправить скрытие значка на рабочем столе вопросы.
Если вы по-прежнему не видите значки на рабочем столе, это означает, что вирус изменил некоторые параметры реестра, пожалуйста, Загрузите инструмент «Показать» и запустите его, чтобы отобразить все данные меню «Пуск» на рабочем столе, чтобы решить проблему « без значков на рабочем столе». “
Наслаждайтесь публикацией, и если вы считаете, что публикация стоит пожертвования, пожалуйста, нажмите на ссылку ниже, чтобы сделать пожертвование нам.
FAQ:
Q: Моя панель задач и меню «Пуск» также исчезли. Могу ли я использовать это руководство, чтобы вернуть их?
A: Да, это руководство поможет восстановить отсутствующие значки на рабочем столе, кнопку «Пуск», меню «Пуск», панель задач и т.