Для некоторых файлов в Windows 7 не отображаются значки
Обзор
В данной статье описан способ устранения проблемы визуализации значки, включая где значки не отображаются для определенных типов файлов в Windows 7.
Метод 1: Удалить файл кэша
Для устранения проблемы удалите кэш файлов со значками в Windows 7. Чтобы сделать это, выполните следующие действия.
-
Нажмите кнопку Start , введите Проводник в поле поиска и нажмите клавишу ВВОД.
-
В меню Сервис выберите Свойства папки.
-
На вкладке Вид выберите Показывать скрытые файлы, папки и диски -флажок и нажмите кнопку ОК.
-
Вернуться в проводнике Windows, в левой области разверните узел компьютера

-
Нажмите кнопку локальный диск (C):, а затем откройте папку « Пользователи ».
-
Дважды щелкните имя пользователя, откройте папку AppData и откройте локальную папку.
-
Выберите файл IconCache.dbи нажмите клавишу DELETE на клавиатуре. В ответ на запрос, нажмите кнопку Да. Закройте все процессы и перезагрузите компьютер.
Метод 2: Восстановить сопоставления расширений файлов
-
Нажмите кнопку Start , выберите пункт Все программы и щелкните Программы по умолчанию.

-
Нажмите кнопку Сопоставление типа файла или протокола программе.
-
Отображается список файлов, краткое описание и программа настроена для открытия различных типов. В этом примере тип файла отсутствует, значок которой является файл с расширением
-
В окне Открыть с помощью выберите программу, которая соответствует списку и нажмите кнопку ОК.
Примечание: Если нужная программа не входит в список «Рекомендуемые программы», щелкните стрелку в поле другие программы, Чтобы просмотреть другие параметры. Если программа не отображается, нажмите кнопку Обзор и найдите файл, затем нажмите кнопку Открыть
-
Тип файла связан с выбранной программой, закройте окно и проблема решена.

Ваше мнение интересующих нас: без колебаний сказать, что вы думаете об этой статье, используя поле Комментарий, расположенный в нижней части окна документа. Это позволит нам улучшить содержимое. Заранее Благодарим вас!
Как установить ярлыки на windows 7. Как установить ярлык на рабочий стол
Привет админ, вопросик, как добавить ярлык на рабочий стол
в операционной системе ?
У меня на ноутбуке установлена Windows 8.1. Установил программу, а вот откуда запускать её не знаю, затем подсоединил сканер и установил на него драйвер и теперь не могу сообразить, каким образом добавить ярлык сканера на рабочий стол, мне же надо запустить сканер и работать с ним. нет, как вообще до всех программ добраться не представляю. Ладно люди подсказали, что нужно сначала входить в начальный экран интерфейса Метро и уже оттуда запускать все приложения, но это же неудобно, всё время лазить в интерфейс Метро, чтобы запустить любую программу.
Как добавить ярлык на рабочий стол
Как добавить ярлыки на рабочий стол Windows 7
Как добавить ярлыки на рабочий стол Windows 8
Согласен с вами, в предыдущих операционных системах всё обстояло намного проще, например, чтобы добавить ярлык на рабочий стол в операционной системе нужно было лишь щёлкнуть на кнопке Пуск, затем не нажимая кнопку мыши навести курсор на меню Все программы,
откроется список программ, далее щёлкаем один раз правой мышью на папке нужной нам программы и заходим в эту папку, выбираем значок программы и щёлкаем на нём правой мышью, откроется меню в котором нужно выбрать пункт Отправить, откроется подменю, в нём выбираете Рабочий стол (создать ярлык).
Всё, ярлык нужной нам программы находится на рабочем столе.
Друзья, во первых, вот таким образом можно сразу добавить на рабочий стол пять ярлыков наиважнейших элементов пользовательского интерфейса Microsoft Windows 8 (Компьютер, Файлы пользователя, Сеть, Панель управления, Корзина).
Щёлкаем правой мышью на пустом месте рабочего стола и выбираем Персонализация
Изменение значков рабочего стола
Отмечаем галочками нужные нам значки. Применить и ОК.
Как добавить ярлыки установленных программ на рабочий стол Windows 8
Не забывайте тот факт, что при своей установке на компьютер любая программа спрашивает у вас — дорогой User (Пользователь), а можно ли мне добавить ярлык на ваш рабочий стол? Так вот, если вы ей это разрешите, то программа сразу добавит свой ярлык на ваш рабочий стол.
Если же при установке программы Вы прозевали данный момент (часто бывает и со мной), тогда действуем так.
Щёлкаем мышью в левом нижнем углу и попадаем в интерфейс «Метро»,
Щёлкаем на стрелочку
И входим в окно «Все приложения», находим значок нужной нам программы и щёлкаем на нём правой мышью, откроется меню, в нём нужно выбрать «Открыть расположение файла»,
Щёлкаем на файле правой мышью и выбираем Отправить, откроется подменю, в нём выбираете Рабочий стол (создать ярлык)
И наш ярлык уже находится на рабочем столе.
Если же в данном меню выбрать «Закрепить на начальном экране»,
То ярлык добавится на начальный экран интерфейса Метро.
Ещё один способ добавить ярлык на рабочий стол
Друзья, дайте создадим панель инструментов и с помощью неё добавим ярлык нужной нам программы на рабочий стол. Щёлкаем на панели задач правой кнопкой мыши и выбираем Панели—>Создать панель инструментов,
в появившемся окне «Новая панель инструментов — Выбор папки», выбираем папку Program Files или Program Files (x86) и нажимаем на кнопку Выбор папки.
На панели задач появляется кнопка Program Files или Program Files (x86).
Давайте с помощью этой кнопки добавим ярлык браузера Opera на рабочий стол. Наводим мышь на кнопку Program Files и нажимаем на двойную стрелку левой мышью, откроется весь список программ находящихся в нашей Windows 8, в папке Program Files, выбираем папку Opera, далее щёлкаем правой мышью на исполняемом файле opera.exe и выбираем в меню Отправить ->Рабочий стол (создать ярлык).
Операционная система Windows 7 и 8 поддерживает иконки в формате.ico. На нашем сайте в наборах могут содержаться как и в.ico так и в.png форматах. Для того чтоб конвертировать иконки с.png в.ico можно воспользоваться маленькой простой программой . Качаем программу и смотрим как конвертировать.
Конвертация иконок с.png в.ico формат.
Конвертация с помощью программы Aveiconifie происходит всего простым движением мыши. Запускаем программу и перетягиваем иконку в поле PNG, после чего в поле ICO у нас появится конвертированная иконка в формате.![]()
На поле ICO, по щелчку правой кнопки мыши, есть контекстное меню где вы можете выбрать размер иконки. Для конвертирования например большого количества иконок, выделяем их все в проводнике и делаем те же операции что указаны выше.
Установка/замена стандартных иконок Windows 7.
Для замены иконок можно воспользоваться стандартными функциями Windows 7. Правый щелчок мыши по любому ярлыку,
Первый способ очень долгий при замене большого количества иконок, по этому предлагаем воспользоваться программой , которая позволяет заменять иконки более удобно, и даже с легкостью установить иконки на разные форматы файлов.
Запускаем программу, в меню выбираете где нам надо поменять иконки меню, после чего в контекстном меню правой кнопки мыши выбираем пункт Change Icons, откроется проводник и в нем уже указываем путь к иконке.
Те, кому надоело смотреть на одни и те же иконки на своем компьютере, могут без проблем заменить их на другие. Сделать свой компьютер более выразительным и интересным несложно.
Для этого существует множество тематических ресурсов и дополнительных программ.
Как выбрать набор иконок
Чтобы успешно сменить оформление значков, лучше придерживаться определенных правил:
- Новые значки должны совпадать с темой ОС.
- Информационная функция иконок важнее декоративной, они не должны быть аляповатыми и сложно считываемыми.
- При выборе набора иконок нужно уделять внимание их качеству. Плохо сделанные значки не только не украсят систему, а еще и попортят внешний вид.
- В погоне за стилем не следует забывать о практичности.
Где скачивать наборы иконок
Сеть изобилует различными ресурсами с «украшательствами» операционных систем. Среди них есть много низкопробных сайтов-поделок, которые внедряются в поисковую выдачу.
Вот несколько ресурсов, которые предоставляют качественный бесплатный контент:
7themes.
Хороший тематический ресурс, который позволяетскачать иконки для бесплатно. Помимо иконок, на нем можно найти много других бесплатных украшений для операционной системы.
Коллекция иконок постоянно пополняется и проходит строгий отбор по качеству.
Oformi.net
Еще один хороший специализированный ресурс. Подборка несколько меньше, но имеются уникальные варианты, разрабатываемые специально для этого сайта.
Наряду с иконками, можно скачать и курсоры или даже целые темы.
Westyle.ru
Относительно небольшая коллекция иконок. Но это компенсируется оригинальностью предоставляемых материалов. Более 60% предоставляемых иконок не были обнаружены на других сайтах.
Как скачать иконки для windows 7
Важно! Системное расширение файлов значков – ICO. Поэтому нужноскачать иконки для windows 7 в формате ico. Для использования пакетов в формате PNG понадобится их конвертировать, это займет дополнительное время.
Рассмотрим скачивание на примере 7themes. su. Для начала понадобится найти понравившуюся коллекцию значков в каталоге.
su. Для начала понадобится найти понравившуюся коллекцию значков в каталоге.
Затем перейти на ее страницу и нажать кнопку «Яндекс.Диск» в блоке «Скачать файл». Для скачивания с облачного хранилища понадобится пройти несложный процесс регистрации.
По времени это быстрее чем ожидание на файлообменнике.
Перед скачиванием нужно проверить формат файлов. В блоке «Инфо», в графе «Формат» должно быть указано ICO.
Нередко в комплекте идет набор иконок в PNG и специальный файл IP для программы IconPackeger, о которой подробнее далее.
На странице Яндекс.Диск также понадобится нажать кнопку «Скачать».
Теперь архив с пиктограммами сохранен. Достаточно распаковать его содержимое в отдельную директорию и можно приступать к установке.
Как установить пиктограммы
Пиктограммы можно назначать как отдельно для каждого объекта, так и для всей ОС. В первом случае используются системные средства.
Во втором – софтIconPackeger (доступна бесплатная тридцатидневная версия).
Добавление пиктограммы к отдельному объекту
Рассмотрим применение значка к одному объекту на примере созданной папки. Для этого понадобится правый клик по необходимой папке. В меню выбрать пункт «Свойства».
В форме параметров объекта понадобится выбрать вкладку «Настройка», в которой будет кнопка «Сменить значок…».
Откроется проводник к системным иконкам. В его окне нужна кнопка «Обзор».
Нажатие по ней откроет стандартный проводник, где необходимо установить путь к значкам, а затем выбрать один из них и использовать кнопку «Открыть».
Проводник по иконкам покажет выбранный значок. В его окне понадобится нажать «ОК».
Затем, в окне параметров, кликнуть «Применить» и иконка папки будет изменена.
Этот способ применим для других папок и любых фалов.
Важно! Системные иконки (Мой компьютер, Корзина и т.п.) таким образом изменить не получится. Сделать их другими поможет описываемая далее программа.
Изменение всех иконок при помощи IconPackeger
Скачанную программу потребуется установить. Затем запустить при помощи пункта в меню «Пуск» . Перед непосредственным запуском программы появится окно с предложением приобретения подписки.
В нем нужно кликнуть зеленую кнопку «Continue».
После этого откроется окно программы. Новые значки можно выбрать из карусели в нижней части окна.
Чтобы использовать загруженные иконки (файл с расширением.ip) понадобится нажать «Add icon package». В выпавшем списке нудно выбрать пункт «Install from disk».
Это откроет проводник, в котором необходимо предоставить путь к файлу, а затем нажать «Открыть». После чего программа подгрузит коллекцию и покажет превью иконок.
Чтобы принять изменения внешнего вида иконок нужно кликнуть «Apply icon packge».
После этого программа сообщит о том, что проводник и панель задач будут перезагружены. В окне сообщения надо нажать «ОК».
После этого все иконки, открытые папки и панель задач исчезнут на секунду (возможно, и больше).![]() Когда они появятся, то все имеющие в коллекции иконки будут на месте прежних стандартных.
Когда они появятся, то все имеющие в коллекции иконки будут на месте прежних стандартных.
Для некоторых программ или типов файлов может не быть подходящих значков. Такие объекты останутся с прежними пиктограммами.
Вернуть стандартные иконки также не составит труда.
Для этого нужно выбрать в карусели доступных коллекций «Windows Default Icons By: Microsoft» и применить их при помощи кнопки «Apply icon package».
Несколько полезных программ
В помощь оформителю системы существуют и другие программы. Некоторые из них удобны, но для основных действий хватит и описанных выше средств.
Для чего нужны ярлыки? Главное назначение ярлыков заключается в облегчении доступа к определенным файлам и программам. Например, в разделе жесткого диска С есть папка «документы», в ней еще одна папка с названием «Дом», в папке «работа» есть папка «Фото», в данной папке находятся часто используемые фотографии. Чтобы добраться до данных фотографий надо каждый раз проходить этот путь. Все это занимает уйму времени, кроме того можно запутаться или просто забыть, столь длинный путь. Чтобы сэкономить время можно сделать для папки «Фото» ярлык и поместить его на рабочий стол, в меню «пуск» или на панель быстрого доступа. Запуская данный ярлык, пользователь, открывает папку «Фото» и на это уходит всего две секунды.
Все это занимает уйму времени, кроме того можно запутаться или просто забыть, столь длинный путь. Чтобы сэкономить время можно сделать для папки «Фото» ярлык и поместить его на рабочий стол, в меню «пуск» или на панель быстрого доступа. Запуская данный ярлык, пользователь, открывает папку «Фото» и на это уходит всего две секунды.
Вот для чего нужны ярлыки. Теперь рассмотрим, как их создавать.
Итак, как установить ярлык на рабочий стол ? Для начала стоит отметить, что ярлыки можно создавать для любых файлов (при этом при запуске ярлыка запускается программа, по умолчанию данные вид файлов, например для видео файла откроется плеер), папок (директорий) и ярлыков (да, да для ярлыков можно делать ярлыки).
Чтобы создать ярлык в Windows XP нужно кликнуть по интересующему файлу (ярлыку или папке) правой кнопкой мыши и в появившемся меню выбрать пункт «Создать ярлык». Созданный таким образом ярлык помещается в ту же папку, однако его можно перемещать куда угодно, и он будет работать (если перенести файл, на который ссылается ярлык в другое место, ярлык станет нерабочим).
Чтобы не заниматься перетаскиванием ярлыка на рабочий стол, можно воспользоваться функцией «отправить», для этого нужно кликнуть на файле (ярлыке или папке) правой кнопкой мыши и в появившемся меню выбрать пункт «отправить» и «Рабочий стол (создать ярлык)».
Отправить ярлык для той или иной программы в меню «Пуск», а точнее левую, его часть, открывающуюся сразу, можно следующим образом – кликнуть по файлу, запускающему программу или по ярлыку правой кнопкой мыши и выбрать пункт «Закрепить в меню «Пуск»».
Добавить ярлык в меню «Все программы» также можно, для этого необходимо кликнуть по кнопке «Пуск» правой кнопкой мыши и выбрать пункт «Открыть общее для всех меню». В открывшейся папке нужно открыть директорию «Программы» и в нее скопировать нужный ярлык.
Установить новые иконки в системе Windows 7 не так уж и тяжело. Они входят в состав непосредственно к некоторым категориям задач персонализации, и осуществляется штатными устройствами самой системы, не привлекая при этом никакого дополнения к программному обеспечению.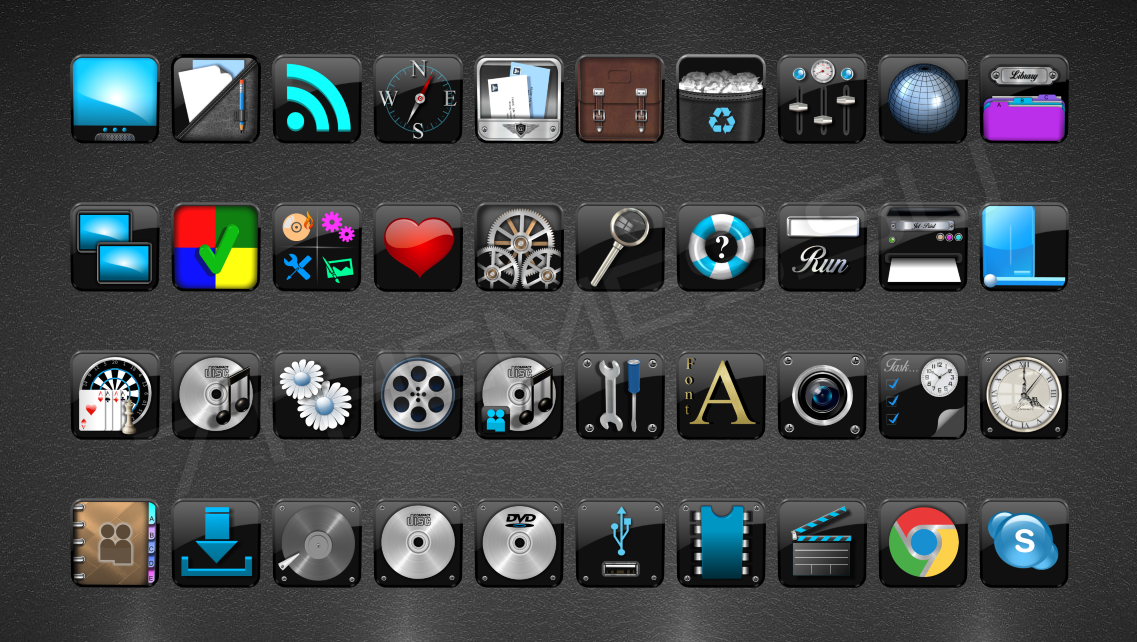
В следующем этапе нужно загрузить нам архив с отобранными иконками на свой компьютер и после этого распаковываем его в любом удобном для вас месте. Далее откройте главное меню системы, нажмите кнопочку «Пуск», переходя при этом в нужный нам раздел » Компьютер «. Нужно открыть ссылку нужную нам системного накопителя и папку с названием System32 стоит выбрать.
Файлы всего загруженного архива нужно выделить и вызвать их нажимаем правую кнопку мышки в контекстное меню. Далее стоит нажать элемент «Копировать, поместить после этого в каталог System32.
Связный раздел компьютерного окошка вызываем нажатием правой кнопкой на мышке, и стоит указать раздел «Персонализация». Затем используем клик «Изменение значков рабочего стола» выбирая флажок, в замещении. Клик «Сменить значок» нажимаем и указываем направление к требуемому нам разделу.
Давайте воспользуемся заданной сменой параметров. Чтобы это осуществить необходимо перейти в основное меню под названием «Пуск» и далее пройти в раздел «Панель управления».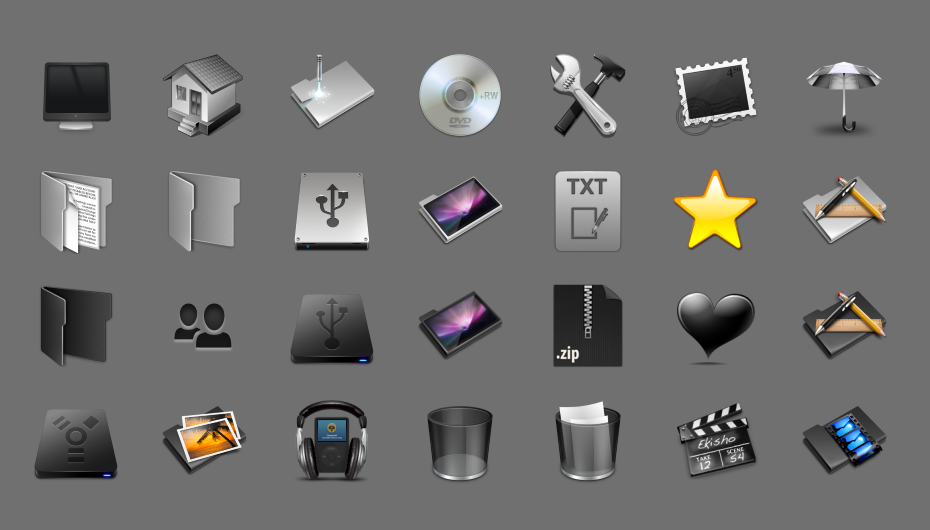 Откройте ссылочку «Настройка представления и производительности системы» нажатием на мышку два раза и снять флаг в строчке «Отображать эскизы вместо значков». Затем чтобы готовые нами исправления сохранились, нажимаем пункт «Применить».
Откройте ссылочку «Настройка представления и производительности системы» нажатием на мышку два раза и снять флаг в строчке «Отображать эскизы вместо значков». Затем чтобы готовые нами исправления сохранились, нажимаем пункт «Применить».
Нужно возвратиться в заглавное меню «Пуск» и перейти потом в команду «Выполнить». В строчке «Открыть» печатаем regedit, и подтверждаем пуск программы тех редактора системного списка, нажимаем иконку OK.
Раскрываем линию: HKEY_LOCAL_MACHINE\Software\Microsoft\Windows\CurrentVersion\Explorer и создаём в разделе каталог под названием Shell Icons. Открываем каталог, сделанный нами только что, и вызываем нажатием правой клавиши мышки связное меню, в правом разделе открытого связного окна. Указываем «Создать» и выбираем раздел «Параметр DWORD». Далее печатаем 3 в нужном нам разделе «Параметр» и утвердим свои данные, нажатием курсора ОК.
Параметра, который создали нужно вызвать контекстное меню, нажав на правую клавишу устройства и указываем «Изменить».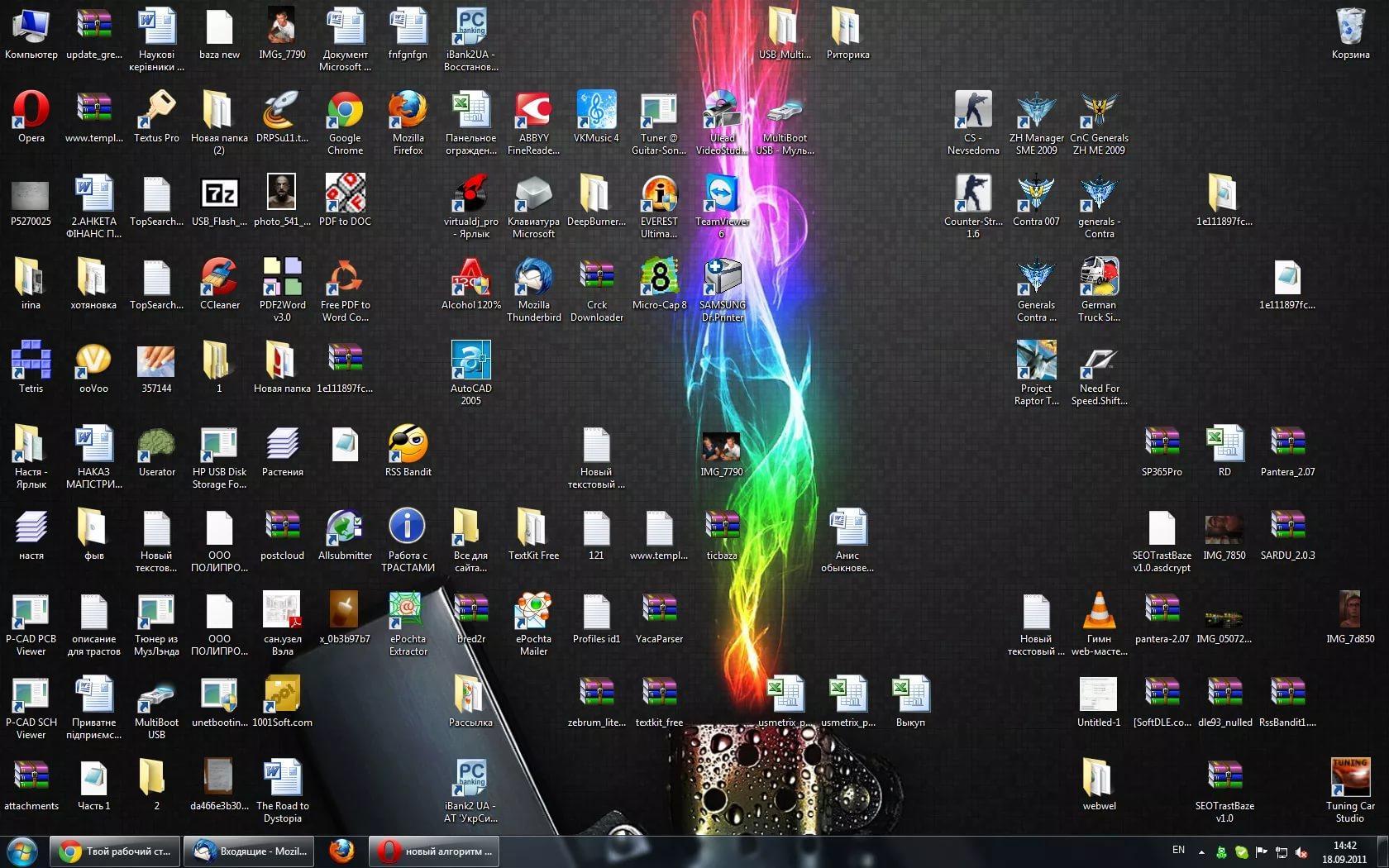 Затем к этому имени нам следует ввести целый путь нашей имя в строчке, которая нам требуется под названием «Значение» созданного разговорного окошка, после этого подтверждаем сохранение выполненных измененных параметров, теперь нажимаем курсором ОК.
Затем к этому имени нам следует ввести целый путь нашей имя в строчке, которая нам требуется под названием «Значение» созданного разговорного окошка, после этого подтверждаем сохранение выполненных измененных параметров, теперь нажимаем курсором ОК.
Завершаем действие программы тех редактора перечня, перезагружаем наш ПК, чтобы применились наши параметры.
Красивые иконки для папок windows 7
Персонализация – важная часть при работе с компьютером. Куда удобнее, когда всё разложено «по местам», как нужно владельцу. К сожалению, в Windows 7 Home Basic подобная функция отсутствует. А иногда необходимо вывесить системные ярлыки или банально изменить их размер. Однако такая настройка Рабочего стола возможна, если чуть-чуть поковыряться в системе.
Как найти стандартные иконки
К сожалению, без копания в системе настройка значков для Рабочего стола не произойдёт. Но если чуть-чуть поискать, сделать это в Windows 7 можно несколькими способами:
- Если достаточно простых ярлыков и их немного – можно перенести мышкой из меню «Пуск» необходимые программы.

- Выбрать нужные ярлыки, кликнуть по ним правой кнопкой, а затем – пункт «Отображать на рабочем столе». Вариант достаточно долгий, учитывая, что значков может понадобиться очень много.
- Отыскать окно со стандартными иконками, а затем извлечь нужные ярлыки уже из него.
Интересен именно третий способ, поскольку даже его можно выполнить разными методами.
Через командную строку
В первую очередь следует открыть Командную строку сочетанием клавиш Windows+R. Как только появится новое окно, в него надо ввести следующую команду: Control.exe desk.cpl,Web,0 . А затем нажать на «Выполнить».
Через «Поиск»
Чтобы найти через «Поиск», который скрывается за кнопкой «Пуск», необходимую функцию, нужно ввести в строку следующее, очень длинное и заковыристое название, которое было извлечено из Справки: «Отображение или скрытие значков на рабочем столе». Конечно же, без кавычек.
Кстати, в Панели управления тоже есть подобная функция.
Достаточно открыть Поиск, который располагается в правом верхнем углу в виде неприметной строки, а затем ввести в него слово «значков». После этого Windows 7 выдаст пользователю искомое окно.
Итог
После любого выполненного действия сразу же появится окошко, на котором будут отображены несколько стандартных ярлыков Windows 7. Чтобы вынести их, достаточно напротив их названий в верхней части экрана поставить галочку. А если какая-то из них вам уже не нужна – соответствующая галочка снимается.
При открытом окне также доступна настройка самих значков. Например, можно изменить их внешний вид, в котором они вынесутся на экран Рабочего стола. Достаточно выбрать ту иконку, которую вы хотите поменять, затем нажать на «Сменить значок» и кликнуть на её новый вид. А чтобы отменить изменение вида, рядом расположена кнопка «Обычный значок», которая возвращает ему изначальную внешность.
Как изменить размер иконок
Помимо изменения стандартных значков возможна также настройка ярлыков Рабочего стола в целом.![]() То есть, смена их размера. Для этого есть два метода действия.
То есть, смена их размера. Для этого есть два метода действия.
Множество пользователей уделяет особое внимание персонализации своего персонального компьютера. Для рабочего стола выбираются различные интересные обои, устанавливаются темы, меняющие внешний вид окон и панелей. В Windows 7 существует возможность задать собственные значки для различных папок и назначить новые иконки для ярлыков программ. В данной статье описывается, как поменять пиктограммы папок с помощью файлов с расширением ico.
Свойства папок
Если вы хотите присвоить определенной директории особую пиктограмму, чтобы как-то выделить ее, вам необходимо зайти в меню конфигураций.
Для этого требуется выполнить следующее:
Где брать файлы ico
Иконки для Windows имеют свое собственное расширение – «.ico
». В операционной системе существует базовый набор картинок, который можно использовать в качестве ярлыков. Кроме того, иконки могут меняться при установке новой темы для своей системы Windows.
Если среди стандартных комплектов вы не смогли найти ничего, что вас бы устроило, вы можете загрузить новые иконки ico
. В сети существует масса сайтов, которые предлагают своим посетителям скачать разнообразные тематические наборы или определенные картинки по отдельности.
На некоторых ресурсах ярлыки предлагаются для скачивания в формате png . В этом случае пользователям потребуется переконвертировать их в нужный формат. Для этого можно воспользоваться специальной программой Avelcon или любым аналогом. В большинстве случаев вебсайты сами предлагают вам загрузить все необходимое программное обеспечение.
Те, кому надоело смотреть на одни и те же иконки на своем компьютере, могут без проблем заменить их на другие. Сделать свой компьютер более выразительным и интересным несложно.
Для этого существует множество тематических ресурсов и дополнительных программ.
Как выбрать набор иконок
Чтобы успешно сменить оформление значков, лучше придерживаться определенных правил:
- Новые значки должны совпадать с темой ОС.

- Информационная функция иконок важнее декоративной, они не должны быть аляповатыми и сложно считываемыми.
- При выборе набора иконок нужно уделять внимание их качеству. Плохо сделанные значки не только не украсят систему, а еще и попортят внешний вид.
- В погоне за стилем не следует забывать о практичности.
Где скачивать наборы иконок
Сеть изобилует различными ресурсами с «украшательствами» операционных систем. Среди них есть много низкопробных сайтов-поделок, которые внедряются в поисковую выдачу.
Вот несколько ресурсов, которые предоставляют качественный бесплатный контент:
7themes.su
Хороший тематический ресурс, который позволяетскачать иконки для бесплатно. Помимо иконок, на нем можно найти много других бесплатных украшений для операционной системы.
Коллекция иконок постоянно пополняется и проходит строгий отбор по качеству.
Oformi.net
Еще один хороший специализированный ресурс. Подборка несколько меньше, но имеются уникальные варианты, разрабатываемые специально для этого сайта.
Наряду с иконками, можно скачать и курсоры или даже целые темы.
Westyle.ru
Относительно небольшая коллекция иконок. Но это компенсируется оригинальностью предоставляемых материалов. Более 60% предоставляемых иконок не были обнаружены на других сайтах.
Как скачать иконки для windows 7
Важно! Системное расширение файлов значков – ICO. Поэтому нужноскачать иконки для windows 7 в формате ico. Для использования пакетов в формате PNG понадобится их конвертировать, это займет дополнительное время.
Рассмотрим скачивание на примере 7themes.su. Для начала понадобится найти понравившуюся коллекцию значков в каталоге.
Затем перейти на ее страницу и нажать кнопку «Яндекс.Диск» в блоке «Скачать файл». Для скачивания с облачного хранилища понадобится пройти несложный процесс регистрации.
По времени это быстрее чем ожидание на файлообменнике.
Перед скачиванием нужно проверить формат файлов. В блоке «Инфо», в графе «Формат» должно быть указано ICO.
Нередко в комплекте идет набор иконок в PNG и специальный файл IP для программы IconPackeger, о которой подробнее далее.
На странице Яндекс.Диск также понадобится нажать кнопку «Скачать».
Теперь архив с пиктограммами сохранен. Достаточно распаковать его содержимое в отдельную директорию и можно приступать к установке.
Как установить пиктограммы
Пиктограммы можно назначать как отдельно для каждого объекта, так и для всей ОС. В первом случае используются системные средства.
Во втором – софтIconPackeger (доступна бесплатная тридцатидневная версия).
Добавление пиктограммы к отдельному объекту
Рассмотрим применение значка к одному объекту на примере созданной папки. Для этого понадобится правый клик по необходимой папке. В меню выбрать пункт «Свойства».
В форме параметров объекта понадобится выбрать вкладку «Настройка», в которой будет кнопка «Сменить значок…».
Откроется проводник к системным иконкам. В его окне нужна кнопка «Обзор».
В его окне нужна кнопка «Обзор».
Нажатие по ней откроет стандартный проводник, где необходимо установить путь к значкам, а затем выбрать один из них и использовать кнопку «Открыть».
Проводник по иконкам покажет выбранный значок. В его окне понадобится нажать «ОК».
Затем, в окне параметров, кликнуть «Применить» и иконка папки будет изменена.
Этот способ применим для других папок и любых фалов.
Важно! Системные иконки (Мой компьютер, Корзина и т.п.) таким образом изменить не получится. Сделать их другими поможет описываемая далее программа.
Изменение всех иконок при помощи IconPackeger
Скачанную программу потребуется установить. Затем запустить при помощи пункта в меню «Пуск» . Перед непосредственным запуском программы появится окно с предложением приобретения подписки.
В нем нужно кликнуть зеленую кнопку «Continue».
После этого откроется окно программы. Новые значки можно выбрать из карусели в нижней части окна.
Чтобы использовать загруженные иконки (файл с расширением.ip) понадобится нажать «Add icon package». В выпавшем списке нудно выбрать пункт «Install from disk».
Это откроет проводник, в котором необходимо предоставить путь к файлу, а затем нажать «Открыть». После чего программа подгрузит коллекцию и покажет превью иконок.
Чтобы принять изменения внешнего вида иконок нужно кликнуть «Apply icon packge».
После этого программа сообщит о том, что проводник и панель задач будут перезагружены. В окне сообщения надо нажать «ОК».
После этого все иконки, открытые папки и панель задач исчезнут на секунду (возможно, и больше). Когда они появятся, то все имеющие в коллекции иконки будут на месте прежних стандартных.
Для некоторых программ или типов файлов может не быть подходящих значков. Такие объекты останутся с прежними пиктограммами.
Вернуть стандартные иконки также не составит труда.
Для этого нужно выбрать в карусели доступных коллекций «Windows Default Icons By: Microsoft» и применить их при помощи кнопки «Apply icon package».
Несколько полезных программ
В помощь оформителю системы существуют и другие программы. Некоторые из них удобны, но для основных действий хватит и описанных выше средств.
Как изменить размер значков на рабочем столе Windows 7 и 8: 3 способа
Если вас не устраивает стандартный размер иконок, то рекомендации покажут вам, как изменить размер значков на рабочем столе Windows 7 и 8. При смене разрешения монитора иконки приобретают неудобное визуальное восприятие, поэтому их принципиально следует уменьшить или увеличить.
Преимущество маленьких значков в том, что их много может поместиться на рабочем пространстве. Крупные иконки удобны тем, что они более читаемы. Каждый сам выбирает себе размеры ярлыков, которые ему необходимы.
В статье рассмотрим способы выбора предустановленных размеров значков рабочего стола, установки пользовательских размеров, с плавным увеличением или уменьшением ярлыков сразу.
Методы смены размеров значков рабочего стола
1.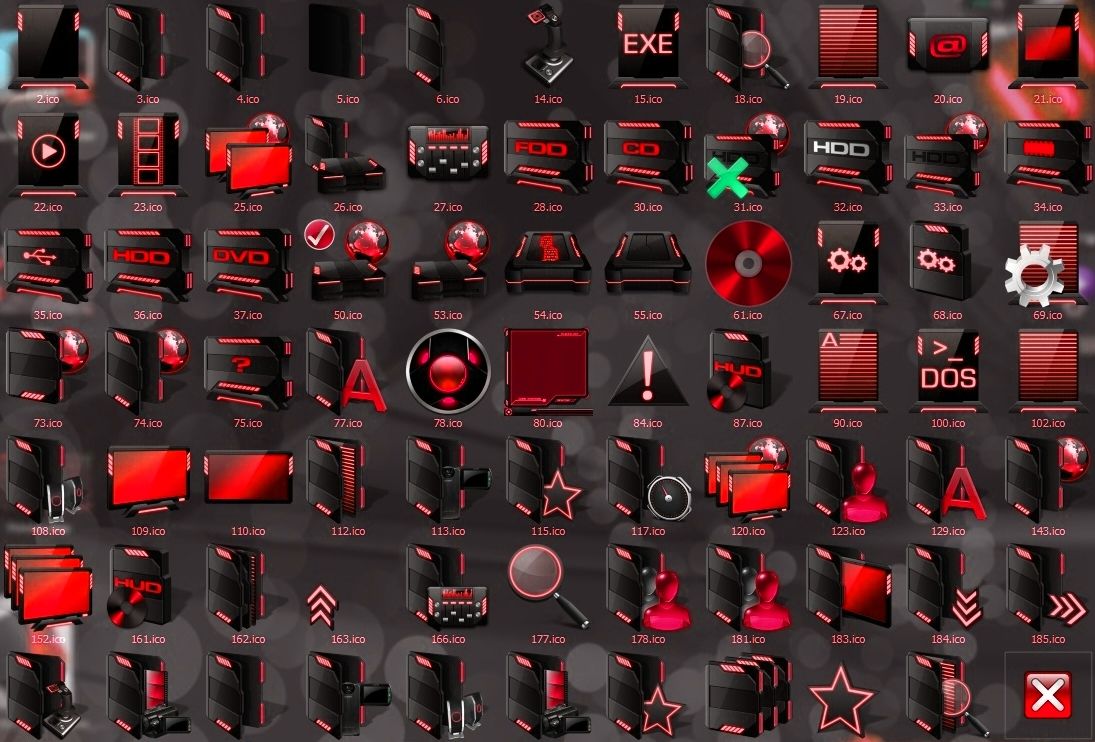 Является самым простым способом увеличить или уменьшить ярлыки рабочего стола Windows 7 и 8. Для этого сверните все окна и обратитесь к рабочему столу, выделите кликом левой кнопки мыши один значок. Затем на клавиатуре зажмите левый CTRL и вращайте колесо мыши от себя (вверх) для увеличения, и к себе (вниз) для уменьшения иконок. Не забывайте, что размер изменяется до определенного предела.
Является самым простым способом увеличить или уменьшить ярлыки рабочего стола Windows 7 и 8. Для этого сверните все окна и обратитесь к рабочему столу, выделите кликом левой кнопки мыши один значок. Затем на клавиатуре зажмите левый CTRL и вращайте колесо мыши от себя (вверх) для увеличения, и к себе (вниз) для уменьшения иконок. Не забывайте, что размер изменяется до определенного предела.
2. Способ использует 3 стандартных размера. Клацните правой кнопкой по пространству рабочего стола (где нет ярлыков) и в меню курсор наведите на «вид». Раскроется дополнительный список, где будет отмечен присвоенный в данный момент размер, выберите один из них:
- Крупные
- Обычные
- Мелкие
После отметки левой кнопкой, Вы сразу увидите, как изменился размер значков на рабочем столе Windows 7 и 8.
Тонкая настройка ярлыков Windows 7
Если двумя предыдущими методами Мы увеличивали или уменьшали значки, то данный способ покажет, как в дополнении к изменению размеров еще и настроить визуальное отображение и стиль шрифтов названия ярлыков.
Для смены размеров и шрифтов надо открыть дополнительные визуальные настройки окон. В разных редакциях Windows 7, она открывается по-разному.
1. В Windows 7 редакции Начальная, Домашняя базовая нажмите «пуск» — > «панель управления», далее найдите «экран».
В данном окне в левом меню, кликните ссылку «изменение цветовой схемы». Затем нажмите кнопку «прочие».
2. В Windows 7 Максимальная клацните на пустом месте правой кнопкой в пределах рабочего стола, затем жмите последний пункт «персонализация». В нижнем блоке нового окна кликните ссылку «цвет окна».
В опции изменения цвета панели задач и окон, нажмите ссылку параметров оформления (картинка ниже).
В окошке «цвет и внешний вид окна» в поле «элемент» выберите из выпадающего списка строчку «значок». Справа от строчки в поле «размер» задайте величину ярлыков.
Строчкой ниже выберите шрифт на свой вкус, а также настройте ему размерность, жирность или курсив.
Примечание: при смене шрифта в Widows 7, также изменится шрифт всего интерфейса.
Нажмите «применить» и посмотрите результат. Если все устроило, кликните «OK».
Изменить размер значков на рабочем столе в Windows 7 и 8 сможете за несколько секунд, задав пользовательскую или стандартную величину. Если потратить время побольше, можно и к именам ярлыков прикрутить изящные шрифты.
Посмотрите еще статьи:
Вы можете пропустить чтение записи и оставить комментарий. Размещение ссылок запрещено.
Как изменить иконку программы в windows 7. Изменение значка ярлыка у Windows
Продолжаю тематику украшательств для тех, кому порой надоедает стандартное оформление Windows. Хотя сейчас выпускается множество уже готовых сборок, которые не только с предустановленными (или на выбор) нужными программками, но и с уже встроенной темой. Но всё таки встречаются и «чистые», для поклонников минимализма или же если лицензионная версии. Вот для таких я и написал эту статью. В ней Вы узнаете как стандартными способами поменять значок (иконку) файла или папки не прибегая к помощи программ. А на сладенькое отвечу на вопрос — ?
В ней Вы узнаете как стандартными способами поменять значок (иконку) файла или папки не прибегая к помощи программ. А на сладенькое отвечу на вопрос — ?
Я вообще считаю если Вы и хотите поменять интерфейс Windows, то гораздо проще будет скачать какую-нибудь тему со всеми наворотами (обои, папки, пуск, иконки, ярлыки, курсор и т.п. — всё будет изменено), но мой сайт не посвящен этому, поэтому я покажу Вам как можно своими силами изменить значки.
Как изменить значок папки
1) Кликаем ПКМ (правой кнопкой мыши) на нужной нам папке
2) В меню выбираем последнее — Свойство
3) В этом окне выбираем вкладку Настройки
4) Кликаем на кнопку Сменить значок
5) Откроется вот такое окошечко, в котором просто выбираете понравившуюся Вам иконку для папки из списка (учтите что его можно «крутить» влево и вправо с помощью ползунка. Не думайте что там мало иконок
Ну а для тех, кому и этого мало — отвечаю сразу на «сладенький» вопрос — Где хранятся иконки в Windows ?
Вот ответ:
C:\Windows\System32\shell32.![]() dll
dll
C:\Windows\System32\imageres.dll
C:\Windows\System32\ddores.dll
Для общей осведомленности сообщаю — dll это формат библиотек. Вот именно в этих трех файлах Windows хранит свою библиотеку иконок.
И вот для чего я сейчас раскрыл этот вопрос про хранение — если Вам мало того что имеется в наборе — просто замените SHELL32.dll
в поле «Искать значки в следующем файле» на imageres.dll
и если этого будет мало, то и на ddores.dll
и нажмите Enter . Это важно
не нужно больше никуда лезть!
Ещё эти файлы нужны для всякого рода извращенцев которые хотят посмотреть что там внутри и «вытащить» оттуда эти иконки (не знаю уж зачем). Для них я скрыл под спойлером маленькое руководство.
1) Откройте один из предложенных файлов, с помощью программы (По ссылке можно скачать бесплатную оф. версию 30-тидневную).
2) В панели Дерево ресурсов откройте папку Иконка
3) Выберите любую из понравившихся Вам иконок.
4) В панели Дерево ресурсов щелкните правой кнопкой мыши на данном ресурсе и выберите Извлечь.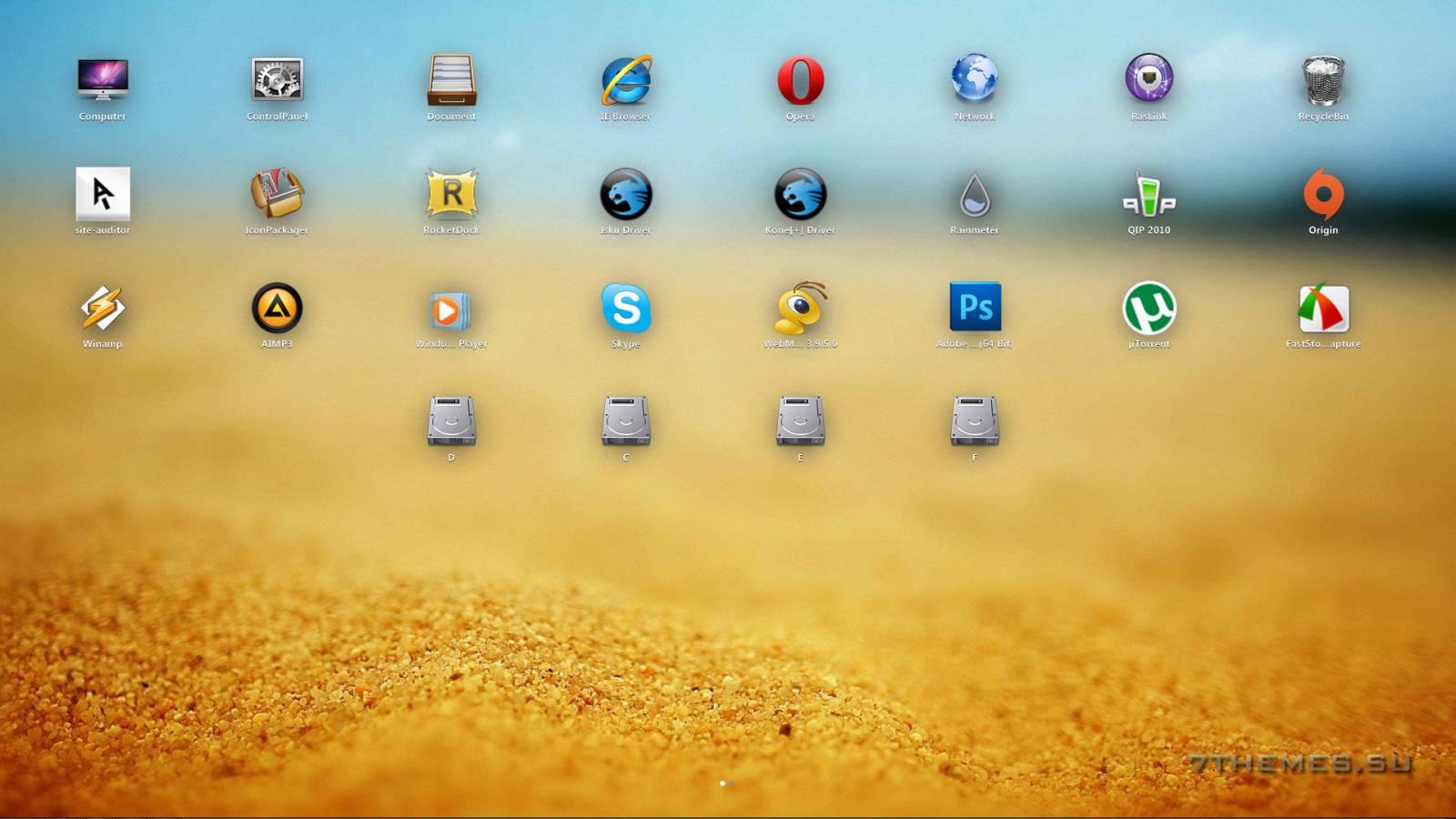 .. → Извлечь как «имя_ресурса.ico»
.. → Извлечь как «имя_ресурса.ico»
5) Выберите папку для извлечения и нажмите Сохранить
Вы также можете извлечь все иконки сразу, для этого:
6) В панели Дерево ресурсов щелкните правой кнопкой мыши на папке Иконка и выберите Извлечь… → Извлечь все как тип «Иконка»
7) Выберите папку для извлечения и нажмите OK
6) После того, как Вы выбрали нужный Вам значок, нажмите ОК и насладитесь результатом своей работы.
Как изменить иконку файла
Принцип тот же самый что и у папок, только отличие в окне Свойства — там нам нужно нажать на Сменить значок
появится вот такое окошко, в котором нужно выбрать иконку
Если иконок там нет или мало, то можете поставить туда пути, которые написаны в вышеописанном способе для папок (например C:\Windows\System32\imageres.dll )
Иконки нужны либо в библиотеке (dll ) либо exe файле либо ico либо png . В основном меняют только значок на папках.
В основном меняют только значок на папках.
И тут появляется мой сюрпризик. Я подготовил для Вас маленький сборник иконок в формате ico . Всё что Вам нужно — это скачать, сохранить, распаковать и указать путь к иконке через кнопочку Обзор.. в настройках ярлыка или папки.
Это больше для ознакомления, нежели чтобы пользовались именно ими. Всё таки статья больше о стандартных методах. Если будет что то большее — пишите, всегда рад помочь.
К
омпания Microsoft даже если бы и хотела кардинально преобразить иконки Windows, представив на обозрение пользователей их, скажем, в каком-нибудь кричащем стиле с красной или фиолетовой цветовой гаммой, она этого никогда не сделает. Причина – узкие рамки концепции. Дизайн-концепция любого продукта предусматривает его узнаваемость массами, и его внешнее преображение не должно выходить за определённые рамки.
Именно потому от версии к версии Windows мы можем наблюдать некую визуальную трансформацию иконок, но эти изменения вряд ли можно назвать кардинальными. От ХР к Vista , от Vista к «Семёрке» , от «Семёрки» к «Восьмёрке» увидим практически один и тот же дизайн иконок Windows с преобладанием жёлтых оттенков. Даже в новой версии Windows 10, где иконки больше всего не похожи на имеющиеся во всех остальных версиях операционной системы, они лишь обрели плоскость очертаний и изменённую прорисовку. Но всё так же остались в жёлтой цветовой гамме и с теми же отдельными элементами картинок.
От ХР к Vista , от Vista к «Семёрке» , от «Семёрки» к «Восьмёрке» увидим практически один и тот же дизайн иконок Windows с преобладанием жёлтых оттенков. Даже в новой версии Windows 10, где иконки больше всего не похожи на имеющиеся во всех остальных версиях операционной системы, они лишь обрели плоскость очертаний и изменённую прорисовку. Но всё так же остались в жёлтой цветовой гамме и с теми же отдельными элементами картинок.
Благо, в системе Windows смена приевшейся картины – дело рук самих пользователей. Ниже рассмотрим, как сменить иконки Windows.
Что являют собой файлы иконок?
Файлы иконок Windows имеют расширение «.ico» и являют собой картинку небольшого размера, как правило, не более 48х48 пикселей. Самые распространённые размеры картинок иконок – это 16х16 , 32х32 и 48х48 пикселей. Могут быть размеры и побольше – например, 64х64 или 128х128 пикселей, но это, в большинстве случаев, уже сторонние иконки, специально создаваемые для замены стандартных. В старых версиях системы большие размеры иконок могут отображаться некорректно, потому среди файлов установки программ редко когда встретим файлы иконок с большими размерами картинки. Помимо файлов с расширением «.ico» , в качестве иконок в Windows можно задействовать и другие типы файлов – например, файлы запуска «.exe» или файлы библиотек «.dll» . Однако таковые не особо хорошо смотрятся при увеличенных масштабах ярлыков.
В старых версиях системы большие размеры иконок могут отображаться некорректно, потому среди файлов установки программ редко когда встретим файлы иконок с большими размерами картинки. Помимо файлов с расширением «.ico» , в качестве иконок в Windows можно задействовать и другие типы файлов – например, файлы запуска «.exe» или файлы библиотек «.dll» . Однако таковые не особо хорошо смотрятся при увеличенных масштабах ярлыков.
Иконки, специально создаваемые профессиональными дизайнерами, могут содержать несколько изображений разных размеров.
При уменьшении масштаба ярлыков картинки таких иконок не будут терять резкость, а при увеличении – соответственно, детализацию. Если изображений в иконке несколько, компьютер автоматически подбирает нужный размер для отображения, и такие ярлыки всегда смотрятся привлекательно – будь это системный проводник, будь это стартовый Metro-экран с плитками, будь это док-панель или панель запуска внутри стороннего файлового менеджера.
Где взять иконки для Windows?
Если не для подмены ярлыков запуска одних программ иконками совершенно других, дабы внести хаос в работу жертв таких розыгрышей, а для безобидного изменения дизайна Windows, естественно, на компьютере должны быть сторонние иконки.
Их коллекциями можно скачать в Интернете, введя ключевой запрос типа «Иконки скачать» или «Icons Pack скачать» . Архивный файл с коллекцией иконок необходимо распаковать и поместить где-то в укромное место. Папки с иконками желательно в дальнейшем не перемещать и не переименовывать, ведь тогда будет утерян путь размещения, настроенный для ярлыков, и всё нужно будет настраивать заново.
Иконки можно создать самостоятельно из собственных изображений. Любым из графических редакторов (даже тем же штатным Paint) нужную картинку можно обрезать и уменьшить в размере, например, до 48х48 пикселей. Затем сохранить в формате BMP . После этого расширение «. bmp» в проводнике Windows или стороннем файловом менеджере переименовывается на «.ico» . И всё — иконка готова.
bmp» в проводнике Windows или стороннем файловом менеджере переименовывается на «.ico» . И всё — иконка готова.
Изображение практически любого формата можно преобразовать в ICO с помощью программных или онлайн-конвертеров. Для создания иконок есть специальные небольшие программки по типу минималистичного графического редактора — например, Easy Picture2Icon , M-Icon Editor , IconUtils , ArtIcons и прочие.
Как сменить иконку папки
Для каждой отдельной папки в Windows можно настроить свою уникальную иконку. Для этого нужно выбрать эту самую папку и с помощью контекстного меню открыть её свойства.
Во вкладке окна свойств папки жмём кнопку смены значка .
Увидим подборку существующих в системе значков, но не они нам нужны, и так уже приелись. Жмём кнопку обзора, в проводнике выбираем папку с сохранёнными иконками и открываем файл понравившейся.
Вернувшись в окно свойств, жмём кнопку «Применить» . И можем наблюдать, как папка преобразилась.
И можем наблюдать, как папка преобразилась.
Как сменить иконку ярлыка
Как и для папки, для каждого отдельного ярлыка запуска программы, штатной службы, сохранённой веб-страницы или прочего объекта можно назначить другую иконку. Вызываем на ярлыке контекстное меню и жмём .
Во вкладке кликаем кнопку смены значка.
Жмём «Ок» в окне смены значка.
Вернувшись в окно свойств ярлыка, кликаем внизу «Применить» и подтверждаем решение в окошке запроса прав администратора. После чего можем наблюдать этот ярлык с уже изменённой иконкой.
Как сменить иконки рабочего стола
Свои иконки для некоторых элементов рабочего стола – содержимого компьютера, пользовательского профиля, сети, корзины и пр. – можно настроить в разделе персонализации . На пустом месте рабочего стола вызываем контекстное меню и выбираем, собственно, пункт .
Для каждого элемента в отдельности кликаем кнопку .
Затем, нажав кнопку обзора, выбираем иконку в проводнике.
После применения изменений выбранный элемент рабочего стола преобразится.
Windows не предусматривает возможность смены иконок для отдельных файлов. Документы , видео- , аудиозаписи , рисунки и прочие файлы будут иметь облик приложения, которое их воспроизводит по умолчанию. Тем не менее, придать уникальный вид отдельным часто запускаемым файлам можно, создав для них ярлыки на рабочем столе и настроив иконки этих ярлыков указанным выше способом.
Как сменить иконку типа файлов
Не предусматривает Windows и настройку пользовательских иконок для отдельных типов файлов. Но это возможно с помощью бесплатной сторонней программы Default Programs Editor . Она предназначена для редактирования контекстного меню Windows и изменения настроек ассоциаций файлов.
После запуска программы жмём , затем – «Icon» .
В следующем окне жмём .
Затем нажимаем ещё одну кнопку обзора (уже системную) для указания пути к нужной иконке.
Подтверждаем выбор.
Сохраняем иконку для выбранного типа файлов нажатием кнопки «Save Icon» .
Можем смотреть, что изменилось: тогда как прочие типы файлов будут отображаться значками своих приложений, у настроенного только что типа файлов будет собственная иконка.
Автоматическая смена иконок с помощью патчей
Выше мы рассмотрели способы ручной настройки иконок для отдельных элементов. Но стандартные иконки Windows можно автоматически заменить на другие – созданные в едином стиле коллекции. Тематические иконки, внедряемые в Windows с помощью патчей, заменяют стандартные значки папок, устройств и дисков, элементов сети, рабочего стола, панели управления и прочих объектов системы. Применение патча для смены системных иконок – куда проще способ освежить внешней вид системы, нежели ручная настройка значков папок и ярлыков, однако это далеко не самое безопасное действо.
В недрение патчей для смены иконок, тем оформления, курсоров, применение твиков системы и подобного рода операции с вмешательством в настройки Windows могут иногда заканчиваться неудачно – от лёгких подтормаживаний проводника при дальнейшей работе до синего экрана смерти. Потому при скачивании в Интернете патчей для смены иконок желательно ознакомиться с отзывами пользователей – либо благодарящих владельца сайта за выкладку столь прекрасных программ, либо проклинающих его за распространение убийц системы.
Ну и как же без базовых правил безопасности? Перед любыми трансформационными операциями с применением патчей необходимо создать точку восстановления или резервную копию .
Патчи для применения сторонних иконок можно встретить в виде универсальных утилит, которые могут работать с несколькими пакетами иконок.
А уже сами пакеты иконок, работая в связке с таким патчем, подбираются отдельно на вкус и цвет каждого.
Другой тип патчей – отдельные коллекции , внедряемые в систему с помощью собственного инсталлятора.
Пропатчивание Windows проводится в процессе инсталляции таких программ.
И без лишней возни на выходе получаем уже готовый результат – изменённый дизайн иконок.
Ну что-же, сегодня вновь поговорим о персональной настройке компьютера, а точнее о том, как изменить иконку файла. Мы ведь устанавливаем разные обои на рабочий стол, некоторые ставят персональные темы, ну а иконки отдельных программ или файлов и папок вообще порой кажутся примитивным. Так вот все это можно поменять, и для этого не нужно устанавливать никаких дополнительных программ, все можно сделать стандартными средствами Windows 7.
В Windows 7, есть множество стандартных иконок для ярлыков, папок и типов файлов, но так-же можно установить и свои. Нужно всего лишь скачать их на любом из интернет сайтов. Существуют самые разные иконки, как говорится на любой вкус и цвет. Для того, чтобы изменить иконку файла Вам нужно проделать те действия, что описаны ниже. и так приступим.
1.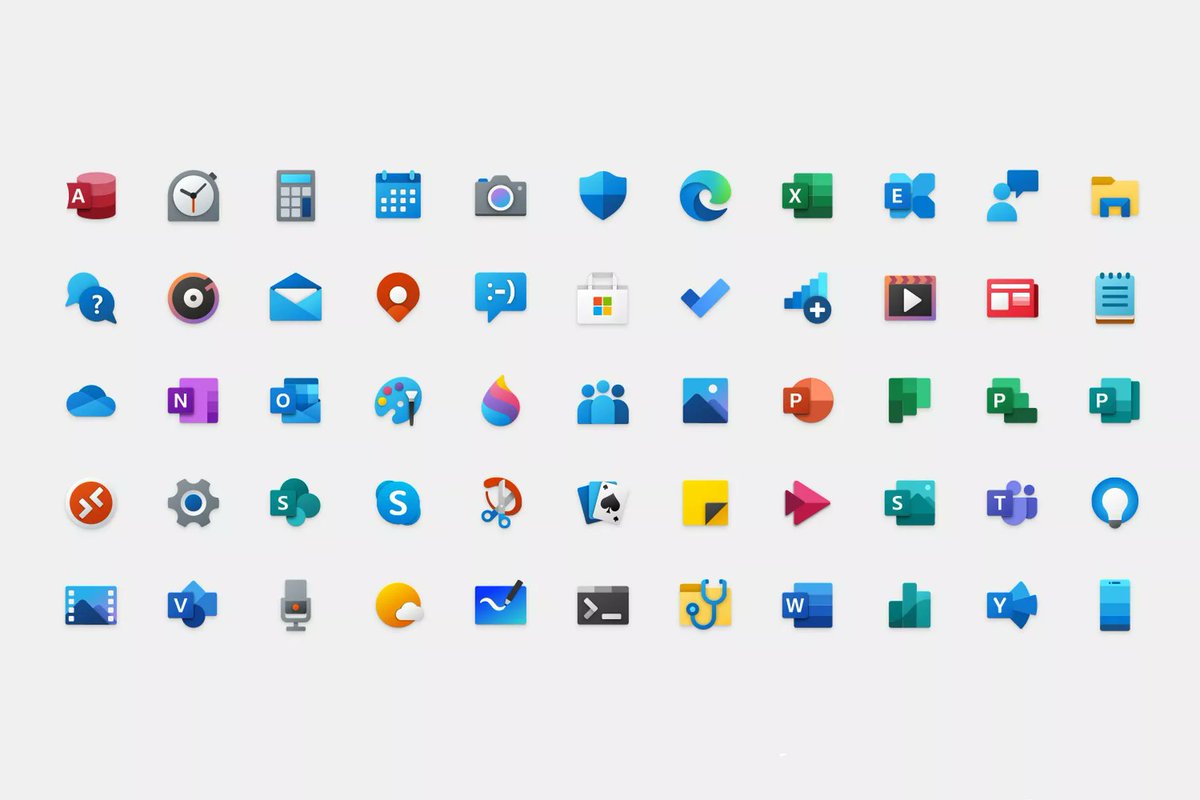 Выделяем файл или папку и жмем по нему правой кнопкой мыши, в появившемся меню выбираем «Свойства «.
Выделяем файл или папку и жмем по нему правой кнопкой мыши, в появившемся меню выбираем «Свойства «.
2. В открывшемся окне, переходим во вкладку «Ярлык » и жмем кнопку «Сменить значок.. «
3. Будет представлен выбор из тех значков, которые есть в программе, для того, чтобы выбрать и установить свой значок, нужно нажать кнопку обзор и указать путь до него. После чего нажать «Ок» -> «Применить».
4. Готово!
Изменить значок папки в Windows 7
1. Заходим в «Свойства».
2. Переходим во вкладку «Настройка» и жмем на кнопку «Сменить значок…»
3. Выбираем иконку папки из тех что представлены в системе, или через кнопку «Обзор…» указываем путь до своей иконки.
4. Жмем «Ок»->»Применить». Готово!
Ну вот в принципе и все, о том, как изменить иконку файла или папки. Данные способы изменения иконок. я считаю самыми простыми, так как не нужно устанавливать никаких программ и софта для того, чтобы расширять возможности ОС.
 Как обычно постарался объяснить все максимально подробно и с примерами. В случае, если возникнут дополнительные вопросы, то обязательно отвечу на них в комментариях. Так-же, если Вы не знаете еще , то обязательно прочтите статью посвященную этому.
Как обычно постарался объяснить все максимально подробно и с примерами. В случае, если возникнут дополнительные вопросы, то обязательно отвечу на них в комментариях. Так-же, если Вы не знаете еще , то обязательно прочтите статью посвященную этому.Доброго времени суток, уважаемые читатели.
Многие пользователи желают, чтобы их операционная система выглядела уникальной. Для этого есть масса инструментов, включая смену обоев, цвета окон и добавление виджетов. Сегодня же я расскажу, как установить иконки на Windows 7 отличные от стандартных. Как часто бывает, существует несколько способов, подразумевающих использование стандартных инструментов и программ сторонних разработчиков.
Этот метод позволяет менять вид отдельных документов. При этом все можно сделать без программ – используются только встроенные инструменты. Вы имеете возможность подключать файлы формата *.ico . Это могут быть уже имеющиеся или скачанные иконки из Интернета.
Важно отметить, что таким образом можно поменять только вид ярлыка.
Нужно сделать несколько шагов:
Смена вида папки ( )Изменение значка для папки позволяет выделить ее из ряда остальных – одинаковых. Выполняем несколько движений:
Этот способ действует и на Windows 10. Если вдруг вы передумали и решили все вернуть, как было до этого, проделываем первые четыре пункта из списка. А далее выбираем «Восстановить значения по умолчанию ». Нажав на эту кнопку, восстановятся стандартные значки.
Программа IconPackager ( )Среди любителей менять внешний вид операционной системы немалой популярностью пользуется утилита IconPackager. С помощью программы вы сможете быстро и просто выбрать то, что хотите:
Если какие-то отдельные элементы не были учтены в паке, их внешний вид останется прежним.
Иногда случаются ситуации, когда нужно вернуть пиктограммы обратно. Для этого необходимо выбрать файл и кликнуть на «Windows Default Icons By: Microsoft ». А после нажать на «Apply icon package ».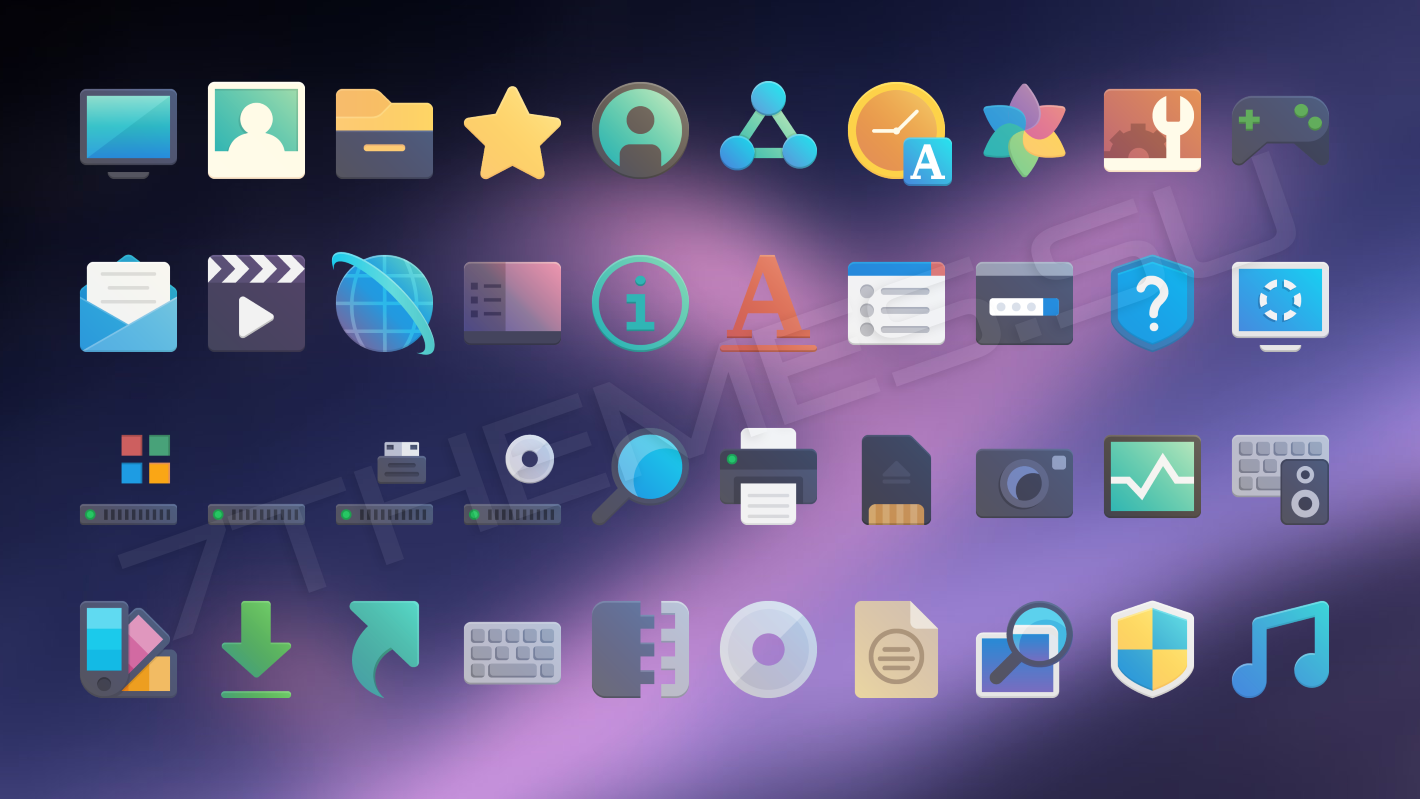
Некоторые пользователи встречаются с ситуацией, когда инструментов, перечисленных выше, недостаточно. Так, например, вы хотите выбрать файл с расширением *.png , а менять можно только на *.ico . Для решения проблемы существуют другие программы.
Так, например, AveIconifier 2 является сравнительно небольшим обеспечением. Приложение позволяет автоматически и быстро конвертировать файлы из одного в другой формат.
Если же вы намерены менять не один отдельный элемент, а сразу коллекцию, пригодится утилита IrfanView.
Вместе с тем ни в коем случае нельзя забывать о приложении IconTo . Программа наделена возможностью менять внешний вид отдельных системных объектов. Так, например, вы установили новые иконки для всех папок. Но один каталог все же хотите выделить среди остальных. Именно здесь и будет полезна эта утилита. Также стоит сказать, что она подходит не только для операционной системы седьмой версии от Microsoft, но и на Windows 8.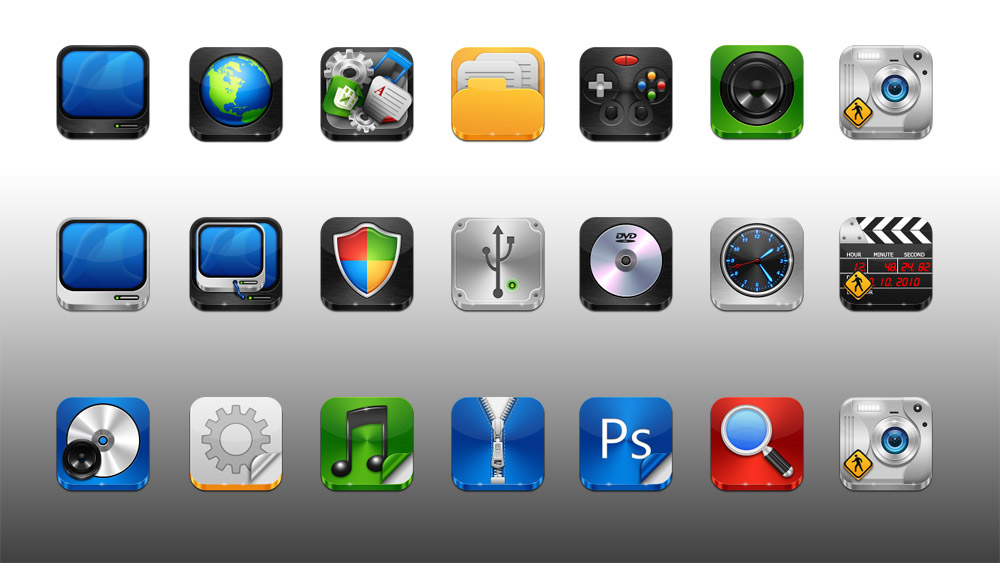
Если вам надоело стандартное оформление значков в Windows 10 и 7, его можно сменить. Кому нужны однообразные папки, которые ничем не отличаются друг от друга? Ведь им можно подобрать индивидуальные иконки. Для книг — том в красивом переплёте , для документов — стопку бумаг со скрепкой, для музыки — ноты, для игр — джойстик. Если сделать то же самое с ярлыками и системными каталогами, получится уникальная тема оформления. Разберитесь, как поменять иконки в Windows 7 и других версиях. Вы можете сами решать, как будут выглядеть элементы рабочего стола.
К картинке есть несколько требований. Она должна быть:
- Квадратной.
- В формате.ICO.
- Подходящей по размеру (16×16, 32×32, 48×48 или 256×256).
- Перейдите в Пуск — Выполнить.
- В открывшемся окне введите «regedit» без кавычек и нажмите «OK». Появится редактор реестра.
- Нажмите Файл — Экспорт.
- Придумайте имя для резервной копии и укажите, куда её сохранить.
 Если что-то пойдёт не так, вы их неё сможете всё восстановить.
Если что-то пойдёт не так, вы их неё сможете всё восстановить.
Теперь займитесь сменой иконок.
- В реестре откройте папку «HKEY_LOCAL_MACHINE»
- Перейдите в «SOFTWARE».
- Потом в Microsoft\Windows\CurrentVersion\Explorer.
- Кликните правой кнопкой мыши на «Explorer».
- Пункт «Создать — Раздел».
- Задайте ему имя «Shell Icons». Если такой каталог в списке уже есть, откройте его.
- В правой части окна вызовите контекстное меню и выберите «Создать — Стоковый параметр».
- Пропишите тип 3 (три).
- Правой кнопкой мыши щёлкните по только что созданному параметру «3» («Три»).
- Пункт «Изменить».
- В разделе «Значения» укажите путь к иконке вместе с именем файла и расширением.
- Если у вас 64-разрядная система, опять откройте папку HKEY_LOCAL_MACHINE\SOFTWARE.
- Но на этот раз перейдите в Wow6432Node\Microsoft\Windows\CurrentVersion\explorer
- И повторите все шаги, описанные выше.
- Перезагрузите компьютер и оцените новый вид иконок.

Редактируйте реестр, только если вы хорошо разбираетесь в этом вопросе. Перепутайте один параметр, и возникнут ошибки.
Если вам не нравится, как выглядят папки и ярлыки, их иконки можно сменить. Нужны лишь картинки определённого формата. Так вы сделаете красивый рабочий стол.
Как изменить или убрать ярлыки на рабочем столе Windows 7
Автор admin На чтение 7 мин. Опубликовано
Ярлыки на рабочем столе используются для быстрого запуска установленных приложений. Обычно изображение установлено по умолчанию, но пользователь может самостоятельно изменить внешний вид значков: иконку, размер, убрать стрелочку и другое.
Ярлыки на рабочем столе: что собой представляют и зачем нужны
Ярлыки предоставляют быстрый доступ к файлам. Если удалить ярлык, то для запуска утилиты придётся искать место расположения файла, а это займёт больше времени.
Стоит сказать, что ярлык не является самой программой, он просто указывает к ней путь.
И если удалить иконку, то утилита останется в системе.
Как можно изменить иконки ярлыков
Если вас не устраивают стандартные иконки ярлыков, то их можно изменить.
Как уменьшить или увеличить размеры ярлыка
При разном разрешении экрана один и тот же размер значков будет выглядеть по-разному. Для изменения масштаба есть два способа.
Первый — через параметры рабочего стола:
- Правой кнопкой мыши щёлкните в любой свободной части экрана.
- Нажмите пункт «Вид».
- Выберите необходимый параметр (крупные, средние или мелкие значки).Изменение размера ярлыка через параметры рабочего стола
При этом способе значки могут автоматически выровняться по сетке и их придётся сортировать заново.
Второй способ — зажать клавишу Ctrl и покрутить колёсико мышки вверх или вниз, значки будут увеличиваться или уменьшаться соответственно.
Как убрать с ярлыка стрелку
По умолчанию каждый ярлык помечен небольшой стрелкой, чтобы пользователю было понятно, что это именно ярлык.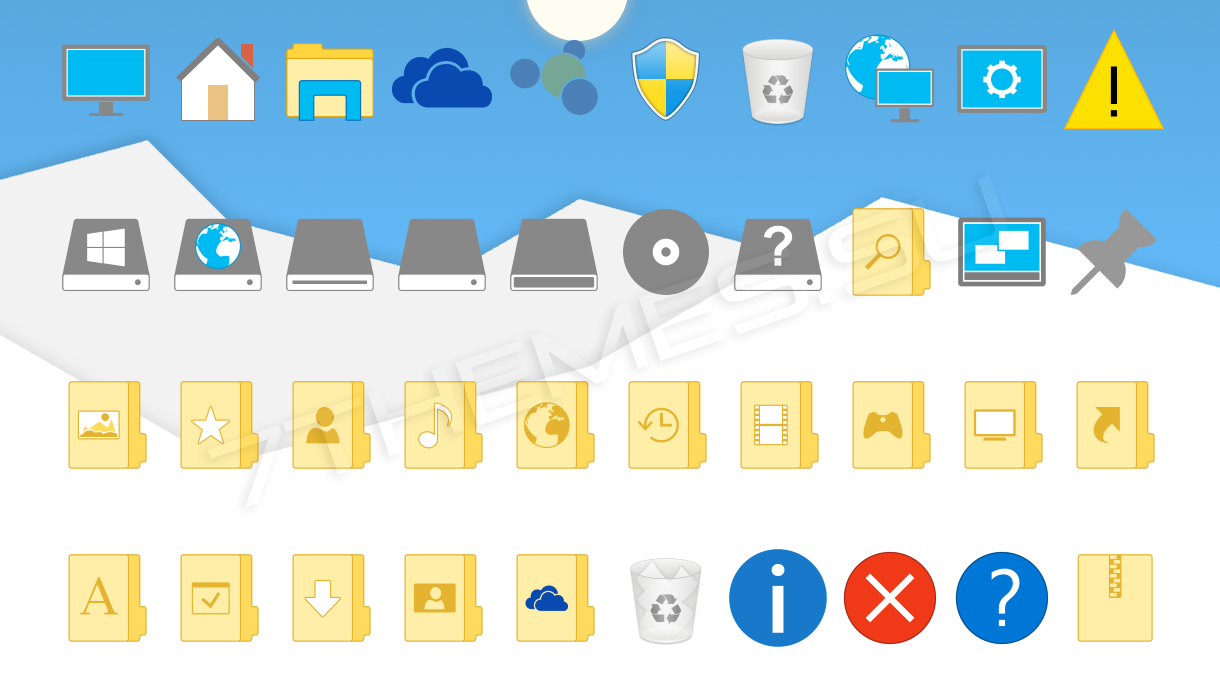 Но не всем нравится такой внешний вид значков. Быстрых решений для проблемы разработчики операционной системы не предусмотрели, и исправить её можно, внеся изменения в регистр или используя специальную программу.
Но не всем нравится такой внешний вид значков. Быстрых решений для проблемы разработчики операционной системы не предусмотрели, и исправить её можно, внеся изменения в регистр или используя специальную программу.
Более простым и безопасным способом является программное решение. Самой популярной утилитой является Aero Tweak. У неё простой интерфейс, она не требует установки и, кроме смены вида ярлыков, имеет ещё несколько полезных функций.
Программа Aero Tweak может настроить и другие параметры отображения, кроме стрелок на ярлыкахОткрываем программу и переходим на пункт «Windows Explorer», ставим галочку напротив «Не показывать стрелки на ярлыках». После перезагрузки компьютера они исчезнут.
Если возможности скачать утилиту нет, то можно решить проблему через регистр:
- Нажимаем одновременно на клавиатуре Win+R.
- В строке пишем «regedit».
Папка «HKEY_CLASSES_ROOT», как правило, стоит самой первой в списке - В древе каталогов с левой стороны ищем папку «HKEY_CLASSES_ROOT», открываем её.

- В открывшемся списке находим папку «lnkfile».
В реестре все файлы расположены по алфавиту, поэтому найти папку «lnkfile» не составит труда - В правой части окна нажимаем ПКМ на «IsShortcut» и выбираем «Переименовать».
После нажатия на «Переименовать» у названия файла появится курсор и можно будет сменить имя - Заменяем имя на «IsNotShortcut».
- Закрываем окно и перезапускаем систему.
Важно сделать всё точно по инструкции и переименовать именно файл «IsShortcut». Реестр отвечает за работу всей системы, и при ошибке компьютер может работать некорректно.
Видео: как убрать стрелку с ярлыка при помощи программы Aero Tweak
Как поменять внешний вид ярлыков
Вы можете полностью изменить внешний вид ярлыка:
- Щёлкаем на нужную иконку правой кнопкой мышки.

- Выбираем «Свойства».Для смены значка откройте вкладку «Ярлык»
- Переходим на «Ярлык».
- Нажимаем «Сменить значок».После того, как определились с выбором внешнего вида, нажмите «ОК»
В интернете можно скачать отдельные пакеты, где выбор намного шире. Чтобы увидеть в окне скачанные значки, нужно нажать «Обзор» и указать путь к пакету.
Как изменить системные значки
Системные ярлыки изменяются немного сложнее:
- Открываем меню «Пуск» и в строке пишем «Персонализация».
- В меню с левой стороны жмём на «Изменение значков рабочего стола».«Изменение значков рабочего стола» находится на левой панели окна
- Ставим галочки напротив ярлыков, которые нужно изменить.
- Нажимаем «Сменить значок».
- Выбираем новые изображения.
Системные значки могут измениться вместе с темой оформления рабочего стола.
Как удалить щитки с ярлыков
Если стрелочками снабжаются все ярлыки, то щитки указывают, что программа может вносить изменения в систему и работает с правами администратора.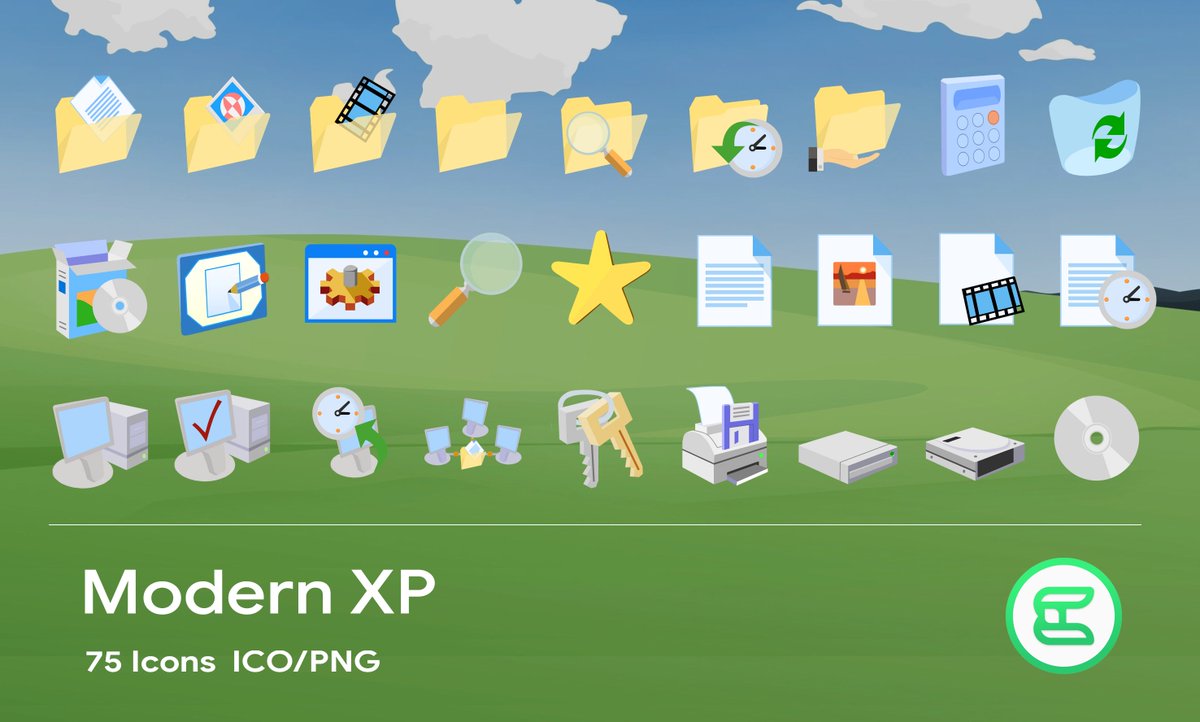 Если убрать щиток, компьютер будет считать запускаемую утилиту простым приложением. Для безопасности компьютера неопытным пользователям рекомендуется не подвергать компьютер опасности и оставить щитки на своих местах.
Если убрать щиток, компьютер будет считать запускаемую утилиту простым приложением. Для безопасности компьютера неопытным пользователям рекомендуется не подвергать компьютер опасности и оставить щитки на своих местах.
Если же вы всё-таки хотите убрать щитки, то для этого нужно:
- В ней написать «msconfig».
- Запустить строку «Выполнить» (Win+R).Эта команда запускает конфигурацию системы
- Выделить «Настройка контроля учётных записей».Для выделения строки нужно нажать на неё один раз
- Кликнуть «Запуск»
- В появившемся окне передвинуть бегунок в самый низ.Щиток с ярлыка исчезнет, если переставить бегунок в нижнюю позицию
- Сохранить изменения.
- Перезапустить систему.
Щитки исчезнут. Чтобы вернуть их обратно, проделываем те же действия, только ползунок возвращаем на середину.
Как удалить и скрыть ярлыки
Если вам нужно на время скрыть ярлыки, то:
- Наводим курсор на «Вид».

- Нажимаем на любом пустом месте рабочего стола правой кнопкой мышки.После снятия галочки с «Отображать значки рабочего стола» ярлыки исчезнут
- Снимаем галочку с «Отображать значки рабочего стола».
Все иконки пропадут с экрана. Стоит отметить, что скроются все файлы, которые находились на рабочем столе: документы, папки, изображения. Чтобы вернуть всё на место, нужно поставить галочку «Показывать ярлыки рабочего стола».
Для удаления выделяем значок (или несколько) и нажимаем Delete. Или просто перетаскиваем файлы в корзину.
Как восстановить удалённые ярлыки
Если вы сами случайно удалили ярлык, то его легко восстановить, зайдя в корзину. Или же можно создать новый:
- На пустом месте экрана нажимаем правой кнопкой мышки.
- Выбираем «Создать».
- Нажимаем на «Ярлык».Восстанавливаем ярлык рабочего стола через пункт «Создать» в контекстном меню
- Указываем путь к программе и задаём имя ярлыка.После нажатия кнопки «Далее» задаём имя ярлыка и сохраняем
Если ярлыки пропадают без вашего участия, то причина может быть в следующем.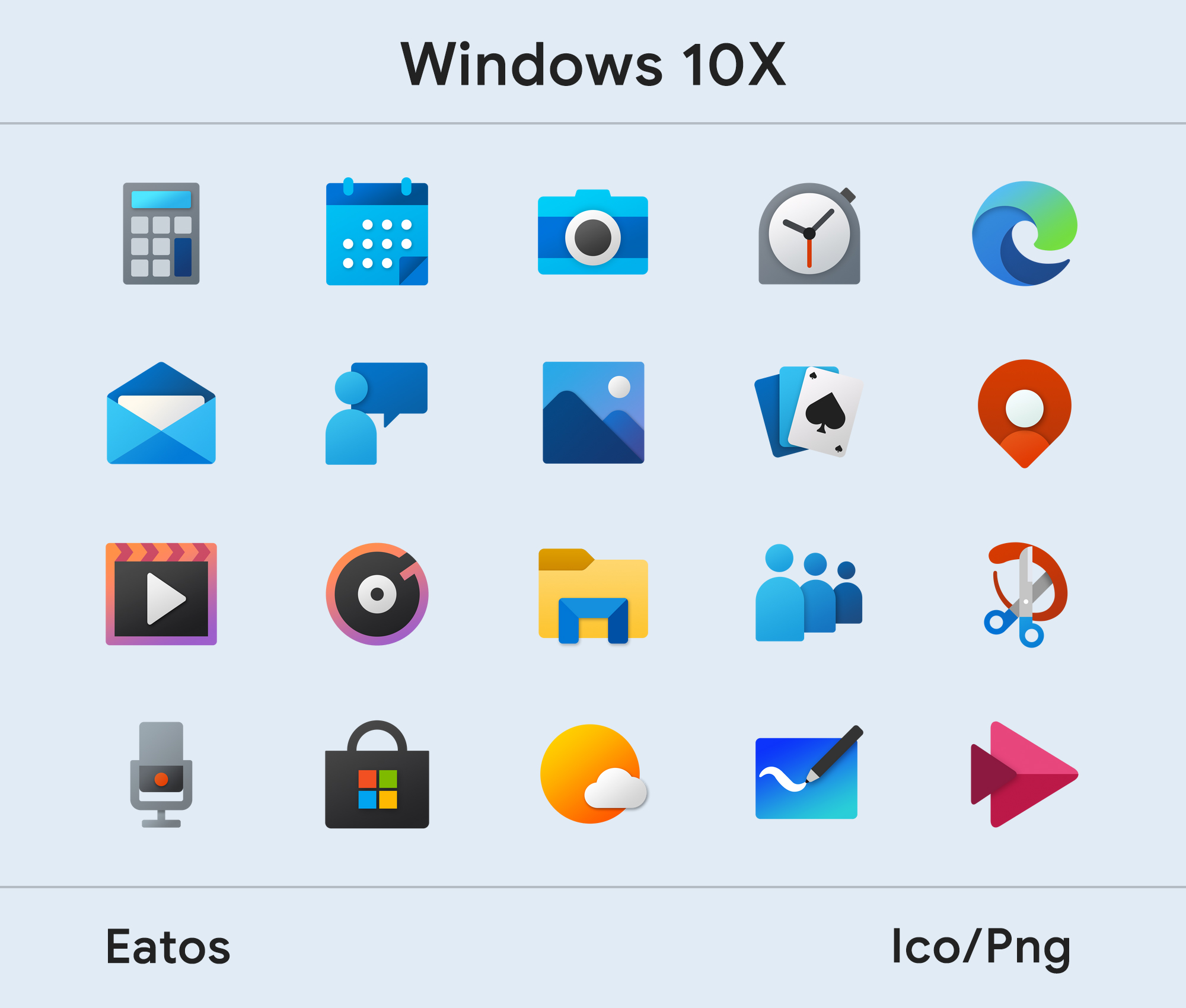 Средство обслуживания системы каждую неделю проверяет ваш компьютер (если такая функция не отключена) и при наличии более четырёх повреждённых ярлыков — удаляет их.
Средство обслуживания системы каждую неделю проверяет ваш компьютер (если такая функция не отключена) и при наличии более четырёх повреждённых ярлыков — удаляет их.
Повреждённым считается ярлык, который никуда не ведёт. Например, после удаления программы осталась её иконка. Но система может посчитать повреждённым ярлык съёмного накопителя, который не подключён или находится в недоступном месте на момент проверки.
Что можно сделать:
- переместить все ярлыки в отдельную папку, средство обслуживания проверяет только рабочий стол;
- отключить средство обслуживания.
Второй способ может повлиять на работу системы, поэтому предпочтительнее просто переместить ярлыки в отдельную папку.
Если вы всё же хотите отключить средство обслуживания, то сделать это можно следующим образом:
- Заходим в меню «Пуск» и вбиваем «Центр поддержки».Нажимаем «Остановить обслуживание»
- В пункте «Обслуживание» жмём «Отключить».

- Жмём ОК и закрываем окно.
Если иконки всё равно не перестают пропадать, то дело, скорее всего, в вирусах. Поставьте хорошую защиту и просканируйте компьютер.
Редактирование внешнего вида ярлыков — это дело личного вкуса и в целом никакой опасности для работы системы не несёт. Но если вы скачиваете дополнительное ПО для настроек, то загружайте его только с проверенного источника и обязательно проверяйте на вирусы.
Оцените статью: Поделитесь с друзьями!Что делать, если пропали ярлыки на рабочем столе Windows 7
Пропажа ярлыков на рабочем столе Windows 7 – один из признаков заражения компьютера вредоносным ПО, при котором произошло повреждение системного файла, отвечающего за функционирование графической оболочки ОС, или его некорректный запуск. Для исправления сложившейся ситуации следует либо восстановить поврежденные данные, либо правильно указать к ним путь в реестре.
Способы восстановления значков на рабочем столе
В ОС Windows 7 за визуализацию рабочего стола отвечает программа explorer.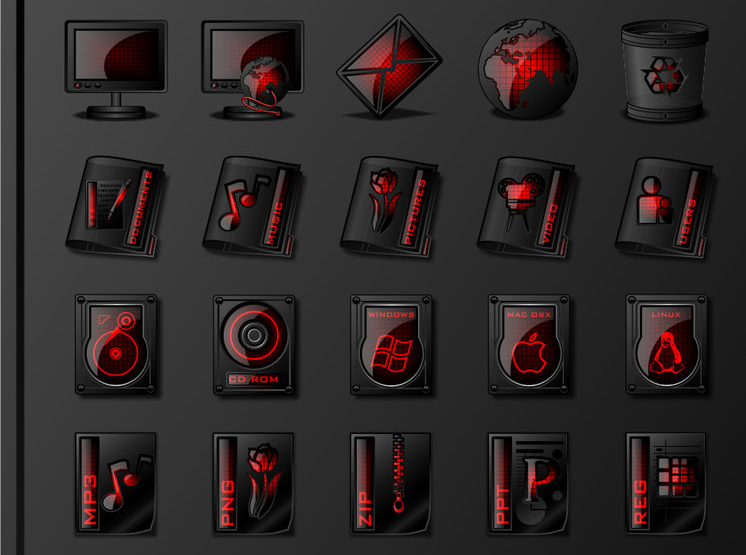 exe, находящаяся на диске С в папке Windows. При изменении ее параметров исполняемый файл будет считываться некорректно, что может привести к пропаже не только всех значков на рабочем столе, но и панели задач.
exe, находящаяся на диске С в папке Windows. При изменении ее параметров исполняемый файл будет считываться некорректно, что может привести к пропаже не только всех значков на рабочем столе, но и панели задач.
Восстановить все ярлыки можно с помощью как стандартных, встроенных в ОС, приложений, так и дополнительного софта. Выбор того или иного метода зависит от критичности повреждений и наличия на компьютере требуемых для реанимирования данных.
Активирование функции отображения значков
Если на рабочем столе Windows 7 пропали все значки, однако панель задач работает в нормальном режиме, то это может говорить об отключении функции отображения ярлыков. Если это действительно так, то в папке «Рабочий стол» или Desktop, которая размещена на системном диске, должны присутствовать все иконки.
Для повторного запуска данной функции необходимо:
- На рабочем столе кликнуть правой кнопкой мышки.
- Во вкладке «Вид» активировать соответствующую процедуру.

Если в каталоге Desktop значков нет, значит, они были удалены из системы вследствие функционирования вредоносного ПО или необдуманных действий пользователя. В этом случае вышеописанный способ восстановления не подойдет.
Ручной запуск программы explorer.exe
Если пропажа иконок с рабочего стола Виндовс 7 не связана с повреждением приложения explorer.exe, то его можно запустить вручную с меню «Пуск» или «Диспетчера задач». В первом случае вам требуется войти в «Пуск» и во вкладке «Выполнить» набрать explorer.exe.
Если панель задач пропала вместе со всеми иконками, то для запуска вышеуказанного файла нужно:
- Открыть «Диспетчер задач» нажав Ctrl+Alt+Delete.
- Войти в меню «Файл», открыть новую задачу и дать команду на запуск explorer.exe.
Если при попытке войти в «Диспетчер задач» система блокирует ваши действия, что может наблюдаться при заражении компьютера вирусом, то у вас не получится восстановить значки этим методом.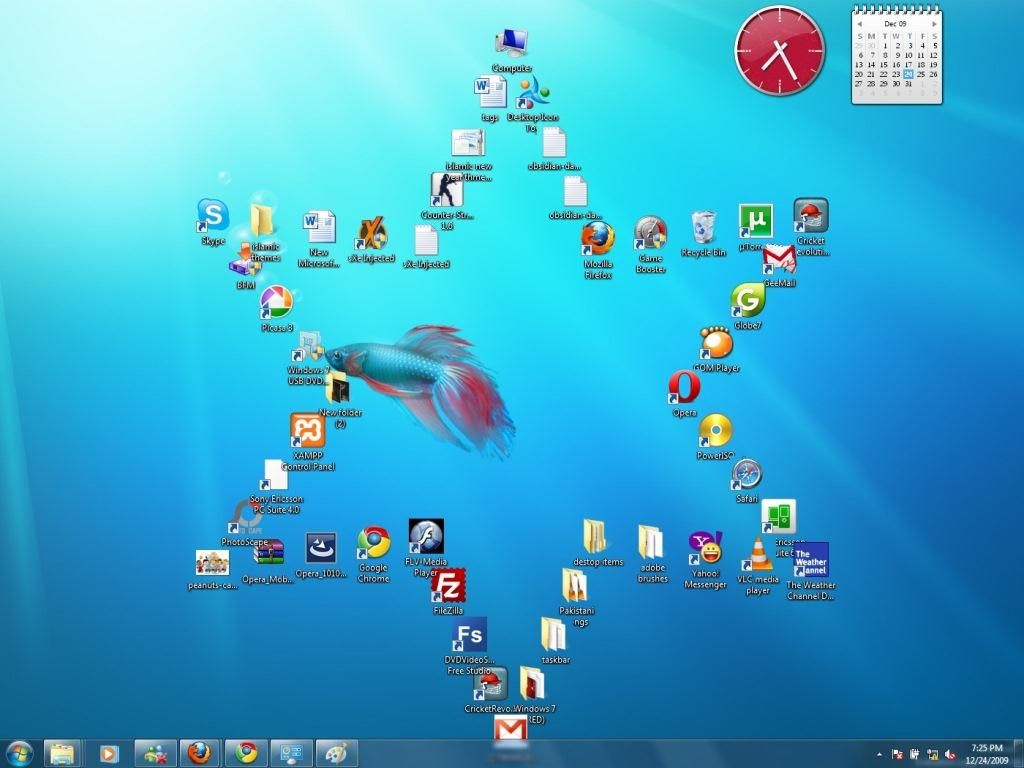
Использование реестра
Файл, отвечающий за отображение ярлыков и визуализацию рабочего стола, активируется через определенную ветку реестра. При инфицировании компьютера может произойти так, что вместо запуска explorer.exe выполняется открытие вирусной программы. Чтобы устранить эту проблему и, соответственно, восстановить пропавшие иконки, нужно сделать следующее:
- Войти в реестр Windows 7, указав в строке «Выполнить» команду regedit. При невозможности открыть «Пуск» и «Диспетчер задач» вам потребуется перезапустить систему и загрузить компьютер в режиме безопасности. Для этого при включении ПК нажмите F8 и активируйте соответствующую строку.
- Войдя в реестр, откройте папку Winlogon, путь к которой отмечен на изображении снизу. Затем посмотрите, что прописано напротив параметра Shell. Там должно быть указано explorer.exe. Если это не так, двойным кликом откройте Shell и в строке «Значение» вручную впишите explorer.exe.
После выхода из реестра и рестарта ПК все значки на рабочем столе должны восстановиться.![]()
Применения дополнительного софта
Если у вас на ПК пропали ярлыки, а войти в реестр или запустить команду explorer.exe почему-то не получается, можно попытаться восстановить рабочий стол с помощью специального ПО.
Такой программой является универсальный антивирусник AVZ. Его положительным качеством является то, что он может не только вычислить и очистить систему от вирусов, но также восстановить системные файлы Windows, разблокировать доступ к «Диспетчеру задач», реанимировать иконки на рабочем столе и многое другое.
Порядок работы с данной утилитой будет следующим:
- Скачайте AVZ и установите на компьютер. Здесь все стандартно.
- Запустите программу. Если обычным способом утилита не открывается, нужно войти в «Диспетчер задач» с помощью комбинации клавиш или из безопасного режима и в окне «Новая задача» указать путь к исполняемому файлу.
- В открывшемся окне кликните по «Файл» и обновите базу данных программы.
- Затем перейдите в раздел восстановления системы.

- В окне настроек выделите пункты 9 и 16, а затем запустите реанимирование.
После выполнения этих действий все иконки на рабочем столе должны восстановиться.
Если все рассмотренные методы не увенчались успехом, вам остается только запустить процедуру реанимирования всей ОС или переустановить Windows.
Пожаловаться на контентКак изменить значок ярлыка в Windows 7
Значки для значков ярлыков на рабочем столе Windows 7 можно настроить в соответствии с вашими предпочтениями. Это включает изменение определенного значка, который используется для определенного ярлыка. Этот параметр недоступен для каждого значка, который может быть у вас на рабочем столе, но многие из них можно настроить, чтобы использовать другой значок, отличный от того, который применяется к ярлыку по умолчанию. Кроме того, вы можете настраивать значок столько раз, сколько захотите, если вам надоедает конкретный значок или если вы хотите внести другие изменения в зависимости от конкретной темы Windows 7, которую вы, возможно, используете.
Шаг 1. Щелкните значок правой кнопкой мыши, затем выберите «Свойства».
Шаг 2: Нажмите кнопку «Изменить значок» в нижней части окна.
Шаг 3: Щелкните значок, который хотите использовать, затем щелкните «ОК».
Шаг 4: Нажмите «Применить», затем нажмите «ОК».
Шаг 5: Вернитесь на рабочий стол компьютера, чтобы увидеть новый значок, который вы выбрали для ярлыка.
У некоторых значков ярлыков на рабочем столе есть только несколько дополнительных вариантов значков. Например, значок ярлыка Google Chrome имеет только около 5 различных параметров значка, которые относятся к приложению Google Chrome. Однако, если вы знаете расположение файла определенного значка, который хотите использовать, вы можете нажать кнопку «Обзор», которая появляется в верхней части окна после нажатия кнопки «Изменить значок» в меню «Свойства».
Мэтью Берли пишет технические руководства с 2008 года. Его сочинения появились на десятках различных веб-сайтов и были прочитаны более 50 миллионов раз.
Его сочинения появились на десятках различных веб-сайтов и были прочитаны более 50 миллионов раз.
После получения степени бакалавра и магистра компьютерных наук он несколько лет проработал в сфере управления ИТ для малых предприятий. Однако сейчас он работает полный рабочий день, пишет онлайн-контент и создает веб-сайты.
Его основные писательские темы включают iPhone, Microsoft Office, Google Apps, Android и Photoshop, но он также писал и на многие другие технические темы.
СвязанныеОтказ от ответственности: Большинство страниц в Интернете содержат партнерские ссылки, в том числе некоторые на этом сайте.
Как отобразить или скрыть значки рабочего стола в Windows 11/10
Бывают случаи, когда вам может потребоваться быстро показать чистый рабочий стол, скрыв все значки. Если вы хотите скрыть или показать значки на рабочем столе или если значки на рабочем столе не отображаются в Windows 11/10/8/7, этот пост обязательно поможет вам.![]()
Показать или скрыть значки рабочего стола в Windows 11/10
Чтобы скрыть значки рабочего стола в Windows 11/10, выполните следующие действия:
- Щелкните правой кнопкой мыши на рабочем столе
- Выберите «Просмотр»
- Снимите флажок Показать значки рабочего стола .
- Это скроет значки.
- Чтобы отобразить значки, просто выберите параметр.
Значки на рабочем столе отсутствуют
Если вы обнаружите, что значки на рабочем столе отсутствуют, введите gpedit.msc в меню «Пуск» и нажмите Enter, чтобы открыть редактор групповой политики.
Перейдите к:
Конфигурация пользователя> Административные шаблоны> Рабочий стол.
Теперь выберите папку «Рабочий стол» на правой панели. Справа найдите Скрыть и отключить все элементы на рабочем столе .
Дважды щелкните по нему, чтобы открыть окно «Свойства».
Этот параметр удаляет значки, ярлыки и другие элементы по умолчанию и пользовательские элементы с рабочего стола, включая портфель, корзину, компьютер и сетевые расположения.
Удаление значков и ярлыков не мешает пользователю использовать другой метод для запуска программ или открытия элементов, которые они представляют.
Если Включено , этот параметр удаляет значки, ярлыки и другие элементы по умолчанию и пользовательские элементы с рабочего стола, включая корзину, компьютер и сетевые расположения.
Чтобы отображать значки на рабочем столе, убедитесь, что значение параметра — Не настроено .
Нажмите Применить> ОК.
Перезагрузите компьютер и посмотрите, помогло ли это.
СОВЕТ : В этом посте будет показано, как автоматически скрывать значки рабочего стола в Windows 11/10.
Кстати, по теме, этот пост поможет вам, если ваши значки на рабочем столе не работают. Обычно это происходит, если ассоциации файлов перепутались.
Как мне разместить на рабочем столе разные значки?
Перейдите в «Настройки Windows»> «Персонализация»> «Темы» и нажмите «Настройки значка на рабочем столе».Откроется другое окно, в котором вы можете изменить значки этого компьютера, папки пользователя, сети, корзины с помощью кнопки «Изменить значок». Если вы не хотите, чтобы темы меняли эти значки, снимите флажок рядом, который позволяет изменять значки темы на рабочем столе.
Как разместить значки в любом месте рабочего стола Windows?
Щелкните рабочий стол правой кнопкой мыши и выберите «Просмотр». Не забудьте отключить опцию Auto Arrange icons. Вы также можете снять флажок «Выровнять значки по сетке». Если вы этого не сделаете, всякий раз, когда вы перемещаете значок, он автоматически размещается и перемещается вместе с остальными значками на рабочем столе.![]()
Как убрать текст в ярлыках?
Обычно текст в значках ярлыков бесполезен, поскольку самих значков достаточно, чтобы знать, на какое приложение он указывает. Поменять его очень просто. Выберите значок ярлыка и нажмите F2. Затем используйте клавишу удаления, чтобы удалить текст, и нажмите клавишу Enter. Теперь вы увидите только значок.
Как удалить ярлык со стрелкой в Windows 7?
Что ж, если вы часто настраиваете свою систему, вы можете добраться до точки, где вы хотите узнать, как удалить значок стрелки ярлыка в Windows 7.С помощью небольшого взлома реестра мы можем безопасно удалить значок стрелки.
Метод 1: взлом реестра — добавьте пустой ico, чтобы удалить стрелку ярлыка
1. Шаг Хорошо, поэтому сначала откройте реестр (Пуск -> введите regedit.exe в поле поиска и нажмите Enter)
2. Шаг Разверните следующие записи реестра
- [HKEY_LOCAL_MACHINE \ SOFTWARE \ Microsoft \ Windows \ CurrentVersion \ explorer \ Shell Icons]
3. Шаг Затем мы должны создать новое строковое значение со значением «29».
Шаг Затем мы должны создать новое строковое значение со значением «29».
Щелкните правой кнопкой мыши на правой панели и выберите «Создать», а затем «Строковое значение»:
Введите « 29 » в качестве имени строкового значения. Затем дважды щелкните запись и вставьте следующую строку:
Важно: Введите C: только в том случае, если это ваш диск, на который вы установили Windows. Измените его соответствующим образом.
4. Шаг Загрузите этот бланк.ico и скопируйте его в C: \ Windows или в любую другую папку Windows. Это пустой значок, который в основном заменяет значок стрелки ярлыка пустым значком.
Если вы хотите сделать это вручную, вы также можете просто создать пустой файл .ico с помощью http://convertico.com (просто вставьте пустой файл .png и преобразуйте его. Это то, что я сделал, чтобы создать пустой файл. ICO вместо значка стрелки с ярлыком).
5. Шаг Очистите кэш значков Windows 7 или перезапустите.
Шаг Очистите кэш значков Windows 7 или перезапустите.
6. Шаг Вуаля, вы успешно удалили значок стрелки в Windows 7!
Скачать Windows 7 Registry Hack
Важно: этот способ взлома реестра работает только в 32-битной Windows 7!
Вы также можете просто загрузить следующий файл реестра и дважды щелкнуть по нему, и он автоматически добавит необходимые ключи реестра:
Удалить ярлык со стрелкой, значок реестра, взломать
Внутри файла .reg вы найдете следующее:
Редактор реестра Windows версии 5.00
[HKEY_LOCAL_MACHINE \ SOFTWARE \ Microsoft \ Windows \ CurrentVersion \ explorer \ Значки оболочки]
«29» = »% SystemRoot% \\ Blank.ico, 0 ″
Метод 2: Инструмент — Средство для удаления наложения ярлыков (Vista + Windows 7)
Вы также можете загрузить следующую удобную загрузку из Softpedia, которая позволяет удалить значок стрелки ярлыка:
Ярлык для удаления накладок FxVisot
Как удалить значок ярлыка Windows 7 Наложение стрелки
Ссылаясь на наложение стрелки на всех значках ярлыков в Windows 7, недавно любопытный читатель и участник Beyond_Life спросил: «, как мне избавиться от этого ?» Хотя стрелка полезна для различения ярлыка и приложения или файла, поскольку вы не помещаете ярлыки нигде, кроме рабочего стола или меню «Пуск», без них легко управлять ими.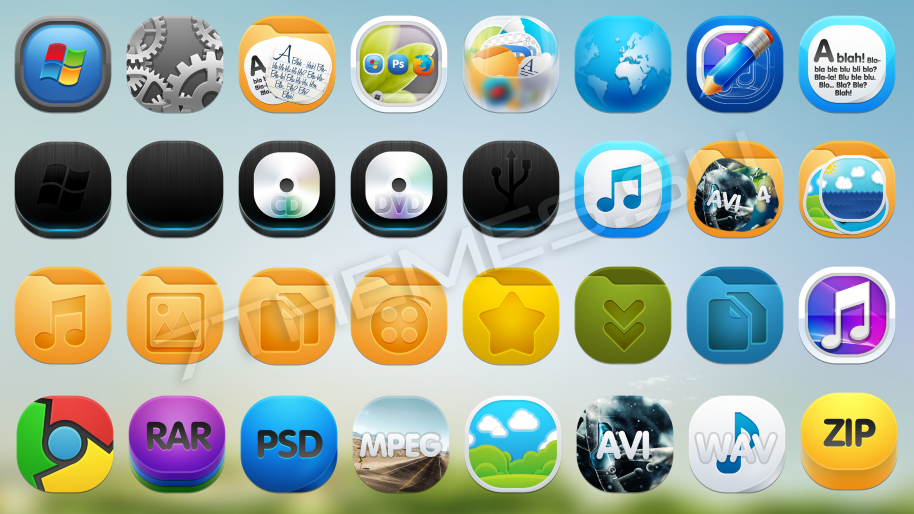 Вот как можно навсегда избавиться от этой стрелы!
Вот как можно навсегда избавиться от этой стрелы!Избавьтесь от стрелок быстрого доступа Windows 7: «Долгий путь»
Этот метод включает в себя ручное редактирование реестра Windows. Если вас это не устраивает или вы чувствуете, что это может занять слишком много времени, посмотрите более короткий метод в конце этого практического руководства.
Шаг 1
Щелкните в области меню «Пуск» , Введите regedit в поле поиска и Нажмите Введите .
Шаг 2
Просмотрите до следующего раздела реестра :
KEY_LOCAL_MACHINE \ SOFTWARE \ Microsoft \ Windows \ CurrentVersion \ Explorer \ Shell Icons
Если ключ Shell Icons не существует, вы нужно его создать. Для этого Щелкните правой кнопкой мыши Explorer и выберите New> Key .
Не забудьте точно назвать новый ключ Shell Icons .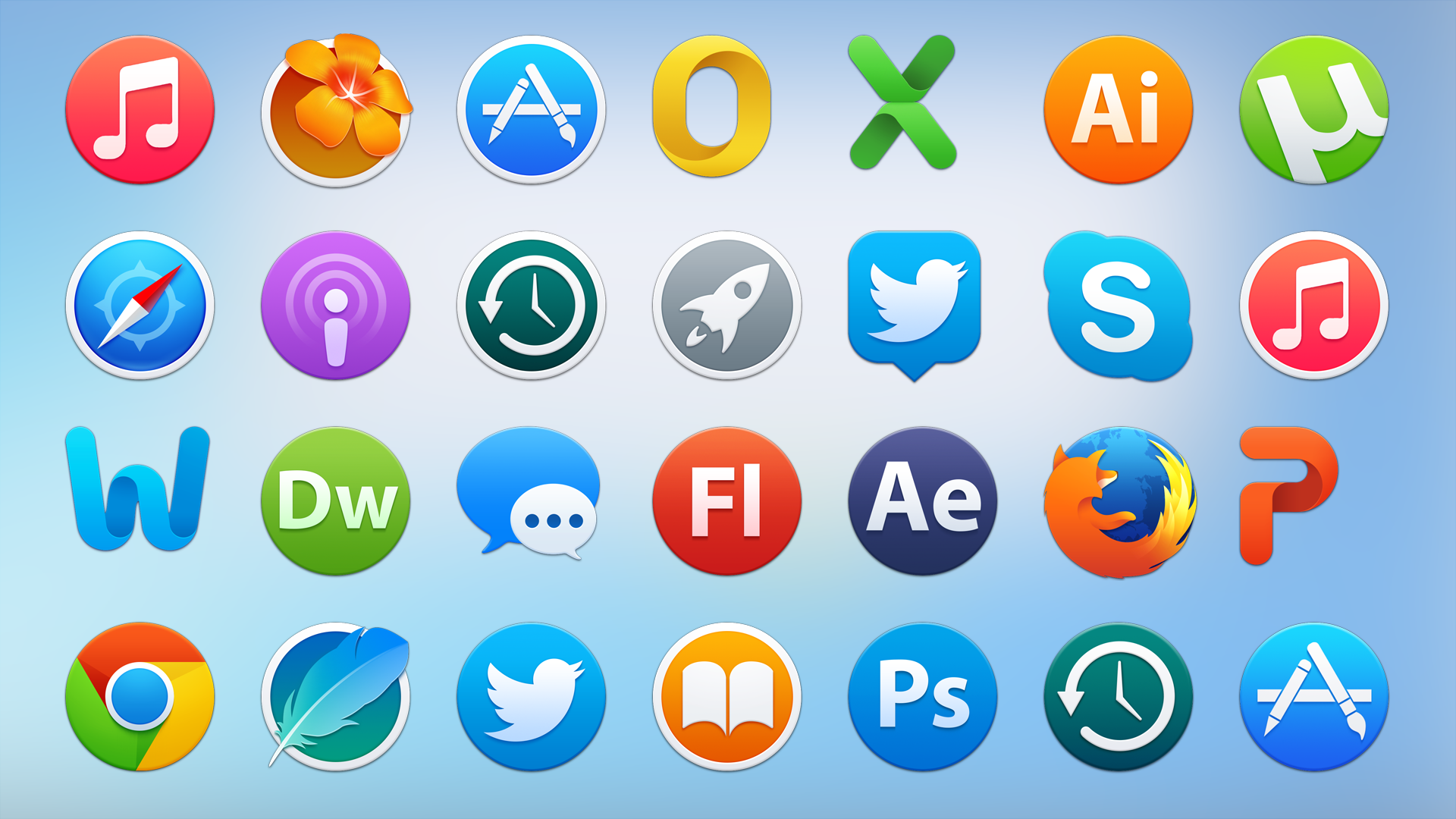
Шаг 3
На правой панели Shell Icons нажмите правой кнопкой мыши в любой пустой области и Выберите New> String Value . Имя новая строка 29 .
Шаг 4
Правый или Дважды щелкните запись 29 на измените ее . В поле данных значения введите следующее:
C: \ Windows \ System32 \ shell32.dll, 50
Нажмите ОК , чтобы сохранить изменения.
Шаг 5
Вы можете перезапустить Проводник, и изменения должны вступить в силу, но там будут небольшие ошибки, пока вы не Перезагрузите компьютер.
Готово!
Теперь у всех ваших ярлыков больше не должно быть стрелки в нижнем левом углу! Чтобы изменить это обратно, просто вернитесь в раздел реестра и удалите запись 29 .
Избавьтесь от ярлыка наложения: «Краткий путь»
Если описанный выше метод был слишком длинным или сложным, вот простой способ — но вам придется загрузить инструмент в Интернете. Загрузите Ultimate Windows Tweaker , а затем извлеките содержимое zip-папки в любое место на вашем компьютере. Программа является автономной, поэтому вам не нужно ее устанавливать.
Запустите Ultimate Windows Tweaker. Щелкните на вкладке Дополнительные настройки и Отметьте на Удалите стрелки из значков ярлыков . Щелкните Применить , чтобы сохранить изменения, и они должны вступить в силу после перезагрузки компьютера.
Вопросы, комментарии? Напишите ниже!
Microangelo Вкл. Дисплей | |||||||||||||||||||||||||||
Измените значки Windows практически везде с помощью На экране! | |||||||||||||||||||||||||||
| |||||||||||||||||||||||||||
| | |||||||||||||||||||||||||||
| Новое в версии 7: Используйте на дисплее, чтобы настроить цвет папки и библиотеки иконы с любым цветом в радуге! | |||||||||||||||||||||||||||
| | |||||||||||||||||||||||||||
Менять значки Windows почти везде.Используйте On Display для изменения значков, отображаемых в Windows 8, Windows 7 и XP. Если ты не можешь измените значок с помощью On Display, вероятно, это невозможно. Папка, программы, ярлыки, оболочки и системные значки, на дисплее можно менять значки в большем количестве мест, чем любой другой инструмент в своем роде. | |||||||||||||||||||||||||||
| |||||||||||||||||||||||||||
Удалите ярлыки со стрелками, совместное использование оверлеев и защитные экраны.Выключите, включите или измените ярлыки со стрелками.На дисплее можно изменять наложения что Windows отображает ярлыки и общие диски или папки, а также может включить отображение экранов безопасности администратора включен или выключен. | |||||||||||||||||||||||||||
| |
Как создавать и настраивать ярлыки в Windows 7
Вы хотите, чтобы определенные ярлыки выделялись на рабочем столе? Может быть довольно сложно найти ярлык на рабочем столе, если у вас есть 100 других ярлыков, которые похожи на него. Обычно это происходит, когда у вас есть несколько ярлыков для одного и того же типа файла. Чтобы исправить это, вы можете изменить значок, используемый ярлыком, чтобы ярлык выделялся среди других.
Обычно это происходит, когда у вас есть несколько ярлыков для одного и того же типа файла. Чтобы исправить это, вы можете изменить значок, используемый ярлыком, чтобы ярлык выделялся среди других.
Примечание: В этом руководстве я использовал Windows 7 Ultimate.
Создать ярлык
Для тех из вас, кто не знаком с ярлыками Windows 7, вот краткое руководство, которое покажет вам, как создавать ярлыки.
1. Щелкните правой кнопкой мыши файл или папку, ярлык которой вы хотите создать — у вас будет два варианта.
A. Отправить на > (2) Рабочий стол (создать ярлык) — Эта опция создаст ярлык для выбранного элемента на рабочем столе.
B. Создать ярлык — Эта опция создаст ярлык для выбранного элемента в текущем каталоге.
Как только ярлык будет создан, он появится на рабочем столе или в папке (в зависимости от выбранного выше варианта).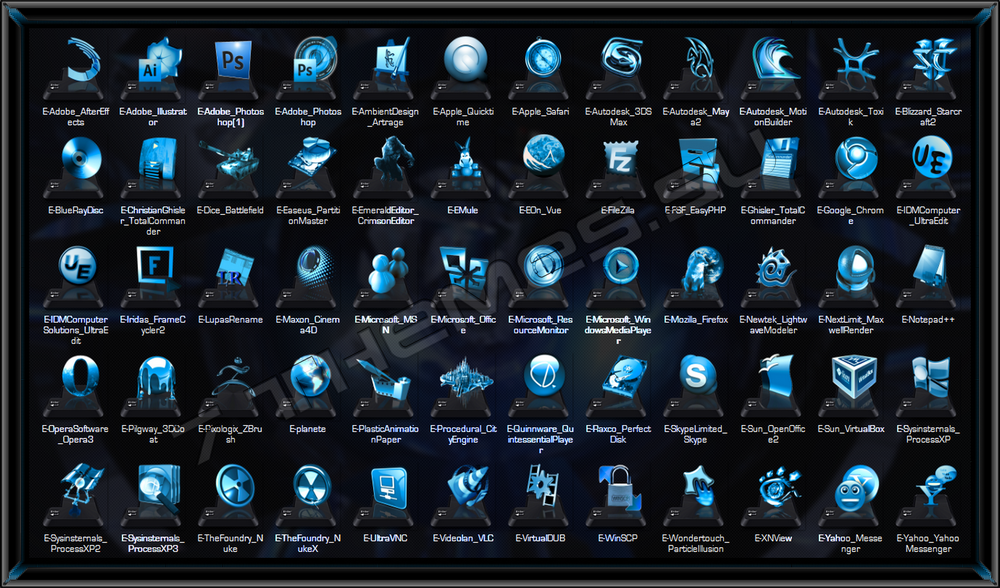
Измените значок ярлыка
После создания ярлыка будет использоваться значок, относящийся к приложению, к которому он относится. Например, ярлык для документа Word будет использовать значок документа Word для представления ярлыка. Если вы хотите изменить значок на что-то более выделяющееся, следуйте приведенным ниже инструкциям.
1. Щелкните правой кнопкой мыши ярлык, значок которого вы хотите изменить, и выберите в меню (A) Свойства .
2. Когда откроется окно Свойства ярлыка , нажмите кнопку Изменить значок… .
3. Когда откроется окно Изменить значок , вы сможете выбрать значок из списка или найти другие значки на своем компьютере, нажав (A) Обзор .
4. После того, как вы выбрали значок, который хотите использовать, нажмите OK , чтобы сохранить изменения и закрыть окно.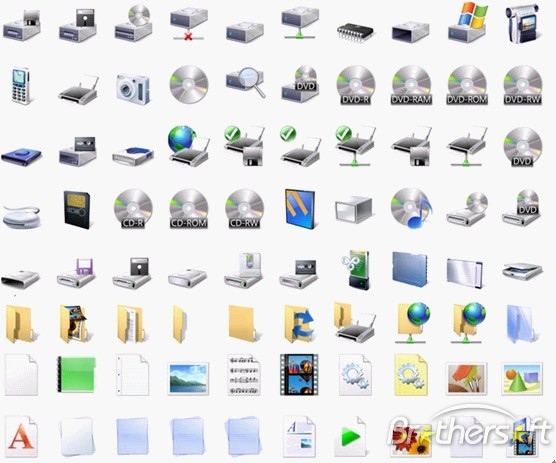
Значок ярлыка должен измениться на новый выбранный значок.
Создание, изменение и восстановление значков ярлыков в Windows 7
Windows имеет набор значков, которые в основном выглядят одинаково на всех компьютерах. Значки для компьютера, сети, панели управления и папок устанавливаются в вашей системе по умолчанию, и независимо от того, какой компьютер вы используете, значки для этих элементов выглядят одинаково. Если вы устали искать и нажимать на значки, похожие на значки вашего друга, вы можете настроить свой компьютер, чтобы значки на нем выглядели уникально.
Да! Вы можете настроить значки на рабочем столе и выделить свой компьютер среди остальных. В этом руководстве подробно описывается, как вы можете выполнить этот шаг настройки, и если в случае, если вы не удовлетворены изменениями, и некоторые значки выглядят для вас сбивающими с толку, вы можете продолжить и восстановить все до настроек по умолчанию. Прочтите и узнайте, как выполняются эти шаги.
Настройка значков для элементов рабочего стола по умолчанию
Настольные элементы, такие как компьютер, сеть, корзина и пользовательские файлы, выглядят одинаково на всех компьютерах, если только значки, которые их представляют, не настроены или изменены вами.Изменение значка на рабочем столе — это то, что редко делают пользователи Windows, но это простой шаг, который вы легко можете сделать. Чтобы изменить значки на рабочем столе, вам необходимо получить доступ к окну «Настройки значков рабочего стола», которое можно открыть разными способами.
Легкий способ сделать это — перейти на экран рабочего стола и щелкнуть правой кнопкой мыши пустое место на нем (Windows 7) или нажать и удерживать пустое место на рабочем столе (Windows 8), а затем щелкнуть или коснуться «Персонализировать » вариант из появившегося окна параметров.
В следующем окне щелкните или коснитесь «Изменить значки рабочего стола» .
Затем появится «Настройки значков рабочего стола» , в этом окне вы можете выбрать, какие значки вы хотите отображать на рабочем столе вашего компьютера.![]() Просто отметьте флажком значки, которые вы хотите отображать, и снимите флажки с тех, которые хотите скрыть. Когда вы закончите выбирать значки, которые нужно показать, а какие — скрыть, просто нажмите кнопку «ОК» в нижней части окна.
Просто отметьте флажком значки, которые вы хотите отображать, и снимите флажки с тех, которые хотите скрыть. Когда вы закончите выбирать значки, которые нужно показать, а какие — скрыть, просто нажмите кнопку «ОК» в нижней части окна.
Ниже этой области, где расположены флажки, находится поле, содержащее значки по умолчанию для каждого элемента на рабочем столе. Чтобы изменить значок, представляющий такой элемент, как «Компьютер» , просто щелкните по нему и нажмите кнопку «Изменить значок…» внизу поля.
Затем вы увидите всплывающее окно, содержащее набор значков на рабочем столе, из которых вы можете выбирать. Просто выберите значок, который вы хотите назначить значку на рабочем столе, который вы выбрали в предыдущем окне (компьютер в этом примере), и нажмите «ОК» .
Если вы хотите использовать другой значок (не тот, который есть в вашей системе Windows), возможно, что-то, что вы скачали из Интернета, тогда вы можете нажать кнопку «Обзор…» и перейти к местоположению значка, который вы хотите назначить выбранный вами значок на рабочем столе. Как только вы его найдете, нажмите «Открыть», , затем «ОК», .
Как только вы его найдете, нажмите «Открыть», , затем «ОК», .
Примечание:
Вы можете загружать значки Windows с разных веб-сайтов по всему Интернету и сохранять их на своем компьютере.Обязательно запомните место, где находятся загруженные значки, чтобы вам не было сложно перейти к нему после нажатия кнопки «Обзор…» . Загруженные файлы по умолчанию находятся в папке «Загрузки» и вашего компьютера, если вы ее не изменили.
Также рекомендуется использовать значки с размером 256 × 256 пикселей, чтобы они хорошо отображались при просмотре в режиме просмотра больших значков. Могут также использоваться значки меньшего размера, но они не будут выглядеть так хорошо, как значки установленного размера.
Например, значки для «Компьютер», и «Корзина (пустая)», на скриншоте ниже уже изменены.
Вы также должны помнить, что значок для панели управления нельзя изменять в Windows 7 и Windows 8, используя процедуру, описанную выше, поэтому лучше просто оставить его как есть.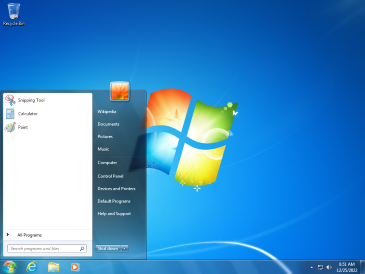 Вы также увидите флажок с надписью «Разрешить темам изменять значки рабочего стола» . Если этот флажок установлен, значки будут меняться в соответствии с новыми темами, которые вы устанавливаете и применяете к своему рабочему столу.Если вы не хотите, чтобы темы меняли значки, просто не устанавливайте этот флажок и нажмите «ОК» .
Вы также увидите флажок с надписью «Разрешить темам изменять значки рабочего стола» . Если этот флажок установлен, значки будут меняться в соответствии с новыми темами, которые вы устанавливаете и применяете к своему рабочему столу.Если вы не хотите, чтобы темы меняли значки, просто не устанавливайте этот флажок и нажмите «ОК» .
Как восстановить значки по умолчанию
Если вас не устраивают изменения, которые были внесены в значки, вы можете восстановить все значения по умолчанию. Вы можете сделать это, войдя в окно «Настройки значков рабочего стола» точно так же, как вы это делали, когда изменяли значки для некоторых элементов рабочего стола по умолчанию, как описано выше.
В окне «Настройки значков по умолчанию» просто нажмите кнопку «Восстановить значения по умолчанию» , затем нажмите «ОК» .
Примечание:
Кнопка «Восстановить по умолчанию…» не будет активна, если вы не изменили ни один из значков для элементов рабочего стола по умолчанию внутри поля над ней.![]()
Как создать ярлык на рабочем столе для пункта меню «Пуск»
Если вы используете свой компьютер для множества офисных задач, требующих доступа к файлам, сохраненным в папках, вы также должны узнать, как создать ярлык для конкретной папки, содержащей другие подпапки.В этом примере мы создадим ярлык на рабочем столе для папки «Microsoft Office» в меню «Пуск», чтобы вы могли легко получить доступ к некоторым офисным приложениям, которые большинство из нас использует для обработки документов.
Чтобы создать ярлык, похожий на тот, что указан выше, вам нужно перейти в раздел «Все программы» меню «Пуск» и найти папку «Microsoft Office»
Затем щелкните его правой кнопкой мыши, удерживая «Shift Key» , затем щелкните «Копировать как путь» вариант.
Теперь вам нужно перейти на экран рабочего стола и щелкнуть правой кнопкой мыши любое пустое место на нем, затем выбрать «Новый» и щелкнуть «Ярлык» в появившемся окне параметров.
Щелкните текстовое поле в появившемся окне «Создать ярлык» , затем нажмите «CTRL + V» на клавиатуре, чтобы вставить путь, который вы скопировали для «Microsoft Office» , как описано в предыдущем шаге, но перед нажатием «Далее», , обязательно введите слово «исследователь» в начале пути, затем нажмите «Пробел» один раз.После этого вы можете нажать «Далее» .
Затем вас попросят ввести имя, которое вы хотите назначить ярлыку. Просто введите желаемое имя и нажмите «Готово» . После этого вы должны увидеть ярлык папки на экране рабочего стола.
Более простой способ сделать это — зайти в папку «Microsoft Office» в разделе «Все программы» меню «Пуск» и щелкнуть ее правой кнопкой мыши (не удерживая клавишу Shift).Когда появится окно параметров, наведите указатель мыши на параметр «Отправить на», , затем щелкните на «Рабочий стол (создать ярлык)» .![]()




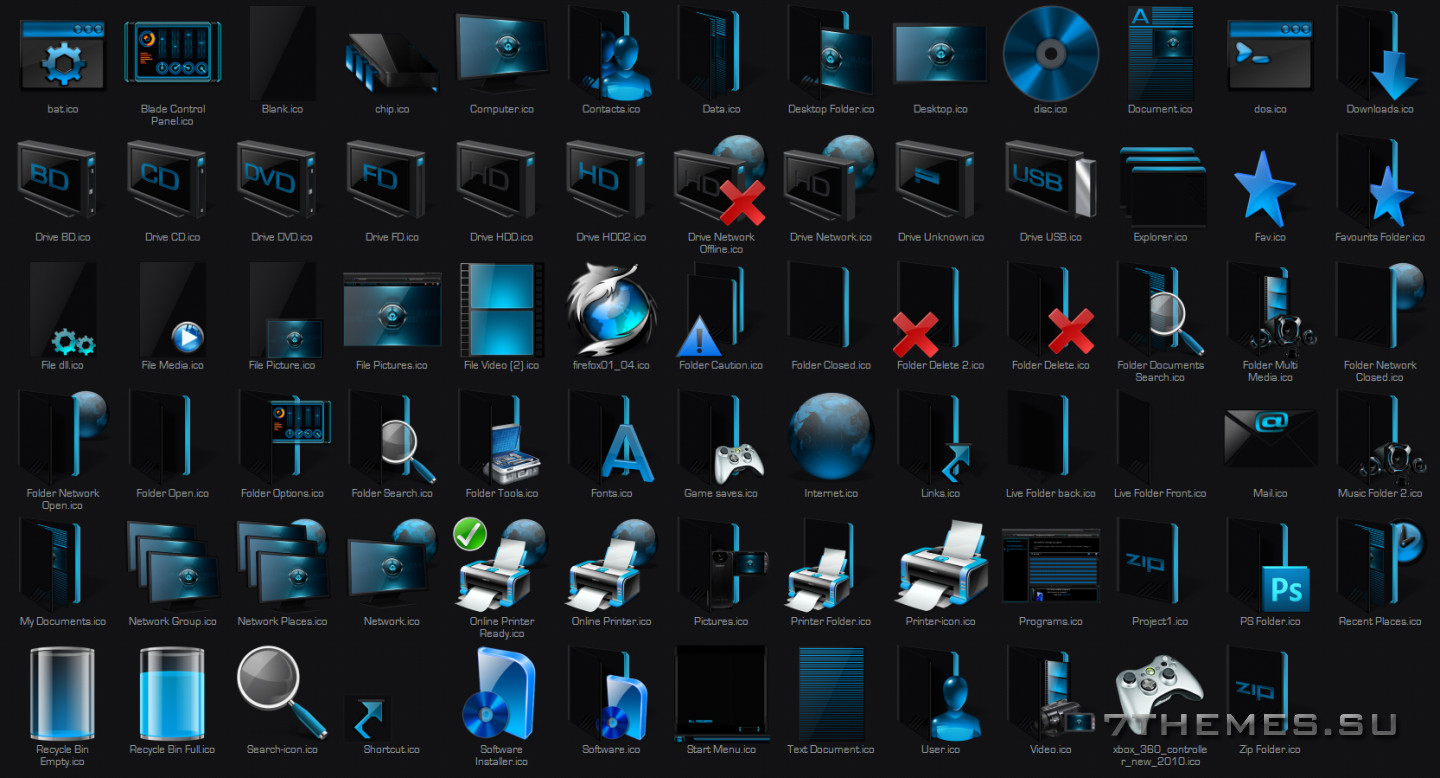
 Достаточно открыть Поиск, который располагается в правом верхнем углу в виде неприметной строки, а затем ввести в него слово «значков». После этого Windows 7 выдаст пользователю искомое окно.
Достаточно открыть Поиск, который располагается в правом верхнем углу в виде неприметной строки, а затем ввести в него слово «значков». После этого Windows 7 выдаст пользователю искомое окно.

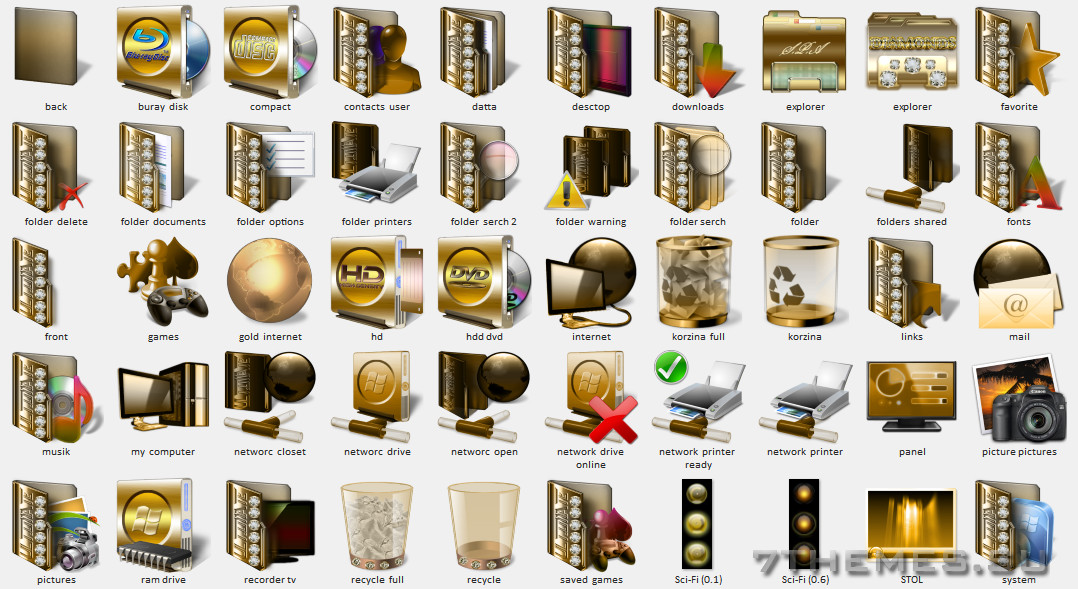 Если что-то пойдёт не так, вы их неё сможете всё восстановить.
Если что-то пойдёт не так, вы их неё сможете всё восстановить.
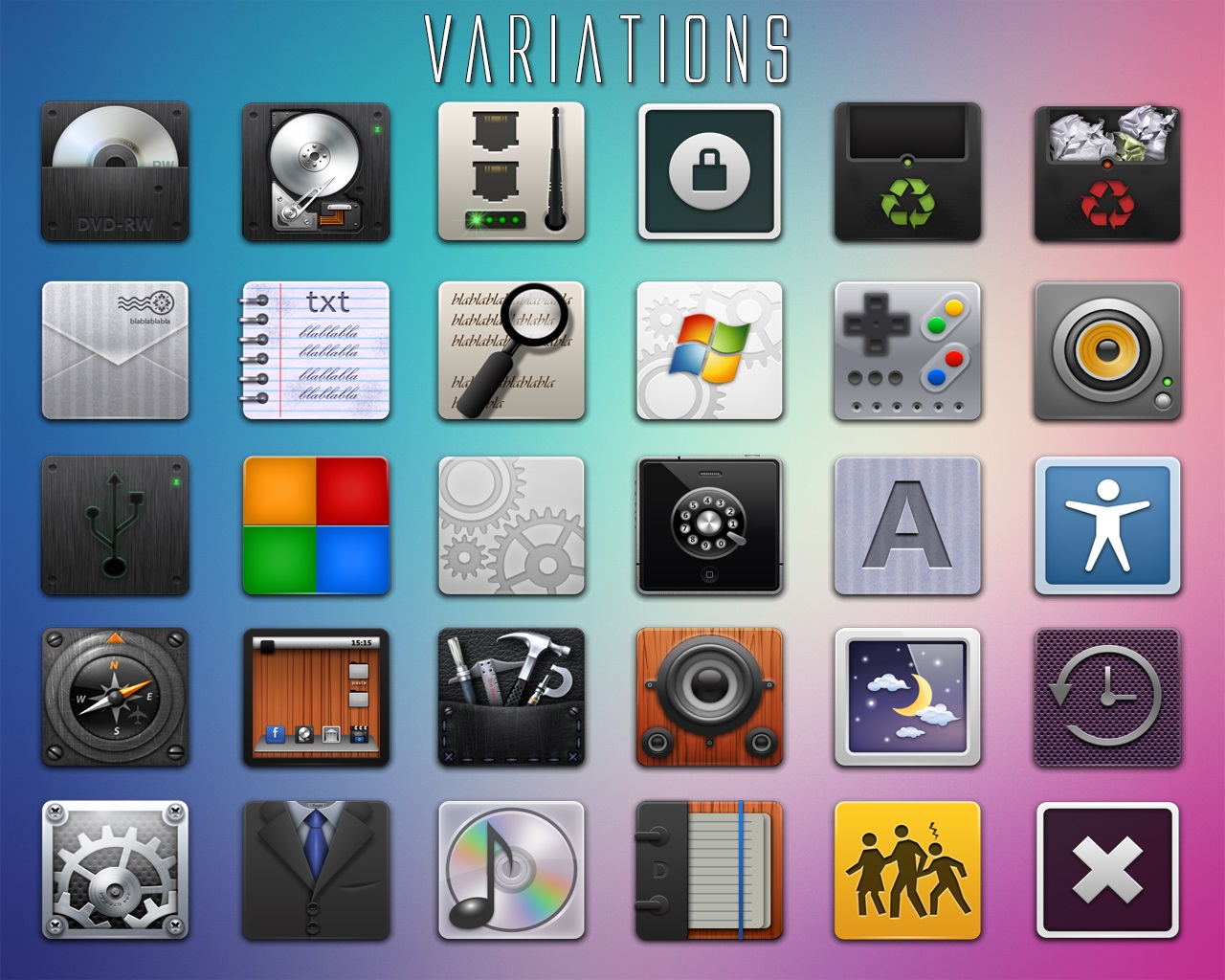
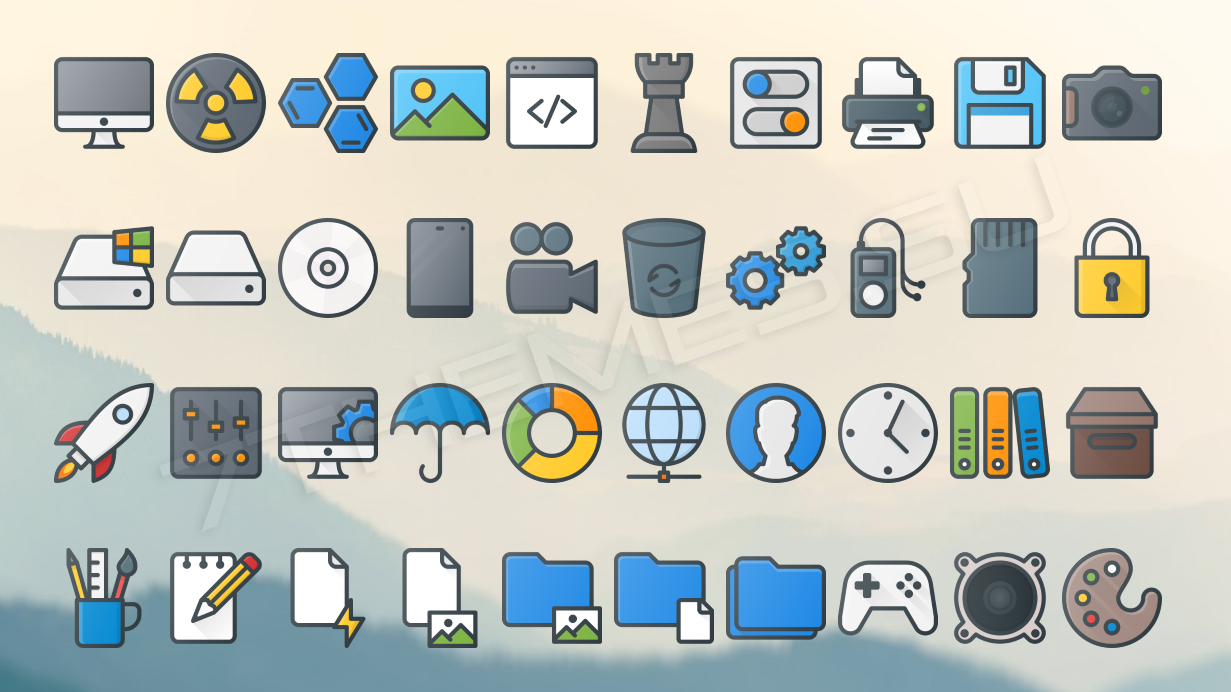


 Удаление значков и ярлыков не мешает пользователю использовать другой метод для запуска программ или открытия элементов, которые они представляют.
Удаление значков и ярлыков не мешает пользователю использовать другой метод для запуска программ или открытия элементов, которые они представляют.
