Как создать эффект потрепанных краев фотографии в Фотошопе
Из этого урока вы узнаете, как сделать края фотографии истрепанными и выцветшими, придавая фотографии “состаренный” вид. Для создания эффекта мы будем использовать маски слоя, стили слоя и встроенные кисти Photoshop’а.
Пример HTML-страницыШаг 1.
Создание нового слоя.Откройте изображение в Photoshop, затем дублируйте его (Ctrl + J).
Шаг 2.
Создание нового слоя.Вот так будет выглядеть теперь панель слои:
Шаг 3.
Увеличение размера холста.
Нажмите Alt + Ctrl + C, чтобы открыть окно редактирования размера холста (Canvas Size).
Здесь убедитесь, что поставлена галочка Относительная (Relative), затем установите значения Ширина (Width) и Высота (Height) 20 Процентов (Percent) – выбрать единицы можно в выпадающих меню. Также проверьте, чтобы в разделе
Также проверьте, чтобы в разделе
Шаг 4.
Увеличение размера холста.Нажмите ОК и вы увидите, что вокруг фото появилась широкая белая рамка:
Шаг 5.
Добавление нового слоя и его заливка.Далее создайте новый слой под самым верхним слоем, удерживая Ctrl и кликнув иконку Создать новый слой (Create a new layer) внизу панели Слои (Layers)
Шаг 6.
Добавление нового слоя и его заливка.
Далее залейте этот слой белым цветом: основной цвет должен быть выбран белый – затем нажмите
Шаг 7.
Добавление маски слоя.
Кликните на верхний слой (рис.1)
и Добавьте маску слоя (Add Layer Mask), кликнув на соответствующую иконку (рис.2):
Шаг 8.
Выбор кисти и рисование в маске.Теперь возьмите Инструмент Кисть – Brush Tool (B) — рис.1
Затем кликните правой кнопкой мыши в любом месте холста внутри вашего изображения, промотайте виды кистей в самый низ и выберите кисть Круглая с грубой щетиной (Rough Round Bristle)
Шаг 9.
Выбор кисти и рисование в маске.Далее кликните по миниатюре маски, затем выберите Основным цветом (Foreground color) черный
Шаг 10.
Выбор кисти и рисование в маске.Теперь рисуйте кистью по краям фотографии
Шаг 11.
Выбор кисти и рисование в маске.
Прокрашивайте край несколько раз, изменяя размер кисти (клавиша [ — уменьшает размер кисти, клавиша ] – увеличивает), чтобы край фото перестал быть виден.
Шаг 12.
Выбор кисти и рисование в маске.Продолжайте прокрашивать все края фото. Когда вы закончите, у вас должно получиться нечто подобное:
Шаг 13.
Дублирование слоя.Теперь выделите слой с маской и дублируйте его (Ctrl + J)
Шаг 14.
Дублирование слоя.Пока скройте видимость только что созданной копии слоя, кликнув на иконку “глаз” — рис.1
Теперь снова выберите активным оригинальный слой с маской — рис.2
Шаг 15.
Добавляем стиль слоя Наложение цвета (Color Overlay) .Кликните на иконку Добавить стиль слоя (Layer Styles) внизу панели Слои (Layers) и выберите в меню Наложение цвета (Color Overlay):
Шаг 16.
Добавляем стиль слоя Наложение цвета (Color Overlay) .
В открывшемся окне выберите светло-серый цвет #e5e5e5
Шаг 17.
Добавляем стиль слоя Наложение цвета (Color Overlay) .
Нажмите ОК, но пока не закрывайте диалоговое окно
Шаг 18.
Добавляем стиль слоя Внутреннее свечение (Inner Glow).
Итак, в окне Стиль слоя (Layer Style), поставьте галочку на стиле Внутреннее свечение (Inner Glow)
Шаг 19.
Добавляем стиль слоя Внутреннее свечение (Inner Glow).и установите настройки:
— режим наложения: Умножение (Multiply)
— Непрозрачность (Opacity): 10%
— Шум (Noise): 0%
— цвет (Color): #000000
— Метод (Тechnique): Мягче (Softer)
— Источник (Source): На краях (Edge)
— Стягивание (Choke): 0 %
— Размер (Size): 24 пикселя
Шаг 20.
Примерно так будет выглядеть изображение:
Шаг 21.
Добавляем стиль слоя Тень (Drop Shadow).Теперь добавьте стиль Тень (Drop Shadow)
Шаг 22.
Добавляем стиль слоя Тень (Drop Shadow).Установите настройки:
— режим наложения: Умножение (Multiply)
— Цвет (Color): черный
— Непрозрачность (Opacity): 30%
— Угол (Angle): 135°
— поставьте галочку Глобальное освещение (Use Global Light)
— Смещение (Distance): 10 пикселей
— Размах (Spread): 0 %
— Размер (Size): 10 пикселей
— Контур (Contour): Линейный (Linear)
— поставьте галочку в окошке Сглаживание (Anti-aliased)
— Шум (Noise): 0%
— поставьте галочку в окошке Слой выбивает тень (Layer Knocks Out Drop Shadow)
Шаг 23.
 Добавляем стиль слоя Тень (Drop Shadow).
Добавляем стиль слоя Тень (Drop Shadow).
Итак, мы применили все нужные стили слоя. Нажмите ОК.
Вот так будет выглядеть ваше изображение:
Шаг 24.
Включаем копию слоя и снова рисуем в маске.Включите видимость верхнего слоя
Шаг 25.
Включаем копию слоя и снова рисуем в маске.Кликните по миниатюре маски
Шаг 26.
Включаем копию слоя и снова рисуем в маске.И затем той же Кистью – Brush Tool (B) черного цвета, что и раньше скройте края фотографии еще больше:
Шаг 27.
Включаем копию слоя и снова рисуем в маске.Вот так будет выглядеть ваше изображение после выполнения этого шага:
Шаг 28.
Рисуем в маске.Теперь в настройках Кисти – Brush Tool (B) вверху уменьшите ее Непрозрачность (Opacity) до 50%
Шаг 29.
 Рисуем в маске.
Рисуем в маске.Затем еще прокрасьте область краев фотографии:
Шаг 30.
Рисуем в маске.Примерно такой результат вы получите:
Шаг 31.
Обрезаем холст.Итак, перейдите в меню Изображение > Тримминг (Image > Trim)
Шаг 32.
Обрезаем холст.В открывшемся диалоговом окне в разделе
Шаг 33.
Финальное изображение.Белые края холста обрежутся и вы получите финальный результат:
Вот и все!
Ссылка на источник
Как сделать эффект софт фокуса.
 Урок Фотошоп
Урок ФотошопНа практике фотографии с эффектом софт фокуса поможет получить через специальный объектив. Снимок сделанный через такой объектив на первый взгляд кажется не резким, но на самом деле он не является не резким, на таком снимке просто усечен излишний контраст, который может придавать изображению слишком жесткий рисунок. Такие объективы применяются в основном для портретной съемки и скажу вам по секрету, стоят они не малых денег. Поэтому я покажу вам как сделать контролируемый эффект софт фокуса с помощью
Вот наша подопытная фотография.
А вот конечный результат.
ШАГ 1
Открываем фото в Photoshop и видим, что в палитре слоев у нас есть всего один заблокированный слой.
Дублируем его нажав комбинацию клавиш Ctrl+J. Photoshop создаст копию слоя 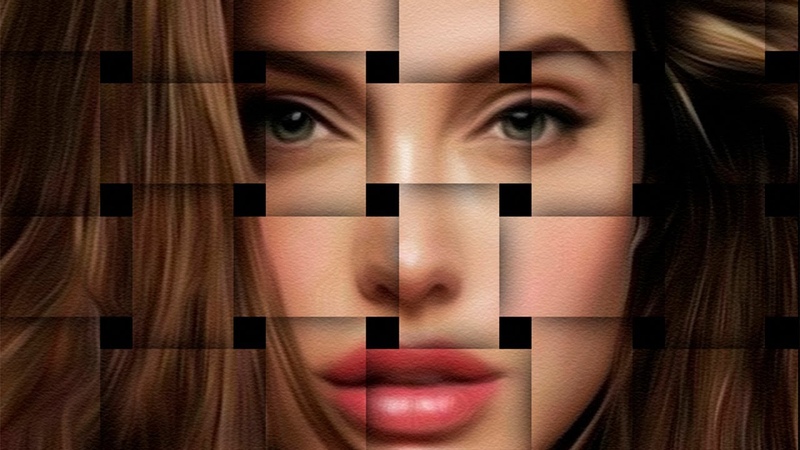
ШАГ 2
Применим к этому новому слою фильтр Размытие по Гауссу, для этого пройдем в меню Filter/Фильтр далее Blur/Размытие, и выберем Gaussian Blur/Размытие по Гауссу.
В открывшемся диалоговом окне установим размытие около 12 пиеселей.
Нажимаем ОК и видим вот такой промежуточный результат. В нем все чересчур размыто, но это не беда, работаем дальше.
Теперь нам необходимо добавить этому слою прозрачности. Для этого изменим значение параметра «непрозрачность» до 50-60%, бегунок данного параметра находится на палитре слоев, смотрите рисунок ниже.
В итоге имеем нечто такое. Нижний резкий слой стал проглядываться через полупрозрачный, размытый верхний слой.
ШАГ 4
Добавим Слой-маску к верхнему размытому, полупрозрачному слою, для этого нажмем соответствующий значок на палитре слоев.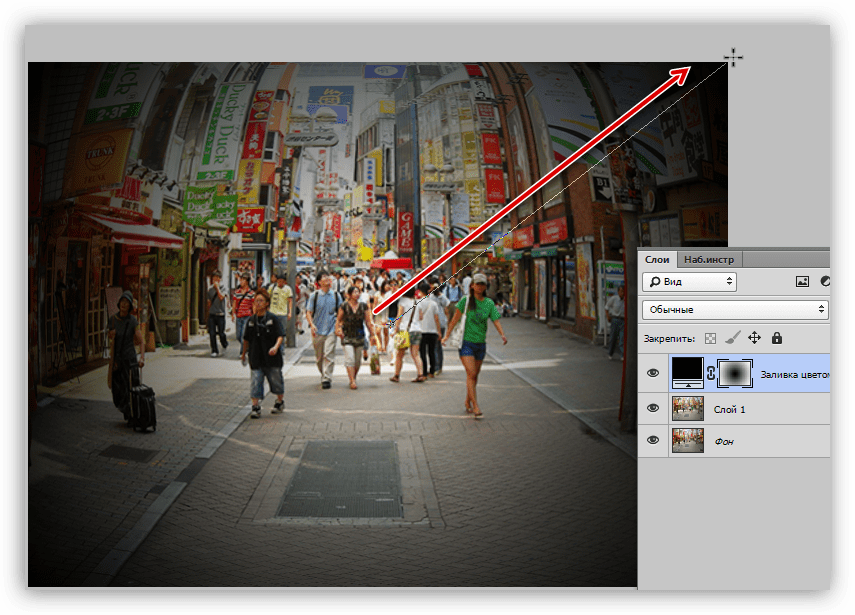
На против этого слоя появится белый прямоугольник это и есть Слой-маска.
ШАГ 5
Далее, на панели инструментов выберем инструмент кисть.
Установим в панели параметров данного инструмента непрозрачность равной 25% (данная панель находится вверху)
ШАГ 6
Удостоверимся, что на панели инструментов основной и фоновый цвет стоят по умолчанию, черный и белый, если это не так нажмите горячую клавишу D. Это важно в противном случае мы не сможем правильно поработать со Слоем-маской.
ШАГ 7
Теперь подгоним размер кисти чтобы он стал сопоставим с размерами лиц молодоженов, быстрее всего это можно сделать с помощью клавиш с квадратными скобками «[» и «]». Теперь кликните по лицу невесты и вы увидите что возвращаются детали, если этого мало кликните еще раз. Далее проделайте то же самое с женихом и букетом.
Это вы с помощью кисти и Слой-маски маскируете фрагменты верхнего слоя. Результат так же можно увидеть и на значке слоя маски, помните тот белый прямоугольник напротив размытого слоя? Взгляните на него. Теперь на нем появились серые пятна, это как раз область маскировки.
И вот наконец то, чего мы добивались.
Автор: Steve Patterson
Перевод: Александр Ипполитов
Как сделать VHS-эффект для видео
Автор: Александр Герасимов|Сейчас популярно создавать эффекты на фотографиях и видеороликах в стиле 80-90-х годов. Например, добавлять помехи и имитировать VHS-стиль, который позволяет моментально воссоздать атмосферу и особенности фильмов того времени. Чтобы оформить эффект старого видео, вам не нужно обладать специальными навыками или осваивать сложные видеоредакторы. Воспользуйтесь удобной программой для обработки видео ВидеоМОНТАЖ, которая имеет простой интерфейс и встроенные ретро-фильтры. В этой статье мы расскажем, как в ней создать VHS-эффект.
В этой статье мы расскажем, как в ней создать VHS-эффект.
Пример обработки видеоклипа
Что такое VHS-стиль
Тренды из 90-х сейчас становятся все более популярными. Это касается не только моды, фотографии и музыки, но и клипов. Вы можете оформить ролик в стиле старых кинофильмов, выложить его в Instagram или YouTube и привлечь аудиторию.
Чтобы создать необходимую атмосферу, примените VHS-эффект для видео. Он стилизует картинку под старину, добавляет зернистость, полосы, дату съемки и прочие элементы, характерные роликам на видеокассетах. Также при создании аутентичного клипа вы можете использовать в своей работе черты кинематографа такого периода.
Имитация видеокассеты
Как сделать VHS-эффект на компьютере
Можно наложить эффект VHS на фото или видеоматериал. У вас есть возможность обработать уже записанный клип или создать новый, включающий особенности съемки 90-х годов. Например, резкий наезд камеры и наклон горизонта. При редактировании готового клипа можно использовать черты видеомонтажа того времени. К примеру, вы можете соединять фрагменты с помощью приема Jump-cut и поперечной резки или применить постепенное и перекрестное растворение.
Например, резкий наезд камеры и наклон горизонта. При редактировании готового клипа можно использовать черты видеомонтажа того времени. К примеру, вы можете соединять фрагменты с помощью приема Jump-cut и поперечной резки или применить постепенное и перекрестное растворение.
Также при создании эффекта VHS-камеры нужно изменить качество цифровой картинки. Важно учитывать два критерия:
- Соотношение сторон . Пропорции 4:3 были приняты при создании кино и телевизионных шоу. Поэтому при монтаже важно кадрировать видеоряд и установить такое соотношение сторон.
- Дефекты на кассетах. Из-за частого перезаписывания на видеоряде появлялись различные помехи, например, полосы, шумы, глитч-эффект. При обработке современного контента их добавляют с помощью встроенных пресетов или вручную.
Стилизация кадра под старину
Обработка в программе ВидеоМОНТАЖ
Для добавления помех на видео воспользуйтесь приложением ВидеоМОНТАЖ.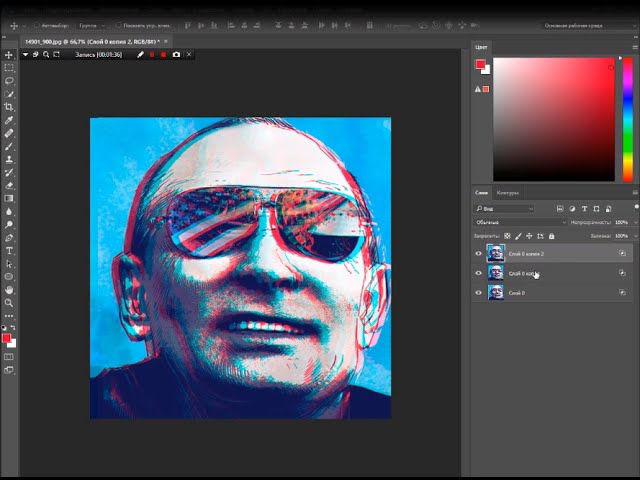 Оно позволит нарезать видеоклип, соединить несколько фрагментов с помощью плавных переходов, применить встроенные фильтры и разместить надпись. Также видеоредактор работает со всеми популярными форматами, содержит готовые профили экспорта и позволяет подготовить материал к публикации на видеоплатформах и в социальных сетях.
Оно позволит нарезать видеоклип, соединить несколько фрагментов с помощью плавных переходов, применить встроенные фильтры и разместить надпись. Также видеоредактор работает со всеми популярными форматами, содержит готовые профили экспорта и позволяет подготовить материал к публикации на видеоплатформах и в социальных сетях.
Чтобы стилизовать ролик под старину, необходимо выполнить несколько простых действий:
- Изменение пропорций
- Импорт файлов
- Удаление фрагментов и склейка
- Добавление эффектов
- Продолжите редактирование
- Сохранение
Запустите программу, создайте новый проект. Перед применением ретро-фильтра для видео, вам нужно изменить пропорции проекта. Нажмите «Проект» — «Пропорции проекта». Установите 4:3.
Примените изменения
Нажмите «Добавить видео и фото» и загрузите необходимые медиафайлы. Если у видеофайла появились черные полосы, нажмите на инструмент «Кадрирование клипа» и выберите подходящее действие.
Все файлы будут автоматически добавлены на временную шкалу
Для обрезки ролика выделите его на таймлайне и нажмите на значок ножниц. С помощью маркеров удалите часть видеоряда.
С помощью маркеров удалите часть видеоряда.
Также время можно ввести вручную
Если вы загрузили несколько видеороликов или картинок, то можете применить к ним плавные переходы. Перейдите в соответствующий раздел и перетащите подходящий вариант на стык клипов.
При нажатии на переход он будет показан в окне предварительного просмотра
Перейдите в «Эффекты». Вы сможете найти подходящие варианты в нескольких категориях: «Кинопленки», «Винтаж», «Кинематограф» и «Динамичные». Последний раздел содержит пресеты с анимацией помех и шумом. Для применения фильтра перетащите его на нужный видеофрагмент — он автоматически применится к выделенному участку.
Вы можете настроить силу пресета
ВидеоМОНТАЖ предлагает функции по улучшению картинки, позволяет добавлять стикеры и футажи. Для имитации видеоролика из 90-х вы можете добавить надпись. Чтобы оформить VHS-эффект с датой, нажмите на «Текст» в левой части интерфейса. Выберите подходящий стиль надписи и переместите на таймлайн.
Чтобы оформить VHS-эффект с датой, нажмите на «Текст» в левой части интерфейса. Выберите подходящий стиль надписи и переместите на таймлайн.
В новом окне введите текст
Настройте расположение слоя на видеоряде. Чтобы отредактировать его параметры, выделите текст и скорректируйте его. Вы сможете выбрать расположение, изменить шрифт, размер, заливку и добавить анимацию.
Обычно даты размещаются в одном из нижних углов
Чтобы экспортировать работу, нажмите соответствующую кнопку под окном просмотра. Выберите подходящий вариант вывода: экспорт на компьютер, подготовка для воспроизведения на устройстве или публикации в сети, запись на DVD.
После выбора вы сможете настроить видеокодек и качество материала
Заключение
Теперь вы знаете, как сделать помехи на видео и создать VHS-стиль. Для него необходимо настроить пропорции, добавить шум и дефекты видеоряда. Чтобы выполнить работу, вам потребуется программа для монтажа видео. Воспользуйтесь удобным редактором ВидеоМОНТАЖ. Он содержит каталог готовых эффектов, которые позволят стилизовать картинку под старину. Скачайте софт прямо сейчас и оформите атмосферный клип в атмосфере 90-х годов!
Чтобы выполнить работу, вам потребуется программа для монтажа видео. Воспользуйтесь удобным редактором ВидеоМОНТАЖ. Он содержит каталог готовых эффектов, которые позволят стилизовать картинку под старину. Скачайте софт прямо сейчас и оформите атмосферный клип в атмосфере 90-х годов!
Cохраните себе статью, чтобы не потерять:
5 оригинальных способов создать эффект приближения слайда
Приближение – универсальный эффект, который можно применять к любым снимкам. Он будет смотреться уместно и гармонично как в неспешных романтичных фотоисториях, так и в динамичных роликах.
В этой статье вы найдёте 5 оригинальных приёмов, которые позволят настроить эффект приближения фото и сделают любой ролик увлекательным. Достаточно лишь скачать ФотоШОУ PRO и пустить в ход фантазию – вдохновляйтесь приёмами, описанными в статье, и придумывайте собственные способы оригинально оформить снимки.
Способы создания эффекта приближения слайда:
youtube.com/embed/l9XsGx1Ilxw?rel=0″ frameborder=»0″ allowfullscreen=»»/>
Способ №1. Простое приближение
Выделите слайд на шкале и перейдите в редактор, кликнув «Редактировать слайд». При желании настройте оформление фона. Вы можете залить задний план цветом, градиентом или выбрать любую картинку или фото.
Кликнете на снимок и уменьшите его, потянув за края выделения. Затем откройте раздел «Анимация». На временной шкале разместите второй ключевой кадр, первый (исходный) программа установит по умолчанию. Решите, где лучше расположить кадр, в зависимости от общего темпа ролика. В конце – если вы хотите медленного и постепенного приближения, ближе к началу – для быстрого и динамичного эффекта. Выбрав время для ключевого кадра, нажмите «Добавить».
Чтобы настроить анимацию приближения снимка, измените параметр «Масштаб» до нужных вам размеров или же просто увеличьте фото, потянув в сторону угол выделения. Эффект готов всего за пару секунд!
Эффект готов всего за пару секунд!
Способ №2. Приближение с поворотом на 360°
В редакторе слайда выделите слой с фото и перейдите в раздел «Анимация». Для плавного эффекта добавьте несколько ключевых кадров, чем их больше – тем с больше точностью вы контролируете движение снимка по слайду. Настроим полный разворот снимка с постепенным увеличением.
Добавьте второй ключевой кадр на небольшом расстоянии от первого, промежуток между ними не должен быть больше двух секунд. В блоке с настройкой анимации выполните 3D-поворот на 90 градусов в любую сторону.
Все последующие ключевые кадры старайтесь располагать примерно на равном расстоянии друг от друга. Для третьего кадра установите угол поворота в 180 градусов и немного увеличьте снимок. Аналогичным образом меняйте параметры поворота и масштаба и для последующих кадров.
В итоге снимок должен совершить полный оборот вокруг оси – вертикальной или горизонтальной – и в несколько раз увеличиться в размере.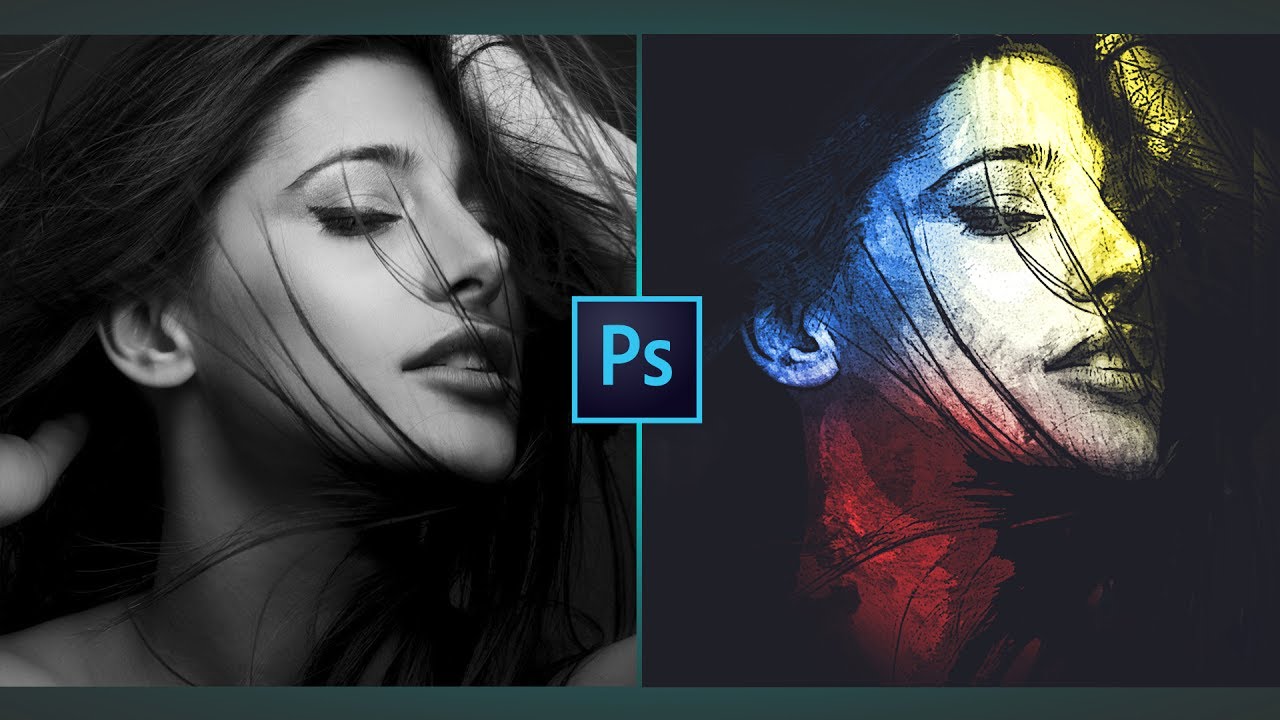
Вам может быть интересно: оригинальные виды анимации слайдов в ФотоШОУ PRO
Способ №3. Отдаление заднего плана
Прежде всего, вам нужно оформить фон с помощью фотографии. Эффект будет смотреться интереснее, если использовать тот же самый снимок. Важный момент – обязательно добавьте фотографию или картинку как новый слой! Для этого достаточно кликнуть по фото правой кнопкой мыши и дублировать его. Чтобы фоновое изображение не перетягивало на себя всё внимание, отредактируйте его с помощью опции «Фото фильтры». Снизьте насыщенность и контрастность, при желании добавьте свечения или размытости.
Далее растяните фоновую картинку, она должна выходить за пределы слайда. В разделе «Анимация» добавьте ключевой кадр ближе к концу временной шкалы и уменьшите масштаб изображения в несколько раз.
Для основной фотографии настройте приближение, как это описано в Способе №1. Кликните на значок play – ► – и проверьте результат. Такой плавный эффект, построенный на контрасте, не только придаст кадру объёмности, но и будет визуально приятным для восприятия.
Кликните на значок play – ► – и проверьте результат. Такой плавный эффект, построенный на контрасте, не только придаст кадру объёмности, но и будет визуально приятным для восприятия.
Способ №4. Синхронное приближение
Хотите ещё большей креативности? Сделать это можно всего в пару кликов! Настройте для фото любую анимацию приближения из тех, что были описаны выше, или ту, что придумали сами. Затем дублируйте снимок и расположите картинки на расстоянии друг от друга. Для большего контраста можете обесцветить дубликат или, наоборот, сделать его ещё ярче и насыщеннее, вновь обратившись к опции «Фото фильтры». Настраивать анимацию для фото-дубликата не нужно.
Фотографии начнут двигаться синхронно на разных участках слайда, а после – соединятся, продолжив движение уже как одно фото.
Способ №5. Приближение внутри кадра
Приближение через управление камерой даст невероятно цепляющий и кинематографичный результат. Прежде всего, настройте основную анимацию для фото. Вы можете выбрать один из приёмов выше или соединить несколько из них, например, совместить полный
оборот вокруг своей оси с иллюзией отдаления фона. Так вы добавите изюминку слайду, не перегрузив его. Этот пункт – необязательный, но применение разных эффектов выведет ваш ролик с любительского на профессиональный уровень.
Прежде всего, настройте основную анимацию для фото. Вы можете выбрать один из приёмов выше или соединить несколько из них, например, совместить полный
оборот вокруг своей оси с иллюзией отдаления фона. Так вы добавите изюминку слайду, не перегрузив его. Этот пункт – необязательный, но применение разных эффектов выведет ваш ролик с любительского на профессиональный уровень.
Далее найдите в редакторе иконку с изображением видеокамеры. Разместите второй ключевой кадр примерно на середине временной шкалы и не вносите в параметры анимации никаких изменений. Это нужно для того, чтобы движение камеры началось не сразу, а только после «основной» анимации. Затем добавьте третий ключевой кадр и переместите вправо бегунок на шкале «Приближение».
Создавать зрелищные и эстетичные слайд-шоу теперь под силу каждому! Эффекты движения — лишь малая часть возможностей редактора! Создавайте необычные переходы
своими руками,
превращайте чёрно-белые фото в цветные, озвучивайте ролики и делитесь захватывающими фотоисториями с друзьями.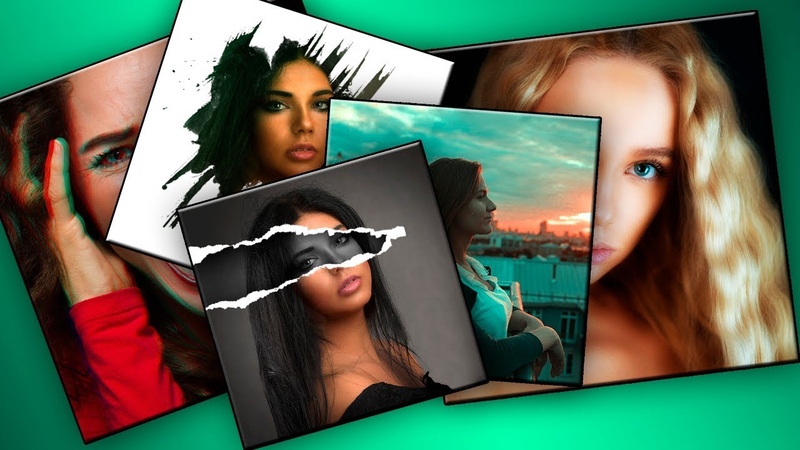
Как сделать эффект двойника на видео – пошаговая инструкция
Эффект двойника на видео довольно популярен и используется даже в кинематографе. Однако для того, чтобы воспроизвести этот эффект, бюджеты Голливуда не потребуются. Ниже мы расскажем, как “дублировать” себя на видео в редакторе VSDC Pro.
Основной инструмент для создания дубликата – это маска. Из множества видеоредакторов, предлагающих этот инструмент, VSDC Pro является одним из наиболее доступных и стоит всего $19.99 в год. Кроме того, VSDC имеет низкие системные требования и стабильно работает даже на компьютерах с объёмом памяти 2GB RAM.
По мнению профессионалов, результат «клонирования» на видео больше зависит от условий съёмки, нежели от монтажа. Чтобы убедиться в этом, посмотрите видеоинструкцию ниже:
Далее в статье мы подробно расскажем, как самостоятельно воспроизвести данный эффект на видео. Прежде чем начать, скачайте VSDC на компьютер.
Прежде чем начать, скачайте VSDC на компьютер.
Как правильно снять видео для эффекта клонирования
Механика эффекта достаточно проста. Сперва необходимо снять несколько кадров с одним и тем же человеком в разных позициях, не меняя локации. Затем потребуется наложить эти кадры друг на друга, используя маску. В результате, на видео создаётся иллюзия, что в кадре находится одновременно два (или более) одинаковых человека.
Однако, чтобы иллюзия сработала верно, очень важно записывать видео, не меняя положения камеры. Например, видео выше было снято одним дублем — так, что от начала и до конца съёмки камера была неподвижна.
Кроме того, мы советуем держать небольшую дистанцию между «клонами» в те моменты, когда они появляются в кадре одновременно. Для этого можно выбрать некий визуальный разделитель пространства, который «клоны» не должны пересекать во время съёмок. В нашем примере таким разделителем является дверь. Обратите внимание на то, что в моменты, когда оба «клона» появляются в кадре, они стоят по левую или правую сторону двери, не пересекая границу.
Следуя этим советам, вы снимите видео, которое будет легко монтировать, даже если вы не самый опытный редактор.
Как клонировать себя на видео: пошаговая инструкция
Запустите VSDC и импортируйте видео, которое вы сняли ранее. Поскольку в нашем случае видео было снято одним дублем, первое, что потребуется сделать – это вырезать всё лишнее.
Шаг 1. Разместите видео на шкале времени
В нашем примере на таймлайне 3 видеофрагмента (в вашем случае фрагментов может быть больше). Чтобы получить эффект двойника, как минимум, два фрагмента должны располагаться друг под другом.
При этом, обратите внимание: каждый последующий отрезок видео начинается чуть раньше, чем заканчивается предыдущий. Чтобы заранее прикинуть результат монтажа, увеличьте прозрачность видео, используя меню сверху.
Шаг 2. Отделите область с одним из двойников в кадре
Итак, переходим к самому интересному. Чтобы оба двойника появились в кадре, к одному из них нужно будет применить инверсную или «обратную» маску. А если вы начинающий редактор, проще всего применить маску к половине кадра, в которой находится двойник. В результате, эта половина будет видна сквозь другое видео. В нашем случае, это область слева от двери. Как вы помните, выше мы советовали выбрать визуальный разделитель пространства для упрощения монтажа. Это именно тот шаг, когда разделитель вам пригодится.
Прежде чем применять маску, сделайте разрез в точке первого пересечения файлов (смотрите иллюстрацию), поскольку маска потребуется лишь там, где видео пересекаются.
После этого сделайте двойной щелчок по видео, к которому планируется применять маску. Выберите инструмент Свободная фигура в меню слева и выделите область, граничащую с разделителем (в нашем случае, это область слева от двери).
Шаг 3. Примените инверсную маску
После того, как вы создали маску нужной формы, покрасьте её в чёрный цвет (настройки цвета доступны в окне свойств справа) и откройте меню Режимов наложения видео. Выберите Инверсную маску. Затем вернитесь в первую вкладку на шкале времени и для видеофрагмента, с которым вы работали, выберите опцию Использовать свойства слоя – в окне свойств справа.
Используйте опцию предпросмотра, чтобы оценить результат. Затем перейдите ко второму видеофрагменту, расположенному на том же слое. Поскольку локация съёмок не менялась, вы можете просто продублировать созданную маску, используя комбинацию Ctrl+C and Ctrl+V. Не забудьте покрасить её в чёрный цвет, выбрать Инверсную маску среди режимов наложения, а также Использовать свойства слоя для видео, к которому вы применили эффект.
Повторите эти действия столько раз, сколько необходимо по сценарию.
Сделать эффект двойника гораздо проще, чем кажется
Если вы начинающий редактор видео, мы рекомендуем начинать с двух «клонов» в кадре. Так вы быстрее отточите навык работы с маской на видео. В дальнейшем, количество клонов в кадре, конечно, не ограничено.
Бонус. Если на данный момент вы не можете позволить себе VSDC Pro, эффект двойника можно также создать с помощью инструмента хромакей. Снимите видео на зелёном фоне, затем удалите фон из видео, используя бесплатную версию VSDC, разрежьте видео на фрагменты и разместите их на сцене. Этот подход чуть более сложный и времязатратный, но если ваш бюджет ограничен, хромакей – отличное решение.
Готовы к более сложным приёмам? Тогда посмотрите, как сделать эффект стоп-кадра :
Как сделать эффект печатающегося текста на видео? ~
Как сделать эффект печатающегося текста на видео? Давайте посмотрим, как это можно воплотить в реальность.
Примечание
Такой эффект можно сделать в любом приложении для видеомонтажа. В этом примере выбрана программа Videoleap. Скачать из AppStore или Google Play.
Инструкция
Допустим, у вас идет какой-то видеоряд, и вы хотите поверх картинки сделать эффект текста, который пишется сам. Как сделать подобное? Все довольно просто.
1 этап:
- Включить запись экрана на смартфоне.
- Открыть Инстаграм.
- Создать историю.
- При создании сторис на черном фоне напечатать нужный текст.
- Выключить запись экрана.
2 этап:
- Открыть любое приложение для видеомонтажа. Например, Videoleap.
- Нажать на белый плюсик в красном квадрате и загрузить любое видео в качестве бэкграунда.
- Еще раз нажать на плюсик и загрузить запись экрана с набранным текстом, которая только что была сделана. В итоге будет 2 видеозаписи, которые расположены на одной дорожке.
- В видео, где печатается текст, обрезать все лишнее, чтобы осталась только анимация текста.
- Пальцем зажать дорожку с этим видео и поместить ее над первым видео с бэкграундом. Они должны быть друг над другом.
- По желанию размер записи экрана с текстом можно увеличить/уменьшить/перенести и тд.
Этап 3:
- Затем в нижнем меню нажать на вкладку Смешение.
- Выбрать функцию Осветление. Фон верхнего видео станет прозрачным.
- Если нужно убрать лишние элементы на видео, то надо выбрать пункт Маска в нижнем меню.
- А затем выбрать пункт Зеркальная. Выбрать ту область с текстом, которая должна присутствовать на видео.
- Готово! Сохранить видео.
Пример
Получается примерно вот такое:
Сорви овацииБудьте самыми стильными! Используйте суперэффекты:
- Маски для инстаграма.
- Обложки для актуальных историй.
- Красивые шрифты.
- Топ-20 лучших фильтров VSCO.
- Анонимно смотреть истории.
- Видеоредакторы.
- Как убрать предмет с фото.
- Рамки (большая коллекция).
- Мемоджи.
- Акварельные мазки.
- Flat Lay раскладка.
- Надпись в круге на фото.
- Двойная экспозиция.
- Снимки в стиле Полароид.
- Красивый инстаграм в маленьком городе.
Еще куча лайфхаков, секретов обработки, лучших фильтров и необычных масок. А также о том, как сделать радугу на лице, наложить текст, правильно разложить раскладку на фото, описано в сборной большой статье. Кликайте на картинку!
Теперь вы знаете, как сделать эффект печатающегося текста на видео. Пользуйтесь этим простым лайфхаком, чтобы оформлять свои работы.
Спасибо за ваше потраченное время
Как сделать VHS-эффект для видео
Время само по себе незримо, но оставляет видимые следы. А это значит, что если подметить характерные черты какого-то момента прошлого и воссоздать их, то можно как будто вернуть это прошлое. Если не само, то его оболочку точно. Именно так вы можете перенестись в 90-е годы, сделав клип в стиле ретро. Стоит наложить VHS-эффект на видео, и мгновенно сработает машина времени. Вы и ваши зрители почувствуете аромат той эпохи, когда по ТВ шла программа «Взгляд», впервые показывали сериал «Коломбо», транслировали затяжные сеансы аэробики и прения в Госдуме, а телеканал MTV переживал свой звездный час.
VHS-стиль: изучаем и воспроизводим
Ностальгия по 90-м сейчас в моде, и если знать, как сделать VHS-эффект в своих видео, то можно создать стильные клипы и попасть в тренд. К счастью, чтобы получить эффект старой записи (с датой на экране, полосами, дефектами изображения и прочим), сегодня совсем не обязательно снимать на аналоговую ретро-камеру и переносить запись на кассету VHS. Достаточно использовать несколько типичных приемов при съемке и добавить характерные признаки видеоряда 90-х при монтаже клипа с помощью фильтров и других инструментов (в программе, позволяющей такую обработку). Но прежде чем делать стилизацию помех VHS, давайте выясним, какие именно черты скажут нам, что перед нами видео конца прошлого века.
Особенности визуального языка 90-х
Клипы, фильмы и репортажи свидетельствуют, что видеографы искали тогда чего-то оригинального и непривычного. Один из узнаваемых операторских приемов – резкий зум. Иначе говоря, когда сначала мы видим объект на общем или среднем плане, а затем камера вдруг совершает «прыжок» – стремительный наезд до крупного плана. Другая типичная черта – сильный наклон горизонта, вплоть до 45°, так зрителю предлагалось взглянуть на происходящее «под другим углом». Этот прием особенно часто использовали в музыкальных клипах.
Не обойдем вниманием и качество картинки. По сравнению с тем, к чему мы привыкли сегодня, видеозаписи 90-х годов выглядят почти плачевно: размытые контуры, часто искаженное изображение, помехи и полосы, тайм-код на любительских роликах… Давайте рассмотрим, откуда брались эти черты.
Специфика видеопроизводства тех лет
4:3. Это соотношение сторон в видеозаписях конца прошлого века, кадр казался более «квадратным». Таким был формат вещания тех лет. И только с приходом цифрового телевидения в 2000-х годах пропорция изменилась на 16:9, вытянув кадр по горизонтали. Из-за этого, когда мы смотрим ретро-записи на современном экране, по бокам картинки появляются черные полосы.
Низкое разрешение. Из-за технических ограничений качество формата VHS было близко к разрешению 320 х 240 пикселей (против современного стандарта, например, YouTube – 1920 х 1080). Само же явление получило название «эффект старой VHS-пленки».
Аналоговый формат видеозаписи. Самый распространенный пример – VHS (Video Home System). Впервые он был представлен в Японии в 1976 году, а в СССР стал набирать популярность в 80-е годы с появлением первых видеомагнитофонов. Интересно, что полная остановка производства этой техники случилась лишь недавно, в 2016 году.
Частое перезаписывание. Для видео с кассет VHS характерны различные дефекты изображения (глитч-эффекты), шумы, полосы, помехи. Причина в том, что на одну и ту же кассету часто записывали много раз: одно видео поверх другого, ведь кассеты стоили дорого. Магнитный слой от перезаписи осыпался, и возникали дефекты изображения – типичные знаки визуального стиля 90-х.
Как сегодня создать видео в стиле ретро
Если вы хотите сделать «старое» видео, есть два пути: обработать то, что есть, или создать с нуля, начав со съемок. В первом случае можно взять один из своих роликов с универсальным сюжетом и стилизовать его под VHS-запись перестроечных времен. Второй вариант требует больше усилий, и мы рассмотрим его подробнее.
Выбор темы
Для того, чтобы ваш фильм смотрелся аутентично, нужно подобрать подходящую тему для съемок – такую, чтобы уже по содержанию угадывалась эпоха. Для сюжета в VHS-стиле удачным будет фитнес-видео («аэробика»), музыкальный клип в духе MTV времен расцвета, группы «Комбинация» или «Агаты Кристи»; или, например, – игра в КВН. Вишневая «девятка», реклама «МММ» или Zuko, игра «Угадай мелодию» и другие приметы того времени тоже могут вдохновить вас на выбор темы. Важно при этом соблюсти весь внешний декор эпохи: одеться по моде и взять в кадр типичные предметы тех лет.
Съемка
Вспомним про резкий зум и заваленный горизонт. Эти приемы необходимо использовать при съемке, как по отдельности, так и вместе.
- Эффект внезапного наезда камеры легко выполнить, если у вас объектив с зумом. Но можно сделать это и при съемке на телефон, резко увеличив картинку. Важно следить, чтобы при таком наезде герой кадра не оказался за границей изображения. Удобнее всего использовать штатив или монопод.
- Наклон горизонта. Это просто: поверните камеру или телефон на нужный угол. Слушайте свое чувство меры, при этом.
- Используйте оба приема в одной из сцен.
Видеомонтаж и обработка
Все остальные этапы будут происходить в программе для монтажа, включающей нужные инструменты. Мы расскажем вам, как это сделать в Movavi Видеоредакторе.
1. Монтаж. Запустите программу, загрузите в нее отснятые фрагменты видео, нарежьте и смонтируйте их в нужной последовательности.
2. Смена пропорций кадра. Чтобы получить характерные черные полосы по бокам картинки, необходимо сменить соотношение сторон с 16:9 на 4:3. Откройте «Настройки проекта» и выберите шаблон 4:3. Или можно задать значение вручную. Для этого в поле ширины кадра введите значение 1440, отключите опцию «Сохранять соотношение сторон» и нажмите «ОК».
3. Обрезка черных полос сверху и снизу. Лишние черные полосы нужно удалять для каждого видеофрагмента (клипа) вашего фильма отдельно. Выберите клип, затем – инструмент кадрирования. Программа сама предложит вам нужный формат обрезки, нажмите «Применить». Повторите для каждого из клипов вашего видео.
4. Промежуточное сохранение видео. Когда формат изменен во всех клипах фильма, необходимо сохранить его как есть, пока без всяких эффектов, потому что дальше удобнее работать с единым, цельным видео. Для этого нажмите «Сохранить», задайте желаемые значения качества, затем – «Старт».
5. Добавление эффектов. Создайте в программе новый проект, импортируйте только что сохраненное видео. Воспользуйтесь вкладкой «Фильтры» и группой фильтров «Ретро», чтобы создать в своем фильме визуальный эффект VHS-пленки. Можно использовать несколько автоматических фильтров одновременно, например, «Винтаж – 70-е» и «Винтаж – царапины».
6. Сохранение готового видео. Если полученный результат вам нравится, осталось сохранить готовый фильм («Сохранить» – Задать параметры – «Старт»). Ваше ретро-видео готово!
Обработка видео с помощью автоматических фильтров придаст фильму характерный шарм ретро. Но если вы хотите сделать этот акцент более явным, стоит пойти дальше и воспроизвести все типичные дефекты видео 90-х (glitch-эффекты) вручную. Как это сделать, читайте ниже.
Как наложить VHS-эффект вручную
Итак вы выполнили этап 4 (из предыдущего раздела) и находитесь в начале этапа 5: создали новый проект и импортировали в программу смонтированное и сохраненное видео без эффектов. Продолжаем творить: исказим изображение, добавим помехи и наложим титры в духе эпохи.
Тройные контуры.Нечеткое изображение на видеокассете, столь желанное нам сейчас, получалось из-за расслоения объектов по цветам. Причиной нестыковки цветовых каналов были помехи при телетрансляции и несовершенство домашних видеомагнитофонов. Для того, чтобы имитировать такую картинку, нужно создать 3 копии нашего видео, в каждую добавить свой цветовой фильтр, а затем наложить друг на друга с небольшим сдвигом.
- С помощью контекстного меню мыши скопируйте видеодорожку и разместите копию над основной. Отключите звук на этой полученной копии.
- Кликните по копии правой кнопкой мыши, выберите в контекстном меню «Редактировать», затем – «Поверх клипа». Откройте вкладку «Фильтры» и добавьте эффект «Винтаж-ретро»; перейдите в группу «Шумы» и добавьте «Шум – цвет средний».
- Перейдите в «Настройки» и задайте значение непрозрачности 20%.
- Создайте еще одну копию дорожки и разместите ее над первыми двумя. Затем нажмите «Редактировать» и в окне предпросмотра растяните изображение по размеру основного кадра, не заботясь о безукоризненной точности.
- Выберите группу фильтров «Художественные», добавьте на эту копию (слой) дорожки эффект «Цветомикс синий», выставьте непрозрачность 20% и в окне предпросмотра сместите картинку чуть-чуть правее основного кадра.
- Скопируйте последний слой. При вставке его над всеми предыдущими проследите за тем, чтобы красный бегунок просмотра (плей-хэд) стоял на начале клипов – это важно для синхронизации изображения.
- Выберите фильтр «Цветомикс красный» и добавьте на новый слой, заменив им предыдущий фильтр.
- Нажмите «Редактировать» и сдвиньте картинку чуть выше исходного кадра. Вы получили нечеткие тройные контуры изображения из-за расслоения по цветам, а также – цветные полосы по краям кадра, как будто это дефект пленки.
- Отрегулируйте значение непрозрачности, чтобы добиться нужной степени эффекта.
Помехи изображения. На видеопленке, которую часто использовали, изображение местами «плывет». Для имитации этого нужно выбрать несколько зон на видео и добавить на них специальный эффект.
- Создайте копию самого верхнего слоя и разместите над всеми остальными.
- Нажмите на слое на иконку эффектов (белая звездочка на зеленом) и удалите все эффекты кроме непрозрачности.
- Разрежьте дорожку на 3 части.
- Укоротите каждый из полученных отрезков перетягиванием за края. Эти мини-отрезки станут местами, куда вы добавите помехи.
- Выберите первый из отрезков и добавьте на него эффект «Видеокассета» (вкладка «Фильтры», группа «Ретро»). Посмотрите на предпросмотре: изображение в этом месте видео искажается.
- На втором отрезке наложим эффект только на часть кадра. Выберите второй отрезок, затем – инструмент кадрирования и сузьте область до нужного размера. Нажмите «Применить».
- Снова вернитесь на отрезок, выберите «Редактировать» в контекстном меню, далее в окне предпросмотра сместите область на нужное место.
- Вновь добавьте эффект «Видеокассета» и просмотрите полученное. Если эффект слишком долгий, укоротите отрезок с ним.
- Выберите третий отрезок и повторите те же действия, что и со вторым, но во время редактирования сместите область в другом направлении.
Полосы. Еще одно свойство многих старых записей – горизонтальные полосы через весь кадр. Они могли возникать как от ТВ-помех (если записывали телепередачу), так и по причине брака пленки. Для успеха стилизации добавим и их.
- Предварительно создайте рисунок: прямоугольник с горизонтальными серо-белыми полосами, которые чередуются.
- Загрузите изображение в видеоредактор над всеми слоями и растяните его на всю длину видео.
- Нажмите «Редактировать», выберите «Картинка в картинке» и растяните картинку с полосами по всей поверхности кадра.
- Задайте значение непрозрачности около 30%.
Другие эффекты. Для усиления эффекта подлинности старой записи можно наложить еще пару фильтров.
- Встаньте на исходный, самый первый, слой вашего фильма.
- Добавьте на него фильтры «Виньетка-1» (группа «Виньетки») и «Винтаж-царапины» (группа «Ретро»).
Надписи. Если вы хотите создать впечатление, что запись сделана на старую любительскую камеру, стоит добавить на видео дату, надпись PLAY и тайм-код.
- Перейдите во вкладку «Титры» и выберите «Простой текст»
- Напишите желаемую дату, затем разместите слой титров над всеми другими слоями и растяните на всю длину фильма.
- Пользуясь предпросмотром, сместите дату в правый нижний угол кадра.
- Замените шрифт надписи на VCR OSD Mono, выбрав его из предложенного набора. Используйте размер 72.
- Чтобы добавить надпись PLAY, скопируйте слой титров и разместите копию вверху. Сделайте надпись и сдвиньте ее в левый верхний угол картинки.
- Для тайм-кода сделайте еще одну копию слоя титров, выберите титр «Таймер», разместите его в правом верхнем углу и сделайте фон титра полностью прозрачным. И это последний штрих к вашему фильму в стиле «винтаж».
- Сохраните готовое видео.
Если вам нужно большое подробностей, посмотрите наш видеоурок ниже. Здесь все шаги по созданию видео в стиле VHS показаны в интерфейсе видеоредактора.
Желаем вам приятного творчества!
Как сделать и поделиться своими собственными фильтрами для лица в Instagram
Spark AR Studio — инструмент, позволяющий создавать собственные фильтры для лица и другие отличные эффекты для Instagram, теперь доступен всем пользователям. Раньше он был доступен только для Facebook и бета-тестеров.
Мы здесь, в , The Verge уже использовали его для создания нашего первого фильтра, который вы можете увидеть и поделиться через мобильное приложение Instagram, перейдя в учетную запись Instagram The Verge (@verge) и нажав на лицо значок.
Если вы хотите узнать, как создать собственный фильтр для использования в Instagram, возьмите свой телефон и компьютер и вперед.
Начните свой проект
Всегда полезно начинать с образца проекта в качестве отправной точки. В этом случае мы собираемся создать эффект искажения лица.
- Загрузите и установите последнюю версию Spark AR Studio на свой компьютер (мы используем версию 68 для этого практического руководства).Он доступен как для Mac, так и для Windows.
- Вас встретит экран-заставка с множеством отличных начальных проектов, которые стоит изучить. Я призываю вас открыть их все и покопаться, если хотите.
- Когда вы будете готовы начать этот пример проекта, перейдите на вкладку «Образцы» и выберите «Искажение лица».
- Сохраните проект в локальной папке, выбрав «Файл»> «Сохранить».
Измените свой фильтр
Теперь, когда вы открыли образец проекта, вы, вероятно, захотите внести несколько изменений.
- В левой части окна на вкладке «Сцена» найдите и выберите «faceMesh_distortion».
- В правой части окна найдите «Деформация».
- Убедитесь, что окно Деформация развернуто.
- В разделе «Blend Shapes» настройте любой из ползунков, чтобы отрегулировать искажение лица.
- Вперед — сотвори кошмар!
Используйте фильтр на собственном видео
До этого момента мы использовали образец видео по умолчанию, чтобы увидеть наш эффект.Давайте изменим его, чтобы увидеть, как наш эффект будет выглядеть на других типах лиц. Если у вас есть веб-камера, вы даже можете предварительно просмотреть ее в реальном времени. Вот как изменить входное видео:
- В дальнем левом углу окна найдите и щелкните значок камеры.
- Из представленного списка лиц выберите одно.
- Если к вашему компьютеру подключена веб-камера, вы увидите кнопку для нее прямо над лицами. Выберите его для интерактивного предварительного просмотра в реальном времени.
Вид сетки
Ваш эффект должен автоматически обновиться и применяться к новому лицу.Внесите необходимые дополнительные изменения и сохраните проект.
Экспортируйте свой фильтр
Затем мы экспортируем окончательный файл, который можно использовать для загрузки в Facebook и публикации в Facebook или Instagram (вы можете выбрать только один). Вот как:
- В меню файла выберите «Экспорт».
- Появится всплывающее окно, показывающее, сколько места ваш фильтр будет использовать на разных типах устройств.
- Если все отмечено зеленым цветом и все отмечено, нажмите кнопку «Экспорт».(Примечание: вы все равно можете экспортировать свой файл, если не все типы устройств проверены, но это может вызвать проблемы в процессе.)
- Выберите место для сохранения, которое вы сможете легко найти позже, и выберите «.arexport» в качестве типа файла.
- Откройте веб-браузер и убедитесь, что вы вошли в учетную запись Facebook / Instagram, в которой хотите опубликовать эффект.
- Перейдите на https://www.facebook.com/sparkarhub/
- Вас встретит вводный экран.Продолжайте — вы можете установить флажок, чтобы пропустить эту страницу в следующий раз, когда вы перейдете сюда.
- В правом верхнем углу страницы нажмите кнопку «Загрузить эффект».
- Выберите платформу (Facebook или Instagram), на которой будет применяться эффект (в данном случае Instagram), и назовите свой фильтр. Нажмите «Далее» в нижней части экрана, чтобы продолжить.
- В разделе «Значок эффекта» перетащите изображение, которое вы хотите представить своим фильтром в Instagram.
- В окне проводника / Finder найдите ранее экспортированный файл.
- Перетащите его в раздел «Файл эффекта» на странице.
- Поставьте галочку в поле «Юридическое соглашение», указав, что у вас есть все необходимые права.
- Выберите «Загрузить» и «Продолжить».
- Проверьте информацию, которая появляется, и нажмите «Продолжить».
Проверьте свой фильтр
Вы загрузили свой фильтр, и теперь почти готов.Вам просто нужно сначала провести некоторое тестирование. На следующей странице вас встретят с двумя вариантами: «Предварительный просмотр в приложении» и «Получить ссылку для предварительного просмотра».
«Предварительный просмотр в приложении» позволит вам протестировать фильтр в течение 60 минут из учетной записи, в которую вы сейчас вошли. «Получить ссылку для предварительного просмотра» даст вам ссылку, которую вы можете отправить друзьям, родственникам или коллегам, чтобы они могли протестировать ваш фильтр; его можно использовать только 200 раз за день, что должно быть достаточно. (Примечание: у меня лично были проблемы с использованием опции «Предварительный просмотр в приложении», поэтому я рекомендую использовать ссылку.)
В любом случае, продолжайте и проверяйте, сколько душе угодно.
Кроме того, вы захотите отправить эту ссылку для предварительного просмотра себе (по электронной почте, в чате или как угодно), потому что она вам понадобится позже.
Опубликуйте свой фильтр
Когда вы будете готовы опубликовать свой новый фильтр для всеобщего обозрения, вот как это сделать:
- Нажмите кнопку «Следующие шаги» в нижней части экрана. (Если вы покинули предыдущую страницу, вы можете легко найти ее, вернувшись в facebook.com / sparkarhub.)
- Выберите категорию. Наш тестовый фильтр легко поместится в «Селфи», «Смешно» или даже, возможно, «Странно и страшно».
- Помните ту ссылку для предварительного просмотра, которую вы сами отправили? Возьмите свой телефон, нажмите на ссылку предварительного просмотра и сделайте короткое видео о вашем эффекте в действии с Instagram. Это демонстрационное видео покажет людям, что делает ваш фильтр, без необходимости его загрузки. Когда вы будете довольны видео, убедитесь, что файл доступен на вашем компьютере.
- Хорошо, вернитесь к своему компьютеру.Перетащите видео в раздел «Демо-видео» на этой странице. Нажмите «Далее».
- Выберите, когда ваш фильтр будет запущен. Вы можете запустить его сразу после утверждения или установить дату начала и окончания. Нажмите «Далее».
- На странице «Обзор информации» введите краткое описание того, что делает ваш эффект. Это сделано только для ознакомления и не является общедоступным.
- Нажмите «Далее», и вы сможете просмотреть все, что уже сделали.Убедитесь, что все правильно, и нажмите «Отправить на проверку» внизу страницы. Проверка занимает около одного рабочего дня, но может занять больше времени.
Поздравляю, все готово! Теперь все, что вам нужно сделать, это дождаться утверждения вашего фильтра. Когда это произойдет, ваши друзья и подписчики смогут найти ваш фильтр в приложении. А теперь иди и сделай что-нибудь классное!
Vox Media имеет партнерские отношения.Они не влияют на редакционный контент, хотя Vox Media может получать комиссионные за продукты, приобретенные по партнерским ссылкам. Для получения дополнительной информации см. нашу политику этики .
Создание шаблона эффекта в Motion
Используйте шаблон Final Cut Effect для создания пользовательского стилизованного эффекта, который можно применить к клипам на шкале времени Final Cut Pro.
Для получения информации о работе с шаблонами 360 ° см. Создание шаблонов 360 ° для Final Cut Pro в движении.
Создайте новый шаблон эффекта
В «Движении» выберите «Файл»> «Создать» в Диспетчере проектов (или нажмите Option-Command-N).
В Диспетчере проектов щелкните «Final Cut Effect», затем щелкните всплывающее меню «Preset» и выберите размер проекта.
Важно: Убедитесь, что вы создали шаблон с самым высоким разрешением, которое вы будете использовать в своем проекте Final Cut Pro. Если вы создаете шаблоны для 4K, вы можете включить настройку, которая позволяет медиа-браузерам Final Cut Pro отображать только шаблоны, предназначенные для использования в проектах 4K.См. Раздел Установка разрешения шаблона в движении.
Щелкните «Открыть» (или нажмите «Return»).
Откроется новый проект движения без названия, в котором выбран слой-заполнитель «Источник эффекта».
Примечание: Невозможно удалить заполнитель «Источник эффекта» из шаблона эффекта. Вы также не можете создавать дополнительные заполнители для источника эффекта.
Чтобы добавить эталонное изображение в заполнитель «Источник эффектов» для предварительного просмотра вашей работы, выполните одно из следующих действий:
На панели инструментов нажмите «Импорт», затем перетащите неподвижное изображение из диалогового окна на стрелку-заполнитель в холст (или на слой «Источник эффекта» в списке «Слои»).
Из Finder или библиотеки перетащите неподвижное изображение на стрелку-заполнитель на холсте (или на слой «Источник эффекта» в списке «Слои»).
Не забудьте отпустить кнопку мыши, когда указатель находится над заполнителем (стрелка вниз на холсте или слой «Источник эффекта» в списке «Слои»). Если вы пропустите цель, вы создадите новый слой, который нельзя перетащить на слой-заполнитель.
Изображение добавляется к слою «Источник эффекта», заменяя стрелку на холсте.Это изображение является временным носителем, используемым для предварительного просмотра результата создаваемого вами эффекта. Он не используется в эффекте Final Cut Pro.
Дополнительные сведения об использовании эталонных изображений см. В разделе Использование изображений-заполнителей в шаблонах в Motion.
Добавьте фильтры или поведения к слою «Источник эффекта», чтобы создать собственный эффект.
Параметры фильтра и поведения можно изменять и анимировать. Дополнительные сведения о работе с фильтрами см. В разделе «Фильтры в движении».Для получения дополнительной информации о поведении см. Введение в поведение в движении.
Необязательно: Добавьте и измените новые слои, такие как фигуры, 3D-объекты, мазки краски, частицы и т. Д.
Эта новая графика в конечном итоге будет наложена на клипы Final Cut Pro и не может быть отделена от эффекта.
Чтобы пользователи Final Cut Pro могли изменять определенные параметры, выберите «Опубликовать» во всплывающем меню «Анимация» для каждого параметра, который нужно сделать доступным.
Публикация параметра делает его элемент управления пользовательского интерфейса (ползунок, флажок или циферблат) доступным в Final Cut Pro Inspector, когда пользовательский эффект применяется к клипу. Опубликованные параметры можно настроить и задать ключевые кадры в Final Cut Pro. См. Добавление элементов управления в шаблоны в движении.
Примечание: Если для параметра Обработка цвета в шаблоне задано значение Wide Gamut HDR, вы можете выбрать «Переопределить цветовое пространство FCP» (в Инспекторе свойств проекта), чтобы гарантировать, что эффект сохраняет тот же вид при применении к Final Cut Pro. шкала времени, независимо от настройки обработки цвета в библиотеке Final Cut Pro.См. Раздел Использование обработки цвета HDR с широким охватом в движении.
Необязательно: Когда вы будете удовлетворены созданным вами настраиваемым эффектом, вы можете удалить изображение предварительного просмотра из шаблона, выбрав слой «Источник эффекта», а затем нажав кнопку «Очистить» в Инспекторе изображений.
Выберите «Файл»> «Сохранить», затем выполните следующие действия:
В диалоговом окне сохранения введите имя шаблона.
Если вы не укажете имя, шаблон появится в браузере эффектов Final Cut Pro как «Новый шаблон.”
Выберите категорию во всплывающем меню« Категория ».
Вы также можете создать собственную категорию. Категории представляют, как организованы эффекты в браузере анимационных проектов и в браузере Final Cut Pro Effects. Пользовательские категории также появляются в браузерах.
При необходимости выберите тему во всплывающем меню «Тема».
Вы также можете создавать темы. Темы отображаются в браузере проекта движения и в браузерах Final Cut Pro. Тема — это тег метаданных, который помогает классифицировать различные шаблоны как части одного семейства.Например, у вас могут быть разные типы шаблонов, связанные с одним и тем же проектом, такие как переход, эффект и группа заголовков.
Чтобы сохранить в проекте неиспользуемые медиафайлы (медиафайлы или аудио в списке медиафайлов, которые не используются в шаблоне, но которые вы хотите сохранить для последующего включения), выберите «Включить неиспользуемые медиафайлы».
Информацию о том, где сохраняются файлы, связанные с шаблонами, см. В разделе Где сохраняются шаблоны в Motion?
Если вы хотите, чтобы фильм предварительного просмотра отображался в браузере проекта движения, выберите «Сохранить фильм предварительного просмотра».
Щелкните Опубликовать.
Шаблон и оставшиеся медиафайлы сохраняются и экспортируются в браузер Final Cut Pro Effects. Если вы не удалили эталонное изображение, оно появится на миниатюре шаблона в браузере Final Cut Pro Effects.
Примените эффект в Final Cut Pro
В Final Cut Pro нажмите кнопку браузера «Эффекты» на панели инструментов, найдите эффект в браузере, затем примените эффект к клипу на временной шкале.
Изображения или клипы, используемые в слое заполнителя «Движение», отображаются в значке браузера «Эффекты», но не применяются к клипу на шкале времени Final Cut Pro.
Для получения информации о применении и редактировании эффектов в Final Cut Pro см. Руководство пользователя Final Cut Pro.
Анимировать текст или объекты
Добавление анимации к тексту, изображениям, фигурам и многому другому в презентации
Выберите объект или текст, который нужно анимировать.
Выберите Анимации и выберите анимацию.
Выберите Параметры эффекта и выберите эффект.
Управление анимацией и эффектами
Есть разные способы запустить анимацию в презентации:
При нажатии : запускает анимацию при щелчке слайда.
С предыдущим : Воспроизведение анимации одновременно с предыдущей анимацией в вашей последовательности.
After Previous : запуск анимации сразу после того, как предыдущая произошла.
Продолжительность : Увеличьте или уменьшите эффект.
Delay : добавить время до запуска эффекта.
Добавление эффектов к анимации
Выберите объект или текст с анимацией.
Выберите Добавить анимацию и выберите один.
Изменить порядок анимации
Выберите маркер анимации.
Выберите желаемый вариант:
Добавить анимацию к сгруппированным объектам
Вы можете добавить анимацию к сгруппированным объектам, тексту и т. Д.
Нажмите Ctrl и выберите нужные объекты.
Выберите Формат > Группа > Группа , чтобы сгруппировать объекты вместе.
Выберите Анимации и выберите анимацию.
Добавить анимацию к объекту
Выберите объект, который нужно анимировать.
На вкладке Animations ленты в группе Animation нажмите кнопку More , а затем выберите нужный эффект анимации.
Показаны наиболее популярные эффекты. Если вам нужен еще больший выбор, выберите вариант Еще в нижней части галереи.
Выберите заголовок ниже, чтобы открыть его и просмотреть подробные инструкции.
Изменить скорость эффекта анимации
Скорость эффекта определяется настройкой Продолжительность .
На слайде выберите эффект анимации, который нужно изменить.
На вкладке Animations в разделе Timing options в поле Duration введите количество секунд, в течение которых эффект анимации должен длиться.
(Максимум: 59 секунд.Минимум: 0,01 секунды. Вы можете ввести продолжительность или использовать стрелки вверх или вниз, чтобы выбрать стандартное значение приращения.)
Изменить способ запуска эффекта анимации
На слайде выберите эффект анимации, который нужно изменить.
На вкладке Animations в разделе Timing options откройте список Start и выберите один из трех вариантов, описанных ниже:
Выбрать
Для запуска эффекта анимации
При нажатии
При нажатии на слайд
с предыдущей
Одновременно с предыдущим эффектом анимации в списке.(Один щелчок запускает два или более анимационных эффекта одновременно.)
После предыдущего
Сразу после завершения воспроизведения предыдущего эффекта анимации в списке.(Для запуска этого эффекта анимации дополнительного щелчка не требуется.)
Установите время между эффектами анимации
Параметр Delay определяет, сколько времени пройдет до начала определенного эффекта анимации — либо после щелчка, либо после завершения предыдущего эффекта анимации.
На слайде выберите эффект анимации, который нужно изменить.
На вкладке Animations в разделе Timing options в поле Delay укажите время в секундах.
Изменить порядок эффектов анимации на слайде
Чтобы изменить порядок набора анимаций на слайде:
Откройте панель «Анимация»: на вкладке « Анимация » в группе Advanced Animation выберите Animation Pane .
На панели «Анимация» выберите эффект анимации, порядок которого нужно изменить.
На вкладке Animations ленты в группе Timing в разделе Reorder Animation выберите один из следующих вариантов:
При необходимости можно выбрать параметр несколько раз, чтобы переместить выбранный эффект в соответствующее место в порядке анимации.
Удалить эффект анимации
При анимации объекта слева от объекта появляется небольшой числовой маркер, указывающий на наличие эффекта анимации и его место в последовательности анимаций на текущем слайде.
Выберите цифру анимации, которую вы хотите удалить.
Нажмите клавишу Delete на клавиатуре.
Для более полного обсуждения см. Изменение, удаление или отключение эффектов анимации.
Применение нескольких эффектов анимации к одному объекту
Выберите текст или объект, для которого вы хотите добавить несколько анимаций.
На вкладке Анимация в группе Расширенная анимация щелкните Добавить анимацию .
Проверьте свой эффект анимации
После добавления одного или нескольких эффектов анимации, чтобы убедиться, что они работают, выполните следующие действия:
Копировать эффекты анимации с одного объекта на другой
Избегайте необходимости вручную анимировать несколько объектов одним и тем же способом: используйте Animation Painter для копирования анимации с одного объекта на другой.Полную информацию и быструю видеодемонстрацию см. В разделе Дублирование анимации с помощью Animation Painter.
Добавление анимации к тексту, объекту или диаграмме
Выберите элемент, который вы хотите анимировать, щелкните вкладку Анимации , а затем выберите один из следующих вариантов:
Если хотите товар на
Щелкните здесь на вкладке «Анимация» на ленте
Появиться на слайде
(Щелкните стрелку вправо, чтобы увидеть больше вариантов)
Получите акцент
Выход из слайда
Следуйте заданному пути
К одному объекту можно применить несколько анимаций.Просто выберите объект еще раз и примените дополнительный эффект.
Каждый эффект анимации представлен на слайде номером рядом с объектом, который указывает порядок, в котором он будет воспроизводиться. Если два эффекта анимации настроены на одновременное воспроизведение, они представлены пронумерованным стеком.
Редактировать эффекты анимации
Чтобы изменить, удалить или изменить порядок эффектов анимации:
Выберите нужный слайд, а затем щелкните на нем номер анимированного эффекта, который нужно изменить.
Панель Анимации справа показывает все анимации на слайде.
Здесь можно:
Изменить порядок или удалить анимацию в Воспроизвести с
Измените способ работы анимации или добавьте звук в Параметры эффектов
Изменить способ запуска анимации и ее продолжительность в Время
Чтобы отобразить пустую диаграмму в начале анимации, с эффектом анимации, выбранным на панели анимации, в разделе Chart Animations установите флажок «Запуск анимации , нарисовав фон диаграммы ».
Выберите Воспроизвести из , чтобы просмотреть изменения.
См. Также
Анимируйте текст и объекты с помощью траекторий движения
Изменить или удалить эффекты анимации
Сделайте так, чтобы слова отображались по одной строке за раз
Поочередная анимация маркеров
Применить анимацию
Выберите объект или текст на слайде, который нужно анимировать.
«Объект» в этом контексте — это любая вещь на слайде, например изображение, диаграмма или текстовое поле. Маркер изменения размера появляется вокруг объекта, когда вы выбираете его на слайде. (Для целей анимации абзац в текстовом поле также является объектом, но у него не будет маркеров изменения размера, когда вы его выберете; вместо этого все текстовое поле имеет маркеры изменения размера.)
На вкладке Анимации ленты откройте галерею анимаций и выберите нужную.
На вкладке Animations откройте список Effect Options , чтобы выбрать один из доступных вариантов. Параметры эффекта доступны для текста или для выбора направления или интенсивности анимации. (Не все анимации имеют параметры эффектов.)
Для предварительного просмотра анимации на вкладке Слайд-шоу ленты выберите Воспроизвести с начала .
(Если вы отключили упрощенную ленту, у вас нет вкладки Slide Show ; вместо этого используйте вкладку View для запуска слайд-шоу.)
В режиме слайд-шоу щелкните слайд, чтобы воспроизвести эффект анимации.
Удалить эффект анимации
Выберите анимированный объект.
На вкладке ленты Анимации откройте галерею анимаций и выберите Нет .
Изменить порядок эффектов анимации
При анимации объекта слева от объекта появляется небольшой числовой маркер, указывающий на наличие эффекта анимации и его место в последовательности анимаций на слайде.Эти маркеры появляются, когда на ленте выбрана вкладка Анимация .
На слайде выберите анимированный объект.
На вкладке ленты Animation в группе Timing нажмите Move Early или Move Later .
Каждый щелчок изменяет положение объекта в порядке на один шаг.Нумерация маркеров анимации изменится, чтобы отразить порядок эффектов.
Могу ли я добавлять спецэффекты в Create?
Да, вы можете добавлять визуальные эффекты к видео в редакторе Clipchamp Create.
В настоящее время вы можете замедлить , ускорить , кадрировать , перевернуть , повернуть или изменить цвет и контраст видео. Вы можете использовать фильтры для создания эффектов шума, дыма, размытия, сбоев, медленного масштабирования и зеленого экрана .Также возможно добавить fade в и fade out эффекты в качестве других переходов между видеоклипами.
Чтобы добавить звуковых эффектов , вы можете использовать нашу обширную библиотеку аудиозаписей (использование стоковых ресурсов — функция, доступная по платным планам или для разовой оплаты)
Мы постоянно улучшаем наш редактор и добавляем больше эффектов и варианты перехода.
Никогда раньше не пользовались нашим онлайн-редактором видео? Это просто, просто зайдите в приложение.clipchamp.com, чтобы создать бесплатную учетную запись и сразу же приступить к редактированию видео.
__________
Как добавить эффекты
Сначала запустите проект Create, добавьте файлы видео или изображений в медиа-библиотеку проекта, затем перетащите их на шкалу времени.
Чтобы добавить эффект, просто выберите видео на шкале времени (щелкните по нему, чтобы он был выделен) и используйте меню , которое появляется вверху слева, как показано здесь:
__________
Эффекты вы можете добавить к своим видео
ФИЛЬТРЫ: Вы можете добавить фильтр, чтобы изменить внешний вид видео, например, чтобы сделать видео черно-белым или более интенсивно окрашенными, или для добавления шума , дым, размытие, сбой, медленное масштабирование или эффекты зеленого экрана:
ЦВЕТА: Вы также можете настроить цвета видео (насыщенность и температуру), чтобы оно выглядело размытым или интенсивный или добавьте эффект сепия .
ПОВОРОТ И ПЕРЕЛЕТ : Вы можете переворачивать или вращать положение видео, например зеркало его или повернуть на 90 или 180 градусов.
________
Статьи по теме:
Создание эффекта в программаторе — grandMA2 User Manual
Открыть тему в формате PDF Версия 3.3В программаторе можно сгенерировать эффект.
Требования:
- Патч-приспособления или каналы.
Для получения дополнительной информации о патчах см. Добавление приборов в ваше шоу. - Включите Auto в приспособлении или канальном листе, чтобы он подчинялся полосе энкодера.
Для создания эффекта в программаторе:
- Выбрать светильники.
- Затем выберите тип предустановки на панели управления предустановками.
Для получения дополнительной информации см. Панель управления предустановками. - Затем нажмите «Слои эффектов» на панели слоев.
Для получения дополнительной информации см. Слои в листах — Лист каналов и лист крепежа. - Выберите слой.
- Теперь выберите атрибут вашего эффекта:
Чтобы выбрать, коснитесь и проведите по ссылке.
Для получения дополнительной информации о различных настройках ссылок см. Панель инструментов «Кодировщик».
Важно:
Эффект запускается сразу после его выбора, поскольку все слои эффекта имеют значения по умолчанию.
- Чтобы настроить значения слоя, поверните кодировщик влево или вправо.
Важно:
Если вы создаете эффект в программаторе, слой ID не имеет красного маркера. ID отображает красный маркер только в том случае, если эффект был запущен в пуле эффектов.
- Отрегулируйте значения предустановленного типа:
-Tap Special Dialog.
-Открывается эффект , значение .
Подсказка:
Этот диалог похож на редактор эффектов, но имеет другие функции.
- Чтобы отменить выбор атрибутов эффекта, нажмите одну из кнопок справа рядом с в строке заголовка.
- Если эффекты установлены один за другим, их можно синхронизировать.
Чтобы запустить все эффекты, расположенные в программаторе, коснитесь «Синхронизировать эффекты».
Нажатие + Effect также запускает синхронизацию эффектов.
- Также можно настроить значения в значении эффекта, нажав желтые заголовки над каждым фейдером в диалоговом окне.
-Для настройки значений коснитесь заголовка.
-Калькулятор открывается.
-Установите значение.
-Значения теперь отображаются красным жирным шрифтом под заголовками.
-Это означает, что настроенные значения были активно введены в программатор.
- Чтобы сохранить эффект, созданный в программаторе, нажмите «Сохранить», а затем нажмите ячейку в пуле эффектов или кнопку исполнителя.
Эффект теперь сохранен в пуле или в кии.
Открыть тему в формате PDF
Как создать причинно-следственную диаграмму?
Причинно-следственная диаграмма, или диаграмма «рыбья кость», была впервые использована доктором Каору Исикава из Токийского университета в 1943 году. Эта диаграмма используется для определения всех основных причин, способствующих возникновению проблемы. Эта методология может использоваться для решения любого типа проблемы и может быть адаптирована пользователем в зависимости от обстоятельств.
Шаги по созданию причинно-следственной диаграммы
Приведенные ниже шаги описывают основные шаги, которые необходимо предпринять для создания причинно-следственной диаграммы.
- Напишите эффект в рамке в правой части страницы.
- Нарисуйте горизонтальную линию слева от эффекта.
- Определитесь с категориями причин следствия. Полезные категории причин на классической диаграмме «рыбья кость» включают материалы, методы, оборудование, окружающую среду и людей.
- Другой способ думать о категориях — с точки зрения причин на каждом важном этапе процесса.
- Нарисуйте диагональные линии выше и ниже горизонтальной линии (это «рыбьи кости») и отметьте выбранные вами категории.
- Создайте список причин для каждой категории.
- Перечислите причины на каждой рыбьей кости, нарисуйте ветви ветвей, чтобы показать взаимосвязь между причинами.
- Развивайте причины, спрашивая «Почему?» до тех пор, пока вы не достигнете полезного уровня детализации, то есть когда причина будет достаточно конкретной, чтобы можно было проверить изменение и измерить его последствия.
Создание причинно-следственной диаграммы
- Щелкните Diagram> New на панели инструментов.
- В окне Новая диаграмма выберите Причинно-следственная диаграмма , затем щелкните , затем .Вы можете использовать строку поиска искать диаграмму.
- Дайте диаграмме имя (например: Delayed Schedule ), затем нажмите OK , чтобы завершить создание диаграммы.
- После этого вы увидите такую диаграмму:
- Дважды щелкните проблема в правой части диаграммы и переименуйте ее (например: Delayed Schedule ).
- Дважды щелкните Category1 , чтобы переименовать категорию в Equipment.
- R Щелкните правой кнопкой мыши Equipment и выберите Добавить основную причину на панели инструментов, чтобы создать новую основную причину.
- Дважды щелкните Причина и переименуйте его в Оборудование не было предоставлено вовремя , затем создайте вторичную причину, щелкнув правой кнопкой мыши Оборудование не было предоставлено вовремя и выберите Добавить вторичную причину .
- Переименуйте вторичную причину Причину , дважды щелкнув по ней.
- Повторите шаги с 5 по 8 выше, чтобы создать больше первичных и вторичных причин.
- Когда вы закончите диаграмму, вы увидите что-то вроде этого:
Как создать эффект рукописного ввода в Adobe Premiere и After Effects (+ шаблоны)
Анимированный почерк или текст — это простой и изящный способ привнести немного чутья в ваш бизнес или личные видеопроекты.
Несмотря на то, что можно создать анимированный эффект рукописного ввода с помощью плагинов, загружаемых шаблонов или онлайн-конструкторов «видео на доске», эти методы могут быть либо ограничивающими, либо чрезмерно сложными для простого эффекта письма.
К счастью, на самом деле довольно легко создать такой эффект внутри Adobe Premiere, не загружая и не устанавливая никаких дополнительных шаблонов. Это большой плюс для тех, кто знаком с Premiere и хочет добиться такого эффекта.
Фактически, инструмент эффектов, используемый для создания простой анимации рукописного ввода, буквально называется «надписью».
Предупреждение: применение этого эффекта к тексту не приведет к волшебному оживлению текста. Чтобы создать рукописную анимацию как в Premiere, так и в After Effects, потребуется немного времени (и терпения).
Тем не менее, у вас также будет гораздо больше контроля над эффектом, чем если бы вы использовали онлайн-генератор или аналогичный вариант.
Если вы разбираетесь в After Effects и предпочитаете это программное обеспечение для графики и анимации, то вы можете более или менее выполнить шаги, описанные в этом руководстве, и создать аналогичный эффект в этой программе.
Давайте рассмотрим, как создать эффект рукописного ввода в Adobe Premiere Pro.
Что такое эффект почерка?
Эффект рукописного ввода — это инструмент, позволяющий писать и анимировать текст в цифровом виде.Создание эффекта почерка делает заголовки на вашем веб-сайте более заметными для посетителей.
Эффект рукописного ввода находит множество других применений на вашем веб-сайте и в других маркетинговых материалах, например:
- Производство видео: вы можете добавлять анимированный рукописный текст в видеоролики YouTube, рекламные видеоролики и видеоролики для различных других каналов социальных сетей.
- Электронный маркетинг: добавьте изюминку в свои маркетинговые электронные письма, добавив рукописные эффекты.Вы можете использовать эти эффекты для праздников, рекламных акций и других специальных мероприятий.
- Заголовки веб-сайтов: вы также можете использовать классную рукописную графику, чтобы добавить что-то особенное к изображениям ваших героев и другому тексту на вашем веб-сайте.
- сообщений в социальных сетях: выделите свои сообщения в социальных сетях с помощью великолепного анимированного текста на ваших видео и другой анимированной графики.
Использование этих эффектов может быть простым и увлекательным, обеспечивая при этом отличный пользовательский интерфейс для вашей целевой аудитории.Лучшее в анимированном эффекте рукописного ввода — то, что вы можете создать его самостоятельно.
Как оживить письмо с помощью Adobe
Вы можете научиться анимировать письмо в Adobe, выполнив эти три простых шага.
1. Примените запись к текстовому слою и настройте начальные параметры.
Чтобы получить доступ к эффекту, просто откройте окно или вкладку эффектов, прокрутите вниз до пункта «Создать»> «Надпись», затем перетащите эффект на текстовый слой. Вот так просто.
Затем вы захотите изменить несколько параметров в опциях эффекта, прежде чем волшебство произойдет.Вам следует побеспокоиться о следующих:
Положение щетки
Это расположение вашего эффекта поверх вашего видео. Установите начальную точку и создайте ключевой кадр, нажав кнопку анимации (значок часов).
Ромб появится на шкале времени справа от эффекта. Это ваш первый ключевой кадр. В этом руководстве любое упоминание «ключевого кадра» относится к положению кисти.
Цвет
Это цвет кисти эффекта, которая формирует траекторию наложения для эффекта, который вы собираетесь создать в этом уроке.Установите для него что-нибудь контрастирующее с основным видео, чтобы было легко следовать при создании вашего пути.
Размер кисти
Размер кисти должен быть немного больше ширины текста, который вы анимируете.
Жесткость кисти
Для получения сплошной анимации жесткость краев кисти следует оставить равной 100%. Или вы можете немного снизить жесткость, чтобы буквы постепенно отображались по мере их «написания».
Непрозрачность кисти
Это относится к тому, какая часть кисти видна.Может быть полезно установить его на 80 процентов или около того при создании этого эффекта (и переключение на 100 процентов, когда он будет завершен), чтобы вы могли убедиться, что вы точно следуете по тексту.
Длина мазка и расстояние между кистями
Эти параметры управляют траекторией анимации эффекта между ключевыми кадрами, которые вы собираетесь создать позже.
Длина штриха важна, потому что она влияет на то, как ведут себя фактические штрихи между ключевыми кадрами, которые вы всегда можете настроить после создания пути.
Стиль окраски
«Лучшее оставь напоследок», как говорится. Этот параметр влияет на то, как эффект надписи взаимодействует с вашим текстовым слоем или изображением.
Установите на данный момент значение «Исходное изображение». После того, как вы наметили путь кисти с ключевыми кадрами, вы можете эффективно включить анимацию, переключив этот параметр на «Показать исходное изображение».
Хватит болтовни о подготовке сцены. Приступим к анимации этой штуки!
2. Создайте путь анимации с ключевыми кадрами.
Хотите начать? Что ж, эта часть требует времени.
Чтобы начать создание эффекта рукописного ввода, перейдите к первому ключевому кадру эффекта на временной шкале (тот, который вы создали в положении кисти).
Это ваш начальный фрейм. Щелкните «запись» (эффект в целом) или «положение кисти», чтобы отобразить элементы управления положением в окне программы (в том, где находится экран композитного видео). Добро пожаловать на вашу новую игровую площадку.
Используйте клавиши направления на клавиатуре, чтобы переместиться на несколько кадров вперед (или больше, в зависимости от того, как долго вы хотите, чтобы эффект сохранялся).
Затем щелкните внутри окна программы и переместите эффект записи по намеченному пути. Это может быть только прямая линия между каждой позицией с настройкой длины штриха из предыдущего заполнения промежутков и кривых по мере создания эффекта.
Продвинуться вперед еще на несколько кадров, промыть и повторить.
Это может занять много времени, но в конце концов вы получите именно тот эффект, который вам нужен, с дополнительным контролем, который предоставляет Adobe.
Если вы посмотрите на свойства эффекта надписи, то увидите, что каждый раз, когда вы продвигаетесь вперед по временной шкале и перетаскиваете или рисуете свой путь, создается новый ключевой кадр. Это отметка рамки и положения кисти на экране по мере того, как вы выполняете движения.
После того, как вы закончили ключевые кадры и путь анимации, пора включить переключатель и посмотреть, как мы это сделали.
3. Нажмите «Воспроизвести» и посмотрите, как выглядит ваша анимация.
Вернитесь к параметрам эффектов и измените стиль рисования на «Показать исходное изображение».«Визуализируйте эффект или область эффекта, нажмите кнопку воспроизведения и поразитесь тому, насколько вы искусны в создании эффекта рукописного ввода!
Чтобы вам было проще, вы можете использовать шаблон After Effects для рукописного ввода. Таким образом, вы можете получить крутой анимированный вид, который вам нужен, не тратя лишнего времени на создание чего-то для нуля.
10 лучших шаблонов After Effects для рукописного ввода
Взгляните на 10 лучших шаблонов After Effects для рукописного ввода, которые вы можете использовать для своего веб-сайта:
1.Краска на
Шаблон Paint On похож на нарисованную кисть. У каждого персонажа есть синий, белый и черный цвета, которые можно настроить в соответствии с вашим брендом.
2. Ясень
Этот простой в использовании шаблон позволяет создавать крутые и креативные текстовые анимации, чтобы произвести впечатление на вашу аудиторию. С помощью шаблона ясеня вы можете ввести текст, выбрать цвет и задать продолжительность для текста.
3. Элегантность
Шаблон рукописного ввода Elegance — это стильный анимированный шрифт с медленной анимацией с частотой 60 кадров в секунду.Он также включает параметры для изменения скорости набора текста.
4. Рисованный анимированный шрифт
Вы можете создавать привлекательные заголовки с помощью этого рисованного анимированного шаблона без плагинов. Вы можете настроить цвет шрифта, а буквы будут анимироваться в кадре и за его пределами, чтобы придать заголовку, электронной почте или презентации отличный эффект.
5. Запись на доске
Этот шаблон — больше, чем простой шаблон для рукописного ввода. Он идеально подходит для компаний, которые хотят снимать промо-ролики для продвижения своего продукта или услуги.
Whiteboard Write имеет два разных шрифта и позволяет вам выбирать свои собственные цвета.
6. Неоновый шрифт
Этот забавный шаблон представляет собой пишущий анимированный шрифт, который отлично подходит для рекламных акций, цитат, заголовков и открытий. Neon Script предоставляет вам простые в использовании элементы управления, поэтому процесс анимации в After Effects прост.
7. Авокадо
Avocado — это забавный анимированный шаблон для рукописного ввода с чистым и элегантным шрифтом.Этот шаблон идеально подходит для улучшения внешнего вида ваших презентаций, слайд-шоу и рекламных видеороликов.
8. Каллиграфия
Calligraphy Animated Typeface — это классический шаблон After Effects, который позволяет создавать красиво написанные от руки текстовые анимации с помощью нескольких простых щелчков мышью.
9. Красота
Beauty — это шрифт с медленной анимацией, который можно использовать в разных ситуациях.
10. Ремесло
Handcraft — отличный анимированный шаблон, который подходит для заголовков, подписей, карточек и историй.Этот шаблон включает в себя весь английский алфавит, специальные символы и числа.
Думайте об эффекте и траектории кисти как об анимированном слое непрозрачности, потому что это все, что есть на самом деле. Этот эффект также является отличным навыком, который можно применить не только к тексту, но и к контурам изображений или значков, рамкам границ и многому другому.
Независимо от того, к какому слою применяется эффект, у вас одинаковые элементы управления и свобода исследования.
