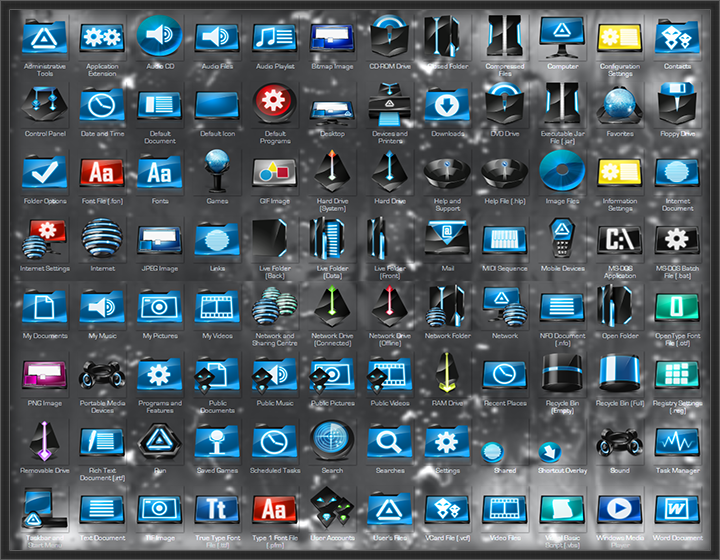значки рабочего стола и решение проблем с экраном
Если вы любите порезаться в компьютерные игры, вы наверняка согласитесь, что наиболее удобным способом быстрого запуска является ссылка на рабочем столе. Это гораздо удобнее, чем постоянно искать игрушку в списке всех установленных программ. По умолчанию при установке иконка автоматически создаётся на начальном экране, а если игра имеет несколько вариантов запуска или загрузчик для 32-битной и 64-битной системы, то значков может быть несколько.
Поскольку из-за дороговизны некоторых новинок многие геймеры предпочитают пользоваться пиратскими репаками, некоторые некачественные сборки могут не создавать значки на стартовом экране. Бывало ли у вас такое, что после установки проги вы попросту не знаете, как её запустить? Согласитесь, с такой ситуацией практически каждый сталкивался хоть раз своей жизни. Либо же созданный значок был случайно удалён во время очистки системы.
Как восстановить ярлык? Как запустить игру, если иконка для запуска отсутствует на рабочем столе? Ответы на эти вопросы мы выясним в сегодняшнем материале. Рассмотрим два способа.
Рассмотрим два способа.
Смена внешнего вида основных значков на рабочем столе
Смотрите также: “Не работает кнопка Пуск в Windows 10: как исправить”
Основные значки рабочего стола — это те иконки, появление которых на рабочем столе предусмотрено по умолчанию, сразу после установки Windows. Для того чтобы изменить внешний вид любой из них, требуется выполнить описанные ниже действия:
- Нажимаем комбинацию клавиш Win + I для вызова меню «Параметры».
- В открывшемся окне переходим в раздел “Персонализация”.
- Кликаем по пункту «Темы».
Хотим обратить ваше внимание, что три перечисленных выше пункта, можно заменить другим действием. Щелкните правой кнопкой мыши в любой свободной области рабочего стола и выберете в открывшемся списке меню раздел «Персонализация»
- Далее, листаем правую часть окна вниз, выбираем пункт «Параметры значков рабочего стола» и кликаем по нему.
- Выбираем в списке название значка, который требуется заменить.
 После чего щелкаем по кнопке «Сменить значок…».
После чего щелкаем по кнопке «Сменить значок…». - Теперь можно выбрать понравившийся значок из списка, предложенного системой, и нажать кнопку «OK».
Примечание: Либо можно загрузить свою картинку в формате “dll” или “ico”. Для загрузки своего значка архив с иконками необходимо распаковать. Затем щёлкнув по кнопке «Обзор» указать местоположение требуемого файла.
- Поменяв все желаемые иконки, подтвердите изменения нажатием кнопки «Применить», чтобы просмотреть их, либо сразу нажать «OK», чтобы применить и выйти из данного окна.
Множество готовых значков и иконок для рабочего стола можно скачать абсолютно бесплатно в интернете.
Вирусы и нерабочие программы
Если не все ярлыки на рабочем столе стали белыми, а только один или несколько, отвечающих за запуск какой-либо программы, то проверьте её. Вполне возможно, что неполадки именно с ней. Если программа удаляется, то значок, принадлежащий ей, становится недействительным и, скорее всего, перестаёт отображаться так, как раньше. Такое может случиться и в тех случаях, когда вы переместили папку с программой или отдельный её файл в другое место. Но последнее присуще в основном только старым Виндовс. Если белый ярлык не мешает приложению запускаться, значит, дело не в этом.
Такое может случиться и в тех случаях, когда вы переместили папку с программой или отдельный её файл в другое место. Но последнее присуще в основном только старым Виндовс. Если белый ярлык не мешает приложению запускаться, значит, дело не в этом.
Следующим важным шагом будет проверить компьютер на вирусы. Скачайте пробную версию любого антивируса, просканируйте систему. Вредоносное ПО может привести и к тому, что ярлыки стали белыми.
Все ли иконки рабочего стола можно поменять?
Разумеется, изменить внешний вид можно у любого значка. Изменению не подлежат лишь файлы, имеющие отношение к текущей учетной записи пользователя, располагающиеся в каталоге «Desktop».
Давайте изменим внешний вид значка приложения и в качестве примера возьмем популярный браузер Google Chrome.
- Кликаем по значку, который требуется изменить, правой кнопкой мыши. В открывшемся списке выбираем «Свойства». Либо для вызова окна “Свойства” воспользуйтесь комбинацией клавиш Alt+Enter.

- Нажимаем на раздел «Ярлык», а затем – на нужную нам кнопку «Сменить значок…».
- Выбираем подходящий нам внешний вид иконки из предложенного списка и подтверждаем изменения нажатием кнопки «OK».
- Система вернет нас в прежнее окно со свойствами, но уже с новым значком. Здесь мы снова щелкаем по кнопке «OK», чтобы окончательно зафиксировать внесенные изменения.
Имеется также возможность выбрать свою картинку для значка. Для этого необходимо нажать на клавишу «Обзор», и указать путь к нужному файлу в формате «ico».
Как добавить ярлык на разные панели в Windows 10
Иконки приложений можно добавлять не только на рабочий стол. Есть еще панели:
- меню «Пуск»,
- панель задач (нижняя полоса, с помощью которой можно переключаться между окнами программ),
- автозагрузка,
- трей Виндовс.
Меню «Пуск»
В Windows 10 панель «Пуск» разделили на две части: в первой находится перечень программ, установленных на ПК, во второй – начальный экран с плитками приложений, которые пользователь чаще всего открывает. Там же может располагаться виджет погоды и другие значки.
Там же может располагаться виджет погоды и другие значки.
В левом списке могут быть указаны не все программы. Если обнаружилось, что какого-то приложения там нет, нужно добавить туда ярлык вручную. Каким образом:
- Открыть «Проводник Windows» с помощью иконки «Этот компьютер» на рабочем столе.
- Перейти на вкладку «Вид». В разделе «Показать и скрыть» поставить о. Это действие откроет доступ к некоторым системным папкам Виндовс.
- Теперь открыть локальный диск С либо диск с другой буквой, но тот, на котором установлен Windows. Последовательно перейти в такие папки: Users («Пользователи») – «Имя текущего аккаунта» – AppData – Roaming – Microsoft – Windows – «Главное меню» – «Программы».
- Перетащить ярлык приложения с рабочего стола в папку «Программы». Для этого зажать значок левой кнопкой мыши и передвинуть его на окно «Проводника». Когда появится фраза «Переместить в «Программы», отпустить мышку. Кстати более подробно о программе Skype можно почитать тут.

Вместо программы в левый список можно добавить какой-либо пользовательский файл. Ход действий будет таким же.
Как еще добавить иконку в меню «Пуск» (в правую область с плитками): отыскать ярлык приложения на рабочем столе, щелкнуть по нему правой кнопкой. В сером меню нажать на действие «Закрепить на начальном экране».
Также разрешается открыть саму панель «Пуск». В левом перечне отыскать приложение, щелкнуть по нему правой кнопкой, а затем закрепить его на начальном экране.
То же самое можно сделать, если отыскать файл приложения в «Проводнике Windows» (документ с расширением exe для его запуска).
Автозагрузка
В Виндовс 7 и версиях ниже на панели «Пуск» есть папка «Автозагрузка». Туда можно добавлять иконки программ, которые запускаются вместе с компьютером.
В Виндовс 10 этой папки нет, но только в меню «Пуск», из системы она никуда не исчезла. Этот каталог можно найти с помощью «Проводника Windows» на системном диске С. В него нужно поместить ярлык приложения – тогда система начнет его автоматически запускать вместе с входом в Виндовс.
В него нужно поместить ярлык приложения – тогда система начнет его автоматически запускать вместе с входом в Виндовс.
Покажем, как добавить ярлык в автозагрузку:
- Зажать клавиши Windows и R. В окне «Выполнить» ввести команду shell:startup. Нажать ОК – откроется папка «Автозагрузка» в «Проводнике».
- Если нужно, чтобы приложение запускалось вместе с системой для всех учетных записей на ПК, в окне «Выполнить» написать shell:common startup.
- Зажать левой клавишей ярлык программы на рабочем столе и перетащить его на область программы «Проводник». Когда появится фраза «Переместить в автозагрузку», отпустить кнопку мыши – ярлык появится в перечне приложений на автозапуск.
Панель задач
Чтобы добавить значок какого-либо приложения на панель задач, зажать мышкой иконку на рабочем столе и перетащить ее на линию в нижней части дисплея. Когда появится слово «Закрепить», отпустить кнопку мыши – приложение появится на панели.
Есть немного другой способ:
- Запустить приложение любым удобным способом – через некоторое время его окно сразу появится на нижней панели.

- Щелкнуть по этому окну правой кнопкой. В меню выполнить предпоследнее действие «Закрепить».
- Закрыть приложение – значок останется на месте. Теперь с помощью него можно быстро открывать программу.
Также на нижней панели можно включить некоторые системные кнопки. Для этого нажать на свободную область панели правой клавишей. Навести стрелку на первую строчку «Панели». В новом меню отметить галочками значки, которые нужно включить: адрес, ссылки, голосовой помощник, языковая панель.
Также в главном меню можно активировать кнопку «Просмотр задач». Если потом нажать на эту кнопку, на экране появятся мини-окна приложений, которые сейчас запущены в Виндовс.
Через экран «Просмотр задач» можно создать еще несколько рабочих столов.
Чтобы включить кнопку «Поиск», навести стрелку на второй пункт и выбрать второе или третье значение – «Показать значок поиска» и «Показать поле поиска». Рядом с «Пуском» вы увидите иконку в виде лупы. Если на нее нажать, откроется панель, в которой можно искать приложения, файлы, разделы настроек Виндовс и т. д.
д.
Смена внешнего вида значка каталога
Существенных различий в смене внешнего вида ярлыка приложения или папки в принципе никаких нет.
- Кликаем правой кнопкой мыши по папке и выбираем параметр «Свойства».
- В появившемся списке выбираем «Настройка» и здесь в пункте “Значки папок” кликаем по кнопке «Сменить значок…».
- Выбираем нужную картинку и аналогично действиям, описанным выше, подтверждаем изменения.
Исправление системных ошибок
Очистка кэша
Итак, вам легко удаётся запустить ПО при помощи значков, но все они по странным обстоятельствам побелели. Что делать? Первым шагом после проверки на вирусы и перезагрузки будет очистка кэша ярлыков.
- Открываем командную строку Windows. Лучше запустить её от имени администратора. Для этого нужно щёлкнуть по утилите правой кнопкой мыши и выбрать соответствующий параметр. Найти её можно через строку поиска или в меню «Пуск».
- Набираем в строку следующее: del /a %userprofile%\AppData\Local\IconCache.
 db
db - Жмём «ВВОД» и перезагружаем компьютер.
Исправляем ассоциации ярлыков
Сделать это можно разными методами:
- через безопасный режим;
- при помощи специальной программы;
- специальным файлом.
Самым простым будет скачать программу Unassociate File Types. После её запуска необходимо выбрать расширение .lnk. Затем жмём «Remove file association» и ждём, пока утилита выполнит нужные действия.
Если утилита не помогла, имеет смысл исправить ассоциации ярлыков, пользуясь безопасным режимом.
- Выключаем компьютер.
- Включаем и нажимаем F
- Выбираем «Безопасный режим с поддержкой командной строки».
- Вводим команды:
assoc.exe=exefile assoc.lnk=lnkfile assoc.bat=batfile
После этого проблема с белыми ярлыками должна исчезнуть.
Последний способ заключается в том, что вы скачиваете специальный reg-файл, запускаете его на своём компьютере, после чего делаете перезагрузку. Скачать этот файл можно на официальном сайте технической поддержки. Для каждой версии Windows он свой.
Для каждой версии Windows он свой.
Теперь вы знаете, что можно сделать, если внезапно столкнётесь с такой проблемой. Как правило, решается она после выполнения одного из этих действий и не представляет серьёзной угрозы для пользователя. Если, конечно, не является следствием действия вирусного ПО.
Самостоятельное создание иконки
Если вы не хотите пользоваться уже готовыми значками, можно создать собственные оригинальные иконки. Для работы потребуется специальная программа, лучше всего скачать с официального сайта утилиту IcoFX.
- Запускаем скачанную программу и открываем в ней растровое изображение (квадратное). Эта картинка станет основой для нашей авторской иконки.
- Кликаем по параметру «Create a Windows icon from the image».
- В результате картинка преобразуется в пикселизированное изображение с разными размерами.
- Сохраняем изображение в формате «ico» и теперь его можно загрузить через кнопку «Обзор» в окне смены значка.

Восстановление нарушения файловой ассоциации
В этой статье как вы догадались, мы поговорим о том, как исправить запуск блокнота вместо ярлыков, обратите внимание, у кого-то может быть запуск и через word, paint или даже может стоять стандартное изображение неассоциированного файла (неизвестного). В любом случае, способ устранения будет одним.
Оговорюсь наперед, что данная проблема кроется в сбое реестра Windows.
Почему Вы спросите: я называл это сбоем? Все очень просто – ОС Виндовс должна сама при следующей перезагрузке вернуть все на свои места. Если это не происходит, значить мы имеем очередной сбой. Ну что же, будем исправлять имеющий баг системы.
Как вы поняли, в реестре каким-то образом (а причин может быть много, начиная от вирусов, заканчивая ошибкой самого пользователя) случился вышеописанный сбой.
Для устранения данной проблемы вам нужно будет импортировать дефолтные ветки реестра, отвечающие за эти параметры.
- восстановление ярлыковой ассоциации
- восстановление файловой ассоциации (файлы с расширением .exe)
Просто скачайте эти файлы и щелкните дважды по каждому из них, после чего перезагрузите компьютер. После проделанной операции должно все работать. Как видите, все очень просто.
Ассоциации файлов в Windows 8.1
В данном разделе мы рассмотрим методы восстановления ассоциаций в Windows 8.1, методы, описанные выше для семерки в данной операционной системе, будут работать абсолютно так же. Не важно какая из причин у вас привела к поломке, давайте чинить. Для начала давайте нажмем волшебную комбинацию кнопок в восьмерке, а именно
Win+I для открытия бокового меню Параметры, остальные горячие клавиши windows 8 смотрите по ссылке
В итоге в боковой панели нас с вами будет интересовать пункт в самом низу, под названием Изменение параметров компьютера, переходим в него.
Далее нас будет интересовать пункт в левой части под названием Поиск и приложения, именно он отвечает в интерфейсе Metro за ассоциации файлов windows
Теперь идем далее в пункт По умолчанию и в левой части вы увидите небольшой список программ по умолчанию, на моем примере у меня идет Веб-браузер Google Chrome.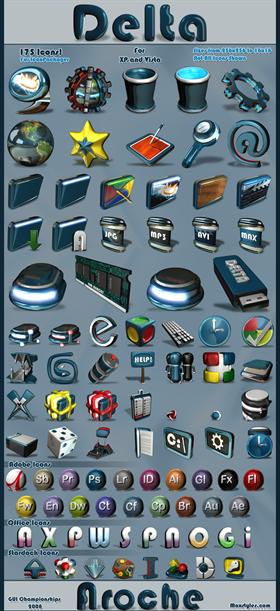
Щелкнем для примера по тому же значку Google Chrome, то начнется выбор на изменение ассоциаций файлов, и вы увидите доступные варианты, среди которых будут и другие доступные браузеры.
Или, например, для видео файлов, тоже как видите есть варианты.
ассоциация файлов windows 8.1 для всех доступных форматов меняется, через пункт в самом низу, Выбор стандартных приложений для типов файлов.
Тут как видите, представлен список, всех известных системе расширений, они представлены для удобства в алфавитном порядке.
Давайте для примера изменим js ассоциация файлов для формата .avi, для этого щелкаете по текущей программе с помощью которой он открывается, и вы получаете список доступных приложений, даже есть доступ в магазине приложений. Выбираете нужный и сохраняете.
Если в указанном разделе в пункте «Сброс к рекомендованным Майкрософт значениями по умолчанию» нажать «Сбросить», то все ассоциации файлов будут приведены к состоянию, которое было на момент установки системы, удалив заданные пользователем значения (Кстати, в том же окне, ниже, есть пункт «Выбор стандартных приложений для типов файлов», чтобы задать конкретные ассоциации программ для каждого типа файлов.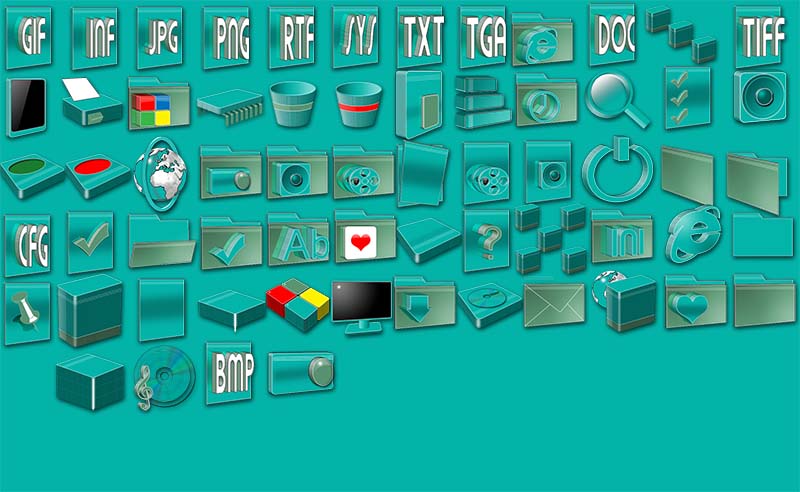 ).
).
А теперь об ограничениях работы этой функции: дело в том, что в процессе ее использования, удаляются заданные пользователем сопоставления файлов: в большинстве случаев, это срабатывает для того, чтобы исправить типичные нарушения ассоциаций файлов.
Как видите поменять соответствие форматов к нужным программам совсем не сложно в Windows 8.1, плюсуем этот метод к первым приведенным для Windows 7.
Рекомендации после восстановления иконок на экране андроида
Временная потеря какого-либо значка почти никогда не является фатальной. При наличии Интернета, где можно найти множество вариантов решения проблемы, с проблемой справится любой пользователь. Но для ускорения процесса можно сохранить в отдельной папке описания наиболее востребованных способов.
Важно! Во избежание случайных нажатий желательно защитить аппарат паролем. Тогда посторонние люди, особенно дети, не смогут внести сумятицу в привычную работу смартфона.
В современном мире смартфоны стали необходимостью.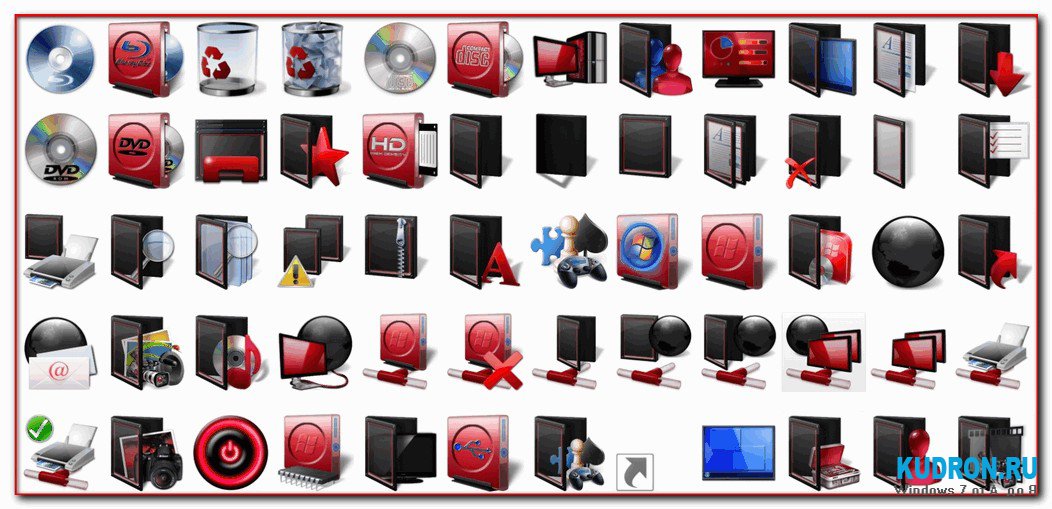 Любой сбой в работе гаджета приводит к определенным неудобствам. Чтобы скорее их устранить, нужно изучить наиболее используемые приемы. Тогда аппарат станет незаменимым помощником в любой ситуации.
Любой сбой в работе гаджета приводит к определенным неудобствам. Чтобы скорее их устранить, нужно изучить наиболее используемые приемы. Тогда аппарат станет незаменимым помощником в любой ситуации.
Итоговый скрипт для Windows (.bat)
@echo off set XNVIEW=C:\Program Files (x86)\XnView\xnview.exe set SUBLIME=C:\Program Files\Sublime Text 3\sublime_text.exe set FOOBAR=C:\Program Files (x86)\foobar2000\foobar2000.exe call :assoc_ext «%SUBLIME%» txt md js json css java sh yaml call :assoc_ext «%XNVIEW%» png gif jpg jpeg tiff bmp ico call :assoc_ext «%FOOBAR%» flac fla ape wav mp3 wma m4a ogg ac3 goto :eof :assoc_ext set EXE=%1 shift :loop if «%1» neq «» ( ftype my_file_%1=%EXE% «%%1» assoc .%1=my_file_%1 shift goto :loop ) goto :eof
Ассоциации файлов: изменить программу
Теперь нам понадобится Панель управления. Щелкните в ней на ссылке Программы, затем на ссылке Назначение программы для открытия файлов этого типа.
Откроется окно Сопоставление типов файлов или протоколов конкретным программам, в котором достаточно выбрать требуемое расширение файла, щелкнуть на кнопке Изменить программу и указать нужное приложение.![]()
Коварная ассоциация не сдается? Залезем в системный реестр.
Восстановление ассоциаций файлов при помощи твиков реестра.
В Windows все настройки, все до единой хранятся в так называемом Реестре Windows. Вот там то и хранятся ассоциации файлов, которые нам предстоит восстановить. Это можно сделать вручную, а можно и используя твики, или по другому reg-файлы.
Способ правки вручную, подразумевает много хлопот, особенно если не запускаются ярлыки и приложения.
Поэтому проще внести изменения в реестр автоматически.
Здесь как и в прошлом варианте есть одно маленькое но.. Должна работать ассоциация для файлов *.reg
На выбор предлагаем скачать один из двух архивов — zip и rar. Разницы между ними нет никакой. Какой распакуется тем и воспользуемся.
Восстановление ассоциаций файлов — ZIP-архив.
Восстановление ассоциаций файлов — RAR-архив.
Cкачанный файл необходимо скачать сохранив в любое удобное место. Сойдет и рабочий стол. Распакуем архив.
Сойдет и рабочий стол. Распакуем архив.
В созданной папке есть твики для восстановления ассоциаций Windows XP, 7 и многие твики подходят к 8-ке.
Запустите двойным кликом reg-файл содержащий в своем имени проблемное расширение. К примеру у нас Windows 7 и проблема с запуском ярлыков LNK. Выбираем соответствующий файл — lnk_fix_w7.reg
Если у вас отключено отображение расширений файлов, то вы будете видеть просто lnk_fix_w7
Выполните слияние с реестром просто дважды кликнув на файлике.
Безопасность прежде всего, и именно поэтому Windows спросит о вашей уверенности о предстоящем слиянии. Деваться некуда — соглашаемся.
Результатом успешного выполнения будет служить окно в котором прямо так и будет написано.
Проделайте те же действия с другими проблемными расширениями, например если фотографии открываются в Word.
Перезагрузитесь.
Требования к играм и WebApps.
 Руководство разработчика
Руководство разработчикаИгры в каталоге Яндекс Игр рекомендуется хранить на сервере Яндекса. Если вашей игре требуется сложная серверная архитектура (например, для поддержки режима мультиплеера), вы можете запросить интеграцию через iframe. Для этого напишите на почту [email protected]. В запросе укажите название игры, аккаунт разработчика, ссылку на игру в формате https и обоснование, почему вы хотите воспользоваться iframe вместо добавления игры через архив.
Перед публикацией в каталоге каждая игра обязательно проходит модерацию. Для успешного прохождения модерации должны быть соблюдены все основные требования с текущей страницы и требования с учетом особенностей на текущий час из документа Яндекс Игры. Требования к играм и WebApps.
Частота обновления:
текущей страницы — раз в несколько дней;
документа с особенностями — несколько раз в день.

- Общие критерии
- Графика и тексты
- Звук
- Внутреннее содержание
- Платежи и монетизация
Содержит категории, относящиеся к авторизации, исходным файлам игры и возможностям взаимодействия с игрой.
Яндекс Браузер;
Google Chrome;
Mozilla Firefox;
Opera;
Safari.

- Десктопные
Windows Vista;
Windows 7;
Windows 8;
Windows 10;
Mac OS X 10.6 и выше (Snow Leopard, Lion, Mountain Lion, Mavericks, Yosemite, El Capitan, Sierra, High Sierra и Mojave).
- Мобильные
Android 5.0 и выше;
iOS 9.0.
Управление интуитивно понятно.
Сюжет понятный, с нарастающей сложностью.
Реализована механика удержания и вовлечения пользователя в игру.
В играх со сложной механикой на старте реализовано обучение.
Добавлена опция сохранения прогресса (если возможно).
Описание категорий
| Категория | Ожидаемый результат |
|---|---|
| Запуск и использование | Для запуска не требуется регистрация или авторизация на сторонних сервисах. Однако допустима авторизация с Яндекс ID. |
Корректно запускается в режиме безопасного соединения (HTTPS) в браузерах: | |
Корректно запускается на всех основных ОС: | |
Корректно запускается в приложении Яндекс. | |
Для запуска не требуется совершать дополнительных действий (например, не нужно открывать сайт партнера или не нужно нажимать кнопку Начать). Однако могут быть показаны настройки (например, выбор языка или настройка звука). | |
В игру или WebApp добавлен код SDK. | |
Игра спроектирована и проработана: | |
| Размер | Размер всех файлов игры или WebApp не превышает 100 МБ. В противном случае игра или WebApp будут доступны пользователям только на персональных компьютерах. |
| Архив исходных файлов | В корень архива добавлен файл |
В названиях файлов и папок не используются пробелы и русские символы. | |
Архив не содержит информацию и графику, не относящиеся к игре или WebApp. | |
| Связь с разработчиком приложения | В интерфейс добавлена ссылка на страницу технической поддержки или указан адрес электронной почты создателя. |
| Авторизация | Реализован доступ для неавторизованных пользователей. Авторизация производится при желании пользователя совершить внутриигровую покупку или после окончания обучения. Игровой прогресс или процесс работы с WebApp при этом сохраняется. |
Содержит категории, относящиеся к графической части игры, а также к внутриигровым текстам.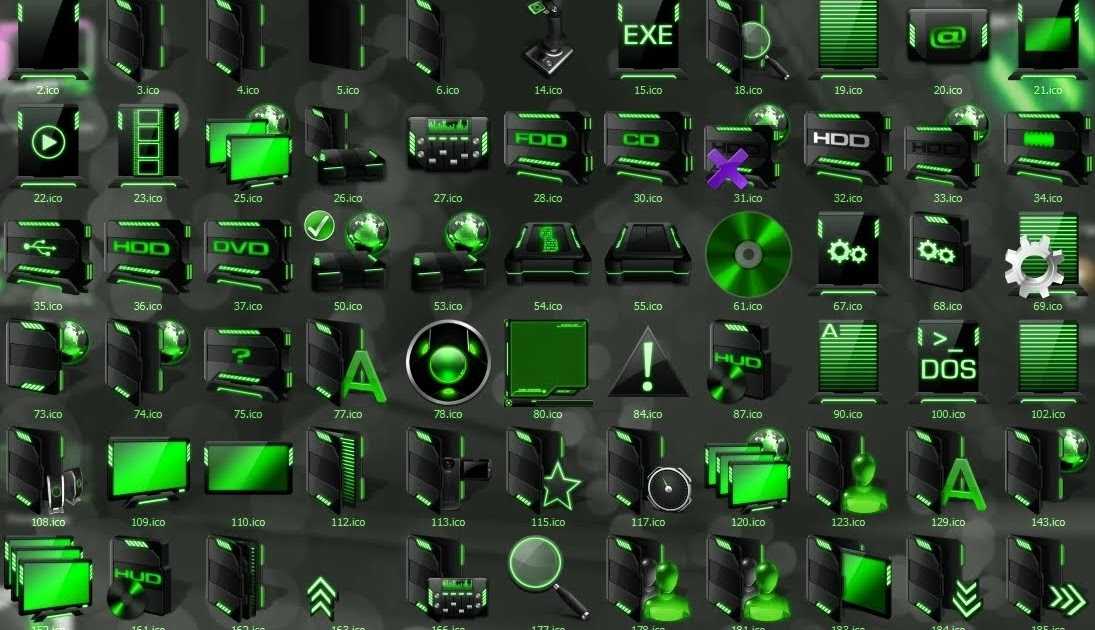
Основной рекламный блок, расположенный на странице в видимой части экрана, перезагружается не чаще одного раза в 30 секунд (см.
 Правила участия в РСЯ, пункт 3.1.9).
Правила участия в РСЯ, пункт 3.1.9).Дополнительный рекламный блок полностью вмещается на экран, не мешает игровому процессу или процессу работы с WebApp, не находится вблизи навигационных клавиш и имеет ту же ориентацию, что и игровой процесс или процесс работы с WebApp.
Баннеры встроены органично, их размер подобран в соответствии с игровым полем или полем WebApp отдельно для мобильной и десктопной версии, а не растянут на весь экран.
Описание категорий
| Категория | Ожидаемый результат |
|---|---|
| Иконка и обложка | Изображения на иконке и обложке игры или WebApp полностью совпадают. |
Объекты на всех изображениях четко выражены, отличаются от фона и помещаются в область фрейма (Iframe) по ширине и высоте. Иллюстрация осмыслена и нарисована специально для иконки/обложки без использования скриншотов из игры или WebApp. Допускается размещение названия игры или WebApp. | |
| Изображения любой формы, однако с прозрачным фоном, без рамок и скругленных углов. | |
Название игры или WebApp внутри иконки или обложки не обрезано. | |
| Интерфейс | Интерфейс адаптирован для использования на мобильных устройствах. |
Интерфейс интуитивно понятен или присутствуют подсказки. | |
| Тексты | Все тексты переведены на русский язык с соблюдением правил орфографии и пунктуации. |
| Дополнительные рекламные блоки (не из SDK) | Допускается самостоятельное размещение дополнительного рекламного блока при соблюдении требований: |
Содержит категории, относящиеся к звуковому сопровождению в игре.
Описание категорий
| Категория | Ожидаемый результат |
|---|---|
| Плеер в панели быстрых настроек | Для Яндекс Браузера на устройствах с Android: при открытии панели быстрых настроек плеер из игры или WebApp не отображается в уведомлениях. |
Содержит категории, относящиеся к защите и допустимости материалов игры.
Описание категорий
| Категория | Ожидаемый результат |
|---|---|
| Авторские права и копии | Авторские права на все объекты игры или WebApp принадлежат создателю. |
В игру или WebApp добавлены ссылки на «Политику конфиденциальности» и «Лицензионное соглашение» создателя. | |
Допускается размещение графического бренда компании-партнера или создателя без указания домена или других элементов URL. Например, для названия «ИмяКомпании.рф» допустим формат «ИмяКомпании». | |
| Запрещенные материалы | Отсутствуют материалы, относящиеся к порнографии, эротике, эзотерике, гаданиям, а также отсутствуют реалистичные сцены, изображающие насилие. |
Отсутствуют ссылки на любые виды ресурсов: сайт создателя или самой игры или WebApp, сторонние игры, сайты партнеров, скачивание файлов или вредоносные страницы. В том числе в составе логотипов и других графических элементов. |
Содержит категории, относящиеся к получению доходов от игры.
Описание категорий
| Категория | Ожидаемый результат |
|---|---|
| Реклама внутри приложения | Игра или WebApp не содержит рекламу сторонних рекламодателей. |
Игра или WebApp содержит код SDK, позволяющий размещать рекламу только через Рекламную Сеть Яндекса. | |
| Платежи внутри приложения | Игра или WebApp не предполагает выигрыш реальных денег (не является интернет-магазином, азартной игрой или онлайн-лотереей). |
Игра или WebApp может содержать код SDK, позволяющий пользователям совершать внутриигровые покупки. Внимание. Любые альтернативные способы приема платежей запрещены. |
Как убрать иконки из папки Игры в Windows 7?
Задавать вопрос
спросил
Изменено 10 лет, 4 месяца назад
Просмотрено 5к раз
Я один из тех помешанных на ОКР, которые любят, чтобы все их игровые значки были идеальными в папке «Игры» в Windows 7.
Однако, когда я установил Far Cry 2, он сделал значок «Приложение по умолчанию» в папке с играми, и я не могу удалить или удалить его.
Игра запускается с него, так есть ли способ дать ему хоть какую-нибудь иконку?
- windows-7
- иконки
- библиотеки
3
- Перейдите в Пуск -> Все программы -> Игры.
- Щелкните правой кнопкой мыши игру, значок которой вы хотите изменить, и выберите «Свойства».
- На вкладке «Ярлык» нажмите кнопку «Изменить значок…».
- Укажите место для значка, который вы хотите использовать.
- Дважды нажмите OK.
Кроме того, мы можем отредактировать значение ключа реестра, чтобы изменить значки игр.
- Откройте «Пуск» -> введите regedit.exe в поле поиска -> щелкните правой кнопкой мыши regedit.exe и выберите «Запуск от имени администратора».
- Разверните следующий реестр:
HKEY_LOCAL_MACHINE\ПРОГРАММНОЕ ОБЕСПЕЧЕНИЕ\Microsoft\Windows\CurrentVersion\GameUX\Games
- Дважды щелкните GUID игры (например, {00D8862B-6453-4957-A821-3D98D74C76BE}).

- Дважды щелкните ConfigGDFBinaryPath на правой панели.
- Измените значение ConfigGDFBinaryPath на новое расположение файла значка.
- Нажмите кнопку ОК.
Источник информации об ОКР
Зарегистрируйтесь или войдите
Зарегистрироваться через Google
Зарегистрироваться через Facebook
Зарегистрируйтесь, используя адрес электронной почты и пароль
Опубликовать как гость
Электронная почта
Требуется, но не отображается
Опубликовать как гость
Электронная почта
Требуется, но не отображается
Нажимая «Опубликовать свой ответ», вы соглашаетесь с нашими условиями обслуживания, политикой конфиденциальности и политикой использования файлов cookie

games — значки поздно появляются в папке с играми
спросил
Изменено 3 года, 1 месяц назад
Просмотрено 108 раз
Я использую Windows 10, сборка 1903
Когда я открываю папку с игрой, значки появляются с опозданием, и мне приходится ждать около 15 секунд, чтобы увидеть все значки игр. Сначала я вижу их в виде белого бумажного значка (один и тот же значок для всех), а затем постепенно появляются значки каждой игры. У меня нет другой такой папки. Эта папка находится на моем рабочем столе и на моем SSD, а в папке с играми есть 41 значок.
- иконки
- игры
- пользовательские папки
4
Кэш значков предназначен для более быстрого отображения значков, чтобы вам не приходилось загружать их каждый раз, когда вы пытаетесь получить доступ к файлу. Восстановите кеш значков (в Windows 10) или кеш эскизов (в Windows 7 и 8), найдя и удалив файл кеша, чтобы Windows перестроила его при следующем перезапуске.
Восстановите кеш значков (в Windows 10) или кеш эскизов (в Windows 7 и 8), найдя и удалив файл кеша, чтобы Windows перестроила его при следующем перезапуске.
Вы используете Windows 10, сборка 1903. Чтобы очистить кеш значков в Windows 10, следуйте этим инструкциям:
- Откройте проводник Windows.
- На вкладке Вид выберите Скрытые элементы .
- Выбрать Показать выбранные элементы .
- Перейдите к
C:\Users\User\AppData\Local\Microsoft\Windows\Explorer, гдеC:\— это диск, на котором вы установили Windows, аUser— это имя пользователя профиля вашей учетной записи.- Выберите все файлы, начинающиеся с
iconcache.- Щелкните правой кнопкой мыши эти файлы.
- Нажмите Удалить . Чтобы удалить эти файлы быстрее, нажмите клавиши Shift + Delete .
Если это не сработает, выполните следующие действия для увеличения размера кэша значков в Windows 7, 8 и 10.
Щелкните правой кнопкой мыши Запустите команду ниже regedit и выберите Запуск от имени администратора .
Сделайте резервную копию вашего реестра перед предыдущим, выбрав Файл -> Экспорт , затем назовите файл резервной копии и нажмите кнопку
В левой панели развернуть HKEY_LOCAL_MACHINE -> ПРОГРАММНОЕ ОБЕСПЕЧЕНИЕ -> Microsoft -> Windows -> CurrentVersion -> Проводник .
Выберите проводник, щелкнув его. Щелкните правой кнопкой мыши проводник и выберите New -> String Value .
Переименуйте это новое строковое значение Максимальное количество кэшированных значков .
Дважды щелкните значок Max Cached Icons после переименования. В текстовом поле Value data
4096 .

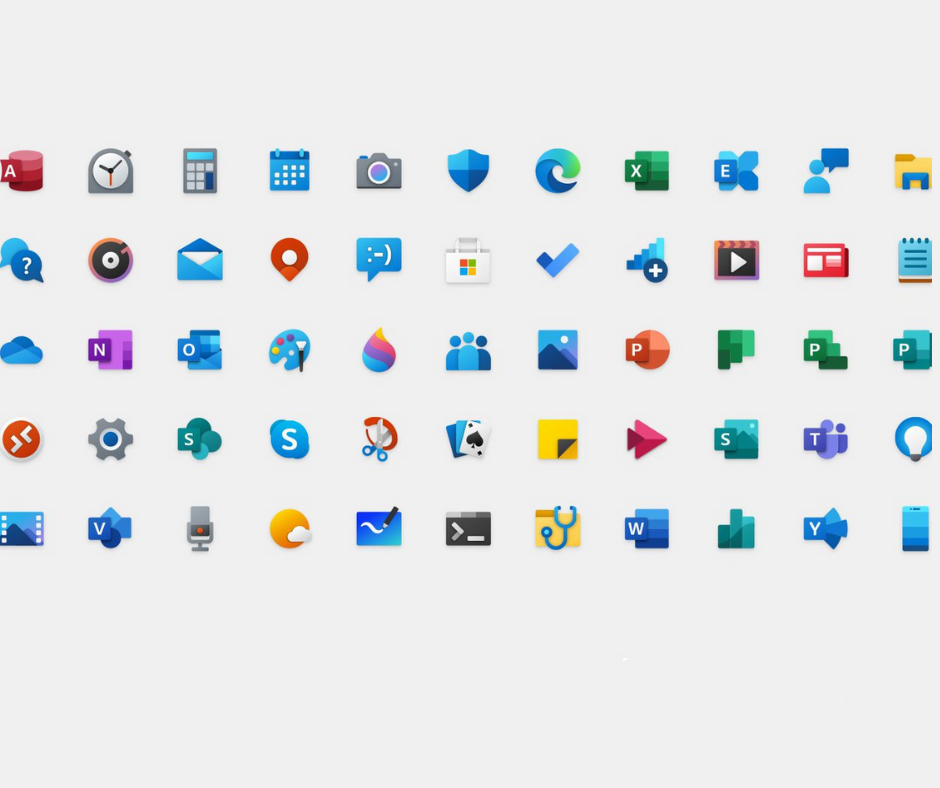 После чего щелкаем по кнопке «Сменить значок…».
После чего щелкаем по кнопке «Сменить значок…».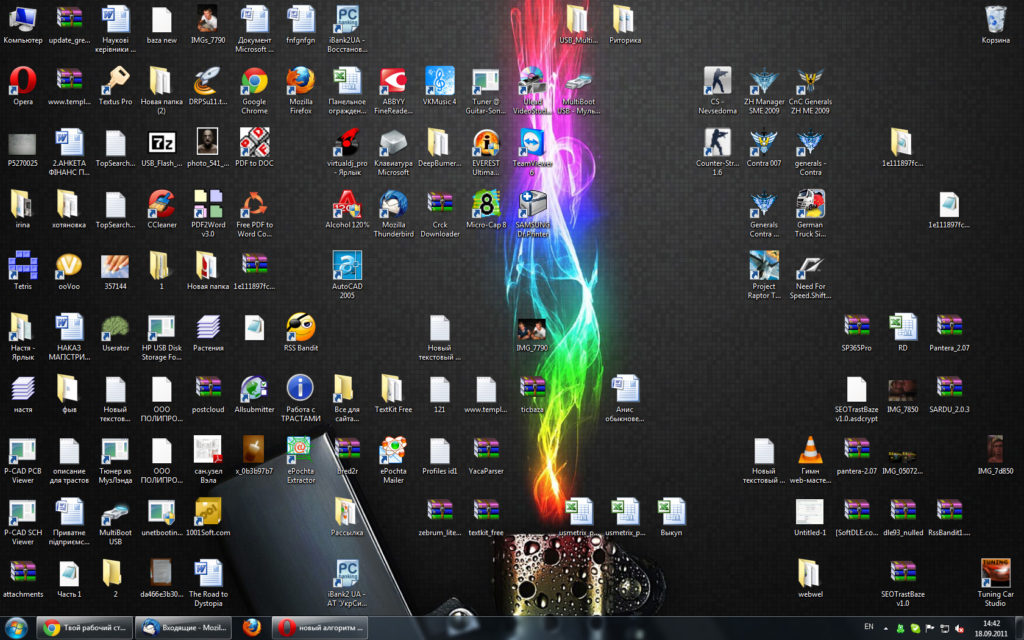
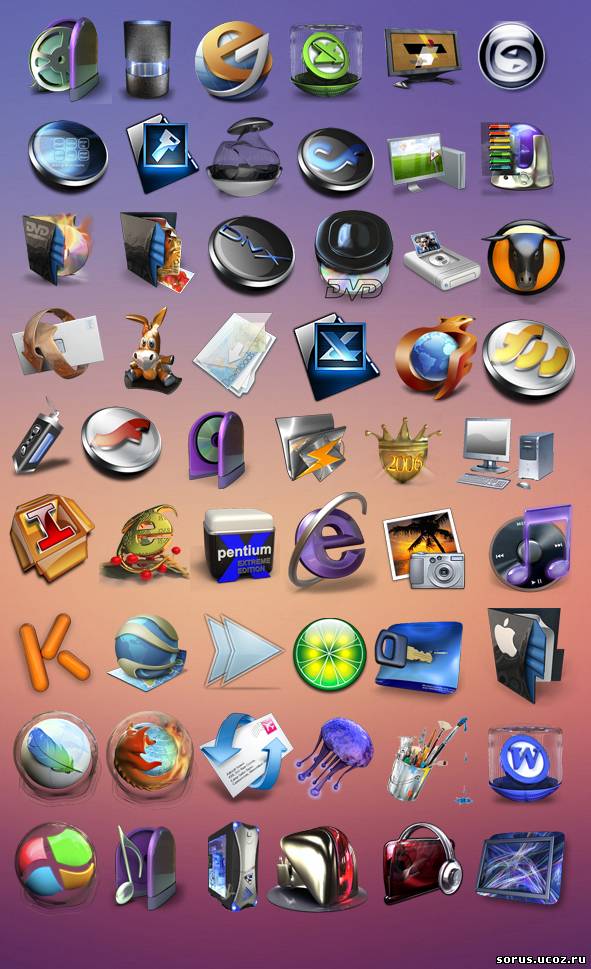
 db
db

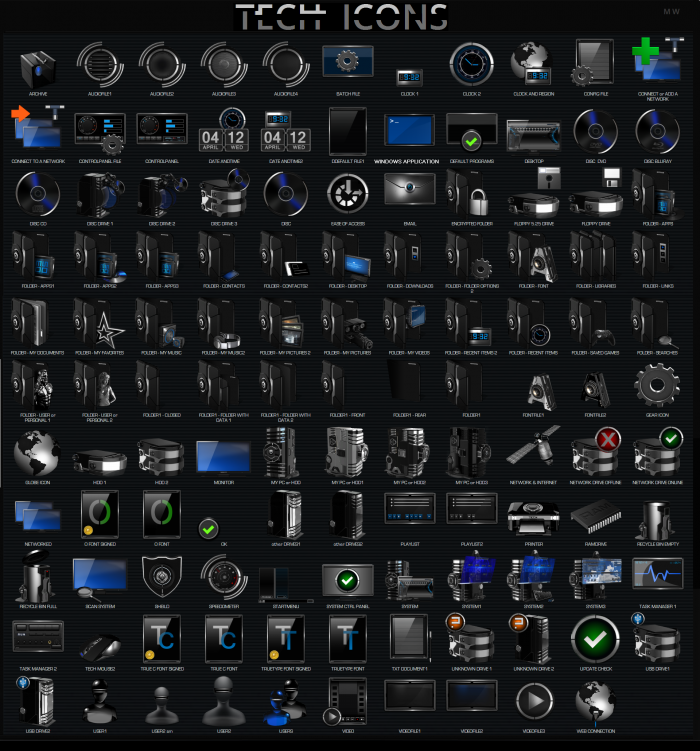 html
html