App Store: Just Snow
Описание
Ждете зимы? Хватит!
Установите приложение Just Snow и добавьте на ваше фото реалистичный снег прямо сейчас.
То, что надо
В вашем распоряжении более 30 уникальных фильтров, созданных специльно для приложения Just Snow. Вы точно найдете тот, который вам подходит.
Выберите одну из 4 категорий:
1. Мелкий снег – отлично подходит для пейзажей.
2. Боке – крупный и размытый снег, который украсит ваши портретные снимки.
3. В движении – вдохновлен экстримальными фото и подходит для необычных ракурсов.
4. Абстракция – чистая фантазия, используйте для создания креативных работ.
Просто идеально
Создавайте отличные композиции используя инструмент «Маска». Снежный фильтр никогда не закроет ваше лицо или другие важные объекты. Маска работает как ластик. Выберите идеальную форму, например для пейзажей пригодится «Половина», а для портрета «Круг». Просто переместите маску на нужный объект и задайте нужный размер.
Добавьте новый слой
Недостаточно снега? Тогда используйте слои. Смешивайте фильтры из разных категорий. Также этот инструмент отлично работает с масками. Включите вашу фантазию. Устройте снежный шторм на вашем снимке.
Больше красок
А что если снег не был бы белым? У вас есть отличная возможность посмотреть на это. Вы гарантированно получите яркие и красочные фото. Примените один из специально отобранных цветов или выберите любой другой из RGB палитры. Один цвет хорошо, а два лучше – с градиентом снег выглядит еще красивее. Изменение цвета также пригодиться для создания реалистичных эффектов, снежный фильтр всегда можно подстроить под освещение кадра.
Полная настройка
1. Установите необходимую прозраность снежного фильтра.
2. Измените насыщенность заднего фона, это добавит на ваши снимки атмосферу снегопада.
3. Заполните задний фон цветом, это будет выглядеть как туман или метель.

4. Если снежный фильтр кажется вам слишком резким, вы можете это исправить, используя размытие.
Всегда разный
Если вам наскучили стандартные фильтры, вы всегда можете создать свой. Для этого используйте генерацию частиц в паре со слоями и масками. Каждый раз положение снежинок меняется и в результате вы всегда получите разный эффект.
Версия 6.1
Исправления и улучшения
Оценки и отзывы
Оценок: 297
Прога 🔥🔥🔥
Супер прога 🔥снега много🔥
Только для фотографий!
Для видео не применимо!
Алина__
🫶🏼
Разработчик Anatoly Lapshin указал, что в соответствии с политикой конфиденциальности приложения данные могут обрабатываться так, как описано ниже.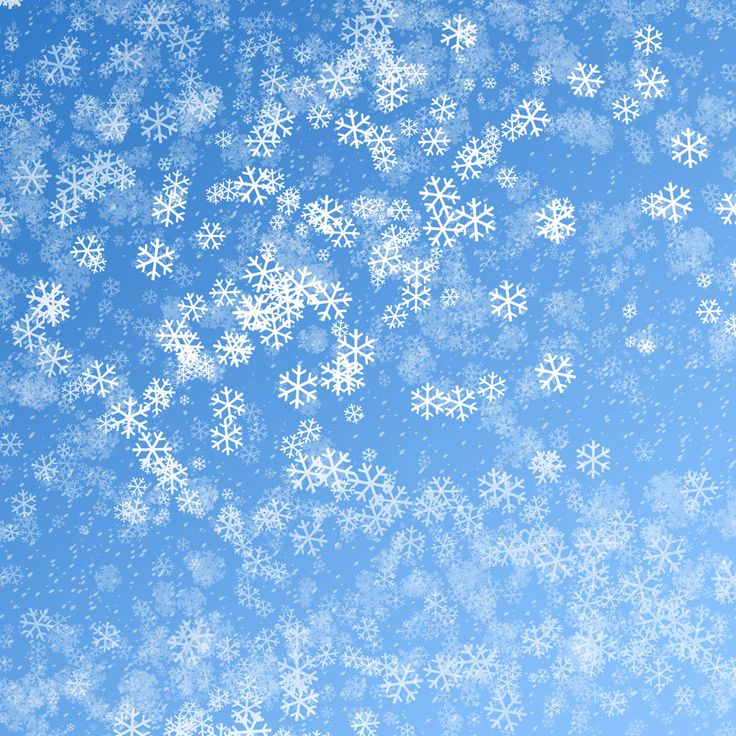 Подробные сведения доступны в политике конфиденциальности разработчика.
Подробные сведения доступны в политике конфиденциальности разработчика.
Сбор данных не ведется
Разработчик не ведет сбор данных в этом приложении.
Конфиденциальные данные могут использоваться по-разному в зависимости от вашего возраста, задействованных функций или других факторов. Подробнее
Информация
- Провайдер
- Anatoly Lapshin
- Размер
- 31,3 МБ
- Категория
- Фото и видео
- Возраст
- 4+
- Copyright
- © Anatoly Lapshin
- Цена
- Бесплатно
- Сайт разработчика
- Поддержка приложения
- Политика конфиденциальности
Другие приложения этого разработчика
Вам может понравиться
Падающий снег на фото | Pixelbox.
 ru — Дополнения и уроки по Фотошопу
ru — Дополнения и уроки по ФотошопуКрасивый падающий снег поможет украсить вашу фотографию. Но не всегда погода сотрудничает с фотографом, даже зимой. Тогда на помощь приходит фотошоп. В этом уроке мы научимся добавлять падающий снег на фотографию.
Вот как будет выглядеть фотография в конце работы:
Итак, начнем наш урок.
Прежде чем добавлять снег на фотографию, мы произведем некоторые манипуляции с фотографией. Например для начала нужно поменять небо на более подходящее.
Откройте фотографию в фотошопе, создайте копию слоя с фоткой.
Между слоями с фотографией, создайте новый слой с заливкой серого цвета. Layer – New Fill Layer (Слой – Новый слой заливка)
Мы видим что небо здесь очень тусклое и серое. Это проблема, если вы хотите чтобы фотка была красивой. Но если хотите можете пропустить шаги с заменой неба.
С помощью Magic Wand Tool (Волшебная палочка) выделите небо, удерживая SHIFT, при необходимости нажмите несколько раз в область неба.
Затем создайте маску из выделенного неба, для этого нажмите в меню Layer – Layer Mask – Hide Selection (Слой – Маска слоя – Скрыть выделенное)
Откройте окно Properties (Свойства) и нажмите на кнопку Mask Edge (Края маски)
Теперь с помощью кисточки(выберите помягче) вы можете поработать над изображением и скрыть не нужные элементы. Это довольно кропотливая, но нужная работа, если вы хотите чтобы небо выглядело должно.
Аккуратно протрите кистью края вокруг зонта и деревьев. Это всё делается lдля того, чтобы небо выделилось во всех деталях правильно.
Наша маска готова!
Теперь создайте слой с градиентом (Gradient Fill), цвета посмотрите на картинке.
Далее создайте новый слой, возьмите кисть цветом #303850 и нарисуйте ею в области деревьев.
Переименуйте слой в Hue, режим смешивания поставье Hue (Цветовой тон), а прозрачность 35%
Давайте добавим немного тумана.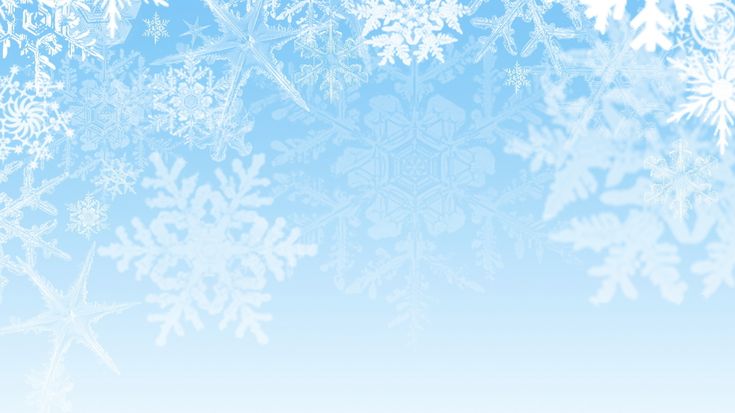
Потом нажмите CTRL+T чтобы трансформировать изображение и тяните вверх.
Сделайте три таких слоя с разной высотой тумана. Всем трем слоям дайте имя Haze и поставьте прозрачность 20%
Все хорошо, но! Так как туман на заднем плане он не должен покрывать девушку.
Соберите в папку все слои с туманом, для этого выделите их и нажмите CTRL+G.
Добавьте маску на эту папку и закрасьте на маске область с девушкой.
Работа с пейзажем и задним планом закончена. То что у нас есть маска в виде девушки и передним планом это хорошо, она нам понадобится при добавлении снега. А сейчас мы его и будем добавлять!
Теперь о самом методе генерации снега в фотошопе.
Создайте новый слой и добавьте на него шум, с помощью фильтра Filter – Noise – Add Noise (Фильтр – Шум – Добавить Шум)
И сразу его размойте фильтром Gaussian Blur – Размытие по гауссу
Откройте Кривые (Curves) CTRL+M
Вы увидите пирамиду на графике
Наша цель создать резкий цветовой контраст.
Дайте имя этому слою Snow. Режим смешивания установите Screen (Осветление)
Теперь необходимо сделать правильный масштаб снега. Нажмите CTRL+T и увеличьте слой со снегом или уменьшите в соотвествии с вашей фотографией. Чтобы снег смотрелся пропорционально с другими участниками на фотографии.
Чтобы снежинки смотрелись более реалистичными нужно их немного размыть в движении.
Для этого примените фильтр Blur – Motion Blur (Размытие – Размытие в движении
Получится такой результат. Уже неплохо выглядит, но работа со снегом не окончена.
Мы могли бы на этом закончить, но нам же не нужна унылая фотография. Нам необходим качественный конечный результат, чтобы фотография была понастоящему зимней и со снегом. Поэтому продолжаем работать.
Проблема в том, что сейчас снежинки выглядят одинаково. Одинаковый размер и направление. Не совсем реалистично. Нужно добавить немного хаоса, но так чтобы было похоже на правду.
Одинаковый размер и направление. Не совсем реалистично. Нужно добавить немного хаоса, но так чтобы было похоже на правду.
Нам нужно несколько раз повторить процесс создания снежинок, создавая новые слои. Размывать нужно каждый раз по разному и в разных направлениях.
Меняйте угол и расстояние размытия.
Теперь может возникнуть следующая проблема. Несколько слоев со снегом это хорошо, если вы хотите добавить метель на фотографию. Если нет, то необходимо немного смягчить снежный эффект.
Создайте маску на слою со снегом и добавьте туда фильтр Render – Clouds (Рендер – Облака). Настройте там же Кривые (Curves)
Приемущество здесь состоит в том, что это поможет получить довольно случайный результат положения снежинок на небе. Это больше похоже на реализм.
При работе с фотографией никогда нельзя забывать про детали и мелочи. Можно закрасить часть снежинок под зонтиком. Используйте маску.
Используйте маску.
Мы получили довольно неплохой снег. Но мы продолжим дальше работать со сценой.
Например можно добавить снежинок будто они попали на линзу камеры фотографа. Выглядит красиво и стильно.
Создайте новый слой и на нем нарисуйте большое белое пятно. Перетащите его в правый верхний край.
Добавьте несколько пятен разных размеров. Немного размойте их и поставьте прозрачность процентов 10.
Слои с пятнами я назвал Bokeh и поместил их в папку Snow со снежинками. Естественнно эти слои должны быть поверх остальных.
Теперь можно немного поработать с цветом фотографии. Можно добавить синий оттенок.
Создайте новый слой Gradient Map (Карта Градиента)
Сделайте еще две копии этого слоя. Установите всем слоям прозрачность 10%, а режимы смешивания – Hue, Color, Soft Light (Цветовой тон, Цветность, Мягкий свет)
Также можно добавить слой с Кривыми (Curves)
Люблю эффект затемнения по краям. Ну куда ж без него!
Ну куда ж без него!
Создайте новый слой, выделите область по центру фотографии, инвертируйте выделение (CTRL+SHIFT+I) и залейте цветом #222838. Не забудьте размыть по сильнее (Gaussian Blur).
Переименуйте слой в Vignette, режим смешивания Умножение (Multiply), прозрачность 50%
Также можно поиграть с красным цветом на фотографии, добавив слой Hue/Saturation (Цветовой Тон/Насыщенность)
Добавьте красного цвета с помощью ползунков. Создайте маску на слое и закрасьте его везде кроме листьев на земле.
Наша работа с фотографией почти закончена. Осталось добавить последний штрих эффект.
Выберит все слои, сделайте дупликаты и объедените их в один.
Примените фильтр Blur – Iris Blur (Размытие по диафрагме)
На этом же слое можно добавить резкости. Примените фильтр Sharpen – Smart Sharpen
Примените фильтр Sharpen – Smart Sharpen
Панель со слоями выглядит так:
Мы закончили, получили прекрасную сцену со снегом.
Автор перевода – Александр (pixelbox.ru)
18 лучших снежных фоновых изображений для рождественских открыток (+руководство)
Пришло время создавать праздничные сообщения для ваших последователей, подписчиков и клиентов, и что может быть лучше, чем немного магии Photoshop. Мы составили список лучших изображений снега, идеально подходящих для поздравления с Рождеством, а также пошаговое руководство по добавлению заголовков и наложений снега в Adobe Photoshop.
Резюме
Часть 1: 18 лучших снежных фоновых изображений для ваших праздничных проектов
1. Текстура «Снежные волны»
Фон «Текстура снежных волн» представляет собой красивую мерцающую композицию с нежными волнами свежего снега. Сине-белый тон делает это изображение идеальным для зимней сцены с текстом и графическими элементами, не отвлекающими внимание.
Загрузить текстуру «Снежные волны»
2. Синие зимние огни боке
Эта композиция предлагает ряд зимних синих огней боке с тонким градиентом. Блестящие частицы идеально подходят для фона, но также могут быть фантастическим наложением, если поиграть с режимами наложения и непрозрачностью.
Загрузить Blue Winter Bokeh Lights Now
3. Рождественский бал в снегу
Эта композиция идеально подходит для создания собственных сезонных поздравительных открыток. Серо-белый фон боке с изображением одной золотой елочной игрушки на ложе из белого пушистого снега — идеальное место для вашего сообщения.
Загрузить Рождественский бал в снегу
4. Свет и тень в снегу
Фото «Свет и тень в снегу» представляет собой фантастическую композицию, изображающую участки снега, освещенные солнцем. Высококонтрастный свет и тень придают изображению ощущение холода и льда, что идеально подходит для зимнего сезона.
Загрузить «Свет и тень в снегу»
5. Открытка с маленьким снеговиком
Это великолепное фото идеально подойдет для поздравления с праздником. С плюшевым снеговиком, сидящим на куче снега, на нежно-голубом фоне снежной метели, идеально подходящем для обмена сообщениями.
Загрузить открытку с маленьким снеговиком сейчас
6. Рождественские шары на снегу
Рождественские шары на снегу состоят из двух ледово-голубых матовых украшений, сидящих на пушистом снегу. Фон имеет ощущение мишуры с радужными синими и зелеными мерцающими сквозь тонкий падающий снег.
Загрузить Новогодние шары на снегу
7. Силуэты снежинок на снегу
Изображение «Силуэты снежинок на снегу» представляет собой простую, но стильную композицию, которую можно использовать в различных видео- и дизайнерских проектах. Ледяной синий фон был присыпан мягким снегом, оставив после себя большие отпечатки снежинок.
Загрузить силуэты снежинок на снегу
8. Снежная дюна
На этом потрясающем изображении изображена массивная дюна из свежевыпавшего снега, яркое солнечно-голубое небо и белые пушистые облака. Идиллическая сцена идеально подходит для сезонных сообщений, а также для слайд-шоу фотографий и заголовков.
Загрузить Снежная дюна сейчас
9. Синяя подарочная коробка в снегу
На этом снимке с высоты птичьего полета красиво завернутого подарка, лежащего в снегу, предусмотрено много негативного пространства для вашего сообщения. Рождественский красный бант прекрасно оттеняет холодный синий цвет оберточной бумаги.
Загрузить Blue Gift Box in Snow Now
10. Зимний фон со снежинками
Зимний фон представляет собой метель из бело-голубых частиц, идеально подходящих для фона, текстур и наложений. Фантастические перистые частицы создают синюю виньетку с множеством вариантов для обмена сообщениями.
Загрузить Зимний фон со снежинками сейчас
11. Синяя рождественская поверхность
Еще одно фантастическое изображение, предназначенное для ваших сезонных посланий, синее рождественское изображение, имеет чистый и минималистичный дизайн. Слева от кадра — водоворот синих, серебряных и белых рождественских безделушек, чтобы добавить праздничного настроения.
Загрузить Blue Christmas Surface Now
12. Красное сердце лежит на белом снегу
Красное сердце лежит на белом снегу — яркое и смелое изображение, идеально подходящее для заставок и простых сообщений. Ярко-красный блестящий элемент сердца расположен на ложе из белого снега, создавая резкий цветовой контраст.
Загрузить Красное сердце лежит на белом снегу сейчас
13. Текстура куска льда на снегу
Текстура куска льда на снегу — это все, что следует из названия. Глыбы снежного льда выглядят хрустящими и прохладными, медленно тают на солнце — идеальное напоминание о том, что весна уже не за горами.
Загрузить Текстура куска льда на снегу Now
14. Деревья, покрытые снегом
Деревья, покрытые снегом Изображение представляет собой яркую зимнюю композицию с невероятным цветовым контрастом. Это изображение с деревьями, склонившимися под снежным покрывалом и ярко-голубым небом, обязательно привлечет внимание вашего зрителя.
Загрузить Деревья, покрытые снегом
15. Зимний фон
Зимний фон — отличный вариант для сезонных поздравлений, а также невероятный зимний кадр для презентаций, рекламных акций и видеоблогов. На простом переднем плане изображена заснеженная сосновая ветвь, с огромной глубиной резкости, ведущей к зимнему домику на заднем плане.
Загрузить Зимний фон
16. Зимний снежный фон
Зимний снежный фон — идеальное изображение снежного покрова с мягкими углублениями и равномерным освещением. Эта композиция, идеально подходящая для фонов, текстур и наложений, наверняка заставит ваших зрителей хотеть снега.
Загрузить Зимний снежный фон
17. Gingerman Snow Angel
Это дерзкое изображение счастливого пряничного человечка, окруженного россыпью снега, идеально подходит для милых и забавных фирменных сообщений. Темный шероховатый фон предлагает пространство для обмена сообщениями, не отвлекая внимание от очаровательного человечка с печеньем.
Загрузить Gingerman Snow Angel Now
18. Снегопад на черном фоне
Изображение «Снегопад на черном фоне» является обязательным для любого редактора фотошопа, который хочет добавить снег в кадр. Используйте различные режимы наложения, чтобы создать уникальные снежные эффекты в своих сообщениях.
Загрузить Snowfall on Black Background Now
Часть 2. Создание рождественских открыток со снежным фоном в Photoshop
Создание рождественской открытки в Photoshop может быть настолько простым или сложным, насколько вы захотите. Здесь мы покажем вам несколько важных навыков Photoshop, которые вы можете использовать для создания различных композиций. Мы собираемся использовать потрясающую фотографию «Снег на деревьях» с наложением «Снегопад на спине».
Мы собираемся использовать потрясающую фотографию «Снег на деревьях» с наложением «Снегопад на спине».
- Откройте Photoshop и добавьте фоновое изображение, перетащив его на холст.
- Возьмитесь за угол изображения и перетащите его наружу, чтобы изменить размер изображения.
- Перетащите изображение по холсту, чтобы расположить его, затем, когда вы закончите, нажмите Return .
- Если вы хотите снова изменить размер изображения, нажмите Cmd+T на клавиатуре.
- Щелкните инструмент Title на панели инструментов . Нажмите и перетащите поле над областью изображения, в которую вы хотите добавить сообщение.
- Введите сообщение в поле и используйте Панель символов для настройки шрифта, размера, веса и цвета.
- Перетаскивайте заголовок по экрану, пока не будете удовлетворены его положением.
- Дважды щелкните заголовок на панели «Слои» , чтобы открыть меню «Эффект» .
 Просмотрите эффекты, чтобы увидеть, какие вы хотите использовать — мы используем эффект внешнего свечения .
Просмотрите эффекты, чтобы увидеть, какие вы хотите использовать — мы используем эффект внешнего свечения . - Если вы довольны тем, как выглядит заголовок, нажмите OK , чтобы закрыть окно.
- Перетащите накладываемое изображение на холст и при необходимости измените его размер.
- Выберите Overlay на панели Layers и перейдите в Layer > Layer Style > Blend Options — откроется такое же окно эффектов.
- В параметрах режима наложения выберите Экран из раскрывающегося списка. Вы можете использовать другие режимы наложения, поэкспериментировать с каждым, чтобы увидеть, что лучше всего подходит для вашего изображения.
Создание потрясающих рождественских открыток может быть очень увлекательным благодаря множеству материалов, доступных для загрузки. Отправляете ли вы сезонные пожелания своей семье, друзьям или онлайн-аудитории, вы не ошибетесь, выбрав открытку, которую вы создали сами. Теперь вы знаете, как быстро создавать потрясающие изображения снега в Photoshop, мы с нетерпением ждем ваших праздничных поздравлений.
Теперь вы знаете, как быстро создавать потрясающие изображения снега в Photoshop, мы с нетерпением ждем ваших праздничных поздравлений.
Создаем зиму в Photoshop
НОВЫЙ РЕЛИЗ
890 $ 57 $
Создайте зимнюю сказку на любом изображении всего за несколько кликов!
СКАЧАТЬ
Специальное предложение сегодня!
Действуйте сейчас! Это специальное предложение гарантировано на следующий…
Часы Мин. сек
«Вау, просто вау. Одни только действия оплачивают всю стоимость пакета. Как будто она поймала волшебство Photoshop в бутылке и превратила его в зимний экшн-набор. Вы можете буквально превратить любое изображение в зимнюю сцену, просто нажав несколько кнопок. Разум взорван».
RK
«Я, безусловно, новичок в Photoshop, но я могу легко разместить эти наложения на своих фотографиях. Благодаря им мои снимки выглядели так, будто они были буквально сделаны на Северном полюсе».
SW
«Моим детям нравится, как я могу превратить любую фотографию в снежный рай. Они говорят: «Мама! Сделай нас похожими на снег! Спасибо за веселье и воспоминания».
NG
Зимний комплект Shark Pixel
ПОЛУЧИТЕ ВСЕ 10 ТОМОВ ВСЕГО ЗА 57 ДОЛЛАРОВ США!
КУПИТЬ
Умные действия Winter Wonderland
23 Мощные действия
97 $ В комплекте
Эти действия идеально подходят для добавления снега на задний план или создания иллюзии падающего снега одним щелчком мыши. Рамки с зимними ледяными кристаллами мгновенно добавят причудливости вашим изображениям, обрамляя их специальной зимней рамкой.
Снежинка боке и ледяной кристалл
20 пользовательских кистей Photoshop
97 долл. США В комплекте
С легкостью добавляйте боке, падающий снег, звезды, кристаллы льда, снежинки и многое другое на свои портреты одним движением кисти. Эти кисти нестандартной формы созданы и спроектированы так, чтобы реагировать так же, как в реальной жизни, поэтому добавлять их к вашим изображениям очень просто.
Рождественские накладки боке
147 высококачественных накладок
97 $В комплекте
Ничто так не говорит о празднике, как боке и лучи света. Эти простые в использовании наложения с возможностью перетаскивания моментально добавляют волшебства и делают любой портрет причудливым за несколько секунд.
Накладки Gold Star & Magic Glitter
122 Накладки Magic Glitter
97 $ В комплекте
Ничто так не говорит о праздничном волшебстве, как звезды и блеск. Эти простые в использовании наложения с возможностью перетаскивания моментально добавляют волшебства и делают любой портрет причудливым за несколько секунд.
Волшебные снежинки и снегопад
143 высококачественных наложения
97 долларов США в комплекте
Используя эти удивительные наложения методом перетаскивания, вы можете добавить снег на изображение за миллисекунду. Выберите свой любимый оверлей или используйте их все. Вы даже можете использовать более одного на одном изображении. Возможности этих файлов безграничны.
Возможности этих файлов безграничны.
Прозрачные накладки из матового стекла
90 высококачественных накладок
97 $ В комплекте
Легко превратите любое окно в волшебный портал в зимнюю страну чудес. Эти накладки из матового стекла легко добавляют текстуру, многослойность и свежесть зимы к любому изображению.
Фоны SharkPixel Frozen
165 высококачественных фонов
97 долларов в комплекте
Надоел фон? Проблема решена благодаря этим матовым раскрашенным фонам, которые моментально украсят даже самый унылый портрет.
Виды Winter Branch
72 Пользовательские передние планы
97 $В комплекте
Один из лучших и самых простых способов добавить текстуру, слои и размер вашим портретам — добавить размытые элементы переднего плана. Эти просматриваемые элементы с различными уровнями размытия очень просты в использовании и улучшат ваши изображения в тот момент, когда вы поместите их на свои фотографии.
ДОПОЛНИТЕЛЬНЫЙ КОНТЕНТ
Перетаскивание фонов Winter Scene
4 умопомрачительных многослойных PSD-файла
57 $ Включено
Эти зимние сцены позволяют легко перенести объекты в зимнюю страну чудес. Они даже снабжены советами по съемке и освещению, которые помогут вам запечатлеть объекты таким же образом, как было снято изображение, а это означает, что окончательные изображения получаются более реалистичными, как будто люди были сфотографированы там все время.
Они даже снабжены советами по съемке и освещению, которые помогут вам запечатлеть объекты таким же образом, как было снято изображение, а это означает, что окончательные изображения получаются более реалистичными, как будто люди были сфотографированы там все время.
Предустановки зимнего градиента
14 мощных предустановок
$57В комплекте
Цветокоррекция еще никогда не была такой простой. Просто выберите инструмент «Карта градиента», измените режим наложения слоя на «Мягкий свет», а затем изучите пресеты градиента «Зимняя страна чудес», которые легко превратят ваши изображения во что-то прямо с Северного полюса!
Создавайте невероятные зимние образы за считанные секунды — независимо от погоды!
Больше измерений
Создавайте яркие зимние портреты и композиции за считанные секунды, используя более 800 элементов высокого разрешения! Этот комплект включает в себя пять пакетов; элементы переднего плана, наложения, пресеты, кисти и действия, которые выведут ваше творчество на новый уровень.
«В этом наборе есть все. В нем есть простые в использовании экшены, потрясающие зимние градиенты, удивительные размытые элементы переднего плана, которые мгновенно улучшают ваши снимки, а также стилистические наложения, наложения падающего снега и многое, многое другое. Эти предметы гарантированы. чтобы не только преобразить вашу фотографию, они сделают это за считанные секунды!»
Кристина Шерк
Elements. Какие форматы включены?
Все файлы предоставляются в формате JPG с высоким разрешением (минимум 3000 пикселей, большинство файлов имеют размер 5000 пикселей).
Какие программы совместимы?
Совместим с ВСЕ версии Adobe Photoshop (5. 5 и выше).
5 и выше).
Как скачать элементы?
Вы можете получить доступ к Интернету через браузер на всех своих устройствах. Просто войдите на сайт со своего компьютера, телефона или планшета.
Какова ваша политика возврата?
Мы думаем, вам понравится этот набор. Тем не менее, у вас есть гарантия 100% возврата денег в течение первых 30 дней после покупки. Если вы не удовлетворены по какой-либо причине, напишите нам, и мы полностью вернем вам деньги. Никаких вопросов не было задано.
Что делать, если у меня возникнут технические трудности?
В стоимость входит бесплатная техническая поддержка. Напишите нам, и наши знающие члены команды помогут вам, как смогут.
Могу ли я заказать этот набор в подарок для кого-то?
Да, можно приобрести в подарок. Во-первых, купите под своим адресом электронной почты, используя кредитную карту или PayPal.

 Просмотрите эффекты, чтобы увидеть, какие вы хотите использовать — мы используем эффект внешнего свечения .
Просмотрите эффекты, чтобы увидеть, какие вы хотите использовать — мы используем эффект внешнего свечения .