Как изменить цвет фона в Фотошопе? Просто! » DelPC.ru
Чтобы изменить цвет фона картинки в Фотошопе, выберите и откройте фото с однотонным фоном. Мы используем изображение с фруктом на белом фоне. Воспользуйтесь любым удобным способом выделения. Мы используем инструмент “Быстрое выделение”. Как в Фотошопе изменить цвет фона на фотографии:
- Выделите всю область изображения, которая должна остаться без изменений. Если вы выделили ненужный фрагмент – не волнуйтесь и не отменяйте всё выделенное. Достаточно просто зажать клавишу Alt и кликнуть в той области, которая была лишней. Затем отпустите клавишу и продолжайте выделять нужное
- Когда все необходимые элементы будут выделены, перейдите на верхнюю панель и найдите вкладку “Выделение”, а в ней – “Уточнить край”
- Поэкспериментируйте со значениями в открывшемся окне так, чтобы края выделенного изображения были чёткими и не захватывали лишние (соседние) пиксели
- Нажмите “ОК”, когда добьётесь нужного эффекта
- Нажмите “Фильтр” – “Инверсия”, чтобы выделенная область оказалась не выделенной, а вся остальная – выделенной
- Выберите цвет, которым хотите залить фон и кликните по инструменту “Заливка”
- Этим инструментом кликните по выделенному фону
Не все знают, как заменить фон в Фотошопе и какими инструментами можно сделать выделение, чтобы заменить фон в Фотошопе бесплатно на белый (или любой другой цвет).
Можно использовать инструменты:
- “Лассо”
- “Прямолинейное лассо”
- “Волшебная палочка”
- “Быстрое выделение”
- С помощью наложения маски и другими методами
Какими методами выделения пользуетесь вы при замене фона на фото в Фотошопе?
В данном примере мы используем два изображения:
- На первом – молодой человек, которого необходимо перенести на другую фотографию, чтобы изменить фон позади него
- Второе – фото карнавала в Италии. Оно и будет нашим фоном
Как поменять фон на фотографии в Фотошопе:
- Выделите необходимую часть изображения
- Настройте край в “Уточнить край”
- Нажмите “ОК”
- С помощью инструмента “Перемещение” перетащите выделенное изображение на необходимый фон
- Подгоните размер, если необходимо, с помощью трансформирования (Ctrl+Shift+T)
- С помощью редактирования изображения, доведите перенесённую область так, чтобы она была похожа по цветам, контрасту и другим параметрам на фон
- Инструментом “Размытие” немного размажьте контур перенесённой области (делать это необходимо на слое этой области), чтобы края не казались такими острыми и чёткими
Весь процесс замены фона отображён в видео:
youtube.com/embed/8rYRdSUNLjU?wmode=transparent&modestbranding=1&autohide=1&showinfo=0&rel=0″ frameborder=»0″ webkitallowfullscreen=»» mozallowfullscreen=»» allowfullscreen=»»>Если после перенесения фона на изображение – его не видно, возможно, основной слой, с которого была скопирована/вырезана выделенная область находится выше слоя с фоном. Просто отключите основной слой или опустите его ниже слоя фона, чтобы поменять фон на фото в Фотошопе.
Вы можете поменять задний фон на фотографии, оставив выделенный объект на том же изображении. Как поменять фон на фото бесплатно:
- Загрузите фото, на котором хотите поменять задний фон и изображение, которое будете использовать в качестве фона
- Выделите всё, что планируете оставить на переднем плане
- В настройках “Уточнить край” укажите, что выделенную область необходимо перенести на новый слой
Если вы забыли это указать и нажали “ОК” на настройках “Уточнить край” – не расстраивайтесь. Кликните правой кнопкой мыши по выделенной области и выберите пункт “Вырезать на новый слой” или “Скопировать на новый слой”.
Кликните правой кнопкой мыши по выделенной области и выберите пункт “Вырезать на новый слой” или “Скопировать на новый слой”.
Выделите фон, который нужно перенести с другой фотографии. Перетащите его на второе изображение с помощью инструмента “Перемещение”. Обратите внимание, что изображение, на которое вы переносите фон, должно совпадать по размеру с фоном.
Обратите внимание, что перенесённый слой фона должен находиться ниже слоя, на который вы скопировали или вырезали выделенную область.
Можно ли поменять фон другим способом? Да. Но если что-то касательно вопроса “Как поменять фон на фотографии” осталось непонятным – пишите нам в комментариях. Мы с удовольствием ответим и поможем вам разобраться.
Замена цвета фона в Фотошопе по этому методу, отличается от других заливкой другим цветом неосновного слоя.
Как поменять цвет фона в фотошопе:
- Проделайте выделение необходимой области, до уточнения её края
- Перейдите в настройки “Выделение” – “Уточнить край” и доведите выделенную область до той, которая вам необходима
- В графе “Вывод в:” выберите “Новый слой” и нажмите “ОК”
- Создайте новый слой через “Слои” – “Новый” – “Слой…”
- Перетащите это слой под тот, на котором находится выделенная область.
 Новый слой должен быть активным
Новый слой должен быть активным - Залейте активный слой необходимым цветом
Непрозрачность слоя можно менять. Чем ближе значения непрозрачности к 100%, тем насыщенней цвет и меньше видно слой, который находится под ним.
Все манипуляции отображены на видео:
Movavi – программа для замены фона на фото. Скачать программу для замены фона на фото можно с официального сайта. Затем установите программу:
- Запустите установочный файл
- В первом окне нажмите “Далее”
- Отметьте галочкой условия соглашения и жмите “Далее”
- В следующем окне оставьте или снимите галочки с пунктов, в которых предлагают установить дополнительное ПО. Перейдите дальше
- Укажите путь установки программы
- Нажмите “Установить” и дождитесь завершения процесса установки
Чтобы заменить задний фон нужна программа, а именно – фоторедактор. Фоторедактор с заменой заднего фото – Movavi. Замена заднего фона на фото:
Фоторедактор с заменой заднего фото – Movavi. Замена заднего фона на фото:
- Установите программу, чтобы бесплатно заменить задний фон на фото
- Загрузите фото в программе (Перетащите или через кнопку “Открыть файл”)
- Нажмите “Замена фона”
- На панели справа выберите кисть зелёного цвета и обведите контур объекта, который не хотите вырезать с фото
- Выберите кисть красного цвета и выделите фон, который хотите заменить
- Нажмите “Следующий шаг”
- Ещё раз проделайте манипуляции с кистями, чтобы детализировать объект (настройте в “Уточнить край”)
- Нажмите ещё раз “Следующий шаг”
- Нажмите “Добавить изображение”, выберите и загрузите фото с фоном
- Нажмите “Применить”, когда всё будет готово
Теперь вы знаете, как заменить задний фон на фото.
Замена фона онлайн удобна в том случае, когда нет возможности или времени установить полноценный фоторедактор. Чтобы бесплатно заменить фон на фото онлайн, перейдите в поисковик и в строку поиска “Бесплатная замена заднего фона на фото онлайн”. В результате вы увидите множество оналйн редакторов, чтобы заменить фон на фото. Мы используем сайт IMGonline. Как происходит замена фона на фотографии онлайн:
Чтобы бесплатно заменить фон на фото онлайн, перейдите в поисковик и в строку поиска “Бесплатная замена заднего фона на фото онлайн”. В результате вы увидите множество оналйн редакторов, чтобы заменить фон на фото. Мы используем сайт IMGonline. Как происходит замена фона на фотографии онлайн:
- Откройте сайт
- Прокрутите страницу немного ниже
- В первом пункте выберите фото, нажав на соответствующую кнопку
- В следующих пунктах выставьте настройки
- Нажмите ОК
Дальше вам остается только сохранить изображение. Его можно скачать или открыть в новой вкладке.
Все простые способы изменить фон фотографии на белый
Фон изображения играет важную роль в выделении основного объекта и его привлекательности. Поэтому часто вам нужна картинка только с белым фоном, чтобы вы могли интегрировать свою картинку с новым дизайном и различными макетами фона.
Предположим, вы продаете товар для своего интернет-магазина или вам срочно нужна картинка паспортного размера на белом фоне. Это популярная техника среди фотографов и маркетинговых команд, поскольку на простом белом фоне они могут дать волю своему воображению и создать идеальное изображение своих идей.
Это популярная техника среди фотографов и маркетинговых команд, поскольку на простом белом фоне они могут дать волю своему воображению и создать идеальное изображение своих идей.
Поэтому мы будем объяснять , как изменить фон фотографии на белый на разных платформах, используя разные средства. Давайте начнем с веселой части.
Как изменить фон фотографии на белый Online
Лучший способ изменить фон фотографии на белый — использовать самый профессиональный фоторедактор FlexClip. Если вы являетесь арматурой, которая не знает о сложностях мира редактирования, тогда FlexClip может стать вашим истинным раем.
Позволяет пользователю легко удалить фон одним щелчком мыши и мгновенно получить результаты. После этого вы можете улучшить свои изображения с помощью привлекательных элементов, наклеек, текстов и уникальных фонов.
Преимущества использования FlexClip
Вы можете убрать фон одним щелчком мыши.
Мощные функции программного обеспечения доступны бесплатно.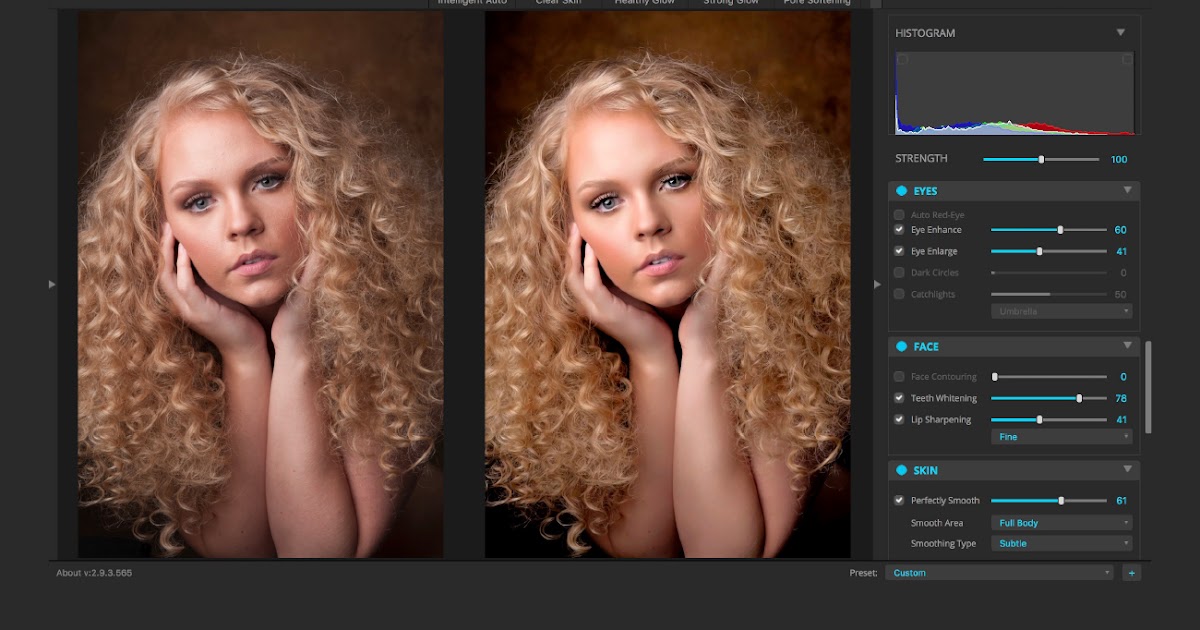
Если вас не устраивает автоматический результат (что маловероятно), выполните задание вручную для большей точности.
Шаги по использованию FlexClip для изменения фона на белый
Изменение фона на белый во FlexClip — это простое дело. Вот почему:
Шаг 1
Нажмите «Создать видео», чтобы перейти на страницу редактирования. Загрузите свое фото на временную шкалу.
Создать видео Просмотр шаблонов
Шаг 2
Затем нажмите кнопку «Удалить фон» вверху. Это запустит процесс удаления автоматически.
Удалить фон онлайн
Шаг 2
Если какая-либо часть изображения была удалена случайно, восстановите ее вручную с помощью кисти.
Стереть детали вручную
Шаг 4
Теперь вернитесь к раскадровке и выберите белый цвет фона.
Шаг 5
Здесь добавьте прозрачную картинку на белый фон. Нажмите на кнопку экспорта, чтобы сохранить изображение на рабочем столе.
Как изменить фон фотографии на белый в Photoshop
Следующим лучшим инструментом для изменения фона на белый является Adobe Photoshop. Это программное обеспечение, несомненно, является одним из обширных графических редакторов профессионального уровня, доступных нам сегодня. Благодаря точному изменению фона вручную PhotoShop — это редактор, гарантирующий идеальные результаты.
PhotoShop — это океан инструментов и функций, которые можно использовать несколькими способами для выполнения своей задачи. Здесь мы объясним вам, как добавить белый фон к фотографии самым простым способом.
Как добавить белый фон к фотографии с помощью Photoshop
Шаг 1
Запустите программу на рабочем столе и нажмите кнопку «Открыть» в главном меню. Это заставит программу переместить ваше изображение в основной интерфейс.
Шаг 2
Первое, что вам нужно сделать, это выбрать опцию «Выделение и маска». Для этого перейдите на вкладку «Выбор», и здесь вы найдете параметр «Выделение и маска».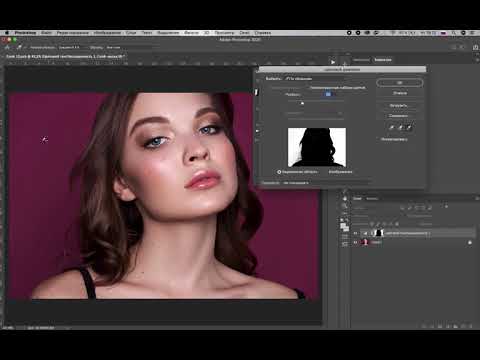 Это сделает ваш интерфейс адаптируемым для процесса удаления фона.
Это сделает ваш интерфейс адаптируемым для процесса удаления фона.
Выделение и маска
Шаг 3
Маска прозрачности закроет все изображение. Просто удалите метку поверх основного объекта. Будьте максимально точны, используя инструменты с левой стороны. Затем нажмите кнопку ОК внизу.
Шаг 4
Теперь вам нужно применить маску к слою. Для этого щелкните правой кнопкой мыши слой, на котором находится ваше изображение, и выберите параметр «Применить маску слоя».
Применить маску
Шаг 5
Измените фон на белый на новом слое. Создайте значок «Новый слой» внизу и оставьте его под исходным слоем. Используйте инструмент ведро, чтобы закрасить новый слой белым или цветом по вашему выбору.
Слой для белого фона
Шаг 6
Сохраните конечный результат. Перейдите на вкладку «Файл» и нажмите «Сохранить как».
Как изменить фон фотографии на белый в приложении Windows Photos
Как бы ни был хорош PhotoShop для редактирования изображений, это инструмент, который требует большого опыта и практики, чтобы хорошо освоить программное обеспечение. Поэтому большинство любителей избегают его, насколько это возможно.
Поэтому большинство любителей избегают его, насколько это возможно.
Итак как сделать фон картинки белым самый простой способ. Что ж, вы можете использовать встроенное приложение «Фотографии» в Windows. Для изменения цвета фона приложения Windows Photos доступно два режима: темный и белый. Вот инструкция, как это сделать:
1. Откройте приложение «Фотографии».
2. Нажмите кнопку меню с тремя точками в правом верхнем углу и перейдите в «Настройки».
3. Теперь в разделе «Внешний вид» измените цветовой режим приложения «Фотографии». Переключитесь в светлый режим, если вы не предпочитаете темный. Кроме того, вы также можете выбрать «Использовать системные настройки», чтобы изменить цвет фона приложения «Фотографии» вместе с системными настройками.
Изменение цвета не будет выполнено немедленно. Вам нужно закрыть приложение «Фотографии» и снова открыть его, чтобы увидеть изменения.
Изменение фона в приложении Windows Photos
Как изменить фон фотографии на белый на мобильном телефоне
Пункт 1.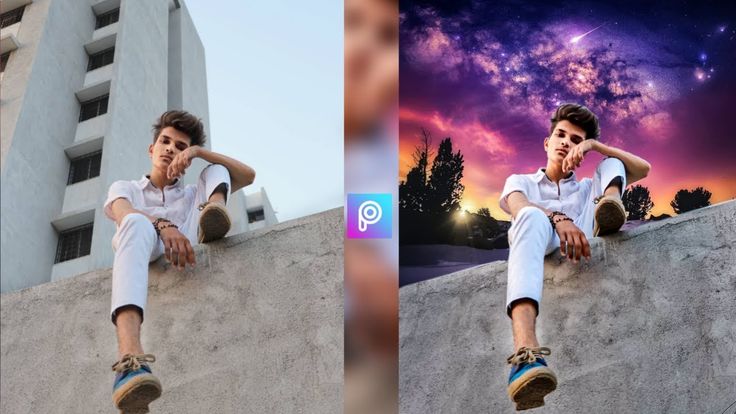 Рекомендую Apowersoft Background Eraser для iOS и Android как лучшее приложение для изменения фона фотографии на белый на мобильном телефоне. Назовите несколько плюсов его использования и попросите зрителей попробовать!
Рекомендую Apowersoft Background Eraser для iOS и Android как лучшее приложение для изменения фона фотографии на белый на мобильном телефоне. Назовите несколько плюсов его использования и попросите зрителей попробовать!
Для мобильных пользователей, будь вы любителем Android или фанатиком iPhone, Apowersoft Background Eraser — лучшее приложение для вас. Использование этого программного обеспечения означает, что вы можете стереть фон с изображения и заменить его любым сплошным цветом по вашему выбору или потрясающими шаблонами.
Цена : Ежеквартально 11,99 долларов США и 300 изображений 9,9 долларов США.
Шаги по использованию Apowersoft для белого фона
Шаг 1
Запустите приложение и импортируйте изображение.
Шаг 2
Программа автоматически удалит фон.
Шаг 3
Теперь, чтобы заменить его белым цветом, нажмите «Фон», затем выберите белый цвет на вкладке «Цвет».
Шаг 4
Нажмите на Save HD, чтобы сохранить горячее с белым фоном.
Плюсы
Предлагает сплошные цвета для фона.
Точно вырежьте основной объект.
Предоставляет базовые функции для редактирования изображения.
Минусы
Предлагает бесплатную пробную версию, но программное обеспечение необходимо приобрести позже.
Как изменить фон фотографии на белый на Mac
Давайте узнаем, как сделать фон фотографии белым, если вы являетесь пользователем Mac. Для этого вам не понадобится дополнительное приложение или программное обеспечение, вы можете просто использовать приложение Photo на своем устройстве. Прежде чем приступить к процессу удаления, вам нужно будет загрузить на свое устройство белую фоновую картинку из Google Chrome.
Тогда следуйте нашему руководству:
Шаг 1
Откройте изображение и нажмите кнопку «Показать панель инструментов разметки».
Шаг 2
Здесь выберите кнопку Instant Alpha.
Шаг 3
Затем щелкните знак плюс + в любом месте фона.
Шаг 4
Выберите область и нажмите «Удалить», чтобы удалить эти части изображения.
Вы можете получить сообщение «Преобразовать документ в PNG… существующий файл». Просто нажмите на кнопку Конвертировать.
Шаг 5
Повторите шаги для чистого свежего внешнего вида. Затем, наконец, сохраните изображение. Прежде чем двигаться вперед Скопируйте свое изображение.
Теперь откройте ранее загруженное фоновое изображение и вставьте на него отредактированное изображение. Отрегулируйте размер, и у вас будет готово изображение с белым фоном.
The Bottom Line
Изменение фона изображения — это сложная задача с большинством доступных нам инструментов, и большинство из них не дают идеальных результатов, особенно если вы любитель. Поэтому, когда вам нужны быстрые профессиональные результаты, FlexClip — лучший вариант. Это просто легко и никогда не разочаровывает своих пользователей.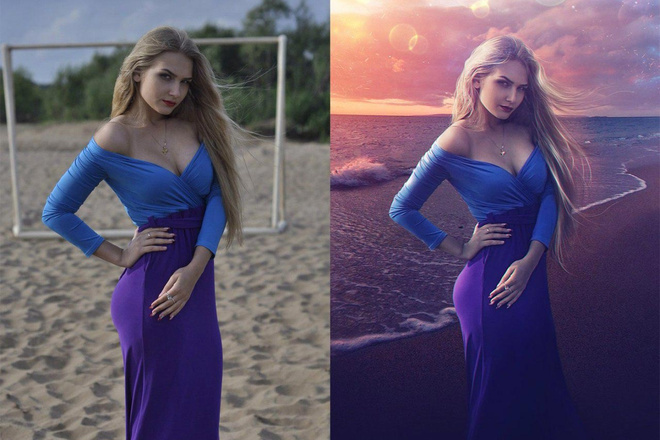 Всегда не забывайте попробовать!
Всегда не забывайте попробовать!
Создать видео Просмотр шаблонов
Редактор FlexClip /
Профессиональные специалисты по видеомонтажу и видеомаркетингу, мы хотели бы дать несколько конструктивных советов и приемов, которые помогут нашим пользователям создавать фантастические видеоролики.
Как быстро изменить фон в Photoshop [ВИДЕО-руководство]
Вы заинтересованы в изменении или удалении фона фотографии в Photoshop? Или, может быть, вы хотите сменить облачное небо на восхитительный солнечный день? Или даже включить плоский фон для вашей корпоративной фотографии?
Иногда обычную фотографию можно значительно улучшить, заменив унылый фон на интересный. Замена неба или некоторых других компонентов фона с помощью функции «Выделение и маска», а также слоев в Adobe Photoshop может быть очень простой.
Узнайте самый быстрый и лучший способ вырезать фотографию и поместить ее на другой фон в Photoshop.
1. Во-первых, нужно открыть целевое изображение в Adobe Photoshop. Вы также должны подготовить фон, который хотите использовать.
2. Далее вам нужно будет сделать небольшой выбор. Выберите части изображения, которые вы хотите оставить, с помощью инструмента «Лассо» или инструмента «Перо» , чтобы нарисовать границу вокруг изображения, сообщая Photoshop, какие разделы вам нужны. После вашего выбора вы можете округлить ситуацию, нажав «Уточнить край» в верхней части экрана для удаления целевого фона.
3. Для таких чувствительных участков, как волосы, можно применить маскирование. С только что созданным слоем и выделенной маской перейдите к шагу 9.0223 Выбрать > Выбрать и замаскировать . Вы обнаружите маску, которую только что закончили, на полупрозрачном или прозрачном фоне. Имея такой инструмент в вашем распоряжении, сосредоточьтесь на выявлении таких мелких деталей, как выбившиеся волосы, края и участки, где сквозь тонкую область волос виден фон.
На этом этапе вы можете выполнить корректировки для очистки выходного изображения, например, отрегулировать ползунок радиуса, чтобы обнаружить случайные волосы, а также избавиться от фона, существующего между ними. Получив ваш объект на прозрачном фоне, пришло время поместить новый фон под слой.
Узнайте больше из других наших руководств по Photoshop.
Подпишитесь и смотрите другие видеоуроки Photoshop на нашем канале YouTube о методах редактирования и ретуши фотографий.
Видеоруководства по Photoshop
► СВЯЖИТЕСЬ С НАМИ:
Facebook: https://www.facebook.com/Ephotovn/
Twitter: https://twitter.com/ephotovn
Instagram: https://www .instagram.com/ephotovn_official/
Отказ от ответственности: Мы не являемся собственниками некоторых изображений, видео и контента, размещенного на этой странице. Обратите внимание, что авторские права на некоторые изображения и видео, которые мы использовали, принадлежат их первоначальным владельцам.

 Новый слой должен быть активным
Новый слой должен быть активным