Как создать собственные значки для папок и ярлыков в Windows 7? Пошаговое руководство
На всех компьютерах есть возможность настроить включенные темы рабочего стола , который включает в себя изменения цветов, звуков и даже значков папок и ярлыков .
Этим способом, пользователь может видеть свое оборудование, на 100% адаптированное к его вкусам и потребностям . В том случае, если конфигурации включены в ваш операционная система недостаточно или если они вам совсем не нравятся, можно прибегнуть к создавай свои собственные иконки и настройте их на своем ПК.
В этом смысле продолжайте читать, чтобы узнать пошагово создавать собственные значки для папок и ярлыков в Windows 7 . Кроме того, мы покажем вам программы, которыми вы можете воспользоваться, и размеры, которые вам нужны в ваших проектах.
Каковы правильные размеры и формат значков на рабочем столе Windows 7?
Прежде чем приступить к созданию любого типа дизайна, важно четко понимать, размеры и форматы что они должны иметь, чтобы быть совместимыми с тем, что вы ищете. На случай, если Иконки рабочего стола Windows 7 , вы должны принять во внимание определенные аспекты, чтобы персонализировать их.
На случай, если Иконки рабочего стола Windows 7 , вы должны принять во внимание определенные аспекты, чтобы персонализировать их.
Что касается размера, вы можете работать с четырьмя типами:
- Очень маленький: 16 x 16 px
- Небольшой: 24 x 24 px
- Средний: 32 x 32 px
- Гранд: 48 x 48 px
Со своей стороны, что касается формата, поддерживаемого для значков на цветном экране, рекомендуется использовать X-пиксельная карта (XPM) , имя которого обычно имеет суффикс «.Вечера». Во всех остальных случаях используйте файлы в формате X Растровое изображение (XBM) которые имеют суффикс
Пошагово узнайте, как создать собственный значок для папок и ярлыков в W7.
Если вам не нравятся значки Windows по умолчанию и хотите иметь более персонализированный, знайте, что вы можете добиться этого, используя инструменты дизайна .![]() С одной стороны, мы покажем вам, как создать его с помощью Рисовать , что является самым простым способом добиться этого.
С одной стороны, мы покажем вам, как создать его с помощью Рисовать , что является самым простым способом добиться этого.
Кроме того, ниже мы также покажем вам, как это можно сделать с помощью немного более продвинутых программ редактирования:
В картине
Вариант создание иконок с помощью Paint очень эффективен, особенно для людей, не имеющих большого опыта работы с более продвинутыми программами. Самое интересное о Рисовать это то, что вы можете даже нарисуйте и получите привлекательный результат за несколько минут .
В этом смысле пошаговое создание значков для папок и ярлыков в Windows 7 с помощью Paint выглядит следующим образом:
- Открыть новый файл в краске.
- Мы рекомендуем, чтобы это было 256 х 256 пикселей . Однако вы можете увеличить его, но помните, что значки должны быть точными квадратами, поэтому ширина и длина всегда будут одинаковыми.

- Следующий шаг — отображать сетку так что все остается симметричным. Перейти на вкладку Просмотр и поставьте галочку в разделе Решетка .
- Выберите карандаш, кисть или перо и начните рисовать свой значок. Точно так же вы можете выбрать цвет, который вы предпочитаете для своих мазков, и даже добавить текстуры.
- Как только рисунок будет готов, вы можете поместить туда текст Если вы предпочитаете. Для этого выберите Текст на панели инструментов. Помните, чтобы не перегружать текстовый значок, так как визуально он может плохо выглядеть.
- Когда вы довольны своим дизайном, сохраните его в исходном размере потому что это поможет вам разрезать его в будущем и не потерять качество. Формат для сохранения: «.Bmp». Затем уменьшите размер до 32 x 32, который является значением по умолчанию для всех значков Windows.
- после уменьшить размер и установить формат , вы должны войти «Сохранить как тип» и напишите имя с суффиксом «.
 Ico». В частности, в этих случаях вы должны написать все имя вместе, например
Ico». В частности, в этих случаях вы должны написать все имя вместе, например
В фотошопе
Создание иконки для Windows 7 в Photoshop это очень простая процедура, поэтому для ее выполнения не нужно быть профессиональным редактором. Следующие шаги аналогичны тем, которые вы применяете с Рисовать , поэтому обращайте внимание на каждом этапе, чтобы получить уникальный персонализированный значок для рабочего стола.
Давайте посмотрим, что нужно делать ниже:
- Войдите в Photoshop .
- Cliquez-сюр- Файл то Модерн .
- Когда появится всплывающее окно, необходимо убедиться, что место измерения de 256 х 256 пикселей для рабочего листа. Рекомендуется работать с этими размерами, чтобы избежать перекосов в случае, если вам придется его обрезать.
- После ввода измерений нажмите OK .

- Слева от Photoshop , панель инструментов с над которым ты можешь работать отображается . Мы рекомендуем вам использовать инструменты дизайн для создания форм, Ремплир для цветов и, если вы хотите вставить текст, в кнопку Текст .
- Тогда пора отрегулируйте размер вашего значка с помощью в зависимости от размеров, которые вы собираетесь использовать. Для этого нажмите на Модификатор Затем из Изменить размер изображения .
- В этой секции, поместите новое измерение, которое вы хотите использовать в пикселях. Используйте одинаковые размеры по ширине и высоте, чтобы избежать искажений. Например, Размеры 256 x 256 пикселей в изображениях уменьшаются посередине до 128 x 128 пикселей, 64 x 64, 32 x 32 и 16 x 16 пикселей.
 .
. - Enfin, сохранить значок с его новыми измерениями, войдя в Файл et Сохранить как . Не забудьте изменить имя значка, чтобы можно было определить, что его размер отличается от оригинала. Это гарантирует, что вы не удалите основной дизайн.
- Сохраните изображение в формате BMP и с расширением «.Ico» так что Окна распознать как значок.
Если вы хотите создать файл в формате «.ico», вам нужно открыть картинку 32 х 32 пикселей . Затем выберите Файл и экспорт, как в строке меню
Шаги по установке пользовательского значка в папке или ярлыке в Windows 7
«ОБНОВЛЕНИЕ ✅ Хотите создать свои собственные значки для папок и ярлыков в Windows 7? ⭐ ВОЙДИТЕ ЗДЕСЬ ⭐ и научитесь Царапать! »
Как только вы узнаете, как создать свой собственный значок для ваших папок или ярлыков в Windows 7 , следующий шаг чтобы определить этот дизайн для каждого файла
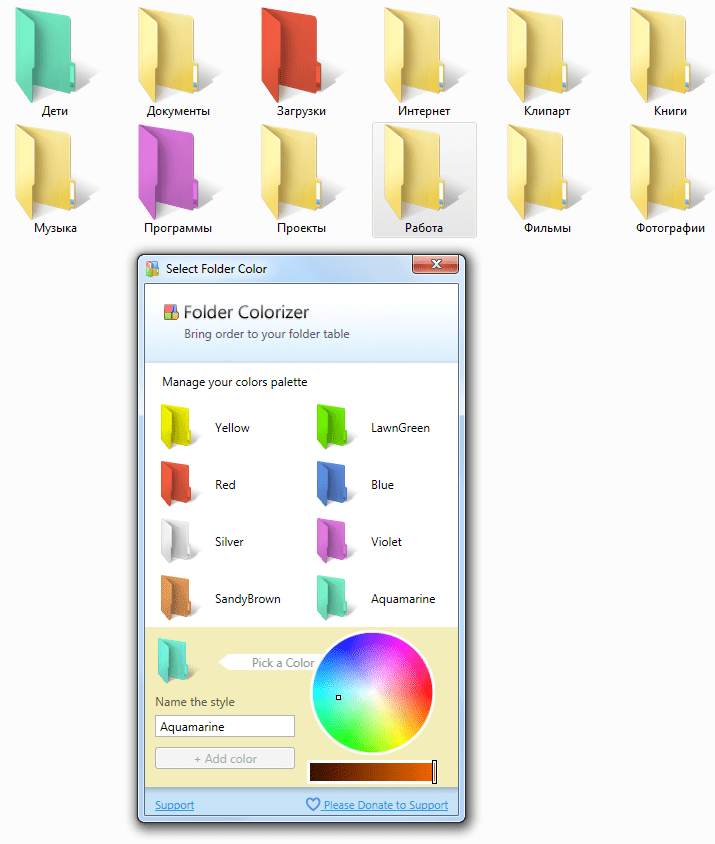
Это очень простая процедура, и мы объясним вам ее ниже:
- Щелкните правой кнопкой мыши на папке для который вы хотите изменить значок. Затем перейдите в Свойства и войдите в него.
- Перейти на вкладку Олицетворять а в разделе Значки папок , нажмите на опцию Изменить значок .
- Автоматически, отображается окно с доступными значками . В этом случае, чтобы выбрать тот, который вы создали, вам нужно найти его, нажав на Просматривать .
- Когда он у вас есть, выберите его и нажмите OK .
Это так же просто, как вы можете изменить значок ваших папок в W7 . Однако имейте в виду, что изображение должно быть в формате BMP с расширением «.ico». Таким образом вы избежите проблем с совместимостью.
Список лучших программ и инструментов для создания пользовательских иконок
В дополнение Photoshop и Paint , есть и другие высокоэффективные программы и инструменты, которые помогут вам создавать собственные значки для вашего компьютера.![]()
Здесь мы представляем 3 самых популярных в этой области:
иллюстратор
Illustrator — гораздо более продвинутый вариант за дизайн иконок папок и ярлыков в W7 . Это программа саман , с помощью которого вы можете создавать всевозможные дизайны в соответствии со своими вкусами и потребностями. Внутри у вас есть доступ к кистям, карандашам, линиям и множеству других альтернатив для создания привлекательных значков. Чтобы получить 7-дневную пробную версию, вы должны ввести «adobe.com/es/products/illustrator», и когда вы заполните данные, начнется пробная версия.
Corel Draw
Эта программа является одним из наиболее широко используемых программ для создания иллюстраций в мире. Благодаря этому у вас есть широкий выбор карандашей и кистей, с помощью которых вы можете создать свой значок с нуля. После этого вы можете добавить к нему фильтры и другие интересные визуальные эффекты. Добавьте к этому, он даже позволяет создавать изображения с 3D-эффектами чтобы сделать ваш офис намного оригинальнее. Помните, что при сохранении дизайна вы должны использовать формат BMP .
Добавьте к этому, он даже позволяет создавать изображения с 3D-эффектами чтобы сделать ваш офис намного оригинальнее. Помните, что при сохранении дизайна вы должны использовать формат BMP .
Скачать Corel Draw Windows
Простойкон
Это удобное программное обеспечение очень хорошего качества, с которым вы можете без проблем реализовать свои значки, чтобы персонализировать свой рабочий стол. Это означает, что вы можете создавать различные дизайны в формате «.ico» для совместимости с W7 .
Интересный факт что не требует установки действовать. В этом смысле вам просто нужно скачать ее на свой ПК и когда на экране появится окно программы, вам нужно будет перетащите изображение, которое хотите преобразовать в значок . Простойкон создаст значок в из этого и сохраните его в исходной папке фотографии.
Скачать SimplyIcon Windows
Если у вас есть какие-либо вопросы, оставляйте их в комментариях, мы свяжемся с вами как можно скорее, и это будет большим подспорьем для большего числа участников сообщества.
Je Vous remercie!
Красивые значки для папок. Добавление пиктограммы к отдельному объекту. Как выбрать набор иконок
Множество пользователей уделяет особое внимание персонализации своего персонального компьютера. Для рабочего стола выбираются различные интересные обои, устанавливаются темы, меняющие внешний вид окон и панелей. В Windows 7 существует возможность задать собственные значки для различных папок и назначить новые иконки для ярлыков программ. В данной статье описывается, как поменять пиктограммы папок с помощью файлов с расширением ico.
Свойства папок
Если вы хотите присвоить определенной директории особую пиктограмму, чтобы как-то выделить ее, вам необходимо зайти в меню конфигураций.
Для этого требуется выполнить следующее:
Где брать файлы ico
 В сети существует масса сайтов, которые предлагают своим посетителям скачать разнообразные тематические наборы или определенные картинки по отдельности.
В сети существует масса сайтов, которые предлагают своим посетителям скачать разнообразные тематические наборы или определенные картинки по отдельности.Что такое иконки знают многие, ведь они появились уже давно еще в далекие 90-е годы. Что интересно первыми стали использовать иконки не разработчики Windows, а программисты Mac OS. Но с течением времени операционная система Windows обогнала своего конкурента и вовсю стала использовать и улучшать графическую составляющую иконок. С развитием операционной системы Windows и сети интернета, появилось огромное количество всевозможных иконок. Иконки в наше время используются везде, без них уже и никто, наверное, не сможет работать ни в одной системе. Скачать иконки бесплатно и без регистрации на рабочий стол или для Windows, вы можете зайдя на наш сайт.
На нашем сайте вы можете найти и скачать множество красивых и необычных иконок на различную тематику. Комбинируя иконки, темы Windows, фоны рабочего стола, можно довольно сильно преобразить ваш интерфейс.![]() Также большое значение иконки сейчас имеют для веб-программистов, они используют их для создания различных элементов сайта. Веб-дизайнеры используя иконки и специальные программы, создают потрясающие дизайнерские проекты. Коллекция иконок на сайте будет постоянно пополняться, и обновляться, думаю каждый, найдет для себя тот вид иконок, который будет востребован.
Также большое значение иконки сейчас имеют для веб-программистов, они используют их для создания различных элементов сайта. Веб-дизайнеры используя иконки и специальные программы, создают потрясающие дизайнерские проекты. Коллекция иконок на сайте будет постоянно пополняться, и обновляться, думаю каждый, найдет для себя тот вид иконок, который будет востребован.
Те, кому надоело смотреть на одни и те же иконки на своем компьютере, могут без проблем заменить их на другие. Сделать свой компьютер более выразительным и интересным несложно.
Для этого существует множество тематических ресурсов и дополнительных программ.
Как выбрать набор иконок
Чтобы успешно сменить оформление значков, лучше придерживаться определенных правил:
- Новые значки должны совпадать с темой ОС.
- Информационная функция иконок важнее декоративной, они не должны быть аляповатыми и сложно считываемыми.
- При выборе набора иконок нужно уделять внимание их качеству.
 Плохо сделанные значки не только не украсят систему, а еще и попортят внешний вид.
Плохо сделанные значки не только не украсят систему, а еще и попортят внешний вид. - В погоне за стилем не следует забывать о практичности.
Где скачивать наборы иконок
Сеть изобилует различными ресурсами с «украшательствами» операционных систем. Среди них есть много низкопробных сайтов-поделок, которые внедряются в поисковую выдачу. Вот несколько ресурсов, которые предоставляют качественный бесплатный контент:
7themes.su
Хороший тематический ресурс, который позволяетскачать иконки для бесплатно. Помимо иконок, на нем можно найти много других бесплатных украшений для операционной системы. Коллекция иконок постоянно пополняется и проходит строгий отбор по качеству.
Oformi.net
Еще один хороший специализированный ресурс. Подборка несколько меньше, но имеются уникальные варианты, разрабатываемые специально для этого сайта. Наряду с иконками, можно скачать и курсоры или даже целые темы.
Westyle.ru
Относительно небольшая коллекция иконок. Но это компенсируется оригинальностью предоставляемых материалов. Более 60% предоставляемых иконок не были обнаружены на других сайтах.
Но это компенсируется оригинальностью предоставляемых материалов. Более 60% предоставляемых иконок не были обнаружены на других сайтах.
Как скачать иконки для windows 7
Важно! Системное расширение файлов значков – ICO. Поэтому нужноскачать иконки для windows 7 в формате ico. Для использования пакетов в формате PNG понадобится их конвертировать, это займет дополнительное время.
Рассмотрим скачивание на примере 7themes.su. Для начала понадобится найти понравившуюся коллекцию значков в каталоге.
Затем перейти на ее страницу и нажать кнопку «Яндекс.Диск» в блоке «Скачать файл». Для скачивания с облачного хранилища понадобится пройти несложный процесс регистрации. По времени это быстрее чем ожидание на файлообменнике.
Перед скачиванием нужно проверить формат файлов. В блоке «Инфо», в графе «Формат» должно быть указано ICO. Нередко в комплекте идет набор иконок в PNG и специальный файл IP для программы IconPackeger, о которой подробнее далее.
На странице Яндекс.Диск также понадобится нажать кнопку «Скачать».
Теперь архив с пиктограммами сохранен. Достаточно распаковать его содержимое в отдельную директорию и можно приступать к установке.
Как установить пиктограммы
Пиктограммы можно назначать как отдельно для каждого объекта, так и для всей ОС. В первом случае используются системные средства. Во втором – софтIconPackeger (доступна бесплатная тридцатидневная версия).
Добавление пиктограммы к отдельному объекту
Рассмотрим применение значка к одному объекту на примере созданной папки. Для этого понадобится правый клик по необходимой папке. В меню выбрать пункт «Свойства».
В форме параметров объекта понадобится выбрать вкладку «Настройка», в которой будет кнопка «Сменить значок…».
Откроется проводник к системным иконкам. В его окне нужна кнопка «Обзор».
Нажатие по ней откроет стандартный проводник, где необходимо установить путь к значкам, а затем выбрать один из них и использовать кнопку «Открыть».
Проводник по иконкам покажет выбранный значок. В его окне понадобится нажать «ОК».
Затем, в окне параметров, кликнуть «Применить» и иконка папки будет изменена.
Этот способ применим для других папок и любых фалов.
Важно! Системные иконки (Мой компьютер, Корзина и т.п.) таким образом изменить не получится. Сделать их другими поможет описываемая далее программа.
Изменение всех иконок при помощи IconPackeger
Скачанную программу потребуется установить. Затем запустить при помощи пункта в меню «Пуск» . Перед непосредственным запуском программы появится окно с предложением приобретения подписки. В нем нужно кликнуть зеленую кнопку «Continue».
После этого откроется окно программы. Новые значки можно выбрать из карусели в нижней части окна. Чтобы использовать загруженные иконки (файл с расширением.ip) понадобится нажать «Add icon package». В выпавшем списке нудно выбрать пункт «Install from disk».
Это откроет проводник, в котором необходимо предоставить путь к файлу, а затем нажать «Открыть». После чего программа подгрузит коллекцию и покажет превью иконок.
Чтобы принять изменения внешнего вида иконок нужно кликнуть «Apply icon packge».
После этого программа сообщит о том, что проводник и панель задач будут перезагружены. В окне сообщения надо нажать «ОК».
После этого все иконки, открытые папки и панель задач исчезнут на секунду (возможно, и больше). Когда они появятся, то все имеющие в коллекции иконки будут на месте прежних стандартных.
Для некоторых программ или типов файлов может не быть подходящих значков. Такие объекты останутся с прежними пиктограммами.
Вернуть стандартные иконки также не составит труда. Для этого нужно выбрать в карусели доступных коллекций «Windows Default Icons By: Microsoft» и применить их при помощи кнопки «Apply icon package».

Кроме того, существуютиконки для windows 7 с автоматической установкой. В таком случае достаточно скачать и запустить исполняемый файл и все значки установятся самостоятельно.
Как поменять иконки на windows 7
Как скачать и установить иконки для Windows 7 бесплатно?
Официальная версия Windows 10 выглядит просто превосходно, но некоторым пользователям хочется внести свои коррективы, и они ищут, где скачать свои иконки для Windows 10. Зная о предпочтении своих клиентов, компания Microsoft оставила возможность изменения иконок, так что у вас не будет проблем ни с загрузкой, ни с установкой.
Как заменить иконки на Windows 10
Установка новых иконок происходит очень просто, достаточно запустить инсталлятор и система сама заменит иконки. Очень часто, иконки поставляются вместе с изменениями внешнего вида открытых окон. В этом случае речь уже идет про отдельную для Windows 10. Иконки позволяют:
- Разнообразить ваше устройство;
- Улучшить внешний вид рабочего стола;
- Помочь со структуризацией ваших данных;
Да-да, именно со структуризацией.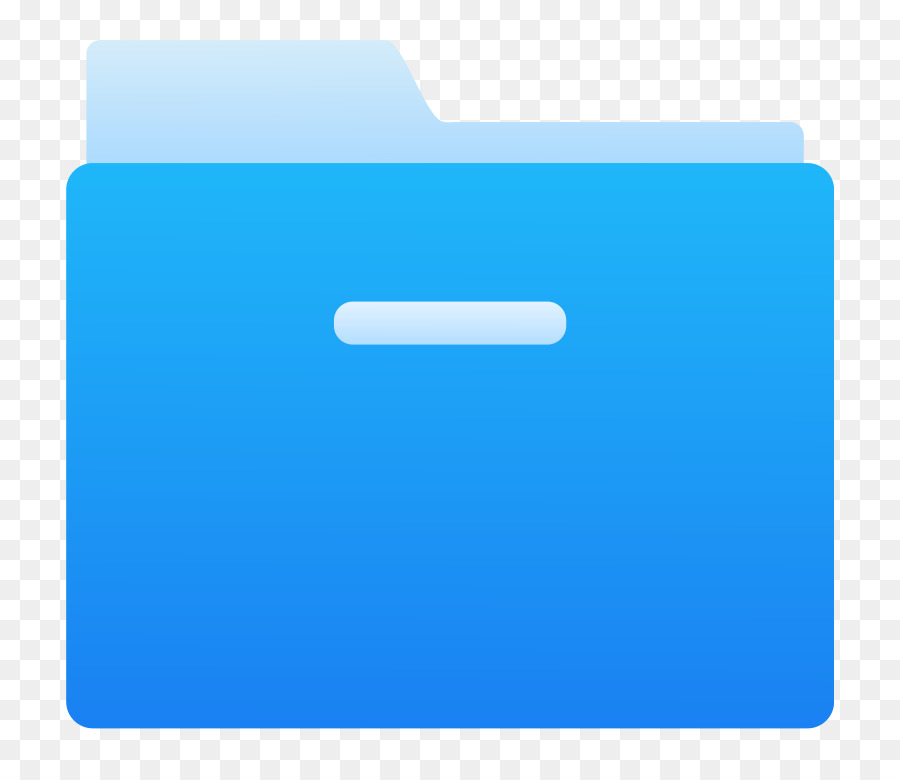 Ведь иконка это не просто дизайн, это еще и то, как ваш мозг запоминает ту или иную папку. И если вы скачаете необычные иконки для папок Windows 10, вы сможете изменить визуальный образ и у себя в голове. А это, в свою очередь, некоторым помогает лучше запоминать информацию.
Ведь иконка это не просто дизайн, это еще и то, как ваш мозг запоминает ту или иную папку. И если вы скачаете необычные иконки для папок Windows 10, вы сможете изменить визуальный образ и у себя в голове. А это, в свою очередь, некоторым помогает лучше запоминать информацию.
Иногда «иконки» называют ярлыками для Windows 10, сути это не меняет, речь идет про одно и тоже. Иконки распространяются бесплатно, их установка на компьютер, ноутбук или планшет не внесет никаких других изменений в работу системы, кроме как визуальные изменения внешнего вида. Если у вас были названия папок на русском языке, то не переживайте, они останутся так же на русском языке. А если у вас вся система не переведена на русский язык, то можете загрузить еще и
45 высококачественных иконок для пользователей Windows, в стиле Windows 7
Extra Folder Icons – это набор из 45 профессионально нарисованных иконок в стиле Windows 7, с отличным дизайном и сделанных с особым вниманием к деталям. Иконки из этого набора удовлетворят требования широкого круга людей, начиная от молодежи, интересующейся автомобилями и музыкой, и заканчивая взрослыми пользователями, которым нужно маркировать папки о здоровье или о телевизионных программах.![]() Например, если вы программист, вы можете заменить стандартную иконку папки на иконку с логотипом Java и сохранять в эту папку свой код, документацию, обучающие программы и файлы. Каждая из 45 иконок нарисована в стиле Windows 7, имеет реалистичные тени и высокую детализацию.
Например, если вы программист, вы можете заменить стандартную иконку папки на иконку с логотипом Java и сохранять в эту папку свой код, документацию, обучающие программы и файлы. Каждая из 45 иконок нарисована в стиле Windows 7, имеет реалистичные тени и высокую детализацию.
Некоторые примеры возможного использования Extra Folder Icons:
- Выделение часто используемых папок для более легкого и быстрого поиска на вашем жестком диске.
- Визуальная классификация папок с помощью меток: папки с фильмами, музыкой, книгами, историей общения, фотографиями и так далее.
- Создание простых для навигации папок с несколькими подуровнями где по самой иконке папки понятно, что находится внутри.
Список значков в наборе:
|
|
|
Скачайте демо-версию Extra Folder Icons и используйте ее!
Скачать Демо-набор Купить полный набор
Два отличных инструмента лучше, чем один
Тем, кто только познакомился с продуктами нашей компании, мы предлагаем ознакомиться еще с одним премиальным продуктом — Folder Marker. Пользователи программы Folder Marker и набора иконок Extra Folder Icons получат дополнительные преимущества.
Пользователи программы Folder Marker и набора иконок Extra Folder Icons получат дополнительные преимущества.
Folder Marker — это программа №1 для смены значков папок, которая позволяет быстро промаркировать папки и выделить те, что используются чаще всего. За считанные секунды вы сможете поменять цвет папки или снабдить ее специальной меткой для того, чтобы отличать папки по приоритету, по типу информации в папке, по степени завершенности проекта и многим другим критериям. Extra Folder Icons — прекрасное дополнение к стандартным иконкам Windows и дополнение к Folder Marker, которое добавляет новые категории и маркеры на выбор.
Скачайте Folder Marker сейчас бесплатно
Как в Windows 7 установить иконки
Меняем иконки основных ярлыков рабочего стола
К основным ярлыкам рабочего стола относятся такие ссылки, как «Этот компьютер», «Панель управления», «Корзина». Чтобы поменять эти значки, нужно перейти в панель «Параметры» на ссылки «ПЕРСОНАЛИЗАЦИЯ/Темы».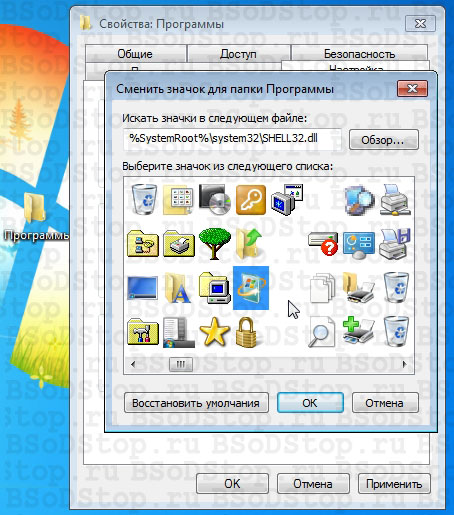
В открывшемся окне необходимо открыть ссылку «Параметры значков рабочего стола». Эта ссылка откроет дополнительное окно, в котором можно будет выполнить изменения.
Как поменять иконки для папок и ярлыков в Windows 10
Примечание: Если директории Shell Icons нет, то нужно будет её создать самому, выбрав вариант
«Создать»
—
«Раздел»в меню каталога Explorer.
Изменяем иконки для типов файлов
Специальные приложения для смены значка
Существует несколько программ, которые умеют изменять иконки в Windows 10. Иногда они также содержат в себе и встроенные наборы значков. Рассмотрим в подробностях четыре самых популярных приложения.
IconPackager — это программа, разработанная фирмой Stardock, которая специализируется на изменении интерфейса Windows. В ней уже есть на выбор несколько наборов иконок. Также тут имеется возможность скачивать дополнительные пакеты значков и изменять их на собственное усмотрение. Приложение платное, но его можно использовать в течение 30 дней без регистрации на английском языке. После скачивания и установки приложения, при первом запуске нажимаем «Start 30 Day Trial»
Приложение платное, но его можно использовать в течение 30 дней без регистрации на английском языке. После скачивания и установки приложения, при первом запуске нажимаем «Start 30 Day Trial»
. Далее вводим адрес своей электронной почты и жмем
«Continue»
.
Примечание: после этого может понадобиться подтверждение указанного почтового ящика. Потребуется открыть письмо, которое придет на почту, и пройти по ссылке для активации программы.
Примечание: для возвращения стандартных иконок системы, потребуется просто установить тему «Windows Default Icons» из списка наборов значков.
В разделе «Customize»
имеется возможность создавать собственные пакеты. Открыв его, можно заменить любой значок, кликнув
«Change Icon»
из контекстного меню выбранной иконки. Появится окно для добавления нового значка в набор. После окончания редактирования нажимаем
«Save Icon Package»
для сохранения изменений.
Эта программа умеет изменять стандартные, а также некоторые системные значки. Изначально она разрабатывалась для семерки, но сейчас работает и на десятой версии ОС. Приложение распространяется бесплатно.
Примечание: инсталлировать пакеты значков при помощи Se7en TSP нужно на родные иконки системы. Поэтому, если у вас установлены сторонние значки, перед применением нужно обязательно вернуть стандартные настройки, нажав по кнопке
«Restore».
Примечание: вернуть обычную иконку для измененного файла или системного элемента можно воспользовавшись кнопкой
«Убрать иконку с папки».
Данная программа используется для изменения системных файлов ОС, а также ресурсов любых других приложений. С её помощью можно поменять как системные иконки, так и изменить значок стороннего приложения. Resource Hacker бесплатная утилита без поддержки русского языка, однако при надобности в сети можно найти к ней русификатор.
Важно: неопытным пользователям не рекомендуется изменять системные файлы, так как в процессе модификации могут возникнуть серьезные проблемы.
Как сделать свою иконку
Если требуется создать собственную иконку, нарисовать её или конвертировать из простого изображения, то для этого можно использовать вспомогательные программы или преобразовать изображение в значок при помощи онлайн-сервисов. Рассмотрим несколько приложений для создания значков и онлайн сервисов для конвертации обычной картинки в иконку.
Источник
Меняем иконки всех папок
Самый простой и безопасный способ – это внесение изменений через Редактор реестра. Также можно отредактировать ресурсы системной библиотеки SHELL32.dll, однако, это более сложный и рискованный метод, поэтому рассматривать его не будем.
Примечание: перед внесением любых изменений в системный реестр, рекомендуем создать точку восстановления, к которой можно откатить систему в случае возникновения возможных неполадок.
Итак, алгоритм действий следующий:
- Нажимаем комбинацию клавиш Win+R. В открывшемся окне “Выполнить” набираем команду “regedit” и жмем Enter (или OK).
- В окне Редактора переходим по пути: HKEY_LOCAL_MACHINE\SOFTWARE\Microsoft\Windows\CurrentVersion\Explorer
- Раскрываем содержимое папки “Explorer” и выбираем раздел “Shell Icons”. Если такого раздела нет, правой кнопкой мыши щелкаем по папке “Explorer”, в открывшемся меню выбираем команду “Создать” – “Раздел”.
Задаем нужное название новому разделу (“Shell Icons”) и щелкаем Enter. - В содержимом раздела (в правой части окна) в любом свободном месте щелкаем правой кнопкой мыши и в контекстном меню выбираем пункты “Создать” – “Строковый параметр”.
- Указываем цифру “3” в качестве названия и жмем Enter.
- Аналогичным образом создаем строковый параметр с названием “4”.
- Двойным щелчком поочередно открываем свойства обоих параметров, указываем в качестве значений путь к нашему значку, после чего жмем OK.

Расположение файла можно найти в его свойствах, которые открываются через контекстное меню. - В итоге содержимое раздела выглядит следующим образом.
- Запускаем Диспетчер задач. Сделать это можно, например, через строку Поиска.
- Правой кнопкой мыши щелкаем по строке “Проводник” и выбираем команду “Перезапустить” в открывшемся меню.
Примечание: С выбранной иконкой каталоги будут показываться только при варианте отображения в виде мелких значков, списка или таблицы.
В остальных вариантах – только, если папка будет пустая.
Чтобы исправить это, в любой открытой папке в Проводнике переходим во вкладку “Вид”, где щелкаем по кнопке “Параметры”.
В открывшемся окне переключаемся во вкладку “Вид”, в дополнительным параметрах файлов и папок ставим галочку напротив пункта “Всегда отображать значки, а не эскизы”. По готовности жмем OK.
Теперь все папки, вне зависимости от того, какой вариант отображения выбран, будут показываться именно с тем значком, который мы выбрали.
Меняем значок ярлыка
Вот, например, ярлык возьмём за основу и узнаем, как изменить иконку в windows 7? Задействуем правую кнопку мышки (ПКМ) по ярлыку и жмём «свойства».
Теперь в свойствах нам надо выбрать раздел «ярлык» и щёлкнуть «сменить значок».
Выбираем значок, который вам подошёл и жмём«ОК». Подтверждаем действия, если потребуется.
Как мы видим, значок стал иной! Дело сделано! Радуйся ёпта !
Меняем значок папки
Если же вы хотите изменить папку, то опять-таки тычем правой кнопкой мышки по ней и жмём свойства
Переходим в раздел «настройка» и жмём «сменить значок».
Остаётся выбрать понравившуюся картинку и щёлкнуть «ОК».
Замена системных значков
Обратите внимание, что невозможно таким же способом поменять системные ярлыки, например, «Мой Компьютер», «Корзина».
Что же делать? Находим на рабочем столе кнопку «Пуск» и переходим в «Панель управления ».
В панеле управления нам нужно выбрать «Оформление и персонализация».![]()
Как и , нам нужно перейти во вкладку «персонализация».
Теперь в левом бордюре нам стоит о.
Выбираем ярлык, который планируете изменить и жмём «сменить значок».
Подбираем предпочтительный значок и жмём «ок ».
Не забываем подтвердить, ещё раз жмём «ОК »
Как поставить свои значки?
1) Стандартные значки не являются зазывающими, привлекающими и они как бы обыденные, а хочется ведь чего-то трендового! Скачаем с сайта – масса интересных значков, выбирай понравившийся!
2) Выбрали? Жмём «Download ICO» – пошла закачка, быстро и без каких-либо телефонных номеров и прочего наеб ****ва . Нужен именно формат ico, потому что с другими форматами изображений не выходило поставить свою иконку.
3) По умолчанию, все загруженные изображения и иные файлы будут отправляться в определённую папку – в зависимости от браузера.
Поэтому, нужно найти наше скаченное изображение в формате “ico” и переместить его на видное место, например, на рабочий стол или создать папку.![]()
4) Теперь, например, мы начнём менять значок папки: ПКМ (правая кнопка мыши) – свойства – настройка – сменить значок и жмём обзор
5) Находим наш скаченный значок, который я вас просил переместить на видное место и жмём “ОК”. Ставим обязательно формат “ico”, чтобы отыскать его.
6) Жмём снова “ОК” и теперь папка должна изменить свой внешний вид. Если всё сработало, но значок не изменился – правой кнопкой по рабочему столу и жмём “Обновить”.
Таким образом, можно заменить на своё изображение даже системные ярлыки.
Где мои иконки в Windows 7?
Где мои иконки в Windows 7?В предыдущих версиях Windows, когда я щелкал правой кнопкой мыши по ярлыку и нырнул, чтобы изменить значок, начальный список заполнялся целым каталогом значков по умолчанию.
В Windows 7 (RTM) вот что я вижу:
Я нашел эти значки полезными при создании ярлыков для веб-приложений.
Есть идеи, где я могу их найти ?! У меня было немного «Обзор . ..», но я не мог найти много.
..», но я не мог найти много.
Редактировать:
Вы все до сих пор давали отличные ответы, спасибо — к сожалению, я не могу выбрать всех вас как правильных! 🙁 Три из упомянутых вами файлов имеют одинаково полезные наборы DLL:
%SystemRoot%\system32\imageres.dll %SystemRoot%\system32\shell32.dll %SystemRoot%\system32\DDORes.dll %SystemRoot%\System32\moricons.dll (MS DOS Icons)
windows-7 icons
—
Джош Комли
источник
Ответы:
В поле «Ищите значки в этом файле:» введите или перейдите к: %SystemRoot%\system32\SHELL32.dll
—
Nate
источник
Может быть повсюду.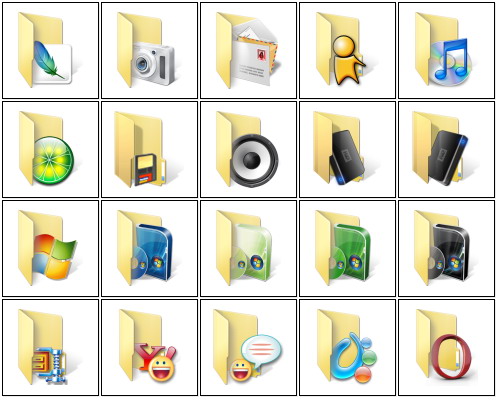 Например, перейдите в это местоположение …
Например, перейдите в это местоположение …
C:\Windows\system32\imageres.dll
Но они могут быть в любом файле DLL, EXE или ICO. Вы также можете скачать классные .
—
JP Alioto
источник
Всего в этих файлах более 1000 иконок:
C:\Windows\System32\Shell32.DllC:\Windows\Explorer.ExeC:\Windows\System32\AccessibilityCpl.DllC:\Windows\System32\Ddores.DllC:\Windows\System32\GameUx.DllC:\Windows\System32\imageres.dllC:\Windows\System32\MorIcons.DllC:\Windows\System32\mmcndmgr.dllC:\Windows\System32\mmRes.DllC:\Windows\System32\NetCenter.DllC:\Windows\System32\netshell. dll
dllC:\Windows\System32\networkexplorer.dllC:\Windows\System32\PifMgr.dllC:\Windows\System32\PniDui.DllC:\Windows\System32\SensorsCpl.DllC:\Windows\System32\SetupApi.DllC:\Windows\System32\wmploc.DLLC:\Windows\System32\wpdshext.dllC:\Windows\System32\DDORes.dllC:\Windows\System32\compstui.dll
—
Jelgab
источник
Кроме того, здесь хранится множество значков устройств:
%SystemRoot%\System32\DDORes.dll
и высокое разрешение материала от устройств и принтеров (потенциально) здесь:
%LOCALAPPDATA%\Microsoft\Device Metadata\dmrccache\
—
Vinny
источник
Есть 113 дополнительных иконок в:
%SystemRoot%\System32\moricons.dll
—
Ремус Риго
источник
Настоящие легендарные значки MS-DOS, хранящиеся в течение десятилетий, тайно хранятся в pifmgr.dllфайле динамической библиотеки с описанием Windows NT PIF Manager Icon Resources Libraryв System32корневой папке Windows, содержащейся в %windir%переменной среды, то есть C:\Windows\System32по умолчанию.
Ищете новую иконку для приложения на экране Windows 7? Перейдите в нижнюю часть экрана и нажмите «Пуск».
В поле «Поиск программ и файлов» введите * .ico. Над ним вы увидите — «увидеть больше результатов» — выберите его, а затем выберите «Компьютер». Затем ваш поисковик Windows 7 найдет и покажет вам КАЖДЫЙ ЗНАЧОК, который находится на вашем компьютере — откиньтесь на спинку кресла, это может занять минуту или две (у вас значки разбросаны по всему вашему компьютеру).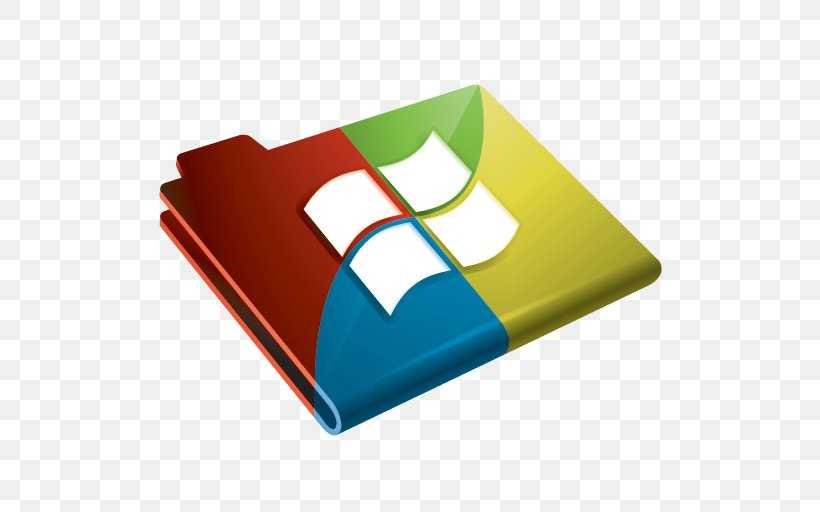 Чтобы поместить их ВСЕ в одно место, после остановки поисковой системы скопируйте их ВСЕ в одну папку, и они всегда будут доступны для вас. Удачи всем …
Чтобы поместить их ВСЕ в одно место, после остановки поисковой системы скопируйте их ВСЕ в одну папку, и они всегда будут доступны для вас. Удачи всем …
—
Джерри Райтс
источник
Несколько хороших ответов, но никто, кажется, не имеет правильной заглавной буквы (чтобы копирование-вставка действительно работала)
Это был мой путь:
%SystemRoot%\System32\shell32.dll
—
4myle
источник
процедуры одинаковы в Windows 7 и Windows 8.
- Создайте папку с именем «Ярлыки на панели задач».
- Переместите его в c: \ Windows
- Создайте ярлык для нужного элемента в этой папке.

- Выберите значок, который будет использоваться для ярлыка на панели задач (возможно, вам придется перейти к шагу 5) (пока не пытайтесь применить значок)
- Щелкните правой кнопкой мыши и перетащите ярлык, не отпуская. (Это может дать вам представление об истинном значке) (больше не делайте здесь)
Выбор иконок
A. Чтобы применить определенный значок к вашему ярлыку, щелкните правой кнопкой мыши значок \ properties \ change
Б. По умолчанию Windows предложит вам иконки в shell32.dll, просмотрите их, чтобы увидеть, есть ли нужный значок. Если это так, выберите его и нажмите ОК.
C. Если вы не можете найти свой конкретный значок, выполните следующие действия:
1c. Open Windows Explorer 2c. Select Computer in the left pane. 3c. Type the following in the Search Bar: *.ico 4c. Once the progress bar stops scroll down the list to see if you can locate the desired icon. 5c. If unable to locate the icon then look at the following list of possible locations.
 Select one of the strings and press ctrl-c
C:\Windows\Explorer.Exe
C:\Windows\System32\AccessibilityCpl.Dll
C:\Windows\System32\Ddores.Dll
C:\Windows\System32\GameUx.Dll
C:\Windows\System32\imageres.dll
C:\Windows\System32\MorIcons.Dll
C:\Windows\System32\mmcndmgr.dll
C:\Windows\System32\mmRes.Dll
C:\Windows\System32\NetCenter.Dll
C:\Windows\System32\netshell.dll
C:\Windows\System32\networkexplorer.dll (Local Area Connection)
C:\Windows\System32\PifMgr.dll
C:\Windows\System32\PniDui.Dll
C:\Windows\System32\SensorsCpl.Dll
C:\Windows\System32\SetupApi.Dll
C:\Windows\System32\wmploc.DLL
C:\Windows\System32\wpdshext.dll
C:\Windows\System32\DDORes.dll
C:\Windows\System32\compstui.dll
6c. Select the shortcut & right-click\properties\change icon.
Highlight the text in the location box and press ctrl-v and click OK.
Select one of the strings and press ctrl-c
C:\Windows\Explorer.Exe
C:\Windows\System32\AccessibilityCpl.Dll
C:\Windows\System32\Ddores.Dll
C:\Windows\System32\GameUx.Dll
C:\Windows\System32\imageres.dll
C:\Windows\System32\MorIcons.Dll
C:\Windows\System32\mmcndmgr.dll
C:\Windows\System32\mmRes.Dll
C:\Windows\System32\NetCenter.Dll
C:\Windows\System32\netshell.dll
C:\Windows\System32\networkexplorer.dll (Local Area Connection)
C:\Windows\System32\PifMgr.dll
C:\Windows\System32\PniDui.Dll
C:\Windows\System32\SensorsCpl.Dll
C:\Windows\System32\SetupApi.Dll
C:\Windows\System32\wmploc.DLL
C:\Windows\System32\wpdshext.dll
C:\Windows\System32\DDORes.dll
C:\Windows\System32\compstui.dll
6c. Select the shortcut & right-click\properties\change icon.
Highlight the text in the location box and press ctrl-v and click OK. 7c. Repeat the process as necessary to locate your icon.
7c. Repeat the process as necessary to locate your icon.
Как только ярлык имеет соответствующий значок, выберите ярлык и нажмите Ctrl-C.
- Щелкните правой кнопкой мыши в папке ярлыков панели задач и выберите NEW \ SHORTCUT
Когда откроется Мастер создания ярлыков, введите следующее:
исследователь
пространство
(пример: проводник «C: \ windows \ Ярлыки панели задач \ Локальное соединение) нажмите ОК
- Дайте новому ярлыку похожее, но немного отличающееся от исходного имя и нажмите ОК.
- Перетащите новый ярлык на панель задач Windows.
Если для нового элемента панели задач требуется щелчок правой кнопкой мыши, например «Подключение по локальной сети» — «Отключить \ Включить», выполните следующие действия.
A. Taskbar right-click\toolbars\new toolbar... B. Navigate to c:\Windows\Taskbar Shortcuts and click Select Folder C. Go to the new Toolbar folder on the Taskbar right-click & uncheck Show Text & Show Title.

—
toolman638
источник
Используя наш сайт, вы подтверждаете, что прочитали и поняли нашу Политику в отношении файлов cookie и Политику конфиденциальности.
Licensed under cc by-sa 3.0 with attribution required.
Выбираем правильный размер и формат иконок
Для каждой операционной системы существуют свои стандартные размеры иконок. Кликните на названии операционной системы, чтобы прокрутить страницу вниз к интересующему разделу.
| Windows | 16×16, 24×24, 32×32, 48×48, 256×256 |
| Mac OS X | 16×16, 32×32, 64×64, 128×128, 256×256, 512×512, 1024×1024 |
| Linux | 16×16, 24×24, 48×48, and 96×96 |
| iOS 6 | 29×29, 50×50, 57×57, 58×58, 72×72, 100×100, 114×114, 144×144, 1024×1024 |
| iOS 7 | 29×29, 40×40, 58×58, 60×60, 76×76, 80×80, 120×120, 152×152, 1024×1024 |
| Android | 36×36, 48×48, 72×72, 96×96, 512×512 |
| Windows Phone | 62×62, 99×99, 173×173, 200×200 |
Размеры иконок для Windows Vista, Windows 7 и Windows 8
Иконки приложений и иконки Панели управления
Иконки должны быть в формате .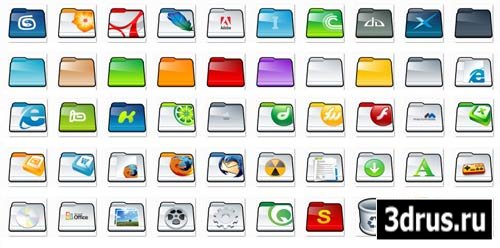 ico.
ico.
Полный набор должен включать следующие размеры:
- 16×16
- 32×32
- 48×48
- 256×256
Иконки для Windows 8 (Metro Design)
- Иконка приложения 30х30, 50×50, 150×150
- Иконки панели инструментов 26х26
Панель инструментов
Необходимые размеры: 16×16, 24×24, 32×32.
Помните, иконки должны быть плоскими даже в максимальном размере 32×32.
Диалоговые окна и помощники
Необходимые размеры: 32×32 и 48×48
Размеры иконок для Mac OS X
Иконка приложения
Если вы хотите быть уверены, что ваша иконка будет смотреться одинаково хорошо на экранах любого разрешения, необходимо создать ее в следующих размерах:
- 1024×1024
- 512×512
- 256×256
- 128×128
- 64×64
- 32×32
- 16×16
Панели инструментов
оздавайте иконки в стандартном и высоком разрешении (для мониторов с «Ретина» дисплеем).![]() Необходимо подготовить два размера иконок:
Необходимо подготовить два размера иконок:
- 32×32
- 32×32@2x (64×64)
Сохраняйте иконки в формате PNG.
Боковое меню
Создавайте иконки в трех размерах:
- 16×16
- 18×18
- 32×32 пиксела (если используете PDF)
Если вы сохраните иконки для бокового меню в формате PDF, что рекомендуется компаниемй Apple, OS X автоматически изменит размер вашей иконки для мониторов высокого разрешения. Если же вы сохраняете иконки в формате PNG, необходимо подготовить следующие размеры:
- 16×16
- 16×16@2x
- 18×18
- 18×18@2x
- 32×32
- 32×32@2x
Иконки для Linux
Размеры иконок согласно Руководству GNOME.

В Linux используются трехмерные иконки.
Жирным выделен основной размер для каждого типа иконок.
| Объект и документ | 24×24,48×48, and 96×96 | |
| Иконка приложения | 24×24,48×48 | |
| Панель инструментов | 24×24,48×48 | |
| Меню | 16×16 |
iOS 6
iPhone и iPod Touch
| Описание | Стандартное разрешение | Высокое разрешение (Ретина дисплей) |
| Иконка приложения | 57×57 | 114×114 |
| Настройки | 29×29 | 58×58 |
| Поиск | 29×29 | 58×58 |
| Иконка приложения для интернет магазина Apple | 512×512 | 1024×1024 |
iPad
| Описание | Стандартное разрешение | Высокое разрешение (Ретина дисплей) |
| Иконка приложения | 72×72 | 144×144 |
| Настройки | 29×29 | 58×58 |
| Поиск | 100×100 | 50×50 |
| Иконка приложения для интернет магазина Apple | 512×512 | 1024×1024 |
iOS 7
iPhone и iPod Touch
| Описание | Размер иконки |
| Иконка приложения | 120×120 |
| Настройки | 58×58 |
| Поиск | 80×80 |
| Иконка приложения для интернет магазина Apple | 1024×1024 |
iPad
| Описание | Стандартное разрешение | Высокое разрешение (Ретина дисплей) |
| Иконка приложения | 76×76 | 152×152 |
| Настройки | 29×29 | 58×58 |
| Spotlight Icon | 80×80 | 40×40 |
| App icon for the App Stores | 1024×1024 | 1024×1024 |
Android
Иконка приложения
| Интернет магазин Google | 512×512 |
| Очень высокое разрешение (xhdpi) | 96×96 |
| Высококе разрешение (hdpi) | 72×72 |
| Среднее разрешение (mdpi) | 48×48 |
| Низкое разрешение (ldpi) | 36×36 |
Панель действий
| Самое высокое разрешение (xhdpi) | 96×96 |
| Очень высокое разрешение (xhdpi) | 64×64 |
| Высокое разрешение (hdpi) | 48×48 |
| Среднее разрешение (mdpi) | 36×36 |
Windows Phone
Минуточку внимания: советуем брать плоские иконки в нашем новом проекте Icons8. Их 35000 и ежедневно появляются новые.
Их 35000 и ежедневно появляются новые.
Иконка приложения
| Необходимые икнки в пакете XAP | Размер иконки |
| Иконка приложения | 62×62 |
| Плитка под иконкой приложения | 173×173 |
Иконки для интернет магазина Windows
| Icon | Size |
| Иконка приложения для мобильного интернет магазина Windows (маленькая) | 99×99 |
| Иконка приложения для мобильного интернет магазина Windows (маленькая) | 173×173 |
| Иконка приложения для настольного интернет магазина Windows | 200×200 |
Иконки папок на рабочем столе Windows 7 скачать бесплатно
Расширенный поиск Запросить дизайн
[ Иконки ] значок предупреждающего знака опасности череп скрещенные кости ( . ai .png .svg 710.97KB )
ai .png .svg 710.97KB )
All-free-download.com
[ Иконки ] динамический значок летящего дракона ( .ai .png .svg 395.51KB )
All-free-download.com
[Значки] значок вспомогательного звонка ( .ai .png .svg 570.60KB )
All-free-download.com
[Значки] значок языка жестов рук ( .ai .png .svg 216.12KB )
All-free-download.com
[Значки] Громкость телефона Значок силуэта помощника оператора ( .ai .png .svg 196.38KB )
All-free-download.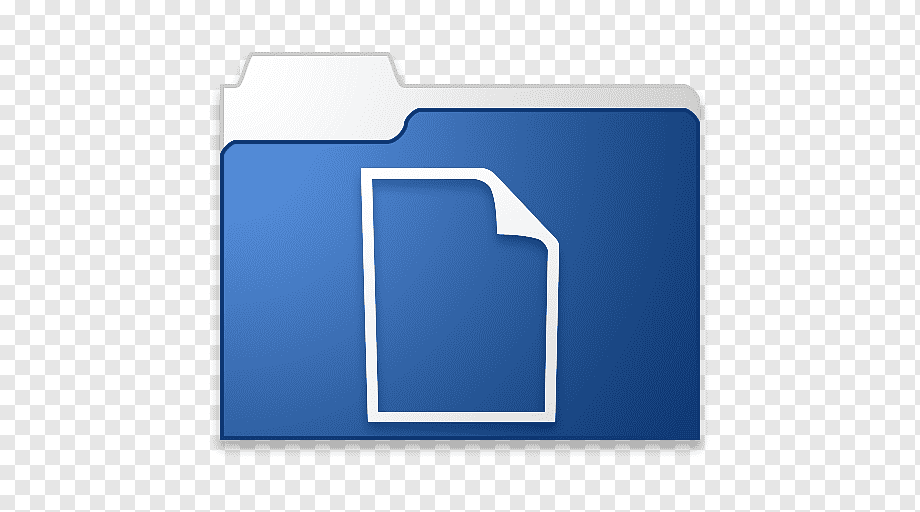 com
com
[Значки] доступный значок (.ai .png .svg 216.43KB)
All-free-download.com
[ Иконки ] динамический значок летящего голубя ( .ai .png .svg 383.86KB )
All-free-download.com
[ Иконки ] колокольчик косая черта знак поддержки ( .ai .png .svg 346.56KB )
All-free-download.com
[ Значки ] значок вспомогательной системы прослушивания ( .ai .png .svg 233,58 КБ )
All-free-download.com
[Значки] Вспомогательные слуховые системы Знак обогрева ушей ( .![]() ai .png .svg 218.75KB )
ai .png .svg 218.75KB )
All-free-download.com
[Значки] восклицательный знак значок инструкции ( .ai .png .svg 578.81KB )
All-free-download.com
[Значки] Значок силуэта щенка собаки ( .ai .png .svg 379.56KB )
Скачать все бесплатно.com
[ Иконки ] вопросительный знак кружок знак значок ( .ai .png .svg 201.62KB )
All-free-download.com
[ Иконки ] значок знака поддержки с косой чертой в виде колокольчика ( .ai .png .svg 623.59KB )
All-free-download. com
com
[ Иконки ] знак круга человеческого тела универсального доступа ( .ai .png .svg 223.67KB )
Скачать все бесплатно.com
[Значки] восклицательный знак значок треугольник помощник знак ( .ai .png .svg 621.38KB )
All-free-download.com
[ Иконки ] значок силуэта ворона ( .ai .png .svg 340.72KB )
All-free-download.com
[ Иконки ] значок знака симметрии радиации с контрастом ( .ai .png .svg 652.30KB )
All-free-download.com
[Значки] колокольчик косая черта значок помощника знак ( .![]() ai .png .svg 398.30KB )
ai .png .svg 398.30KB )
All-free-download.com
[ Иконки ] Плоский знак опасного нагревания для слабовидящих глаз ( .ai .png .svg 222.24KB )
All-free-download.com
[Значки] восклицательный знак кружок значок помощника знак ( .ai .png .svg 646.56KB )
All-free-download.com
[ Иконки ] Значок силуэта кошки ( .ai .png .svg 427.51KB )
All-free-download.com
[Значки] значок радиации alt симметричный знак ( .ai .png .svg 444.42KB )
All-free-download. com
com
[ Значки ] Значок формы телефона со специальными возможностями tty ( .ai .png .svg 219.31KB )
Скачать все бесплатно.com
[ Иконки ] Американский язык жестов интерпретирует значок силуэта знака руки ок ( .ai .png .svg 209.67KB )
All-free-download.com
рабочий стол папка рабочего стола значки папок значки папок значки windows windows 7 рабочий стол windows папка windows значки windows windows 7 значки windows 7 icon window 7 microsoft windows 7 windows 7 home premium windows 7 pen windows 7 общие
Загрузка дополнительных элементов, пожалуйста, подождите…
Идет загрузка дополнительных элементов, пожалуйста, подождите…
Критерий поиска:
Тип поиска:
Совпадение с любымСовпадение со всеми
Искать в:
ВекторыИконкиФотоШрифтыШаблоны сайтовPSD
Лицензия:
Все лицензииРазрешить коммерческое использование
Результат сортировки:
Сначала лучшее совпадениеСначала новыеСначала много загрузокСначала меньше загрузок
- Дом
- Лицензии
- Срок
- Конфиденциальность
- О
- Связаться с
Изменить значки папок Скачать бесплатно для Windows 7, 8, 10
Первый шаг, который вам нужно сделать, это загрузить программу Microsoft, известную как NCsoft viewer. Эта программа позволяет просматривать весь набор значков, доступных в Windows. Это программное обеспечение позволит вам редактировать и удалять папки и файлы в системных папках Windows. Крайне важно выбрать правильную программу, чтобы она не конфликтовала с другими программами и не создавала каких-либо других проблем на вашем компьютере. Если вы ищете программное обеспечение, которое может управлять вашими папками и файлами, очень важно выбрать приложение, которое вы можете быстро использовать и которое имеет простой в использовании интерфейс. Если вы изучите яркие значки, вы обнаружите, что в них легко ориентироваться и их могут использовать даже люди, не разбирающиеся в технологиях. Вы можете изменить значок своей папки и сэкономить много времени, которое вам нужно потратить на поиск файлов на вашем компьютере. Получите больше программного обеспечения от Getintopc
Эта программа позволяет просматривать весь набор значков, доступных в Windows. Это программное обеспечение позволит вам редактировать и удалять папки и файлы в системных папках Windows. Крайне важно выбрать правильную программу, чтобы она не конфликтовала с другими программами и не создавала каких-либо других проблем на вашем компьютере. Если вы ищете программное обеспечение, которое может управлять вашими папками и файлами, очень важно выбрать приложение, которое вы можете быстро использовать и которое имеет простой в использовании интерфейс. Если вы изучите яркие значки, вы обнаружите, что в них легко ориентироваться и их могут использовать даже люди, не разбирающиеся в технологиях. Вы можете изменить значок своей папки и сэкономить много времени, которое вам нужно потратить на поиск файлов на вашем компьютере. Получите больше программного обеспечения от Getintopc
Изменить значки папок
Пароль 123
Другой способ избежать доступа к этому веб-сайту в будущем — установить Privacy Pass. Сегодня можно получить последнюю версию 2.0 через Интернет-магазин Chrome. Если вы подключены к отдельному соединению, например дома, вы можете провести антивирусную проверку своего гаджета, чтобы убедиться, что он не заражен вредоносным ПО. SNOW.E 2 Icons — известная бесплатная программа, доступная только для Mac и входящая в категорию «Настройка вашего Mac с помощью значков подкатегорий». Изображение можно масштабировать без изменения важных визуальных элементов, таких как животные, здания, люди и т. д. У нас нет информации журнала изменений для версии 8.5 значков смены папок.
Сегодня можно получить последнюю версию 2.0 через Интернет-магазин Chrome. Если вы подключены к отдельному соединению, например дома, вы можете провести антивирусную проверку своего гаджета, чтобы убедиться, что он не заражен вредоносным ПО. SNOW.E 2 Icons — известная бесплатная программа, доступная только для Mac и входящая в категорию «Настройка вашего Mac с помощью значков подкатегорий». Изображение можно масштабировать без изменения важных визуальных элементов, таких как животные, здания, люди и т. д. У нас нет информации журнала изменений для версии 8.5 значков смены папок.
Функции изменения значков папок
Важно отметить, что хотя вы можете изменять значки определенным образом, но не можете изменить всю док-станцию… Ищите небезопасные настройки и пароли, небезопасные расширения и устаревшее программное обеспечение. Это отличный способ очистить Windows и добавить индивидуальности папкам. Нажмите клавиши Win + R, чтобы открыть «Выполнить», скопируйте и вставьте %UserProfile%\Downloads\desktop. ini в «Выполнить» и нажмите/нажмите «ОК», чтобы открыть этот файл. Выберите значок, который вы хотите использовать для конкретной папки, а затем нажмите на вкладку Эмблемы справа. Он имеет более 60 доступных символов, которые включают в себя различные символы и числа. Вы также можете разместить эмблему с помощью панели набора номера, расположенной рядом со значком.
ini в «Выполнить» и нажмите/нажмите «ОК», чтобы открыть этот файл. Выберите значок, который вы хотите использовать для конкретной папки, а затем нажмите на вкладку Эмблемы справа. Он имеет более 60 доступных символов, которые включают в себя различные символы и числа. Вы также можете разместить эмблему с помощью панели набора номера, расположенной рядом со значком.
Иногда издателям требуется время, чтобы сделать эту информацию доступной. Пожалуйста, продолжайте проверять в течение следующих нескольких дней, чтобы определить последнюю версию. Законы, регулирующие использование этой программы, различаются в зависимости от страны. Мы не защищаем и не поддерживаем использование этого программного обеспечения, когда оно противоречит законам.
Это одна из лучших программ, которую пользователи могут установить, чтобы помочь организовать ваши папки и файлы простым и понятным способом. Оживите папки Windows, заменив значок Windows по умолчанию на тот, который вам нравится или который, по вашему мнению, создаст лучшее изображение для конкретной папки. Все, что вам нужно сделать, это выбрать папку со значком, который вы хотите изменить, затем нажать соответствующую кнопку и выбрать «Изменить папку значков» в меню «Изменить значок этой папки» в меню. Доступно много вариантов, и если вы не найдете достаточного, вы можете сделать свой собственный, используя свои собственные фотографии и стили.
Все, что вам нужно сделать, это выбрать папку со значком, который вы хотите изменить, затем нажать соответствующую кнопку и выбрать «Изменить папку значков» в меню «Изменить значок этой папки» в меню. Доступно много вариантов, и если вы не найдете достаточного, вы можете сделать свой собственный, используя свои собственные фотографии и стили.
Перед установкой любого нового программного обеспечения рекомендуется создать точку восстановления системы. Кроме того, рекомендуется остерегаться сторонних сделок при установке бесплатного программного обеспечения. Программу нельзя запустить, нажав на нее. Вы должны использовать контекстное меню. Тема Happy New Year 2019 — это бесплатное приложение для Android, которое относится к категории «Персонализация» и было создано в сотрудничестве с Fancy Theme Palace. Cathy — это бесплатный виджет чата, который можно размещать на различных изображениях на вашем сайте, чтобы ваши посетители могли общаться с вашей службой поддержки клиентов. IconTweaker — это удобное бесплатное программное обеспечение для Windows, входящее в категорию программного обеспечения для настройки рабочего стола с подкатегориями «Значки» (точнее, «Органайзеры»).![]() &… Icon Packager может быть отличным способом упорядочить значки на рабочем столе, чтобы сделать их легко доступными при необходимости.
&… Icon Packager может быть отличным способом упорядочить значки на рабочем столе, чтобы сделать их легко доступными при необходимости.
Softonic может заработать сумму реферального вознаграждения, если вы купите какой-либо из представленных здесь предметов. Вы можете изменить значок папки отдельного файла, нажав соответствующую кнопку, а затем выбрав «Изменить значок папки». Я нашел несколько версий imageres.dll, которые были разными версиями Windows, но значок для загрузки не изменился. Причина в настройке масштаба в Windows. В главном окне интерфейса есть 24 цветных поля, а точнее иконки для папок.
Как бесплатно получить значки смены папок
Файлы %SystemRoot\System32\shell32.dll и %SystemRoot\System32\imageres.dll содержат большинство значков Windows по умолчанию. В конце концов, CustomFolder — отличное, простое и практичное приложение, если вы хотите придать своему ПК совершенно уникальный вид. Это особенно полезно для людей, которые хотят улучшить свой компьютер.![]() Загрузите CustomFolder на его веб-сайте. Вот как применить индивидуальный значок к вашим папкам.
Загрузите CustomFolder на его веб-сайте. Вот как применить индивидуальный значок к вашим папкам.
Это просто версия значка для скачивания в низком разрешении, которая находится в папке. Если вы установите масштаб на 100 процентов в настройках Windows, значок синей стрелки всегда будет отображаться в селекторе значков. Если масштаб установлен на 125 процентов на ноутбуках и компьютерах, значок загрузки, связанный с папкой, всегда будет отображаться в выборе значков.
Когда масштаб установлен на 125%, значок выглядит идентично, но зависит от размера значка в Проводнике. Это руководство научит вас, как изменить и восстановить значок папки «Загрузки» по умолчанию для вашей учетной записи в Windows 7, Windows 8 или Windows 10. Можно легко и быстро изменить значок папки, просто щелкнув соответствующую кнопку мыши. а затем выберите опцию во всплывающем меню «Изменить значок папки». Прост в использовании, эффективен и может украсить ваш рабочий стол.
Rainbow Folders предоставляет пользователям возможность изменять цвет значков своих папок. Значок с синей стрелкой для загрузки был недоступен в Windows 10.
Значок с синей стрелкой для загрузки был недоступен в Windows 10.
Для этого вам необходимо включить файлы .png размером 85 × 85 пикселей с названием «61.png» в дополнение к «140.png» в папку установки CustomFolder. в папке EMBLEM1. Программа предложит вам запустить краткое руководство перед установкой. Обязательно проверьте его перед использованием. Большинство значков, которые Windows использует для отображения дисков, унылы и скучны. Единственное, что можно изменить, — это буквы, поэтому я люблю My Drives… Программное обеспечение WindowFX позволяет изменить способ взаимодействия с Windows. Операционная система Windows.
Изменить значки папок Системные требования
- Операционная система: Windows 7/8/8.1/10
- Память (ОЗУ): требуется 512 МБ ОЗУ.
- Место на жестком диске: требуется 50 МБ свободного места.
- Процессор: двухъядерный процессор Intel или более поздняя версия.
Обновлено: 16 марта 2022 г. — 23:50
|
Как получить значки папок Windows 7 в Windows 10
К сожалению, Microsoft он изменился в Windows 10 , значки папок. Эти текущие значки плоские и особенно простые, и выделяются тем, что представляют собой закрытые папки. Однако при таком же везении 9 этой ситуации не произошло.0576 Windows 7 . В этом случае папки были открыты и выглядели лучше. Многие хотят вернуться к этим иконам. Что ж, оставайтесь с нами и узнайте, как достичь этого очень простыми шагами.
Эти текущие значки плоские и особенно простые, и выделяются тем, что представляют собой закрытые папки. Однако при таком же везении 9 этой ситуации не произошло.0576 Windows 7 . В этом случае папки были открыты и выглядели лучше. Многие хотят вернуться к этим иконам. Что ж, оставайтесь с нами и узнайте, как достичь этого очень простыми шагами.
Прежде чем вы начнете менять значки папок Windows 7
Конечно, многие примут во внимание, что вы можете изменить значок любой папки, просто щелкнув по нему правой кнопкой мыши, но если вы хотите изменить все значки папок сразу и навалом, придется копаться в реестре.
Указатель содержания
- Прежде чем приступить к изменению значков папок Windows 7
- Начало изменений
Действия по замене значков папок на значки Windows 7 с помощью редактора реестра
ОБЩЕЕ ПРЕДУПРЕЖДЕНИЕ. Редактор реестра — это мощный инструмент, и неправильное его использование может сделать вашу систему нестабильной или даже непригодной для использования. Хотя это правда, что этот инструмент очень прост в использовании, и у вас не должно возникнуть никаких проблем. Тем не менее, если вы никогда не работали с ним раньше, подумайте о том, как использовать редактор реестра, в Интернете есть много информации по этому вопросу. Прежде чем начать, давайте сделаем это рассмотрение.
Редактор реестра — это мощный инструмент, и неправильное его использование может сделать вашу систему нестабильной или даже непригодной для использования. Хотя это правда, что этот инструмент очень прост в использовании, и у вас не должно возникнуть никаких проблем. Тем не менее, если вы никогда не работали с ним раньше, подумайте о том, как использовать редактор реестра, в Интернете есть много информации по этому вопросу. Прежде чем начать, давайте сделаем это рассмотрение.
В качестве последнего шага перед тем, как вы начнете, мы рекомендуем вам, несомненно, сделать резервную копию вашего реестра (и компьютера), прежде чем вносить изменения, описанные ниже.
Начало изменений
Для начала загрузите файл значка папки Windows 7, для этого нажмите здесь. После загрузки извлеките файл Folder.ico из ZIP-файла и поместите его в папку на жестком диске. Неважно где, но вам придется оставить файл .ico в одном месте навсегда, поэтому не отправляйте его во временное место, например, на рабочий стол. Вы можете переименовать файл значка папки, но ни в коем случае не меняйте расширение ICO.
Вы можете переименовать файл значка папки, но ни в коем случае не меняйте расширение ICO.
Выполнив предыдущий шаг, откройте редактор реестра, нажав кнопку «Пуск» и введите regedit. Нажмите Enter, чтобы открыть редактор реестра, или нажмите «regedit» чуть ниже «Лучшее совпадение».
Здесь вам будет предложено предоставить редактору реестра разрешение на внесение изменений в ваш компьютер. Нажмите Да без проблем.
Примечание : Это диалоговое окно может не отображаться в зависимости от настроек контроля учетных записей на вашем компьютере.
В структуре данных слева введите следующую командную строку:
HKEY_LOCAL_MACHINESOFTWAREMicrosoftWindowsCurrentVersionExplorer
Затем нажмите на кнопку браузера и выберите «Создать> Ключ» во всплывающем меню.
Введите «Значки оболочки» в качестве имени нового ключа и нажмите Enter.
Щелкните правой кнопкой мыши пустое место справа и выберите «Создать> Строковое значение» во всплывающем меню.
Введите 3 в качестве имени строкового значения и еще раз нажмите Enter.
Теперь вам нужен путь к файлу Folder.ico. Для этого щелкните правой кнопкой мыши файл в файловом браузере и выберите «Копировать как путь» во всплывающем меню.
На этом этапе вернитесь в редактор реестра и дважды щелкните новое строковое значение с именем 3, которое вы только что создали. Вставьте путь, который мы только что скопировали, в поле «Значение данных» и нажмите «ОК». Кавычки включаются при вставке пути и являются обязательными, если в вашем пути есть пробелы. Даже если в вашем пути нет места, кавычки будут работать, поэтому лучше их включить.
Создайте новое строковое значение, как и строковое значение 3, но назовите его 4. Дважды щелкните строковое значение 4 и введите тот же путь в файле Folder.ico значения данных.
Закройте редактор реестра, выбрав «Выход» в меню «Файл».
По завершении необходимо перезапустить explorer. exe, чтобы изменения вступили в силу.
exe, чтобы изменения вступили в силу.
Как исправить, если иконки не меняются?
Если значки папок не меняются после перезапуска explorer.exe, вы можете решить эту небольшую проблему несколькими способами.
Во-первых, попробуйте перезагрузить компьютер, теоретически в этом нет необходимости, но я видел одну или две похожие ситуации, когда это решение действительно запускало сделанные до сих пор изменения.
Если это не помогает, вы можете включить параметр Всегда показывать значки и Никогда не показывать миниатюры. Для этого откройте файловый браузер и нажмите на вкладку «Просмотр».
Нажмите кнопку «Параметры» на вкладке «Вид».
В диалоговом окне, которое появится на экране. Прямо в параметрах папки перейдите на вкладку «Вид» и установите флажок «Всегда показывать значки, а не эскизы» в дополнительных настройках. Как только это будет сделано, нажмите «ОК»
Умно! Значки папок Windows 7 должны быть в Windows 10.![]() Мы надеемся, что это новое руководство, заканчивающееся здесь, было полезным.
Мы надеемся, что это новое руководство, заканчивающееся здесь, было полезным.
Если вы хотите узнать о других статьях, похожих на Как получить значки папок Windows 7 в Windows 10 , вы можете посетить категорию Учебники .
Настройка значков в Windows 7 и Vista
Хотите изменить значки на рабочем столе и многое другое? Персонализация значков — отличный способ сделать ваш компьютер уникальным, и сегодня мы покажем вам, как настроить значки Windows. Измените значок для компьютеров, корзины, сети и папки пользователя. Щелкните правой кнопкой мыши на рабочем столе и выберите Персонализация.
Теперь нажмите ссылку «Изменить значки рабочего стола» на левой боковой панели в окне «Персонализация».
Окно выглядит немного иначе в Windows Vista, но ссылка та же.
Выберите значок, который хотите изменить, и нажмите кнопку «Изменить значок». В Windows 7 вы также заметите поле, позволяющее выбрать, разрешать ли темам изменять значки, и вы можете снять его, если не хотите, чтобы темы изменяли настройки значков.
Вы можете выбрать один из других включенных значков или нажать «Обзор», чтобы найти нужный значок. Нажмите «ОК», когда закончите.
Изменить значки папок Вы можете легко изменить значок для большинства папок в Windows Vista и 7. Просто щелкните папку правой кнопкой мыши и выберите свойства.
Перейдите на вкладку «Настроить», а затем нажмите кнопку «Изменить значок». Откроется стандартное диалоговое окно для изменения значка, поэтому действуйте как обычно.
Это просто создает скрытый файл desktop.ini в папке, содержащей следующие или подобные данные:
При желании вы можете создать или отредактировать файл вручную, вместо использования диалоговых окон. Просто создайте новый текстовый файл с именем desktop.ini с той же информацией или отредактируйте существующий. Измените строку IconFile на местоположение вашего значка. Если вы указываете на файл .ico, вы должны вместо этого изменить строку IconIndex на 0. Обратите внимание, что это доступно не для всех папок, например, вы не можете использовать его для изменения значка папки Windows.
Обратите внимание, что в Windows 7 нельзя изменить значок папки внутри библиотеки. Поэтому, если вы просматриваете свою библиотеку документов и хотите изменить значок в этой папке, щелкните ее правой кнопкой мыши и выберите «Открыть папку». Теперь вы можете изменить значок, как указано выше.
Изменение значка любого ярлыка приложения Чтобы изменить значок ярлыка на рабочем столе, в меню «Пуск» или в Проводнике, просто щелкните значок правой кнопкой мыши и выберите «Свойства».
На вкладке «Ярлык» нажмите кнопку «Изменить значок».
Теперь выберите один из других доступных значков или нажмите «Обзор», чтобы найти нужный значок.
Изменение значков запущенных программ на панели задач Windows 7 Если на вашем компьютере установлена Windows 7, вы можете настроить значок любой программы, работающей на панели задач! Это работает только с приложениями, которые запущены, но не закреплены на панели задач, поэтому, если вы хотите настроить закрепленный значок, вы можете открепить его перед настройкой. Но самое интересное в этом трюке то, что он может настроить любой значок на панели задач, включая такие элементы, как Панель управления! Щелкните правой кнопкой мыши или щелкните и нажмите вверх, чтобы открыть список переходов на значке, а затем щелкните правой кнопкой мыши имя программы и выберите «Свойства». Здесь мы настраиваем Панель управления, но вы можете сделать это на любой иконке приложения.
Теперь нажмите «Изменить значок», как обычно.
Выберите нужный значок (мы заменили значок панели управления на экран безопасности) или нажмите «Обзор», чтобы найти другой значок. Нажмите «ОК», когда закончите, а затем закройте окно приложения.
В следующий раз, когда вы откроете программу (или панель управления в нашем примере), вы увидите новый значок на значке панели задач.
Обратите внимание, что это работает только с запущенными приложениями и , которые не закреплены на панели задач. Как ни странно, если приложение закреплено на панели задач, вы все равно можете нажать «Свойства» и изменить значок, но изменение не отобразится. Измените значок на любом диске на вашем компьютере Вы можете легко изменить значок на своих внутренних жестких дисках и переносных дисках с помощью бесплатного приложения Drive Icon Changer.
Теперь выберите диск, значок которого вы хотите изменить, и выберите нужный файл значка.
Нажмите «Сохранить», и программа Drive Icon Changer сообщит вам, что значок был успешно изменен.
Затем вам потребуется перезагрузить компьютер, чтобы изменения вступили в силу. Просто нажмите Да для перезагрузки.
Теперь значок нашего диска изменен с изображения по умолчанию:
на значок ноутбука, который мы выбрали!
Вы можете сделать это с любым диском на вашем компьютере или со съемными дисками, такими как флэш-накопители USB. Когда вы измените значки этих дисков, новый значок появится на любом компьютере, в который вы вставите диск. Download Drive Icon Changer Это приложение фактически просто создает или редактирует скрытый файл Autorun.inf в верхней части вашего диска. Вы можете отредактировать или создать файл вручную, если хотите; просто включите в файл следующую информацию и сохраните ее в верхнем каталоге вашего диска:
Удалить стрелку из ярлыков Многим не нравится ярлык простые способы сделать это.
Если вы используете 32-разрядную версию Windows Vista или 7, просто используйте средство удаления наложений ярлыков Vista.
Если на вашем компьютере установлена 64-разрядная версия Windows Vista или 7, используйте Ultimate Windows Tweaker.
|
45 высококачественных значков дополнительных папок для пользователей Windows в стиле Windows 7.
Дополнительные значки папок — это набор из 45 профессионально нарисованных значков папок Windows 7 с великолепным дизайном и тщательным вниманием к деталям. Охватывая множество объектов и типов деятельности, эти значки папок отвечают потребностям и интересам широкого круга людей, от молодежи, интересующейся автомобилями и музыкой, до пользователей старшего возраста, которые ищут способ пометить папки, содержащие информацию о здоровье и телевидении. Например, если вы разработчик программного обеспечения, вы можете изменить значок папки со стандартного на значок с логотипом Java и хранить там образцы кода, документацию, учебные пособия и файлы. Каждый из 45 значков папок Windows Seven имеет реалистичные тени, а основные изображения созданы с предельным вниманием к деталям.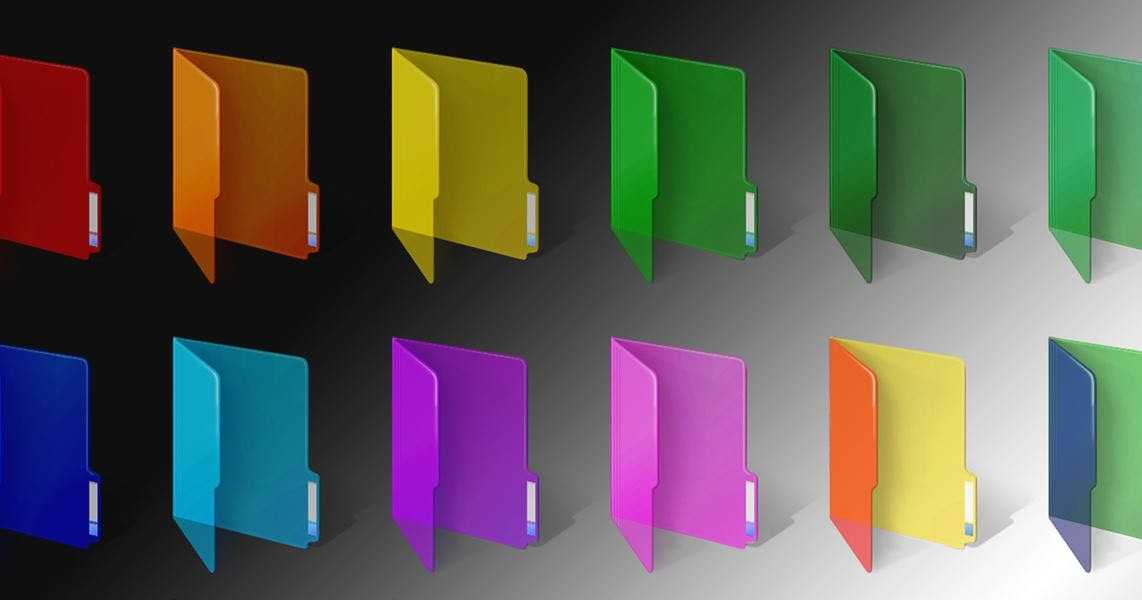
Некоторые примеры возможных сценариев использования значков дополнительных папок:
- Оформление определенных папок для более удобной и быстрой навигации по большому количеству папок на жестком диске.
- Визуальная категоризация папок с помощью измененных иконок папок: папки с фильмами, музыкой, книгами, сохраненными чатами, фотографиями и пр.
- Создание простых для навигации папок с несколькими подуровнями с использованием понятных значков папок Windows Seven 902:30
Список иконок в наборе:
|
|
|
Скачать Демо-версия Extra Folder Icons и используйте ее!
Скачать демонстрационный набор Купить полный набор
Два отличных инструмента лучше, чем один
Тем, кто впервые знакомится с продукцией нашей компании, предлагается ознакомиться с другим нашим продуктом премиум-класса — Folder Marker.


 Ico». В частности, в этих случаях вы должны написать все имя вместе, например
Ico». В частности, в этих случаях вы должны написать все имя вместе, например 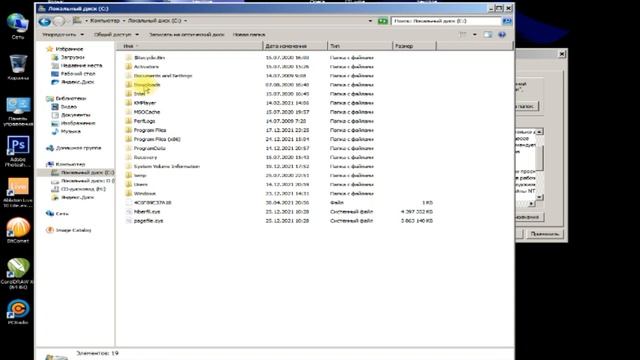

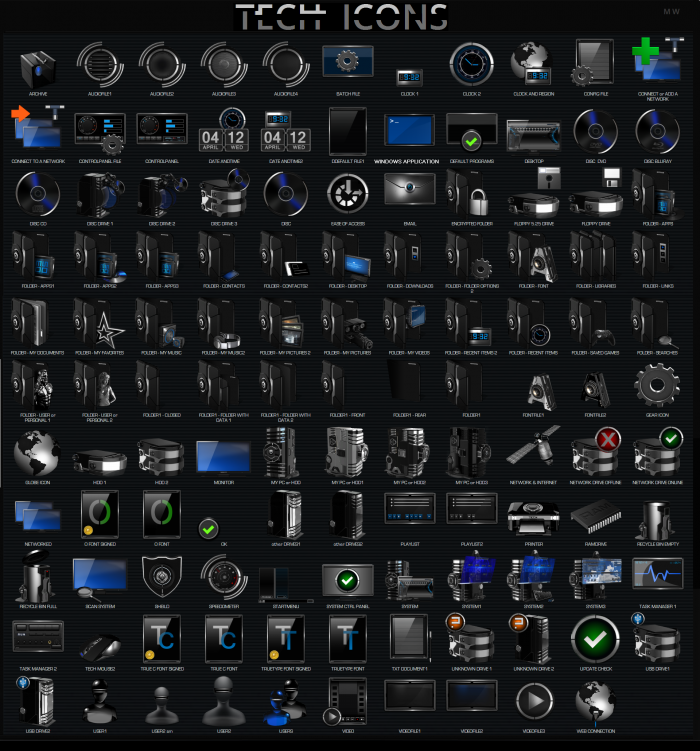 Je Vous remercie!
Je Vous remercie! .jpg) Плохо сделанные значки не только не украсят систему, а еще и попортят внешний вид.
Плохо сделанные значки не только не украсят систему, а еще и попортят внешний вид. Баскетбол
Баскетбол
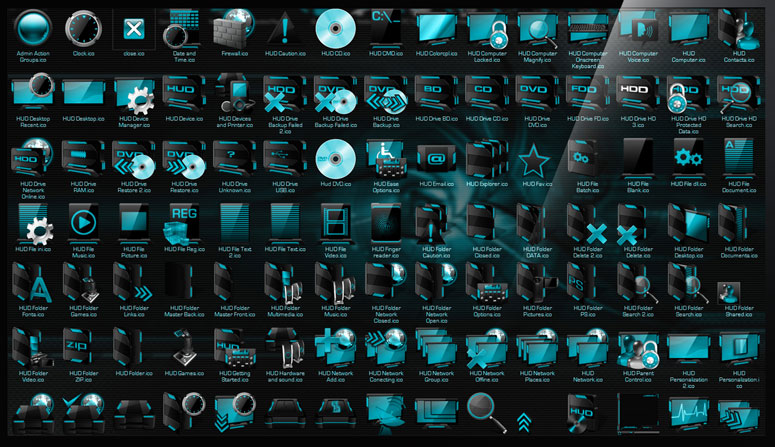 dll
dll

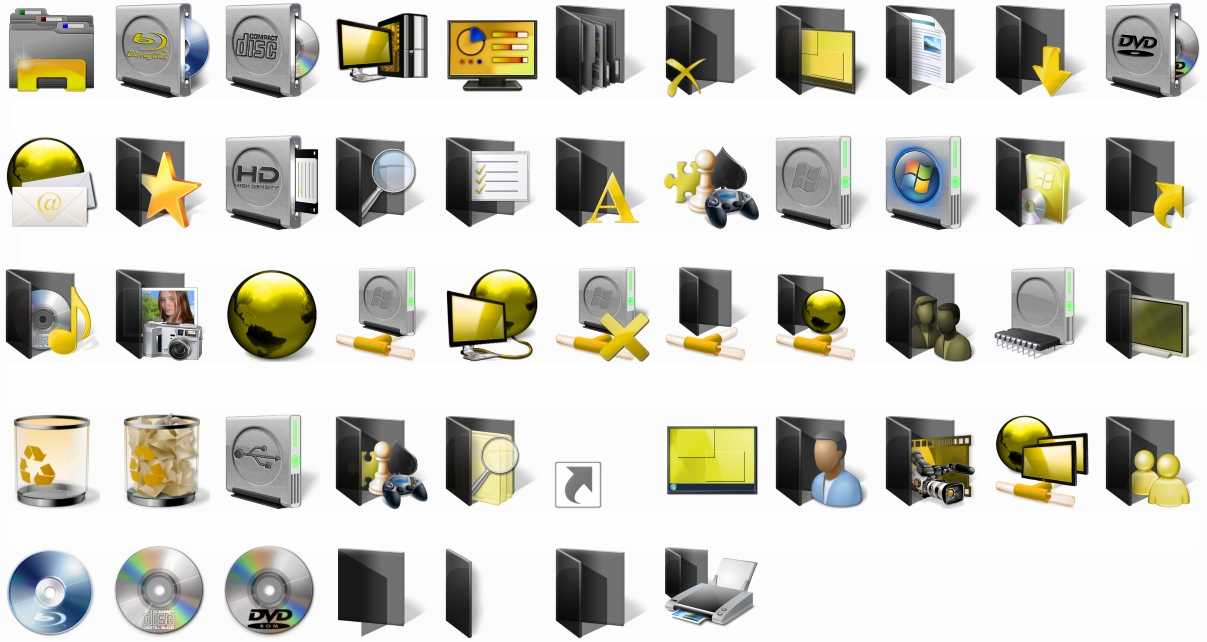 Select one of the strings and press ctrl-c
C:\Windows\Explorer.Exe
C:\Windows\System32\AccessibilityCpl.Dll
C:\Windows\System32\Ddores.Dll
C:\Windows\System32\GameUx.Dll
C:\Windows\System32\imageres.dll
C:\Windows\System32\MorIcons.Dll
C:\Windows\System32\mmcndmgr.dll
C:\Windows\System32\mmRes.Dll
C:\Windows\System32\NetCenter.Dll
C:\Windows\System32\netshell.dll
C:\Windows\System32\networkexplorer.dll (Local Area Connection)
C:\Windows\System32\PifMgr.dll
C:\Windows\System32\PniDui.Dll
C:\Windows\System32\SensorsCpl.Dll
C:\Windows\System32\SetupApi.Dll
C:\Windows\System32\wmploc.DLL
C:\Windows\System32\wpdshext.dll
C:\Windows\System32\DDORes.dll
C:\Windows\System32\compstui.dll
6c. Select the shortcut & right-click\properties\change icon.
Highlight the text in the location box and press ctrl-v and click OK.
Select one of the strings and press ctrl-c
C:\Windows\Explorer.Exe
C:\Windows\System32\AccessibilityCpl.Dll
C:\Windows\System32\Ddores.Dll
C:\Windows\System32\GameUx.Dll
C:\Windows\System32\imageres.dll
C:\Windows\System32\MorIcons.Dll
C:\Windows\System32\mmcndmgr.dll
C:\Windows\System32\mmRes.Dll
C:\Windows\System32\NetCenter.Dll
C:\Windows\System32\netshell.dll
C:\Windows\System32\networkexplorer.dll (Local Area Connection)
C:\Windows\System32\PifMgr.dll
C:\Windows\System32\PniDui.Dll
C:\Windows\System32\SensorsCpl.Dll
C:\Windows\System32\SetupApi.Dll
C:\Windows\System32\wmploc.DLL
C:\Windows\System32\wpdshext.dll
C:\Windows\System32\DDORes.dll
C:\Windows\System32\compstui.dll
6c. Select the shortcut & right-click\properties\change icon.
Highlight the text in the location box and press ctrl-v and click OK. 7c. Repeat the process as necessary to locate your icon.
7c. Repeat the process as necessary to locate your icon.

 Папка,
программы, ярлыки, оболочки и системные значки, On Display может менять значки в большем количестве мест, чем
любой другой инструмент в своем роде.
Папка,
программы, ярлыки, оболочки и системные значки, On Display может менять значки в большем количестве мест, чем
любой другой инструмент в своем роде. 
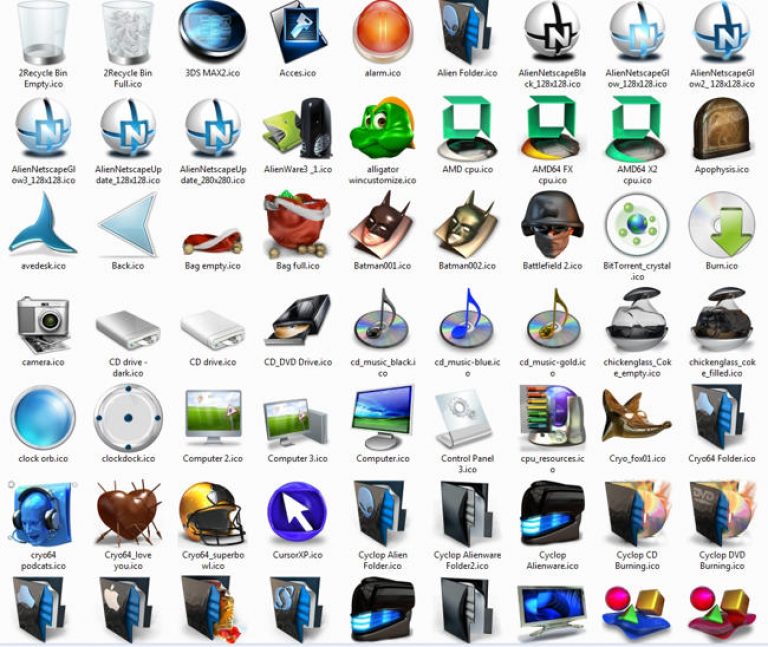

 ShellClassInfo]
ShellClassInfo] 

 Просто скачайте и разархивируйте файл (ссылка ниже ), а затем запустите приложение от имени администратора, щелкнув правой кнопкой мыши значок и выбрав «Запуск от имени администратора».
Просто скачайте и разархивируйте файл (ссылка ниже ), а затем запустите приложение от имени администратора, щелкнув правой кнопкой мыши значок и выбрав «Запуск от имени администратора».  Кроме того, если вы хотите удалить изменение значка, просто снова запустите средство смены значков диска и удалите путь к значку.
Кроме того, если вы хотите удалить изменение значка, просто снова запустите средство смены значков диска и удалите путь к значку.  Просто выберите раздел «Дополнительные настройки» и установите флажок «Удалить стрелки из значков ярлыков».
Просто выберите раздел «Дополнительные настройки» и установите флажок «Удалить стрелки из значков ярлыков».