Действие | Windows | macOS |
|---|---|---|
Сохранение пропорций или ориентации фигуры:
| Перетаскивание с нажатой клавишей Shift | Перетаскивание с нажатой клавишей Shift |
Перемещение фигуры при ее рисовании | Перетаскивание с нажатой клавишей «Пробел» | Перетаскивание с нажатой клавишей «Пробел» |
Рисование из центра фигуры (за исключением многоугольников, звезд и бликов) | Перетаскивание с нажатой клавишей Alt | Перетаскивание с нажатой клавишей Option |
Увеличение или уменьшение сторон многоугольников, концов звезды, угла дуги, витков спирали или лучей блика | Начните перетаскивание, затем нажмите клавишу «Стрелка вверх» или «Стрелка вниз» | Начните перетаскивание, затем нажмите клавишу «Стрелка вверх» или «Стрелка вниз» |
Сохранение внутреннего радиуса звезды постоянным | Начните перетаскивание, затем нажмите и держите клавишу Ctrl | Начните перетаскивание, затем нажмите и держите клавишу Command |
Сохранение сторон звезды прямыми | Перетаскивание с нажатой клавишей Alt | Перетаскивание с нажатой клавишей Option |
Переключение между открытой и закрытой дугой | Начните перетаскивание, затем нажмите и держите клавишу C | Начните перетаскивание, затем нажмите и держите клавишу C |
Зеркальное отражение дуги при сохранении постоянной контрольной точки | Начните перетаскивание, затем нажмите и держите клавишу F | Начните перетаскивание, затем нажмите и держите клавишу SF |
Добавление или вычитание витков спирали при увеличении длины спирали | Начните перетаскивание, затем нажмите Alt и продолжите перетаскивание | Начните перетаскивание, затем нажмите Option и продолжите перетаскивание |
Изменение скорости затухания спирали | Начните перетаскивание, затем нажмите Ctrl и продолжите перетаскивание | Начните перетаскивание, затем нажмите Command и продолжите перетаскивание |
Добавление или удаление горизонтальных линий в прямоугольной сетке или концентрических линий в полярной сетке. | Начните перетаскивание, затем нажмите клавишу «Стрелка вверх» или «Стрелка вниз» | Начните перетаскивание, затем нажмите клавишу «Стрелка вверх» или «Стрелка вниз» |
Добавление или удаление вертикальных линий в прямоугольной сетке или радиальных линий в полярной сетке. | Начните перетаскивание, затем нажмите клавишу «Стрелка вправо» или «Стрелка влево» | Начните перетаскивание, затем нажмите клавишу «Стрелка вправо» или «Стрелка влево» |
Уменьшение значения наклона для горизонтальных разделителей в прямоугольной сетке или радиальных разделителей в полярной сетке на 10 % | Начните перетаскивание, затем нажмите клавишу F | Начните перетаскивание, затем нажмите клавишу F |
Увеличение значения наклона для горизонтальных разделителей в прямоугольной сетке или радиальных разделителей в полярной сетке на 10 % | Начните перетаскивание, затем нажмите клавишу V | Начните перетаскивание, затем нажмите клавишу V |
Уменьшение значения наклона для вертикальных разделителей в прямоугольной сетке или концентрических разделителей в полярной сетке на 10 % | Начните перетаскивание, затем нажмите клавишу X | Начните перетаскивание, затем нажмите клавишу X |
Увеличение значения наклона для вертикальных разделителей в прямоугольной сетке или концентрических разделителей в полярной сетке на 10 % | Начните перетаскивание, затем нажмите клавишу C | Начните перетаскивание, затем нажмите клавишу C |
Увеличить размер инструмента «Кисть-клякса» | ] (правая квадратная скобка) | ] (правая квадратная скобка) |
Уменьшить размер инструмента «Кисть-клякса» | [ (левая квадратная скобка) | [ (левая квадратная скобка) |
Перемещение инструмента «Кисть-клякса» строго по вертикали или горизонтали | Shift | Shift |
Переключение между режимами рисования | Shift + D | Shift + D |
Соединение нескольких контуров | Выберите контуры, а затем нажмите комбинацию клавиш Ctrl + J | Выберите контуры, а затем нажмите комбинацию клавиш Command + J |
| Усреднение двух и более контуров | Выберите контуры, затем нажмите комбинацию клавиш Alt + Ctrl + J | Выберите контуры, затем нажмите комбинацию клавиш Option + Command + J |
Выберите контуры, затем нажмите комбинацию клавиш Shift + Ctrl + Alt + J | Выберите опорную точку, затем нажмите комбинацию клавиш Shift + Command + Option + J | |
| Создание составного контура | Ctrl + 8 | Command + 8 |
| Освобождение составного контура | Alt + Shift + Ctrl + 8 | Option + Shift + Command + 8 |
| Редактирование узора | Shift + Ctrl + F8 | Shift + Command + F8 |
| Инструмент «Сетка перспективы» | Shift + P | Shift + P |
| Инструмент «Выбор перспективы» | Shift + V | Shift + V |
| Сетка перспективы | Ctrl + Shift + I | Command + Shift + I |
| Перемещение объектов в перпендикулярном направлении | Нажмите клавишу 5, а затем щелкните объект мышью и перетащите. | Нажмите клавишу 5, а затем щелкните объект мышью и перетащите. |
| Переключение между плоскостями перспективы | Выберите инструмент «Выбор перспективы», а затем нажмите клавишу 1 для левой сетки, 2 для горизонтальной сетки, 3 для правой сетки или 4, если нет активной сетки. | Выберите инструмент «Выбор перспективы», а затем нажмите клавишу 1 для левой сетки, 2 для горизонтальной сетки, 3 для правой сетки или 4, если нет активной сетки. |
| Копирование объектов в перспективе | Ctrl + Alt + перетаскивание | Command + Alt + перетаскивание |
| Повторение преобразования объектов в перспективе | Ctrl + D | Command + D |
| Переключение между режимами рисования | Shift + D | Shift + D |
Как ускорить рабочий процесс в Adobe Illustrator с помощью горячих клавиш — Статьи
Использование горячих клавиш в Adobe Illustrator значительно ускоряет процесс создания иллюстрации.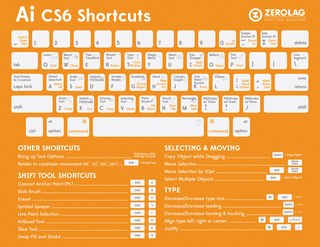 Запомнив их, можно быстро выбирать определенный инструмент, действие или эффект. Список используемых горячих клавиш Иллюстратора по умолчанию Вы увидите в конце этой статьи.
Запомнив их, можно быстро выбирать определенный инструмент, действие или эффект. Список используемых горячих клавиш Иллюстратора по умолчанию Вы увидите в конце этой статьи.
В Adobe Illustrator есть возможность настроить собственные сочетания горячих клавиш. Переходим Edit > Keyboard Shortcuts (Ctrl + Alt + Shift + K).
Как мы видим большинство инструментов уже имеют назначенные горячие клавиши, но многие функции и действия в меню таковых не имеют. Вот список часто используемых мною команд, которые не имеют горячих клавиш.
File > Place…
Object > Transform > Rotate…
Object > Transform > Reflect…
Object > Transform > Scale…
Object > Transform > Shear…
Object > Expand…
Object > Expand Appearance
Object > Path > Offset Path…
Object > Blend > Blend Options…
Давайте назначим этим командам горячие клавиши. Назначим горячие клавиши для Place. Переходим в раздел Menu Commands > File > Place и пытаемся назначить горячую клавишу.
Обратите внимание на предупреждения в диалоговом окне. При попытке использовать клавишу Q появляется предупреждение: Menu shortcuts must contain the Ctrl modifier or be a function key (горячие клавиши для меню должны содержать модификатор Ctrl или быть функциональной клавишей).
Используем комбинацию Ctrl+Q. В результате присваивания этой команды мы видим следующее предупреждение: The shortcut Q was already in use by the exit command. That menu item will no longer have a keyboard shortcut. Click the Go To button to jump to the Exit command (такая комбинация клавишей уже существует. Эта команда не будет больше иметь горячих клавиш. Нажмите на кнопку Go To для устранения конфликта).
Как мы можем видеть многие клавиши и комбинации уже используются по умолчанию и Вы можете либо изменить их или используя таблицу в конце этой статьи подобрать свободные .
Я для себя назначил следующие горячие клавиши:
File > Place… Ctrl+E
Object > Transform > Rotate… Alt+Ctrl+1
Object > Transform > Reflect… Alt+Ctrl+4
Object > Transform > Scale… Alt+Ctrl+5
Object > Transform > Shear… Alt+Ctrl+6
Object > Expand… Ctrl+F1
Object > Expand Appearance Ctrl+F2
Object > Path > Offset Path… Ctrl+F3
Object > Blend > Blend Options… Alt+Ctrl+F1
После назначения горячих клавиш и комбинаций необходимо сохранить внесенные нами изменения.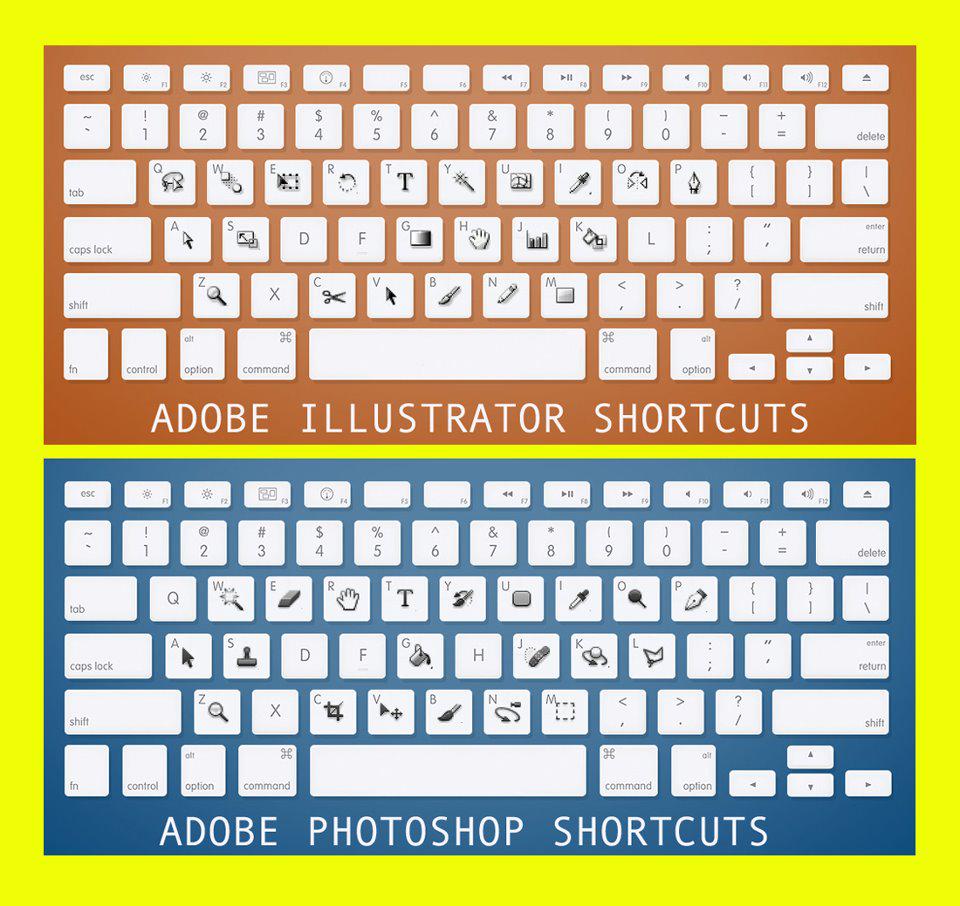 Обращаю ваше внимание что Adobe illustrator предлагает произвести сохранение в пользовательском файле. Я присвоил ему имя MyShortcuts.
Обращаю ваше внимание что Adobe illustrator предлагает произвести сохранение в пользовательском файле. Я присвоил ему имя MyShortcuts.
Теперь у Вас есть возможность использовать не только горячие клавиши с файла MyShortcuts, но и всегда воспользоваться установками горячих клавиш Adobe illustrator по умолчанию.
Для увеличения таблицы нажмите на скриншот.
Я привел пример горячих клавиш которые ежедневно необходимы мне в работе. У Вас набор данных клавиш может быть совершенно другой. Например Вы ежедневно работаете с 3D эффектами, данные команды также не имеют комбинации горячих клавиш по умолчанию и я надеюсь, что благодаря этой небольшой статье вам не составит труда облегчить себе работу, назначив необходимые вам комбинации.
Adobe Illustrator: Actions и keyboard shortcuts | by Abdushukur Mamatakhun
Это здание Управление Свердловской железной дороги. (Большая и детализированное здание)Actions, для тех кто знаком с этим инструментом ничего нового вы не найдете, можете не читать.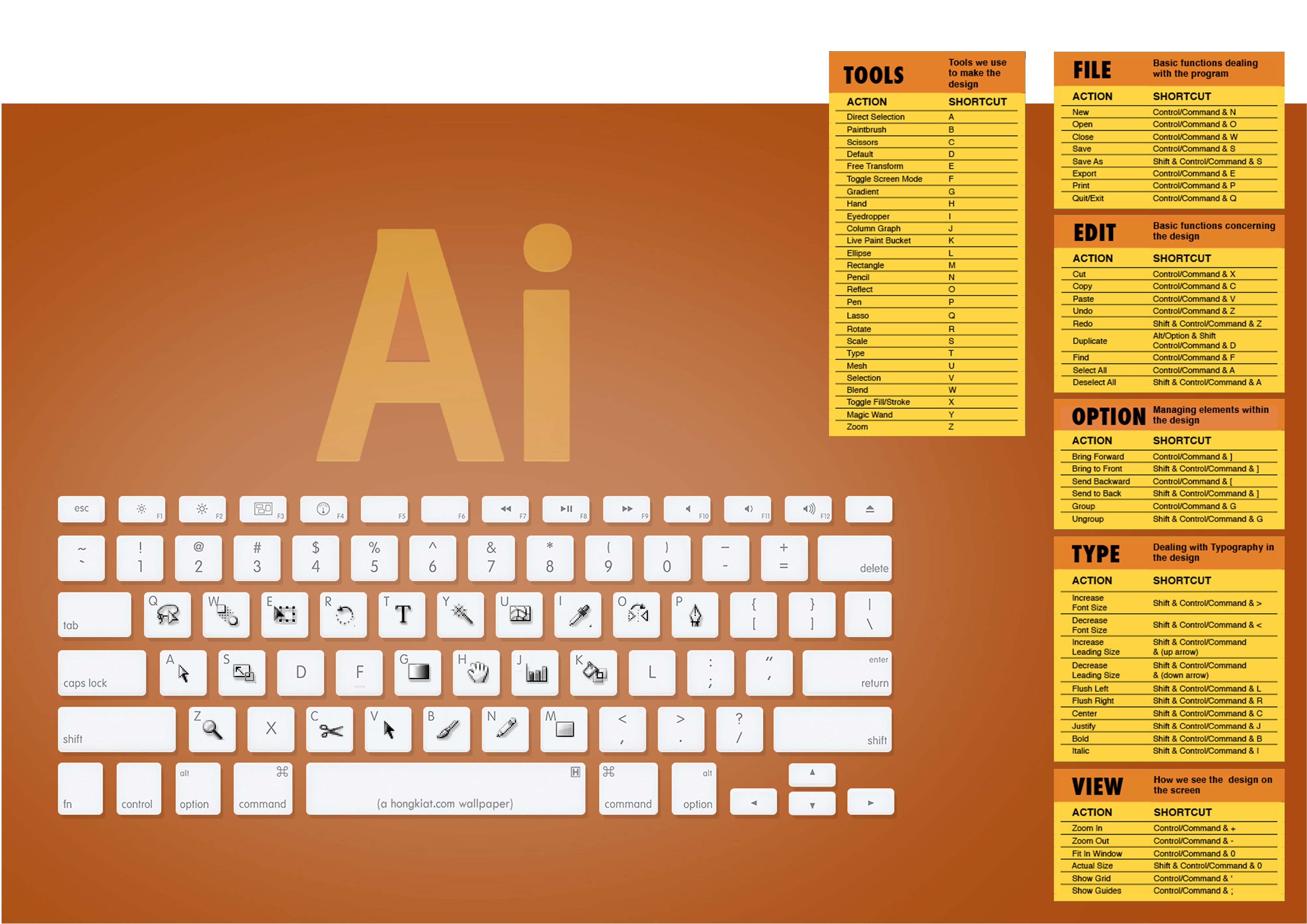 А для тех кто не знаком будет полезно, тем что ускорит вашу работу в Illustrator.
А для тех кто не знаком будет полезно, тем что ускорит вашу работу в Illustrator.
Actions очень выручает при выполнении одинаковых действии, где ты меняешь толщину линии, соединяешь точки и так далее. В нем можно кучу действии и клики заменить одной кнопкой и намного сократить драгоценное время.
Сейчас я работотаю над картой и что бы нарисовать здание среднего размера без горячих клавиш и Actions уходила примерно 15 мин. А после того, как я настроил горячие клавишы под себя и задал действия закрепив за ними определенные клавиши в моим случай это F3, F4, F5 потому что у меня есть 3 разных толщины линий, я справляюсь с такими зданиями гораздо быстрее, примерно за 6–8 минут.
Горячие клавиши это язык который должен знать любой человек который работает в той или иной программе. Потому что работа ускоряется в разы, чем допустим ты будешь выбирать мышкой инструмент перо, а не нажимать на P на клавиатуре или ‘+’ что бы добавить точку в линии. Сейчас по моему мало кто копирует таким образом: выделить — открыть меню правка/edit — выбрать скопировать, проще нажать “ctrl+c”, лишние действия только тормозят работу.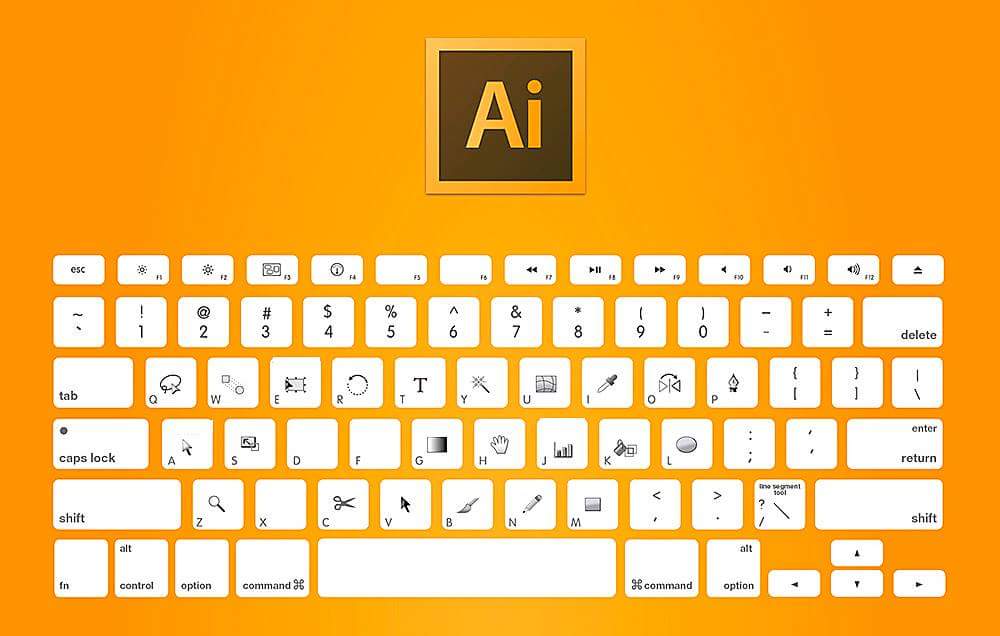
Первое, что я делаю перед долгосрочной работой это настраиваю горячие клавиши и Actions, если необходимо это сделать. Обычно у меня почти все одинаковое, в Photoshop’е для анимации тоже полезно настроить Actions.
Я вообще начал работать в Ps & Ai когда мне было 10–12 и все что я делал это копался в настройках и тупо пробовал все что узнавал. И это помогает тем, что когда ты работаешь ты можешь вспомнить функцию/инструмент который ускорит процесс работы.
Так, концовка: Упростите себе жизнь, пользуйтесь тем что дают, ведь эти функции добавлены не просто так, для лакшери вида, а с целю упростить и ускорить работу. Да некоторым не сразу понравиться, потому что не привыкли, нужно привыкнуть и набивать руки, это наверное можно сравнить с слепым печатью, сперва ты будешь страдать, ну в последствии набирать большие текты и переписываться со скоростью бешенного кролика.
Горячие клавиши Adobe Illustrator — Мои статьи — Каталог статей
Список горячих клавиш, который позволит вам быстрее и продуктивнее работать в программе Adobe Illustrator.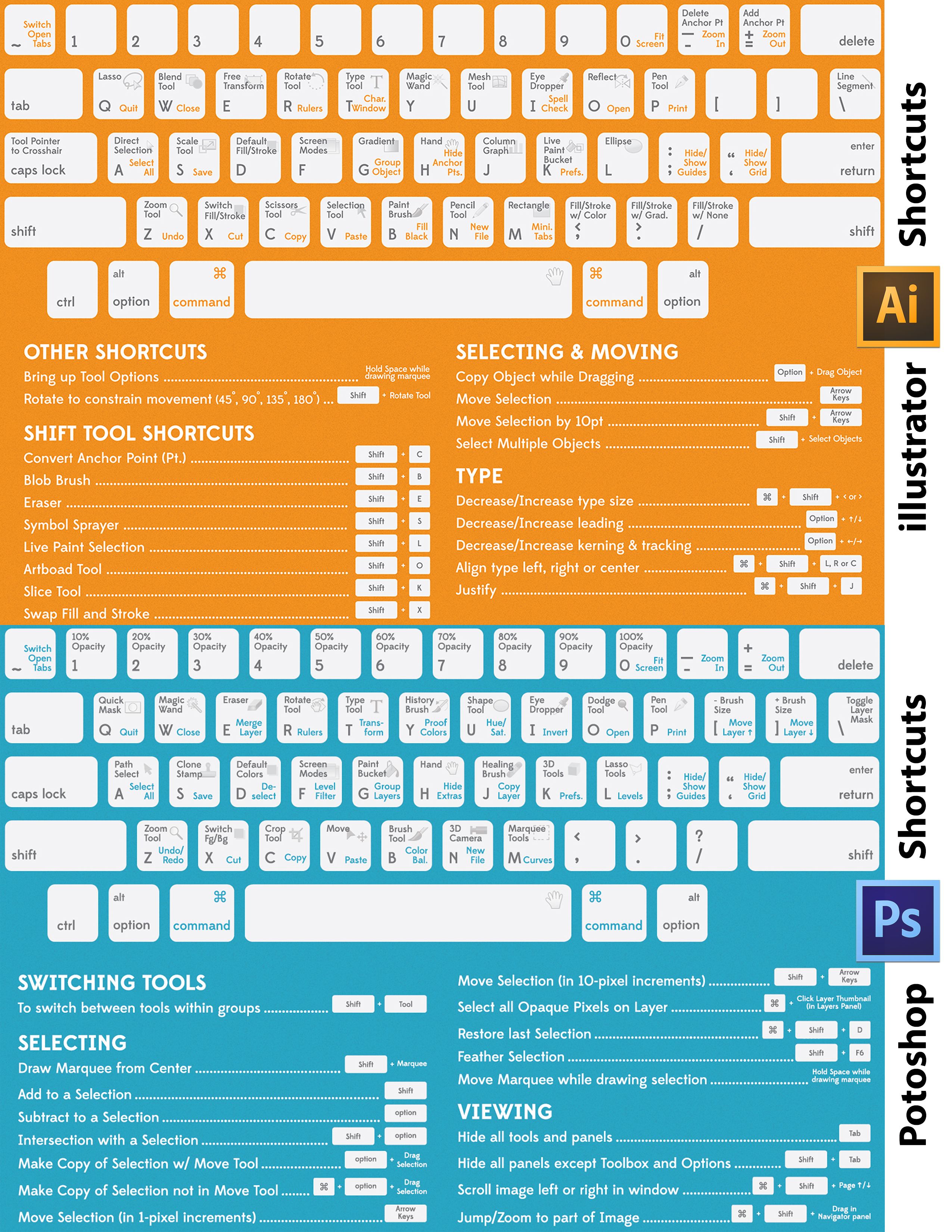
Клавиши работы с документом в иллюстраторе
CTRL+N – создать новый документ.
CTRL+O – открыть документ.
CTRL+W – закрыть документ.
CTRL+S – Сохранить документ. Сохраняйте ваш документ каждые 10-15 минут.
CTRL+SHIFT+S — Сохранить как.
Клавиши редактирования
CTRL+Z — Undo (Отменить).
CTRL+SHIFT+Z — Redo (Повторить отмененное действие).
CTRL+ D — повторить последнее действие по трансформации объекта.
Копирование объектов
CTRL+X, F2 – Вырезать.
CTRL+C, F3 — Скопировать.
CTRL+V, F4 – Вклеить.
Перетаскиваем объект, удерживая ALT.
CTRL+F — вставить сверху в тоже место откуда копировали
CTRL+B — вставить снизу в тоже место откуда копировали
Масштабирование и навигация (перемещение по документу)
Ctrl+R вызов линейки.
CTRL+U — вызвать умные направляющие.
Ctrl+ + увеличить масштаб.
Ctrl+ — уменьшить масштаб.
Ctrl+) – станет виден весь печатный лист.
Ctrl+пробел временное переключение в режим инструмента Масштаб увеличить.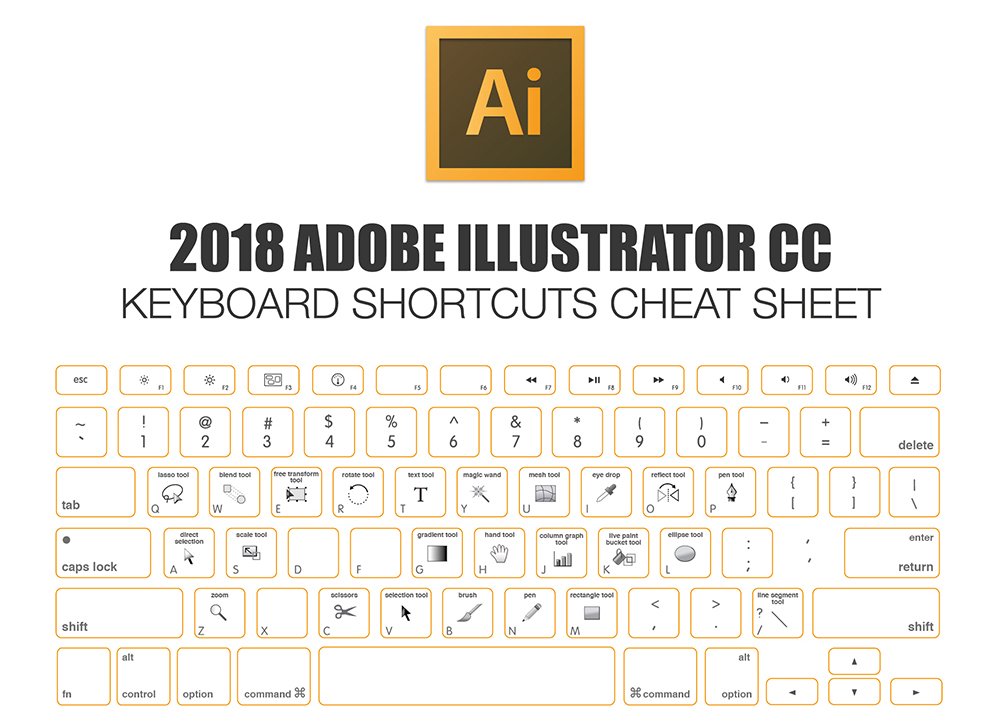
Ctrl+Alt+пробел временное переключение в режим инструмента Масштаб уменьшить.
Пробел – временное переключение в режим перемещения.
Работа с объектами
Ctrl+Shift+B – рамка трансформации (габаритный контейнер) показать/скрыть
Палитра Слои
Ctrl+L создание нового слоя
Ctrl+Alt+L создание нового слоя с вызовом настроек
Изменение цвета
D – значения цветов по умолчанию, цвет заливки – белый, цвет обводки — черный.
X — переключение между заливкой и обводкой.
/ — сделать цвет прозрачным (отмена заливки).
< — заливка цветом. > — заливка градиентом.
F9 — показать/скрыть палитру Градиент.
F10 — показать/скрыть палитру Обводка.
Расположение объектов в документе
CTRL+SHIFT+] — поместить объект на передний план.
CTRL+SHIFT+[ — поместить объект на задний план.
CTRL+] – переместить объект на 1 объект выше.
CTRL+[ — переместить объект на 1 объект ниже.
CTRL+G – группировать объекты.
CTRL+SHIFT+G – разгруппировать объекты.
CTRL+2 – заблокировать выделенные объекты.
CTRL+ALT+2 – заблокировать невыделенные объекты.
CTRL+SHIFT+2 – разблокировать объекты.
Панель инструментов
TAB — скрыть/показать панель инструментов и все палитры.
SHIFT+TAB — скрыть/показать все палитры, не показывая панели инструментов.
Выделение
CTRL+A — Выделить все.
CTRL+SHIFT+A — убрать выделение.
Группировка объектов
CTRL+G — сгруппировать объекты.
CTRL+SHIFT+G — разгруппировать объекты.
Работа с кривыми Безье
CTRL+J — соединить 2 точки в одну
CTRL+Y — переключение между режимами просмотра документа, например просмотреть все объекты в виде контуров.
CapsLock – смена курсора инструментов рисования.
Курс Реактивный Adobe Illustrator — первое занятие бесплатно ~ Записки микростокового иллюстратора
С помощью этого курса вы сможете в несколько раз ускорить многие процессы в иллюстраторе и на микростоках.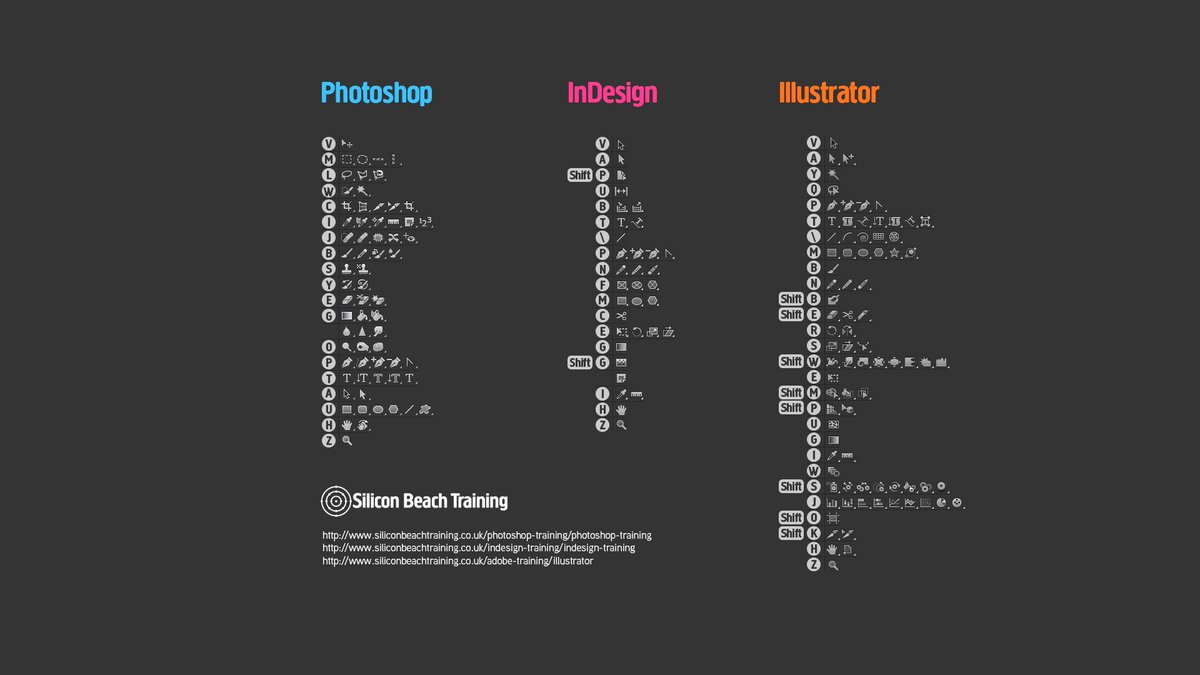 Начиная с использования Actions, скриптов и плагинов и заканчивая автоматическим сохранением иллюстраций и загрузкой на стоки.
Начиная с использования Actions, скриптов и плагинов и заканчивая автоматическим сохранением иллюстраций и загрузкой на стоки.
, вы можете посмотреть его прямо в этой статье.
На Реактивном курсе уже благополучно отучилось три потока. Сейчас все материалы доступны на закрытом блоге. Вы можете записаться на занятия в любое время, и проходить курс в удобном темпе. Также индивидуальное обучение предусматривает поддержку преподавателя. То есть с ответами на вопросы и проверкой домашних заданий. Доступ к курсу — $ 42 доллара (может быть добавлен НДС).
План курса «Реактивный Ai»:
1 занятие. Интуитивное управление через Hotkeys и Actions. Как настраивать, создавать и связывать вместе горячие клавиши и сценарии.
2 занятие. Скрипты для работы и ускорения. Как скрипты нам строить и жить помогают, и как вызывать их одним кликом.
3 занятие. Плагины для иллюстратора — эффективный инструмент для профессионала.
4 занятие. Артборды, шаблоны, слои и другие удобства в иллюстраторе, которые здорово облегчают и ускоряют работу.
5 занятие. Эффективное размножение иллюстраций. Качество и количество.
6 занятие. Организация хранения файлов. Атрибутирование и автоматическая загрузка на стоки.
7 занятие. Микростоки как бизнес. Команды и студии вырываются вперёд. Присоединиться или продолжить путь одинокого мастера.
8 занятие. Фишки иллюстратора.
Посмотрите первое занятие. И если заинтересует – записывайтесь на весь курс.
Структура каждого занятия следующая:
1. Смотрите видеоурок по основной теме (не более 20 минут).
2. Прорабатываете дополнительный материал — статьи, уроки, инструкции, шпаргалки и полезные видео.
3. Выполняете домашнее задание, чтобы сразу применить новые знания на практике.
4. Оставляете отчёт по домашке и проделанной работе. Задаёте вопросы, если таковые есть.
И так работаем по каждому занятию в течении всего курса.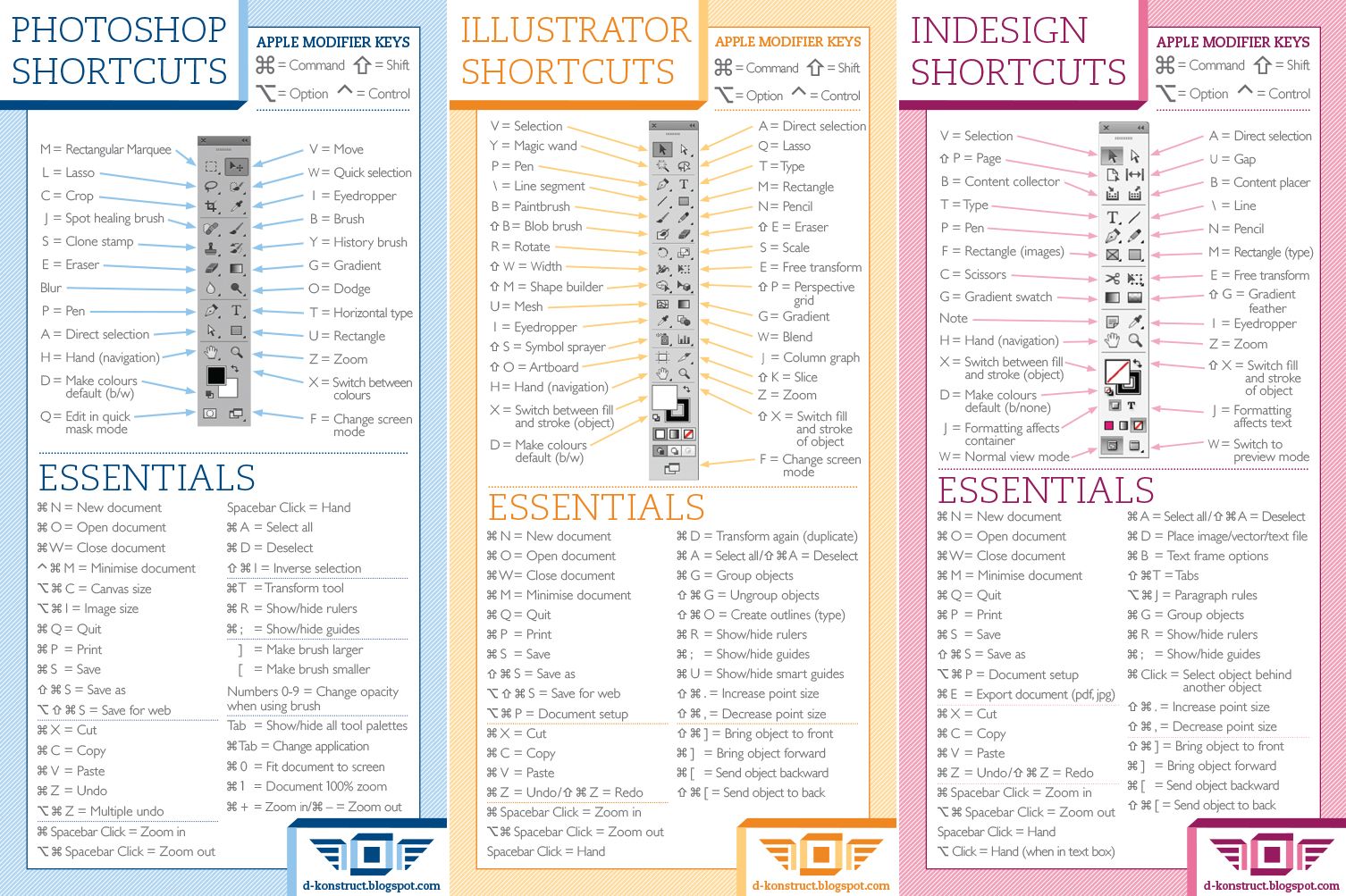 При работе по курсу в потоках, все занятия мы проходили за два месяца. Но так как сейчас обучение индивидуальное, то вы можете сами планировать свою работу. Надо больше времени — учимся медленнее. А если всё понятно и даётся легко — пройти занятие быстрее.
При работе по курсу в потоках, все занятия мы проходили за два месяца. Но так как сейчас обучение индивидуальное, то вы можете сами планировать свою работу. Надо больше времени — учимся медленнее. А если всё понятно и даётся легко — пройти занятие быстрее.
Чтобы начать обучение, нажмите на кнопку ниже и оплатите вступительный взнос в размере 42 доллара (может быть добавлен НДС). Вместе с курсом «Реактивный Adobe Illustrator» вы получите доступ к закрытому блогу на 3 месяца. На закрытом блоге вы найдёте массу полезного материала по Adobe Illustrator и микростокам. Курсы Adobe Illustrator шаг за шагом и Начинающего микростокера, касты, статьи и другие полезные инструкции.
На странице оплаты выберите удобную для себя валюту, способ платежа и заполните небольшую анкету. Все явки и пароли придут на вашу электронную почту после обработки заказа.
С любыми вопросами вы можете обратиться на мой e-mail:
Тут всё просто:
1. Вы сдали экзамен на Shutterstock.
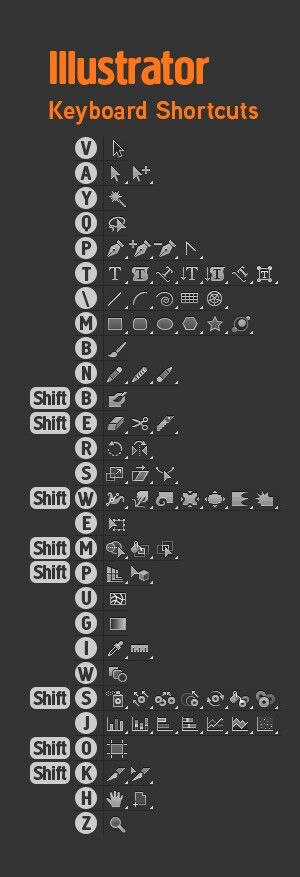
2. У вас есть навыки работы в Adobe Illustrator.
3. Вам интересны темы занятий из курса.
4. Вы хотите быть быстрее и продуктивнее.
5. Вы желаете общения с единомышленниками и поддержки опытных товарищей.
Если ответы утвердительные, то курс «Реактивный Adobe Illustrator» будет для вас несомненно полезен. Можно смело записываться на обучение. Если же вы поняли, что на курс «Реактивный Adobe Illustrator» вам ещё рановато, то рекомендую курс для начинающих — Adobe Illustrator шаг за шагом.
Если у вас уже есть доступ к закрытому блогу, то вы можете учиться по курсу «Реактивный Adobe Illustrator» бесплатно. Для этого напишите мне на почту:
Уже не первый год мы помогаем освоиться в иллюстраторе и на стоках. Отзывы можно найти на этой странице: Отзывы и благодарности.
И ещё несколько отзывов от ребят с первого набора «Реактивный Adobe Illustrator»
Итак, если курс «Реактивный Adobe Illustrator» вас заинтересовал.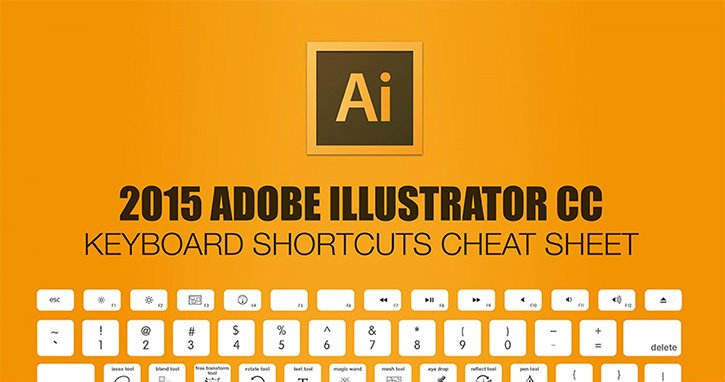 Вы хотите работать быстрее и продуктивнее, то записывайтесь на занятия.
Вы хотите работать быстрее и продуктивнее, то записывайтесь на занятия.
Роман aka dacascas специально для блога Записки микростокового иллюстратора
С чего начать изучение Adobe Illustrator
Разберитесь со слоямиВозможно вы уже знакомы с Photoshop и работали там со слоями. Сразу хочу отметить, что в Illustrator слои устроены немного иначе. Каждый слой — это группа для подслоев. Подслои создаются автоматически при создании / добавлении любого объекта на рабочую область. То есть специально создавать новый слой для каждого объекта на макете, как это делается в Photoshop, не нужно. Отдельные слои необходимы когда вы, к примеру, экспортируете файл для работы со слоями в After Effects или когда отправляете файл на печать с тиснением, нужно указать оттиск на отдельном слое, чтобы его случайно не напечатали.
Важно усвоить еще один момент — перемещение подслоев выше / ниже. Это удобно делать горячими клавишами. Вы можете шагнуть на 1 подслой выше / ниже, а можете сразу на самый верхний / нижний.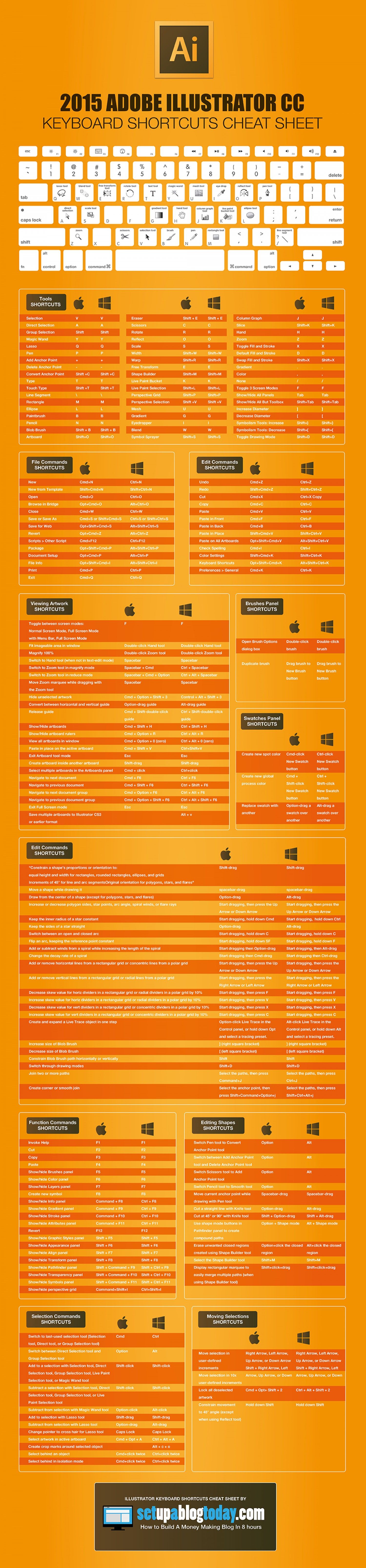 Кстати, комбинаций для перемещения непосредственно созданных вручную Слоев не существует, они существуют только для подслоев. И это еще одна причина почему не нужно создавать каждый слой отдельно.
Кстати, комбинаций для перемещения непосредственно созданных вручную Слоев не существует, они существуют только для подслоев. И это еще одна причина почему не нужно создавать каждый слой отдельно.
Если вы потеряли объект под другими, его легко найти в режиме контуров (Ctrl+Y / Cmd+Y). Заходите в этот режим нажимаете ЛКМ по контуру объекта, затем перемещаете его на самый верх (Ctrl+] / Cmd+]) и выходите из режима контуров, также как и вошли в него.
Техники рисования
Несмотря на огромное количество инструментов, есть лишь несколько основных способов создания изображений:
•с помощью геометрических фигур;
•с помощью кривых линий;
•комбинированный.
Отдельно можно выделить рисование кистью, но так удобно рисовать только при условии наличия графического планшета, мышкой работать с кистью не очень удобно.
Исходя из этого, вот какие инструменты стоит освоить в первую очередь:
•геометрические фигуры, перо;
•разделение / объединение с помощью обработки контуров;
•разница между заливкой и контуром;
•цвет.
Разобравшись в этих пунктах, вы сможете перейти на более сложный уровень, где вам уже пригодиться и другие инструменты.
Обучение
Обучаться можно самостоятельно и если задаться целью, то Иллюстратор можно выучить по урокам в интернете. Но это займет достаточно большой промежуток времени. Потому что уроки нужно найти, задания придумать для себя самостоятельно и никто не подскажет где была допущена ошибка и как сделать лучше. А еще нужна мотивация и навык ставить себе задачи для саморазвития, когда не разбираешься в теме. В этом плане обучение на курсе экономит уйму драгоценного времени, так как здесь все наоборот:
• вся информация уже собрана и построена пошагово от начального уровня, до профессионального;
• уроки записаны в актуальной на сегодня версии программы;
• при возникновении вопросов у вас есть чат, где вы можете задать вопрос коллегам или преподавателю.
•••
Выше описаны принципы, которых я придерживаюсь в работе и, на которых, собственно, записал курс. Если вас заинтересовало обучение на курсе, тогда я приглашаю вас на свой авторский курс по Adobу Illustrator — Акула.Ai
Если вас заинтересовало обучение на курсе, тогда я приглашаю вас на свой авторский курс по Adobу Illustrator — Акула.Ai
Microstock Pictures — блог о микростоках: Горячие клавиши в Adobe Illustrator
Горячие клавиши (hot keys, access keys, keyboard shortcuts) (они же клавиши быстрого доступа, сочетание клавиш, клавиши быстрого вызова, клавиатурный ускоритель) — это сочетание клавиш или одна клавиша на клавиатуре, нажатие которых выполняет какую-либо команду (операцию).
Использование горячих клавиш значительно ускоряет процесс создания иллюстрации.
Список горячих клавиш в Adobe Illustrator
Клавиши для работы с документом
CTRL+N — New (Новый документ)
CTRL+O — Open (Открыть документ)
CTRL+W — Close (Закрыть)
CTRL+S — Save (Сохранить)
CTRL+SHIFT+S — Save As (Сохранить как)
CTRL+ALT+S — Save a Copy (Сохранить копию)
CTRL+ALT+P — Document Setup (Параметры документа)
CTRL+K — General Preferences (Основные установки)
CTRL+Q — Quit (Выход)
Клавиши для редактирования
CTRL+Z — Undo (Отменить действие)
CTRL+SHIFT+Z — Redo (Повторить действие)
F12 – восстановить на момент посл.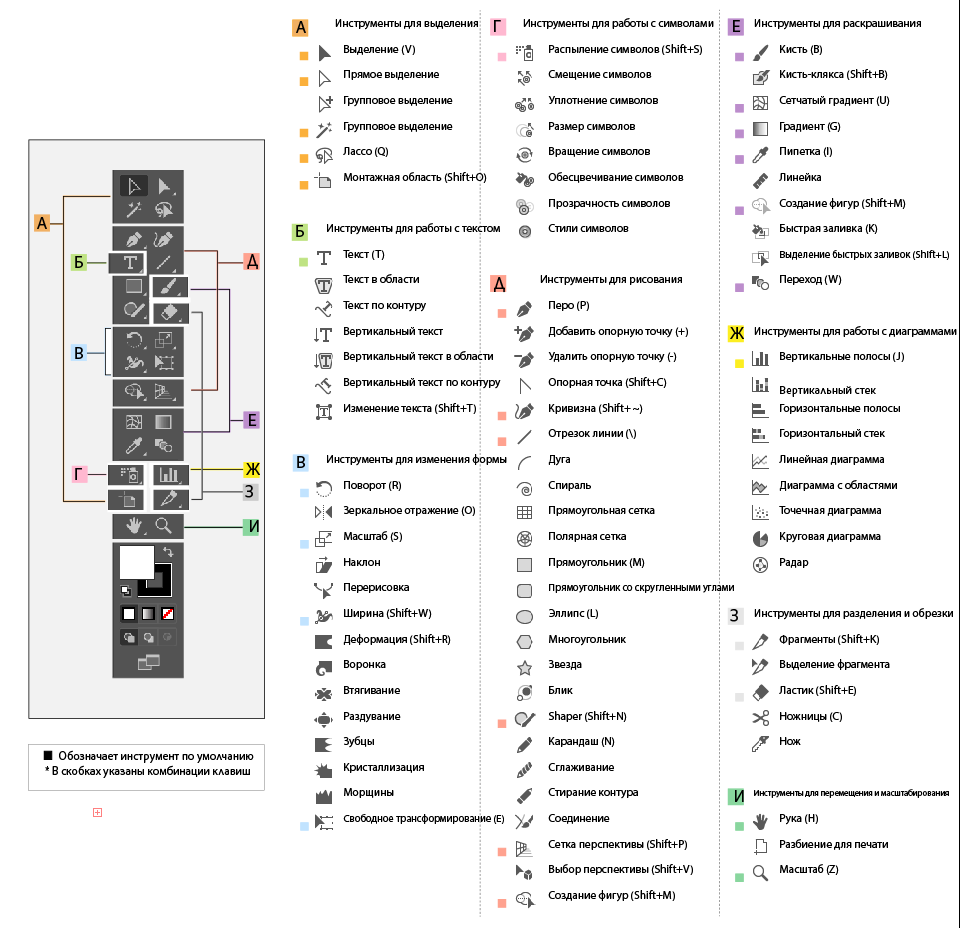 сохранения
сохранения
CTRL+X или F2 — Cut (Вырезать)
CTRL+C или F3 — Copy (Скопировать)
CTRL+V или F4 — Paste (Вставить)
CTRL+F — Paste in Front (Вставить на передний план)
CTRL+B — Paste in Back (Вставить на задний план)
DELETE — Clear (Очистить)
CTRL+A — Select All (Выделить все)
CTRL+SHIFT+A — Deselect All (Отменить выделение)
CTRL+6 — Select Again (Выбрать снова)
CTRL+D — Transform Again (Преобразовать повторно или Повторить последнюю операцию)
Клавиши для работы с объектами
CTRL+SHIFT+] — Bring to Front (На передний план)
CTRL+SHIFT+[ — Send to Back (На задний план)
CTRL+] — Bring Forward (Сдвинуть вперед)
CTRL+[ — Send Backward (Сдвинуть назад)
CTRL+G — Group (Сгруппировать)
CTRL+SHIFT+G — Ungroup (Разгруппировать)
CTRL+ALT+2 — Lock Unselected (Заблокировать невыделенное)
CTRL+SHIFT+2 — Unlock All (Разблокировать все)
CTRL+3 — Hide Selection (Скрыть выделенные)
CTRL+ALT+3 — Hide Unselected (Скрыть невыделенное)
CTRL+J — Join (Соединить)
CTRL+SHIFT+3 — Show All (Показать все)
CTRL+ALT+J — Average (Усреднить)
CTRL+ALT+SHIFT+J — Join and Average (Соединить и усреднить)
CTRL+ ALT+B — Make Blend (Создать переход)
CTRL+ALT+SHIFT+B — Release Blend (Отменить переход)
CTRL+7 — Make Mask (Образовать маску)
CTRL+ALT+7 — Release Mask (Отменить маску)
CTRL+ALT+SHIFT+M — Font (Шрифт)
CTRL+SHIFT+0 — Create Outlines (Преобразовать в контуры)
CTRL+E — Apply Last Filter (Применить последний фильтр)
CTRL+ALT+E — Last Filter (Последний фильтр)
CTRL+ALT+Y — Preview Selection (Выделенная область)
CTRL+H — Hide Edges (Скрыть границы)
CTRL+SHIFT+W — Hide Template (Скрыть шаблон)
CTRL+R — Show/Hide Rulers (Показать/Скрыть линейки)
CTRL+; — Show/Hide Guides (Показать/Скрыть направляющие)
CTRL+ALT+; — Lock Guides (Заблокировать направляющие)
CTRL+5 — Make Guides (Образовать направляющие)
CTRL+ALT+5 — Release Guides (Отменить направляющие)
CTRL+’ — Show/Hide Grid (Показать/Скрыть сетку)
CTRL+SHIFT+’ — Snap to Grid (Выровнять по сетке)
CTRL+ALT+’ — Snap to Point (Выровнять по точкам)
CTRL+U — Smart Guides (Умные направляющие)
Клавиши для отображения палитр
TAB — Показать/Скрыть все палитры и инструменты
F8 — Показать/Скрыть палитру Info (Инфо)
F6 или CTRL+I — Показать/Скрыть палитру Color (Цвет)
F9 — Показать/Скрыть палитру Gradient (Градиент)
F10 — Показать/Скрыть палитру Stroke (Обводка)
F5 — Показать/Скрыть палитру Swatches (Образцы)
F7 — Показать/Скрыть палитру Layers (Слои)
F11 или CTRL+SHIFT+I — Показать/Скрыть палитру Attributes (Атрибуты)
CTRL+T — Показать/скрыть палитру Character (Символ}
CTRL+M — Показать/скрыть палитру Paragraph (Абзац)
CTRL+SHIFT+T — Показать/скрыть палитру Tab Ruler (Линейка табуляции)
Клавиши для масштабирования
CTRL++ — Zoom In (Увеличить)
CTRL+- — Zoom Out (Уменьшить)
CTRL+1 или Двойной щелчок на инструменте Zoom (Масштаб) — Actual Size (Реальный размер)
Двойной щелчок левой кнопкой мыши на инструменте Hand (Рука) — Fit in Window (Целый документ)
Клавиши для выбора инструментов
V — Selection Tool (Курсор)
A — Direct Selection Tool (Прямое выделение)
P — Pen Tool (Перо)
+ — Add Anchor Point tool (Добавить опорную точку)
— — Delete Anchor Point tool (Удалить опорную точку)
Shift + C — Convert Anchor Point tool (Преобразовать опорную точку)T — Type tool (Ввод текста)
M — Rectangle tool (Прямоугольник)
E — Ellipse tool (Эллипс)
B — Paintbrush tool (Кисть)
N -Pencil tool (Карандаш)
R — Rotate tool (Вращение)
O — Reflect tool (Отражение)
S — Scale tool (Масштаб)
Shift + R — Warp tool (Деформация)
E — Free Transform tool (Произвольная трансформация)
Shift + S — Symbol Sprayer tool (Распылитель символа)
G — Gradient tool (Градиент)
U — Mesh tool (Сетка)
I — Eyedropper tool (Пипетка)
W — Blend tool (Переход)
H — Hand tool (Рука)
Z — Zoom tool (Менять масштаб)
Сочетания клавиш | Окна | macOS |
|---|---|---|
Ограничение пропорций или ориентации фигуры до:
| Shift-drag | Shift-drag |
Перемещение фигуры во время ее рисования | пробел-перетаскивание | пробел-перетаскивание |
Рисование из центра фигуры (кроме многоугольников, звезд и бликов) | Alt-перетаскивание | Опция-перетаскивание |
Увеличение или уменьшение сторон многоугольника, точек звезды, угла дуги, спиральных ветров или бликов | Начните перетаскивание, затем нажмите стрелку вверх или стрелку вниз | Начните перетаскивание, затем нажмите стрелку вверх или стрелку вниз |
Сохранить внутренний радиус звезды постоянным | Начните перетаскивание, затем удерживайте Ctrl | Начните перетаскивание, затем удерживайте команду |
Держите стороны звезды прямыми | Alt-перетаскивание | Опция-перетаскивание |
Переключение между открытой и закрытой дугой | Начните перетаскивание, затем удерживайте C | Начните перетаскивание, затем удерживайте C |
Перевернуть дугу, сохраняя опорную точку постоянной | Начните перетаскивание, затем удерживайте F | Начните перетаскивание, затем удерживайте SF |
Добавление или вычитание ветров из спирали при увеличении длины спирали | Начните перетаскивание, затем перетащите, удерживая клавишу Alt | Начните перетаскивание, затем Option-перетаскивание |
Изменение скорости затухания спирали | Начните перетаскивание, затем Ctrl-перетаскивание | Начните перетаскивание, затем перетащите, удерживая нажатой клавишу Command |
Добавление или удаление горизонтальных линий из прямоугольной сетки или концентрических линий из полярной сетки | Начните перетаскивание, затем нажмите стрелку вверх или стрелку вниз | Начните перетаскивание, затем нажмите стрелку вверх или стрелку вниз |
Добавление или удаление вертикальных линий из прямоугольной сетки или радиальных линий из полярной сетки | Начните перетаскивание, затем нажмите стрелку вправо или стрелку влево | Начните перетаскивание, затем нажмите стрелку вправо или стрелку влево |
Уменьшить значение перекоса для горизонтальных разделителей в прямоугольной сетке или радиальных разделителей в полярной сетке на 10 % | Начните перетаскивание, затем нажмите F | Начните перетаскивание, затем нажмите F |
Увеличение значения перекоса для горизонтальных разделителей в прямоугольной сетке или радиальных разделителей в полярной сетке на 10 % | Начните перетаскивание, затем нажмите V | Начните перетаскивание, затем нажмите V |
Уменьшить значение перекоса для вертикальных разделителей в прямоугольной сетке или концентрических разделителей в полярной сетке на 10 % | Начните перетаскивание, затем нажмите X | Начните перетаскивание, затем нажмите X |
Увеличение значения перекоса для вертикальных разделителей в прямоугольной сетке или концентрических разделителей в полярной сетке на 10 % | Начните перетаскивание, затем нажмите C | Начните перетаскивание, затем нажмите C |
Увеличить размер кисти-кляксы | ] (правая квадратная скобка) | ] (правая квадратная скобка) |
Уменьшить размер кисти-кляксы | [ (левая квадратная скобка) | [ (левая квадратная скобка) |
Ограничить путь кисти Blob по горизонтали или вертикали | Смена | Смена |
Переключение режимов рисования | Shift+D | Shift+D |
Соединение двух или более путей | Выберите пути, затем нажмите Ctrl + J | Выберите пути, затем нажмите Command + J |
| В среднем два или более пути | Выберите пути, затем нажмите Alt + Ctrl + J | Выберите пути, затем нажмите Option + Command + J |
Создание углового или гладкого соединения | Выберите пути, затем нажмите Shift + Ctrl + Alt + J | Выберите опорную точку, затем нажмите Shift + Command + Option + J |
| Создать составной путь | Ctrl + 8 | Команда + 8 |
| Освобождение составного пути | Alt + Shift + Ctrl + 8 | Опция + Shift + Команда + 8 |
| Редактировать шаблон | Shift + Ctrl + F8 | Shift + Command +F8 |
| Инструмент сетки перспективы | Shift+P | Shift+P |
| Инструмент выбора перспективы | Shift + V | Shift + V |
| Сетка перспективы | Ctrl + Shift + I | Команда + Shift + I |
| Перемещение объектов перпендикулярно | Нажмите клавишу с цифрой 5, затем щелкните и перетащите объект | Нажмите клавишу с цифрой 5, затем щелкните и перетащите объект |
| Переключение перспективных плоскостей | Используйте инструмент «Выбор перспективы», а затем нажмите 1 для левой сетки, 2 для горизонтальной сетки, 3 для правой сетки или 4 для отсутствия активной сетки | Используйте инструмент «Выбор перспективы», а затем нажмите 1 для левой сетки, 2 для горизонтальной сетки, 3 для правой сетки или 4 для отсутствия активной сетки |
| Копирование объектов в перспективе | Ctrl + Alt + перетаскивание | Command + Alt + перетаскивание |
| Повторное преобразование объектов в перспективе | Ctrl + D | Команда + D |
| Переключение между режимами рисования | Shift+D | Shift+D |
Ярлыки Adobe Illustrator (Печатная и практичная шпаргалка) — Redokun
Несколько недель назад я составил список сочетаний клавиш InDesign, которые использую ежедневно, и сделал шпаргалку формата A4 для печати (вы можете найти ее здесь).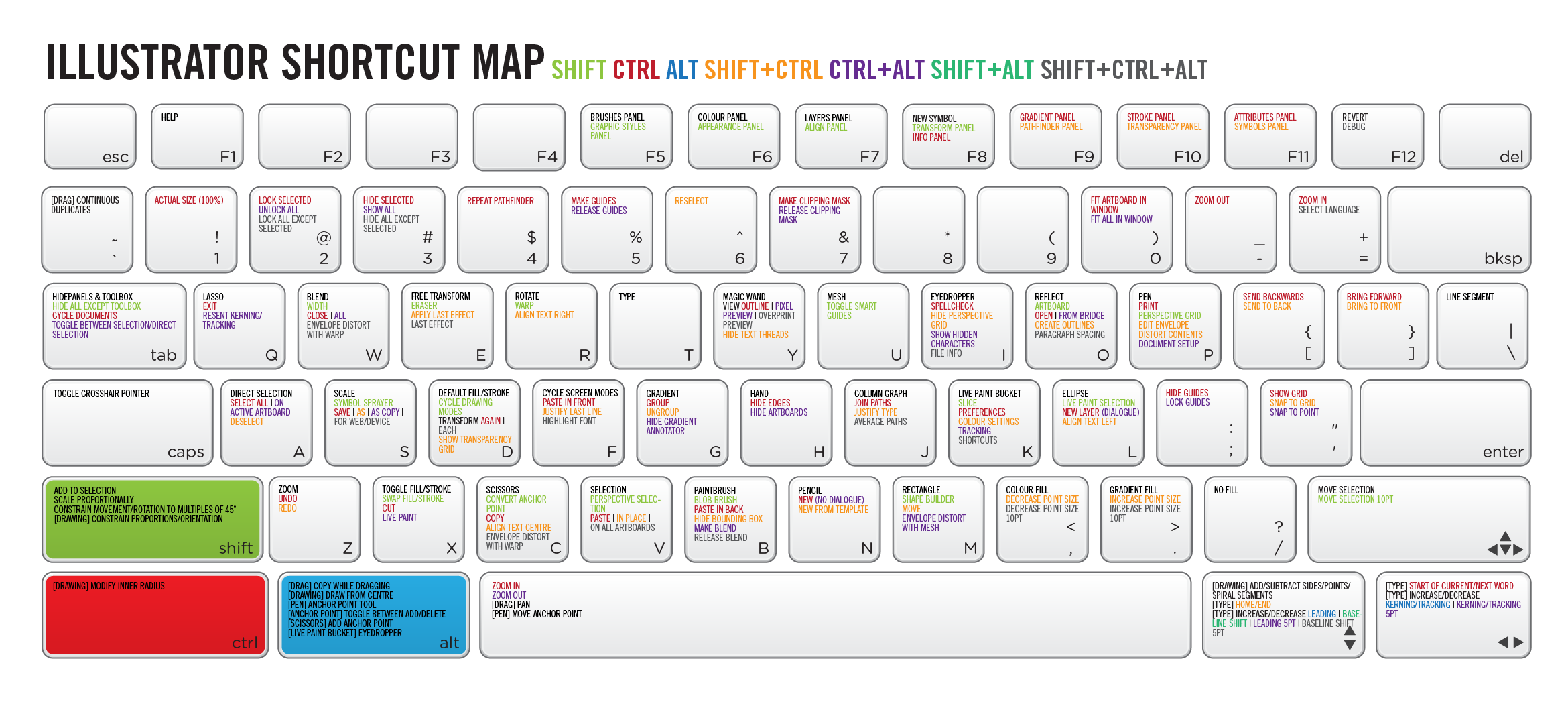 Многие люди скачивали его и спрашивали меня, могу ли я сделать то же самое для Illustrator.
Многие люди скачивали его и спрашивали меня, могу ли я сделать то же самое для Illustrator.
Итак, вот оно: одиночная шпаргалка формата А4 для печати, которую вы всегда можете иметь на своем столе, готовую к проверке. Я надеюсь, что это поможет вам запомнить еще несколько горячих клавиш и стать еще более продуктивным.
Более того, обязательно прочитайте материалы InDesign и Illustrator, чтобы найти правильный ответ на вопрос, когда и почему следует выбирать одно программное обеспечение вместо другого.
Перевод стал проще
Пригласите коллег и переводчиков для перевода ваших файлов онлайн.Используйте Machine Translation , чтобы ускорить свои проекты.
ПОПРОБУЙ СЕЙЧАСВот готовые к печати PDF-файлы с наиболее важными и используемыми сочетаниями клавиш:
Если вам интересно, я также сделал Фон рабочего стола с этими сочетаниями клавиш. Вот они:
Полный список сочетаний клавиш Illustrator
В Illustrator так много сочетаний клавиш, что они не помещаются в один лист формата A4, поэтому приведенная выше шпаргалка для печати включает только те, которые я использую чаще всего и которые я считаю наиболее важными для повседневная работа.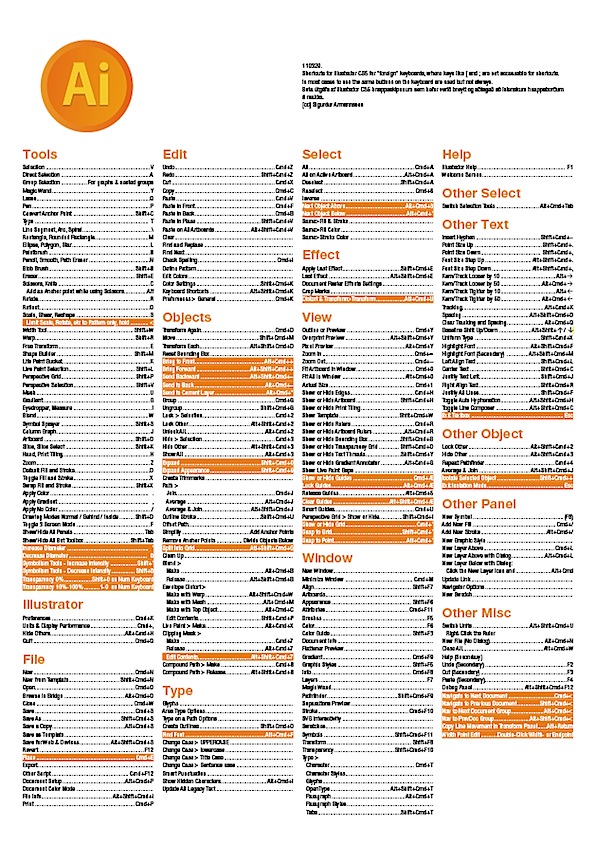
Однако, вот и более полный список на случай, если я пропустил ваши любимые.
Приложение
| Команда | Mac OS | Окна |
| Справка | Ф1 | Ф1 |
| Общий | ⌘ + К | Ctrl + К |
| Единицы | ⌘ + , | Ctrl + , |
| Скрыть другие | ⌥ + ⌘ + Н | Alt + Ctrl + H |
| Выйти из Illustrator | ⌘ + Q | Ctrl + Q |
| Возврат | ⌥ + ⌘ + Z | Alt + Ctrl + Z |
| Место | ⇧ + ⌘ + Р | ⇧ + Ctrl + P |
| Пакет | ⌥ + ⇧ + ⌘ + Р | Alt + ⇧ + Ctrl + P |
| Другой сценарий | ⌘ + F12 | Ctrl + F12 |
| Настройка документа | ⌥ + ⌘ + Р | Alt + Ctrl + P |
| Информация о файле | ⌥ + ⇧ + ⌘ + I | Alt + ⇧ + Ctrl + I |
| Печать | ⌘ + П | Ctrl+P |
| Сочетания клавиш | ⌥ + ⇧ + ⌘ + К | Alt + ⇧ + Ctrl + K |
| Перейти к следующему документу | ⌘ + ` | Ctrl + ` |
| Перейти к предыдущему документу | ⇧ + ⌘ + ` | ⇧ + Ctrl + ` |
Вернуться к списку
Файлы
| Команда | Mac OS | Окна |
| Новый | ⌘ + Н | Ctrl+N |
| Новое из шаблона | ⇧ + ⌘ + Н | ⇧ + Ctrl + N |
| Открыть | ⌘ + О | Ctrl + О |
| Просмотр в мосту | ⌥ + ⌘ + О | Alt + Ctrl + O |
| Закрыть | ⌘ + Ш | Ctrl+W |
| Сохранить | ⌘ + С | Ctrl + S |
| Сохранить как | ⇧ + ⌘ + С | ⇧ + Ctrl + S |
| Сохранить копию | ⌥ + ⌘ + С | Alt + Ctrl + S |
| Сохранить для Интернета | ⌥ + ⇧ + ⌘ + С | Alt + ⇧ + Ctrl + S |
Вернуться к списку
Основные операции
| Команда | Mac OS | Окна |
| Монтажная область | ⇧ + О | ⇧ + О |
| Отменить | ⌘ + Z | Ctrl + Z |
| Повторить | ⇧ + ⌘ + Z | ⇧ + Ctrl + Z |
| Вырезать | ⌘ + Х | Ctrl + X |
| Копия | ⌘ + С | Ctrl + C |
| Паста | ⌘ + В | Ctrl + V |
| Вставка спереди | ⌘ + Ф | Ctrl + F |
| Вставка сзади | ⌘ + В | Ctrl + B |
| Вставить на место | ⇧ + ⌘ + В | ⇧ + Ctrl + V |
| Вставить на все монтажные области | ⌥ + ⇧ + ⌘ + В | Alt + ⇧ + Ctrl + V |
| Проверка правописания | ⌘ + Я | Ctrl + I |
| Настройки цвета | ⇧ + ⌘ + К | ⇧ + Ctrl + К |
| Выбрать все | ⌘ + А | Ctrl + А |
| Выбрать все на активной монтажной области | ⌥ + ⌘ + А | Alt + Ctrl + A |
| Отменить выбор | ⇧ + ⌘ + А | ⇧ + Ctrl + А |
| Повторный выбор | ⌘ + 6 | Ctrl + 6 |
| Следующий объект выше | ⌥ + ⌘ + ] | Alt + Ctrl + ] |
| Следующий объект ниже | ⌥ + ⌘ + [ | Alt + Ctrl + [ |
Вернуться к списку
Инструменты
| Команда | Mac OS | Окна |
| Выбор | В | В |
| Прямой выбор | А | А |
| Волшебная палочка | Д | Д |
| Лассо | В | В |
| Ручка | Р | Р |
| Добавить опорную точку | = | = |
| Удалить опорную точку | — | — |
| Анкерная точка | ⇧ + С | ⇧ + С |
| Инструмент кривизны | ⇧ + ` | ⇧ + ` |
| Тип | Т | Т |
| Сенсорный экран | ⇧ + Т | ⇧ + Т |
| Линейный сегмент | \ | \ |
| Прямоугольник | М | М |
| Эллипс | л | л |
| Кисть | Б | Б |
| Кисть-клякса | ⇧ + В | ⇧ + В |
| Карандаш | Н | Н |
| Ластик | ⇧ + Е | ⇧ + Е |
| Ножницы | С | С |
| Поворот | Р | Р |
| Отражение | О | О |
| Весы | С | С |
| Ширина | ⇧ + В | ⇧ + В |
| Деформация | ⇧ + Р | ⇧ + Р |
| Свободное преобразование | Е | Е |
| Конструктор форм | ⇧ + М | ⇧ + М |
| Ведро с живой краской | К | К |
| Набор живых красок | ⇧ + Л | ⇧ + Л |
| Сетка перспективы | ⇧ + Р | ⇧ + Р |
| Выбор перспективы | ⇧ + В | ⇧ + В |
| Сетка | У | У |
| Градиент | Г | Г |
| Пипетка | я | я |
| Смесь | Вт | Вт |
| Распылитель символов | ⇧ + С | ⇧ + С |
| Инструмент CC Charts | Дж | Дж |
| Срез | ⇧ + К | ⇧ + К |
| Рука | Х | Х |
| Зум | З | З |
| Переключение заливки/обводки | х | х |
| По умолчанию | Д | Д |
| Поменять местами заливку/ход | ⇧ + Х | ⇧ + Х |
| Цвет | , | , |
| Градиент | .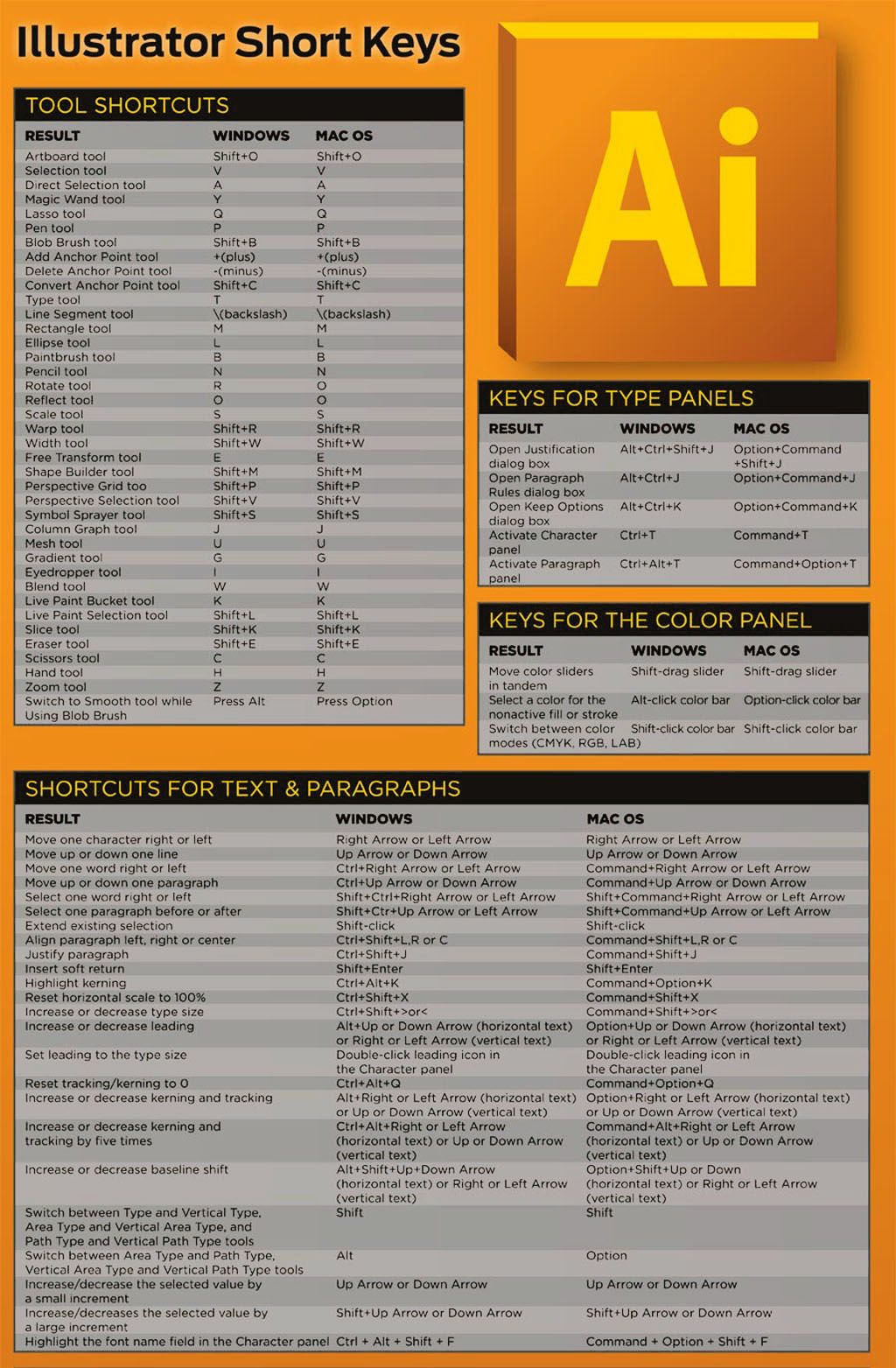 | . |
| Нет | / | / |
| Переключить режим экрана | Ф | Ф |
| Показать/скрыть все палитры | Вкладка | Вкладка |
| Показать/скрыть все, кроме панели инструментов | ⇧ + Вкладка | ⇧ + Вкладка |
| Увеличение диаметра | ] | ] |
| Уменьшение диаметра | [ | [ |
| Инструменты символики — увеличение интенсивности | ⇧ + } | ⇧ + } |
| Инструменты символики — уменьшение интенсивности | ⇧ + { | ⇧ + { |
| Переключить режим рисования | ⇧ + Д | ⇧ + Д |
Вернуться к списку
Редактирование объектов
| Команда | Mac OS | Окна |
| Преобразование снова | ⌘ + Д | Ctrl + D |
| Переместить | ⇧ + ⌘ + М | ⇧ + Ctrl + М |
| На передний план | ⇧ + ⌘ + ] | ⇧ + Ctrl + ] |
| Переместить вперед | ⌘ + ] | Ctrl+] |
| Отправить назад | ⌘ + [ | Ctrl + [ |
| Отправить на задний план | ⇧ + ⌘ + [ | ⇧ + Ctrl + [ |
| Группа | ⌘ + Г | Ctrl + G |
| Разгруппировать | ⇧ + ⌘ + Г | ⇧ + Ctrl + G |
| Выбор | ⌘ + 2 | Ctrl + 2 |
| Разблокировать все | ⌥ + ⌘ + 2 | Alt + Ctrl + 2 |
| Выбор | ⌘ + 3 | Ctrl + 3 |
| Показать все | ⌥ + ⌘ + 3 | Alt + Ctrl + 3 |
| Присоединиться | ⌘ + J | Ctrl + J |
| Средний | ⌥ + ⌘ + J | Alt + Ctrl + J |
| Редактировать шаблон | ⇧ + ⌘ + F8 | ⇧ + Ctrl + F8 |
| Марка | ⌥ + ⌘ + В | Alt + Ctrl + B |
| Выпуск | ⌥ + ⇧ + ⌘ + В | Alt + ⇧ + Ctrl + B |
| Сделать с деформацией | ⌥ + ⇧ + ⌘ + W | Alt + ⇧ + Ctrl + W |
| Изготовление с сеткой | ⌥ + ⌘ + М | Alt + Ctrl + M |
| Сделать с верхним объектом | ⌥ + ⌘ + С | Alt + Ctrl + C |
| Марка | ⌥ + ⌘ + Х | Alt + Ctrl + X |
| Марка | ⌘ + 7 | Ctrl + 7 |
| Выпуск | ⌥ + ⌘ + 7 | Alt + Ctrl + 7 |
| Марка | ⌘ + 8 | Ctrl + 8 |
| Выпуск | ⌥ + ⇧ + ⌘ + 8 | Alt + ⇧ + Ctrl + 8 |
| Создать контуры | ⇧ + ⌘ + О | ⇧ + Ctrl + O |
| Показать скрытые символы | ⌥ + ⌘ + I | Alt + Ctrl + I |
| Применить последний эффект | ⇧ + ⌘ + Е | ⇧ + Ctrl + E |
| Последний эффект | ⌥ + ⇧ + ⌘ + Е | Alt + ⇧ + Ctrl + E |
Вернуться к списку
Просмотр и навигация
| Команда | Mac OS | Окна |
| Предварительный просмотр | ⌘ + Y | Ctrl + Y |
| Предварительный просмотр графического процессора | ⌘ + Е | Ctrl + Е |
| Предварительный просмотр надпечатки | ⌥ + ⇧ + ⌘ + Y | Alt + ⇧ + Ctrl + Y |
| Предварительный просмотр пикселей | ⌥ + ⌘ + Y | Alt + Ctrl + Y |
| Увеличить | ⌘ + = | Ctrl + = |
| Уменьшить | ⌘ + — | Ctrl + — |
| Вписать монтажную область в окно | ⌘ + 0 | Ctrl + 0 |
| Подходит для всех окон | ⌥ + ⌘ + 0 | Alt + Ctrl + 0 |
| Фактический размер | ⌘ + 1 | Ctrl + 1 |
Вернуться к списку
Команды меню
| Команда | Mac OS | Окна |
| Скрыть края | ⌘ + Н | Ctrl + Н |
| Скрыть монтажные области | ⇧ + ⌘ + Н | ⇧ + Ctrl + Н |
| Показать шаблон | ⇧ + ⌘ + W | ⇧ + Ctrl + W |
| Линейки шоу | ⌘ + Р | Ctrl + R |
| Изменение линеек монтажной области | ⌥ + ⌘ + Р | Alt + Ctrl + R |
| Скрыть ограничивающую рамку | ⇧ + ⌘ + В | ⇧ + Ctrl + B |
| Показать сетку прозрачности | ⇧ + ⌘ + Д | ⇧ + Ctrl + D |
| Показать текстовые темы | ⇧ + ⌘ + Y | ⇧ + Ctrl + Y |
| Скрыть аннотатор градиента | ⌥ + ⌘ + Г | Alt + Ctrl + G |
| Направляющие для шкур | ⌘ + ; | Ctrl + ; |
| Направляющие замка | ⌥ + ⌘ + ; | Alt + Ctrl + ; |
| Изготовление направляющих | ⌘ + 5 | Ctrl + 5 |
| Руководства по выпуску | ⌥ + ⌘ + 5 | Alt + Ctrl + 5 |
| Смарт-направляющие | ⌘ + У | Ctrl+U |
| Показать сетку | ⇧ + ⌘ + I | ⇧ + Ctrl + I |
| Показать сетку | ⌘ + | Ctrl + ‘ |
| Привязка к сетке | ⇧ + ⌘ + ‘ | ⇧ + Ctrl + ‘ |
| Привязка к точке | ⌥ + ⌘ + | Alt + Ctrl + ‘ |
| Свернуть окно | ⌘ + М | Ctrl + М |
| Выровнять | ⇧ + F7 | ⇧ + F7 |
| Внешний вид | ⇧ + F6 | ⇧ + F6 |
| Атрибуты | ⌘ + F11 | Ctrl + F11 |
| Щетки | Ф5 | Ф5 |
| Цвет | Ф6 | Ф6 |
| Цветовая шкала | ⇧ + F3 | ⇧ + F3 |
| Градиент | ⌘ + F9 | Ctrl + F9 |
| Графические стили | ⇧ + F5 | ⇧ + F5 |
| Информация | ⌘ + F8 | Ctrl + F8 |
| Слои | Ф7 | Ф7 |
| Следопыт | ⇧ + ⌘ + F9 | ⇧ + Ctrl + F9 |
| Ход | ⌘ + F10 | Ctrl + F10 |
| Символы | ⇧ + ⌘ + F11 | ⇧ + Ctrl + F11 |
| Трансформация | ⇧ + F8 | ⇧ + F8 |
| Прозрачность | ⇧ + ⌘ + F10 | ⇧ + Ctrl + F10 |
Вернуться к списку
Текст
| Команда | Mac OS | Окна |
| Символ | ⌘ + Т | Ctrl + Т |
| OpenType | ⌥ + ⇧ + ⌘ + Т | Alt + ⇧ + Ctrl + T |
| Пункт | ⌥ + ⌘ + Т | Alt + Ctrl + T |
| Вкладки | ⇧ + ⌘ + Т | ⇧ + Ctrl + T |
| Вставить дефис | ⇧ + ⌘ + — | ⇧ + Ctrl + — |
| Увеличение размера пункта | ⇧ + ⌘ + .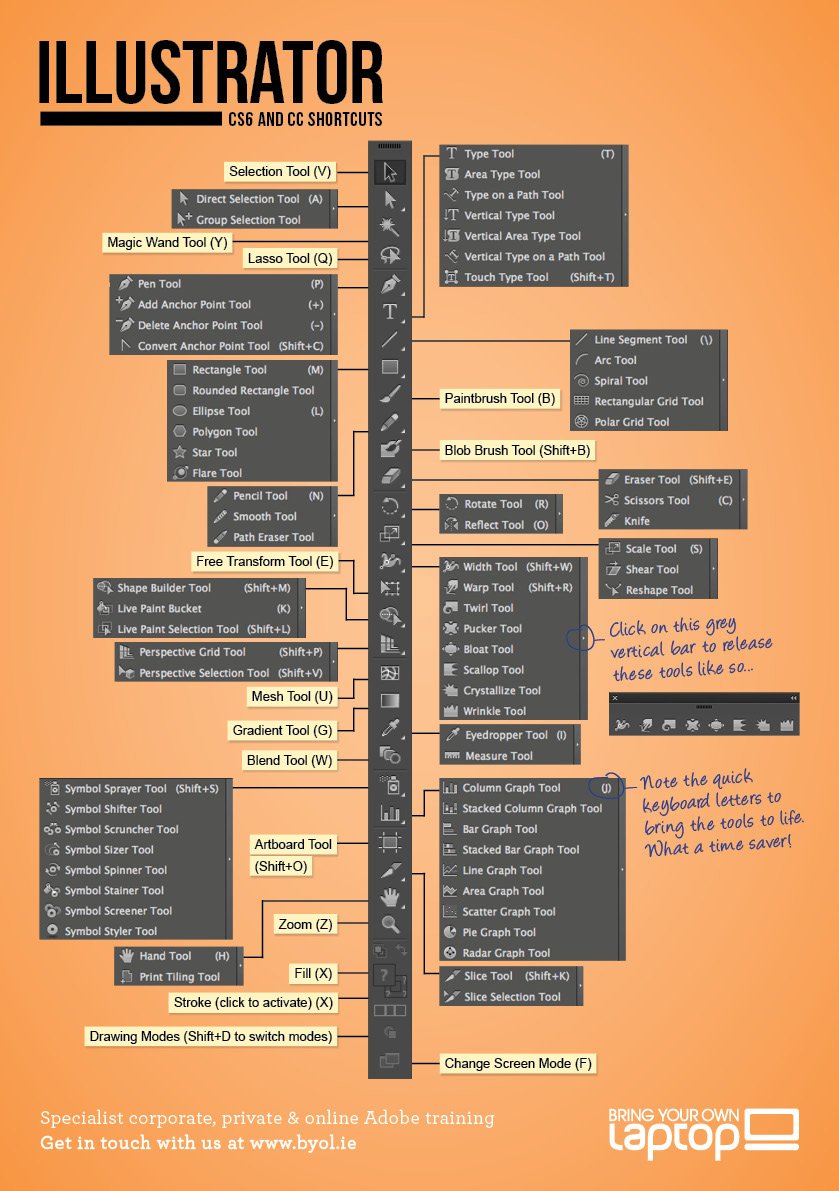 | ⇧ + Ctrl + . |
| Размер пункта Уменьшение | ⇧ + ⌘ + , | ⇧ + Ctrl + , |
| Увеличение размера шрифта | ⌥ + ⇧ + ⌘ + . | Alt + ⇧ + Ctrl + . |
| Уменьшение размера шрифта | ⌥ + ⇧ + ⌘ + , | Alt + ⇧ + Ctrl + , |
| Керн Лусер | ⇧ + ⌘ + ] | ⇧ + Ctrl + ] |
| Герметик Керн | ⇧ + ⌘ + [ | ⇧ + Ctrl + [ |
| Отслеживание | ⌥ + ⌘ + К | Alt + Ctrl + K |
| Очистить отслеживание | ⌥ + ⌘ + Q | Alt + Ctrl + Q |
| Расстояние | ⌥ + ⇧ + ⌘ + О | Alt + ⇧ + Ctrl + O |
| Единый тип | ⇧ + ⌘ + Х | ⇧ + Ctrl + X |
| Подсветка шрифта | ⌥ + ⇧ + ⌘ + Ф | Alt + ⇧ + Ctrl + F |
| Выделенный шрифт (дополнительный) | ⌥ + ⇧ + ⌘ + М | Alt + ⇧ + Ctrl + M |
| Выровнять текст по левому краю | ⇧ + ⌘ + Л | ⇧ + Ctrl + L |
| Центральный текст | ⇧ + ⌘ + С | ⇧ + Ctrl + C |
| Выровнять текст по правому краю | ⇧ + ⌘ + Р | ⇧ + Ctrl + R |
| Выровнять текст по левому краю | ⇧ + ⌘ + J | ⇧ + Ctrl + J |
| Выравнивание всех строк | ⇧ + ⌘ + Ф | ⇧ + Ctrl + F |
| Включение автоматического расстановки переносов | ⌥ + ⇧ + ⌘ + Н | Alt + ⇧ + Ctrl + H |
| Композитор строк | ⌥ + ⇧ + ⌘ + С | Alt + ⇧ + Ctrl + C |
Вернуться к списку
Другие
| Командный | Mac OS | Окна |
| Инструменты выбора переключателя | ⌥ + ⌘ + вкладка | Alt + Ctrl + Tab |
| Замок Другие | ⌥ + ⇧ + ⌘ + 2 | Alt + ⇧ + Ctrl + 2 |
| Скрыть другие | ⌥ + ⇧ + ⌘ + 3 | Alt + ⇧ + Ctrl + 3 |
| Повторный следопыт | ⌘ + 4 | Ctrl + 4 |
| Усреднение и объединение | ⌥ + ⇧ + ⌘ + J | Alt + ⇧ + Ctrl + J |
| Новый символ | Ф8 | Ф8 |
| Добавить новую заливку | ⌘ + / | Ctrl + / |
| Добавить новый штрих | ⌥ + ⌘ + / | Alt + Ctrl + / |
| Новый слой | ⌘ + Л | Ctrl + L |
| Новый слой с диалогом | ⌥ + ⌘ + L | Alt + Ctrl + L |
| Блоки переключения | ⌥ + ⇧ + ⌘ + У | Alt + ⇧ + Ctrl + U |
| Новый файл (без диалога) | ⌥ + ⌘ + Н | Alt + Ctrl + N |
| Закрыть все | ⌥ + ⌘ + W | Alt + Ctrl + W |
| Вырез (вторичный) | Ф2 | Ф2 |
| Копия (Вторичная) | Ф3 | Ф3 |
| Паста (вторичная) | Ф4 | Ф4 |
| Увеличить (дополнительный) | ⌘ + + | Ctrl + + |
| Перейти к следующей группе документов | ⌥ + ⌘ + ` | Alt + Ctrl + ` |
| Перейти к предыдущей группе документов | ⌥ + ⇧ + ⌘ + ` | Alt + ⇧ + Ctrl + ` |
Вернуться к списку
Еще из блога
Стр. S: Не забудьте подписаться на нашу рассылку, чтобы получать больше советов по InDesign каждую неделю.
S: Не забудьте подписаться на нашу рассылку, чтобы получать больше советов по InDesign каждую неделю.
Мои 10 лучших сочетаний клавиш Illustrator (для модельеров)
Обладая более чем 10-летним опытом использования Illustrator (в основном для дизайна одежды, но также и для общего графического дизайна), у меня есть довольно много приемов и ярлыков, на которые я очень сильно полагаюсь. Здесь я раскрываю вам эти приемы, чтобы вы тоже могли ускорить свой рабочий процесс. Пожалуйста.
10. D для атрибутов по умолчанию
Атрибутами по умолчанию для объектов являются белая заливка и черная обводка 1pt . Сочетание клавиш для изменения атрибутов выбранного объекта по умолчанию — это просто клавиша D . Бонус: вы можете изменить атрибуты настроек по умолчанию, отредактировав их на панели стилей графики .
9. Вкладка, чтобы скрыть панели
Если вам не хватает места на мониторе или вы хотите видеть свою монтажную область без отвлекающих факторов, нажмите клавишу Tab, чтобы скрыть все панели инструментов .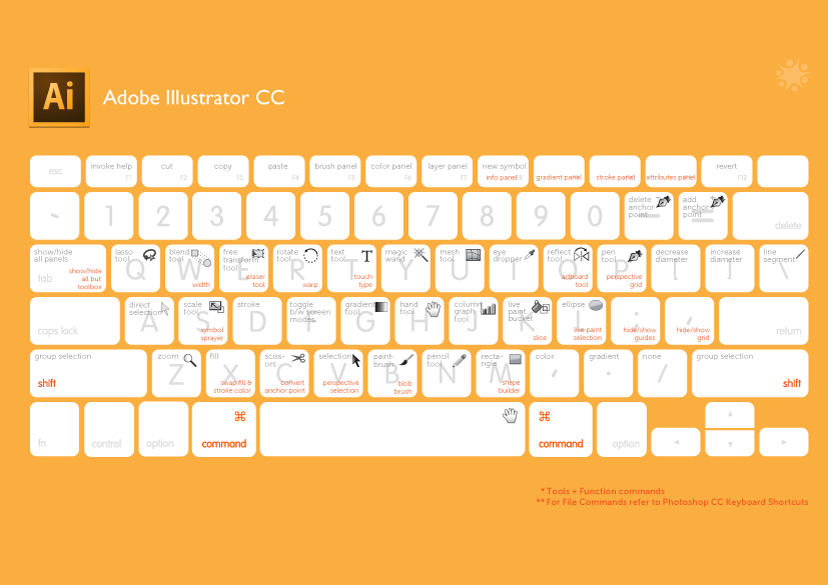 Просто нажмите еще раз, чтобы вернуть панели. Бонус: еще одна комбинация клавиш для изменения внешнего вида вашего экрана — это клавиша F. Есть 3 варианта, которые клавиша F будет циклически переключать, поэтому продолжайте нажимать ее, пока не найдете тот, который вам нужен.
Просто нажмите еще раз, чтобы вернуть панели. Бонус: еще одна комбинация клавиш для изменения внешнего вида вашего экрана — это клавиша F. Есть 3 варианта, которые клавиша F будет циклически переключать, поэтому продолжайте нажимать ее, пока не найдете тот, который вам нужен.
8. Opt/Alt для масштабирования по центру
Удерживайте клавишу opt/alt при масштабировании объекта с помощью инструмента «Выделение», чтобы он масштабировался по центру. Бонус: удерживайте клавишу Shift, чтобы сохранить пропорции при масштабировании.
7. Shift + X, чтобы поменять местами цвета заливки и обводки
Используйте это, чтобы быстро поменять местами цвета заливки и обводки . Бонус : используйте клавишу / (обратная косая черта) , чтобы изменить штрих или заливку на «нет» (то, что активно на панели инструментов, будет изменено на «нет»).
6. Cmd/Ctrl + Opt/Alt + Shift + J для усреднения и объединения
Недоступно ни в одном меню (это означает, что вы можете сделать это только с помощью сочетания клавиш, которое вы видите здесь). Отлично подходит для соединения разрывов путей, где вам нужна только одна опорная точка. Бонус : если вы используете ИИ версии 18.1.0, вы заметите, что есть новый инструмент соединения , с которым вы можете поиграть (спрятанный под инструментом «Карандаш») — я нахожу его немного привередливым, но иногда он может быть удобным! Посмотреть видео-учебник здесь.
Отлично подходит для соединения разрывов путей, где вам нужна только одна опорная точка. Бонус : если вы используете ИИ версии 18.1.0, вы заметите, что есть новый инструмент соединения , с которым вы можете поиграть (спрятанный под инструментом «Карандаш») — я нахожу его немного привередливым, но иногда он может быть удобным! Посмотреть видео-учебник здесь.
5. Cmd/Ctrl + Opt/Alt + Shift + V для вставки на все монтажные области
Этот удобный ярлык (много знаю, но оно того стоит!) вставит объект в точное место на всех монтажных областях ! Я часто использую его при компоновке многостраничных файлов, которые я хочу, чтобы у всех был одинаковый заголовок или граница, и я забыл добавить этот элемент в начале при создании монтажных областей.Он также доступен через Правка > Вставить на все монтажные области . Бонус : если вы планировали заранее и добавили свой заголовок или рамку до того, как создали несколько монтажных областей, просто используйте инструмент «Монтажная область», чтобы создать несколько монтажных областей (используйте бонусный трюк из совета № 1, приведенного ниже, чтобы быстро сделать копии монтажной области), убедившись, что перемещение/копирование Работа с монтажной областью включена на панели управления, чтобы ваш заголовок/граница копировались вместе с монтажной областью.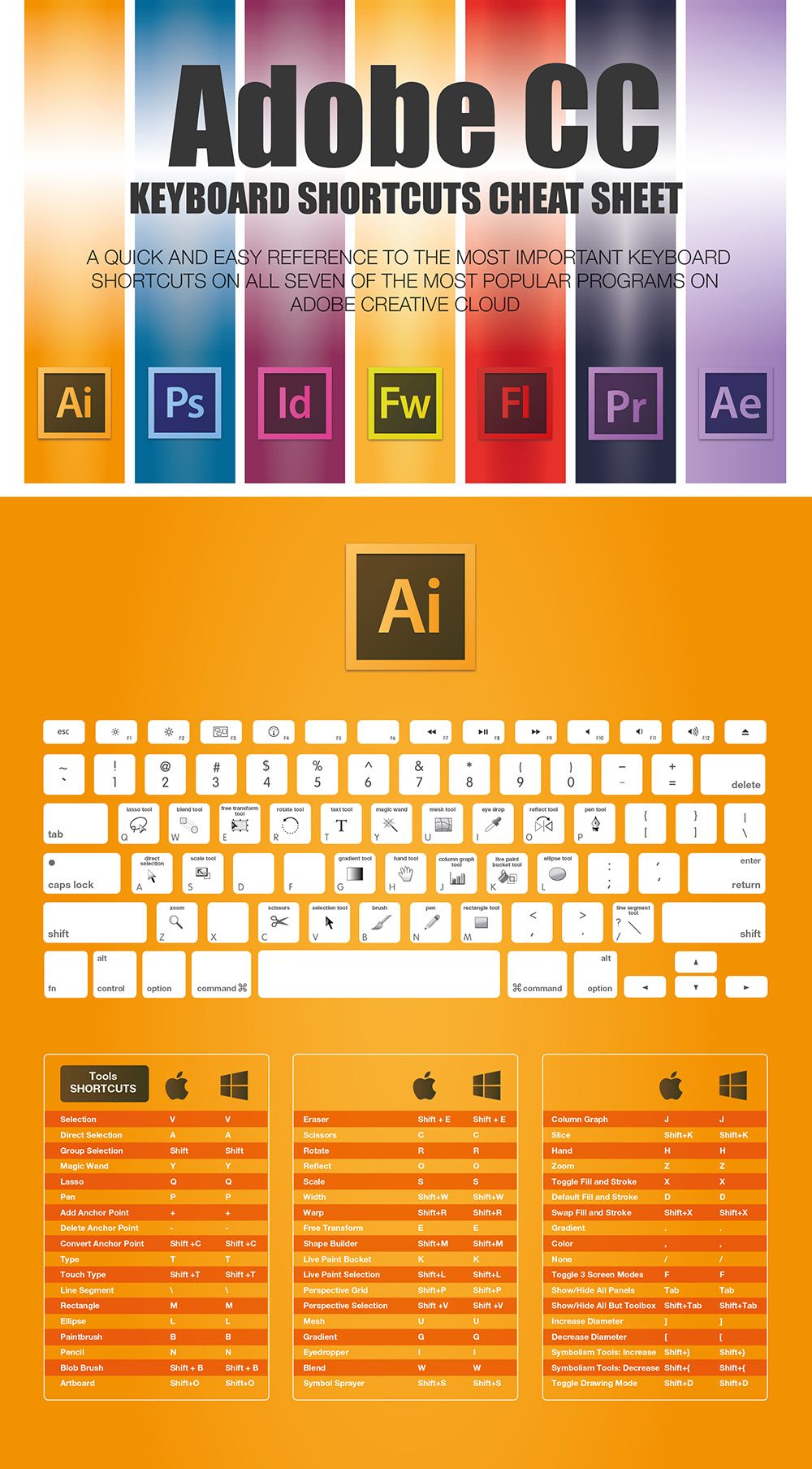
4. Cmd/Ctrl + F, чтобы вставить на передний план
Если вы хотите вставить объект точно из того места, где он был скопирован , используйте этот ярлык (доступен через Правка > Вставить на место, но cmd/ctrl + F намного быстрее!).Простое нажатие cmd/ctrl + V (Правка > Вставить) вставит объект в середину документа в зависимости от текущей позиции на экране. Когда вы создаете объекты, которые необходимо выровнять, или хотите вернуть что-либо в исходное положение (т. е. упорядочить слои постфактум), функция «Вставить на передний план» значительно экономит время. Бонус: «Вставить на передний план» вставит объект перед всем на этом слое, а «Вставить на задний план» ( cmd/ctrl + B ) вставит позади всего.
3.Cmd/Ctrl + ~ для преобразования узоров
Одна из моих самых экономящих время уловок, клавиша тильды (~ расположенная в верхнем левом углу под escape) сделает масштабирование, вращение или перемещение узоров легким делом. Этот трюк предназначен специально для манипулирования узорами независимо от объектов, которые они заполняют. Чтобы переместить шаблоны : удерживайте клавишу тильды (~) при использовании инструмента «Выделение» или «Прямое выделение». Чтобы масштабировать шаблоны : удерживайте клавишу тильды (~) при использовании инструмента масштабирования. Чтобы повернуть шаблоны : удерживайте клавишу тильды (~) при использовании инструмента «Поворот». Бонус: при масштабировании учитывайте, масштабируются ли штрихи и эффекты — возможно, вам это не нужно. Чтобы изменить масштаб обводки/эффектов, установите или снимите флажок Scale Strokes & Effects в общих настройках Illustrator (Illustrator > «Настройки» > «Основные» или cmd/ctrl + K).
Этот трюк предназначен специально для манипулирования узорами независимо от объектов, которые они заполняют. Чтобы переместить шаблоны : удерживайте клавишу тильды (~) при использовании инструмента «Выделение» или «Прямое выделение». Чтобы масштабировать шаблоны : удерживайте клавишу тильды (~) при использовании инструмента масштабирования. Чтобы повернуть шаблоны : удерживайте клавишу тильды (~) при использовании инструмента «Поворот». Бонус: при масштабировании учитывайте, масштабируются ли штрихи и эффекты — возможно, вам это не нужно. Чтобы изменить масштаб обводки/эффектов, установите или снимите флажок Scale Strokes & Effects в общих настройках Illustrator (Illustrator > «Настройки» > «Основные» или cmd/ctrl + K).
2. Пробел для перемещения объектов во время рисования
Этот отличный прием работает при удалении отдельных опорных точек с помощью инструмента «Перо» или при рисовании фигур , таких как прямоугольники или эллипсы. Рисуя фигуру или опуская опорную точку, , прежде чем отпустить мышь, удерживайте клавишу пробела , чтобы переместить положение. Бонус : это также работает с инструментом масштабирования — когда вы щелкаете и перетаскиваете область, чтобы увеличить ее, удерживайте клавишу пробела, чтобы переместить область масштабирования!
Рисуя фигуру или опуская опорную точку, , прежде чем отпустить мышь, удерживайте клавишу пробела , чтобы переместить положение. Бонус : это также работает с инструментом масштабирования — когда вы щелкаете и перетаскиваете область, чтобы увеличить ее, удерживайте клавишу пробела, чтобы переместить область масштабирования!
1. Opt/Alt для создания копии
Безусловно, это один из лучших и самых быстрых способов быстро сделать копию объекта. Этот трюк применим ко всем, кто использует Illustrator, независимо от того, для чего они его используют, поэтому я сохранил его под номером 1! С помощью инструмента Selection или Direct Selection Tool , удерживайте клавишу opt/alt , щелкните и перетащите на любой объект, чтобы сделать копию. Бонус: опция Opt/alt также работает с монтажными областями, поэтому используйте ее при создании нескольких монтажных областей с помощью инструмента «Монтажная область».
Как ускорить рабочий процесс с помощью ярлыков в Adobe Illustrator — Советы по Illustrator
Использование ярлыков в Adobe Illustrator значительно ускоряет процесс создания художественного произведения. С их помощью можно быстро выбрать определенный инструмент, действие или эффект. Вы можете найти список ярлыков Adobe Illustrator по умолчанию, которые используются далее в этой статье.
С их помощью можно быстро выбрать определенный инструмент, действие или эффект. Вы можете найти список ярлыков Adobe Illustrator по умолчанию, которые используются далее в этой статье.
В Adobe Illustrator можно настроить собственные сочетания клавиш. Перейдите в «Правка» > «Сочетания клавиш» (Cmd/Ctrl + Opt/Alt + Shift + K).
Как мы видим, большинство инструментов уже имеют назначенные ярлыки, но многие функции и действия не имеют их в меню. Вот список часто используемых команд, у которых нет ярлыков:
- Файл > Поместить…
- Объект > Трансформировать > Повернуть…
- Объект > Трансформировать > Отразить…
- Объект > Трансформировать > Масштабировать…
- Объект > Трансформировать > Shear…
- Object > Expand…
- Object > Expand Appearance
- Object > Path > Offset Path…
- Object > Blend > Blend Options…
Давайте назначим ярлыки для этих команд.Назначьте ярлыки для «Место…». Перейдите в «Команды меню» > «Файл» > «Поместить» и попробуйте назначить ярлык.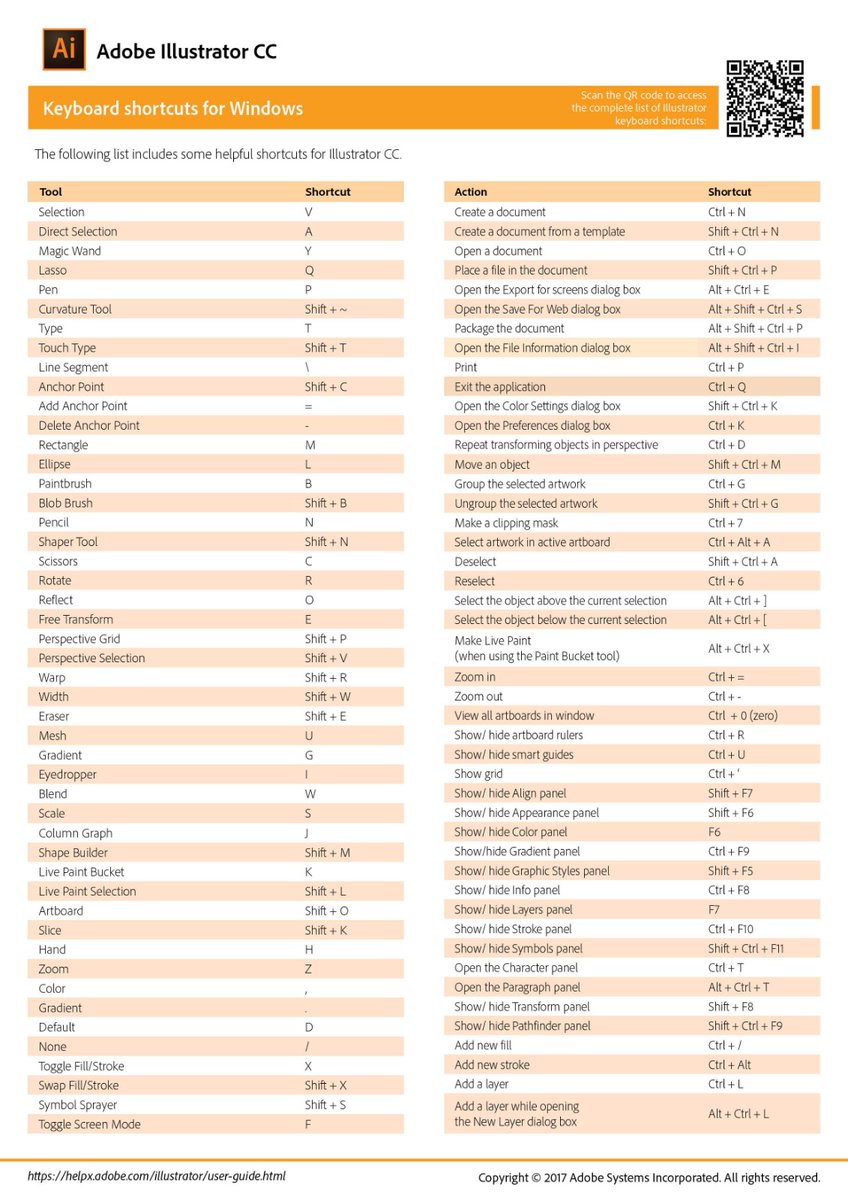
Обратите внимание на предупреждение в диалоговом окне. Если вы пытаетесь использовать клавишу Q, появляется предупреждение «Ярлыки меню должны содержать модификатор Cmd/Ctrl или быть функциональной клавишей».
Используйте комбинацию Cmd/Ctrl + Q. В результате назначения этой команды появляется следующее предупреждение: «Ярлык Q уже использовался командой выхода. Этот пункт меню больше не будет иметь сочетания клавиш .Нажмите кнопку «Перейти», чтобы перейти к команде «Выход».
Как мы видим, многие клавиши и комбинации уже используются по умолчанию, и вы можете либо изменить их, либо воспользоваться таблицей в конце этой статьи, чтобы выбрать нужную.
Я назначил для себя следующие сочетания клавиш:
- Файл > Поместить… — Cmd/Ctrl + E
- Объект > Трансформировать > Повернуть… — Opt/Alt + Cmd/Ctrl + 1
- Объект > Трансформировать > Отражение… — Opt/Alt + Cmd/Ctrl + 4
- Объект > Трансформировать > Масштабировать… — Opt/Alt + Cmd/Ctrl + 5
- Объект > Трансформировать > Сдвиг… — Opt/Alt + Cmd/Ctrl + 6
- Объект > Разобрать…— Cmd/Ctrl + F1
- Объект > Разобрать Внешний вид — Cmd/Ctrl + F2
- Объект > Контур > Сместить контур…— Cmd/Ctrl + F3
- Объект > Переход > Параметры перехода…— Opt/Alt + Cmd/Ctrl + F1
После назначения горячих клавиш и комбинаций сохраните внесенные изменения. Обратите внимание, что Adobe Illustrator предлагает сохранить его в файле базы данных. Я назвал его MyShortcuts.
Обратите внимание, что Adobe Illustrator предлагает сохранить его в файле базы данных. Я назвал его MyShortcuts.
Теперь можно использовать не только ярлыки из файла MyShortcuts, но всегда использовать настройки ярлыков Adobe Illustrator по умолчанию.
Я привел пример ярлыков, которые необходимы в моей повседневной работе. Ваш набор этих ключей может быть совершенно другим. Например, если вы работаете с 3D-эффектами каждый день, у этих команд тоже нет горячих клавиш, и я надеюсь, что с помощью этой небольшой статьи вам не составит труда облегчить работу, назначив нужные комбинации.
Представлено компанией Wells & Drew, производителем канцелярских принадлежностей с прекрасной гравировкой.Подпишитесь на нас, если хотите первыми узнавать о последних руководствах и статьях по Adobe Illustrator. Команда Vectorboom работает для вас!
| Основные сочетания клавиш | ||
| Ctrl+N | Команд + N | Создать новый документ |
| Alt + Ctrl + N | Опция + Cmd + N | Диалоговое окно «Пропустить новый документ» |
| Shift + Ctrl + N | Shift + Cmd + N | Создать документ из шаблона |
| Ctrl + S | Cmd + S | Сохранить документ |
| Alt + Ctrl + E | Опция + Cmd + E | Экспорт документа для экранов |
| Alt + Shift + Ctrl + P | Опция + Shift + Cmd + P | Пакет документов |
| Ctrl+P | Команд + Р | Печать |
| Ctrl + Z | Cmd + Z | Отменить |
| Shift + Ctrl + Z | Shift + Cmd + Z | Повторить |
| Ctrl + X | Cmd + X | Вырезать |
| Ctrl + C | Cmd + C | Копия |
| Ctrl + V | Cmd + V | Паста |
| Shift + Ctrl + B | Shift + Cmd + B | Вставить на место |
| Ctrl + F | Cmd + F | Вставить перед выбранным элементом |
| Ctrl + B | Cmd + B | Вставить за выбранным элементом |
| Shift + Ctrl + P | Shift + Cmd + P | Поместить существующий файл в документ |
| Ctrl + L | Cmd + L | Добавить новый слой |
| Alt + Ctrl + L | Опция + Cmd + L | Добавить новый слой с помощью диалогового окна «Новый слой» |
| Alt + Щелкните имя слоя | Option + Щелкните имя слоя | Выделить все объекты на слое |
| Alt + щелкните значок глаза | Параметр + щелкните значок глаза | Показать или скрыть все остальные слои |
| Alt + Щелкните значок блокировки | Параметр + нажмите значок блокировки | Блокировка или разблокировка всех остальных слоев |
| Ярлыки просмотра | ||
| Ф | Ф | Переключение между режимами экрана (обычный, полноэкранный и т.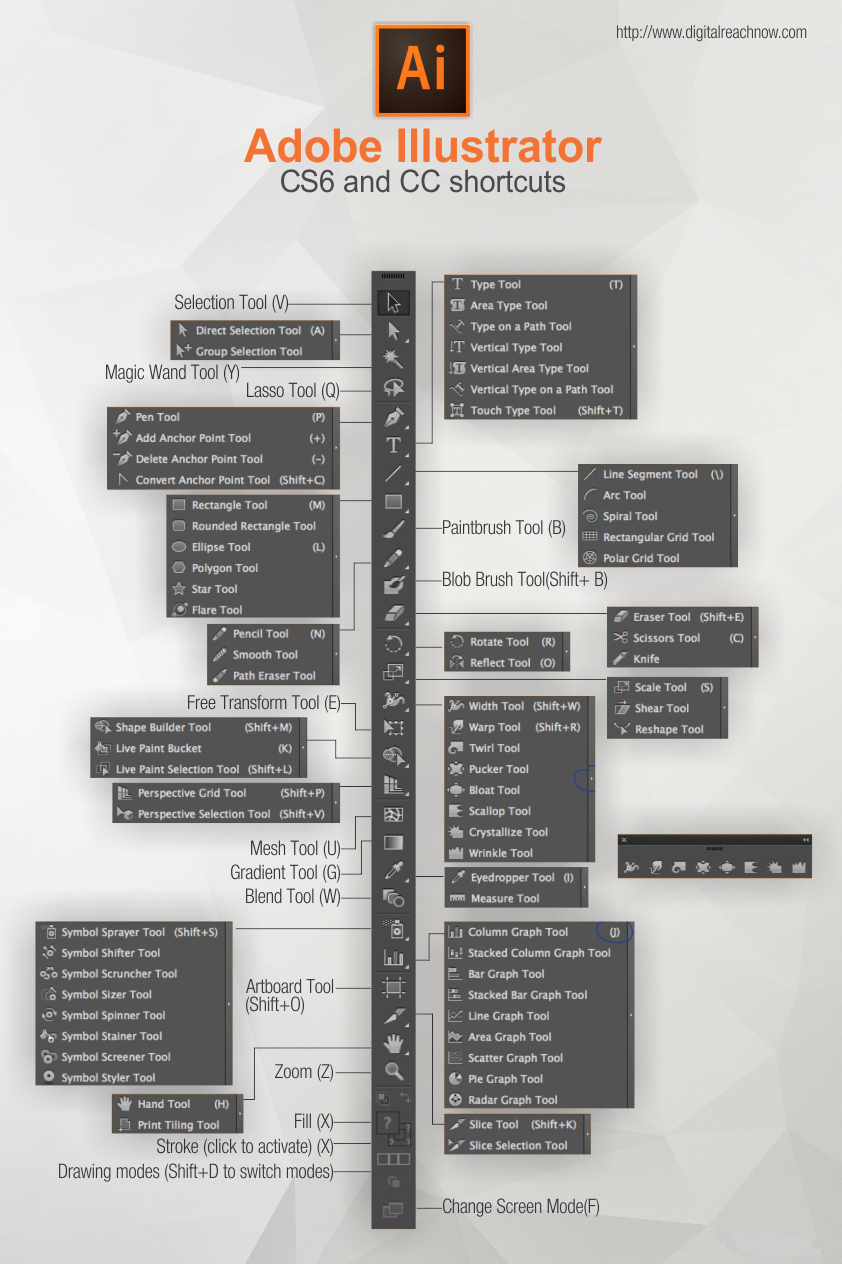 д.).) д.).) |
| Esc | Esc | Выход из полноэкранного режима |
| Shift + Ctrl + H | Shift + Cmd + H | Показать или скрыть монтажные области |
| Ctrl + R | Команд + R | Показать или скрыть линейки |
| Ctrl+U | Cmd + U | Показать или скрыть интеллектуальные направляющие |
| Ctrl + ‘ | Cmd + ‘ | Показать или скрыть сетку |
| Shift + Ctrl + ‘ | Shift + Cmd + ‘ | Включение или выключение привязки к сетке |
| Alt + Ctrl + ‘ | Опция + Cmd + ‘ | Включение или выключение привязки к точке |
| Ctrl + = | Команда + = | Увеличить |
| Ctrl + – | Командная + – | Уменьшить |
| Ctrl + 0 | Cmd + 0 | Подходит к окну |
| Ctrl + 1 | Cmd + 1 | Посмотреть реальный размер |
| Ярлыки инструментов | ||
| Двойной щелчок | Двойной щелчок | Просмотр настроек для выбранного инструмента |
| Н | Х | Ручной инструмент |
| Пробел | Пробел | Используйте ручной инструмент, если не вводите текст |
| Ctrl + пробел | Cmd + пробел | Использование инструмента «Рука» при вводе текста |
| В | В | Инструмент выделения |
| А | А | Инструмент прямого выбора |
| Д | Д | Инструмент «Волшебная палочка» |
| В | В | Инструмент «Лассо» |
| Р | Р | Перо |
| + | + | Добавить опорную точку |
| – | – | Удалить точку привязки |
| Shift+C | Shift + С | Инструмент «Точка привязки» |
| Сдвиг + ~ | Сдвиг + ~ | Инструмент кривизны |
| Т | Т | Тип инструмента |
| Shift+T | Shift + T | Инструмент Touch Type |
| \ | \ | Инструмент «Отрезок линии» |
| М | М | Инструмент для создания прямоугольников |
| Л | л | Инструмент «Эллипс» |
| Б | Б | Инструмент «Кисть» |
| Shift+В | Shift + В | Инструмент «Кисть-клякса» |
| Н | Н | Карандаш |
| Shift + N | Shift + N | Формирователь |
| Shift+E | Shift + Е | Ластик |
| С | С | Ножницы |
| Р | Р | Инструмент поворота |
| О | О | Инструмент для отражения |
| С | С | Масштабный инструмент |
| Shift+W | Shift + W | Инструмент для измерения ширины |
| Shift+R | Shift+R | Инструмент деформации |
| Е | Е | Инструмент «Свободное преобразование» |
| Shift + М | Шифт + М | Инструмент создания фигур |
| К | К | Ведро с живой краской |
| Shift+L | Shift + L | Инструмент выделения «Живое ведро с краской» |
| Shift+P | Shift+P | Инструмент «Сетка перспективы» |
| Shift + V | Shift + V | Инструмент выбора перспективы |
| У | У | Инструмент для сетки |
| Г | Г | Инструмент «Градиент» |
| я | я | Пипетка |
| Ш | Вт | Инструмент для смешивания |
| Shift+S | Shift + S | Распылитель Symbol |
| Дж | Дж | Инструмент Столбчатая диаграмма |
| Shift+O | Shift + О | Инструмент монтажной области |
| Esc | Esc | Выход из режима инструмента «Монтажная область» |
| Shift + К | Shift + К | Инструмент для срезов |
| З | З | Инструмент масштабирования |
| Ctrl + 1 | Cmd + 1 | Увеличение на 100 процентов |
| Х | х | Заполнить |
| Сдвиг Х | Сдвиг Х | Поменять местами стили заливки и обводки |
| Ярлыки выбора | ||
| Shift + Щелчок | Shift + Щелчок | Выберите несколько объектов |
| Ctrl + A | Cmd + А | Выбрать все |
| Shift + Ctrl + А | Shift + Cmd + А | Отменить выбор всего |
| Ctrl + 6 | Cmd + 6 | Повторный выбор |
| Ctrl + G | Cmd + G | Групповые объекты |
| Alt + Ctrl + ] | Опция + Cmd +] | Выберите объект над текущим выделением |
| Alt + Ctrl + [ | Опция + Cmd + [ | Выберите объект под текущим выделением |
| Ctrl + двойной щелчок | Cmd + двойной щелчок | Выберите объект позади |
| Клавиши со стрелками | Клавиши со стрелками | Переместить выделение |
| Shift + клавиши со стрелками | Shift + клавиши со стрелками | Переместить выделение 10 точек |
| Alt + перетаскивание | Опция + перетаскивание | Повторяющийся выбор |
| Shift + Ctrl + B | Shift + Cmd + B | Скрыть ограничивающую рамку для выбранного элемента |
| Alt + Shift + Ctrl + 3 | Опция + Shift + Cmd + 3 | Скрыть невыбранные элементы |
| Shift + Ctrl + O | Shift + Cmd + О | Создание контуров из типа |
| Ярлыки инструментов редактирования | ||
| Руль Shift + Drag | Руль Shift + Drag | Пропорционально увеличить или уменьшить объект |
| Пробел + перетаскивание | Пробел + перетаскивание | Перемещение и позиционирование фигуры во время ее рисования |
| ] | ] | Увеличение размера кисти, текста и т. д. д. |
| [ | [ | Уменьшить размер кисти, текста и т. д. |
| Альт. | Опция | Нарисуйте фигуру, начиная с ее центра |
| Сдвиг (при рисовании или вращении) | Сдвиг (при рисовании или вращении) | Привязать линию или объект к вертикальному, горизонтальному или диагональному положению |
| Ctrl + 7 | Cmd + 7 | Создать обтравочную маску |
| Alt + Ctrl + 7 | Опция + Cmd + 7 | Удалить обтравочную маску |
| Х | х | Переключение между ходом и заполнением |
| Д | Д | Вернуть обводку и заливку к настройкам по умолчанию |
| / | / | Задать отсутствие обводки или заливки |
| Ctrl + / | Cmd + / | Добавить новую заливку |
| Alt + Ctrl + / | Опция + Cmd + / | Добавить новый ход |
| Shift + инструмент «Пипетка» | Shift + инструмент «Пипетка» | Образец цвета из изображения |
| Ctrl + I | Cmd + I | Проверка правописания |
| Ярлыки панелей | ||
| Вкладка | Вкладка | Показать или скрыть все панели |
| Shift + F7 | Shift + F7 | Панель выравнивания |
| Shift + F6 | Shift + F6 | Внешний вид панели |
| Ctrl + F11 | Cmd + F11 | Панель атрибутов |
| F5 | Ф5 | Панель со щетками |
| F6 | Ф6 | Цветная панель |
| Shift + F3 | Shift + F3 | Панель управления цветом |
| Ctrl + F9 | Cmd + F9 | Градиентная панель |
| Shift + F5 | Shift + F5 | Панель стилей графики |
| Ctrl + F8 | Cmd + F8 | Информационная панель |
| F7 | Ф7 | Панель слоев |
| Shift + Ctrl + F9 | Shift + Cmd + F9 | Панель Pathfinder |
| Ctrl + F10 | Cmd + F10 | Штрих-панель |
| Shift + Ctrl + F11 | Shift + Cmd + F11 | Панель символов |
| Shift + F8 | Shift + F8 | Панель-трансформер |
| Shift + Ctrl + F10 | Shift + Cmd + F10 | Прозрачная панель |
Как импортировать или экспортировать набор пользовательских сочетаний клавиш в Adobe Illustrator?
Несмотря на то, что ярлыки Illustrator по умолчанию полезны, пользователям все равно может понадобиться изменить их в соответствии со своим рабочим процессом. Чтобы другие не тратили слишком много времени на настройку необходимых сочетаний клавиш, многие дизайнеры делятся своими собственными наборами сочетаний клавиш в специальном формате, который позже можно импортировать обратно в Illustrator. Если вы только что загрузили файл с набором сочетаний клавиш, читайте дальше, чтобы узнать, как импортировать и использовать его в Illustrator.
Чтобы другие не тратили слишком много времени на настройку необходимых сочетаний клавиш, многие дизайнеры делятся своими собственными наборами сочетаний клавиш в специальном формате, который позже можно импортировать обратно в Illustrator. Если вы только что загрузили файл с набором сочетаний клавиш, читайте дальше, чтобы узнать, как импортировать и использовать его в Illustrator.
Импорт набора сочетаний клавиш в Illustrator
1. Запустите Проводник Windows и перейдите в следующую папку: Системный диск/Пользователи/Ваше текущее имя пользователя/AppData/Роуминг/Adobe/Настройки Adobe Illustrator .Внутри папки Settings вы должны увидеть подпапку, имя которой соответствует основному языку программы. Нажмите на нее, чтобы продолжить. В моем случае я использую Illustrator на английском языке, поэтому папка называется en_US .
Если вы не можете найти папку AppData , убедитесь, что вы настроили систему для отображения скрытых файлов.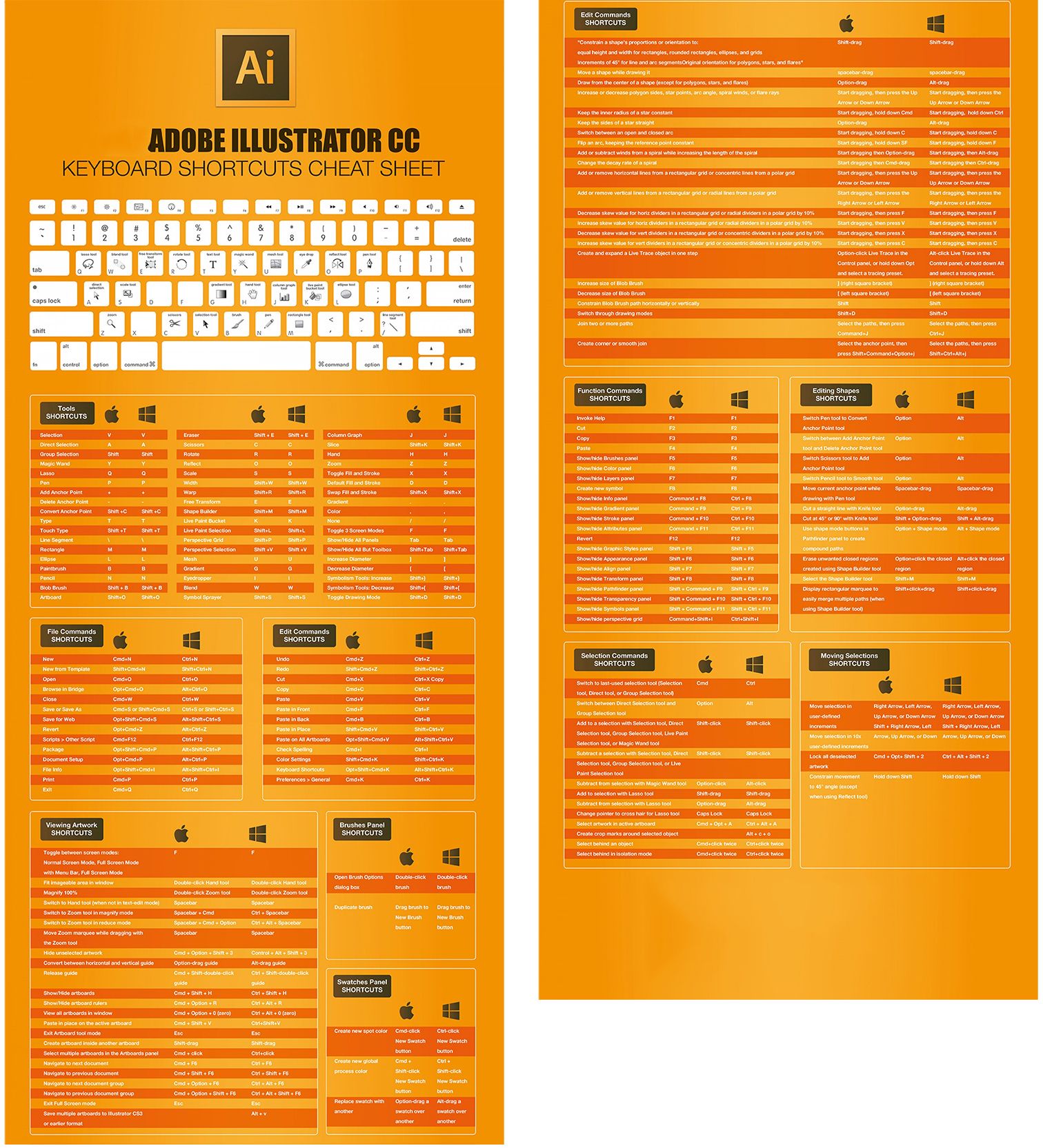 Эти руководства для Windows 8 и Windows 7 помогут вам.
Эти руководства для Windows 8 и Windows 7 помогут вам.
Если у вас уже есть файл ярлыков (в формате . kys ), хранящийся на жестком диске, скопируйте его в текущую папку.
Имя файла будет использоваться в качестве имени набора ярлыков в Illustrator. Вы можете переименовать его во что угодно.
2. Когда файл будет на месте, запустите Illustrator и перейдите в меню Правка -> Сочетания клавиш . Нажатие Alt + Shift + Ctrl + K также приведет вас к тому же меню.
3. В новом всплывающем окне Сочетания клавиш вы должны увидеть раскрывающееся меню вверху, в котором установлено значение Illustrator по умолчанию .Если вы нажмете на поле, вы сможете найти недавно импортированный набор ярлыков. Нажмите на него, чтобы установить его в качестве активной настройки ярлыков.
Экспорт и совместное использование набора сочетаний клавиш
1. Сочетания клавиш в Illustrator можно экспортировать с помощью того же окна Сочетания клавиш , о котором говорилось выше. Вы можете получить доступ к этому окну, выбрав Edit -> Keyboard Shortcuts .
Сочетания клавиш в Illustrator можно экспортировать с помощью того же окна Сочетания клавиш , о котором говорилось выше. Вы можете получить доступ к этому окну, выбрав Edit -> Keyboard Shortcuts .
2. Выберите нужный набор ярлыков из раскрывающегося меню и щелкните значок Сохранить рядом с ним.Затем вам будет предложено ввести имя для нового набора. Когда вы закончите, нажмите OK для обработки.
3. Чтобы получить экспортированный файл, перейдите в папку Системный диск/Пользователи/Ваше текущее имя пользователя/AppData/Roaming/Adobe/Adobe Illustrator Settings/основной язык . Если вы не можете найти папку AppData, убедитесь, что параметр «Показать скрытые файлы, папки и диски» включен в параметрах папки.
Сочетания клавиш для сценариев Illustrator
- Скопируйте файл сценария в папку сценариев Illustrators.

Windows: Где-то вроде «C:\Program Files\Adobe\Adobe Illustrator CC 2019\Presets\en_US\Scripts»
Mac: Где-то вроде «/Applications/Adobe Illustrator CC 2019_/USPresets» Скрипты» Можно легко перейти к этому пути, удерживая клавишу команды и щелкая значок Illustrator. - Если Illustrator открыт, закройте его и перезапустите. Если он закрыт, то откройте его.
- Теперь скрипт должен появиться в меню «Файл» «Файл» > «Сценарии» > «mySuperDuperScript»
- Откройте панель действий Окна > Действия
- Выберите или создайте набор действий.Чтобы создать новый набор действий, щелкните значок папки панели действий. Позвоните что-нибудь действительно приятное, например «Мои сценарии» или «Творческие сценарии» .
- Создайте новое действие, щелкнув значок сложенной бумаги на панелях действий. Назовите это как-нибудь информативно, например, «Мой супер-дупер-скрипт», убедитесь, что он вставлен в правильный набор.
 Назначьте ему функциональную клавишу с модификаторами клавиш (Shift/Control) или без них по желанию.
Назначьте ему функциональную клавишу с модификаторами клавиш (Shift/Control) или без них по желанию. - Нажмите на запись (кружок в нижней части панели).
- Щелкните значок меню панели действий (расположенный в правом верхнем углу панели), щелкните «Вставить элемент меню…». Если вы забыли нажать на запись, эта опция может быть неактивна.
- Нажмите на пункт меню сценария. Файл > Сценарии > mySuperDuperScript , затем нажмите OK.
- Нажмите на квадратный значок остановки записи.i>
Теперь сценарий должен запускаться каждый раз, когда вы нажимаете выбранную функциональную клавишу с выбранными модификаторами клавиши.
В версиях до Illustrator 2018 была ошибка, из-за которой ярлык забывался при закрытии Illustrator, но это было исправлено в Illustrator 2018.


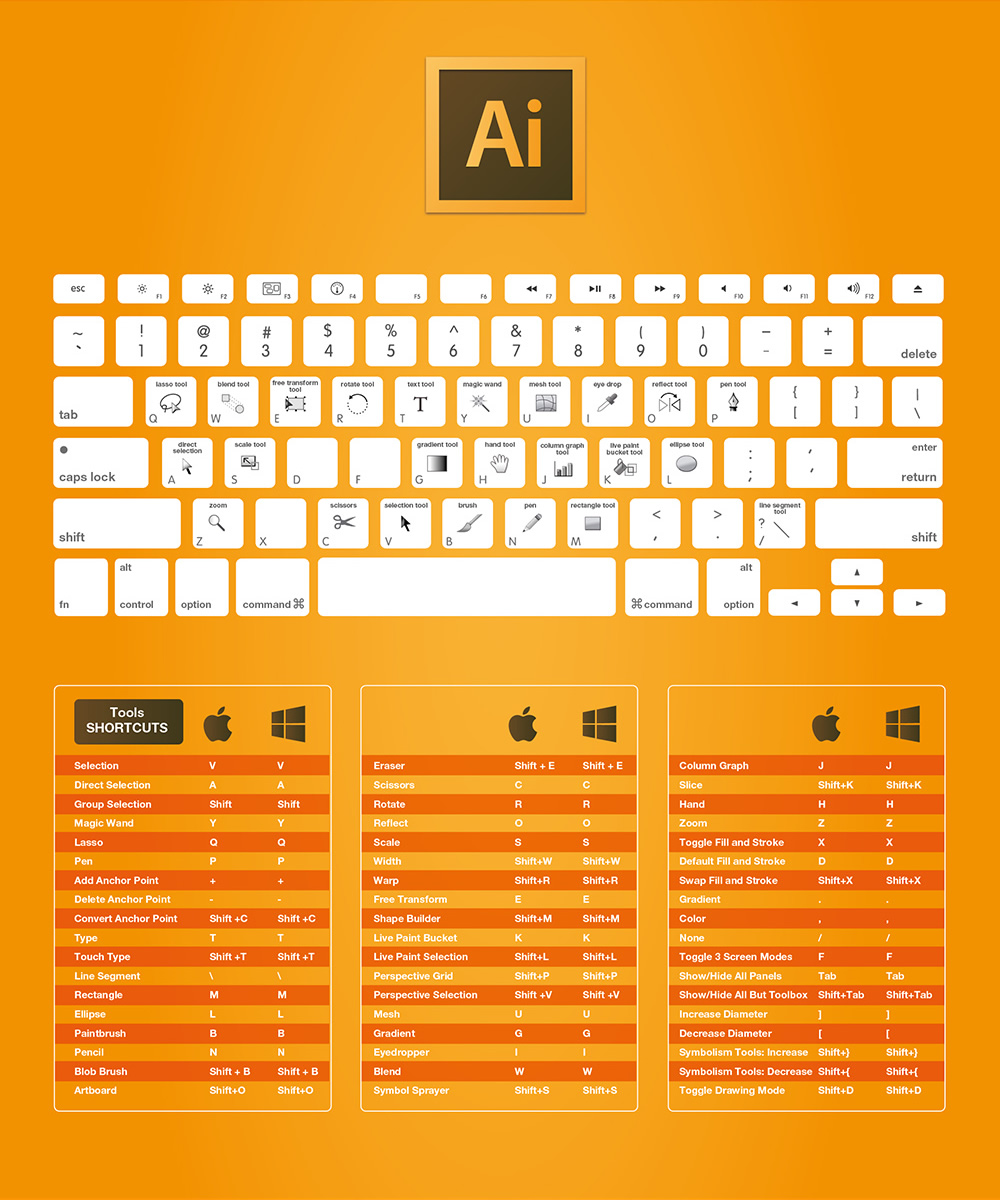

 Назначьте ему функциональную клавишу с модификаторами клавиш (Shift/Control) или без них по желанию.
Назначьте ему функциональную клавишу с модификаторами клавиш (Shift/Control) или без них по желанию.