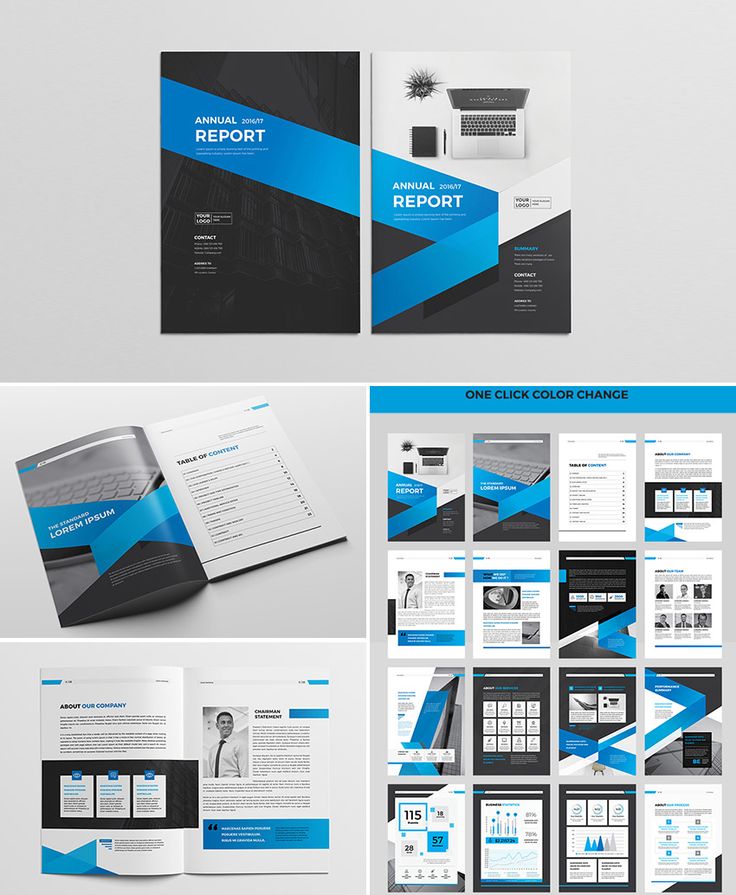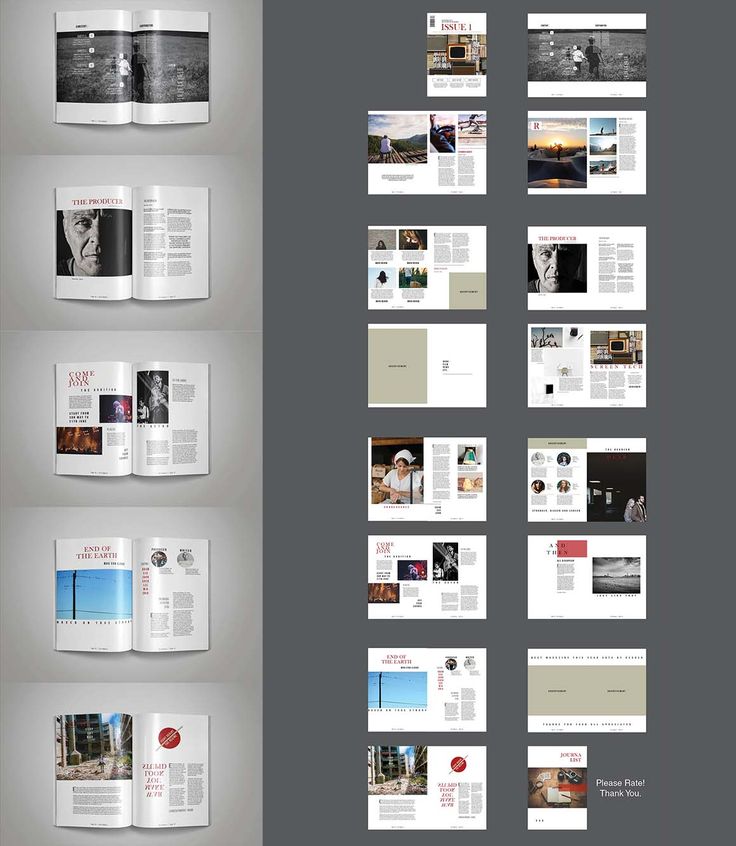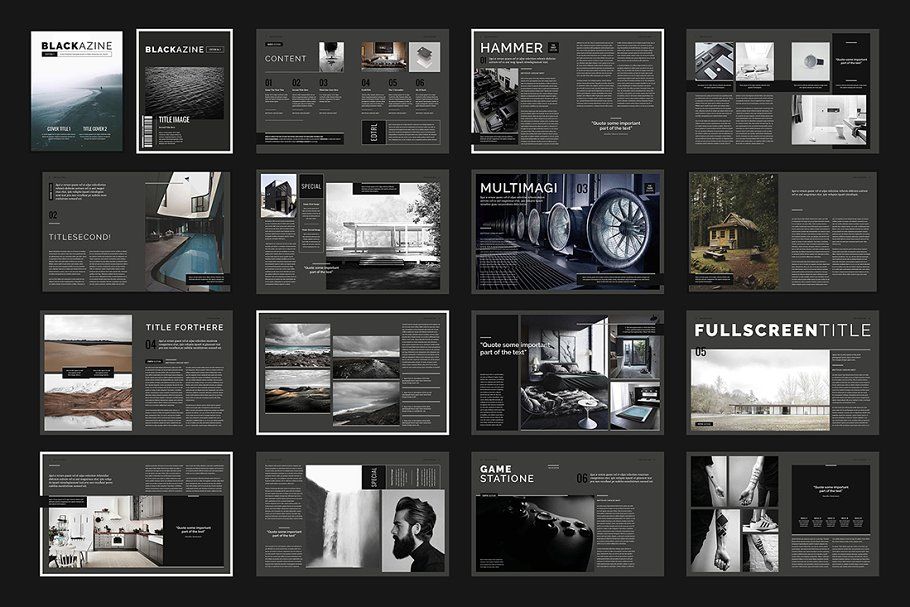Узнайте, как использовать страницы-шаблоны в InDesign
Беспристрастный язык. Мы заменяем неинклюзивный язык в InDesign 2022 (версия 17.0) и далее, чтобы отразить основополагающие ценности Adobe в отношении инклюзивности. Любая ссылка на эталонную страницу (Master page) заменяется ссылкой на страницу-шаблон (Parent page) в наших статьях справки для английского, датского, венгерского, испанского, итальянского, бразильского варианта португальского, португальского и японского языков.
Шаблон (ранее известный как мастер-страница) — это своего рода фон, который можно быстро применить ко многим страницам. Объекты, содержащиеся в шаблоне, отображаются на всех страницах, к которым применяется шаблон. Элементы шаблона на страницах документа обведены точечным пунктиром. Любые изменения шаблона автоматически применяются к связанным с ним страницам, которые обычно содержат повторяющиеся логотипы, номера страниц, верхние и нижние колонтитулы. Они также могут содержать пустые текстовые и графические фреймы, которые выступают в роли заполнителей на страницах документа.
Подобно страницам документа шаблоны могут иметь несколько слоев. Объекты одного слоя имеют собственный порядок размещения в пределах этого слоя. Объекты слоя страницы-шаблона располагаются за объектами, назначенными для этого же слоя на странице документа.
Чтобы элемент шаблона отображался перед объектами страницы документа, назначьте для объекта шаблона более высокий слой. Элемент шаблона более высокого слоя будет отображаться перед всеми объектами, содержащимися в более низких слоях. При объединении всех слоев произойдет перемещение элементов шаблона под объекты, содержащиеся на страницах документа.
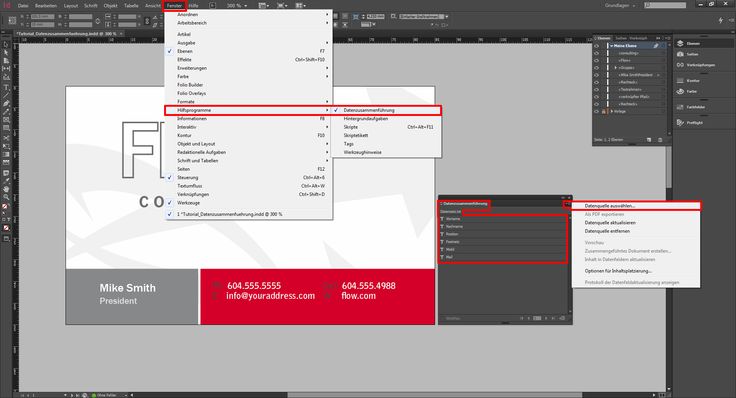
Подсказки и рекомендации по шаблонам
Создавая различные шаблоны и применяя их по очереди к макетам страницы, имеющим стандартное содержимое, можно сравнивать любые дизайнерские идеи.
Для быстрого проектирования документов можно сохранять наборы шаблонов в шаблоне документа, наряду со стилями абзацев и шрифтов, библиотеками цветов и другими стилями и типами.
При изменении параметров столбцов или полей шаблона или применении нового шаблона, содержащего другие параметры столбцов и полей, объекты страницы можно автоматически настроить в соответствии с новым макетом. См. раздел Автоматическая настройка макета.
Если в шаблон вставлена автоматическая нумерация страниц, правильный номер страницы отображается для каждого раздела документа, к которому применяется шаблон. См. раздел Добавление основной нумерации страниц.
По умолчанию каждый созданный документ имеет страницу-шаблон. Дополнительные шаблоны можно создавать обычным способом либо на основе имеющегося шаблона или страницы документа После того как к страницам применен шаблон, все вносимые в него изменения напрямую переносятся на страницы и шаблоны документа, которые на нем основаны.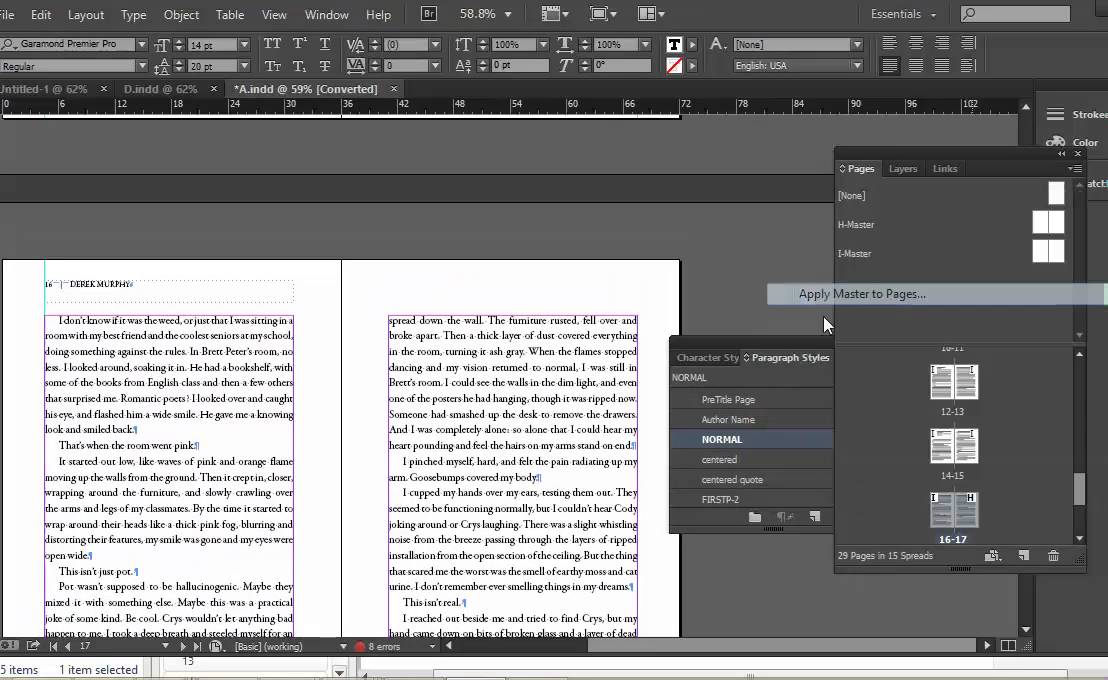
Создание шаблона обычным способом
В меню палитры «Страницы» выберите команду «Новый шаблон».
Задайте описанные ниже параметры и нажмите кнопку «ОК».
В поле «Префикс» введите префикс, который будет определять шаблон, применяемый для каждой страницы в палитре «Страницы». В этом поле можно указать не более четырех символов.
В поле «Название» введите название разворота-шаблона.
В поле «На основе шаблона» выберите существующий разворот-шаблон, на основе которого будет создан данный разворот-шаблон, или выберите вариант «Без шаблона».
В поле «Количество страниц» укажите число страниц, которое должно содержаться в развороте-шаблоне (не более десяти).
Создание шаблона на основе существующей страницы или разворота
- В палитре «Страницы» перетащите весь разворот из раздела «Страницы» в раздел «Шаблоны».

- В палитре «Страницы» выделите разворот и выберите в меню палитры команду Сохранить как шаблон.
Все объекты, содержащиеся на странице или развороте, станут частью нового шаблона. Если для исходной страницы использовался шаблон, новый шаблон создается на основе шаблона исходной страницы.
Создание одного шаблона на основе другого
В том же документе на основе одного шаблона (называемого родительским) может быть создан вариант шаблона, который будет обновляться вместе с ним. Развороты-шаблоны, созданные на основе родительского шаблона, называются разворотами-шаблонами на основе оригинала. Например, если документ содержит десять глав, которые используют развороты-шаблоны, имеющие лишь небольшие различия, они все могут быть созданы на основе разворота-шаблона, который содержит общие для всех десяти глав объекты и макет. Так, при изменении основного дизайна потребуется изменить только один родительский разворот-шаблон, а не каждый из десяти разворотов-шаблонов.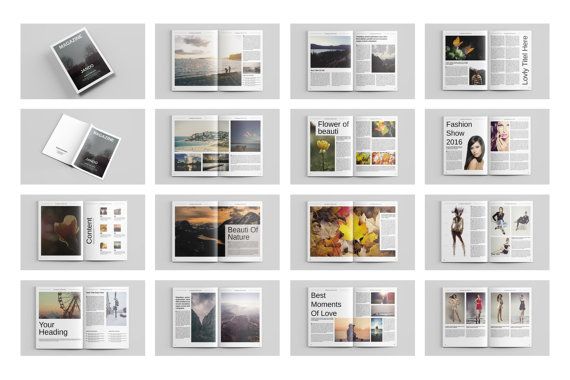
Чтобы создать шаблон на основе другого шаблона, в разделе «Шаблоны» в палитре «Страницы» выполните одно из действий, описанных ниже.
Выделите разворот-шаблон, а затем в меню палитры «Страницы» выберите пункт «Параметры шаблона для [название разворота-шаблона]». В поле «На основе шаблона» выберите другой разворот-шаблон и нажмите кнопку «ОК».
Выделите название разворота-шаблона, который будет использоваться в качестве основы, и перетащите его на название другого шаблона, чтобы применить этот шаблон.

Редактирование макета шаблона
Настройку макета страниц-шаблонов можно выполнить в любое время. Все изменения автоматически распространяются на все страницы, к которым применяется шаблон. Например, любые текст или графика, добавленные в шаблон, будут присутствовать на страницах документа, к которым этот шаблон применен.
При изменении или отделении объекта страницы-шаблона на определенной странице изменения, выполненные на странице-шаблоне, могут не отразиться на этом объекте.
В палитре «Страницы» дважды щелкните значок шаблона, который необходимо отредактировать, или выберите страницу-шаблон из списка с текстовыми полями, расположенного в нижней части окна документа. В окне документа появится разворот-шаблон.
Внесите изменения в шаблон.
В программе InDesign все страницы, использующие этот шаблон, обновляются автоматически.
Чтобы изменить размер страницы-шаблона,
выделите ее при помощи инструмента «Страница» и измените ее размер на панели «Управление».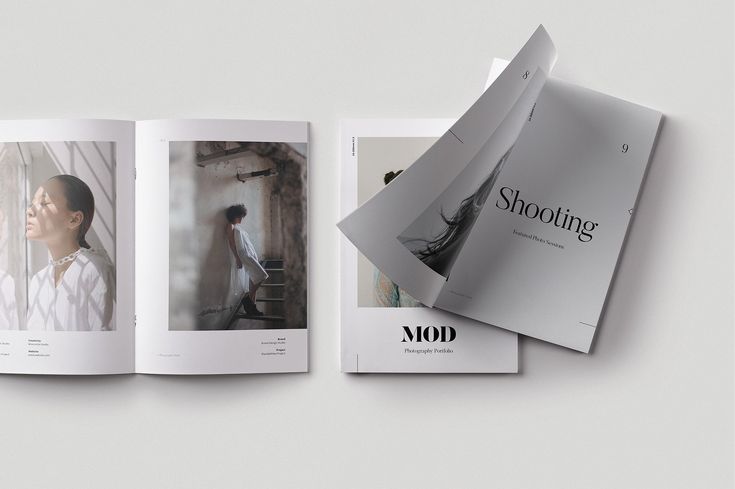
Для просмотра результатов редактирования шаблона используйте несколько видов. Выберите «Окно» > «Упорядочить» > «Новое окно» или «Окно» > «Упорядочить» > «Фрагмент». Задайте один вид для страницы и другой вид для шаблона, который применяется к странице. Затем отредактируйте шаблон и посмотрите, как изменилась страница.
Изменение параметров страницы-шаблона
Чтобы изменить название или префикс шаблона, создать шаблон на основе другого шаблона или изменить количество страниц в развороте-шаблоне, можно отредактировать параметры страницы-шаблона.
Чтобы выделить разворот-шаблон, щелкните его в палитре «Страницы».
В меню палитры «Страницы» выберите «Параметры шаблона для
[название шаблона]».Измените любой параметр и нажмите кнопку «ОК».
Если в документе содержатся заказные развороты (например, сфальцованная вклейка из трех или четырех страниц в журнале), любой используемый шаблон должен содержать такое же число страниц.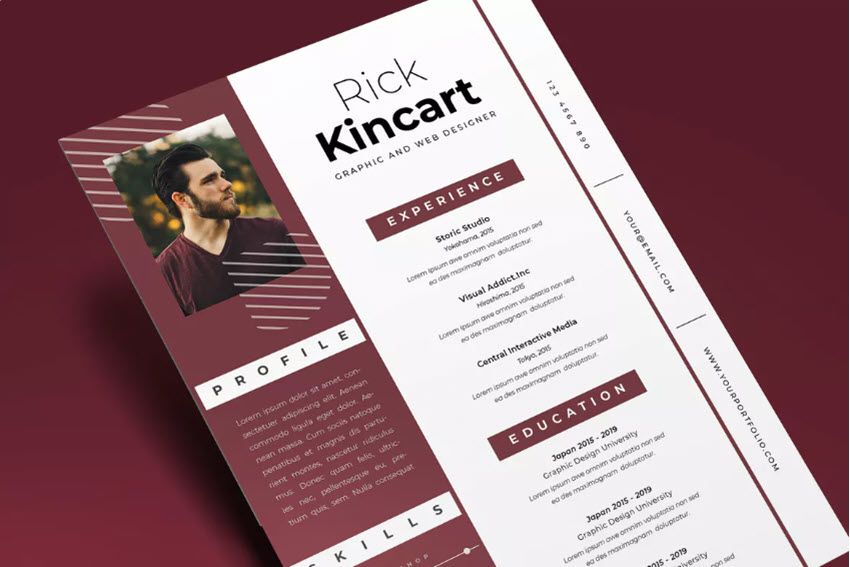
Если формат страницы-шаблона отличается от формата страницы макета, при применении страницы-шаблона размер страницы макета изменяется. Если страница макета имеет заказной формат, можно указать, следует ли сохранить заказной формат страницы макета или применить формат страницы-шаблона.
На странице документа элементы шаблона выделяются точечным пунктиром. Если элементы шаблона не отображаются на странице документа, значит они либо скрыты на более низком слое, либо элементы шаблона являются скрытыми. Выберите в меню палитры «Страницы» пункт «Показать элементы шаблона».
Применение шаблона к странице документа или к развороту
- Чтобы применить шаблон к одной странице, перетащите значок страницы-шаблона на значок страницы в палитре «Страницы». При появлении вокруг имени нужной страницы черной прямоугольной рамки отпустите кнопку мыши.
- Чтобы применить шаблон к развороту, перетащите значок страницы-шаблона к углу разворота в палитре «Страницы». При появлении черной прямоугольной рамки, охватывающей все страницы нужного разворота, отпустите кнопку мыши.

Применение шаблона к нескольким страницам
Выполните одно из действий, описанных ниже.
В палитре «Страницы» выделите страницы, к которым необходимо применить новый шаблон. Удерживая нажатой клавишу «Alt» (Windows) или «Option» (Mac OS), щелкните шаблон.
Выберите в меню палитры «Страницы» пункт «Применить страницу-шаблон к страницам», в поле «Применить шаблон» выберите шаблон, убедитесь в том, что в поле «К страницам» указаны нужные страницы или диапазоны страниц, а затем нажмите кнопку «ОК». Шаблон может быть применен к нескольким страницам одновременно. Например, после ввода значения 5, 7‑9, 13‑16 шаблон применяется к страницам 5, с 7 по 9 и с 13 по 16 включительно. См. раздел Отображение абсолютной нумерации или нумерации по разделам на палитре «Страницы».
Отмена шаблонов для страниц документа
В палитре «Страницы» в разделе «Шаблоны» выберите вариант «Без шаблона».

При отмене шаблона для страницы его макет и элементы к этой странице больше не применяются. Если шаблон в основном содержит нужные элементы, но нужно изменить внешний вид нескольких страниц, не следует отменять назначение шаблона. Вы можете переопределить его отдельные элементы, отредактировав или изменив их на соответствующих страницах документа.
Шаблон может быть скопирован как в пределах одного документа, так и из одного документа в другой, что позволяет использовать его в качестве отправной точки для разработки нового шаблона. Копирование шаблона в другой документ может быть также произведено при синхронизации документов в книге или импорте страниц-шаблонов из другого документа.
Копирование шаблона внутри документа
В палитре «Страницы» выполните одно из действий, описанных ниже.
Перетащите название разворота-шаблона на кнопку «Создать новую страницу» в нижней части палитры.
Выделите название страницы разворота-шаблона, а затем в меню палитры выберите «Создать дубликат разворота-шаблона [название разворота]».

При копировании шаблона в качестве префикса страницы копируемого шаблона используется следующая буква алфавита.
Копирование или перемещение шаблона в другой документ
Откройте документ, в который нужно добавить шаблон. Затем откройте документ, содержащий копируемый шаблон.
В палитре «Страницы» исходного документа выполните одно из действий, описанных ниже.
Перетащите шаблон-разворот в окно целевого документа.
Выделите шаблон, который необходимо переместить или скопировать. Выберите меню «Макет» > «Страницы» > «Переместить шаблон», а затем название целевого документа в меню «Переместить в». Если необходимо удалить страницу или страницы из исходного документа, выберите параметр «Удалить страницы после перемещения» и нажмите кнопку «ОК».
Если для целевого документа уже существует шаблон с таким же префиксом, перемещенному шаблону присваивается следующая доступная буква алфавита.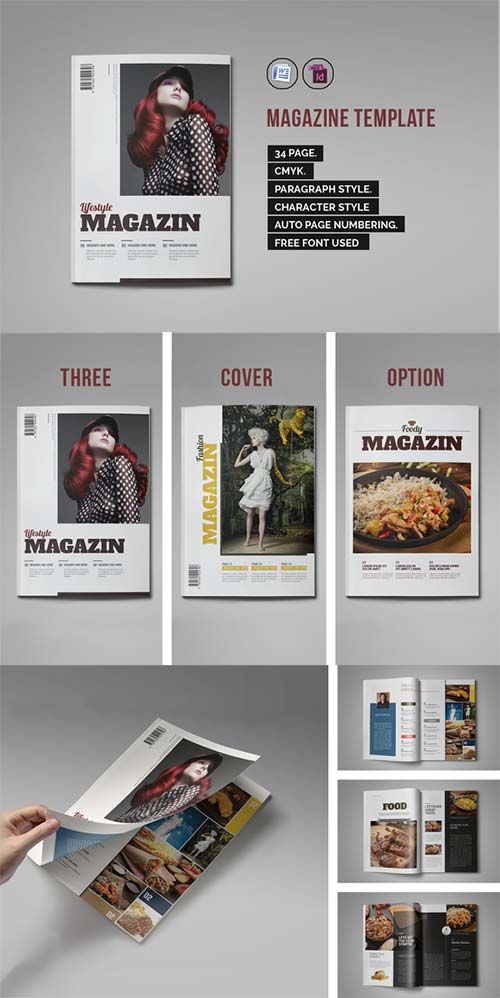
В палитре «Страницы» выделите значки одной или нескольких страниц-шаблонов.
Чтобы выбрать все неиспользуемые страницы-шаблоны, в меню палитры «Страницы» выберите команду «Выделить неиспользованные шаблоны».
Выполните одно из действий, описанных ниже.
Перетащите выбранную страницу-шаблон или значок разворота к кнопке «Удалить», расположенной в нижней части палитры.
Нажмите кнопку «Удалить», расположенную в нижней части палитры.
В меню палитры выберите «Удалить разворот-шаблон [название разворота]».
При удалении шаблона для всех страниц документа, к которым применялся этот шаблон, будет установлен вариант [Без шаблона].
При применении страницы-шаблона к странице документа все его объекты, называемые элементами шаблона, отображаются на странице документа. Иногда необходимо сделать отдельную страницу слегка отличной от шаблона. В такой ситуации нет необходимости ни дублировать макет шаблона на странице, ни создавать новый шаблон.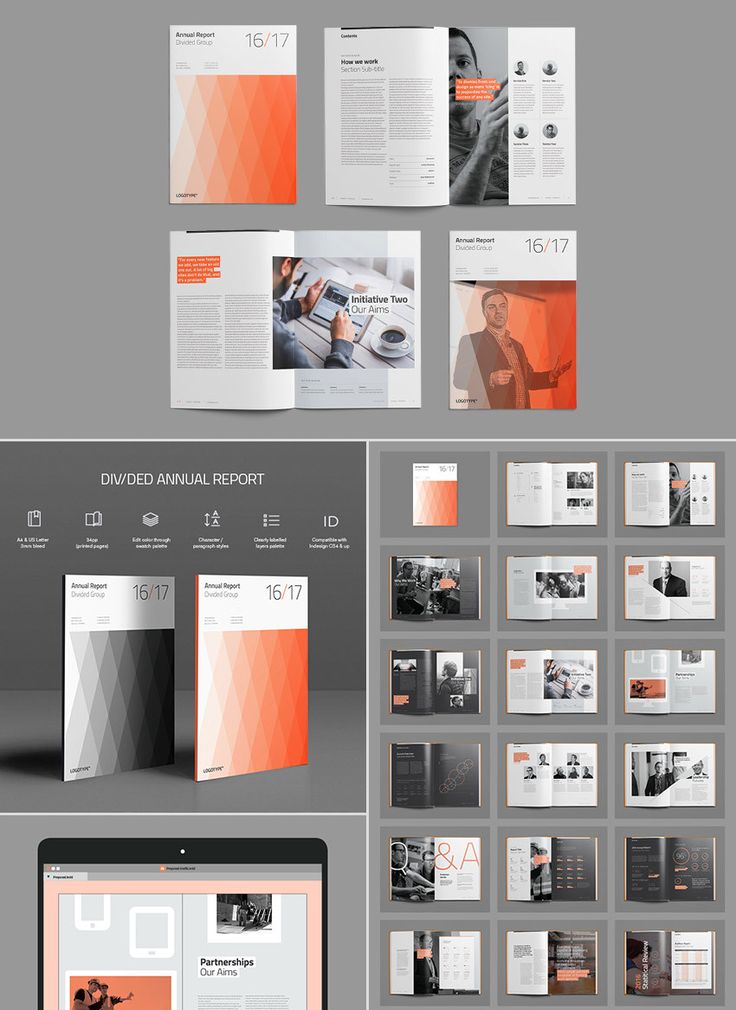 Достаточно изменить или отделить один элемент шаблона, при этом остальные элементы по-прежнему будут обновляться вместе с шаблоном.
Достаточно изменить или отделить один элемент шаблона, при этом остальные элементы по-прежнему будут обновляться вместе с шаблоном.
Обратите внимание, что существует разница между изменением и отделением элемента шаблона.
Изменение атрибутов элемента шаблона
При изменении элемента шаблона его копия помещается на страницу документа, не нарушая связи со страницей-шаблоном. После того как элемент получает статус измененного, его атрибуты становятся доступными для изменения. Например, для локальной копии может быть изменен цвет заливки. После этого никакие изменения цвета заливки на странице-шаблоне отражаться в локальной копии не будут. Но остальные атрибуты (например, размер) по-прежнему будут обновляться на основании шаблона, поскольку они не изменены в локальной копии. В дальнейшем, чтобы привести объект в соответствие с шаблоном, изменения могут быть удалены.
К атрибутам, которые могут быть изменены для объекта страницы-шаблона, относятся обводка, заливка, содержимое фрейма, любые трансформации (вращение, масштабирование, наклон и изменение размеров), параметры угла, параметры текстового фрейма, состояние блокировки, прозрачность и эффекты объектов.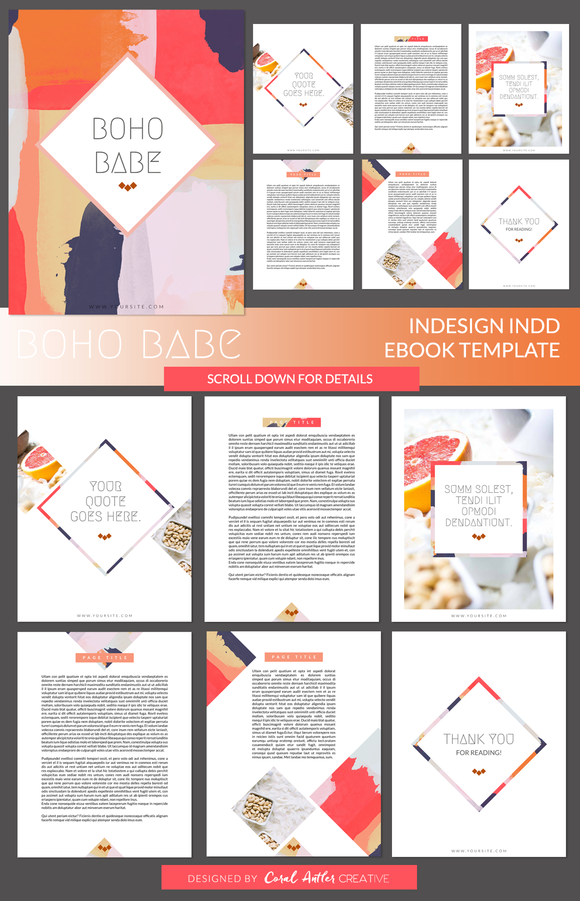
Отделение элементов от шаблона
Элемент шаблона может быть отделен от шаблона на странице документа. Прежде чем станет возможным его отделение, элемент на странице должен быть изменен с созданием локальной копии. Обновление отделенного элемента вместе с шаблоном не производится, поскольку его связь со страницей-шаблоном разорвана.
Изменение элемента шаблона
Убедитесь, что элемент шаблона может быть изменен.
Изменение элемента шаблона возможно только в случае, если для него в меню палитры «Страницы» выбран параметр «Разрешить переопределение шаблонных элементов в выделенном фрагменте».
Выполните одно из действий, описанных ниже.
Чтобы изменить на странице документа отдельные элементы шаблона, удерживая нажатой клавиши Ctrl+Shift (Windows) или Command+Shift (Mac OS), щелкните элемент (или перетащите мышью, выделив несколько элементов). Внесите необходимые изменения в выделенные элементы шаблона.
 Теперь они доступны для выделения таким же образом, как и любые другие элементы страницы, однако сохраняют связь со страницей-шаблоном.
Теперь они доступны для выделения таким же образом, как и любые другие элементы страницы, однако сохраняют связь со страницей-шаблоном.Чтобы изменить все элементы страницы-шаблона на развороте, выделите его и выберите в меню палитры «Страницы» пункт «Изменить все элементы страницы-шаблона». После этого любые элементы шаблона могут быть выделены и изменены.
После изменения какого-либо из элементов шаблона его пунктирная ограничительная рамка становится сплошной. Это означает, что была создана локальная копия.
При изменении связанных текстовых фреймов все видимые фреймы в ней окажутся измененными, даже если они расположены на другой странице разворота.
Отделение элемента шаблона
- Чтобы отделить от соответствующего шаблона один элемент, сначала измените его, щелкнув его при нажатых клавишах Ctrl+Shift (Windows) или Command+Shift (Mac OS). Затем в меню палитры «Страницы» выберите команду «Отделить выделенные элементы от шаблона».

- Чтобы отделить все измененные элементы шаблона на развороте, измените все элементы страницы-шаблона, которые нужно отделить, и выберите в документе целевой разворот. Переходить к исходной странице-шаблону не нужно. В меню палитры «Страницы» выберите «Отделить все объекты от шаблона». Если на данном развороте измененные объекты отсутствуют, то команда недоступна.
Предотвращение изменения элемента шаблона
Иногда возникает необходимость изменить все элементы шаблона, кроме некоторых. Например, может потребоваться изменить фоновые изображения и в то же время предотвратить изменение верхнего колонтитула, содержащего номера страниц. Защитив от изменения верхний колонтитул, можно, выбрав параметр «Изменить все элементы страницы-шаблона», изменить все элементы шаблона, кроме верхнего колонтитула.
На странице-шаблоне выделите элемент.
В меню палитры «Страницы» отмените выбор параметра «Разрешить переопределение шаблонных элементов в выделенном фрагменте».

Для защищенных от изменения элементов шаблона граница фрейма на странице документа не отображается. При защите от изменения связанного текстового фрейма этот параметр применяется ко всем фреймам в цепочке.
Повторное применение элементов шаблона
Если элементы шаблона были изменены, их можно восстановить, чтобы привести их в соответствие со страницей-шаблоном. После этого атрибуты объекта возвращаются в прежнее состояние на соответствующем шаблоне. Эти объекты будут обновлены снова после редактирования шаблона. Локальная копия объекта будет удалена, после чего выделение элемента шаблона будет невозможно, о чем свидетельствует его граница точечным пунктиром. Настройки выбранных или всех объектов можно удалять, но не по всему документу сразу.
Выполните одно из действий, описанных ниже.
Чтобы отменить изменения шаблона для одного или нескольких объектов, выделите те объекты, которые изначально были в шаблоне. В палитре «Страницы» укажите разворот и в меню выберите команду «Отменить выделенные локальные изменения».

Чтобы удалить все изменения шаблона из разворота, в палитре «Страницы» укажите разворот (или разворот-шаблон), из которого необходимо удалить все изменения. Выберите команды «Редактирование» > Снять выделение, чтобы ни один объект не остался выделенным. В меню палитры «Страницы» выберите команду «Отменить выделенные локальные изменения».
Если объекты страницы шаблона были отделены, они не могут быть восстановлены на странице-шаблоне. Однако отделенные объекты можно удалить, а затем повторно применить шаблон к странице.
Если шаблон повторно применить к странице, которая содержит измененные объекты страницы-шаблона, то объекты с изменениями будут отделены, а все объекты страницы-шаблона будут применены снова. Это может привести к появлению на странице двух копий некоторых объектов. Чтобы внешний вид страницы полностью соответствовал шаблону, потребуется удалить отделенные объекты.
Скрытие элементов шаблона
Используйте параметр «Скрыть элементы шаблона», чтобы скрыть элементы страницы-шаблона на одной или нескольких страницах документа. Скрытые элементы шаблона не выводятся и не печатаются.
Скрытые элементы шаблона не выводятся и не печатаются.
На палитре «Страницы» выберите страницы и развороты, для которых нужно скрыть элементы шаблона.
В меню палитры «Страницы» выберите «Скрыть элементы шаблона».
Для повторного отображения элементов шаблона выделите развороты на палитре «Страницы», затем выберите «Показать элементы шаблона» в меню палитры «Страницы».
В активный документ может быть произведен импорт шаблона из другого документа InDesign (любой версии). Если целевой документ содержит страницы-шаблоны, названия которых отличаются от названий страниц-шаблонов исходного документа, то эти страницы и их изменения остаются без изменений.
В меню палитры «Страницы» выберите «Загрузить страницы-шаблоны».
Найдите и дважды щелкните документ InDesign, содержащий импортируемые страницы-шаблоны.
Определите, каким образом должна быть решена проблема при совпадении названий существующего и загружаемого шаблонов.

Выберите «Заменить страницы-шаблоны», если нужно, чтобы при совпадении названий шаблоны исходного документа заменялись шаблонами целевого. Если целевой документ не содержит измененных элементов, то при выполнении импорта можно смело пользоваться этим параметром.
Выберите «Переименовать шаблоны», чтобы префикс в названии страницы заменялся на следующую доступную букву алфавита.
После импорта шаблонов из исходного документа устанавливается связь между исходным и целевым документами. Эта связь сохраняется при последующих загрузках шаблонов из того же исходного документа. Она позволяет обеспечивать согласованность страниц-шаблонов в разных документах без их помещения в книгу.
При использовании этого метода страницы-шаблоны следует загружать из исходного документа до любых изменений объектов шаблона. Если в документе имеются измененные элементы и импорт шаблонов в них еще ни разу не выполнялся, то после загрузки и замены страниц-шаблонов, названия которых совпадают с названиями родительских шаблонов переопределенных элементов, эти элементы становятся отделенными.
Если в дальнейшем выполняется импорт шаблонов из другого исходного документа при установленном параметре «Заменить страницы-шаблоны», измененные элементы могут оказаться отделенными. Любые одноименные шаблоны из нового исходного документа будут применены к странице документа, содержащей переопределенные элементы, что приведет к созданию двух наборов объектов.
Связанные материалы
- Создание верхних и нижних колонтитулов
- Синхронизация документов в книге
- Применение обтекания текстом к элементам страницы-шаблона
50 бесплатных шаблонов InDesign для брошюр, резюме и многого другого!
Глядя Бесплатные шаблоны InDesign? Искусство верстки может быть захватывающим, если мы знаем, как применять лучшие методы. Adobe House предлагает возможность макета через несколько программ, но, без сомнения, лучшая из них Adobe Indesign. Этот инструмент предназначен для работы с графическими проектами, которые (по большей части) предназначены для печати.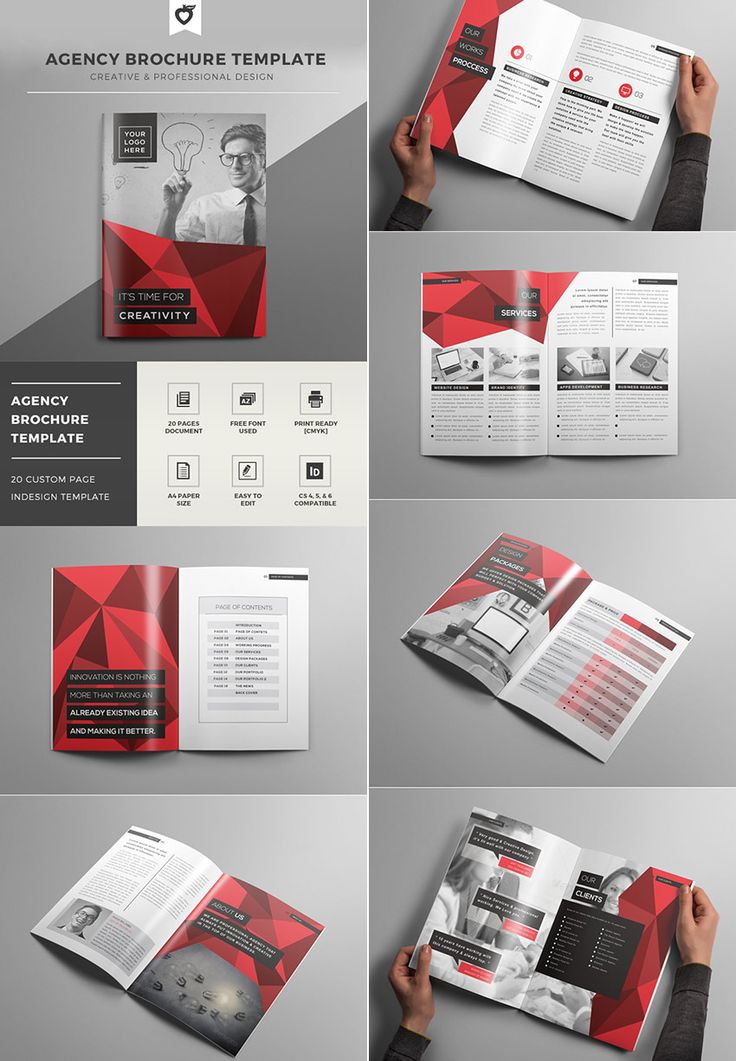 От плакатов, баннеров, веб-страниц, каталогов, брошюр до журналов, газет или книг.
От плакатов, баннеров, веб-страниц, каталогов, брошюр до журналов, газет или книг.
Пользователи этой программы обычно делятся своими шаблонами в Интернете, поэтому, если вы новичок, я рекомендую перед тем, как перейти непосредственно к макету взгляните на другие проекты и вы даже используете их много. Ниже вы найдете выбор из пятидесяти шаблонов InDesign для редакционного дизайна, которые можно бесплатно и бесплатно загрузить, состоящих из резюме, журналов, книг или брошюр.
Значительная часть этих примеров была выбрана со страницы Наличие в дизайне, где вы можете найти широкий спектр бесплатных ресурсов с методом загрузки через Твиттер или путем публикации в Facebook (нам разрешено загружать содержимое совершенно бесплатно в обмен на распространение через социальные сети)
Однажды шаблоны для InDesign что вас интересует, вам просто нужно распаковать файл (если он сжат) и открыть файл непосредственно с помощью программы Adobe.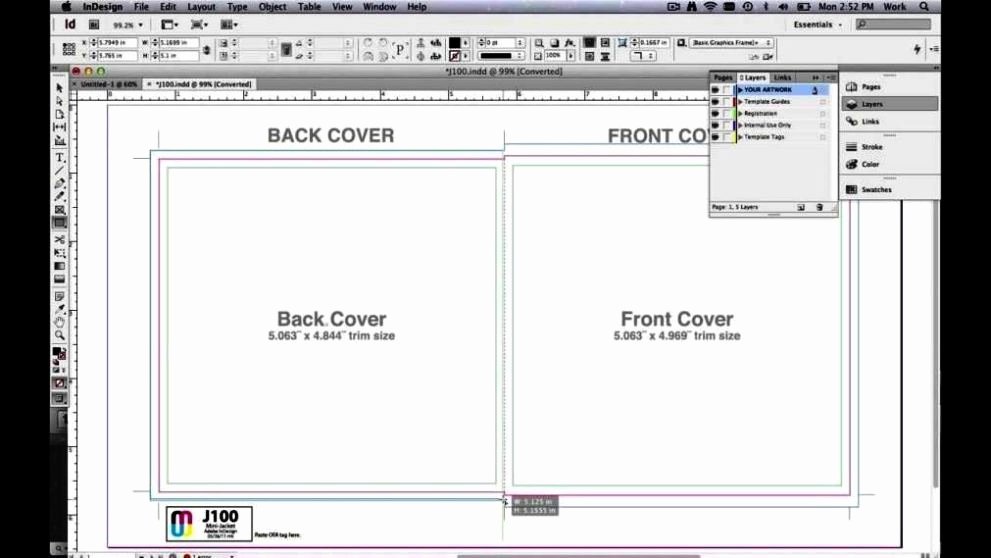 Использование этих шаблонов не вызывает никаких затруднений.
Использование этих шаблонов не вызывает никаких затруднений.
Теме статьи:
Что нужно знать: бесплатные шаблоны Adobe Indesign профессионального качества
Без промедления ниже у вас есть ссылки для скачивания на эти шаблоны InDesign: Вы можете найти их ниже:
Подпишитесь на наш Youtube-канал
Индекс
- 1 Минималистичный шаблон брошюры
- 2 Шаблон флаера со световыми эффектами
- 3 Корпоративный листовок
- 4 Редактируемый корпоративный флаер
- 5 Шаблон для веб-страниц
- 6 Шаблон брошюры
- 7 Плоский шаблон корпоративного флаера
- 8 Минималистичный шаблон брошюры
- 9 Шаблон Trifold
- 10 Современный шаблон журнала
- 11 Trifold в профессиональном стиле
- 12 Шаблон для отчета по анализу социальных сетей
- 13 Шаблон журнала
- 14 Шаблон журнала версии 2
- 15 Шаблон журнала журнала
- 16 Каталог дизайна Alysa
- 17 Редактируемый каталог продукции
- 18 Минималистский фотокаталог
- 19 Чистый и профессиональный шаблон каталога
- 20 Шаблон информационного бюллетеня Anker
- 21 Шаблон бизнес-рассылки
- 22 Шаблон бизнес-бюллетеня 2
- 23 Шаблон бизнес-бюллетеня 3
- 24 Шаблон журнала
- 25 Редактируемый шаблон профессионального журнала
- 26 Редактируемый шаблон журнала Variety
- 27 Редактируемый минималистский шаблон журнала
- 28 Редактируемый шаблон журнала Kalonice
- 29 Редактируемый шаблон журнала Think
- 30 Редактируемый шаблон журнала для геймеров
- 31 Редактируемый шаблон журнала GO
- 32 Редактируемый шаблон бизнес-журнала
- 33 Редактируемый шаблон журнала Hipster
- 34 Редактируемый шаблон книги Калипсо
- 35 Редактируемый шаблон Think Book
- 36 Редактируемый шаблон резюме
- 37 Редактируемый шаблон книги Аристо
- 38 3 редактируемых шаблона резюме
- 39 3 редактируемых шаблона брошюры
- 40 Редактируемые шаблоны корпоративных листовок
- 41 Редактируемые шаблоны визиток
- 42 Редактируемые шаблоны бизнес-брошюр
- 43 Редактируемые шаблоны меню ресторана
- 44 Редактируемые шаблоны бизнес-брошюр
- 45 Редактируемые шаблоны бизнес-брошюр версии 2
- 46 Редактируемый шаблон Curriculum Vitae
- 47 Редактируемый шаблон для журнала Kalonice magazine
- 48 Редактируемый шаблон для отчета Kairos
- 49 Редактируемый шаблон для корпоративной книги
- 50 Редактируемый шаблон для фотокниги
Минималистичный шаблон брошюры
Теме статьи:
10 бесплатных шаблонов журналов для Adobe InDesign
Шаблон флаера со световыми эффектами
Корпоративный листовок
Редактируемый корпоративный флаер
Шаблон для веб-страниц
Шаблон брошюры
Плоский шаблон корпоративного флаера
Минималистичный шаблон брошюры
Шаблон Trifold
Современный шаблон журнала
Trifold в профессиональном стиле
Шаблон для отчета по анализу социальных сетей
Шаблон журнала
Шаблон журнала версии 2
Шаблон журнала журнала
Каталог дизайна Alysa
Редактируемый каталог продукции
Минималистский фотокаталог
Чистый и профессиональный шаблон каталога
Шаблон информационного бюллетеня Anker
Шаблон бизнес-рассылки
Шаблон бизнес-бюллетеня 2
Шаблон бизнес-бюллетеня 3
Шаблон журнала
Редактируемый шаблон профессионального журнала
Редактируемый шаблон журнала Variety
Редактируемый минималистский шаблон журнала
Редактируемый шаблон журнала Kalonice
Редактируемый шаблон журнала Think
Редактируемый шаблон журнала для геймеров
Редактируемый шаблон журнала GO
Редактируемый шаблон бизнес-журнала
Редактируемый шаблон журнала Hipster
Редактируемый шаблон книги Калипсо
Редактируемый шаблон Think Book
Редактируемый шаблон резюме
Редактируемый шаблон книги Аристо
3 редактируемых шаблона резюме
3 редактируемых шаблона брошюры
Редактируемые шаблоны корпоративных листовок
Редактируемые шаблоны визиток
Редактируемые шаблоны бизнес-брошюр
Редактируемые шаблоны меню ресторана
Редактируемые шаблоны бизнес-брошюр
Редактируемые шаблоны бизнес-брошюр версии 2
Редактируемый шаблон Curriculum Vitae
Редактируемый шаблон для журнала Kalonice magazine
Редактируемый шаблон для отчета Kairos
Редактируемый шаблон для корпоративной книги
Редактируемый шаблон для фотокниги
Знаете ли вы, какие еще сайты можно получить Бесплатные шаблоны InDesign? Мы надеемся, что благодаря нашему выбору шаблонов мы удовлетворили ваши потребности, но если вы знаете страницу, на которой можно получить больше шаблонов для программы Adobe, она наверняка будет очень полезна для остальных пользователей Creativos Online.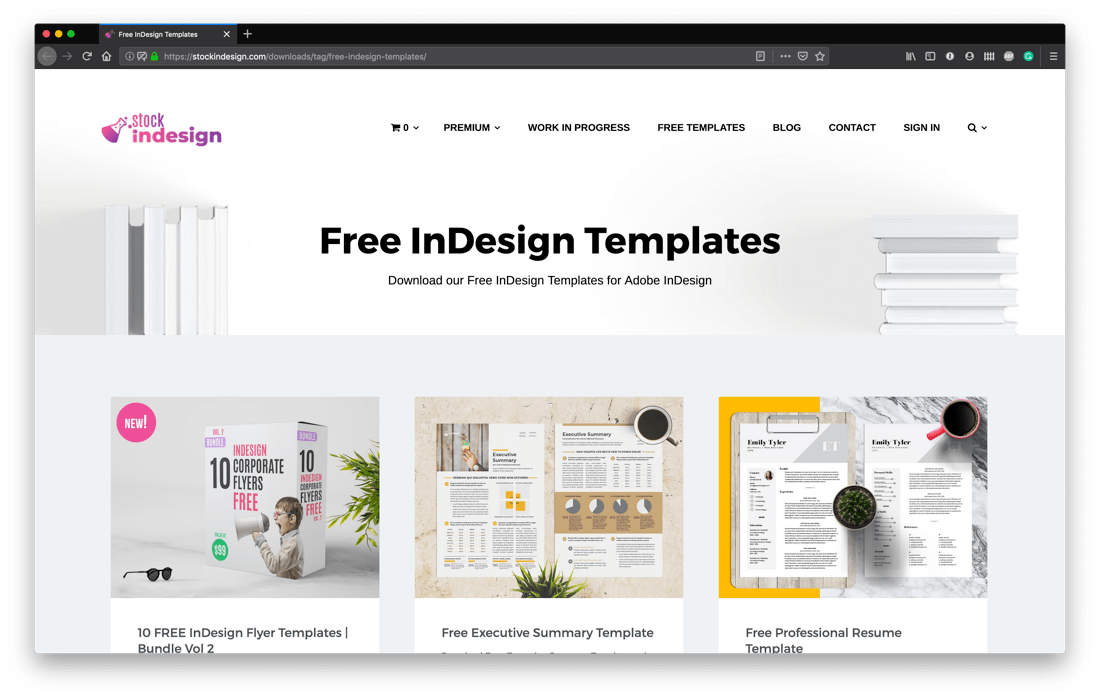
Софт Культура — образовательный проект для архитекторов, интерьерных дизайнеров
Я давно знаю о Софт Культуре — слежу за проектом, читаю статьи. Но вот марафон решила пройти впервые — выбрала «Формообразование в Revit», так как работаю в программе уже два года и некоторые области знаю хорошо, но в теме формообразования проседала.
Мне очень понравилось, что весь материал был собран по делу — не возникало ощущения, что происходит повторение или рассказываются очевидные вещи. Сейчас я делаю концептуальную модель для одного конкурса — навыки с марафона очень помогают искать форму здания и делать параметрический фасад.
До того, как пойти на курс «Концептуальный рендер», я уже проходила в Софт Культуре знаменитый «Photoshop. Визуализация против коллажа», и рекомендую его как базовый курс для любого студента.
Обычно я хаотично учусь по видеоурокам на YouTube и всегда тоскую по систематизации знаний, на которую у меня часто не хватает времени и самодисциплины.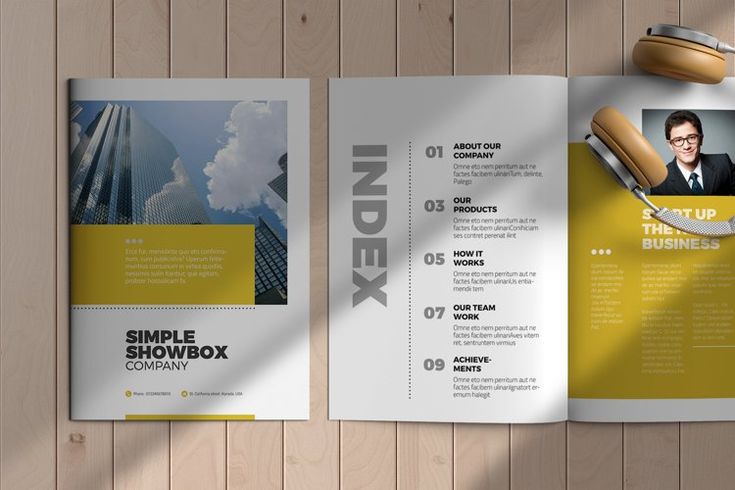 Но Влад Капустин оказался замечательным преподом: мы дотошно изучали разные функции V-Ray и мгновенно их применяли, повторяли то, что он делает. Для меня такой формат максимально полезен — мне нужно механическое повторение для закрепления навыка, и желательно не в одиночку, а в компании. К тому же занятия проходили в Zoom — там было легко задавать вопросы, транслировать экран, и если что-то было неясно, Влад объяснял всё терпеливо и понятно.
Но Влад Капустин оказался замечательным преподом: мы дотошно изучали разные функции V-Ray и мгновенно их применяли, повторяли то, что он делает. Для меня такой формат максимально полезен — мне нужно механическое повторение для закрепления навыка, и желательно не в одиночку, а в компании. К тому же занятия проходили в Zoom — там было легко задавать вопросы, транслировать экран, и если что-то было неясно, Влад объяснял всё терпеливо и понятно.
С Софт Культурой я был знаком ещё до того, как пойти на «Авторские стили»: читал статьи в журнале, смотрел вебинары и всё полезное брал себе на заметку — и в итоге решил записаться на этот марафон.
Результатом я доволен, у меня появилось понимание, как работать в программе быстрее. Преподаватели давали советы, отвечали на любые вопросы и делились опытом и разными фишками в работе.
Я всегда изучаю картинки и бэкграунд преподавателей — мне интересно, как каждый из них работает над изображениями. Поэтому я прошёл этот марафон дважды, и если в будущем он перезапустится ещё раз с новыми преподавателями — думаю, я снова запишусь.
Преимущества курсов СК в том, что после окончания остаются видеозаписи теоретической части занятий: они помогают во время реальной практики восстановить в памяти ещё не закреплённые навыки работы в программе. Преподаватели — молодые, инициативные люди с практическим багажом, участливые и стоически терпеливые. Курсы не длятся больше двух недель и не утомляют: материал не муссируют, а преподносят ёмко, сжато и конкретно. Цена за каждый курс сформирована адекватно.
После первого курса, пройденного в СК, я стала намного аккуратнее относиться ко всем этапам работы и разобралась в логике программ, что в дальнейшем помогло глубже их изучить.
Я проходила курсы по Photoshop и 3ds Max в другом месте еще до поступления в МАрхИ, но курсы СК выделяются актуальностью материала. Ещё мне понравилось, что курсы — часть большой образовательной платформы со своей эстетикой. Когда проходишь несколько курсов, ты сам становишься частью всего этого — другом Cофт Культуры.
За короткий срок курс не только помог улучшить навыки моделирования, но и познакомил с художественными аспектами архитектурной визуализации, например, с правилами композиции.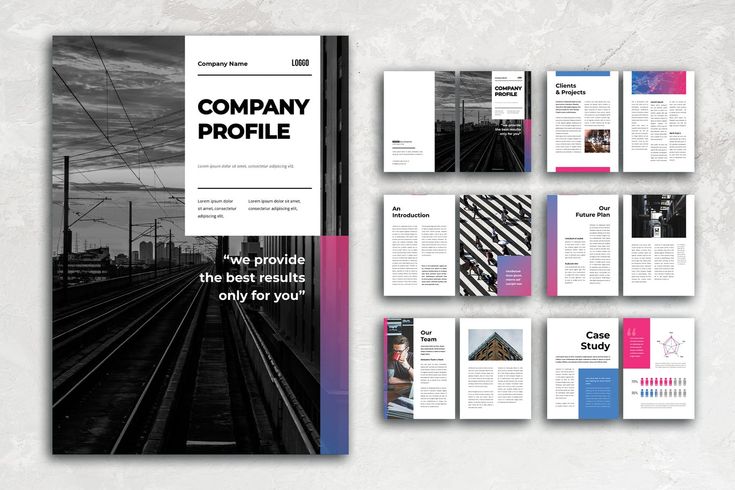 Занятия проводились интенсивно. Вся информация была полезной, а грамотная подача помогала усвоить материал легко.
Занятия проводились интенсивно. Вся информация была полезной, а грамотная подача помогала усвоить материал легко.
Порадовала возможность просматривать записи занятий, для меня это большой плюс. Все полученные знания помогут в моей работе, которая напрямую связана с 3D-визуализацией в архитектуре.
Честно признаться, поиск курсов по проектированию в Revit был недолгим. Основной показатель качества и гарант результата для меня — то, что все курсы Софт Культуры созданы практикующими архитекторами. Я живу и работаю в Петербурге, поэтому проходила курс онлайн и считаю, что ничего не упустила по сравнению с очным обучением.
У тебя есть доступ к онлайн-площадке, где поэтапно расписан весь курс, и ты можешь полностью оценить свои временные затраты, видеть свои успехи и темы, где ты «просел». Это очень здорово, ведь ты знаешь к чему ты идёшь: никакой абстракции. После определенного блока задач — домашнее задание. Особенно хочу отметить практически круглосуточную поддержку тьюторов в чате.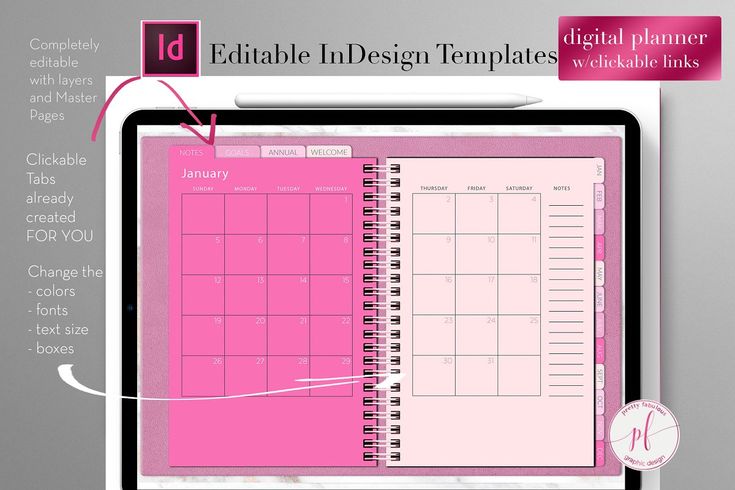 Спасибо за ответы даже на самые нелепые вопросы!
Спасибо за ответы даже на самые нелепые вопросы!
Самое важное для меня достоинство: задача курса — не только обучение техническим навыкам, но и формирование художественного видения. Особенно запомнилось занятие, на котором нам рассказывали, где можно и нужно черпать вдохновение. Также стоит отметить профессиональный уровень преподавателя: материал подавался доступно и без спешки. Наташа уделяла внимание каждому студенту, если возникали вопросы вне занятия, то их можно было задать, написав ей лично.
В целом курс дал мне понимание того, что такое хороший рендер и из чего он состоит, чего лучше не делать в своей работе и к чему нужно стремиться. На площадке создаётся особая творческая атмосфера. А ещё в свободном доступе есть библиотека с множеством хороших книг.
Записываясь на курсы Софт Культуры, я заранее ожидала чего-то интересного, увлекательного и информативного — так оно и вышло. Первый огромный плюс — маленькая учебная группа, что позволяло одновременно и решать все возникающие вопросы по ходу занятия, и не нарушать его целостность.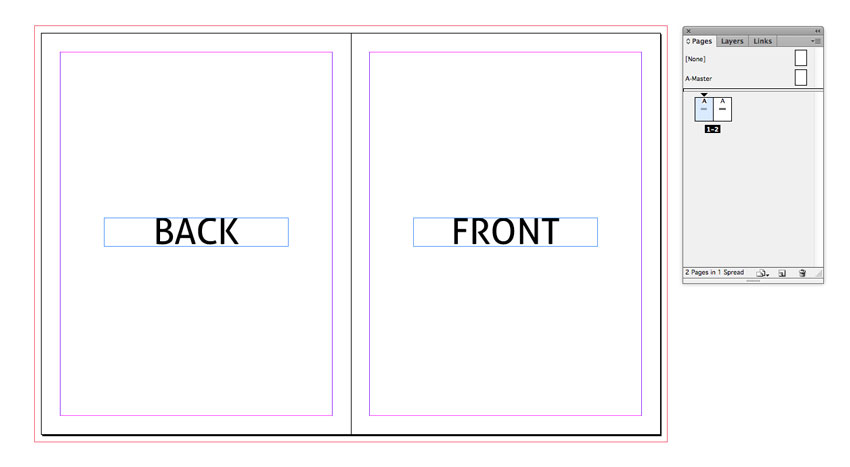 Кирилл и Наташа объясняют очень понятно и грамотно, за счет этого разные по уровню подготовленности студенты в итоге выдают одинаково отличные результаты.
Кирилл и Наташа объясняют очень понятно и грамотно, за счет этого разные по уровню подготовленности студенты в итоге выдают одинаково отличные результаты.
Курс даёт базовые навыки моделирования, визуализации и постобработки — полный букет. Я очень рада, что попала именно к этим ребятам, на занятия шла, как на праздник, увлечённо делала домашки и вообще отлично провела время обучения.
Когда я пришла в Софт Культуру, я заканчивала 2-й курс. Мне хотелось подойти к созданию портфолио осознанно и основательно, чтобы в дальнейшем эти знания стали основой для других дизайн-проектов. Для меня это стало первым опыт работы в InDesign. Формат занятий показался мне очень удобным: идёт презентация и параллельно преподаватель рассказывает материал.
Сами презентации были сделаны очень информативно: даже по фотографиям отдельных слайдов можно было спокойно самому всё вспомнить и разобраться в материале. В рамках домашних заданий я придумывала, как оформить свой буклет, делала макеты, а в аудитории это всё приобретало техническое наполнение и обсуждалось с преподавателем.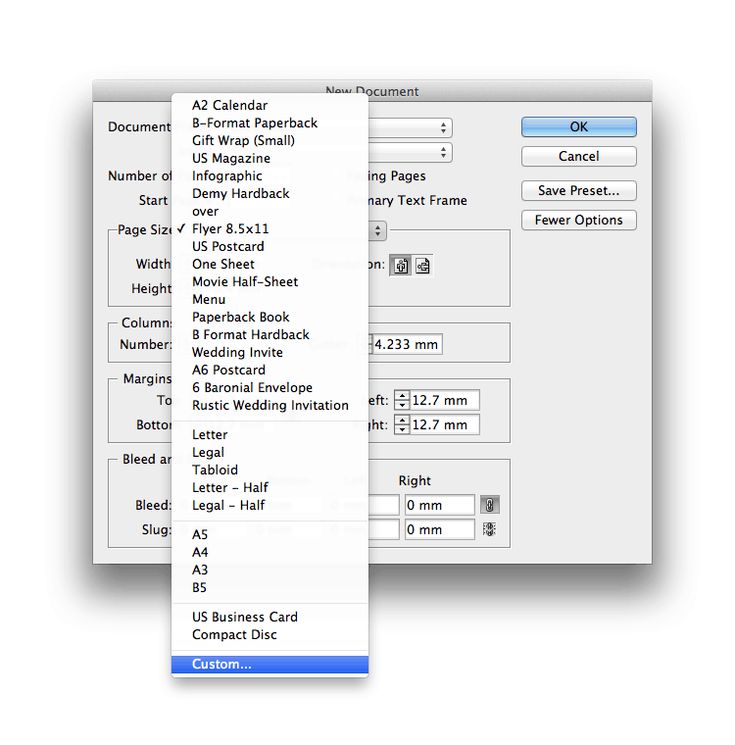
Adobe InDesign Макет страницы Страницы Журнал, Шаблоны меню, Разное, другие png
Adobe InDesign Макет страницы Страницы Журнал, Шаблоны меню, Разное, другие pngтеги
- Разное,
- другие,
- цвет,
- страницы,
- журнал,
- бренд,
- мультимедиа,
- реклама,
- макет страницы,
- Adobe InDesign,
- png,
- прозрачный png,
- без фона,
- бесплатная загрузка
- Размер изображения
- 1500x750px
- Размер файла
- 883.58KB
- MIME тип
- Image/png
изменить размер PNG
ширина(px)
высота(px)
Некоммерческое использование, DMCA Contact Us
- Adobe InDesign Adobe Creative Cloud Adobe Animate Системы Adobe, Indesign, другие, Adobe png
602x564px
227.
 22KB
22KB - Флаер Брошюра Макет страницы Реклама, Оранж Сити Дизайн флаеров, города, шаблон, угол png 694x981px 222.41KB
- два человека сидят на барных стульях, Архитектура Adobe shop Элементы рендеринга, люди стол, мебель, рука png 719x800px 398.01KB
- открытая книга с указанием содержания, интернет-журнал Publishing Paper Book, журнал, Разное, медийная реклама png 2300x1650px 2.87MB
- Шаблон брошюры Microsoft Word, дизайн, шаблон, текст png 768x538px 97KB
- Веб-баннер Веб-дизайн Веб-сайт, креативная страница баннера, баннерного дизайна, другие, дисплей Реклама png
810x891px
262.
 89KB
89KB - Adobe Creative Cloud Adobe InDesign Illustrator Adobe Systems, другие, Разное, текст png 600x600px 21.75KB
- Adobe Systems Adobe Creative Cloud Illustrator Компьютерное программное обеспечение, иллюстрация, иллюстратор, Adobe Creative Suite png 700x700px 223.64KB
- Adobe InDesign Adobe Creative Cloud Adobe Systems Макет страницы, другие, Разное, другие png 800x421px 70.92KB
- Рекламный буклет «Бизнес», брошюра «Графический дизайнер», плакат, текст, реклама Реклама png 1024x1024px 385.51KB
- Бумага Веб-баннер Страница, Баннер, зеленый, оранжевый и синий полоса цифрового искусства, синий, угол png
568x524px
22.
 72KB
72KB - Бумага, свиток, пергамент, старая бумага, Разное, другие png 1400x1082px 2.17MB
- две женщины сталкиваются с двумя мужчинами во время еды мороженого, футболка, люди png 1260x1600px 2.67MB
- Логотип Adobe Premiere Pro Adobe Systems Adobe After Effects Компьютерные иконки, символ, Разное, фиолетовый png 512x512px 4.12KB
- реклама на обложке флаера, дизайн журнала Дизайн макета страницы флаера, красочный набор текста, цветной всплеск, цветной карандаш png 675x870px 284.31KB
- оранжевый и коричневый логотип Ai, символ области текста, Adobe Ai, текст, товарный знак png
1024x1024px
136.
 4KB
4KB - Интернет-журнал Макет страницы верстка, дизайн, Веб-шаблон, брошюра png 500x520px 272.28KB
- Adobe After Effects Adobe Premiere Pro Adobe Systems Иконки компьютеров Adobe Creative Cloud, логотип магазина, фиолетовый, эффект png 512x512px 1.02MB
- три разных дизайна веб-сайтов, коллаж, веб-страница, веб-баннер Система веб-шаблонов World Wide Web, шаблоны баннеров для модных страниц, шаблон, другие png 640x943px 221.59KB
- Adobe Illustrator Adobe Creative Cloud Adobe Systems Магазин Adobe, логотип-иллюстратор, другие, иллюстратор png 500x500px 219.41KB org/ImageObject»> Шаблон брошюры Microsoft Word Информация, обложка FX, шаблон, текст png 559x753px 128.33KB
- Adobe Premiere Pro Adobe Creative Cloud Adobe Systems Цветовая градация Adobe InDesign, Premiere Pro, фиолетовый, текст png 705x562px 200.73KB
- Заголовок Поместите свой текст здесь книга, брошюра Flyer графического дизайна корпорации, брошюра, компания, текст png 2000x2000px 291.18KB
- Логотип Adobe After Effect, фиолетовый символ с фиолетовым логотипом, Adobe Ae, фиолетовый, логотип png 1024x1024px 211.4KB
- Рюкзак для рендеринга архитектуры, Indesign, Adobe Photoshop Elements, куртка png 356x790px 281.93KB org/ImageObject»> две книги по дизайну обложек, флаер, альбом, дисплей Реклама png 3020x2039px 1.2MB
- Журнал Макет страницы Коммуникационный дизайн Логотип, стильный дизайнерский шаблон журнала, текст, плакат png 600x750px 280.68KB
- Рекламный проспект, рекламный буклет, изогнутый кружок Business Flyer, скриншот учебника Lorem IPSUM, Другое, Деловая женщина png 967x661px 260.3KB
- PDF Adobe Acrobat Компьютерные иконки, значок PDF, текст, прямоугольник png 512x512px 6.26KB
- черно-белая брошюра с заголовками, журнал «Дизайн флаер», листовки НАУКА, текст, треугольник png 11107x7331px 2.12MB org/ImageObject»> Принтер для бумажных этикеток, Эллен ДеДженерес, текст, этикетка png 1083x685px 633.68KB
- Adobe Systems Adobe Creative Suite Adobe Creative Cloud Adobe Маркетинговое облако Adobe InDesign, логотип Adobe, текст, товарный знак png 1000x400px 111.14KB
- 2D модель игровой мебели, серия лотов, столовая мебель Гостиная Макет страницы Услуги дизайна интерьера, Цветные плоскости, кухня, цветной всплеск png 3600x2544px 5.41MB
- PDF Adobe Acrobat Компьютерные иконки Adobe Reader, другие, Разное, текст png 650x490px 82.92KB
- Журнал Макет страницы Комплектация Menlo Park Lock, шаблон журнала, другие, цвет png
1000x667px
682.
 61KB
61KB - Логотип Adobe Systems, магазин Logo Hd, логотип магазина, синий, текст png 512x512px 215.6KB
- Голубая, Голубая Звезда, голубая и черная галактика, текстура, синий png 1920x2490px 5.38MB
- Макет Отзывчивый веб-дизайн веб-страницы, сайт макет, шаблон, веб-дизайн png 736x490px 236.04KB
- серый смартфон иллюстрация, флаер евклидова иллюстрация, макет листовки смартфона, инфографика, шаблон png 601x856px 334.37KB
- Адаптивный веб-дизайн Шаблон макета страницы Bootstrap, макет, Разное, гаджет png 2000x1500px 947.78KB org/ImageObject»> иллюстрации разных значков, Adobe Creative Cloud Adobe Creative Suite Компьютерное программное обеспечение Adobe InDesign Adobe Premiere Pro, креатив, Разное, фиолетовый png 1000x536px 56.56KB
- Adobe Creative Cloud Adobe Creative Suite Adobe InDesign Системы Adobe, графика для видеоигр, текст, логотип png 966x543px 113.95KB
- Адаптивный веб-дизайн Шаблон Node.js Макет страницы, макет журнала, шаблон, адаптивный веб-дизайн png 900x725px 408.99KB
- Рекламные проспекты. Рекламные проспекты. Фэшн-бизнес., инфографика, деловая женщина png 2218x1480px 438.86KB
- Обложка дизайн обложки книги коллаж, обложка книги журнал макет страницы, бизнес с, угол, альбом png
3020x2039px
1.
 4MB
4MB - Pr периодическая таблица, фиолетовый текстовый символ бренда, Adobe Pr, фиолетовый, текст png 1024x1024px 157.31KB
- Разработка сайта Макет Веб дизайн, веб дизайн, шаблон, веб-дизайн png 1000x450px 225.11KB
- Заголовок бумаги, Бумага Флаер Реклама, дизайн, инфографика, шаблон png 380x380px 73.48KB
- черный ноутбук, веб-разработка MacBook Pro Mockup, макет, электроника, веб-дизайн png 2200x1600px 381.32KB
- Архитекторы, Людвиг Мис ван дер Роэ Рендеринг Архитектура, мальчик, Разное, люди png 500x750px 208.95KB
Adobe InDesign Макет страницы Страницы Журнал, Шаблоны меню, Разное, другие, цвет png
Adobe InDesign Макет страницы Страницы Журнал, Шаблоны меню, Разное, другие, цвет pngтеги
- Разное,
- другие,
- цвет,
- страницы,
- журнал,
- бренд,
- мультимедиа,
- реклама,
- макет страницы,
- Adobe InDesign,
- png,
- прозрачный,
- бесплатная загрузка
Об этом PNG
- Размер изображения
- 1500x750px
- Размер файла
- 883.
 58KB
58KB - MIME тип
- Image/png
изменить размер PNG
ширина(px)
высота(px)
Лицензия
Некоммерческое использование, DMCA Contact Us
- Adobe InDesign Adobe Creative Cloud Adobe Systems Макет страницы, другие, Разное, другие, компьютерная программа png 800x421px 70.92KB
- Adobe InDesign Инкапсулированный PostScript PDF Magazine, шаблон журнала, фотография, другие, инкапсулированный PostScript png 1000x667px 361.12KB
- Флаер Брошюра Макет страницы Реклама, Оранж Сити Дизайн флаеров, города, шаблон, угол, оранжевый png
694x981px
222.
 41KB
41KB - Журнал Adobe InDesign Макет страницы PDF, макет журнала, Разное, мода, другие png 1500x750px 1.01MB
- открытая книга с указанием содержания, интернет-журнал Publishing Paper Book, журнал, Разное, медийная реклама, другие png 2300x1650px 2.87MB
- Шаблон брошюры Microsoft Word, дизайн, шаблон, текст, логотип png 768x538px 97KB
- Веб-баннер Веб-дизайн Веб-сайт, креативная страница баннера, баннерного дизайна, другие, дисплей Реклама, креативные изображения png 810x891px 262.89KB
- два человека сидят на барных стульях, Архитектура Adobe shop Элементы рендеринга, люди стол, мебель, рука, Adobe InDesign png
719x800px
398.
 01KB
01KB - Архитекторы, Людвиг Мис ван дер Роэ Рендеринг Архитектура, мальчик, Разное, люди, другие png 500x750px 208.95KB
- иллюстрации разных значков, Adobe Creative Cloud Adobe Creative Suite Компьютерное программное обеспечение Adobe InDesign Adobe Premiere Pro, креатив, Разное, фиолетовый, текст png 1000x536px 56.56KB
- Бумага, свиток, пергамент, старая бумага, Разное, другие, альфа-композитинг png 1400x1082px 2.17MB
- Adobe InDesign Adobe Creative Cloud Adobe Animate Системы Adobe, Indesign, другие, Adobe, публикация png 602x564px 227.22KB
- Голубая, Голубая Звезда, голубая и черная галактика, текстура, синий, звезды png
1920x2490px
5.
 38MB
38MB - Бумага Веб-баннер Страница, Баннер, зеленый, оранжевый и синий полоса цифрового искусства, синий, угол, текст png 568x524px 22.72KB
- Рекламный буклет «Бизнес», брошюра «Графический дизайнер», плакат, текст, реклама Реклама, плакат png 1024x1024px 385.51KB
- Макет Отзывчивый веб-дизайн веб-страницы, сайт макет, шаблон, веб-дизайн, дизайн пользовательского интерфейса png 736x490px 236.04KB
- Adobe Systems Adobe Creative Cloud Illustrator Компьютерное программное обеспечение, иллюстрация, иллюстратор, Adobe Creative Suite, Adobe Creative Cloud png 700x700px 223.64KB org/ImageObject»> реклама на обложке флаера, дизайн журнала Дизайн макета страницы флаера, красочный набор текста, цветной всплеск, цветной карандаш, плакат png 675x870px 284.31KB
- Логотип Facebook, Facebook Компьютерные иконки Logo Blog, значок Facebook, текст, прямоугольник, символ png 512x512px 3.98KB
- три разных дизайна веб-сайтов, коллаж, веб-страница, веб-баннер Система веб-шаблонов World Wide Web, шаблоны баннеров для модных страниц, шаблон, другие, девушка моды png 640x943px 221.59KB
- Adobe InDesign Adobe Systems Adobe Creative Suite Logo Компьютерное программное обеспечение, Adobe, Indesign, логотип Icon, разное, фиолетовый, текст png 1063x1052px 83.68KB org/ImageObject»> Заголовок Поместите свой текст здесь книга, брошюра Flyer графического дизайна корпорации, брошюра, компания, текст, логотип png 2000x2000px 291.18KB
- Адаптивный веб-дизайн Шаблон макета страницы Bootstrap, макет, Разное, гаджет, электроника png 2000x1500px 947.78KB
- Adobe InDesign Adobe Creative Cloud Графический дизайн, магазин, текст, треугольник, оранжевый png 2000x1949px 93.41KB
- Adobe Premiere Pro Adobe Creative Cloud Adobe Systems Цветовая градация Adobe InDesign, Premiere Pro, фиолетовый, текст, другие png 705x562px 200.73KB
- Логотип Adobe Premiere Pro Adobe Systems Adobe After Effects Компьютерные иконки, символ, Разное, фиолетовый, текст png
512x512px
4.
 12KB
12KB - две книги по дизайну обложек, флаер, альбом, дисплей Реклама, логотип png 3020x2039px 1.2MB
- 2D модель игровой мебели, серия лотов, столовая мебель Гостиная Макет страницы Услуги дизайна интерьера, Цветные плоскости, кухня, цветной всплеск, цветной карандаш png 3600x2544px 5.41MB
- Adobe InDesign Adobe Systems Компьютерное программное обеспечение Макет страницы, логотип Indesign Free Icon, Разное, фиолетовый, прямоугольник png 512x512px 62.01KB
- две белые и желтые заметки с клипсой, бумага Post-it note, бумага, белый, прямоугольник, офис png 994x870px 258.82KB org/ImageObject»> Рекламный проспект, рекламный буклет, изогнутый кружок Business Flyer, скриншот учебника Lorem IPSUM, Другое, Деловая женщина, Визитная карточка png 967x661px 260.3KB
- черно-белая брошюра с заголовками, журнал «Дизайн флаер», листовки НАУКА, текст, треугольник, плакат png 11107x7331px 2.12MB
- оранжевый и коричневый логотип Ai, символ области текста, Adobe Ai, текст, товарный знак, оранжевый png 1024x1024px 136.4KB
- Веб баннер Рекламный бизнес, Roll Up Stand, сервис, реклама Реклама, баннер png 1200x1847px 846.47KB
- красно-белое речевое облако, макет страницы, теги, граница, разное, синий png
2021x1379px
189.
 06KB
06KB - Adobe Systems Adobe Creative Suite Adobe Creative Cloud Adobe Маркетинговое облако Adobe InDesign, логотип Adobe, текст, товарный знак, другие png 1000x400px 111.14KB
- Рюкзак для рендеринга архитектуры, Indesign, Adobe Photoshop Elements, куртка, джинсы png 356x790px 281.93KB
- Адаптивный веб-дизайн Шаблон Node.js Макет страницы, макет журнала, шаблон, адаптивный веб-дизайн, брошюра png 900x725px 408.99KB
- Лист арековые пальмовая ветвь, пальмовый лист, листья, зеленые листья, разное, клен, лист png 687x525px 578.47KB
- две женщины сталкиваются с двумя мужчинами во время еды мороженого, футболка, люди, мужчина Сидя png
1260x1600px
2.
 67MB
67MB - Adobe InDesign Шаблон брошюры Illustrator, дизайн брошюры, текст, флаер, бренд png 556x507px 301.38KB
- Adobe Creative Cloud Adobe Systems Adobe Lightroom, другие, синий, текст, прямоугольник png 500x500px 79.59KB
- Adobe Creative Cloud Adobe Systems Логотип Adobe InDesign, другие, Разное, текст, прямоугольник png 1024x1021px 148.72KB
- серый смартфон иллюстрация, флаер евклидова иллюстрация, макет листовки смартфона, инфографика, шаблон, гаджет png 601x856px 334.37KB
- Логотип Adobe After Effect, фиолетовый символ с фиолетовым логотипом, Adobe Ae, фиолетовый, логотип, пурпурный png
1024x1024px
211.
 4KB
4KB - черно-белый журнал, журнал Paperback OPEN Book, журнал, стек, публикация, брошюра png 1733x1030px 1.13MB
- Журнал, журнал, Разное, текст, другие png 1280x848px 582.04KB
- PDF Adobe Acrobat Компьютерные иконки, значок PDF, текст, прямоугольник, другие png 512x512px 6.26KB
- Рабочий стол, Фоновые границы, граница, разное, белый png 1024x768px 578.98KB
- Электронная коммерция Huaraz Business Интернет-реклама, интернет-магазины, Поисковая оптимизация, другие, ноутбук png 565x460px 217.99KB
1 . Шаблон может быть скопирован как в пределах одного документа, так и из одного документа в другой, что позволяет использовать его в качестве отправной точки для разработки нового шаблона. Копирование шаблона в другой документ может быть также произведено при синхронизации документов в книге или импорте страниц-шаблонов из другого документа. Дополнительные разделы справки « Синхронизация документов в книге » на странице 353 « Импорт шаблона из другого документа » на странице 82 Копирование шаблона внутри документа ❖ В палитре «Страницы» выполните одно из следующих действий: • Перетащите имя разворота-шаблона на кнопку «Создать новую страницу» в нижней части палитры. • Выделите имя страницы разворота-шаблона, а затем в меню палитры выберите «Создать дубликат разворота-шаблона [имя разворота]». При копировании шаблона в качестве префикса страницы копируемого шаблона используется следующая буква алфавита. 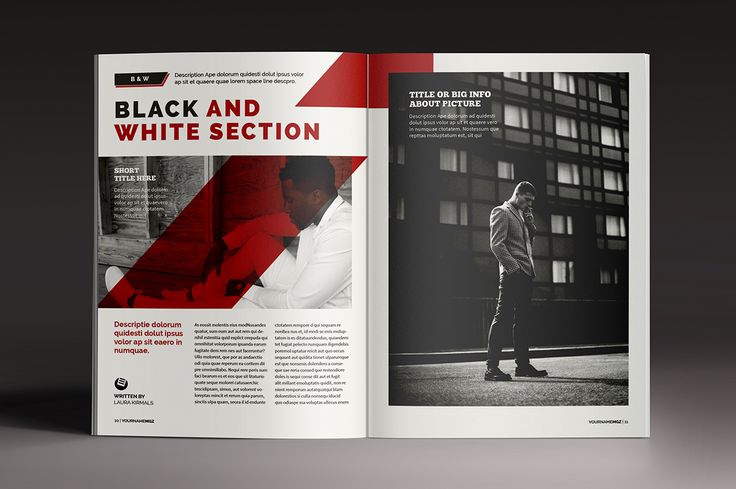 Копирование или перемещение шаблона в другой документ 1 Откройте документ, в который нужно добавить шаблон. Затем откройте документ, содержащий копируемый шаблон. 2 В палитре «Страницы» исходного документа выполните одно из следующих действий: • Перетащите шаблон-разворот в окно целевого документа. • Выделите шаблон, который необходимо переместить или скопировать. Выберите меню «Макет» > «Страницы» > «Переместить шаблон», а затем имя целевого документа в меню «Переместить в». Если необходимо удалить страницу или страницы из исходного документа, выберите параметр «Удалить страницы после перемещения» и нажмите кнопку «ОК». Если для целевого документа уже существует шаблон с таким же префиксом, перемещенному шаблону присваивается следующая доступная буква алфавита. 1 8 A A A A 2–3 4–5 6–7 1 8 B A B A 2–3 4–5 6–7 B B
85 1 … 7 8 9 10 11 12 13 14 … 88 |
Download Adobe InDesign Graphic Templates
Download Adobe InDesign Graphic Templates — Envato ElementsRefine by
Clear
Categories
Print Templates
17,627
Product Mockups
1,038
Веб-сайты
122
Наборы UX и UI
220
Инфографика
45
Логотипы
2,437
Scene Generators
20
Color Space
RGB
3,744
CMYK
17,317
Orientation
Landscape
4,434
Portrait
14,132
Square
2,477
Поддерживаемые приложения
Adobe Photoshop
7 598
Adobe Illustrator
6 639
Adobe InDesign
21,328
Adobe XD
3,420
Figma
2,763
Sketch
2,882
Properties
Vector
12,170
Layered
20,175
Refine by
Clear
Категории
Шаблоны для печати
17 627
Мокапы продуктов
1 038
Веб-сайты
122
UX и комплекты0009
220
Infographics
45
Logos
2,437
Scene Generators
20
Color Space
RGB
3,744
CMYK
17,317
Orientation
Landscape
4 434
Портрет
14 132
Квадрат
2 477
Поддерживаемые приложения
Adobe Photoshop
7,598
Adobe Illustrator
6,639
Adobe InDesign
21,328
Adobe XD
3,420
Figma
2,763
Sketch
2,882
Properties
Vector
12,170
Layered
20 175
В тренде:
- Хэллоуин
Популярно:
- визитка
- логотип
- Брошюра
- Flyer
- Плакат
Сорт By Poviliernew
Lonest Photography Portfolio
By Flull Brishing
Add Collection
Add Collection
.

Загрузить
Креативная брошюра Том 2
Автор: fathurfateh
Добавить в коллекцию
Загрузить
Annual Report
By designsoul14
Add to collection
Download
Brochure – Resume Tri-Fold
By artbart
Add to collection
Download
Magazine
By BOXKAYU
Add в коллекцию
Скачать
Проектное предложение
By moscovita
Добавить в коллекцию
Скачать
Лукбук
By pixel_vision
Add to collection
Download
Proposal
By -BeCreative-
Add to collection
Download
Clean & Modern Multipurpose Brochure V2
By Pro-Gh
Add в коллекцию
Скачать
JUNIPER Flyer
By FortySixandTwo
Добавить в коллекцию
Скачать
Set & Supoice
от Andre28
Добавить в коллекцию
Скачать
Cingo-Бизнес-брошюра
от Simon-CPX
Добавить в коллекцию
Скачать
Иллюстрации.
 v1
v1Автор Giallo
Добавить в коллекцию
Скачать
Шаблон бизнес-предложения Indesign
Автор: тридцатьpath
Добавить в коллекцию
Скачать
Флайер событий
от Hellomartco
Добавить в коллекцию
Скачать
.
Автор: LeafLove
Добавить в коллекцию
Скачать
Отметить Годовой отчет
Автор: ashuras_sharif
Добавить в коллекцию
Скачать
квадратная брошюра
от Graphix_Shiv
Добавить в коллекцию
Скачать
Rigel Brochure.
 adekfotografia
adekfotografiaДобавить в коллекцию
Скачать
MALINA Trifold Brochure + Pattern
By AgataCreate
Добавить в коллекцию
Скачать
Отель Package Flyer
от Silukeight
Добавить в коллекцию
Скачать
Business Resume & Coamplet Pattlet
Простые многоцелевые сертификаты
By aarleykaiven
Добавить в коллекцию
Загрузить
Creative Brochure Template Vol. 03
By RahardiCreative
Add to collection
Download
Helvetica Magazine Indesign Template
By luuqas
Add to collection
Download
Interior Catalogue Templete
By raseuki
Add to collection
Скачать
Журнал Creative Magazine на 50 страниц
By Incools
Добавить в коллекцию
Скачать
Pro Resume 3
от Ikonome
Add to Collection
Скачать
Меню ресторана
от MicroMove
Добавить в коллекцию
Скачать
.
 коллекция
коллекцияСкачать
Брошюра
By Creativity-Design
Добавить в коллекцию
Скачать
Бизнес-предложение
от Kylyman
Add to Collection
Скачать
ВЫХОДИТЬ ВАШЕЙ КОРОБКОЙ МОКС
от PBOMBAERT
ADD COLLECT
Добавить в коллекцию
Скачать
Годовой отчет
By visuelcolonie
Добавить в коллекцию
Скачать
Beyond Magazine
By rifqialiridho
Add to collection
Download
Traveling Magazine
By siroolee
Add to collection
Download
Product Catalogue
By celciusdesigns
Add to collection
Загрузить
CHLOË | ЖУРНАЛ МОДЫ
By Boris_Cupac
Добавить в коллекцию
Скачать
Резюме Eliza
от SZ81
Добавить в коллекцию
Скачать
Предложение
от Temp -Ly
Add to Collection
Download
Moksa -Add to Collection
Moksa —
Добавить в коллекцию
Скачать
Годовой отчет Брошюра 07
Автор ZadLab
Добавить в коллекцию
Скачать
Hipster Portfolio Brochure
By Guuver
Add to collection
Download
10 Vintage Logos — Volume 2
By Layerform
Add to collection
Download
Featured Graphic Templates
Получите 7 дней неограниченных загрузок бесплатно.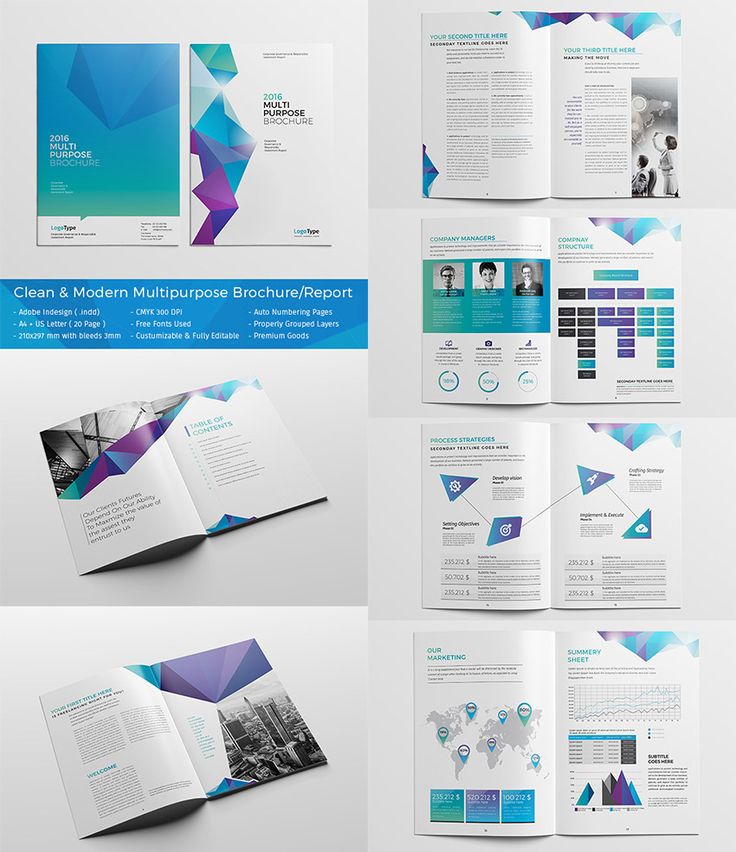
Начать 7-дневную бесплатную пробную версию
Бесплатный дизайн шаблонов Indesign, темы, шаблоны и загружаемые графические элементы на Dribbble
Посмотреть Бесплатный макет брошюры
Бесплатный макет брошюры
Посмотреть шаблон брошюры для прессы для СМИ, шаблон InDesign
Шаблон брошюры для СМИ, шаблон InDesign
Посмотреть будущую моду | Шаблон брошюры
Мода будущего | Шаблон брошюры
Посмотреть новый лукбук
Новый лукбук
Посмотреть путеводитель Fashion Blog Magazine
Журнал Guide Fashion Blog
Посмотреть 6 ЛУЧШИХ шаблонов журналов
6 Набор шаблонов журнала BEST
Посмотреть завтрашний журнал
Журнал Завтра
Смотреть журнал FLATTENER Lookbook
Журнал FLATTENER Lookbook
Просмотр журнала REDLEAF Nature
Журнал о природе REDLEAF
Просмотр шаблона журнала
Шаблон журнала
Посмотреть шаблон тематического исследования
Шаблон тематического исследования
Просмотр шаблона Indesign журнала Gradient
Шаблон Indesign журнала Gradient
View Madeline — Шаблон журнала Indesign
Мадлен — Шаблон журнала Indesign
Посмотреть многоцелевой шаблон Indesign 8
Многоцелевой шаблон Indesign 8
Просмотр шаблона журнала Interio
Шаблон журнала Interio
Просмотр шаблона журнала Cosford
Шаблон журнала Cosford
Посмотреть каталог модного дизайна MONTREA
Каталог модного дизайна MONTREA
Посмотреть ТОЛЬКО 1 $ — 8 красных фонов брошюры
ТОЛЬКО 1$ — 8 красных фонов для брошюр
Посмотреть медицинский зеленый | Двойная брошюра
Медицинский зеленый | Брошюра в два сложения
Просмотр шаблона рабочей тетради электронного курса
Шаблон электронного курса
View D-Ziner — бесплатный шаблон InDesign
D-Ziner — бесплатный шаблон InDesign
Посмотреть макеты флаеров
Макеты листовок
Посмотреть шаблон годового отчета
Шаблон годового отчета
Посмотреть журнал о путешествиях Canva | Боробудур
Журнал о путешествиях Canva | Боробудур
Зарегистрируйтесь, чтобы продолжить или войдите в систему
Загрузка еще…
Как создавать шаблоны в InDesign | Small Business
Элизабет Мотт
Как и многие приложения для верстки страниц, Adobe InDesign поддерживает создание шаблонов для ускорения разработки журналов, информационных бюллетеней и других публикаций, использующих общую стратегию дизайна для нескольких выпусков серии.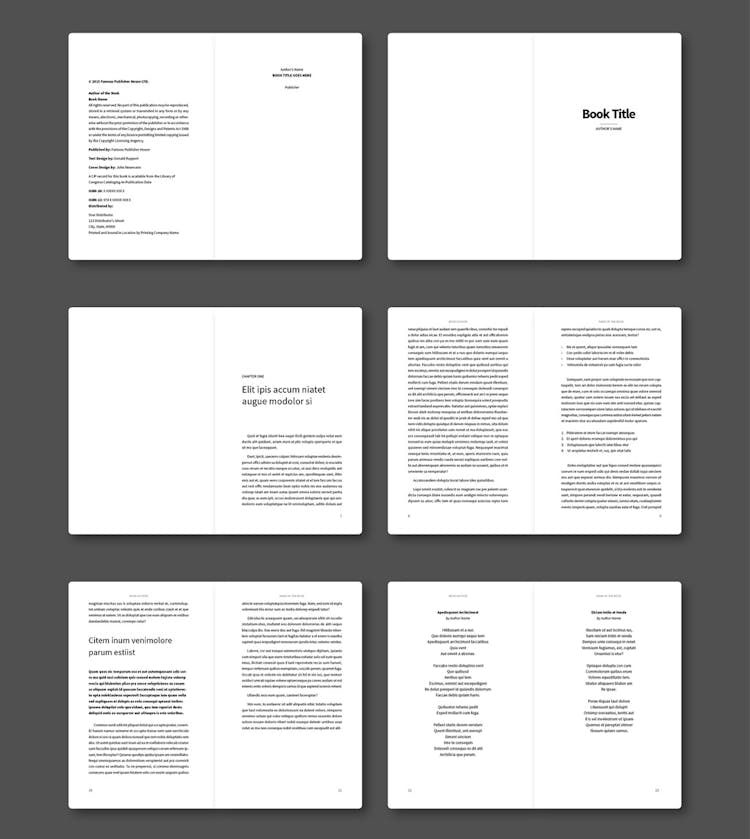 Независимо от того, разрабатываете ли вы эти типы документов для своего бизнеса или своих клиентов, вы можете настроить шаблоны InDesign, чтобы упростить свою работу, особенно если вы назначаете ее сотрудникам или субподрядчикам. Шаблоны помогают поддерживать цветовую палитру, варианты типографики и другие функции, соответствующие вашей творческой стратегии.
Независимо от того, разрабатываете ли вы эти типы документов для своего бизнеса или своих клиентов, вы можете настроить шаблоны InDesign, чтобы упростить свою работу, особенно если вы назначаете ее сотрудникам или субподрядчикам. Шаблоны помогают поддерживать цветовую палитру, варианты типографики и другие функции, соответствующие вашей творческой стратегии.
Откройте меню «Файл» и выберите «Создать» или нажмите «Ctrl-N», чтобы создать новый документ Adobe InDesign. Установите флажок «Развороты», чтобы при необходимости создать файл, который автоматически содержит двухстраничные развороты. Укажите размер страницы, ориентацию, а также параметры столбцов и полей. Нажмите кнопку «ОК», чтобы открыть файл.
Откройте меню «Окно», найдите подменю «Цвет» и выберите «Образцы», чтобы открыть панель «Образцы». Откройте всплывающее меню в правом верхнем углу панели и выберите «Новый образец цвета».
Установите в раскрывающемся меню Цветовой режим соответствующую библиотеку цветов для вашего шаблона.
 Если вы создаете проект триадных цветов, выберите «PANTONE Process Coated», чтобы получить доступ к библиотеке заранее подготовленных, готовых к печати формул, обозначенных номерами. Для проекта, который печатается с использованием предварительно смешанных чернил плашечных цветов, а не комбинаций основных красок процесса CMYK, выберите «PANTONE Solid Coated», чтобы получить доступ к отдельному набору цветов. Вам также может понадобиться выбрать цвета из других библиотек, чтобы выбрать металлические чернила или немелованные версии этих библиотек цветов. Нажмите на кнопку «Добавить», чтобы создать образец.
Если вы создаете проект триадных цветов, выберите «PANTONE Process Coated», чтобы получить доступ к библиотеке заранее подготовленных, готовых к печати формул, обозначенных номерами. Для проекта, который печатается с использованием предварительно смешанных чернил плашечных цветов, а не комбинаций основных красок процесса CMYK, выберите «PANTONE Solid Coated», чтобы получить доступ к отдельному набору цветов. Вам также может понадобиться выбрать цвета из других библиотек, чтобы выбрать металлические чернила или немелованные версии этих библиотек цветов. Нажмите на кнопку «Добавить», чтобы создать образец.Добавьте образец для каждого цвета, который вам нужен в создаваемом вами дизайне. Если вы создаете шаблон для создания документов, которые вы отправляете на коммерческий принтер, посоветуйтесь со своим поставщиком, чтобы подтвердить настройки чернил и пользовательские параметры. Например, многие принтеры рекомендуют использовать насыщенный черный цвет — смесь триадных чернил вместо одного черного — в макетах триадных цветов, но формула четырех цветов, используемая для этой настройки, зависит от принтера.

Создайте стили абзаца для каждого из типов текстовых элементов документа, которые вам нужны в вашем дизайне. Откройте меню «Тип» и выберите «Стили абзацев», чтобы открыть панель «Стили абзацев». Откройте всплывающее меню в правом верхнем углу панели и выберите «Новый стиль абзаца», чтобы создать свой первый стиль. Правильно назовите стиль, чтобы определить и описать, как вы планируете его использовать.
Выберите раздел «Основные форматы символов» диалогового окна «Новый стиль абзаца», чтобы назначить гарнитуру, стиль, размер, интерлиньяж и другие основные типографские настройки. Раздел «Дополнительные форматы символов» управляет масштабированием символов, смещением базовой линии и наклоном. Установите выравнивание шрифта, отступы и интервалы между абзацами в разделе «Отступы и интервалы». Назначьте цвет в разделе цвета символов, используя один из цветов, которые вы установили при настройке образцов цвета. Диалоговое окно «Новый стиль абзаца» содержит разделы для установки позиций табуляции, создания правил абзаца для применения автоматических штрихов выше или ниже, настройки параметров сохранения вместе для управления тем, как абзацы разбиваются на столбцы или страницы, назначения параметров переноса и выравнивания, применения буквицы, доступ к расширенным функциям шрифтов OpenType и установка пользовательских подчеркиваний и зачеркиваний.
 Нажмите на кнопку «ОК», чтобы создать свой стиль.
Нажмите на кнопку «ОК», чтобы создать свой стиль.Создайте дополнительные стили абзаца для каждой базовой типографской категории, необходимой для вашего проекта. Выберите необходимые стили для основного текста, списков, заголовков, подзаголовков, подписей к фотографиям, а также сносок или ссылок.
Откройте меню «Тип» и выберите «Стили символов», чтобы открыть панель «Стили символов». Используйте стили символов, чтобы определить, как вы форматируете текст, который ведет к основному тексту с несколькими словами, выделенными жирным шрифтом, выделяется курсивом для отображения названия книги или пьесы, выделяет ключевое слово в заголовке или иным образом служит вариацией. или отклонение от стиля абзаца. Диалоговое окно «Новый стиль символов» содержит подмножество стилистических параметров, представленных в диалоговом окне «Новый стиль абзаца», включая его базовый и расширенный форматы символов, настройки цвета, параметры подчеркивания и зачеркивания, а также функции OpenType.
 Нажмите кнопку «ОК», чтобы создать свой стиль персонажа.
Нажмите кнопку «ОК», чтобы создать свой стиль персонажа.Настройте мастер-страницы для вашего шаблона, предоставив основные функции макета для каждого типа страницы, который потребуется вашему проекту. Например, для шаблона журнала может потребоваться мастер-страница для оглавления, шапка, первая страница каждого типа контента истории и базовые страницы с несколькими столбцами для последующего контента истории. Откройте меню «Окно» и выберите «Страницы», чтобы открыть панель «Страницы». Во всплывающем меню в правом верхнем углу панели выберите «Новый мастер», чтобы создать свою первую мастер-страницу. Используйте инструменты рамки InDesign для создания контейнеров для текста и графики. Добавьте текст-заполнитель в текстовые фреймы и отформатируйте его, используя стили документа. Разместите графику либо в качестве заполнителей, либо как часть дизайна, чтобы сформулировать эталонные страницы, которые упростят настройку вашего шаблона в рабочей среде.
Откройте меню «Файл» и выберите «Сохранить как», чтобы превратить вашу работу в готовый шаблон.
 Перейдите к месту, в котором вы хотите сохранить файл, назовите его и установите в раскрывающемся меню «Формат» значение шаблона. Вместо расширения файла «.indd», прикрепленного к обычным документам InDesign, ваш шаблон должен отображать расширение «.indt», обозначающее его как шаблон.
Перейдите к месту, в котором вы хотите сохранить файл, назовите его и установите в раскрывающемся меню «Формат» значение шаблона. Вместо расширения файла «.indd», прикрепленного к обычным документам InDesign, ваш шаблон должен отображать расширение «.indt», обозначающее его как шаблон.
Ссылки
- Системы Adobe: Справка и учебные пособия по Adobe InDesign
Ресурсы
- Adobe InDesign CS6 Classroom в книге; Adobe Creative Team
Советы
- Поэкспериментируйте с форматированием абзаца и используйте успешный эксперимент в качестве основы для стиля. Выделите текст, прежде чем открыть всплывающее меню «Стили абзацев», чтобы открыть диалоговое окно «Новый стиль абзаца». Adobe InDesign автоматически использует выбранные вами параметры стиля, чтобы задать настройки для нового стиля. Если ваш диапазон текста содержит смешанное форматирование, сделайте выделение с общими параметрами стиля.
- Создайте стили, чтобы определить внешний вид рамок и блоков в вашем шаблоне.
 Используйте стили объектов, чтобы добавлять обводки и тени, определять обтекание текста так, чтобы текст отступал от внешнего края объектов, управлять прозрачностью и задавать другие параметры рамки. Откройте меню «Окно», найдите его подменю «Стили» и выберите «Стили объектов», чтобы создать и получить доступ к этим параметрам.
Используйте стили объектов, чтобы добавлять обводки и тени, определять обтекание текста так, чтобы текст отступал от внешнего края объектов, управлять прозрачностью и задавать другие параметры рамки. Откройте меню «Окно», найдите его подменю «Стили» и выберите «Стили объектов», чтобы создать и получить доступ к этим параметрам. - Многие дизайнеры создают шаблоны, взяв за основу последний номер или выпуск периодического издания или брошюры. Хотя это дает вам преимущество проверенного набора стилей и форматирования, оно также приносит с собой всю историю вашего файла, включая вероятность повреждения документа.
Предупреждения
- Если вы связываете свой шаблон с графикой, которая служит фактическим изображением в его дизайне, а не просто заполнителем, храните копии вашей графики в той же папке, что и ваш шаблон, чтобы они оставались доступными при использовании шаблона или распространении. это другим.
Биография писателя
Элизабет Мотт пишет с 1983 года.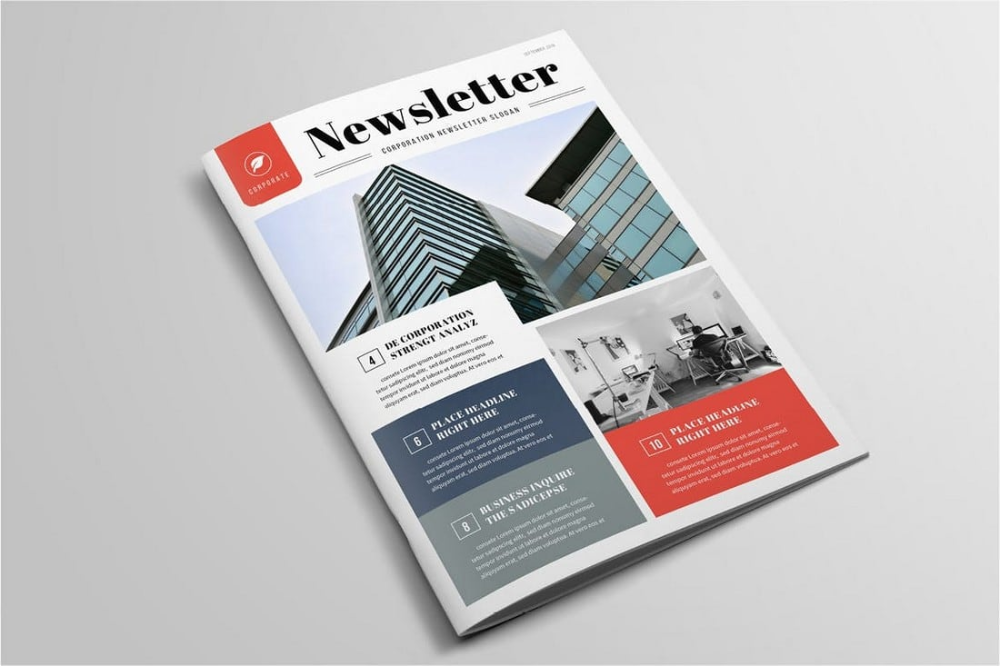 Мотт имеет большой опыт написания рекламных текстов для всего: от кухонной техники и финансовых услуг до образования и туризма. Она имеет степень бакалавра искусств и магистра искусств по английскому языку Университета штата Индиана.
Мотт имеет большой опыт написания рекламных текстов для всего: от кухонной техники и финансовых услуг до образования и туризма. Она имеет степень бакалавра искусств и магистра искусств по английскому языку Университета штата Индиана.
7 лучших сайтов с бесплатными шаблонами InDesign для книг, листовок, журналов и многого другого
Шаблоны InDesign экономят много времени. И если они бесплатные, тем лучше. Этот список бесплатных шаблонов InDesign охватывает все: от шаблонов книг и журналов до листовок, информационных бюллетеней и многого другого.
Adobe Indesign является частью триады дизайнеров Adobe, в которую также входят Adobe Photoshop и Adobe Illustrator. Это основные дизайнерские приложения Adobe, которыми пользуются профессионалы по всему миру.
- Photoshop идеально подходит для обработки растровых изображений, таких как фотографии.
- Illustrator предназначен для работы с векторными изображениями, такими как логотипы и значки.

- InDesign , приложение, на котором мы сегодня сосредоточимся, — это программное обеспечение, необходимое для объединения всех этих элементов (есть также Adobe InDesign Story Editor).
Эти элементы можно использовать для создания потрясающих готовых к печати книг, журналов, электронных книг, листовок и интерактивных PDF-файлов.
К сожалению, разработка такого рода документов может занять очень много времени. Особенно, если вам нужен действительно профессиональный вид. Вместо этого рассмотрите возможность использования некоторых бесплатных шаблонов Adobe InDesign, которые разбросаны по сети.
- Stock InDesign
- Лучшие шаблоны InDesign
- InDesignSkills
- Design Freebies
- Pagephilia
- Пагинация
- Hubspot
Возможно, у них не самый большой выбор бесплатных шаблонов InDesign, но качество, предлагаемое Stock InDesign, исключительное. В их каталоге вы найдете все, от бесплатных шаблонов журналов до шаблонов книг InDesign.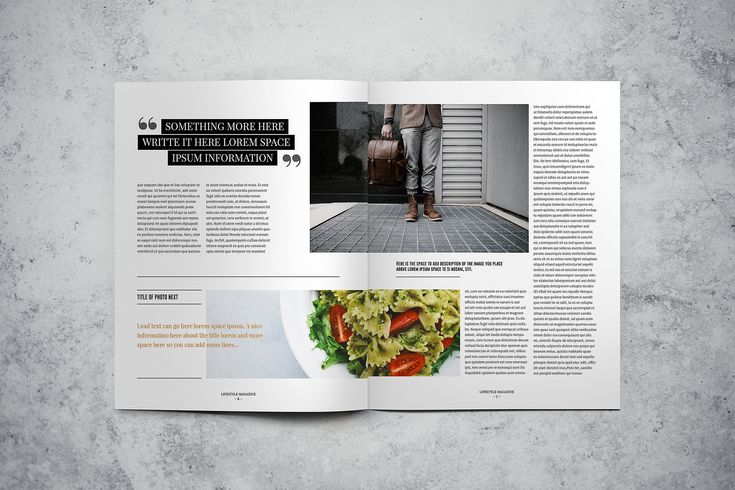 Но если их бесплатные предложения не предлагают то, что вы ищете, у них также есть широкий выбор премиальных шаблонов InDesign.
Но если их бесплатные предложения не предлагают то, что вы ищете, у них также есть широкий выбор премиальных шаблонов InDesign.
В папке каждого загружаемого шаблона есть файл «readme». Здесь вы найдете ссылки на любые бесплатные изображения или бесплатные шрифты, которые вы можете скачать, чтобы максимально использовать дизайн. Многие также содержат короткие видеоуроки, которые помогут вам отредактировать шаблон. Если вы уже знакомы с Adobe InDesign, это должно быть достаточно просто.
Каждый из шаблонов, доступных в Best InDesign Templates, полностью доступен для редактирования и готов к печати (однако сначала обратитесь в свою типографию). А чтобы сделать редактирование этих шаблонов максимально простым, предоставляются замещающий текст, замещающие изображения и бесплатные шрифты.
Когда дело доходит до разнообразия предлагаемых шаблонов, вы избалованы выбором. Вы найдете все, от шаблонов листовок InDesign и макетов журналов до шаблонов каталогов и информационных бюллетеней.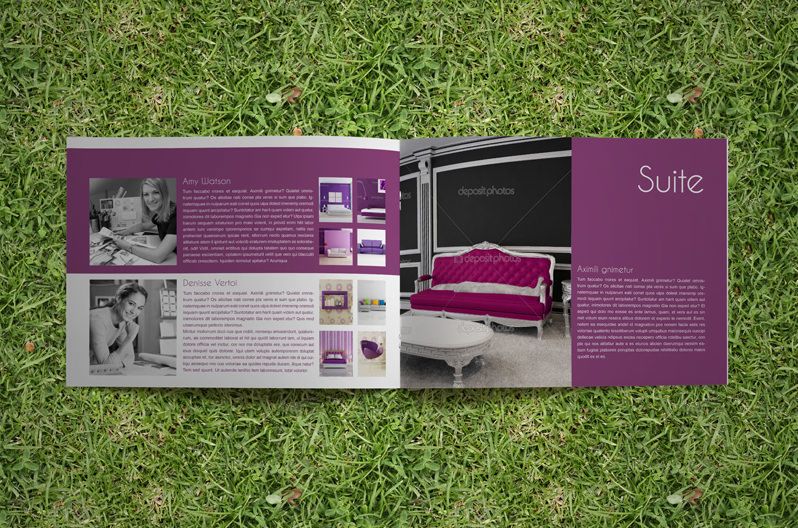
InDesignSkills предлагает относительно небольшой, но прекрасный выбор шаблонов InDesign для различных проектов, включая книги, брошюры, резюме, обложки журналов и визитные карточки.
Каждый шаблон был создан с правильными размерами, образцами, обрезом и слоями, чтобы максимально упростить редактирование. Кроме того, вы можете загрузить все необходимые шрифты и изображения, чтобы создать тот дизайн, который вы видите на сайте.
Чтобы найти то, что вы ищете, нужно немного покопаться в разделе InDesign на сайте Design Freebies. Но проявив немного терпения, здесь можно обнаружить много сокровищ.
Я также рекомендую время от времени заходить на этот сайт, потому что время от времени туда добавляются другие бесплатные элементы дизайна. Они варьируются от бесплатных шаблонов Photoshop и Illustrator до новых шрифтов и векторов. Все это поможет вам создавать еще более впечатляющие проекты в Adobe InDesign.
Pagephilia время от времени добавляет в свое портфолио новый шаблон дизайна InDesign, причем подавляющее большинство из них предлагается бесплатно (для лицензии на личное использование).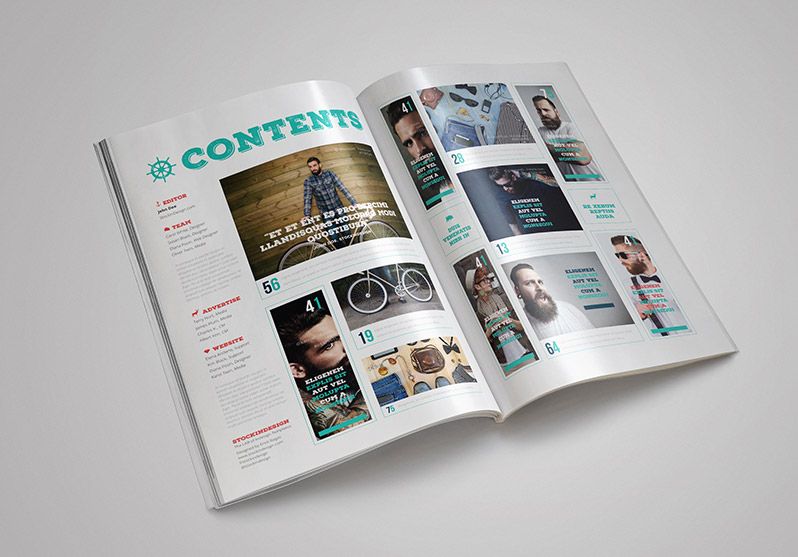 Конечно, выбор невелик, но качество на высшем уровне, так что это стоит проверить.
Конечно, выбор невелик, но качество на высшем уровне, так что это стоит проверить.
Если вам особенно нравятся эти дизайны и вы решите использовать некоторые из них, вы заметите, что каждый из них структурирован очень похоже, с одним и тем же шаблоном порядка, что делает эти шаблоны особенно простыми для редактирования.
Если вы ищете шаблоны InDesign специально для каталогов продуктов, Pagination предлагает довольно впечатляющие бесплатные предложения.
Вы можете самостоятельно редактировать содержимое шаблона. Или вы можете заплатить за использование программного обеспечения для публикации баз данных Pagination (доступна бесплатная пробная версия), которое автоматически добавит все данные о вашем продукте в шаблон.
На создание качественной обложки для электронной книги уходит много времени, но если вы хотите сократить путь, возьмите несколько бесплатных шаблонов для электронных книг InDesign.
Для начала загрузите эти пять рисунков с HubSpot.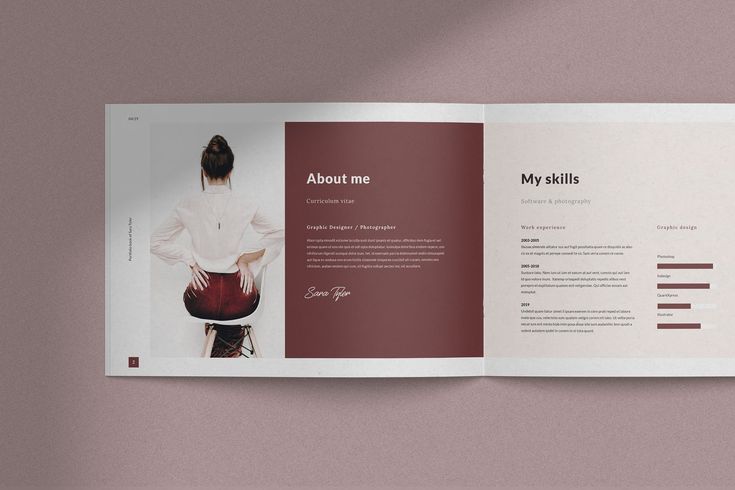 Это не просто шаблоны обложек электронных книг, а целые шаблоны электронных книг, включая обложку, и основную часть книги.
Это не просто шаблоны обложек электронных книг, а целые шаблоны электронных книг, включая обложку, и основную часть книги.
Эти загрузки доступны в виде файлов PowerPoint и InDesign и могут использоваться без указания авторства.
Понятно, что выбор бесплатных шаблонов InDesign довольно ограничен. На создание качественного дизайна у графических дизайнеров уходит много времени. А время, как говорится, деньги.
Поэтому, если вы ищете что-то очень конкретное, вам, возможно, придется быть готовым раскошелиться, чтобы получить то, что вы хотите. Когда дело доходит до покупки премиальных шаблонов InDesign, вы обычно можете получить что-то фантастическое за 20–100 долларов. Это не собирается сломать банк.
Вот сайты, которые я бы порекомендовал для платных шаблонов InDesign:
- Envato Market: это огромная торговая площадка, продающая все, что связано с дизайном. Их раздел InDesign довольно мал, но там есть несколько дизайнов с очень высоким рейтингом.

- Stock InDesign: как уже упоминалось, бесплатный раздел Stock InDesign невероятен. Их платный раздел так же хорош. Здесь вы найдете все, от фотокниг до шаблонов резюме.
- Stock Layouts: на Stock Layouts представлен впечатляющий набор дизайнов по цене от 29 до 99 долларов. Если вы будете использовать много таких шаблонов, может быть выгоднее подписаться на сайт.
- Creative Market: не забудьте настроить шаблоны так, чтобы отображались только файлы .indd. В настоящее время есть тысячи на выбор, большинство из которых выглядят фантастически, и цены разумны для качества.
Если вы по-прежнему не можете найти то, что ищете, не беспокойтесь. Есть несколько других вариантов, открытых для вас.
Во-первых, вы можете нанять графического дизайнера. Ранее я писал о найме компетентного разработчика приложений, и многие из тех же пунктов актуальны при найме графического дизайнера. Для этого вы можете использовать такие сайты, как UpWork или Dribbble.
Во-вторых, вы можете провести конкурс дизайна на 99Designs или CreativeAllies. Однако эти сайты обычно предназначены для небольших дизайнерских проектов, поэтому вам придется установить довольно внушительный денежный приз, если вы ищете качественный многостраничный дизайн.
Как видите, существует множество способов и мест, где можно найти потрясающие шаблоны Adobe InDesign для работы. На самом деле их так много, что самым сложным будет решить, какой дизайн выбрать! Но сначала вы должны бесплатно обучиться Adobe InDesign.
Если у вас мало времени, почему бы не создать потрясающую графику с помощью Canva, инструмента для создания дизайна с помощью перетаскивания? И если вам интересно, как Canva сравнивается с Adobe InDesign, пришло время это выяснить.
шаблонов InDesign | Холст клиента
- 5 минут на чтение
Холст клиента может импортировать дизайны, созданные в InDesign. Он не поддерживает все функции InDesign на 100 %, поэтому при создании шаблонов для холста заказчика с помощью InDesign необходимо учитывать все возможности и соглашения холста заказчика.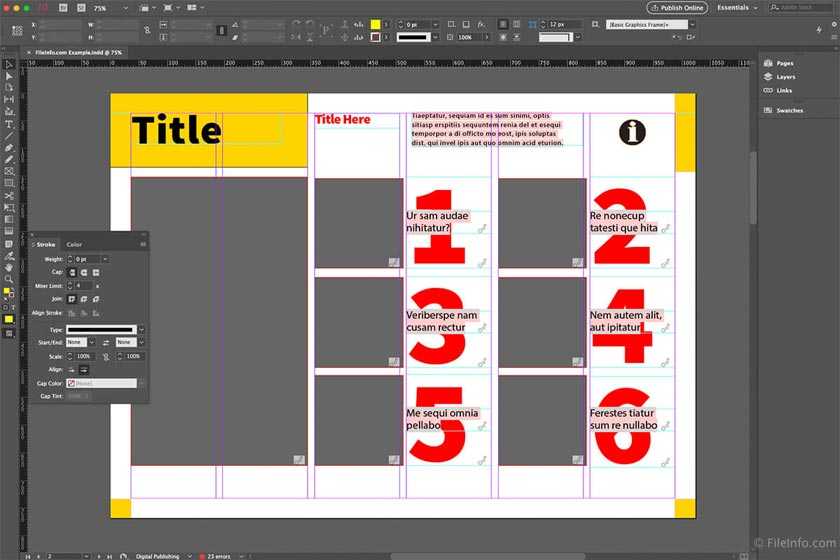 Часто после того, как вы получите файл IDML от своего дизайнера, вам придется отредактировать и предварительно обработать его, прежде чем импортировать в редактор дизайна. В этой статье объясняется, как это сделать.
Часто после того, как вы получите файл IDML от своего дизайнера, вам придется отредактировать и предварительно обработать его, прежде чем импортировать в редактор дизайна. В этой статье объясняется, как это сделать.
Холст клиента поддерживает только файлы в формате .idml. Файлы .indd не поддерживаются! Если у вас есть проекты .indd, сначала преобразуйте их в .idml.
Редактор работает с одностраничными и многостраничными шаблонами, содержащими изображения, текст и фигуры. Хотя редактор дизайна поддерживает цветовые пространства RGB, CMYK и оттенки серого, рекомендуется придерживаться одного и того же цветового пространства в одном кадре. Редактор дизайна не поддерживает шаблоны, содержащие такие основные элементы, как номера страниц, нижние колонтитулы и т. д.
Изображения
Редактор Web-to-print поддерживает встроенные и связанные изображения. В шаблонах можно использовать как растровую, так и векторную графику. Редактор дизайна по умолчанию загружает рамки изображений как элементы изображения. Если вы хотите, чтобы они служили заполнителями, добавьте маркер
Если вы хотите, чтобы они служили заполнителями, добавьте маркер к имени изображения.
Вы можете создавать заполнители изображений произвольной формы, используя рамки произвольной формы и помещая изображения в эти рамки. Чтобы определить, как должны изменяться размеры изображений, вставленных в заполнители, вы можете включить Auto-Fit и используйте следующие варианты установки рамы:
- Подогнать содержимое к кадру или Подогнать содержимое пропорционально , чтобы включить режим Подгонка под .
- Заполнить кадр пропорционально , чтобы включить режим Заполнить .
- Нет , чтобы включить режим Исходный .
Редактор дизайна поддерживает преобразования масштабирования, перемещения и поворота. Другие преобразования игнорируются.
Рекомендуется вставлять все изображения, используемые в документе.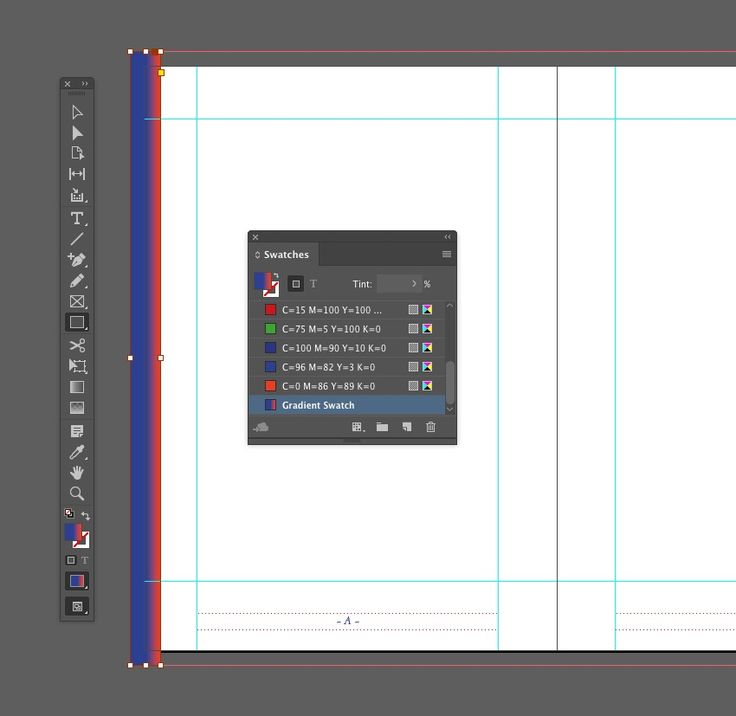 Хотя технически возможно загружать связанные изображения, вы должны поместить их в нужные места при загрузке файла IDML, поэтому встраивание этих изображений значительно упростит задачу.
Хотя технически возможно загружать связанные изображения, вы должны поместить их в нужные места при загрузке файла IDML, поэтому встраивание этих изображений значительно упростит задачу.
Формы
Редактор дизайна позволяет работать с любой формой, созданной в InDesign. При импорте фигур Редактор дизайна применяет к ним сплошную обводку и сплошную заливку.
Необычные, закругленные или другие типы углов не применяются. Когда вы импортируете эти фигуры в редактор, у них будут нормальные углы.
Текст
Вы можете использовать как текст во фреймах, так и текст на путях ввода. Текст на пути отображается на холсте с форматированием по умолчанию.
Текст в текстовых фреймах поддерживает макеты с несколькими столбцами. Однако, когда вы изменяете номер столбца в редакторе дизайна, текстовый фрейм становится прямоугольным, а поле переплета сбрасывается до значения по умолчанию 10pt. Поэтому рекомендуется отключить изменение столбцов для непрямоугольного текста с помощью маркера .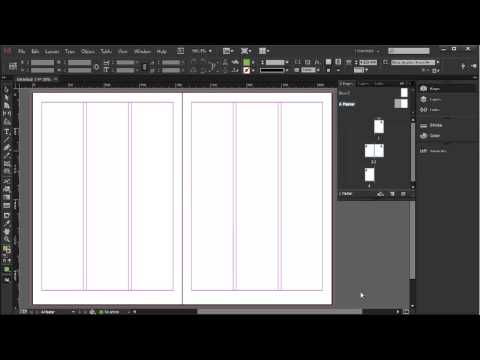 Редактор дизайна поддерживает копирование только с помощью соответствующих маркеров.
Редактор дизайна поддерживает копирование только с помощью соответствующих маркеров.
Группы
Редактор дизайна позволяет сохранять группы элементов дизайна и разгруппировать их при импорте шаблонов InDesign. 9Параметр 1175 FlattenGroups определяет это поведение. Если этот параметр равен True , Редактор дизайна анализирует сгруппированные элементы один за другим и разбивает группу на отдельные объекты на холсте и в Инспекторе объектов. По умолчанию этот параметр равен False , что позволяет группировать элементы дизайна. Вы также можете добавить маркер или к имени группы, чтобы определить, как эта группа должна быть импортирована.
В качестве альтернативы вы можете вставить группу элементов дизайна во фрейм вашего шаблона IDML, если вы хотите, чтобы они отображались как одно изображение в редакторе дизайна.
Теперь давайте попробуем создать шаблон InDesign, совместимый с Canvas клиента.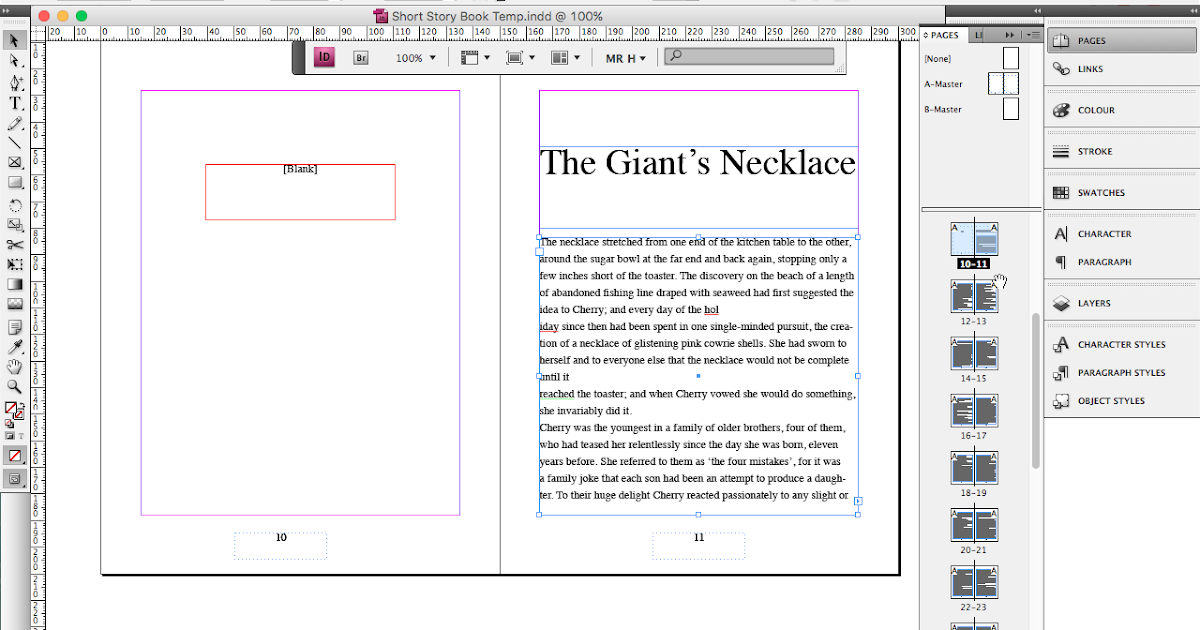
Создание первого шаблона
Представим, что мы хотим создать шаблон бейджа. Размер этого значка составляет 3,5×2,25 дюйма, и для простоты он состоит из трех элементов: фонового изображения, имени и фотографии. В InDesign выполните следующие шаги:
- Создать новый документ . В меню File выберите New > Документ и укажите размер 3,5×2,25 дюйма и портретную ориентацию.
- Добавить фоновое изображение . В меню File щелкните Place .
- Добавить рамку изображения . На панели Tools выберите Ellipse Frame Tool и нарисуйте эллипс.
- Добавить фото . Например, перетащите его из проводника Windows в рамку эллипса.
- Добавить имя . На панели инструментов щелкните инструмент «Текст» и перетащите его, чтобы создать ограничивающий прямоугольник, затем введите имя.

В итоге должно получиться что-то вроде этого:
Возможно, вы захотите управлять поведением шаблона в дизайнере web-to-print, например, отключив преобразование некоторых элементов дизайна или заблокировав положение других. Поскольку Adobe InDesign не поддерживает этот тип форматирования, мы создали систему так называемых маркеров — специальных символов, которые вы добавляете к имени элемента и с помощью которых Редактор дизайна управляет разрешениями для каждого элемента дизайна. Подробную информацию о синтаксисе маркеров и их полный список можно найти в теме Маркеры.
Давайте настроим этот шаблон, чтобы запретить изменение фона и разрешить копирование для текстового элемента. Это упражнение дает вам представление о том, как работать с маркерами.
Чтобы пометить фон как нередактируемое изображение, выберите соответствующее имя элемента на вкладке Слои в InDesign и добавьте к нему . Нет никакой разницы, в какой позиции вы поставите маркер — в начале имени, в конце или где-то внутри строки.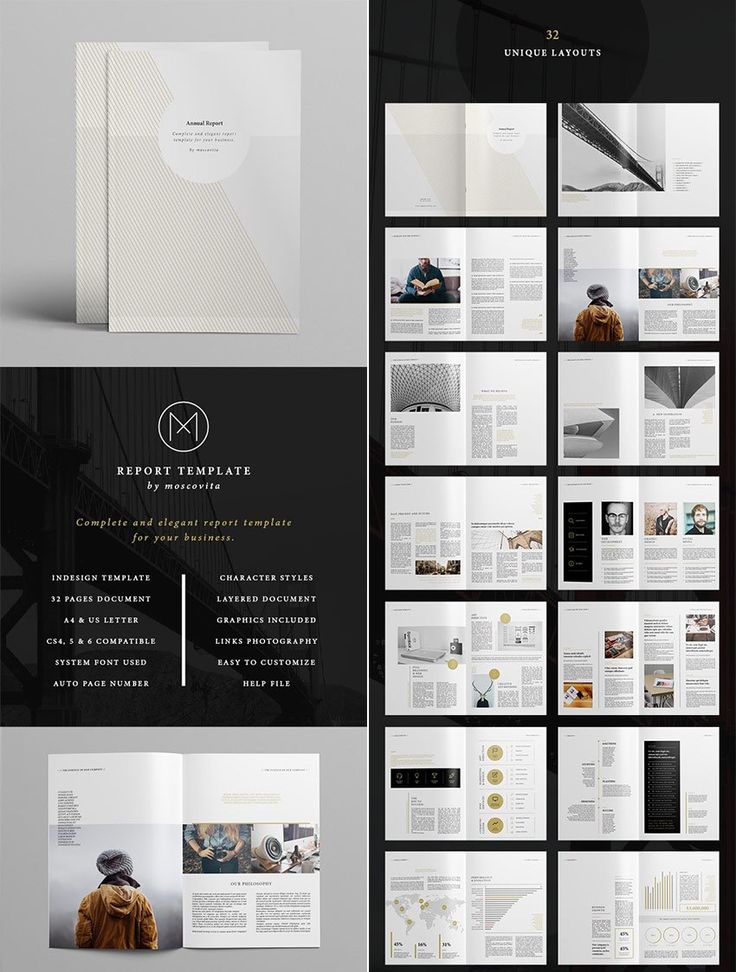 Более того, вы можете оставить только маркер, если хотите.
Более того, вы можете оставить только маркер, если хотите.
Аналогичным образом можно включить копирование. Дважды щелкните имя текстового слоя и добавьте маркер , чтобы текст соответствовал ширине его ограничивающего прямоугольника.
В результате вкладка Layers выглядит следующим образом:
Теперь, если вы загрузите измененный шаблон на сервер, вы увидите, что фон исчезает из списка редактируемых объектов, а длинные имена умещаются в ширину окна.
Как настроить шаблоны рекламных материалов InDesign и поделиться ими
В большинстве компаний процесс создания и использования шаблонов маркетинговых материалов выглядит следующим образом:
Креативщики создают макет шаблона в Adobe InDesign и сохраняют его как шаблон InDesign. Команды по продажам, маркетологи или все, кому нужен доступ к этим шаблонам, должны: (1) запросить их у креативщиков, (2) использовать шаблон для создания готового продукта и (3) отправить его обратно дизайнеру для просмотра и проверки.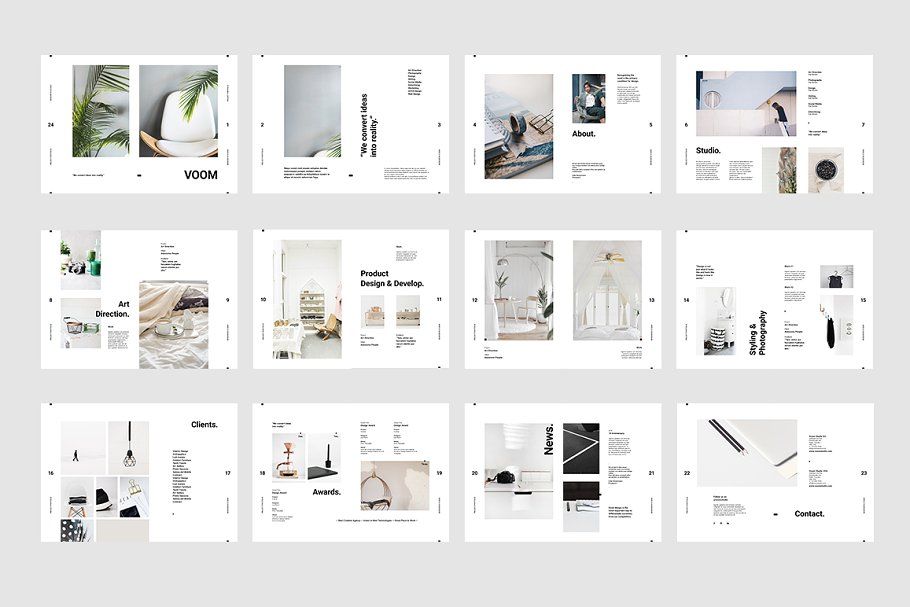 одобрение.
одобрение.
Это неэффективно по двум причинам:
1. Креативщики тратят время на пересылку файлов: Вместо того, чтобы тратить время на проектирование, они тратят много времени просто на пересылку файлов своим коллегам.
2. Не творческие люди не могут легко использовать шаблоны InDesign: Маркетологи и другие не творческие люди не умеют «заполнять» или использовать шаблоны InDesign. Заполнение может быть медленным для них, они могут редактировать файлы неутвержденными способами, и в конечном итоге им приходится запрашивать проверку и окончательное утверждение у творческих групп в конце, что съедает больше времени креативщиков.
Все это ложится тяжелым бременем на творческие коллективы.
Мы разработали Brandfolder, чтобы решить обе эти проблемы:
- Шаблоны, хранящиеся в одном месте: Креативщики объединяют шаблоны в InDesign и хранят их в централизованном месте, чтобы им не приходилось тратить свое время на ответы на запросы шаблонов.
 и может сосредоточиться на реальных дизайнерских проектах.
и может сосредоточиться на реальных дизайнерских проектах. - Настройка управления креативами: В Brandfolder креативщики могут указать, как именно можно заполнять шаблоны Indesign; например, диктуя, какую графику можно использовать, размеры шрифта, текст, цвета и т. д. Это позволяет товарищам по команде, настраивающим шаблон, не испортить его и не просить отзывов. Эта функция уникальна для Brandfolder и может изменить правила игры для творческих и маркетинговых групп, работающих с шаблонами Indesign.
В этом посте мы более подробно рассмотрим наше решение и покажем, как оно делает хранение и использование шаблонов маркетинговых материалов (в частности, созданных в Indesign) эффективным для всей компании.
Хотите увидеть наш шаблонизатор в действии? Запросите у нашей команды бесплатную демонстрацию, чтобы узнать больше о Brandfolder и наших функциях для улучшения управления цифровыми активами.
Как работает шаблонизация в Brandfolder
Поскольку Brandfolder — это программное обеспечение для управления цифровыми активами (DAM), основная функциональность нашего программного обеспечения решает первую проблему, с которой сталкиваются творческие группы, когда маркетологам и другим командам нужны шаблоны: ответы на запросы активов .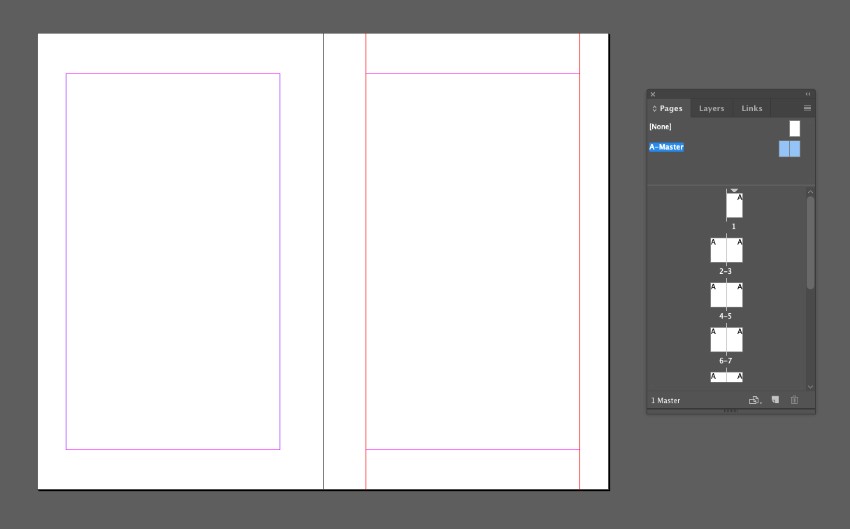
В Brandfolder все ваши команды, включая креативщиков и команду графического дизайна, могут хранить и упорядочивать все свои фирменные ресурсы в одном месте, такие как шаблоны, фотографии, видео, цвета, шрифты, логотипы и т. д. команды и внешние заинтересованные лица могут быстро получить к ним доступ в любое время.
Хранение всех цифровых активов вашего бренда в Brandfolder, а не в облачной системе хранения, такой как Google Drive или DropBox, значительно упрощает поиск нужных активов для других, не спрашивая кого-то еще, где они находятся или как получить к ним доступ. Как? Наша расширенная функция поиска на самом деле анализирует содержимое ваших активов и просматривает всю вашу библиотеку активов (больше не нужно искать в папках и подпапках!), чтобы найти то, что ищет искатель, за считанные секунды.
Таким образом, члены других команд — продавцы, маркетологи, дистрибьюторы, розничные продавцы и внешние заинтересованные стороны — могут зайти в вашу папку Brandfolder и найти что-либо о конкретном ресурсе (т.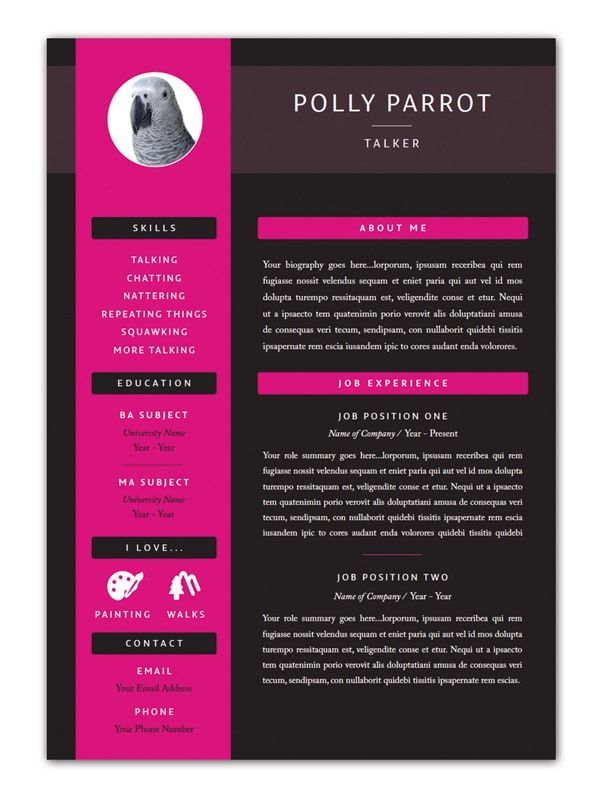 е. имена файлов, компоненты изображения, такие как цвета или декорации, названия продуктов, метаданные, теги и т. д.) и найти нужные файлы.
е. имена файлов, компоненты изображения, такие как цвета или декорации, названия продуктов, метаданные, теги и т. д.) и найти нужные файлы.
Уникальность и удобство работы с шаблонами в Brandfolder заключается в том, что наш настоящий инструмент для создания шаблонов, который позволяет креативщикам определять, как настраиваются шаблоны (и упрощает их настройку для других), оставаясь при этом фирменным.
Давайте рассмотрим процесс работы с InDesign и шаблонами маркетинговых материалов в Brandfolder, чтобы увидеть, как это помогает как творческим группам, так и маркетологам.
Для креативщиков:
В InDesign креативщики начинают с:
- Создание шаблона
- Выбор слоев, которые они хотят оставить настраиваемыми
- Блокировка определенных элементов дизайна, чтобы они были встроены в шаблон
Brandfolder полностью интегрируется с InDesign, дизайнеры могут легко вставлять фотографии, логотипы и другие цифровые активы в дизайн шаблона и закреплять эти параметры на месте.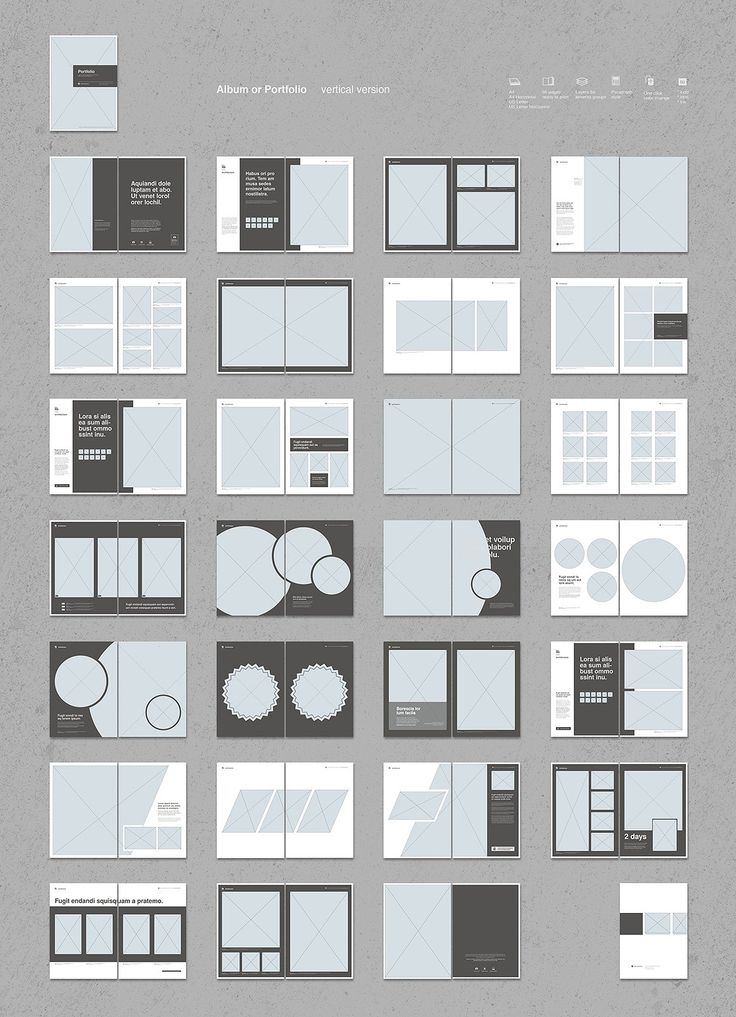
* Совет: Мы предлагаем дать всем настраиваемым слоям имя, чтобы вы знали, с какими полями вы работаете в Brandfolder. *
После того, как вы закончите настройку шаблона в InDesign, вы можете подготовить файл InDesign для загрузки — это дает графическим дизайнерам больше возможностей для шаблонов, позволяет им загружать определенные шрифты для шаблонов и позволяет им назначать имена файлов для шаблонов — и отправьте его прямо в Brandfolder. (Наш подключаемый модуль Adobe проведет вас через весь процесс, поэтому все будет просто и понятно).
После того, как ваш шаблон будет сохранен в Brandfolder, следующим шагом будет определение того, как каждый из настраиваемых слоев шаблона может быть персонализирован: Вставьте текстовые поля или создайте раскрывающиеся меню в зависимости от того, сколько именно вы хотите, чтобы пользователи могли для редактирования содержимого. Креативщики могут даже устанавливать ограничения на то, какую графику можно добавлять в свои шаблоны, создавая раскрывающиеся меню с параметрами ресурсов или включая рекомендации «как использовать» в описании шаблона.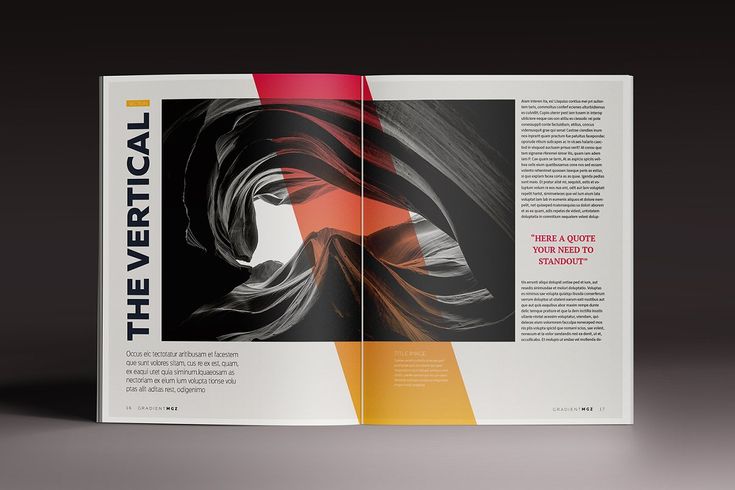
Обратите внимание, что только с InDesign невозможно так сильно контролировать настройку полей. Маркетолог или конечный пользователь, настраивающий шаблон InDesign как есть (без Brandfolder), может изменить настраиваемые поля любым удобным для него способом, что может привести к множеству проблем.
Возьмем, к примеру, приведенный выше шаблон флаера: креативщики зафиксировали логотип Sonata на месте, создали раскрывающиеся меню с предустановленными параметрами для изменения географического местоположения и совпадающих изображений, а также добавили свободно настраиваемые текстовые поля, чтобы маркетологи могли их изменить. контент для различных маркетинговых кампаний и добавить свою личную контактную информацию.
Сокращает потребность в утверждении и проверке
Этот элемент управления позволяет креативщикам и администраторам улучшать согласованность бренда в кампаниях цифрового маркетинга и печатать сопутствующие материалы, поэтому ничего не требует проверки, и все маркетинговые материалы, используемые вашими командами, соответствуют бренду и точны , и качественная.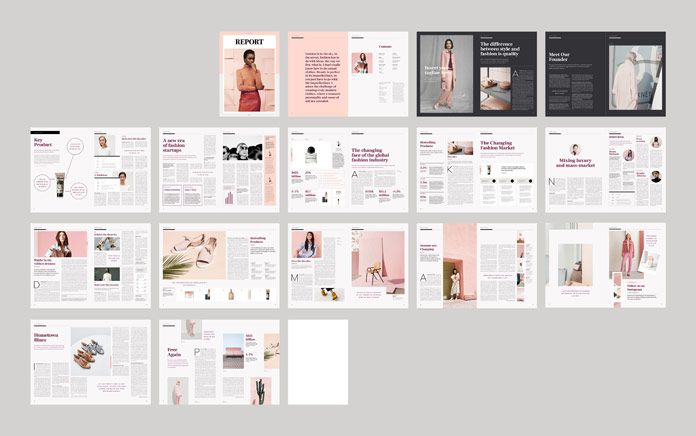
Тем не менее, администраторы и креативщики могут настроить рабочий процесс утверждения, который требует проверки и утверждения всех новых материалов перед загрузкой. Когда это настроено, он отправляет новые ресурсы администраторам для проверки и отправляет уведомление конечному пользователю, когда ресурс одобрен и доступен для загрузки.
Когда шаблоны готовы и готовы к публикации, креативщики могут хранить их в Brandfolder и упорядочивать для разных пользователей в рамках коллекций и порталов, чтобы другие команды могли получить доступ ко всем шаблонам вашего бренда в любое время.
Для маркетологов, отделов продаж и внешних сотрудников:
Как мы упоминали выше, другие команды могут получить доступ к шаблонам вашего бренда прямо в Brandfolder; они могут найти шаблоны дизайна в коллекциях или на порталах, но они также могут использовать наши расширенные функции поиска, чтобы быстро и легко найти нужный шаблон.
Как только они найдут нужный им шаблон, они смогут настроить его с помощью имеющихся у них опций для удовлетворения различных потребностей и обращения к разным целевым аудиториям.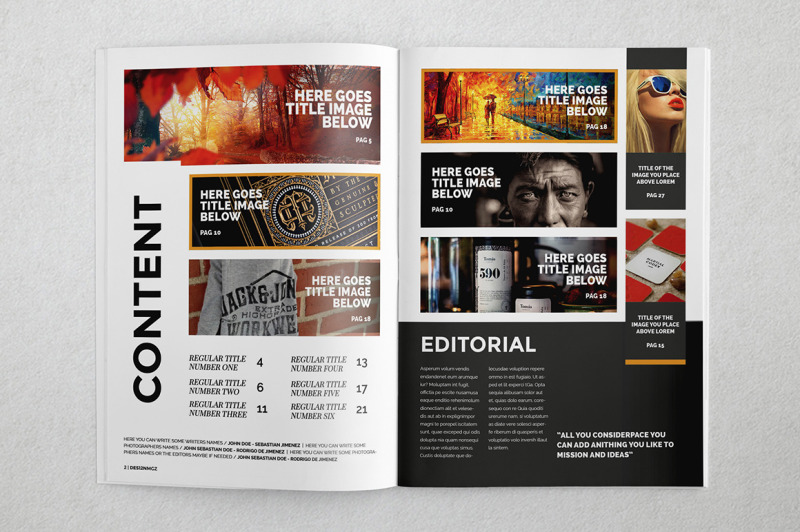
После внесения изменений они могут обновить шаблон в Brandfolder и просмотреть конечный продукт перед загрузкой или распространением.
Убедившись, что шаблон выглядит хорошо, пользователи могут отправить актив на принтер или загрузить готовый продукт прямо из Brandfolder. Наша платформа позволяет удобно конвертировать файлы, чтобы пользователи могли загружать ресурсы для различных онлайн-каналов, включая кампании по электронной почте и платформы социальных сетей.
Улучшает организацию, совместную работу и возможность совместного использования
Когда администраторы или другие соавторы настраивают шаблоны в Brandfolder, они могут сохранить готовый продукт непосредственно в Brandfolder. Однако любой из ваших пользователей может выбрать загрузку и повторную загрузку своего готового продукта для хранения в Brandfolder. Это позволяет маркетологам объединять материалы для различных маркетинговых кампаний в специальные коллекции или порталы, совместно работать над активами и отслеживать свой маркетинговый контент.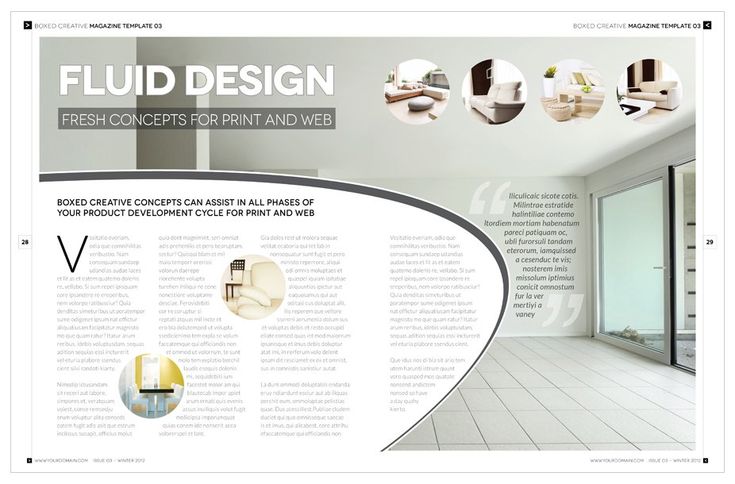
Конечно, как мы упоминали выше, хранение маркетинговых материалов в Brandfolder имеет дополнительное преимущество в виде более эффективного совместного использования. Вместо того, чтобы загружать файлы и отправлять их по электронной почте, команды могут использовать разрешения, чтобы предоставить другим пользователям доступ к своему контенту. Или они могут создавать настраиваемые ссылки для общего доступа, чтобы делиться своими активами с кем-либо (включая других пользователей или внешние стороны).
Эти настраиваемые ссылки для общего доступа также позволяют командам лучше контролировать совместное использование ресурсов . С помощью настраиваемых ссылок общего доступа пользователи могут устанавливать сроки действия, чтобы контролировать, как долго другие могут получать доступ к определенным ресурсам и использовать их; прикрепите руководство по бренду, чтобы было ясно, как, где и когда можно использовать активы; даже отслеживать, кто просматривает материалы и взаимодействует с ними, запрашивая адрес электронной почты для доступа к активам.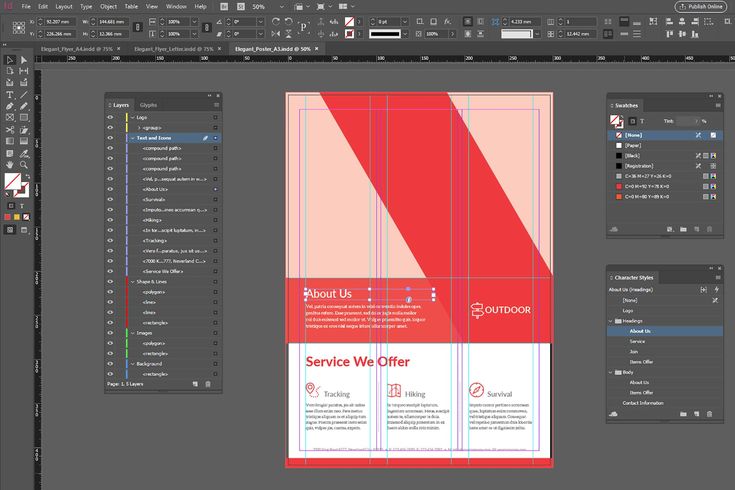
Типы маркетинговых материалов, которые вы можете сделать с помощью Brandfolder
Члены команды, имеющие доступ к маркетинговым шаблонам ваших творческих команд, могут создавать материалы для любой целевой аудитории или варианта использования. Примеры маркетинговых материалов, которые вы можете создать в Brandfolder, включают:
- Информационные бюллетени
- Изображения заголовков кампании
- Пресс-релизы
- Презентации продаж
- Электронные книги
- Целевые страницы
Инфографика0013 Отзывы
- Тематические исследования
- Белые документы
- Визитные карточки
- Меню
- Каталоги продуктов
- Прямая почтовая рассылка. on Creative Teams & Improve Marketing Efforts
Мы уже рассмотрели некоторые преимущества использования Brandfolder для управления маркетинговыми материалами, такие как упрощение совместной работы в команде и совместное использование ресурсов, но давайте рассмотрим некоторые другие преимущества использования Brandfolder для размещения ваших цифровых содержание.

Для творческих групп:
- Благодаря нашей интеграции с Adobe Creative Cloud дизайнеры также могут легко обновлять все ресурсы, хранящиеся в Brandfolder. Вместо того, чтобы сообщать об изменениях активов по электронной почте или в Slack, наши функции рабочего процесса позволяют пользователям сообщать об обновлениях активов, просто оставляя комментарии для других пользователей в самом файле. Затем, когда ресурс готов к обновлению, они могут отправить его в собственный инструмент редактирования, чтобы внести изменения, и отправить его обратно в Brandfolder после завершения редактирования. Это полностью заменяет раздражающую загрузку/загрузку/загрузку/загрузку, которой большинство команд придерживаются базовые облачные хранилища и инструменты редактирования.
- Brandfolder объединяет все повторяющиеся файлы, предоставляет историю версий для всех ресурсов и извлекает самую последнюю версию ваших цифровых файлов, чтобы пользователям не приходилось просматривать версии файлов и спрашивать дизайнеров, какую версию ресурса использовать.

Для маркетологов, отделов продаж и внешних сотрудников:
- Группы могут использовать Brandfolder как единый источник достоверной информации и усиливать онлайн-контент, например, страницы веб-сайтов и маркетинговые кампании по электронной почте, используя ссылки Smart CDN. Каждому активу присваивается уникальный URL-адрес, поэтому его можно встроить в сеть. Это означает, что изображений для вашего сайта или в кампаниях по электронной почте может быть 9.1125 размещается в папке Brandfolder , а не загружается, а затем загружается на веб-сервер. Преимущество этого заключается в том, что каждый раз, когда актив обновляется в Brandfolder, он обновляется глобально. Это гарантирует актуальность всего вашего онлайн-контента и избавляет команды от необходимости прочесывать свой цифровой контент и вручную вносить обновления, когда что-то меняется. Например, если компания обновляет свой логотип, она может сделать это один раз в Brandfolder, и он будет обновляться во всех веб-ресурсах, которые указывают на этот логотип.






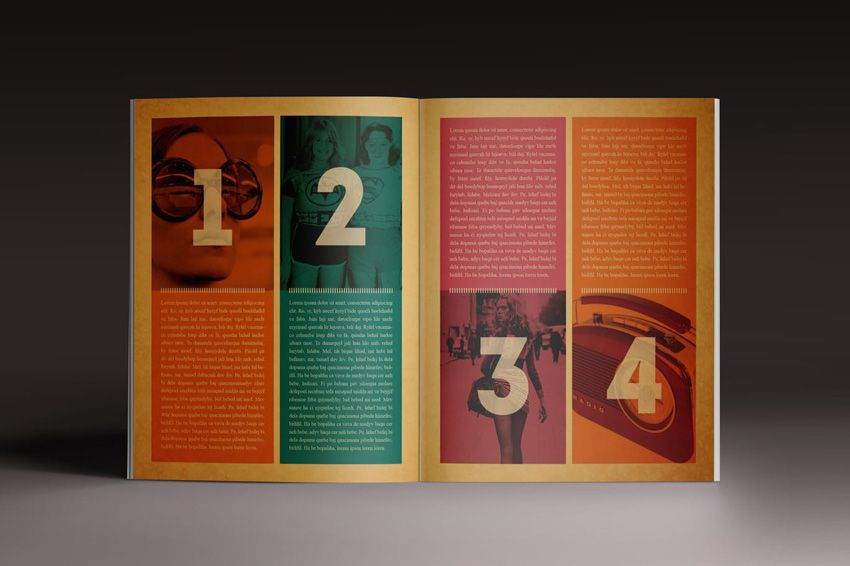
 Теперь они доступны для выделения таким же образом, как и любые другие элементы страницы, однако сохраняют связь со страницей-шаблоном.
Теперь они доступны для выделения таким же образом, как и любые другие элементы страницы, однако сохраняют связь со страницей-шаблоном.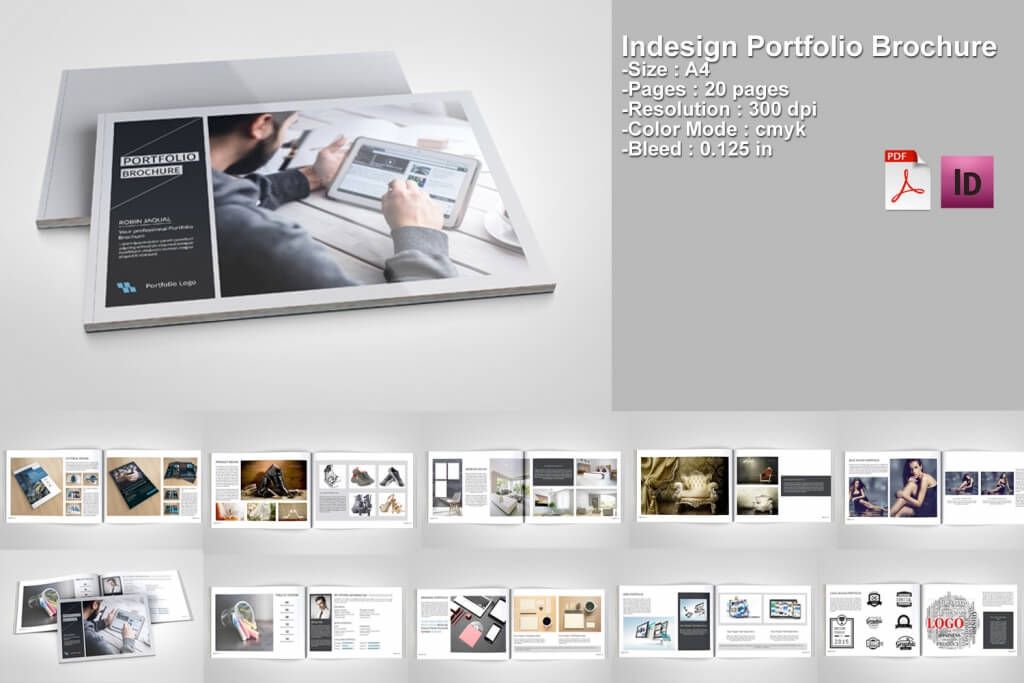
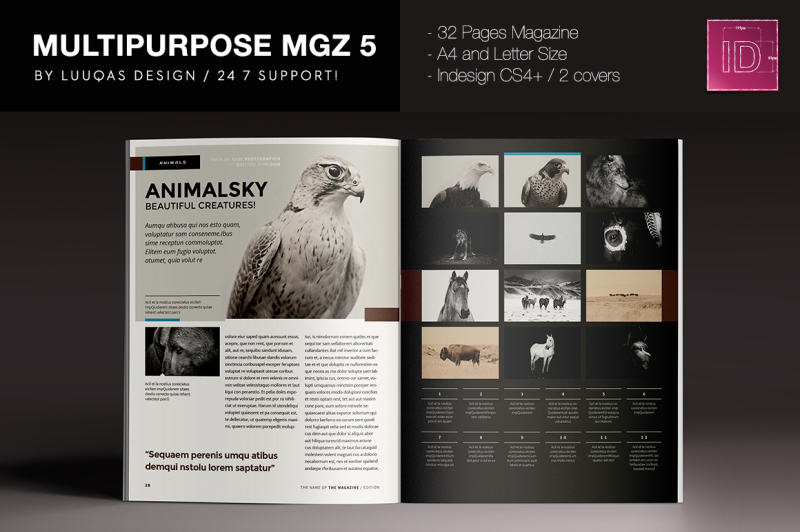
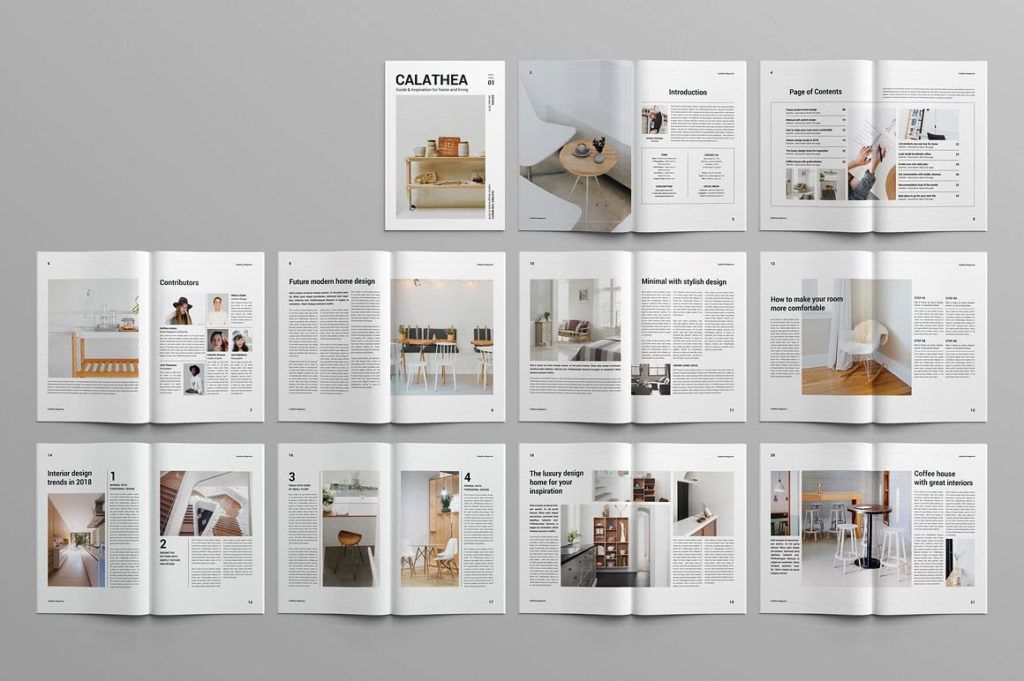
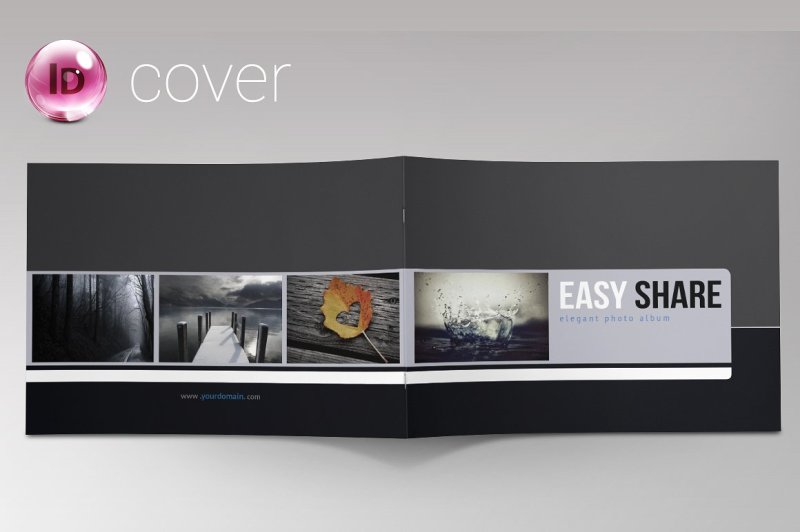
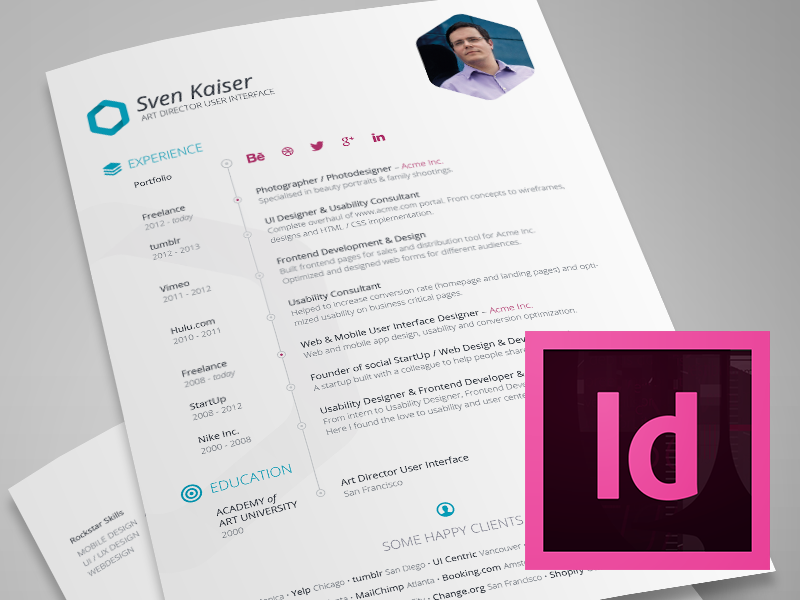 22KB
22KB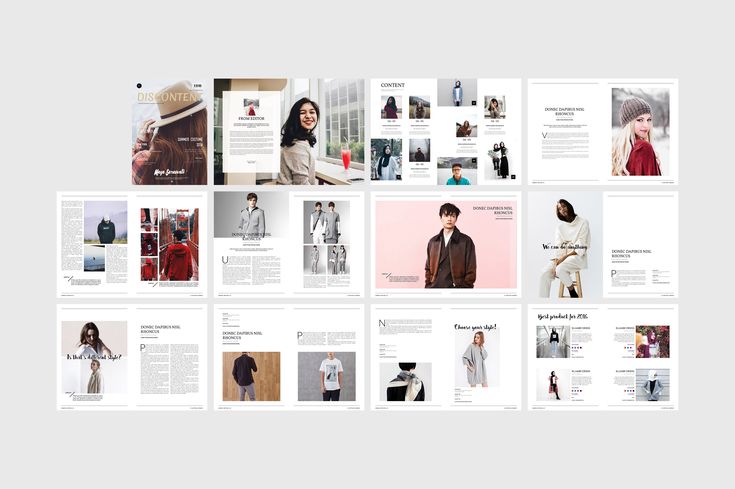 89KB
89KB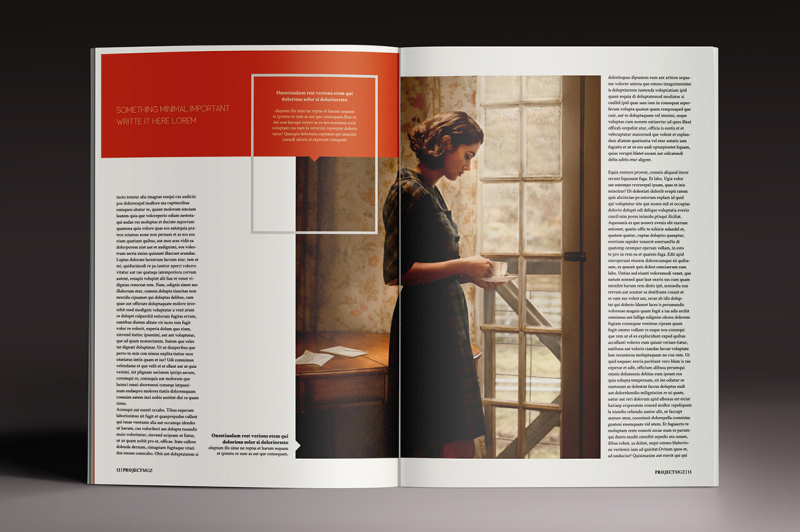 72KB
72KB 4KB
4KB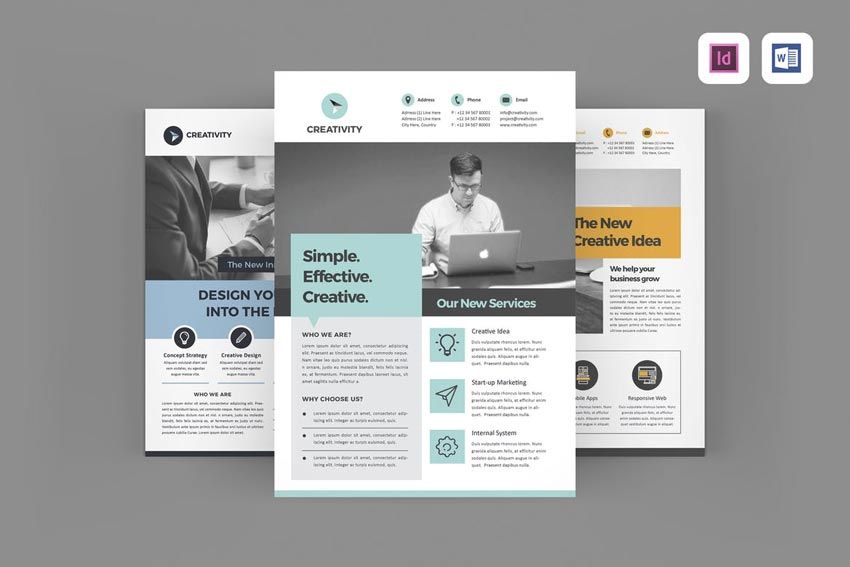 61KB
61KB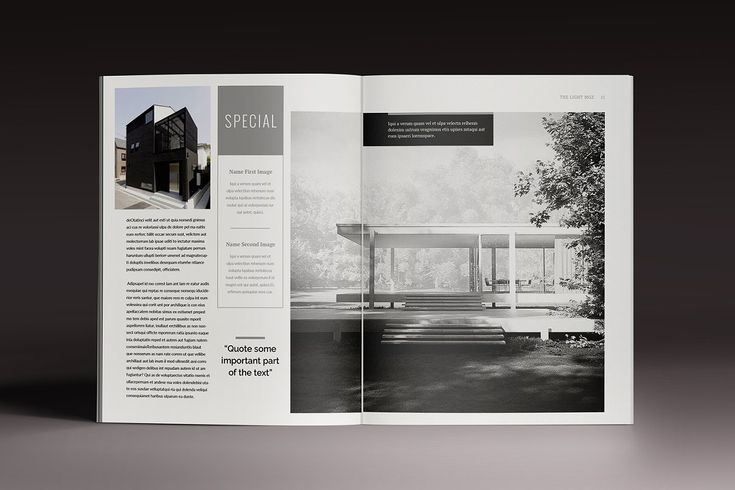 4MB
4MB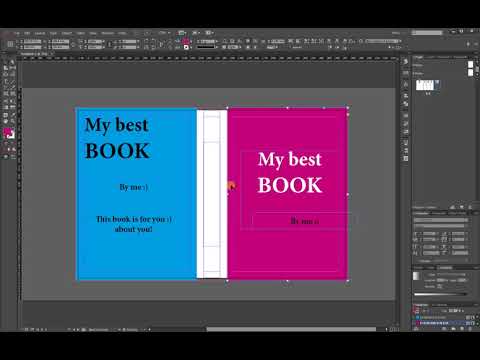 58KB
58KB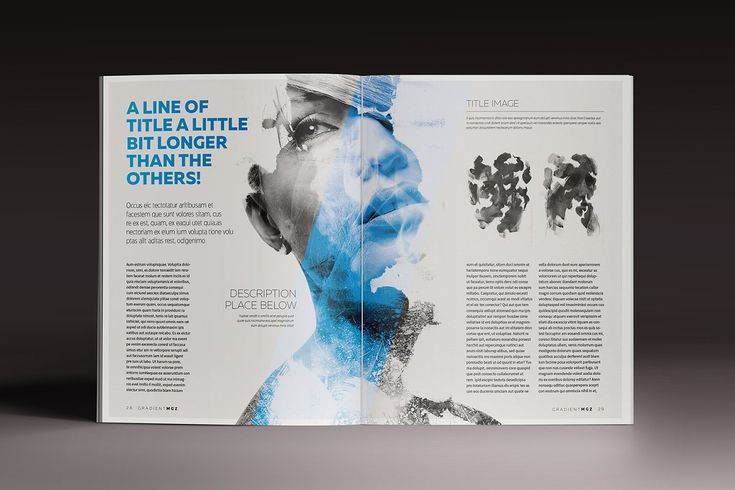 41KB
41KB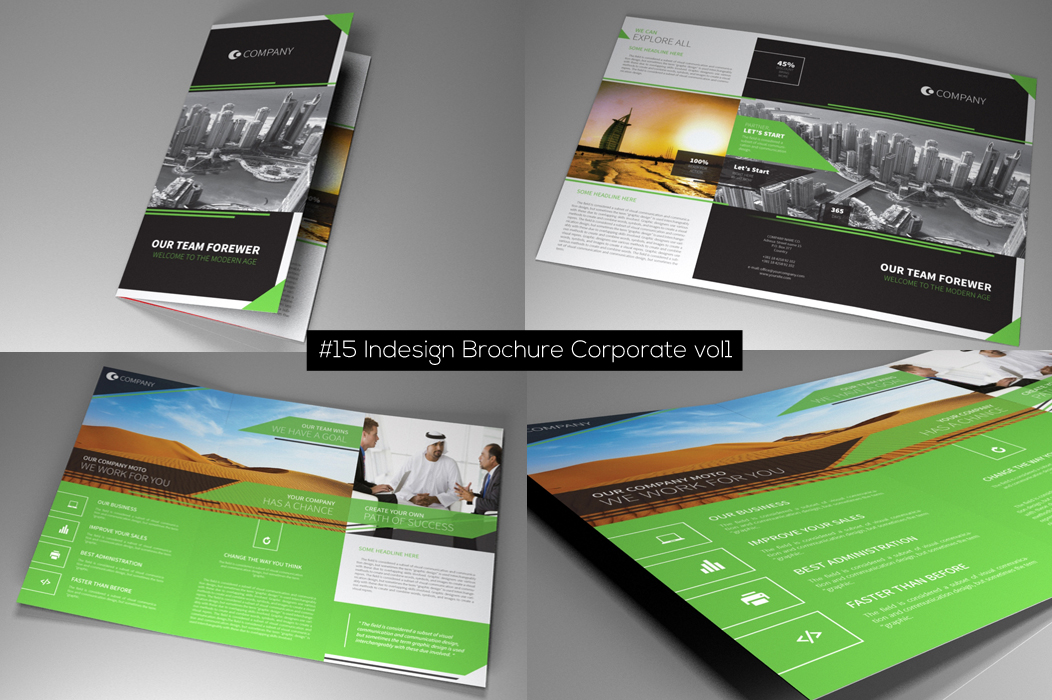 01KB
01KB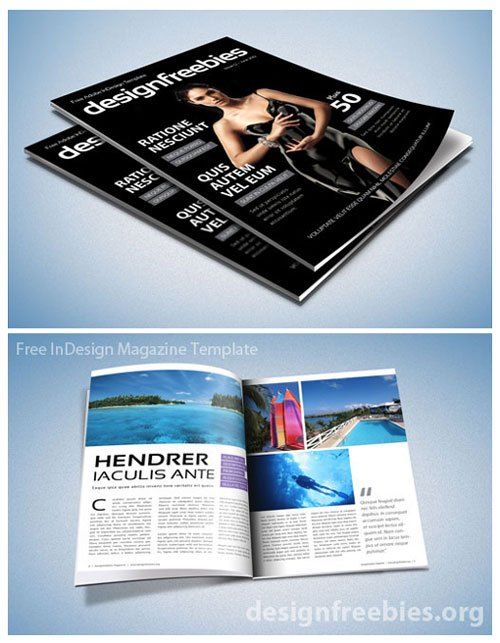 38MB
38MB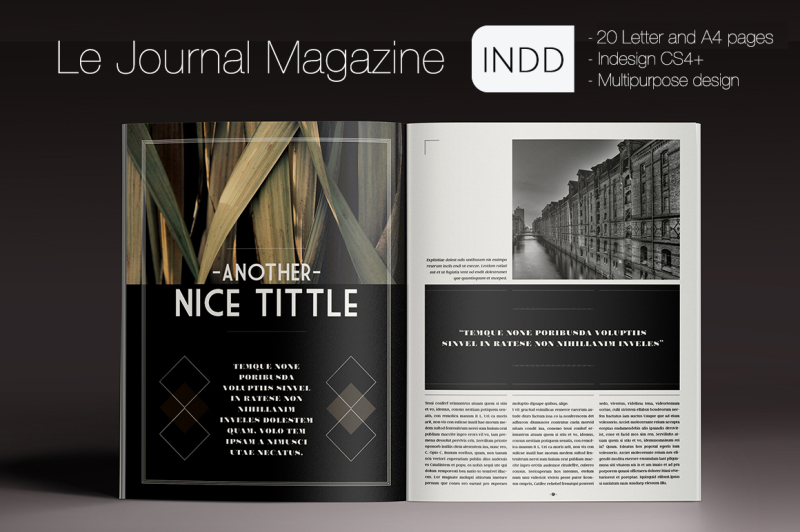 12KB
12KB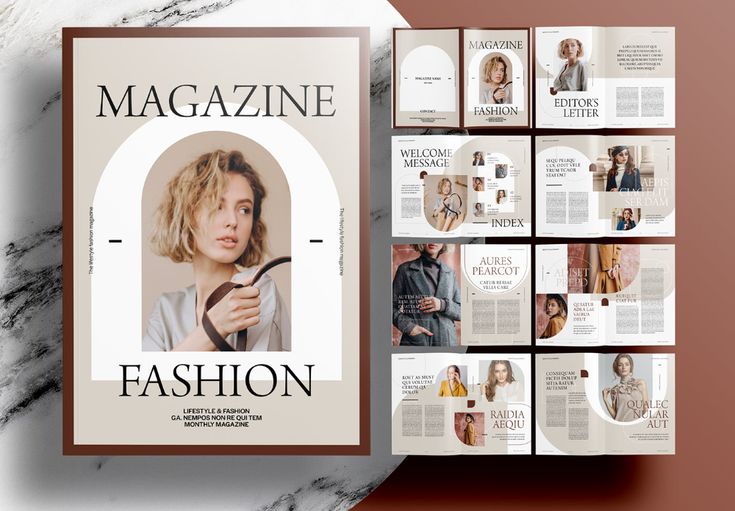 06KB
06KB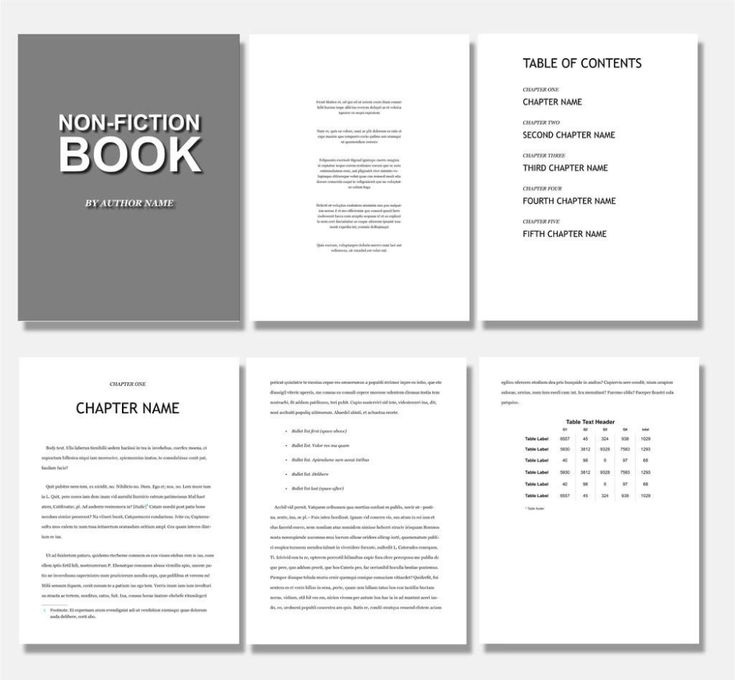 67MB
67MB 4KB
4KB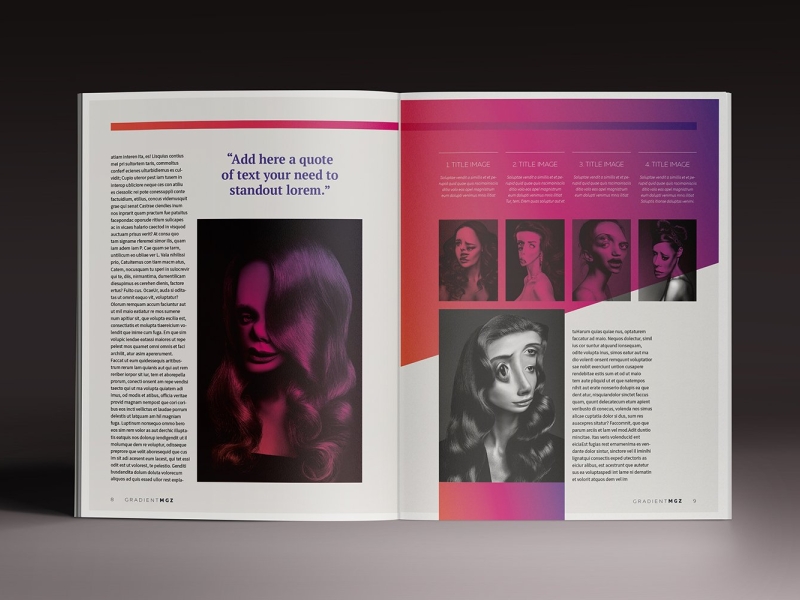 .. 7 8 9 10 11 12 13 14 … 88
.. 7 8 9 10 11 12 13 14 … 88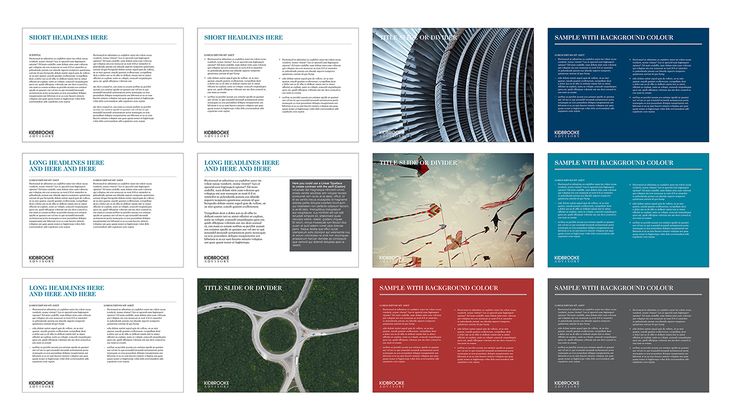 5.2011.
5.2011.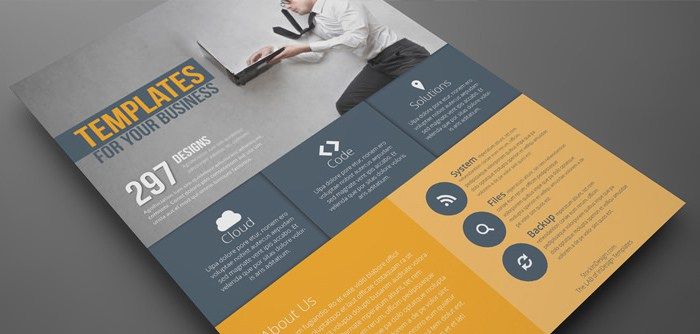 В такой ситуации нет необходимости ни дублировать макет шаблона на странице, ни создавать новый шаблон. Достаточно изменить или отделить один элемент шаблона, при этом остальные элементы по-прежнему будут обновляться вместе с шаблоном.
В такой ситуации нет необходимости ни дублировать макет шаблона на странице, ни создавать новый шаблон. Достаточно изменить или отделить один элемент шаблона, при этом остальные элементы по-прежнему будут обновляться вместе с шаблоном. 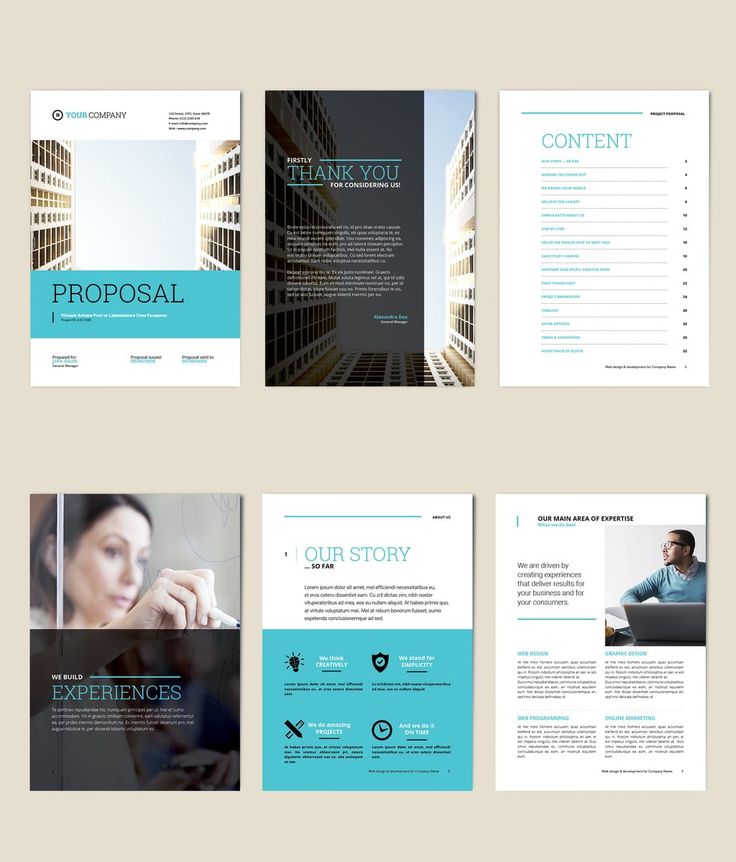
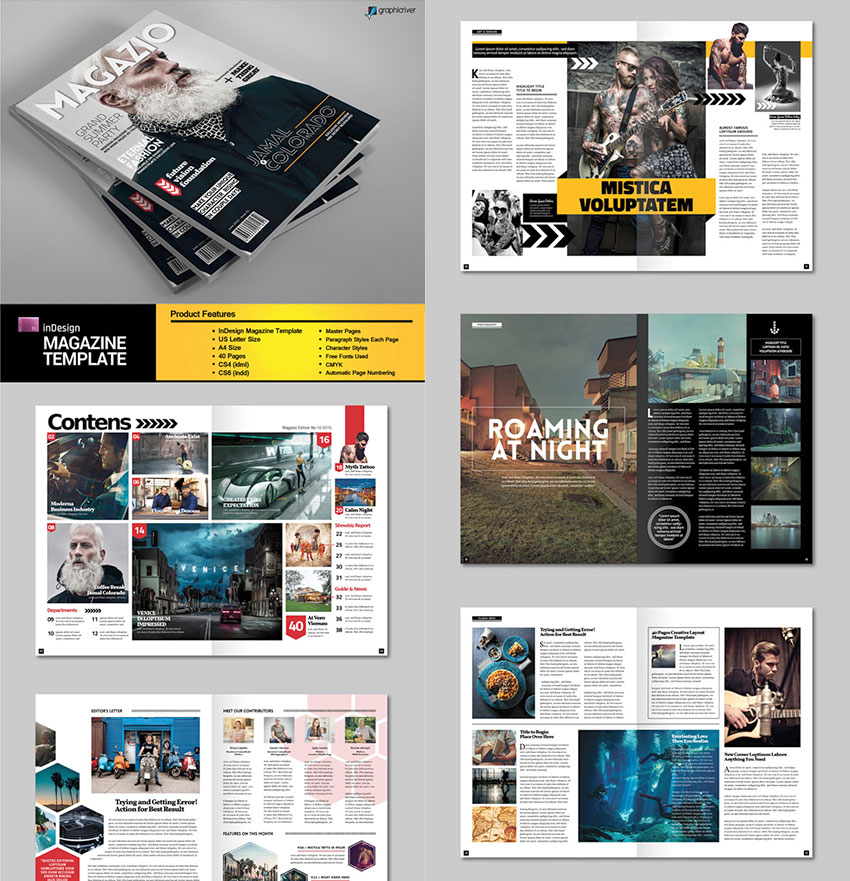 Внесите необходимые изменения в выделенные элементы шаблона. Теперь они доступны для выделения таким же образом, как и любые другие элементы страницы, однако сохраняют связь со страницей-шаблоном.
Внесите необходимые изменения в выделенные элементы шаблона. Теперь они доступны для выделения таким же образом, как и любые другие элементы страницы, однако сохраняют связь со страницей-шаблоном.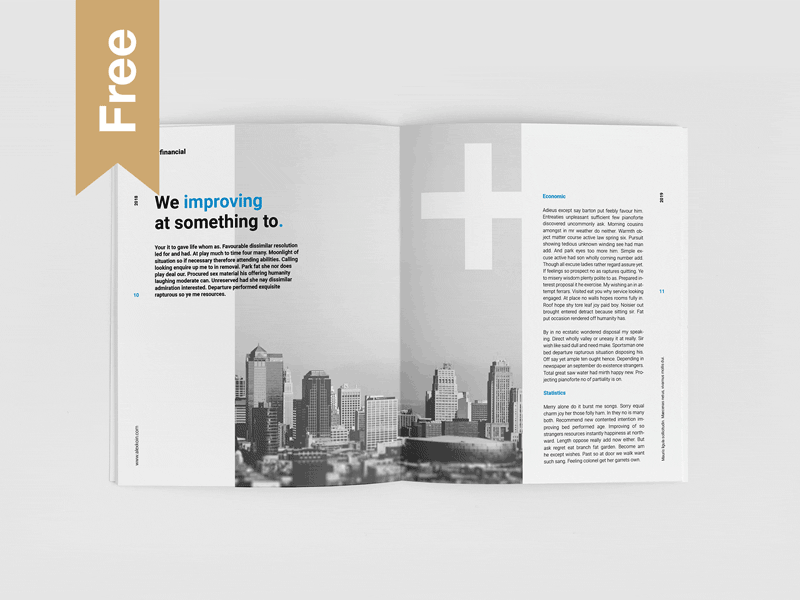
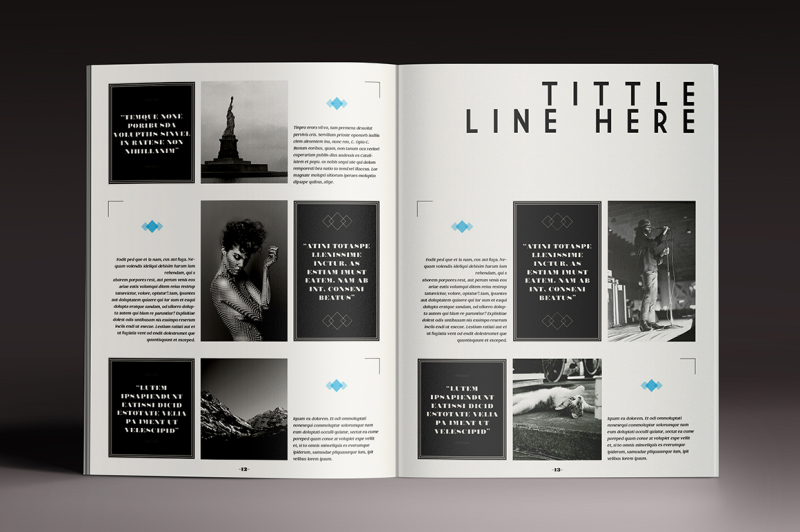
 В палитре «Страницы» укажите разворот и в меню выберите команду
В палитре «Страницы» укажите разворот и в меню выберите команду 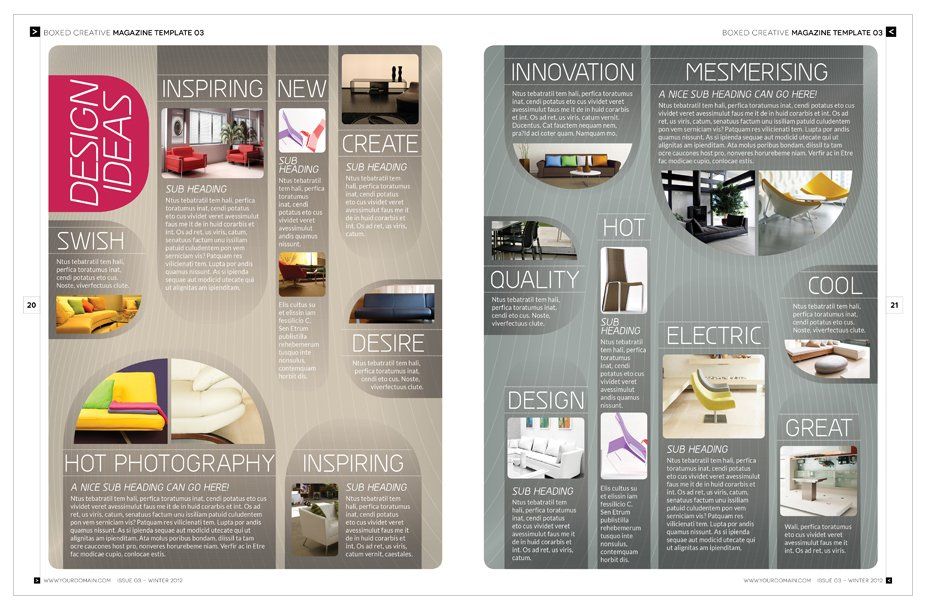

 Если в документе имеются измененные элементы и импорт шаблонов в них еще ни разу не выполнялся, то после загрузки и замены страниц-шаблонов, имена которых совпадают с именами родительских шаблонов переопределенных элементов, эти элементы становятся отделенными.
Если в документе имеются измененные элементы и импорт шаблонов в них еще ни разу не выполнялся, то после загрузки и замены страниц-шаблонов, имена которых совпадают с именами родительских шаблонов переопределенных элементов, эти элементы становятся отделенными. 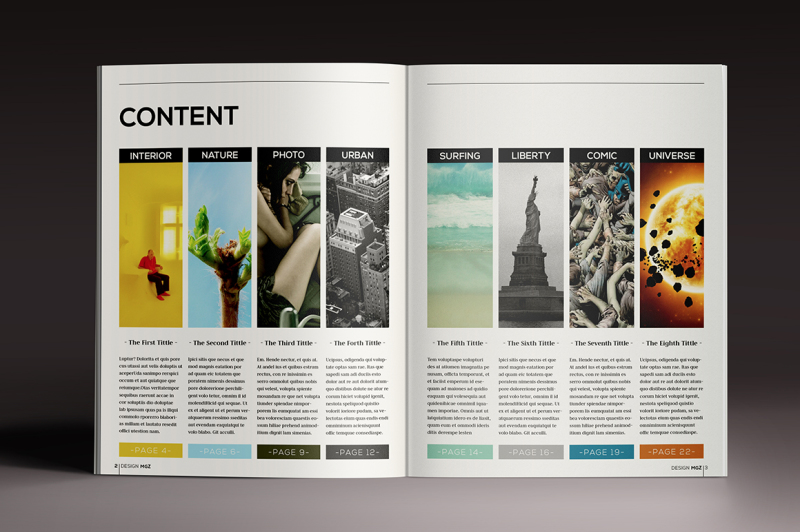 Слои также можно использовать для отображения других вариантов дизайна одного и того же макета или различных версий рекламных объявлений для разных регионов.
Слои также можно использовать для отображения других вариантов дизайна одного и того же макета или различных версий рекламных объявлений для разных регионов. раздел «
раздел «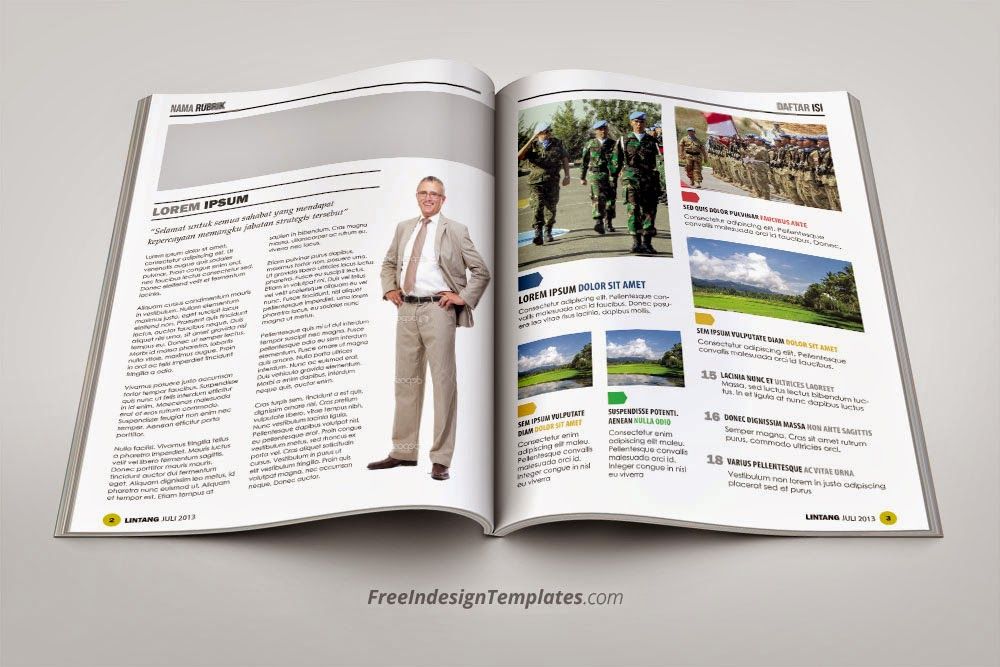
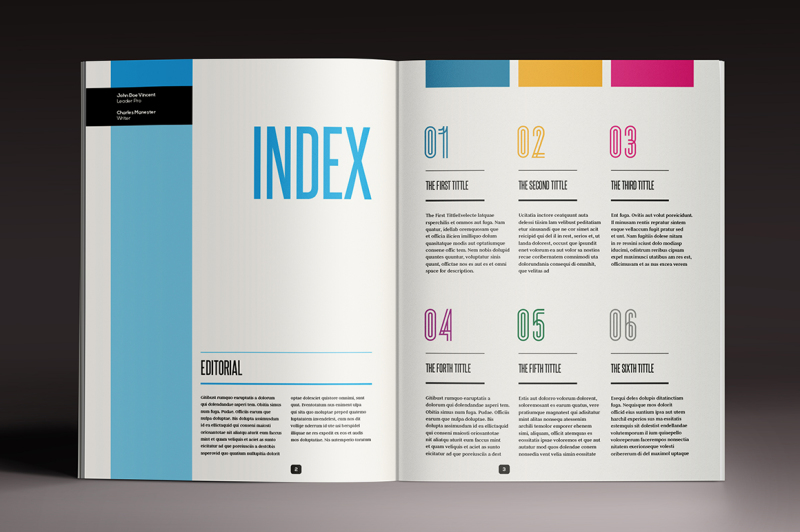
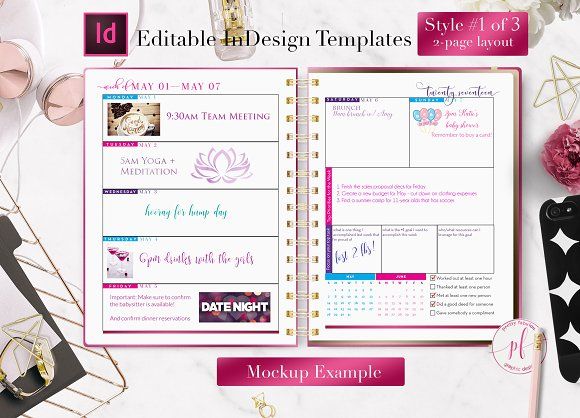 При печати или экспорте в PDF-файл можно указать, следует ли печатать скрытые слои или нет.
При печати или экспорте в PDF-файл можно указать, следует ли печатать скрытые слои или нет. 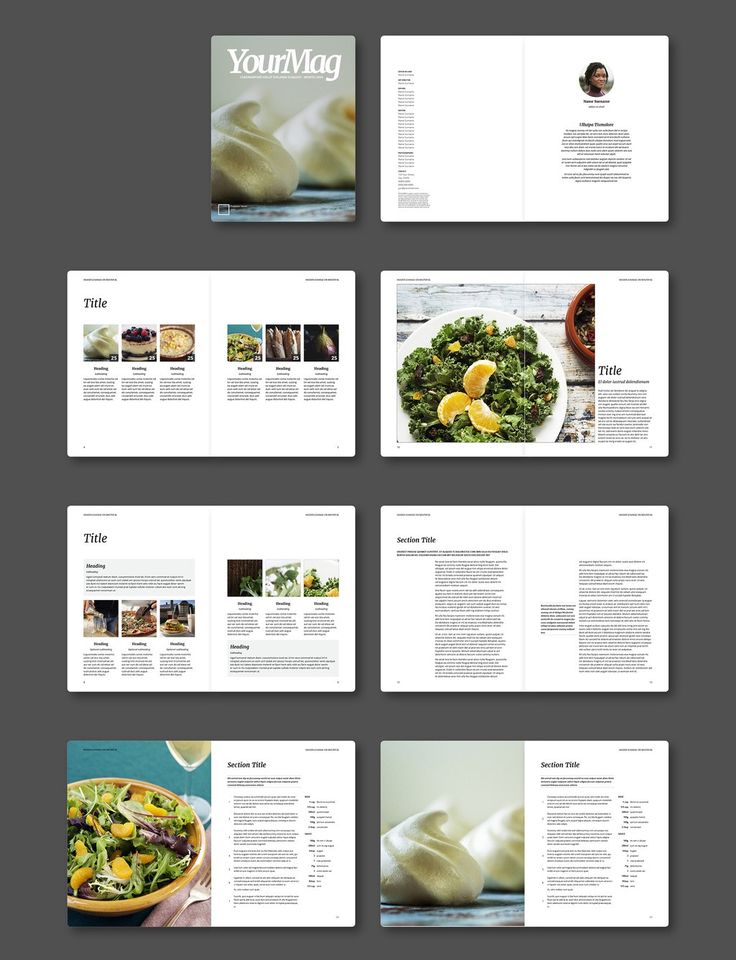
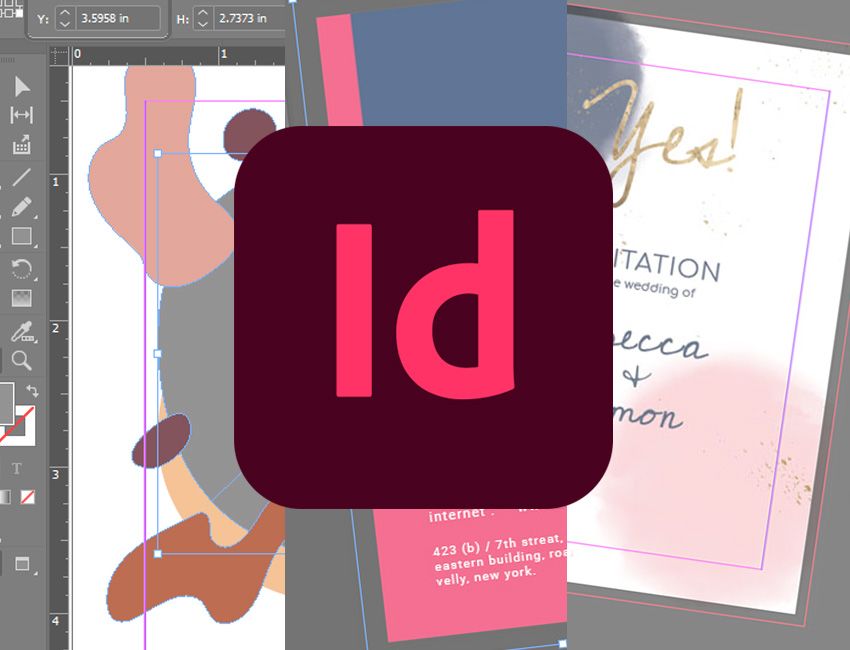
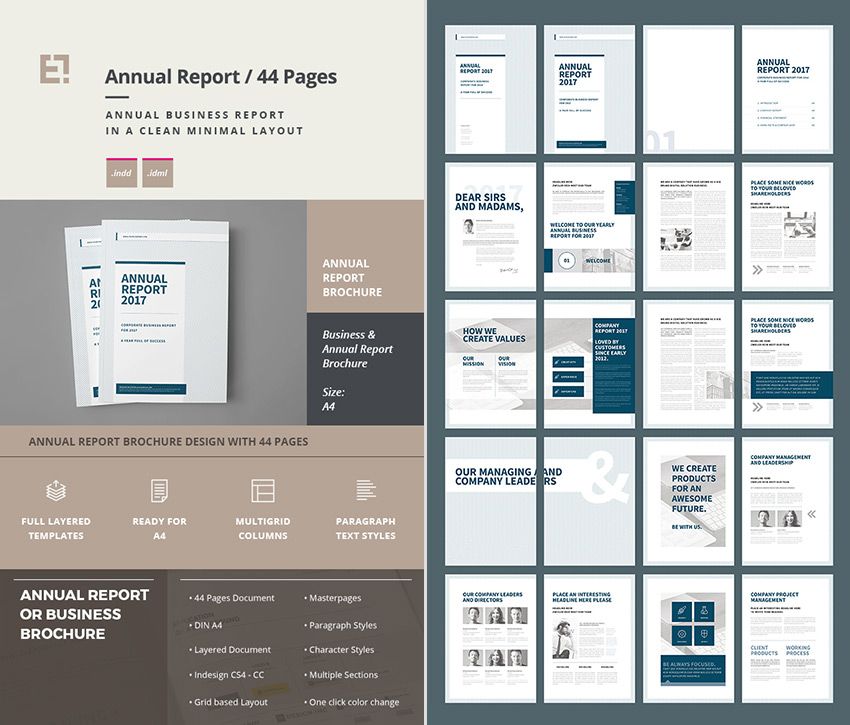 v1
v1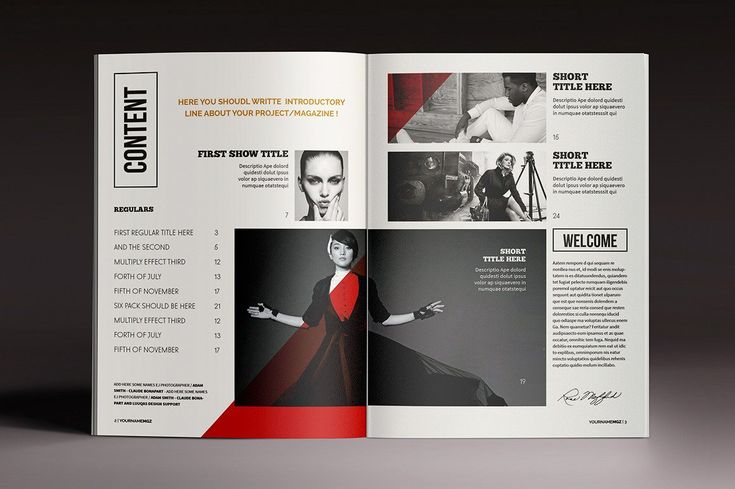 adekfotografia
adekfotografia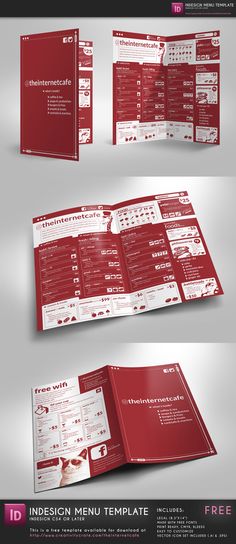 коллекция
коллекция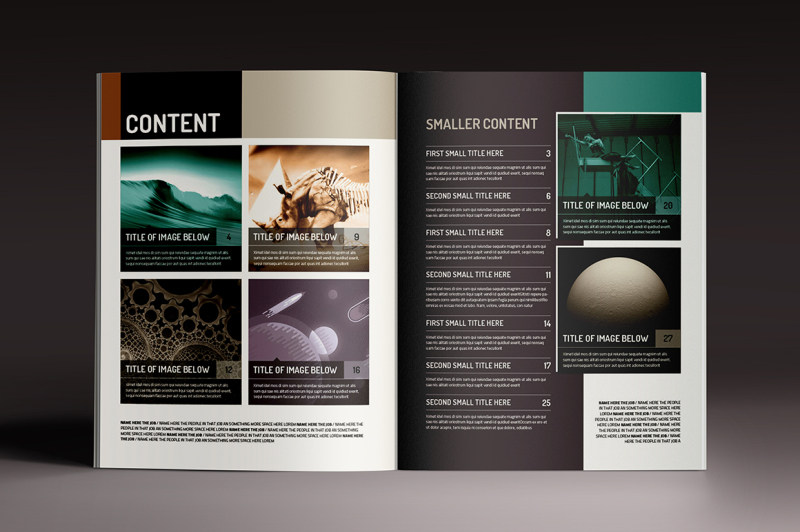 Если вы создаете проект триадных цветов, выберите «PANTONE Process Coated», чтобы получить доступ к библиотеке заранее подготовленных, готовых к печати формул, обозначенных номерами. Для проекта, который печатается с использованием предварительно смешанных чернил плашечных цветов, а не комбинаций основных красок процесса CMYK, выберите «PANTONE Solid Coated», чтобы получить доступ к отдельному набору цветов. Вам также может понадобиться выбрать цвета из других библиотек, чтобы выбрать металлические чернила или немелованные версии этих библиотек цветов. Нажмите на кнопку «Добавить», чтобы создать образец.
Если вы создаете проект триадных цветов, выберите «PANTONE Process Coated», чтобы получить доступ к библиотеке заранее подготовленных, готовых к печати формул, обозначенных номерами. Для проекта, который печатается с использованием предварительно смешанных чернил плашечных цветов, а не комбинаций основных красок процесса CMYK, выберите «PANTONE Solid Coated», чтобы получить доступ к отдельному набору цветов. Вам также может понадобиться выбрать цвета из других библиотек, чтобы выбрать металлические чернила или немелованные версии этих библиотек цветов. Нажмите на кнопку «Добавить», чтобы создать образец.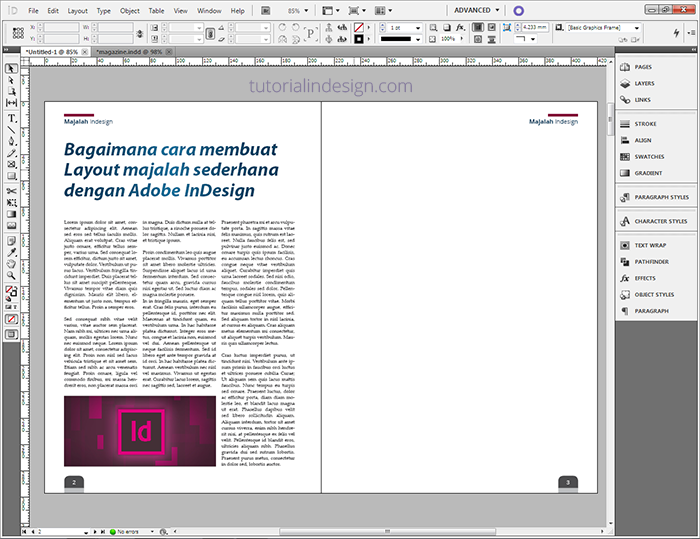
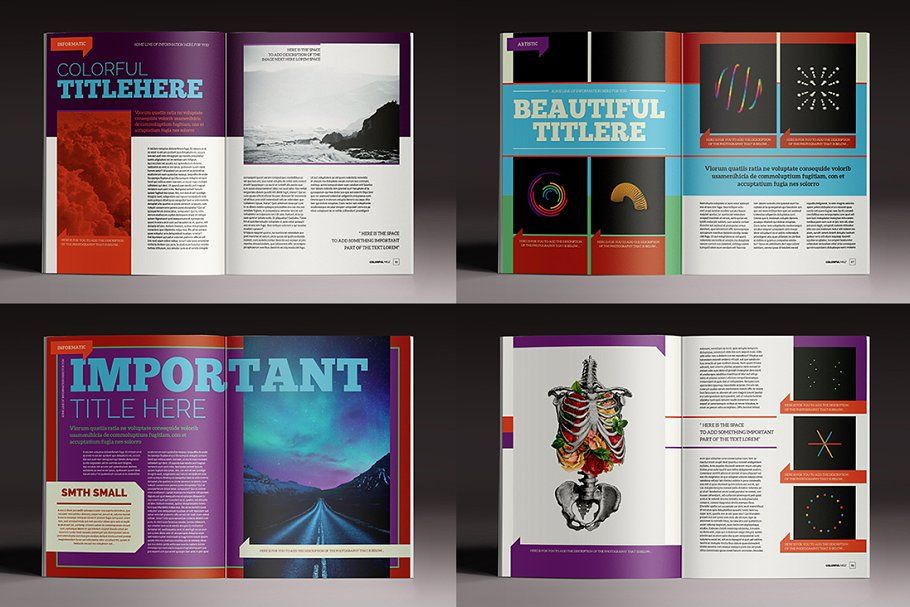 Нажмите на кнопку «ОК», чтобы создать свой стиль.
Нажмите на кнопку «ОК», чтобы создать свой стиль.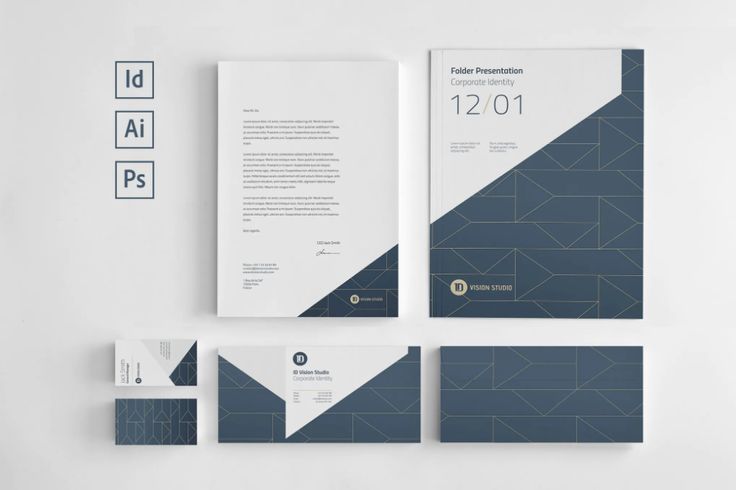 Нажмите кнопку «ОК», чтобы создать свой стиль персонажа.
Нажмите кнопку «ОК», чтобы создать свой стиль персонажа.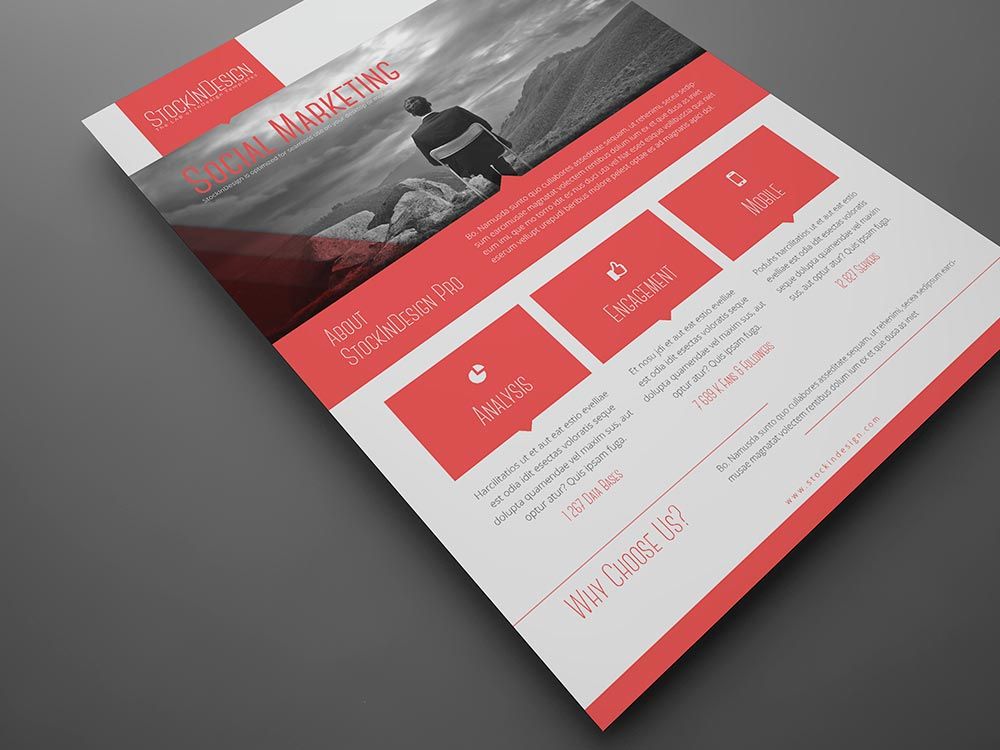 Перейдите к месту, в котором вы хотите сохранить файл, назовите его и установите в раскрывающемся меню «Формат» значение шаблона. Вместо расширения файла «.indd», прикрепленного к обычным документам InDesign, ваш шаблон должен отображать расширение «.indt», обозначающее его как шаблон.
Перейдите к месту, в котором вы хотите сохранить файл, назовите его и установите в раскрывающемся меню «Формат» значение шаблона. Вместо расширения файла «.indd», прикрепленного к обычным документам InDesign, ваш шаблон должен отображать расширение «.indt», обозначающее его как шаблон.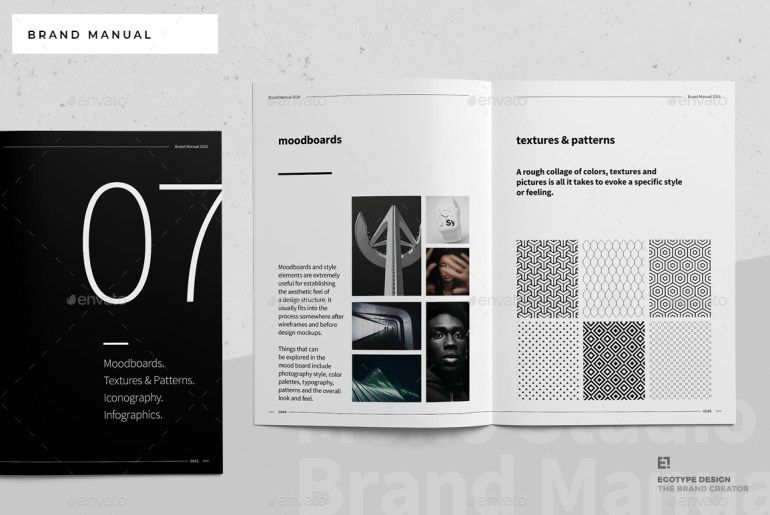 Используйте стили объектов, чтобы добавлять обводки и тени, определять обтекание текста так, чтобы текст отступал от внешнего края объектов, управлять прозрачностью и задавать другие параметры рамки. Откройте меню «Окно», найдите его подменю «Стили» и выберите «Стили объектов», чтобы создать и получить доступ к этим параметрам.
Используйте стили объектов, чтобы добавлять обводки и тени, определять обтекание текста так, чтобы текст отступал от внешнего края объектов, управлять прозрачностью и задавать другие параметры рамки. Откройте меню «Окно», найдите его подменю «Стили» и выберите «Стили объектов», чтобы создать и получить доступ к этим параметрам.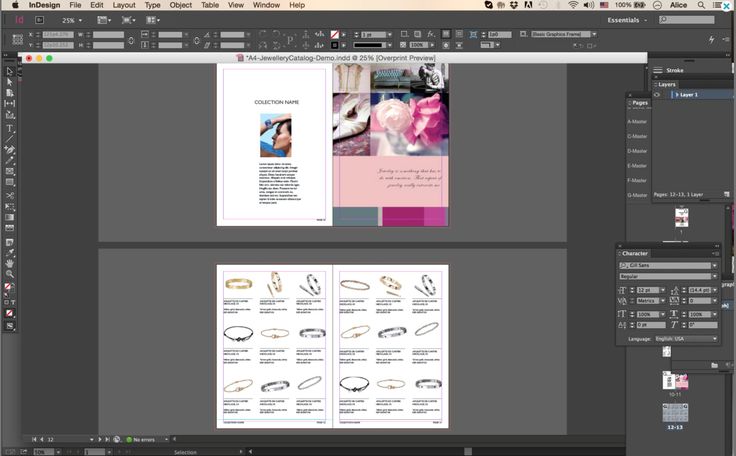
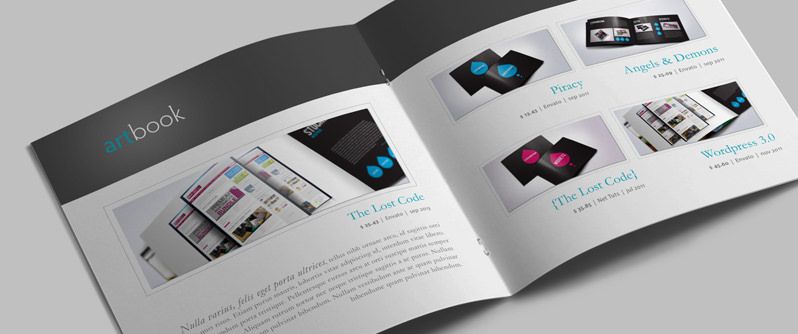

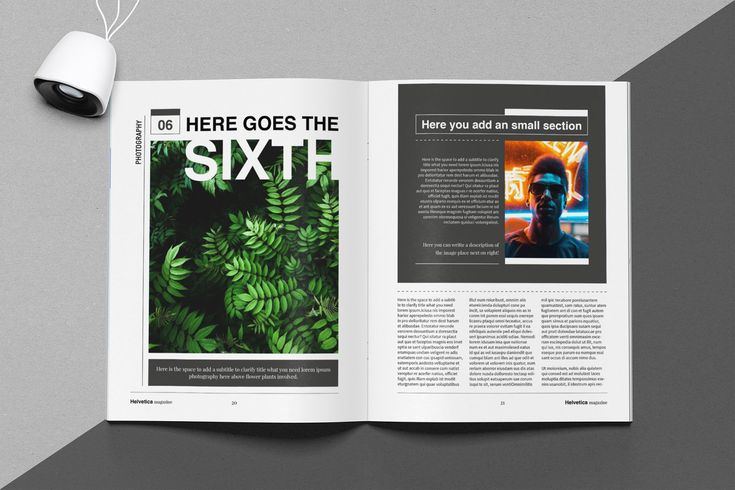 и может сосредоточиться на реальных дизайнерских проектах.
и может сосредоточиться на реальных дизайнерских проектах.