Фотошоп онлайн. 2022 Уроки по фотошопу на русском языке.
Как быстро выделять объекты в фотошопе онлайн? Вы можете воспользоваться инструментом быстрого выделения в фотошопе. Смотрите бесплатные уроки по фотошопу онлайн и Вы узнаете как быстро выделять изображения на фотографии в фотошопе олайн. Подробнее…
Теги: Photoshop, Выделение, Инструмент, смотреть онлайн, Создание, Уроки, фотошоп, Фотошоп онлайн
Подробнее…
Ручная коррекция тона в фотошопе онлайн. Цветовая коррекция тональности фотографии в фотошопе. Смотреть бесплатные уроки по фотошопу онлайн на русском языке. Подробнее…
Теги: Видеоурок, коррекция, Урок, фотографий, фотографию, Фотошоп онлайн, цвет, эффект
Подробнее…
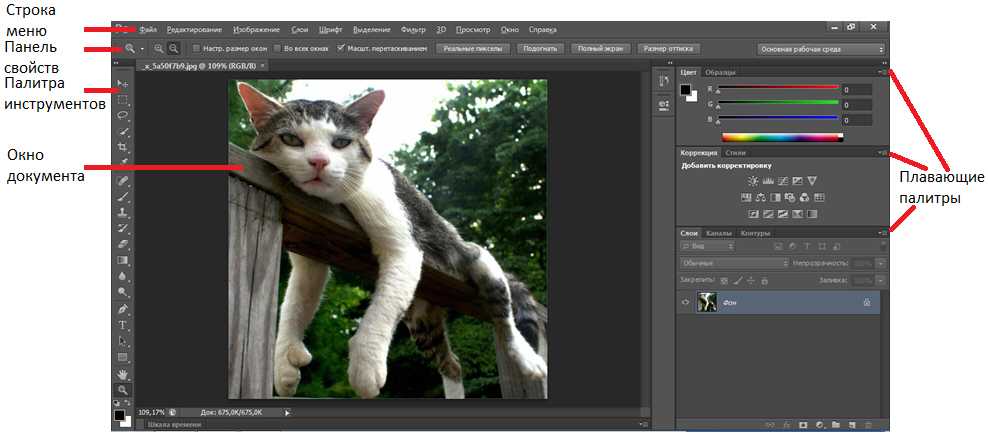 Подробнее…
Подробнее… Теги: Видеоуроки, тату, тело, Урок, фотошоп, Фотошоп онлайн
Подробнее…
Самое лучшее видео обучение по замене фона в фотошопе онлайн. Как заменить фон в фотошопе онлайн? Смотрите бесплатный урок по фотошопу онлайн и Вы узнаете как быстро заменить фон в фотошопе онлайн. Смотрите бесплатные уроки по фотошопу онлайн на русском языке бесплатно и без регистрации. Подробнее…
Теги: Adobe, Видеоурок, смотреть онлайн, Урок, фотошоп, Фотошоп онлайн
Подробнее…
Создание эффекта молнии в фотошопе онлайн. Как создать эффект молнии в фотошопе? Смотрите бесплатный урок по фотошопу и Вы узнаете как создать эффект молнии в фотошопе онлайн. Смотрите бесплатные уроки по фотошопу онлайн на русском языке бесплатно и без регистрации. Подробнее…
Теги: Adobe, Photoshop, Видеоуроки, обработка, онлайн, смотреть онлайн, Создание, Уроки, фотошоп, Фотошоп онлайн, эффект
Подробнее…
QuickTUTS — уроки фотошоп, сайтостроительство, бесплатные файлы.
Какой бы ни была удачной фотография, нередко требуется применить к ней ряд манипуляций, направленных на коррекцию цвета. Существует множество приемов изменить цветовой баланс изображения, но в данном уроке рассмотрим самый простой способ воздействия на цветовое решение при помощи корректирующего слоя «Поиск цвета».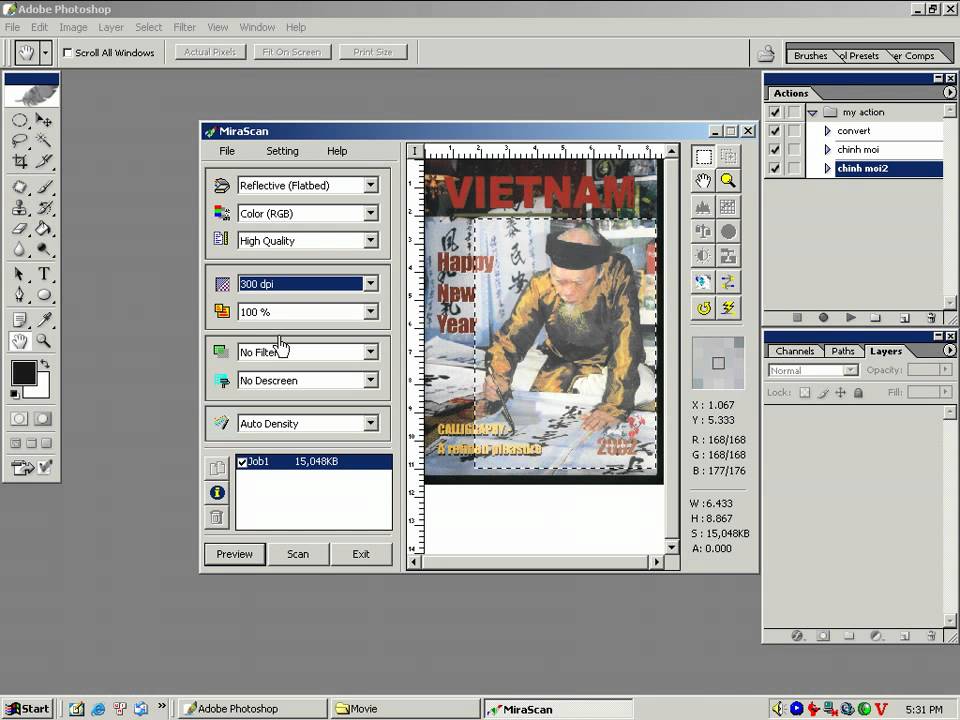
( Читать полностью )
В этом уроке мы создадим тёмную картину к Хэллоуину с девушкой, заблудившейся на кладбище. В процессе работы Вы научитесь создавать правильное освещение, работать с маской и другим полезным техникам, нужным в коллаже
( Читать полностью )
Давайте представим такую ситуацию. Фотограф провел очередную фотосессию, результатом которой явился набор наиболее удачных снимков (например, у свадебного их будет 400 как минимум). Следующий этап работы фотографа — обработка. Сколько можно потратить сил и времени, чтобы с ними справиться? А тут еще нужно на следующую фотосессию идти. В итоге гора необработанного материала, да еще и заказчики капают «где фотки»…
( Читать полностью )
Привет! Быстро-быстро качаем эти 8 красивых фонов, которые прекрасно подойдут, как в качестве обоев для рабочего стола, так и в качестве фоновых изображений для сайтов.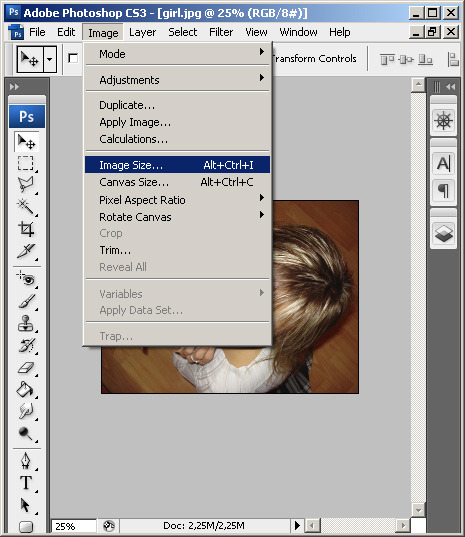 Все изображения имеют размер 1920х1200 пикселей…
Все изображения имеют размер 1920х1200 пикселей…
( Читать полностью )
Привет! Все, кто интересуется и работает в программе Adobe Photoshop, с вероятностью 99% знакомы с проектом psd.tutsplus.com — подсетью сайтов TUT+ австралийской компании Envato. (Сайт QuickTUTS.ru в свое время имел даже схожий дизайн). На этом сайте посетители могут изучать процесс работы в фотошоп, скачивать различные дополнения и т.д. Но большинство уроков и дополнений являются платными, т.е. необходимо внести абонентскую плату и тогда вы получите доступ к премиум урокам. В этот раз товарищи разродились целой серией периум видео-уроков, доступ к которым открыт абсолютно всем! Ссылки и подробности внутри…
( Читать полностью )
Всем привет! Сегодня я предлагаю вам скачать огромнейший набор графических элементов для сайта. В него входят и кнопки, и меню, и ползунки, и слайдеры, формы, иконки и многое другое. Всего в наборе более 1000 элементов, которые вы можете использовать в своих проектах. Уверен, что если не все элементы, но многие обязательно вам пригодятся. Качаем!
Всего в наборе более 1000 элементов, которые вы можете использовать в своих проектах. Уверен, что если не все элементы, но многие обязательно вам пригодятся. Качаем!
( Читать полностью )
Сегодня умение владеть компьютерными программами, а главное, уверенно себя чувствовать в Интернете, дает немалые перспективы, как заработка, так и личного роста. Появляется все больше «новых» профессий, которые становятся более востребованными и более высокооплачиваемыми. Одной из таких профессий является профессия веб-дизайнера
( Читать полностью )
Привет! Все в курсе, что сейчас в прокате идет кинофильм компании Дисней, который называется «Оз: Великий и Ужасный» (Oz the Great and Powerful). Фильм очень красивый, так что, если вы еще на него не сходили, то обязательно посетите кинотеатр. Итак, о чем я? Сегодня мы попробуем создать текст с теми же эффектами, которые используются в постере к фильму.
( Читать полностью )
Привет! В этом уроке фотошоп я расскажу вам, что нужно сделать для создания бесшовных шаблонов для заливки фонов. Этот урок пригодится не только для создания различных композиций в фотошопе, но и для создания фоновых текстур для веб-сайтов. Как всегда, урок прост и быстр 🙂
( Читать полностью )
Учебники по Photoshop — Etsy Ирландия
Etsy больше не поддерживает старые версии вашего веб-браузера, чтобы обеспечить безопасность пользовательских данных. Пожалуйста, обновите до последней версии.
Воспользуйтесь всеми преимуществами нашего сайта, включив JavaScript.
Найдите что-нибудь памятное, присоединяйтесь к сообществу, делающему добро.
(
647 релевантных результатов,
с рекламой
Продавцы, желающие расширить свой бизнес и привлечь больше заинтересованных покупателей, могут использовать рекламную платформу Etsy для продвижения своих товаров.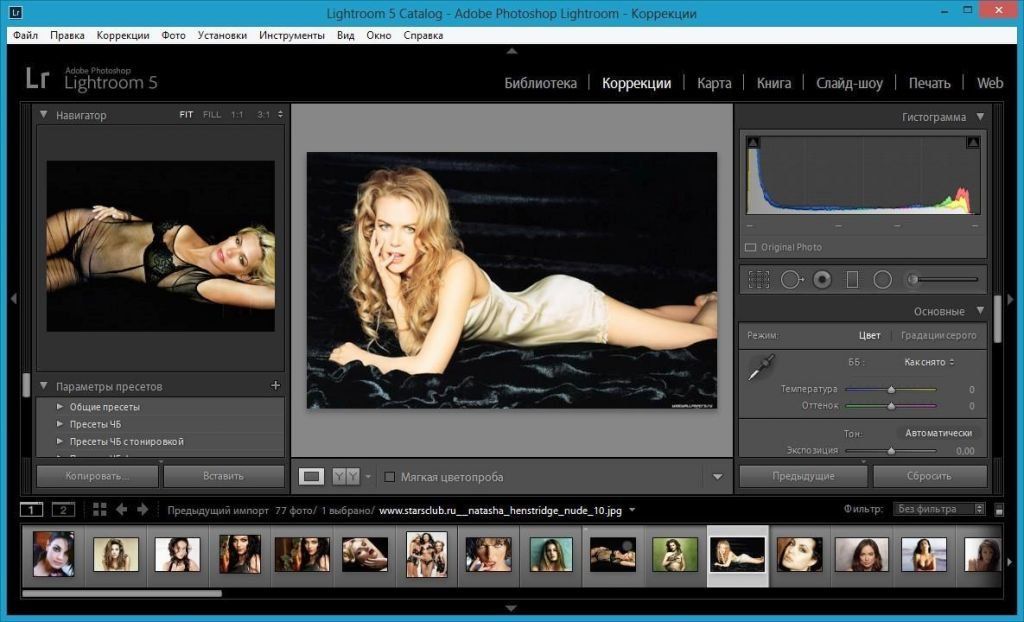
Как использовать смарт-объекты в Photoshop, полное руководство
154
SHARES
Смарт-объекты — это замечательные инструменты в Photoshop. Они позволяют вносить неограниченное количество изменений без потери качества и обеспечивают удивительную гибкость. Этот неразрушающий способ работы действительно является современным рабочим процессом для Photoshop. Они также способны делать гораздо больше, чем думает большинство людей. Если вы не совсем понимаете смарт-объекты, я объясню вам это ясно. Если вы понимаете, я дам вам 7 советов (или рабочих процессов) и покажу вам некоторые вещи, о которых вы, возможно, не знали, которые можно делать с помощью смарт-объектов или даже в Photoshop.
Они позволяют вносить неограниченное количество изменений без потери качества и обеспечивают удивительную гибкость. Этот неразрушающий способ работы действительно является современным рабочим процессом для Photoshop. Они также способны делать гораздо больше, чем думает большинство людей. Если вы не совсем понимаете смарт-объекты, я объясню вам это ясно. Если вы понимаете, я дам вам 7 советов (или рабочих процессов) и покажу вам некоторые вещи, о которых вы, возможно, не знали, которые можно делать с помощью смарт-объектов или даже в Photoshop.
Что такое смарт-объекты Photoshop и как они работают?
Я буду использовать картошку для объяснения смарт-объектов. Представьте, что эта картошка — ваш образ.
Если вы хотите изменить его цвет, вы можете покрасить картофель или нанести на него вещества, чтобы изменить текстуру. Однако, если вы передумаете позже, это будет очень сложно отменить. То же самое и с вашими изображениями, если вы рисуете прямо на нем (без слоев), или применяете фильтр прямо к пикселям, вы не сможете потом передумать. Что вам нужно сделать, так это защитить ваши пиксели и поместить их в контейнер.
Однако, если вы передумаете позже, это будет очень сложно отменить. То же самое и с вашими изображениями, если вы рисуете прямо на нем (без слоев), или применяете фильтр прямо к пикселям, вы не сможете потом передумать. Что вам нужно сделать, так это защитить ваши пиксели и поместить их в контейнер.
Положить картошку в полиэтиленовый пакет — это то же самое, что поместить пиксели в смарт-объект. Теперь, когда вы рисуете или добавляете текстуру, она будет применяться к пакету или «контейнеру», а не непосредственно к картофелю. Сумка — это смарт-объект.
Если вы передумаете позже, вы всегда можете вынуть картошку из мешка, и на нее не повлияет то, что вы сделали с мешком. (если не кипятить). То же самое и со смарт-объектом. Изменения применяются к объекту (или сумке). Вы всегда можете удалить свои пиксели со смарт-объекта (или сумки)
Вы можете иметь несколько слоев в смарт-объекте (картофель) и несколько смарт-объектов (или мешков с картофелем). Вы даже можете поместить их в другие смарт-объекты (или сумки).
Вы даже можете поместить их в другие смарт-объекты (или сумки).
Надеюсь, это немного поможет. Читайте дальше, и я объясню, что могут делать смарт-объекты и как их использовать, и все станет ясно.
(Нажмите, чтобы подписаться на наш канал YouTube для получения дополнительных руководств).
Первый: смарт-объекты поддерживают качество ваших пикселей
Если вы собираетесь изменить размер объектов ваших слоев, вы потеряете качество, если только вы не используете смарт-объект, позвольте мне продемонстрировать.
Вот изображение бабочки на слое над фоном.
Изображения, которые я использую, взяты из Adobe Stock.
► Станьте автором Adobe Stock:
► 10 бесплатных изображений из Adobe Stock0014
Дублируйте слой с бабочкой, нажав Ctrl/Cmd+J, и перетащите копию рядом с оригиналом.
Теперь вы увидите 2 слоя.
Превратим один из слоев в смарт-объект.
Щелкните правой кнопкой мыши миниатюру и выберите Преобразовать в смарт-объект
Один из слоев теперь является смарт-объектом (или, правильнее, поместить внутрь смарт-объекта, помните картошку в мешке?)
Вы можете видеть, что это смарт-объект, по маленькому значку в правом нижнем углу.
Выберите оба слоя Щелкнув по первому и Cmd/Ctrl+щелкнув по 2-му слою.
Давайте изменим размер обоих. Нажмите Cmd/Ctrl+T для свободной трансформации.
Перетащите один из угловых маркеров, чтобы уменьшить масштаб. Удерживая нажатой клавишу Shift, перетаскивайте, чтобы сохранить пропорции. Нажмите Enter, чтобы применить, когда они маленькие.
Теперь давайте увеличим их масштаб. Нажмите Cmd/Ctrl+T для свободного преобразования еще раз и увеличьте их до исходного размера.
Обратите внимание: пиксели справа потеряли качество и выглядят блеклыми. Бабочка в смарт-объекте выглядит точно так же, как и в начале, красиво и резко.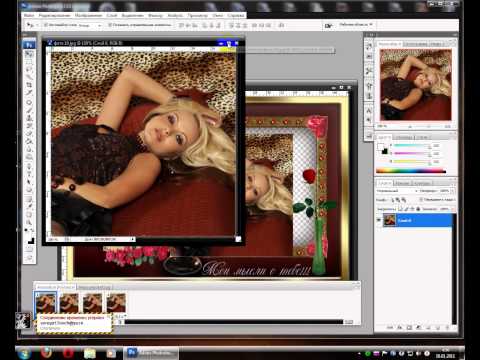
Если бы не было другой причины использовать смарт-объект, кроме сохранения резкости и качества изображения, этого было бы достаточно. Но читайте еще 6 причин!
Два: Смарт-фильтры
Если применить фильтр непосредственно к слою, он будет сохранен в изображении, и его нельзя будет отменить позже. (С другой стороны, корректирующий слой не разрушает все, на чем он используется. См. руководство по корректирующим слоям.
Большинство фильтров Photoshop работают со смарт-объектами. Когда фильтр добавляется к смарт-объекту, он становится смарт-фильтром. Его можно изменить или удалить в любой момент.
Давайте применим фильтр к нашей бабочке, которую мы преобразовали в Smert Object на предыдущем шаге.
Выберите «Фильтр» > «Пластика»
Откроется панель «Пластика». Это просто пример, это может быть любой фильтр.
Отключите фоновый слой, чтобы скрыть его.
Перетащите края крыльев с помощью инструмента деформации вперед, чтобы добавить шипы к крыльям бабочки.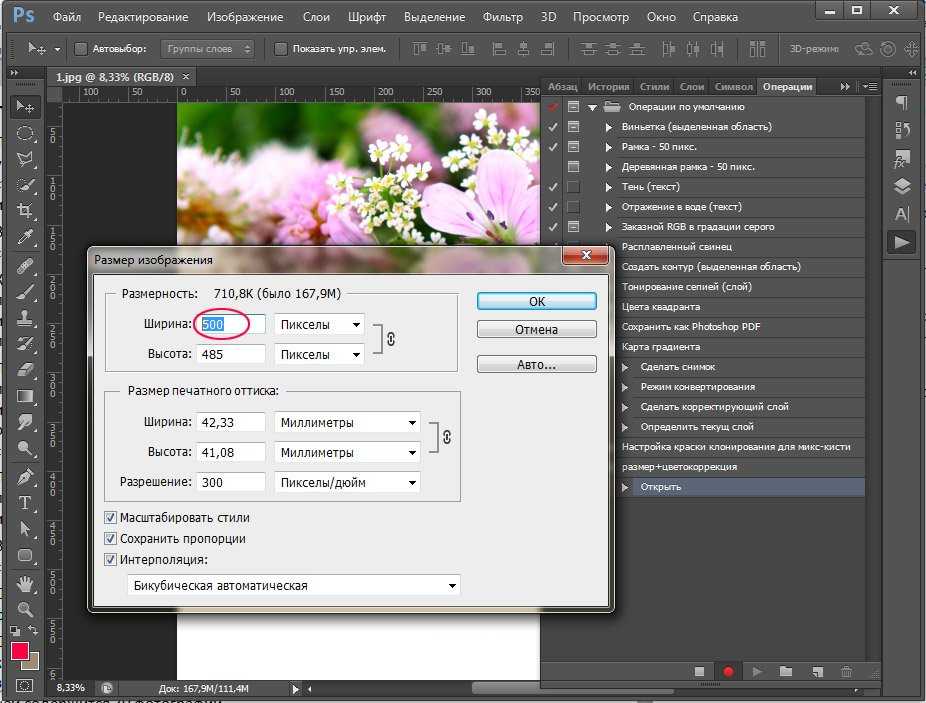
Нажмите «ОК», чтобы применить фильтр.
Вы можете видеть, что интеллектуальный фильтр включен на панели «Слои».
Смарт-фильтр позволяет многое.
- Добавлена маска, в которой можно выборочно закрасить фильтр черной кистью, как и в обычных масках слоя.
- Если дважды щелкнуть имя смарт-фильтра, можно вернуться в фильтр и изменить настройки.
- Если щелкнуть параметры наложения на панели «Слои», можно настроить режим наложения и прозрачность фильтра.
интеллектуальный фильтр, как показано ниже.
Если вы хотите избавиться от фильтра, щелкните правой кнопкой мыши и выберите «Удалить смарт-фильтр», и все будет так, как будто фильтр никогда не использовался.
Вот это я называю опционами!
Третий прием: смарт-объекты Photoshop легко дублировать
Прелесть смарт-объектов заключается в том, что их легко дублировать и преобразовывать без потери качества, потому что мы масштабируем и искажаем объект, а не пиксели.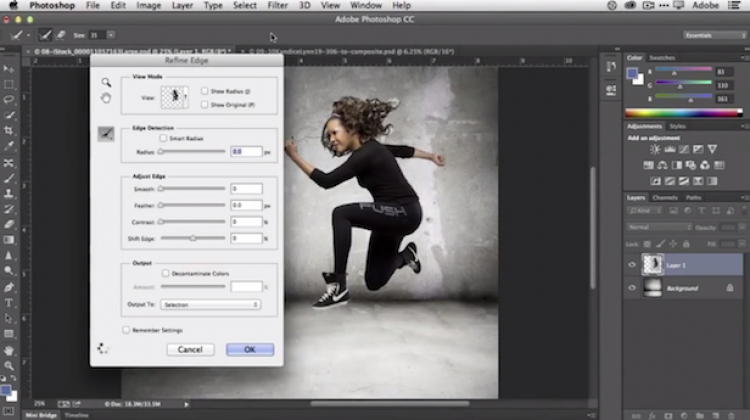 Есть еще одно удивительное преимущество, но я покажу вам его на следующем шаге.
Есть еще одно удивительное преимущество, но я покажу вам его на следующем шаге.
Давайте продублируем смарт-объект бабочки (если вы еще не преобразовали его в смарт-объект, сделайте это сейчас).
Удерживая нажатой клавишу Alt/Option, перетащите копию, это так просто.
Преобразуем.
Нажмите Cmd/Ctrl+T для свободной трансформации. Вы можете использовать 9 точек для масштабирования и вращения бабочки.
Щелкните правой кнопкой мыши для дополнительных параметров, таких как деформация, искажение и т. д.
Здесь я выбрал «Отразить по горизонтали», чтобы отразить изображение.
После отражения и масштабирования бабочки у нас теперь есть две бабочки, которые выглядят как разные, хотя они используют одно и то же изображение.
Используя описанные выше методы, продублируйте и масштабируйте еще несколько экземпляров бабочки. Теперь у нас повсюду бабочки!
Если вы посмотрите на панель слоев, вы увидите, что каждый смарт-объект находится на своем собственном слое.
Хорошо, вы думаете, пока это круто? Подождите до следующего шага, чтобы ваш мозг взорвался.
Совет четвертый. Все смарт-объекты связаны.
Я называю эти подсказки, они вроде как подсказки, но также просто разные функции смарт-объектов. Большинство людей думают, что они делают только одну или две вещи. После этих семи я перечислю другие вещи, которые могут делать смарт-объекты, в конце этого урока в качестве дополнительного совета.
Все эти смарт-объекты подключены. потому что они контейнеры, есть только одна бабочка. Каждый смарт-объект указывает на одну и ту же бабочку. Объекты являются экземплярами (или копиями) одного и того же изображения. Это означает, что если мы изменим бабочку, все смарт-объекты отразят это изменение.
Перейдите на панель слоев и дважды щелкните миниатюру любого из смарт-объектов.
Откроется окно нового документа (как PSB). Мы можем внести изменения в это сейчас. Это эквивалентно открытию пакета и доступу к картофелю.
Чтобы продемонстрировать, как это работает, выберите корректирующий слой Hue Saturation. (помните, что мы сейчас внутри смарт-объекта, а не в основном документе).
Измените цвет на желтый, просто для удовольствия.
Нажмите Ctrl/Cmd+S, чтобы сохранить содержимое смарт-объекта в новом окне документа, PSB, с именем « Layer1.psb » или что-то в этом роде. Закройте окно смарт-объекта.
Обратите внимание, что в основном документе все экземпляры бабочек теперь желтые. (Если вы когда-либо использовали Flash, вы легко поймете эту концепцию экземпляров или символов).
Пять: Выражение некоторой индивидуальности
Такое поведение экземпляра действительно полезно для массовых изменений или синхронизации всего. Но что, если вы хотите изменить только один смарт-объект, не затрагивая остальные?
К счастью, есть способ сделать независимую копию смарт-объекта, но она скрыта и малоизвестна.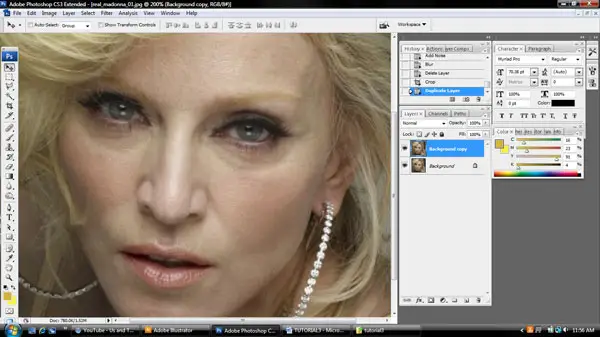 Разве ты не рад, что читаешь это? (Вы хотите прочитать все мои другие уроки, чтобы увидеть, что еще вы пропустили?).
Разве ты не рад, что читаешь это? (Вы хотите прочитать все мои другие уроки, чтобы увидеть, что еще вы пропустили?).
Вместо перетаскивания копии, нажатия Cmd/Ctrl+J или перетаскивания смарт-объекта на значок «Новый слой» (все способы дублирования смарт-объектов) сделайте следующее…
Щелкните правой кнопкой мыши имя смарт-объекта, рядом с миниатюрой на панели «Слои».
Выбрать, Новый смарт-объект через копирование (в этом секрет).
Он будет выглядеть так же, как и любой другой смарт-объект.
Дважды щелкните миниатюру нового смарт-объекта, чтобы открыть его в новом окне, как и в предыдущем шаге.
В этом случае давайте сделаем что-то очень заметное, просто чтобы легко увидеть эффект этого. Выберите бабочку=y и нажмите Cmd/Ctrl+I, чтобы инвертировать цвета.
Сохраните документ и закройте его.
Когда вы вернетесь к основному документу, обратите внимание, что все бабочки не обновлялись, как раньше. Обновляется только этот новый (смарт-объект через копию). Если вы еще не понимаете, насколько это потрясающе, подождите, пока вам не понадобится сделать это над проектом 🙂
Обновляется только этот новый (смарт-объект через копию). Если вы еще не понимаете, насколько это потрясающе, подождите, пока вам не понадобится сделать это над проектом 🙂
Давайте удалим синюю бабочку, это было просто показать вам этот совет, он нам больше не нужен.
Шесть: вложенные смарт-объекты в Photoshop
Еще одна полезная особенность смарт-объектов — возможность их вложения. Как складываемые русские матрешки, когда они входят друг в друга.
Например, если вы выберете несколько обычных слоев и нажмете «Объединить», все они будут объединены в один слой, но вы больше не сможете разделить их или работать с каждым по отдельности. Если вы выберете несколько слоев и выберите Преобразовать в смарт-объект вы получите один слой, но если вы дважды щелкните его, он, так сказать, откроет сумку, и вы сможете получить доступ ко всем отдельным слоям в новом окне. Как несколько картофелин в мешке.
(Если это становится слишком сложным для вас, посмотрите видео вверху, а затем вернитесь и перечитайте этот раздел, так как он немного расширен. )
)
Хорошо, давайте улучшим это на ступеньку выше. Если вы можете вложить кучу слоев в смарт-объект, вы также можете вложить кучу смарт-объектов в один смарт-объект. (Помните пример с картошкой и мешком? Это все равно, что взять несколько мешков с картошкой и поместить их все в другой мешок.) Они все еще находятся рядом со своими собственными мешками, но вы видите внешний мешок, а не все отдельные мешки. НО вы все равно можете залезть внутрь большого мешка и внутрь каждого из меньших мешков внутри. Приведем простой пример, чтобы было понятно.
У нас есть панель «Слои» со всеми смарт-объектами в виде бабочек, сложенными друг в друга. Мы могли бы поместить их в группу слоев, но также можно поместить их всех в один смарт-объект. Это упростит работу с ними всеми как с единым блоком, а в дальнейшем даст нам абсолютную гибкость.
Выберите все смарт-объекты на панели «Слои». Щелкните правой кнопкой мыши и выберите «Преобразовать в смарт-объект». (Пока в диалоговом окне написано Преобразовать в смарт-объект , это также может означать, что помещается внутрь смарт-объекта — что на самом деле более точно.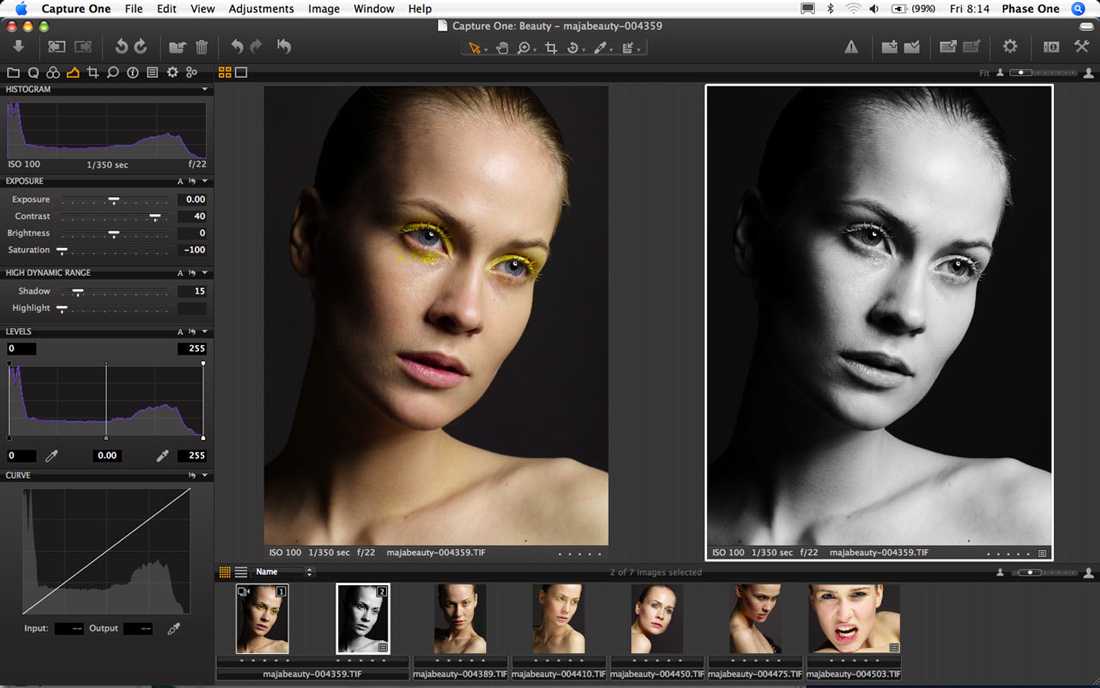
Обратите внимание, вместо множества слоев у нас теперь есть один смарт-объект. Так легче управлять!
Нажмите Ctrl/Cmd+J, чтобы продублировать смарт-объект,
Теперь у нас есть копия, и мы можем очень быстро изменить ее положение, удвоив количество бабочек на нашем изображении.
Просто чтобы подчеркнуть, давайте углубимся в кроличью нору.
Выберите оба смарт-объекта, щелкните правой кнопкой мыши и выберите «Преобразовать в смарт-объект».
Теперь вы увидите один смарт-объект.
Помните, что все они вложены друг в друга, как русские матрешки или мешки с картошкой, в другой мешок, а затем помещены в еще один мешок. (подробнее об этом позже)
,
Просто чтобы продемонстрировать гибкость этих смарт-объектов. давайте применим к ним смарт-фильтр.
Выберите «Фильтр»> «Камера RAW 9»0003
Внесите несколько изменений и нажмите «ОК».
Обратите внимание, что смарт-объект обновлен, а фильтр теперь является смарт-фильтром.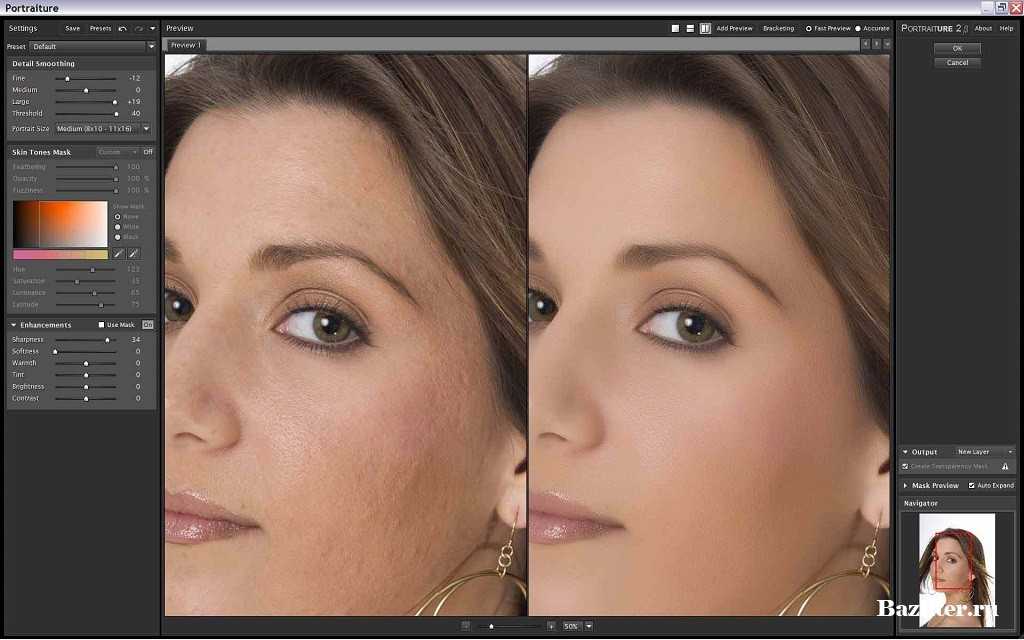
(Примечание для опытных пользователей: применение смарт-фильтра к вложенным смарт-объектам даст те же результаты, что и применение фильтра к отдельному экземпляру, поскольку все они правильно подключены? Так почему же это так, спросите вы? Потому что, если вы используете Маску в Смарт-фильтре, вы можете изменить способ воздействия фильтра на группы объектов так, как вы не можете сделать на индивидуальном уровне.)
Итак, теперь у нас есть один смарт-объект. Где гибкость?
Давайте откроем смарт-объект и посмотрим.
Дважды щелкните миниатюру смарт-объекта.
Откроется новое окно документа. Так же есть 2 наших Смарт Объекта,
Идём дальше. дважды щелкните миниатюру объекта Smert, чтобы перейти на уровень глубже. (Не имеет значения, поскольку все они восходят к одному и тому же образу, помните, что это экземпляры, копии)
И посмотри на это. Вот все наши отдельные смарт-объекты, как мы и начали, просто вложенные в 3 уровня.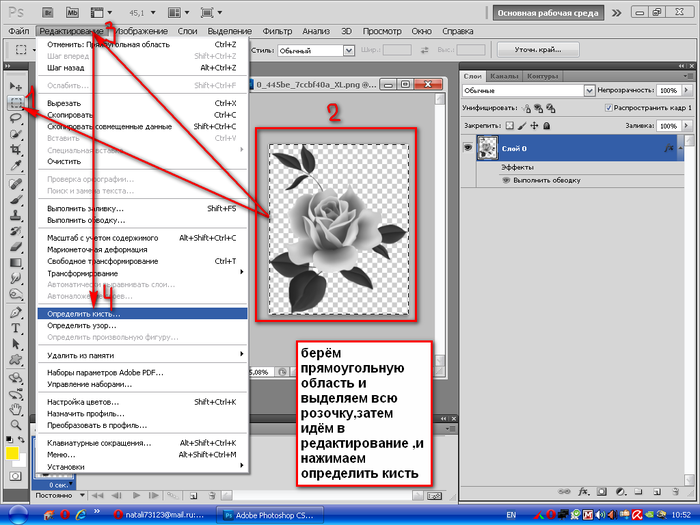
Хотим пойти дальше, дважды кликаем по одному из них.
Открывается еще одно новое окно. И теперь вы можете увидеть наше исходное изображение вместе с корректирующим слоем.
Скройте корректирующий слой.
Наша бабочка возвращается к исходному цвету, потому что мы скрыли цветовой эффект, который мы применили раньше. Теперь вы видите, как использование смарт-объектов позволяет нам делать все, что мы хотим, без фиксации постоянных результатов?
Хорошо, стоп. Прежде чем я потеряю тебя, позволь мне просмотреть и прояснить, что произошло.
См. изображение ниже. Посмотрите на панель навигации и панели слоев, чтобы увидеть, как вложен каждый документ.
Начнем с основного изображения.
Войдите внутрь и увидите 2 слоя. У каждого есть несколько бабочек.
Войдите внутрь, и у вас есть все слои увеличенных и трансформированных бабочек.
Дважды щелкните, чтобы перейти на уровень глубже, и вы доберетесь до отдельной бабочки, оригинальной.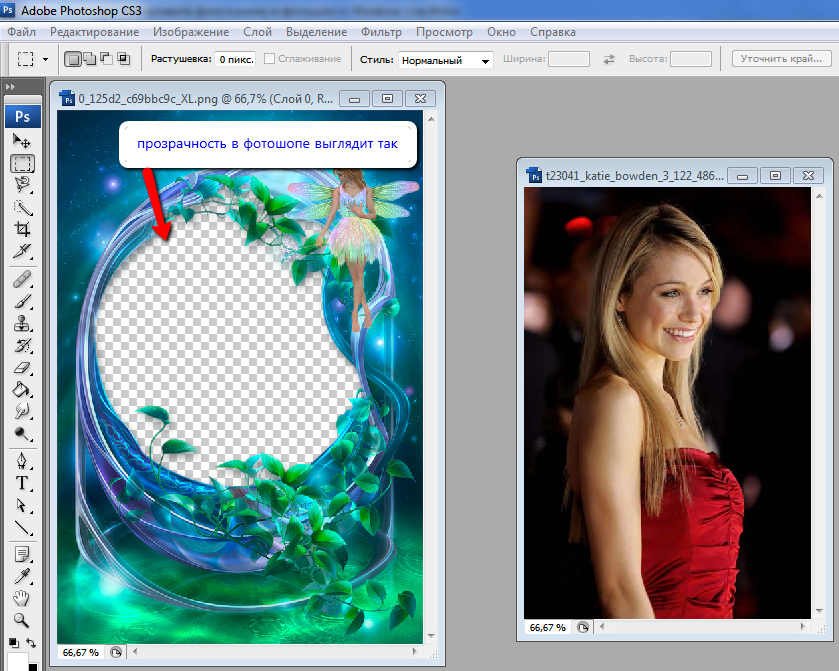
Распространение изменений во вложенных документах.
Сохраните документ измененной бабочки и закройте его.
Обратите внимание, что все слои обновлены. Сохраните этот документ (Ctrl/Cmd+S) и закройте его.
Поднявшись на следующий уровень, вы увидите обновления. Сохраните и закройте этот.
И все объекты обновлены, чтобы отразить изменения. Хорошо, это что-то из кроличьей норы! Это проще, чем кажется, посмотрите видео еще раз или попробуйте сами.
Seven: Неограниченная гибкость
Хорошо, почти готово! Давайте рассмотрим возможности этого вложенного стека (помимо очень чистой панели «Слои»).
Дважды щелкните миниатюры смарт-объектов, пока не дойдете до исходного изображения. Давайте изменим его.
Щелкните правой кнопкой мыши на бабочке и выберите «Преобразовать в смарт-объект», чтобы получить смарт-фильтр.
Выберите фильтр «Пластика».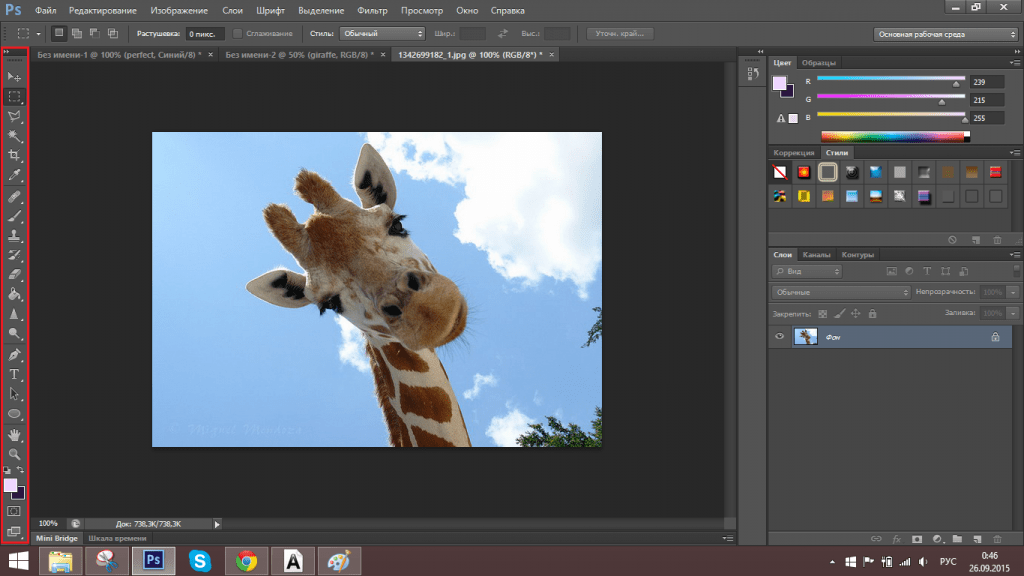
Перетащите уголки крыльев, чтобы снова сделать колючую бабочку-монарха (я только что придумал это имя, но кто знает, может быть, оно реальное. Дайте мне знать в комментариях, если вы знаете).
Нажмите «ОК», чтобы применить.
Сохранить бабочку Смарт-объект.
Когда вы перейдете на следующий уровень, сохраните снова (Если вы не сохраните каждый уровень, изменения не будут распространяться на все этапы. На самом деле вам не нужно закрывать окна, но я делаю это, чтобы сохранить вещи более организованный)
И обратите внимание, все наши бабочки обновлены до колючих крыльев. Это время, которое только что спасли?
Думаю, теперь вы немного разбираетесь в силе смарт-объектов. Но они могут сделать больше, не ограничиваясь этим.
- Вы можете иметь объекты Illustrator внутри Photoshop
- Работает с PDF-файлами
- Вы можете поместить видео в смарт-объект и применить фильтры Photoshop. (Узнайте больше о смарт-фильтрах здесь)
- Вы можете использовать файл RAW в качестве смарт-объекта в Photoshop, который останется в формате RAW 9.
 0014
0014 - Поместите текст в смарт-объекты и сохраните шрифты собственного типа.
Когда вы не можете использовать смарт-объект
Со всей этой мощью и гибкостью вы можете справедливо спросить, почему бы не использовать смарт-объекты постоянно? Зачем вообще иметь обычные слои? Хотя смарт-объекты являются лучшим выбором для многих, если не большинства ваших задач, все же существуют некоторые ограничения.
- Вы не можете рисовать непосредственно на смарт-объекте
- Не все фильтры Photoshop работают со смарт-объектами (хотя большинство работает. Такие инструменты, как осветление, затемнение и т. д., не работают со смарт-объектами, но есть обходные пути)
- Вы не можете использовать инструменты извлечения для смарт-объекта (вы можете замаскировать или преобразовать в SO после извлечения).
Итак, поехали. Это смарт-объекты в Photoshop. Надеюсь, вы нашли этот урок полезным.
Для дальнейшего изучения неразрушающего редактирования в Photoshop, включая смарт-объекты, ознакомьтесь с этим замечательным курсом Дэйва Кросса.

 0014
0014