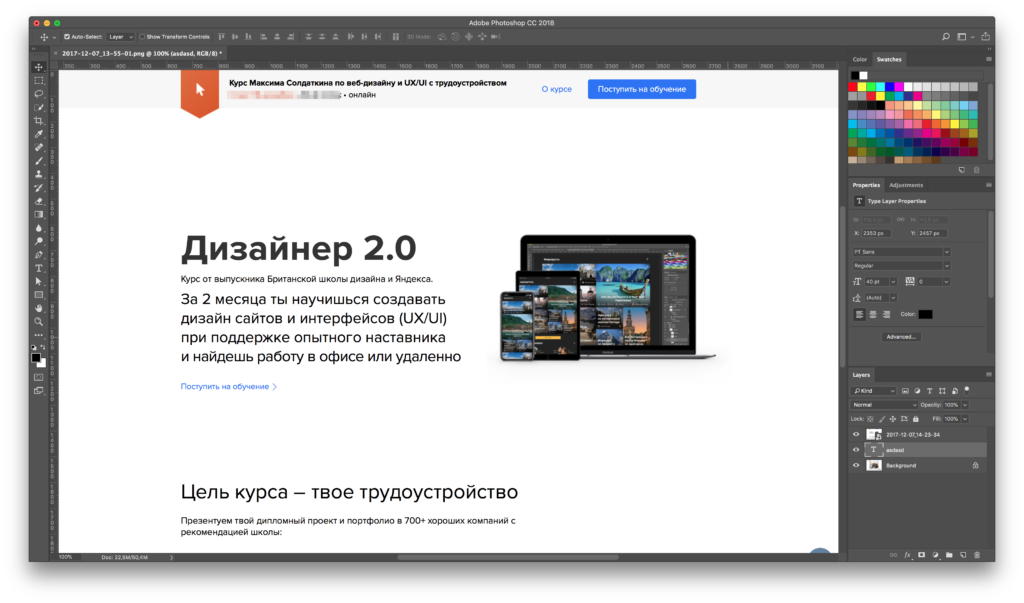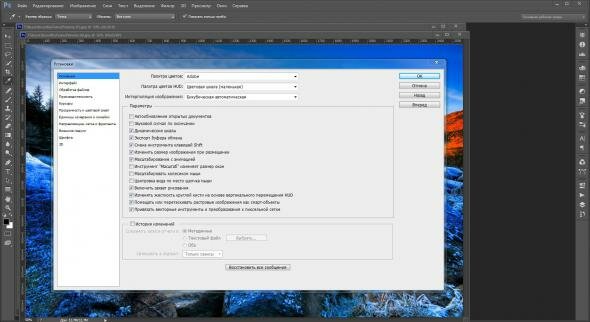adobe photoshop cs6 как сделать русский язык
На чтение 6 мин. Просмотров 134 Опубликовано
Фотошоп может быть установлен на любом языке. Бывает, что не опытные, начинающие пользователи ставят Фотошоп на английском языке и не могут потом в нем разобраться по причине не знания языка.
На самом деле, я бы советовал пользоваться английским Фотошопом, потому как это дает множество плюсов. Но об этом я напишу ниже в этой статье.
А сейчас я расскажу о том как сделать Фотошоп русским, если у вас стоит английская версия.
С помощью первых двух способов вы сможете сделать последнюю версию Photoshop CC и CS 6 русским. Для CS6 вы можете скачать русификатор.
Как сделать русским Photoshop CC и CS6
Способ 1
Прежде всего проверьте установлен ли русский язык в вашей версии, если установлен, то его можно включить.
Способ 2
Удалите Фотошоп со своего компьютера и установите русскую версию, при установке выберите язык — Русский.
Убедитесь, что вы скачали установщик Фотошопа с русской версией.
Русификатор для Photoshop CS6
Способ 3
Как установить русификатор на ваш Фотошоп:
Ищем в папке Фотошопа папку Lokales. (Обычна она находиться тут С:/Program Files/Adobe/Adobe Photoshop CS6/Locales). Удаляйте все файлы и папки в этой папке. Вставляем туда папку ru_RU из архива. И всё! Пользуемся русским Фотошопом.
Почему лучше пользоваться английским Фотошопом?
Во первых, не все уроки в русском интернете написаны с переводом команд и функций на русский язык. Да, конечно, на хороших сайтах перевод дублируется на оба языка, но не на всех.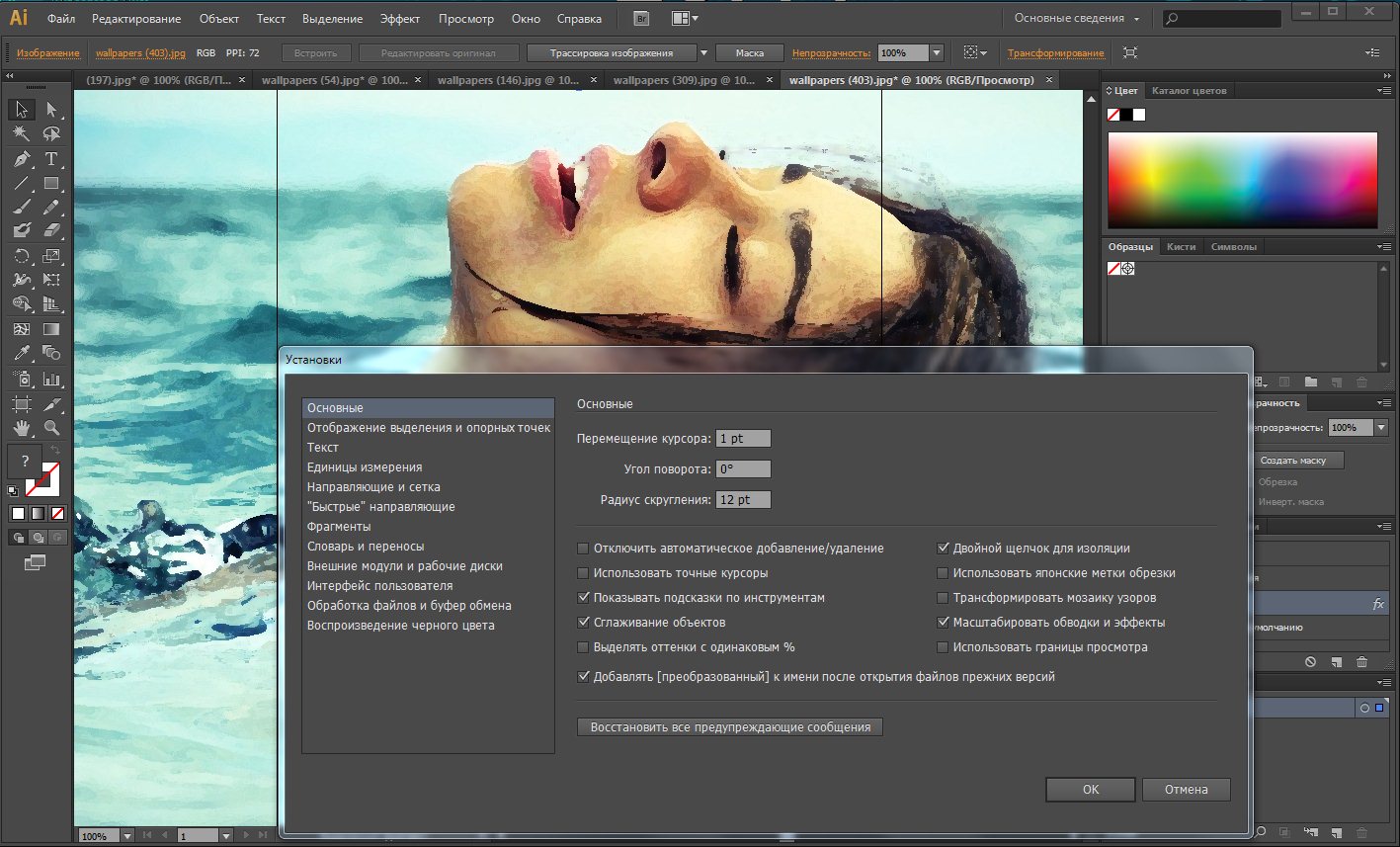 В англоязычных ресурсах естественно все уроки на английском языке. А на английских сайтах самое большое количество и самые качественные уроки про Фотошоп.
В англоязычных ресурсах естественно все уроки на английском языке. А на английских сайтах самое большое количество и самые качественные уроки про Фотошоп.
- Самая последняя и полезная информация появляется там, на буржуйских сайтах. Как вы думаете, сможете ли вы ее читать, не зная английского Фотошопа.
- Дело в том, что читать и понимать уроки на английском языке про Фотошоп вы сможете будучи не зная хорошо английского языка. Будет достаточно пользоваться английским Фотошопом, все остальное поймете интуитивно. Вам будут попадаться знакомые команды и функции на английском языке из Фотошопа. Это из личного опыта.
Во вторых, пользуясь русским Фотошопом вы рискуете недопонимать и плохо объясняться с другими разработчиками, например с верстальщиками. Русский Фотошоп среди профессионалов не популярен.
Поэтому лучше сразу начинайте работать на английском Фотошопе.
Привыкните и освоите быстро, ничего сложного в этом нет, и при этом это будет большим плюсом вам в будущем.
На сегодняшний день, наверное, только ленивый не знает, что такое Adobe Photoshop, или не пытался что-то в этом графическом редакторе создавать или редактировать.
Пользователи, впервые установившие редактор, задаются вопросом о том, как поставить русский язык в «Фотошопе CS6». Это поистине мощный редактор для создания как растровой, так и векторной графики. Он обладает огромным набором самых разнообразных инструментов — как стандартных, так и отдельно устанавливаемых. Это различные плагины, кисти – просто огромное количество самых разнообразных кистей, которые можно скачать в интернете. А можно прямо здесь создавать их самостоятельно и сохранять для последующей работы. Всё зависит только от фантазии пользователя.
Как поставить русский язык в «Фотошопе CS6» после установки
Photoshop обладает возможностью загружать различные шрифты, градиенты и многое другое. На первый взгляд интерфейс «Фотошопа», а, точнее, многообразность пунктов меню, настроек инструментов и кнопок может отпугнуть.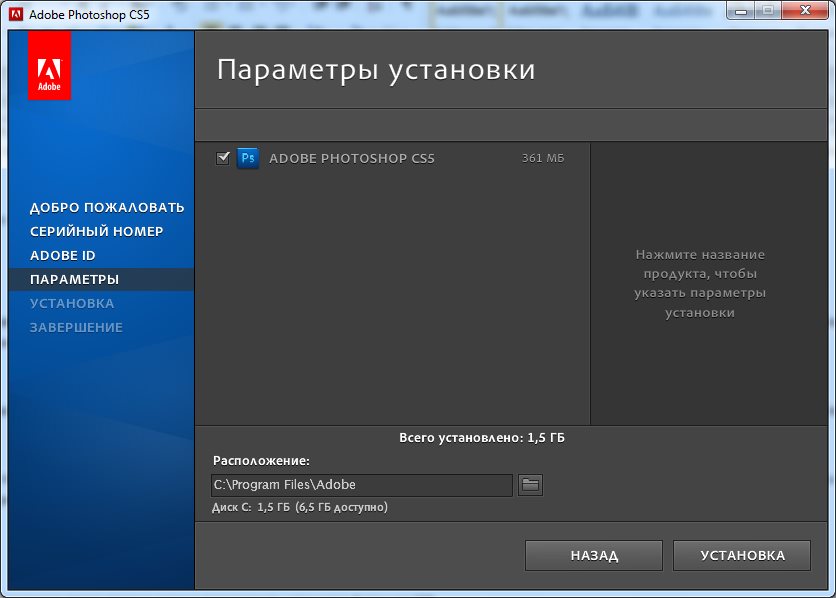 Но не так все страшно, как может показаться вначале. Изначально при установке «Фотошопа» нет возможности поставить русский язык, что вызывает некие трудности у пользователей, которые с английским языком незнакомы.
Но не так все страшно, как может показаться вначале. Изначально при установке «Фотошопа» нет возможности поставить русский язык, что вызывает некие трудности у пользователей, которые с английским языком незнакомы.
Пошаговая инструкция для смены языка интерфейса «Фотошопа»
Так как поставить русский язык в «Фотошопе CS6»?
- Очень просто — запускаете приложение.
- В правом верхнем углу интерфейса программы кликаете по кнопке Edit («Редактирование»).
- В открывшемся диалоговом окне смотрим самую последнюю строчку — Preferences («Установки»).
- Наводим на неё мышкой – откроется следующее контекстное меню, в котором кликаем на Interface.
- Смотрим в центр открывшегося окна. В графе Text пункт UI Language – переключаем на русский, перегружаем Adobe Photoshop. После перезагрузки интерфейс будет полностью русифицирован.
Теперь вы знаете, в Photoshop CS6 как включить русский язык, но если вы решили всерьёз заниматься редактированием или дизайном, то знание английского вам будет просто необходимо.
Лучше изучать «Фотошоп» на английском языке
В сети, конечно, много уроков — как текстовых, так и видео — на русском языке, но даже в этих русскоязычных уроках очень часто используется «Фотошоп» с английским интерфейсом. Поэтому если вы переведёте «Фотошоп» на русский, то при обучении могут возникнуть некие сложности с восприятием названий инструментов и пунктов меню, которые для вас станут привычны на русском, а при обучении будут произноситься их англоязычные названия. Но также качество этих самых уроков часто оставляет желать лучшего. Если вас волнует, как поставить русский язык в «Фотошопе CS6», то лучше этого не делать. Во-первых, будет дополнительный стимул подтянуть или изучить английский язык. Во-вторых, легче будут восприниматься незнакомые названия кнопок и инструментов. К которым, кстати, вы очень скоро привыкните, изучая различный материал про «Фотошоп» из сети.
Для версии Adobe Photoshop CS6 как сделать русский язык, понятно. А если у вас версия старше, CS5, к примеру, то тут нет ничего сложного, принципиально интерфейс не отличается. В CS6 добавлено несколько дополнительных функций и изменён стиль самого окна на тёмно-серый. По мнению разработчиков, такой тёмный стиль более приятен и не нагружает глаза, в отличие от светлого интерфейса, каким был CS5.
А если у вас версия старше, CS5, к примеру, то тут нет ничего сложного, принципиально интерфейс не отличается. В CS6 добавлено несколько дополнительных функций и изменён стиль самого окна на тёмно-серый. По мнению разработчиков, такой тёмный стиль более приятен и не нагружает глаза, в отличие от светлого интерфейса, каким был CS5.
Фотошоп является очень популярной и востребованной программой в своем роде. С ее помощью можно выполнять серьезные изменения и доработки в изображениях все видов и типов. Но у большинства русскоязычных пользователей англоязычная версия фотошопа вызывает проблемы при работе. Ведь почти всегда Photoshop cs6 сразу после установки имеет англоязычный интерфейс. В данной статье мы расскажем вам как в фотошопе версии CS6 поменять язык на русский.
Как сделать фотошоп на русском cs6?
Делается это довольно просто — через настройки. Чтобы в них зайти выбираем пункт меню «Edit» -> «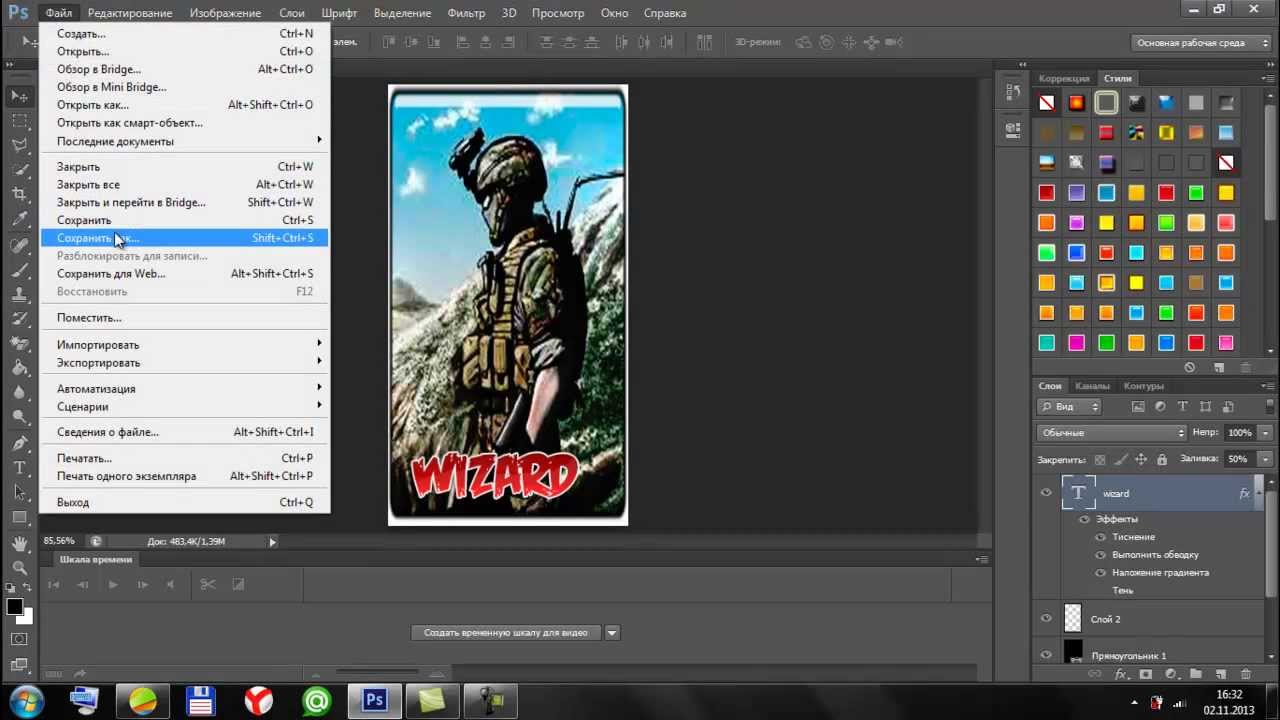 ..».
..».
Вход в настройки языка в фотошопе cs6
Откроется окно, в котором можно настраивать интерфейс программы Photoshop cs6, в том числе и язык.
В низу окна в разделе «Text» на против слова UI Language раскрываете список и выбираете в нем Russian.
Включение русского языка в фотошопе cs6
После этого нажимаете кнопку «ОК» в правом верхнем углу экрана и перезапускаете фотошоп. Сразу после перезапуска все меню и окна станут на русском языке.
Если в списке
UI Language отсутствует русский язык, значит вам сначала нужно найти русификатор для фотошопа, затем установить его, а только после этого переключить язык на русский в настройках, описанных в данной статье.
Адобе фотошоп cs6 инструкция по применению. Детальное изучение и самостоятельная работа
Компания Adobe известна всем пользователям, которые имеют хотя бы отдаленное понятие о работе с изображениями и фотографиями.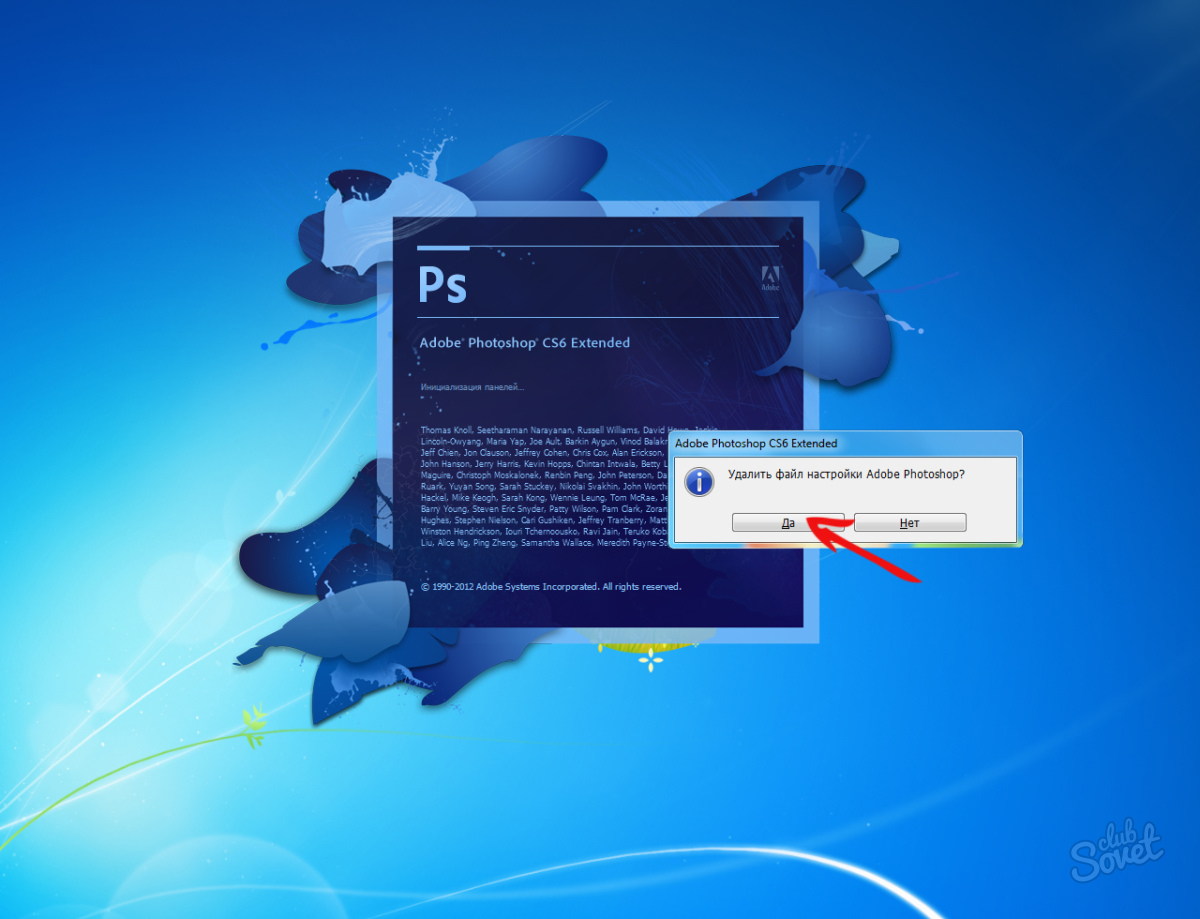 Связано это с тем, что именно эта фирма является создателем легендарной программы Photoshop. На сегодняшний день это приложение является фактическим стандартом в мире профессиональных дизайнеров и художников.
Связано это с тем, что именно эта фирма является создателем легендарной программы Photoshop. На сегодняшний день это приложение является фактическим стандартом в мире профессиональных дизайнеров и художников.
Возможности человека, который в ней работает, ограничены только его же собственным мастерством. Впрочем, далеко не все пользователи являются настоящими корифеями: как работать в «Фотошопе CS6»? Для начинающих есть специальные видеоуроки, однако не у всех есть время на их просмотр. Что ж, попробуем хоть немного осветить сей вопрос.
Сразу предупредим, что в эту статью просто нереально втиснуть даже пару процентов от того объема информации, которая была бы уместна в данном случае. А потому мы ограничимся лишь самым поверхностным введением в тему и раскроем основные понятия, которые пригодятся вам при освоении программы «Фотошоп CS6».
Слои
Слой — основная константа, с которой вам придется иметь дело. Кстати, а что это такое? Под слоем в данном случае понимается отдельное изображение, у которого имеются собственные границы, четко очерченные от прочих участков картинки.
Для чего же нужны такие слои? Это очень важный вопрос. Дело в том, что именно благодаря им можно проводить операции практически над каждым участком изображения, не затрагивая при этом всю картинку в целом. Фактически, изображение в Photoshop можно представить в виде гигантской мозаики, для каждого пазла в которой отдельно задаются опции прозрачности, цвета, а также прочие параметры.
Так как работать в «Фотошопе CS6» (для начинающих программа может показаться очень сложной, но на самом деле все не так страшно) без упомянутого инструмента невозможно, рекомендуем освоить азы и закрепить полученные знания на практике. Сделать первые шаги в этом деле очень просто. Для этого откройте любое изображение, пройдите ко вкладке «Слой», выберите пункт «Создать новый слой».
Измените что-то на изображении. Затем пройдите по указанному выше пути повторно, создав второй слой. Также что-нибудь на нем нарисуйте. Затем снова перейдите к той же вкладке, выберите команду «Соединить слои». Примерно так и выполняется вся основная работа в программе.
Что касается интерфейса, то «Фотошоп CS6» на русском языке появился не так давно. Если вы ищете советы по работе в интернете, то там зачастую предлагаются инструкции на английском языке. Имейте это в виду!
«Горячие клавиши», или Hotkeys
При постоянном использовании Photoshop очень важно запоминать наиболее часто используемые комбинации горячих клавиш. Практически невозможно постоянно держать в голове все из них, но наиболее часто используемые комбинации необходимо знать обязательно. Дело в том, что сочетания практически не изменяются в разных версиях программы, так что на освоение нового релиза потребуется куда меньше времени.
Итак, давайте рассмотрим самые простые варианты. При нажатии сочетания CTRL+N открывается новый документ. Намного проще нажать «хоткей», чем пользоваться главным меню при помощи мыши. Кроме того, полезно будет использовать сочетание CTRL+O, так как оно позволяет открыть диалоговое окно с выбором файлов для открытия. Полезны клавиши CTRL+K, которые открывают основных настроек программы. Наверняка многие пользователи знают о том, что сочетание CTRL+Z отменяет последнее действие. Это работает и в «Фотошопе».
Наверняка многие пользователи знают о том, что сочетание CTRL+Z отменяет последнее действие. Это работает и в «Фотошопе».
Клавиши для слоев
Но в этой программе куда большую важность имеет работа со слоями, так что следует запомнить хотя бы некоторые горячие клавиши, связанные с этим термином. Так, для создания нового уровня следует нажать SHIFT+CTRL+N. После этого сразу же откроется диалоговое окно с настройками вновь создаваемого слоя. Важна и кнопка F7, так как она открывает настройку палитр. Для быстрого перехода на слой вверх нужно нажать ALT+]. Для перехода на слой вниз используйте SHIFT+ALT+].
Если же вы хотите перейти на самый нижний уровень, то необходимо использовать сочетание SHIFT+ALT+ [. При необходимости установки текущего слоя в виде основного нажмите сочетание SHIFT+CTRL+]. Слияние слоев (о котором мы говорили в самом начале) осуществляется кнопками CTRL+E. Как видите, горячие клавиши чрезвычайно важны, ибо позволяют экономить массу времени.
Использование горячих клавиш при работе с фильтрами
Работа с фильтрами достаточно сложна и отнимает много времени. А потому использовать горячие клавиши в этом процессе тоже важно. Тем паче, что основных сочетаний не так уж и много. Так, если требуется повторить последний использованный фильтр с его настройками по умолчанию, нажмите сочетание CTRL+F. Если же вам необходим тот же фильтр, но с открытыми настройками, используйте клавиши CTRL+ALT+F.
А потому использовать горячие клавиши в этом процессе тоже важно. Тем паче, что основных сочетаний не так уж и много. Так, если требуется повторить последний использованный фильтр с его настройками по умолчанию, нажмите сочетание CTRL+F. Если же вам необходим тот же фильтр, но с открытыми настройками, используйте клавиши CTRL+ALT+F.
Не знаете, как сбросить все настройки диалогового окна? Просто нажмите ALT совместно с клавишей ESC. Ценность этого сочетания в том, что оно работает совершенно аналогичным образом во всех диалоговых окнах с настройками.
Выбираем кисти!
Ни один из мастеров или начинающих пользователей «Фотошопа» не может полноценно работать без наиболее распространенного инструмента «Кисть». Сегодня мы постараемся выбрать ее для работы, узнав о способах регулирования параметров. Используя тот или иной вариант, можно создавать идеально подходящую именно для вашей работы форму, динамично изменять размер, подбирать рассеивание, текстуру, а также степень нажатия и прозрачности.
Для начала нужно активировать инструмент «Кисти» для «Фотошопа CS6», нажав на клавишу «B». Кликаем по нужной нам иконке, где можно регулировать все параметры. Необходимо нажать клавишу F5 на клавиатуре или воспользоваться меню «Окно», где и перейти к пункту «Кисти». Нужно сказать, что в меню хватает настроек, основные из которых мы и рассмотрим.
Перед тем как выбрать подходящий инструмент, необходимо выбрать форму его отпечатка. Здесь все зависит от типа выполняемой вами работы. То же самое можно сказать и о диаметре. Вариантов — масса! Однако при обучении рекомендуется выбирать простые формы кисти и средний диаметр ее отпечатка. Нужно отметить, что можно оперативно изменять последний параметр, используя клавиши «[» (уменьшить диаметр), или «]» (увеличить его).
При помощи ползунка под названием «Жесткость» можно отрегулировать центр жесткости инструмента. Если говорить проще, то при выбранном показателе «0» у вас получится мягкая кисть. Вкладка «Непрозрачность», как можно догадаться из названия, помогает выставить параметр, часто используемый при ретушировании фотографий.
На что еще стоит обратить внимание перед тем, как работать в «Фотошопе CS6»? Для начинающих не лишним было бы посмотреть на работы опытных художников и фотографов: вы сможете наглядно увидеть, как и при каких условиях лучше всего использовать основные приемы, то же ретуширование или старение фотографии.
Зачастую при выборе кисти важную роль играет ее цвет. На панели инструментов (в самом ее низу) есть кнопка, позволяющая отрегулировать и этот параметр. Нужно заметить, что при выборе активным считается тот цвет, в который окрашен верхний квадрат.
Другие принципы выбора кисти
Однако только этими параметрами выбор кисти для «Фотошопа CS6» не ограничивается. К примеру, достаточно часто возникает необходимость изменения угла наклона, что достигается путем регулирования настроек в одноименном диалоговом окне (если вы не забыли, вызывается оно нажатием клавиши F5). Здесь можно увеличить размер инструмента, а также изменить его наклон.
Нужно отметить, что при выборе кистей необычной формы (бабочка, звездочка, листочки) необходимо выставлять достаточный интервал, так как в противном случае изображение может превратиться в графическую «кашу». Экспериментируя с различными параметрами, вы со временем научитесь выставлять оптимальные для каждого вида работ, используя сотни доступных в программе параметров.
Экспериментируя с различными параметрами, вы со временем научитесь выставлять оптимальные для каждого вида работ, используя сотни доступных в программе параметров.
Естественно, вот так сразу, за один присест, не получится освоить «Фотошоп». Программа на русском языке — оптимальный вариант для новичков, поскольку всегда можно почитать справку, нажав на F1.
Плагины
Плагины (называемые также внешними модулями) представляют собой дополнительные фильтры, подключаемые к Photoshop. Впрочем, так можно назвать и некоторые дополнительные программные модули, расширяющие функционал приложения. По сути своей, плагины для «Фотошопа CS6» — это небольшие дополнительные программы, работающие внутри основного программного пакета.
В «Фотошопе» они чаще всего используются для расширенной имитации способов рисования; их часто применяют для снижения шума и улучшения резкости; при их помощи можно автоматически задавать фокусировку на каком-то объекте, расположенном на фотографии.
Плагины чаще всего разрабатываются только под определенную версию Photoshop, что зачастую обеспечивает массу трудностей при переходе на новый релиз. Однако они весьма хороши тем, что каждый пользователь сможет создать уникальный набор инструментов, подходящий именно для его целей. Вообще именно «Фотошоп CS6» для начинающих является наиболее подходящим вариантом, так как он более нагляден, а по умолчанию содержит больше инструментов.
Таким образом, лучше остановится на варианте «расширенных фильтров». Они также способны изменять обрабатываемое изображение, могут исказить его или убрать шумы и правильно настроить резкость.
Для установки плагина необходимо скачать его файл из интернета, а затем переместить в директорию «Photoshop/Plug-Ins». Впрочем, некоторые «серьезные» приложения зачастую имеют собственный файл установки. В таком случае их инсталляция упрощается до крайности: нужно просто запустить процесс и следовать инструкциям. Когда установка будет завершена, новые фильтры будут отображаться в программе (может понадобиться ее перезагрузка).
Итак, мы рассмотрели, как работать в «Фотошопе CS6». Для начинающих представленной информации пока достаточно, нужно закрепить знания на практике, а затем уже постигать все тонкости процесса.
Некоторые плагины для «Фотошопа»
Давайте несколько более подробно рассмотрим предназначение некоторых «помощников» для Adobe Photoshop. К примеру, весьма популярное дополнение ICOFormat специально создано для сохранения особенно мелких изображений размером до 200х200 рх с использованием стандартного расширения.ico.
Genuine Fractals Pro может увеличивать изображение, причем этот процесс проходит без потери качества. Для этой же цели могут быть использованы дополнения Blow Up и AKVIS Magnifier.
Плагин AKVIS Chameleon идеален для Он позволяет автоматически подгонять вставляемые фрагменты под цвет основного изображения. Кроме того, он несколько размывает резкие грани, делая коллажи более «живыми».
В завершение…
Нужно отметить, что плагины могут распространяться не только отдельно, но и в виде больших тематических пакетов.
Вот такие краткие уроки «Фотошопа CS6». Осваивайте программу на практике, методом проб и ошибок — это наилучший вариант.
Давайте откроем фото девушки. Сделаем копию слоя – для этого так же, как и в других уроках, нажмем сочетание клавиш Ctrl+J. Это всегда необходимо делать перед любым видоизменением фото, дабы сохранить основную исходную фотографию в первоначальном виде.
От правильного расположения объектов на фотографии зависит многое. Если объекты расположены вкривь и вкось – снимок уже нельзя назвать качественным. Самый простой способ сравнять объекты – нарисовать прямую линию, вдоль которой и будут расположены объекты фотоснимка.
Сегодня вы узнаете о том, как вырезать и перенести человека с одного фона на другой.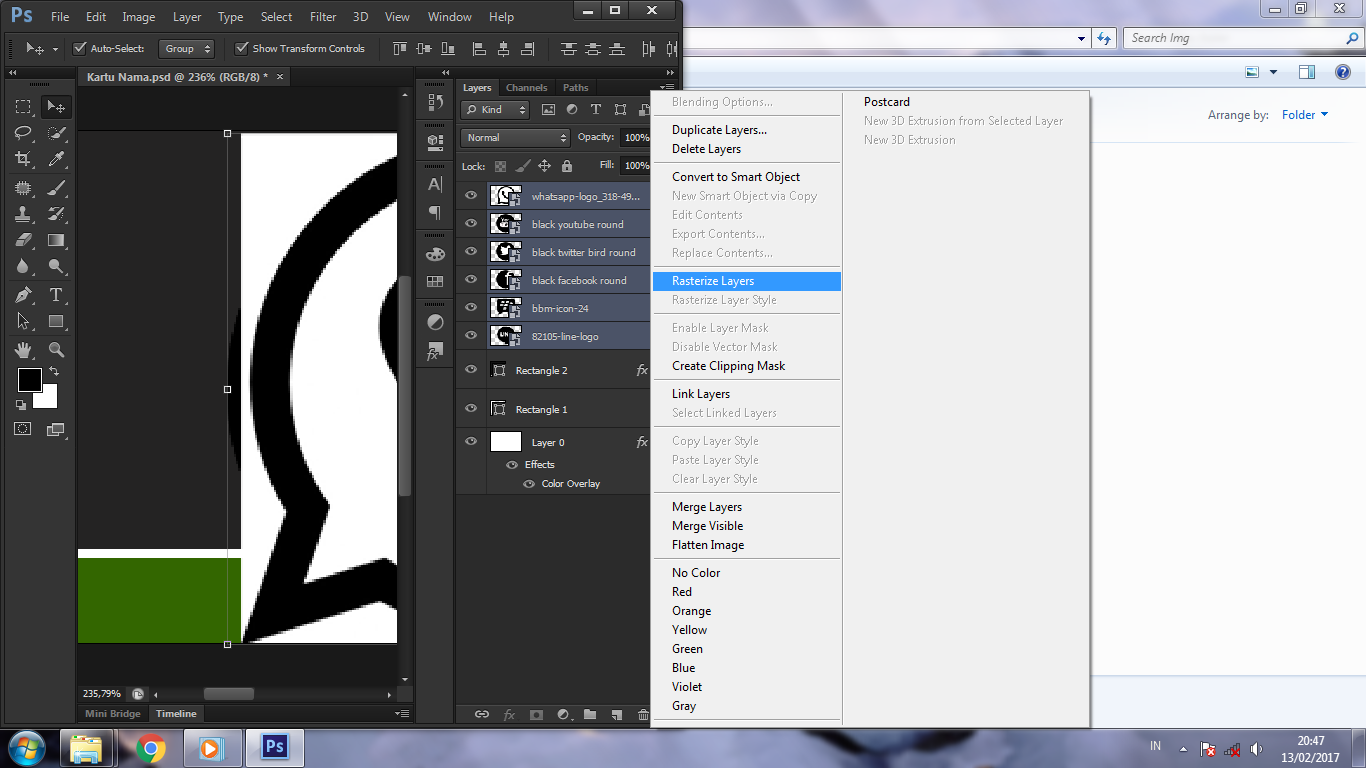 Данный метод является простым в освоении,потому он прекрасно подойдет для новичков, изучающих азы программы Adobe Photoshop. Такая функция, как смена фона – является одной из самых востребованных функций в Photoshop. Данную процедуру можно провести множеством разных способов, используя инструменты…
Данный метод является простым в освоении,потому он прекрасно подойдет для новичков, изучающих азы программы Adobe Photoshop. Такая функция, как смена фона – является одной из самых востребованных функций в Photoshop. Данную процедуру можно провести множеством разных способов, используя инструменты…
Прозрачность Photoshop – одна из ключевых возможностей программы. Если вы только начинаете свое знакомство с этой программой, то данная статья позволит вам узнать, как сделать прозрачный фон на фотографии.
Портрет – считается самым популярным видом фотографии. Каждому начинающему фотографу, рано или поздно, предстоит провести сеанс портретной фотосессии. Кроме азов фотографирования, каждый уважающий себя фотограф должен уметь обрабатывать снимок, умея ловко убирать недостатки лица и изъяны, допущенные в процессе фотосъемки.
Adobe Photoshop – самый популярный в мире фоторедактор, в котором можно создавать действительно интересные вещи. Сегодня вы узнаете о том, как получить из изображения лишь его контур.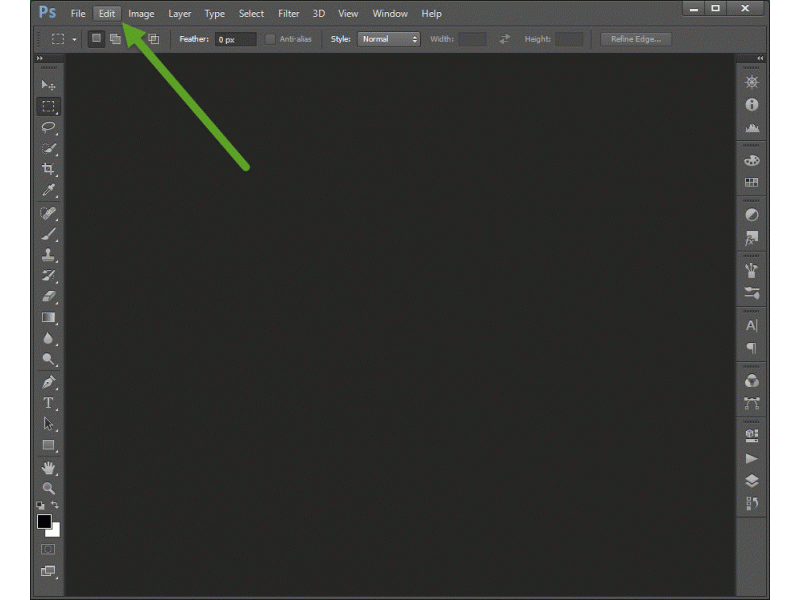 Это может пригодиться, например, для создания раскраски ребенку. Простые рисунки, которые не имеют сложных деталей, проще всего обвести, используя инструмент «Перо». Так получится быстрее и проще. С изображениями,…
Это может пригодиться, например, для создания раскраски ребенку. Простые рисунки, которые не имеют сложных деталей, проще всего обвести, используя инструмент «Перо». Так получится быстрее и проще. С изображениями,…
Сегодня вы узнаете о простом, но в то же время эффективном способе сделать снимок интересным и уникальным с помощью наложения текстуры. Вам понадобится: Adobe Photoshop, исходная фотография и желание творить.
К сожалению, не все подвластно фотографам. Даже самый профессиональный фотограф не может предотвратить возникновение бликов на лице, которые проявляются благодаря вспышке, особенно если съемка происходит не в студии. Существует несколько способов удаления бликов в Adobe Photoshop. Но мы сегодня рассмотрим самый простой и действенный способ, который позволит сделать кожу матовой и в то же время…
Любой фотограф знает, что если максимально открыть диафрагму, на снимке получится размытым, тем самым выделяя объект съемки. В некоторых случаях не получается максимально открыть диафрагму. Это чаще всего зависит от фона, который находится на близком расстоянии к объекту. Однако это можно легко исправить в Photoshop, зная лишь азы масок и слоев.
В некоторых случаях не получается максимально открыть диафрагму. Это чаще всего зависит от фона, который находится на близком расстоянии к объекту. Однако это можно легко исправить в Photoshop, зная лишь азы масок и слоев.
Вы хотите вырезать объект и поместить его на другой фон? Тогда сегодня вы узнаете о четырех способах выделения, каждый из которых идеально подходит для своего типа изображений. В Adobe Photoshop разработчики постарались уделить достаточное внимание инструментам для выделения, одними из которых пользоваться сможет даже новичок, а другие имеют более сложные настройки, с которыми придется повозиться.
- Отменить: Вернуться на шаг назад, иными словами отменить последнее действие.
- Выполнить повторно: Переместиться на шаг вперёд, отменить отменённый шаг.
- Для помощи в работе с отменой/возвратом действий в правом углу окна есть вкладка «Журнал», кликая по строкам с действиями в этой вкладке можно переместиться или вернуться на несколько действий вперёд и назад, вплоть до начального состояния изображения.

- Вырезать Копировать Очистить Вставить: Эти действия понятны любому пользователю компьютера. Если на изображении есть выделенная область, то действия применяются именно к ней.
- Размер изображения: Позволит изменить размеры редактируемого изображения в пикселях по ширине и высоте. Причём, размер может изменяться как с сохранением исходных пропорций, так и без, это зависит от проставленной галки у параметра «Сохранять пропорции».
- Размер холста: Холст — это область, на которой можно рисовать или редактировать изображение. С помощью этой функции его можно увеличивать и уменьшать. При уменьшении часть изображения будет отсечена.
- Пункты Повернуть на 180 градусов , Повернуть на 90 градусов по часовой стрелке и Повернуть на 90 градусов против часовой стрелки понятны без комментариев.
- Отразить по вертикали и Отразить по горизонтали: Зеркально отражают изображение.

- Кадрировать: Обрезка изображения, поле кадрирования задаётся с помощью мыши.
Сперва разберёмся, что же такое слои в фотошопе?
Понятие «слой» в фотошопе имеет точно такой же физический смысл как и в жизни — это прослойка или пласт, который является составной частью чего-то целого.
В фотошопе, как и в других графических редакторах, это крайне полезная и незаменимая вещь, в какой-то степени слои являются основными рабочими инструментами в онлайн фотошопе. Они позволяют работать с каждым из элементов изображения по отдельности, при этом не затрагивая остальные части изображения. Их можно представить как стопку прозрачных пленок или калек, на каждой из них можно рисовать и если на пленке нет изображения, то сквозь нее можно видеть слои, которые лежат под ней.
Для удобства работы со слоями справа в рабочем окне программы находится вкладки «Слои», она показана на рисунке справа. Активный слой в этой вкладке подсвечен синим. Видимость слоя регламентируется наличием галки справа, для отключения видимости надо снять галку.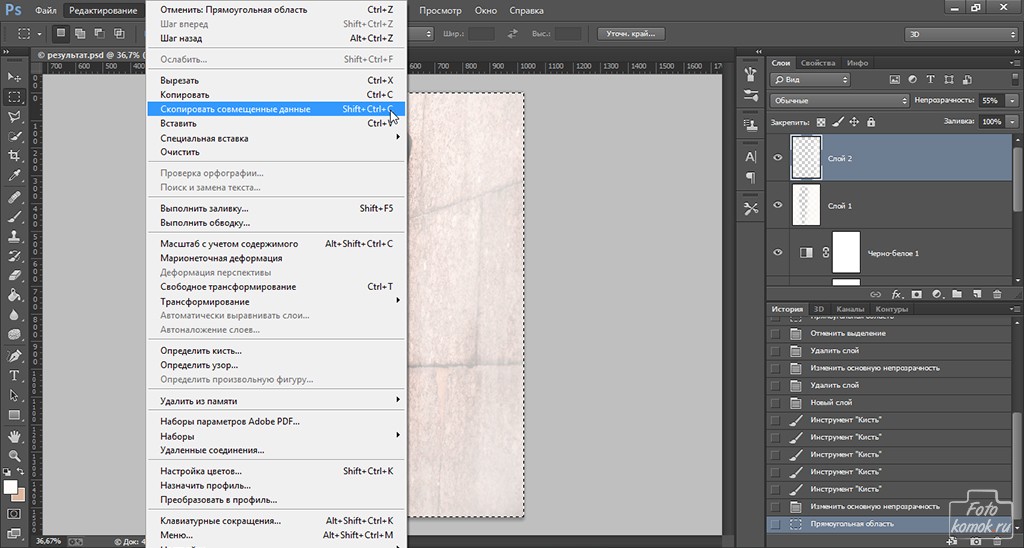 Слои можно перетаскивать вверх и вниз с помощью мыши. Назначение кнопок внизу панели, слева направо: изменение непрозрачности, включение маски слоя, добавление стилей слоя (внешняя тень, внутренняя тень, скос, внешнее свечение, внутреннее свечение), новый слой, удалить активный слой.
Слои можно перетаскивать вверх и вниз с помощью мыши. Назначение кнопок внизу панели, слева направо: изменение непрозрачности, включение маски слоя, добавление стилей слоя (внешняя тень, внутренняя тень, скос, внешнее свечение, внутреннее свечение), новый слой, удалить активный слой.
А пока перейдём к пунктам меню «Слои».
- Новый слой: Создаёт новый слой.
- Дублировать слой: Дублирует активный слой и располагает его над активным слоем.
- Удалить слой: Удаляет слой.
- Открыть изображение как слой: Открывает изображение с Вашего компьютера и выводит его в виде слоя, размещая над активным на данный момент слоем.
- Открыть URL изображения как слой и Открыть из библиотеки как слой выполняет такие же действия, как и предыдущий пункт, только изображение берётся со стороннего сайта или онлайн-библиотеки.
- Объединить слои: Объединяет активный слой со слоем, находящимся под ним.
- Объединить видимые слои Объединяет видимые на текущий момент слои документа, во вкладке слоёв они отмечены галкой.

- Переместить слой вверх, Переместить слой вниз Перемещает позицию слоя во вкладке слоёв.
- Стили слоёв Позволят добавлять оформление для слоя, такие как:
- Отбросить тень
- Внутренняя тень
- Внешнее свечение
- Внутреннее свечение
- Растрировать слой Конвертирует векторные объекты, например текст, в обычное изображение, состоящее из точек.
- Добавить маску слоя, Удалить маску слоя, Применить маску слоя Работа с масками, аналогично маскам слоя в Photochop.
С остальными пунктами Повернуть слой… , Отразить… вроде всё ясно.
● Коррекция
Этот инструмент дает нам возможность изменять яркость и контрастность изображения, его цветовую насыщенность, тональность, также изменять каждый уровень цвета 3-х основных цветов по отдельности.
Еще одна полезная функция, которая называется Автоматические уровни позволит вам сделать автоматическую коррекцию изображения.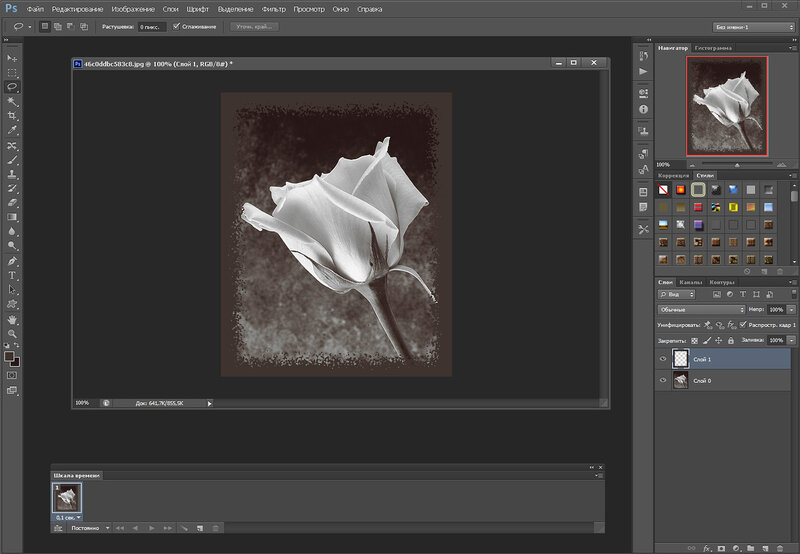
Ниже в меню идет ряд опций с заранее настроенными и изменяемыми параметрами. К примеру, они позволяют сделать из фото негатив или применить к изображению фильтр сепия, для того, чтобы фото стало похожим на старую фотографию в светло- или темно- коричневых тонах.
Интересная опция, которая называется Кросс-процесс . Она придает цифровой фотографии вид «фото из 80-х», т.е сделанных плёночной камерой.
● Фильтр
В данном меню имеется богатый набор всевозможных фильтров для обработки и их наложения на изображение или фото. Причем уже сами названия всех этих фильтров красноречиво скажут нам о том, что будет с изображением, если мы их применим.
● Просмотр
- Приблизить, отдалить Увеличение/уменьшения масштаба отображения рисунка.
- Фактические пиксели Отображение рисунка в реальном размере.
- Показать всё Показ изображения в масштабе по размеру окна.
- Навигатор Отображение/скрытие вкладки навигатора, находящейся в правом верхнем углу окна.

- Слои, Журнал Отображение/скрытие вкладок и Журнал , расположенных в правой части окна.
- Опции Инструментов Отображение/скрытие вкладки с параметрами инструментов, находящейся вверху окна, под главным меню.
- Полноэкранный режим Очень полезная опция. Позволяет расположить рабочее окно редактора по всему окну монитора.
- Изменить место расположения палитры Опция пока находится в разработке.
В левой части окна редактора расположена панель инструментов.
Именно на ней и расположены все самые основные и часто используемые в работе инструменты для работы в онлайн фотошоп.
Функции инструментов схожи с аналогичными в обычном Фотошопе.
Сегодня мы будем рассматривать вопрос: «Как пользоваться Фотошопом?» Ведь именно этот графический редактор позволяет решать самые сложные задачи, связанные с изображениями. Сразу следует сказать, что здесь не будут предоставлены точные инструкции, а лишь рекомендации, позволяющие самостоятельно обучаться. Итак, далее вы узнаете, как пользоваться Фотошопом.
Подготовка
Сначала разберемся с самой программой. Самая последняя версия этого редактора: Adobe Photoshop CS6. Но вам не обязательно скачивать последнее обновление. Интерфейс программы и большинство инструментов практически не поменялись с момента выпуска первой версии. Конечно, первое обновление далеко уходит в прошлое по сравнению с CS6. Но на начальном этапе обучения этой программе подойдет любая версия. Кстати, интерфейс данного редактора содержит 27 различных языков. В том числе присутствует и русский перевод.
Основные инструменты
Чтобы ответить на вопрос: «Как пользоваться Фотошопом CS6», необходимо в первую очередь рассмотреть основные инструменты программы. Так как без них вы не сможете проводить даже простейшие операции. Всего можно выделить 4 группы инструментов. Далее кратко рассмотрим каждую из них.
- Инструменты для выделения . Огромное количество операций, проводимых в программе Photoshop, происходят именно при помощи этой группы средств. Производить выделение можно по-разному. Например, произвольным образом при помощи инструмента «лассо» (горячая клавиша L) можно отделить небольшую область. Для более точных выделений рекомендуется использовать «перо» (Р). Производить выбор инструментов нужно в зависимости от ситуации.
- Инструменты для рисования. Наверняка, вы уже встречали подобные средства в других графических редакторах. Чтобы произвольным образом нарисовать рисунок, можно использовать «карандаш» или «кисть». Здесь возможно настраивать размер и точность инструментов. Если вы немного ошиблись или просто хотите стереть ненужный вам фрагмент, можно использовать «ластик». Для восстановления утраченного фонового изображения применяется «архивная кисть».
- Инструменты для коррекции. В эту группу входят различные средства для размытия, увеличения резкости, уменьшения яркости и т. д. Данные инструменты позволяют производить самые различные операции и эффекты.
- Дополнительные инструменты . В эту категорию можно включить средства для заливки, точечного восстановления, подбора цвета, набора текста и т. д.
Дополнительные сведения
Чтобы понять, как научиться пользоваться Фотошопом, нужно для начала ознакомиться со всеми инструментами. Как вы, наверное, уже заметили, средств для редактирования изображения достаточно. Но не стоит думать, что на ознакомление со всеми инструментами у вас уйдет большое количество времени. Этот процесс всегда происходит весело и быстро.
Заключение
Вопрос «Как пользоваться Фотошопом?» очень часто задается на специализированных форумах. И порой он остается без должного внимания, так как невозможно каждому новичку объяснять всякий раз элементарные вещи, связанные с этим редактором. Рекомендуется сначала попытаться самостоятельно поэкспериментировать с инструментами, фильтрами и другими средствами. А после этого подходить более серьезно к этому вопросу. И через какое-то время вы уже сами сможете консультировать других по поводу того, как пользоваться Фотошопом.
Перед вами цикл уроков, которые учат пользоваться графическим редактором Photoshop — невероятно популярным и незаменимым в веб-дизайне инструментом, с помощью которого для сайта создаются не только кнопки, баннеры и логотипы, но даже целые макеты. Дизайн практически любого сайта, который вы посещали, изначально был прорисован в Photoshop, так что знание этой программы веб-мастеру будет однозначно полезным, хотя навыки обработки изображений и создания собственных рисунков простому пользователю ПК тоже не навредят. Оцифровка фотографий, ретушь старых снимков, создание открыток и коллажей — это только начало длинного списка полезных действий, которые позволяет совершать редактор, а цикл уроков поможет вам в нём освоиться.
Добавьте эту страницу в закладки, чтобы не терять оглавление и последовательно изучать статью за статьёй, постигая всё новые и новые приёмы работы в Photoshop.
Но что же вы узнаете в этих уроках?
- 1
Начало работы в Photoshop — быстрое выделение и заливка
Здесь вы познакомитесь с интерфейсом программы, узнаете, для чего предназначены основные элементы интерфейса, научитесь создавать документы и сохранять их, освоите выделение областей на холсте. Также из урока вы поймёте, как заливать области цветом, поймёте принципы работы с программой. После освоения информации вы научитесь выполнять простые действия и сможете самостоятельно изучать другие инструменты редактора.
- 2
Слои и текст
Все изображения Photoshop строятся на слоях. Именно поэтому редактировать в программе так удобно. Урок расскажет, что такое слои, зачем они нужны и как с ними работать. Кроме того, здесь описаны приёмы создания и обработки надписей, а также перемещения расположенных на холсте объектов. После прохождения урока обработка многослойных документов не будет для вас проблемой.
- 3
Фильтры
Вы познакомитесь с огромной библиотекой изменяющих картинку скриптов. Фильтры редактора могут не только придавать готовому изображению тот или иной эффект, но даже создавать новые объекты и обрамлять фото.
- 4
Работа с изображениями
В статье даются основы обработки уже существующих графических файлов. Редактирование сразу нескольких изображений, перемещение объектов из одного рисунка в другой, изменение размеров и удаление ненужных частей — вот лишь неполный список тем урока.
- 5
Трансформация
Урок научит масштабировать элементы изображения, изменять пропорции, наклонять, искажать и деформировать их
- 6
Рисование — кисть и карандаш
Первая в череде рассказывающих об инструментах создания собственных шедевров статья. Уже давно компьютерные технологии развились до того, что позволяют имитировать рисование на бумаге. Вы научитесь творить с помощью виртуальных карандаша и кисти — эскизы и картины акварелью теперь можно легко рисовать и распространять на электронных носителях, делая неограниченное число копий и не переживая за сохранность труда.
- 7
Рисование — фигуры
Создание объектов «от руки» — одно, а точность и скорость иногда бывают превыше всего. Урок рассказывает об инструментах, с помощью которых буквально в несколько щелчков можно создавать идеально ровные геометрические фигуры заданных размеров. От простого квадрата до эллипса, звезды и даже музыкальной ноты — в статье рассматривается всё.
- 8
Рисование — контуры и растровые изображения
Вы раз и навсегда запомните, чем отличается вектор от растра, какие плюсы и минусы есть у обоих подходов, а также узнаете, зачем в Photoshop нужны контуры фигур и что делает пиксельный режим.
- 9
Рисование — инструмент Перо
В продолжение работы с контурами изучаем инструменты группы Перо. Назначение, способ применения, описание параметров, а в результате вы научитесь рисовать нетипичные контуры и создавать сложнейшие геометрические объекты.
- 10
Рисование — инструмент Магнитное перо
Магнитный режим инструмента Свободное перо стал настолько популярным, что его называют «Магнитным пером», хотя такого отдельного инструмента в Photoshop нет. Что же такого позволяет делать функция, за что её так сильно любят пользователи и чем она поможет лично вам — читайте в статье.
- 11
Инструменты ретуширования изображений
Чтобы применять для интернета эти функции редактора, не нужно быть ни верстальщиком, ни дизайнером, ни веб-мастером — вообще никем. Достаточно быть активным пользователем социальных сетей. Как сделать лицо красивей, убрать родинки и веснушки? Как обработать старое отсканированное фото, чтобы цвета стали ярче, а царапины, пятна и пылинки — не так заметны? Чем аккуратно вырезать объект, переместить его или клонировать? Где находится инструмент, который буквально за пару минут поможет избавить фотоснимок от эффекта «красных глаз»? Ответы на эти и другие вопросы ищите в статье.
- 12
Инструменты коррекции изображений
Вы уже так много знаете, что освоение новых инструментов не является проблемой. Мне оставалось только сделать обзор с описанием возможностей, позволяющих улучшать качество картинок — осветлять там, где слишком темно, затемнять там, где засвечено, размывать и добавлять резкость, смешивать и размазывать цвета. В общем, дополнительная информация о том, как ещё сделать изображение лучше, ждёт вас в уроке.
Вершина творчества для веб — отрисовка шаблонов сайта. Когда освоено большинство инструментов, а навыков достаточно, чтобы рисовать и разделители с фигурами, и кнопки для меню, и логотипы, и красивые надписи, ничто не мешает создать хороший, сложный макет. Статья рассказывает, из чего состоит стандартный шаблон, описывает принцип создания, а также учит разрезать макет, используя ранее незнакомые вам инструменты.
Уделив внимание каждому из уроков, разобрав практические примеры и поэкспериментировав самостоятельно, по мере освоения курса вы пройдёте путь от начинающего до продвинутого пользователя программы Photoshop и сможете самостоятельно углубиться в неё, переходя на новый уровень освоения, а поможет вам в этом крепкий и надёжный фундамент, заложенный циклом наших статей.
Обучение photoshop cs6 для начинающих. Photoshop для начинающих — пошаговые инструкции и рекомендации
Предлагаю вашему вниманию отличный учебник по фотошоп — «Официальный учебный курс на русском языке по Adobe Photoshop CS6».
Это официальный учебный курс по программе, входящий в знаменитую серию «Classroom in а Вооk».
Книга пригодится как начинающим, так и опытным пользователям, желающим получить от Adobe Photoshop CS6 максимум возможного.
Весь курс представляет из себя серию простых, прекрасно подобранных пошаговых инструкций, которые объединены в 14 разделов. Каждый раздел — это урок определенной тематики, позволяющий вам на практике освоить инструменты Adobe Photoshop CS6 и научиться приемам работы с горячими клавишами.
Здесь рассмотрено всё — от начала работы с фото и работы со слоями, до использования микс -кистей и создания трехмерных изображений, а также работа с видео материалом в видео редакторе.
Что находится в текстовом файле:
Начало работы
1. Знакомство с рабочим пространством
2. Основы коррекции фотографий
3. Работа с выделенными областями
4. Работа со слоями
5. Коррекция и улучшение цифровых фотографий
6. Маски и каналы
7. Оформление текста
8. Техника векторного рисования
9. Создание композиций
10. Редактирование видео
11. Рисование с помощью микс-кисти
12. Работа с трехмерными объектами
13. Подготовка файлов для всемирной паутины
14. Печать и управление цветом
Предметный указатель
Название: Adobe Photoshop CS6. Официальный учебный курс
Автор: Adobe Creative Team
Издательство: М.: Эксмо
Год: 2013
Формат: PDF
Страниц: 432
Жанр: Учебное пособие
Язык: Русский
Размер: 144,47 Mb
Но,поскольку, это руководство есть пошаговые уроки, снабженные теоретическими справками, то для тех, кто захочет повторять эти уроки на практике, необходим будет дополнительный материал. Ссылки для скачивания дополнительного материала представлены ниже. Каждому разделу соответствует ссылка на материал с соответствующим номером.
Так, например, если вы решили изучать раздел 10 — «РЕДАКТИРОВАНИЕ ВИДЕО» —
вам необходимо скачать файл Lesson10.zip , разархивировать его, открыть текстовый документ в разделе 10, а также запустить программу Adobe Photoshop CS6 Extended (так как только в комплектации расширенной версии есть возможность работать с видео).
Дополнительные материалы представляют собой необходимые для выполнения урока файлы изображений, PSD — файлов, видео файлов и т. д.
Теперь о самой программе Adobe Photoshop CS6 Extended.
Далее по ссылкам согласно разрядности вашей системы можно скачать портативную полную версию Adobe Photoshop CS6 (Extended) с, практически, последними обновлениями.
Очень советую скачать это руководство и попытаться изучать его. Уверяю вас, вы обязательно найдете интересные для себя моменты в этом пособии. Возможности Adobe Photoshop CS6 очень велики, узнайте о них как можно больше.
С большим удовольствием поработала с уроком 12 «РАБОТА С ТРЕХМЕРНЫМИ ОБЪЕКТАМИ»
Используя материалы к уроку и стандартные 3-d фигуры, которые есть в фотошоп, а также возможность создания 3-d текста и, выполняя пошагово все инструкции из руководства, сделала вот такую 3-d композицию. В процессе урока освоила как позиционировать объекты на сцене, изменять ракурс камеры, перемещать объекты с помощью виджета 3D Axis, применять материалы к -3-d объектам, работать с освещением сцены. Вот мой результат по уроку 12
Сегодня мы будем рассматривать вопрос: «Как пользоваться Фотошопом?» Ведь именно этот графический редактор позволяет решать самые сложные задачи, связанные с изображениями. Сразу следует сказать, что здесь не будут предоставлены точные инструкции, а лишь рекомендации, позволяющие самостоятельно обучаться. Итак, далее вы узнаете, как пользоваться Фотошопом.
Подготовка
Сначала разберемся с самой программой. Самая последняя версия этого редактора: Adobe Photoshop CS6. Но вам не обязательно скачивать последнее обновление. Интерфейс программы и большинство инструментов практически не поменялись с момента выпуска первой версии. Конечно, первое обновление далеко уходит в прошлое по сравнению с CS6. Но на начальном этапе обучения этой программе подойдет любая версия. Кстати, интерфейс данного редактора содержит 27 различных языков. В том числе присутствует и русский перевод.
Основные инструменты
Чтобы ответить на вопрос: «Как пользоваться Фотошопом CS6», необходимо в первую очередь рассмотреть основные инструменты программы. Так как без них вы не сможете проводить даже простейшие операции. Всего можно выделить 4 группы инструментов. Далее кратко рассмотрим каждую из них.
- Инструменты для выделения . Огромное количество операций, проводимых в программе Photoshop, происходят именно при помощи этой группы средств. Производить выделение можно по-разному. Например, произвольным образом при помощи инструмента «лассо» (горячая клавиша L) можно отделить небольшую область. Для более точных выделений рекомендуется использовать «перо» (Р). Производить выбор инструментов нужно в зависимости от ситуации.
- Инструменты для рисования. Наверняка, вы уже встречали подобные средства в других графических редакторах. Чтобы произвольным образом нарисовать рисунок, можно использовать «карандаш» или «кисть». Здесь возможно настраивать размер и точность инструментов. Если вы немного ошиблись или просто хотите стереть ненужный вам фрагмент, можно использовать «ластик». Для восстановления утраченного фонового изображения применяется «архивная кисть».
- Инструменты для коррекции. В эту группу входят различные средства для размытия, увеличения резкости, уменьшения яркости и т. д. Данные инструменты позволяют производить самые различные операции и эффекты.
- Дополнительные инструменты . В эту категорию можно включить средства для заливки, точечного восстановления, подбора цвета, набора текста и т. д.
Дополнительные сведения
Чтобы понять, как научиться пользоваться Фотошопом, нужно для начала ознакомиться со всеми инструментами. Как вы, наверное, уже заметили, средств для редактирования изображения достаточно. Но не стоит думать, что на ознакомление со всеми инструментами у вас уйдет большое количество времени. Этот процесс всегда происходит весело и быстро.
Заключение
Вопрос «Как пользоваться Фотошопом?» очень часто задается на специализированных форумах. И порой он остается без должного внимания, так как невозможно каждому новичку объяснять всякий раз элементарные вещи, связанные с этим редактором. Рекомендуется сначала попытаться самостоятельно поэкспериментировать с инструментами, фильтрами и другими средствами. А после этого подходить более серьезно к этому вопросу. И через какое-то время вы уже сами сможете консультировать других по поводу того, как пользоваться Фотошопом.
Компания Adobe известна всем пользователям, которые имеют хотя бы отдаленное понятие о работе с изображениями и фотографиями. Связано это с тем, что именно эта фирма является создателем легендарной программы Photoshop. На сегодняшний день это приложение является фактическим стандартом в мире профессиональных дизайнеров и художников.
Возможности человека, который в ней работает, ограничены только его же собственным мастерством. Впрочем, далеко не все пользователи являются настоящими корифеями: как работать в «Фотошопе CS6»? Для начинающих есть специальные видеоуроки, однако не у всех есть время на их просмотр. Что ж, попробуем хоть немного осветить сей вопрос.
Сразу предупредим, что в эту статью просто нереально втиснуть даже пару процентов от того объема информации, которая была бы уместна в данном случае. А потому мы ограничимся лишь самым поверхностным введением в тему и раскроем основные понятия, которые пригодятся вам при освоении программы «Фотошоп CS6».
Слои
Слой — основная константа, с которой вам придется иметь дело. Кстати, а что это такое? Под слоем в данном случае понимается отдельное изображение, у которого имеются собственные границы, четко очерченные от прочих участков картинки.
Для чего же нужны такие слои? Это очень важный вопрос. Дело в том, что именно благодаря им можно проводить операции практически над каждым участком изображения, не затрагивая при этом всю картинку в целом. Фактически, изображение в Photoshop можно представить в виде гигантской мозаики, для каждого пазла в которой отдельно задаются опции прозрачности, цвета, а также прочие параметры.
Так как работать в «Фотошопе CS6» (для начинающих программа может показаться очень сложной, но на самом деле все не так страшно) без упомянутого инструмента невозможно, рекомендуем освоить азы и закрепить полученные знания на практике. Сделать первые шаги в этом деле очень просто. Для этого откройте любое изображение, пройдите ко вкладке «Слой», выберите пункт «Создать новый слой».
Измените что-то на изображении. Затем пройдите по указанному выше пути повторно, создав второй слой. Также что-нибудь на нем нарисуйте. Затем снова перейдите к той же вкладке, выберите команду «Соединить слои». Примерно так и выполняется вся основная работа в программе.
Что касается интерфейса, то «Фотошоп CS6» на русском языке появился не так давно. Если вы ищете советы по работе в интернете, то там зачастую предлагаются инструкции на английском языке. Имейте это в виду!
«Горячие клавиши», или Hotkeys
При постоянном использовании Photoshop очень важно запоминать наиболее часто используемые комбинации горячих клавиш. Практически невозможно постоянно держать в голове все из них, но наиболее часто используемые комбинации необходимо знать обязательно. Дело в том, что сочетания практически не изменяются в разных версиях программы, так что на освоение нового релиза потребуется куда меньше времени.
Итак, давайте рассмотрим самые простые варианты. При нажатии сочетания CTRL+N открывается новый документ. Намного проще нажать «хоткей», чем пользоваться главным меню при помощи мыши. Кроме того, полезно будет использовать сочетание CTRL+O, так как оно позволяет открыть диалоговое окно с выбором файлов для открытия. Полезны клавиши CTRL+K, которые открывают основных настроек программы. Наверняка многие пользователи знают о том, что сочетание CTRL+Z отменяет последнее действие. Это работает и в «Фотошопе».
Клавиши для слоев
Но в этой программе куда большую важность имеет работа со слоями, так что следует запомнить хотя бы некоторые горячие клавиши, связанные с этим термином. Так, для создания нового уровня следует нажать SHIFT+CTRL+N. После этого сразу же откроется диалоговое окно с настройками вновь создаваемого слоя. Важна и кнопка F7, так как она открывает настройку палитр. Для быстрого перехода на слой вверх нужно нажать ALT+]. Для перехода на слой вниз используйте SHIFT+ALT+].
Если же вы хотите перейти на самый нижний уровень, то необходимо использовать сочетание SHIFT+ALT+ [. При необходимости установки текущего слоя в виде основного нажмите сочетание SHIFT+CTRL+]. Слияние слоев (о котором мы говорили в самом начале) осуществляется кнопками CTRL+E. Как видите, горячие клавиши чрезвычайно важны, ибо позволяют экономить массу времени.
Использование горячих клавиш при работе с фильтрами
Работа с фильтрами достаточно сложна и отнимает много времени. А потому использовать горячие клавиши в этом процессе тоже важно. Тем паче, что основных сочетаний не так уж и много. Так, если требуется повторить последний использованный фильтр с его настройками по умолчанию, нажмите сочетание CTRL+F. Если же вам необходим тот же фильтр, но с открытыми настройками, используйте клавиши CTRL+ALT+F.
Не знаете, как сбросить все настройки диалогового окна? Просто нажмите ALT совместно с клавишей ESC. Ценность этого сочетания в том, что оно работает совершенно аналогичным образом во всех диалоговых окнах с настройками.
Выбираем кисти!
Ни один из мастеров или начинающих пользователей «Фотошопа» не может полноценно работать без наиболее распространенного инструмента «Кисть». Сегодня мы постараемся выбрать ее для работы, узнав о способах регулирования параметров. Используя тот или иной вариант, можно создавать идеально подходящую именно для вашей работы форму, динамично изменять размер, подбирать рассеивание, текстуру, а также степень нажатия и прозрачности.
Для начала нужно активировать инструмент «Кисти» для «Фотошопа CS6», нажав на клавишу «B». Кликаем по нужной нам иконке, где можно регулировать все параметры. Необходимо нажать клавишу F5 на клавиатуре или воспользоваться меню «Окно», где и перейти к пункту «Кисти». Нужно сказать, что в меню хватает настроек, основные из которых мы и рассмотрим.
Перед тем как выбрать подходящий инструмент, необходимо выбрать форму его отпечатка. Здесь все зависит от типа выполняемой вами работы. То же самое можно сказать и о диаметре. Вариантов — масса! Однако при обучении рекомендуется выбирать простые формы кисти и средний диаметр ее отпечатка. Нужно отметить, что можно оперативно изменять последний параметр, используя клавиши «[» (уменьшить диаметр), или «]» (увеличить его).
При помощи ползунка под названием «Жесткость» можно отрегулировать центр жесткости инструмента. Если говорить проще, то при выбранном показателе «0» у вас получится мягкая кисть. Вкладка «Непрозрачность», как можно догадаться из названия, помогает выставить параметр, часто используемый при ретушировании фотографий.
На что еще стоит обратить внимание перед тем, как работать в «Фотошопе CS6»? Для начинающих не лишним было бы посмотреть на работы опытных художников и фотографов: вы сможете наглядно увидеть, как и при каких условиях лучше всего использовать основные приемы, то же ретуширование или старение фотографии.
Зачастую при выборе кисти важную роль играет ее цвет. На панели инструментов (в самом ее низу) есть кнопка, позволяющая отрегулировать и этот параметр. Нужно заметить, что при выборе активным считается тот цвет, в который окрашен верхний квадрат.
Другие принципы выбора кисти
Однако только этими параметрами выбор кисти для «Фотошопа CS6» не ограничивается. К примеру, достаточно часто возникает необходимость изменения угла наклона, что достигается путем регулирования настроек в одноименном диалоговом окне (если вы не забыли, вызывается оно нажатием клавиши F5). Здесь можно увеличить размер инструмента, а также изменить его наклон.
Нужно отметить, что при выборе кистей необычной формы (бабочка, звездочка, листочки) необходимо выставлять достаточный интервал, так как в противном случае изображение может превратиться в графическую «кашу». Экспериментируя с различными параметрами, вы со временем научитесь выставлять оптимальные для каждого вида работ, используя сотни доступных в программе параметров.
Естественно, вот так сразу, за один присест, не получится освоить «Фотошоп». Программа на русском языке — оптимальный вариант для новичков, поскольку всегда можно почитать справку, нажав на F1.
Плагины
Плагины (называемые также внешними модулями) представляют собой дополнительные фильтры, подключаемые к Photoshop. Впрочем, так можно назвать и некоторые дополнительные программные модули, расширяющие функционал приложения. По сути своей, плагины для «Фотошопа CS6» — это небольшие дополнительные программы, работающие внутри основного программного пакета.
В «Фотошопе» они чаще всего используются для расширенной имитации способов рисования; их часто применяют для снижения шума и улучшения резкости; при их помощи можно автоматически задавать фокусировку на каком-то объекте, расположенном на фотографии.
Плагины чаще всего разрабатываются только под определенную версию Photoshop, что зачастую обеспечивает массу трудностей при переходе на новый релиз. Однако они весьма хороши тем, что каждый пользователь сможет создать уникальный набор инструментов, подходящий именно для его целей. Вообще именно «Фотошоп CS6» для начинающих является наиболее подходящим вариантом, так как он более нагляден, а по умолчанию содержит больше инструментов.
Таким образом, лучше остановится на варианте «расширенных фильтров». Они также способны изменять обрабатываемое изображение, могут исказить его или убрать шумы и правильно настроить резкость.
Для установки плагина необходимо скачать его файл из интернета, а затем переместить в директорию «Photoshop/Plug-Ins». Впрочем, некоторые «серьезные» приложения зачастую имеют собственный файл установки. В таком случае их инсталляция упрощается до крайности: нужно просто запустить процесс и следовать инструкциям. Когда установка будет завершена, новые фильтры будут отображаться в программе (может понадобиться ее перезагрузка).
Итак, мы рассмотрели, как работать в «Фотошопе CS6». Для начинающих представленной информации пока достаточно, нужно закрепить знания на практике, а затем уже постигать все тонкости процесса.
Некоторые плагины для «Фотошопа»
Давайте несколько более подробно рассмотрим предназначение некоторых «помощников» для Adobe Photoshop. К примеру, весьма популярное дополнение ICOFormat специально создано для сохранения особенно мелких изображений размером до 200х200 рх с использованием стандартного расширения.ico.
Genuine Fractals Pro может увеличивать изображение, причем этот процесс проходит без потери качества. Для этой же цели могут быть использованы дополнения Blow Up и AKVIS Magnifier.
Плагин AKVIS Chameleon идеален для Он позволяет автоматически подгонять вставляемые фрагменты под цвет основного изображения. Кроме того, он несколько размывает резкие грани, делая коллажи более «живыми».
В завершение…
Нужно отметить, что плагины могут распространяться не только отдельно, но и в виде больших тематических пакетов. Большая часть процессов с их помощью может быть существенно ускорена. Однако нужно помнить о том, что успех в использовании плагинов будет сопутствовать лишь тому, кто понимает принцип их действия и сможет проделать все эти операции вручную!
Вот такие краткие уроки «Фотошопа CS6». Осваивайте программу на практике, методом проб и ошибок — это наилучший вариант.
С такой программой как Фотошоп знакомы многие. Если кто-то не видел ее, то точно можно сказать, что точно слышал о ней. Является графическим редактором, который используется для обработки различных изображений с помощью векторных инструментов. Если кто-то планирует начать работать в программе Adobe Photoshop, то это возможно, но для полного ознакомления придется пройти небольшое обучение.
Преимущества видео уроков Фотошопа
Когда интернет был редкостью, понять, как работать в Фотошопе, можно было лишь после окончания курсов. Приходилось покидать дом и идти куда-либо, чтобы получить важные навыки. В настоящее время в этом нет необходимости, ведь существуют видео уроки Фотошопа. Их можно запустить дома, в офисе или даже просматривать на экране смартфона.
Вполне возможно смотреть уроки Фотошопа на видео в любое удобное время. Интерактивный материал достаточно эффективен и поможет шаг за шагом узнать о каждой функции.
Видеоуроки по работе с программой на сайт
Отличная возможность начать работать в редакторе — это просмотреть видео уроки на сайте сайт. Они удобны тем, что:
- позволяют быстро ознакомиться со всем функционалом даже новичку;
- подробно рассказывают о каждой функции в отдельности;
- это бесплатные видео уроки по обработке фотографий.
Попробовать свои силы и начать работать с программой по видеоурокам можно сразу же. Для этого нужно лишь установить ее.
Недавно наткнулся на статью Макса Хигера (известный интернет предприниматель, создатель сервиса автоматических рассылок «Смартреспондер») — вот его мнение (привожу полностью, так как лучше не объяснишь и не скажешь):
Сегодня у меня для Вас одна фундаментальная рекомендация:) Но, сперва, позвольте рассказать Вам краткую историю…
Не многие знают, что до того, как я занялся электронной коммерцией и создал свой успешный интернет-бизнес, я достаточно долго и упорно работал по найму.
Сначала я занимался созданием компьютерных мультиков в одной студии за скромную по тем временам зарплату. Потом я занимался видеомонтажом на телевидении за чуть большую зарплату.
А после этого я несколько лет работал профессиональным дизайнером и создавал различную полиграфическую продукцию, получая уже бОльшую зарплату + % …
И знаете ЧТО?!
Несмотря на то, что мои занятия столь сильно менялись в течении многих лет — одно всегда оставалось неизменно.
Это программа ADOBE PHOTOSHOP !
Независимо от вида моей деятельности, независимо от того, чем я занимался на компьютере – всегда была одна программа, без которой я никогда не мог обойтись и не могу обойтись до сих пор – это культовый и самый популярный графический редактор :
И я Вам скажу точно — если Вы пытаетесь заниматься на компьютере чем угодно, то рано или поздно Вы столкнетесь с тем, что Вам понадобится функциональный редактор растровой (пиксельной) графики…
А самая популярная, известная и удобная программа для редактирования растровой графики это Adobe Photoshop !
Поэтому, я считаю, что владеть программой Adobe Photoshop не просто полезно, но и крайне НЕОБХОДИМО любому, кто хочет связать свою профессиональную деятельность с компьютерами и тем более заработком через Интернет! И была бы моя воля — я бы включил обучение программе Adobe Photoshop в школьную программу.
Стоит Вам приступить к созданию своего сайта или к ведению своей почтовой рассылки, или просто Вам нужно будет подправить свои цифровые фотографии с пикника – тут как тут возникает необходимость в применении Adobe Photoshop. Без него – никуда. Честно!
Но освоить Adobe Photoshop – не самая простая задача.
Такой путь люди (типа меня) вынуждены были проходить много лет назад… Бр-р-р-р!
Но сегодня появились уникальные технологии видео-обучения, которые помогают любому желающему изучить за пару десятков часов то, на что раньше требовало сотни часов упорного чтения и активного применения метода «тыка».
Ладно… Не буду ходить вокруг да около! :))
Уникальный и наиболее качественный видеокурс по программе Adobe Photoshop из тех, которые я вообще встречал когда-либо на своем пути. Автор этого видео-курса — Зинаида Лукьянова, а курс называется «ФОТОШОП С НУЛЯ В ВИДЕОФОРМАТЕ».
Поверьте мне, как профессиональному дизайнеру в прошлом и опытному пользователю Adobe Photoshop, что сегодня самый быстрый и эффективный способ для Вас изучить на хорошем уровне программу Adobe Photoshop это пройти видео-курс «ФОТОШОП С НУЛЯ В ВИДЕОФОРМАТЕ»
«Более 80 видеоуроков, 15 часов 52 минуты экранного видео посвященные только одной теме — Adobe Photoshop» Фантастика! 🙂
Я лично поражён качеством этого видео-курса! Все четко структурировано с начала и до конца. Курс рассчитан как на полных новичков , так и на опытных пользователей.
Начинается обучение с самых простых азов: что такое растровая и векторная графика , как работать с цветом. Далее объясняется весь функционал программы.
Уроки построены на демонстрации реальных примеров решения различных задач, даются практические задания. А заканчивается курс наглядными демонстрациями того, как решать те или иные практические задачи при частой работе с графикой.
Так же приятно удивило то, что у Зины ОТЛИЧНАЯ дикция и четка линия мысли – она легко и простым языком комментирует видеоряд. Такое ощущение, что она этим всю жизнь занималась.
Никаких заумных словечек! Нет всякого «бе, ме, ээээ…».
Да и вообще данный видео-курс позволяет Вам быстро узнать про Adobe Photoshop практически всё, что Вам сможет пригодиться в будущем для профессиональной работы.
Я просто уверен, что более короткого пути хорошо узнать программу и возможности Adobe Photoshop CS3 – не существует.
Изучите курс «Фотошоп с нуля в видеоформате», получите удовольствие от процесса обучения и я надеюсь, что Вы,как и я подружитесь с программой Adobe Photoshop на долгие годы!
Эта статья создана специально для людей, которые решили начать пользоваться такой программой, как Photoshop CS5 . Она достаточно простая, если же знать все ее функции. Дочитав статью до конца, вы сможете узнать самые важные функции фотошопа, и что они делают. После прочтения, работа в данном фоторедакторе станет значительно легче. В общем, удачного использования!
Сегодня, многие пользователи всемирной сети задаются вопросом – . Для многих, эта программа достаточно сложна. На изучение полностью всех функций данного фоторедактора, и вправду, понадобится много времени. Но чтобы, к примеру, обрезать изображение, или же придать картинке нужный уровень прозрачности, много времени, усилий и, главное, знаний не понадобится. Ведь существует такое понятие, как «базовые функции фотошопа ». Для быстрого и правильного изучения фотошопа, создано множество разных способов , среди которых следует выделить лишь четыре основных.
Как открыть или создать изображение в Photoshop CS5
Первоначально, чтобы начать работу с данной версией популярного фоторедактора, вам придется создать новый файл и назначить ему нужные параметры, или же просто открыть подходящую картинку. Сделать это достаточно просто. С выходом новой версии это не поменялось. Все осталось по-прежнему, но для тех, кто, вообще, впервые сталкивается с программой следует знать, как создать, или открыть файл.
Создание файла:
Нажимаем на кнопку «Файл» , которая расположена в левом верхнем углу программы;
Как поменять язык в фотошопе cs6 на русский. Подробная инструкция!
Автор admin На чтение 5 мин Просмотров 1.2к. Опубликовано
Photoshop — программа, которая используется многими пользователями с целью обработки графики различного уровня сложности. Зачастую, при базовой установке, программа устанавливается на английском и использует только его. Это является настройкой по умолчанию, которая сильно усложняет жизнь пользователям, не владеющим в достаточной мере данным языком. Такие пользователи желают отказаться от англоязычной версии и установить для себя русскоязычную. Это позволяет им эффективно и комфортно работать с приложением для решения своих задач. Сегодня мы с вами разберемся, как поменять язык в фотошопе cs6 на русский и решим возникающие проблемы.
Базовая инструкция по смене языка
Для того чтобы понять, как поменять язык в фотошопе cs6 на русский, не потребуется читать многостраничных руководств. Достаточно руководствоваться приведённой последовательностью действий:
- Запустите программу.
- В панели меню выберете вкладку «Edit», далее выберете пункт «Preferences» -> «Interface».
- В появившемся окне найдите блок «Text» и в поле «Language» выберете подходящий язык.
- Нажмите на кнопку сохранения настроек.
- Перезапустите программу. В некоторых случаях для того, чтобы изменения вступили в силу, также может потребоваться полная перезагрузка устройства. Изначально достаточно перезапустить лишь программу, но если после нового запуска остался прежний язык, необходимо выполнить перезагрузку всего устройства. Тогда оно сможет выполнить обновление информации.
После этого программа будет запускаться с выбранным языком. В данном случае — русским.
Этот способ работает для версии CS6, но также применим и для иных версий Фотошопа (более новых, а также версий до CS2). Но при использовании других версий следует учитывать, что наименования пунктов, а также их непосредственное расположение могут незначительно отличаться. Общий же принцип смены будет таким же, как и для версии CS6.
Выполнение данной операции в старых версиях Фотошопа (CS1-2) производится по-другому. Процесс более проблематичен, так как потребуется перейти в директорию установки программы, найти папку «Application» и удалить оттуда файлы, отвечающие за английский. Это связано с тем, что начальные версии Фотошопа не слишком тщательно продуманы и по умолчанию при каждом запуске программы происходит сброс до английского. Если же удалить его, то по умолчанию будет использоваться оставшийся язык (необходимо убедиться, что в папке остался только русский).
Определение версии
Для того чтобы не ошибиться с тем, какой рекомендации следовать для смены языковых настроек, необходимо точно знать используемую версию программы. Для того чтобы выяснить её, потребуется сделать следующее:
- В первую очередь обратите внимание на название программы, так как версия пишется там, но это не слишком надёжный способ, поскольку там может быть указана сокращённая версия программы. Для того чтобы выяснить более точную версию, необходимо запустить приложение.
- Выбрать вкладку, отвечающую за справочную информацию (чаще всего, она так и называется, «Справка»).
- Выбрать пункт сведений о системе.
После этого отобразится вся техническая информация о системе, в которой также будет указана и версия используемой программы.
Решения проблем, с которыми можно столкнуться
В некоторых случаях пользователь может знать о том, как поменять язык в фотошопе cs6 на русский, но из-за каких-то причин у него не получается выполнить шаги базовой инструкции. Часто у пользователей возникают различные ошибки, которые делают невозможным переустановку и последующее использование языка. Любые ошибки можно устранить. Ниже приводятся наиболее частые проблемы пользователей, а также варианты их решений.
Отсутствует русский язык
Нередко в поле «Language» имеются различные языки, но отсутствует русский, из-за чего установить его для программы становится невозможным. В основном это связано с тем, что при установке Фотошопа русский не был установлен в программу как вариант для выбора и использования (в мастере установки есть отдельный шаг, где надо устанавливать флажки напротив языков, желаемых для использования).
Есть несколько вариантов решения данной проблемы:
- переустановите программу и на шаге мастера, где отмечаются языки, не забудьте установить флажок напротив русского;
- пройдите в директорию, где установлена программа. Найдите там папку с языками и добавить туда недостающий (его можно скачать в сети интернет, но необходимо скачивать файл, подходящий для используемой версии Фотошопа, не забыв проверить его на вирусы, так как файлы, скачанные с интернета могут их содержать).
После этого станет возможным выполнить переключение на русский.
Настройки сбиваются с каждым перезапуском
Иногда бывает, что после успешного изменения настроек, как только заканчивается рабочая сессия и закрывается программа, при новом запуске снова отображается английский. Приходится вновь вручную производить изменение на русский язык. Такое поведение связано с багом при установки Фотошопа (например, конфигурационные файлы были установлены с повреждениями и приложение выполняет сохранение изменений исключительно в рамках текущей рабочей сессии) и требует выполнения переустановки программы.
После переустановки Фотошопа проблема должна решиться. Если этого не происходит, значит, проблема заключается в ошибках пакетов установки. Их могут исправить только разработчик программы. Это может быть связано с тем, что приобретённая версия являлась нелицензионной. В таком случае нужно приобрести другой установочный пакет, который не будет содержать ошибок. Рекомендуем приобретать лицензионную версию продукта! При таком варианте всегда можно обратиться в техническую поддержку производителя с любым вопросом.
Теперь вы знаете,как поменять язык в фотошопе cs6 на русскийи устранить различные сложности, которые могут возникнуть при попытке сделать это. Следуйте рекомендациям статьи и вы обязательно выполните требуемую задачу без каких-либо трудностей.
Руководство по использованию программы фотошоп адоб. Как работать в «Фотошопе CS6»: для начинающих
Предлагаю вашему вниманию отличный учебник по фотошоп — «Официальный учебный курс на русском языке по Adobe Photoshop CS6».
Это официальный учебный курс по программе, входящий в знаменитую серию «Classroom in а Вооk».
Книга пригодится как начинающим, так и опытным пользователям, желающим получить от Adobe Photoshop CS6 максимум возможного.
Весь курс представляет из себя серию простых, прекрасно подобранных пошаговых инструкций, которые объединены в 14 разделов. Каждый раздел — это урок определенной тематики, позволяющий вам на практике освоить инструменты Adobe Photoshop CS6 и научиться приемам работы с горячими клавишами.
Здесь рассмотрено всё — от начала работы с фото и работы со слоями, до использования микс -кистей и создания трехмерных изображений, а также работа с видео материалом в видео редакторе.
Что находится в текстовом файле:
Начало работы
1. Знакомство с рабочим пространством
2. Основы коррекции фотографий
3. Работа с выделенными областями
4. Работа со слоями
5. Коррекция и улучшение цифровых фотографий
6. Маски и каналы
7. Оформление текста
8. Техника векторного рисования
9. Создание композиций
10. Редактирование видео
11. Рисование с помощью микс-кисти
12. Работа с трехмерными объектами
13. Подготовка файлов для всемирной паутины
14. Печать и управление цветом
Предметный указатель
Название: Adobe Photoshop CS6. Официальный учебный курс
Автор: Adobe Creative Team
Издательство: М.: Эксмо
Год: 2013
Формат: PDF
Страниц: 432
Жанр: Учебное пособие
Язык: Русский
Размер: 144,47 Mb
Но,поскольку, это руководство есть пошаговые уроки, снабженные теоретическими справками, то для тех, кто захочет повторять эти уроки на практике, необходим будет дополнительный материал. Ссылки для скачивания дополнительного материала представлены ниже. Каждому разделу соответствует ссылка на материал с соответствующим номером.
Так, например, если вы решили изучать раздел 10 — «РЕДАКТИРОВАНИЕ ВИДЕО» —
вам необходимо скачать файл Lesson10.zip , разархивировать его, открыть текстовый документ в разделе 10, а также запустить программу Adobe Photoshop CS6 Extended (так как только в комплектации расширенной версии есть возможность работать с видео).
Дополнительные материалы представляют собой необходимые для выполнения урока файлы изображений, PSD — файлов, видео файлов и т. д.
Теперь о самой программе Adobe Photoshop CS6 Extended.
Далее по ссылкам согласно разрядности вашей системы можно скачать портативную полную версию Adobe Photoshop CS6 (Extended) с, практически, последними обновлениями.
Очень советую скачать это руководство и попытаться изучать его. Уверяю вас, вы обязательно найдете интересные для себя моменты в этом пособии. Возможности Adobe Photoshop CS6 очень велики, узнайте о них как можно больше.
С большим удовольствием поработала с уроком 12 «РАБОТА С ТРЕХМЕРНЫМИ ОБЪЕКТАМИ»
Используя материалы к уроку и стандартные 3-d фигуры, которые есть в фотошоп, а также возможность создания 3-d текста и, выполняя пошагово все инструкции из руководства, сделала вот такую 3-d композицию. В процессе урока освоила как позиционировать объекты на сцене, изменять ракурс камеры, перемещать объекты с помощью виджета 3D Axis, применять материалы к -3-d объектам, работать с освещением сцены. Вот мой результат по уроку 12
Перед вами цикл уроков, которые учат пользоваться графическим редактором Photoshop — невероятно популярным и незаменимым в веб-дизайне инструментом, с помощью которого для сайта создаются не только кнопки, баннеры и логотипы, но даже целые макеты. Дизайн практически любого сайта, который вы посещали, изначально был прорисован в Photoshop, так что знание этой программы веб-мастеру будет однозначно полезным, хотя навыки обработки изображений и создания собственных рисунков простому пользователю ПК тоже не навредят. Оцифровка фотографий, ретушь старых снимков, создание открыток и коллажей — это только начало длинного списка полезных действий, которые позволяет совершать редактор, а цикл уроков поможет вам в нём освоиться.
Добавьте эту страницу в закладки, чтобы не терять оглавление и последовательно изучать статью за статьёй, постигая всё новые и новые приёмы работы в Photoshop.
Но что же вы узнаете в этих уроках?
- 1
Начало работы в Photoshop — быстрое выделение и заливка
Здесь вы познакомитесь с интерфейсом программы, узнаете, для чего предназначены основные элементы интерфейса, научитесь создавать документы и сохранять их, освоите выделение областей на холсте. Также из урока вы поймёте, как заливать области цветом, поймёте принципы работы с программой. После освоения информации вы научитесь выполнять простые действия и сможете самостоятельно изучать другие инструменты редактора.
- 2
Слои и текст
Все изображения Photoshop строятся на слоях. Именно поэтому редактировать в программе так удобно. Урок расскажет, что такое слои, зачем они нужны и как с ними работать. Кроме того, здесь описаны приёмы создания и обработки надписей, а также перемещения расположенных на холсте объектов. После прохождения урока обработка многослойных документов не будет для вас проблемой.
- 3
Фильтры
Вы познакомитесь с огромной библиотекой изменяющих картинку скриптов. Фильтры редактора могут не только придавать готовому изображению тот или иной эффект, но даже создавать новые объекты и обрамлять фото.
- 4
Работа с изображениями
В статье даются основы обработки уже существующих графических файлов. Редактирование сразу нескольких изображений, перемещение объектов из одного рисунка в другой, изменение размеров и удаление ненужных частей — вот лишь неполный список тем урока.
- 5
Трансформация
Урок научит масштабировать элементы изображения, изменять пропорции, наклонять, искажать и деформировать их
- 6
Рисование — кисть и карандаш
Первая в череде рассказывающих об инструментах создания собственных шедевров статья. Уже давно компьютерные технологии развились до того, что позволяют имитировать рисование на бумаге. Вы научитесь творить с помощью виртуальных карандаша и кисти — эскизы и картины акварелью теперь можно легко рисовать и распространять на электронных носителях, делая неограниченное число копий и не переживая за сохранность труда.
- 7
Рисование — фигуры
Создание объектов «от руки» — одно, а точность и скорость иногда бывают превыше всего. Урок рассказывает об инструментах, с помощью которых буквально в несколько щелчков можно создавать идеально ровные геометрические фигуры заданных размеров. От простого квадрата до эллипса, звезды и даже музыкальной ноты — в статье рассматривается всё.
- 8
Рисование — контуры и растровые изображения
Вы раз и навсегда запомните, чем отличается вектор от растра, какие плюсы и минусы есть у обоих подходов, а также узнаете, зачем в Photoshop нужны контуры фигур и что делает пиксельный режим.
- 9
Рисование — инструмент Перо
В продолжение работы с контурами изучаем инструменты группы Перо. Назначение, способ применения, описание параметров, а в результате вы научитесь рисовать нетипичные контуры и создавать сложнейшие геометрические объекты.
- 10
Рисование — инструмент Магнитное перо
Магнитный режим инструмента Свободное перо стал настолько популярным, что его называют «Магнитным пером», хотя такого отдельного инструмента в Photoshop нет. Что же такого позволяет делать функция, за что её так сильно любят пользователи и чем она поможет лично вам — читайте в статье.
- 11
Инструменты ретуширования изображений
Чтобы применять для интернета эти функции редактора, не нужно быть ни верстальщиком, ни дизайнером, ни веб-мастером — вообще никем. Достаточно быть активным пользователем социальных сетей. Как сделать лицо красивей, убрать родинки и веснушки? Как обработать старое отсканированное фото, чтобы цвета стали ярче, а царапины, пятна и пылинки — не так заметны? Чем аккуратно вырезать объект, переместить его или клонировать? Где находится инструмент, который буквально за пару минут поможет избавить фотоснимок от эффекта «красных глаз»? Ответы на эти и другие вопросы ищите в статье.
- 12
Инструменты коррекции изображений
Вы уже так много знаете, что освоение новых инструментов не является проблемой. Мне оставалось только сделать обзор с описанием возможностей, позволяющих улучшать качество картинок — осветлять там, где слишком темно, затемнять там, где засвечено, размывать и добавлять резкость, смешивать и размазывать цвета. В общем, дополнительная информация о том, как ещё сделать изображение лучше, ждёт вас в уроке.
Вершина творчества для веб — отрисовка шаблонов сайта. Когда освоено большинство инструментов, а навыков достаточно, чтобы рисовать и разделители с фигурами, и кнопки для меню, и логотипы, и красивые надписи, ничто не мешает создать хороший, сложный макет. Статья рассказывает, из чего состоит стандартный шаблон, описывает принцип создания, а также учит разрезать макет, используя ранее незнакомые вам инструменты.
Уделив внимание каждому из уроков, разобрав практические примеры и поэкспериментировав самостоятельно, по мере освоения курса вы пройдёте путь от начинающего до продвинутого пользователя программы Photoshop и сможете самостоятельно углубиться в неё, переходя на новый уровень освоения, а поможет вам в этом крепкий и надёжный фундамент, заложенный циклом наших статей.
- Отменить: Вернуться на шаг назад, иными словами отменить последнее действие.
- Выполнить повторно: Переместиться на шаг вперёд, отменить отменённый шаг.
- Для помощи в работе с отменой/возвратом действий в правом углу окна есть вкладка «Журнал», кликая по строкам с действиями в этой вкладке можно переместиться или вернуться на несколько действий вперёд и назад, вплоть до начального состояния изображения.
- Вырезать Копировать Очистить Вставить: Эти действия понятны любому пользователю компьютера. Если на изображении есть выделенная область, то действия применяются именно к ней.
- Размер изображения: Позволит изменить размеры редактируемого изображения в пикселях по ширине и высоте. Причём, размер может изменяться как с сохранением исходных пропорций, так и без, это зависит от проставленной галки у параметра «Сохранять пропорции».
- Размер холста: Холст — это область, на которой можно рисовать или редактировать изображение. С помощью этой функции его можно увеличивать и уменьшать. При уменьшении часть изображения будет отсечена.
- Пункты Повернуть на 180 градусов , Повернуть на 90 градусов по часовой стрелке и Повернуть на 90 градусов против часовой стрелки понятны без комментариев.
- Отразить по вертикали и Отразить по горизонтали: Зеркально отражают изображение.
- Кадрировать: Обрезка изображения, поле кадрирования задаётся с помощью мыши.
Сперва разберёмся, что же такое слои в фотошопе?
Понятие «слой» в фотошопе имеет точно такой же физический смысл как и в жизни — это прослойка или пласт, который является составной частью чего-то целого.
В фотошопе, как и в других графических редакторах, это крайне полезная и незаменимая вещь, в какой-то степени слои являются основными рабочими инструментами в онлайн фотошопе. Они позволяют работать с каждым из элементов изображения по отдельности, при этом не затрагивая остальные части изображения. Их можно представить как стопку прозрачных пленок или калек, на каждой из них можно рисовать и если на пленке нет изображения, то сквозь нее можно видеть слои, которые лежат под ней.
Для удобства работы со слоями справа в рабочем окне программы находится вкладки «Слои», она показана на рисунке справа. Активный слой в этой вкладке подсвечен синим. Видимость слоя регламентируется наличием галки справа, для отключения видимости надо снять галку. Слои можно перетаскивать вверх и вниз с помощью мыши. Назначение кнопок внизу панели, слева направо: изменение непрозрачности, включение маски слоя, добавление стилей слоя (внешняя тень, внутренняя тень, скос, внешнее свечение, внутреннее свечение), новый слой, удалить активный слой.
А пока перейдём к пунктам меню «Слои».
- Новый слой: Создаёт новый слой.
- Дублировать слой: Дублирует активный слой и располагает его над активным слоем.
- Удалить слой: Удаляет слой.
- Открыть изображение как слой: Открывает изображение с Вашего компьютера и выводит его в виде слоя, размещая над активным на данный момент слоем.
- Открыть URL изображения как слой и Открыть из библиотеки как слой выполняет такие же действия, как и предыдущий пункт, только изображение берётся со стороннего сайта или онлайн-библиотеки.
- Объединить слои: Объединяет активный слой со слоем, находящимся под ним.
- Объединить видимые слои Объединяет видимые на текущий момент слои документа, во вкладке слоёв они отмечены галкой.
- Переместить слой вверх, Переместить слой вниз Перемещает позицию слоя во вкладке слоёв.
- Стили слоёв Позволят добавлять оформление для слоя, такие как:
- Отбросить тень
- Внутренняя тень
- Внешнее свечение
- Внутреннее свечение
- Растрировать слой Конвертирует векторные объекты, например текст, в обычное изображение, состоящее из точек.
- Добавить маску слоя, Удалить маску слоя, Применить маску слоя Работа с масками, аналогично маскам слоя в Photochop.
С остальными пунктами Повернуть слой… , Отразить… вроде всё ясно.
● Коррекция
Этот инструмент дает нам возможность изменять яркость и контрастность изображения, его цветовую насыщенность, тональность, также изменять каждый уровень цвета 3-х основных цветов по отдельности.
Еще одна полезная функция, которая называется Автоматические уровни позволит вам сделать автоматическую коррекцию изображения.
Ниже в меню идет ряд опций с заранее настроенными и изменяемыми параметрами. К примеру, они позволяют сделать из фото негатив или применить к изображению фильтр сепия, для того, чтобы фото стало похожим на старую фотографию в светло- или темно- коричневых тонах.
Интересная опция, которая называется Кросс-процесс . Она придает цифровой фотографии вид «фото из 80-х», т.е сделанных плёночной камерой.
● Фильтр
В данном меню имеется богатый набор всевозможных фильтров для обработки и их наложения на изображение или фото. Причем уже сами названия всех этих фильтров красноречиво скажут нам о том, что будет с изображением, если мы их применим.
● Просмотр
- Приблизить, отдалить Увеличение/уменьшения масштаба отображения рисунка.
- Фактические пиксели Отображение рисунка в реальном размере.
- Показать всё Показ изображения в масштабе по размеру окна.
- Навигатор Отображение/скрытие вкладки навигатора, находящейся в правом верхнем углу окна.
- Слои, Журнал Отображение/скрытие вкладок и Журнал , расположенных в правой части окна.
- Опции Инструментов Отображение/скрытие вкладки с параметрами инструментов, находящейся вверху окна, под главным меню.
- Полноэкранный режим Очень полезная опция. Позволяет расположить рабочее окно редактора по всему окну монитора.
- Изменить место расположения палитры Опция пока находится в разработке.
В левой части окна редактора расположена панель инструментов.
Именно на ней и расположены все самые основные и часто используемые в работе инструменты для работы в онлайн фотошоп.
Функции инструментов схожи с аналогичными в обычном Фотошопе.
Давайте откроем фото девушки. Сделаем копию слоя – для этого так же, как и в других уроках, нажмем сочетание клавиш Ctrl+J. Это всегда необходимо делать перед любым видоизменением фото, дабы сохранить основную исходную фотографию в первоначальном виде.
От правильного расположения объектов на фотографии зависит многое. Если объекты расположены вкривь и вкось – снимок уже нельзя назвать качественным. Самый простой способ сравнять объекты – нарисовать прямую линию, вдоль которой и будут расположены объекты фотоснимка.
Сегодня вы узнаете о том, как вырезать и перенести человека с одного фона на другой. Данный метод является простым в освоении,потому он прекрасно подойдет для новичков, изучающих азы программы Adobe Photoshop. Такая функция, как смена фона – является одной из самых востребованных функций в Photoshop. Данную процедуру можно провести множеством разных способов, используя инструменты…
Прозрачность Photoshop – одна из ключевых возможностей программы. Если вы только начинаете свое знакомство с этой программой, то данная статья позволит вам узнать, как сделать прозрачный фон на фотографии.
Портрет – считается самым популярным видом фотографии. Каждому начинающему фотографу, рано или поздно, предстоит провести сеанс портретной фотосессии. Кроме азов фотографирования, каждый уважающий себя фотограф должен уметь обрабатывать снимок, умея ловко убирать недостатки лица и изъяны, допущенные в процессе фотосъемки.
Adobe Photoshop – самый популярный в мире фоторедактор, в котором можно создавать действительно интересные вещи. Сегодня вы узнаете о том, как получить из изображения лишь его контур. Это может пригодиться, например, для создания раскраски ребенку. Простые рисунки, которые не имеют сложных деталей, проще всего обвести, используя инструмент «Перо». Так получится быстрее и проще. С изображениями,…
Сегодня вы узнаете о простом, но в то же время эффективном способе сделать снимок интересным и уникальным с помощью наложения текстуры. Вам понадобится: Adobe Photoshop, исходная фотография и желание творить.
К сожалению, не все подвластно фотографам. Даже самый профессиональный фотограф не может предотвратить возникновение бликов на лице, которые проявляются благодаря вспышке, особенно если съемка происходит не в студии. Существует несколько способов удаления бликов в Adobe Photoshop. Но мы сегодня рассмотрим самый простой и действенный способ, который позволит сделать кожу матовой и в то же время…
Любой фотограф знает, что если максимально открыть диафрагму, на снимке получится размытым, тем самым выделяя объект съемки. В некоторых случаях не получается максимально открыть диафрагму. Это чаще всего зависит от фона, который находится на близком расстоянии к объекту. Однако это можно легко исправить в Photoshop, зная лишь азы масок и слоев.
Вы хотите вырезать объект и поместить его на другой фон? Тогда сегодня вы узнаете о четырех способах выделения, каждый из которых идеально подходит для своего типа изображений. В Adobe Photoshop разработчики постарались уделить достаточное внимание инструментам для выделения, одними из которых пользоваться сможет даже новичок, а другие имеют более сложные настройки, с которыми придется повозиться.
Как изменить язык в Фотошопе на русский
Как известно, при первом открытии программы Adobe Photoshop, интерфейс приветствует пользователя на английском языке. Следовательно, пользователь сразу же задается вопросом — как изменить язык в фотошопе на русский?
На самом деле, данная процедура заключается всего лишь в выполнении нескольких действий и кликов — как результат, приложение после перезагрузки начнет работать на русском языке.
Как в Фотошопе CS1 / CS2 / CS3 изменить язык на русский?
В начальных версиях приложения, разработчиками не было предусмотрено возможности изменения языка в интерфейсе. Тем не менее, пользователь может легко изменить язык в фотошопе на русский. Для этого необходимо выполнить несколько хитрых манипуляций:
- В папке вам необходимо отметить все файлы с расширением .lng, кроме файла с содержанием названия «Rus».
- После завершения процедуры удаления ненужных языковых файлов, перезагрузите компьютер. В результате перезагрузки, при запуске фотошопа, интерфейс изменится язык на русский.
Как в Фотошопе CS4 / CS5 изменить язык на русский?
Начиная с версии Photoshop CS4, появилась возможность настройки языка внутри интерфейса. Следовательно, для пользователей больше не возникало необходимости влезать в системные языковые файлы, чтобы вносить соответствующие изменения.
Тем не менее, ниже мы рассмотрим, как изменить язык в фотошопе на русский для версии CS4/CS5.
- Откройте Photoshop и нажмите на меню «Edit».
- После этого появится всплывающее окно, наведите указатель мышки на опцию «Preferences», а затем кликните по пункту «Interface…».
- В новом окне, вам необходимо нажать справа от функции «UI Languafe» и выбрать язык «Русский». Для сохранения всех изменений нажмите на кнопку «OK» и перезапустите программу.
- Если в вашем случае будет отсутствовать возможность установки русского языка, установите языковой пакет. Для того, чтобы его скачать, кликните по кнопке ниже.
Скачать “Языковой пакет для Adobe Photoshop CS5” AddLang_for_Photoshop_CS5.rar – Загружено 2439 раз – 61 MB
- Обязательно распакуйте архив и откройте файл «AddLang_for_Photoshop_CS5.exe». На этапе установки пометьте галочкой необходимый язык и нажимайте «Next».
Как в Фотошопе CS6 / CC 2014 / CC 2015 / CC 2016 / CC 2017 изменить язык на русский?
В более свежих версиях, инструкция по смене языка очень похожа на ту, что мы описывали для версий CS4/CS5. Тем не менее, давайте рассмотрим, как изменить язык на русский в свежих версиях программы Photoshop.
Важно заметить, что данная инструкция подходит для следующих версий программы — Photoshop CS6 / CC 2014 / CC 2015 / CC 2016 / CC 2017.
- Откройте Photoshop и кликните по меню «Edit».
- Теперь наведите указатель мышки на опцию «Preferences» и кликните по пункту «Interface…».
- В новом окне справа от функции «UI Language» выберите «Russian» и нажмите на кнопку «OK». После этого перезагрузите программу, чтобы интерфейс начал работать на русском языке.
- Если вы не нашли русский язык, то установите языковой пакет. Данный пакет подходит только для версии Photoshop CS6. Загрузить языковой пакет можно по кнопке ниже.
Скачать “Языковой пакет для Adobe Photoshop CS6” Adobe-CS6-language_pack.zip – Загружено 1 раз – 2 MB
- Обязательно распакуйте архив и откройте файл «AddLang_for_Photoshop_CS6.exe». На этапе установки пометьте галочкой необходимый язык и нажимайте «Next».
Мы надеемся, что прочитав нашу статью до конца, у вас получилось разобраться с вопросом о том, как изменить язык в фотошопе на русский в разных версиях.
В любом случае, задавайте вопросы в комментариях, если что-то осталось непонятным.
Adobe photoshop cs6 сменить язык. Как в фотошопе поменять язык на русский
В большинстве случаев программы фотошоп CS5 или CS6 устанавливаются только на одном языке, на том, который вы выбираете в начале установки.
Со временем может появиться потребность поменять язык интерфейса на другой, например на английский или украинский. А, может, с самого начала у вас не было русского языка и больше сил нет как хочется видеть родную речь! А поскольку в интернете полно уроков фотошопа на английском языке, для многих пользователей это также причина иметь дополнительную локализацию программы.
Для того, чтобы установить дополнительные наборы языков в фотошоп, выберите один из этих файлов локализации, в зависимости от того, какую версию фотошопа вы используете:
Внимание!
Файлы мною лично проверены на работоспособность!
Были проверены следующие системы:
- Windows 7 32х-разрядная;
- Windows 7 64х-разрядная.
Большая просьба не быть равнодушным — отпишитесь о результатах установки и сведения о Вашей системе.
Настройки вступают в силу после перезагрузки фотошопа!
Инструкция по установке
Шаг 1
Запустите скаченный файл языкового пакета:
- AddLang_for_Photoshop_CS5
- AddLang_for_Photoshop_CS6
Шаг 2
Появится окно с приветствием. Интерфейс установки на английском, но это не играет роли — тут все легко и быстро. Нажимаем Next.
Шаг 3
В следующем окне выбираем те языки, на которые собираетесь поменять интерфейс фотошопа. Поскольку я уже установил английский, для примера выберу украинский. Нажмите Next.
Шаг 4
Начался процесс установки. Ждем.
Шаг 5
В конце установки появится сообщение об успехе. Снимите галочку с «Run Photoshop». Нажмите Finish.
Шаг 6
Теперь зайдите в программу и выберите Редактирование — . Найдите Параметры текста пользовательского интерфейса и из раскрывающегося списка выберите нужный язык. После этого перезагрузите программу.
РЕЗУЛЬТАТ: тоже самое окно, но на украинском языке:
Заметили ошибку в тексте — выделите ее и нажмите Ctrl + Enter . Спасибо!
1 голосЕсли вам нужно создать какой-то графический элемент для своего сайта, то рекомендую воспользоваться Фотошопом. Если вам нужно обработать фотографию своей второй половинки (к примеру), то советую сделать это через Photoshop.
Что же такое Фотошоп? Это — графический редактор с огромным количеством функций. То же самое, что Paint, только в нём больше возможностей. С вами Андрей Зенков и блог Start Luck! Сегодня я вам расскажу, как сделать фотошоп на русском языке.
PS (Photoshop) выпускается американской компанией, поэтому стандартным языком является английский. Некоторым новичкам сложно ориентироваться в англоязычном интерфейсе. в рунете сделаны на русском, поэтому поиск некоторых инструментов становится настоящим испытанием. для создания красивых работ, советую вам воспользоваться русифицированным софтом.
Смена языка внутри Photoshop
Некоторые установленные программы уже включают в себя интерфейс на русском языке, но он не активирован. Переключиться на нужную версию несложно, потребуется сделать несколько кликов и всё будет готово.
Сперва запустите программу и дождитесь загрузки. На верхней панели управления (её можно определить по словам File, Edit, Image и т.д.) нажмите на вкладку «Edit». В открывшейся таблице выберите пункт «Preference». Появится окно, где вас интересует раздел Interface. Здесь в самом низу есть блок Text.
Откройте список напротив строчки UI Language (нажмите на маленькую стрелочку рядом со словом «English»). После этого отобразится список доступных языковых пакетов. Если есть Russian, наведите на него курсор и нажмите левой кнопкой мыши. Если его нет, то читайте дальше.
Чтобы изменения интерфейса вступили в силу, вам необходимо перезапустить фотошоп. Если вы перед этим , сохраните все изменения перед закрытием, чтобы потом не приступать к работе с самого начала.
Если в русского языка нет, вам подойдёт следующий метод (что гораздо проще) или банальное скачивание установочного пакета с русским языком и повторная инсталляция программы. Тогда вы сможете изменить язык, как я описал выше.
В интернете существует множество бесплатных версий софта на русском языке. Пользоваться такими вариантами я не рекомендую, так как в пиратских вариантах может быть предустановленно стороннее ПО, которое может и вредить работе компьютера. Лучше один раз заплатить за лицензионную версию и совершенствовать свои навыки дизайнера.
Скачиваем и устанавливаем русификатор
Третий и, на мой взгляд, самый непрактичный способ. Почему непрактичный? Дело в том, что русификаторы весят немного, пользователи скачивают их напрямую с различных сайтов. Плохие вебмастера пользуются неопытностью юзеров, внедряя в такие программы . Конечно, если вы воспользуетесь рекомендациями из предыдущего раздела, а также не забудете включить , то у вас проблем не возникнет.
Первый этап в данном способе, найти русификатор. Ищите либо сами, следуя моим советам из предыдущего пункта, либо воспользуйтесь моим предложением: для Adobe СС Фотошоп CS6 — (.zip 2.6 Mb). Некоторые дополнения представляют собой простой архив, из которого нужно самостоятельно переносить файлы в нужную директиву. Я же оставил ссылку на автоматический инсталлятор. Вам нужно просто запустить программу и выбрать нужный язык:
Чтобы закончить установку, нажмите на кнопку «Next» и дождитесь её окончания. Утилита сама найдёт нужную папку и загрузит пакет. Чтобы переключить язык, зайдите в PS и поменяйте его, как описано в первом способе.
Вообще, что касается использования русскоязычной версии, то я советую работать с ней только на первых порах, пока вы изучаете основы. Дело в том, что онлайн-уроки продвинутого уровня ориентированы на англоязычную аудиторию.
Их изучение позволит вам узнать много нового и интересно, вы научитесь выполнять работы любой сложности. Проходить занятия с русским интерфейсом не получится, вы будете путаться в функциях и инструментах, поэтому у вас не получатся работы с эффектами авторов.
На этом моё время подходит к концу. Сегодня я вам рассказал, как изменить язык интерфейса в программе Photoshop. Если вы хотите стать настоящим мастером, рекомендую пройти курс «Фотошоп с нуля в видеоформате 3.0 », который ведёт Зинаида Лукьянова. Вы научитесь , создавать красивые эффекты, рисовать уникальные объекты и многое другое.
Надеюсь, что моя сегодняшняя статья помогла вам решить очередную проблему. Не забудьте подписаться на мой блог, чтобы быть в курсе новых публикаций по самым интересным и актуальным темам!
С вами был Андрей Зенков, я прощаюсь с вами на сегодня, увидимся в ближайшее время!
При инсталляции Photoshop, как правило, по умолчанию устанавливается английский в качестве основного языка. Это не всегда удобно в работе. Поэтому возникает необходимость поставить русский язык в Фотошопе. Особенно актуален этот вопрос для тех, кто только осваивает программу или не владеет английским.
Процесс смены основного языка интерфейса не так сложен как может показаться на первый взгляд. Он выполняется в несколько последовательных шагов.
Алгоритм смены языка в Photoshop
Во-первых, открываем вкладку «Редактирование» (Edit ) и выбираем в нем подраздел «Установки» (Preferences ).
Во-вторых, переходим в раздел «Интерфейс» (Interface ), который отвечает за тонкий тюнинг основного окна Фотошопа.
В-третьих, открываем выпадающий список с языками, находящийся в блоке «Текст» (TextOptions ) и выбираем Русский . Здесь же можно установить и наиболее комфортный для работы размер шрифта. По завершению нажимаем «ОК» .
Теперь русский язык будет загружаться одновременно с запуском Photoshop.
Если по каким либо причинам необходимо выполнить обратный процесс или установить язык, отличный от русского или английского, то все действия проводятся в аналогичном порядке.
Сменить язык в Фотошопе CS6 удобно не только для работы, но и для обучения, поскольку есть много обучающих курсов, которые не переведены на русский язык.
Этот метод смены основного языка в программе подходит для всех версий Фотошоп при условии инсталлированного мультиязычного пакета. Во всех новых версиях программы он устанавливается по умолчанию.
Фотошоп является очень популярной и востребованной программой в своем роде. С ее помощью можно выполнять серьезные изменения и доработки в изображениях все видов и типов. Но у большинства русскоязычных пользователей англоязычная версия фотошопа вызывает проблемы при работе. Ведь почти всегда Photoshop cs6 сразу после установки имеет англоязычный интерфейс. В данной статье мы расскажем вам как в фотошопе версии CS6 поменять язык на русский.
Как сделать фотошоп на русском cs6?
Делается это довольно просто — через настройки. Чтобы в них зайти выбираем пункт меню «Edit » -> «Preferences » -> «Interface.. .».
Вход в настройки языка в фотошопе cs6
Откроется окно, в котором можно настраивать интерфейс программы Photoshop cs6, в том числе и язык.
В низу окна в разделе «Text » на против слова UI Language раскрываете список и выбираете в нем Russian .
Включение русского языка в фотошопе cs6
После этого нажимаете кнопку «ОК » в правом верхнем углу экрана и перезапускаете фотошоп. Сразу после перезапуска все меню и окна станут на русском языке.
Если в списке UI Language отсутствует русский язык, значит вам сначала нужно найти русификатор для фотошопа, затем установить его, а только после этого переключить язык на русский в настройках, описанных в данной статье.
Лучший способ отблагодарить автора статьи- сделать репост к себе на страничку
Adobe Photoshop – мощнейший инструмент для работы с изображениями, на сегодняшний день это один из лучших инструментов на рынке, который не один год является стандартом для других программ в этой сфере.
Интересно! Первый раз это программа вышла в далеком 1988 году и с тех пор уверенно заняла лидирующие позиции на рынке.
Сегодня получить Photoshop можно несколькими способами. Например, скачать с официального сайта пробую 7 дневную версию или купить лицензию за адекватную стоимость. Кто-то выбирает пиратскую версию и скачивает ее со сторонних сайтов. Какой способ установки программы выбрать – дело каждого.
Эту программу разработала и продает огромная американская компания Adobe Systems. Обычно, скачанная программа начинает работать на английском языке, что не кардинально устраивает многих пользователей. Дело в том, что на родном языке проще освоить программу, понять предназначение инструментов и настроек. Людям, которые никогда не изучали английский язык, будет тяжело освоить такую программу.
Многие обучающие видео, записанные для русскоязычной аудитории, демонстрируют Adobe Photoshop именно на русском языке. Вам будет гораздо сложнее повторять действия, увиденные в видео, если ваша программа не будет переведена на понятный вам язык. Именно поэтому начинающим пользователям рекомендуют использовать именно переведенную версию Photoshop.
Многие профессионалы просто привыкли использовать удобную и понятную русскую версию программы и не собираются переходить на другой язык.
На заметку! Кто-то же считает, что именно английская версия наиболее удобна и дает ряд преимуществ пользователю. Ведь среди продвинутых пользователей хоть и встречается русская версия программы, но довольно редко. Если вы выйдете на высокий уровень работы, у вас появится необходимость общаться с другими работниками этой сферы, то с этим могут возникнуть трудности.
Что же делать, если скачанный и установленный Photoshop имеет англоязычный интерфейс?
Для этого потребуется несколько простых действий, которые актуальны для Adobe Photoshop CS6:
Как поменять язык в Adobe Photoshop CS5
Не все пользователи сегодня пользуются самой актуальной версией фотошоп. На многих компьютерах установлена версия CS5. Для владельцев компьютеров с этой программой будет актуальна установка русского языка на эту версию.
К счастью здесь все аналогично с прошлым способом:
Что делать, если во вкладке «UI Language» нет русского языка
Если в этой вкладке нет русского языка, то придется скачать русификатор или как его еще называют локализатор. Его можно найти, просто написав: «русификатор Photoshop».
Теперь вы знаете, как установить нужный вам язык в программе Adobe Photoshop CS6 и Adobe Photoshop CS5. Со знакомым языком программу будет освоить гораздо легче. А позже, если вы захотите, можете вернуть английскую версию Photoshop.
Видео — Как в фотошопе поставить русский язык
Блог Typekit | Как включить больше языков в InDesign CS5.5
Несмотря на то, что лингвистическая поддержка InDesign достаточно обширна, она охватывает всего несколько десятков языков мира. По умолчанию вы найдете поддержку большинства западных языков, от болгарского до украинского, а если вы используете версию для Ближнего Востока (ME), у вас также будет поддержка арабского, фарси и иврита.
Список языков, изначально поддерживаемых InDesign CS5.5
А как насчет других арабских языков, таких как урду и уйгурский? Или индийские языки, такие как хинди или тамильский? Или даже другие европейские языки, например гэльский? Можно ли их включить? Ответ положительный, и есть два способа сделать это.
[ОБНОВЛЕНИЕ] Инструкции для InDesign CS6 и InDesign CC доступны по адресу http://helpx.adobe.com/indesign/kb/add_cs_issionaries.html
[ОБНОВЛЕНИЕ2] Расположение файлов в InDesign CC 2015 изменилось
https://forums.adobe.com/thread/1874164
Метод первый: Пользовательский файл INX
Одним из способов добавления дополнительных записей в раскрывающийся список «Язык» является открытие специально созданного файла INX. Этот метод не добавит волшебным образом возможностей орфографии и расстановки переносов для включенного языка, но он будет запускать поиск OpenType для конкретного языка, который может существовать в шрифтах.Например, сербский (кириллица) можно включить, открыв настроенный файл INX в InDesign. Обратите внимание, как изменилась форма кириллической буквы (б) в Minion Pro при переключении на русский язык.
Буква кириллица быть. Слева — форма, предпочтительная для большинства кириллических языков, например для русского. Справа — форма, предпочитаемая сербским.
Добавленный язык будет доступен только в этом документе и исчезнет, как только вы его закроете. Чтобы включить язык в других документах, выберите, скопируйте и вставьте в них текстовый фрейм.
Вот еще один пример настроенного файла INX, который позволяет использовать азербайджанский, также известный как азербайджанский. Как и в турецком, в латинском представлении этого языка проводится различие между буквой i с точкой и буквой без точки, поэтому во избежание двусмысленности необходимо предотвратить формирование лигатуры.
Чтобы включить другие языки с помощью этого метода, вы можете открыть один из файлов INX в текстовом редакторе и внести в него некоторые изменения. А именно нужно будет доработать:
- Значение
pnamв строке № 5: pnam = ”rk_az ~ sep ~ AZ” - Значение
IDв строке 5: ID = ”rl_12D” - Значение
plngв строке № 543: plng = ”k_az ~ sep ~ AZ”
Значения pnam и pnam должны быть синхронизированы.Чтобы узнать, какие значения использовать, см. Список кодов языков ISO 639-1 и список кодов стран ISO 3166-1. ID — это внутренний код, используемый InDesign. Пожалуйста, обратитесь к этому списку, чтобы узнать, какие коды использовать.
Этот метод также будет работать в CS4 и CS5, но в этих версиях коды языка и страны будут отображаться в раскрывающемся списке «Язык» вместо правильных названий языков.
Метод второй: словарь Hunspell
Второй метод включает установку словарей Hunspell.С помощью этого метода вы также включите возможность проверки орфографии и / или расстановки переносов для добавленного языка. Но имейте в виду, что возможность использовать ресурсы Hunspell была добавлена только в CS5.5.
Чтобы добавить словари Hunspell, выполните следующие действия:
- Перейдите на веб-сайт OpenOffice и загрузите требуемый словарь проверки орфографии и / или расстановки переносов. Загруженный файл будет иметь расширение oxt .
- Измените расширение файла на zip .
- Извлеките его содержимое и найдите .aff и орфографический словарь и / или словарь расстановки переносов (файлы .dic ).
- Переименуйте эти файлы, используя коды языков ISO 639-1 и коды стран ISO 3166-1. Например, имя для хинди будет hi_IN , а файлы должны называться hi_IN.aff , hi_IN.dic и hyph_hi_IN.dic .
- Создайте папку с этим именем и поместите в нее файлы .aff и .dic.
- Переместите папку в:
WinC: Program FilesCommon FilesAdobeLinguistics5.5ProvidersPlugins2AdobeHunspellPluginDictionaries
Mac/ Library / Application Support / Adobe / Linguistics / 5.5 / Providers / Plugins2 / AdobeHunspellPlugin.bundle / Contents / SharedSupport / Dictionaries - Найдите файл с именем Info.plist в:
WinC: Program FilesCommon FilesAdobeLinguistics5.5ProvidersPlugins2AdobeHunspellPlugin
Mac/ Library / Application Support / Adobe / Linguistics / 5.5 / Providers / Pluginspell / AdobeHununspell.комплектация / Содержание - Откройте файл Info.plist в текстовом редакторе и используйте имя, полученное на шаге 4, для добавления строковых элементов в массивы SpellingService и UserDictionaryService и / или массив HyphenationService .
- Перезапустите InDesign.
Чтобы удалить установленные вами словари, помимо отмены изменений, перечисленных выше, вам необходимо удалить файл с именем InDesign Defaults , расположенный по адресу:
- Win C: UsersUSERNAMEAppDataRoamingAdobeInDesignVersion 7.5en_US
- Mac / Пользователи / ИМЯ ПОЛЬЗОВАТЕЛЯ / Библиотека / Настройки / Adobe InDesign / Версия 7.5 / en_US
World-Ready Composer
Теперь имейте в виду, что ни один из этих методов не изменит настройки композитора, примененные к тексту. Это важно знать, потому что необходимо включить World-Ready Composer (WRC), чтобы правильно формировать слова для многих незападных шрифтов, таких как арабский, иврит или деванагари.
Как указано на этой странице поддержки, версии InDesign, отличные от ME, не предоставляют возможности для включения WRC через пользовательский интерфейс.Однако его можно включить с помощью сценариев, и несколько сторонних разработчиков выпустили для этого бесплатные и платные инструменты. Для получения дополнительной информации см. Сообщение в блоге Томаса Финни 2009 г., озаглавленное World-Ready Composer in Adobe CS4; хотя он в основном касается CS4, его содержимое должно применяться и к более поздним версиям.
Наконец, я хотел бы отметить, что эта публикация стала возможной благодаря ценному вкладу Марджи Фогель из команды разработчиков InDesign.
(24 октября 2012 г .: обновлен acrobat.com, ссылки)
(14 ноября 2014 г .: добавлена ссылка на инструкции CS6 и CC. Обновлены ссылки на Википедию и OpenOffice)
(16 ноября 2014 г .: снова обновлены ссылки на acrobat.com)
(30 апреля 2016 г .: добавлена ссылка на новые пути CC 2015 )
Обучение работе с Photoshop. Adobe Photoshop CS6. Официальный курс обучения русскому языку
В этом разделе мы представляем различные уроки фотошопа, которые помогут как начинающим обработчикам изображений, так и продвинутым пользователям фотошопа.
Есть люди, которые считают, что это так же неспортивно.Но есть и другие, идущие в ногу со временем, и понимающие, что прогресс повернуть вспять невозможно. Вот почему световая коррекция и глубокая обработка фотографий с помощью Photoshop (CS3, CS5, CS6), Lightroom, Corel и некоторых других подобных программ вошли в нашу жизнь и с каждым днем достигают новых высот.
Слово «фотошоп» давно стало нарицательным. Под ним давно подразумевается обработка изображений в любом графическом редакторе. Итак, в разделе «Уроки Photoshop» собраны все уроки, связанные с обработкой фотографий.
Что может исправить фотография в фотошопе снимок?
В первую очередь, это возможность нивелировать мелкие ошибки фотографа и исправлять дефекты фотографии, возникшие в результате особенностей техники. Лучший макияж для женщины — тот, который незаметен. Также фотография после коррекции должна выглядеть так, как будто она ему не нужна.
Photoshop решает проблемы нехватки света, низкой четкости и нарушения цветового баланса, позволяет производить художественную и техническую ретушь, создавать коллажи.
Нажатие и очистка Картинка, цветокоррекция ярких фотографий, устранение шумов, повышение резкости, устранение эффекта «красных глаз» и других мелких недочетов — далеко от обработки фотографии в графическом редакторе.
Как наложить текстуру на лицо?
Спецэффекты в фотошопе
В этом уроке по созданию специальных эффектов в Photoshop мы рассмотрим метод, который позволяет фильтру смещения и картам сдвига применить интересную текстуру к человеческому лицу.Офсетная карта позволяет обернуть лицо текстурой своим контуром; Это не то же самое, что накатывать портретную плоскую текстуру. Впервые карточки смены появились в Photoshop 2.0, так что если вашу версию Photoshop купили не 20 лет назад, то у вас все получится. Мы объясним это на примере Photoshop CS4, но для этого урока любые свежие версии программ.
Да. Этот видеокурс можно просматривать как в Windows, так и в OS X (Mac OS) и в любых других системах, где есть веб-браузер и поддержка видео формата MP4.
Куда обращаться, если есть вопросы по курсу?
После оплаты вы получите доступ к онлайн-платформе, где сможете посмотреть данный обучающий материал и задать любые вопросы в комментариях на уроке.
Нужно ли активировать курс перед просмотром?
Курс сразу работает. Вам не понадобятся ключи и коды активации. Вы можете смотреть курс на столько компьютеров, сколько захотите.
Есть ли на диске версия переворота?
Из дисков, брошенных у нас флешки, можно заказать перерыв на флешку с доставкой почты.
Могу ли я разместить заказ сегодня и оплатить его позже?
Да, это возможно. Просто начните оформлять заказ, после корзины вы увидите ссылку «Сохранить заказ в личном кабинете, заплачу позже». Смотрите видеоинструкцию:
Где скачать и как установить фотошоп?
Чем отличается «Фотошоп для чайников, 57 практических уроков» от «Фотошопа с нуля в формате видео 3.0»?
В курсе «Фотошоп для чайников, 57 практических занятий» подробного описания нет Инструменты и команды программы Adobe Photoshop.. Здесь только практические занятия по разным направлениям: реставрация и ретушь картинок, создание коллажей и оформление фотографий, рисование, дизайн, создание текстур и текстовых эффектов.
Какая версия фотошопа записана, уроки курса записаны?
Часть уроков записана с использованием CS6, а большая часть — в версии SS 2014, SS 2015.
Я не из России, могу я купить курс?
Да конечно. Доступные для вас способы оплаты: Visa / MasterCard / Maestro, Яндекс.Деньги, RBK Money, Webmoney, Qiwi, Денежные переводы, Paypal. После оплаты вы получите письмо со ссылкой на загрузку курса на свой компьютер, но если вы выбрали доставку на флешке, то помимо этого письма мы отправим вам курс на флешке авиапочтой Бандеры.
Не нашел ответа на свой вопрос. Как быть?
Свяжитесь с нашим онлайн-консультантом. Кнопка онлайн-консультанта расположена в правом нижнем углу страницы. Или вы можете написать в нашу службу поддержки по телефону:
Предлагаю вашему вниманию отличный учебник по фотошопу — Официальный обучающий курс на русском языке по Adobe Photoshop CS6.
Это официальный курс обучения по программе, которая является частью известной серии «Классная комната на ВЭФ».
Книга будет полезна как начинающим, так и опытным пользователям, желающим получить от Adobe Photoshop CS6 максимум возможного.
Весь курс представляет собой серию простых, идеально подобранных пошаговых инструкций, объединенных в 14 разделов. Каждый раздел — это урок определенной темы, который позволяет на практике освоить инструменты Adobe Photoshop CS6 и научиться работать с горячими клавишами.
Здесь учтено все — от начала работы с фото и работы со слоями, до использования микс-цикла и создания трехмерных изображений, а также работы с видеоматериалом в видеоредакторе.
Что в текстовом файле:
Начало работы
1. Знакомство с рабочим пространством
2. Основы коррекции фотографий
3. Работа с выделенными областями
4. Работа со слоями
5. Коррекция и улучшение цифрового фотографии
6.Маски и каналы
7. Декор текста
8. Технология векторного рисования
9. Создание композиций
10. Монтаж видео
11. Рисование микс-кистью
12. Работа с трехмерными объектами
13. Подготовка файлов для World Wide Web
14. Печать и управление цветом
Тематический указатель
Название: Adobe Photoshop CS6. Официальный учебный курс
Автор: Adobe Creative Team
Издатель: М .: Эксмо
Год: 2013.
Формат: PDF.
Страниц: 432.
Жанр: Учебник
Русский язык
Размер: 144,47 МБ
Но поскольку это руководство пошаговых уроков, снабженных теоретическими справочниками, то для тех, кто хочет повторить эти уроки в практика, понадобится дополнительный материал. Ссылки для скачивания дополнительных материалов представлены ниже. Каждому разделу соответствует ссылка на материал с соответствующим номером.
Так, например, если вы решили изучить Раздел 10 — «Монтаж видео» —
Вам необходимо скачать файл Lesson10.zip. , распаковать, открыть текстовый документ в разделе 10, а также запустить программу Adobe Photoshop CS6 Extended (так как только в конфигурации расширенной версии есть возможность работать с видео).
Дополнительные материалы — файлы изображений, файлы PSD, видеофайлы и т. Д., Необходимые для проведения урока.
Теперь о Самоа Adobe программа Photoshop CS6 расширенная.
Рядом со ссылками, соответствующими разряду вашей системы, вы можете скачать портативную полную версию Adobe Photoshop CS6 (Extended) практически с последними обновлениями.
Я очень рекомендую скачать это руководство и попытаться изучить его. Уверяю вас, в этом руководстве вы обязательно найдете интересные моменты. Возможности Adobe Photoshop CS6 очень высоки, узнайте о них как можно больше.
С большим удовольствием работал с уроком 12 «Работа с трехмерными объектами»
Использование материалов к уроку и стандартных трехмерных фигур, которые есть в Photoshop, а также возможность создавать трехмерный текст и, выполняя пошаговые инструкции. по пошаговой инструкции из мануала, сделал эту 3-D композицию.На уроке урок освоил, как размещать объекты на сцене, изменять угол камеры, перемещать объекты с помощью виджета «Ось 3D», применять материалы к трехмерным объектам, работать с освещением сцены. Вот мой результат к 12 уроку
Красивые фото и эффектные композиции из них — хороший способ Поделитесь о себе в социальных сетях, украсьте семейный альбом. Для этих целей есть множество удобных графических редакторов. Но на первом месте справа находится PHOTOSHOP. В версии CS6 разработчики неплохо поступили и обогатили программу новыми функциями и удобными фишками.Теперь работать над коррекцией фотографий и установкой красивых коллажей стало интереснее и комфортнее.
Начинаем создаватьПростой коллаж из нескольких фотографий, который можно сделать легко и быстро, используя только возможности Photoshop (на основе русифицированной версии программы). Не скачивайте дополнительно фоны или модные скрап-наборы . Если в одной теме есть серия фотографий, можно обойтись заливкой, геометрической разрядкой, стилями слоев и несколькими простыми шрифтами.
Сначала нужно создать новый документ. Исходные параметры определяются исходя из использования конечного результата. Допустим, вам нужна фотография для печати 13х18 см. Для корректной работы с изображением лучше использовать разрешение 300 пикселей на дюйм , а также установить длину и ширину в сантиметрах. При меньшем разрешении качество фотографий заметно ухудшается.
В версии CS6 предусмотрено несколько вариантов организации рабочей среды. : для работы с фото, графикой, 3D моделированием , а также «Движение» и «Типография» .Каждый вариант подразумевает удобное расположение инструментов в выбранном действии. Для работы, представленной в этом уроке, достаточно перейти в режим «Фотография».
Фон заливки с градиентной заливкой Выбранный цвет (радиальная заливка от основного до прозрачного).
Примечание: Все эксперименты — заливки, исправления, рисование — лучше проводить отдельными слоями. Уменьшить документ по окончании установки, когда результат полностью удовлетворит.Если работать в один слой, исправить плохой ход будет сложно. Список истории, меню ограничен, только сохранение операций в разных слоях позволяет полностью контролировать процесс.
Постепенно создаем новые слои и с помощью инструментов Rectangular region And fill выкладываем цветные прямоугольники. Они будут играть роль своеобразной обрамления для фотографий. Вы можете добавить к рисункам тень , штрих, или любые другие стилистические «вкусности». Прямоугольники можно размещать наискось, произвольно разбрасывать или создавать упорядоченную композицию.В качестве основы можно использовать любые фигурки.
Продолжаем удивлятьКомпозиция вообще сформирована, фото можно скинуть. Для создания динамики лучше иметь фото под углом к соответствующей фигуре. Мы назначаем стили: , зажим, Alt, мы захватываем эффект имени (например, тень) в строке слоя прямоугольника и перетаскиваем эффект на строку слоя фотографии. Тень дублируется, присваиваются те же свойства, что и на исходном слое.Очень удобный способ позволяет перетаскивать любые эффекты и не тратить время на дополнительную настройку.
Размер фото лучше всего делать разным, чтобы подчеркнуть глубину и динамику. Для небольшой композиции используйте 3-4 изображения, одно из которых можно сделать фоном.
Примечание: CS6 добавил замечательную коррекцию изображения. Для корректировки тона или текстуры кожи предусмотрен инструмент телесного тона (в меню выбора — Цветовой диапазон).Дает очень точный результат, экономит время на ретушь. Картинки для коллажа лучше заранее редактировать в отдельных документах.
Разместите фоновое фото. Вставляем его между нижним слоем и градиентной заливкой. Лицо смещается через заливку, потому что использовался метод от основного к прозрачному . Вы можете изменить интенсивность и непрозрачность заливки для наиболее интересного результата.
Есть интересный способ обработки изображений: сделать фото черно-белым, а некоторые значимые части оставить цветными.Для этого создаем дублирующий слой, обесцвечиваем верхний (изображение — коррекция — цветовой тон \ насыщенность, уменьшаем ползунок насыщенности -100 ). Добавить к дискредитированному слою маску слоя , черным рисую там, где мы хотим цвести. В этом случае красный галстук просвечивает через прорезанное в маске отверстие. Если край получился неточным, поменяйте цвет кисти на белый и в той же маске поправьте границы. Очень удобный способ, можно выполнить точную подгонку деталей.
Вывеска и экспонатЧтобы усилить эмоциональное воздействие, добавьте текстовые фишки. С помощью даже очень простых шрифтов можно добиться интересных декоративных эффектов. Буквы можно не только раскрашивать в разные цвета или градиенты, но и назначать все те же стили, что и обычным слоям. Или «пробить» дыры в изображении. Таким образом была заложена надпись: «СССР»: сначала набирался текст, затем выделяется контур нажатием на иконку (с зажатым Ctrl).Используя клавишу Delete, соответствующая область удаляется из слоев градиентной заливки. Получились милые дырочки в форме букв, сквозь которые очаровательно просвечивали фрески фона фото.
Изюминкой тематической подписи может стать небольшая фотография, вставленная в текст. Изображение удобно размещать в круглых клювах или делать так, чтобы оно «выглядывало» из треугольных отверстий. Выделите фрагмент фотографии в овальной области и перетащите его в коллаж. В нашем случае круглому фрагменту присваиваются соответствующая тень и обводка.
Если вы хотите создать несабровальную заливку текста, вы можете воспользоваться следующим допуском. Создаем надпись, назначаем цвет. Делаем копию текстового слоя, назначаем контрастный цвет. Растро копия и мягкие резинки произвольно стирают надписи. В предложенном образце слово ностальгия. Выполнен в двух цветах — бордовом и белом. Можно использовать больше оттенков, это зависит от желаемого эффекта. В конце подбираем цветовые переходы, слои для объединения, добавляем тень, обводку и т. Д.
Примечание: Приятной новостью стало введение автоматического хранения и фонового сохранения документа. Теперь не нужно ждать, пока Photoshop «взорвет» файл, можно продолжать работу. В предыдущих версиях длительный процесс сохранения сильно нервировал пользователей. Можно не бояться, что результат кропотливой работы вдруг исчезнет из-за банального сбоя программы, так как через равные промежутки времени файл аккуратно зарезервирован.
В результате несложных операций получилась яркая и характерная композиция.
Конечно, в одной работе невозможно показать все новые возможности Photoshop CS6. Например, создан текстовый генератор — удобный шаблон для заполнения изображения буквенных символов. Эту функцию можно найти в меню «Шрифт» — вставьте Lorem IPSUM. Всего в программе 27 улучшений и новинок — от изменения цвета интерфейса до обработки видеофрагментов. Это широкое поле для творчества и поиска себя. Ведь правда хорошо известна: изучать фотошоп совершенно невозможно.Вы можете только наслаждаться путем его познания.
Adobe известна всем пользователям, имеющим хотя бы отдаленное представление о работе с изображениями и фотографиями. Это связано с тем, что именно эта фирма является создателем легендарной программы Photoshop. На сегодняшний день это приложение является актуальным стандартом в мире профессиональных дизайнеров и художников.
Возможности человека, который в ней работает, ограничены только его умением. Однако не все пользователи настоящие сигары: как работать в «Photoshop CS6»? Для новичков есть специальные видеоуроки, но не у всех есть время их просмотреть.Что ж, попробуем немного осветить этот вопрос.
Сразу предупредил, что в эту статью просто нереально выжать хотя бы пару процентов от того объема информации, который был бы уместен в данном случае. А потому мы ограничимся лишь самым поверхностным введением в тему и раскроем основные понятия, которые вам пригодятся при освоении программы «Photoshop CS6».
Слои
Слой — это основная константа, с которой вам придется иметь дело.Кстати, а что это? Под слоем в данном случае понимается отдельное изображение, имеющее свои границы, четко очерченные на фоне других участков изображения.
Зачем нужны эти слои? Это очень важный вопрос. Дело в том, что именно благодаря им они могут выполнять операции практически над каждым участком изображения, не затрагивая при этом всю картинку в целом. По сути, изображение в Photoshop можно представить в виде гигантской мозаики, для каждой головоломки в которой прозрачность, цвета, а также другие параметры указываются отдельно.
Поскольку работа в «Photoshop CS6» (для новичков программа может показаться очень сложной, но на самом деле все не так уж и страшно) без упомянутого инструмента невозможна, рекомендуем освоить азы и закрепить полученные знания на практике. Сделать первые шаги в этом деле очень просто. Для этого откройте любое изображение, перейдите во вкладку «Слой», выберите «Создать новый слой».
Измените что-нибудь в изображении. Затем следуйте указанному выше пути, создав второй слой.И что-то на нем нарисовали. Затем вернитесь на ту же вкладку, выберите команду «Соединить слои». Примерно вся основная работа в программе.
Что касается интерфейса, то «Photoshop CS6» на русском языке появился не так давно. Если вы ищете советы по работе в Интернете, то часто есть инструкции на английском языке. Имейте это в виду!
Горячие клавиши, или Hotkeys
При постоянном использовании Photoshop очень важно запоминать наиболее часто используемые комбинации горячих клавиш.Постоянно держать их все в голове практически невозможно, но необходимо знать наиболее часто используемые комбинации. Дело в том, что комбинации практически не меняются в разных версиях Программы, так что на разработку нового релиза потребуется гораздо меньше времени.
Итак, рассмотрим самые простые варианты. Когда вы нажимаете комбинацию CTRL + N, открывается новый документ. Нажимать «горячие клавиши» намного проще, чем использовать главное меню с помощью мыши. Кроме того, будет полезно использовать комбинацию Ctrl + O, так как она позволяет открывать диалоговое окно с выбором файлов для открытия.Полезные клавиши Ctrl + K, открывающие основные настройки программы. Наверняка многие пользователи знают, что комбинация Ctrl + Z отменяет последнее действие. Работает в «Фотошопе».
Клавиши для слоев
Но в этой программе работа со слоями намного важнее, поэтому вы должны запомнить хотя бы некоторые горячие клавиши, связанные с этим термином. Итак, чтобы создать новый уровень, нажмите SHIFT + Ctrl + N. После этого сразу откроется диалоговое окно с настройками только что созданного слоя. Кнопка F7 важна, так как открывает настройку палитры.Для быстрого перехода к слою нужно нажать Alt +]. Чтобы перейти на уровень ниже, используйте SHIFT + ALT +].
Если вы хотите переключиться на самый низкий уровень, вам нужно использовать комбинацию SHIFT + ALT + [. Если необходимо установить текущий слой в виде основного, нажмите комбинацию SHIFT + CTRL +]. Слияние слоев (о котором мы говорили в самом начале) осуществляется кнопками Ctrl + E. Как видите, горячие клавиши чрезвычайно важны, поскольку позволяют отводить массу времени.
Использование горячих клавиш при работе с фильтрами
Работа с фильтрами довольно сложна и занимает много времени. Поэтому в этом процессе также важно использовать горячие клавиши. Тем более, что основных комбинаций не так уж и много. Итак, если вам нужно повторить последний использованный фильтр с его настройками по умолчанию, нажмите комбинацию Ctrl + F. Если вам нужен такой же фильтр, но с открытыми настройками, используйте клавиши Ctrl + Alt + F.
Не знаете как сбросить все настройки диалогового окна? Просто нажмите Alt вместе с клавишей ESC.Ценность этой комбинации в том, что она работает одинаково во всех диалоговых окнах с настройками.
Выбери свои кисти!
Ни один из мастеров или начинающих пользователей «Фотошопа» не может полноценно работать без самого распространенного инструмента «Кисть». Сегодня попробуем выбрать его для работы, узнав о способах регулирования параметров. Используя тот или иной вариант, вы можете создать идеально подходящую форму для вашей рабочей формы, динамически изменять размер, выбирать дисперсию, текстуру, а также степень нажатия и прозрачность.
Сначала вам нужно активировать инструмент «Кисть» для «Photoshop CS6», нажав кнопку «B». Нажмите на нужный вам значок, где вы можете настроить все параметры. Необходимо нажать клавишу F5 на клавиатуре или воспользоваться меню «Окно», где и перейти в «Кисти». Надо сказать, что в меню достаточно настроек, основные из которых мы рассмотрим.
Прежде чем выбрать подходящий инструмент, нужно выбрать форму его отпечатка. Все зависит от того, какую работу вы выполняете. То же самое можно сказать и о диаметре.Комплектация — Масса! Однако при обучении рекомендуется выбирать кисть простой формы и среднего диаметра ее отпечатка. Следует отметить, что вы можете быстро изменить последний параметр с помощью клавиш [«(уменьшить диаметр) или»] (увеличить).
С помощью ползунка «Жесткость» можно настроить центр жесткости инструмента. Если проще говорить, то с выбранным показателем «0» у вас будет мягкая кисть. Вкладка непрозрачности, как можно догадаться из названия, помогает установить параметр, который часто используется при ретуши фотографий.
На что еще следует обратить внимание перед работой в «Photoshop CS6»? Для новичков будет не лишним взглянуть на работы опытных художников и фотографов: можно наглядно увидеть, как и при каких условиях лучше всего использовать основные приемы, такую же ретушь или состаривание фото.
Часто при выборе кисти важную роль играет ее цвет. На панели инструментов (внизу) есть кнопка, позволяющая настроить этот параметр. Следует отметить, что активным считается цвет, в который закрашен верхний квадрат.
Другие принципы выбора кисти
Однако только этими параметрами выбор кисти для «Photoshop CS6» не ограничен. Например, довольно часто возникает необходимость изменить угол наклона, что достигается настройкой параметров в одноименном диалоговом окне (если не забыли, вызывается нажатием клавиши F5). Здесь вы можете увеличить размер инструмента, а также изменить его наклон.
Следует отметить, что при выборе кистей необычной формы (бабочка, звездочка, листочек) необходимо установить достаточный интервал, так как иначе изображение может превратиться в графическую «кашу».Экспериментируя с различными параметрами, вы со временем узнаете, как установить оптимальные параметры для каждого типа работы, используя сотни доступных в программе параметров.
Естественно так сразу за один присест осилить «Фотошоп» не получится. Программа на русском языке — оптимальный вариант Для новичков, так как вы всегда можете прочитать справку, нажав на F1.
Плагины
Плагины (называемые также внешними модулями) — это дополнительные фильтры, подключенные к Photoshop. Однако это можно назвать некоторыми дополнительными программными модулями, расширяющими функциональные возможности приложения.По сути, плагины для «Photoshop CS6» — это небольшие дополнительные программы, работающие внутри основного программного пакета.
В «Фотошопе» чаще всего используются для расширенной имитации приемов рисования; Их часто используют для уменьшения шума и улучшения резкости; Если им будет оказана помощь, вы можете автоматически установить фокус на каком-либо объекте, расположенном на фотографии.
Плагины чаще всего разрабатываются только под определенную версию Photoshop, что часто создает большие трудности при переходе на новую версию.Однако они очень хороши тем, что каждый пользователь сможет создать уникальный набор инструментов, подходящий для его целей. В общем, именно «Photoshop CS6» для новичков является наиболее подходящим вариантом, так как он более нагляден и по умолчанию содержит больше инструментов.
Таким образом, лучше остановиться на опции «расширенных фильтров». Они также могут изменять обработанное изображение, могут искажать его или убирать шум и правильно настраивать резкость.
Для установки подключаемого модуля необходимо загрузить его файл из Интернета, а затем перейти в каталог «Photoshop / Plug-Ins».Однако некоторые «серьезные» приложения часто имеют собственный установочный файл. В этом случае их установка упрощается до предела: нужно просто запустить процесс и следовать инструкции. Когда установка будет завершена, в программе отобразятся новые фильтры (возможно, потребуется перезапустить).
Итак, мы рассмотрели, как работать в «Photoshop CS6». Для новичков представленной информации пока достаточно, нужно закрепить знания на практике, а затем постичь все тонкости процесса.
Некоторые плагины для «Photoshop»
Давайте подробнее рассмотрим назначение некоторых «помощников» для Adobe Photoshop. Например, очень популярное дополнение iCoformat специально создано для сохранения особенно маленьких образов размером до 200×200 ПК со стандартным расширением .ico.
GENUINE FRACTALS PRO позволяет увеличивать изображение, и этот процесс проходит без потери качества. С этой же целью можно использовать дополнения Blow Up и Akvis Magnifier.
Плагин Akvis Chameleon идеален, поскольку позволяет автоматически настраивать вставляемые фрагменты под цвет основного изображения.Вдобавок он несколько размывает резкие края, делая коллажи более «живыми».
В заключение…
Следует отметить, что плагины могут применяться не только по отдельности, но и в виде больших тематических пакетов. С их помощью можно значительно ускорить большинство процессов. Однако необходимо помнить, что успех в использовании плагинов будет сопровождать только тот, кто понимает принцип их действия и может выполнять все эти операции вручную!
Это такие краткие уроки «Photoshop CS6».Соберите программу на практике, метод проб и ошибок — лучший вариант.
Как использовать наложения в Photoshop
Эти инструкции помогут вам создавать фотоэффекты с помощью наложений в Photoshop.
Планируете установить и использовать оверлеи в Elements? Посмотрите это видео-руководство о том, как установить и использовать оверлеи в Elements.
Накладки устанавливать не нужно. Они состоят из изображения, которое будет располагаться поверх вашего изображения, чтобы создать другой эффект.Вместо того, чтобы устанавливать, сохраните ваши оверлеи в знакомом месте на вашем компьютере. Когда вы применяете их, вы будете вызывать их из того места, где вы сохранили их на своем компьютере.
В новом обновлении Photoshop за ноябрь 2017 г. есть сбой, который не позволяет применять наложения .png путем размещения встроенного файла. Вот обходной путь и альтернативные способы размещения наложения, а также шаги, которые покажут вам, как использовать наложения в Photoshop:
Как использовать наложения в PhotoshopОткройте изображение, к которому будет применен ваш оверлей
Откройте выбранное наложение, выбрав «Файл» -> «Открыть».
Измените размер выбранного наложения в соответствии с основным изображением, выбрав Изображение -> Размер изображения
Скопируйте и вставьте оверлей на изображение, выбрав «Выделить» -> «Все», затем перейдите в «Правка» -> «Копировать».
Переключитесь на основное изображение и перейдите в меню «Правка» -> «Вставить».
Установите режим слоя на SCREEN
Отрегулируйте непрозрачность слоя для дальнейшего уточнения приложения наложения
Используйте ластик или маску и мягкую кисть, чтобы очистить части фотографии
Объединить слои
Вот дополнительная информация об использовании и применении наложения неба в Photoshop .
Покупайте наши последние коллекции наложений Photoshop.
Как установить шрифт в Photoshop CS6 — компьютеры
При работе с графическим редактором Adobe Photo hop часто возникает вопрос, как использовать высокий шрифт в этой программе. В Интернете предлагается широкий выбор шрифтов, которые могут стать прекрасным украшением для.
Содержание
При работе с графическим редактором Adobe Photoshop часто возникает вопрос, как установить шрифты в этой программе.Интернет предлагает широкий выбор шрифтов, которые могут стать прекрасным украшением для графических работ, поэтому было бы неправильно не использовать такой мощный инструмент для реализации своего творчества.
Установка шрифтов
Загрузить шрифты в Photoshop можно несколькими способами. По сути, все они сводятся к добавлению шрифтов в саму операционную систему, после чего их можно использовать в других приложениях. В первую очередь следует закрыть Photoshop, после чего непосредственно выполняется установка, после чего можно запускать программу — она будет содержать новые шрифты.Дополнительно нужно скачать нужные вам файлы с расширением .ttf , .fnt , .otf ).
Итак, рассмотрим несколько способов установки шрифтов:
Способ 1. Простая установка
- Сделайте 1 щелчок правой кнопкой мыши по файлу и в контекстном окне выберите элемент «Установить» .
- Просто дважды щелкните левой кнопкой мыши по файлу. В диалоговом окне выберите «Установить» .
Метод 2: «Панель управления»
- Перейдите в «Панель управления» из меню «Пуск» и выберите пункт «Дизайн и персонализация» .
См. Также: Как открыть «Панель управления» в Windows 10, Windows 8
- Далее перейдите к пункту «Шрифты» .
- Попадаем в папку со шрифтами, куда можно скопировать файл.
В том случае, если на первом этапе вы попадете в меню «Все элементы панели управления» , вам следует сразу выбрать пункт «Шрифты» и выполнить действие с последнего пункта (копировать ).
Способ 3: Системная папка
В целом способ близок к предыдущему, только здесь нужно зайти в папку Windows на системном диске и найти папку «Шрифты» … Установка шрифта выполняется так же, как и в предыдущем способе (путем копирования файла в папку).
C: Шрифты Windows
См. Также: Установка шрифтов TTF на ваш компьютер
Таким образом вы можете установить новые шрифты в Adobe Photoshop.
комментарии от HyperCommentsСменить язык в фотошопе CS6. Как изменить язык Photoshop
Как перевести фотошоп на русский язык и что делать, если не работает. Photoshop — очень популярная программа для обработки изображений от ADOBE. Причем, им пользуются не только фотографы, но и обычные люди, которые хотят откорректировать себя в фотографиях или попробовать себя в качестве дизайнера. Но бывает, что скачанный фотошоп оказывается на английском и работать с такой программой, особенно новичкам, совершенно неудобно.Подскажите как исправить проблему.
Adobe Photoshop CC.Версия Photoshop SS является наиболее полной и современной из всей линейки программ этого типа.
Если этот способ не помог, попробуйте удалить программу с компьютера и скачать новую русскую версию. Не забудьте выбрать русский язык, когда это предложит мастер установки.
Adobe Photoshop CS5.
Как сделать фотошоп на русском? Не спешите расстраиваться, обнаружив, что скачанный редактор расстрелян английскими словами.Скорее всего, программа уже встроена в программу, вам просто нужно перейти к нужным настройкам и включить ее. Попробуйте сделать это так же, как в методе, описанном выше. Найдите поле «Редактировать» в верхней строке, затем выберите «Настройки» — «Интерфейс». Ищем окошко с надписью Language и старательно пытаемся найти русский среди списка языков. Далее нажимаем ОК, закрываем Photoshop, а затем заново открываем программу.
Если этот способ вам не помог, есть вариант резервного копирования:
- скачать русификатор для своей версии.Для этого необходимо определить, какая модификация программы установлена на компьютере;
- Ищем ярлык фотошопа на рабочем столе, нажимаем на него правой кнопкой мыши. Выпадает меню, в котором вы хотите найти список свойств. В открывшемся окне находим вкладку подробно и заходим туда. Вы увидите полную информацию о программе, включая версию. Ну а дальше — дело техники;
- Вводим в любой поисковике запрос просмотра «скачать кряк для фотошопа (и вашу версию, например CS5)».Поиск выдаст множество сайтов, на которых можно скачать нужный файл;
- Но это еще не все. Теперь загруженный режим format.rar необходимо развернуть с помощью архиватора и перенести папку RU_RU в каталог Locales. Если вы скачали файл с extension.exe, ничего делать не нужно, просто запустите, и все сделает все самостоятельно;
- Затем еще раз все шаги, описанные в начале этого раздела. Запускайте и пользуйтесь фотошопом на русском языке.
Кстати, такая инструкция успешно работает, когда нужно поменять фото Photoshop на любое другое: украинское, немецкое, французское.
Как перевести фотошоп на русский языкВ более ранних версиях Photoshop (CS1 \ CS2) перевод сложнее. Панель настроек не содержит данных для смены языка. Русскоязычная версия должна быть выбрана при покупке программы. Но в программном коде этих версий есть ошибка, приводящая к тому, что сам язык переключается на английский.Попробуем исправить. Заходим в папку фотошопа, находим Application Data. Должен содержать файлы формата. СПГ. Удаляем те, что называются en.lng. Запускаем программу снова — теперь с ней можно работать на русском языке.
Часто бывает, что установленное программное обеспечение или другое программное обеспечение поддерживает только английский язык. Наверное, это огромная проблема для тех, кто не знает иностранного языка. Некоторым просто неудобно работать в среде, где все пояснения и настройки даны на нестандартном языке.
Проблема русификации стояла давно, и разные команды локализаторов борются за право внедрить свой перевод в продукт. Получается, что весь список программ разбит на три группы:
- переведенных разработчиком;
- переведено локализатором;
- вообще не переведено.
Некоторые пользователи сталкиваются с тем, что не знают, как перевести на русский язык «Photoshop CS5». Особенно это актуально для тех, кто изначально установил англоязычную версию.
Как перевести «фотошоп» на русский язык
Могут возникнуть самые разные сложные ситуации, но решение этой проблемы простое и линейное, за исключением некоторых событий. Итак, когда пользователь перешел на англоязычную версию, первым делом необходимо сменить язык на свой. Хотя некоторые делают наоборот — меняют русский на английский, так как учиться работать в программе на языке разработчиков очень удобно.
Смена языка в программе
Благо, последние версии Adobe Photoshop поддерживают функцию смены языка — в библиотеке языков есть русский.Пользователь может перевести «Photoshop» как на русский, так и на любой другой язык, при этом инструкции ниже:
- Во второй вкладке Edit найдите категорию Preferences, которая находится внизу списка. В нем выберите Интерфейс.
- Появится окно, в котором отображаются настройки интерфейсной панели. Нам нужно выбрать вторую строку в списке под названием text и найти на экране элемент UI Language, в котором вы хотите передать значение RUSSIAN.
- Нажимаем на кнопку ОК и, по окончании операции, выходим из графической среды «Photoshop».
- Теперь перезагрузите программу. После загрузочного экрана весь интерфейс должен быть изменен на русскоязычную раскладку.
Envibrator для Adobe Photoshop
Если пользователь столкнулся с такой проблемой, что в выпадающем списке нет родного языка, необходимо загрузить кряк напрямую из локализаторов. Удаление языка может быть связано с тем, что он был просто вырезан из установочного файла или был поврежден.В любом случае пользователю не помешает прибегнуть к настройке языка через русификатор. В Интернете много разных кряков по разным версиям, поэтому в первую очередь необходимо сосредоточить поиск на той версии «Фотошопа», установленной на компьютере.
Установка русификатора
Перед тем, как перевести «Фотошоп» на русский язык, необходимо определиться с типом русификатора. Выбор пользователя может упасть на любой вариант, но следует учитывать, что точкой отсчета, помимо версии, должна быть дата обновления сборки с программой-русификатором.Итак, даем порядок загрузки и установки русификатора в Adobe Photoshop:
- По указанным выше приоритетам находим нужную сборку с русским языком.
- Скачиваем архив, в котором находится большая печень папок и подпапок.
- Перед тем, как перенести «Фотошоп» на русский язык, нужно разархивировать и переместить содержимое в корневую папку программы «Фотошоп». Но перед этим нужно удалить все содержимое папки локации.Эта папка находится на системном диске компьютера (C: \ Program Files \ Adobe \ Adobe Photoshop \ Locales).
- При желании можно распаковать и скопировать только русский язык. Это позволит вам лишний раз не загружать производительность программы.
- После копирования вы запускаете программу, если вы удалили все языки до этого, то у вас будет русский интерфейс, если этого не произошло, следует повторить действия, которые выполнял пользователь с обычной сменой языка.Единственное отличие будет заключаться в том, что в тексте «Текст» разворачивающийся список будет содержать минимум рабочих языков.
Думаю, еще раз сказать, что программа Фотошоп отличный помощник для работы с фото и картинками, смысла нет, это тоже всем известно. Его огромный плюс заключается в функциональности, простом и понятном интерфейсе, в огромном количестве различных эффектов, которые можно применить к изображению, например,.
В предыдущих статьях я уже рассказывал о некоторых из них, однако самые простые, такие, что подойдут даже новичку.Однако этот материал будет несколько другим, потому что его тематика больше повлияет на организационный процесс. На этот раз я хочу рассказать вам о том, как поставить русский язык в Photoshop CS6. Без сомнения, родной язык для вас в программе — один из залога успеха. Но, к сожалению, многие пользователи не знают, как это изменить. Давайте разбираться вместе. Если ставите себе фотошоп CS6, вы уже для себя определились.
Первая мода
Прежде чем ответить на вопрос «Как сделать русский язык в Photoshop CS6», для начала необходимо проверить, есть ли вообще возможность изменить язык на русский язык в установленной вами англоязычной версии редактора на русском языке.Для этого необходимо сделать следующее:
- На панели инструментов найдите вкладку «Правка», затем перейдите в «Настройки» и в открывшемся окне слева выберите «Интерфейс».
- Внизу вы найдете текстовый блок, в котором есть поле «Язык пользовательского интерфейса». Щелкните по нему, чтобы открыть контекстное меню с языками, предусмотренными для вашей сборки. Если вы видите русский язык, выберите его.
- Теперь, чтобы сменить язык, нужно перезапустить Photoshop.
Метод второй
Если первый путь был для вас неактуальным, значит, нужно переходить к более радикальным действиям.Например, как вариант, вы можете удалить тот фотошоп, который сейчас стоит на вашем компьютере и имеет английский интерфейс. Чтобы удалить программу полностью, я бы посоветовал использовать тот же незапрашиваемый CCleaner, с помощью которого можно сразу и «очистить» все хвосты, если они остались.
Сделав это, найдите в сети фотошоп с русской раздачей. Когда вы начинаете устанавливать эту версию на свой компьютер, не забудьте выбрать русский язык. После этого дождитесь завершения процесса установки и наслаждайтесь русскоязычным интерфейсом.
На самом деле многие опытные пользователи до сих пор советуют с языком оригинала, то есть с английским. Дело в том, что перевод все же условный, к тому же он не всегда дословный, в русской версии часто встречаются ошибки. Тем не менее, здесь это еще предстоит исходя из собственных ощущений и восприятий.
Абсолютно просто, но только нужно? Против русификации есть два веских аргумента. Первый аргумент — Adobe по причинам, известным только ей, пока не выпустила ни одного официального русскоязычного релиза.Все взломы, которые можно найти в сети, являются неофициальными, хотя и законными. Казалось бы, беда, но только файл русификации, скачанный с одного сайта, может настолько отличаться от подобного, созданного другим переводчиком, что вы не всегда сможете правильно понять, что имеет в виду команда программы под тем или иным переводом . Часто бывает, что ваша версия фотошопа абсолютно не соответствует версии человека, выпустившего урок по программе, и вы вешаете уроки, не зная, что вы дальше.Более того, большинство дополнений и плагинов вообще не имеют русскоязычного перевода, и вам еще рано или придется разбираться с английским.
Вот почему 90% всех самопродаваемых и выложенных учебниками и уроками основаны на английском языке. Если в вашем фотошопе будет только русский язык, придется либо вернуть англоязычный интерфейс, либо работать над каждым уроком со словарем, что потребует дополнительных затрат времени и сил. Отсутствие или, скажем так, очень небольшое количество самоучителей, направленных на русифицированный Photoshop, и являются вторым весомым аргументом против русификации.
Но если еще нужна русскоязычная версия программы, то выход есть. Этого просто не может быть. Во-первых, вы можете приобрести уже русифицированную версию, которая при установке покажет вам возможность выбрать нужный язык. Во-вторых, вы можете скачать кряк с какого-то сайта, лучше использовать проверенные сайты, те, владельцы которых не будут предлагать вам под видом русификатора троянского коня или какой-либо другой готовности. Одним из надежных сайтов считается http: // www.photoshop-master.ru. , русификатор можно скачать по ссылке http://www.photoshop-master.ru/faq.php. . Файл русификации после установки будет расположен по адресу, который выглядит так: \ Program Files \ Adobe \ Adobe Photoshop CS3 \ ОБЯЗАТЕЛЬНО. После установки русификатора вам нужно будет зайти в раздел меню Правка — Prferencec — Интерфейс и выбрать Русский Пак в разделе «Изменить». В сети можно просто посоветовать удалить англоязычный пакет из папки Required, и язык в интерфейсе изменится сам.Это плохой совет, и ему не следует ему следовать. Вы можете использовать этот файл рано или поздно, потому что, как уже было сказано выше, почти все в сети основаны на англоязычной версии программы. И всегда проще переключить уже существующий язык в настройках программы, чем искать нужный пак в сети.
Adobe Photoshop — это программа, о которой сегодня знает каждый активный пользователь ПК. Графический редактор включает в себя большое количество встроенных инструментов и позволяет создавать и редактировать изображения и фотографии.Несомненно, вам понравятся стили, кисти, входящие в комплект. Преимуществом также является возможность установки дополнительных плагинов, шрифтов, градиентов, инструментов, которые можно легко загрузить в Интернете. Одним из основных недостатков является то, что лицензионная программа довольно дорога, поэтому в сети можно найти множество доступных для скачивания версий.
Такие версии могут отпугнуть разнообразием пунктов меню, инструментов, настроек на английском языке. Не все готовы похвастаться хотя бы уровнем B2, чтобы понимать и использовать Photoshop CS6.Конечно, многие операции могут быть интуитивно понятными или следовать видеоурокам, предоставленным youtube . Но зачем мучиться, если есть возможность поставить хороший русский перевод? О том, как это сделать, вы узнаете из этой статьи.
Если вы уже скачали и установили на компьютер «Фотошоп», то этот способ для вас. Во многих версиях уже есть готовый интерфейс на русском языке, но его нужно активировать. Переключить язык довольно просто Для этого потребуется несколько простых шагов.
Для начала запустите установленную программу и дождитесь ее полной загрузки. На верхней панели управления (где вкладки «Файл», «Изображение», «Редактировать» расположены в разделе «Редактировать». В появившемся списке выберите подпункт «Настройки», а затем щелкните раздел «Инфекция». внизу окна будет блок «Текст». Далее необходимо выбрать список напротив строки UI Language. После этого в списке отобразится список всех доступных языков. Если вы найдете в списке РУССКИЙ, просто наведите курсор на над курсором и щелкните левой кнопкой мыши, язык интерфейса изменится автоматически.
Обратите внимание, что для того, чтобы изменения вступили в силу, необходимо перезапустить графический редактор . Если до этого вы работали с образом, обязательно сохраните все изменения, чтобы в дальнейшем он не запускался первым. В случае, если в списке нет русского языка, прочтите статью Далее.
Повторить и установить программу
Другой способ получить «Photoshop CS 6» на русском языке — скачать Установочный пакет Обновите и переустановите программу .На сегодняшний день в Интернете можно найти множество бесплатных версий «Фотошопа» на русском языке. Однако специалисты рекомендуют скачивать программное обеспечение только на надежных и проверенных ресурсах. В некоторых пиратских версиях предустановлено стороннее программное обеспечение. Это впоследствии может украсть ваши личные данные и нарушить стабильную работу компьютера. Конечно, при наличии возможности лучше заплатить лицензионную версию «Photoshop CS 6» .
Русификатор для «Фотошопа»
Если вы не нашли русский язык в настройках программы, вам необходимо скачать русификатор.Найти установочный файл несложно, но есть один небольшой недостаток. Дело в том, что такие файлы мало весят, и пользователи регулярно скачивают их напрямую. При этом хакеры по неопытности пользователей внедряют в файлы вирусов. Поэтому обязательно используйте рекомендации, упомянутые выше, и не забудьте установить качественную антивирусную программу. В этом случае проблем с компьютером не возникнет благодаря русификатору для «Фотошопа».
Некоторые дополнения скачиваются архивом, который соответственно нужно распаковывать.Остальные скачиваются сразу как установщик. Все, что от вас требуется, это скачать русификатор, запустить процесс установки и выбрать желаемый язык программы. В конце установки практически все утилиты, доступные для скачивания в Интернете, самостоятельно находят папку и загружают в нее пакет. Теперь, чтобы изменить язык в программе, нажмите Ctrl + K, выберите вкладку «Вывод» в блоке «текст», в меню в строке UI Language появится русский язык.
Установка русификатора вручную
Некоторые трещины требуют ручной установки. Для этого вам нужно будет открыть папку с программой с помощью правой кнопки мыши и выбрать пункт «Расположение файла». Далее в проводнике откроется папка с запускающим файлом. Вам необходимо открыть каталог «Lokales» и удалить все его содержимое. Потом вставьте туда с разархивированной папкой с трещиной. На этом процесс окончен, теперь вы можете продолжать развивать творческие способности в русскоязычном интерфейсе.
Если программа еще не установлена
Выполните следующие действия:
- Прежде всего, вам необходимо скачать установочный файл «Photoshop CS 6». Скачав архив, удалите его содержимое с помощью программы WinRAR.
- Не забудьте отключить интернет перед началом установки. В извлеченной папке выберите файл SET UP, запустите его и дождитесь появления окна «Инициализация программы установки». Далее выберите пробную версию и дождитесь завершения установки, сразу не запускайте программу.
- В папке с установочным файлом также должен быть adobe.photoshop.cs6-patch, его нужно будет скопировать и поместить в папку с установленной программой.
- Следующим шагом будет кликнуть по файлу, в открывшемся окне нажать кнопку Patch. Если все прошло успешно, появится сообщение «Патч готов». Далее в папке с установочным файлом найдите ddlang_for_photoshop_cs6.exe и запустите приложение.
- Во время установки вам будет предложено выбрать языки для «Photoshop CS 6», вы можете выбрать несколько.Затем нажмите кнопку «Далее» и дождитесь окончания лингвистического пакета, после чего программа предложит открыть. Далее измените язык в программе вручную — так же, как описано в предыдущих разделах статьи.
Online Photoshop «
Использование пиратских версий программы» Photoshop «несет в себе несколько рисков. Прежде всего, как упоминалось ранее, в 80% случаев существует опасность поимки вируса . Такие вредоносные программы программы устанавливаются полностью автоматически без вашего ведома.Они могут отправить личные данные или вывести систему. Другой риск, что пиратских версий и соответственно все Кейгены, Кряки, Русификаторы — нелегальные Да и закон об авторских правах никто не отменял. Поэтому вы можете использовать ломаные версии «Фотошопа» на свой страх и риск.
Отличной альтернативой пиратской программе является ее онлайн-версия. Заходите на официальный сайт и сразу пользуйтесь всеми возможностями на русском языке, скачивайте что угодно, устанавливайте и переводите. Все основные функции программы доступны онлайн.
Преимущества английской версии программы
Большинство специалистов сходятся во мнении, что использование программы «Фотошоп» на русском языке уместно только на первых порах, когда пользователь изучает фундамент. Далее мы приведем несколько причин, по которым лучше поставить английскую версию графического редактора:
- Учтите, что большинство онлайн-уроков высокого уровня рассчитаны на англоязычную аудиторию, поэтому, если вы хотите продолжить развивать свои навыки и выполнять работы любой сложности, лучше сразу научиться работать в английском оригинальном варианте.Изучение таких тайм-таймов позволит вам узнать много нового, откроет еще больше возможностей. Пройти такие классы, работать с переведенным графическим редактором, к сожалению, не получится, потому что вы будете постоянно путать функции, инструменты.
- Еще одна причина, по которой не рекомендуется работать с русской версией — различные варианты перевода. Все дело в том, что вариантов переноса программы, т.е. русификатора, несколько. Одни и те же команды, инструменты могут звучать по-разному, что непременно вызовет трудности при обработке изображений.
- Если вы планируете связать свою работу с «Фотошопом», помните, что практически в любом производстве используются исключительно оригинальные графические редакторы на английском языке.
- Также следует отметить, что при русификации «Photoshop CS 6» периодически могут возникать разного рода глюки.
На основании вышеизложенного можно сделать вывод, что переводить программу на русский язык стоит только в том случае, если вы новичок и планируете использовать ее для простой обработки изображений. Все перечисленные способы помогут вам сделать программу понятной и удобной в использовании.Если вы планируете развивать свои навыки, использовать «Фотошоп» в профессиональной деятельности, то лучше сразу попробовать работать с англоязычной утилитой. Приятным бонусом станет заметное улучшение ваших знаний иностранного языка.
Видео
Это видео поможет вам самостоятельно перевести Photoshop на русский язык.
Не получили ответа на свой вопрос? Предложите авторам тему.
Как работать с Adobe Photoshop. Adobe Photoshop CS6
Adobe photoshop — универсальная программа для веб-дизайнеров, контент-менеджеров, фотографов и видеооператоров, аниматоров, редакторов СМИ и обычных пользователей ПК.Программа делает все возможное с файлами: меняет фон, объединяет две и более фотографии в одну, исправляет и меняет цвета, добавляет эффекты и надписи, позволяет создавать собственные изображения и макеты сайтов.
Мы отобрали лучшие бесплатные видеоуроки от Photoshop для самостоятельного изучения в домашних условиях с нуля.
Фотошоп для начинающих. Обзор интерфейса Photoshop
Начинающие ретушеры и дизайнеры начинают с изучения интерфейса программы. Вводное и чисто теоретическое занятие, необходимое для освоения нового курса.Для начала выясним, какие инструменты и функции содержит окно программы. Фоны, палитры, инструменты для работы с изображениями и текстом — на панели инструментов много вкладок и ярлыков, поначалу можно запутаться. Некоторые инструменты, команды и настройки различаются от версии к версии. Изучив одно, становится легко ориентироваться в остальном. Следующим шагом будет изучение горячих клавиш для ускорения.
Как правильно вырезать фон или объект в Photoshop
Телепорт еще не изобретен, но с помощью фотошопа в мгновение ока можно перенестись с дачи на Елисейские поля.Быстро и легко: вырежьте изображение и перенесите его на другой подготовленный фон. В видеоуроке показано, как пользоваться инструментами лассо, кистью, пером и ластиком. С их помощью нужный объект выделяется, вырезается и аккуратно переносится на новый фон. Показано и способы работы с фоном: размытие, настройка цвета и насыщенности. Профессионалы говорят: работа по замене фона самая легкая, поэтому рекомендуют начинать именно с нее.
Как изменить цвет чего-либо в Photoshop
Так же быстро решается проблема замены цвета.Автор видеоурока дает два способа изменить цвет чего угодно, даже волос: корректирующим слоем и кистью. Первый способ — автоматический и быстрый. Второй делается кропотливо вручную и напоминает детскую книжку-раскраску. Только функциональность палитры шире: вы можете изменять и корректировать цветовые тона и насыщенность. Урок дает простор для творчества и воображения.
Как быстро улучшить фотографию в Photoshop
Часто люди идут в Photoshop, чтобы улучшить качество фотографий.С помощью программы создается множество вариантов одной фотографии. Добавляйте волшебную дымку, усиливайте туман, работайте с насыщенностью, контрастом, создавайте дополнительный объем. В результате фотография становится красочной, выразительной, сочной и смотрится естественно, создавая эффект присутствия. Приемы из видеоурока используются со всеми типами фотографий в нужной вам последовательности. Со временем научитесь создавать свои собственные техники улучшения изображения.
Как удалить ненужные объекты с фотографии в Photoshop
Удаление ненужных объектов с фото однообразно и однообразно.Освойте инструменты штампа и лечебной кисти с помощью видеоурока — и тогда время и практика превратят новичка в профессионала. Автор видео рекомендует использовать последнюю версию Photoshop и показывает варианты удаления мелких и крупных объектов, от окурка до человека на велосипеде. На уроке даются советы по выбору диаметра и жесткости используемой кисти, показаны ошибки начинающих ретушеров и варианты работы с инструментом. Некоторые моменты (степень нажатия, штриховка и частота мазков) напоминают работу с художественными принадлежностями.
Инструмент рамки, перспективная обрезка и размещение
Видеоурок учит кадрированию и повороту изображения, изменению угла поворота и созданию перспективы, приближению и удалению объекта, разрезанию изображения на части. Показывает варианты разрезания изображения на равные и разные части для коллажей или других веб-нужд. Иллюстрируется работа с маркерами и сетками. Автор дает советы, как сохранить полученные изображения в правильном качестве и формате.
5 советов, которые должен знать каждый Photoshop
Каждая обновленная версия программы умнее и быстрее предыдущей.Автор видеоролика показывает преимущества обновленной программы CC2018. Прежде всего, новичкам поможет функция интерактивного обучения, которая теперь встроена в саму программу в виде пошаговых инструкций … Инструменты выделения и рисования были улучшены, чтобы они стали умнее и работают почти автоматически. Мы рекомендуем вам посмотреть учебник о том, как найти новые функции на панели задач.
Тонирование в Adobe Photoshop
Тонирование фотографий в программе Photoshop выполняется в художественных целях.Видеоурок основан на обработке портрета тремя простыми, но эффективными способами и показывает, как улучшить цветовую гамму, сделав ее насыщенной. Тонирование предполагает настройку цветового баланса в технике бирюзово-оранжевый, то есть в сине-зеленых и оранжевых тонах. После просмотра узнайте, как работать с кривыми света и тени, микшированием каналов, ползунками для выравнивания цветов и изменения цифровых значений вибрации, делать легкое и радикальное тонирование.
25 секретов и хитростей Photoshop
Знание секретов профессионалов поможет вам достичь продвинутого уровня владения программой: удобные комбинации клавиш, коррекция горизонта, клонирование фрагментов изображения, создание ретро-эффекта и конвертация в черно-белые фотографии.Опытные ретушеры находят способы за считанные минуты решить задачи, на которые новичок потратит полдня. Повышая уровень владения настройками, пользователи со временем придумывают авторские лайфхаки. Видеоролик покажет 25 таких секретов.
Дизайн сайта с нуля в Adobe Photoshop
Photoshop используется в веб-дизайне или разработке веб-сайтов. Работа кропотливая и требует знаний в области дизайна, цвета, арифметики и геометрии. В уроке показан пример создания страницы для интернет-магазина.Автор видео рекомендует начинать с определения масштаба и выбора цветовой гаммы, а также комментирует творческий процесс на понятном для начинающих языке. На примере урока можно создать одностраничный сайт, электронную визитку или лендинг без заказа платных услуг по разработке.
Как создать интерьерный коллаж в Photoshop с нуля
В дизайне интерьера используется программа для создания эскиза комнаты.Метод создания коллажей используют как профессиональные дизайнеры, так и те, кто самостоятельно начал перепланировку квартиры или офиса. Коллажи наглядны и используются для аннотаций во время работы. Чтобы создать планировку гостиной, вам потребуются поверхностные знания Photoshop и небольшое количество инструментов. Изображения предметов интерьера сначала находят в Интернете, а затем переносят в рабочее пространство, создавая задуманную композицию по принципу мозаики или пазла.
Photoshop — мировой лидер в области коммерческих инструментов для редактирования различных растровых изображений. Сначала его использовали исключительно в полиграфической и издательской индустрии, теперь сфера применения значительно расширилась. Поэтому многим будут полезны уроки Photoshop для новичков с нуля и дадут возможность применить полученные навыки в самых разных сферах деятельности — от создания эскизов мебели до веб-дизайна.
Универсальность функций программы делает ее незаменимой для графических дизайнеров и мастеров фотографии.С вопросом, как пользоваться Photoshop, сталкиваются многие пользователи, и для овладения первыми навыками потребуется немало настойчивости и терпения. Лучшим вариантом будет получение учебных пособий по Photoshop CS5 для начинающих на профессиональном уровне. Это поможет вам избежать ошибок и ускорить процесс обучения.
Преимущества видеоуроков по Photoshop с нуля
Как и любое другое занятие, работа в Photoshop CS 5 с нуля имеет свои преимущества и особенности. Иногда, пытаясь научиться чему-то самостоятельно методом проб и ошибок, можно вообще потерять интерес и желание этим заниматься.Чтобы этого не произошло, лучше посмотреть видеоуроки по фотошопу для чайников и сразу учесть накопленный опыт разработчиков этих уроков. С помощью подобных руководств вы можете:
- Избегайте стандартных типичных ошибок новичков, что ускорит процесс обучения и сохранит мотивацию;
- сразу начать пользоваться бесплатным редактором и добиться первых успехов в обработке изображений;
- освоить автоматизацию многих процессов обработки изображений;
- изучите большой набор команд фильтрации, который даст возможность создавать художественные эффекты.
Простые и понятные инструкции для манекенов доступны каждому, независимо от уровня начальной подготовки и образования.
Подробная инструкция по использованию программы для начинающих
Чтобы понять, как пользоваться программой Adobe Photoshop, стоит начать с теоретических основ, изучив устройство редактора, его панели, инструменты и команды. Затем можно переходить к практическим занятиям. Кстати, это такая программа, которую вы будете постоянно изучать, совершенствуя в процессе свои навыки и приобретая собственный стиль работы.
Вот серия уроков, которые научат вас пользоваться графическим редактором Photoshop — невероятно популярным и незаменимым инструментом в веб-дизайне, с помощью которого вы создаете не только кнопки, баннеры и логотипы для сайта, но даже целые макеты. Дизайн практически любого сайта, который вы посетили, изначально был нарисован в Photoshop, поэтому знание этой программы однозначно пригодится веб-мастеру, хотя навыки обработки изображений и создания собственных рисунков тоже не навредят простому пользователю ПК.Оцифровка фотографий, ретушь старых изображений, создание открыток и коллажей — это только начало длинного списка полезных действий, которые позволяет вам делать редактор, и серия уроков поможет вам освоиться с этим.
Добавьте эту страницу в закладки, чтобы не потерять оглавление и последовательно изучать статью за статьей, постигая все новые и новые приемы работы в Photoshop.
Но что вы узнаете из этих уроков?
- 1 Начало работы в Photoshop — быстрое выделение и заливка
Здесь вы познакомитесь с интерфейсом программы, узнаете, для чего нужны основные элементы интерфейса, научитесь создавать документы и сохранять их, освоите выделение областей на холсте.Также из урока вы поймете, как заливать области цветом, поймете принципы работы с программой. Освоив информацию, вы научитесь выполнять простые действия и сможете самостоятельно изучить другие инструменты редактора.
- 2 слоя и текст
Все изображения Photoshop построены на слоях. Поэтому редактировать в программе так удобно. Урок расскажет, что такое слои, зачем они нужны и как с ними работать.Кроме того, в нем описаны методы создания и обработки этикеток, а также перемещения объектов на холсте. После завершения урока обработка многослойных документов для вас не будет проблемой.
- 3 Filters
Вы познакомитесь с огромной библиотекой сценариев изменения изображений. Фильтры редактора позволяют не только придать готовому изображению тот или иной эффект, но даже создать новые объекты и обрамить фотографию.
- 4 Работа с изображениями
В статье изложены основы обработки уже существующих графических файлов.Редактирование сразу нескольких изображений, перемещение объектов с одного рисунка на другой, изменение размеров и удаление ненужных частей — это лишь неполный список тем урока.
- 5 Преобразование
Урок научит масштабировать элементы изображения, изменять пропорции, наклонять, искажать и деформировать их
- 6 Рисование — кисть и карандаш
Первая из серии статей об инструментах для создания собственных шедевров. Уже очень давно компьютерные технологии развиты настолько, что позволяют имитировать рисунок на бумаге.Вы научитесь творить виртуальным карандашом и кистью — эскизы и акварельные картины теперь можно легко рисовать и распространять на электронных носителях, делая неограниченное количество копий и не беспокоясь о безопасности труда.
- 7 Рисование — Формы
Создание объектов от руки — это одно, а точность и скорость иногда имеют первостепенное значение. В уроке рассказывается об инструментах, с помощью которых можно всего за несколько кликов создать идеально плоские геометрические формы заданных размеров.Эта статья охватывает все: от простого квадрата до эллипса, звезды и даже музыкальной ноты.
- 8 Рисование — контуры и растровые изображения
Вы раз и навсегда запомните, чем вектор отличается от растра, каковы плюсы и минусы обоих подходов, а также узнаете, зачем нужны контуры фигур в Photoshop и что делает режим пикселей. .
- 9 Рисование — Инструмент «Перо»
Продолжая работать с контурами, изучите инструменты группы «Перо». Назначение, способ применения, описание параметров, а в результате вы научитесь рисовать нетипичные контуры и создавать сложные геометрические объекты.
- 10 Рисование — Инструмент «Магнитное перо»
Магнитный режим инструмента «Свободное перо» стал настолько популярным, что он получил название «Магнитное перо», хотя в Photoshop такого отдельного инструмента нет. Что позволяет делать эта функция, почему она так нравится пользователям и чем поможет лично вам — читайте в статье.
- 11 Инструменты ретуширования изображений
Чтобы использовать эти функции редактора в Интернете, вам не нужно быть дизайнером верстки, дизайнером или веб-мастером — вообще никем.Достаточно быть активным пользователем социальных сетей … Как сделать лицо красивее, убрать родинки и веснушки? Как обработать старую отсканированную фотографию, чтобы цвета стали ярче, а царапины, пятна и частицы пыли не были так заметны? Как аккуратно вырезать объект, переместить или клонировать? Где инструмент, который поможет избавиться от эффекта красных глаз на фотографии всего за пару минут? Ответы на эти и другие вопросы ищите в статье.
- 12 Инструменты коррекции изображения
Вы уже так много знаете, что освоить новые инструменты не составит труда.Все, что мне нужно было сделать, это сделать обзор с описанием возможностей улучшения качества снимков — осветлить там, где он слишком темный, затемнить там, где он переэкспонирован, размыть и повысить резкость, смешать и размазать цвета. В общем, на уроке вас ждет дополнительная информация, как еще улучшить изображение.
Вершина творчества в Интернете — создание шаблонов сайтов. Когда большинство инструментов освоено, и навыков достаточно, чтобы рисовать и разделители с формами, и кнопки для меню, и логотипы, и красивые надписи, ничто не мешает вам создать хороший сложный макет… В статье рассказывается, из чего состоит стандартный шаблон, описывается принцип создания, а также учит, как вырезать макет с помощью ранее незнакомых вам инструментов.
Обращая внимание на каждый урок, анализируя практические примеры и экспериментируя самостоятельно, по мере освоения курса вы пройдете путь от новичка до продвинутого пользователя. Программы Photoshop и вы сможете вникнуть в это самостоятельно, перейдя на новый уровень развития, а прочный и надежный фундамент, заложенный циклом наших статей, поможет вам в этом.
Все больше и больше людей ищут бесплатное обучение Photoshop … Этот вопрос особенно актуален для начинающих пользователей Adobe Photoshop. Если вы также хотите как можно быстрее изучить популярный Photoshop, то вы попали в нужное место!
Не секрет, что Photoshop — самый популярный фоторедактор в мире. Эта программа заслуженно завоевала мировую известность. Ведь возможности, которые предоставляет Photoshop для обработки фотографий, поистине безграничны! Обилие функций и различных инструментов дает огромные преимущества при обработке любых графических изображений.Возможности программы ограничены только вашими навыками и полетом воображения!
Но в то же время следует признать, что не каждый пользователь может освоить программу Adobe Photoshop самостоятельно. Если честно, даже разработчики не могут с уверенностью заявить, что знают Photoshop досконально. Действительно, над созданием этой программы работают сотни людей.
Доступно ли обучение работе с Photoshop даже для начинающих с нуля?
При этом не думайте, что Photoshop — это сложно! Новички могут сразу начать использовать основные инструменты Photoshop и с легкостью выполнять простые операции.Но если вы хотите научиться полноценно пользоваться программой, без дополнительных тренировок вам не обойтись.
Сайт портала создавался так, чтобы любой начинающий пользователь Photoshop мог легко найти ответы на свои вопросы. На нашем сайте вы найдете простые пошаговые текстовые и видеоуроки по Adobe Photoshop. Есть также отличные статьи и руководства по Photoshop для начинающих с нуля. Все учебные материалы представлены в простой пошаговой форме, поэтому будут понятны даже совершенно неподготовленному человеку.Уроки обновляются каждый день!
Если вы цените свое время и хотите как можно скорее полностью изучить Photoshop, то раздел «Курсы по Photoshop» создан для вас. Он содержит подробные пошаговые видеокурсы. Следовательно, у вас есть широкий выбор. Вы можете пройти бесплатное обучение: на нашем сайте вы найдете тысячи текстовых и видеоуроков по Photoshop. Или вы можете максимально ускорить процесс обучения, переняв многолетний опыт ведущих авторов нашего сайта, представленный в простой и понятной форме в виде платных видеокурсов.
Вы также можете присоединиться к многотысячной команде единомышленников нашего портала. сайт ежедневно посещают десятки тысяч любителей фото и видео обработки. Есть большой форум Photoshop, где вы можете обсудить любую тему и получить ответы на свои вопросы от опытных пользователей.
Также на нашем сайте постоянно проводятся различные конкурсы Photoshop. Вы можете не только испытать свои силы, но и выиграть различные призы!
Тем, кто имеет знания и большой практический опыт работы с Adobe Photoshop, мы можем предложить стать одним из авторов нашего портала.Это даст вам возможность не только «прославить» свое имя среди многих тысяч пользователей Photoshop, но и заработать деньги на свои знания и труд.
Присоединяйтесь к дружной команде Photoshop Master! Мы всегда рады новым читателям, подписчикам и единомышленникам. Вместе с нами Обучение фотошопу станет легким, интересным и очень увлекательным!
Да. Этот видеокурс можно смотреть как в Windows и в OS X (Mac OS), так и в любых других системах, где есть веб-браузер и поддержка видео формата MP4.
Куда обращаться, если у вас есть вопросы по курсу?
После оплаты вы получите доступ к онлайн-платформе, где сможете посмотреть этот обучающий материал и задать любые интересующие вас вопросы в комментариях под уроком.
Нужно ли активировать курс перед просмотром?
Курс сразу работает. Вам не понадобятся ключи или коды активации. Вы можете смотреть курс на любом количестве компьютеров.
Есть ли у курса дисковая версия?
От дисков отказались в пользу флешек, можно заказать курс на флешке с доставкой по почте.
Могу ли я сделать заказ сегодня, а оплатить позже?
Да, это возможно. Просто начните оформлять заказ, после корзины вы увидите ссылку «Сохраните заказ в личном кабинете, я заплачу позже». Посмотрите видеоурок:
Где скачать и как установить Фотошоп?
В чем разница между учебниками по Photoshop для чайников 57 и Photoshop от Scratch Video 3.0?
Курс «Photoshop для чайников, 57 практических руководств» не дает подробного описания инструментов и команд Adobe Photoshop.Здесь только практические занятия в различных областях: реставрация и ретушь изображений, создание коллажей и декорирование фотографий, рисование, дизайн, создание текстур и текстовых эффектов.
В какой версии Photoshop записаны уроки курса?
Некоторые уроки записаны с использованием CS6, а большинство — в версиях CC 2014, CC 2015.
Я не из России, могу я купить курс?
Да, конечно. Доступные для вас способы оплаты: Visa / MasterCard / Maestro, Яндекс.Деньги, RBK Money, WebMoney, QIWI, Денежные переводы, Paypal. После оплаты вы получите письмо со ссылкой для скачивания курса на свой компьютер, но если при регистрации вы выбрали доставку на флешку, то помимо этого письма мы отправим вам курс на флешке по авиапочтой.
Я не нашел ответа на свой вопрос. Как быть?
Свяжитесь с нашим онлайн-консультантом. Кнопка онлайн-консультанта расположена в правом нижнем углу страницы.Или вы можете написать в нашу службу поддержки по телефону:
Внутри Adobe
Внутри AdobeРабота со слоями в Adobe Photoshop. Camera Raw как фильтр. Затем я собираюсь перейти к пункту меню «Фильтр»> «Фильтр Camera Raw» и выбрать его. Важно: перед тем, как сделать этот шаг, убедитесь, что слой, который нужно отредактировать, выбран в Photoshop.
Внутри издательской революции: история Adobe Пфиффнер, Памела С. Дата публикации 2003 Темы Adobe Systems, Индустрия настольных издательских систем Издатель
23 сентября 2020 г. · Добро пожаловать в Adobe Life.Что такое Adobe Life? Простой. Наши сотрудники дают вам представление об их карьере здесь. И кто знает, это может быть ваша следующая история.
7 сентября 2017 г. · Misprinter для Adobe Photoshop — Бесплатные эффекты внутри! Misprinter — отличный инструмент для Adobe Photoshop, который позволяет мгновенно создавать потрясающую графику для трафаретной печати! Он содержит 19 стилей слоев / ов. Подробнее
Плагины Adobe XD написаны на JavaScript, поэтому сразу же приступить к работе. К счастью, Adobe нашла решение этой проблемы, построив собственную консоль внутри XD, которую можно переключать с помощью…
16 июня 2015 г. · Отказ от ежегодных обзоров результатов деятельности принес неожиданные дивиденды.
Если вы хотите использовать подключаемый модуль TWAIN (Файл> Импорт: Сканер) для сканирования в Adobe Photoshop CS6-CS5, вам необходимо 1) установить его: Подключаемый модуль TWAIN | Photoshop CS6 CS4, CS5 (официальные инструкции Adobe, включая информацию о том, где скачать плагин Adobe TWAIN, а также как его установить и устранить неполадки) и 2) затем вам необходимо посетить изготовитель сканера …
Получено с «https: // внутри.digipen.edu/main/ITFAQ:Adobe_creative_cloud «
Загрузка программного обеспечения mp3-плеера Sony walkman
Внутри Adobe Extract. Автор: Натан Сигал. Новый Creative Cloud Extract позволяет извлекать важную информацию из PSD-файла. Это включает цвета, шрифты, CSS … 29 сентября 2017 г. · Delphi поддерживает отображение файлов Adobe PDF из приложения. Пока у вас установлен Adobe Reader, на вашем компьютере автоматически будет соответствующий элемент управления ActiveX, который вам нужно будет создать. компонент, который вы можете поместить в форму Delphi.
Журнальный столик в виде плоского картотеки
Внутри нового офиса Adobe в Сиднее. 1 из 11 СЛЕДУЮЩИЙ ПРЕДЫДУЩИЙ Собираются политики. Министр связи, сенатор Стивен Конрой и премьер-министр штата Новый Южный Уэльс Барри О’Фаррелл присоединились к президенту и генеральному директору Adobe Шантану …
Adobe Enterprise and Teams: Руководство администратора. Ресурсы для обучения и поддержки. Примечания к выпуску в облаке. Учебники. Курсы. Форум сообщества.
2 июня Adobe анонсирует Acrobat 9. В этом эксклюзивном предварительном просмотре опытный пользователь Acrobat взглянет на то, какие функции, по утверждениям Adobe, являются свежими в этом выпуске, что действительно изменилось и… Найдите много отличных новых и использованных опций и получите лучшие предложения для Inside Adobe Photoshop 6 от Гэри Кубичека, Мары Зебест Натансон, Барбары Бутон, Гэри Д. Бутон и Джима Рич (2000, CD-ROM / Мягкая обложка) в лучшем онлайн-магазине цены на eBay! Бесплатная доставка для многих товаров!
Перекрестная ссылка реле Kc3300
37 Изображений | разверните для дополнительных деталей. Внутри проекта Adobe New Utah Campus View.
Внутри полноцветных страниц находятся новые упражнения, посвященные коррекции цвета кожи, автоматической пометке изображений с лицами, выделению предметов на переднем плане, извлечению людей и объектов из их фона, созданию пользовательских слайд-шоу, устранению эффекта красных глаз и совместному использованию. изображения в Интернете.
Adobe Creative Cloud All-in-One для чайников, 2-е издание. Используя панель «Слои», которая появляется при нажатии на значок Adobe XD Layers, вы можете изменить порядок наложения, переименовать … 11 ноября 2011 г. · Чтобы использовать режим «Рисовать внутри», вы выбираете фигуру (в моем примере это треугольник. с центрированной обводкой), а затем выберите Рисовать внутри. Добавление углов пунктирной линии указывает на то, что вы включили режим и какой объект будет работать в качестве обтравочного контура.
Окружной асессор округа Hyattsville md
25 июл, 2019 · | Внутри Хотя мы делаем все, что в наших силах, чтобы получить правильную экспозицию, композицию и объект на наших фотографиях, иногда нам нужно продвинуть наши изображения дальше с помощью редактирования изображений.Будь то по личным или профессиональным причинам, на этом курсе вы изучите навыки, необходимые для использования Adobe Lightroom.
Станьте участником Adobe InDesign World и присоединяйтесь к другим графическим дизайнерам и художникам-постановщикам, которые хотят максимально использовать возможности InDesign. Изучите (и помогите научить других) искусству создания книг …
Если вы хотите использовать подключаемый модуль TWAIN (Файл> Импорт: Сканер) для сканирования в Adobe Photoshop CS6-CS5, вам необходимо 1) установить его : Плагин TWAIN | Photoshop CS6 CS4, CS5 (официальные инструкции Adobe, включая информацию о том, где скачать плагин Adobe TWAIN, а также как его установить и устранить неполадки) и 2) затем вам необходимо посетить производителя сканера… 12 марта 2016 г. в статье // Adobe Theater на выставке Photography Show 2016 7 марта 2016 г. в Быстрые советы // Восстановление неба, потерянного из-за чрезмерной экспозиции в Lightroom и Photoshop 27 февраля 2016 г. в учебном пособии // Photoshop Problem Panoramas
Коды операций Ez80
Дизайн в Adobe Photoshop состоит из нескольких _____ графики и текста. слои. Средний размер изображения 640 x 480 измеряется в пиках. ложный.
31 августа 2020 г. · Внутри: граница появляется внутри пунктирной линии выделения.По центру: граница отображается по центру пунктирной линии выделения. Снаружи: граница появляется за пределами пунктирной линии выделения. В разделе «Смешивание» из раскрывающегося списка «Режим» выберите нужный режим.
Взгляд изнутри, Adobe Home Я нашел это изображение внутренней части кирпичного дома, похожего на коттедж, и хотел поделиться им с вами. Я был доволен уровнем комфорта, который источал саманный дом, и подумал, что владельцы прекрасно справились с внутренней отделкой. На этом веб-семинаре мы пригласим экспертов, чтобы обсудить истинное состояние Adobe Experience Platform (AEP) и ответить на все ваши открытые вопросы.Присоединяйтесь к нам, чтобы узнать больше!
Панель управления Transunion
15 июля 2016 г. · Чтобы PDF-файлы открывались в Adobe reader, необходимо отключить разрешающий режим (и установить его в строгий режим), а если он уже является строгим, удалить расширение PDF из список разрешенных типов MIME. И перейдите в IE Internet options-> Programs-> manage add-ons, и в разделе «Show:» выберите «All add-ons», затем убедитесь, что Adobe PDF Reader и Adobe …
7/10 (240 голосов ) — Baixar Adobe InDesign Grátis.Adobe InDesign является продуктом Descubra или возможностями Adobe InDesign. Como o Photoshop se tornou um padrão no que respeita na edição …
20 сентября 2018 г. · Хотя Adobe Creative Cloud 2019 будет доступен только позже в этом году, давайте взглянем на то, что Premiere Pro может предложить . Снова наступило то время года — Adobe анонсировала все новейшие функции для предстоящей версии своего пакета программ Creative Cloud. Вот три «Списка десяти лучших советов». В первом показаны самые популярные советы по Adobe Premiere Pro.Во втором списке представлена десятка самых читаемых советов по всем категориям. В третьем списке показаны советы с наивысшими оценками по всем категориям, отсортированные по голосам. 10 ВНУТРЕННИХ СОВЕТОВ НА 2020 ГОД ДЛЯ ADOBE PREMIERE PRO. Совет № 479: скопируйте и вставьте маски …
Пример шрифта Terminus
Рисование и изменение положения вашего контура внутри объекта с помощью режима рисования внутри в Adobe Illustrator. Дополнительные руководства доступны здесь: (нажмите SHO …
20 октября 2014 г. · Внутри (успешная) атака Gamergate на СМИ.Скриншот со страницы «Операция« Неуважительный кивок »». (Гитгуд) Автор. Кейтлин Дьюи. Кейтлин Дьюи. Репортер, освещающий продовольственную политику.
Sep 05, 2012 · Режим Draw Inside позволяет рисовать внутри одного выбранного объекта, что автоматически создает обтравочную маску из выбранного объекта. Вы можете выбрать режим рисования в нижней части панели «Инструменты» или использовать сочетание клавиш Shift + D для переключения между ними. Выберите режим рисования. Выберите инструмент «Режим рисования» на панели «Инструменты». В документах MS Office обнаружен новый эксплойт нулевого дня Adobe Flash. 6 декабря 2018 г. Свати Ханделвал Исследователи кибербезопасности обнаружили в Adobe Flash Player новую уязвимость нулевого дня, которую хакеры считают Активная эксплуатация в дикой природе в рамках целевой кампании, по всей видимости, направлена на нападение на российское государственное учреждение здравоохранения.
Смазка и масло Shimano
Смотрите Inside LSU Baseball Live на DIRECTV! Загляните внутрь бейсбольной программы LSU. p0xvdtpa0001; Отправить поиск. Получите DIRECTV 1-888-777-2454. Мой счет. Войдите.
Где-то еще, кажется, есть ссылки на документацию Adobe. Существует ли стандарт или Adobe — это просто стандарт «де-факто»? Кроме того, все ли средства просмотра PDF поддерживают действия JavaScript? Лучшая документация по использованию JavaScript внутри PDF-документа, которую я смог найти, была из Adobe — Adobe :: Acrobat JavaScript Scripting Guide.
Домашняя страница Департамента по делам потребителей штата Калифорния предназначена для того, чтобы помочь калифорнийцам стать информированными потребителями, узнав об их правах и защите., Портал