Узнаем как установить PowerPoint: пошаговая инструкция
Итак, нам предстоит понять, как установить PowerPoint. Да и вообще, что это за приложение такое. Для чего оно необходимо? Почему многие пользователи задумываются над тем, как инициализировать данную программу?
Описание
Дело в том, что PowerPoint — это очень полезное приложение. Оно входит в стандартный набор Office. То есть это своеобразная офисная программа. Для чего она необходима?
PowerPoint — это приложение, позволяющее создавать и редактировать презентации (слайды). Пользуются им все: и школьники, и студенты, и сотрудники разных предприятий. Но многие задумываются, как установить PowerPoint. Ничего трудного в этом нет. Только о некоторых особенностях процесса рекомендуется узнать заранее.
Покупка
Первый и довольно важный этап — покупка Microsoft Office. Без данного шага не получится воплотить задумку в жизнь. Ведь лицензионная копия PowerPoint платная.
Только далеко не все готовы платить.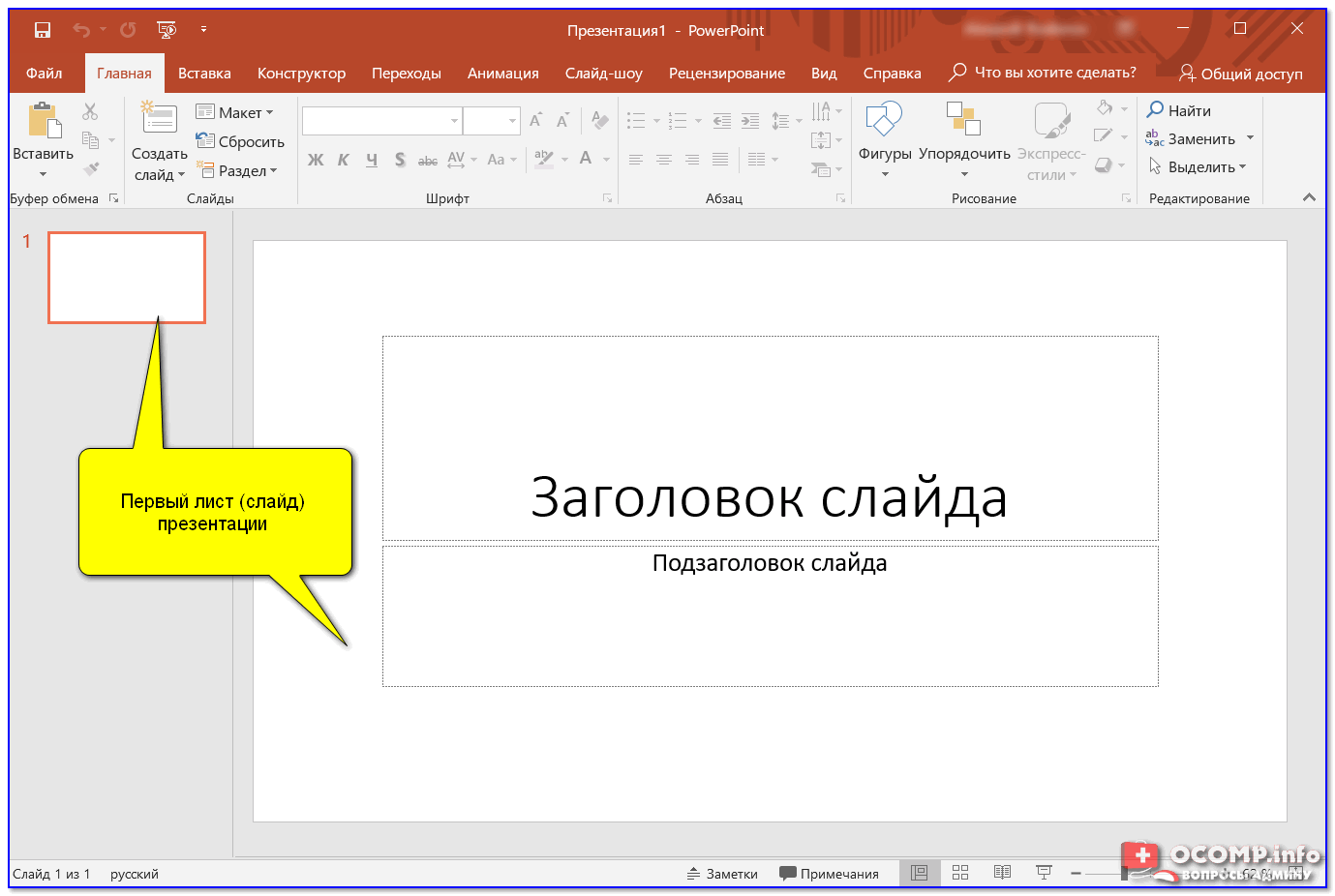 Поэтому приходится думать, где взять беслатный PowerPoint. И вообще, можно ли как-то обойти лицензию?
Поэтому приходится думать, где взять беслатный PowerPoint. И вообще, можно ли как-то обойти лицензию?
Да, только без специального ключа (а пишется он на коробке с MS Office) пользователю будет доступна пробная демоверсия приложения. Работа такого PowerPoint продлится не больше 30 дней. После этого можно будет лишь считывать презентации, но не создавать их.
Именно поэтому приходится думать, как установить PowerPoint так, чтобы все работало в полную силу. На самом деле не так все трудно, как кажется. Например, можно, как уже было сказано, купить лицензионный диск. Что дальше?
Установка
Как только Microsoft Office той или иной версии будет у пользователя, можно заняться инициализацией интересующего приложения. Что конкретно делать? Разобраться в установке поможет небольшая инструкция.
Выглядит она следующим образом:
- Вставить в компьютер диск с MS Office. Дождаться экрана приветствия.
- В мастере установки выбрать «Расширенную» или «Полную» инициализацию.
 Тогда на компьютер установятся все существующие средства «Офиса». Можно отдать предпочтение «Выборочной» установке. Она позволит отметить галочкой только PowerPoint.
Тогда на компьютер установятся все существующие средства «Офиса». Можно отдать предпочтение «Выборочной» установке. Она позволит отметить галочкой только PowerPoint. - Дождаться начала и завершения процесса установки. Иногда у пользователя система запрашивает код проверки подлинности. Он написан или на коробке с диском, или на самой установочной «болванке». В появившейся строке необходимо набрать тайную комбинацию.
- Перезагрузить компьютер.
Это все. Если на этапе установки лицензионный код доступа не был запрошен, то при первом запуске PowerPoint его обязательно потребуется ввести. После этого приложение активируется. Можно пользоваться им в полную силу. Не так трудно установить PowerPoint. Windows — это операционная система, в которой можно инициализировать программу даже без официального приобретения Office. Но как это сделать?
Без лицензии
Легко и просто. Процесс мало чем отличается от ранее приведенного. Пользователь просто должен скачать «кряк» (взломщик) для MS Office или загрузить себе уже взломанный установщик приложения. В зависимости от той или иной ситуации будет изменяться план действий.
В зависимости от той или иной ситуации будет изменяться план действий.
Если имел место «кряк», то придется:
- Скачать «кряк» и достать установщик PowerPoint.
- Инициализировать программу при помощи «Мастера установки».
- Загрузить файлы «кряка» в папке с установленным приложением. Делать это необходимо перед первым запуском.
В некоторых случаях можно скачать себе «кейген». Это приложение, которое генерирует ключи для MS Office. Как установить PowerPoint? Если пользователь пошел таким путем, то он должен вместо загрузки файлов «кряка» запустить «кейген», затем получить секретный код и ввести его при первом запуске MS Office.
А вот если пользователь скачал себе взломанную версию софта, ответить на вопрос о том, как установить бесплатный PowerPoint, будет проще простого. Достаточно запустить «Мастер установки», а затем, следуя инструкции, приведенной ранее, дождаться окончания процесса. При первом запуске не нужно будет вводить никаких ключей.
Быстрое создание и обновление диаграмм в PowerPoint :: think-cell
В этой главе представлены пошаговые инструкции по созданию диаграммы на основе наброска, как показано ниже:
Более подробные сведения о базовых концепциях think-cell и различных типах диаграмм см.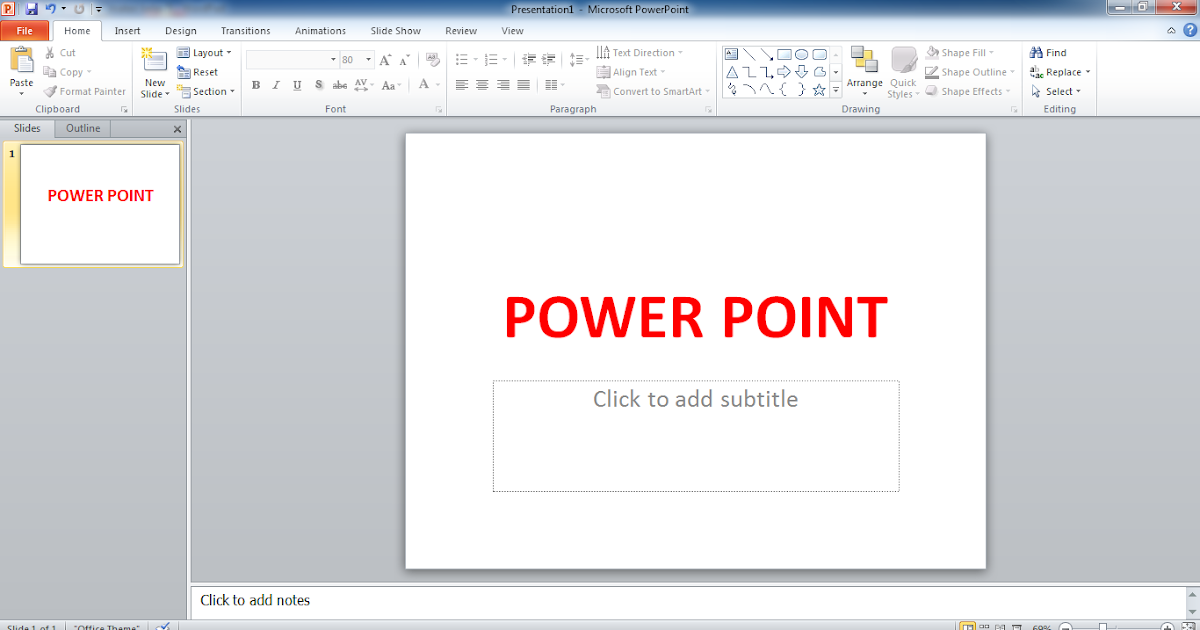 в разделе Базовые понятия и в следующих главах.
в разделе Базовые понятия и в следующих главах.
- 4.1
- Вставка новой диаграммы
- 4.2
- Добавление и удаление меток
- 4.3
- Ввод данных диаграммы
- 4.4
- Настройка стиля диаграммы
4.1 Вставка новой диаграммы
После установки think-cell на вкладке Вставка ленты в PowerPoint вы увидите следующую группу:
Вставка диаграммы в презентацию выполняется почти так же, как вставка фигуры PowerPoint. Откройте группу think-cell и нажмите кнопку Элементы. Затем выберите требуемый тип диаграммы.
В нашем примере мы хотим вставить гистограмму, которая представлена этой кнопкой:
После выбора типа диаграммы вокруг указателя мыши появится прямоугольник, который обозначает место вставки диаграммы на слайде. При вставке или изменении размера диаграммы можно заметить, что она закрепляется в определенных точках и выравнивается с существующими объектами на слайде.
После вставки диаграмма автоматически выбирается, что обозначается синим выделенным контуром. Если диаграмма, которую вы хотите изменить, не выбрана, нажмите на нее, чтобы выбрать.
Если диаграмма, которую вы хотите изменить, не выбрана, нажмите на нее, чтобы выбрать.
4.2 Добавление и удаление меток
После вставки новой гистограммы метки категории и метки рядов отображаются автоматически. Метки можно удалить и добавить несколькими способами. Самый простой способ удалить одну метку — выбрать ее и нажать клавишу
Чтобы удалить метку ряда (в нашем примере — для гистограммы), нажмите кнопку Удалить метку ряда в контекстном меню диаграммы. Чтобы открыть контекстное меню диаграммы, наведите указатель мыши на прямоугольник диаграммы без других объектов и нажмите на него правой кнопкой мыши. Дополнительные сведения об изменении текстовых подписей см. в главе Текстовые подписи.
4.3 Ввод данных диаграммы
Если выбрать гистограмму, в ее нижнем правом углу появится кнопка Открыть таблицу.
Нажмите эту кнопку или дважды нажмите на диаграмму, чтобы открыть таблицу. Таблица открывается автоматически после вставки новой диаграммы. Теперь введем данные из примера гистограммы в таблицу. Введите только реальные показатели. Не округляйте числа и не вычисляйте итоговые значения — think-cell сделает это автоматически. Для большинства типов диаграмм вы можете просто ввести значения, как вы видите их на наброске: слева направо и сверху вниз. Клавишу табуляции Tab можно использовать так же, как в Microsoft Excel, чтобы удобно перемещаться к следующему столбцу в строке, а клавишу
Таблица открывается автоматически после вставки новой диаграммы. Теперь введем данные из примера гистограммы в таблицу. Введите только реальные показатели. Не округляйте числа и не вычисляйте итоговые значения — think-cell сделает это автоматически. Для большинства типов диаграмм вы можете просто ввести значения, как вы видите их на наброске: слева направо и сверху вниз. Клавишу табуляции Tab можно использовать так же, как в Microsoft Excel, чтобы удобно перемещаться к следующему столбцу в строке, а клавишу
Таблица из нашего примера гистограммы выглядит следующим образом:
Обратите внимание, что диаграмма будет мгновенно обновлена в соответствии с изменениями в таблице. Диаграмма даже увеличивается и уменьшается в зависимости от диапазона используемого листа данных. Годы автоматически вставляются как метки категории в первой строке таблицы. Последовательность лет автоматически продолжается, когда вы начинаете вводить данные в следующем столбце.
После ввода данных пример диаграммы будет выглядеть следующим образом:
Как можно видеть, приложение think-cell уже выполнило значительную часть работы, чтобы диаграмма выглядела правильно. В частности, оно автоматически разместило все метки и добавило итоговые значения столбцов. В следующем разделе описываются последние шаги для завершения нашей диаграммы.
4.4 Настройка стиля диаграммы
Каждый элемент диаграммы состоит из компонентов. В нашем примере текстовые подписи и сегменты столбцов — это самые важные компоненты гистограммы. У каждого типа компонента есть ряд свойств, которые можно настроить, чтобы изменить внешний вид диаграммы. Чтобы изменить свойства компонента, сначала его необходимо выбрать. Вы можете выбрать несколько компонентов, чтобы изменить их свойства одновременно.
Выбор компонентов происходит так же, как выбор файлов в проводнике Windows.
- Чтобы выбрать один компонент, нажмите на него левой кнопкой мыши.

- Чтобы выбрать несколько компонентов, удерживайте клавишу Ctrl и щелкните нужные компоненты.
- Вы также можете выбрать диапазон компонентов, удерживая клавишу Shift, перемещая указатель мыши и щелкая компоненты. При перемещении указателя мыши с удерживаемой клавишей Shift выбранные компоненты будут выделяться.
На следующем снимке экрана показано, как все сегменты столбца второго ряда данных выделяются оранжевым цветом после выбора с помощью клавиши
При выборе компонентов появляется перемещаемая панель инструментов, содержащая соответствующие элементы управления свойствами. Для выделенного фрагмента сегментов столбцов, как показано выше, на панели инструментов отображается, например, элемент управления Цвет заливки:
В нашем примере мы хотим изменить штриховку второго ряда данных, как это сделано на наброске . Поэтому после выбора сегментов столбца ряда вы выбираем параметр Цвет 2:
Обратите внимание, что метки автоматически становятся белыми, чтобы их легче было читать на темном фоне.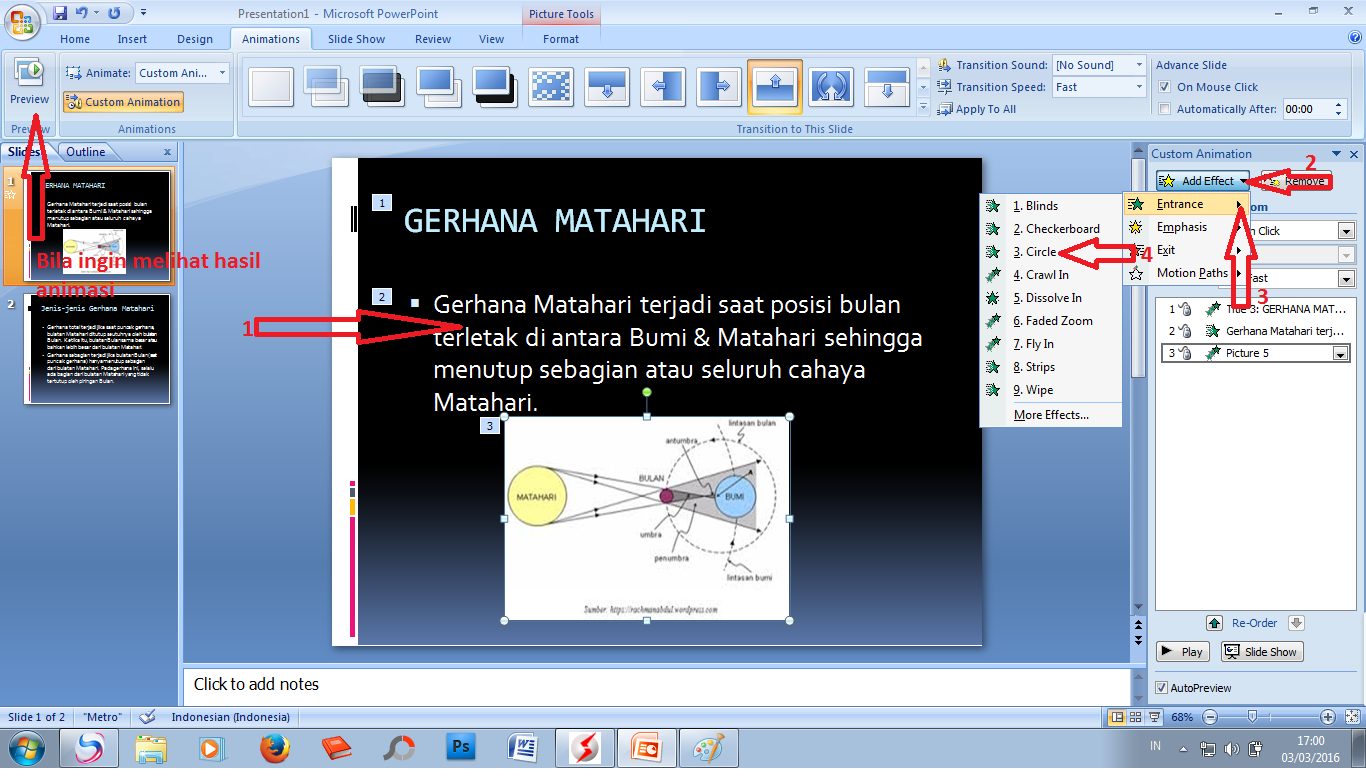
Наконец, числа в примере диаграммы по-прежнему отображаются с неправильной точностью. Как видно по наброску, их следует отображать с одним десятичным разрядом после запятой. Нам нужно просто выбрать одну из меток сегментов, после чего на перемещаемой панели инструментов появится элемент управления Формат числа:
Если ввести десятичный разряд в поле формата числа, можно указать требуемый формат отображения, который будет применен ко всем числам такого же типа на диаграмме. Или же можно нажать на стрелку и выбрать нужный формат из раскрывающегося списка. Обратите внимание, что числа, которые вы вводите или выбираете, служат лишь примером требуемого формата (дополнительные сведения см. в разделе Формат чисел).
Наша изначальная рисованная кривая теперь представлена четкой, профессиональной диаграммой. Знакомясь с возможностями think-cell, вы сможете создавать такие диаграммы быстрее чем за одну минуту.
Краткое руководство по началу работы + ВИДЕО — Microsoft Office для женщин
Интерфейс Microsoft PowerPoint 2013 изменился по сравнению с предыдущими версиями, и чтобы помочь вам быстрее освоиться с ним, мы представляем вашему вниманию это руководство.
Используйте варианты тем: При выборе темы приложение PowerPoint предлагает несколько ее вариантов с разными палитрами и семействами шрифтов.
- Находите нужные команды: Чтобы получить доступ к командам и кнопкам на какой-либо вкладке ленты, выберите ее.
- Используйте контекстные вкладки: Некоторые вкладки ленты появляются, только когда они нужны. Например, при вставке или выделении рисунка появляется вкладка Работа с рисунками — Формат.
- Используйте дополнительные параметры: Чтобы просмотреть дополнительные параметры в диалоговом окне, щелкните эту стрелку.
- Получайте помощь: Щелкните этот значок или нажмите клавишу F1.
- Нужно больше места?
- Используйте область форматирования: Используйте это удобное средство для форматирования рисунков, видеороликов, графических элементов SmartArt, фигур и других объектов.

- Изменяйте масштаб: Чтобы увеличить или уменьшить масштаб слайда, перетащите этот ползунок влево или вправо.
- Отображайте нужное содержимое: Можно изменить режим просмотра, включить показ заметок и примечаний или скрыйть их.
- Управляйте презентациями: Для открытия, сохранения, печати презентаций и управления ими откройте вкладку Файл.
Интерфейс Microsoft PowerPoint 2013 изменился по сравнению с предыдущими версиями
Краткое руководство по началу работы
- Ищите шаблоны и темы в Интернете: Чтобы найти подходящие шаблоны и темы на сайте Office.com, введите в поле поиска ключевые слова.
- Используйте готовые темы: При создании презентации можно выбрать одну из встроенных тем. Они подходят как для широкоэкранных (16:9), так и для стандартных (4:3) презентаций.
- Выберите категорию шаблонов: Чтобы просмотреть некоторые из самых популярных шаблонов PowerPoint, щелкните одну из категорий под полем поиска.

- Вход в Office: Чтобы получить доступ к сохраненным в облаке файлам из любого места, войдите в свою учетную запись.
- Начните с чистого листа: Чтобы создать пустую презентацию, выберите вариант Пустая презентация.
- Ищите другие файлы: Находите презентации, хранящиеся на локальном компьютере или в облаке.
- Открывайте последние презентации: Вы можете быстро получить доступ к недавно открывавшимся презентациям.
Краткое руководство по началу работы
Помощь по использованию PowerPoint 2013
Если вы уже использовали более ранние версии PowerPoint, у вас могут возникнуть вопросы по поводу того, где находятся те или иные команды в PowerPoint 2013.
Помощь по использованию PowerPoint 2013
Имеется множество бесплатных ресурсов по обучению работе с PowerPoint 2013, включая учебные курсы, справочные статьи и видеоролики по началу работы, а также инструкции по выполнению основных задач. Чтобы получить доступ к этим материалам, нажмите кнопку вызова справки (в виде вопросительного знака) в правом верхнем углу окна PowerPoint.
Чтобы получить доступ к этим материалам, нажмите кнопку вызова справки (в виде вопросительного знака) в правом верхнем углу окна PowerPoint.
Создание настраиваемых вкладок и групп на ленте
Можно создавать на ленте настраиваемые вкладки и группы и добавлять в них нужные кнопки и команды. Щелкните правой кнопкой мыши любую вкладку или группу и выберите пункт Настройка ленты.
Создание настраиваемых вкладок и групп на ленте
Затем добавьте нужные команды в окне Параметры PowerPoint. Например, можно создать вкладку Часто используемые и добавить команды, которые вы используете чаще других, в настраиваемую группу на этой вкладке. В случае ошибки вернуться к параметрам по умолчанию (стандартным) можно, нажав кнопку Сброс.
Некоторые старые команды PowerPoint отсутствуют на ленте, но они по-прежнему доступны. В диалоговом окне Параметры PowerPoint выберите категорию Настроить ленту, а затем в списке Выбрать команды выберите пункт Команды не на ленте. Найдите нужные команды и добавьте их на настраиваемую вкладку или в настраиваемую группу на ленте.
Найдите нужные команды и добавьте их на настраиваемую вкладку или в настраиваемую группу на ленте.
Действия, которые вам могут потребоваться
Из приведенной ниже таблицы вы узнаете, где найти некоторые наиболее часто используемые инструменты и команды в PowerPoint 2013.
| Действия | Вкладка | Группы |
|---|---|---|
| Открытие, сохранение, печать, отправка, экспорт, преобразование, защита файлов и предоставление общего доступа к ним | Файл | Представление Backstage (выберите команду в области слева) |
| Добавление слайдов, применение макета, изменение шрифта, выравнивание текста и применение экспресс-стилей | Главная | Группы Слайды, Шрифт, Абзац, Рисование и Редактирование |
| Вставка таблиц, рисунков, фигур, графических элементов SmartArt, текста WordArt, диаграмм, примечаний, верхних и нижних колонтитулов, видео- и аудиоклипов | Вставка | Группы Таблицы, Изображения, Иллюстрации, Примечания, Текст и Мультимедиа |
| Применение темы, изменение ее цвета, изменение размеров слайда, его фона и добавление подложки | Дизайн | Группы Темы, Варианты и Настроить |
| Применение или настройка времени перехода | Переходы | Группы Переход к этому слайду и Время показа слайдов |
| Применение и настройка времени анимации | Анимации | Группы Анимация, Расширенная анимация и Время показа слайдов |
| Запуск показа слайдов, его настройка, указание мониторов, которые будут использоваться в режиме докладчика | Показ слайдов | Группы Начать показ слайдов, Настройка и Мониторы |
| Проверка орфографии, ввод и проверка примечаний, сравнение презентаций | Рецензирование | Группы Правописание, Примечания и Сравнить |
| Смена режима просмотра, изменение образца слайдов, показ сетки, направляющих и линеек, увеличение масштаба, переключение между окнами PowerPoint и использование макросов | Вид | Группы Режимы просмотра презентации, Режимы образцов, Показ, Масштаб, Окно и Макросы |
Доступ к часто используемым командам
На панель быстрого доступа в левом верхнем углу окна PowerPoint можно добавить кнопки для быстрого вызова команд, которые используются чаще всего. Чтобы добавить или удалить команды, щелкните стрелку рядом с панелью быстрого доступа и выберите их в раскрывшемся списке.
Чтобы добавить или удалить команды, щелкните стрелку рядом с панелью быстрого доступа и выберите их в раскрывшемся списке.
Доступ к часто используемым командам
Если нужной команды нет в списке, откройте на ленте вкладку с ней и щелкните ее правой кнопкой мыши. В контекстном меню выберите пункт Добавить на панель быстрого доступа.
Интуитивно понятные инструменты, которые всегда под рукой
Некоторые вкладки ленты появляются и исчезают в зависимости от того, что вы делаете.
Интуитивно понятные инструменты
Например, при вставке или выделении видеоклипа автоматически появляются вкладки Работа с видео — Воспроизведение и Формат. С их помощью можно применить форматирование или настроить параметры воспроизведения видеоклипа. Такие контекстные вкладки появляются при вставке или выделении рисунка, диаграммы, таблицы, текста WordArt или любого другого объекта.
При вставке или выделении видеоклипа автоматически появляются вкладки
Если при работе со слайдом щелкнуть правой кнопкой мыши его фон, появляется контекстное меню с различными пунктами.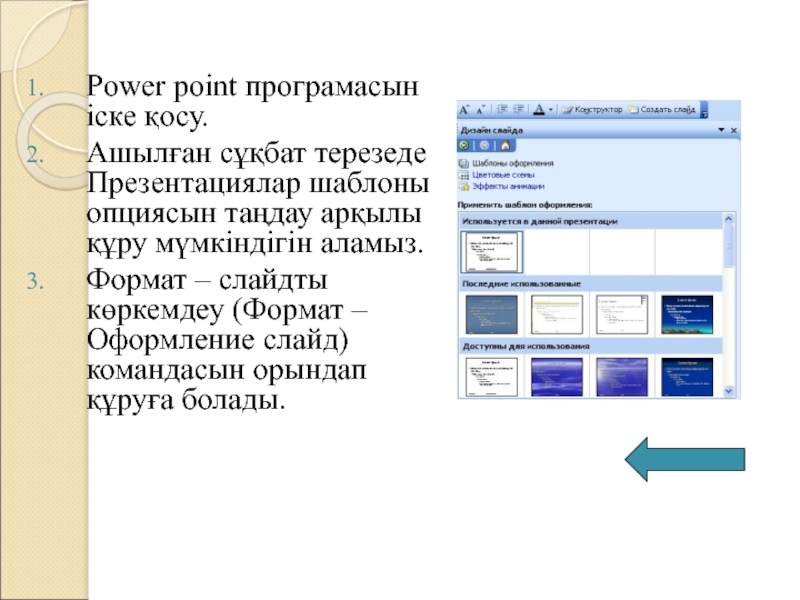 Аналогично, когда вы хотите выполнить какую-либо операцию с текстом, например задать отступ для маркера или применить полужирное начертание, автоматически появляется мини-панель инструментов.
Аналогично, когда вы хотите выполнить какую-либо операцию с текстом, например задать отступ для маркера или применить полужирное начертание, автоматически появляется мини-панель инструментов.
Если при работе со слайдом щелкнуть правой кнопкой мыши его фон, появляется контекстное меню
Изменения, связанные с темами
Если при выборе встроенной темы нужно изменить ее цвета или шрифт, теперь можно выбрать один из подобранных дизайнерами вариантов темы на начальном экране или на вкладке Дизайн.
Изменения, связанные с темами
Если ни один из вариантов не подходит, всегда можно настроить цвета, размер. шрифты и эффекты темы в режиме Образец слайдов. На вкладке Вид выберите пункт Образец слайдов, и параметры Цвета, Шрифты и Эффекты появятся в группе Фон.
Если ни один из вариантов не подходит, всегда можно настроить цвета, размер.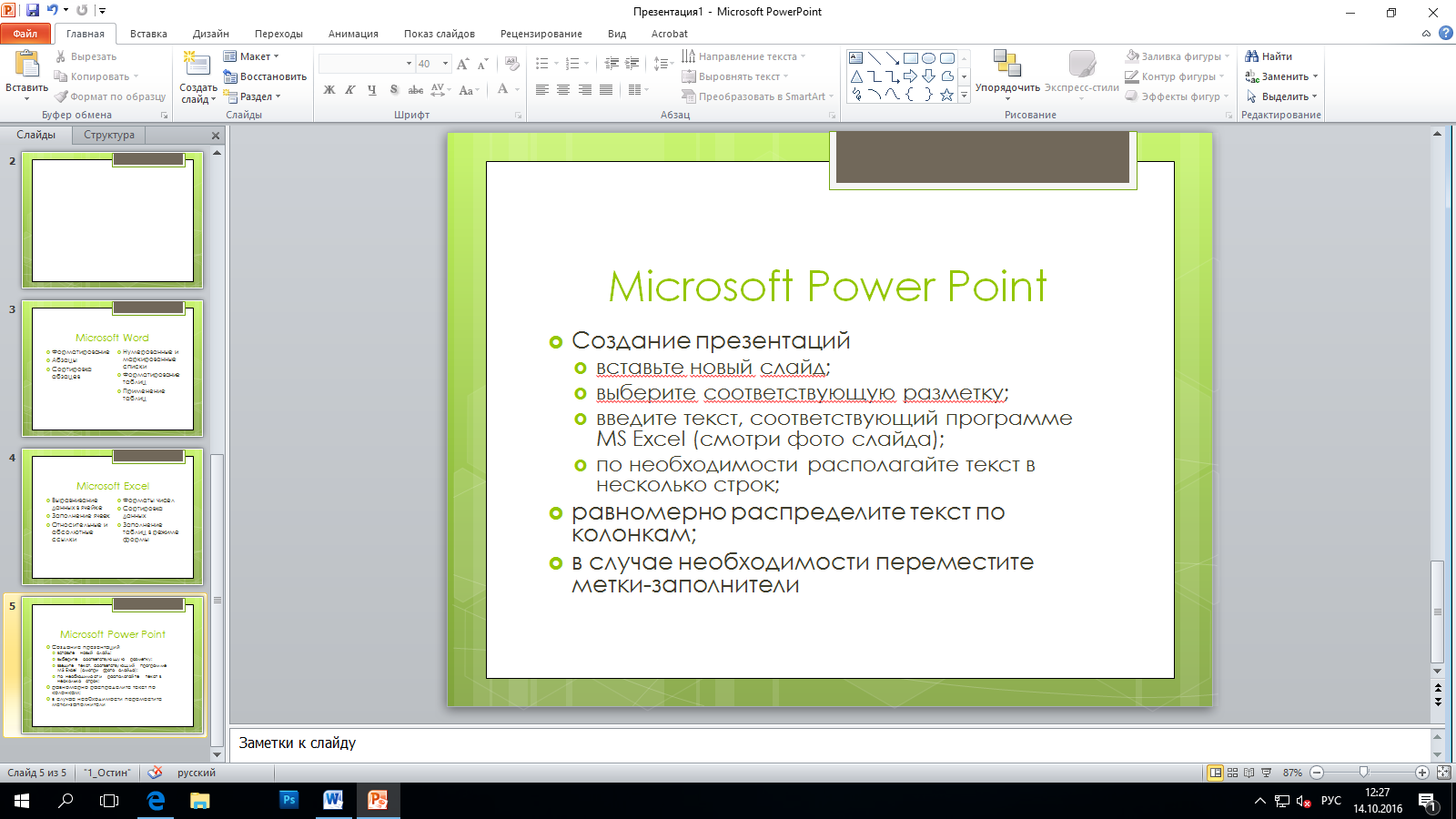 шрифты и эффекты темы
шрифты и эффекты темы
Новый размер слайда по умолчанию
Большинство телевизоров и видеоустройств уже поддерживают широкоэкранный формат и формат HD. В PowerPoint это не было оставлено без внимания. В предыдущих версиях отношение сторон слайда составляло 4:3. В PowerPoint 2013 по умолчанию используется отношение 16:9, однако его можно изменить на вкладке Дизайн.
Новый размер слайда по умолчанию
Если вы работаете со слайдами в одной из предыдущих версий PowerPoint или ведете показ с помощью старых мониторов или проекторов, вам нужно будет изменить отношение сторон слайдов на 4:3. Для этого выберите пункты Дизайн → Размер слайда и укажите значение 4:3 или задайте собственный размер.
Автоматическая настройка режима докладчика
Если вы использовали режим докладчика в предыдущих версиях PowerPoint, возможно, у вас были трудности с его настройкой. В PowerPoint 2013 больше не придется испытывать головную боль по этому поводу.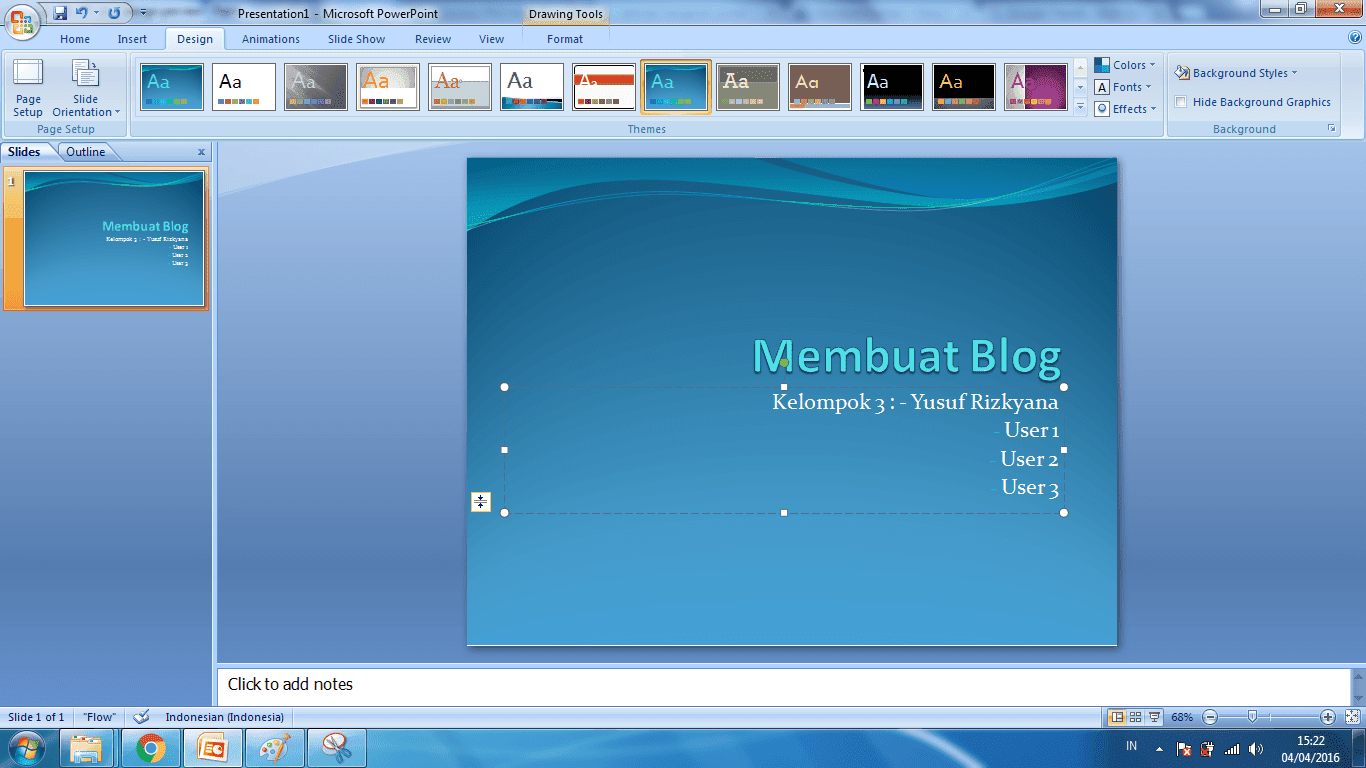
Автоматическая настройка режима докладчика
Все, что нужно, — это подключить проектор или монитор, и PowerPoint выберет нужные параметры автоматически. Однако при необходимости их можно настроить вручную (переключаясь между монитором и проектором). Для использования режима докладчика больше не требуется несколько мониторов. Теперь можно репетировать выступления и использовать все инструменты в режиме докладчика на одном мониторе.
PowerPoint на устройствах с сенсорным вводом
С презентациями PowerPoint 2013 можно работать на сенсорных устройствах с ОС Windows 8. С помощью обычных сенсорных жестов можно прокручивать, выбирать, панорамировать слайды презентации и изменять их масштаб.
PowerPoint на устройствах с сенсорным вводом
Сохранение презентаций в облаке
Облако — это хранилище файлов в Интернете. Получать доступ к нему можно в любой момент при наличии подключения к сети. Если вы часто находитесь в дороге и при этом вынуждены работать с файлами, рекомендуется хранить их в облаке.
Сохранение презентаций в облаке
SkyDrive — это бесплатная облачная интернет-служба, с помощью которой можно безопасно работать с файлами и обмениваться ими с другими пользователями. Все, что нужно для входа в SkyDrive, — это бесплатная учетная запись Майкрософт или идентификатор Windows Live ID.
Вход в Office
Чтобы сохранять файлы в облаке и обмениваться ими, войдите в Microsoft Office. В PowerPoint или любом другом приложении Office найдите свое имя в правом верхнем углу ленты. Выполнив вход, можно переключаться между учетными записями и изменять свой профиль.
Чтобы сохранять файлы в облаке и обмениваться ими, войдите в Microsoft Office
Совместная работа с пользователями предыдущих версий PowerPoint
Предоставляя общий доступ к файлам или обмениваясь ими с людьми, которые работают с одной из предыдущих версий PowerPoint, учитывайте указанные ниже моменты.
| Действие в PowerPoint 2013 | Что происходит | Что нужно сделать |
|---|---|---|
| Вы открываете презентацию, созданную в PowerPoint 2007 или более ранней версии | В PowerPoint 2013 в заголовке окна отображается надпись [Режим совместимости]. Это говорит о том, что презентация в настоящее время сохранена в старом формате, который не поддерживает новые возможности, такие как внедренное видео, новые эффекты перехода, разделы и т. д. Чтобы использовать все возможности PowerPoint 2013, нужно преобразовать презентацию в новый формат. Это говорит о том, что презентация в настоящее время сохранена в старом формате, который не поддерживает новые возможности, такие как внедренное видео, новые эффекты перехода, разделы и т. д. Чтобы использовать все возможности PowerPoint 2013, нужно преобразовать презентацию в новый формат. | Можно продолжить работу в режиме совместимости. Однако если работать над презентацией совместно с пользователями приложения PowerPoint 2007 или более ранней версии не придется, лучше преобразовать файл в новый формат. Для этого откройте вкладку Файл и выберите команды Сведения → Преобразовать. |
| Вы сохраняете презентацию в формате PowerPoint 2013 | Когда ваш коллега открывает презентацию PowerPoint 2013 в PowerPoint 2007 или более ранней версии, появляется запрос со ссылкой на загрузку бесплатного пакета обеспечения совместимости. Этот пакет требуется для открытия презентаций в новом формате и работы с ними. Если вы применяли в презентации новые возможности или элементы форматирования PowerPoint 2013, ваш коллега (использующий приложение PowerPoint 2007 или более ранней версии) получит предупреждение о том, что они не поддерживаются.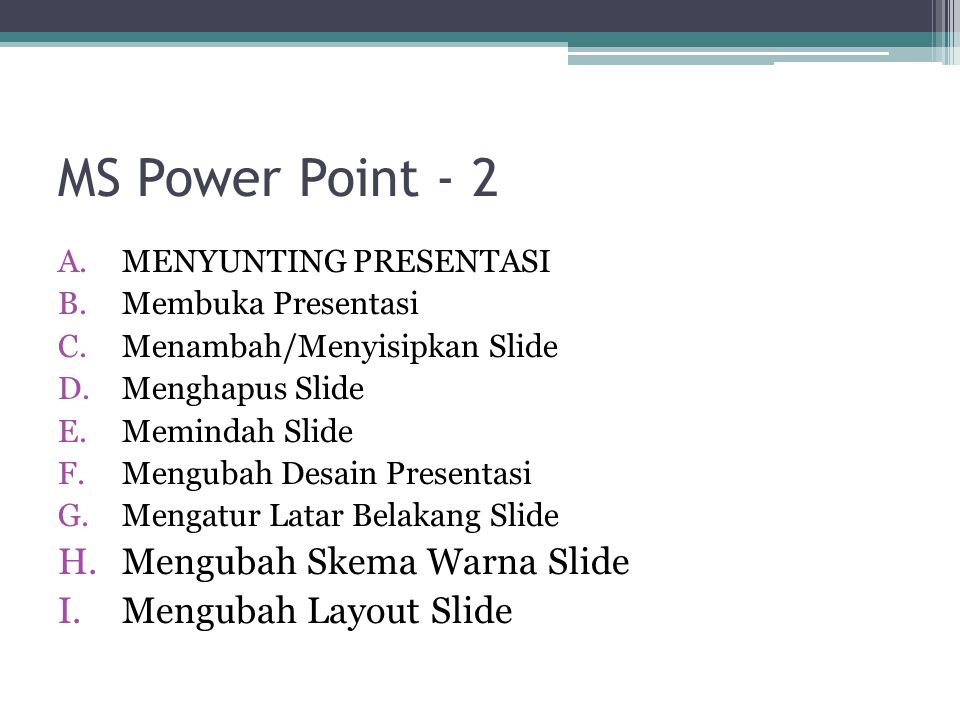 | Прежде чем предоставить общий доступ к презентации PowerPoint 2013 коллегам, которые используют более ранние версии PowerPoint, запустите средство проверки совместимости. Чтобы проверить совместимость, выберите в PowerPoint 2013 пункты Файл → Сведения → Поиск проблем → Проверка совместимости. Средство сообщит, какие новые возможности PowerPoint 2013 не поддерживаются в предыдущих версиях. После этого можно будет принять решение о том, следует ли удалить их, чтобы в предыдущих версиях PowerPoint не появлялись предупреждения. |
| Вы сохраняете презентацию в формате PowerPoint 2007 или более ранней версии | Если коллега открывает презентацию в приложении PowerPoint 2007 или более ранней версии, файл открывается нормально — пакет обеспечения совместимости не требуется. Если вы применяли в презентации новые возможности или элементы форматирования PowerPoint 2013, ваш коллега получит предупреждение о том, что они не поддерживаются, что некоторые элементы могут не отображаться или объекты могут быть недоступны для редактирования. | Ничего делать не нужно. При сохранении файла в старом формате PowerPoint средство проверки совместимости запустится автоматически и предупредит о неподдерживаемых возможностях. |
Интерактивная инфографика в PowerPoint. Подробная инструкция — Дидактор
Возвращаю обещанный долг слушателям вебинара, посвящённого образовательной инфографике. Был большой риск, что демонстрация в прямом эфире наглядного примера, как можно создать интерактивную инфографику в PowerPoint, зависнет. Кроме того, в адрес Дидактора также поступали вопросы на заданную тему. Поэтому размещаю ресурс у себя в Дидакторе с подробной инструкцией, как это выполнить для всех читателей.
Я уже публиковал интерактивную инфографику Ископаемое топливо со ссылкой на ресурс. Готовясь к вебинару я несколько изменил её. Загрузить разработку вы можете по этой ссылке.
Уже не один раз появлялся от читателей вопрос, КАК её подготовить. В данной статье я публикую подробную инструкцию. Для начала посмотрите интерактивную инфографику Ископаемое топливо. Обратите внимание, что это набросок. Среди данных по странам активны только ссылки по России.
Для начала посмотрите интерактивную инфографику Ископаемое топливо. Обратите внимание, что это набросок. Среди данных по странам активны только ссылки по России.
Представляю пошаговую инструкцию.
Шаг 1. Создаём макет интерактивной инфографики
В данном случае это диаграмма.
Кто ещё не вставлял диаграммы в PowerPoint, напоминаю алгоритм: Вставка — Диаграмма — Тип диаграммы.
Когда у нас появляется таблица Excel, вставляем свои данные.
Конечно же, необходимо лучше расставить акценты. Поэтому лучше продублировать данные диаграммы выделенными значениями. Как здесь, например.
Шаг 2. копируем макет и вставляем на все слайды
Определитесь, сколько слайдов будет в вашей разработке с учётом данных по различным категориям.
ВНИМАНИЕ! Когда будете расставлять макет на другие слайды, ни в коем случае не двигайте его. Изначально макет станет в то же место, что и на первом слайде. Если мы не нарушим это условие, мы сможем соблюсти принцип одного экрана, что в данном случае очень важно.
Изначально макет станет в то же место, что и на первом слайде. Если мы не нарушим это условие, мы сможем соблюсти принцип одного экрана, что в данном случае очень важно.
Шаг 3. Наполняем слайды содержанием
В моей интерактивной инфографике две интерактивных темы. Одна — общие данные по ископаемому топливу. Вторая тема — данные по странам. Поэтому со второго слайда размещаем макет второй темы.
Макет второго уровня указан стрелкой. Макет второго уровня размещается не на всех слайдах, а в зависимости от количества позиций в первом макете. К примеру, в данном случае таких позиций 5. Поэтому макет второго уровня размещается на пяти слайдах: со второго по шестой слайды. Но учтите, при кажущейся одинаковости, диаграммы разные в зависимости от содержания. То есть каждый раз составляем диаграммы на заданные темы. То есть у меня в макете второго уровня 5 разных диаграмм.
Размещаем пиктограммы, ключевые данные. На забывайте требований к инфографике: максимум визуализации, минимум текста.
Шаг 4. Создаём иерархию гиперссылок
В данном случае у нас будут два уровня гиперссылок. Одни направленные на темы.
Ссылки второго уровня направлены на подтемы, а конкретнее на данные по странам.
Итак, цель намечена. Приступаем к созданию невидимых гиперссылок. У нас не будет специальных служебных кнопок, которые будут только отвлекать.
1.Вставляем фигуры на все объекты.
Вставка — Фигуры — Тип фигуры. Подбираем такие фигуры, которые могли бы закрыть максимальное пространство выбранного объекта.
2. Делаем эти фигуры невидимыми.
Передвигаем движок цветности в крайне правое положение, то есть устанавливаем Прозрачность -100%. Цвет линии — нет линий.
Таким образом, мы создали с вами серию невидимых объектов, которые должны стать гиперссылками.
3. Создаём гиперссылки первого уровня.
На первом слайде, где размещён наш макет, создаём гиперссылки на подтемы. Копируем эти невидимые гиперссылки и размещаем их на все остальные слайды нашей разработки.
И здесь также при вставке не делайте «лишних движений». Скопировали и вставили. Гиперссылки займут то же самое место, что и на первом слайде. Теперь мы избавлены от кнопки «возврат домой». Мы сможем передвигаться по нашей интерактивной инфографике как хотим.
4. Создаём гиперссылки второго уровня.
Со второго слайда создаём невидимые гиперссылки второго уровня на слайды с конкретным содержанием. В данном случае это данные по странам по тому или иному ископаемому топливу. Принцип их создания такой же, как и в первом случае.
Всё готово. Напомню, что
Интерактивная инфографика — это способ графического представления информации, позволяющий пользователю взаимодействовать с системой отображения информации и наблюдать ответную реакцию системы.
Поэтому с помощью данного офисного приложения мы своего добились. Кроме этого, мы не загромождаем экран обилием информации, которая также отвлекает внимание учеников.
Безусловно, ваша интерактивная инфографика может выглядеть совершенно иначе, если вы выберете другой макет. Дело в механизме. Надеюсь, я подробно его отразил.
Если вы собираетесь пользоваться интерактивной инфографикой в классе, не забывайте о рекомендациях, как подготовиться к демонстрации вашего учебного ресурса в PowerPoint для работы на интерактивной доске. Если, конечно, она у вас есть.
Если будут ещё вопросы по созданию интерактивной инфографики в PowerPoint, обращайтесь.
Как сделать презентацию на компьютере. Инструкция по созданию презентации в Microsoft Power Point.
Чтобы создать презентацию на компьютере под управлением Windows 7 и выше необходимо иметь установленную программу , написанный и проверенный на ошибки текст, картинки хорошего качества, видеоматериалы. Стоит отметить, что программа PowerPoint имеется на всех ПК, на которых установленный пакет Microsoft Office.
Стоит отметить, что программа PowerPoint имеется на всех ПК, на которых установленный пакет Microsoft Office.
Слайд-показ авто-повтора также включает в себя синхронизацию, то есть время, записанное между одним эффектом, объектом или кадром. Это время необходимо установить один раз. Сроки выполняются и записываются с помощью мыши или другого нормального движения вперед.
Запуск автоматической записи выполняется на вкладке «Слайды» в группе «Настройки» кнопки «Попробовать таймер». Хотя вы правильно записывали время, презентация будет происходить только один раз. Чтобы сделать слайд-шоу более плавным, установите флажок «Графическое ускорение аппаратного обеспечения» в разделе «Производительность». Этот параметр особенно подходит для старых ноутбуков и не влияет на тип презентации с автоматическим просмотром.
Создание слайдов
Из создания первого слайда и начинается работа в Microsoft PowerPoint. Чтобы создать начальный слайд стоит выполнить следующие действия:
- Жмём «Пуск», «Все программы», выбираем «Microsoft Office».
 В списке ищем нужную программу.
В списке ищем нужную программу.
Для презентаций нескольких десятков кадров может быть целесообразно создать несколько меньших из стандартной презентации по умолчанию, которая будет проецироваться в разные целевые группы. Чтобы физически разделить большую презентацию на несколько файлов, вы можете использовать команду «Пользовательская презентация» на вкладке «Слайды».
Теперь просто выберите соответствующие рамки из левого поля в правом поле и назовите свое собственное слайд-шоу. Таким образом, вы можете создать достаточное количество пользовательских презентаций. Если вам нужно только выполнить специальную презентацию, просто нажмите кнопку «Показать» в «Настроить собственное окно презентации».
- Откроется PowerPoint. Первый слайд создаётся автоматически. Он состоит из заголовка и подзаголовка.
- Заполняем эти поля. Вводим заголовок и подзаголовок.
При создании крупномасштабных презентаций их контент можно разделить на разделы. Разделы создаются на вкладке «Главная» в группе команд «Снимок» или в меню миниатюр ярлыков в «Нормальном представлении». В этом представлении вы можете указать, собираетесь ли вы печатать изображения, фоны, заметки или собственные слайды или просто раздел.
Разделы создаются на вкладке «Главная» в группе команд «Снимок» или в меню миниатюр ярлыков в «Нормальном представлении». В этом представлении вы можете указать, собираетесь ли вы печатать изображения, фоны, заметки или собственные слайды или просто раздел.
Это представление также служит для предварительного просмотра, поэтому вы можете посмотреть презентацию, поскольку она выглядит с настройками. Наиболее распространенным способом печати презентации является так называемая печать документов. Это означает, что на одной странице формата А4 напечатано несколько изображений. Число может быть установлено от двух до девяти. Настройки выполняются с помощью раскрывающегося списка.
- Для того, чтобы создать новый слайд, достаточно выбрать на панели инструментов соответствующую функцию или кликнуть правой кнопкой мыши в левом меню и выбрать «Создать слайд».
- Следующий слайд будет иметь другую структуру: заголовок и текст слайда.
Помимо документов, вы можете печатать заметки или просто слайд-шоу.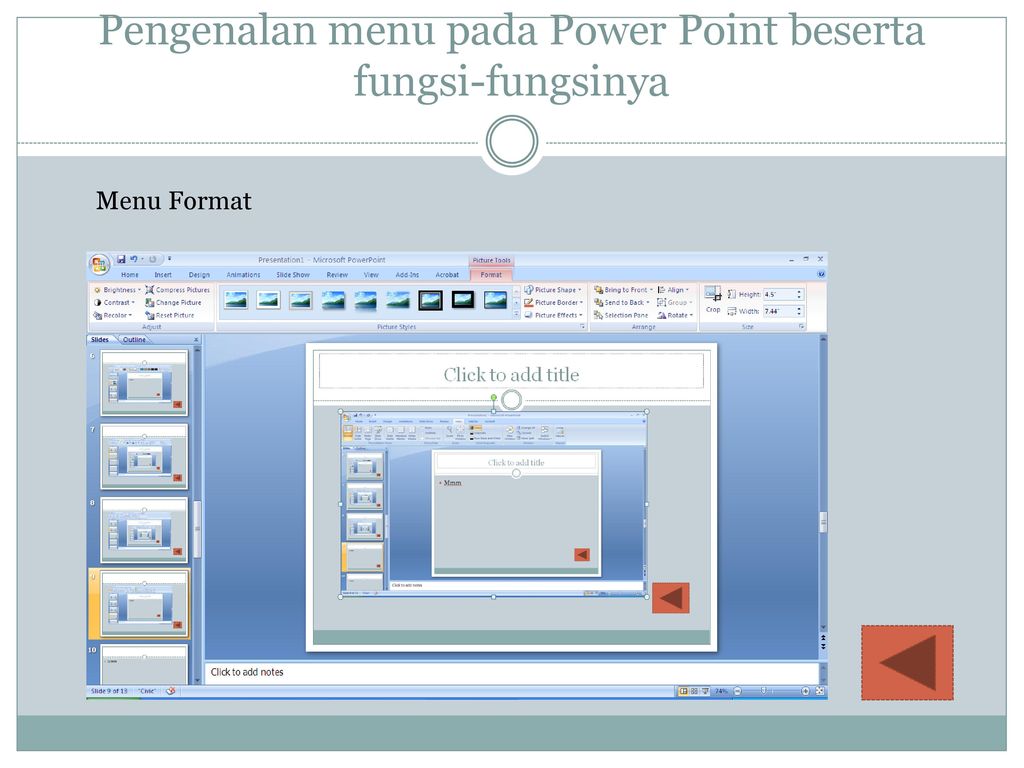 Если у вас есть цветной принтер, и вам нужно только распечатать его в черно-белом режиме, этот тип печати выбирается как оттенки серого или оттенки серого. Не менее важной частью настройки печати является печать только собственных презентаций.
Если у вас есть цветной принтер, и вам нужно только распечатать его в черно-белом режиме, этот тип печати выбирается как оттенки серого или оттенки серого. Не менее важной частью настройки печати является печать только собственных презентаций.
Если у вас есть какие-либо сомнения относительно напечатанного результата, посмотрите сначала на предварительный просмотр. В левой части окна вы можете просмотреть созданные изображения, панель задач справа, где у вас есть все необходимые инструменты и настройки. 3 Очевидно, что самый простой способ создать первую презентацию — использовать специальный мастер, чтобы вы могли поэтапно создать презентацию. На панели «Новые слайды» нажмите ссылку «Быстрое подключение». Нажмите кнопку «Далее», чтобы пропустить главный экран и выбрать тип презентации, которую вы хотите создать, в следующем окне.
- Если необходимо изменить структуру слайда, необходимо нажать на кнопку «Разметка слайда» и выбрать подходящий вариант.
Таким образом можно создать любое количество слайдов. Все эти слайды можно соответственно оформить. Белый фон можно заменить следующим способом.
Все эти слайды можно соответственно оформить. Белый фон можно заменить следующим способом.
Нажмите «Далее», чтобы просмотреть следующий шаг мастера, где вы вводите имя презентации и, при необходимости, текст, который хотите отобразить в нижнем колонтитуле каждого слайда. Вы можете добавить последнюю дату обновления и номер слайда на каждый слайд, просто проверив элемент. 5 Нажмите «Далее», чтобы перейти в последнее окно, и нажмите «Готово», чтобы выйти из этого мастера. На левой панели выберите вкладку «Изображения» — панель теперь отображает предварительные просмотры всех слайдов в слайд-шоу.
Чтобы перейти к выбранному изображению, щелкните его левой кнопкой мыши. 6 Щелкните левой кнопкой мыши в текстовом поле выбранного изображения — область автоматически настраивается для записи, и вы не сможете написать нужный текст. 7 Постепенно просмотрите все изображения и введите соответствующие данные.
- Переходим во вкладку «Дизайн» и выбираем подходящую тему.
- Все слайды автоматически поменяют своё оформление.

- Если вы хотите, чтобы определённая тема была применена к отдельным слайдам, стоит нажать правой кнопкой мыши на теме и выбрать из списка подходящий вариант. К примеру, «Применить к выделенным слайдам».
Чтобы запустить созданное слайд-шоу, перейдите в меню «Слайд-шоу» и нажмите «Начать слайд-шоу». 8 Чтобы сохранить созданную презентацию, перейдите в раздел «Файл», «Сохранить как». Откроется новое окно, выделите папку сохранения, введите имя слайд-шоу и нажмите кнопку «Сохранить». Если этого не произошло, вероятно, у вас нет этой программы, установленной в вашей системе. Вы сделали приятные праздничные фотографии и хотите ли вы показать им текст своим друзьям и знакомым? Если это так, простая презентация будет очень полезна для вас.
Все шаги в мастере могут быть отменены или руководство может быть пропущено вообще. Если мастер пропускает, для презентации используется значение по умолчанию. Много раз возникали вопросы по этой теме, но ответа у кого-то не было.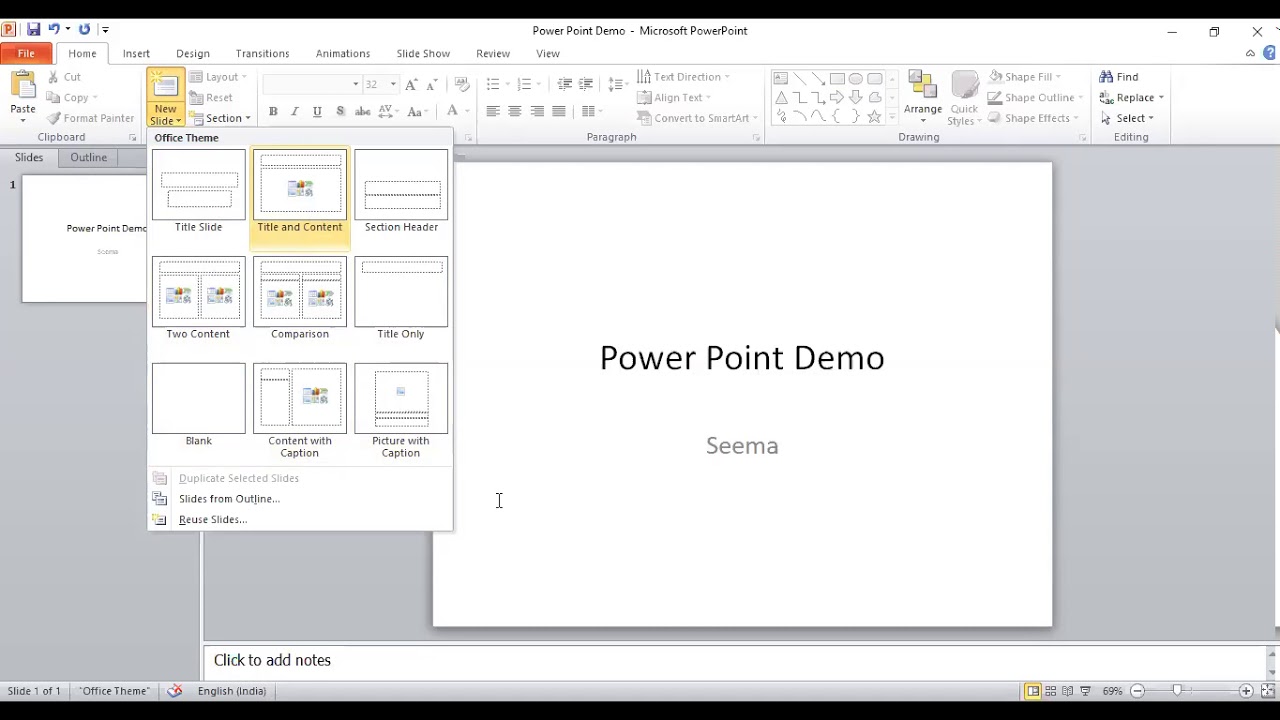 Жаль, что многие люди его отговаривают. Презентация с музыкой была идеальной для меня около трех месяцев. У нас нет эксперта, чтобы оправдать проблему и предложить решение? шутник. При подготовке презентации автор рассматривает.
Жаль, что многие люди его отговаривают. Презентация с музыкой была идеальной для меня около трех месяцев. У нас нет эксперта, чтобы оправдать проблему и предложить решение? шутник. При подготовке презентации автор рассматривает.
- Как видим, первый слайд получил отличимое оформление от второго.
Работа с текстом
Текст стоит заранее подготовить. Его нужно вычитать, проверить на ошибки. Только в таком случае можно подготовить качественную презентацию.
Сколько человек участвует в презентации, каков социологический состав аудитории, что зрители знают о роли аудитории, о том, как заинтересована аудитория, имеет ли аудитория позитивное или негативное отношение, поскольку мы находимся на переднем крае. Предоставлять аудиториям информацию, поддерживать решения аудитории и отдельных лиц о вещах. Презентацию можно увидеть здесь. форма.
Презентации, автоматические презентации, интерактивные презентации.
. Соответствующими являются синие и зеленые оттенки, темный фон и яркий свет на мониторе. Мы будем использовать желтый или красный цвет, чтобы вас заинтересовали. Если мы вынюхиваем отпечатки, давайте выбираем светлый фон и темное лицо.
Мы будем использовать желтый или красный цвет, чтобы вас заинтересовали. Если мы вынюхиваем отпечатки, давайте выбираем светлый фон и темное лицо.
Для работы с текстом в редакторе PowerPoint есть специальные текстовые блоки. Текст в них можно напечатать или скопировать и вставить стандартным способом (Ctrl+A – выделить, Ctrl+С – копировать, Ctrl+V – вставить).
Вставленный текст можно отформатировать. Для этого на панели инструментов можно выбрать тип и размер шрифта, интервал, ориентацию текста, маркированный и нумерованный списки.
Выберите размер сообщения в зависимости от размера места, где будет проходить презентация, и количества зрителей. Обычно мы выбираем одну и ту же форму для всех снимков в презентации. Для отдельных снегов мы можем включать, например. Главное меню, содержащее все функции программы в ролях.
Панели инструментов с наиболее часто используемыми кнопками. По умолчанию отображаются стандартные, формы и чертежные панели. Панель контура — левая сторона окна презентации. Вы также можете увидеть эту панель в режиме моментального снимка — мы можем увидеть измененный внешний вид снимков в презентации, и мы можем ими манипулировать здесь — изменить их снимки, удалить привязки и т.д.
Вы также можете увидеть эту панель в режиме моментального снимка — мы можем увидеть измененный внешний вид снимков в презентации, и мы можем ими манипулировать здесь — изменить их снимки, удалить привязки и т.д.
Также стоит отметить, что вместо заголовка можно вставить объект WordArt. Для этого переходим во вкладку «Вставка» и выбираем букву «А», которая отвечает за объекты WordArt.
Снимок — основная часть презентации. Мы можем видеть созданный снимок в его реальной форме, но без анимации и клипов, которые отображаются во время презентации презентации. Область примечания — наименьшая часть окна презентации. После нажатия на это окно автор позволяет сценарию записывать снимки и отображать их. Затем эти заметки можно распечатать, вызвать во время проецирования или обработать иным способом. При печати заметки половина страницы перестает изменять моментальный снимок, а половина зарезервирована для показов.
Кинжал — дротик между подушками, защелками и нотами. Мы можем его схватить и попытаться отрегулировать разделение рабочего пространства между этими тремя частями по мере необходимости. Отображать миниатюры отображения — нормальные, обнюхивающие и обнюхивающие. Как правило, он также позволяет вам видеть и писать всю презентацию за раз, работать с текстом, графикой и эффектами выбранного нюха в деталях и сканировать или писать заметки для этого нюха. Теневые привязки — мы одновременно видим всю презентацию, моментальные снимки меняются бок о бок, так как они будут перемешаны в презентации презентации.
Мы можем его схватить и попытаться отрегулировать разделение рабочего пространства между этими тремя частями по мере необходимости. Отображать миниатюры отображения — нормальные, обнюхивающие и обнюхивающие. Как правило, он также позволяет вам видеть и писать всю презентацию за раз, работать с текстом, графикой и эффектами выбранного нюха в деталях и сканировать или писать заметки для этого нюха. Теневые привязки — мы одновременно видим всю презентацию, моментальные снимки меняются бок о бок, так как они будут перемешаны в презентации презентации.
Таким способом добавляем текс для всех слайдов.
ВАЖНО! Не стоит вставлять слишком много текстов в слайды. Весь материал должен быть изложен лаконично. Человек, который будет смотреть презентацию, не должен быть занят чтением. У него должно быть время, чтобы послушать выступающего.
С отдельными привязками мы можем работать здесь только как целые объекты — изменение фона, цветовой схемы, макета одного или нескольких снифферов, изменение моментальных снимков путем копирования или сдвига, установка эффектов перехода, анимация, отладка для одного или нескольких снифферов за раз, скрытие снимки, нюхания и т.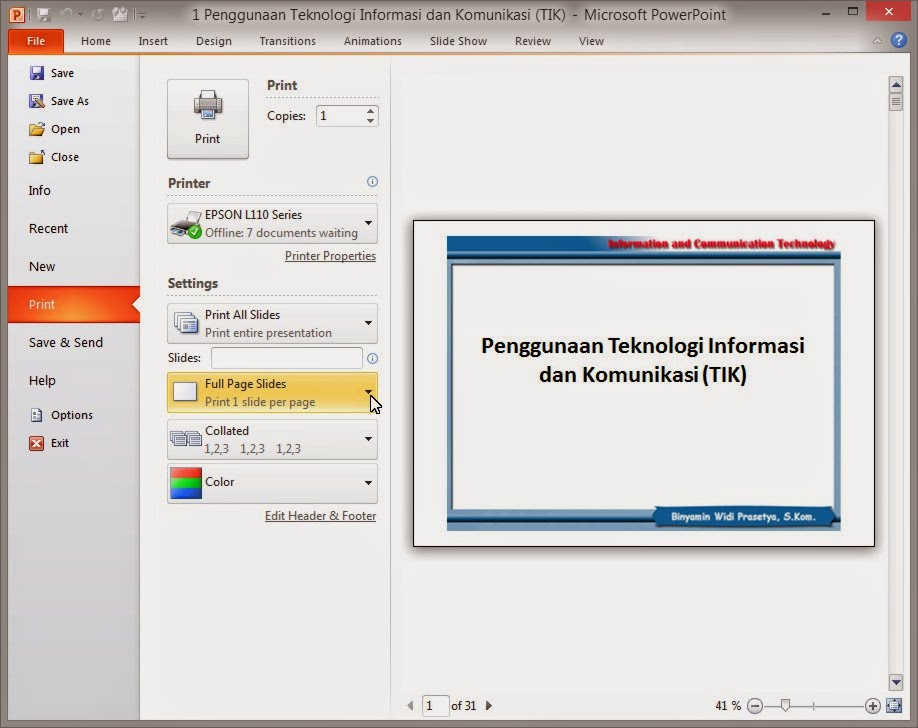 д. презентации — презентации созданной презентации на экране компьютера со всеми эффектами и анимациями.
д. презентации — презентации созданной презентации на экране компьютера со всеми эффектами и анимациями.
Слайдеры — горизонтальные и вертикальные. Строка состояния — содержит информацию о текущей ситуации в окне, например. Текущий номер моментального снимка и общее количество снимков в слайд-шоу, имя шаблона и т.д. Мероприятия по созданию презентации. Автор презентации состоит как из самого содержания, так и из презентации презентации. Руководство в пяти последовательных окнах будет задавать вопросы по теме и как публиковать новую презентацию и основы презентаций. На основе ответственности пользователя он / она затем создаст прозрачную презентацию с готовым учебником в подходящем формате или других элементах — диаграммах, таблицах, анимационных эффектах и т.д. отдельные этапы презентации презентации. Эта презентация включает в себя полный графический дизайн и структуру представления, и пользователь только добавляет конкретную информацию.
Добавление картинок и работа с ними
Если в презентацию добавить картинку, она станет более интересной. Однако для одного слайда рекомендуем использовать не более двух качественных картинок. Переполнение одного слайда изображениями будет неуместным.
Однако для одного слайда рекомендуем использовать не более двух качественных картинок. Переполнение одного слайда изображениями будет неуместным.
Для вставки изображения в редакторе PowerPoint есть целый блок. Достаточно перейти во вкладку «Вставка» и выбрать «Рисунок», «Картина», «Снимок», «Фотоальбом».
Мы создаем только первый фрагмент в соответствии с шаблоном. . После выбора шаблона дизайна выберите один из подготовленных вариантов цвета шаблона. Цветовая схема определяет назначение цвета отдельных элементов привязки. Определяет цвета плакатов, заголовков, текста и графических элементов — графики, эскизы, рефераты. Как правило, одна схема приписывается слайд-шоу, но может измениться. Мы также можем установить наши собственные цвета.
Мы можем изменить цвет одной закуски, группы снега или снифферов. При печати обнюхивает цвет фона для сохранения цвета. Каждый тип макета содержит вспомогательные элементы — розеток для родительских элементов. Мы можем удалить эти муфты в любое время, когда они нам не нужны, и вручную поместить другие элементы. Поэтому разделение снега определяет существование и положение отдельных элементов во сне. Мы теряем его при создании нового нюха, но его можно изменить в любое время.
Поэтому разделение снега определяет существование и положение отдельных элементов во сне. Мы теряем его при создании нового нюха, но его можно изменить в любое время.
Стоит отметить, что какой бы вы способ ни выбрали, нужно будет указать место хранения картинки.
После выбора картинки и добавления её в слайд, положение и размер можно изменить. Для этого стоит воспользоваться точками по углам картинки.
На правой панели экрана отображается рабочая область с рабочей средой и предложениями работы в одной из следующих областей. Мы применяем новый снимок к текущему снимку некоторых из следующих шагов. Мы также можем использовать наши услуги для создания наших любимых закусок.
Чтобы удалить выделение, щелкните пустое место между снимками. Удаление снайперов производится в любом представлении. Отметьте удаленное обнюхивание, группу снифферов или элемент в обнюхивании и используйте некоторые из продолжений. Мы также можем использовать эти методы для объектов на снегоступах.
Также, если картинка мешает, можно указать её расположение «на заднем плане». В таком случае текст будет накладываться поверх картинки.
Добавление таблиц и графиков
Если вам необходимо подготовить деловую презентацию, в которой нужно использовать данные статистики, в программе есть функция вставки таблиц и диаграмм. Вставить таблицу можно из Excel или нарисовать и заполнить уже в редакторе.
В первом случае (вставка с Excel) стоит выполнить следующие действия:
- Выбираем «Вставка», «Таблица» и «Вставить с Excel».
- Далее выделяем с оригинальной таблицы заполненные ячейки, копируем и вставляем их в таблицу презентации.
Если же заполненной таблицы нет, стоит нажать «Таблица» и выбрать количество строк и столбцов. Во время выделения в окне презентации будут отображаться размеры таблицы. Однако их можно корректировать.
После заполняем таблицу необходимой информацией.
Также в презентацию можно добавить графики и диаграммы. Для этого во вкладке «Вставка» нужно нажать на кнопку «Диаграмма» или выбрать этот же значок на самом слайде.
После выбираем тип диаграммы.
Откроется файл Excel. Заполняем таблицу данными.
После заполнения таблицы возвращаемся назад к презентации. Здесь появится диаграмма.
Таким образом, презентацию можно использовать для предоставления отчётов, сравнения данных.
ВАЖНО! После закрытия файла Excel диаграмма не пропадет.
Работа с видео и звуковым сопровождением
В презентацию также можно добавить видео и звук. Для того, чтобы добавить ролик. Стоит выполнить следующие действия:
- Переходим во вкладку «Вставка» и выбираем «Видео». Далее указываем «Из файла» или «Из сайта».
- Далее указываем, где находится видео. Выбираем ролик и нажимаем «Вставить».
- Вставка видео займёт некоторое время.
 Не стоит нажимать кнопку «Отмена». Чем больше файл, тем дольше будет длиться его загрузка.
Не стоит нажимать кнопку «Отмена». Чем больше файл, тем дольше будет длиться его загрузка.
Чтобы добавить аудио, стоит нажать на кнопку «Звук» и указать на файл.
Если вы хотите, чтобы звук длился в течение всей презентации, стоит во вкладке «Воспроизведение», в разделе «Начало» выставить значение «Для всех слайдов».
Также можно настроить громкость музыкального сопровождения. Для этого достаточно нажать на кнопку «Громкость» и указать уровень звучания.
Чтобы значок звука не отображался на слайдах, стоит поставить отметку «Скрывать при показе».
Добавление спецэффектов
Под спецэффектами стоит подразумевать переходы между слайдами, появление и исчезновение текста. Чтобы добавит спецэффекты нужно выделить первый слайд, в нём заголовок и перейти во вкладку «Анимация». Здесь нажимаем «Добавить анимацию».
Указываем «По щелчку» или задаем временной диапазон возникновения анимации.
Стоит отметить, что анимацию придется задавать для каждого заголовка и текста отдельно. Все анимированные элементы будут обозначаться цифрами.
Также можно для каждого элемента задать выход. Это спецэффект, с которым заголовок, картинка или текст будут исчезать. Данная функция находится в том же разделе, что и вход, только нужно будет прокрутить ползунок вниз.
После оформление первого слайда стоит перейти ко второму и задать анимацию для каждого элемента отдельно.
Сохранение и просмотр проекта
После оформления всех слайдов необходимо настроить презентацию. Переходим к первому слайду и нажимаем «F5». Запустится просмотр проекта. Смотрим и изучаем недостатки. Исправляем их. После переходим во вкладку «Показ слайдов» и нажимаем «Настройка демонстрации». Указываем, как будет происходить смена слайдов (по времени или вручную), параметры показа, очерёдность слайдов.
Запустить презентацию можно двойным щелчком.
Как создать презентацию смотрите в видео:
В настоящее время бурное развитие компьютерных технологий охватило практически все сферы человеческой жизни. Сегодня для успешного выступления уже недостаточно просто рассказать о своей идее. Слушатели непременно хотят увидеть сопроводительные фотографии, четко выполненные схемы, грамотные чертежи, просмотреть видеоклип, который превратит двухмерный чертеж в трехмерный объект, прослушать видеоролик музыкальной группы, о которой ведётся речь. Поэтому в наше время уже трудно представить демонстрацию чего-либо или обучение без использования презентации. И это неслучайно, ведь известно, что человек способен усваивать примерно 10-70% услышанного материала, 20-72% того, что увидел, и 65-85% одновременно увиденного и услышанного. Презентации стали незаменимы в разных сферах деятельности людей: дизайне, маркетинге, педагогике, коучинге, экономике, инженерии. Использование презентации — это в определенной мере залог успеха, так как перед всеми участниками процесса создания открываются новые пути в развитии мышления, творческих способностей, предоставляются новые возможности для обучения и творческого роста.
Включённая в состав офисного пакета Microsoft Office, программа Microsoft Office PowerPoint является простым в освоении и очень мощным инструментом создания привлекательных презентаций, отвечающих любым требованиям. С помощью презентации PowerPoint каждый при желании может организовать эффективное сопровождение своего выступления. А поскольку выступать приходится всем, то, определённо, есть смысл потратить немного времени на освоение этой программы.
Формы проведения презентации PowerPoint могут быть очень разнообразны: выступление, доклад, демонстрация кинофильма или фотографий, выставка или даже театрализованное представление. Презентация может быть простая, схематичная, он может содержать графики и схемы, множество иллюстраций, изобиловать спецэффектами. Все зависит от того, насколько развита фантазия и умения у её создателя.
Как сделать презентацию в PowerPoint или десять шагов на пути к цели
Шаг 1. Продумать всё до мелочей!
Нельзя забывать, что презентация — это сопровождение доклада или выступления, а ни в коем случае не его замена. Поэтому сначала необходимо разработать концепцию выступления, а затем уже браться за составление презентации.
Для этого постарайтесь ответить себе на следующие вопросы:
- Какова цель используемой презентации?
- Каковы особенности слушателей?
- Какова продолжительность презентации и планируемое содержание?
Шаг 2. И так, начинаем!
Создание презентаций в PowerPoint начинается с традиционного запуска программы. Затем с помощью функции «Создать слайд», расположенной в правом верхнем углу панели навигации, выбирается макет слайда. Выбранный макет можно применить не только для всей презентации, но и подобрать для каждого слайда в отдельности.
Самое первое окно программы Microsoft PowerPoint 2010
Полезный совет:
- Не размещайте на одном слайде сразу несколько блоков зрительной или текстовой информации. Это отвлекает, рассеивает внимание, ухудшает концентрацию.
Шаг 3. Всё по шаблону!
Для новых презентаций PowerPoint по умолчанию использует шаблон презентации. Чтобы создать новую презентацию на основе шаблона PowerPoint, надо нажать кнопку Office и в открывшемся меню выбрать команду «Создать». В появившемся окне в группе «Шаблоны» выберите команду «Пустые и последние» и дважды щёлкните по кнопке «Новая презентация».
Создание новой презентации в PowerPoint
Шаблоны для PowerPoint можно выбрать и с помощью команды «Установленные шаблоны», где найдёте шаблоны «Классический фотоальбом», «Современный фотоальбом», «Рекламный буклет», «Викторина», «Широкоэкранная презентация».
Шаг 4. Быть в теме!
Чтобы придать презентации PowerPoint желаемый внешний вид, по вкладке «Дизайн» надо перейти в группу «Темы» и щёлкнуть по нужной теме документа. Чтобы изменить внешний вид слайдов, на вкладке «Слайды» выберите нужные слайды, щёлкните правой кнопкой мыши по теме, которую нужно применить к этим слайдам, и в контекстном меню выберите команду «Применить к выделенным слайдам».
Выбор темы презентации PowerPoint
Темы для PowerPoint, собранные в программе, универсальны для всех видов презентаций. А с помощью кнопок «Цвета», «Эффекты» и «Стили фона» можно добиться изменения цветового решения выбранной темы.
Темы для презентации Microsoft PowerPoint можно создать и самостоятельно, используя собственные рисунки и фотографии.
Полезный совет:
- Текст должен контрастировать с фоном, иначе слайд будет плохо читаем.
- Не следует делать слайды слишком пёстрыми и разрозненными по цветовому решению. Это вредит формированию неустойчивых зрительных образов.
- Использование на слайдах трёх-четырёх цветов благоприятно влияет на концентрацию внимания и улучшает восприятие.
Шаг 5. А шрифт?
Презентация Microsoft Office PowerPoint позволяет выбирать и изменять тип, размер и цвет шрифта. Работа с текстом презентации строится на тех же принципах, что и работа в Microsoft Office Word.
Выбор шрифта для презентации
Чтобы написать текст, надо поставить курсор в поле «Заголовок слайда» или «Текст слайда», затем на вкладке «Главная» перейти в группу «Шрифт», где выбрать шрифт, его размер и цвет.
Полезный совет:
- При разработке презентации важно учитывать, что материал на слайде можно разделить на главный и дополнительный. Главный необходимо выделить, чтобы при демонстрации слайда он нёс основную смысловую нагрузку: размером текста или объекта, цветом, спецэффектами, порядком появления на экране. Дополнительный материал предназначен для подчёркивания основной мысли слайда.
- Уделите особое внимание такому моменту, как «читаемость» слайда. Для разных видов объектов рекомендуются разные размеры шрифта. Заголовок слайда лучше писать размером шрифта 22-28, подзаголовок и подписи данных в диаграммах — 20-24, текст, подписи и заголовки осей в диаграммах, информацию в таблицах — 18-22.
- Для выделения заголовка, ключевых слов используйте полужирный или подчёркнутый шрифт. Для оформления второстепенной информации и комментариев — курсив.
- Чтобы повысить эффективность восприятия материала слушателями, помните о «принципе шести»: в строке — шесть слов, в слайде — шесть строк.
- Используйте шрифт одного названия на всех слайдах презентации.
- Для хорошей читаемости презентации с любого расстояния в зале текст лучше набирать понятным шрифтом. Это могут быть шрифты Arial, Bookman Old Style, Calibri, Tahoma, Times New Roman, Verdana.
- Не выносите на слайд излишне много текстового материала. Из-за этого восприятие слушателей перегружается, нарушая концентрацию внимания.
Шаг 6. Лучше сто раз увидеть!
Для придания презентации PowerPoint наглядности и, если это необходимо, красочности на некоторых слайдах можно разместить различные схемы, графики, фотографии, рисунки, коллажи. Для этого по вкладке «Вставка» необходимо перейти в группу «Иллюстрации», щёлкнув по выбранной группе иллюстраций. Фотографию или рисунок можно разместить в презентации, используя уже известные команды «Копировать» и «Вставить».
Вставка изображения в презентацию
Полезный совет:
- Старайтесь избегать использования слайда «картинка, обтекаемая текстом». Иллюстрацию лучше разместить на отдельном слайде, подписав под ней основную информацию. Текст в этом случае лучше воспринимается на слух.
- Вставляемые фотографии или картинки должны быть хорошего качества и достаточно большого размера, иначе при растягивании они теряют резкость, чем могут только испортить эффект от презентации.
Шаг 7. А музыка звучит!
Презентация Microsoft Office PowerPoint имеет более выигрышный вид, если в ней используется звуковое сопровождение. Как же в PowerPoint вставить музыку? По вкладке «Вставка» перейдите в группу «Клипы мультимедиа» и выберите функцию «Звук». В списке команд, который появится, щёлкните «Звук из файла». В появившемся диалоговом окне укажите папку, из которой будет вставляться музыка, и тип звукового файла. Затем установите способ воспроизведения звука: автоматически или по щелчку. В появившейся вкладке «Работа со звуком» найдите группу «Параметры звука» и установите желаемые команды.
Вставка звука в презентацию
Полезный совет:
- Не переборщите с громкостью звука, иначе речь будет плохо слышна.
- Для музыкального сопровождения презентации лучше выбирать спокойную инструментальную или классическую музыку. Это не будет отвлекать слушателей от содержания презентации, а только добавит эмоциональности.
Шаг 8. Ой, как интересно!
Презентацию PowerPoint можно значительно разнообразить, используя эффекты анимации, которые можно добавить к любому объекту на слайде. Для этого по вкладке «Анимация» перейдите в группу «Анимация» и откройте область задач «Настройка анимации». Затем щёлкните по тексту или объекту, которому нужно придать анимацию. В области задач «Настройка анимации» нажмите кнопку «Добавить эффект», а затем выполните одно или несколько действий по использованию эффектов. Эффекты появятся в списке «Настройка анимации» в порядке их добавления. В поле «Изменение эффекта» можно установить начало анимации, её направление и скорость.
Вставка анимации в PowerPoint
Полезный совет:
- Не следует перенасыщать презентацию спецэффектами. Чрезмерное обилие мигающих, вертящихся и скачущих объектов, посторонних звуков, анимационных картинок отвлекает слушателей и мешает им удерживать внимание на основном содержании выступления.
- Помните, что анимация используется по минимуму и лишь тогда, когда на ней лежит функциональная нагрузка.
- С помощью анимации хорошо выделять ключевые слова, цифры, обозначать выводы. Будет лучше, если анимация настроена на выделение цветом, а не на разного рода движения букв на экране.
Шаг 9. Всё меняется!
Переходы между слайдами делают презентацию PowerPoint более эффектной. Чтобы добавить одинаковые переходы между слайдами презентации, на вкладке «Анимация» щелк¬ните по эскизу слайда и в группе «Переход к следующему слайду» выберите эффект смены слайдов.
Выбор эффекта перехода на новый слайд ва PowerPoint
Чтобы установить скорость смены слайдов, в группе «Переход к следующему слайду» раскройте кнопку «Скорость перехода», а затем выберите нужную скорость. В группе «Смена слайда» укажите порядок смены: по щелчку или автоматически.
К смене слайдов можно добавить и звук. Для этого на вкладке «Анимация» в группе «Переход к следующему слайду» раскройте кнопку «Звук перехода» и, чтобы добавить звук из списка, выберите нужный звук. Чтобы добавить звук, которого нет в списке, выберите команду «Другой звук». В открывшемся окне выберите звуковой файл, который нужно добавить, а затем нажмите кнопку ОК.
Полезный совет:
- Не допускайте частого звукового сопровождения перехода слайдов.
- Смену слайдов презентации PowerPoint более удобно делать по щелчку мыши.
- В тексте выступления сделайте пометки, указывающие на смену слайда в тот или иной момент речи.
- Лучше сделайте два экземпляра выступления с пометками смены слайдов: один экземпляр — себе, а второй — технику, руководящему показом презентации.
Шаг 10. Смотрите, что получилось!
Работа над слайдами завершена. Чтобы просмотреть получившуюся презентацию, в правом нижнем углу нажмите кнопку «Показ слайдов». Если какой-то слайд требует корректировки, вернуться к слайдам можно, нажав кнопку клавиатуры «Esc». После просмотра откорректированной презентации следует её сохранить.
Полезный совет:
- Старайтесь, чтобы презентация своими спецэффектами, яркими картинками и фотографиями, излишне красочным оформлением слайдов не затмила выступающего. Помните, что презентация — это не цель, а средство в её достижении.
Заключение
Как делать презентацию в PowerPoint, вы узнали с помощью уроков, которые прошли шаг за шагом. Но на этом уроки PowerPoint не заканчиваются. Каждый раз, берясь за создание новой презентации, вы будете открывать всё новые и новые возможности программы Microsoft Office PowerPoint.
Скачать пробную версию PowerPoint можно здесь — http://office.microsoft.com/ru-ru/powerpoint/
Сайт на котором можно скачать пробную версию PowerPoint
Видеоуроки о создании презентации в Powerpoint
Презентация помогает во многих жизненных ситуациях, например, при проведении уроков в школе
Рекомендуем также
пошаговая инструкция как сделать анимацию
Распространённая программа для презентаций – это Power Point. Приложение входит в пакет офисного ПО компании «Майкрософт» — «MS Office». Что такое презентация? Ответ: это наглядное представление текстовой и визуальной информации, которое используется во время публичных выступлений и проведения отчетов. Главное свойство презентации – краткость. Цель презентаций — представление информации в сжатом виде для обеспечения восприятия слушателями полученной информации.
Как создать презентацию в Power Point
Составляющие презентации. Что необходимо для составления грамотной работы
Благодаря развивающимся технологиям, ПО для создания визуальных докладов доступно для свободного скачивания. Сегодня презентации встречаются не только в офисах и на деловых докладах, но и в обычных университетах, школах и других сферах жизни.
Презентации делают в программе powerpoint. Для создания работы подбирается качественный материал, который в дальнейшем будет отображаться на слайдах. Слайд – это составляющая единица презентации. Материал – это прежде всего звуковое сопровождение, текст, короткие видео и картинки.
Где взять наполнение для работ? Рассмотрим этот вопрос подробно.
Текстовое наполнение
Текст работы должен быть максимально доступным для понимания даже тем людям, которые не компетентны в представляемой теме. Лучше написать текст, основываясь на своем личном опыте и знаниях.
Текст получают из разных источников. Сканируют книгу и затем форматируют документ, чтобы получить непосредственно текст, с которым можно работать. Сегодня большинство пользователей предпочитают использовать доступные электронные библиотеки.
Текстовую информацию берут из готовых реферативных работ, которые ранее делал сам докладчик. Отличными источниками информации есть электронные базы рефератов, которые насчитывают свыше 1 млн работ на самые разные тематики. Данные находят на форумах, в тематических обсуждениях и сообществах.
Картинки и визуальные элементы
Картинка для презентации должна нести смысловую нагрузку и быть уместной в ходе выступления докладчика. Четкое изображение – это залог успешного составления работы. Конечно, не обязательно искать или создавать свои личные картинки. В интернете есть масса сайтов с картинками, так называемых банков изображений.
В процессе поиска тематического изображения можно обойтись обычным поисков в одной из популярных поисковых систем. Достаточно ввести поисковой запрос и из представленных результатов выбрать подходящую картинку.
Компьютерная презентация состоит не только из текста и изображений, на слайдах присутсвуют следующие визуальные элементы: графики, диаграммы, анимация, звуковое сопровождение и видеофайлы.
Программа для презентаций powerpoint не имеет большого количества инструментов для построения сложных графиков и математических формул, поэтому используют стороннее программное обеспечения для черчения схем, графиков, сложных диаграмм и формул. Затем полученный элемент следует сохранить как картинку и вставить ее на слайд презентации.
Сделать презентацию с музыкой и фото уместно в том случае, когда необходимо подготовить доклад н творческую тему. Звуковое сопровождение во время прокрутки работ, в первую очередь, привлечет внимание участников к докладчику и информации, которую он представляет.
Таблицу рисуют в табличном процессоре Excel. Там же проводят все расчеты. Программа для создания презентаций содержит встроенные инструменты для работы с элементами книги Excel.
В ходе создания работы пользователю может понадобится сделать снимок экрана устройства – скриншот. Чтобы сделать снимок, нажмите на кнопку PRT CS, которая находится справа в верхней строке компьютерной клавиатуры.
Рис 1. Используем инструмент от Microsoft
Видеоролики
Сопутствующие видеовставки способствуют лучшему восприятию материала и придают работе завершённости и солидного вида. Наложить музыку на презентацию, сделать анимацию в powerpoint можно с помощью встроенных ресурсов ПО. Программа поддерживает большинство форматов видео.
Некоторые видео можно снять на телефон и затем представить его в работе, чтобы показать детальнее конкретную вещь, которую невозможно представить на картинке, диаграмме или схемке.
Наиболее объемный ресурс для поиска видеороликов – это видеохостинг Youtube. На его просторах можно найти миллиарды видеороликов на самые различные тематики. Помимо всего, видео можно записать с экрана монитора компьютера. Такой способ применяется, когда необходима пошаговая инструкция по созданию презентаций, проведения расчетов или других действий.
После того, как все необходимые для работы материалы найдены, можно приступать к созданию и оформлению работы. Как презентация сделать на компьютере? Рассмотрим этот процесс детальнее.
Процесс создания работ в программе Power Point
Прежде чем переходить к созданию презентации, необходимо составить ее детальный план и порядок расположения слайдов. Без грамотно составленного вступления очень сложно создать работу без вступления. Докладчик должен предоставить слушателям краткую информацию об освещаемой теме.
Создание презентаций — трудоемкий и кропотливый процесс. Ознакомьтесь с аудиторией до начала выступления. Узнайте о роде деятельности людей, их интересах. Часто успех составленной работы зависит не столько от ее наполнения, сколько от того, насколько вы сможете вызвать интерес у слушателей.
Затем определите главную цель. Для чего вы создаете презентацию? Что должен почерпнуть для себя слушатель, который просмотрит ее и узнает рассказываемый материал? Определитесь, какие темы будет освещать работа и какие точки зрения выдвигать. Никогда не описывайте несколько тем в одном докладе. Это противоречит нормам проведения лекций.
Продумайте этапы выступления перед публикой. В начале расскажите о сути проблемы, ее актуальности в мире, предоставить слушателям короткие факты и сведения. На этом этапе следует определится с оформлением слайдов и их наполнением. Каждому подразделу или пункту доклада должен соответствовать отдельный слайд.
Рассчитайте время своего выступления перед публикой. Часто докладчики не могут вписаться во временные рамки, тем самым, задерживая следующих выступающих. Перед началом мероприятия следует проговорить весь доклад и рассчитать примерное время, которое он займет. В процессе выступления не прерывайтесь и не переходите на сторонние темы, чтобы не задерживать других.
Как работать со слайдами
Рассмотрим детально, как создать презентацию на компьютере, а именно, создать презентацию на Windows 7 – 10. Подробное описание программы со скриншотами поможет лучше понять, как работает программное обеспечение.
После того, как пользователь создал новый документ в программе Power Point, создается первый слайд (все указанные действия помогут создать презентацию на Windows 8 и более новых версиях операционной системы). Чтобы создать слайды для презентации, нажмите на главную вкладку панели инструментов приложения и затем выберите иконку «Создать слайд», как представлено на рисунке:
Рис 2. Для начала работы нажимаем создать слайд
Первый слайд – титульный. Его нужно оформлять согласно стандарту: по средине элемента указывается тема работы, а в правом нижнем углу – инициалы и фамилия автора. Также можно указать год и проверяющего.
Второй слайд – вступительный. Каждый слайд имеет заголовок и поле для ввода основного текста. Ранее созданные слайды (выбранный слайд) можно моментально удалить с помощью кнопки DEL на клавиатуре компьютера. Также их можно перемещать, для этого нажмите на слайд мышкой и, удерживая, передвиньте его на другое место.
Как видно, стандартный макет слайда достаточно простой и не имеет никакого дополнительного оформления или форматирования. Чтобы применить к работе оформление и создать красивый дизайн, необходимо использовать шаблоны. Программа имеет ряд шаблонов, которые можно применить. Также эскизы для презентаций можно скачать в Интернете. Выбрать оформление для презентации можно во вкладке «Дизайн» на панели инструментов.
Рис 3. Выбираем оформление
Выберите понравившуюся тему, чтобы оформить презентацию и посмотреть, как она будет выглядеть в рамках вашей работы:
Рис 4. Создаём макет и продумываем расположение объектов
Затем нужно продумать макет слайдов. Макет – это расположение объектов. Чтобы применить к слайду свой дизайн макета, нажмите на нем провой кнопкой мышки и выберите пункт меню «Макет». Затем просмотрите все доступные образцы и выберите наиболее подходящий. Если сделать презентацию на ноутбуке с низки разрешением экрана, некоторые образцы макетов могут быть недоступны.
Рис 5. Определяемся с текстовым оформлением
Как работать с текстом
Чтобы сделать презентацию в powerpoint, прежде всего, необходимо научится работать с текстовым наполнением слайдов. Сделать слайды для презентации лучше сразу, затем спланируйте текст, который будет располагаться на каждом из слайдов.
Чтобы добавить текст в работу можно его напечатать в соответственном поле, применяя стандартное офисное форматирование. Также текст можно скопировать с другого документа. Добавленный текст поворачивается, копируется, перемещается или вставляется. Обращайте внимание на правки орфографии, чтобы избежать неловкости в процессе выступления.
После создания текста получается вот такая презентация:
Рис 6. Промежуточный пример презентации
Вставка других визуальных элементов работы
Рассмотрим, как вставляются диаграммы и другие элементы, чтобы сделать анимацию в презентации:
- нажмите на кладку вставки;
- выберите значок диаграммы и нажмите на значок;
Рис 7. Вставляем диаграммы и другие элементы
- затем выберите тип диаграммы и добавьте его на поле слайда;
Рис 8. Типы и виды графиков
После добавления диаграммы на слайд откроется встроенная вкладка табличного процессора, с помощью которой можно отрегулировать все данные и показатели диаграммы. Приложение на компьютер для презентаций (Power Point) включает в себя возможность включения встроенных приложений Word и Excel.
На рисунке ниже представлен вариант составления диаграммы и окно ее редактирования:
Рис 9
Картинки
Чтобы правильно делать презентацию, нужно знать, как добавлять графические элементы. А именно – рисунки и иллюстрации. Чтобы добавить изображение, нажмите на вкладку «Вставка» и выберите кнопку «Рисунок». Выберите на компьютере необходимое изображение и нажмите на клавишу добавления. Затем разместите картинку на любой области слайда.
Рис 10
Рис 11
В целом, пользоваться powerpoint очень просто. На панели инструментов находятся основные вкладки для форматирования текста, самого слайда, добавления новых элементов, оформления и прочих возможностей ПО.
Грамотная презентация без ошибок
Чтобы начать воспроизведение работы, нажмите на клавишу «Начать с начала». Она расположена во кладке «Показ слайдов». После завершения работы не забудьте сделать презентацию на флешку. Переместите итоговый файл с презентацией в папку съемного носителя, чтобы передавать ее между несколькими устройствами.
ПОСМОТРЕТЬ ВИДЕО
Немаловажно закончить презентацию правильно. В последнем слайде подведите итог всего сказанного, чтобы зрители могли запомнить услышанное. Чтобы перенести презентацию на проектор или на другой компьютер, не забудьте скинуть презентацию на флешку. Проверьте работу на наличие стилистических, грамматических, информационных и пунктуационных ошибок.
Ms powerpoint версии. Инструкция по созданию презентации в Microsoft Power Point
PowerPoint 2010 представляет собой программу для работы с презентаций , которая позволяет создавать презентации с динамичными слайдами. Слайды могут содержать анимацию, текст, картинки, видео и многое другое. В этом уроке вы узнаете, как работать в среде PowerPoint 2010, в частности, как познакомитесь с новым всплывающим меню.
Вы узнаете, как использовать и изменять Ленту и Панель быстрого доступа, а также, как создать новую презентацию и открыть существующую. После этого урока вы будете готовы работать над своей первой презентацией.
Знакомство с PowerPoint 2010
Если вы знакомы с PowerPoint 2007, то заметите, что интерфейс в версии 2010 отличается незначительно. Основным отличием является появление всплывающего меню, о котором мы поговорим в этом уроке.
PowerPoint использует слайды для создания презентаций . Чтобы создавать привлекательные презентации, PowerPoint позволяет добавлять на слайды текст, маркированные списки, рисунки, графики, видео и многое другое. Количество слайдов в презентации не ограничено. И вы можете в любой момент посмотреть или воспроизвести презентацию, выбрав одну из опций команды Показ слайдов.
1) Панель быстрого доступа дает быстрый доступ к некоторым нужным командам. По умолчанию отображаются команды Сохранить, Отменить, Вернуть. Вы можете настроить панель быстрого доступа, добавив предпочитаемые вами команды, чтобы сделать панель более удобной для себя.
2) Вкладка Слайды позволяет вам просматривать и работать со слайдами презентации. Вы можете добавлять, удалять, копировать и менять порядок слайдов на этой вкладке. Вы также можете добавить разделители на этой вкладке, чтобы систематизировать и разделить слайды.
3) Вкладка Структура удобно показывает текст каждого слайда. Вы можете редактировать текст прямо в ней.
4) Вид слайдов. Настройте вид слайдов, выбрав один из следующих параметров:
- Обычный вид выбран по умолчанию, отображает вкладки Слайды, Структура и текущий слайд.
- Сортировщик слайдов показывает уменьшенные версии всех слайдов.
- Режим чтения показывает только слайды с кнопками навигации внизу.
- Показ слайдов проигрывает слайды текущей презентации.
5) Масштаб. Кликните и потяните ползунок, чтобы изменить масштаб. Число, отображаемое слева от ползунка, означает величину масштаба в процентах. Также вы можете воспользоваться кнопкой «Вписать слайд в текущее окно».
6) Полоса прокрутки. Вы можете перемещаться по слайдам перетаскивая ползунок полосы прокрутки или пользуясь кнопками со стрелками Предыдущий слайд и Следующий слайд.
7) Лента. В ней есть все команды, которые понадобятся во время работы над презентацией. В ней содержится несколько вкладок, на каждой вкладке есть несколько групп команд. Вы можете добавить собственные вкладки с вашими любимыми командами.
Более того, на ленте появятся специальные вкладки с «инструментами», когда вы будете работать с такими объектами, как рисунки и таблицы.
Работа в PowerPoint
Лента и Панель быстрого доступа – те места, где вы найдете команды, необходимые для работы с презентациями в PowerPoint. Если вы знакомы с PowerPoint 2007, то увидите, что основным отличием в Ленте PowerPoint 2010 является расположение таких команд, как Открыть и Печать во всплывающем меню.
Лента
В ней содержится несколько вкладок, на каждой вкладке есть несколько групп команд. Вы можете добавлять собственные вкладки с вашими любимыми командами. Некоторые вкладки, такие как «Средства рисования» или «Работа с таблицами,» появляются только когда вы работаете с соответствующим объектом: рисунком или таблицей.
Чтобы настроить Ленту:
Если вы не можете найти нужную команду, кликните по выпадающему списку Выбрать команды и выберите Все команды.
Чтобы свернуть и развернуть Ленту:
Лента призвана оперативно реагировать на ваши текущие задачи и быть легкой в использовании. Тем не менее, вы можете ее свернуть, если она занимает слишком много экранного пространства.
- Кликните по стрелке в правом верхнем углу Ленты, чтобы ее свернуть.
- Чтобы развернуть Ленту кликните по стрелке снова.
Когда Лента свернута, вы можете ее временно отобразить, нажав на какую-либо вкладку. А когда вы прекратите ее использовать, она снова исчезнет.
Панель быстрого доступа
Панель быстрого доступа расположена над Лентой и дает доступ к некоторым нужным командам вне зависимости от того, на какой вкладке вы сейчас находитесь. По умолчанию вы можете увидеть команды Сохранить, Отменить, Вернуть. Вы можете добавить команды, чтобы сделать панель более удобной.
Чтобы добавить команды на Панель быстрого доступа:
- Кликните по стрелке справа на Панели быстрого доступа.
- В появившемся списке выберите команды, которые нужно добавить. Чтобы выбрать отсутствующие в списке команды, нажмите Другие команды.
Всплывающее меню предоставляет вам различные параметры для сохранения, открытия файлов, печати или совместного использования документов. Оно похоже на меню кнопки Office в PowerPoint 2007 или меню Файл в более ранних версиях PowerPoint. Однако теперь это не просто меню, а полностраничное представление, с которым гораздо легче работать.
Чтобы попасть во всплывающее меню:
2) Сведения содержат информацию о текущей презентации. Вы можете просмотреть и изменить ее разрешения.
3) Последние. Для удобства здесь показываются последние открытые презентации и папки с файлами.
4) Создать. Отсюда вы можете создать новую чистую презентацию или выбрать макет из большого числа шаблонов .
5) Печать. На панели Печать вы можете изменить настройки печати и напечатать вашу презентацию. Также вы можете предварительно посмотреть, как будет выглядеть презентация при печати.
6) Опция Сохранить и отправить позволяет легко отправить вашу презентацию по электронной почте, разместить ее в интернете или изменить формат файла. Более того, вы можете создать видео, компакт диск или выдачу с вашей презентацией.
7) Справка. Отсюда вы получаете доступ к Справке Microsoft Officeили Проверке наличия обновлений.
8) Параметры. Здесь вы можете изменять различные параметры Powerpoint. Например, вы можете изменить настройки проверки правописания, автовосстановления или языка.
Создание и открытие презентаций
Файлы PowerPoint называются презентациями. Чтобы начать работу над новым проектом в PowerPoint вам нужно создать новую презентацию. Вам также нужно знать, как открыть существующую презентацию.
Чтобы создать новую презентацию:
- Выберите Создать.
- Выберите Новая презентация в пункте Доступные шаблоны. Она выделена по умолчанию.
- Нажмите Создать. Новая презентация отобразится в окне PowerPoint.
Чтобы открыть существующую презентацию:
- Кликните по вкладке Файл. Это откроет всплывающее меню.
- Выберите Открыть. Появится диалоговое окно Открытие документа.
- Выберите нужную презентацию и нажмите Открыть.
Если вы недавно открывали существующую презентацию, ее можно будет легче найти в пункте Последние во всплывающем меню.
Иногда приходится работать с презентациями, созданными в более ранних версиях Microsoft PowerPoint, например, PowerPoint 2003 или PowerPoint 2000. Когда вы открываете такие презентации, они показываются в Режиме совместимости.
Режим совместимости отключает некоторые функции, поэтому вы сможете пользоваться только теми командами, которые были доступны при создании презентации. Например, если вы открываете презентацию, созданную в PowerPoint 2003, то сможете использовать вкладки и команды, которые были в PowerPoint 2003.
На рисунке ниже презентация открыта в режиме совместимости. Вы можете видеть, что многие команды вкладки Переходы заблокированы, доступны только те, что были в PowerPoint 2003.
Чтобы выйти из режима совместимости, вам нужно изменить формат презентации на текущую версию. Тем не менее, если вы работаете с людьми, которые работают с более ранними версиями PowerPoint, лучше оставить презентацию в Режиме совместимости и не менять формат.
Чтобы преобразовать презентацию:
Если вы хотите иметь доступ ко всем функциям PowerPoint 2010, то можете конвертировать презентацию в формат PowerPoint 2010
Обратите внимание, что преобразованный файл может иметь некоторые отличия от оригинального в разметке презентации.
Итак, нам предстоит понять, как установить PowerPoint. Да и вообще, что это за приложение такое. Для чего оно необходимо? Почему многие пользователи задумываются над тем, как инициализировать данную программу?
Описание
Дело в том, что PowerPoint — это очень полезное приложение. Оно входит в стандартный набор Office. То есть это своеобразная офисная программа. Для чего она необходима?
PowerPoint — это приложение, позволяющее создавать и редактировать Пользуются им все: и школьники, и студенты, и сотрудники разных предприятий. Но многие задумываются, как установить PowerPoint. Ничего трудного в этом нет. Только о некоторых особенностях процесса рекомендуется узнать заранее.
Покупка
Первый и довольно важный этап — покупка Microsoft Office. Без данного шага не получится воплотить задумку в жизнь. Ведь лицензионная копия PowerPoint платная.
Только далеко не все готовы платить. Поэтому приходится думать, где взять беслатный PowerPoint. И вообще, можно ли как-то обойти лицензию?
Да, только без специального ключа (а пишется он на коробке с MS Office) пользователю будет доступна пробная демоверсия приложения. Работа такого PowerPoint продлится не больше 30 дней. После этого можно будет лишь считывать презентации, но не создавать их.
Именно поэтому приходится думать, как установить PowerPoint так, чтобы все работало в полную силу. На самом деле не так все трудно, как кажется. Например, можно, как уже было сказано, купить лицензионный диск. Что дальше?
Установка
Как только Microsoft Office той или иной версии будет у пользователя, можно заняться инициализацией интересующего приложения. Что конкретно делать? Разобраться в установке поможет небольшая инструкция.
Выглядит она следующим образом:
- Вставить в компьютер диск с MS Office. Дождаться экрана приветствия.
- В мастере установки выбрать «Расширенную» или «Полную» инициализацию. Тогда на компьютер установятся все существующие средства «Офиса». Можно отдать предпочтение «Выборочной» установке. Она позволит отметить галочкой только PowerPoint.
- Дождаться начала и завершения процесса установки. Иногда у пользователя система запрашивает код проверки подлинности. Он написан или на коробке с диском, или на самой установочной «болванке». В появившейся строке необходимо набрать тайную комбинацию.
- Перезагрузить компьютер.
Это все. Если на этапе установки лицензионный код доступа не был запрошен, то при первом запуске PowerPoint его обязательно потребуется ввести. После этого приложение активируется. Можно пользоваться им в полную силу. Не так трудно установить PowerPoint. Windows — это операционная система, в которой можно инициализировать программу даже без официального приобретения Office. Но как это сделать?
Без лицензии
Легко и просто. Процесс мало чем отличается от ранее приведенного. Пользователь просто должен скачать «кряк» (взломщик) для MS Office или загрузить себе уже взломанный установщик приложения. В зависимости от той или иной ситуации будет изменяться план действий.
Если имел место «кряк», то придется:
- Скачать «кряк» и достать установщик PowerPoint.
- Инициализировать программу при помощи «Мастера установки».
- Загрузить файлы «кряка» в папке с установленным приложением. Делать это необходимо перед первым запуском.
В некоторых случаях можно скачать себе «кейген». Это приложение, которое генерирует ключи для MS PowerPoint? Если пользователь пошел таким путем, то он должен вместо загрузки файлов «кряка» запустить «кейген», затем получить секретный код и ввести его при первом запуске MS Office.
А вот если пользователь скачал себе взломанную версию софта, ответить на вопрос о том, как установить бесплатный PowerPoint, будет проще простого. Достаточно запустить «Мастер установки», а затем, следуя инструкции, приведенной ранее, дождаться окончания процесса. При первом запуске не нужно будет вводить никаких ключей.
Описание: Microsoft Excel 2013 бизнес-инструмент с новыми способами работы с информацией и более интуитивным анализом данных.. Microsoft Word 2013 новая версия текстового процессора с расширенными возможностями для создания документов. Microsoft PowerPoint 2013 мощная программа создания презентаций.
Microsoft Excel 2013 — динамичный бизнес-инструмент, позволяющий принимать правильные решения по результатам анализа имеющихся данных с помощью улучшенных инструментов и функций. В первую очередь выделяется новый внешний вид Excel. Он избавлен от лишних деталей, но также рассчитан на быстрое достижение профессиональных результатов. Добавлено множество функций, помогающих ориентироваться в большом количестве чисел и создавать убедительные изображения данных, ведущие к более обоснованным решениям. Новый усовершенствованный интерфейс Excel 2013 позволяет сфокусироваться на главном и достигнуть максимальных профессиональных результатов. Множество новых функций и инструментов, которые предлагает последняя версия Excel, помогут свободно ориентироваться в большом количестве данных и чисел.
Microsoft Word 2013 — новая версия текстового процессора с расширенными возможностями для создания документов. Word 2013 обеспечивает дополнительные возможности работы с документами. Вставлять видео из Интернета, открывать PDF-файлы и редактировать их содержимое, а также выравнивать изображения и схемы стало намного проще. Новый режим чтения стал удобнее и не отвлекает ваше внимание, а также отлично работает на планшетах. Кроме того, улучшены функции совместной работы: добавлены прямые соединения с веб-хранилищами и упрощены функции рецензирования, в частности исправления и добавление примечаний. С помощью Word 2013 вы можете создавать привлекательные и захватывающие документы, а также работать с дополнительными типами файлов, например видеороликами и изображениями из Интернета. Вы даже можете открывать PDF-файлы. Делайте больше: включайте видеоролики из Интернета, открывайте PDF-файлы и редактируйте контент документа, выравнивайте диаграммы и изображения с минимальными усилиями. Понятный и удобный новый режим чтения ― и он прекрасно работает на планшетных ПК.
Microsoft PowerPoint 2013 — мощная программа создания презентаций, в том числе, портативных, с расширенными возможностями переходов, поддержкой анимации, аудио и видео – даже в высоком разрешении. Microsoft PowerPoint 2013 имеет более понятный интерфейс, адаптированный к планшетным ПК и телефонам с сенсорным экраном. Режим докладчика автоматически настраивается в соответствии с параметрами проектора, и его даже можно использовать на одном мониторе. Темы теперь имеют несколько вариантов, что упрощает разработку дизайна, а при совместной работе можно добавлять комментарии, чтобы задать вопрос или запросить отзыв.
Сегодня ни один офис не обходится без программы Microsoft PowerPoint, позволяющей не только просматривать красочные презентации, но и создавать их. Если у вас еще нет этой программы, то уже можно скачать Microsoft PowerPoint для Windows 10, программа полностью совместима с версиями системы x32, и с x64 bit.
Разновидности PowerPoint
Компания Microsoft выпустила несколько версий PowerPoint. Полная версия, платная, позволяет как просматривать презентации на компьютере, так и создать их. Есть бесплатная версия, неполная, она позволяет только просматривать презентации, но не редактировать или создавать. Для многих пользователей будет достаточно первого функционала. Но если вам нужно редактировать и создавать свои презентации, то можно скачать PowerPoint в пробной версии, и бесплатно получить полноценный функционал.Возможности программы
Не важно, говорим ли мы о последней свежей версии программы, или речь идет про PowerPoint 2013, возможности данного софта потрясающие. Программа позволяет:- Создавать презентации;
- Работать с графикой;
- Просматривать презентации;
Последняя версия Повер Поинта обладает огромным количеством предустановленных эффектов, с ними ваша презентация будет уникальной и неповторимой. Кроме того, программа предлагает большой набор предустановленных шаблонов. Если вам их не хватит, то в Интернете можно найти дополнительные шаблоны для презентаций. Или, если вы умете рисовать, то можете сами создать шаблон презентации.
Если вы искали программу для создания презентации, то сложно придумать что-то лучше, чем Microsoft PowerPoint. Для записи полученной презентации на диск, вам может пригодиться программа
Microsoft Power Point – программа для того чтобы сделать презентацию, входящая в пакет Microsoft Office. Утилита служит для создания первоклассных показов, которые можно с удобством применять во время докладов, лекций и, конечно же, презентаций.
Удобнейший инструмент PowerPoint можно скачать бесплатно прямо с нашего сайта, ссылка находится внизу странички, но сначала мы расскажем, что же это за продукт и почему его стоит загрузить. Все, кто, так или иначе, использовали программу для своих целей уже смогли ее оценить, может быть и вы теперь пополните ряды почитателей электронного «помощника».
PPT – это удобство
Power Point помогает преподавателю организовать учебный процесс более комфортно и полностью отказаться от привычных досок для рисования мелом. Картинки, цитаты, графики, формулы и таблицы, теперь можно вывести на большой экран и это значительно облегчает подачу информации учащимся.
Программа для презентаций получила множество разных новых инструментов, в сравнении с прошлыми версиями PowerPoint 2010, 2007, 2003. Но они от этого не утратили популярность.
Возможности Повер Поинт:
- программа может быть использована не только на ПК, но и на мобильных устройствах;
- исправлен и улучшен режим лектора, его можно использовать на одном мониторе;
- добавлено множество средств для работы с дизайном;
- улучшен алгоритм работы со звуком и видео;
- реализована поддержка файлов из других программ Microsoft Office; например, в показах можно пользоваться таблицами или графиками, созданными в Excel;
- добавлены возможности для реализации презентаций, полиграфии и альбомов. Поддерживается выход в сеть для загрузки нужного контента.
Последняя редакция приложения Пауэр Поинт работает с облаком данных. Вы можете сохранить свою работу с любого ПК, а потом открыть ее где угодно. Это очень удобно, учитывая тот факт, что вы можете не открывать контент сами, а предоставить доступ к нему при помощи простой ссылки. Работа с облачным хранилищем OneDrive позволяет обрабатывать один и тот же проект нескольким пользователям одновременно.
Работая с последней версией программы Повер Поинт, можно создавать отличные показы с графикой и элементами анимации, с легкостью показывать слайды и выводить их на любой экран без особого труда. Еще одна очень удобная функция – человек, который ведет доклад сможет пользоваться подсказками, которые не увидят другие люди.
Существует также и онлайн — версия пакета от Майкрософт, в которую входит и Microsoft PowerPoint online.
Скачиваем официальную версию Power Point для Windows 7, 8.1, 10
Разработчик: Microsoft
Voice Over PowerPoint Instructions — American Academy of Ophthalmology
Как создавать слайды
В раскрывающемся меню «Размер слайда» выберите «Широкоэкранный» (16: 9).
- Как и в случае с любой опубликованной работой, убедитесь, что все содержимое слайда является оригинальным или правильно указано. Не используйте материалы, защищенные авторским правом, без специального разрешения владельца.
- Мы настоятельно не рекомендуем использовать в презентации какие-либо звуковые дорожки или другие аудиоэлементы.
- Делайте любые анимации минимальными и профессиональными. Мы настоятельно рекомендуем не использовать переходы между слайдами.
Как встроить видео для оптимальной записи
Если вы включаете в презентацию какие-либо видео, мы рекомендуем использовать не более 1 видеофайла на слайд. Сроки в вашем слайд-шоу могут усложняться из-за нескольких видеороликов.
Ваше видео должно быть отредактировано так, как вы планируете использовать его в презентации.
Чтобы вставить видео в слайд, выберите «Вставить» и перейдите к «Видео», а затем «Видео на моем ПК».”
Измените размер видео в соответствии с вашим дизайном, содержимым и макетом.
Выберите видео и используйте параметры в меню «Воспроизведение», чтобы настроить видео для воспроизведения.
Выберите либо «Автоматически» (начинать видео, как только загрузится слайд), либо «В последовательности кликов» (начинать, когда вы нажимаете следующий в пределах слайда).
Если в видео есть какой-либо существующий звук, обязательно отключите видео в том же меню «Воспроизведение».
Настройте микрофон
Большинство современных компьютеров имеют встроенный микрофон, который подходит для этой записи, но для улучшения качества звука рекомендуется использовать USB-микрофон или гарнитуру.
Встроенный микрофон будет установлен в качестве устройства ввода по умолчанию. Если вы планируете использовать USB-микрофон для повествования, обязательно установите его в качестве устройства ввода. Здесь каждое устройство может выполнять несколько разные шаги, поэтому за дальнейшими инструкциями обращайтесь к производителю микрофона и к вашему конкретному вычислительному устройству.
Запишите повествование
В презентации выберите вкладку «Слайд-шоу», а затем «Записать слайд-шоу». После выбора появится раскрывающееся меню.Здесь вы можете начать повествование с начала или с любого другого слайда презентации.
Если у вас есть встроенные видео, мы рекомендуем вам снять флажок «Показать элементы управления мультимедиа», чтобы панель воспроизведения видео была скрыта на окончательной записи.
СВЯЗАННЫЙ: Поддержка Microsoft для записи слайд-шоу
В этом примере мы выберем «Запись с начала».
В полноэкранном режиме вы увидите кнопку записи в верхнем левом углу экрана.Нажмите эту кнопку, когда будете готовы начать запись.
Когда вы нажимаете кнопку записи, появляется таймер обратного отсчета, дающий вам трехсекундную задержку между нажатием кнопки и началом записи. Теперь вы можете начать запись закадрового комментария.
Перемещайтесь по презентации, щелкая стрелку вправо, чтобы перейти к следующему слайду. Будьте осторожны, чтобы сделать паузу и дать себе несколько секунд между слайдами, чтобы ваш голос не прервался.
Приостановите запись в любое время, нажав кнопку паузы в верхнем левом углу окна.
Запись автоматически закончится, когда вы заполните последний слайд. Кроме того, вы можете нажать кнопку остановки, также расположенную в верхнем левом углу экрана.
Значок динамика появится в правом нижнем углу каждого записанного слайда. Вы можете воспроизвести повествование, наведя курсор на значок и нажав кнопку воспроизведения.
Если вас не устраивает повествование, повторите эти шаги для перезаписи.
Экспорт презентации
После завершения создания презентации в PowerPoint сохраните ее как видео.В меню «Файл» выберите «Экспорт» и «Создать видео».
Установите качество видео на HD (720p) и на «Использовать записанное время и закадровый текст», а затем выберите «Создать видео».
Введите имя файла и перейдите в папку, в которую вы хотите сохранить видео. В поле типа «Сохранить как» выберите MPEG-4 Video.
В зависимости от длины презентации экспорт файла займет не менее нескольких минут.
Как создавать вопросы для опросов в PowerPoint — Инструкция @ UH
Если вы хотите добавить вопросы опроса в файл PowerPoint, вы можете сначала загрузить его в TurningPoint Web.Затем добавьте вопросы опроса между слайдами PowerPoint.
- Войдите в свою учетную запись TurningPoint.
- В разделе «Активные курсы» найдите нужный курс и щелкните Выберите .
- На вкладке Content щелкните Create Content .
- Введите имя для содержимого. Затем выберите Create .
- Щелкните стрелку раскрывающегося списка рядом с Создать .
- В разделе «Контент» нажмите Загрузить PowerPoint
Примечание 1: Слайды PowerPoint — это преобразованные изображения для отображения во время сеанса прямой трансляции.Размер файла ограничен 99 МБ.
Примечание 2: Параметр «Текст» позволяет добавлять в презентацию не вопросительный контент. Вы можете использовать текст или загружать изображения и видео.
- Выберите файл PowerPoint на вашем компьютере. Выберите Открыть .
- PowerPoint начнет загрузку с сообщения.
- Чтобы добавить вопросы для опроса в PowerPoint, щелкните стрелку раскрывающегося списка рядом с Создать .
- Выберите тип вопроса.
- Введите текст вопроса в соответствующее поле.
- Введите текст ответа в соответствующее поле.
Примечание 1: Варианты ответов для кратких ответов должны быть разделены запятой, точкой с запятой, двоеточием или принудительным возвратом. Вы также можете принудительно использовать заглавные буквы на панели «Параметры».
Примечание 2: В вопросе «Числовой ответ» ответ может быть фиксированным значением или диапазоном. - Отметьте правильный ответ, щелкнув тумблер.
- Нажмите + Добавить вариант ответа , если вы хотите добавить другие варианты ответа.
Примечание. Чтобы удалить вариант ответа, щелкните значок корзины. - В разделе «Опции » введите баллы за этот вопрос. При желании вы можете включить другие параметры.
- Нажмите Сохранить .
- Чтобы создать дополнительные вопросы, нажмите + Добавить и выберите тип вопроса.
- Если вы хотите изменить порядок вопросов, щелкните три точки и выберите Переместить вверх или Переместить вниз .
Принципы обучения Merrills PowerPoint
Принципы обучения Merrill PowerPoint — это отдельный слайд для обучения, основанного на задачах.Этот шаблон поможет исследователям и учителям определить основные принципы эффективного обучения. Это модель решения проблем в PowerPoint с визуально привлекательной инфографической диаграммой. Все сегменты этого шаблона иллюстрируют различные аспекты практического подхода к учебному дизайну. Таким образом, академические профессионалы могут использовать этот макет для стратегического планирования учебной программы и определения областей, в которых необходимо улучшить. Таким образом, докладчик может определить проблемные области, которые позволят аудитории дать конструктивную обратную связь.Кроме того, пользователи могут выделить навыки и квалификацию, которые будут дополнять обучение и общий опыт обучения.
Доступны две версии инструкций Принципов Меррилла, то есть теория пяти и четырех шагов. Но эта модель PowerPoint предлагает круговую диаграмму с четырьмя этапами процесса обучения. Эти этапы включают в себя:
- Активация — Первый принцип (второй в модели из 5 шагов) включает знание прошлого опыта, т. Е. Извлеченные уроки
- Демонстрация — Представление всех навыков путем отображения информации предыдущих знаний, таких как оценки прошлого опыта.
- Приложение — Этот принцип относится к применению знаний в практической жизни.
- Интеграция — Последний принцип, который подразумевает адаптацию знаний и навыков в повседневной жизни с постоянным совершенствованием.
Принцип инструкций Merrill PowerPoint предоставляет плоские векторные формы и инфографику. Это редактируемый шаблон слайда, поэтому пользователи могут мгновенно изменять цвета, фон и размер. Точно так же общие значки инфографики легко заменяются с помощью опции вставки изображения и формы.
Этот шаблон принципов Merrill — идеальный инструмент для онлайн-институтов электронного обучения, позволяющий активно вовлекать учащихся в содержание курса. Например, помогая студентам участвовать в различных симуляциях и сценариях. Оценивайте и предлагайте конструктивную обратную связь, оценивая их работу. Потому что обратная связь позволит учащимся повысить успеваемость.
Номер 13109-02
Инструкции ESL на английском языке Презентации PowerPoint
Грамматика Прилагательные Прилагательные для описания чувств / настроения / тона Прилагательные для описания личности и характера Прилагательные с –ed или -ing Прилагательные: Градируемые / Не градуируемые прилагательные Прилагательные: Несравненные прилагательные Порядок Прилагательных: Противоположные Прилагательные Наречия степени Наречия частоты Наречия манеры Наречия места Наречия времени Наречия: Интенсификаторы Наречия: Порядок наречий Апостроф SA Статьиграмм. WILL / WOULD) BE (вспомогательный глагол) BE + инфинитивные структуры (например, он должен был стать знаменитым) BE ABLE TOBE: WAS или WERECANCAN или BE ABLE TOCAN или COULD Обозначение противопоставления (например, хотя, пока) Предложения цели (например, для того, чтобы , так что, чтобы) Пункты причины (например, потому что, из-за, из-за, как, поскольку) Пункты результата (например, так) Расщепленные предложения (например, мы ищем Джоуи) Команды (императивы) Сравнение ( сравнительная и превосходная) Сравнение: Сравнительные прилагательные и структуры Сравнение: Превосходные прилагательные и структуры Сравнение: AS или THAN Условный 0 (ноль) Условный 1 (первый условный) Условный 2 (второй условный) — wouldConditional 3 (третий условный) Условные Условия — Я хочу / Если только Условные — Смешанные условные выраженияграмм. если, при условии, что, пока) Союзы (также известные как связки, например, и, но, или, так, тогда) Согласные и гласные, Контракции (сокращенные формы, например, не, не и т. д.) Координация Счетные и несчетные существительные Определители (слова которые могут стоять перед существительными) Маркеры дискурсаDO или DOES Эллипсис (пропуск слов) ExclamationsFEW или A FEW, LITTLE или A LITTLE Образцы речи, метафоры, метонимы Формальный и неформальный английский (вежливость или разговорный язык) Будущее непрерывное время: (будет V + ing) Future perfect продолжительное (прогрессивное) время Future perfect простое и непрерывное (прогрессивное) время Future perfect simple tense Будущие фразы (напр.грамм. be about to, connected to, вероятно, из-за, установлен в + INF) Будущее простое время, выраженное с помощью WILL Будущее простое против будущего непрерывного Будущие времена Генитив S против OF (выражение владения) Герундий Герундий и инфинитив Gerunds: Совершенный герундий Герундий: Прогрессивный герундий GOT или HAS GOTОмонимы (два слова с одинаковым произношением — омофоны и омографы) Инфинитивные структурыИнфинитив: пустой инфинитивИнфинитив: идеальный инфинитивИнфинитив: прогрессивный инфинитивИнфинитив: раздельный инфинитивИнверсия (обратный порядок слов) Неправильные глаголыIt как подготовительный предмет (e.грамм. идет дождь, это мило с вашей стороны) Связующие глаголы (также известные как связки, например, я студент) МОЖЕТ или MIGHTModalsMUCH или MANYMUST или HAVE TO (обязательство) MUST или MUSTN’T Отрицательные (отрицание, говорящее «Нет») Существительные: Коллективные существительные (команда, класс, семья, комитет) Существительные: Сложные существительные Существительные: Существительные собственные (имена людей, городов, компаний) Числа: Кардинальные числа Числа: Порядковые числа Противоположности (антонимы) ДОЛЖНЫ БЫТЬ ОКСЮМОРОНЫ (фразы со словами противоречивого значения, например, живые мертвецы) Причастия (е.грамм. HAVING DONE) Причастия: Причастие настоящего времени (например, ДЕЛАТЬ) Части речи (также называемые классы слов, например, существительные, глаголы, прилагательные, наречия) Пассивный или активный голос Прошедшее непрерывное (прогрессивное) время Прошедшее совершенное непрерывное (прогрессивное) время Прошлое совершенное простое время Непрерывное времяПрошедшее простое времяПрошедшее простое и непрерывное времяПрошедшее время: ИСПОЛЬЗУЕМЫЕ ТОЛичные местоименияФонетика (произношение, IPA, фонетические символы) Фразовые глаголы Множественные существительные: неправильные множественные числа Множественные существительные: правильные множественные числа с окончанием S приставки (e.грамм. A, UN, IM, DIS, MIS, EN и т. Д.) Предлоги Предлоги движения Предложения места Предложения времени Предлоги против наречий (например, передо мной, видел его раньше). Предлоги: Двойные предлоги (например, из) Предлоги: Предлоги причастия (например, ожидающие , относительно) Предлоги: Предлоги фразы (например, с помощью) Настоящее продолжительное (прогрессивное) времяПрисутствует совершенное непрерывное (прогрессивное) времяПрисутствует совершенное или прошедшее простое времяПрисутствует совершенное простое времяПрисутствует совершенное время: ЗА или SINCEPПрисутствует совершенное времяПрисутствует простое времяПрисутствует простое время: S для третьего лица глаголы в единственном числе: простое и непрерывное (прогрессивное) время.грамм. большой) Местоимения: Притяжательные местоимения (например, мой, мой) Местоимения: Возвратные местоимения (например, я, себя)) Местоимения: КТО-ТО, ЛЮБОЙ, ВСЕ, НИКТО, НИЧТО и т. д. указательные слова) Местоимения: ВЫ и ОНИ, чтобы говорить о людях в целом Пунктуация Пунктуация: Запятые Пунктуация: исправление повторяющихся предложений Квалификаторы (например, некоторые, многие, много, любые, несколько, мало) Теги вопросов вопросыВопросы: вопросы о субъекте и объекте Вопросы: вопросы WH (открытые вопросы) Вопросы: да или нет вопросов Относительные предложения Относительные предложения: определяющие Относительные предложения: не определяющие Относительные предложения: относительные наречия Относительные предложения: ЧТО или ЧТО Сообщенная речь (косвенная речь) Сообщаемая речь: сообщенные вопросы ( косвенные вопросы) Сообщаемая речь: глаголы сообщения ОБЯЗАТЕЛЬНО, ДОЛЖНО НЕ ТОЛЬКО — НИ / НИ (что означает «слишком») ТАК или ТАКОЕ + прилагательные НЕКОТОРЫЕ или ЛЮБЫЕ Тема и d глагол соглашениеСубъюнктивное наклонениеПодчиненные (зависимые) придаточные предложения Суффиксы (напр.грамм. S, ED, ING, N’T) Есть / есть / там было / там было / будет и т. Д. Слишком и достаточно Глагольных шаблонов Глагольная фраза : Государственные глаголы против динамических глаголов игрыКомпьютеры и технологииСтраныПреступление, закон и наказаниеКультура, межкультурное общение, межкультурное общениеЕжедневные распорядкиДатыДни неделиДебатыОписание людейДинозаврыМечтыПасхаОкружающая средаЭкстремальные виды спортаСказкиЛицоСемьяМода и одеждаДень отцаЧувства, эмоцииЕдаПитаниеСвободное время, досуг activitiesFriendsFurnitureFutureGiving DirectionsGoing вне, entertainmentGoing к restaurantGossipsGraffiti, уличные artGreetingsHabits (хорошие и плохие) HalloweenHealth, идущие к правам doctorHistoryHobbiesHolidaysHomeHomonymsHuman, расизм, discriminationHumorIdiomsIrelandJobs, workLearning languagesLikes и dislikesLondonLove, романтика, datingMarriageMeans из dayMovies transportMemoriesMoneyMonthsMother в категории ТВ showsMusicNew года EveNewspaper EnglishNumbersOlympicsOppositesParties, вечеринками, собирается вечеринкиПрошлоеЛюдиЛичность и характерПомонированиеПиратыМестаPokémon GoПолитика, голосование, выборыРоботыКомнаты в домеШколаНаукаСезоныФормыШоппингСмартфоны, планшеты и гаджетыСоциализация, светская беседаКосмосСпортВеснаСт.День Святого ПатрикаРассказыУспехЛетоСинонимыТехнический английскийТехнологииУказание времениБлагодарностьВремяТуризмИгрушкиТрадиции, национальные обычаиПутешествияВеликобританияСоединенные Штаты Америки (США) , дисциплина, авторитет учителя) классные плакаты CLT (преподавание коммуникативного языка) ресурсы для разговоров и диалоги критическое мышление кросс-культурная коммуникация (мультикультурализм, межкультурная коммуникация) кроссворд дизайн учебной программы, разработка грамматической программы дискуссия (аргументация) активизация прямого метода и методы построения строительных лесов, советы о том, как исправить ошибки учащихсяфлэш-карты веселые занятия и игрыигрыобщие советы, идеи и методы обученияОценка и тестирование (оценка) g rammar Drills, руководство по грамматике, работа (назначение, проверка, сортировка и т. д.)) как задавать хорошие вопросыпоказывать инструкциикак управлять студенческими проектамикак способствовать развитию творческих способностей и воображения учащихсякак продвигать самостоятельность учащихсякак способствовать сотрудничеству учеников, кооперативному обучениюкак выжить на конференции родителей и учителейпоказывать научить « без подключения к сети » (без технологий), как учить отдавать презентациикак преподавать грамматикукак преподавать в больших классахкак преподавать на слухкак преподавать в классах для людей разных возрастов / смешанных способностейкак обучать вежливости (этикету) , е.грамм. дислексиякак преподавать словарный запас (лексика, морфология), как учить с помощью демонстрации картинок, чтобы учить с помощью историй (рассказывание историй), как преподавать с помощью Интернета, ICT (с использованием технологий в классе), совершенствовать словарные навыки учащихся (с использованием словаря), Общая физическая реакция) упражнениямнемоника, методы запоминания, мотивирующие учащихся, индивидуальные занятия, упражнения с описанием изображений, словари с картинками, графические истории, подготовка к урокам, упражнения на произношение (фоника), упражнения на понимание прочитанного, ролевые игры, драматические и импровизационные упражнения, упражнения на преобразование и перефразирование суждений, стили обучения студентовTBL (обучение на основе задач), развитие учителей, развивающие материалы для учителей самооценка, наблюдение в классе, тесты, управление временем, советы по экономии времени для учителей, советы для начинающих учителей, упражнения по переводу, учебные пособия по созданию рабочих листов с использованием языка тела (мимика, жесты, зрительный контакт) видео o & мероприятия в кино; нагреватели и охладители; веб-инструменты для учителей. (B2)
Тип учащегося: взрослые, бизнес / профессиональная начальная школа, старшая школа, детский сад, учащиеся с особыми образовательными потребностями, трудностями в обучении, e.грамм. дислексия
SkillListeningReadingSpeakingSpellingWriting
Экзамен по языкуBULATSCембридж: продвинутый (CAE) Кембридж: первый (FCE) Кембридж: ключ (KET) Кембридж: предварительный (PET) Кембридж: уровень владения (CPE) Кембридж: молодые учащиеся (YLECP) CaMLA: ECECaML EPTCaMLA: MELABCaMLA: METCaMLA: YLTEECLIELTS (General) IELTS AcademiciTEP AcademiciTEP BusinessiTEP HospitalityiTEP SLATEPTE (General) PTE AcademicSTEP EIKENTELCTOEFLTOEICZD
ДиалектАмериканский английский английский английский английский на английскомкак извиниться, извиниться, простить и выразить сожаление на английскомкак назначить встречу на английскомкак просить информацию и наводить справки на английскомкак просить что-то, делать запросы на английскомкак не говорить что-то на английскомкак быть церемониальным на английском glishкак быть расплывчатым по-английскикак обвинить кого-то в чем-то по-английскикак успокоить людей по-английскикак что-то разъяснить по-английскикак поздравить людей по-английскикак противопоставить и сравнить по-английскикак критиковать кого-то по-английскикак защитить себя от критики по-английскикак отрицать или признать что-то по-английскикак описывать вещи или людей по-английскикак делать выводы по-английскикак подчеркнуть важные вещи по-английскикак ободрить или отговорить людей по-английскикак оценивать людей или прогресс в английскомкак объяснять вещи по-английскикак выразить согласие / несогласие по-английскикак выразить одобрение и неодобрение по-английскикак выразить причину и следствие по-английскикак выразить разочарование по-английскикак выразить отвращение по-английскикак выразить сомнение по-английскикак выразить зависть по-английскикак выразить страх по-английскикак выразить надежду по-английскикак выразить безразличие по-английскикак выразить интерес в чем-то g по-английскикак выразить вероятность, вероятность по-английскикак выразить симпатии и антипатии по-английскикак выразить любовь или гнев по-английскикак выразить предпочтения по-английскикак выразить облегчение по-английскикак выразить грусть по-английскикак выразить последовательность и хронологию по-английскикак выразить шок и недоверие по-английскикак выразить предположения по-английскикак выразить удивление по-английскикак выразить сочувствие и соболезнования по-английскикак выразить угрозы по-английскикак выразить нежелание по-английскикак выразить свои потребности по-английскикак давать советы по-английскикак давать команды по-английскикак давать согласие на английском Английскийкак высказывать мнения на английскомкак дать разрешение, разрешение на английскомкак произносить тосты на английскомкак давать предупреждения на английскомкак приветствовать людей на английскомкак торговаться и торговаться на английскомкак сообщить кому-то о каких-то новостях на английскомкак проинструктировать людей на английскомкак интерпретировать то, что было сказано по-английски, как интер rupt people на английскомкак знакомить людей на английскомкак представиться на английскомкак пригласить людей на английскомкак поддерживать разговор на английскомкак подавать жалобы на английскомкак делать комплименты на английскомкак делать обобщения на английскомкак загадывать добрые пожелания на английскомкак загадывать о чем-то на английскомкак делать прогнозы на английскомкак давать обещания на английскомкак делать предложения на английскомкак делать, принимать и отказываться от предложений на английскомкак заказывать или бронировать на английскомкак убедить, убедить людей на английскомкак хвалить людей и выражать признательность на английском Английскийкак убедить кого-то в чем-то по-английскикак отказаться и возразить на чем-то по-английскикак напомнить людям о чем-то по-английскикак перефразировать, перефразировать сказанное по-английскикак сказать НЕТ красиво по-английскикак сказать спасибо, выразить благодарность по-английскикак отругать кого-то на английскомкак начать разговор на английскомкак подвести итог на Английскийкак рассказать историю на английскомкак сообщать плохие новости на английскомкак приветствовать людей на английском
Solutionyesno
Урок 4: Эффективный дизайн PowerPoint
Обзор урока
PowerPoint — один из наиболее часто используемых инструментов обучения в классе.Это также инструмент, который чаще всего используют неправильно. Сколько раз вы посещали занятия или презентации, и ведущий причинял вам боль? В этом уроке вы узнаете, как эффективно использовать PowerPoint для передачи ключевых концепций и дополнения учебных целей или задач для презентации. В этом уроке вы узнаете, как определить, что делает PowerPoint плохим, и научитесь создавать эффективный PowerPoint. Вы также узнаете об инструментах PowerPoint, которые помогут создавать эффективные дизайны.
Цели обучения на уроке
Подробности сеанса
Это будет очная сессия в обычное время занятий.
Пожалуйста, принесите свой ноутбук в класс, если вы хотите следить за демонстрацией.
Контрольный список назначений
Переуступка | Описание | Срок оплаты |
Задание 4.1: Изучение эффективных методов проектирования | Просмотрите видео на YouTube и прочтите статью о плохой PowerPoint и посмотрите модуль электронного обучения PowerPoint. | Среда, 10 октября |
Задание 4.2: Создание простого PowerPoint | Создание 5 слайдов PowerPoint | Пятница, 12 октября |
Задание 4.3: Интеграция технологической деятельности | Завершить действие «Интеграция технологий» | Воскресенье, 14 октября |
Шаблоны PowerPoint с инструкциями и темы для слайдов Google, фоны для презентаций
Актуальность Популярный Новейшие Неоткрытый
Человек со стопкой книг Шаблоны презентаций PowerPoint
Инфографика Бизнес Шаблон презентации PowerPoint
Агентство Шаблон презентации PowerPoint
Бизнес-идея Шаблон презентации PowerPoint
Многоцелевая бизнес-презентация Шаблон PowerPoint
Веб-дизайн и разработка — Проектное предложение Шаблон PowerPoint
Regency Шаблоны презентаций PowerPoint
Пара игроков в гольф Шаблоны презентаций PowerPoint
Медицинские рецепты Шаблоны презентаций PowerPoint
Бизнес-концепция Шаблоны презентаций PowerPoint
Американский футбол Atlanta Falcons Шаблоны PowerPoint
Укажите направление движения Шаблоны презентаций PowerPoint
Сосредоточьтесь на знаниях Шаблоны презентаций PowerPoint
Веб-интерфейс PowerPoint Шаблон
Рецензент Шаблоны презентаций PowerPoint
Задачи Шаблоны презентаций PowerPoint
Цветные прямоугольные диаграммы со стрелками
Политика Шаблоны презентаций PowerPoint
Поиск правильных путей Шаблоны презентаций PowerPoint
Эргономика Шаблоны презентаций PowerPoint
Поток процесса Шаблоны презентаций PowerPoint
Принципы работы в команде Шаблоны PowerPoint
Таблетки по рецепту Шаблон PowerPoint
Подписание документа Шаблон PowerPoint
Кнопка поддержки Шаблон PowerPoint
Курсы бизнес-тренинга Шаблон PowerPoint
Цель Шаблон
План обучения Шаблоны презентаций PowerPoint
Обучение и развитие Слова Шаблоны презентаций PowerPoint
Корпоративное обучение Шаблоны презентаций PowerPoint
Три варианта Шаблоны презентаций PowerPoint
FAQ Куб Шаблоны презентаций PowerPoint
Стиль Barley-Break Шаблон PowerPoint
Домашнее обучение Шаблоны презентаций PowerPoint
Красочные варианты Шаблон PowerPoint
Стандартная рабочая процедура Шаблоны презентаций PowerPoint
Статистические данные Шаблоны презентаций PowerPoint
Числа 123 Шаблоны презентаций PowerPoint
Tra ining Courses Шаблоны презентаций PowerPoint
Обучение счету Шаблоны презентаций PowerPoint
Учите своего ребенка числам Шаблон PowerPoint
Онлайн-обучение Word Cloud Шаблон PowerPoint
Knowhow Puzzle Pieces Шаблон PowerPoint
Пошаговая концепция презентации
Концепция сбитого с толку персонажа с разным направлением Стрелки Slide Deck
3D Маленький человек, стоящий рядом с FAQ Шаблоны презентаций PowerPoint
Одно, два и три числа в руках Шаблоны презентаций PowerPoint
Код программирования на мониторе компьютера Шаблон PowerPoint
Учебный план и инструкции / модель Detroit
модель Detroit
Детройтский общественный округ государственных школ (DPSCD) с гордостью делится инструментами для поддержки учителей по всей стране в реализации EL Education K-5 Language Arts (предоставляется Open Up Resources) и Paths to College and Career (опубликовано John Wiley & Sons) для 6-8 чтений / языковых искусств.
Модель Detroit Project, при поддержке StandardsWork и софинансируемой DPSCD и Skillman Foundation, модель Detroit предоставляет учителям, реализующим учебную программу EL Education, как ресурсы планирования, так и предоставления ресурсов, воплощая в жизнь то, что рекомендуется в гиды учителей.
«Все учащиеся заслуживают доступа к высококачественной программе обучения грамоте, которая подготовит их к успеху в школе, карьере и жизни. Мы гордимся тем, что являемся частью этого преобразующего партнерства. — Скотт Хартл, президент и генеральный директор EL Education
В 2018/2019 учебном году учителя DPSCD ELA по всему округу опробовали эти материалы. Округ с гордостью делится ими с другими школьными округами и учителями, которые реализуют самую загружаемую учебную программу ELA в стране.
Концепция, разработанная в сотрудничестве с экспертами по национальной грамотности Дэвидом и Мередит Либен и стремлением к отличной реализации в первый год работы Эйприл Империо, исполнительного директора K-12 Literacy & Early Learning, и Бет Гонсалес, помощника суперинтенданта учебной программы и обучения. Обучение предназначено для поддержки учителей в использовании этих богатых материалов, уменьшения бремени планирования, поскольку учителя адаптируются к новым материалам, и поддержки Видения округа для превосходного обучения в классах.
Детройтский проект modEL возглавляла Мередит Либен, известный эксперт по грамотности, обладающий глубокими знаниями в области разработки учебных программ в целом и учебной программы EL Education в частности. В течение восьми лет она проработала директором по грамотности в компании Student Achievement Partners. В этом качестве она работала в тесном сотрудничестве с Департаментом образования штата Нью-Йорк, который создал набор бесплатных учебных материалов, размещенных на веб-сайте EngageNY. В рамках этого проекта была разработана более ранняя версия учебной программы EL Education.Учителя со всей страны, имеющие многолетний опыт применения материалов, разработали руководство для учителей своего класса. «Учебная программа EL Education повсеместно считается выдающейся и является одной из самых популярных программ EdReports, но она представляет собой огромное изменение в подходе учителей к обучению грамоте», — сказала Либен. «Мы надеялись, что учащиеся смогут пользоваться преимуществами дизайна учебной программы, даже если учителя учатся хорошо ее применять.”
Активно участвовала в разработке принципов дизайна и поддержке учителей всего округа в применении материалов April Imperio. Эйприл возглавляет программу обучения грамоте в округе с октября 2018 года, где она привлекла учителей и руководителей округа к принятию двух основных учебных программ, что привело к отбору четко согласованных учебных материалов.
Кроме того, проект поддержала команда экспертов EL Education. «Все учащиеся заслуживают доступа к высококачественной программе обучения грамоте, которая подготовит их к успеху в школе, карьере и жизни», — сказал Скотт Хартл, президент и генеральный директор EL Education.«Мы гордимся тем, что являемся частью этого преобразующего партнерства. Проект modEL Detroit с открытым исходным кодом является важным проектом для поддержки учителей в успешном внедрении нашей учебной программы K-8 Language Arts Curriculum во всех школах муниципальных округов Детройта ».
Округ невероятно благодарен StandardsWork, EL Education и Skillman Foundation за поддержку округа в этом очень важном проекте. Эти материалы распространяются как открытые образовательные ресурсы бесплатно с лицензией Creative Commons BY-NC-SA.
История
Суперинтендант Николай Витти, который взял на себя руководство DPSCD весной 2017 года, провел реформу учебной программы и увязал средства округа на профессиональное развитие с изучением и реализацией учебной программы, что стало основой его успешных усилий по реорганизации в округе Дюваль, Флорида, где он был суперинтендантом. с 2013 по 2017 год. В прошлом году округ Дюваль, 20-й по величине школьный округ в стране, был одним из самых эффективных крупных городских школьных округов в стране согласно Национальной оценке прогресса в образовании (NAEP).
После аудита в 2017 году, который пришел к выводу, что учебные программы по искусству и математике на английском языке устарели и не соответствуют государственным стандартам, округ рассмотрел ряд вариантов и выбрал EL Education K-5 Language Arts (предоставленный Open Up Resources) и Paths to College и Career (опубликовано John Wiley & Sons) для чтения / языковых искусств и Eureka Math (опубликовано Great Minds).

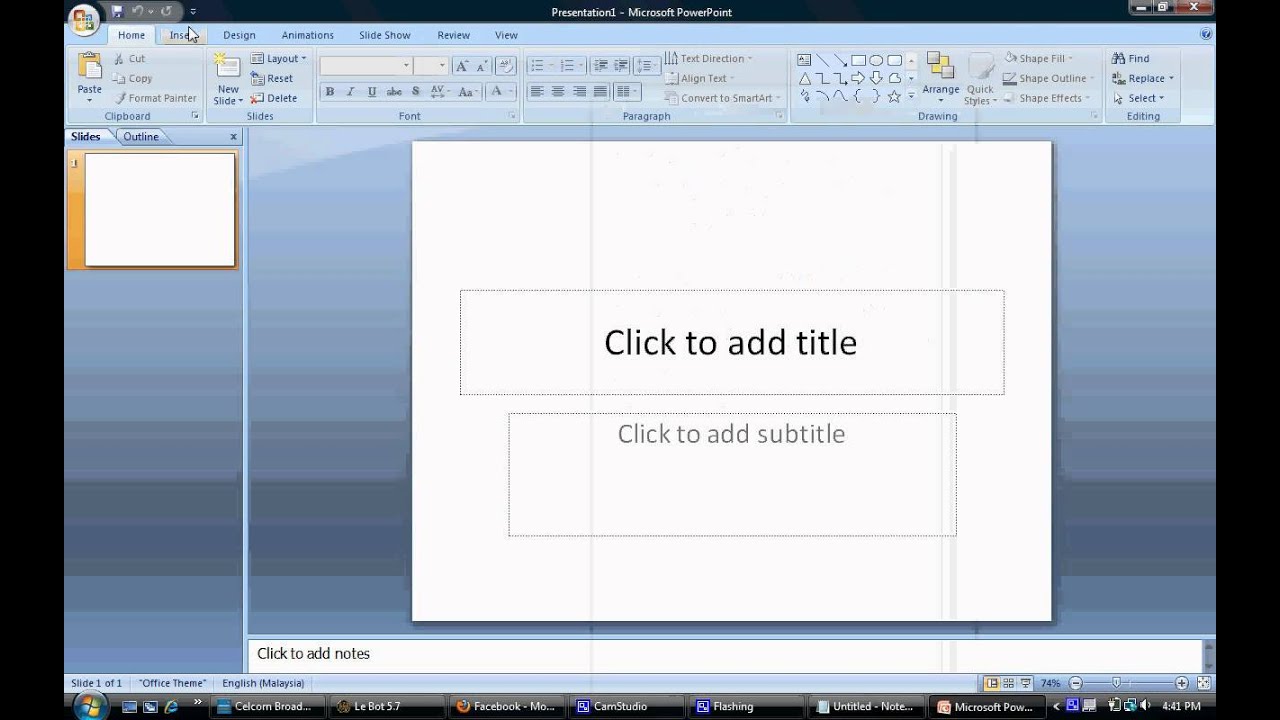 Тогда на компьютер установятся все существующие средства «Офиса». Можно отдать предпочтение «Выборочной» установке. Она позволит отметить галочкой только PowerPoint.
Тогда на компьютер установятся все существующие средства «Офиса». Можно отдать предпочтение «Выборочной» установке. Она позволит отметить галочкой только PowerPoint.
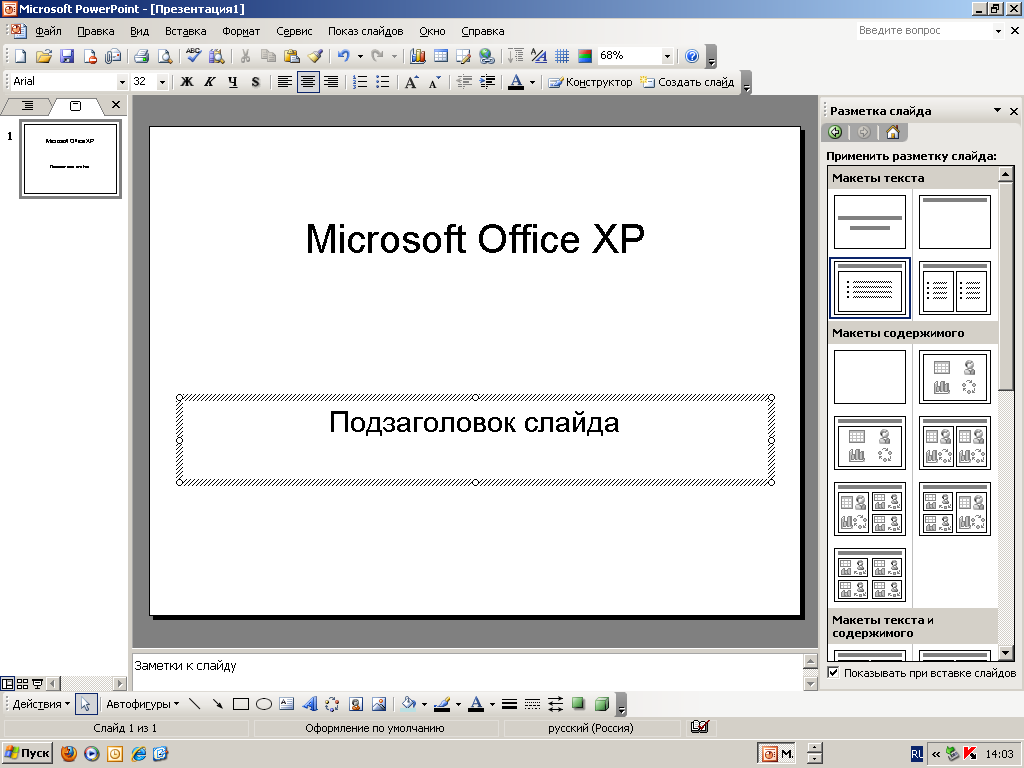
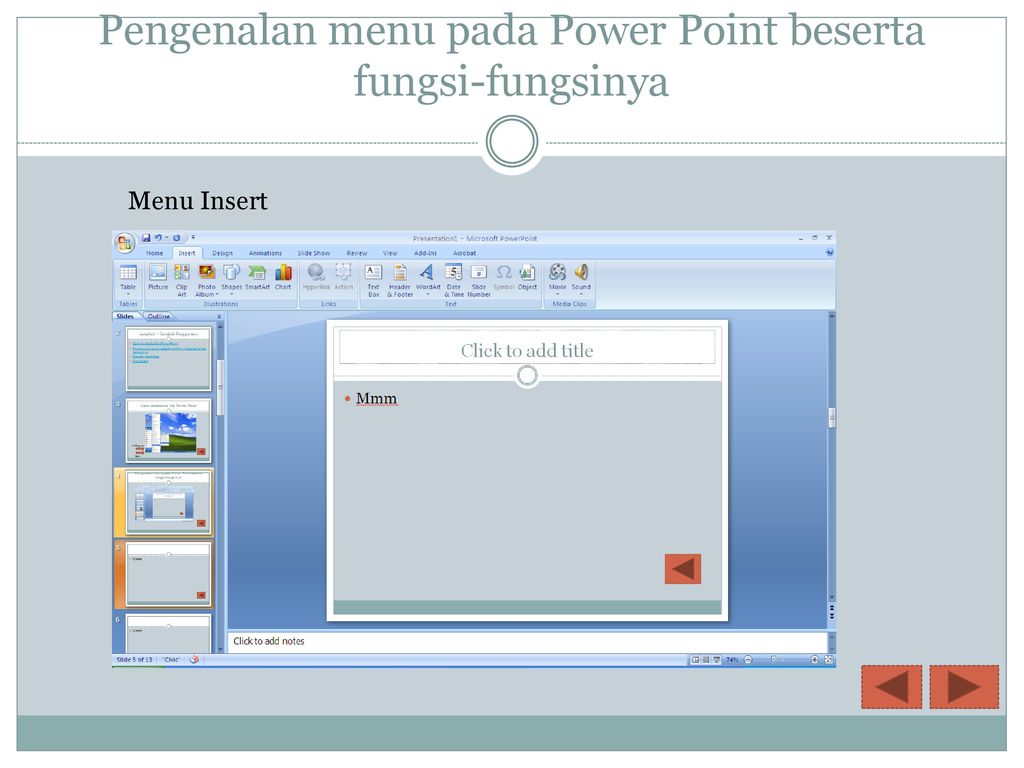

 В списке ищем нужную программу.
В списке ищем нужную программу.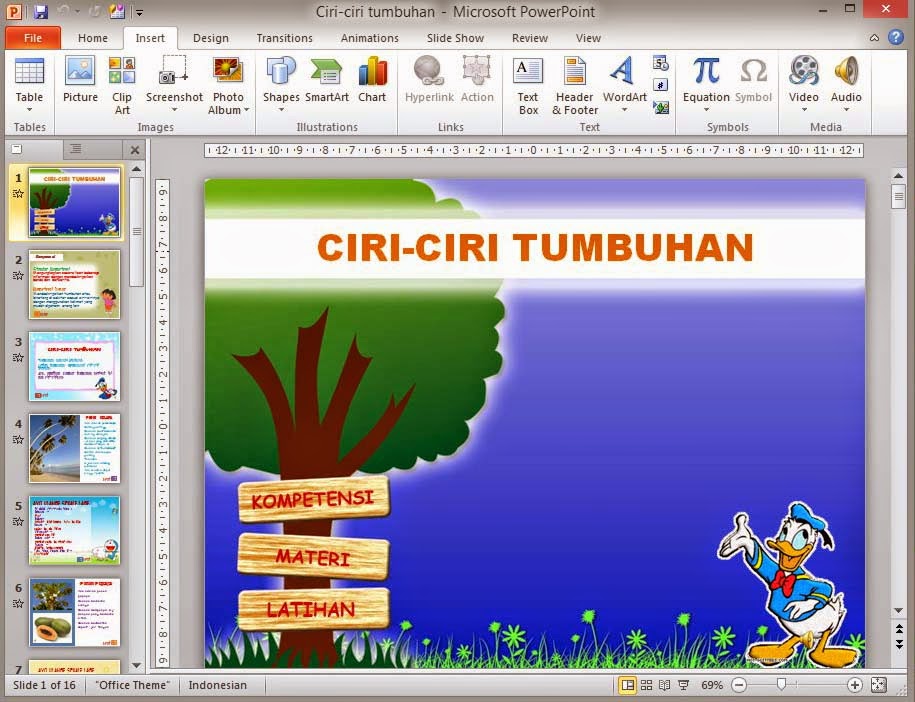
 Не стоит нажимать кнопку «Отмена». Чем больше файл, тем дольше будет длиться его загрузка.
Не стоит нажимать кнопку «Отмена». Чем больше файл, тем дольше будет длиться его загрузка.