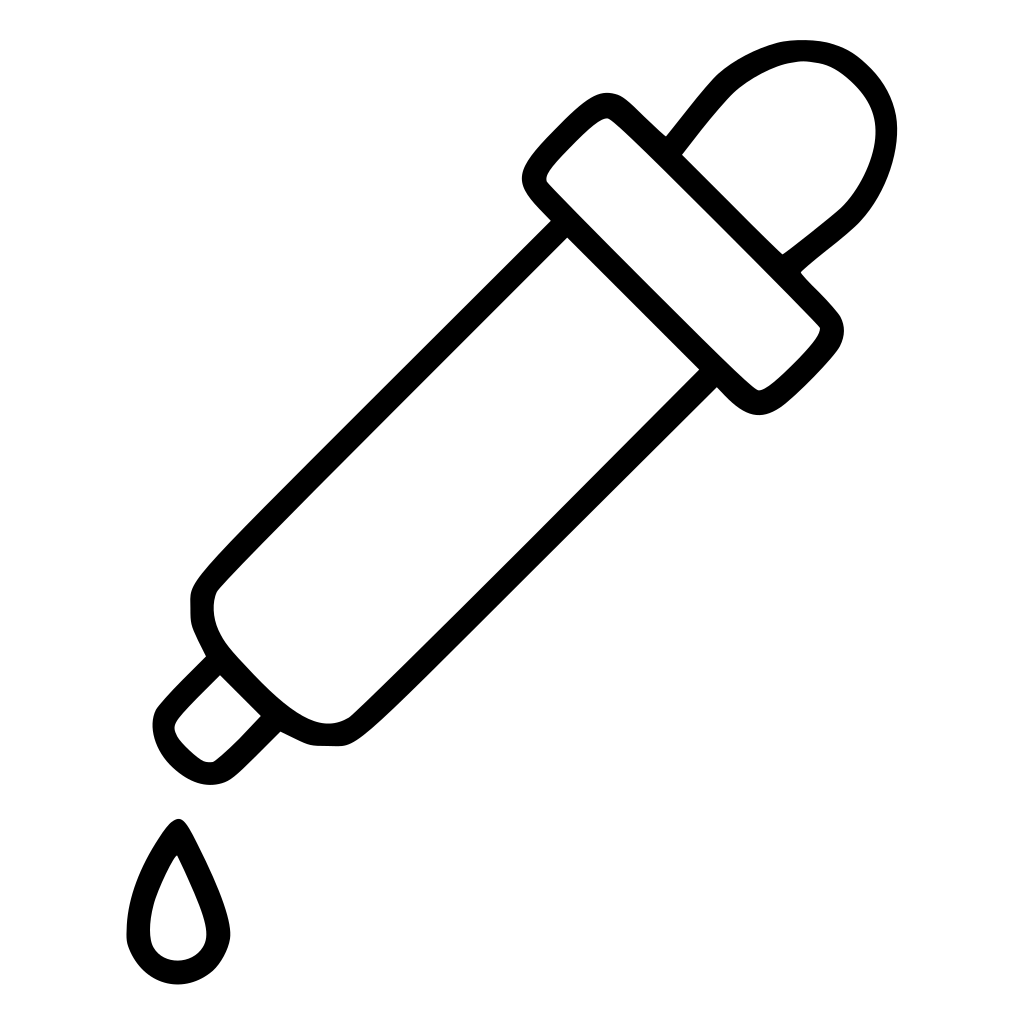где находится и как им работать
Перейти к содержанию
Search for:
Главная » Фотошоп
Автор Олег Евгеньевич Просмотров 1.6к.
Приветствую покорителей фотошопа! Сегодня расскажу об инструменте фотошоп из разряда, увеличивающих продуктивность работы в программе. «Фоновый ластик» (Background Eraser Tool) позволяет убрать фон под частью картинки, которая имеет большую ворсистость.
Что может сделать фоновый ластик
С помощью этого инструмента легко можно убрать фон вокруг головы с пышной прической, не повредив волосы. Для этого цвет волос должен по гамме отличаться от фонового изображения.
Вызывается инструмент на основной панели в группе, где размещен обычный ластик. Горячая клавиша для его активации E.
После активации на рабочем пространстве появляется кружок с плюсиком по центру. Это своеобразный прицел, которым вам придется удалять фоновые пиксели.
Как работать с фоновым ластиком
Для работы с инструментом желательно увеличить изображения до появления пиксельной разбивки. Наведите перекрестие в кружочке на любой пиксель, фотошоп запомнит его цвет и после нажатия правой клавиши мышки, удалит все подобные пиксели, которые попали в область, очерченную кругом.
Работа с фоновым ластиком довольно кропотливая и требует постоянного подключения других инструментов удаления или редактирования.
Несколько минут, и вы получите начальный опыт работы с фоновым ластиком.
Для более удобного обращения с инструментом необходимо разобраться со вспомогательными командами, которые появляются вверху над рабочей областью, после активации фонового ластика.
Первым идет стандартный набор параметров выбранного инструмента.
Эта функция есть почти во всех инструментах и позволяет записать протокол собственных настроек, чтобы потом применить их с помощью одного щелчка.
Следом идет набор важных параметров, где можно отредактировать размер круга (область захвата), выставить жесткость кисти для образования гладких и плавных краев редактирования и видоизменить область захвата с круглой формы на овальную, с любым углом наклона.
Это окно настроек является главным в работе с инструментом, поэтому вызывается нажатием правой кнопки мышки в любом месте открытого документа, при активной команде «Фоновый ластик».
Дальше расположены три кнопки одноименной группы, которые позволяют выбрать, как часто фотошоп будет определять цвет пикселя, который находится под перекрестием.
Этот отбор проб разделен на три параметра: непрерывно, однократно и образец фона. Первая кнопка будет с каждым новым перемещением курсора отслеживать новый цвет.
Вторая кнопка подходит для однородного фона, цвет выбирается один раз и дальше стирается все, что ему соответствует.
Третья кнопка позволяет в качестве цвета, который будет стираться выбрать фоновый цвет, который выставлен на главной панели инструментов.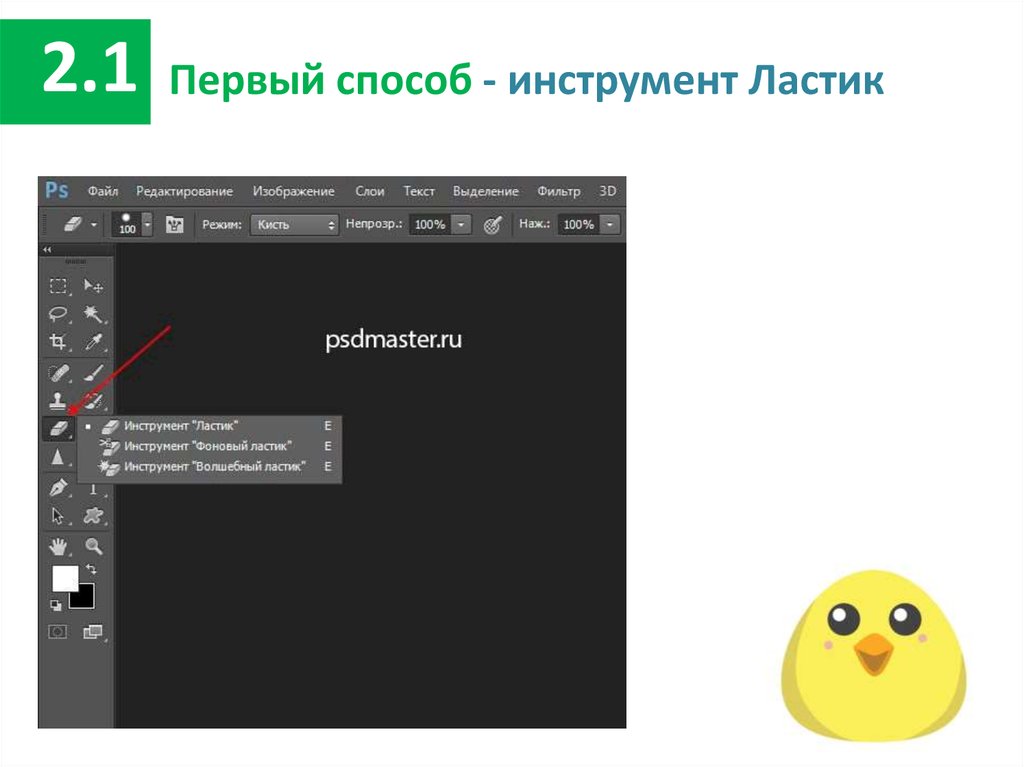
Выпадающее окно с ограничениями позволяет выбрать, где можно удалять пиксели: только те, которые соприкасаются с перекрестием или все подобные в области выбора.
Также здесь можно задать удаление пикселей с сохранением резкости краев объекта, который остается.
Следующий элемент важен при работе со сложными рисунками. Здесь устанавливается допуск на соответствие цвета.
Чем больше процент допуска, тем больше похожих по цветовой гамме пикселей будет удалено.
Последний инструмент на вспомогательной панели позволяет задать цвет пикселя, который запрещено удалять при работе с инструментом.
Для его указания, надо зажать Alt и правой кнопкой мыши клацнуть по выбранному пикселю. В дальнейшей работе будет удаляться фоновое изображение, а выбранный цвет останется без изменений.
Все остальные настройки необходимы только для работы на графическом планшете. Используя фоновый ластик целесообразно удалять фон маленькими порциями, чтобы в случае неудачно применения, откатить небольшой участок изменений.
Оцените автора
Этот сайт использует cookie для хранения данных. Продолжая использовать сайт, Вы даете свое согласие на работу с этими файлами.
Adblock
detector
Как использовать инструмент Ластик для фона Photoshop
Фоновый инструмент Eraser в Photoshop — чрезвычайно полезный инструмент. Профи используют его для изоляции мелких деталей, таких как волосы, на фотографиях, но их можно использовать для более общих целей. Тем не менее, есть несколько вещей, которые вам нужно знать, прежде чем вы начнете весело стирать фон.
- Это «деструктивный» инструмент редактирования. Изменения, внесенные вами, применяются к исходному изображению, даже если это интеллектуальный объект, и как только фон ушел … он исчез. Всегда работайте с копией исходного изображения или дублируйте фоновый слой и работайте над дубликатом.
- Попробуйте, чтобы фон изображения был удален как можно ближе к сплошному цвету.
 Этот инструмент представляет собой кисть, и он будет отображать цвет в границах кисти.
Этот инструмент представляет собой кисть, и он будет отображать цвет в границах кисти. - Познакомьтесь с тем, чтобы сделать кисть больше или меньше, чтобы «нарисовать» большие и очень маленькие области. Команда клавиатуры для большей кисти — это-keyи для меньшей кисти нажмите -key.
- Если вы допустили ошибку, нажмитеCommand / Ctrl-ZОтменить или открыть панель «История» —Окно > история — вернуться во времени. Если вы действительно испортили, удалите скопированный слой и начните заново.
Обновлено Томом Грин.
Опция «Параметры фона»
Когда вы выбираете инструмент «Ластик фона», параметры меняются. Давайте рассмотрим их:
- Щетка: Здесь задайте параметры размера, жесткости и интервала размера кисти. попробуйте сохранить твердость вокруг 0, чтобы иметь красивую пернатую грань. У Smashing Magazine есть отличная статья, объясняющая настройки Brush.

- Примеры вариантов: Три глаза-пипец делают разные вещи. Первый Непрерывная выборка, Это означает, что любой цвет под перекрестием кисти станет прозрачным. Образец один раз будет отображать цвет, который вы нажмете, и удалит только этот цвет, пока вы не отпустите мышь. Пример оформления образца сделают любой цвет, который вы нажмете на цвет фона, и, как вы рисуете, только этот цвет будет удален.
- Ограничения имеют три варианта в раскрывающемся списке. Первый Discontiguous, что означает, что кисть стирает любой окрашиваемый цвет над тем, что находит кисть. смежный отлично подходит для мелких деталей, поскольку он удалит выбранный цвет, но любые цвета, не соответствующие, игнорируются. Это идеально подходит для волос. Найти края остановит удаление цвета по краям области образца. Опять же, это отлично подходит для тонкой работы.
- Толерантность: Обычно это значение равно 30.
 Что это значит, чем выше допустимость, тем больше оттенков и цветов будут удалены.
Что это значит, чем выше допустимость, тем больше оттенков и цветов будут удалены. - Защита переднего плана Цвет: Если вы посмотрите на приведенное выше изображение, вы увидите, что у них немного синего цвета, и мы не хотим случайно удалить этот синий цвет. Сделать это, двойной щелчок цвет переднего плана и образец цвета, который вы хотите защитить.
Как стереть фон с помощью инструмента Ластик фона
Чтобы начать этот проект, мы открыли изображение самолетов и еще один выстрел из окна полета, в котором мы были. План состоит в том, чтобы сделать его похожим на то, что самолеты масштабируются мимо нашего окна.
Для начала мы открыли изображение струй, выбрали
Затем мы выбрали слой Jets и использовали эти настройки для инструмента «Удалить фоны». (Если вы не можете найти его, нажмите Е ключ). :
(Если вы не можете найти его, нажмите Е ключ). :
- Размер кисти: 160 пикселей
- Твердость: 0
- Образец один раз выбрана опция
- Лимит: смежный
- Толерантность: 47%
- Цвет переднего плана защищен.
Оттуда было просто уничтожить голубое небо. Мы также увеличили масштаб на плоскостях и уменьшили размер кисти, чтобы попасть в небольшие пространства. Имейте в виду, что каждый раз, когда вы отпускаете мышь, вам нужно будет пересменить цвет, который нужно удалить. Кроме того, перекрестье — ваш лучший друг. Мы проводили его по краям струй, чтобы края были острыми.
Это может занять немного времени, экспериментируя с параметрами инструмента фона для ластиков, прежде чем вы сможете быстро достичь результатов, но с небольшой практикой мы уверены, что вы начнете видеть силу этого удивительного инструмента.
Инструмент «Ластик» в Photoshop | Использование различных инструментов «Ластик» в Photoshop
В этой статье мы узнаем об инструменте «Ластик» в Photoshop. Как мы все знаем, Photoshop — это профессиональный инструмент для редактирования изображений по разным причинам: проекты брошюр, создание журналов, редактирование личных фотографий, редактирование на уровне студии и многое другое. У него есть коллекция замечательных инструментов для этого. Из которых сегодня мы рассмотрим инструмент стирания в Photoshop. При отмене последнее редактирование полностью удаляется, но нам нужно, чтобы часть редактирования сохранилась на изображении; затем мы можем использовать это стирание для нескольких предложений по удалению второстепенных или мелких вещей или уменьшению их непрозрачности объектов из кадра, что зависит от требований вывода.
Как мы все знаем, Photoshop — это профессиональный инструмент для редактирования изображений по разным причинам: проекты брошюр, создание журналов, редактирование личных фотографий, редактирование на уровне студии и многое другое. У него есть коллекция замечательных инструментов для этого. Из которых сегодня мы рассмотрим инструмент стирания в Photoshop. При отмене последнее редактирование полностью удаляется, но нам нужно, чтобы часть редактирования сохранилась на изображении; затем мы можем использовать это стирание для нескольких предложений по удалению второстепенных или мелких вещей или уменьшению их непрозрачности объектов из кадра, что зависит от требований вывода.
Использование инструмента «Ластик» в Photoshop
«E» — это горячая клавиша для включения инструмента «Ластик». Он также доступен в наборе инструментов. После выбора инструмента стирания на панели инструментов приложения появляется множество других атрибутов:
- Кисть: Сюда входят различные формы кисти, регулировка размера, жесткость краев и различные другие стили.
 Все в кистях можно изменить в любой момент времени по мере необходимости.
Все в кистях можно изменить в любой момент времени по мере необходимости. - Режим: Существует 3 режима: (1) Кисть (мягкий край), (2) Карандаш (жесткий край) и (3) Блок (квадратный размер кисти). Исходя из требований, мы можем пойти с режимом.
- Непрозрачность: По умолчанию диапазон непрозрачности инструмента стирания составляет 100 %, что позволяет удалить все изображение и сделать его прозрачным или показать изображение нижнего слоя на панели слоев. Непрозрачность можно изменить в любой момент времени, в зависимости от требований. Наиболее часто используемые диапазоны непрозрачности составляют 50%, 20%, 30% и зависят от цвета, который мы хотим частично удалить.
- Поток: Это помогает понять применимость стирания к количеству пикселей, перемещенных из одного угла в другой. В зависимости от установленного уровня процентного диапазона эффекты применяются соответствующим образом. Этот параметр применим только в режиме кисти.

- Аэрограф: Этот параметр помогает инструменту стирания перемещать пиксели, очищая их, не оставляя следов в пикселях в области перемещения кисти для получения гладкой поверхности. Этот параметр применим только в режиме кисти.
- Стереть в историю: Когда активен инструмент стирания, и мы можем просмотреть изображение, включив этот параметр. После включения свойства Erase не будут применяться к изображению, над которым мы работаем.
Различные инструменты ластика в Photoshop
Ниже приведены три различных инструмента ластика в Photoshop:
- Инструмент «Ластик»
- Волшебный ластик
- Инструмент «Ластик для фона»
1. Ластик
Это обычный или используемый по умолчанию процесс использования ластика в Photoshop для удаления нежелательных пикселей с изображения. При стирании участка изображения оно становится прозрачным, а пиксели на участках движения кисти удаляются.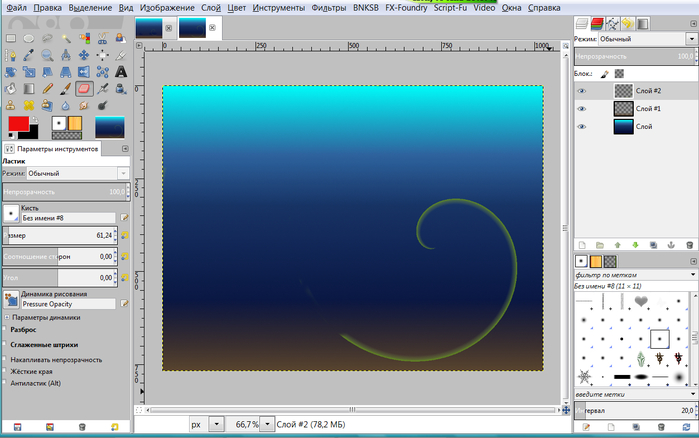 Делая это, фоновое изображение может быть показано, если у нас есть несколько слоев, сделать изображение прозрачным, где это необходимо, и маленькие или большие части объектов могут быть удалены из изображения, которые не нужны, и использовать инструмент штампа клоуна или другие изображения, чтобы закрыть это.
Делая это, фоновое изображение может быть показано, если у нас есть несколько слоев, сделать изображение прозрачным, где это необходимо, и маленькие или большие части объектов могут быть удалены из изображения, которые не нужны, и использовать инструмент штампа клоуна или другие изображения, чтобы закрыть это.
Используется всеми профессиональными художниками Photoshop, которые работают над созданием журналов, редакционных статей, календарей, титульных страниц, брошюр, баннеров и многого другого.
2. Волшебный ластик
Волшебный инструмент используется, когда необходимо удалить пиксели одного цвета допуска. На изображении ниже, после включения инструмента «Волшебное стирание», параметр настройки параметра допуска доступен рядом с параметром «Кисть», как показано на рисунке. Выбирая цвет, который удаляет инструмент, части выбираются на основе допуска и выполняют редактирование или стирают их. Этот инструмент обеспечивает точное выделение и имеет различные параметры для выбора области и ее изменения.
- Допуск: Для каждого изображения может варьироваться от 0 до 255, которые близко совпадают.
- Сглаживание: Чтобы сгладить края всей части изображения, выделенной с помощью инструмента «Волшебное стирание».
- Непрерывный: Непрерывныйвключен для областей, которые должны быть объединены для совместной работы.
Мы можем добавлять и удалять выделение с помощью клавиш Shift и Alt на клавиатуре.
3. Инструмент «Ластик для фона»
Этот инструмент специально используется для изменения фона на сплошной цвет или для придания прозрачности фону для изображений и слоев по мере необходимости. После выбора изображения необходимо выбрать этот инструмент; свойства кисти можно изменить, щелкнув значок кисти вверху, или мы также можем использовать левые квадратные скобки, чтобы уменьшить размер кисти, и правые квадратные скобки, чтобы увеличить размер. Это заставляет пользователя работать быстро.
Щетка: Свойства, такие как размеры, твердость, расстояние, угол и т. д., можно настроить по мере необходимости.
Выборка: Существует 3 режима выборки, наиболее часто используемый — непрерывный, а еще несколько — однократный и фоновый. В зависимости от требований мы можем переключаться между ними.
Пределы: Существует 3 типа пределов: прерывистый, непрерывный и тонкий край.
Допуск: Низкий допуск редактирования на основе «%», требующий многократного повторения кисти для компактного удаления цвета фона. Высокий допуск быстро удаляет фоновый цвет, но регулирует его до необходимого уровня, чтобы избежать потери мелких деталей изображения.
Защитить цвет переднего плана: Можно использовать полную непрозрачность при удалении цвета фона изображения, который используется в телевизионных студиях, фильмах и визуальных эффектах, где используются зеленые маты и черные маты.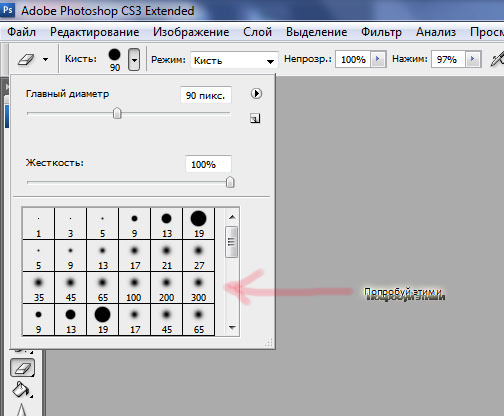
Оригинальное изображение
Перед редактированием
После использования инструмента стирания
Заключение
Профессионалы Используйте инструмент EDIT для своих эдитов, которые являются возможным в качестве инструмента в рамках Phothop; никаких дополнительных надстроек или приложений не требуется. Его можно использовать для настройки и изображений, необходимых для проектов. Все большие и малые исправления с изображением могут быть сделаны. Системы Adobe понимали требования проекта в реальном времени и обновляли инструменты по мере необходимости для удобства пользователя.
Рекомендуемые статьи
Это руководство по использованию инструмента Ластик в Photoshop. Здесь мы обсудим, как использовать инструмент «Ластик» и различные инструменты ластика в фотошопе. Вы также можете ознакомиться с другими нашими статьями по теме, чтобы узнать больше —
- Инструменты лассо в Photoshop
- Pencil Tool в Adobe Photoshop?
- Инструмент «Палец» в Photoshop
- Губка в Photoshop
Волшебный ластик в Photoshop Elements
Попробуйте курс Photoshop Elements бесплатно!
Попробуйте бесплатно!
к Джозеф Браунелл / пятница, 10 февраля 2023 г.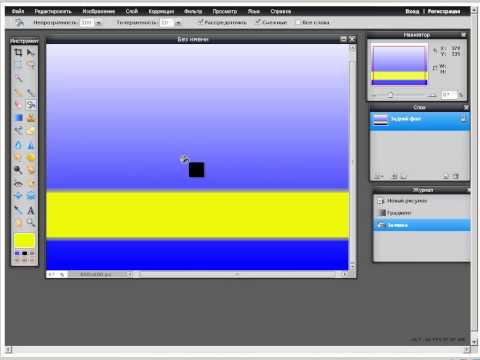 /
Опубликовано в
Новейшая версия Photoshop Elements
/
Опубликовано в
Новейшая версия Photoshop Elements
Обзор использования инструмента «Волшебный ластик» в Photoshop Elements:
Инструмент «Волшебный ластик» в Photoshop Elements можно использовать для изменения одинаковых пикселей по всему изображению. Однако, если вы используете этот инструмент в слое после ручной блокировки его прозрачных пикселей, выбранные пиксели вместо этого изменятся на цвет фона. В противном случае пиксели стираются до прозрачности даже в слое «Фон», который с помощью этого инструмента преобразуется в обычный слой. Вы можете использовать этот инструмент либо для стирания смежных, то есть соприкасающихся, пикселей, либо для стирания всех пикселей одинакового цвета.
Чтобы использовать инструмент «Волшебный ластик» в Photoshop Elements, выберите его на панели инструментов. Не забудьте также выбрать его на панели параметров инструмента, если это необходимо. Он имеет общую кнопку на панели инструментов с инструментом «Ластик» и инструментом «Фоновый ластик».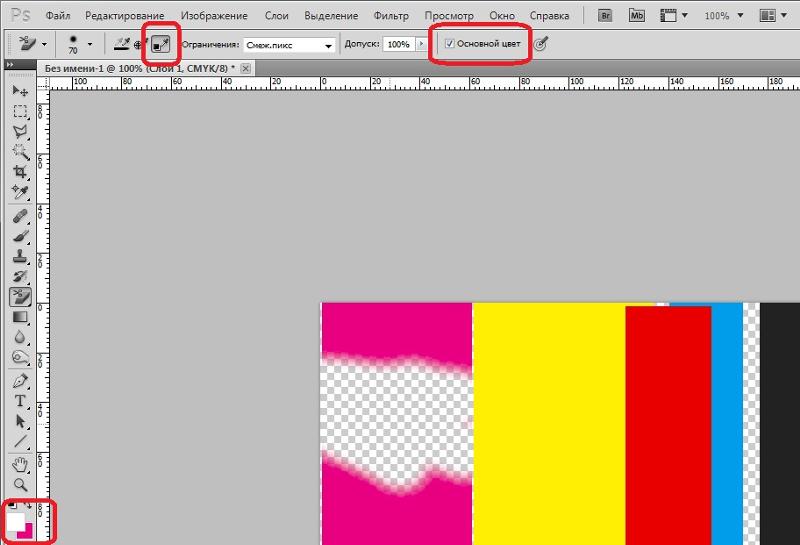 Чтобы определить диапазон удаляемых цветов, используйте ползунок «Допуск:» на панели параметров инструмента. Низкий допуск стирает пиксели с цветом, очень похожим на выбранный вами. Более высокий допуск стирает пиксели с более широким диапазоном цветового сходства.
Чтобы определить диапазон удаляемых цветов, используйте ползунок «Допуск:» на панели параметров инструмента. Низкий допуск стирает пиксели с цветом, очень похожим на выбранный вами. Более высокий допуск стирает пиксели с более широким диапазоном цветового сходства.
Чтобы отрегулировать непрозрачность стертых пикселей, используйте ползунок «Непрозрачность». Непрозрачность 100% полностью стирает все выделенные пиксели. Более низкая непрозрачность лишь частично стирает пиксели. Чтобы стертое выделение имело гладкие края, а не зубчатые края, установите флажок «Сглаживание». Чтобы стереть только пиксели, соприкасающиеся с выбранным цветом пикселя, установите флажок «Непрерывный». Если этот флажок не установлен, все пиксели выбранного цвета в любом месте изображения будут удалены. Чтобы выбрать цвет для стирания, используя объединенные данные всех видимых слоев, установите флажок «Образец всех слоев».
Чтобы стереть пиксели после применения нужных настроек, выберите слой, из которого нужно стереть пиксели, на панели «Слои».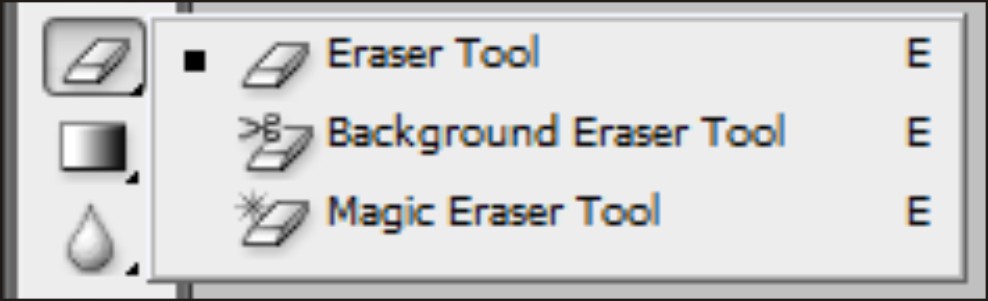 Затем щелкните изображение по цвету пикселя в той части выбранного слоя, которую нужно стереть.
Затем щелкните изображение по цвету пикселя в той части выбранного слоя, которую нужно стереть.
Изображение пользователя, удаляющего пиксели с помощью инструмента «Волшебный ластик» в Photoshop Elements.
Инструкции по использованию инструмента «Волшебный ластик» в Photoshop Elements:
- Чтобы использовать инструмент «Волшебный ластик» в Photoshop Elements , выберите его на панели инструментов и, при необходимости, на панели параметров инструментов.
- Чтобы определить диапазон цветов для удаления , используйте ползунок «Допуск:» на панели параметров инструмента.
- Чтобы отрегулировать непрозрачность стертых пикселей , используйте ползунок «Непрозрачность».
- При желании, чтобы стертое выделение имело сглаженные края по сравнению с зубчатыми краями , установите флажок «Сглаживание».
- Чтобы стереть только пиксели, соприкасающиеся с выбранным цветом пикселей установите флажок «Непрерывный».

- Если флажок снят, все пиксели выбранного цвета в любом месте изображения будут удалены.
- Чтобы сделать образец цвета для стирания, используя комбинированные данные из всех видимых слоев , установите флажок «Образец всех слоев».
- Чтобы стереть пиксели после применения нужных настроек , выберите слой, из которого нужно стереть пиксели, на панели «Слои».
- Затем щелкните изображение по цвету пикселя в той части выбранного слоя, которую требуется стереть.
Видеоурок по инструменту «Волшебный ластик» в Photoshop Elements:
В следующем видеоуроке под названием «Узнайте, как использовать инструмент «Волшебный ластик» в Adobe Photoshop Elements 2023: учебное пособие» показано, как использовать инструмент «Волшебный ластик». в элементах фотошопа. Это видео из нашего полного руководства по Photoshop Elements под названием «Освоение Photoshop Elements Made Easy v. 2023».
2023».
Отмечен под: курс, помощь, как использовать волшебный ластик в элементах фотошопа, как сделать, изображение, изображения, инструкции, слой, слои, учить, урок, волшебный ластик, волшебный ластик, волшебный ластик в элементах фотошопа, варианты, обзор , фото, фотографии, фото, элементы фотошопа, элементы фотошопа 13, элементы фотошопа 15, элементы фотошопа 2018, элементы фотошопа 2019, элементы фотошопа 2020, элементы фотошопа 2021, элементы фотошопа 2022, элементы фотошопа 2023, учебник по элементам фотошопа, pse, самостоятельная работа, настройки, обучение, обучение, учебник, использование, использование, видео

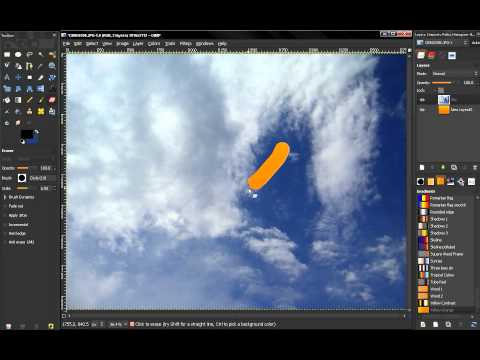 Этот инструмент представляет собой кисть, и он будет отображать цвет в границах кисти.
Этот инструмент представляет собой кисть, и он будет отображать цвет в границах кисти.

 Все в кистях можно изменить в любой момент времени по мере необходимости.
Все в кистях можно изменить в любой момент времени по мере необходимости.