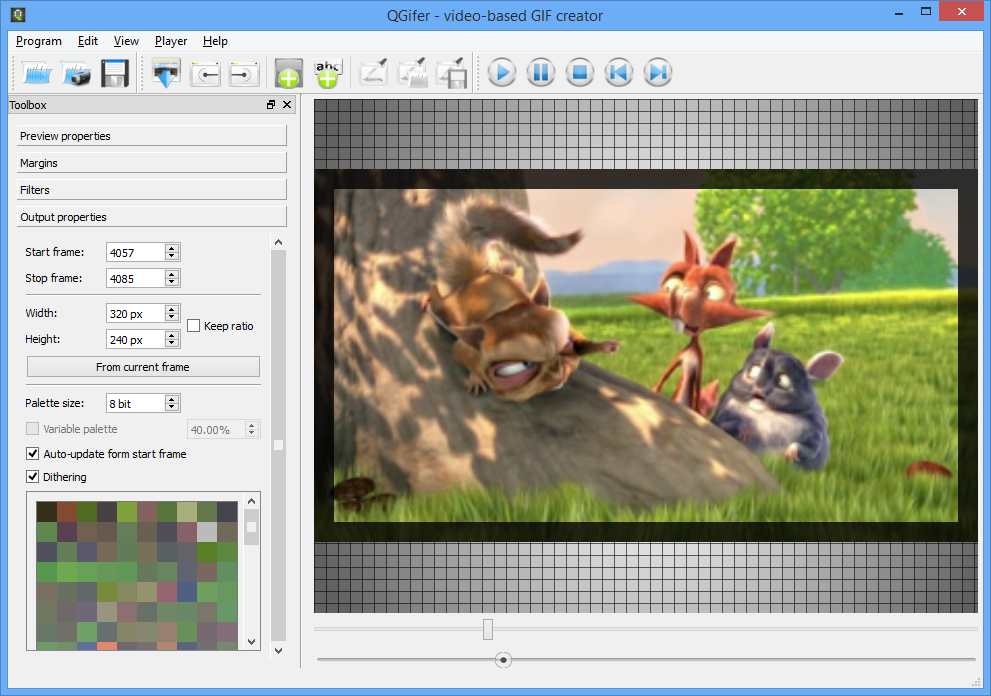Делаем GIF-анимацию из фотографий. Как сделать анимированную картинку, дизайн и сервис Crello
Содержание
- Как сделать GIF из фото
- Способ 1: Easy GIF Animator
- Способ 2: GIMP
- Анимированные форматы
- Безграничные возможности дизайна
- Творческие ресурсы
- Возможности продукта
- Как создать анимированную графику в VistaCreate
- Выберите анимированный формат
- Выберите шаблон
- Персонализируйте свой дизайн
- Загружайте и пользуйтесь!
- Частые вопросы
- Почему с анимацией мои дизайны станут лучше?
- Сколько стоит создание анимации в VistaCreate?
- Как редактировать дизайн-объекты?
- Как сделать элементы прозрачнее?
- Все, чтобы создавать захватывающий анимированный контент для соцсетей
- 5000+ анимированных шаблонов
- Создавайте моушн-графику с помощью анимированных объектов
- Создавайте моушн-графику с помощью анимированных фонов
- Загружайте видео
- Переключайтесь между форматами одним кликом
- Четыре формата с анимацией
- Сервис Crello, редактор и дизайн
Как сделать GIF из фото
Собрать GIF из отдельных кадров можно с помощью специальных приложений или универсальных графических редакторов. Рассмотрим доступные варианты.
Рассмотрим доступные варианты.
Способ 1: Easy GIF Animator
Простая и одновременно продвинутая по функционалу программа, позволяющая сделать гифку как из видео, так и из фотографий.
- Откройте программу. В блоке опций «Мастера создания» щёлкните по пункту «Создать новую анимацию».
- Откроется окно «Мастера создания анимации». В нём нажмите на кнопку «Добавить изображения».
Запустится «Проводник» — используйте его, чтобы открыть каталог с фотографиями, из которых хотите сделать GIF. Добравшись до нужной папки, выделите файлы (удобнее всего это сделать комбинацией CTRL+ЛКМ) и нажмите «Открыть».
Вернувшись обратно к «Мастеру…», можете изменить порядок изображений, используя кнопки-стрелки. Для продолжения работы нажимайте «Далее». - Настройте циклы и задержку готовой анимации, затем снова используйте кнопку «Далее».
- В окне настроек позиции изображения ничего менять не нужно, если вы используете фотографии одинакового размера.

- Нажмите «Завершить».
- В случае необходимости воспользуйтесь другими возможностями программы – например, предварительным просмотром готовой GIF.
- Для сохранения результата щёлкните по пункту меню «File».
Далее выберите пункт «Сохранить». - Снова откроется «Проводник» — перейдите в нём директорию, в которой хотите сохранить полученную гифку, введите имя файла и используйте кнопку «Сохранить».
- Готово – в выбранной папке появится GIF-анимация.
Использовать Easy GIF Animator очень удобно, но это платная программа с коротким сроком действия пробной версии. Впрочем, для единичного использования подойдёт прекрасно.
Способ 2: GIMP
Свободный графический редактор ГИМП является одним из самых удобных решений для нашей сегодняшней задачи.
- Откройте программу и щёлкните по пункту «Файл», затем – «Открыть как слои…».

- Используйте встроенный в ГИМП файловый менеджер, чтобы перейти к папке с изображениями, которые хотите превратить в анимацию. Выделите их и нажмите «Открыть».
- Подождите, пока все кадры будущей GIF загрузятся в программу. После загрузки внесите правки, если требуется, затем снова используйте пункт «Файл», но на этот раз выберите вариант «Экспортировать как».
- Снова используйте файловый менеджер, на этот раз для выбора места сохранения полученной анимации. Проделав это, щёлкните по выпадающему списку «Тип файла» и выберите вариант «Изображение GIF». Назовите документ, после чего нажимайте «Экспортировать».
- В параметрах экспорта обязательно отметьте пункт «Сохранить как анимацию», используйте остальные опции по мере необходимости, затем нажмите кнопку «Экспорт».
- Готовая гифка появится в выбранном ранее каталоге.
Как видим, очень и очень просто, справится даже начинающий пользователь. Единственный недостаток ГИМП – медленно работает с многослойными изображениями и тормозит на слабых компьютерах.
Анимированные форматы
Создавайте моушн-картинки для соцсетей и не только за несколько минут
Видеопубликация для соцсетей 1080×1080 px
Видеопубликация для соцсетей 1080×1080 px
Video Full HD 1920×1080 px
Instagram-видеостори 1080×1920 px
Instagram-видеостори 1080×1920 px
Видеообложка Facebook 1702х630 px
Facebook-видеостори 1080×1920 px
Facebook-видеостори 1080×1920 px
Анимированный логотип 500×500 px
Безграничные возможности дизайна
Творческие ресурсы
- Используйте 50K+ шаблонов и скачивайте без ограничений
- Доступ к 50M+ лицензионных фотографий, видео и векторных изображений
- Первоклассные шрифты, музыка, фоны и объекты дизайна
Возможности продукта
- Приглашайте до 10 участников в свою команду
- Создавайте фирменные стили с вашими цветами, шрифтами и логотипами
- Используйте безлимитное хранилище для ваших файлов
Как создать анимированную графику в VistaCreate
Выберите анимированный формат
Выберите один из четырех анимированных форматов VistaCreate: видеопубликация для соцсетей, Instagram-видеостори, видео Full HD, видеообложка Facebook.
Выберите шаблон
Просматривайте анимированные шаблоны или найдите нужный дизайн с помощью поиска.
Персонализируйте свой дизайн
Добавляйте надписи, редактируйте элементы дизайна, добавляйте и убирайте анимированные объекты и фоны.
Загружайте и пользуйтесь!
Скачайте готовый анимированный дизайн в формате .mp4 или поделитесь им в соцсетях прямо из VistaCreate.
Частые вопросы
Почему с анимацией мои дизайны станут лучше?
Анимация помогает рассказать историю или проиллюстрировать сообщение точнее и быстрее. Она привлекает к странице более широкую аудиторию и увеличивает вовлеченность. Ну а пользователям легче воспринимать информацию в таком формате.
Сколько стоит создание анимации в VistaCreate?
Попробовать VistaCreate можно бесплатно – редактируйте формат «Видеопубликация для соцсетей» и загружайте готовый файл с пометкой Created in VistaCreate. Остальные анимированные форматы, функция загрузки видео и библиотека стокового видеоконтента доступны по подписке на Pro за $9,99/мес.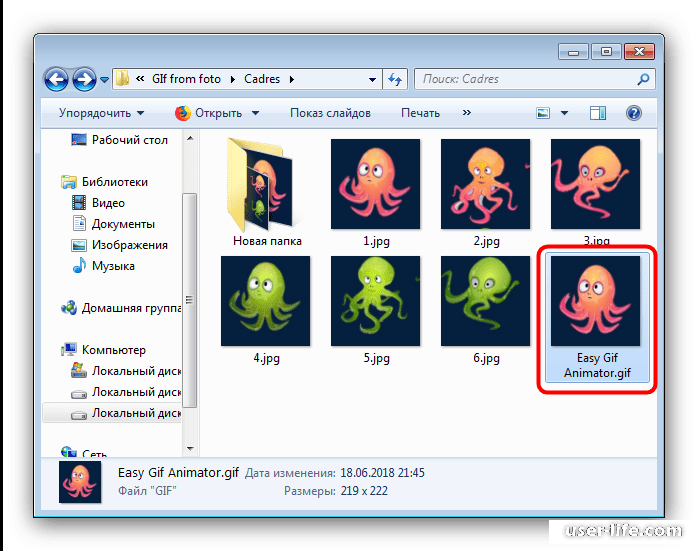 или $95,99/год. Подробнее о тарифных планах VistaCreate.
или $95,99/год. Подробнее о тарифных планах VistaCreate.
Как редактировать дизайн-объекты?
Во вкладке «Объекты» на левой панели есть множество элементов – фигуры, линии, иконки и многое другое, – которые помогут сделать дизайн по-настоящему авторским. Чтобы добавить в дизайн новый объект, найдите его в коллекции и просто перенесите его в свою композицию. Если захотите убрать объект, просто выделите его и нажмите кнопку «Удалить» в редакторе, клавишу пробела на клавиатуре или вынесите объект за границы дизайна. Иллюстрации и иконки могут быть разных цветов – меняйте их, но используйте не больше четырех цветов одновременно.
Как сделать элементы прозрачнее?
Выберите нужный элемент. Затем нажмите на кнопку «Прозрачность» в открывшемся меню редактирования и настройте прозрачность вручную. Смотрите обучающее видео здесь .
Все, чтобы создавать захватывающий анимированный контент для соцсетей
- Шаблоны
- Объекты
- Фоны
- Загрузка
- Смена размера
- Форматы
Шаблоны
5000+ анимированных шаблонов
Наша дизайн-команда подготовила море трендовых шаблонов под любые задачи – для маркетинга, соцсетей, рекламы и не только.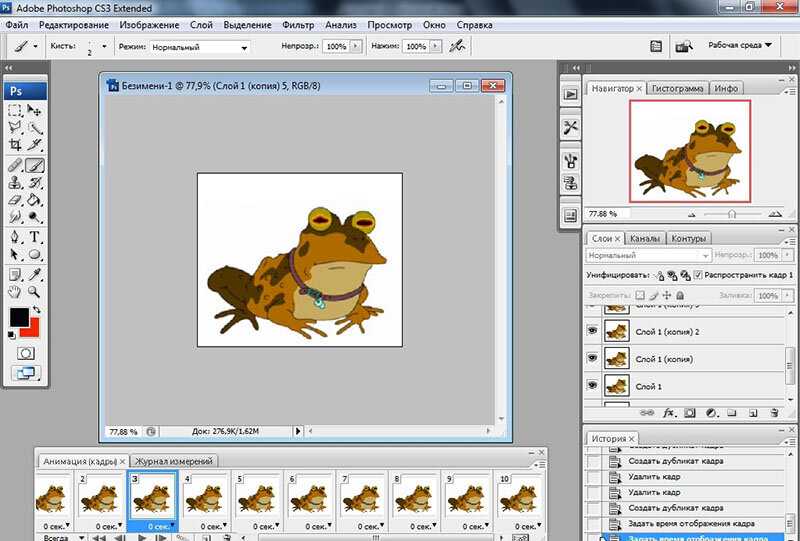 Выбирайте дизайн и создавайте нечто особенное! К шаблонам Объекты
Выбирайте дизайн и создавайте нечто особенное! К шаблонам Объекты
Создавайте моушн-графику с помощью анимированных объектов
Делайте анимированные картинки с объектами из нашей библиотеки. Найдите подходящие элементы анимации и добавьте их в дизайн. К объектам Фоны
Создавайте моушн-графику с помощью анимированных фонов
Используйте фоны с видео и анимацией, чтобы любой ваш дизайн для веба, соцсетей или рекламы вовлекал еще больше. Facebook-публикация гарантировано соберет больше лайков и шеров, если сделать ее с моушн-фоном. К фонам Загрузка
Загружайте видео
Чтобы видео стало магнитом для клиентов, добавьте забавные моушн-элементы. Загрузите свое видео в VistaCreate, перенесите его в дизайн, добавьте надписи и анимированные элементы на свой вкус – и моушн-дизайн готов! Попробовать Смена размера
Переключайтесь между форматами одним кликом
Хотите создать стори и публикацию с одним и тем же дизайном? Поможет функция «Изменить размер» – конвертируйте свой дизайн в другой анимированный формат одним кликом! Подробнее Форматы
Четыре формата с анимацией
Создавайте квадратную, горизонтальную и вертикальную моушн-графику в четырех анимированных форматах VistaCreate – Анимированная публикация, Видеостори, Видео Full HD и Facebook-видеообложка. К форматам
К форматам
Удобные функции редактора
Анимация кажется пугающе сложной, но с VistaCreate получится все! Добавляйте надписи и дизайн-элементы, используйте фоны, настраивайте прозрачность, двигайте объекты между слоями – проще не бывает!
Библиотека видеоматериалов
Добавьте эффектные видеоклипы, чтобы дизайн стал еще круче – у нас 3000+ видео под любые цели.
Бесплатный конструктор анимации
Сомневаетесь, что справитесь с анимацией? Попробуйте свои силы с видеопубликацией для соцсетей – создайте свой моушн-дизайн в VistaCreate и смотрите, как растут охваты и прибывают лайки!
Сервис Crello, редактор и дизайн
Сервис Crello – это бесплатный онлайн-редактор для создания анимированной картинки и презентации. Он предназначен для пользователей, которые создают анимированные изображения и зарабатывают на этом. Что может сервис Crello? С помощью него можно создавать анимированную картинку и видео-презентацию из анимированных картинок.
Данный ресурс отличается от Фотошопа тем, что он прост, в своём использовании. Он не требует время на изучение. Там Вы можете создать анимированные картинки за несколько минут. Чтобы перейти к процессу создания подобных изображений, сначала зарегистрируйтесь на данном сервисе. Иначе, сохранить изображение на компьютер будет невозможно.
Он не требует время на изучение. Там Вы можете создать анимированные картинки за несколько минут. Чтобы перейти к процессу создания подобных изображений, сначала зарегистрируйтесь на данном сервисе. Иначе, сохранить изображение на компьютер будет невозможно.
Когда введёте свои данные сразу после нажатия кнопки регистрация, попадаете в личный кабинет этого сервиса. Сайт, на английском языке. Поэтому, чтобы изменить его на родной язык нажмите в верхней части на значок панели управления языками и установите свой. После этого, можно переходить к процессу создания картинки. На главной странице можно нажать на любой шаблон. (Рисунок 3).
Сервис нам предоставляет выбрать множество анимированных картинок, которые мы можем изменить. В панели управления в самом низу картинки есть кнопка воспроизведения. Включите, чтобы создать живое изображение.
Теперь, когда наша анимированная картинка готова, её можно скачать и посмотреть. Как она будет выглядеть во время просмотра. Скачивается изображение от 1 до 5 минут. Так как идёт подготовка дизайна. Оказывается анимированную картинку можно не только сохранять в формате Gif, и через обычный проигрыватель. Вот что получилось. (Рисунок 4).
Так как идёт подготовка дизайна. Оказывается анимированную картинку можно не только сохранять в формате Gif, и через обычный проигрыватель. Вот что получилось. (Рисунок 4).
Благодаря созданию анимированных картинок на этом сервисе, Вы можете делать качественные презентации и короткие видео для поздравлений.
Как сделать GIF на iPhone из нескольких фотографий, которые вы сделали и сохранили
Мы использовали GIF-файлы, чтобы сделать наш обычный текст более привлекательным, и он стал лучше, чем изображения. Потому что они представляют собой движущиеся анимированные статические изображения. Кроме того, из-за популярности формата многие пользователи уже пытаются создавать свои собственные GIF-файлы, будь то на компьютерах или телефонах. Итак, сейчас мы будем говорить о как сделать гифку на айфоне из фото вы сэкономили на своем хранилище. Продолжайте читать эту статью, пока мы объясняем, как создавать GIF-файлы и какое программное обеспечение вы можете использовать.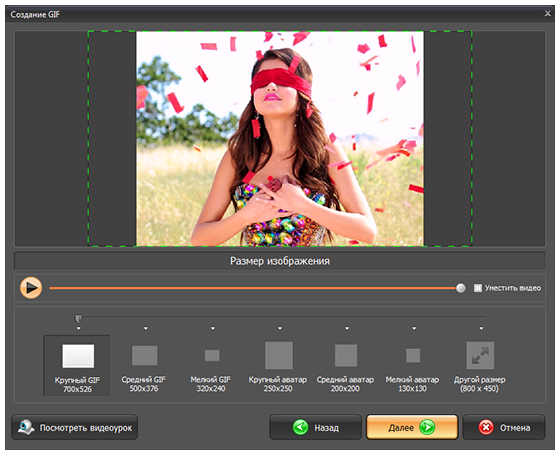
Часть 1. Как сохранить живое фото в формате GIF в приложении «Фотографии»
Знаете ли вы, что вы можете создавать простые GIF-файлы из своих фотографий на iPhone? С помощью Фото. Это предустановленное приложение хранит множество изображений и видео на вашем телефоне. По сути, это хранилище фотографий, которые вы делаете, как Галерея на Android. Но этот инструмент предоставляет функции редактирования, о которых вы могли не знать. Несмотря на то, что в нем есть средство для создания GIF, ему все еще не хватает некоторых основных функций редактирования. Чтобы сделать ваши GIF-файлы великолепными и новыми для глаз. Более того, если вы хотите попробовать инструмент, выполните следующие действия и изучите как сделать гифку на айфоне из фото.
Шаг 1. Откройте предустановленную Камера на вашем iPhone.
Шаг 2. Затем нажмите кнопку Живое фото вверху по центру и нажмите кнопку Захватить кнопка.
Шаг 3. После этого нажмите кнопку маленькая квадратная фотография в нижней левой части интерфейса камеры.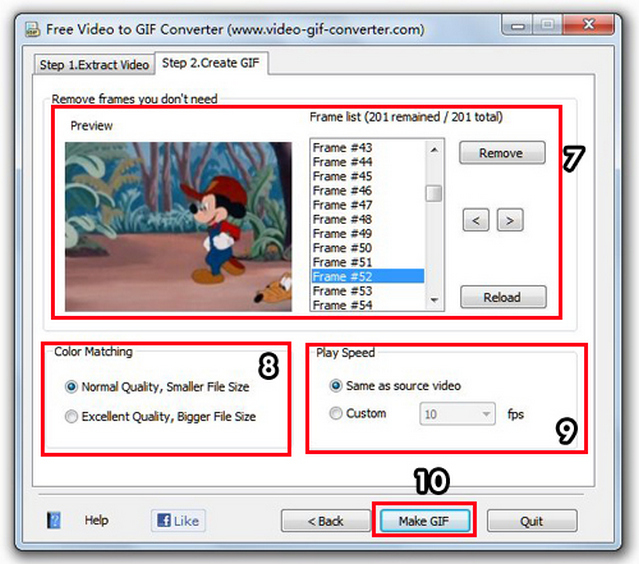 потом проведите фото вверх и выберите GIF-эффекты там. После выбора он будет автоматически сохранен и готов поделиться с другими людьми или социальными сетями.
потом проведите фото вверх и выберите GIF-эффекты там. После выбора он будет автоматически сохранен и готов поделиться с другими людьми или социальными сетями.
Плюсы
- Нет необходимости загружать, потому что он уже предустановлен на вашем iPhone.
- Простой в использовании в качестве инструмента редактирования.
Минусы
- Вы не можете превратить изображения в GIF, если это не живая фотография.
- Он не предоставляет множество функций редактирования, чтобы сделать ваш GIF потрясающим.
Часть 2. Как сделать GIF на iPhone с GIPHY
ГИФИ это гигантское хранилище GIF, к которому вы можете получить доступ бесплатно, но если вы зарегистрируетесь. Кроме того, вы можете поделиться здесь своими готовыми GIF-файлами, чтобы помочь другим людям, используя свои собственные GIF-файлы. Но инструмент не поддерживает несколько изображений, чтобы сделать их одним. Тем не менее, фильтры здесь великолепны и просты в использовании. Итак, если вы хотите GIPHY и создавать GIF-файлы, выполните следующие действия.
Шаг 1. Сначала загрузите GIPHY на свой iPhone, а затем запустите его.
Шаг 2. Щелкните значок Создайте и в левом верхнем углу нажмите кнопку альбом и разрешите инструменту доступ к вашим изображениям.
Затем выберите изображение, которое хотите превратить в GIF, и выполните редактирование в интерфейсе.
Шаг 3. Вы не можете сохранить GIF прямо на свой iPhone, поэтому у вас есть два варианта. Первый — загрузить его в облачное хранилище GIPHY, а затем сделать его общедоступным или частным или сразу же поделиться им.
Плюсы
- Это огромная библиотека GIF-файлов.
- Это дает лучший эффект, чем могут предложить фотографии.
Минусы
- Вы не можете сохранить готовый GIF прямо в хранилище. Либо вы сохраните его в учетной записи, которую вы создали на GIPHY, либо поделитесь им.
- Не могу скомпилировать изображения для создания GIF.
Часть 3. Самый профессиональный инструмент для создания GIF-файлов из нескольких фотографий
Если инструмент, представленный первым, не позволяет получить GIF-файлы, которые вы хотите создать, попробуйте использовать Конвертер видео Ultimate. Поскольку этот инструмент может создавать ваши фотографии в формате GIF лучше, чем два других родных приложения и загружаемые подарки. Но этот инструмент доступен только на рабочем столе, поэтому вы должны сначала перенести несколько фотографий на рабочий стол, прежде чем сможете создавать GIF-файлы. Кроме того, фильтры, которые вы можете использовать здесь, феноменальны и могут удивить вас. Итак, чтобы узнать как сделать гифку на айфоне из нескольких фото затем выполните шаги, указанные ниже.
Поскольку этот инструмент может создавать ваши фотографии в формате GIF лучше, чем два других родных приложения и загружаемые подарки. Но этот инструмент доступен только на рабочем столе, поэтому вы должны сначала перенести несколько фотографий на рабочий стол, прежде чем сможете создавать GIF-файлы. Кроме того, фильтры, которые вы можете использовать здесь, феноменальны и могут удивить вас. Итак, чтобы узнать как сделать гифку на айфоне из нескольких фото затем выполните шаги, указанные ниже.
Шаг 1. Сначала загрузите Video Converter Ultimate и установите его.
Скачать бесплатноДля Windows 7 или новееБезопасная загрузка
Скачать бесплатноДля MacOS 10.7 или новееБезопасная загрузка
Шаг 2. И на Ящик для инструментов раздел нажмите на Создатель GIF.
Шаг 3. Щелкните значок Фото в GIF и выберите фотографию, которую вы хотите превратить в GIF, и нажмите Открытым. Кроме того, вы не можете сначала добавить несколько изображений, но вы можете добавить их позже.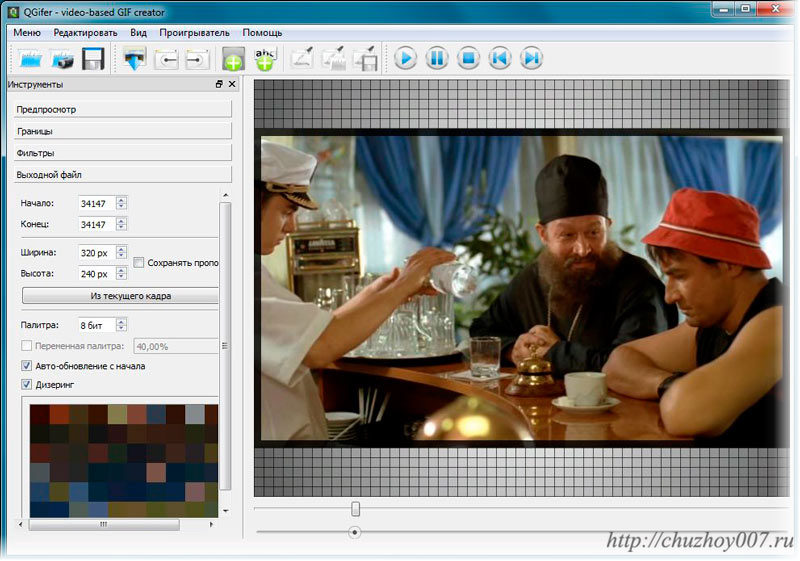 Затем измените Настройки вывода для GIF и нажмите OK.
Затем измените Настройки вывода для GIF и нажмите OK.
Шаг 4. Чтобы добавить другие изображения, вам нужно нажать кнопку + и выбрать. Затем после того, как все изображения уже были вставлены, нажмите кнопку Экспорт.
Шаг 5. Подождите несколько секунд, и на вашем экране появится папка с GIF, который вы сделали ранее.
Плюсы
- Феноменальный редактор, на который вы можете положиться, чтобы сделать ваш GIF выдающимся.
- Он имеет множество дополнительных функций, которые вы можете использовать.
- Научиться использовать этот инструмент легче из-за его точности.
Минусы
- Вам нужно будет перенести изображения с вашего iPhone на рабочий стол.
- Прежде чем вы сможете получить доступ, необходимо сначала загрузить его на свой рабочий стол.
Часть 4. Часто задаваемые вопросы о создании GIF из фотографий на iPhone
Как сделать гифку на Андроиде из фото?
Вы можете повторить шаги из части 3 и просто сделать то же самое.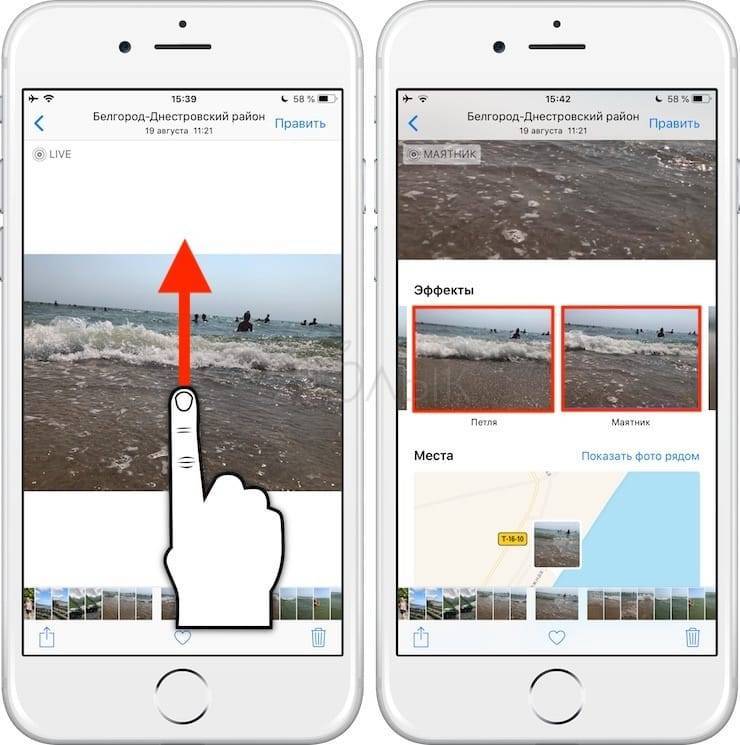 По сути, вам нужно будет перенести все видео, которые вы хотите превратить в GIF, на свой диск. Затем выполните шаги, указанные ниже.
По сути, вам нужно будет перенести все видео, которые вы хотите превратить в GIF, на свой диск. Затем выполните шаги, указанные ниже.
Что такое GIF?
В настоящее время GIF-файлы очень популярны, потому что они могут сделать наше простое сообщение более значимым, чем когда-либо. Итак, чтобы узнать больше о что такое гифка, нажмите на эту ссылку и прочитайте, что это такое.
Почему мои изображения становятся размытыми, когда я превращаю их в GIF-файлы?
Потому что GIF-файлы поддерживают максимум 256 различных цветов. В отличие от JPEG и PNG этот формат изображения поддерживает более 16 миллионов цветовых комбинаций. Таким образом, JPEG и PNG обеспечивают самое высокое качество изображения по сравнению с GIF. Но JPEG и PNG не могут содержать движущуюся анимацию, как это делают GIF.
Вывод
Когда мы подошли к концу, нам стало проще управлять GIF-файлами и создавать их даже на наших iPhone. Хотя все инструменты, упомянутые в этой статье, могут помочь вам в создании простых GIF-файлов, все же Конвертер видео Ultimate является лучшим. Поскольку он представляет множество различных функций, которые вы можете использовать, чтобы сделать ваше видео еще более удивительным, что вы не можете поверить, что сделали этот GIF. Поэтому не останавливайтесь на простом программном обеспечении, если у вас есть лучший инструмент, который вы можете использовать. Загрузите инструмент прямо сейчас и превратите свою подборку изображений в GIF-файлы.
Поскольку он представляет множество различных функций, которые вы можете использовать, чтобы сделать ваше видео еще более удивительным, что вы не можете поверить, что сделали этот GIF. Поэтому не останавливайтесь на простом программном обеспечении, если у вас есть лучший инструмент, который вы можете использовать. Загрузите инструмент прямо сейчас и превратите свою подборку изображений в GIF-файлы.
- 1
- 2
- 3
- 4
- 5
Превосходно
Рейтинг: 5.0/5 (на основе 144 голосов)
Как сделать GIF или видео из живого фото на iPhone в iOS 16
Коннер Кэри Обновлено 17.10.2022
Можно ли сделать GIF из Live Photo? Да, вы можете превратить Live Photo в GIF, либо Bounce, либо Loop, с помощью официального ярлыка или просто поделиться им в виде файла .MOV прямо из приложения «Фотографии». Мы покажем вам, как сделать и то, и другое в этом кратком руководстве.
Связано: Живые фотографии: полное руководство по движущимся изображениям iPhone
Как сделать GIF или видео из Live Photo на iPhone
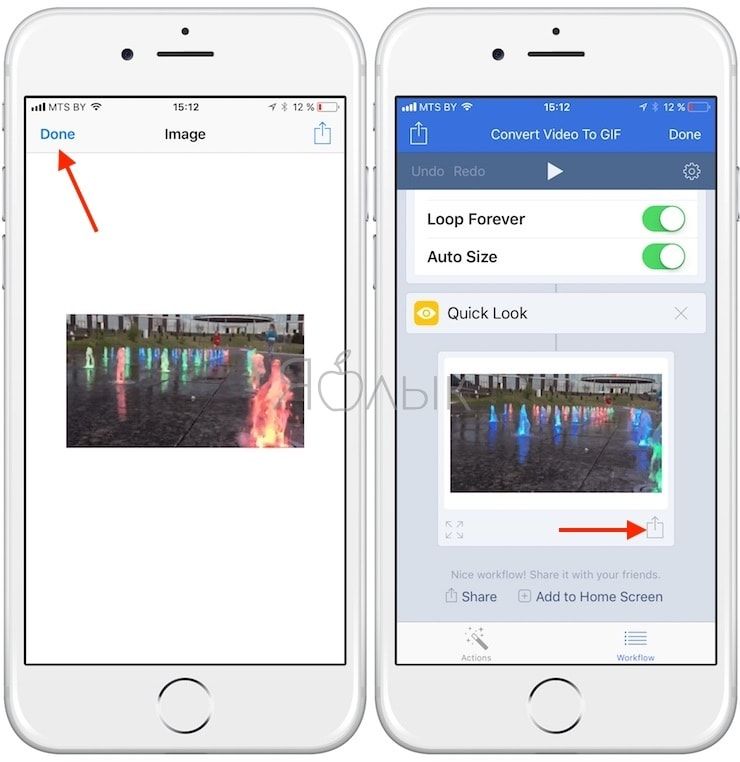 Если вам нужно превратить Live Photo в настоящий GIF-файл, это также легко сделать, добавив официальный ярлык, и мы объясним это далее. Чтобы узнать больше о Live Photos, ознакомьтесь с нашим подробным руководством и учебными пособиями по обмену фотографиями. Когда вы закончите, обязательно подпишитесь на нашу бесплатную рассылку новостей «Совет дня».
Если вам нужно превратить Live Photo в настоящий GIF-файл, это также легко сделать, добавив официальный ярлык, и мы объясним это далее. Чтобы узнать больше о Live Photos, ознакомьтесь с нашим подробным руководством и учебными пособиями по обмену фотографиями. Когда вы закончите, обязательно подпишитесь на нашу бесплатную рассылку новостей «Совет дня».- Откройте приложение Фото .
- Коснитесь вкладки «Альбомы» , затем прокрутите вниз и коснитесь Live Photos в разделе «Типы мультимедиа».
- Это покажет сетку всех Live Photos в вашей библиотеке. Коснитесь того, которым хотите поделиться, чтобы открыть его.
- Коснитесь значка Live Photo .
- Вы увидите Live Photo с галочкой рядом с ним, затем Loop , Bounce , и Длинная выдержка .
- Коснитесь Loop или Bounce , чтобы выбрать стиль анимации, который вы предпочитаете.

- Коснитесь значка «Поделиться» , чтобы поделиться своим Live Photo любым удобным для вас способом.
Как преобразовать живое фото или видео в файл GIF с помощью ярлыка
По большей части, если вы хотите поделиться забавным живым фото с друзьями или семьей, вам достаточно поделиться им прямо из приложения «Фотографии». . Однако он будет делиться Live Photo в виде короткого видеофайла .MOV, поэтому, если вы хотите создать настоящий GIF-файл, выполните следующие действия.
- Прежде всего, откройте приложение Shortcuts .
- Приложение «Ярлыки» может делать все, что угодно, и хотя вы можете создавать собственные ярлыки самостоятельно, во вкладке «Галерея» можно найти множество официальных готовых ярлыков.
- В верхней части вкладки Галерея коснитесь поля поиска и введите GIF.
- Вы должны увидеть ярлык с простым названием Сделать GIF появляется из поиска.
 Коснитесь его.
Коснитесь его. - Этот экран даст вам немного больше информации о ярлыке. Это довольно просто, так что здесь особо не на что смотреть. Просто нажмите кнопку Добавить ярлык .
- Теперь, когда вы хотите превратить Live Photo в GIF, все, что вам нужно сделать, это нажать на ярлык Make a GIF в приложении «Ярлыки».
- Когда вы это сделаете, откроется окно, в котором вы сможете выбрать нужное живое фото. Самый простой способ сделать это — нажать Альбомы вверху.
- Затем прокрутите вниз и коснитесь параметра Live Photos в разделе «Типы носителей». Это откроет сетку всех ваших живых фотографий. Просто нажмите на тот, который вы хотите конвертировать!
- После того, как вы коснетесь Live Photo, оно будет воспроизводиться в небольшом окне поверх приложения «Ярлыки». Если это правильный, просто нажмите кнопку

Если вам не хочется создавать свои собственные, ознакомьтесь с этой статьей о том, как сохранять GIF-файлы на iPhone. Кроме того, если вам понравился этот совет, вы также можете узнать, как сканировать фотографии на iPhone или как добавлять смайлики к фотографиям!
Совершенствуйте свой iPhone за одну минуту в день: зарегистрируйтесь здесь, чтобы получить БЕСПЛАТНЫЙ совет дня прямо на ваш почтовый ящик.Темы
iPhone
Фотографии
Фото и видео
Понравился ли вам этот совет
Письмо Коннера Кэри можно найти на conpoet.com. В настоящее время она пишет книгу, создает много контента и пишет стихи через @conpoet в Instagram. Она постоянно живет в фургоне со своей мамой, Яном и собакой Джоди, пока они медленно путешествуют по стране.
Как создать анимированный gif из неподвижных изображений (желательно с помощью командной строки)?
Решение ffmeg + тестовые данные
Начиная с Ubuntu 18. 10, ffpmeg 4.0.2-2, ImageMagick 6.9.10-8, я обнаружил, что ffmpeg намного быстрее, чем ImageMagick, и использует гораздо меньше памяти.
10, ffpmeg 4.0.2-2, ImageMagick 6.9.10-8, я обнаружил, что ffmpeg намного быстрее, чем ImageMagick, и использует гораздо меньше памяти.
Простейшая команда преобразования:
ffmpeg \ -частота кадров 60\ -pattern_type глобус \ -i '*.png' \ -r 15 \ -vf масштаб=512:-1 \ выход.gif \ ;
Вы можете получить мои тестовые данные с помощью:
wget -O opengl-rotating-triangle.zip https://github.com/cirosantilli/media/blob/master/opengl-rotating-triangle.zip?raw=true распаковать opengl-rotating-triangle.zip cd opengl-вращающийся треугольник
Тестовые данные были созданы с помощью: https://stackoverflow.com/questions/3191978/how-to-use-glut-opengl-to-render-to-a-file/14324292#14324292 и содержат 256 1024×1024 PNG изображения.
А вот еще тестовые данные, которые вы можете сгенерировать прямо в браузере прямо сейчас! https://stackoverflow.com/questions/19235286/convert-html5-canvas-sequence-to-a-video-file/57153718#57153718
Важные параметры ffmpeg , которые я хочу выделить:
-pattern_type glob: удобный способ выбора изображений-частота кадров 60: предположим 60 кадров в секунду на входных изображениях и выведем такое же количество кадров в секунду.
ffmpegне может знать иначе, так как в изображениях нет данных FPS, как в видеоформатах.256 входных кадров занимают около 4 секунд.
-r 15: опционально. Выберите одно из каждых 4 изображений, чтобы уменьшить размер (4 == 60 / 15).При этом
идентифицирует out.gifговорит, что GIF содержит всего 64 кадра.Воспроизведение по-прежнему занимает 4 секунды, поэтому задержка изменена, чтобы все совпадало.
-vf масштаб=512:-1: опционально. Установите ширину, масштабируйте высоту пропорционально, обычно для уменьшения размера и экономии места.
См. также:
- видео с изображений: https://stackoverflow.com/questions/24961127/how-to-create-a-video-from-images-with-ffmpeg/37478183#374781830022
- GIF из видео: Как создать анимированный GIF из видео MP4 через командную строку?
ImageMagick против эталонного теста ffmpeg
Чтобы заставить ImageMagick работать, мне сначала пришлось изменить его ограничения на диск и память в /etc/ImageMagick-6/policy., как описано по адресу: https://superuser.com /questions/1178666/imagemagick-convert-quits-after-some-pages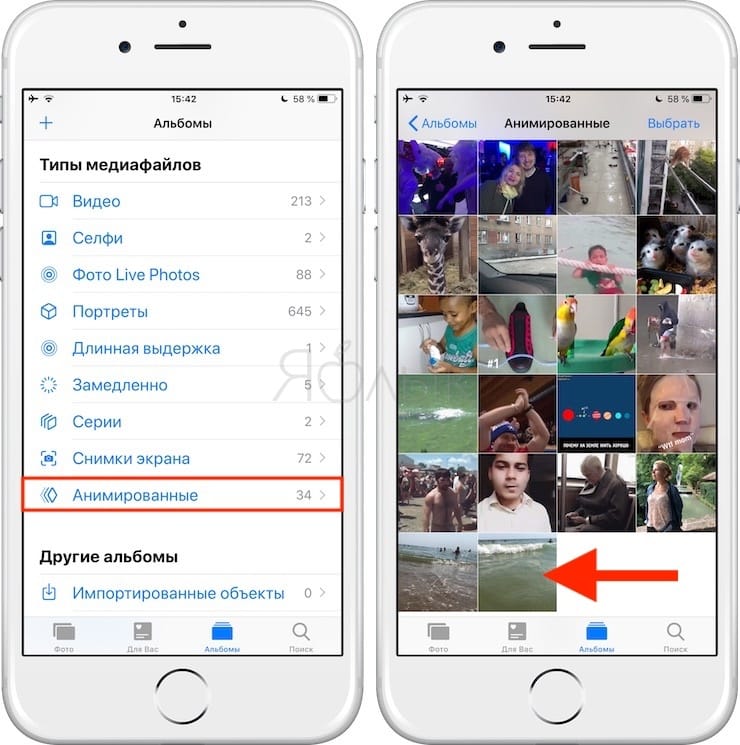 xml
xml
Я сравнил команды:
/usr/bin/time -v convert *.png -deconstruct -delay 1.6 out-convert.gif /usr/bin/время -v ffmpeg \ -частота кадров 60\ -pattern_type глобус \ -i '*.png' \ out-ffmpeg.gif \ ;
Команды были созданы для получения максимально близких выходных данных, чтобы сделать сравнение действительным:
/usr/bin/time -v: используется для определения максимального использования памяти, как описано по адресу: https:/ /stackoverflow.com/questions/774556/пиковая-память-использование-процесса-a-linux-unix-deconstruct: изображения GIF могут содержать только минимально измененный прямоугольник из предыдущего кадра, чтобы сделать GIF меньше.ffmpegвычисляет эти различия по умолчанию, а ImageMagick — нет, если только не используется-deconstruct.
По сути, вы захотите использовать эту опцию каждый раз с ImageMagick.
Мы можем наблюдать разницу с:
идентифицировать out.gif
В сжатой версии все кадры имеют меньший размер, чем исходный, например:
out.gif[0] GIF 1024x1024 1024x1024+0+0 8-бит sRGB 256c 16.7865МиБ 0.010u 0:00.010 out.gif[1] GIF 516x516 1024x1024+252+257 8-бит sRGB 256c 16.7865МиБ 0.010u 0:00.010 out.gif[2] GIF 515x520 1024x1024+248+257 8-бит sRGB 256c 16.7865МиБ 0.010u 0:00.010
В этом примере второй кадр имеет размер
516x516вместо полного 1024×1024 и расположен со смещением252+257. Следовательно, он содержит только средний треугольник.См. также: как изменить размер анимированного GIF-файла с помощью ImageMagick?
-delay: значение, соответствующее 60FPSffmpeg. Не должно иметь значения для производительности преобразования, но я не хочу рисковать.
Выходные GIF-файлы имеют примерно одинаковый размер и выглядят одинаково визуально.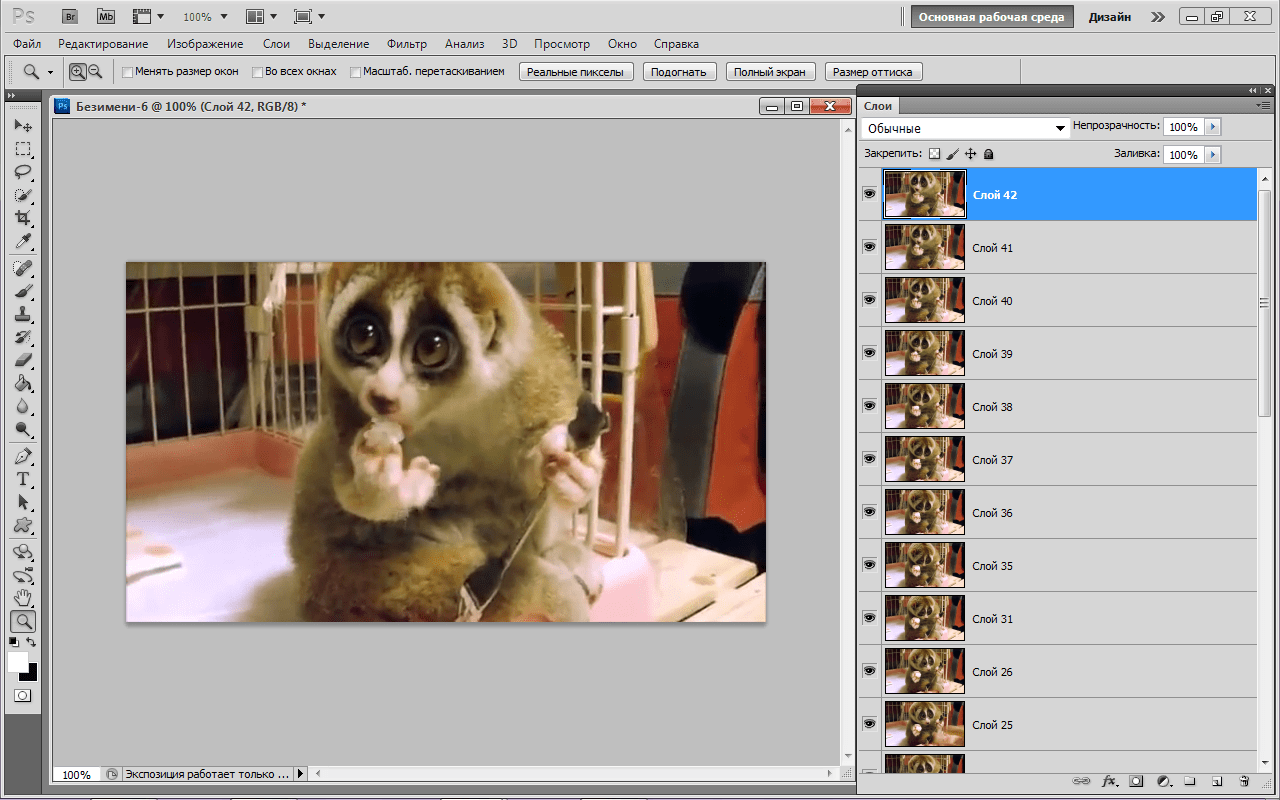

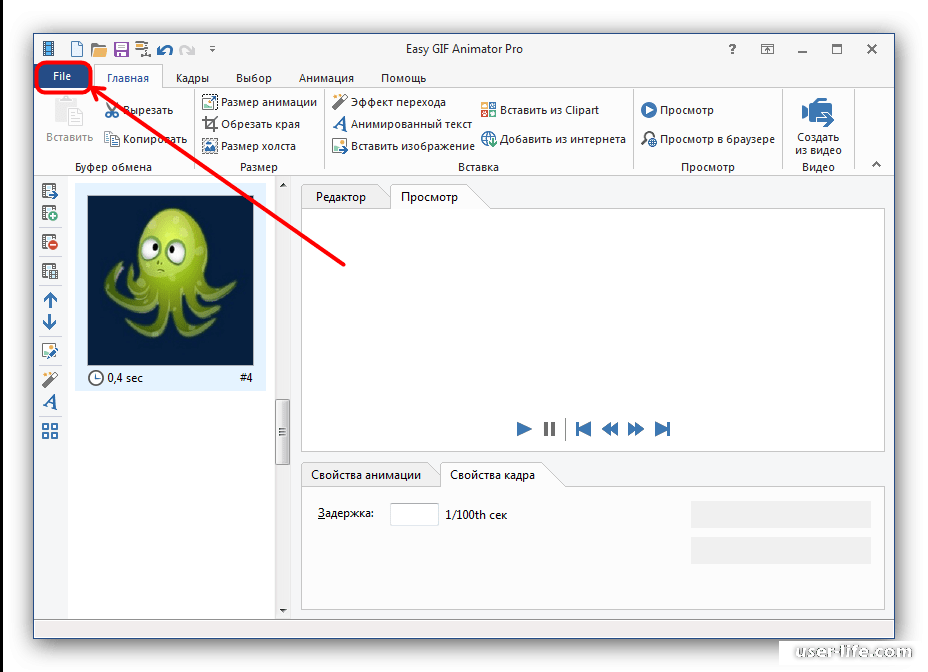
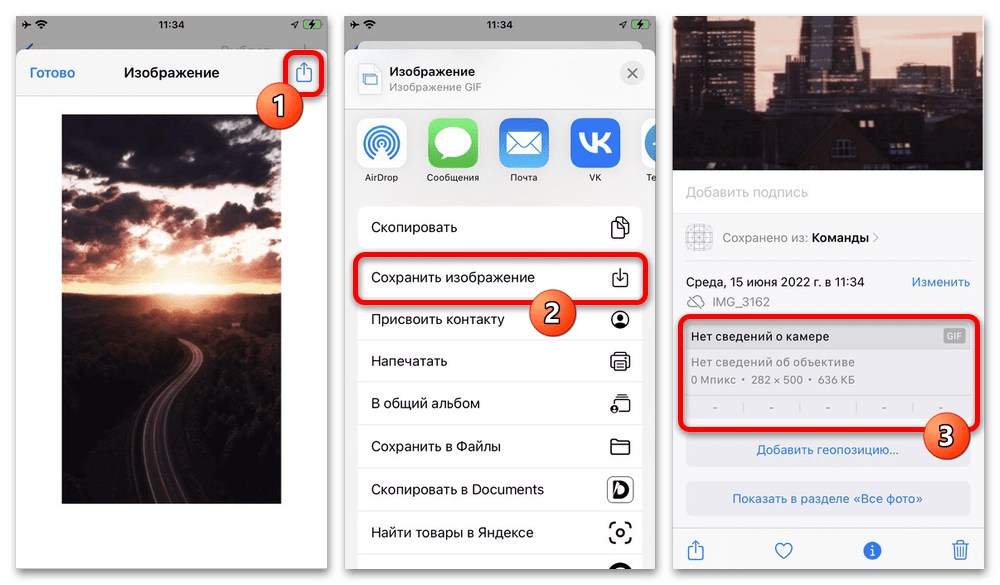

 Коснитесь его.
Коснитесь его.