10 Лучших бесплатных инструментов для создания GIF(2021)
Мария Матвеева
Oct 26, 2022• Проверенные решения
Термин gif (Graphics Interchange Format — с англ. — формат обмена графической информацией) был впервые введен в конце 80-х годов одним из ведущих в США в то время коммерческих онлайн-сервисов под названием CompuServe, который впоследствии был приобретен AOL.
Если вы удивляетесь, почему люди используют изображения GIF, спешим ответить, что GIF-анимация облегчает объяснение ситуации, например, в сравнении с ее аналогом «эмоджи»; GIF-анимация предоставляет возможность выразить все — от эмоций до комических и маркетинговых идей. GIF-ки бросаются в глаза и привлекают посетителей или возможных клиентов при просмотре веб-сайта и, таким образом, их добавление на ваши веб-страницы является весьма полезным, особенно при использовании большого количества контента.
Изображения GIF создают отличное брендинговое заявление, и не только выражают эмоции при использовании с эмоджи, но и способствуют брендингу вашей компании, услуг или продукции.
- Часть 1: Лучшие бесплатные программы для создания GIF-анимации на Windows и Mac
- Часть 1: 7 лучших бесплатных онлайн-инструментов для создания GIF
- Часть 3: Секреты по созданию креативных GIF-анимаций
Часть 1: Лучшие бесплатные инструменты для создания GIF-анимации на Windows и Mac [десктопные приложения]
Существует несколько инструментов для создания GIF-анимации, которые помогут вам создавать GIF-файлы; некоторые из них полностью оснащены широким набором инструментов и дополнений, которые, как это часто бывает, доступны только в платных версиях; однако, вы также можете достичь максимальных результатов и при помощи бесплатных инструментов для создания GIF-анимации.
Первое место в нашем топе занимает Wondershare Filmora, и вот почему эта программа отлично подходит для вас и вашего веб-сайта. Wondershare Filmora признано одним из лучших программных обеспечений для работы с видео и GIF-анимацией. Программа удобна в использовании и демонстрирует множество функций, которые помогут вам в разработке вашего сайта и многом другом. Наслаждайтесь более чем 100 функциями визуальных эффектов, а также полным контролем аудио и видео настроек.
Wondershare Filmora признано одним из лучших программных обеспечений для работы с видео и GIF-анимацией. Программа удобна в использовании и демонстрирует множество функций, которые помогут вам в разработке вашего сайта и многом другом. Наслаждайтесь более чем 100 функциями визуальных эффектов, а также полным контролем аудио и видео настроек.
- Простота использования
- Создание GIF-анимации с неподвижных изображений
- Создание GIF из видео в любом формате, например AVI, MPEG, WAV, DAT, EVO, MKV, MP4, WMV и т.п.
- Позволяет редактировать GIF с базовыми функциями редактирования, такими как обрезка, объединение, поворот, ускорение, замедление, коррекция цвета.
- Позволяет редактировать GIF с замечательными эффектами, текстом и субтитрами.
2. Photoscape
С помощью Photoscape вы можете сделать множество забавных эффектов по редактированию ваших видео, при этом программа содержит следующие функции:
- Редактор
- Обозреватель
- Склейка веб-страниц
- GIF-анимация
- Выбор цвета
- Разделитель фотографий, позволяющий разделить одно фото на несколько частей.

- Обрезка
- Фильтры
Преимущества: Многие пользователи считают эту программу хорошей и простой в использовании
Недостатки: Некоторые пользователи считают ее слегка медленноватой
3.Gifted Motion
Работает независимо от платформы, но использует JAVA и может работать на всех операционных системах. Никаких установок не требуется; пользователи могут сразу же приступить к работе.
- Редактирование существующих фотографий
- Поддерживает PNG, JPEG, BMP, GIF
- Нет затрат на лицензирование
Преимущества: Простота использования
Недостатки: Загрузка больших файлов занимает определенное время
4. SSuite Gif Animator
SSuite Gif Animator совместим со всеми версиями Windows, включая 32- и 64-битную версию. Это одна из немногих программ называемых Green Software (зеленые информационные системы), использующая меньше энергии при запуске программы. Создавайте фильмы, слайд-шоу, анимационные картинки и многое другое.
Создавайте фильмы, слайд-шоу, анимационные картинки и многое другое.
Преимущества: Энергоэффективная, простая в использовании программа, не требующая регистрации Windows
Недостатки: Существуют некоторые ограничения, не позволяющие получить полный контроль над процессом редактирования.
Часть 2: Лучшие бесплатные онлайн-инструменты для создания GIF, которые вы должны попробовать абсолютно бесплатно
Существует множество онлайн-инструментов для создания GIF, которые позволяют создавать гифки, загружая фотографии с ПК или по ссылке в сети Интернет. Главная проблема практически каждого онлайн-сервиса заключается в приватности и наличии водяных знаков. Поэтому, пожалуйста, прежде, чем загружать свои фото, ознакомьтесь с их условиями предоставления услуг.
1.Filmora Meme Generator
Filmora Meme Maker — это идеальное решение для создания GIF-анимации онлайн. Данный инструмент поможет вам сделать изображения, GIF и видео-мемы напрямую, без водяных знаков. Его использование является абсолютно БЕСПЛАТНЫМ и не требует регистрации. Вы можете изменить размер текста, цвет и положение, чтобы создать подпись при редактировании. Вы также можете поместить текст внутри или снаружи в GIF. Ваша GIF-ка будет готова всего через несколько кликов. Одним из лучших моментов является то, что этот онлайн-инструмент для создания мемов может всего за 5 секунд с легкостью превратить видео в GIF. Посетите https://filmora.wondershare.com/meme-maker/ и попробуйте сами прямо сейчас!
Его использование является абсолютно БЕСПЛАТНЫМ и не требует регистрации. Вы можете изменить размер текста, цвет и положение, чтобы создать подпись при редактировании. Вы также можете поместить текст внутри или снаружи в GIF. Ваша GIF-ка будет готова всего через несколько кликов. Одним из лучших моментов является то, что этот онлайн-инструмент для создания мемов может всего за 5 секунд с легкостью превратить видео в GIF. Посетите https://filmora.wondershare.com/meme-maker/ и попробуйте сами прямо сейчас!
2. Picasion
Picasion позволяет импортировать фотографии или видео из Picasa, Flickr или любой другой галереи. Данный сервис доступен на нескольких языках, включая английский, испанский, португальский и русский. Он содержит рекламу, но вы можете избежать ее, оставшись в нужном месте страницы сайта. Более того, вы можете настроить размер ваших изображений, создать и добавить свой собственный аватар.
Преимущества: Простота использования, поддержка многих форматов
Недостатки: Содержит рекламу
3.
 GifPal
GifPalGifPal — это полностью онлайновый удобный в использовании программный инструмент для создания gif.
- Инструменты рисования текстов и фотографий
- Регулировка скорости на кадрах
- Редактирование временных рамок
- 30 эффектов
- 20 рамок
- Без водяных знаков на фото
Преимущества: Бесплатный инструмент для создания GIF с впечатляющими эффектами
Недостатки: Для использования требуется доступ к Интернету
4. Gickr
Gickr позволяет вам легко создавать свои собственные картинки, просто загружая их из своей галереи изображений или из своих аккаунтов на flicker, YouTube или Picasa. Gickr предоставляет бесплатную загрузку и эффективен в использовании.
Преимущества: Бесплатный сервис
Недостатки: Требуется доступ к Интернету
5. MakeAGif
Создавайте свои собственные картинки и наслаждайтесь фантастическими функциями в безопасной обстановке.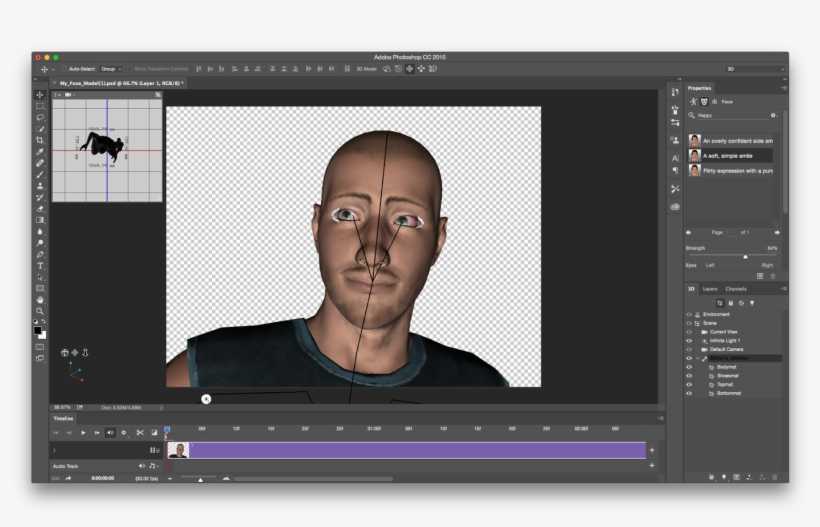
Преимущества: Пользоваться им бесплатно и легко
Недостатки: Сайт не подходит для детей, может содержать взрослый контент
6. Gimp
Gimp — это бесплатный онлайн-редактор, позволяющий редактировать картинки и создавать gif-ки и слайды фильмов.
Преимущества: Бесплатный доступ в режиме онлайн
Недостатки: Не настолько эффективен как некоторые другие редакторы, не хватает определенных функций редактирования
7. UnFREEz
UnFreeze — это замечательная программа, позволяющая создавать креативные gif-ки. У нее довольно простой и необширный пользовательский интерфейс, как у некоторых крупных программ, но не смотря на это у нее хороший функционал.
Преимущества: Простота в использовании, не требует обучения
Недостатки: Нет расширенных функций
Часть 3: Секреты, которые вы должны знать для создания креативной GIF-анимации [Инструкция]
youtube.com/embed/wb0gJqwAy_o» frameborder=»0″ allowfullscreen=»allowfullscreen»>Создать GIF-анимацию при помощи этого инструмента для создания GIF-файлов очень просто. Вам нужно лишь перетащить свои медиафайлы, например, видео и изображения, на временную шкалу, а затем выполнить некоторые основные операции редактирования на свой вкус. К примеру, удаление с медиафайла ненужных частей, изменение скорости видео или добавление некоторых переходов. После этого остается лишь нажать «Экспортировать», чтобы превратить мультимедийный файл в формате GIF в окне «Экспорт». Подробнее о том, как превратить видео в изображения GIF >>
С Filmora вы можете экспортировать видео в gif, а также изменять разрешение, частоту кадров и битрейт gif в зависимости от ваших потребностей. Вы можете скачать и попробовать бесплатную пробную версию этого инструмента для создания GIF даже до покупки самого приложения.
Мария Матвеева
Мария Матвеева писатель и любитель все, что связано с видео.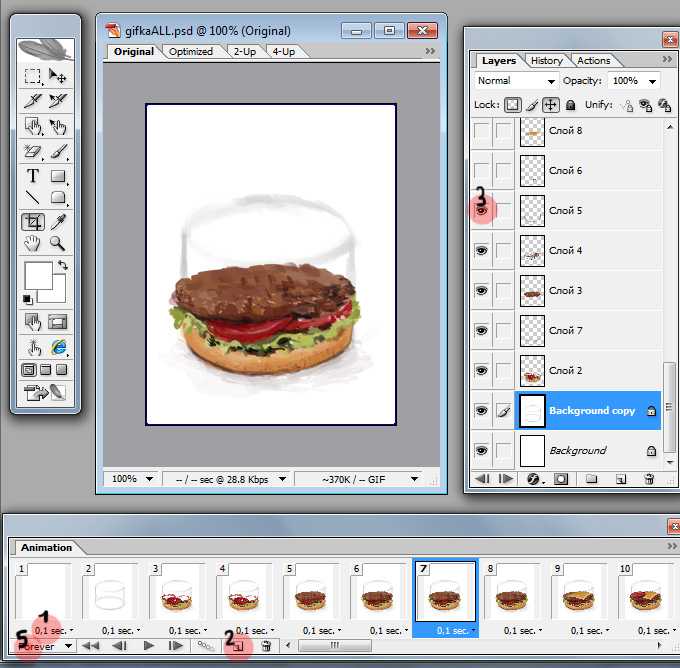
Автор @Мария Матвеева
Создание анимированных изображений формата GIF
Создание анимированных изображений формата GIF ContentsIndex 🔎︎
Содержащиеся на слайдах рисованные, текстовые и графические объекты (изображения) можно анимировать, чтобы презентация стала более интересной. В состав LibreOffice Impress входит простой редактор анимации, в котором можно создавать анимационные изображения (кадры) путём группировки объектов слайда. Эффект анимации достигается путём быстрого чередования созданных статических кадров.
При создании растровой анимации (анимированного GIF-изображения) можно назначить каждому кадру интервал задержки и указать, сколько раз следует воспроизводить анимацию.
Чтобы создать анимированное GIF-изображение:
Select an object or group of objects that you want to include in your animation and choose Insert — Media — Animated Image.

Выполните одно из следующих действий:
Нажмите кнопку Применить объект , чтобы добавить одиночный объект или группу объектов в текущий кадр анимации.
Нажмите кнопку Применить объекты по одному , чтобы создать отдельный кадр анимации для каждого из выбранных объектов.
В области Группа анимации выберите Растровый объект.

Используя временную шкалу анимации, укажите продолжительность отображения кадра и число воспроизведений анимационного эпизода (счётчик циклов).
Введите номер кадра в поле Номер изображения (левое поле).
В поле Длительность (среднее поле) введите число секунд, в течение которых должен отображаться кадр.
Повторите последние два шага для каждого кадра анимации.
Для предварительного просмотра анимации можно воспользоваться элементами управления, расположенными слева от поля Номер изображения.
В списке Число повторов (правое поле) выберите требуемое количество повторов анимационного эпизода.

Выберите вариант выравнивания объектов в списке Выравнивание.
Нажмите кнопку Создать.
Please support us!
10 лучших программ для создания GIF из изображений
Хотите создавать анимационные GIF из изображений? Вот 10 лучших программ для создания GIF из изображений. Ознакомьтесь с ними прямо сейчас, чтобы выбрать то, что подходит именно вам.
Попробуйте бесплатно Попробуйте бесплатно
Эльва обновлено 05.05.2022 10:51:39
GIF — это формат растрового изображения. Компьютерный гигант CompuServe представил этот формат в 1987 году. Формат GIF имеет множество преимуществ.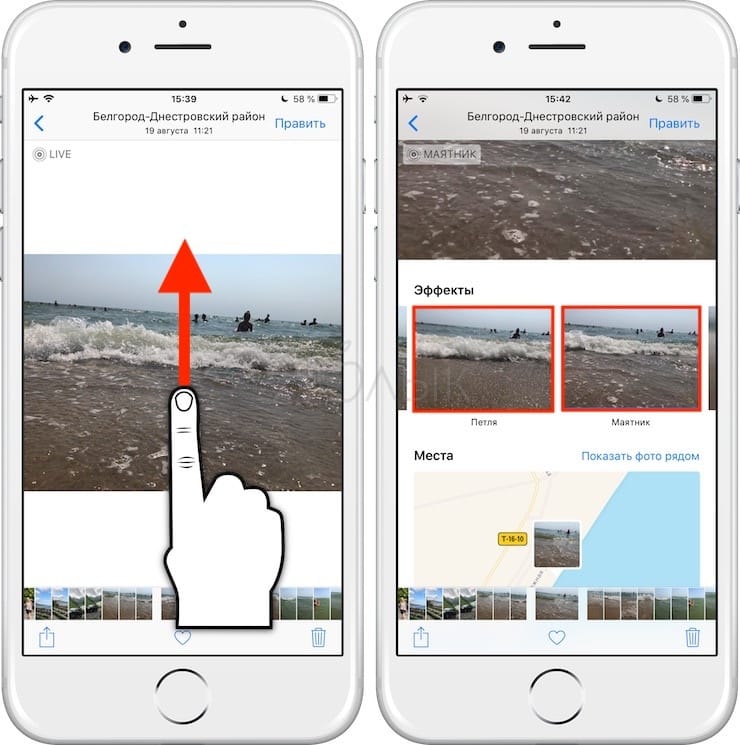
- · Этот формат поддерживает прозрачность.
- · Этот формат лучше всего подходит для сохранения четких изображений.
- · Лучше всего подходит для сохранения изображений с однородными сплошными цветами.
- · Формат GIF поддерживает анимацию.
Существует множество веб-сайтов, позволяющих конвертировать изображения в формат GIF. Из множества сайтов dr.fone является лучшим как для Mac, так и для ОС Windows. Теперь мы рассмотрим преимущества программного обеспечения dr.fone для Mac. Мы рекомендуем это программное обеспечение для преобразования изображений в формат GIF.
Основные возможности dr.fone:
- Преобразуйте живые фотографии на вашем iPhone в анимированные изображения GIF и перенесите их на компьютер.
- Конвертируйте любые видео и фотографии на iPhone, iPad и iPod touch, устройстве Android и даже на компьютере в изображения GIF.

- Лучший инструмент для телефона/iPad/iPod для передачи и управления песнями, видео, фотографиями
- Он поддерживает системы iOS до iOS 11, а Mac OS 10.12 Sierra полностью поддерживается.
Бесплатная пробная версия Бесплатная пробная версия
Как конвертировать GIF-изображения из фотографий и видео с помощью dr.fone
Преобразование фотографий и видео iPhone, iPad и iPod в GIF USB-кабель, запустите dr.fone. Нажмите «Фото» или «Видео» в верхней части главного окна, выберите фото или видео, которые вы хотите преобразовать в изображения GIF, и щелкните их правой кнопкой мыши. Задайте параметры и нажмите «Конвертировать в GIF». Изображения GIF будут автоматически сохранены на вашем компьютере. Живые фотографии на iPhone 7/8 полностью поддерживаются.
Преобразование фотографий и видео на компьютере в формат GIF
Вы найдете опцию «Инструментарий» в верхнем меню. Во всплывающем окне вы должны нажать «GIF Maker».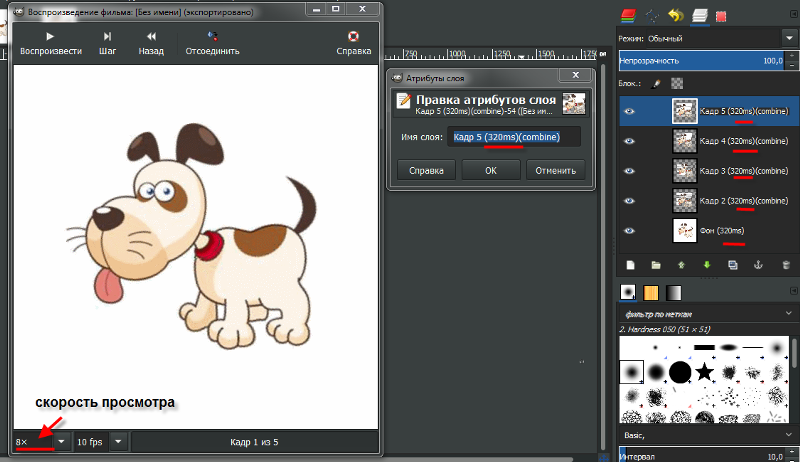 В этом окне вы найдете две дополнительные опции. «Фото в GIF» и «Видео в GIF». Выберите тот, который подходит именно вам, и добавьте видео или фотографии для создания изображений GIF.
В этом окне вы найдете две дополнительные опции. «Фото в GIF» и «Видео в GIF». Выберите тот, который подходит именно вам, и добавьте видео или фотографии для создания изображений GIF.
В Интернете есть много подобных программ. Мы видели одно такое программное обеспечение. Мы познакомимся с девятью аналогичными программами для создания GIF из изображений.
#2.Picasion
Основные характеристики и преимущества:
- Вы можете загрузить до 10 изображений.
- Вы можете импортировать данные со своего компьютера или с существующих URL-адресов.
- Вы даже можете делать фотографии с помощью веб-камеры.
- Выбрать размер и выбрать правильную скорость очень просто.
Как использовать:
1. Загрузите с URL-адреса или компьютера.
2.Выберите файл.
3.Укажите свой размер и скорость.
4. Создайте анимированный GIF.
#3.Аватар фото
Основные возможности и преимущества:
- Загрузка до 5 фотографий с компьютера по существующим URL.

- Настройка GIF.
- Выберите размер, измените скорость, добавьте текст и т. д.
- Бесплатный онлайн-генератор.
Как использовать:
1. Загрузите фото.
2. Выберите размер, измените характеристики.
3. Конвертировать в GIF.
#4.Gickr
Основные характеристики и преимущества:
- Вы можете загрузить до 10 фотографий одновременно.
- Он совместим с Flickr, Picasa и YouTube.
- Вы можете выбрать подходящий размер и настроить скорость.
Как использовать:
1. Выберите файл.
2. Выберите Размер и Скорость.
3. Преобразовать.
#5.OIE Animation Wizard Index
Основные характеристики и преимущества:
- Вы можете загрузить до девяти изображений за один раз.
- Максимальный размер 250 x 250 пикселей.
- Редактирование сгенерированного GIF возможно путем поворота, добавления текста и обрезки.

Как использовать:
1. Загрузите файл.
2. Преобразование и изменение размера .
#6.Gifninja
Основные характеристики и преимущества:
- Выберите до пяти изображений.
- Вы также можете загрузить ZIP-файл.
- Вы можете выбрать скорость анимации и просмотреть анимацию.
Как использовать:
1. Выберите файл.
2. Создайте GIF.
#7. Make A Gif
Основные возможности и преимущества:
- Вы можете загрузить до 12 изображений одновременно.
- Легко выбрать скорость и изменить размер.
Как использовать:
1. Выберите изображения.
2. Выберите параметры анимации GIF.
3. Создать GIF.
#8.Бесплатный GifMaker.me
Основные возможности и преимущества:
- Возможна загрузка до десяти изображений.

- Вы также можете выбрать размер и скорость.
- Вы можете выбрать различные эффекты, такие как увеличение, тень и так далее.
Как использовать:
1. Выберите Фото.
2. Установите скорость и при необходимости измените размер.
3. Создать GIF
#9.Myspacegens Animated GIF Maker
Основные возможности и преимущества:
- Вы можете загрузить до 50 изображений одновременно.
- Настроить GIF легко.
- Вы можете посмотреть сгенерированный GIF, чтобы загрузить его напрямую.
Как использовать:
1. Выберите размер доски объявлений.
2. Выберите нужную скорость.
3. Загрузите свои фотографии.
4.Отправить.
#10.Gifmake
Основные характеристики и преимущества:
- Главное преимущество в том, что вы можете загружать изображения размером до 1 МБ.
- Вы можете просматривать загруженные изображения в полном размере.

- Вы можете изменить цикл анимации.
- Вы можете изменить размер изображений в соответствии с вашими требованиями.
- Вы можете загрузить не более 50 изображений.
Как использовать:
1. Загрузите изображение.
2. Создать образ.
3. Создать GIF.
Люди также спрашивают
Что такое Wondershare ID?
Wondershare ID — это простой способ получить доступ к ресурсам Filmora, отслеживать статус активации вашего продукта и управлять своими покупками. Используйте свой идентификатор Wondershare для входа в Filmora и Filmstock. В будущем будет подключено больше продуктов и услуг. Если вы хотите узнать, как создать и активировать идентификатор Wondershare ID, нажмите здесь >
Как получить доступ к Filmstock / Filmora’s Effects?
Filmstock — отличный источник ресурсов для эффектов, которые пользователи Filmora могут использовать в своих видео! Вы найдете анимированные заголовки, движущуюся графику, фильтры, заставки, наложения и многое другое.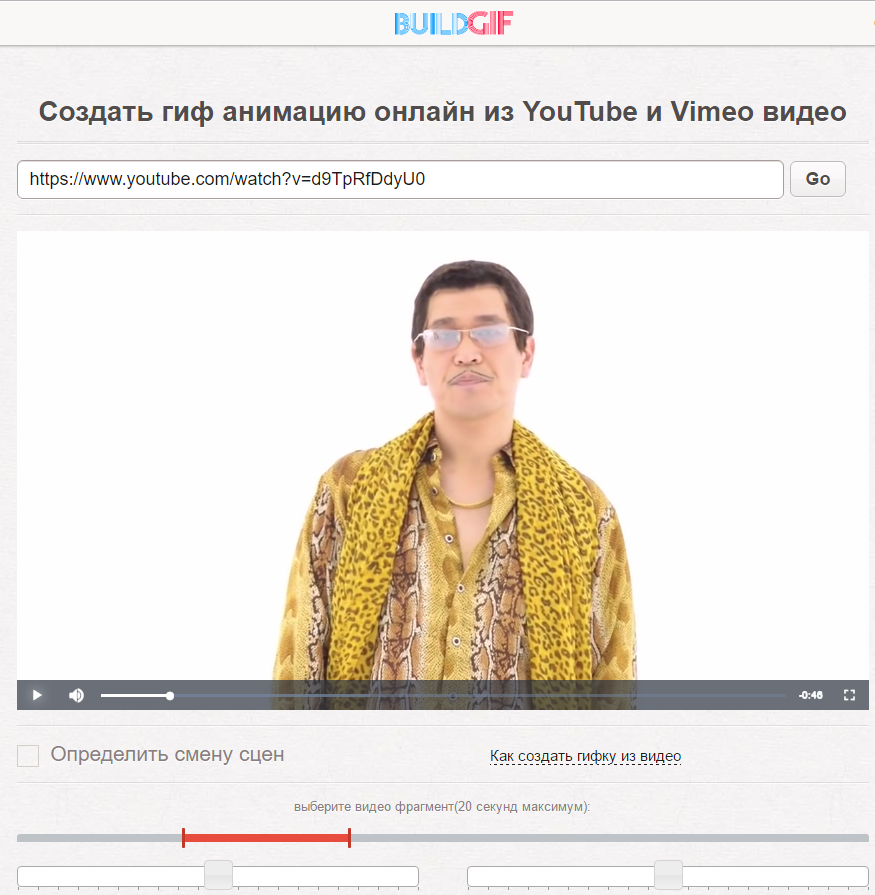 Чтобы получить пакеты эффектов, вам нужно войти в магазин эффектов, указав свой идентификатор Wondershare, и подписаться на доступ ко всем эффектам Filmora. Нажмите здесь, чтобы узнать больше об эффектах Filmora.
Чтобы получить пакеты эффектов, вам нужно войти в магазин эффектов, указав свой идентификатор Wondershare, и подписаться на доступ ко всем эффектам Filmora. Нажмите здесь, чтобы узнать больше об эффектах Filmora.
Есть ли у iSkysoft дополнительные категории программного обеспечения, которые можно порекомендовать?
Да! Мы делаем все возможное, чтобы помочь вам с интеллектуальными решениями, которые сделают вашу цифровую жизнь более творческой и продуктивной. Нажмите здесь, чтобы узнать больше о том, какое программное обеспечение является лучшим в разных категориях, и выберите наиболее подходящее для вас.
> Советы по фото > 10 лучших программ для создания GIF из изображений
Создание анимированного GIF с помощью Python
Майк
Анимированные GIF-файлы — это тип изображения, который содержит несколько изображений с небольшими различиями.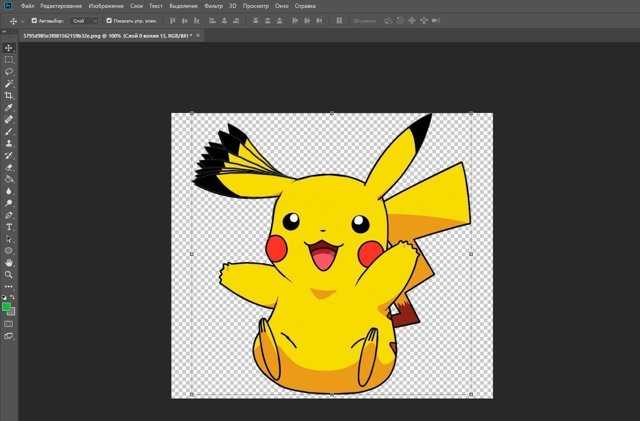 Затем они воспроизводятся как мультфильм. Вы даже можете думать об этом как о книжке-раскладушке с человечком-палочкой, который немного отличается на каждой странице. Когда вы переворачиваете книгу, кажется, что изображение движется.
Затем они воспроизводятся как мультфильм. Вы даже можете думать об этом как о книжке-раскладушке с человечком-палочкой, который немного отличается на каждой странице. Когда вы переворачиваете книгу, кажется, что изображение движется.
Вы можете создавать собственные анимированные GIF-файлы, используя язык программирования Python и пакет Pillow.
Начнем!
Что вам нужно
На вашем компьютере должен быть установлен Python. Вы можете установить его с веб-сайта Python или использовать Anaconda. Вам также понадобится подушка. Если вы используете Anaconda, Pillow уже установлен.
В противном случае вам потребуется установить Pillow. Вот как это сделать с помощью pip:
python3 -m pip install Pillow
После установки Pillow можно создавать GIF!
Создание анимации
Для создания анимированного GIF-файла необходимо иметь несколько кадров анимации. Если у вас есть хорошая камера типа «наведи и снимай» или цифровая зеркальная камера, вы обычно можете использовать их высокоскоростные настройки, чтобы очень быстро сделать серию фотографий.
Если вы хотите, чтобы ваш GIF выглядел красиво, вам следует использовать штатив или поставить камеру на прочную поверхность, прежде чем делать эти фотографии.
Вы также можете использовать Pillow, чтобы нарисовать серию изображений и превратить эту серию в GIF. В этой статье вы узнаете, как использовать оба этих метода для создания анимированного GIF.
Первый метод, о котором вы узнаете, это как взять серию изображений (JPG) и превратить их в анимированный GIF. Создайте новый файл и назовите его gif_maker.py 9.0026 . Затем введите следующий код:
import glob
из изображения импорта PIL
определение make_gif (frame_folder):
кадры = [Image.open(изображение) для изображения в glob.glob(f"{frame_folder}/*.JPG")]
frame_one = кадры[0]
frame_one.save("my_awesome.gif", format="GIF", append_images=кадры,
save_all = Истина, продолжительность = 100, цикл = 0)
если __name__ == "__main__":
make_gif("/путь/к/изображениям")
Здесь вы импортируете Python 9Модуль 0025 glob и класс Pillow Image . Вы используете glob для поиска файлов JPG по пути, который вы передаете своей функции make_gif() .
Вы используете glob для поиска файлов JPG по пути, который вы передаете своей функции make_gif() .
Примечание. Вам нужно будет указать реальный путь вместо использования заполнителя, который находится в приведенном выше коде
Следующим шагом является создание списка Python из объектов Image . Если ваши изображения большие, вы можете добавить шаг для изменения их размера, чтобы сам GIF не был огромным! Если вы этого не сделаете, вы эффективно берете все эти изображения и превращаете их в один гигантский файл. Узнайте больше о том, как изменить размер фотографий с помощью Pillow!
Когда у вас есть список изображений Python, вы говорите Pillow save() его как GIF, используя первое изображение в вашем списке Python. Чтобы это произошло, вам нужно специально указать Pillow, что формат установлен на «GIF». Вы также передаете свои кадры анимации параметру append_images . Вы также должны установить для параметра save_all значение True.
Вы также должны установить для параметра save_all значение True.
Вы можете установить длительность каждого кадра в миллисекундах. В этом примере вы устанавливаете его на 100 мс. Наконец, вы установили зациклить на 0 (ноль), что означает, что вы хотите, чтобы GIF зацикливался вечно. Если вы установите его на число больше нуля, он будет повторяться столько раз, а затем остановится.
Если вы хотите протестировать этот код на чем-то, вы можете использовать этот zip-архив изображений колибри. Когда вы запустите этот код для этой разархивированной папки, ваш GIF будет выглядеть так:
Причина, по которой этот GIF не очень гладкий, заключается в том, что эти фотографии были сделаны без штатива. Попробуйте сделать несколько снимков движущегося объекта с помощью штатива, а затем повторно запустите этот код, и он будет намного более плавным.
Теперь вы готовы научиться создавать анимацию, рисуя с помощью Pillow!
Рисование анимации с помощью Pillow
Pillow позволяет рисовать различные фигуры в качестве объектов изображения.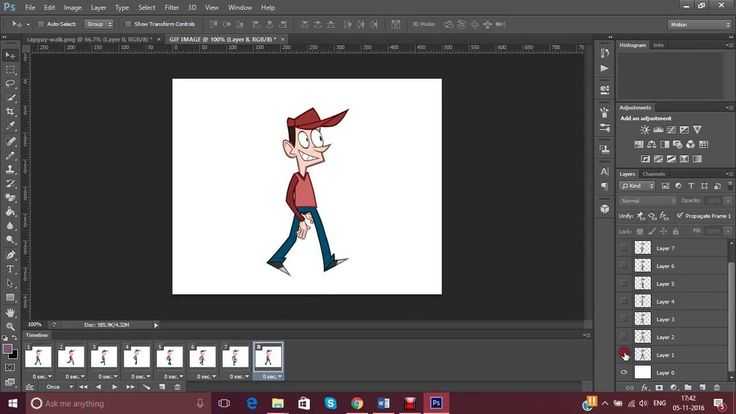 Вы можете использовать это, чтобы создать свою собственную анимацию! Если вы хотите узнать больше о том, какие рисунки можно создавать с помощью Pillow, вам может понравиться эта статья: Рисование фигур на изображениях с помощью Python и Pillow.
Вы можете использовать это, чтобы создать свою собственную анимацию! Если вы хотите узнать больше о том, какие рисунки можно создавать с помощью Pillow, вам может понравиться эта статья: Рисование фигур на изображениях с помощью Python и Pillow.
В этом примере вы будете рисовать круги, используя эллипс Pillow 9форма 0026. Вы также можете рисовать дуги, линии, прямоугольники, многоугольники, линии и многое другое.
Для начала создайте новый файл и добавьте следующий код:
из импорта PIL Image, ImageDraw
защитный эллипс (x, y, смещение):
image = Image.new("RGB", (400, 400), "синий")
рисовать = ImageDraw.Draw(изображение)
draw.ellipse((x, y, x+смещение, y+смещение), fill="red")
вернуть изображение
определение make_gif():
кадры = []
х = 0
у = 0
смещение = 50
для числа в диапазоне (20):
frame.append (эллипс (x, y, смещение))
х += 35
у += 35
frame_one = кадры[0]
frame_one. save («круг.gif», формат = «GIF», append_images = кадры,
save_all = Истина, продолжительность = 100, цикл = 0)
если __name__ == "__main__":
сделать_gif()
save («круг.gif», формат = «GIF», append_images = кадры,
save_all = Истина, продолжительность = 100, цикл = 0)
если __name__ == "__main__":
сделать_gif()
Код функции make_gif() почти идентичен предыдущему примеру. Основное отличие заключается в том, как вы строите свой список фреймов Python. В этом случае вы создаете цикл, который создает 20 изображений и добавляет их в список кадров .
Чтобы создать свои круги, вы вызываете функцию ellipse() . Он принимает позиции x и y, в которых вы хотите нарисовать эллипс. Он также включает значение смещения . Смещение используется для определения размера изображения. Подушка ellipse() Метод принимает начальную координату x/y радиуса вашего эллипса и конечную координату x/y радиуса. Затем он рисует эллипс.
Когда эллипс нарисован, он добавляется к новому изображению размером 400 x 400 пикселей. Это изображение имеет синий фон.


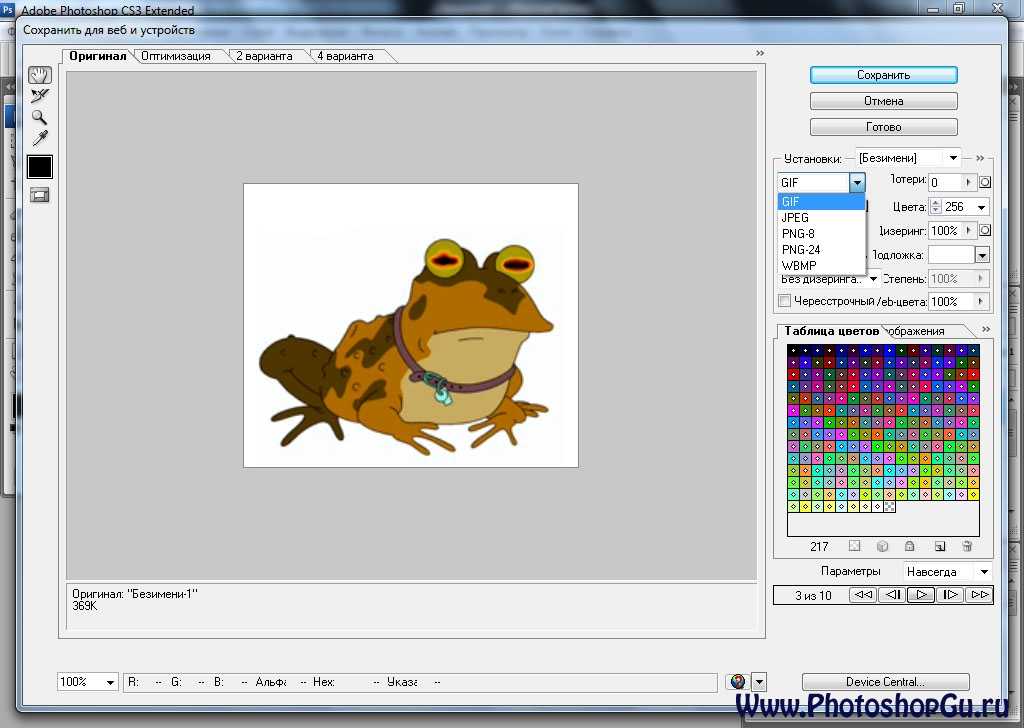
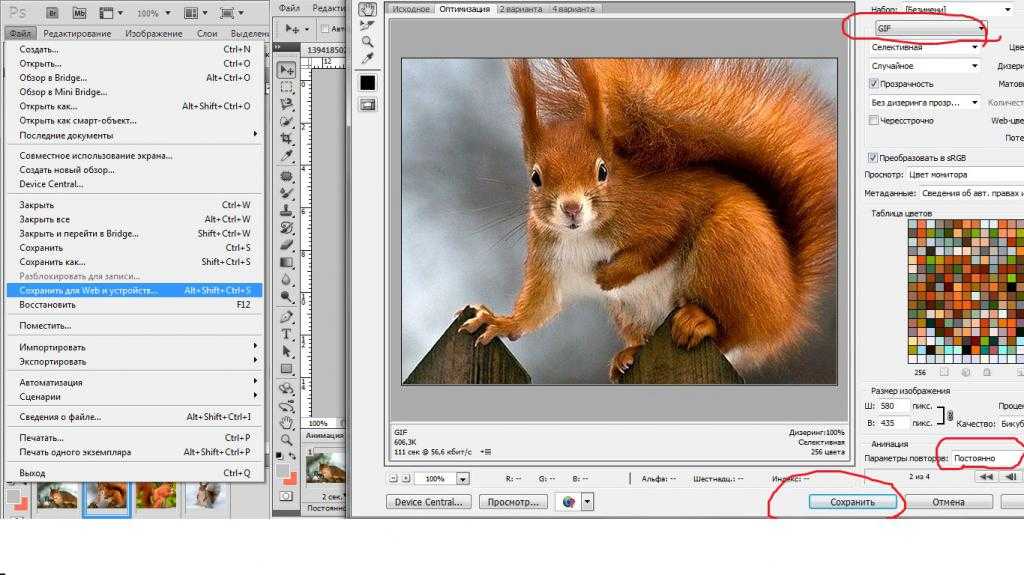
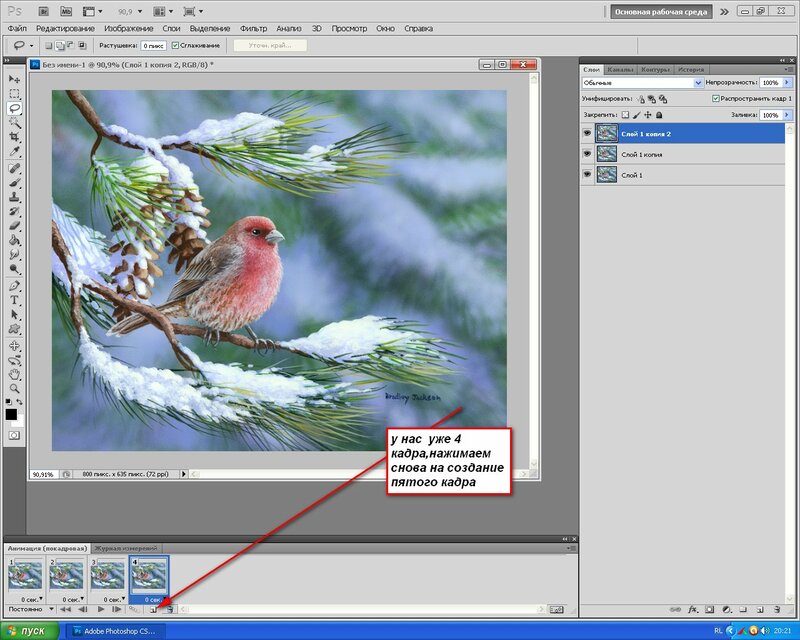

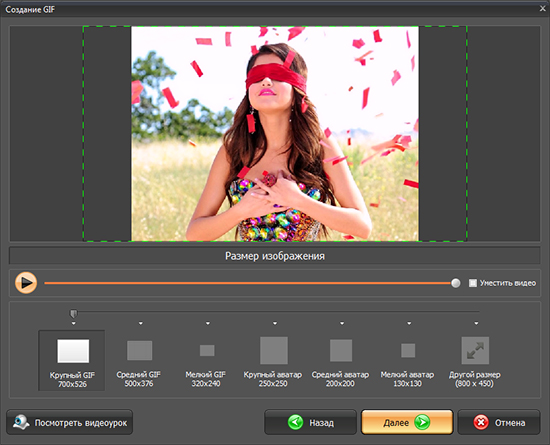
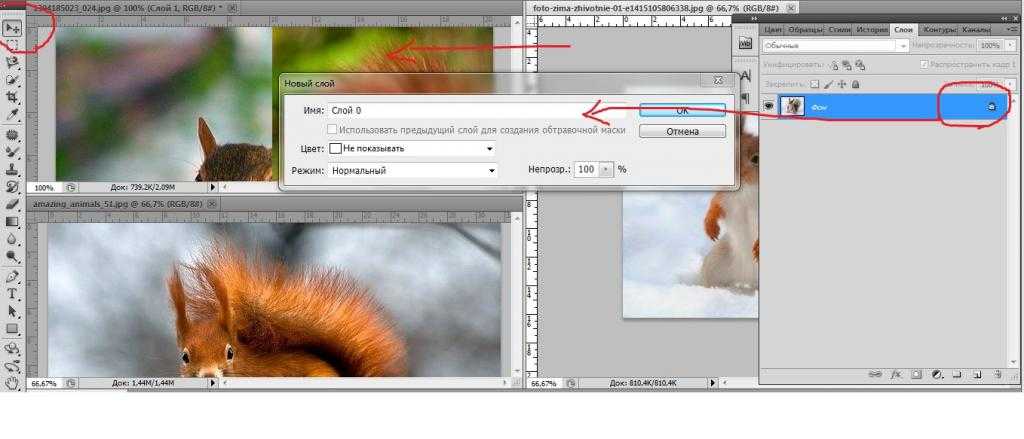

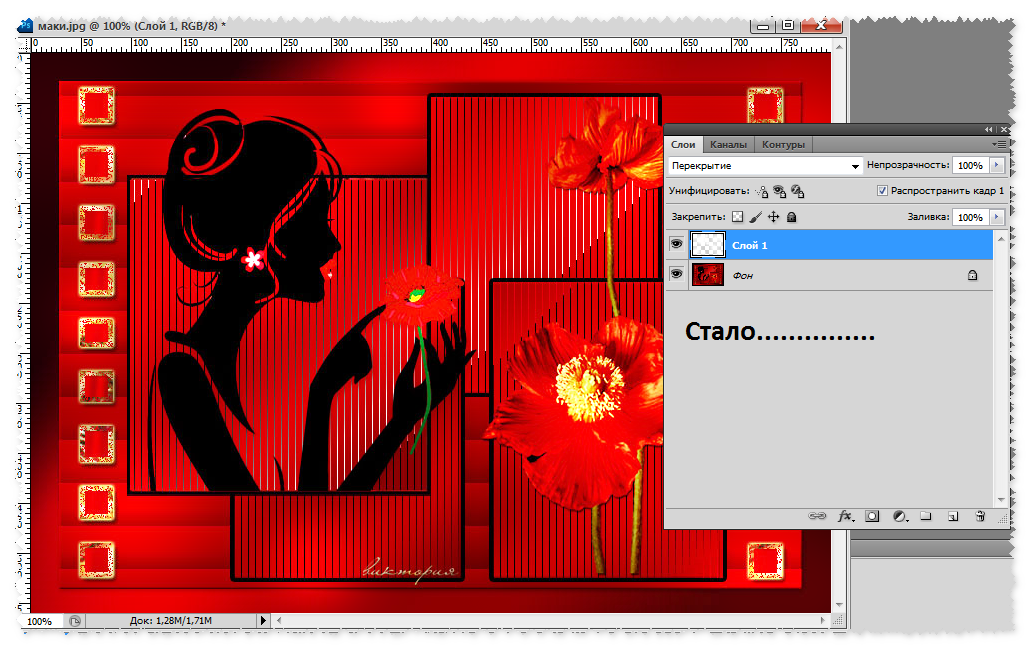
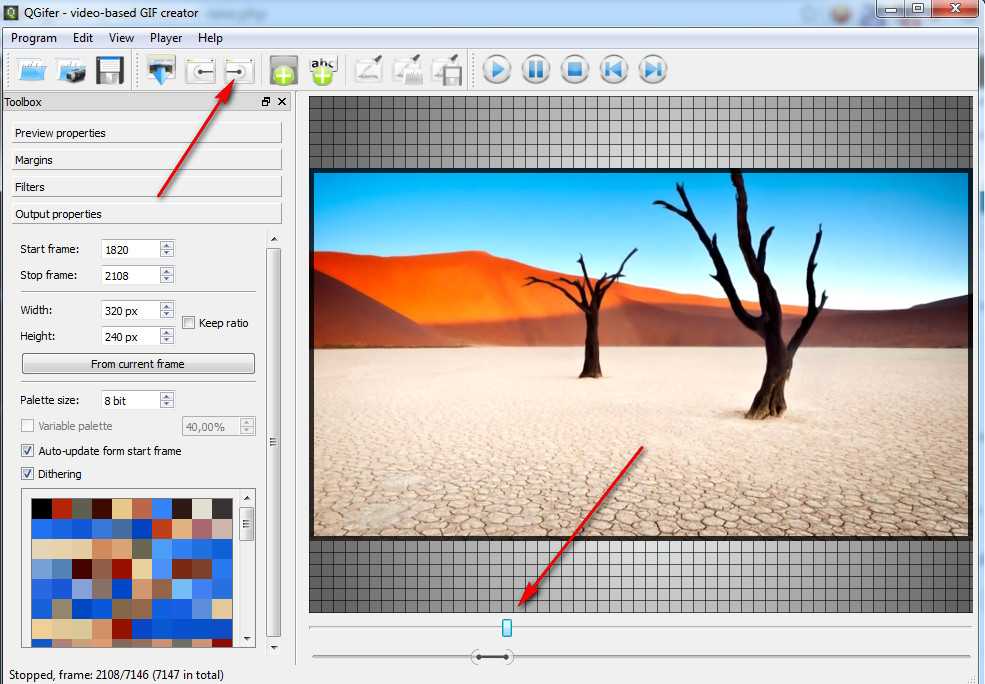 save («круг.gif», формат = «GIF», append_images = кадры,
save_all = Истина, продолжительность = 100, цикл = 0)
если __name__ == "__main__":
сделать_gif()
save («круг.gif», формат = «GIF», append_images = кадры,
save_all = Истина, продолжительность = 100, цикл = 0)
если __name__ == "__main__":
сделать_gif()