Фон в клетку — фото и картинки: 69 штук
504 Обои 29-11-2022
Розовая клетка с прозрачным фоном
Розовые обои в клеточку
Клетчатый фон для эстетики
Принты клетка
Фон из пинтереста в клетку
Розовый фон в клеточку
Голубой фон в клеточку
Клетка текстура
Розовый фон в клеточку
Розовый фон в белую клетку
Голубой фон в клеточку
Красивый фон в клеточку
Розовый фон в клеточку
Черно розовая клетка
Обои для кукольного домика
Обои для кукольного домика
Фиолетовый фон в клетку
Розовый фон в клеточку
Grid обои
Красивый фон в клетку
Чёрный фон в клетку
Красный фон в клеточку
Клетчатый фон для эстетики
Обои в клеточку
Голубой клетчатый фон
Фон в клетку для фотошопа
Фон в клетку
Фиолетовый фон в клеточку
Розово белая клетка
Розово белая клетка
Grey Tartan Rhapsody плитка
Голубая клетка
Шотландка Барбери
Паттерн коричневый
Лист в клетку
Чёрный фон в клеточку
Черно белая сетка
Розовая клетка фон
Красивый фон в клеточку
Бумага Скрапбукинг клетка
Pink pattern
Клетка текстура
Фон для скрапбукинга клетка
Красная клетчатая ткань
Клетчатый фон
Пастельная клетка фон
Розовый клетка горизонтальный
Барбери клетка обои
Зеленая клетка фон
Обои пастельных тонов
Borastapeter коллекция Lilleby обои
Клетчатый фон
Чёрно розовые полоски
Клетчатый фон розовый
Желтый фон в клеточку
Голубой фон в клетку
Розовая клетка
Клетчатый фон
Розово белая клетка
Розовая сетка фон
Розовая сетка
Розовый фон в клеточку
Цветная клетка фон
Розовая клетка
Оранжево-бежевый фон в клеточку
Клетка тетрадная фон
Клетка Эстетика черно белая
Красивый фон в клетку
Красная клетка текстура
Оцени фото:
Комментарии (0)
Оставить комментарий
Жалоба!
Другие фото по теме::
- Аниме
- Спрайты
- Обои
- Поделки
- Арт
- Картинки
- Фоны
- Острова
- Небо
- Деревья
- Природа
- Водопады
- Горы
- Озера
- Реки
- Лес
- Море
- Цветы
- Растения
- Времена года
- Вкусняшки
- Стиль
Эстетичный фон в клетку — 53 фото
Арт
Автомобили
Аниме
Девушки
Дети
Животные
Знаменитости
Игры
Красота
Мужчины
Природа
Фантастика
Фильмы
Фэнтези
Фоны 456 24 августа 2022
1
Эстетичный фон в клеточку
2
Крупная клетка фон
3
Черно белая сетка
4
Розовая клеточка
5
Красивый фон в клеточку
6
Фон для эстетики в клетку
7
Сетка без фона
8
Красивый фон в клеточку
9
10
Розовый фон в белую клетку
11
Фон в клеточку для фотошопа
12
Фон в клетку
13
Фон в клетку для фотошопа
14
Черно белая клетка
15
Клетка тетрадная фон
16
Фон в клетку гача
17
Розовый фон в клеточку
18
Розовая клетка фон
19
Голубой фон в клетку
20
Фиолетовый фон в клетку
21
Неоновая сетка
22
Розово черная клетка
23
Фиолетовая клеточка
24
Бежевый фон в клетку
25
Красивый лист в клетку
26
Ткань в клеточку
27
Тартан Бербери
28
Красивые обои в клеточку
29
Решетка фон
30
Фон в клеточку
31
Забор сетка Эстетика
32
Фон в клеточку
33
Клетка текстура
34
Розовая ткань в клетку
35
Красивый фон в клетку
36
Розовая клетка
37
Черно фиолетовая клетка
38
Бумага в клетку
39
Обои Thibaut Menswear resource
40
Обои в клетку
41
Фиолетовый фон в клетку
42
Клетка тюрьма
43
Обои Шотландская клетка
44
Клетчатый фон
45
Красивый фон в клеточку
46
Розовый квадратик
47
Тетрадь в клетку
48
Сетчатый забор фон
49
Сетчатый забор Эстетика
50
Фон для интро
51
Фон из пинтереста в клетку
52
Оцени фото:
Комментарии (0)
Оставить комментарий
Жалоба!
Еще арты и фото:
Шикарные обои на самого высокого качества! Выберайте обои и сохраняйте себе на рабочий стол или мобильный телефон — есть все разрешения! Огромная коллекция по самым разным тематикам только у нас! Чтобы быстро найти нужное изображение, воспользутесь поиском по сайту.
- абстракция
автомобили
аниме
арт
девушки
дети
еда и напитки
животные
знаменитости
игры
красота
места
мотоциклы
мужчины
общество
природа
постапокалипсис
праздники
растения
разное
собаки
текстуры
техника
фантастика
фэнтези
фильмы
фоны
Как удалить клетчатый фон в Photoshop
Всякий раз, когда вы пытаетесь удалить фон в Photoshop, происходит самое неприятное. Появляется этот странный клетчатый фон. Это даже больше отвлекает, чем просто белое!
Привет, я Кара. Сегодня я здесь, чтобы успокоить ваше разочарование в Photoshop. Если вы пытаетесь удалить фон изображения и появляется клетчатый фон, значит, вы все сделали правильно, и Photoshop работает правильно.
Тем не менее, есть способы изменить его или избавиться от него.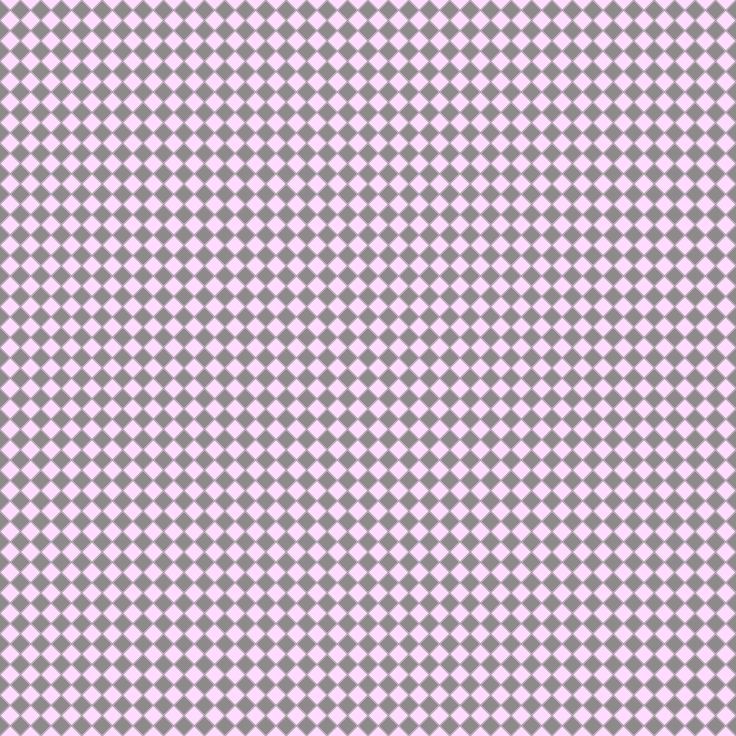 Позвольте мне показать вам, как удалить клетчатый фон в Photoshop.
Позвольте мне показать вам, как удалить клетчатый фон в Photoshop.
Примечание. Я использую версию Photoshop для Windows. Если вы используете Mac, рабочее пространство будет выглядеть немного иначе, чем на приведенных здесь снимках экрана.
Содержание
- Что такое клетчатый фон в Photoshop
- Как изменить клетчатый фон в Photoshop
- Как удалить клетчатый фон с изображения
Что такое клетчатый фон в Photoshop
Во-первых, давайте разберемся, с чем мы работаем. Этот клетчатый фон является представлением по умолчанию для того, как Photoshop представляет прозрачность. На самом деле программа не может сделать фон прозрачным. Там должно быть что-то.
Таким образом, по умолчанию используется клетчатый фон. Сплошной цвет фона для представления прозрачности может сбить с толку, но на клетчатом фоне ошибиться сложнее. Вот как выглядит вариант по умолчанию.
Пока вы сохраняете изображение в формате PNG, фон при экспорте остается прозрачным.
Например, я могу разместить цветы поверх этого серого фона, и ни одна из клетчатых частей не будет с ним.
Вы когда-нибудь задумывались, почему изображения теряют прозрачность при экспорте? Вероятно, вы экспортируете их в формате JPEG, и это никогда не сработает. JPEG не поддерживает прозрачность и автоматически добавляет белый фон к изображениям, содержащим прозрачность.
Как только вы поймете назначение клетчатого фона, вы, возможно, больше не будете заинтересованы в его «удалении». Тем более, что технически его там не убрать.
Но, в зависимости от вашего изображения, клетчатый фон может слишком отвлекать вас во время работы. Может быть, трудно увидеть некоторые детали, с которыми вы работаете, из-за линий сетки.
Итак, давайте посмотрим, как его изменить.
Как изменить клетчатый фон в Photoshop
Photoshop предоставляет различные варианты того, как может выглядеть прозрачный фон. Чтобы внести изменения, перейдите на Отредактируйте , наведите указатель мыши на Настройки и выберите Прозрачность и гамма . На Mac перейдите к Photoshop > Настройки > Прозрачность и гамма .
На Mac перейдите к Photoshop > Настройки > Прозрачность и гамма .
Во-первых, в поле Размер сетки вы можете изменить размер сетки. Вы увидите предварительный просмотр того, как это будет выглядеть в правой части диалогового окна.
Если вы не хотите, чтобы сетка отображалась, выберите Нет в поле Размер сетки . Однако единственным вариантом является белый фон, и это может привести к путанице с изображениями с белым фоном.
Прямо под ним, в поле Цвет сетки , вы можете выбрать светло-, средне- или темно-серый. Вы также можете полностью изменить цвет сетки на красный, оранжевый, зеленый, синий или фиолетовый.
Выберите параметр Пользовательский , чтобы открыть палитру цветов, и вы можете выбрать любой цвет, который хотите использовать. Либо щелкните одно из двух полей образцов цвета, чтобы изменить цвета сетки по отдельности.
Вы можете сходить с ума сколько угодно, хотя сумасшествие может отвлекать при работе с изображениями. Однако, если вы работаете с чем-то, что имеет много серого, переход на диковинный цвет может упростить задачу. Вы всегда можете вернуться к значениям по умолчанию позже.
Вот и все, что нужно сделать, чтобы изменить настройки клетчатого фона в Photoshop.
Как удалить клетчатый фон с изображения
Мы говорили о том, почему вам не нужно удалять клетчатый фон, но бывают случаи, когда вам это необходимо.
Например, кто-то прислал вам скриншот изображения с клетчатым фоном позади него.
Как и изображение цветка, которое я вставил выше. При открытии в Photoshop изображение цветка имеет прозрачный фон, но если вы попытаетесь манипулировать моим скриншотом, вы быстро обнаружите, что к нему прикреплен клетчатый фон.
Как его удалить?
На самом деле все очень просто. И Photoshop делает большую часть работы. Например, давайте откроем снимок экрана с изображением цветка, который я сделал в Photoshop.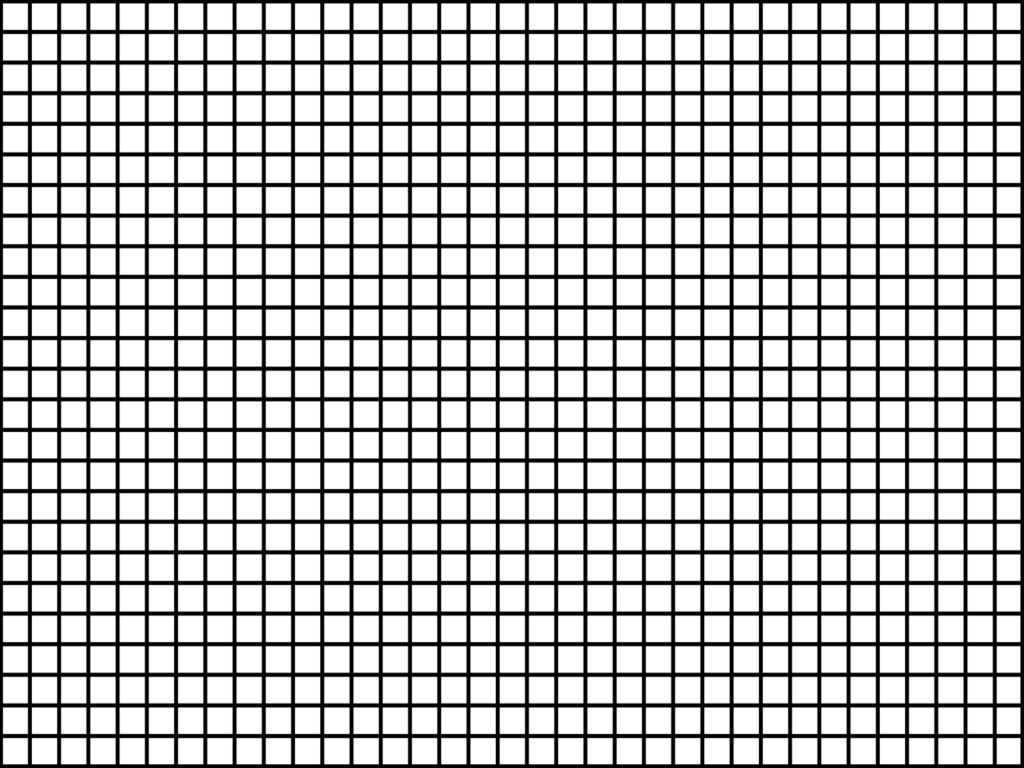
Если я попытаюсь скопировать и вставить скриншот изображения на мой серый фон, вот что я получу.
Чтобы это исправить, откройте скриншот в Photoshop. Вы должны убедиться, что панель Properties открыта. Перейдите в окно и нажмите Свойства , если рядом с ним нет галочки. Если есть галочка, панель уже активна в правой части экрана.
Перейдите туда, и вы найдете раздел под названием Быстрые действия . Там есть удобная кнопка Удалить фон . Нажмите на нее и наблюдайте, как происходит волшебство.
Хорошо, если честно, это будет выглядеть так, как будто ничего не произошло, потому что ваш клетчатый фон превратится в клетчатый фон. Здесь может пригодиться изменение цвета клетчатого фона в Photoshop, чтобы вы могли видеть изменения.
Однако, если вы заметили на панели слоев, теперь к вашему изображению добавлена маска слоя. Все вокруг изображения черное, что означает, что оно скрыто, в данном случае прозрачно.
Теперь вы можете сохранить его в формате PNG с прозрачным фоном. Хотите узнать больше о работе с прозрачностью в Photoshop? Узнайте, как сделать слой прозрачным здесь!
О Каре Кох
Кара увлеклась фотографией примерно в 2014 году и с тех пор исследует все уголки мира изображений. Когда она почувствовала, что Lightroom ограничена, она с головой погрузилась в Photoshop, чтобы научиться создавать изображения, которые она хотела.
Как сделать прозрачный фон в Photoshop за 3 простых шага
Создание прозрачного фона в Photoshop — полезная уловка, чтобы сохранить свой рукав для редактирования фотографий.
Прозрачный фон позволяет легко менять фон в соответствии с продуктом, который вы хотите продать, или выделять особенности объекта.
Лучший способ сделать фон изображения прозрачным зависит от качества изображения и диапазона цветов.
Сплошной цвет фона, например белый фон, облегчит удаление фонового слоя.
Если цвет фона изображения аналогичен цвету переднего плана, который вы хотите выделить, задача займет больше времени и потребует инструмента выделения, так как некоторые линии будут смешанными.
Вот два способа сделать фон прозрачным в Abode Photoshop: автоматически с помощью простого и быстрого щелчка или вручную с помощью одного из инструментов выделения.
(Вам также может быть интересно узнать, как создать прозрачный градиент в Photoshop.)
У вас нет Photoshop?
Загрузите Adobe Photoshop
Загрузите последнюю версию Adobe Photoshop, чтобы следовать этому простому руководству.
Начните бесплатную 7-дневную пробную версию сегодня
ПОДРОБНЕЕ
Содержание
Как сделать фон прозрачным в Photoshop
Чтобы сделать фон прозрачным в Photoshop, вам нужно открыть изображение или выбрать слой на панели слоев.
Когда изображение выбрано, перейдите в правую часть окна изображения на панель слоев.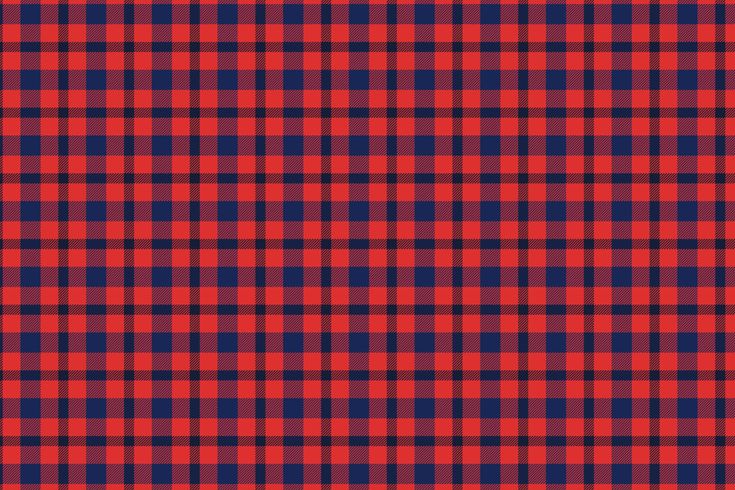
Если вы не можете найти панель слоев, выберите Окно > Слои в раскрывающемся меню и нажмите Слои, появится панель слоев.
Если слой заблокирован, разблокируйте его, щелкнув значок замка на панели слоев.
Теперь любая область, которую вы удаляете из этого слоя, будет прозрачной.
Способ 1 — выбор быстрого исправленияЕсли фон представляет собой один блок цвета (например, белый фон) и контрастирует с передним планом, вы можете использовать быстрое действие «Удалить фон» в свойствах.
Найдите Быстрые действия на панели Свойства справа от изображения и выберите параметр Удалить фон .
Если вы не можете найти панель свойств, выберите Окно > Свойства в раскрывающемся меню.
Когда вы нажмете Удалить фон у вас будет совершенно прозрачный фон.
- Узнайте, как увеличить масштаб в Photoshop
Чтобы сделать фон прозрачным на изображении с перекрывающимися цветами на заднем и переднем плане, сначала необходимо изолировать объект от фона.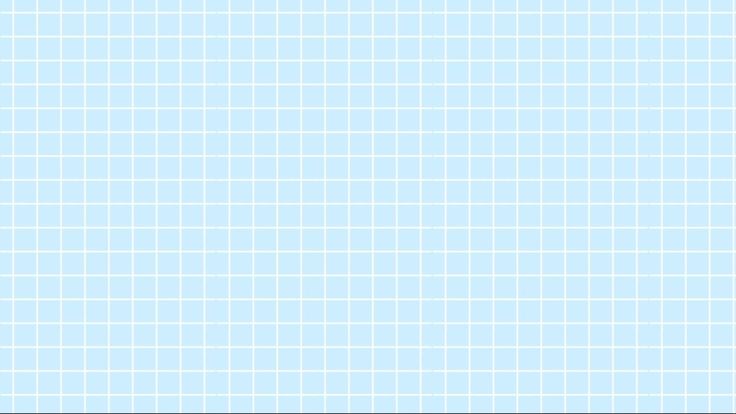
Один из лучших способов сделать это — использовать инструмент выделения.
Используя инструмент выделения, такой как инструмент «Волшебная палочка» или инструмент «Магнитное лассо», у вас будет больше контроля, что позволит вам точно выбрать область, которую вы хотите превратить в прозрачный фон.
Выберите Magic Wand на панели инструментов слева от изображения или используйте сочетание клавиш, нажав W .
Когда выбран инструмент Magic Wand , перейдите к . Выберите в меню и нажмите Subject .
(Узнайте, как использовать инструмент Photoshop Magic Wand здесь.)
Photoshop будет стремиться выделить весь объект, окружив его марширующими муравьями.
Когда изображение сложное, Photoshop не всегда сможет идеально выделить весь объект переднего плана, и марширующие муравьи могут забрести в нежелательные области.
Используя волшебную палочку , вы можете исправить выбранную область марширующих муравьев.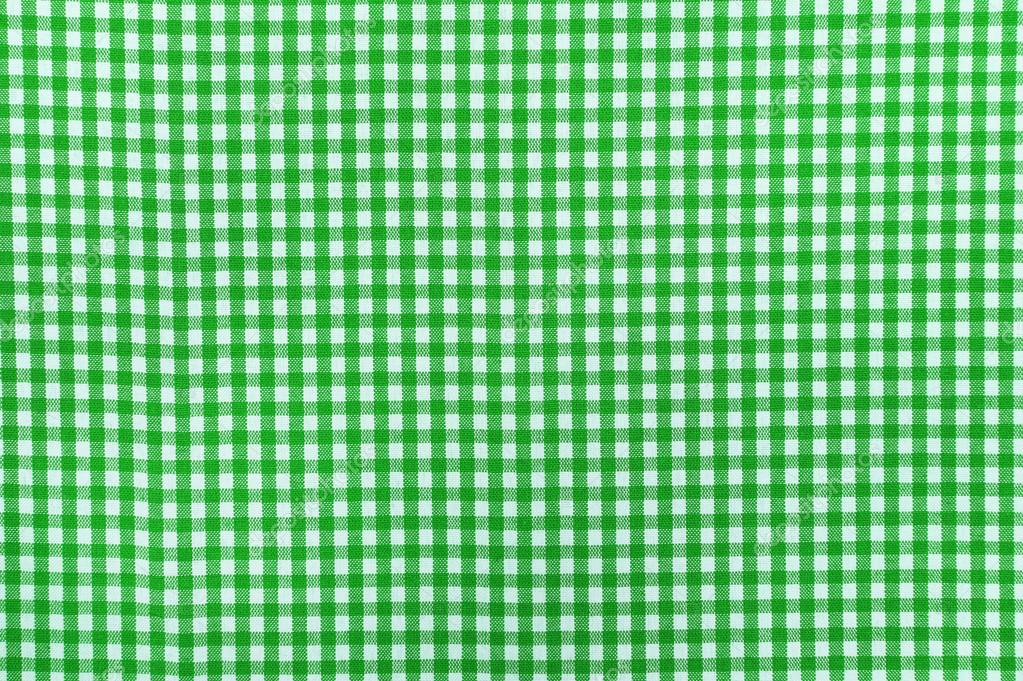
Перейдите к панели верхнего меню и щелкните значок Вычесть или Добавить . Теперь вы можете сканировать марширующих муравьев, чтобы исправить линию, вручную удалив ненужный фон или включив исключенные области.
Когда марширующие муравьи окружат объект, который вы хотите изолировать, перейдите в верхнюю строку меню и нажмите Select > Inverse .
Теперь фон выбран и готов к удалению, чтобы стать прозрачным фоном.
В верхней строке меню выберите Правка > Вырезать . Фон будет удален, чтобы оставить прозрачный фон.
Если у вас возникли проблемы со снятием выделения по какой-либо причине, вот руководство, которое я написал о том, как отменить выделение в Photoshop.
Теперь, когда вы успешно удалили фон и создали прозрачный фон, вы можете перенести изолированный объект на необычный фоновый слой.
Как расширить фон в Photoshop?
Сделать прозрачный фон в Photoshop | Заключительные слова

