Как восстановить старую фотографию: ретушь и цветокоррекция. Оживите свой фотоархив! | Материалы от компаний
Программы для восстановления фото
Сейчас доступно множество фоторедакторов для работы на ПК, на телефоне и в режиме онлайн. Обычно для профессиональной ретуши используется Adobe Photoshop. Популярность этого софта объясняется огромным выбором инструментов для ретуши, колоризации, восстановления, цветокоррекции.
Однако Фотошоп — это профессиональное ПО со сложным управлением, рассчитанное на опытных пользователей и фотографов. Для стабильной работы тут требуется мощный ПК с последними обновлениями системы. Поэтому в рамкам этой статьи мы рассмотрим более удобный вариант — программу для восстановления старых фото ФотоВИНТАЖ.
ФотоВИНТАЖ — это удобное в управлении приложение для Windows полностью на русском языке.
Программа самостоятельно анализирует снимок и исправляет все обнаруженные дефекты. Это облегчает процесс восстановления, поэтому ПО с успехом может применять на практике любой человек. Также в приложении доступна функция замены фона, LUT-фильтры, эффекты, добавление надписей, ретушь.
К его преимуществам также относятся невысокие системные требования и небольшая нагрузка на процессор. Благодаря этому работать с программой можно в том числе на слабых ПК и ноутбуках.
Как восстановить старую фотографию
Рассмотрим подробно, как отреставрировать поврежденные кадры с помощью программы для восстановление старых фотографий ФотоВИНТАЖ.
Шаг 1. Добавьте фото
Для начала скачайте установочный файл фоторедактора с официального сайта — это бесплатно и не требует регистрации. Запустите распаковку двойным щелчком по инсталлятору. Когда софт установится на компьютер, запустите его и загрузите снимок при помощи кнопки «Открыть фото».
Шаг 2. Обрежьте фото и исправьте скосы
Во время сканирования фотокарточки иногда сбиваются на поверхности сканера, в результате картинка получается слегка скошенной. Также при этом вокруг снимка часто образуется ненужная белая или черная рамка.
Исправить эти небольшие дефекты можно в разделе «Инструменты».
Шаг 3. Уберите дефекты
Перейдите в раздел «Ретушь» и выберите опцию «Восстанавливающая кисть». Отрегулируйте настройки справа таким образом, чтобы вам было комфортно работать с небольшими сколами на снимке. Аккуратно обработайте мелкие дефекты в кадре, щелкая по ним кистью.
Чтобы убрать крупные заломы на однотонном фоне, вернитесь к списку инструментов ретуши и выберите «Штамп». Закрасьте кистью участок, который вы хотите скрыть. Когда возле выделенной области появится фрагмент-дубль, захватите его и перетащите на подходящее место на снимке.
Выбранная текстура заменит поврежденную область.
Шаг 4. Уберите желтые пятна
Обычная проблема старых цветных фотографий — выцветание красок и пожелтение снимка. Чтобы избавиться от пятен на черно-белых фотографиях, достаточно отметить пункт «черно-белый» под гистограммой.
Но на цветном снимке могут присутствовать и нужные желтые оттенки, поэтому убирать дефекты требуется точечно. Перейдите в раздел «Ретушь» и отыщите инструмент «Корректор». Выделите кистью область и скорректируйте ее при помощи цветовых слайдеров.
Шаг 5. Скорректируйте цветовой баланс
Теперь исправим основной цветовой баланс фотографии. Сделать это можно в автоматическом или ручном режиме. Вернитесь в раздел «Улучшения» и в боковом столбце отметьте галочкой пункт «Автокоррекция» — «Цвет».
Сделать это можно в автоматическом или ручном режиме. Вернитесь в раздел «Улучшения» и в боковом столбце отметьте галочкой пункт «Автокоррекция» — «Цвет».
Чтобы отредактировать оттенки вручную, раскройте вкладку «Цвета» и регулируйте ползунки тех оттенков, которые доминируют на снимке.
Шаг 6. Повысьте четкость
Теперь давайте рассмотрим, как сделать старую фотографию четкой. На самом деле это максимально просто: в разделе «Улучшения» во вкладке «Основные» просто повысьте одноименный параметр.
Так же, как и с желтыми пятнами, вы можете повысить детализацию отдельного фрагмента. Для этого воспользуйтесь инструментом «Корректор» и настройте резкость.
Шаг 7.
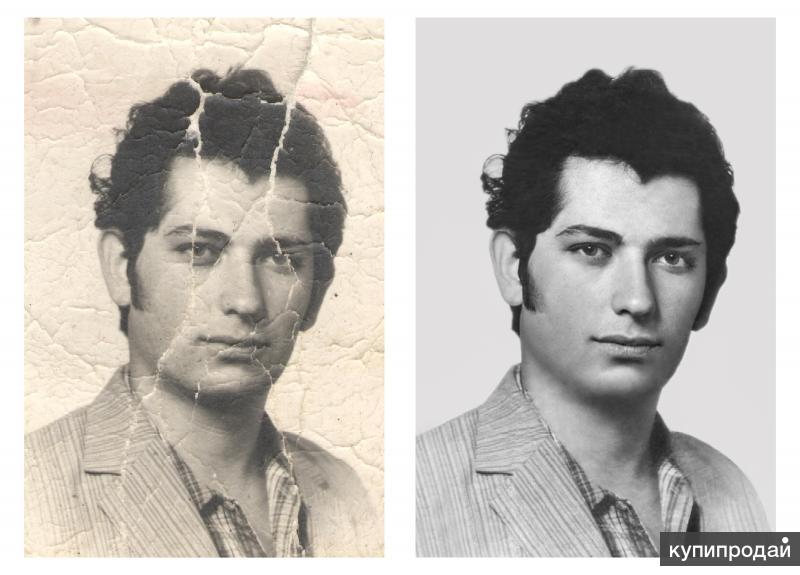 Сохраните изображение
Сохраните изображениеКак видите, восстановление старых фотографий не отнимает много времени. Осталось лишь узнать, как сохранить обработанный снимок. Для этого кликните по кнопке «Сохранить» в правом верхнем углу программы, укажите название файла и выберите папку, в которую будет отправлен снимок. После этого снова нажмите «Сохранить».
Выводы
Теперь вы знаете, что делать со старыми фотографиями, если они выцвели или «поломались». Просто преобразуйте их в цифровой формат и проведите реставрацию фото в программе ФотоВИНТАЖ. В итоге вы получите «вечный» фотоархив, который можно сохранить на флешку, сделать слайд-шоу и делиться в социальных сетях.
Опубликовано на правах рекламы
ФотоВИНТАЖ: восстановление старых фотографий
Необходимо восстановить старинный снимок? Это может потребоваться в разных ситуациях. Например, при оцифровке семейного альбома или в качестве услуги в профессиональной фотостудии.
Например, при оцифровке семейного альбома или в качестве услуги в профессиональной фотостудии.
В процессе восстановления снимка нет ничего экстра-сложного. Зная основные приёмы, с этой задачей сможет справиться любой.
Содержание:
- Оцифровка бумажных фотоснимков
- Ретушь изображений
- Шаг 1. Кадрирование и исправление искажений
- Шаг 2. Исправление освещения
- Шаг 3. Ретушь фотоснимка
- Шаг 4. Колоризация фотографии
- Шаг 5. Экспорт результата
- Выводы статьи
Чтобы отреставрировать кадр, требуется подобрать подходящую программу на компьютер. Подобного софта много — есть редакторы попроще и посложнее.
В качестве примера мы возьмем один из наиболее простых редакторов — ФотоВИНТАЖ. Он поможет качественно скрыть трещины, настроить освещение и колоризировать снимок. Работать с ним довольно просто, даже без какого-либо опыта в обработке фотографий. Скачать программу ФотоВИНТАЖ вы можете с официального сайта.
Скачать ФотоВИНТАЖ
Чтобы упростить процесс редактирования, мы расскажем, как восстановить старую фотографию на примере конкретного фотоснимка. На изображениях вы можете увидеть результат работы в фоторедакторе: до и после обработки.
На изображениях вы можете увидеть результат работы в фоторедакторе: до и после обработки.
Оцифровка бумажных фотоснимков
Чаще всего старинные кадры хранятся в бумажном виде в альбомах. Чтобы приступить к ретуши изображения, вам потребуется оцифровать фотографии. Для этого есть несколько способов.
Самый простой вариант — обратиться в фотоателье. Так вы сможете получить качественные фото в высоком разрешении, однако сканирование займет время (обычно от 24 часов) и требует финансовых вложений.
В домашних условиях можно использовать сканер для оцифровки снимков. Устройство позволит получить четкие кадры, настроить разрешение и формат. Также вы сможете избежать многих дефектов: бликов, пылинок, засветов и других недостатков.
Читайте также: Как отсканировать старую фотографию в цифровой формат
При отсутствии оборудования, можно применить фотоаппарат или камеру на смартфоне. Для такого способа нужно быть чрезвычайно аккуратными: необходимо зафиксировать снимок, установить над ним освещение и сфокусироваться с помощью камеры. Важно: расположить свет так, чтобы на фотографии не появились блики и засветы.
Важно: расположить свет так, чтобы на фотографии не появились блики и засветы.
Использование сканера позволит получить качественный материал.
Ретушь изображений
После оцифровки необходимых изображений вы можете приступить к их редактированию. Каждый кадр имеет свои недостатки: он может быть выцветшим, пересвеченным или темным, иметь трещины, пылинки или пятна.
Мы расскажем, как исправить основные проблемы на примере старого фотоснимка. Из пошаговой инструкции вы узнаете об основных приемах и тонкостях восстановления фотографий.
Шаг 1. Кадрирование и исправление искажений
У многих старых снимков есть рамка с наименованием фотоателье или границами фотопленки. Также при сканировании размер файла может отличаться от пропорций снимка. В таком случае результат оцифровки может включать в себя область с изображением копировального устройства.
Чтобы получить качественную фотографию, необходимо удалить лишние границы. Для этого воспользуйтесь в фоторедакторе функцией кадрирования. Перейдите в раздел «Инструменты» и выберите соответствующую опцию.
Перейдите в раздел «Инструменты» и выберите соответствующую опцию.
Во время сканирования изображение могло быть перевернуто. Чтобы изменить его ориентацию, поверните картинку на 90 градусов.
Затем настройте размер рамки: в данном случае необходимо сдвинуть левую границу и обрезать лишнее пространство. Если вы хотите сохранить исходное соотношение сторон, перед изменением рамки кликните на «Пропорции оригинала».
Если вы планируете выкладывать работу в социальные сети, вы можете настроить пропорции фото. Например, для публикации в Instagram необходима квадратная картинка.
Выберите соотношение сторон 1:1 и измените положение рамки.
При использовании фотоаппарата для оцифровки бумажных снимков вы могли получить геометрические искажения на фото. Это может быть связано с фокусным расстоянием объектива или наклоном камеры. Дефекты можно исправить, настроив пропорции и дисторсию кадра.
В разделе «Инструменты» воспользуйтесь функцией «Геометрия». При выпуклости кадра увеличьте значение дисторсии и повысьте параметры пропорции.
При выпуклости кадра увеличьте значение дисторсии и повысьте параметры пропорции.
Шаг 2. Исправление освещения
Фотография может быть выцветшей, потрепанной, темной или пересвеченной. Чтобы улучшить старые фото, нужно скорректировать параметры освещения.
При обработке темного снимка перейдите в раздел «Улучшения». Для настройки яркости фото повысьте значение экспозиции. Затем осветлите участки с тенями с помощью соответствующей настройки. Для тусклой картинки необходимо усилить контраст.
Если на снимке есть засветы, понизьте параметры «Засветки» и «Светлые».
Для детальной настройки вы можете воспользоваться функцией «Кривые». Ее можно использовать для повышения или понижения контраста, увеличения или уменьшения яркости, настройки синего, красного и зеленого цветовых каналов.
Вы можете использовать готовые пресеты или скорректировать кривую самостоятельно. Для темного снимка создайте три точки на прямой: в верхней части, в середине и конце. Перетащите их в левую часть так, чтобы создать плавную дугу. Пример настройки можно увидеть на картинке.
Перетащите их в левую часть так, чтобы создать плавную дугу. Пример настройки можно увидеть на картинке.
Для светлого снимка настройки должны быть противоположными.
Шаг 3. Ретушь фотоснимка
Ретушь старых фото может потребоваться, если на снимке есть трещины, царапины или пылинки. Вы можете их убрать с помощью специальных инструментов — восстанавливающей кисти, штампа и заплатки. Каждая опция подходит для определенной проблемы.
Для удаления трещин, царапин и пятен подходит «Штамп». Для его использования необходимо настроить размер кисти, степень растушевки и прозрачность. Затем выделите нежелательный элемент. Появятся две области: одна — маскирующая проблему, вторая — включающая текстуру на замену проблемной зоны.
Чтобы изменить участок снимка, перекрывающий дефект, перетащите второе выделение в подходящее место на фото. Инструмент можно использовать несколько раз.
Если необходимо скрыть маленькие дефекты и пылинки, используйте «Восстанавливающую кисть». Она автоматически заменяет выделенное место и устанавливает на замену текстуру, соответствующую соседним областям фото.
Она автоматически заменяет выделенное место и устанавливает на замену текстуру, соответствующую соседним областям фото.
При использовании опции также необходимо настроить размер, уровень растушевки и прозрачности. Затем выделите проблемное место. Нейросеть автоматически скроет дефект.
С помощью восстанавливающей кисти мы убрали пылинки и небольшие царапины.
Для вырезания лишних объектов воспользуйтесь «Заплаткой». Она поможет вам скрыть машину, человеческую фигуру, руку или голову, случайно попавшие в объектив камеры.
Чтобы использовать ее, обведите нежелательный объект мышкой и перетащите выделение в место на снимке с похожей текстурой. На снимке мы скрыли люк, скопировав участок фото с брусчаткой. Программа автоматически скорректирует замену.
Шаг 4. Колоризация фотографии
При коррекции черно-белых фотоснимков можно применить автоматическую колоризацию. Это позволит сделать кадр более современным и реалистичным, а также даст возможность взглянуть на то, как исторические события, личности или старые улицы выглядели «в жизни».
Для раскрашивания перейдите в раздел «Улучшения». Кликните на надпись «Сделать черно-белое цветным». Нейросеть самостоятельно скорректирует ваш снимок и добавит цвета. После можно скорректировать результат вручную.
Также вы можете применить фотоэффекты. В соответствующей категории представлены цветные и черно-белые фильтры, имитирующие фотопленку, оттенки кинофильмов, а также ретро-эффекты и тонирование.
Вы можете наложить любой пресет и настроить его силу.
Читайте также: Как сделать черно-белое фото цветным онлайн — 3 способа
Шаг 5. Экспорт результата
После завершения обработки вы можете сохранить работу во всех популярных форматах. Нажмите «Файл» и укажите подходящий вариант: быстрый экспорт в JPEG, PNG, BMP, TIFF или вывод с настройкой размера.
Вы сможете изменить качество работы.
Выводы статьи
Теперь вам известно, как отреставрировать старую фотографию. Это можно сделать с помощью разного программного обеспечения. При редактировании необходимо убрать лишние границы пленки, настроить освещение, произвести ретушь и удалить пятна, трещины, царапины. Также вы можете колоризировать черно-белый снимок, применить фотоэффекты и добавить надписи. Главное — улучшить качество фотографии и экспортировать ее в удобном формате.
При редактировании необходимо убрать лишние границы пленки, настроить освещение, произвести ретушь и удалить пятна, трещины, царапины. Также вы можете колоризировать черно-белый снимок, применить фотоэффекты и добавить надписи. Главное — улучшить качество фотографии и экспортировать ее в удобном формате.
Нажимая на кнопку, я даю согласие на обработку персональных данных и принимаю политику конфиденциальности
4 лучших способа восстановить удаленные фотографии с компьютера (2022)
С тех пор, как была открыта фотография, люди увлечены фотографированием и коллекционированием. Еще несколько десятилетий назад фотографии хранились в альбомах или коробках из-под обуви. Это были физические предметы, которые, если их уничтожить, исчезли навсегда.
Сегодня большинство фотографий делается в цифровом виде и хранится на электронных устройствах, таких как компьютеры и мобильные телефоны. Этот факт позволяет хранить тысячи фотографий на жестком диске вашего компьютера или SD-карте, подключенной к вашему телефону.
Одним из недостатков этого удобства является легкость потери изображений с этих устройств. Изображения могут быть легко удалены непреднамеренно во время выполнения других задач. Обновления системы могли случайно стереть некоторые из ваших ценных фотографий. Вполне вероятно, что в какой-то момент вам придется восстанавливать удаленные фотографии с вашего компьютера .
Как восстановить удаленные фотографии с вашего компьютераНезависимо от того, как ваши фотографии были удалены с вашего компьютера или электронного устройства, хорошая новость заключается в том, что вы можете вернуть их . Это не похоже на то, что вы подожгли коробку, полную фотографий Polaroid. Цифровые следы ваших фотографий все еще существуют, и их можно восстановить.
Прежде чем углубиться, несколько слов о том, куда попадают ваши фотографии, когда вы их удаляете. Они не удаляются сразу с вашего компьютера или системы хранения телефона.![]() Вместо этого операционная система помечает местонахождение удаленного файла как пространство для повторного использования и перезаписывает ваш файл с фотографией, если ему нужно место.
Вместо этого операционная система помечает местонахождение удаленного файла как пространство для повторного использования и перезаписывает ваш файл с фотографией, если ему нужно место.
❗По этой причине, как только вы узнаете, что удалили фотографию, вы должны прекратить использование диска, раздела или устройства, чтобы предотвратить перезапись ваших файлов, прежде чем вы сможете их восстановить.
Восстановление удаленных фотографий с компьютера Windows
У пользователей компьютеров Windows есть несколько вариантов, если они обнаружат, что некоторые из их фотографий отсутствуют. Давайте посмотрим, как вы можете попытаться восстановить удаленные фотографии на машине Windows 10/8/7/XP 9.0010 .
Способ 1. Восстановление изображений из корзины В первую очередь следует искать удаленные изображения в вашей корзине . Сюда операционная система Windows помещает файлы, которые она пометила для удаления.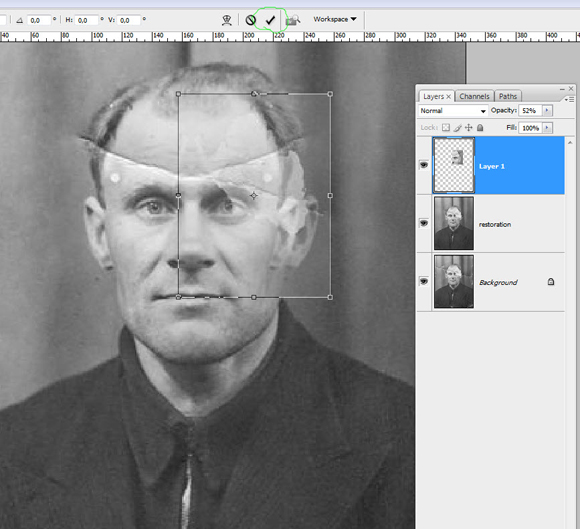 Эти файлы все еще находятся на вашем компьютере и могут быть легко восстановлены.
Эти файлы все еще находятся на вашем компьютере и могут быть легко восстановлены.
- Нажмите на Корзину Корзина , чтобы открыть ее.
- Поиск фотографий , которые были удалены. Если они найдены, вы можете переместить их в любое место по вашему выбору.
Способ 2. Попробуйте функцию резервного копирования Windows
Если у вас есть привычка регулярно создавать резервные копии своего компьютера, вы можете восстановить удаленные фотографии из одной из резервных копий. В зависимости от вашей версии Windows откройте утилиту резервного копирования и восстановления и найдите файлы, которые вы хотите восстановить. Мастер восстановления проведет вас через необходимые шаги, чтобы вернуть ваши файлы, если это возможно.
Способ 3: Программное обеспечение для восстановления данных ✅
Возможно, вам потребуется использовать программное обеспечение для восстановления данных, если вы очистили корзину после удаления фотографий и у вас нет их ни в одной из ваших резервных копий. Программное обеспечение для восстановления данных может сканировать ваш жесткий диск и восстанавливать файлы, которые кажутся потерянными навсегда.
Программное обеспечение для восстановления данных может сканировать ваш жесткий диск и восстанавливать файлы, которые кажутся потерянными навсегда.
Отличным бесплатным выбором для восстановления фотографий является Disk Drill для Windows XP, 7, 8, 10, 11. Это мощный инструмент для восстановления данных, который позволяет вам восстановить до 500 МБ данных бесплатно .
Выполните следующие действия для восстановления удаленных файлов в Windows:- Загрузите бесплатную версию Disk Drill для Windows.
- Установите приложение, предоставив ему системное разрешение, если требуется.
- Запустите программу и выберите диск, с которого вы хотите восстановить фото.
- Предварительный просмотр файлов — Disk Drill предоставит вам список файлов, доступных для восстановления.
- Восстановите свои файлы — После выбора файлов, которые вы хотите восстановить, и места, где они будут храниться, нажмите кнопку « Восстановить » и позвольте приложению восстановить ваши файлы.

Пользователи Mac, столкнувшиеся с ситуацией с удаленными фотографиями, могут воспользоваться рядом средств, чтобы попытаться восстановить свои изображения. Вот обзор различных методов, которые вы можете использовать для восстановления ваших фотографий.
Способ 1: Восстановление фотографий из корзиныНедавно удаленные фотографии вполне могут оставаться в корзине, если вы ее не очистили.
- Щелкните значок Корзина , чтобы открыть его и выполнить поиск файлов.
- Если они есть, вы можете просто использовать опцию « Вернуть », чтобы вернуть их в исходное положение.
Способ 2. Восстановление медиафайлов с помощью Time Machine Backup
Если вы создаете резервную копию своей машины с помощью Time Machine, это следующее место для поиска ваших файлов, если они не находятся в Корзине. Щелкните значок Time Machine в верхней части экрана и введите Time Machine.
Щелкните значок Time Machine в верхней части экрана и введите Time Machine.
Вы можете искать в прошлом, пока не найдете файлы, которые хотите восстановить. Выберите их и нажмите «Восстановить», и ваши фотографии вернутся в исходное место.
Здесь вы найдете подробное руководство по восстановлению удаленных файлов из Time Machine.
Способ 3: попробуйте iTunes Backup
Вы можете восстановить свои фотографии из резервной копии iTunes, если регулярно синхронизируете свою фототеку с iTunes.
Способ 4: Используйте программное обеспечение для восстановления фотографий для Mac ✅
Вы можете обнаружить, что ваша Корзина была очищена, и вы знаете, что не создали резервные копии недостающих фотографий. В этом случае вам необходимо использовать программное обеспечение для восстановления данных, такое как Disk Drill для Mac , чтобы восстановить ваши фотографии.
Вы можете загрузить бесплатную пробную версию , которая позволит вам увидеть, какие файлы может восстановить инструмент, прежде чем тратить на него свои с трудом заработанные деньги.
- Скачайте Disk Drill для Mac бесплатно.
- Установите приложение и введите пароль администратора при появлении запроса.
- Запустите инструмент и выберите диск, на котором будет выполняться восстановление.
- Просканируйте диск со списком файлов, которые Disk Drill может восстановить для вас.
- Предварительный просмотр файлов, которые вы хотите восстановить.
- Восстановите свои фотографии , получив лицензионную копию, которая позволит вам восстановить файлы, отображаемые при сканировании.
Восстановление фотографий iPhone на компьютере Mac
Если вы удалили фотографии, которые необходимо восстановить с iPhone или другого устройства iOS, Disk Drill для Mac — лучший вариант.
Выполните следующие действия, чтобы восстановить удаленные фотографии с iPhone:
- Загрузите Disk Drill на свой Mac.

- Установить программу. Вам будет предложено ввести пароль администратора, чтобы программа могла внести изменения в систему.
- Подключите свой iPhone к компьютеру . Компьютер, который вы восстанавливаете, должен быть доверенным для вашего iPhone, поэтому примите сообщение « Trust This Computer » на вашем телефоне, если вы впервые подключаете его к компьютеру.
- Нажмите кнопку « Восстановить » справа от значка вашего iPhone. Это инициирует процесс сканирования.
- Выберите файлы , которые вы хотите восстановить после завершения сканирования. Disk Drill отобразит список фотографий, которые можно восстановить с вашего iPhone.
- Нажмите кнопку « Восстановить » после выбора папки назначения, и ваши фотографии будут восстановлены в этом месте.
Disk Drill также является отличным выбором для восстановления фотографий, удаленных с вашего устройства Android.![]() Существуют и другие приложения для восстановления данных, но Disk Drill предлагает бесплатную загрузку, которая позволяет вам увидеть, что можно восстановить, до покупки программного обеспечения.
Существуют и другие приложения для восстановления данных, но Disk Drill предлагает бесплатную загрузку, которая позволяет вам увидеть, что можно восстановить, до покупки программного обеспечения.
Вот что для восстановления удаленных фотографий с вашего Android:
- Загрузите Disk Drill на свой компьютер Mac.
- Установите программу и введите пароль администратора.
- Подключите устройство Android к вашему Mac через USB-кабель.
- Выберите устройство Android и нажмите « Восстановить », чтобы начать процесс сканирования.
- Disk Drill отобразит список файлов, которые можно восстановить.
- Выберите файлы, которые вы хотите восстановить, и нажмите » Recover », чтобы файлы были восстановлены в выбранное вами место.
Заключение
Вышеприведенное обсуждение иллюстрирует, как восстановить удаленные фотографии с вашего компьютера Windows или Mac, а также с мобильных устройств Android и iOS. Неизменным во всех этих процедурах является то, что приложение для восстановления данных Disk Drill является незаменимым инструментом при столкновении с удаленными фотографиями.
Неизменным во всех этих процедурах является то, что приложение для восстановления данных Disk Drill является незаменимым инструментом при столкновении с удаленными фотографиями.
Помимо использования для восстановления удаленных фотографий, Disk Drill предлагает расширенную защиту данных для любых файлов, которые могут быть случайно удалены с помощью функции Recovery Vault. Загрузите инструмент бесплатно сегодня и узнайте, как лучше защитить свои важные цифровые активы.
FAQМогу ли я бесплатно восстановить удаленные фотографии с компьютера?
Обязательно! Существует несколько бесплатных приложений для восстановления фотографий, которые могут восстанавливать файлы изображений распространенных форматов:
- Disk Drill
- PhotoRec
- Windows File Recovery
- Lazesoft Mac Data Recovery
- Exif Untrasher
Как восстановить удаленные изображения с жесткого диска компьютера?
Чтобы восстановить удаленные изображения с жесткого диска компьютера:
- Установите Disk Drill на свой компьютер с Windows или Mac.

- Используйте Disk Drill для сканирования жесткого диска.
- Предварительный просмотр восстанавливаемых изображений.
- Выберите изображения, которые вы хотите восстановить.
- Сохраните удаленные изображения на другом устройстве хранения.
Как восстановить безвозвратно удаленные фотографии без компьютера?
К сожалению, подавляющее большинство цифровых камер не могут восстановить удаленные фотографии. Ситуация немного лучше, когда речь идет о смартфонах, поскольку они часто сохраняют фотографии в облаке и могут запускать собственные приложения для восстановления фотографий.
Как восстановить безвозвратно удаленные изображения с моего компьютера?
Если вы уже очистили корзину с удаленными изображениями на своем компьютере и у вас нет готовой резервной копии, лучше всего использовать программное обеспечение для восстановления данных для восстановления этих изображений.
Выполните следующие действия, чтобы восстановить безвозвратно удаленные изображения на вашем компьютере:
- Загрузите и установите Disk Drill для Windows.

- Запустите приложение и выберите диск, на котором раньше хранились удаленные фотографии.
- Просмотрите файлы, чтобы найти нужные.
- Выберите файлы, которые вы хотите восстановить, и нажмите кнопку Восстановить.
- Выберите место для хранения восстановленных изображений.
Можно ли восстановить безвозвратно удаленные фотографии на ноутбуке?
Да. В зависимости от вашей ситуации вы сможете восстановить удаленные фотографии с вашего ноутбука (как Mac, так и Windows) либо из папки «Корзина» (Корзина), из недавней резервной копии, либо с помощью программного обеспечения для восстановления данных.
Куда на компьютере попадают безвозвратно удаленные изображения?
При удалении изображений с компьютера удаляется только ссылка на файлы. Поэтому фотографии останутся на жестком диске вашего компьютера до тех пор, пока операционная система не сохранит другой файл в том же месте. Картинка действительно исчезнет с вашего компьютера только после того, как будет перезаписана другими данными.
Как я могу восстановить удаленные изображения с моего компьютера без программного обеспечения?
Если вы недавно удалили изображения с вашего компьютера, вы можете быстро восстановить их даже без дополнительного программного обеспечения. Этот метод работает как для компьютеров Mac, так и для компьютеров под управлением Windows.
Выполните следующие действия, чтобы восстановить удаленные изображения с вашего компьютера:
- Нажмите «Корзина» (или значок «Корзина», если вы используете Mac).
- Найдите фотографии, которые вы хотите восстановить.
- Найдя нужные изображения, просто перетащите их в другую папку.
Дэвид Морело
Дэвид Морело — профессиональный автор контента в технологической нише, охватывающий все, от потребительских товаров до новых технологий и их межотраслевого применения. Его интерес к технологиям начался в …
Прочитать всю биографию
Дэвид Морело — профессиональный автор контента в технологической нише, охватывающий все, от потребительских товаров до новых технологий и их межотраслевого применения. Его интерес к технике начался в …
Его интерес к технике начался в …
Прочитать полную биографию
Утверждено
Бреттом Джонсоном
Эта статья была одобрена Бреттом Джонсоном, инженером по восстановлению данных в ACE Data Recovery. Бретт имеет степень бакалавра в области компьютерных систем и сетей, 12-летний опыт работы.
Эта статья была одобрена Бреттом Джонсоном, инженером по восстановлению данных в ACE Data Recovery. Бретт имеет степень бакалавра в области компьютерных систем и сетей, 12-летний опыт работы.
Связанные статьи
Как восстановить навсегда удаленные фотографии с ПК
Недавно я пытался удалить лишние фотографии с моего ПК с Windows. Я думал, что использование Shift + Delete сэкономит мне время и усилия. Но со мной происходит что-то неожиданное. Я навсегда удаляю фотографии. Есть ли какое-либо решение для , чтобы вернуться навсегда удалить изображения с моего компьютера? Большое спасибо.
В наши дни часто возникают ситуации с потерей данных на компьютере, жестком диске, мобильном телефоне, SD-карте и т. д. Обычно люди хранят свои важные данные на своих компьютерах, такие как фотографии, видео, документы и т. д. на. Кроме того, они используют «Shift + Delete» всякий раз, когда хотят удалить какой-либо файл или папку с компьютера.
Кроме того, у некоторых есть привычка очищать корзину ПК, чтобы освободить место для хранения. Некоторые люди случайно удаляют важные папки и файлы с внешних запоминающих устройств своего ПК, таких как флешки, SD-карты и многие другие. К сожалению, папки или файлы на компьютере, которые были удалены навсегда, не могут быть восстановлены из корзины. Таким образом, пользователи не смогут
В этой статье:
- Часть 1.
 Самый простой способ: как вернуть безвозвратно удаленные фотографии с помощью Recoverit
Самый простой способ: как вернуть безвозвратно удаленные фотографии с помощью Recoverit - Часть 2. 2 простых способа удалить потерянные изображения с компьютера
- Часть 3. Дополнительная информация об окончательно удаленных фотографиях
Часть 1. Самый простой способ: как восстановить фотографии с помощью Recoverit
Если вам нужен простой и эффективный способ восстановить безвозвратно удаленные фотографии с компьютера, вы можете использовать программное обеспечение для восстановления изображений. К счастью, теперь вы можете использовать множество инструментов для восстановления данных на восстановить безвозвратно удаленные изображения с вашего компьютера с легкостью. Однако, когда дело доходит до самого надежного и эффективного программного обеспечения для восстановления данных для фотографий, Recoverit Photo Recovery выделяется из огромного множества.
1. Видеоруководство о том, как вернуть безвозвратно удаленные фотографии
Поскольку вы уже знакомы с программой для восстановления фотографий Recoverit, вы можете посмотреть видео ниже, чтобы узнать, как вернуть потерянные фотографии.
2. Бесплатно скачать Recoverit Photo Recovery
Recoverit Photo Recovery — лучший способ вернуть потерянные фотографии. Это безопасное и мощное программное обеспечение для восстановления файлов, которое может помочь вам восстановить удаленные фотографии с вашего ПК. По сравнению с другими инструментами восстановления данных, он имеет самую высокую скорость восстановления. Кроме того, это более быстрый способ восстановить потерянные и удаленные данные с компьютера.
Скачать бесплатно | Win Скачать бесплатно | Mac
Этот инструмент обладает замечательными возможностями и функциями, которые делают его универсальным инструментом для восстановления данных. Вот его основные возможности и функции:
1 Он может вернуть удаленные или потерянные фотографии с карты памяти, ноутбука, цифровой камеры, MacBook с коэффициентом восстановления 96%.
2 Независимо от того, как вы потеряли свои фотографии, программа работает при различных сценариях потери данных, таких как случайное удаление, вирусная атака, сбой системы и т. д.
3 Помимо фотографий, инструмент может восстановить многие другие типы файлов , такие как видео, документы и т. д., без потери качества.
4 Он совместим с операционными системами Windows и Mac. Он поддерживает Windows 10, 8, 7, XP и Vista.
3. Как восстановить безвозвратно удаленные изображения
Скачать бесплатно | Win Скачать бесплатно | Mac
- Укажите местоположение
Чтобы начать процесс, запустите Рековери фото восстановление .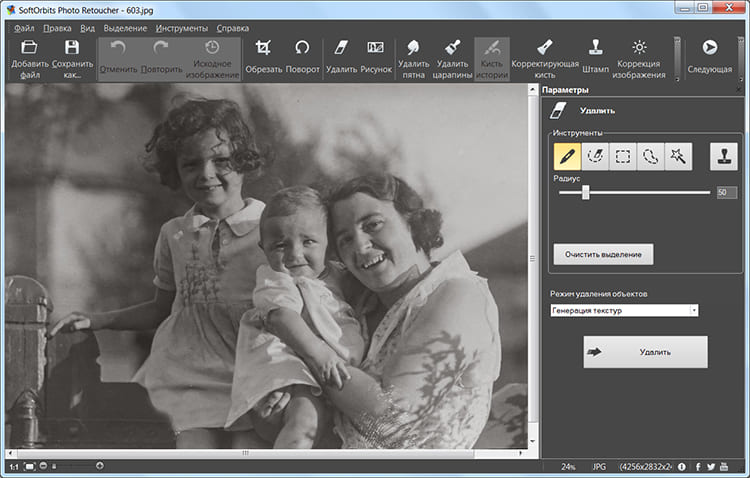 После этого вам нужно выбрать жесткий диск, на котором вы удалили свои фотографии. Затем нажмите кнопку «Пуск», чтобы начать процесс сканирования.
После этого вам нужно выбрать жесткий диск, на котором вы удалили свои фотографии. Затем нажмите кнопку «Пуск», чтобы начать процесс сканирования.
- Сканирование жесткого диска ПК
Теперь программа начнет тщательное сканирование выбранного жесткого диска для поиска удаленных изображений. В процессе сканирования вы можете просматривать фотографии.
- Восстановление безвозвратно удаленных фотографий
Теперь вы можете предварительно просмотреть все восстанавливаемые изображения и выбрать нужные фотографии, которые хотите восстановить. Наконец, нажмите кнопку « Восстановить », чтобы вернуть фотографии.
Руководство использует Recoverit Photo Recovery для Windows, чтобы выполнить восстановление безвозвратно удаленных изображений. Пользователи Mac могут получить версию для Mac и решение на этой странице: Восстановление удаленных фотографий на Mac .
4. Советы по восстановлению безвозвратно удаленных изображений
Вы ищете советы по восстановлению безвозвратно удаленных фотографий? Вот несколько эффективных советов, которым вы можете следовать, чтобы избежать подобной ситуации с потерей данных.
1) Сделайте резервную копию фотографий
- Вы также знаете, что ситуации потери данных непредсказуемы, особенно с внешними устройствами хранения. Вот почему рекомендуется делать резервные копии фотографий на внешних устройствах хранения, чтобы всякий раз, когда вы сталкиваетесь со сценарием потери данных, вы могли легко восстановить удаленные или потерянные данные.
- Вы можете просто подключить к компьютеру SD-карту, внешний жесткий диск или телефон. И сохраните данные подключенного устройства на свой компьютер в качестве резервной копии.
- Во время восстановления или резервного копирования не добавляйте и не удаляйте файлы из места хранения фотографий, где вы восстанавливаете или делаете резервную копию фотографий.
 После завершения восстановления или резервного копирования вы можете использовать место для хранения фотографий.
После завершения восстановления или резервного копирования вы можете использовать место для хранения фотографий.
2) Сохранение фотографий в безопасном месте
- При восстановлении фотографий независимо от того, как предлагается сохранять восстановленные фотографии в другом безопасном месте. Не сохраняйте его в том же месте на вашем компьютере, где вы потеряли или удалили фотографии. В противном случае ваши восстановленные фотографии могут быть снова удалены.
- При загрузке программы восстановления Recoverit рекомендуется загружать ее в безопасное место в системе. Выберите место, где есть много шансов столкнуться с ситуацией потери данных.
- Однако, если вы когда-либо удаляли или теряли свои фотографии, вы можете использовать программу Recoverit Photo Recovery для восстановления фотографий. К счастью, программное обеспечение поддерживает восстановление широкого спектра форматов фотографий.
Recoverit Photo Recovery — это утилита для восстановления удаленных или утерянных изображений, видео и аудио. Там вы можете узнать, как восстановить удаленные файлы AVI.
Там вы можете узнать, как восстановить удаленные файлы AVI.
Скачать бесплатно | Win Скачать бесплатно | Mac
Часть 2 Неопределенные способы получить потерянные изображения с компьютера
Не хотите использовать стороннее программное обеспечение, но как вернуть мои изображения? Тогда есть два других способа его использования.
1. Как сделать удаленные фотографии из истории файлов
Если у вас есть хорошая привычка делать резервную копию ваших фотографий, вы можете быстро восстановить удаленные фотографии из резервной копии. И резервная копия может быть резервной копией облачного хранилища, резервной копией внешнего жесткого диска и историей файлов.
Вам может быть интересно, что такое история файлов. История файлов — замечательный инструмент, который присутствует в версиях Windows 8 и Windows 10. Он автоматически создает резервные копии данных вашего компьютера, включая фотографии, видео, документы и т. д. Таким образом, он упрощает резервное копирование и восстановление.
д. Таким образом, он упрощает резервное копирование и восстановление.
Шаг 1 Сначала заходим в папку, откуда были удалены фотографии. И в поле поиска вашего ПК введите « История файлов », а затем выберите « Восстановить файлы с помощью истории файлов ».
Шаг 2 Затем найдите файл или фотографии, которые вы хотите восстановить, а затем вы также можете просмотреть все версии резервных копий папки. Как только вы найдете нужные фотографии, выберите фотографии и нажмите «зеленую» кнопку восстановления.
Шаг 3 Если появится какое-либо диалоговое окно, выберите « Заменить файл в месте назначения », чтобы восстановить удаленные файлы.
Поскольку функция «История файлов» включена только в версии для Windows 8 и Windows 10, если на вашем ПК установлена Windows ниже 8, вы можете использовать Восстановить Фото Восстановление . Это программное обеспечение работает на любой версии Windows без каких-либо проблем.
Как вы можете восстановить удаленные фотографии в Windows 8 ?
2. Как восстановить удаленные фотографии из предыдущих версий
Еще один способ вернуть удаленные фотографии — из предыдущих версий. Предыдущие версии на ПК — это копии папок или файлов, которые создает Windows PC Backup. Кроме того, это копии папок и файлов, которые ваш ПК с Windows автоматически берет в качестве резервной копии.
Таким образом, вы можете использовать предыдущие версии для восстановления удаленных изображений с компьютера . Теперь узнайте, как восстановить изображения с помощью предыдущих версий:
Легко и удобно восстанавливать безвозвратно удаленные изображения из предыдущих версий. Но плохая новость заключается в том, что когда пользователи пытаются восстановить файлы с помощью предыдущих версий, они ничего не находят. Но вы можете попробовать этот способ, возможно, он сработает для вас.
Как вы видели, восстановить удаленные изображения очень просто с помощью предыдущих версий или истории файлов. Однако неизвестно, можно ли найти искомые удаленные изображения. Если вы не можете найти целевые удаленные изображения со встроенными функциями, вы можете использовать Восстановить Фото Восстановление .
Однако неизвестно, можно ли найти искомые удаленные изображения. Если вы не можете найти целевые удаленные изображения со встроенными функциями, вы можете использовать Восстановить Фото Восстановление .
Скачать бесплатно | Win Скачать бесплатно | Mac
Часть 3 Дополнительная информация о безвозвратно удаленных фотографиях
Прежде чем искать «Как восстановить безвозвратно удаленные изображения», всегда лучше узнать причины безвозвратно удаленных изображений. Здесь мы перечислили все распространенные причины удаления фотографий. Вы должны знать об этом, чтобы избежать подобной ситуации в будущем.
1. Распространенные причины безвозвратно удаленных фотографий
Причин безвозвратно удаленных изображений может быть много. Однако вот распространенные причины, по которым вы потеряли свои фотографии навсегда.
Удаление фотографий и очистка корзины
Первая и наиболее распространенная причина — очистка корзины.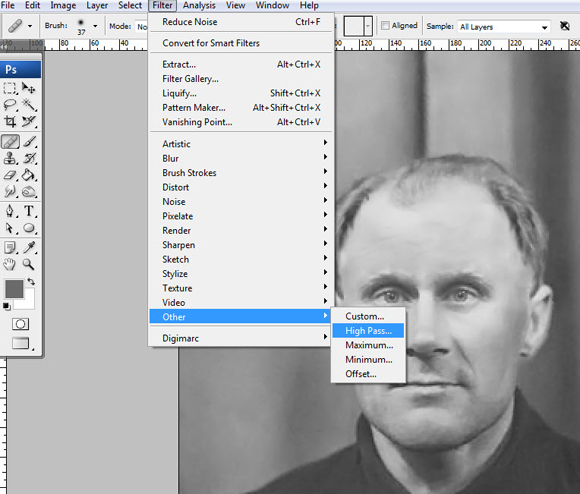 Многие пользователи сначала удаляют фотографии и очищают корзину ПК, чтобы удалить ненужные файлы или сэкономить место на диске. Но таким образом они безвозвратно удаляют фотографии со своего компьютера.
Многие пользователи сначала удаляют фотографии и очищают корзину ПК, чтобы удалить ненужные файлы или сэкономить место на диске. Но таким образом они безвозвратно удаляют фотографии со своего компьютера.
Иногда вы думаете, что некоторые фотографии не важны, и удаляете их. Но вы можете никогда не знать, когда захотите вернуть их. Вот почему вы никогда не должны очищать корзину вашего ПК. Когда вы удаляете фотографии по ошибке, одним из простых способов получить удаленные фотографии является «Корзина».
Получите решение о том, как восстановить удаленные файлы из корзины .
Используйте команду Shift + Delete
Если вы удаляете файлы или папки с помощью команды «Shift + Delete», вы хотите удалить их навсегда. Фотографии, удаленные с помощью команды Shift + Delete, не перемещаются в папку «Корзина». Таким образом, используя эту команду, у вас не остается простого способа вернуть удаленные фотографии.
Поэтому не рекомендуется использовать команду Shift + Delete, так как это приводит к безвозвратной потере.
Вирусная атака
Другой распространенной причиной безвозвратно удаленных изображений является вирусная атака. Теперь интересно, как ваш компьютер может подвергнуться вирусной атаке? Способов может быть множество, например загрузка с вредоносных сайтов или случайные клики по онлайн-рекламе.
Получите решение для восстановления потерянных файлов после вирусной атаки .
К счастью, независимо от того, как вы потеряли или удалили свои фотографии, программа Recoverit Photo Recovery всегда поможет вам восстановить удаленные фотографии с высокой вероятностью успеха.
2. Как узнать, удалены ли мои фотографии навсегда?
Все мои фотографии были удалены? Если вы не знаете, удалены ли ваши фотографии с вашего компьютера безвозвратно, вот способы, которые помогут вам.
Способ 1 Не удается найти удаленные фотографии в корзине
Если фотографии, которые вы удалили с вашего компьютера, отсутствуют в корзине, это ясно показывает, что фотографии удалены навсегда.


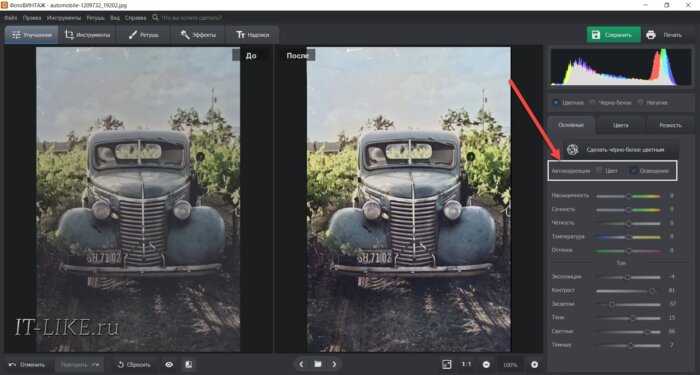

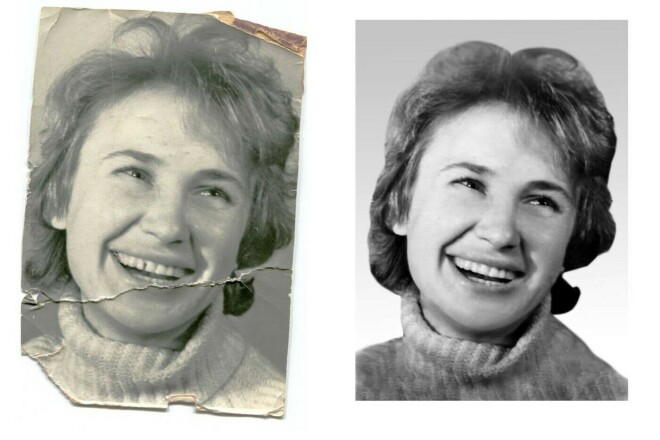
 Самый простой способ: как вернуть безвозвратно удаленные фотографии с помощью Recoverit
Самый простой способ: как вернуть безвозвратно удаленные фотографии с помощью Recoverit После завершения восстановления или резервного копирования вы можете использовать место для хранения фотографий.
После завершения восстановления или резервного копирования вы можете использовать место для хранения фотографий.