Как использовать в Illustrator линейки, сетки и направляющие
Руководство пользователя Отмена
Поиск
Последнее обновление Aug 24, 2022 08:59:55 AM GMT
- Руководство пользователя Illustrator
- Основы работы с Illustrator
- Введение в Illustrator
- Новые возможности в приложении Illustrator
- Часто задаваемые вопросы
- Системные требования Illustrator
- Illustrator для Apple Silicon
- Рабочая среда
- Основные сведения о рабочей среде
- Создание документов
- Панель инструментов
- Комбинации клавиш по умолчанию
- Настройка комбинаций клавиш
- Общие сведения о монтажных областях
- Управление монтажными областями
- Настройка рабочей среды
- Панель свойств
- Установка параметров
- Рабочая среда «Сенсорное управление»
- Поддержка Microsoft Surface Dial в Illustrator
- Восстановление, отмена, история и автоматизация
- Повернуть вид
- Линейки, сетки и направляющие
- Специальные возможности в Illustrator
- Безопасный режим
- Просмотр графических объектов
- Работа в Illustrator с использованием Touch Bar
- Файлы и шаблоны
- Инструменты в Illustrator
- Выделение инструменты
- Выделение
- Частичное выделение
- Групповое выделение
- Волшебная палочка
- Лассо
- Монтажная область
- Выделение
- Инструменты навигации
- Рука
- Повернуть вид
- Масштаб
- Инструменты рисования
- Градиент
- Сетка
- Создание фигур
- Градиент
- Текстовые инструменты
- Текст
- Текст по контуру
- Текст по вертикали
- Текст
- Инструменты рисования
- Перо
- Добавить опорную точку
- Удалить опорные точки
- Опорная точка
- Кривизна
- Отрезок линии
- Прямоугольник
- Прямоугольник со скругленными углами
- Эллипс
- Многоугольник
- Звезда
- Кисть
- Кисть-клякса
- Карандаш
- Формирователь
- Фрагмент
- Инструменты модификации
- Поворот
- Отражение
- Масштаб
- Искривление
- Ширина
- Свободное трансформирование
- Пипетка
- Смешать
- Ластик
- Ножницы
- Выделение инструменты
- Введение в Illustrator
- Illustrator на iPad
- Представляем Illustrator на iPad
- Обзор по Illustrator на iPad.

- Ответы на часто задаваемые вопросы по Illustrator на iPad
- Системные требования | Illustrator на iPad
- Что можно и нельзя делать в Illustrator на iPad
- Обзор по Illustrator на iPad.
- Рабочая среда
- Рабочая среда Illustrator на iPad
- Сенсорные ярлыки и жесты
- Комбинации клавиш для Illustrator на iPad
- Управление настройками приложения
- Документы
- Работа с документами в Illustrator на iPad
- Импорт документов Photoshop и Fresco
- Выбор и упорядочение объектов
- Создание повторяющихся объектов
- Объекты с переходами
- Рисование
- Создание и изменение контуров
- Рисование и редактирование фигур
- Текст
- Работа с текстом и шрифтами
- Создание текстовых надписей по контуру
- Добавление собственных шрифтов
- Работа с изображениями
- Векторизация растровых изображений
- Цвет
- Применение цветов и градиентов
- Представляем Illustrator на iPad
- Облачные документы
- Основы работы
- Работа с облачными документами Illustrator
- Общий доступ к облачным документам Illustrator и совместная работа над ними
- Обновление облачного хранилища для Adobe Illustrator
- Облачные документы в Illustrator | Часто задаваемые вопросы
- Устранение неполадок
- Устранение неполадок с созданием или сохранением облачных документов в Illustrator
- Устранение неполадок с облачными документами в Illustrator
- Основы работы
- Добавление и редактирование содержимого
- Рисование
- Основы рисования
- Редактирование контуров
- Рисование графического объекта с точностью на уровне пикселов
- Рисование с помощью инструментов «Перо», «Кривизна» и «Карандаш»
- Рисование простых линий и фигур
- Трассировка изображения
- Упрощение контура
- Определение сеток перспективы
- Инструменты для работы с символами и наборы символов
- Корректировка сегментов контура
- Создание цветка в пять простых шагов
- Рисование перспективы
- Символы
- Рисование контуров, выровненных по пикселам, при создании проектов для Интернета
- 3D-эффекты и материалы Adobe Substance
- Подробнее о 3D-эффектах в Illustrator
- Создание трехмерной графики
- Проецирование рисунка на трехмерные объекты
- Создание трехмерных объектов
- Создание трехмерного текста
- Подробнее о 3D-эффектах в Illustrator
- Цвет
- О цвете
- Выбор цветов
- Использование и создание цветовых образцов
- Коррекция цвета
- Панель «Темы Adobe Color»
- Цветовые группы (гармонии)
- Панель «Темы Color»
- Перекрашивание графического объекта
- Раскрашивание
- О раскрашивании
- Раскрашивание с помощью заливок и обводок
- Группы с быстрой заливкой
- Градиенты
- Кисти
- Прозрачность и режимы наложения
- Применение обводок к объектам
- Создание и редактирование узоров
- Сетки
- Узоры
- Выбор и упорядочение объектов
- Выделение объектов
- Слои
- Группировка и разбор объектов
- Перемещение, выравнивание и распределение объектов
- Размещение объектов
- Блокировка, скрытие и удаление объектов
- Создание дубликатов объектов
- Поворот и отражение объектов
- Перерисовка объектов
- Кадрирование изображений
- Трансформирование объектов
- Объединение объектов
- Вырезание, разделение и обрезка объектов
- Марионеточная деформация
- Масштабирование, наклон и искажение объектов
- Объекты с переходами
- Перерисовка с помощью оболочек
- Перерисовка объектов с эффектами
- Создание фигур с помощью инструментов «Мастер фигур» и «Создание фигур»
- Работа с динамическими углами
- Улучшенные процессы перерисовки с поддержкой сенсорного ввода
- Редактирование обтравочных масок
- Динамические фигуры
- Создание фигур с помощью инструмента «Создание фигур»
- Глобальное изменение
- Текст
- Дополнение текстовых и рабочих объектов типами объектов
- Создание маркированного и нумерованного списков
- Управление текстовой областью
- Шрифты и оформление
- Форматирование текста
- Импорт и экспорт текста
- Форматирование абзацев
- Специальные символы
- Создание текста по контуру
- Стили символов и абзацев
- Табуляция
- Текст и шрифты
- Поиск отсутствующих шрифтов (технологический процесс Typekit)
- Обновление текста из Illustrator 10
- Шрифт для арабского языка и иврита
- Шрифты | Часто задаваемые вопросы и советы по устранению проблем
- Создание эффекта 3D-текста
- Творческий подход к оформлению
- Масштабирование и поворот текста
- Интерлиньяж и межбуквенные интервалы
- Расстановка переносов и переходы на новую строку
- Усовершенствования работы с текстом
- Проверка орфографии и языковые словари
- Форматирование азиатских символов
- Компоновщики для азиатской письменности
- Создание текстовых проектов с переходами между объектами
- Создание текстового плаката с помощью трассировки изображения
- Создание специальных эффектов
- Работа с эффектами
- Стили графики
- Создание тени
- Атрибуты оформления
- Создание эскизов и мозаики
- Тени, свечения и растушевка
- Обзор эффектов
- Веб-графика
- Лучшие методы создания веб-графики
- Диаграммы
- SVG
- Создание анимации
- Фрагменты и карты изображений
- Рисование
- Импорт, экспорт и сохранение
- Импорт
- Импорт файлов графических объектов
- Импорт растровых изображений
- Импорт графического объекта из Photoshop
- Помещение нескольких файлов в документ
- Извлечение изображений
- Импорт файлов Adobe PDF
- Импорт файлов EPS, DCS и AutoCAD
- Сведения о связях
- Библиотеки Creative Cloud Libraries в Illustrator
- Библиотеки Creative Cloud Libraries в Illustrator
- Диалоговое окно «Сохранить»
- Сохранение иллюстраций
- Экспорт
- Использование графического объекта Illustrator в Photoshop
- Экспорт иллюстрации
- Сбор ресурсов и их массовый экспорт
- Упаковка файлов
- Создание файлов Adobe PDF
- Извлечение CSS | Illustrator CC
- Параметры Adobe PDF
- Информация о файле и метаданные
- Импорт
- Печать
- Подготовка к печати
- Настройка документов для печати
- Изменение размера и ориентации страницы
- Задание меток обреза для обрезки и выравнивания
- Начало работы с большим холстом
- Печать
- Наложение
- Печать с управлением цветами
- Печать PostScript
- Стили печати
- Метки и выпуск за обрез
- Печать и сохранение прозрачных графических объектов
- Треппинг
- Печать цветоделенных форм
- Печать градиентов, сеток и наложения цветов
- Наложение белого
- Подготовка к печати
- Автоматизация задач
- Объединение данных с помощью панели «Переменные»
- Автоматизация с использованием сценариев
- Автоматизация с использованием операций
- Устранение неполадок
- Проблемы с аварийным завершением работы
- Восстановление файлов после сбоя
- Проблемы с файлами
- Поддерживаемые форматы файлов
- Проблемы с драйвером ГП
- Проблемы устройств Wacom
- Проблемы с файлами DLL
- Проблемы с памятью
- Проблемы с файлом настроек
- Проблемы со шрифтами
- Проблемы с принтером
- Как поделиться отчетом о сбое с Adobe
С помощью линеек можно точно позиционировать и измерять размеры объектов в окне иллюстрации или на монтажной области. Точка, отмеченная цифрой 0 на каждой линейке, называется началом координат.
Точка, отмеченная цифрой 0 на каждой линейке, называется началом координат.
В Illustrator предусмотрены отдельные линейки для документов и монтажных областей. Одновременно можно выбрать только одну из линеек.
Глобальные линейки находятся на верхней и левой сторонах окна иллюстрации. По умолчанию начало координат линейки находится в левом верхнем углу окна иллюстрации.
Линейки монтажной области находятся на верхней и левой сторонах активной монтажной области. По умолчанию начало координат линейки монтажной области находится в левом верхнем углу монтажной области.
Различие между линейками монтажной области и глобальными линейками заключается в том, что для линеек монтажной области изменение начала координат выполняется на основе активной области. Кроме того, для линеек монтажной области можно задавать различные точки начала координат. Теперь при изменении начала координат линейки монтажной области нарушение узорных заливок объектов на монтажных областях не происходит.
Точка начала координат по умолчанию для глобальной линейки располагается в левом верхнем углу первой монтажной области, точка начала координат по умолчанию для линеек монтажной области располагается в левом верхнем углу соответствующей монтажной области.
- Чтобы показать или скрыть линейки, выберите «Просмотр > Линейки > Показать линейки» или «Просмотр > Линейки > Скрыть линейки».
Чтобы переключиться между линейками монтажной области и глобальными линейками, выберите «Просмотр > Линейки > Сменить на общие линейки» или «Просмотр > Линейки > Сменить на линейки монтажной области». Линейки монтажной области отображаются по умолчанию, поэтому параметр «Сменить на общие линейки» отображается в подменю «Линейки».
Чтобы показать или скрыть линейки видео, выберите «Просмотр» > «Линейки» > «Показать линейки видео» или «Просмотр» > «Линейки» > «Скрыть линейки видео».
Чтобы изменить начало координат линейки, поместите курсор на левый верхний угол окна иллюстрации, где пересекаются линейки, и затем перетащите туда, где должно находиться новое начало координат.

Во время перетаскивания перекрестье в окне и на линейках показывает изменение начала координат общей линейки.
Примечание. Изменение начала координат общей линейки затрагивает разбиение узоров.
Чтобы восстановить начало координат по умолчанию, дважды нажмите левый верхний угол, где пересекаются линейки.
Система координат теперь перемещена в четвертый квадрант, ранее она располагалась в первом квадранте. То есть в Illustrator CS5 значения по оси Y увеличиваются при перемещении вниз, а значения по оси X — вправо.
Для сохранения в документе предыдущей версии Illustrator глобальные линейки остаются в положении, заданном в таком документе. Хотя начало координат не перемещается в верхний левый угол, система координат переключается на четвертый квадрант.
Изменение системы координат и начала линейки не влияет на сценарии, что позволяет использовать сценарии, созданные ранее. Однако обратите внимание, что при трансформировании объектов с помощью сценария значения координаты Y будут отличаться от значений, заданных в пользовательском интерфейсе Illustrator.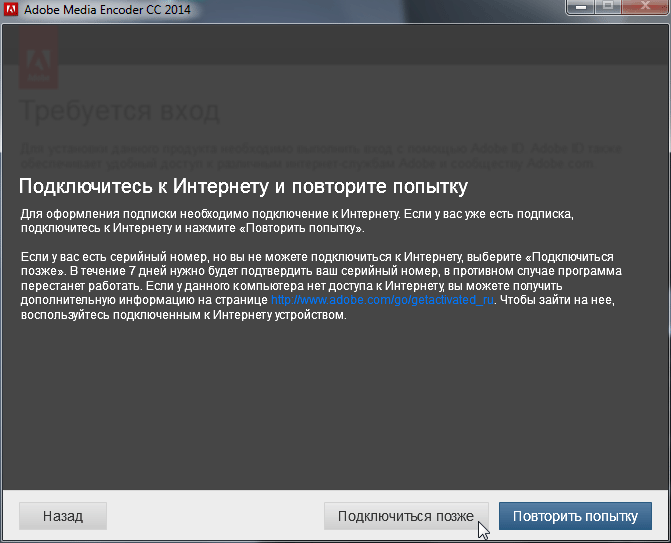 Например, выполняется операция перемещения Y = +10 пунктов.
Для реализации того же перемещения с помощью сценария, необходимо выполнить трансформацию Y = -10 пунктов.
Например, выполняется операция перемещения Y = +10 пунктов.
Для реализации того же перемещения с помощью сценария, необходимо выполнить трансформацию Y = -10 пунктов.
По умолчанию в качестве единиц измерения в Illustrator выбраны пункты (один пункт равен 0,3528 миллиметра). Можно изменить единицы измерения, используемые программой Illustrator для основных измерений, обводок и текста. Можно переопределить единицы измерения, используемые по умолчанию, при вводе значений в полях.
- Чтобы изменить единицу измерения по умолчанию, выберите «Редактирование» > «Установки > «Единицы измерения» (Windows) или «Illustrator» > «Установки > «Единицы измерения» (Mac OS), а затем выберите единицы измерения в полях «Основные», «Для обводки» и «Для текста». Если в установках «Текст» выбран параметр «Показывать параметры азиатских шрифтов», можно также выбрать отдельную единицу измерения для азиатских шрифтов.
Примечание. Параметр «Общие» затрагивает линейки, измерение расстояния между точками, перемещение и трансформацию объектов, настройку сетки и интервалы между направляющими, а также создание фигур.

- Чтобы задать общую единицу измерения только для текущего документа, нажмите «Файл > Параметры документа», выберите нужное значение в меню «Единицы измерения» нажмите «ОК».
- Чтобы изменить единицу измерения при вводе значения в поле, добавьте после значения одно из следующих сокращений: дюйм, дюймы, in, миллиметр, миллиметры, мм, Q (Q = 0,25 мм), сантиметр, сантиметры, см, пункты, п, пт, пики, pc, пиксел, пикселы и px.
Совет. При выборе пикселов и точек можно задать значение XpY, где X и Y являются количеством пикселов и пунктов (например, 12p6 обозначает 12 пикселов и 6 пунктов).
Сетка расположена позади графического объекта в окне иллюстрации и не печатается.
- Чтобы показать или скрыть сетку, выберите «Просмотр > Показать сетку или посмотреть > Скрыть сетку».
- Для привязки объектов к сетке выберите команду «Просмотр» > «Выравнивать по сетке», выберите объект, который нужно переместить, и перетащите его в нужное место.

Когда границы объекта окажутся в пределах 2 пикселов от линии сетки, объект будет привязан к точке.
Примечание. Если выбран параметр «Просмотр > Просмотр в виде пикселов», команда «Выравнивать по сетке» меняется на «Привязать к пикселу».
- Чтобы задать интервал между линиями сетки, стиль сетки (линии или точки), цвет сетки или расположение сетки перед графическим объектом или позади него, выберите команду «Редактирование > Установки > Направляющие и сетка» (в Windows) или «Illustrator > Установки > Направляющие и сетка» (в macOS).
Направляющие помогают выравнивать текст и графические объекты. Можно создавать направляющие линейки (прямые вертикальные или горизонтальные линии) и направляющие объекты (векторные объекты, которые преобразуются в направляющие). Как и сетка, направляющие не печатаются.
Можно выбрать один из двух стилей направляющих — точки и линии — и изменить цвет направляющих, воспользовавшись стандартными цветами или выбрав цвет с помощью палитры цветов. По умолчанию направляющие не закреплены, так что их можно перемещать, изменять, удалять и восстанавливать, однако их также можно закрепить в любом месте.
По умолчанию направляющие не закреплены, так что их можно перемещать, изменять, удалять и восстанавливать, однако их также можно закрепить в любом месте.
- Чтобы показать или скрыть направляющие, выберите команду «Просмотр» > «Направляющие» > «Показать направляющие» или «Просмотр» > «Направляющие» > «Скрыть направляющие».
- Чтобы изменить параметры направляющих, выберите команду «Редактирование» > «Установки» > «Направляющие и сетка» (в Windows) или «Illustrator» > «Установки» > «Направляющие и сетка» (в Mac OS).
- Чтобы закрепить направляющие, выберите команду «Просмотр» > «Направляющие» > «Закрепить направляющие».
Создание направляющих
Если линейки не отображаются, выберите команду «Просмотр» > «Показать линейки».
Поместите курсор на левую линейку, чтобы создать вертикальную направляющую, и на верхнюю линейку, чтобы создать горизонтальную направляющую.
Перетащите направляющую в нужное место.

Чтобы преобразовать векторные объекты в руководства, выберите их и нажмите «Просмотр > Направляющие > Создать направляющие».
Чтобы упростить работу с несколькими направляющими, переместите их в отдельный слой.
Чтобы ограничить направляющие только монтажной областью, а не всем холстом, выберите инструмент «Монтажная область» и перетащите направляющие на монтажной области.
Перемещение, удаление и освобождение направляющих
Если направляющие закреплены, выберите команду «Просмотр» > «Направляющие» > «Закрепить направляющие».
Выполните любое из описанных ниже действий.
Чтобы переместить направляющую, перетащите или скопируйте ее.
Чтобы удалить направляющую, нажмите клавишу Backspace (Windows) или Delete (macOS) или выберите «Изменить > Вырезать» или «Изменить > Очистить».
Чтобы удалить сразу все направляющие, выберите «Просмотр > Направляющие > Удалить направляющие».

Чтобы освободить направляющую, преобразовав ее обратно в обычный графический объект, выделите направляющую и выберите «Просмотр > Направляющие > Освободить направляющие».
Привязка объектов к опорным точкам и направляющим
Выберите команду «Просмотр» > «Выравнивать по точкам».
Выделите объект, который нужно переместить, и поместите курсор в точку, которую нужно выровнять по опорным точкам и направляющим.
При привязке к точке выравнивание привязки определяется положением курсора, а не краями перетаскиваемого объекта.
С помощью мыши перетащите объект в нужное место.
Когда курсор окажется в пределах 2 пикселов от опорной точки или направляющей, он будет привязан к точке. При привязке вид курсора меняется со сплошной стрелки на полую стрелку.
Быстрые направляющие временно привязываются к направляющим, которые появляются при создании объектов или монтажных областей или при манипулировании ими. Они помогают выравнивать, редактировать и трансформировать объекты или монтажные области по отношению к другим объектам, монтажным областям или и тем и другим путем привязки-выравнивания и отображения местоположения или координаты X, Y относительно исходного положения. Можно указать тип быстрых направляющих и отображаемых сообщений (например, метки измерения, выделение объекта или метки), выбирая соответствующие настройки «Быстрых направляющих».
Они помогают выравнивать, редактировать и трансформировать объекты или монтажные области по отношению к другим объектам, монтажным областям или и тем и другим путем привязки-выравнивания и отображения местоположения или координаты X, Y относительно исходного положения. Можно указать тип быстрых направляющих и отображаемых сообщений (например, метки измерения, выделение объекта или метки), выбирая соответствующие настройки «Быстрых направляющих».
Быстрые направляющие включены по умолчанию.
Выберите «Просмотр > Быстрые направляющие» для включения и выключения быстрых направляющих.
Можно использовать «быстрые» направляющие следующими способами.
При создании объекта с помощью инструмента «Перо» или «Фигура» используйте «быстрые» направляющие для расположения опорных точек нового объекта по отношению к существующему объекту. Или при создании новой монтажной области используйте «быстрые» направляющие для ее размещения по отношению к другой монтажной области или объекту.

При создании объекта с помощью инструментов «Перо» или «Фигура» либо при трансформации объекта используйте контрольные линии быстрых направляющих для расположения опорных точек под заданными углами в 45 или 90 градусов. Задавайте эти углы в разделе Установка быстрых направляющих.
При перемещении объекта или монтажной области используйте «быстрые» направляющие для выравнивания выделенного объекта или монтажной области по отношению к другим объектам или монтажным областям. Выравнивание основано на геометрии объектов и монтажных областей. Направляющие отображаются при приближении объекта к краю или центральной точке других объектов.
При трансформировании объекта быстрые направляющие для удобства появляются автоматически.
Можно изменить условия показа быстрых направляющих, установив параметры «Быстрые направляющие».
Когда включен параметр «Выравнивать по сетке» или «Просмотр в виде пикселов», использовать быстрые направляющие нельзя (даже если выбрать в меню соответствующую команду).

Установка параметров быстрых направляющих
Выберите «Редактирование > Установки > Быстрые направляющие» (Windows) или «Illustrator > Установки > Быстрые направляющие» (macOS), чтобы задать следующие параметры:
Цвет
Задается цвет направляющих.
Направляющие для выравнивания
Отображает направляющие линии, формируемые вдоль центра и границ геометрических объектов, монтажной области и полей выпуска за обрез. Они формируются при перемещении объектов и выполнении таких операций, как рисование простых фигур, использование инструмента «Перо» и трансформирование объектов.
Метки опорных точек и контуров
Отображает сведения о пересечении контуров и их центрировании вокруг опорных точек.
Метки измерения
Отображает сведения для нескольких инструментов (таких как инструменты рисования и инструментов «Текст») о позиции курсора при его перемещении по опорной точке. При создании, выборе, перемещении или трансформации объектов отображается значение отклонения объекта от исходного положения по координатам x и y. Начальное местоположение появляется при нажатой клавише Shift во время выбора инструмента рисования.
При создании, выборе, перемещении или трансформации объектов отображается значение отклонения объекта от исходного положения по координатам x и y. Начальное местоположение появляется при нажатой клавише Shift во время выбора инструмента рисования.
Подсвечивание объекта
Подсвечивает объект под курсором при перетаскивании курсора вокруг объекта. Цвет подсветки совпадает с цветом слоя объекта.
Инструменты «Трансформирование»
Отображает информацию при масштабировании, повороте и наклоне объектов.
Контрольные линии
Отображаются направляющие при рисовании новых объектов. Задаются углы, под которыми направляющие будут исходить из опорных точек или находящегося рядом объекта. Можно установить до шести углов. Введите угол в выделенном поле «Углы», выберите набор углов из всплывающего меню «Углы» или выберите набор углов из всплывающего меню и измените одно из значений в поле, чтобы настроить набор углов.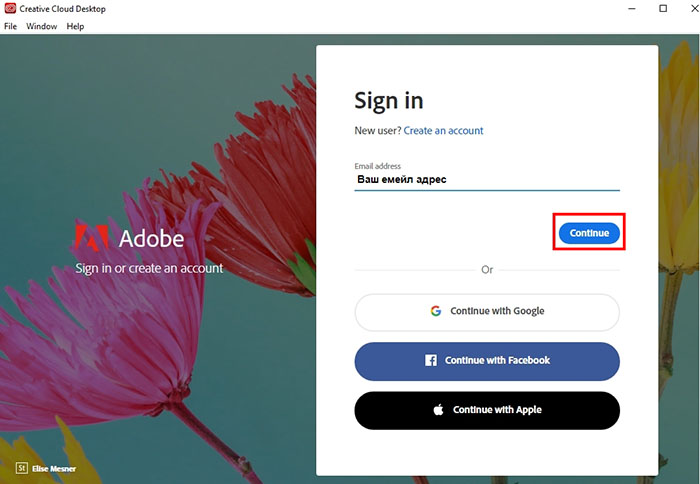 Окно просмотра отражает выбранные установки.
Окно просмотра отражает выбранные установки.
Чувствительность
Определяет количество точек между курсором и другим объектом, при котором включаются быстрые направляющие.
Установка параметров быстрых направляющихИспользуйте инструмент «Линейка» для вычисления расстояния между любыми двумя точками и вывода данных в панель «Информация».
Выберите инструмент «Линейка» . (Выберите и удерживайте инструмент «Пипетка» для его отображения на панели «Инструменты».)
Выполните одно из действий, описанных ниже.
Нажмите две точки, чтобы измерить расстояние между ними.
Нажмите в первой точке и перетащите инструмент до второй точки. Перетащите курсор с нажатой клавишей «Shift», чтобы можно было перемещать инструмент только под углами, кратными 45°.
В панели «Информация» отображаются расстояния по горизонтали и вертикали от осей x и y, абсолютные расстояния по горизонтали и вертикали, общие расстояния и измеренные углы.

Используйте панель «Информация» («Окно > Информация») для просмотра сведений об области под курсором и о выделенных объектах.
Если выделен объект и активен инструмент «Выделение», в палитре «Информация» отображаются координаты x и y, а также ширина (Ш) и высота (В) объекта. На значения ширины и высоты влияет параметр «Использовать границы просмотра» в установках «Основные». Если выбран параметр «Использовать границы просмотра», Illustrator включает ширину обводки (и другие атрибуты, такие как тени) в размеры объекта. Если параметр «Использовать границы просмотра» не выбран, Illustrator измеряет только размеры, определяемые векторным контуром объекта.
Если используются инструменты «Перо» и «Градиент» или выполняется перемещение выделенного фрагмента, то во время перетаскивания в палитре «Информация» отображаются изменения по оси X (Ш), изменения по оси Y (В), расстояние (Р) и угол .

Если используется инструмент «Масштаб», то, после того как кнопка мыши отпущена, в палитре «Информация» отображается коэффициент увеличения и координаты x и y.
Если используется инструмент «Масштабирование», по окончании масштабирования в палитре «Информация» отображаются процентные изменения ширины (Ш) и высоты (В), а также новая ширина (Ш) и высота (В). Если используются инструменты «Поворот» или «Зеркальное отражение», в палитре «Информация» отображаются координаты центра объекта и угол поворота или отражения .
Если используется инструмент «Наклон», в палитре «Информация» отображаются координаты центра объекта, угол оси наклона и величина наклона .
Если используется инструмент «Кисть», в палитре «Информация» отображаются координаты x и y, а также название текущей кисти.
Выберите команду «Показать параметры» в меню панели или нажмите двойную стрелку на вкладке панели, чтобы отобразить значения цветов заливки и обводки выделенного объекта и имя узора, градиента или оттенка, примененного к выделенному объекту.

Примечание. При выборе нескольких объектов в панели «Информация» отображается только информация, общая для всех выбранных объектов.
Связанные материалы
- Видеоруководство «Управление объектами при помощи сеток и направляющих»
- Видеоруководство «Использование линеек и направляющих»
- Задание меток обреза для обрезки и выравнивания
- Бесплатное кадрирование изображений с помощью Adobe Express
Вход в учетную запись
Войти
Управление учетной записью
Интеграции Smartsheet для Adobe Creative Cloud
При использовании следующих интеграций вы можете узнавать о назначенных вам задачах и управлять проверками прямо из приложений Adobe Creative Cloud:
- Smartsheet for Photoshop;
- Smartsheet for Adobe XD;
- Smartsheet for Illustrator;
- Smartsheet for InDesign.

Следующие действия можно выполнять непосредственно из приложения Creative Cloud:
- переходить к конкретным строкам в Smartsheet для просмотра подробных сведений и скачивания вложений;
- прикреплять файл, над которым вы работаете, непосредственно к проверке в конкретной строке;
- высылать запросы о проверке любому заинтересованному лицу;
- открывать внешнюю страницу проверки для просмотра отзыва о конкретном документе;
прикреплять документы для проверки или управлять ими с помощью интеграций.
Вам потребуются доступ к функции проверки в Smartsheet и лицензия для Adobe Creative Cloud.
Поддерживаемые версии
Интеграции Smartsheet для Adobe Creative Cloud совместимы с Photoshop, Illustrator, InDesign и XD для устройств Mac и Windows.
Поддерживаемые версии:
- Photoshop: версия 20 и выше (2019 и новее)
- Illustrator: версия 22 и выше (2019 и новее)
- InDesign: версия 14 и выше (2019 и новее)
- XD: версия 37 и выше
- Photoshop CC (2019) 20.
 0 – CC (2022) 23.0
0 – CC (2022) 23.0 - InDesign CC (2020) 15.0 – CC (2022) 17.0
- Illustrator CC (2018) 22.0 – CC (2022) 26.0
Настройка интеграции или расширения
Перед установкой интеграции или расширения
Ознакомьтесь с важной информацией, приведённой ниже.
- Вам могут потребоваться права администратора на компьютере, который вы используете. Если вы не являетесь администратором компьютера, обратитесь для установки расширения к ИТ-специалистам.
- Если в вашей компании за установку Adobe отвечает ИТ-отдел, обратитесь к его сотрудникам, чтобы вам добавили модуль в пакет инструментов Adobe.
- Установите модуль.
- Включите установленный модуль из приложения Adobe.
Интеграция с Photoshop или XD
При установке модуля Photoshop или XD
Если вы устанавливали Adobe самостоятельно, установить модуль для Photoshop и XD можно через Creative Cloud Marketplace:
- Smartsheet for Photoshop
- Smartsheet for Adobe XD
При добавлении модуля Photoshop или XD через Adobe Creative Cloud вам могут быть полезны следующие ресурсы.
- Подробная информация в разделе «Пакеты» обзора консоли администрирования Adobe.
- Статья об интеграциях Smartsheet для Adobe Creative Cloud.
Как включить модуль и войти
- Перезапустите соответствующее приложение Adobe.
- Откройте панель инструментов в Photoshop или XD (в зависимости от того, для какого приложения вы загружали модуль).
- На панели инструментов выберите Модули > Smartsheet. Модуль Smartsheet появится на панели инструментов справа или во всплывающем окне.
- Войдите в учётную запись Smartsheet через окно расширения.
Интеграция с Illustrator и InDesign
При установке расширения
Если вы устанавливали Adobe самостоятельно, установить расширение для Illustrator и InDesign можно из Adobe Exchange.
При добавлении расширения Adobe через корпоративную консоль Adobe Creative Cloud вам могут быть полезны следующие ресурсы.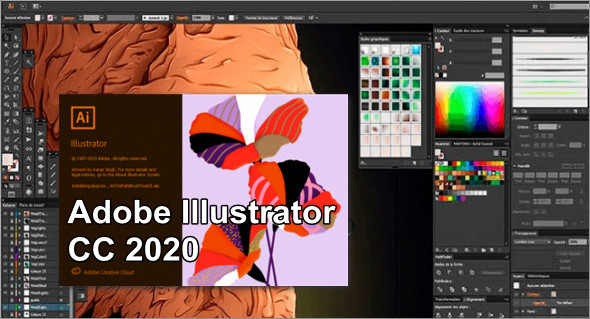
- Как включить расширения в пакет
- Расширение Smartsheet для Adobe Creative Cloud
Как включить модуль и войти
- Перезапустите соответствующее приложение Adobe.
- Откройте панель инструментов в выбранном приложении Adobe (Photoshop, Illustrator или InDesign).
- На панели инструментов выберите Окно > Расширения > Smartsheet. Расширение Smartsheet откроется на панели инструментов справа или во всплывающем окне.
- Войдите в учётную запись Smartsheet через окно расширения.
Отправка задач на проверку и управление ими с помощью интеграций
После того как вы добавили интеграции Adobe, можно приступать к использованию проверок для совместной работы над контентом.
Советы по интеграциям Smartsheet для Adobe Creative Cloud
- Комментарии и заметки к вашей проверке не будут отображаться на панели Smartsheet в приложении Adobe.

- Если у вас есть доступ к большому количеству таблиц или имеется сложная структура папок в Smartsheet, выбор таблиц может работать медленно.
- Нельзя удалить изображение из проверки или проверку с панели Smartsheet в приложении Adobe. Однако версии проверки удалять можно.
- Отправлять на проверку страницы и монтажные области следует по одной.
Как крякнуть adobe illustrator
Adobe Illustrator CC 2020 24.1.3.428 скачать
Adobe Illustrator CC 2020 — очередной мощный инструмент для творческий людей от компании Adobe. Illustrator направлен на создание и работу с векторной графикой. Данный большой инструмент позволит создавать разнообразные иконки, макеты сайтов и другую веб-графику. Профессиональный инструмент подойдёт не только для создания веб-графики, имейте это ввиду. Скачать Иллюстратор 2020 для Виндовс 7 / 8 / 10 вы можете по прямой ссылке на этой странице.
Как и все продукты компании Adobe, русская версия Adobe Illustrator имеет весьма приятный пользовательский интерфейс. Он очень схож с Adobe Photoshop 2020, поэтому если вы им пользовались, разобраться в иллюстраторе не составит труда для вас. Интерфейс и его панели полностью кастомизируются, радует наличие горячих клавиш для применения разных инструментов.
Он очень схож с Adobe Photoshop 2020, поэтому если вы им пользовались, разобраться в иллюстраторе не составит труда для вас. Интерфейс и его панели полностью кастомизируются, радует наличие горячих клавиш для применения разных инструментов.
В основном, Adobe Illustrator используют для создания логотипов, разметки каких-либо элементов и так далее. Однако, если вы творческая персона и любите рисовать, вы найдёте кучу применений данному инструменту. Программа позволяет работать с большими файлами, извлекать каскадные таблицы стилей, работать с цветами в расширенном режиме, что позволяет создавать очень качественную векторную графику. К слову, программа умеет работать и с растровым форматом изображений.
Системные требования Adobe Illustrator 2020Данное ПО совместимо с операционными системами Windows и MacOS. Для работы Adobe Illustrator системные требования должны соответствовать минимальным рекомендуемым:
- Многоядерный процессор Intel или AMD Athlon, поддерживающий 64-разрядные вычисления;
- Как минимум 8 Гб оперативной памяти;
- Не меньше 2 Гб на винчестере;
- Разрешение монитора 1024×768, идеально 1920×1080;
- Графический процессор OpenGL 4.
 x
x
- реализация векторных объектов с использованием линий, геометрических фигур, а также обработка контуров;
- разнообразие заливок и обводок;
- перевод растровых изображений в векторные;
Первым делом программу нужно загрузить на ПК. Adobe Illustrator для Windows 2020 скачать бесплатно можно по активной ссылке внизу статьи. Когда установочный файл загрузится, можно ставить программу для работы с ней. Первое, что нужно запомнить — рекомендуется на время установки отключить интернет. Далее действовать по пошаговой инструкции:
Universal Adobe Patcher 2021
Universal Adobe Patcher 2021 – свежая версия активатора для всей продукции от компании Adobe. С помощью этой небольшой утилиты вы сможете за несколько кликов получить бессрочную лицензию и полноценный доступ ко всем функциям софта без ограничений.
Возможности
Основной и единственной возможностью утилиты является активация продукции Adobe. В результате использования этой программы вы за несколько секунд получите полноценную версию софта. Большинство приложений активируются посредством замены библиотеки amtiib.dll, о чем можно прочесть в специальном окне. Некоторые программы требуют вмешательства в exe-файл, adobelm.dll или museonair.swf (в случае с Muse CC, например).
В результате использования этой программы вы за несколько секунд получите полноценную версию софта. Большинство приложений активируются посредством замены библиотеки amtiib.dll, о чем можно прочесть в специальном окне. Некоторые программы требуют вмешательства в exe-файл, adobelm.dll или museonair.swf (в случае с Muse CC, например).
Вы можете использовать функцию Backup для создания резервных копий заменяемых файлов. При возникновении проблем с активацией всегда можно заменить файл на оригинальный. Не советуем отключать Backup. В дополнение к основным возможностям идет кнопка отключения надоедливой музыки, которую почему-то вставляют все создатели кряков и активаторов.
В список поддерживаемых программ входят:
- Photoshop;
- After Effects;
- Illustrator;
- Flash Pro;
- Audition;
- Character Animator;
- Acrobat;
- Dreamweaver;
- InCopy;
- InDesign;
- Media Encoder и многие другие (начиная с редакций 2015 года по настоящее время).

Полный список по точным версиям и редакциям вы можете прочесть в самой программе Adobe Patcher, если скачаете ее на нашем сайте. В версии 2021 года исправлены ошибки, которые появлялись ранее при выполнении активации. Разработчики постоянно тестируют софт и устраняют различные «дыры» в его работе.
Плюсы и минусы
У Universal Adobe Patcher есть главное достоинство – это практически 100-процентная результативность со всем ПО от Adobe. Также у активатора есть еще несколько плюсов и минусов.
- поддержка большинства вариантов программ;
- показ информации об изменяемом файле и ходе процедуры;
- создание резервных копий.
- отсутствие поиска набором текста. Поскольку список ПО довольно внушительный, искать нужный пункт вручную иногда проблематично.
Как пользоваться
Чтобы активатор работал исправно, вам сначала необходимо установить программное обеспечение Adobe на свой компьютер. После этого запустите установленный софт, но не нажимайте кнопку согласия на пробную версию.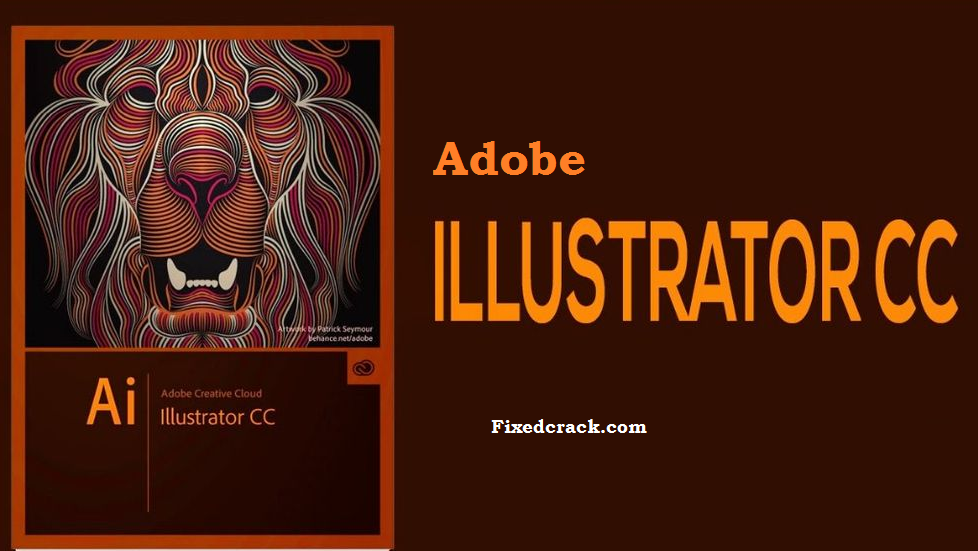 Затем выполните следующие действия:
Затем выполните следующие действия:
- Отключите подключение к интернету.
- Не закрывая программу Adobe, запускаем активатор Adobe Patcher.
- В списке находим необходимую версию софта, учитывая год выпуска, редакцию и разрядность операционной системы.
- Жмем кнопку «Patch». Через несколько секунд появится сообщение «PATCHING DONE», которое свидетельствует об успехе операции.
Если вашей версии софта не оказалось в общем списке, то попробуйте выбрать одну из последних редакций. Утилита постарается активировать программу по общему алгоритму. В большинстве случаев подобный способ оказывается рабочим, и пользователям не приходится искать другие кряки.
Если это не помогло, то необходимо пролистать список ПО в самый низ и выбрать пункт Try to patch another product with the amtlib file (32/64-bit). Выберите соответствующую разрядность операционной системы и снова нажмите Patch.
Видео
Чтобы научиться активировать программы Adobe с помощью данной утилиты, ознакомьтесь с представленным роликом.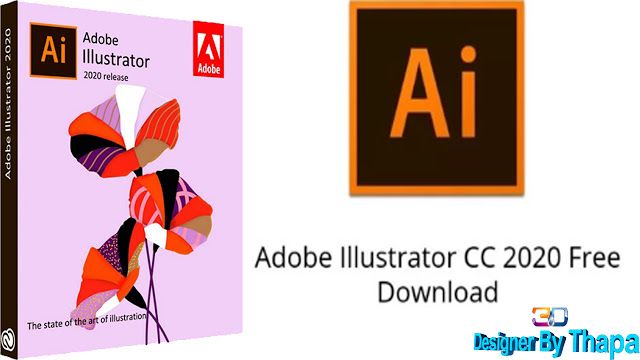
Скачать
Вы можете скачать Universal Adobe Patcher 2021 абсолютно бесплатно по ссылке на нашем сайте. Утилита не требует покупки или ввода лицензионного ключа, поскольку сама является активатором для платного софта.
Русский Adobe Illustrator CC с ключом 2020-2021
Здравствуйте! Сегодня поговорим о активации популярной программы для векторной графики Adobe Illustrator CC. Для людей которые занимаются творчеством или веб дизайном, этот пакет будет просто необходимым.
Как вы знаете, раньше всегда были проблемы с активацией этого продукта, но сейчас мы предоставили последнюю версию Adobe Illustrator CC 2020 с ключом активации, точнее кряк вшит в процесс установки. Теперь искать лицензионные ключи или коды активации вам не придется. Все уже упрощено настолько, что просто скачиваете инсталлятор и запускаете его, потом дожидаетесь конца установки и все, получаете рабочий Adobe Illustrator CC 2020 на русском языке. Правда русский язык вам нужно будет выбрать в процессе установки. И еще чуть не забыл самого главного, перед установкой обязательно нужно будет отключать интернет.
И еще чуть не забыл самого главного, перед установкой обязательно нужно будет отключать интернет.
У нас на сайте вы сможете скачать бесплатно Adobe Illustrator CC 2020 x64 русскую версию торрентом без регистрации. Мы размещаем только наглядную версию Adobe Illustrator CC через торрент. Для использования лицензионной версии Adobe Illustrator, вам нужно будет перейти на официальный сайт, где вы сможете приобрести сам продукт и код активации к нему. После чего у вас не будет никаких проблем и ограничений.
Надеемся наш сайт вам помог. Спасибо, что зашли к нам! Всем успешной активации!
Примечание! Обязательно перед установкой нужно отключить интернет, хотя бы на 1 минуту.
Adobe Illustrator CC 2020 Скачать бесплатно на всю жизнь » Softzar
Adobe Illustrator cc 2020Adobe Illustrator CC 2020 Обзор
Adobe Illustrator также имеет такие функции, как рисование в перспективе, корректировка обводки с точными и симметрично выровненными штрихами, обзорная сеть Play Adobe CS для онлайн-обмена и анализа дизайна и градиент Прозрачность, все для того, чтобы использовать таланты и способности дизайнеров для создания наилучшей возможной работы.
Он будет поддерживать различные популярные устройства ввода, включая графические планшеты, для которых Illustrator поддерживает чувствительность к давлению.
Кроме того, он совместим с другими продуктами Adobe, такими как Photoshop, что позволяет открывать проекты из других инструментов дизайна и работать с ними интуитивно.
Вы можете создавать уникальные векторные изображения для любого проекта. Программное обеспечение Adobe Illustrator CC , используемое профессионалами в области дизайна по всему миру, обеспечивает точность и мощность благодаря сложным инструментам рисования, выразительным натуральным кистям и множеству средств, позволяющих сэкономить время.
Встречайте самый мощный и подключенный к сети Illustrator. Новый инструмент Touch Type дает вам еще больше контроля над шрифтом: перемещайте, масштабируйте и поворачивайте отдельные символы, зная, что вы можете изменить шрифт или скопировать его в любое время. В сумме с Illustrator CC , частью Creative Cloud, ваш творческий процесс становится плавным, интуитивно понятным и более взаимосвязанным.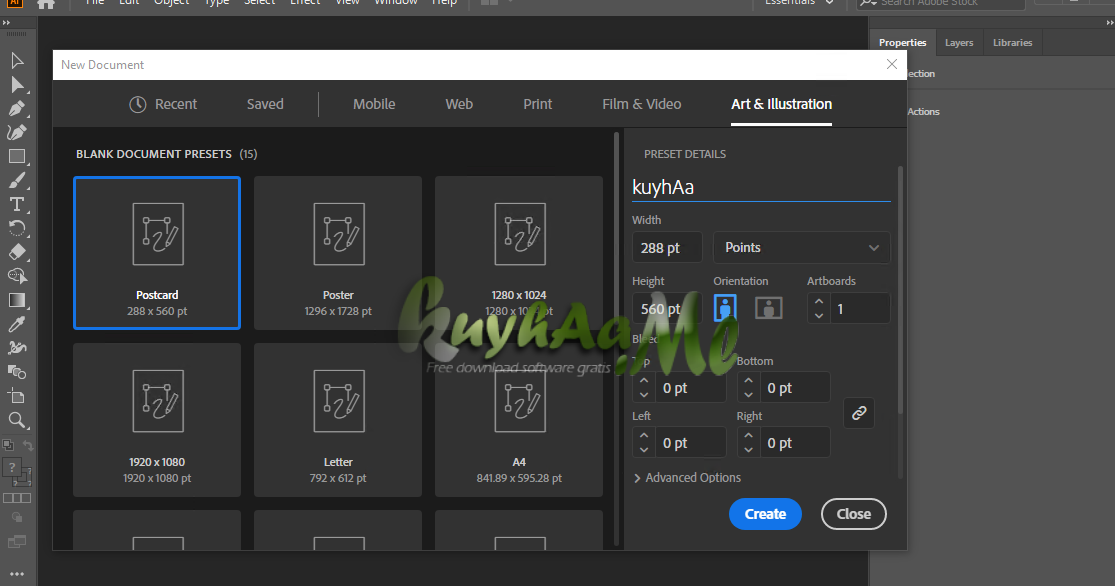 Получите его в виде подписки на одно приложение или полного членства в Creative Cloud, которое также включает в себя все остальные инструменты для творчества Adobe .
Получите его в виде подписки на одно приложение или полного членства в Creative Cloud, которое также включает в себя все остальные инструменты для творчества Adobe .
Несколько лучших вариантов использования Adobe Illustrator CC в разных сферахЕсли вы хотите, вы также можете скачать другой самый популярный продукт Adobe для проектирования. Итак, загрузите Adobe Photoshop CC 2020 бесплатно на всю жизнь
Дизайн визитных карточек — Как вы знаете, стильная, профессиональная визитная карточка жизненно необходима для того, чтобы произвести хорошее первое впечатление. На самом деле важный стимул для создания сетей и совместной работы, печатные или цифровые визитные карточки, на которых четко отображается название вашей компании и информация, такая как адрес электронной почты и номер телефона, являются конкретным напоминанием о связи. Также используйте отличительный дизайн, чтобы ваша собственная визитная карточка выделялась из множества и усиливала индивидуальность вашего бренда. Точно так же ведущие в отрасли настольные и мобильные приложения предлагают полный контроль над цветом и размещением, типографикой и графическим дизайном. Таким образом, произведите неизгладимое впечатление своим первым впечатлением.
Точно так же ведущие в отрасли настольные и мобильные приложения предлагают полный контроль над цветом и размещением, типографикой и графическим дизайном. Таким образом, произведите неизгладимое впечатление своим первым впечатлением.
Знаковые работы любого размера . В частности, получите все инструменты для рисования, необходимые для превращения простых форм и цветов в сложные логотипы, значки и графику. Illustrator — это программное обеспечение для векторного дизайна, поэтому ваши изображения можно уменьшить для мобильных экранов и увеличить до размера рекламного щита — и они всегда будут выглядеть четкими и красивыми.
Привлекайте внимание повсюду- Создавайте рисунки от руки или обводите и перекрашивайте рисунки, чтобы превратить их в произведения искусства. Для иллюстрации Используйте свои иллюстрации где угодно, в том числе в печатных материалах, презентациях, на веб-сайтах, в блогах и социальных сетях.
Великолепная типографика, которая говорит сама за себя — Наконец-то вы можете включить название компании в логотип, создать флаер или смоделировать дизайн веб-сайта с помощью лучших инструментов шрифта.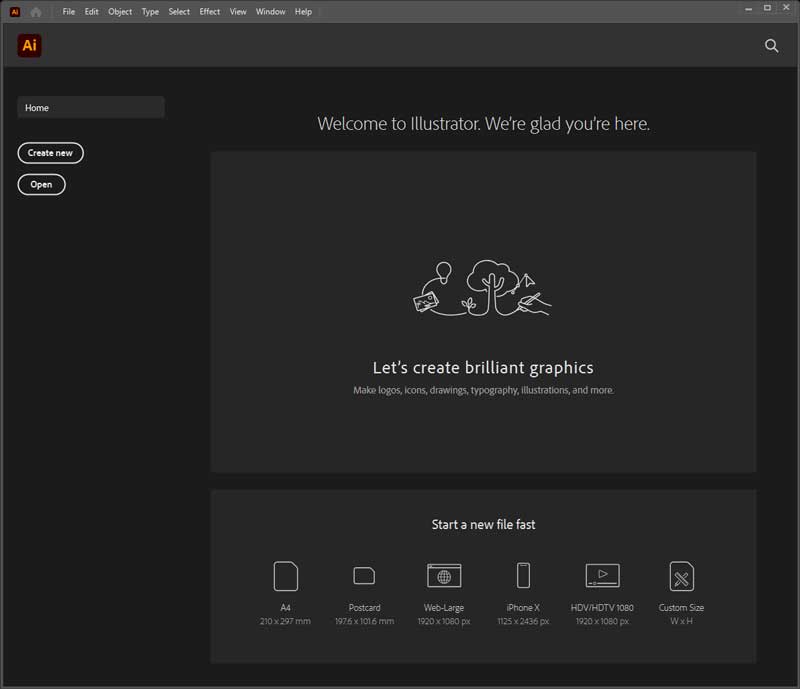 Добавляйте эффекты, управляйте стилями и редактируйте отдельные символы, чтобы создавать типографские дизайны, которые идеально выражают ваши сообщения.
Добавляйте эффекты, управляйте стилями и редактируйте отдельные символы, чтобы создавать типографские дизайны, которые идеально выражают ваши сообщения.
Дизайн логотипа — Создайте профессиональный дизайн логотипа с помощью Adobe Illustrator. Во-первых, этот конструктор логотипов, оснащенный функциями, необходимыми для создания любого нового логотипа, который вы только можете себе представить, дает вам свободу следовать своему дизайнерскому вдохновению.
Выравнивание текста по вертикали — Выравнивание текста по вертикали в текстовом фрейме сверху, снизу, по центру или по ширине.
Варианты высоты шрифта — Установите размер шрифта в соответствии с полем Em Box, Cap Height, x-Height или ICF Box текста.
Выравнивание по границам глифа — Выравнивание объектов точно по границам глифа для точки и текста области.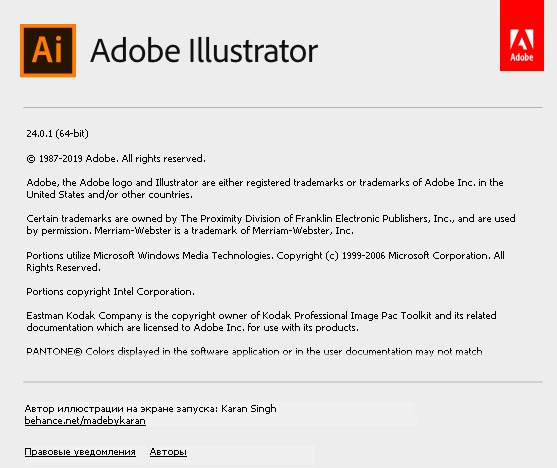
Разблокировать объекты на холсте — В этом разделе вы также можете легко разблокировать объекты на холсте с помощью значка замка или параметров контекстного меню. Что вдобавок совершенно новое.
Лучшие возможности Adobe Illustrator CC 2020- Мощное приложение для создания графики, не зависящей от разрешения
- Простое и современное решение с очень простыми в использовании инструментами
- Добавление различных форм и эффектов, а также поддержка работы с векторной графикой
- Создание привлекательных иллюстраций, логотипов и дизайнов
- Mercury Performance Engine для повышения производительности приложения
- Работа с печатными материалами и создание новых форм и эффектов
- Дополнительно Профессиональное решение для работы с печатной продукцией
- Механизм трассировки изображений с повышенной производительностью
- Рисование, редактирование и печать векторных рисунков
- Максимальная производительность и улучшенная производительность
- Поддерживает макет и настраивает другие аспекты изображений
- Обеспечивает полный контроль над изображениями
- Создание пользовательских кистей с поддержкой добавления 3D-эффектов
- Смешивание фигур, добавление размытия по Гауссу и использование конструктора фигур
- Также многие другие мощные опции и функции
Технические сведения об Adobe Illustrator CC 2020Скачать — WordPress Wp Rocket Pro, Rank math SEO Pro и Elementor Pro БЕСПЛАТНО
Перед запуском Adobe Illustrator CC 2020 ознакомьтесь со следующими техническими сведениями о настройке
- Полное название и версия программного обеспечения; Adobe Illustrator CC 2020
- Имя установочного файла: Adobe_Illustrator_2020_v24.
 0.2.373_x64_Multilanguage.zip
0.2.373_x64_Multilanguage.zip - Полный размер установки: 1,3 ГБ
- Тип установки: автономный установщик / полная автономная установка
- Совместимость с: 64-разрядная (x64) / 32-разрядная (x86)
- Разработчик: MAGIX
Перед запуском Adobe Illustrator CC 2020 убедитесь в наличии перечисленных ниже системных ресурсов
- Операционная система: Windows 10/8/7
- Жесткий диск: не менее 4 ГБ свободного места на жестком диске
- Память (ОЗУ): не менее 4 ГБ ОЗУ
- Процессор: Intel Core 2 Duo или выше
Этот файл слишком велик. Первая загрузка Internet Download Manager (IDM) . Затем загрузите Adobe Illustrator CC 2020 . Нажмите на кнопку ниже.
Скачать интернет -загрузка менеджера (IDM)
Скачать Adobe Illustrator CC 2020
Пароль: 123
Просто пропустите массаж Google Drive, приведенный ниже — {[ Google Диск не может просканировать этот файл на наличие вирусов.Нажмите кнопку «Все равно загрузить»Файл слишком велик для сканирования Google на наличие вирусов. Вы все еще хотите скачать этот файл? ]
Спасибо за посещение
Illustrator CS6 и CC: в чем разница (2022)
Adobe Illustrator CC — это обновленная версия Adobe Illustrator CC 6. Одним из основных отличий является то, что версия CC — это облачная подписка с использованием новых технологий, а CS6 — это версия старой технологии без подписки с бессрочной лицензией.
Мне как графическому дизайнеру и иллюстратору очень многое нравится в Adobe Illustrator. Я начал свой путь в области графического дизайна в 2012 году. Illustrator был моим близким другом более восьми лет, и я знаю его очень хорошо.
Начало работы с графическим дизайном может быть довольно сложным и запутанным. Что ж, первый шаг к успеху — найти правильный путь. В этом случае найти лучшую программу для вас.
Являетесь ли вы новичком или дизайнером, который думает об обновлении своего программного обеспечения, в этой статье вы увидите подробное сравнение двух разных версий Adobe Illustrator, которые используют большинство графических дизайнеров.
Готовы погрузиться? Пойдем!
СОДЕРЖАНИЕ
- Что такое Illustrator CS6
- Что такое Illustrator CC
- Сравнение с головой на личную. is Illustrator CS6
Возможно, вы уже слышали о Illustrator CS6 , последней версии Illustrator CS, выпущенной в 2012 году. Версия CS6 широко используется творческими профессионалами для создания потрясающей векторной графики.
Хотя это старая версия Illustrator, в ней уже реализованы основные функции, которые можно использовать для профессиональных дизайнерских работ, таких как логотипы, брошюры, плакаты и т. д.
Версия CS6, работающая под управлением системы Mercury Performance, совместима с другим программным обеспечением, таким как Photoshop и CorelDraw. Эта замечательная функция позволяет свободно редактировать графику и текст онлайн и офлайн.
Что такое Illustrator CC
Аналогичен предыдущим версиям, Illustrator CC , также является программным обеспечением для векторного дизайна, популярным среди всех типов дизайнеров.

Самое большое отличие состоит в том, что эта версия Creative Cloud основана на пакете подписки, который позволяет вам сохранять свои работы в облаке.
Что вам понравится в версии CC, так это то, что все программы CC, такие как Photoshop, InDesign, After Effect, совместимы друг с другом. Поверьте, это так полезно. И, честно говоря, вам часто приходится смешивать программы, чтобы создать идеальное произведение искусства, которое вы хотите.
Вы можете найти более двадцати настольных и мобильных приложений для таких же творческих личностей, как вы. Вам будет очень весело исследовать и творить.
И знаете что? Illustrator CC интегрируется с Behance, всемирно известной творческой сетевой платформой, так что вы можете легко делиться своими потрясающими работами.
Прямое сравнение
Illustrator CS и Illustrator CC очень похожи, но все же отличаются. Возможно, вы захотите узнать следующие факторы, прежде чем решить, какой из них выбрать.
Особенности
Итак, что нового в CC может изменить правила игры по сравнению с CS6?
1.
 Illustrator CC ежегодно обновляет свои функции. Вы всегда можете получить последнюю версию обновления.
Illustrator CC ежегодно обновляет свои функции. Вы всегда можете получить последнюю версию обновления.2. С подпиской CC вы сможете получить доступ к другому программному обеспечению Adobe, такому как InDesign, Photoshop, After Effect, Lightroom и т. д.
3. В Illustrator CC теперь доступны новые удобные инструменты, пресеты и даже шаблоны. Все эти замечательные функции действительно могут сэкономить ваше драгоценное время.
4. Облако просто супер. Ваши документы, включая их стили, пресеты, кисти, шрифты и т. д., могут быть синхронизированы.
5. Как я уже упоминал выше, он интегрируется с творческими сетями, такими как Behance, где вы можете поделиться своими идеями с другими творческими профессионалами.
Щелкните здесь, чтобы просмотреть подробные сведения о новых функциях инструмента.
Стоимость
Illustrator CC предлагает несколько планов подписки на выбор. Вы даже можете получить план All App , если используете другое программное обеспечение CC.
 Если вы студент или преподаватель, вам повезло, вы получите скидку 60%.
Если вы студент или преподаватель, вам повезло, вы получите скидку 60%.Вы все еще можете получить версию CS6 сегодня, но не будет обновлений или исправлений ошибок, поскольку это последняя версия Creative Suite, которая теперь передана Creative Cloud.
Служба поддержки
Проблемы в процессе обучения — это нормально, иногда у вас могут быть проблемы с программным обеспечением или членством. Немного поддержки было бы здорово, верно?
Кросс-платформенный
Благодаря современным технологиям оба программного обеспечения могут работать на разных версиях компьютеров, даже на мобильных устройствах.
Final Words
Illustrator CC и Illustrator CS6 прекрасно подходят для графического дизайна. Основное отличие состоит в том, что версия CC использует новую облачную технологию. А план подписки позволяет использовать другие продукты Adobe, которые большинство дизайнеров используют в нескольких программах для дизайнерских проектов.

Adobe CC сегодня является наиболее используемой версией. Но если у вас уже есть программа CS или вы все еще хотите приобрести версию CS, просто знайте, что вы не получите никаких новых обновлений или исправлений ошибок в вашем программном обеспечении.
О компании June Escalada
Окончил факультет креативной рекламы, более восьми лет работал графическим дизайнером, специализируясь на брендинге и иллюстрации. Да, Adobe Illustrator — мой лучший друг, и я увлечен искусством и дизайном.
Adobe Illustrator CC 2020 Скачать бесплатно
Дизайн
Adobe Illustrator CC 2020 Скачать бесплатно – Вы тот, кто в мире графического дизайна? Возможно, вы уже знакомы с приложением под названием Adobe Illustrator. Adobe Illustrator или AI — это приложение для векторного графического дизайна, разработанное и продаваемое Adobe. Это приложение очень популярно, и его пользователи разбросаны по всему миру.

Почему Adobe Illustrator известен и до сих пор является предпочтительным приложением для графического дизайна? Одна из причин заключается в том, что Adobe Illustrator имеет отличное качество цветопередачи. Это приложение также способно отображать параметры печати CMYK на экране монитора RGB для достижения 100% точности распечатки.
Между тем, когда вы используете другие приложения для графического дизайна, вам все равно придется выполнять различные настройки, чтобы полученные цвета были действительно точными. Но при использовании Adobe Illustrator вам не нужно делать различные хлопотные настройки.
Содержание
- Что такое Adobe Illustrator?
- Особенности Adobe Illustrator
- 1. Палота инструментов (Инструменты)
- 2. Цветовая палитра
- 3. Палитра прозрачности
- 4. Палитра ударов
- 5. Градиентная палитра
- 6. Платировка слоев
- 90
- . CC 2020 Скачать бесплатно
Что такое Adobe Illustrator?
Adobe Illustrator — это прикладная программа для редактирования векторного графического дизайна, разработанная и продаваемая Adobe.
 Illustrator — это векторное приложение, очень популярное среди графических дизайнеров.
Illustrator — это векторное приложение, очень популярное среди графических дизайнеров.Эта программа хорошо известна среди графических дизайнеров за качество цветов в выходных файлах. Illustrator может отображать параметры цвета печати CMYK на экране монитора RGB почти со 100% точностью при распечатке. В то время как в других векторных приложениях дизайнеры должны сначала выполнить множество конфигураций управления цветом монитора, прежде чем добиться почти точных цветов на своих отпечатках.
Возможности Adobe Illustrator
Источник изображения: themelower.comБоковая панель в левой части окна Illustrator называется панелью «Инструменты», она содержит множество инструментов для выбора, создания и управления объектами в рабочей области (Artboard). Для графического дизайнера знакомство с разделом «Инструменты» — очень важные базовые технические знания. Потому что, когда он работает, он должен запомнить и привыкнуть к тому, где находятся нужные значки инструментов, чтобы они могли быстро получить к ним доступ.

На некоторых из этих значков инструментов есть небольшой треугольный значок в правом нижнем углу. Если щелкнуть и удерживать значок, отобразятся скрытые инструменты. Примером может служить инструмент «Линия», когда вы нажимаете и удерживаете его, появляются скрытые инструменты, включая инструмент «Дуга», инструмент «Спираль», инструмент «Прямоугольная сетка» и инструмент «Полярная сетка».
Некоторые инструменты Illustrator имеют параметры, которых нет в других приложениях для векторного дизайна, таких как «Ссылки», инструмент «Монтажная область», «Действие», «Фрагмент», «Волшебная палочка» и многие другие. Эти функции такие же, как и в Photoshop. Когда его называют уникальным, это не совсем так, потому что у каждого приложения есть своя флагманская функция.
Если вы знакомы с инструментами в Photoshop или InDesign, вам будет быстрее освоить инструменты в этом приложении. Illustrator немного отличается от CorelDRAW с точки зрения расположения и параметров оборудования, но будьте уверены, если вы привыкли использовать CorelDRAW или Inkscape, вы быстро научитесь использовать Illustrator из-за схожести концепции.

Цитируя «Illustrator 10 для Windows и Macintosh (Visual Quickstart Guide)», написанный Элейн Вейнманн и Питером Лурекасом, ключевые компоненты Tools in Illustrator включают:
1. Панель инструментов (Инструменты)
Панель инструментов по умолчанию находится на левой боковой панели. Здесь некоторые инструменты будут использоваться часто. Всего имеется более 50 инструментов, включая скрытые инструменты.
2. Цветовая палитра
Цветовая палитра используется для определения цветов Заливки (заливки) и Обводки (линии). Цветовая палитра будет отображать разные параметры в зависимости от того, что выберет пользователь, RGB или CMYK.
3. Палитра прозрачности
Полезно для изменения режима наложения и непрозрачности отдельных объектов, групп или слоев.
4. Палитра обводки
Полезно для настройки толщины линии на векторном объекте.
5. Палитра градиента
Помогает пользователю настроить градацию цвета выбранного векторного объекта.
 По умолчанию цвет градиента в этом инструменте — Black (черный) и White (белый).
По умолчанию цвет градиента в этом инструменте — Black (черный) и White (белый).6. Палитра слоев
Слои в Illustrator работают так же, как слои в Photoshop, Firework, InDesign или любом другом приложении Adobe. Пользователи могут добавлять, удалять, упорядочивать порядок, скрывать/показывать его (hide/show), блокировать/разблокировать его (lock/unlock), изменять его режим эскизов и включать его как объект, который печатается или нет (dim object). либо индивидуально, либо индивидуально. группу или слой, создайте подуровень, создайте новый слой и создайте новый объект.
Adobe Illustrator CC 2020 Скачать бесплатно
Кроме того, некоторые инструменты Adobe Illustrator имеют параметры, которых нет в других приложениях для векторного дизайна, таких как «Волшебная палочка», «Ссылки», «Действие», «Фрагмент», инструмент «Монтажная область» и т. д. на. Но вы также можете найти эту функцию в Adobe Photoshop. Является ли Adobe Illustrator уникальным? Не совсем потому, что у каждого приложения есть свои преимущества и недостатки.



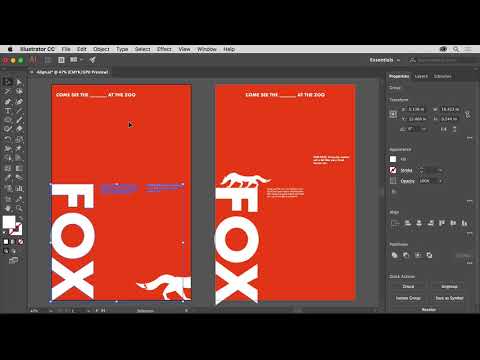

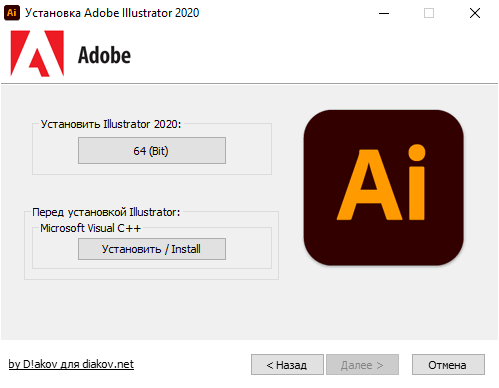
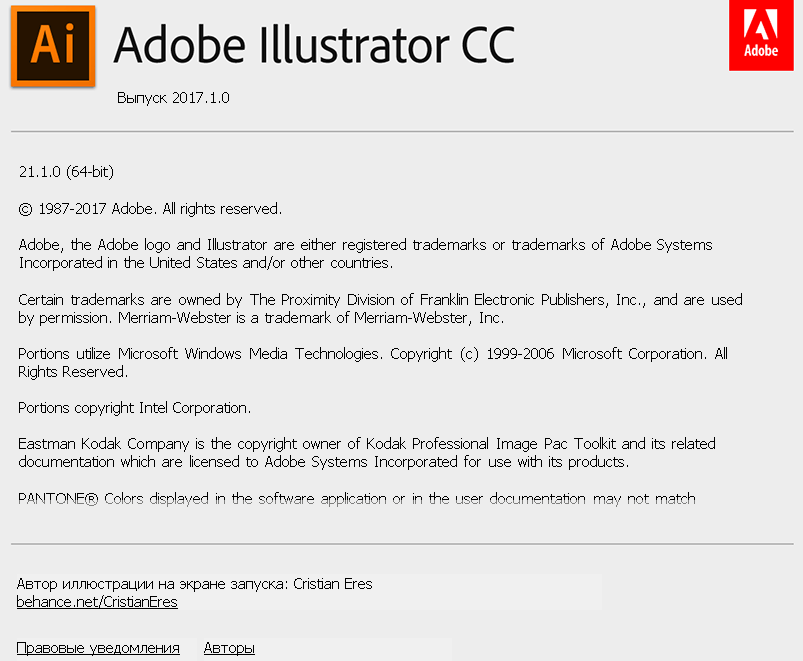
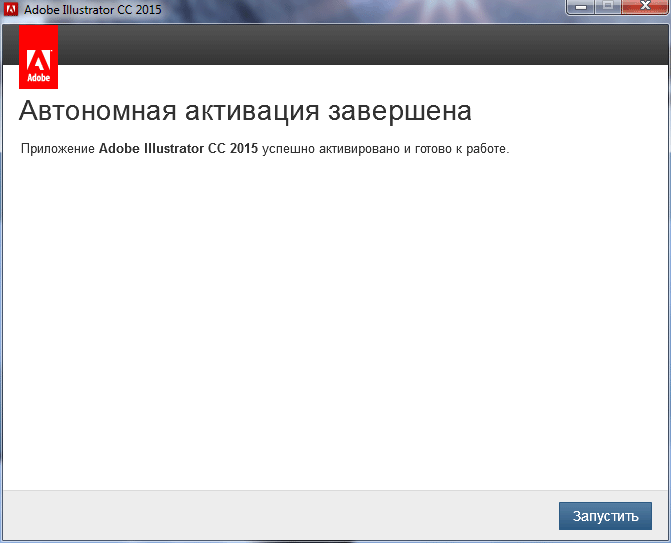
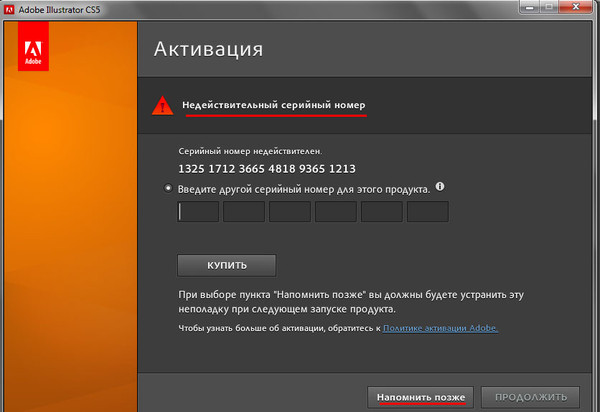

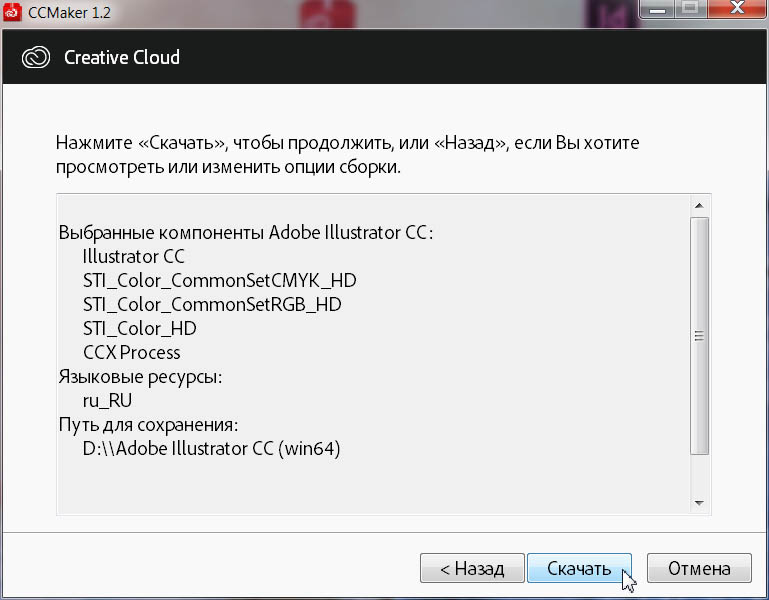
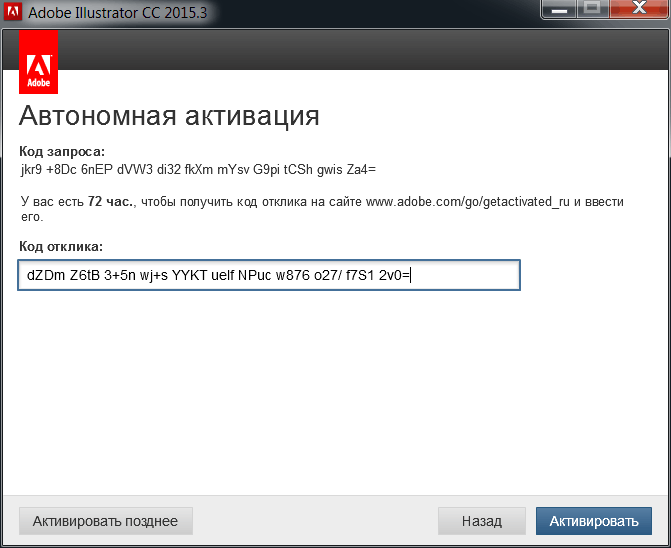

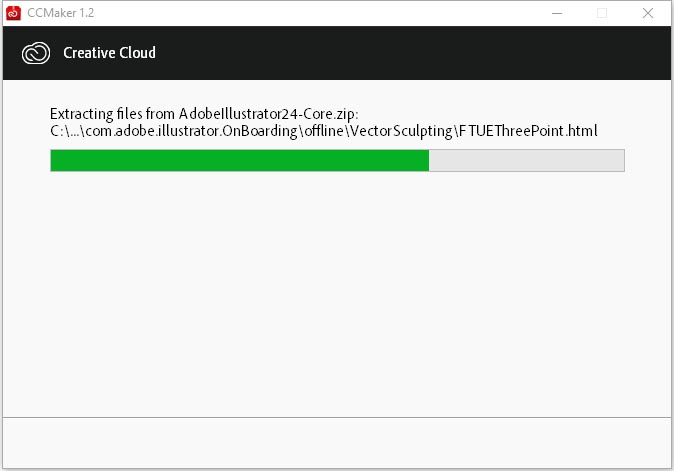
 0 – CC (2022) 23.0
0 – CC (2022) 23.0
 x
x
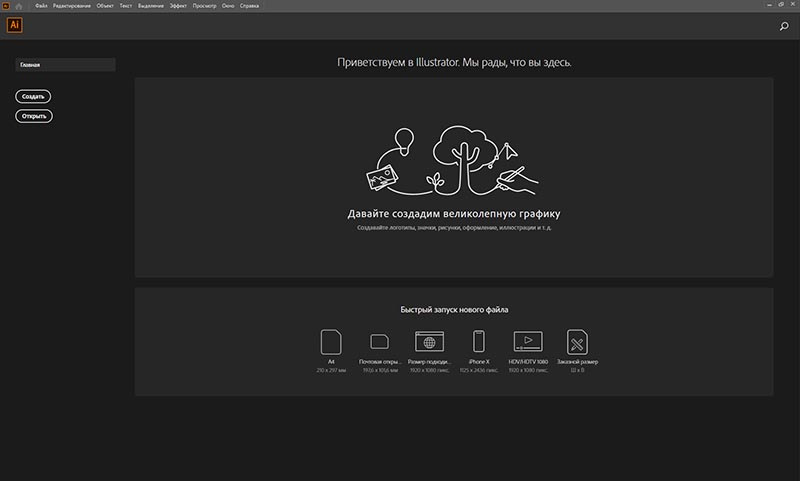 0.2.373_x64_Multilanguage.zip
0.2.373_x64_Multilanguage.zip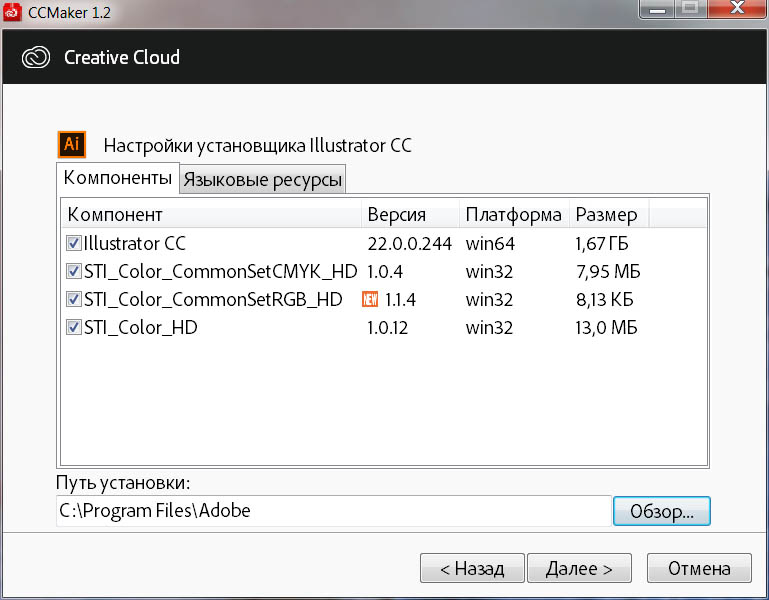 Файл слишком велик для сканирования Google на наличие вирусов. Вы все еще хотите скачать этот файл? ]
Файл слишком велик для сканирования Google на наличие вирусов. Вы все еще хотите скачать этот файл? ] 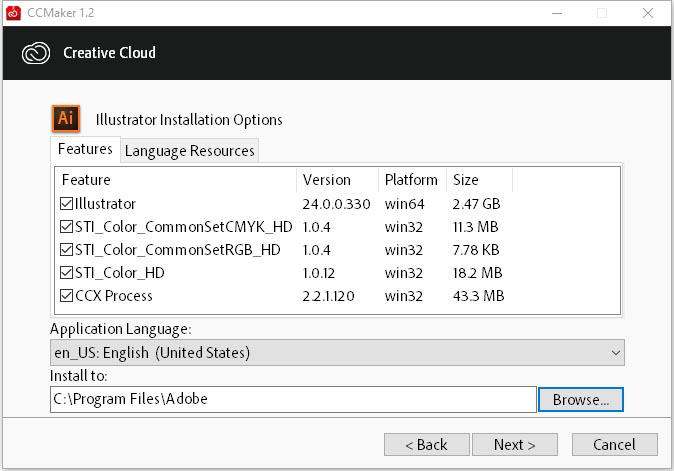
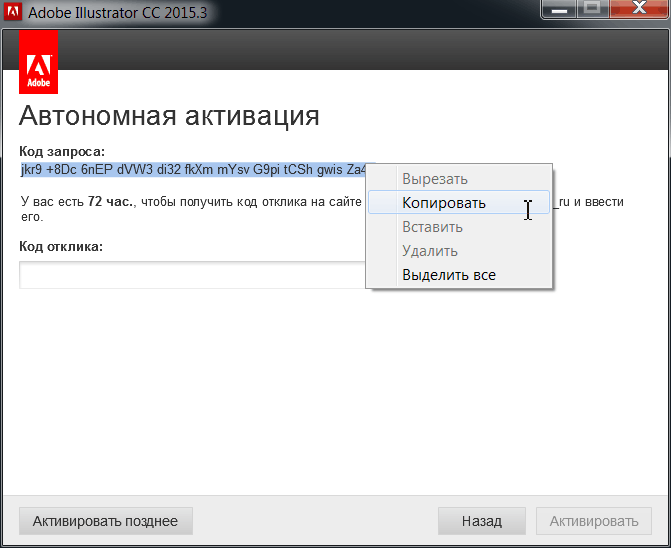 Illustrator CC ежегодно обновляет свои функции. Вы всегда можете получить последнюю версию обновления.
Illustrator CC ежегодно обновляет свои функции. Вы всегда можете получить последнюю версию обновления.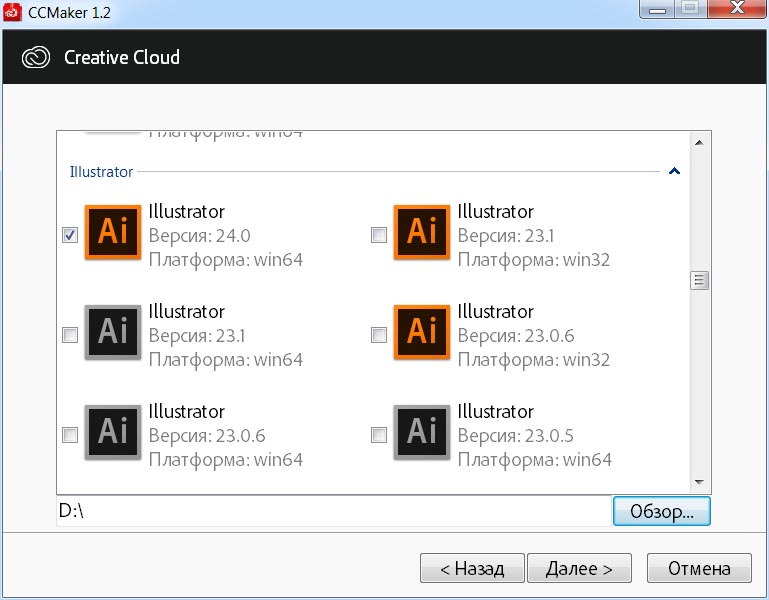 Если вы студент или преподаватель, вам повезло, вы получите скидку 60%.
Если вы студент или преподаватель, вам повезло, вы получите скидку 60%.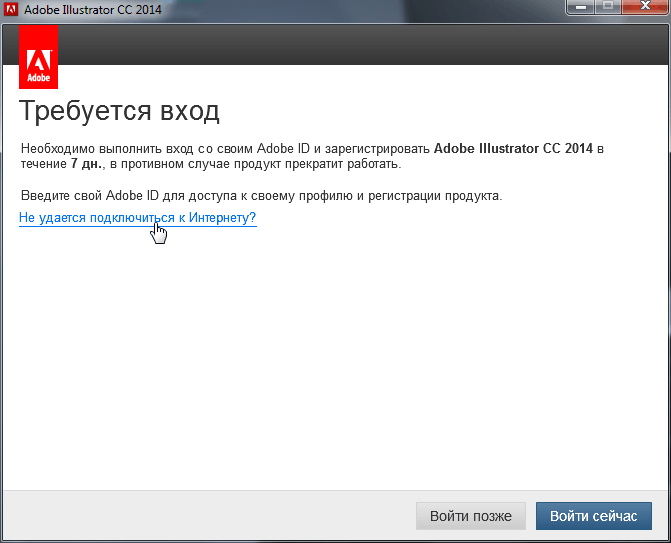
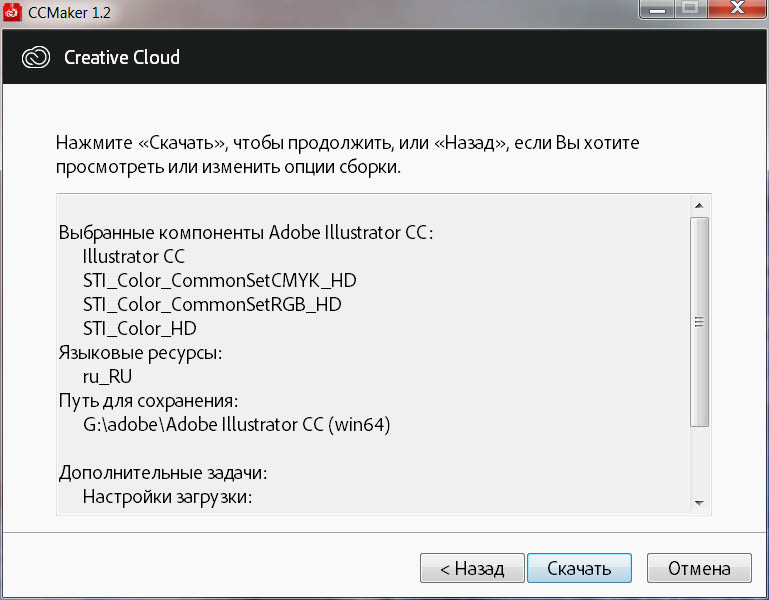
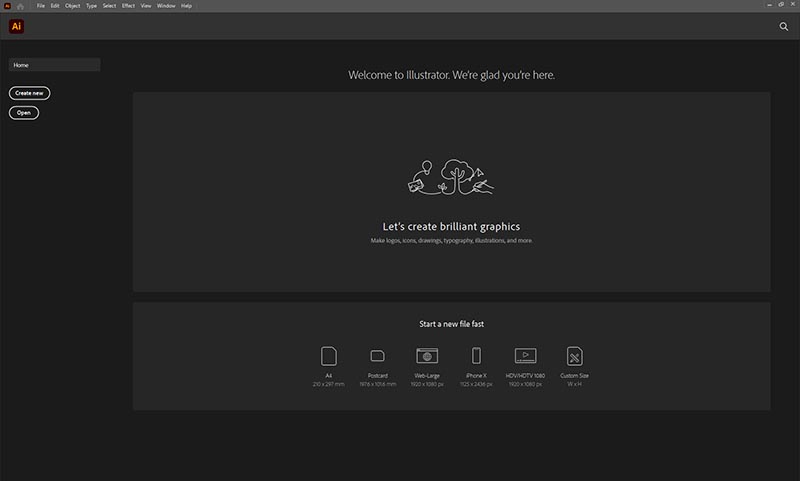 Illustrator — это векторное приложение, очень популярное среди графических дизайнеров.
Illustrator — это векторное приложение, очень популярное среди графических дизайнеров.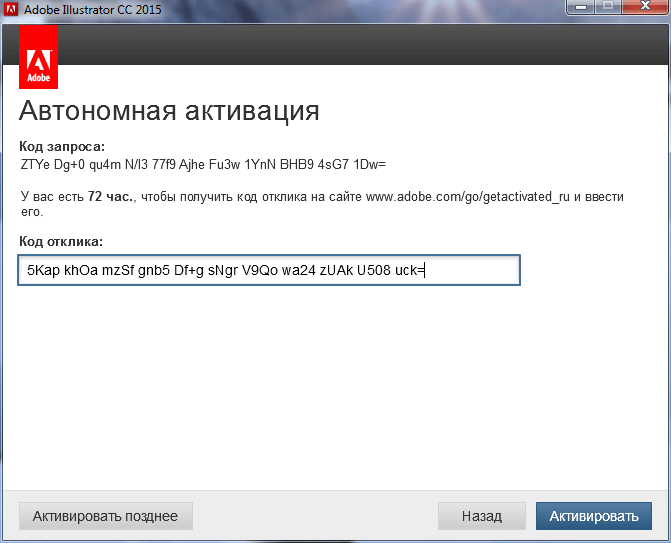
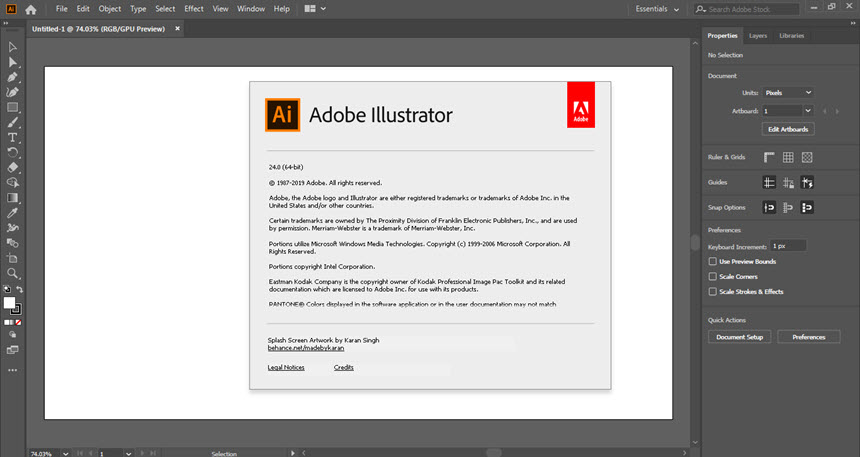
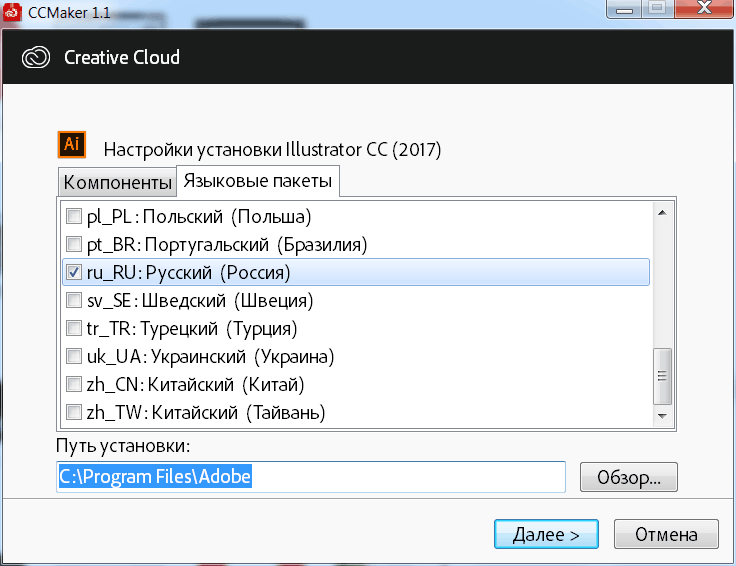 По умолчанию цвет градиента в этом инструменте — Black (черный) и White (белый).
По умолчанию цвет градиента в этом инструменте — Black (черный) и White (белый).