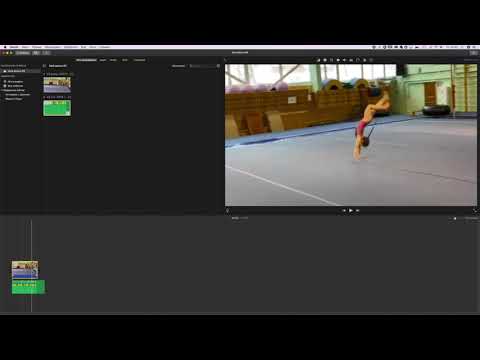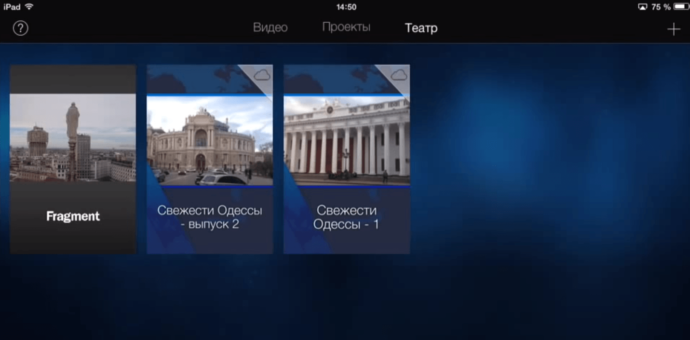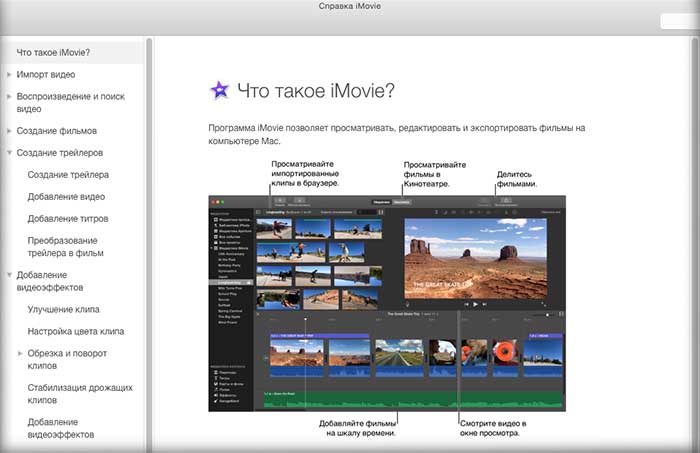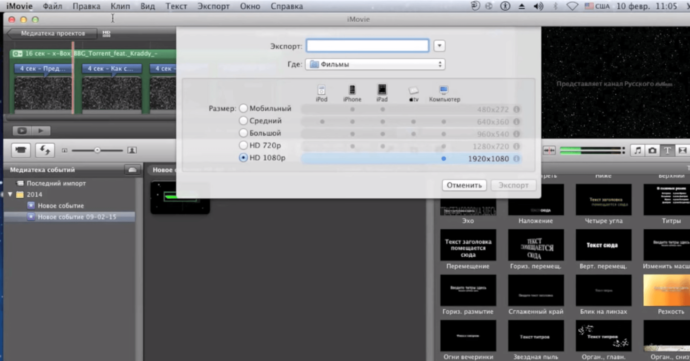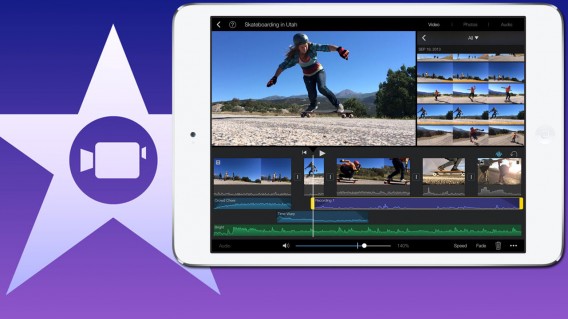как добавить, обрезать, ускорить музыку и видео и другие возможности программы, инструкции со скриншотами и видео
Вполне возможно, что на жёстком диске накопилась куча фотографий, которые нуждаются в обработке или систематизации. А, может, у вас есть некоторое количество коротких видео с отпусков или мероприятий, которые можно объединить в один хороший кинофильм. Но многие не знают, какой программой нужно пользоваться, чтобы делать сногсшибательной контент. Для этого разработчики Apple потрудились над созданием программы под названием iMovie.
Что такое iMovie?
iMovie — известный всему миру видео редактор. Разработчиком этого приложения является компания Apple Inc, впервые выпустившая его для широкого использования в 1999 году. Программа предназначена для продуктов фирмы Apple и совместима с устройствами Mac, iPhone и iPad.
Для чего нужна программа
В ней можно: обрезать видео, перевернуть его, наложить разнообразную любимую музыку, добавить всевозможные спецэффекты и сохранить полученный результат в цифровом формате. Словом, сделать ваши впечатления и воспоминания в формате видео — шедевром, целым фильмом или клипом, который не стыдно показать друзьям. Пользователи любят эту программу не только потому, что она имеет множество возможностей и инструментов, но ещё и за простоту в использовании.
Словом, сделать ваши впечатления и воспоминания в формате видео — шедевром, целым фильмом или клипом, который не стыдно показать друзьям. Пользователи любят эту программу не только потому, что она имеет множество возможностей и инструментов, но ещё и за простоту в использовании.
Как скачать и установить
Размер загружаемого файла весит примерно 1 ГБ.
Не советуем для скачивания этого приложения пользоваться сторонними неофициальными сайтами или магазинами приложений, так как они могут в лучшем случае предоставить некорректно работающую программу с неполным функционалом, например, а в худшем — заразить ваше устройство вирусами.
Как пользоваться iMovie на Mac, iPhone и iPad?
Переходим к самому интересному — использованию программы. Здесь мы поочерёдно рассмотрим, как создавать видео, как перевернуть видео, пустить, наоборот, как обрезать видео, как ускорить, замедлить воспроизведение видео, как сохранить проект, полученный видеоролик, как добавить, обрезать и наложить музыку на дорожку, как изменить голос, как очистить медиатеку и другие важные взаимодействия с программой.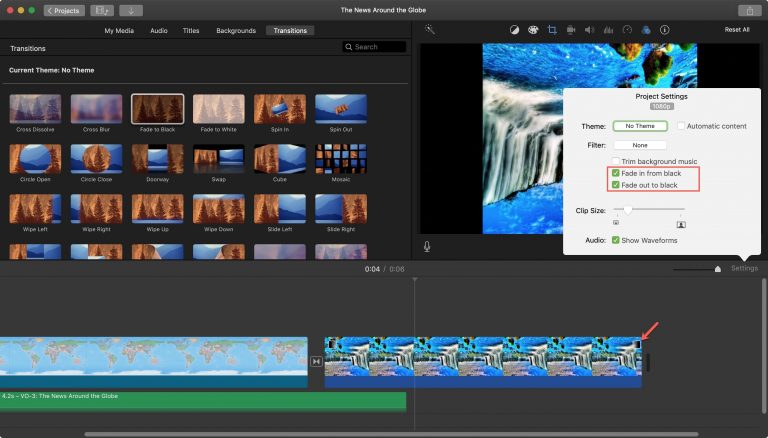
Интерфейс программы на Mac, iPhone, iPad не сильно отличается, значки и возможности все одинаковы. Представленные в статье картинки, служащие примером, будут из интерфейса программы iMovie для Mac, но шаги при создании проекта будут одними и теми же на всех устройствах.
Работа с видео
Редактирование файлов всегда целесообразно начать с их загрузки в приложение.
Как создать видео
В программе iMovie можно создавать несколько типов видео: фильм или трейлер.
Для того чтобы начать делать фильм в программе, нужно сначала добавить в неё видео.
- Далее, добавляем желаемое видео в iMovie.
Во время заливки видео пользователь имеет возможность выбрать в открывшемся меню такую функцию: «После импорта провести анализ». Программа уменьшит дрожание видео, стабилизирует его. Кроме того, iMovie запомнит моменты, в которых присутствуют люди. Если в дальнейшем для создания потребуются такие фрагменты, то их легко будет найти.

- После выбора необходимого видео начинаем новый проект.
- После выбора нужных параметров нажимаете: «Создать», тут вы увидите само окно создаваемого проекта.
- Чтобы переходить от проекта к проекту, выбирайте нужный в медиатеке.
В проект добавляются целые видео или части видеокадров. Чтобы выбрать всё видео полностью, нажимаете на клип, при этом удерживая клавишу Shift. Выбрав только часть, удерживаете нажатой кнопку мыши на части видео, которая находится в жёлтых скобках.
- Перетащить видео нужно в ту часть рабочего меню программы, который отмечен зелёным прямоугольником с плюсиком.
Кроме видео, в Фильм можно добавлять фотографии. Для этого перетащите фото в то место текущего проекта, где вы желаете, чтобы оно находилось. Вставлять картинки, возможно, только между клипами (на вертикальной зелёной линии, на которой при перемещении появляется зелёный плюсик).
Вставлять картинки, возможно, только между клипами (на вертикальной зелёной линии, на которой при перемещении появляется зелёный плюсик).
Для добавленного фото устанавливаете длительность его показа в проекте.
Фирменная фишка программы, трейлер, — это короткий видеоролик с заранее выбранным сюжетом в особой стилистике, в котором, как в анонсе фильма, можно перечислить имена героев, вложить определённые небольшие фрагменты, а iMovie автоматически создаст готовую версию.
Как перевернуть видео, пустить наоборот
Следующая важная функция — поворот видео. Чтобы это сделать, нажмите стрелку в верхней части рабочего стола программы.
Изображение поворачивается на 90 градусов вправо или влево. Если после поворота появляются чёрные полосы, это значит, что видео стало не соответствовать разрешению (соотношению сторон), которое было выбрано изначально. Поэтому для исправления этого несоответствия, понадобится усечь видео. Кнопка для этого находится в левом верхнем углу.
Функция обратного воспроизведения видео тоже может стать приятной фишкой в вашем проекте. Чтобы включить обратное воспроизведение, кликните дважды на видеоклип и выберите пункт «Обратное направление».
Как обрезать видео
Опция полезна тем, что пользователь выбирает только интересующий фрагмент фильма. Выбираем клип, нажимаем значок обрезки.
Появится рамка. Регулируете её на своё усмотрение. Информация, которая обрежется, будет на несколько тонов темнее, отображённой в конце проекта — ярче.
Если вы вдруг передумали обрезать видео и хотите его вернуть к исходному состоянию, нажмите сброс.
Как ускорить или замедлить воспроизведение видео
Чтобы изменять скорость видео, воспользуйтесь бегунком на шкале времени.
Двигайте влево вправо, замедляя или ускоряя скорость соответственно.
Менять скорость можно и у отдельной части видеоклипа. Зажмите клавишу R и переместите в этот момент указатель мышки, выбрав диапазон на шкале времени.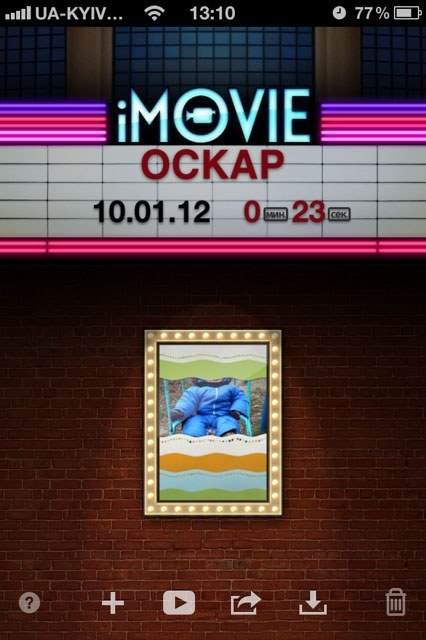
Как сохранить проект
После этого созданный фильм окажется в выбранной папке.
Видео: экспорт готового проекта
Работа с музыкой
Ниже описаны основные возможности программы при использовании аудиофайлов.
Как добавить, наложить музыку на дорожку
Одна из наиболее востребованных функций в программе — добавление фоновой музыки, любимая мелодия позволяет придать проекту особое настроение, подчеркнуть смысл сюжета.
Добавить музыку можно из приложений «Музыка», «iTunes» и других.
Желаемую мелодию направляете в тёмно-серое поле. Если фон сроки стал зелёным, это значит, что в фильм добавлена фоновая музыка. Она начнёт проигрываться сразу же при включении фильма. Если песня длиннее самого видео, то она всё равно закончит воспроизводиться в момент окончания самого видеофильма.
Есть возможность также накладывать несколько коротких аудиозвуков. В таком случае мелодии будут плавно, с наплывом в одну секунду, воспроизводиться поочерёдно.
Мелодию можно закреплять за любым кадром фильма, воспроизводиться она должна не обязательно сначала, а тогда, когда захочет пользователь.
Нажав «Действие», пользователь сможет изменить громкость фоновой музыки.
Добавлять можно не только мелодии, но и при необходимости аудиозаписи, голосовые записи.
Как обрезать музыку
«Обрезка клипа» — эта функция поможет изменить длину фоновой мелодии, чтобы она начала звучать с нужного момента. Обрезка совершается через меню «Действие».
Выбираем «Настройки аудио», после чего видим в увеличенном виде звуковую волну, зажатую двумя жёлтыми скобками. Они и символизируют начало и конец мелодии, передвигайте их до нужного положения, задавая точки начала и конца.
Если понадобилось прослушать сделанную аудиообрезку, нажмите «Воспроизвести», нажмите эту же кнопку второй раз, чтобы остановить воспроизведение.
Есть ещё один инструмент для обрезки фоновой музыки. Он называется «Волновая диаграмма».
Внизу видео будут отображаться звуки и мелодии, которые присутствуют в проекте (синие — звук самого видео, зелёные — музыка фона, которую вы добавили, красные — голос). Вам необходимо выбрать звук, который нужно обрезать, на нём появятся скобки жёлтого цвета, перемещайте их для обрезки звуковой волны.
Как изменить голос
Голос можно поменять при желании на более грубый, нежный, красивый. Можно улучшить качество аудиозвучания накладывая голос, например, на уже созданный фильм, в котором либо голос слышен плохо, либо он получился не такой, как вы хотели.
Видео: как изменить голос
Есть возможность записать аудио в момент редактирования или создания фильма. В «Параметры наложения голоса» нажать «Выключить звук в проекте», далее нажать значок записи (красный круг).
Что ещё можно делать с треками в программе?
В программе можно совсем отделить аудио от самого видеоклипа. Делается это через изменение настроек «Изменить», в меню настроек нажимаем: «Отделить панель аудио».
После того как отделили звуковую дорожку от видео, вы сможете её использовать, например, добавив к другому видеопроекту. Таким инструментом удобно воспользоваться и заполучить знакомы фразы из известных фильмов, а потом добавить эти узнаваемые фразы, подходящие по тематике, в свой проект.
Ещё один интересный эффект — нарастание и затухание звука.
На шкале времени, на звуковой дорожке открывается рычажок, передвигая который вы можете отметить точку, где звук будет нарастать или затухать.
Как очистить медиатеку
В момент просмотра проекта удаляйте ненужные файлы. Для этого, нажав на проект, выбираете: «Удалить проект».
Если же хотите очистить её окончательно и бесповоротно, то выберете удаляемый файл и нажмите Delete.
После этого удалённые файлы будут помещены в корзину, из которой можно эти клипы пересмотреть и восстановить или стереть навсегда.
Копирование эффектов и настроек
У пользователя есть возможность на шкале скопировать настройки и в дальнейшем вставить в другой проект. Нажмите «Правка», дальше «Скопировать», будут запомнены все эффекты и результаты, далее используйте их нажав «Правка», «Вставить настройки». Программа предложит выбрать варианты:
Нажмите «Правка», дальше «Скопировать», будут запомнены все эффекты и результаты, далее используйте их нажав «Правка», «Вставить настройки». Программа предложит выбрать варианты:
iMovie Theater
iMovie Theater — театр, в котором пользователь просматривает фильмы, трейлеры. Благодаря ему делать это на всех устройствах Apple (привязав программ к учётной записи iCloud).
Для выгрузки файла в iMovie Theater на шкале времени клипа нажмите «Кинотеатр». В дальнейшем после изменения самого проекта, изменения отображаются и в кинотеатре (нужно лишь обновить версию проекта в самой программе iMovie Theater).
Все iOS приложения просты в использовании, при этом многофункциональны. Программа iMovie — не исключение. Создавайте видеошедевры легко и просто. Улучшайте их, добавляйте всевозможные эффекты, наслаждайтесь просмотром с друзьями. Экспортируйте проекты в театр, файлы которого доступны на всех устройствах с вашим iCloud. Пользуйтесь этим приложением, а также этой удобной статьёй.
- Простое, но невероятно мощное программное обеспечение для создания фильмов — похоже на iMovie для Windows, но намного лучше.
- Создавайте захватывающие слайд-шоу в несколько кликов, используя фото, видео, музыку и собственную звуковую дорожку.
- Делитесь своими видеозаписями со всем миром: загружайте на YouTube или сохраняйте в разных форматах.
аймуви скачать для: , Windows 8/Windows 7/Vista/XP
Скачать бесплатно
Какая программа может с легкостью заменить iMovie в среде Windows?
Каждый настоящий поклонник марки Apple знает, насколько удобно использовать приложение iMovie для создания собственных видеозаписей. Программа предоставляет пользователям Mac невероятно простой в обращении, но очень мощный видео-редактор, который уже встроен в их компьютеры. К сожалению, разработчики компании Apple не предусмотрели возможности использования приложения iMovie в среде Windows 8, Windows 7 или Vista. Зная об этом, что же вы можете предпринять, чтобы получить iMovie для Windows?
Существует огромное количество программ, похожих на iMovie, но не каждая из них может полноценно заменить оригинальную программу от Apple и станть настоящей «Версией iMovie для Windows». Мы рекомендуем вам попробовать видео-редактор Movavi! Это отличное приложение для редактирования видеозаписей, которое обладает обширным перечнем функций и инструментов, которые помогут вам создать ваш уникальный шедевр, начав с чистого листа. Приложение обладает парой функций, против которых вы просто не сможете устоять, а положительные отзывы огромного количества пользователей лишь подтверждают правильность вашего выбора! Приложение совместимо со всеми версиями системы Windows, включая даже самую современную Windows 10.
Мы рекомендуем вам попробовать видео-редактор Movavi! Это отличное приложение для редактирования видеозаписей, которое обладает обширным перечнем функций и инструментов, которые помогут вам создать ваш уникальный шедевр, начав с чистого листа. Приложение обладает парой функций, против которых вы просто не сможете устоять, а положительные отзывы огромного количества пользователей лишь подтверждают правильность вашего выбора! Приложение совместимо со всеми версиями системы Windows, включая даже самую современную Windows 10.
Простота и функциональность
Загрузите вашу видеозапись в программу, перетащите в рабочую область и приступайте к немедленному редактированию. Обрезайте и изменяйте размер вашей съемки, повышайте качество изображения, увеличивайте скорость видеозаписи или создавайте волшебные видео в замедленном режиме, а также трансформируйте вашу запись, используя самые разнообразные инструменты. Используя эту программу, вы сможете создать профессиональную видеозапись, буквально за тридцать минут, при этом вам не требуется обладать особыми навыками!
Десятки художественных эффектов
Выбирайте из обширного перечня всевозможных эффектов.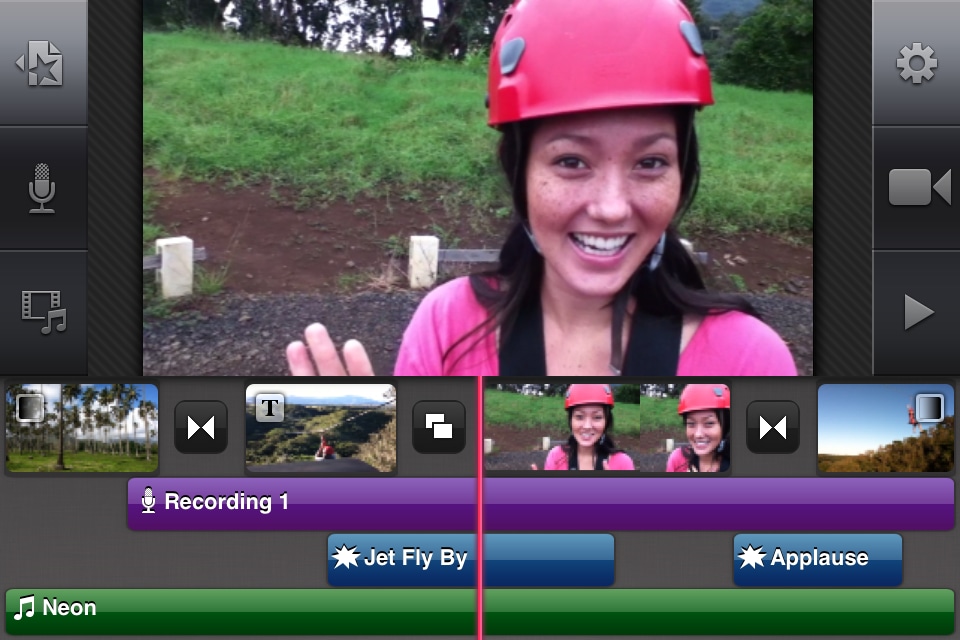 Вы можете создать видео в стилистике ретро, используя фильтр «Старое кино», добавить немного современности, используя эффект «Поп-арт», предаться воспоминаниям и создать романтическое настроение вместе с фильтром «Летающие объекты» или применить инструмент «Головокружение», чтобы отправить ваших зрителей в психоделическое путешествие. Вы получаете более 40 фильтров и эффектов в свое полное распоряжение.
Вы можете создать видео в стилистике ретро, используя фильтр «Старое кино», добавить немного современности, используя эффект «Поп-арт», предаться воспоминаниям и создать романтическое настроение вместе с фильтром «Летающие объекты» или применить инструмент «Головокружение», чтобы отправить ваших зрителей в психоделическое путешествие. Вы получаете более 40 фильтров и эффектов в свое полное распоряжение.
Множество стильных переходов
Сделайте так, чтобы ваше видео было невероятно плавным, добавив переходы между разными эпизодами. Видео-редактор Movavi в состоянии предложить переходы, которые удовлетворят даже самых требовательных пользователей. Среди доступных переходов вы обнаружите эффекты перелистывания, раскрывающиеся оригами, завихрения и многое другое. Переходы выручат вас в случае, когда необходимо «оживить» презентацию или слайд-шоу.
Режим создания слайд-шоу
Да, вы также можете создать восхитительные слайд-шоу, используя видео-редактор Movavi, и вы будете поражены простотой работы с приложением! Просто перетащите ваши фотографии на ленту, добавьте захватывающие переходы между изображениями и сдобрите все это подходящей музыкой.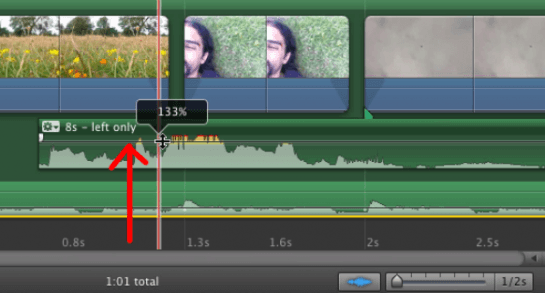 Вам останется лишь собрать своих друзей и насладиться вашим «фотофильмом»!
Вам останется лишь собрать своих друзей и насладиться вашим «фотофильмом»!
Анимированные титры
В вашем распоряжении более 100 шрифтов, которые позволят снабдить видео комментариями. Экспериментируйте с цветом, размерам и другими параметрами текста. Создавайте титры с анимированным текстом и эффектом вращения в любую сторону. Добавив титры и комментарии к вашему фильму, вы сможете сделать его более веселым и увлекательным!
Большой выбор поддерживаемых форматов
Используя видео-редактор Movavi, вы сможете наконец-то найти альтернативу приложению iMovie для Windows и наслаждаться процессом создания потрясающих видеофильмов и роликов!
iMovie — отличная программа для редактирования видеоклипов для Mac или iOS. Чтобы бесплатно загрузить iMovie, сначала вам нужно сделать джейлбрейк на устройстве iOS. В статье объясняются лучшие альтернативы iMovie и подробные способы получения iMovie бесплатно. Ознакомьтесь с более подробной информацией из статьи.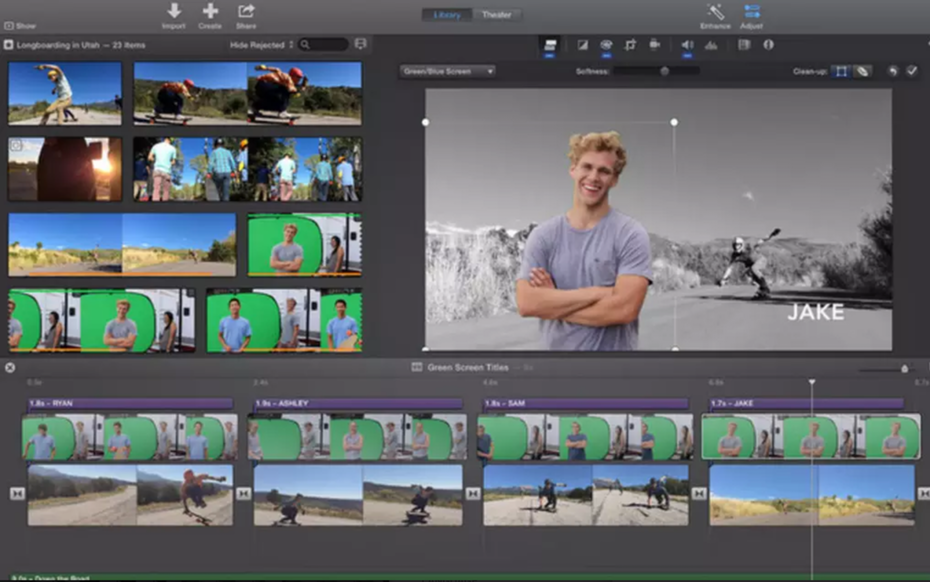
Лучший iMovie Equivalent для Windows: Tipard Total Media Converter
Когда вы ищете iMovie для Windows, это ваш правильный выбор. Он имеет аналогичные функции, такие как iMovie и имеет удобный интерфейс. Более того, программа способна конвертировать DVD и другие видеоформаты, которые не поддерживаются iMovie.
- 1. Мощная функция конвертирования поддерживает форматы DVD, видео и модные портативные устройства. Вы можете извлекать видеоклипы в качестве ресурса из любого места, где хотите.
- 2. Следует также отметить удивительные функции редактирования. За исключением основных функций редактирования, таких как обрезка, обрезка, разделение, объединение, добавление текста или водяных знаков, вы также можете конвертировать видео в видео 3D.
- 3. Благодаря усовершенствованной технологии кодирования NVIDIA CUDA и AMD APP вы можете быстрее использовать 6X для преобразования скорости.
- 4. Повысьте качество видео и настройте параметры видеокодера, разрешение, частоту кадров, битрейт видео и настройте параметры аудиокодера.

Что касается пользователей Mac, вы также можете использовать программу для конвертирования видео с разных каналов в совместимый формат iMovie. Он должен быть лучшим конвертером и редактировать для iMovie.
Как получить iMovie бесплатно на устройстве iOS и Mac
Вот хорошая новость для пользователей, приобретенных после сентября 1st 2013. Apple объявила, что они бесплатно сделают iOS-версии и Mac своих приложений iWork, iPhoto и iMovie. Вы можете найти, что iPhoto обновляется до Фото несколько месяцев назад. Если вы все еще не получаете iMovie бесплатно, вы можете проверить, удовлетворяете ли вы требованиям.
- 1. Устройство должно быть приобретено после сентября 1st 2013.
- 2. Вы должны установить iOS 7 или более позднюю операционную систему.
- 3. Что касается компьютера Mac, вам нужны Mac OS X Mavericks или выше операционные системы.
Вот ссылка для загрузки если вы все еще не можете получить iMovie бесплатно или удалить iMovie случайно. Чтобы вы бесплатно загрузили iMovie, вам нужно проверить, нужно ли платить US $ 4.99. Вот руководство для первого запуска и загрузки вручную.
Чтобы вы бесплатно загрузили iMovie, вам нужно проверить, нужно ли платить US $ 4.99. Вот руководство для первого запуска и загрузки вручную.
Загрузите iMovie для запуска в первый раз
Обычно после настройки для вашего iPhone, iPad или Mac вы можете бесплатно получить доступ к iMovie в iPhone. Apple Store будет загружать все бесплатные приложения, сделанные Apple, в первый раз, когда вы запустите Apple Store. После того, как вы удовлетворите все требования к приемлемости, вы можете бесплатно получить iMovie при доступе к App Store.
- 1. Запустите Apple Store с Mac или на главном экране iPhone / iPad.
- 2. Для устройства iOS вы можете нажать «Загрузить все всплывающие окна», чтобы бесплатно получить iMovie.
- 3. Что касается операционной системы Mac, вы можете искать программу из App Store. Затем нажмите кнопку Get, чтобы загрузить программу бесплатно.
- 4. Введите идентификатор Apple и пароль для загрузки программы iMovie на устройство Mac или iOS.

Загрузите iMovie вручную в Apple Store
Если вы удалили iMovie ранее или случайно отклонили всплывающее окно при первом запуске App Store. Вы также можете получить iMovie, iWork apps и Photos в одном месте, выполнив следующие шаги.
- 1. Запустите Apple Store с Mac или на главном экране iPhone / iPad, аналогично начальной загрузке.
- 2. На вкладке «Рекомендуемые» прокрутите вниз и нажмите «Создать в магазин приложений». Плитка под коллекциями.
- 3. А затем вы можете получить доступ ко всем приложениям, сделанным Apple, из прокрутки вниз.
- 4. Вы можете получить список всех приложений Apple. Нажмите значок «Бесплатный» iMovie, чтобы загрузить iMovie для вашего устройства iOS.
Для пользователей Mac, у которых нет списка коллекций для приложений Apple, вы можете искать iMovie напрямую для другой загрузки. Этот метод также можно использовать для устройства iOS, если вы все еще не можете найти iMovie.
Что вы можете сделать с iMovie
Как только вы получите iMovie бесплатно, вам нужно узнать больше о том, как воспользоваться отличной бесплатной программой. Вот самые важные функции, которые вы должны знать о iMovie.
Вот самые важные функции, которые вы должны знать о iMovie.
- 1. Что касается пользователей iPhone, вы можете импортировать видео прямо с iPhone на iMovie, а затем вы также можете получить доступ к видео на Mac. Для получения большего количества видеоматериалов iPhone используется для редактирования видео в iMovie напрямую.
- 2. Еще одна особенность специально для видео, сделанных iPhone, — эффект стабилизации на дрожащем видео. Когда вы добавляете клип на Timeline, вы можете нажать на Настроить> Стабилизировать> Стабилизировать Shaky Footage .
- 3. Если вы просто получите последнюю версию Mac Book Pro, вы также можете использовать жестов Multi Touch Magic Trackpad для редактирования видео iMovie в своем отпечатке пальца.
- 4. Когда вам нужна профессиональная программа для дальнейшего редактирования видео iMovie, вы также можете использовать Final Cut Pro или Adobe Premiere Pro. Все программы поддерживают проекты iMovie.
- 5. Создайте мгновенный ответ за хорошие действия.
 Параметр Instant Replay добавляет вторую версию клипа с новой скоростью с графикой Instant Replay.
Параметр Instant Replay добавляет вторую версию клипа с новой скоростью с графикой Instant Replay. - 6. Нет только фотографий на iPhone или Mac, вы также можете напрямую обратиться к Facebook, чтобы добавить ресурс в iMovie для дальнейшего редактирования.
- 7. Когда вы используете несколько устройств Apple, вы также можете использовать iCloud для синхронизации файлов проекта или просто использовать iMovie для синхронизации файлов между различными устройствами с легкостью.
- 8. Редактор спортивной команды является особенностью спортивных мероприятий. Видеоролик о спортивной команде обязательно ознакомьтесь с редактором Sports Team. Найдено под Окно> Редактор спортивной команды вы можете получить меню для своей команды.
Кроме вышеупомянутых великолепных функций, вы также можете без проблем обращаться к основным функциям редактирования в iMovie. И в iMovie есть несколько переходов, изображений и эффектов, которые вы можете свободно использовать без дополнительной загрузки. Когда вы не можете использовать iMovie в своем путешествии, устройство iMovie для iOS позволяет вам редактировать файлы на ходу.
Когда вы не можете использовать iMovie в своем путешествии, устройство iMovie для iOS позволяет вам редактировать файлы на ходу.
Вывод
Вот как вы можете бесплатно получить iMove и воспользоваться превосходной программой. Это должна быть длинная статья, чтобы объяснить все приятные черты iMovie в одной статье. Вам нужно только загрузить iMovie бесплатно и изучить больше функций в соответствии с вашими требованиями.
Основным недостатком iMovie является поддерживаемый формат, который поддерживает только MP4, MOV и ограниченные форматы. Для импорта других форматов или даже файлов DVD в iMovie. это правильный выбор для вас. Если у вас есть какие-либо вопросы, связанные с получением iMovie бесплатно, вы можете связаться со мной с более подробной информацией.
Вам могут понравиться эти статьи
Видеоредакторов много, а редактор iMovie – один. Если вы думаете, какой бы редактор для видео скачать, то мы рекомендуем вам скачать iMovie для Windows 10. Мы протестировали более 10 различных редакторов, и лучше iMovie мы так и не нашли. Конечно, найдется человек, кто начнет сравнивать iMovie и , которому iMovie однозначно проиграет. Но это программы разного класса. Аймуви – это бесплатный видео-редактор и сравнивать его нужно тоже с бесплатными редакторами. Хотя некоторые платные видео редакторы также уступают iMovie.
Конечно, найдется человек, кто начнет сравнивать iMovie и , которому iMovie однозначно проиграет. Но это программы разного класса. Аймуви – это бесплатный видео-редактор и сравнивать его нужно тоже с бесплатными редакторами. Хотя некоторые платные видео редакторы также уступают iMovie.
iMovie – один из лучших бесплатных редакторов видео для Windows 10
Скачать iMovie можно бесплатно. Этот редактор одновременно хорошо подходит как для самых простых задач, так и для задач средней сложности. Этот редактор обладает интуитивно понятным интерфейсом, а это как раз то, что нужно пользователям, кто никогда ранее не редактировал видео. Буквально через 5 минут знакомства с iMovie вы поймете, в чем прелесть этой программы. Этот редактор видео сделает красивым любое видео. Вы можете использовать как ручной режим редактирования, так и автоматический. Последний, это гениальное изобретение разработчиков iMovie, благодаря которому вы сможете:
- Автоматически выровнять цвет и свет на всем видео;
- Стабилизировать видео;
- Настроить четкость;
- iMovie позволяет автоматически улучшить видео;
Если у вас нет времени или навыков делать все это вручную, то iMovie – идеальный выбор.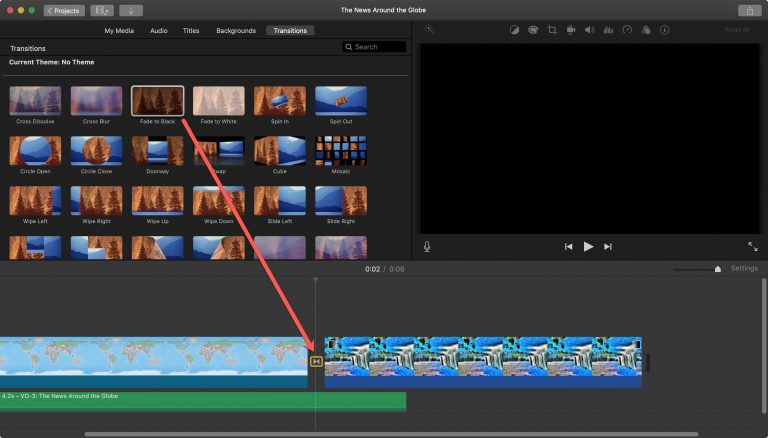 Вы просто выбираете видео, которое вам нужно улучшить, и пропускаете через программу. Но это лишь одна из возможностей. Если вы хотите отредактировать видео вручную, то никто вам не помешает это сделать. Вы можете отредактировать видео как в самых примитивных вопросах, например:
Вы просто выбираете видео, которое вам нужно улучшить, и пропускаете через программу. Но это лишь одна из возможностей. Если вы хотите отредактировать видео вручную, то никто вам не помешает это сделать. Вы можете отредактировать видео как в самых примитивных вопросах, например:
- Длина видео;
- Простые эффекты;
- Звук;
Так и наложить серьезные эффекты или внести серьезные изменения. Редактор позволяет работать с видео большинства популярных форматов. Этот редактор создавался для профессиональных целей, но с учетом того, что им будут пользоваться абсолютные новички в редактировании видео. И мы можем смело сказать, что у разработчиков удалось добиться задуманного. И поэтому мы агитируем вас скачать iMovie для Windows 10. На этой странице представлена последняя версия на русском языке. Вы можете переключить iMovie на английский, если так будет удобней. Например, многие уроки по редактированию показаны на англоязычной версии и тут пригодится iMovie на английском.
Топ 12 альтернатив iMovie для Mac/Windows ПК/iPhone/iPad/Смартфонов
By Elva |
Хотите знать, есть ли инструменты, аналогичные iMovie, или нет? Конечно, есть. iMovie отлично подходит для редактирования простых видеороликов и большинство пользователей Mac привыкли им пользоваться. Однако это не единственный доступный инструмент. На самом деле вам доступен выбор из множества альтернатив iMovie. По сравнению с iMovie они менее известны, но обладают такими же возможностями по редактированию, а некоторые даже предлагают большее количество эффектов. Ниже перечислены Топ 12 альтернатив iMovie, которые вам стоит попробовать.
- Часть 1. Топ-12 альтернатив iMovie
- Часть 2. Сравнение альтернатив iMovie
Часть 1. Топ-12 альтернатив iMovie
#1. Filmora Video Editor (для Windows и Mac)
Filmora Video Editor прост в использовании. Он позволяет пользователям редактировать видеоролики и аудиозаписи с помощью кликов мышкой и перетягиваний.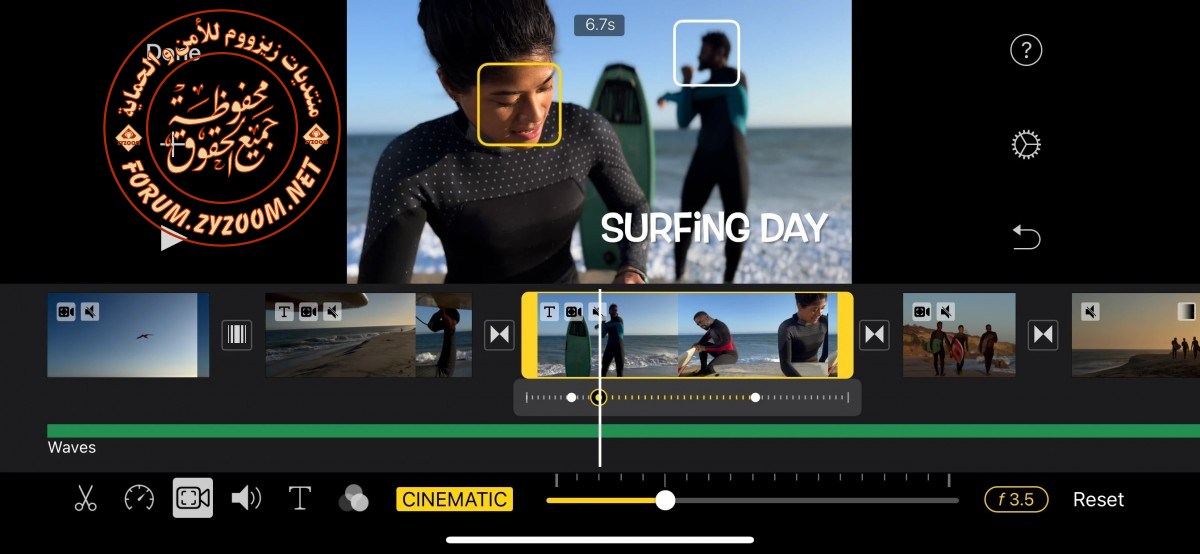
Скачать Скачать
Его интерфейс намного более прост, чем интерфейс iMovie. Пользователям в нем предлагается почти все необходимое для создания отличного видеоролика: базовые инструменты для редактирования, спецэффекты и песни. Он славится своими тщательно подобранными эффектами: фильтрами, накладками, анимированным текстом и титрами. Вы всегда найдете подходящий стиль. А новые эффекты для различных событий, таких как свадьбы, Хэллоуин, Рождество, добавляются постоянно. Если вам не нравится ваш отснятый материал, его можно улучшить с помощью Filmora: стабилизировать видео, использовать зеленый экран для наплыва предметов, изменить лицо человека, использовать мозаику, смещенную оптическую ось, отрегулировать яркость и насыщенность цветом, и так далее.
#2. VirtualDub
Если вы ищите простое, но полное приложение для съемки и редактирования видеороликов, VirtualDub может оказаться полезным.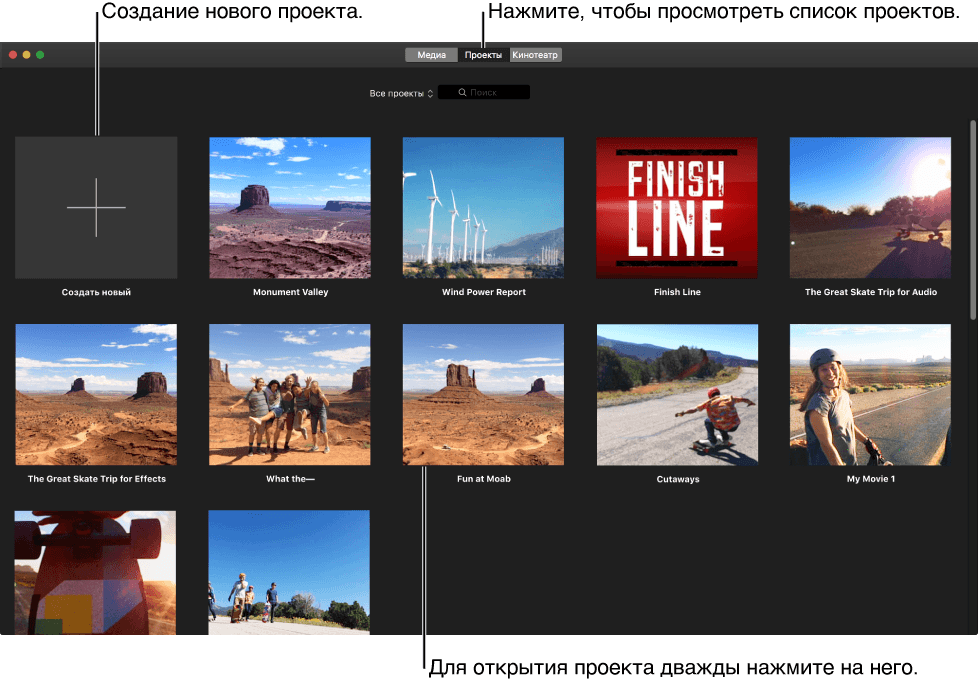 Хоть у него возможно и нет определенных возможностей для экспорта видео и большого количества утилит для редактирования ваших видеороликов, VirtualDub – это все что нужно, когда дело доходит до принятия быстрого решения.
Хоть у него возможно и нет определенных возможностей для экспорта видео и большого количества утилит для редактирования ваших видеороликов, VirtualDub – это все что нужно, когда дело доходит до принятия быстрого решения.
Вы можете обрезать ваше видео, удалить сцены, перемонтировать его – все, что нужно, чтобы оно выглядело именно так, как вам надо. После вы можете экспортировать видеоролик, чтобы продолжить работу в любой другой программе, если это будет необходимо. Поскольку он создан для работы только на устройствах Windows, вы можете положиться на его производительность, а что самое главное – он ничего не стоит.
#3. Adobe Premiere Pro (для Mac и Windows)
Закаленные пользователи должны знать о мультимедийных инструментах от Adobe, которые в случае с редактированием видео представлены Premiere Pro в качестве составляющей пакета. Если вы ищете наиболее полный вариант на рынке для работы с различными типами мультимедиа файлов, не следует мучиться размышлениями о выборе разработок от Adobe для работы на профессиональном уровне. Однако, с запуском Creative Suite, вам придется оформить подписку на программу Creative Cloud, чтобы полностью насладиться их лакомым программным обеспечением.
Однако, с запуском Creative Suite, вам придется оформить подписку на программу Creative Cloud, чтобы полностью насладиться их лакомым программным обеспечением.
Помните, что ключом производительности является то, что их решения дополняют друг друга и работают безупречно между собой, поэтому, если вы ищете независимое приложение, которое вы можете использовать на любительском или даже профессиональном уровне, следует обдумать использование любого из их продуктов. Также помните, что можно попробовать Adobe Premiere Elements, если вы ищете инструмент попроще.
#4. VideoLAN Movie Creator (для Mac, Windows и Linux)
Возможно, вы уже слышали о проектах VideoLAN и их наиболее известном продукте — VLC Player, кросс-платформенном приложении, которое изначально предназначалось для воспроизведения видео файлов по локальной сети. Их упорный труд над этим и другими проектами привел к одному из наиболее стабильных и завершенных медиа проигрывателей, который можно использовать где угодно, даже на мобильных устройствах, а сейчас они создали такой же открытый и цельный инструмент для редактирования видео под названием VideoLAN Movie Creator или, сокращенно, VLMC.
Несмотря на то, что он еще в разработке, ожидается, что VLMC будет поддерживать столько же мультимедиа форматов, как и VLC Player, в подобном ему элегантном приложении. Если вам уже интересно и хотите попробовать – существуют несколько ранних версий.
#5. Final Cut Pro X (для Mac)
Еще одно хорошо известное приложение для профессиональных пользователей — Final Cut Pro, которое было полностью перемонтировано, чтобы стать Final Cut Pro X, разработанным собственно Apple, что обеспечивает оптимальную производительность на устройствах Мас, особенно на их Mac Pro. После его выхода, не все фанаты были в восторге от изменений, но Apple продолжает работу над ошибками и в конечном итоге делает его самым идеальным программным обеспечением для управления и редактирования видео файлов на рынке.
Как говорится, не удивляйтесь, глядя на его ценник. Как одно из лучших приложений доступных даже на корпоративном уровне, и, учитывая, что это самостоятельная программа, оно будет к вашим услугам по цене от 299. 99 $. Да, дороговато, но, возможно, самая передовая в списке, и помните, что вы всегда сможете сначала попробовать.
99 $. Да, дороговато, но, возможно, самая передовая в списке, и помните, что вы всегда сможете сначала попробовать.
#6. Pinnacle Studio (для Windows и iPad)
В большинстве случаев пользователю могут понадобиться некоторые базовые функции и пара специальных инструментов. В этом случае один из лучших выборов — Pinnacle Studio, в которой вы найдете все, что может понадобиться любителю и даже пару профессиональных функций. В зависимости от требуемых функций, вы можете потратить от 59.95 $ до 129.95 $, что делает Pinnacle Studio вашим идеальным выбором.
Одним из самых выдающихся достижений Pinnacle Studio является то, что у нее есть также версия для мобильных устройств на iOS для iPad, а теперь еще и для iPhone за 9.99 $. Естественно, мобильная версия сильно отличается от компьютерных приложений для Windows, но стоит помнить, что мобильная версия хорошо укомплектована и даже опережает мобильную версию iMovie.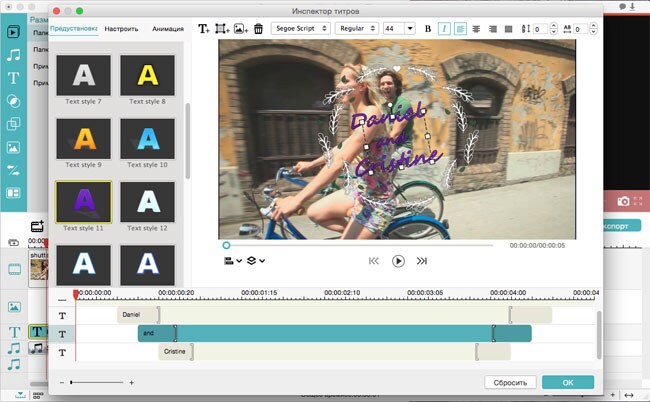
Итак, у вас есть отличный инструмент, в котором вы можете выбрать версию наиболее подходящую вам для вашего ПК, или приложение для вашего iPad/iPhone, которое достаточно полноценно по сравнению с конкурентами.
#7. Jahshaka (для Mac, Windows и Linux)
Почти в каждой ситуации, когда вам необходимо приложение для выполнения определенной задачи, вы можете быть уверены, что найдете бесплатную программу. Управление и редактирование видео не исключение, для этого существует Jahshaka. Используя открытые библиотеки, Jahshaka — одно из немногих приложений, которое доступно для любой платформы: семейства Mac, Windows и Linux.
Среди прочих утилит, направленных в основном на пост-продакшен, вы можете создавать анимацию, добавлять или редактировать видеоролики и поправлять их. Как и его патентованные аналоги, Jahshaka поддерживает нелинейное редактирование, позволяя вам делиться вашей работой с вашей командой в режиме реального времени.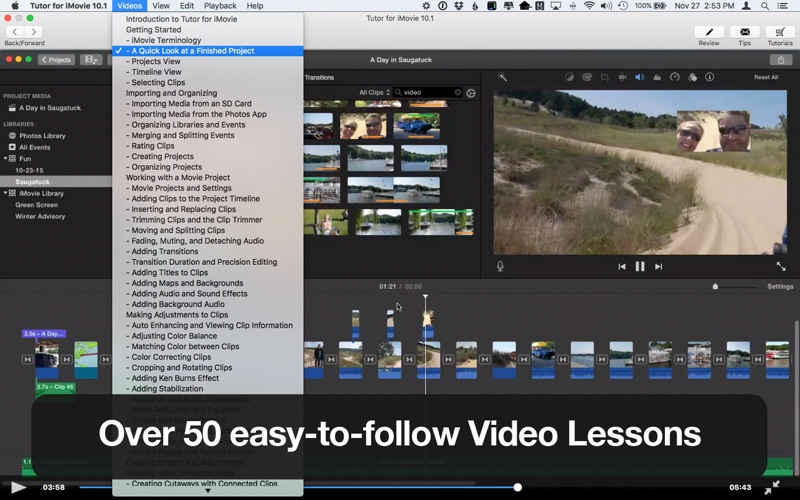
#8. Corel VideoStudio (для Windows)
Еще одно отличное программное обеспечение для редактирования видеороликов – VideoStudio от Corel. Делая ставки выше, чем Pinnacle Studio, Corel VideoStudio предлагает несколько опций, которые делают его более полезным, но не ожидайте, что оно будет на том же уровне что и другие профессиональные инструменты, которые мы уже обсудили. Вы можете использовать VideoStudio в качестве отличного любительского редактора видеороликов, а Pinnacle можно использовать как приложение начального уровня.
Из недостатков – VideoStudio доступна только для Windows ПК, но она доказало свою достаточность для большинства пользователей в двух версиях: Ultimate за 99,99 $ и Pro за 79,99 $. Перед тем, как сделать свой выбор, помните, что всегда есть возможность попользоваться пробной версией.
#9. VideoPad Video Editor (для Mac, Windows, iPad, планшетов Kindle Fire и Android)
Итак, если вы ищете программное обеспечение, которое можно использовать на любых устройствах, независимо от используемой операционной системы, VideoPad Video Editor – это попадание в десятку.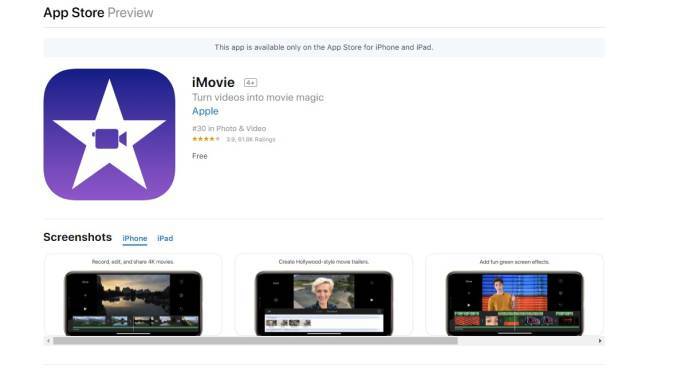 У него есть версии для Mac и ПК, а также для трех основных планшетов: iPad, Android tablets и Amazon Kindle Fire. Кто-то может возразить, что отсутствие версии приложения для мобильных телефонов — это недостаток, но вам на самом деле часто приходится редактировать видеоролики на маленьком экране телефона? В большинстве случаев вы редактируете видео на вашем компьютере или даже планшете, вот почему VideoPad Video Editor – отличный выбор для базовых нужд.
У него есть версии для Mac и ПК, а также для трех основных планшетов: iPad, Android tablets и Amazon Kindle Fire. Кто-то может возразить, что отсутствие версии приложения для мобильных телефонов — это недостаток, но вам на самом деле часто приходится редактировать видеоролики на маленьком экране телефона? В большинстве случаев вы редактируете видео на вашем компьютере или даже планшете, вот почему VideoPad Video Editor – отличный выбор для базовых нужд.
Что касается цены на VideoPad Video Editor — у вас есть несколько вариантов на выбор: у версий для ПК есть бесплатные версии для персонального использования и платные версии, в приложении для планшетов также есть платные и бесплатные версии. Но ведь ничто в жизни не бесплатно на самом деле? Хоть бесплатные версии и бесплатны, в их интерфейсе есть некоторые платные функции и реклама.
#10. CyberLink PowerDirector (для Windows)
PowerDirector – одно из решений которое долгое время использовалось для редактирования видеоигр. Программное обеспечение от CyberLink с некоторыми отличными инструментами попадает в сегмент между любителями и профессиональными пользователями. Существует несколько вариантов программного обеспечения по цене от 99,99 $ до 299,99 $. Однако, как и другие разработчики, CyberLink использует облачную модель использования их программ, которой вы можете воспользоваться при подписке на три месяца за 49,99 $, что позволит использовать некоторые вкусности, которых нет в классических версиях.
Программное обеспечение от CyberLink с некоторыми отличными инструментами попадает в сегмент между любителями и профессиональными пользователями. Существует несколько вариантов программного обеспечения по цене от 99,99 $ до 299,99 $. Однако, как и другие разработчики, CyberLink использует облачную модель использования их программ, которой вы можете воспользоваться при подписке на три месяца за 49,99 $, что позволит использовать некоторые вкусности, которых нет в классических версиях.
#11. Shotcut (для Mac, Windows и Linux)
А вот еще одна программа с открытым исходным кодом – поговорим о Shotcut. С отличной поддержкой форматов и кодеков и частыми обновлениями, вы можете быть уверены, что нашли стабильное и крепкое приложение для редактирования видеороликов. И как обычно при использовании бесплатного программного обеспечения, вы найдете большое сообщество пользователей и разработчиков, которые делают Shotcut одним из самых надежных приложений, которые вы можете найти.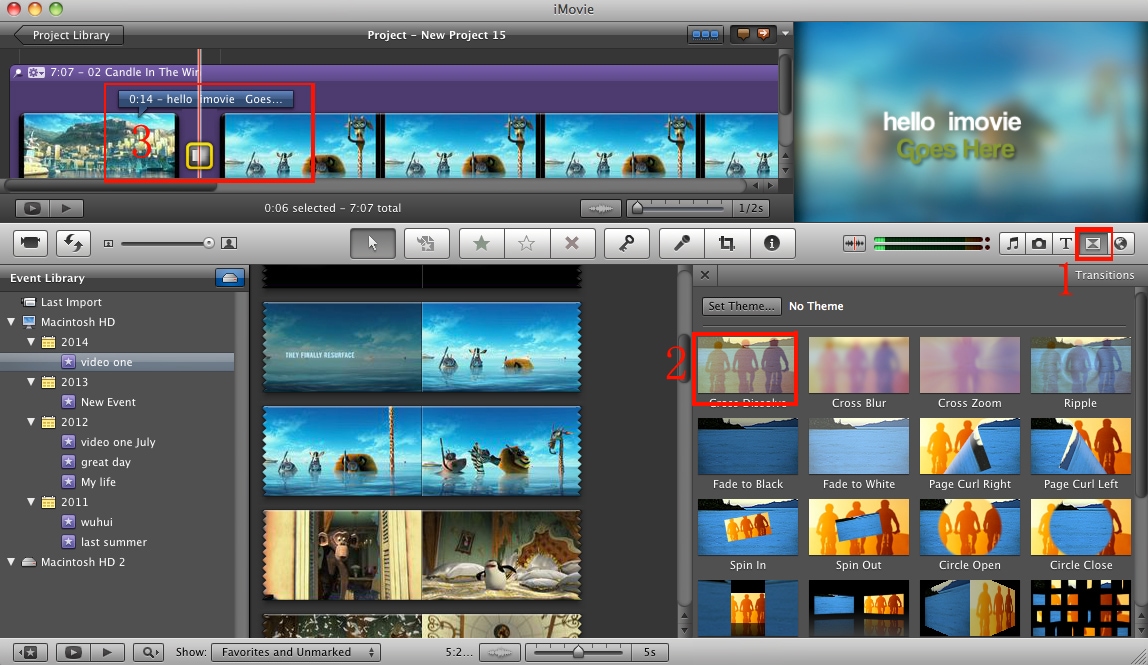
#12. WeVideo (для Mac, PC, Linux, Chrome OS, iPhone, iPad, телефонов и планшетов на Android)
В то время как другие разработчики делают свои продукты доступными через Интернет с некоторыми возможностями облачного хранения, взимают ежемесячную плату, брендируют их как «облачные сервисы» и считают дело законченным, WeVideo – это на самом деле сетевой видео редактор. Не удивительно, почему Google сотрудничает с ними на YouTube и Google Drive и позволяет пользователям создавать и изменять их видеоролики без необходимости загружать дополнительное программное обеспечение. Их сервис предоставляет вам быстрый доступ к большинству базовых функций традиционного программного обеспечения у вас на ПК.
Все что нужно для использования WeVideo – это браузер и подключение к Интернет. Но это еще не все, они также вошли на мобильный рынок с приложениями для iOS и Android, поэтому вы легко можете работать с вашего телефона или планшета.
Важно помнить, что облачный сервис для редактирования видеороликов звучит круто, но вам следует учитывать время на загрузку вместе с ограничениями, связанными с самим сервисом. Можно начать пользоваться бесплатным WeVideo с такими ограничениями, а потом перейти на любой из нескольких вариантов подписки для личного использования и повыситься до 199 $ в месяц за подписку для небольшой компании. И наконец, WeVideo может оказаться верным решением для того, кто все время на бегу, перескакивает между устройствами и работает онлайн.
Часть 2. Сравнение альтернатив iMovie
Просмотрели все из Топ-12 альтернатив iMovie, но все еще не можете выбрать? Выберите самую подходящую для себя. Посмотрите на сравнение, приведенное ниже.
|
Программа |
Платформа |
Захват видео / Редактирование |
Поддерживаемые форматы |
Цена |
|---|---|---|---|---|
Filmora Video Editor |
Mac и Windows | Да /Да |
AVI, MP4, MPG, 3GP, WMV, MOV, FLV, M4V, MKV, MOD, MTS.
|
59,99 $ |
VirtualDub |
Windows | Да /Да | AVI, FireWire | Бесплатно |
Adobe Premiere Pro |
Mac и Windows | Да /Да | 3GP, ASF, AVI, DV, F4V, GIF, M2TS, M4V, MOV, MP4, MPG, MTS, VOB, WMV. | От 19,99 $ в месяц в составе Creative Cloud |
VideoLAN Movie Creator |
Mac, Windows, und Linux | — / Да |
Expected 3GP, ASF, AVI, DV, FLV, MKV, MOV, MP4, MPG, VOB, WMV. |
Бесплатно |
Final Cut Pro X |
Mac | Да /Да |
3GP, AVCHD, AVI, DV, MP4, MPEG, MOV MTS. |
От 299,99 $ |
Pinnacle Studio |
Windows, iPad | Нет / Да |
MVC, AVCHD, DV, AVI, WMV, 3GP, MPG, FLV, MKV, MOV. |
От 59,99 $ |
Jahshaka |
Mac, Windows, und Linux | Нет / Да |
WMV, AVI, FLV, MPG, MOV.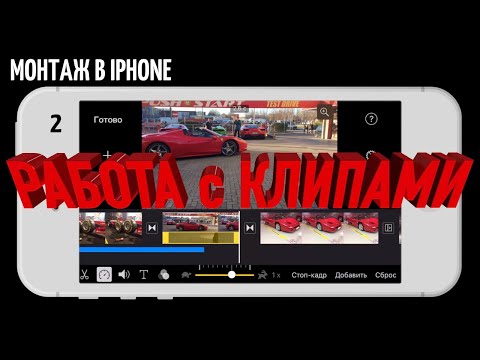
|
Бесплатно |
Corel VideoStudio |
Windows | Нет / Да | AVI, MPG, AVCHD, DV, MOV, WMV, MOD, 3GP. | От 79,99 $ |
VideoPad Video Editor |
Mac, Windows, iPad, Kindle Fire и планшеты Android | Да /Да | AVI, MPG, WMV, MP4, MOV, 3GP, FLV. | От 39,95 $ |
CyberLink Power |
Windows | Нет / Да |
3GP, AVI, FLV, MPG, MOD, MOV, MP4, MTS, WMV. |
От 99,99 $ |
Shotcut |
Mac, Windows, Linux | Да (только для Linux) / Да |
3GP, AVI, DV, FLV, MOV, MPG, MKV. |
Бесплатно |
WeVideo |
Mac, ПК, Linux, Chrome, iPhone, iPad, планшеты и телефоны на Android | Нет / Да |
3GP, AVI, DV, FLV, MP4, MPG, MTS, WEBM, WMV. |
От бесплатно до 199,99 $ за месячную подписку |
Related Articles & Tips
10 Самых Распространенных Проблем с Windows Movie Maker и Решение
Top 4 Прекрасных Бесплатных Программы Для Масштабирования Видео
Топ 3 Онлайн Видео-Компрессора: Уменьшить Размер Видео Онлайн Бесплатно
Топ 11 приложений для улучшения видео и фотографий
Лучшие приложения для монтажа видео на Айфоне
Несмотря на то что iPhone никогда не блистали в вершинах рейтингах DxOMark, и фото, и видео они снимают просто отлично. Чего только стоит режим HDR, который выводит запись на качественно новый уровень. Однако снимать с использованием штатного софта можно разве что салют на день города, который вы никому никогда не покажете. А вот более интересные по содержанию ролики, которым предстоит улететь в социальные сети, обычно принято сдабривать какими-то фильтрами и спецэффектами. В принципе, большинство соцсетей вроде Инсты предлагает несколько базовых инструментов редактирования, но многих они не устраивают. Значит, будем искать альтернативы.
В принципе, большинство соцсетей вроде Инсты предлагает несколько базовых инструментов редактирования, но многих они не устраивают. Значит, будем искать альтернативы.
На Айфоне тоже можно монтировать видео. Главное выбрать правильный редактор
Очевидно, что, если вы хотите просто добавить к видео какой-то лёгкий эффект, то будет достаточно базового набора фильтров. Перевести ролик в чб, заблёрить, осветлить или, наоборот, затемнить — со всем этим справится и Инстаграм. Однако, если ваша задача — смонтировать классное видео не как у всех, нужно прибегать к специализированным видеоредакторам на телефон. Благо, в App Store такого навалом. Но ведь нас интересует только самое лучшее, не так ли?
Содержание
- 1 iMovie на Айфон
- 2 Лучший видеоредактор для телефона
- 3 Как сделать слайд-шоу с музыкой
- 4 Видеоредактор Adobe Premier Rush
- 5 Автоматический видеомонтаж для Айфон
- 5.1 Какой видеоредактор выбрать
iMovie на Айфон
iMovie — пожалуй, самый распространённый редактор среди пользователей iOS
Если вы не хотите заморачиваться со сторонним софтом, у Apple для вас есть отличное решение — iMovie. Это штатный видеоредактор с широким набором инструментов редактирования, который одинаково подойдёт тем, кто только начинает свой путь в монтаже, и тем, кто уже кое-что понимает в этом
Это штатный видеоредактор с широким набором инструментов редактирования, который одинаково подойдёт тем, кто только начинает свой путь в монтаже, и тем, кто уже кое-что понимает в этом
iMovie предлагает множество шаблонов, который уже включают в себя как визуальное, так и звуковое сопровождение. Благодаря им вы сможете просто выбрать один из 14 пресетов с красивой графикой, правильным цветокором и популярными музыкальными произведениями, и применить всё это к своему ролику.
В iMovie довольно много простых инструментов редактирования
Пользователи, которые понимают в монтаже чуть больше, могут воспользоваться более продвинутым пакетом инструментов редактирования. Тут вам и киношные переходы, и 13 видеофильтров для персонализации визуального стиля ролика, и функция ускорения или замедления, и даже режим зелёного экрана.
Особенно круто, что iMovie — это кроссплатформенный видеоредактор, который совместим как с iOS, так и macOS. Поэтому вы можете начать проект на смартфоне, а закончить его на компьютере или наоборот. А при необходимости можно будет отправить его в облако или передать по беспроводному соединению через AirDrop.
Поэтому вы можете начать проект на смартфоне, а закончить его на компьютере или наоборот. А при необходимости можно будет отправить его в облако или передать по беспроводному соединению через AirDrop.
Лучший видеоредактор для телефона
FilmoraGo обладает широким спектром инструментов редактирования
FilmoraGo — мой личный фаворит, который по части доступных инструментов редактирования и универсальности превосходит даже iMovie. Мало того, что это приложение поддерживает iOS и macOS, так ещё и обладает совместимостью с альтернативными платформами, такими как Windows и Android.
Сколько раз вам доводилось смотреть ролики на Ютубе, которые хоть и отсняты на обычный iPhone, а обладают картинкой настоящего кино? Всё дело в цветокоррекции, которую приложения для монтажа видео вроде FilmoraGo выполняют на высочайшем уровне. Достаточно выбрать один из множества визуальных стилей и эффектов и применить их к ролику.
FilmoraGo придётся очень кстати при создании уникальных сторис для Инстаграма
FilmoraGo — даже в своей мобильной версии — имеет очень аккуратный инструмент обрезки и склейки кадров. Благодаря ему вы получите совершенно киношные переходы между сценами или, наоборот, резкий художественный конец, которого от вас, как от режиссёра монтажа, не ожидал никто.
Благодаря ему вы получите совершенно киношные переходы между сценами или, наоборот, резкий художественный конец, которого от вас, как от режиссёра монтажа, не ожидал никто.
Скачать FilmoraGo
При необходимости видеоролик, смонтированный в FilmoraGo, можно сдобрить текстовыми надписями, которые будут либо кратко описывать происходящее на экране, либо предварять само видео. В общем, вариантов применения масса. Осталось только выбрать подходящий стиль и применить его к визуальному оформлению.
Как сделать слайд-шоу с музыкой
VidLab очень хорош как редактор видеороликов для сторис
Многие пользователи предпочитают не снимать видео целиком, а делать его из нарезки фотографий, соединяя их эффективными переходами и добавляя к ним музыкальное сопровождение. Обычно этого бывает достаточно для того, чтобы поздравить человека с днём рождения или просто вспомнить какие-то моменты из жизни.
Естественно, для подобного рода роликов не требуется продвинутое ПО для монтажа. Тут можно обойтись и чем-то попроще. Например, приложением VidLab. Оно имеет большой выбор шрифтов с разными вариантами начертания и анимационных переходов, так что вы легко сможете разбавить слайдшоу текстом.
Тут можно обойтись и чем-то попроще. Например, приложением VidLab. Оно имеет большой выбор шрифтов с разными вариантами начертания и анимационных переходов, так что вы легко сможете разбавить слайдшоу текстом.
VidLab можно сделать как красивую сторис, так и полноценный трейлер в голливудском стиле
Впрочем, этим инструментарий редактирования этого приложения для видео не ограничивается. VidLab предлагает множество фильтров, меняющих визуальный стиль всего ролика, спецэффектов, имитирующих природные явления и многое другое. Хотите добавить видео грустное настроение — добавьте дождь, а хотите весёлое — добавьте солнечных лучей.
Учитывайте, что VidLab, как и многие другие приложения для монтажа, предполагает маркировку видеороликов водяными знаками при использовании бесплатной версии. Поэтому, если хотите получить чистую работу, необходимо будет оплатить платный тариф, чтобы убрать все вотермарки с экрана.
Видеоредактор Adobe Premier Rush
Adobe делает очень универсальные редакторы для профи и новичков
Приложение Adobe Premier Rush — одно из самых известных решений для монтажа и обработки видео, которое по функциональности ближе уже к профессиональному сегменту. Первое, что на это указывает, — это возможность съёмки видео в 4К-формате для последующего редактирования.
Первое, что на это указывает, — это возможность съёмки видео в 4К-формате для последующего редактирования.
Редактирование в Adobe Premier Rush представлено в виде дорожки, разбитой на сегменты, каждый из которых вы вправе изменить так, как это необходимо. При желании можно применить один эффект к одному кадру и сделать так, чтобы его сменял кадр с другим эффектом, благодаря чему удаётся достичь высокой динамичности ролика.
Adobe Premier Rush предлагает широкий набор инструментов редактирования видео
Поскольку это околопрофессиональный инструмент монтажа, здесь доступен режим нескольких дорожек. Таким образом можно вести работу с несколькими проектами, совмещая их полностью или частично, разбавляя одно видео кадрами из другого или, если требуется, замедлять и ускорять их поочерёдно.
Отличительная черта Adobe Premier Rush — это широкий выбор аудиодорожек, которые можно применить к роликам. Всего в ассортименте приложения доступно более 1000 композиций, включая классические производителя.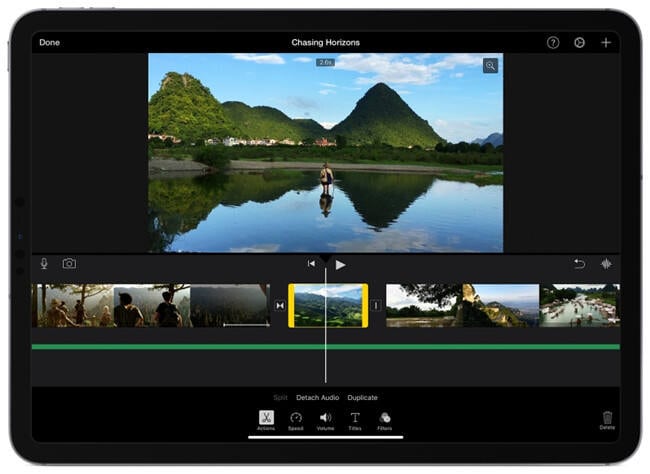 Однако для того, чтобы разблокировать полный набор аудио и фильтров, нужна платная подписка.
Однако для того, чтобы разблокировать полный набор аудио и фильтров, нужна платная подписка.
Автоматический видеомонтаж для Айфон
Приложение Magisto облегчает монтаж, беря его на себя
Все же хотят, чтобы наши смартфоны имели кнопку «снять красиво», вместо того, чтобы подбирать выгодный ракурс, правильное освещение, а потом редактировать снятое вручную. С приложением Magisto вы получите примерно то, что хотели. По крайней мере, частично, потому что оно делает процесс монтажа более простым, задействуя ИИ.
Как и большинство видеоредакторов, Magisto предлагает стандартный перечень инструментов редактирования:
- Спецэффекты
- Цветокоррекция
- Фильтры
- Анимирование
- Замедление и ускорение
- Текстовое сопровождение
Смонтировать красивое видео не так уж и сложно
Однако, если вы не хотите заниматься редактурой видео вручную, можно воспользоваться встроенным искусственным интеллектом, который самостоятельно преобразовывает ролик в соответствии с выбранным вами визуальным стилем, автоматически подбирая спецэффекты и музыкальное сопровождение.
Несмотря на частичную автоматизацию, Magisto предлагает и возможность ручного редактирования. Вы можете обрезать видео, добавить к нему анимацию, визуальные компоненты, усиливающие эффект при восприятии, разбавить ролик фотографиями и коллажами и даже менять порядок кадров при воспроизведении.
Какой видеоредактор выбрать
Приложение Filmora по праву может считаться лучшим редактором
Выше я уже говорил, что FilmoraGo является моим личным фаворитом по нескольким причинам:
- Во-первых, это глубоко универсальное приложение, которое имеет версии как для мобильных платформ, так и для настольных;
- Во-вторых, FilmoraGo обладает широким инструментарием редактирования, в том числе околопрофессионального;
- В-третьих, это приложение имеет бесплатную версию, которая не перекрывает ваш готовый проект своим водяным знаком;
- В-четвёртых, приложение поддерживает внешнюю загрузку видео, позволяя использовать в своих проектах ролики из FB и Инстаграма;
- В-пятых, FilmoraGo поддерживает AR-спецэффекты, которые позволяют сделать видеоролик более интерактивным.

Как использовать iMovie на iPhone или iPad
Конечно, ваш iPhone может снимать потрясающие видеоролики, но что вы будете делать с ними потом? Как вы редактируете эти видео немного больше, чем просто обрезаете их, или как вы соединяете пару клипов вместе, чтобы сделать одно видео? Вот тут-то и появляется iMovie. Продолжайте читать, и мы рассмотрим некоторые основы, которые вы можете сделать с этим родным приложением для редактирования.
Что можно делать с помощью инструментов редактирования iMovie?
Если вы знакомы с iMovie на своем Mac, то версия для iOS, вероятно, покажется вам очень похожей. Но если вы впервые открываете какую-либо версию iMovie, все параметры и инструменты могут показаться ошеломляющими. После того, как вы откроете проект и импортируете клип(ы), вы увидите кнопки для:
- Разделить клип: разрезать видео на два отдельных клипа.
- Обрезка клипа: укорачивайте видео, начиная его позже или заканчивая раньше.

- Отрегулируйте скорость клипа: ускорьте или замедлите клип.
- Добавить переходы: добавить растворение, вытеснение или простое затухание между видеоклипами.
- Добавляйте заголовки: добавляйте забавный текст к своим видео, чтобы упростить настройку видео, например, когда и где оно было снято.
- Добавить фильтр: добавить определенные видеофильтры, которые придают вашим клипам специальные эффекты или окрашивают их по-разному.
- Добавьте музыку или звуки: добавьте фоновую музыку или звук для улучшения видео.
- Удалить звук: отсоедините ненужный звук от видео и удалите его.
Освободите память iPhone, чтобы продолжить редактирование
Видео могут занимать много места, особенно если вы храните как отредактированные, так и исходные клипы. Чтобы освободить место, попробуйте такое приложение, как Близнецы Фото .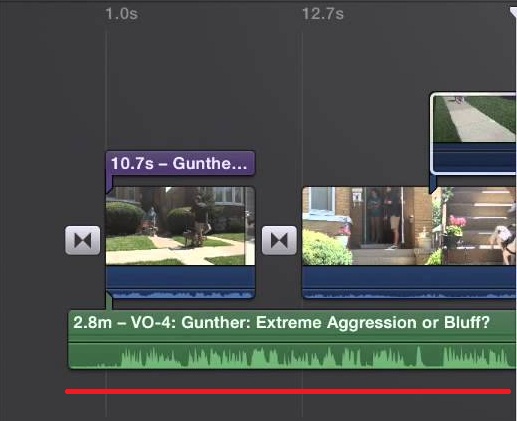 Он будет сканировать ваши видео, сортировать их по размеру и помогать вам удалять или обрезать большие видео, которые вам больше не нужны.
Он будет сканировать ваши видео, сортировать их по размеру и помогать вам удалять или обрезать большие видео, которые вам больше не нужны.
Скачать в App Store
Как использовать iMovie на iPhone для создания фильма
После того, как вы загрузите iMovie из App Store и откроете его в первый раз, вы получите запрос на выбор между работой над фильмом или над трейлером. Последнее — забавная функция, которая объединяет несколько клипов в трейлер фильма в голливудском стиле. Но поскольку с этой функцией вы больше ничего не можете сделать, мы сосредоточим статью на работе над фильмом.
Шаг 1. Создайте новый проект
Когда вы открываете iMovie на своем телефоне, вы должны попасть на экран «Проекты», где вы увидите список всех проектов, которые вы создали. Чтобы создать новый проект:
- Нажмите «Создать проект» > «Фильм».
- Выберите клипы, которые вы хотите импортировать.
- Нажмите «Создать фильм».

Если у вас уже есть проект, открытый в iMovie, вам нужно нажать «Готово» > «Проекты», чтобы вернуться к экрану «Проекты», прежде чем вы сможете выполнить описанные выше шаги.
Шаг 2. Отредактируйте видео с помощью iMovie
После импорта видео в проект iMovie редактировать их очень просто. Если вам нужна помощь в выполнении определенной задачи, следуйте приведенным ниже инструкциям. Все они предполагают, что вы уже редактируете проект и открыли его в iMovie.
Как разделить клипы в iMovie
- Коснитесь любого видео, чтобы открыть инструменты редактирования.
- Сдвиньте клип влево или вправо, пока указатель воспроизведения не окажется там, где вы хотите разделить клип.
- Коснитесь «Разделить».
Как обрезать видео в iMovie
- Нажмите на клип, который хотите обрезать.
- Нажмите на увеличительное стекло в правом верхнем углу.
- Сведите пальцы, чтобы увеличить клип и обрезать выбранное видео.

Как найти и применить темы iMovie
- Убедитесь, что клип не выбран. Если вы это сделаете, коснитесь любого места на экране.
- Коснитесь шестеренки в правом нижнем углу, чтобы получить доступ к настройкам проекта.
- Выберите тему, которую хотите использовать.
- Нажмите Готово
Как получить фильтры в iMovie
- Если ни один из клипов не выбран, коснитесь значка шестеренки в правом нижнем углу.
- Выберите фильтр, который хотите применить.
- Нажмите Готово.
Шаг 3. Добавьте эффекты и переходы в iMovie
Когда вы начнете добавлять больше видео в свой проект, вам может понадобиться немного больше творчества. Вы можете добавлять эффекты к своим видео, выбирать из переходов, которые исчезают или исчезают по экрану, и даже создавать эффект «картинка в картинке» с вашими клипами.
Как добавить эффект в iMovie
- Нажмите на клип, к которому вы хотите добавить эффект.

- Нажмите на три кружка в правом нижнем углу.
- Выберите эффект, который хотите применить.
Как добавить переход
Переходы добавляются автоматически, как только вы добавляете в проект еще один клип. Чтобы изменить тип перехода:
- Нажмите на переход.
- Выберите нужную анимацию.
- Коснитесь любого другого места на экране, чтобы применить новый переход.
Как добавить эффект «картинка в картинке» в iMovie
- Коснитесь значка +.
- Выберите видео, которое хотите добавить.
- Коснитесь многоточия > Картинка в картинке.
Шаг 4. Загрузите видео iMovie
После того, как вы закончите вносить все свои изменения, загрузить и поделиться своим новым видео так же просто. С проектом, открытым в iMovie:
- Нажмите Готово.
- Нажмите кнопку «Поделиться».
- Выберите, чтобы сохранить видео или поделиться им с одним из других ваших приложений.

Снимать видео на iPhone просто и весело, особенно со всеми новыми возможностями iPhone 2019 года. С iMovie редактировать их тоже легко. Просто следуйте пошаговым инструкциям выше, и вы будете редактировать видео на своем телефоне, как лучшие из них. И не забудьте поделиться своими последними творениями со всеми нами онлайн!
iMovie для iPhone и iPad — 15 дополнительных советов и рекомендаций по редактированию 2019 | by Eliot Fitzroy
Усильте свой мобильный монтаж, изучив эти 15 продвинутых советов и приемов для iMovie на iPhone и iPad.iMovie для iOS — это бесплатное мобильное приложение Apple для редактирования, доступное на iPhone и iPad (оно даже предустановлено на устройствах с объемом памяти 64 ГБ и более). игрушечное приложение для мамы или папы, чтобы быстро нарезать праздничный ролик, и не более того.
Несмотря на то, что это самое простое и интуитивно понятное мобильное приложение для редактирования видео, оно также удивительно мощное и может использоваться для достижения высококачественных результатов, подходящих для Интернета и даже для трансляции! Я впервые осознал, что iMovie для iOS — серьезный инструмент для кинематографистов, еще в 2013 году, когда на последнем семестре в киношколе я снял серию обучающих полнометражных фильмов (о том, как снимать фильм полностью на устройстве iOS).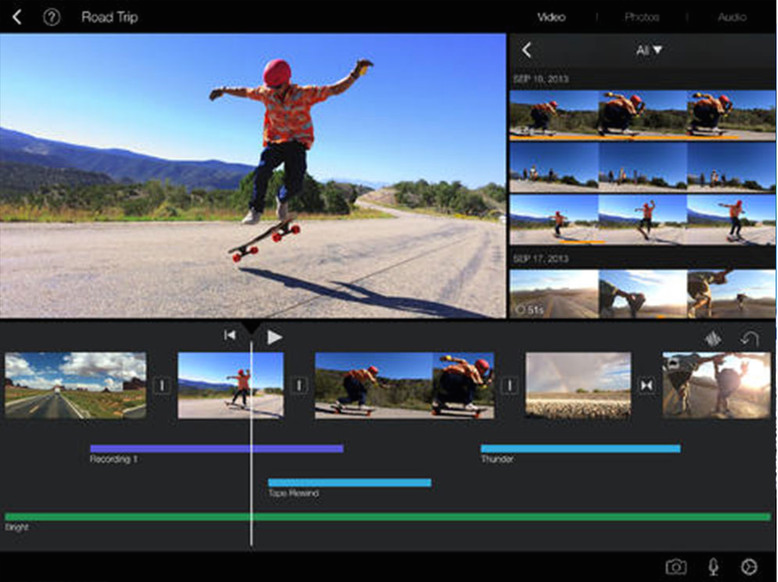
Это было более трех лет назад, и с тех пор iMovie прошла долгий путь и теперь с легкостью обрезает кадры 4K DSLR, снятые со скоростью 100 Мбит/с с таких камер, как Panasonic Gh5 (а вскоре и GH5!)!
Вот мои 15 лучших функций, которые помогут вам получить больше от iMovie для iOS в 2017 году. Наслаждайтесь! Если вы считаете их полезными и хотите освоить iMovie для iOS от начала до конца, вы можете получить скидку 25% на мой курс Udemy The Epic Guide to iMovie для iOS по этой ссылке или загрузить его в iBookstore для просмотра в автономном режиме.
На панели «Видео» медиатеки вы можете нажать и удерживать любое видео, а затем перетащить его, чтобы быстро просмотреть и просмотреть. Очень полезно для быстрого предварительного просмотра клипов перед их добавлением в проект.
Чтобы привязать указатель воспроизведения к началу временной шкалы, коснитесь и удерживайте левую часть интерфейса, а чтобы переместить указатель воспроизведения в конец последовательности, коснитесь и удерживайте правую сторону.
Чтобы быстро разделить клип на временной шкале, поместите указатель воспроизведения на кадр, который нужно разделить, коснитесь один раз, чтобы выбрать его, и проведите пальцем вниз. Это, наверное, один из самых совершенных и интуитивно понятных жестов!
Проведите вверх по выбранному клипу, чтобы создать стоп-кадр, который по умолчанию длится 2 секунды. Чтобы изменить длину стоп-кадра, коснитесь кнопки Значок СКОРОСТЬ и стоп-кадр будут выделены, что позволит вам перетаскивать начальную и конечную точки. Чтобы удалить стоп-кадр, коснитесь СБРОС.
Если на вашем компьютере есть видеофайлы, которые вы хотите быстро передать в iMovie для редактирования, запустите iTunes и перетащите видеоклипы в iMovie на панель общего доступа к файлам . Запустите iMovie, коснитесь значка импорта , затем iTunes и коснитесь , чтобы импортировать клипы. Вы можете добавить их в существующий проект или скопировать в новый.
Если вы хотите постоянно просматривать все клипы в вашем проекте, коснитесь Настройки Cog и выберите Фильтр проекта , который будет немедленно применен ко всем текущим и будущим клипам, добавленным на вашу временную шкалу.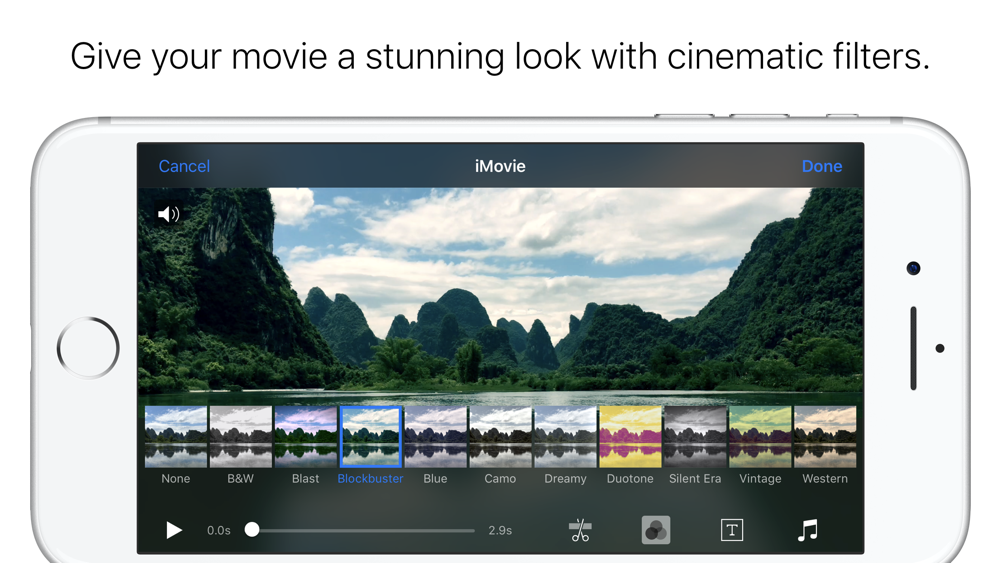
Вы можете быстро повернуть клип в окне просмотра с шагом 90 градусов, вращая двумя пальцами — по часовой стрелке или против часовой стрелки. Идеально подходит для видео, снятых по ошибке вверх ногами.
iMovie для iPhone поддерживает 3D Touch на совместимых iPhone. Крепко нажмите на значок iMovie, чтобы быстро открыть проект или создать новый, а в браузере проектов вы можете сильно нажать на проект, чтобы просмотреть его, а затем провести пальцем вверх, чтобы изменить, поделиться или удалить его. Не революционный, но определенная экономия времени.
Чтобы добавить или убрать звук в iMovie для iPhone и iPad, коснитесь, чтобы выбрать клип, затем коснитесь «Отсоединить», , чтобы разделить звук клипа на отдельной дорожке. Теперь коснитесь кнопки аудио и выберите Fade , чтобы открыть маркеры фейда, которые можно перетаскивать для регулировки длины фейда.
Вы можете изменить кадр клипа, выбрав его на временной шкале, а затем коснувшись увеличительного стекла в средстве просмотра. Сведите и уменьшите масштаб, чтобы изменить масштаб, и перетащите, чтобы изменить кадр. Этот метод можно использовать для того, чтобы вертикально снятое видео заполнило кадр.
Сведите и уменьшите масштаб, чтобы изменить масштаб, и перетащите, чтобы изменить кадр. Этот метод можно использовать для того, чтобы вертикально снятое видео заполнило кадр.
Знаете ли вы, что iMovie, работающее на iPhone 6s или новее, может легко редактировать кадры 4K DSLR? Есть два способа импортировать видео DSLR в iMovie. Либо с помощью устройства чтения SD-карт Apple, которое автоматически запускает окно импорта фотографий при вставке. Или с помощью набора Apple Camera Connection Kit, который позволяет подключать камеру через USB-кабель, а также адаптеры Ethernet, проводные клавиатуры, микрофоны и MIDI-клавиатуры. После завершения импорта ваши клипы готовы к импорту в iMovie для редактирования.
После того, как вы загрузили iMovie на свое устройство iOS, вы можете вносить мощные неразрушающие изменения прямо из приложения «Фотографии» с помощью расширения iMovie.
Просто выберите видео, а затем нажмите «Изменить» в правом верхнем углу > затем нажмите ДОПОЛНИТЕЛЬНЫЕ ПАРАМЕТРЫ > и, если iMovie не отображается, просто нажмите ДОПОЛНИТЕЛЬНО и добавьте его вместе с любыми другими доступными расширениями для редактирования видео и нажмите ГОТОВО . Теперь коснитесь значка iMovie. Вы можете MUTE звук клипа, сделать обрезки, добавить ФИЛЬТРЫ и анимированные заголовки, а также музыку из бесплатной музыкальной библиотеки тем iMovie или из вашей музыкальной библиотеки. Чтобы принять все изменения, нажмите ГОТОВО в правом верхнем углу. Поскольку любые изменения, выполненные с помощью расширения iMovie, не являются разрушительными, вы можете вернуться к исходному клипу, нажав ИЗМЕНИТЬ , затем ВЕРНУТЬ в правом нижнем углу и выбрать ВЕРНУТЬСЯ К ИСХОДНОМУ .
Теперь коснитесь значка iMovie. Вы можете MUTE звук клипа, сделать обрезки, добавить ФИЛЬТРЫ и анимированные заголовки, а также музыку из бесплатной музыкальной библиотеки тем iMovie или из вашей музыкальной библиотеки. Чтобы принять все изменения, нажмите ГОТОВО в правом верхнем углу. Поскольку любые изменения, выполненные с помощью расширения iMovie, не являются разрушительными, вы можете вернуться к исходному клипу, нажав ИЗМЕНИТЬ , затем ВЕРНУТЬ в правом нижнем углу и выбрать ВЕРНУТЬСЯ К ИСХОДНОМУ .
По умолчанию iMovie применяет переход между клипами с перекрестным растворением, который можно изменить, нажав для выбора перехода. Если выбрать Тема переход, будет применен переход, связанный с выбранной в данный момент темой, однако вы можете выбрать одну из 7 различных тем в разделе Настройки . После нажатия Готово переход автоматически обновится.
iMovie поддерживает как беспроводные, так и проводные клавиатуры через комплект для подключения камеры.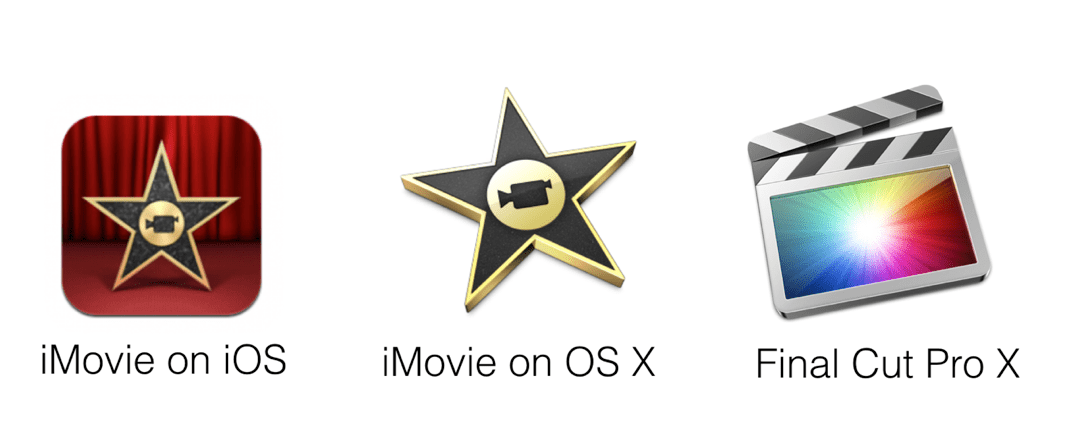 Удерживайте нажатой клавишу Command Key на iPad, чтобы открыть список ярлыков, и они также будут работать на iPhone. Некоторые удобные сочетания клавиш включают нажатие C , чтобы выбрать клип под указателем воспроизведения. Нажмите Command-B , чтобы разделить его. И используйте стрелки влево и вправо, чтобы продвигаться по одному кадру за раз, чтобы сделать супер точные изменения.
Удерживайте нажатой клавишу Command Key на iPad, чтобы открыть список ярлыков, и они также будут работать на iPhone. Некоторые удобные сочетания клавиш включают нажатие C , чтобы выбрать клип под указателем воспроизведения. Нажмите Command-B , чтобы разделить его. И используйте стрелки влево и вправо, чтобы продвигаться по одному кадру за раз, чтобы сделать супер точные изменения.
iMovie для iOS позволяет экспортировать видео со скоростью 60 кадров в секунду, однако по умолчанию этот параметр отключен. Чтобы включить его, откройте Настройки , перейдите к iMovie и нажмите, чтобы открыть. Включите экспорт 60 кадров в секунду, и теперь, если вы откроете проект, который включает видео, записанное с частотой 60 кадров в секунду, при нажатии Поделиться и Сохранить видео , ваша исходная частота кадров будет сохранена при экспорте.
Вот оно! 15 продвинутых методов редактирования и советы, которые помогут вам профессионально редактировать в iMovie для iPhone и iPad.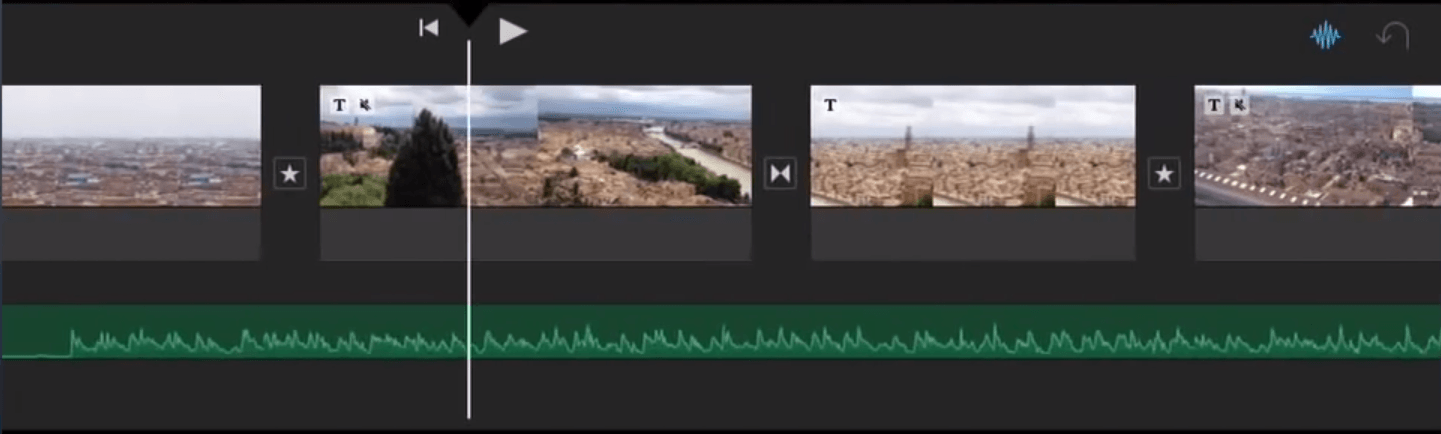 Если вы действительно хотите освоить мобильное редактирование с помощью iMovie для iOS, ознакомьтесь с The Epic Guide to iMovie для iOS 2017 на Udemy. Это наиболее полный и простой в использовании курс с 48 видеоуроками, которые помогут вам пройти путь от новичка до продвинутого мобильного редактора. Воспользуйтесь этой специальной ссылкой, чтобы получить скидку 25% на зачисление на курс и освоить мобильное редактирование.
Если вы действительно хотите освоить мобильное редактирование с помощью iMovie для iOS, ознакомьтесь с The Epic Guide to iMovie для iOS 2017 на Udemy. Это наиболее полный и простой в использовании курс с 48 видеоуроками, которые помогут вам пройти путь от новичка до продвинутого мобильного редактора. Воспользуйтесь этой специальной ссылкой, чтобы получить скидку 25% на зачисление на курс и освоить мобильное редактирование.
Первоначально опубликовано по телефону Epictutorials.com 26 декабря 2016 г.
Как использовать imovie для iPad и Top 6 Alternative [2022]
Shanoon Cox
• AUG 302. • Aug 302. • Aug 300002. решения
С новым приложением iMovie для iPad вы теперь можете иметь при себе все преимущества редактирования видео. Вы можете редактировать фильмы на ходу, путешествуете ли вы или работаете. iPad дает вам больше места для редактирования видео по сравнению с iPhone, но при этом дает вам гораздо большую мобильность по сравнению с вашим Mac.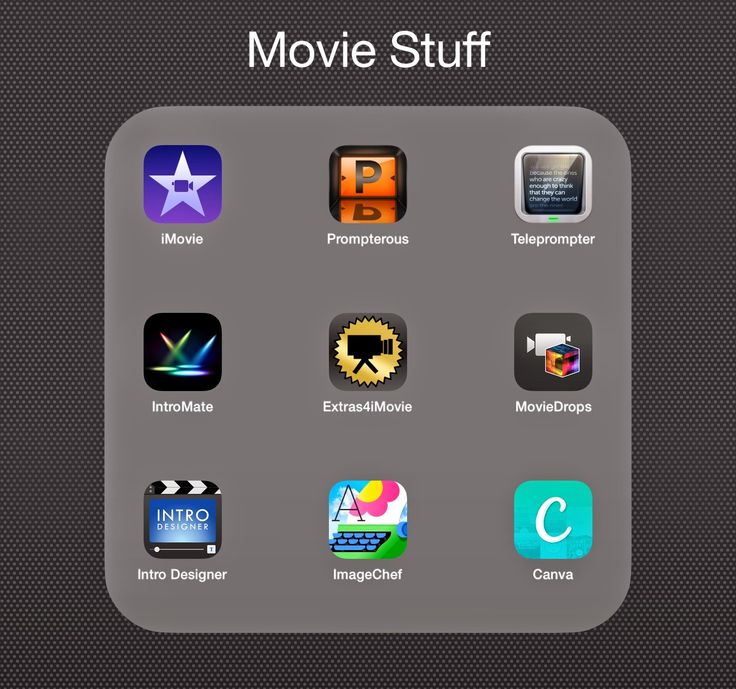 Давайте проверим, как использовать iMovie на iPad.
Давайте проверим, как использовать iMovie на iPad.
- Часть 1: Простой в использовании видеоредактор для Mac и ПК с Windows
- Часть 2. Как использовать iMovie для iPad
- Часть 3: 6 лучших альтернатив iMovie для iPad
Часть 1: Простой в использовании видеоредактор для Mac и ПК с Windows редактируйте свои видео более профессионально на вашем Mac или ПК с Windows. Вы можете редактировать видео, аудио, медиафайлы и создавать различные эксперименты с эффектами, которые затем можно сохранить в формате файла с высоким разрешением.
Подробнее: Зачем мне использовать Filmora
Связанные: Лучшие альтернативы iMovie для Mac
выполните следующие действия:
Шаг 1. Запустите iMovie и нажмите кнопку + , чтобы создать новый проект.
Или вы можете нажать на опцию Мои проекты , а затем Plus , чтобы вставить новый проект, чтобы начать процесс редактирования.
Шаг 2. В новом проекте вы можете щелкнуть медиатеку или просмотреть список прокручиваемых параметров видео в правом верхнем углу, чтобы выбрать видео, которое вы хотите отредактировать.
Вы также можете предварительно просмотреть видео перед выбором соответствующей опции.
Шаг 3. Добавьте видео, щелкнув значок Import , чтобы добавить видео на временную шкалу.
Вы также можете использовать кнопку фотографий или аудио для импорта простых аудиофайлов или файлов изображений для редактирования в приложении iMovie для iPad. Или используйте кнопку камеры , чтобы напрямую записать видео на интерфейс iMovie.
Шаг 4. Поэкспериментируйте с параметрами в меню настроек, чтобы включить в медиафайл различные эффекты и переходы.
Шаг 5. Вы можете переместить ползунок временной шкалы в точку, из которой вы хотите просмотреть отредактированную медиаверсию, и коснуться Играть . Возможно, вам придется сделать это несколько раз, чтобы проверить окончательные эффекты после редактирования.
Связанные:
- Как использовать iMovie на Mac
- Узнайте больше о советах по редактированию iMovie
Часть 3: 6 лучших альтернатив iMovie для iPad
Если интерфейс iMovie не является для вас простым для понимания, вы можете установить программное обеспечение для редактирования резервных копий на своем iPad, которое поможет вам управлять процессом редактирования видео и медиафайлов без необходимости ждать больше. Вот 5 альтернатив iMovie для программного обеспечения для редактирования видео, совместимого с iPad.
1.
 FilmoraGo
FilmoraGoFilmoraGo — это бесплатное мобильное приложение для редактирования видео для пользователей iOS и Android. Вы можете обрезать, кадрировать, изменять соотношение сторон вашего клипа, ускорять или замедлять его, чтобы сделать с ним ускоренную перемотку вперед или видео с интервальной съемкой. Даже вы можете перевернуть свои клипы, а затем воспроизвести их в обратном порядке.
Более того, вы можете добавить свой собственный голос или музыку в свой клип, чтобы сделать его привлекательным. Он позволяет легко применять темы, текст и заголовки, наложения, фильтры, элементы и переходы к вашим видеоклипам. Если вам нужно больше видеоэффектов, вы можете посетить магазин приложений, чтобы найти дополнительные фильтры и эффекты элементов.
2. ReelDirector
ReelDirector — недорогое приложение, доступное для использования на iPad.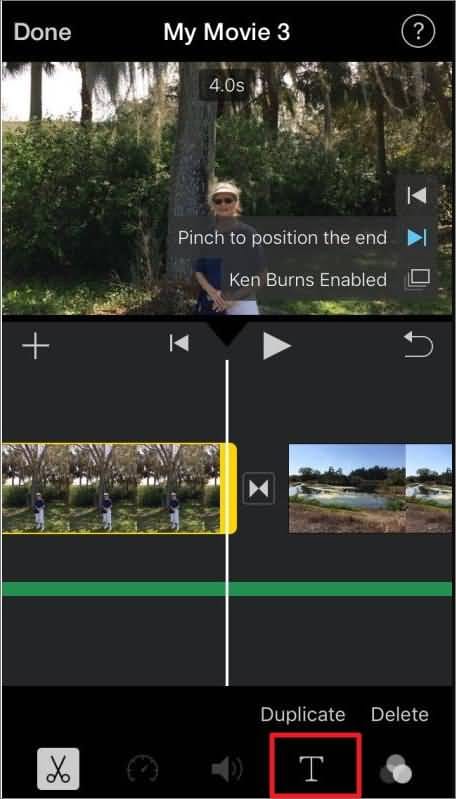 Это очень мощное приложение для редактирования видео. Варианты включают переходы текста, разделение видео, переход для замедленного движения, ускорение и обратные эффекты.
Это очень мощное приложение для редактирования видео. Варианты включают переходы текста, разделение видео, переход для замедленного движения, ускорение и обратные эффекты.
Вы также можете обеспечить одновременное применение нескольких эффектов к нескольким разделам одного и того же видео. Вы также можете сохранить свой видеовыход в разных разрешениях, включая HD.
3. Vizzywig
Vizzywig — это скорее универсальное видеоприложение для iPad. Вы можете снимать видео, редактировать и публиковать его на популярных видеосайтах прямо из приложения. Видео можно отредактировать, добавив текст для соответствующих субтитров. Различные эффекты могут быть добавлены к разным частям видео, а также вы можете добавить другую звуковую дорожку к видео, чтобы создать различное настроение для конечного вывода видео.
4.
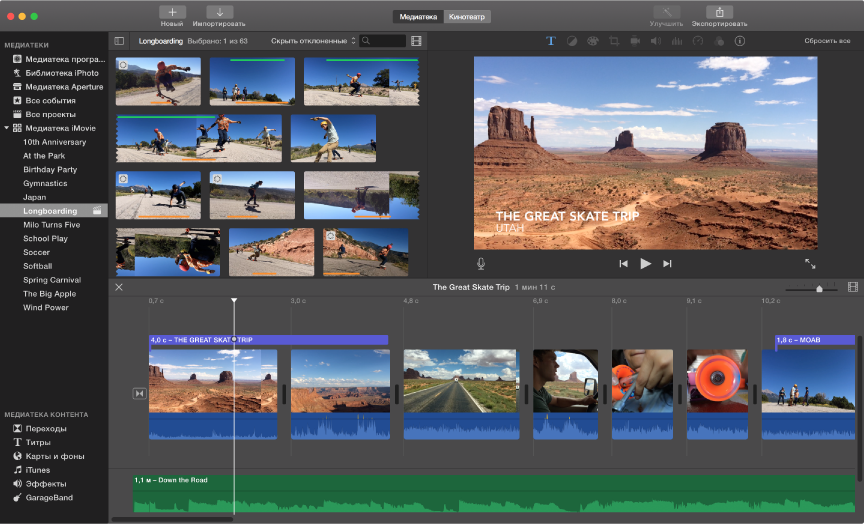 Cinefy
CinefyCinefy добавляет профессиональные возможности полного набора программного обеспечения для редактирования видео к адаптивности портативного устройства, такого как iPad. Приложение для редактирования позволяет редактировать видео с сотнями различных переходов, текстовых и звуковых эффектов, чтобы в конце процесса получить действительно индивидуальный результат.
Вы также можете опубликовать финальное видео на основных сайтах социальных сетей прямо из интерфейса приложения, что облегчит вашу работу.
5. Loopster
Loopster — это приложение для редактирования видео с полным набором услуг, которое предоставляет широкий спектр базовых услуг для пользователей iPad, желающих редактировать свои видео на профессиональном уровне. Вы можете редактировать видео, изменяя их разрешение, добавляя переходы, реверсируя их и применяя эффект разделения экрана для создания различных типов видеорезультатов.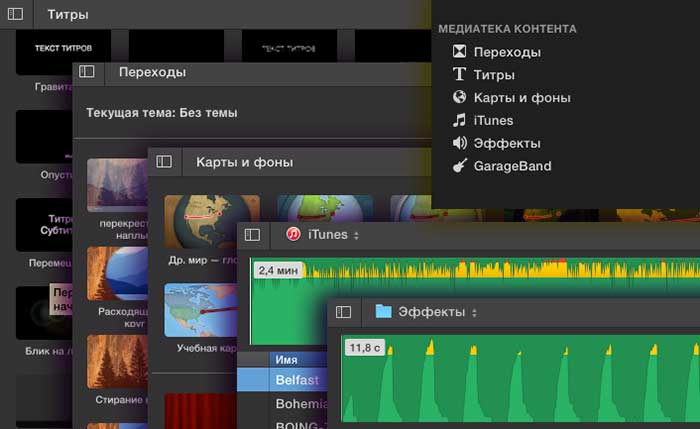

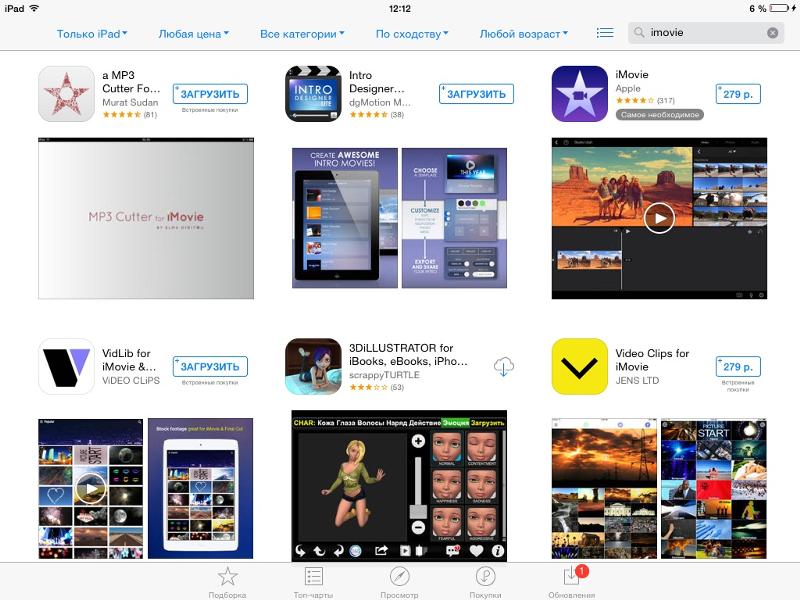
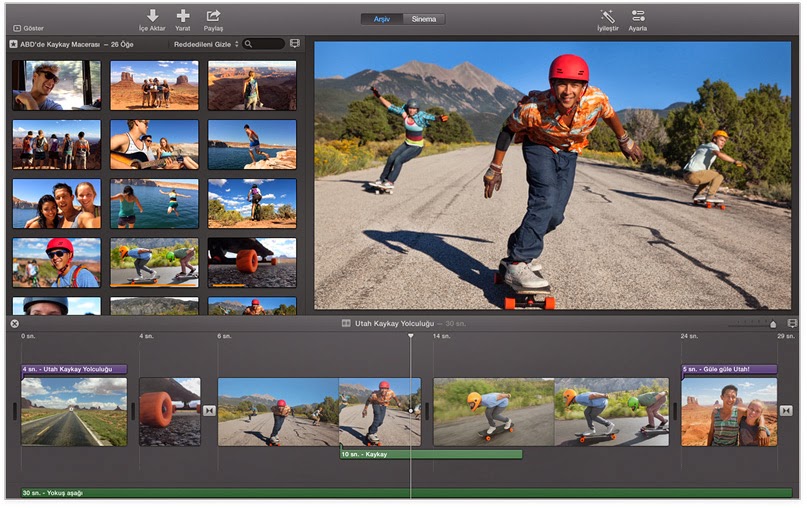


 Параметр Instant Replay добавляет вторую версию клипа с новой скоростью с графикой Instant Replay.
Параметр Instant Replay добавляет вторую версию клипа с новой скоростью с графикой Instant Replay.