Использование панели «Быстрая разработка» в Lightroom Classic
Руководство пользователя Отмена
Поиск
Последнее обновление May 21, 2021 08:04:22 AM GMT
Коррекция фотографий в библиотеке с помощью панели «Быстрая разработка»
Панель «Быстрая разработка» в модуле «Библиотека» позволяет быстро применить коррекции цвета и тона изображения к одной или нескольким фотографиям, не покидая модуль. Коррекции, примененные к нескольким фотографиям на панели «Быстрая разработка», являются относительными, а не абсолютными. Заданные вами настройки быстрой разработки записываются на панели «История» модуля «Разработка», и с их учетом выполняется регулировка соответствующих ползунков на панели «Основные».
Посмотрите это видеоруководство от Infinite Skills, чтобы узнать больше о панели «Быстрая разработка»: Руководство по использованию Adobe Photoshop Lightroom 4 | Работа с панелью «Быстрая разработка»
Примечание.
Нажмите кнопку треугольника в правой части любого раздела на панели «Быстрая Разработка», чтобы показать или скрыть раздел.
В модуле «Библиотека» выберите одну или несколько фотографий в представлении «Сетка».
На панели «Быстрая разработка» выполните одно из указанных ниже действий.
Во всплывающем меню «Сохраненный стиль» выберите стиль «Разработка». При регулировке настроек на панели «Быстрая разработка» меню автоматически изменится на «Настраивается». При выборе стиля «Настройки по умолчанию» для фотографий автоматически устанавливаются настройки импорта Lightroom Classic по умолчанию.
Совет. Для быстрого перехода к списку «Сохраненные стили», введите букву, чтобы отобразилась определенная часть списка. Например, введите «Р», чтобы перейти к стилю «Резкость».
Выполняйте обрезку фотографий, выбрав новые пропорции во всплывающем меню.
 Чтобы добавить дополнительные варианты в список, выберите «Ввод настраиваемого значения», укажите новые размеры обрезки (ширину и высоту) в полях «Пропорции» и нажмите «OK».
Чтобы добавить дополнительные варианты в список, выберите «Ввод настраиваемого значения», укажите новые размеры обрезки (ширину и высоту) в полях «Пропорции» и нажмите «OK».Измените настройки цветов фотографии на градации серого, выбрав соответствующий пункт в меню «Разработка».
Примените стиль баланса белого, выбрав его во всплывающем меню «Баланс белого».
Выполните точную настройку баланса белого, настроив параметры «Температура» и «Оттенок». Используйте кнопки со стрелками, чтобы постепенно увеличивать или уменьшать температуру в градусах Кельвина, регулировать зеленый или пурпурный оттенок.
Настройте отдельные параметры тона с помощью соответствующих кнопок со стрелками. Например, отрегулируйте общую яркость изображения, используя кнопки параметра «Экспозиция». При каждом щелчке выполняется корректировка экспозиции с шагом в одну треть значения диафрагмы или на одно полное деление.
Нажмите кнопку «Автотон», чтобы применить автоматические настройки Lightroom Classic для параметров «Экспозиция», «Черные», «Яркость» и «Контрастность».

Совет. Для автоматической коррекции тона на фотографиях выберите параметр «Применить автоматическую коррекцию тона» в настройках стилей.
- Настройте параметр «Четкость», чтобы улучшить средние тона изображения.
- Задайте настройку «Красочность», чтобы увеличить насыщенность более бледных цветов, практически на затрагивая цвета с высоким уровнем насыщенности.
- Нажмите Alt (Windows) или Option (macOS), чтобы отобразить настройки «Резкость» и «Насыщенность». Используйте эти настройки, чтобы изменить резкость и глубину цветов изображения.
Кнопки с одной стрелкой позволяют изменять настройки с меньшим шагом, чем кнопки с двойной стрелкой.
Сброс коррекций быстрой разработки
- Настройки, выбранные на панели «Быстрая разработка», можно отменить, нажав Ctrl+Z (Windows) или Command+Z (Mac OS).
- Чтобы сбросить настройки фотографии к значениям импорта Lightroom Classic по умолчанию, нажмите кнопку «Сбросить все» в нижней части панели «Быстрая разработка» или выберите «Фотография» > «Настройки разработки» > «Сбросить».

- Для окончательного удаления всех настроек выберите «Общие» — «Нулевые» во всплывающем меню «Сохраненные стили» на панели «Быстрая разработка».
Справки по другим продуктам
- Создание и применение стилей разработки
- Применение стиля разработки с помощью инструмента «Распылитель»
- Коррекция цвета и тона изображения
- Работа с градацией серого
- Применение настроек модуля «Разработка» к другим фотографиям
Вход в учетную запись
Войти
Управление учетной записью
Вход в учетную запись
Войти
Управление учетной записью
Базовая обработка фотографий в Lightroom
Данный пост написан для людей, которые только начинают осваивать обработку фотографий на ПК. Очевидно, что подробно осветить столь обширную тему в рамках одного небольшого материала попросту невозможно. Здесь я попытался изложить только самую важную информацию в максимально сжатой форме.
Очевидно, что подробно осветить столь обширную тему в рамках одного небольшого материала попросту невозможно. Здесь я попытался изложить только самую важную информацию в максимально сжатой форме.
Подразумевается, что читатель обладает неким минимумом знаний в области цифровой фотографии и имеет определенные навыки работы с компьютером. Далее будет описан универсальный алгоритм, который позволит быстро освоить азы обработки в RAW-конвертере Adobe Photoshop Lightroom 6.9 (не путать с графическим редактором Adobe Photoshop!) Использовать будем англоязычную версию программы. Предполагается, что читатель уже видел Lightroom и в целом понимает, как всё это дело работает, но при попытках улучшить конкретную, отдельно взятую фотографию терпит фиаско, теряясь в многообразии ползунков и кнопок.
Нижеописанный алгоритм в целом актуален и для других конвертеров, базовый функционал везде примерно одинаков. Отличаться будут только пользовательский интерфейс, реализация отдельных функций и другие нюансы.
Исходник фотографии, с которым мы будем работать — это RAW-файл. Обработка JPEG, конечно, тоже возможна, но менее гибка и в рамках данного поста рассматриваться не будет. Как быстро отобрать из множества отснятых в RAW-формате кадров лучшие, читайте здесь.
Важное отступление: заниматься обработкой фотографий имеет смысл только на более-менее приличном мониторе. TN-модели, особенно бюджетные, для работы с фото малопригодны и при их использовании результат предсказуем слабо.
Идеология обработки
Бытует мнение, что постобработка — это волшебная палочка, способная сделать из плохого кадра хороший. Это заблуждение. Обработка нужна для того, чтобы скорректировать некоторые огрехи, допущенные во время съёмки и обусловленные неидеальностью фотографа и его камеры. Ещё в процессе съёмки следует чётко понимать, какие дефекты можно будет исправить позже на компьютере, а что необходимо делать хорошо сразу. Никаким редактором не исправишь промахи фокуса, смазы из-за слишком длинной выдержки, грубые ошибки в композиции кадра.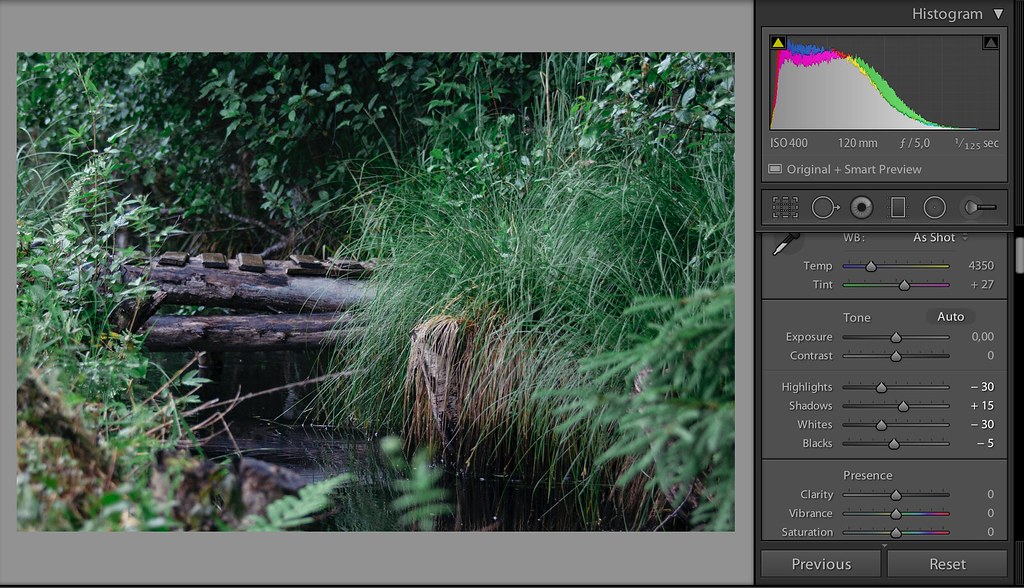
Итак, с вступлением закончили, приступим к делу. Импортируем нужный RAW-файл в Lightroom, отмечаем его мышкой и открываем вкладку Develop, где и будет происходить всё дальнейшее действо. Инструменты коррекции сгруппированы в столбец по правой стороне экрана:
Перед тем, как перейти к изменению параметров, полезно освоить несколько маленьких хитростей. Элементы интерфейса, про которые идёт речь в нижеследующих пунктах, отмечены соответствующими цифрами на скриншоте.
- Если вы накрутили что-то совсем не то и хотите вернуться к настройкам по умолчанию, в правом нижнем углу имеется кнопка «Reset».
- Если требуется сбросить настройки только текущего подраздела, дважды кликните мышью по его заголовку.

- Если нужно сбросить в исходное состояние только один параметр, сделайте двойной клик по его названию.
- Свернуть или развернуть раздел можно, кликнув по его заголовку.
- Влияние настроек отдельного раздела на картинку можно быстро включать и отключать переключателем слева от заголовка раздела.
- Изменять значение параметра можно «взявшись» мышью как за сам ползунок, так и за цифровое значение параметра справа от ползунка. Второй вариант является более точным.
- Ещё более точным является изменение параметра с клавиатуры. Наведите мышь на нужный ползунок, затем нажимайте клавишу со стрелкой вверх или вниз для увеличения или уменьшения значения параметра соответственно.
С интерфейсом разобрались, начнём обработку.
Базовые параметры
- Если кадр заметно темнее или светлее нормы, исправляем это при помощи ползунка Exposure в разделе Basic. На этом этапе важно оценивать кадр в целом, а не его отдельные светлые или тёмные участки, с которыми мы поработаем чуть позже.

- Если кадр в целом выглядит явно желтоватым или синеватым, корректируем баланс белого в подразделе WB раздела Basic. Сначала пробуем изменить As Shot на один из пресетов (Daylight, Cloudy, Shade и т.д.) Если это не дает приемлемого результата, переходим к ручной регулировке баланса белого ползунком Temp. Настраиваем этот параметр так, чтобы элементы кадра, в реальности окрашенные в нейтральный цвет (белый, серый) стали таковыми и на экране монитора, без перекоса в синий или желтый оттенок. Также можно воспользоваться пипеткой (White Balance Selector), указав ею точку с нейтрально белым или серым цветом — например, белок человеческого глаза. После такого указания Lightroom скорректирует баланс белого в кадре автоматически.
- Если на фотографии есть чрезмерно яркие, пересвеченные участки, которые хотелось бы приглушить, сдвигаем ползунок Highlights в минус. Тёмные участки (тени) при необходимости делаем светлее соседним ползунком Shadows. Следует помнить, что при существенном высветлении теней на них может проявиться шум, портящий картинку.
 Инструменты для борьбы с шумом будут рассмотрены позже.
Инструменты для борьбы с шумом будут рассмотрены позже. - После регулировки светов и теней может возникнуть потребность вернуться к параметру Exposure и подкорректировать экспозицию кадра более точно. Собственно, Exposure, Highlights и Shadows — это три основных ползунка, оперируя которыми мы приводим фотографию к сбалансированному по освещению виду, когда на ней не должно остаться слишком тёмных или, наоборот, сильно пересвеченных участков. Если обрабатываемый RAW получен с минимально приличной камеры, грамотная манипуляция описанной тройкой параметров позволит получить результат, сопоставимый с тем, что получается при съёмке в HDR.
Кадрирование
Выбираем инструмент Crop Overlay на верхней панели под гистограммой, его кнопка выглядит как прямоугольник с сеткой внутри. Соотношение сторон для подрезки ставим Original (как у исходного снимка) или 2×3. Кадрирование с произвольным соотношением сторон (Custom) без острой нужды использовать не рекомендуется. В процессе изменения размеров кадра поверх изображения накладывается сетка, помогающая использовать правило третей для композиции кадра. После подрезки выравниваем горизонт или центральную вертикаль при помощи ползунка Angle. Для завершения кадрирования нажимаем кнопку Done в правом нижнем углу экрана.
После подрезки выравниваем горизонт или центральную вертикаль при помощи ползунка Angle. Для завершения кадрирования нажимаем кнопку Done в правом нижнем углу экрана.
Цветокоррекция
Возвращаемся в раздел Basic, в подразделе Presence находим Saturation и Vibrance. Эти параметры отвечают за цветовую насыщенность фотографии — чем больше насыщенность, тем «цветастее» картинка.
Saturation изменяет насыщенность всего кадра линейно, изменять этот параметр нужно с осторожностью, чтобы не «пережечь» и так насыщенные участки или не сделать людей желтокожими.
Vibrance работает более интеллектуально, воздействуя только на средненасыщенные области и не затрагивая участки с минимальной и максимальной насыщенностью. Это позволяет раскрасить кадр более аккуратно с минимумом побочных эффектов. Именно поэтому рекомендуется использовать Vibrance, а не Saturation в большинстве случаев. В ситуациях, когда фотография изначально сильно неравномерна по насыщенности, можно использовать трюк «Saturation в минус, Vibrance в плюс».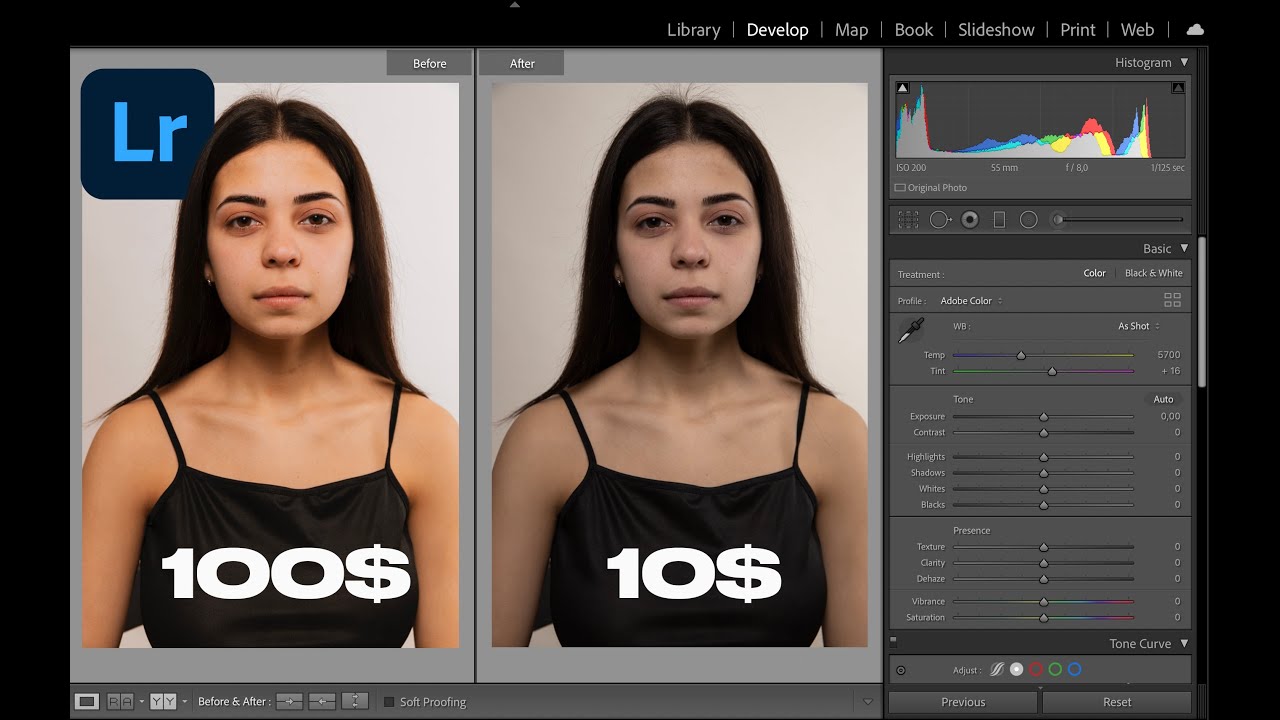 Это сделает картинку более однородной по цвету.
Это сделает картинку более однородной по цвету.
Если требуется изменить насыщенность не всех цветов сразу, а выборочно (например, сделать небо голубее или листву зеленее), выбираем подраздел HSL в разделе HSL/Color/B&W, и чуть ниже Saturation. Регулируем насыщенность нужных цветов соответствующими им ползунками.
Не стоит забывать, что цветовая насыщенность — это как соль в руках повара. При разумном использовании она делает пищу вкуснее, а при бестолковом может испортить блюдо напрочь. Как известно, лучше блюдо недосолить, чем пересолить. Интернет полон картинок с кислотными, режущими глаз цветами, выглядит всё это дело печально. Во всём нужно знать меру.
Шумоподавление
Открываем раздел Detail, там видим подраздел Noise Reduction. Нас интересуют два ползунка — Luminance (цифра 1 на скриншоте) и Color (цифра 2 на скриншоте). Первый подавляет яркостный шум, второй — цветовой. Настраивать шумодав удобнее всего, увеличив фотографию до масштаба 1:1 или больше.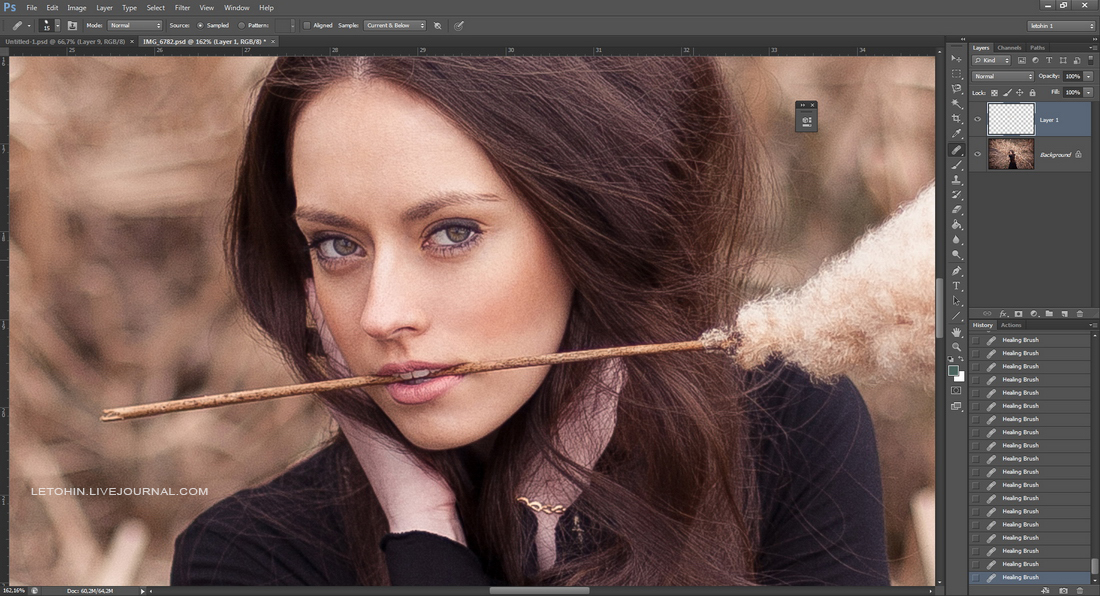
Яркостный шум выглядит как зернистость на однотонных участках фотографии. Цвет зерён не отличается от тона участка, на котором эти зёрна присутствуют, варьируется только их яркость. Чем выше ISO, на котором сделан кадр, тем сильнее на нем выражен яркостный шум. По умолчанию параметр Luminance стоит на нуле, то есть подавление яркостного шума отключено. Так как внутри камеры при съёмке в JPEG шумодав работает даже на минимальных ISO, то картинка в Lightroom при настройках по умолчанию выглядит хоть и более детальной, но и более зернистой по сравнению с внутрикамерным JPEGом. Чтобы получить картинку, похожую на внутрикамерную, ползунок Luminance нужно выставить на значение 15-20 для фотографий, снятых на минимальных ISO. Если фотография снята на более высоком ISO и такого уровня шумоподавления не хватает, можно увеличивать Luminance выше, пока зернистость не уменьшится до приемлемого уровня. Однако, тут нужно быть осторожным, так как шумодав вместе с шумом удаляет и мелкие детали изображения. Если выкрутить Luminance слишком сильно, картинка станет неестественной, «пластилиновой».
Если выкрутить Luminance слишком сильно, картинка станет неестественной, «пластилиновой».
Цветовой шум похож на яркостный, только его зёрна отличаются от общего тона по цвету. Это такие разноцветные пиксели, делающие картинку «грязной». Для борьбы с цветовым шумом используется ползунок Color. По умолчанию он выставлен на значение 25, чего хватает в большинстве случаев. Поднимать значение выше имеет смысл, когда фотография снята на очень высоком ISO и/или очень убогой камерой. Также более сильное шумоподавление может быть необходимо при глубокой цветокоррекции. Например, если вы увеличиваете насыщенность неба так, что оно из светло-голубого превращается в синее, на некоторых участках картинки могут появиться характерные шумовые артефакты (цифра 3 на скриншоте). Чтобы их устранить, понемногу увеличивайте значение Color до уровня, когда артефакты исчезнут.
Ретушь
Иногда бывает нужно убрать с фотографии отдельные мелкие элементы — птиц на небе, мусор, дефекты кожи. Для этого используется инструмент Spot Removal, кнопка которого расположена на верхней панели и выглядит как кружок со стрелкой.
Все настройки инструмента оставляем по умолчанию, используем режим Heal. Увеличиваем картинку до нужного размера и наводим кружок «прицела» на центр объекта, который нужно устранить. Колесиком мыши регулируем размер кружка так, чтобы он закрывал объект целиком, кликаем левой кнопкой. После этого участок под «прицелом» (цифра 1 на скриншоте) автоматически заместится соседним фрагментом изображения, и на экране появится второй кружок, отмечающий место, откуда был взят фрагмент для замещения (цифра 2 на скриншоте). Если замещение с автоматическим выбором фрагмента выглядит неудачно, кружок с замещающим фрагментом можно передвинуть вручную для получения лучшего результата.
Если ретушируются очень мелкие объекты на однородном фоне, автоматика почти всегда срабатывает хорошо и не требует корректировки. В этом случае параметр Tool Overlay в левой нижней части экрана (цифра 3 на скриншоте) можно переключить в Never. В таком режиме дополнительные кружки для выбора фрагмента появляться не будут, устранение дефектов будет проходить совсем просто, в один клик.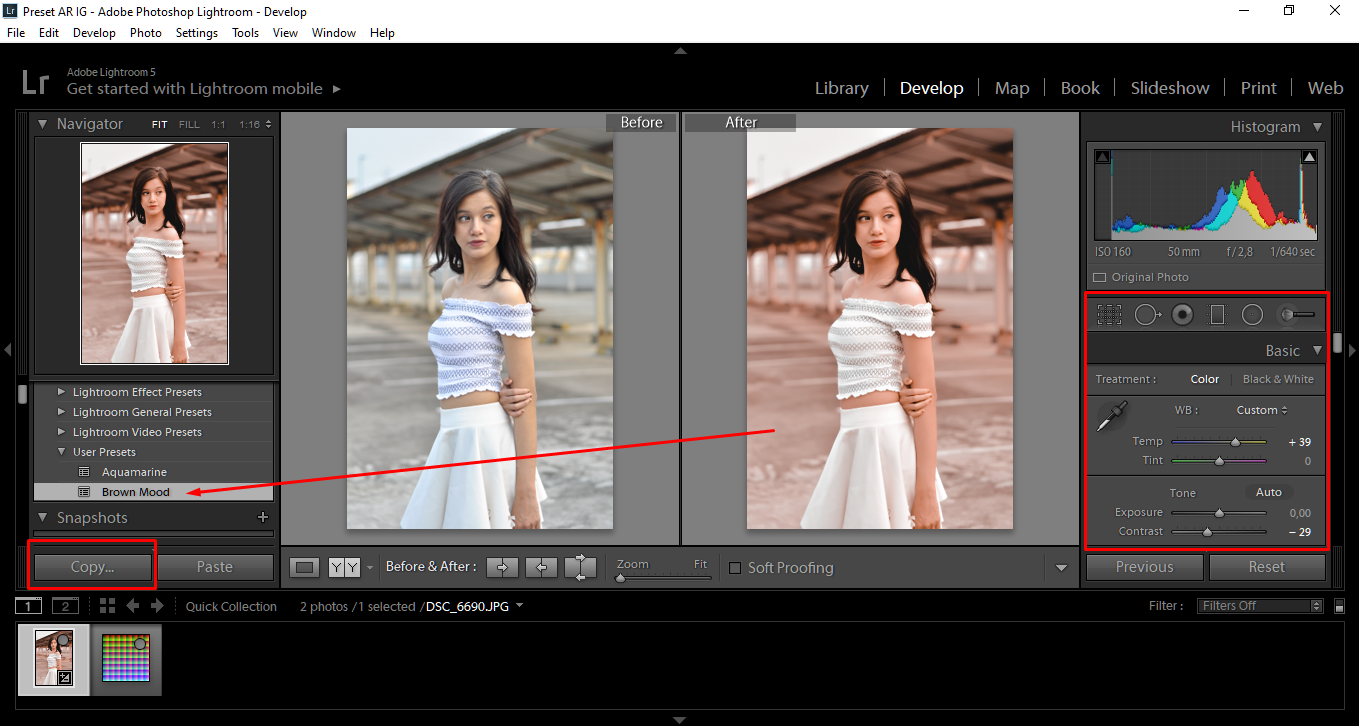
Когда все нужные участки отретушированы, нажимаем кнопку Done в правом нижнем углу экрана.
Вот, собственно, мы и рассмотрели основные этапы обработки. Часто после завершения цикла имеет смысл вернуться в его начало и пройти по некоторым шагам ещё раз, но с уже более тонкой подстройкой.
Заключение
Как было сказано в начале поста, вышеописанный алгоритм является базовым, минимальным вариантом. В нём оставлены без внимания увеличение резкости, тоновые кривые, фильтры и другие инструменты. Даже любимые многими фотографами параметры Contrast и Clarity я решил не упоминать, дабы лишний раз не запутывать начинающих. Обработку, как и другие вещи, лучше изучать от простого к сложному — сначала осваиваем до состояния автоматизма базу, а уж потом идём дальше. Если бездумно хвататься сразу за всё, что видит глаз, каша в голове гарантирована.
Метки: работа с фотографиями
Поделиться ссылкой:
5 быстрых и простых редакторов Lightroom, которые сделают ваши изображения популярными
Поделиться:
С момента своего первоначального выпуска Adobe Lightroom превратился, пожалуй, в один из лучших инструментов, которые может использовать фотограф. Первоначально разработанный как инструмент управления изображениями с ограниченными инструментами постобработки, он превратился в продукт, который может соперничать со своим старшим двоюродным братом Photoshop во многих аспектах редактирования изображений. Можно часами работать над одним изображением, используя обширные инструменты Lightroom, но смысл существования Lightroom предназначен для ускорения рабочего процесса постобработки фотографа. Сегодня мы рассмотрим несколько очень быстрых и простых способов редактирования, которые могут значительно улучшить внешний вид ваших фотографий.
Первоначально разработанный как инструмент управления изображениями с ограниченными инструментами постобработки, он превратился в продукт, который может соперничать со своим старшим двоюродным братом Photoshop во многих аспектах редактирования изображений. Можно часами работать над одним изображением, используя обширные инструменты Lightroom, но смысл существования Lightroom предназначен для ускорения рабочего процесса постобработки фотографа. Сегодня мы рассмотрим несколько очень быстрых и простых способов редактирования, которые могут значительно улучшить внешний вид ваших фотографий.
Clip the Blacks: Распространенная техника добавления контраста в кино и видео, которую также можно использовать для создания больших эффектов в фотографии. Переместите черный ползунок на вкладке «Основные» модуля разработки влево, внимательно наблюдая за гистограммой. Вы стремитесь к тому, чтобы левая сторона гистограммы слегка «обрезалась» от края (накладывалась на левую часть графика). Если общее изображение начинает выглядеть слишком темным, очень медленно и осторожно перемещайте ползунок экспозиции вправо. Если черный становится «необрезанным», снова медленно перемещайте черный ползунок вправо. Продолжайте делать это с небольшими корректировками, пока не будете довольны. Затем вы можете двигать ползунки белых и светлых участков, чтобы исправить более светлые части сцены.
Если общее изображение начинает выглядеть слишком темным, очень медленно и осторожно перемещайте ползунок экспозиции вправо. Если черный становится «необрезанным», снова медленно перемещайте черный ползунок вправо. Продолжайте делать это с небольшими корректировками, пока не будете довольны. Затем вы можете двигать ползунки белых и светлых участков, чтобы исправить более светлые части сцены.
Увеличение яркости одного цвета: Иногда отдельные цвета выглядят скучно на наших снимках. Это может быть темная тусклая трава, перенасыщенный красный цветок или невыразительное размыто-голубое небо. Enter, инструмент яркости на вкладке HSL. В этом разделе вы увидите ползунки для всех основных и дополнительных цветов, а также три вкладки: оттенок, насыщенность, яркость. Выберите вкладку яркость. Теперь вместо того, чтобы использовать один из специальных ползунков цвета, у Lightroom есть изящная маленькая хитрость в рукаве. Прямо под вкладкой Hue находится маленький значок в виде круга. Нажмите на это, затем перейдите к цвету, который вы хотите улучшить, в главном окне изображения. Нажмите и перетащите этот цвет, чтобы изменить его яркость. Сдвиньте вверх, чтобы осветлить, сдвиньте вниз, чтобы затемнить.
Нажмите на это, затем перейдите к цвету, который вы хотите улучшить, в главном окне изображения. Нажмите и перетащите этот цвет, чтобы изменить его яркость. Сдвиньте вверх, чтобы осветлить, сдвиньте вниз, чтобы затемнить.
Улучшить голубое небо: Существует один отличный инструмент для улучшения голубизны неба, очень быстро и легко. Он называется Vibrance tool и работает как простой слайдер. Скольжение вправо увеличивает насыщенность только тех цветов, которые еще не насыщены. Это особенно хорошо работает на бледном небе. Медленно перемещайте ползунок и следите за тем, чтобы на небе не появились полосы или шум. При экономном использовании это очень быстрый способ улучшить небо.
Применить пресет: Пресеты — незамеченные герои мира Lightroom. Они могут позволить вам очень быстро добавлять изменения сразу к нескольким изображениям.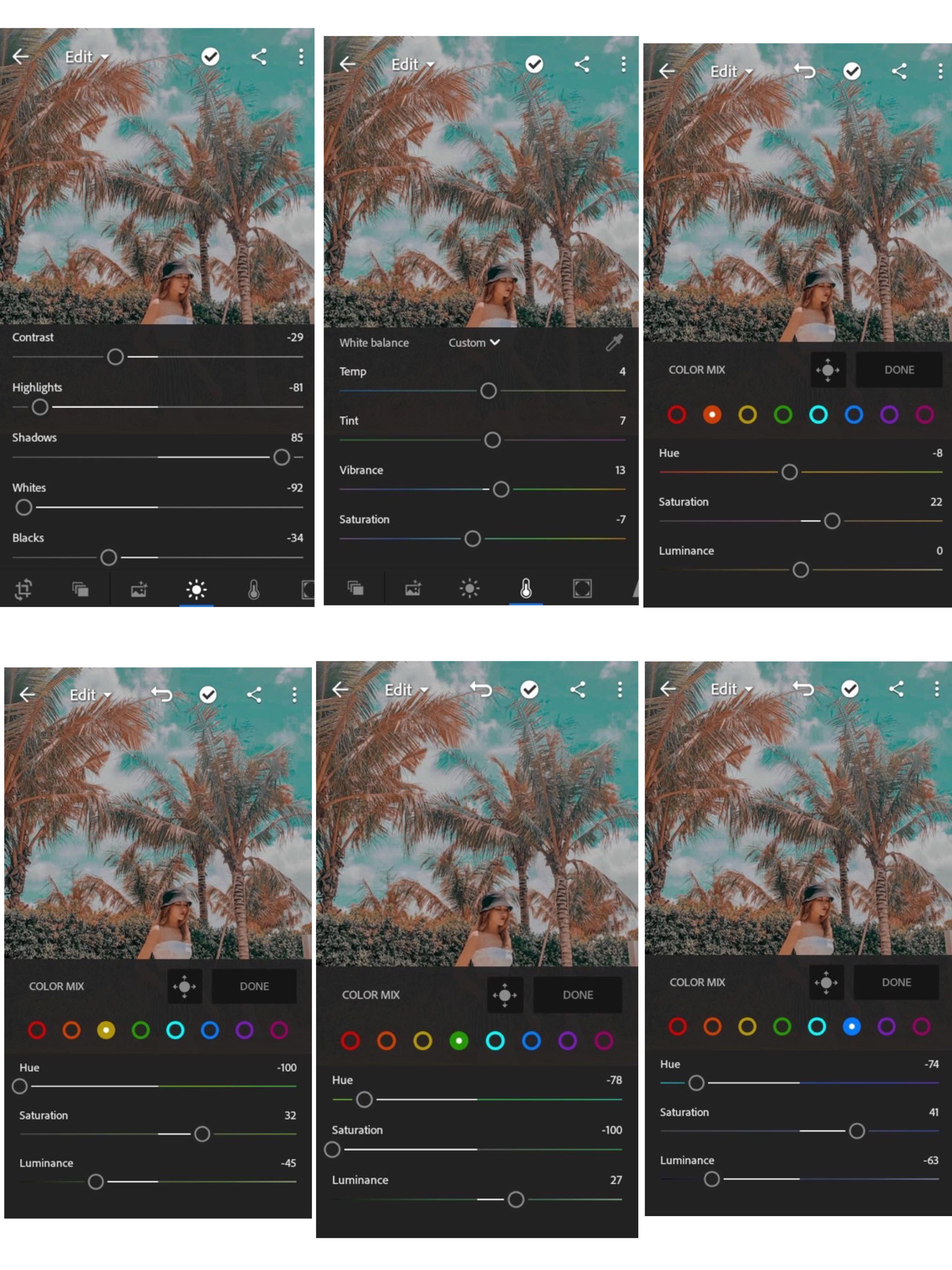 Здесь на Lightstalking есть несколько отличных статей о том, как создавать и использовать пресеты, но вот очень краткий обзор. Внесите все необходимые базовые изменения в изображение в модуле «Разработка». Экспозиция, свет, тени, черный, белый и цвет. Когда вас устроит базовое редактирование, перейдите на вкладку «Предустановки» в левой части экрана и щелкните значок «Плюс». Дайте вашему пресету подходящее имя, затем отметьте все изменения, которые вы хотите включить в пресет. Нажмите «Создать», чтобы сохранить его.
Здесь на Lightstalking есть несколько отличных статей о том, как создавать и использовать пресеты, но вот очень краткий обзор. Внесите все необходимые базовые изменения в изображение в модуле «Разработка». Экспозиция, свет, тени, черный, белый и цвет. Когда вас устроит базовое редактирование, перейдите на вкладку «Предустановки» в левой части экрана и щелкните значок «Плюс». Дайте вашему пресету подходящее имя, затем отметьте все изменения, которые вы хотите включить в пресет. Нажмите «Создать», чтобы сохранить его.
Теперь вы можете применить этот пресет ко всем похожим изображениям, просто выбрав их на ленте в нижней части модуля «Разработка» и щелкнув соответствующий пресет на вкладке «Стили» в левой части экрана. . Это применит этот пресет к первому изображению. Чтобы применить его к другим выбранным снимкам, нажмите кнопку «Синхронизировать» в правом нижнем углу экрана.
Dehaze: Этот удивительный инструмент был включен в обновление Lightroom CC 2015 года.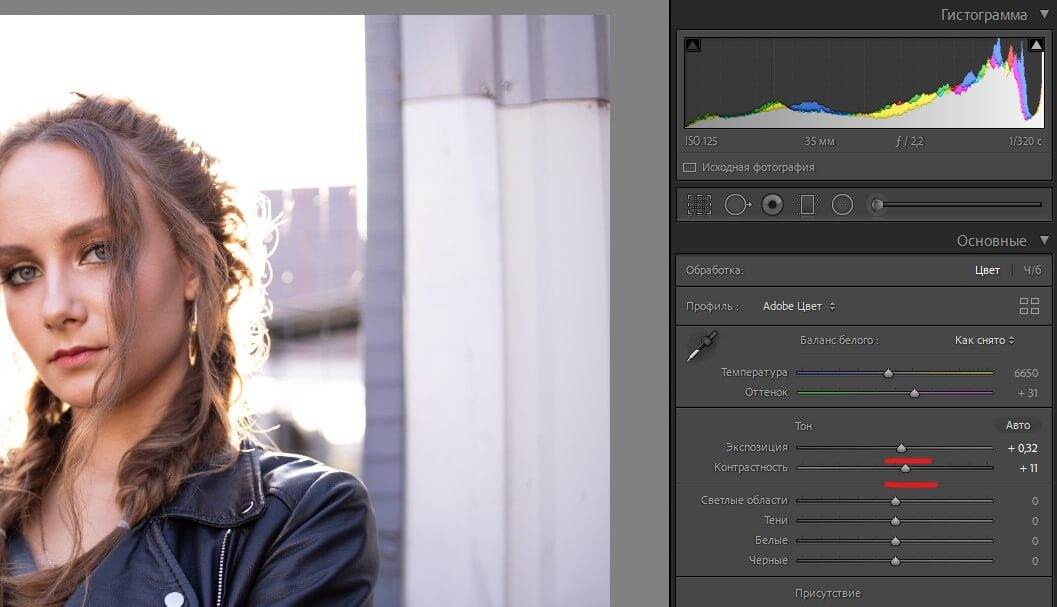 Он находится в самом низу модуля «Разработка» на вкладке «Эффекты». Сначала выполните базовую коррекцию, коррекцию экспозиции и цвета, затем перейдите к инструменту Dehaze и медленно переместите ползунок вправо. Инструмент повышает контрастность и четкость в средних тонах изображения, делая снимок более выразительным.
Он находится в самом низу модуля «Разработка» на вкладке «Эффекты». Сначала выполните базовую коррекцию, коррекцию экспозиции и цвета, затем перейдите к инструменту Dehaze и медленно переместите ползунок вправо. Инструмент повышает контрастность и четкость в средних тонах изображения, делая снимок более выразительным.
В качестве бонуса в недавнем обновлении функция «Удаление дымки» была добавлена к инструментам «Градуированный», «Радиальный фильтр» и «Корректирующая кисть». Это позволяет выполнять точную настройку Dehaze в отдельных частях изображения.
Lightroom — удивительный инструмент, и иногда мы можем потеряться во времени, используя все его разнообразные функции. Эти небольшие советы помогут вам очень быстро добавить детали и четкость, когда время в дефиците.
Джейсон имеет более чем 35-летний опыт работы профессиональным фотографом, видеооператором и стоковым фотографом. Здесь вы можете познакомиться с ним поближе.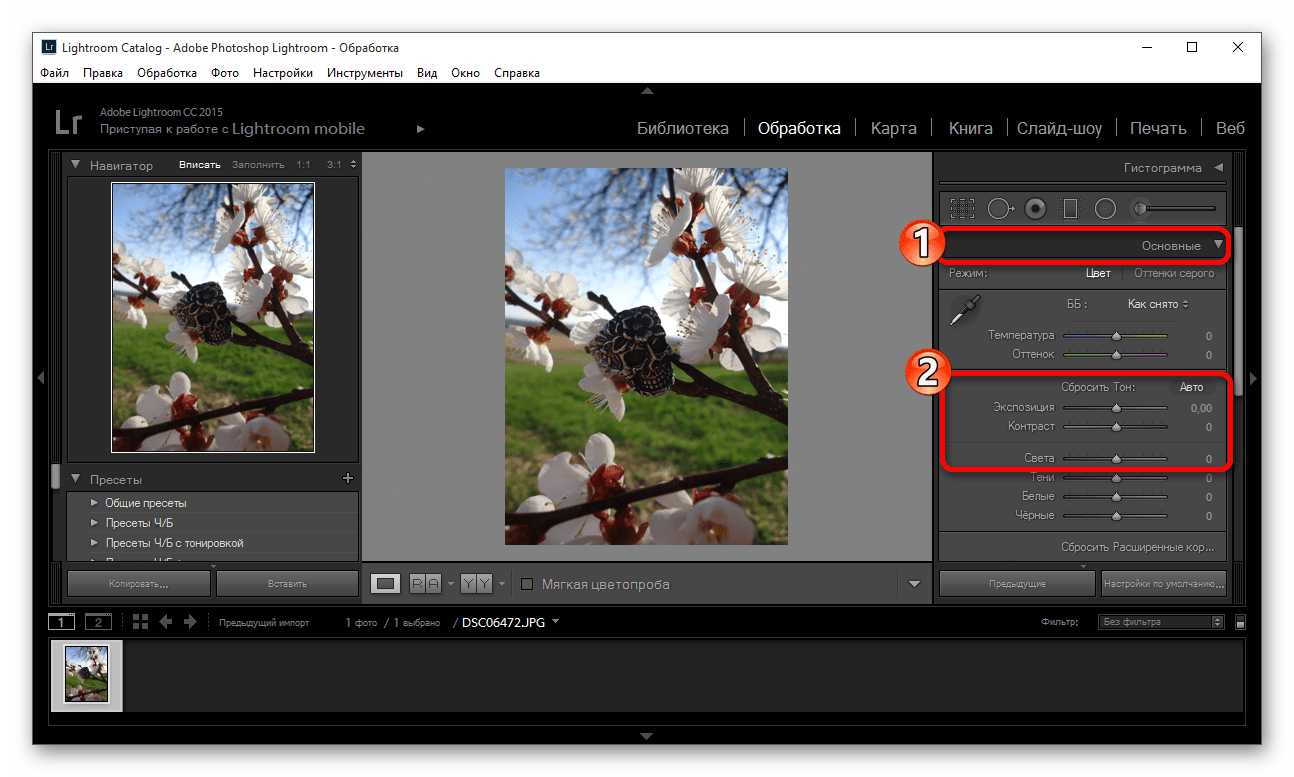
Как быстро и легко редактировать фотографии в Lightroom
Жизнь
Как быстро и легко редактировать фотографии в Lightroom
Однажды я использовал 6 рулонов пленки во время производственной поездки в столицу штата. Это была однодневная поездка, а мне было около 10 лет, так что, полагаю, можно сказать, что мне всегда нравилось фотографировать. Я не профессиональный фотограф, но люблю фотографировать свои …
Однажды я использовал 6 рулонов пленки во время экскурсии в столицу штата. Это была однодневная поездка, а мне было около 10 лет, так что, полагаю, можно сказать, что мне всегда нравилось фотографировать. Я не профессиональный фотограф, но люблю фотографировать свою семью и для своего блога. Но одна из вещей, которые я полюбил больше всего, — это возможность редактировать эти фотографии, чтобы они выглядели яркими, чистыми и красивыми. Можно возразить, что редактирование не является «естественным», а иногда и нет. Я не исправляю недостатки — я усиливаю цвет. Осветление и осветление.
Осветление и осветление.
Как быстро и легко редактировать фотографии в Lightroom
Кто-нибудь еще помнит, когда мы делали фотографии и редактировали их с помощью очень плохих фильтров Instagram? Конечно, это были не зеркальные фото, но я сделал это, и получилось не очень хорошо. Затем мы переключились на более естественные вещи. Когда я впервые занялся цифровой фотографией, я немного отредактировал в Photoshop и, в конце концов, перешел на Adobe Photoshop Lightroom на моем компьютере и iPhone с мобильным приложением Lightroom. И да, я уничтожил пару фото фильтром Валенсия. 😂 Если я в пути, я также буду использовать VSCO и Snapseed.
Итак, давайте поговорим о Lightroom
Я до сих пор пользуюсь Photoshop почти каждый день — в основном для создания графики и обзоров продуктов для своего блога. Я тоже использую Canva — вы можете увидеть, что я делаю с Canva, в этом посте. Но я немного староват, и после использования Photoshop (буквально) полжизни я так к нему привык. Если вы новичок и хотите создавать лучшую графику, я бы попробовал Canva. Но для редактирования фотографий LR — это то, что вам нужно, поэтому я хочу поделиться с вами своим процессом редактирования.
Если вы новичок и хотите создавать лучшую графику, я бы попробовал Canva. Но для редактирования фотографий LR — это то, что вам нужно, поэтому я хочу поделиться с вами своим процессом редактирования.
Подписка на Lightroom
У меня есть персональная подписка Adobe, и я постоянно использую Photoshop и Lightroom. Приложение Creative Cloud стоит всего 9,99 долларов в месяц и включает в себя Lightroom, Lightroom Classic CC, Photoshop для ПК и iPad, а также 20 ГБ облачного хранилища с возможностью до 1 ТБ. Вы также можете добавить подписку на фотографии Adobe. Если вы не уверены, что хотите вносить изменения, вы можете бесплатно попробовать Lightroom в течение 7 дней.
Если вы посмотрите на все программы, которые я использую — а их очень много — Lightroom, несомненно, является самым мощным фоторедактором, который вы можете использовать. Сегодня я сосредоточусь на фотографиях DSLR, сделанных моей цифровой беззеркальной камерой.
В чем разница между Lightroom и Lightroom classic?
Lightroom Classic — это настольное приложение, а Lightroom — это облачный пакет. Если вы хотите быстро и легко редактировать фотографии, вам нужно немного больше узнать о своей камере и ее настройках. Это код для того, чтобы научиться делать приличные фотографии. Я не фотограф, но я знаю, как пользоваться камерой. И если я могу научиться, то сможете и вы. Если вы начнете с хорошей фотографии, ваши результаты будут лучше. Но если фотография не так хороша, вы мало что можете сделать. Это не волшебство.
Если вы хотите быстро и легко редактировать фотографии, вам нужно немного больше узнать о своей камере и ее настройках. Это код для того, чтобы научиться делать приличные фотографии. Я не фотограф, но я знаю, как пользоваться камерой. И если я могу научиться, то сможете и вы. Если вы начнете с хорошей фотографии, ваши результаты будут лучше. Но если фотография не так хороша, вы мало что можете сделать. Это не волшебство.
Я не буду рассказывать вам обо всем, что вы можете сделать в Lightroom.
Почему? Ну не умею я абсолютно все делать в лайтруме. А во-вторых, именно так я быстро и легко редактирую фотографии в Lightroom, так что это базовое руководство по Lightroom для простого редактирования. Так что, если вы хотите осветлить, осветлить и исправить цвет, этот пост для вас, но попробуйте немного поиграть с этими настройками, чтобы понять свой внешний вид. Вы можете отмечать угощение, но это не мое любимое занятие в Lightroom. И это может быть нетрадиционно (я не совсем уверен), но если и когда я выполняю такого рода редактирование (удаление грязи или мусора на заднем плане, например), я экспортирую свою фотографию в Photoshop, потому что я лучше это делаю.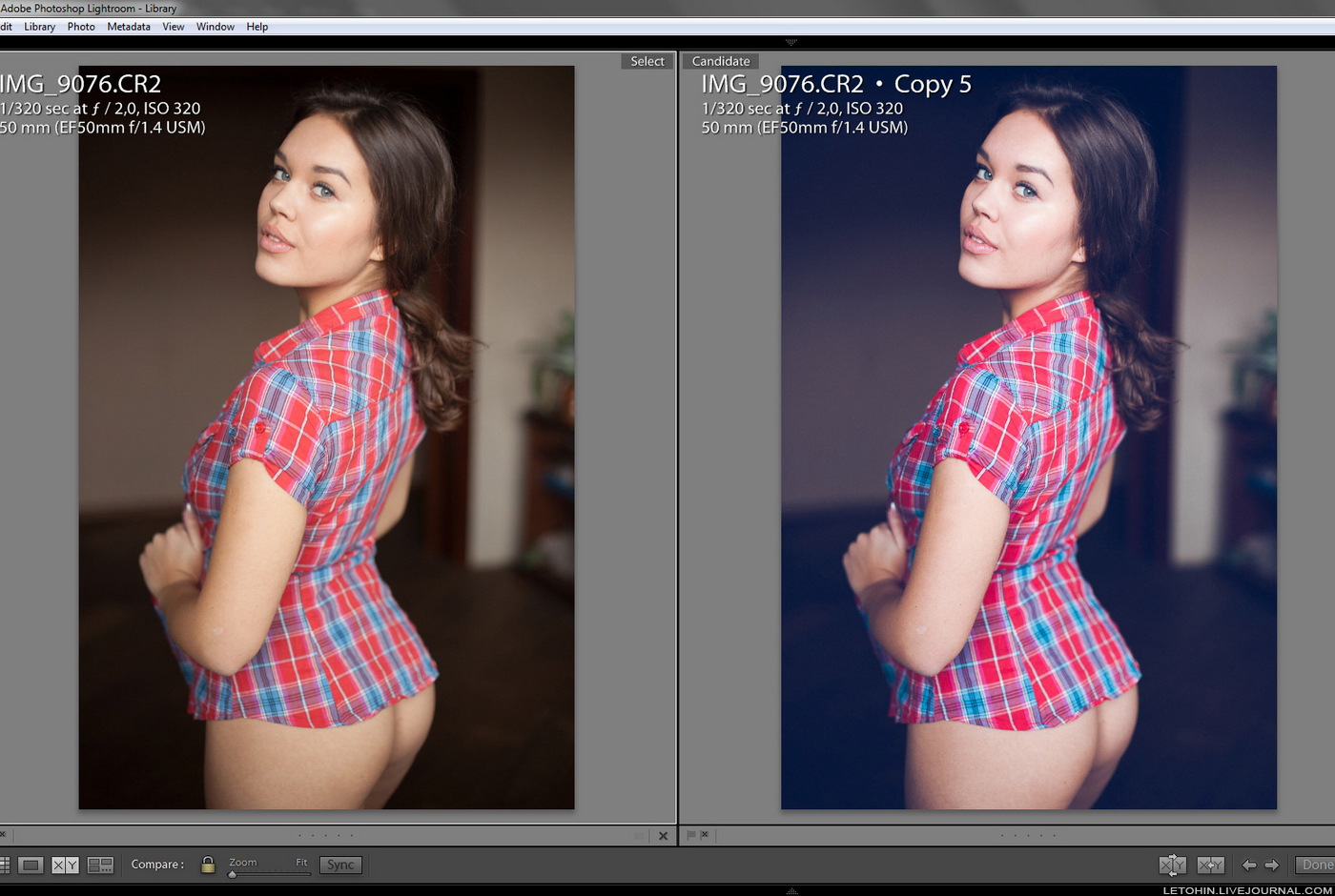 вид редактирования там, и чувствую, что это более точно. Так что сочетание Photoshop с Lightroom — это то, что мне подходит.
вид редактирования там, и чувствую, что это более точно. Так что сочетание Photoshop с Lightroom — это то, что мне подходит.
Итак, вот мое краткое и простое руководство по редактированию фотографий в Lightroom
Импорт изображений в Lightroom
Первым шагом является импорт ваших фотографий в Lightroom. Нажмите файл и импортируйте фото и видео . Либо перетащите свои необработанные фотографии (вы можете снимать в формате JPEG, и я делаю это для своего блога, так как файлы меньше, и это нормально / проще). к значку Lightroom или перейдите в «файл» и «импортировать фото и видео». Обычно я импортирую кучу фотографий с одной съемки, просматриваю их, удаляю ненужные и редактирую те, которые мне нравятся. Но сегодня я импортирую несколько разных фотографий, поэтому они будут выглядеть немного по-другому.
Первый шаг
Начните с панелей коррекции объектива и преобразования. Их можно найти в процессе разработки, но если есть функция, которую вы не можете найти, нажмите help вверху и введите то, что вы ищете. Эти инструменты исправят любые возможные искажения объектива на каждом изображении.
Эти инструменты исправят любые возможные искажения объектива на каждом изображении.
Решите, какие фотографии вы хотите сохранить/редактировать
Вы можете оценивать свои фотографии и легко отклонять (X) те, которые вам не нужны, перед редактированием.Выпрямите свои фотографии
Это одна из самых основных настроек, но она имеет значение. Все, что вам нужно, вы увидите справа. Чтобы выпрямить кривую фотографию, выберите инструмент обрезки (он выделен справа). Затем перетащите полосу выпрямления (совсем немного), пока все не будет выглядеть правильно. Легко, верно? Хорошо, вы еще не закончили.
Давайте отредактируем это фото моей дочери Кейт. Это не плохое фото, но могло бы быть немного больше.
Увеличение экспозиции и «осветление» фотографии
Первое, что мне нравится делать, это увеличивать экспозицию, что, без сомнения, является шагом, который даст вам наибольшую рентабельность инвестиций. Это важный шаг в процессе редактирования.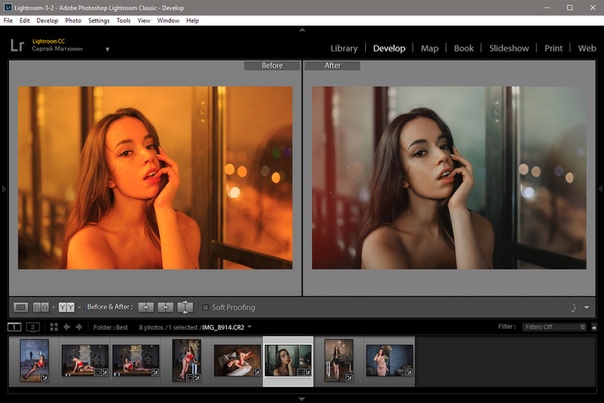 Посмотрите на разницу, когда вы сдвинете ползунок экспозиции вправо. Он осветляет комнату, осветляет оттенки кожи и выводит ваши фотографии на новый уровень. На мой взгляд, это самый простой способ добиться огромных результатов.
Посмотрите на разницу, когда вы сдвинете ползунок экспозиции вправо. Он осветляет комнату, осветляет оттенки кожи и выводит ваши фотографии на новый уровень. На мой взгляд, это самый простой способ добиться огромных результатов.
Вот поближе.
Теперь давайте сделаем фотографию эффектной
Вы можете легко остановиться на этой фотографии, но зачем нам это? Это еще одно простое редактирование, которое не такое радикальное, как редактирование экспозиции, но немного увеличьте белые и немного уменьшите ползунок черного. Просто переместите ползунок черного влево, а ползунок белого вправо. Это делает ваши фотографии немного ярче, поэтому они действительно выделяются. Опять же, магического числа не существует, так что вам придется смотреть на него, но не переусердствуйте. Это , чуть ярче .
На первый взгляд исходная фотография выглядела нормально, не так ли? Но вот с после. Несколько основных правок и настроек полностью меняют общий вид. Это заняло, может быть, одну минуту, и мог бы быть лучший способ сделать это, но он работает. Я говорил вам, что это было быстро и легко.
Это заняло, может быть, одну минуту, и мог бы быть лучший способ сделать это, но он работает. Я говорил вам, что это было быстро и легко.
Самым большим преимуществом Lightroom является пакетное редактирование. Просто нажмите на фотографию, нажмите команду C. Затем нажмите на другую фотографию и нажмите команду V, чтобы вставить. Смотрите, как происходит волшебство. Если вы обнаружите, что время от времени используете одинаковые настройки, рассмотрите возможность создания собственных пресетов Lightroom!
Как создать пресет в Lightroom
После редактирования изображения в самом верху панели редактирования справа есть кнопка с надписью пресет . Щелкните предустановку , а затем + . Отметьте настройки, которые вы хотите включить, и назовите свой пресет. Если вы отрегулировали баланс белого, я бы рекомендовал не включать его. Вот и все! Вы по-прежнему можете редактировать фотографию после применения предустановки, поэтому вам действительно нужны основы (например, повышение яркости и резкости), но мне почти всегда приходится немного корректировать экспозицию или белый цвет.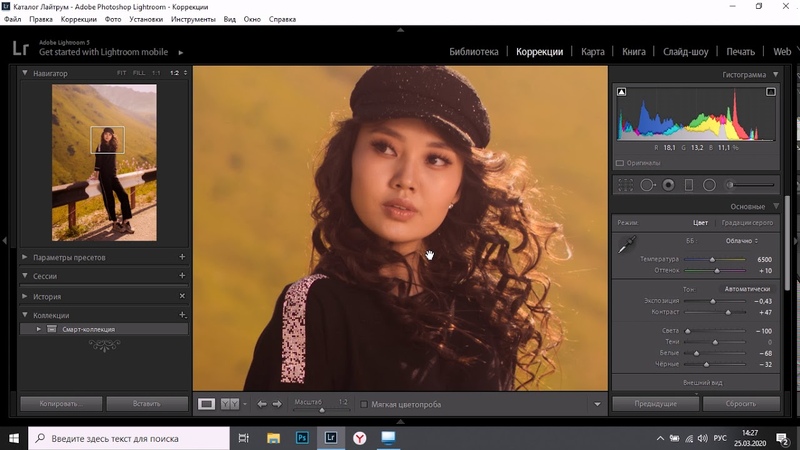 Имейте в виду, что «осветляющий» пресет будет выглядеть по-разному на разных фотографиях (особенно если они были сняты в разное время), поэтому вам, скорее всего, придется внести коррективы. Вы определенно можете применить базовое редактирование к одному, настроить, а затем выполнить пакетное редактирование. Я предпочитаю редактировать одну фотографию со съемок самостоятельно (с нуля), а затем копировать и вставлять ее на каждую фотографию с той же съемки. Даже тогда они потребуют некоторого редактирования.
Имейте в виду, что «осветляющий» пресет будет выглядеть по-разному на разных фотографиях (особенно если они были сняты в разное время), поэтому вам, скорее всего, придется внести коррективы. Вы определенно можете применить базовое редактирование к одному, настроить, а затем выполнить пакетное редактирование. Я предпочитаю редактировать одну фотографию со съемок самостоятельно (с нуля), а затем копировать и вставлять ее на каждую фотографию с той же съемки. Даже тогда они потребуют некоторого редактирования.
Настройка цветовой температуры или баланса белого
Если баланс белого слишком холодный или слишком теплый, вам нужно отрегулировать температуру фотографии. Эти настройки цвета могут иметь большое значение. Общее эмпирическое правило заключается в том, что если фотография слишком холодная (синяя), вы добавите желтый цвет, а если она слишком теплая (желтая), вы добавите синий.
Эта фотография — действительно хороший пример фотографии, которую вы, вероятно, считали достаточно хорошей до редактирования. Я едва коснулся экспозиции, но все же сделал ее эффектной.
Я едва коснулся экспозиции, но все же сделал ее эффектной.
Настройка температуры или баланса белого
Если баланс белого слишком холодный или слишком теплый, вам нужно отрегулировать температуру фотографии.
Регулировка четкости
Ползунок четкости действительно улучшает изображения и текстуру за счет увеличения контраста средних тонов. Он добавляет структуру и создает более четкое изображение, и вы определенно не хотите переусердствовать. Немного четкости (в умеренных количествах) действительно улучшает фотографию.
Увеличьте резкость ваших фотографий
Я не люблю, когда мои фотографии получаются слишком резкими, но увеличивайте резкость настолько, чтобы они были четкими. Иногда я увеличиваю шумоподавление, чтобы сгладить резкость, что может не иметь смысла. Честно говоря, это так тонко — лучший способ увидеть, на что способны резкость и шумоподавление, — это увеличить масштаб и поиграться. Важно помнить, что ползунок повышения резкости не восстанавливает потерянные детали на фотографии, но создает иллюзию деталей и резкости. Ползунок детализации регулирует степень резкости в соответствии с деталями фотографии.
Важно помнить, что ползунок повышения резкости не восстанавливает потерянные детали на фотографии, но создает иллюзию деталей и резкости. Ползунок детализации регулирует степень резкости в соответствии с деталями фотографии.
Как я удаляю пятна
Я предпочитаю инструмент штампа в Photoshop для удаления пятен или точечной обработки. Допустим, я хотел убрать грязь с земли на фотографии выше. Просто нажмите букву S, и инструмент штампа выделится. Нажмите на нее и убедитесь, что вы используете инструмент штампа клонирования.
Увеличьте масштаб, нажав команду + , и выберите область рядом с дефектом, нажав и удерживая клавишу option . Это было невозможно сделать на скриншоте (извините), поэтому, надеюсь, это объяснение поможет. Когда вы нажимаете на чистую область рядом с точкой, представьте, что Photoshop берет изображение этой области или «штампует» ее. Теперь это ваша печать. Чтобы «штамповать», вы просто нажимаете на точку, и чистая область в основном штампуется или закрашивается поверх нее.

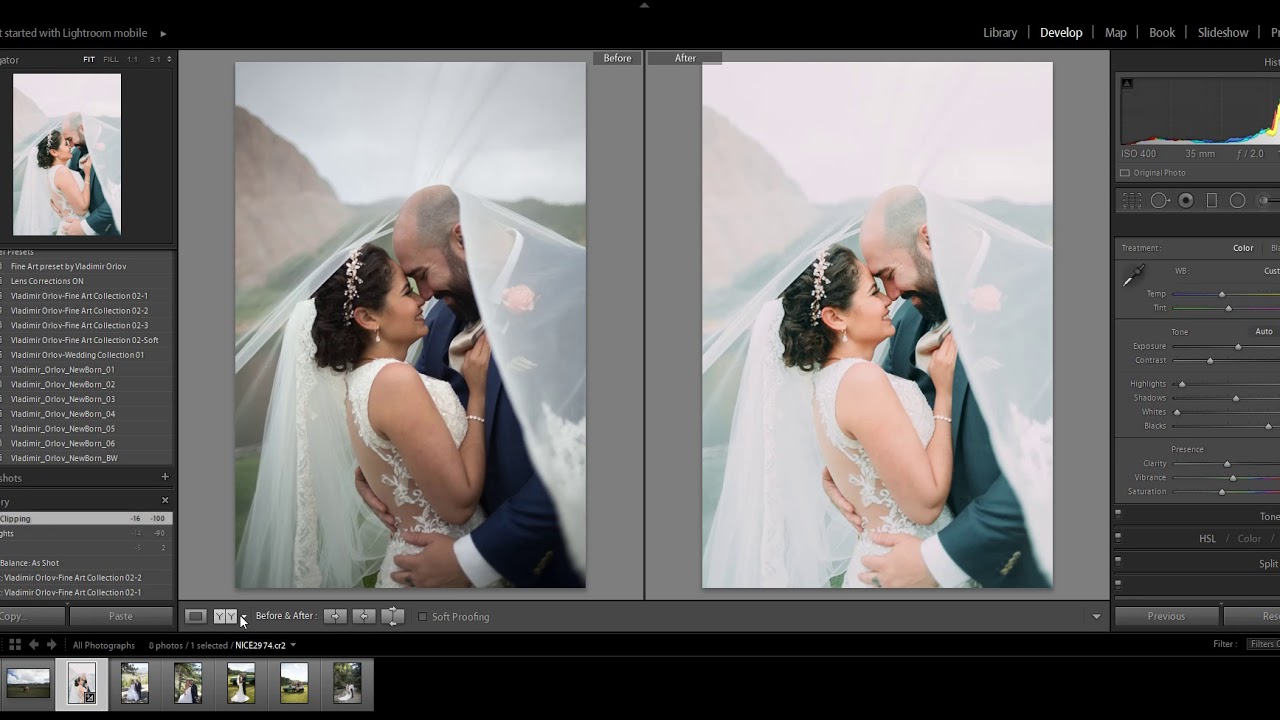 Чтобы добавить дополнительные варианты в список, выберите «Ввод настраиваемого значения», укажите новые размеры обрезки (ширину и высоту) в полях «Пропорции» и нажмите «OK».
Чтобы добавить дополнительные варианты в список, выберите «Ввод настраиваемого значения», укажите новые размеры обрезки (ширину и высоту) в полях «Пропорции» и нажмите «OK».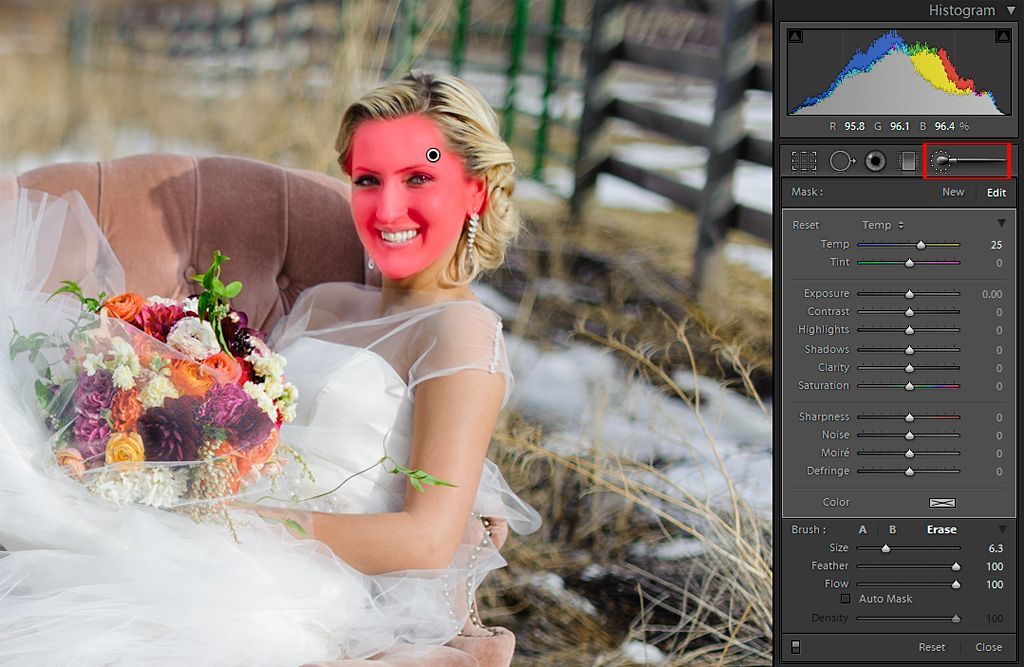

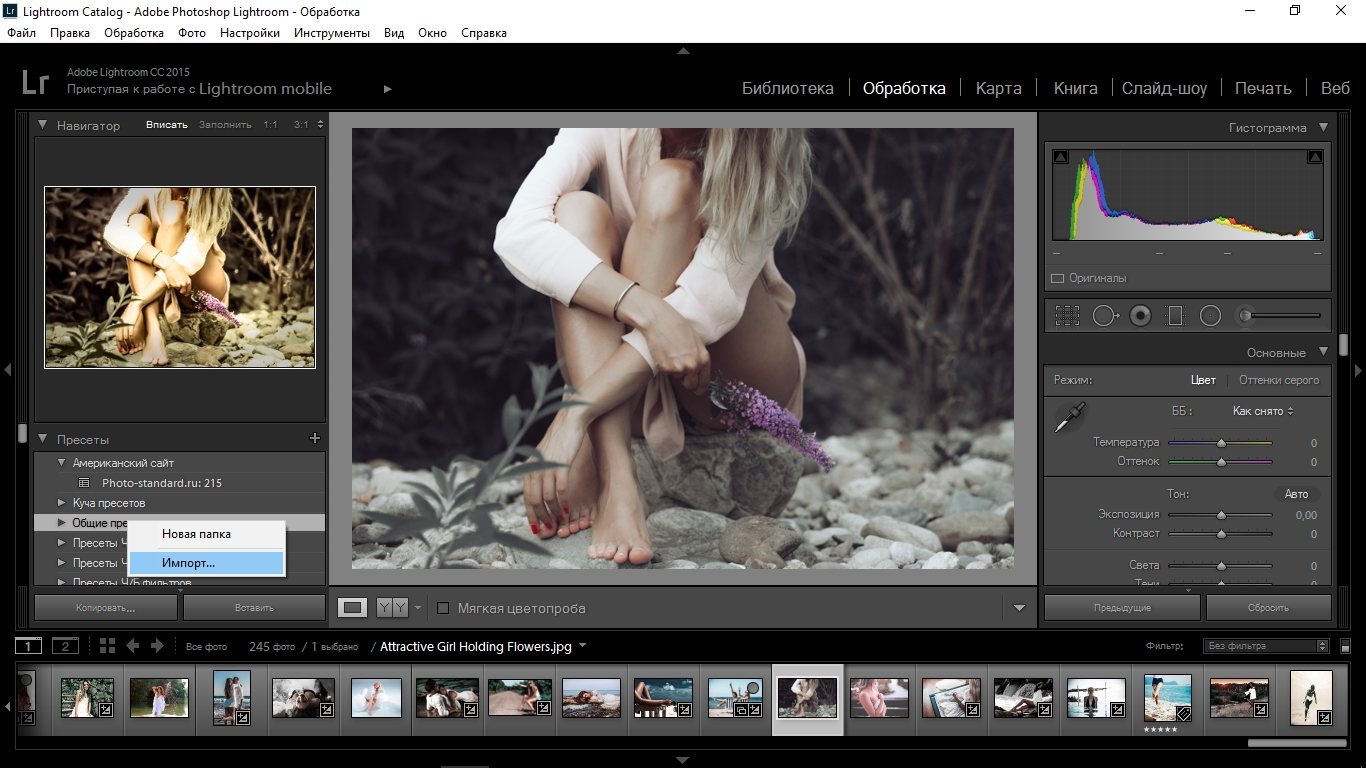
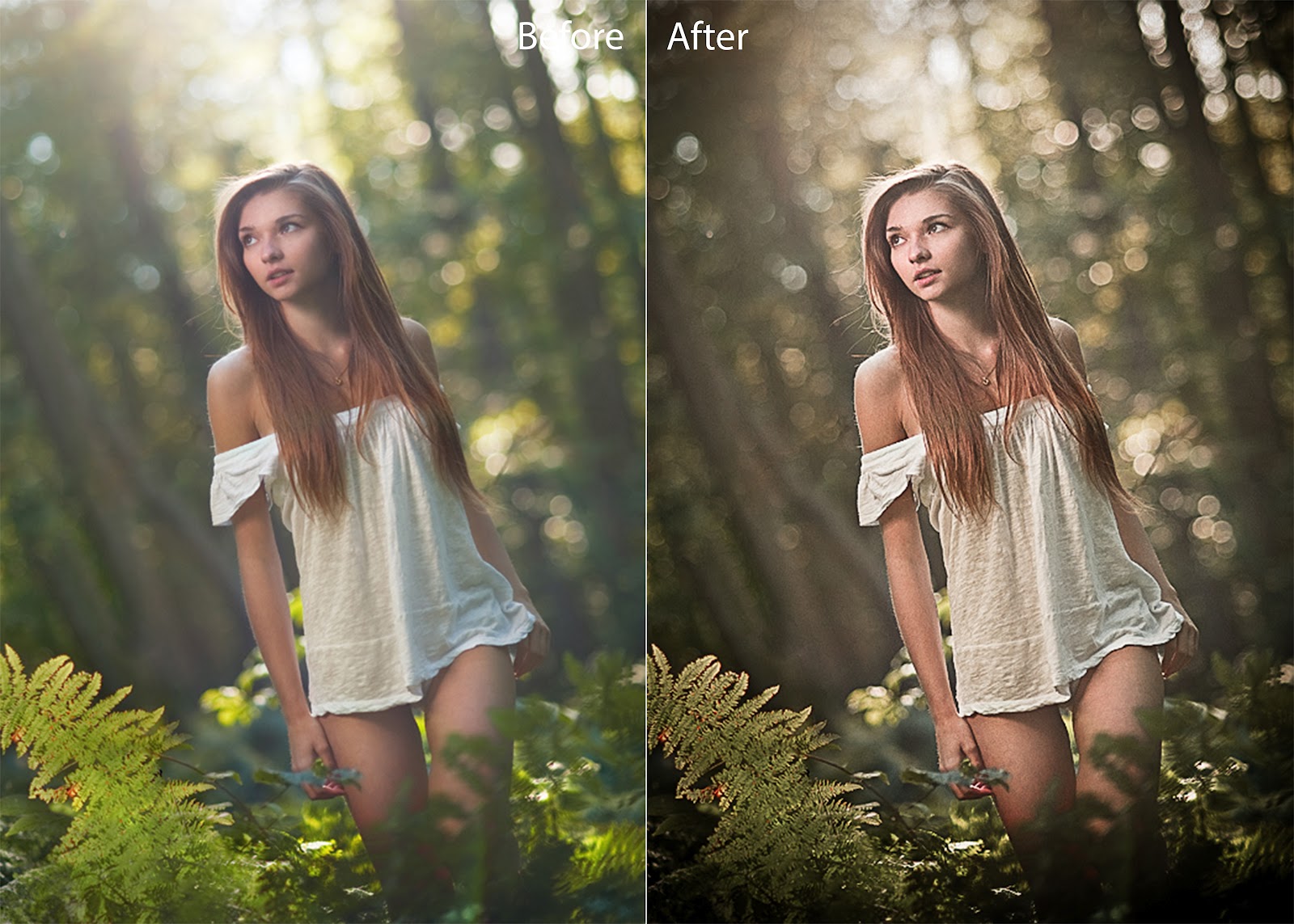
 Инструменты для борьбы с шумом будут рассмотрены позже.
Инструменты для борьбы с шумом будут рассмотрены позже.