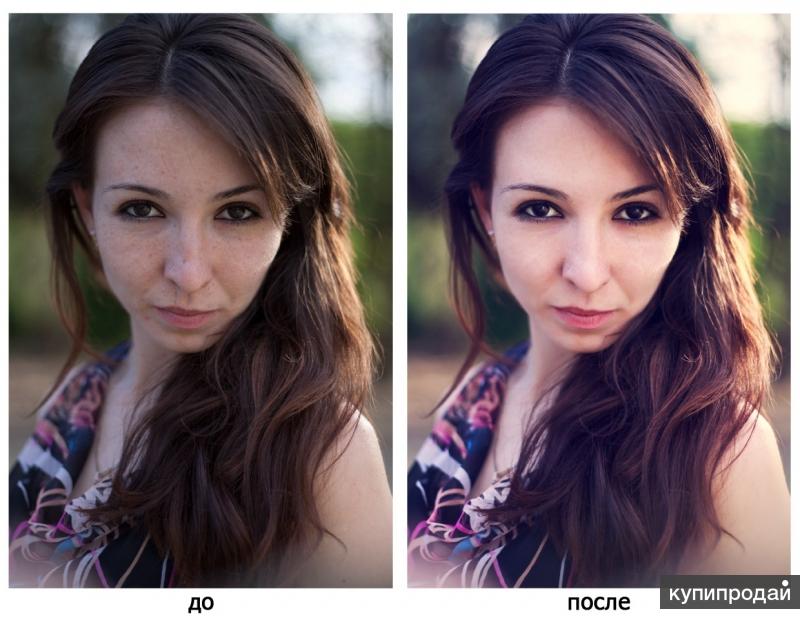Как создать драматический портрет в «киношном» стиле
В этом уроке по фотошоп вы узнаете как добавить вашим портретам драматизма обработав их как кинокадр. Одними из моих любимых являются портреты в кинематографическом стиле. Больше всего мне нравятся в них ненасыщенные цвета и драматическая атмосфера.
Прежде, чем начать наш урок по цветокоррекции, я дам вам несколько своих лучших рекомендаций, которые помогут вам достичь эффекта кинематографии:
1. Используйте широко открытую диафрагму, где-то между f/1.4 и f/2.0. Если у вас есть длинный объектив, то используйте его. Идея состоит в том, чтобы получить красивое боке (размытый задний план). Хорошо также получить красивое отделение модели от фона.
2. Если вы фотографируете в помещении с источниками искусственного света, тогда постарайтесь создать атмосферу, добавив тени на лицо модели. Вам ведь не нужно плоское освещение, это скучно.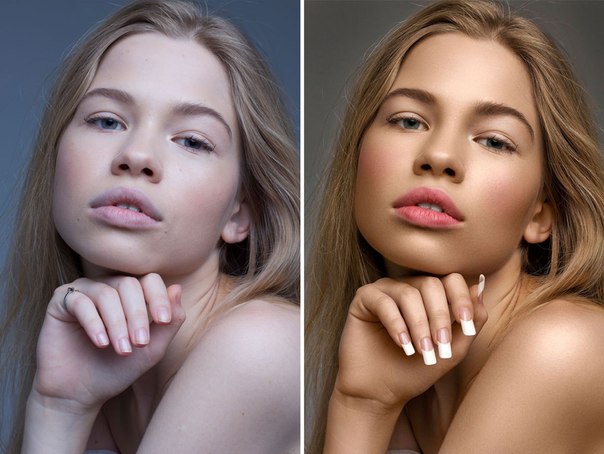
3. Если так случилось, что вы не можете получить драматическое освещение, то не колеблясь добавляйте контраст с помощью инструментов осветление и затемнение в Photoshop.
4. Если вы снимаете на улице, я рекомендую делать это сразу после заката солнца. Лицо модели будет освещать красивый мягкий свет, а также на заднем плане будут огни вечернего города, что придаст настоящее ощущение кинематографа. Это работает только с большой диафрагмой и привносит еще одну точку интереса.
5. Ваша модель должна выражать сильную эмоцию, особенно если это мужчина. Милые улыбки в данном стиле не будут выглядеть уместно.
6. Оставьте в кадре немного места. Нет необходимости заполнять его целиком только моделью, поэтому оставьте немного места вокруг, чтобы внести в фотографию контекст. Ваши результаты будут гораздо лучше, если зритель сможет найти пространственно-временной контекст в изображении.
7. Одежда модели не должна быть кричащих оттенков (например, розовой или желтой), ограничьте цветовую гамму приглушенными, темными оттенками.
8. Постарайтесь как можно больше использовать дополнительные цвета, это создаст красивую глубину в изображении. Обычно в фильмах актер либо в голубом на желтом/оранжевом фоне, либо наоборот. Старайтесь сделать так, чтобы ваша модель оставалась в диапазоне холодных оттенков, а фон – в теплых. Это работает лучше всего. Но обратное тоже даст хороший результат.
9. Самое главное, что ваша модель должна выглядеть как персонаж. Добавьте аксессуары, одежду или позы, которые сделают персонаж достоверным. Вы можете обсудить желаемый результат с моделью или стилистом перед сессией и вместе взглянуть на гардероб.
Цветокоррекция в Фотошоп
В уроке по цветокоррекции я буду работать с этим изображением:
Оно было сделано на камеру Canon 6D, диафрагма f/1. 8, объектив 50 мм. Фотография была сделана на съемках короткометражного фильма, где я работал фотографом. Освещение было за окном и направлено на модель, мы добавили немного тумана, чтобы создать ощущение 1945 года.
8, объектив 50 мм. Фотография была сделана на съемках короткометражного фильма, где я работал фотографом. Освещение было за окном и направлено на модель, мы добавили немного тумана, чтобы создать ощущение 1945 года.
Что мы собираемся сделать с этим изображением, это вдохнуть в него жизнь путем усиления контраста между желтым в светах и зеленым в тенях. Мы будем иметь цветовую схему на основе аналогичных цветов, переходящих от зеленого к желтому.
Давайте начнем с базовой коррекции экспозиции в Lightroom, это будет зависеть от вашего изображения, поэтому вносите корректировки соответственно.
Сделайте базовые настройки в Lightroom или другой программе на ваш выбор.
После этого перейдите в Photoshop, чтобы начать цветокоррекцию. Если вы используете Lightroom, то просто нажмите правую кнопку и выберите Редактировать в Photoshop.
Сначала продублируйте слой в Photoshop, чтобы ваше редактирование было не деструктивным. Вы всегда сможете вернуться к изначальному слою, если результат не понравиться.
Сделайте дубликат слоя.
Первое, что мы собираемся сделать, это создать новый корректирующий слой: Слои > Новый корректирующий слой > Поиск цвета….
Выберите filmstock_50.3dl и уменьшите непрозрачность слоя до 20%. Вам обязательно нужно уменьшить непрозрачность, иначе эффект будет очень сильным.
Далее мы создаем слой Кривые и изменяем контраст. Здесь все зависит от вашего изображения, поэтому редактируйте по своему вкусу.
Корректирующий слой Кривые для добавления контраста.
Затем создайте еще один слой с кривыми, перейдите в Синий и опустите верхнюю правую точку кривой. Это добавит желтых оттенков в светах.
Добавление желтого в светах с помощью настоек кривой.
Следующим шагом будет работа с цветовым балансом (создайте новый корректирующий слой), чтобы усилить зеленый в средних тонах и желтый в светах). Еще раз, только слайдеры, чтобы добавить зеленого и желтого в светах и средних тонах.
Еще раз, только слайдеры, чтобы добавить зеленого и желтого в светах и средних тонах.
Выберите Средние тона из выпадающего меню и добавьте зеленый и желтый.
Выберите Света из выпадающего меню и добавьте зеленый и желтый.
Мы в основном уже завершили цветокоррекцию. И в конце используем инструменты затемнение и осветление, чтобы усилить свет, идущий из окна, и затемнить изображение и фон. Иными словами, мы делаем виньетирование вручную.
Чтобы осветлить изображение, создайте корректирующий слой кривые, сделайте его ярче и добавьте черную маску слоя (CMD/CNTRL+I, чтобы инвертировать маску). Назовите слой Затемнение и рисуйте на нем белой кистью (потому что маска черная) в тех местах, где вы хотите осветлить изображение. Возьмите кисть с непрозрачностью 40% и нажатием 0%.
Чтобы создать темный слой, мы будем делать практически то же, но затемним слой кривых и будем рисовать на участках, которые хотим затемнить.
Этот корректирующий слой Кривые нужен для осветления участков изображения.
Этот корректирующий слой Кривые нужен для затемнения участков изображения.
Назовите ваши слои, чтобы было проще их определять.
Это окончательный результат:
Заключение
Кинематографические портреты в большой степени зависят от цветокоррекции – но свет, модель, настройки камеры и атмосфера тоже играют важную роль. Все начинается с хорошей фотографии и заканчивается обработкой в Photoshop, чтобы усилить эффект.
Наслаждайтесь искусством!
Автор: Yacine Bessekhouad
Перевод: Татьяна Сапрыкина
Цветокоррекция в фотошопе | Уроки Фотошопа (Photoshop)
Доброго времени суток, друзья. Наверняка вы не раз слышали о цветокоррекции в фотошопе. В этом уроке photoshop вас ждёт подробное объяснение принципов и приёмов цветокоррекции.
В этом уроке photoshop вас ждёт подробное объяснение принципов и приёмов цветокоррекции.
- для чего нужна цветокоррекция
- какие инструменты фотошопа позволяют проводить цветокоррекцию
- цветокоррекция в примерах
- как не навредить изображению
Для чего нужна цветокоррекция
Не так давно я написал урок «Цветокоррекция фотографии«, однако в нём был показан лишь частный случай обработки фотографии. Сама по себе тема коррекции цвета фотографии заслуживает отдельного разговора. Для начала стоит определить, что такое цветокоррекция, и для чего она нужна.
Итак, цветокоррекция — это изменение цветовых составляющих изображения (оттенка, тона, насыщенности и т.д.). Причин для цветокоррекции несколько.
1. Иногда мы видим картинку с одними цветами, но на фотографии получаем совершенно другие. Это может произойти в силу неправильных настроек фотоаппарата (или по причине не качественности этого самого фотоаппарата 🙂 ) или специфичности освещения (технические средства не способны адаптироваться к освещению, как это делает человеческий глаз, они лишь передают реальный цветовой спектр).
2. Явные цветовые дефекты изображения. В таком случае цветокоррекция помогает справиться с засветами, слишком низким (или высоким) контрастом, дымкой, тусклостью цветов и т.д.
3. Творческий замысел. Цветокоррекция играет на пользу художнику/фотографу/дизайнеру, добавляет выразительности изображению. Также сюда относится цветокоррекция отдельных элементов коллажа, дабы они начали казаться единым целым.
Как правило, цветокоррекция в фотошопе производится с помощью разделения изображения на каналы. В зависимости от режима редактирования изображения выделяют:
- Красный, Зеленый, Синий (Модель RGB — Red Green Blue). Самый популярный режим редактирования изображения. Именно с ним мы чаще всего и будем работать.
- Голубой, Пурпурный, Жёлтый, Чёрный (Модель CMYK — Cyan Magenta Yellow blacK).
Запомните, белый цвет в канале означает, что цвет этого канала присутствует в изображении в максимальном количестве. Чёрный — в минимальном. Например, если красный канал полностью чёрный, это значит что красный цвет вовсе отсутствует в изображении.
Чёрный — в минимальном. Например, если красный канал полностью чёрный, это значит что красный цвет вовсе отсутствует в изображении.
Полагаю, теперь вы понимаете, что такое цветокоррекция и для чего она нужна. А значит довольно теории, перейдём к практике!
Цветокоррекция в фотошопе
Фотошоп не даром считается мощнейшим инструментом для редактирования изображений. По сути, вся вкладка Image (Изображение) -> Adjustment (Коррекция) посвящена цветокоррекции изображения:
Конечно, мы не станем сейчас разбирать все инструменты. Отмечу лишь, что наиболее важными являются Levels (Уровни, горячая клавиша Ctrl+L), Curves (Кривые, горячая клавиша Ctrl+M), Selective Color (Выборочные цвета), Hue/Saturation (Цветовой тон/Насыщенность, горячая клавиша Ctrl+U) и Shadow/Highlights (Тень/Свет).
Цветокоррекция в примерах
Мы с вами выделили 3 случая, в которых может потребоваться цветокоррекция. Сейчас рассмотрим каждый из них на конкретных примерах.
Неверная цветопередача
Возьмём такую фотографию тигра:
Вы уже заметили, что здесь не так? Верно, слишком много красного цвета. К счастью, это легко исправить. Перейдите в Image (Изображение) -> Adjustment (Коррекция) -> Curves (Кривые), выберите красный канал, и спустите кривую таким образом:
А теперь посмотрим, что у нас получилось:
Так намного лучше, не так ли? На самом деле, кривые – очень мощный инструмент, к которому мы будем обращаться на протяжении уроков фотошопа на нашем сайте ещё много раз.
Итак, если вы видите, что на фотографии преобладает какой-либо цвет, и она из-за этого выглядит неестественно, зайдите в Curves, выберите канал с соответствующим цветом и опустите кривую там, где наблюдается переизбыток этого цвета.
Цветовые дефекты
Посмотрите на эту фотографию:
Она ужасна. И я сейчас не только о качестве самого снимка. Налицо тусклые цвета и белая “дымка”. Попробуем улучшить эту фотографию.
Первый делом уберем “дымку”. В этом нам поможет инструмент Levels. Нажмите Ctrl+L для вызова меню редактирования уровней и установите такие настройки:
Видите пробел слева? Это и есть наша “дымка”, если сдвинуть ползунок правее, мы получим такой результат:
Уже намного лучше. Но всё ещё “не айс”. Попробуем чуть осветлить кошку. Сделайте копию изображения (Ctrl+J) и перейдите в Image -> Adjustment -> Shadow/Highlights (Тень/Свет). Я подобрал такой параметр для теней:
Это позволило значительно высветлить изображение.
Однако, нам нужно было осветлить только кошку, поэтому создаём маску слоя, и чёрной мягкой кистью проходимся по фону:
Смотрим:
Неплохо. Но я всё ещё не вижу в этой фотографии ничего хорошего. Давайте перейдём в Image -> Adjustment -> Photo Filter (Фото фильтр) и применим зелёный фильтр (можете выбрать любой другой, например тёплый):
Вот теперь нормально, если не считать качества
На этом цветокоррекция закончилась.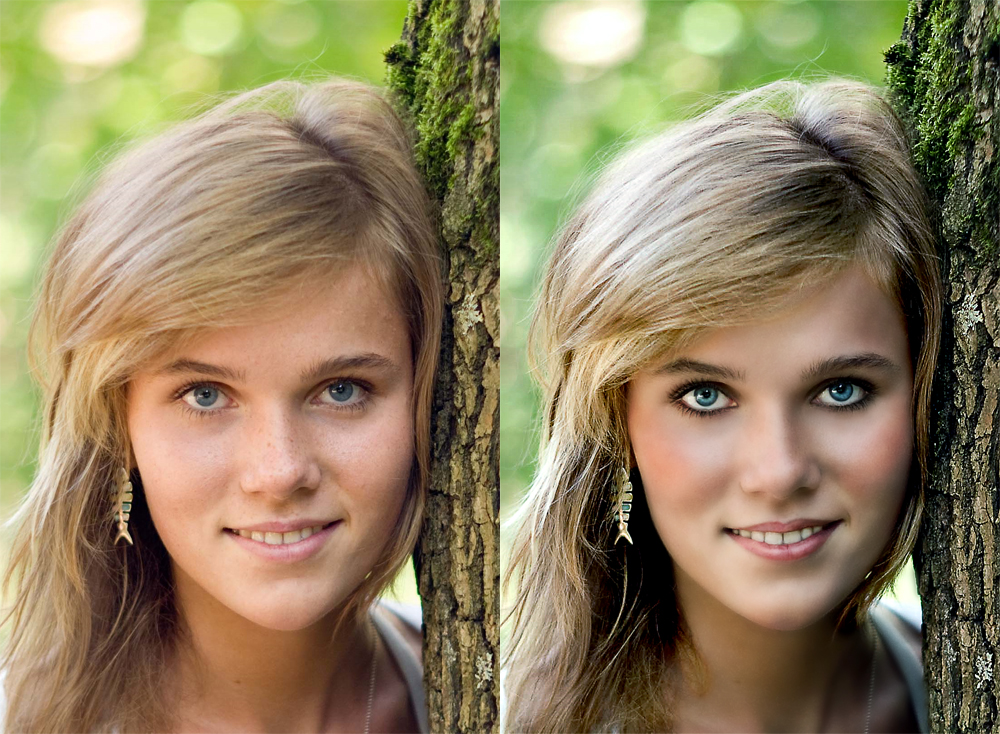 Дальше идёт ретушь. Но это уже немного другая тема. Про ретушь читайте уроки Обработка портрета и Ретушь фотографии.
Дальше идёт ретушь. Но это уже немного другая тема. Про ретушь читайте уроки Обработка портрета и Ретушь фотографии.
Я же не удержался и немного подретушировал эту фотографию:
Творческий замысел
Это самый интересный, и самый спорный вид цветокоррекции. На вкус и цвет… Но мы всё-же разберем несколько способов художественной цветокоррекции в фотошопе.
Для первого примера я выбрал довольно неплохую исходную фотографию:
Применил к ней Image -> Adjustment -> Photo Filter:
Затем создал новый слой и залил его цветом #f7d39e, режим смешивания Exclusion (Исключение), непрозрачность 25%
Создайте копию слоя, и примените Filter -> Render (Визуализация) -> Lighting Effects (Световые эффекты) с такими параметрами:
Режим смешивания слоя Normal. Осталось удалить промежуточный слой с заливкой и любоваться результатом:
Для второго примера я выбрал фотографию девушки:
Сейчас мы реализуем популярный эффект «отбеливания». Скопируйте слой (Ctrl+J), нажмите сочетание клавиш Ctrl+U (Цветовой тон/Насыщенность) и задайте Saturation равную 0. Изображение станет чёрно-белым. Режим смешивания смените на Overlay, непрозрачность 70-80%
Скопируйте слой (Ctrl+J), нажмите сочетание клавиш Ctrl+U (Цветовой тон/Насыщенность) и задайте Saturation равную 0. Изображение станет чёрно-белым. Режим смешивания смените на Overlay, непрозрачность 70-80%
Ну и наконец, попробуем придать этой же фотографии эффект современного кино. Откройте фотографию заново и нажмите Ctrl+M для редактирования кривых. Перейдите в режим редактирования синего канала и добавьте синевы тёмным тонам. В то же время необходимо опустить кривую для светлые тонов, дабы добавить желтизны и не потерять цвет кожи:
После такой цветокоррекции в фотошопе фотография выглядит так:
Теперь избавимся от фиолетового оттенка, добавив в тёмные тона зеленого цвета:
И снова исправьте цвет кожи:
Пожалуй на этом результате мы и остановимся.
Как не навредить изображению
Здесь я не могу дать конкретные инструкции, потому что в большей степени всё зависит от вашего вкуса и чувства меры. Однако пару слов всё же скажу:
Однако пару слов всё же скажу:
- Какой бы инструмент вы не использовали, не торопитесь, попробуйте разные варианты, разные параметры.
- Почаще делайте дубликаты изображения и сохраняйте файл на разный стадиях работы, дабы всегда можно было вернуться к более раннему результату, если что-то пойдёт не так.
- Развивайте свой вкус, просматривая работы хороших фотографов и художников 🙂
На этом всё. Надеюсь, вы узнали много нового про цветокоррекцию в фотошопе. А я прощаюсь с вами до следующего урока. Не забывайте оставлять комментарии и нажимать на социальные кнопки 😉
Цветокоррекция в фотошопе — Arttopia.Уникальные уроки рисования и дизайна в Adobe Photoshop
Вы хотели бы узнать больше о том, как делается цветокоррекция в фотошопе? Целью этого урока является помощь новичкам в освоении основных методов цветокоррекции в фотошопе для улучшения изображений.
Общая коррекция цвета в фотошопе
В этом уроке мы будем работать с общей коррекцией цвета. Общая коррекция цвета в фотошопе затрагивает целое изображение, контролируя интенсивность красного, зеленого, синего цвета, гаммы (полутонов), теней (черного) и света (белого).
Общая коррекция цвета в фотошопе затрагивает целое изображение, контролируя интенсивность красного, зеленого, синего цвета, гаммы (полутонов), теней (черного) и света (белого).
Совет
Используйте цветовые эффекты на корректирующих или отдельных слоях, чтобы быстро изменять или удалять их в случае необходимости во время процесса цветокоррекции.
Монохром и сепия
Монохроматическое изображение — изображение, цветовой спектр которого состоит из одного цвета или его оттенков.
Шаг 1
Открываем изображение – Ctrl+O.
В начале давайте настроим шкалу полутонов изображения.
Открываем палитру слоев –F7.
Я думаю, что лучший способ настроить полутона – это использование Черно-белого корректирующего слоя. (Черно-Белый корректирующий слой появляется в Photoshop только начиная с версии CS3).
Чтобы добавить черно-белый корректирующий слой, щелкните по соответствующей иконке внизу панели слоев.
Работа с черно-белым корректирующим слоем позволяет вам управлять при помощи ползунков шестью основными и вторичными цветами – красным, зеленым, синим, голубым, пурпурным и желтым, регулируя степень содержания этих цветов в изображении.
Это — очень полезный инструмент для точной настройки тонального диапазона Вашего изображения.
Шаг 2
Применим еще один корректирующий слой — Hue/Saturation(Цветовой тон/Насыщенность), снова нажав на иконку внизу панели слоев.
Дважды щелкните по миниатюре слоя в палитре слоев, чтобы вызвать окно свойств.
В строке «Набор» выберите из списка «Сепия».
Если вы работаете в Photoshop CS6, все настройки сепии установятся по умолчанию. Если вы работаете в более ранней версии, возможно, вам необходимо будет выставить настройки вручную.
В этом случае установите галочку в строке «Colorize» (Тонирование), это автоматически обесцветит Ваше изображение и окрасит в тот тон, на котором стоит ползунок в строке Hue (Цветовой тон).
Установите значение в строке Hue (Цветовой тон) – 35, как показано на картинке:
Шаг 3
В конце отрегулируйте яркость цвета вашего изображения с помощью ползунков на Черно-белом корректирующем слое.
Нажмите на иконку руки в панели «Свойства», это позволит вам с помощью пипетки выбирать участки изображения, цветовой тон которых вы хотите отрегулировать, при этом цвет, который находится в диапазоне этого участка, выделится в панели свойств для возможности дальнейшего его редактирования.
Избегайте значительных изменений цвета, иначе вы подвергнетесь риску постеризации изображения.
Обычно изменений исключительно в Черно-белом слое недостаточно, чтобы произвести окончательную цветокоррекцию изображения.
В заключение, примените еще один корректирующий слой — Curves (Кривые) и отрегулируйте изображение до конца.
(Лучше делать этот шаг в конце – после регулировки цвета, так, чтобы Вы видели исправленный цветовой спектр).
Сепия готова.
Вы можете использовать любые другие монохромные цветовые схемы по тому же принципу.
Вместо того, чтобы во втором шаге установить Hue (Цветовой тон) 35, переместите ползунок на цветной полосе Hue на цвет, которым хотите окрасить изображение.
Вы также можете немного увеличить Saturation (Насыщенность), чтобы усилить воздействие цвета.
Bleach Bypass
Популярный метод обработки изображения — Bleach Bypass.
Этот метод цветокоррекции в фотошопе добавляет серебряный оттенок фотографии, как-будто объединяя черно-белое и цветное изображение в одно.
Шаг 1
Открываем новое изображение – Ctrl+O.
Применяем Черно-белый корректирующий слой к нашему изображению, как мы это уже делали ранее (щелкните по иконке внизу палитры слоев). Вы также можете обесцветить изображение корректирующим слоем Hue/Saturation(Цветовой тон/Насыщенность)).
Изменяем режим смешивания слоя на «Overlay» (Перекрытие) вверху палитры слоев.
Шаг 2
Особенностью изображений, обработанных методом Bleach Bypass, является значительное увеличение контраста.
Чтобы смягчить контраст, добавьте новый корректирующий слой — Curves (Кривые).
Аккуратно изменяйте контраст, чтобы добиться качественного эффекта.
Постарайтесь, избавиться от пересвета и провала в тенях.
Дополнительно
Часто вместе с методом Bleach Bypass используется эффект зернистости.
Если хотите, можете использовать этот эффект при цветокоррекции фотографий.
Создаем копию всех слоев – Ctrl+Shift+Alt+E.
Добавляем шум с помощью фильтра.
Заходим в меню: Filter — Noise — Add Noise (Фильтр – Шум — Добавить Шум).
Поставьте галочки напротив «По Гауссу» и «Монохромный».
Эффект выставите на свое усмотрение. Я поставила 1%.
Немного о теории цвета
Прежде, чем мы начнем рассматривать следующий метод цветокоррекции, поговорим коротко о теории цвета.
Посмотрите на цветовые круги ниже.
Основой цветовой модели RGB являются три цвета: красный, зеленый и синий.
Промежуточными являются вторичные цвета CMY: голубой, пурпурный, и желтый.
Вторичные цвета сформированы суммой двух основных цветов:
Голубой = зеленый + синий,
Пурпурный = красный + синий,
Желтый = красный + зеленый.
Достаточно просто.
Вторичные цвета находятся на противоположной стороне от основных цветов на цветовом круге:
Красный – голубой
Зеленый – пурпурный
Синий – желтый
Есть еще шесть третичных цветов, которые создаются смешением основных и вторичных цветов. Но мы не будем останавливаться на этом подробно сейчас.
Сейчас для нас важны лишь основные и вторичные цвета и их отношение друг к другу.
С помощью корректирующего слоя «Curves» (Кривые) вы можете отдельно выставлять настройки в красном, зеленом, и синем каналах.
Посмотрим как это работает.
Сдвиг кривой выше диагональной линии в красном канале увеличивает количество красного цвета в изображении.
Сдвиг кривой ниже диагональной линии увеличивает противоположный красному на цветом круге, голубой цвет.
С другими каналами — то же самое:
Сдвиг вверх в зеленом канале – увеличивает зеленый; вниз – противоположный — пурпурный. Сдвиг вверх в синем канале — усиливает синий; вниз — желтый.
Блокбастер/ журнал мод
Теперь, когда мы немного вспомнили теорию цвета, можем приступать к следующему методу обработки.
Этот эффект часто используется в кинематографе, например, в таких фильмах как «Трансформеры». Также этот стиль популярен в фотографиях моды.
Тени при таком методе обработке должны быть синеватые, а основные моменты – главным образом, часть изображения, содержащая кожу – оранжевые, приближенные к натуральному цвету кожи.
Это — дополнительная цветовая схема. Цвета, используемые в ней — синие и оранжевые, находятся друг напротив друга на цветовом круге.
Работая с портретами людей на фотографиях, обращайте внимание на цвет кожи. У Вас не может быть людей, с кожей зеленого, пурпурного или синего цвета. Это будет выглядеть странно и неестественно. Кожа всегда будет между оранжевым, оранжево-желтым (третичным), и желтым цветом.
В дополнение к основному цвету, как правило, используют противоположные цвета окружающих предметов: от голубого, синего или сине-фиолетового (третичный).
Теперь, когда мы знаем принцип, приступаем к стилизации нашей фотографии.
Шаг 1
Открываем новую фотографию – Ctrl+O.
Заходим в палитру слоев – F7.
Создаем новый корректирующий слой — Curves (Кривые), кликнув на соответствующую иконку внизу палитры слоев.
Совет
Начинайте цветокоррекцию фотографий с теней; затем переходите к свету; и, наконец, к полутонам.
Шаг 2
В выпадающем меню поменяйте канал RGB, который отвечает за яркость и контраст всего изображения, на Blue (Синий).
Мы будем производить коррекцию цвета от частному к общему, начиная с синего канала и заканчивая общим каналом RGB.
Передвиньте начальную точку кривой выше диагональной линии, это позволит нам увеличить количество синего цвета в тенях.
Далее, чтобы компенсировать нашу первую настройку цвета, уменьшим количество синего в основных цветах – перетяните конечную точку кривой вниз, ближе к желтому, таким образом, чтобы тон кожи оставался натуральным.
Шаг 3
Вы заметите, что изображение приобрело фиолетовый оттенок.
Это происходит из-за равной интенсивности зеленого и красного цвета в изображении.
Чтобы получить более синий оттенок вы можете либо перейти на зеленый канал и поднять левую точку кривой (в тенях) выше диагональной линии, или в красном канале сдвинуть левую точку кривой вниз.
При этом, если вы увеличите количество зеленого цвета в тенях, изображение станет немного светлее и потеряет контраст.
Если уменьшите количество красного цвета в тенях, изображение станет темнее и контрастнее.
Первый метод вычитает цвета, а второй, наоборот — добавляет.
В большинстве случаев, предпочтительнее использовать первый метод.
Итак, в выпадающем меню выбираем зеленый канал, сдвигаем начальную точку кривой вверх, чтобы понизить количество красного в тенях.
Шаг 4
На этом этапе вы можете вернуться к синему каналу и скорректировать тон кожи, если это необходимо.
Кожа должна иметь максимально естественный оттенок: не слишком синий и не слишком желтый.
Регулируйте свет и полутона, пока не будете довольны результатом.
Шаг 5
Переходим в основной канал RGB.
Отрегулируйте яркость и контраст вашего изображения.
Я только немного сдвинула кривую в тенях, чтобы повысить контраст.
Шаг 6
Вы можете завершить цветокоррекцию в фотошопе применением последнего фильтра.
Увеличение синего в тенях повысило цветность изображения.
Добавьте корректирующий слой Hue/Saturation (Цветовой тон/ Насыщенность) .
Понизьте немного значение насыщенности, если это необходимо.
Вот что у нас получилось:
Бронза
Еще одним из способов обработки изображения является добавление к нему бронзового оттенка.
Этот эффект похож на сепию, однако при этом методе обработки, в отличие от сепии, цвета изображения не сбрасываются, изображение не становится монохромным.
Яркие цвета остаются видимыми в бронзовой обработке, света и тени приобретают теплый бронзовый оттенок.
Рассмотрим на примере изображение с большим количеством цветов и большим тональным диапазоном. Так нам будет легче видеть то, что происходит.
Шаг 1
Открываем фотографию — Ctrl+O.
Создаем новый корректирующий слой — Photo filter (Фотофильтр), кликнув на соответствующую иконку внизу палитры слоев.
Измените цвет фильтра на «Сепию» и установите плотность между 90 — 100 процентами.
Удостоверьтесь, что флажок «Сохранить свечение» поставлен.
Шаг 2
Применим еще один корректирующий слой — Hue/Saturation(Цветовой тон/Насыщенность), снова нажав на иконку внизу панели слоев.
Уменьшите насыщенность изображения в диапозоне от – 10 до -50, настройте это значение на свое усмотрение.
Шаг 3
Создаем очередной корректирующий слой — Curves (Кривые).
Бронзовый эффект выглядит довольно неплохо с дополнительным контрастом.
Настраиваем кривую как на картинке ниже(увеличиваем контраст):
Шаг 4
На завершающем этапе добавим немного диффузии, это должно выглядеть неплохо.
Делаем дубликат слоя с изображением под корректирующими слоями – Cltr+J.
Работаем на копии слоя.
Заходим в меню «Filter» — «Blur» – «Gaussian blur» (Фильтр – Размытие –Размытие по Гауссу).
Не размывайте изображение слишком сильно. Для моей фотографии я сделала размытие в 2 пикселя.
Вверху палитры слоев измените режим смешивания размытого слоя на Overlay «Перекрытие». Вы заметите, что контраст вашего изображения увеличится.
Чтобы смягчить эффект, измените параметр Fill (Заливка) вверху палитры слоев на ваше усмотрение от 25 до 50%.
В завершении окончательно подкорректируйте контраст с помощью корректирующего слоя — Curves (Кривые).
Вот что у нас получилось в итоге:
Заключение
Сегодня мы поговорили о том, как делается цветокоррекция в фотошопе, рассмотрев несколько методов цветокоррекции фотографий.
На самом деле существует множество способов цветокоррекции фотографий в фотошопе.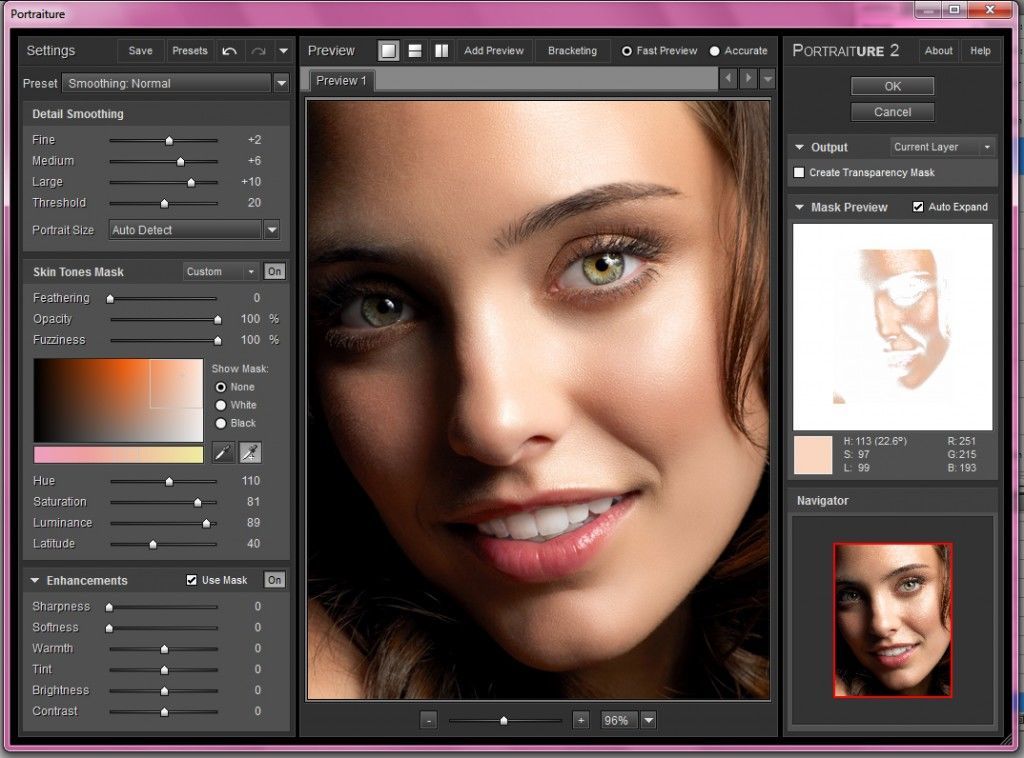 При этом невозможно утверждать, что какой-то из них является единственно правильным. Разные специалисты используют различные инструменты. У каждого свои методы обработки. Вы можете использовать любой метод обработки, который вам больше подходит.
При этом невозможно утверждать, что какой-то из них является единственно правильным. Разные специалисты используют различные инструменты. У каждого свои методы обработки. Вы можете использовать любой метод обработки, который вам больше подходит.
Кроме того, помните, что каждое изображение, которое вы обрабатываете, будет выглядеть иначе чем другое, с похожим стилем цветокоррекции.
Не существует универсального метода обработки и цветовой коррекции в фотошопе для любых изображений, в каждом конкретном случае все будет индивидуально.
Старайтесь не добавлять много эффектов, чтобы «не переборщить», применяйте их как можно более деликатно.
Экспериментируйте, изучайте новые эффекты, учитесь создавать свои, получайте удовольствие от своей работы!
Цветокоррекция в фотошопе — что это такое?
Поделиться статьёй:
Понятие «цветокоррекция» объединяет в себе перечень изменений цветовых параметров фотографии в фотошопе: настройка уровня насыщенности, тона, оттенка и т.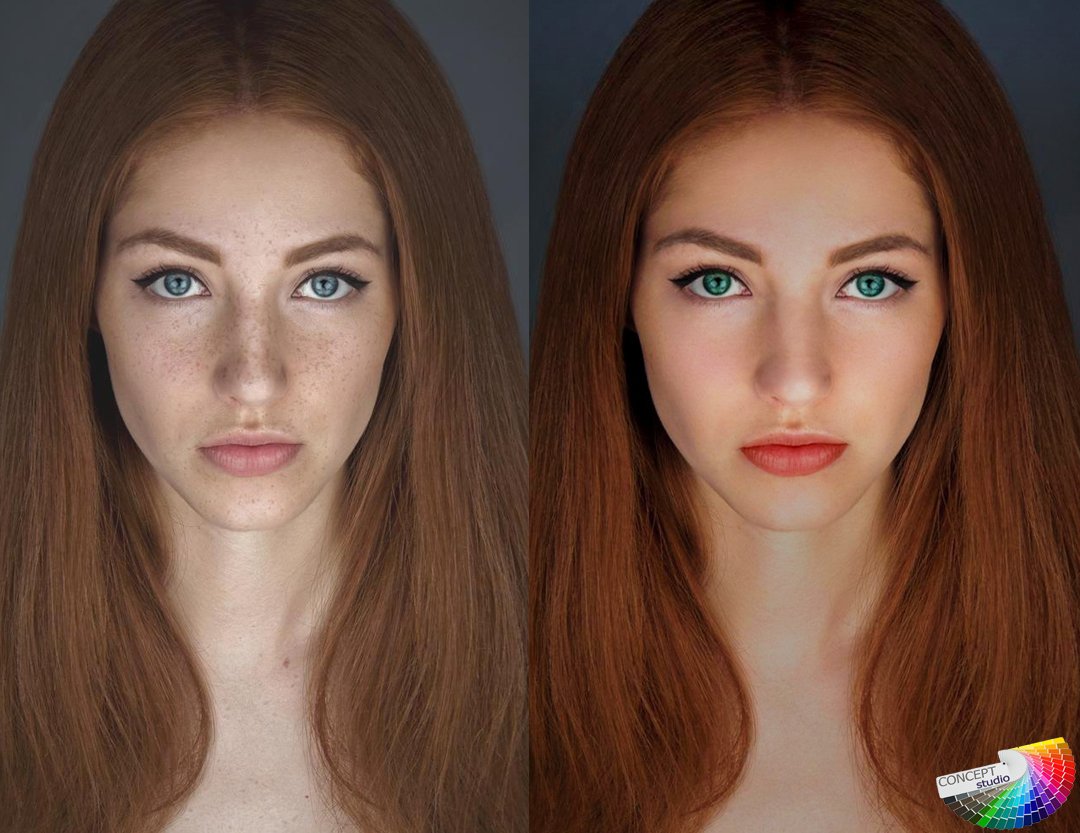 д. Отметим, что она является одной из самых популярных манипуляций с изображениями в этом фоторедакторе. Это объясняется тем, что при съемке попытки получить идеальное с точки зрения цветового решения фото далеко не всегда заканчиваются успешно.
д. Отметим, что она является одной из самых популярных манипуляций с изображениями в этом фоторедакторе. Это объясняется тем, что при съемке попытки получить идеальное с точки зрения цветового решения фото далеко не всегда заканчиваются успешно.
Проблема особенно остро стоит для начинающих фотографов, которые ещё не обладают достаточным опытом для того, чтобы идеально выставить настройки фотокамеры и получить снимок именно таким, каким он представлялся им будучи на этапе творческой задумки.
Кроме настроек фотокамеры, успех фотосъемки также зависит от условий, в которых она проводится. Специфика освещения, погода и прочие внешние факторы диктуют свои правила, с которыми нужно считаться, что зачастую бывает непросто даже для самых талантливых и опытных фотографов. Поэтому цветокоррекция может сослужить отличную службу как начинающим, так и опытным представителям профессии. В нашей сегодняшней статье мы расскажем о ней максимально подробно.
Содержание статьи:
Сущность цветокоррекции, ее основные целиДолжны сразу предупредить вас о том, что цветокоррекция представляет собой очень обширную тему. Чтобы освоить ее в совершенстве, вам будет необходимо пройти специальный курс занятий по этой теме. На них вы узнаете все главные сведения о гармонии цвета, будете знать, как грамотно комбинировать всевозможные цвета и их оттенки, успешно использовать различные способы цветокоррекции. Кстати, на многих из таких курсов по окончании выдается специальный сертификат, подтверждающий уровень ваших знаний по данной теме.
Чтобы освоить ее в совершенстве, вам будет необходимо пройти специальный курс занятий по этой теме. На них вы узнаете все главные сведения о гармонии цвета, будете знать, как грамотно комбинировать всевозможные цвета и их оттенки, успешно использовать различные способы цветокоррекции. Кстати, на многих из таких курсов по окончании выдается специальный сертификат, подтверждающий уровень ваших знаний по данной теме.
А мы с вами ознакомимся с основным способом цветокоррекции, который является универсальным.
Как нами уже было отмечено во вступительной части материала, цветокоррекция представляет собой совокупность различных изменений изображения с точки зрения его цветового решения. Ее можно использовать в качестве способа улучшения качества картинки, а можно и вовсе прибегнуть к ней как к творческому приему, который поможет подчеркнуть определенную идею фотографа.
Если говорить о первом способе, то цветокоррекция может помочь в достижении более естественных цветов кадра или его осветлении. Всем известно, что камера может значительно исказить естественную цветопередачу, в результате чего получится снимок, на котором цвета будут выглядеть крайне нереалистичными. Цветокоррекция также поможет сделать снимок более ярким и насыщенным, чтобы сделать его эстетически более привлекательным для зрителя.
Всем известно, что камера может значительно исказить естественную цветопередачу, в результате чего получится снимок, на котором цвета будут выглядеть крайне нереалистичными. Цветокоррекция также поможет сделать снимок более ярким и насыщенным, чтобы сделать его эстетически более привлекательным для зрителя.
Когда речь идет о втором случае, то область применения цветокоррекции не имеет границ. Какой линии в цветокоррекции нужно держаться в данном случае? На этот вопрос даст ответ только ваш внутренний художник. Творческим полетом здесь управляет только ваша фантазия, художественный вкус и профессиональный опыт.
Методы цветокоррекции в фотошопеИтак, мы с вами постепенно подошли к самому главному, а именно — к инструкции по осуществлению цветокоррекции. В этой программе она осуществляется при помощи корректирующих слоев. Если же вы будете работать над цветокоррекцией, используя для этого основной слой, то все те коррективы, которые вы внесете, будет невозможно отметить.
Автоматическая цветокоррекция
Мы неспроста начинаем именно с этого метода. Ведь он максимально прост в исполнении, а это значит, что осуществлять цветокоррекцию с его помощью могут даже новички.
Чтобы ее осуществить, вам потребуется открыть в фотошопе нужный кадр и создать дубликат слоя с ним. Для этого нужно будет нажать сочетание клавиш Ctrl+G. Затем нужно перейти на созданный ранее дубликат слоя и нажать сочетание клавиш Shift+Ctrl+B. В фотошопе это действие отрегулирует цвета и контрастность снимка автоматически: программа сама определит на фото темные и светлые фрагменты и тона.
Насыщенность или цветовой тон
Для проведения цветокоррекции этим способом откройте фото в программе. После этого найдите на палитре слоев перечень корректирующих слоев. Для этого вам нужно будет нажать на значок наполовину закрашенного кружка. Далее необходимо выбрать из перечня Цветовой тон/Насыщенность или Hue/Saturation в англоязычной версии программы.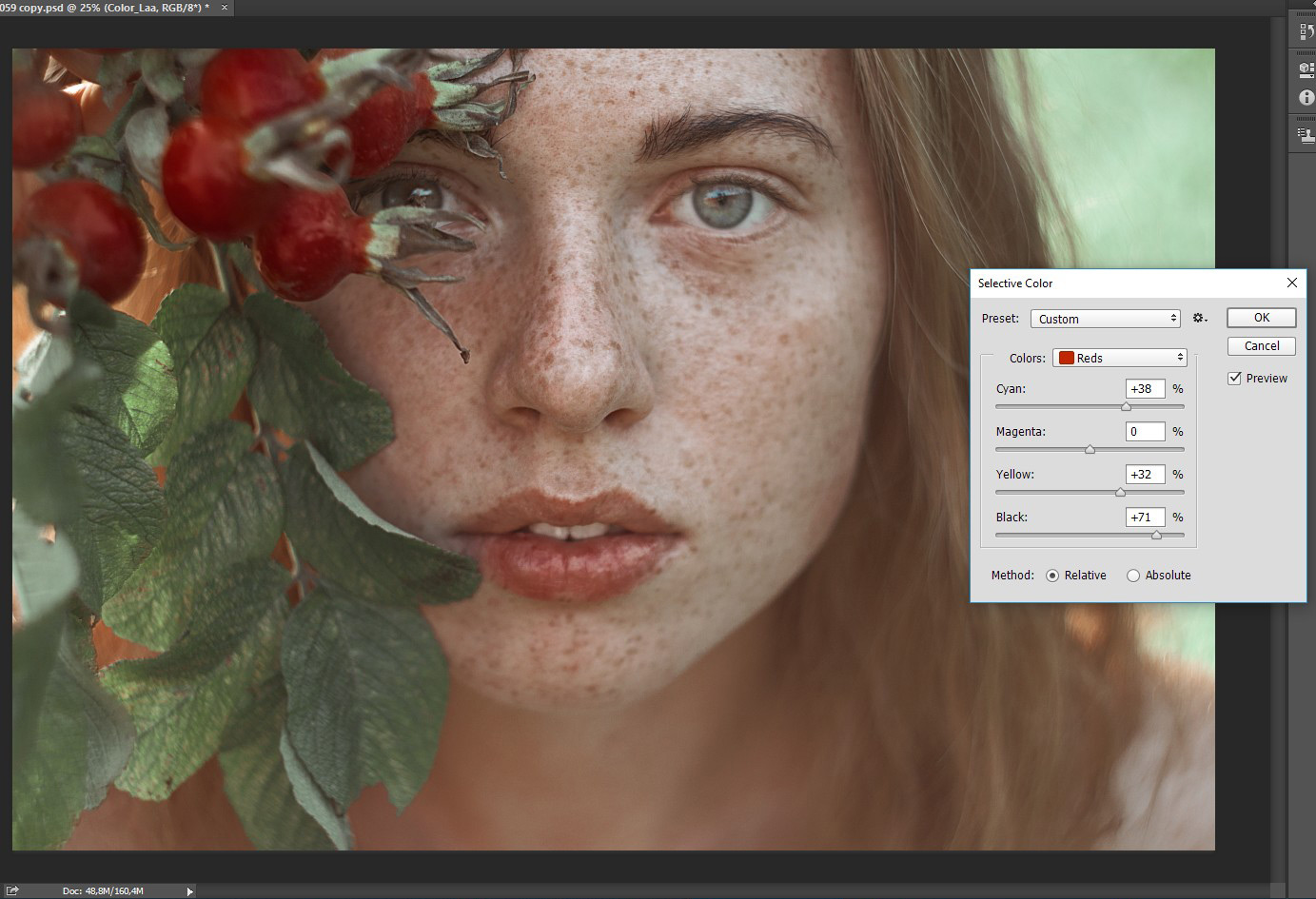
Диалоговое окно, которое вы увидите, позволит вам нужным образом отрегулировать яркость изображения, уровень его насыщенности. Вы сможете как осветлять изображение, так и делать его более ярким.
Кстати, для удобства процесса в фотошопе предусмотрена возможность разбить кадр на цветовые каналы. При помощи данной функции вы сможете работать как со всеми цветовыми каналами в совокупности, так и с любым из них в отдельности, а это значительно облегчит вам работу.
Если вы работаете с одним из цветовых каналов, то используйте инструмент под названием «Пипетка» для того, чтобы выбирать какой-либо из оттенков цвета. Вам нужно будет нажать на иконку инструмента, навести его на определенный фрагмент изображения и один раз кликнуть по нему мышью. После этого вы сможете увидеть ограничители на градиентах. На градиентах цвета вы можете выставить ограничение цветового диапазона, и в этом случае все корректировки, которые вы будете вносить, будут происходить именно в этом цветовом диапазоне. При помощи передвижения ограничителей вы сможете установить необходимый диапазон, в пределах которого будете осуществлять цветокоррекцию.
При помощи передвижения ограничителей вы сможете установить необходимый диапазон, в пределах которого будете осуществлять цветокоррекцию.
После этого вам нужно будет установить подходящие настройки. Для этого вам понадобится перемещать ползунки цветового тона, яркости и насыщенности. Например, если на вашем фото запечатлен закат, можно добиться его большей насыщенности. От того, какой именно оттенок вы хотите получить, будет зависеть выбор цветового канала. Ограничитель диапазона нужно установить так, чтобы он охватил нужный нам диапазон оттенков.
Цветокоррекция при помощи корректирующего слоя «Кривые»
Этот корректирующий слой обладает поистине впечатляющим набором функций. К сожалению, мы не сможем охватить в нашем материале весь их перечень. Однако мы с удовольствием ознакомим вас с базовым методом, который отлично подойдет новичкам для работы.
Итак, для начала вам нужно будет открыть нужный кадр и выбрать в перечне слоев корректирующий слой с соответствующим названием.
После этого вы сможете увидеть окно настроек. По умолчанию кривая предстает в образе прямой. Вам понадобится инструмент под названием «Пипетка», к которому мы, кстати, уже обращались ранее. Есть три ее разновидности. Первая регулирует тени, вторая — тона среднего уровня, а третья — светлые тона.
Далее вы должны будете по очереди использовать все три разновидности пипетки. Сначала выбираем первую пипетку, которая отвечает за тени, и кликаем при помощи нее по самому темному фрагменту снимка. После этого выбираем вторую пипетку и кликаем по среднему фрагменту. Далее при помощи третьей пипетки кликаем по самому светлому участку.
Когда вы по очереди используете все три пипетки, вы увидите, что на графике теперь есть кривые цветовых каналов. Когда вы закончите работу, можно будет закрыть окно кривых.
Цветокоррекция при помощи уровней
Этот корректирующий слой также очень богат на методы цветокоррекции, но сегодня мы с вами снова будем знакомиться лишь с основным из них, как и в предыдущих случаях.
Как известно, любое фото состоит из точек. Любая из них имеет свой цвет. За уровень яркости, насыщенности и света в ответе белые, серые и черные точки кадра.
Корректирующий слой, который мы сейчас рассматриваем, дает возможность регулировать значение точек на изображении.
На нулевом значении находятся черные точки, на уровне 255 располагаются белые, а на уровне 188 — серые.
Когда уровни перераспределяются, происходит изменение тонального диапазона снимка.
Для того чтобы быстро осуществить цветокоррекцию, необходимо заняться перераспределением значения средних тонов.
Чтобы это сделать, необходимо открыть изображение и выбрать слой «Уровни» в перечне корректирующих слоев.
Далее нужно выбрать в диалоговом окне среднюю пипетку (как вы помните, она отвечает за средние тона изображения). После этого нужно кликнуть по фрагменты снимка с идеальным серым. После этого нужно закрыть окно настроек. При помощи этого способа осуществляется подбор однородных значений голубого, зеленого и красного.
В результате ваших действий у вас должно получиться достаточно насыщенное изображение.
Цветовой баланс
Собственно говоря, суть этого метода цветокоррекции скрыта в его названии. Этот способ дает возможность менять цвета в тенях, свете и средних тонах.
Итак, сначала вы должны открыть нужную фотографию и вызвать соответствующий корректирующий слой. В открывшемся диалоговом окне вы сможете по очереди выбирать цвета в тенях, свете и средних тонах.
Чтобы выбирать цвета, нужно двигать ползунки, которые располагаются на градиентах определенных оттенков. При помощи этого способа можно сделать цвета более насыщенными.
Как видите, двигая ползунки, вы смогли усилить насыщенность цветов. Это помогло достичь большей естественности цветов кадра.
Как не переусердствовать с цветокоррекцией?Строгих правил, которым нужно следовать в процессе цветокоррекции, нет. Бразды правления здесь берут в свои руки ваш эстетический вкус и чувство меры. Если они наличествуют, то всегда можно понять, когда остановиться.
Если они наличествуют, то всегда можно понять, когда остановиться.
Однако несколько рекомендаций все же имеется:
- Прибегая к использованию различных цветокорректирующих инструментов, внимательно следите за настройками. Если пренебречь этой рекомендацией, результат может быть совершенно неожиданным. Неожиданность не всегда ознаменована знаком минус, но все же мы настоятельно рекомендуем со всей серьезностью отнестись к настройкам;
- Как можно чаще создавайте копии слоев. Чем больше их будет, тем выше ваши шансы вернуться на любую ступень обработки снимка и исправить какие-либо недочеты, совершенные в ходе процесса;
- Смотрите как можно больше работ профессиональных фотографов, черпайте из них вдохновение, отмечайте для себя интересные творческие приемы и используйте их в своих работах или создавайте свои на их основе. Знакомство с работами признанных фотохудожников — важный шаг для активного профессионального роста как фотографа. Ведь просмотр талантливых и интересных работ поможет развить тонкий художественный вкус и активно совершенствовать свои навыки в данной области.

Цветокоррекция — отличный способ полностью изменить настроение и характер кадра.
Если даже вы используете ее простейшие методы, то все равно сможете разнообразить свои фотографии, сделать их более интересными, яркими, запоминающимися.
Мы искренне надеемся, что наш сегодняшний материал будет для вас отличным стартом в освоении богатейшего спектра возможностей фотошопа. Ведь и все великие начинали с малого. Главное — не останавливайтесь на достигнутом и продолжайте обучение.
Желаем вам творческих успехов!
Поделиться статьёй:
Делаем навигацию для сайта в Фотошоп / Creativo.one
В процессе изучения этого урока вы научитесь создавать стильное меню для сайта.
Создайте новый документ и залейте его серым цветом. Создайте новый слой, используйте Rounded Rectangle Tool (Прямоугольник с округленными краями) и залейте его этим #313131 цветом.
Измените стиль этого слоя:
Тень
Внутренняя тень
Наложение градиента
Результат этого шага
Создайте новый слой и при помощи того же инструмента Rounded Rectangle Tool (Прямоугольник с округленными краями) сделайте выделение внутри первого прямоугольника и залейте его цветом #313131
Стиль слоя также нужно изменить.
Внутренняя тень
Наложение градиента
Обводка
Результат этого шага:
Создайте новый слой и при помощи Rectangular Marquee Tool (Прямоугольная область) сделайте выделение для кнопки и залейте ее #262626
Меняем стиль слоя:
Наложение градиента
Обводка
Создайте новый слой, вновь используя инструмент Rectangular Marquee Tool (Прямоугольная область) сделайте выделение на половину кнопки, залейте его белым цветом и измените Непрозрачность (Opacity) на 10%
Результат этого шага:
Создайте новый слой.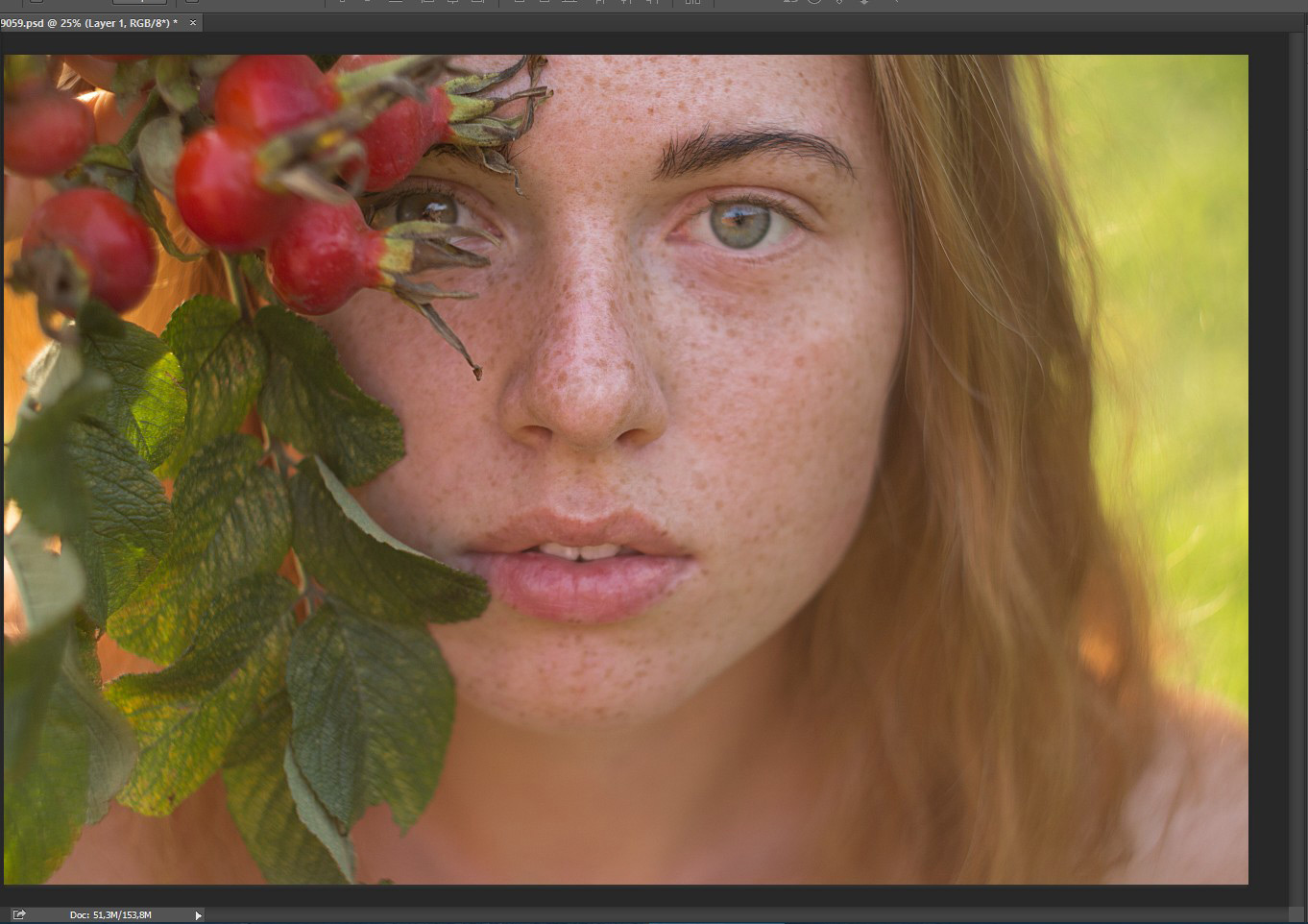 Сделайте выделение ниже кнопки и залейте его при помощи Радиального градиента . От центра, переход черного в белое, измените непрозрачность на 30 %
Сделайте выделение ниже кнопки и залейте его при помощи Радиального градиента . От центра, переход черного в белое, измените непрозрачность на 30 %
Результат этого шага:
Продолжите делать выделение:
Нажмите CTRL+J, чтобы дублировать слой и у нас получится:
Продолжайте нажимать Ctrl + J, чтобы дублировать слой, затем переместите его выше, как показано на рисунке ниже.
Наконец слейте все слои с этой «светящейся» линией. Размножите кнопки и эту линию и соберите меню. Вот конечный результат автора:
А вот моя работа:
Автор: photoshop-garden
Как делать цветокоррекцию в Фотошопе
Как делать цветокоррекцию в фотошопе, и какие основные инструменты можно использовать для корректировки цветовой гаммы изображения.
Что собой представляет цветокоррекция
Перед тем, как приступить к освоению способов цветокоррекции, изначально нужно выяснить, что она собой представляет, и для чего ее используют. Как следует из названия, цветокоррекция позволяет осуществлять корректировку цвета на картинках, фотографиях с помощью специальной программы Photoshop.
Коррекция цветов порой необходима, так как:
- При определенных настройках фототехники цветовая гамма фотографии может быть искаженной. Поэтому, придание насыщенности и реалистичности фото можно выполнить используя обозначенную программу.
- Наличие цветовых дефектов, к примеру, присутствует засвеченность фотографии, дымка, тусклость тонов и красок или чрезмерная затемненность.
- Также Photoshop можно применять в качестве художественного приема. К примеру, отобразить на фото пейзажа, какие-то фантастические цветовые решения.
Способы осуществления цветокоррекции
В программе Photoshop предоставляется возможность воспользоваться несколькими способами корректировки цветовой палитры, которые следует рассмотреть более детально.
Автоматическая цветокоррекция
В данном случае, обозначенная функция находится непосредственно в программе Photoshop и будет полезна для новичков. С ее помощью можно наглядно посмотреть, каким образом происходит цветовое изменение фотографии, и производится она в автоматическом режиме. Для этого, пользователю нужно выполнить дублирование слоя, корректируемого изображение используя комбинацию клавиш – Ctrl+G.
После потребуется перейти на продублированное изображение и нажать такую комбинацию на клавиатуре – Shift+Ctrl+B. Указанная команда выполняет автоматическую корректировку выделенного изображения.
Регулирование цветового тона/ насыщенности
Для придания картинке насыщенного, сочного цвета можно воспользоваться другими функциями программы Photoshop. Одной из них является опция – «Цветовой тон/Насыщенность», расположенная на палитре слоев и представлена в виде полураскрашенного круга.
Кликнувши на эту опцию откроется небольшое диалоговое окно, в котором можно произвести изменение «Оттенка цвета», «Насыщенность», а также добавить «Яркость». Следует отметить, что программа позволяет на изображение, предоставленное для корректировки разбивать на цветовые каналы, тем самым давая возможность работать либо по всем сразу, либо по одному из выбранных участках.
Следует отметить, что программа позволяет на изображение, предоставленное для корректировки разбивать на цветовые каналы, тем самым давая возможность работать либо по всем сразу, либо по одному из выбранных участках.
Если же работа будет производиться лишь по одному из избранных цветовых каналов, то нужно воспользоваться инструментом «Пипетка». Благодаря наличию специальных цветовых градиентов можно регулировать цветовой диапазон, тем самым задавая необходимый рабочий фон.
Кривые
Еще одной функцией, что присутствует в программе Photoshop является корректирующий слой «Кривые»/Curves. Данный раздел также находится в опции в виде полураскрашенного кружочка и кликнувши на него нужно в высветившемся боковом меню нажать на строку «Кривые». В выбранном пункте нужно кликнуть на опцию «Пипетка.
В нем имеются три подраздела, а именно:
- первая отвечает за тени;
- вторая отвечает непосредственно за средние тона;
- третья в ответе за светлые тона.

С применение каждого из подразделов «Пипетки» будут осуществляться изменения и результаты отображаться на соответствующем графике.
Уровни
Чтобы выполнить корректировку цветовой гаммы, обрабатываемого изображения также можно использовать еще одну функцию программы Photoshop, это корректирующий слой «Уровни»/Levels.
Стоит отметить, что любое фото состоит из маленьких точечек (пикселей), каждая из которых отвечает за какой-то цвет. К примеру, за насыщенность цвета, его яркость и свет отвечают черные, серые и белые точки. А именно отмечается уровень пикселей:
- 0 – черные;
- 255 – белые;
- 128 – серые.
Осуществив перераспределение обозначенных уровней выполняется изменение тонального диапазона самого изображения.
Цветовой баланс/Color Balance
Предназначение этого корректирующего слоя по названию само за себя отвечает. Используя эту функцию можно производить изменения цветовой гаммы непосредственно в тенях, средних тонах, а также свете.
Подбор цвета
Такая функция предоставляет возможность пользователю осуществить подбор цвета в исходном и целевом изображении. В основном она применяется в тех случаях, когда требуется, чтобы определенный слой или область на обрабатываемом объекта полностью соответствовал цвету исходника. Но стоит сказать, что обозначенная функция может работать только в режиме RGB.
Кроме этого, следует обозначить, что чтобы иметь возможность провести сравнительный подбор цвета нужно изначально выделить соответствующую область. Если не произвести выделение, то кликнув выполнить команду «Подбор цвета» она автоматически проведет сравнительную статистику по обоим изображениях непосредственно целиком.
Советы, которые помогут не испортить изображение
Не соблюдение чувства меры и спешка могут испортить обрабатываемое изображение. Чтобы избежать необратимых ошибок рекомендуется обратить внимание на такие советы:
- Приступая к использованию любого из имеющих инструментов Photoshop не следует торопиться, ведь программа предоставляет возможность пробовать, применять разные варианты и параметры.

- Непременно нужно делать копии, обрабатываемого изображения непосредственно на разных этапах корректировки. Благодаря этому, всегда можно будет обратиться к тому этапу фотографии, до момента, когда она была окончательно испорчена.
- И несомненно нужно развивать свой вкус осуществляя просмотр работ мастеров фотографов, а также, конечно же, практика позволит повышать уровень мастерства.
Представленные способы корректировки фотографии могут быть полезны пользователям, которые только начинают знакомство с программой Photoshop. Простые и нехитрые функции позволят добавить настроения любой обрабатываемой картинке.
Но чтобы профессионально заниматься такой работой и в дальнейшем использовать ее, как средство заработка все же требуется пройти обучение и, конечно же, практиковаться повышая свой уровень мастерства.
Как открыть цветокоррекцию в фотошопе. Цветокоррекция в портретной ретуши
Здравствуйте, уважаемые читатели. Вы наверняка множество раз слышали о существовании цветокоррекции в фотошопе . Эта статья подробно опишет принципы и приёмы цветокоррекции в Photoshop`e.
Вы наверняка множество раз слышали о существовании цветокоррекции в фотошопе . Эта статья подробно опишет принципы и приёмы цветокоррекции в Photoshop`e.
Эта статья опишет:
- для чего используется цветокоррекция
- какими инструментами фотошопа можно проводить цветокоррекцию
- примеры цветокоррекции
- как не испортить изображение
Для чего делают цветокоррекцию
Существует множество уроков по цветокоррекции, однако в них лишь описываются принципы обработки изображения. Прежде чем начать работу со снимками, нужно разобраться в том, что такое цветокоррекция и для чего её используют.
Цветокоррекция — это Замена исходного составляющего цвета, оттенков, тона и насыщенности изображения. Её применяют по нескольким причинам.
1. Часто случается так, что мы видим реальные цвета, которые на снимке получаются совершенно другими. Это происходит из-за не правильных настроек фотоаппарата, низкого качества съемочной аппаратуры или специфичного освещения. Техника не имеет возможности подстраиваться к освещению так же, как и человеческий глаз. Это вызывает погрешности в снимках.
Техника не имеет возможности подстраиваться к освещению так же, как и человеческий глаз. Это вызывает погрешности в снимках.
2. Цветовые дефекты. К ним можно отнести засвеченность снимка, чрезмерная затемненность, дымка или тусклость тонов и красок.
3. Творческие эксперименты. Цветокоррекция позволяет воплощать замыслы фотографа. Снимкам можно добавить сказочности или брутальности, выразительности или тусклости. всё зависит от замысла фотографа.
Чаще всего, выполняется при помощи разложения снимка на каналы. Существует несколько режимов для редактирования:
- RGB — Красный, Зеленый, Синий (Red Green Blue). Это самый популярный режим редактирования изображений. С ним приходится сталкиваться чаще всего.
- CMYK — Голубой, Пурпурный, Жёлтый, Чёрный (Cyan Magenta Yellow blacK).
В этом режиме белый цвет в каналах показывает максимальное присутствие цвета, а черный — наоборот, минимальное. Если, к примеру, Голубой канал полностью заполнен черным, значит голубой цвет на снимке вовсе отсутствует.
Мы коротко рассмотрели, что такое цветокоррекция и для чего она используется. Теперь пора переходить к практике.
Photoshop не зря получил звание самого мощного инструмента для цветокоррекции. Если рассмотреть вкладку Image (Изображение) -> Adjustment (Коррекция), то можно понять, что она вся посвящена цветокоррекции.
На разбор всех инструментов уйдет слишком много времени, поэтому выделим основные: Levels (Уровни) — вызывается сочетанием клавиш Ctrl+L, Curves (Кривые) — Ctrl+M, Hue/Saturation (Цветовой тон/Насыщенность) — Ctrl+U, Selective Color (Выборочные цвета) и Shadow/Highlights (Тень/Свет).
Примеры цветокоррекции
Рассмотрим три случая применения цветокоррекции на конкретных примерах.
Не правильная передача цвета
Посмотрите на эту фотографию тигра:
На снимке много красного цвета. Для коррекции будем использовать кривые (Image (Изображение) -> Adjustment (Коррекция) -> Curves (Кривые)). Выбираем красный канал и слегка опускаем кривую чуть ниже середины, как показано на рисунке:
Выбираем красный канал и слегка опускаем кривую чуть ниже середины, как показано на рисунке:
Вот, что в итоге получилось:
минимальные манипуляции значительно повысили качество снимка. Кривые — это очень мощный инструмент. Он используется во многих уроках по обработке фотографий.
Сделаем вывод: если на снимке повышенное содержание какого-то одного цвета, нужно выбрать соответствующий канал в кривых и уменьшить его содержание, как показано в примере.
Цветовые дефекты
Взгляните на этот снимок:
На нем много белой дымки, а цвета тусклые, но это можно исправить.
С дымкой поможет справиться инструмент Levels (Уровни). Для вызова инструмента нажимаем Ctrl+L и устанавливаем следующие настройки:
Присмотритесь к левой части гистограммы. Это и есть дымка. Сдвигая ползунок вправо, мы увеличиваем количество темных тонов и избавляемся от дымки.
Стало немного лучше, но результат еще далек от совершенства.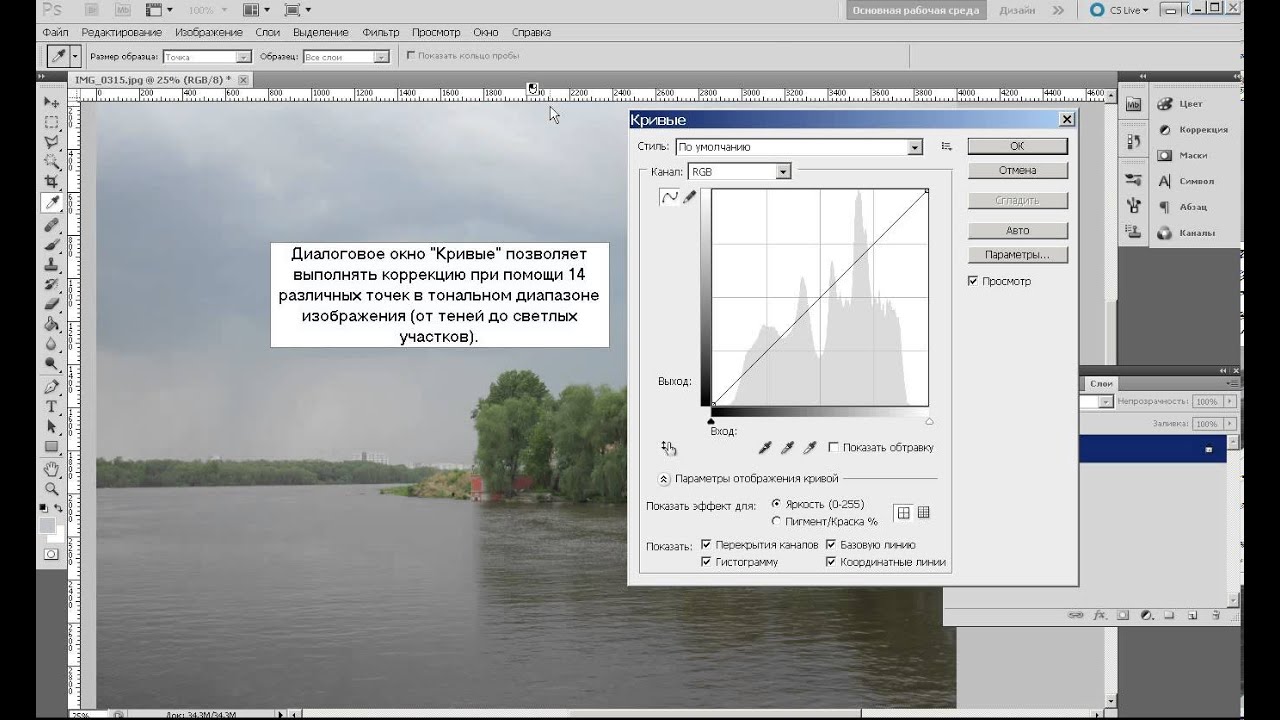 Нужно немного осветлить котенка. Делаем копию слоя (Ctrl+J) и открываем Image -> Adjustment -> Shadow/Highlights (Тень/Свет). Вносим следующие настройки для теней:
Нужно немного осветлить котенка. Делаем копию слоя (Ctrl+J) и открываем Image -> Adjustment -> Shadow/Highlights (Тень/Свет). Вносим следующие настройки для теней:
Мы сделали снимок светлее.
Изначально планировалось осветлить только котенка, поэтому создаем для осветленного слоя маску и скрываем черной кистью фон, оставляя светлой только нашу модель.
Результат:
Снимок уже хорош. однако что-то не так. Давайте откроем Image -> Adjustment -> Photo Filter (Фото фильтр) и добавим зелёный или теплый фильтр:
Если закрыть глаза на изначальное качество снимка, можно сказать, что мы добились отличного результата. А вот и он:
Цветокоррекция выполнена, но снимок нужно подретушировать. Это уже другая тема. Уроки по ретуши найти не сложно.
Вот результат с небольшой ретушью:
Творческий подход к цветокоррекции
В первом примере будет использован отличный исходный снимок:
Применим к нему теплый фотофильтр (Image -> Adjustment -> Photo Filter):
Создаем новый слой и заливаем его цветом #f7d39e. Меняем режим наложения на Exclusion (Исключение) и устанавливаем непрозрачность на 25%
Меняем режим наложения на Exclusion (Исключение) и устанавливаем непрозрачность на 25%
Избавляемся от промежуточного слоя с заливкой и смотрим результат:
Второй пример будет демонстрировать принцип обработки портрета:
Сделаем снимок с достаточно популярным режимом «отбеливание». Создаем копию слоя (Ctrl+J), и нажимаем Ctrl+U для вызова фильтра Цветовой тон/Насыщенность. Устанавливаем Saturation — 0. Снимок станет черно-белым. Меняем режим наложения на Overlay, а непрозрачность на 70-80%
Добавим на фотографию эффект, который часто используется в современном кинематографе. Снова открываем наш снимок, чтобы вернуться к исходному изображению. Нажимаем Ctrl+M для открытия редактора кривых. Выбираем синий канал и добавляем синего цвета в темные тона. Перейдите в режим редактирования синего канала и добавьте синевы тёмным тонам. В светлых тонах опускаем кривую. Это даст желтизну и не позволит потеряться цвету кожи.
Вот как выглядит снимок после коррекции в Фотошопе:
Уберем фиолетовый оттенок с помощью добавления в темные тона зеленого цвета. выполняем эти действия также при помощи кривых.
Небольшая корректировка цвета кожи:
На этом обработку можно закончить.
Как не испортить снимок?
Определенных правил по этому вопросу не существует. Цветокоррекция зависит от личных предпочтений фотографа и его чувства меры, однако существует несколько рекомендаций:
- При использовании различных инструментов стоит проверять всевозможные настройки. Результат может оказаться неожиданным и непредсказуемым. И это не всегда плохо.
- Постоянно делайте копии и дубликаты слоев. Это позволит вернуться к любой стадии обработки, если что-то пойдет не так.
- Черпайте вдохновение в работах профессиональных фотохудожников. Это позволит развить вкус и добиться новых, интересных результатов.
На этом обзор примеров цветокоррекции закончен.
На основе материалов с сайта:
Возникало ли у Вас когда-либо желание знать больше о цветокоррекции изображений? Если Ваш ответ – «да», то не пременно воспользуйтесь советами данного урока! Научитесь улучшать вид Ваших фотографий с помощью представленных в нем простых шагов.
Первичная цветокоррекция
В данном уроке основное внимание уделяется первичной цветокоррекции. Первичная цветокоррекция влияет на изображение в целом, изменяя интенсивность красных, зеленых, синих цветов, средних тонов, теней и света.
Приступая к работе
Прежде чем начать, советуем Вам убедиться в том, что Вы владеете, по крайней мере, начальными знаниями таких инструментов Вашего графического редактора, как: Кривые
(Curves
), Цветовой тон/Насыщенность
(Hue/Saturation
), Фотофильтр
(Photo Filter
) и Черно-белый корректирующий слой
(Black & White adjustment layer
).
Полезный совет
Выполняйте работу с эффектами на корректирующем или простом отдельном слое; это облегчит внесение поправок в работу.
Монохромность и сепия
Монохромным называется изображение, чей цветовой диапазон состоит из оттенков одного цвета.
Шаг 1 : Для начала, давайте сделаем изображение черно-белым. Существует множество способов обесцветить картинку, и мы с Вами рассмотрим следующие из них:
Пожалуй, легче всего будет использовать Черно-белый корректирующий слой (его можно найти внизу палитры слоев, как и все остальные корректирующие слои). Этот вариант хорош тем, что он дает возможность настроить яркость шести главных цветов – красного, зеленого, синего, голубого, пурпурного и желтого – с помощью ползунков. Этот инструмент удобно использовать для детальной настройки тонального диапазона изображения.
К сожалению, инструмент Черно-белый корректирующий слой впервые появляется лишь в версии CS3 графического редактора Photoshop. Поэтому, в случае, если Вы используете раннюю версию Photoshop, Вам придется прибегнуть к альтернативному способу обесцвечивания.
Шаг 2 : Примените корректирующий слой Цветовой тон/Насыщенность
. Поставьте галочку напротив пункта Тонирование
(Colorize
), и ваше изображение будет автоматически обесцвечено. Тем не менее, его нынешний цвет следует изменить. Чтобы сделать это, установите Цветовой тон
(Hue
) на 35 . Выглядит намного лучше, не правда ли?
Поставьте галочку напротив пункта Тонирование
(Colorize
), и ваше изображение будет автоматически обесцвечено. Тем не менее, его нынешний цвет следует изменить. Чтобы сделать это, установите Цветовой тон
(Hue
) на 35 . Выглядит намного лучше, не правда ли?
Шаг 3 : Наконец, выровняйте цвет изображения при помощи ползунков Черно-белого корректирующего слоя. Воспользуйтесь прикрепленным к нему инструментом Пипетка (Eyedropper tool ) для того, чтобы выбрать часть изображения, которую Вы желаете исправить, и нужный цвет будет выделен автоматически. Будьте осторожны и не переборщите с изменениями.
Чаще всего лишь Черно-белого фильтра бывает недостаточно для достижения наилучшего результата. Поэтому под конец воспользуйтесь корректирующим слоем Кривые и еще немного поиграйте с цветами.
Еще варианты?
Кроме так называемой сепии, Вы можете применить к Вашему изображению любую другую цветовую схему. Для этого передвиньте ползунок Цветового тона
(Hue
). Также попробуйте изменить и Насыщенность
(Saturation
), это сделает цвета более яркими (для изображения ниже были использованы следующие настройки: Цветовой тон – 95 , Насыщенность – 35 ).
Также попробуйте изменить и Насыщенность
(Saturation
), это сделает цвета более яркими (для изображения ниже были использованы следующие настройки: Цветовой тон – 95 , Насыщенность – 35 ).
Отбеливание
Отбеливание – это еще один очень популярный эффект, применяемый к фотографиям. Его действие заключается в придании изображению приятного серебристого оттенка, что создает впечатление, будто черно-белая и цветная версии фотографии слились воедино. Давайте попробуем!
Шаг 1 : Вновь примените Черно-белый корректирующий слой к Вашей фотографии (или обесцветьте ее при помощи корректирующего слоя Цветовой тон/Насыщенность). После этого смените Режим наложения коректирующего слоя c Нормального (Normal) на Перекрытие (Overlay ).
Шаг 2 : Сверху наложите корректирующий слой под названием Кривые. Для большинства «отбеленных» изображений характерна высокая контрастность, потому добавьте ее. Опять же, будьте осторожны и играйте с контрастностью в пределах разумного.
Примерный результат :
Полезный совет : Еще одним свойством таких фотографий является легкая «зернистость». Поэтому Вы можете попробовать пройти в главном меню программы Фотошоп Фильтр – Шум – Добавить шум… (Filter – Noise – Add Noise… ). Не забудьте поставить галочку возле Равномерного распределения шума (Monochromatic ).
Простая теория цвета
Прежде чем мы с Вами приступим к изучению следующего способа цветокоррекции фотографий, давайте узнаем немного больше о теории цвета.
Взгляните на изображение ниже, и Вы увидите три основных цвета RGB – красный, зеленый и синий. После этого в глаза бросаются вторичные цвета, составляющие собой CMY – голубой, пурпурный и желтый. Вторичные цвета формируются благодаря смешению пары основных цветов: зеленый + синий = голубой, красный + синий = пурпурный, красный + зеленый = желтый. Все очень просто!
Вторичные цвета в палитре противопоставлены первичным. Следовательно, мы получаем пары:
Красный – Голубой
Зеленый – Пурпурный
Синий – Желтый
Еще шесть третичных цветов образуются вследствие слияния первичных и вторичных цветов. Но в данный момент нам не требуется вдаваться в такие подробности.
Но в данный момент нам не требуется вдаваться в такие подробности.
Очень важно знать о таких вещах как первичные и вторичные цвета и их взаимодействие. С помощью корректирующего слоя Кривые Вы сможете вносить изменения в цветовую гамму изображения в Красном (Red), Зеленом (Green) и Синем (Blue) цветовых каналах. Например, при движении линии вверх в Красном канале, уровень содержания красного цвета в изображении будет повышаться. Понижение линии, в свою очередь, придаст фотографии голубой оттенок. Остальные каналы работают по тому же принципу (см. изображение).
Блокбастер/Модельная фотография
А теперь приступим к изучению следующего стиля. Вы, наверняка, не раз сталкивались с ним. Вспомним фильм «Трансформеры», являющийся ярким примером. Также часто можно наблюдать применение подобного эффекта в современной модельной фотографии.
Для начала, внимательно присмотритесь к изображению сверху и определите оттенки его теней, средних тонов и светлых частей. Особенно заострите внимание на тенях и свете. Вы, наверняка, заметите, что тени имеют синеватый оттенок, а освещенные поверхности – оттенок цвета кожи модели.
Особенно заострите внимание на тенях и свете. Вы, наверняка, заметите, что тени имеют синеватый оттенок, а освещенные поверхности – оттенок цвета кожи модели.
Это — «дополняющая» цветовая схема, построенная на принципе сочетания двух противоположных цветов (в данном случае – голубого и оранжевого).
Работая с фотографией, на которой присутствует человек, следует брать в учет цвет его кожи. Другими словами, нельзя превращать людей в зеленых, пурпурных или синих человечков. Это будет смотреться неуместно. Цвет кожи всегда должен оставаться где-то между оранжевым, оранжево-желтым (это уже третичный цвет) и желтым. В качестве «дополнения» к цвету кожи, в ход обычно идут противоположные цвета – голубой, синий, иссиня-фиолетовый (являющийся третичным).
Приступим же к делу!
Шаг 1 : Создайте корректирующий слой Кривые.
Шаг 2 : В выпадающем меню смените RGB (отвечает за яркость и контрастность изображения в целом) на Синий (Blue).
Далее потяните нижний конец линии вверх, как показано на изображении. Таким образом, темные участки изображения приобретут синий оттенок. После этого, в качестве компенсации первого изменения, потяните верхний конец линии вниз. Это добавит желтизны и вернет кожу к ее изначальному цвету.
Таким образом, темные участки изображения приобретут синий оттенок. После этого, в качестве компенсации первого изменения, потяните верхний конец линии вниз. Это добавит желтизны и вернет кожу к ее изначальному цвету.
Шаг 3 : Теперь, как Вы наверняка заметили, фотография приобрела фиолетовый оттенок. Это произошло вследствие того, что Зеленый и Красный каналы настроены одинаково. Чтобы сделать изображение более синим, вы можете воспользоваться Зеленым каналом и поднять уровень нижнего конца прямой, или же сделать обратное в Красном канале. Разница заключается в следующем: в случае с Зеленым каналом, изображение посветлеет и станет менее контрастным; что до Красного канала, то здесь изображение потемнеет и станет более контрастным. Первый вариант уменьшает цветность фотографии, второй – добавляет ее.
В большинстве случаев, лучше будет воспользоваться Зеленым каналом.
Выберите в меню Зеленый канал и передвиньте нижний конец прямой так, как показано на изображении, до тех пор, пока фиолетовый цвет не исчезнет. Вовсе не обязательно устранять этот оттенок полностью, но облегчить его стоит.
Вовсе не обязательно устранять этот оттенок полностью, но облегчить его стоит.
Шаг 4 : Теперь следует перейти назад к Синему каналу и, если понадобится, улучшить тон кожи. Пробуйте разные настройки света и тени до тех пор, пока не найдете идеальное сочетание.
Шаг 5 : Теперь Вы можете перейти к каналу RGB и с его помощью сделать несколько финальных штрихов. В случае с фотографией в примере понадобилось немного понизить уровень теней.
Шаг 6 : Наконец, работа близка к завершению, и вы можете при желании добавить еще один фильтр. Чтобы сделать изображение более мягким, добавьте сверху слой Цветовой тон/Насыщенность и задайте настройки Насыщенности примерно на 10 . Изменилось немногое, но это уже вопрос идеальности. Поздравляем, Вы научились еще одному способу цветокоррекции фотографий!
Бронзовый эффект
Весьма похожий на эффект Сепия, Бронзовый эффект, тем не менее, не монохромен и отчасти сохраняет исходные цвета изображения. Яркие детали фотографии даже после обработки продолжают симпатично выделяться на общем золотистом фоне.
Яркие детали фотографии даже после обработки продолжают симпатично выделяться на общем золотистом фоне.
Смело выбирайте фотографию с богатой цветовой гаммой, так эффект будет более заметным.
Шаг 1 : Добавьте корректирующий слой Фотофильтр. Измените цвет фильтра на Сепию (Sepia ), плотность установите на 90 — 100% . Также поставьте галочку напротив пункта Сохранить свечение (Preserve Luminosity ).
Шаг 2 : После этого примените слой Цветовой тон/Насыщенность. Введите любые настройки Насыщенности от -10 до -50 .
Шаг 3 : Конечно, куда же без слоя Кривые? Создайте его и используйте для настройки контрастности изображения.
Шаг 4 : Хорошая идея – сделать изображение слегка размытым. Для этого создайте копию слоя с фотографией и в основном меню пройдите Фильтр – Размытие – Размытие по Гауссу… (Filter – Blur – Gaussian Blur… ). Не делайте размытие слишком сильным!
Для изображения в примере было достаточно Размытия по Гауссу на 2,5 .
Смените режим наложения размытого слоя с Нормального на Перекрытие (Overlay ). Изображение станет заметно более контрастным. Дабы избежать излишней размытости, понизьте уровень Заливки (Fill ) до 25 — 50 %. После этого смягчите контрастность фотографии с помощью слоя Кривые.
Готово! Только посмотрите, сколько экспрессии и движения в этой фотографии!
Заканчивая урок…
…учтите, что существует великое множество альтернативных способов добиться подобного эффекта. Общепринятой «правильной» формулы просто не существует, ведь разные фотографы пользуются разными инструментами. Поэтому не останавливайтесь в своих творческих поисках и найдите наиболее оптимальный для вас вариант работы с изображениями!
Желаем удачи в Ваших начинаниях и до встречи в следующем уроке!
Хотелось бы сегодня показать, как создавалась данная фотография и снята она была на Nikon d600 + sigma 35mm f/1.4 в лифте торгового центра. Вот ссылка на мою страницу вконтакте: https://vk.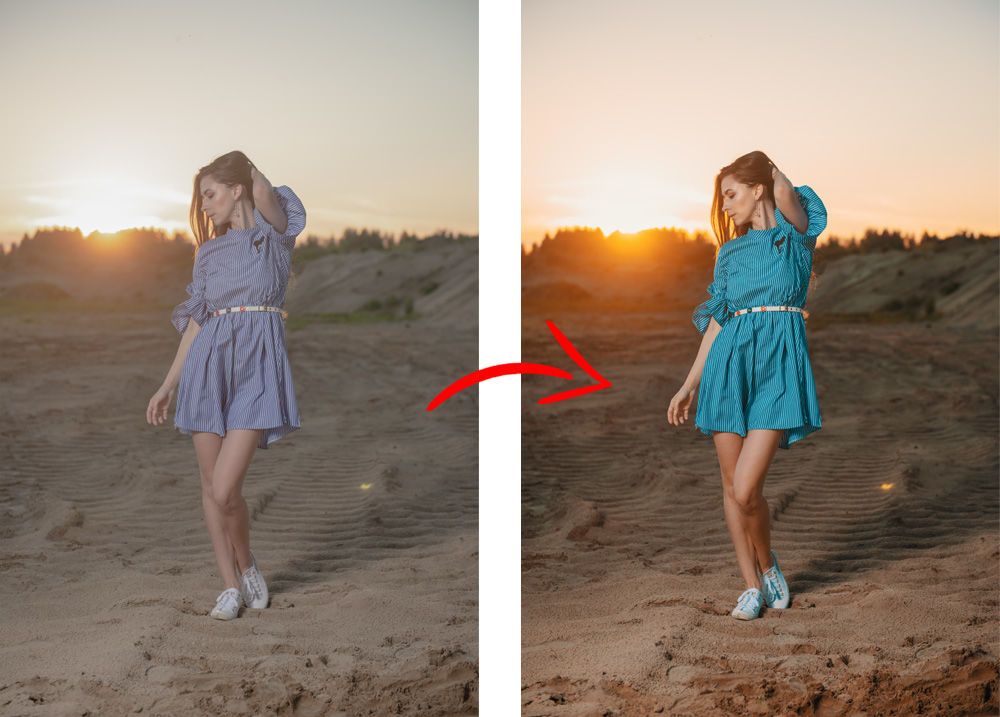 com/ral_photo Добавляйтесь в друзья, следите за мои работами, ставьте лайки) Всем успеха!)
com/ral_photo Добавляйтесь в друзья, следите за мои работами, ставьте лайки) Всем успеха!)
Не секрет, что каждый человек, который хоть как-то задействован в искусстве фотографии, понимает, что основной частью фотоаппарата является объектив. Если вы при выборе фотоаппарата поставите во главу угла количество дополнительных функций и число мегапикселей, то будете не совсем правы. Лучше всего сконцентрировать свое внимание на основной части – объективе. Не стоит забывать, что стоимость самого объектива иногда может достигать 50-60% от стоимости всего фотоаппарата. Именно поэтому так важно выбрать правильный объектив, с которым вы сможете сделать отличные снимки и стать профессионалом. Но…
В этой статья я хочу изложить еще один интересный способ обработки изображений. Статья рассчитана на пользователей, хорошо ориентирующихся в Photoshop, поэтому подробно объяснять свои действия я не буду. Прошу обратить на это особое внимание. Если вы не знаете, как выполнить то или иное действие, предлагаю самостоятельно изучить нужный…
Статья Марии Нецунски “Adobe Camera Raw, или О том, как получить от фотографии всё” один из лучших материалов по основам работы в Adobe Camera RAW. Если вы хотите научиться обработке в Adobe Camera RAW, статья Марии именно то, что вам нужно. С разрешения автора мы публикуем “Adobe Camera Raw, или О том, как получить от фотографии всё” у нас, на FotoTips.ruПрежде,…
Если вы хотите научиться обработке в Adobe Camera RAW, статья Марии именно то, что вам нужно. С разрешения автора мы публикуем “Adobe Camera Raw, или О том, как получить от фотографии всё” у нас, на FotoTips.ruПрежде,…
“Hi-End обработка фото ювелирных украшений и других мелких изделий”Сегодня у нас в гостях очень большая и при этом непростая тема — обработка фотографий ювелирки, часов и прочей мелкой предметки. Многие друзья и коллеги очень ждали этого материала, и я, наконец, с радостью представляю вам эту статью.Вместо ВступленияВ эпоху…
Этой публикацией мы открываем новый увлекательный цикл статей “Практическая цветокоррекция”, автором которого является бесспорный авторитет в этой области – Андрей Журавлёв.Статьи Андрея Журавлёва помогают читателю понять сложный процесс цветокоррекции путём получения фундаментальных знаний и практических навыков.Предыстория.Оценивая…
Всем привет. Решил написать еще один урок. В свое время меня многие спрашивали, как я добился такого цвета. Настало время поделится этой информацией со всеми. На самом деле все предельно просто. Нужны 2 программы lightroomи Adobe Photoshop и немного знаний в работе со слоями. Так же может понадобиться плагин Nik Software Color Efex Pro.
Настало время поделится этой информацией со всеми. На самом деле все предельно просто. Нужны 2 программы lightroomи Adobe Photoshop и немного знаний в работе со слоями. Так же может понадобиться плагин Nik Software Color Efex Pro.
Ни для кого не секрет, что осень — это пора вдохновения. Срабатывает какой-то механизм, который заставляет людей творить: писать стихи, картины, сочинять музыку, и, конечно же, делать фотографии. Давайте разберемся именно с фотографией, а точнее её обработкой в осеннем стиле.
1. Романтичный эффект при помощи наложения синего цветаЭффекты с наложением цвета – Часть 1Мы будем использовать эту фотографию:Эффекты с наложением цвета – Часть 1Загрузите её и откройте в Photoshop. Вы можете работать над своей собственной фотографией, но при этом настройки будут немного изменены.Создайте корректирующий слой Выборочная коррекция цвета (Layer – Selective Color) с такими параметрами:Эффекты с наложением цвета – Часть 1Результат:Эффекты с наложением цвета – Часть 1Далее создайте корректирующий слой Цветовой тон/Насыщенность (Layer – Hue/Saturation):Эффекты с наложением цвета – Часть. ..
..
Конечный результат:Красивый моментШаг 1Откройте фотографию девушки в Photoshop. Кликните дважды на фоновом слое, чтобы разблокировать его. Назовите его “woman”. Создайте новый слой (Create New Layer) под слоем фотографии и залейте его чёрным цветом, используя инструмент Заливка (Paint Bucket Tool).Красивый моментШаг 2Этот шаг очень важен, мы будем создавать тени на девушки. Это поможет создать точку фокусировки и определит освещённую область. К слою с девушкой добавьте маску слоя (Layer Mask), выберите инструмент Кисть (Brush Tool) с мягкими краями и непрозрачностью 50%. Чёрным цветом обрисуйте…
Конечный результат:Винтажный фотоэффектВинтажный фотоэффектРесурсы урока:Фотография девушкиШаг 1Откройте изображение девушки в Photoshop.Винтажный фотоэффектШаг 2Прежде всего, примените к изображению девушки коррекцию Кривые (Curves). Для осветления фотографии в открывшемся окне выберите пипетку белого цвета, кликните по самой яркой области на изображении, например, на футболке, чтобы установить точку белого цвета. Винтажный фотоэффектШаг 3Добавьте к изображению девушки корректирующий слой Карта градиента (Layer — Gradient Map). В редакторе градиентов (Gradient Editor) выберите набор Blue, Yellow,…
Винтажный фотоэффектШаг 3Добавьте к изображению девушки корректирующий слой Карта градиента (Layer — Gradient Map). В редакторе градиентов (Gradient Editor) выберите набор Blue, Yellow,…
Конечный результат:Тёплые осенние тона на фотографииРесурсы урока:Изображение девушкиШаг 1Откройте изображение девушки в Photoshop и дублируйте его (Ctrl + J). Измените Режим наложения копии на Осветление (Blending Mode – Screen) и снизьте непрозрачность до 50% (размер непрозрачности зависит от яркости изображения, которое Вы используете. Если будет нужно, увеличьте его резкость).Тёплые осенние тона на фотографииШаг 2Добавьте новый слой-заливку Цвет (Fill Layer — Solid Color), используя значение #ff631d, а затем измените Режим наложения на Цветовой тон (Blending Mode – Hue).Тёплые осенние тона…
Из этого урока Вы узнаете три способа создания красивой золотистой кожи с использованием разных цветовых моделей: RGB, Lab и CMYK. Подбирая новые цвета, можно задать тот оттенок, который Вам нравится. Для выполнения этого урока выберите изображение хорошего качества, чтобы получить наилучший результат.Ресурсы урока:ДевушкаRGBОткройте изображение девушки в Photoshop и дублируйте его (Ctrl + J). Если нужно, добавьте изображению резкости или сделайте кожу мягче. Перейдите к коррекции Уровни (Levels) и в открывшемся диалоговом окне кликните по кнопке Параметры (Options). Параметры Средние тона (Мidtones)…
Для выполнения этого урока выберите изображение хорошего качества, чтобы получить наилучший результат.Ресурсы урока:ДевушкаRGBОткройте изображение девушки в Photoshop и дублируйте его (Ctrl + J). Если нужно, добавьте изображению резкости или сделайте кожу мягче. Перейдите к коррекции Уровни (Levels) и в открывшемся диалоговом окне кликните по кнопке Параметры (Options). Параметры Средние тона (Мidtones)…
В Photoshop CS6 есть 39 настроек градиента, которые имитируют фото-тонирование. Кликните на следующем скриншоте, чтобы получить изображение в высоком разрешении для печати.Фотографическое тонирование в Photoshop CS6Шаг 1Откройте какую-нибудь фотографию в ФотошопеФотографическое тонирование в Photoshop CS6Шаг 2Перейдите в панель Коррекции (Окно > Коррекции) (Window > Adjustments) и выберите Карту градиента.Фотографическое тонирование в Photoshop CS6Шаг 3Кликните на градиенте, чтобы открыть редактор.Фотографическое тонирование в Photoshop CS6Шаг 4Кликните на иконке шестерёнки и в списке выберите. ..
..
1. Откройте вашу фотографию, к которой хотите применить эффект. Или выберите фотографию, показанную ниже: ИзменитьПривлекательный эффект2. Есть много способов изменять цвет фотографии, но я выберу самый лучший.Создайте новый корректирующий слой Цветовой баланс (Layer — Color Balance).ИзменитьПривлекательный эффект3. Сначала придадим фотографии тёплые цвета: ИзменитьПривлекательный эффектПривлекательный эффектРезультат: ИзменитьПривлекательный эффект4. Настройте, как показано ниже, чтобы придать холодные оттенки: ИзменитьПривлекательный эффектПривлекательный эффектПривлекательный эффектРезультат:…
Конечный результат:Меняем цвет волос в ФотошопеШаг 1Откройте фотографию девушки в Фотошопе.Меняем цвет волос в ФотошопеШаг 2Приблизьте область волос и активируйте режим Быстрой маски (Q). Мягкой кистью обрисуйте волосы.Меняем цвет волос в ФотошопеШаг 3Вернитесь в нормальный режим (Q) и получите такое выделение:Меняем цвет волос в ФотошопеВыберите инструмент Прямоугольная область (Rectangular Marquee Tool) (M), кликните правой кнопкой мыши на холсте и выберите пункт Инверсия выделенной области (Select Inverse). Затем в том же контекстном меню выберите пункт Скопировать на отдельный слой (Layer via…
Затем в том же контекстном меню выберите пункт Скопировать на отдельный слой (Layer via…
Доброго времени суток, дорогие читатели нашего блога! Сегодня мы поговорим на тему использования кривых (инструмент curves) при работе в photoshop, которые, без преувеличения, я использую каждый раз, когда обрабатываю фотографии. Надеюсь эта информация будет полезна, и Вы почерпнете что-то для себя, итак поехали! Кривые, вероятно самый мощный и полезный инструмент, который есть в photoshop! Знать и понимать логику его работы просто необходимо для уважающего себя фотографа или ретушера. Чтобы лучше понимать кривые рекомендую прочитать статью про гистограмму. В общем случае кривая позволяет менять…
Поскольку цветокоррекция в Adobe Photoshop – тема невероятно обширная и многогранная, хочу сразу же пояснить, о чем, собственно, эта статья, и кому она адресована. Так вот, статья эта адресована, прежде всего, начинающим ретушерам, которые, как я надеюсь, смогут почерпнуть из неё полезную информацию о простых методах решения вполне конкретных цветокорректорских задач. Проще говоря, эта статья написана для тех, кто хочет быстро освоить нехитрые, но эффективные методы, чтобы сразу опробовать их на практике. Тем же, кого интересует глубокое понимание процесса, я рекомендую обратиться к более академичным…
Проще говоря, эта статья написана для тех, кто хочет быстро освоить нехитрые, но эффективные методы, чтобы сразу опробовать их на практике. Тем же, кого интересует глубокое понимание процесса, я рекомендую обратиться к более академичным…
Вы хотели бы узнать больше о том, как делается цветокоррекция в фотошопе? Целью этого урока является помощь новичкам в освоении основных методов цветокоррекции в фотошопе для улучшения изображений.
Общая коррекция цвета в фотошопе
В этом уроке мы будем работать с общей коррекцией цвета. Общая коррекция цвета в фотошопе затрагивает целое изображение, контролируя интенсивность красного, зеленого, синего цвета, гаммы (полутонов), теней (черного) и света (белого).
Используйте цветовые эффекты на корректирующих или отдельных слоях, чтобы быстро изменять или удалять их в случае необходимости во время процесса цветокоррекции.
Монохром и сепия
Монохроматическое изображение — изображение, цветовой спектр которого состоит из одного цвета или его оттенков.
Шаг 1
Открываем изображение – Ctrl+O.
В начале давайте настроим шкалу полутонов изображения.
Открываем палитру слоев –F7.
Я думаю, что лучший способ настроить полутона – это использование Черно-белого корректирующего слоя. (Черно-Белый корректирующий слой появляется в Photoshop только начиная с версии CS3).
Чтобы добавить черно-белый корректирующий слой, щелкните по соответствующей иконке внизу панели слоев.
Работа с черно-белым корректирующим слоем позволяет вам управлять при помощи ползунков шестью основными и вторичными цветами – красным, зеленым, синим, голубым, пурпурным и желтым, регулируя степень содержания этих цветов в изображении.
Это — очень полезный инструмент для точной настройки тонального диапазона Вашего изображения.
Шаг 2
Дважды щелкните по миниатюре слоя в палитре слоев, чтобы вызвать окно свойств.
В строке «Набор» выберите из списка «Сепия».
Если вы работаете в Photoshop CS6, все настройки сепии установятся по умолчанию. Если вы работаете в более ранней версии, возможно, вам необходимо будет выставить настройки вручную.
Если вы работаете в более ранней версии, возможно, вам необходимо будет выставить настройки вручную.
В этом случае установите галочку в строке «Colorize» (Тонирование), это автоматически обесцветит Ваше изображение и окрасит в тот тон, на котором стоит ползунок в строке Hue (Цветовой тон).
Установите значение в строке Hue (Цветовой тон) – 35, как показано на картинке:
Шаг 3
В конце отрегулируйте яркость цвета вашего изображения с помощью ползунков на Черно-белом корректирующем слое.
Нажмите на иконку руки в панели «Свойства», это позволит вам с помощью пипетки выбирать участки изображения, цветовой тон которых вы хотите отрегулировать, при этом цвет, который находится в диапазоне этого участка, выделится в панели свойств для возможности дальнейшего его редактирования.
Избегайте значительных изменений цвета, иначе вы подвергнетесь риску постеризации изображения.
Обычно изменений исключительно в Черно-белом слое недостаточно, чтобы произвести окончательную цветокоррекцию изображения.
В заключение, примените еще один корректирующий слой — Curves (Кривые) и отрегулируйте изображение до конца.
(Лучше делать этот шаг в конце – после регулировки цвета, так, чтобы Вы видели исправленный цветовой спектр).
Сепия готова.
Вы можете использовать любые другие монохромные цветовые схемы по тому же принципу.
Вместо того, чтобы во втором шаге установить Hue (Цветовой тон) 35, переместите ползунок на цветной полосе Hue на цвет, которым хотите окрасить изображение.
Вы также можете немного увеличить Saturation (Насыщенность), чтобы усилить воздействие цвета.
Bleach Bypass
Популярный метод обработки изображения — Bleach Bypass.
Этот метод цветокоррекции в фотошопе добавляет серебряный оттенок фотографии, как-будто объединяя черно-белое и цветное изображение в одно.
Шаг 1
Открываем новое изображение – Ctrl+O.
Применяем Черно-белый корректирующий слой к нашему изображению, как мы это уже делали ранее (щелкните по иконке внизу палитры слоев). Вы также можете обесцветить изображение корректирующим слоем Hue/Saturation(Цветовой тон/Насыщенность)).
Вы также можете обесцветить изображение корректирующим слоем Hue/Saturation(Цветовой тон/Насыщенность)).
Изменяем режим смешивания слоя на «Overlay» (Перекрытие) вверху палитры слоев.
Шаг 2
Особенностью изображений, обработанных методом Bleach Bypass, является значительное увеличение контраста.
Чтобы смягчить контраст, добавьте новый корректирующий слой — Curves (Кривые).
Аккуратно изменяйте контраст, чтобы добиться качественного эффекта.
Постарайтесь, избавиться от пересвета и провала в тенях.
Дополнительно
Часто вместе с методом Bleach Bypass используется эффект зернистости.
Если хотите, можете использовать этот эффект при цветокоррекции фотографий.
Создаем копию всех слоев – Ctrl+Shift+Alt+E.
Добавляем шум с помощью фильтра.
Заходим в меню: Filter — Noise — Add Noise (Фильтр – Шум — Добавить Шум).
Поставьте галочки напротив «По Гауссу» и «Монохромный».
Эффект выставите на свое усмотрение. Я поставила 1%.
Немного о теории цвета
Прежде, чем мы начнем рассматривать следующий метод цветокоррекции, поговорим коротко о теории цвета.
Посмотрите на цветовые круги ниже.
Основой цветовой модели RGB являются три цвета: красный, зеленый и синий.
Промежуточными являются вторичные цвета CMY: голубой, пурпурный, и желтый.
Вторичные цвета сформированы суммой двух основных цветов:
Голубой = зеленый + синий,
Пурпурный = красный + синий,
Желтый = красный + зеленый.
Достаточно просто.
Вторичные цвета находятся на противоположной стороне от основных цветов на цветовом круге:
Красный – голубой
Зеленый – пурпурный
Синий – желтый
Есть еще шесть третичных цветов, которые создаются смешением основных и вторичных цветов. Но мы не будем останавливаться на этом подробно сейчас.
Сейчас для нас важны лишь основные и вторичные цвета и их отношение друг к другу.
С помощью корректирующего слоя «Curves» (Кривые) вы можете отдельно выставлять настройки в красном, зеленом, и синем каналах.
Посмотрим как это работает.
Сдвиг кривой выше диагональной линии в красном канале увеличивает количество красного цвета в изображении.
Сдвиг кривой ниже диагональной линии увеличивает противоположный красному на цветом круге, голубой цвет.
С другими каналами — то же самое:
Сдвиг вверх в зеленом канале – увеличивает зеленый; вниз – противоположный — пурпурный. Сдвиг вверх в синем канале — усиливает синий; вниз — желтый.
Блокбастер/ журнал мод
Теперь, когда мы немного вспомнили теорию цвета, можем приступать к следующему методу обработки.
Этот эффект часто используется в кинематографе, например, в таких фильмах как «Трансформеры». Также этот стиль популярен в фотографиях моды.
Тени при таком методе обработке должны быть синеватые, а основные моменты – главным образом, часть изображения, содержащая кожу – оранжевые, приближенные к натуральному цвету кожи.
Это — дополнительная цветовая схема. Цвета, используемые в ней — синие и оранжевые, находятся друг напротив друга на цветовом круге.
Работая с портретами людей на фотографиях, обращайте внимание на цвет кожи. У Вас не может быть людей, с кожей зеленого, пурпурного или синего цвета. Это будет выглядеть странно и неестественно. Кожа всегда будет между оранжевым, оранжево-желтым (третичным), и желтым цветом.
В дополнение к основному цвету, как правило, используют противоположные цвета окружающих предметов: от голубого, синего или сине-фиолетового (третичный).
Теперь, когда мы знаем принцип, приступаем к стилизации нашей фотографии.
Шаг 1
Открываем новую фотографию – Ctrl+O.
Заходим в палитру слоев – F7.
Создаем новый корректирующий слой — Curves (Кривые), кликнув на соответствующую иконку внизу палитры слоев.
Начинайте цветокоррекцию фотографий с теней; затем переходите к свету; и, наконец, к полутонам.
Шаг 2
В выпадающем меню поменяйте канал RGB, который отвечает за яркость и контраст всего изображения, на Blue (Синий).
Мы будем производить коррекцию цвета от частному к общему, начиная с синего канала и заканчивая общим каналом RGB.
Передвиньте начальную точку кривой выше диагональной линии, это позволит нам увеличить количество синего цвета в тенях.
Далее, чтобы компенсировать нашу первую настройку цвета, уменьшим количество синего в основных цветах – перетяните конечную точку кривой вниз, ближе к желтому, таким образом, чтобы тон кожи оставался натуральным.
Шаг 3
Вы заметите, что изображение приобрело фиолетовый оттенок.
Это происходит из-за равной интенсивности зеленого и красного цвета в изображении.
Чтобы получить более синий оттенок вы можете либо перейти на зеленый канал и поднять левую точку кривой (в тенях) выше диагональной линии, или в красном канале сдвинуть левую точку кривой вниз.
При этом, если вы увеличите количество зеленого цвета в тенях, изображение станет немного светлее и потеряет контраст.
Если уменьшите количество красного цвета в тенях, изображение станет темнее и контрастнее.
Первый метод вычитает цвета, а второй, наоборот — добавляет.
В большинстве случаев, предпочтительнее использовать первый метод.
Итак, в выпадающем меню выбираем зеленый канал, сдвигаем начальную точку кривой вверх, чтобы понизить количество красного в тенях.
Шаг 4
На этом этапе вы можете вернуться к синему каналу и скорректировать тон кожи, если это необходимо.
Кожа должна иметь максимально естественный оттенок: не слишком синий и не слишком желтый.
Регулируйте свет и полутона, пока не будете довольны результатом.
Шаг 5
Переходим в основной канал RGB.
Отрегулируйте яркость и контраст вашего изображения.
Я только немного сдвинула кривую в тенях, чтобы повысить контраст.
Шаг 6
Вы можете завершить цветокоррекцию в фотошопе применением последнего фильтра.
Увеличение синего в тенях повысило цветность изображения.
Добавьте корректирующий слой Hue/Saturation (Цветовой тон/ Насыщенность) .
Понизьте немного значение насыщенности, если это необходимо.
Вот что у нас получилось:
Бронза
Еще одним из способов обработки изображения является добавление к нему бронзового оттенка.
Этот эффект похож на сепию, однако при этом методе обработки, в отличие от сепии, цвета изображения не сбрасываются, изображение не становится монохромным.
Яркие цвета остаются видимыми в бронзовой обработке, света и тени приобретают теплый бронзовый оттенок.
Рассмотрим на примере изображение с большим количеством цветов и большим тональным диапазоном. Так нам будет легче видеть то, что происходит.
Шаг 1
Открываем фотографию — Ctrl+O.
Создаем новый корректирующий слой — Photo filter (Фотофильтр), кликнув на соответствующую иконку внизу палитры слоев.
Измените цвет фильтра на «Сепию» и установите плотность между 90 — 100 процентами.
Шаг 2
Применим еще один корректирующий слой — Hue/Saturation(Цветовой тон/Насыщенность), снова нажав на иконку внизу панели слоев.
Уменьшите насыщенность изображения в диапозоне от – 10 до -50, настройте это значение на свое усмотрение.
Шаг 3
Создаем очередной корректирующий слой — Curves (Кривые).
Бронзовый эффект выглядит довольно неплохо с дополнительным контрастом.
Настраиваем кривую как на картинке ниже(увеличиваем контраст):
Шаг 4
На завершающем этапе добавим немного диффузии, это должно выглядеть неплохо.
Делаем дубликат слоя с изображением под корректирующими слоями – Cltr+J.
Работаем на копии слоя.
Заходим в меню «Filter» — «Blur» – «Gaussian blur» (Фильтр – Размытие –Размытие по Гауссу).
Не размывайте изображение слишком сильно. Для моей фотографии я сделала размытие в 2 пикселя.
Вверху палитры слоев измените режим смешивания размытого слоя на Overlay «Перекрытие». Вы заметите, что контраст вашего изображения увеличится.
Чтобы смягчить эффект, измените параметр Fill (Заливка) вверху палитры слоев на ваше усмотрение от 25 до 50%.
В завершении окончательно подкорректируйте контраст с помощью корректирующего слоя — Curves (Кривые).
Вот что у нас получилось в итоге:
Заключение
Сегодня мы поговорили о том, как делается цветокоррекция в фотошопе, рассмотрев несколько методов цветокоррекции фотографий.
На самом деле существует множество способов цветокоррекции фотографий в фотошопе. При этом невозможно утверждать, что какой-то из них является единственно правильным. Разные специалисты используют различные инструменты. У каждого свои методы обработки. Вы можете использовать любой метод обработки, который вам больше подходит.
Кроме того, помните, что каждое изображение, которое вы обрабатываете, будет выглядеть иначе чем другое, с похожим стилем цветокоррекции.
Не существует универсального метода обработки и цветовой коррекции в фотошопе для любых изображений, в каждом конкретном случае все будет индивидуально.
Старайтесь не добавлять много эффектов, чтобы «не переборщить», применяйте их как можно более деликатно.
Экспериментируйте, изучайте новые эффекты, учитесь создавать свои, получайте удовольствие от своей работы!
О программе Adobe Photoshop
Adobe Photoshop – один из наиболее популярных пакетов для обработки растровой графики. Несмотря на высокую цену, программой пользуются до 80% профессиональных дизайнеров, фотографов, художников компьютерной графики. Благодаря огромным функциональным возможностям и простоте использования Adobe Photoshop занимает доминирующее положение на рынке графических редакторов.
Богатый инструментарий и простота применения делает программу удобной как для простой коррекции фотографий, так и для создания сложных изображений.
Однако есть сфера, в которой «мощь Фотошопа» проявляется наиболее явно. Это изменение оттенков цветов или цветокоррекция в Adobe Photoshop. Можно утверждать, что ни один из продуктов-конкурентов не имеет такого богатого арсенала инструментов. Процесс изменения цвета кажется сложным только на первый взгляд. На деле же эта задача оказывается легко решаемой даже для новичка.
На деле же эта задача оказывается легко решаемой даже для новичка.
Тема 4. Цветокоррекция Урок 1. Изменение цвета фотографии с помощью уровней и кривых
Как известно, любая техника фиксации изображения не способна идеально передать всю цветовую гамму. Почему так происходит — описано в теоретической части урока «выделение цветового диапазона». Просто любая из практических моделей цифровой фиксации цвета не способна передать всего богатства оттенков, существующих в природе. При фотографировании (или сканировании) происходит «сужение» диапазона цвета. Как результат — не всегда корректная передача гаммы.
Второй типичный случай — наличие посторонней подсветки. Например, если в яркий солнечный день вы спрятались под зелёным зонтом летнего кафе, цвет вашей кожи на фотографии будет «приятного» землянистого оттенка.
Но, как говорится, нет некрасивых людей — есть отсутствие знаний работы в Фотошопе. Все эти недостатки легко устраняются. Процесс изменения цвета изображения или его части и называется цветокоррекцией.
Практическая часть
Изучение темы цветокоррекции в Adobe Photoshop начнём с уже знакомых из предыдущих занятий инструментов. Речь идёт о настройке уровней и работе с кривыми. В качестве базового снимка взята фотография лесного озера. В рамках данного урока Фотошоп Вы научитесь просто и быстро изменять цвет и цветовую гамму изображения. Вплоть до, например, превращения летнего снимка в осенний или весенний пейзаж.
Для более лёгкого понимания изложенного материала стоит ознакомиться хотя бы с двумя уроками нашего курса Фотошоп. А именно « » и « ».
Коррекцию цветов можно проводить как в пространстве RGB, так и в CMYK. Для простоты и наглядности в данном уроке будем работать в RGB. При этом использование всех описанных ниже приёмов возможно и в CMYK. Более того, методика идентична. Разница лишь в количестве каналов и их «цветовой нагрузке».
Изменение цвета с помощью уровней
Инструмент «Уровни » предназначен для установки баланса светлых и тёмных оттенков всего изображения или его части. При этом работа может вестись как со всеми цветами, так и с отдельными цветовыми каналами.
При этом работа может вестись как со всеми цветами, так и с отдельными цветовыми каналами.
Палитра инструмента уровни вызывается через меню «Изображение »- «Коррекция » – «Уровни ». Общие сведения о настройках палитры, особенностях работы даны в уроке «три простых способа усиления резкости».
Основными рабочими элементами являются гистограмма в центральной части и шкала яркости с тремя ползунками под ней. Чёрный и белый ползунки задают уровни полной или нулевой освещённости по каждому из каналов или по всему изображению. Серый (посередине) — уровень 50-процентного заполнения. Смещение среднего ползунка влево усиливает присутствие светлых тонов. Вправо — тёмных.
Если Вы не помните, что такое каналы, стоит почитать урок « ». Там дано достаточно полное описание.
Под кнопками в правой части находятся три пипетки. Они полезны при глобальном удалении внешней подсветки. Как в случае упоминавшегося примера «фото под цветным зонтиком». Для того, чтобы привести цветовую гамму к норме:
- Найдите на фотографии фрагмент, который как Вы знаете имеет белый, чёрный либо 50-процентный серый цвет (например, металл, пластмасса).

- Выберите соответствующую пипетку образца (чёрная для чёрного, серая для серого, белая для белого). Не стоит искать все три варианта. Достаточно одного (чёрный или белый или серый).
- Наведите курсор мыши на данный пиксель и нажмите левую клавишу.
Цветовая гамма фотографии изменится в соответствии с новой, указанной Вами, точкой отсчёта цветовых координат.
Разобравшись с «балансом белого» можно переходить к коррекции цветов фотографии. При работе уровнями это происходит через редактирование количества светлых и тёмных тонов каждого из цветовых каналов. Для этого:
- Через меню «Изображение »- «Коррекция » – «Уровни » вызовите одноименную панель инструмента.
- Установите галочку напротив пункта «Просмотр » для предварительного просмотра результата
- Из выпадающего меню «Канал » выберите один из каналов
- Скорректируйте баланс светлых и тёмных тонов по каналу
- Аналогично п. 3-4 проведите коррекцию остальным каналам
- При необходимости скорректируйте общий баланс тонов, выбрав в меню каналы вариант «RGB ».

Совет : Изменяйте целевой канал в последнюю очередь. Таким образом вы сможете сберечь резкость и контрастность в нужном цвете. Например, усиливая присутствие зелёных тонов на фотографии, необходимо вначале скорректировать красный и синий каналы. И лишь потом браться за зелёный.
Однако, есть существенный минус коррекции «всего изображения». По аналогии с работой над контрастом мы знаем, что не всегда можно добиться требуемого результата разовым применением одного инструмента. Кроме того, уже изучив методы наложения слоёв, было бы глупо не пользоваться ими.
Более корректный алгоритм работы с цветом уровнями выглядит так:
- Создайте копию слоя и перейдите на неё
- Вызовите палитру инструмента «Уровни »
- Произведите коррекцию каналов и всего изображения как описано выше
- Откорректируйте режим наложения слоёв и прозрачность верхнего слоя.
Изображение, размещённое ниже, получено путём затемнения (сдвиг ползунка 50% насыщенности к белой точке) на 30-40% красного и синего каналов. Зелёный канал наоборот на 5-7% «засвечен».
Зелёный канал наоборот на 5-7% «засвечен».
Получилось чрезвычайно «зелёное» изображение. Избыточный цвет необходим при работе с наложением — он позволяет не испытывать затруднений при редактировании наложения слоя. Шкала прозрачности фактически регулирует уровень применения инструмента (прозрачный — нет эффекта, непрозрачный — 100% эффект).
Это изображение наложено на исходное в режиме жёсткого света с прозрачностью 61%.
Получили картинку майского утра.
Однако, и тут не всё так гладко. Обратите внимание на стволы берёз и песок. Они имеют ярко выраженный зелёный оттенок. Самый простой способ избавиться от этого — стереть фрагменты на верхнем слое.
Их можно удалить, выделив требуемые зоны любым из изученных инструментов. Или воспользоваться мягким ластиком. Его параметры устанавливаются аналогично параметрам кистей.
При подготовке инструмента необходимо обратить внимание на:
Форму кисти ластика. При открытии выпадающего меню выбора формы кисти есть 2 шкалы с ползунками. Верхняя — размер. Установите любой, удобный вам. Вторая — жёсткость. Этот параметр отвечает за растушёвку краёв кисти. Для плавного перехода цветов жёсткость должна быть минимальной или вообще равной 0. В таком случае мы имеем ореол растушёвки (плавного перехода) вокруг центра кисти.
Верхняя — размер. Установите любой, удобный вам. Вторая — жёсткость. Этот параметр отвечает за растушёвку краёв кисти. Для плавного перехода цветов жёсткость должна быть минимальной или вообще равной 0. В таком случае мы имеем ореол растушёвки (плавного перехода) вокруг центра кисти.
«Непрозрачность» и «Нажим» — параметры, регулирующие то, насколько мощно и «быстро» будет применяться инструмент. Например, непрозрачность 100% означает стирание «в один клик». 0% — отсутствие эффекта: сколько не нажимай на клавишу мыши, ни один пиксель стёрт не будет. В нашем случае идеальны мягкие параметры — уровень нажима и непрозрачности в пределах 40%. Или даже меньше. Это позволит создать «мягкое» затирание ненужных областей (в том числе оставив полупрозрачные фрагменты).
Примерные параметры ластика указаны на рисунке ниже.
Таким образом, для получения финального изображения:
- Проведите коррекцию цветов (как указано выше)
- Установите режим наложения слоёв и прозрачности верхнего слоя.
 Ориентироваться при этом надо на те участки изображения, вид которых вы хотите изменить (в нашем случае трава и листва)
Ориентироваться при этом надо на те участки изображения, вид которых вы хотите изменить (в нашем случае трава и листва) - Определите зоны, которые необходимо вернуть к первоначальному виду (песок, вода, стволы деревьев)
- Выберите инструмент ластик, установите мягкие параметры и сотрите на верхнем слое информацию в «ненужных областях».
Результат будет похож на то, что изображено на рисунке ниже:
Замечание : обратите внимание, что зона неба и воды стёрта не полностью. Дополнительное наложение полупрозрачной информации дало интересную голубую подкраску. В любом случае, фотография справа более всего напоминает майское утро. Но никак не августовский вечер.
Кривые — один из базовых и, возможно, самых мощных инструментов Фотошопа. Он называется так, потому что позволяет регулировать количество того или иного цвета (яркость каналов) во множестве поддиапазонов. В таком случае проекция на плоскость линии насыщенности цвета превращается в кривую. Отсюда и название инструмента.
Отсюда и название инструмента.
Работа с кривыми уже описывалась в уроке « ». Поэтому освежить знания, перечитав его, будет не лишним.
Палитра настроек кривых вызывается выбором из меню «Изображение » -«Коррекция » -«Кривые » (в английской версии «Image »-«Adjustment »-« Curves »).
Центральной её частью, как и в случае с уровнями, является поле с гистограммой. Только в окне кривых оно служит фоном квадрата, перечеркнутого диагональной линией. Эта линия и есть ось яркости цвета. Грани прямоугольника отмечены чёрно-белыми градиентами. Соответственно, место соединения «белых точек» — полная яркость, белый цвет. Чёрных — отсутствие таковой — чистая чёрная заливка.
Кривые, как и уровни, могут работать с отдельными каналами. Для регулировки цветности изображения с помощью уровней:
- Создайте копию слоя (не обязательно, но желательно)
- Вызовите инструмент «Уровни »
- При необходимости выставьте баланс белого (делается это в инструменте уровни)
- Выберите нужный канал
- На диагональной линии поставьте точку.
 Это делается щелчком мыши на диагонали.
Это делается щелчком мыши на диагонали. - Наведя указатель мыши на поставленную точку, нажмите левую клавишу. Удерживая её нажатой, сместите в любую из сторон. Изменится график. Изменилась и окраска изображения. Алгоритм работы прост. Если не вдаваться в детали (об этом на последующих занятиях), то поднятие графика выше диагонали «засвечивает цвет» в диапазоне точки. Если график наоборот опущен, данный диапазон «затемняется». Цвет становится более заметным, выраженным. Например, если точка в нижней части диагонали, вы работаете с тенями. В верхней части — с зоной света.
- Отрегулируйте каждый из каналов.
- При необходимости после установки кривых по всем каналам, отредактируйте общую кривую, выбрав в меню каналы пункт RGB
- После того, как добились нужного результата, нажмите ОК
- Если вы работали с двумя слоями, отрегулируйте режим наложения, прозрачность верхнего слоя. При необходимости доработайте его ластиком (сотрите ненужные области).

Работа кривыми с отдельным каналом так же описана в уроке « ». Возможно, и его стоит почитать.
При этом алгоритм работы с цветами аналогичен описанному выше: редактируйте целевой канал в последнюю очередь. Например, для получения эффекта осеннего заката (красная подсветка), были: затемнён синий канал, увеличена резкость зелёного и засвечен красный.
Замечание : Диагональ (как общую по всей гамме, так и по каждому каналу) можно рисовать от руки. Для этого достаточно выбрать пиктограмму карандаша (вверху слева от квадрата гистограммы) и, зажав левую клавишу мыши, провести отрезок. Однако, такой способ требует наличия практики работы с уровнями и больше подходит опытным пользователям. С другой стороны, пока вы не нажали кнопку ОК, всегда можно вернуться в режим работы с точками и исправить ситуацию.
Ниже показан результат превращения летнего дня в осенний вечер. Для совмещения двух изображений выбран простой способ. Полигональным лассо на верхнем слое выбран треугольник (левый верхний угол).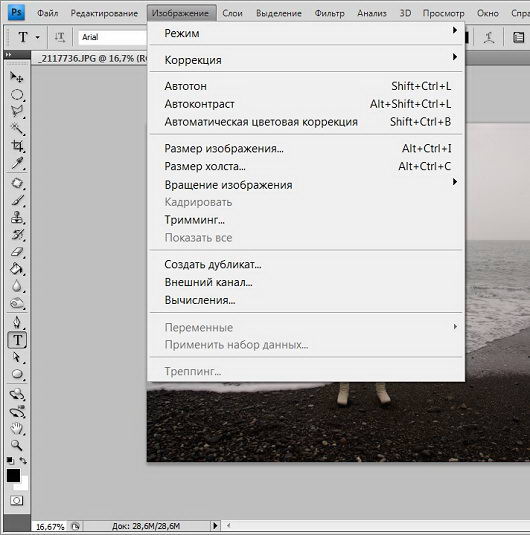 Это выделение удалено нажатием кнопки DEL . После чего добавлена диагональ (на новый слой) с установкой тени и объёма через стиль слоя. Подробнее о таком приёме и использовании параметров наложения рассказывалось в уроке «создание «трёхмерной» фотографии».
Это выделение удалено нажатием кнопки DEL . После чего добавлена диагональ (на новый слой) с установкой тени и объёма через стиль слоя. Подробнее о таком приёме и использовании параметров наложения рассказывалось в уроке «создание «трёхмерной» фотографии».
Несколько базовых советов по цветокоррекции от специалистов корпорации Adobe:
- Перед началом работы откалибруйте монитор. Специальной программой (например Adobe Gamma) приведите отображаемые оттенки в соответствие с реальными цветовыми координатами. Иначе то, что выглядит превосходно на Вашем мониторе, может показаться ужасной картинкой на любом другом устройстве.
- Перед цветокоррекцией сделайте копию оригинального файла. И работайте с копией. Это сохранит начальное изображение на случай ошибки.
- Перед цветокоррекцией создавайте копию слоя. Таким образом вы гарантируете себе больше возможностей (через наложение слоёв) и сохраните начальное изображение (как страховку от ошибки)
- Помните, что все инструменты работают с выбранным слоем и/или выделением на слое.
 То есть можно выделить, например, с растушёвкой определённую область. И в ней точечно провести изменение цветов.
То есть можно выделить, например, с растушёвкой определённую область. И в ней точечно провести изменение цветов. - Перед цветокоррекцией желательно перевести цветность изображения из режима 8 бит на канал (256 оттенков по каналу) в режим 16 бит на канал. Это сделает доступным работу с огромным количеством дополнительных оттенков.
Удачной и приятной работы!
Читайте также…
Коррекция цвета за 2 минуты в Photoshop
Узнайте, как исправить цвета и удалить цветовые оттенки с изображений всего за 5 шагов. Существует множество способов удалить цветовые оттенки, но ключ всегда заключается в поиске цвета, противоположного цвету, который вы хотите удалить с изображения. Из этого туториала Вы узнаете, как использовать корректирующие слои для коррекции цвета, осветления темных областей и рисования света для завершения процедуры цветокоррекции.
Я использую это изображение для этого урока, который вы можете скачать здесь.Вы можете использовать любое изображение, которое требует цветокоррекции, просто откройте его в Photoshop, выбрав File> Open .
Шаг 1 — Найдите противоположные цвета
Как я уже сказал, вы можете удалить любой цветовой оттенок и исправить цвет, если знаете, какой цвет хотите удалить. Вы можете легко определить цвет, посмотрев на свои изображения.
Чтобы найти дополнительный цвет к любому цвету, вы можете заполнить слой любым цветом, а затем нажать CTRL + I , чтобы инвертировать цвет, и, инвертируя цвет, вы получите его противоположный цвет.Если вы хотите узнать, как найти противоположный цвет, посмотрите мой другой урок по цветокоррекции.
Например, в моем случае на всем изображении присутствует желтый оттенок. Вы можете видеть, что цвет влияет на оттенки кожи женщины, фон и даже одежду.
Я заметил желтый цвет, который нужно удалить. Цвет, противоположный желтому — синий, поэтому, если я добавлю синий цвет к своему изображению, он удалит желтый цвет, что приведет к цветокоррекции и получению более естественного изображения. .
Цвет, противоположный желтому — синий, поэтому, если я добавлю синий цвет к своему изображению, он удалит желтый цвет, что приведет к цветокоррекции и получению более естественного изображения. .
Шаг 2 — Начало коррекции цвета
Как только вы найдете цвет, который нужно удалить с вашего изображения, пора начать цветокоррекцию. Перейдите в Layer> New Adjustment Layer> Color Balance и добавьте корректирующий слой Color Balance .
В корректирующем слое Color Balance я бы порекомендовал вам использовать настройки Midtones , поскольку это нейтрализует цвет в соотношении 50/50, оставляя вам нейтральный цветовой тон.
Вам нужно использовать Yellow Color, перетащите его вправо, чтобы добавить голубые тона к изображению . Перетащив ползунок вправо, вы увидите, что Photoshop отменит желтый цвет и добавит голубые тона к изображению.
Шаг 3 — Баланс света между бликами и тенями
Яркие области на изображении действительно хороши, но нам нужно осветить затемненные области, чтобы найти правильный баланс между светлым и темным.
Для этого создайте корректирующий слой Curves, выбрав Layer> New Adjustment Layer> Curves .Теперь увеличьте яркость всего изображения, используя следующие настройки:
Чтобы воздействовать только на тени, мы будем использовать Blend IF . Вызовите Blending Options , щелкнув правой кнопкой мыши Curves и выбрав Blending Options .
В разделе нижележащего слоя разделите белый ползунок, удерживая нажатой клавишу ALT и нажав и перетащив влево .
Перетащите белый ползунок влево, пока не увидите, что кривые начинают влиять на тени изображения.
Вы можете видеть, что мы осветили тени с помощью Curves:
Здесь вы можете сравнить результаты ниже:
Шаг 4. Улучшение цветокоррекции
Если вы считаете, что настройка цветового баланса не сработала должным образом, вы можете добавить дополнительные корректирующие слои, чтобы получить требуемый результат.
Я использовал корректирующий слой Photo Filter и Deep Blue Filter .
Я уменьшил непрозрачность до 60% до 40% или меньше .Вы можете поиграть с ползунком непрозрачности и даже использовать режимы наложения для смешивания цветов.
Шаг 5 — Добавление света
В итоге я нарисовал свет на изображении. Вы можете видеть источник света, идущий из окна, и, хотя свет выглядит довольно хорошо, я хочу немного усилить его, добавив туда света.
Для этого я выбрал темно-оранжевый цвет и закрасил новый слой мягкой круглой кистью.
После этого я изменил режим наложения на Linear Dodge и уменьшил непрозрачность до 30% .
Здесь вы можете видеть, что мы применили довольно приличную цветокоррекцию изображения с шага 1 по шаг 7:
Надеюсь, вам понравился урок, и теперь вы можете исправить цвет любого изображения, которое в этом нуждается. Не забудьте оставить комментарий в разделе комментариев ниже.
Не забудьте оставить комментарий в разделе комментариев ниже.
Учебное пособие по базовой цветокоррекции с использованием Photoshop
Фотография никогда не была более важной для недвижимости, чем в наши дни. Это причина того, почему рынки фотографии всегда востребованы.Редактирование фотографий, как мы знаем, позволяет воссоздать обычные изображения, чтобы они выглядели более привлекательно. Это помогает увеличить эстетическую красоту свойств за счет улучшения изображений.
При наличии надлежащих знаний это необходимо для получения прибыли от редактирования фотографий. Редактирование фотографий ценно для портретов для личного представления изображений. Продвижение товаров в Интернете очень важно. Вы можете подумать о создании собственного веб-сайта, улучшив свои навыки редактирования фотографий. Таким образом, вы также можете подать заявку на вакансии фрилансера, связанные с графикой, искусством и дизайном.
Методы цветокоррекции с помощью Photoshop: Урок
1. Для цветокоррекции добавьте настройку порога и кривые
Для цветокоррекции добавьте настройку порога и кривые
- Если вы хотите, чтобы некоторые изображения выглядели черно-белыми, нажмите «Изображение» и перейдите в раздел «Настройка». Вы можете выбрать «Порог», и откроется диалоговое окно кривой. Перетаскивание уровня диалогового окна сделает изображение темнее, влево — светлее.
- У вас также есть возможность выбрать «Слой», затем «Новый корректирующий слой» и «Порог».Обратите внимание, что появится такое же диалоговое окно. Вместо этого вы можете переключиться на инструмент затемнения и расположить по средним тонам и настроить экспозицию только на 10%, затем вы можете выбрать инструмент «Пипетка», одновременно удерживая кнопку Shift.
- Чтобы добавить четкости изображению, вы можете удерживать клавишу «Необязательный выход», чтобы затемнить или добавить экспозицию.
- Чтобы настроить баланс белого изображения, вам нужно выбрать любой белый объект и применить цветокоррекцию.
 Для этого убедитесь, что вы находитесь на Curves.
Для этого убедитесь, что вы находитесь на Curves. - Щелкните интересующую область, и появится четырехточечная кривая. На этот раз убедитесь, что все цветовые точки находятся на одной горизонтальной линии. Это можно сделать, щелкнув цветные кнопки и потянув каждый цвет вверх или вниз, чтобы расположить его на одной горизонтальной линии.
Кредит видео на 2 минуты Photoshop
2. Отрегулируйте цвет кожи
• Чтобы сделать цвет кожи идеальным, вам нужно поднять этот цвет, разбив белый, черный, латинский и азиатский цвета кожи.
• Сбалансируйте основной цвет: пурпурный, желтый, черный и голубой.
• Для этого используйте карты градиента для обновления цвета и тонов кожи. У вас также есть возможность выбрать «Слой», затем «Новый корректирующий слой», затем выбрать «Карты градиента» и нажать «ОК».
• Щелкните значок карты цветового градиента, выберите «Предварительные настройки кисти», перейдите к «Фотографическое тонирование», затем «ОК».
• Теперь вам пора выбрать тон, который, по вашему мнению, лучше всего подходит для вас.
• Вы можете изменить режим наложения на мягкий свет, и все зависит от вас, чтобы настроить процент непрозрачности.
• Выбор параметра перехода просто регулирует тени вашего изображения.
Видеокредит принцу Мейсону
3. Используйте редактор Camera Raw для настройки баланса белого
• Чтобы настроить баланс белого изображения, вы можете открыть изображение в редакторе Camera RAW, чтобы преобразовать изображение в смарт-объект.
• Перейдите к фильтру, затем щелкните Camera Raw Filter
• Выберите инструмент «Баланс белого» и выберите «Как снимок» для автоматической корректировки баланса белого
• Перетащите пипетку, чтобы выбрать ту часть, которую хотите исправить.
• Он автоматически изменит цвет изображения, чтобы получить баланс белого
Кредит видео для Pink Flower Photography
4. Исправьте слой оттенка и насыщенности
• Вы можете имитировать функции кривых с оттенком и насыщенностью.
• Оттенок и насыщенность важны для увеличения коррекции цвета.
• После открытия изображения выберите «Слой», затем «Новый корректирующий слой», затем выберите «Оттенок» и «Насыщенность».
• Откроется диалоговое окно «Свойства».
• Настройте уровень оттенка по своему усмотрению, и это изменит цвета всех объектов на изображении.
• Насыщенность, с другой стороны, добавит или удалит все цвета объекта на фотографии. Вы можете легко выполнить настройку насыщенности, щелкнув «Мизинец» в поле и выбрав на фотографии, какую часть вы хотите отредактировать. При перетаскивании вправо изображение увеличивает насыщенность, а влево — уменьшается.
• Регулировка параметра «Яркость» может сделать изображение очень светлым или очень темным. Это обязательно скажется на контрастности изображения.
• Вы также можете использовать диапазон цветов в нижней части диалогового окна.Он определяет используемый диапазон и фокус.
• Если вы хотите добавить или уменьшить цвет, вы можете сначала щелкнуть пипеткой, а затем щелкнуть ею по выбранной части для редактирования. Чтобы добавить цвета, выберите Пипетку со знаком плюса (+). Чтобы уменьшить цвет, используйте пипетку со знаком минус (-).
Видео кредит на tutvid
Это самый быстрый способ цветокоррекции фотографии в Photoshop
Существует несколько способов цветокоррекции изображений в Photoshop и Lightroom.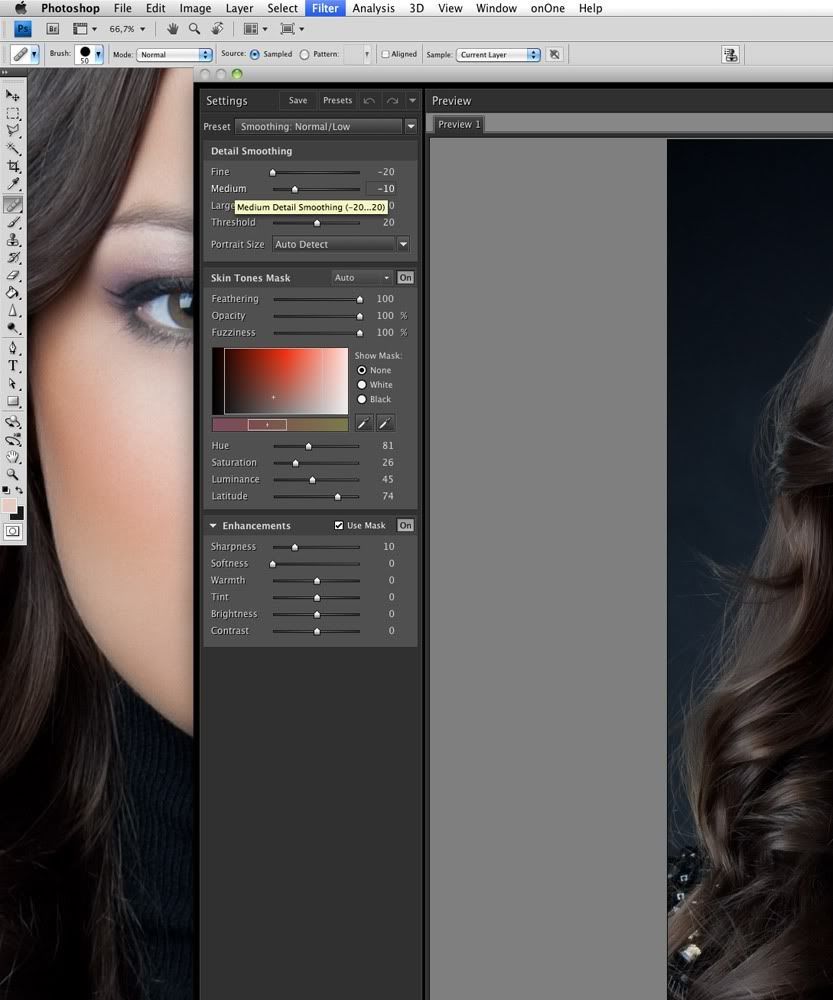 В этом видео Хесус Рамирес из Photoshop Training Channel дает вам совет, который значительно ускорит этот процесс. Он научит вас настраивать алгоритмы Photoshop всего за несколько секунд, чтобы вы могли изменить баланс белого одним щелчком мыши в следующий раз, когда это понадобится.
В этом видео Хесус Рамирес из Photoshop Training Channel дает вам совет, который значительно ускорит этот процесс. Он научит вас настраивать алгоритмы Photoshop всего за несколько секунд, чтобы вы могли изменить баланс белого одним щелчком мыши в следующий раз, когда это понадобится.
Для начала вы можете использовать корректирующий слой Curves или Levels, но Хесус демонстрирует технику, используя слой Curves. По сути, вы воспользуетесь автоматическим режимом этого слоя, но вам придется настроить его так, чтобы баланс белого фиксировался на вашей фотографии за пару кликов.
Если ваша фотография имеет цветовой оттенок, который вы хотите исправить, при нажатии на кнопку «Авто» вы можете заметить, что слой «Кривые» регулирует контраст вместо баланса белого. Чтобы настроить это, удерживайте клавишу Alt / Option и нажмите кнопку Авто. Это вызовет параметры автоматической коррекции цвета.
В этом окне вы можете выбрать один из четырех различных алгоритмов. Photoshop по умолчанию выбирает «Повышение яркости и контрастности», а вместо этого нажмите «Найти темные и светлые цвета». По словам Хесуса, в большинстве случаев это дает лучшие результаты. Также установите флажок «Привязать нейтральные средние тона», и вы можете сохранить эти настройки по умолчанию, установив флажок «Сохранить как настройки по умолчанию».
По словам Хесуса, в большинстве случаев это дает лучшие результаты. Также установите флажок «Привязать нейтральные средние тона», и вы можете сохранить эти настройки по умолчанию, установив флажок «Сохранить как настройки по умолчанию».
Как это работает?
То, что делает этот алгоритм, можно делать и вручную. Когда вы открываете корректирующий слой Curves, вы можете открывать по одному каналу для корректировки цветов. Если гистограмма отображается в слое «Кривые», перетащите черную точку до тех пор, пока не попадете в данные на гистограмме, и сделайте то же самое с точкой белого.
В основном это то, что алгоритм делает с вашими изображениями. Итак, если вы сделаете это по умолчанию, вы сможете корректировать цвета своих изображений одним щелчком мыши. Однако это не всегда работает идеально, и Хесус объясняет, что делать, когда это происходит.
Что делать, если не работает?
Если этот метод не дает идеального результата, Хесус предлагает некоторые дополнительные настройки. Когда вы применяете корректирующий слой «Кривые» и нажимаете «Автоматические настройки», вам остается сделать еще один шаг.Щелкните пипетку с серой точкой на слое Curves и щелкните в любом месте изображения, где оно должно быть естественным серым. Фотография должна выглядеть намного лучше.
Когда вы применяете корректирующий слой «Кривые» и нажимаете «Автоматические настройки», вам остается сделать еще один шаг.Щелкните пипетку с серой точкой на слое Curves и щелкните в любом месте изображения, где оно должно быть естественным серым. Фотография должна выглядеть намного лучше.
Лично я никогда не использовал эту технику, и обычно я не использую ничего автоматического в Photoshop или Lightroom. Но это может пригодиться и ускорить ваш рабочий процесс. Пользуетесь ли вы автоматическим режимом в Curves для цветокоррекции ваших фотографий? Или вы предпочитаете делать это шаг за шагом самостоятельно?
[Простая цветокоррекция в Photoshop одним щелчком мыши | Самый быстрый способ балансировки белого на фотографии | Учебный канал Photoshop]
Коррекция цветас помощью Photoshop за 7 простых шагов
Один из методов цветокоррекции, который мне нравится использовать, я узнал от гуру Photoshop, Дэна Маргулиса и Тэз Талли — любые ошибки в этом процессе — мои, а не их.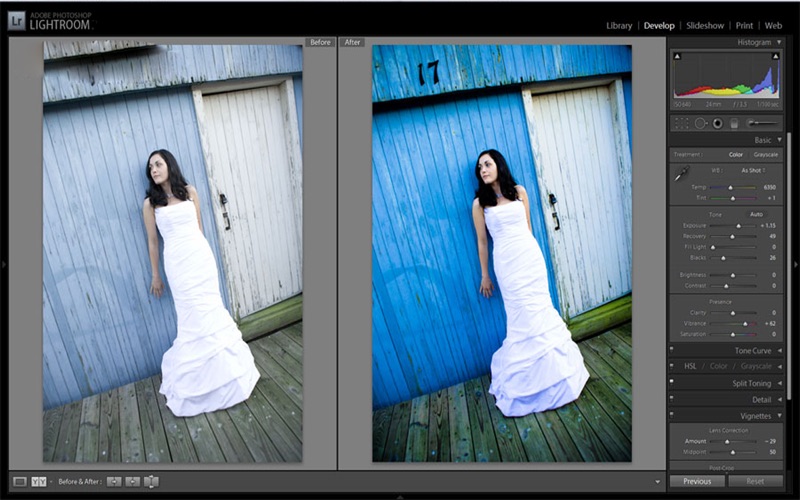
Процесс основан на чтении данных с изображения и последующей корректировке чисел, которые предоставляет изображение. Это относительно простой способ устранения цветового оттенка, который предполагает считывание и установку значений RGB, а не принятие объективных решений относительно изображения. Я покажу вам, как это сделать, используя изображение, снятое ранним утром, которое является расплывчатым, недоэкспонированным и имеет очень плохие цвета.
Шаг 1
Для начала откройте изображение, которое, по вашему мнению, имеет цветовой оттенок.Выберите «Окно»> «Информация», чтобы отобразить палитру «Информация». Это дает вам информацию о пикселях в вашем изображении, и, если вы работаете со стандартной фотографией, у вас будет режим RGB, отображаемый в верхнем левом углу диалогового окна.
Шаг 2
Для цветокоррекции я воспользуюсь палитрой «Информация» для отображения информации об изображении. Для этого мне нужно создать несколько точек образца цвета на изображении, и я сделаю это с помощью инструмента Color Sampler, который разделяет позицию панели инструментов с пипеткой.Щелкните инструмент Color Sampler и на панели инструментов выберите средний образец 3 x 3. Это важно, так как вы хотите взять образец большей площади, чем один пиксель.
Для этого мне нужно создать несколько точек образца цвета на изображении, и я сделаю это с помощью инструмента Color Sampler, который разделяет позицию панели инструментов с пипеткой.Щелкните инструмент Color Sampler и на панели инструментов выберите средний образец 3 x 3. Это важно, так как вы хотите взять образец большей площади, чем один пиксель.
Шаг 3
Теперь найдите место на изображении, которое должно быть белого или светло-нейтрального серого цвета. Нажмите на него с помощью инструмента выбора цвета, и вы увидите, что на изображении появится маркер с цифрой 1 рядом с ним. Убедитесь, что выбранная вами точка должна быть белой или светло-серой, и не выделяйте область изображения, которая выдувается, например, светлое пятно.
Повторите процесс, на этот раз щелкнув по другой точке, которая должна быть белой, черной или нейтрально-серой. Это дает вам вторую точку отсчета. Вы можете продолжить и при желании добавить всего четыре маркера. Каждый должен быть помещен в область изображения, которая должна быть белой, черной или нейтрально-серой.
Каждый должен быть помещен в область изображения, которая должна быть белой, черной или нейтрально-серой.
Шаг 4
Вернитесь в палитру «Информация», чтобы прочитать информацию о цвете для каждой из этих точек. Для самых светлых точек вы должны увидеть значения около 245 для каналов R, G и B.Для самых темных точек значение должно быть около 15 для каждого из каналов. Для серых точек у вас должны быть эквивалентные значения R, G и B, хотя они могут быть любыми, просто они должны быть примерно одинаковыми для каждого.
Шаг 5
Если у вашего изображения проблемы с цветом, вы обнаружите, что числа в каждой точке не находятся в пределах диапазона 2 или 3 значений друг от друга. Чтобы исправить цветовую коррекцию изображения, вам нужно настроить кривые для каждого из этих каналов, чтобы приблизить их друг к другу.Выберите «Слой»> «Новый корректирующий слой»> «Кривые» и нажмите «ОК». Вы будете корректировать отдельные каналы, поэтому в раскрывающемся списке «Канал» выберите «Красный», а затем, удерживая Ctrl, щелкните первую точку, которую вы отметили на своем изображении. Это добавляет небольшой маркер на линию кривой, который показывает, где эта точка изображения появляется на кривой.
Это добавляет небольшой маркер на линию кривой, который показывает, где эта точка изображения появляется на кривой.
Определите, нужно ли вам на данном этапе увеличить или уменьшить значение. Чтобы увеличить его, перетащите вверх, а чтобы уменьшить — вниз. Вы увидите, что здесь вы не делаете субъективных суждений; вы просто настраиваете кривую так, чтобы числа были ближе друг к другу и ближе к желаемому значению 245 для белой точки и 15 для черной.
Шаг 6
Повторите этот последний шаг для всех точек выборки, которые вы создали на изображении, а затем повторите его для зеленого и синего каналов, чтобы в итоге все точки выборки содержали значения, которые находятся в пределах 2–3 значений друг от друга.
Шаг 7
Когда вы закончите, нажмите «ОК», чтобы закрыть диалоговое окно «Кривые». Теперь вы можете применить другие исправления, такие как добавление контраста к изображению с помощью дополнительной настройки «Кривые» или использование нового инструмента «Яркость / Контрастность» в Photoshop CS3.
Использование палитры «Информация» в сочетании с пробными точками на изображении упрощает удаление цветовых оттенков путем считывания и корректировки чисел.
Как сделать цветокоррекцию в Photoshop
Вот три варианта цветокоррекции в Photoshop:
- Новичок:
- Откройте корректирующий слой Levels или Curves .
- Щелкните кнопку АВТО.
- Нажмите «Alt» или «Option» (Mac) и снова нажмите кнопку «АВТО».
- Выберите Найти темные и светлые цвета и отметьте Привязать нейтральные средние тона
- Сохраните настройки по умолчанию и нажмите OK.
- Intermediate:
- Создайте новый слой Curves в палитре Adjustments .
- Дважды щелкните значок в виде черно-белого круга.
- Установите черные, серые и белые точки на изображении с помощью трех пипеток слева
- Advanced:
- Откройте инструмент Color Sampler Tool .

- Отрегулируйте размер выборки .
- Выберите цвета на фотографии, которые лучше всего представляют чистый черный, нейтральный серый и чистый белый.
- Photoshop автоматически откроет палитру Info . Обратите внимание на три числа и их значения RGB (красный, зеленый, синий) для каждого цвета.
- Создайте новый корректирующий слой Curves .
- Откройте палитру Adjustments и палитру Info .
- Изменяйте баланс белого по одному каналу за раз.
- Наведите указатель мыши на первый цвет, который вы выбрали с помощью инструмента Color Sampler Tool и Ctrl + щелчок левой кнопкой мыши (для пользователей Mac Cmd + щелчок левой кнопкой мыши) по нему. Это добавит новую точку на кривой.
- щелкните левой кнопкой мыши и перетащите саму точку в палитре Adjustments для управления цветом. Повторите этот шаг для значений G (зеленый) и B (синий), а также для выбранных вами черных, нейтральных серых и белых областей
- Откройте инструмент Color Sampler Tool .
Если вы когда-либо фотографировали что-либо и обнаружили, что фотография имеет желтоватый или голубоватый оттенок, скорее всего, вам нужно знать, как исправить цветовую коррекцию в Photoshop. В этой статье вы узнаете три различных метода (начальный, средний и продвинутый), которые вы можете использовать для цветокоррекции в Photoshop с помощью настройки баланса белого.
В этой статье вы узнаете три различных метода (начальный, средний и продвинутый), которые вы можете использовать для цветокоррекции в Photoshop с помощью настройки баланса белого.
Независимо от того, какую технику вы используете, они применимы практически к любой версии Photoshop, которую вы используете.
Техника для начинающих
Эта простая техника цветокоррекции в Photoshop в один клик для начинающих — идеальное место для начала. Этот инструмент автоматической настройки быстро сделает ваши фотографии достаточно точными.
1. Откройте корректирующий слой Levels или Curves (эта техника одинакова для обоих).
2. Щелкните кнопку АВТО в правом верхнем углу гистограммы.
3. Нажмите «Alt» или «Option» (Mac) и снова нажмите кнопку «АВТО», чтобы открыть меню «Параметры автоматической цветокоррекции».
4. Выберите Найти темные и светлые цвета и отметьте Привязать нейтральные средние тона.
5. Сохраните настройки по умолчанию и нажмите OK.С этого момента это позволяет вам выполнять цветовую коррекцию одним щелчком кнопки АВТО.
Сохраните настройки по умолчанию и нажмите OK.С этого момента это позволяет вам выполнять цветовую коррекцию одним щелчком кнопки АВТО.
Техника среднего уровня
Этот метод не очень точен, но это отличный способ сделать фотографию довольно красивой без больших усилий.
Вот исходная неотредактированная фотография, которую мы будем использовать в качестве примера для этой быстрой и грязной техники балансировки белого.
.
1. Создайте новый корректирующий слой Curves . Это находится в палитре Layers , как показано на следующем снимке экрана.
2. Дважды щелкните значок черно-белого круга в палитре Layers . Это откроет палитру Adjustments . Вы можете увидеть, как это выглядит ниже.
3. Найдите три значка пипетки в левой части палитры Adjustments . Они устанавливают точки цвета на вашем изображении, чтобы обеспечить быстрый баланс белого. Сверху — черная пипетка, посередине — серая пипетка, а внизу — белая пипетка.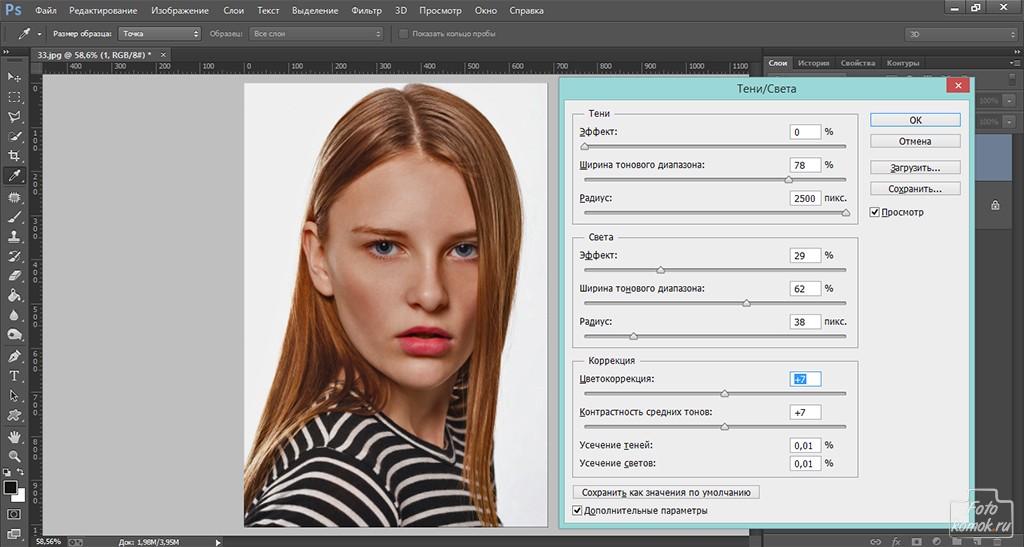
Выберите черную пипетку и щелкните в любом месте изображения, которое, по вашему мнению, должно быть абсолютно черным. Для этого мы взяли черную часть мыши, сидящую на столе.
4. Затем выберите серую пипетку и выберите на фотографии нейтрально-серый цвет. Для нашего фото мы выбрали часть компьютера, лежащую на столе.
5. Наконец, выберите белую пипетку и укажите на изображении чистый белый цвет.Мы выбрали лист бумаги, который лежит на столе. (Важно отметить, что, вероятно, произойдет какое-то зажатие.)
Вот и все! Если вы сравните это параллельное сравнение «до» и «после», вы увидите небольшую разницу. Черные более резкие, а белые на самом деле белые, а не оранжевые.
Несмотря на то, что это отличный метод, описанные выше шаги могут работать не во всех ситуациях.Некоторые из его недостатков:
Иногда черный и белый могут иметь слишком большой контраст.
Поскольку он подвержен защемлению, вы можете потерять некоторые детали.

Продвинутая техника
Следующий метод особенно полезен для графических дизайнеров. Это похоже на промежуточные шаги, описанные выше, но позволяет вам гораздо больше контролировать результаты вашего баланса белого.
Для этой техники мы будем использовать другую фотографию с более голубоватым оттенком.Вот фотография «до».
1. Откройте инструмент Color Sampler Tool , расположенный на панели инструментов под инструментом «Пипетка». Или используйте сочетание клавиш Shift + /, пока не увидите значок, который вы видите на этом снимке экрана.
2. Отрегулируйте размер образца , указанный в настройках инструмента. Вы можете использовать сколько угодно пикселей выборки, в зависимости от того, какую часть области вы хотите выбрать. Если вы не знаете, что использовать, попробуйте использовать усреднение 3 на 3, пока не освоите эту технику.(По большей части среднего 3 на 3 вполне достаточно, так как он даст вам цвета для чистого черного, нейтрального серого и чисто белого. )
)
3. Теперь выберите цвета на фотографии, которые лучше всего представляют чистый черный, нейтральный серый и чистый белый цвет. Наш первый образец цвета будет некоторыми из более темных теней. Выбрав одну из них, вы заметите, что ей присвоен номер. Поскольку мы выбрали среднее значение 3 на 3, цифра 1 представляет чистый черный цвет, цифра два — нейтральный серый цвет, а цифра 3 — чистый белый.Обратите внимание, что необязательно выбирать цвета в одном и том же порядке.
4. Photoshop автоматически открывает палитру Info , когда вы выбираете цвета. Это не тот шаг, который вам нужно выполнять, но стоит упомянуть, что это происходит, и это будет очень важно, чтобы помочь вам выполнить баланс белого. Главное здесь — обратить внимание на три числа и их значения RGB (красный, зеленый, синий) для каждого цвета. Это войдет в игру позже.
5. Создайте новый корректирующий слой Curves в палитре Layers .
6. Откройте палитру Adjustments и палитру Info .
7. Вам необходимо изменить канал в палитре Adjustments . По умолчанию отображаются каналы RGB, но этот промежуточный метод балансировки белого выполняется по одному каналу за раз, а не по всем вместе.
Если выбран канал Red , при наведении курсора на изображение можно заметить небольшой кружок, который появляется на кривой в палитре Adjustments .Если вы этого не видите, убедитесь, что у вас включена выделенная кнопка (как показано на этом снимке экрана).
8. Наведите указатель мыши на первый цвет, который вы выбрали с помощью инструмента Color Sampler Tool и Ctrl + щелчок левой кнопкой мыши (для пользователей Mac Cmd + щелчок левой кнопкой мыши) по нему. Это добавит новую точку на кривой в палитре Adjustments , как показано на скриншоте ниже.
Если вы не можете создать точку кривой на чисто черном или чисто белом, это означает, что выбранное вами значение слишком близко к точкам по умолчанию, которые уже есть в Photoshop. В этом случае вы можете выбрать что-то немного дальше (немного ближе к серому) или использовать существующие точки слева и справа в палитре Adjustments . Если возможно, рекомендуется выбрать что-то немного более серое, но в зависимости от вашей фотографии иногда для получения наилучших результатов требуется корректировка исходных точек кривой.
В этом случае вы можете выбрать что-то немного дальше (немного ближе к серому) или использовать существующие точки слева и справа в палитре Adjustments . Если возможно, рекомендуется выбрать что-то немного более серое, но в зависимости от вашей фотографии иногда для получения наилучших результатов требуется корректировка исходных точек кривой.
Поскольку мы сначала использовали чистый черный цвет, наша точка находится в нижнем левом углу.
9.После добавления точки вы можете щелкнуть левой кнопкой мыши и перетащить саму точку в палитре Adjustments для управления цветом.
При настройке точки кривой вы должны обращать внимание на значения цветового канала, над которым вы работаете, в палитре «Информация». Два числа — это исходные и отредактированные числа. Например, число R: 24/15 означает, что красный канал изначально имел значение цвета 24, но вы настроили точку кривой на значение 15. Второе число — это то, на чем вы хотите сосредоточиться. .
.
Поскольку сейчас мы сосредоточены на красном канале, мы сосредоточимся на значении R под номером 1 в палитре Info . Вы повторите этот шаг для значений G (зеленый) и B (синий).
10. Повторите те же шаги для выбранных областей черного, нейтрального серого и белого.
Черный = ~ 15
Нейтральный серый = ~ 188
Значение белого = ~ 245
Эти значения не обязательно должны быть точными, но они указывают на то, к чему стремиться при балансировке белого с использованием этого более точного метода.Фактически, вы заметите на скриншоте ниже, что значения в нашем примере не совпадают с этим, потому что все фотографии будут разными. Вы всегда можете вернуться и настроить их позже, если вам нужно.
Как правило, значения для всех каналов RGB должны находиться в пределах от 3 до 5 значений друг от друга. Например, красный может быть 12, зеленый 16 и синий 18. В противном случае на фотографии будет слишком много одного цвета. После того, как вы отредактировали все каналы, вы можете нарушить это правило и внести больше изменений, позволяя самой фотографии быть вашим ориентиром.
После того, как вы отредактировали все каналы, вы можете нарушить это правило и внести больше изменений, позволяя самой фотографии быть вашим ориентиром.
На скриншоте ниже вы увидите диапазон R: 190, G: 180 и B: 222. Поскольку синий канал был последним, который мы редактировали, мы немного увеличили значение для второй точки, чтобы помочь точность баланса белого.
Иногда вы можете заметить, что по мере того, как вы вносите изменения в другие каналы, исходные значения, которые вы установили в предыдущем канале, могут немного измениться. Это совершенно нормально и совершенно нормально. Это то, что произошло на изображении выше, когда мы нажали синее значение.
Также стоит отметить, что сама фотография может выглядеть странно во время этого процесса. Не позволяйте этому разочаровывать вас. Важен конечный результат. Сначала подготовьте все каналы, а затем вы можете вернуться и внести последние изменения, чтобы все выглядело лучше.
Вот как выглядит окончательный снимок после настройки баланса белого.
Дополнительные методы
Ваша цветокоррекция не должна останавливаться на достигнутом. Если вы хотите перейти к более продвинутой цветокоррекции в Photoshop, вы получите гораздо лучшие результаты.
По возможности всегда используйте корректирующие слои для цветокоррекции. Это позволит вам работать неразрушающим образом, так что вы можете добавить свои стилизации к фотографии, всегда имея возможность вернуться к оригиналу, если это необходимо.
В зависимости от вашей фотографии фактические шаги, которые вы предпринимаете для коррекции цвета, будут различаться. Итак, если вам нравится стилизованный оттенок, который дает фотография, вы можете использовать фотофильтр Photo Filter , чтобы придать приятный оттенок сбалансированной фотографии белого цвета.
Еще один популярный корректирующий слой — Levels .Как и корректирующий слой Curves, , Levels позволит вам настраивать цвета для каждого канала и таким образом получить действительно отличные результаты. Просто перетащите три стрелки на палитре уровней под гистограмму. Крайний левый — чистый черный, средний — нейтральный серый, а тот, что справа — чисто белый.
Просто перетащите три стрелки на палитре уровней под гистограмму. Крайний левый — чистый черный, средний — нейтральный серый, а тот, что справа — чисто белый.
Имейте в виду, что не для каждой фотографии нужен идеальный баланс белого. Во многих случаях вам может потребоваться более стилизованный вид. Однако, пройдя сначала процесс балансировки белого, вы сможете получить эту базовую настройку, прежде чем решить, следует ли ее сохранить или изменить в пользу более стилизованного подхода.
Несколько слов о RAW
Стоит отметить, что если у вас есть камера, которая может снимать в формате RAW, вы обнаружите, что возможности балансировки белого и цветокоррекции в целом намного лучше, чем при съемке в формате JPEG. Основная причина этого заключается в том, что формат RAW вашей камеры будет обходить автоматическую цветокоррекцию, которая происходит, когда камера делает снимок, и позволяет вам вносить эти корректировки вручную после этого.
Еще 3 причины для съемки в формате RAW:
Вы получаете исходные, необработанные данные, что дает вам больший творческий контроль над серверной частью.
Фотографии имеют большую битовую глубину (24 бита против 8 бит).
Вам не нужно беспокоиться об артефактах, потому что не происходит деструктивного сжатия.
Чтобы изменить камеру на RAW:
Canon = Щелкните МЕНЮ, щелкните Качество изображения на вкладке первой камеры, поверните диск, чтобы выбрать RAW.
Nikon = Щелкните QUAL и поверните главный диск управления в положение NEF (RAW).
Fuji = Нажмите кнопку МЕНЮ / ОК, выберите КАЧЕСТВО ИЗОБРАЖЕНИЯ, нажмите МЕНЮ / ОК.
Однако вы не будете работать с балансом белого для файлов RAW в Photoshop. Для настройки фотографий в формате RAW вам потребуется другая программа или расширение. Но если вы фотограф, съемка в формате RAW — хорошая идея.
Заключение
Теперь, когда вы знаете, как выполнить цветовую коррекцию в Photoshop для начинающих, средних и продвинутых пользователей, самое время приступить к работе. Если вы еще этого не сделали, пройдите несколько курсов Pluralsight по Photoshop, чтобы существенно улучшить свои навыки!
5 способов красивой цветокоррекции в Photoshop и удаления любых цветовых оттенков
Джимми Макинтайр — всемирно известный фотограф-путешественник, преподаватель и сотрудник ISO 500px.Его фотографии были опубликованы в местных и национальных журналах, в том числе на BBC. Raya Pro — его плагин Digital Blending — и другие его курсы постобработки можно найти на его официальном веб-сайте .
Время от времени мы создаем изображения с чрезвычайно сильным цветовым оттенком. И хотя и Photoshop, и Lightroom предлагают кладезь инструментов для удаления даже самых сильных цветовых оттенков, опытные пользователи Photoshop знают, что не все методы одинаково работают с каждым изображением.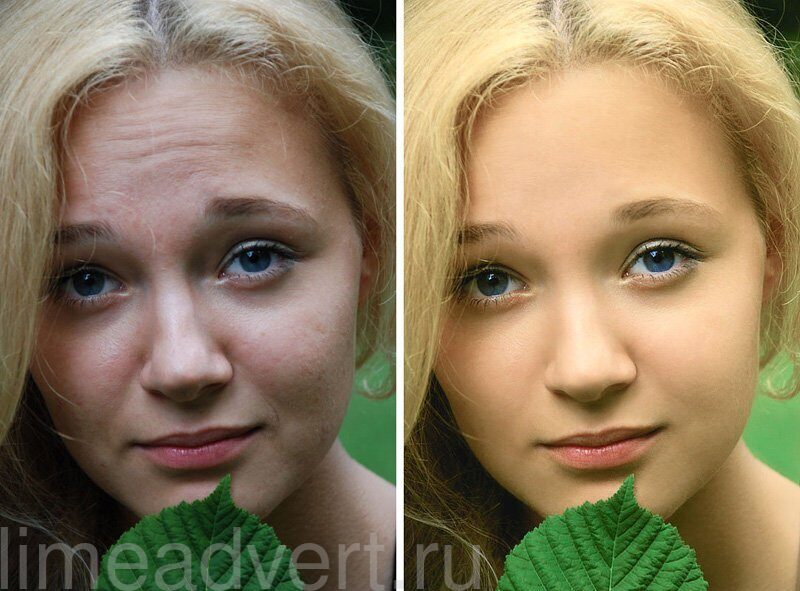 Наличие большего количества инструментов для решения любой ситуации гарантирует, что мы создадим образ, который нам понравится.
Наличие большего количества инструментов для решения любой ситуации гарантирует, что мы создадим образ, который нам понравится.
Этот урок покажет вам 5 техник, которые помогут вам уменьшить или удалить цветовой оттенок в вашем изображении. Некоторые из них работают мгновенно, в то время как другие нужно сначала немного настроить.
Не стесняйтесь загрузить мою бесплатную операцию цветокоррекции по ссылке ниже. Регистрация не требуется. Просто нажмите кнопку загрузки вверху страницы, чтобы получить действие.
Действие по коррекции цвета: http: // www.shutterevolve.com/photoshop-secrets-17-5-ways-to-color-correct-beautifully-even-remove-strong-casts/
5 различных способов цветокоррекции
В этом уроке мы работаем с изображением с очень сильным розовым оттенком. Хотя я хочу скорректировать цветовой оттенок, я бы хотел сохранить немного розового, просто чтобы добавить немного тепла к изображению.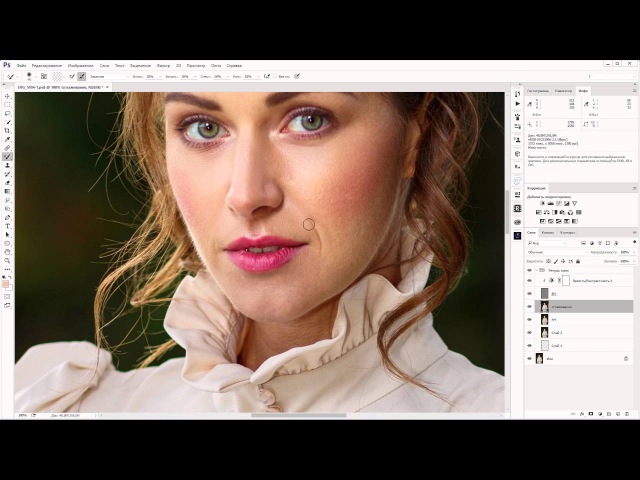
Обратите внимание, я не выполнял постобработку этой сцены, поэтому контраст ровный.Я просто совместил две экспозиции с помощью Raya Pro. Обычно я делаю цветокоррекцию на раннем этапе, а затем продолжаю остальную часть рабочего процесса.
1. Нейтрализовать
Для быстрой цветокоррекции выберите «Изображение»> «Коррекция»> «Подобрать цвет». В появившемся диалоговом окне просто щелкните поле с надписью «Нейтрализовать».
Результат :
2. Автоцвет
Это самый простой метод цветокоррекции. Просто зайдите в Image> Auto Color
.Результат :
3.Фильтр RAW камеры
Выберите «Фильтр»> «Фильтр RAW камеры». Затем, где написано «Баланс белого», откройте раскрывающийся список и нажмите «Авто». Теперь нажмите «ОК».
Результат :
4. Подобрать цвет
Этот следующий метод отлично подходит для длинных выдержек, снятых с фильтром нейтральной плотности, когда вы также снимаете ту же сцену без прикрепленного фильтра нейтральной плотности. Если ваш ND оставляет сильный оттенок, мы просто заменяем цвета на изображении с длинной выдержкой на цвета изображения, к которому не было прикреплено ND.
Если ваш ND оставляет сильный оттенок, мы просто заменяем цвета на изображении с длинной выдержкой на цвета изображения, к которому не было прикреплено ND.
Например, ниже приведено аналогичное изображение этой сцены без фильтра ND:
Открыв это изображение в Photoshop, мы возвращаемся в Image> Adjustments> Match Color. Однако на этот раз мы не нажимаем «Нейтрализовать». Вместо этого мы переходим туда, где написано «Источник», и в этом раскрывающемся списке находим имя изображения, отличного от ND.
Как только это будет выбрано, цвета на длинной выдержке будут соответствовать цветам на нашем изображении без нейтральной плотности.
Мы можем уточнить это дальше, регулируя ползунки яркости и интенсивности цвета, пока не будем довольны.
Результат :
5. Установка точки белого
Мы можем открыть слой Curves или Levels и указать Photoshop, какова наша точка белого. Затем Photoshop корректирует цвета и контраст вокруг этой белой точки. Чтобы установить белую точку, выбираем белую пипетку.
Чтобы установить белую точку, выбираем белую пипетку.
Затем, в качестве очень приблизительной оценки, мы можем щелкнуть по самой яркой части нашего изображения, что даст Photoshop приблизительное представление о нашей точке белого.Чтобы более точно показать в Photoshop наши белые, 50% серые и черные точки, см. Этот учебник: Учебное пособие по цветокоррекции в Photoshop — поиск точек белого, черного и серого
Результат :
Надеюсь, вам понравилось это руководство, и вы добавили несколько дополнительных инструментов в свой набор инструментов для постобработки.
Я всегда рад общению с другими фотографами! Вы можете посетить меня по ссылкам ниже:
Мой веб-сайт
Моя страница в Facebook
Канал YouTube для других видео
Мой информационный бюллетень по фотографии Включая Free Easy Panel — зарегистрируйтесь сейчас!
Как оценивать цвета фотографий
Цвета ваших фотографий важны, если вы хотите добиться желаемого эффекта для ваших изображений.Это причина, по которой многие фотографы применяют цветокоррекцию к своим фотографиям.
Хотя этот метод в первую очередь связан с видео, его также можно использовать для создания кинематографического вида ваших фотографий. Как это сделать? Чтобы ответить на этот вопрос, нам нужно сначала понять, что такое цветокоррекция.
Что такое цветокоррекция?
Цветовая градация — это процесс, который фотографы используют для изменения визуального тона изображения. Проще говоря, он используется для управления цветами видео или фотографии.После применения цветокоррекции эстетика изображения полностью изменится.
Многие люди, в том числе фотографы, часто неправильно определяют цветокоррекцию и цветокоррекцию. Однако они во многом отличаются. Как правило, цветокоррекция — это просто корректировка нескольких аспектов изображения, чтобы сделать его более привлекательным. Наиболее частые корректировки включают корректировки в баланса белого , контрастности , экспозиции , подсветки и шума .
Для цветокоррекции процесс включает корректировки кривых , оттенков и / или насыщенности , сплошной заливки и уровней .
Советы по цветокоррекции изображения
Если вы хотите, чтобы ваши фотографии выглядели индивидуально, вам следует овладеть техникой цветокоррекции. Не просто знакомьтесь с этим — изучите и овладейте им. Изменение или сдвиг цветов даст вам желаемый эффект. Точно так же с цветокоррекцией ваша аудитория сможет лучше понять и интерпретировать ваше изображение.Градация цвета особенно полезна, если вы хотите создать эффект настроения.
Цветовая коррекция с помощью Lightroom и Photoshop
Если вы впервые выполняете цветокоррекцию, вы обнаружите, что есть разные способы сделать это. Вы можете использовать программы Adobe (Lightroom или Photoshop) или использовать любое стороннее программное обеспечение. Однако, если вам нужно множество бесплатных руководств и помощь онлайн-сообщества, выберите наиболее популярные варианты: Lightroom или Photoshop.
Может быть, он не такой всеобъемлющий и мощный, как Adobe Photoshop, но Lightroom так же хорош и даст вам желаемые эффекты, если, конечно, вы знаете, как его использовать.
Совет № 1:
Используйте Lightroom Basic Panel и скорректируйте баланс белого (температура и оттенок), экспозицию, контраст, тени, светлые участки, белые и черные цвета на фотографии. Изменение баланса белого сделает вашу фотографию холоднее или теплее. Вам нужно решить, какой эффект вы хотите, прежде чем работать над ним.
Вы также можете использовать инструменты Split Toning . Найдите цвет тени, который отличается от ваших светлых участков. Например, цвет вашей тени может быть голубым, а цвет выделения может быть кремовым, коричневым или любым цветом, близким к бежевому.Отрегулируйте эффект, работая над балансом и насыщенностью.
Совет № 2:
Чтобы создать естественный или теплый эффект, близкий к тону кожи, вот что вы можете сделать в Photoshop:
- Отрегулируйте оттенок / насыщенность , переместив ползунок влево примерно на -15. Это добавит драматичности вашей фотографии.
- Работайте над уровнями , сбивая синий канал. Убедитесь, что ваш нижний черный ползунок находится до упора вправо. Если вы видите голубизну в тени на фотографии, значит, вы все делаете правильно.Чтобы завершить этот шаг, переместите белый ползунок влево, ровно столько, чтобы создать теплый эффект в ваших светлых участках.
- Следующим по списку идет корректирующий слой кривых. Работайте над красным, зеленым и синим каналами. Для красного канала следует подтянуть блики вверх. На зеленом канале должны быть убраны блики. Если вам нужен контрастный эффект, увеличивайте светлые участки, уменьшая тени. Спуститесь и снова опустите синий канал и повторите то, что вы делали для светлых участков и теней (вверх и вниз соответственно).
- Наконец, поработайте с заливкой сплошным цветом. Используйте что-нибудь близкое к золотому или коричневому, но убедитесь, что оно не слишком темное. Выберите что-нибудь близкое к натуральному. Ваш режим наложения должен быть установлен на Hard Light, а непрозрачность должна быть более или менее 8%.
Совет № 3:
При съемке в помещении не манипулируйте фоном. Это следует делать только при съемке на открытом воздухе, где есть деревья, растения и другие подобные предметы, которые вы можете настроить, чтобы они выглядели более привлекательно.
Совет № 4:
При работе с насыщенностью (как в Lightroom, так и в Photoshop) найдите время поэкспериментировать с внешним видом, особенно если вы работаете с кожей объекта. Насыщенность может работать практически с любым цветом, просто убедитесь, что вы не перенасыщаете или не насыщаете изображение слишком сильно. Вы должны помнить о том, как вы устанавливаете канал RGB.
Совет № 5:
Чтобы создать кинематографический эффект, первое, что вам нужно сделать, это выбрать правильный объект. При этом помните о настроении, которое вы собираетесь создать.Точно так же вам нужно выбрать место, которое позволит вам поэкспериментировать с небольшой глубиной резкости.
Если, например, вы выбрали снимок, на котором маленькая девочка сидит на берегу озера ранним вечером, изображение уже может быть в нейтральных тонах. Кроме того, контраст может быть уже довольно низким, что обычно и есть в кинематографическом эффекте. В любом случае, вам нужно добавить немного блюза, чтобы сделать его более драматичным.
В Lightroom откройте модуль «Разработка» и переместите ползунок Blacks влево.Продолжайте делать это, пока не увидите небольшой клип на гистограмме. Обратите внимание, что ваше изображение теперь имеет тень.
Далее поработаем над контрастом. Используя Tone Curve , отрегулируйте контрастность изображения. Управляйте бликами кривой, опуская ее верхний правый конец. После этого поднимите Darks на ступень выше. Это поможет вам немного сгладить контраст. Используйте баланс белого (цветовая температура), чтобы создать первый синий оттенок. Не превышайте 5400k.
После начального блюза вам нужно добавить еще блюза, используя Split Toning. Вы можете найти это в Tone Curve и HSL. Увеличьте свой Highlights — Saturation до 50%, а затем отрегулируйте оттенок, чтобы получить желаемый синий оттенок. Если вас устраивает синий цвет, настройте насыщенность, чтобы изображение выглядело естественно. Не забудьте отрегулировать контраст, чтобы создать желаемое настроение.
Для получения более кинематографического эффекта добавьте в изображение зернистости. В Lightroom откройте инструмент Effects , и вы найдете там ползунок Grain .Используйте это, чтобы получить желаемый эффект зернистости. Для финального кинематографического штриха обрежьте изображение, чтобы оно выглядело как настоящий фильм (16: 9). Используйте инструмент Crop Overlay , чтобы завершить этот шаг.
Практика
Lightroom и Photoshop довольно просты в использовании, если вы только начали их изучать. Если вы хотите, чтобы цветокоррекция стала регулярной частью вашей процедуры постобработки, просто продолжайте практиковаться.


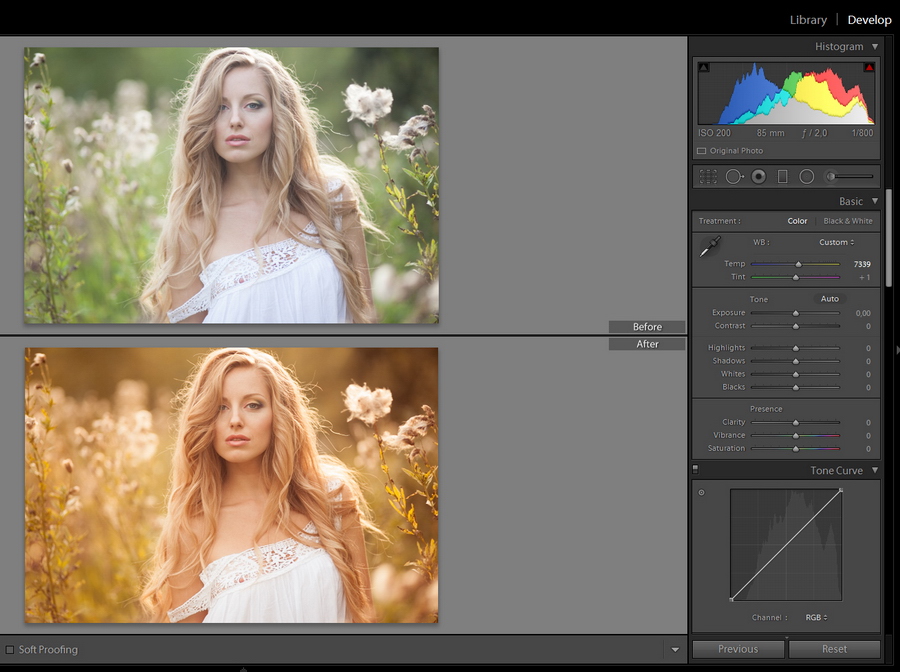
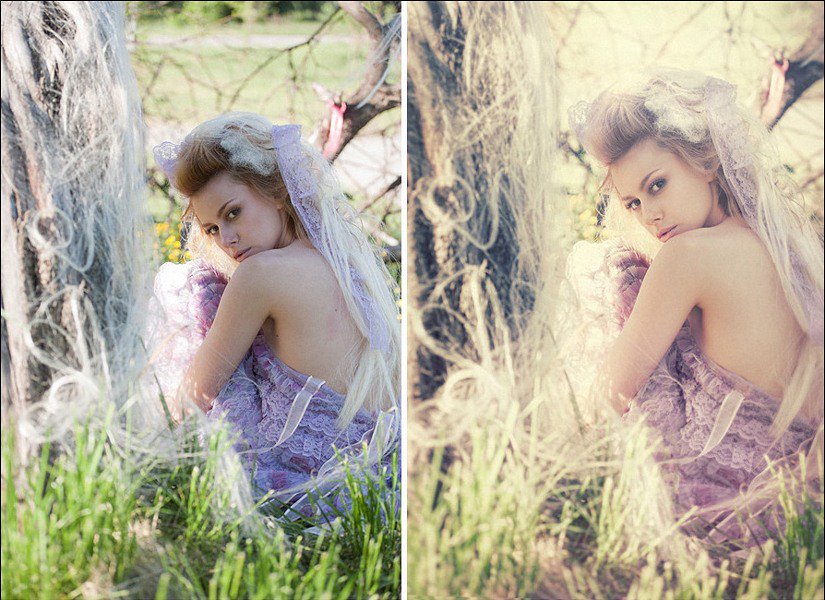

 Ориентироваться при этом надо на те участки изображения, вид которых вы хотите изменить (в нашем случае трава и листва)
Ориентироваться при этом надо на те участки изображения, вид которых вы хотите изменить (в нашем случае трава и листва)
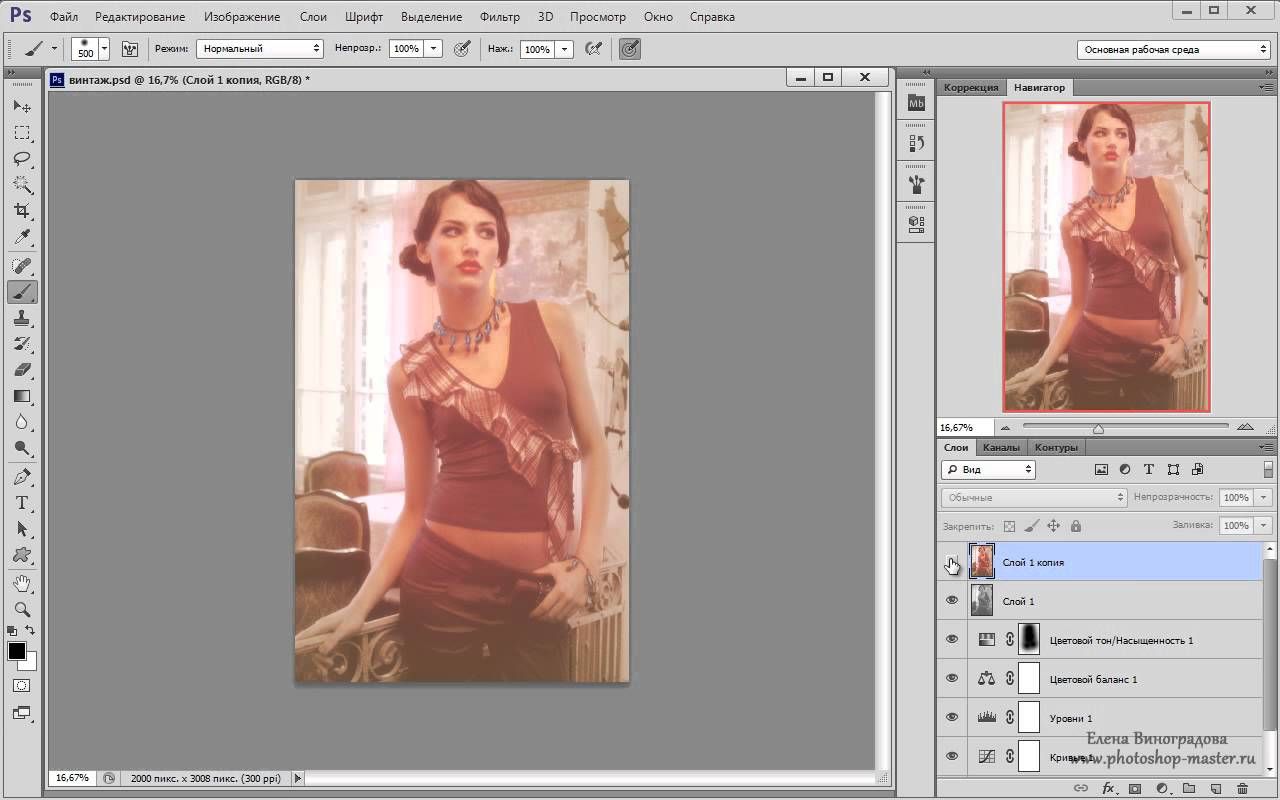 То есть можно выделить, например, с растушёвкой определённую область. И в ней точечно провести изменение цветов.
То есть можно выделить, например, с растушёвкой определённую область. И в ней точечно провести изменение цветов. Для этого убедитесь, что вы находитесь на Curves.
Для этого убедитесь, что вы находитесь на Curves.