Как сделать анимацию в Фотошопе – создание гифки и анимирование картинки, покадровая анимация в Photoshop, сохранение gif
Photoshop 1 коммент.Задать вопросНаписать пост
Все давно привыкли что Фотошоп тесно связан с ретушированием фотографий. И мало кто знает, что с помощью это популярной программы можно создавать анимацию. Двигающиеся картинки можно делать как из видео, так и из статичных кадров. Можно даже превратить обычную картинку в привлекательную гифку.
Создание анимации
Чтобы сделать простую анимацию в Фотошопе из понравившейся картинки необходимо следовать инструкции:
- После того как картинка выбрана нужно зайти в Фотошоп. Стоит отметить, что лучше выбирать рисунки с хорошим расширением, так даже простая гифка будет выглядеть качественнее. Для начала следует включить функцию анимации в программе Фотошоп. Это выведет внизу экрана шкалу времени для гифки.

- Далее нужно вставить картинку в окно программы путем копировать-вставить.
- Теперь следует выбрать элемент, который будет подвижным. После чего аккуратно вырезать его инструментом магнитное лассо.
- Нужно захватить руку в контур.
- Вырезанный элемент копируем. Потом следует создать новый слой, сочетанием клавиш CTR+J.
- На новом слое требуется вставить скопированный элемент и придать ему положение, немного отличающееся от первоначального.
- Предыдущие два шага проделать несколько раз. На каждом новом слое положение элементов должно отличаться. Также важно учитывать, что положения вырезанного элемента необходимо делать последовательным задуманному движения. Чем больше промежуточных стадий будет между начальным и конечным положением, тем более плавной получится анимация.
- Когда будет достаточно слоев с положениями элементов можно приступать к сборке.
 Здесь нужно последовательно вставить слои. Первым кадром будет оригинал рисунка, т.е нулевой слой.
Здесь нужно последовательно вставить слои. Первым кадром будет оригинал рисунка, т.е нулевой слой. - Для добавления кадров используется специальная кнопка внизу временной шкалы. Она располагается второй с права. Изображений будет столько сколько слоев в наличии.
- После того как все картинки заняли свои места осталось выставить таймер на задержку кадра. Чем меньше промежуток, тем быстрее будет протекать движение на готовом видео.
- Для просмотра результата достаточно нажать на воспроизведение. Если результат удовлетворительный остается только сохранить готовый проект.
- Формат необходимо выбирать Gif.
После чего можно открыть ролик и посмотреть, что получилось. Это простой пример, который показывает принцип создания анимированных картинок. При увеличении кадров и количества положений подвижного элемента можно сделать очень качественную гифку.
Анимация из видео
Достаточно просто сделать гифку в Фотошопе уже из готового видео, для этого необходимо:
- Скачать необходимый ролик на компьютер и после чего открыть Фотошоп.
 Чтобы сделать gif-анимацию потребуется импортировать последовательность из видео в программу.
Чтобы сделать gif-анимацию потребуется импортировать последовательность из видео в программу. - После этого в программе выскочит окно, которое предложит некоторые варианты для импорта. Можно импортировать кадры только с выделенного диапазона. Нужно выбрать именно этот вариант, а потом просто отметить на видео ползунком
- Теперь нужно организовать временную шкалу для создания проекта. Для этого нужно перейти во вкладку окно и выбрать из выпадающего меню строку «Анимация».
- В этом случае временная шкала уже будет заполнена кадрамииз выбранного диапазона видео. Останется только обозначить скорость задержки каждого изображения.
 Этот параметр задает скорость воспроизведения готового ролика.
Этот параметр задает скорость воспроизведения готового ролика. - Чтобы подобрать необходимую скорость нужно просмотреть видеоряд путем его воспроизведения прямо в окне Фотошопа. Но это делать не обязательно.
- Когда все кадры на месте, а время установлено, остается только сохранить готовую гифку из видео. Делается это путем перехода во вкладку «Файл» и выбора строки в выпадающем меню «Сохранить для веб и устройств
- После этого появится окно, в котором можно выбрать формат для будущей анимации, а также изменить размер картинки гифки. Изменяется она по пикселям или сразу по заданному проценту от исходника.
- Далее требуется кликнуть по кнопке сохранения, выбрать место для файла на ПК и сохранить гифку.
Создать анимацию из видео очень просто. В этом случае перерабатывается уже готовый материал, требуется выбрать только временной отрывок видео.
youtube.com/embed/m2kqenqcTOY?feature=oembed» frameborder=»0″ allow=»accelerometer; autoplay; encrypted-media; gyroscope; picture-in-picture» allowfullscreen=»»>Анимация из статических кадров
Ролик также можно изготовить путем использования уже готовых статических изображений. Для создания покадровой анимации необходимо проследовать инструкции:
- Для начала нужно самостоятельно сделать статические кадры и сохранить их в формате Фотошопа. Также можно найти подобные изображения. Дело в том, что при создании качественных картинок и других проектов в программе как правило используют слои. И если их не скреплять они остаются доступны в том случае, когда файл сохранялся в нужном формате.
- Выбранный файл открывается посредством программы. Далее необходимо просмотреть все слои
- После чего оставить видимым только второй слой и вставить его во временную шкалу, как кадр под номером 2.
 Таким образом в анимации будет показываться процесс создания картинки. Можно использовать только пару кадров. Например, при наличии звёзд делать картинки с ними через один. Таким образом в гифке будут мерцающие звезды.
Таким образом в анимации будет показываться процесс создания картинки. Можно использовать только пару кадров. Например, при наличии звёзд делать картинки с ними через один. Таким образом в гифке будут мерцающие звезды. - После того как все выбранные изображения попадут во временную шкалу остается только
- Также можно выбрать длительно воспроизведения. Она может воспроизвестись один раз по завершению кадров или крутить их постоянно.
- Последним шагом остается сохранение готовой gif-анимации и выбор ее размера.
На главную
Reader Interactions
Как сделать GIF анимацию в Photoshop, создаем ГИФ в фотошопе
Автор Admin На чтение 3 мин Просмотров 1.2к. Опубликовано Обновлено
Гифки, в современном мире – пользуются огромной популярностью, не меньше, чем сочные и красочные обработанные фотографии. Однако не многие пользователи знают, что гифку – можно создать и самому. И сегодня – мы покажем вам, как это делается.
Изначально – нам понадобится новый файл, который мы и создаем тут же, в самой программе. Что касается разрешения – то оно особого значения не имеет, все равно потом все подгонять будем.
Теперь нам нужно найти картинки, из которых впоследствии – мы будем делать гифку. Для примера мы возьмем 5 картинок с различными галстуками. Закидываем их все в фотошоп.
Ждем до тех пор, пока все наши картинки не зальются в фотошоп, на панель слоев. После этого – удаляем наш фон и обрезаем (кликаем на него ПКМ и выбираем «удалить») наш холст, под формат картинки.
Далее – на верхней панели находим пункт, под названием «окно» и в самом низу – находим пункт «временная шкала» (timeline). Открываем ее.
Открываем ее.
Тут, внизу посередине, у вас должна стоять галочка около «создания покадровой анимации» или Create Frame animation.
Справа, в конце этой шкалы, у вас будет 2 коротких линии, что-то, вроде «местных» настроек. Кликаете сюда и выбираете «make frames from layers или сделать кадры из слоев».
Теперь на временной шкале у вас отразятся все рисунки. Под ними – вы увидите значки, показывающие время. Это то, сколько каждый из рисунков будет показываться на вашей будущей гифке. Выбираем 0.5 секунды. Чтобы не делать эту работу для каждого скрина отдельно – объединяем их шифтом и ставим одно время на все картинки.
Вот и все, наша анимация уже работает, однако она выключается после того, как проигрывается. Нам нужно ее зациклить, чтобы она включалась заново, после того, как все рисунки пролистаются. Для этого – находим второй пункт слева, снизу, на временной шкале, и вместо единожды (once) – ставим всегда (Forever).
Наша гифка работает как надо.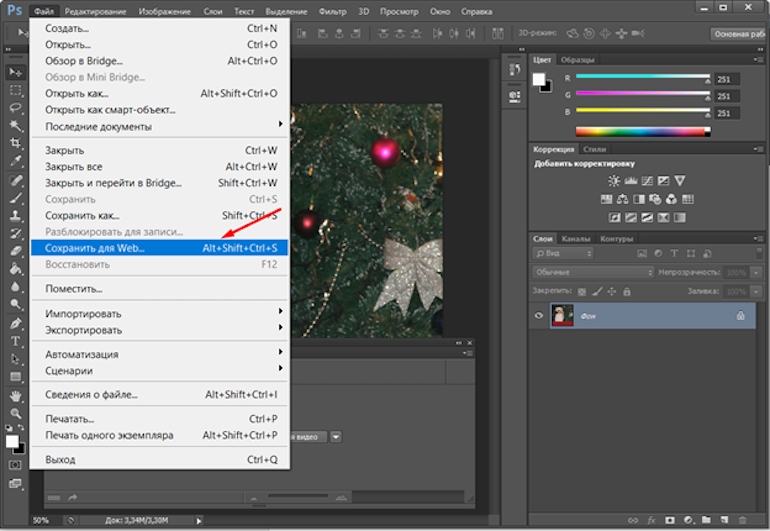
Справа вверху, в этой таблице – выбираем формат GIF, ставим 256 цветов, проверяем, чтобы анимация была зацикленной, а после нажимаем сохранить и выбираем место сохранения.
Вот и все, наша гифка – готова. Ну а вы – можете повторить все тоже самое, только уже с вашими картинками. Всем спасибо, что воспользовались именно нашими уроками, удачи и крутых вам Гифок.
( 1 оценка, среднее 5 из 5 )
Поделиться с друзьями
Как создавать привлекательные GIF-файлы на основе фотографий в Photoshop
9 комментариев Мы все видели милые гифки с котиками и забавные гифки-мемы. Но создание собственных GIF-файлов на основе фотографий — это отличное упражнение и может быть интересным способом оживить вашу работу с фотографией без необходимости погружаться с головой в видео.
В наши дни GIF-файлы имеют репутацию глупых или язвительных инструментов для ответа людям, когда слова не совсем описывают это. И хотя эти возможности абсолютно превосходны (я большой сторонник общения с помощью GIF), есть и другие более серьезные причины для создания движущегося изображения из неподвижных фотографий.
Почему гифки?
Текущая серия, над которой я работаю , включает фотографирование художников, создающих в своих студиях. Я хочу заглянуть за кулисы того, как работают художники, особенно подчеркнув, как они обустраивают свои студийные пространства. Все сеансы записываются и публикуются в моем блоге с подробностями их искусства и ремесла. Однако после завершения первых нескольких сеансов я почувствовал, что мне нужно что-то еще. Я думал о видео, но на самом деле не хотел иметь дело с переключением между неподвижными изображениями и видео, не говоря уже обо всех других элементах, связанных с работой с видео.
Счастливой средой для меня стал GIF из фотографий.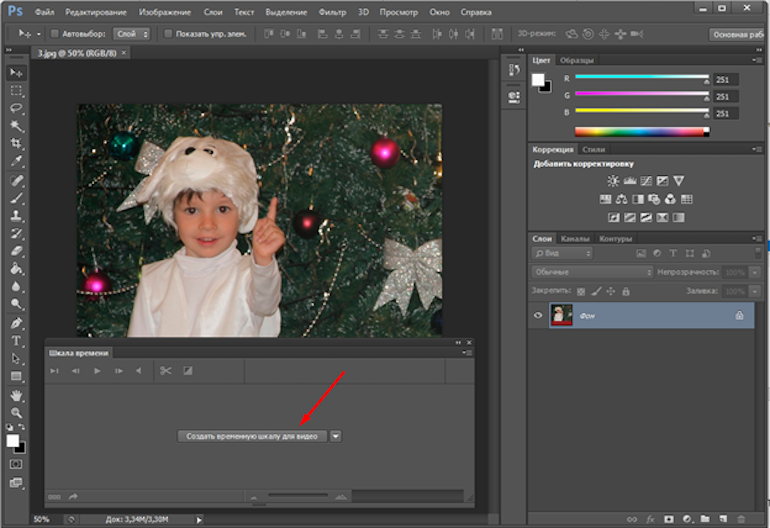 Я мог бы выглядеть и чувствовать себя как короткий видеоклип, не жонглируя дополнительными действиями, и им также было бы легче делиться на определенных платформах. GIF в этой ситуации добавил жизни и разнообразия серии неподвижных изображений, чего я и добивался. Это также позволяет мне лучше описывать и документировать определенные типы движений и действий, что очень полезно.
Я мог бы выглядеть и чувствовать себя как короткий видеоклип, не жонглируя дополнительными действиями, и им также было бы легче делиться на определенных платформах. GIF в этой ситуации добавил жизни и разнообразия серии неподвижных изображений, чего я и добивался. Это также позволяет мне лучше описывать и документировать определенные типы движений и действий, что очень полезно.
Получение изображений для GIF
Первым шагом процесса является, конечно же, выбор темы и получение изображений. Меня привлекают более тонкие движения для моих GIF-файлов (и работы в целом, как я упоминал в своей прошлой статье), но на самом деле подойдет любой тип движения. Важно иметь короткую выдержку, чтобы заморозить это движение, но в остальном нет ничего особенного в том, что вы можете сфотографировать, чтобы сделать GIF.
Вы можете снимать в формате RAW или JPEG, в зависимости от того, что больше подходит для вашего рабочего процесса. Я снимаю все свои изображения в необработанном виде, в том числе и для GIF, потому что сначала редактирую их.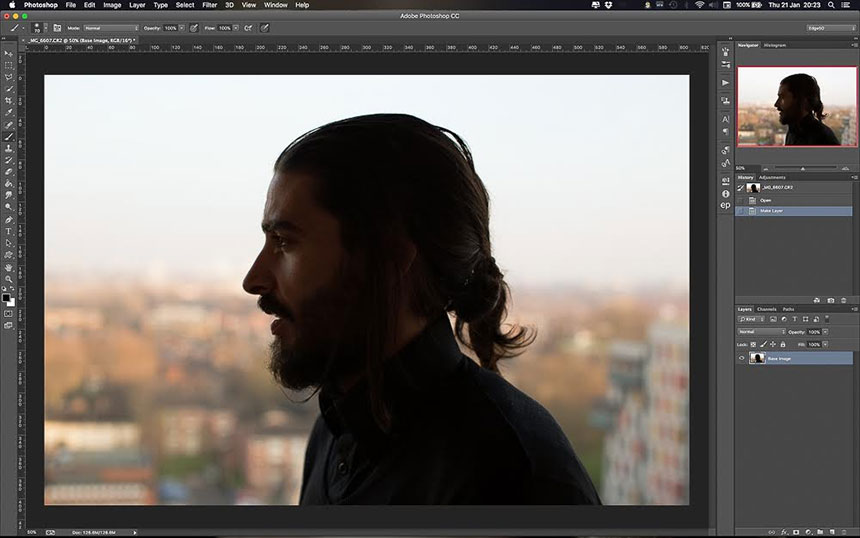 Во время съемки важно использовать серийную съемку на камере и делать последовательность кадров действия. Количество изображений, которые вы берете, зависит от вас, а также от ситуации, но имейте в виду, что слишком мало изображений приведет к тому, что GIF будет слишком коротким и быстрым и не будет показывать многого. Я стараюсь нацеливаться на 20-30 или около того за один раз, но в основном просто делаю то, что кажется правильным в данный момент (знаю, ужасный ответ для туториала). Я создал GIF ниже всего из шести изображений, что хорошо, учитывая тип движения, которое я снимаю; однако, вероятно, было бы лучше с большим количеством кадров.
Во время съемки важно использовать серийную съемку на камере и делать последовательность кадров действия. Количество изображений, которые вы берете, зависит от вас, а также от ситуации, но имейте в виду, что слишком мало изображений приведет к тому, что GIF будет слишком коротким и быстрым и не будет показывать многого. Я стараюсь нацеливаться на 20-30 или около того за один раз, но в основном просто делаю то, что кажется правильным в данный момент (знаю, ужасный ответ для туториала). Я создал GIF ниже всего из шести изображений, что хорошо, учитывая тип движения, которое я снимаю; однако, вероятно, было бы лучше с большим количеством кадров.
Вы также должны убедиться, что изображения сделаны быстро, чтобы между движениями не было больших промежутков, так как это приведет к скачкообразному GIF. Наконец, устойчивое положение камеры или даже использование штатива в большинстве случаев поможет создавать более качественные GIF-файлы. Вы хотите, чтобы движение объекта было в центре внимания, а не обязательно сдвиги фона или обстановки. Вы можете выбрать выравнивание слоев при загрузке файлов, но это не является надежным, и лучше держать камеру как можно более устойчивой во время съемки.
Вы можете выбрать выравнивание слоев при загрузке файлов, но это не является надежным, и лучше держать камеру как можно более устойчивой во время съемки.
Как сделать GIF в Photoshop
После того, как у вас есть серия изображений, следующим шагом будет редактирование изображений, если вы того пожелаете. Можно, конечно, создать GIF с неотредактированными изображениями, поэтому этот шаг можно пропустить. У меня есть собственный пресет для моей работы, чтобы он оставался согласованным, и я хочу, чтобы мои GIF-файлы оставались верными ему, поэтому я сначала редактирую их все в Photoshop, а затем сохраняю в виде файлов JPEG. После этого собственно можно начинать процесс создания GIF.
Сначала перейдите в «Файл» > «Сценарии» > «Загрузить файлы в стопку» и выберите изображения, которые вы хотите включить в свой GIF. Как только все изображения будут загружены, вам нужно будет сделать окно временной шкалы видимым, если оно еще не открыто. Для этого перейдите в «Окно» > «Временная шкала». Затем, когда появится окно временной шкалы, просто щелкните поле посередине с надписью «Создать кадровую анимацию».
Затем, когда появится окно временной шкалы, просто щелкните поле посередине с надписью «Создать кадровую анимацию».
Это поместит один кадр на временную шкалу, поэтому вам нужно будет добавить остальные. Для этого щелкните три линии в правом верхнем углу окна временной шкалы и выберите параметр «Создать кадры из слоев».
Теперь у вас должны быть все изображения на временной шкале. На этом этапе вы можете нажать кнопку воспроизведения, чтобы увидеть свою анимацию! Главное, что осталось перед сохранением, это выбрать задержку между кадрами, от которой будет зависеть, насколько быстро или медленно будет воспроизводиться ваша гифка. На самом деле я варьирую это в зависимости от GIF, так как некоторые, похоже, требуют меньшей задержки, а некоторые — больше. Но в целом, на мой взгляд, лучше всего работает где-то между 0,1 и 0,2 секунды.
Самая последняя часть, кроме экспорта файла, состоит в том, чтобы перепроверить, что он настроен на бесконечный цикл.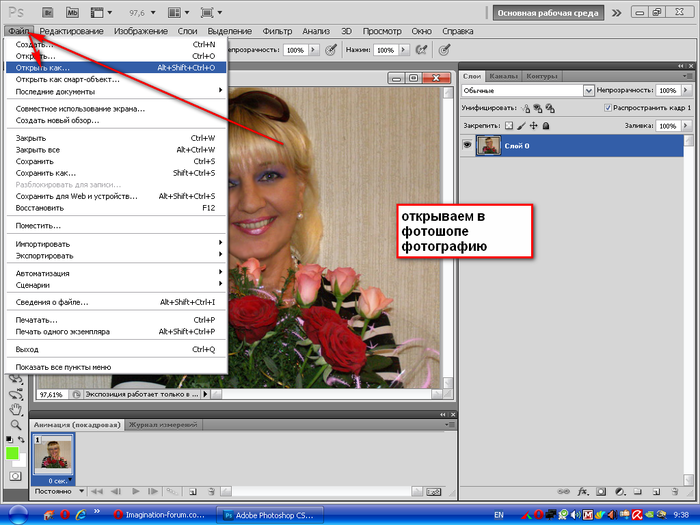 Photoshop должен использовать это по умолчанию, но вы захотите проверить, чтобы ваш GIF мог продолжать работать, как и должно быть.
Photoshop должен использовать это по умолчанию, но вы захотите проверить, чтобы ваш GIF мог продолжать работать, как и должно быть.
Экспорт GIF
После того, как вы полностью создали свой GIF, пришло время экспортировать его, чтобы вы могли поделиться им со всем миром! Для этого перейдите в меню «Файл» > «Экспорт» > «Сохранить для Интернета (предыдущая версия)».
Затем вы захотите выбрать GIF 128 Dithered в качестве предустановки. Мой пресет был установлен на более низкое значение в параметре «Цвета», что не будет выглядеть так красиво, поэтому вам нужно увеличить это значение до 256 для более четкой анимации. Размер изображения будет зависеть от того, где вы делитесь, и от того, какой вы хотите, чтобы был размер файла, поэтому вам нужно будет принять это во внимание. Тем не менее, чем меньше (в пределах разумного), тем лучше из-за того, насколько большими могут быть размеры GIF-файлов.
Вот оно! Быстрый и простой способ сделать GIF из ваших фотографий! Напоследок, Instagram не поддерживает файлы GIF, поэтому, если вы планируете поделиться там своим GIF, вам нужно будет преобразовать его в MP4. Существует множество бесплатных конвертеров, так что не стоит об этом беспокоиться!
Существует множество бесплатных конвертеров, так что не стоит об этом беспокоиться!
Темы:
Образование
Fstoppers Originals
Photoshop
Эбби Фергюсон — фотограф-портретист и концептуальный фотограф, а также преподаватель с острова Гавайи. Она получила степень магистра изящных искусств в Университете штата Канзас и основала программу фотографии в компании по аренде жилья для отдыха, находясь в Денвере. Она увлечена тем, что помогает другим изучать как технические, так и творческие аспекты фотографии.
Узнайте, как создавать и редактировать GIF-файлы в Photoshop
Независимо от того, как вы это произносите, GIF-файлы — это интернет-сенсация, которая всегда вызывает смех. Это отличный способ заинтересовать, привлечь внимание и набрать баллы в социальных сетях. Другими словами, GIF-файлы заставляют людей чувствовать себя примерно так:
Создание GIF — это отдельная история. Если вы не знакомы с программами для редактирования фотографий и видео и процессом создания GIF, это может быть немного ошеломляющим и заставить вас сделать одно из следующих действий:
Вот почему мы здесь, чтобы помочь.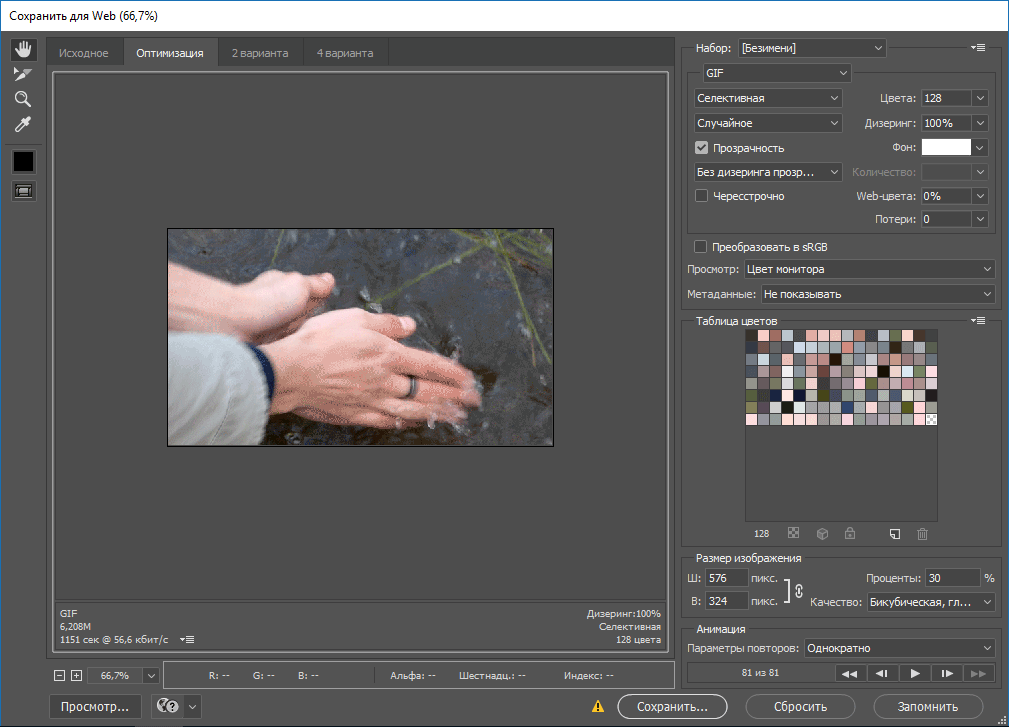 Существует множество различных способов создания GIF, но ничто не дает вам полного контроля, как Photoshop. Итак, если вы хотите узнать, как сделать GIF в Photoshop и обратить на себя внимание в Интернете, возьмите видео из нашей библиотеки, откройте Photoshop и следуйте этому короткому и приятному руководству.
Существует множество различных способов создания GIF, но ничто не дает вам полного контроля, как Photoshop. Итак, если вы хотите узнать, как сделать GIF в Photoshop и обратить на себя внимание в Интернете, возьмите видео из нашей библиотеки, откройте Photoshop и следуйте этому короткому и приятному руководству.
Как создавать и редактировать GIF-файлы в Adobe Photoshop
Шаг 1. Импортируйте видео в Photoshop
После открытия Photoshop нажмите Файл > Импорт > Видеокадры в слои. Благодаря этому каждый кадр в видео будет существовать как отдельный слой, что упростит редактирование будущего GIF. Для этого урока мы использовали этот клип с мужчиной, бегущим и прыгающим по пляжу.
Присоединяйтесь к нашему творческому сообществу.
Шаг 2. Отрегулируйте длину вашего видео
После того, как вы импортируете свое видео, появится всплывающее окно, позволяющее вам отрегулировать длину вашего GIF.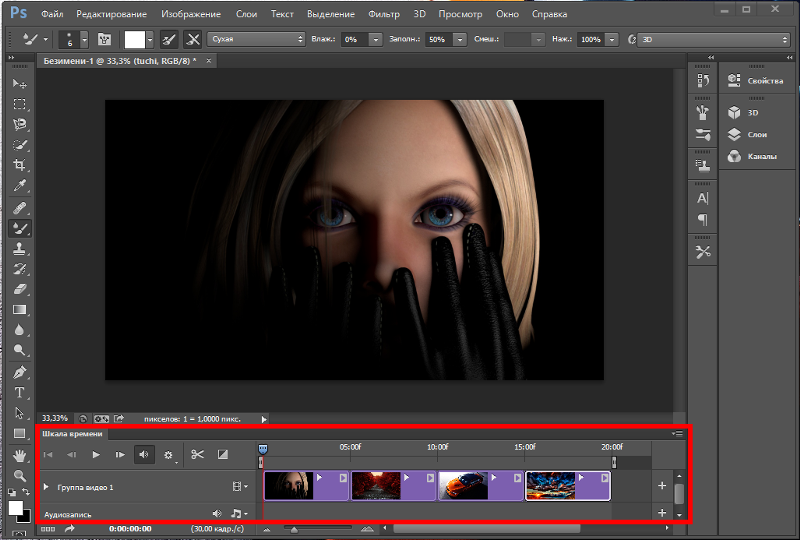 Отрегулируйте точку входа и точку выхода, перетащив маркеры под временной шкалой. Вы также можете настроить количество кадров, которые хотите импортировать. Чем больше кадров вы пропустите, тем прерывистее будет GIF. Импортирование каждых двух кадров придаст ощущение подлинности GIF, но не существует двух одинаковых файлов GIF.
Отрегулируйте точку входа и точку выхода, перетащив маркеры под временной шкалой. Вы также можете настроить количество кадров, которые хотите импортировать. Чем больше кадров вы пропустите, тем прерывистее будет GIF. Импортирование каждых двух кадров придаст ощущение подлинности GIF, но не существует двух одинаковых файлов GIF.
Шаг 3. Настройка времени каждого кадра
Следующим шагом является настройка скорости вашего GIF. Вы можете сделать это, выделив все кадры в окне временной шкалы в Photoshop и нажав кнопку прокрутки вниз в нижней части панели кадров. Этот параметр полностью зависит от вас, поэтому выберите время, которое лучше всего подходит для вашего проекта.
Шаг 4. Установите GIF в цикл
В нижней части окна временной шкалы есть раскрывающееся меню, позволяющее изменить настройку цикла GIF. GIF-файлы обычно работают в бесконечном цикле, поэтому установите для цикла значение «Навсегда».
Шаг 5. Экспортируйте свой GIF
Когда вы закончите совершенствовать свой GIF, нажмите Файл > Экспорт > Сохранить для Интернета и измените тип файла на GIF.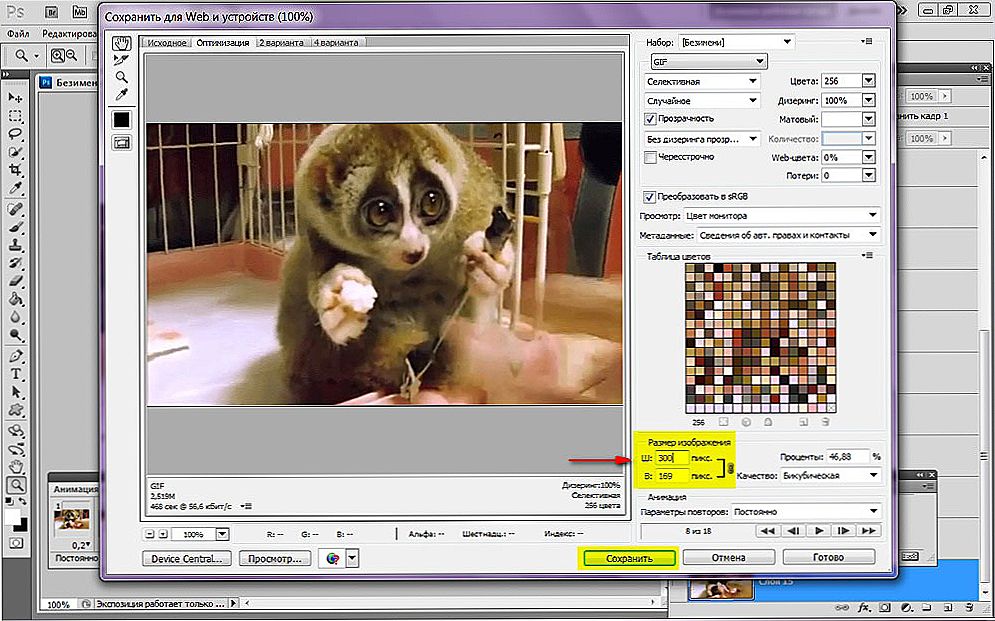 Отсюда вы можете настроить определенные параметры, такие как сжатие с потерями, дизеринг и цвета, чтобы сделать GIF небольшого размера для загрузки в Интернет. Настройка этих параметров может снизить качество конечного продукта, но GIF-файлы не известны как кинематографические шедевры высокой четкости.
Отсюда вы можете настроить определенные параметры, такие как сжатие с потерями, дизеринг и цвета, чтобы сделать GIF небольшого размера для загрузки в Интернет. Настройка этих параметров может снизить качество конечного продукта, но GIF-файлы не известны как кинематографические шедевры высокой четкости.
Ты сделал это! Вы создали GIF в Photoshop — пришло время поднять руки вверх и отпраздновать новые навыки в искусстве создания GIF.
Как видите, создавать GIF-файлы не так уж сложно, и теперь, когда вы знаете, как создавать свои собственные GIF-файлы в Photoshop, вы можете настроить свои собственные, чтобы поделиться ими с друзьями и семьей. Наша библиотека видеоматериалов без лицензионных отчислений, которые идеально подходят для воплощения всех ваших мечтаний в формате GIF. Если вам понравился этот урок и вы хотите больше подобных, прочитайте наш учебник о том, как анимировать векторы в Photoshop, чтобы создать анимацию другого типа, а затем изучите нашу коллекцию учебных пособий по Adobe After Effects, чтобы стать аниматором профессионального уровня.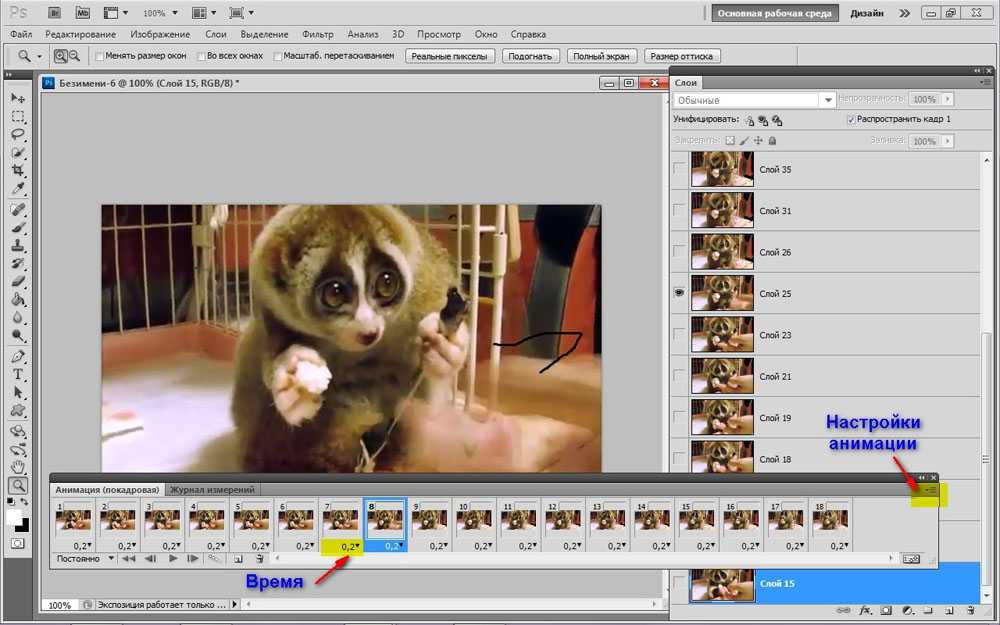


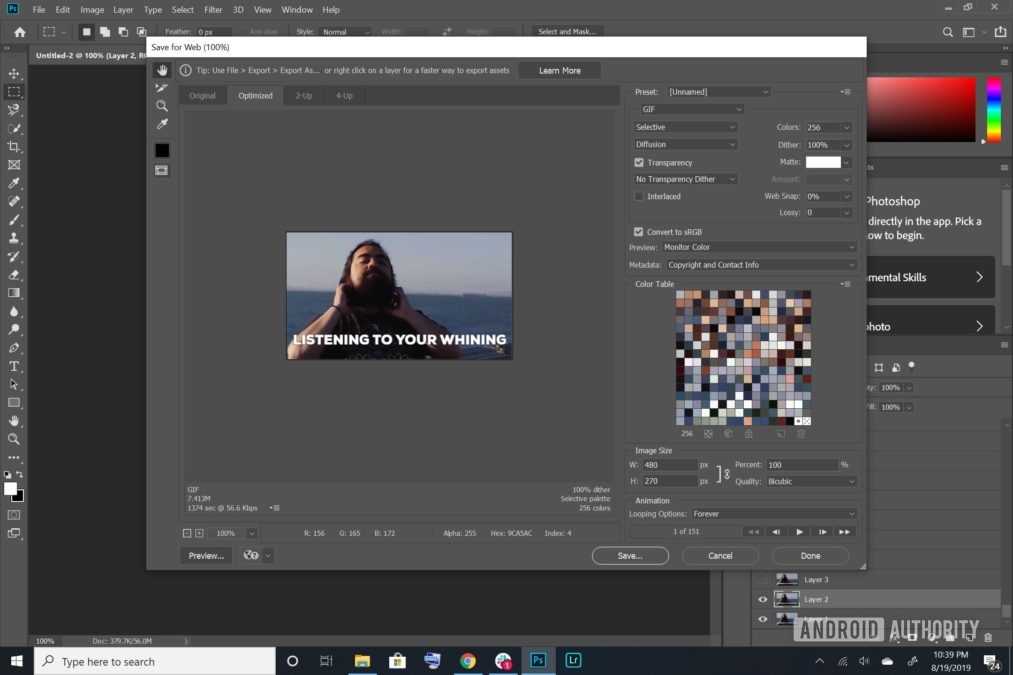 Здесь нужно последовательно вставить слои. Первым кадром будет оригинал рисунка, т.е нулевой слой.
Здесь нужно последовательно вставить слои. Первым кадром будет оригинал рисунка, т.е нулевой слой. Чтобы сделать gif-анимацию потребуется импортировать последовательность из видео в программу.
Чтобы сделать gif-анимацию потребуется импортировать последовательность из видео в программу.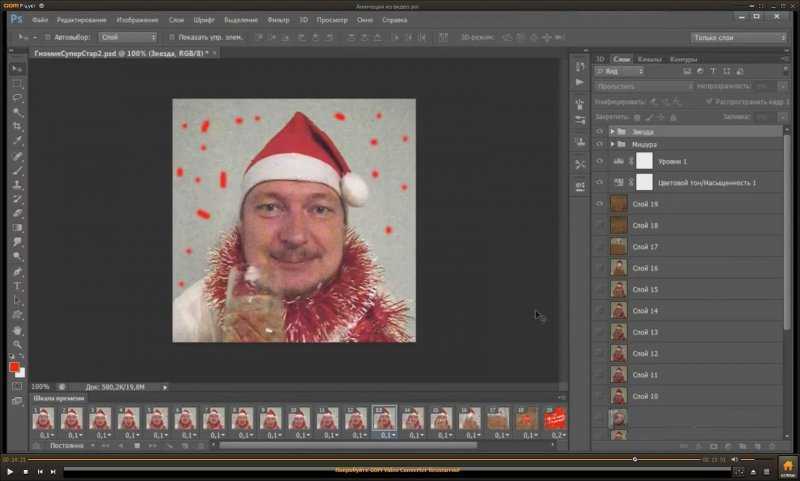 Этот параметр задает скорость воспроизведения готового ролика.
Этот параметр задает скорость воспроизведения готового ролика.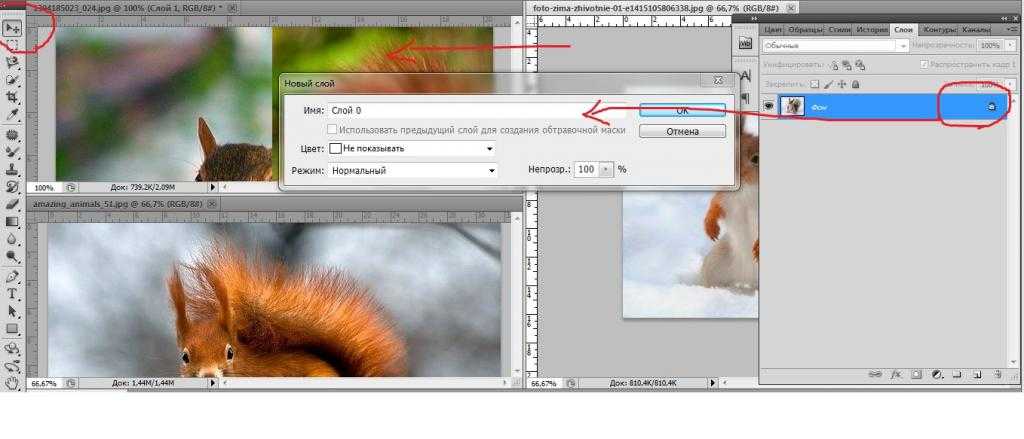 Таким образом в анимации будет показываться процесс создания картинки. Можно использовать только пару кадров. Например, при наличии звёзд делать картинки с ними через один. Таким образом в гифке будут мерцающие звезды.
Таким образом в анимации будет показываться процесс создания картинки. Можно использовать только пару кадров. Например, при наличии звёзд делать картинки с ними через один. Таким образом в гифке будут мерцающие звезды.