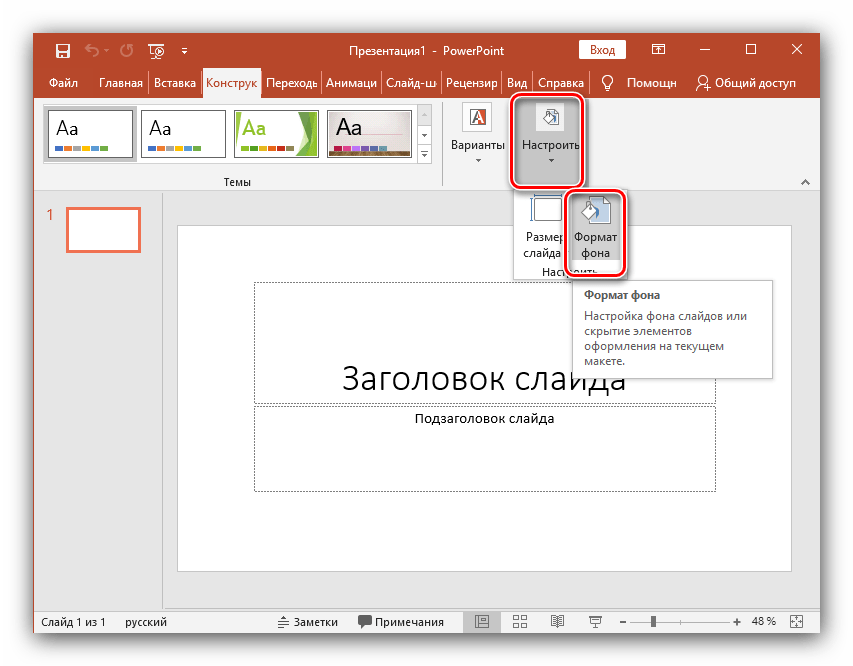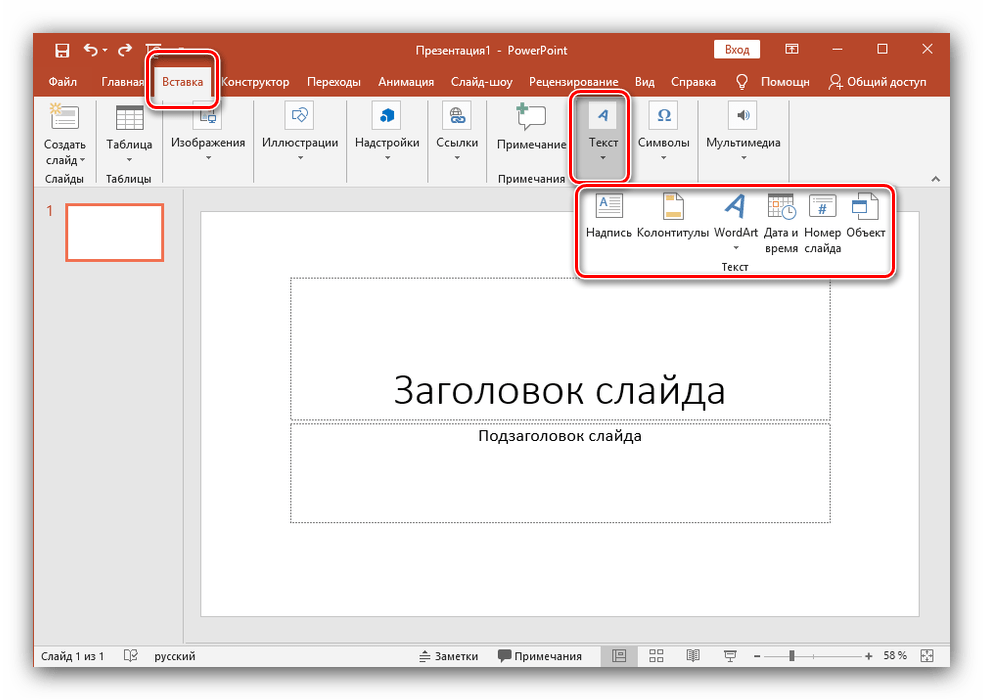Как сделать слайд для презентации в PowerPoint
![]()
Офисный пакет от компании Microsoft пользуется немалой популярностью. Такими продуктами, как Word, Excel в различных сегментах (бизнес, образование, производство и т.д.). Приложения в первую очередь рассчитаны на мало-мальски опытных пользователей, а новичкам будет довольно сложно пользоваться даже половиной функций, не говоря уже обо всем наборе. Не стал исключением и PowerPoint — полностью освоить эту программу довольно сложно, зато в награду за свои старания вы можете получить действительно качественную презентацию, состоящую из отдельных слайдов. Прочитав нижеизложенную инструкцию, вы научитесь самостоятельно создавать слайды и переходы в PowerPoint, после чего останется лишь совершенствовать свои навыки.
Процесс создания слайда
В процессе создания слайда можно выбрать его формат и фон, наполнить информацией, а затем сохранить в виде графического файла, если требуется.
Настройка дизайна слайда
Для начала необходимо определиться с пропорциями слайда и его оформлением. Данное решение, несомненно, зависит от типа презентуемой информации и места ее показа. Соответственно, для широкоформатных мониторов и проекторов стоит использовать соотношение 16:9, а для простых — 4:3.
- Изменить размер слайда в PowerPoint можно уже после создания нового документа. Для этого перейдите на вкладку «Конструктор», далее «Настроить» — «Размер слайда». Если вам требуется какой-то другой формат, кликните «Настроить размер слайдов…» и выберите нужный размер и ориентацию.
- Далее необходимо определиться с дизайном. Благо, в программе есть множество шаблонов. Чтобы применить один из них, на той же вкладке «Конструктор» щелкните на понравившуюся тему. Также стоит учитывать, что многие темы имеют дополнительные варианты, которые можно посмотреть и применить нажав на соответствующую кнопку.
- Вполне может быть и такая ситуация, что вы не увидите нужной готовой темы. В таком случае можно сделать собственную картинку фоном слайда. Для этого нажмите последовательно

Далее выберите пункт «Рисунок или текстура» и нажмите на кнопку «Файл», после чего просто выберите нужное изображение на компьютере. Стоит отметить, что здесь же можно настроить прозрачность фона и применить его ко всем слайдам.
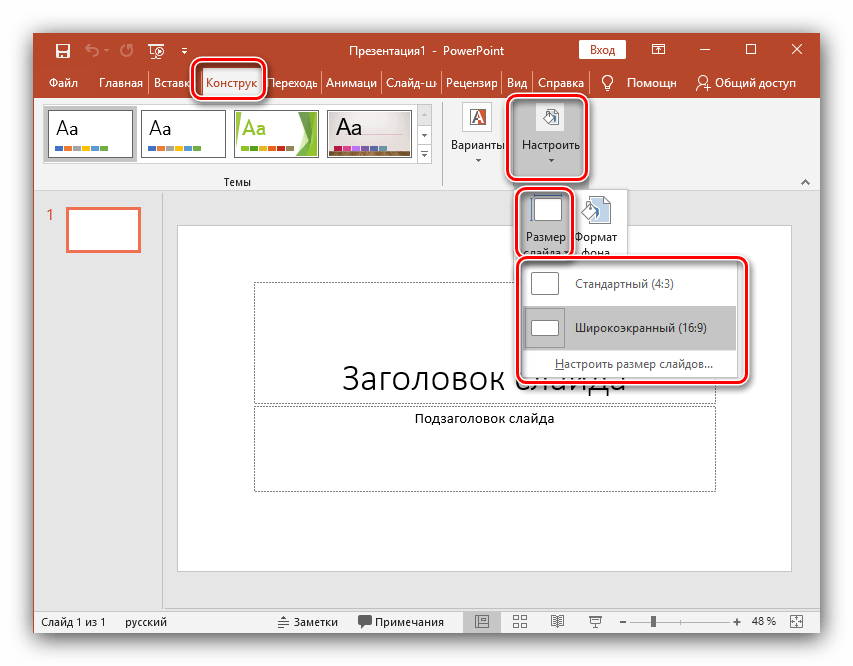
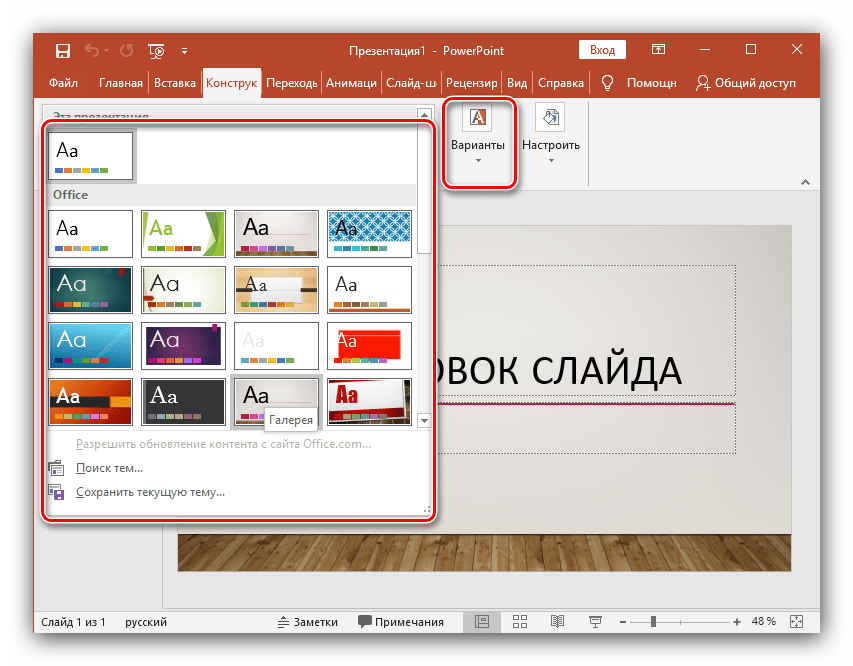
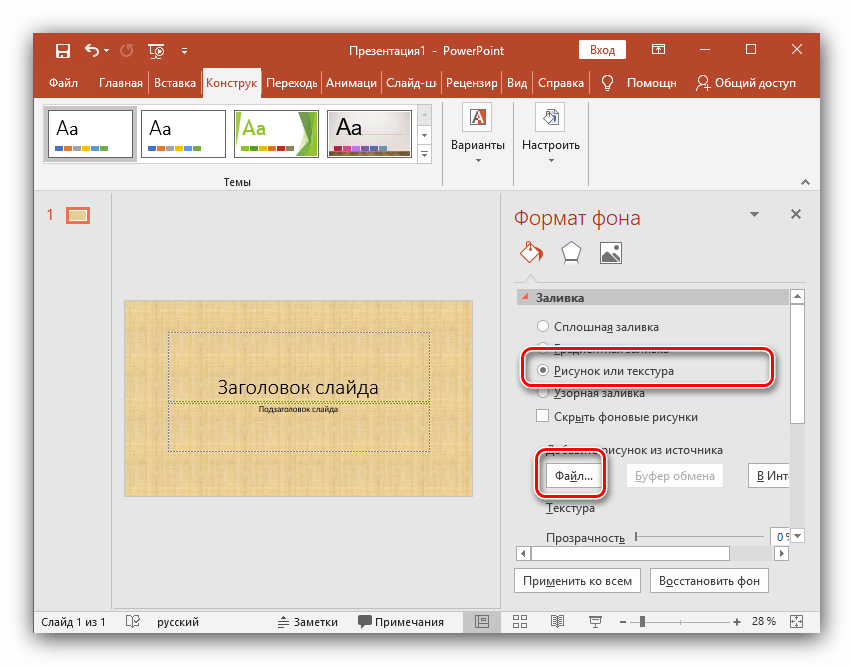
Наполнение слайда информацией
Следующий этап — добавление материала на слайд. Рассмотрим 3 варианта: фото, медиа и текст.
- Для добавление изображения перейдите на вкладку «Вставка», затем нажмите на «Изображения» и выберите нужный тип: «Рисунки», «Изображения из Интернета», «Снимок экрана» или «Фотоальбом».

После добавления фото его можно перемещать по слайду, изменять размер и поворачивать, что делается довольно просто.
- Чтобы вставить текст, используйте в том же разделе пункт «Текст» и выберите необходимый формат. В большинстве случаев вы наверняка будете пользоваться самым первым — «Надпись».

Далее все делается так же, как в обычном текстовом редакторе — выбирается шрифт, размер и т.п., то есть текст оформляется и подгоняется под требования.
- В качестве медиафайлов, которые можно вставить в слайд, входят видео, звуки и запись экрана. Видео можно вставить как с компьютера, так и с интернета, а звук также можно выбрать готовый либо записать новый. Пункт «Запись экрана» говорит сам за себя. Все их можно найти, кликнув по кнопке «Мультимедиа».
- Все добавленные вами объекты можно вывести на экран поочередно, используя анимацию. Для этого перейдите в соответствующий раздел. Затем нужно выделить интересующий вас объект, после чего, нажав на «Добавить анимацию», выбрать понравившийся вариант. Далее следует настроить режим появления этого объекта — по щелчку или по времени. Тут все зависит только от ваших требований. Стоит отметить, что при наличии нескольких анимированных объектов можно настроить порядок их появления. Для этого воспользуйтесь стрелками под надписью
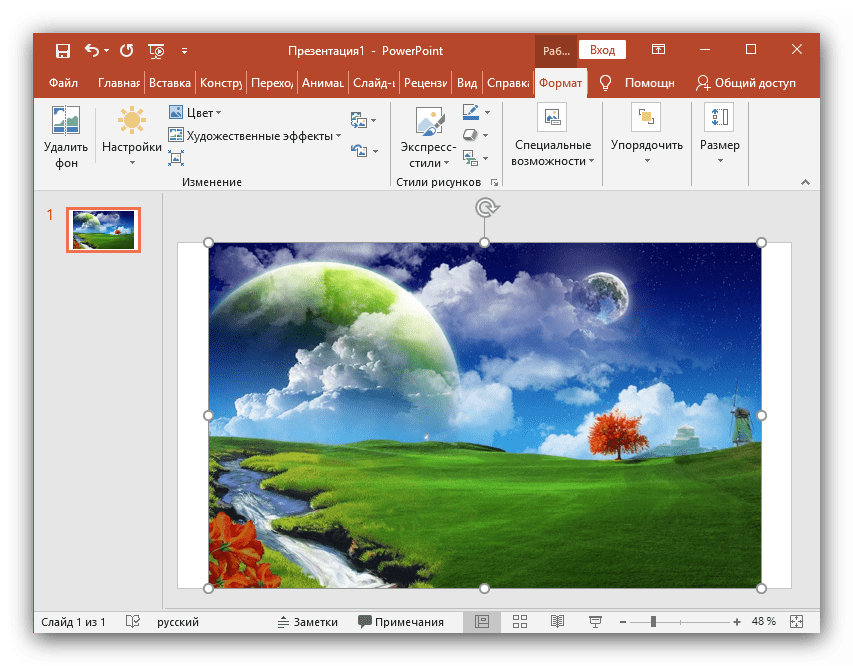

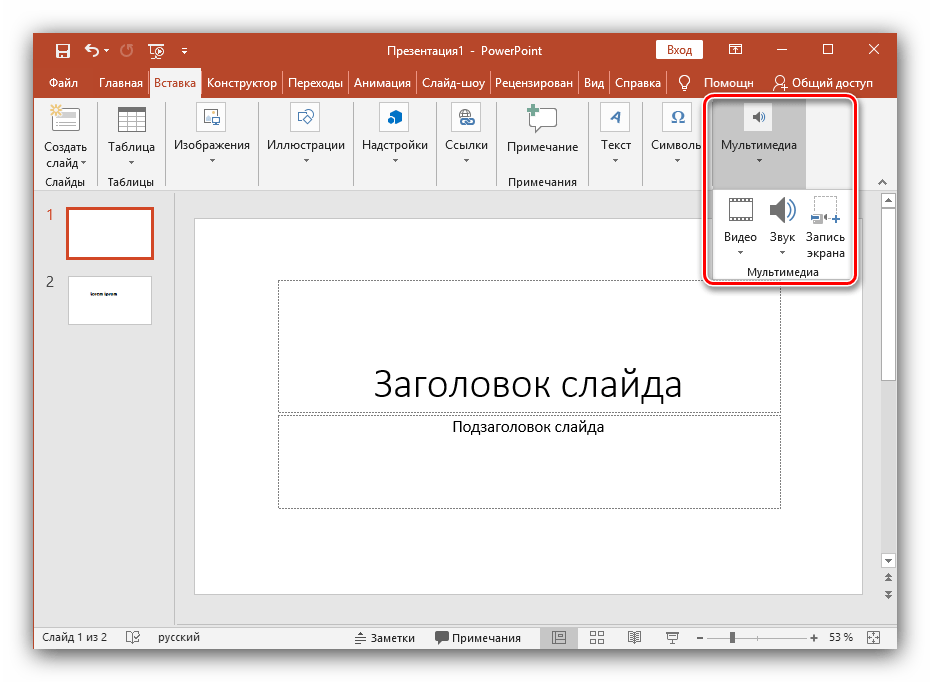
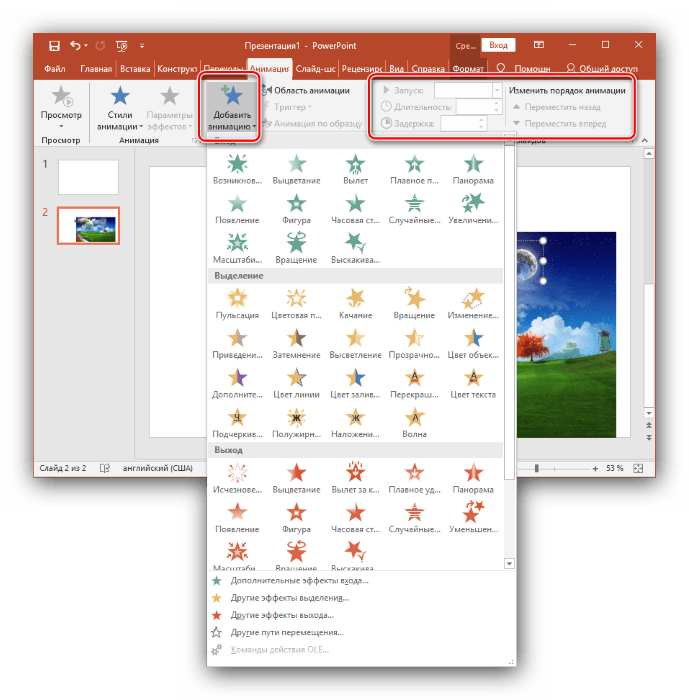
Добавление дополнительных слайдов и переходов
Рассмотрим методику добавления дополнительных слайдов и настройку переходов между ними.
- Чтобы вставить еще один слайд в презентацию, вернитесь в «Главный» раздел и выберите пункт «Создать слайд», после чего подберите нужный макет.
- Чтобы настроить переходы, откройте одноимённый раздел и выберите из списка необходимую анимацию. Помимо этого следует указать длительность смены слайдов и триггер для их переключения. Это может быть смена по щелчку, что удобно, если вы собираетесь комментировать происходящее и точно не знаете, когда закончите. Также можно сделать, чтобы слайды переключались автоматически после заданного времени. Для этого просто задайте нужное время в соответствующем поле.
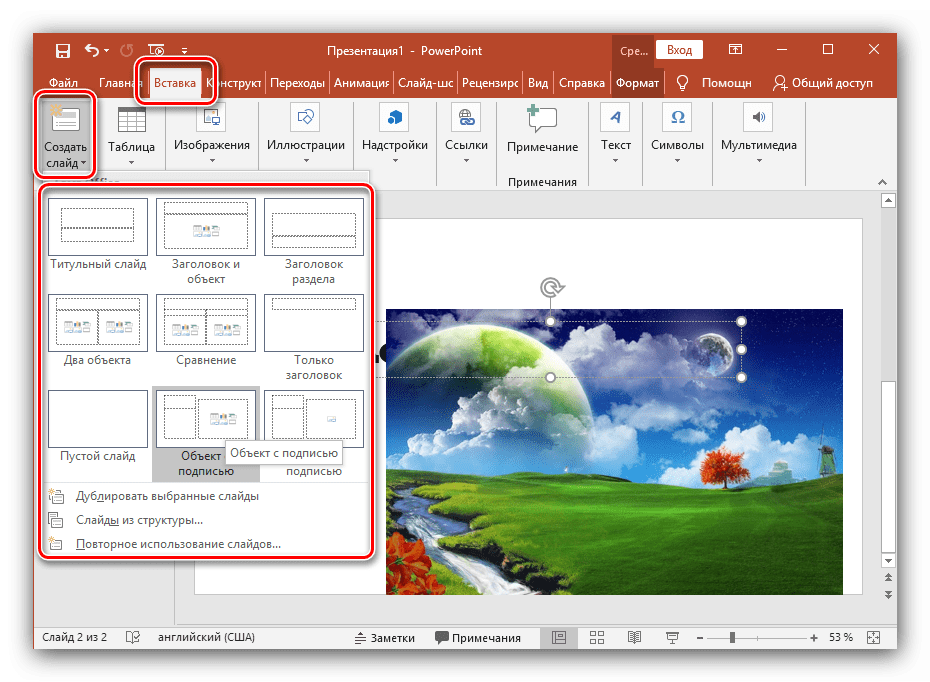
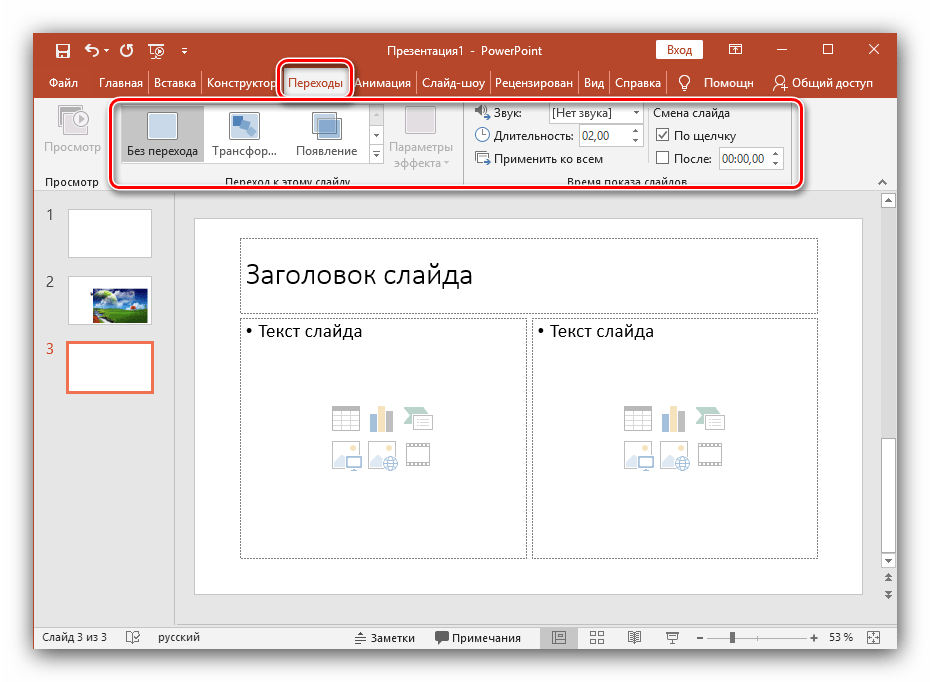
Сохранение слайда как графического файла
Последний пункт совсем не обязателен при создании презентации, однако может вам когда-нибудь пригодиться. Речь идет о том, как сохранить слайд как картинку. Это может понадобиться, если на компьютере, на котором вы собираетесь показывать презентацию, отсутствует PowerPoint. В этом случае припасенные картинки помогут вам не ударить в грязь лицом.
- Для начала выделите необходимый вам слайд и перейдите в меню «Файл».
- Затем нажмите «Сохранить как».
- Откроется окно «Проводника». Выберите в нём место, куда хотите сохранить слайд, задайте его имя и воспользуйтесь выпадающим меню «Тип файла». Из предложенного списка выберите один из графических форматов (JPG, PNG, BMP). После этих манипуляций нажмите «Сохранить».
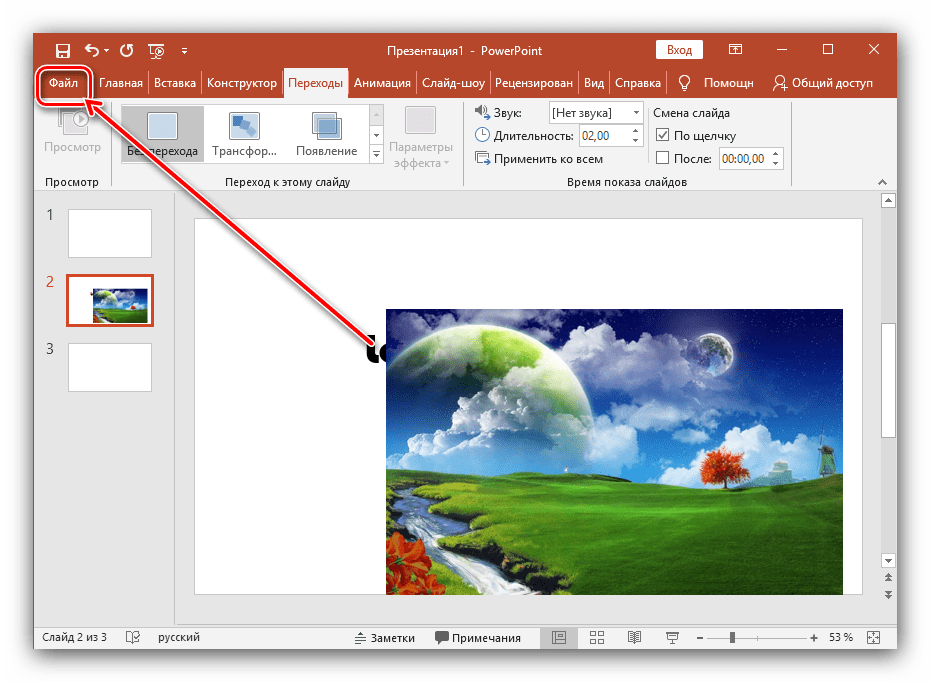
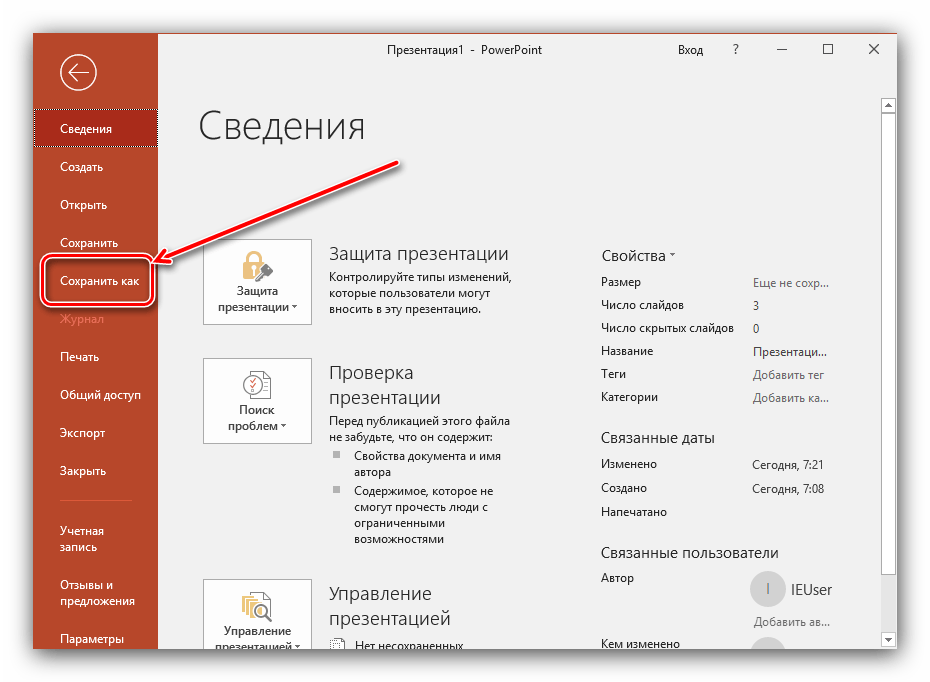
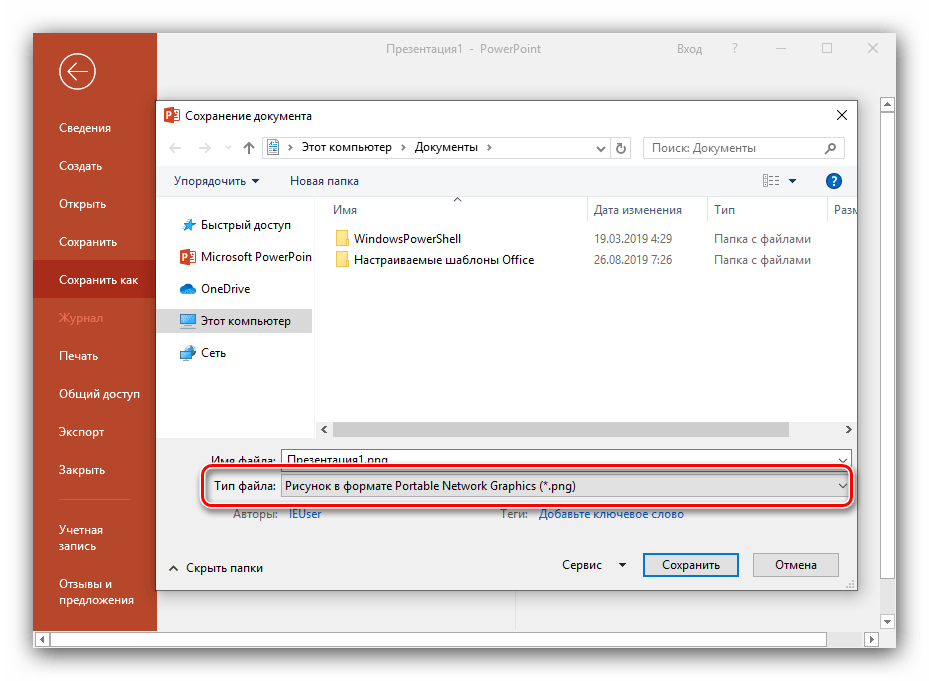
Читайте также: Программы для создания слайд-шоу
Заключение
Как видите, создавать слайды и делать переходы между ними довольно просто. Нужно лишь последовательно выполнить все перечисленные выше действия. Со временем вы сами найдете способы сделать презентацию красивее и качественнее.
 Мы рады, что смогли помочь Вам в решении проблемы.
Мы рады, что смогли помочь Вам в решении проблемы. Опишите, что у вас не получилось.
Наши специалисты постараются ответить максимально быстро.
Опишите, что у вас не получилось.
Наши специалисты постараются ответить максимально быстро.Помогла ли вам эта статья?
ДА НЕТКак создать видеопрезентацию, используя PPT слайды
Чтобы создать полноценную видеопрезентацию, используйте iSpring Suite 8. Вы можете добавить готовое видео или записать новое, а потом объединить его со слайдами. О том, как это сделать, читайте в руководстве.
Шаг 1. Добавьте видеосопровождение
Откройте презентацию в iSpring Suite 8 и выберите Редактор на панели инструментов.

Если у вас пока нет готового видео, вы можете записать его с помощью веб-камеры. Для этого в редакторе сопровождения нажмите на Запись видео.

Над временной шкалой появится панель записи видео.

Вы можете записать видео для одного или сразу нескольких слайдов подряд. Для того чтобы записать видео только для выбранного слайда, отметьте Только текущий слайд.
Как только вы будете готовы к записи, нажмите на кнопку Начать запись. Чтобы выйти из режима записи, нажмите Готово.
Совет: разместите текст вашего видеосопровождения в поле Заметки к слайду. Чтение текста прямо с экрана позволит создать ощущение зрительного контакта с аудиторией.
С iSpring Suite необязательно стараться сразу записать идеальное сопровождение: вы сможете исправить записанное видео во встроенном редакторе. Например, если вы сделали ошибку в произношении, просто повторите фразу и затем удалите ненужный фрагмент. Для того чтобы открыть редактор, нажмите на кнопку Редактировать клип.

В случае если у вас уже есть готовое видео, добавить его в презентацию не составит труда. Просто убедитесь, что оно соответствует одному из следующих форматов: avi, wmv, mpg, mp4, mkv, и нажмите на кнопку Видео на панели инструментов.

Совет: вы можете добавить сразу несколько видеозаписей. Для этого при выборе файлов удерживайте клавишу Ctrl нажатой.
В открывшемся окне выберите, куда добавить клип: В текущую позицию курсора или В начало слайда. Если вы хотите, чтобы начало и конец видео совпадали с длиной слайда, отметьте Изменять длительность слайдов.

Добавленное сопровождение появится на видео шкале редактора

Шаг 2. Синхронизируйте видео со слайдами
Теперь когда вы добавили видео, можно синхронизировать его со слайдами и эффектами анимации. Последние отображаются в виде желтых иконок на временной шкале. Поскольку iSpring Suite позволяет синхронизировать эффекты при одновременном просмотре видео, вы легко сможете выбрать точный момент для появления того или иного эффекта. Таким образом, эффекты на слайдах будут соответствовать содержанию видео.
Расположите курсор в том моменте, с которого хотите начать синхронизацию, и нажмите на кнопку Синхронизация на панели инструментов.

После этого вы увидите новую панель над временной шкалой. Нажмите на Начать синхр.

Кнопка Начать синхр. будет заменена на Следующий слайд/Следующая анимация в зависимости от ожидаемого элемента. Нажимайте эти кнопки в нужный момент, например, когда анимация вызывает изображение, о котором говорится в видеосопровождении.

Как только вы закончите синхронизацию, нажмите на кнопку Готово. Для того чтобы закрыть редактор и сохранить все изменения, нажмите на Сохранить и закрыть в левом верхнем углу.
Шаг 3. Меняйте макеты слайдов
Разные слайды видеолекции не обязательно должны иметь одинаковые макеты. Вы можете расставлять акценты между видео и информационными слайдами, меняя пропорции между ними. Для этого выберите Структура на панели управления.

В колонке Макет выберите подходящий для выбранного слайда из выпадающего списка.

В зависимости от используемого плеера презентации, макеты будут отображаться по-разному. iSpring Suite позволяет опубликовать презентацию с разными типами плеера. Тип Universal имеет множество настраиваемых функций, а плеер VideoLecture по умолчанию отображает видео и слайды в соотношении 50/50 и позволяет менять это соотношение в любой момент при просмотре. Вы сможете выбрать плеер при публикации видеопрезентации.
Макеты для плеера Universal работают следующим образом:
-
Все панели отображает слайд, боковую панель и панель управления.

-
Только слайд отображает слайд и панель управления.

-
Видео докладчика перемещает видео в центр, а слайд на боковую панель, а также отображает панель управления.

Макет для плеера VideoLecture можно изменить в любой момент при просмотре. Тем не менее вы можете настроить макеты заранее так, чтобы они менялись при переходе от слайда к слайду:
-
Все слайды отображает видеолекцию в режиме 50/50: 50% слайд и 50% видео.

-
Только слайд показывает увеличенный слайд и миниатюрное видео.

-
Видео докладчика показывает увеличенное видео и уменьшенный слайд.

Изменение макетов для разных слайдов позволит выделить основные моменты видеолекции. Например, вы можете уменьшить видео, для того чтобы учащиеся обратили внимание на слайд.
Кроме макетов, вы можете настроить автоматический переход между слайдами, чтобы зрителю не приходилось переключать их вручную. Для этого в окне Структура презентации выберите все слайды и нажмите на кнопку Авто на панели инструментов.
Шаг 4. Настройте шаблон плеера
iSpring Suite имеет гибкие настройки внешнего вида плеера. Вы можете добавить в презентацию информацию о докладчике, логотип компании, интерактивное оглавление и другие элементы. Для начала работы с плеером нажмите на кнопку Публикация на панели инструментов. В открывшемся окне выберите тип плеера: Universal или Video Lecture.

Плеер Video Lecture по умолчанию показывает видео и слайды в соотношении 50/50, которое можно изменить при просмотре. Плеер Universal имеет более продвинутые настройки внешнего вида, в том числе разные шаблоны. Именно его мы будем использовать для данного руководства.
Напротив выбранного плеера нажмите на кнопку Настроить.

Плеер Universal имеет несколько готовых встроенных шаблонов. В нашем примере мы будем использовать шаблон Онлайн-лекция с видео.

Чтобы настроить выбранный шаблон, нажмите на кнопку Вид на панели инструментов. Здесь мы отключили оглавление и заметки. Теперь наша презентация выглядит следующим образом:

Обратите внимание, что эти настройки повлияют на макет, который вы определили на шаге 3. Так если вы предварительно выбрали макет Все панели, а здесь отключаете боковую панель, то в итоге она не будет отображаться.
Кроме этого, вы можете стилизовать плеер под цветовую гамму презентации или оформить его в соответствии с корпоративным стилем. Нажмите кнопку Цвета в верхней части плеера.
Выберите подходящий профиль из выпадающего списка Цветовой профиль или создайте собственную схему, задавая цвета для элементов вручную.

Когда вы закончите настраивать плеер, нажмите на кнопку Применить и закрыть в левом верхнем углу.
Шаг 5. Опубликуйте презентацию
Как только ваша презентация будет готова, вы можете сконвертировать ее в удобный для просмотра формат.
В окне Опубликовать презентацию выберите вариант публикации в зависимости от ее предназначения. Например, выберите вкладку WEB, если планируете разместить материал на сайте или в блоге. Далее определитесь с режимом конвертирования. По умолчанию презентации публикуются в Универсальный формат (HTML5, Flash), благодаря чему пользователи смогут просмотреть их как с компьютера, так и с мобильного устройства. Подробнее об этих и других настройках публикации вы можете прочитать здесь.

Надеемся, это руководство поможет вам превратить обычную презентацию PowerPoint в увлекательную видеолекцию. С помощью iSpring Suite 8 вы сможете создать видеолекцию от начала до конца: от создания слайдов до их объединения с видео и настроек внешнего вида видеолекции. Даже если у вас пока нет готового видео сопровождения, вы можете записать и отредактировать без дополнительных программ.
Если у вас остались вопросы, просто напишите нам. Мы всегда рады помочь!

Сергей Слуцкий
Основатель и креативный директор студии презентаций «Метаформа».
Обучиться дизайну сейчас проще, чем когда-либо.
Прямо с ноутбука или смартфона вы можете получить доступ к онлайн-курсам и классным дизайнерским книжкам, в которых умными словами рассказывается про использование модульной сетки и золотого сечения, теорию цвета и сочетания шрифтов.
Но есть ли у вас время и желание погружаться в дизайн и вёрстку, чтобы сделать хорошую презентацию? И что ещё важнее, нужно ли это делать?
Чтобы сделать хорошую презентацию, вам не нужно быть дизайнером — достаточно быть на стороне слушателя, научиться убирать лишнее и фокусироваться на главном.
Шаг 1. Начните с истории, а не слайдов
На мастер-классе, запись которого вы можете посмотреть бесплатно, я советую сначала написать сценарий и нарисовать слайды от руки.
Зачем? Чтобы превратить хаос из текста и данных в интересный рассказ.
 Чтобы разобраться в контенте и создать историю, я рекомендую рисовать майндмэпы. Этот мы нарисовали для выступления директора школы продвинутых коммуникаций M-A-C-S.
Чтобы разобраться в контенте и создать историю, я рекомендую рисовать майндмэпы. Этот мы нарисовали для выступления директора школы продвинутых коммуникаций M-A-C-S.Боль. Долго и сложно, подходит только для особо важных выступлений.
Решение. Сразу набросайте черновик в PowerPoint/Keynote, но вообще не задумывайтесь о дизайне. Наполните слайды нужным контентом. После этого проверьте работоспособность получившегося прототипа: включите режим просмотра и попробуйте сделать прогон презентации перед воображаемой аудиторией. Если при переключении слайдов возникают логические нестыковки, меняйте слайды местами, добавляйте или убирайте контент.
Слайды должны поддерживать вашу презентацию, а не наоборот. На этом этапе действуйте широкими мазками, принимайте решения быстро и не бойтесь выбрасывать контент в корзину — это черновик, который кроме вас никто не увидит.
Всегда держите в голове цель вашей презентации. Если слайд не соответствует этой цели, безжалостно избавляйтесь от него.
Шаг 2. Один слайд — одна мысль
Зачем? Чтобы слушатель сразу считывал, что вы хотите ему сказать. По данным Slideshare, чтобы слайд был удобен для восприятия, на нём должно быть не больше 25–30 слов. Посчитайте количество слов в вашей презентации и сделайте выводы.
Боль. Боязнь чистого слайда и желание показать всё и сразу.
 Пример слайда Билла Гейтса для выступления — и за час не разберёшься
Пример слайда Билла Гейтса для выступления — и за час не разберёшьсяРешение. Не перегружайте слайд и заодно свою аудиторию. Познакомьтесь с «правилом пятилетнего ребёнка» — ваш слайд должен считываться за 10–15 секунд. В этом вам поможет смысловой заголовок. Не описывайте в заголовке то, что есть на слайде, — сформулируйте вывод, который должна сделать ваша аудитория.
 Слайды Стива Джобса для презентации iPhone 3 — простые и минималистичные, с выводом в заголовке
Слайды Стива Джобса для презентации iPhone 3 — простые и минималистичные, с выводом в заголовкеНе бойтесь разделять информацию на отдельные слайды, не нужно создавать сложные для восприятия конструкции. Дайте контенту расположиться свободно. Можно пошагово показать каждый элемент.
 Вместо того чтобы на одном слайде показывать все три функции, в проекте для 1С:CRM мы расположили их на трёх слайдах
Вместо того чтобы на одном слайде показывать все три функции, в проекте для 1С:CRM мы расположили их на трёх слайдахШаг 3. Определите цель слайда
Зачем? Слайд помогает вам воздействовать на аудиторию и добиваться понимания. Для этого нужно, чтобы оформление слайда соответствовало его назначению.
Боль. Хочется наполнить слайды бессмысленными элементами, чтобы он стал «красивым»: обязательно вставить фотографию на фон или добавить иконки к пугающему списку из 20 пунктов.
Решение. Прочитайте короткую книгу «Точка контакта: презентация» и возьмите на заметку четыре функции слайда:
1. Напомнить
Никакой сложной визуализации. Достаточно чистого слайда с цифрой или фразой.
 Презентация Apple на WWDC 2018 — ничего лишнего
Презентация Apple на WWDC 2018 — ничего лишнего2. Впечатлить
Главный элемент слайда — изображение, которое помогает создать эмоцию. По возможности разместите его на всю ширину экрана, иначе эффект теряется. Для удержания внимания и усиления эффекта можно использовать видео.
3. Объяснить
Большое количество текста можно заменить схемой или таблицей. Постарайтесь убрать все лишние элементы и управляйте вниманием: слушатель должен понимать, куда ему смотреть, на чём вы хотите сделать акцент.
Иконки для схемы вы можете скачать на сайте Flaticon, а готовые схемы для PowerPoint — в Duarte Diagrammer.
 Можно сразу сделать выделение в таблице или схеме, чтобы помочь слушателю понять, куда смотреть
Можно сразу сделать выделение в таблице или схеме, чтобы помочь слушателю понять, куда смотреть4. Доказать
Используйте диаграммы с умом — ограничивайте количество элементов и не создавайте радугу из цветов. Ваша задача — показать не хаос из данных, а результат и вывод.
 Презентация не даст никакого эффекта, если вы только информируете, — и этот слайд для выступления справился со своей задачей подтвердить высказывание спикера
Презентация не даст никакого эффекта, если вы только информируете, — и этот слайд для выступления справился со своей задачей подтвердить высказывание спикераШаг 4. Наведите порядок
Зачем? Помогите слушателю ответить на вопрос «Куда смотреть?», чтобы быстрее прийти к пониманию.
Боль. На слайде много элементов, и они расположены хаотично, без намёка на выравнивание.
Решение. Постройте иерархию. Главный элемент — это заголовок, сделайте его крупным. Но не забывайте, что после того, как слушатель прочитает заголовок, ему должно быть понятно, на что смотреть дальше. Создайте фокусную точку: используйте цвет, форму или размер. Самые важные элементы можно выделить, чтобы ваша аудитория знала, на что посмотреть в первую очередь.


Шаг 5. Осознанно повторите шаги 1–4
Лучший способ выяснить, хорошо ли получилась презентация, — это позвать друга или коллегу и сделать тестовый прогон. Так вы поймёте, как воспринимается контент, а также проведёте репетицию.
Во время презентации внимательно следите за тем, как слушатели взаимодействуют со слайдами. Здесь им была непонятна ваша диаграмма, а тут пришлось 20 минут объяснять схему. Просите обратную связь и сделайте следующую презентацию лучше. Благодаря этому навык создания презентаций станет вашим конкурентным преимуществом.
Главное — подходить к презентациям осознанно: постройте алгоритм подготовки, который будет вам удобен, тестируйте и внедряйте новые идеи и техники.
Успешная презентация — это не красивые картинки, а инструмент, который поможет вам создать взаимопонимание и решить задачу.
Чек-лист, который поможет сделать презентацию удобнее для восприятия
- Логотип только на титульном и финальном слайдах — это поможет сэкономить ценное пространство экрана.
- На слайде нет элементов, назначение которых вы не можете объяснить.
- Нумерации слайдов нет. Она нужна только в случае, если презентацию понадобится распечатать.
- В презентации используется не больше двух шрифтов, а лучше один.
- Шрифт читается легко и быстро.
- На слайде нет «радуги» из цветов. В идеале — один цвет для акцента, максимум два.
- Вы использовали минимум анимации и сложных переходов — они больше отвлекают, чем помогают.
- В конце презентации вместо «Спасибо за внимание» напишите призыв к действию: что вы хотите от человека, который посмотрел или послушал вашу презентацию.
Читайте также
Как сделать слайды для презентации на компьютере
Существует бесчисленное число возможных вариантов использования презентаций, созданных в PowePoint. Это уникальный формат представления своих идей и не только, без них не обойтись в учебном процессе, во время выступления на конференции или на совещании по рабочим вопросам. Несмотря на всю полезность этого инструмента, сделать презентацию не так уж и сложно, как это может показаться на первый взгляд.

Как сделать слайды для презентации на компьютере
Как создавать слайды в PowerPoint
Ниже вы можете ознакомиться с последовательностью создания презентации и типами слайдов. Не менее важно ознакомиться с основными функциями и инструментами, которые предлагает Microsoft. Для лучшего освоения, функции программы будут представлены в контексте создания отдельных слайдов.
Шаг 1. Запуск программы PowerPoint

Запускаем программу PowerPoint
Когда вы запускаете программу PowerPoint, вам может быть предложено выбрать тип документа, который вам необходимо создать. Выберите пустую презентацию. Иногда она запускается автоматически.
Шаг 2. Выбор дизайна
Второй шаг в создании любой презентации — выбор дизайна. Это определенный стиль, общий для всех слайдов вашей презентации. Для того, чтобы выбрать дизайн, перейдите на вкладку «Дизайн» в верхней части страницы. Прокрутите список всех предложенных вариантов и решите, какой из них лучше всего подходит для желаемой презентации.

Выбираем дизайн презентации
Чтобы получить представление о том, как он будет выглядеть, прежде чем применять его к презентации, наведите на указатель мыши. Эта конструкция будет автоматически применена ко всей вашей презентации.
Примечание! Не следует игнорировать дизайны. Это не только цветовая схема и набор подходящих шрифтов, но также и способы представления информации на слайде. Они во многом улучшают внешний вид слайдов.
Шаг 3. Создание титульной страницы и работа с полями
Ни одна правильно составленная презентация не обходится без титульной страницы. Она может содержать имя автора и название самой презентации или что-либо, что может ввести аудиторию в курс дела. Первая страница презентации, как правило, автоматически настраивается в качестве титульной. Она содержит два поля: заголовок страницы и текст страницы, которые предназначены для этой цели.

Создаем титульную страницу
Итак, заполните оба поля соответствующей ему информацией и при необходимости измените размер, шрифт и прочие особенности текста в разделе «Главная». Несмотря на то что все дизайны разработаны с учетом шрифтов и текстов, иногда появляется необходимость отредактировать его.
Размеры поля и его расположение тоже могут быть изменены. Для этого выделите его и:
- чтобы изменить размер — потяните за кружочки в углах поля, которые появляются при его выделении;
- чтобы изменить расположение поля в пределах страницы — наведите курсор на любую из четырех границ поля. Он должен изменить свой вид с одной стрелки на четыре, выходящие из единого центра как крест;
- чтобы перетащить поле на следующий слайд — выделите его и, нажав правой кнопкой мыши по области поля, вырежьте его. После чего вставьте на следующий слайд и измените его по своему усмотрению.
Шаг 4. Дополнительные слайды
Добавить в презентацию новые страницы так же просто, как и запустить саму программу. Достаточно лишь нажать на кнопку «Создать слайд» в разделе «Главная». Эта кнопка раздвоена; верхняя ее часть добавляет страницу автоматически, нижняя же позволяет выбрать тип страницы.

Добавляем слайды
Как видите, существует немало типов страниц. Это шаблоны, позволяющие ускорить процесс создания вашей презентации. Выберите подходящий вам вариант и продолжайте дальше.
Шаг 5. Вставка картинок и медиа
Если вы хотите вставить диаграмму, рисунок, график или любую другую графику, нажмите на вкладку «Вставить» в верхней части окна. Здесь вы увидите отдельные кнопки для каждого отдельного типа документа для вставки. Эти же кнопки продублированы и в пустых полях документа.

Добавляем картинки и медиа
Воспользуйтесь этими кнопками, чтобы вставить подходящие вам файлы, будь то фотографии, видео, музыка, диаграммы или таблицы.

Пример слайда с картинкой
Размер, расположение и ориентацию фотографии можно изменить так же как и текстовые поля, что было подробно рассмотрено пунктом выше.
Шаг 6. Добавьте переходы
Чтобы добавить переходы между слайдами, перейдите на вкладку «Анимации» в верхней части страницы. Здесь вы можете просмотреть все варианты переходов и навести на них для предварительного просмотра.
Видео — Как создать презентацию в PowerPoint
Видео — Как работать в PowerPoint
Программы для создания презентация на ходу
PowerPoint от Microsoft — несомненно очень удобная и полная программа, но далеко не единственная. Мало кто знает о том многообразии средств, которые могут помочь вам, когда доступ к стандартной программе из офисного пакета недоступен. В таблице вы можете ознакомиться с лучшими приложениями, которые имеют свои преимущества.
| Программы | Изображение | Условия использования | Краткая характеристика и основные особенности |
|---|---|---|---|
| Google Слайды | Бесплатно | Позволяет легко создавать, редактировать и обмениваться презентациями. Кроме того, вы можете легко открывать и редактировать файлы Microsoft PowerPoint, даже если у вас нет активного интернет-соединения | |
| Slide-share LinkedIn | Бесплатно | Огромное сообщество для обмена презентациями и профессиональным контентом. Вы можете просмотреть более 15 миллионов профессиональных презентаций по темам и жанрам. Вы можете даже ознакомиться с основными докладами крупных конференций от отраслевых экспертов | |
| FlowVella | Бесплатно | FlowVella предлагает вам более 25 шаблонов, чтобы вы могли создавать презентации на ходу. Вы можете получить доступ к файлам из различных облачных источников, таких как Adobe Creative Cloud, Dropbox, Google Drive и др. Это интуитивно понятная система, идеально подходящая для интерфейса сенсорного экрана с переходами и ссылками | |
| Keynote | 9,99 долл. США | У Apple есть собственное решение для создания презентации. Помимо мощности и интуитивно понятного интерфейса, она предлагает встроенную поддержку iCloud. Для тех, кто нуждается в быстром решении, доступно 30 различных тем, и вы всегда можете отправить презентацию через AirDrop. Поддержка Apple Watch означает, что вы также можете контролировать презентацию посредством часов на вашем запястье | |
| Haiku Deck | Бесплатно | Haiku Deck идеально подходит для тех, кто хочет создать более качественную презентацию. Достаточно известная программа среди тех, кому часто приходится иметь дело с этим форматом представления данных |
Как создать слайд в программе от Google
Шаг 1. Запустите Гугл Презентации в вашем браузере. И нажмите на кнопку «+», чтобы создать презентацию.

Запускаем Гугл Презентации и нажимаем +
Примечание! Вы должны быть авторизованы. Если у вас нет аккаунта в Google, зарегистрируйтесь. Это дело пары минут, но с этого момента вам будут доступны все средства и бесплатные инструменты от Google, такие, как google docs и облачное хранилище.
Шаг 2. Перед вами откроется пустая презентация. Снова выберите подходящий дизайн.

Выбираем подходящий дизайн
Шаг 3. После этого измените содержимое основных полей страницы или же измените их по своему усмотрению.

Изменяем содержимое основных полей страницы
Как вы уже могли заметить, интерфейс Google мало чем отличается от PowerPoint. Он позволяет точно так же создавать и изменять презентации. Единственное существенное отличие заключается в том, что все презентации, создаваемые онлайн, сохраняются в облачном хранилище, так что у вас будет доступ к ним с любого компьютера в любое время суток.
В процессе публичных выступлений презентации PowerPoint обычно управляются вручную. Но, что делать, если вы хотите опубликовать презентацию в сети или представить свою разработку для просмотра каким-либо другим образом? Лучший выход – создать видеопрезентацию. Рассмотрим, как сделать видео презентацию из фотографий в PowerPoint.
Этот навык пригодится как в деловой, так и в творческой сфере. Вы сможете создавать фотоотчеты для коллег, партнеров и клиентов, а также радовать близких и друзей интересными видеопрезентациями.
Как сделать видео презентацию из фотографий в PowerPoint: 2 ключевых этапа
Когда речь заходит о создании видео из фото, PowerPoint обычно вспоминают в последнюю очередь. И зря, ведь базовые инструменты этой программы справятся с указанной задачей не хуже многих известных приложений. Специализированные приложения необходимо искать, скачивать, устанавливать и изучать, в то время как программа PowerPoint есть на каждом компьютере и проста в использовании.
Работа по созданию видеопрезентации из фото в PowerPoint предполагает 2 этапа:
- Создание фотоальбома. В основе данного этапа лежит сбор подходящих фотографий. Можно также поискать шаблон фотоальбома для PowerPoint на Office.com или воспользоваться стандартной пустой презентацией. Затем потребуется настроить показ сладов. По желанию можно добавить в презентацию анимацию, эффекты перехода и звуковое сопровождение.
- Преобразование фотоальбома в видео. Чтобы запустить процесс преобразования в PowerPoint видео из фотографий, достаточно сделать несколько кликов. Но, чем сложнее и длиннее презентация, тем дольше программа будет её обрабатывать.
Видеопрезентации намного удобнее традиционных слайд-шоу. Дело в том, что с презентацией, преобразованной в видеоформат, можно ознакомиться даже без приложения PowerPoint.
Подготовка фотоальбома для видеопрезентации
Это кропотливый процесс, требующий хорошего знакомства с функционалом PowerPoint. Рассмотрим опции программы, с которыми придется работать.
Создание фотоальбома
Для начала необходимо собрать в одну папку фото, из которых буде состоять видеопрезентация. Затем можно приступать к следующим действиям.
- Откройте вкладку «Вставка».
- Нажмите стрелку под пунктом «Фотоальбом».
- Выберите «Создать фотоальбом».
- В окне «Фотоальбом» кликните «Файл или диск».
- В окне «Добавление новых рисунков» откройте папку с требуемыми фото, выделите их и нажмите «Вставить».
- В окне «Фотоальбом» щелкните «Создать».




Настройка показа слайдов
Данный этап определяет ход процесса демонстрации слайдов. Стоит внимательно ознакомиться со всеми настройками, представленными в отдельном диалоговом окне. Основой для работы является следующая инструкция.
- Во вкладке «Показ слайдов» («Слайд-шоу» в PowerPoint 2016) откройте опцию «Настройка показа слайдов».
- В открывшемся диалоговом окне в группе «Показ слайдов» выберите «автоматический (полный экран)».
- Отметьте нужные пункты в группе «Параметры показа»
- Нажмите «ОК».


Запись речевого сопровождения
Если у видеопрезентации будет речевое сопровождение, воспользуйтесь следующим алгоритмом действий.
- Во вкладке «Показ слайдов» отметьте галочками «Воспризвести речевое сопровождение», «Использовать время показа слайдов» и «Показать элементы управления проигрывателем».
- Выберите слайд для старта записи.
- Нажмите «Начать запись».
- Чтобы закончить запись, кликните правой кнопкой мыши по слайду и в появившемся меню выберите «Завершение показа слайдов».




Как сделать видео из фотографий с музыкой в PowerPoint?
Сочетание фото и музыки – отличный вариант для семейного фотоальбома, фотоотчета о путешествии или оригинального подарка. Чтобы освоить этот прием, достаточно следовать инструкции, приведенной ниже.
- Откройте вкладку «Вставка».
- В разделе «Мультимедиа» кликните «Звук».
- Выберите «Аудиофайлы на компьютере».
- В диалоговом окне выберите файл с требуемой музыкой и нажмите «Вставить».
- В группе «Параметры звука» поставьте галочку возле «Для всех слайдов».
- В разделе «Начало» выберите «Автоматически».




Это далеко не все приемы, которые можно использовать при создании фотоальбома в PowerPoint. Но их вполне достаточно, чтобы сделать достойную основу для видео.
Как конвертировать PowerPoint в видео?
Процесс преобразования презентации PowerPoint в видео отличается в зависимости от версии приложения.
PowerPoint 2010
- Нажмите «Файл» >«Сохранить и отправить».
- В разделе «Сохранить и отправить» кликните «Создать видео».
- Нажмите «Компьютерные дисплеи и дисплеи с высоким разрешением» и выберите подходящий параметр.
- В зависимости от наличия звукового сопровождения отметьте «Не использовать записанное речевое сопровождение…» или «Использовать…».
- В поле «Время показа каждого слайда» укажите требуемое значение (по умолчанию стоит 5 с).
- Нажмите «Создать видео».
- В соответствующем поле введите имя файла, выберите папку для хранения и нажмите «Сохранить».





Время преобразования зависит от длительности записи, количества эффектов переходов и анимации. Поэтому создание длинных видеопрезентаций лучше запланировать на ночь.
PowerPoint 2013/2016
- Нажмите «Файл» > «Экспорт» > «Создать видео».
- В 1-м раскрывающемся списке выберите качество видео.
- Во 2-м раскрывающемся списке определите, содержит ли презентация речевое сопровождение и длительность показа слайдов.
Важно! При необходимости воспользуйтесь опцией «Записать речевое сопровождение…». Она позволяет вручную отредактировать время показа каждого слайда и анимации на нем, а также записать закадровый текст, добавить рукописный ввод или лазерную указку. Чтобы воспользоваться перечисленными возможностями, выберите данную опцию и нажмите «Начать запись». Перед тем, как сделать видео презентацию из фотографий в PowerPoint, посмотрите итоговый результат через опцию «Просмотреть речевое сопровождение…».
- Кликните «Создать видео».
- Впишите название видеофайла в соответствующем поле, выберите место для хранения и нажмите «Сохранить».





Ход создания видеопрезентации будет отображаться в строке состояния, расположенной внизу экрана. В любой момент процесс можно остановить и внести необходимые изменения.
Многие из нас хоть раз в жизни, но сталкивались с необходимостью проведения какого-либо доклада, например, на профессиональной конференции, в учебном заведение, презентуя свои разработки перед партнёрами и коллегами, да и просто, объясняя кому-либо свою точку зрения на то или иное действие, или событие.
Не будем лукавить, монотонное чтение – это довольно скучно, даже если сама излагаемая тема крайне интересная. Залогом успеха в данном вопросе, кроме качественного основного материала, являются различные инструменты, которые направлены на поддержания интереса к излагаемой информации со стороны зрителя.
Подобным «цепляющим» инструментом вот уже не один десяток лет является «презентация», которая во многом визуализирует информацию докладчика, в определённое время выводя на экран изображения/диаграммы/видео перед аудиторией.
Но, несмотря на то, что создание «презентаций» входит в учебную программу ещё в начальных классах, некоторые пользователи продолжают задаваться вопросом: «Как и с помощью чего можно сделать качественную презентацию со слайдами на компьютере?». И именно об ответах на этот вопрос и пойдёт речь в настоящей статье.
Что нужно для «цепляющей» презентации?
Начать стоит с того, что «презентация» — это такой инструмент, который ограничивается только фантазией и художественными умениями самого пользователя, так как современное программное обеспечение позволяет осуществить профессиональный монтаж даже в домашних условиях.
Но создание презентации ради презентации (уж простите за тавтологию) – это дело неблагодарное и успеха не принесёт. Перед тем как приступить к непосредственному монтажу, требуется ответить себе на один ключевой вопрос: «Какую мысль своей презентацией я хочу донести до аудитории?»
Следует учитывать, что выводимые перед слушателями слайды должны нести определённую смысловую нагрузку, а не просто демонстрировать яркие изображения/фотографии, которые не будут «вязаться» с темой.
То есть, слайды (а в большинстве случаев – это изображение и текст) должны именно подкреплять слова докладчика. Например, выступая перед своим работодателем с докладом, который мотивировал бы его на повышение вам заработной платы, и приводя список ваших заслуг (или качеств) выводимый на экран слайд должен подкреплять ваш довод. Условно говоря: «За последние полгода моя производительность выросла на 150%», и на экран выводится слайд, где представлен график выполненных проектов за обозначенные шесть месяцев.
Резюмируя выше изложенное – для успешной презентации необходим «сюжет».
А определившись с линией повествования, требуется уделить особое внимание медиа контенту, который должен быть не только хорошо качества, но и быть в достаточной степени уникальным/индивидуальным.
«Накачать картинок с интернета» может каждый, но доведение их «до ума» покажет не только ваше умение технического характера, но и продемонстрирует серьёзный подход к излагаемому вопросу.
Какую программу выбрать?
Существует огромное количество вариантов программного обеспечения, которые предлагают своим пользователям функционал по созданию слайдов и их наполнению различным контентом.
Выбор соответствующего приложения зависит от желаемого вида конечного результата и собственных навыков (возможностей). Самым популярным вариантом, который входит в пакет прикладных приложений от компании Microsoft, является приложение под названием «Power Point».
«Microsoft Power Point» — это одно из лучших приложений, которое с каждой новой версией получало множество интересных функций, и предлагающее своим пользователям огромный простор для творчества.
Итак, процесс создание презентации со слайдами выглядит следующим образом:*
* приведённый порядок действий демонстрирует лишь основной функциональный набор и не отражает всех возможностей программного обеспечения
Первый этап — «Создание макета»
- Запустите приложение и создайте новый проект;
- Создайте нужное вам количество слайдов, и используя функционал кнопки «Макет» выберите один из предложенных вариантов;
- Перейдите на вкладку «Темы» и примените любое заинтересовавшее вас оформление слайда, или установите собственную тему, импортировав изображение вручную;
Второй этап — «Наполнение слайдов»
Это основной и самый ответственный этап, к которому необходимо подойти с максимальным пониманием того, каким именно должен быть конечный результат.
Выбрав ранее для каждого слайда его структуру, заполните представленные поля желаемым содержимом, учитывая изложенные выше рекомендации.
Например, в качестве демонстрации создадим презентацию из 5 слайдов на тему «Почему мне нужно повысить заработную плату»*:
* Стоит отметить, что тема «шуточная», выбрана исключительно для демонстрации основных возможностей программы
1 слайд «Титульный» — вносим заголовок, выбираем желаемое форматирование и размещаемый текстовый блок на слайде. Обратите внимание на функционал раздела «Формат фигуры» (Параметры фигуры и параметры текста), где доступно огромное количество настроек, например, тень, свечение, объём, заливка и т.д.
2 слайд «Мотивация» — введите заголовок (при необходимости) и обратите внимание на кнопки, расположенные по центру слайда в блоке «Текс» (если вы выбрали макет, как в примере или схожий с ним).
В «PowerPoint» работать с текстовой составляющей не сложнее, чем в «Word», поэтому с любой редактурой трудностей возникнуть не должно.
Указанные выше кнопки, позволяют быстро вставить нужный элемент в слайд, например, таблицу, диаграмму, графический элемент, изображения и видеозаписи.
Если вы использовали для вставки изображение, то в разделе «Формат рисунка» можно провести его редактуру и добавить/убрать резкость, яркость, контрастность и многое другое.
Если возникла необходимость в добавление элемента (текст, видео, диаграмма), то необходимо просто сменить используемый макет на подходящий, и всё форматирование будет перенесено на него.
3 слайд «Стрессоустойчивость» — смысл оформления тот же, что и был описан выше.
Стоит обратить внимание на блок «Рисование», который располагается на основной панели, с помощью оной можно не только добавить дополнительные элементы на слайд, но и применить экспресс-стили, фильтры, наложить текстуру и многое другое.
4 слайд «Трудолюбие» — особенно плодотворно в презентации себя показывают графики/диаграммы, которые самым наглядным образом подтверждают слова докладчика.
Основа диаграмм – это условия, которые необходимо выделять для корректного отображения данных.
Для того чтобы выбрать нужный тип диаграммы достаточно кликнуть по соответствующей кнопке в «текстовом блоке» или нажать «Вставка» — «Диаграмма».
После выбора желаемого вида элемента, откроется окно с небольшой таблицей, которую необходимо заполнить с учётом имеющихся данных. На основе панели появятся несколько элементов (Конструктор), которые позволяют сменить стиль диаграммы, цвета, макет и т.д.
5 слайд – «Профессионализм» — на вкладке «Рецензирование» можно активировать функционал «Ручного ввода», что позволит добавить, например, личную подпись. Это крайне интересный инструмент, который будет полезен при добавлении отзывов и личных подписей их авторов (к примеру).
Третий этап – «Создание переходов»
Кроме непосредственного наполнения слайдов должное внимание следует уделить и плавности их показа, особенно, если показ планируется осуществляться в формате «слайд-шоу».
Откройте раздел «Переходы» и выберите интересные (а главное, подходящие) для вас варианты переходов, что сделает показ вашей презентации более смотрибельным и плавным.
Необходимо помнить, что перехода (по умолчанию) добавляются к каждому слайду отдельно.
Для того чтобы настроить «слайд-шоу» необходимо открыть одноимённый раздел и нажать на кнопку «Настроить слайд-шоу».
Откроется небольшое окно «Настройка презентации», в котором можно отметить следующие параметры:
- «Показ слайдов» — порядок вывода презентации на экран;
- «Параметры показа» — активации отображения курсора, речевое сопровождение и т.д.;
- «Слайды» — выбор слайдов, которые следует вывести в показ;
- «Смена слайдов» — по таймеру или вручную. Если выбран по времени, то после закрытия данного окна, необходимо перейти к пункту «Настройка времени»;
- «Несколько мониторов».
В завершение останется только посмотреть полученный результат, и при необходимости внести правки.
Заключение
Следует отметить, что в рамках настоящей статьи были приведены лишь основные этапы и возможности программы «MicrosoftPowerPoint», безусловного лидера в данной категории программного обеспечения.
В качестве альтернативного и более упрощённого варианта можно выделить онлайн-приложение «GoogleПрезентации», которые предлагают схожий функционал и доступны для пользователей по следующей ссылке — https://www.google.ru/slides/about/ .
Вам так же будет интересно:
Как сделать слайд-шоу в Powerpoint
Решили создать слайд-шоу из фотографий? Первым делом встаёт вопрос о подходящем софте. Достаточно известный продукт, который сразу приходит на ум – Microsoft Powerpoint. В статье мы расскажем, как подготовить слайд шоу в повер поинт, а также поговорим о более интересных аналогах программы.
Процесс создания слайд-шоу шаг за шагом
Microsoft Powerpoint предназначен для создания бизнес-презентаций, а не красочных развлекательных роликов, поэтому не стоит рассчитывать на сногсшибательный результат. Давайте посмотрим, какие действия нужно выполнить, чтобы подготовить слайд-шоу.
Шаг 1. Начало работы. При открытии программы появится первый слайд. Кликните правой кнопкой мыши на белом поле, выберите в выпадающем списке строку «Макет». Найдите среди шаблонов подходящий.
Выбираем макет первого слайда
Шаг 2. Заполните слайд. В зависимости от типа макета на листе может присутствовать поле для текста, место для вставки таблиц, диаграмм, картинок. В прямоугольнике с замещающим текстом впишите свой вариант. Чтобы добавить фотографии или другие изображения нажмите на соответствующий значок.
Заполняем поля слайда
Шаг 3. Добавьте новые слайды. Кликните «Создать слайд» в верхнем меню. Чтобы сделать внешний вид поинтереснее, нажмите правой кнопкой на слайд и выберите в списке «Формат фона». Сделайте его другого цвета, добавьте градиентный переход или используйте другое изображение в качестве фонового.
Добавляем новые слайды
Шаг 4. Украсьте слайды фигурами с текстом, добавьте анимацию. Программа предлагает несколько простых эффектов выделения, появления и ухода элементов слайда. Найти их можно в соответствующей вкладке. Также можно вставить музыку в презентацию.
Добавьте анимацию
Шаг 5. Настройте переходы между слайдами, чтобы один сменял другой более плавно и красиво.
Настройте переходы
Шаг 6. Сохранение. В выпадающем меню «Файл» найдите пункт «Сохранить», кликните левой кнопкой мыши. Выберите место сохранения и впишите название проекта.
Готово! Вы узнали, как создать слайд шоу в Powerpoint. К сожалению, софт не предлагает десятков красочных эффектов, а переходы между слайдами достаточно обыденны. С его помощью создаются качественные презентации рабочего проекта или слайд-шоу для защиты диплома, но весёлый ролик из семейных фото или нежная лавстори к свадьбе вряд ли получатся.
Как быть? Ведь фильм хочется показать друзьям, да и самому насладиться просмотром. На самом деле, не стоит циклиться на единственном, пусть и широко известном софте. Хороший аналог Powerpoint, заточенный под создание слайд-шоу, позволит добиться действительно потрясающих результатов, превратив подборку снимков в красочный фильм. Достаточно загрузить на компьютер программу!
 Слайд-шоу быстро создаются, легко обновляются и эффективны для привлечения визуального интереса к презентации.
Слайд-шоу быстро создаются, легко обновляются и эффективны для привлечения визуального интереса к презентации.
Тем не менее, слайд-шоу могут также означать катастрофу даже для опытных докладчиков. Ключ к успеху заключается в том, чтобы убедиться, что ваше слайд-шоу является визуальным пособием, а не визуальным отвлечением.
советов по созданию эффективных презентаций PowerPoint
- Используйте функцию «Мастер слайдов» для создания единого и простого шаблона дизайна.Можно варьировать представление контента (т. Е. Маркированный список, текст из двух столбцов, текст и изображение), но соответствовать другим элементам, таким как шрифт, цвета и фон.
- Упростите и ограничьте количество слов на каждом экране. Используйте ключевые фразы и включайте только важную информацию.
- Ограничить знаки препинания и не вводить слова заглавными буквами. Пустое место на слайде улучшит читабельность.
- Используйте контрастные цвета для текста и фона. Светлый текст на темном фоне лучше всего.Узорные фоны могут снизить читабельность текста.
- Избегайте использования броских переходов, таких как текстовые надписи. Эти функции на первый взгляд могут показаться впечатляющими, но они отвлекают и быстро устаревают.
- Злоупотребление специальными эффектами, такими как анимация и звуки, может сделать вашу презентацию «приятной» и негативно повлиять на ваш авторитет.
- Используйте изображения хорошего качества, которые усиливают и дополняют ваше сообщение. Убедитесь, что ваше изображение сохраняет свое влияние и разрешение при проецировании на большой экран.
- Если вы используете сборки (строки текста, появляющиеся каждый раз, когда вы щелкаете мышью), контент должен отображаться на экране последовательно и просто; сверху или слева лучше. Только «строить» экраны, когда это необходимо, потому что сборки могут замедлить вашу презентацию.
- Ограничить количество слайдов. Докладчики, которые постоянно переходят к следующему слайду, могут потерять свою аудиторию. Хорошее эмпирическое правило — один слайд в минуту.
- Научитесь ориентироваться в вашей презентации нелинейным образом.PowerPoint позволяет докладчику прыгать вперед или назад без необходимости пролистывать все промежуточные слайды.
- Знать, как и практиковаться в движении вперед и назад в рамках вашей презентации. Зрители часто просят снова увидеть предыдущий экран.
- Если возможно, просмотрите слайды на экране, который вы будете использовать для презентации. Убедитесь, что слайды читаются с сидений заднего ряда. Текст и графические изображения должны быть достаточно большими для чтения, но не такими большими, чтобы казаться «громкими».
- Иметь план Б на случай технических трудностей. Помните, что прозрачные пленки и раздаточные материалы не будут отображать анимацию или другие специальные эффекты.
- Практикуйтесь с тем, кто никогда не видел вашу презентацию. Попросите их дать честный отзыв о цветах, содержании и любых эффектах или графических изображениях, которые вы включили.
- Не читайте со своих слайдов. Содержание ваших слайдов предназначено для аудитории, а не для докладчика.
- Не говорите со своими слайдами.Многие докладчики обращают внимание на направление своей презентации, а не на свою аудиторию.
- Не извиняйтесь за что-либо в вашей презентации. Если вы считаете, что что-то будет трудно читать или понимать, не используйте его.
- Когда это возможно, запустите презентацию с жесткого диска, а не с дискеты. Запуск с дискеты может замедлить вашу презентацию.
Семь смертных грехов презентаций PowerPoint
Джозеф Соммервилль
Неудивительно, что слайд-шоу PowerPoint © стали нормой для визуальных изображений в большинстве бизнес-презентаций.Слайд-шоу быстро создаются, легко обновляются и эффективно привносят визуальный интерес в презентацию. Тем не менее, слайд-шоу могут также означать катастрофу даже для опытных докладчиков. Ключ к успеху заключается в том, чтобы убедиться, что ваше слайд-шоу является наглядным пособием, а не визуальным отвлечением. Для достижения наилучших результатов избегайте этих «семи смертных грехов» презентаций PowerPoint ©.
- Переходы между слайдами и звуковые эффекты: Переходы и звуковые эффекты могут стать центром внимания, что, в свою очередь, отвлекает аудиторию.Хуже того, когда презентация, содержащая несколько эффектов и переходов, выполняется на компьютере гораздо медленнее, чем тот, на котором она была создана, результат выглядит вялым, почти комичным при просмотре. Такие уловки редко усиливают сообщение, которое вы пытаетесь передать. Если вы не выступаете на научной фантастике, не используйте текст с лазерным наведением! Оставьте постепенное исчезновение, постепенное исчезновение, вытирание, жалюзи, растворение, шахматные доски, сокращения, покрытия и расколы к голливудским кинематографистам. Даже «сборки» (строки текста, появляющиеся каждый раз, когда вы щелкаете мышью) могут отвлекать.Сосредоточьтесь на своем сообщении, а не на технологии ..
- Стандартный клипарт: Смерть экранным бобам! PowerPoint © теперь так широко используется, что включенный в него клипарт стал «визуальным клише». Это свидетельствует о нехватке творчества и усталости от соблюдения стандартной формы. Во-первых, убедитесь, что вам нужны графические изображения для улучшения вашего сообщения. Если вы это сделаете, используйте свои собственные отсканированные фотографии или графику лучшего качества от таких компаний, как PhotoDisc (www.photodisc.com) или Photomes от Hemera (www.hemera.com). Снимки экрана могут добавить реалистичности при представлении информации о веб-сайте или компьютерной программе. Две популярные программы захвата экрана — Snagit (www.techsmith.com) для Windows и Snapz Pro (www.ambrosiasw.com) для Macintosh. Оба доступны как условно-бесплатные.
- Шаблоны презентаций: Еще одно визуальное клише. Шаблоны заставляют вас втиснуть ваши оригинальные идеи в готовую форму другого человека. Шаблоны часто содержат отвлекающие фоны и плохие цветовые комбинации.Выберите хорошую книгу по веб-графике и примените те же принципы к своим слайдам. Создайте свой собственный образ или используйте логотип вашей компании в углу экрана.
- Текстовые слайды: Спроектированные слайды являются хорошим средством для графического представления идеи или предоставления обзора. Слайды — плохая среда для детализации и чтения. Избегайте абзацев, цитат и даже полных предложений. Ограничьте свои слайды пятью строками текста и используйте слова и фразы, чтобы сделать ваши пункты.Аудитория сможет легче переваривать и сохранять ключевые моменты. Не используйте свои слайды в качестве заметок докладчика или просто проецируйте набросок презентации.
- Парадигма «Я»: Представители часто сканируют таблицу или графическое изображение непосредственно из существующих печатных корпоративных материалов и включают их в свои презентации в виде слайд-шоу. Результаты почти всегда неоптимальны. Печатные изображения обычно предназначены для просмотра с 8-12 дюймов, а не с нескольких футов.Как правило, эти изображения слишком маленькие, слишком подробные и слишком текстовые для эффективного визуального представления. То же самое верно для размера шрифта; 12-ти точечный шрифт подходит, когда текст перед вами. В слайд-шоу наведите шрифт минимум на 40 пунктов. Запомните аудиторию и переместите круг от «меня» к «мы». Убедитесь, что все элементы любого конкретного слайда достаточно велики, чтобы их было легко увидеть. Размер действительно имеет значение.
- Чтение: Устная презентация должна быть сосредоточена на интерактивной речи и аудировании, а не на чтении оратором или аудиторией.Требования разговорной и письменной речи существенно различаются. Разговорный язык короче, менее формален и более прямолинеен. Чтение текста портит презентацию. Связанный пункт имеет отношение к раздаточным материалам для аудитории. Одна из ваших целей как докладчика — привлечь внимание аудитории. Если вы распространяете материалы до презентации, ваша аудитория будет скорее читать раздаточные материалы, чем слушать вас. Часто части эффективной презентации зависят от создания ожидания для привлечения аудитории.Если аудитория может прочитать все, что вы собираетесь сказать, этот элемент теряется.
- Faith in Technology: Вы никогда не знаете, когда неисправность оборудования или несовместимые интерфейсы заставят вас провести презентацию на другом компьютере. Будьте готовы, сделав резервную копию вашей презентации на CD-ROM. Еще лучше — карта памяти Compact Flash с адаптером для слота PCMCIA в вашем ноутбуке. С его помощью вы все еще можете вносить изменения в последнюю минуту. Также неплохо подготовить несколько прозрачных пленок для ваших ключевых слайдов.В худшем случае ни одна из технологий не работает, и у вас нет визуальных представлений. Вы все еще должны быть в состоянии дать отличную презентацию, если вы сосредоточены на сообщении. Всегда ознакомьтесь с презентацией, попрактикуйтесь и будьте готовы привлечь аудиторию независимо от доступных технологий. Это почти потерянное искусство.
Джозеф Соммервилль получил звание «Эксперта по презентациям» за помощь профессионалам в разработке, разработке и проведении более эффективных презентаций.Он является руководителем Peak Communication Performance, хьюстонской фирмы, работающей по всему миру, чтобы помочь профессионалам развить навыки стратегического общения.
советов по эффективной презентации PowerPoint
Шрифты
- Выберите один шрифт без засечек, такой как Arial или Helvetica. Избегайте шрифтов с засечками, таких как Times New Roman или Palatino, потому что эти шрифты иногда труднее читать.
- Не используйте размер шрифта меньше 24 пунктов.
- Используйте один и тот же шрифт для всех ваших заголовков.
- Выберите шрифт для основного текста и другой для заголовков.
- Используйте жирный шрифт разных размеров для подписей и подзаголовков.
- Добавьте четвертый шрифт для номеров страниц или в качестве дополнительного основного шрифта для боковых панелей.
- Не используйте более четырех шрифтов в одной публикации.
- Четко обозначьте каждый экран. Используйте больший шрифт (35-45 точек) или другой цвет для заголовка.
- Используйте более крупные шрифты для обозначения важности.
- Используйте разные цвета, размеры и стили (например,г., жирный) для воздействия.
- Избегайте курсивных шрифтов, так как их трудно быстро прочитать.
- Избегайте длинных предложений.
- Избегайте сокращений и аббревиатур.
- Предельные знаки препинания.
- Не более 6-8 слов в строке
- Для пунктов маркера используйте правило 6 x 6. Одна мысль в строке, не более 6 слов в строке и не более 6 строк в слайде
- Используйте темный текст на светлом фоне или светлый текст на темном фоне. Однако темные фоны иногда затрудняют чтение текста некоторыми людьми.
- Не используйте все заглавные буквы, кроме названий.
- Разместите повторяющиеся элементы (например, номера страниц) в одном и том же месте на каждой странице многостраничного документа.
- Чтобы проверить шрифт, встаньте в шести футах от монитора и посмотрите, сможете ли вы прочитать слайд.
Дизайн и графические изображения
- Используйте шаблоны дизайна.
- Стандартизируйте положение, цвета и стили.
- Включите только необходимую информацию.
- Ограничьте информацию до самого необходимого.
- Содержание должно быть самоочевидным
- Используйте цвета, которые контрастируют и дополняют.
- Слишком большие слайды могут потерять вашу аудиторию.
- Держите фон непротиворечивым и тонким.
- Ограничить количество используемых переходов. Часто лучше использовать только один, чтобы аудитория знала, чего ожидать.
- Используйте один стиль дингбата для пуль по всей странице.
- Используйте одно и то же графическое правило вверху всех страниц многостраничного документа.
- Используйте одно или два больших изображения, а не несколько маленьких.
- Приоритет изображений вместо множества изображений для привлечения внимания.
- Сделайте изображения всех одинакового размера.
- Используйте ту же границу.
- Упорядочить изображения по вертикали или по горизонтали.
- Используйте достаточно текста только при использовании диаграмм или графических изображений, чтобы объяснить диаграмму или график и четко обозначить изображение.
- Держите дизайн в чистоте и без помех. Оставьте пустое пространство вокруг текста и графических изображений.
- Используйте качественный клипарт и используйте его экономно. Графическое изображение должно касаться и улучшать тему слайда.
- Старайтесь использовать одно и то же графическое изображение в течение всей презентации (например, мультфильм, фотографии).
- Ограничьте количество графических изображений на каждом слайде.
- Повторение изображения усиливает сообщение. Свяжите количество копий изображения с числами в вашем тексте.
- Изменить размер, перекрасить, повернуть, чтобы превратить одно изображение во множество.Используйте дубликаты разных размеров, цветов и ориентаций, чтобы увеличить полезность одного изображения.
- Выделите одно изображение с драматическим контрастом. Используйте цвет, чтобы кардинально изменить одну копию картинки.
- Проверьте все изображения на проекционном экране перед фактической презентацией.
- Избегайте ярких изображений и шумных анимационных эффектов, если они не относятся непосредственно к слайду.
Цвет
- Ограничить количество цветов на одном экране.
- Яркие цвета выделяют мелкие предметы и тонкие линии. Однако некоторые яркие цвета трудно читать при проецировании.
- Используйте не более четырех цветов на одном графике.
- Проверьте все цвета на проекционном экране перед фактической презентацией. Цвета могут проецироваться не так, как на мониторе.
Общая презентация
- Планируй внимательно.
- Проведите исследование.
- Знай свою аудиторию.
- Время вашей презентации.
- Говорите удобно и четко.
- Проверьте орфографию и грамматику.
- Не читать презентацию. Практикуйте презентацию, чтобы вы могли говорить с пулевыми точками. Текст должен быть подсказкой для докладчика, а не сообщением для зрителя.
- Дайте краткий обзор в начале. Затем представьте информацию. Напоследок рассмотрим важные моменты.
- Часто более эффективно, чтобы маркированные пункты появлялись по одному, поэтому аудитория слушает докладчика, а не читает экран.
- Используйте беспроводную мышь или возьмите проводную мышь, чтобы вы могли передвигаться во время разговора.
- Если используются звуковые эффекты, подождите, пока звук не закончится.
- Если содержание сложное, распечатайте слайды, чтобы аудитория могла делать заметки.
- Не отворачивайся от зрителей. Попробуйте установить монитор так, чтобы вы могли говорить с него.
Дополнительные ресурсы
,Если вам когда-либо приходилось представлять продукт, проводить вебинар или делать какие-либо публичные выступления, скорее всего, вы сделали слайд-шоу, чтобы согласиться с вашей презентацией. Прежде чем вы внутренне стонете, думая о часах, проведенных в PowerPoint, возясь с диаграммой, презентация слайд-шоу прошла долгий путь со времен радуги WordArt 90-х годов.
Благодаря новейшим презентационным приложениям стало проще, чем когда-либо, форматировать слайды и создавать профессионально выглядящие слайд-шоу, не выделяя атмосферу «это шаблон».Даже альтернативы PowerPoint, такие как Keynote, имеют обновленные ключевые функции, которые упрощают совместную работу и быстрое создание презентаций, поэтому вы можете тратить больше времени на подготовку к реальной презентации. Новейший набор инструментов для онлайн-презентаций также выходит за рамки классического слайд-шоу, предлагая новые функции для привлечения внимания аудитории.
Мы протестировали более 20 приложений для презентаций, искали программное обеспечение, отвечающее этим требованиям, и добавили немного чего-то дополнительного, чтобы поднять вашу презентацию на новый уровень.Вот лучшее программное обеспечение для презентации, чтобы попробовать.
Лучшее программное обеспечение для презентаций
Что делает отличное приложение для презентации?
При поиске лучших презентационных приложений нам нужны были утилиты, так как слайд-шоу используются практически для всего: от презентаций и презентаций продуктов до лекций и церковных проповедей. Имея это в виду, вот что мы искали:
- Готовые шаблоны: Лучшие приложения должны иметь привлекательные, профессионально выглядящие шаблоны для создания презентаций в спешке.
- Варианты обмена и совместной работы: Все больше людей работают удаленно. Если вы планируете поделиться слайдами вебинара позже или просто хотите сотрудничать с коллегой по презентации, вам будет легко обмениваться файлами и сотрудничать в режиме реального времени.
- Медиа поддержка: Вам нужно записать повествование для презентации или вставить клип на YouTube? Лучшие приложения для презентаций должны поддерживать широкий спектр типов мультимедиа, таких как аудио, видео, изображения и, конечно же, анимированные GIF-файлы.(Да ладно, пора.)
- Графические ресурсы: Если вам нужно быстро создать презентацию, у вас нет времени на поиск изображений в Интернете или создание пользовательских анимаций, чтобы сделать вашу презентацию интересной. Вам необходимо приложение с графическими ресурсами, такими как стоковые изображения, графика, диаграммы и анимация.
- Параметры презентации: Какой-то режим презентации должен быть стандартным в большом приложении презентации. Если бы мы начисляли баллы, мы бы также давали бонусные баллы за другие варианты презентации, такие как опрос в реальном времени или аналитика.
→ У вас уже есть слайды, и вы хотите получить отличный способ поделиться ими? Вот лучшие приложения для обмена презентациями.
Лучшее приложение для презентаций для совместной работы над презентациями
Google Slides (Интернет, iOS, Android)
Google Slides — часть семейства приложений G Suite — это традиционное приложение для презентаций, созданное для совместной работы. Он работает так же, как PowerPoint и другие приложения для презентаций, которые вы использовали в прошлом, только Google Slides запускается в вашем браузере бесплатно.Выберите тему для слайд-шоу, затем добавьте стандартные макеты слайдов и вставьте текст, графику и переходы слайдов из меню.
В своем представлении Google Slides предлагает отличный инструмент для вопросов и ответов, который сделает вашу презентацию более интерактивной. Включите его, и он добавит баннер в верхней части презентации. Люди могут перейти по этой ссылке, чтобы задавать вопросы в отдельном окне и задавать вопросы другим людям. Хозяева будут видеть входящие вопросы через отдельную вкладку в представлении докладчика.
Google Slides действительно сияет, когда дело доходит до сотрудничества. Поделитесь ссылкой на свою презентацию, и любой желающий может добавить детали к слайдам, написать заметки к презентации и все, что вы захотите в своей презентации. Добавляйте комментарии, похожие на Google Docs, чтобы делиться отзывами. Вы можете отслеживать изменения с подробным журналом ревизий Google Slides, так что вам не нужно беспокоиться о том, что коллега испортит кропотливо созданную вами диаграмму. Это один из лучших способов совместной работы над презентацией.
Дополнительный бонус: Google Slides интегрируется с Zapier, так что вы можете делать такие вещи, как обновление диаграмм на основе ответов формы или новых строк электронной таблицы, или даже настраивать шаблон, когда вы выигрываете новую сделку в своей CMS.
Узнайте больше о способах автоматизации Google Slides с помощью интеграции Google Slides с Zapier.
Google Slides Цена: Бесплатно
Лучшее приложение для презентаций со встроенными ресурсами для создания презентаций
Visme (Web)
Visme — отличное приложение для презентаций, если вы создаете слайд-шоу с нуля.У этого есть множество чистых, гладких шаблонов для различных видов презентаций. Вы также можете выбрать цветовые палитры для каждой темы или создать собственную цветовую палитру. В каждом шаблоне также есть разные типы слайдов. Например, если вы решите добавить в слайд-шоу шаблон показа слайдов, вы можете выбрать один из нескольких стилей в зависимости от темы.
Visme предлагает большой выбор иконок, графики и изображений, не требующих лицензионных отчислений, чтобы украсить вашу презентацию.Если вас раздражает форматирование текста или диаграмм, предварительно созданные текстовые поля и графики Visme предлагают широкий выбор стилей форматирования на ваш вкус.
В рамках платного плана вы можете поделиться своим слайд-шоу по частной ссылке, сотрудничать с членами команды, загрузить свою презентацию в различные форматы файлов и даже получить аналитику просмотра страниц, когда вы сделаете презентацию общедоступной.
Visme Цена: Бесплатно, с ограниченным доступом к функциям; от $ 14 / месяц / пользователь (оплачивается ежегодно) для стандартного плана с различными планами для команд, предприятий и преподавателей.Вы также можете создавать инфографику, отчеты и другую графику с помощью учетной записи Visme.
Лучшее презентационное приложение для создателей
Ludus (Интернет)
На другом конце спектра Ludus предназначен для творческих людей, которые считают, что презентационные приложения ограничивают возможности и хотят, чтобы их слайд-шоу было произведением искусства.
Ludus действительно сияет своими сторонними интеграциями. Вы называете это, у них есть: от YouTube и GIPHY до Google Fonts и Figma, так что вы можете извлекать контент из других источников для создания потрясающей презентации.
Графическим дизайнерам особенно понравится Ludus. Вы можете редактировать и разбивать SVG-файлы, загружать собственные файлы шрифтов или даже копировать и вставлять файлы из Sketch и Adobe Illustrator. Есть также несколько довольно продвинутых функций, с которыми знаком любой веб-дизайнер или иллюстратор, таких как градиенты и блоки кода, что делает его хорошим выбором для графических дизайнеров, арт-директоров, дизайнеров UX и тому подобного. Но вам не нужно быть профессионалом Photoshop, чтобы использовать эти функции; Ludus запускает новых пользователей с помощью управляемого руководства, которое мягко знакомит с некоторыми из его более сложных функций.
Платные планыпозволяют вам защитить паролем свои презентации, использовать пульт дистанционного управления, совместно использовать и совместно работать в команде, и даже встраивать в Medium и Notion.
Ludus Цена: Бесплатная 30-дневная пробная версия; от $ 14,99 / месяц (оплачивается ежегодно) для плана Solo с доступом ко всем функциям, неограниченным презентациям и неограниченному хранилищу.
Лучшее приложение для презентации экспонатов и выставок
FlowVella (Web, macOS, iOS)
Если ваша презентация будет на стенде для конференции или другой выставки, у вас будет целый ряд потенциальных проблем: плохой WiFi, устройство, спящее после нескольких минут бездействия, вы называете это.
FlowVella решает эту проблему с помощью Kiosk Mode : он превращает ваше слайд-шоу в портативную версию цифрового рекламного щита. Ваша презентация защищена ПИН-кодом, поэтому вам не нужно беспокоиться о зашедшем в тупик слайд-шоу или, что еще хуже, о случайном закрытии посетителем.
Как и другие презентационные приложения в этом обзоре, он имеет большой выбор шаблонов на выбор, но в отличие от других приложений, он также отмечает, когда шаблон оптимизирован для мобильных устройств или широкоэкранных экранов.Это потому, что FlowVella создана для того, чтобы быть портативной, поэтому вам не нужно беспокоиться о фотогалерее, демонстрирующей, что ваш продукт отрезан вашим iPad.
FlowVella Цена: Бесплатно для скачивания; Планы начинаются с 10 долларов в месяц или 60 долларов в год со скидками для учителей. Платные планы получают доступ к Kiosk Mode , а также аналитику презентаций, совместную работу в режиме реального времени и многое другое.
Лучшее приложение для презентаций на базе AI
Slidebean (Web)
Если вам нужна красивая презентация, но у вас нет взгляда на дизайн, или вы просто хотите пропустить скуку форматирования слайдов, Slidebean для вас.
У вас есть два варианта построения презентации: либо выберите шаблон, чтобы начать сборку, либо начните с написания плана своей презентации. Если вы начнете с контура, вы выберете свою тему по факту, и Slidebean создаст для вас презентацию с форматированием. В нашем тестировании слайд-шоу, которое они создали для нас, показало, что мы хотели бы сделать. Используйте любую из существующих ранее цветовых палитр, или, если цвет не ваш, Slidebean сгенерирует цветовую палитру из URL.
Самое приятное в Slidebean — то, как он использует искусственный интеллект во всем продукте. Вы можете изменить порядок следования слайдов или отдельные элементы внутри слайда, чтобы обеспечить наиболее привлекательные детали спереди и по центру. Это эффективный способ делать профессиональные презентации быстрее, чем в большинстве других приложений для презентаций.
Slidebean Цена: Бесплатно для доступа к бесплатным и готовым шаблонам; от 8 долларов в месяц (оплачивается ежегодно) для плана Starter с настройками совместной работы и конфиденциальности.
Лучшее приложение для презентации красивых анимаций
Apple Keynote (Web, macOS, iOS)
Иногда нам может не нравиться стандартное программное обеспечение, встроенное в компьютеры, но Keynote является исключением. Приложение Apple для презентаций поставляется бесплатно с каждым новым устройством Apple и похоже на упрощенную PowerPoint, заполненную красивыми шаблонами и типографикой.
Вы можете использовать его онлайн на iCloud.com, чтобы делать презентации в Keynote даже на ПК.Или переместите свой Keynote в iCloud, чтобы поделиться с другими пользователями для просмотра или редактирования. Вы также можете сохранить презентации в файл PowerPoint, если это необходимо.
Keynote известен своими плавными анимациями, с достаточным количеством опций настройки, с помощью которых вы можете смоделировать новое приложение в Keynote и создать ощущение, будто вы на самом деле используете приложение, вместо того, чтобы смотреть демонстрацию в презентации. Когда вы будете готовы к презентации, вы можете использовать iPhone для удаленного управления вашей презентацией с вашего Mac или бесплатной презентации в Интернете с помощью потоковой передачи презентации Keynote Live.
Keynote для iCloud Цена: Бесплатно с учетной записью iCloud, доступно на любом новом Mac, iPad или iPhone; или скачать из App Store.
Мы здесь не зависимы от устройств, но если вы предпочитаете презентационное приложение, чтобы сосредоточиться на своем контенте, а не на дизайне, Microsoft Sway является хорошим выбором. Единственная причина, по которой он не попал в наш список, заключается в том, что он не будет воспроизводить анимированные GIF-изображения. Но мы поняли — у некоторых людей есть сильная аллергия на все, что сделано Apple. Sway бесплатно с учетной записью Office 365.
Примечание редактора: этот пост был первоначально опубликован в октябре 2014 года, а последнее обновление — в мае 2020 года. Дэнни Шрайбер, Мэтью Гуай и Эндрю Кунеш участвовали в предыдущих версиях этой статьи. Фотография заголовка Teemu Paananen через Unsplash.