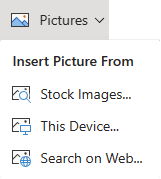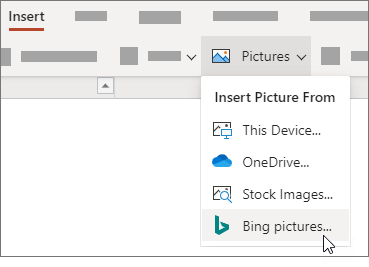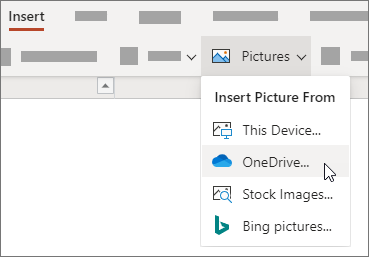Как быстро вставить другой фон в фотошопе
Этот урок расскажет о том, как в фотографии убрать фон и вставить новый в фотошопе. Я опишу довольно простой, верный и быстрый способ замены изображения.
Часто на фото нас не устраивает фон на котором мы находимся и появляется соблазн вставить что-нибудь интересное. Сделать это можно просто, используя фотошоп. Главное выполнить замену фона нужно качественно и аккуратно, чтобы новый фон гармонично вписывался в фотографию. Поэтому необходимо тщательно подобрать фон который вы хотите вставить, чтобы он максимально подходил в композицию и был схож по цветам, чтобы потом не пришлось делать большую цвето-корректировку.
Для тех кто хочет более глубоко изучить фотошоп и стать гуру, предлагаем пройти авторский курс Фотошоп с нуля 4.0
План выполнения урока
- Открыть в фотошопе фотографии на которой будет замена фона и открыть фотографию нового фона
- Вырезать старый фон на фото
- Скопировать новый фон и вставить в фото
- Подкорректировать цвета, уровни
Посмотрите на результат работы после замены фона. Фотография до и после.
![]()
Подготовка к выполнению
Если вы хотите потренироваться на этих же фотографиях, скачайте их:
Вы также можете использовать свои фотографии или найти другие в интернете.
Шаг 1
Откройте в фотошопе фотографии. Перейдите к фото на котором будем заменять фон.
![]()
Шаг 2
Создаем копию слоя.
Так как слой с фотографией по умолчанию находится по замком от редактирования, необходимо сделать его копию. Выделить слой и нажмите
Пусть старый слой будет на всякий случай резервом, чтобы в случае ошибки была возможность вернутся к нему.
![]()
Шаг 3
Теперь нам необходимо выделить людей, а именно влюбленную парочку на фотографии.
Мы же будем использовать инструмент Быстрое выделение.
![]()
Принцип его действия прост. Вы как кистью показывается где выделять и фотошоп создает выделение.
Начните выделять людей. Для удобства можно увеличить масштаб (зажмите ALT на клавиатуре и прокрутите колесиком мыши).
![]()
Если у вас более сложная фотография и не получается выделить, то примените все знания из видеоурока про выделение в фотошопе.
Совет: Чтобы выделение объектов получалось более ровным — необходимо менять размер кисти в процессе работы.
В конце концов вы полностью должны выделить парочку.
![]()
Шаг 4
Теперь избавляемся от старого фона. Для этого инвертируйте выделение которое у вас получилось, нажав SHIFT+CTRL+I (или меню Выделение — Инверсия). После этого выделится все, что вокруг людей или фон. Нажмите Del (Delete) на клавиатуре чтобы фон удалился.
Сейчас люди получились на прозрачном фоне.
![]()
Шаг 5
Вставляем новый фон. Откройте изображение с новым фоном. Выделите всю область изображения, можно нажать
![]()
Перейдите на фотографию.
Создайте новый слой под фото. SHIFT+CTRL+N или просто щелкните по иконке создания слоя.
![]()
Теперь когда новый слой создан, нажмите CTRL+V чтобы вставить изображение нового фона.
Фоновое изображение вставилось, но оно может быть слишком большое по отношению к фотографии.
![]()
Поэтому нажмите CTRL+T чтобы корректировать масштаб и уменьшите изображение до нужных размером.
![]()
В итоге получится примерно так:
![]()
Шаг 6
Все отлично, но нужно немного подкорректировать глубину цвета людей, так сказать, подогнать немного к новому фону.
Для этого выберите слой с людьми и нажмите CTRL+L чтобы вызвать функцию
Затемните немного изображение.
![]()
Теперь фотография с новым фоном выглядит реалистичнее:
![]()
На этом наши манипуляции по вставке нового фона закончены. Как видите ничего сложного в этом нет и фотошоп вам поможет это сделать за 5-10 минут при усердной работе.
Если у вас появятся проблемы, то задавайте вопросы в комментариях, мы поможем в каждом индивидуальном случае.
Автор — pixelbox.ru
Доброго всем времени ! Продолжаем изучать такую замечательную программу, как фотошоп. В сегодняшнем обзоре поговорим о том, как работать с картинками. Это весьма полезная функция, освоив которую можно спокойно создавать разного типа коллажи из нескольких небольших изображений.
Навыки эти будут полезны, если приходиться работать с рамками. Например, вы хотите фото своего ребенка поместить в новогоднюю рамку и подарить красивый портрет, да мало ли чего еще можно делать. Словом, пригодиться. Сегодня будут простые и легкие приемы с видео по теме. Читаем, запоминаем, берем на вооружение! Итак…

Небольшое изображение можно вставить так, что бы оно находилась как на заднем плане, так и на переднем. Вставляя фото, само собой придется изменять и его размеры. Ну и самое интересное, что особенно привлекает многих – это вырезание головы объекта и вставка ее в другую картинку. Захотите удивить своего товарища, «отрежьте» ему голову и присоедините ее, например к Сталлоне или Шварценеггеру. Обо всех этих приемахи будет рассказано в статье.
И еще, одно о чем хотелось бы упомянуть. Если на передний план помещается картинка целиком, то для удобства она должна быть
на прозрачном фоне, то есть иметь формат png. Работать так будет проще и быстрее.
Сначала научимся совмещать изображения без каких-либо действий и трансформаций. Открываем программу и через меню «Файл» — «Открыть» выбираем любую фотографию-фон. Ее так же можно вставить и простым перетягиванием из папки размещения в окно программы. Что бы удобно было работать, как всегда в окне слои создаем копию фона.

Далее, аналогичным образом через меню — «Файл»- «Открыть» выбираем еще одно фото для вставки. Оно откроется уже в другом окне.

Открываем это окно, выбираем инструмент «Прямоугольная область», обводим картинку.

По краям картинки увидим мерцающую пунктирную линию. Теперь копируем выделенную картинку с помощью команды «Редактирование» — «Копировать». Открываем фоновую картинку и через пункт верхнего меню «Редактировать»- «Вставить» вставляем. Изображение появится на переднем плане.

Вот что получилось. Обратите внимание, что вставляемая картинка в окне слоев легла поверх фоновой. Это значит, что она находится на переднем плане.

Ее можно переместить на задний план, то есть переместить слой вниз в рабочей области «Слои». Однако вставленную картинку не будет уже видно.

Для того, что бы картинка на заднем плане была видна, выделяем слой с фоном. Выше открываем меню с выпадающим списком и в нем выбираем пункт «Затемнение». В результате картинка на заднем плане появилась. Причем, заметьте, белый фон, на котором она была исчез.

Второй вариант, как можно вставить картинку не используя команду меню «Файл — «Открыть» – это сразу перетащить картинку из места расположения на фон.

Здесь, заметьте, на картинке появились направляющие, по которым можно отредактировать вставленную картинку. Растянуть, ужать, изменить размеры, повернуть.
Отредактировав картинку, нажимаем клавишу «Enter» и направляющие исчезнут. Однако картинка находится на белом фоне. Если применить к ней функцию «затемнение», то фон исчезнет, как в описанной выше операции. Таким образом, подытожим:
- картинку можно вставить путем простого перетаскивания из места расположения прямо на фон.
- картинку загружаем непосредственно в программу, копируем ее и вставляем на фоновую картинку.
Вставляем изображение в картинку и уменьшаем
Итак, картинку вставили любым из описанных выше способов. Теперь необходимо изменить ее размер. Если вставляли прямо из места расположения путем перетаскивания на фоновую картинку, то, как говорилось ранее, на картинке увидим линии, по которым можно изменять размеры.

Если подвести стрелку мыши к углу картинки, то она примет форму двойной стрелки. Зажав левую кнопку мыши можно увеличить или уменьшить размер картинки. Если подвести курсор мыши к точке, расположенной в середине одной из сторон картинки, то можно изменять размер по ширине. Однако при этом высота картинки остается без изменения.
Не забываем после изменений нажать «Enter», чтобы линии исчезли и картинка приняла изменения. Если же вы картинку вставляли из самой программы путем копирования, то ее размеры изменяются через меню «Редактирование — «Трансформирование» — «Масштабирование».

Вокруг картинки появится рамка с квадратиками по углам и середине. Если нажав клавишу «Shift» и зажав правой кнопкой мыши один из уголков, то картинка будет изменять размеры пропорционально. Если клавишу «Shift» не нажать, то картинка изменяет размеры неравномерно.
Как в фотошопе вставить картинку в картинку и покрасить ее в цвет фона?
Для чего это бывает нужно? Например, у нас имеется фотография какого-либо памятника, где необходимо поменять фон. Для этого загружаем в фотошоп картинку фона с небом. Копируем сюда картинку с памятником. Обратите внимание, что на окне слоев картинка со скульптурой находится выше фона, на переднем плане.

Если одна из картинок меньше, необходимо сделать их одинаковыми. Лучше всего изменять размер фона. Теперь выделяем слой с памятником и задаем ему маску, нажав на иконку с кружком в квадратике.

В результате рядом с картинкой памятника увидим белый квадрат. При этом на панели инструментов основной цвет должен быть черным, а дополнительный – белым. На полученном слое-маске будем заменять фон. Для этого на панели инструментов выбираем «Кисть». А на панели слоев выбираем маску, кликнув по ней мышкой.

Установив кисти нужный размер и жесткость, водим ею по рисунку. В результате видим, как стирается фон у картинки с памятником, а вместо него проявляется новый фон.

В результате получаем такое вот изображение с измененным фоном, то есть, закрашенным в цвет фона.
Вставляем картинку в картинку и делаем ее прозрачной, без фона
Перечисленные операции хороши для тех картинок, которые находятся на однородном фоне, например белом. Сделать их прозрачными при этом будет совсем не сложно. Если фон неоднородный, то придется, что называется, «попотеть». Итак, загружаем картинку как фон, копируем на нее вторую, у которой будем убирать белый фон.

Убрать фон можно несколькими способами. Об одном из них говорилось ранее. Переносим слой с картинкой ниже слоя фона и применяем к фону стиль «Затемнение». В результате на картинке проявится слой, который был перенесен вниз и уже без белого фона.

В следующем варианте удаления фона используется инструмент «Волшебная палочка». Выбираем этот инструмент.

Далее, кликаем этим инструментом по белому фону и получим пунктирное выделение объекта.

Теперь нажимаем клавишу «Delete» и фон удалится. Вот и вся процедура. Если объект имеет ровные стороны, без резких углов сложных границ, то можно воспользоваться инструментом «Магнитное лассо».
Этим инструментом выделяем по контуру объект, после чего выбираем «Выделение» => «Инверсия» и уже потом «delete». Фон удалится. Эти способы хороши при однотонном фоне. Если же фон по цвету неоднороден, то необходимо воспользоваться режимом «Быстрая маска».

Выбираем режим, выбираем инструмент кисть и проводим ею по объекту.
По окончании работы кистью снова нажимаем на инструмент «Быстрая маска», а после — «Delete». Объект остался без фона.

Если он получился не очень контрастным, светлым, то проводим коррекцию во вкладке «Изображение». Там имеются все необходимые для этого инструменты.
Вставка изображения в слой (выделенную область)
Вставлять можно не только целиком картинку, но и выделенную область. С этой целью открываем в фотошоп картинку, выделяем любым способом в зависимости от фона. Если фон однотонный, то сразу «волшебной палочкой», или же «магнитным лассо». Тут уже кому как удобно. В примере выделена картинка «волшебной палочкой».

Если вы выделяли при помощи инструмента «волшебная палочка», то на следующем этапе необходимо открыть вкладку «выделение» и выбрать там «Инверсия».

Таким образом мы выделим сам объект а не фон вокруг него. Теперь делаем копию («Редактирование» — «Копирование»), открываем нужный рисунок и через «Редактирование» — «Вставить» завершаем операцию.

Выделяем лицо человека и вставляем в другую фотографию (картинку)
Подобная функция полезна, когда мы имеем какой-то шаблон – объект куда можно вставить голову человека. Это используется часто для дружеских коллажей, поздравительных открыток и пр. Например, не всегда можно найти нужный костюмчик, одеть в него ребенка, создать соответствующий фон и сфотографировать. Скачав же нужный шаблон и вставив в него лицо ребенка – получим нужный вариант без всяких затруднений.
Порядок действий тот же. Выбираем сначала фоновое фото. Потом выбираем фото ребенка, ну или кого-то еще. Выделяем голову любым удобным способом и копируем. После чего вставляем в первую картинку, подвигаем, что бы все легло – в результате получаем нужное нам фото. Ниже приведен очень простой пример этого действия. Вот и все операции по вставке картинок. Удачи!
Автор публикации
![Как поменять фон на фотографии или картинке [простые способы]](/800/600/https/spravkapc.ru/wp-content/uploads/2020/01/kak-pomenjat-fon-na-fotografii-ili-kartinke-prostye-sposoby-bb0b8ad.png)
![Как поменять фон на фотографии или картинке [простые способы]](/800/600/https/spravkapc.ru/wp-content/uploads/2020/01/kak-pomenjat-fon-na-fotografii-ili-kartinke-prostye-sposoby-bb0b8ad.png)
Доброго дня!
Наверное, многие видели фото, на которых запечатлено что-то невероятное: например, ваш друг стоит рядом с извергающимся вулканом, сидит на крыле самолета, или жмет руку президенту. Как вы понимаете, подобные фотографии «не настоящие»: просто были «совмещены» несколько снимков между собой.
Сделать подобные штуки с современными программами не так уж и сложно. Достаточно взять фото, вырезать из него определенный объект (например, какой-то предмет или нужного человека), и поместить его на другой фон. Такая вот замена фона позволяет творить чудеса, создавать самые удивительные и интересные изображения!
Кстати, подобная операция может пригодится и для восстановления неудачных фото (когда, что-то попало «не нужное» на задний план).
Собственно, в этой заметке предложу несколько простых вариантов, как можно провернуть подобную «замену».
Теперь ближе к теме…
Замена фона: простые способы
Способ №1: использование редакторов фото для начинающих
Если вы не собираетесь профессионально работать с графикой, то со всем не обязательно «возиться» с большими и сложными редакторами. Сейчас достаточно программ для начинающих, которые в несколько кликов мышкой позволяют выполнить все самые необходимые операции с изображением (в том числе и заменить фон). Одна из таких — «Фото-Мастер».
Ниже рассмотрю в нем все действия для смены фона на фотографии.
1) Установку редактора опускаю (она стандартна). После запуска программы — первым делом откройте нужную фотографию («Файл/открыть фото», см. скрин ниже).
![Как поменять фон на фотографии или картинке [простые способы]](/800/600/https/spravkapc.ru/wp-content/uploads/2020/01/kak-pomenjat-fon-na-fotografii-ili-kartinke-prostye-sposoby-fb2c685.png)
![Как поменять фон на фотографии или картинке [простые способы]](/800/600/https/spravkapc.ru/wp-content/uploads/2020/01/kak-pomenjat-fon-na-fotografii-ili-kartinke-prostye-sposoby-fb2c685.png)
Открыть фото (Фото-Мастер)
2) Далее перейдите во вкладку «Инструменты» и кликните по вкладке «Замена фона» (справа в меню).
![Как поменять фон на фотографии или картинке [простые способы]](/800/600/https/spravkapc.ru/wp-content/uploads/2020/01/kak-pomenjat-fon-na-fotografii-ili-kartinke-prostye-sposoby-397be15.png)
![Как поменять фон на фотографии или картинке [простые способы]](/800/600/https/spravkapc.ru/wp-content/uploads/2020/01/kak-pomenjat-fon-na-fotografii-ili-kartinke-prostye-sposoby-397be15.png)
Инструменты — замена фона
3) Важный момент: выберите зеленую кисть («Объект») и укажите того человека (животное, предмет и т.д.), которого вы хотите оставить на фото.
![Как поменять фон на фотографии или картинке [простые способы]](/800/600/https/spravkapc.ru/wp-content/uploads/2020/01/kak-pomenjat-fon-na-fotografii-ili-kartinke-prostye-sposoby-5dda1e8.png)
![Как поменять фон на фотографии или картинке [простые способы]](/800/600/https/spravkapc.ru/wp-content/uploads/2020/01/kak-pomenjat-fon-na-fotografii-ili-kartinke-prostye-sposoby-5dda1e8.png)
Отмечаем объект, который нужно оставить
4) Теперь выберите инструмент «Фон» (красная кисть) и поставьте точки на фоне (т.е. на том, что вы хотите удалить). В моем примере это было море, которое программа удалила автоматически (практически сразу же после того, как была поставлена первая точка).
![Как поменять фон на фотографии или картинке [простые способы]](/800/600/https/spravkapc.ru/wp-content/uploads/2020/01/kak-pomenjat-fon-na-fotografii-ili-kartinke-prostye-sposoby-a68c1fb.png)
![Как поменять фон на фотографии или картинке [простые способы]](/800/600/https/spravkapc.ru/wp-content/uploads/2020/01/kak-pomenjat-fon-na-fotografii-ili-kartinke-prostye-sposoby-a68c1fb.png)
Отмечаем фон, который нужно удалить
5) Если программа удалила что-то лишнее (все-таки работает-то автоматически), вы можете кистью подправить и восстановить нужный объект. Вообще, в большинстве случаев, этот шаг можно пропустить, т.к. программа обычно достаточно точно определяет границы (на качественных фото).
![Как поменять фон на фотографии или картинке [простые способы]](/800/600/https/spravkapc.ru/wp-content/uploads/2020/01/kak-pomenjat-fon-na-fotografii-ili-kartinke-prostye-sposoby-01e24ae.png)
![Как поменять фон на фотографии или картинке [простые способы]](/800/600/https/spravkapc.ru/wp-content/uploads/2020/01/kak-pomenjat-fon-na-fotografii-ili-kartinke-prostye-sposoby-01e24ae.png)
Можно подправить, если было удалено лишнее
6) Далее выберите новую фоновую картинку (фон можно оставить прозрачным или залить однотонным цветом), и измените размер объекта (если нужно).
Также рекомендую обратить внимание на инструмент «Адаптация цветов к фону», «Размытие» и «Границы». Регулируя эти параметры — можно добиться того, что объект будет того же оттенка, что и фон за ним.
![Как поменять фон на фотографии или картинке [простые способы]](/800/600/https/spravkapc.ru/wp-content/uploads/2020/01/kak-pomenjat-fon-na-fotografii-ili-kartinke-prostye-sposoby-75d1720.png)
![Как поменять фон на фотографии или картинке [простые способы]](/800/600/https/spravkapc.ru/wp-content/uploads/2020/01/kak-pomenjat-fon-na-fotografii-ili-kartinke-prostye-sposoby-75d1720.png)
Настраиваем объект на новом фоне
7) Кстати, не могу не отметить, что в «Фото-Мастер» есть достаточно большое количество эффектов: фотографии можно придать яркости, усилить какие-нибудь оттенки, или сделать ее вообще черно-белой.
![Как поменять фон на фотографии или картинке [простые способы]](/800/600/https/spravkapc.ru/wp-content/uploads/2020/01/kak-pomenjat-fon-na-fotografii-ili-kartinke-prostye-sposoby-f6233e0.png)
![Как поменять фон на фотографии или картинке [простые способы]](/800/600/https/spravkapc.ru/wp-content/uploads/2020/01/kak-pomenjat-fon-na-fotografii-ili-kartinke-prostye-sposoby-f6233e0.png)
Придание эффекта и сохранение
В общем-то, на этом все — осталось только сохранить новое фото… ✌
Способ №2: использование онлайн-сервисов
Их преимущество в том, что для работы вам ненужно ничего устанавливать (правда в этом их и минус — придется загружать личные фото на какой-то сторонний сервис, что не всегда хотелось бы…). К тому же, их функциональность и качество работы заметно ниже, чем у многих редакторов (особенно, это заметно при обработке больших фото).
Но тем не менее, если вам нужно изменить совсем небольшую картинку — то вариант вполне рабочий. Тем более, если вы хотите это сделать со смартфона.
И так…
Сервис 1 — https://burner.bonanza.com/
На мой взгляд — один из лучших сервисов для начинающих (хоть и на английском). Для начала работы — перейдите по ссылке выше, и кликните по меню «Choose a photo» (выбор фото).
![Как поменять фон на фотографии или картинке [простые способы]](/800/600/https/spravkapc.ru/wp-content/uploads/2020/01/kak-pomenjat-fon-na-fotografii-ili-kartinke-prostye-sposoby-8e55c56.png)
![Как поменять фон на фотографии или картинке [простые способы]](/800/600/https/spravkapc.ru/wp-content/uploads/2020/01/kak-pomenjat-fon-na-fotografii-ili-kartinke-prostye-sposoby-8e55c56.png)
Выбор фото
Далее сервис автоматически распознает где на фотографии объект, а где фон. В моем случае он быстро «нашел» девушку на фото и удалил фон за ней (правда, частично удалил и ее туловище…). Чтобы исправить это — просто кликните по инструменту «Touch up».
![Как поменять фон на фотографии или картинке [простые способы]](/800/600/https/spravkapc.ru/wp-content/uploads/2020/01/kak-pomenjat-fon-na-fotografii-ili-kartinke-prostye-sposoby-a544503.png)
![Как поменять фон на фотографии или картинке [простые способы]](/800/600/https/spravkapc.ru/wp-content/uploads/2020/01/kak-pomenjat-fon-na-fotografii-ili-kartinke-prostye-sposoby-a544503.png)
Доделаем вручную
После выберите зеленую кисть и вручную обведите то место, которое нужно восстановить. Кстати, если выберите красную кисть — то можно выполнить обратную операцию (т.е. удалить те места, которые не нужны).
Когда удалите/добавите всё, что нужно — нажмите по кнопке «Finish» в углу экрана.
![Как поменять фон на фотографии или картинке [простые способы]](/800/600/https/spravkapc.ru/wp-content/uploads/2020/01/kak-pomenjat-fon-na-fotografii-ili-kartinke-prostye-sposoby-87e0248.png)
![Как поменять фон на фотографии или картинке [простые способы]](/800/600/https/spravkapc.ru/wp-content/uploads/2020/01/kak-pomenjat-fon-na-fotografii-ili-kartinke-prostye-sposoby-87e0248.png)
Где удалено лишнее — используйте зеленую кисть
Далее нажмите на инструмент «Replace background» (заменить фон).
![Как поменять фон на фотографии или картинке [простые способы]](/800/600/https/spravkapc.ru/wp-content/uploads/2020/01/kak-pomenjat-fon-na-fotografii-ili-kartinke-prostye-sposoby-136133f.png)
![Как поменять фон на фотографии или картинке [простые способы]](/800/600/https/spravkapc.ru/wp-content/uploads/2020/01/kak-pomenjat-fon-na-fotografii-ili-kartinke-prostye-sposoby-136133f.png)
Заменяем фон
После чего либо загрузите свою картинку в качестве нового фона, либо выберите одну из базы. Пример на скрине ниже (для загрузки полученного изображения — нажмите на кнопку «Download»).
![Как поменять фон на фотографии или картинке [простые способы]](/800/600/https/spravkapc.ru/wp-content/uploads/2020/01/kak-pomenjat-fon-na-fotografii-ili-kartinke-prostye-sposoby-8971c5e.png)
![Как поменять фон на фотографии или картинке [простые способы]](/800/600/https/spravkapc.ru/wp-content/uploads/2020/01/kak-pomenjat-fon-na-fotografii-ili-kartinke-prostye-sposoby-8971c5e.png)
Загружаем готовую картинку
Сервис 2 — https://online.photoscissors.com/myimages
Во многом похож на предыдущий сервис (разве побольше опций, и обработка фото идет в ручном режиме, а не автоматически). Для начала работы с ним — просто перейдите по вышеприведенной ссылке, и нажмите на кнопку «Upload Image» (загрузить изображение).
![Как поменять фон на фотографии или картинке [простые способы]](/800/600/https/spravkapc.ru/wp-content/uploads/2020/01/kak-pomenjat-fon-na-fotografii-ili-kartinke-prostye-sposoby-1079a76.png)
![Как поменять фон на фотографии или картинке [простые способы]](/800/600/https/spravkapc.ru/wp-content/uploads/2020/01/kak-pomenjat-fon-na-fotografii-ili-kartinke-prostye-sposoby-1079a76.png)
Загрузка картинки
Затем при помощи зеленой и красной кистей укажите объект и фон (см. пример ниже).
![Как поменять фон на фотографии или картинке [простые способы]](/800/600/https/spravkapc.ru/wp-content/uploads/2020/01/kak-pomenjat-fon-na-fotografii-ili-kartinke-prostye-sposoby-62c50b0.png)
![Как поменять фон на фотографии или картинке [простые способы]](/800/600/https/spravkapc.ru/wp-content/uploads/2020/01/kak-pomenjat-fon-na-fotografii-ili-kartinke-prostye-sposoby-62c50b0.png)
Указание объекта и фона
Далее сервис оставит то, что вы выделили зеленым (см. пример ниже). После чего обратите внимание на меню справа: в разделе «Background» (фон) выберите инструмент «Image» (изображение) и нажмите по кнопке «Select Image» (выбор картинки).
![Как поменять фон на фотографии или картинке [простые способы]](/800/600/https/spravkapc.ru/wp-content/uploads/2020/01/kak-pomenjat-fon-na-fotografii-ili-kartinke-prostye-sposoby-2619c77.png)
![Как поменять фон на фотографии или картинке [простые способы]](/800/600/https/spravkapc.ru/wp-content/uploads/2020/01/kak-pomenjat-fon-na-fotografii-ili-kartinke-prostye-sposoby-2619c77.png)
Выбор нового фона
Последнее действие — сохранить полученное изображение (для этого просто кликните по кнопке с дискеткой в правом углу экрана…).
![Как поменять фон на фотографии или картинке [простые способы]](/800/600/https/spravkapc.ru/wp-content/uploads/2020/01/kak-pomenjat-fon-na-fotografii-ili-kartinke-prostye-sposoby-cf654c6.png)
![Как поменять фон на фотографии или картинке [простые способы]](/800/600/https/spravkapc.ru/wp-content/uploads/2020/01/kak-pomenjat-fon-na-fotografii-ili-kartinke-prostye-sposoby-cf654c6.png)
Сохранение
Картинки в HTML – шпаргалка для новичков
Прежде, чем ответить на вопрос «как вставить картинку в HTML?», следует отметить, что перегружать веб-страницы огромным количеством графического материала не стоит, поскольку это не только улучшит визуальное восприятие ресурса пользователем, но и увеличит время загрузки страницы.
При создании веб-сайтов чаще всего используют графические форматы PNG, GIF и JPEG, а для дизайнерских работ с изображениями — графический редактор Adobe Photoshop, обладающий богатыми возможностями для сжатия и изменения размера изображений без потери качества, что является невероятно важным для веб-разработки.
Для того чтобы вставить изображение на HTML-страницу, используется одиночный простой тег:
где xxx — адрес изображения. В том случае, если картинка находится в одной директории со страницей, тег будет выглядеть как:
<img src=”image.png”>
Однако скоростной и стабильный интернет добрался ещё не во все уголки земного шара, и бывает так, что изображение на веб-сайте попросту не загружается. Для таких случаев существует понятие альтернативного текста.
Он показывается на месте картинки в момент его недоступности, загрузки или в режиме работы браузера «без картинок». Добавляется он с помощью атрибута alt тега <img>.
Пример добавления альтернативного текста к графическому файлу:
<!DOCTYPE html> <html> <head> <meta charset="utf-8"> <title>Альтернативный текст</title> </head> <body> <p><img src="images/example.png" alt="Альтернативный текст"></p> </body> </html>
Для того чтобы изменить размеры отображения графического файла, используют теги height и width, где height — высота, а width — ширина, измеряемые в пикселях.
При использовании данных атрибутов браузер сначала выделяет место для графического контента, подготавливает общий макет страницы, отображает текст, после чего загружает саму картинку.
Рисунок помещается в прямоугольник с заданными размерами, а в том случае, если параметры меньше или больше исходных, картинка растягивается или сжимается.
Если атрибуты height и width не используются, браузер загружает изображение сразу, задерживая отображение текста и прочих элементов страницы.
Данные параметры можно указать как в пикселях (размер картинки постоянен и не зависит от разрешения экрана пользователя), так и в процентах (размер картинки зависит от разрешения экрана).
Например:
<img src=”example.png” width=”60” height=”40”>
или
<img src=”example.png” width=”50%” height=”10%”>
Следует помнить, что в тот момент, когда вы изменяете исходный размер изображения, необходимо сохранять его пропорции.
Для этого достаточно указать значение только одного из параметров (ширины или высоты), а значение второго браузер вычислит в автоматическом режиме.
Как и ко многим тегам HTML, к применим атрибут align, который выполняет выравнивание изображения:
<img src=”example.png” align=”top”> — картинка располагается выше текста;
<img src=”example.png” align=”bottom”> — картинка располагается ниже текста;
<img src=”example.png” align=”left”> — картинка располагается слева от текста;
<img src=”example.png” align=”right”> — картинка располагается справа от текста.
В HTML для создания ссылки используется тег <a>:
<a href=”адрес вашей ссылки”>Имя ссылки</a>
Для того чтобы задать графическую ссылку, необходимо всего лишь объединить тег изображения с тегом ссылки.
Делается это следующим образом:
<a href=”адрес ссылки”><img src=”адрес картинки”></a>
Как видите, графическая вставка может быть ссылкой и при клике переадресовывать на любой адрес, записанный в полном или сокращённом варианте.
Изображение можно не только вставлять на страницу в качестве видимого объекта, но и сделать фоновым. Для определения картинки как фона необходимо в теге прописать атрибут background=”xxx”, где xxx — адрес картинки, указанный таким же способом, как в примерах выше.
Для примера зададим такую текстурную картинку в роли фоновой:
Сохраните изображение в папке с заготовленной заранее страницей и пропишите следующие строки:
<html> <head><title>Страница с фоновой картинкой</head></title> <body background=”image.jpg”> <h2> Фон с текстом. </h2> </body> </html>
Фоновая картинка на странице задана.
На этом информация о тегах и атрибутах, необходимых для вставки изображения на HTML страницу сайта, исчерпана.
Желаем удачи!
Как сменить фон на фотографии онлайн
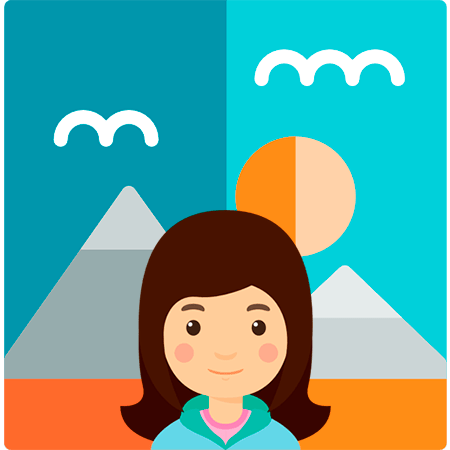
Замена фона — одна из наиболее часто выполняемых операций в фоторедакторах. Если у вас возникла необходимость проделать такую процедуру, можно использовать для этого полноценный графический редактор вроде Adobe Photoshop или Gimp.
В случае отсутствия под рукой подобных инструментов, операция замены фона все равно представляется возможной. Вам нужен всего лишь браузер и доступ в интернет.
Далее мы рассмотрим, как сменить фон на фотографии онлайн и что именно для этого нужно использовать.
Меняем фон на фотографии онлайн
Естественно, средствами браузера отредактировать изображение невозможно. Для этого существует целый ряд онлайн-сервисов: всевозможные фоторедакторы и подобные Фотошопу инструменты. Мы же расскажем о лучших и наиболее подходящих решениях для выполнения рассматриваемой задачи.
Читайте также: Аналоги Adobe Photoshop
Способ 1: piZap
Простой, но стильный онлайн-фоторедактор, который позволит достаточно легко вырезать нужный нам объект на фото и вставить его на новый фон.
Онлайн-сервис piZap
- Для перехода к графическому редактору нажмите кнопку «Edit a photo» в центре главной страницы сайта.

- Во всплывающем окне выберите HTML5-версию онлайн-редактора — «New piZap».

- Теперь загрузите изображение, которое вы желаете использовать в качестве нового фона на фотографии.

Для этого нажмите на пункт «Computer», чтобы импортировать файл с памяти ПК. Либо же воспользуйтесь одним из других доступных вариантов загрузки картинки. - Затем щелкните по иконке «Cut Out» в панели инструментов слева, чтобы загрузить фото с объектом, который вы хотите вставить на новый фон.

- Дважды поочередно кликнув «Next» во всплывающих окнах, вы попадете в знакомое меню для импорта изображения.

- После загрузки фотографии обрежьте ее, оставив лишь область с требуемым объектом.

Затем нажмите «Apply». - При помощи инструмента выделения обведите контур объекта, устанавливая точки в каждом месте его изгиба.
Закончив выделение, уточните края, насколько это возможно, и нажмите «FINISH». - Теперь остается лишь поместить вырезанный фрагмент в нужную область на фотографии, подогнать его по размеру и кликнуть на кнопку с «птичкой».

- Готовое изображение сохраните на компьютер при помощи пункта «Сохранить изображение как…».

Вот и вся процедура замены фона в сервисе piZap.
Способ 2: FotoFlexer
Функциональный и максимально понятный в использовании онлайн-редактор изображений. Благодаря наличию продвинутых инструментов выделения и возможности работы со слоями, ФотоФлексер отлично подойдет для того, чтобы убрать фон на фотографии.
Онлайн-сервис FotoFlexer
Сразу отметим, что для работы этого фоторедактора в вашей системе должен быть установлен Adobe Flash Player и, соответственно, требуется его поддержка браузером.
- Итак, открыв страницу сервиса, первым делом нажмите на кнопку «Upload Photo».

- На запуск онлайн-приложения уйдет некоторое время, после чего перед вами предстанет меню импорта изображений.

Сначала загрузите фото, которое намерены использовать в качестве нового фона. Щелкните по кнопке «Upload» и укажите путь к изображению в памяти ПК. - Картинка откроется в редакторе.

В панели меню сверху нажмите на кнопку «Load Another Photo» и импортируйте фотографию с объектом для вставки на новый фон. - Перейдите во вкладку редактора «Geek» и выберите инструмент «Smart Scissors».

- Воспользуйтесь инструментом приближения и аккуратно выделите требуемый фрагмент на снимке.
Затем для обрезки по контуру нажмите «Create Cutout». - Удерживая клавишу «Shift», масштабируйте вырезанный объект до нужного размера и переместите его в желаемую область на фото.

Чтобы сохранить изображение, щелкните по кнопке «Save» в панели меню. - Выберите формат итоговой фотографии и нажмите «Save To My Computer».

- Затем введите название экспортируемого файла и щелкните «Save Now».

Готово! Фон на изображении заменен, а отредактированный снимок сохранен в памяти компьютера.
Способ 3: Pixlr
Этот сервис является самым мощным и популярными инструментом для работы с графикой онлайн. Pixlr — по сути, облегченная версия Adobe Photoshop, которую при этом не нужно устанавливать на компьютер. Обладая широким набором функций, данное решение способно справиться с достаточно сложными задачами, не говоря уже о переносе фрагмента изображения на другой фон.
Онлайн-сервис Pixlr
- Чтобы приступить к редактированию фотографии, перейдите по ссылке выше и во всплывающем окне выберите пункт «Загрузить изображение с компьютера».

Импортируйте обе фотографии — картинку, которую намерены использовать в качестве фона и изображение с объектом для вставки. - Перейдите к окну с фотографией для замены фона и в панели инструментов слева выберите «Лассо» — «Многоугольное лассо».

- Максимально аккуратно проведите контур выделения по краям объекта.
Для верности используйте как можно больше контрольных точек, устанавливая их в каждом месте изгиба контура. - Выделив фрагмент на фото, нажмите «Ctrl+C», чтобы скопировать его в буфер обмена.
Затем выберите окно с фоновым изображением и используйте комбинацию клавиш «Ctrl+V» для вставки объекта на новый слой. - При помощи инструмента «Редактировать» — «Free transform…» измените размер нового слоя и его позицию по своему желанию.

- Окончив работу с изображением, перейдите в «Файл» — «Сохранить» для скачивания готового файла на ПК.

- Укажите имя, формат и качество экспортируемого файла, а затем нажмите «Да», чтобы загрузить изображение в память компьютера.

В отличие от «Магнитного лассо» в FotoFlexer, инструменты для выделения здесь не столь удобные, но более гибкие в использовании. Сравнивая конечный результат, качество замены фона идентично.
Читайте также: Меняем задний фон на фото в Фотошопе
Как итог, все рассмотренные в статье сервисы позволяют достаточно просто и быстро изменить фон на снимке. Что же касается того, с каким инструментом работать именно вам — все зависит от личных предпочтений.
 Мы рады, что смогли помочь Вам в решении проблемы.
Мы рады, что смогли помочь Вам в решении проблемы. Опишите, что у вас не получилось.
Наши специалисты постараются ответить максимально быстро.
Опишите, что у вас не получилось.
Наши специалисты постараются ответить максимально быстро.Помогла ли вам эта статья?
ДА НЕТЭффектное преображение фото:
вырезаем объект и меняем фон своими руками
Сложно поверить, но теперь отделить объект от фона на фото можно буквально за два щелчка мыши. С программой «ФотоМАСТЕР» вы без труда выполните настоящий фотомонтаж и окажетесь рядом с Эйфелевой башней или любимым актёром. Читайте статью и узнайте, как вырезать изображение и вставить на другой фон, приложив минимум усилий.
Шаг №1. Откройте исходное фото
Предварительно нужно скачать программу для обработки фото и установить её. Софт не требователен к ресурсам системы и хорошо работает на всех версиях Windows. Установка не отнимет много времени – просто следуйте подсказкам: примите пользовательское соглашение и не забудьте разместить ярлык редактора на рабочем столе. Запустите программу и откройте фото, на котором собираетесь удалить фон.
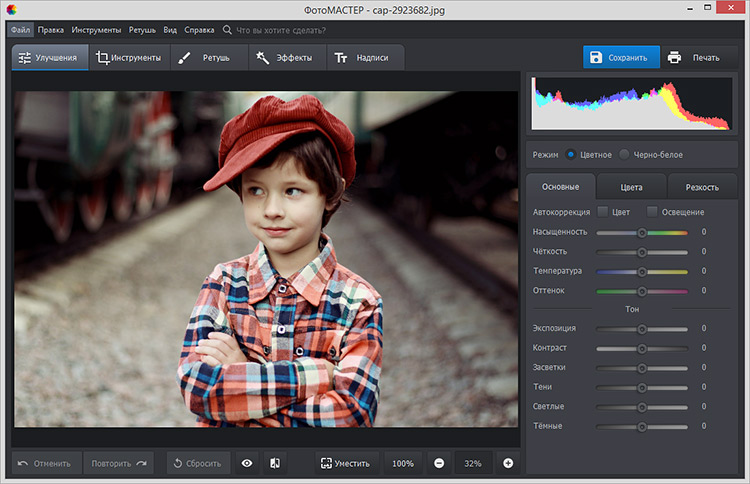
Откройте нужный снимок в редакторе
Шаг №2. Выделите объект
Откройте вкладку «Инструменты» и найдите в списке функций «Замена фона». На данном этапе ваша главная задача – обозначить, где на снимке объект, а где – фон. Для этого потребуется «порисовать». Редактор предлагает две кисти:
- «Объект» – зелёная линия для закраски предмета, который нужно оставить;
- «Фон» – красная линия для обозначения областей для удаления/замены.
В других редакторах вам пришлось бы скрупулёзно обводить пиксели, тогда как вырезать изображение по контуру в «ФотоМАСТЕРЕ» можно в считанные секунды. Отрегулируйте размер и обведите фигуру зелёной кистью.
Если у предмета простая форма, достаточно провести внутри одну толстую линию. Если форма сложная, имеет углы, завитки, – уменьшите размер кисти, чтобы пройтись по «трудным» участкам.
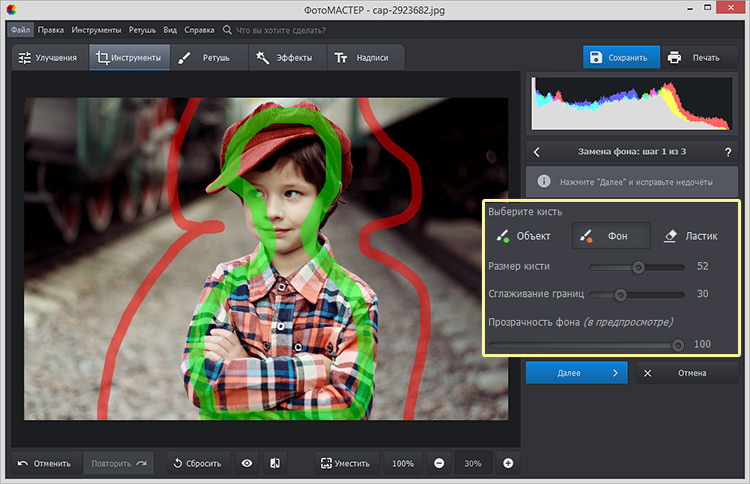
Выделите объект и фон на фотографии
Ошибки и неточности вы сможете исправить с помощью «Ластика».
Шаг №3. Исправьте неточности
На основе сделанных обозначений программа проанализирует изображение и отделит объект от фона. Чтобы увидеть результат, уведите ползунок на шкале «Прозрачность фона» максимально влево.
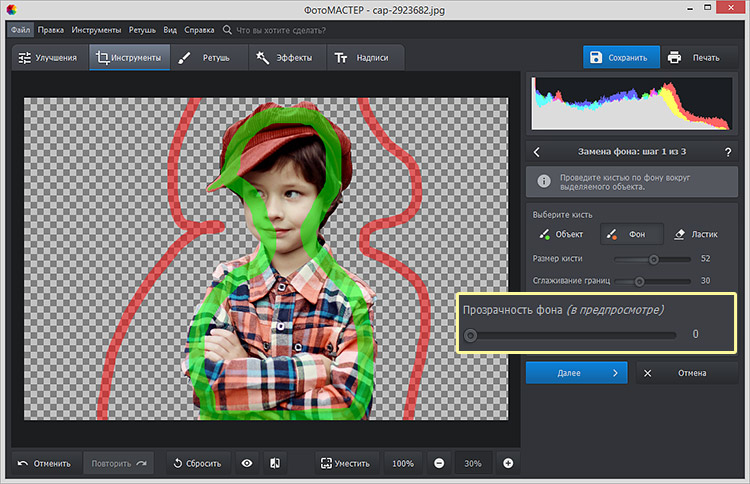
Оцените результат
Если на фото остались недостатки, вроде случайно удалённых участков или, наоборот, лишнего фона, – исправьте их. Жмите «+», чтобы увеличить фотографию и работать с деталями. Используйте кисти «Объект» и «Фон» чтобы восстановить фрагменты фигуры или удалить ненужные участки соответственно. Отрегулируйте размер обводки и степень растушёвки. Пройдитесь по «неудачным» местам, пока не останетесь довольны результатом.

Скорректируйте границы объекта
Шаг №4. Вставьте фон
Настройте контур объекта – вы можете сделать границы более чёткими или размытыми в зависимости от желаемого результата. После вам нужно будет определиться с новым фоном.
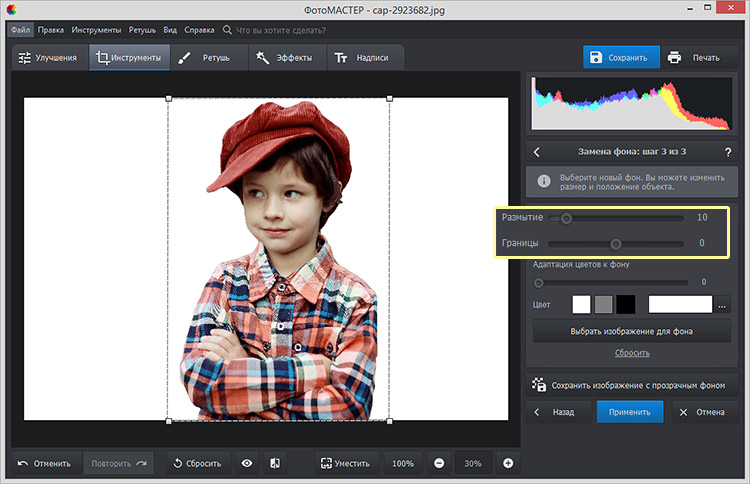
При необходимости размойте границы объекта
Если вы хотели узнать, как вырезать объект и оставить его без фона, воспользуйтесь опцией «Сохранить изображение с прозрачным фоном». «ФотоМАСТЕР» запишет фото в формате PNG, оставив в кадре только объект. В дальнейшем вы сможете легко накладывать его на другие снимки.
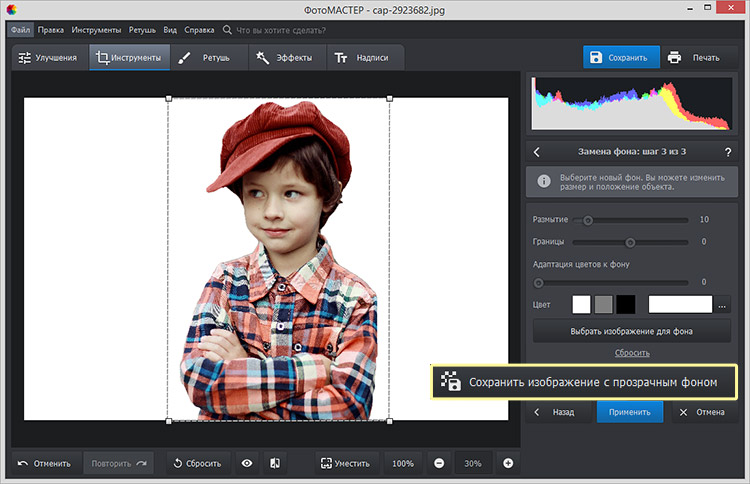
Сохраните изображение с прозрачным фоном
Если нужно сделать фон однотонным, используйте варианты из строки «Цвет». Вы можете выбрать белый, серый, чёрный или любой другой оттенок в палитре. Вариант идеально подойдёт, если вы хотите разместить снимок в каталоге Интернет-магазина или оформить фото в анкету или резюме.
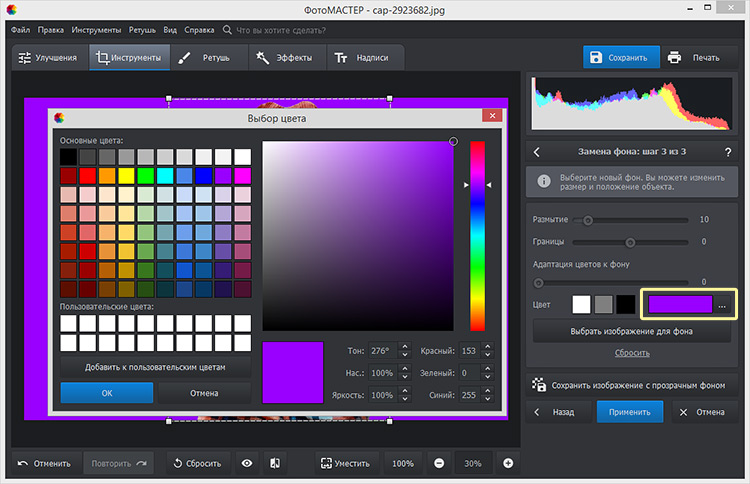
Выберите новый цвет для фона
И, наконец, если вы хотите добавить на задний план другое фото, кликните «Выбрать изображение для фона». Программа предложит варианты на любой вкус – от живописных пейзажей до нейтральной кирпичной стены. Просто нажмите на понравившееся изображение – «ФотоМАСТЕР» автоматически подставит его под объект. Впрочем, редактор не ограничивает в выборе: нажмите кнопку «Загрузить» и добавьте любую другую картинку с компьютера.
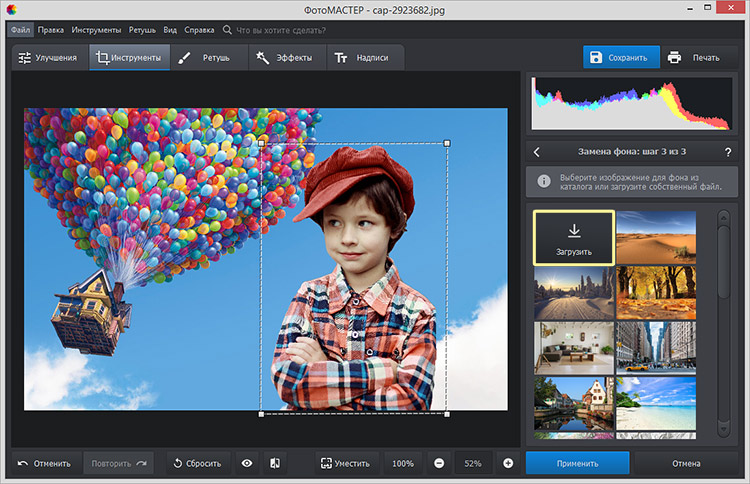
Выберите новый фон для снимка
Объект не обязательно должен оставаться в исходном положении. Вы можете менять его размер и перемещать, чтобы композиция с новым фоном смотрелась целостной и интересной.
Шаг №5. Улучшите фото
После вы сможете сохранить изображение или продолжить совершенствование в программе. Уберите блики, если необходимо, добавьте сочных оттенков, контрастности для большей выразительности. Софт включает коллекцию фильтров, которые не только вмиг преобразят снимок, но и «сгладят» разницу между фоном и объектом.
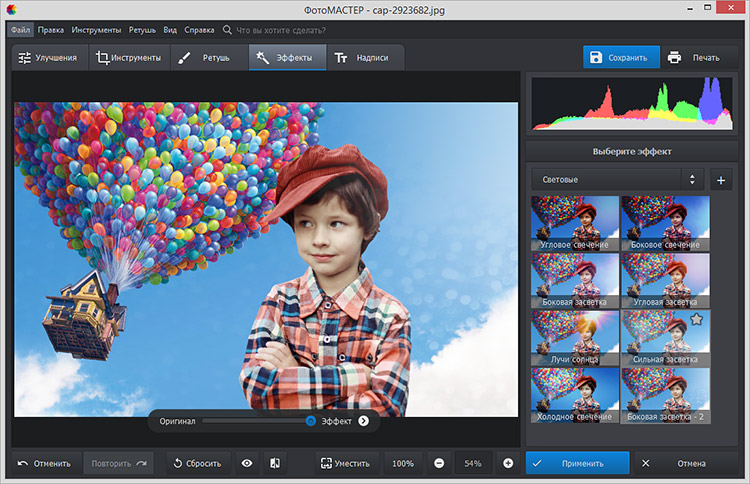
Подберите эффект для фотографии
Теперь, когда вы знаете, как вырезать фрагмент из фото, ваши снимки всегда будут выразительными и цепляющими! Вы сможете свободно экспериментировать с любыми изображениями, а «ФотоМАСТЕР» поможет получать от процесса исключительно положительные эмоции. Скачайте редактор и начните преображать фотографии уже сейчас!
Как вставить картинку в фотошоп разные способы
Шалом всем, кто захотел впустить в свою жизнь фотографию и ее обработку! Я продолжаю рассказывать вам о фишках и секретах фотошопа. И эта статья не является исключением. Очень многие на начальном этапе работы сталкиваются с определенными трудностями и вопросами. Одна из них – как вставить картинку в фотошоп?
Казалось бы, что в этом сложного, спросите вы? Бери и вставляй! Но, здесь не все так просто и есть несколько способов, как это сделать. По сути, сложность заключается лишь в том, чтобы вдумчиво прочитать данную статью и хорошенько запомнить все варианты. Именно о них я расскажу здесь более подробно, чтобы вы раз и навсегда запомнили и больше не возвращались к этой проблеме!
Какие есть способы
И так, с чего же нам начать? Ну конечно же, с открытия программы. Шучу, шучу! Вы и без меня это прекрасно знаете. Я уверен на все тысячу процентов! А теперь перейдем к более серьезным вещам и оставим шутки в стороне.
Перечисляю все способы, с помощью которых можно это сделать:
- Перетаскивание изображения из вкладки во вкладку
- Копирование и вставка через буфер обмена — Ctrl+C — Ctrl+V
- Команда «Поместить»
- Перетаскивание из папки компьютера
Неплохо, правда? Вроде бы такое простое действие, а столько вариаций! Мы с вами рассмотрим каждую. Не буду долго тянуть и сразу перехожу к нужной информации. Приготовьтесь впитывать новую информацию, как новенькие губки.
Самый простой способ – перетаскивание из вкладки
Допустим, у вас открыты 2 вкладки с фотографиями, и вам нужно сделать, чтобы обе фотографии были в одном окне. Нужно нажать клавишу «V», таким образом вы перейдете в режим «Перемещение». Или нажать на панели этот значок:

После того, как вы это сделали, и оказались в режиме перемещения, вам нужно захватить мышкой одно изображение (т.е. кликнуть на изображение, и не отпускать мышки) и перетащить его на вкладку другого изображения.
Таким образом картинка из одной вкладки поместится поверх фото в другой вкладке. Нужно сказать, что этот способ копирует изображение из одной вкладки в другую. Т.е. у вас изображение остается и в первой вкладке, и появляется во второй. Получилось? Идем дальше.
Копирование
Теперь переходим ко второму способу – копировать через буфер. Он так же, как и первый не представляет особой сложности. Чем-то напоминает работу с текстом.
Открываем вкладку с необходимым изображением. Выделяем его, нажатием комбинации клавиш Ctrl+A, с помощью лассо или иного инструмента вырезания, если необходима только часть рисунка.
Используем кнопки Ctrl+C для копирования выделенной области.
Отправляемся на вкладку фона, щелкнув по ней левой кнопкой мышки, и нажимаем Ctrl+V для вставки. На рабочей поверхности, в центре изображения появляется скопированное фото. Оно будет на новом слое.
Команда Поместить
Вот мы и добрались с вами уже до третьего способа – с помощью команды «Поместить». Вставить фотографию в программе не всегда получается из-за размера. В таком случае, нас выручит команда «Поместить» и создаст смарт-объект.
Другими словами — слой, в котором рисунок будет после вставки. Он дает возможность поменять размеры без потери качества изображения. Спасает при работе с надписями или фотографиями с маленьким разрешением.
Нужно перейти на вкладку фона. Открываем меню «Файл» в верхнем левом углу страницы. В открывшемся списке находим пункт «Поместить встроенные».

Появляется окно поиска. В нем находим файл с изображением для вставки. Выбираем и нажимаем «Поместить» справа внизу.
В центре изображения появилась рамка с рисунком. Меняем размеры, растягивая углы за черные точки на рамке. После окончания работы кликаем по кнопке с галочкой в панели инструментов.
Кстати, если вы хотите, чтобы ваша картинка растягивалась или сужалась пропорционально, когда вы тянете за края рамки, нужно тянуть и удерживать клавишу Ctrl. Тогда пропорции будут сохраняться.
Перетаскиваем из папки
А вот и финишная прямая! Четвертый способ – перетаскивание файла из папки компьютера.Это более простая версия предыдущего способа. Итогом также будет смарт-объект, но нам не нужно заходить в меню. Для этого нам нужно найти нашу картинку в папке, затем зажать ее мышкой и перетащить в окно фотошопа.
Причем, если у вас фотошоп свернут, то вы можете картинку перетащить на иконку фотошопа в нижней области вашего экрана, и затем, автоматически, фото попадет в саму программу. Вы поняли как это сделать?

Либо вы можете перетащить картинку прямо в окно программы, если у вас папка с фото открыта прямо поверх фотошопа.
Попробуйте все сами
Вот видите, как быстро у нас получилось освоить все способы! Согласитесь, что в них нет ничего сложного и алгоритм действий понятен на интуитивном уровне. Какой же будет удобнее использовать при обработке фотографий? Да хоть все по очереди! Это дело каждого из вас.
Возможно, сегодня по душе придется первый способ, а завтра захочется поиграться с третьим. Здесь все зависит от настроения, желания и конечно же, времени.
Кстати, если по каким-то причинам, у вас нет под рукой компьютера с фотошопом, а поработать очень срочно нужно или же наоборот, хочется скорее обработать новые фоточки с только что проведенной фотосессии, то всегда выручит онлайн фотошоп. Да, да и так тоже можно было.
Ситуации и обстоятельства бывают всякие, а фотографии сами себя не обработают. Поэтому не забывайте про эту маленькую подсказку.
Ну а я, пожалуй, закончу повествование на такой позитивной ноте. Если вы уже в предвкушении бессонных ночей, проведенных за созданием новых шедевров, тогда обязательно поделитесь этой статьей в своих социальных сетях.
Ведь полезной и нужной информацией необходимо делиться со своим окружением! Кто-то узнает что-то новое для себя, а кто-то вспомнит азы и вернется к творчеству. Поэтому, ждите новые статьи! Я буду продолжать вас радовать новой информацией!
До встречи! Иван.
Вставьте картинку в PowerPoint
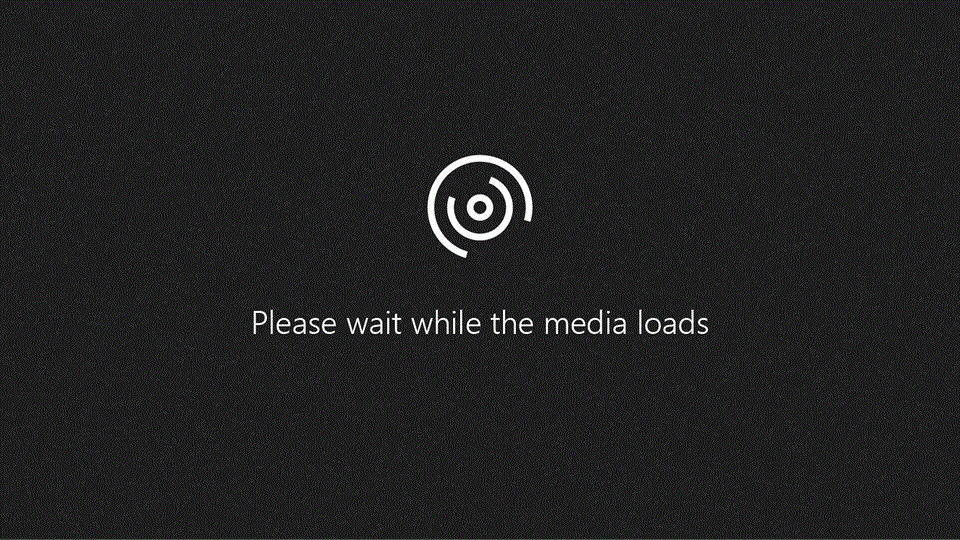
Вы можете добавить одно или несколько изображений на слайд, мастер слайдов или на фон.
Вставьте картинку с вашего компьютера на слайде
Нажмите, где вы хотите вставить изображение на слайде.
На вкладке Вставка в группе Изображения щелкните Изображения .

В открывшемся диалоговом окне перейдите к изображению, которое вы хотите вставить, щелкните по нему и затем нажмите Вставить .
Совет: Если вы хотите вставить несколько снимков одновременно, нажмите и удерживайте клавишу Ctrl, пока вы выбираете все снимки, которые хотите вставить.
Вставьте картинку из Интернета на слайде
Нажмите, где вы хотите вставить изображение на слайде.
На вкладке Вставка в группе Изображения щелкните Онлайн-изображения .

(PowerPoint 2013) В поле Bing Image Search введите то, что вы ищете, и нажмите Enter.
или
(более новые версии) Убедитесь, что Bing отображается слева в раскрывающемся списке источников для поиска.В поле введите то, что вы ищете, и нажмите Enter.
Используйте фильтры размера , типа , цвета , макета и лицензионные фильтры для корректировки результатов в соответствии с вашими предпочтениями.
Нажмите на картинку, которую хотите вставить, и нажмите Вставить .
Совет: После вставки изображения вы можете изменить его размер и положение.Для этого щелкните правой кнопкой мыши изображение и выберите Формат изображения . Затем вы можете использовать инструменты Format Picture , которые находятся справа от слайда.
Вставка картинки
В отличие от некоторых более ранних версий PowerPoint, PowerPoint 2013 и более новые версии не имеют галереи клипов. Вместо этого используйте Вставить > Онлайн-картинки , чтобы найти и вставить картинки с помощью инструмента поиска Bing.
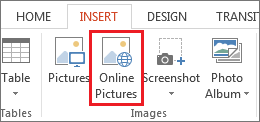
Например, после того, как вы выберете Online Pictures , вы можете выполнить поиск лошадиных картинок и увидеть различные изображения по лицензии Creative Commons.
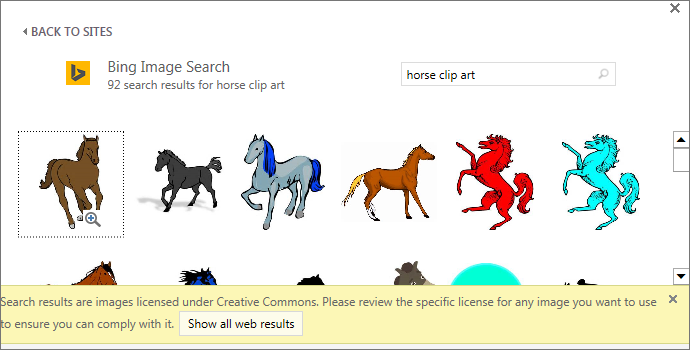
Вставьте картинку в мастер слайдов
Если вы хотите, чтобы изображение отображалось на каждом слайде определенного типа в шаблоне PowerPoint, добавьте его в мастер слайдов.Чтобы узнать больше, см. Что такое мастер слайдов?
Вставьте картинку на задний план
Если вы хотите, чтобы изображение отображалось в качестве фона, не затрагивая все слайды в мастере, измените настройки фона для слайда. Узнайте больше на странице Добавить изображение в качестве фона слайда.
См. Также
Добавить картинки в ваш файл
Создать и поделиться фотоальбомом
Добавить изображение в качестве фона слайда
Создать и сохранить шаблон PowerPoint
Что такое мастер слайдов?
Вставьте картинку с вашего компьютера на слайде
Нажмите, где вы хотите вставить изображение на слайде.
На вкладке Вставка в группе Изображения щелкните Изображения , а затем нажмите Это устройство .

В открывшемся диалоговом окне перейдите к изображению, которое вы хотите вставить, щелкните по нему и затем нажмите Вставить .
Совет: Если вы хотите вставить несколько снимков одновременно, нажмите и удерживайте клавишу Ctrl, пока вы выбираете все снимки, которые хотите вставить.
Вставьте стоковые изображения на слайде
Нажмите, где вы хотите вставить изображение на слайде.
На вкладке Вставка в группе Изображения щелкните Изображения , а затем нажмите Изображения .

Введите изображение, которое вы ищете, затем щелкните по нужным изображениям и нажмите Вставить .
Вставьте картинку из Интернета на слайде
Нажмите, где вы хотите вставить изображение на слайде.
На вкладке Вставка в группе Изображения щелкните Изображения , а затем нажмите Онлайн-изображения .

Советы:
Если вы видите сообщение «Служба, необходимая для использования этой функции, отключена», вам может потребоваться проверить настройки конфиденциальности, расположенные по адресу Файл > Учетная запись > Конфиденциальность учетной записи , а затем нажмите Управление настройками .Установите флажок Включить дополнительные подключенные интерфейсы , нажмите кнопку ОК и перезапустите PowerPoint.
Если у вас нет доступа к настройкам конфиденциальности, вам может потребоваться обратиться к администратору.
В поле поиска введите изображение, которое вы ищете, и нажмите Enter.
Выберите все нужные изображения и нажмите Вставить .
Совет: После вставки изображения вы можете изменить его размер и положение. Для этого щелкните правой кнопкой мыши изображение и выберите Формат изображения . Затем вы можете использовать инструменты Format Picture , которые находятся справа от слайда.
Вставьте картинку в мастер слайдов
Если вы хотите, чтобы изображение отображалось на каждом слайде определенного типа в шаблоне PowerPoint, добавьте его в мастер слайдов. Чтобы узнать больше, см. Что такое мастер слайдов?
Вставьте картинку на задний план
Если вы хотите, чтобы изображение отображалось в качестве фона, не затрагивая все слайды в мастере, измените настройки фона для слайда.Узнайте больше на странице Добавить изображение в качестве фона слайда.
См. Также
Создать и поделиться фотоальбомом
Добавить изображение в качестве фона слайда
Создать и сохранить шаблон PowerPoint
Что такое мастер слайдов?
Вы можете добавить одно или несколько изображений в слайд.
Вставьте картинку с вашего Mac, сети или iCloud Drive
Откройте слайд, на который вы хотите вставить картинку.
В меню Вставить выберите Изображение , а затем выберите Изображение из файла .
В открывшемся диалоговом окне найдите изображение, которое вы хотите вставить, выберите его и нажмите Вставить .
Чтобы вставить несколько изображений одновременно, нажмите и удерживайте клавишу Shift, пока вы выбираете все изображения, которые хотите вставить.
Вставьте картинку со своего смартфона
Если вы сделали снимок на своем смартфоне, вы можете сделать его доступным для вставки в PowerPoint для macOS, сохранив изображение на iCloud Drive и затем выполнив предыдущую процедуру на этой странице.
Подписчики Microsoft 365 для Mac также могут использовать функцию камеры непрерывности для передачи изображения со смартфона непосредственно на слайд PowerPoint. Подробнее см. В разделе «Добавление изображений в файл с помощью мобильного устройства».
Вставьте картинку из Интернета на слайде
Откройте слайд, на который вы хотите вставить картинку.
В меню Вставить выберите Изображение , а затем выберите Онлайн-изображения .
Панель Online Pictures открывается в правой части окна PowerPoint.
В поле Search Bing вверху введите то, что вы ищете, и нажмите Enter.
После того, как результаты поиска показаны, вы можете при желании выбрать Фильтр
 Нажмите кнопку, чтобы сузить результаты поиска с помощью фильтров размера , типа , цвета и Layout .
Нажмите кнопку, чтобы сузить результаты поиска с помощью фильтров размера , типа , цвета и Layout .Нажмите на изображение, чтобы выбрать его, а затем нажмите Вставить .
Вы можете выбрать более одного изображения. Кнопка Вставить показывает, сколько фотографий вы выбрали.
После того, как изображение появилось на слайде, вы можете изменить его размер и переместить в любое место.
Вставьте фотографии с помощью браузера фотографий
Браузер фотографий в Office помогает просматривать существующие наборы фотографий на компьютере, например фотографии, которые есть в iPhoto или Photo Booth.
Откройте слайд, на который вы хотите вставить картинку.
В меню Вставить укажите Изображение , а затем выберите Обозреватель фотографий .
В открывшемся диалоговом окне перейдите к изображению, которое вы хотите вставить, выберите это изображение и перетащите его на слайд.
Чтобы вставить несколько снимков одновременно, нажмите и удерживайте клавишу Shift, пока вы выбираете все снимки, которые хотите. Затем перетащите их на слайд.
Вставьте картинку с вашего Mac, сети или iCloud Drive
Откройте слайд, на который вы хотите вставить картинку.
В меню Вставить выберите Изображение , а затем выберите Изображение из файла .
В открывшемся диалоговом окне найдите изображение, которое вы хотите вставить, выберите его и нажмите Вставить .
Чтобы вставить несколько изображений одновременно, нажмите и удерживайте клавишу Shift, пока вы выбираете все изображения, которые хотите вставить.
Вставьте картинку из Интернета или смартфона
изображений из Интернета : К сожалению, PowerPoint 2016 для Mac не поддерживает вставку изображений из Интернета.
изображений со смартфона : если вы сделали снимок на своем смартфоне, вы можете сделать его доступным для вставки в PowerPoint 2016 для Mac, сохранив изображение на iCloud Drive и затем выполнив предыдущую процедуру на этой странице.
Вставьте фотографии с помощью браузера фотографий
Браузер фотографий в Office помогает просматривать существующие наборы фотографий на компьютере, например фотографии, которые есть в iPhoto или Photo Booth.
Откройте слайд, на который вы хотите вставить картинку.
В меню Вставить укажите Изображение , а затем выберите Обозреватель фотографий .
В открывшемся диалоговом окне перейдите к изображению, которое вы хотите вставить, выберите это изображение и перетащите его на слайд.
Чтобы вставить несколько снимков одновременно, нажмите и удерживайте клавишу Shift, пока вы выбираете все снимки, которые хотите. Затем перетащите их на слайд.
Вставьте картинку с компьютера на слайде
Выберите слайд, куда вы хотите вставить изображение.
На вкладке Вставка выберите Изображения > Это устройство .

Найдите изображение, которое хотите вставить, выберите его и нажмите Открыть .
После того, как изображение появилось на слайде, вы можете изменить его размер и переместить в любое место.
Перетащите изображение из Проводника или Finder на слайд
Вы можете перетащить изображение из проводника (в Windows) или Finder (в macOS) и поместить его на слайд. Картинка будет в центре на слайде. Затем вы можете перемещать, изменять размер или стилизовать изображение, как вам нравится.
Вставьте картинку из Интернета на слайде
Нажмите, где вы хотите вставить изображение на слайде.
На вкладке Вставка выберите Картинки > Картинки Bing .

В поле поиска вверху введите то, что вы ищете, и нажмите Enter.
После того, как результаты поиска показаны, вы можете при желании выбрать Фильтр
 нажмите кнопку, чтобы сузить результаты поиска с помощью фильтров размера , типа , цвета , макета и лицензионных фильтров.
нажмите кнопку, чтобы сузить результаты поиска с помощью фильтров размера , типа , цвета , макета и лицензионных фильтров.Нажмите на изображение, чтобы выбрать его, а затем нажмите Вставить .
После того, как изображение появилось на слайде, вы можете изменить его размер и переместить в любое место.
Вставьте картинку из OneDrive для работы или учебы на слайде
Бизнес-подписчики Microsoft 365 могут вставлять изображения, хранящиеся в OneDrive, для работы, учебы или SharePoint.(Эта функция недоступна для изображений, хранящихся в OneDrive для вашей личной учетной записи (hotmail, Outlook.com, msn.com или live.com).)
Выберите слайд, куда вы хотите вставить изображение.
На вкладке Вставка выберите Изображения > OneDrive .

Найдите изображение, которое хотите вставить, выберите его и нажмите Открыть .
После того, как изображение появилось на слайде, вы можете изменить его размер и переместить в любое место.
Добавить стиль и форматирование к изображению
Когда вы вставляете изображение, PowerPoint для Интернета помещает изображение на слайд и помещает вкладку Изображение на ленту.
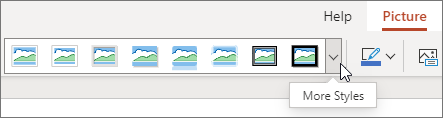
Выбрав изображение, перейдите на вкладку Изображение .
Выберите опцию Picture Styles , которую вы хотите применить к изображению:
Нажмите стрелку вниз в правом конце галереи, как показано выше, чтобы увидеть полную галерею стилей.
Виды файлов изображений, которые можно добавить к слайду в PowerPoint для Интернета.
Форматы графических файлов, которые поддерживает PowerPoint для Интернета, включают:
BMP
.gif
.jpg и .jpeg
.png
.tif и .tiff
.wmf и .emf
Использовать фоновую картинку
См. Изменение фона ваших слайдов.
См. Также
Добавить картинки в ваш файл
,Вставьте изображение на фон в фотошопе «Wonder How To
Как сделать : Удалить фон из изображения в Photoshop
Сначала дважды щелкните изображение в окне слоя, затем назовите его и нажмите «ОК».Теперь, если вы используете волшебный инструмент на изображении и удалите фон, он также удалит часть изображения. Поэтому, чтобы исправить это, вам нужно найти такие места на изображении и использовать кисть, чтобы заполнить … подробнее
Как до : Создание оригинального фонового изображения в Photoshop
Создайте исходное фоновое изображение, экспериментируя и комбинируя фильтры в галерее фильтров, а затем настраивая его с помощью палитры каналов, режимов наложения и корректирующих слоев.Создайте оригинальное фоновое изображение в Photoshop — Часть 1 из 2. Нажмите, чтобы посмотреть этот видео … подробнее
Как сделать : Вставьте изображение в текст в Photoshop CS4
Создание текста, который бросается в глаза, может быть трудным.Один большой трюк состоит в том, чтобы ваш текст был фактически составлен из изображения. Используя Photoshop CS4, вы можете быстро создавать профессионально выглядящий текст из одного или нескольких изображений. Посмотрите это видео-урок, чтобы узнать как.
Как сделать : Сделайте потрясающий фотомонтаж с помощью Photoshop
Из этого видеоурока зрители узнают, как создать фотомонтаж с помощью Adobe Photoshop.Начните с вставки изображений в программу. Затем дважды щелкните изображение монтажа, чтобы разблокировать его, и выберите инструмент «Ластик», чтобы удалить фон. Как только фон будет удален, … больше
Как сделать : Используйте инструмент извлечения фильтра в Photoshop легко
Есть много способов удалить изображение с его фона в Photoshop, и использование инструмента фильтра, вероятно, самый простой способ сделать эту работу.В этом подробном видео вы научитесь использовать фильтр извлечения в Photoshop, чтобы взять часть изображения и удалить ее из фонового рисунка … подробнее
Как до : Удалите зеленое пятно на экране у монстра в Photoshop
Из этого туториала по редактированию изображений вы узнаете, как извлечь зеленый фон экрана из-за спокоподобного монстра в Photoshop CS3.Узнайте, как убрать зеленые пятна света, которые появляются по краям изображений, снятых на зеленом фоне экрана. Это … больше
Как до : Используйте новую функцию Refine Edge в Adobe Photoshop CS5
Уточнение выделений и создание масок — это неопрятные, но крайне важные приемы Photoshop. Вы должны освоить оба этих способа, чтобы выполнять сложные задачи, такие как выделение человека из изображения и добавление другого фона.В Photoshop CS5, Re … больше
Как до : Постройте 3D-ракету в Photoshop и Illustrator
Pixel Perfect — это «идеальное» шоу, которое поможет вам в ваших навыках Photoshop.Удивитесь и узнайте, как мастер цифрового художника Берт Монрой берет стилус и цифровую клавиатуру и обращается с ними, как Моне и Пикассо, с маслом и холстом. Изучите советы и хитрости, которые вам нужны, чтобы взбить эти копки … подробнее
Как сделать : Имитация рисованной картинки в Photoshop
Это обучающее видео по Photoshop научит вас, как сделать любую фотографию похожей на нарисованную от руки.Выбранное изображение должно иметь относительно простой фон, потому что слишком детальное изображение не получится должным образом. Используйте инструмент высоких частот и инструмент для рисования, и вы … больше
Как сделать : Добавить линии кадров в Photoshop
Не знаете, как добавить несколько линейных рамок в Photoshop? Хорошо, это видео учит зрителей, как точно добавлять линейные рамки или границы для их изображений с помощью Photoshop.Прежде всего, измените фоновый слой на обычный слой. Затем перейдите к размеру изображения и добавьте еще несколько пикселей … больше
Как сделать : Добавить или удалить татуировки в Photoshop
Хотите отделить объект переднего плана от фона? Независимо от того, являетесь ли вы новичком в популярном программном обеспечении Adobe для редактирования изображений или просто хотите выбрать несколько новых советов и приемов, вы обязательно воспользуетесь этим бесплатным видеоуроком от TutVids.Для получения дополнительной информации, в том числе сте … подробнее
Как до : Создание светящегося текста в Photoshop
Узнайте, как создать светящийся текст в Photoshop с этим удивительным видео! 1.Напишите любой текст, используя текстовую кнопку T на выбранном изображении в качестве фона. Напишите подходящий текст и разместите его где-нибудь. 2. Выберите текст и выделите его жирным шрифтом. 3. щелкните правой кнопкой мыши и установите параметры непрозрачности и заливки … подробнее
Как до : Добавить фокус с подсветкой в Photoshop
Видео в основном о том, как изменить фокус изображения.Когда на изображении есть какие-то объекты на заднем плане, и когда вы хотите, чтобы зрители больше фокусировались на одной конкретной области, а остальная часть изображения становилась темнее, вам нужно изменить значения яркости изображения … подробнее
Как сделать : Создайте побочный эффект в Photoshop
Чтобы манипулировать фотографиями и превращать кого-то на фотографии в призрака, в Photoshop можно использовать несколько фильтров.Это видео рассказывает нам о том, как сделать обычную фотографию и превратить объект в сверхъестественное существо, используя технику размытия в движении и … подробнее
Как сделать : Анимируйте трехмерный самолет в Photoshop
Pixel Perfect — это «идеальное» шоу, которое поможет вам в ваших навыках Photoshop.Удивитесь и узнайте, как мастер цифрового художника Берт Монрой берет стилус и цифровую клавиатуру и обращается с ними, как Моне и Пикассо, с маслом и холстом. Изучите советы и хитрости, которые вам нужны, чтобы взбить эти копки … подробнее
Как сделать : Деталь автомобильной фары в фотошопе
Pixel Perfect — это «идеальное» шоу, которое поможет вам в ваших навыках Photoshop.Удивитесь и узнайте, как мастер цифрового художника Берт Монрой берет стилус и цифровую клавиатуру и обращается с ними, как Моне и Пикассо, с маслом и холстом. Изучите советы и хитрости, которые вам нужны, чтобы взбить эти копки … подробнее
Как сделать : Создание рекламного щита на Таймс-сквер в Photoshop
Pixel Perfect — это «идеальное» шоу, которое поможет вам в ваших навыках Photoshop.Удивитесь и узнайте, как мастер цифрового художника Берт Монрой берет стилус и цифровую клавиатуру и обращается с ними, как Моне и Пикассо, с маслом и холстом. Изучите советы и хитрости, которые вам нужны, чтобы взбить эти копки … подробнее
Как сделать : Удаление изображений с фонов в Adobe Photoshop
Хотите извлечь изображение из фона? В Adobe Photoshop процесс прост.На самом деле это настолько просто, что это бесплатное видео-учебное пособие может представить подробный и полный обзор процесса всего за пять минут. Для подробных, пошаговых инструкций … больше
Как сделать : Обрезать изображение с помощью Photoshop CS3
Есть много случаев, когда вам может понадобиться обрезать изображение.Независимо от того, нужен ли вам аватар для сайта социальной сети или изображение определенного размера для вставки на ваш сайт, Adobe Photoshop — отличный инструмент для использования. Узнайте, как перенести изображение в Photoshop и все … подробнее
Как сделать : Создание абстрактной визитки в Photoshop
Из этого туториала по редактированию изображений вы узнаете, как создать простую визитную карточку с использованием абстрактного фона в Photoshop CS3.Используя предустановленные пользовательские формы Adobe, фоновое изображение и обтравочную маску, вы узнаете, как создать интересный фон для бизнес-центра … подробнее
Как сделать : Импорт изображений с прозрачностью в After Effects
В этом руководстве вы узнаете, как управлять изображениями в Photoshop для удаления фона, а затем перенести это прозрачное фоновое изображение в After Effects без потери прозрачности.Раздел Photoshop описывает использование инструмента Magnetic Lasso и Qui … подробнее
Как сделать : Удалить фоны в Photoshop CS3
Поместите своего персонажа или предмет в новую картинку, изменив фон в Photoshop.Не уверен, как это сделать? Посмотрите это руководство и узнайте, как удалить или удалить фон с изображения в Photoshop CS3. Вы также узнаете, как растушевать края вашего предмета, … больше
Как сделать : Создайте потрясающий гранж-фон
Из этого туториала Adobe Photoshop вы узнаете, как создать простой капризный гранж-фон.Используя несколько слоев и эффектов в Photoshop, вы можете превратить любую фотографию или изображение в шероховатый угрюмый фон. Создайте потрясающий гранж-фон. Нажмите, чтобы посмотреть это видео на Des … больше
Как сделать : Создание прозрачных фонов в Photoshop Elements
Билл Майерс показывает, как быстро извлечь изображение и вставить его на прозрачный фон в Photoshop Elements.Найдите больше видео и больше информации, как это, на моем сайте http://www.bmyers.com. Это полезно при создании оверлейной графики в производстве видео.
Как сделать : Используйте фильтр извлечения в Photoshop
В этом учебном пособии по редактированию изображений рассматривается использование фильтра извлечения в Photoshop.В Photoshop CS3 есть много способов удалить изображение с фона, и фильтр извлечения является одним из них. Узнайте о плюсах и минусах использования фильтра извлечения в Photoshop в этом видео … подробнее
Как сделать : Создайте реалистичную перспективу с Photoshop
Размещение изображения на новом фоне означает много поворотов, чтобы получить идеальные углы.Попробуйте уловку точки схода и преобразование Photoshop Distort, чтобы получить правдоподобные углы на вашей следующей составной фотографии.
Как сделать : Изменить цвет глаз с помощью Adobe Photoshop CS4
В этом практическом видео вы узнаете, как изменить цвет глаз с помощью Adobe Photoshop.Сначала откройте изображение, продублируйте фоновое изображение. Увеличьте один из глаз и выберите инструмент пера. Установите его на пути. Теперь обойдите радужную оболочку глаза. Это не должно быть идеально … больше
Как сделать : Используйте инструмент извлечения на изображения монстров в Photoshop
В этом уроке по Photoshop показано, как использовать инструмент извлечения для извлечения фона из изображения монстра.Многие техники показывают, как удалить объект, но здесь вы научитесь удалять фон. Не бойтесь, инструмент извлечения здесь! Откройте инструмент извлечения … еще
Как сделать : Выборочное размытие частей изображения в Photoshop
Думай локально, а не глобально.Узнайте, как выборочно размыть фон изображения, удерживая объект в фокусе, используя маску слоя. Выборочно размыть части изображения в Photoshop. Нажмите, чтобы посмотреть это видео на Laysmagazine.com
Как сделать : хроматический ключ в фотошопе
В этом кратком руководстве по Photoshop описывается процесс удаления сплошного фона (обычно зеленого экрана) с изображения.Этот процесс известен как хроматический ключ.
Как сделать : Избавьтесь от блеска на лице с помощью Photoshop
Из этого видео вы узнаете, как избавиться от блеска с помощью Photoshop.Это полезно, если вы сделали снимок, используя слишком много вспышки, и на лицах тех, кто на фотографии, появился блеск. Сначала откройте изображение в фотошопе. Дублируйте фоновый слой. Выберите с … больше
Как сделать : Исправьте переэкспонированное небо на изображении, используя Photoshop
В зависимости от условий освещения может потребоваться переэкспонировать фон, чтобы получить хороший снимок вашего объекта.Посмотрите, как вы можете использовать Photoshop, чтобы оживить переэкспонированные фоны. Этот трюк сработает, если вы сфотографировали объект и небо, или если вы просто … больше
Как сделать : Создайте классную звездную сцену из туманности с помощью Photoshop CS4
Это видео показывает, как создать звездную сцену туманности в Photoshop.Сначала создайте новое изображение в Photoshop. Залейте фон черным. Затем создайте новый слой и назовите его звездами. Перейти к фильтру и выберите шум. Выберите Gaussian и нажмите монохроматический. Нажмите хорошо, чтобы … больше
,- Товары
- Клиенты
- Случаи использования
- Переполнение стека Публичные вопросы и ответы
- Команды Частные вопросы и ответы для вашей команды
- предприятие Частные вопросы и ответы для вашего предприятия
- работы Программирование и связанные с ним технические возможности карьерного роста
- Талант Нанимать технический талант
- реклама Связаться с разработчиками по всему миру
Как добавить картинки на веб-сайт HTML
Обновлено: 31.12.2017 от Computer Hope
Добавление изображений на страницы вашего сайта часто может сделать их более приятными для глаз и передавать информацию лучше, чем использование одного текста. Этот процесс выполняется с использованием HTML-кода и файла изображения. Файл может быть с другой веб-страницы или храниться на веб-сервере.
Использование тега ![]()
В HTML-код для веб-страницы вы можете добавить изображение, используя тег .В теге
необходимо указать четыре атрибута:
- Src — Атрибут источника указывает местоположение изображения. Вы можете использовать относительный путь, если изображение находится на том же сервере, что и ваш сайт, но изображения с другого сайта требуют абсолютных путей.
- Alt — атрибут альтернативного текста представляет собой письменное описание изображения.
- Ширина — Ширина изображения.
- Высота — Высота изображения.
Необязательный атрибут Граница , который позволяет указать границу вокруг изображения. Атрибут границы определяется размером пикселя. Например, использование border = 1 в теге означает, что граница вокруг изображения будет шириной 1 пиксель.
Атрибут Border устарел в HTML5 и не поддерживается.
Примеры
В следующих примерах показан фактический HTML-код, используемый для добавления изображения вверху этой страницы. Они могут быть вставлены в любое место в теле вашей страницы.Первый имеет более короткий URL, потому что изображение и HTML-файл находятся на одном сервере. Во-вторых, как бы вы связались с нашим изображением с другого сервера.
Пример один
Пример два
Какие форматы изображений я могу использовать на веб-странице?
Наиболее распространенные форматы изображений, которые можно использовать для изображений, фотографий, логотипов и других изображений, — это JPEG, GIF и PNG.Другие форматы изображений, которые широко не поддерживаются, такие как BMP, могут работать не во всех браузерах.
Нужны ли кавычки вокруг атрибутов в теге img?
Да. Хотя современные браузеры обычно могут исправлять любые ошибки с отсутствующими кавычками вокруг значения атрибута, мы рекомендуем использовать кавычки вокруг значения атрибута, чтобы избежать ошибок.
,

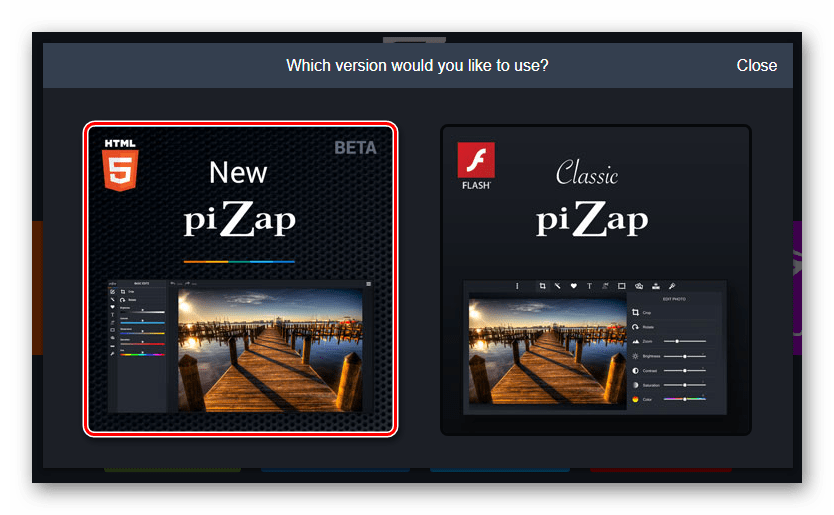
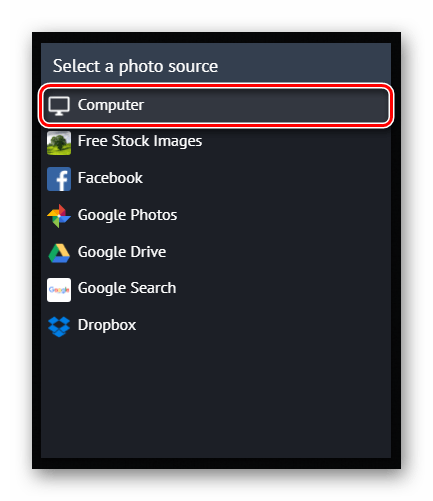
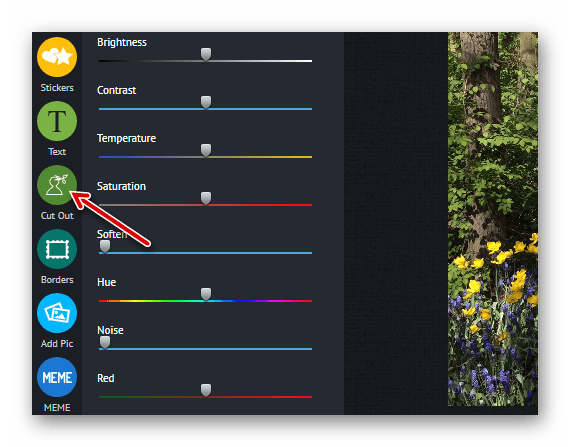
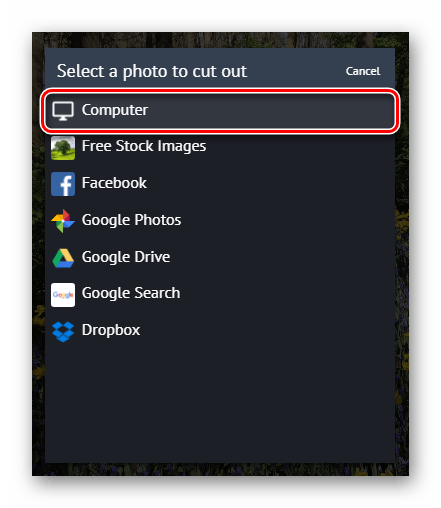
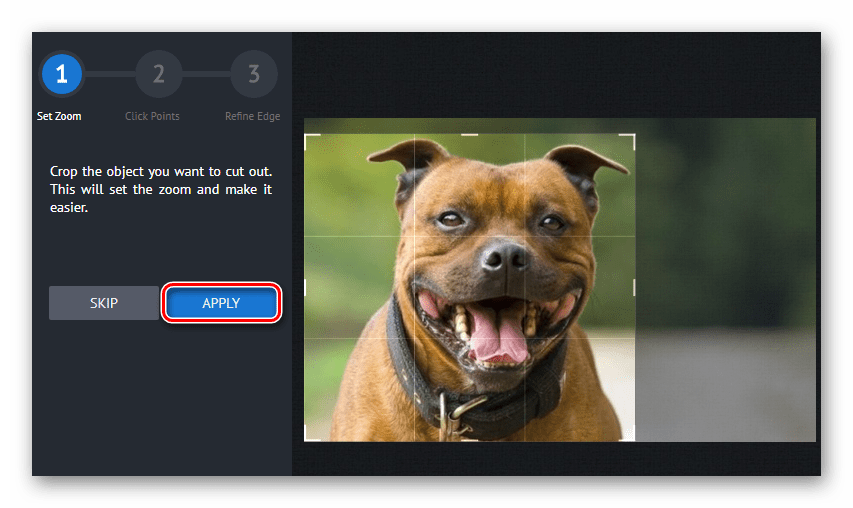
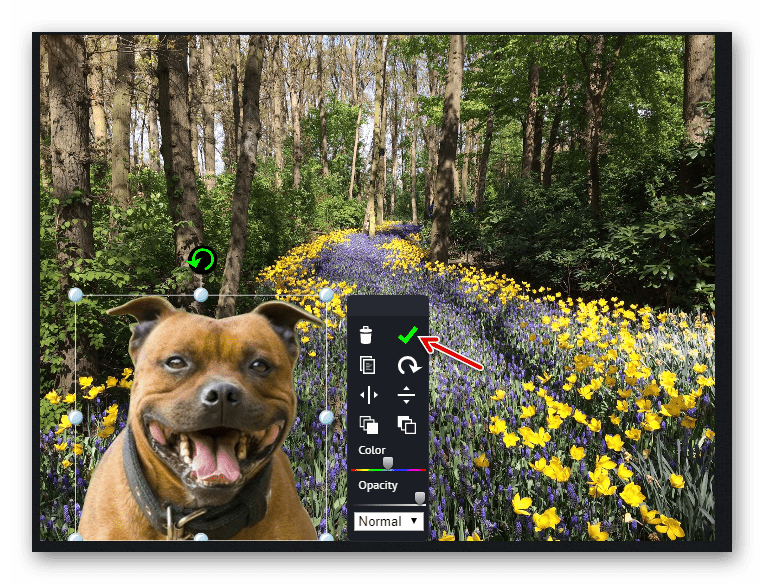
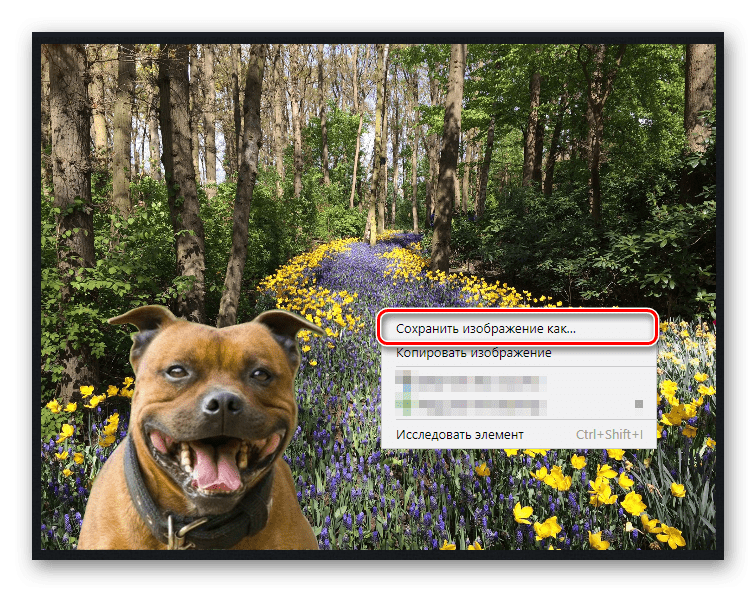
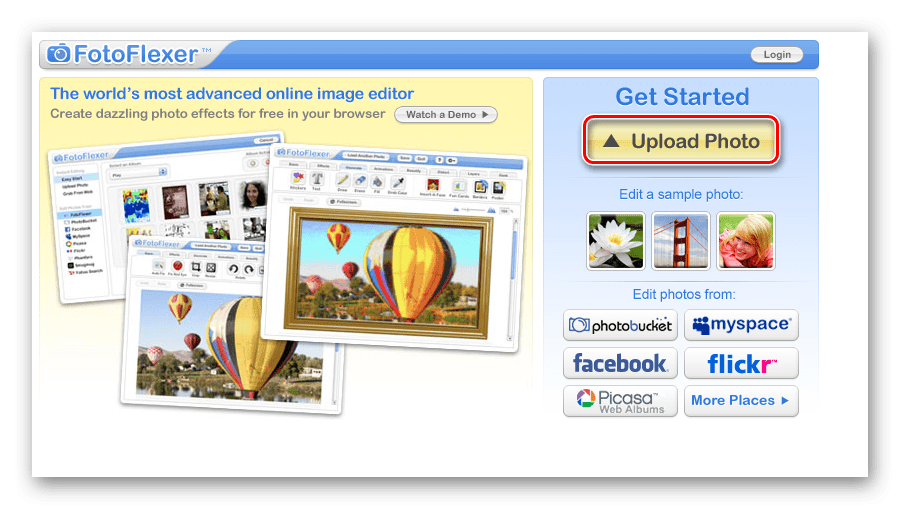
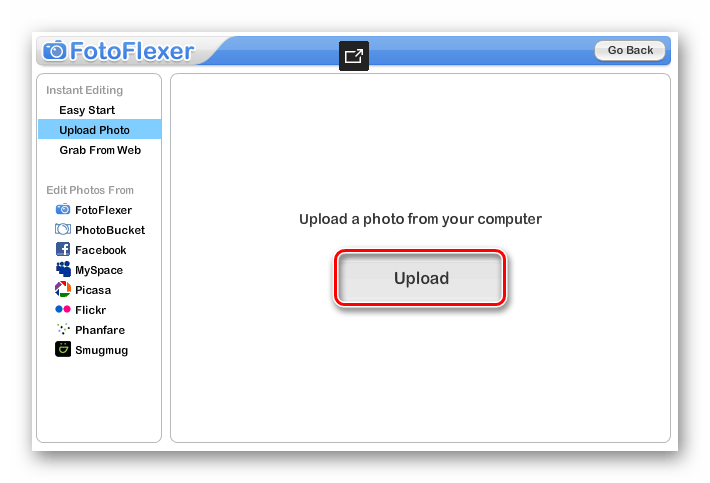
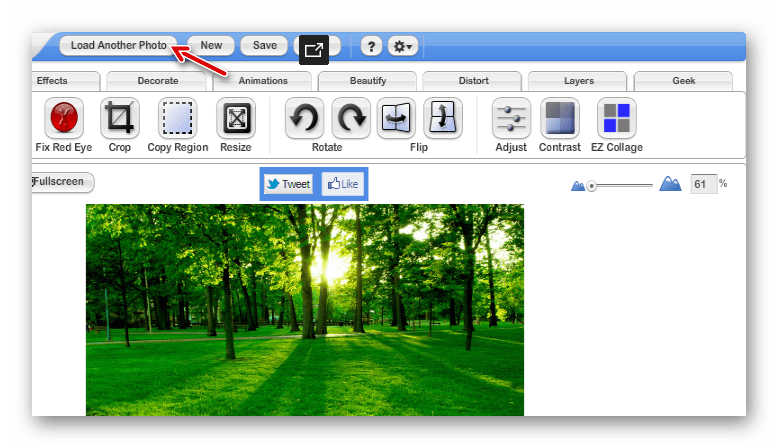
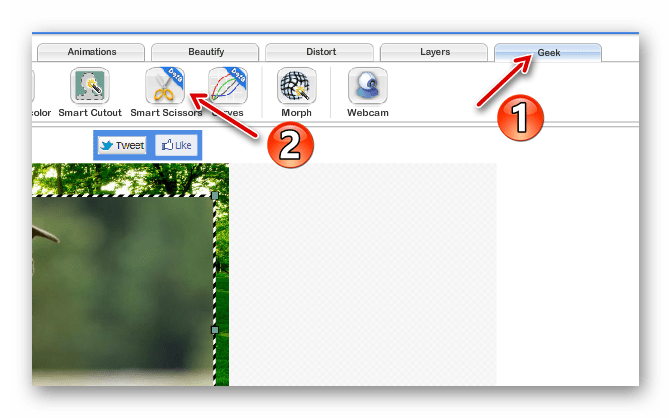
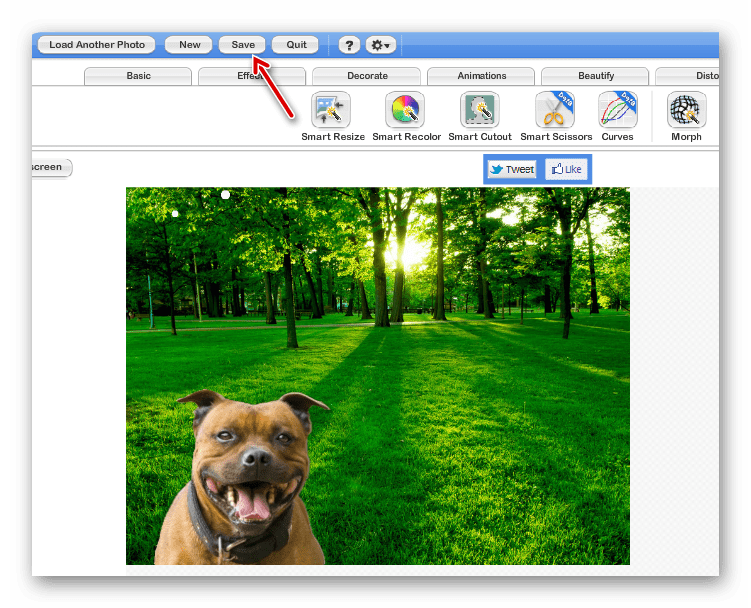
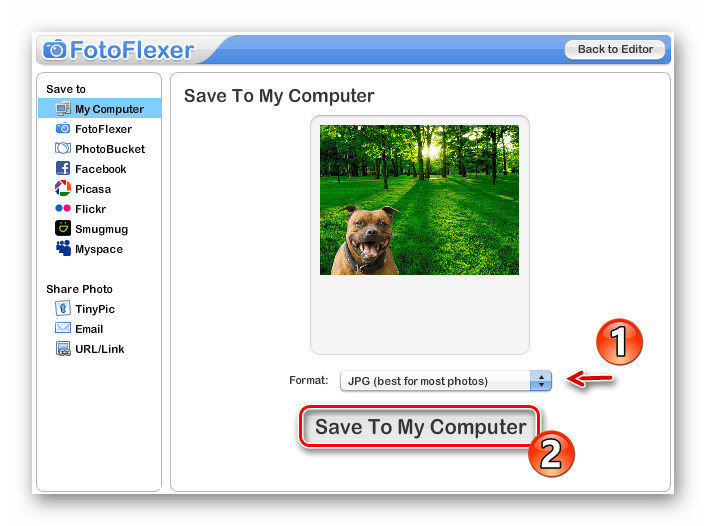
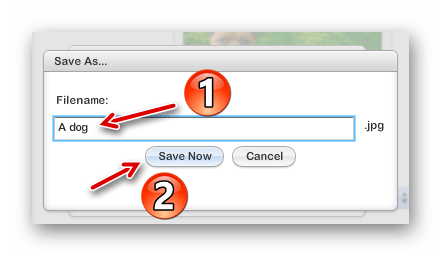
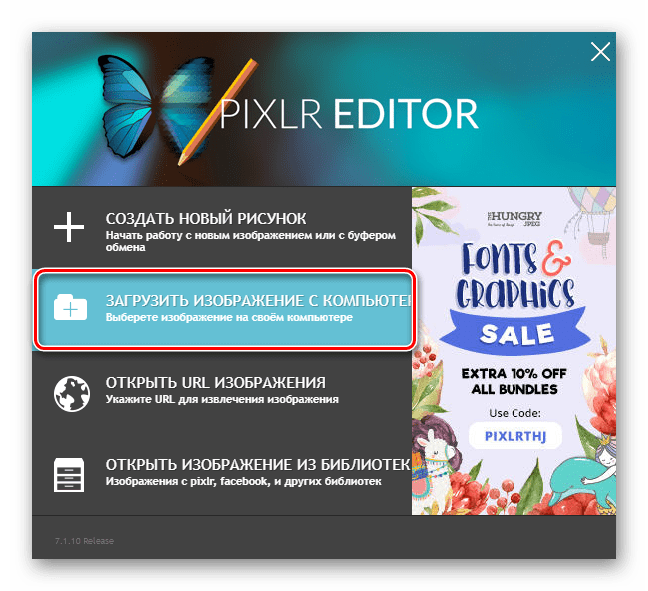

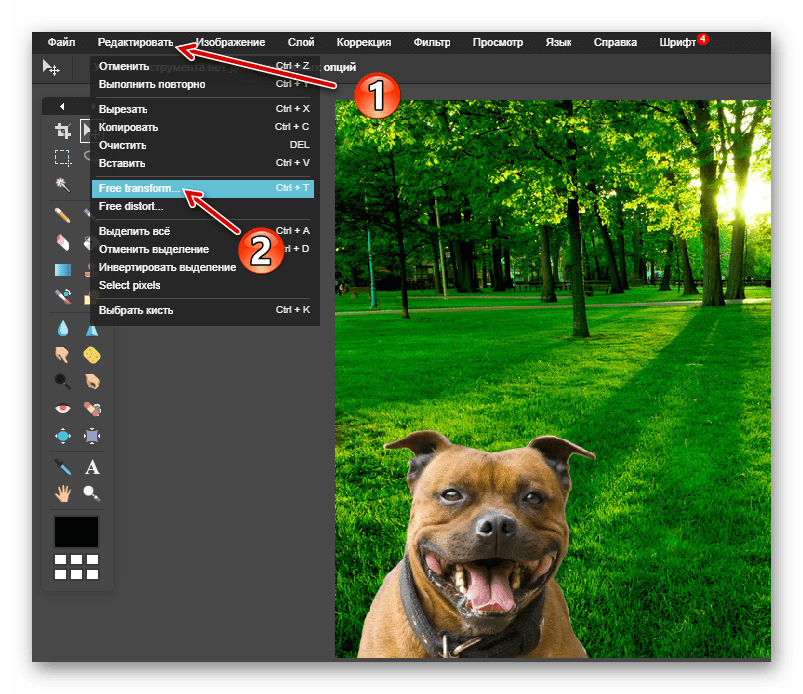
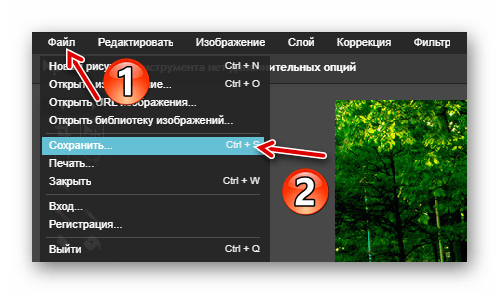
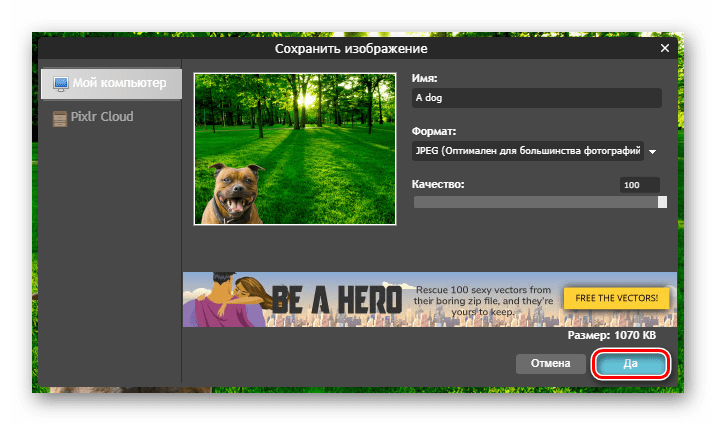

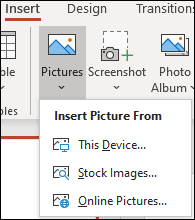
 Нажмите кнопку, чтобы сузить результаты поиска с помощью фильтров размера , типа , цвета и Layout .
Нажмите кнопку, чтобы сузить результаты поиска с помощью фильтров размера , типа , цвета и Layout .