Как сделать презентацию в PowerPoint пошаговая инструкция со скриншотами
Добрый день!
В сегодняшней статье мы подробно рассмотрим как сделать презентацию, какие проблемы возникают при изготовлении, на что следует обратить внимание. Разберем некоторые тонкости и хитрости.
Вообще, что это такое? Лично, дал бы простое определение — это краткое и наглядное представление информации, помогающее докладчику более детально раскрыть суть его работы. Сейчас их используют не только бизнесмены (как раньше), но и простые студенты, школьники, да в общем, во многих сферах нашей жизни!
Как правило, презентация состоит из нескольких листов, на которых представляют изображения, диаграммы, таблицы, краткое описание.
И так, начнем разбираться со всем этим подробно…
Примечание! Рекомендую так же ознакомиться со статьей по правильному оформлению презентации — https://pcpro100.info/oformlenie-prezentatsii/
Основные составляющие
Основная программа для работы — это Microsoft PowerPoint (причем, она есть на большинстве компьютеров, т.
Далее вам нужен качественный материал: текст, картинки, звуки, возможно и видео. Немного затронем тему, откуда все это взять…
Пример презентации.
Текст
Самый лучший вариант, если вы сами в теме презентации и сами можете написать текст из личного опыта. Для слушателей это будет интересно и увлекательно, но такой вариант подойдет не для всех.
Можно обойтись книгами, особенно, если у вас на полке неплохая коллекция. Текст из книг можно отсканировать и распознать, а далее перевести в формат Word. Если у вас нет книг, или их мало, можно воспользоваться электронными библиотеками.
Кроме книг, хорошим вариантом могут стать рефераты, возможно даже те, которые вы сами писали и сдавали ранее. Можно воспользоваться популярными сайтами из каталога. Если собрать несколько интересных рефератов по нужной тематике — может получиться отличная презентация.
Не лишним будет просто поискать статьи в интернете на различных форумах, блогах, сайтах.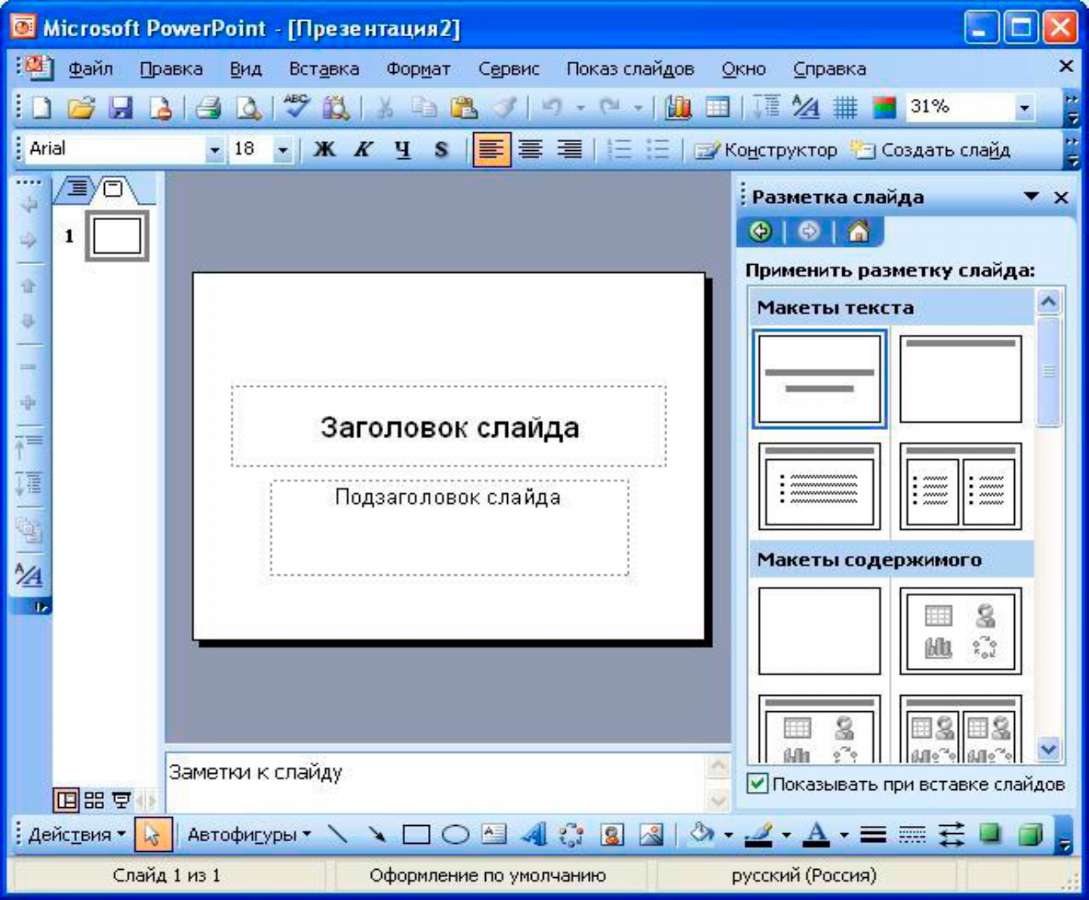 Очень часто попадаются отменные материалы.
Очень часто попадаются отменные материалы.
Картинки, схемы, графики
Конечно, самым интересным вариантом были бы ваши личные фотографии, которые вы сделали в процессе подготовки к написанию презентации. Но можно обойтись и поиском Яндекса. К тому же, не всегда есть время и возможности для этого.
Графики и схемы можно начертить самому, если у вас есть какие-то закономерности, или вы считали что-нибудь по формуле. Например, для математических расчетов, есть интересная программа для составления графиков graph.
Если не сможете найти подходящую программу, график можно составить и вручную, нарисовать в Excel’e, или просто на листе бумаге, а затем его сфотографировать или отсканировать. Вариантов много…
Рекомендуемые материалы:
Перевод картинки в текст: https://pcpro100.info/kak-perevesti-kartinku-v-tekst-pri-pomoshhi-abbyy-finereader/
Делаем из картинок файл PDF: https://pcpro100.info/kak-iz-kartinok-sdelat-pdf-fayl/
Как сделать скриншот экрана: https://pcpro100.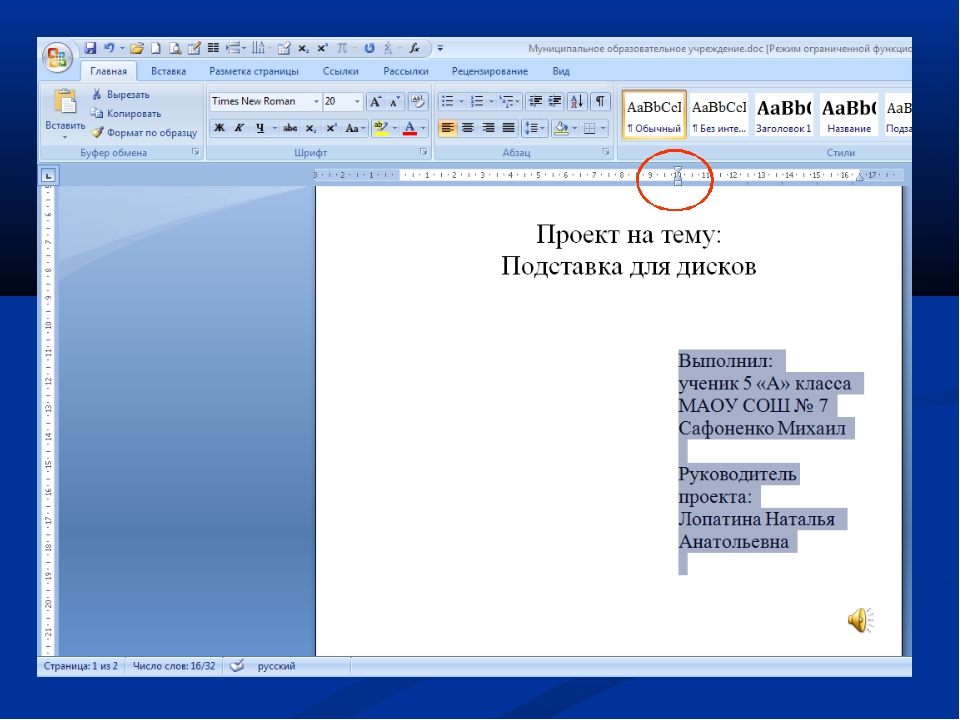 info/kak-sdelat-skrinshot-ekrana/
info/kak-sdelat-skrinshot-ekrana/
Видео
Снять качественное видео — дело не простое, да еще и затратное. Одна видеокамера не всем по карману, а еще нужно правильно обработать видео. Если у вас есть такая возможность — непременно используйте ее. А мы попробуем постараться обойтись…
Если качеством видео можно несколько пренебречь — вполне для записи сойдет и мобильный телефон (во многих «средней» ценовой категории мобильников установлены камеры). Некоторые вещи можно снять и им, чтобы показать детально какую-то конкретную вещь, которую сложно объяснить на картинке.
Кстати, многие популярные вещи уже кто-то снял и их можно найти на youtube (или на других хостингах видео).
Кстати, не лишним будет статья о том, как редактировать видео: https://pcpro100.info/kak-rezat-video/.
И еще один интересный вариант создания видео — его можно записать с экрана монитора, причем добавить еще и звуковое сопровождение, например, свой голос, рассказывающий что происходит на экране монитора.
Пожалуй, если у вас все вышеперечисленное уже есть и лежит на жестком диске, можно приступить делать презентацию, точнее к ее оформлению.
Как сделать презентацию в PowerPoint
Прежде чем переходить к технической части, хотелось бы остановиться на самом главном — плане выступления (доклада).
План
Какой бы ни была красивой ваша презентация — без вашего выступления она всего лишь набор картинок и текста. Поэтому, прежде чем начинать делать, определитесь с планом вашего выступления!
Во-первых, кто будут слушатели вашего доклада? Какие у них интересы, что больше бы им понравилось. Порой успех зависит больше не от полноты информации, а от того, на чем вы сфокусируете внимание!
Во-вторых, определите главную цель вашей презентации. Что она доказывает или опровергает? Возможно, она рассказывает о каких-то методах или событиях, вашем личном опыте и пр. Не следует мешать разные направления в один доклад. Поэтому сразу определитесь с концепцией своего выступления, продумайте, что вы будете говорить вначале, в конце — и, соответственно, какие слайды и с какой информацией вам понадобятся.
В-третьих, большинство докладчиков не могут правильно рассчитать время своего доклада. Если вам дают совсем немного времени — то делать огромный доклад с видео и звуками — почти нет смысла. У слушателей не будет времени даже просмотреть ее! Гораздо лучше, сделать небольшое выступление, а остальной материал разместить в другой статье и всем заинтересовавшимся — скопировать ее на носители.
Работа со слайдом
Обычно, первое что делают, при начале работ над презентацией — это добавление слайдов (т. е. страничек, которые будут содержать текстовую и графическую информацию). Сделать это просто: запускаете Power Point (кстати, в примере будет показана версия 2007), и нажимаете «главная/создать слайд«.
Кстати, слайды можно удалять (щелкните в колонке слева по нужному и нажмите клавишу DEL, перемещать, менять между собой местами — при помощи мышки).
Как мы уже заметили, слайд у нас получился самый простой: заголовок и текст под ним. Чтобы была возможность, например, разместить текст в две колонки (легко сравнивать объекты при таком расположении) — можно изменить макет слайда.
Я добавлю еще пару слайдов и моя презентация будет состоять из 4-х страничек (слайдов).
Все страницы нашей работы — пока белые. Неплохо было бы придать им какой-нибудь дизайн (т.е. выбрать нужную тему). Для этого откройте вкладку «дизайн/темы«.
Теперь наша презентация уже не такая блеклая…
Пора перейти к редактированию текстовой информации нашей презентации.
Работа с текстом
С текстом в Power Point работать просто и легко. Достаточно нажать в нужный блок мышкой и вписать текст, либо просто его скопировать и вставить из другого документа.
Так же при помощи мышки его можно легко переместить или повернуть, если зажать левую кнопку мышки на границе рамочки, окружающей текст.
Кстати, в Power Point, как и в обычном Word, подчеркиваются красной чертой все слова, написанные с ошибками. Поэтому обращайте внимание на орфографию — очень неприятно, когда на презентации видишь грубые ошибки!
В своем примере я добавлю текст на все странички, получится примерно следующее.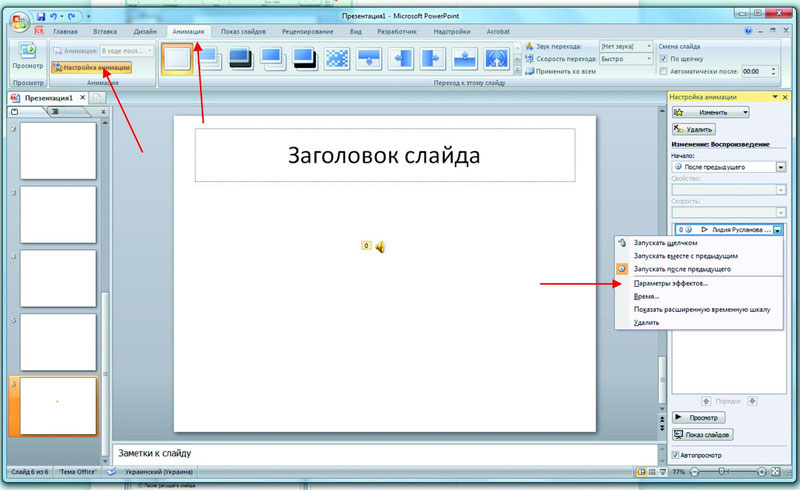
Редактирование и вставка графиков, диаграмм, таблиц
Диаграммы и графики, обычно, применяются для того, чтобы наглядно продемонстрировать изменение одних показателей, относительно других. Например, показать прибыль этого года, относительно прошлого.
Для вставки диаграммы, нажмите в программе Power Point: «вставка/диаграммы«.
Далее появится окно, в котором будет много различных видов диаграмм и графиков -вам осталось только выбрать подходящую. Здесь можно найти: круговые диаграммы, точечные, линейные и т.д.
После того, как вы определитесь с выбором, перед вами откроется окно Excel с предложение ввести показатели, которые будут отображаться на графике.
В своем примере я решил сделать показатель популярности презентаций по годам: с 2010 по 2013 год. См. картинку ниже.
Для вставки таблиц, нажмите на: «вставка/таблица«. Обратите внимание, что вы сразу же можете выбрать количество строк и столбцов в создаваемой табличке.
Вот, что получилось, после заполнения:
Работа с медиа
Современную презентацию очень сложно представить без картинок. Поэтому вставлять их крайне желательно, ведь большинству людей будет скучновато, если не будет интересных снимков.
Поэтому вставлять их крайне желательно, ведь большинству людей будет скучновато, если не будет интересных снимков.
Для начала не мельчите! Старайтесь не размещать много картинок на одном слайде, лучше сделайте картинки по крупнее и добавьте еще один слайд. С задних рядов, иногда, очень сложно разглядеть маленькие детали изображений.
Добавить картинку просто: жмете «вставка/изображения«. Далее выбираете место, где хранятся у вас картинки и добавляете нужную.
Вставка звука и видео очень похожи по своей сути. Вообще, эти вещи не всегда и везде стоит включать в презентацию. Во-первых, не всегда и не везде уместно, если у вас будет звучать музыка посреди молчания слушателей, пытающихся проанализировать вашу работу. Во-вторых, на компьютере, на котором вы будете представлять свою презентацию может не оказаться нужных кодеков или еще каких-либо файлов.
Для добавления музыки или фильма, щелкните: «вставка/фильм(звук)«, далее укажите место на вашем жестком диске, где лежит файл.
Программа вас предупредит, что при просмотре данного слайда она автоматически начнет воспроизводить видео. Соглашаемся.
Наложение эффектов, переходов и анимации
Наверное, многие видели на презентациях, и даже в фильмах, что между некоторыми кадрами сделаны красивые переходы: например, кадр как страница книги, перелистывается на следующий лист, или плавно растворяется. То же самое можно сделать и в программе power Point.
Для этого выберите нужный слайд в колонке слева. Далее в разделе «анимация» выберите «стиль перехода». Здесь можно выбрать десятки разных смен страниц! Кстати, при наведении на каждую — вы будете видеть, как страничка будет отображаться при демонстрации.
Важно! Переход действует только на один слайд, который вы выбрали. Если вы выбрали первый слайд, то запуск начнется с этого перехода!
Примерно те же самые эффекты, которые накладываются на страницы презентации, можно наложить и на наши объекты на странице: например на текст (эта штука называется анимацией). Это позволит сделать резко всплывающий текст, или появляющийся из пустоты и т.п.
Это позволит сделать резко всплывающий текст, или появляющийся из пустоты и т.п.
Для наложения такого эффекта выберите нужный текст, щелкните по вкладке «анимация», а затем нажмите по «настройке анимации».
Перед вами, справа, будет колонка, в которой можно добавить различные эффекты. Кстати, результат будет отображаться моментально, в режиме реального времени, поэтому вы без труда подберете нужные эффекты.
Демонстрация и представление
Для начала показа своей презентации можете нажать просто на кнопку F5 (или нажать вкладку «показ слайдов», а затем выбрать «начать показ с начала»).
Желательно еще зайти в настройки показа и отрегулировать все, как вам необходимо.
Например, можно запускать презентацию в полноэкранном режиме, менять слайды по времени или в ручную (здесь зависит от вашей подготовки и вида доклада), настроить параметры показа изображений и пр.
Как не допустить ошибок
- Проверяйте орфографию.
 Грубые орфографические ошибки могут полностью испортить общее впечатление о вашей проделанной работе. Ошибки в тексте подчеркиваются красной волнистой чертой.
Грубые орфографические ошибки могут полностью испортить общее впечатление о вашей проделанной работе. Ошибки в тексте подчеркиваются красной волнистой чертой. - Если вы использовали звук или фильмы в своей презентации, и собираетесь ее представлять не со своего ноутбука (компьютера), то скопируйте эти мультимедиа файлы вместе с документом! Не лишним будет взять кодеки, которыми они должны воспроизводиться. Очень часто оказывается, что на другом компьютере отсутствуют данные материалы и вы не сможете продемонстрировать в полном свете свою работу.
- Следует из второго пункта. Если вы планируете распечатать доклад, и представить ее в бумажном виде — то не добавляйте в нее видео и музыку — все равно не будет видно и слышно на бумаге!
- Презентация – это не только слайды с картинками, ваш доклад – очень важен!
- Не мельчите – с задних рядов увидеть мелкий текст затруднительно.
- Не используйте блеклых цветов: желтый, светло серый и пр. Лучше замените их на черный, темно-синий, бардовый и пр.
 Это позволит слушателям более четко видеть ваш материал.
Это позволит слушателям более четко видеть ваш материал. - Последний совет, наверное, очень пригодится студентам. Не откладывайте разработкуна последний день! По закону подлости — в этот день все будет идти наперекосяк!
В этой статье, в принципе, мы с вами создали самую обычную презентацию. В заключении не хотелось бы останавливаться на каких то технических моментах, или советах о использовании альтернативных программ. В любом случае, основа — это качество вашего материала, чем интереснее ваш доклад (добавьте к этому фото, видео, текст) — тем лучше будет ваше выступление. Удачи!
Правила хорошей презентации: как сделать красивую презентацию
Мы живем в удивительное время. Мир стремительно меняется, и к 2020 году цифровая вселенная вырастет в десятки раз. Станет еще больше разнообразного контента, воспринимать его нашему перегруженному мозгу будет все сложнее.
Чтобы справиться с таким наплывом информации, нужно учиться ее правильно структурировать и презентовать.
Как создать эффективную презентацию и каких ошибок избежать в процессе?
Правило 1. Вовлекайте с помощью контента
На одной из лекций меня спросили: «Александр, какой вы видите успешную презентацию?». Я долго думал, искал аргументы, ведь успех в этом деле состоит из множества факторов.
Прежде всего — интересный, структурированный и удачно поданный контент.
Такой, чтобы во время презентации слушатель заглянул в телефон лишь с одной целью — фотографировать слайды, а не проверять ленту Facebook.
Чтобы у него горели глаза и появилось желание создавать.
Но как понять, готова ли аудитория, интересно ли ей, насколько она вовлечена?
Для начала нужно смириться с важным фактом: люди не ходят думать и напрягаться. И, скорее всего, им наплевать на вашу презентацию. Однако то, как вы презентуете и что они увидят, сможет изменить их мнение.
Дейв Паради — специалист по презентациям, провел на своем сайте исследование.
Он задал людям вопрос: что им не нравится в презентациях? На основе тысяч ответов людей он сформировал два важных замечания для любого спикера.
Правило 2. Не читайте текст со слайдов
69% респонедентов ответили, что терпеть не могут, когда спикер повторяет текст, размещенный на слайдах его презентации. Вы должны своими словами объяснять информацию на каждом из слайдов. В противном случае рискуете, что ваша аудитория просто уснет.
Правило 3. Не «мельчите» 🙂
48% людей не переносят слишком мелкий шрифт в презентации. Вы можете придумать гениальный текст для каждого слайда, но весь ваш креатив пойдет насмарку, если этот текст невозможно будет прочитать.
Правило 4. Шутите и будьте искренними
Уилл Стефан на TED-x умеет посмеяться над собой даже во время важных презентаций.
Посмотрите. Сделайте вывод. Улыбнитесь. Зал оценит вашу легкость в общении и простоту речи.
Правило 5. Используйте правильные шрифты
В 2012 году The New York Times проводил эксперимент под названием «Вы оптимист или пессимист?».
Его участники должны были прочесть отрывок из книги и ответить «да» или «нет» на несколько вопросов.
Цель эксперимента: определить, влияет ли шрифт на доверие читателя к тексту.
Участвовали сорок тысяч человек, которым показывали один и тот же абзац, набранный разными шрифтами: Comic Sans, Computer Modern, Georgia, Trebuchet, Baskerville, Helvetica.
Результат таков: текст, написанный шрифтами Comic Sans и Helvetica, не вызвал у читателей доверия, а вот шрифт Baskerville, наоборот, получил согласие и одобрение. По словам психологов, это связано с его формальным видом.
Правило 6. Визуализируйте
Все мы по-разному воспринимаем информацию.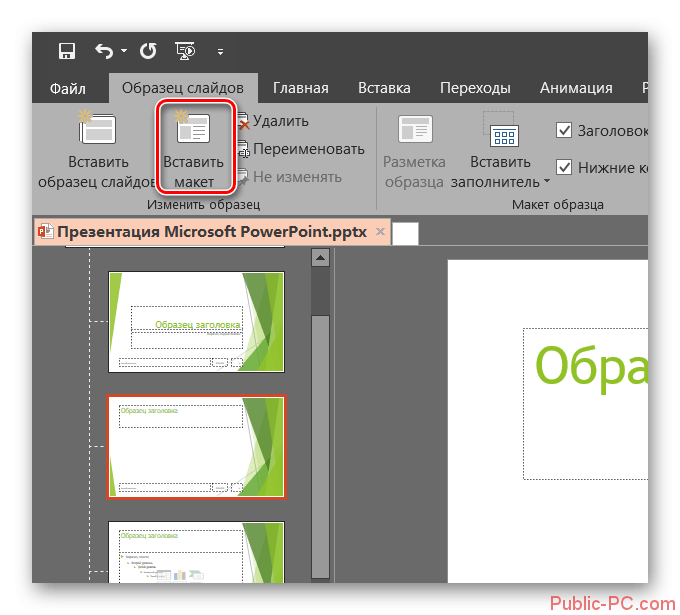 Говоришь человеку: сделай красивую презентацию. В своей голове рисуешь конкретный пример.
Говоришь человеку: сделай красивую презентацию. В своей голове рисуешь конкретный пример.
И даже не догадываешься, что в его мыслях красивая презентация выглядит совсем по-другому.
Поэтому лучше показать пять картинок, чем один раз объяснить все на словах.
Перед выступлением вам нужно подобрать четкие иллюстрации вашего ключевого послания. Не важно, что вы продаете — ланч-боксы, свои консультации или страхование жизни.
Покажите своей аудитории пять картинок
вы
ваш продукт
преимущества вашего продукта
счастливые покупатели
показатели вашего успеха
Правило 7. Упрощайте
Большинство людей думает, что делать презентацию на белом фоне — скучно и непрофессионально. Они убеждены, что стоит изменить цвет — произойдёт «магия» и клиент сразу примет заказ. Но это заблуждение.
Мы стараемся «приукрасить» слайд большим количеством объектов, хотя можем объяснить его суть одним словом или картинкой.
Ваша цель заключается не в том, чтобы достичь уровня мастерства Рембрандта. Излишне детальный и проработанный рисунок только отвлекает аудиторию от идеи, которую вы намерены донести. (Дэн Роэм, автор книги «Визуальное мышление»)
Используя иллюстрации и минимум текста, мы помогаем донести наши мысли слушателям и захватываем их внимание.
Меньше — не значит скучнее. Дизайну однодолларовой банкноты более 150 лет, и из года в год она становится только лучше.
Ее постоянно визуально меняют, оставляя на купюре лишь самое важное. Сегодня банкнота прекрасна в своей простоте.
Правило 8. Репетируйте свое выступление
Если у вас нет времени на то, чтобы подготовить презентацию, почему клиент должен уделять ей время? Как вы выйдете в зал? Что скажете в первую очередь? На вашем ноутбуке будет десять процентов заряда, и где вы рассчитываете найти розетку? Прорепетируете ли вы несколько сценариев и свою речь?
Ответ на все вопросы один: к важным встречам и презентациям нужно готовиться. Недостаточно создать презентацию с крутым контентом и картинками, нужно уметь её подать. На выступлении вас должны понять, услышать и принять.
Недостаточно создать презентацию с крутым контентом и картинками, нужно уметь её подать. На выступлении вас должны понять, услышать и принять.
Создание эффективной презентации — это не просто добавить в слайды крутой контент и картинки, это умение подать их. На выступлении вас должны понять, услышать и принять.)
Представьте: приходит человек в зал и начинает метаться — то 1-й слайд, то 7-й, потом обратно к 3-му. Переживает, волнуется, забывает. Поймете ли вы что-нибудь? Не думаю.
Люди очень хорошо чувствуют других людей. Когда вы не готовы, не уверены — это видно на расстоянии. Поэтому мой совет: минимум три раза прорепетируйте свою презентацию перед зеркалом.
Встречают по обложке
Представьте, вы пришли на встречу, поразили всех классной презентацией, добавили в друзья на фейсбуке того, кому «продавали», а у вас на аватарке цветочек или череп.
Во-первых, это странно. Во-вторых, через две недели, когда вы напишете человеку в мессенджере, он не вспомнит вашего лица.
Откройте мессенджер. Если на аватарке увидите буквы или человека, который повернут к вам спиной, вспомните ли вы лицо собеседника без его имени?
Презентации преображают. Это не обязательно означает, что они меняют аудиторию. Такое тоже может произойти, но я сейчас говорю не об этом. Презентации преображают вас и ваши собственные идеи. Речь не о том, что с их помощью вы станете богатыми и знаменитыми. Речь о том, что вы станете другими, лучшими людьми. Вы станете более знающими, более понимающими, более искренними и более страстными. (Алексей Каптерев, эксперт по презентациям)
Какой бы классной ни была ваша презентация в PowerPoint, если у вас на аватарке будет картинка в плохом разрешении — про презентацию забудут.
Помните, что ваш профиль на фейсбуке продаёт в то время, пока вы спите. На него заходят, читают, ищут что-то интересное. Визуальное оформление вашей страницы очень важно.
Могу я попросить вас сделать одну вещь? Загрузите на фейсбук свою аватарку на белом фоне и сделайте обложку, на которой будет ваша фотография и краткое описание, чем вы занимаетесь.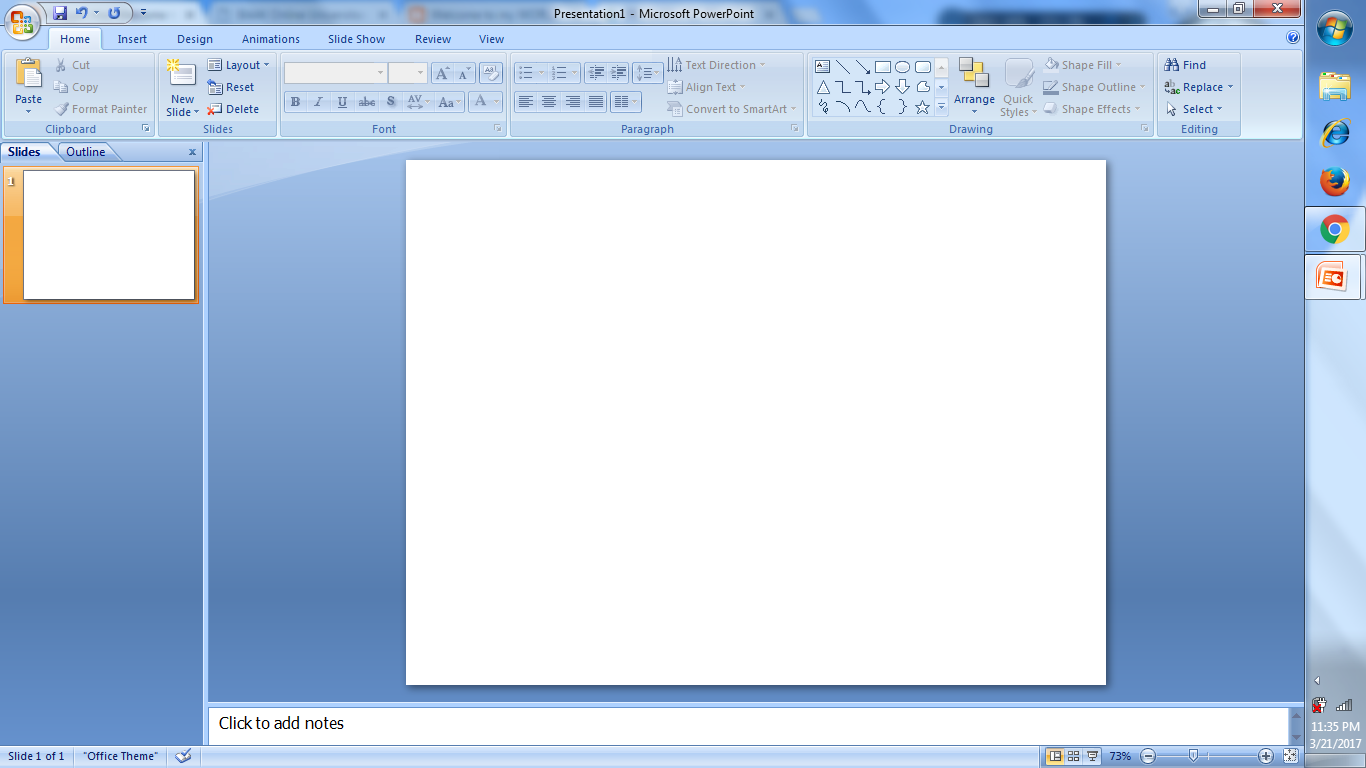
Со временем вы поймете, что «встречают по обложке», и получите конкретный результат от коммуникации.
Презентация почтой: 5 лайфхаков
Презентация перед аудиторией существенно отличается о той, которую вам нужно отправить почтой.
На что я советую обратить внимание перед отправкой презентации клиенту:
Титульный слайд всегда продает. Ваша первая картинка должна быть провокационной, необычной. Смотря на нее, человек должен хотеть узнать больше.
Минимум текста. Большинство людей читает презентации по диагонали. Не отбивайте у них желание изучать вашу презентацию большими объёмами текста.
В хорошей презентации «на отправку» не должно быть более десяти-тридцати слайдов. Как показывает статистика сервиса SlideShare, дальше слайды практически не читают.
Выбирайте изображения, которые отражают суть слайдов. Напишите предложение, а затем попытайтесь показать его с помощью картинки — как в игре «крокодил».
Призывайте к действию. Четко обозначьте, что именно ваш получатель должен сделать после просмотра презентации. Позвонить, заполнить, отослать — пропишите это и ждите результата.
Все техники, которые я описал в статье, работают. Используйте их, внедряйте в презентации, становитесь лучше, чем вчера.
Креативность — это просто создание связей между вещами. Когда творческих людей спрашивают, как они что-то сделали, они чувствуют себя немного виноватыми, потому что они не сделали ничего на самом деле, а просто заметили. Они смогли связать разные кусочки своего опыта и синтезировать что-то новое. Это происходит потому, что они пережили и увидели больше, чем другие, или потому, что они больше об этом размышляют. (Стив Джобс)
Пять книг, которые я советую прочесть каждому, кто хочет делать эффектные презентации:
Нэнси Дуарте
«Slide:ology. Искусство создания выдающихся презентаций»
Алексей Каптерев
«Мастерство презентации»
Джин Желязны
«Говори на языке диаграмм»
Кармин Галло
«iПрезентация. Уроки убеждения от лидера Apple Стива Джобса»
Уроки убеждения от лидера Apple Стива Джобса»
Робин Уильямс
«Дизайн для недизайнеров»
Как сделать презентацию на компьютере, ноутбуке
В этом уроке я покажу, как сделать презентацию на компьютере и ноутбуке. Мы научимся делать презентации в программе Power Point. Она входит в состав пакета Microsoft Office, вместе с Word и Excel.
Презентация — это что-то вроде фильма, демонстрации того, о чем говорит рассказчик. Туда можно добавить не только текст и фотографии, но и схемы, графики, диаграммы, видео и музыку. Такие мини-фильмы используются для сопровождения лекций, докладов, визуального представления какого-то товара или услуги.
Создание презентаций в PowerPoint
Зайдите в Пуск – Все программы – Microsoft Office и выберите из списка Microsoft Office PowerPoint.
Откроется программа, внешне очень похожая на Word. Но листы у нее немного меньше по размеру и называются слайды. Именно на них и будет размещаться вся информация.
Для добавления слайда нажмите на кнопку «Создать слайд» вверху (закладка «Главная»).
В левой части программы показаны все добавленные листы, чтобы было удобнее между ними переключаться. Для удаления лишнего нужно нажать по нему правой кнопкой мышки и выбрать пункт «Удалить».
Чтобы поменять расположение элементов, нажмите на кнопку «Макет» вверху и выберите подходящий вариант из списка.
Сохранять презентацию следует так же, как и в программе Word — через «Файл» (круглую кнопку в левом углу) – «Сохранить как…».
Подробнее о сохранении можно узнать из вот этого урока.
Оформление
Изначально слайды добавляются в классическом виде – белого цвета, как обычные листы. Но можно этот вид и изменить. Для этого в программе есть специальная вкладка «Дизайн».
Самая важная часть – Темы. Это уже готовые варианты оформления.
По умолчанию выбранная тема применяется сразу ко всем страницам. Но можно назначить ее только для некоторых. Для этого выделите нужные слайды (с левой стороны, удерживая клавишу Ctrl), затем щелкните правой кнопкой мышки по теме и выберите пункт «Применить к выделенным».
Но можно назначить ее только для некоторых. Для этого выделите нужные слайды (с левой стороны, удерживая клавишу Ctrl), затем щелкните правой кнопкой мышки по теме и выберите пункт «Применить к выделенным».
А корректировать назначенное оформление можно через кнопки «Цвета», «Шрифты», «Стили фона».
Содержание
Слайды заполняются информацией точно так же, как и в программе Microsoft Word.
Текст. Для печати текста нужно щелкнуть в то место, где он должен быть (например, в часть «Заголовок слайда»). Начнет мигать палочка, которая символизирует курсор. Просто печатаем текст на клавиатуре.
Увеличить или уменьшить буквы можно через вот это поле:
А шрифт, то есть вид букв, можно изменить вот здесь:
Делать это можно как до печати, так и с уже готовым текстом. Только его нужно предварительно выделить.
Для этого нажать на левую кнопку мышки в конце текста и, не отпуская ее, тянуть в начало. Как только он закрасится другим цветом (а, значит, выделится), кнопку мышки нужно отпустить.
Фото. Нажмите на вкладку «Вставка» вверху программы. Для добавления изображений используйте кнопки «Рисунок» и «Клип» (Картинка).
Кнопка «Рисунок» используется для добавления фотографии со своего компьютера. Для этого нужно выбрать фото через специальное окошко.
А можно просто скопировать фотографию с компьютера и вставить ее на страницу.
«Клип» — это картинки, которые встроены в саму программу. Можно выбрать любую из них через форму поиска с правой стороны.
В более современных версиях PowerPoint есть еще кнопка «Снимок». Через нее можно сфотографировать экран и вставить этот снимок прямо в слайд.
Но можно это сделать и обычным способом, при помощи скриншота.
Таблица. Нажмите на вкладку «Вставка» вверху программы. Чтобы создать таблицу, щелкните по кнопке «Таблица» в левом углу.
Выберите нужное количество ячеек и кликните левой кнопкой мышки для закрепления результата.
Для заполнения таблицы щелкаем по нужной ячейке и печатаем текст.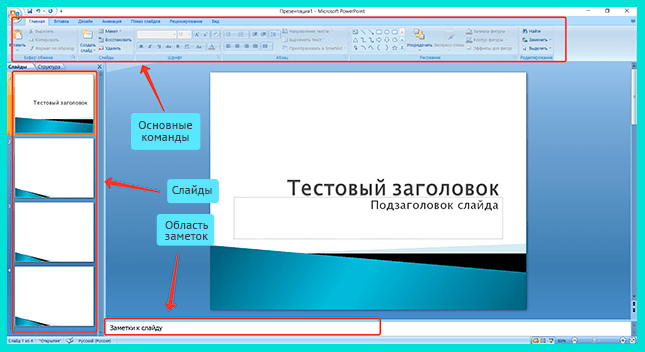 Вверху, через закладку «Конструктор» (Работа с таблицами) можно изменить ее оформление.
Вверху, через закладку «Конструктор» (Работа с таблицами) можно изменить ее оформление.
Графики, диаграммы. Для их создания также используем вкладку «Вставка» — через кнопку «Диаграмма».
После выбора подходящего варианта откроется еще одна программа (Excel) с данными. Через них и нужно править добавленную диаграмму.
Видео и звук. Соответствующие кнопки также находятся во вкладке «Вставка». «Звук» добавляет к слайду музыкальное сопровождения, а «Фильм» (Видео) – видеоролик.
Другое. Также вкладка «Вставка» позволяет добавлять в слайды геометрические фигуры, математические формулы, эффектный текст (WordArt) и многое другое.
Демонстрация
Для демонстрации перейдите в «Слайд-шоу» или «Показ». Нажав на пункт «С начала», презентация начнется с первого листа. А нажав на «С текущего слайда» — с того, который в данный момент открыт на экране.
При показе презентации каждый слайд будет расширен на весь экран. По умолчанию переключение между ними происходит вручную — мышкой или кнопками со стрелками на клавиатуре.
По умолчанию переключение между ними происходит вручную — мышкой или кнопками со стрелками на клавиатуре.
Чтобы выйти из режима демонстрации, нажмите на клавишу Esc на клавиатуре (вверху слева).
Если нужно, чтобы слайды переключались не вручную, а автоматически, нажмите на кнопку «Настройка времени».
После такой настройки, как правило, листы будут отображаться немного по-другому, что не всегда удобно. Для возврата к прежнему виду просто щелкните два раза левой кнопкой мышки по любому слайду.
Анимация. При демонстрации слайды идут друг за другом без каких-либо эффектов – просто меняются. Но можно настроить между ними разные красивые переходы. Делается это при помощи вкладки «Анимация» («Переходы» в версиях 2010-2016).
Здесь можно выбрать подходящий переход. По умолчанию он применяется к тому слайду, который открыт в данный момент. Но можно применить и ко всем слайдам сразу, для этого нажать на кнопку «Применить ко всем».
Также можно делать такие переходы не только между слайдами, но и между элементами. Например, на слайде есть заголовок, текст и фото. Можно сделать так, чтобы сначала появлялся заголовок, потом плавно возникал текст, а после него – фотография.
Например, на слайде есть заголовок, текст и фото. Можно сделать так, чтобы сначала появлялся заголовок, потом плавно возникал текст, а после него – фотография.
В PowerPoint 2007 для этого во вкладке есть специальная часть «Анимация» и «Настройка анимации».
В более современных версиях программы (2010, 2013, 2016, 2019) для настройки таких переходов сделали отдельную вкладку «Анимация».
Перед тем, как применить эффект к какому-либо элементу, его нужно сначала выделить.
Автор: Илья Кривошеев
Обновлено: 09.01.2021
Научиться делать презентации в Powerpoint — Как сделать презентацию в PowerPoint? Создание презентации в Пауэр Поинт
Многим студентам и школьникам при изучении информатики, приходится создавать различные презентации. С помощью этих демонстрационных материалов вы сможете демонстрировать свои личные достижения, защищать курсовые работы и дипломы. Как вы уже поняли в настоящее время значимость презентаций достаточно высока. Поэтому умение её создавать ещё не раз пригодится вам в жизни. Осталось дело за малым — научиться создавать.
Поэтому умение её создавать ещё не раз пригодится вам в жизни. Осталось дело за малым — научиться создавать.
До появления программы Microsoft Office PowerPoint, включённой в состав офисного пакета, ещё с момента появления Microsoft Office 1995, создавать презентации и тем более их демонстрировать оставалось уделом современных передовых компаний, услуги которых стоили немало.
В наше время от любого студента и тем более преподавателя требуется создавать те или иные презентационные материалы. Презентации, созданные с помощью программы Microsoft PowerPoint очень часто демонстрируют при защите курсовых работ и дипломных проектов.
И немудрено, ведь с помощью презентации PowerPoint любой человек сможет организовать сопровождение своего доклада и достижений. Так как выступать с докладом рано или поздно придётся всем, то обязательно стоит научиться самостоятельно создавать презентации в PowerPoint.
Это можно сделать даже не скачивая программу, прямо онлайн https://online-powerpoint. ru.
ru.
Форма и содержание презентации PowerPoint разнообразна: сопровождение доклада, демонстрация мультимедийных видеовставок и фотографий. Всё будет зависеть от вашего умения и фантазии. Предлагаем научиться создавать презентации в PowerPoint 2007. Хотя это и не последняя версия программы, все основные положения будут применимы и к новой версии.
Пошаговое руководство по созданию презентации в PowerPoint
- Хорошо подумайте над содержанием вашей будущей презентации. Определитесь с целью, структурой и содержанием. Выясните заранее особенности вашей аудитории. К примеру, комичные рисунки никак не будут улучшать восприятия презентации на защите выпускной квалификационной работы — дипломной. Учтите, что внимание слушателей быстро пропадает и поэтому необходимо сделать к определенному времени динамичный сюжет. Если с помощью презентации идёт объяснение нового материала для студентов, то темп смены слайдов нужно «притормозить».

А ещё у нас появился материал о том, где можно разместить презентацию в Интернет!
- Запускаем программу PowerPoint.
- При помощи функции «Создать слайд», находящейся в правом верхнем углу панели навигации, выбираем макет нового слайда.
Создать слайд
Создать слайд
- Выбранный макет можно применить не только сразу ко всей презентации, но и указать для каждого слайда по отдельности.
- Определяем, как будем создавать нашу презентацию. Возможно построение презентации по заданному шаблону или создание пустой презентации.
Новая презентация
Новая презентация
- Чтобы создать новую «нулевую» презентацию на основе шаблона PowerPoint, нажимаем большую круглую кнопку [Office] и в этом меню выбираем команду «Создать». В появившемся окне, в группе «Шаблоны» выбираем действие «Пустые и последние» и делаем двойной щелчок мыши по кнопке «Новая презентация».

Пустая презентация
Пустая презентация
- Для придания презентации желаемого внешнего вида, на вкладке «Дизайн» переходим в группу «Темы» и щёлкаем по нужной теме документа. Для изменения внешнего вида слайдов, на вкладке «Слайды» выберите нужные слайды, щёлкните правой кнопкой мыши по теме, которую нужно применить к этим слайдам, и в контекстном меню выберите команду «Применить к выделенным слайдам».
Темы презентации
Темы презентации
- Темы в программе, более-менее подходят для всех типов презентаций. При помощи кнопок «Цвета», «Эффекты» и «Стили фона» добиваемся подходящего цветового решения для темы.
- Работа с текстом презентации по редактированию и форматированию построена на тех же принципах, что и работа в Microsoft Word.
Работа похожа на технологию Word
Работа похожа на технологию Word
- Чтобы вставки текста, следует поставить курсор в поле «Заголовок слайда» или «Текст слайда», а после на вкладке «Главная» войти в группу «Шрифт».

Заголовок слайда
Заголовок слайда
- Размещение различных схем, фотографий и рисунков доступно во вкладке «Вставка». Заходим в группу «Иллюстрации», и щёлкаем по какой-нибудь готовой группе иллюстраций. Фотографию можно разместить, используя команды «Копировать» и «Вставить».
Размещение фотографии
Размещение фотографии
- Для вставки музыки в презентацию Microsoft PowerPoint на вкладке «Вставка» перейдите в группу «Клипы» и выберите функцию «Звук». Появится список звуков, из которого можно выбрать по названию короткий звуковой сигнал. Если вы хотите использовать звуковой файл, то щёлкните «Звук» — «Звук из файла». После этого устанавливаем вариант воспроизведения звука: автоматически или по щелчку.
- Эффекты анимации, добавляют разные автоматические действия, происходящие на слайде. Для этого на вкладке «Анимация» переходим в группу «Анимация» и открываем область задач «Настройка анимации».
 После этого щёлкаем по объекту, которому надо задать изменение. В области задач «Настройка анимации» нажимаем кнопку «Добавить эффект», а после выполняем действия по применению эффектов. В поле «Изменение эффекта» указывают начало анимации, её направление и скорость изменения.
После этого щёлкаем по объекту, которому надо задать изменение. В области задач «Настройка анимации» нажимаем кнопку «Добавить эффект», а после выполняем действия по применению эффектов. В поле «Изменение эффекта» указывают начало анимации, её направление и скорость изменения.
- Переходы для смены слайдов делают презентацию PowerPoint более эффектной. Для добавления одинаковых переходов между слайдами, на вкладке «Анимация» щелкаем по эскизу слайда и в группе «Переход к следующему слайду» выбираем эффект смены слайдов.
- Для установки скорости смены слайдов, в группе «Переход к следующему слайду» раскрываем кнопку [Скорость перехода], а затем задаем нужную скорость. В группе «Смена слайда» указываем порядок смены: автоматически или по щелчку.
- К переходам между слайдами можно добавить звук. На вкладке «Анимация» в группе «Переход к следующему слайду» раскрываем кнопку «Звук перехода» и добавляем звук из списка. Для добавления звук, которого нет в списке, выбираем команду «Другой звук».
 В окне выбираем звуковой файл с расширением .wav, а затем нажимаем кнопку [ОК].
В окне выбираем звуковой файл с расширением .wav, а затем нажимаем кнопку [ОК].
- Для просмотра получившейся презентации, в правом нижнем углу нажимаем кнопку [Показ слайдов]. Если слайды нуждаются в корректировке (а это не избежать), возвращаемся к слайдам, нажав кнопку на клавиатуре [Esc]. Откорректированную презентацию сохраняем в какой-нибудь папке на жестком диске через команду «Сохранить как» -> «Презентация PowerPoint». Получается один файл с заданным именем и расширением .pptx.
Полезные советы по созданию презентации в PowerPoint
Не надо размещать на одном слайде кучу текста и рисунков. Это сильно отвлекает внимание и ухудшает его концентрацию.
В разделе шаблонов для PowerPoint можно найти и выбрать шаблоны «Классический фотоальбом», «Современный фотоальбом», «Викторина», «Рекламный буклет» и «Широкоэкранная презентация».
Текст и фон должны хорошо контрастировать друг с другом, иначе информацию будет сложно прочитать.
Используйте слайды с одинаковым цветовым решением. Использование на слайдах 3-4 цветов улучшает восприятие и повышает концентрацию внимания.
Материал на слайде следует делить на основной и дополнительный. Дополнительный материал лишь подчёркивает основную мысль слайда.
Для разных типов объектов следует использовать разные размеры шрифта. Заголовок слайда оформляем размером шрифта 22-28 пт., подзаголовок — 20-24 пт., текст, заголовки осей в диаграммах, информацию в таблицах — 18-22 пт.
Применяем одну и туже гарнитуру шрифта на всех слайдах презентации. Для лучшей читаемости с любого расстояния в аудитории применяем шрифты «Verdana», «Arial», «Bookman Old Style», «Calibri», «Tahoma».
Для повышения эффективности восприятия материала применяем там, где возможно «принцип шести». То есть, используем в строке шесть слов, а на одном слайде — шесть строк.
Слишком частое использование разного звукового сопровождения переходов слайдов ухудшает восприятие содержания.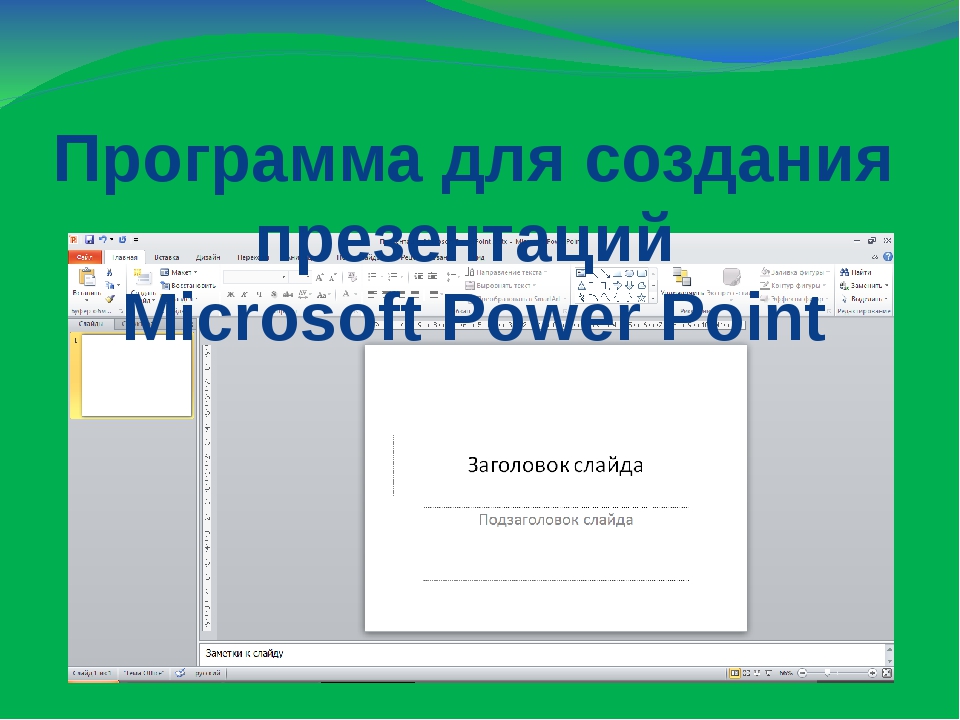
Смену слайдов рекомендуем делать по щелчку мыши. В тексте вашего выступления заранее сделайте пометки, которые укажут на смену слайда в тот или иной момент речи.
Лучше сразу сделать пару экземпляра выступления: один экземпляр — себе, а второй — помощнику, который будет руководить показом презентации.
Используйте фотографии и картинки только хорошего качества, чтобы не испортить эффект от презентации.
Для звукового сопровождения выбирайте спокойную инструментальную или классическую музыку. Это не будет отвлекать слушателей от содержания презентации.
Не следует перенасыщать презентацию эффектами анимации. Большое количество мигающих и скачущих объектов, внезапных звуков, картинок с анимацией лишь отвлечет аудиторию. Анимация используется по минимуму с полезной функциональной нагрузкой.
И напоследок хочется сказать, что любая презентация не является самоцелью, а всего лишь средство в её достижении. Вам необходимо донести знания — принимайте участие!
Вам необходимо донести знания — принимайте участие!
Как сделать красивую презентацию | Фоксфорд.Медиа
Материал подготовлен при участии контент-директора Canva Россия Дарьи Серединской и коммуникационного дизайнера Пола Герналя
Каждое выступление индивидуально, и важно подобрать такой дизайн слайдов, который легко воспринимается аудиторией. В одном случае подойдут фотографии, в другом — цитаты или диаграммы. Красивая презентация помогает раскрыть тему и запоминается слушателям.
Для создания красивой и понятной презентации не нужно быть дизайнером. С помощью нескольких простых инструментов с этой задачей справится даже младшеклассник. В этом помогут сервисы для создания презентаций и обложек.Обычно они содержат бесплатные шаблоны: пользователю нужно только заменить текст и добавить собственные иллюстрации. Если в последний момент, например, на перемене перед уроком, ученик решил добавить что-то на слайд, презентацию легко отредактировать с телефона в мобильном приложении.
Хорошее оформление не гарантирует «пятёрку» за работу, но стильная презентация оставляет приятное впечатление и притягивает внимание. На конференции ученических работ красивая презентация лучше запоминается жюри и повышает шансы на успех.
Даже отличный доклад можно испортить, если сопровождать его пёстрыми слайдамиВыбор темы
Лучше полностью раскрыть узкую тему, чем пытаться объять необъятное. От одной захватывающей биографии писателя на уроке литературы будет больше толку, чем от втиснутой в 10 минут истории Золотого века.
Структура
Самый интересный материал будет испорчен, если докладчик перепрыгивает с одной мысли на другую и путается в словах. Следует разделить выступление на блоки и выделить в них основные мысли. Лучше просмотреть финальную презентацию на свежую голову и убедиться, что тезисы не повторяются.
Дизайн
Секрет хорошего дизайна — сочетание уместных изображений, шрифтов и цветов. В презентации по физике может вообще не быть картинок, однако формулы и графики должны быть видны даже сидящим за последней партой. Доклад по истории, напротив, лучше ярко иллюстрировать, чтобы одноклассники прочувствовали атмосферу эпохи, о которой идёт речь.
В презентации по физике может вообще не быть картинок, однако формулы и графики должны быть видны даже сидящим за последней партой. Доклад по истории, напротив, лучше ярко иллюстрировать, чтобы одноклассники прочувствовали атмосферу эпохи, о которой идёт речь.
Дизайн зависит от темы презентации, места выступления и аудитории, однако базовые принципы всегда едины.
Пример бесплатного шаблона для школьного проекта по экологииПрорабатываем структуру
Чтобы завладеть вниманием аудитории, успешные ораторы начинают речь с фразы на отвлечённую тему или неожиданного вопроса. Подобные приёмы превращают слушателей в участников презентации, они уже не могут оставаться равнодушными к происходящему. Если начать выступление нетривиально, есть вероятность вызвать живой интерес и вовлечь одноклассников в изучение темы доклада.
Полезно сразу обозначить цель выступления: зачем докладчик решил высказаться и почему слушателям стоит уделить ему внимание. Например, научная теория, которую нужно доказать или проблема, которую решает проект. Подчеркнуть актуальность сообщения поможет инфографика, фото или другие иллюстрации.
Подчеркнуть актуальность сообщения поможет инфографика, фото или другие иллюстрации.
В качестве доказательств или идей, которые решают проблему приводят расчёты или опыты. Хорошая презентация понятна не только преподавателю, но и всем ученикам независимо от успеваемости по предмету.
Определения из энциклопедий лучше объяснить своими словами, а текстовые описания заменить короткими схемами и графиками.
Истории из жизни помогают примерить на себя чужой опыт, представить ситуацию наглядно. Яркие примеры запоминаются: понятие гравитации все усвоили по-разному, однако историю про яблоко и Ньютона под деревом знает каждый.
В заключение выступления следует подвести итоги презентации и продемонстрировать главные тезисы.
Пол Герналь: «Держите аудиторию визуально вовлеченной, используйте минимум разных элементов. Благодаря простому, последовательному и универсальному дизайну слушатели легче усваивают информацию и возвращают внимание к вам и вашей истории. Не теряйте эту связь с ними».
Времена, когда презентации составляли с чистого листа или из стандартных слайдов PowerPoint, давно прошли. С помощью бесплатных инструментов и шаблонов легко оформить эффектную презентацию с собственными текстами и изображениями. Готовые варианты дизайна подсказывают, как красиво разместить элементы на слайде и какого размера сделать шрифт.
Как подобрать шрифт
Самый простой и стильный вариант – взять один шрифт, заголовки набирать жирным начертанием, а основной текст тонким. Если хочется поэкспериментировать, не стоит использовать более трёх разных шрифтов — это визуально перегружает презентацию.
Пол Герналь: «Используйте простые шрифты с засечками и без. Старайтесь избегать трудночитаемых шрифтов, например, декоративных или рукописных, особенно в основном тексте. Один из лучших простых шрифтов без засечек — Helvetica. Он легко сочетается с другими шрифтами без засечек. Для более строгого начертания подойдёт шрифт с засечками Garamond.
Заголовки, подзаголовки и основной текст должны быть выдержаны в едином стиле: размер шрифта и начертание».
Обычно в презентациях используют шрифты без засечек — так текст легче читается на большом экране.
В этом шаблоне используется простой крупный шрифт без засечек на контрастном фонеОдин слайд – одна мысль
Не следует перегружать слайды. Пусть каждый из них поддерживает только одну мысль. Нет идеального размера презентации: лучше сделать 20 простых и понятных слайдов, чем уложиться в 3 страницы, заполненных мелким шрифтом.
Презентация – это иллюстрация
Когда слушатели вчитываются в текст на слайде, они не слушают докладчика. Перегруженная презентация отвлекает внимание от устного сообщения, поэтому информацию на слайд лучше помещать в сжатом виде. Тезис или цитата на слайде служат для иллюстрации мысли, помогают слушателям представить то, о чём идёт речь, а не дублируют доклад.
Пол Герналь: «Используйте узнаваемые значки и иллюстрации, чтобы чётко и быстро донести ваши идеи. Иконки и другие понятные образы сделают презентацию более эффективной и креативной одновременно.
Придерживайтесь единого стиля: если вы использовали цветное изображение на одном слайде, не вставляйте черно-белые картинки на других. Определитесь, какие иконки будете использовать: линейные или 3D-иконки, и не применяйте оба типа в одной презентации».
Говорящие фото дают +100500 к харизме
Каждое изображение в презентации должно служить какой-то цели: вызывать сильные эмоции, смешить, создавать настроение.
Пол Герналь: «Иллюстрации делают презентацию более интересной, но важно не переусердствовать: 1-2 изображений для одной идеи достаточно. Чтобы не выбрать из фотобанка снимок, который использует каждый второй докладчик, попробуйте использовать собственные фотографии. Возможно, они не так хороши, как профессиональные кадры с фотостока, зато более реалистичны и уникальны».
Вот несколько ресурсов, где можно найти фотографии на любой вкус:
Flickr
Огромный бесплатный фотобанк, в котором много фотографий пользователей. Можно найти фото практически на любую тему. Чтобы выбирать из бесплатных изображений, необходимо установить фильтр «All Creative Commons».
Pexels
Удобный бесплатный фотосток с поиском изображений на разных банках. Здесь есть и портреты, и отдельные предметы, и красивые пейзажные фото.
Pixabay
Здесь, кроме фото, есть и компьютерные иллюстрации. Удобные фильтры — можно задать тип, ориентацию, размеры и даже цвет изображения. Есть поиск на русском языке, хотя на английском работает лучше. Легко искать фото для иллюстрации абстрактных понятий вроде «успех» или «неудача».
Сколько цветов использовать
Презентация – единая композиция, где каждая деталь имеет значение. Следует делать акцент на одном цвете, остальные (не более четырёх, а лучше два) могут его дополнять.
Пол Герналь: «Используйте цвета осмысленно, чтобы они наилучшим образом представляли вашу тему или идею. Изучите символику каждого цвета, прежде чем использовать его.
Нужно помнить, что дальтоникам трудно понять инфографику зелено-коричневого и зелено-красного цветов.
Для большего контраста вместо сплошной заливки цветом можно использовать цветные узоры».
Чтобы правильно подобрать цветовую гамму, лучше пользоваться готовыми схемами и сервисами подбора цвета по ключевым словам.
С готовыми шаблонами слайдов не нужно думать о подборе подходящих цветовГотовые шаблоны подойдут, если нужно быстро и красиво оформить презентацию. Если же ученик решил разобраться в тонкостях дизайна, помогут книги, образовательные видео, статьи и курсы.
Опыт лучших
Полезно смотреть выступления профессиональных спикеров: изучать, как они говорят, оформляют презентации и работают с аудиторией. Для этого отлично подходит TED Talks – крупнейшая библиотека лекций выдающихся людей планеты. Здесь можно найти видео на любую тему: от коротких мотивирующих спичей (пригодятся перед экзаменами!) до лекций про чёрную материю. Ролики на английском языке часто сопровождаются русскими субтитрами.
Образовательные проекты
Ресурсы Arzamas и Big History Project – отличные примеры сторителлинга в образовании. На этих платформах материал подаётся простым и языком, даже скучные или слишком банальные темы раскрыты с интересной и увлекательной точки зрения.
Дизайнерские блоги
Советы и шаблоны для презентаций, графиков и даже постов в соцсетях можно найти в блогах профессионалов, например, в блоге Canva. Например, у Ильи Бирмана много примеров, теории и советов, которые помогут сделать качественный дизайн.
Курсы для новичков
Тем, кто решил разобраться в тонкостях художественного оформления текстовых работ, стоит обратить внимание на курсы по графическому дизайну, веб-дизайну, типографике или инфографике. Онлайн-курсы на английском и русском языке можно попробовать бесплатно.
Книги о дизайне и презентациях
Тренды в дизайне меняются быстро, но чтобы научиться основам и отличать хороший дизайн от плохого, стоит прочесть несколько книг:
- «Мастерство презентации», Алексей Каптерев – универсальная книга по дизайну презентаций. Обязательна к прочтению тем, кто будет презентовать проекты перед большой аудиторией.
- 100 Things Every Designer Should Know About People, Susan Weinschenk – психологические основы восприятия визуальной информации. Книга о том, что думают люди, когда видят презентацию и как пробудить интерес к слайдам. Книга не переведена на русский, однако ключевые моменты можно прочитать в этой статье.
- «Рисовый штурм», Майкл Микалко – практикум для творческих людей: сотни упражнений, головоломок и задач, которые помогут развить креативное мышление.
Как делать слайды на ноутбуке
Презентация – классический способ проведения докладов. Вывод самой важной информации на экран позволяет сделать доклад более интересным и понятным для публики. Сейчас для проведения презентаций используют компьютер и специальные программы. Благодаря этому презентацию со слайдами можно сделать буквально за пару минут.
В каких программах можно сделать презентацию
Для того чтобы сделать презентацию со слайдами на компьютере вам понадобится специальная программа для создания презентаций. Самой популярной программой такого рода является PowerPoint, которая включена в комплект офисных программ Microsoft Office. Поэтому, если на вашем компьютере уже установлен Microsoft Office, то нужная программа у вас есть.
Если же Microsoft Office не установлен, то вы можете установить его самостоятельно. На сайте office.com можно скачать пробную версию Microsoft Office, которая будет работать в течение 1 месяца. В дальнейшем нужно будет купить полную версию или приобрести подписку.
Также вы можете сделать презентацию с помощью бесплатных программ. Например, можно воспользоваться программой Impress, которая входит в комплект бесплатных офисных программы LibreOffice. Для этого нужно зайти на сайт libreoffice.org, скачать пакет программ LibreOffice и установить его на свой компьютер.
В данной статье мы расскажем, как сделать презентацию на примере программы PowerPoint из офисного пакета Microsoft Office. Поскольку данный пакет программ очень распространен и у большинства пользователей он уже установлен.
Как сделать презентацию со слайдами на компьютере
Чтобы сделать презентацию со слайдами на компьютере в первую очередь нужно запустить программу. Для этого откройте меню «Пуск», перейдите в список программ и найдите там программу PowerPoint. Также данную программу можно запустить с помощью поиска в меню «Пуск» или с помощью ярлыка на рабочем столе.
После запуска программы PowerPoint список различных дизайнов, которые можно использовать для оформления презентации. Здесь вы можете выбрать любой понравившийся вариант. В дальнейшем, если выбранный дизайн вам не понравится, его можно будет поменять, не переделывая презентацию с нуля. Для примера выберем дизайн зеленого цвета, который называется «Аспект».
После этого перед вами появится интерфейс программы PowerPoint в котором вы и будете делать презентацию. Интерфейс PowerPoint разделен на три части. В верху разделенная на вкладки панель инструментов, слева список слайдов, а по центру сами слайды презентации.
Изначально в презентации только один слайд. Это заглавный слайд, с которого будет начинаться вся презентация. Здесь нужно ввести название презентации и какую-то дополнительную информацию о ней, например, название организации.
После заполнения стартового слайда можно приступать непосредственно к созданию самой презентации. Делается это очень просто, добавляем в презентацию новый пустой слайд, заполняем его информацией и переходим к следующему. Если вы раньше работали с текстовым редактором Word, то заполнение слайдов презентации не должно создать для вас проблем, поскольку здесь все работает точно также.
Для того чтобы сделать новый слайд презентации используется кнопка «Создать слайд», которая находится на вкладке «Главная». Нажмите на стрелку под этой кнопкой, и вы увидите полный список возможных макетов слайда.
В списке «Создать слайд» выберите тот макет слайда, который вам больше всего подходит, и перед вами появится новый пустой слайд. В новом слайде будет несколько полей, который нужно заполнить информацией. Это могут быть поля для вставки заголовка слайда, текста, изображения. Для заполнения текстовых полей нужно просто кликнуть по пустому полю и вставить текст.
Если поле предполагает вставку рисунка, то нужно кликнуть по иконке и в открывшемся окне выбрать изображение для вставки. Поля других форматов заполняются аналогично, кликаем по иконке и вводим нужные данные.
Если стандартные макеты слайдов вас не устраивают, то вы можете удалить некоторые поля или наоборот добавить новые. Для добавления новых полей воспользуйтесь инструментами на вкладке «Вставка». Здесь есть кнопки, которые позволяет вам вставлять в слайды текстовые поля, картинки, таблицы, диаграммы, видеоролики, аудиозаписи и многое другое. Например для того, чтобы добавить к слайду новое изображение воспользуйтесь кнопкой «Рисунки», а для добавления текстового поля нажмите на кнопку «Надпись» и нарисуйте мышкой нужный размер поля.
Также вы можете изменить дизайн уже готовой презентации. Для этого перейдите на вкладку «Конструктор» и выберите там один из предложенных дизайнов.
Для того чтобы сделать полноценную презентацию нужно настроить переходы между слайдами. Для этого откройте вкладку «Переход» и выберите один из предложенных вариантов. Также на этой вкладке есть кнопка «Применить ко всем», которая применяет текущие настройки перехода сразу ко всем слайдам презентации.
Для предварительного просмотра получившейся презентации перейдите на вкладку «Слайд-шоу» и воспользуйтесь кнопками «С начала» или «С текущего кадра», которые запускают воспроизведение презентации с первого или текущего кадра.
На остальных вкладках также есть полезные инструменты, обязательно изучите их самостоятельно.
Как сохранить сделанную презентацию на компьютере
После того как презентация сделана, ее нужно сохранить. В PowerPoint это делается точно также, как и в других программах, нужно открыть меню «Файл» и выбрать «Сохранить как». Но, есть некоторые особенности, связанные с выбором формата файла. Основным форматом презентаций PowerPoint является формат PPTX, который также называется «Презентация PowerPoint». При использовании данного формата у вас останется возможность открыть файл и продолжить редактировать презентацию, поэтому сохранять презентацию нужно именно в PPTX.
Но, если презентация уже сделана, и вы готовы ее демонстрировать, то в дополнение к формату PPTX, вы можете сохранить презентацию в формате PPSX, который также называют «Демонстрация PowerPoint».
Особенностью формата PPSX или «Демонстрации PowerPoint» является то, что при откртии такого файла не появляется интерфейс программы PowerPoint, вместо этого пользователи сразу видят первый слайд презентации, который открыт на весь экран. Это позволяет сразу после открытия файла приступать к показу сделанной презентации. Но, PPSX-файлы нельзя редактировать, поэтому всегда нужно иметь копию презентации, сохраненную в формате PPTX.
Если требуется в структурированном виде представить информацию деловым партнерам или целому залу на мероприятии, стоит оформить ее в виде презентации, а не документа Word. Сжатое изложение основных мыслей послужит отличным сопровождением устной речи. И не беда, если вы пока еще не умеете работать с соответствующими программами – как сделать презентацию на компьютере: пошаговая инструкция с фото подскажет в деталях.
План презентации
Прежде, чем браться за мышку или набирать текст, продумайте план выступления. Можно построить его по одному из обкатанных шаблонов, например, «Проблема – решение – аргументы», или же продумать свой вариант структуры. Главное, чтобы последовательность изложения подводила слушателей к той идее, которую вы закладываете в презентацию как главную цель.
Рекомендуется делать план масштабируемым, то есть, оставлять возможность сократить или наоборот увеличить время, выделяемое на слайд. Тогда вы с легкостью адаптируете выступление под любые временные рамки.
Что использовать для создания презентации
Есть различные средства для подготовки презентационных материалов:
- редакторы, устанавливаемые на ПК. Если сомневаетесь, в какой программе на компьютере лучше сделать презентацию, попробуйте фактически ставший стандартом PowerPoint и один из его аналогов, например, свободный Impress из пакета OpenOffice. Сравните ощущения и выберите подходящий именно вам инструмент;
- онлайн-сервисы, для которых требуется только браузер. Такие инструменты есть как у Microsoft, так и у Google и других компаний.
Как сделать презентацию на компьютере в PowerPoint
Для примера разберемся, как сделать презентацию в самом популярном Поинте. Все скриншоты далее подразумевают офисный пакет 2013 года или новее. В 2010 и 2007 действия могут несколько отличаться.
Как создать презентацию и добавить слайды
Чтобы сделать презентацию, нужно сначала в разделе «Файл» меню Повер Поинт нажать на пункт «Создать», а затем выбрать один из предложенных вариантов, как оформить ее (можно будет потом изменить самому). В каждой теме уже подобрано хорошее сочетание фона, ключевых цветов, шрифта и других настроек. Также можно сразу нажать «Создать», тогда будет использован «пустой» шаблон.
Для добавления слайдов используйте специальную кнопку в подменю «Главная».
При клике по нижней части кнопки откроется выбор одного из предустановленных макетов слайда.
Если хотите сделать фоном картинку, или залить его (одним цветом или как градиент), в меню презентации в Microsoft PowerPoint выберите Дизайн и далее из инструментов выберите Формат фона. Откроется специальная панель, где можно переключаться между вариантами и корректировать их параметры.
Внесенные изменения по умолчанию применяются к выделенному слайду.
Рекомендуется периодически сохранять презентацию, чтобы при сбое не потерять ее. Сделать это можно через меню «Файл».
Подсказка: команда быстрого сохранения – Ctrl-S.
Решите, где сохранить презентацию – сделать новую или выбрать существующую папку на компьютере, или же использовать облачное хранилище.
Работа с текстом
Чтобы добавить надпись в необходимый элемент, сначала щелкните на него. После этого можно набирать текст.
В PowerPoint можно использовать различное оформление, такое как: цветной фон под текстом или изменение цвета букв, чтобы сделать презентацию красивой. Для этого выделите фрагмент текста и затем используйте подходящий элемент с главной вкладки.
Если же нужно поменять фон или границу текстового элемента, то сначала выделите его кликом, а затем на вкладке Формат используйте кнопки для заливки или контура фигуры.
Кнопка «Текстовые эффекты» в том же разделе позволяет добавить:
Также можно развернуть или преобразовать текст.
Вставка дополнительных элементов
Для вставки изображений используется отдельная кнопка в разделе Вставка. По клику на нее откроется диалог выбора файла, где нужно указать картинку и нажать «Вставить». Также в этом разделе меню имеются инструменты для добавления таблицы, диаграмм и других элементов.
Если своей графики не хватает, можно выбрать вставку изображения из интернета. Поиск производится при помощи разработанного Microsoft поисковика Bing.
Лайфхак: для быстрой вставки можно использовать иконки, которые появляются непосредственно в пустом поле.
Как сделать гиперссылку в презентации
Если презентация подготавливается для отправки кому-то, пригодится знание, как сделать в ней гиперссылку на находящийся в сети ресурс. Это удобно, когда нужно добавить регулярно обновляемый контент, а доступа к файлу больше не будет.
Выделите тот фрагмент текста, который будет использоваться в качестве ссылки. Далее откройте меню «Вставка», а в нем кликните по кнопке ссылки. Появится подменю с двумя вариантами.
Выбирайте «Гиперссылка», если требуется переход на внешний ресурс. Если же нужно совершить операцию на компьютере (переход к слайду, запуск программы и т.д.), используйте «Действие».
Работа с мультимедиа
Чтобы сделать презентацию со слайдами более живой, можно добавить в нее находящийся на компьютере мультимедийный файл, равно как и создать новый. Для этого в подменю вставки используйте соответствующий пункт.
По клику на него появится выбор вариантов:
- видео – позволяет указать ролик с ПК или из интернета;
- звук – допускает интеграцию уже имеющегося трека или запись нового аудиофрагмента;
- запись экрана – вызывает специальный модуль для записи действий, в котором можно указать область, активировать звуковое сопровождение (с микрофона) и отображение указателя мышки.
Применение переходов и анимации
Анимации, как и переходы, разработчики посчитали достаточно важными элементами презентации, чтобы сделать для них отдельные вкладки в меню.
Для переходов между слайдами доступны различные предустановленные варианты – например, сдвиг или выцветание. По умолчанию они не активны, так что выберите подходящий тип самостоятельно.
Дополнительно можно указать используемый звук, установить длительность эффекта и указать, когда он должен сработать – по клику или же спустя определенное время.
Подменю анимации позволяет наложить эффекты на отдельные элементы слайда. Например, можно настроить последовательное появление пунктов перечня, как в автоматическом режиме по установленной задержке, так и по клику (если ведущий предпочитает сам управлять процессом).
Демонстрация и представление
Когда подготовка закончена, нужно отрепетировать выступление. Можно сделать показ прямо на своем ноутбуке, как если бы вы представляли презентацию потенциальным слушателям. Для этого перейдите на вкладку «Слайд-шоу» и выберите самый левый значок (если хотите начать с самого начала) или второй, для запуска с текущей позиции.
Рядом стоит иконка для проведения демонстрации через сеть. Это хороший вариант, если нужно показать ее удаленному слушателю. Однако есть и другой способ, который позволяет сделать из презентации на компьютере полноценное видео, в том числе с вставками медиа, как фото, так и музыки – это запустить ее как запись слайд-шоу.
В этом режиме можно добавить к слайдам закадровую речь и движение указки. Также программа автоматически зафиксирует временные интервалы. После этого останется только использовать вариант «Сохранить как» из подменю Файл.
И указать в качестве результирующего типа один из доступных форматов видеоролика – например, MPEG-4.
Имейте в виду, что данная операция может потребовать значительного времени, особенно на слабых ПК.
Онлайн инструменты
Если нужно сделать презентацию бесплатно, но хочется обойтись без PowerPoint, можно использовать онлайн инструменты (правда, без регистрации обойтись едва ли получится). Впрочем, если у вас уже есть аккаунт Microsoft или Google, соответствующие сервисы будут вам доступны.
PowerPoint Online
Онлайн версия редактора презентаций от MS доступна по адресу https://goo.gl/VXCC37. Принцип действий у него совпадает с аналогичной программой для ПК.
Однако есть и некоторые отличия. Например, на панели вставки отсутствует возможность добавить диаграмму. А вот картинки, таблицы, фигуры и гиперссылки легко добавляются.
Также по умолчанию используется упрощенный режим отображения ленты меню, но его можно переключателем в верхней части вернуть к полному виду.
Гугл Презентации
В Google для создания новой презентации выделили целый домен — https://slide.new/.
Также можно перейти к соответствующему инструменту непосредственно из самого сервиса https://docs.google.com/presentation/u/0/.
Функционально редактор схож с аналогом от Майкрософт – и даже сохранять в его формат умеет.
Плюс здесь имеется поддержка диаграмм наряду с другими объектами.
Как избежать ошибок при подготовке
Оставьте только самые необходимые слайды. Если их будет слишком много, внимание слушателей будет перегружено, они едва ли запомнят все.
То же самое относится и к содержимому слайдов: лучше оставить лишь ключевые мысли или идеи, сопроводив их яркой и запоминающейся иллюстрацией. Стоит избегать длинного текста, так как аудитория переключается на чтение и перестает уделять внимание докладчику.
Размер шрифта рекомендуется выставить 30 или больше, чтобы все могли легко его разобрать.
Если нужно обязательно упомянуть какие-то факты, то лучше использовать заметки к слайдам. В PowerPoint открыть их можно из нижней части экрана.
Наконец, проверьте презентацию на ошибки – фактические, логические, орфографические. Все они снижают доверие к докладчику.
В сегодняшней статье мы подробно рассмотрим как сделать презентацию, какие проблемы возникают при изготовлении, на что следует обратить внимание. Разберем некоторые тонкости и хитрости.
Вообще, что это такое? Лично, дал бы простое определение – это краткое и наглядное представление информации, помогающее докладчику более детально раскрыть суть его работы. Сейчас их используют не только бизнесмены (как раньше), но и простые студенты, школьники, да в общем, во многих сферах нашей жизни!
Как правило, презентация состоит из нескольких листов, на которых представляют изображения, диаграммы, таблицы, краткое описание.
И так, начнем разбираться со всем этим подробно.
Основные составляющие
Основная программа для работы – это Microsoft PowerPoint (причем, она есть на большинстве компьютеров, т. к. идет вместе в комплекте с Word и Excel).
Далее вам нужен качественный материал: текст, картинки, звуки, возможно и видео. Немного затронем тему, откуда все это взять.
Текст
Самый лучший вариант, если вы сами в теме презентации и сами можете написать текст из личного опыта. Для слушателей это будет интересно и увлекательно, но такой вариант подойдет не для всех.
Можно обойтись книгами, особенно, если у вас на полке неплохая коллекция. Текст из книг можно отсканировать и распознать, а далее перевести в формат Word. Если у вас нет книг, или их мало, можно воспользоваться электронными библиотеками.
Кроме книг, хорошим вариантом могут стать рефераты, возможно даже те, которые вы сами писали и сдавали ранее. Можно воспользоваться популярными сайтами из каталога. Если собрать несколько интересных рефератов по нужной тематике – может получиться отличная презентация.
Не лишним будет просто поискать статьи в интернете на различных форумах, блогах, сайтах. Очень часто попадаются отменные материалы.
Картинки, схемы, графики
Конечно, самым интересным вариантом были бы ваши личные фотографии, которые вы сделали в процессе подготовки к написанию презентации. Но можно обойтись и поиском Яндекса. К тому же, не всегда есть время и возможности для этого.
Графики и схемы можно начертить самому, если у вас есть какие-то закономерности, или вы считали что-нибудь по формуле. Например, для математических расчетов, есть интересная программа для составления графиков graph.
Если не сможете найти подходящую программу, график можно составить и вручную, нарисовать в Excel’e, или просто на листе бумаге, а затем его сфотографировать или отсканировать. Вариантов много.
Видео
Снять качественное видео – дело не простое, да еще и затратное. Одна видеокамера не всем по карману, а еще нужно правильно обработать видео. Если у вас есть такая возможность – непременно используйте ее. А мы попробуем постараться обойтись.
Если качеством видео можно несколько пренебречь – вполне для записи сойдет и мобильный телефон (во многих «средней» ценовой категории мобильников установлены камеры). Некоторые вещи можно снять и им, чтобы показать детально какую-то конкретную вещь, которую сложно объяснить на картинке.
Кстати, многие популярные вещи уже кто-то снял и их можно найти на youtube (или на других хостингах видео).
И еще один интересный вариант создания видео – его можно записать с экрана монитора, причем добавить еще и звуковое сопровождение, например, свой голос, рассказывающий что происходит на экране монитора.
Пожалуй, если у вас все вышеперечисленное уже есть и лежит на жестком диске, можно приступить делать презентацию, точнее к ее оформлению.
Как сделать презентацию в PowerPoint
Прежде чем переходить к технической части, хотелось бы остановиться на самом главном – плане выступления (доклада).
Какой бы ни была красивой ваша презентация – без вашего выступления она всего лишь набор картинок и текста. Поэтому, прежде чем начинать делать, определитесь с планом вашего выступления!
Во-первых, кто будут слушатели вашего доклада? Какие у них интересы, что больше бы им понравилось. Порой успех зависит больше не от полноты информации, а от того, на чем вы сфокусируете внимание!
Во-вторых, определите главную цель вашей презентации. Что она доказывает или опровергает? Возможно, она рассказывает о каких-то методах или событиях, вашем личном опыте и пр. Не следует мешать разные направления в один доклад. Поэтому сразу определитесь с концепцией своего выступления, продумайте, что вы будете говорить вначале, в конце – и, соответственно, какие слайды и с какой информацией вам понадобятся.
В-третьих, большинство докладчиков не могут правильно рассчитать время своего доклада. Если вам дают совсем немного времени – то делать огромный доклад с видео и звуками – почти нет смысла. У слушателей не будет времени даже просмотреть ее! Гораздо лучше, сделать небольшое выступление, а остальной материал разместить в другой статье и всем заинтересовавшимся – скопировать ее на носители.
Работа со слайдом
Обычно, первое что делают, при начале работ над презентацией – это добавление слайдов (т. е. страничек, которые будут содержать текстовую и графическую информацию). Сделать это просто: запускаете Power Point (кстати, в примере будет показана версия 2007), и нажимаете «главная/создать слайд».
Кстати, слайды можно удалять (щелкните в колонке слева по нужному и нажмите клавишу DEL, перемещать, менять между собой местами – при помощи мышки).
Как мы уже заметили, слайд у нас получился самый простой: заголовок и текст под ним. Чтобы была возможность, например, разместить текст в две колонки (легко сравнивать объекты при таком расположении) – можно изменить макет слайда. Для этого щелкаем правой кнопкой мышки по слайду слева в колонке и выбираем настройку: «макет/. «. См. на картинку ниже.
Я добавлю еще пару слайдов и моя презентация будет состоять из 4-х страничек (слайдов).
Все страницы нашей работы – пока белые. Неплохо было бы придать им какой-нибудь дизайн (т.е. выбрать нужную тему). Для этого откройте вкладку «дизайн/темы».
Теперь наша презентация уже не такая блеклая.
Пора перейти к редактированию текстовой информации нашей презентации.
Работа с текстом
С текстом в Power Point работать просто и легко. Достаточно нажать в нужный блок мышкой и вписать текст, либо просто его скопировать и вставить из другого документа.
Так же при помощи мышки его можно легко переместить или повернуть, если зажать левую кнопку мышки на границе рамочки, окружающей текст.
Кстати, в Power Point, как и в обычном Word, подчеркиваются красной чертой все слова, написанные с ошибками. Поэтому обращайте внимание на орфографию – очень неприятно, когда на презентации видишь грубые ошибки!
В своем примере я добавлю текст на все странички, получится примерно следующее.
Редактирование и вставка графиков, диаграмм, таблиц
Диаграммы и графики, обычно, применяются для того, чтобы наглядно продемонстрировать изменение одних показателей, относительно других. Например, показать прибыль этого года, относительно прошлого.
Для вставки диаграммы, нажмите в программе Power Point: «вставка/диаграммы».
Далее появится окно, в котором будет много различных видов диаграмм и графиков -вам осталось только выбрать подходящую. Здесь можно найти: круговые диаграммы, точечные, линейные и т.д.
После того, как вы определитесь с выбором, перед вами откроется окно Excel с предложение ввести показатели, которые будут отображаться на графике.
В своем примере я решил сделать показатель популярности презентаций по годам: с 2010 по 2013 год. См. картинку ниже.
Для вставки таблиц, нажмите на: «вставка/таблица». Обратите внимание, что вы сразу же можете выбрать количество строк и столбцов в создаваемой табличке.
» /> Вот, что получилось, после заполнения:
Работа с медиа
Современную презентацию очень сложно представить без картинок. Поэтому вставлять их крайне желательно, ведь большинству людей будет скучновато, если не будет интересных снимков.
Для начала не мельчите! Старайтесь не размещать много картинок на одном слайде, лучше сделайте картинки по крупнее и добавьте еще один слайд. С задних рядов, иногда, очень сложно разглядеть маленькие детали изображений.
Добавить картинку просто: жмете «вставка/изображения». Далее выбираете место, где хранятся у вас картинки и добавляете нужную.
Вставка звука и видео очень похожи по своей сути. Вообще, эти вещи не всегда и везде стоит включать в презентацию. Во-первых, не всегда и не везде уместно, если у вас будет звучать музыка посреди молчания слушателей, пытающихся проанализировать вашу работу. Во-вторых, на компьютере, на котором вы будете представлять свою презентацию может не оказаться нужных кодеков или еще каких-либо файлов.
Для добавления музыки или фильма, щелкните: «вставка/фильм(звук)», далее укажите место на вашем жестком диске, где лежит файл.
Программа вас предупредит, что при просмотре данного слайда она автоматически начнет воспроизводить видео. Соглашаемся.
Наложение эффектов, переходов и анимации
Наверное, многие видели на презентациях, и даже в фильмах, что между некоторыми кадрами сделаны красивые переходы: например, кадр как страница книги, перелистывается на следующий лист, или плавно растворяется. То же самое можно сделать и в программе power Point.
Для этого выберите нужный слайд в колонке слева. Далее в разделе «анимация» выберите «стиль перехода». Здесь можно выбрать десятки разных смен страниц! Кстати, при наведении на каждую – вы будете видеть, как страничка будет отображаться при демонстрации.
Важно! Переход действует только на один слайд, который вы выбрали. Если вы выбрали первый слайд, то запуск начнется с этого перехода!
Примерно те же самые эффекты, которые накладываются на страницы презентации, можно наложить и на наши объекты на странице: например на текст (эта штука называется анимацией). Это позволит сделать резко всплывающий текст, или появляющийся из пустоты и т.п.
Для наложения такого эффекта выберите нужный текст, щелкните по вкладке «анимация», а затем нажмите по «настройке анимации».
Перед вами, справа, будет колонка, в которой можно добавить различные эффекты. Кстати, результат будет отображаться моментально, в режиме реального времени, поэтому вы без труда подберете нужные эффекты.
Демонстрация и представление
Для начала показа своей презентации можете нажать просто на кнопку F5 (или нажать вкладку «показ слайдов», а затем выбрать «начать показ с начала»).
Желательно еще зайти в настройки показа и отрегулировать все, как вам необходимо.
Например, можно запускать презентацию в полноэкранном режиме, менять слайды по времени или в ручную (здесь зависит от вашей подготовки и вида доклада), настроить параметры показа изображений и пр.
Как не допустить ошибок
- Проверяйте орфографию. Грубые орфографические ошибки могут полностью испортить общее впечатление о вашей проделанной работе. Ошибки в тексте подчеркиваются красной волнистой чертой.
- Если вы использовали звук или фильмы в своей презентации, и собираетесь ее представлять не со своего ноутбука (компьютера), то скопируйте эти мультимедиа файлы вместе с документом! Не лишним будет взять кодеки, которыми они должны воспроизводиться. Очень часто оказывается, что на другом компьютере отсутствуют данные материалы и вы не сможете продемонстрировать в полном свете свою работу.
- Следует из второго пункта. Если вы планируете распечатать доклад, и представить ее в бумажном виде – то не добавляйте в нее видео и музыку – все равно не будет видно и слышно на бумаге!
- Презентация – это не только слайды с картинками, ваш доклад – очень важен!
- Не мельчите – с задних рядов увидеть мелкий текст затруднительно.
- Не используйте блеклых цветов: желтый, светло серый и пр. Лучше замените их на черный, темно-синий, бардовый и пр. Это позволит слушателям более четко видеть ваш материал.
- Последний совет, наверное, очень пригодится студентам. Не откладывайте разработкуна последний день! По закону подлости – в этот день все будет идти наперекосяк!
В этой статье, в принципе, мы с вами создали самую обычную презентацию. В заключении не хотелось бы останавливаться на каких то технических моментах, или советах о использовании альтернативных программ. В любом случае, основа – это качество вашего материала, чем интереснее ваш доклад (добавьте к этому фото, видео, текст) – тем лучше будет ваше выступление. Удачи!
пошаговая инструкция, руководство с фото, как быстро сделать слайды в ворде для чайников поэтапно 2021
Уметь грамотно преподнести свою работу – высокое искусство. Вот почему так важно знать тонкости создания презентации на компьютере. Но если раньше вы никогда не встречались с этим «зверем», мы подробненько расскажем и покажем, как сделать презентацию в ворде (а также в powerpoint) с пошаговой инструкцией.
Какую презентацию можно сделать самому?
В офисном пакете (а именно в Microsoft Power Point), который уже освоили, скорее всего, все студенты, можно сделать весьма достойную презентацию – из нескольких листов (слайдов), со звуковыми эффектами, с графиками и диаграммами.
Но перед началом работы вам придется запастись самым необходимым – тем, без чего не получится ни одна презентация:
- качественный текст – лучше писать его самостоятельно с учетом особенностей аудитории, перед которой вы будете выступать с вашей презентацией. Немного юмора (главное не переборщить) и красивого оформления – и презентация пройдет на «Ура»!
- качественные картинки, графики, схемы, диаграммы – лучше всего использовать личные фото или рисунки. Но если таковых нет, смело используйте стоковые изображения с хорошим разрешением. Если не знаете, в какой программе можно лучше сделать чертежи для презентации на компьютере, используйте graph – она отлично справляется с составлением графиков. Если все это слишком сложно для вас – ок: берите листик и ручку, чертите сами, фотографируйте и вставляйте в презентацию как рисунок!
- видео (при необходимости). Если вы не умеете снимать качественные видео, то лучше не использовать их совсем. Кроме съемок нужно также уметь хорошо обрабатывать отснятый материал. Впрочем, да здравствует youtube, где можно найти массу всего полезного и уже отснятого кем-то.
Ну и конечно же, самое главное, что нужно для составления презентации в powerpoint – это план! Как бы красиво не представлялась вам ваша собственная презентация в мыслях, без плана и строй логической последовательности мыслей она будет лишь набором текста, картинок и графиков. Тщательно продумайте свою целевую аудиторию, а также время, в которое вы должны будете уложиться.
Бесценная инструкция, как сделать презентацию в Powerpoint
Запуск программы и создание слайдов
Запустите Power Point, найдите пункт «Главная» и нажмите кнопку «Создать слайд». Здесь можно создавать и удалять слайды, менять их местами при необходимости, задавать им заголовки. Если установленный вид презентации вас не устраивает, поиграйте с выбором макетов слайдов.
Просто щелкните по слайду правой клавишей мышки по самому слайду. Слева появится действий, где выберите настройку «макет\…». Теперь самое время поработать над внешним видом презентации в поверпоинт. Выбрать тему можно путем открытия тем – найдите в панели инструментов кнопку «Дизайн» и выберите там «Темы».
Редактирование текстовой информации
Тут все удивительно просто – нажмите в нужный блок. Автоматически на этом месте появляется курсор, который позволит ввести нужную информацию или вставить ее из другого документа/файла. Опять же, с помощью мышки вы можете повернуть или переместить этот блок с текстом в нужное место – просто нажмите левой клавишей мышки на край рамки, в которой находится текст.
Работа с графиками, диаграммами и таблицами
Их употреблять в презентациях не только можно, но и нужно. Презентация сама по себе – отличный наглядный материал, который делает сложную информацию более легкой для восприятия. А графики, диаграммы и таблицы, собственно, сложат той же цели. Грех было бы не воссоединить все эти инструменты в одном месте.
Итак, чтобы нарисовать диаграмму, достаточно выбрать в строке инструментов «Вставка/Диаграммы». Далее выбираем тот вид диаграммы, который нужен вам – круговую, точечную, линейную или другую.
После того, как вы выбрали нужный тип диаграммы, программа откроет для вас окошко, в которое нужно будет ввести основные показатели для отображения в презентации. Вот как это будет выглядеть:
С таблицами тоже работать просто – в инструментах выбираем «Вставка/Таблицы», сразу выбираете нужное количество строк и столбиков (все как в ворде) и заполняйте себе на здоровье!
Работа с картинками
Этот элемент презентации – самый популярный из всех (после текста, конечно же). Так что не поленитесь поработать над грамотным подбором картинок и их вставкой. Картинки должны быть качественными, крупными по одной на слайд. Вставить изображение просто – панель инструментов «Вставка/Изображения» предложит вам выбрать место на компьютере, где хранится картинка.
Работа с видео и звуком
Оба эти элемента по сути добавляются одинаково. Единственное что вам стоит учесть, если уж вы решили добавлять эти специфические элементы – будут ли установлены необходимые кодеки для их проигрывания на том устройстве, которым вы будете пользоваться во время презентации. Итак, вставлять их просто – выбирайте в панели инструментов «Вставка/Фильм (звук)», укажите место, где расположен файл с видео или звуком и готово.
Соглашаемся на условие программы, что во время просмотра слайда видео будет проигрываться автоматически и все.
Можно также поиграть с разными видами анимации, кадрирования и прочих «фишек», но мы с вами рассматриваем базовое создание, поэтому как-нибудь в другой раз.
Непосредственное представление презентации
Чтобы начать просмотр вашей презентации, достаточно запустить ее и нажать F5. Можно и иначе – запустить презентацию, нажать «Показ слайдов» и выбрать «Начать показ сначала».
Вот вы и создали самую простую, но вполне симпатичную презентацию, которая поможет вам добиться желаемого эффекта. Если же у вас нет возможности (ну, скажем, компьютера) или времени на собственноручное ее создание презентации в Power Point, вы всегда можете обратиться за помощью в студенческий сервис.
14 советов по презентации PowerPoint для создания более креативных слайд-шоу [+ шаблоны]
Мне нравится думать о Microsoft PowerPoint как о тесте базовых маркетинговых навыков. Чтобы создать проходящую презентацию, мне нужно продемонстрировать дизайнерские навыки, техническую грамотность и чувство личного стиля.
Если в презентации есть проблема (например, непредусмотренный шрифт, неработающая ссылка или нечитаемый текст), значит, я, вероятно, не прошел тест.
Загрузить сейчас
Даже если моя устная презентация хорошо отрепетирована, плохой визуальный опыт может испортить ее для аудитории.
Опыт ничего не значит без хорошей презентации, подтверждающей это. Для начала возьмите свою коллекцию из бесплатных шаблонов PowerPoint ниже и воспользуйтесь приведенными ниже советами, чтобы улучшить свою следующую презентацию.
Независимо от вашей темы успешность PowerPoints зависит от трех основных факторов: вашего владения инструментами дизайна PowerPoint, вашего внимания к процессам презентации и вашей приверженности последовательному стилю. Вот несколько простых советов, которые помогут вам начать осваивать каждый из этих факторов, и не забудьте ознакомиться с дополнительными ресурсами внизу этого поста.
Как сделать слайд PowerPoint
- Откройте Microsoft PowerPoint.
- Если страница с шаблонами не открывается автоматически, перейдите в «Файл» в верхнем левом углу экрана и нажмите «Новая презентация».
- Чтобы использовать шаблон, щелкните вкладку «Дизайн» или снова перейдите в «Файл» и нажмите «Создать из шаблона».
- Вставьте новый слайд, щелкнув вкладку «Главная», а затем кнопку «Новый слайд».
- Подумайте, какое содержимое вы хотите разместить на слайде, включая заголовок, текст и изображения.
- Держите размер текста ниже 6-8 строк (или 30 слов) размером не менее 24 pt.
- Добавьте изображения, щелкнув «Вставить» и щелкнув значок «Изображение».
- Добавьте другие элементы, используя функции вкладок «Главная» и «Вставка» на верхней ленте.
- Поэкспериментируйте с макетом, перетаскивая элементы с помощью мыши.
Как сделать презентацию PowerPoint
Презентация состоит из нескольких слайдов, и теперь, когда вы знаете, как сделать один, вы можете глубже изучить возможности PowerPoint.
1. Снова откройте пустую презентацию или начните с уже созданной.
Если вы уже создали презентацию, дважды щелкните значок, чтобы открыть существующий файл. В противном случае откройте Microsoft PowerPoint, нажмите «Файл» в верхнем левом углу и нажмите «Новая презентация».»Оттуда вы можете следовать подсказкам, чтобы настроить новую презентацию.
2. Выберите «тему» или создайте свою.
Microsoft предлагает встроенные темы и цветовые вариации, которые помогут вам создать целостный вид слайдов. Чтобы выбрать одну из этих предварительно созданных тем, снова выберите вкладку «Файл», выберите «Создать», выберите один из вариантов и нажмите «Создать».
В противном случае вы можете использовать элементы PowerPoint, свое дизайнерское чутье и цветовую палитру вашего бренда, чтобы создать свою собственную «тему».«
3. Создавайте множество слайдов для разных целей.
Вы не хотите представлять один и тот же слайд, только с разным содержанием. Это утомит вашу аудиторию. Убедитесь, что вы создали несколько вариантов, подходящих для некоторых из распространенных вариантов использования слайдов. Как минимум вам понадобится:
- Титульный слайд
- Слайд повестки дня или содержания
- Слайд, представляющий оратора
- Слайды с различным контентом (создавайте разные макеты в зависимости от того, какой тип мультимедиа вы будете использовать)
4.Используйте функцию дублирования слайдов, чтобы сэкономить время.
Нет причин создавать эти дизайны снова и снова. Теперь, когда у вас есть несколько из них, вы можете просто продублировать их перед вводом содержимого. Вот как это сделать:
- На левой панели щелкните правой кнопкой мыши эскиз слайда, который нужно продублировать.
- Выберите «Дублировать слайд» во всплывающем меню.
Это автоматически добавит копию этого слайда в презентацию.Оттуда вы можете настроить его под свои нужды.
5. Добавьте переходы к слайдам (необязательно).
Если все сделано правильно, переходы могут добавить немного движения и зрелищности вашей презентации. В PowerPoint есть несколько встроенных переходов, из которых вы можете выбирать.
Чтобы получить к ним доступ, выберите вкладку «Переходы» на верхней ленте. Оттуда вы можете выбрать переход для предварительного просмотра на экране. Чтобы настроить его дальше, нажмите «Параметры эффекта» и поиграйте с функциями, чтобы найти то, что вам больше нравится.Чтобы удалить переход, выберите «Переходы» и нажмите «Нет».
6. Добавьте анимацию к слайдам (необязательно).
Подобно переходам, анимация может добавлять движение, раскрывать информацию и помогать подчеркивать моменты, которые вы хотите затронуть во время речи. Чтобы оживить элемент, выполните следующие действия:
- Выберите элемент, который вы хотите анимировать, щелкнув по нему.
- Выберите «Анимация» на верхней ленте.
- У вас будет возможность выбрать один из нескольких эффектов, отображаемых на ленте.
- Щелчок по одному из них откроет предварительный просмотр.
- Чтобы настроить анимацию, выберите «Параметры эффекта».
- Чтобы удалить анимацию, щелкните на ленте «Нет».
Некоторые способы настройки анимации включают:
- По нажатию
- с предыдущей
- После предыдущего
- Продолжительность
- Задержка
Они описывают, как вы хотите, чтобы эффект вел себя, поэтому поиграйте с ними, пока не найдете эффект, который вам больше нравится.
У вас также будет возможность перемещать анимацию при редактировании слайдов с помощью функции «Изменить порядок анимации» на верхней ленте.
7. Сохраните презентацию.
Нажмите «Файл» и «Сохранить», не забудьте указать, в какой папке или месте назначения вы хотите сохранить PowerPoint.
8. Запустите презентацию.
Всегда хорошо провести пробный запуск, чтобы убедиться, что слайды настроены правильно, а анимация срабатывает именно так, как вы от них ожидаете.
Чтобы представить PowerPoint, перейдите на вкладку «Слайд-шоу» и нажмите «Воспроизвести с начала». Слайд будет покрывать весь экран, блокируя рабочий стол и программное обеспечение PowerPoint. Это сделано для того, чтобы ваша аудитория (в данном случае вы для пробного запуска) была сосредоточена исключительно на визуальных элементах вашей презентации.
9. Продвиньте слайды.
Когда вы закончите работу с одним слайдом и захотите показать следующий в своей последовательности, щелкните мышью в режиме презентации. Это продвинет слайд.
Советы по презентации PowerPoint
- Не позволяйте PowerPoint решать, как вы используете PowerPoint.
- Создавайте нестандартные размеры слайдов.
- Измените дизайн шаблона слайда.
- Пишите текст, думая о своей аудитории.
- Убедитесь, что все ваши объекты правильно выровнены.
- Используйте «Меню форматирования», чтобы лучше контролировать дизайн ваших объектов.
- Воспользуйтесь преимуществами фигур PowerPoint.
- Создавайте нестандартные формы.
- Обрезка изображений в произвольные формы.
- Представьте веб-сайты в PowerPoint.
- Попробуйте использовать GIF.
- Будьте проще.
- Вставьте файлы шрифтов.
- Сохраните слайды в формате JPEG.
- Вставить мультимедиа.
- Принесите собственное оборудование.
- Используйте «Вид докладчика».
Стиль PowerPoint
1. Не позволяйте PowerPoint решать, как вы используете PowerPoint.
Microsoft хотела предоставить пользователям PowerPoint множество инструментов. Но это не значит, что вы должны использовать их все.Вот некоторые ключевые моменты, на которые следует обратить внимание:
- Убедитесь, что предустановленные темы PPT соответствуют вашим потребностям, прежде чем применять их.
- Постарайтесь уйти от использования шрифтов Microsoft Office по умолчанию, Calibri и Cambria. Использование этих двух гарнитур может сделать презентацию не впечатляющей.
- Профессионалы никогда не должны использовать звуки действия PPT. (Пожалуйста, учитывайте вашу аудиторию выше личных предпочтений).
- PowerPoint делает маркировку автоматическим, но спросите себя: действительно ли маркеры подходят для того, что вам нужно делать? Иногда да, но не всегда.
- Последние настройки PPT по умолчанию включают небольшую тень на всех фигурах. Удалите эту тень, если она на самом деле не нужна. Кроме того, не оставляйте формы синего цвета по умолчанию.
2. Создавайте нестандартные размеры слайдов.
Хотя обычно для большинства презентаций можно обойтись без размера слайда по умолчанию, вам может потребоваться настроить его для более крупных презентаций на дисплеях странного размера. Если вам нужно это сделать, вот как это сделать.
- В верхнем левом углу выберите «Файл».
- Выберите «Параметры страницы».«
- Введите желаемую высоту и ширину фона и нажмите «ОК».
- Появится диалоговое окно. Еще раз нажмите «ОК».
- Размер вашего фона изменен!
Подсказка : Измените размер слайдов перед добавлением к ним каких-либо объектов, иначе размеры ваших объектов будут искажены.
3. Измените дизайн шаблона слайда.
Часто бывает проще отредактировать шаблон PowerPoint перед тем, как начать — таким образом вам не придется создавать каждый слайд вручную.Вот как это сделать.
- Выберите «Темы» в верхней части навигации.
- В крайнем правом углу нажмите «Редактировать образец», затем «Образец слайдов».
- Внесите любые изменения, затем нажмите «Закрыть мастер». Все текущие и будущие слайды в этой презентации будут использовать этот шаблон.
4. Пишите текст, думая о своей аудитории.
Значительную часть содержимого PowerPoint составляет текст. Хорошая копия может сделать или испортить вашу презентацию, поэтому оценка вашей письменной работы с нескольких разных сторон может сделать вас более убедительным.Размышление о том, как воспринимается ваш текст, отличает хороших докладчиков от лучших.
Типографика:Многие люди недооценивают влияние шрифта, но выбор правильного шрифта важен — восприятие вашего типа шрифта может повлиять на впечатление вашей аудитории о вас. Правильный шрифт — это возможность передать неизменную индивидуальность и профессионализм бренда.
Некоторые шрифты выглядят чистыми и профессиональными, но это не значит, что они скучные.Распространенная ошибка — думать, что ваш шрифт недостаточно «захватывающий», что может побудить вас выбрать шрифт, который отвлекает от общего сообщения.
Источник: Workfront
Тем не менее, вы все равно можете использовать забавные и эксцентричные шрифты — в умеренных количествах. Смещение забавного шрифта или крупных букв чем-то более профессиональным может создать увлекательную презентацию. Прежде всего, убедитесь, что вы последовательны, чтобы ваша презентация выглядела одинаково на каждом слайде, чтобы ваша аудитория не отвлекалась на слишком много разрозненных шрифтов.
Источник: Design Shack
5. Убедитесь, что все ваши объекты правильно выровнены.
Правильно выровненные объекты на слайде — ключ к тому, чтобы он выглядел безупречно и профессионально. Вы, , можете вручную попытаться выровнять свои изображения … но мы все знаем, как это обычно работает. Вы пытаетесь убедиться, что все ваши объекты свисают в середине слайда, но когда вы перетаскиваете их туда, это все равно выглядит не совсем правильно.Избавьтесь от игры в угадайку и позвольте PowerPoint творить чудеса с помощью этого трюка.
Как выровнять несколько объектов:
- Выберите все объекты, удерживая «Shift» и щелкая по всем из них.
- Выберите «Упорядочить» на верхней панели параметров, затем выберите «Выровнять или распределить».
- Выберите желаемый тип выравнивания.
Как выровнять объекты по слайду:
- Выберите все объекты, удерживая «Shift» и щелкая по всем из них.
- Выберите «Упорядочить» на верхней панели параметров, затем выберите «Выровнять или распределить».
- Выберите «Выровнять по слайду».
- Снова выберите «Упорядочить» на верхней панели параметров, затем выберите «Выровнять или распределить».
- Выберите желаемый тип выравнивания.
Дизайн PowerPoint
6. Используйте «Меню форматирования», чтобы лучше контролировать дизайн ваших объектов.
Меню форматирования позволяют выполнять точные настройки, которые в противном случае кажутся невозможными.Для этого щелкните объект правой кнопкой мыши и выберите параметр «Форматировать». Здесь вы можете точно настроить тени, отрегулировать размеры формы, создать отражения и многое другое. Всплывающее меню выглядит так:
Хотя основные параметры можно найти на панелях инструментов форматирования PowerPoint, полный контроль можно найти в меню окна форматирования. Другие примеры доступных опций:
- Корректировка текста внутри фигуры.
- Создание естественной перспективы тени позади объекта.
- Перекрашивание фотографий вручную и с автоматическими настройками.
7. Воспользуйтесь преимуществами фигур PowerPoint.
Многие пользователи не осознают, насколько гибкими стали инструменты фигур в PowerPoint. В сочетании с расширенными опциями формата, выпущенными Microsoft в 2010 году, легко доступен потенциал для хорошего дизайна с формами. PowerPoint предоставляет пользователю множество великолепных вариантов формы, помимо традиционных прямоугольников, овалов и закругленных прямоугольников, в отличие от даже профессиональных дизайнерских программ, таких как Adobe Creative Suite или Quark.
Сегодняшние фигуры включают в себя высокофункциональную функцию Smart Shapes, которая позволяет мгновенно создавать диаграммы и блок-схемы. Эти инструменты особенно ценны, если учесть, что PowerPoint — это визуальный носитель. Абзацы и маркированные списки утомительны — вы можете использовать формы, чтобы выразить свое сообщение более четко.
8. Создавайте собственные формы.
Когда вы создаете фигуру, щелкните правой кнопкой мыши и нажмите «Редактировать точки». Редактируя точки, вы можете создавать собственные формы, соответствующие вашим конкретным потребностям.Например, вы можете изменить форму стрелок, чтобы они соответствовали нужным вам размерам.
Другой вариант — объединить две формы вместе. При выборе двух фигур щелкните правой кнопкой мыши и перейдите в подменю «Группировка», чтобы увидеть множество вариантов.
- Комбинирование создает пользовательскую форму, в которой вырезаны перекрывающиеся части двух предыдущих фигур.
- Union образует одну полностью объединенную форму.
- Пересечение строит форму только из перекрывающихся секций двух предыдущих фигур.
- Вычесть вырезает перекрывающуюся часть одной формы из другой.
9. Обрезайте изображения в произвольные формы.
Помимо создания пользовательских фигур в презентации, вы также можете использовать PowerPoint для кадрирования существующих изображений в новые формы. Вот как это сделать:
- Щелкните изображение и выберите «Форматировать» на панели параметров.
- Выберите «Обрезать», затем «Маска для формы», а затем выберите желаемую форму. Та-да! Фотографии нестандартной формы.
Узнайте больше о создании изображений для ваших маркетинговых каналов в видео ниже.
10. Представляйте веб-сайты в PowerPoint.
Традиция гласит, что если вы хотите показать веб-сайт в PowerPoint, вы должны просто создать ссылку на страницу и предложить браузеру открыть ее. Для пользователей ПК есть вариант получше.
Стороннее программное обеспечение, которое полностью интегрируется во вкладку разработчика PowerPoint, можно использовать для встраивания веб-сайта непосредственно в PowerPoint с помощью обычного iframe HTML. Один из лучших инструментов — LiveWeb, стороннее программное обеспечение, разработанное независимо.
Используя LiveWeb, вам не нужно прерывать работу PowerPoint, и ваша презентация останется плавной и естественной. Независимо от того, встраиваете ли вы целую веб-страницу или только видео YouTube, это может быть качественным улучшением сторонних разработчиков.
К сожалению, у пользователей Mac нет такой возможности. Хороший второй вариант — сделать снимки экрана веб-сайта, создать ссылку через браузер или встроить мультимедийный контент (например, видео с YouTube), загрузив его прямо на свой компьютер.
11. Попробуйте использовать GIF.
GIF — это зацикленные анимированные изображения, используемые для передачи настроения, идеи, информации и многого другого. Пользователи добавляют GIF-файлы в Powerpoints, чтобы быть забавными или быстро продемонстрировать процесс. На слайды легко добавлять GIF. Для этого просто выполните следующие действия:
- Загрузите и сохраните нужный GIF.
- Перейдите к слайду, на котором хотите разместить GIF.
- Перейдите на вкладку «Главная» и нажмите «Вставить» или «Рисунок».
- В раскрывающемся меню «Изображение» выберите «Изображение из файла».
- Перейдите туда, где вы сохранили свой GIF, и выберите его. Затем выберите «Вставить».
- Чтобы воспроизвести анимированный GIF, щелкните вкладку «Слайд-шоу», а затем «Воспроизвести с текущего слайда».
Процесс PowerPoint
12. Будьте проще.
PowerPoint — отличный инструмент для поддержки вашей презентации с помощью визуальной информации, графики и дополнительных элементов.Это означает, что ваша презентация не должна быть всей вашей презентацией. Ваши слайды — какими бы креативными и красивыми они ни были — не должны быть звездой шоу. Сделайте свой текст и изображения четкими и лаконичными, используя их только в качестве дополнения к вашему сообщению и авторитету.
Если на ваших слайдах содержится плотная и беспорядочная информация, это отвлечет аудиторию и повысит вероятность того, что вы потеряете ее внимание. Ничего лишнего в ваших слайдах быть не должно! Сохраняйте убедительность своей презентации в чистоте.Есть несколько способов сделать это:
- Ограничение маркеров и текста.
- Избегайте абзацев и длинных цитат.
- Сохранять «пустое пространство» или «отрицательное пространство».
- Сохраняйте простые проценты, графики и данные.
13. Вставьте файлы шрифтов.
Одна постоянная проблема, с которой докладчики сталкиваются с PowerPoint, заключается в том, что шрифты меняются, когда докладчики переходят с одного компьютера на другой. На самом деле шрифты не меняются — на презентационном компьютере просто не установлены те же файлы шрифтов.Если вы используете ПК и проводите презентацию на ПК, эту проблему можно легко решить. (Когда вы задействуете системы Mac, решение будет немного грубее. См. Совет № 11.)
Вот трюк: когда вы сохраняете файл PowerPoint (только на ПК), вы должны щелкнуть «Параметры сохранения» в «Сохранить как…» «диалоговое окно. Затем установите флажок «Встраивать шрифты TrueType» и нажмите «ОК». Теперь ваша презентация сохранит файл шрифта, и ваши шрифты не будут меняться при перемещении компьютеров (если вы не показываете презентацию на Mac).
14. Сохраните слайды в формате JPEG.
В PowerPoint для Mac 2011 нет возможности встраивать шрифты в презентацию. Поэтому, если вы не используете вездесущие шрифты, такие как Arial или Tahoma, ваш PPT, скорее всего, столкнется с изменениями шрифтов на разных компьютерах.
Самый верный способ избежать этого — сохранить окончательную презентацию в формате JPEG, а затем вставить эти файлы в формате JPEG на слайды. На Mac пользователи могут легко перетаскивать файлы JPEG в PPT с быстрой загрузкой.Если вы не используете действия в своей презентации, то этот вариант работает особенно хорошо.
Если вы хотите, чтобы ваша презентация выглядела «анимированной», вам нужно немного повозиться. Все, что вам нужно сделать, это сохранить JPEG каждого «кадра» анимации. Затем в финальной презентации вы просто отобразите эти файлы JPEG в том порядке, в котором хотите, чтобы анимация отображалась. Хотя технически у вас будет несколько новых слайдов вместо одного оригинального, ваша аудитория не заметит разницы.
Важное замечание: если ваш PPT содержит много файлов JPEG, размер файла увеличится.
15. Встроить мультимедиа.
PowerPoint позволяет создавать внешние ссылки на видео / аудиофайлы или встраивать медиафайлы непосредственно в презентацию. Вы должны встроить эти файлы, если можете, но если вы используете Mac, вы не можете встроить видео (см. Примечание ниже). Для ПК есть две веские причины для встраивания:
- Встраивание позволяет воспроизводить мультимедиа прямо в презентации. Это будет выглядеть намного профессиональнее, чем переключение между окнами.
- Встраивание также означает, что файл остается в презентации PowerPoint, поэтому он должен воспроизводиться в обычном режиме без дополнительной работы (кроме Mac).
Примечание : Пользователи PowerPoint в Mac OS должны быть особенно осторожны при использовании мультимедийных файлов.
Если вы используете PowerPoint для Mac, вам всегда нужно будет брать с собой видео- и / или аудиофайл в той же папке, что и презентация PowerPoint. Лучше всего вставлять видео- или аудиофайлы только после того, как презентация и содержащая ее папка были сохранены на переносном диске в их постоянной папке. Кроме того, если презентация будет воспроизводиться на компьютере с Windows, пользователям Mac необходимо убедиться, что их мультимедийные файлы находятся в формате WMV.Этот совет немного усложняется, поэтому, если вы хотите эффективно использовать PowerPoint, подумайте об использовании одной и той же операционной системы для разработки презентаций и , несмотря ни на что.
16. Принесите собственное оборудование.
Между операционными системами PowerPoint все еще немного нестабилен. Все может измениться даже между разными версиями PPT. Один из способов решить эти проблемы — убедиться, что у вас есть подходящее оборудование, поэтому просто возьмите с собой собственный ноутбук во время презентации.
17.Используйте «Просмотр докладчика».
В большинстве презентационных ситуаций для презентации будет и экран докладчика, и основной проецируемый экран. В PowerPoint есть отличный инструмент под названием Presenter View, который можно найти на вкладке «Слайд-шоу» в PowerPoint 2010 (или 2011 для Mac). В представление докладчика входит область для заметок, таймер / часы и отображение презентации.
Для многих докладчиков этот инструмент может помочь объединить их устную презентацию и наглядные пособия.Вы никогда не захотите, чтобы PowerPoint выглядел как стопка заметок, которые вы используете костыль. Используйте опцию Presenter View, чтобы создать более естественную презентацию.
Pro Tip : В начале презентации вы также должны нажать CTRL + H, чтобы курсор исчез. Нажатие клавиши «A» вернет его, если вам это нужно!
Обладая стилем, дизайном и процессами презентации, вы можете делать с PowerPoint гораздо больше, чем просто презентации для своих клиентов.PowerPoint и аналогичные слайд-приложения — это гибкие инструменты, о которых нельзя забывать. С помощью отличного шаблона вы сможете создавать презентации, которые поразят вашу аудиторию.
Примечание редактора: этот пост был первоначально опубликован в августе 2019 года и был обновлен для полноты.
советов по созданию эффективных презентаций PowerPoint
Слайд-шоу можно быстро создавать, легко обновлять и эффективно добавлять визуальный интерес к презентации.
Однако слайд-шоу также могут обернуться катастрофой даже для опытных докладчиков. Ключ к успеху — убедиться, что ваше слайд-шоу является наглядным пособием, а не отвлекает внимание.
Советы по созданию эффективных презентаций PowerPoint
- Используйте мастер слайдов для создания последовательного и простого шаблона дизайна. Можно изменять представление контента (например, маркированный список, текст из двух столбцов, текст и изображение), но согласовываться с другими элементами, такими как шрифт, цвета и фон.
- Упростите и ограничьте количество слов на каждом экране. Используйте ключевые фразы и включайте только самую важную информацию.
- Ограничьте знаки препинания и не используйте заглавные буквы в словах. Пустое место на слайде улучшит читаемость.
- Используйте контрастные цвета для текста и фона. Лучше всего использовать светлый текст на темном фоне. Узорчатый фон может ухудшить читаемость текста.
- Избегайте использования ярких переходов, таких как всплывающий текст. Сначала эти функции могут показаться впечатляющими, но они отвлекают и быстро устаревают.
- Чрезмерное использование специальных эффектов, таких как анимация и звуки, может сделать вашу презентацию «милой» и негативно повлиять на вашу репутацию.
- Используйте изображения хорошего качества, которые усиливают и дополняют ваше сообщение. Убедитесь, что ваше изображение сохраняет свое влияние и разрешение при проецировании на большой экран.
- Если вы используете сборки (строки текста появляются каждый раз, когда вы щелкаете мышью), обеспечьте единообразное и простое отображение содержимого на экране; сверху или слева лучше.Создавайте экраны только тогда, когда это необходимо, чтобы выразить свою точку зрения, потому что сборки могут замедлить вашу презентацию.
- Ограничьте количество слайдов. Докладчики, которые постоянно «переходят» к следующему слайду, могут потерять свою аудиторию. Хорошее практическое правило — один слайд в минуту.
- Научитесь управлять своей презентацией нелинейным способом. PowerPoint позволяет докладчику переходить вперед или назад, не просматривая все промежуточные слайды.
- Знайте, как двигаться вперед И назад в рамках презентации, и попрактикуйтесь.Зрители часто просят снова увидеть предыдущий экран.
- Если возможно, просмотрите слайды на экране, который вы будете использовать для презентации. Убедитесь, что слайды читаются с сидений заднего ряда. Текст и графические изображения должны быть достаточно большими, чтобы их можно было читать, но не такими большими, чтобы казаться «громкими».
- Имейте план Б на случай технических проблем. Помните, что на прозрачных пленках и раздаточных материалах не будет отображаться анимация или другие специальные эффекты.
- Практикуйтесь с кем-нибудь, кто никогда не видел вашей презентации.Попросите их дать честный отзыв о цветах, содержании и любых добавленных вами эффектах или графических изображениях.
- Не читайте со слайдов. Содержание ваших слайдов предназначено для аудитории, а не для докладчика.
- Не разговаривайте со своими слайдами. Многие докладчики сталкиваются с направлением своей презентации, а не со своей аудиторией.
- Ни за что не извиняйтесь в своей презентации. Если вы считаете, что что-то будет трудно прочитать или понять, не используйте это.
- По возможности запускайте презентацию с жесткого диска, а не с дискеты.Запуск с дискеты может замедлить вашу презентацию.
Семь смертных грехов презентаций PowerPoint
Джозеф Соммервилл
Неудивительно, что слайд-шоу PowerPoint © стали нормой визуализации в большинстве бизнес-презентаций. Слайд-шоу можно быстро создавать, легко обновлять и эффективно добавлять визуальный интерес к презентации. Однако слайд-шоу также могут обернуться катастрофой даже для опытных докладчиков. Ключ к успеху — убедиться, что ваше слайд-шоу является наглядным пособием, а не отвлекает внимание.Для достижения наилучших результатов избегайте этих общих «семи смертных грехов» презентаций PowerPoint ©.
- Переходы между слайдами и звуковые эффекты: Переходы и звуковые эффекты могут стать центром внимания, что, в свою очередь, отвлекает аудиторию. Что еще хуже, когда презентация, содержащая несколько эффектов и переходов, выполняется на компьютере намного медленнее, чем та, на которой она была создана, результат получается вялым, почти комичным при просмотре. Такие уловки редко усиливают сообщение, которое вы пытаетесь передать.Если вы не участвуете в конференции по научной фантастике, не используйте текст с лазерным наведением! Оставьте затухание, затухание, протирание, жалюзи, растворение, шахматную доску, разрезы, обложки и разделения голливудским кинематографистам. Даже «сборки» (строки текста, появляющиеся при каждом щелчке мышью) могут отвлекать. Сосредоточьтесь на своем сообщении, а не на технологиях ..
- Стандартный клипарт: Смерть экранной фасоли! PowerPoint © теперь настолько широко используется, что прилагаемый к нему клипарт стал «визуальным клише».«Это показывает недостаток творчества и усталую приверженность стандартной форме. Во-первых, убедитесь, что вам нужны графические изображения для улучшения вашего сообщения. В этом случае используйте собственные отсканированные фотографии или более качественную графику от таких компаний, как PhotoDisc (www.photodisc.com) или Hemera’s Photo Objects (www.hemera.com). Снимки экрана могут добавить реализма при представлении информации о веб-сайте или компьютерной программе. Две популярные программы захвата экрана — Snagit (www.techsmith.com) для Windows и Snapz Pro (www.ambrosiasw.com) для Macintosh. Оба доступны как условно-бесплатное ПО.
- Шаблоны презентаций: Еще одно визуальное клише. Шаблоны заставляют вас вписывать свои оригинальные идеи в чьи-то заранее заготовленные формы. Шаблоны часто содержат отвлекающий фон и плохие сочетания цветов. Выберите хорошую книгу по веб-графике и примените те же принципы к своим слайдам. Создайте свой собственный неповторимый образ или используйте логотип своей компании в углу экрана.
- Слайды с большим количеством текста: Проецируемые слайды — хорошее средство для графического изображения идеи или обеспечения обзора.Слайды — плохая среда для детализации и чтения. Избегайте абзацев, цитат и даже полных предложений. Ограничьте слайды пятью строками текста и используйте слова и фразы, чтобы выразить свою точку зрения. Аудитория сможет легче усвоить и запомнить ключевые моменты. Не используйте слайды в качестве заметок докладчика или просто для составления плана презентации.
- «Я» парадигма: Докладчики часто сканируют таблицу или графическое изображение непосредственно из имеющихся у них печатных корпоративных материалов и включают их в свои слайд-шоу.Результаты почти всегда неоптимальны. Печатные изображения обычно предназначены для просмотра с расстояния 8–12 дюймов, а не с нескольких футов. Обычно эти изображения слишком маленькие, слишком подробные и слишком текстовые для эффективного визуального представления. То же самое и с размером шрифта; Если текст перед вами, достаточно 12 пунктов шрифта. В слайд-шоу стремитесь к шрифту не менее 40 пунктов. Вспомните аудиторию и переместите круг от «я» к «мы». Убедитесь, что все элементы каждого конкретного слайда достаточно большие, чтобы их было легко увидеть.Размер действительно имеет значение.
- Чтение: Устное выступление должно быть сосредоточено на интерактивном разговоре и аудировании, а не на чтении говорящим или аудиторией. Требования к устной и письменной речи существенно различаются. Разговорный язык короче, менее формален и более прямолинеен. Чтение текста портит презентацию. Связанный с этим момент касается раздаточных материалов для аудитории. Одна из ваших целей как ведущего — привлечь и удержать внимание аудитории. Если вы распространяете материалы перед презентацией, ваша аудитория будет читать раздаточные материалы, а не слушать вас.Часто части эффективной презентации зависят от создания интриги, чтобы заинтересовать аудиторию. Если аудитория может прочитать все, что вы собираетесь сказать, этот элемент теряется.
- Вера в технологии: Вы никогда не знаете, когда неисправность оборудования или несовместимые интерфейсы заставят вас провести презентацию на другом компьютере. Будьте готовы, имея резервную копию вашей презентации на компакт-диске. Еще лучше — карта памяти Compact Flash с адаптером для разъема PCMCIA вашего ноутбука.С его помощью вы все еще можете вносить изменения в последнюю минуту. Также неплохо подготовить несколько цветных прозрачных пленок для ключевых слайдов. В худшем случае ни одна из технологий не работает, и у вас нет визуальных эффектов для презентации. Вы все равно сможете сделать отличную презентацию, если сосредоточитесь на сообщении. Всегда знакомьтесь с презентацией, практикуйте ее и будьте готовы привлечь аудиторию независимо от доступных технологий. Это почти утраченное искусство.
Джозеф Соммервилль получил звание «Эксперт по презентациям» за помощь профессионалам в разработке, разработке и проведении более эффективных презентаций.Он является руководителем компании Peak Communication Performance из Хьюстона, работающей по всему миру, чтобы помочь профессионалам развить навыки стратегической коммуникации.
Советы по созданию эффективных презентаций PowerPoint
Шрифты
- Выберите один шрифт без засечек, например Arial или Helvetica. Избегайте шрифтов с засечками, таких как Times New Roman или Palatino, потому что эти шрифты иногда труднее читать.
- Не используйте шрифт меньше 24 пунктов.
- Используйте один и тот же шрифт для всех заголовков.
- Выберите шрифт для основного текста и другой для заголовков.
- Используйте полужирный шрифт и разные размеры этих шрифтов для заголовков и подзаголовков.
- Добавьте четвертый шрифт для номеров страниц или в качестве дополнительного основного шрифта для боковых панелей.
- Не используйте более четырех шрифтов в одной публикации.
- Четко обозначьте каждый экран. Используйте для заголовка более крупный шрифт (35–45 пунктов) или другой цвет.
- Используйте более крупный шрифт для обозначения важности.
- Используйте разные цвета, размеры и стили (например,g., жирный) для удара.
- Избегайте шрифтов, выделенных курсивом, так как их трудно быстро прочитать.
- Избегайте длинных предложений.
- Избегайте сокращений и акронимов.
- Предельные знаки препинания.
- Не более 6-8 слов в строке
- Для маркированного списка используйте правило 6 x 6. Одна мысль в строке, не более 6 слов в строке и не более 6 строк на слайде
- Используйте темный текст на светлом фоне или светлый текст на темном фоне. Однако темный фон иногда затрудняет чтение текста некоторыми людьми.
- Не используйте заглавные буквы, кроме заголовков.
- Поместите повторяющиеся элементы (например, номера страниц) в одно и то же место на каждой странице многостраничного документа.
- Чтобы проверить шрифт, встаньте на шесть футов от монитора и посмотрите, сможете ли вы прочитать слайд.
Дизайн и графические изображения
- Используйте шаблоны дизайна.
- Стандартизируйте положение, цвета и стили.
- Включите только необходимую информацию.
- Ограничьте информацию до самого важного.
- Содержание должно быть очевидным
- Используйте цвета, которые контрастируют и дополняют друг друга.
- Слишком уж много слайдов могут потерять вашу аудиторию.
- Сделайте фон единообразным и нежным.
- Ограничить количество используемых переходов. Часто лучше использовать только один, чтобы аудитория знала, чего ожидать.
- Используйте единый стиль дингбата для маркеров на всей странице.
- Используйте одно и то же графическое правило в верхней части всех страниц в многостраничном документе.
- Используйте одно или два больших изображения вместо нескольких маленьких.
- Расставьте приоритеты изображениям, а не потоку изображений для конкурирующего внимания.
- Сделайте изображения одинакового размера.
- Используйте ту же границу.
- Расположите изображения вертикально или горизонтально.
- Используйте только достаточно текста при использовании диаграмм или графических изображений, чтобы объяснить диаграмму или график и четко обозначить изображение.
- Сохраняйте дизайн чистым и лаконичным. Оставьте пустое пространство вокруг текста и графических изображений.
- Используйте качественный клипарт и экономно. Графическое изображение должно соответствовать теме слайда и подчеркивать ее.
- Постарайтесь использовать во всей презентации графическое изображение одного стиля (например, карикатуры, фотографии)
- Ограничьте количество графических изображений на каждом слайде.
- Повторение изображения усиливает сообщение. Свяжите количество копий изображения с числами в вашем тексте.
- Измените размер, перекрашивайте, инвертируйте, чтобы превратить одно изображение во множество.Используйте дубликаты разных размеров, цветов и ориентации, чтобы увеличить полезность одного изображения в виде клипа.
- Сделайте одно изображение ярким и контрастным. Используйте цвет, чтобы кардинально изменить одну копию вашего клипа.
- Проверьте все изображения на проекционном экране перед самой презентацией.
- Избегайте ярких изображений и шумных анимационных эффектов, если это не относится непосредственно к слайду.
Цвет
- Ограничьте количество цветов на одном экране.
- Яркие цвета выделяют мелкие предметы и выделяют тонкие линии. Однако некоторые яркие цвета трудно различить при проецировании.
- Используйте не более четырех цветов на одной таблице.
- Проверьте все цвета на проекционном экране перед самой презентацией. Цвета могут отображаться иначе, чем на мониторе.
Общая информация
- Тщательно планируйте.
- Проведите свое исследование.
- Знайте свою аудиторию.
- Время вашей презентации.
- Говорите комфортно и четко.
- Проверьте орфографию и грамматику.
- Не читайте презентацию. Практикуйте презентацию, чтобы вы могли говорить, исходя из маркированного списка. Текст должен быть подсказкой для ведущего, а не сообщением для зрителя.
- Дайте краткий обзор вначале. Затем представьте информацию. Наконец, просмотрите важные моменты.
- Часто более эффективно, когда маркированные пункты появляются по одному, чтобы аудитория слушала докладчика, а не читала с экрана.
- Используйте беспроводную мышь или возьмите проводную мышь, чтобы вы могли перемещаться во время разговора.
- Если используются звуковые эффекты, подождите, пока звук не перестанет говорить.
- Если содержание сложное, распечатайте слайды, чтобы аудитория могла делать заметки.
- Не отворачивайтесь от публики. Постарайтесь расположить монитор так, чтобы с него можно было говорить.
Дополнительные ресурсы
Как сделать хорошую презентацию — 7 советов от экспертов
Итак, вам нужно провести презентацию.Не бойтесь, это легко, когда вы учитесь у лучших.
Создание и проведение великолепных презентаций — это искусство, и здесь, в Biteable, нам нравится думать, что мы кое-что знаем о том, что делает презентацию хорошей.
В этом посте мы поделимся всеми нашими советами, как вести себя как босс. Пошли!
Контент и дизайн
Как сделать хорошую презентацию
Создание хорошей презентации начинается с создания содержания.Каким бы убедительным ни было ваше сообщение, если вы не извлечете его из головы и не перенесете на экран простым способом, вас встретит море пустых лиц. Итак, с чего начать?
1. Создайте понятную структуру.
Когда дело доходит до того, что вы хотите сказать, разбейте его на три простых раздела: ваша презентация нуждается в введении, основной части и заключении.
Замечательное введение . Ваше вступление должно кратко резюмировать то, о чем вы собираетесь говорить, и почему это полезно или актуально для вашей аудитории.
Предложите совокупность доказательств . Основная часть вашей презентации — это то, где вы поражаете их фактами, цитатами и доказательствами, подтверждающими ваши основные положения.
Подведите итоги с ключевыми выводами . В заключение вы возвращаетесь к своему исходному утверждению и даете аудитории несколько ключевых выводов о том, как они могут применить на практике то, что они узнали.
- Всего не более 10 слайдов . Кто хочет пролистывать страницы и страницы слайдов? Никто, вот кто.Если ваша презентация состоит из 10 слайдов, даже если ваша презентация длится 30 минут, вы дадите аудитории возможность переварить сообщения на экране в соответствии с вашим выступлением. Использование концептуальных карт перед структурированием слайдов может помочь понять суть.
2. Ограничьте количество копий на каждом слайде.
Меньше — значит лучше, особенно когда дело касается хорошей презентации. Слишком много текста, и аудитория будет просто читать экран вместо того, чтобы смотреть на вас и ощущать эмоциональное воздействие вашего сообщения.
Не более шести слов на слайде . Король маркетинга Сет Годин говорит, что на слайде должно быть всего шесть слов — это не так уж много. Тщательно подбирайте слова и переписывайте, пока не получите правильные слова.
- Обращайте внимание на «мелкую» информацию . Мы назвали себя Biteable причиной: исследования показали, что информация сохраняется лучше, когда она разбита на небольшие куски. Видео — отличный способ учиться, и исследования показывают, что оно на 95% интереснее текста.
3. Будьте смекалистыми с деталями дизайна.
Хороший дизайн может сделать презентацию лучше или испортить. Если у вас нет бюджета на дизайнера, такие инструменты, как Visme или Canva, помогут вам сделать отличные слайды, а Pexels или Unsplash предлагают потрясающие изображения без лицензионных отчислений.
Экономно используйте цвет . Яркие цвета могут ослеплять, но слишком много цветов может отпугнуть. Используйте цвета, наиболее подходящие для вашего сообщения. Мы рекомендуем придерживаться одного или двух (не считая черного и белого) для вашей палитры, чтобы она выглядела единообразно.
Соответствовать шрифту . Последовательный дизайн делает вас более профессиональным. Не переключайтесь между прописными и строчными буквами, Times New Roman и Comic Sans или размером текста 8 и 30 пунктов. Придерживайтесь одного шрифта и одного размера. Вы можете изменить акцент с помощью слов позже, но сохраните текст на экране единообразным для более связного сообщения.
- Формат для совершенства . Неуклюжая линия на слайде или изображение с плохой пиксельной графикой оттолкнет некоторых людей, так как будет выглядеть так, как будто вы не очень старались (или, что еще хуже, что вы просто не очень хороши).Убедитесь, что ваш текст выровнен и аккуратен, как в примере ниже.
4. Несколько раз отполировать
Как и в случае с поношенной обувью, для хорошей презентации часто требуется несколько циклов очистки от пыли, прежде чем она станет блестящей и блестящей.
Начать беспорядок . Не бойтесь начать беспорядок. Использование инструмента нелинейного письма, такого как Milanote, позволяет вам гибко изучить и изложить свои первоначальные идеи, прежде чем вы даже откроете Powerpoint или Keynote.Расположите свои идеи рядом и откройте для себя новые связи, которых вы раньше не видели.
Безжалостно редактировать . Сначала у вас может быть огромное количество информации, и вы будете удивлены, как вы вообще собираетесь сократить ее до шести слов на слайде. Это нормально. Продолжайте безжалостно редактировать, пока не сократите свое сообщение до самого необходимого.
- Попросите кого-нибудь посмотреть . Свежая пара глаз может творить чудеса, когда дело доходит до совершенства вашей презентации.Обратитесь к надежному наставнику или коллеге для обзора вашей работы. Если вы не знаете никого, кто мог бы помочь, онлайн-помощник по написанию, такой как ProWritingAid или Grammarly, может помочь вам решить множество проблем.
Вы знали? Вы знали?
Стиву Джобсу требовалось 2 дня на подготовку 20-минутной презентации.
Доставка
Как сделать хорошую презентацию
Способ доставки слайдов так же важен, как их содержание и дизайн.Вот несколько быстрых указателей, которые помогут вам донести ваше сообщение убедительно.
5. Сделайте сильное открытие
То, как вы начнете и закончите презентацию, будет иметь решающее значение. Аудитория обычно принимает решение о ком-то в первые 7 секунд, поэтому учитывайте эти первые моменты.
Отличаться . Вы делаете презентацию о спасении древесных лягушек в Коста-Рике. Вы начинаете с забавной истории о человеке, который сбежал на бананах в Великобританию.Подобная история необычна и неожиданна для вашей аудитории, поэтому они сядут и заметят.
Задать вопрос . Риторические вопросы — отличный способ сформулировать тему и представить идеи. Мартин Лютер Кинг-младший сказал: «Есть те, кто спрашивает приверженцев гражданских прав:« Когда вы будете удовлетворены? »»
- Настройте это для вашей аудитории . Что вы знаете о своей аудитории? Чем больше знаешь, тем лучше. Особенно, если вы знаете, что им нравится и что не нравится.Вставка уместной метафоры или ссылки на популярную культуру. В своем обращении к выпускникам Стэнфордского университета Опра Уинфри рассказала выпускникам об извлеченных ею уроках и о том, как они входили в «классную комнату жизни».
6. Будьте настоящим
Оскар Уайльд сказал: «Будьте собой; все остальные уже заняты ». Недостаток подлинности будет обнаружен за милю. Что бы вы ни говорили, говорите от всего сердца и не пытайтесь произвести впечатление — не нужно доказывать себя, просто чтобы донести суть до того, как вы ее видите.В конце концов, именно поэтому вы здесь и больше ничего не можете сделать.
Используйте юмор . Юмор отлично подходит для презентации, но откажитесь от него, если это кажется натяжкой. Рассказ юмористической истории может сломать любые преграды, сделать вас более симпатичным и сделать ваше сообщение более запоминающимся (а люди удивительно щедры на смех), но малейшее дуновение отчаяния убьет забавную атмосферу.
Не бойтесь испортить .Страх совершить ошибку может сильно нервировать. Расслабьтесь, даже самые лучшие ораторы не справляются или им не повезло. Тереза Мэй, экс-премьер-министр Англии, однажды споткнулась и кашлянула во время презентации, и кто-то даже вручил ей заявление об отставке. Однако она боролась как профессионал, просто признала это и двинулась дальше. Ничего страшного.
- Откройся и будь уязвимым . Брене Браун, исследователь, чьи презентации собрали более десяти миллионов просмотров, говорит: «Иногда самое смелое и самое важное, что вы можете сделать, — это просто появиться.Это означает, что вы говорите правду и осмеливаетесь чувствовать себя немного неуютно, рассказывая значимую историю. Это свяжет вашу аудиторию с вами, как никогда раньше.
7. Составьте план для бесперебойной работы.
После всей подготовки, которую вы проводите над содержанием и дизайном своей презентации, можно легко упустить из виду другие переменные, которые находятся в пределах вашего контроля, для беспроблемной доставки.
Выполните практическое задание .Нет ничего лучше, чем прочитать его вслух, чтобы убедиться, что ваше сообщение имеет смысл, прежде чем вы его доставите. Попробуйте записать презентацию на видео — так вы сможете внимательно рассмотреть и заметить, совпадает ли ваша речь со слайдами. Это также поможет вам разобраться во времени выполнения.
Используйте пульт . Кликер или пульт дистанционного управления помогут вам встретиться с аудиторией, и вам не придется снова и снова возвращаться к ноутбуку. Популярный оратор Гарр Рейнольдс говорит, что пульт необходим для того, чтобы сделать паузу и продвинуть презентацию, чтобы у вас было время быть спонтанным и контролировать ход выступления.
Есть резервный материал . Не все, что вы говорите, найдет отклик у вашей аудитории. Лучше быть достаточно гибким, чтобы менять игру по мере необходимости. Стив Джобс заранее приготовил анекдоты, чтобы заполнить время, когда технология, которую он использовал для проведения презентации, не сработала. Подготовка к любым неожиданностям поможет успокоить ваши нервы и позволит вам чувствовать себя лучше.
- Используйте таймер . Когда вы попадаете в поток своего сообщения, легко отклониться от темы или даже потратить слишком много времени на вопросы аудитории.Переведите телефон в режим полета и установите секундомер, как только вы начнете говорить. Быстрый взгляд на стол во время паузы позволит вам убедиться, что вы не работаете сверхурочно.
8: В заключение сосредоточьтесь на ценности аудитории
Вы подходите к концу своей презентации. Как сделать так, чтобы это навсегда осталось в их памяти? Эксперты рекомендуют сосредоточиться на том чувстве, которое вы хотите, чтобы публика доставила домой.
Оставьте эмоциональное впечатление у своей аудитории .«Они могут забыть то, что вы сказали, но никогда не забудут то, что они заставили вас чувствовать», — сказала поэтесса Майя Анджелоу. Оставив на них эмоциональное впечатление, от фрагмента видео с движущейся музыкой до строки из песни или стихотворения, вы получите этот резонансный аккорд и закончите на высоком уровне.
Используйте паузу для выноса ключей . Хотите, чтобы зрители запомнили что-то конкретное? Скажите это медленно и сделайте паузу в конце. Молчание подчеркнет то, что вы сказали, и сделает это значимым.
- Сделайте так, чтобы ваше основное сообщение пело . Призыв к действию — лучший способ завершить презентацию убедительно и убедительно. Что вы хотите, чтобы ваша аудитория делала дальше? Тони Роббинс рассказывает замечательную историю в конце этой презентации, эмоционально побуждая аудиторию к переменам.
Сделайте вашу следующую презентацию яркой с помощью одного из этих шаблонов.
Вы узнали от профессионалов и теперь готовы к работе над своей следующей презентацией.Сделайте его незабываемым с помощью этих высококачественных шаблонов видеопрезентаций.
аналитических материалов по видеомаркетингу, которые доставляются на ваш почтовый ящик еженедельно.
Спасибо за подписку
Теперь вы будете получать наши электронные письма только что из печи каждую неделю!
Ммммммм поджаренный!
Создание слайд-презентации — Программное обеспечение для презентаций
бпейн
Создание слайд-презентации
Темы включают:
В PowerPoint есть два метода создания слайд-презентации:
- Выберите шаблон темы
- Создайте пустую презентацию (этот метод описан в Разделе 3)
Программное обеспечение PowerPoint имеет встроенные и бесплатные предварительно разработанные онлайн-шаблоны, которые содержат различные цветовые схемы и предварительно расположенные элементы на слайде, например.текст и графика. Выберите шаблон, и PowerPoint отформатирует всю презентацию в соответствии с этим шаблоном.
Шаги по выбору шаблона темы:
- Откройте PowerPoint.
- В окне PowerPoint перейдите на вкладку «Файл» и нажмите «Создать».
- Появится экран «Доступные шаблоны и темы». Щелкните доступный шаблон или загрузите бесплатный шаблон из онлайн-шаблонов office.com.
- После того, как вы выбрали нужный шаблон, он будет отображаться в обычном режиме.При необходимости можно добавлять новые слайды.
Советы и хитрости
Шаблон темы можно добавить в презентацию до, во время или после добавления содержимого презентации.
Чтобы применить различные шаблоны к презентации, щелкните вкладку «Дизайн», затем щелкните нужный шаблон в группе тем.
Создать новый слайд
Независимо от того, используете ли вы готовый шаблон темы или работаете над своим собственным дизайном, очень легко вставить новый слайд.
- На панели слайдов щелкните слайд, на котором должен появиться новый слайд.
- Нажмите кнопку Новый слайд , расположенную на вкладке Домашняя страница в группе Слайды .
- Новый слайд должен появиться под выбранным слайдом. Если вы хотите добавить новый слайд между двумя, выберите первый из двух слайдов и щелкните Новый слайд .
- Обратите внимание, что кнопка «Новый слайд» содержит стрелку кнопки «Новый слайд». Щелкните стрелку, чтобы просмотреть различные макеты слайдов.Другой способ изменить макет слайда — нажать кнопку Layout , расположенную в группе Slides . Параметр макета слайда определяет положение объектов на слайде. Просто щелкните макет, который хотите использовать, и он появится на панели слайдов.
Создать содержимое слайда
Вводить текст и изображения в слайд презентации легко и весело. При использовании шаблона темы первый слайд, отображаемый в обычном режиме, называется Слайд заголовка .
Титульный слайд — это слайд, который используется для ознакомления аудитории с презентацией. Он имеет два текстовых заполнителя для текста: заполнитель текста заголовка и заполнитель текста подзаголовка. Заполнители — это строительные блоки для слайда PowerPoint.
Чтобы вставить текст в заполнитель, щелкните левой кнопкой мыши внутри текстового поля и начните вводить текст. После того, как вы ввели текст, щелкните за пределами текстового поля, чтобы увидеть, как выглядит ваш текст. Затем заполнитель становится объектом. Объект — это любой элемент на слайде, которым можно управлять.Объекты — это строительные блоки, из которых состоит слайд. Текстовый объект можно перемещать и перемещать на слайде.
Объект выделяется, когда вокруг объекта имеется серый жирный контур, а курсор превращается в крест. Вокруг выбранного объекта расположены маленькие белые кружки, которые называются маркерами изменения размера. Вы можете перетащить ручки, чтобы разместить объект.
Чтобы применить форматирование к тексту внутри объекта, выделите текст курсором, затем щелкните вкладку Home и в группе Font добавьте атрибуты текста, такие как полужирный шрифт, подчеркивание и курсив.Группа Paragraph , расположенная рядом с группой «Шрифт», содержит команды, позволяющие изменять выравнивание текста, вставлять числа или маркеры в списки и делать отступ для текста.
Вы также можете редактировать текст, открыв диалоговое окно Шрифт, щелкнув панель запуска диалогового окна группы Шрифт . (Средство запуска диалогового окна — это небольшая кнопка, содержащая диагональную стрелку, которая отображается в правом нижнем углу группы.) Диалоговое окно «Шрифт» включает специальные эффекты, такие как двойное зачеркивание, надстрочный и подстрочный индекс.
Еще один быстрый и простой способ форматировать слайды — использовать мастер слайдов. Слайд-мастер сокращает количество шагов, необходимых для форматирования всех слайдов в презентации. Любые изменения, внесенные в образец слайдов, повлияют на все слайды презентации. Это обеспечивает последовательность в любой презентации.
Когда вы выбираете шаблон темы, PowerPoint автоматически добавляет мастер слайдов. Чтобы отформатировать мастер слайдов, щелкните вкладку View , а затем выберите Slide Master , расположенный в группе Presentation View .
Образец слайдов отображается на панели слайдов и на панели структуры / слайда. Самый большой эскиз на панели — это образец слайда, а другие эскизы представляют связанные макеты. Щелкните мастер-слайд или конкретный макет, чтобы применить форматирование или темы. После внесения изменений в форматирование нажмите Close Master View , чтобы вернуться к нормальному виду.
Для получения дополнительной информации о мастерах слайдов перейдите по этой ссылке на Советы Microsoft по использованию мастеров слайдов.
Многоуровневые маркированные списки
PowerPoint позволяет отображать информацию в виде многоуровневых маркированных списков.Маркированные списки используются в PowerPoint для отображения уровней важности в презентации. Различные макеты слайдов на панели задач «Макет слайда» содержат маркеры. Чтобы добавить многоуровневый список в маркированный список, вам нужно выбрать соответствующий макет.
Маркер первого уровня будет отображаться под заполнителем заголовка. После того, как вы наберете текст рядом с маркером первого уровня, нажмите Введите на клавиатуре. Автоматически появится новый маркер первого уровня. Нажмите Tab на клавиатуре, и маркер первого уровня станет маркером второго уровня.Нажмите Shift + Tab , это уменьшит отступ и вернет маркер на первый уровень.
Еще один способ добавить уровни в презентацию — нажать кнопки уменьшения или увеличения уровня списка в группе Paragraph на вкладке Home .
Вы можете настроить маркеры в презентации, выбрав диалоговое окно «Маркеры и нумерация» из группы Paragraph , расположенной на вкладке Home . Выделите текст маркера, щелкните стрелку раскрывающегося списка рядом с маркерами или нумерацией, щелкните маркеры и нумерация , затем выберите из предварительно разработанных маркеров.
Теперь, когда вы можете создать презентацию, давайте перейдем к просмотру и сохранению презентаций.
10 лучших способов превратить скучные слайды PowerPoint в увлекательные презентации | от SlideUpLift
По мнению экспертов, аудитория зацепляется и уделяет больше внимания визуальному содержанию ваших слайдов PowerPoint, чем однообразному содержанию с тяжелым текстом. В этой статье мы предлагаем множество креативных дизайнов слайдов PowerPoint и шаблонов слайдов Google, которые наверняка принесут вам похвалу.Они помогут вам выйти за рамки маркированного списка и открыть потрясающую визуальную историю, ожидающую выхода из вашего сообщения.
Вам должно быть интересно, как быть визуально креативным, если в ваших шаблонах слайдов PowerPoint много контента. Не волнуйтесь, ниже приведены идеи, которые помогут вам преобразовать скучные слайды презентации в привлекательные.
Идея 1: Визуальные маркеры Используйте визуальный элемент для создания бизнес-слайдов PowerPoint с линиями, формы и интервалы для разделения содержимого.Этот трюк пригодится, если вам нужно организовать большой объем контента. Слайды презентации с использованием наглядных маркеров могут использоваться в качестве слайдов повестки дня презентации. Просмотр дизайна слайдов PowerPoint Просмотр дизайна слайдов презентации Альтернативные ключевые точки слева и справа на странице. Этот элегантный дизайн слайда PowerPoint визуально разделяет много текста на слайде презентации и удобен для глаз целевой аудитории. Как вы можете видеть в приведенном ниже примере слайда PowerPoint, в каждом фрагменте текста есть много свободного пространства, которым можно дышать. Просмотреть шаблон PowerPoint Просмотреть шаблон PowerPoint Дизайн Просмотреть шаблон PowerPoint Вы также можете создавать профессиональные слайды PowerPoint на основе концепции фрагментов. Разделение на части относится к организации вашего контента в группы и отображению этих фрагментов по горизонтали или вертикали в зависимости от того, сколько контента у вас есть. Чтобы создать эффективные визуальные блоки, вы должны сгруппировать связанные элементы на слайде PPT и противопоставить несвязанные элементы.Когда группировка ясна, а контраст очевиден, целевая аудитория легко понимает и обрабатывает информацию на слайдах вашей презентации. Разделение на части отлично работает для демонстрации различных идей на одном и том же слайде PowerPoint, поскольку наш разум настроен на поиск шаблонов, чтобы понять информацию, которую мы находим вокруг себя. Совет : Используйте фигуры PowerPoint для разделения текста и добавления чисел, заголовков или значков PowerPoint к каждому фрагменту текста в зависимости от типа содержимого, которое у вас есть на слайдах PowerPoint. Посмотреть шаблон PowerPoint Посмотреть дизайн шаблона PPT Посмотреть шаблон слайда PowerPoint Другой способ создания эффективных слайдов презентации — это представление вашего контента с помощью фотографий и изометрии. Используйте изображения для презентаций PowerPoint, относящиеся к вашему контенту, которые помогают рассказать историю вашего бизнеса. Использование слайдов 3D Isometrics PPT помогает придать трехмерный вид и улучшает общий вид слайда PPT. Профессиональные слайды PowerPoint, созданные с использованием фотографий, помогают визуально отделить данные от беспорядка. Использование изображений также позволяет вашей целевой аудитории немедленно связать идею с текстом, тем самым повышая понимание вашего контента. Ознакомьтесь с приведенными ниже слайдами временной шкалы, в которых используются изображения, чтобы дать подробное представление о каждом этапе временной шкалы. Просмотр шаблона PowerPoint Просмотр шаблона PowerPoint Просмотр шаблона PowerPoint Использование значков PowerPoint стало еще одним популярным вариантом для создания эффективных и привлекательных слайдов PowerPoint.В Интернете доступно множество бесплатных библиотек значков, в которых можно выбрать значки для использования в слайдах PowerPoint. Они занимают меньше места, визуально отделяют беспорядок и лучше всего подчеркивают определенный контент. Ниже приведены несколько примеров слайдов презентации значков PowerPoint. Просмотр слайдов PowerPoint со значками Фоновые изображения в слайдах PowerPoint — отличный способ задать контекст содержания, поэтому многие профессиональные шаблоны PowerPoint разработаны с использованием изображения в качестве фона.Вы можете вставить градиентный полупрозрачный слой между текстом и фотографией, чтобы, какую бы фотографию вы ни использовали, текст всегда был виден. Ниже представлены несколько дизайнов слайдов PowerPoint с фоновым изображением, которые оживляют весь слайд презентации. Просмотр слайда PowerPoint с повесткой дня Просмотр темы PowerPoint с градиентом Основная цель выстраивания элементов в сетку — создание чистого и организованного пространства. Структура и симметрия естественно радуют глаз.Еще одним большим преимуществом сеток является то, что вы можете легко интегрировать различные элементы, такие как изображения, числа и текст, в красивые слайды PowerPoint. Вы также можете чередовать цвета в сетке, чтобы сделать их визуально привлекательными. Просто выбирайте чередующиеся цвета с умом, чтобы избежать буйства цветов в дизайне слайдов PowerPoint. Просмотр шаблона PowerPoint Просмотр шаблона PowerPoint Добавьте один визуальный элемент, который резюмирует основную идею слайда PowerPoint. Вы можете разделить слайд PowerPoint на заголовок и текст с сильным контрастом.Вы можете выбрать любое изображение; однако мы рекомендуем использовать значок PowerPoint из-за простоты иллюстрации и его аккуратного прозрачного вида. Просмотр шаблона PowerPoint Просмотр шаблона PowerPoint Круглый рисунок — еще один отличный инструмент для создания слайда PowerPoint, особенно если контент составляет части всей идеи или работает вместе циклически. В этом макете слайдов PowerPoint предусмотрено много активного белого пространства на слайдах PowerPoint, что повышает их согласованность и удобочитаемость. Если у целого много частей, и вы хотите поговорить о каждой части отдельно, вы можете анимировать все части, чтобы они появлялись по очереди и могли помочь вашей целевой аудитории следить за вами, когда вы говорите о каждой части. . Пожалуйста, обеспечьте единообразие слайдов PowerPoint, если вы собираетесь вставлять значки или изображения PowerPoint. Просмотр шаблона PowerPoint Просмотр шаблона PowerPoint Использование дорожной карты или макета пути для отображения направления и потока на слайдах Powerpoint Если вы хотите отображать контент, который идет в последовательном порядке, рассмотрите возможность отображения вещей в макете типа «путешествие» .Четкий путь или дорожная карта визуально поможет вашей целевой аудитории сформировать ассоциации и выводы из направления и потока. Просмотреть шаблон PowerPoint Просмотреть шаблон PowerPoint Просмотреть шаблон PowerPoint Это некоторые из способов создания эффективных дизайнов слайдов PowerPoint. Если все это звучит слишком много, просто зайдите в SlideUpLift и купите готовый профессиональный шаблон PowerPoint (как любой из примеров слайдов, показанных в этой статье).Это сэкономит вам массу времени, и ваши слайды PowerPoint будут выглядеть великолепно. Вы также познакомитесь с еще более разнообразными дизайнами и форматами PowerPoint, которые можно использовать для создания увлекательных бизнес-презентаций. Эти шаблоны PowerPoint мгновенно загружаются, на 100% редактируются и просты в использовании. Используя библиотеку SlideUpLift, вы можете начать работу с шаблонами, вносить изменения и создавать презентации за считанные минуты. Счастливого представления !! Теперь вам не нужно искать в Интернете подходящие шаблоны.Загрузите наши шаблоны PowerPoint из PowerPoint. Смотри как? О компании SlideUpLift: SlideUpLift — это онлайн-платформа, которая помогает профессионалам делать убедительные презентации, используя принципы видения науки и повествования. Платформа содержит онлайн-библиотеку предварительно разработанных шаблонов презентаций, которые могут использоваться в различных отраслях и функциях. Ознакомьтесь с нашей библиотекой бесплатных шаблонов PowerPoint , которые еженедельно обновляются для удовлетворения потребностей профессионалов в области презентаций.Вы обнаружите простоту и легкость загрузки редактируемого шаблона, наполнения его своим контентом и создания презентаций мирового класса всего за несколько щелчков мышью. Создайте презентацию, которая привлечет внимание вашей аудитории, с помощью Adobe Spark. Изучите профессионально разработанные шаблоны презентаций Adobe Spark, чтобы вдохновить вас, а затем выберите один, который вы хотите переработать и настроить.Вставьте свою информацию, добавьте свои собственные изображения или даже упорядочите информацию с помощью значков. Поделитесь своей презентацией в цифровом виде по электронной почте, по ссылкам или загрузив ее на свои социальные платформы. Это так же просто, как выбрать шаблон, настроить и поделиться им. Создайте презентацию прямо сейчас Начни с вдохновения. Мы предлагаем вам тысячи профессионально разработанных шаблонов, чтобы вы никогда не начинали с чистого листа.Ищите по платформе, задаче, эстетике, настроению или цвету, чтобы вдохновение всегда было у вас под рукой. Когда вы найдете графику, с которой можно начать, просто коснитесь или щелкните, чтобы открыть документ в редакторе. Сделайте ремикс, чтобы сделать его своим. Существует множество способов персонализировать шаблоны презентаций. Измените копию и шрифт. Добавляйте изображения к своим фотографиям или просматривайте тысячи бесплатных изображений прямо в Adobe Spark. Уделите столько времени, сколько хотите, чтобы изображение было вашим собственным.В премиум-плане вы даже можете автоматически применять логотип, цвета и шрифты вашего бренда, так что вы всегда будете #onbrand. Поднимите чутье. С помощью эксклюзивных дизайнерских материалов AdobeSpark легко придать вашим проектам изюминку и индивидуальность. Добавляйте анимированные стикеры от GIPHY или применяйте текстовую анимацию для коротких графических видеороликов одним касанием. Мы позаботились обо всех скучных технических вещах, чтобы вы могли сосредоточиться на своем сообщении и стиле. Вы также можете добавить соавторов в свой проект, чтобы у вас было больше практических занятий, воплощающих ваш дизайн в жизнь. Измените размер, чтобы контент стал еще шире. Прошли те времена, когда приходилось запоминать размеры изображений для каждой отдельной платформы. Выбрав понравившийся дизайн, вы можете легко изменить его для любых печатных нужд или социальных сетей с помощью удобной функции автоматического магического изменения размера в Adobe Spark. Дублируйте проект, измените размер и выберите платформу, для которой вы хотите его адаптировать, а наш ИИ позаботится обо всем остальном. Бум. Контент для всех ваших каналов в кратчайшие сроки. Сохраните и поделитесь своей собственной презентацией. По завершении презентации нажмите эту кнопку публикации. Мгновенно загрузите свой дизайн для печати дома, на работе или на профессиональном принтере. Загрузите свою презентацию на общий диск своей компании, отправьте ее по электронной почте или вставьте в любое программное обеспечение для цифровых презентаций. Adobe Spark сохраняет ваши творения, поэтому вы всегда можете вернуться к своему проекту, если вам понадобится обновить его в будущем. Adobe Spark вдохновляет мыслить нестандартно. Изучите профессионально разработанные шаблоны презентаций, чтобы разогреться, а затем развлекайтесь, проявляя творческий подход, используя все способы использования Adobe Spark в ваших интересах. Используйте Adobe Spark Post для создания графиков, диаграмм и инфографики, которые можно добавить на свой плакат для поддержки вашей презентации. Вы также можете использовать конструктор логотипов Adobe Spark, чтобы создать логотип или брендинг для своего проекта. Отрегулируйте цвета, шрифты и даже размер документа для любой цифровой печати.У вас под рукой бесконечные творческие возможности. Оттачивайте свои творческие способности с помощью Adobe Spark Post. Изучите профессионально разработанные шаблоны, чтобы крутить колеса, или создайте собственную презентацию с нуля. Создайте тему для своих дизайнов, используя фотографии, значки, логотипы, персонализированные шрифты и другие настраиваемые элементы, чтобы они выглядели полностью аутентичными. Дублируйте дизайны и измените их размер, чтобы обеспечить единообразие для нескольких типов ресурсов.Adobe Spark Post позволяет бесплатно и легко создавать, сохранять и делиться своими проектами за считанные минуты, так что вы можете добавлять соавторов, получать одобрение и демонстрировать свою презентацию на всеобщее обозрение. Оскорбляемая PowerPoint не умерла. Вне зависимости от того, представлены ли они в PowerPoint, на ПК или в Keynote, на Mac, плохие слайды, плохо доставленные, заставят вашу аудиторию пожалеть о своей второй порции в буфете. Мы все страдали от ужасных слайд-шоу с длинными списками нечитаемых маркеров, пиксельной графикой, которую представлял оратор, который постоянно отворачивается от аудитории, чтобы они могли читать с экрана. Что ж, у меня хорошие новости. Хорошо продуманные слайды, используемые экономно и с правильным выбором времени, могут быть блестящими. Черт возьми, они могут даже сделать отличную презентацию. Если знаешь, что делать… Если у вас когда-либо возникали проблемы с созданием интересных слайдов или вы беспокоились, что ваши слайды слишком многословны или у вас их слишком много, это поможет. Вот мои 10 простых способов сделать любую презентацию PowerPoint потрясающей. У вас может возникнуть соблазн начать обезьянничать со слайдами в самом начале процесса написания речи — не делайте этого. Это похоже на строительство дороги — пока вы не знаете, куда ведет эта дорога, нет смысла прокладывать тротуары и сажать деревья. Ваши слайды нужны для того, чтобы ДОБАВИТЬ к хорошо продуманной речи, а не заменить ее. Люди приходят послушать вас — ваши мысли, интерпретации и идеи. Необычные переходы, клипы YouTube и тонны текста украдут из вашего контента и доставки. Помните: каждый раз, когда вы нажимаете на кликер, аудитория покидает вас и направляется к экрану. Единая тема объединяет разнообразие ваших изображений и сообщений по мере того, как вы переходите от проблемы к решению. Вы, , могли бы использовать встроенные темы, поставляемые в PowerPoint или Keynote — я этого не делаю, потому что мне нужен более простой и уникальный вид. Я создаю индивидуальную тему просто с моими заголовками, однородным белым фоном, а иногда и с моим логотипом или логотипом моего клиента. Хотите быстро улучшить уставшую слайд-колоду? Увеличьте изображения (в этом посте я расскажу, где взять бесплатные изображения) и уменьшите текст. Помните, что тема в этом посте — ваши слайды должны добавить к вашей речи, а не отвлекать аудиторию от вас. Мы знаем, что наш мозг может обрабатывать изображения примерно в 60 000 раз быстрее, чем текст — использование большого изображения позволяет быстро донести вашу мысль, не отвлекаясь. И короткий список кратких маркеров поможет вашей аудитории понять ваш аргумент — не более того. В моем 60-минутном выступлении у меня может быть 30-35 слайдов, в зависимости от рассказов, которые я рассказываю, или сложности сообщения. Каждый слайд представляет собой законченную историю. Я мог бы представить статистику (умеренно), вспомнить опыт, который привел к уроку, или преподать урок. Но я всегда придерживаюсь одной истории на слайде. Уловка при представлении текста, такого как короткий список маркеров, заключается в том, чтобы донести свою точку зрения, не теряя аудитории. Один из способов — обнаруживать по одной пуле за раз. В PowerPoint щелкните правой кнопкой мыши текстовое поле, выберите «Пользовательская анимация»> «Добавить эффект входа», а затем выберите нужный эффект. В Keynote нажмите «Анимация»> «Создать» и выберите нужный эффект. Ведете блог? BlogWorks Amazing Headline Analyzer быстро даст вам оценку и обратную связь по вашему заголовку. Попробуйте прямо сейчас! Здорово, что вы умеете превращать текст в огонь и заставлять изображения вращаться — но оставьте этот фейерверк Disney. Ваша задача — сделать вас звездой. Простые переходы, чистые шрифты и крупная привлекательная графика всегда превосходят уловки PowerPoint. Когда я оглядываюсь на свои самые успешные слайд-колоды, я вижу закономерность, я называю это правилом 2/4/8: примерно каждые 2 минуты у меня появляется новый слайд (около 30 слайдов для 60-минутной речи), не более 4 маркеров на слайд, и не более 8 слов на маркер. Как и любой другой рецепт, используйте правило 2/4/8 в качестве руководства, а затем меняйте ингредиенты по мере необходимости. Дело не в ваших слайдах, а в вас.Когда вы переходите в черный цвет, вы снова привлекаете внимание аудитории. Например, после того, как я представлю одно решение (которое также отображается на экране), я потемнею, пока буду объяснять, как применить решение в вашей работе. Это ничем не отличается от крупного плана в кино — режиссер хочет, чтобы вы сосредоточились только на говорящем. Обратите внимание, что на некоторых пультах дистанционного управления нет функции черного экрана — если вы покупаете пульт, убедитесь, что он есть. Если вы — Эл Гор, объясняющий тенденции выбросов CO2, слайды могут иметь важное значение — но они также могут отвлекать. Когда я борюсь, пытаясь решить, нужен ли мне слайд или нет, я спрашиваю себя: «Будет ли это улучшать мою речь?» Если нет, сваливаю. Помните, никто не пропустит то, чего нет. И последнее. Если вы летите в одиночку, без команды аудио / видео, потратьте 80 долларов и возьмите с собой пульт (с запасными батареями). Нет ничего хуже, чем наблюдать, как динамик постоянно наклоняется, ищет нужную клавишу, а затем клевать, чтобы продвинуть вперед. слайды. Если вам понравилась эта статья, узнайте больше о PowerPoint: Как эксперты создают слайды PowerPoint мирового класса (и вы тоже можете)
Идея 2: Двусторонний текст
Идея 3: Разделение на части
Идея 4: Изображение
Идея 5: Iconify
Идея 6: : Используйте сетки в PowerPoint для разделения содержимого
Идея 8: Использование центральных фигур
Идея 9: Формирование макета
Идея 10: Roadmapping Бесплатная программа для создания презентаций | Adobe Spark
Создавайте увлекательные презентации с Adobe Spark Post.
Как сделать презентацию.
Представляйте свои работы творчески на вашей стороне.
Позвольте Adobe Spark стать вашим экспертом в области дизайна презентаций.
10 простых способов сделать любую презентацию PowerPoint великолепной
PowerPoint Primer — единственные 3 слайда, которые вам когда-либо понадобятся
Как добавить видео в PowerPoint и Keynote, как профессионал

 Грубые орфографические ошибки могут полностью испортить общее впечатление о вашей проделанной работе. Ошибки в тексте подчеркиваются красной волнистой чертой.
Грубые орфографические ошибки могут полностью испортить общее впечатление о вашей проделанной работе. Ошибки в тексте подчеркиваются красной волнистой чертой. Это позволит слушателям более четко видеть ваш материал.
Это позволит слушателям более четко видеть ваш материал.
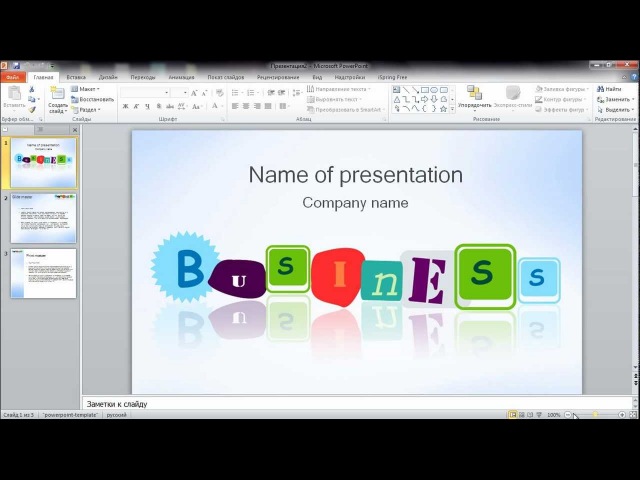
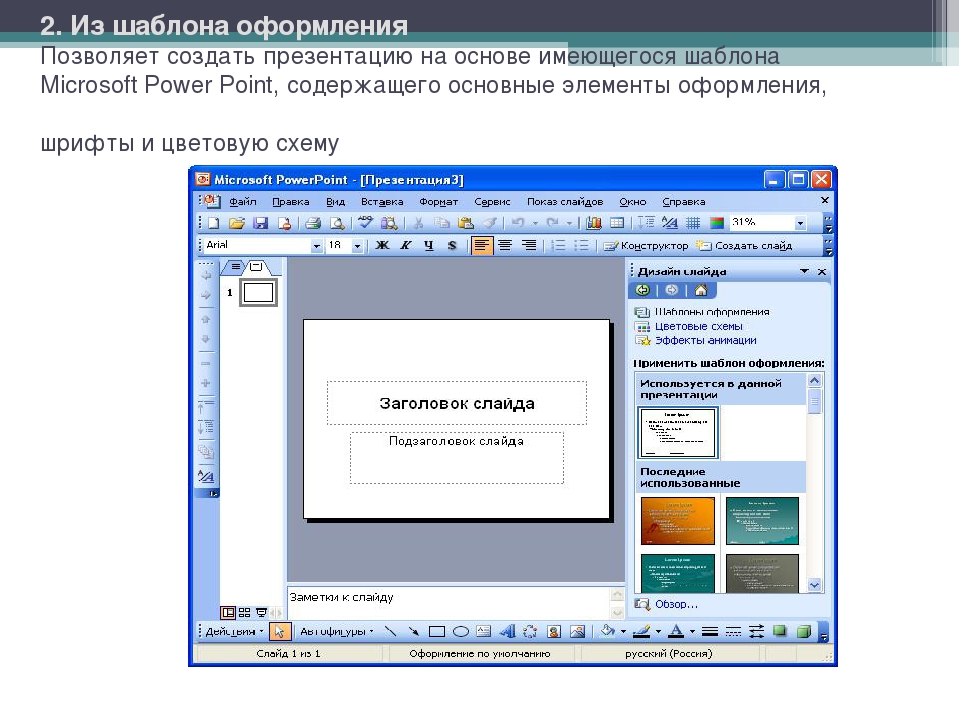
 После этого щёлкаем по объекту, которому надо задать изменение. В области задач «Настройка анимации» нажимаем кнопку «Добавить эффект», а после выполняем действия по применению эффектов. В поле «Изменение эффекта» указывают начало анимации, её направление и скорость изменения.
После этого щёлкаем по объекту, которому надо задать изменение. В области задач «Настройка анимации» нажимаем кнопку «Добавить эффект», а после выполняем действия по применению эффектов. В поле «Изменение эффекта» указывают начало анимации, её направление и скорость изменения.
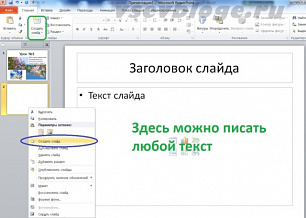 В окне выбираем звуковой файл с расширением .wav, а затем нажимаем кнопку [ОК].
В окне выбираем звуковой файл с расширением .wav, а затем нажимаем кнопку [ОК].