Как сделать презентацию на компьютере windows 10 powerpoint?
Если вас интересует, как делать презентацию на компьютере Windows 10, то вы попали куда следует. Здесь я представлю вам несколько интересных программ и сервисов, предназначенных именно для этого.
Что такое презентация
Презентация — это некое графическое сопровождение выступления. Она используется, чтобы зрители лучше усвоили материала. В нее можно вставить: картинки, видео, музыку, текст, графические чертежи и прочее. О том, где делать презентации на Windows 10 поговорим далее.
Читайте также:Скачать Open Office
Программы для создания презентаций
Рассмотрим несколько вариантов приложений для создания презентаций на Виндовс 10.
PowerPoint
Эта программа знакома многим. Почти все пользователи устанавливают на свои компьютеры пакет офисных приложений от Microsoft, а ПоверПоинт входит в его состав.
Знакомый логотип? Рассмотрим подробнее. Работать в программе довольно просто:
Работать в программе довольно просто:
- Запустите программу.
- Переключитесь на вкладку «Дизайн» и выберите наиболее подходящий среди предложенных.
- Справа имеются кнопки для настройки: эффекты, шрифты, цвета и прочее.
- Перейдите на вкладку «Главное». Там есть кнопка «Создать слайд». Кликните по ней и выберите подходящий шаблон. Учтите, структуру можно настроить, как вам необходимо.
- Заполните его: расставьте надписи, картинки и прочее.
- Перейдите к созданию следующего слайда. Делайте их столько, сколько нужно.
Дизайн программы интуитивно понятный, так что разъяснять подробно про каждую кнопку нет смысла.
Скачать программу можно в любом торрент-портале в интернете.
LibreOffice Impress
Это неплохая альтернатива PowerPoint. Если первый вариант вас не устраивает, и вы не знаете, в чем делать презентацию на Windows 10, используйте ЛибреОфис Импресс:
- Запустите программу.

- Выберите подходящий макет слайда либо создайте свой. Настраивайте его как угодно.
Опять же, все очень просто и не требует особых разъяснений. Программа обладает интуитивно понятным интерфейсом, в котором разберется даже полный чайник.
Скачать программу с официального сайта
Онлайн сервисы
Рассмотрим несколько онлайн-сервисов для созданий презентаций. Они подойдут в том случае, если вам нужна простенькая презентация без установки какого-либо софта на компьютер.
PowerPoint Online
Практически все популярные офисные программы от Microsoft можно открыть в режиме онлайн. Для этого необходимо перейти по ссылке и выбрать там PowerPoint, затем:
- Создайте учетную запись Майкрософт и авторизуйтесь в ней.
- Пользуйтесь ПоверПоинт онлайн.
Интерфейс практически такой же, как и в компьютерной программе, поэтому создать презентацию очень просто.
Google Docs
Если вы пользуетесь сервисами от Гугл, то наверняка знаете про «Гугл Доки».
- Создайте аккаунт в Goole Mail или авторизуйтесь в нем, если он у вас уже есть.
- Перейдите по ссылке.
- Нажмите на «Чистый».
- Отобразится легкий редактор, где можно создать презентацию любой сложности.
Вот еще один вариант, через что делать презентацию на Windows 10.
Как открыть файл презентации
Как создавать понятно, но как открыть презентацию на Windows 10? И тут все очень просто: вы можете воспользоваться любой предоставленной ранее программой либо онлайн-сервисом. Они позволяют не только создавать, но и открывать уже готовые работы, редактировать их.
Заключение
С помощью качественно сделанной презентации можно привлечь внимание зрителя и наглядно показать ему то, о чём вы рассказываете. На сегодняшний день презентации так сильно распространены, что для их создания выпущена не одна профессиональная программа.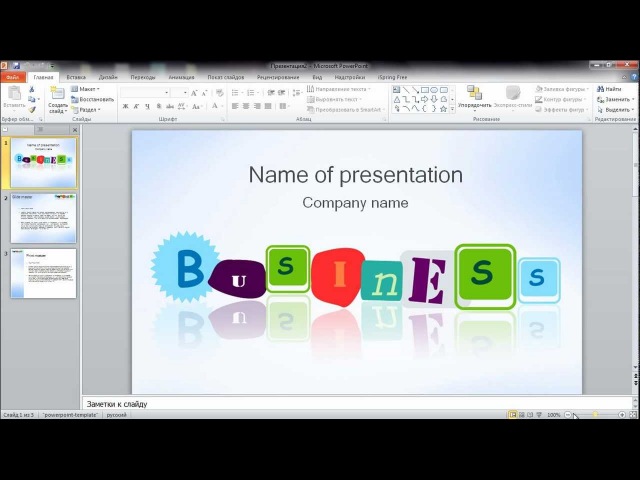
Лучшие программы для создания презентации
Создавать качественные презентации можно как с помощью приложений, так и с помощью онлайн-редакторов. Одни приложения полностью или частично бесплатны, другие имеют только платную версию.
Microsoft PowerPoint
Вероятно, самая популярная и известная программа из пакета Microsoft Office. Приобрести или скачать её пробную версию, доступную для полноценной работы в течение 30 дней со дня установки, можно на официальном сайте компании. Стоимость PowerPoint зависит от выбранного пользователем пакета Office и срока подписки.
PowerPoint является самым частоиспользуемым приложением для создания презентаций
Подробная инструкция по созданию презентации в Microsoft PowerPoint расположена ниже.
LibreOffice Impress
Данная программа является аналогом PowerPoint от другой компании. По внешнему виду и функционалу она похожа на вышеописанное приложение. Скачать наиболее актуальную версию LibreOffice Impress можно с официального сайта разработчика.
Приложение LibreOffice Impress позволяет строить графики
В программе можно рисовать графики, работать с фоном, добавлять геометрические и произвольные фигуры и многое другое. Интерфейс может показаться устаревшим, но несмотря на это он удобен и понятен, так как все наиболее часто используемые функции вынесены в панель быстрого доступа:
- окно приложения разбито на три отсека: в левом содержится список созданных слайдов, в центральном — выбранный слайд, в правом — свойства выбранного элемента;Окно LibreOffice Impress разбито на три раздела
- через список слайдов можно добавлять, удалять, вырезать, копировать и переименовывать слайды;В LibreOffice Impress можно быстро изменить количество слайдов
- все инструменты, необходимые для рисования и вставки различных дополнений, расположены в нижней панели быстрого доступа. Например, можно выбрать инструмент «Кисть», его цвет и нарисовать любое изображение на активном слайде. В правом блоке при этом появятся параметры, позволяющие настроить кисть более точно;
- крестик, имеющийся и у левой, и у правой панели, позволяет освободить область просмотра от лишних блоков;Закрыв лишние блоки, вы очистите место для слайда
- выбор режима просмотра — интересная функция, отсутствующая во многих программах.

OpenOffice Impress
Ещё один набор программ Office, схожий с офисными программами от Microsoft. Распространяется он бесплатно на сайте разработчика. Внешний вид и набор функций очень схож с дизайном и возможностями PowerPoint. В программе можно создавать слайды, текст, анимацию, фон и прочее, а также редактировать оформление каждого элемента.
OpenOffice Impress является бесплатным аналогом PowerPoint
Программа обладает набором всех необходимых функций для комфортного процесса создания презентации. Она позволяет редактировать текст, вставлять картинки и музыку, чертить фигуры и прочее. Большинство элементов можно детально настроить: изменить стиль, размер, толщину, цвет и т. д.
д.
- каждый раз, создавая новый проект, вы будете получать выбор: начать формирование новой презентации, загрузить уже имеющуюся или использовать шаблон. Шаблоны — это уже созданные разработчиками презентации, в которые вам останется только вставить свой текст;На выбор предоставляются три варианта создания проекта
- в нижней панели быстрого доступа можно выбрать одну из предложенных фигур и разместить её на слайде. Внутрь некоторых фигур, например, в диалоговое окно, можно добавить текст;Программа логически разбита на несколько панелей
- верхняя панель быстрого доступа меняется в зависимости от того, какой элемент выбран. Если активна картинка, то появятся функции, позволяющие её растянуть и повернуть, если активен блок с текстом — кнопки для изменения кегля, стиля, оформления и т. д.Верхняя панель меняется в зависимости от того, какой элемент выбран
Microsoft Office Online
Microsoft Office Online — это набор программ от Microsoft, входящих в пакет Microsoft Office (пакет, который можно загрузить и установить в память компьютера), но с одной особенностью — все они открываются и работают исключительно в браузере.
В Microsoft Office Online есть PowerPoint для работы в браузере
После того как вы войдёте в свою учётную запись Microsoft, вам откроется доступ к приложению. Конечно, в версии для браузеров нет некоторых функций, так как любой из них, даже самый современный Google Chrome, уступает в производительности целому компьютеру. Но все основные функции, связанные с созданием слайда, вставкой картинок и текста, редактированием внешнего вида, присутствуют. Поэтому в онлайн-версии можно быстро создать простую, но приятную для глаза презентацию, а после этого загрузить её на диск и при необходимости доделать в полноценной компьютерной версии PowerPoint.
Чтобы понять, как создать презентацию в PowerPoint Online, изучите нижеописанный раздел «Инструкция по работе в Microsoft PowerPoint».
«Google Презентации»
«Google Презентации» — бесплатный сервис от Google, позволяющий создавать презентации различной сложности в браузере. Найти его можно, воспользовавшись поисковой строкой браузера. Открыв нужный сайт и приступив к созданию презентации, вы получите все необходимые инструменты, которые позволят сделать и затем скачать красивый набор слайдов.
Найти его можно, воспользовавшись поисковой строкой браузера. Открыв нужный сайт и приступив к созданию презентации, вы получите все необходимые инструменты, которые позволят сделать и затем скачать красивый набор слайдов.
На сервисе Google можно создать презентацию онлайн
Подробная инструкция по использованию сервиса предлагается при первом переходе на сайт. Но читать её необязательно, так как интерфейс максимально прост и интуитивно понятен.
В программе имеется минимальный набор функций для создания полноценной презентации: генерация слайдов, вставка текста и элементов медиа, изменение стиля, размера и прочих параметров внешнего вида.
- в левой части программы расположен список слайдов. Также между картинками можно переключаться при помощи верхней панели быстрого доступа. Нажав на иконку в виде принтера, вы запустите печать презентации;Выбрать слайд можно при помощи левого блока или панели инструментов
- во вкладке «Слайд» можно получить доступ к настройке скорости перехода от слайда к слайду.
 Параметры скорости можно установить как для двух или нескольких отдельных картинок, так и для всех сразу;В «Google Презентации» можно выбрать время перехода от одного слайда к другому
Параметры скорости можно установить как для двух или нескольких отдельных картинок, так и для всех сразу;В «Google Презентации» можно выбрать время перехода от одного слайда к другому - в верхней панели управления находятся инструменты, с помощью которых можно вставить текстовый блок, фотографию или фигуру. Инструментом «Карандаш» рисуются произвольные фигуры с выбранной толщиной и стилем. С помощью «Валика» можно быстро изменить фон слайда;В «Google Презентации» есть инструменты для вставки различных элементов и фигур
- во вкладке «Вид» можно установить галочку напротив строчки «Показать заметки докладчика», тем самым воспользоваться интересной способностью онлайн-сервиса — возможностью добавлять к слайдам заметки. После этого можно будет добавить какой-либо текст в специальное окно под слайдом. Например, хорошей идеей будет помещение туда плана части сообщения, которую вы хотите рассказать под выбранный слайд;Под слайд можно вставить заметку
- программа предлагает два варианта просмотра: с заметками автора и без них.
 Второй вариант — привычное пролистывание презентации во весь экран, первый — последовательный запуск слайдов с отдельным блоком для заметок и таймером, показывающим, как долго продолжится показ. Режим с дополнительными элементами подскажет, как много времени уходит на демонстрацию всей презентации.В особом режиме просмотра есть встроенный таймер
Второй вариант — привычное пролистывание презентации во весь экран, первый — последовательный запуск слайдов с отдельным блоком для заметок и таймером, показывающим, как долго продолжится показ. Режим с дополнительными элементами подскажет, как много времени уходит на демонстрацию всей презентации.В особом режиме просмотра есть встроенный таймер
Видео: как создать презентацию в «Google Презентации»
Сервис Prezi
Prezi — онлайн-сервис для создания более профессиональных презентаций. Он предоставляет обширный пакет функций и возможностей, предоставляемых браузером. На официальном сайте программы подробно описано, как быстро воплотить в жизнь ваш замысел. Для начала работы придётся пройти регистрацию и выбрать один из доступных тарифов, среди которых есть и бесплатный, но включающий в себя некоторые ограничения.
У Prezi есть как платные, так и бесплатные подписки
Преимущество этого сервиса заключается в том, что вы можете хранить свою презентацию в облаке, то есть на самом сайте. Необязательно заканчивать её полностью за один раз — можно сделать часть и отложить на потом. Чтобы снова получить к ней доступ, достаточно будет войти в свой личный кабинет.
Необязательно заканчивать её полностью за один раз — можно сделать часть и отложить на потом. Чтобы снова получить к ней доступ, достаточно будет войти в свой личный кабинет.
- верхняя панель предоставляет доступ ко всем инструментам Prezi. Благодаря им можно вставить картинку, текст, выбрать тему (шаблон) или экспортировать созданную презентацию в формате, с которым умеет работать Microsoft PowerPoint;Все необходимые инструменты расположены в верхней панели Prezi
- панель форматирования элемента появляется возле выбранного блока, поэтому отвлекаться и искать нужные функции не придётся. Например, если выбрать блок с текстом, тут же развернутся параметры настройки стиля, размера и толщины;Инструменты форматирования элемента появляются возле выбранного элемента
- на сайте можно найти приложение для компьютера, позволяющее работать с презентациями офлайн. С помощью него, например, можно начать создание проекта в браузере, а закончить в программе.У онлайн-сервиса есть программа для компьютера, позволяющая работать с презентациями офлайн
Сервис Slides
Ещё один онлайн-сервис, на котором можно создать как и самую простую, так и детально проработанную презентацию.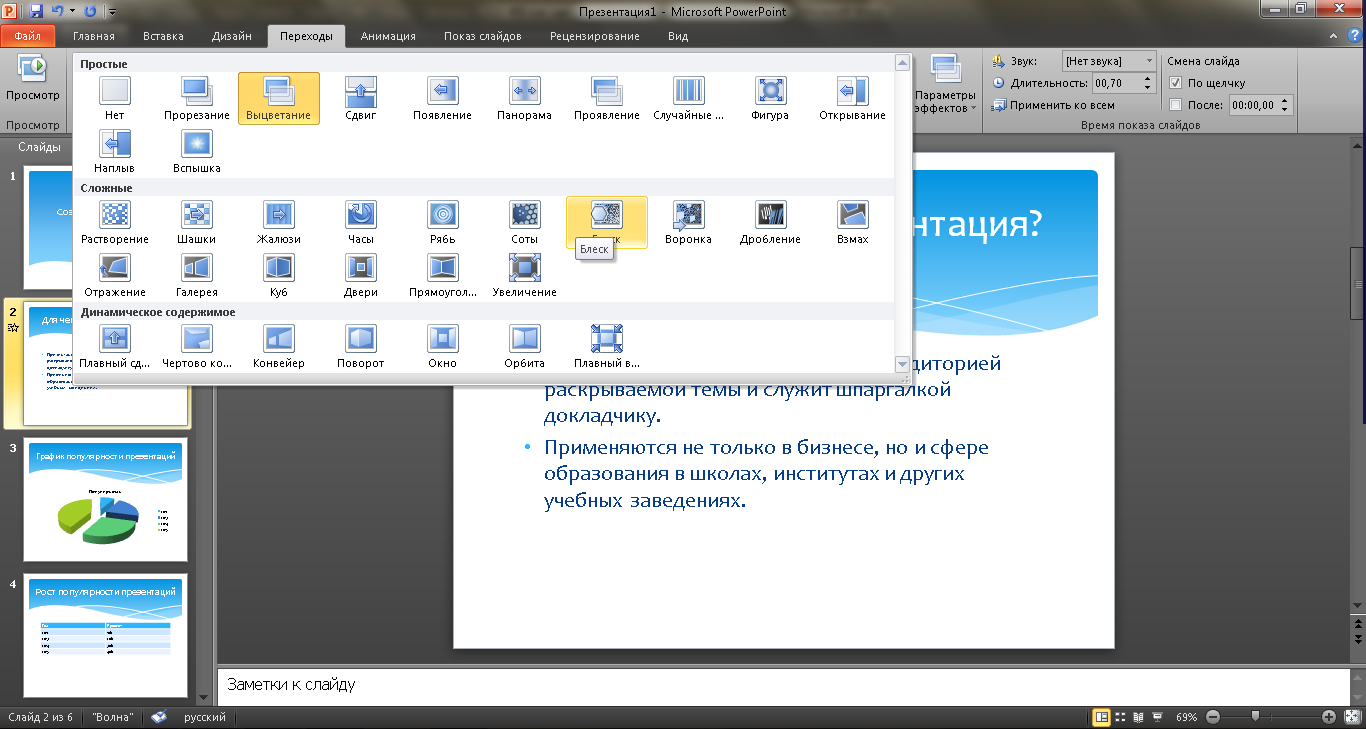 На официальном сайте представлены все инструменты и подробные инструкции. Имеется вариант бесплатного доступа с некоторыми ограничениями.
На официальном сайте представлены все инструменты и подробные инструкции. Имеется вариант бесплатного доступа с некоторыми ограничениями.
На сайте Slides можно создать качественную презентацию, а затем скачать её
Прямо на сайте вы сможете создать достаточное количество слайдов, разместить на них текст и отформатировать его, добавить необходимые картинки и музыкальные файлы, а также нарисовать произвольные рисунки при помощи встроенного редактора. Интерфейс сервиса максимально прост, хоть и не переведён на русский.
Инструкция по работе в Microsoft PowerPoint
Все вышеописанные приложения и онлайн-сервисы так или иначе похожи на внешнему виду и набору функций на приложение PowerPoint. Поэтому разобравшись в том, как работает оно, вы без проблем сможете создать презентацию в любой другой программе.
Безусловно, объяснить все возможности PowerPoint в одной статье нереально, так как их слишком много. Нижеописанные действия помогут вам освоить азы, которых будет достаточно для создания простой, но полноценной презентации.
Создание слайда
Запустив программу, вы увидите, что один слайд уже создан. На нём есть два блока — заголовок и подзаголовок. Эти блоки будут на всех слайдах, если их не отключить в настройках. Их можно заполнить текстом и картинками или удалить, кликнув на их контур и нажав клавишу Delete.
Кликаем по пустому месту в списке и выбираем функцию «Создать слайд»
Чтобы создать ещё один слайд, достаточно нажать на пустое место в области списка слайдов и выбрать функцию «Создать слайд».
Заливка фона
Фон — одна из важнейших частей презентации. Сделать его можно разными способами, но все они объединены в одном разделе, попасть в который можно, выполнив следующие действия:
- Кликнуть по слайду в области списка всех слайдов правой клавишей мыши и выбрать функцию «Формат фона».Нажимаем на слайд ПКМ и выбираем раздел «Формат фона»
- Выбрать из доступных способов заливки фона (заливка монолитным цветом, создание градиента, установка повторяющихся рисунков или загрузка картинки из памяти компьютера или буфера) нужный.
 Выбираем подходящие параметры для фона
Выбираем подходящие параметры для фона
Использование шаблона
Шаблон — готовая презентация, в которую вы можете подставить свой текст. Распространяются шаблоны бесплатно на официальном сайте Microsoft.
- Перейдите к списку шаблонов и выберите тот, который вам подходит больше всего. Кликните по нему.Выбираем понравившуюся тему
- Используйте кнопку «Скачать» для его загрузки.Нажимаем кнопку «Скачать»
- Перейдите к скачанному файлу и запустите его при помощи программы PowerPoint.Запускаем скачанный файл через PowerPoint
Готово, теперь у вас есть оформленная презентация, которую вы можете заполнить своим текстом и дополнить какими-либо элементами (картинками, вставками, таблицами и другими).
Редактирование текста
Текст — практически главный компонент презентации. Для его редактирования предоставлено большое количество функций, начиная от изменения размера и шрифта и заканчивая установкой тени, стиля и обрамления.
- Кликните вкладку «Главная» и найдите стандартные параметры редактируемого текста в блоке «Шрифт».
 В блоке «Шрифт» находятся стандартные настройки текста
В блоке «Шрифт» находятся стандартные настройки текста - Откройте вкладку «Формат», чтобы увидеть дополнительные настройки, связанные с цветом и оформлением. Учтите, она появляется только при фокусировании мыши на текстовом элементе, то есть с того момента, когда вы нажмёте на какой-либо блок текста левой кнопкой мыши.Наложить разные обводки и форматы на текст можно во вкладке «Формат»
Добавление звука
Если вы хотите сопроводить всю презентацию или один из слайдов звуковой дорожкой, перейдите к вкладке «Вставка»:
- Отыщите последний блок «Мультимедиа» и нажмите на иконку динамика.Нажимаем кнопку «Динамик»
- Программа предложит вам выбрать, какой файл должен играть во время показа слайда. Укажите путь до него.Указываем путь до музыки
- После удачного добавления музыки на иконке слайда, расположенной в списке всех слайдов, появится маленькая иконка динамика, обозначающая наличие звука.Появился значок в списке слайдов и на самом слайде
Наложение анимация
Анимация позволяет сделать переход от слайда к слайду более интересным. Например, закрываемый слайд может разлететься на кусочки или свернуться в трубочку.
Например, закрываемый слайд может разлететься на кусочки или свернуться в трубочку.
- Настройка анимации происходит в одноимённой вкладке «Анимация». В ней можно ознакомиться с полным списком стандартных переходов и выбрать тот, который больше всего подходит в вашем случае.Выбираем анимацию для слайда
- Если на слайде добавлена анимация, то его иконка в списке всех слайдов будет содержать звёздочку.Слайд обозначился символом в виде звёздочки
Показ анимации происходит только в режиме просмотра презентации. Пролистывая слайды без данного режима ничего увидеть нельзя.
Режим просмотра
Закончив один из этапов создания презентации, сохраните её и перейдите к режиму просмотра, чтобы проверить, как она выглядит со всеми эффектами и дополнениями на данный момент. Запустить его можно двумя способами: нажать клавишу F6 на клавиатуре или перейти к вкладке «Показ слайдов» и запустить показ с первого элемента. Для выхода из полноэкранного режима используйте клавишу Escape.
Слайд обозначился символом в виде звёздочки
Показ анимации происходит только в режиме просмотра презентации. Пролистывая слайды без данного режима ничего увидеть нельзя.
Режим просмотра
Закончив один из этапов создания презентации, сохраните её и перейдите к режиму просмотра, чтобы проверить, как она выглядит со всеми эффектами и дополнениями на данный момент. Запустить его можно двумя способами: нажать клавишу F6 на клавиатуре или перейти к вкладке «Показ слайдов» и запустить показ с первого элемента. Для выхода из полноэкранного режима используйте клавишу Escape.
Нажимаем на кнопку «Режим просмотра» и выбираем «С начала»
Видео: основы работы с PowerPoint
Существует множество сервисов и приложений, облегчающих процесс создания презентации. Используя любой из них, можно создать простую презентацию.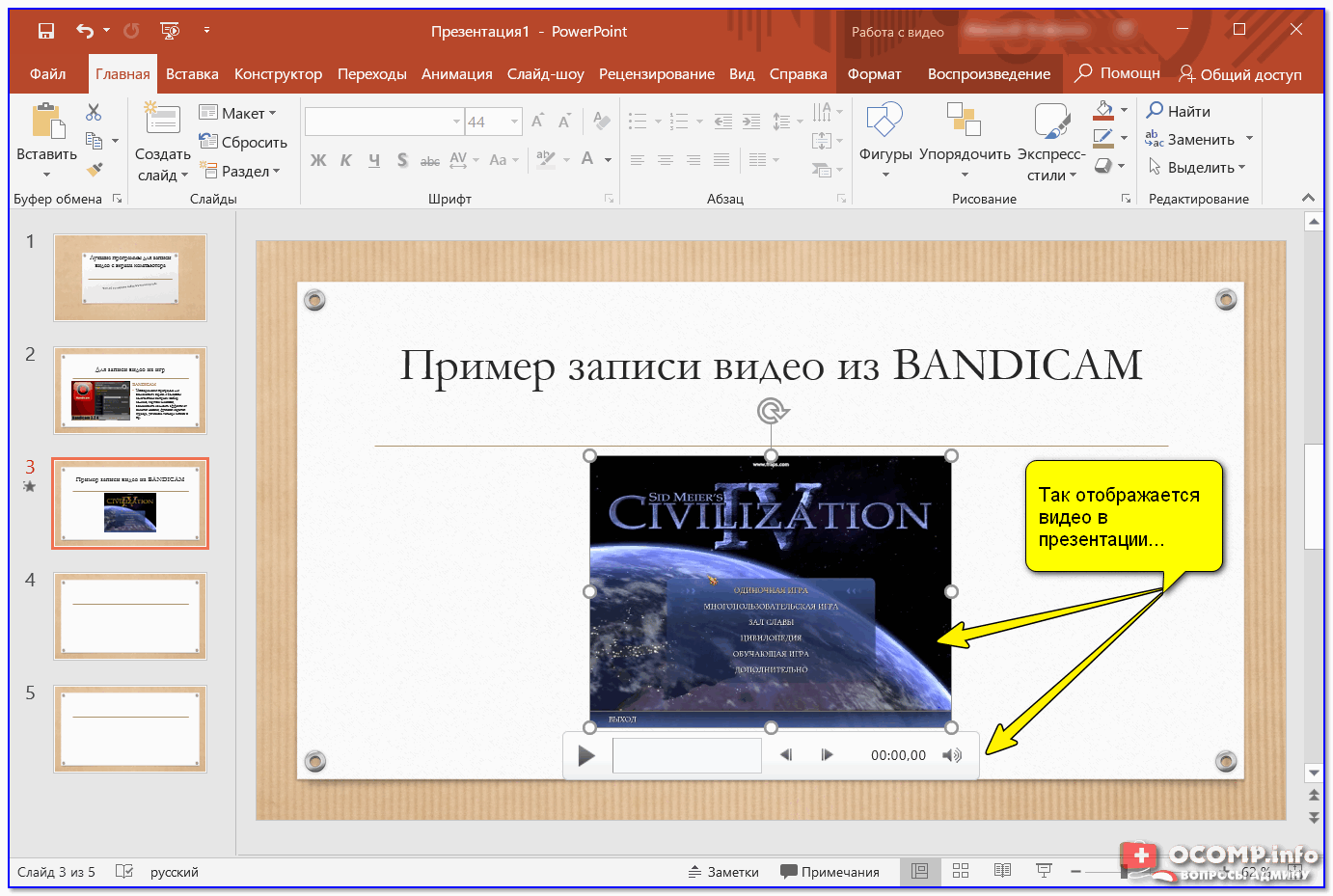 Если обратиться к профессиональным образцам (PowerPoint или Prezi), то получится наложить и анимацию, и звуковые эффекты, и другие немаловажные элементы оформления.
Если обратиться к профессиональным образцам (PowerPoint или Prezi), то получится наложить и анимацию, и звуковые эффекты, и другие немаловажные элементы оформления.
- Автор: Денис Долгополов
Оцените статью:
(0 голосов, среднее: 0 из 5)
Чтобы создать презентацию на компьютере под управлением Windows 7 и выше необходимо иметь установленную программу PowerPoint, написанный и проверенный на ошибки текст, картинки хорошего качества, видеоматериалы. Стоит отметить, что программа PowerPoint имеется на всех ПК, на которых установленный пакет Microsoft Office.
Создание слайдов
Из создания первого слайда и начинается работа в Microsoft PowerPoint. Чтобы создать начальный слайд стоит выполнить следующие действия:
- Жмём «Пуск», «Все программы», выбираем «Microsoft Office».
 В списке ищем нужную программу.
В списке ищем нужную программу.
- Откроется PowerPoint. Первый слайд создаётся автоматически. Он состоит из заголовка и подзаголовка.
- Заполняем эти поля. Вводим заголовок и подзаголовок.
- Для того, чтобы создать новый слайд, достаточно выбрать на панели инструментов соответствующую функцию или кликнуть правой кнопкой мыши в левом меню и выбрать «Создать слайд».
- Следующий слайд будет иметь другую структуру: заголовок и текст слайда.
- Если необходимо изменить структуру слайда, необходимо нажать на кнопку «Разметка слайда» и выбрать подходящий вариант.
Таким образом можно создать любое количество слайдов. Все эти слайды можно соответственно оформить. Белый фон можно заменить следующим способом.
- Переходим во вкладку «Дизайн» и выбираем подходящую тему.
- Все слайды автоматически поменяют своё оформление.
- Если вы хотите, чтобы определённая тема была применена к отдельным слайдам, стоит нажать правой кнопкой мыши на теме и выбрать из списка подходящий вариант.
 К примеру, «Применить к выделенным слайдам».
К примеру, «Применить к выделенным слайдам».
- Как видим, первый слайд получил отличимое оформление от второго.
Работа с текстом
Текст стоит заранее подготовить. Его нужно вычитать, проверить на ошибки. Только в таком случае можно подготовить качественную презентацию.
Для работы с текстом в редакторе PowerPoint есть специальные текстовые блоки. Текст в них можно напечатать или скопировать и вставить стандартным способом (Ctrl+A – выделить, Ctrl+С – копировать, Ctrl+V – вставить).
Вставленный текст можно отформатировать. Для этого на панели инструментов можно выбрать тип и размер шрифта, интервал, ориентацию текста, маркированный и нумерованный списки.
Также стоит отметить, что вместо заголовка можно вставить объект WordArt. Для этого переходим во вкладку «Вставка» и выбираем букву «А», которая отвечает за объекты WordArt.
Далее пишем текст. С помощью кнопок ориентации меняем расположение текста.
Таким способом добавляем текс для всех слайдов.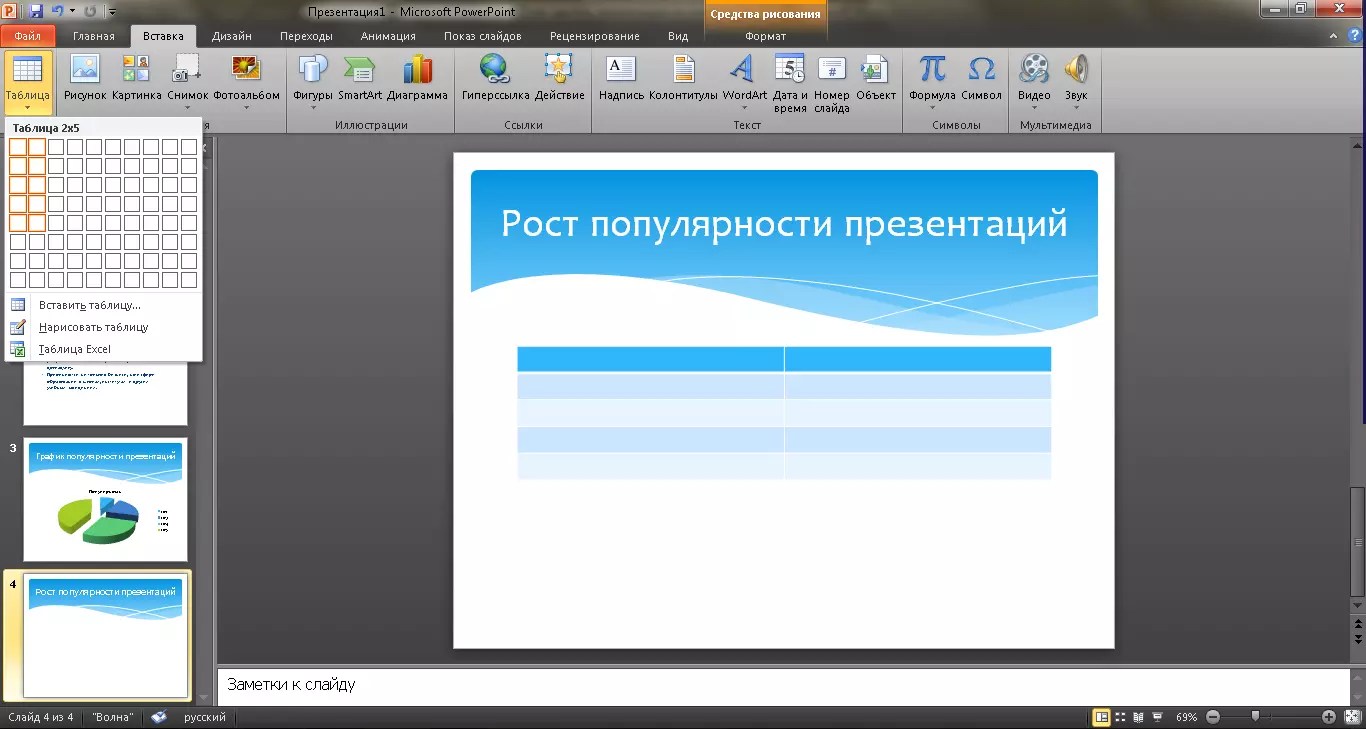
ВАЖНО! Не стоит вставлять слишком много текстов в слайды. Весь материал должен быть изложен лаконично. Человек, который будет смотреть презентацию, не должен быть занят чтением. У него должно быть время, чтобы послушать выступающего.
Добавление картинок и работа с ними
Если в презентацию добавить картинку, она станет более интересной. Однако для одного слайда рекомендуем использовать не более двух качественных картинок. Переполнение одного слайда изображениями будет неуместным.
Для вставки изображения в редакторе PowerPoint есть целый блок. Достаточно перейти во вкладку «Вставка» и выбрать «Рисунок», «Картина», «Снимок», «Фотоальбом».
Стоит отметить, что какой бы вы способ ни выбрали, нужно будет указать место хранения картинки.
После выбора картинки и добавления её в слайд, положение и размер можно изменить. Для этого стоит воспользоваться точками по углам картинки.
Также, если картинка мешает, можно указать её расположение «на заднем плане».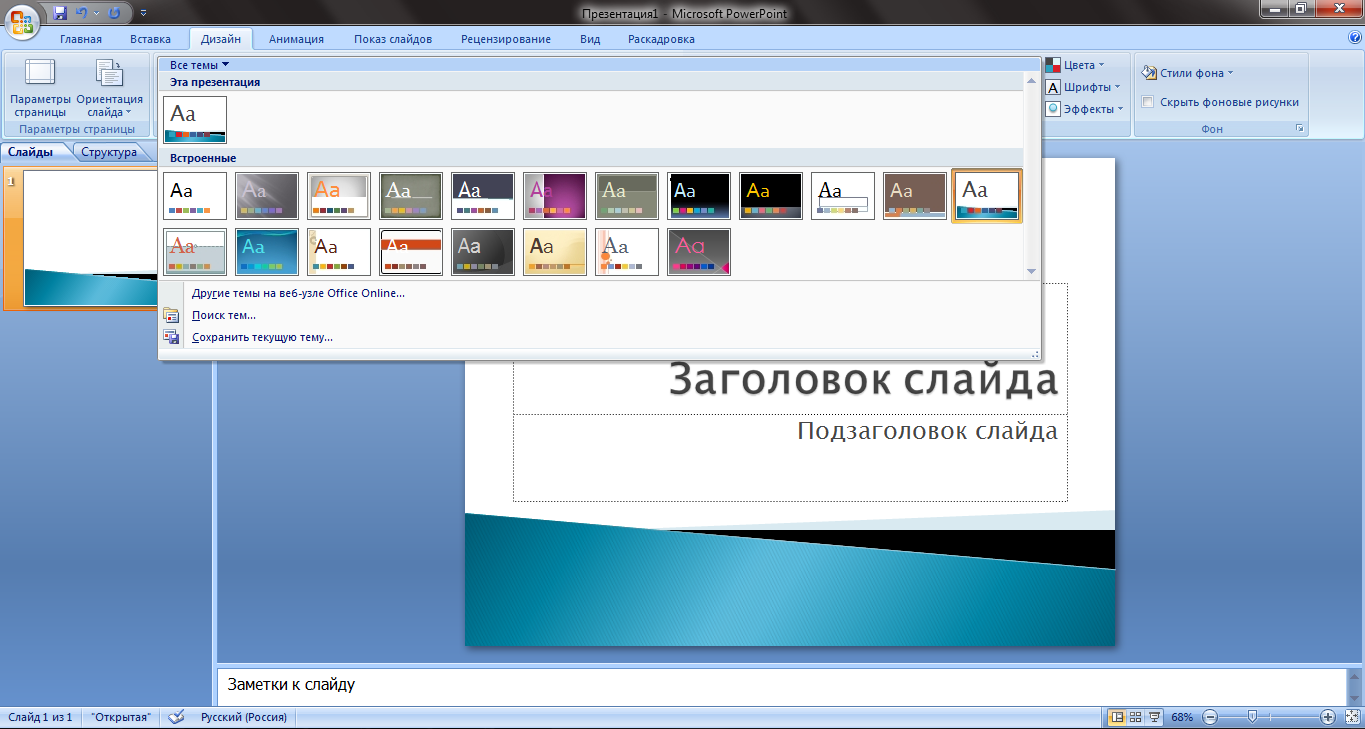 В таком случае текст будет накладываться поверх картинки.
В таком случае текст будет накладываться поверх картинки.
Добавление таблиц и графиков
Если вам необходимо подготовить деловую презентацию, в которой нужно использовать данные статистики, в программе есть функция вставки таблиц и диаграмм. Вставить таблицу можно из Excel или нарисовать и заполнить уже в редакторе.
В первом случае (вставка с Excel) стоит выполнить следующие действия:
- Выбираем «Вставка», «Таблица» и «Вставить с Excel».
- Далее выделяем с оригинальной таблицы заполненные ячейки, копируем и вставляем их в таблицу презентации.
Если же заполненной таблицы нет, стоит нажать «Таблица» и выбрать количество строк и столбцов. Во время выделения в окне презентации будут отображаться размеры таблицы. Однако их можно корректировать.
После заполняем таблицу необходимой информацией.
Также в презентацию можно добавить графики и диаграммы. Для этого во вкладке «Вставка» нужно нажать на кнопку «Диаграмма» или выбрать этот же значок на самом слайде.
После выбираем тип диаграммы.
Откроется файл Excel. Заполняем таблицу данными.
После заполнения таблицы возвращаемся назад к презентации. Здесь появится диаграмма.
Таким образом, презентацию можно использовать для предоставления отчётов, сравнения данных.
ВАЖНО! После закрытия файла Excel диаграмма не пропадет.
Работа с видео и звуковым сопровождением
В презентацию также можно добавить видео и звук. Для того, чтобы добавить ролик. Стоит выполнить следующие действия:
- Переходим во вкладку «Вставка» и выбираем «Видео». Далее указываем «Из файла» или «Из сайта».
- Далее указываем, где находится видео. Выбираем ролик и нажимаем «Вставить».
- Вставка видео займёт некоторое время. Не стоит нажимать кнопку «Отмена». Чем больше файл, тем дольше будет длиться его
Чтобы добавить аудио, стоит нажать на кнопку «Звук» и указать на файл.
Если вы хотите, чтобы звук длился в течение всей презентации, стоит во вкладке «Воспроизведение», в разделе «Начало» выставить значение «Для всех слайдов».
Также можно настроить громкость музыкального сопровождения. Для этого достаточно нажать на кнопку «Громкость» и указать уровень звучания.
Чтобы значок звука не отображался на слайдах, стоит поставить отметку «Скрывать при показе».
Добавление спецэффектов
Под спецэффектами стоит подразумевать переходы между слайдами, появление и исчезновение текста. Чтобы добавит спецэффекты нужно выделить первый слайд, в нём заголовок и перейти во вкладку «Анимация». Здесь нажимаем «Добавить анимацию».
Далее выбираем «Вход».
Указываем «По щелчку» или задаем временной диапазон возникновения анимации.
Стоит отметить, что анимацию придется задавать для каждого заголовка и текста отдельно. Все анимированные элементы будут обозначаться цифрами.
Также можно для каждого элемента задать выход. Это спецэффект, с которым заголовок, картинка или текст будут исчезать. Данная функция находится в том же разделе, что и вход, только нужно будет прокрутить ползунок вниз.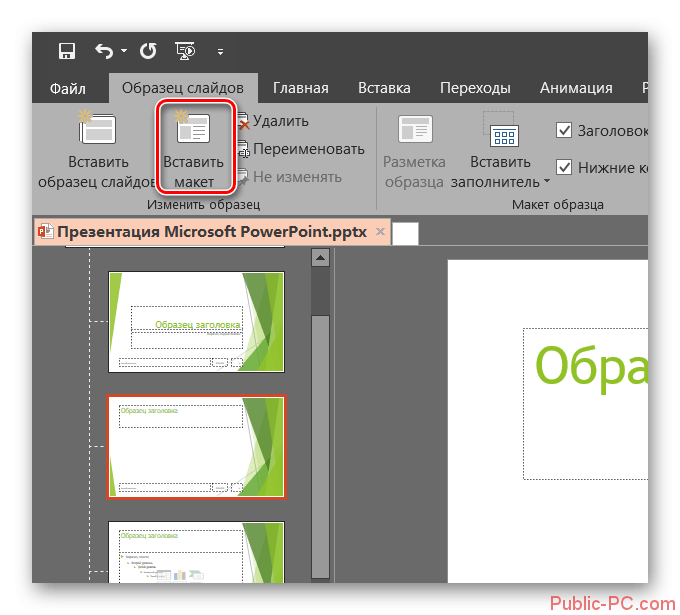
После оформление первого слайда стоит перейти ко второму и задать анимацию для каждого элемента отдельно.
Сохранение и просмотр проекта
После оформления всех слайдов необходимо настроить презентацию. Переходим к первому слайду и нажимаем «F5». Запустится просмотр проекта. Смотрим и изучаем недостатки. Исправляем их. После переходим во вкладку «Показ слайдов» и нажимаем «Настройка демонстрации». Указываем, как будет происходить смена слайдов (по времени или вручную), параметры показа, очерёдность слайдов.
После нажимаем «Сохранить как…» и указываем, куда сохранить презентацию.
Запустить презентацию можно двойным щелчком.
Как создать презентацию смотрите в видео:
Как создать презентацию без Microsoft Power-Point: обзор программ аналогов
PowerPoint – известная программа, разработанная компанией Microsoft, которая применяется пользователями для создания презентаций. В том случае, если на вашем компьютере отсутствует данная программа, но вам требуется создать качественную презентацию, встает вопрос об использовании программ-аналогов.
В том случае, если на вашем компьютере отсутствует данная программа, но вам требуется создать качественную презентацию, встает вопрос об использовании программ-аналогов.
К счастью, сегодня существует большой выбор программ, которые могут с легкостью заменить собой Microsoft PowerPoint. Более того, большинство из них распространяются полностью бесплатно.
LibreOffice Impress
LibreOffice – мощный офисный пакет, который с легкостью может конкурировать с Microsoft Office. В данный пакет входит набор программ для работы на компьютере: текстовый редактор, электронные таблицы, программа для создания презентаций и другие.
LibreOffice Impress – компонент пакета, направленный на создание и редактирование презентаций. Здесь есть все, что может потребоваться для реализации качественной презентации: настройки слайдов, переходы, эффекты, фоновые изображения, возможность вставлять свои картинки и многое другое.
Если вы когда-либо работали с Microsoft PowerPoint, то и с данной программой проблем никаких не возникнет – интерфейс и расположение элементов управления примерно идентичное.
Главное преимущество данного пакета заключается в его цене, а точнее, она отсутствует вовсе – пакет полностью бесплатно распространяется с официального сайта разработчика.
Скачать программу LibreOffice
OpenOffice Impress
Еще один свободно распространяемый офисный пакет, в состав которого входит программа OpenOffice Impress – мощный инструмент для создания новых презентаций и редактирования уже существующих.
Как и в предыдущем варианте, здесь имеется большой набор инструментов для создания презентаций разного уровня сложности, простой интерфейс с поддержкой русского языка и удобное расположение элементов, практически полностью идентичное Microsoft PowerPoint.
Скачать программу OpenOffice
Microsoft Office Online
В том случае, если вы не хотите устанавливать на компьютер какие-либо программы, но надобности создать презентацию от этого меньше не становится, тогда в помощь вам приходит онлайн-версия PowerPoint, представленная Microsoft.
Для доступа к онлайн-версии PowerPoint вам потребуется обязательное наличие зарегистрированного аккаунта Microsoft, после чего вам потребуется создать облачное хранилище OneDrive.
Функциональность веб-версии PowerPoint несколько ниже настольной, но оно и понятно – очень трудно уместить все возможности в версии программы, не требующей установки на компьютер.
В то же время, веб-версия полностью копирует интерфейс последних версий офисного пакета от Microsoft, а также и большую часть возможностей, в связи с чем вы сможете за короткое время создать качественную презентацию.
Перейти на страницу онлайн-сервиса OneDrive
Google Презентации
Такая крупная компания, как Google, не стала оставаться в стороне, реализовав собственное видение офисного пакета, доступного, как и в предыдущем случае, прямо в окне браузера.
Всего в офисный пакет от Google входит три мини-программы: Документы, Таблицы и Презентации.
Собственно, онлайн-версия презентаций от Google является довольно функциональным решением, которое с легкостью сможет стать заменой PowerPoint.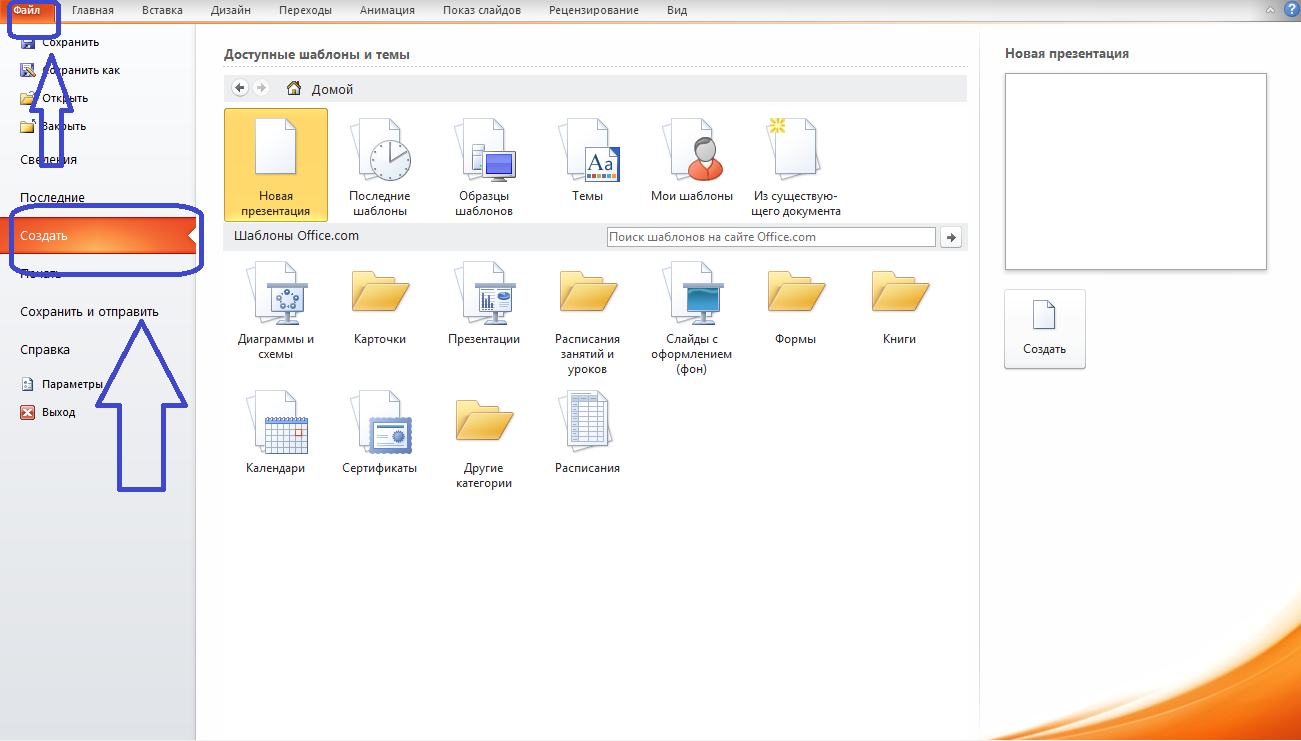 Здесь и возможность создания слайдов по различным шаблонам, и возможность вставлять картинки, и настраивать переходы и многое другое.
Здесь и возможность создания слайдов по различным шаблонам, и возможность вставлять картинки, и настраивать переходы и многое другое.
Для того, чтобы начать работать с Google Презентации, вам требуется наличие собственного аккаунта Google Диск и учетной записи Google. В качестве бонуса вы можете настраивать совместный доступ, работая над презентацией не только лично, но и с другими пользователями Google.
Перейти на страницу онлайн-сервиса Google Диск
Если у вас есть на примете иной инструмент, который может стать прекрасной альтернативой PowerPoint, но он не вошел в статью, поделитесь им в комментариях.
Как делать презентацию на ноутбуке lenovo
В сегодняшней статье мы подробно рассмотрим как сделать презентацию, какие проблемы возникают при изготовлении, на что следует обратить внимание. Разберем некоторые тонкости и хитрости.
Вообще, что это такое? Лично, дал бы простое определение – это краткое и наглядное представление информации, помогающее докладчику более детально раскрыть суть его работы. Сейчас их используют не только бизнесмены (как раньше), но и простые студенты, школьники, да в общем, во многих сферах нашей жизни!
Сейчас их используют не только бизнесмены (как раньше), но и простые студенты, школьники, да в общем, во многих сферах нашей жизни!
Как правило, презентация состоит из нескольких листов, на которых представляют изображения, диаграммы, таблицы, краткое описание.
И так, начнем разбираться со всем этим подробно.
Основные составляющие
Основная программа для работы – это Microsoft PowerPoint (причем, она есть на большинстве компьютеров, т. к. идет вместе в комплекте с Word и Excel).
Далее вам нужен качественный материал: текст, картинки, звуки, возможно и видео. Немного затронем тему, откуда все это взять.
Текст
Самый лучший вариант, если вы сами в теме презентации и сами можете написать текст из личного опыта. Для слушателей это будет интересно и увлекательно, но такой вариант подойдет не для всех.
Можно обойтись книгами, особенно, если у вас на полке неплохая коллекция. Текст из книг можно отсканировать и распознать, а далее перевести в формат Word. Если у вас нет книг, или их мало, можно воспользоваться электронными библиотеками.
Если у вас нет книг, или их мало, можно воспользоваться электронными библиотеками.
Кроме книг, хорошим вариантом могут стать рефераты, возможно даже те, которые вы сами писали и сдавали ранее. Можно воспользоваться популярными сайтами из каталога. Если собрать несколько интересных рефератов по нужной тематике – может получиться отличная презентация.
Не лишним будет просто поискать статьи в интернете на различных форумах, блогах, сайтах. Очень часто попадаются отменные материалы.
Картинки, схемы, графики
Конечно, самым интересным вариантом были бы ваши личные фотографии, которые вы сделали в процессе подготовки к написанию презентации. Но можно обойтись и поиском Яндекса. К тому же, не всегда есть время и возможности для этого.
Графики и схемы можно начертить самому, если у вас есть какие-то закономерности, или вы считали что-нибудь по формуле. Например, для математических расчетов, есть интересная программа для составления графиков graph.
Если не сможете найти подходящую программу, график можно составить и вручную, нарисовать в Excel’e, или просто на листе бумаге, а затем его сфотографировать или отсканировать. Вариантов много.
Вариантов много.
Видео
Снять качественное видео – дело не простое, да еще и затратное. Одна видеокамера не всем по карману, а еще нужно правильно обработать видео. Если у вас есть такая возможность – непременно используйте ее. А мы попробуем постараться обойтись.
Если качеством видео можно несколько пренебречь – вполне для записи сойдет и мобильный телефон (во многих «средней» ценовой категории мобильников установлены камеры). Некоторые вещи можно снять и им, чтобы показать детально какую-то конкретную вещь, которую сложно объяснить на картинке.
Кстати, многие популярные вещи уже кто-то снял и их можно найти на youtube (или на других хостингах видео).
И еще один интересный вариант создания видео – его можно записать с экрана монитора, причем добавить еще и звуковое сопровождение, например, свой голос, рассказывающий что происходит на экране монитора.
Пожалуй, если у вас все вышеперечисленное уже есть и лежит на жестком диске, можно приступить делать презентацию, точнее к ее оформлению.
Как сделать презентацию в PowerPoint
Прежде чем переходить к технической части, хотелось бы остановиться на самом главном – плане выступления (доклада).
Какой бы ни была красивой ваша презентация – без вашего выступления она всего лишь набор картинок и текста. Поэтому, прежде чем начинать делать, определитесь с планом вашего выступления!
Во-первых, кто будут слушатели вашего доклада? Какие у них интересы, что больше бы им понравилось. Порой успех зависит больше не от полноты информации, а от того, на чем вы сфокусируете внимание!
Во-вторых, определите главную цель вашей презентации. Что она доказывает или опровергает? Возможно, она рассказывает о каких-то методах или событиях, вашем личном опыте и пр. Не следует мешать разные направления в один доклад. Поэтому сразу определитесь с концепцией своего выступления, продумайте, что вы будете говорить вначале, в конце – и, соответственно, какие слайды и с какой информацией вам понадобятся.
В-третьих, большинство докладчиков не могут правильно рассчитать время своего доклада. Если вам дают совсем немного времени – то делать огромный доклад с видео и звуками – почти нет смысла. У слушателей не будет времени даже просмотреть ее! Гораздо лучше, сделать небольшое выступление, а остальной материал разместить в другой статье и всем заинтересовавшимся – скопировать ее на носители.
Если вам дают совсем немного времени – то делать огромный доклад с видео и звуками – почти нет смысла. У слушателей не будет времени даже просмотреть ее! Гораздо лучше, сделать небольшое выступление, а остальной материал разместить в другой статье и всем заинтересовавшимся – скопировать ее на носители.
Работа со слайдом
Обычно, первое что делают, при начале работ над презентацией – это добавление слайдов (т. е. страничек, которые будут содержать текстовую и графическую информацию). Сделать это просто: запускаете Power Point (кстати, в примере будет показана версия 2007), и нажимаете «главная/создать слайд».
Кстати, слайды можно удалять (щелкните в колонке слева по нужному и нажмите клавишу DEL, перемещать, менять между собой местами – при помощи мышки).
Как мы уже заметили, слайд у нас получился самый простой: заголовок и текст под ним. Чтобы была возможность, например, разместить текст в две колонки (легко сравнивать объекты при таком расположении) – можно изменить макет слайда. Для этого щелкаем правой кнопкой мышки по слайду слева в колонке и выбираем настройку: «макет/. «. См. на картинку ниже.
Для этого щелкаем правой кнопкой мышки по слайду слева в колонке и выбираем настройку: «макет/. «. См. на картинку ниже.
Я добавлю еще пару слайдов и моя презентация будет состоять из 4-х страничек (слайдов).
Все страницы нашей работы – пока белые. Неплохо было бы придать им какой-нибудь дизайн (т.е. выбрать нужную тему). Для этого откройте вкладку «дизайн/темы».
Теперь наша презентация уже не такая блеклая.
Пора перейти к редактированию текстовой информации нашей презентации.
Работа с текстом
С текстом в Power Point работать просто и легко. Достаточно нажать в нужный блок мышкой и вписать текст, либо просто его скопировать и вставить из другого документа.
Так же при помощи мышки его можно легко переместить или повернуть, если зажать левую кнопку мышки на границе рамочки, окружающей текст.
Кстати, в Power Point, как и в обычном Word, подчеркиваются красной чертой все слова, написанные с ошибками. Поэтому обращайте внимание на орфографию – очень неприятно, когда на презентации видишь грубые ошибки!
В своем примере я добавлю текст на все странички, получится примерно следующее.
Редактирование и вставка графиков, диаграмм, таблиц
Диаграммы и графики, обычно, применяются для того, чтобы наглядно продемонстрировать изменение одних показателей, относительно других. Например, показать прибыль этого года, относительно прошлого.
Для вставки диаграммы, нажмите в программе Power Point: «вставка/диаграммы».
Далее появится окно, в котором будет много различных видов диаграмм и графиков -вам осталось только выбрать подходящую. Здесь можно найти: круговые диаграммы, точечные, линейные и т.д.
После того, как вы определитесь с выбором, перед вами откроется окно Excel с предложение ввести показатели, которые будут отображаться на графике.
В своем примере я решил сделать показатель популярности презентаций по годам: с 2010 по 2013 год. См. картинку ниже.
Для вставки таблиц, нажмите на: «вставка/таблица». Обратите внимание, что вы сразу же можете выбрать количество строк и столбцов в создаваемой табличке.
» /> Вот, что получилось, после заполнения:
Работа с медиа
Современную презентацию очень сложно представить без картинок. Поэтому вставлять их крайне желательно, ведь большинству людей будет скучновато, если не будет интересных снимков.
Поэтому вставлять их крайне желательно, ведь большинству людей будет скучновато, если не будет интересных снимков.
Для начала не мельчите! Старайтесь не размещать много картинок на одном слайде, лучше сделайте картинки по крупнее и добавьте еще один слайд. С задних рядов, иногда, очень сложно разглядеть маленькие детали изображений.
Добавить картинку просто: жмете «вставка/изображения». Далее выбираете место, где хранятся у вас картинки и добавляете нужную.
Вставка звука и видео очень похожи по своей сути. Вообще, эти вещи не всегда и везде стоит включать в презентацию. Во-первых, не всегда и не везде уместно, если у вас будет звучать музыка посреди молчания слушателей, пытающихся проанализировать вашу работу. Во-вторых, на компьютере, на котором вы будете представлять свою презентацию может не оказаться нужных кодеков или еще каких-либо файлов.
Для добавления музыки или фильма, щелкните: «вставка/фильм(звук)», далее укажите место на вашем жестком диске, где лежит файл.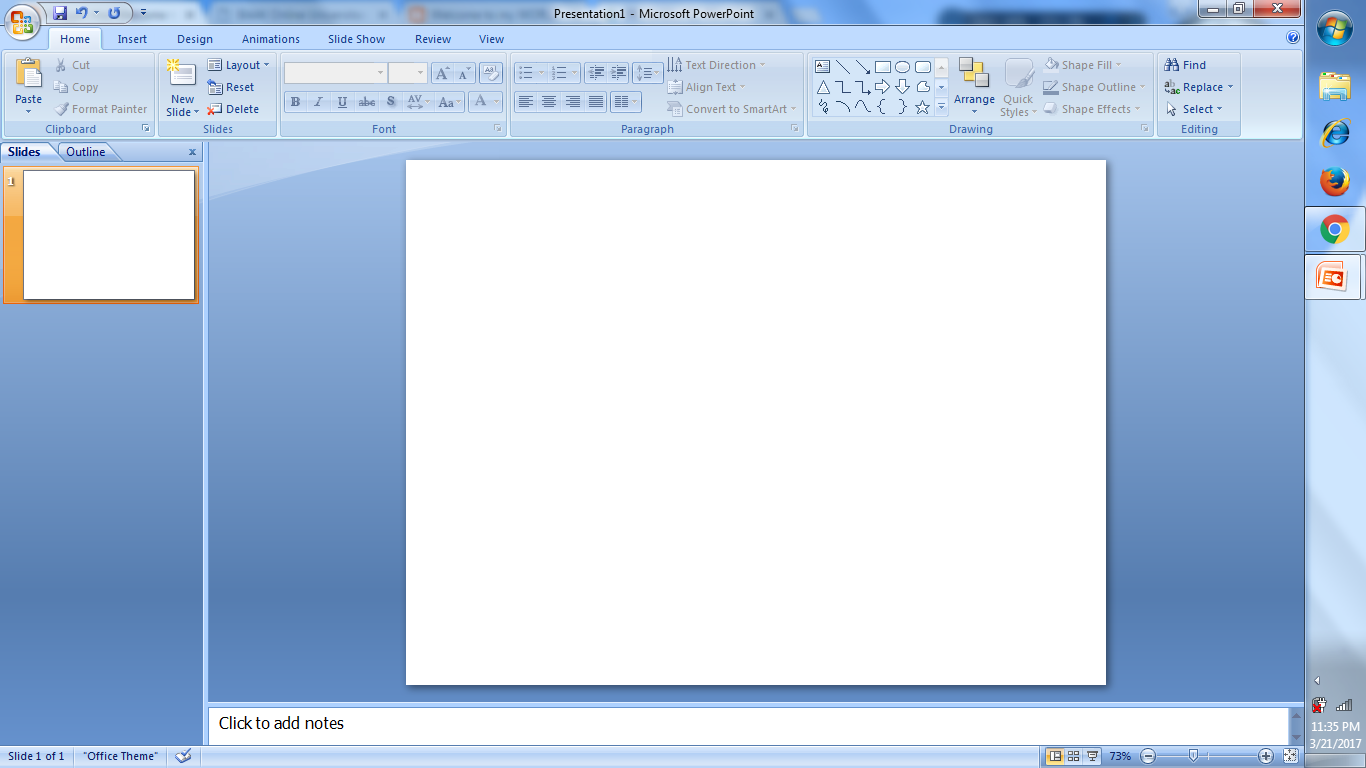
Программа вас предупредит, что при просмотре данного слайда она автоматически начнет воспроизводить видео. Соглашаемся.
Наложение эффектов, переходов и анимации
Наверное, многие видели на презентациях, и даже в фильмах, что между некоторыми кадрами сделаны красивые переходы: например, кадр как страница книги, перелистывается на следующий лист, или плавно растворяется. То же самое можно сделать и в программе power Point.
Для этого выберите нужный слайд в колонке слева. Далее в разделе «анимация» выберите «стиль перехода». Здесь можно выбрать десятки разных смен страниц! Кстати, при наведении на каждую – вы будете видеть, как страничка будет отображаться при демонстрации.
Важно! Переход действует только на один слайд, который вы выбрали. Если вы выбрали первый слайд, то запуск начнется с этого перехода!
Примерно те же самые эффекты, которые накладываются на страницы презентации, можно наложить и на наши объекты на странице: например на текст (эта штука называется анимацией). Это позволит сделать резко всплывающий текст, или появляющийся из пустоты и т.п.
Это позволит сделать резко всплывающий текст, или появляющийся из пустоты и т.п.
Для наложения такого эффекта выберите нужный текст, щелкните по вкладке «анимация», а затем нажмите по «настройке анимации».
Перед вами, справа, будет колонка, в которой можно добавить различные эффекты. Кстати, результат будет отображаться моментально, в режиме реального времени, поэтому вы без труда подберете нужные эффекты.
Демонстрация и представление
Для начала показа своей презентации можете нажать просто на кнопку F5 (или нажать вкладку «показ слайдов», а затем выбрать «начать показ с начала»).
Желательно еще зайти в настройки показа и отрегулировать все, как вам необходимо.
Например, можно запускать презентацию в полноэкранном режиме, менять слайды по времени или в ручную (здесь зависит от вашей подготовки и вида доклада), настроить параметры показа изображений и пр.
Как не допустить ошибок
- Проверяйте орфографию. Грубые орфографические ошибки могут полностью испортить общее впечатление о вашей проделанной работе.
 Ошибки в тексте подчеркиваются красной волнистой чертой.
Ошибки в тексте подчеркиваются красной волнистой чертой. - Если вы использовали звук или фильмы в своей презентации, и собираетесь ее представлять не со своего ноутбука (компьютера), то скопируйте эти мультимедиа файлы вместе с документом! Не лишним будет взять кодеки, которыми они должны воспроизводиться. Очень часто оказывается, что на другом компьютере отсутствуют данные материалы и вы не сможете продемонстрировать в полном свете свою работу.
- Следует из второго пункта. Если вы планируете распечатать доклад, и представить ее в бумажном виде – то не добавляйте в нее видео и музыку – все равно не будет видно и слышно на бумаге!
- Презентация – это не только слайды с картинками, ваш доклад – очень важен!
- Не мельчите – с задних рядов увидеть мелкий текст затруднительно.
- Не используйте блеклых цветов: желтый, светло серый и пр. Лучше замените их на черный, темно-синий, бардовый и пр. Это позволит слушателям более четко видеть ваш материал.
- Последний совет, наверное, очень пригодится студентам.
 Не откладывайте разработкуна последний день! По закону подлости – в этот день все будет идти наперекосяк!
Не откладывайте разработкуна последний день! По закону подлости – в этот день все будет идти наперекосяк!
В этой статье, в принципе, мы с вами создали самую обычную презентацию. В заключении не хотелось бы останавливаться на каких то технических моментах, или советах о использовании альтернативных программ. В любом случае, основа – это качество вашего материала, чем интереснее ваш доклад (добавьте к этому фото, видео, текст) – тем лучше будет ваше выступление. Удачи!
Жизнь может нередко поставить в такие условия, когда программа PowerPoint отсутствует под рукой, а презентацию сделать очень нужно. Проклинать судьбу можно бесконечно долго, однако решение проблемы искать все-таки проще. На самом деле, далеко не всегда для создания хорошей презентации нужен именно Microsoft Office.
Пути решения проблемы
В целом есть два возможных пути решения проблемы, которые зависят от ее характера.
Если просто PowerPoint в данный момент нет и в ближайшее время не предвидится, тогда выход вполне логичен – можно воспользоваться аналогами, которых довольно много.
Ну а если обстоятельства так сложились, что под рукой есть компьютер, но на нем отсутствует конкретно Microsoft PowerPoint, то можно сделать презентацию другим способом. Впоследствии его спокойно можно открыть в PowerPoint и обработать, когда представится возможность.
Аналоги PowerPoint
Как ни странно, жадность – лучший двигатель прогресса. Программное обеспечение Microsoft Office, в пакет которого и входит PowerPoint, стоит сегодня очень дорого. Далеко не все способны себе это позволить, да и с пиратством связываться любят далеко не все. Потому вполне закономерно появляются и существуют всевозможные аналогичные приложения, в которых можно работать не хуже, а местами даже лучше. Вот несколько примеров наиболее распространенных и интересных аналогов PowerPoint.
Разработка презентации в Word
Если же проблема заключается в том, что в руках есть компьютер, но нет доступа к PowerPoint, то проблему можно решить иначе. Для этого потребуется хотя бы родственник программы – Microsoft Word. Такая ситуация вполне может существовать, поскольку PowerPoint не все пользователи выбирают при выборочной установке пакета Microsoft Office, а вот Word — штука распространенная.
Такая ситуация вполне может существовать, поскольку PowerPoint не все пользователи выбирают при выборочной установке пакета Microsoft Office, а вот Word — штука распространенная.
- Нужно создать или взять любой имеющийся документ Microsoft Word.
- Здесь нужно просто спокойно писать требуемую информацию в формате «Заголовок», затем «Текст». В общем, так, как это делается на слайдах.
После того, как вся требуемая информация будет записана, нам потребуется настройка заголовков. Панель с этими кнопками находится во вкладке «Главная».
Теперь следует изменить стилистику этих данных. Для этого нужно использовать варианты из области «Стили».
- Для заголовков нужно назначить «Заголовок 1».
После этого документ можно сохранить.
Впоследствии, когда он может быть перенесен на устройство, на котором присутствует PowerPoint, потребуется открыть документ Word в этом формате.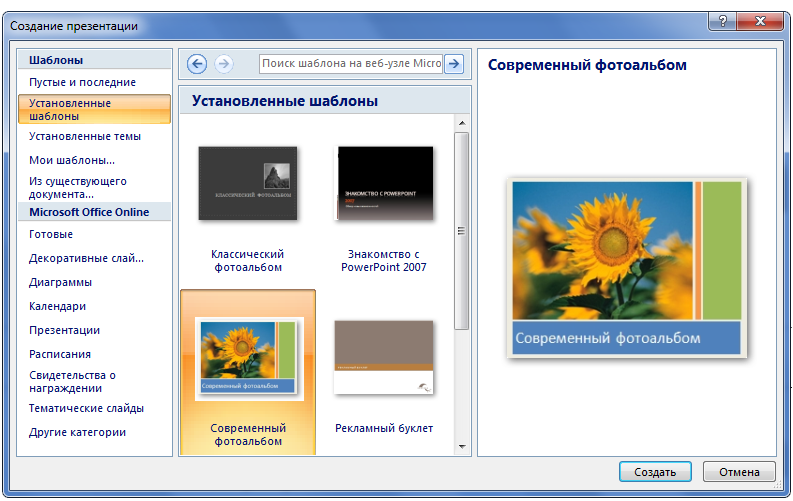
- Для этого нужно будет нажать на файл правой кнопкой мыши и выбрать во всплывающем меню вариант «Открыть с помощью». Чаще всего придется еще использовать «Выбрать другие приложения», поскольку не всегда сразу же система предлагает PowerPoint. Может даже сложиться ситуация, что придется вообще искать напрямую в папке с Microsoft Office нужный вариант.
Важно НЕ поставить при этом галочку на варианте «Применить для всех файлов этого типа», иначе работать с другими документами Word потом будет проблематично.
Спустя какое-то время документ откроется в формате презентации. Заголовками слайдов у нас будут те фрагменты текста, которые выделялись с помощью «Заголовок 1», а в области содержимого будет текст, выделенный как «Заголовок 2».
Пользователю останется лишь настроить внешний вид, скомпоновать всю информацию, добавить медиафайлов и так далее.

Такой метод позволяет собрать и систематизировать текстовую информацию в презентации до того, как к ней будет получен доступ. Это позволит сэкономить время, оставив на потом лишь оформление и форматирование итогового документа.
Заключение
Как можно видеть, даже не имея под рукой нужной программы можно почти всегда выкрутиться. Главное – подходить к решению проблемы хладнокровно и конструктивно, тщательно взвешивать все возможности и не отчаиваться. Представленные выше примеры решения этой проблемы помогут легче перенести такие неприятные ситуации в будущем.
Отблагодарите автора, поделитесь статьей в социальных сетях.
Выступление с докладом или речью на каком-либо мероприятии – очень ответственное занятие. И правилом хорошего тона считается, чтобы само выступление состояло не только из понятного и интересного текста, произнесенного со знанием дела и должной интонацией, но и сопровождалось красочной и наглядной визуальной частью, например – презентацией, сделанной на компьютере.
Компания Microsoft известна пользователям по всему миру не только как разработчик операционной системы Windows, но и как поставщик офисного программного обеспечения. Чтобы сделать презентацию на ноутбуке или компьютере, у вышеназванной компании есть целых две программы, каждая из которых по-своему уникальна. Речь идет о программах PowerPoint и Sway, изучив которые, пользователь сможет подготовить наглядные материалы для любого случая, в зависимости от поставленных целей.
Быстрая навигация по статье
PowerPointПрограмма Microsoft Office PowerPoint входит в состав Office с самых его первых версий. Когда кто-то говорит «компьютерная презентация», всегда речь идет именно о проекте, сделанном в данной программе. Создавать презентации в Power Point не сложно, нужно лишь:
- Запустить программу.
- Выбрать с помощью вкладки «Дизайн» нужный макет оформления, а также цветовую схему будущей презентации.
- Ввести на титульную страницу тему выступления и пояснение к ней.

- Добавить новые слайды в левой части окна и по мере необходимости добавлять на страницы нужный текст или контент.
Полностью заносить весь текст в презентацию нет необходимости – она должна быть хорошим сопровождением к тексту, а не его полной копией. Можно внести туда основные моменты, главные факты и цитаты из источников, на которые есть ссылка в тексте.
Также, не следует перенасыщать сайт анимацией, слишком красочными изображениями и звуковыми эффектами – всё это отвлекает и выдаёт в авторе человека без вкуса. Самое лучшее решение – минимализм и отсутствие лишних украшений.
Сам же дизайн презентации не обязательно выбирать из шаблонов. Каждый элемент, фоновое изображение и дополнительный контент пользователь волен положить туда, куда ему угодно. Объекты можно менять местами, поворачивать, настраивать эффекты и даже делать активными. Например, можно делать ссылки из одного слайда в другой, добавить интерактивное оглавление и даже имитировать всплывающие окна, сделав полноценное приложение на базе презентации.
В свою очередь, Microsoft Office Sway – довольно таки новое приложение, и многие пользователи еще не слышали про него. Создавать презентации в Sway можно как из окна браузера, так и с помощью приложения для Windows 10. Официальный сайт сервиса — sway.com. Прямо по этому адресу пользователь может начать создание своей презентации. В отличие от PowerPoint, Sway способен показывать интерактивное содержимое из сети, например, загружать список сообщений из Twitter по определенному хэш-тегу.
Ещё одно преимущество Sway – скорость работы. Такие презентации нацелены больше не на оформление и сложную структуру, а на динамический контент и простоту наполнения. Программа сама пошагово проведет пользователя по этапам создания презентации, предложив добавить то или иное содержимое и дав подсказки по улучшению качества работы.
Поделитесь этой статьёй с друзьями в соц. сетях:
Как сделать презентацию, если нет программы PowerPoint
Жизнь может нередко поставить в такие условия, когда программа PowerPoint отсутствует под рукой, а презентацию сделать очень нужно. Проклинать судьбу можно бесконечно долго, однако решение проблемы искать все-таки проще. На самом деле, далеко не всегда для создания хорошей презентации нужен именно Microsoft Office.
Проклинать судьбу можно бесконечно долго, однако решение проблемы искать все-таки проще. На самом деле, далеко не всегда для создания хорошей презентации нужен именно Microsoft Office.
Пути решения проблемы
В целом есть два возможных пути решения проблемы, которые зависят от ее характера.
Если просто PowerPoint в данный момент нет и в ближайшее время не предвидится, тогда выход вполне логичен – можно воспользоваться аналогами, которых довольно много.
Ну а если обстоятельства так сложились, что под рукой есть компьютер, но на нем отсутствует конкретно Microsoft PowerPoint, то можно сделать презентацию другим способом. Впоследствии его спокойно можно открыть в PowerPoint и обработать, когда представится возможность.
Аналоги PowerPoint
Как ни странно, жадность – лучший двигатель прогресса. Программное обеспечение Microsoft Office, в пакет которого и входит PowerPoint, стоит сегодня очень дорого. Далеко не все способны себе это позволить, да и с пиратством связываться любят далеко не все. Потому вполне закономерно появляются и существуют всевозможные аналогичные приложения, в которых можно работать не хуже, а местами даже лучше. Вот несколько примеров наиболее распространенных и интересных аналогов PowerPoint.
Потому вполне закономерно появляются и существуют всевозможные аналогичные приложения, в которых можно работать не хуже, а местами даже лучше. Вот несколько примеров наиболее распространенных и интересных аналогов PowerPoint.
Подробнее: Аналоги PowerPoint
Разработка презентации в Word
Если же проблема заключается в том, что в руках есть компьютер, но нет доступа к PowerPoint, то проблему можно решить иначе. Для этого потребуется хотя бы родственник программы – Microsoft Word. Такая ситуация вполне может существовать, поскольку PowerPoint не все пользователи выбирают при выборочной установке пакета Microsoft Office, а вот Word — штука распространенная.
- Нужно создать или взять любой имеющийся документ Microsoft Word.
- Здесь нужно просто спокойно писать требуемую информацию в формате «Заголовок», затем «Текст». В общем, так, как это делается на слайдах.
- После того, как вся требуемая информация будет записана, нам потребуется настройка заголовков.
 Панель с этими кнопками находится во вкладке «Главная».
Панель с этими кнопками находится во вкладке «Главная». - Теперь следует изменить стилистику этих данных. Для этого нужно использовать варианты из области «Стили».
- Для заголовков нужно назначить «Заголовок 1».
- Для текста – соответственно «Заголовок 2».
После этого документ можно сохранить.
Впоследствии, когда он может быть перенесен на устройство, на котором присутствует PowerPoint, потребуется открыть документ Word в этом формате.
- Для этого нужно будет нажать на файл правой кнопкой мыши и выбрать во всплывающем меню вариант «Открыть с помощью». Чаще всего придется еще использовать «Выбрать другие приложения», поскольку не всегда сразу же система предлагает PowerPoint. Может даже сложиться ситуация, что придется вообще искать напрямую в папке с Microsoft Office нужный вариант.
- Важно НЕ поставить при этом галочку на варианте «Применить для всех файлов этого типа», иначе работать с другими документами Word потом будет проблематично.

- Спустя какое-то время документ откроется в формате презентации. Заголовками слайдов у нас будут те фрагменты текста, которые выделялись с помощью «Заголовок 1», а в области содержимого будет текст, выделенный как «Заголовок 2».
- Пользователю останется лишь настроить внешний вид, скомпоновать всю информацию, добавить медиафайлов и так далее.
- В конце нужно будет сохранить презентацию в родном для программы формате – PPT, с помощью функции «Сохранить как…».
Подробнее: Как сделать основу для презентации в MS Word
Такой метод позволяет собрать и систематизировать текстовую информацию в презентации до того, как к ней будет получен доступ. Это позволит сэкономить время, оставив на потом лишь оформление и форматирование итогового документа.
Читайте также: Создание презентации в PowerPoint
Заключение
Как можно видеть, даже не имея под рукой нужной программы можно почти всегда выкрутиться.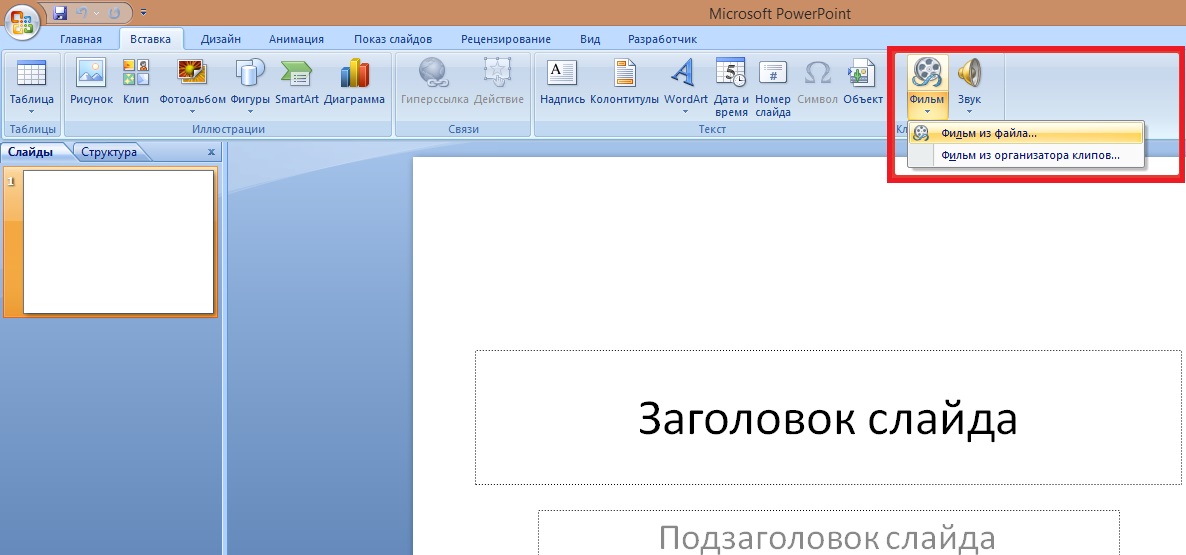 Главное – подходить к решению проблемы хладнокровно и конструктивно, тщательно взвешивать все возможности и не отчаиваться. Представленные выше примеры решения этой проблемы помогут легче перенести такие неприятные ситуации в будущем.
Главное – подходить к решению проблемы хладнокровно и конструктивно, тщательно взвешивать все возможности и не отчаиваться. Представленные выше примеры решения этой проблемы помогут легче перенести такие неприятные ситуации в будущем.
Опишите, что у вас не получилось. Наши специалисты постараются ответить максимально быстро.
Помогла ли вам эта статья?
ДА НЕТКак сделать презентацию в Microsoft PowerPoint: пошаговое руководство
Без красочных презентаций не обходится практически ни одно выступление, независимо от того кем является докладчик: то ли простым студентом, то ли успешным бизнесменом. И если последняя категория уже научилась делать интересные проекты из обычных слайдов, то ученикам следует в первую очередь понять, как делать презентации на компьютере и освоить начальные шаги этого процесса. Мы разберем некоторые хитрости и тонкости, которые помогут вам в этом деле.
Инструкция по созданию презентации
Первое, что необходимо сделать – определиться с программой. Мы будем использовать компонент из пакета Microsoft Office под названием MS PowerPoint. Этот стандартный мультимедийный редактор есть на большинстве компьютеров. Помимо софта вам потребуется качественный материал: изображения, звуки, возможно видео, и, естественно, текст. Подготовка всех компонентов обычно занимает не очень много времени, если вы хорошо ознакомлены с темой, то быстро найдете необходимые ресурсы в Интернете.
Рассмотрим более подробно техническую часть этого вопроса:
- Откройте PowerPoint и создайте необходимое количество пустых слайдов (Главная/Создать слайд). Если вы добавили слишком много страниц, их количество можно уменьшить кнопкой DEL.
- Все добавленные слайды в презентации PowerPoint выглядят одинаково, чтобы изменить их внешний вид, нажмите по выбранной странице правой кнопкой мышки и выберите пункт «Макет». В открывшемся окошке вы сможете просмотреть все варианты и выбрать понравившийся.

- По умолчанию фон всех страниц – белый. Его вы можете сменить на более привлекательный дизайн. Все необходимые настройки находятся на вкладке «Дизайн/Темы».
- Работать с текстом в презентации PowerPoint не менее просто, нежели в знакомом редакторе Word: существуют отдельные команды для перемещения, добавления рамочки, изменения типа и цвета шрифта, а слова с ошибками также подчеркиваются красной линией.
- Графики и диаграммы необходимы для демонстрации изменения показателей. Добавить эти объекты в презентацию PowerPoint можно с помощью пункта «Вставка/Диаграммы». В открывшемся окне вы сможете выбрать подходящую диаграмму из множества представленных: точечные, круговые, линейные и пр. После выбора появится окно программы Excel, в котором следует ввести цифровые показатели.
- Вставить таблицу можно при помощи команды «Вставка/Таблица». Здесь же можно задать количество строчек и столбцов.
- «Вставка/Изображения» поможет добавить иллюстрации.
 Выберите место, в котором хранятся картинки и вставляйте нужные.
Выберите место, в котором хранятся картинки и вставляйте нужные. - Видео и звук не всегда уместны в презентации PowerPoint, но если вы решили добавить эти объекты, воспользуйтесь «Вставка/Фильм(Звук)». Программа предупредит, что при запуске слайда начнется воспроизведение видео. Согласитесь с этим вопросом.
- Ни одна презентация PowerPoint не обходится без красивых анимационных переходов: один слайд перелистывается как страница, другой – плавно растворяется, третий – рассыпается на мелкие кусочки. Перейдите в «Стиль перехода» и выберите понравившийся. Обратите внимание, что переход действует только на один слайд. Приблизительно такие же эффекты вы сможете наложить и на движущиеся объекты («Настройка анимации»).
Как видите, ничего сложного в создании презентации PowerPoint нет. В завершении вам необходимо перейти в настройки и задать параметры воспроизведения.
Показать видеоинструкциюВидеоинструкция
youtube.com/embed/tsR9OSp82D8″/>Ответы на другие вопросы:
Как создать презентацию в программе Microsoft PowerPoint (2003)
Как создать презентацию в программе Microsoft PowerPoint (2003)
1. Для начала необходимо открыть программу. Находим её ярлык (скорее всего он будет находиться в меню «Пуск»). Нажимаем на него левой кнопкой мыши.
2. После того как логотип программы исчезнет – появится начальное окно выбора шаблона презентации. Для обучения проще использовать пустой шаблон, он самый первый в списке.
3. Нажимаем один раз левой кнопкой на иконке «Пустая презентация» («Пустой», «Пустой шаблон»). Открывается пустая заготовка. Интерфейс программ пакета Microsoft Office схож, и если ранее вы работали с продуктами Word или Excel, то узнаете знакомые иконки.
Принципы работы также не меняются – перед началом работы необходимо сохранить будущую презентацию, нажав левой кнопкой мышки на иконку дискеты и выбрать место и имя файла презентации, например «Моя презентация» в «Моих документах».
После нажатия на кнопку Сохранить на экран вернётся пустой шаблон презентации, но уже с новым именем в заголовке окна.
4. Основная часть презентации – это слайды, они показаны в левой части окна программы, их может быть любое количество, необходимое для того, чтобы донести информацию до конечного пользователя. Для лучшего восприятия и во избежание наскучивания «сухого» текста в презентацию добавляются визуальные и звуковые эффекты.
Для примера мы создадим небольшую презентацию «Виды облаков».
5. Первым делом – выберите дизайн для своей презентации. Дизайн – это задний фон всех слайдов, который позволяет выдержать стиль презентации. В моём случае подойдёт что-нибудь в синих тонах с плавными линиями. Переходим на вкладку «Дизайн», щёлкнув по ней левой кнопкой мыши.
В моём случае подойдёт что-нибудь в синих тонах с плавными линиями. Переходим на вкладку «Дизайн», щёлкнув по ней левой кнопкой мыши.
Далее выбирайте любой понравившийся дизайн, кликнув по нему левой кнопкой мыши, в дальнейшем его в любой момент можно будет изменить.
Цвет каждого вида дизайна можно изменить в окошке справа, мне подходит цвет по умолчанию.
6. Далее необходимо заполнить первый слайд. У меня в нём будет название презентации и авторство. Также для примера можно вставить картинку облака.
Чтобы изменить текст – достаточно нажать левой кнопкой мыши на прямоугольнике «Заголовок слайда» и ввести требуемый текст, стиль его будет таким же, но его всегда можно изменить с помощью иконок на вкладке «Главная».
Итак, текст изменён, осталось добавить изображение. Для этого нажимаем на кнопку «Рисунок» (на вкладке «Вставка») и на компьютере находим нужный файл.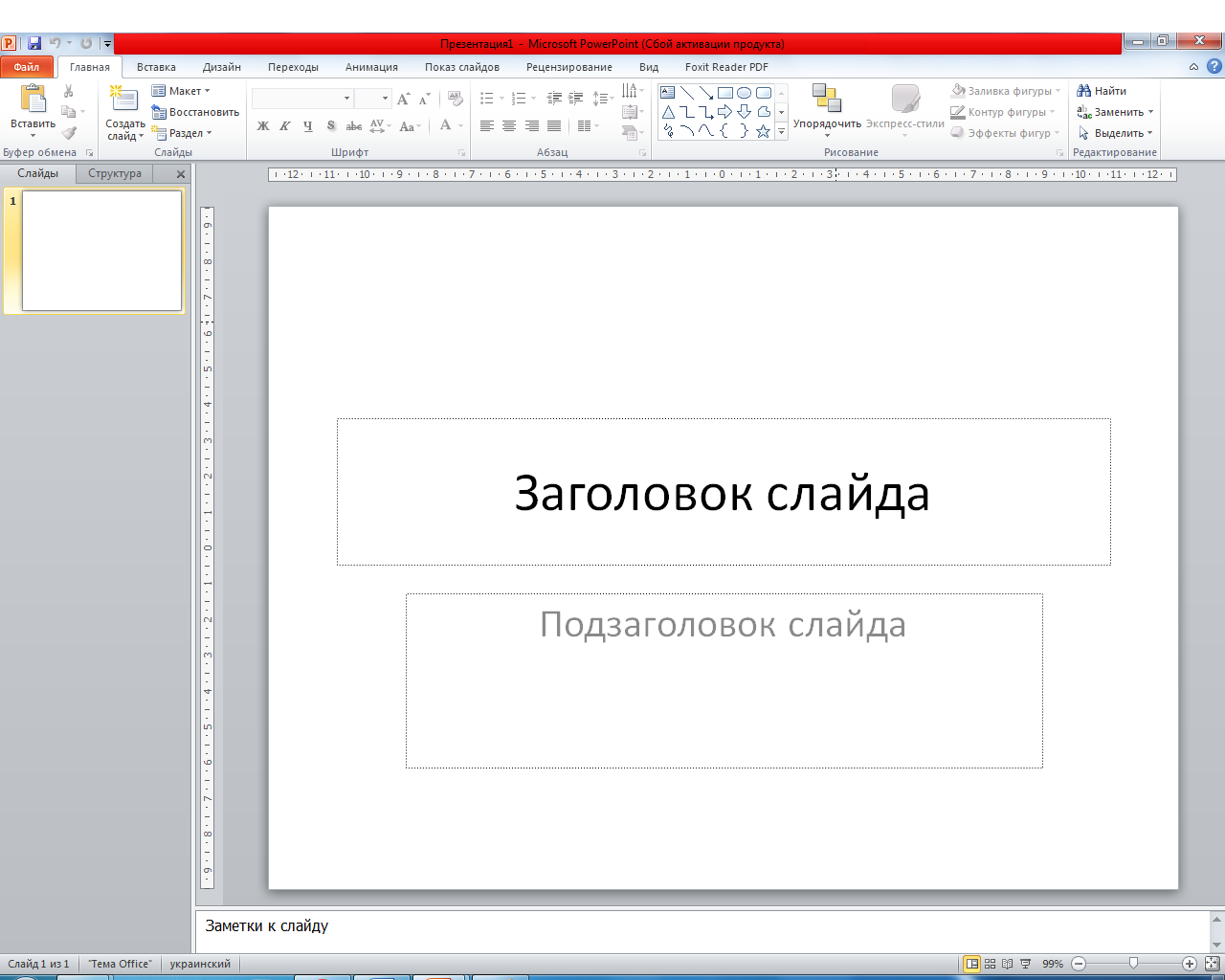 Это может быть собственная фотография, рисунок или картинка, скачанная из Интернета.
Это может быть собственная фотография, рисунок или картинка, скачанная из Интернета.
Появившуюся картинку можно уменьшить и перетащить в любое место слайда, захватив её левой кнопкой мышки, и, не отпуская кнопку, переместить картинку.
7. В презентацию может быть вставлена любая визуальная информация, которая поможет восприятию материала:
– картинка;
– диаграмма;
– таблица;
– видео;
– любого вида текст.
Всё это можно увидеть на вкладке «Вставка».
Самым первым пунктом здесь стоит иконка «Создать слайд», и, как понятно из названия, она служит для создания новых слайдов вашей презентации. Так как первый слайд уже заполнен – создаём второй и последующие, которые автоматически примут вид выбранного дизайна.
8. Перемещаться между слайдами можно простым нажатием на один из них левой кнопкой мышки.
9. Заполняем оставшиеся слайды. Для удобства на каждом есть область с иконками для визуальной информации, такой как видео или изображения, нажав на которые вы перейдёте в выбору файлов на своём компьютере.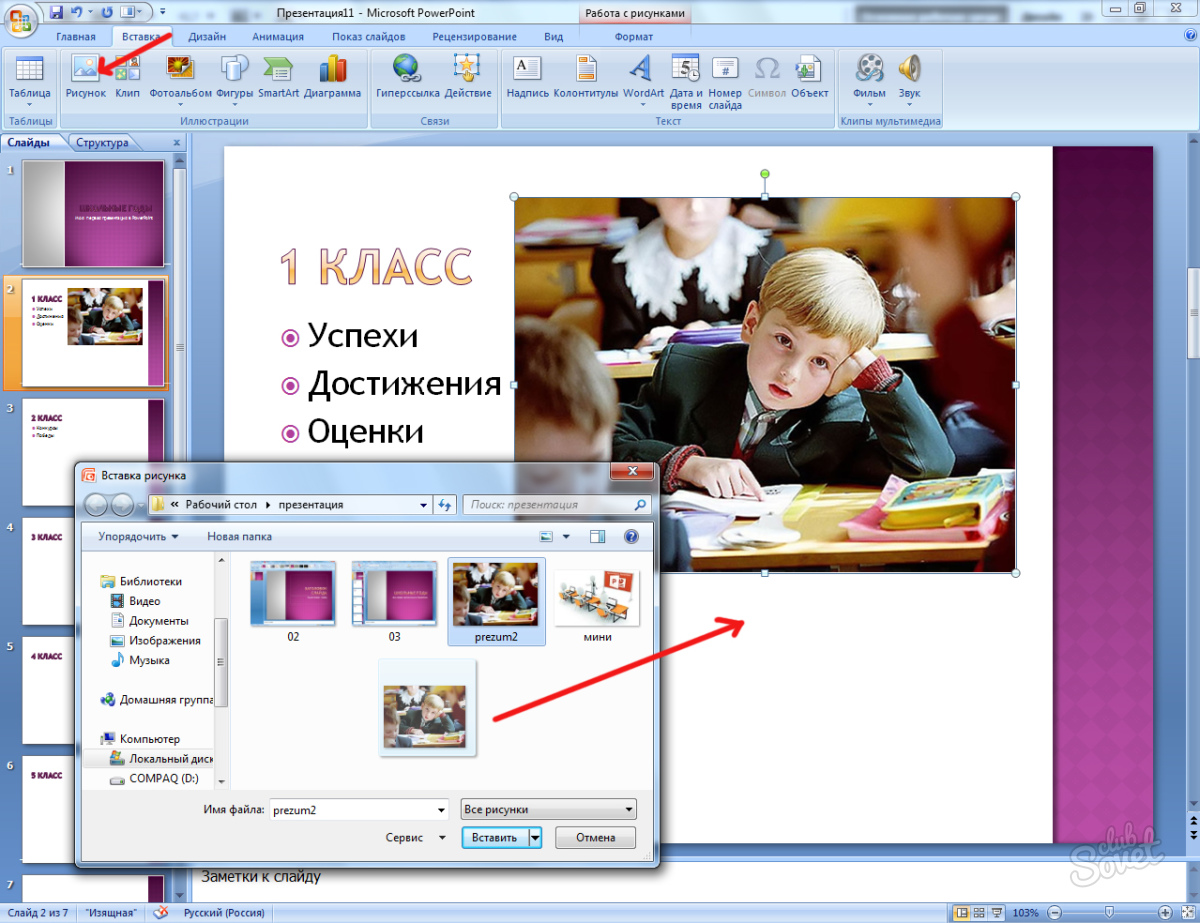
Так выглядит выбранный нами дизайн слайда.
10. Теперь презентацию можно посмотреть, нажав на «Показ слайдов» – «Начать показ» или нажав на клавиатуре клавишу F5.
После нажатия экран станет чёрным и на нём появится первый слайд, далее по нажатию на «Пробел» они будут листаться с применением выбранных эффектов.
Данный текст является ознакомительным фрагментом.
Продолжение на ЛитРесКак сделать презентацию на компьютере
Презентация представляет лекцию диктора, сопровождаемую слайд-шоу. В презентациях удачно сочетаются впечатления от текстового содержания и визуального изображения. В результате чего эффект резко возрастает по сравнению с тем, если бы слушатели воспринимали только речевую информацию.
Свойство презентации привлекать внимание слушателей делает такого рода конференции эффективным инструментом в маркетинге, образовании, дизайне. Можно легко себе представить, насколько лучше будет воспринят материал лекции, если студенты будут не просто слушать монотонный голос преподавателя, но и видеть перед собой захватывающее шоу по теме урока.
Презентации часто используются для представления подрядчиком своего видения работы над проектом в процессе конкурсного отбора. Понятно, что именно качественная презентация позволяет получить выгодного клиента.
Программное обеспечение для создания презентации
Существует различное программное обеспечение, при помощи которого создавать эффектные презентации могут даже слабо разбирающие в искусстве дизайне и режиссуре люди. Создание презентации при помощи такой программы можно сравнить со сборкой неких предметов в конструкторе из готовых деталей.
Пользователю не нужно самостоятельно что-то рисовать, а только выбирать и компоновать подходящие объекты. Такая компиляция дополнительно подвергается обработке спецэффектами и в результате получается профессионального уровня продукт.
Такая компиляция дополнительно подвергается обработке спецэффектами и в результате получается профессионального уровня продукт.
Лучшими программами для работы над созданием презентаций можно назвать следующие:
- Microsoft PowerPoint
- Libre Office Impress
- Serif Draw Plus
- Adobe Presentation
- Презентации в формате Flash
Кроме Libre Office все остальные программы платные и стоят довольно крупные суммы денег. Однако и возможности этих коммерческих приложений на порядок выше свободно распространяемого программного обеспечения. Бесплатные программы лучше всего использовать для обучения на первоначальном этапе.
Когда же дизайнеру приходится делать презентации для зарабатывания денег – быстро приходит понимание, насколько бесплатные программы не предусмотрены и неудобны для профессионального труда.
Порядок и особенности создания презентации
Следует помнить, что слайд-шоу служит для усиления впечатления, привлечения внимания и облегчения понимания представляемой лектором словесной информации.
Поэтому сначала пишется текст, а на основании структуры текста разрабатывается сценарий презентации. Текст сегментируется на смысловые куски и к каждому эпизоду подбирается оптимальный формат визуального сопровождения.
- Фотография.
- График или диаграмма.
- Инфографика.
- Анимация.
- Видеоролик.
После разработки основной базы – лекция плюс визуальный ряд, целесообразно протестировать первоначальную версию и посмотреть наглядно – какие и где можно добавить спецэффекты, переходы. И нужно ли это делать.
Не следует перегружать спецэффектами зрительный ряд, иначе слушатели превратятся в зрителей, и будут наслаждаться красотами анимации, а текст ведущего отойдет на задний план внимания. Все дело в том, что именно текстовая информация является главным контентом, а визуальное сопровождение – усилительным фоном. Не следует превращать гарнир в основное блюдо.
Особое внимание следует обращать на включение текстовых фрагментов в слайды и анимацию.
Люди пришли на презентацию послушать лектора, а не читать простыни текста на экране – это можно сделать и дома на компьютере, через интернет.
Текст в слайдах служит только для обозначения ключевых моментов рассказа. После окончательной доработки тексто-визуального ряда добавляется звуковое сопровождение. Строго дозировано и только там, где это действительно необходимо.
Использование шаблонов
Создание презентаций на основе готовых шаблонов не только значительно облегчает рабочий процесс, но и упрощает восприятие программы зрителями. Суть в том, что люди воспринимают мир тоже в формате привычных шаблонов и чаше обращают внимание на вещи, которые постоянно присутствуют в их повседневном мире.
Если же на экране будут появляться некие нестандартные образы – слушатели просто не смогут понять, о чем идет речь. Все необычное требует значительных усилий для понимания. И большинство людей стараются просто игнорировать слишком уж новую информацию, чтобы не перегружать мозг.
В комплект всех перечисленных программ входят готовые шаблоны для презентации буквально на любую тему. И постоянно появляются все новые варианты.
Разработчику презентации не понадобится вручную подгонять каждый элемент и подстраивать его под логику развития повествования. Выбрав подходящий шаблон, остается только заполнить готовые слайды своими тематическими изображениями, видеороликами и продукт готов к употреблению.
Пошаговая инструкция по созданию презентации в Microsoft PowerPoint
Давайте разберёмся, как создать презентацию на компьютере в Microsoft PowerPoint.
Шаг первый. Открываем Microsoft PowerPoint и выбираем тему оформления презентации.
Шаг второй. Я выбрал первую попавшуюся тему – “Ион (конференц-зал)”. Необходимо заполнить заглавный лист. Он же является первым слайдом Вашей презентации. Щёлкаем мышкой в область ввода текста и пишем название нашей презентации. Если название длинное и текст не умещается, шрифт можно уменьшить. В итоге у нас получается “титульный лист”, первый слайд.
Шаг третий. Добавляем новый слайд. Для этого жмём кнопку “Создать слайд”, расположенную слева вверху и выбираем формат слайда, который нам необходим. Я выбрал формат “Сравнение”, т.к. хочу сравнить прошлогодние показатели и текущие. Снова вбиваем заголовок слайда. Он должен кратко описывать тему слайда. Далее заполняем то, что мы будем сравнивать. В моём случае 2 колонки, имеющие заголовки и поле для ввода данных. В этом поле можно выбрать необходимый формат данных из имеющихся вариантов: таблица, диаграмма, графический элемент SmartArt, рисунок, изображение из интернета, видеозапись. Я вставляю таблицу и заполняю показатели. Получается следующий слайд:
Шаг четвёртый. Добавляем ещё один слайд. В презентации хорошо смотрится графическая информация. А PowerPoint имеет огромные возможности по добавлению графических данных. Нажимаем кнопку, на которую указывает стрелка на на картинке:
И вставляем в третий слайд объёмную круговую диаграмму. Появляется таблица, в которую можно вбить данные. Далее выбираем стиль диаграммы и заполняем заголовок. У нас получился третий слайд.
Далее выбираем стиль диаграммы и заполняем заголовок. У нас получился третий слайд.
Шаг пятый. Добавляем ещё несколько слайдов со всей информацией, которую Вы хотите донести до аудитории и далее делаем завершающий слайд с информацией о докладчике и текстом “Спасибо за внимание”. Презентация готова.
В качестве образца прикладываю файл с созданной мною презентацией: скачать.
Как мне вставить изображение или картинку в мою презентацию PowerPoint?
В PowerPoint вы можете добавлять изображения со своего компьютера, из Интернета или со снимка экрана.
Чтобы добавить изображение на слайд PowerPoint, щелкните ленту «Вставить». В группе «Изображения» выберите «Изображения», «Изображения из Интернета» или «Снимок экрана». Выберите изображение, которое хотите добавить, затем нажмите «Вставить». Изображение появится на текущем слайде.
Добавьте изображение со своего компьютера
1.Щелкните ленту «Вставить». В группе изображений выберите изображения.
В группе изображений выберите изображения.
2. Появится диалоговое окно. Используя левую боковую панель, перейдите туда, где ваше изображение хранится на вашем компьютере. Выберите изображение, которое хотите добавить, и нажмите «Вставить» в правом нижнем углу диалогового окна.
3.Ваше изображение появится на слайде. При щелчке по изображению в строке меню появится новая лента «Инструменты изображения». Эта лента предоставляет параметры для редактирования изображения на слайде PowerPoint.
Добавить изображение в Интернете
1.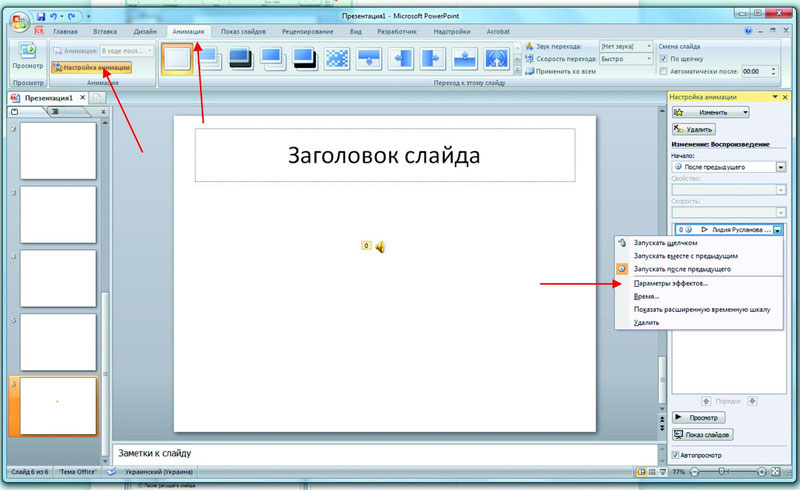 Щелкните ленту «Вставить». В группе изображений выберите Изображения из Интернета.
Щелкните ленту «Вставить». В группе изображений выберите Изображения из Интернета.
2. Появится диалоговое окно с полем поиска Bing. Введите ключевые слова для изображения, которое хотите найти. Выберите изображение, которое вы хотите использовать, установив флажок в верхнем левом углу изображения (вы можете выбрать несколько изображений). Щелкните Вставить в правом нижнем углу диалогового окна.
3.Ваше изображение (я) появится на текущем слайде. Появится новая лента «Инструменты изображения», которая позволит вам редактировать изображение на слайде.
Добавление скриншота
1. Щелкните ленту «Вставить». В группе изображений щелкните стрелку под заголовком Снимок экрана. Это даст вам два варианта: 1) Вставить «Доступное окно» и 2) Вырезание экрана.
Щелкните ленту «Вставить». В группе изображений щелкните стрелку под заголовком Снимок экрана. Это даст вам два варианта: 1) Вставить «Доступное окно» и 2) Вырезание экрана.
2. Параметр «Доступные окна» позволяет вставить любое открытое в данный момент окно на экран (т.е.е. Интернет-браузер, документ Word и т. д.). Параметр «Вырезание экрана» позволит вам выбрать часть экрана для вставки в слайд:
Ваш экран будет блеклым, когда откроется инструмент обрезки экрана. Курсор превратится в маленький черный + (см. Выше). Щелкните и перетащите по области, которую вы хотите вырезать.Ваш выбор будет автоматически вставлен в слайд PowerPoint.
Вы также можете добавить мультимедиа в свой слайд с помощью команд-заполнителей, которые появляются на новых слайдах.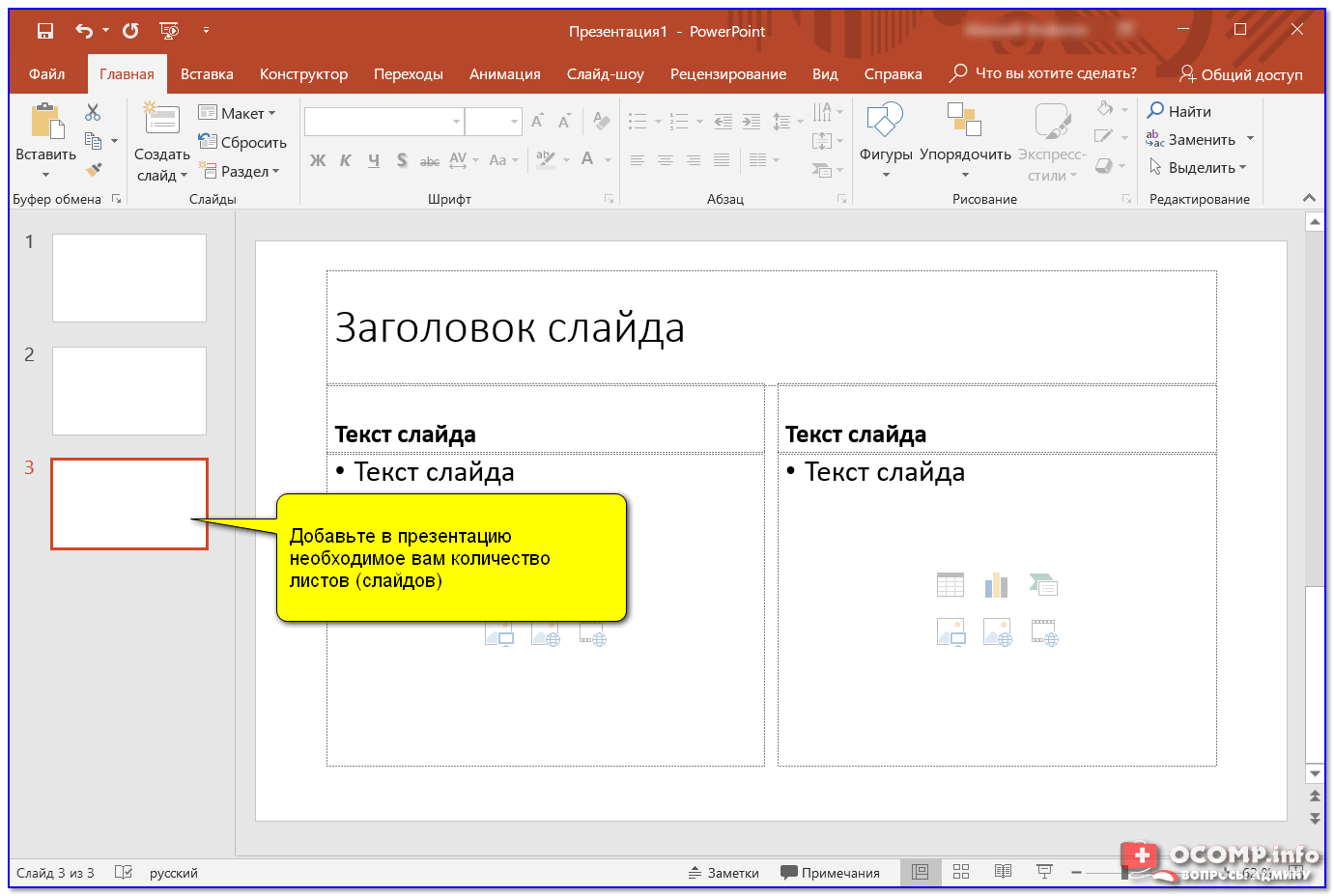 Щелкните значок, соответствующий типу мультимедиа, которое вы хотите включить, а затем выполните указанные выше действия.
Щелкните значок, соответствующий типу мультимедиа, которое вы хотите включить, а затем выполните указанные выше действия.
10 простых способов отправки и совместного использования презентаций PowerPoint
Существует множество причин, по которым вы можете захотеть отправить и поделиться своими презентациями PowerPoint.Например, некоторые из ваших коллег или членов вашей аудитории могут попросить у вас копию. Или, может быть, вы хотите донести идею своей презентации до более широкой аудитории — той, которая не ограничена четырьмя углами комнаты или аудитории. В этой статье я поделюсь с вами десятью различными способами, которыми вы можете отправлять и делиться своими презентациями PowerPoint с вашей аудиторией, вашими товарищами по команде или даже со всем миром, если на то пошло!
Как поделиться своими презентациями PowerPoint
В старые времена поделиться файлом презентации с кем-то еще означало буквально передать этому человеку свой компьютер. Если вы лично испытали это на себе, то знаете, что это не самая легкая и не самая удобная вещь в мире. К счастью, благодаря значительным улучшениям в технологии обмена файлами, отправить и поделиться файлом презентации стало так же просто, как 1-2-3. Вот 10 простых способов, которыми вы можете попробовать поделиться своим файлом PPT сегодня:
Если вы лично испытали это на себе, то знаете, что это не самая легкая и не самая удобная вещь в мире. К счастью, благодаря значительным улучшениям в технологии обмена файлами, отправить и поделиться файлом презентации стало так же просто, как 1-2-3. Вот 10 простых способов, которыми вы можете попробовать поделиться своим файлом PPT сегодня:
1. Совместное использование непосредственно в PowerPoint
В самых последних версиях PowerPoint есть кнопка «Поделиться» в правом верхнем углу ленты. Хотя версии PowerPoint для Mac и ПК различаются, вам все равно потребуется загрузить PPT в «облако», то есть в OneDrive или SharePoint.
Вот как выглядит версия Mac :
Вариант 1 (сохранить в «облако» и поделиться):
Щелкните Share . Вам будет предложено указать имя файла и место, куда вы хотите загрузить файл.
Если вы не вошли в OneDrive или SharePoint, вы увидите следующее всплывающее окно:
Выберите облачную службу, которую хотите использовать, и войдите в систему. Затем присвойте файлу имя и нажмите кнопку Сохранить .
Затем присвойте файлу имя и нажмите кнопку Сохранить .
После сохранения файла в облаке вам нужно будет снова нажать кнопку Поделиться .На этот раз вы увидите эти варианты публикации ниже. Просто щелкните метод, который вы хотите использовать:
Вариант 2 (отправить копию по электронной почте):
Щелкните Поделиться , затем Отправить копию . Затем вам будет предложено два варианта: сохранить файл в формате PPT или PDF.
После того, как вы выбрали формат файла, просто нажмите кнопку Электронная почта как вложение , и приложение Mail откроется и автоматически прикрепит ваш файл.
А вот как выглядит версия Windows :
Вариант 1 (сохранить в «облако» и поделиться):
Щелкните Share .Если вы не вошли в Office, вам будет предложено войти в систему, чтобы вы могли загрузить свою презентацию в OneDrive.
После входа в систему вы можете загрузить файл в OneDrive или SharePoint. После этого вы увидите всплывающее окно Отправить ссылку ниже:
Обратите внимание, что у вас есть разные варианты обмена для вашего недавно загруженного файла PPT. Видите красную стрелку на скриншоте выше? Нажмите на нее, и вы увидите следующие Link Settings :
После того, как вы указали все желаемые настройки, нажмите кнопку Apply .Тогда не забудьте нажать . Отправить позже.
Вариант 2 (Отправить как вложение по электронной почте):
Второй вариант — отправить файл PPT в виде вложения. Вы можете либо сохранить формат PPT, либо сохранить его в формате PDF.
Если вы используете Outlook в качестве почтового клиента по умолчанию, Outlook автоматически откроет и прикрепит ваш файл за вас.
2. Старый добрый USB-накопитель
Обмен файлами в облаке сейчас довольно популярен, и не зря! Но иногда вы можете оказаться отрезанными от остального мира, то есть у вас может оказаться НЕТ доступа к Интернету.Что вы делаете тогда? Что ж, не нужно паниковать. Просто подключите старый добрый USB-накопитель, и ваш файл будет сохранен и готов к публикации. Но, конечно, никогда не бывает так просто, не так ли?
Например, если вы не обращаете внимания на , как вы сохраняете файл, вы можете вспотеть, когда поймете, что ваши слайды выглядят иначе, чем при последнем сохранении. Вы, вероятно, часами искали идеальный шрифт (ы). Затем в день презентации вы обнаруживаете, что ваш шрифт не был сохранен, и теперь вы застряли со шрифтом Calibri по умолчанию!
Вот как вы убедитесь, что ваш шрифт сохранен независимо от того, какой компьютер вы используете:
На Mac:
Перейдите к PowerPoint Preferences > Output and Sharing > Save > Font Embedded .Установите флажок « Вставить шрифты в файл ».
В Windows:
Перейдите в Файл > Параметры > Сохранить . В разделе « Сохранить точность при совместном использовании этой презентации » установите флажок « Вставить шрифты в файл. ”Затем вы можете встроить только символов, используемых в презентации, или встроить всех символов.
Конечно, обратная сторона сохранения файла PPT на USB-накопитель состоит в том, что существует множество рисков для безопасности.Ваш USB может быть поврежден, и ваш файл станет непригодным для использования. Или, может быть, у вас более старая версия PowerPoint, и вы столкнетесь с проблемами совместимости. Существует множество внешних факторов, которые потенциально могут разрушить вашу презентацию, поэтому имейте это в виду, когда сохраняете файл на USB-накопитель.
3. Сохраните файл презентации как файл PDF
Иногда может потребоваться предоставить общий доступ к презентации в виде файла PDF. Например, кто-то запрашивает копию вашего слайд-шоу, но на его компьютере не установлен PowerPoint.В этом случае вы можете сохранить презентацию в формате PDF. Вот как это сделать:
На компьютерах Mac:
Вариант 1 (вариант «Сохранить как»).
Щелкните Файл > Сохранить как . В раскрывающемся списке File Format выберите PDF из различных вариантов. Затем нажмите Сохранить .
Вариант 2 (вариант экспорта):
Перейти к Файл > Экспорт .В раскрывающемся списке для File Format выберите PDF . Затем нажмите Export .
В Windows:
Сохранение или экспорт файла презентации в PDF на компьютере с Windows аналогично Mac. У вас есть те же два варианта, используя методы «Сохранить как» и «Экспорт».
Вариант 1 (метод «Сохранить как»):
Перейдите к Файл > Сохранить как и выберите место, где вы хотите сохранить файл.Как вы можете видеть на скриншоте ниже, у вас гораздо больше различных параметров файлов в Windows. Выберите PDF из раскрывающегося списка. Тогда не забудьте нажать кнопку Сохранить .
Вариант 2 (метод экспорта):
Для этого метода нажмите Файл > Экспорт > Создайте документ PDF / XPS , как показано ниже:
Затем вы получите это всплывающее окно. вверху на экране:
Как видно на скриншоте выше, вам нужно указать место, где вы хотите сохранить файл PDF.Напишите имя вашего файла. Затем укажите, хотите ли вы оптимизировать файл для стандартного PDF (лучше всего, если вы хотите распечатать файл) или если вам нужен облегченный, готовый к работе в Интернете PDF версии . Вы также можете выбрать, хотите ли вы открывать файл после нажатия кнопки Опубликовать .
Если вам нужно еще больше параметров для вашего нового файла PDF, все, что вам нужно сделать, это нажать кнопку Параметры , и вы увидите это на своем экране:
Выберите параметры, которые лучше всего соответствуют вашим требованиям, нажмите ОК , а затем кнопку Опубликовать .Преобразование займет несколько секунд в зависимости от размера файла PPT.
4. Используйте службу обмена файлами
Службы обмена файлами, такие как Google Drive, OneDrive и DropBox, сейчас в моде. Почему? Потому что сохранение в «облако» является экономически эффективным, и вы можете получить доступ к своим файлам из любой точки мира, если у вас есть подключение к Интернету!
Большинство этих сервисов предлагают бесплатную пробную версию, поэтому вам не нужно тратить деньги, чтобы начать работу. Если у вас есть аккаунт Google, вы автоматически получаете 15 ГБ бесплатно.OneDrive предлагает до 5 ГБ бесплатного хранилища, в то время как DropBox дает вам только до 2 ГБ.
Службы обмена файлами помогут вам сэкономить массу времени. Вам не нужно сохранять файл на USB-накопитель, переносить его на новый компьютер, а затем открывать файл на нем. Благодаря облачным технологиям вам просто нужно загрузить файл один раз, и вы сможете получить к нему доступ в любое время и в любом месте!
Загрузить файл — очень простое дело. Большинство, если не все, из этих видов служб позволяют просто перетаскивать файл.После загрузки вы можете просто нажать «Поделиться» или получить ссылку, которую затем можно отправить по электронной почте или в чате. Вот как это выглядит на Google Диске:
Если вы часто находитесь в пути и вам нужен доступ к файлам презентаций на различных устройствах, то лучше всего сохранить PPT в облаке. Вы можете получить доступ к своим файлам через браузер компьютера или мобильное приложение.
5. Загрузите PPT в службу хостинга слайдов.
Хостинг презентаций — это в значительной степени сервис обмена файлами на стероидах.Это означает, что вы можете воспользоваться всеми преимуществами служб обмена файлами, а также многим другим! Когда вы загружаете свои слайды на такие сайты, как SlideShare, Speaker Deck и iSpring Cloud, вы получаете возможность не просто отправлять общие ссылки, по которым люди могут просматривать и загружать вашу презентацию, но также получаете код для встраивания для загрузки файла на веб-сайт или блог!
Некоторые службы даже позволяют отслеживать, сколько людей просмотрели и загрузили ваш файл. Вы также можете получить прямую обратную связь от своей аудитории.Наконец, если вы хотите убедиться, что все эффекты и переходы PowerPoint сохранены, вам обязательно стоит подумать о регистрации учетной записи iSpring Cloud (это ежемесячная подписка, но вы можете попробовать ее бесплатно в течение 14 дней).
6. Конвертируйте ваш PPT в видеоформат
Если вы действительно хотите, чтобы ваше слайд-шоу PPT привлекало больше внимания, подумайте о том, чтобы преобразовать ваш файл в видеоформат. Что действительно замечательно в этой опции, так это то, что ваш PPT будет отображаться именно так, как задумано! Это означает, что все ваши шрифты, эффекты, переходы, тайминги и даже ваши звуковые комментарии появятся в вашем видео.Затем вы можете загрузить свое новое видео на YouTube, вторую по величине поисковую систему в мире!
Итак, вот как преобразовать слайд-шоу PPT в видеоформат:
На Mac :
Нажмите File > Export . Укажите имя файла и место, где вы хотите сохранить файл. Затем в раскрывающемся списке File Format выберите MOV .
Затем вам будет предложено несколько вариантов для вашего видео:
Выберите, хотите ли вы качество презентации, качество Интернета или низкое качество.Ширина и высота будут регулироваться автоматически. Затем установите Timing для вашего видео. Когда вы будете довольны настройками, нажмите Экспорт .
В Windows:
Вариант 1 (вариант сохранения копии):
Щелкните Файл > Сохранить как . В раскрывающемся списке типа файла вы можете сохранить PPT как файл MPEG-4 Video или Windows Media Video . Затем нажмите Сохранить .
Вариант 2 (Экспорт):
Используйте этот вариант, если вы хотите сохранить все (анимацию, переходы, шрифты, мультимедиа и т. Д.) В вашей презентации.Перейдите в File > Export > Create a Video и выберите настройки, которые вы хотите использовать для своего видео.
Для качества видео вы можете выбрать Ultra HD (видео 4K), Full HD (1080p), HD (720p) и Standard (480p). Чем выше качество видео, тем больше размер файла, поэтому имейте это в виду, если вы планируете загрузить свое видео на YouTube.
На этом этапе вы можете записать время и комментарии, если вы еще этого не сделали.Если вам просто нужны слайды в видео, то есть вы не хотите добавлять тайминги и озвучку, просто оставьте вариант по умолчанию, как показано на скриншоте выше. Затем укажите, сколько секунд нужно потратить на каждый слайд (по умолчанию 5 секунд). Когда вы будете довольны настройками, нажмите кнопку Create Video .
Как я уже упоминал выше, YouTube — это поисковая система. Это означает, что если вы хотите получить максимальное количество органических просмотров на YouTube, вам следует оптимизировать свое видео.Ознакомьтесь с этим подробным руководством от Backlinko. Не забудьте поделиться своим видео в различных социальных сетях!
7. Вставьте свою презентацию на веб-страницу
Если у вас есть собственный блог или веб-сайт, и вы хотите поделиться своим файлом PPT с посетителями вашего сайта, вам следует встроить свою презентацию на свой сайт. Вы можете использовать разные методы. Вы можете загрузить свой файл в службу хостинга слайдов (см. № 5), например SlideShare, а затем сгенерировать код для встраивания и вставить его на свой веб-сайт!
( Нажмите кнопку «Поделиться», и приведенные выше коды появятся на вашем экране.)
Если вы загрузите свое видео на YouTube, вы найдете код встраивания, нажав кнопку Поделиться под видео.
Нажмите на Embed , чтобы получить полный код, как показано ниже:
Одно большое преимущество использования описанных здесь методов заключается в том, что вам не нужно беспокоиться об использовании всей пропускной способности вашего веб-хостинга. Это связано с тем, что файл размещен в другом месте, поэтому у вас не будет низкой пропускной способности.
8. Поделитесь своей презентацией PowerPoint в социальных сетях
Если вы хотите, чтобы ваше PPT смотрело как можно больше людей, то публикация в социальных сетях — лучший вариант.Есть много каналов в социальных сетях — Facebook, Instagram, Snapchat, Twitter, Pinterest и многие другие.
Очевидно, что вы можете загружать свой контент в максимально возможное количество социальных сетей. Однако, в зависимости от результатов, которые вам нужны, вы можете сузить круг поиска до того места, где находится ваша целевая аудитория.
Вот несколько простых методов, которые вы можете использовать для начала работы:
- Загрузите файл PPT в службу обмена файлами (метод №4)
- Используйте службу хостинга слайдов (метод №5)
- Загрузите преобразованный файл PPT -to-video файла на YouTube (метод № 6)
После того, как ваш файл загружен в облако, его совместное использование с остальной частью всемирной паутины становится гораздо более простой задачей.Например, если вы загружаете файл на Google Диск, вы можете просто скопировать и вставить ссылку для общего доступа в свою презентацию, а затем разместить ссылку в любом месте!
Если вы загружаете в SlideShare, вы можете поделиться своими слайдами в Facebook, Twitter и LinkedIn всего за несколько кликов.
Если вы загрузили свое видео на YouTube, у вас будет еще больше социальных сетей, в которые можно отправить видео — например, Facebook, Twitter, Google+, Blogger, Reddit, Tumblr, Pinterest и другие!
Еще один прием, который вы можете использовать для получения максимальной отдачи от слайдов презентации, — это преобразовать их в изображения.Это особенно полезно, если у вас есть хорошо оформленные слайды! Яркими изображениями часто делятся в социальных сетях, поэтому вам обязательно стоит рассмотреть этот вариант. Вот как преобразовать слайды в изображения:
На Mac:
Перейдите в Файл > Экспорт . В File Format выберите формат изображения, который вы хотите использовать (чаще всего используются JPEG и PNG). Выберите, хотите ли вы сохранить каждый слайд или только текущий слайд как изображение.Затем нажмите Export .
В Windows:
Вариант 1 (вариант сохранения копии):
Перейдите к Файл > Сохраните копию . Выберите тип файла изображения, который вы хотите использовать для своих изображений. Затем нажмите кнопку Сохранить . Затем вас спросят, хотите ли вы экспортировать все слайды как изображения или только текущий слайд.
Вариант 2 (вариант экспорта):
Перейти к Файл > Экспорт > Изменить тип файла .В разделе Типы файлов изображений выберите, хотите ли вы экспортировать слайды в формате PNG или JPEG. Затем нажмите Сохранить как .
Получив изображения, заходите в свои любимые социальные сети и делитесь изображениями презентаций со своими подписчиками!
9. Транслируйте слайды презентации на веб-семинаре
Раньше семинары можно было проводить только лично. Но в настоящее время, благодаря быстрым Интернет-технологиям, теперь вы можете проводить семинары через Интернет, отсюда и название « вебинар .”
Вы можете поделиться слайдами PowerPoint на экране компьютера, а затем транслировать их своей аудитории. Хорошо то, что они не ограничиваются только пассивными зрителями. Это связано с тем, что многие программы для веб-семинаров допускают определенную степень интерактивности. Ваши зрители могут задавать вам вопросы во время вебинара, вы можете попросить их ответить на опрос и так далее, как на личном семинаре.
Программное обеспечение для веб-семинаров, такое как GoToWebinar и WebinarJam, предлагает массу функций. Вы можете предварительно записать свою презентацию, так что вам не нужно физически проводить веб-семинар в прямом эфире.Вы также можете загрузить записанный веб-семинар на YouTube, на свой веб-сайт и в социальные сети.
Если вы не хотите платить за хостинг веб-семинаров, вы можете использовать Facebook Live, YouTube Live или Google Hangouts для потоковой передачи своей презентации. Вот хорошее руководство, которое проведет вас через этот процесс:
10. Используйте Microsoft Office Presentation Service
Для пользователей Mac вам придется пропустить эту часть. К сожалению, в данный момент служба презентаций Office доступна только на компьютерах с Windows.Эта бесплатная служба позволяет пользователям PowerPoint Windows легко делиться своими презентациями в Интернете. Заметьте, это всего лишь базовая услуга. Он не приближается к функциям, предлагаемым какой-либо платформой для веб-семинаров, но для бесплатного сервиса он пригоден.
По сути, все, что вам нужно сделать, это просто перейти на вкладку Slide Show , затем щелкнуть Present Online .
После этого вы увидите следующее диалоговое окно:
Вы можете разрешить аудитории загружать вашу презентацию или нет.Если вы хотите, то убедитесь, что вы установили флажок с надписью « Разрешить удаленным зрителям загружать презентацию. ”Затем нажмите кнопку Connect .
Следующее, что вам нужно сделать, это скопировать ссылку, а затем отправить ее своей аудитории.
Когда вы будете готовы начать презентацию, нажмите кнопку Начать презентацию . Вот и все! Теперь все, у кого есть ссылка, могут просматривать вашу презентацию в Интернете!
Заключение
Создание и представление презентаций PowerPoint занимает много времени.Если вы хотите извлечь из этого максимальную пользу, то вам следует поделиться своей презентацией со всеми, кому будет полезна информация, которую вы разместили на своих слайдах.
Вы также можете найти это интересным: Преимущества беспроводного дублирования экрана в вашем рабочем пространстве
Как встроить видео в PowerPoint как Pro
Поднимите руку, если вы отключитесь, как только кто-то откроет презентацию PowerPoint во время встречи на работе. Все? Конечно. Хотя PowerPoint остается одним из самых простых способов создания презентаций, он также стал одной из самых страшных частей офисной жизни.К счастью, есть простой способ преодолеть смерть с помощью PowerPoint: встроенные видео.
Прежде чем мы углубимся, важно помнить, что презентация PowerPoint настолько хороша, насколько хорошо встроенное в нее видео. А если вам нужно создавать привлекательные, стильные и актуальные видео, вы можете сделать это за считанные минуты с помощью Biteable.
Возьмите шаблон видео из нашей библиотеки, вставьте в него свой собственный текст и вставьте прямо в свою презентацию PowerPoint. Если подумать, вы уверены, что вам вообще нужен Powerpoint? Вместо этого используйте видео Biteable, чтобы возглавить следующую рабочую встречу.Вы можете просто сделать презентации PowerPoint устаревшими.
Почему видео-презентации?Почему видео такое особенное? По прогнозам, к 2021 году онлайн-видео будут составлять более 80% всего потребительского интернет-трафика. И все же только 4% докладчиков используют видео во время своих презентаций.
Это удивительно, учитывая, что зрители сохраняют 95% информации сообщения, когда смотрят его через видео. Сравните это с удержанием 10% при чтении текста, и вы увидите огромную возможность сделать ваши бизнес-презентации более быстрыми и увлекательными.
Вне зависимости от того, продаете ли вы идею, продукт или стратегию, вы гораздо эффективнее привлечете внимание аудитории с помощью видео. Попрощайтесь с опущенными веками. Вы входите в совершенно новую лигу презентаций PowerPoint.
Смотреть в полноэкранном режиме
Как вставить видео в PowerPointПроцесс добавления видео в PowerPoint зависит от того, с какой версией PowerPoint вы работаете.Ниже приведены инструкции для Powerpoint 365, хотя они не сильно отличаются от более ранних версий Powerpoint, так что вы сможете без проблем следовать их указаниям.
Вставить видео из файла на ПК
1. Щелкните нужный слайд, затем выберите «Меню»> «Вставить».
2. В правом верхнем углу щелкните Видео> Видео на моем ПК.
3. Найдите видео, которое хотите добавить, и нажмите «Вставить».
4. Настройте параметры на панели инструментов «Формат видео», чтобы убедиться, что оно воспроизводится так, как вы хотите. Например, если вы хотите, чтобы ваше видео занимало центральное место, как только вы щелкаете слайд, убедитесь, что вы выбрали «Воспроизвести в полноэкранном режиме» и «Начать автоматически».
5. Предварительный просмотр презентации , чтобы убедиться, что видео воспроизводится именно так, как вы хотите.Это оно! Готово.
Встраивание видео YouTube в PowerPoint
Процесс встраивания видео с YouTube зависит от вашей операционной системы и версии PowerPoint. Для Powerpoint 365 просто нажмите «Вставить видео» , затем выберите «Онлайн-видео» . Вставьте веб-адрес для любого видео с YouTube, Slideshare, Vimeo или Stream. Для этого вам понадобится Интернет во время презентации.
Следующие шаги работают для встраивания видео YouTube в PowerPoint 2019, 2016, 2013 и 2010 с ПК.
1. Найдите нужное видео на YouTube, нажмите кнопку «Поделиться» под видеокадром и выберите «Вставить ».
2. Скопируйте код для вставки. Убедитесь, что это правильный код. Не копируйте URL-адрес на начальном всплывающем экране «Поделиться». После нажатия значка «Вставить» дождитесь появления всплывающего экрана с названием «Вставить видео». Здесь нажмите кнопку «Копировать» в правом нижнем углу. Правильный код должен начинаться с <ширина iframe .
3. Переключитесь в PowerPoint и выберите слайд, на который вы хотите добавить видео, на .
4. Щелкните «Вставить». Здесь вы можете вставлять в слайд разные объекты.
5. Щелкните Видео> Онлайн-видео. Если вы используете PowerPoint 2019 или более раннюю версию, выберите «Видео с веб-сайта».
6. Нажмите «Вставить сюда код для вставки» и вставьте код для вставки, который вы скопировали на шаге 2. Для PowerPoint 2010 нажмите «Вставить видео с веб-сайта».”
7. Выберите видео и нажмите« Воспроизведение ».
8. Щелкните меню «Пуск», чтобы выбрать способ воспроизведения видео. Это важно. Ваше видео не будет работать, если вы не выберете один из этих вариантов.
9. Будьте онлайн, когда нажмете «Играть». Для работы вашего видео понадобится Интернет.
Создавайте презентации PowerPoint, ориентированные на видео, с помощью этих советов
Есть несколько передовых методов создания видео с возможностью просмотра видео для презентаций.
Будьте ясны со своим сценарием. Это видео заменяет маркированный список, поэтому используйте ясный и лаконичный язык. Простое сообщение помогает вашей аудитории следовать за ним.
Выберите яркие цвета. Красивое видео имеет большое значение для привлечения внимания аудитории. Увеличьте взаимодействие с помощью красочного (но не яркого) фона и анимации. Вы можете найти массу легко редактируемых анимационных сцен в библиотеке Biteable.
- Будьте краткими и милыми. Как правило, для презентации идеально подходит видео длительностью 30-60 секунд. Если видео длится дольше минуты, разбейте его на несколько слайдов, чтобы его можно было разобрать небольшими кусками.
Biteable позволяет легко создавать встроенные видеоролики для PowerPoint, чтобы ваша следующая важная презентация стала настоящим хитом. Создавайте инфографику, пояснения или видеопрезентации в один миг.Погрузитесь прямо сейчас и выберите один из сотен наших шаблонов, чтобы начать редактирование.
аналитических материалов по видеомаркетингу, отправляемых на ваш почтовый ящик еженедельно.
Спасибо за подписку
Теперь вы будете получать наши электронные письма только что из печи каждую неделю!
Ммммммм поджаренный!
Не допускайте изменения шрифтов для презентаций PowerPoint
Когда вы запускаете презентацию PowerPoint на компьютере, на котором нет шрифтов, используемых в презентации, компьютер заменяет то, что он решает, похожим шрифтом, часто с неожиданными, а иногда и катастрофическими результатами.Хорошая новость в том, что для этого есть быстрое решение: вставьте шрифты в презентацию, когда вы ее сохраните. Тогда шрифты включаются в саму презентацию и их не нужно устанавливать на другие компьютеры.
MicrosoftИнструкции в этой статье относятся к PowerPoint 2019, 2016, 2013, 2010, 2007, 2003; и PowerPoint для Microsoft 365.
Встраивание шрифтов в PowerPoint
Процесс внедрения шрифта прост во всех версиях PowerPoint.
Есть некоторые ограничения.Встраивание работает только со шрифтами TrueType. Шрифты Postscript / Type 1 и OpenType не поддерживают встраивание.
Перейдите в File и выберите Options .
В диалоговом окне Параметры выберите Сохранить .
Внизу списка параметров на правой панели установите флажок Встроить шрифты в файл .
Выберите Вставить только символы, используемые в презентации или Вставить все символы .Первые варианты позволяют другим людям просматривать презентацию и вносить правки другим шрифтом. Второй вариант позволяет просматривать и редактировать, но увеличивает размер файла.
Выберите ОК .
Если у вас нет ограничений по размеру, рекомендуется использовать «Встроить все символы».
Встраивание шрифтов в PowerPoint 2007
Нажмите кнопку Office .
Выберите Сохранить как .
В меню Инструменты диалогового окна Сохранить как выберите Параметры сохранения .
Установите флажок Встроить шрифты в файле и выберите один из следующих вариантов:
- Выберите Вставьте только символы, используемые в презентации , если вы хотите уменьшить размер файла.
- Выберите Вставить все символы , если вы планируете попросить других людей отредактировать презентацию и хотите, чтобы эти изменения были сделаны тем же шрифтом, что и исходный файл презентации.
Теперь у вас есть рабочий встроенный шрифт в презентации.
Встраивание шрифтов в PowerPoint 2003
Выберите Файл > Сохранить как .
В меню Tools вверху диалогового окна Save As выберите Save Options и установите флажок Embed True Type Fonts .
Оставьте для параметра по умолчанию значение Вставить все символы (лучше всего для редактирования другими) , если на вашем компьютере не осталось мало места.Встраивание шрифтов в презентацию увеличивает размер файла.
Спасибо, что сообщили нам!
Расскажите, почему!
Другой Недостаточно подробностей Сложно понятьКак встроить видео с YouTube в PowerPoint на Mac или ПК
- Вы можете встроить видео YouTube в Microsoft PowerPoint, чтобы сделать ваши презентации более увлекательными и интерактивными.
- В зависимости от того, какая у вас версия PowerPoint, вы можете встроить видео YouTube в свою презентацию PowerPoint, используя URL-адрес или код для встраивания.
- Посетите техническую библиотеку Business Insider, чтобы узнать больше .
Обогащение слайд-шоу PowerPoint диаграммами, изображениями и видео может сделать любую презентацию более интересной.
Вы можете встроить локально сохраненный видеофайл в PowerPoint, но это делает файл PowerPoint очень большим и может вызвать проблемы с производительностью.
Намного лучший подход: вместо этого вставьте ссылку на видео YouTube.Это имеет тот же эффект, что и добавление видео с вашего компьютера, но практически ничего не добавляет к размеру файла PowerPoint.
Точный способ сделать это зависит от того, какая у вас версия PowerPoint.
Как встроить видео YouTube в PowerPoint 3651. Найдите видео, которое вы хотите встроить на YouTube, и скопируйте весь URL-адрес из адресной строки веб-браузера вашего ПК или Mac.
Скопируйте URL-адрес видео YouTube, которое вы хотите встроить.Дэйв Джонсон / Business Insider2. В PowerPoint щелкните вкладку «Вставка» на ленте в верхней части экрана.
3. Нажмите «Видео» и в раскрывающемся списке выберите «Онлайн-видео…»
Выберите вставку онлайн-видео на вкладке «Вставка», чтобы добавить видео в презентацию.Дэйв Джонсон / Business Insider4. В диалоговом окне «Онлайн-видео» вставьте URL-адрес видео YouTube.
Вставьте URL-адрес видео в диалоговое окно.Дэйв Джонсон / Business InsiderК предварительному просмотру видео можно применить различные эффекты, используя параметры на вкладке «Формат видео» на ленте. Эти параметры влияют на предварительный просмотр видео, который отображается на слайде перед воспроизведением видео — они не влияют на видео при его воспроизведении.
Как встроить видео YouTube в PowerPoint 2016Если у вас установлен Office 2016, диалоговое окно «Онлайн-видео» выглядит немного иначе, и вам нужно по-другому встроить видео.
1. Найдите видео, которое вы хотите встроить на YouTube, и скопируйте код встраивания, который начинается с «»>
Не забудьте скопировать полный код внедрения iframe, если вы используете Office 2016.Дэйв Джонсон / Business Insider2. В PowerPoint щелкните вкладку «Вставка» на ленте в верхней части экрана.
3. Нажмите «Видео» и в раскрывающемся списке выберите «Онлайн-видео…»
4. В диалоговом окне «Онлайн-видео» вставьте код внедрения в поле Из кода внедрения видео.
Вы можете вставить код для вставки или выполнить поиск видео по ключевым словам.Дэйв Джонсон / Business InsiderВы также можете использовать поле поиска на YouTube, чтобы найти видео для встраивания непосредственно из PowerPoint.
Как сделать отличные слайды в Microsoft PowerPoint
Microsoft PowerPoint — лидер отрасли в области программного обеспечения для презентаций, приложение, которому уже более 30 лет.Потрясающие слайды PowerPoint могут значительно улучшить визуальное воздействие презентации собрания. Верно и обратное: ужасно оформленные слайды PowerPoint могут серьезно отвлечь и лишить вас интереса. Многих ораторов подорвали его или ее слайды.
Сегодняшний технический совет научит вас делать потрясающие слайды Microsoft PowerPoint. Смотрите онлайн здесь или смотрите видео ниже.
Шаг 1. Выберите тему
PowerPoint предлагает множество готовых тем.Выберите тот, который соответствует тональности вашей презентации и вашей компании. Для этого откройте PowerPoint и щелкните вкладку «Дизайн» на ленте меню. Один из разделов называется Темы. Щелкните тему, чтобы применить ее к слайду по умолчанию. Не нравится? Попробуй другой.
PowerPoint также позволяет находить дополнительные темы в Интернете. Щелкните стрелку раскрывающегося списка на панели тем и выберите «Обзор тем…», чтобы начать этот процесс.
Дополнительный совет. Если у вас есть презентация, которая уже заполнена содержанием, вы все равно можете поэкспериментировать с изменением внешнего вида, изменив темы.Изменение тем не приводит к удалению или стиранию существующего содержимого, хотя при этом изменяются шрифты и иногда перемещается текст.
Шаг 2. Вставьте необработанные данные
Вне зависимости от того, набираете ли вы все содержимое вручную или вставляете его из другого документа, сейчас самое время добавить необработанные данные в файл. На этом этапе не беспокойтесь о внешности. Просто поместите туда информацию.
Если вы работаете в теме, не забудьте щелкнуть правой кнопкой мыши каждый новый слайд и выбрать соответствующий макет.Размещение контента на слайдах с правильным макетом сейчас избавит вас от головной боли.
Дополнительный совет: не для всех тем доступен один и тот же набор макетов слайдов. Убедитесь, что в выбранной вами теме есть все, что вам нужно.
Шаг 3. Ознакомьтесь с дизайнерскими идеями
Design Ideas — новая функция Office 365 — мощный инструмент с искусственным интеллектом. Он будет динамически анализировать содержимое слайда и предложит несколько альтернативных способов отображения информации.Это действительно замечательно, когда все работает правильно (например, превращает маркированный список в гладкую временную шкалу), и вы должны увидеть это в действии, чтобы полностью оценить это.
Чтобы получить доступ к идеям дизайна, щелкните вкладку «Дизайн» на ленте меню. Справа вы увидите кнопку «Идеи дизайна» в разделе «Конструктор» на ленте. Нажмите эту кнопку, чтобы открыть боковую панель. Вы можете увидеть «Генерация дизайнерских идей…» на несколько секунд. Далее появится горстка дизайнерских идей. Просмотрите их и выберите тот, который вам больше всего подходит.
Использование идей дизайна — это самый простой способ создавать потрясающие и мощные презентации PowerPoint. Проверьте это сегодня!
Создание слайд-шоу фотографий в PowerPoint
Недавно я создал слайд-шоу (с помощью PowerPoint) скульптуры моего отца в натуральную величину шахмат, которая находится на Facebook (Go Dad!).
Я обнаружил, что PowerPoint — удивительно мощный инструмент для создания слайд-шоу.
И как только я изучил основы, я смог создать свое следующее слайд-шоу менее чем за 1 минуту!
Ниже я узнал, что я узнал, а также некоторые дополнительные уроки, такие как добавление музыки, создание настраиваемого титульного слайда, сохранение слайд-шоу как видео на YouTube и многое другое.
Получите файлы шаблона (бесплатно) и сэкономьте десятки часов, возясь с настраиваемой анимацией и создавая красивый титульный слайд. Я даже дам вам бесплатный музыкальный трек, который я заказал для этого слайд-шоу (у меня есть права, так что вы можете его использовать)!
Давай, приступим!
Видеоурок
Вот видео, которое показывает весь процесс:
А если вы хотите посмотреть опубликованную версию слайд-шоу, вы можете посмотреть ее здесь:
Скульптуры принадлежат моему отцу Харди Джонсу, а фотографии скульптур в исходных файлах любезно предоставлены моей хорошей подругой Эрин Бибо.
Учебное пособие по созданию снимков экрана и текста
Скриншоты уроков представлены ниже и разделены на следующие разделы:
- Создание слайд-шоу менее чем за 1 минуту
- Создание настраиваемого титульного слайда
- Добавить музыку
- Установить переходы между слайдами
- Повысить качество изображения
- Масштабировать изображения до края слайдов
- Добавить эффект панорамирования и масштабирования «Кен Бернс»
- Создание прокручиваемых кредитов
- Сохранить слайд-шоу PowerPoint как видео, которое можно загрузить на YouTube
Чтобы посмотреть этот раздел как видео на YouTube, щелкните здесь.
0. Начните с новой презентации, открытой в MS Powerpoint.
Примечание. Я работаю в PowerPoint 2016, но действия аналогичны для 2013 и 2011 годов.
1. Вставьте фотоальбом в презентацию
Перейдите в «Вставить» → «Фотоальбом» → «Новый фотоальбом».
Щелкните «Диск с файлами».
Выберите фото на компьютере
Примечание: вы можете удерживать Ctrl, щелкая несколько фотографий, чтобы выбрать их по отдельности.
Нажмите «Вставить»
Нажмите «Создать»
2.Добавьте переходы в слайд-шоу
Далее вы хотите добавить переходы в ваш новый фотоальбом.
Щелкните первый слайд, затем, удерживая Shift, щелкните последний слайд, чтобы выбрать весь диапазон слайдов.
Перейдите в «Переходы» → щелкните стрелку, чтобы открыть дополнительные варианты.
Щелкните «Случайно».
3. Установите слайды на автоматическое продвижение
На вкладке «Переходы» установите флажок «Продвинуть слайд» «После».
Установите 2 секунды (или как хотите).
4. Установите непрерывный цикл слайд-шоу
Перейдите в «Слайд-шоу» → «Настроить шоу».
Включите «Цикл непрерывно до« Esc »», затем нажмите «ОК».
5. Вот и все! Бум! Сделано менее чем за 1 минуту!
Вы создали слайд-шоу фотографий в PowerPoint менее чем за 1 минуту!
Вы можете предварительно просмотреть слайд-шоу с помощью кнопки предварительного просмотра.
Урок выше показывает, насколько легко создать слайд-шоу из фотографий в PowerPoint менее чем за минуту.
Но если вы хотите перейти на следующий уровень, вам следует продолжить чтение ниже.
Продвинутый совет 1. Создание настраиваемого титульного слайда
Титульный слайд по умолчанию для слайд-шоу в PowerPoint — это просто черный слайд с текстовым полем.
Хромой!
Я предпочитаю удалить его, чем использовать вид по умолчанию.
Или еще лучше, почему бы не использовать изображение из слайд-шоу с наложением текста? Вот что я покажу вам, как это сделать, ниже!
Чтобы посмотреть эту часть урока в виде видео на YouTube, щелкните здесь.
[fve start = 180] https://youtu.be/1B2Ix6ulrPg [/ fve]0. Начните со слайд-шоу, которое вы создали ранее.
1. Скопируйте и вставьте шаблон слайда
Примечание: вы можете скачать наш бесплатный шаблон здесь
Щелкните слайд и скопируйте его с помощью Ctrl + C.
Затем перейдите к собственному слайд-шоу, щелкните то место, куда вы хотите его вставить, и нажмите Ctrl + V.
2. Щелкните новый слайд, чтобы выбрать его и настроить.
Вы можете изменить текст по своему усмотрению.
Вы также можете изменить изображение, щелкнув изображение правой кнопкой мыши → «Изменить изображение».
Щелкните «Работа в автономном режиме».
Затем выберите фотографию и нажмите «Открыть».
Щелкните значок глаза рядом с надписью «Текст» на панели «Выделение», чтобы скрыть текст.
Щелкните поле, чтобы выбрать его → щелкните правой кнопкой мыши → «Форматировать фигуру».
Отрегулируйте прозрачность в зависимости от того, насколько ярким или темным является фоновое фото.
Щелкните значок глаза для «текста» еще раз, чтобы отобразить текст и увидеть эффект.
Продвинутый совет 2: добавление музыки
Чтобы посмотреть эту часть урока в виде видео на YouTube, щелкните здесь.
0. Начните со слайд-шоу, созданного в MS Powerpoint.
1. Вставить музыку
Перейдите в «Вставить» → «Аудио» → «Аудио на моем ПК».
Выберите музыкальный файл и нажмите «Вставить».
2.Отрегулируйте настройки воспроизведения
Перейдите в «Воспроизведение» → выберите «Автоматически» для «Пуск», чтобы музыка воспроизводилась сама по себе.
Установите флажок «Воспроизвести через слайды».
Чтобы скрыть значок звука на слайде во время показа, щелкните по нему, чтобы выбрать его, затем перейдите в «Воспроизведение» → «Скрыть во время показа».
Вы можете зациклить музыку, если хотите, установив флажок «Повторять до остановки». Это необязательно.
3.Просмотрите, как это звучит, нажав кнопку предварительного просмотра.
Продвинутый совет 3: переходы
Чтобы просмотреть часть учебного пособия в виде видео на YouTube, щелкните здесь.
0. Начните со слайд-шоу, созданного в MS Powerpoint.
1. Выберите слайд для управления переходом к нему (от предыдущего слайда).
Перейдите в «Переходы» → щелкните стрелку, чтобы выбрать другие варианты.
Щелкните по желаемому стилю перехода (он также предварительно просматривает их, чтобы вы могли увидеть, как они выглядят).
Расширенный совет 4: качество изображения
Чтобы просмотреть эту часть руководства как видео на YouTube, щелкните здесь.
0. Начните со слайд-шоу, созданного в MS Powerpoint.
1. Отключить сжатие изображений
Перейдите в «Файл» → «Параметры».
Затем щелкните вкладку «Дополнительно» и установите флажок «Не сжимать изображения в файле». (Непосредственно под ним оставьте «Разрешение по умолчанию» на «Высокая точность» для хорошего качества.) Отключение сжатия изображений очень помогает при изменении масштаба фотографий и при увеличении фотографий, чтобы они не выглядели пиксельными.
Расширенный совет 5. Масштабирование изображений
Чтобы просмотреть эту часть руководства как видео на YouTube, щелкните здесь.
0. Начните со слайд-шоу, созданного в MS Powerpoint.
Масштабирование фото позволит вам избавиться от пустых пространств по бокам, как на фото ниже.
1.Увеличьте размер изображения, чтобы заполнить рабочее пространство
Перетащите изображение влево (удерживая нажатой левую кнопку мыши) и совместите его левую сторону с краем.
Примечание. Возможно, вы захотите немного уменьшить масштаб, чтобы упростить следующий шаг.
Удерживая нажатой клавишу Shift, перетащите нижний правый угол, чтобы изменить его размер, пока он полностью не закроет пустое пространство справа. (Удерживая нажатой клавишу shift, изображение остается пропорциональным при изменении его размера.)
Щелкните изображение и перетащите его немного вверх, чтобы расположить по своему усмотрению.
Примечание. Мне нравится использовать эскизы на левой панели, чтобы увидеть, как выглядит расположение.
Если вы перфекционист, при желании вы также можете обрезать выступающую часть изображения, выбрав «Форматировать» → «Обрезать». Хотя в этом нет необходимости.
2. Рассмотрите возможность добавления нескольких фотографий для изображений с портретной ориентацией.
Метод масштабирования, описанный выше, лучше всего подходит для пейзажных изображений. Если у вас портретное изображение, вы можете попробовать использовать 2 или более изображений, чтобы закрыть пустые места.
Продвинутый совет 6: добавьте эффект панорамирования «Кен Бернс»
Чтобы просмотреть эту часть руководства как видео на YouTube, щелкните здесь.
Эффект «Кен Бернс» добавляет движения к фотографиям в слайд-шоу с повествованием. Это эффект в слайде, в отличие от перехода. В этом примере слайд сначала увеличивается, а затем уменьшается.
0. Начните со слайд-шоу, созданного в MS Powerpoint.
1. Создайте эффект «увеличения / уменьшения» и траектории движения к изображению.
Перейдите в «Анимация» → «Панель анимации»
На панели анимации необходимо настроить 2 вещи: анимацию увеличения-сжатия и траекторию движения.Затем вы запускаете их одновременно, чтобы они оба двигались и росли. (См. Видео по ссылке в примечаниях к шоу о том, как это сделать подробно, так как это требует некоторой настройки.)
Изображение должно быть намного больше видимой области.
Чтобы сравнить размер изображения с видимой областью, перейдите в область выделения и щелкните значок глаза для изображения. Это скрывает это.
Теперь вы можете видеть видимую область, которая по сравнению с ней довольно мала.
Чтобы просмотреть эту часть руководства как видео на YouTube, щелкните здесь.
0. Начните со слайд-шоу, созданного в MS Powerpoint.
Кредиты с прокруткой — это кредиты, которые вы указываете в конце видео с автоматической прокруткой вверх.
1. Добавьте цвет фона и текстовое поле
Нарисуйте черный прямоугольник (или любого другого цвета), используя «Вставить» -> «Форма» -> «Прямоугольник»
Создайте текстовое поле контрастного цвета и вставьте свои кредиты, используя «Вставить» -> «Форма» -> «Текстовое поле»
Переместить текстовое поле под весь слайд
3.Добавьте анимацию траектории движения линии в текстовое поле
Примечание: Powerpoint фактически имеет свои собственные функции для настройки кредитов, но имеет тенденцию останавливаться посередине, если кредиты длинные. Так что более надежно просто использовать траекторию линейного движения, описанную ниже.
Щелкните текстовое поле, чтобы выбрать его. Затем перейдите в «Анимации» → щелкните стрелку, чтобы расширить выбор анимаций.
Выберите «Линии» в «Траекториях движения».
3.Отрегулируйте настройки анимации
Линия будет выглядеть как небольшая вертикальная линия с зеленой точкой (в начале) и красной точкой (в конце).
Вы хотите, чтобы он переместился за пределы экрана (прокрутка вверх), поэтому щелкните красную точку и перетащите ее вверх над слайдом.
Установите продолжительность, перейдя в «Анимация» → «Продолжительность». Продолжительность будет зависеть от того, как долго ваши кредиты.
Удалите «плавное начало» и «плавный конец», выбрав «Анимация» → «Панель анимации».
На панели анимации щелкните стрелку текстового поля → «Параметры эффекта».
Установите «Плавный старт» и «Плавный конец» на 0 секунд. Щелкните ОК.
Расширенный совет 8: сохраните слайд-шоу как видео
Чтобы просмотреть эту часть руководства как видео на YouTube, щелкните здесь.
Одной из скрытых функций PowerPoint является то, что вы можете сохранить его как видео. В моем случае я хотел сохранить его как видео и загрузить на YouTube.Но вы также можете использовать его для других целей.
0. Начните со слайд-шоу, созданного в MS Powerpoint.
1. Сохраните слайд-шоу Powerpoint как видео
Перейдите в «Файл» → «Сохранить как» → «Обзор».
В разделе «Тип файла» измените значение по умолчанию «Презентация PowerPoint» на «Видео MPEG-4». (MP4 — это видеоформат, совместимый с Youtube.) Нажмите «Сохранить».
Вы можете отслеживать прогресс конвертации видео внизу.Обычно это занимает несколько минут, но может занять больше времени в зависимости от длины вашего видео и скорости вашего компьютера.
Когда видео будет готово, вернитесь в папку, в которой вы его сохранили.


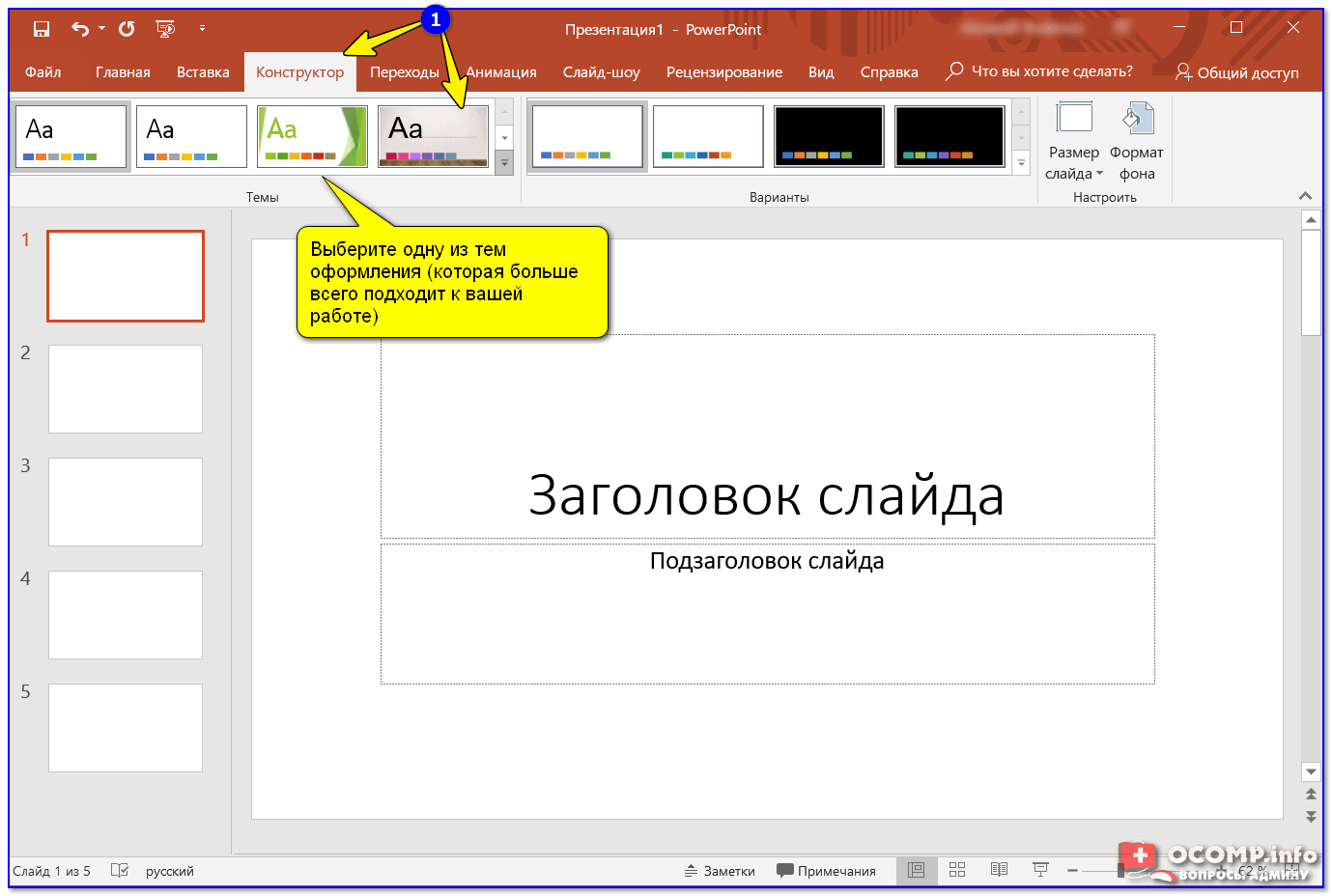
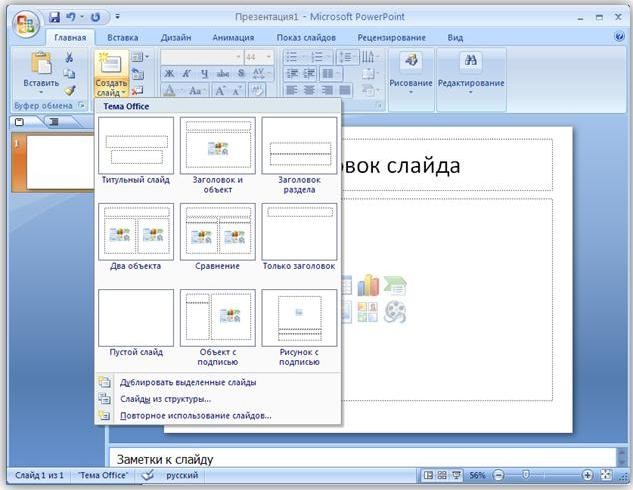 Параметры скорости можно установить как для двух или нескольких отдельных картинок, так и для всех сразу;В «Google Презентации» можно выбрать время перехода от одного слайда к другому
Параметры скорости можно установить как для двух или нескольких отдельных картинок, так и для всех сразу;В «Google Презентации» можно выбрать время перехода от одного слайда к другому Второй вариант — привычное пролистывание презентации во весь экран, первый — последовательный запуск слайдов с отдельным блоком для заметок и таймером, показывающим, как долго продолжится показ. Режим с дополнительными элементами подскажет, как много времени уходит на демонстрацию всей презентации.В особом режиме просмотра есть встроенный таймер
Второй вариант — привычное пролистывание презентации во весь экран, первый — последовательный запуск слайдов с отдельным блоком для заметок и таймером, показывающим, как долго продолжится показ. Режим с дополнительными элементами подскажет, как много времени уходит на демонстрацию всей презентации.В особом режиме просмотра есть встроенный таймер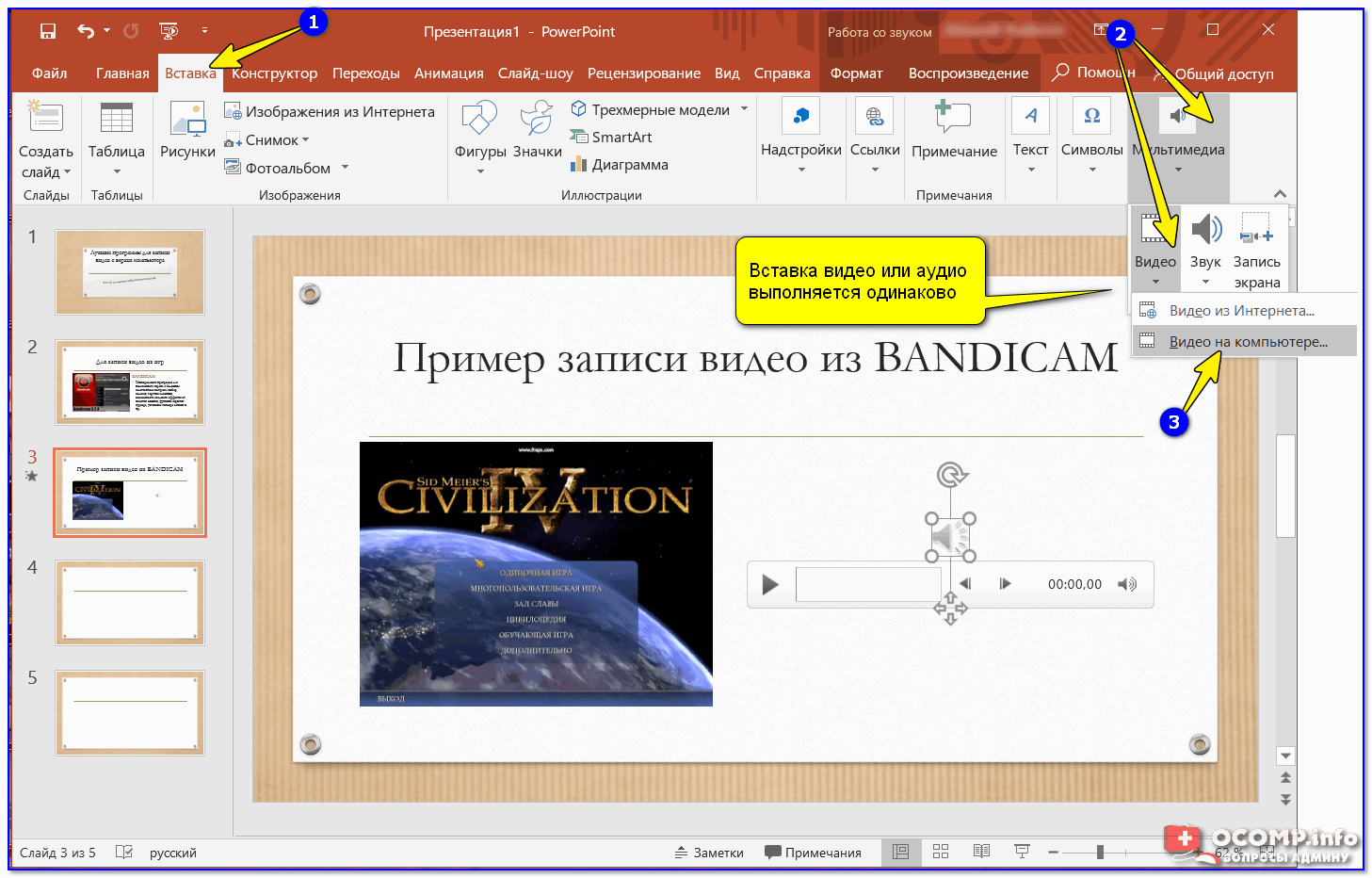 Выбираем подходящие параметры для фона
Выбираем подходящие параметры для фона В блоке «Шрифт» находятся стандартные настройки текста
В блоке «Шрифт» находятся стандартные настройки текста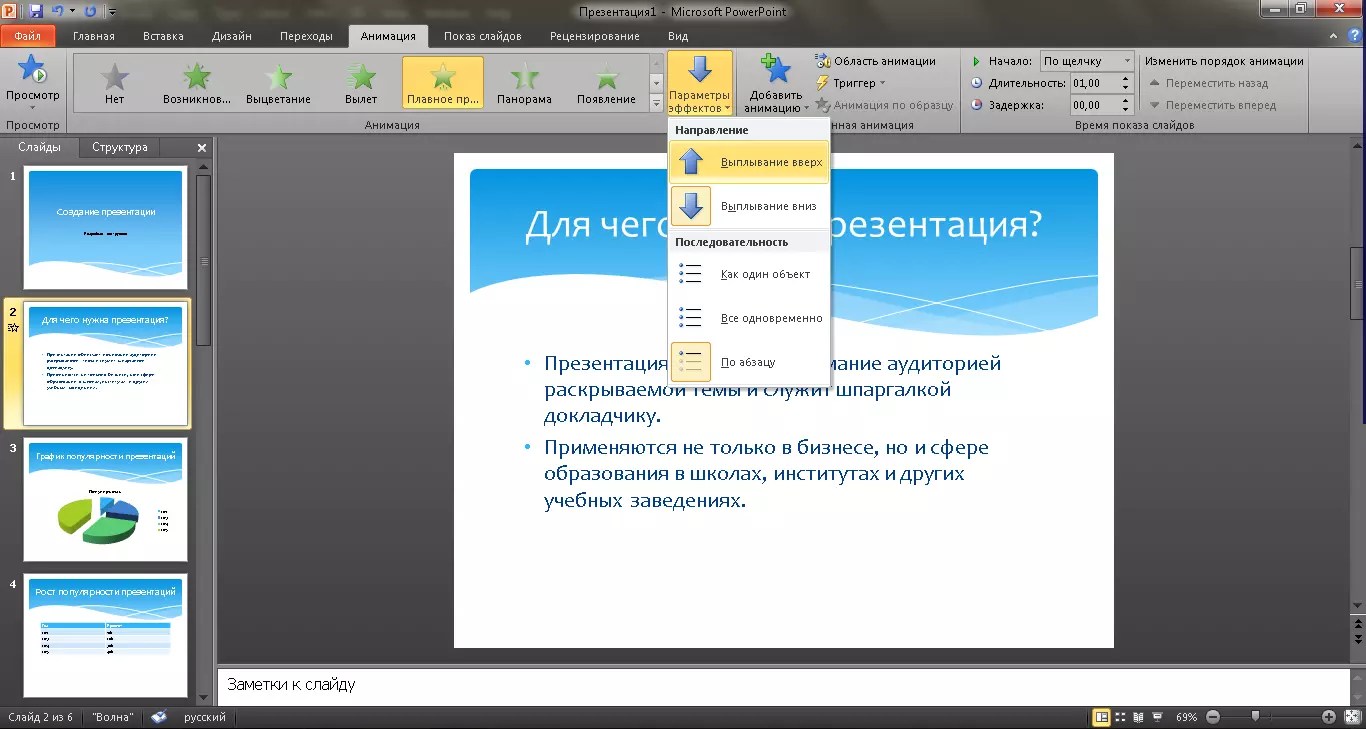 В списке ищем нужную программу.
В списке ищем нужную программу.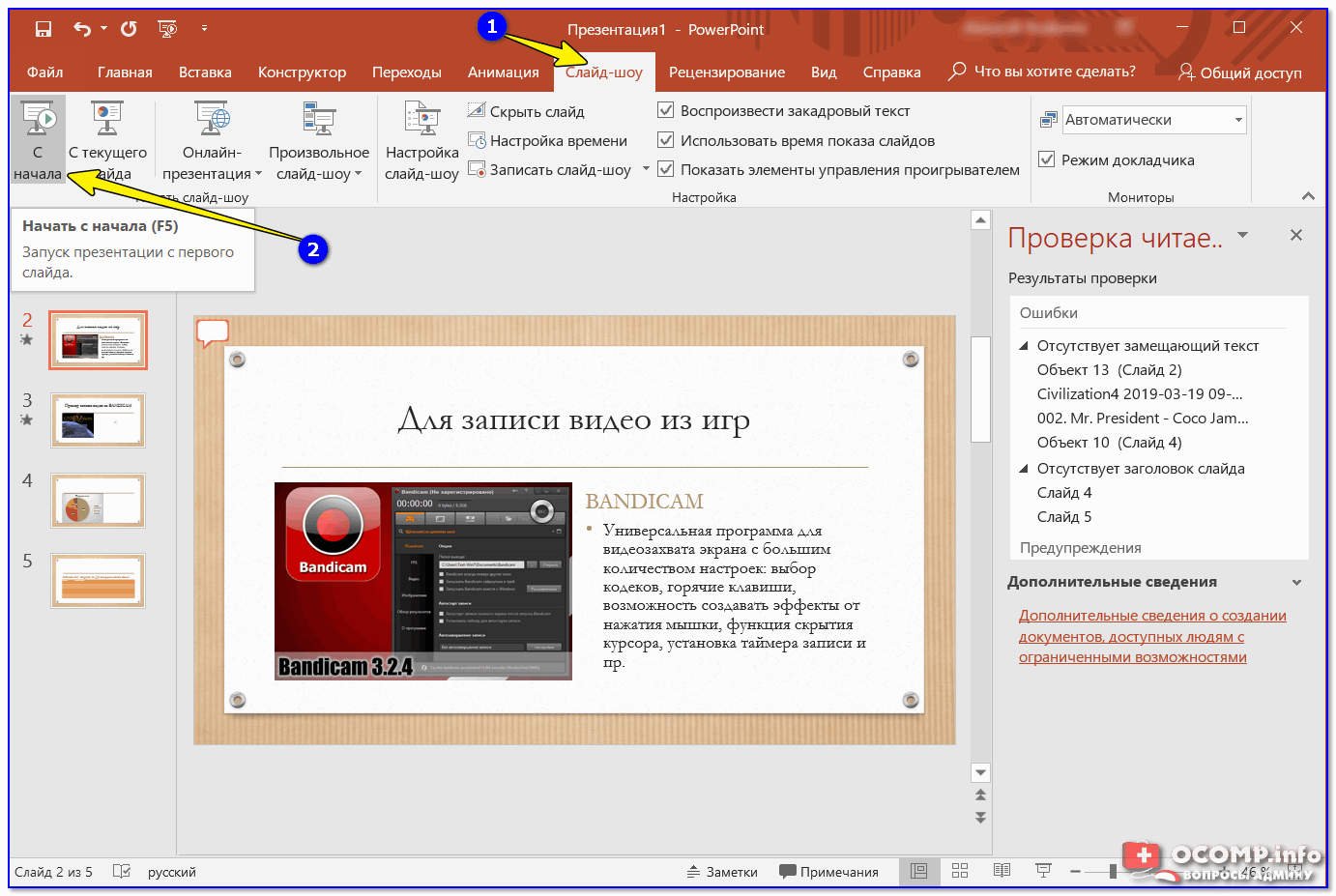 К примеру, «Применить к выделенным слайдам».
К примеру, «Применить к выделенным слайдам». Ошибки в тексте подчеркиваются красной волнистой чертой.
Ошибки в тексте подчеркиваются красной волнистой чертой. Не откладывайте разработкуна последний день! По закону подлости – в этот день все будет идти наперекосяк!
Не откладывайте разработкуна последний день! По закону подлости – в этот день все будет идти наперекосяк!
 Панель с этими кнопками находится во вкладке «Главная».
Панель с этими кнопками находится во вкладке «Главная».

 Выберите место, в котором хранятся картинки и вставляйте нужные.
Выберите место, в котором хранятся картинки и вставляйте нужные. Люди пришли на презентацию послушать лектора, а не читать простыни текста на экране – это можно сделать и дома на компьютере, через интернет.
Люди пришли на презентацию послушать лектора, а не читать простыни текста на экране – это можно сделать и дома на компьютере, через интернет.