Как делать слайды на ноутбуке
Презентация – классический способ проведения докладов. Вывод самой важной информации на экран позволяет сделать доклад более интересным и понятным для публики. Сейчас для проведения презентаций используют компьютер и специальные программы. Благодаря этому презентацию со слайдами можно сделать буквально за пару минут.
В каких программах можно сделать презентацию
Для того чтобы сделать презентацию со слайдами на компьютере вам понадобится специальная программа для создания презентаций. Самой популярной программой такого рода является PowerPoint, которая включена в комплект офисных программ Microsoft Office. Поэтому, если на вашем компьютере уже установлен Microsoft Office, то нужная программа у вас есть.
Если же Microsoft Office не установлен, то вы можете установить его самостоятельно. На сайте office.com можно скачать пробную версию Microsoft Office, которая будет работать в течение 1 месяца. В дальнейшем нужно будет купить полную версию или приобрести подписку.
Также вы можете сделать презентацию с помощью бесплатных программ. Например, можно воспользоваться программой Impress, которая входит в комплект бесплатных офисных программы LibreOffice. Для этого нужно зайти на сайт libreoffice.org, скачать пакет программ LibreOffice и установить его на свой компьютер.
В данной статье мы расскажем, как сделать презентацию на примере программы PowerPoint из офисного пакета Microsoft Office. Поскольку данный пакет программ очень распространен и у большинства пользователей он уже установлен.
Как сделать презентацию со слайдами на компьютере
Чтобы сделать презентацию со слайдами на компьютере в первую очередь нужно запустить программу. Для этого откройте меню «Пуск», перейдите в список программ и найдите там программу PowerPoint. Также данную программу можно запустить с помощью поиска в меню «Пуск» или с помощью ярлыка на рабочем столе.
После запуска программы PowerPoint список различных дизайнов, которые можно использовать для оформления презентации. Здесь вы можете выбрать любой понравившийся вариант. В дальнейшем, если выбранный дизайн вам не понравится, его можно будет поменять, не переделывая презентацию с нуля. Для примера выберем дизайн зеленого цвета, который называется «Аспект».
Здесь вы можете выбрать любой понравившийся вариант. В дальнейшем, если выбранный дизайн вам не понравится, его можно будет поменять, не переделывая презентацию с нуля. Для примера выберем дизайн зеленого цвета, который называется «Аспект».
После этого перед вами появится интерфейс программы PowerPoint в котором вы и будете делать презентацию. Интерфейс PowerPoint разделен на три части. В верху разделенная на вкладки панель инструментов, слева список слайдов, а по центру сами слайды презентации.
Изначально в презентации только один слайд. Это заглавный слайд, с которого будет начинаться вся презентация. Здесь нужно ввести название презентации и какую-то дополнительную информацию о ней, например, название организации.
После заполнения стартового слайда можно приступать непосредственно к созданию самой презентации. Делается это очень просто, добавляем в презентацию новый пустой слайд, заполняем его информацией и переходим к следующему. Если вы раньше работали с текстовым редактором Word, то заполнение слайдов презентации не должно создать для вас проблем, поскольку здесь все работает точно также.
Для того чтобы сделать новый слайд презентации используется кнопка «Создать слайд», которая находится на вкладке «Главная». Нажмите на стрелку под этой кнопкой, и вы увидите полный список возможных макетов слайда.
В списке «Создать слайд» выберите тот макет слайда, который вам больше всего подходит, и перед вами появится новый пустой слайд. В новом слайде будет несколько полей, который нужно заполнить информацией. Это могут быть поля для вставки заголовка слайда, текста, изображения. Для заполнения текстовых полей нужно просто кликнуть по пустому полю и вставить текст.
Если поле предполагает вставку рисунка, то нужно кликнуть по иконке и в открывшемся окне выбрать изображение для вставки. Поля других форматов заполняются аналогично, кликаем по иконке и вводим нужные данные.
Если стандартные макеты слайдов вас не устраивают, то вы можете удалить некоторые поля или наоборот добавить новые. Для добавления новых полей воспользуйтесь инструментами на вкладке «Вставка». Здесь есть кнопки, которые позволяет вам вставлять в слайды текстовые поля, картинки, таблицы, диаграммы, видеоролики, аудиозаписи и многое другое. Например для того, чтобы добавить к слайду новое изображение воспользуйтесь кнопкой «Рисунки», а для добавления текстового поля нажмите на кнопку «Надпись» и нарисуйте мышкой нужный размер поля.
Для добавления новых полей воспользуйтесь инструментами на вкладке «Вставка». Здесь есть кнопки, которые позволяет вам вставлять в слайды текстовые поля, картинки, таблицы, диаграммы, видеоролики, аудиозаписи и многое другое. Например для того, чтобы добавить к слайду новое изображение воспользуйтесь кнопкой «Рисунки», а для добавления текстового поля нажмите на кнопку «Надпись» и нарисуйте мышкой нужный размер поля.
Также вы можете изменить дизайн уже готовой презентации. Для этого перейдите на вкладку «Конструктор» и выберите там один из предложенных дизайнов.
Для того чтобы сделать полноценную презентацию нужно настроить переходы между слайдами. Для этого откройте вкладку «Переход» и выберите один из предложенных вариантов. Также на этой вкладке есть кнопка «Применить ко всем», которая применяет текущие настройки перехода сразу ко всем слайдам презентации.
Для предварительного просмотра получившейся презентации перейдите на вкладку «Слайд-шоу» и воспользуйтесь кнопками «С начала» или «С текущего кадра», которые запускают воспроизведение презентации с первого или текущего кадра.
На остальных вкладках также есть полезные инструменты, обязательно изучите их самостоятельно.
Как сохранить сделанную презентацию на компьютере
После того как презентация сделана, ее нужно сохранить. В PowerPoint это делается точно также, как и в других программах, нужно открыть меню «Файл» и выбрать «Сохранить как». Но, есть некоторые особенности, связанные с выбором формата файла. Основным форматом презентаций PowerPoint является формат PPTX, который также называется «Презентация PowerPoint». При использовании данного формата у вас останется возможность открыть файл и продолжить редактировать презентацию, поэтому сохранять презентацию нужно именно в PPTX.
Но, если презентация уже сделана, и вы готовы ее демонстрировать, то в дополнение к формату PPTX, вы можете сохранить презентацию в формате PPSX, который также называют «Демонстрация PowerPoint».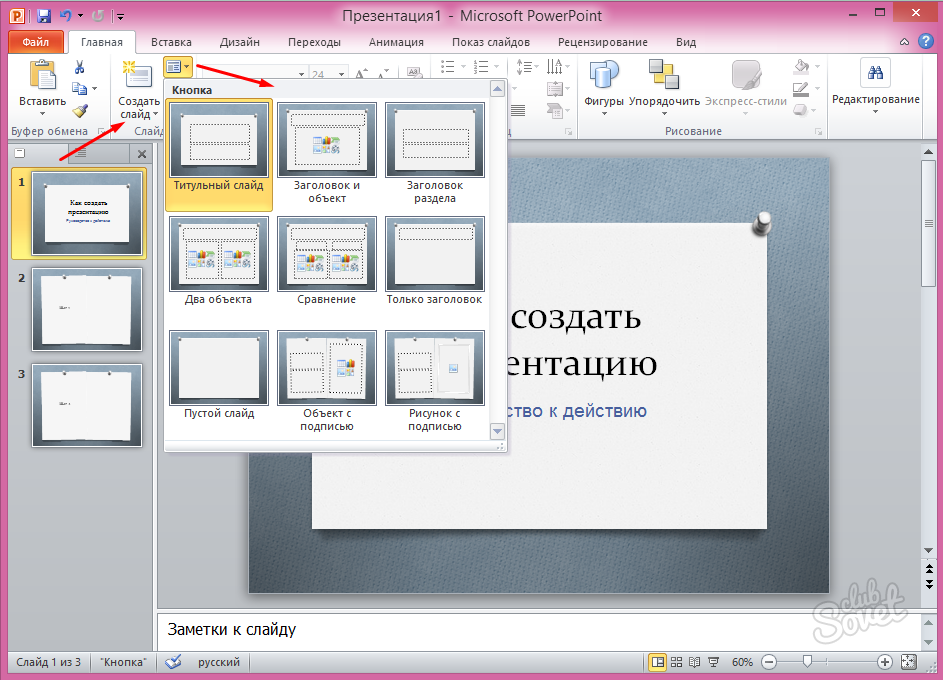
Особенностью формата PPSX или «Демонстрации PowerPoint» является то, что при откртии такого файла не появляется интерфейс программы PowerPoint, вместо этого пользователи сразу видят первый слайд презентации, который открыт на весь экран. Это позволяет сразу после открытия файла приступать к показу сделанной презентации. Но, PPSX-файлы нельзя редактировать, поэтому всегда нужно иметь копию презентации, сохраненную в формате PPTX.
Если требуется в структурированном виде представить информацию деловым партнерам или целому залу на мероприятии, стоит оформить ее в виде презентации, а не документа Word. Сжатое изложение основных мыслей послужит отличным сопровождением устной речи. И не беда, если вы пока еще не умеете работать с соответствующими программами – как сделать презентацию на компьютере: пошаговая инструкция с фото подскажет в деталях.
План презентации
Прежде, чем браться за мышку или набирать текст, продумайте план выступления. Можно построить его по одному из обкатанных шаблонов, например, «Проблема – решение – аргументы», или же продумать свой вариант структуры. Главное, чтобы последовательность изложения подводила слушателей к той идее, которую вы закладываете в презентацию как главную цель.
Рекомендуется делать план масштабируемым, то есть, оставлять возможность сократить или наоборот увеличить время, выделяемое на слайд. Тогда вы с легкостью адаптируете выступление под любые временные рамки.
Что использовать для создания презентации
Есть различные средства для подготовки презентационных материалов:
- редакторы, устанавливаемые на ПК. Если сомневаетесь, в какой программе на компьютере лучше сделать презентацию, попробуйте фактически ставший стандартом PowerPoint и один из его аналогов, например, свободный Impress из пакета OpenOffice. Сравните ощущения и выберите подходящий именно вам инструмент;
- онлайн-сервисы, для которых требуется только браузер. Такие инструменты есть как у Microsoft, так и у Google и других компаний.

Как сделать презентацию на компьютере в PowerPoint
Для примера разберемся, как сделать презентацию в самом популярном Поинте. Все скриншоты далее подразумевают офисный пакет 2013 года или новее. В 2010 и 2007 действия могут несколько отличаться.
Как создать презентацию и добавить слайды
Чтобы сделать презентацию, нужно сначала в разделе «Файл» меню Повер Поинт нажать на пункт «Создать», а затем выбрать один из предложенных вариантов, как оформить ее (можно будет потом изменить самому). В каждой теме уже подобрано хорошее сочетание фона, ключевых цветов, шрифта и других настроек. Также можно сразу нажать «Создать», тогда будет использован «пустой» шаблон.
Для добавления слайдов используйте специальную кнопку в подменю «Главная».
При клике по нижней части кнопки откроется выбор одного из предустановленных макетов слайда.
Если хотите сделать фоном картинку, или залить его (одним цветом или как градиент), в меню презентации в Microsoft PowerPoint выберите Дизайн и далее из инструментов выберите Формат фона. Откроется специальная панель, где можно переключаться между вариантами и корректировать их параметры.
Внесенные изменения по умолчанию применяются к выделенному слайду.
Рекомендуется периодически сохранять презентацию, чтобы при сбое не потерять ее. Сделать это можно через меню «Файл».
Подсказка: команда быстрого сохранения – Ctrl-S.
Решите, где сохранить презентацию – сделать новую или выбрать существующую папку на компьютере, или же использовать облачное хранилище.
Работа с текстом
Чтобы добавить надпись в необходимый элемент, сначала щелкните на него. После этого можно набирать текст.
В PowerPoint можно использовать различное оформление, такое как: цветной фон под текстом или изменение цвета букв, чтобы сделать презентацию красивой. Для этого выделите фрагмент текста и затем используйте подходящий элемент с главной вкладки.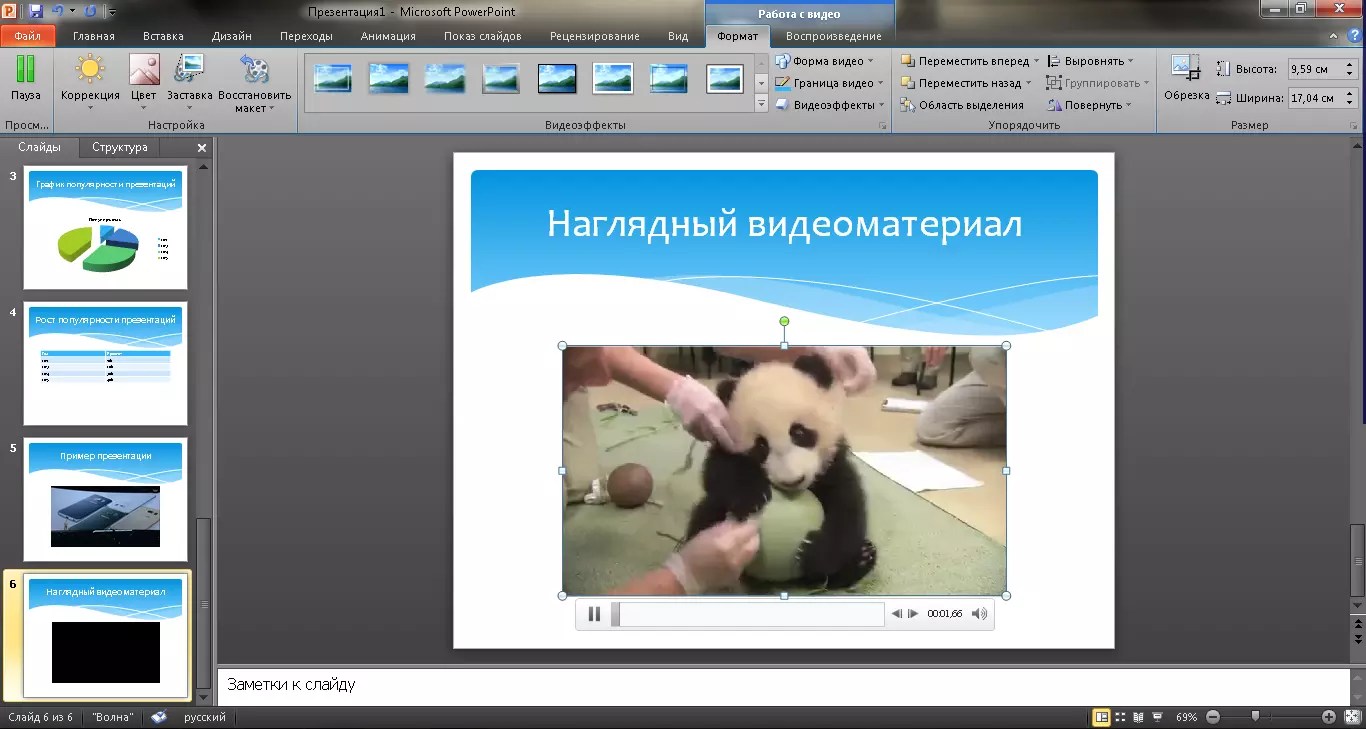
Если же нужно поменять фон или границу текстового элемента, то сначала выделите его кликом, а затем на вкладке Формат используйте кнопки для заливки или контура фигуры.
Кнопка «Текстовые эффекты» в том же разделе позволяет добавить:
Также можно развернуть или преобразовать текст.
Вставка дополнительных элементов
Для вставки изображений используется отдельная кнопка в разделе Вставка. По клику на нее откроется диалог выбора файла, где нужно указать картинку и нажать «Вставить». Также в этом разделе меню имеются инструменты для добавления таблицы, диаграмм и других элементов.
Если своей графики не хватает, можно выбрать вставку изображения из интернета. Поиск производится при помощи разработанного Microsoft поисковика Bing.
Лайфхак: для быстрой вставки можно использовать иконки, которые появляются непосредственно в пустом поле.
Как сделать гиперссылку в презентации
Если презентация подготавливается для отправки кому-то, пригодится знание, как сделать в ней гиперссылку на находящийся в сети ресурс. Это удобно, когда нужно добавить регулярно обновляемый контент, а доступа к файлу больше не будет.
Выделите тот фрагмент текста, который будет использоваться в качестве ссылки. Далее откройте меню «Вставка», а в нем кликните по кнопке ссылки. Появится подменю с двумя вариантами.
Выбирайте «Гиперссылка», если требуется переход на внешний ресурс. Если же нужно совершить операцию на компьютере (переход к слайду, запуск программы и т.д.), используйте «Действие».
Работа с мультимедиа
Чтобы сделать презентацию со слайдами более живой, можно добавить в нее находящийся на компьютере мультимедийный файл, равно как и создать новый. Для этого в подменю вставки используйте соответствующий пункт.
По клику на него появится выбор вариантов:
- видео – позволяет указать ролик с ПК или из интернета;
- звук – допускает интеграцию уже имеющегося трека или запись нового аудиофрагмента;
- запись экрана – вызывает специальный модуль для записи действий, в котором можно указать область, активировать звуковое сопровождение (с микрофона) и отображение указателя мышки.

Применение переходов и анимации
Анимации, как и переходы, разработчики посчитали достаточно важными элементами презентации, чтобы сделать для них отдельные вкладки в меню.
Для переходов между слайдами доступны различные предустановленные варианты – например, сдвиг или выцветание. По умолчанию они не активны, так что выберите подходящий тип самостоятельно.
Дополнительно можно указать используемый звук, установить длительность эффекта и указать, когда он должен сработать – по клику или же спустя определенное время.
Подменю анимации позволяет наложить эффекты на отдельные элементы слайда. Например, можно настроить последовательное появление пунктов перечня, как в автоматическом режиме по установленной задержке, так и по клику (если ведущий предпочитает сам управлять процессом).
Демонстрация и представление
Когда подготовка закончена, нужно отрепетировать выступление. Можно сделать показ прямо на своем ноутбуке, как если бы вы представляли презентацию потенциальным слушателям. Для этого перейдите на вкладку «Слайд-шоу» и выберите самый левый значок (если хотите начать с самого начала) или второй, для запуска с текущей позиции.
Рядом стоит иконка для проведения демонстрации через сеть. Это хороший вариант, если нужно показать ее удаленному слушателю. Однако есть и другой способ, который позволяет сделать из презентации на компьютере полноценное видео, в том числе с вставками медиа, как фото, так и музыки – это запустить ее как запись слайд-шоу.
В этом режиме можно добавить к слайдам закадровую речь и движение указки. Также программа автоматически зафиксирует временные интервалы. После этого останется только использовать вариант «Сохранить как» из подменю Файл.
И указать в качестве результирующего типа один из доступных форматов видеоролика – например, MPEG-4.
Имейте в виду, что данная операция может потребовать значительного времени, особенно на слабых ПК.
Онлайн инструменты
Если нужно сделать презентацию бесплатно, но хочется обойтись без PowerPoint, можно использовать онлайн инструменты (правда, без регистрации обойтись едва ли получится). Впрочем, если у вас уже есть аккаунт Microsoft или Google, соответствующие сервисы будут вам доступны.
PowerPoint Online
Онлайн версия редактора презентаций от MS доступна по адресу https://goo.gl/VXCC37. Принцип действий у него совпадает с аналогичной программой для ПК.
Однако есть и некоторые отличия. Например, на панели вставки отсутствует возможность добавить диаграмму. А вот картинки, таблицы, фигуры и гиперссылки легко добавляются.
Также по умолчанию используется упрощенный режим отображения ленты меню, но его можно переключателем в верхней части вернуть к полному виду.
Гугл Презентации
В Google для создания новой презентации выделили целый домен — https://slide.new/.
Также можно перейти к соответствующему инструменту непосредственно из самого сервиса https://docs.google.com/presentation/u/0/.
Функционально редактор схож с аналогом от Майкрософт – и даже сохранять в его формат умеет.
Плюс здесь имеется поддержка диаграмм наряду с другими объектами.
Как избежать ошибок при подготовке
Оставьте только самые необходимые слайды. Если их будет слишком много, внимание слушателей будет перегружено, они едва ли запомнят все.
То же самое относится и к содержимому слайдов: лучше оставить лишь ключевые мысли или идеи, сопроводив их яркой и запоминающейся иллюстрацией. Стоит избегать длинного текста, так как аудитория переключается на чтение и перестает уделять внимание докладчику.
Размер шрифта рекомендуется выставить 30 или больше, чтобы все могли легко его разобрать.
Если нужно обязательно упомянуть какие-то факты, то лучше использовать заметки к слайдам. В PowerPoint открыть их можно из нижней части экрана.
В PowerPoint открыть их можно из нижней части экрана.
Наконец, проверьте презентацию на ошибки – фактические, логические, орфографические. Все они снижают доверие к докладчику.
В сегодняшней статье мы подробно рассмотрим как сделать презентацию, какие проблемы возникают при изготовлении, на что следует обратить внимание. Разберем некоторые тонкости и хитрости.
Вообще, что это такое? Лично, дал бы простое определение – это краткое и наглядное представление информации, помогающее докладчику более детально раскрыть суть его работы. Сейчас их используют не только бизнесмены (как раньше), но и простые студенты, школьники, да в общем, во многих сферах нашей жизни!
Как правило, презентация состоит из нескольких листов, на которых представляют изображения, диаграммы, таблицы, краткое описание.
И так, начнем разбираться со всем этим подробно.
Основные составляющие
Основная программа для работы – это Microsoft PowerPoint (причем, она есть на большинстве компьютеров, т. к. идет вместе в комплекте с Word и Excel).
Далее вам нужен качественный материал: текст, картинки, звуки, возможно и видео. Немного затронем тему, откуда все это взять.
Текст
Самый лучший вариант, если вы сами в теме презентации и сами можете написать текст из личного опыта. Для слушателей это будет интересно и увлекательно, но такой вариант подойдет не для всех.
Можно обойтись книгами, особенно, если у вас на полке неплохая коллекция. Текст из книг можно отсканировать и распознать, а далее перевести в формат Word. Если у вас нет книг, или их мало, можно воспользоваться электронными библиотеками.
Кроме книг, хорошим вариантом могут стать рефераты, возможно даже те, которые вы сами писали и сдавали ранее. Можно воспользоваться популярными сайтами из каталога. Если собрать несколько интересных рефератов по нужной тематике – может получиться отличная презентация.
Не лишним будет просто поискать статьи в интернете на различных форумах, блогах, сайтах. Очень часто попадаются отменные материалы.
Очень часто попадаются отменные материалы.
Картинки, схемы, графики
Конечно, самым интересным вариантом были бы ваши личные фотографии, которые вы сделали в процессе подготовки к написанию презентации. Но можно обойтись и поиском Яндекса. К тому же, не всегда есть время и возможности для этого.
Графики и схемы можно начертить самому, если у вас есть какие-то закономерности, или вы считали что-нибудь по формуле. Например, для математических расчетов, есть интересная программа для составления графиков graph.
Если не сможете найти подходящую программу, график можно составить и вручную, нарисовать в Excel’e, или просто на листе бумаге, а затем его сфотографировать или отсканировать. Вариантов много.
Видео
Снять качественное видео – дело не простое, да еще и затратное. Одна видеокамера не всем по карману, а еще нужно правильно обработать видео. Если у вас есть такая возможность – непременно используйте ее. А мы попробуем постараться обойтись.
Если качеством видео можно несколько пренебречь – вполне для записи сойдет и мобильный телефон (во многих «средней» ценовой категории мобильников установлены камеры). Некоторые вещи можно снять и им, чтобы показать детально какую-то конкретную вещь, которую сложно объяснить на картинке.
Кстати, многие популярные вещи уже кто-то снял и их можно найти на youtube (или на других хостингах видео).
И еще один интересный вариант создания видео – его можно записать с экрана монитора, причем добавить еще и звуковое сопровождение, например, свой голос, рассказывающий что происходит на экране монитора.
Пожалуй, если у вас все вышеперечисленное уже есть и лежит на жестком диске, можно приступить делать презентацию, точнее к ее оформлению.
Как сделать презентацию в PowerPoint
Прежде чем переходить к технической части, хотелось бы остановиться на самом главном – плане выступления (доклада).
Какой бы ни была красивой ваша презентация – без вашего выступления она всего лишь набор картинок и текста.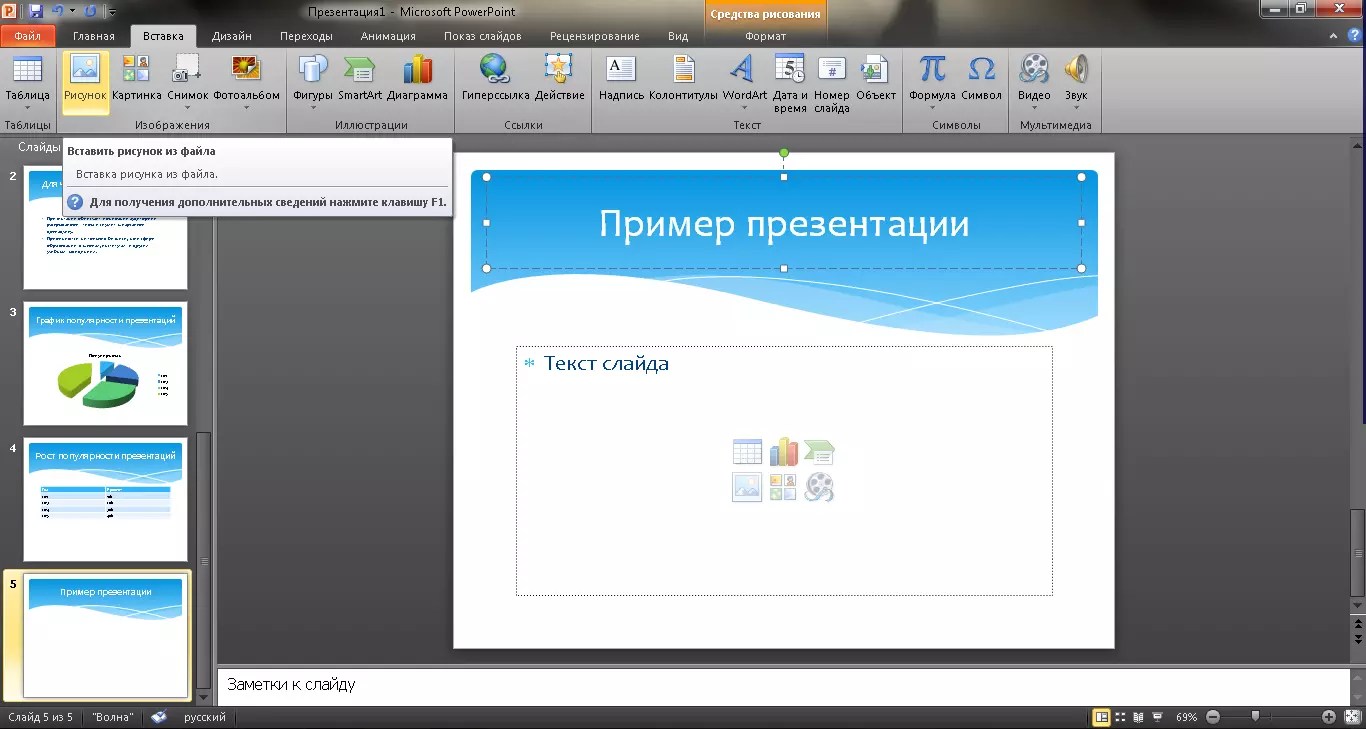 Поэтому, прежде чем начинать делать, определитесь с планом вашего выступления!
Поэтому, прежде чем начинать делать, определитесь с планом вашего выступления!
Во-первых, кто будут слушатели вашего доклада? Какие у них интересы, что больше бы им понравилось. Порой успех зависит больше не от полноты информации, а от того, на чем вы сфокусируете внимание!
Во-вторых, определите главную цель вашей презентации. Что она доказывает или опровергает? Возможно, она рассказывает о каких-то методах или событиях, вашем личном опыте и пр. Не следует мешать разные направления в один доклад. Поэтому сразу определитесь с концепцией своего выступления, продумайте, что вы будете говорить вначале, в конце – и, соответственно, какие слайды и с какой информацией вам понадобятся.
В-третьих, большинство докладчиков не могут правильно рассчитать время своего доклада. Если вам дают совсем немного времени – то делать огромный доклад с видео и звуками – почти нет смысла. У слушателей не будет времени даже просмотреть ее! Гораздо лучше, сделать небольшое выступление, а остальной материал разместить в другой статье и всем заинтересовавшимся – скопировать ее на носители.
Работа со слайдом
Обычно, первое что делают, при начале работ над презентацией – это добавление слайдов (т. е. страничек, которые будут содержать текстовую и графическую информацию). Сделать это просто: запускаете Power Point (кстати, в примере будет показана версия 2007), и нажимаете «главная/создать слайд».
Кстати, слайды можно удалять (щелкните в колонке слева по нужному и нажмите клавишу DEL, перемещать, менять между собой местами – при помощи мышки).
Как мы уже заметили, слайд у нас получился самый простой: заголовок и текст под ним. Чтобы была возможность, например, разместить текст в две колонки (легко сравнивать объекты при таком расположении) – можно изменить макет слайда. Для этого щелкаем правой кнопкой мышки по слайду слева в колонке и выбираем настройку: «макет/. «. См. на картинку ниже.
Я добавлю еще пару слайдов и моя презентация будет состоять из 4-х страничек (слайдов).
Все страницы нашей работы – пока белые. Неплохо было бы придать им какой-нибудь дизайн (т.е. выбрать нужную тему). Для этого откройте вкладку «дизайн/темы».
Теперь наша презентация уже не такая блеклая.
Пора перейти к редактированию текстовой информации нашей презентации.
Работа с текстом
С текстом в Power Point работать просто и легко. Достаточно нажать в нужный блок мышкой и вписать текст, либо просто его скопировать и вставить из другого документа.
Так же при помощи мышки его можно легко переместить или повернуть, если зажать левую кнопку мышки на границе рамочки, окружающей текст.
Кстати, в Power Point, как и в обычном Word, подчеркиваются красной чертой все слова, написанные с ошибками. Поэтому обращайте внимание на орфографию – очень неприятно, когда на презентации видишь грубые ошибки!
В своем примере я добавлю текст на все странички, получится примерно следующее.
Редактирование и вставка графиков, диаграмм, таблиц
Диаграммы и графики, обычно, применяются для того, чтобы наглядно продемонстрировать изменение одних показателей, относительно других. Например, показать прибыль этого года, относительно прошлого.
Для вставки диаграммы, нажмите в программе Power Point: «вставка/диаграммы».
Далее появится окно, в котором будет много различных видов диаграмм и графиков -вам осталось только выбрать подходящую. Здесь можно найти: круговые диаграммы, точечные, линейные и т.д.
После того, как вы определитесь с выбором, перед вами откроется окно Excel с предложение ввести показатели, которые будут отображаться на графике.
В своем примере я решил сделать показатель популярности презентаций по годам: с 2010 по 2013 год. См. картинку ниже.
Для вставки таблиц, нажмите на: «вставка/таблица». Обратите внимание, что вы сразу же можете выбрать количество строк и столбцов в создаваемой табличке.
» /> Вот, что получилось, после заполнения:
Работа с медиа
Современную презентацию очень сложно представить без картинок. Поэтому вставлять их крайне желательно, ведь большинству людей будет скучновато, если не будет интересных снимков.
Поэтому вставлять их крайне желательно, ведь большинству людей будет скучновато, если не будет интересных снимков.
Для начала не мельчите! Старайтесь не размещать много картинок на одном слайде, лучше сделайте картинки по крупнее и добавьте еще один слайд. С задних рядов, иногда, очень сложно разглядеть маленькие детали изображений.
Добавить картинку просто: жмете «вставка/изображения». Далее выбираете место, где хранятся у вас картинки и добавляете нужную.
Вставка звука и видео очень похожи по своей сути. Вообще, эти вещи не всегда и везде стоит включать в презентацию. Во-первых, не всегда и не везде уместно, если у вас будет звучать музыка посреди молчания слушателей, пытающихся проанализировать вашу работу. Во-вторых, на компьютере, на котором вы будете представлять свою презентацию может не оказаться нужных кодеков или еще каких-либо файлов.
Для добавления музыки или фильма, щелкните: «вставка/фильм(звук)», далее укажите место на вашем жестком диске, где лежит файл.
Программа вас предупредит, что при просмотре данного слайда она автоматически начнет воспроизводить видео. Соглашаемся.
Наложение эффектов, переходов и анимации
Наверное, многие видели на презентациях, и даже в фильмах, что между некоторыми кадрами сделаны красивые переходы: например, кадр как страница книги, перелистывается на следующий лист, или плавно растворяется. То же самое можно сделать и в программе power Point.
Для этого выберите нужный слайд в колонке слева. Далее в разделе «анимация» выберите «стиль перехода». Здесь можно выбрать десятки разных смен страниц! Кстати, при наведении на каждую – вы будете видеть, как страничка будет отображаться при демонстрации.
Важно! Переход действует только на один слайд, который вы выбрали. Если вы выбрали первый слайд, то запуск начнется с этого перехода!
Примерно те же самые эффекты, которые накладываются на страницы презентации, можно наложить и на наши объекты на странице: например на текст (эта штука называется анимацией). Это позволит сделать резко всплывающий текст, или появляющийся из пустоты и т.п.
Это позволит сделать резко всплывающий текст, или появляющийся из пустоты и т.п.
Для наложения такого эффекта выберите нужный текст, щелкните по вкладке «анимация», а затем нажмите по «настройке анимации».
Перед вами, справа, будет колонка, в которой можно добавить различные эффекты. Кстати, результат будет отображаться моментально, в режиме реального времени, поэтому вы без труда подберете нужные эффекты.
Демонстрация и представление
Для начала показа своей презентации можете нажать просто на кнопку F5 (или нажать вкладку «показ слайдов», а затем выбрать «начать показ с начала»).
Желательно еще зайти в настройки показа и отрегулировать все, как вам необходимо.
Например, можно запускать презентацию в полноэкранном режиме, менять слайды по времени или в ручную (здесь зависит от вашей подготовки и вида доклада), настроить параметры показа изображений и пр.
Как не допустить ошибок
- Проверяйте орфографию. Грубые орфографические ошибки могут полностью испортить общее впечатление о вашей проделанной работе. Ошибки в тексте подчеркиваются красной волнистой чертой.
- Если вы использовали звук или фильмы в своей презентации, и собираетесь ее представлять не со своего ноутбука (компьютера), то скопируйте эти мультимедиа файлы вместе с документом! Не лишним будет взять кодеки, которыми они должны воспроизводиться. Очень часто оказывается, что на другом компьютере отсутствуют данные материалы и вы не сможете продемонстрировать в полном свете свою работу.
- Следует из второго пункта. Если вы планируете распечатать доклад, и представить ее в бумажном виде – то не добавляйте в нее видео и музыку – все равно не будет видно и слышно на бумаге!
- Презентация – это не только слайды с картинками, ваш доклад – очень важен!
- Не мельчите – с задних рядов увидеть мелкий текст затруднительно.
- Не используйте блеклых цветов: желтый, светло серый и пр. Лучше замените их на черный, темно-синий, бардовый и пр.
 Это позволит слушателям более четко видеть ваш материал.
Это позволит слушателям более четко видеть ваш материал. - Последний совет, наверное, очень пригодится студентам. Не откладывайте разработкуна последний день! По закону подлости – в этот день все будет идти наперекосяк!
В этой статье, в принципе, мы с вами создали самую обычную презентацию. В заключении не хотелось бы останавливаться на каких то технических моментах, или советах о использовании альтернативных программ. В любом случае, основа – это качество вашего материала, чем интереснее ваш доклад (добавьте к этому фото, видео, текст) – тем лучше будет ваше выступление. Удачи!
Как сделать слайды на компьютере
Многие пользователи хотят, но не знают, как сделать слайды на компьютере. Для этого нужно воспользоваться специальной утилитой. Лучшей программой в данном классе является «ПроШоу Продюсер». Список ее преимуществ может занять слишком много места, поэтому только самые значимые:
- • Удобный интерфейс.
- • Полностью на русском языке.
- • Изготовление музыкальных фильмов из фото.
- • Богатая коллекция эффектов и переходов.
- • Создание слайд шоу в трехмерном измерении.
Эта утилита «дружелюбна» для начинающего пользователя, благодаря разнообразному статейному материалу и онлайн учебнику, а также понятности навигации, ее глубокое освоение занимает минимум времени. Это лучшая программа для создания презентаций с анимацией, работы с изображениями, музыкой, клипами.
Поэтапное изготовление слайдов на компьютере
Перед тем, как сделать слайды на компьютере, нужно определится с его тематикой, чтобы применить определенные готовые шаблоны. «ПроШоу Продюсер» предлагает воспользоваться богатой коллекцией красивых вариантов оформления, которые помогут вам превратить свою презентацию в завораживающее и интересное представление.
При этом стоит отметить, что никто не ограничивает вас в творческом поиске и применении самых нестандартных и эффектных приемов. Представленная утилита – это самая удобная программа для создания фотоальбома, который займет почетное место в домашней коллекции.
Представленная утилита – это самая удобная программа для создания фотоальбома, который займет почетное место в домашней коллекции.
Чтобы сделать слайды на компьютере, нужно придерживаться следующего алгоритма действий:
Шаг 1. Скачать «ПроШоу Продюсер» на компьютер. Установить утилиту, следуя указаниям Мастера, запустить ее с ярлыка на рабочем столе.
Шаг 2. Щелкнуть по иконке «Новый проект». В начальном меню также имеется блок «Слайд-шоу за 5 минут», этот вариант основан на использовании готовых тематических шаблонов, которые имеются в коллекции программы. Это самый быстрый и удобный вариант действий для начинающих пользователей, а также способ, как сделать презентацию на компьютере из фотографий.
Шаг 3. В верхнем меню нажать вкладку «Слайд» — «Добавить фотографии». Далее нужно выбрать фото, из которого будет сделан слайд, и нажать «Открыть».
Шаг 4. Отредактировать добавленный слайд, нажать в правом меню программы «Редактирование слайда». Слева расположена иконка «Добавить слой», тут можно добавить надпись или трехмерный текст, различные эффекты.
Шаг 5. Применить выбранные эффекты. Как сделать слайд, который будет интересным и оригинальным? Для этого нужно использовать различные оформительские «фишки». Утилита предлагает выбрать из таких тематических категорий, как «Снег», «Листопад», «Пузыри», «Другие», а также эффекты свечения, летающих объектов, мерцания, светящегося текста, огня.
Шаг 6. Добавить звуки, настроить длительность показа, выбрать варианты перехода.
Шаг 7. Сохранить слайд на компьютер. Нажать вкладку «Файл», далее – «Сохранить как».
Таким же образом осуществляется изготовление и редактирование других слайдов. Полноценное и качественное шоу обязательно должно быть дополнено хорошей музыкой и надписями. Создавайте фотофильмы в формате HD, показывайте их родственникам, друзьям, коллегам, выкладывайте в социальных сетях, и, вы добьетесь заслуженной популярности и признания.
Обучение с увлечением в «ПроШоу Продюсер»
«ПроШоу Продюсер» обладает широкими функциональными возможностями, изучение его особенностей – это интересный, а самое главное – полезный процесс.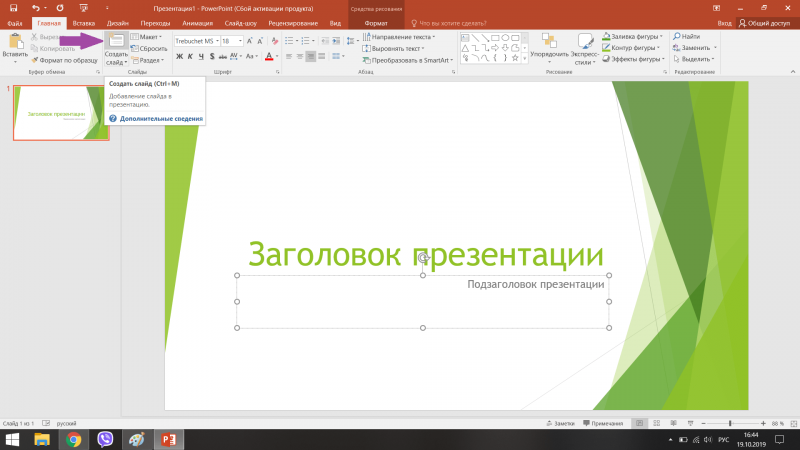 Из подробных пошаговых инструкций вы узнаете не только, как сделать слайд, но и создать увлекательный фильм, качественную видео презентацию, как использовать красивые шаблоны и темы оформления. «ПроШоу Продюсер на русском» это – обучение с увлечением!
Из подробных пошаговых инструкций вы узнаете не только, как сделать слайд, но и создать увлекательный фильм, качественную видео презентацию, как использовать красивые шаблоны и темы оформления. «ПроШоу Продюсер на русском» это – обучение с увлечением!
Понравилась статья? Расскажите друзьям:
Как делать слайды для презентации на компьютере
Приветствую, дорогие читатели! Сегодня я начинаю цикл статей, посвященных презентациям. Для создания презентаций существует много программных средств, но я буду рассказывать как делать слайды для презентации на компьютере в самом популярном редакторе Microsoft PowerPoint.
Зачем нужна презентация?
Любое публичное выступление или доклад требуют внимания аудитории. Слушать монотонную речь докладчика утомительно. И здесь электронная презентация может быть хорошим помощником. Слайды, содержащие визуальную информацию, помогают захватить внимание аудитории и более полно и наглядно донести ваши мысли и идеи слушателям. Прежде чем приступить к созданию, рассмотрим правила оформления презентации powerpoint и основные ошибки.
Правила оформления слайдов
Прежде чем перейти к созданию слайдов, поговорим об основных моментах оформления. Ведь плохо оформленная презентация может вызвать у аудитории и обратный эффект. Рассмотрим примеры ошибок, которые допускают начинающие пользователи:
Ошибка 1. Оформление фона
В качестве фона используется бессмысленная картинка с украшательствами, которые мешают восприятию главной информации или неправильный цвет. На таком слайде текст может сливаться с фоном.
Ошибка 2. Бессмысленные украшательства и анимация
Часто в презентациях можно увидеть анимированные картинки, вставленные непонятно с какой целью. Или наблюдать, когда каждый объект на слайде появляется с каким-либо эффектом анимации. Для текста используются эффекты из библиотеки WordArt. Такое допустимо в детских презентациях и только на первых порах знакомства с PowerPoint.
Такое допустимо в детских презентациях и только на первых порах знакомства с PowerPoint.
Ошибка 3. Слайдоменты
Скажите, вам приходилось смотреть презентации со слайдами, состоящими только из текста? Вот, это тоже распространённая ошибка. А когда еще и текст мелкий, и его много, и докладчик его читает. Ну, это жуть.
Ошибка 4. Отсутствие единого стиля
Если вы делаете презентацию как вспомогательное средство к вашему докладу, то старайтесь придерживаться единого оформления на всех слайдах. Неприятно смотреть кода при демонстрации скачут заголовки, заметно прыгает размер символов, неоправданно меняется фон или оформление каждого слайда.
Ошибка 5. Отсутствие титульного слайда
Презентация — это ваша визитная карточка. И первый слайд вашего выступления очень важен. На нем вы размещаете: название проекта или темы занятия (урока), информацию об авторе, дате разработки, сведения о расположении ресурса в Интернет и др. Слушатели лучше воспринимают визуальную информацию.
Перечисленные выше ошибки, демонстрируют нарушение какого-либо правила оформления. Конечно же, это не все ошибки, допускаемые при создании презентаций. Итак, подводя итог, сформулируем основные правила:
- Соблюдайте структуру и единый стиль изложения материала
Не забывайте про титульный слайд вашей презентации. Он сконцентрирует внимание слушателей на теме вашего выступления и позволит им записать ваше имя. Единый шаблон оформления не будет рассеивать внимание слушателей. - Один слайд – один тезис
Старайтесь приводить на одном слайде информацию, выражающую одну мысль, один факт, одно утверждение. Это способствует удержанию внимания аудитории.
Это способствует удержанию внимания аудитории. - Используйте иллюстрации
Визуальное восприятие сильнее закрепляет в памяти информацию. Не зря же говорят: «Лучше один раз увидеть, чем сто раз услышать»
Теперь можно приступать к работе с редактором презентаций.
Дополнительная информация:
Дорогой читатель! Вы посмотрели статью до конца. Получили вы ответ на свой вопрос? Напишите в комментариях пару слов. Если ответа не нашли, укажите что искали или откройте содержание блога.
С помощью каких бесплатных программ можно создать презентацию?
Через какую программу бесплатно создать презентацию?
Каждый пользователь ПК знает, что Microsoft Office имеет платную лицензию. Значить, чтобы легально создавать презентации в PowerPoint нужно приобрести пакет Microsoft Office.
Возможно еще некоторые читатели пользовались ProShow Producer. Но он тоже платный.
Возникает вопрос: «Возможно создавать, и редактировать презентации в бесплатных программах?».
Есть возможность, к примеру, воспользоваться презентациями из интернета или же бесплатными офисными пакетами.
Бесплатные офисные пакеты
Сейчас существует несколько офисных пакетов, которые похожи за комплектацией на Microsoft Office. Это LibreOffice и OpenOffice.
Оба офиса имеют в своем составе программу Impress. Это не удивительно, ведь LibreOffice является офисным пакетом, созданным как ответвление OpenOffice.org.
Работать с Impress можно аналогично, как и в PowerPoint до версии 2007.
Не нужно думать, что Impress не поддерживает форматы *.pptx и *.ppsx. Эти форматы программа свободно понимает и может открывать *.ppsx не только для просмотра, но и для редактирования.
Также, из офисных пакетов интересным является Kingsoft Office Suite. Для работы с презентациями, используется программа Kingsoft Presentation.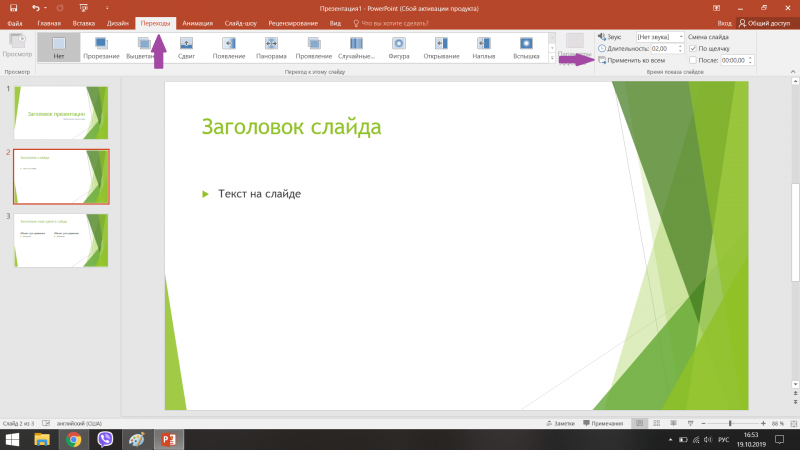 Понимает любые форматы презентаций и умеет сохранять их в *.pdf.
Понимает любые форматы презентаций и умеет сохранять их в *.pdf.
Можно применять в презентации базовые рисунки и Flash-объекты, звук и многое другое. Только есть маленькая проблема, не все курсивные шрифты отображаются правильно.
Если нет желания скачивать весь пакет программ для офиса, тогда воспользуйтесь Kingsoft Presentation Free. Она похожа на Impress с OpenOffice.
Данные программы являются общепринятыми, наиболее удобными и приятными для работы, стоит обратить большую часть внимания именно на них.
Digistudio
Также бесплатная альтернатива Microsoft PowerPoint. Немного сложная в работе. Предназначена для подготовки презентационных материалов.
Умеет работать с флеш-анимацией, аудио и видеофайлами. Можно дополнять картинками, текстом и комментариями слайды. Кстати, имеется простенький редактор изображений. Количество анимационных эффектов оформления слайдов и их объектов приятно удивили. Хоть их не так много, как в Impress, но их достаточно для создания приличной работы.
AppleKeynote
Еще одна альтернатива платному PowerPoint. Завоевывает популярность простотой использования. Это не удивительно, так как пришла програма в Windows c Apple.
В своем арсенале имеет огромное количество шаблонов и графических элементов. Это все при том, что продукт еще молод, а уже по может поддать жару Microsoft Office 2013.
Google Презентации
Для создания презентаций, нужное подключение к бесплатному облачном офису Google Диск.
Работать так само, как и в Office до 2007 версии. Функциональность огромная. Можно делать все тоже самое что и в Impress или PowerPoint 2003. Благодаря поддержке скриптов, можно прописать самостоятельно любые анимации.
Благодаря доступу к Google Диск, упрощается совместная работа над документами и есть возможность с любого ПК, или Android-устройства, открыть и доработать презентацию.
Понимает форматы *.pptx и *.ppsx, а значить можно скачать на ПК презентацию в формате *.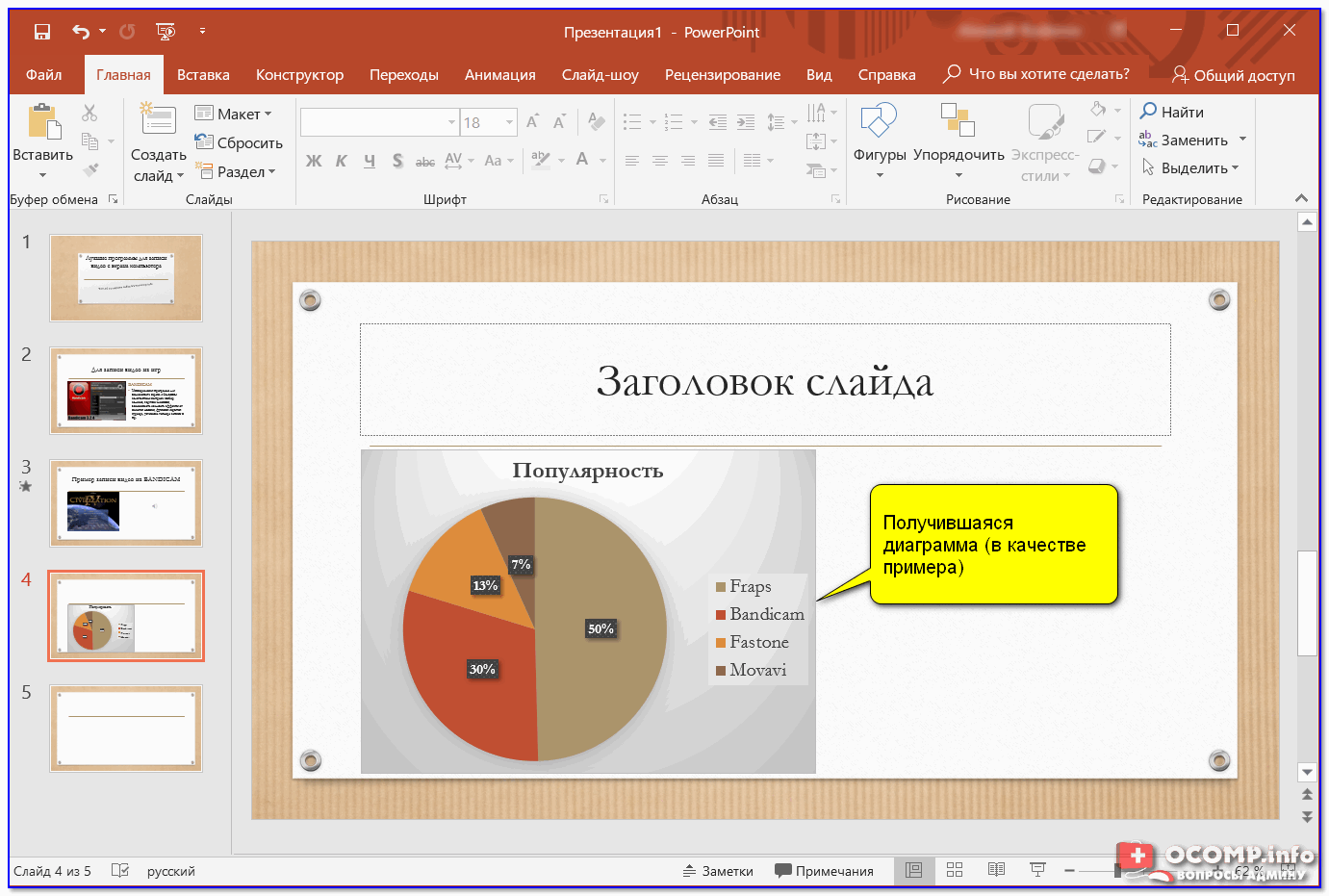 pptx.
pptx.
Кроме того, при использовании Google Chrome, работать с презентацией можно и без Интернета. Для этого нужно в настройках включить оффлайн работу с файлом.
Так же является общеизвестным вариантом создания презентаций, многие компании работают именно с этой программой.
Есть, кстати, аналогичное программное обеспечение – SlideRocket.
Prezi
В Prezi, презентация создается на одном полотне, а не как привыкли, что каждый слайд отдельно.
При показе такой презентации перемещается камера по этому полотну. Смотрится работа как одна большая карта, то увеличиваются объекты, то уменьшаются при отдалении. Презентация сохраняется в флэш-формате.
Перемещение камеры настраивается пользователем, если не устраивают уже готовые шаблоны.
Для освоения программы понадобилось больше времени, чем для Digistudio. Есть много шаблонов для будущих презентаций. За дополнительную плату разработчики web-программы предоставляют онлайн хранилище и кроссплатформенность, возможность создавать файлы в фирменном формате.
Haiku Deck
Программа Haiku Deck имеет аскетичный дизайн, при котором на слайде получается создать минимум текста, но вот для работы с диаграммами и изображениями есть множество настроек.
Шаблонов оформления не так уж и много, но они действительно разнообразны по структуре. Полностью изменять параметры выбранного шаблона не получится.
Slides
Кто разбирается в HTML кодах Slides будет приятным сюрпризом. Ведь презентации, созданные в ней, имеют HTML-кодировку, а значить отредактировать код файла и изменить саму презентацию можно в любой операционной системе. Можно вставлять и редактировать математические формулы.
Презентовать файл просто даже с Web-браузера.
Slides предоставляет базовые функции. Зато можно создавать слои слайдов и перемещаться по слайдам как хотите, а не строго по порядку.
Если понравится базовая бесплатная программа, можно купить платную версию.
SlideDog
Данный Web-ресурс работает только с готовыми презентациями, но при том эти файлы могут быть созданы в любом редакторе. SlideDog объединяет все файлы в одну презентацию нужного вам формата. Дополнить файл можно видео, звуком, Web-страницей, изображением, *.pdf файлом. Во время создания единой презентации, можно перемещать слайды с одного формата презентации в другую презентацию.
Работает SlideDog и без подключения до Интернет, тогда нужно загрузить платную программу-приложение.
Flowboard
Даная программа для владельцев iPad устройств. Можно использовать много готовых шаблонов, работать со слоями изображения, добавлять фотографии и видео из соцсетей на прямую.
Десять приемов, которые помогут улучшить презентацию PowerPoint | Мир ПК
Helen Bradley. 10 Secrets to Punch Up Your PowerPoint Presentations. www.pcworld.com
Приложение PowerPoint уже давно превратилось практически в синоним презентаций. У этой программы есть все необходимые инструменты для демонстрации профессионально сделанного слайд-шоу, снабженного аудио- и видеофрагментами, а также анимацией. Однако некоторые функции, с помощью которых можно создавать блестящие презентации, глубоко спрятаны в недрах интерфейса PowerPoint. Мы познакомим вас с целым рядом секретов PowerPoint.
1. Поэтапное отображение диаграммы
Диаграмма на слайде гораздо эффектнее будет выглядеть в пошаговом режиме, когда ее ряды выводятся на экран не одновременно, а последовательно.
Это легко сделать в среде PowerPoint, применив функцию анимации.
Выделите диаграмму и перейдите на вкладку «Анимация», находящуюся на панели. Выберите пункт «Область анимации». В правой части окна приложения откроется дополнительная панель. Нажмите кнопку «Добавить анимацию» и в области «Вход» выберите анимационный эффект, например «Выцветание».
PowerPoint автоматически разделяет процесс отображения диаграм-
мы на несколько этапов.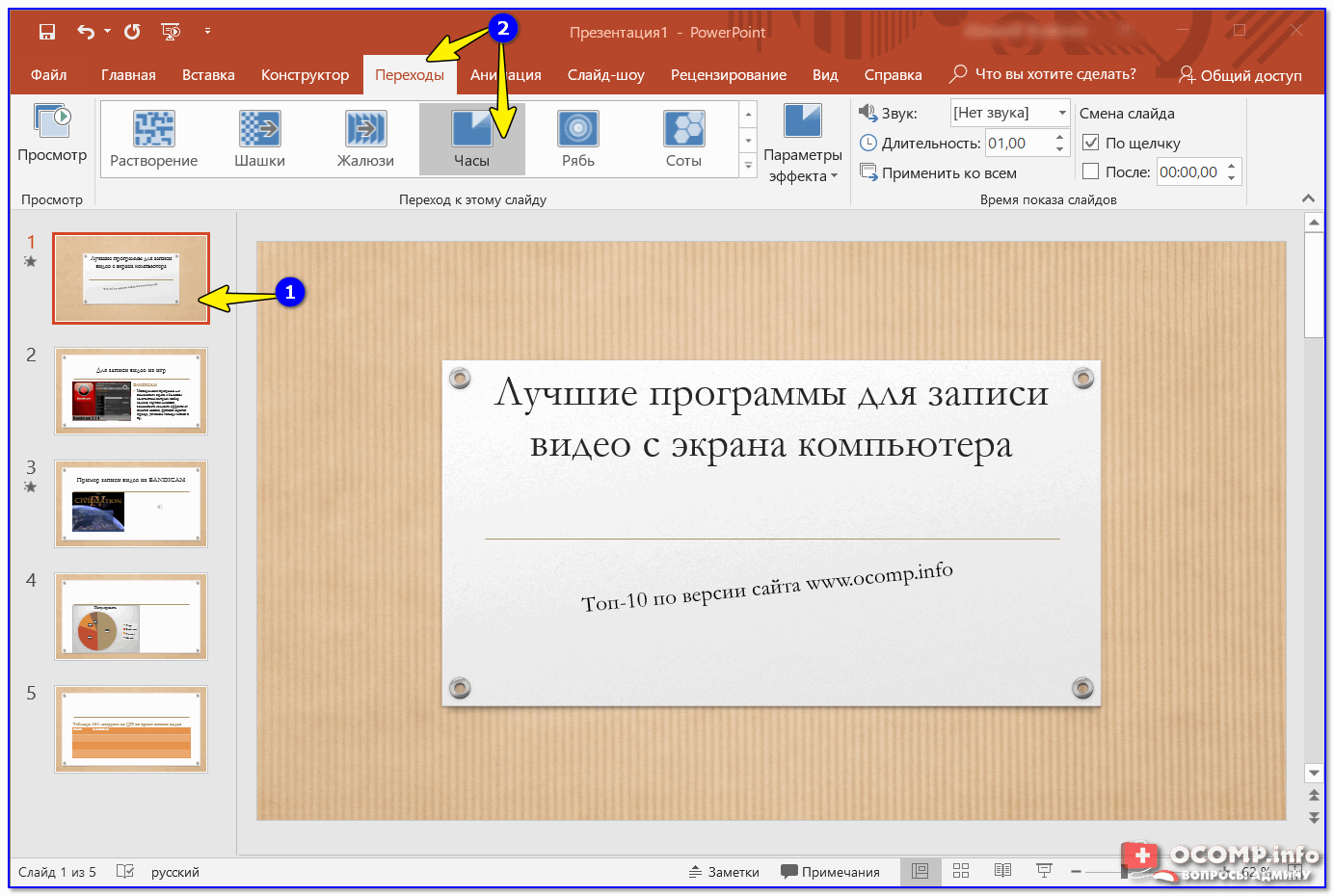 Отдельные области диаграммы появляются
Отдельные области диаграммы появляются
на экране не одновременно, а в определенной последовательности
На панели «Область анимации» щелкните правой кнопкой мыши на элементе, появившемся там после добавления эффекта. Выберите из контекстного меню пункт «Параметры эффектов» и перейдите на вкладку «Анимация диаграммы». По умолчанию параметр «Группировка диаграммы» принимает значение «Как один объект». В этом случае все элементы диаграммы отображаются на экране одновременно. Чтобы последовательно выводить ряды, выберите из ниспадающего меню пункт «По рядам». Ряды будут отображаться один за другим с некоторой задержкой. При выборе пункта «По категориям» на каждом этапе на экран будет выводиться очередная категория. Установите флажок «Запустить анимацию», нарисовав фон диаграммы, и перейдите на вкладку «Время». Для автоматического запуска анимации при отображении на экране слайда для параметра «Начало» установите значение «После предыдущего».
Задайте скорость отображения анимации, выбрав нужное значение в списке «Продолжительность». Нажмите OK и выполните предварительный просмотр анимации, щелкнув на кнопке «Просмотр» в верхней части панели «Область анимации».
2. Отображение картинки в нужный момент
Нередко у авторов презентаций возникает желание спрятать картинку, находящуюся на слайде, с тем чтобы открыть ее в нужный момент. Чтобы проделать это, нужно привязать изображение к фигуре. А затем следует настроить параметры таким образом, чтобы после того, как вы щелкните на фигуре мышью, картинка отобразилась на экране. Добавьте на слайд изображение и вставьте ту фигуру, щелчок на которой приведет к отображению картинки. На вкладке «Вставка» нажмите кнопку «Фигуры». Выберите какую-нибудь фигуру, например «Овал», и нарисуйте ее на слайде. Щелкните на фигуре правой кнопкой мыши, выберите из контекстного меню пункт «Изменить текст» и введите какую-нибудь фразу, например «Щелкни на мне!»
Выделите изображение, перейдите на вкладку «Анимация» и нажмите кнопку «Добавить анимацию». Укажите вид анимации, например «Масштабирование». Выведите на экран панель «Область анимации», нажав соответствующую этому названию кнопку. Щелкните правой кнопкой мыши на элементе, находящемся в «Области анимации», и выберите из контекстного меню пункт «Время». Нажмите кнопку «Переключатели» и установите переключатель в положение «Начать выполнение эффекта при щелчке». В ниспадающем списке выберите название созданной вами фигуры. Нажмите OK.
Укажите вид анимации, например «Масштабирование». Выведите на экран панель «Область анимации», нажав соответствующую этому названию кнопку. Щелкните правой кнопкой мыши на элементе, находящемся в «Области анимации», и выберите из контекстного меню пункт «Время». Нажмите кнопку «Переключатели» и установите переключатель в положение «Начать выполнение эффекта при щелчке». В ниспадающем списке выберите название созданной вами фигуры. Нажмите OK.
Для просмотра полученного эффекта перейдите на ленте на вкладку «Показ слайдов» и нажмите кнопку «С текущего слайда». В момент вывода слайда на экран картинка на нем не отображается, она появляется лишь после того, как вы щелкните мышью на фигуре.
С помощью функции «Переключатели» можно вывести изображе-
ние на экран, щелкнув мышью на созданной для этого фигуре
3. Cоздание стилей презентации с помощью «Образца слайдов»
Наверное, вы уже знакомы с использованием в Microsoft Word и Publisher стилей, предназначенных для единообразного форматирования текста в документе. Хотя PowerPoint и не поддерживает стилей, аналогичные операции поможет выполнить функция «Образец слайдов». Если вы внесете в нее изменения, то измените форматирование текста на всех слайдах одновременно.
Чтобы перейти в этот режим, перейдите на панели на вкладку «Просмотр» и нажмите кнопку «Образец слайдов». Слева на экране откроется меню, в верхней части которого будет представлен «Образец слайдов», а ниже будут размещены доступные схемы их компоновки.
Чтобы привести текст к требующемуся виду, выберите на «Образце слайдов» соответствующий элемент. К примеру, если нужно изменить форматирование заголовков, выделите текст заголовка и настройте его так, как вам хочется. Здесь допустимо изменять как отдельные стили текста, так и сразу все стили.
Потом перейдите на вкладку «Образцы слайдов» и нажмите кнопку «Закрыть режим образца», чтобы вернуться к редактированию презентации. Внесенные изменения автоматически отобразятся на всех слайдах презентации, а форматирование «Образца слайдов» будет применяться ко всем новым слайдам.
Внесенные изменения автоматически отобразятся на всех слайдах презентации, а форматирование «Образца слайдов» будет применяться ко всем новым слайдам.
«Образец слайдов» управляет форматированием текста на всех
слайдах презентации. Его можно настроить по своему желанию
4. Просмотр презентации в «Режиме чтения»
В версии PowerPoint 2010 появился новый «Режим чтения». Эта удобная функция позволяет просматривать и тестировать презентацию в среде PowerPoint в полноэкранном режиме. Чтобы вызвать ее, перейдите на вкладку «Просмотр» и нажмите кнопку «Режим чтения». Среда редактирования исчезнет, а вместо нее на экране появится слайд-шоу, начиная с первого слайда.
Пролистав всю презентацию, вы получите представление о том, как она выглядит. После просмотра последнего слайда нажмите клавишу , чтобы выйти из режима чтения. Кроме того, пользователь может в любой момент вернуться в режим редактирования PowerPoint, нажав клавишу .
Режим чтения PowerPoint 2010 – удобное средство просмотра
презентаций
5. Настройка автоматической демонстрации
PowerPoint – отличный инструмент для создания слайд-шоу и его автоматической демонстрации на стенде компании во время торговой выставки. Для этого нужно задать автоматический режим воспроизведения, в котором слайды будут циклически сменять друг друга до получения команды на завершение презентации.
Чтобы перейти в режим автоматической презентации, щелкните на вкладке «Показ слайдов» и нажмите кнопку «Настройка демонстрации». Установите переключатель «Показ слайдов» в положение «автоматический (полный экран)». Переключатель «Смена слайдов» установите в положение «по времени». Нажмите OK.
Выберите на ленте вкладку «Переходы». В разделе «Смена слайда» установите флажок «После» и укажите время (например, в случае установки значения 00:05,00 каждый слайд будет отображаться в течение 5 с). Нажмите кнопку «Применить ко всем», чтобы указанный переход затронул все слайды презентации. Теперь при воспроизведении презентации слайды будут автоматически сменять друг друга через каждые 5 с. По достижении последнего слайда цикл демонстрации повторится. Чтобы завершить показ, нажмите .
Нажмите кнопку «Применить ко всем», чтобы указанный переход затронул все слайды презентации. Теперь при воспроизведении презентации слайды будут автоматически сменять друг друга через каждые 5 с. По достижении последнего слайда цикл демонстрации повторится. Чтобы завершить показ, нажмите .
Во время торговой выставки можно настроить презентацию таким
образом, чтобы ее воспроизведение осуществлялось автомати-
чески. После демонстрации последнего слайда цикл воспроиз-
ведения будет повторяться
6. Повторное использование слайдов другой презентации
При демонстрации слайд-шоу вам, возможно, понадобится слайд, уже имеющийся в одной из ранее созданных презентаций, например слайд, представляющий ключевых сотрудников вашей компании или информацию о контактах. Чтобы повторно использовать такой контент, импортируйте существующие слайды в текущую презентацию.
Перейдите на основной панели на вкладку «Главная» и в меню «Создать слайд» выберите пункт «Повторное использование слайдов». На панели «Повторное использование слайдов» нажмите кнопку «Обзор», выберите пункт «Поиск файла» и укажите презентацию PowerPoint, содержащую те слайды, которые вы хотели бы применять. Список слайдов отобразится на дополнительной панели в правой части экрана. Чтобы увеличить слайд, подведите к нему указатель мыши. Щелкните на слайде, который должен быть добавлен в новую презентацию. PowerPoint изменит его формат, чтобы он соответствовал стилю презентации. Если вы предпочитаете использовать форматирование оригинальной презентации, перед выполнением процедуры импорта установите флажок «Сохранить исходное форматирование», расположенный в нижней части панели «Повторное использование слайдов».
Функция повторного использования слайдов позволяет импортиро-
вать слайды из других презентаций, сохраняя их форматирование
в неизменном виде или приводя его к стилю новой презентации
7.
 Быстрое создание фотоальбома
Быстрое создание фотоальбома PowerPoint идеально подходит для того, чтобы создавать фотоальбомы, использующиеся в каталогах, а также при рекламировании новых товаров. Для выполнения презентации в альбомном стиле предварительно нужно настроить конфигурацию фотоальбома. Оставшаяся часть презентации выстраивается в соответствии с ранее определенными параметрами. Такой порядок обусловлен тем, что функция «Фотоальбом» совершенно по-новому представляет изображения.
На верхней панели перейдите на вкладку «Вставка» и щелкните на кнопке «Фотоальбом». В появившемся на экране диалоговом окне нажмите кнопку «Файл или диск», выберите изображения для фотоальбома и щелкните на кнопке «Вставить». Порядок размещения изображений на слайде определяется параметром «Разметка рисунка». При этом внешний вид слайда отображается в поле предварительного просмотра. Указанные параметры будут применяться ко всем слайдам в альбоме.
Можно настроить и другие параметры, например форму рамки. По окончании настройки нажмите кнопку «Создать», и PowerPoint построит новую презентацию, добавив туда выбранные изображения и упорядочив их. Теперь можно отредактировать отдельные слайды, перемещая изображения и изменяя их размеры. Кроме того, допустимо добавить в презентацию и другие слайды.
Функция «Фотоальбом» позволяет быстро разместить на слайдах
много изображений
В презентации можно создать ссылку на веб-сайт. При переходе на нее в среде браузера откроется заданный сайт.
Откройте вкладку «Вставка» и нажмите кнопку «Фигуры». Нарисуйте на слайде любую фигуру по своему выбору. Щелкните на фигуре правой кнопкой мыши, выберите из контекстного меню пункт «Изменить текст» и введите строку, которая послужит ссылкой на сайт. Не снимая выделения с фигуры, нажмите на вкладке «Вставка» кнопку «Действие» и перейдите на вкладку «По щелчку мыши». Установите переключатель «Действие по щелчку мыши» в положение «Перейти по гиперссылке» и выберите из ниспадающего меню пункт «Адрес URL». В окне «Гиперссылка на адрес URL» введите полный веб-адрес и нажмите OK. Если во время проведения презентации компьютер подключен к Интернету, после щелчка мышью на фигуре на экране появится браузер, заданный в системе по умолчанию, с открытым в нем веб-сайтом.
Установите переключатель «Действие по щелчку мыши» в положение «Перейти по гиперссылке» и выберите из ниспадающего меню пункт «Адрес URL». В окне «Гиперссылка на адрес URL» введите полный веб-адрес и нажмите OK. Если во время проведения презентации компьютер подключен к Интернету, после щелчка мышью на фигуре на экране появится браузер, заданный в системе по умолчанию, с открытым в нем веб-сайтом.
PowerPoint позволяет создать фигуру, щелкнув на которой вы за-
пустите Internet Explorer и отобразите в нем определенный в пре-
зентации веб-сайт
С момента появления первой версии PowerPoint настройка музыкального сопровождения демонстрации серии слайдов представляла собой весьма непростую задачу. И PowerPoint 2010 не стал в этом смысле исключением. Настройки соответствующих параметров спрятаны в приложении в тех местах, где многим и в голову не придет их искать.
Чтобы в процессе демонстрации слайдов воспроизводилась музыка, щелкните мышью на слайде, с которого должно начинаться музыкальное сопровождение. На ленте перейдите на вкладку «Вставка», нажмите кнопку «Звук» и выберите нужный аудиофайл. Выделите на слайде музыкальный трек и в разделе «Работа со звуком» перейдите на вкладку «Воспроизведение». В ниспадающем списке «Начало» выберите пункт «Для всех слайдов». Теперь музыка будет сопровождать презентацию, пока та не завершится.
Параметр «Начало» позволяет настроить музыкальное сопро-
вождение сразу для всех слайдов
10. Трансляция презентации в Интернете
При организации телеконференции PowerPoint 2010 позволяет транслировать слайд-шоу в Интернете. После завершения работы над документом .pptx выберите в меню «Файл» пункт «Сохранить и отправить». В появившемся на экране меню выберите пункт «Широковещательный показ слайдов» и нажмите кнопку «Широковещательный показ слайдов».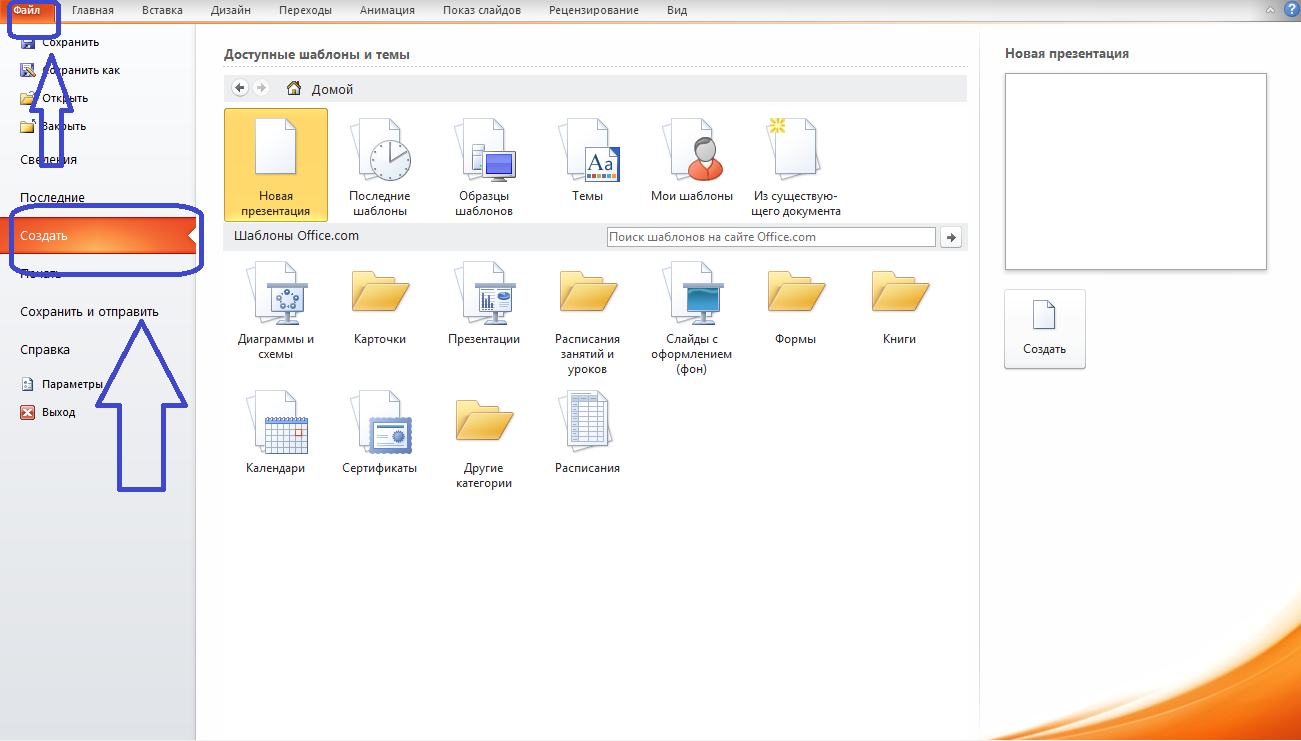 В диалоговом окне щелкните на кнопке «Начать широковещательный показ» и введите свои учетные данные Windows Live ID. Вы получите ссылку на презентацию, которую можно разослать по электронной почте или, скажем, через систему мгновенной передачи сообщений, приглашая выбранных вами людей к просмотру презентации.
В диалоговом окне щелкните на кнопке «Начать широковещательный показ» и введите свои учетные данные Windows Live ID. Вы получите ссылку на презентацию, которую можно разослать по электронной почте или, скажем, через систему мгновенной передачи сообщений, приглашая выбранных вами людей к просмотру презентации.
Когда все участники соберутся у мониторов, нажмите кнопку «Начать показ слайдов». Презентация будет транслироваться в широковещательном режиме, а на экранах участников конференции будут отображаться демонстрируемые вами слайды. Правда, звуковое сопровождение возможно лишь при использовании отдельного сервиса аудиоконференций. По окончании презентации нажмите кнопку «Завершить широковещательный показ». Все участники будут автоматически отключены, и трансляция презентации завершится.
PowerPoint 2010 позволяет организовать широковещательную
трансляцию презентации в Интернете
Как вставить видео в презентацию Powerpoint разных версий
Задумались как «оживить» презентацию PowerPoint? Хотите сделать ее информативной и насыщенной? Вставляйте в слайды видео со своего компьютера или прямо из интернета!
Какие операции с видео доступны в PowerPoint разных версий
Возможность работать с видеоматериалами впервые появилась в PowerPoint 2003. Этот выпуск программы поддерживал вставку роликов в форматах AVI и WMV. Актуальная версия PowerPoint, которая входит в состав Office 2019 и Office 365, поддерживает уже шесть видеоформатов: ASF, AVI, MP4, MPG, SWF и WMV. В презентации, созданные в PowerPoint 2013 и новее, можно встраивать ролики с хостинга YouTube.
Ниже мы рассмотрим все доступные способы внедрения видео в файлы PowerPoint и попутно оценим их сильные и слабые стороны.
Вставляем видео с компьютера традиционным способом
Вставка ролика с ПК — самый простой вариант. Видеофайл может храниться на жестком диске компьютера, флешке, DVD, мобильном телефоне, планшете, карте памяти SD и на других подключаемых носителях.
Порядок действий:
- Откройте презентацию в PowerPoint и переключите ленту команд на меню «Вставка». Найдите область «Мультимедиа», которая расположена в ее правой части.
- Раскройте вложенное меню до диалога выбора места расположения файла. Нажмите отмеченную рамкой кнопку «Видео на компьютере».
- Найдите папку с нужным видеофайлом. Выделите его и нажмите кнопку «Вставить».
После вставки ролик отобразится на странице презентации. Вы можете изменить его размер, потянув за маркеры, которые появляются при клике мышью по черному полю; можете переместить в другую область — нужные команды находятся на вкладке ленты «Формат». Прочие команды, размещенные здесь же, предназначены для точной настройки положения и внешнего вида видеоролика.
Вкладка ленты «Воспроизведение» предназначена для настройки параметров просмотра видео — порядка запуска, создания эффектов, вставки субтитров и т. д.
Описанный метод работает во всех версиях PowerPoint с небольшими вариациями. Различия связаны с появлением новых функций (и пунктов меню), а также с поддержкой форматов видеофайлов:
- PowerPoint 2003 единственный не имеет ленточного интерфейса. Для встраивания видео в презентацию кликните область верхнего меню «Вставка», найдите раздел «Фильмы и звук» и выберите «Фильм из файла». Доступные форматы: AVI, WMV.
- PowerPoint 2007 поддерживает видео AVI, ASF, MPEG, WMV. Для вставки его в файл используется одноименный раздел — «Вставка», область «Мультимедиа» и пункт «Фильмы».
- PowerPoint 2010 поддерживает форматы AVI, ASF, MPEG, WMV. Лента команд здесь выглядит так же, как на скриншотах выше. Однако с сентября 2017 года — после перехода YouTube на использование технологии HTML5, он не поддерживает работу с интернет-контентом;
- PowerPoint 2013 и 2016 поддерживает форматы видео AVI, ASF, MPEG, MP4, SWF и WMV, а также работу с интернетом.
Главный недостаток вставки видео с компьютера вышеописанным методом — это значительное увеличение размера итогового файла презентации. Иными словами, если разместить в нем ролик в 1 ГБ, то и презентация будет «весить» 1 Гб с лишним.
Иными словами, если разместить в нем ролик в 1 ГБ, то и презентация будет «весить» 1 Гб с лишним.
Кстати, при использовании на компьютере файловой системы FAT32 размер конечного файла PowerPoint не должен превышать 4 Гб, иначе он не откроется.
Вставляем видео с ПК методом связки
Обойти ограничение размера готовой презентации при вставке видео традиционным способом помогает метод связывания файлов. При этом ролик остается на своем месте, а в слайде размещается только ссылка на него.
Порядок вставки:
- Выполните 1-3 действия, описанные в предыдущем разделе.
- Откройте папку с нужным видеороликом и нажмите на правую часть кнопки «Вставить», где расположен черный треугольничек, показанный на скриншоте стрелкой.
- Из раскрывшегося подменю выберите пункт «Связь с файлом».
Видео, вставленное таким способом, поддерживает все описанные выше функции редактирования и настройки качества изображения.
Метод связки файлов имеет свои особенности. Вставленный ролик должен храниться в одной папке с презентацией. Его нельзя переименовывать и перемещать.
При переносе презентации на другой компьютер обязательно копируйте вместе с ней папку с с видеофрагментами, чтобы связь не потерялась.
Вставляем ролик из YouTube
Как вы уже знаете, PowerPoint 2013 и более новые версии поддерживают интеграцию с видеоконтентом из интернета. Программа позволяет вставлять видео с хостинга YouTube двумя способами.
Поиск и вставка видео средствами PowerPoint
Прежде чем встроить ролик в презентацию, его необходимо найти на YouTube. Это можно сделать непосредственно в PowerPoint.
Порядок действий:
- Откройте меню «Мультимедиа» и выберите в нем отмеченный рамкой пункт на скриншоте ниже.
- В появившемся меню кликните раздел YouTube. Вбейте запрос или название ролика в текстовое поле.
- Получив результат поисковой выдачи, выделите подходящий файл и нажмите кнопку «Вставить».

Вставка видеоролика по коду внедрения
Второй вариант подразумевает предварительный поиск нужного ролика в браузере. Он удобнее, так как позволяет просматривать и отбирать материал до внедрения в презентацию.
Порядок действий:
- Откройте сайт YouTube и найдите интересующий ролик. Запустите воспроизведение и щелкните по окну с видео правой кнопкой мыши. Поверх картинки появится всплывающее меню.
- Выберите в меню пункт, отмеченный на скриншоте рамкой. При этом HTML-код внедрения в презентацию скопируется в буфер обмена.
Кстати, этот же самый код скрыт под роликом за кнопкой «Поделиться». Чтобы его получить код, нажмите кнопку.
Затем:
- Щелкните во всплывающем меню пункт «Встроить», который расположен перед иконками социальных сетей.
- В правой части видеоролика, который развернется в отдельном окне, появится нужный нам код внедрения. Нажмите отмеченную на скриншоте кнопку «Копировать».
- Вставьте код в нужную область страницы. После этого PowerPoint подгрузит видео с сайта YouTube и отобразит его в слайде.
Созданная таким способом презентация отличается небольшим размером конечного файла. Однако его зависимость от внешнего источника — это недостаток. Ролик, размещенный на YouTube, может быть заблокирован, перемещен, удален или скрыт из публичного доступа, что сделает невозможным его просмотр в презентации.
Ошибки при вставке видео в презентацию и методы их устранения
Ошибки при вставке и просмотре видеоконтента в слайдах PowerPoint хоть и нечасто, но встречаются. Ниже перечислены их причины и методы устранения по рекомендациям Microsoft.
Нет подходящего кодека
Windows 10 практически избавилась от “болезней” предыдущих версий. Встроенный в нее проигрыватель воспроизводит видео без необходимости установки дополнительных кодеков. Старые выпуски этой ОС, кроме Windows 7, такой “всеядностью” порадовать не могут. Для обеспечения совместимости с ними Microsoft добавила в PowerPoint поддержку универсального формата MP4.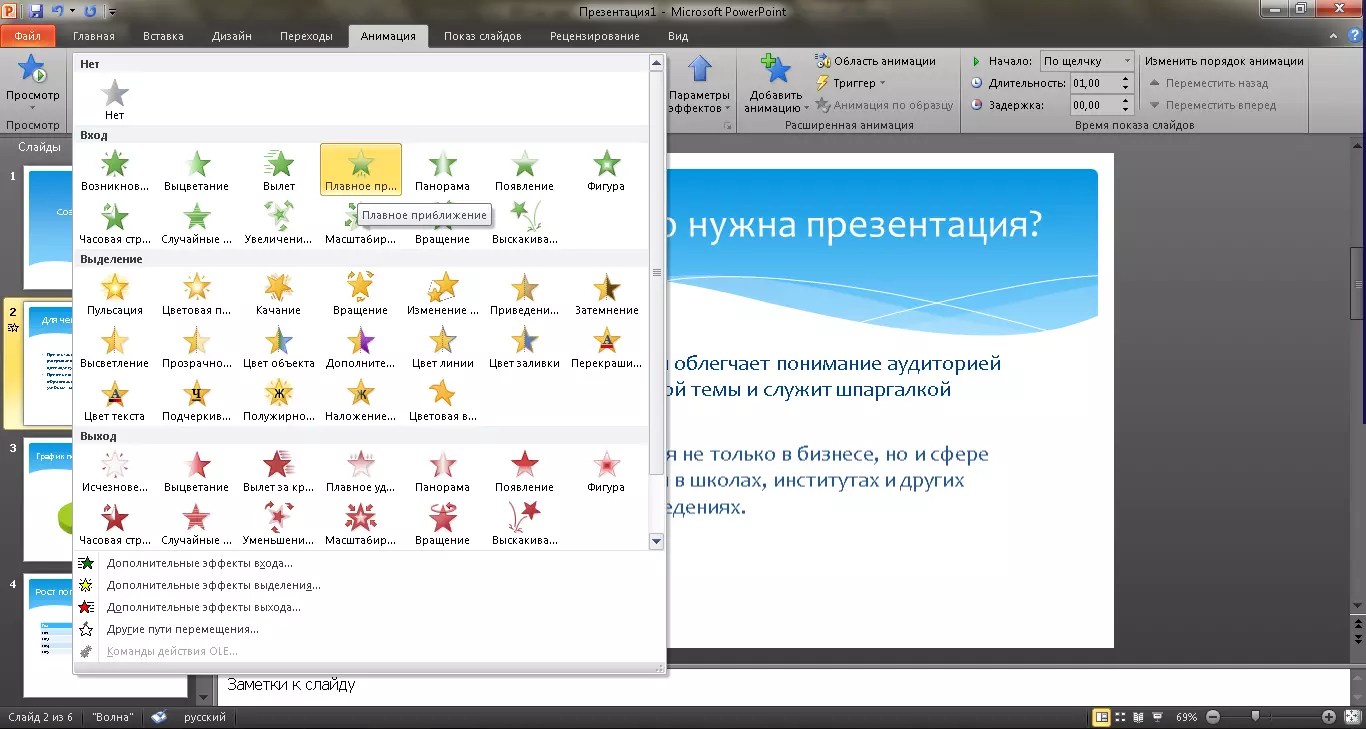 Такое видео воспроизводится на компьютерах с любой операционной системой, а также на планшетах и смартфонах. Следовательно, перед тем как вставлять в слайды видеоролики, особенно снятые самостоятельно, преобразуйте их в формат MP4.
Такое видео воспроизводится на компьютерах с любой операционной системой, а также на планшетах и смартфонах. Следовательно, перед тем как вставлять в слайды видеоролики, особенно снятые самостоятельно, преобразуйте их в формат MP4.
Использован неправильный код внедрения
Обратите внимание, что код внедрения YouTube отличается от кода, предназначенного для социальных сетей. Он должен начинаться и заканчиваться тегом «iframe».
На компьютере установлена старая версия Internet Explorer
Для воспроизведения видео, вставленного в слайды PowerPoint, применяются технологии Internet Explorer. Microsoft рекомендует поддерживать его в актуальном состоянии, даже если вы постоянно используете другой браузер. Для Windows 7/8/8.1/10 это 11-я версия IE.
Как мы убедились, встраивание видео в презентацию — задача несложная. Если придерживаться рекомендаций из нашей статьи, вы справитесь с ней в два счета, даже если раньше никогда не работали в PowerPoint.
Почему необходимо и как можно преобразовать PowerPoint в видео? — Дидактор
Век живи — век учись! Прогуливался недавно по инструментам офисного приложения PowerPoint-2010 и вдруг обнаружил очень любопытную возможность преобразования презентации в видеофайл.
Очень часто у учителей возникают сложности при представлении своих материалов в других школах, в вышестоящих организациях, когда вовсе не нужно вручную управлять своей презентацией. Просто представить свою разработку или фотоотчёт для просмотра.
А тут то звук не пошёл, то вообще в компьютере нет программы презентаций. Да и лень иногда тем, кому вы послали свою разработку, лишний раз прощёлкивать презентацию.
В PowerPoint-2010 и более поздних версиях есть возможность превратить свою презентацию в видеофайл. Причём с сохранением алгоритма анимаций, встроенных звуковых, видео и анимированных объектов.
Кроме триггеров!
Такой обучающий видеоролик можно использовать для дистанционного обучения. Причём сначала в презентацию можно наложить своё звуковое сопровождение, а затем преобразовать в видео.
Причём сначала в презентацию можно наложить своё звуковое сопровождение, а затем преобразовать в видео.
Итак, если я вас убедил, что иногда полезно воспользоваться такой функцией, то рассмотрим алгоритм действий.
- Находим в меню команду «Сохранить и отправить».
- В развернувшемся списке выбираем «Создать видео».
3. В новом появившемся списке подбираем время показа слайдов и щёлкаем «Создать видео» .
4. В принципе всё. Однако если у вас имеются старые презентации в PowerPoint-2007 вам необходимо произвести несколько операций, чтобы видео получилось со звуком.
Находим в меню «Сведения» и выбираем команду «Оптимизация для совместимости». Заодно можете воспользоваться функций сжатия файлов.
Итак, посмотрим, что получилось. Я навскидку взял любую презентацию и вставил звук. Поэтому к содержанию видеофайла не относитесь очень серьёзно.
Попробуйте. Жду ваших вопросов и комментариев.
PowerPoint 2016: презентация слайд-шоу
Урок 12: Презентация слайд-шоу
/ ru / powerpoint2016 / Printing / content /
Введение
После того, как ваше слайд-шоу будет завершено, вам нужно научиться представить его аудитории. PowerPoint предлагает несколько инструментов и функций, которые помогут сделать вашу презентацию гладкой, увлекательной и профессиональной.
Дополнительно: загрузите нашу практическую презентацию.
Посмотрите видео ниже, чтобы узнать больше о презентации слайд-шоу.
Представление слайд-шоу
Перед тем, как представить слайд-шоу, вам нужно подумать о типе оборудования , которое будет доступно для вашей презентации. Многие докладчики используют проекторы во время презентаций, поэтому вы можете подумать об их использовании. Это позволяет вам управлять слайдами и просматривать их на одном мониторе, одновременно показывая их аудитории на другом экране.
Многие докладчики используют проекторы во время презентаций, поэтому вы можете подумать об их использовании. Это позволяет вам управлять слайдами и просматривать их на одном мониторе, одновременно показывая их аудитории на другом экране.
Для запуска слайд-шоу:
Есть несколько способов начать презентацию:
- Щелкните команду Начать с начала на панели быстрого доступа или нажмите клавишу F5 в верхней части клавиатуры.Презентация появится в полноэкранном режиме.
- Выберите команду Просмотр слайдов в нижней части окна PowerPoint, чтобы начать презентацию с текущего слайда.
- Перейдите на вкладку Slide Show на ленте, чтобы получить доступ к дополнительным параметрам. Отсюда вы можете начать презентацию с текущего слайда и получить доступ к расширенному презентации опциям .
Для перемещения слайдов вперед и назад:
Вы можете перейти к следующему слайду, щелкнув мышью или нажав пробел на клавиатуре.Кроме того, вы можете использовать клавиши со стрелками или на клавиатуре для перемещения вперед или назад по презентации.
Вы также можете навести указатель мыши на нижний левый угол и щелкнуть стрелки для перемещения вперед или назад.
Чтобы остановить слайд-шоу:
Вы можете выйти из режима презентации, нажав клавишу Esc на клавиатуре. Кроме того, вы можете нажать кнопку Параметры слайд-шоу в нижнем левом углу и выбрать Завершить показ .
Презентация также завершится после последнего слайда . Вы можете щелкнуть мышью или нажать клавишу пробела, чтобы вернуться в нормальный вид.
Инструменты и функции для презентаций
PowerPoint предоставляет удобные инструменты, которые можно использовать при презентации слайд-шоу.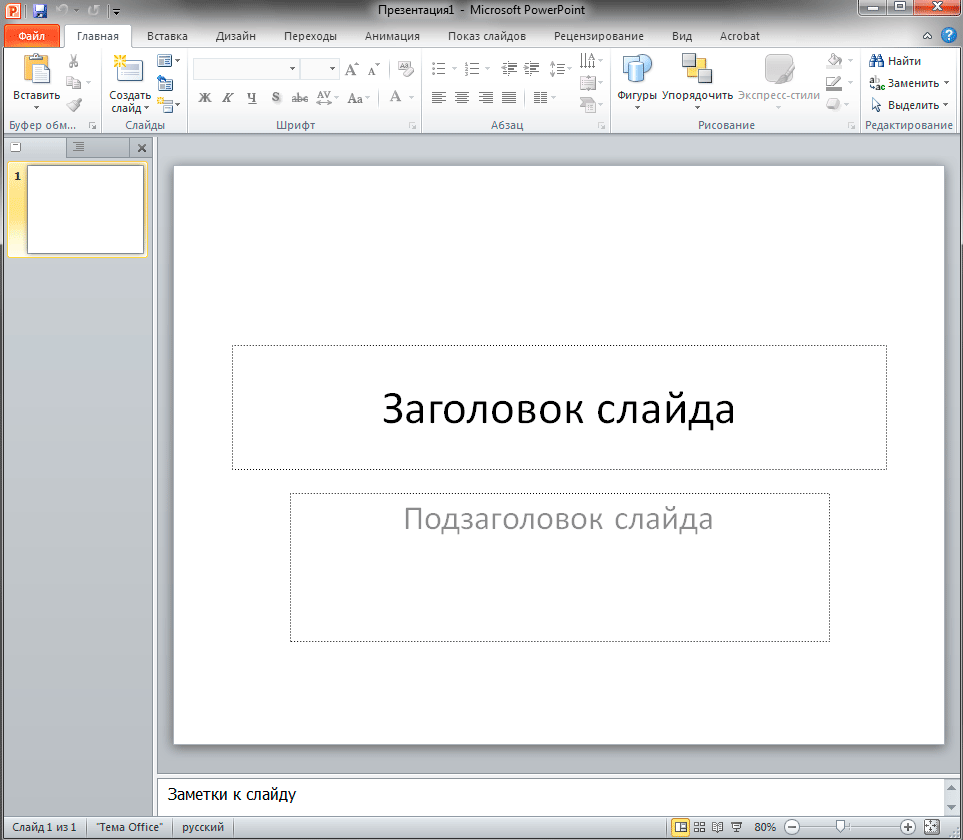 Например, вы можете изменить указатель мыши на перо или маркер , чтобы привлечь внимание к элементам на слайдах. Кроме того, вы можете прыгать вокруг слайдов в своей презентации или открывать другие программы с панели задач , если это необходимо.
Например, вы можете изменить указатель мыши на перо или маркер , чтобы привлечь внимание к элементам на слайдах. Кроме того, вы можете прыгать вокруг слайдов в своей презентации или открывать другие программы с панели задач , если это необходимо.
Для отображения панели задач:
Иногда во время презентации вам может потребоваться доступ к Интернету или другим файлам и программам на вашем компьютере. PowerPoint позволяет получить доступ к панели задач , не завершая презентацию.
- Найдите и нажмите кнопку «Параметры слайда» в нижнем левом углу.
- Выберите Экран , затем щелкните Показать панель задач .
- Появится панель задач . Выберите программу, которую хотите открыть, например веб-браузер.Когда вы закончите, закройте окно или щелкните значок PowerPoint на панели задач, чтобы вернуться к презентации.
Варианты направляющих
Вы также можете получить доступ к любому из пунктов меню выше, щелкнув правой кнопкой мыши в любом месте экрана во время слайд-шоу.
Чтобы перейти к несмежному слайду:
При необходимости вы можете перейти к слайдам вне очереди .
- Найдите и нажмите кнопку Просмотреть все слайды в нижнем левом углу.
- Появятся миниатюрные версии каждого слайда. Выберите слайд, к которому хотите перейти.
- Отобразится выбранный слайд.
Для доступа к инструментам для рисования:
Указатель мыши может действовать как перо или маркер , чтобы привлечь внимание к элементам на слайдах.
- Найдите и нажмите кнопку Pen Tools в нижнем левом углу.
- Выберите Pen или Highlighter в зависимости от ваших предпочтений.
 Вы также можете выбрать другой цвет из меню.
Вы также можете выбрать другой цвет из меню. - Щелкните и перетащите указатель мыши на отметку слайдов. Вы также можете нажать Ctrl + P на клавиатуре, чтобы получить доступ к инструменту «Перо» во время презентации слайд-шоу.
Вы также можете использовать лазерную указку , чтобы привлечь внимание к определенным частям слайда. В отличие от пера и маркера, лазерная указка не оставляет следов на слайдах. Чтобы использовать лазерную указку, выберите ее в Pen Tools или нажмите и удерживайте клавишу Ctrl и левую кнопку мыши.
Для стирания чернильных отметок:
- Найдите и нажмите кнопку Pen Tools в нижнем левом углу.
- Выберите Eraser , чтобы стереть отдельные чернильные отметки, или выберите Erase All Ink on Slide , чтобы стереть все отметки.
По окончании слайд-шоу у вас также будет возможность Оставить или Отменить любые рукописные примечания, сделанные во время презентации. Если вы сохраните чернильные отметки, они будут отображаться как объектов на ваших слайдах в обычном режиме просмотра.
Вид докладчика
Если вы представляете слайд-шоу с помощью второго дисплея, например проектора, вы можете использовать Presenter view . Представление докладчика дает вам доступ к специальному набору элементов управления на экране, которые аудитория не увидит, позволяя легко ссылаться на заметок к слайдам , предварительно просматривать предстоящих слайдов и многое другое.
Для доступа к представлению докладчика:
Запустите слайд-шоу, как обычно, затем нажмите кнопку Slide Options и выберите Presenter View .Кроме того, вы можете нажать Alt + F5 на клавиатуре, чтобы запустить слайд-шоу в режиме докладчика.
Нажмите кнопки в интерактивном меню ниже, чтобы узнать больше об использовании режима докладчика.
Параметры настройки слайд-шоу
PowerPoint имеет различные параметры для настройки и воспроизведения слайд-шоу. Например, вы можете настроить автоматическую презентацию, которая может отображаться в киоске, и повторять слайд-шоу с непрерывным циклом.
Для доступа к параметрам настройки слайд-шоу:
- Выберите вкладку Slide Show , затем щелкните команду Set Up Slide Show .
- Появится диалоговое окно Set Up Show . Отсюда вы можете выбрать желаемые параметры для вашей презентации.
Нажмите кнопки в интерактивном меню ниже, чтобы узнать о различных параметрах настройки и воспроизведения слайд-шоу.
Для автоматического продвижения слайдов необходимо настроить синхронизацию слайдов на вкладке Переходы . Прочтите наш урок о применении переходов, чтобы узнать, как это сделать.
Challenge!
- Откройте нашу практическую презентацию.
- В параметрах Настроить слайд-шоу измените цвет пера на фиолетовый.
- Запустите слайд-шоу, затем перейдите в режим докладчика .
- Переместите к слайду 8.
- Используйте инструмент «ручка » , чтобы обвести суммы сбора средств на 2015-2016 учебный год. Это суммы над зелеными полосами.
- Когда вы закончите, ваш экран должен выглядеть примерно так:
/ ru / powerpoint2016 / lists / content /
Превращение презентации PowerPoint в видео с помощью настольного приложения Prezi Video — Prezi Support Center
👋
Примечание. Для получения дополнительных сведений о системных требованиях для настольного приложения Prezi Video, пожалуйста, ознакомьтесь с этой статьей и перейдите сюда, чтобы узнать больше о загрузке и установке приложения.
Выберите файл .ppt или .pptx на своем компьютере. После преобразования презентации PowerPoint вы можете выбрать слайды, которые хотите включить в видео (Ctrl / Cmd + щелчок) или импортировать все слайды в презентации.
🏆
Pro Совет: Преобразование слайдов PowerPoint может занять до нескольких минут. Чтобы сократить время ожидания, следуйте этим рекомендациям при импорте презентации PPT.После того, как вы импортируете выбранные слайды, каждый из них станет отдельным слайдом в вашем видео, а вы будете на заднем плане.
👋
Возникли проблемы с включением камеры? Пожалуйста, ознакомьтесь с этой статьей для получения некоторых советов по устранению неполадок.Затем выберите лучший макет и дизайн для своего видео. Как только это будет сделано, нажмите Content на нижней панели инструментов.
Затем вы можете добавить текст или заменить слайд PPT изображением, вставленным с вашего компьютера или из нашей библиотеки изображений и значков. Когда вы закончите, вы можете добавить дополнительные слайды, щелкнув значок + на левой боковой панели.
☝️
Вы должны знать: существует ограничение на добавление одного изображения (в формате JPEG или PNG или преобразованного из слайдов PowerPoint) и 100 символов текста на слайд в видео.Это означает, что вы можете добавлять текст только к слайдам, к которым уже добавлен преобразованный слайд PPT, или заменять слайд изображением.
Как только видео достигнет своей окончательной формы, самое время для показа! Щелкните Video Conference , если вы транслируете видео в прямом эфире, и щелкните Record , если хотите поделиться своим видео позже.
Во время записи используйте три значка в левом нижнем углу для переключения между различными представлениями (только вы на экране, вы и ваш контент на экране, только ваш контент на экране) и стрелки справа для перехода к следующему / предыдущий слайд. При необходимости вы можете приостановить запись, нажав красную кнопку под окном видео, и возобновить, нажав ту же кнопку еще раз. Когда вы закончите, нажмите кнопку «Готово», и ваше видео начнет обрабатываться.
При необходимости вы можете приостановить запись, нажав красную кнопку под окном видео, и возобновить, нажав ту же кнопку еще раз. Когда вы закончите, нажмите кнопку «Готово», и ваше видео начнет обрабатываться.
Когда вы закончите запись и видео будет обработано, вы можете просмотреть его целиком. Не волнуйтесь, если вам не понравился первый (или шестой) дубль, вы можете закрыть окно видео и записать снова, чтобы повторить попытку столько раз, сколько захотите.
Если у вас есть версия, которой вы довольны, вы можете удалить ненужные кадры с начала или с конца, щелкнув значок Trim . Нажмите Сохранить и поделиться , когда шедевр будет готов.
После завершения и обработки вы можете загрузить свое видео в виде файла .mp4 или загрузить его в свою учетную запись Prezi. Для получения более подробной информации о сохранении вашего видео ознакомьтесь с этой статьей и перейдите сюда, чтобы узнать, как поделиться своим шедевром.
Как начать слайд-шоу в PowerPoint
Существует несколько способов доставки презентации PowerPoint, например, распространение бумажных раздаточных материалов или запуск презентации на компьютере. Запуск презентации на компьютере является предпочтительным методом, поскольку он дает вам максимальный контроль над презентацией и позволяет использовать мультимедиа, анимацию и другие эффекты.
Запуск и завершение слайд-шоу
- Щелкните вкладку Slide Show на ленте.
- Выберите с начала или с текущего слайда .
Вы также можете нажать F5 на клавиатуре или нажать кнопку Slide Show в строке состояния, чтобы начать презентацию.
- Чтобы выйти из презентации и вернуться к нормальному виду, нажмите кнопку Параметры .
- Выберите End Show .

Нажатие клавиши Escape также завершает презентацию.
Перемещать слайды
Во время презентации есть кнопки навигации, расположенные в нижнем левом углу слайда. Вы можете использовать их для навигации по презентации или использовать сочетания клавиш для навигации на клавиатуре.
- Щелкайте стрелки для перехода вперед или назад по презентации.
Сочетания клавиш для презентации слайд-шоу
| Действие | Сочетание клавиш |
|---|---|
| Переход к следующему слайду | Щелкните левой кнопкой мыши или нажмите любую из следующих клавиш на клавиатуре: Введите , Пробел , ? , ? , N или Page Down . |
| Вернуться к предыдущему слайду | Нажмите любую из следующих клавиш на клавиатуре: ? , ? , P или Page Up . |
| Перейти к определенному слайду | Введите номер слайда и нажмите Введите . |
| Отображение белого экрана | Пресс W . |
| Отображение черного экрана | Пресс B . |
| Включите лазерную указку | Удерживая нажатой клавишу Ctrl , щелкните и удерживайте левую кнопку мыши. |
| Включите инструмент «Перо» | Нажмите Ctrl + P . |
| Завершить презентацию | Нажмите клавишу Esc . |
Переключение программ
Иногда, когда вы находитесь в презентации, вам нужно переключиться на другую программу для представления информации.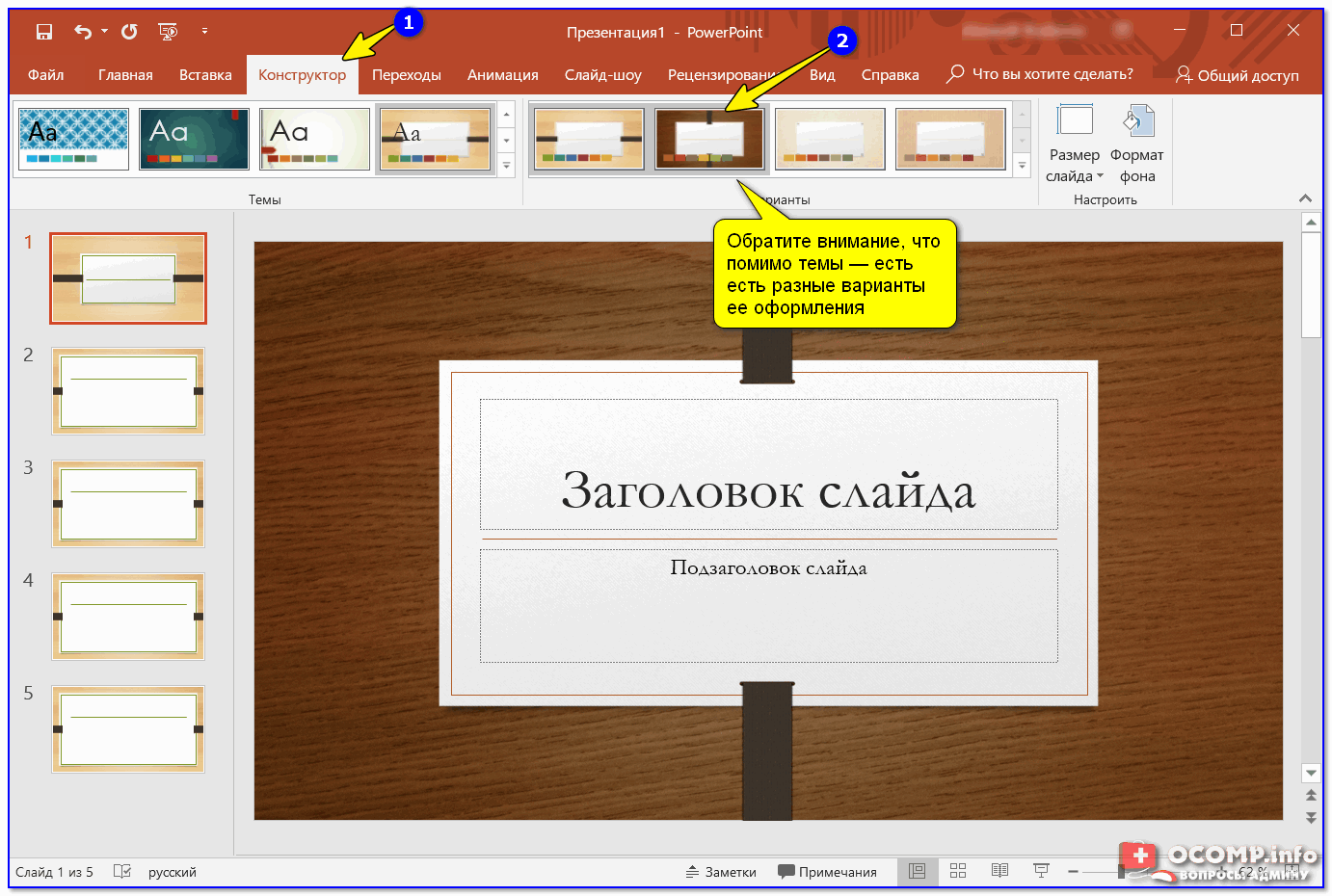
- Во время презентации нажмите кнопку Параметры .
- Выберите Экран .
- Выберите Показать панель задач .
Панель задач появляется внизу, и теперь вы можете перемещаться по ней.
- Щелкните программу, к которой необходимо перейти.
- Когда вы будете готовы к обратному переключению, просто щелкните значок PowerPoint на панели задач.
- Выберите презентацию.
Как автоматически запустить презентацию в виде слайд-шоу
Один из способов создать более профессиональную презентацию PowerPoint — упростить презентацию слайд-шоу. Вместо того, чтобы запускать презентацию изнутри PowerPoint, который часто раскрывает внутреннюю работу вашей презентации для вашей аудитории, сохраните ее как презентацию PowerPoint, которая запускается автоматически как слайд-шоу.Что такое шоу в PowerPoint?
По умолчанию PowerPoint сохраняет слайд-презентацию как файл презентации PowerPoint с расширением.pptx, при двойном щелчке по которому запускается PowerPoint. Презентация открывается в любом представлении, которое было открыто при сохранении, например в обычном представлении или представлении «Сортировщик слайдов». Однако если вы хотите, чтобы ваше слайд-шоу сразу запускалось в режиме слайд-шоу, вам необходимо сохранить файл как презентацию PowerPoint. В этой статье вы узнаете, как создать файл слайд-шоу PowerPoint, и получите 2 дополнительных совета.
Чтобы сохранить презентацию PowerPoint как презентацию PowerPoint:
- Выберите вкладку File .
- Выберите Сохранить как .
- Выберите Сохранить как тип как PowerPoint Show .
- Введите имя для слайд-шоу в текстовое поле Имя файла (вы можете использовать то же имя и расположение, что и у файла .pptx / презентации) и нажмите Сохранить .
 Ваш файл слайд-шоу PowerPoint сохраняется с расширением .ppsx.
Ваш файл слайд-шоу PowerPoint сохраняется с расширением .ppsx.
Теперь, когда в следующий раз вы или кто-либо другой откроете презентацию вне PowerPoint, ваше слайд-шоу немедленно запустится в режиме слайд-шоу.Когда вы переходите к последнему слайду, файл автоматически закрывается. Чтобы открыть файл для редактирования, сначала запустите PowerPoint и откройте его, как стандартную презентацию. Если у вас есть доступ к исходной презентации, вы можете открыть файл .pptx для редактирования и повторного сохранения в виде файла слайд-шоу. Самое главное, убедитесь, что вы управляете своими файлами, чтобы вы работали с самой последней версией.
Советы по презентации PowerPoint
БОНУСНЫЙ СОВЕТ: Когда я сохраняю свои презентации в виде презентации PowerPoint, я сохраняю файл на своем рабочем столе для облегчения доступа во время выступлений и тренировок.При необходимости я также могу быстро закрыть и снова открыть файл, не запуская PowerPoint и не показывая всем свои слайды. Работа с презентацией PowerPoint также позволяет сэкономить на ряде шагов, поскольку она автоматически запускается простым двойным щелчком мыши.
Чтобы перейти к определенному слайду в презентации в режиме слайд-шоу (в формате презентации или шоу), просто введите номер слайда и нажмите [Enter] . Чтобы упростить эти действия, распечатайте раздаточный материал своей презентации, который включает номера слайдов каждого слайда для быстрой навигации.Или создайте простую шпаргалку вручную, чтобы ссылаться на нее, когда вы хотите перейти к другим слайдам.
БОНУСНЫЙ СОВЕТ № 2: Помимо сохранения презентаций PowerPoint на рабочий стол, я также добавляю черный слайд в начало. Хотя это может не относиться к вашим презентациям, я часто нахожусь в своем слайд-шоу и выхожу из него, поскольку я также демонстрирую функции программного обеспечения и содействую обсуждениям в рамках моих учебных классов и сессий конференций. Имея черный слайд в начале, я могу запустить слайд-шоу с нейтральным пустым слайдом, а затем с помощью сочетания клавиш ввести номер слайда и нажать [Enter] , чтобы перейти к определенному слайду в презентации.
Имея черный слайд в начале, я могу запустить слайд-шоу с нейтральным пустым слайдом, а затем с помощью сочетания клавиш ввести номер слайда и нажать [Enter] , чтобы перейти к определенному слайду в презентации.
Были ли полезны эти советы по PowerPoint? Возьмите раздаточный материал с другими быстрыми и простыми ярлыками PowerPoint и узнайте больше о методах работы с PowerPoint здесь.
Автор: Доун Бьорк, MCT, MOSM, CVP, The Software Pro®
Сертифицированный инструктор Microsoft, профессиональный спикер, сертифицированный виртуальный докладчик
Слайды презентации Powerpoint по компьютерной безопасности | Презентация изображений PowerPoint | Пример презентации PPT
Слайд 1 : Этот слайд знакомит с компьютерной безопасностью с изображениями.Добавьте название своей компании и продолжайте.
Слайд 2 : На этом слайде представлен шаблон семи шагов кибербезопасности. Эти шаги: гигиена системы, разработка плана, определение профиля риска, оценка и измерение, снижение риска, киберстрахование, начало работы.
Слайд 3 : На этом слайде представлен шаблон 1 кибербезопасности с текстовыми полями.
Слайд 4 : Этот слайд демонстрирует шаблон 2 кибербезопасности со следующими функциями: управление привилегиями пользователей, домашняя и мобильная работа, безопасная конфигурация, мониторинг, управление съемными носителями, сетевая безопасность, обучение пользователей и осведомленность, управление инцидентами, предотвращение вредоносных программ.
Слайд 5 : Это слайд с шаблоном кибербезопасности 3 — программы-вымогатели, облачные данные, рост ботов, вредоносное ПО для мобильных устройств, хактивизм.
Слайд 6 : Этот слайд демонстрирует структуру кибербезопасности со следующими этапами: восстановление, реагирование, обнаружение, идентификация, продукт.
Слайд 7 : На этом слайде указаны инициативы по кибербезопасности. Мы перечислили несколько здесь: оценки рисков, показатели для измерения и отчетности об эффективности, соответствие нормативным и законодательным требованиям, управление идентификацией и доступом, обучение и осведомленность, операционные центры мониторинга / безопасности (Socs), стратегия, эксплуатация кибербезопасности, управление (роли, Структура отчетности и директора). Вы можете использовать их и добавлять свои собственные.
Вы можете использовать их и добавлять свои собственные.
Слайд 8 : На этом слайде приведены советы по кибербезопасности, перечисленные как: «Начни с базового», «Развивай культуру кибербезопасности в своей организации», «Способы борьбы», «Стратегии безопасности и конфиденциальности», «Сделай свою критически важную систему» устойчивой.
Slide 9 : Это слайд со значком компьютерной безопасности. Добавляйте свои собственные значки по мере необходимости.
Slide 10 : Это слайд изображения «Время кофе». Изменяйте / модифицируйте контент по мере необходимости.
Слайд 11 : Этот слайд переходит к разделам «Диаграммы и графики».Изменяйте / модифицируйте контент по мере необходимости.
Слайд 12 : На этом слайде представлена столбчатая диаграмма для демонстрации роста продукта / компании, сравнения и т. Д.
Слайд 13 : На этом слайде представлена линейная диаграмма для демонстрации роста продукта / компании, сравнения и т. Д.
Слайд 14 : Этот слайд называется «Дополнительные слайды для продвижения вперед». Вы можете изменять контент по мере необходимости.
Слайд 15 : это слайд «О нас». Спецификации государственной команды / компании здесь.
Слайд 16 : Этот слайд демонстрирует нашу команду с именем и назначением для заполнения.
Слайд 17 : Это благодарственный слайд с адресом электронной почты, адресом №, номером улицы, городом, штатом и контактными номерами.
7 лучших бесплатных программ для презентаций на 2020 год
Если вы хотите оживить свою следующую встречу, добавление наглядных пособий может сделать гораздо больше, чем просто добавить немного блеска в вашу презентацию.
Независимо от того, являетесь ли вы студентом, желающим получить пятёрку + в своем следующем проекте, или работающим профессионалом, стремящимся произвести впечатление на своего начальника, программное обеспечение для презентаций может вам помочь.
Исследования показывают, что 65% людей обучаются визуально, а это означает, что наглядное пособие не только может выделить вашу презентацию, но и помочь другим научиться лучше в процессе.
Какое бесплатное программное обеспечение для презентаций на 2020 год является лучшим?
- Google Slides
- Microsoft PowerPoint
- Prezi
- Keynote
- Visme
- Xtensio
- Zoho Показать
Чтобы помочь вам принять обоснованное решение, мы составили список лучших бесплатных программных решений для презентаций на основе данных наших проверенных отзывов пользователей.В этот список не входят продукты, которые являются временно бесплатными или предлагают бесплатные пробные версии. Все, что указано в этом списке программного обеспечения, является действительно бесплатным предложением.
Эти продукты представляют собой лишь часть из более чем 110 предложений программного обеспечения для презентаций, представленных на нашей платформе. Продукты ранжируются по оценке удовлетворенности пользователей по состоянию на 24 сентября 2019 г., и все они имеют не менее пяти проверенных пользовательских отзывов.
1. Google Презентации
Google Slides — это быстрое и бесплатное программное обеспечение для презентаций, которое предлагает пользователям возможность подключаться к своим файлам везде, где у них есть стабильное подключение к Интернету.Это бесплатное облачное предложение позволяет нескольким заинтересованным сторонам работать над проектом одновременно и идеально подходит для совместных командных проектов.
Google Slides имеет несколько функций, в том числе:
|
Что нравится пользователям:
«Мне нравится, как я могу делиться каждой из моих презентаций и проектов в режиме реального времени с коллегами и рабочими группами.Я могу одновременно авторизовать изменения слайдов и делиться ими, используя только адрес электронной почты ».
— Обзор Google Slides от Габриэлы Л.
Что не нравится пользователям:
«Что мне не нравится в Google Slides, так это то, что, в отличие от других программ для настольных ПК, оно несколько ограничено с точки зрения размеров файлов, с которыми мы можем работать, поскольку это может повлиять на плавность отображения слайдов. Еще один аспект, который следует отметить в этом отношении, заключается в том, что при попытке открыть файлы из PowerPoint большую часть времени влияет на формат файла.”
— Обзор Google Slides от Calvin J.
2. Microsoft PowerPoint
Благодаря новому сайту Office.com пользователи Microsoft теперь могут бесплатно использовать базовую версию PowerPoint в своих браузерах. Он работает в сети и имеет ту же версию, что пользователи приложения Microsoft Office могут получить доступ на своем рабочем столе. Важно отметить, что для активации этой бесплатной функции у вас уже должна быть учетная запись Microsoft.
Microsoft PowerPoint имеет множество функций, включая:
|
Что нравится пользователям:
«Интерфейс интуитивно понятен, как и должно быть, и пользователи могут технически создать хорошо структурированную презентацию, немного попрактиковавшись и получив знания об их основных функциональных представлениях.Есть также расширенные функции (анимация, встраивание видео с YouTube, вставка звука) для более опытных пользователей ».
— Обзор Microsoft PowerPoint от Ларисы К.
Что не нравится пользователям:
«Я думаю, что самым слабым местом PowerPoint всегда было то, что файлы легко повреждаются вирусами.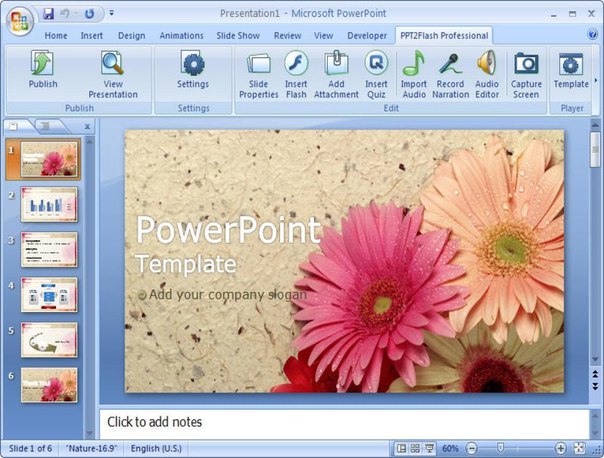 За эти годы я потерял много информации из-за этого. Мне также не нравится, когда презентация очень длинная, открытие файла стоит немало, а это пустая трата времени.”
За эти годы я потерял много информации из-за этого. Мне также не нравится, когда презентация очень длинная, открытие файла стоит немало, а это пустая трата времени.”
— обзор Microsoft PowerPoint от Виктории Г.
3. Prezi
Prezi — это программное обеспечение для презентаций, которое обеспечивает специальную технологию интеллектуальной структуры и функцию Zoom Reveal, которая позволяет пользователям направлять взгляд на наиболее важную информацию презентации. Prezi предлагает множество платных предложений и предложений корпоративного уровня, а также бесплатное решение для программного решения, которое растет вместе с вашей командой, а бесплатная версия позволяет проводить неограниченное количество презентаций для пользователей.
Prezi имеет ряд функций, в том числе:
|
Что нравится пользователям:
«Одна из лучших особенностей Prezi — это скорость платформы в процессе создания каждого слайда, мгновенная плавность вставки изображений, вы можете добавить несколько шаблонов за секунды и добавить информацию в виде текста всего за несколько простых шагов.”
— Обзор Prezi от Genesis F.
Что не нравится пользователям:
«Этот веб-инструмент очень практичен, однако у него есть некоторые особенности, которые труднее объяснить и обучить нашему пожилому персоналу. Требуется небольшое обучение, чтобы понять инструменты, повысить их производительность и использовать отличные функции ».
— Обзор Prezi от Герала П.
4.
 Основной доклад
Основной докладКак и Microsoft PowerPoint, базовая версия Keynote бесплатна для пользователей Mac и iOS через App Store.Это решение дает пользователям возможность беспрепятственно создавать презентации между устройствами Mac и iOS. Это также позволяет сотрудничать с пользователями, которые предпочитают Microsoft PowerPoint.
Keynote имеет ряд функций, в том числе:
|
Что нравится пользователям:
«Есть много вещей, которые стоит любить.Все, от создания элегантных презентаций для учебы и работы, с анимацией перехода или без нее, до создания потрясающих графических элементов для макетов — это просто переулок для многих людей, ищущих инструмент, который удовлетворяет множество потребностей. Обладая простотой пользовательского интерфейса и пользовательского интерфейса в своей основе, Apple Keynote не только практически не влияет на время автономной работы, но и является инструментом практически для всех ».
— Основной обзор от Оливера Д.
Что не нравится пользователям:
«Это не значит, что мне это не нравится, но недостатком основного примечания является то, что он сделан для Mac, что как дизайнер отлично подходит для меня, так как я работаю на Mac, но для других может быть трудно получить доступ, когда ПК ваш компьютер.Кроссплатформенная технология все еще сталкивается между двумя платформами, и я не уверен, что эта проблема когда-либо будет решена ».
— Основной обзор от Ника М.
5. Visme
Visme — это интуитивно понятный онлайн-инструмент, который позволяет не дизайнерам и профессионалам создавать красивые интерактивные презентации и инфографику прямо в браузере.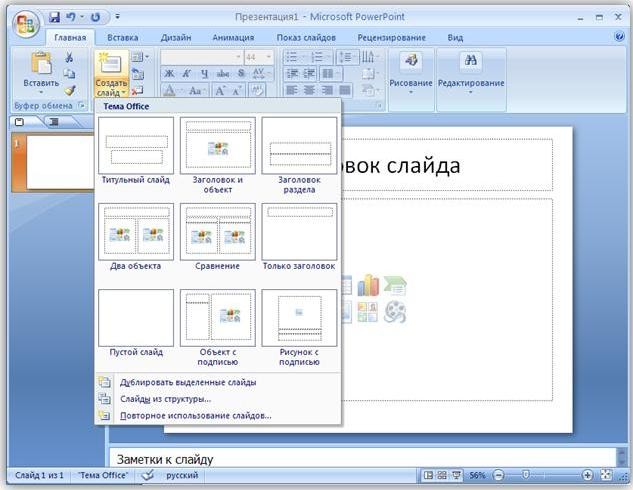 Бесплатный план дает пользователям до 100 МБ дискового пространства, а также возможность публиковать презентации в Интернете.
Бесплатный план дает пользователям до 100 МБ дискового пространства, а также возможность публиковать презентации в Интернете.
Visme имеет несколько функций, в том числе:
|
Что нравится пользователям:
«Это так интуитивно понятно! Он очень простой и похож на другие программы, что упрощает его внедрение. Вы можете делать презентации, отчеты, файлы и т. Д.Более того, вам не обязательно быть графическим дизайнером, у них есть встроенные формы, формы и многое другое, чтобы упростить создание графики! »
— Обзор Visme от Эмили М.
Что не нравится пользователям:
«Моя самая большая критика Visme заключается в том, что я не могу получить к ней доступ со своего телефона. В настоящее время он не предназначен для мобильных устройств. Иногда, когда мне нужно просмотреть презентацию, когда я в пути, у меня не всегда есть возможность открыть ноутбук ».
— Обзор Visme от Таванны Б.
6. Xtensio
Xtensio сочетает в себе дизайнерские возможности конструктора веб-сайтов с функциями совместной работы редактора контента для создания действительно многофункционального программного решения для презентаций. Хотя бесплатная версия допускает только один профиль пользователя, она предлагает 1 МБ дискового пространства, что делает ее отличным решением для команд, состоящих из одного человека.
Xtensio имеет ряд функций, в том числе:
|
Что нравится пользователям:
«Это очень удобная платформа с интуитивно понятным интерфейсом. Когда у меня возникали проблемы, команда Xtensio всегда была мне очень полезна. Я с нетерпением жду возможности создать и обновить свой архив! Это весело и эффективно. Шаблоны невероятно хорошо продуманы и просты в использовании. Отлично.»
Когда у меня возникали проблемы, команда Xtensio всегда была мне очень полезна. Я с нетерпением жду возможности создать и обновить свой архив! Это весело и эффективно. Шаблоны невероятно хорошо продуманы и просты в использовании. Отлично.»
— Обзор Xtensio от Kiersten J
Что не нравится пользователям:
«Хотелось бы, чтобы было больше готовых шаблонов, но все равно здорово иметь возможность создавать свои собственные. Я также хотел бы иметь возможность экспортировать как слайд PowerPoint или даже в редактируемый формат.”
— Обзор Xtensio от Бейли Д.
7. Zoho Show
Zoho Show — это полностью бесплатный облачный продукт, который позволяет пользователям с легкостью создавать, совместно работать и обмениваться красочными презентациями. Этот продукт, доступный более чем на десяти языках, отлично подходит для международных команд, которые хотят работать вместе над одним проектом.
Zoho Show имеет множество функций, в том числе:
|
Что нравится пользователям:
«Что мне больше всего нравится в Zoho Show, так это то, что это полноценный инструмент для создания презентаций, который может заменить настольные приложения.Он имеет быстрый и очень интуитивно понятный пользовательский интерфейс со всеми функциями, которые мне нужны для моей работы. Zoho Show помогает сохранить согласованность презентации с мастер-слайдом, с которым его характеристики применяются к остальным слайдам ».
— Обзор Zoho Show от Эстефани В.
Что не нравится пользователям:
«Как всегда с облачными приложениями, отсутствие Интернета означает отсутствие доступа. За исключением этого момента, который не является проблемой приложения как такового, а является неотъемлемой проблемой для всех облачных приложений, единственной проблемой может быть иногда отсутствие совместимости, если вы открываете презентацию, созданную с помощью Showtime, с другой презентацией.”
За исключением этого момента, который не является проблемой приложения как такового, а является неотъемлемой проблемой для всех облачных приложений, единственной проблемой может быть иногда отсутствие совместимости, если вы открываете презентацию, созданную с помощью Showtime, с другой презентацией.”
— Обзор Zoho Show от Пьера-Анри С.
Следующие шаги по выбору бесплатной программы для презентаций
При выборе подходящего программного решения подумайте о том, какие возможности наиболее важны для вас. Вам требуется несколько учетных записей пользователей? Облачный доступ абсолютно необходим? Эти ответы помогут вам выбрать нужный продукт.
Нельзя сказать, что среди перечисленных здесь продуктов вы найдете подходящее программное обеспечение.Большинство предложений бесплатного программного обеспечения подходят для небольших групп из одного человека или только начинающих компаний. Если вашей команде требуется более одного рабочего места или несколько команд, работающих над одной лицензией на программное обеспечение, вы можете подумать об инвестировании в платный план.
Найдите лучшее программное обеспечение для презентаций для своей команды. Просмотрите более 110 программных решений, перечисленных на G2.
|
Представление ваших действий с помощью Poll Everywhere для Windows — Poll Everywhere
Poll Everywhere для Windows легко вписывается в вашу презентацию PowerPoint.Проверьте понимание, соберите информацию в реальном времени или проведите интерактивные вопросы и ответы с помощью Poll Everywhere.
После установки приложения Poll Everywhere для Windows PowerPoint и вставки некоторых действий в презентацию вы готовы к презентации.
При проведении презентации с помощью Poll Everywhere для PowerPoint следует помнить о нескольких вещах.
Установить приложение
Приложение Poll Everywhere для PowerPoint должно быть установлено на компьютере, с которого вы планируете проводить презентацию.
Если вы планируете проводить презентацию не с того компьютера, на котором вы создали презентацию, убедитесь, что на нем также установлено приложение Poll Everywhere.
Войти
Вы должны войти в свою учетную запись с помощью приложения Poll Everywhere.
Хотя обычно это не проблема при использовании вашего собственного компьютера, она возникает при презентации с чужого компьютера. В приведенном выше примере вам нужно убедиться, что на другом компьютере вы вошли в свою учетную запись Poll Everywhere.
Настоящее время
Действия активируются и отображаются только в режиме презентации.
Как упоминалось в статье о добавлении действий в вашу презентацию, после того, как действия были вставлены, слайды с макетами действий появляются в колоде презентаций. Чтобы использовать свои действия во время презентации, переключитесь в режим слайд-шоу / презентации, как обычно, чтобы начать презентацию. Вы можете сделать это тремя разными способами:
- Нажмите клавишу F5 на клавиатуре.
- Выберите команду «Начать с начала» на панели инструментов быстрого доступа.
- Щелкните команду «Воспроизвести слайд-шоу» в нижней части окна PowerPoint.
Действие останется заблокированным и недоступным для ответа, пока вы не перейдете к этому слайду во время презентации. Как только вы это сделаете, живая активность будет отображаться и (по умолчанию) разблокирована и готова к получению ответов. Как только вы уйдете от слайда, действие будет закрыто для дальнейших ответов.
Потоки деятельности
Функция «Потоки действий» позволяет отображать результаты действий с множественным выбором, перемещаясь по слайдам, а не взаимодействуя с инструментами занятий. Это удобно, если вы не стоите у презентационного компьютера, а используете кликер для навигации по своей колоде.



 Это позволит слушателям более четко видеть ваш материал.
Это позволит слушателям более четко видеть ваш материал. Это способствует удержанию внимания аудитории.
Это способствует удержанию внимания аудитории.
 Вы также можете выбрать другой цвет из меню.
Вы также можете выбрать другой цвет из меню.
 Ваш файл слайд-шоу PowerPoint сохраняется с расширением .ppsx.
Ваш файл слайд-шоу PowerPoint сохраняется с расширением .ppsx.